Page 1
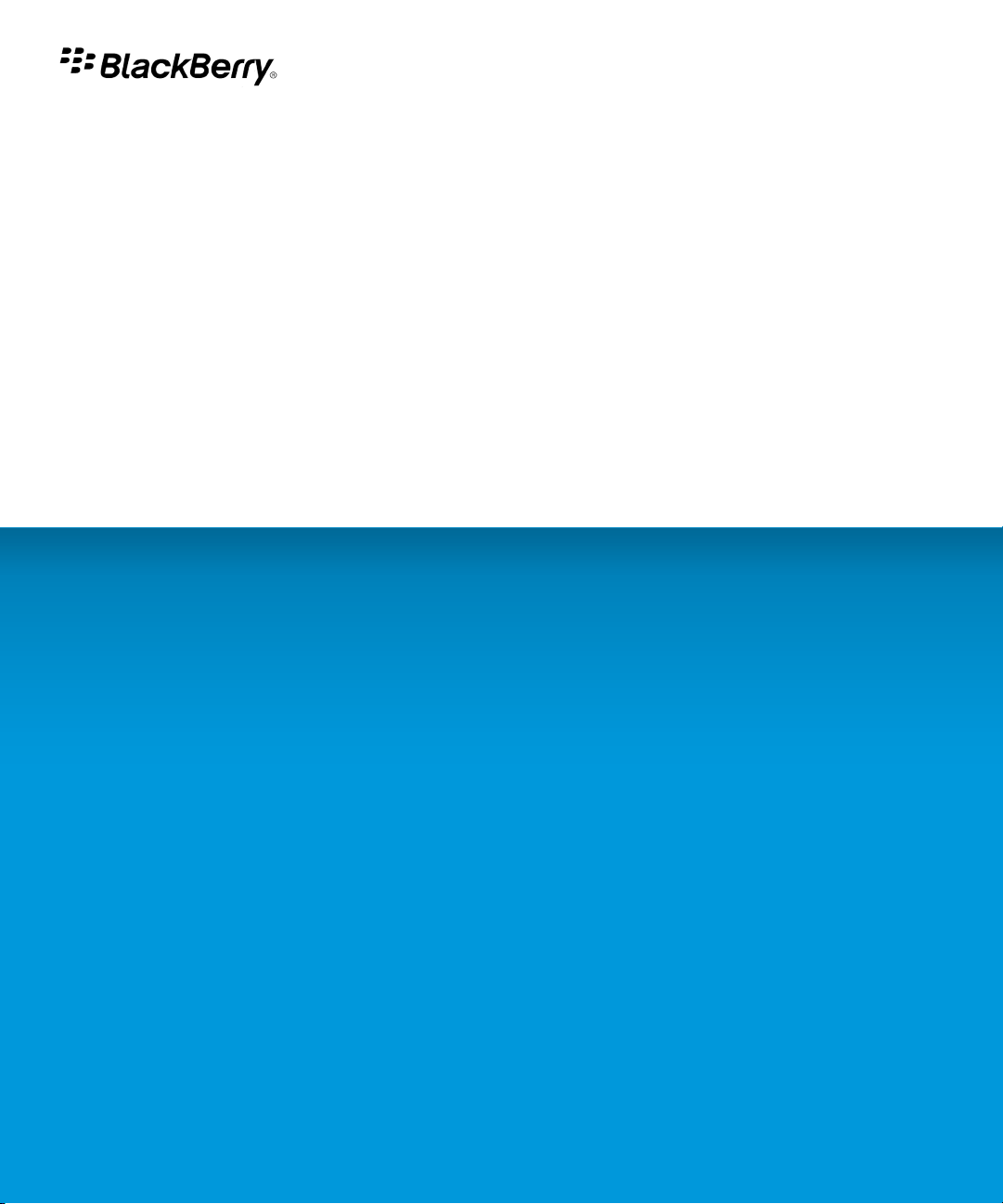
BlackBerry Curve 8330 Smartphone
Версия: 5.0
Руководство пользователя
Для ознакомления с самыми последними руководствами пользователя посетите веб-сайт:
www.blackberry.com/docs/smartphones.
Page 2

SWDT643442-643442-0819012643-021
Page 3

Содержание
Вас приветствует BlackBerry!....................................................................................................................................................... 9
Наличие функций.......................................................................................................................................................................... 9
Источники дополнительной информации................................................................................................................................... 10
Начало использования устройства............................................................................................................................................. 10
Навигация и ввод текста.............................................................................................................................................................. 11
Основы работы с BlackBerry........................................................................................................................................................ 12
Основные сведения об устранении неисправностей................................................................................................................ 15
Сокращенные клавиатурные команды....................................................................................................................................... 19
Клавиши быстрого вызова основных функций устройства BlackBerry..................................................................................... 19
Сокращенные клавиатурные команды для работы с телефоном............................................................................................ 19
Сокращенные клавиатурные команды для работы с сообщениями........................................................................................ 20
Клавиши быстрого ввода при наборе текста............................................................................................................................. 21
Сокращенные клавиатурные команды для работы с файлами и вложениями....................................................................... 22
Сокращенные клавиатурные команды для работы с изображениями..................................................................................... 22
Клавиши быстрого вызова в обозревателе................................................................................................................................ 23
Клавиши быстрого вызова в календаре..................................................................................................................................... 24
Сокращенные клавиатурные команды для поиска.................................................................................................................... 25
Клавиши быстрого доступа на карте........................................................................................................................................... 25
Устранение неисправностей — сокращенные клавиатурные команды................................................................................... 25
Телефон........................................................................................................................................................................................ 27
Основные функции телефона..................................................................................................................................................... 27
Экстренные вызовы...................................................................................................................................................................... 30
Громкость...................................................................................................................................................................................... 32
Голосовая почта........................................................................................................................................................................... 33
Быстрый набор............................................................................................................................................................................. 34
Телефонные конференции.......................................................................................................................................................... 34
Журналы вызовов......................................................................................................................................................................... 36
Переадресация вызова................................................................................................................................................................ 38
Функция Умный набор номера..................................................................................................................................................... 40
Несколько номеров телефона..................................................................................................................................................... 41
Параметры телефона................................................................................................................................................................... 42
Сокращенные клавиатурные команды для работы с телефоном............................................................................................ 45
Устранение неисправностей — телефон................................................................................................................................... 45
Голосовые команды..................................................................................................................................................................... 48
Выполнение голосовой команды................................................................................................................................................. 48
Доступные голосовые команды................................................................................................................................................... 48
Изменение языка, используемого для голосовых команд........................................................................................................ 49
Page 4
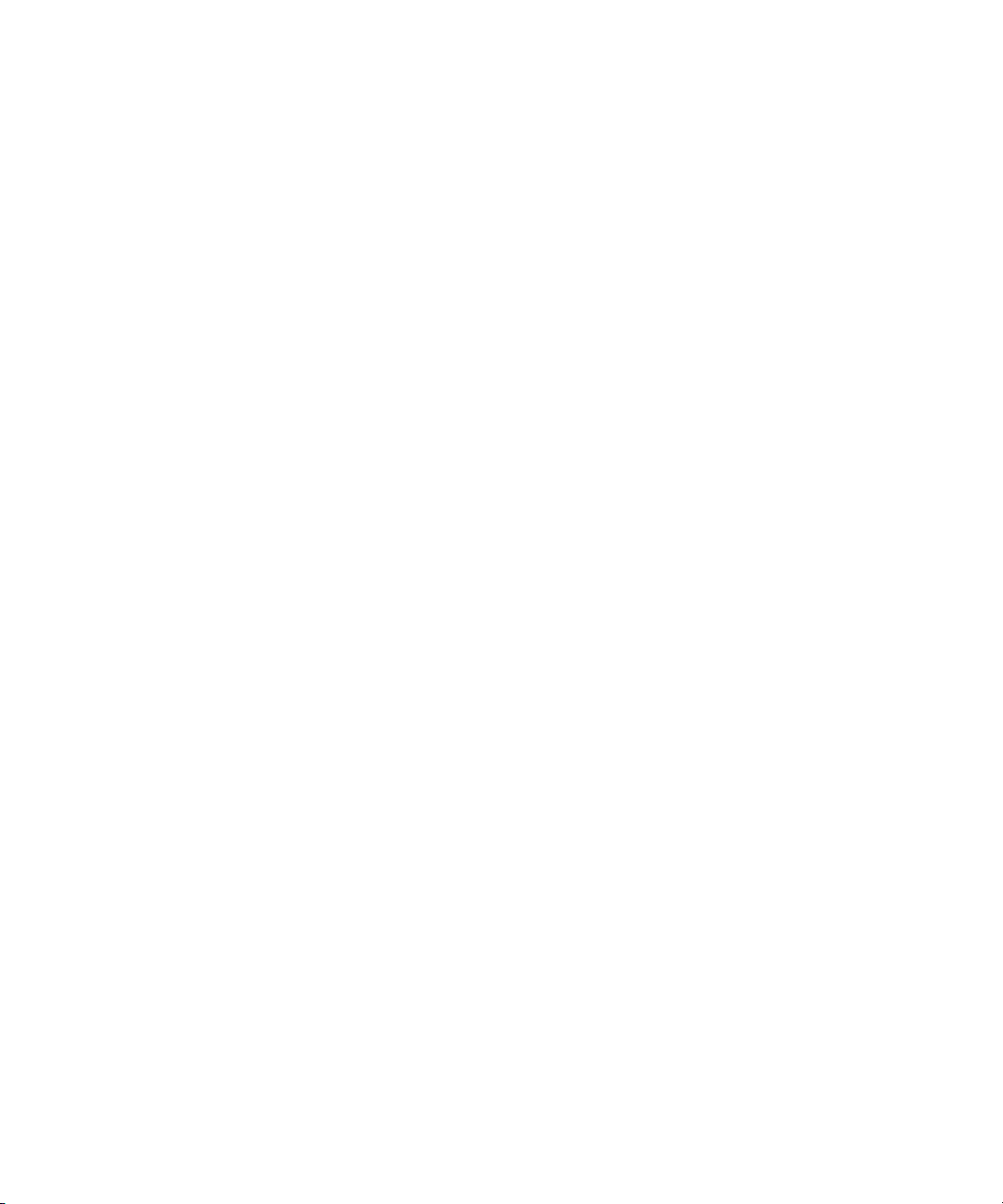
Выключение списков предпочтений для голосовых команд..................................................................................................... 49
Изменение параметров голосовых подсказок............................................................................................................................ 49
Улучшение распознавания голоса.............................................................................................................................................. 50
Устранение неисправностей — голосовой набор...................................................................................................................... 50
Сообщения.................................................................................................................................................................................... 52
Основы работы с сообщениями.................................................................................................................................................. 52
Сообщения электронной почты................................................................................................................................................... 58
Сообщения PIN............................................................................................................................................................................. 68
Текстовые SMS-сообщения......................................................................................................................................................... 70
MMS-cообщения........................................................................................................................................................................... 75
Параметры списка сообщений.................................................................................................................................................... 78
Сообщения, защищенные с помощью S/MIME.......................................................................................................................... 83
Сообщения, зашифрованные с помощью IBM Lotus Notes....................................................................................................... 90
Сообщения, защищенные с помощью PGP............................................................................................................................... 91
Сокращенные клавиатурные команды для работы с сообщениями........................................................................................ 98
Устранение неисправностей — сообщения............................................................................................................................... 99
Файлы и вложения........................................................................................................................................................................ 104
Основы работы с файлами и вложениями................................................................................................................................. 104
Управление файлами и вложениями.......................................................................................................................................... 107
Документы..................................................................................................................................................................................... 108
Таблицы......................................................................................................................................................................................... 109
Медиа-файлы................................................................................................................................................................................ 110
Презентации.................................................................................................................................................................................. 110
Вложения адресата vCard®......................................................................................................................................................... 111
Сокращенные клавиатурные команды для работы с файлами и вложениями....................................................................... 112
Устранение неисправностей — вложения.................................................................................................................................. 113
Мультимедиа................................................................................................................................................................................. 114
Аудио- и видеофайлы.................................................................................................................................................................. 114
Видеокамера................................................................................................................................................................................. 120
Камера........................................................................................................................................................................................... 122
Изображения................................................................................................................................................................................. 124
Управление медиа-файлами....................................................................................................................................................... 126
Карты памяти и медиа-карты....................................................................................................................................................... 128
Передача и загрузка медиа-файлов........................................................................................................................................... 132
Сокращенные клавиатурные команды для работы с изображениями..................................................................................... 137
Устранение неисправностей — работа с медиафайлами........................................................................................................ 138
Обозреватель............................................................................................................................................................................... 141
Основы работы с обозревателем............................................................................................................................................... 141
Page 5

Закладки обозревателя................................................................................................................................................................ 145
Веб-ленты...................................................................................................................................................................................... 147
Параметры обозревателя............................................................................................................................................................ 149
Защита обозревателя.................................................................................................................................................................. 153
Обозреватель Push...................................................................................................................................................................... 156
Клавиши быстрого вызова в обозревателе................................................................................................................................ 157
Устранение неисправностей — браузер..................................................................................................................................... 158
Дата, время и будильник.............................................................................................................................................................. 160
Установка даты и времени вручную............................................................................................................................................ 160
Автоматическое получение информации о дате и времени по беспроводной сети............................................................... 160
Изменение изображения, отображаемого на дисплее во время зарядки устройства............................................................ 161
Изменение циферблата............................................................................................................................................................... 161
Отображение второго часового пояса........................................................................................................................................ 161
Включение режима ночных часов............................................................................................................................................... 161
Настройка параметров для режима ночных часов.................................................................................................................... 162
Включение будильника................................................................................................................................................................ 162
Выключение будильника.............................................................................................................................................................. 162
Изменение параметров сигнала будельника............................................................................................................................. 163
Использование секундомера....................................................................................................................................................... 163
Установка таймера....................................................................................................................................................................... 163
Изменение параметров уведомлений таймера......................................................................................................................... 164
Устранение неисправностей — дата, время и будильник........................................................................................................ 164
Личный органайзер....................................................................................................................................................................... 165
Контакты........................................................................................................................................................................................ 165
Календарь..................................................................................................................................................................................... 172
Задачи........................................................................................................................................................................................... 185
Заметки.......................................................................................................................................................................................... 188
Упорядочивание контактов, задач и заметок по категориям.................................................................................................... 190
Работа с калькулятором............................................................................................................................................................... 192
Мелодии звонка, звуки и сигналы............................................................................................................................................... 193
Основные сведения о мелодиях звонка, звуках и сигналах..................................................................................................... 193
Светодиодное уведомление........................................................................................................................................................ 196
Устранение неисправностей — мелодии звонка, звуки и сигналы........................................................................................... 197
Ввод текста................................................................................................................................................................................... 199
Основы ввода................................................................................................................................................................................ 199
Методы ввода текста.................................................................................................................................................................... 200
Параметры ввода......................................................................................................................................................................... 201
Функция проверки правописания................................................................................................................................................ 202
Page 6

Пользовательский словарь.......................................................................................................................................................... 204
Автотекст....................................................................................................................................................................................... 206
Клавиши быстрого ввода при наборе текста............................................................................................................................. 207
Устранение неисправностей — набор текста............................................................................................................................ 208
Язык............................................................................................................................................................................................... 209
Изменение языка отображения................................................................................................................................................... 209
Добавление языка отображения................................................................................................................................................. 209
Удаление языка интерфейса....................................................................................................................................................... 209
О языке ввода слов...................................................................................................................................................................... 209
Изменение языка ввода............................................................................................................................................................... 209
Использование горячей клавиши для переключения языка во время ввода текста.............................................................. 210
Изменение функции горячей клавиши переключения языков ввода....................................................................................... 210
Выключение функции горячей клавиши переключения языков ввода.................................................................................... 211
Изменение параметров изображения для контактов................................................................................................................ 211
Устранение неисправностей — язык.......................................................................................................................................... 212
Изменение языка, используемого для голосовых команд........................................................................................................ 212
Дисплей и клавиатура.................................................................................................................................................................. 213
Подсветка...................................................................................................................................................................................... 213
Параметры отображения............................................................................................................................................................. 213
Клавиатура.................................................................................................................................................................................... 216
Темы.............................................................................................................................................................................................. 218
Устранение неисправностей — экран......................................................................................................................................... 219
Поиск.............................................................................................................................................................................................. 220
Сообщения, вложения и веб-страницы...................................................................................................................................... 220
Данные органайзера..................................................................................................................................................................... 223
Сокращенные клавиатурные команды для поиска.................................................................................................................... 224
Синхронизация............................................................................................................................................................................. 225
О синхронизации.......................................................................................................................................................................... 225
Синхронизация сообщений электронной почты по беспроводной сети.................................................................................. 225
Удаление сообщений эл. почты по беспроводной сети............................................................................................................ 226
Требования: синхронизация данных органайзера через беспроводную сеть......................................................................... 226
Синхронизация данных органайзера по беспроводной сети.................................................................................................... 226
Конфликты синхронизации.......................................................................................................................................................... 227
Разрешение конфликтов согласования электронной почты..................................................................................................... 227
Управление конфликтами синхронизации данных.................................................................................................................... 228
О резервном копировании и восстановлении данных устройства........................................................................................... 228
Требования: восстановление данных по беспроводной сети................................................................................................... 228
Удаление, сторонних приложений, данных устройства и файлов с медиа-карты.................................................................. 229
Page 7

Удаление всех элементов из папки удаленных элементов на компьютере с вашего устройства........................................ 229
Устранение неисправностей — синхронизация......................................................................................................................... 230
Технология Bluetooth.................................................................................................................................................................... 232
Основы работы с технологией Bluetooth®.................................................................................................................................. 232
Параметры технологии Bluetooth................................................................................................................................................ 235
Устранение неисправностей — технология Bluetooth............................................................................................................... 239
Технология GPS............................................................................................................................................................................ 241
Информация о технологии GPS.................................................................................................................................................. 241
Получение информации GPS о местоположении...................................................................................................................... 241
Отключение помощи при определении местоположения......................................................................................................... 242
Предотвращение отслеживания вашего местоположения другими пользователями............................................................ 242
Устранение неисправностей — технология GPS....................................................................................................................... 243
Карты............................................................................................................................................................................................. 244
Основы работы с картами............................................................................................................................................................ 244
Навигация...................................................................................................................................................................................... 246
Закладки на карте......................................................................................................................................................................... 247
Параметры карты......................................................................................................................................................................... 248
Клавиши быстрого доступа на карте........................................................................................................................................... 250
Устранение неисправностей — карты........................................................................................................................................ 250
Приложения.................................................................................................................................................................................. 252
О функции многозадачности....................................................................................................................................................... 252
Переход в другое приложение при запущенном приложением................................................................................................ 252
Возврат на главный экран при запущенном приложением....................................................................................................... 252
Полное закрытие приложения..................................................................................................................................................... 253
О добавлении приложений.......................................................................................................................................................... 253
Приложения мгновенного обмена сообщениями....................................................................................................................... 254
Приложения социальных сетей................................................................................................................................................... 254
Добавление приложения, обновление версии или установка предыдущей версии приложения с помощью центра
приложений................................................................................................................................................................................... 254
Добавление приложения.............................................................................................................................................................. 255
Просмотр свойств приложения.................................................................................................................................................... 255
Удаление приложения стороннего производителя.................................................................................................................... 255
Получение подсказки пароля устройства перед добавлением предложения......................................................................... 255
Отображение размера базы данных приложений..................................................................................................................... 256
Проверка обновлений приложений............................................................................................................................................. 256
Устранение неисправностей — приложения.............................................................................................................................. 256
BlackBerry Device Software........................................................................................................................................................... 257
Page 8
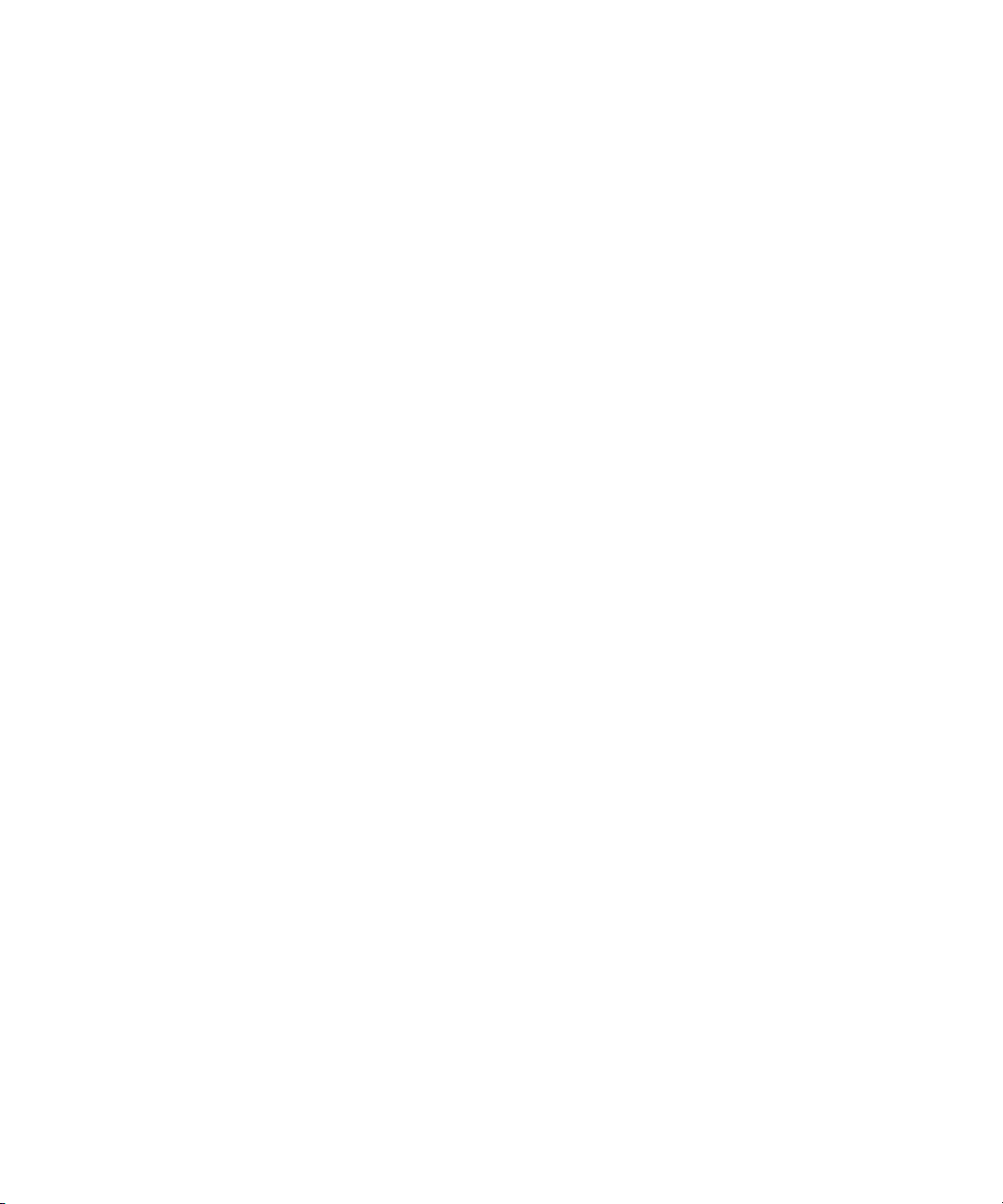
Обновление BlackBerry Device Software..................................................................................................................................... 257
Обновление BlackBerry Device Software по беспроводной сети............................................................................................... 257
Возврат к предыдущей версии BlackBerry Device Software...................................................................................................... 258
Удаление предыдущей версии программного обеспечения для устройства BlackBerry Device Software............................ 258
Проверка наличия обновлений ПО BlackBerry Device Software, которые можно установить через беспроводную сеть
........................................................................................................................................................................................................ 259
Обновление BlackBerry Device Software с веб-сайта................................................................................................................. 259
Обновление BlackBerry Device Software с веб-сайта................................................................................................................. 259
Устранение неисправностей: BlackBerry Device Software......................................................................................................... 260
Зона действия беспроводной сети.............................................................................................................................................. 261
Включение соединения с беспроводной сетью......................................................................................................................... 261
Отключение соединения с беспроводной сетью....................................................................................................................... 261
Включение и выключение услуг передачи данных или установка параметров роуминга..................................................... 261
Беспроводные сети, к которым может подключаться устройство............................................................................................ 262
Включить светодиодное уведомление о зоне покрытия беспроводной сети.......................................................................... 262
Проверка состояния соединений и служб.................................................................................................................................. 262
Роуминг....................................................................................................................................................................... 263
Список предпочитаемых беспроводных сетей........................................................................................................................... 264
Устранение неисправностей — покрытие беспроводной сети................................................................................................. 266
Питание, батарея и память.......................................................................................................................................................... 268
Выключение устройства............................................................................................................................................................... 268
Автоматическое включение и выключение устройства............................................................................................................. 268
Перезагрузка устройства............................................................................................................................................................. 268
Проверка уровеня заряда батареи............................................................................................................................................. 268
Продление времени работы от батареи..................................................................................................................................... 269
Форматирование встроенной памяти устройства или медиа-карты........................................................................................ 269
Просмотр доступного объема памяти......................................................................................................................................... 270
Наилучшая практика: способы экономии памяти на устройстве.............................................................................................. 270
Недостаточный объем памяти приложения на устройстве...................................................................................................... 270
SIM-карта....................................................................................................................................................................................... 272
Телефонная книга SIM-карты...................................................................................................................................................... 272
Добавить адресата на SIM-карту................................................................................................................................................ 272
Копирование контактов с SIM-карты в список контактов........................................................................................................... 272
Копирование контактов из списка контактов на SIM-карту....................................................................................................... 273
Изменение контакта на SIM-карте............................................................................................................................................... 273
Удаление контакта на SIM-карте................................................................................................................................................. 273
Хранение текстовых SMS-сообщений на SIM-карте.................................................................................................................. 273
Защита SIM-карты........................................................................................................................................................................ 274
Защита SIM-карты при помощи PIN-кода................................................................................................................................... 274
Page 9
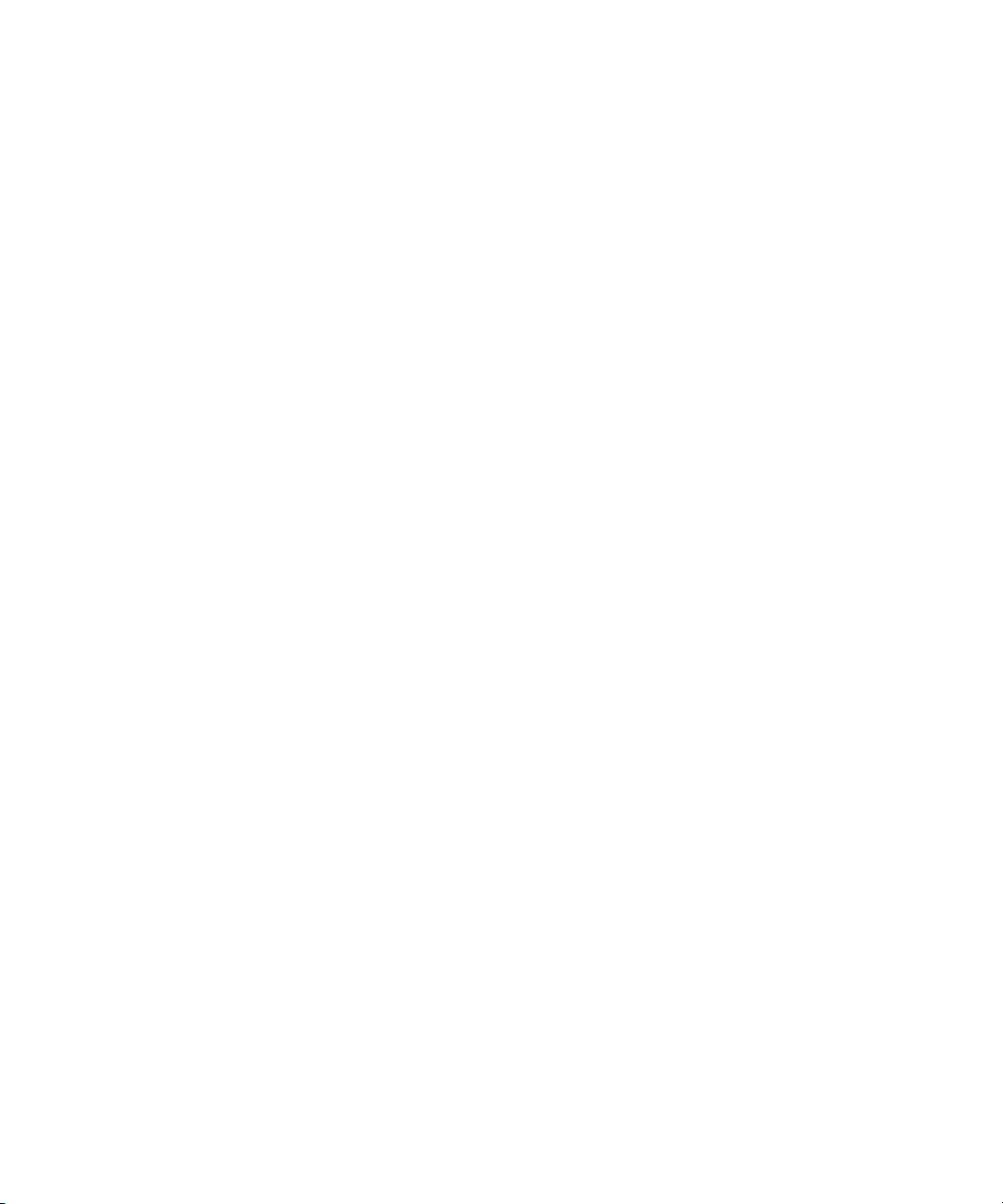
Изменение PIN-кода для SIM-карты........................................................................................................................................... 274
Изменение отображаемого имени для номера телефона........................................................................................................ 275
Безопасность................................................................................................................................................................................ 276
Основы безопасной работы......................................................................................................................................................... 276
Программа хранения паролей..................................................................................................................................................... 278
Шифровка...................................................................................................................................................................................... 281
Очистка памяти............................................................................................................................................................................. 284
Сертификаты................................................................................................................................................................................ 285
Ключи PGP.................................................................................................................................................................................... 294
Серверы сертификатов................................................................................................................................................................ 301
Хранилища ключей....................................................................................................................................................................... 303
Смарт-карты.................................................................................................................................................................................. 306
Программные маркеры................................................................................................................................................................ 311
Настройки VPN............................................................................................................................................................................. 311
О тестах самопроверки на безопасность................................................................................................................................... 313
Проверка программ безопасности.............................................................................................................................................. 313
Управление приложениями сторонних производителей........................................................................................................... 313
Устранение неисправностей — безопасность........................................................................................................................... 318
Служебные книги и отчеты о диагностике.................................................................................................................................. 319
Служебные книги.......................................................................................................................................................................... 319
Отчеты о диагностике................................................................................................................................................................... 320
Параметры доступности.............................................................................................................................................................. 323
Сведения о специальных возможностях.................................................................................................................................... 323
Изменение шрифта дисплея....................................................................................................................................................... 323
Использование обратного контраста для отображения экрана............................................................................................... 323
Использование оттенков серого для отображения экрана....................................................................................................... 323
Установка количества значков, отображающихся на главном экране..................................................................................... 324
Включение звукового сопровождения события.......................................................................................................................... 324
Присвоение мелодии звонка и сигнала контакту....................................................................................................................... 324
Поддержка функции TTY.............................................................................................................................................................. 325
Режим прослушивания справки................................................................................................................................................... 325
Голосовой набор номера............................................................................................................................................................. 326
Автотекст....................................................................................................................................................................................... 326
Прогнозирующий метод ввода.................................................................................................................................................... 327
Дробильщик кирпичей.................................................................................................................................................................. 328
Дробильщик кирпичей.................................................................................................................................................................. 328
Капсулы BrickBreaker.................................................................................................................................................................... 328
Счет в игре Дробильщик кирпичей.............................................................................................................................................. 329
Page 10
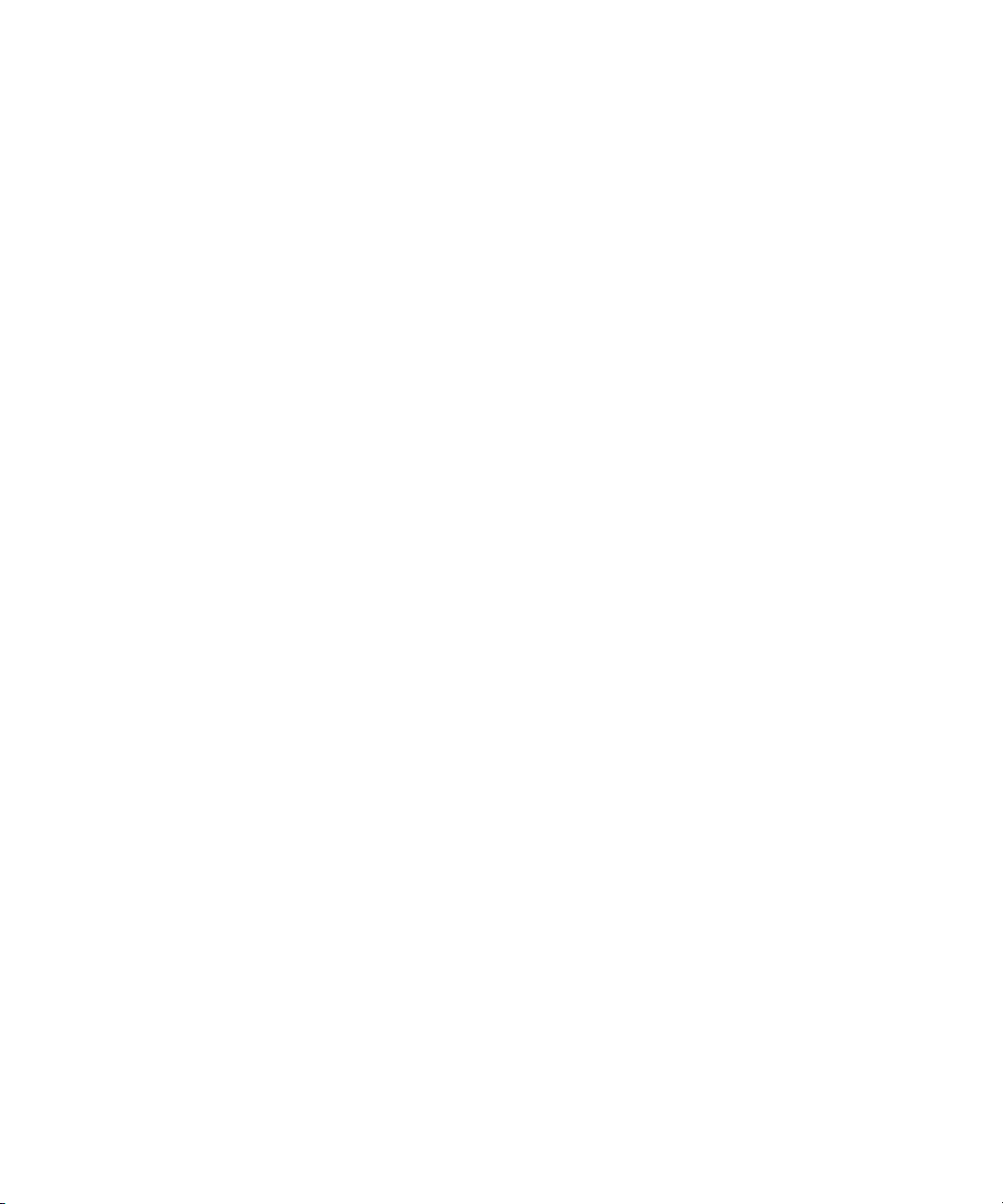
Игра BrickBreaker.......................................................................................................................................................................... 329
Регулировка уровня громкости.................................................................................................................................................... 329
Установка скорости ракетки......................................................................................................................................................... 330
Отправка счета на веб-сайт рекордов игры "Дробильщик кирпичей"...................................................................................... 330
Ознакомление с рекордами на веб-сайте игры Дробильщик кирпичей................................................................................... 330
Игра Word Mole............................................................................................................................................................................. 331
Основы игры Word Mole............................................................................................................................................................... 331
Одиночная игра............................................................................................................................................................................ 332
Многопользовательские игры...................................................................................................................................................... 333
Устранение неисправностей — игра Word Mole........................................................................................................................ 335
Глоссарий...................................................................................................................................................................................... 336
Официальное уведомление........................................................................................................................................................ 340
Page 11

Руководство пользователя
Вас приветствует BlackBerry!
Вас приветствует BlackBerry!
Это один из многочисленных ресурсов, который поможет вам в работе с устройством BlackBerry®. Войдите в
приложение "Справка" на главном экране устройства, чтобы найти ответы на свои вопросы. Либо, в
большинстве приложений, можно нажать клавишу Menu (Меню) и выбрать Справка.
Наличие функций
Следующие элементы влияют на доступность функций на устройстве BlackBerry®. Обсуждаемые функции
приводятся в качестве примеров и к ним не относятся все функции, которые могут или не могут быть на вашем
устройстве.
Модель устройства
Наличие таких функций, как внутренний приемник GPS, возможность подключения Wi-Fi®, фотокамера и
видеокамера, зависят от модели устройства. Чтобы найти информацию о функциях, посетите
www.blackberry.com/go/devices.
Тарифный план беспроводной связи
Для использования приложения телефона и отправки и получения SMS- и MMS-сообщений необходим
тарифный план беспроводной связи для работы с телефоном или голосовой почтой.
Для использования приложения обозревателя и приложения мгновенного обмена сообщениями, а также
для отправки и получения электронных сообщений и сообщений PIN, необходим тарифный план
беспроводной связи для работы с данными.
Для получения дополнительной информации свяжитесь с поставщиком услуг беспроводной связи.
BlackBerry Internet Service и BlackBerry Enterprise Server
Как только у вас появился тарифный план беспроводной связи, необходимо настроить электронный адрес
или стороннюю учетную запись мгновенного обмена сообщениями для отправки и получения электронных
сообщений, использования сторонних приложений мгновенного обмена сообщениями и определенные
конфигурации браузера.
Если вы индивидуальный пользователь, вы связываете электронный адрес или учетную запись
мгновенного обмена сообщениями с BlackBerry® Internet Service при их настройке.
Если вы корпоративный пользователь, администратор настраивает ваш электронный адрес, связывая его
с BlackBerry® Enterprise Server. Возможно, ваш администратор установил параметры, определяющие
функции и настройки, доступные на устройстве.
Поставщик услуг беспроводной связи
Наличие таких функций, как MMS-сообщения, службы, основанные на расположении, и некоторые функции
телефона, зависят от предложения поставщика услуг беспроводной связи. Для получения дополнительной
информации свяжитесь с поставщиком услуг беспроводной связи.
9
Page 12

Руководство пользователя
Беспроводная сеть
На наличие функций может влиять беспроводная сеть, к которой подключено ваше устройство.
Беспроводные сети различаются в зависимости от поставщика услуг беспроводной связи и доступных
параметров роуминга. Некоторые беспроводные сети не поддерживают такие функции, как блокировка
вызова, переадресация вызова и широковещательные сообщения. Для получения дополнительной
информации свяжитесь с поставщиком услуг беспроводной связи.
Информация, связанная с данной
Беспроводные сети, к которым может подключаться устройство, 262
BlackBerry Device Software, 257
Вас приветствует BlackBerry!
Источники дополнительной информации
• Справка на устройстве: пошаговые инструкции в руководстве по использованию BlackBerry®. Щелкните
Справка на главном экране или в меню любого приложения.
• www.discoverblackberry.com: программное обеспечение, приложения и аксессуары для вашего устройства.
• Веб-сайт поставщика услуг беспроводной сети: информация о вашей беспроводной сети или тарифном
плане беспроводной связи.
• www.blackberry.com/go/declarationofconformity: возможность ознакомиться с Заявлением о соответствии
требованиям директивы1999/5/EC (HG nr.88/2003).
Начало использования устройства
Работа с мастером установки.
При помощи мастера установки можно научиться навигации и набору на клавиатуре, изменению параметров
для персональной настройки устройства BlackBerry®, настройке беспроводного соединения, Bluetoothсоединения и одного или нескольких адресов эл. почты. Мастер установки должен появиться автоматически
при первом включении устройства.
1. Если экран с приветствием не появляется автоматически, на главном экране или в папке щелкните значок
Мастер установки.
2. Выполните инструкции на экране.
Настройка адреса электронной почты
Для выполнения этой задачи вам должны быть известны данные входа в вашу существующую эл. почту либо
ваш администратор должен предоставить вам корпоративный пароль активации.
1. На главном экране или в папке щелкните значок Мастер установки.
2. На экране настройки электронной почты выберите один из следующих параметров:
10
Page 13
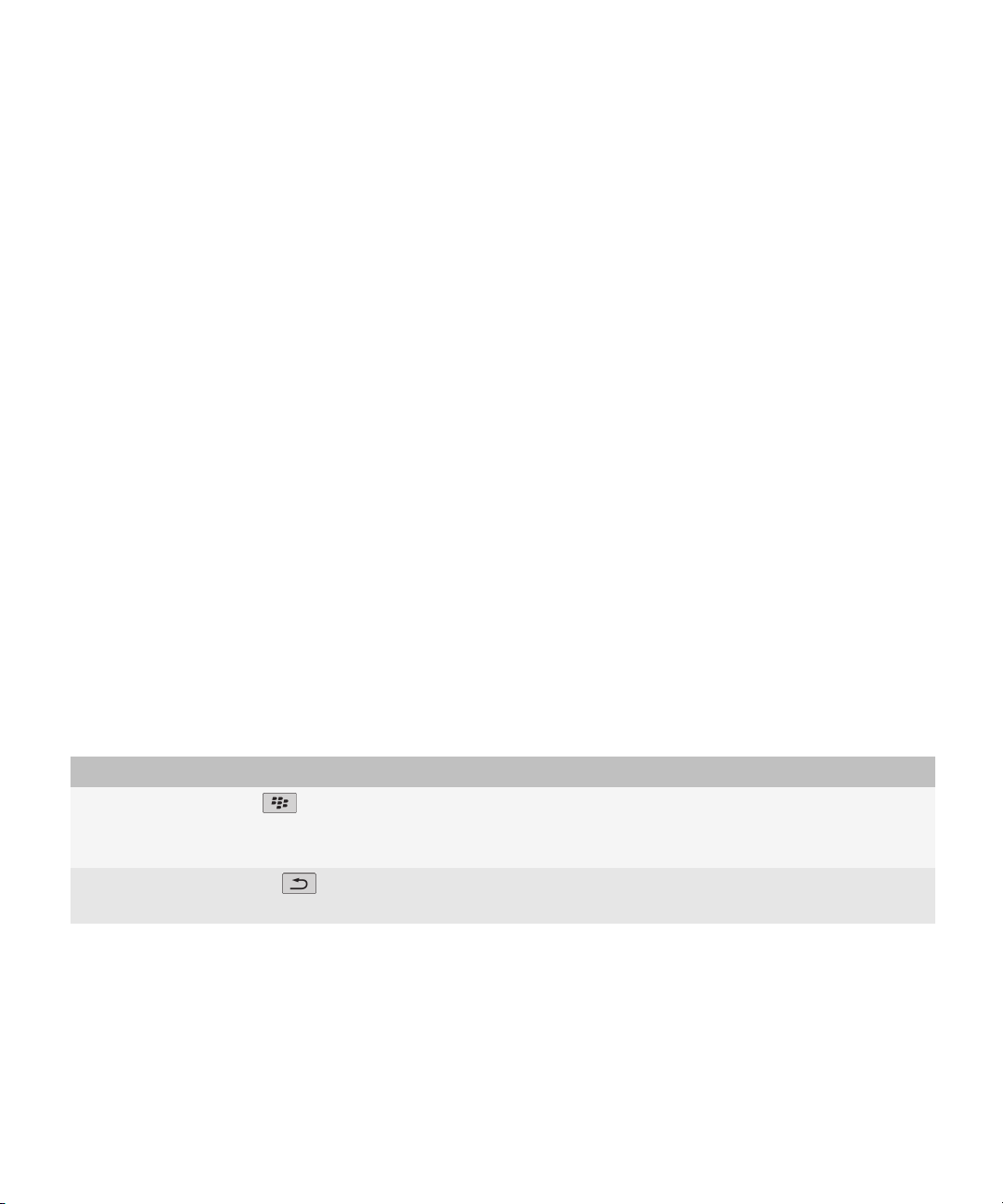
Руководство пользователя
• Я хочу создать или добавить адрес электронной почты: этот параметр настройки электронной почты
является наиболее распространенным для индивидуальных пользователей. Используйте этот параметр
для установки связи устройства BlackBerry® с одним или несколькими (не более десяти) существующими
адресами электронной почты (например, учетная запись электронной почты Google Mail™ или Windows
Live™ Hotmail®) или для создания новых адресов электронной почты для устройства. Для использования
приложения социальной сети необходимо использовать этот параметр для установки связи устройства
с адресом электронной почты, используемым для получения уведомлений социальной сети. Если этот
параметр отсутствует, свяжитесь с поставщиком услуг беспроводной связи.
• Я хочу использовать рабочую учетную запись электронной почты с сервером BlackBerry
Enterprise Server: этот параметр настройки электронной почты является наиболее распространенным
для корпоративных пользователей. Используйте этот параметр для установки связи устройства с
рабочей учетной записью электронной почты с помощью сервера BlackBerry® Enterprise Server, если
администратор предоставил корпоративный пароль активации.
3. Щелкните Далее.
4. Выполните инструкции на экране.
Прим.: Если адрес электронной почты настроен верно, поступает сообщение с подтверждением. Для
просмотра и управления своими сообщениями эл. почты на главном экране щелкните значок Messages
(Сообщения).
Вас приветствует BlackBerry!
Навигация и ввод текста
О клавишах Menu (Меню) и Escape (Выход)
Клавиши Menu (Меню) и Escape (Выход) на устройстве BlackBerry® разработаны для перемещения по экранам
и быстрого и удобного выполнения задач.
Ключ Действия
Клавиша Menu (Меню)
Клавиша Escape (Выход)
Перемещение по экрану
• Для перемещения курсора в любом направлении и выделения элементов поворачивайте шаровой
манипулятор.
• вывода на экран всех приложений
• открытие меню в приложении
• выбор выделенного элемента меню
• возврат к предыдущему экрану
• выход из меню
11
Page 14

Руководство пользователя
• Для выбора элемента или перехода по ссылке щелкните (нажмите) шаровой манипулятор.
• Для изменения значения поля щелкните его. Щелкните значение.
• Для возврата на главный экран, когда вы не говорите по телефону, нажмите клавишу End (Завершить).
Вас приветствует BlackBerry!
Основы работы с BlackBerry
Совершение вызова
1. На главном экране или в приложении телефона выполните одно из следующих действий.
• Наберите номер телефона.
• Наберите часть имени контакта. Выберите контакт или номер телефона.
2. Нажмите клавишу Send (Отправить).
Для завершения вызова нажмите клавишу Завершить.
Информация, связанная с данной
Добавление паузы или ожидания сигнала к телефонному номеру, 166
Доступные голосовые команды, 48
Изменение сигнала вызова
1. На главном экране щелкните значок Звуки.
2. Щелкните Установка мелодий звонка/сигналов.
3. Нажмите приложение или элемент, который необходимо изменить.
4. Выполните одно из следующих действий:
• Для использования предварительно загруженного сигнала вызова нажмите этот сигнал в поле Сигнал
вызова.
• Для использования загруженного сигнала вызова в поле Сигнал вызова нажмите Выбрать
композицию. Перейдите к папке, в которой содержатся сигналы вызова. Выберите сигнал вызова.
5. Нажмите клавишу Menu (Меню).
6. Щелкните Сохранить.
Отправка сообщения электронной почты
1. На главном экране щелкните значок Сообщения.
2. Нажмите клавишу
3. Щелкните Создать сообщение эл. почты.
4. Введите адрес электронной почты или имя контакта в поле Кому.
5. Введите сообщение.
6. Нажмите клавишу .
7. Щелкните Отправить.
12
.
Page 15

Руководство пользователя
Информация, связанная с данной
Поиск контактов в адресной книге организации, 166
Списки рассылки, 169
Отправка текстового SMS-сообщения
Вы можете отправлять текстовые SMS-сообщения нескольким получателям, до 10.
1. На главном экране щелкните значок Сообщения.
2. Нажмите клавишу .
3. Нажмите Создать SMS.
4. В поле Кому выполните одно из следующих действий:
• Введите номер телефона для отправки SMS (включая код страны и код области).
• Введите имя контакта.
• Наберите часть имени контакта. Выберите контакт.
• Если ваше устройство подключено к сети CDMA, вы можете ввести адрес эл. почты.
5. Введите сообщение.
6. Нажмите клавишу .
7. Щелкните Отправить.
Информация, связанная с данной
Списки рассылки, 169
Вас приветствует BlackBerry!
Добавление контакта
1. На главном экране щелкните значок Контакты.
2. Щелкните Новый контакт.
3. Введите информацию о контакте.
4. Нажмите клавишу .
5. Щелкните Сохранить.
Расписание встреч
1. На главном экране щелкните значок Календарь.
2. Нажмите клавишу .
3. Щелкните Новая.
4. Введите информацию о встрече.
5. Если встречи будут повторяться, измените поле Повторение.
6. Нажмите клавишу .
7. Щелкните Сохранить.
Информация, связанная с данной
Выключение устройства, 268
13
Page 16
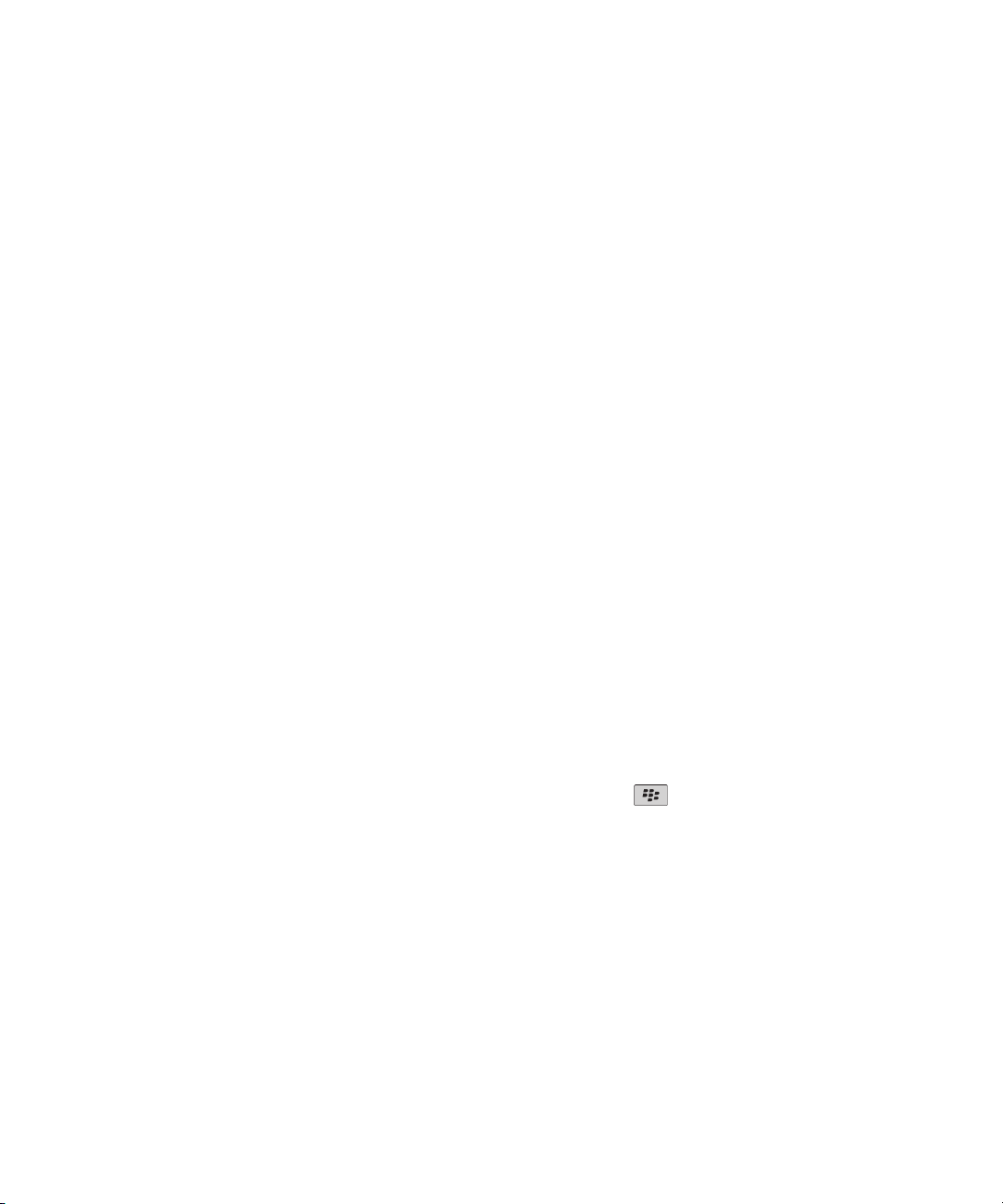
Руководство пользователя
Вас приветствует BlackBerry!
Съемка
1. На главном экране щелкните значок Камера.
2. Нажмите "удобную" клавишу на правой стороне до упора.
Информация, связанная с данной
Запись видео, 14
Запись видео
Для выполнения этой задачи в устройство BlackBerry®, возможно, нужно будет установить медиа-карту.
1. На главном экране щелкните значок Мультимедиа.
2. Щелкните значок Видеокамера.
3. Для записи нажмите значок Запись.
4. Чтобы поставить запись на паузу, нажмите значок Пауза.
Прим.: Приблизительный объем памяти, доступный для сохранения видео, отображается в нижней части
экрана, когда запись приостановлена.
Информация, связанная с данной
Воспроизведение медиа-файла, 114
Съемка, 14
Посещение веб-страницы
В зависимости от поставщика услуг беспроводной связи, на вашем устройстве BlackBerry® могут отображаться
несколько обозревателей. Для получения дополнительной информации о плате, взимаемой за пользование
тем или иным обозревателем, обращайтесь к поставщику услуг беспроводной связи.
1. На главном экране щелкните значок Обозреватель.
2. Выполните одно из следующих действий.
• Если на экране появляется поле веб-адреса, введите веб-адрес.
• Если поле веб-адреса не появляется на экране, нажмите клавишу
адрес.
3. Нажмите клавишу Enter (Ввод).
. Щелкните Перейти. Введите веб-
Включение будильника
1. На главном экране или в папке Приложения щелкните значок Часы.
2. Нажмите клавишу Menu (Меню).
3. Щелкните Установить будильник.
4. Прокрутите шаровой манипулятор вверх или вниз, чтобы выбрать Вкл. или Будни.
5. Нажмите клавишу Escape.
14
Page 17
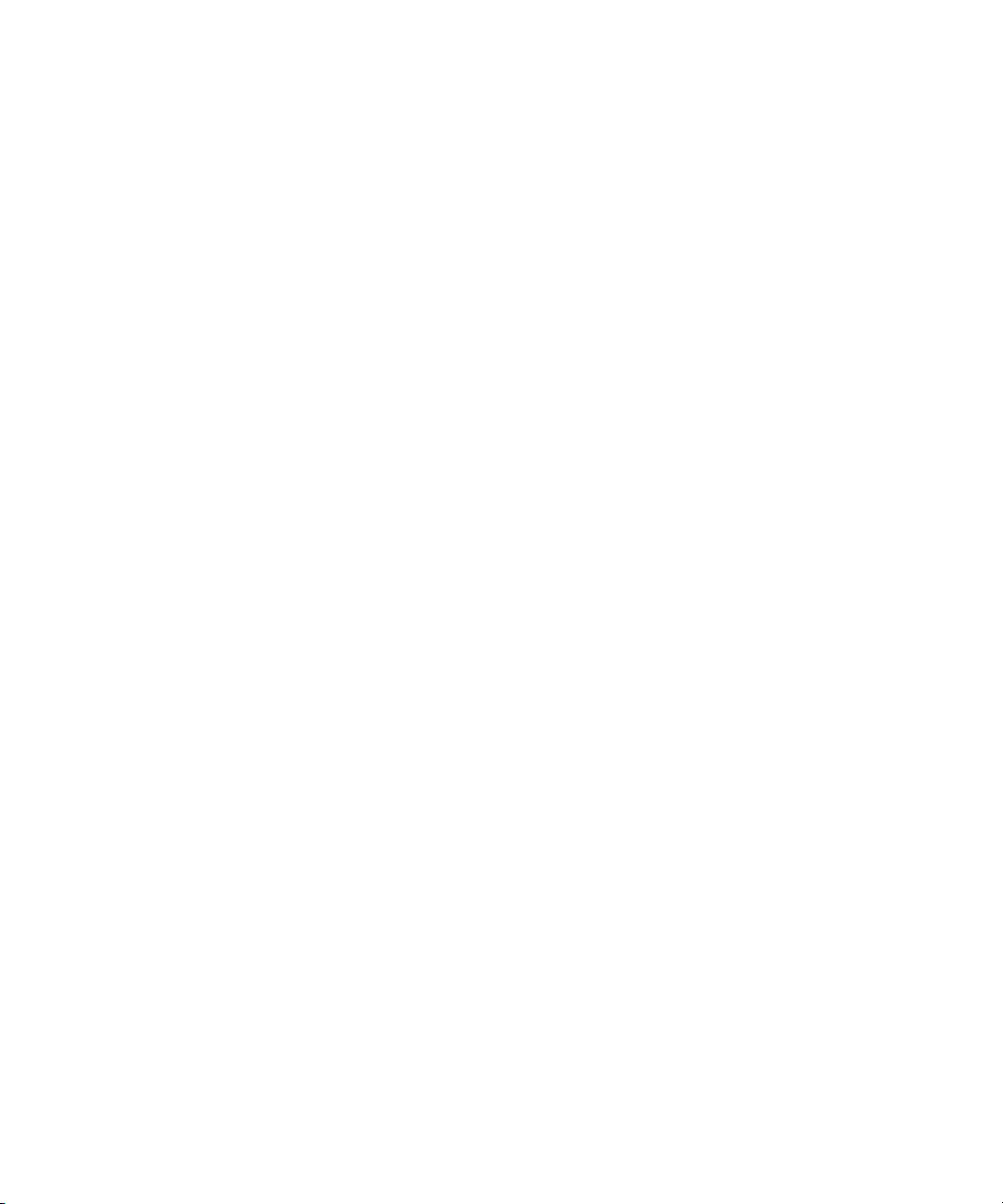
Руководство пользователя
6. Щелкните Сохранить.
В верхней части главного экрана отобразится индикатор в виде часов.
Информация, связанная с данной
Выключение устройства, 268
Вас приветствует BlackBerry!
Сопряжение с Bluetooth-совместимым устройством
Связывание с некоторыми Bluetooth-совместимыми устройствами требует ввода пароля.
1. В приложении по установке Bluetooth нажмите Поиск или Прослушивание.
2. При необходимости щелкните Bluetooth-совместимое устройство.
3. При необходимости введите ключ доступа для Bluetooth-совместимого устройства на вашем устройстве
BlackBerry®.
4. При необходимости введите ключ доступа для Bluetooth-совместимого устройства на Bluetoothсовместимом устройстве.
Основные сведения об устранении неисправностей
Я не могу позвонить или принять звонок
Попытайтесь выполнить следующее.
• Убедитесь, что устройство BlackBerry® подключено к беспроводной сети.
• Убедитесь, что ваша подписка на услуги беспроводной сети включает услуги телефонной связи и
голосовой связи.
• Если вы не можете позвонить и включена функция фиксированного набора номера, убедитесь, что номер
телефона вашего контакта отображен в списке фиксированных номеров, либо отключите функцию
фиксированного набора номера.
• Если вы находитесь в другой стране, а параметры Интеллектуального набора номера в устройстве не
изменены, то для связи с абонентом наберите его полный телефонный номер, включая код страны и
региона.
• Если устройство не принимает звонки, убедитесь, что функции блокировки звонка и переадресации
отключены.
• Устройство или SIM-карта может поддерживать более одного телефонного номера, даже если у вас
имеется только один телефонный номер. Убедитесь, что телефонный номер настроен, как активный
телефонный номер.
• Если с устройством связано несколько телефонных номеров, убедитесь, что телефонный номер, на
который будет поступать и с которого будут осуществляться вызовы, является активным.
Информация, связанная с данной
Переадресация вызова, 38
Переключение активного номера телефона, 41
15
Page 18
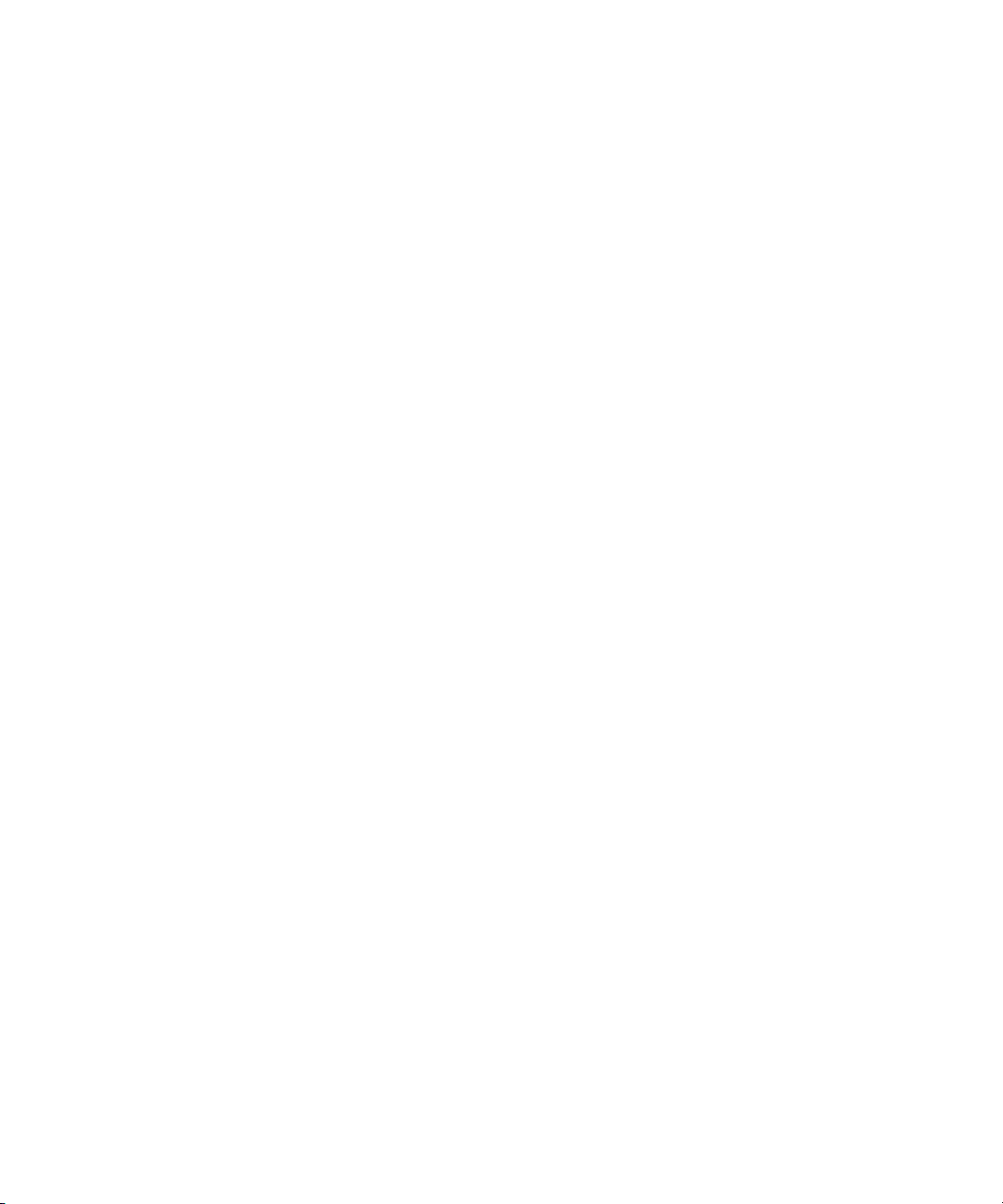
Руководство пользователя
Вас приветствует BlackBerry!
Не удается настроить адрес эл. почты
Попытайтесь выполнить следующее.
• На главном экране или в папке щелкните значок Мастер установки. На веб-сайте настройки эл. почты
проверьте правильность введенной информации обо всех адресах эл. почты. Для просмотра
набираемого пароля выберите поле Показать пароль.
• Убедитесь, что адрес эл. почты связан с поддерживаемой учетной записью эл. почты (например, учетная
запись эл. почты POP3 или IMAP). Для получения дополнительной информации о поддерживаемых
учетных записях электронной почты свяжитесь с вашим провайдером услуг беспроводной связи.
• При переключении с другого устройства BlackBerry®, связанного с одним или более адресов эл. почты
с помощью службы BlackBerry® Internet Service, убедитесь, что вы выполнили процесс переключения
устройств автоматически или вручную при помощи приложения настройки эл. почты. Для получения
подробной информации о переключении устройств см. Подробнее буклет, который прилагается к
устройству.
Для получения дополнительной информации о настройке адреса эл. почты посетите www.blackberry.com/go/
docs и щелкните BlackBerry Internet Service.
Я не получаю сообщения
Попытайтесь выполнить следующее.
• Убедитесь, что устройство BlackBerry® подключено к беспроводной сети. Если вы находитесь вне зоны
действия беспроводной сети, то ваше устройство примет сообщения сразу после того, как вы окажетесь
в зоне действия беспроводной сети.
• При создании адреса электронной почты или добавлении в устройство существующего адреса
электронной почты с помощью экрана настройки электронной почты в мастере установки убедитесь, что
получено сообщение об активации, отправленное службой BlackBerry® Internet Service. Если сообщение
об активации не получено (доставка сообщения может занять некоторое время), в мастере установки
откройте экран настройки электронной почты для отправки на ваше устройство служебной книги.
• Если не получено регистрационное сообщение от беспроводной сети, зарегистрируйте устройство. На
главном экране или в папке щелкните значок Параметры. Щелкните Расширенные параметры.
Щелкните Таблица маршрутизации узла. Нажмите клавишу Menu (Меню). Щелкните
Зарегистрироваться сейчас.
• Убедитесь, что услуга обработки и передачи данных включена.
• Если используются фильтры сообщений электронной почты, убедитесь, что параметры фильтра
электронной почты установлены правильно.
• Убедитесь, что включена переадресация сообщений электронной почты, а также в том, что выбраны все
папки сообщений электронной почты, из которых вы хотите принимать сообщения, в том числе папка
Входящие.
• Убедитесь, что сообщения не блокируются устройством. Для получения дополнительной информации
обратитесь к системному администратору.
Информация, связанная с данной
Отключение соединения с беспроводной сетью, 261
16
Page 19
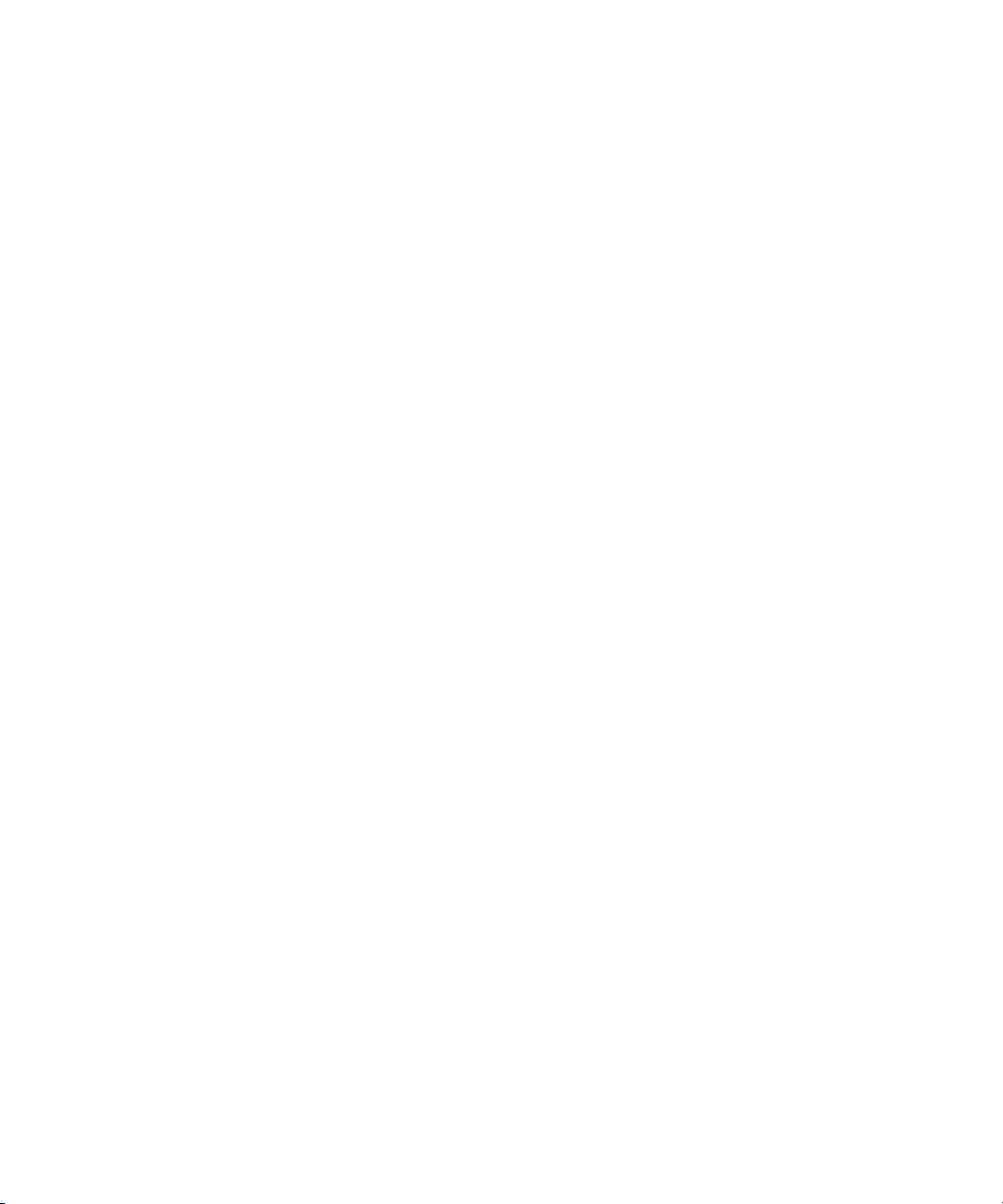
Руководство пользователя
Об индикаторах зоны действия беспроводной сети, 264
Включение и выключение услуг передачи данных или установка параметров роуминга, 261
Изменение фильтра сообщений электронной почты, 62
Переадресация сообщений из заданной папки с электронной почтой на устройство, 59
Вас приветствует BlackBerry!
Я не могу отправлять текстовые SMS-сообщения
В зависимости от тарифного плана беспроводной связи эта функция может быть недоступна.
Убедитесь, что устройство BlackBerry® подключено к беспроводной сети. Если вы находитесь вне зоны
действия беспроводной сети, отправка сообщений выполняется после возврата в зону действия беспроводной
сети.
Информация, связанная с данной
Отключение соединения с беспроводной сетью, 261
Не получается сохранить медиафайлы
Возможно, в памяти устройства BlackBerry® или медиа-карте недостаточно свободного места для хранения
медиа-файла.
Попытайтесь выполнить следующее:
• Если вам нужно сохранить медиа-файл в памяти устройства, удалите из памяти устройства старые
данные или сообщения.
• Если вам нужно сохранить медиа-файл в памяти медиа-карты, удалите с карты старые медиа-файлы.
• Убедитесь, что в параметрах камеры в поле Качество изображения не установлено значение
Наивысшее. Изображения с наивысшим качеством занимают больше памяти, чем изображения с
высоким и нормальным качеством.
• Если это возможно, увеличьте до максимума объем памяти, доступный для сохранения изображений.
Информация, связанная с данной
Удаление медиа-файла или медиа-папки, 127
Удаление сообщения, 57
Невозможно воспроизвести медиа-файл на веб-странице
Устройство BlackBerry®, возможно, не поддерживает размер или формат этого медиа-файла.
Аккумулятор не заряжается
В зависимости от выбранного метода зарядки устройства BlackBerry® попробуйте выполнить следующие
действия:
• Убедитесь, что USB-кабель надежно подключен к устройству и USB-порту.
• Попробуйте подключить свое устройство к другому USB-порту на компьютере, к USB-порту другого
компьютера, USB-концентратору или воспользуйтесь дорожным зарядным устройством.
17
Page 20
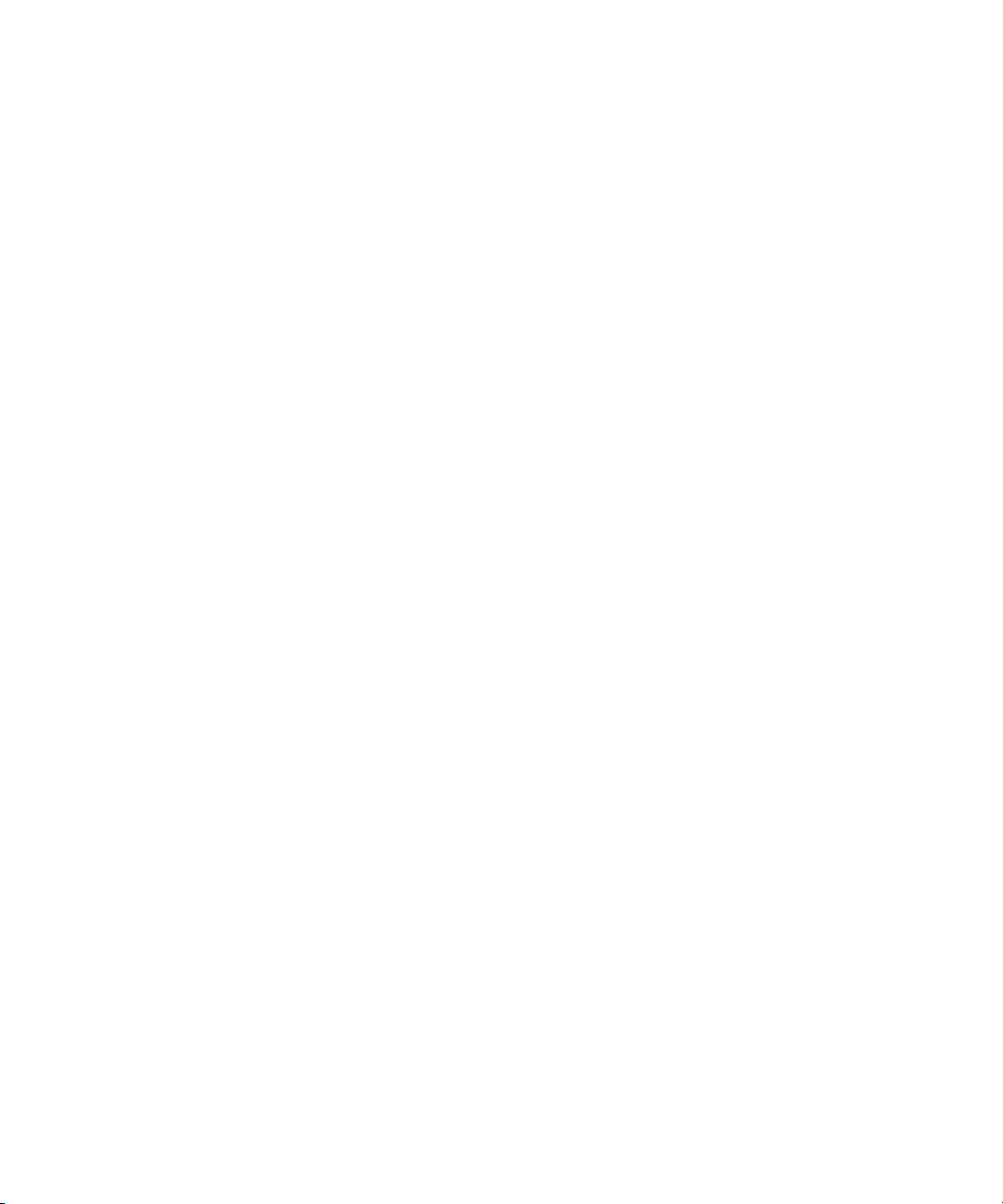
Руководство пользователя
Вас приветствует BlackBerry!
• Убедитесь, что на компьютере установлены USB-драйверы устройства BlackBerry. В случае установки
BlackBerry® Desktop Software с диска, который входил в комплект устройства, на компьютер должны
автоматически установиться правильные USB-драйверы. Самую новую версию ПО BlackBerry Desktop
Software можно также скачать с сайта www.blackberry.com.
• Убедитесь, что компьютер не находится в режиме ожидания или спящем режиме и не выключен.
• Некоторые USB-концентраторы не обеспечивает достаточной мощности. Вставьте вилку концентратора
источника питания в розетку (если имеется) и снова подключите его к устройству BlackBerry.
18
Page 21

Руководство пользователя
Сокращенные клавиатурные команды
Сокращенные клавиатурные команды
В зависимости от используемого языка ввода, некоторые сокращенные клавиатурные команды могут быть
недоступны.
Клавиши быстрого вызова основных функций устройства BlackBerry
В зависимости от используемого языка ввода, некоторые сокращенные клавиатурные команды могут быть
недоступны.
• Для перемещения курсора прокрутите шаровой манипулятор.
• Для возврата к предыдущему экрану нажмите клавишу Escape (Выход)
• Для возврата на первую страницу меню в режиме ожидания нажмите клавишу End (Завершить).
• Для просмотра большего количества приложений на главном экране нажмите клавишу Menu (Меню).
• Чтобы открыть меню в любом приложении и получить доступ ко всем возможным действиям и опциям,
нажмите клавишу Menu (Меню).
• Для перехода к элементу списка или меню введите первую букву элемента.
• Чтобы выбрать выделенный пункт меню, нажмите клавишу Menu (Меню).
• Чтобы установить или снять флажок, нажмите клавишу Space (Пробел).
• Для просмотра имеющихся значений в поле нажмите клавишу Alt.
• Чтобы переключить приложения, нажмите и удерживайте клавишу Menu (Меню). Щелкните приложение.
• Для переключения между активным профилем уведомлений и профилем уведомлений в режиме вибрации
нажмите и удерживайте клавишу Q.
• Для удаления выделенного элемента нажмите клавишу Backspace/Delete (Возврат/Удаление).
Сокращенные клавиатурные команды для работы с телефоном
В зависимости от используемого языка ввода, некоторые сокращенные клавиатурные команды могут быть
недоступны.
• Чтобы изменить сигнал вызова, на главном экране щелкните клавишу Send (Отправить). Нажмите клавишу
Menu (Меню). Щелкните Установить сигнал вызова.
• Для проверки голосовой почты нажмите и удерживайте 1.
• Чтобы отправить входящий вызов на голосовую почту, когда устройство BlackBerry® находится в чехле,
нажмите и удерживайте клавишу Уменьшение громкости на правой стороне устройства.
19
Page 22
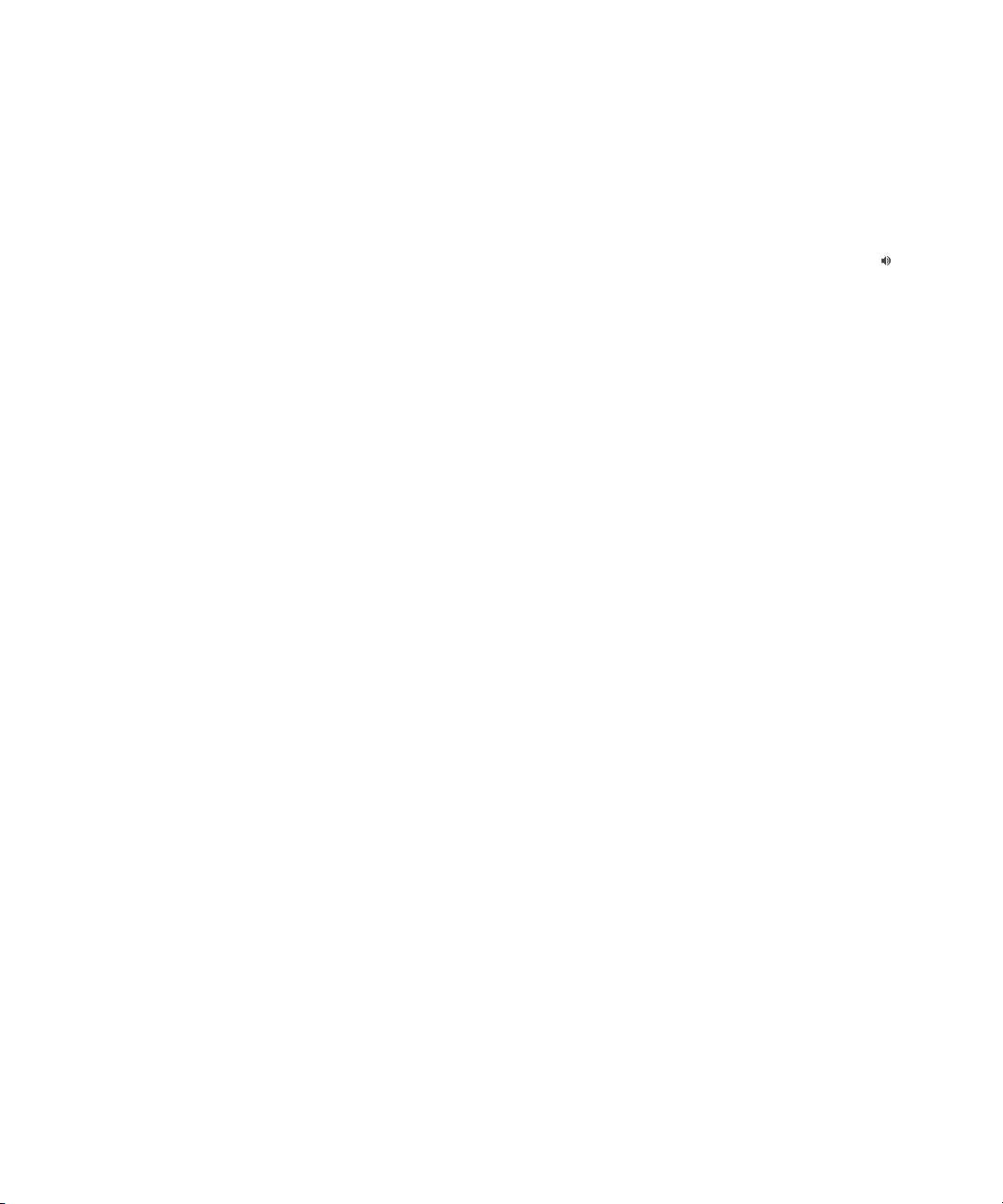
Руководство пользователя
• Чтобы настроить быстрый вызов для контакта на главном экране или в приложении телефона, удерживайте
клавишу, которую выбрали для быстрого вызова этого контакта.
• Для добавления расширения к номеру телефона нажмите клавиши Alt и X. Наберите номер расширения.
• Для ввода буквы в поле номера телефона нажмите клавишу Alt и клавишу с буквой.
• Чтобы ввести знак плюса (+) при вводе телефонного номера, нажмите клавишу O .
• Для включения громкой связи во время телефонного разговора нажмите клавишу Громкая связь ( ) на
клавиатуре. Для выключения громкой связи во время телефонного разговора нажмите клавишу Громкая
связь повторно.
• Если вы используете беспроводную гарнитуру, для прекращения прослушивания с помощью гарнитуры
нажмите клавишу Громкая связь. Чтобы возобновить прослушивание с помощью гарнитуры, снова
нажмите клавишу Громкая связь.
• При наличии нескольких телефонных номеров, связанных с устройством, чтобы изменить активный номер,
на главном экране щелкните клавишу Send (Отправить). Щелкните свой номер телефона в верхней части
экрана. Щелкните номер телефона.
Сокращенные клавиатурные команды
Сокращенные клавиатурные команды для работы с сообщениями
В зависимости от используемого языка ввода, некоторые сокращенные клавиатурные команды могут быть
недоступны.
В сообщении
• Для ответа на сообщение нажмите клавишу R.
• Для ответа всем получателям и отправителям сообщения электронной почты или сообщения PIN нажмите
L.
• Для переадресации сообщения нажмите калвишу F.
• Для сохранения сообщения электронной почты в файле нажмите клавишу I.
• Чтобы увидеть адрес электронной почты контакта, выделите контакт в поле Кому или От кого. Нажмите
клавишу Q. Для просмотра имени дисплея нажмите клавишу Q повторно.
• Для перехода к последнему положению курсора после закрытия и повторного открытия полученного
сообщения электронной почты или сообщения PIN нажмите клавишу G.
В списке сообщений
• Чтобы открыть выделенное сообщение, нажмите клавишу Enter.
• Для создания сообщения из списка сообщений нажмите клавишу C.
• Для отметки сообщения как прочитанного или непрочитанного нажмите клавиши Alt и U.
• Для добавления флага к выделенному сообщению нажмите W.
• Для просмотра всех сообщений с флагами нажмите клавиши Alt и F.
• Для просмотра принятых сообщений и вызовов нажмите клавиши Alt и I.
• Для просмотра отправленных сообщений нажмите клавиши Alt и O.
• Для просмотра сообщений голосовой почты нажмите клавиши Alt и V.
20
Page 23
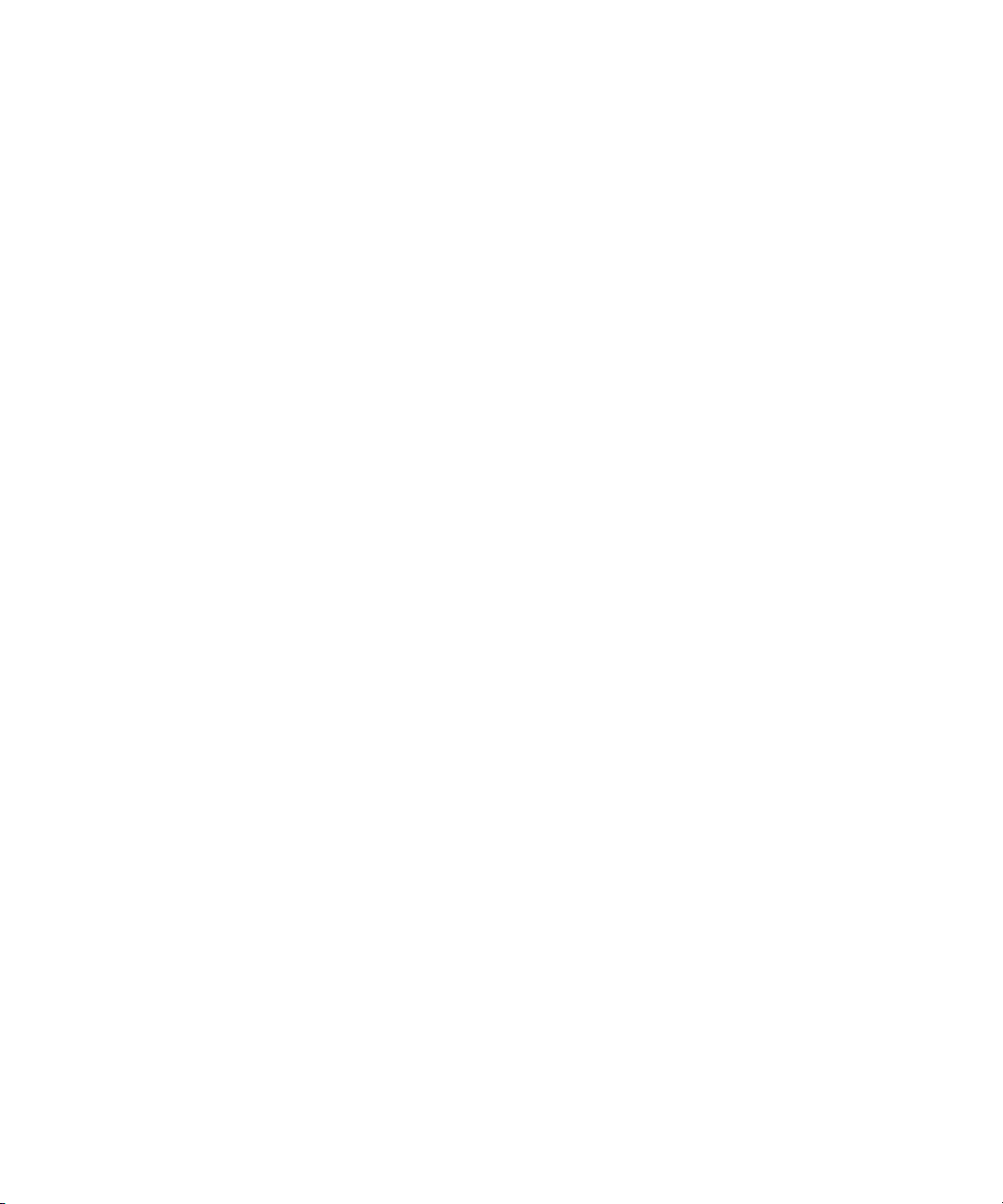
Руководство пользователя
• Для просмотра текстовых SMS-сообщений нажмите клавиши Alt и S.
• Для просмотра журналов вызовов нажмите клавиши Alt и P.
• Для просмотра всех сообщений нажмите клавишу Escape.
Перемещение по списку сообщений
• Для перемещения вверх по экрану нажмите клавиши Shift и Пробел.
• Для перемещения вниз по экрану нажмите клавишу Space (Пробел).
• Для перехода к началу списка сообщений нажмите клавишу T.
• Для перехода к концу списка сообщений нажмите клавишу B.
• Для перехода к следующеей дате нажмите клавишу N.
• Для перехода к предыдущей дате нажмите клавишу P.
• Для перехода к непрочитанному сообщению нажмите клавишу U.
• Для перехода к следующему сообщению нажмите клавишу J.
• Для перехода к предыдущему сообщению нажмите клавишу K.
Сокращенные клавиатурные команды
Клавиши быстрого ввода при наборе текста
В зависимости от используемого языка ввода, некоторые сокращенные клавиатурные команды могут быть
недоступны.
• Для ввода точки нажмите клавишу Пробел дважды. Следующая буква будет прописной.
• Для ввода прописной буквы нажмите и удерживайте соответствующую клавишу, пока не появится прописная
буква.
• Для ввода дополнительного символа для клавиши удерживайте клавишу Alt и нажмите клавишу с нужным
символом.
• Для ввода символа ударения или специального символа нажмите и удерживайте буквенную клавишу,
поворачивайте колесо прокрутки влево или вправо. Например, чтобы ввести ü, удерживайте U и прокрутите
колесо прокрутки вверх, пока не будет выделена ü. Отпустите буквенную клавишу при появлении
диакритического или специального символа.
• Для ввода числа в числовое поле нажмите цифровую клавишу. Не требуется нажимать клавишу Alt.
• Для ввода числа в поле текста нажмите и удерживайте клавишу Alt, нажмите клавишу с цифрой.
• Для включения фиксации числового регистра нажмите клавишу Alt и левую клавишу Left Shift. Для
выключения фиксации цифр NUM lock нажмите клавишу Shift.
• Для включения регистра заглавных букв CAPS lock нажмите клавишу Alt и правую клавишу Shift. Для
выключения фиксации верхнего регистра CAP lock нажмите клавишу Shift.
Ввод символов
• Для ввода символов (@) и (.) в поле адреса электронной почты нажмите клавишу Пробел.
• Для ввода символа нажмите клавишу Symbol. Введите букву, которая появится под символом.
Работа с текстом
• Для выделения строки в тексте нажмите клавишу Shift и прокрутите шаровой манипулятор.
21
Page 24

Руководство пользователя
• Для выделения текста символ за символом нажмите и удерживайте клавишу Shift, поворачивайте шаровой
манипулятор влево или вправо.
• Для отмены выделения текста нажмите клавишу Escape.
• Чтобы при вводе вырезать выделенный текст, нажмите клавиши Shift и Backspace/Delete.
• Для копирования выделенного текста при вводе нажмите клавишу Alt и щелкните шаровой манипулятор.
• Для вставки выделенного текста при вводе нажмите клавишу Alt и щелкните шаровой манипулятор.
Сокращенные клавиатурные команды
Сокращенные клавиатурные команды для работы с файлами и вложениями
В зависимости от используемого языка ввода, некоторые сокращенные клавиатурные команды могут быть
недоступны.
• Для поиска текста в файле или вложении нажмите клавишу F.
• Для перемещения к последнему положению курсора после закрытия и повторного открытия файла или
вложения нажмите G.
В электронной таблице
• Для перемещения к определенной ячейке нажмите G.
• Для просмотра содержимого ячейки нажмите клавишу Space (Пробел).
• Для переключения рабочих листов нажмите V. Выделите рабочий лист. Нажмите клавишу Enter (Ввод).
• Чтобы просмотреть скрытые по умолчанию столбцы и строки, нажмите H. Чтобы снова скрыть эти столбцы
и строки, снова нажмите H.
В презентации
• Для переключения между видами презентаций нажмите клавишу M.
• Для перехода к следующему слайду при просмотре презентации в режиме просмотра слайдов, нажмите
N.
• Для перехода к предыдущему слайду при просмотре презентации в режиме просмотра слайдов, нажмите
Р.
• Для перемещения к последнему положению курсора после закрытия и повторного открытия презентации,
просматриваемой в текстовом режиме просмотра или режиме текста и слайдов, нажмите G.
Сокращенные клавиатурные команды для работы с изображениями
В зависимости от используемого языка ввода, некоторые сокращенные клавиатурные команды могут быть
недоступны.
Аудио- и видеофайлы
22
Page 25
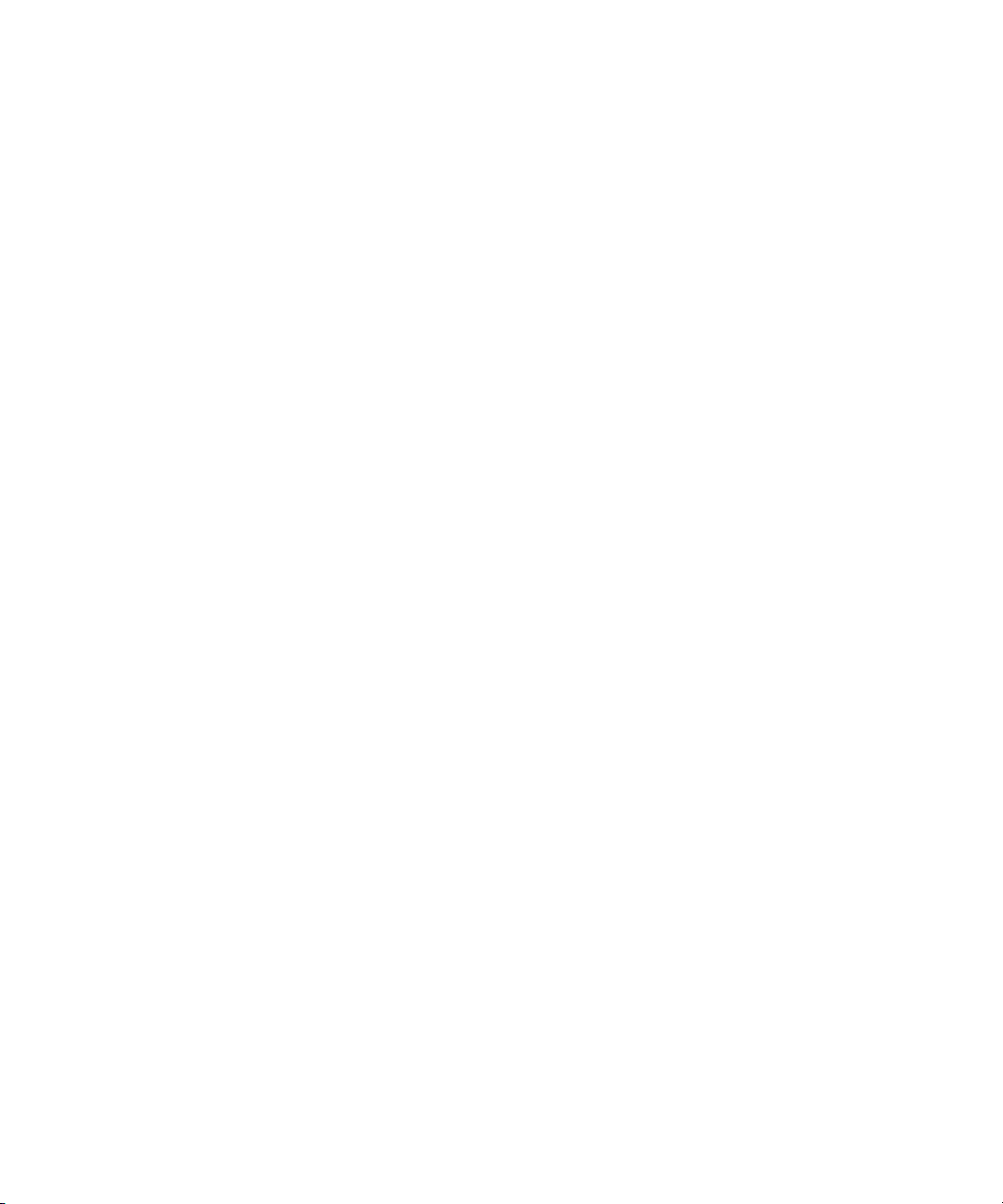
Руководство пользователя
• Чтобы приостановить аудио- или видеофайл, нажмите клавишу Mute (Без звука) в верхней части
устройства BlackBerry®. Для продолжения воспроизведения аудио- или видеофайла снова нажмите
клавишу Mute (Без звука).
• Для воспроизведения следующей песни нажмите и удерживайте клавишу увеличения громкости на
правой стороне устройства.
• Для воспроизведения предыдущей песни нажмите и удерживайте клавишу уменьшения громкости на
правой стороне устройства.
• Если вы используете наушники, то для включения функции усиления звука, чтобы увеличить громкость
песен, мелодий вызова и видео, нажимайте клавишу увеличения громкости до максимального уровня
громкости, затем коротко нажмите клавишу увеличения громкости четыре раза подряд.
Изображения
Чтобы выполнить панорамирование изображения, следует сначала увеличить масштаб.
• Для увеличения изображения нажмите 3. Для возврата к исходному масштабу изображения нажмите
клавишу 7.
• Для уменьшения изображения нажмите 9. Для возврата к исходному масштабу изображения нажмите
клавишу 7.
• Для перемещения вверх по изображению нажмите 2.
• Для перемещения вниз по изображению нажмите 8.
• Для перемещения вправо по изображению нажмите 6.
• Для перемещения влево по изображению нажмите 4.
• Для возвращения к центру изображения нажмите 5.
• Для поворота изображения нажмите L.
• Для отображения по размеру экрана нажмите 1.
Сокращенные клавиатурные команды
Камера и видеокамера
• Для увеличения изображения объекта перед съемкой нажмите клавишу Volume UP (Увеличить громкость).
• Для уменьшения изображения объекта перед съемкой нажмите клавишу Volume Down (Уменьшить
громкость).
• Чтобы выполнить съемку, нажмите "удобную" клавишу на правой стороне.
• Для изменения режима вспышки (при наличии) или включения режима ночной съемки видео нажмите
клавишу Пробел.
Клавиши быстрого вызова в обозревателе
В зависимости от используемого языка ввода, некоторые сокращенные клавиатурные команды могут быть
недоступны.
• Для вставки символа (.) в поле веб-адреса нажмите клавишу Space (Пробел).
• Для вставки символа (/) в поле веб-адреса нажмите клавиши Shift и Space (Пробел).
• Для остановки загрузки веб-страницы нажмите клавишу Escape.
23
Page 26
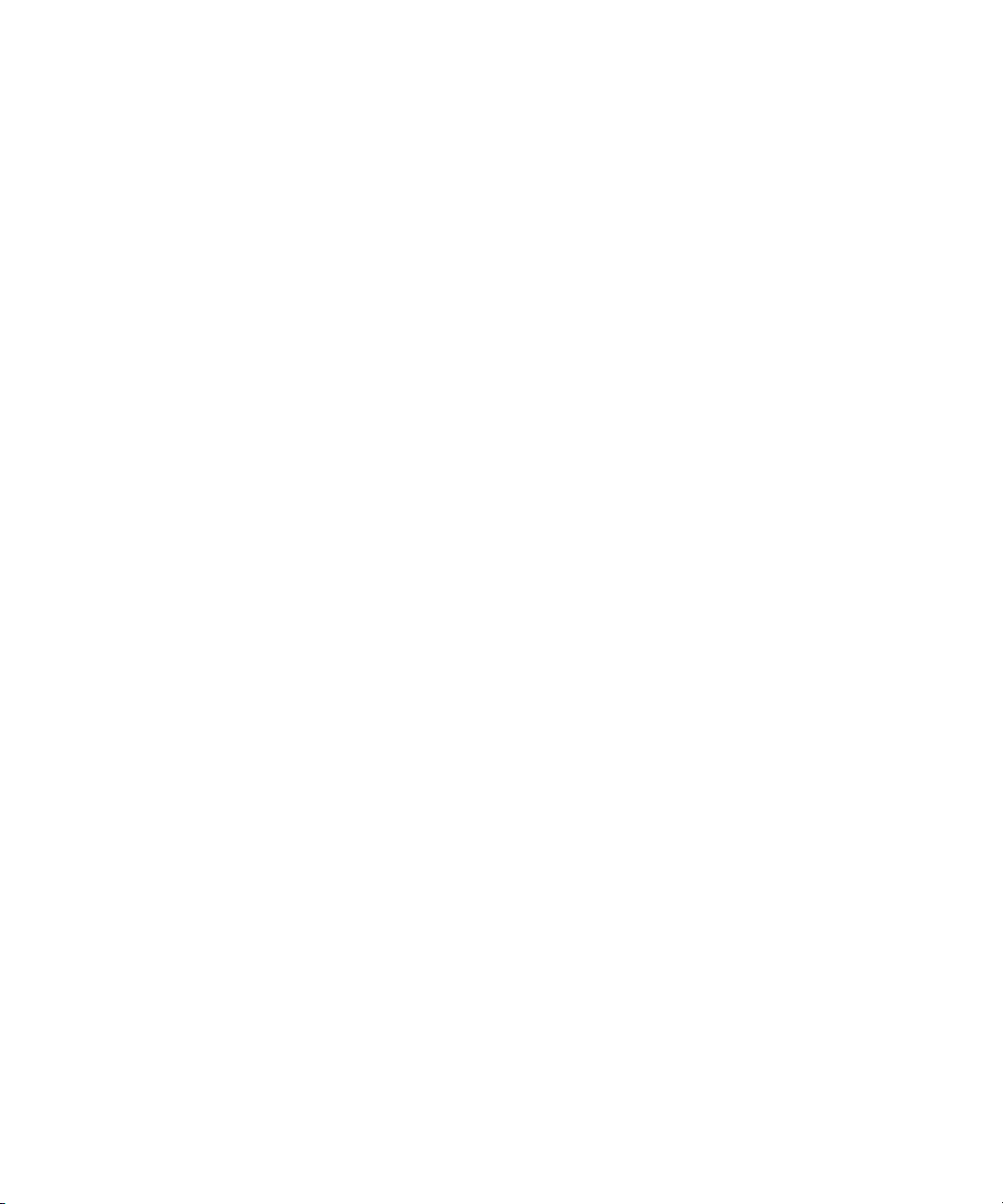
Руководство пользователя
• Чтобы закрыть обозреватель, нажмите и удерживайте клавишу Escape.
На веб-странице
• Для переключения между режимами Просмотр колонок и Просмотр страниц нажмите клавишу Z.
• Для увеличения масштаба веб-страницы нажмите I.
• Для уменьшения масштаба веб-страницы нажмите O.
• Для перехода на нужную веб-страницу нажмите клавишу G.
• Для возврата на главную страницу нажмите клавишу H.
• Для включения поддержки JavaScript, нажмите J.
• Чтобы открыть список закладок, нажмите клавишу K.
• Чтобы добавить закладку, нажмите клавишу A.
• Для просмотра списка недавно посещенных веб-страниц нажмите клавишу Y.
• Для обновления веб-страницы нажмите клавишу R.
• Для отображения адреса ссылки выделите ссылку. Нажмите клавишу L.
• Для просмотра адреса веб-страницы нажмите P.
• Чтобы перейти по ссылке, выделите ее или нажмите и удерживайте. Нажмите клавишу Enter (Ввод).
• Чтобы скрыть баннер, нажмите клавишу U. Для просмотра баннера нажмите клавишу U.
• Для вызова параметров обозревателя нажмите в обозревателе клавишу S.
Перемещение на веб-странице
• Для перемещения вверх по экрану нажмите клавиши Shift и Пробел.
• Для перемещения вниз по экрану нажмите клавишу Space (Пробел).
• Для перехода в начало веб-страницы нажмите T.
• Для перехода в конец экрана нажмите B.
Сокращенные клавиатурные команды
Клавиши быстрого вызова в календаре
В зависимости от используемого языка ввода, некоторые сокращенные клавиатурные команды могут быть
недоступны.
Чтобы в Обзоре дня можно было использовать клавиши быстрого доступа, установите в поле Включить
быстрый вход значение Нет.
• Для создания расписания встреч нажмите клавишу C.
• Для изменения режима повестки нажмите клавишу A.
• Для включения режима просмотра дня нажмите клавишу D.
• Для включения режима просмотра недели нажмите клавишу W.
• Для включения режима просмотра месяца нажмите клавишу М.
• Для перемещения на следующий день, неделю или месяц нажмите клавишу Пробел.
• Для перемещения на предыдущий день, неделю или месяц нажмите клавиши Shift и Пробел.
• Для перемещения на текущую дату нажмите клавишу T.
• Для перемещения на конкретную дату нажмите клавишу G.
24
Page 27
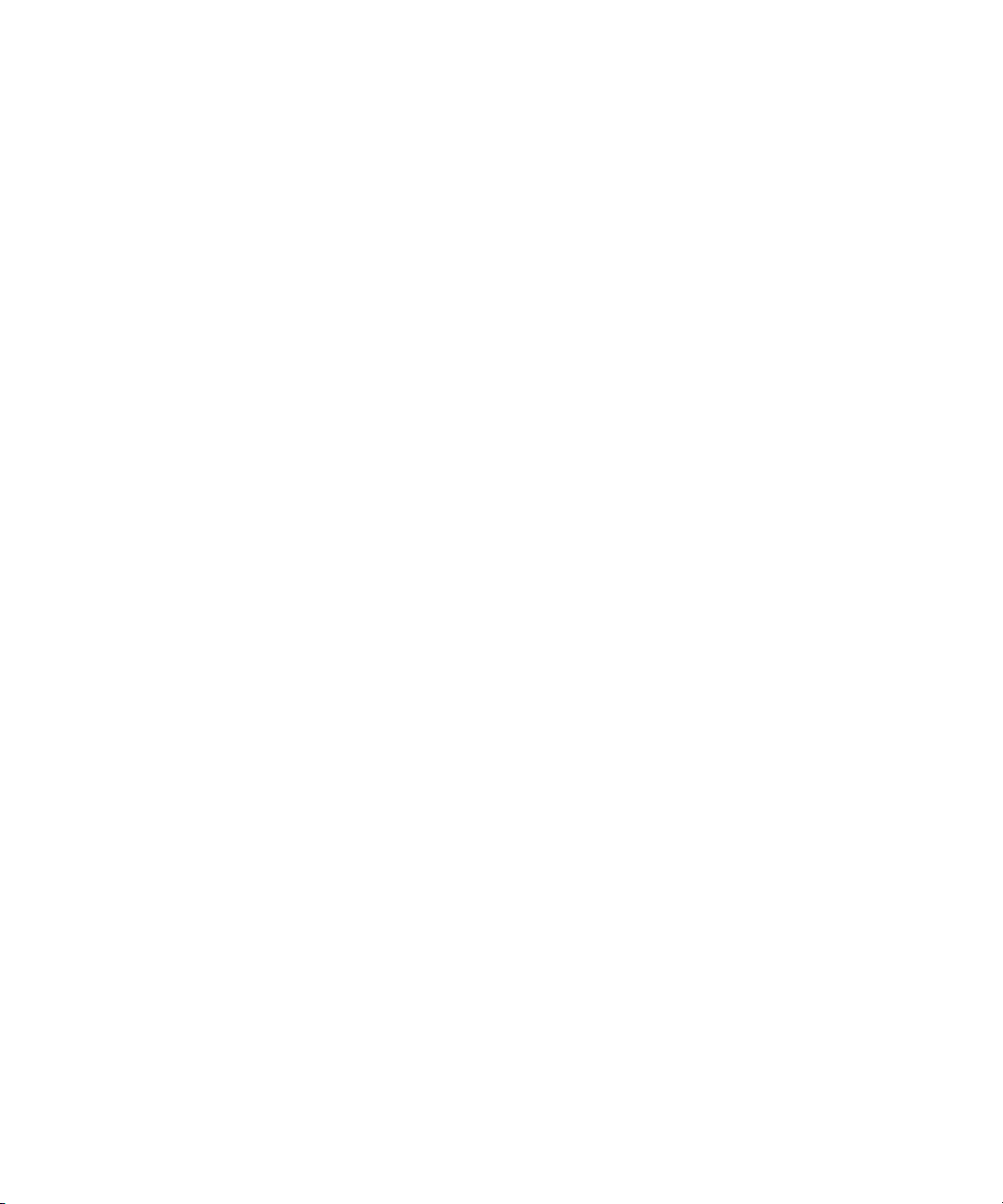
Руководство пользователя
Сокращенные клавиатурные команды
Сокращенные клавиатурные команды для поиска
В зависимости от используемого языка ввода, некоторые сокращенные клавиатурные команды могут быть
недоступны.
• Для поиска контакта в списке контактов укажите имя контакта или инициалы, разделенные пробелом.
• Для поиска текста в сообщении нажмите клавишу S.
• Для поиска текста в файле или вложении нажмите клавишу F.
• Для поиска текста на веб-странице нажмите клавишу F.
• Для поиска текста в презентации необходимо просматривать презентацию в текстовом режиме или режиме
просмотра текстов и слайдов. Нажмите F.
Клавиши быстрого доступа на карте
В зависимости от используемого языка ввода, некоторые сокращенные клавиатурные команды могут быть
недоступны.
• Для увеличения масштаба карты нажмите клавишу I.
• Для уменьшения масштаба карты нажмите клавишу O.
• Для перехода к следующему указанию маршрута нажмите клавишу N.
• Для перехода к предыдущему указанию маршрута нажмите клавишу P.
• Чтобы показать данные о текущем состоянии в верхней части карты, нажмите клавишу U. Чтобы скрыть
данные о текущем состоянии в верхней части карты, нажмите клавишу U повторно.
• Для отображения информации о движении в нижней части карты нажмите клавишу Space (Пробел). Для
скрытия информации о движении в нижней части карты нажмите клавишу Space (Пробел) еще раз.
Устранение неисправностей — сокращенные клавиатурные команды
Невозможно воспользоваться ярлыком
В зависимости от используемого языка ввода, некоторые сокращенные клавиатурные команды могут быть
недоступны.
Попробуйте сменить язык ввода.
Информация, связанная с данной
25
Page 28

Руководство пользователя
Изменение языка ввода, 209
Сокращенные клавиатурные команды
26
Page 29
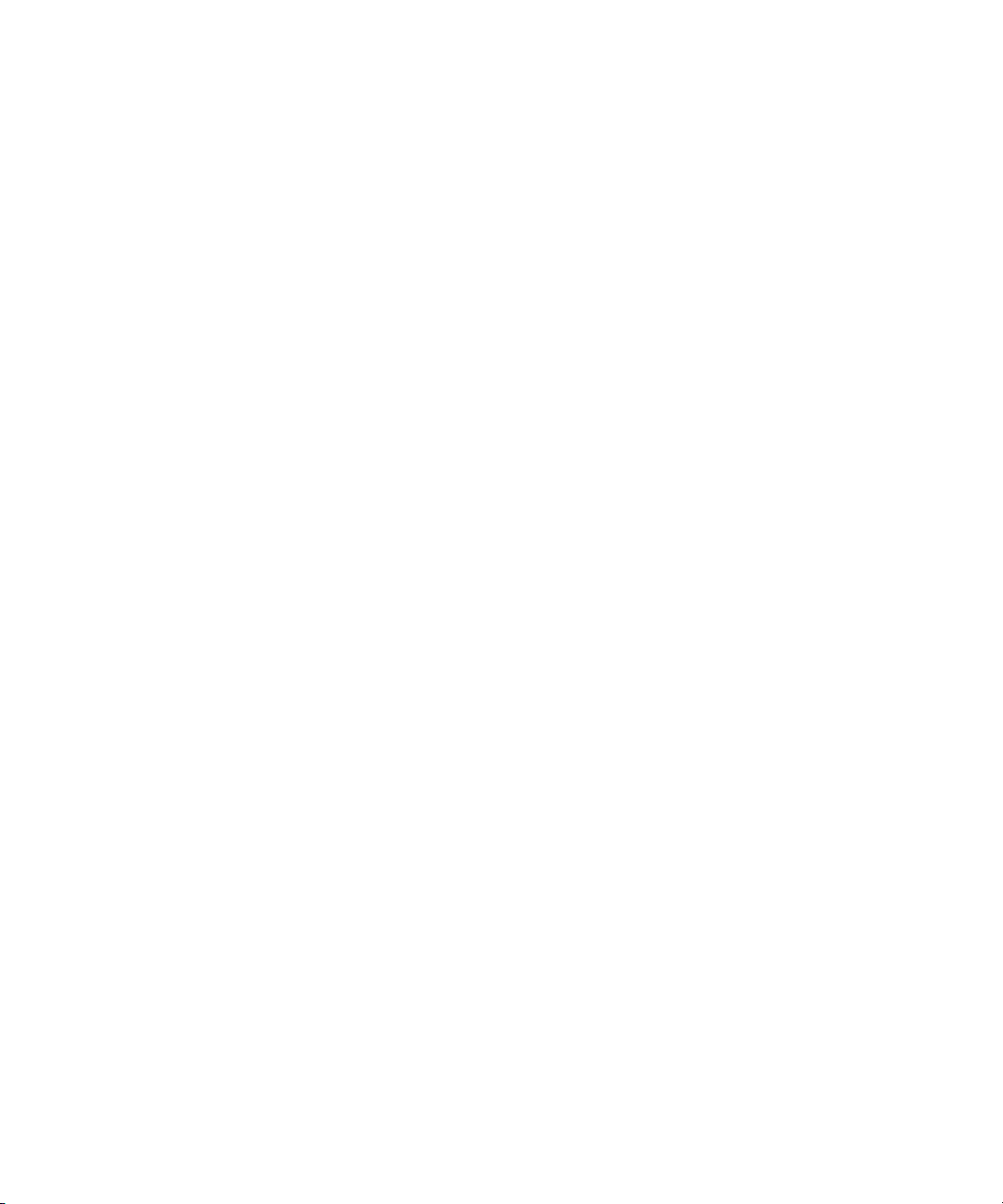
Руководство пользователя
Телефон
Основные функции телефона
Поиск своего номера телефона
Выполните одно из следующих действий.
• Чтобы увидеть свой активный номер телефона, на главном экране щелкните клавишу Send (Отправить).
Ваш активный номер отобразится в поле Мой номер в верхней части экрана.
• Если с вашим устройством BlackBerry® связано несколько телефонных номеров, вы можете их
просмотреть, нажав клавишу Send (Отправить) из главного экрана. Щелкните поле Мой номер в верхней
части экрана. Если в ваш тарифный план беспроводной связи включены SMS и MMS сообщения, первый
номер в списке телефонных номеров используется для обмена SMS и MMS сообщениями.
Информация, связанная с данной
О нескольких номерах телефона, 41
Совершение вызова
1. На главном экране или в приложении телефона выполните одно из следующих действий.
• Наберите номер телефона.
• Наберите часть имени контакта. Выберите контакт или номер телефона.
2. Нажмите клавишу Send (Отправить).
Телефон
Для завершения вызова нажмите клавишу Завершить.
Информация, связанная с данной
Добавление паузы или ожидания сигнала к телефонному номеру, 166
Доступные голосовые команды, 48
Ответить на вызов
Нажмите клавишу Send (Отправить).
Для завершения вызова нажмите клавишу End (Завершить).
Информация, связанная с данной
Изменение сигнала вызова, 12
27
Page 30

Руководство пользователя
Телефон
Ответ на второй вызов
Эта функция поддерживается не во всех беспроводных сетях и не всеми поставщиками услуг беспроводной
связи.
1. Во время вызова нажмите клавишу Меню.
2. Выполните одно из следующих действий.
• Чтобы ответить на входящий вызов и удержать текущий вызов, щелкните Ответить - Удержать
текущий.
• Чтобы ответить на входящий вызов и завершить текущий вызов, щелкните Ответить - Сбросить
текущий.
Чтобы вернуться к первому вызову, нажмите клавишу Меню. Щелкните Свопинг или Флэш.
Изменение сигнала вызова
1. На главном экране щелкните значок Звуки.
2. Щелкните Установка мелодий звонка/сигналов.
3. Нажмите приложение или элемент, который необходимо изменить.
4. Выполните одно из следующих действий:
• Для использования предварительно загруженного сигнала вызова нажмите этот сигнал в поле Сигнал
вызова.
• Для использования загруженного сигнала вызова в поле Сигнал вызова нажмите Выбрать
композицию. Перейдите к папке, в которой содержатся сигналы вызова. Выберите сигнал вызова.
5. Нажмите клавишу Menu (Меню).
6. Щелкните Сохранить.
Выключение звука во время разговора
Во время телефонного разговора нажмите клавишу Отключить микрофон в верхней части устройства.
Для включения звука нажмите клавишу Отключить микрофон еще раз.
Постановка вызова на удержание
Если ваше устройство BlackBerry® подключено к сети CDMA, вы можете ставить звонок на удержание.
1. Во время вызова нажмите клавишу Menu (Меню).
2. Щелкните Удержать.
Для возобновления вызова нажмите клавишу Menu (Меню). Щелкните Возобновить.
Включение громкой связи
Во время вызова нажмите клавишу Громкая связь (
28
) на клавиатуре.
Page 31

Руководство пользователя
При использовании громкой связи не держите устройство BlackBerry® рядом с ухом. Это может привести к
повреждению органов слуха. Для получения дополнительной информации см. буклет Техническая информация
и меры предосторожности для вашего устройства.
Для выключения громкой связи нажмите клавишу Громкая связь еще раз.
Информация, связанная с данной
Технология Bluetooth, 232
Телефон
Набор добавочного номера
1. Нажмите клавишу X.
2. Наберите номер расширения.
Набор номера с использованием цифр или букв
При вводе буквы в номер телефона устройство BlackBerry® набирает номер, связанный с этой буквой на
традиционной клавиатуре телефона.
• Для ввода цифры нажмите клавишу с цифрой.
• Для ввода буквы нажмите и удерживайте клавишу Alt. Нажмите клавишу с буквами.
Переключение приложений во время вызова
1. Во время вызова нажмите клавишу Menu (Меню).
2. Щелкните Главный экран.
Прим.: Если во время переключения на другое приложение вы хотите завершить звонок, нажмите клавишу
End (Завершить).
Выполнение вызова при блокировке устройства
Для выполнения данной задачи необходимо включить режим набора номера из экрана "Блокировка".
1. На экране "Блокировка" нажмите клавишу Menu (Меню).
2. Щелкните Разместить вызов.
3. Выполните одно из следующих действий:
• Наберите номер телефона.
• Наберите часть имени контакта. Щелкните контакт или телефонный номер.
4. Нажмите клавишу Send (Отправить).
Для завершения вызова нажмите клавишу Завершить.
Информация, связанная с данной
Включение набора номера из экрана Блокировка, 42
29
Page 32

Руководство пользователя
Телефон
Сведения об использовании гарнитуры
Можно приобрести дополнительную гарнитуру для использования с устройством BlackBerry®.
При использовании гарнитуры можно принять или завершить вызов, а также включить или выключить звук во
время вызова с помощью кнопки на гарнитуре. В зависимости от модели устройства возможно использование
кнопки на гарнитуре для совершения вызова с помощью голосовой команды.
В зависимости от гарнитуры возможно также использование кнопки на гарнитуре для приостановки
воспроизведения, возобновления воспроизведения, пропуска и настройки громкости аудио или видеофайлов.
Для получения дополнительной информации об использовании гарнитуры см. документацию, входящую в
комплект поставки гарнитуры.
Экстренные вызовы
Об экстренных вызовах
При появлении на экране индикатора экстренных вызовов беспроводной сети в момент, когда вы находитесь
вне зоны действия беспроводной сети, возможно совершение только экстренных вызовов. Устройство
BlackBerry® позволяет совершать экстренные вызовы даже в том случае, если оно заблокировано. В
зависимости от модели и беспроводной сети, к которой подключено устройство, с него можно также совершать
экстренные вызовы и без SIM-карты. Если подключение к беспроводной сети выключено при выполнении
экстренного вызова, устройство подключится к беспроводной сети автоматически.
Для совершения экстренных вызовов доступны только официальные номера экстренных служб (например, 911
или 112).
Прим.: Нельзя полностью полагаться на беспроводное устройство для срочных разговоров, включая случаи
срочной медицинской помощи. Номера экстренных служб могут быть разными в разных регионах. Экстренные
вызовы могут быть заблокированы или недоступны из-за плохого сигнала сети, внешних условий или помех.
Режим обратного экстренного вызова
Если устройство BlackBerry® подключено к сети CDMA, то после завершения экстренного вызова устройство
переходит в режим обратного экстренного вызова. Этот режим позволяет оператору перезвонить абоненту или
определить его приблизительное местоположение. В зависимости от поставщика услуг беспроводной связи
режим обратного экстренного вызова остается активным в течение пяти минут или прекращает действовать
при совершении любого обычного вызова.
В режиме обратного экстренного вызова невозможны отправка и прием сообщений, а также просмотр вебстраниц.
30
Page 33

Руководство пользователя
Устройство выходит из режима обратного экстренного вызова в любой момент при совершении обычного
вызова.
Телефон
Экстренный вызов
Выполните одно из следующих действий:
• Если клавиатура на устройстве BlackBerry® разблокирована, на главном экране нажмите клавишу
Отправить. Наберите номер телефона экстренной службы. Нажмите клавишу Отправить.
• Если клавиатура заблокирована, наберите номер телефона экстренной службы. Нажмите клавишу
Send (Отправить).
• Если устройство заблокировано, нажмите клавишу Меню. Щелкните Экстренный вызов. Щелкните
Да.Если клавиатура или устройство заблокированы или устройство находится в режиме ожидания,
наберите номер телефона экстренной службы. Выполните инструкции на экране.
Информация о технологии GPS
Эта функция поддерживается не всеми поставщиками услуг беспроводной связи.
Вы можете использовать технологию GPS на устройстве BlackBerry®, чтобы получать свои данные о
положении GPS и для работы с приложениями и сервисами на основе данных позиционирования. Приложения
на основе местоположения могут использовать данные GPS о положении, чтобы подсказывать вам дорогу.
Если устройство не имеет внутреннего передатчика GPS или поставщик услуг беспроводной связи не
предоставляет услуги на основе местоположения, а вам необходимо использовать службы на основе
местоположения и технологию GPS, можно связать устройство BlackBerry и приемник GPS, снабженный
технологией Bluetooth. Для получения дополнительной информации свяжитесь с поставщиком услуг
беспроводной связи.
Если устройство подключено к сети CDMA и был сделан экстренный вызов или устройство находится в режиме
обратного экстренного вызова, оператор службы экстренной помощи может использовать технологию GPS для
определения вашего местоположения.
Прим.: В случае экстренного вызова всегда сообщайте оператору службы экстренной помощи как можно
больше информации. В некоторых случаях данные, полученные при помощи только технологии GPS, могут
оказаться недостаточными для определения вашего местоположения оператором службы экстренной помощи.
Включение технологии GPS
Эта функция поддерживается не во всех моделях BlackBerry® и не во всех беспроводных сетях.
Параметры GPS, доступные на устройстве, могут немного отличаться от параметров, доступных в задаче.
1. На главном экране щелкните значок Параметры.
2. Щелкните Расширенные параметры.
3. Щелкните GPS.
4. В поле Службы GPS выберите Расположение вкл.
5. Нажмите клавишу Menu (Меню).
31
Page 34

Руководство пользователя
6. Щелкните Сохранить.
Для отключения технологии GPS установите в поле Службы GPS значение Выкл.
Телефон
Громкость
Регулировка уровня громкости
• Для увеличения уровня громкости нажмите клавишу Volume Up (Увеличить громкость) на правой стороне
устройства BlackBerry®.
• Для уменьшения уровня громкости нажмите клавишу Volume Up (Уменьшить громкость) на правой стороне
устройства BlackBerry®.
• Чтобы отключить звук, нажмите клавишу Mute (Без звука) в верхней части устройства. Для выключения
режима "Без звука", повторно нажмите клавишу Mute (Без звука).
Информация, связанная с данной
Увеличение громкости с помощью функции усиления звука, 116
Улучшение качества звука для воспроизведения песен, 116
Настройка громкости звонка по умолчанию
Можно увеличить или уменьшить громкость звонка по умолчанию. Чем больше процент, тем выше громкость.
1. На главном экране нажмите клавишу Send (Отправить).
2. Нажмите клавишу Menu (Меню).
3. Щелкните Параметры.
4. Щелкните Общие параметры.
5. Установите значение в поле Громкость звонка по умолчанию.
6. Нажмите клавишу Menu (Меню).
7. Щелкните Сохранить.
Улучшение качества звука во время вызова
Нельза изменить качество звука во время использования гарнитуры Bluetooth.
1. Во время вызова нажмите клавишу Menu (Меню).
2. Щелкните Улучшить звук при звонке.
3. Выберите параметр настройки высоких или низких частот.
Улучшение качества звука для всех вызовов
Нельза изменить качество звука во время использования гарнитуры Bluetooth.
1. На главном экране нажмите клавишу Send (Отправить).
2. Нажмите клавишу Menu (Меню).
32
Page 35

Руководство пользователя
3. Щелкните Параметры.
4. Нажмите Улучшенное аудио.
5. Измените значения в полях Звук при вызове на телефон или Звук при вызове на гарнитуру.
6. Нажмите клавишу Menu (Меню).
7. Щелкните Сохранить.
Телефон
Голосовая почта
Информация о приветствии и пароле для учетной записи
голосовой почты
В зависимости от поставщика услуг беспроводной связи способ изменения приветствия и пароля голосовой
почты может отличаться. Обычно приветствие и пароль можно изменить при проверке голосовой почты. Для
получения дополнительной информации свяжитесь с поставщиком услуг беспроводной связи.
Проверка голосовой почты
В зависимости от темы вы можете проверять голосовые сообщения из основного экрана.
1. На главном экране нажмите клавишу Send (Отправить).
2. Нажмите клавишу Menu (Меню).
3. Щелкните Вызвать голосовую почту.
Изменение номера доступа к голосовой почте
Если номер доступа к голосовой почте еще не установлен на устройстве BlackBerry®, можно ввести номера
доступа для разных систем голосовой почты.
1. На главном экране нажмите клавишу Send (Отправить).
2. Нажмите клавишу Menu (Меню).
3. Щелкните Параметры.
4. Щелкните Голосовая почта.
5. Наберите номер доступа голосовой почты и пароль.
6. Нажмите клавишу Menu (Меню).
7. Щелкните Сохранить.
33
Page 36

Руководство пользователя
Телефон
Быстрый набор
Настройка ускоренного набора для контакта
1. На главном экране нажмите клавишу Send (Отправить).
2. Нажмите клавишу Menu (Меню).
3. Щелкните Список номеров быстрого набора.
4. Нажмите свободную клавишу.
5. Выберите контакт.
Для вызова абонента с помощью быстрого набора, находясь в телефоне, основном экране, в открытом
сообщении или списке сообщений, нажмите и удерживайте клавишу, для которой назначен контакт.
Изменение контакта, назначенного для клавиши быстрого набора
1. На главном экране нажмите клавишу Send (Отправить).
2. Нажмите клавишу Menu (Меню).
3. Щелкните Список номеров быстрого набора.
4. Выберите контакт или номер телефона.
5. Нажмите клавишу Menu (Меню).
6. Выполните одно из следующих действий.
• Для изменения абонента, которому назначена клавиша быстрого набора, щелкните Редактировать.
Выберите нового абонента.
• Для назначения абоненту другой клавиши быстрого набора щелкните Переместить. Нажмите на другую
клавишу быстрого набора.
• Для удаления абонента с клавиши быстрого набора щелкните Удалить.
Телефонные конференции
Сведения о конференц-вызовах
С помощью устройства BlackBerry® можно создавать два типа конференц-вызовов. Если организация или
служба конференц-связи предоставила номер моста для конференц-вызовов, можно создавать собрания
конференц-вызовов в календаре на компьютере или устройстве. Собрания конференц-вызовов позволяют
участникам, имеющим устройство BlackBerry принимать участие в собрании конференц-вызова с помощью
одного нажатия кнопки "Подключиться сейчас", если эта функция поддерживается устройством, пользователям
34
Page 37

Руководство пользователя
не требуется подключаться к номеру моста конференц-вызова и вводить коды доступа. При отсутствии номера
моста конференц-вызова можно создать конференц-вызов, вызвав другие контакты и вместе подключившись
к вызову.
Телефон
Организация конференции
Если устройство BlackBerry® подключено к сети CDMA, можно подключить более двух участников к конференцвызову.
1. Во время телефонного разговора нажмите клавишу Menu (Меню).
2. Нажмите Добавить участника.
3. Введите номер телефона или выберите абонента.
4. Нажмите клавишу Send (Отправить).
5. Во время второго вызова нажмите клавишу Send (Отправить), чтобы подключить первого адресата к
конференц-вызову.
6. Чтобы подключить другого адресата к вызову, повторите шаги 1–5.
Информация, связанная с данной
Постановка вызова на удержание, 28
Создание ссылки на телефонный номер для телефонной
конференции
1. Укажите номер телефона для организации конференции по телефону.
2. Введите X и код доступа.
Конфиденциальный разговор с абонентом во время конференции
Эту задачу можно выполнить, только совершая конференц-вызов и присоединившись к вызову одновременно
с абонентом, но не создавая собрания конференц-вызова в календаре.
1. Во время конференц-вызова нажмите клавишу Menu (Меню).
2. Щелкните Разбить вызов.
3. Выберите контакт.
Чтобы вернуться к конференц-вызову, нажмите клавишу Menu (Меню). Щелкните Присоединить.
Отключение контакта от конференц-вызова
Эту задачу можно выполнить, только совершая конференц-вызов и присоединившись к вызову одновременно
с абонентом, но не создавая собрания конференц-вызова в календаре.
1. Во время конференц-вызова нажмите клавишу Menu (Меню).
2. Щелкните Пропустить вызов.
3. Выберите контакт.
35
Page 38

Руководство пользователя
Телефон
Выход из конференц-вызова
Эту задачу можно выполнить, только совершая конференц-вызов и присоединившись к вызову одновременно
с абонентом, но не создавая собрания конференц-вызова в календаре.
Во время проведения конференц-вызова можно выйти из него, и вызов продолжится без вас. Эта функция
поддерживается не всеми поставщиками услуг беспроводной связи.
1. Во время конференц-вызова нажмите клавишу Menu (Меню).
2. Щелкните Передача или Вспышка.
Журналы вызовов
О журналах вызовов
Журналы вызовов доступны для просмотра в приложении телефона и отображают статус совершенных звонков
с помощью индикатора пропущенного вызова, индикатора размещенного вызова или индикатора полученного
вызова. В журналах вызовов хранится следующая информация: дата вызова, номер телефона и примерная
продолжительность вызова. Подробную информацию о точной длительности вызовов можно узнать у
поставщика беспроводных услуг.
Опция просмотр списка телефонов позволяет выбирать порядок отображения журналов вызовов в приложении
телефона. В зависимости от параметров регистрации вызовов, журналы вызовов можно также просматривать
в приложении сообщений. В зависимости от выбранной темы, индикатор пропущенных вызовов может также
отображаться на главном экране.
К записям журнала вызовов можно также добавлять заметки или отправлять их в виде эл. писем. Если журнал
вызовов не удалять, он храниться на устройстве BlackBerry® в течение 30 дней.
Просмотр журналов вызывов в приложении сообщений
1. На главном экране нажмите клавишу Send (Отправить).
2. Нажмите клавишу Menu (Меню).
3. Щелкните Параметры.
4. Щелкните Регистрация вызовов.
5. Выполните одно из следующих действий.
• Для отображения недавно совершенных и пропущенных вызовов в приложении сообщений, установите
параметр Все вызовы.
• Чтобы скрыть журналы вызовов в приложении сообщений, установите параметр Нет.
Добавление записей в журнал вызова
1. На главном экране нажмите клавишу Send (Отправить).
36
Page 39

Руководство пользователя
2. Выделите журнал вызовов.
3. Нажмите клавишу Menu (Меню).
4. Щелкните Просмотреть историю.
5. Нажмите клавишу Menu (Меню).
6. Щелкните Добавить записи.
7. Введите текст примечаний к вызовам.
8. Нажмите клавишу Menu (Меню).
9. Щелкните Сохранить.
Изменение записей в журнале вызовов
1. На главном экране нажмите клавишу Send (Отправить).
2. Выделите журнал вызовов.
3. Нажмите клавишу Menu (Меню).
4. Щелкните Просмотреть историю.
5. Нажмите клавишу Menu (Меню).
6. Щелкните Редактировать записи.
7. Измените записи о вызовах.
8. Нажмите клавишу Menu (Меню).
9. Щелкните Сохранить.
Телефон
Отправка журнала вызовов
1. На главном экране нажмите клавишу Send (Отправить).
2. Выделите журнал вызовов.
3. Нажмите клавишу Menu (Меню).
4. Щелкните Просмотреть историю.
5. Нажмите клавишу Menu (Меню).
6. Щелкните Переслать.
Удаление журналов вызовов
1. На главном экране нажмите клавишу Send (Отправить).
2. Выполните одно из следующих действий.
• Чтобы удалить один журнал вызовов, выделите журнал вызовов.
• Чтобы удалить несколько журналов вызовов сразу, выделите журнал вызовов. Нажмите и удерживайте
клавишу Shift. Прокрутите шаровой манипулятор вверх или вниз. Отпустите клавишу Shift.
3. Нажмите клавишу Menu (Меню).
4. Щелкните Удалить.
Удаление записей в журнале вызовов
1. На главном экране нажмите клавишу Send (Отправить).
37
Page 40

Руководство пользователя
2. Выделите журнал вызовов.
3. Нажмите клавишу Menu (Меню).
4. Щелкните Просмотреть историю.
5. Нажмите клавишу Menu (Меню).
6. Щелкните Редактировать записи.
7. Нажмите клавишу Menu (Меню).
8. Щелкните Очистить поле.
9. Нажмите клавишу Menu (Меню).
10. Щелкните Сохранить.
Телефон
Переадресация вызова
О переадресации вызовов
В зависимости от поставщика услуг беспроводной связи один или несколько номеров переадресации вызова
уже могут быть доступны на вашей SIM-карте или устройстве BlackBerry®. Изменение или удаление этих
номеров, а также добавление новых номеров может быть невозможным.
Для получения дополнительной информации свяжитесь с поставщиком услуг беспроводной связи.
Переадресация вызовов
Чтобы данная функция работала, необходимо, чтобы поставщик услуг беспроводной связи настроил SIM-карту
или устройство BlackBerry® на использование данной услуги.
1. На главном экране нажмите клавишу Send (Отправить).
2. Нажмите клавишу Menu (Меню).
3. Щелкните Параметры.
4. Щелкните Переадресация вызова.
5. Выполните одно из следующих действий.
• Чтобы переадресовать все вызовы на номер переадресации вызова, выберите в поле Переадресация
вызовов значение Всегда. В поле Переадресовать все вызовы укажите номер переадресации.
• Чтобы переадресовать только неотвеченные вызовы, выберите в поле Переадресация вызовов
значение Обусловленная. Укажите в полях Занят, Нет ответа и Вне зоны доступа номер
переадресации.
6. Нажмите клавишу Menu (Меню).
7. Щелкните Сохранить.
Настройки переадресации вызовов будут применяться ко всем последующим входящим вызовам до момента
повторного изменения настроек.
Чтобы отменить переадресацию вызовов, выберите в поле Переадресация вызовов значение Никогда.
38
Page 41

Руководство пользователя
Телефон
Добавление номера переадресации вызова
Чтобы данная функция работала, необходимо, чтобы поставщик услуг беспроводной связи настроил SIM-карту
или устройства BlackBerry® на использование данной услуги.
1. На главном экране нажмите клавишу Send (Отправить).
2. Нажмите клавишу Menu (Меню).
3. Щелкните Параметры.
4. Щелкните Переадресация вызова.
5. Нажмите клавишу Menu (Меню).
6. Щелкните Новый номер.
7. Наберите номер телефона.
8. Нажмите клавишу Enter (Ввод).
9. Нажмите клавишу Menu (Меню).
10. Щелкните Закрыть.
Изменение номера переадресации вызова
Можно изменить только номера переадресации вызова, добавленные пользователем.
1. На главном экране нажмите клавишу Send (Отправить).
2. Нажмите клавишу Menu (Меню).
3. Щелкните Параметры.
4. Щелкните Переадресация вызова.
5. Нажмите клавишу Menu (Меню).
6. Щелкните Редактировать номера.
7. Выберите номер телефона.
8. Нажмите клавишу Menu (Меню).
9. Щелкните Редактировать.
10. Измените номер телефона.
11. Нажмите клавишу Enter (Ввод).
Удаление номера переадресации вызова
Можно удалить только номера переадресации вызова, добавленные пользователем.
1. На главном экране нажмите клавишу Send (Отправить).
2. Нажмите клавишу Menu (Меню).
3. Щелкните Параметры.
4. Щелкните Переадресация вызова.
5. Нажмите клавишу Menu (Меню).
6. Щелкните Редактировать номера.
7. Щелкните номер телефона.
8. Щелкните Удалить.
39
Page 42

Руководство пользователя
Телефон
Функция Умный набор номера
О функции Умного набора номера
С помощью функции Умного набора номера можно установить код страны и код города, который будет
применяться для всех набираемых номеров по умолчанию в тех случаях, когда для номера не было указано
другого кода страны или города. Коды некоторых стран не поддерживаются функцией умного набора.
В параметрах умного набора можно также задавать основной номер телефона организации, в которую вы часто
звоните, чтобы при каждом звонке в эту компанию можно было набирать только добавочный номер. При
добавлении людей из этой организации в ваш список контактов, в поле "номер телефона" можно будет указать
только добавочный номер человека и не указывать полный номер компании.
Установка кода страны и кода области по умолчанию
1. На главном экране нажмите клавишу Send (Отправить).
2. Нажмите клавишу Menu (Меню).
3. Щелкните Параметры.
4. Щелкните Умный набор номера.
5. Заполните поля Код страны и Код области.
6. При необходимости заполните поля Код внутри страны и Код международного набора.
7. В поле Длина национального номера введите длину номера телефона по умолчанию, принятую в вашей
стране.
8. Нажмите клавишу Menu (Меню).
9. Щелкните Сохранить.
Прим.: При расчете длины номера телефона по умолчанию необходимо включить в номер код области и
местный номер, однако не включать код страны и национальный префикс прямого набора.
Установка параметров набора добавочных телефонных номеров
1. На главном экране нажмите клавишу Send (Отправить).
2. Нажмите клавишу Menu (Меню).
3. Щелкните Параметры.
4. Щелкните Умный набор номера.
5. В поле Номер введите основной номер телефона организации.
6. В поле Ожидание укажите, как долго устройство BlackBerry® будет должно ожидать расширения.
7. В поле Длина добавочного номера установите значение длины добавочных номеров по умолчанию.
8. Нажмите клавишу Menu (Меню).
9. Щелкните Сохранить.
40
Page 43

Руководство пользователя
Телефон
Несколько номеров телефона
О нескольких номерах телефона
Если вы имеете несколько номеров телефона, связанных с вашим устройством BlackBerry® можно выбрать
номер телефона, который будет использоваться в качестве активного номера телефона. В следующих случаях
можно иметь несколько телефонных номеров, связанных с устройством BlackBerry®:
• Устройство использует SIM-карту, которая поддерживает более одного телефонного номера.
• Поставщик услуг беспроводной связи настроил ваше устройство на поддержку нескольких номеров
телефона.
• Поставщиком услуг беспроводной связи был предоставлен номер телефона, и вашей организацией был
предоставлен номер телефона BlackBerry® MVS Client.
Если SIM-карта поддерживает больше одного телефонного номера, можно совершать звонки только с помощью
активного телефонного номера, но получать звонки на все номера. Если во время разговора поступают звонки
на активный номер,то все вызовы на другие номера получают сигнал "занято" или отправляются на голосовую
почту.
Если поставщик услуг беспроводной связи настроил ваше устройство на поддержку нескольких номеров
телефона, вы можете совершать и принимать вызовы, используя только активный номер телефона. Все вызовы
на другие номера получают сигнал "занято" или отправляются на голосовую почту.
Если поставщик беспроводной связи предоставил телефонный номер, а организация предоставила клиентский
телефонный номер BlackBerry MVS Client, можно совершать звонки только с помощью активного телефонного
номера, но получать звонки на все номера. Во время разговора вызовы могут поступать на все телефонные
номера.
Если ваш тарифный план беспроводных услуг поддерживает прием и отправку SMS- и MMS-сообщений, то
первый номер, который отображается в раскрывающемся списке в верхней части экрана в приложении
телефона, является телефонным номером для отправки и получения SMS- и MMS-сообщений.
Можно изменить параметры ожидания вызова, переадресации вызова и голосовой почты для любого номера,
связанного с устройством.
Переключение активного номера телефона
1. На главном экране нажмите клавишу Send (Отправить).
2. Щелкните свой номер телефона в верхней части экрана.
3. Щелкните телефонный номер, который нужно сделать активным.
41
Page 44

Руководство пользователя
Телефон
Параметры телефона
Включение набора номера из экрана Блокировка
1. На главном экране или в папке щелкните значок Параметры.
2. Щелкните Пароль.
3. В поле Разрешить исходящие вызовы в зафиксированном положении установите значение Да.
4. Нажмите клавишу Menu (Меню).
5. Щелкните Сохранить.
Сортировка номеров телефонов или контактов на экране телефона
1. На главном экране нажмите клавишу Send (Отправить).
2. Нажмите клавишу Menu (Меню).
3. Щелкните Параметры.
4. Щелкните Общие параметры.
5. Выполните одно из следующих действий.
• Для сортировки номеров телефона или контактов по частоте использования в поле Просмотр списка
телефонов установите значение Наиболее часто используемые.
• Для сортировки контактов в алфавитном порядке по имени в поле Просмотр списка телефонов
установите значение Имя.
• Для сортировки номеров телефона или контактов по давности использования в поле Просмотр списка
телефонов установите значение Самые последние.
6. Нажмите клавишу Menu (Меню).
7. Щелкните Сохранить.
Для сортировки номеров телефона или контактов в порядке, принятом в журнале вызовов, в поле Просмотр
списка телефонов установите значение Журнал вызовов.
Скрытие или отображение номера телефона при выполнении
исходящих вызовов
Выбранный параметр может быть проигнорирован беспроводной сетью.
1. На главном экране нажмите клавишу Send (Отправить).
2. Нажмите клавишу Menu (Меню).
3. Щелкните Параметры.
4. Щелкните Общие параметры.
5. Выполните одно из следующих действий.
• Для скрытия номера телефона выберите значение Всегда в поле Скрыть мои идентификационные
данные.
42
Page 45

Руководство пользователя
• Для отображения номера выберите значение Никогда в поле Скрыть мои идентификационные
данные.
• Для установки зависимости отображения номера от сети выберите значение Определяется сетью в
поле Скрыть мои идентификационные данные.
6. Нажмите клавишу Menu (Меню).
7. Щелкните Сохранить.
Телефон
Выключение подтверждения при удалении элементов
Можно выключить запрос, который появляется перед удалением сообщений, журналов вызовов, контактов,
записей календаря, заданий, заметок или паролей.
1. На главном экране щелкните значок приложения.
2. В приложении нажмите клавишу Menu (Меню).
3. Щелкните Параметры.
4. При необходимости щелкните Общие параметры.
5. Измените в поле Подтвердите удаление значение на Нет.
6. Нажмите клавишу Menu (Меню).
7. Щелкните Сохранить.
Удерживание вызова при помещении устройства в чехол
1. На главном экране нажмите клавишу Send (Отправить).
2. Нажмите клавишу Menu (Меню).
3. Щелкните Параметры.
4. Щелкните Общие параметры.
5. В поле Автозавершение вызовов установите значение Никогда.
6. Нажмите клавишу Menu (Меню).
7. Щелкните Сохранить.
Автоматический ответ на вызов при извлечении устройства из
чехла
1. На главном экране нажмите клавишу Send (Отправить).
2. Нажмите клавишу Menu (Меню).
3. Щелкните Параметры.
4. Щелкните Общие параметры.
5. Измените значение поля Автоответ на вызовы на Не в чехле.
6. Нажмите клавишу Menu (Меню).
7. Щелкните Сохранить.
43
Page 46

Руководство пользователя
Телефон
Сброс показаний таймера вызова
Таймер вызова показывает приблизительную длительность звонков. Подробную информацию о точной
длительности вызовов можно узнать у поставщика беспроводных услуг.
1. На главном экране нажмите клавишу Send (Отправить).
2. Нажмите клавишу Menu (Меню).
3. Щелкните Состояние.
4. Щелкните Последний вызов или Всего вызовов.
5. Щелкните Cбросить таймер.
6. Нажмите клавишу Menu (Меню).
7. Щелкните Сохранить.
О поддержке TTY
Если включить поддержку TTY и подключить устройство BlackBerry® к устройству TTY, работающему со
скоростью 45,45 бит/сек, можно совершать и принимать вызовы от устройств TTY. Устройство BlackBerry
осуществляет преобразование принятых вызовов в текст, который можно прочитать на устройстве TTY.
Если устройство TTY предназначено для использования с разъемом 2,5 мм, необходимо использовать адаптер
для подключения устройства TTY к устройству BlackBerry. Для приобретения адаптера, одобренного
компанией Research In Motion для использования с вашей моделью устройства BlackBerry, посетите веб-сайт
www.shopblackberry.com.
Включение поддержки режима терминала (TTY)
1. На главном экране нажмите клавишу Send (Отправить).
2. Нажмите клавишу Menu (Меню).
3. Щелкните Параметры.
4. Щелкните TTY.
5. В поле Режим терминала установите значение Да.
6. Нажмите клавишу Menu (Меню).
7. Щелкните Сохранить.
На экране в секции состояния устройства появится индикатор режима терминала.
Для выключения поддержки режима терминала установите в поле Режим терминала значение Нет.
44
Page 47

Руководство пользователя
Телефон
Сокращенные клавиатурные команды для работы с телефоном
В зависимости от используемого языка ввода, некоторые сокращенные клавиатурные команды могут быть
недоступны.
• Чтобы изменить сигнал вызова, на главном экране щелкните клавишу Send (Отправить). Нажмите клавишу
Menu (Меню). Щелкните Установить сигнал вызова.
• Для проверки голосовой почты нажмите и удерживайте 1.
• Чтобы отправить входящий вызов на голосовую почту, когда устройство BlackBerry® находится в чехле,
нажмите и удерживайте клавишу Уменьшение громкости на правой стороне устройства.
• Чтобы настроить быстрый вызов для контакта на главном экране или в приложении телефона, удерживайте
клавишу, которую выбрали для быстрого вызова этого контакта.
• Для добавления расширения к номеру телефона нажмите клавиши Alt и X. Наберите номер расширения.
• Для ввода буквы в поле номера телефона нажмите клавишу Alt и клавишу с буквой.
• Чтобы ввести знак плюса (+) при вводе телефонного номера, нажмите клавишу O .
• Для включения громкой связи во время телефонного разговора нажмите клавишу Громкая связь ( ) на
клавиатуре. Для выключения громкой связи во время телефонного разговора нажмите клавишу Громкая
связь повторно.
• Если вы используете беспроводную гарнитуру, для прекращения прослушивания с помощью гарнитуры
нажмите клавишу Громкая связь. Чтобы возобновить прослушивание с помощью гарнитуры, снова
нажмите клавишу Громкая связь.
• При наличии нескольких телефонных номеров, связанных с устройством, чтобы изменить активный номер,
на главном экране щелкните клавишу Send (Отправить). Щелкните свой номер телефона в верхней части
экрана. Щелкните номер телефона.
Устранение неисправностей — телефон
Я не могу позвонить или принять звонок
Попытайтесь выполнить следующее.
• Убедитесь, что устройство BlackBerry® подключено к беспроводной сети.
• Убедитесь, что ваша подписка на услуги беспроводной сети включает услуги телефонной связи и
голосовой связи.
• Если вы не можете позвонить и включена функция фиксированного набора номера, убедитесь, что номер
телефона вашего контакта отображен в списке фиксированных номеров, либо отключите функцию
фиксированного набора номера.
45
Page 48

Руководство пользователя
• Если вы находитесь в другой стране, а параметры Интеллектуального набора номера в устройстве не
изменены, то для связи с абонентом наберите его полный телефонный номер, включая код страны и
региона.
• Если устройство не принимает звонки, убедитесь, что функции блокировки звонка и переадресации
отключены.
• Устройство или SIM-карта может поддерживать более одного телефонного номера, даже если у вас
имеется только один телефонный номер. Убедитесь, что телефонный номер настроен, как активный
телефонный номер.
• Если с устройством связано несколько телефонных номеров, убедитесь, что телефонный номер, на
который будет поступать и с которого будут осуществляться вызовы, является активным.
Информация, связанная с данной
Переадресация вызова, 38
Переключение активного номера телефона, 41
Телефон
Вместо моего номера телефона в приложении телефона
отображается надпись "Неизвестный"
Если в устройстве BlackBerry® используется SIM-карта, попробуйте изменить номер телефона на SIM-карте,
чтобы изменить способ отображения номера телефона в приложении телефона. На главном экране или в папке
щелкните значок Параметры. Щелкните Расширенные параметры. Щелкните SIM-карта. Выделите номер
телефона. Нажмите клавишу Menu (Меню). Щелкните Изменить телефонный номер на SIM-карте. Введите
свой номер телефона. Нажмите клавишу Enter (Ввод).
Невозможно проверить голосовую почту
Попытайтесь выполнить следующее.
• Если с устройством BlackBerry® связано несколько номеров телефона, то при попытке проверить
голосовую почту с помощью клавиши быстрого выбора команд устройство вызывает номер доступа к
службе голосовой почты для активного номера телефона. Проверьте голосовую почту для другого
номера телефона.
• Для проверки голосовой почты требуется номер доступа к службе голосовой почты. Для получения
номера доступа к службе голосовой почты обратитесь к поставщику услуг беспроводной связи или
системному администратору.
Невозможно совершить вызов с использованием голосовой
команды
Попытайтесь выполнить следующее:
• Убедитесь, что устройство BlackBerry® подключено к беспроводной сети.
• При использовании устройства с функцией Bluetooth, например, автомобильной гарнитуры громкой связи
или беспроводной гарнитуры, необходимо убедиться, что Bluetooth-устройство поддерживает данную
функцию, а также выполнить сопряжение Bluetooth-устройства с устройством BlackBerry.
46
Page 49

Руководство пользователя
• Следует убедиться, что язык голосовых команд совпадает с языком голосового набора номера,
заданным в параметрах языка. Поддержка некоторых языков может отсутствовать.
Информация, связанная с данной
Технология Bluetooth, 232
Изменение языка, используемого для голосовых команд, 49
Телефон
Я не могу изменить количество звонков телефона
В зависимости от поставщика услуг беспроводной связи изменение количества звонков устройства
BlackBerry® и момента включения голосовой почты может быть недоступно. Для получения дополнительной
информации свяжитесь с поставщиком услуг беспроводной связи.
На моем устройстве недоступны некоторые функции
Доступность некоторых функций на вашем устройстве BlackBerry® может зависеть от различных параметров,
например, от модели или тарифного плана беспроводной связи.
Если ваша учетная запись электронной почты использует сервер BlackBerry® Enterprise Server, возможно, что
поддержка некоторых функций или возможностей не настроена или заблокирована вашей организацией. Если
какая-либо функция установлена для вас администратором, в поле рядом с соответствующей функцией
отображается красный индикатор в виде замка
Для получения дополнительной информации о функциях, доступных на устройстве, обратитесь к поставщику
услуг беспроводной связи или к администратору, либо посетите сайт www.blackberry.com/go/devices.
Информация, связанная с данной
Наличие функций, 9
47
Page 50

Руководство пользователя
Голосовые команды
Голосовые команды
Выполнение голосовой команды
1. На главном экране или в папке щелкните значок Голосовой набор номера.
2. После звукового сигнала произнесите голосовую команду.
Доступные голосовые команды
"Вызвать <имя контакта или телефонный номер>"
Произнесите эту голосовую команду для выполнения вызова. Для выполнения данной задачи при помощи
устройства с технологией Bluetooth, например автомобильной гарнитуры "Hands-Free" или беспроводной
гарнитуры, сопряженное устройство с технологией Bluetooth должно поддерживать данную функцию. Кроме
того, должно быть включено соединение Bluetooth. Нельзя совершать экстренные вызовы с
использованием голосовых команд.
"Вызвать <имя контакта> <тип телефонного номера>"
Произнесите эту голосовую команду для вызова одного из телефонных номеров контакта. Например, если
у контакта есть рабочий и мобильный номер, выполнить вызов рабочего телефонного номера можно с
помощью команды "Вызвать <имя контакта> рабочий".
"Вызвать добавочный <добавочный номер>"
Произнесите эту голосовую команду для вызова добавочного номера. Для выполнения данной задачи
необходимо установить параметры набора добавочных телефонных номеров. Вы можете набрать
добавочный номер только в рамках своей компании.
"Проверить мой номер телефона"
Если устройство BlackBerry® используется с несколькими телефонными номерами, произнесите эту
голосовую команду для проверки активного номера телефона.
"Проверить уровень сигнала"
Произнесите эту голосовую команду, чтобы узнать уровень сигнала беспроводной сети.
"Проверить сеть"
Произнесите эту голосовую команду, чтобы узнать, к какой беспроводной сети подключено устройство.
"Проверить заряд батареи"
Произнесите эту голосовую команду, чтобы узнать уровень заряда батареи.
"Повторить"
Произнесите эту голосовую команду, чтобы повторно прослушать голосовую подсказку.
48
Page 51

Руководство пользователя
"Отмена"
Произнесите эту голосовую команду, чтобы закрыть приложение для голосового набора номера.
Информация, связанная с данной
Установка параметров набора добавочных телефонных номеров, 40
Голосовые команды
Изменение языка, используемого для голосовых команд
Для выполнения данной задачи на устройстве BlackBerry® необходимо иметь более одного языка. Для
получения дополнительной информации обратитесь к поставщику услуг беспроводной связи или
администратору.
При изменении языка, используемого для голосовых команд, изменяется язык голосовых подсказок, а также
язык, используемый для произнесения голосовых команд.
1. На главном экране или в папке щелкните значок Параметры.
2. Щелкните Язык и ввод текста.
3. Измените значение в поле Голосовой набор.
4. Нажмите клавишу Menu (Меню).
5. Щелкните Сохранить.
Выключение списков предпочтений для голосовых команд
Если устройство BlackBerry® идентифицирует несколько возможных совпадений с голосовой командой,
устройство предоставляет список возможных совпадений или список для выбора. Можно отключить данный
список, и тогда устройство всегда будет автоматически выбирать лучшее совпадение и осуществлять набор
номера.
1. На главном экране или в папке щелкните значок Параметры.
2. Щелкните Голосовой набор номера.
3. В поле Списки предпочтений установите значение Всегда откл.
4. Нажмите клавишу Menu (Меню).
5. Щелкните Сохранить.
Изменение параметров голосовых подсказок
После произнесения голосовой команды можно прослушивать голосовую подсказку с дополнительной
информацией и пояснением; также можно установить параметр, при котором все указания на экране будут
воспроизводиться в форме голосовых подсказок.
1. На главном экране или в папке щелкните значок Параметры.
49
Page 52

Руководство пользователя
2. Щелкните Голосовой набор номера.
3. Выполните одно из следующих действий.
• Для отключения голосовых подсказок установите значение Без подсказок в поле Аудио подсказки.
• Для включения голосовых подсказок установите значение Основные подсказки в поле Аудио
подсказки.
• Для включения голосовых подсказок с возможностью воспроизведения указаний на экране установите
значение Подробные подсказки в поле Аудио подсказки.
4. Нажмите клавишу Menu (Меню).
5. Щелкните Сохранить.
Голосовые команды
Улучшение распознавания голоса
Распознавание голоса можно улучшить при помощи нескольких указаний, в которых потребуется произнести
ряд чисел и слов.
1. На главном экране или в папке щелкните значок Параметры.
2. Щелкните Голосовой набор номера.
3. Щелкните Адаптировать голос.
4. Выполните инструкции на экране.
Устранение неисправностей — голосовой набор
Невозможно совершить вызов с использованием голосовой
команды
Попытайтесь выполнить следующее:
• Убедитесь, что устройство BlackBerry® подключено к беспроводной сети.
• При использовании устройства с функцией Bluetooth, например, автомобильной гарнитуры громкой связи
или беспроводной гарнитуры, необходимо убедиться, что Bluetooth-устройство поддерживает данную
функцию, а также выполнить сопряжение Bluetooth-устройства с устройством BlackBerry.
• Следует убедиться, что язык голосовых команд совпадает с языком голосового набора номера,
заданным в параметрах языка. Поддержка некоторых языков может отсутствовать.
Информация, связанная с данной
Технология Bluetooth, 232
Изменение языка, используемого для голосовых команд, 49
50
Page 53

Руководство пользователя
Голосовые команды
Мое устройство не распознает имена или номера в голосовых
командах
Попытайтесь выполнить следующее.
• Произнесите имя и фамилию контакта.
• Улучшение распознавания голоса при вводе цифр.
51
Page 54

Руководство пользователя
Сообщения
Сообщения
Основы работы с сообщениями
Создание сообщений
Проверка правописания
Вы можете проверять правописание в созданных сообщениях, записях календаря, задачах или заметках.
1. В сообщении, записи календаря, задании или заметке нажмите клавишуMenu (Меню).
2. Щелкните Проверка правописания.
3. Выполните нужные действия.
• Чтобы принять вариант правильного наприсания, нажмите слово в списке, который отобразится.
• Чтобы отменить предлагаемый вариант написания, нажмите клавишу Escape (Выход).
• Чтобы игнорировать все предлагаемые варианты, нажмите клавишу Menu (Меню). Щелкните
Игнорировать все.
• Чтобы добавить слово в пользовательский словарь, нажмите клавишу Menu (Меню). Щелкните
Добавить в словарь.
• Для остановки проверки правописания нажмите клавишу Menu (Меню). Щелкните Отменить проверку
правописания.
Сохранение черновика сообщения
1. При создании сообщения нажмите клавишу Menu (Меню).
2. Щелкните Сохранить в черновики.
Установка уровня важности сообщения
Вы можете установить уровень важности для сообщения эл. почты, сообщения PIN или MMS-сообщения.
1. При создании сообщения нажмите клавишу Menu (Меню).
2. Щелкните Параметры.
3. Установите нужное значение в поле Важность.
4. Нажмите клавишу Menu (Меню).
5. Щелкните Сохранить.
Добавление скрытой копии к контакту
Можно добавить скрытую копию к контакту в сообщении электронной почты, сообщении PIN или MMSсообщении.
1. При создании сообщения нажмите клавишу Menu (Меню).
2. Щелкните Добавить скрытую копию.
52
Page 55

Руководство пользователя
Сообщения
Выбор контакта для сообщения
Можно вложить информацию о контакте в сообщение электронной почты, сообщение PIN или MMS-сообщение.
1. При создании сообщения нажмите клавишу Menu (Меню).
2. Щелкните Вложить адрес или Вложить контакт.
3. Выберите контакт.
Добавление подписи к сообщениям рабочей электронной почты
Для выполнения этой операции ваша учетная запись электронной почты должна использовать сервер
BlackBerry® Enterprise Server, поддерживающий эту функцию. Для получения дополнительной информации
обратитесь к администратору.
1. На главном экране щелкните значок Сообщения.
2. Нажмите клавишу Menu (Меню).
3. Щелкните Параметры.
4. Щелкните Параметры эл. почты.
5. При необходимости измените значение в поле Службы обмена сообщениями.
6. В поле Использовать автоматическую подпись выберите вариант Да.
7. В открывшемся текстовом поле введите свою подпись.
8. Нажмите клавишу Menu (Меню).
9. Щелкните Сохранить.
Подпись добавляется в сообщения электронной почты после отправки.
Удаление заявления об ограничении ответственности из сообщения электронной
почты
Если устройство BlackBerry® связано с учетной записью электронной почты , использующей сервер BlackBerry®
Enterprise Server, который поддерживает эту функцию, то сервер BlackBerry Enterprise Server может добавить
заявление об отказе от ответственности к сообщениям электронной почты после их отправки.
1. При создании сообщения электронной почты нажмите клавишу Menu (Меню).
2. Щелкните Удалить "Заявление об ограничении ответственности".
Чтобы снова добавить заявление об ограничении ответственности, нажмите клавишу Menu (Меню). Щелкните
Добавить "Заявление об ограничении ответственности".
Создание ссылки для PIN
Можно создать ссылку для PIN в сообщениях, записях календаря, задачах или заметках. При нажатии ссылки
можно отправить сообщение PIN.
При вводе текста наберите pin: и PIN-код.
53
Page 56

Руководство пользователя
Сообщения
Отправка сообщений
Отправка сообщения электронной почты
1. На главном экране щелкните значок Сообщения.
2. Нажмите клавишу
3. Щелкните Создать сообщение эл. почты.
4. Введите адрес электронной почты или имя контакта в поле Кому.
5. Введите сообщение.
6. Нажмите клавишу .
7. Щелкните Отправить.
Информация, связанная с данной
Поиск контактов в адресной книге организации, 166
Списки рассылки, 169
Отправка текстового SMS-сообщения
Вы можете отправлять текстовые SMS-сообщения нескольким получателям, до 10. Если на вашем устройстве
установлена другая тема, то значок, обозначающий SMS или MMS, может выглядеть иначе.
1. На главном экране щелкните значок Сообщения.
2. Нажмите клавишу Menu (Меню).
3. Щелкните Составить текст SMS-сообщения.
4. В поле Кому выполните одно из следующих действий:
• Введите имя контакта.
• Нажмите клавишу Menu (Меню). Щелкните Выберите контакт. Выберите контакт.
• Введите номер телефона (включая код страны и код города), на котором включена функция получения
SMS-сообщений.
• Если ваше устройство подключено к сети CDMA, вы можете ввести адрес эл. почты.
5. Щелкните OK.
6. Введите сообщение.
7. Нажмите клавишу Enter (Ввод).
.
Отправка сообщения PIN
1. На главном экране щелкните значок Сообщения.
2. Нажмите клавишу Menu (Меню).
3. Щелкните Создать сообщение PIN.
4. В поле Кому выполните одно из следующих действий:
• Введите сообщение PIN. Нажмите клавишу Enter (Ввод).
• Если контакт, которому отправляется сообщение PIN, находится в списке контактов, введите его имя.
Нажмите клавишу Enter (Ввод).
5. Введите сообщение.
54
Page 57

Руководство пользователя
6. Нажмите клавишу Menu (Меню).
7. Щелкните Отправить.
Информация, связанная с данной
Списки рассылки, 169
Отправка сообщения MMS
В зависимости от тарифного плана беспроводной связи эта функция может быть недоступна.
1. На главном экране щелкните значок Сообщения.
2. Нажмите клавишу .
3. Щелкните Создать MMS.
4. Выполните одно из следующих действий:
• Если контакт отсутствует в списке контактов, щелкните [Использовать один раз]. Щелкните Эл.
почта или Телефон. Введите адрес эл. почты или номер телефона с функцией MMS. Нажмите клавишу
Enter (Ввод).
• Если контакт есть в списке контактов, щелкните контакт. Щелкните адрес эл. почты или номер телефона.
5. Введите сообщение.
6. Нажмите клавишу .
7. Щелкните Отправить.
Информация, связанная с данной
Списки рассылки, 169
Просмотр размера MMS-сообщения перед отправкой, 78
Сообщения
Ответ на сообщение
1. В сообщении нажмите клавишу Menu (Меню).
2. Щелкните Ответить или Ответить всем.
Переадресация сообщения
Невозможна пересылка сообщений MMS, содержимое которых защищено авторским правом.
1. В сообщении нажмите клавишу Menu (Меню).
2. Выполните одно из следующих действий.
• Щелкните Переслать.
• Щелкните Переадресовать как. Щелкните тип сообщения.
Пересылка сообщения
Нельзя изменить SMS-сообщение или MMS-сообщение до его пересылки.
1. В отправленном сообщении нажмите клавишу Menu (Меню).
2. Выполните одно из следующих действий.
• Для изменения сообщения щелкните Редактировать. Измените сообщение. Нажмите клавишу Menu
(Меню). Щелкните Отправить.
55
Page 58

Руководство пользователя
• Для изменения получателей сообщения щелкните Редактировать. Выделите контакт. Нажмите клавишу
Menu (Меню). Щелкните Изменить адрес. Выберите нового абонента. Нажмите клавишу Menu (Меню).
Щелкните Отправить.
• Для пересылки сообщения без изменения щелкните Отправить.
Сообщения
Остановка отправки сообщения
Можно остановить отправку сообщения только в том случае, если рядом с сообщением появляется значок
часов.
1. На главном экране щелкните значок Сообщения.
2. Выделите сообщение.
3. Нажмите клавишу Menu (Меню).
4. Щелкните Удалить.
Управление сообщениями
Открытие сообщения
1. На главном экране щелкните значок Сообщения.
2. Выберите сообщение.
Если при открытии MMS-сообщения его содержание не отображается, нажмите клавишу Menu (Меню).
Щелкните Загрузить.
Сохранение сообщения
1. На главном экране щелкните значок Сообщения.
2. Выделите сообщение.
3. Нажмите клавишу Menu (Меню).
4. Щелкните Сохранить.
Поиск текста в сообщении, во вложении или на веб-странице
Для поиска текста в презентации необходимо просматривать презентацию в текстовом режиме или режиме
просмотра текстов и слайдов.
1. В сообщении, вложении или на веб-странице нажмите клавишу Меню.
2. Щелкните Найти.
3. Введите текст.
4. Нажмите клавишу Enter (Ввод).
Для поиска следующего вхождения текста нажмите клавишу Menu (Меню). Щелкните Найти следующий.
56
Page 59

Руководство пользователя
Отметка сообщения как прочитанного или непрочитанного
На главном экране щелкните значок Сообщения.
• Для отметки одного сообщения как прочитанного или непрочитанного выделите необходимое
сообщение. Нажмите клавишу Menu (Меню). Щелкните Пометить как открытые или Пометить как
неоткрытые.
• Для отметки всех сообщений до определенной даты как прочитанных выделите поле даты и нажмите
клавишу Menu (Меню). Щелкните Пометить открытые ранее.
Просмотр адреса вместо имени
1. Нажмите на контакт, находясь в сообщении.
2. Нажмите Показать адрес.
Чтобы вернуть отображение имени, нажмите на контакт еще раз. Нажмите Показать имя.
Просмотр сообщений в определенной папке
Можно просмотреть сообщения электронной почты и сообщения MMS в определенной папке.
1. На главном экране щелкните значок Сообщения.
2. Нажмите клавишу Menu (Меню).
3. Щелкните Просмотр папки.
4. Щелкните папку.
Сообщения
Удаление сообщения
1. На главном экране щелкните значок Сообщения.
2. Выделите сообщение.
3. Нажмите клавишу Menu (Меню).
4. Щелкните Удалить.
Удаление нескольких сообщений
1. На главном экране щелкните значок Сообщения.
2. Выполните одно из следующих действий:
• Чтобы удалить несколько идущих подряд сообщений, выделите сообщение. Нажмите и удерживайте
клавишу Shift. Прокрутите шаровой манипулятор вверх или вниз. Отпустите клавишу Shift. Нажмите
клавишу Menu (Меню). Щелкните Удалить сообщения.
• Чтобы удалить все сообщения до какой-либо определенной даты, выделите поле даты. Нажмите
клавишу Menu (Меню). Щелкните Удалить предыдущие. Щелкните Удалить.
Прим.: Сообщения электронной почты, удаленные при помощи пункта меню "Удалить предыдущие", не
удаляются из почтового приложения на компьютере во время синхронизации почты.
57
Page 60

Руководство пользователя
Сообщения электронной почты
Основы работы с сообщениями электронной почты
Отправка сообщения электронной почты
1. На главном экране щелкните значок Сообщения.
2. Нажмите клавишу
3. Щелкните Создать сообщение эл. почты.
4. Введите адрес электронной почты или имя контакта в поле Кому.
5. Введите сообщение.
6. Нажмите клавишу .
7. Щелкните Отправить.
Информация, связанная с данной
Поиск контактов в адресной книге организации, 166
Списки рассылки, 169
.
Сообщения
Удаление исходного текста из ответного сообщения
1. При ответе на сообщение нажмите клавишу Menu (Меню).
2. Щелкните Удалить исходный текст.
Сохранение сообщения электронной почты в файле
Для выполнения этой операции ваша рабочая учетная запись эл. почты должна быть связана с сервером
BlackBerry® Enterprise Server с поддержкой этой функции. Для получения дополнительной информации
обратитесь к администратору.
1. На главном экране щелкните значок Сообщения.
2. Выделите сообщение электронной почты.
3. Нажмите клавишу Menu (Меню).
4. Щелкните Файл.
5. Выделите папку сообщений.
6. Нажмите клавишу Menu (Меню).
7. Щелкните Файл.
Информация, связанная с данной
Синхронизация сообщений электронной почты по беспроводной сети, 225
58
Page 61

Руководство пользователя
Сообщения
Вложение файла в электронное сообщение
Чтобы вложить файл, сохраненный в сети вашей организации, учетная запись эл. почты должна использовать
сервер BlackBerry® Enterprise Server, поддерживающий эту функцию. Для получения дополнительной
информации обратитесь к администратору.
1. При создании или просмотре сообщения электронной почты нажмите клавишу Menu (Меню).
2. Щелкните Вложить файл.
• Чтобы вложить файл, сохраненный в памяти устройства BlackBerry или на медиа-карте, перейдите к
файлу. Щелкните файл.
• Чтобы вложить файл, сохраненный в сети вашей организации, нажмите клавишу Menu (Меню). Щелкните
Перейти. Перейдите к файлу. Щелкните файл. При необходимости введите учетные данные,
используемые для подключения к сети организации.
Переадресация сообщений из заданной папки с электронной почтой на устройство
Для выполнения этой операции ваша рабочая учетная запись эл. почты должна быть связана с сервером
BlackBerry® Enterprise Server с поддержкой этой функции. Для получения дополнительной информации
обратитесь к администратору.
1. На главном экране щелкните значок Сообщения.
2. Нажмите клавишу Menu (Меню).
3. Щелкните Параметры.
4. Щелкните Параметры эл. почты.
5. При необходимости измените значение в поле Службы обмена сообщениями.
6. Нажмите клавишу Menu (Меню).
7. Щелкните Переадресация папки.
8. Установите флажок в поле рядом с папкой сообщений электронной почты.
9. Нажмите клавишу Menu (Меню).
10. Щелкните Сохранить.
Прим.: При выборе пункта меню Выбрать все в устройстве BlackBerry будут отображаться все электронные
сообщения, в том числе электронные сообщения, находящиеся в папке Отправленные в почтовом приложении
компьютера.
Информация, связанная с данной
Прекращение сохранения сообщений, отправленных с компьютера на устройство, 60
Отключение функции сохранения исходящих сообщений с устройства на
компьютере
1. На главном экране щелкните значок Сообщения.
2. Нажмите клавишу Menu (Меню).
3. Щелкните Параметры.
4. Щелкните Параметры эл. почты.
59
Page 62

Руководство пользователя
5. При необходимости измените значение в поле Службы обмена сообщениями.
6. В поле Сохранить копию в папке Отправленные установите значение Нет.
7. Нажмите клавишу Menu (Меню).
8. Щелкните Сохранить.
Сообщения
Прекращение сохранения сообщений, отправленных с компьютера на устройство
1. На главном экране щелкните значок Сообщения.
2. Нажмите клавишу Menu (Меню).
3. Щелкните Параметры.
4. Щелкните Параметры эл. почты.
5. При необходимости измените значение в поле Службы обмена сообщениями.
6. Нажмите клавишу Menu (Меню).
7. Щелкните Переадресация папки.
8. Снимите флажок рядом с папкой Отправленные.
9. Нажмите клавишу Menu (Меню).
10. Щелкните Сохранить.
Изменение размера изображения перед его отправкой в качестве вложения
При вложении файла изображения .jpg или .png в сообщение электронной почты или сообщение ММS
отображается диалоговое окно, с помощью которого можно изменить размер изображения.
1. В диалоговом окне, которое отобразится после вложения изображения, выполните одно из следующих
действий.
• Выберите новый размер.
• Если необходимо вложить дополнительные изображения и использовать тот же размер для всех этих
изображений, установите флажок Применить к последовательным изображениям.
2. Щелкните OK.
Фильтры электронной почты
О фильтрах сообщений электронной почты
Можно создавать фильтры электронной почты, которые определяют, какие из сообщений будут пересылаться
на устройство BlackBerry®, а какие будут оставаться в почтовой программе на компьютере.
Фильтры электронной почты применяются при обработке электронной почты в том порядке, в котором они
отображаются в списке фильтров электронной почты. При создании нескольких фильтров электронной почты,
которые могут применяться к одному и тому же сообщению, необходимо решить, какой из фильтров будет
применяться первым, и поставить этот фильтр на первое место в списке.
60
Page 63

Руководство пользователя
Сообщения
Создание фильтра электронной почты
Для выполнения этой операции ваша учетная запись эл. почты должна быть связана с BlackBerry® Enterprise
Server, на котором должна поддерживаться эта функция. Для получения дополнительной информации
обратитесь к администратору. При использовании BlackBerry® Internet Service см. BlackBerry Internet Service
Online Help для получения дополнительной информации.
1. На главном экране щелкните значок Сообщения.
2. Нажмите клавишу Menu (Меню).
3. Щелкните Параметры.
4. Щелкните Фильтры электронной почты.
5. Нажмите клавишу Menu (Меню).
6. Щелкните Новая.
7. Укажите имя для фильтра сообщений электронной почты.
8. Выберите параметры фильтра сообщений электронной почты.
9. Нажмите клавишу Menu (Меню).
10. Щелкните Сохранить.
Создание фильтра сообщений электронной почты на основе контакта или темы
1. На главном экране щелкните значок Сообщения.
2. Выделите сообщение электронной почты.
3. Нажмите клавишу Menu (Меню).
4. Щелкните Фильтры по отправителям или Фильтры по теме.
5. Укажите имя для фильтра сообщений электронной почты.
6. Выберите параметры фильтра сообщений электронной почты.
7. Нажмите клавишу Menu (Меню).
8. Щелкните Сохранить.
Параметры фильтров сообщений эл. почты
От:
Укажите один или несколько абонентов или адресов электронной почты, которые фильтр сообщений
электронной почты должен отобрать по полю "От кого". При перечислении абонентов или адресов
электронной почты их следует разделять точкой с запятой (;). Чтобы дать команду фильтру сообщений
электронной почты отобрать всех адресатов или адреса, в которых имеется определенный текст, введите
текст с использованием символа (*) в качестве символа обобщения для остальных адресатов или адресов
электронной почты.
Отправлено:
Укажите одного или несколько абонентов или адресов электронной почты, которые фильтр сообщений
электронной почты должен отобрать по полю "Кому". При перечислении абонентов или адресов
электронной почты их следует разделять точкой с запятой (;). Чтобы дать команду фильтру сообщений
61
Page 64

Руководство пользователя
электронной почты отобрать всех адресатов или адреса, в которых имеется определенный текст, введите
текст с использованием символа (*) в качестве символа обобщения для остальных адресатов или адресов
электронной почты.
Отправлено непосредственно мне:
Используется для отбора сообщений электронной почты, содержащих ваш адрес электронной почты в поле
"Кому", с помощью фильтра.
Копия мне:
Используется для поиска сообщений электронной почты, содержащих ваш адрес электронной почты в поле
"Скрытая копия:", с помощью фильтра.
Скрытая копия мне:
Используется для поиска сообщений электронной почты с помощью фильтра, содержащих Ваш адрес
электронной почты в поле "Скрытая копия:".
Важность:
Укажите уровень значимости сообщений для отбора сообщений, соответствующих указанному уровню, с
помощью фильтра.
Чувствительность:
Укажите степень конфиденциальности сообщений для поиска сообщений, соответствующих указанному
параметру, с помощью фильтра.
Сообщения
Действие:
Укажите, нужно ли переадресовывать на ваше устройство BlackBerry® сообщения, удовлетворяющие
указанным критериям отбора. Если переадресация необходима, то укажите, следует ли им устанавливать
высокий уровень важности или достаточно только заголовков сообщений электронной почты.
Включение фильтра сообщений электронной почты
1. На главном экране щелкните значок Сообщения.
2. Нажмите клавишу Menu (Меню).
3. Щелкните Параметры.
4. Щелкните Фильтры электронной почты.
5. Установите флажок в поле рядом с фильтром сообщений электронной почты.
6. Нажмите клавишу Menu (Меню).
7. Щелкните Сохранить.
Изменение фильтра сообщений электронной почты
1. На главном экране щелкните значок Сообщения.
2. Нажмите клавишу Menu (Меню).
3. Щелкните Параметры.
4. Щелкните Фильтры электронной почты.
62
Page 65

Руководство пользователя
5. Выделите фильтр сообщений электронной почты.
6. Нажмите клавишу Menu (Меню).
7. Щелкните Редактировать.
8. Измените параметры фильтра сообщений эл. почты.
9. Нажмите клавишу Menu (Меню).
10. Щелкните Сохранить.
Приоритеты фильтров электронной почты
1. На главном экране щелкните значок Сообщения.
2. Нажмите клавишу Menu (Меню).
3. Щелкните Параметры.
4. Щелкните Фильтры электронной почты.
5. Выделите фильтр сообщений электронной почты.
6. Нажмите клавишу Menu (Меню).
7. Щелкните Переместить.
8. Нажмите новое местоположение.
Удаление фильтра сообщений электронной почты
1. На главном экране щелкните значок Сообщения.
2. Нажмите клавишу Menu (Меню).
3. Щелкните Параметры.
4. Щелкните Фильтры электронной почты.
5. Выделите фильтр сообщений электронной почты.
6. Нажмите клавишу Menu (Меню).
7. Щелкните Удалить.
Сообщения
Папки сообщений электронной почты
О синхронизации папок электронных сообщений
Можно добавлять, изменять и удалять папки электронных сообщений в приложении электронной почты на
компьютере или в приложении сообщений на устройстве BlackBerry®. Если беспроводная синхронизация
электронных сообщений включена и ваша учетная запись электронной почты связана с сервером BlackBerry®
Enterprise Server, который поддерживает данную функцию, изменения, вносимые в папки электронных
сообщений, синхронизируются по беспроводной сети.
Если беспроводная синхронизация электронных сообщений отключена или недоступна на вашем устройстве,
можно вносить изменения в папки в приложении электронной почты на компьютере, а затем синхронизировать
изменения на устройство с помощью средства настройки электронной почты программы BlackBerry® Desktop
Manager. Для получения дополнительной информации о синхронизации эл. почты см. интерактивную справку
по программному обеспечению BlackBerry® Desktop Software.
63
Page 66

Руководство пользователя
Сообщения
Добавление, перемещение, переименование и удаление папки электронной почты
Для выполнения этой операции ваша рабочая учетная запись эл. почты должна быть связана с сервером
BlackBerry® Enterprise Server с поддержкой этой функции. Для получения дополнительной информации
обратитесь к администратору.
1. На главном экране щелкните значок Сообщения.
2. Нажмите клавишу Menu (Меню).
3. Щелкните Просмотр папки.
4. Выделите папку.
5. Нажмите клавишу Menu (Меню).
• Для добавления папки щелкните Добавить папку.
• Для перемещения папки щелкните Переместить. Нажмите новое местоположение.
• Для переименования папки щелкните Переименовать.
• Для удаления папки щелкните Удалить.
Флаги электронных сообщений
О флагах
Флаги можно добавлять к электронным сообщениям, получаемым или отправляемым в качестве напоминаний
вам или получателям о необходимости выполнения задания в сообщении. Можно использовать флаги
различных цветов, добавлять заметки по выполнению заданий и устанавливать даты, по которым устройство
BlackBerry® напомнит о необходимости обратиться к электронным сообщениям.
Если включена беспроводная синхронизация и учетная запись эл. почты использует поддерживающий флаги
сервер BlackBerry® Enterprise Server, изменения, производимые для флагов на устройстве, отражаются в
приложении эл. почты на компьютере. Аналогичным образом, все изменения флагов в приложении эл. почты
на компьютере отражаются на устройстве.
Если беспроводная синхронизация выключена, флагами для электронных сообщений можно управлять с
устройства.
Добавление флага
1. При создании или просмотре сообщения электронной почты нажмите клавишу Menu (Меню).
2. Щелкните Отметить флагом.
3. Нажмите клавишу Menu (Меню).
4. Щелкните Сохранить.
64
Page 67

Руководство пользователя
Сообщения
Изменение флага
Вы можете изменить состояние, цвет, заметку и дату для флага. Если изменения касаются флага в
отправленном вами электронном сообщении, они отражаются только на вашем устройстве и не доставляются
получателю сообщения.
1. В электронном сообщении с флагом нажмите клавишу Menu (Меню).
2. Щелкните Свойства флага.
3. Измените свойства флага.
4. Нажмите клавишу Menu (Меню).
5. Щелкните Сохранить.
Удаление флага
1. В электронном сообщении с флагом нажмите клавишу Menu (Меню).
2. Щелкните Удалить флаг.
Параметры сообщений электронной почты
Автоматическая проверка правописания перед отправкой сообщений электронной
почты
1. На главном экране или в папке щелкните значок Параметры.
2. Щелкните Проверка правописания.
3. Выберите параметр Проверка правописания эл. почты перед отправкой .
4. Нажмите клавишу Menu (Меню).
5. Щелкните Сохранить.
Задание автоматического ответа "Я отсутствую в офисе"
Для выполнения этой операции ваша рабочая учетная запись эл. почты должна быть связана с сервером
BlackBerry® Enterprise Server с поддержкой этой функции. Для получения дополнительной информации
обратитесь к администратору.
1. На главном экране щелкните значок Сообщения.
2. Нажмите клавишу Menu (Меню).
3. Щелкните Параметры.
4. Щелкните Параметры эл. почты.
5. При необходимости измените значение в поле Службы обмена сообщениями.
6. В поле Использовать ответ "Я отсутствую в офисе" выберите значение Да.
7. В открывшемся текстовом поле введите свой ответ.
8. При использовании IBM® Lotus Notes® в поле До установите дату, по достижении которой функция ответа
"Я отсутствую в офисе" должна выключаться.
9. Нажмите клавишу Menu (Меню).
65
Page 68

Руководство пользователя
10. Щелкните Сохранить.
Для выключения функции ответа "Я отсутствую в офисе" выберите в поле Использовать ответ "Я отсутствую
в офисе" значение Нет.
Сообщения
Включение и отключение уведомлений о прочтении или уведомлений о доставке
В зависимости от поставщика услуг беспроводной связи или администратора эта задача может быть
невыполнима или некоторые параметры могут не отображаться.
1. На главном экране щелкните значок Сообщения.
2. Нажмите клавишу Menu (Меню).
3. Щелкните Параметры.
4. Щелкните Параметры эл. почты.
5. Если появится поле Службы обмена сообщениями, установите в этом поле значение, соответствующее
учетной записи эл. почты.
• Чтобы настроить отправку устройством BlackBerry уведомления о прочтении или доставке в случае, когда
отправитель запрашивает такое уведомление, измените значение в поле Отправлять уведомления о
прочтении или Отправлять уведомления о доставке.
• Чтобы настроить устройство на запрос уведомлений о получении или уведомлений о доставке при
отправке сообщений электронной почты, измените значения полей Подтвердить доставку и
Подтвердить прочтение.
6. Нажмите клавишу Menu (Меню).
7. Щелкните Сохранить.
Просмотр сообщений электронной почты в формате обычного текста
1. На главном экране щелкните значок Сообщения.
2. Нажмите клавишу Menu (Меню).
3. Щелкните Параметры.
4. Щелкните Параметры эл. почты.
5. При необходимости измените значение в поле Службы обмена сообщениями.
6. В поле Включить HTML для электронной почты установите значение Нет.
7. Нажмите клавишу Menu (Меню).
8. Щелкните Сохранить.
Остановка загрузки изображений в сообщениях электронной почты формата HTML
По умолчанию устройство BlackBerry® автоматически загружает и отображает внутренние изображения,
встроенные в сообщения электронной почты формата HTML.
1. На главном экране щелкните значок Сообщения.
2. Нажмите клавишу Menu (Меню).
3. Щелкните Параметры.
4. Щелкните Параметры эл. почты.
5. При необходимости измените значение в поле Службы обмена сообщениями.
66
Page 69

Руководство пользователя
6. Измените значение поля Автоматически загружать изображения на Нет.
7. Нажмите клавишу Menu (Меню).
8. Щелкните Сохранить.
Для просмотра изображений в сообщениях электронной почты формата HTML нажмите клавишу Menu (Меню).
Щелкните Извлечь изображения.
Сообщения
Выключение запроса при загрузке внешних изображений в сообщениях электронной
почты формата HTML
Некоторые сообщения электронной почты формата HTML содержат ссылки на внешние изображения в
Интернете. По умолчанию устройство BlackBerry® выдает запросы при загрузке внешних изображений.
1. На главном экране щелкните значок Сообщения.
2. Нажмите клавишу Menu (Меню).
3. Щелкните Параметры.
4. Щелкните Параметры эл. почты.
5. При необходимости измените данные в поле Службы обмена сообщениями.
6. Измените значение в поле Подтверждать загрузку внешних изображений на Нет.
7. Нажмите клавишу Menu (Меню).
8. Щелкните Сохранить.
Скрытие сообщений, сохраненных в файле:
1. На главном экране щелкните значок Сообщения.
2. Нажмите клавишу Menu (Меню).
3. Щелкните Параметры.
4. Щелкните Общие параметры.
5. В поле Скрыть сообщения, сохраненные в файле установите значение Да.
6. Нажмите клавишу Menu (Меню).
7. Щелкните Сохранить.
Получение только первой части больших сообщений электронной почты
1. На главном экране щелкните значок Сообщения.
2. Нажмите клавишу Menu (Меню).
3. Щелкните Параметры.
4. Щелкните Общие параметры.
5. Измените значение поля Auto More на Нет.
6. Нажмите клавишу Menu (Меню).
7. Щелкните Сохранить.
Чтобы загрузить оставшуюся часть сообщения, нажмите клавишу Menu (Меню). Щелкните Остальное или
Показать все остальное.
67
Page 70

Руководство пользователя
Сообщения
Изменение адреса электронной почты, который используется для отправки
сообщений или приглашений на встречу
1. На главном экране или в папке щелкните значок Параметры.
2. Щелкните Расширенные параметры.
3. Щелкните Службы по умолчанию.
4. Измените значение в поле Обмен сообщениями (CMIME) или Календарь (CICAL).
5. Нажмите клавишу Menu (Меню).
6. Щелкните Сохранить.
Прекращение переадресации на ваше устройство сообщений электронной почты
Для выполнения этой операции ваша рабочая учетная запись эл. почты должна быть связана с сервером
BlackBerry® Enterprise Server с поддержкой этой функции. Для получения дополнительной информации
обратитесь к администратору.
1. На главном экране щелкните значок Сообщения.
2. Нажмите клавишу Menu (Меню).
3. Щелкните Параметры.
4. Щелкните Параметры эл. почты.
5. При необходимости измените значение в поле Службы обмена сообщениями.
6. В поле Отправить сообщение эл. почты на портативное устройство установите значение Нет.
7. Нажмите клавишу Menu (Меню).
8. Щелкните Сохранить.
Для повторного включения функции переадресации на устройство BlackBerry сообщений электронной почты
установите в поле Отправить сообщение эл. почты на портативное устройство значение Да.
Сообщения PIN
О сообщениях PIN
PIN является уникальным идентификатором устройств BlackBerry® и устройств, совместимых с BlackBerry и
работающих в беспроводной сети. При наличии в адресной книге контакта, использующего устройство
BlackBerry или устройство, совместимое с BlackBerry, PIN которого известен, ему можно отправлять
сообщения PIN. При отправке и приеме сообщений PIN учетная запись электронной почты не используется.
После того как сообщение PIN доставляется получателю, в папке входящих сообщений напротив этого
сообщения PIN отображается символ D и флажок.
68
Page 71

Руководство пользователя
Определение PIN-кода
Выполните одно из следующих действий.
• На главном экране или в папке щелкните значок Параметры. Щелкните Состояние.
• В сообщении напишите mypin и введите пробел.
Отправка сообщения PIN
1. На главном экране щелкните значок Сообщения.
2. Нажмите клавишу Menu (Меню).
3. Щелкните Создать сообщение PIN.
4. В поле Кому выполните одно из следующих действий:
• Введите сообщение PIN. Нажмите клавишу Enter (Ввод).
• Если контакт, которому отправляется сообщение PIN, находится в списке контактов, введите его имя.
Нажмите клавишу Enter (Ввод).
5. Введите сообщение.
6. Нажмите клавишу Menu (Меню).
7. Щелкните Отправить.
Сообщения
Информация, связанная с данной
Списки рассылки, 169
Установка высокого уровня важности для принятых сообщений
PIN
1. На главном экране щелкните значок Сообщения.
2. Нажмите клавишу Menu (Меню).
3. Щелкните Параметры.
4. Щелкните Общие параметры.
5. В поле Отображать сообщения PIN красным установите значение Да.
6. Нажмите клавишу Menu (Меню).
7. Щелкните Сохранить.
69
Page 72

Руководство пользователя
Сообщения
Текстовые SMS-сообщения
Основы работы с текстовыми SMS-сообщениями
О текстовых SMS-сообщениях
Для отправки и получения текстовых SMS-сообщений необходимо, чтобы поставщик услуг беспроводной связи
настроил тарифный план беспроводной связи для обмена текстовыми SMS-сообщениями. Эта функция
поддерживается не всеми поставщиками услуг беспроводной связи.
Вы можете пересылать текстовые SMS-сообщения как сообщения PIN или сообщения электронной почты. Если
ваше устройство BlackBerry® подключено к сети CDMA, вы можете отправлять SMS-сообщения на адрес
электронной почты.
Если вы имеете несколько номеров телефона, связанных с устройством, устройство отправляет текстовые
SMS-сообщения, используя первый номер телефона, отображаемый в раскрывающемся списке рядом с полем
"Мой номер" в верхней части приложения телефона.
В зависимости от языка, на котором вы вводите сообщение, на устройстве получателя ваше SMS может
отображаться не так, как вы ожидали.
Отправка текстового SMS-сообщения
Вы можете отправлять текстовые SMS-сообщения нескольким получателям, до 10. Если на вашем устройстве
установлена другая тема, то значок, обозначающий SMS или MMS, может выглядеть иначе.
1. На главном экране щелкните значок Сообщения.
2. Нажмите клавишу Menu (Меню).
3. Щелкните Составить текст SMS-сообщения.
4. В поле Кому выполните одно из следующих действий:
• Введите имя контакта.
• Нажмите клавишу Menu (Меню). Щелкните Выберите контакт. Выберите контакт.
• Введите номер телефона (включая код страны и код города), на котором включена функция получения
SMS-сообщений.
• Если ваше устройство подключено к сети CDMA, вы можете ввести адрес эл. почты.
5. Щелкните OK.
6. Введите сообщение.
7. Нажмите клавишу Enter (Ввод).
Изменение сигнала вызова
1. На главном экране щелкните значок Звуки.
2. Щелкните Установка мелодий звонка/сигналов.
70
Page 73

Руководство пользователя
3. Нажмите приложение или элемент, который необходимо изменить.
4. Выполните одно из следующих действий:
• Для использования предварительно загруженного сигнала вызова нажмите этот сигнал в поле Сигнал
вызова.
• Для использования загруженного сигнала вызова в поле Сигнал вызова нажмите Выбрать
композицию. Перейдите к папке, в которой содержатся сигналы вызова. Выберите сигнал вызова.
5. Нажмите клавишу Menu (Меню).
6. Щелкните Сохранить.
Удаление истории из текстового SMS-сообщения
Выполните одно из следующих действий.
• Чтобы удалить отдельное сообщение из истории, выделите это сообщение. Нажмите клавишу Menu
(Меню). Щелкните Удалить сообщение.
• Чтобы удалить все сообщения из истории, не закрывая чат, во время набора ответного сообщения,
нажмите клавишу Menu (Меню). Щелкните Очистить чат.
• Чтобы удалить все сообщения истории и закрыть чат, в списке сообщений SMS, выделите одно
сообщение. Нажмите клавишу Меню. Щелкните Удалить.
Параметры для текстовых SMS-сообщений
Сообщения
Настройка отправки текстовых SMS-сообщений нажатием клавиши Enter
Вы можете отменить функцию отправки текстового SMS-сообщения нажатием клавиши Enter, что помогает
избежать случайной отправки сообщения при создании нескольких строк текста.
1. На главном экране или в папке щелкните значок Параметры.
2. Щелкните Текст SMS.
3. Установите значение в поле Отправка нажатием клавиши Enter.
4. Нажмите клавишу Menu (Меню).
5. Щелкните Сохранить.
Изменение вида SMS-сообщений
1. На главном экране или в папке щелкните значок Параметры.
2. Щелкните Текст SMS.
3. Измените значение в поле Стиль диалога.
4. Нажмите клавишу Menu (Меню).
5. Щелкните Сохранить.
Отображение имен в истории SMS-сообщений
Если вы включили функцию отображения имени, ваше отображаемое имя видно только в истории ваших SMSсообщений, оно не отображается в сообщениях, которые вы отправляете.
1. На главном экране или в папке щелкните значок Параметры.
71
Page 74

Руководство пользователя
2. Щелкните Текст SMS.
3. Установите в поле Показать имена значение Да.
4. Если вы хотите изменить свое отображаемое имя, рядом с параметром Отображаемое имя введите новое
имя.
5. Нажмите клавишу Menu (Меню).
6. Щелкните Сохранить.
Сообщения
Выключение автотекста для текстовых SMS-сообщений
1. На главном экране или в папке щелкните значок Параметры.
2. Щелкните Текст SMS.
3. В поле Выключить автотекст установите значение Да.
4. Нажмите клавишу Menu (Меню).
5. Щелкните Сохранить.
Хранение текстовых SMS-сообщений на SIM-карте
Эта функция поддерживается не во всех беспроводных сетях и не всеми поставщиками услуг беспроводной
связи.
Если в устройстве BlackBerry® используется SIM-карта и включена функция сохранения текстовых SMSсообщений на SIM-карте, сообщения отображаются в приложении сообщений.
1. На главном экране или в папке щелкните значок Параметры.
2. Щелкните Текст SMS.
3. Установите в поле Оставить сообщения на SIM-карте значение Да.
4. Нажмите клавишу Menu (Меню).
5. Щелкните Сохранить.
Для отмены хранения текстовых сообщений на SIM-карте установите в поле Оставить сообщения на SIM-
карте значение Нет. При установке значения Нет текстовые SMS-сообщения удаляются с SIM-карты.
Запрос сообщения о доставке для всех SMS-сообщений
Отчет о доставке служит для уведомления о доставке SMS-сообщений. В зависимости от поставщика услуг
беспроводной связи данный параметр может не отображаться.
1. На главном экране или в папке щелкните значок Параметры.
2. Щелкните Текст SMS.
3. Установите в поле Отчеты о доставке значение Вкл.
4. Нажмите клавишу Menu (Меню).
5. Щелкните Сохранить.
Доставленное SMS-сообщение отмечается значком "D" и "галочкой".
72
Page 75

Руководство пользователя
Сообщения
Установка периода, в течение которого сервисный центр будет пытаться доставить
текстовые SMS-сообщения
Если вы отправляете текстовое сообщение и оно не может быть доставлено сразу же, сервисный центр
пытается доставить сообщение в течение времени, указанного в поле Срок действия. В зависимости от
поставщика услуг беспроводной связи данный параметр может не отображаться.
1. На главном экране или в папке щелкните значок Параметры.
2. Щелкните Текст SMS.
3. Установите нужное значение в поле Срок действия.
4. Нажмите клавишу Menu (Меню).
5. Щелкните Сохранить.
Установка типа беспроводной связи для отправки текстовых SMS-сообщений
Эта функция поддерживается не во всех беспроводных сетях и не всеми поставщиками услуг беспроводной
связи.
1. На главном экране или в папке щелкните значок Параметры.
2. Щелкните Текст SMS.
• Чтобы использовать только один тип сети для отправки SMS-сообщений, установите значение в поле
Сеть для отправки на Сеть CS или Сеть PS.
• Чтобы использовать различные типы сети для отправки SMS-сообщений (удобно в роуминге), установите
значение в поле Сеть для отправки на Приоритет сети CS или Приоритет сети PS.
3. Нажмите клавишу Menu (Меню).
4. Щелкните Сохранить.
Широковещательные сообщения
Широковещательные сообщения
Широковещательные сообщения позволяют поставщикам услуг беспроводной связи использовать текстовые
SMS-сообщения для одновременной отправки информации на все устройства BlackBerry® в определенной
географической области. Можно получать широковещательные сообщения, содержащие информацию
определенного типа, через подписку на канал широковещательных сообщений, предоставляющий
информацию определенного типа. Различные широковещательные сообщения отправляются по различным
каналам широковещательных сообщений. Например, прогноз погоды отправляется по одному каналу
широковещательных сообщений, а отчеты о пробках отправляются по другому каналу.
Включение службы оповещения по сотам
Для выполнения этого действия необходимо, чтобы в вашем устройстве BlackBerry® использовалась SIM-карта
и поставщик услуг беспроводной связи установил на SIM-карте канал широковещательных сообщений или
предоставил идентификатор канала широковещательных сообщений.
73
Page 76

Руководство пользователя
В зависимости от поставщика беспроводной связи, а также беспроводной сети, к которой подключено
устройство, функция может не поддерживаться.
1. На главном экране или в папке щелкните значок Параметры.
2. Щелкните Расширенные параметры.
3. Нажмите Параметры оповещения по сотам.
4. Установите в поле Широковещательные сообщения значение Вкл.
• Если на экране появляются каналы широковещательных сообщений, выберите канал и установите
флажок в поле рядом с ним.
• Если каналы не появляются на экране, выделите поле Пусто. Нажмите клавишу Menu (Меню). Щелкните
Добавить канал. Введите идентификатор канала и его название. Щелкните OK.
5. Установите флажок в поле рядом с языком.
6. Нажмите клавишу Menu (Меню).
7. Щелкните Сохранить.
Для отключения широковещательных сообщений установите в поле Широковещательные сообщения
значение Откл. Перед отключением широковещательных сообщений убедитесь, что поставщик услуг
беспроводной связи не использует канал широковещательных сообщений для управления услугами, например,
для смены тарифа на основе местоположения.
Сообщения
Отмена приема широковещательных сообщений
Убедитесь, что поставщик услуг беспроводной связи не использует канал широковещательных сообщений для
управления услугами, например, для смены тарифа на основе местоположения.
1. На главном экране или в папке щелкните значок Параметры.
2. Щелкните Расширенные параметры.
3. Щелкните Параметры оповещения по сотам.
4. Выделите канал широковещательных сообщений.
5. Нажмите клавишу Menu (Меню).
• Для отмены приема широковещательных сообщений щелкните Отключить.
• Для удаления канала широковещательных сообщений щелкните Удалить канал.
Переименование широковещательного канала
1. На главном экране или в папке щелкните значок Параметры.
2. Щелкните Расширенные параметры.
3. Нажмите Параметры оповещения по сотам.
4. Выделите канал широковещательных сообщений.
5. Нажмите клавишу Menu (Меню).
6. Щелкните Установить название.
7. Введите имя для широковещательного канала.
8. Щелкните OK.
74
Page 77

Руководство пользователя
Сообщения
MMS-cообщения
Основы работы с MMS-сообщениями
Информация об MMS-сообщениях
Чтобы отправлять и принимать MMS-сообщения, ваш поставщик беспроводных услуг должен настроить
тарифный план беспроводной связи на прием и отправку MMS-сообщений.
Вы можете отправлять и принимать в MMS-сообщениях такие медиа-файлы, как .jpg, .gif, .wbmp, .midi, .vcf
( vCard®), .ics (iCalendar), .avi, .mpg или .mov.
Если с устройством BlackBerry® связано несколько номеров телефона, то устройство отправляет MMSсообщения, используя первый номер телефона, который отображается в раскрывающемся списке рядом с
полем "Мой номер", в верхней части экрана телефона, в приложении телефона.
Отправка сообщения MMS
В зависимости от тарифного плана беспроводной связи эта функция может быть недоступна.
1. На главном экране щелкните значок Сообщения.
2. Нажмите клавишу
3. Щелкните Создать MMS.
4. Выполните одно из следующих действий:
• Если контакт отсутствует в списке контактов, щелкните [Использовать один раз]. Щелкните Эл.
почта или Телефон. Введите адрес эл. почты или номер телефона с функцией MMS. Нажмите клавишу
Enter (Ввод).
• Если контакт есть в списке контактов, щелкните контакт. Щелкните адрес эл. почты или номер телефона.
5. Введите сообщение.
6. Нажмите клавишу .
7. Щелкните Отправить.
.
Информация, связанная с данной
Списки рассылки, 169
Просмотр размера MMS-сообщения перед отправкой, 78
Создание слайд-шоу в MMS сообщениях
1. При составлении МMS-сообщения нажмите клавишу Menu (Меню).
2. Щелкните один из следующих пунктов меню:
• Вложить файл изображения
• Вложить аудио-файл
• Вложить видеофайл
75
Page 78

Руководство пользователя
• Вложить голосовое примечание
3. Щелкните медиа-файл.
4. Для добавления другого медиа-файла повторите шаги с 1 по 3.
5. Для создания слайд-шоу выполните одно из следующих действий:
• Для добавления текста к слайду выделите пустое поле под приложением. Наберите текст.
• Чтобы изменить длительность воспроизведения слайда, установите нужное значение в поле
Продолжительность слайдов.
• Для перемещения объекта в слайд щелкните объект. Щелкните Переместить поле. Нажмите новое
местоположение.
Информация, связанная с данной
Вложение медиа-файла в MMS-сообщение, 76
Сообщения
Изменение размера изображения перед его отправкой в качестве вложения
При вложении файла изображения .jpg или .png в сообщение электронной почты или сообщение ММS
отображается диалоговое окно, с помощью которого можно изменить размер изображения.
1. В диалоговом окне, которое отобразится после вложения изображения, выполните одно из следующих
действий.
• Выберите новый размер.
• Если необходимо вложить дополнительные изображения и использовать тот же размер для всех этих
изображений, установите флажок Применить к последовательным изображениям.
2. Щелкните OK.
Вложения в MMS-сообщения
Вложение медиа-файла в MMS-сообщение
1. При составлении MMS-сообщения нажмите клавишу Menu (Меню).
2. Щелкните один из следующих пунктов меню:
• Вложить файл изображения
• Вложить аудио-файл
• Вложить видеофайл
• Вложить голосовое примечание
3. Щелкните медиа-файл.
Вложите к MMS-сообщению информацию о контакте или о месте встречи
1. При создании MMS-сообщения нажмите клавишу Menu (Меню).
2. Выполните одно из следующих действий:
• Чтобы вложить контакт, щелкните Прикрепить контакт. Выделите контакт.
• Чтобы вложить уведомление о встрече, щелкните Вложить уведомление о встрече. Выделите
уведомление о встрече.
3. Нажмите клавишу Menu (Меню).
76
Page 79

Руководство пользователя
4. Щелкните Продолжить.
Добавление встречи в календарь из MMS-сообщения
1. В MMS-сообщении выделите "Вложение iCalendar".
2. Нажмите клавишу Menu (Меню).
3. Щелкните Просмотреть встречу.
4. Нажмите клавишу Menu (Меню).
5. Щелкните Добавить в календарь.
Добавление контакта в список контактов из MMS-сообщения
1. Откройте MMS-сообщение, выделите вложение vCard®.
2. Нажмите клавишу Menu (Меню).
3. Щелкните Просмотр вложения.
4. Нажмите клавишу Menu (Меню).
5. Щелкните Добавить в контакт.
Сохранение медиа-файла из MMS-сообщения
1. В окне МMS-сообщения нажмите клавишу Menu (Меню).
2. Щелкните один из следующих пунктов меню:
• Сохранить изображение
• Сохранить аудио
• Сохранить сигнал вызова
• Сохранить видео
• Сохранить голосовое примечание
Сообщения
Параметры MMS-сообщений
Запрос уведомления о доставке или прочтении MMS-сообщения
1. При создании MMS-сообщения нажмите клавишу Menu (Меню).
2. Щелкните Параметры.
3. Выполните нужные действия.
• Для получения уведомления о доставке сообщения адресату в поле Подтвердить доставку установите
значение Да.
• Для получения подтвержения при открывании сообщения адресатом в поле Подтвердить прочтение
установите значение Да.
4. Нажмите клавишу Menu (Меню).
5. Щелкните Сохранить.
77
Page 80

Руководство пользователя
Сообщения
Запрос уведомления о доставке или прочтении для всех MMS-сообщений
1. На главном экране или в папке щелкните значок Параметры.
2. Щелкните MMS.
3. В разделе Уведомления выполните следующие действия:
• Для получения уведомления о доставке MMS-сообщения включите параметр Подтвердить доставку.
• Для получения уведомления после открытия получателем MMS-сообщений включите параметр
Подтвердить прочтение.
4. Нажмите клавишу Menu (Меню).
5. Щелкните Сохранить.
Просмотр размера MMS-сообщения перед отправкой
1. В MMS-сообщении нажмите клавишу Menu (Меню).
2. Щелкните Параметры.
В поле Расчетный размер отображается размер MMS-сообщения.
Прекращение приема MMS-сообщений в роуминге
1. На главном экране или в папке щелкните значок Параметры.
2. Щелкните MMS.
3. В полях Прием мультимедиа и Автоматическое извлечение установите значение Только дома.
4. Нажмите клавишу Menu (Меню).
5. Щелкните Сохранить.
Блокировка MMS сообщений
1. На главном экране или в папке щелкните значок Параметры.
2. Щелкните MMS.
3. В разделе Фильтрация сообщений установите флажки в полях Не принимать анонимные сообщения
или Не принимать рекламные объявления.
4. Нажмите клавишу Menu (Меню).
5. Щелкните Сохранить.
Параметры списка сообщений
Выключение подтверждения при удалении элементов
Можно выключить запрос, который появляется перед удалением сообщений, журналов вызовов, контактов,
записей календаря, заданий, заметок или паролей.
1. На главном экране щелкните значок приложения.
78
Page 81

Руководство пользователя
2. В приложении нажмите клавишу Menu (Меню).
3. Щелкните Параметры.
4. При необходимости щелкните Общие параметры.
5. Измените в поле Подтвердите удаление значение на Нет.
6. Нажмите клавишу Menu (Меню).
7. Щелкните Сохранить.
Отключение запроса, который отображается при отметке
сообщений, как открытых
1. На главном экране щелкните значок Сообщения.
2. Нажмите клавишу Menu (Меню).
3. Щелкните Параметры.
4. Щелкните Общие параметры.
5. Измените значение поля Подтвердить "Отметить предыдущие открытые" на Нет.
6. Нажмите клавишу Menu (Меню).
7. Щелкните Сохранить.
Задание периода хранения сообщений в памяти устройства
1. На главном экране щелкните значок Сообщения.
2. Нажмите клавишу Menu (Меню).
3. Щелкните Параметры.
4. Щелкните Общие параметры.
5. Установите нужное значение в поле Сохранить сообщения.
6. Нажмите клавишу Menu (Меню).
7. Щелкните Сохранить.
Сообщения
Использования цветного фона для выделения рабочих сообщений
среди других сообщений
Для выполнения этой задачи ваше устройство BlackBerry® должно быть связано с учетной записью электронной
почты, которая использует сервер BlackBerry® Enterprise Server.
1. На главном экране или в папке щелкните значок Параметры.
2. Щелкните Параметры безопасности.
3. Щелкните Общие настройки.
4. В разделе Цвета сообщения выполните одно из следующих действий.
• Для выбора цвета сообщений электронной почты, отправленных на устройство BlackBerry® через
BlackBerry Enterprise Server, установите необходимое значение в поле Корпоративные сообщения.
• Для выбора цвета сообщений, отправленных на устройство не через BlackBerry Enterprise Server,
установите необходимое значение в поле Другие сообщения.
79
Page 82

Руководство пользователя
5. Нажмите клавишу Menu (Меню).
6. Щелкните Сохранить.
Прим.: Для сообщений PIN может использоваться цвет, заданный для рабочих сообщений электронной почты.
Для получения дополнительной информации обратитесь к администратору.
Сообщения
Изменение способа отображения сообщений в списке сообщений
1. На главном экране щелкните значок Сообщения.
2. Нажмите клавишу Menu (Меню).
3. Щелкните Параметры.
4. Щелкните Общие параметры.
• Отображение больше текста в поле темы сообщения, измените значение в поле Отображать заголовок
сообщения на 2 строки.
• Чтобы изменить порядок отображения "тема-отправитель" измените значение для поля Порядок
отображения.
• Чтобы изменить метод разделения сообщений, измените значение для поля Разделители.
5. Нажмите клавишу Menu (Меню).
6. Щелкните Сохранить.
Автоматическое открытие нового сообщения после извлечения
устройства из чехла
1. На главном экране щелкните значок Сообщения.
2. Нажмите клавишу Menu (Меню).
3. Щелкните Параметры.
4. Щелкните Общие параметры.
5. Измените поле Автоматическое открытие последнего сообщения после извлечения устройства из
чехла.
6. Нажмите клавишу Menu (Меню).
7. Щелкните Сохранить.
Информация о нескольких списках сообщений
В зависимости от параметров настройки электронной почты вы можете связывать устройство BlackBerry® с
несколькими учетными записями электронной почты. Например, вы можете связать устройство со служебной
учетной записью электронной почты и одной или несколькими личными учетными записями электронной почты.
При связывании устройства с несколькими учетными записями электронной почты в устройстве могут
отображаться несколько списков сообщений. В списке сообщений для определенной учетной записи
электронной почты вы можете открывать сообщения, полученные с данной учетной записи, управлять ими,
отправлять сообщения с использованием адреса электронной почты для учетной записи электронной почты.
Для получения дополнительной информации о связи устройства с несколькими учетными записями
электронной почты см. интерактивную справку BlackBerry Internet Service .
80
Page 83

Руководство пользователя
В зависимости от темы могут отображаться разные списки сообщений для текстовых SMS-сообщений и MMSсообщений.
Сообщения
Скрытие сообщений в основном приложении сообщений
Можно скрыть отображение сообщений от отдельных учетных записей электронной почты в основном
приложении сообщений Также можно установить отдельный значок для отображения на главном экране
текстовых SMS-сообщений и MMS-сообщений. В зависимости от темы, отдельный значок может быть уже
установлен.
1. На главном экране щелкните значок Сообщения.
2. Нажмите клавишу Menu (Меню).
3. Щелкните Параметры.
4. Щелкните Настройки папки Входящие.
• Чтобы скрыть отображение сообщений от отдельных учетных записей, снимите флажки рядом с ними в
разделе Учетные записи эл. почты.
• Чтобы скрыть текстовые SMS-сообщения и MMS-сообщения, снимите флажок SMS/MMS в разделе
Другие типы сообщений.
5. Нажмите клавишу Menu (Меню).
6. Щелкните Сохранить.
Скрыть индикатор нового или непрочитанного сообщения
1. На главном экране щелкните значок Сообщения.
2. Нажмите клавишу Menu (Меню).
3. Щелкните Параметры.
4. Щелкните Общие параметры.
• Чтобы скрыть индикатор новых сообщений установите в поле Отображать индикатор непрочитанных
сообщений значение Нет.
• Чтобы скрыть индикатор неоткрытого сообщения, в поле Отображать количество сообщений
установите значение Нет.
5. Нажмите клавишу Menu (Меню).
6. Щелкните Сохранить.
Скрытие отправленных сообщений
1. На главном экране щелкните значок Сообщения.
2. Нажмите клавишу Menu (Меню).
3. Щелкните Параметры.
4. Щелкните Общие параметры.
5. В поле Скрыть отправленные сообщения установите значение Да.
6. Нажмите клавишу Menu (Меню).
7. Щелкните Сохранить.
81
Page 84

Руководство пользователя
Сообщения
Просмотр журналов вызывов в приложении сообщений
1. На главном экране нажмите клавишу Send (Отправить).
2. Нажмите клавишу Menu (Меню).
3. Щелкните Параметры.
4. Щелкните Регистрация вызовов.
5. Выполните одно из следующих действий.
• Для отображения недавно совершенных и пропущенных вызовов в приложении сообщений, установите
параметр Все вызовы.
• Чтобы скрыть журналы вызовов в приложении сообщений, установите параметр Нет.
Блокировка входящих сообщений
В случае если ваше устройство BlackBerry® связано с учетной записью эл. почты, которая использует
BlackBerry® Enterprise Server, возможно, вам не удастся заблокировать или разблокировать сообщения PIN от
адресатов внутри вашей организации, вне ее, или от любых адресатов. Для получения дополнительной
информации обратитесь к системному администратору.
1. На главном экране или в папке щелкните значок Параметры.
2. Щелкните Параметры безопасности.
3. Щелкните Брандмауэр.
4. Установите флажок около одного или нескольких типов сообщений.
5. Нажмите клавишу Menu (Меню).
6. Щелкните Сохранить.
Прим.: Несмотря на то, что блокированные сообщения не поступают на устройство, они могут повлиять на
использование данных в тарифном плане поставщика беспроводных услуг. Можно остановить пересылку
сообщений электронной почты на ваше устройство без влияния на использование данных, отключив пересылку
сообщений электронной почты или используя фильтры сообщений электронной почты.
Разрешение получения сообщений от контактных лиц в списке
контактов или список разрешенных отправителей
1. На главном экране или в папке щелкните значок Параметры.
2. Щелкните Параметры безопасности.
3. Щелкните Брандмауэр.
4. Установите флажок для пунктов Контакты или Определенный адрес.
5. Нажмите клавишу Menu (Меню).
6. Щелкните Сохранить.
82
Page 85

Руководство пользователя
Сообщения
Добавление контакта в список разрешенных отправителей
Для выполнения данной задачи необходимо установить брандмауэр на пропуск сообщений, посланных с
определенных адресов. Это позволит получать сообщения от контактов из списка разрешенных отправителей.
1. На главном экране или в папке щелкните значок Параметры.
2. Щелкните Параметры безопасности.
3. Щелкните Брандмауэр.
4. Нажмите клавишу Menu (Меню).
5. Щелкните Настройка исключений.
6. Нажмите клавишу Menu (Меню).
7. Щелкните один из следующих пунктов меню:
• Добавить адрес эл. почты
• Добавить номер телефона
• Добавить PIN-код
8. Введите информацию о контакте.
9. Нажмите клавишу Enter (Ввод).
10. Нажмите клавишу Menu (Меню).
11. Щелкните Сохранить.
Сброс счетчика блокированных сообщений
1. На главном экране или в папке щелкните значок Параметры.
2. Щелкните Параметры безопасности.
3. Щелкните Брандмауэр.
4. Выделите тип сообщения.
5. Нажмите клавишу Menu (Меню).
6. Щелкните Сбросить счетчик или Сбросить все счетчики.
Сообщения, защищенные с помощью S/MIME
Основы работы с сообщением, защищенным с помощью S/MIME
Информация о подписи и шифровании сообщений
Если учетная запись электронной почты использует BlackBerry® Enterprise Server, поддерживающий данную
функцию, можно подписывать сообщения с помощью цифровой подписи, а также шифровать сообщения, чтобы
обеспечить дополнительный уровень безопасности для сообщений эл. почты и сообщений PIN, отправляемых
с устройства BlackBerry. При помощи цифровых подписей получатели могут проверить подлинность и
83
Page 86

Руководство пользователя
целостность отправленных вами сообщений. При создании цифровой подписи для сообщения с помощью
закрытого ключа получатели используют открытый ключ, чтобы убедиться, что отправителем являетесь вы и
сообщение не было изменено.
Шифрование разработано для обеспечения конфиденциальности сообщений. При шифровании сообщения
устройство использует открытый ключ получателя, чтобы зашифровать сообщения. Получатели используют
закрытый ключ, чтобы раскодировать сообщение.
Для отправки зашифрованного сообщения PIN необходимо иметь PIN-код и адрес электронной почты контакта
в списке контактов. Устройство использует адрес электронной почты в списке контактов, чтобы найти ключ
PGP® или сертификат для контакта.
Сообщения
Подпись и шифрование сообщений
Вы можете подписать или зашифровать сообщения электронной почты и сообщения PIN.
1. Во время составления сообщения измените значение поля Кодировка.
2. При необходимости измените значение поля Классификация.
Шифрование сообщения с использованием кодовой фразы
Устройство BlackBerry® может шифровать сообщения электронной почты и сообщения PIN с помощью кода
доступа, который используется совместно отправителем и получателем.
1. В неотправленном сообщении, в поле Кодировка установите значение Зашифровать или Подписать и
зашифровать.
2. Нажмите клавишу Menu (Меню).
3. Щелкните Параметры.
4. В поле Использовать шифрование на основе пароля установите значение Да.
5. В разделе Разрешенные алгоритмы шифрования содержимого установите флажок напротив одного или
нескольких разрешенных алгоритмов шифрования содержимого.
6. При подписании сообщения в разделе Параметры подписания выберите сертификат.
7. Нажмите клавишу Menu (Меню).
8. Щелкните Сохранить.
9. Введите сообщение.
10. Нажмите клавишу Menu (Меню).
11. Щелкните Отправить.
12. Введите кодовую фразу, чтобы зашифровать сообщение.
13. Подтвердите кодовую фразу.
14. Щелкните ОК.
Безопасным способом сообщите получателю кодовую фразу.
Вложение сертификата в сообщение
Можно вложить сертификат в сообщение электронной почты и сообщение PIN.
1. Во время составления сообщения нажмите клавишу Меню.
2. Щелкните Вложить сертификаты.
84
Page 87

Руководство пользователя
3. Выделите сертификат.
4. Нажмите клавишу Menu (Меню).
5. Щелкните Продолжить.
Сообщения
Загрузка сертификата, используемого для подписи или шифрования сообщения
Если сертификат не включен в полученное сообщение или еще не был сохранен в программе хранения ключей
на устройстве BlackBerry®, сертификат можно загрузить.
1. В сообщении выделите индикатор шифрование или индикатор цифровой подписи.
2. Нажмите клавишу Menu (Меню).
3. Щелкните Извлечь сертификат отправителя.
Добавление сертификата из сообщения
1. В сообщении выделите индикатор цифровой подписи.
2. Нажмите клавишу Menu (Меню).
3. Щелкните Импортировать сертификат отправителя.
Добавление сертификата из вложения
1. В сообщении щелкните вложение с сертификатом.
2. Щелкните Загрузить вложение с сертификатом.
3. Выберите сертификат.
4. Щелкните Импортировать сертификат.
Индикаторы вложений в сообщениях, защищенных с помощью S/MIME
:
Сообщение содержит вложение с сертификатом.
:
Сообщение содержит вложение с несколькими сертификатами.
:
Сообщение содержит вложение с сервера сертификатов
Добавление информации о подключении для сервера сертификатов из сообщения
1. В сообщении выделите индикатор сервера сертификатов.
2. Нажмите клавишу Menu (Меню).
3. Щелкните Импорт сервер.
Просмотр сертификата, используемого для подписи или шифрования сообщения
1. В сообщении выделите индикатор состояния шифрование или индикатор цифровой подписи.
85
Page 88

Руководство пользователя
2. Нажмите клавишу Menu (Меню).
3. Щелкните Показать сертификат отправителя или Показать сертификат шифрования.
Просмотр сведений о шифровании для сообщений со слабым алгоритмом
шифрования
1. В слабо зашифрованном сообщении выделите индикатор состояния шифрования
2. Нажмите клавишу Menu (Меню).
3. Щелкните Дополнительные параметры шифрования.
Состояние сообщения, защищенного с помощью S/MIME
Индикаторы цифровых подписей для сообщений, защищенных S/MIME
:
Устройство BlackBerry® проверило подлинность цифровой подписи.
:
Устройство не может проверить подлинность цифровой подписи.
Сообщения
:
Для устройства требуется больше данных, чтобы проверить подлинность цифровой подписи.
:
Устройство подтверждает надежность цепочки сертификатов.
:
Адрес электронной почты отправителя не совпадает с адресом электронной почты темы сертификата, или
сертификат отправителя аннулирован, не надежен, не может быть проверен или отсутствует на устройстве.
:
Сертификат является слабым, состояние сертификата не является текущим, Для устройства требуется
больше данных, чтобы подтвердить состояние надежности сертификата.
:
Сертификат отправителя просрочен.
Индикаторы состояния шифрования
Администратор устанавливает, являются ли полученные сообщения "сильными" или "слабыми".
:
86
Page 89

Руководство пользователя
Сообщение было зашифровано при помощи сильного шифрования.
:
Сообщение было зашифровано при помощи слабого шифрования.
Сообщения
Проверка состояния сертификата или цепочки сертификатов
Если сертификат включен в полученное сообщение или уже был сохранен в программе хранения ключей на
устройстве BlackBerry®, можно проверить состояние сертификата отправителя или состояние сертификата
отправителя и всех других сертификатов в цепочке сертификатов.
1. В сообщении выделите индикатор цифровой подписи.
2. Нажмите клавишу Menu (Меню).
3. Щелкните Проверить сертификат отправителя или Проверить цепочку сертификатов отправителя.
Параметры сообщения, защищенного с помощью S/MIME
Изменение сертификата подписания или сертификата шифрования
Устройство BlackBerry® использует сертификат шифрования для шифрования сообщений в папке исходящих
и включает открытый сертификат шифрования в отправляемые сообщения, чтобы получатели могли
зашифровать ответные сообщения.
1. На главном экране или в папке щелкните значок Параметры.
2. Щелкните Параметры безопасности.
3. Щелкните S/MIME.
4. В разделе Параметры подписания или разделе Параметры шифрования изменении значения поля
Сертификат.
5. Нажмите клавишу Menu (Меню).
6. Щелкните Сохранить.
Изменение параметров для загрузки вложения при получении зашифрованного
сообщения
1. На главном экране или в папке щелкните значок Параметры.
2. Щелкните Параметры безопасности.
3. Щелкните S/MIME.
4. Выполните одно из следующих действий.
• Для автоматической загрузки вложений при получении зашифрованного сообщения измените значение
поля Получить зашифрованные сведения о вложении на Автоматически.
• Для загрузки вложений вручную при получении зашифрованного сообщения измените значение поля
Получить зашифрованные сведения о вложении на Вручную.
• Чтобы предотвратить загрузку вложений при получении зашифрованного сообщения устройством
BlackBerry®, измените значение поля Получить зашифрованные сведения о вложении на Никогда.
5. Нажмите клавишу Menu (Меню).
87
Page 90

Руководство пользователя
6. Щелкните ОК.
Сообщения
Изменение подписи и параметров шифрования по умолчанию
Устройство BlackBerry® должно использовать подписи и параметры шифрования по умолчанию при отправке
сообщения пользователю, которому вы ранее не отправляли сообщения или от которого ранее не получали
сообщения. Если ранее вы отправляли или получали сообщение, устройство попытается использовать подпись
и параметр шифрования, которые были использованы при отправке или получении последнего сообщения.
1. На главном экране или в папке щелкните значок Параметры.
2. Щелкните Параметры безопасности.
3. Щелкните S/MIME или PGP.
4. Измените значение в поле Кодировка по умолчанию
5. Нажмите клавишу Menu (Меню).
6. Щелкните Сохранить.
Информация о классификации сообщений
Если устройство BlackBerry® связано с учетной записью электронной почты, использующей BlackBerry®
Enterprise Server с поддержкой этой функции и администратор может включать классификацию сообщений,
сервер BlackBerry Enterprise Server применяет минимальный набор действий для обеспечения безопасности
каждого сообщения, которое вы создаете, пересылаете или на которое отвечаете, в зависимости от
назначенной сообщению классификации. Администратор определяет спецификацию сообщений, которую
можно использовать.
При получении сообщения, которое использует классификацию сообщений, можно просмотреть сокращение
классификации в поле Тема для сообщений и полное описание классификации в тексте сообщения. Можно
также просмотреть сокращение и полное описание классификации отправленного сообщения в папке
исходящих.
Изменение классификации сообщений по умолчанию
Для выполнения этой задачи учетная запись эл. почты должна использовать сервер BlackBerry® Enterprise
Server, поддерживающий эту функцию, и администратор должен включить классификацию сообщений.
Устройство BlackBerry должно использовать классификацию сообщений по умолчанию при отправке
сообщения пользователю, которому вы ранее не отправляли сообщения или от которого ранее не получали
сообщения. Если ранее вы отправляли или получали сообщение, устройство попытается использовать
классификацию сообщений, которая была использована при отправке или получении последнего сообщения.
1. На главном экране или в папке щелкните значок Параметры.
2. Щелкните Расширенные параметры.
3. Щелкните Службы по умолчанию.
4. Измените значение в поле Классификация по умолчанию
5. Нажмите клавишу Menu (Меню).
6. Щелкните Сохранить.
88
Page 91

Руководство пользователя
Сообщения
Изменение размера индикаторов S/MIME в сообщениях
1. На главном экране или в папке щелкните значок Параметры.
2. Щелкните Параметры безопасности.
3. Щелкните S/MIME.
4. Измените значение поля Значки средства просмотра сообщений.
5. Нажмите клавишу Menu (Меню).
6. Щелкните Сохранить.
Изменение алгоритмов шифрования для сообщений, защищенных с помощью S/
MIME
Если у сообщения есть несколько получателей, устройство BlackBerry® использует первый в списке алгоритм
шифрования, который поддерживают все получатели.
1. На главном экране или в папке щелкните значок Параметры.
2. Щелкните Параметры безопасности.
3. Щелкните S/MIME.
4. Установите флажок около одного или нескольких алгоритмов шифрования.
5. Нажмите клавишу Menu (Меню).
6. Щелкните Сохранить.
Запрос сообщения о доставке для подписанных сообщений, защищенных с
помощью S/MIME
1. На главном экране или в папке щелкните значок Параметры.
2. Щелкните Параметры безопасности.
3. Щелкните S/MIME.
4. Установите в поле Request S/MIME Receipts значение Да.
5. Нажмите клавишу Menu (Меню).
6. Щелкните Сохранить.
Выключение запроса, который появляется перед сокращением сообщения,
защищенного с помощью S/MIME
1. На главном экране или в папке щелкните значок Параметры.
2. Щелкните Параметры безопасности.
3. Щелкните S/MIME.
4. Установите в поле Предупреждать о сокращении сообщения значение Нет.
5. Нажмите клавишу Menu (Меню).
6. Щелкните Сохранить.
Чтобы включить запрос, установите в поле Предупреждать о сокращении сообщения значение Да.
89
Page 92

Руководство пользователя
Сообщения
Отключение запроса, появляющегося при использовании сертификата S/MIME,
который не рекомендуется использовать
1. На главном экране или в папке щелкните значок Параметры.
2. Щелкните Параметры безопасности.
3. Щелкните S/MIME.
4. Установите в поле Предупреждать о проблемах с сертификатами значение Нет.
5. Нажмите клавишу Menu (Меню).
6. Щелкните Сохранить.
Чтобы включить запрос, установите в поле Предупреждать о проблемах с сертификатами значение Да.
Устранение неисправностей — сообщения, защищенные с
помощью S/MIME
На моем устройстве недоступны некоторые параметры подписи и шифрования
Попытайтесь выполнить следующее.
• Убедитесь, что используемая учетная запись электронной почты поддерживает все параметры подписи
и шифрования.
• Если используется классификация сообщений, убедитесь, что она поддерживает необходимые
параметры подписи и шифрования. Попробуйте использовать другую классификацию сообщений.
Не удается открыть вложение при получении зашифрованного сообщения
Возможно, сведения о вложении отсутствуют на сервере BlackBerry® Enterprise Server, или администратор
установил параметры, которые не позволяют открывать вложения при получении зашифрованных сообщений,
или вы могли получить сообщения с учетной записи, которая не поддерживает вложения в зашифрованных
сообщениях.
Вы не можете открыть вложение при получении сообщения, защищенного с помощью PGP®, которое было
зашифровано клиентом IBM® Lotus Notes® совместно с PGP® Desktop Professional с использованием
формата OpenPGP, или которое было зашифровано с помощью PGP® Universal Server.
Сообщения, зашифрованные с помощью IBM Lotus Notes
90
Page 93

Руководство пользователя
Сообщения
Справка по зашифрованным сообщениям IBM Lotus Notes
Если ваша учетная запись эл. почты связана с BlackBerry® Enterprise Server, поддерживающим эту функцию,
то вы можете читать сообщения, посланные с использованием шифрования IBM® Lotus Notes®, на своем
устройстве BlackBerry. Вы также можете отправлять, пересылать и отвечать на эти сообщения с
использованием шифрования IBM Lotus Notes.
Прежде чем отсылать или получать зашифрованные сообщения IBM Lotus Notes, вам необходимо
импортировать файл ID IBM Lotus Notes с помощью приложения Lotus® iNotes® (ранее известного как IBM®
Lotus® Domino® Web Access) или с помощью BlackBerry® Desktop Manager. Подробнее об импорте файла ID
IBM Lotus Notes с помощью BlackBerry Desktop Manager вы можете узнать в интерактивной справочной
службе BlackBerry Desktop Manager. При отправке или получении зашифрованных сообщений IBM Lotus Notes
вам, скорее всего, нужно будет ввести свой ID-пароль для IBM Lotus Notes.
Предварительные требования: работа со встроенными
средствами шифрования IBM Lotus Notes
• Устройство BlackBerry® должно быть связано с учетной записью электронной почты, которая использует
сервер BlackBerry® Enterprise Server для IBM® Lotus® Domino®.
• На компьютере должна быть установлена программа IBM® Lotus Notes® версии 7.0 или более поздней с
учетной записью электронной почты на сервере IBM Lotus Domino версии 7.0 или более поздней.
• Необходимо импортировать файл идентификатора IBM Lotus Notes при помощи ПО Lotus® iNotes® (ранее
это приложение называлось IBM® Lotus® Domino® Web Access) или при помощи ПО BlackBerry® Desktop
Manager.
Шифрование с помощью встроенных средств IBM Lotus Notes
1. При создании, пересылке сообщений или отправке ответа измените значение поля Шифрование на
Шифрование Lotus Notes.
2. При появлении соответствующего приглашения введите пароль для своего идентификатора IBM® Lotus
Notes®.
Сообщения, защищенные с помощью PGP
91
Page 94

Руководство пользователя
Сообщения
Основы работы с сообщениями, защищенными с помощью PGP
Информация о подписи и шифровании сообщений
Если учетная запись электронной почты использует BlackBerry® Enterprise Server, поддерживающий данную
функцию, можно подписывать сообщения с помощью цифровой подписи, а также шифровать сообщения, чтобы
обеспечить дополнительный уровень безопасности для сообщений эл. почты и сообщений PIN, отправляемых
с устройства BlackBerry. При помощи цифровых подписей получатели могут проверить подлинность и
целостность отправленных вами сообщений. При создании цифровой подписи для сообщения с помощью
закрытого ключа получатели используют открытый ключ, чтобы убедиться, что отправителем являетесь вы и
сообщение не было изменено.
Шифрование разработано для обеспечения конфиденциальности сообщений. При шифровании сообщения
устройство использует открытый ключ получателя, чтобы зашифровать сообщения. Получатели используют
закрытый ключ, чтобы раскодировать сообщение.
Для отправки зашифрованного сообщения PIN необходимо иметь PIN-код и адрес электронной почты контакта
в списке контактов. Устройство использует адрес электронной почты в списке контактов, чтобы найти ключ
PGP® или сертификат для контакта.
Подпись и шифрование сообщений
Вы можете подписать или зашифровать сообщения электронной почты и сообщения PIN.
1. Во время составления сообщения измените значение поля Кодировка.
2. При необходимости измените значение поля Классификация.
Шифрование сообщения, защищенного с помощью PGP с использованием кода
доступа
По умолчанию устройство BlackBerry® использует ключ PGP® для шифрования сообщений.
1. Во время составления сообщения измените значение поля Кодировка на значение, при котором
используется шифрование.
2. Нажмите клавишу Menu (Меню).
3. Щелкните Параметры.
4. Измените значение поля Использовать симметричное шифрование на Да.
5. Нажмите клавишу Menu (Меню).
6. Щелкните Сохранить.
Безопасным способом сообщите получателю кодовую фразу.
Приложение ключа PGP в сообщение
Можно вложить ключ PGP® в сообщение электронной почты и сообщение PIN.
1. Во время составления сообщения нажмите клавишу Меню.
2. Щелкните Вложить ключи PGP.
92
Page 95

Руководство пользователя
3. Выделите ключ PGP.
4. Нажмите клавишу Menu (Меню).
5. Щелкните Продолжить.
Сообщения
Загрузка ключа PGP, используемого для подписи или шифрования сообщения
Если ключ PGP® не включен в полученное сообщение или еще не был сохранен в программе хранения ключей
на устройстве BlackBerry®, ключ PGP можно загрузить. При использовании PGP® Universal Server вы,
возможно, не сможете загрузить ключ PGP отправителя, или устройство может загрузить ключ PGP
отправителя с PGP Universal Server автоматически.
1. В сообщении выделите индикатор состояния шифрования или индикатор цифровой подписи.
2. Нажмите клавишу Menu (Меню).
3. Щелкните Извлечь ключ PGP отправителя.
Добавление ключа PGP из сообщения
Если вы используете PGP® Universal Server, у вас может не быть возможности добавлять ключи PGP из
сообщения.
1. В сообщении выделите индикатор цифровой подписи.
2. Нажмите клавишу Menu (Меню).
3. Щелкните Импортировать ключ PGP.
Добавление ключа PGP из вложения
При использовании PGP® Universal Server вы не имеете возможность добавлять ключи PGP из вложения.
1. В сообщении щелкните вложение с ключом PGP.
2. Щелкните Загрузить вложение PGP.
3. Выберите ключ PGP.
4. Щелкните Импортировать ключ PGP.
Индикаторы вложений в сообщениях, защищенных с помощью PGP
:
Сообщение содержит вложение с ключом PGP®.
:
Сообщение содержит несколько вложений с ключом PGP.
:
Сообщение содержит вложение с сервера сертификатов
Добавление информации о подключении для сервера сертификатов из сообщения
1. В сообщении выделите индикатор сервера сертификатов.
93
Page 96

Руководство пользователя
2. Нажмите клавишу Menu (Меню).
3. Щелкните Импорт сервер.
Просмотр ключа PGP, который используется для подписи или шифрования
сообщения
1. В сообщении выделите индикатор состояния шифрования или индикатор цифровой подписи.
2. Нажмите клавишу Menu (Меню).
3. Щелкните Показать ключ PGP отправителя или Показать ключ PGP для шифрования.
Состояние сообщения, защищенного с помощью PGP
Индикаторы состояния шифрования
Администратор устанавливает, являются ли полученные сообщения "сильными" или "слабыми".
:
Сообщение было зашифровано при помощи сильного шифрования.
:
Сообщение было зашифровано при помощи слабого шифрования.
Сообщения
Индикаторы цифровой подписи для сообщений, защищенных PGP
:
Устройство BlackBerry® проверило подлинность цифровой подписи.
:
Устройство не может проверить подлинность цифровой подписи.
:
Для устройства требуется больше данных, чтобы проверить подлинность цифровой подписи.
:
Устройство подтверждает надежность ключа PGP® отправителя.
:
Адрес электронной почты отправителя не совпадает с адресом электронной почты в ключе, или ключ PGP
отправителя аннулирован, не заслуживает доверия, нельзя проверить, отсутствует на устройстве.
:
94
Page 97

Руководство пользователя
Состояние ключа не является текущим, или для устройства требуется больше данных, чтобы подтвердить
состояние надежности ключа.
:
Ключ PGP отправителя просрочен.
Сообщения
Параметры сообщения, защищенного с помощью PGP
Изменение подписи ключа и ключа шифрования
Устройство BlackBerry® использует ваш ключ PGP® для шифрования сообщений в папке исходящих и включает
открытый ключ PGP в отправляемые сообщения, чтобы получатели могли зашифровать ответные сообщения.
1. На главном экране или в папке щелкните значок Параметры.
2. Щелкните Параметры безопасности.
3. Щелкните PGP.
4. Измените значение в поле Ключ по умолчанию
5. Нажмите клавишу Menu (Меню).
6. Щелкните Сохранить.
Изменение параметров для загрузки вложения при получении зашифрованного
сообщения
1. На главном экране или в папке щелкните значок Параметры.
2. Щелкните Параметры безопасности.
3. Щелкните PGP.
4. Выполните одно из следующих действий.
• Для автоматической загрузки вложений при получении зашифрованного сообщения измените значение
поля Получить зашифрованные сведения о вложении на Автоматически.
• Для загрузки вложений вручную при получении зашифрованного сообщения измените значение поля
Получить зашифрованные сведения о вложении на Вручную.
• Чтобы предотвратить загрузку вложений при получении зашифрованного сообщения устройством
BlackBerry®, измените значение поля Получить зашифрованные сведения о вложении на Никогда.
5. Нажмите клавишу Menu (Меню).
6. Щелкните ОК.
Изменение подписи и параметров шифрования по умолчанию
Устройство BlackBerry® должно использовать подписи и параметры шифрования по умолчанию при отправке
сообщения пользователю, которому вы ранее не отправляли сообщения или от которого ранее не получали
сообщения. Если ранее вы отправляли или получали сообщение, устройство попытается использовать подпись
и параметр шифрования, которые были использованы при отправке или получении последнего сообщения.
1. На главном экране или в папке щелкните значок Параметры.
2. Щелкните Параметры безопасности.
95
Page 98

Руководство пользователя
3. Щелкните S/MIME или PGP.
4. Измените значение в поле Кодировка по умолчанию
5. Нажмите клавишу Menu (Меню).
6. Щелкните Сохранить.
Сообщения
Информация о классификации сообщений
Если устройство BlackBerry® связано с учетной записью электронной почты, использующей BlackBerry®
Enterprise Server с поддержкой этой функции и администратор может включать классификацию сообщений,
сервер BlackBerry Enterprise Server применяет минимальный набор действий для обеспечения безопасности
каждого сообщения, которое вы создаете, пересылаете или на которое отвечаете, в зависимости от
назначенной сообщению классификации. Администратор определяет спецификацию сообщений, которую
можно использовать.
При получении сообщения, которое использует классификацию сообщений, можно просмотреть сокращение
классификации в поле Тема для сообщений и полное описание классификации в тексте сообщения. Можно
также просмотреть сокращение и полное описание классификации отправленного сообщения в папке
исходящих.
Изменение классификации сообщений по умолчанию
Для выполнения этой задачи учетная запись эл. почты должна использовать сервер BlackBerry® Enterprise
Server, поддерживающий эту функцию, и администратор должен включить классификацию сообщений.
Устройство BlackBerry должно использовать классификацию сообщений по умолчанию при отправке
сообщения пользователю, которому вы ранее не отправляли сообщения или от которого ранее не получали
сообщения. Если ранее вы отправляли или получали сообщение, устройство попытается использовать
классификацию сообщений, которая была использована при отправке или получении последнего сообщения.
1. На главном экране или в папке щелкните значок Параметры.
2. Щелкните Расширенные параметры.
3. Щелкните Службы по умолчанию.
4. Измените значение в поле Классификация по умолчанию
5. Нажмите клавишу Menu (Меню).
6. Щелкните Сохранить.
Изменение размера индикаторов PGP в сообщениях
1. На главном экране или в папке щелкните значок Параметры.
2. Щелкните Параметры безопасности.
3. Щелкните PGP.
4. Измените значение поля Значки средства просмотра сообщений.
5. Нажмите клавишу Menu (Меню).
6. Щелкните Сохранить.
96
Page 99

Руководство пользователя
Сообщения
Изменение алгоритмов шифрования для сообщений, защищенных с помощью PGP
Если у сообщения есть несколько получателей, устройство BlackBerry® использует первый в списке алгоритм
шифрования, который поддерживают все получатели.
1. На главном экране или в папке щелкните значок Параметры.
2. Щелкните Параметры безопасности.
3. Щелкните PGP.
4. Установите флажок около одного или нескольких алгоритмов шифрования.
5. Нажмите клавишу Menu (Меню).
6. Щелкните Сохранить.
Выключение уведомления, которое появляется перед сокращением сообщения,
защищенного с помощью PGP
1. На главном экране или в папке щелкните значок Параметры.
2. Щелкните Параметры безопасности.
3. Щелкните PGP.
4. Установите в поле Предупреждать о сокращении сообщения значение Нет.
5. Нажмите клавишу Menu (Меню).
6. Щелкните Сохранить.
Чтобы включить запрос, установите в поле Предупреждать о сокращении сообщения значение Да.
Отключение запроса, появляющегося при использовании ключа PGP, который не
рекомендуется использовать
1. На главном экране или в папке щелкните значок Параметры.
2. Щелкните Параметры безопасности.
3. Щелкните PGP.
4. Установите в поле Предупреждать о проблемах с ключами PGP значение Нет.
5. Нажмите клавишу Menu (Меню).
6. Щелкните Сохранить.
Чтобы включить запрос, установите в поле Предупреждать о проблемах с ключами PGP значение Да.
Устранение неисправностей — cообщения, защищенные с
помощью PGP
На моем устройстве недоступны некоторые параметры подписи и шифрования
Попытайтесь выполнить следующее.
97
Page 100

Руководство пользователя
• Убедитесь, что используемая учетная запись электронной почты поддерживает все параметры подписи
и шифрования.
• Если используется классификация сообщений, убедитесь, что она поддерживает необходимые
параметры подписи и шифрования. Попробуйте использовать другую классификацию сообщений.
Сообщения
Не удается открыть вложение при получении зашифрованного сообщения
Возможно, сведения о вложении отсутствуют на сервере BlackBerry® Enterprise Server, или администратор
установил параметры, которые не позволяют открывать вложения при получении зашифрованных сообщений,
или вы могли получить сообщения с учетной записи, которая не поддерживает вложения в зашифрованных
сообщениях.
Вы не можете открыть вложение при получении сообщения, защищенного с помощью PGP®, которое было
зашифровано клиентом IBM® Lotus Notes® совместно с PGP® Desktop Professional с использованием
формата OpenPGP, или которое было зашифровано с помощью PGP® Universal Server.
Сокращенные клавиатурные команды для работы с сообщениями
В зависимости от используемого языка ввода, некоторые сокращенные клавиатурные команды могут быть
недоступны.
В сообщении
• Для ответа на сообщение нажмите клавишу R.
• Для ответа всем получателям и отправителям сообщения электронной почты или сообщения PIN нажмите
L.
• Для переадресации сообщения нажмите калвишу F.
• Для сохранения сообщения электронной почты в файле нажмите клавишу I.
• Чтобы увидеть адрес электронной почты контакта, выделите контакт в поле Кому или От кого. Нажмите
клавишу Q. Для просмотра имени дисплея нажмите клавишу Q повторно.
• Для перехода к последнему положению курсора после закрытия и повторного открытия полученного
сообщения электронной почты или сообщения PIN нажмите клавишу G.
В списке сообщений
• Чтобы открыть выделенное сообщение, нажмите клавишу Enter.
• Для создания сообщения из списка сообщений нажмите клавишу C.
• Для отметки сообщения как прочитанного или непрочитанного нажмите клавиши Alt и U.
• Для добавления флага к выделенному сообщению нажмите W.
• Для просмотра всех сообщений с флагами нажмите клавиши Alt и F.
• Для просмотра принятых сообщений и вызовов нажмите клавиши Alt и I.
• Для просмотра отправленных сообщений нажмите клавиши Alt и O.
• Для просмотра сообщений голосовой почты нажмите клавиши Alt и V.
• Для просмотра текстовых SMS-сообщений нажмите клавиши Alt и S.
98
 Loading...
Loading...