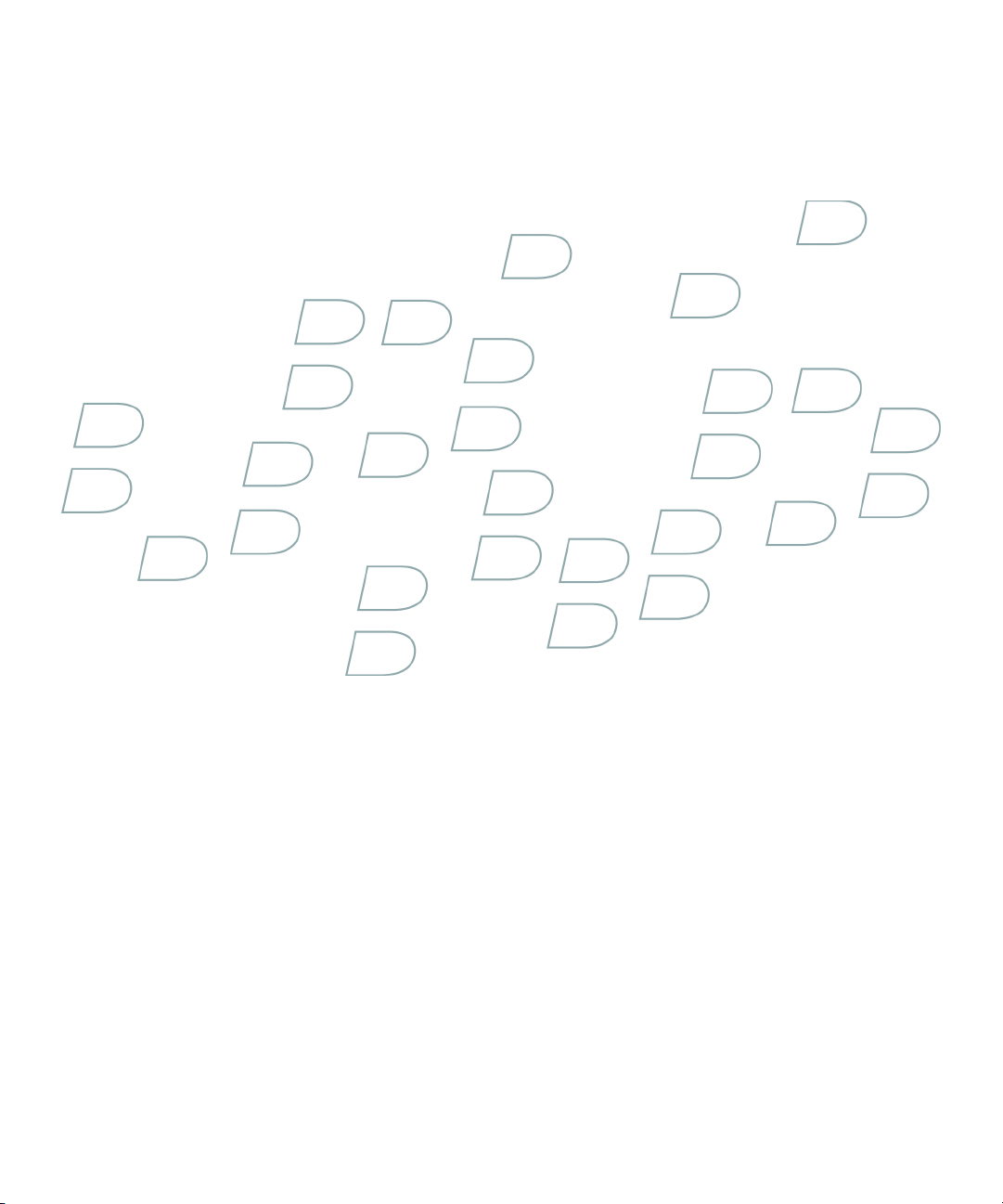
Uživatelská příručka
BlackBerry 8320 Smartphone
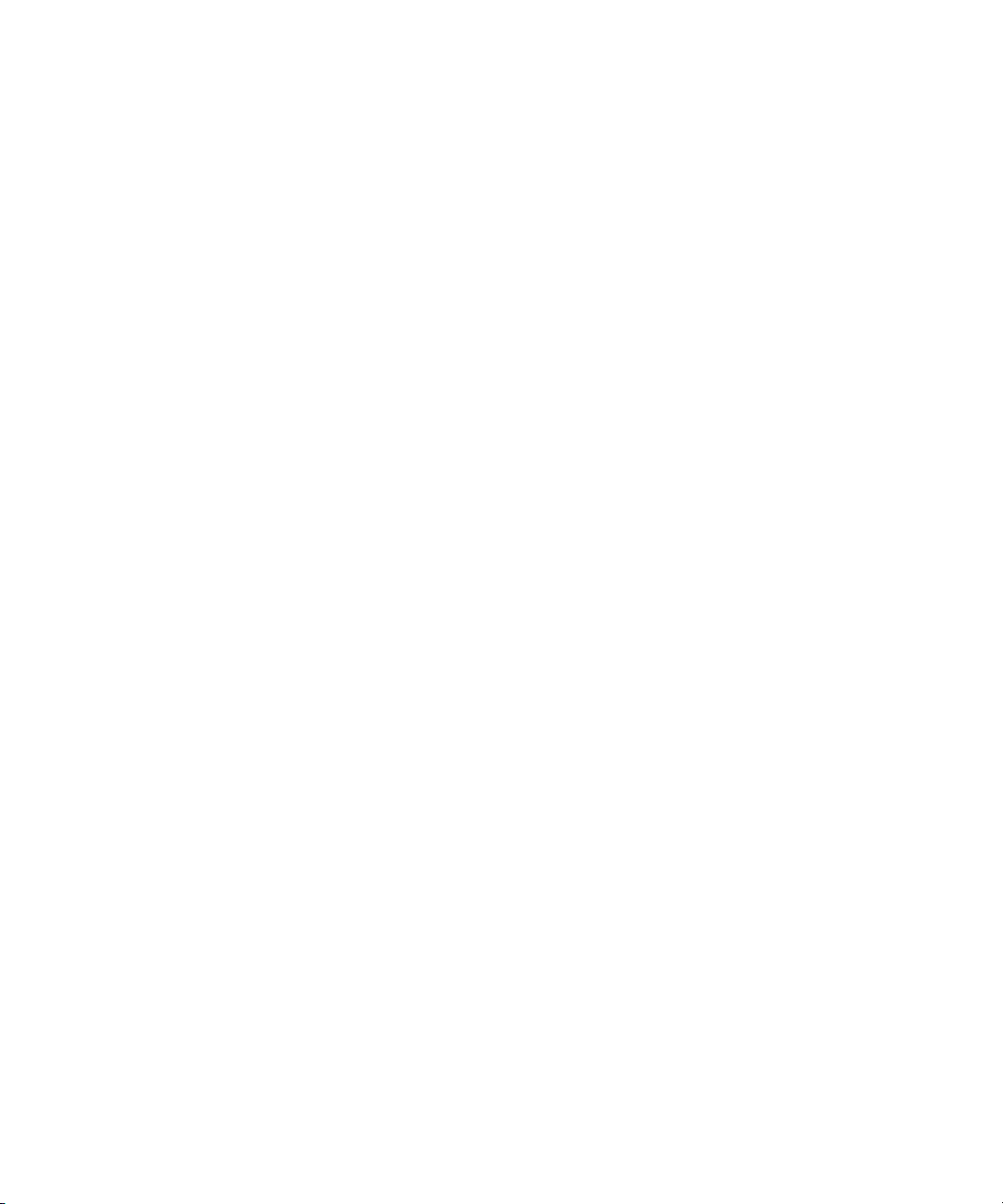
SWD-280417-0206045754-010
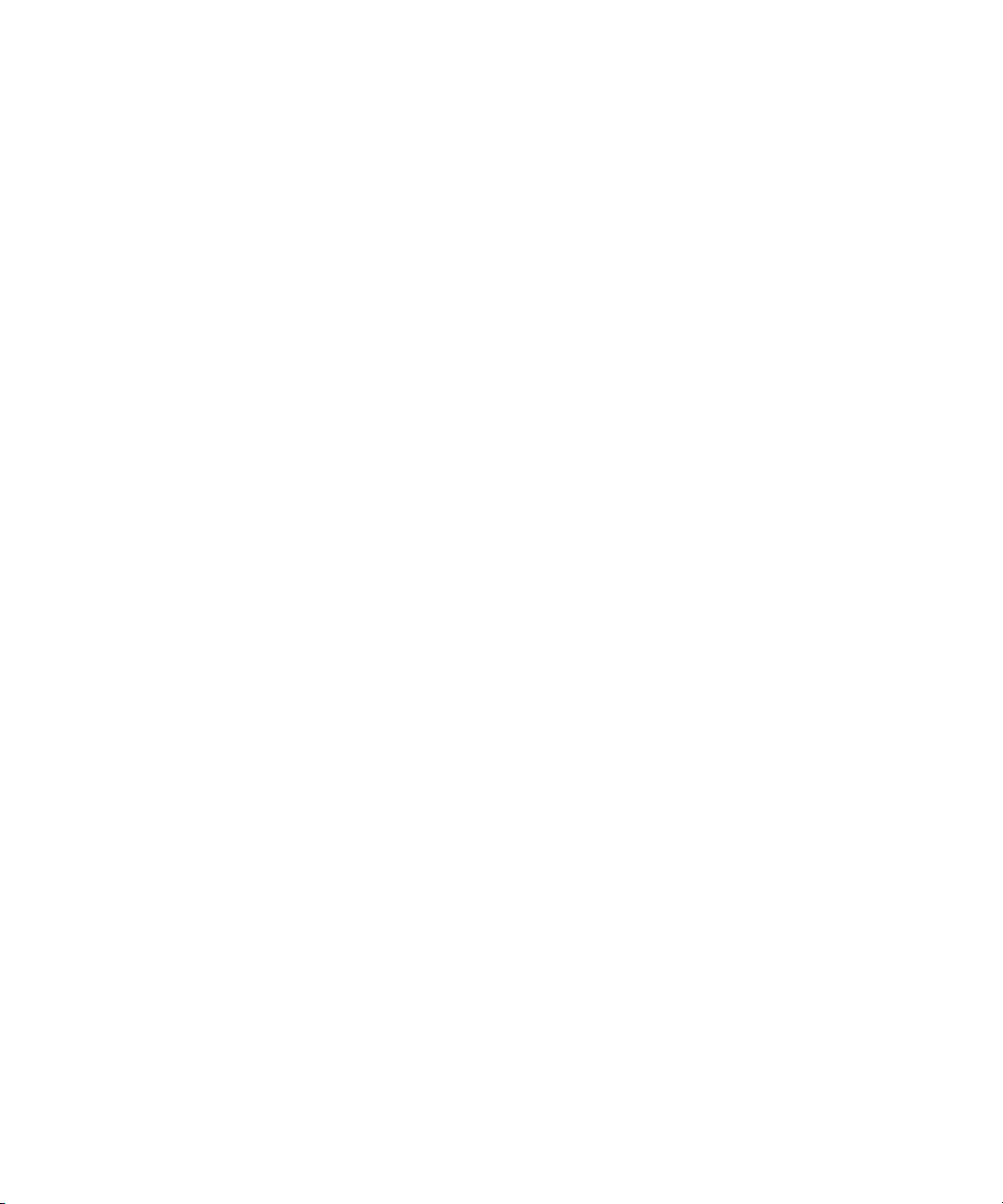
Obsah
Základní informace o řadě BlackBerry...................................................................................................11
Přepínání aplikací.....................................................................................................................................11
Přiřazení aplikace tlačítku Komfort.............................................................................................................11
Nastavení informací o vlastníkovi...............................................................................................................11
Zapnutí pohotovostního režimu..................................................................................................................11
Odkazy...................................................................................................................................................12
Vytvoření odkazu na PIN...........................................................................................................................12
Základní klávesové zkratky BlackBerry.......................................................................................................12
Odstraňování nejběžnějších potíží se zařízením BlackBerry............................................................................12
Klávesové zkratky.................................................................................................................................15
Základní klávesové zkratky BlackBerry.......................................................................................................12
Klávesové zkratky pro aplikaci telefon........................................................................................................15
Klávesové zkratky pro fotoaparát a videokameru.........................................................................................15
Klávesové zkratky pro média.....................................................................................................................16
Klávesové zkratky pro zprávy....................................................................................................................16
Klávesové zkratky pro zadávání textu.........................................................................................................17
Klávesové zkratky pro hledání...................................................................................................................18
Klávesové zkratky pro přílohy....................................................................................................................18
Klávesové zkratky pro prohlížeč.................................................................................................................19
Klávesové zkratky pro práci s mapou..........................................................................................................19
Klávesové zkratky pro kalendář.................................................................................................................20
Telefon.................................................................................................................................................21
Základní informace o telefonu....................................................................................................................21
Tísňová volání.........................................................................................................................................23
Hlasitost.................................................................................................................................................23
Hlasová pošta.........................................................................................................................................24
Rychlá volba...........................................................................................................................................25
Konferenční hovory..................................................................................................................................25
ID volajícího............................................................................................................................................26
Protokoly hovorů.....................................................................................................................................27
Čekání hovorů.........................................................................................................................................29
Předávání hovorů.....................................................................................................................................29
Blokování hovorů.....................................................................................................................................31
Pevná volba............................................................................................................................................32
Vytáčení s předvolbou..............................................................................................................................34
Podpora TTY............................................................................................................................................35
Více telefonních čísel................................................................................................................................35
Možnosti telefonu.....................................................................................................................................36

Klávesové zkratky pro aplikaci telefon........................................................................................................15
Odstraňování problémů s aplikací telefon.................................................................................................... 39
Hlasové vytáčení ..................................................................................................................................41
Navázání hovoru pomocí hlasového příkazu.................................................................................................41
Vytáčení čísla pobočkové stanice pomocí hlasového příkazu...........................................................................41
Kontrola vlastního telefonního čísla hlasovým příkazem.................................................................................41
Kontrola úrovně bezdrátového pokrytí hlasovým příkazem.............................................................................41
Kontrola úrovně nabití baterie hlasovým příkazem........................................................................................41
Změna jazyka hlasového vytáčení..............................................................................................................41
Vypnutí seznamu voleb pro hlasové příkazy.................................................................................................42
Vypnutí hlasových výzev...........................................................................................................................42
Nastavení možností přehrávání pro hlasové vytáčení.................................................................................... 42
Nastavení úrovně citlivosti shod pro hlasové příkazy.....................................................................................42
Zlepšení hlasového rozpoznání čísel........................................................................................................... 43
Odstraňování problémů s hlasovým vytáčením.............................................................................................43
Fotoaparát a videokamera.................................................................................................................... 45
Pořízení snímku ......................................................................................................................................45
Přiblížení nebo oddálení předmětu..............................................................................................................45
Zobrazení počtu zbývajících snímků............................................................................................................45
Změna velikosti hledáčku pro snímek......................................................................................................... 45
Nahrávání videa...................................................................................................................................... 45
Zobrazení množství paměti pro nahrávání videa...........................................................................................46
Možnosti fotoaparátu a videokamery.......................................................................................................... 46
Klávesové zkratky pro fotoaparát a videokameru......................................................................................... 15
Odstraňování problémů s fotoaparátem a videokamerou............................................................................... 48
Média....................................................................................................................................................49
Přenos a stahování multimediálních souborů................................................................................................49
Přehrávání multimediálních souborů a nahrávání hlasových zpráv...................................................................51
Správa multimediálních souborů................................................................................................................54
Zobrazení snímků....................................................................................................................................58
Správa obrázků.......................................................................................................................................59
Možnosti paměťové karty..........................................................................................................................61
Klávesové zkratky pro média.....................................................................................................................16
Odstraňování problémů s multimédii.......................................................................................................... 63
Zprávy..................................................................................................................................................65
Základní informace o zprávách.................................................................................................................. 65
E-mailové zprávy.....................................................................................................................................70
Zprávy PIN............................................................................................................................................. 77

Textové zprávy SMS ................................................................................................................................78
Zprávy MMS............................................................................................................................................82
Možnosti seznamu zpráv...........................................................................................................................86
Klávesové zkratky pro zprávy....................................................................................................................16
Odstraňování problémů se zprávami...........................................................................................................91
Zadávání textu......................................................................................................................................95
Základní informace o vkládání textu...........................................................................................................95
Metody zadávání textu.............................................................................................................................97
Kontrola pravopisu...................................................................................................................................99
Vlastní slovník.......................................................................................................................................100
Automatický text...................................................................................................................................102
Klávesové zkratky pro zadávání textu.........................................................................................................17
Odstraňování problémů se zadáváním textu...............................................................................................104
Hledání...............................................................................................................................................105
Zprávy, přílohy a webové stránky.............................................................................................................105
Data organizéru.....................................................................................................................................107
Klávesové zkratky pro hledání...................................................................................................................18
Přílohy................................................................................................................................................109
Základní informace o přílohách................................................................................................................109
Přílohy s dokumenty...............................................................................................................................111
Přílohy s tabulkami.................................................................................................................................111
Přílohy obsahující média..........................................................................................................................113
Přílohy s prezentacemi............................................................................................................................113
Příloha s kontaktem ve formátu vCard......................................................................................................114
Klávesové zkratky pro přílohy....................................................................................................................18
Odstraňování problémů s přílohami..........................................................................................................115
Synchronizace.....................................................................................................................................117
Synchronizace.......................................................................................................................................117
Sloučení e-mailových zpráv přes bezdrátovou síť........................................................................................117
Odstranění e-mailových zpráv přes bezdrátovou síť....................................................................................117
Podmínky: Bezdrátová synchronizace dat..................................................................................................118
Synchronizace dat organizéru přes bezdrátovou síť.....................................................................................118
Konflikty synchronizace...........................................................................................................................118
Správa konfliktů sloučení e-mailu.............................................................................................................118
Správa konfliktů synchronizace dat...........................................................................................................119
O zálohování a obnovení dat zařízení........................................................................................................119
Podmínky: Bezdrátová obnova dat...........................................................................................................119
Odstranění všech dat zařízení..................................................................................................................119

Vyprázdnění složky odstraněná pošta v počítači z vašeho zařízení.................................................................120
Odstraňování problémů se synchronizací...................................................................................................120
Prohlížeč.............................................................................................................................................123
Základní informace o prohlížeči................................................................................................................123
Záložky prohlížeče.................................................................................................................................127
Webové kanály......................................................................................................................................129
Možnosti prohlížeče................................................................................................................................131
Zabezpečení prohlížeče...........................................................................................................................134
Výsledky prohlížeče................................................................................................................................137
Klávesové zkratky pro prohlížeč.................................................................................................................19
Odstraňování problémů s prohlížečem.......................................................................................................139
Aplikace..............................................................................................................................................141
Přidání aplikace.....................................................................................................................................141
Zobrazit vlastnosti aplikace.....................................................................................................................141
Odstranění aplikace od jiného dodavatele..................................................................................................141
Obdržení výzvy pro zadání hesla zařízení před přidáním aplikace..................................................................141
Zobrazení velikosti databáze aplikace.......................................................................................................141
Aktualizace softwaru BlackBerry Device Software.......................................................................................142
Podmínky: Aktualizace softwaru BlackBerry Device Software přes bezdrátovou síť..........................................142
Aktualizace softwaru BlackBerry Device Software.......................................................................................142
Návrat k předchozí verzi softwaru BlackBerry Device Software.....................................................................143
Odstranění předchozí verze softwaru BlackBerry Device Software.................................................................143
Odstraňování problémů s aplikacemi.........................................................................................................143
Mapy...................................................................................................................................................145
Základní informace o aplikaci mapa..........................................................................................................145
Navigace...............................................................................................................................................146
Záložky Mapy........................................................................................................................................147
Možnosti mapy......................................................................................................................................148
Klávesové zkratky pro práci s mapou..........................................................................................................19
Odstraňování problémů s mapami............................................................................................................150
Technologie GPS.................................................................................................................................151
Technologie GPS....................................................................................................................................151
Zjištění polohy pomocí systému GPS.........................................................................................................151
Znemožnění ostatním uživatelům zjistit vaši polohu....................................................................................151
Odstraňování problémů s technologií GPS..................................................................................................152
Kontakty.............................................................................................................................................153
Základní informace o kontaktech..............................................................................................................153

Přizpůsobení kontaktů............................................................................................................................155
Kategorie..............................................................................................................................................156
Poštovní seznamy..................................................................................................................................158
Více adresářů........................................................................................................................................159
Telefonní seznam SIM karty....................................................................................................................160
Možnosti seznamu kontaktů....................................................................................................................161
Odstraňování problémů s kontakty...........................................................................................................162
Kalendář.............................................................................................................................................163
Základní informace o kalendáři................................................................................................................163
Schůzky................................................................................................................................................165
Možnosti kalendáře................................................................................................................................167
Více kalendářů.......................................................................................................................................170
Klávesové zkratky pro kalendář.................................................................................................................20
Odstraňování problémů s kalendářem.......................................................................................................171
Úkoly..................................................................................................................................................173
Základní informace o úkolech..................................................................................................................173
Kategorie..............................................................................................................................................156
Možnosti seznamu úkolů.........................................................................................................................176
Poznámky...........................................................................................................................................179
Základní informace o poznámkách............................................................................................................179
Kategorie..............................................................................................................................................156
Možnosti seznamu poznámek...................................................................................................................181
Budík..................................................................................................................................................183
O aplikaci budík.....................................................................................................................................183
Zapnutí budíku......................................................................................................................................183
Utlumení alarmu budíku..........................................................................................................................183
Kalkulátor...........................................................................................................................................185
Použití kalkulátoru..................................................................................................................................185
Převody jednotek...................................................................................................................................185
Technologie Bluetooth........................................................................................................................187
Základní informace o technologii Bluetooth................................................................................................187
Možnosti technologie Bluetooth................................................................................................................189
Odstraňování problémů s technologií Bluetooth..........................................................................................193
Datum a čas........................................................................................................................................195
Nastavení data a času.............................................................................................................................195

Automatické získání data a času z bezdrátové sítě......................................................................................195
Odstraňování problémů s datem a časem..................................................................................................195
Oznamovací profily.............................................................................................................................197
Základní informace o oznámeních.............................................................................................................197
Upozornění diodou LED...........................................................................................................................199
Vlastní oznámení....................................................................................................................................200
Odstraňování problémů s oznamovacím profilem .......................................................................................202
BlackBerry Messenger.........................................................................................................................205
Kontakty...............................................................................................................................................205
Konverzace...........................................................................................................................................207
Dostupnost...........................................................................................................................................210
Obrazovka a klávesnice.......................................................................................................................211
Podsvícení.............................................................................................................................................211
Možnosti zobrazení.................................................................................................................................211
Možnosti klávesnice................................................................................................................................213
Motivy..................................................................................................................................................214
Odstraňování problémů se zobrazením......................................................................................................215
Jazyk..................................................................................................................................................217
Změna jazyka pro zobrazení....................................................................................................................217
Přidání jazyka pro zobrazení....................................................................................................................217
Odstanění jazyka pro zobrazení................................................................................................................217
Jazyk pro zadávání textu.........................................................................................................................217
Změna zadání jazyka pro vstupy................................................................................................................98
Přepínání metod zadávání textu.................................................................................................................98
Vypnutí klávesové zkratky pro přepínání jazyka zadávání textu....................................................................218
Změna možností vstupu u technologie SureType........................................................................................218
Změna jazyka hlasového vytáčení..............................................................................................................41
Nastavení možností zobrazení kontaktů.....................................................................................................161
Odstraňování problémů s jazyky..............................................................................................................219
Bezdrátové síťové pokrytí...................................................................................................................221
Zjištění informací o indikátorech úrovně bezdrátového pokrytí......................................................................221
Vypnutí bezdrátového připojení ...............................................................................................................221
Indikátory připojení k síti........................................................................................................................221
Zapnutí oznámení bezdrátového pokrytí....................................................................................................200
Kontrola úrovně bezdrátového pokrytí hlasovým příkazem.............................................................................41
Seznam preferovaných bezdrátových sítí...................................................................................................222
Přidání bezdrátové sítě do seznamu preferovaných bezdrátových sítí.............................................................223

Změna pořadí preferovaných bezdrátových sítí...........................................................................................223
Odstranění bezdrátové sítě ze seznamu preferovaných bezdrátových sítí....................................................... 224
Vypnutí datové služby.............................................................................................................................224
Roaming...............................................................................................................................................224
Ruční změna připojení k bezdrátovým sítím...............................................................................................225
Ověření stavu síťových připojení a služeb.................................................................................................. 225
Nastavení připojení Wi-Fi........................................................................................................................ 225
Rozšířené Wi-Fi nastavení připojení.......................................................................................................... 228
Nastavení připojení UMA......................................................................................................................... 231
Odstraňování problémů s bezdrátovým pokrytím........................................................................................231
Napájení, baterie a paměť...................................................................................................................233
Vypnutí zařízení.....................................................................................................................................233
Nastavení automatického zapínání a vypínání zařízení.................................................................................233
Kontrola úrovně nabití baterie..................................................................................................................233
Kontrola úrovně nabití baterie hlasovým příkazem........................................................................................41
Restartování zařízení..............................................................................................................................233
Prodloužení životnosti baterie.................................................................................................................. 234
Zobrazení dostupné paměti na zařízení..................................................................................................... 234
Doporučené postupy: Optimalizace výkonu zařízení.................................................................................... 234
SIM karta............................................................................................................................................237
Telefonní seznam SIM karty.................................................................................................................... 160
Přidání kontaktu na kartu SIM .................................................................................................................160
Kopírování kontaktů ze SIM karty do adresáře........................................................................................... 160
Kopírování kontaktů z adresáře na SIM kartu.............................................................................................160
Změna kontaktu na SIM kartě................................................................................................................. 161
Odstranění kontaktu ze SIM karty............................................................................................................ 161
Uložení zpráv SMS na SIM kartě................................................................................................................80
Zabezpečení SIM karty........................................................................................................................... 239
Ochrana SIM karty pomocí kódu PIN.........................................................................................................239
Změna čísla PIN karty SIM...................................................................................................................... 239
Změna zobrazení jména pro telefonní číslo................................................................................................ 239
Zabezpečení........................................................................................................................................241
Základní informace o zabezpečení............................................................................................................ 241
Správce hesel........................................................................................................................................242
Šifrování...............................................................................................................................................245
Vyčistění paměti.................................................................................................................................... 246
Certifikáty.............................................................................................................................................248
Certifikační servery................................................................................................................................ 254
Paměti klíčů.......................................................................................................................................... 255
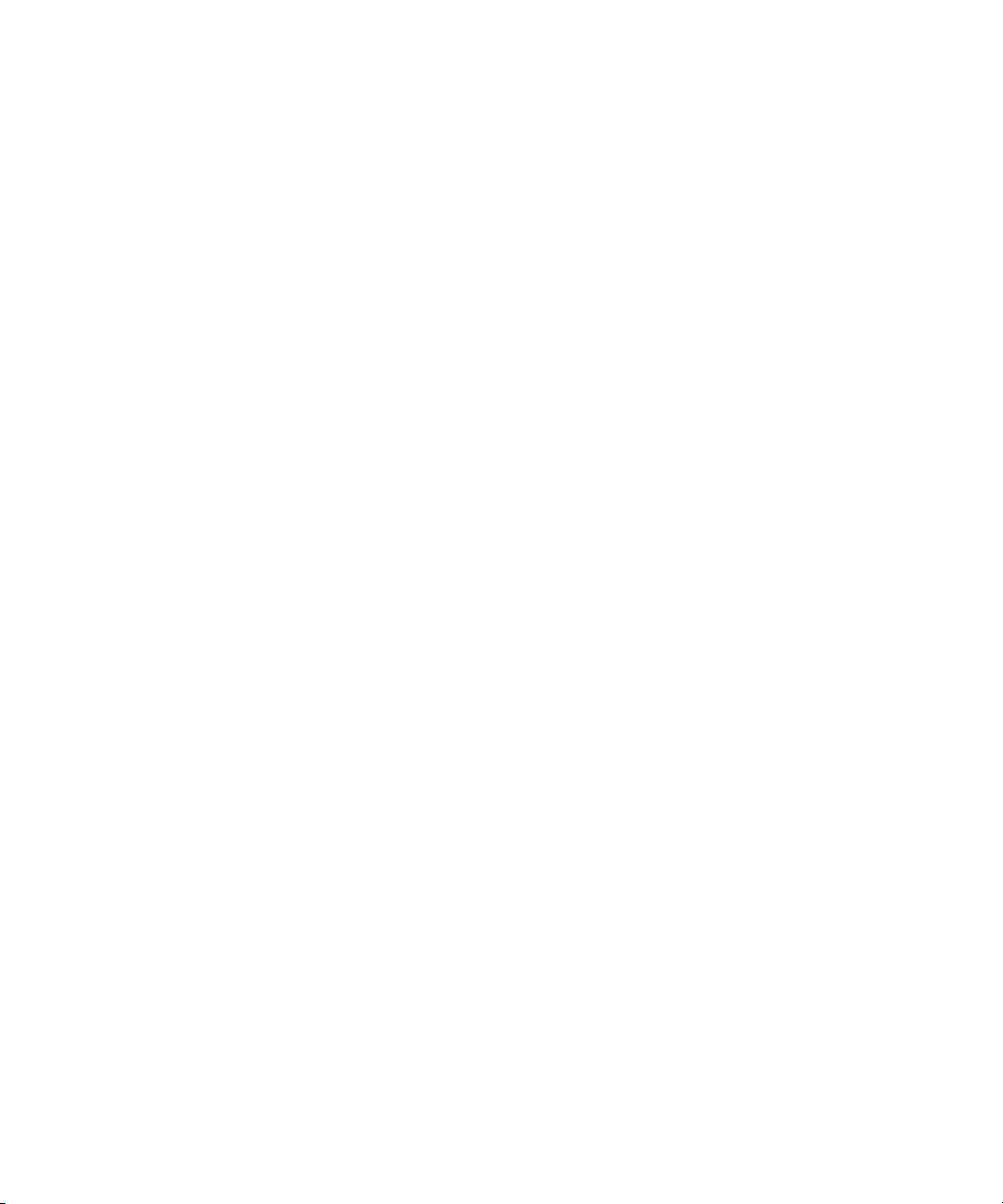
Karty Smart Card...................................................................................................................................258
Softwarové tokeny.................................................................................................................................261
Nastavení VPN.......................................................................................................................................262
Klíče PGP..............................................................................................................................................263
Bezpečnostní autotesty...........................................................................................................................263
Ověření zabezpečovacího softwaru ..........................................................................................................263
Odstraňování problémů se zabezpečením..................................................................................................264
Ovládání aplikací od jiných dodavatelů................................................................................................265
Oprávnění pro aplikace od jiných dodavatelů.............................................................................................265
Vynulování oprávnění pro připojení pro aplikace od jiných dodavatelů ..........................................................265
Přímé připojení k Internetu pro aplikace od jiných dodavatelů......................................................................265
Nastavení přímého připojení k Internetu pro aplikaci od jiného dodavatele.....................................................265
Nastavení povolení pro aplikaci od jiného dodavatele..................................................................................266
Povolení připojení aplikací od jiných dodavatelů.........................................................................................266
Oprávnění pro interakci aplikací od jiných dodavatelů.................................................................................267
Oprávnění pro aplikace od jiných dodavatelů.............................................................................................268
Hra BrickBreaker.................................................................................................................................269
Hra BrickBreaker....................................................................................................................................269
Kapsle BrickBreaker...............................................................................................................................269
Bodování ve hře BrickBreaker..................................................................................................................270
Hra BrickBreaker....................................................................................................................................270
Nastavení hlasitosti..................................................................................................................................23
Nastavení rychlosti pálky........................................................................................................................270
Odeslání skóre na webovou stránku hry BrickBreaker s nejlepšími výsledky...................................................271
Prohlédnutí nejlepších skóre na webové stránce hry BrickBreaker.................................................................271
Knihy služeb.......................................................................................................................................273
Knihy služeb..........................................................................................................................................273
Přijetí knihy služeb ................................................................................................................................273
Odstranění knihy služeb..........................................................................................................................273
Odstraňování problémů.......................................................................................................................275
Odstraňování nejběžnějších potíží se zařízením BlackBerry............................................................................12
Odstraňování problémů s aplikací telefon....................................................................................................39
Odstraňování problémů s hlasovým vytáčením.............................................................................................43
Odstraňování problémů s fotoaparátem a videokamerou...............................................................................48
Odstraňování problémů s multimédii..........................................................................................................63
Odstraňování problémů se zprávami...........................................................................................................91
Odstraňování problémů se zadáváním textu...............................................................................................104
Odstraňování problémů s přílohami..........................................................................................................115
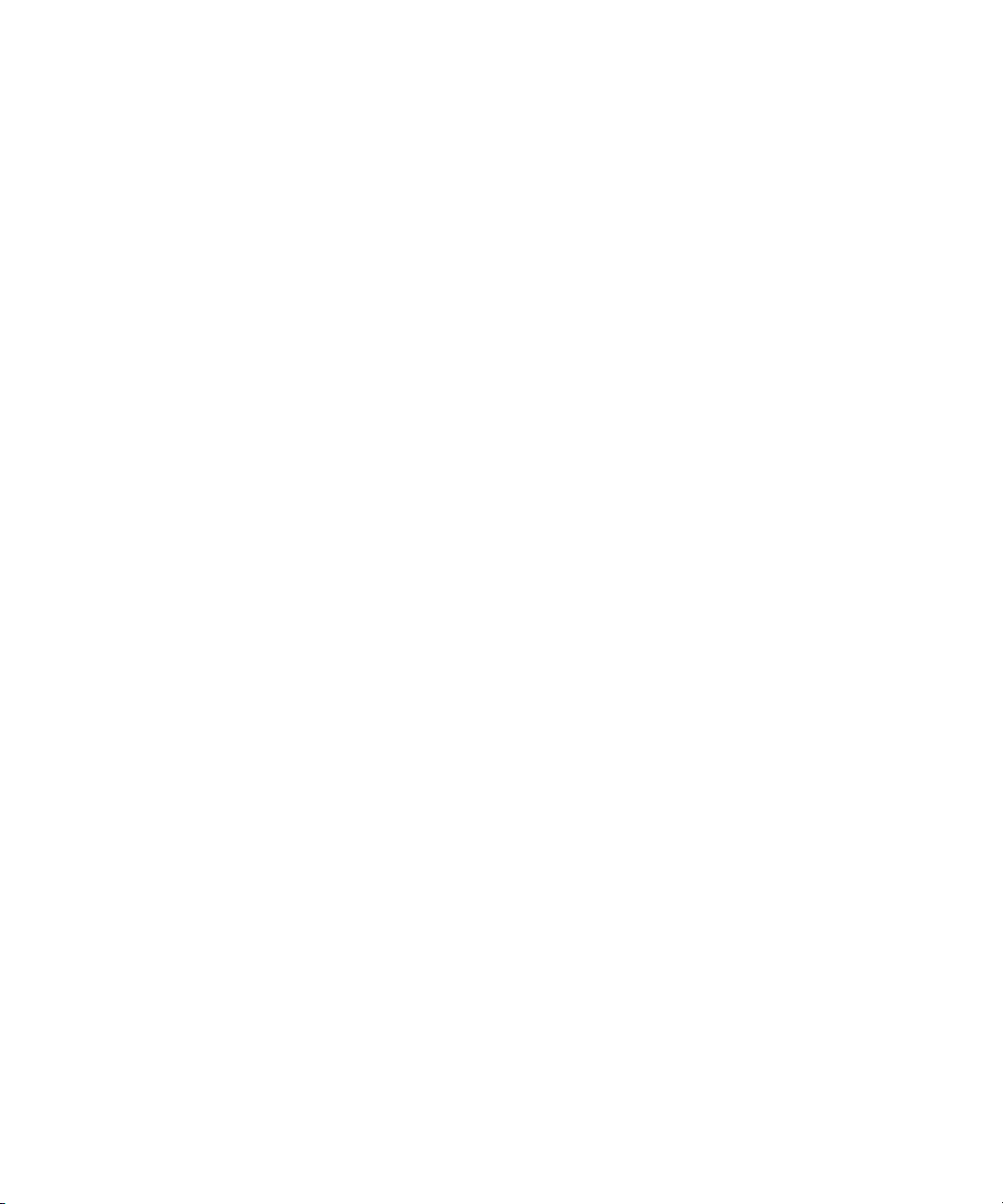
Odstraňování problémů se synchronizací...................................................................................................120
Odstraňování problémů s prohlížečem.......................................................................................................139
Odstraňování problémů s aplikacemi.........................................................................................................143
Odstraňování problémů s mapami............................................................................................................150
Odstraňování problémů s kontakty...........................................................................................................162
Odstraňování problémů s kalendářem.......................................................................................................171
Odstraňování problémů s technologií Bluetooth..........................................................................................193
Odstraňování problémů s datem a časem..................................................................................................195
Odstraňování problémů s oznamovacím profilem .......................................................................................202
Odstraňování problémů se zobrazením......................................................................................................215
Odstraňování problémů s jazyky..............................................................................................................219
Odstraňování problémů s bezdrátovým pokrytím........................................................................................231
Odstraňování problémů se zabezpečením..................................................................................................264
Hlášení diagnostiky................................................................................................................................290
Wi-Fi hlášení diagnostiky.........................................................................................................................292
Glosář.................................................................................................................................................295
Právní upozornění...............................................................................................................................299

10

Základní informace o řadě BlackBerry
Přepínání aplikací
1. V jakékoli aplikaci stiskněte klávesu Nabídka.
2. Klepněte na položku Přepnout aplikaci.
3. Proveďte jednu z následujících akcí:
• Když se aplikace do které chcete přepnout objeví, aplikaci zvýrazněte a stiskněte klávesu
Enter.
• Když se aplikace do které chcete přepnout neobjeví, zvýrazněte položku Domovská
obrazovka a stiskněte klávesu Enter.
Přiřazení aplikace tlačítku Komfort
Vaše zařízení BlackBerry® je vybaveno jedním tlačítkem Komfort na levé straně zařízení a jedním na
pravé straně. Zvolený motiv možná neumožní změnit aplikaci přiřazenou ke klávese Komfort.
1. V možnostech zařízení klepněte na položku Obrazovka/Klávesnice.
2. Nastavte pole Tlačítko Komfort otevře.
3. Stiskněte klávesu Nabídka.
4. Klepněte na tlačítko Uložit.
Nastavení informací o vlastníkovi
1. V možnostech zařízení klepněte na položku Vlastník.
2. Zadejte své kontaktní informace.
3. Stiskněte klávesu Nabídka.
4. Klepněte na tlačítko Uložit.
Zapnutí pohotovostního režimu
Pokud právě nehovoříte, lze zapnout pohotovostní režim, aby nedošlo k náhodnému stisknutí kláves
v době, kdy zařízení BlackBerry® nepoužíváte.
Přidržte klávesu Ztlumit.
Pohotovostní režim vypnete dalším stisknutím tlačítka Ztlumit.
11
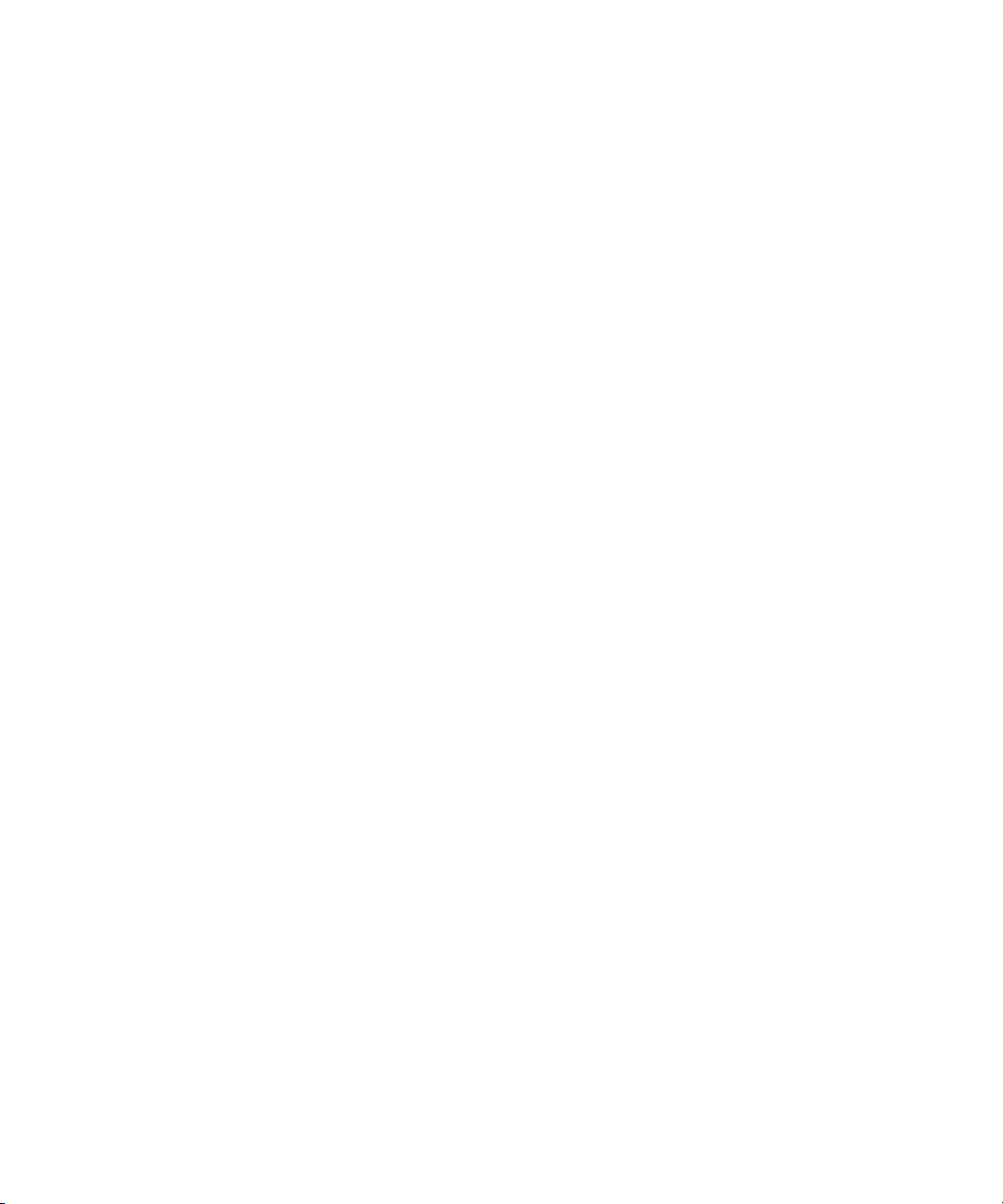
Odkazy
Odkazy se v zařízení BlackBerry® zobrazují jako podtržený text. Odkazy mohou odkazovat na různé
položky, jako jsou telefonní čísla, webové stránky a e-mailové adresy a můžete je použít pro volání,
návštěvu webových stránek nebo pro rychlé sestavení zpráv.
Vytvoření odkazu na PIN
Odkaz na PIN můžete vytvořit ve zprávách, záznamech kalendáře, úkolech nebo poznámkách. Po
klepnutí na odkaz můžete odeslat zprávu PIN.
Při zadávání textu napište pin: a kód PIN.
Základní klávesové zkratky BlackBerry
• Kurzorem pohybujte otáčením kolečka.
• O obrazovku zpět se posunete stisknutím klávesy Escape.
• Na položku v seznamu nebo v nabídce se přesunete zadáním prvního písmene položky.
• Chcete-li políčko zaškrtnout nebo zaškrtnutí zrušit, stiskněte klávesu Space.
• Hodnoty dostupné v poli zobrazíte stisknutím klávesy Alt.
• Chcete-li změnit aplikace, přidržte klávesu Alt a stiskněte klávesu Escape. Stále přidržujte
klávesu Alt a zvýrazněte aplikaci. Uvolněte klávesu Alt.
• Chcete-li se vrátit na domovskou obrazovku nebo do seznamu aplikací, stiskněte klávesu
Konec.
• Zvýrazněnou položku odstraníte stisknutím klávesy Backspace/Delete.
Odstraňování nejběžnějších potíží se zařízením BlackBerry
Při stisknutí tlačítka Komfort se neotevře žádná aplikace
Ověřte, zda jste neodstranili aplikaci, která byla ke klávese přiřazena.
Klávese přiřaďte jinou aplikaci.
Některé funkce nejsou v zařízení dostupné
V závislosti na plánu poskytovatele služeb nebo typu e-mailového účtu, spojeného se zařízením
BlackBerry® nemusí být některé funkce v zařízení dostupné.
12
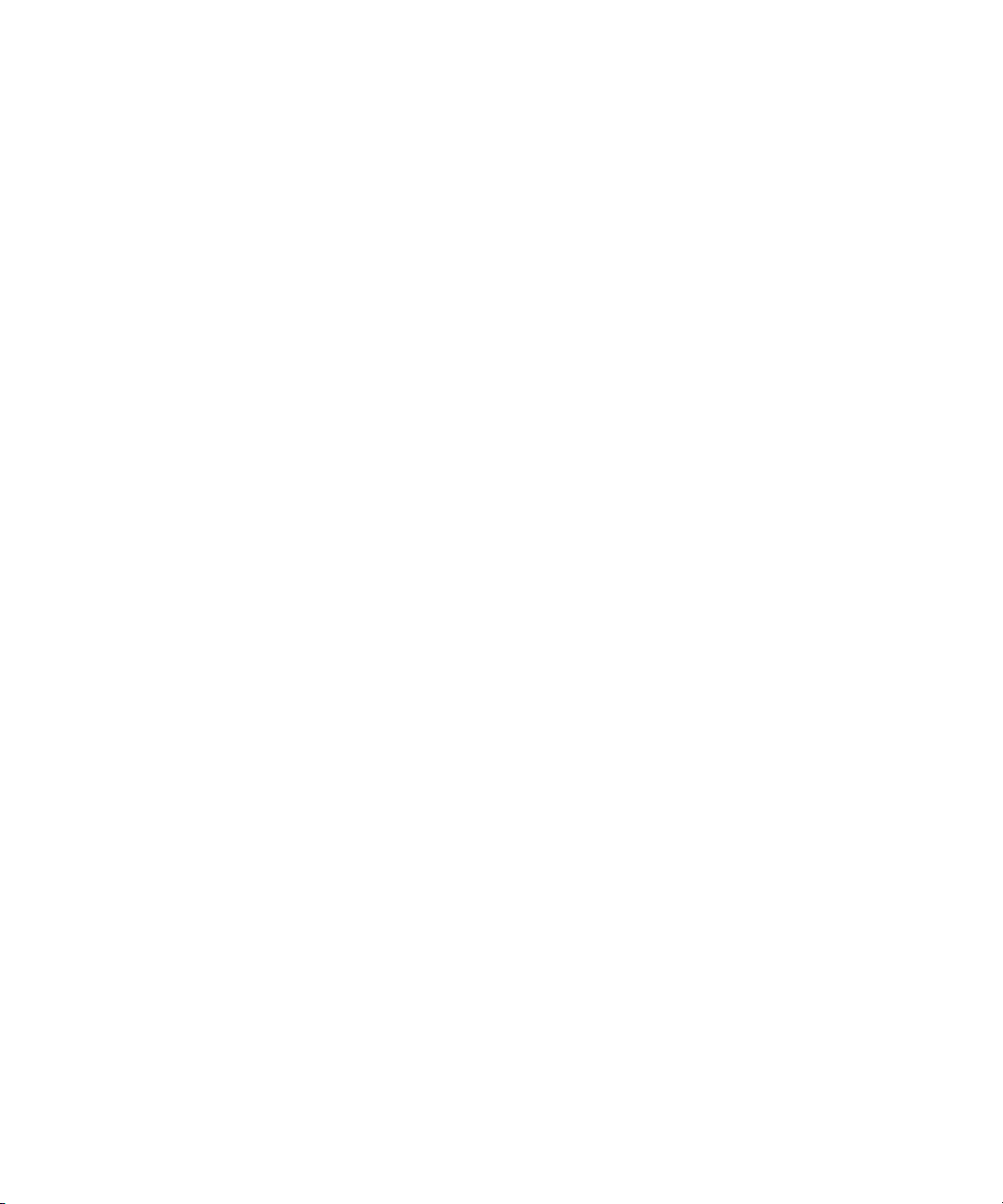
Pokud je zařízení BlackBerry spojeno s e-mailovým účtem, který používá službu BlackBerry® Enterprise
Server, některé funkce pravděpodobně nebyly vaší organizací nastaveny nebo vám užívání některých
funkcí nebo možností nebylo umožněno. Pokud vám správce nastavil možnosti, objeví se vedle pole
možností červený indikátor blokování.
Další informace o funkcích dostupných na zařízení vám poskytne správce nebo poskytovatel
bezdrátových služeb.
13
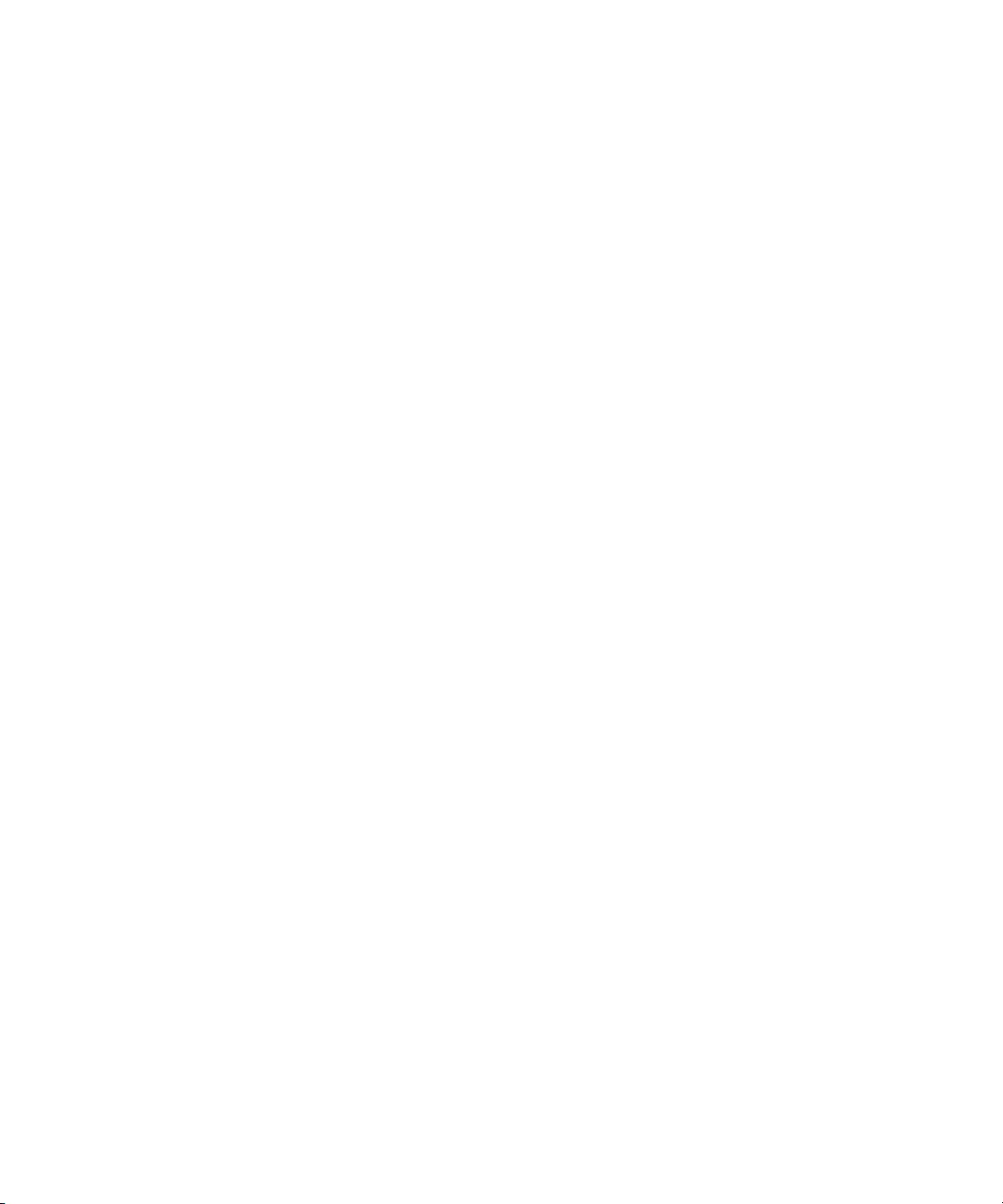
14

Klávesové zkratky
Základní klávesové zkratky BlackBerry
• Kurzorem pohybujte otáčením kolečka.
• O obrazovku zpět se posunete stisknutím klávesy Escape.
• Na položku v seznamu nebo v nabídce se přesunete zadáním prvního písmene položky.
• Chcete-li políčko zaškrtnout nebo zaškrtnutí zrušit, stiskněte klávesu Space.
• Hodnoty dostupné v poli zobrazíte stisknutím klávesy Alt.
• Chcete-li změnit aplikace, přidržte klávesu Alt a stiskněte klávesu Escape. Stále přidržujte
klávesu Alt a zvýrazněte aplikaci. Uvolněte klávesu Alt.
• Chcete-li se vrátit na domovskou obrazovku nebo do seznamu aplikací, stiskněte klávesu
Konec.
• Zvýrazněnou položku odstraníte stisknutím klávesy Backspace/Delete.
Klávesové zkratky pro aplikaci telefon
• Hovor přijmete stisknutím klávesy Odeslat.
• Symbol plus (+) při zadávání telefonního čísla vložíte stisknutím klávesy O.
• Pokud chcete k telefonnímu číslu přidat číslo pobočkové stanice, stiskněte klávesu X. Zadejte číslo
pobočkové stanice.
• Chcete-li přiřadit rychlou volbu klávese, na domovské obrazovce nebo v telefonu klávesu přidržte.
• Chcete-li během hovoru zapnout hlasitý telefon, stiskněte klávesu Hlasitý telefon. Chcete-li
během hovoru hlasitý telefon vypnout, stiskněte klávesu Hlasitý telefon.
• Chcete-li během hovoru přepnout zvukový výstup do náhlavních sluchátek, stiskněte klávesu
Hlasitý telefon. Chcete-li se přepnout zpět do předchozího zvukového výstupu, stiskněte znovu
klávesu Hlasitý telefon.
• Chcete-li si poslechnout hlasovou poštu, přidržte klávesu 1.
• Písmeno do pole telefonního čísla zadáte stisknutím klávesy Alt a příslušné klávesy.
• Chcete-li zobrazit seznamu kontaktů v telefonu, přidržte klávesu Odeslat.
• Chcete-li v telefonu přepnout mezi telefonními čísly, klepněte na aktivní číslo. Klepněte na
telefonní číslo.
Klávesové zkratky pro fotoaparát a videokameru
• Chcete-li pořídit snímek, stiskněte pravé tlačítko Komfort.
• Chcete-li předmět před pořízením snímku přiblížit, stiskněte klávesu Zvýšení hlasitosti.
15
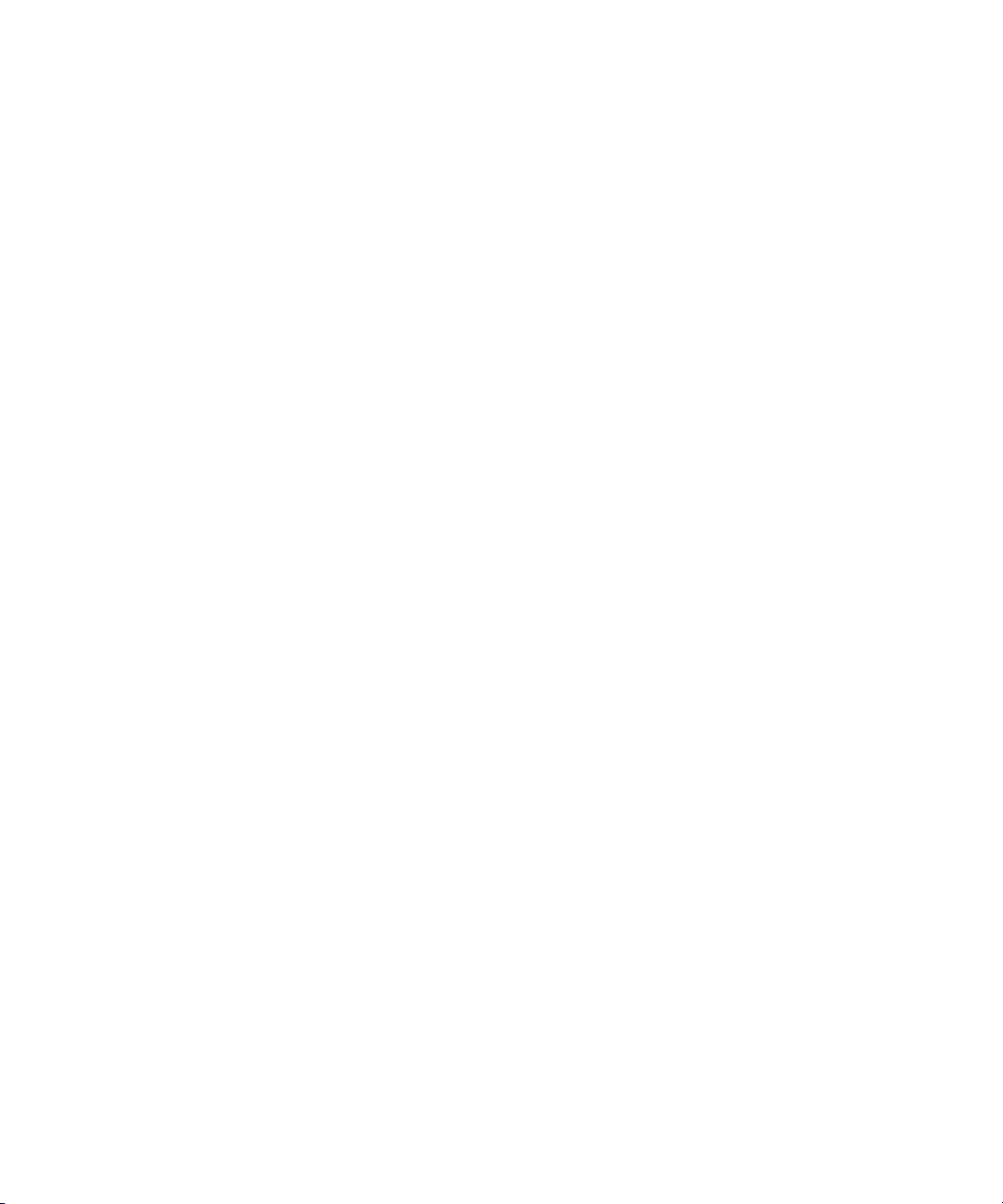
• Chcete-li předmět před pořízením snímku oddálit, stiskněte klávesu Snížení hlasitosti.
• Chcete-li změnit režim blesku pro snímek nebo zapnout režim pro špatné světelné podmínky pro
pořízení videa, stiskněte klávesu Space.
Klávesové zkratky pro média
• Chcete-li pozastavit přehrávání videa nebo písně, stiskněte klávesu Ztlumit. Přehrávání písně
nebo videa obnovíte stisknutím klávesy Ztlumit.
• Chcete-li se při zobrazování seznamu písní přesunout k ovládacím prvkům u spodního okraje
obrazovky, stiskněte klávesu Space.
• Chcete-li přehrát další píseň v určité kategorii, stiskněte klávesu A.
• Chcete-li přehrát předchozí píseň v určité kategorii, stiskněte klávesu P.
• Chcete-li zvýšit úroveň hlasitosti písní, vyzváněcích tónů nebo videa, podržte tlačítko Zvýšení
hlasitosti, dokud nedosáhnete požadované úrovně. Čtyřikrát rychle stiskněte tlačítko Zvýšení
hlasitosti.
• Obrázek otočíte stisknutím klávesy L.
• Chcete-li zvětšit obrázek, stiskněte klávesu 3. Původní velikost obrázku obnovíte stisknutím
klávesy 7.
• Chcete-li obrázek zmenšit, stiskněte klávesu 9. Původní velikost obrázku obnovíte stisknutím
klávesy 7.
• Chcete-li obrázek přizpůsobit velikosti obrazovky, stiskněte klávesu 1.
Klávesové zkratky pro zprávy
Ve zprávě
• Chcete-li odpovědět na zprávu, stiskněte klávesu R.
• Chcete-li odpovědět všem v e-mailové zprávě nebo ve zprávě PIN, stiskněte klávesu L.
• Chcete-li předat zprávu dál, stiskněte klávesu F.
• Chcete-li zvýrazněnou zprávu uložit do souboru, stiskněte klávesu B.
• Chcete-li ve zprávě zobrazit e-mailovou adresu kontaktu, zvýrazněte kontakt v e-mailové zprávě.
Stiskněte klávesu Q. Chcete-li znovu zobrazit jméno, stiskněte klávesu Q.
• Chcete-li po zavření a otevření přijaté e-mailové zprávy nebo zprávy PIN přejít na poslední pozici
kurzoru, stiskněte klávesu G.
V seznamu zpráv
• Chcete-li otevřít zvýrazněnou zprávu, stiskněte klávesu Enter.
• Zprávu sestavíte ze seznamu zpráv po stisknutí klávesy C.
• Zprávu označíte jako otevřenou nebo neotevřenou stisknutím kláves Alt a U.
• Chcete-li zobrazit přijaté zprávy, stiskněte klávesu Alt a I.
• Chcete-li zobrazit odeslané zprávy, stiskněte klávesu Alt a O.
16
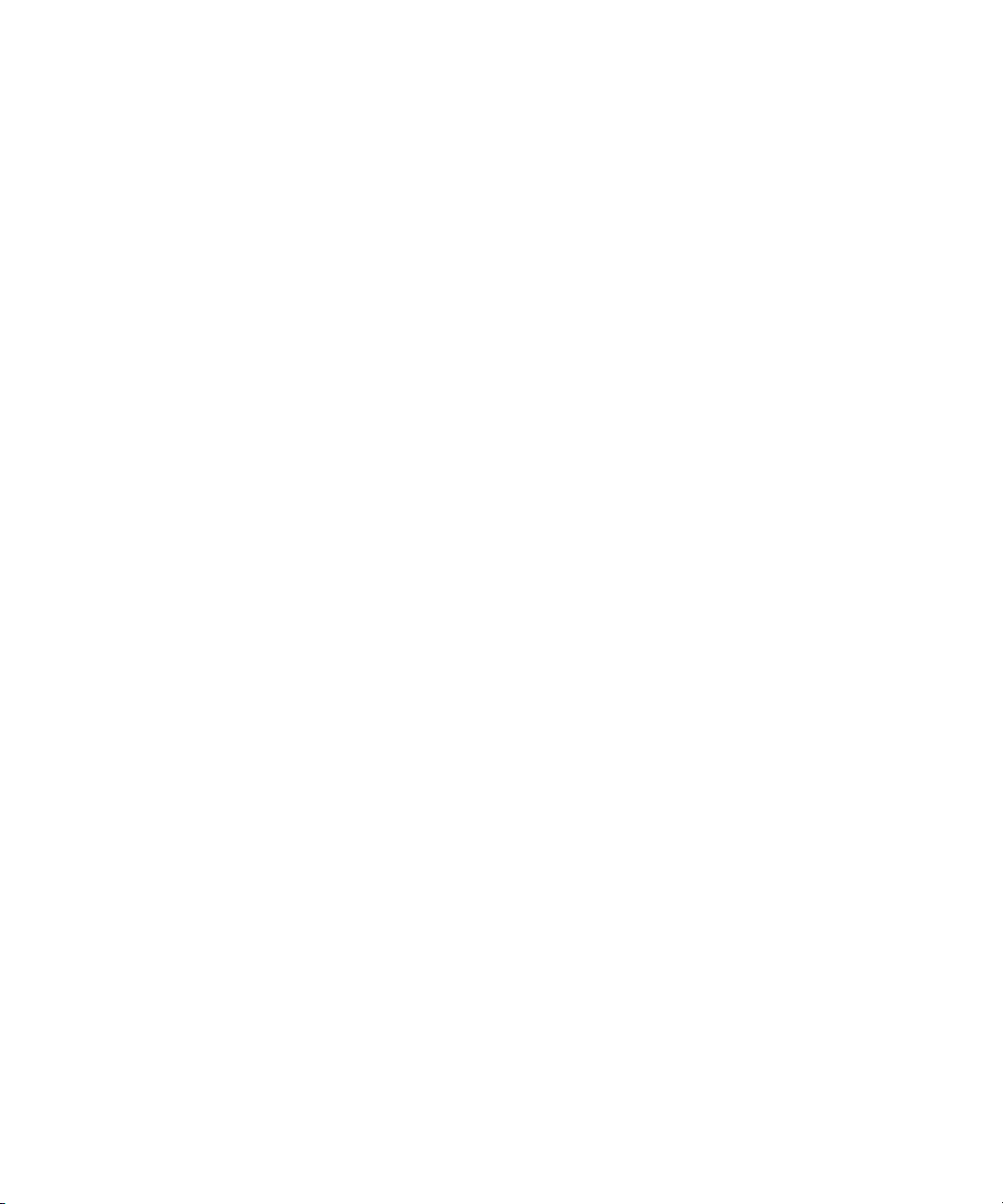
• Chcete-li zobrazit zprávy hlasové pošty, stiskněte klávesu Alt a V.
• Chcete-li zobrazit zprávy SMS, stiskněte klávesu Alt a S.
• Chcete-li zobrazit protokoly hovorů, stiskněte klávesu Alt a P.
• Chcete-li znovu zobrazit všechny zprávy, stiskněte klávesu Escape.
Procházení seznamem zpráv
• Obrazovkou se posunete směrem nahoru stisknutím klávesy Shift a klávesy Space.
• Obrazovkou se posunete směrem dolů stisknutím klávesy Space.
• Na začátek seznamu zpráv se přesunete stisknutím klávesy H.
• Na konec seznamu zpráv se přesunete stisknutím klávesy D.
• Na další datum se přesunete stisknutím klávesy A.
• Na předchozí datum se přesunete stisknutím klávesy P.
• Na další neotevřenou položku se přesunete stisknutím klávesy U.
• Na další související zprávu se přesunete stisknutím klávesy J.
• Na předcházející související zprávu se přesunete stisknutím klávesy K.
Klávesové zkratky pro zadávání textu
• Tečku vložíte dvojím stisknutím klávesy Space. Další písmeno bude velké.
• Velké písmeno zobrazíte přidržením klávesy písmene, dokud se velké písmeno nezobrazí.
• Alternativní znak klávesy zadáte stisknutím klávesy Alt a klávesy znaku.
• Znak s diakritikou nebo speciální znak zadáte přidržením klávesy příslušného písmene a otáčením
kolečka doleva nebo doprava. Například znak ü zadáte přidržením klávesy U a otáčením kolečka
doleva, dokud se znak ü neobjeví. Když se znak s diakritikou nebo speciální znak zobrazí, klávesu
písmene uvolněte.
• Chcete-li zadat číslo do číselného pole, stiskněte číselnou klávesu. Nemusíte stisknout klávesu
Alt.
• Chcete-li zadat číslo do textového pole, přidržte klávesu Alt a stiskněte číselnou klávesu.
• Režim vkládání číslic zapnete stisknutím klávey Alt a klávesy levý Shift. Režim vkládání číslic
vypnete stisknutím klávesy Shift.
• Režim vkládání velkých písmen zapnete stisknutím klávey Alt a klávesy pravý Shift. Režim
vkládání velkých písmen vypnete stisknutím klávesy Shift.
• Chcete-li přepnout zadávání jazyka pro vstupy, ověřte v možnostech zařízení na obrazovce Jazyk,
zda je v poli Použít klávesovou zkratku pro zadávání jazyka nastavena hodnota Ano.
Přidržte klávesu Alt a stiskněte klávesu Enter. Stále přidržujte klávesu Alt a zvýrazněte jazyk.
Uvolněte klávesu Alt.
Vložení symbolů
• Chcete-li do pole e-mailová adresa vložit symbol zavináče (@) nebo tečky (.), stiskněte klávesu
Space.
17

• Chcete-li zadat symbol, stiskněte klávesu Symbol. Zadejte písmeno zobrazené pod symbolem.
Práce s textem
• Řádek textu zvýrazníte stisknutím klávesy Shift a otáčením kolečka nahoru nebo dolů.
• Chcete-li text zvýraznit znak po znaku, přidržte klávesu Shift a otáčejte kolečkem doleva nebo
doprava.
• Výběr textu zrušíte stisknutím klávesy Escape.
• Chcete-li při zadávání vyjmout zvýrazněný text, stiskněte klávesu Shift a klávesu Backspace/
Delete.
• Chcete-li při zadávání zvýrazněný text kopírovat, stiskněte klávesuAlt a klepněte kolečkem.
• Chcete-li při zadávání vložit zvýrazněný text, stiskněte klávesuShift a klepněte kolečkem.
Klávesové zkratky pro hledání
• Pokud chcete vyhledat kontakt v seznamu kontaktů, zadejte jméno kontaktu nebo iniciály
oddělené mezerou.
• Chcete-li vyhledat text ve zprávě, stiskněte klávesu H.
• Chcete-li vyhledat text v příloze nebo na webové stránce, stiskněte klávesu F.
• Chcete-li v příloze s prezentací vyhledat text, zkontrolujte, zda prezentaci prohlížíte v zobrazení
textu nebo textu a obrázků. Stiskněte klávesu F.
Klávesové zkratky pro přílohy
• Chcete-li vyhledat text v příloze, stiskněte klávesu F.
• Na poslední pozici kurzoru po zavření a opětovném otevření přílohy se přesunete stisknutím
klávesy G.
V tabulce
• Chcete-li se přesunout na určitou buňku, stiskněte klávesu G.
• Obsah buňky zobrazíte stisknutím klávesy Space.
• Listy přepnete stisknutím klávesyV. Zvýrazněte list tabulky. Stiskněte klávesu Enter.
• Skryté sloupce nebo řádky zobrazíte stisknutím klávesy H. Chcete-li sloupce nebo řádky skrýt,
stiskněte klávesu H.
V prezentaci
• Chcete-li přepínat mezi jednotlivými režimy zobrazení prezentace, stiskněte klávesu M.
• Chcete-li se přesunout na další prezentaci, ověřte, zda si prezentaci prohlížíte v zobrazení
obrázků. Stiskněte klávesu N.
• Chcete-li se přesunout na předchozí prezentaci, ověřte, zda si prezentaci prohlížíte v zobrazení
obrázků. Stiskněte klávesu P.
18
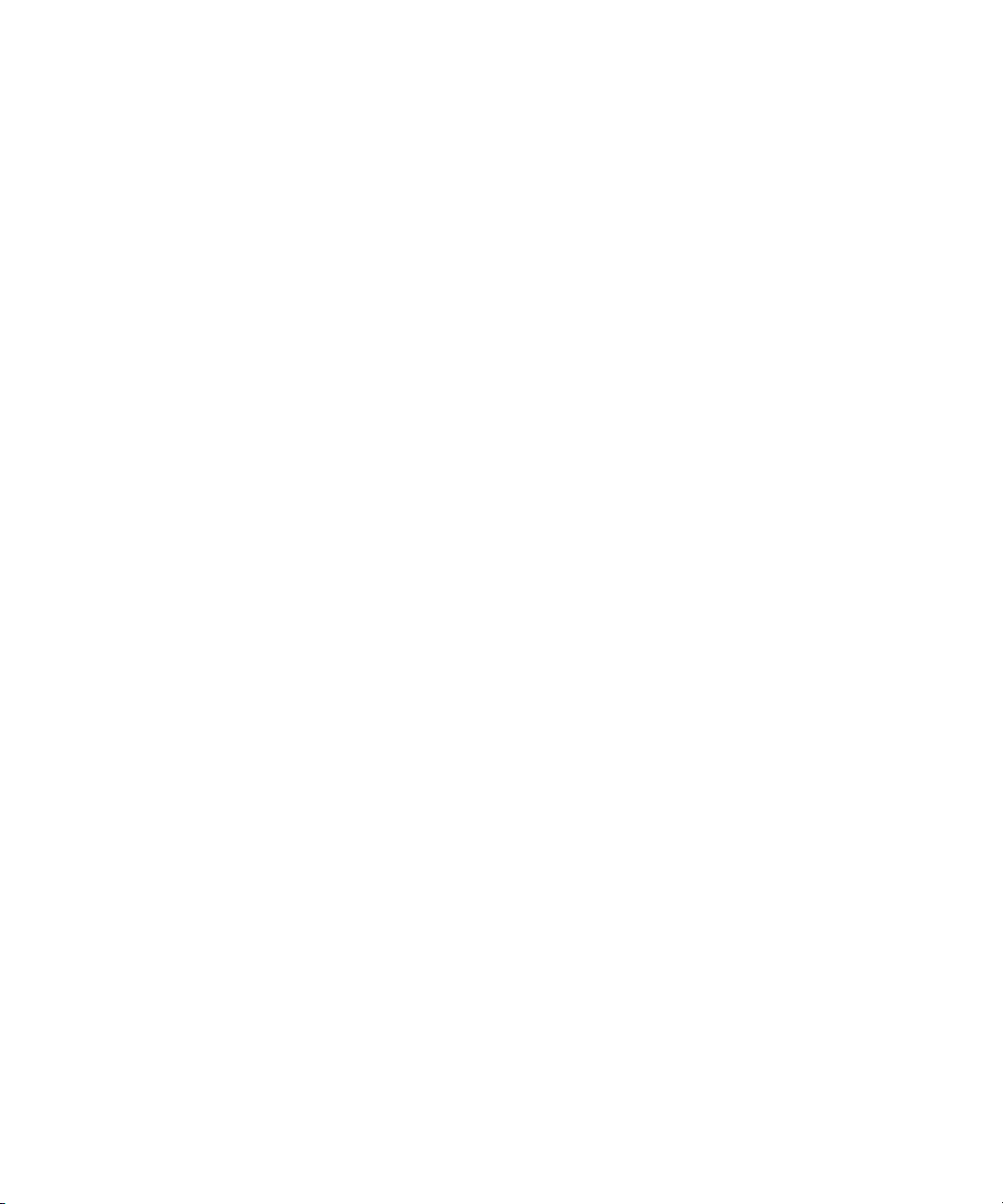
• Na poslední pozici kurzoru po zavření a opětovném otevření přílohy s prezentacemi, ověřte, zda
prohlížíte prezentaci v zobrazení textu nebo v zobrazení textu a obrázků. Stiskněte klávesu G.
Klávesové zkratky pro prohlížeč
• Chcete-li vložit symbol tečky (.) do pole webová adresa, stiskněte klávesu Space.
• Lomítko (/) vložíte do pole pro webovou adresu stisknutím klávesy Shift a klávesy Space.
• Chcete-li ukončit načítání webové stránky, stiskněte klávesu Escape.
• Prohlížeč ukončíte přidržením klávesy Escape.
Na webové stránce
• Chcete-li přepínat mezi zobrazením Sloupec a zobrazením Stránka, stiskněte klávesu Y.
• Chcete-li se přesunout na určitou webovou stránku, stiskněte klávesu J.
• Na domovskou stránku se vrátíte stisknutím klávesy V.
• Seznam záložek otevřete stisknutím klávesy Z.
• Záložku přidáte stisknutím klávesy P.
• Seznam v poslední době navštívených webových stránek zobrazíte stisknutím klávesy G.
• Webovou stránku obnovíte stisknutím klávesy B.
• Pokud chcete zobrazit webovou adresu odkazu, zvýrazněte odkaz. Stiskněte klávesu R.
• Chcete-li zobrazit adresu url webové stránky, stiskněte L.
• Webovou stránku uložíte do seznamu zpráv stisknutím klávesy U.
• Pokud chcete použít odkaz, zvýrazněte ho nebo ho pozastavte. Stiskněte klávesu Enter.
• Reklamní proužek skryjete stisknutím klávesy K. Reklamní proužek zobrazíte stisknutím klávesy
K.
• Možnosti prohlížeče zpřístupníte stisknutím klávesy M v prohlížeči.
• Chcete-li prohlížeč skrýt, stiskněte klávesu S.
Procházení webovou stránkou
• Obrazovkou se posunete směrem nahoru stisknutím klávesy Shift a klávesy Space.
• Obrazovkou se posunete směrem dolů stisknutím klávesy Space.
• Na začátek webové stránky se přesunete stisknutím klávesy H.
• Na konec webové stránky se přesunete stisknutím klávesy D.
Klávesové zkratky pro práci s mapou
• Chcete-li mapu zvětšit, stiskněte klávesu I.
• Chcete-li mapu zmenšit, stiskněte klávesu O.
• Chcete-li informace o stavu v horní části mapy zobrazit, stiskněte klávesu U. Chcete-li informace
o stavu v horní části mapy skrýt, stiskněte klávesu U.
19
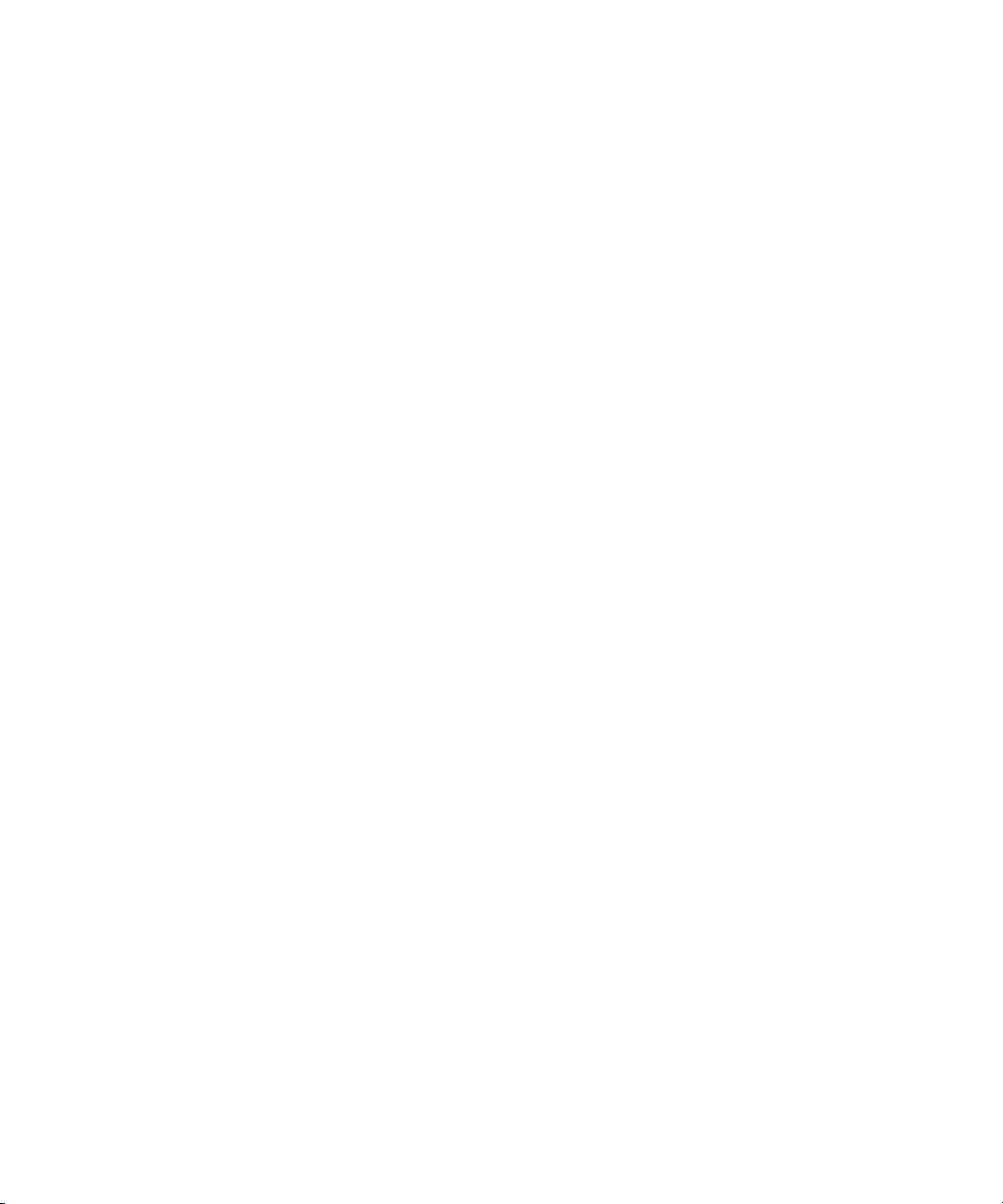
• Chcete-li zobrazit informace o trase ve spodní části mapy, stiskněte klávesu Space. Chcete-li
skrýt informace o trase ve spodní části mapy, stiskněte klávesu Space.
• Chcete-li se přesunout do dalšího směru na trase, stiskněte tlačítko N.
• Chcete-li se přesunout do předchozího směru na trase, stiskněte tlačítko P.
Klávesové zkratky pro kalendář
Potřebujete-li, aby klávesové zkratky byly funkční v režimu zobrazení Den, změňte v poli Aktivovat
rychlé zadávání v možnostech kalendáře hodnotu na Ne.
• Událost naplánujete stisknutím klávesy C.
• Do režimu zobrazení Program přepnete stisknutím klávesy A.
• Do režimu zobrazení Den přepnete stisknutím klávesy D.
• Do režimu zobrazení Týden přepnete stisknutím klávesy W.
• Do režimu zobrazení Měsíc přepnete stisknutím klávesy M.
• Na další den, týden nebo měsíc se přesunete stisknutím klávesy Space.
• Na předcházející den, týden nebo měsíc se přesunete stisknutím kláves Shift a Space.
• Na aktuální datum se přesunete stisknutím klávesy T.
• Chcete-li se přesunout na určité datum, stiskněte klávesu G.
20
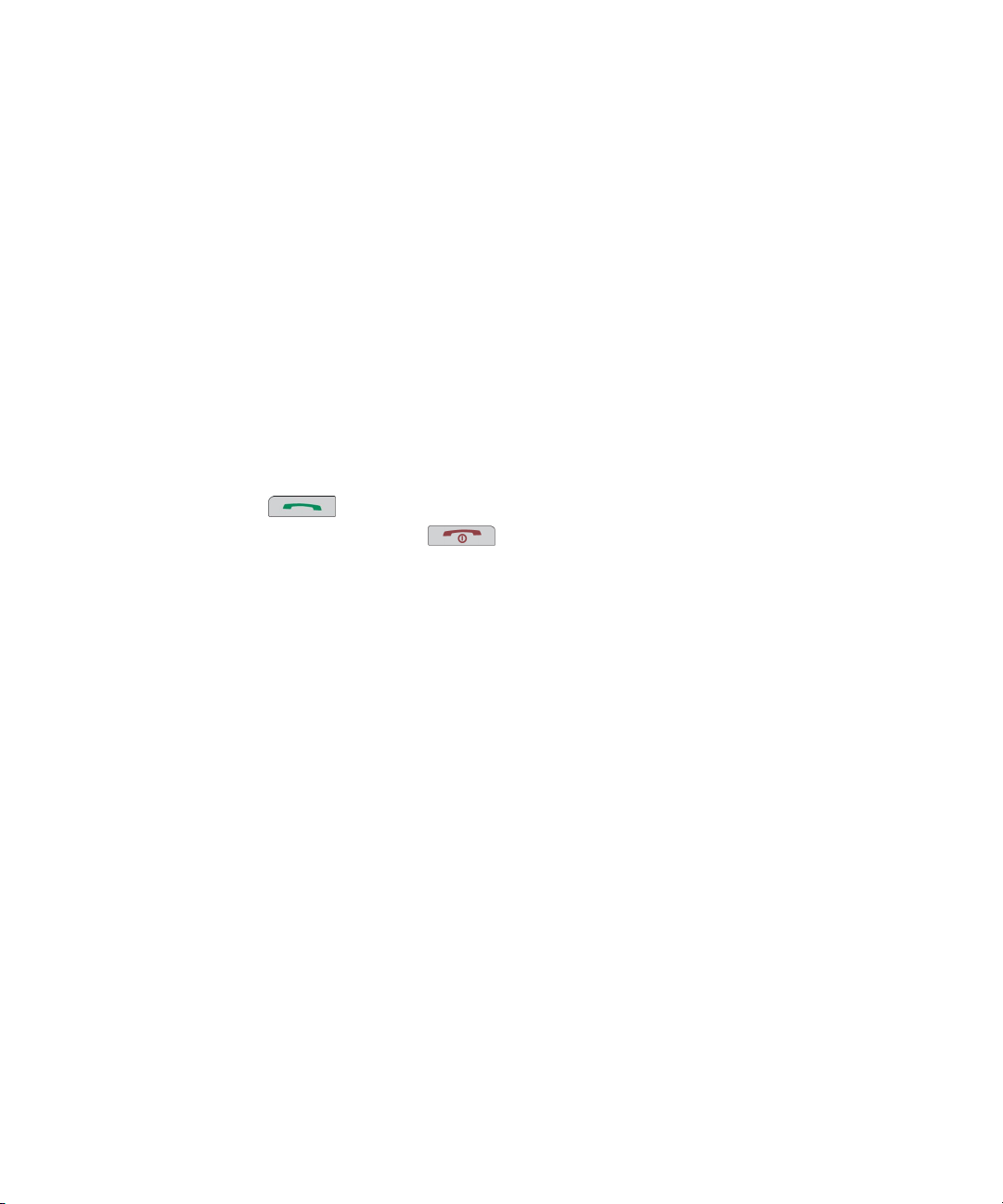
Telefon
Základní informace o telefonu
Zjištění vlastního telefonního čísla
V aplikaci telefon se telefonní číslo zobrazí v horní části obrazovky. Máte-li k zařízení BlackBerry®
přidruženo více telefonních čísel, aktivní telefonní číslo je zobrazeno v horní části obrazovky.
Volání
1. Na domovské obrazovce nebo v telefonu proveďte jednu z následujících akcí:
• Zadejte telefonní číslo.
• Zadejte část jména kontaktu. Zvýrazněte kontakt nebo telefonní číslo.
2. Stiskněte klávesu
Chcete-li hovor ukončit, stiskněte klávesu
Přijetí druhého hovoru
1. Stiskněte klávesu Nabídka.
2. Proveďte jednu z následujících akcí:
• Chcete-li přijmout příchozí hovor a přidržet aktuální hovor, klepněte na položku Přijmout -
přidržet aktuální.
• Chcete-li přijmout příchozí hovor a ukončit aktuální, klepněte na položku Přijmout - přerušit
aktuální.
.
.
Ztlumení hovoru
Během hovoru stiskněte klávesu Ztlumit.
Chcete-li vypnout ztlumení, znovu stiskněte klávesu Ztlumit.
Přidržení hovoru
1. Během hovoru stiskněte klávesu Nabídka.
2. Klepněte na položku Přidržet.
Chcete-li v hovoru pokračovat, stiskněte klávesu Nabídka. Klepněte na položku Obnovit.
21
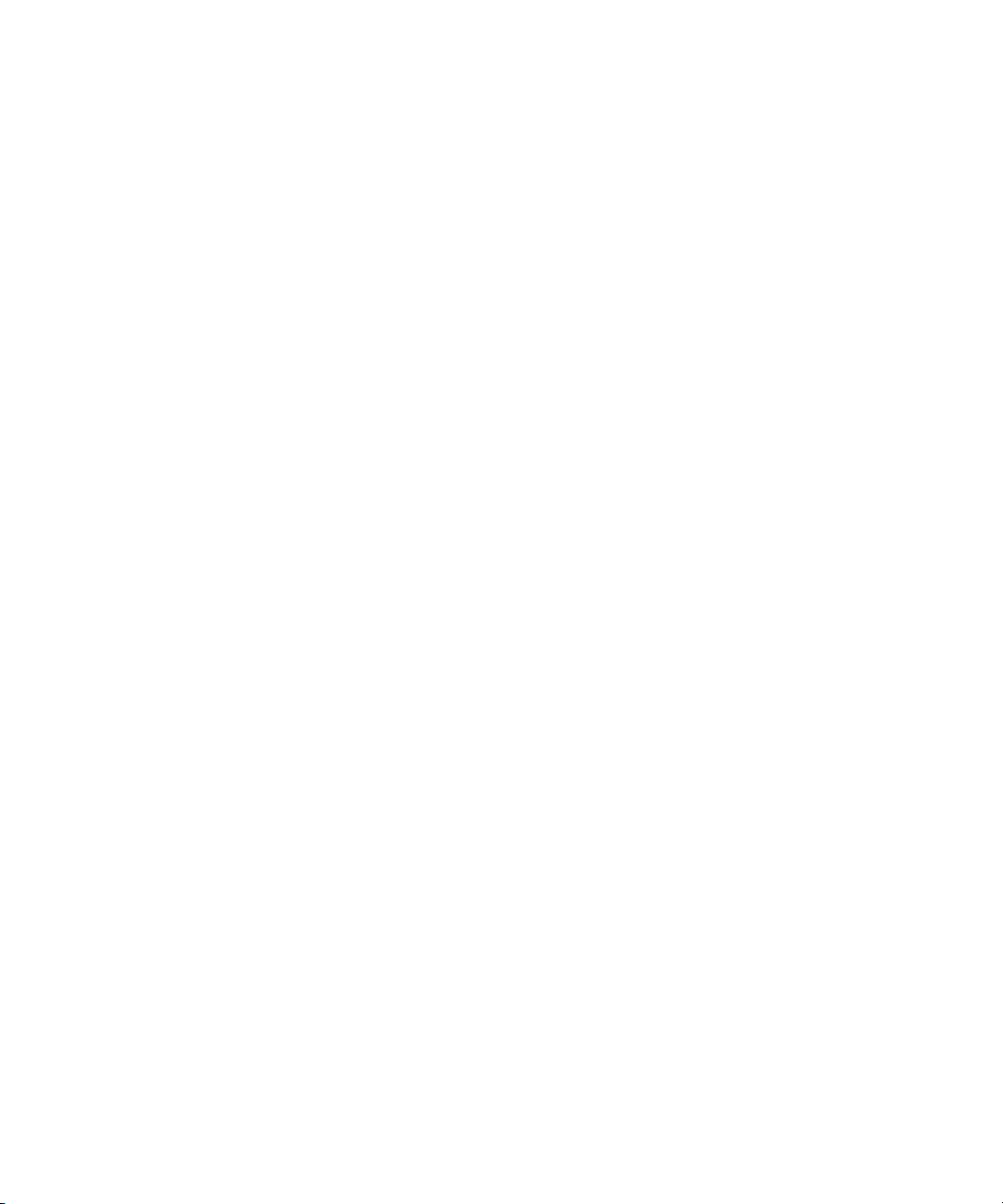
Zapnutí hlasitého telefonu
Během hovoru stiskněte klávesu Hlasitý telefon..
Hlasitý telefon opět vypnete stisknutím klávesy Hlasitý telefon.
Při použití hlasitého telefonu nepřidržujte zařízení BlackBerry® blízko uší. Mohli byste si poškodit sluch.
Další informace najdete v brožuře Bezpečnostní informace a informace o produktu k zařízení.
Vytáčení čísla pobočkové stanice
1. Stiskněte klávesu X.
2. Zadejte číslo pobočkové stanice.
Vytáčení pomocí čísel nebo písmen
Když zadáte do telefonního čísla písmeno, zařízení BlackBerry® vytočí číslo, které je sdruženo
s písmenem na klasické telefonní klávesnici.
• Chcete-li zadat číslo, stiskněte číselnou klávesu.
• Chcete-li zadat písmeno, přidržte klávesu Alt. Stiskněte klávesu písmena.
Přepínání aplikací během hovoru
1. Během hovoru stiskněte klávesu Nabídka.
2. Klepněte na položku Domovská obrazovka.
Poznámka: Chcete-li po přepnutí do jiné aplikace ukončit telefonní hovor, stiskněte klávesu Konec.
Volání pokud je zařízení blokováno
Ověřte, zda je vytáčení z obrazovky Zamknout zapnuto.
1. Na obrazovce Zamknout stiskněte klávesu Nabídka.
2. Klepněte na položku Volat.
3. Proveďte jednu z následujících akcí:
• Zadejte telefonní číslo.
• Zadejte část jména kontaktu. Klepněte na kontakt nebo telefonní číslo.
4. Stiskněte klávesu Odeslat.
Hovor ukončíte stisknutím klávesy Konec.
Používání náhlavní soupravy
Pro zařízení BlackBerry® je možné dokoupit volitelnou náhlavní soupravu.
22
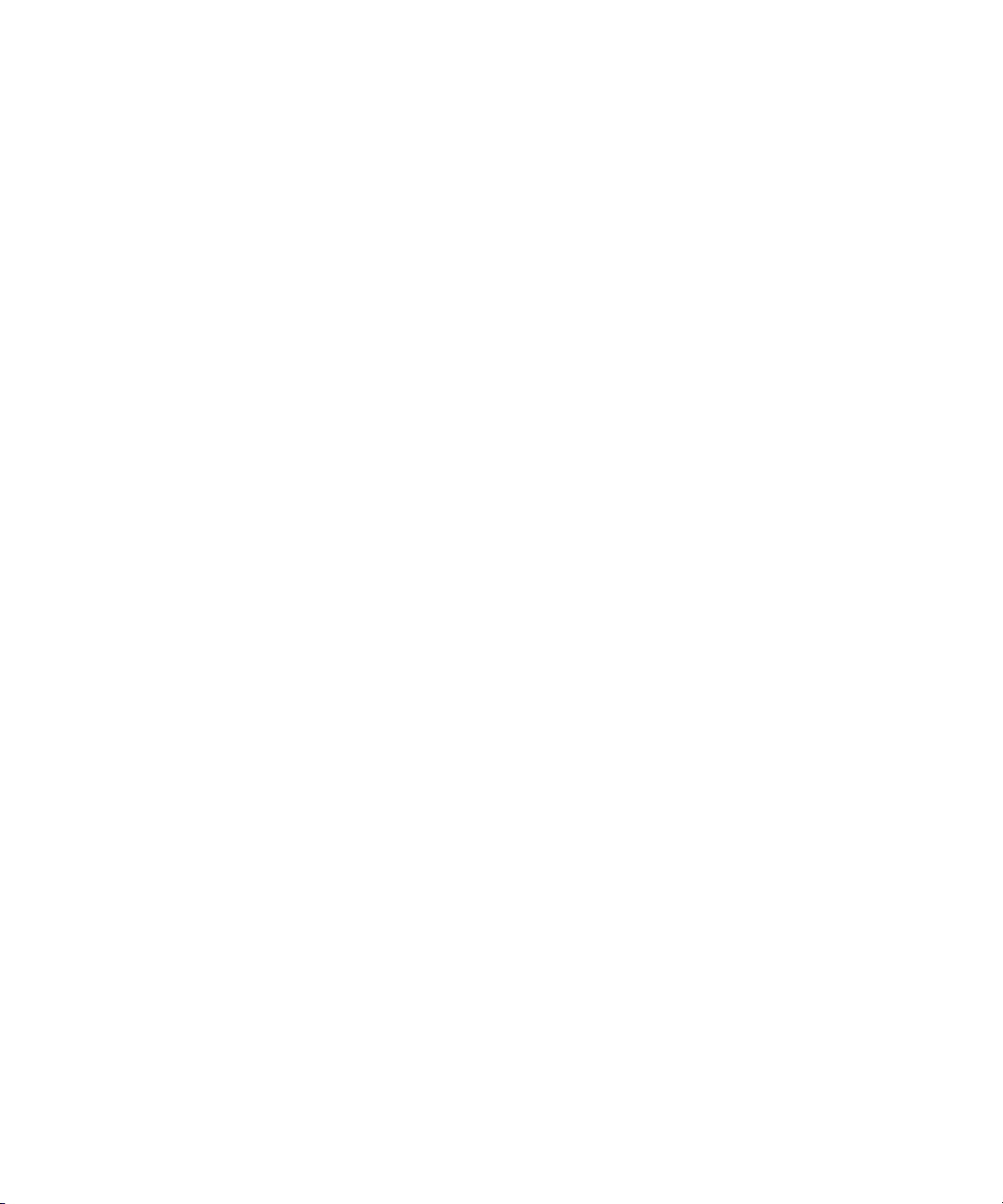
V telefonu lze tlačítkem na náhlavní soupravě přijmout nebo ukončit hovor, nebo zapnout či vypnout
ztlumení hovoru během volání. Tlačítko na náhlavní soupravě se dá použít také k navázání hovoru
pomocí hlasového příkazu.
V závislosti na konkrétní náhlavní soupravě lze také použít její tlačítko pro pozastavení, obnovu
přehrávání nebo přeskočení písně či videa v aplikaci médií, případně k úpravě hlasitosti.
Další informace o použití náhlavní soupravy naleznete v dokumentaci přiložené k soupravě.
Tísňová volání
Tísňová volání
Zařízení BlackBerry® je koncipováno pro umožnění tísňových volání i v případě kdy je zablokováno nebo
není vložena SIM karta. Pokud je při zahájení tísňového volání připojení k bezdrátové síti vypnuté,
zařízení se do bezdrátové sítě připojí automaticky. Pokud se nacházíte mimo oblast pokrytí bezdrátovou
sítí a zobrazí se indikátor bezdrátového pokrytí SOS, lze volat pouze čísla tísňového volání.
Při tísňovém volání lze vytočit pouze oficiální tísňová přístupová čísla (například 911 v Severní Americe
nebo 112 v Evropské unii).
Tísňové volání
• Pokud je klávesnice nebo zařízení BlackBerry® odblokováno, zadejte v telefonu číslo pro tísňové
volání. Stiskněte klávesu Odeslat.
• Pokud je klávesnice zablokovaná stiskněte klávesu Enter. Klepněte na položku Tísňové
volání. Klepněte na položku Ano.
Hlasitost
Nastavení hlasitosti
• Hlasitost zvýšíte stisknutím klávesy Zvýšení hlasitosti.
• Hlasitost snížíte stisknutím klávesy Snížení hlasitosti.
Změna výchozí hlasitosti pro hovory
Výchozí úroveň hlasitosti pro hovory lze změnit. Vyšší procento znamená vyšší úroveň hlasitosti.
1. V aplikaci telefon stiskněte klávesu Nabídka.
2. Klepněte na položku Možnosti.
3. Klepněte na položku Obecné možnosti.
4. Změňte hodnotu v poli Výchozí hlasitost hovorů.
23
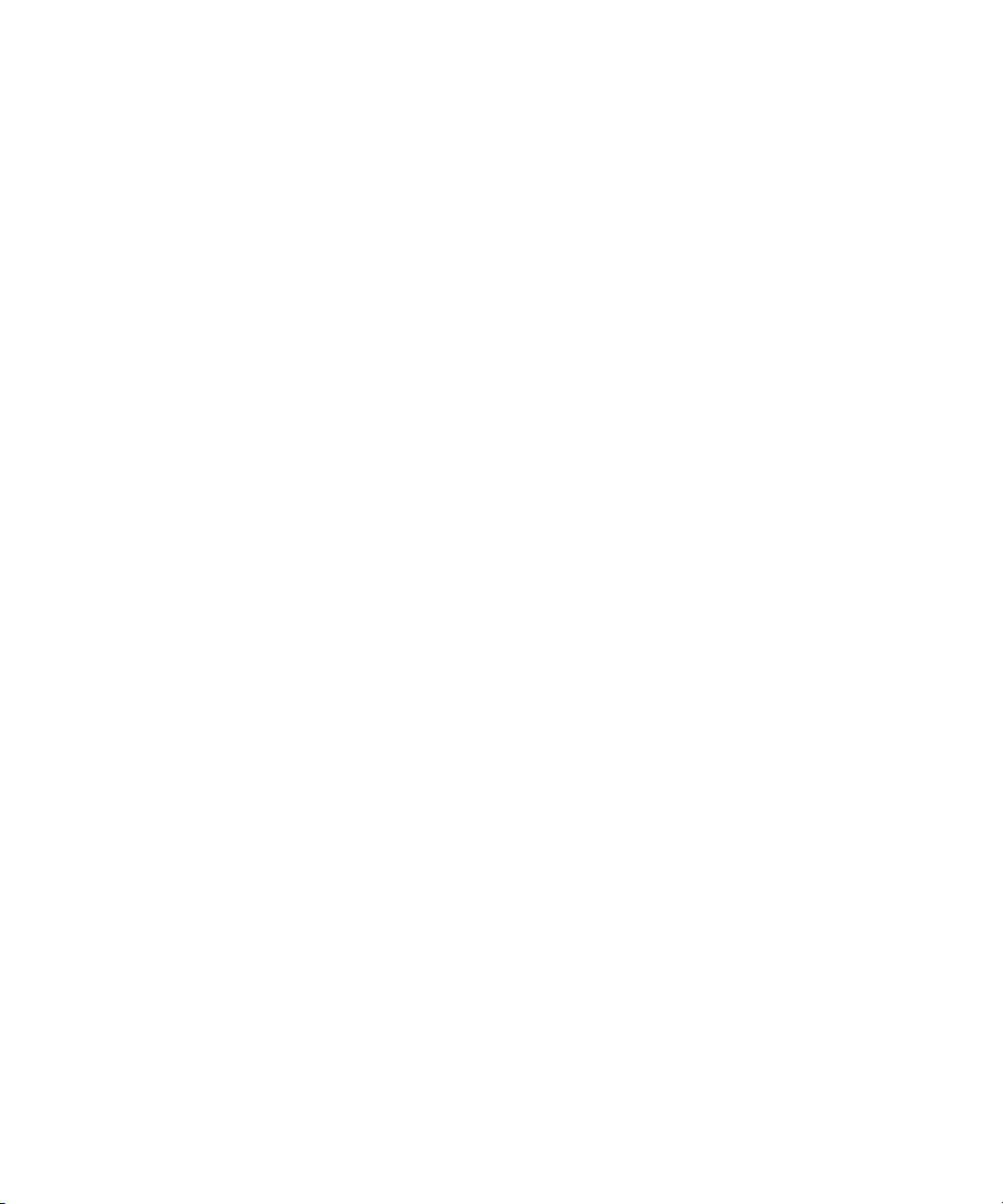
5. Stiskněte klávesu Nabídka.
6. Klepněte na tlačítko Uložit.
Zlepšení kvality zvuku během volání
Kvalitu zvuku můžete změnit jen pro sluchátko na zařízení BlackBerry®.
1. Během hovoru stiskněte klávesu Nabídka.
2. Klepněte na možnost Zlepšit zvuk hovoru.
3. Vyberte volbu basů nebo výšek.
Zlepšení kvality zvuku všech hovorů
Můžete pouze změnit kvalitu zvuku pro sluchátko na zařízení BlackBerry®.
1. V aplikaci telefon stiskněte klávesu Nabídka.
2. Klepněte na položku Možnosti.
3. Klepněte na položku Obecné možnosti.
4. Změňte nastavení v poli Zlepšit zvuk hovoru.
5. Stiskněte klávesu Nabídka.
6. Klepněte na tlačítko Uložit.
Hlasová pošta
Kontrola hlasové pošty
Ověřte, zda máte přístupové číslo hlasové pošty.
V závislosti na vašem motivu můžete mít přístup k poslechu obsahu hlasové pošty z domovské
obrazovky.
1. V aplikaci telefon stiskněte klávesu Nabídka.
2. Klepněte na položku Volání hlasové pošty.
Změna přístupového čísla hlasové pošty
Není-li přístupové číslo hlasové pošty v zařízení BlackBerry® již nastaveno, můžete zadat přístupové
číslo pro jiný systém hlasové pošty. Máte-li k zařízení přidruženo více telefonních čísel, přístupové číslo
hlasové pošty lze nastavit pouze u aktivního čísla.
1. V aplikaci telefon stiskněte klávesu Nabídka.
2. Klepněte na položku Možnosti.
3. Klepněte na položku Hlasová pošta.
4. zadejte přístupové číslo hlasové pošty a heslo.
5. Stiskněte klávesu Nabídka.
24
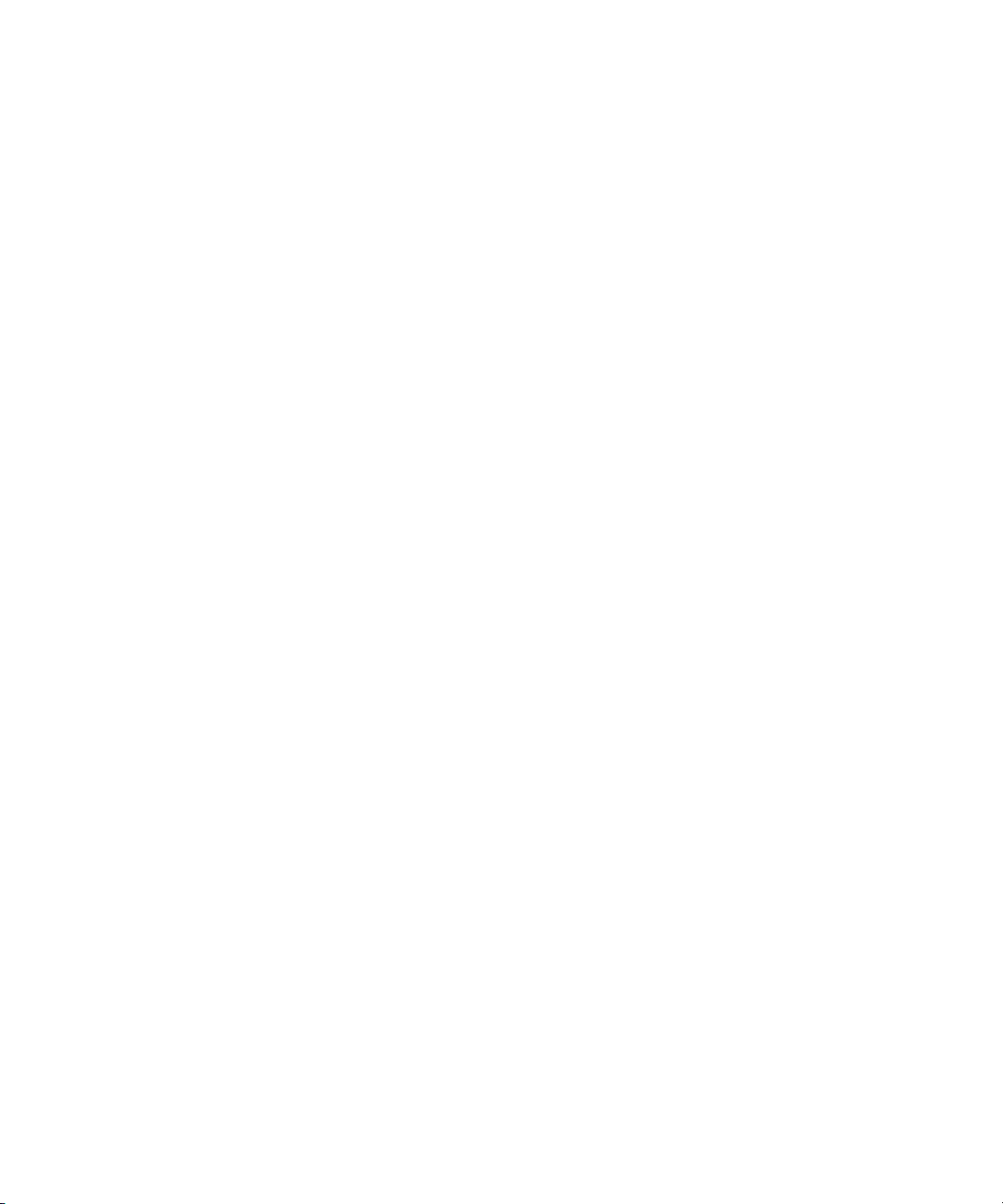
6. Klepněte na tlačítko Uložit.
Rychlá volba
Přiřazení rychlé volby ke klávese
1. V telefonu stiskněte klávesu Nabídka.
2. Klepněte na položku Zobrazit seznam rychlých voleb.
3. Klepněte na nepřiřazenou klávesu.
4. Klepněte na položku Nová rychlá volba.
5. Klepněte na kontakt.
Změna kontaktu přiřazeného ke klávese rychlé volby
1. V aplikaci telefon stiskněte klávesu Nabídka.
2. Klepněte na položku Zobrazit seznam rychlých voleb.
3. Klepněte na kontakt nebo telefonní číslo.
4. Proveďte jednu z následujících akcí:
• Chcete-li změnit kontakt, který je přiřazen klávese rychlé volby, klepněte na položku Upravit.
Klepněte na nový kontakt.
• Chcete-li přiřadit kontakt jiné klávese rychlé volby, klepněte na položku Přesunout. Otáčením
kolečkem kontakt přiřadíte nové klávese rychlé volby. Klepněte kolečkem.
• Chcete-li odstranit kontakt ze seznamu rychlé volby, klepněte na položku Odstranit.
Konferenční hovory
Navázání konferenčního hovoru
1. Během hovoru stiskněte tlačítko Odeslat.
2. Zadejte telefonní číslo nebo zvýrazněte kontakt.
3. Stiskněte klávesu Odeslat.
4. Během druhého hovoru stiskněte klávesu Nabídka.
5. Klepněte na položku Připojit.
Poznámka: Při přidávání více než dvou čísel do konferenčního hovoru přidržte konferenční hovor před
voláním dalšího telefonního čísla nebo kontaktu.
Vytvoření odkazu na telefonní číslo pro konferenční hovor
1. Zadejte telefonní číslo pro přemostění konferenčních hovorů.
25
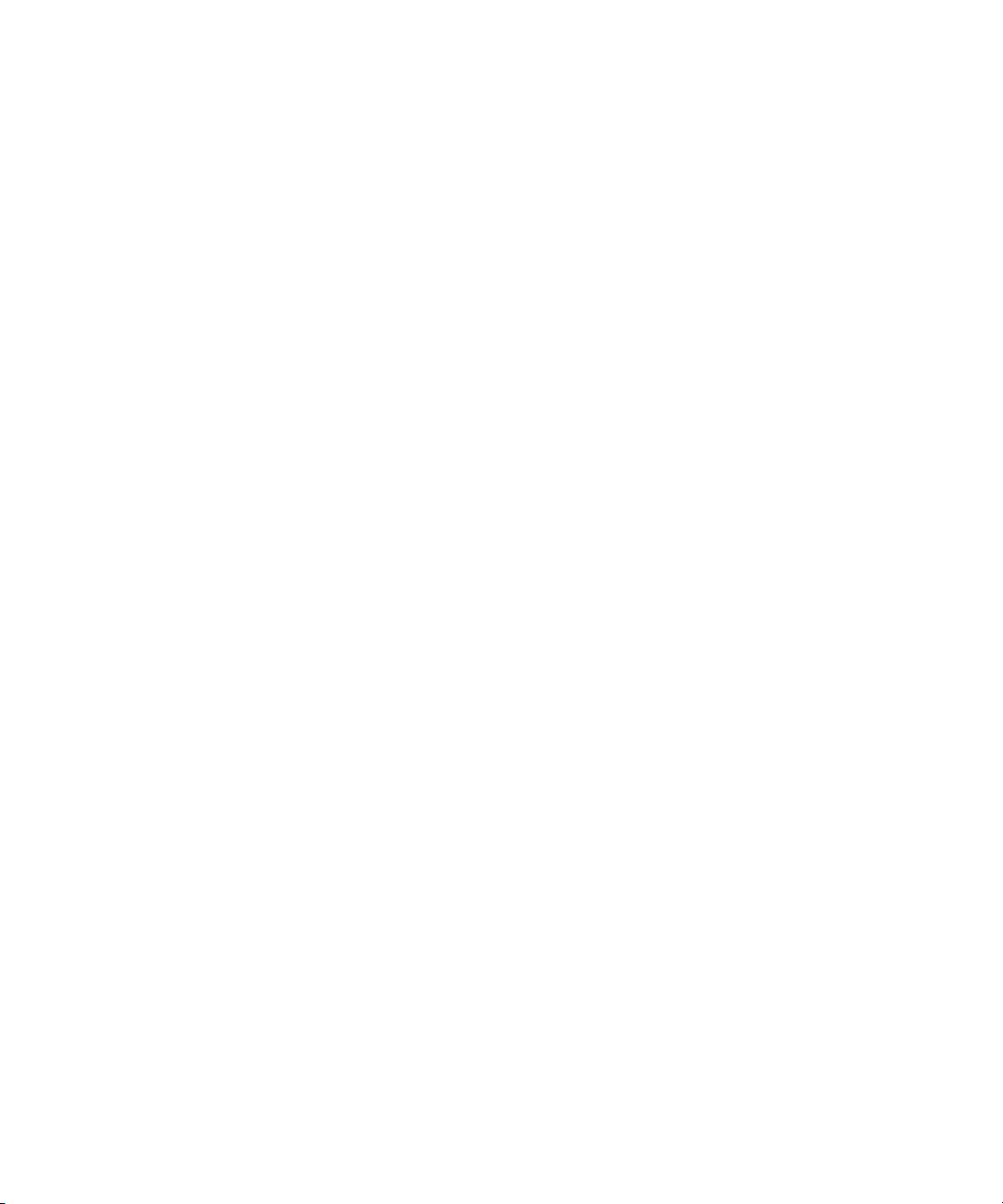
2. Zadejte znak X a přístupový kód.
Soukromý hovor během konferenčního hovoru
1. Během konferenčního hovoru stiskněte klávesu Nabídka.
2. Klepněte na položku Rozdělit hovor.
3. Klepněte na kontakt.
Chcete-li se vrátit ke konferenčnímu hovoru, stiskněte klávesu Nabídka. Klepněte na položku
Připojit.
Odpojení kontaktu z konferenčního hovoru
1. Během konferenčního hovoru stiskněte klávesu Nabídka.
2. Klepněte na položku Přerušit hovor.
3. Klepněte na kontakt.
Opuštění konferenčního hovoru
Ověřte, zda váš poskytovatel bezdrátových služeb tuto funkci podporuje.
Konferenční hovor, kterého se účastníte, můžete opustit. Hovor bude pokračovat bez vás.
1. Během konferenčního hovoru stiskněte klávesu Nabídka.
2. Klepněte na položku Přenést.
ID volajícího
Přidání obrázku ID volajícího ke kontaktu
1. V adresáři zvýrazněte kontakt.
2. Stiskněte klávesu Nabídka.
3. Klepněte na položku Přidat obrázek.
4. Zvýrazněte obrázek.
5. Stiskněte klávesu Nabídka.
6. Klepněte na položku Vybrat.
7. Obrázek umístěte do středu pole.
8. Klepněte kolečkem.
9. Klepněte na položku Oříznout a Uložit.
Změna obrázku ID volajícího u kontaktu
1. Při změně kontaktu zvýrazněte obrázek ID volajícího.
26
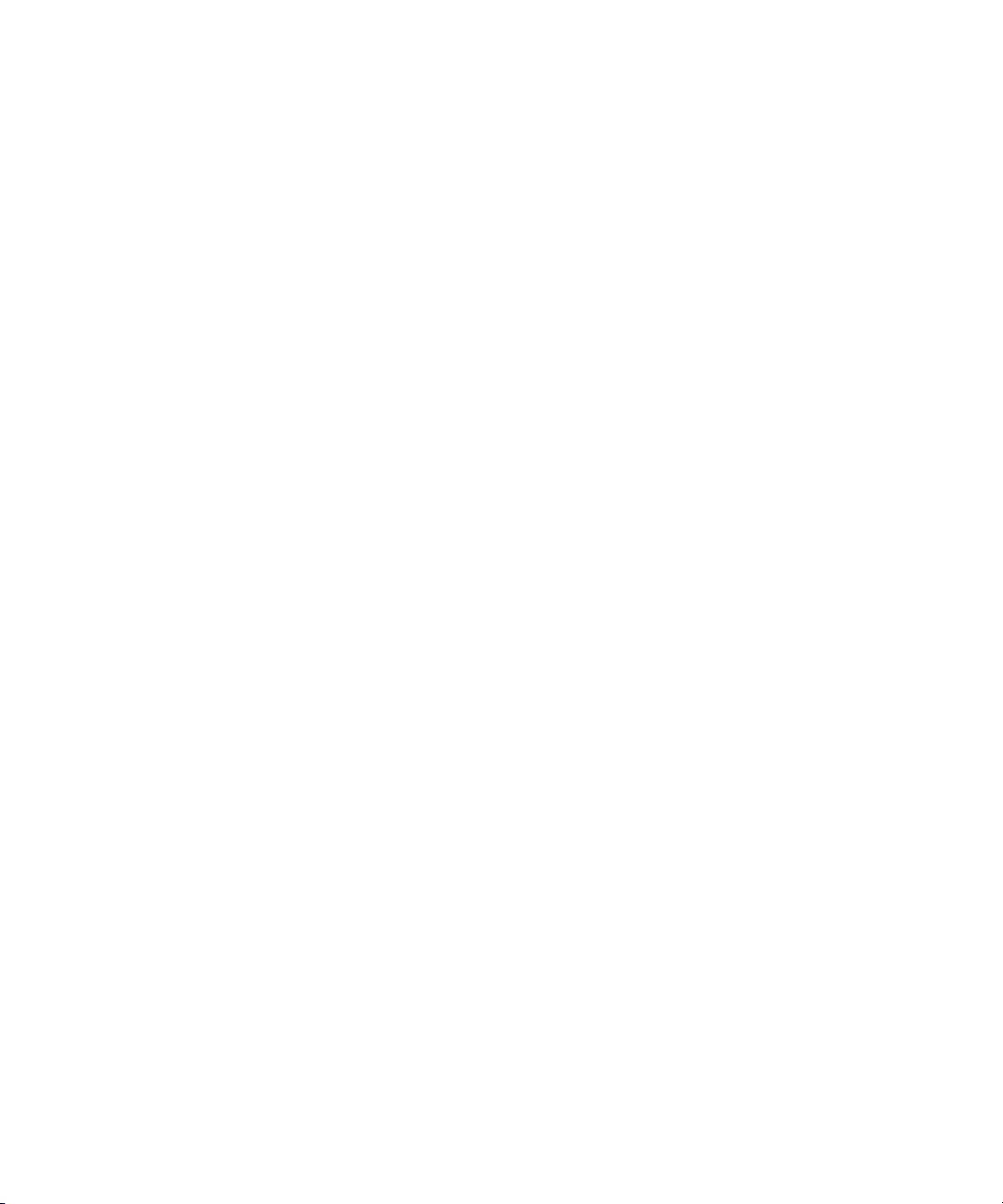
2. Stiskněte klávesu Nabídka.
3. Klepněte na položku Nahradit obrázek.
4. Zvýrazněte obrázek.
5. Stiskněte klávesu Nabídka.
6. Klepněte na položku Vybrat.
7. Obrázek umístěte do středu pole.
8. Klepněte kolečkem.
9. Klepněte na položku Oříznout a Uložit.
Odstranění obrázku ID volajícího ke kontaktu
1. V adresáři zvýrazněte kontakt.
2. Stiskněte klávesu Nabídka.
3. Klepněte na položku Upravit.
4. Klepněte na obrázek ID volajícího.
5. Klepněte na položku Odstranit obrázek.
6. Klepněte kolečkem.
7. Klepněte na tlačítko Uložit.
Protokoly hovorů
O protokolech hovorů
Protokoly hovorů obsahují datum volání kontaktu, volané telefonní číslo a délku hovoru. Do protokolů
hovorů můžete také přidávat poznámky. Protokoly hovorů můžete zobrazit v telefonu nebo, v závislosti
na tom jak jste nastavili možnosti protokolování hovorů, v seznamu zpráv. V závislosti na vašem motivu
se mohou nepřijaté hovory zobrazit i na domovské obrazovce.
Zařízení BlackBerry® uchovává protokoly hovorů po dobu 30 dnů.
Zobrazení protokolů hovorů v seznamu zpráv
1. V telefonu stiskněte klávesu Nabídka.
2. Klepněte na položku Možnosti.
3. Klepněte na položku Protokolování hovorů.
4. Zvolte možnost typu protokolu hovoru.
Chcete-li zobrazení protokolů hovorů v seznamu zpráv skrýt, zvolte možnost Žádný.
27
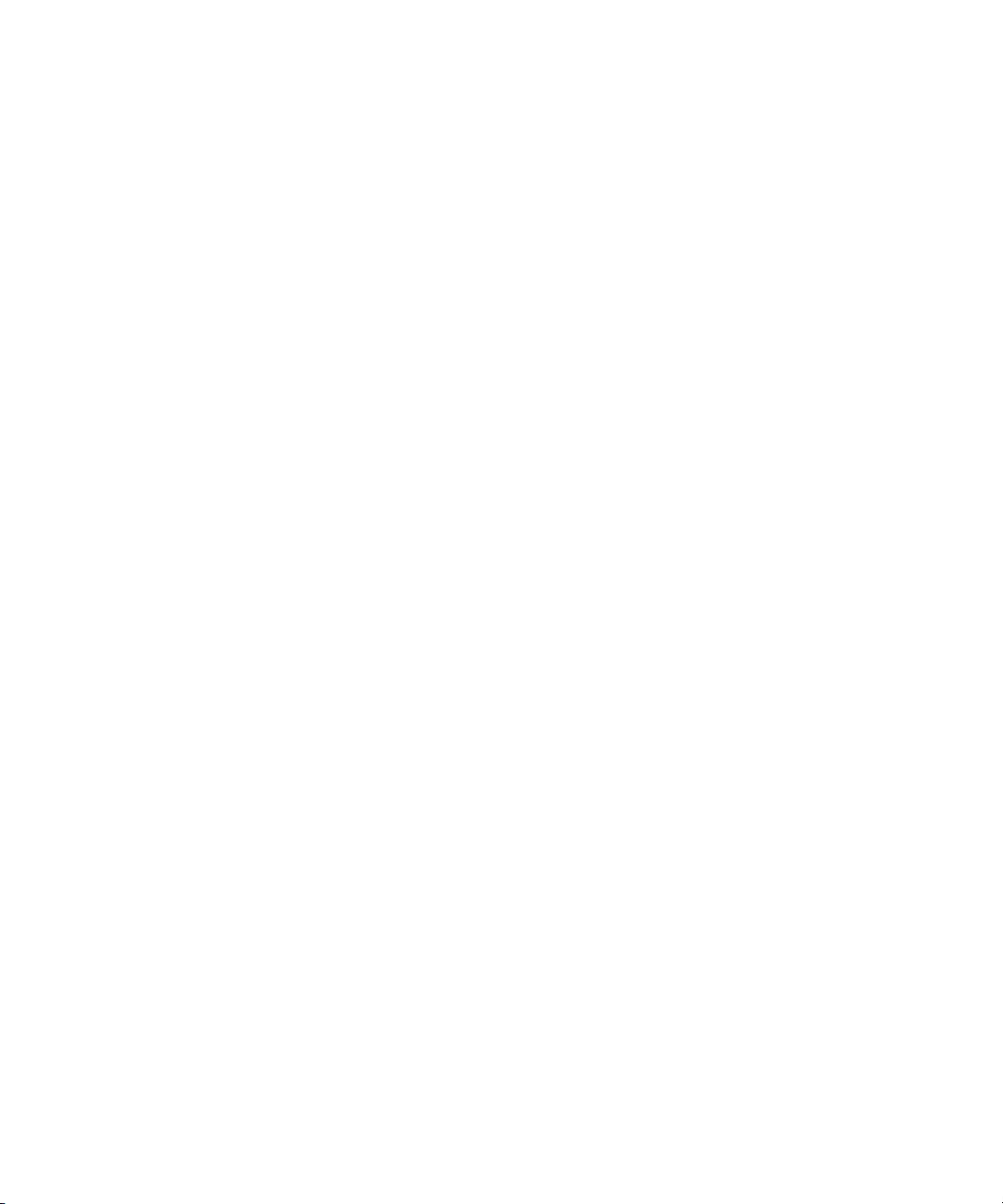
Přidání poznámky do protokolu hovoru
1. V telefonu zvýrazněte protokol hovoru.
2. Stiskněte klávesu Nabídka.
3. Klepněte na položku Zobrazit historii.
4. Stiskněte klávesu Nabídka.
5. Klepněte na položku Přidat poznámky.
6. Zadejte poznámku k hovoru.
7. Klepněte kolečkem.
8. Klepněte na tlačítko Uložit.
Změna poznámek protokolu hovoru
1. V telefonu zvýrazněte protokol hovoru.
2. Stiskněte klávesu Nabídka.
3. Klepněte na položku Zobrazit historii.
4. Stiskněte klávesu Nabídka.
5. Klepněte na položku Upravit poznámky.
6. Změňte poznámku protokolu hovoru.
7. Klepněte kolečkem.
8. Klepněte na tlačítko Uložit.
Odesílání protokolu hovoru
1. V telefonu zvýrazněte protokol hovoru.
2. Stiskněte klávesu Nabídka.
3. Klepněte na položku Zobrazit historii.
4. Stiskněte klávesu Nabídka.
5. Klepněte na položku Předat dál.
Odstranění poznámek protokolu hovoru
1. V telefonu zvýrazněte protokol hovoru.
2. Stiskněte klávesu Nabídka.
3. Klepněte na položku Zobrazit historii.
4. Stiskněte klávesu Nabídka.
5. Klepněte na položku Upravit poznámky.
6. Stiskněte klávesu Nabídka.
28

7. Klepněte na položku Vymazat pole.
8. Klepněte kolečkem.
9. Klepněte na tlačítko Uložit.
Čekání hovorů
Podmínky: Čekání hovorů
• Ověřte, zda plán vašich bezdrátových služeb tuto službu zahrnuje.
• Zkontrolujte, zda poskytovatel bezdrátových služeb SIM kartu pro tuto službu nastavil.
Zapnutí čekání hovorů
Pokud máte k zařízení BlackBerry® přidruženo více telefonních čísel, možnosti čekání hovorů lze měnit
pouze u aktivního čísla.
1. V aplikaci telefon stiskněte klávesu Nabídka.
2. Klepněte na položku Možnosti.
3. Klepněte na položku Čekání hovorů.
4. Hodnotu v poli Čekání hovorů je aktivováno změňte na Ano.
5. Stiskněte klávesu Nabídka.
6. Klepněte na tlačítko Uložit.
Chcete-li čekání hovorů vypnout, hodnotu v poli Čekání hovorů je aktivováno změňte na Ne.
Předávání hovorů
Předávání hovorů
V závislosti na poskytovateli bezdrátových služeb může již být na SIM kartě dostupných více telefonních
čísel pro předávání hovorů. Je možné, že nebudete moci tato čísla změnit ani přidat nová čísla. Máte-li
k zařízení BlackBerry® přidruženo více telefonních čísel, možnosti předávání hovorů lze měnit pouze
u aktivního telefonního čísla.
Další informace získáte u poskytovatele bezdrátových služeb.
Podmínky: Předávání hovorů
• Ověřte, zda plán vašich bezdrátových služeb tuto službu zahrnuje.
• Zkontrolujte, zda poskytovatel bezdrátových služeb SIM kartu pro tuto službu nastavil.
29

Předávání hovorů
Zkontrolujte, zda máte jedno nebo více telefonních čísel pro předávání hovorů.
1. V aplikaci telefon stiskněte klávesu Nabídka.
2. Klepněte na položku Možnosti.
3. Klepněte na položku Předávání hovorů.
4. Stiskněte klávesu Nabídka.
5. Klepněte na telefonní číslo pro předávání hovorů.
6. Stiskněte klávesu Nabídka.
7. Klepněte na tlačítko Uložit.
Předávání hovorů zastavíte změnou nastavení v poli Předat dál všechny hovory na hodnotu
Nepředávat.
Přidání telefonního čísla pro předávání hovorů
1. V telefonu stiskněte klávesu Nabídka.
2. Klepněte na položku Možnosti.
3. Klepněte na položku Předávání hovorů.
4. Stiskněte klávesu Nabídka.
5. Klepněte na položku Nové číslo.
6. Zadejte telefonní číslo.
7. Stiskněte klávesu Enter.
8. Stiskněte klávesu Nabídka.
9. Klepněte na položku Zavřít.
Změna telefonního čísla pro předávání hovorů
Změnit lze pouze telefonní čísla pro předávání hovorů, která jste přidali.
1. V aplikaci telefon stiskněte klávesu Nabídka.
2. Klepněte na položku Možnosti.
3. Klepněte na položku Předávání hovorů.
4. Stiskněte klávesu Nabídka.
5. Klepněte na položku Upravit čísla.
6. Klepněte na telefonní číslo.
7. Klepněte na položku Upravit.
8. Změňte telefonní číslo.
9. Klepněte kolečkem.
30

Odstranění telefonního čísla pro předávání hovorů
Odstranit můžete pouze telefonní čísla pro předávání hovorů, která jste přidali.
1. V telefonu stiskněte klávesu Nabídka.
2. Klepněte na položku Možnosti.
3. Klepněte na položku Předávání hovorů.
4. Stiskněte klávesu Nabídka.
5. Klepněte na položku Upravit čísla.
6. Klepněte na telefonní číslo.
7. Klepněte na položku Odstranit.
Blokování hovorů
Blokování hovorů
Lze blokovat všechny příchozí hovory nebo blokovat příchozí hovory, pouze pokud přistoupíte na jinou
bezdrátovou síť.
Lze také blokovat všechny odchozí hovory a všechny odchozí mezinárodní hovory nebo lze blokovat
odchozí mezinárodní hovory, pouze pokud přistoupíte na jinou bezdrátovou síť.
Máte-li k zařízení BlackBerry® přidruženo více telefonních čísel, možnosti blokování hovorů lze měnit
pouze u aktivního telefonního čísla.
Podmínky: Blokování hovorů
• Ověřte, zda plán vašich bezdrátových služeb tuto službu zahrnuje.
• Zkontrolujte, zda poskytovatel bezdrátových služeb SIM kartu pro tuto službu nastavil.
• Zkontrolujte, zda vám poskytovatel bezdrátových služeb poskytl heslo pro blokování hovorů.
Blokování hovorů
1. V aplikaci telefon stiskněte klávesu Nabídka.
2. Klepněte na položku Možnosti.
3. Klepněte na položku Blokování hovorů.
4. Zvýrazněte možnost blokování hovorů.
5. Stiskněte klávesu Nabídka.
6. Klepněte na položku Aktivovat.
31

7. Zadejte heslo pro blokování hovorů.
Chcete-li blokování hovorů zrušit, zvýrazněte možnost blokování hovorů. Stiskněte klávesu Nabídka.
Klepněte na položku Deaktivovat.
Změna hesla pro blokování hovorů
1. V aplikaci telefon stiskněte klávesu Nabídka.
2. Klepněte na položku Možnosti.
3. Klepněte na položku Blokování hovorů.
4. Stiskněte klávesu Nabídka.
5. Klepněte na položku Změnit heslo.
Pevná volba
Pevná volba
Pokud zapnete pevnou volbu, je možné volat pouze kontakty uvedené v seznamu pevné volby.
Tísňové volání můžete uskutečnit, i když je pevná volba zapnutá a číslo pro tísňové volání není v
seznamu pevné volby uvedeno.
Pokud váš plán poskytovatele služeb zahrnuje službu SMS, můžete kontaktům v seznamu pevné volby
zasílat zprávy SMS.
Podmínky: Pevná volba
• Zkontrolujte, zda poskytovatel bezdrátových služeb SIM kartu pro tuto službu nastavil.
• Ověřte, zda vám poskytovatel bezdrátových služeb poskytl kartu SIM s kódem PIN 2.
Zapnutí pevné volby
1. V aplikaci telefon stiskněte klávesu Nabídka.
2. Klepněte na položku Možnosti.
3. Klepněte na položku Telefonní seznam FDN.
4. Stiskněte klávesu Nabídka.
5. Klepněte na položku Aktivovat režim FDN.
6. Zadejte kód PIN2.
7. Klepněte kolečkem.
Chcete-li vypnout pevnou volbu, stiskněte klávesu Nabídka. Klepněte na položku Deaktivovat režim
FDN.
32

Přidání kontaktu do seznamu pevné volby
1. V aplikaci telefon stiskněte klávesu Nabídka.
2. Klepněte na položku Možnosti.
3. Klepněte na položku Telefonní seznam FDN.
4. Klepněte kolečkem.
5. Klepněte na tlačítko Nový.
6. Zadejte kód PIN2.
7. Stiskněte klávesu Nabídka.
8. Zadejte jméno a telefonní číslo.
9. Stiskněte klávesu Nabídka.
10. Klepněte na tlačítko Uložit.
Změna kontaktu v seznamu pevné volby
1. V telefonu stiskněte klávesu Nabídka.
2. Klepněte na položku Možnosti.
3. Klepněte na Telefonní seznam FDN.
4. Zvýrazněte kontakt.
5. Stiskněte klávesu Nabídka.
6. Klepněte na položku Upravit.
7. Změňte informace kontaktu.
8. Stiskněte klávesu Nabídka.
9. Klepněte na tlačítko Uložit.
Odstranění kontaktu ze seznamu pevné volby
1. V telefonu stiskněte klávesu Nabídka.
2. Klepněte na položku Možnosti.
3. Klepněte na Telefonní seznam FDN.
4. Zvýrazněte kontakt.
5. Stiskněte klávesu Nabídka.
6. Klepněte na položku Odstranit.
33

Vytáčení s předvolbou
O vytáčení s předvolbou
Chcete-li zadat výchozí číslo země a číslo oblasti pro telefonní čísla, můžete změnit možnosti vytáčení
s předvolbou. Pokud při navazování hovorů určíte výchozí číslo země a číslo oblasti, potřebujete pouze
vytočit kód země a kód oblasti, jestliže se kódy liší od kódů, které jste zadali v možnostech vytáčení
s předvolbou.
V možnostech vytáčení s předvolbou můžete také zadat hlavní telefonní číslo organizace, kterou často
voláte. Pokud zadáte číslo organizace, můžete rychle zavolat kontakt v organizaci pouze vytočením linky
kontaktu. Podobně stačí jen zadat linku kontaktu, když přidáváte kontakt v organizaci do adresáře.
Nastavení výchozího čísla země a čísla oblasti
1. V telefonu stiskněte klávesu Nabídka.
2. Klepněte na položku Možnosti.
3. Klepněte na položku Vytáčení s předvolbou.
4. Nastavte pole Číslo země a Číslo oblasti.
5. V poli Délka národního čísla nastavte výchozí délku telefonních čísel v zemi.
6. Stiskněte klávesu Nabídka.
7. Klepněte na tlačítko Uložit.
Poznámka: Do výpočtu výchozí délky telefonních čísel zahrňte číslo oblasti a místní číslo, nezahrnujte
do něj číslo země nebo národní předčíslí pro přímé vytáčení.
Nastavení možností pro vytáčení čísel pobočkových stanic
1. V aplikaci telefon stiskněte klávesu Nabídka.
2. Klepněte na položku Možnosti.
3. Klepněte na položku Vytáčení s předvolbou.
4. Do pole Číslo zadejte hlavní telefonní číslo organizace.
5. Nastavte, jak dlouho bude zařízení BlackBerry® čekat před vytočením čísla pobočkové stanice.
6. V poli Délka čísla pobočkové stanice nastavte výchozí délku čísel pobočkových stanic.
7. Stiskněte klávesu Nabídka.
8. Klepněte na tlačítko Uložit.
34

Podpora TTY
Podpora TTY
Zapnete-li podporu TTY a zařízení BlackBerry® připojíte k zařízení TTY, lze uskutečňovat a přijímat
hovory ze zařízení TTY. Zařízení BlackBerry přijaté hovory konvertuje do textu, který lze přečíst na
zařízení TTY.
Podmínky: Podpora TTY
• Ověřte, zda váš poskytovatel bezdrátových služeb tuto funkci podporuje.
• Ověřte, zda vaše zařízení TTY pracuje rychlostí 45,45 bitů za sekundu.
• Ověřte, zda jste konektor zařízení TTY zasunuli do zdířky pro náhlavní soupravu zařízení
BlackBerry®. Používá-li vaše zařízení TTY pro náhlavní soupravu 2,5mm konektor, musíte pro
připojení zařízení TTY k zařízení BlackBerry použít adaptér. Chcete-li získat adaptér, který pro
použití s vaším modelem zařízení BlackBerry schválila společnost Research In Motion, navštivte
webové stránky www.shopblackberry.com.
Zapnutí podpory TTY
1. V telefonu stiskněte klávesu Nabídka.
2. Klepněte na položku Možnosti.
3. Klepněte na položku TTY.
4. V poli Režim TTY nastavte hodnotu Ano.
5. Stiskněte klávesu Nabídka.
6. Klepněte na tlačítko Uložit.
V sekci pro zobrazení stavu zařízení se objeví indikátor TTY.
Chcete-li podporu TTY vypnout, v poli Režim TTY nastavte hodnotu Ne.
Více telefonních čísel
Více telefonních čísel
Vaše SIM karta může podporovat více telefonních čísel nebo může být k zařízení BlackBerry® přiřazeno
telefonní číslo poskytnuté poskytovatelem bezdrátových služeb a telefonní číslo hlasové služby
Enterprise poskytnuté vaší organizací.
35

Je-li k zařízení přiřazeno více telefonních čísel, můžete přepínat telefonní číslo, které používáte jako
aktivní. Přijímat lze hovory na všechna telefonní čísla přiřazená k zařízení, ovšem volat lze pouze pomocí
aktivního telefonního čísla. Během hovoru lze použít pouze aktivní telefonní číslo. Nelze například jeden
hovor přidržet a uskutečnit druhý pomocí dalšího telefonního čísla.
Přepnutí aktivního telefonního čísla
1. V možnostech telefonu klepněte na položku Obecné možnosti.
2. Změňte pole Aktivní řádek.
3. Stiskněte klávesu Nabídka.
4. Klepněte na tlačítko Uložit.
Možnosti telefonu
Zapnutí vytáčení ze zamčené obrazovky
1. V možnostech zařízení klepněte na položku Možnosti zabezpečení.
2. Klepněte na položku Obecná nastavení.
3. V poli Povolit odchozí hovory, pokud jsou blokované nastavte hodnotu Ano.
4. Stiskněte klávesu Nabídka.
5. Klepněte na tlačítko Uložit.
Řazení telefonních čísel nebo kontaktů na obrazovce Telefon
1. V telefonu stiskněte klávesu Nabídka.
2. Klepněte na položku Možnosti.
3. Klepněte na položku Obecné možnosti.
4. Proveďte jednu z následujících akcí:
• Chcete-li telefonní čísla nebo kontakty řadit podle četnosti používání, nastavte pole Zobrazení
telefonního seznamu na Nejčastější.
• Chcete-li kontakty řadit abecedně podle jména kontaktu, nastavte pole Zobrazení telefonního
seznamu na Jméno.
• Chcete-li telefonní čísla nebo kontakty řadit podle naposledy použitých, nastavte pole
Zobrazení telefonního seznamu na Poslední.
5. Stiskněte klávesu Nabídka.
6. Klepněte na tlačítko Uložit.
Chcete-li telefonní čísla nebo kontakty opět řadit podle protokolů hovorů, nastavte pole Zobrazení
telefonního seznamu na Protokol hovoru.
36

Skrytí nebo zobrazení telefonního čísla při hovoru
Poznámka: Bezdrátová síť může přepsat možnost, kterou jste vybrali.
1. V aplikaci telefon stiskněte klávesu Nabídka.
2. Klepněte na položku Možnosti.
3. Klepněte na položku Obecné možnosti.
4. Proveďte jednu z následujících akcí:
• Požadujete-li skrytí vašeho telefonního čísla, v poli Omezit moji identitu nastavte hodnotu
Vždy.
• Požadujete-li zobrazení vašeho telefonního čísla, v poli Omezit moji identitu nastavte hodnotu
Nikdy.
• Požadujete-li, aby o skrytí nebo zobrazení telefonního čísla rozhodla síť, v poli Omezit moji
identitu nastavte hodnotu Závislé na síti.
5. Stiskněte klávesu Nabídka.
6. Klepněte na tlačítko Uložit.
Vypnutí výzvy zobrazované před odstraněním položek
Výzvu, která se zobrazuje před odstraněním zpráv, protokolů hovorů, kontaktů, záznamů kalendáře,
úkolů, poznámek nebo hesel, můžete vypnout.
1. V aplikaci stiskněte klávesu Nabídka.
2. Klepněte na položku Možnosti.
3. V případě potřeby klepněte na tlačítko Obecné možnosti.
4. Změňte nastavení v poli Potvrdit odstranění na hodnotu Ne.
5. Stiskněte klávesu Nabídka.
6. Klepněte na tlačítko Uložit.
Zrušení automatického ukončení hovorů při vložení zařízení do
pouzdra
1. V telefonu stiskněte klávesu Nabídka.
2. Klepněte na položku Možnosti.
3. Klepněte na položku Obecné možnosti.
4. V poli Automaticky ukončovat hovory nastavte hodnotu Nikdy.
5. Stiskněte klávesu Nabídka.
6. Klepněte na tlačítko Uložit.
37

Automatické přijímání hovorů při vyjímání zařízení z pouzdra
1. V aplikaci telefon stiskněte klávesu Nabídka.
2. Klepněte na položku Možnosti.
3. Klepněte na položku Obecné možnosti.
4. V poli Automaticky přijímat hovory nastavte hodnotu Mimo pouzdro.
5. Stiskněte klávesu Nabídka.
6. Klepněte na tlačítko Uložit.
Vynulování měřiče času
1. V telefonu stiskněte klávesu Nabídka.
2. Klepněte na položku Stav.
3. Klepněte na položku Poslední hovor nebo Hovory celkem.
4. Klepněte na položku Vynulovat měřič času.
5. Stiskněte klávesu Nabídka.
6. Klepněte na tlačítko Uložit.
Režim telefonní cívky
V režimu telefonní cívky je magnetický signál zařízení BlackBerry® modifikován na odpovídající úroveň
a frekvenční odezvu, které mohou být zachyceny naslouchátky vybavenými telefonní cívkou.
Zapněte režim telefonní cívky
Ověřte, zda zařízení BlackBerry® podporuje režim telefonní cívky. Další informace získáte u
poskytovatele bezdrátových služeb.
1. V telefonu stiskněte klávesu Nabídka.
2. Klepněte na položku Možnosti.
3. Klepněte na položku Režim s naslouchátky.
4. Nastavte pole Režim aktivován na Telefonní cívka.
5. Stiskněte klávesu Nabídka.
6. Klepněte na tlačítko Uložit.
V sekci pro zobrazení stavu zařízení se objeví indikátor telefonní cívky H-T.
Klávesové zkratky pro aplikaci telefon
• Hovor přijmete stisknutím klávesy Odeslat.
• Symbol plus (+) při zadávání telefonního čísla vložíte stisknutím klávesy O.
38

• Pokud chcete k telefonnímu číslu přidat číslo pobočkové stanice, stiskněte klávesu X. Zadejte číslo
pobočkové stanice.
• Chcete-li přiřadit rychlou volbu klávese, na domovské obrazovce nebo v telefonu klávesu přidržte.
• Chcete-li během hovoru zapnout hlasitý telefon, stiskněte klávesu Hlasitý telefon. Chcete-li
během hovoru hlasitý telefon vypnout, stiskněte klávesu Hlasitý telefon.
• Chcete-li během hovoru přepnout zvukový výstup do náhlavních sluchátek, stiskněte klávesu
Hlasitý telefon. Chcete-li se přepnout zpět do předchozího zvukového výstupu, stiskněte znovu
klávesu Hlasitý telefon.
• Chcete-li si poslechnout hlasovou poštu, přidržte klávesu 1.
• Písmeno do pole telefonního čísla zadáte stisknutím klávesy Alt a příslušné klávesy.
• Chcete-li zobrazit seznamu kontaktů v telefonu, přidržte klávesu Odeslat.
• Chcete-li v telefonu přepnout mezi telefonními čísly, klepněte na aktivní číslo. Klepněte na
telefonní číslo.
Odstraňování problémů s aplikací telefon
Nelze uskutečňovat ani přijímat hovory
Pokuste se provést následující kroky:
• Ověřte, zda je zařízení BlackBerry® připojeno k bezdrátové síti.
• Nelze-li uskutečňovat hovory a je zapnuta pevná volba, zkontrolujte, zda se telefonní číslo
kontaktu zobrazuje v seznamu pevné volby, nebo vypněte pevnou volbu.
• Pokud při cestě do zahraničí nezměníte možnosti vytáčení s předvolbou, vytočte celé telefonní
číslo včetně kódu země a oblasti.
• Pokud nepřijímáte hovory, zkontrolujte, zda je vypnuté blokování a předávání hovorů.
• Pokud SIM karta podporuje více telefonních čísel, ale vy máte pouze jedno číslo, zkontrolujte,
zda je toto číslo nastaveno jako primární.
Vlastní telefonní číslo se v telefonu zobrazuje jako Neznámé
Zkuste upravit telefonní číslo na SIM kartě a změňte tak jeho zobrazení v aplikaci telefon. V možnostech
zařízení klepněte na položku Možnosti upřesnění. Klepněte na položku SIM karta. Zvýrazněte
telefonní číslo. Stiskněte klávesu Nabídka. Klepněte na položku Upravit SIM telefonní číslo. Zadejte
vaše telefonní číslo. Klepněte kolečkem.
Poznámka: Pokud změníte telefonní číslo na SIM kartě, nezmění se telefonní číslo používané zařízením
BlackBerry®pro navázání nebo přijímání hovorů.
Nelze kontrolovat hlasovou poštu
Máte-li k zařízení BlackBerry® přidruženo více telefonních čísel a snažíte se kontrolovat hlasovou poštu
pomocí klávesové zkratky, zařízení zavolá přístupové číslo hlasové pošty pro aktivní telefonní číslo.
39

Zkuste zkontrolovat hlasovou poštu pro alternativní telefonní číslo.
Nelze přidat hovor
Je-li k zařízení BlackBerry® přidruženo telefonní číslo hlasové služby Enterprise, hovor uskutečněný
nebo přijatý pomocí telefonního čísla hlasové služby Enterprise nelze přidat k hovoru uskutečněnému
nebo přijatému pomocí telefonního čísla poskytnutého poskytovatelem bezdrátových služeb.
40

Hlasové vytáčení
Navázání hovoru pomocí hlasového příkazu
Používáte-li zařízení podporující technologii Bluetooth®, například soupravu handsfree do vozidel nebo
bezdrátovou náhlavní soupravu, zkontrolujte, zda zařízení podporující technologii Bluetooth tuto funkci
podporuje a zda je zařízení podporující technologii Bluetooth sdruženo se zařízením BlackBerry®.
Tísňová čísla nelze vytočit pomocí hlasových příkazů.
1. V aplikaci hlasového vytáčení vyčkejte na zvukový signál.
2. Řekněte „Volání“ a vyslovte jméno nebo telefonní číslo kontaktu.
Hovor ukončíte stisknutím klávesy Konec.
Vytáčení čísla pobočkové stanice pomocí hlasového příkazu
Zkontrolujte, zda jste nastavili možnosti vytáčení s předvolbou.
Čísla pobočkové stanice lze vytáčet jen v rámci společnosti.
Řekněte „Volat pobočkovou stanici“ a vyslovte její číslo.
Kontrola vlastního telefonního čísla hlasovým příkazem
1. V aplikaci hlasového vytáčení vyčkejte na zvukový signál.
2. Vyslovte „Kontrola mého čísla“.
Kontrola úrovně bezdrátového pokrytí hlasovým příkazem
1. V aplikaci hlasového vytáčení vyčkejte na zvukový signál.
2. Vyslovte „Kontrola pokrytí.“
Kontrola úrovně nabití baterie hlasovým příkazem
1. V aplikaci hlasového vytáčení vyčkejte na zvukový signál.
2. Vyslovte „Kontrola baterie“.
Změna jazyka hlasového vytáčení
Ověřte, zda zařízení BlackBerry® Device Software podporuje více jazyků. Další informace získáte
u poskytovatele bezdrátových služeb nebo správce.
1. V možnostech zařízení klepněte na položku Jazyk.
2. Změňte pole Jazyk hlasového vytáčení.
41

3. Stiskněte klávesu Nabídka.
4. Klepněte na tlačítko Uložit.
Vypnutí seznamu voleb pro hlasové příkazy
1. V možnostech zařízení klepněte na položku Hlasové vytáčení.
2. V poli Seznamy voleb nastavte Vždy vypnuté.
3. Stiskněte klávesu Nabídka.
4. Klepněte na tlačítko Uložit.
Jestliže zařízení BlackBerry® nalezne více než jednu možnou položku pro hlasový příkaz, zařízení vybere
nejpodobnější položku a bude toto číslo automaticky vytáčet.
Vypnutí hlasových výzev
1. V aplikaci hlasového vytáčení vyčkejte na zvukový signál.
2. Vyslovte „Vypnout hlasové výzvy“.
Nastavení možností přehrávání pro hlasové vytáčení
1. V možnostech zařízení klepněte na položku Hlasové vytáčení.
2. Proveďte libovolnou z následujících akcí:
• Chcete-li vypnout přehrávání telefonních čísel, v poli Přehrávání číslic nastavte hodnotu
Deaktivováno.
• Chcete-li vypnout přehrávání kontaktů, v poli Přehrávání jména nastavte hodnotu
Deaktivováno.
• Chcete-li nastavit rychlost přehrávání kontaktů, nastavte pole Rychlost přehrávání jména.
• Chcete-li nastavit hlasitost přehrávání kontaktů, nastavte pole Hlasitost přehrávání jména.
3. Stiskněte klávesu Nabídka.
4. Klepněte na tlačítko Uložit.
Nastavení úrovně citlivosti shod pro hlasové příkazy
1. V možnostech zařízení klepněte na položku Hlasové vytáčení.
2. Proveďte jednu z následujících akcí:
• Pro získání vyššího počtu shod nastavte pole Citlivost na Odmítnout méně.
• Pro snížení počtu nesprávných shod nastavte pole Citlivost na Odmítnout více.
3. Stiskněte klávesu Nabídka.
4. Klepněte na tlačítko Uložit.
42

Zlepšení hlasového rozpoznání čísel
1. V možnostech zařízení klepněte na položku Hlasové vytáčení.
2. Stiskněte klávesu Nabídka.
3. Klepněte na funkci přizpůsobení čísel Adapt Digits.
4. Postupujte podle pokynů na obrazovce.
Odstraňování problémů s hlasovým vytáčením
Nelze navázat hovor pomocí hlasového příkazu
Pokuste se provést následující kroky:
• Ověřte, zda je zařízení BlackBerry® připojeno k bezdrátové síti.
• Používáte-li zařízení podporující technologii Bluetooth®, například soupravu handsfree do
vozidel nebo bezdrátovou náhlavní soupravu, zkontrolujte, zda zařízení podporující technologii
Bluetooth tuto funkci podporuje a zda je zařízení podporující technologii Bluetooth sdruženo se
zařízením BlackBerry.
• Je-li klávesnice zamknuta, odemkněte ji.
• Zkontrolujte, zda je jazyk používaný pro hlasové příkazy stejný jako jazyk hlasového vytáčení
nastavený v možnostech jazyka. Určité jazyky nemusí být podporovány.
Zařízení nerozeznává jména nebo čísla v hlasových příkazech
Pokuste se provést následující kroky:
• Vyslovte jméno a příjmení kontaktu.
• Při vyslovení hlasového příkazu použijte standardní výslovnost.
• Pokud zařízení BlackBerry® často nerozeznává shody, nastavte úroveň citlivosti shod na
odmítnout méně.
• Pokud zařízení BlackBerry® často identifikuje nesprávné shody, nastavte úroveň citlivosti shod
na odmítnout více.
• Pro zlepšení hlasového rozpoznání čísel přizpůsobte vytáčení čísel.
43
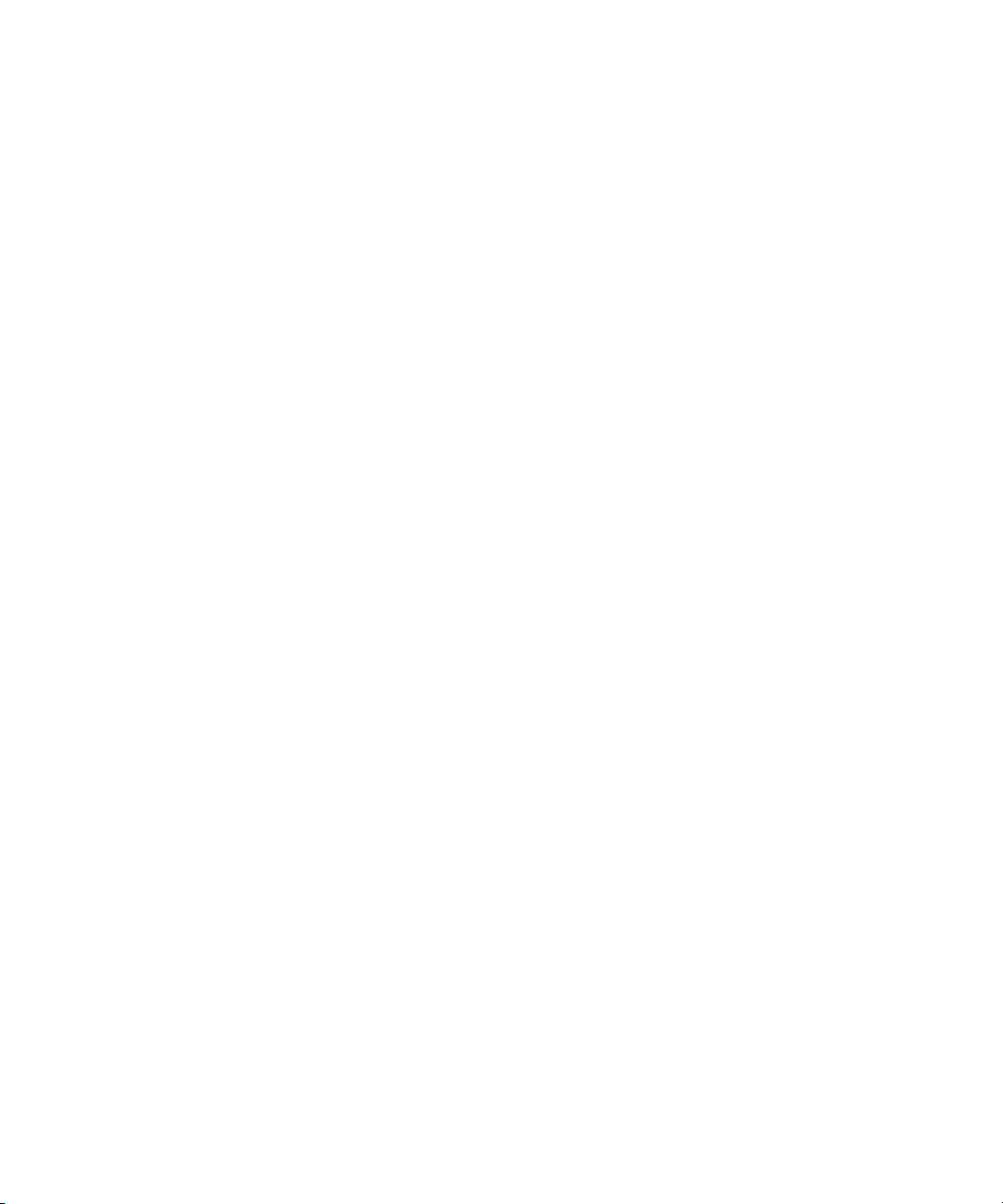
44

Fotoaparát a videokamera
Pořízení snímku
1. V aplikaci fotoaparát klepněte kolečkem.
2. Proveďte jednu z následujících akcí:
•
Chcete-li pořídit další snímek, klepněte na ikonu .
• Chcete-li nastavit snímek jako ID volajícího nebo jako pozadí domovské stránky, klepněte na
ikonu .
•
Chcete-li snímek přejmenovat nebo uložit, klepněte na ikonu .
•
Chcete-li snímek odeslat, klepněte na ikonu .
•
Chcete-li snímek odeslat, klepněte na ikonu .
Přiblížení nebo oddálení předmětu
Ve fotoaparátu proveďte jednu z následujících akcí:
• Pro přiblížení otáčejte kolečkem nahoru.
• Pro oddálení otáčejte kolečkem nahoru.
Zobrazení počtu zbývajících snímků
Pokud v aplikaci fotoaparát nezaujímá hledáček celou obrazovku, zobrazí se přibližný počet snímků,
které lze uložit, v levém dolním rohu obrazovky.
Změna velikosti hledáčku pro snímek
V aplikaci fotoaparát stiskněte klávesu Symbol.
Nahrávání videa
Ověřte, zda jste vložili paměťovou kartu do zařízení BlackBerry®.
1. V aplikaci videokamera klepněte kolečkem.
2. Chcete-li pozastavit nahrávání, klepněte kolečkem.
3. Proveďte jednu z následujících akcí:
•
Chcete-li obnovit nahrávání, klepněte na ikonu .
•
Chcete-li zastavit nahrávání a uložit video, klepněte na ikonu .
45

•
Chcete-li přehrát video, klepněte na ikonu .
•
Chcete-li přejmenovat video, klepněte na ikonu .
•
Chcete-li vymazat video, klepněte na ikonu .
•
Chcete-li odeslat video, klepněte na ikonu .
Zobrazení množství paměti pro nahrávání videa
V aplikaci videokamera se přibližné množství dostupné paměti pro nahrávání videa objeví v levém
dolním rohu obrazovky.
Možnosti fotoaparátu a videokamery
Změna umístění pro ukládání obrázků nebo videa
1. V aplikaci fotoaparát nebo videokamera stiskněte klávesu Nabídka.
2. Klepněte na položku Možnosti.
3. Proveďte jednu z následujících akcí:
• V aplikaci fotoaparát změňte obsah polí Uložit obrázky a Složka.
• V aplikaci videokamera změňte obsah pole Složka.
4. Stiskněte klávesu Nabídka.
5. Klepněte na tlačítko Uložit.
Změna velikosti hledáčku
Informace o stavu zobrazené ve spodní části obrazovky můžete skrýt, a zobrazit tak předměty pomocí
celé obrazovky.
1. Ve fotoaparátu stiskněte klávesu Nabídka.
2. Klepněte na položku Možnosti.
3. Změňte pole Režim hledáčku.
4. Stiskněte klávesu Nabídka.
5. Klepněte na tlačítko Uložit.
Změna možností pro obrázky nebo videa jako kompenzace pro různé
světelné podmínky.
1. Na fotoaparátu nebo videokameře stiskněte klávesu Nabídka.
2. Klepněte na položku Možnosti.
3. Proveďte libovolnou z následujících akcí:
46

• Abyste změnili výchozí režim blesku pro obrázky, Změňte nastavení v poli Výchozí nastavení
blesku.
• Chcete-li zapnout režim pro špatné světelné podmínky, změňte nastavení v poli Videosvětlo.
• Jako kompenzaci pro aktuální světelné podmínky změňte nastavení v poli Vyvážení bílé.
Změna velikosti a formátu videa
1. Ve videokameře stiskněte klávesu Nabídka.
2. Klepněte na položku Možnosti.
3. Změňte pole Formát videa.
4. Stiskněte klávesu Nabídka.
5. Klepněte na tlačítko Uložit.
Nastavení velikosti obrázku
1. Ve fotoaparátu stiskněte klávesu Nabídka.
2. Klepněte na položku Možnosti.
3. Nastavte pole Velikost obrázku.
4. Stiskněte klávesu Nabídka.
5. Klepněte na tlačítko Uložit.
Nastavení kvality snímku
Můžete nastavit jemnost detailů, které fotoaparát na snímku zachytí. Čím jemnější bude rozlišení
snímku, tím více paměti bude snímek vyžadovat.
1. Ve fotoaparátu stiskněte klávesu Nabídka.
2. Klepněte na položku Možnosti.
3. Nastavte pole Kvalita snímku.
4. Stiskněte klávesu Nabídka.
5. Klepněte na tlačítko Uložit.
Použití barevného efektu na snímcích
U pořízených snímků lze použít barevný, hnědý nebo černobílý efekt.
1. Ve fotoaparátu stiskněte klávesu Nabídka.
2. Klepněte na položku Možnosti.
3. Změňte pole Barevný efekt.
4. Stiskněte klávesu Nabídka.
5. Klepněte na tlačítko Uložit.
47

Klávesové zkratky pro fotoaparát a videokameru
• Chcete-li pořídit snímek, stiskněte pravé tlačítko Komfort.
• Chcete-li předmět před pořízením snímku přiblížit, stiskněte klávesu Zvýšení hlasitosti.
• Chcete-li předmět před pořízením snímku oddálit, stiskněte klávesu Snížení hlasitosti.
• Chcete-li změnit režim blesku pro snímek nebo zapnout režim pro špatné světelné podmínky pro
pořízení videa, stiskněte klávesu Space.
Odstraňování problémů s fotoaparátem a videokamerou
Nelze uložit obrázky nebo videa
Paměť nebo paměťová karta zařízení BlackBerry® zřejmě nemá dostatek volné paměti pro ukládání
obrázků.
Pokuste se provést následující kroky:
• Pokud se pokoušíte uložit obrázek do paměti zařízení, odstraňte ze zařízení stará data nebo
zprávy.
• Pokud se obrázek nebo video pokoušíte uložit na paměťovou kartu, odstraňte staré
multimediální soubory.
• V možnostech aplikace fotoaparát ověřte, zda v poli Kvalita snímku není nastavena hodnota
Vynikající. Snímky s vynikající kvalitou potřebují více paměti než snímky s kvalitou dobrou
nebo normální.
• Zvětšete maximální velikost paměti dostupné pro obrázky.
Osvětlení tmavne nebo se vypíná
Pokud úroveň nabití baterie klesne pod 20 procent, osvětlení se ztlumí aby se šetřila energie baterie. Při
nízkých teplotách, pokud úroveň nabití baterie klesne pod 20 procent, se osvětlení může vypnout.
Některé pořízené snímky jsou rozmazané
Za špatných světelných podmínek může fotoaparát nedostatek expozice kompenzovat nižší rychlostí
závěrky. Pokud fotoaparátem pohnete před cvaknutím závěrky, snímek může být rozmazaný. Pokud
fotoaparát používá nižší rychlost závěrky a hledáček nezaujímá celou obrazovku, ve spodní části
obrazovky se objeví vykřičník.
48

Média
Přenos a stahování multimediálních souborů
Přenos souborů médií
Zařízení BlackBerry® lze připojit k počítači pro přenos souborů mezi zařízením a počítačem nebo lze
použít technologii Bluetooth® pro odeslání multimediálních souborů nebo příjem multimediálních
souborů ze zařízení podporujícího technologii Bluetooth.
Připojíte-li zařízení k počítači, lze přenášet soubory mezi paměťovou kartou a počítačem pomocí režimu
velkokapacitní paměti nebo lze multimediální soubory mezi zařízením a počítačem přenášet pomocí
nástroje pro správu médií aplikace BlackBerry® Desktop Manager. Další informace o použití nástroje
správce médií získáte v nápovědě online aplikace Media Manager.
Pokud jste zapnuli šifrování paměťové karty a přenášíte soubory do paměťové karty pomocí režimu
velkokapacitní paměti nebo technologie Bluetooth, zařízení přenesené soubory nezašifruje. Přenášíte-li
zašifrované soubory z paměťové karty pomocí režimu velkokapacitní paměti nebo technologií
Bluetooth, nelze soubory v počítači nebo v zařízení podporujícím technologii Bluetooth dešifrovat.
Přenos souboru mezi zařízením a počítačem pomocí správce médií
Roxio Media Manager
1. Připojte zařízení BlackBerry® k počítači.
2. Otevřete složku BlackBerry® Desktop Manager v počítači.
3. Poklepejte na položku Správce médií.
4. Soubor nebo složku přetáhněte z jednoho umístění do druhého.
Další informace o přenosu a správě multimediálních souborů naleznete v nápovědě online, která je
dostupná v aplikaci Roxio® Media Manager.
Přenos souboru mezi zařízením a počítačem v režimu velkokapacitní
paměti
Ověřte, zda je zapnut režim velkokapacitní paměti.
1. Připojte zařízení BlackBerry® k počítači.
2. V počítači poklepejte na položku Tento počítač.
3. V části Zařízení s vyjímatelnou pamětí klepněte na Vyjímatelný disk.
4. Přetáhněte soubor z jednoho umístění do druhého.
Režim velkokapacitní paměti ukončíte odpojením zařízení od počítače.
49

Uložení písně nebo videa z webové stránky
1. V prohlížeči klepněte na odkaz na píseň nebo video.
2. Klepněte na tlačítko Uložit.
3. Zadejte název písně nebo videa.
4. Klepněte na tlačítko Uložit.
Přijímání multimediálních souborů pomocí technologie Bluetooth
Ověřte, zda je technologie Bluetooth® aktivována a zda je zařízení BlackBerry® sdruženo se zařízením
podporujícím technologii Bluetooth.
1. V aplikaci médií klepněte na typ média.
2. Stiskněte klávesu Nabídka.
3. Klepněte na položku Přijmout pomocí Bluetooth.
4. Klepněte na položku Ano.
5. Klepněte na tlačítko Uložit.
Odesílání multimediálního souboru
Při odesílání multimediálních souborů pomocí technologie Bluetooth® zkontrolujte, zda je technologie
Bluetooth zapnutá a zařízení BlackBerry®sdruženo se zařízením podporujícím technologii Bluetooth.
Odesílat lze pouze multimediální soubory, které jste přidali.
1. V aplikaci médií klepněte na typ média.
2. V případě potřeby klepněte na kategorii.
3. Zvýrazněte multimediální soubor.
4. Stiskněte klávesu Nabídka.
5. Klepněte na jednu z následujících položek nabídky:
• Odeslat jako e-mail
• Odeslat jako MMS
• Odeslat pomocí Bluetooth
Stažení vyzváněcího tónu
Ověřte, zda váš poskytovatel bezdrátových služeb tuto funkci podporuje.
1. V aplikaci médií klepněte na položku Vyzváněcí tóny.
2. Klepněte na položku Všechny vyzváněcí tóny.
3. Stiskněte klávesu Nabídka.
4. Klepněte na možnost Stažení vyzváněcích tónů.
50

Stažení pozadí domovské obrazovky
Ověřte, zda váš poskytovatel bezdrátových služeb tuto funkci podporuje.
1. V aplikaci médií klepněte na položku Obrázky.
2. Klepněte na položku Mé obrázky.
3. Stiskněte klávesu Nabídka.
4. Klepněte na možnost Stáhnout obrázky.
Přehrávání multimediálních souborů a nahrávání hlasových zpráv
Přehrávání multimediálního souboru
1. V aplikaci médií klepněte na typ média.
2. V případě potřeby klepněte na kategorii.
3. Klepněte na píseň, vyzváněcí tón, video nebo hlasovou zprávu.
Přehrávání písně nebo videa na webové stránce
1. V prohlížeči klepněte na odkaz na píseň nebo video.
2. Klepněte na tlačítko Otevřít.
Náhodné přehrávání písní
1. V aplikaci médií klepněte na položku Hudba.
2. Proveďte jednu z následujících akcí:
• Chcete-li přehrát všechny písně v náhodném pořadí, klepněte na položku Náhodné přehrávání
písní.
• Chcete-li přehrát všechny písně v kategorii, klepněte na kategorii. Klepněte na píseň. Stiskněte
klávesu Nabídka. Klepněte na položku Náhodné přehrávání.
Náhodné přehrávání písní přerušíte stisknutím klávesy Nabídka. Klepněte na položku Náhodné
přehrávání.
Pozastavení multimediálního souboru
Při přehrávání písně, videa nebo hlasové zprávy klepněte na ikonu pozastavit.
Při obnovení přehrávání písně, videa nebo hlasové zprávy klepněte na ikonu přehrát.
51

Rychlé převíjení mediálního souboru vpřed nebo vzad
1. Při přehrávání písně, videa nebo hlasové zprávy klepněte na panel průběhu.
2. Otáčejte kolečkem doprava nebo doleva.
3. Klepněte kolečkem.
Přehrávání další nebo předchozí písně v kategorii
1. Při přehrávání písně stiskněte klávesu Nabídka.
2. Klepněte na položku Další skladba nebo Předchozí skladba.
Opakování multimediálních souborů
1. V aplikaci médií klepněte na typ média.
2. V případě potřeby klepněte na kategorii.
3. Klepněte na píseň, video nebo hlasovou zprávu.
4. Stiskněte klávesu Nabídka.
5. Klepněte na položku Opakovat.
Opakování písně, videa nebo hlasové zprávy přerušíte stisknutím klávesy Nabídka. Klepněte na položku
Opakovat.
Hledání multimediálního souboru
1. V aplikaci médií klepněte na typ média.
2. V případě potřeby klepněte na kategorii.
3. V poli Najít zadejte část nebo všechna jména pro píseň, vyzváněcí tón, video nebo hlasovou
zprávu.
Přepínání aplikací během písně
1. Stiskněte klávesu Konec.
2. Klepněte na aplikaci.
Pro návrat do aplikace médií stiskněte klávesu Nabídka. Klepněte na položku Nyní je přehráváno.
Nahrávání hlasové zprávy
1. V aplikaci médií klepněte na položku Hlasové zprávy.
2. Klepněte na tlačítko Zaznamenat.
3. Klepněte na ikonu zaznamenat.
4. Proveďte libovolnou z následujících akcí:
52

• Chcete-li pozastavit nahrávání, klepněte na ikonu pozastavit. Chcete-li obnovit nahrávání,
klepněte na ikonu zaznamenat.
• Chcete-li pozastavit nahrávání, klepněte na ikonu pozastavit. Klepněte na ikonu zastavit.
Nastavení hlasitosti
• Hlasitost zvýšíte stisknutím klávesy Zvýšení hlasitosti.
• Hlasitost snížíte stisknutím klávesy Snížení hlasitosti.
Zvýšení hlasitosti
Můžete zvýšit hlasitost písní, vyzváněcích tónů a videa
1. V aplikaci médií stiskněte klávesu Nabídka.
2. Klepněte na položku Možnosti.
3. Změňte nastavení pole Zesílení zvuku na hodnotu Zapnuto.
4. Stiskněte klávesu Nabídka.
5. Klepněte na tlačítko Uložit.
Zlepšení kvality zvuku multimediálních souborů
Kvalitu zvuku můžete změnit pouze v případě, že se zařízením BlackBerry® používáte stereo sluchátka.
1. V aplikaci médií stiskněte klávesu Nabídka.
2. Klepněte na položku Možnosti.
3. Změňte pole Ekvalizér .
Zachování podsvícení při přehrávání videa
1. V aplikaci médií stiskněte klávesu Nabídka.
2. Klepněte na položku Možnosti.
3. Změňte nastavení pole Vypnutí automatického podsvícení na hodnotu Ne.
4. Stiskněte klávesu Nabídka.
5. Klepněte na tlačítko Uložit.
Používání náhlavní soupravy
Pro zařízení BlackBerry® je možné dokoupit volitelnou náhlavní soupravu.
V telefonu lze tlačítkem na náhlavní soupravě přijmout nebo ukončit hovor, nebo zapnout či vypnout
ztlumení hovoru během volání. Tlačítko na náhlavní soupravě se dá použít také k navázání hovoru
pomocí hlasového příkazu.
53

V závislosti na konkrétní náhlavní soupravě lze také použít její tlačítko pro pozastavení, obnovu
přehrávání nebo přeskočení písně či videa v aplikaci médií, případně k úpravě hlasitosti.
Další informace o použití náhlavní soupravy naleznete v dokumentaci přiložené k soupravě.
Správa multimediálních souborů
Seznamy skladeb
O seznamech skladeb
Můžete vytvořit jak standardní, tak i automatické seznamy skladeb pro písně. Standardní seznam
skladeb vytvoříte ručním přidáváním písní, které jsou na vašem zařízení BlackBerry®. Zadáním kritérií
pro interprety, alba nebo žánry písní vytvoříte automatický seznam skladeb. Pokud přidáte na své
zařízení píseň, která splňuje kritéria, zařízení ji automaticky přidá do seznamu skladeb. Vedle
automatických seznamů skladeb ve vaší frontě seznamů skladeb se zobrazí indikátor.
Vytvoření standardního seznamu skladeb
1. V aplikaci médií klepněte na položku Hudba.
2. Klepněte na položku Seznamy skladeb.
3. Klepněte na položku Nový seznam skladeb.
4. Klepněte na položku Standardní seznam skladeb.
5. Zadejte název seznamu skladeb.
6. Stiskněte klávesu Nabídka.
7. Klepněte na položku Přidat písně.
8. Klepněte na píseň.
9. Další písně lze přidat opakováním kroků 6 až 8.
10. Stiskněte klávesu Nabídka.
11. Klepněte na tlačítko Uložit.
Vytvoření automatického seznamu skladeb
1. V aplikaci médií klepněte na položku Hudba.
2. Klepněte na položku Seznamy skladeb.
3. Klepněte na položku Nový seznam skladeb.
4. Klepněte na položku Automatický seznam skladeb.
5. Zadejte název seznamu.
6. Klepněte na znaménko plus (+) vedle položek Interpreti, Alba nebo Žánry.
7. Klepněte na interpreta, album nebo žánr.
54

8. Další kritéria přidáte opakováním kroků 6 a 7.
9. Stiskněte klávesu Nabídka.
10. Klepněte na tlačítko Uložit.
Změna automatického seznamu skladeb
1. V aplikaci médií klepněte na položku Hudba.
2. Klepněte na položku Seznamy skladeb.
3. Klepněte na automatický seznam skladeb.
4. Proveďte libovolnou z následujících akcí:
• Chcete-li přidat interpreta, album nebo žánr, klepněte na znaménko plus (+) vedle
Interpretů, Alb nebo Žánrů. Klepněte na interpreta, album nebo žánr.
• Chcete-li odstranit interpreta, album nebo žánr, klepněte na příslušné znaménko minus (-).
5. Stiskněte klávesu Nabídka.
6. Klepněte na tlačítko Uložit.
Přidání písně do standardního seznamu skladeb
1. V aplikaci médií klepněte na položku Hudba.
2. Klepněte na kategorii.
3. Zvýrazněte píseň, interpreta, album nebo žánr.
4. Stiskněte klávesu Nabídka.
5. Klepněte na položku Přidat do seznamu přehrávání.
6. Klepněte na standardní seznam skladeb.
Změna pořadí písní ve standardním seznamu skladeb
1. V aplikaci médií klepněte na položku Hudba.
2. Klepněte na položku Seznamy skladeb.
3. Klepněte na standardní seznam skladeb.
4. Zvýrazněte píseň.
5. Stiskněte klávesu Nabídka.
6. Klepněte na položku Přesunout.
7. Otáčením kolečka přesuňte kouli na nové umístění.
8. Klepněte kolečkem.
9. Stiskněte klávesu Nabídka.
10. Klepněte na tlačítko Uložit.
55

Odstranění písně ze standardního seznamu skladeb
1. V aplikaci médií klepněte na položku Hudba.
2. Klepněte na položku Seznamy skladeb.
3. Klepněte na standardní seznam skladeb.
4. Zvýrazněte píseň.
5. Stiskněte klávesu Nabídka.
6. Klepněte na položku Odstranit.
Přejmenování seznamu skladeb
1. V aplikaci médií klepněte na položku Hudba.
2. Klepněte na položku Seznamy skladeb.
3. Zvýrazněte seznam skladeb.
4. Stiskněte klávesu Nabídka.
5. Klepněte na položku Přejmenovat.
6. Zadejte název pro seznam skladeb.
7. Klepněte na tlačítko Uložit.
Odstranění seznamu skladeb
1. V aplikaci médií klepněte na položku Hudba.
2. Klepněte na položku Seznamy skladeb.
3. Zvýrazněte seznam skladeb.
4. Stiskněte klávesu Nabídka.
5. Klepněte na položku Odstranit.
Zobrazení vlastností multimediálního souboru
1. V aplikaci médií klepněte na typ média.
2. V případě potřeby klepněte na kategorii.
3. Zvýrazněte multimediální soubor.
4. Stiskněte klávesu Nabídka.
5. Klepněte na položku Vlastnosti.
Změna velikosti paměti dostupné pro soubory médií
1. V aplikaci médií stiskněte klávesu Nabídka.
2. Klepněte na položku Možnosti.
3. Proveďte libovolnou z následujících akcí:
56

• Chcete-li změnit maximální velikost paměti zařízení BlackBerry® dostupné pro všechny soubory
médií, změňte pole Limit paměti zařízení.
• Chcete-li změnit minimální velikost paměti dostupné pro obrázky, změňte pole Vyhrazená
paměť na snímky.
4. Stiskněte klávesu Nabídka.
5. Klepněte na tlačítko Uložit.
Přejmenování multimediálního souboru
Můžete pouze přejmenovat písně, vyzváněcí tóny, videa nebo hlasové zprávy, které jste přidali.
1. V aplikaci médií stiskněte klávesu Nabídka.
2. Klepněte na položku Prozkoumat.
3. Přejděte ke složce obsahující písně, vyzváněcí tóny, videa nebo hlasové zprávy.
4. Zvýrazněte píseň, vyzváněcí tón, video nebo hlasovou zprávu.
5. Stiskněte klávesu Nabídka.
6. Klepněte na položku Přejmenovat.
7. Zadejte název souboru.
8. Klepněte na tlačítko Uložit.
Přesun multimediálních souborů
Přesunovat lze pouze multimediální soubory, které jste přidali.
1. V aplikaci médií stiskněte klávesu Nabídka.
2. Klepněte na položku Prozkoumat.
3. Přejděte ke složce obsahující multimediální soubory.
4. Zvýrazněte multimediální soubor.
5. Stiskněte klávesu Nabídka.
6. Klepněte na položku Přesunout.
7. Klepněte na složku.
8. Klepněte na položku Přesunout sem.
Odstranění multimediálního souboru
Můžete pouze odstranit písně, vyzváněcí tóny, videa nebo hlasové zprávy, které jste přidali.
1. V aplikaci médií klepněte na typ média.
2. V případě potřeby klepněte na kategorii.
3. Zvýrazněte píseň, vyzváněcí tón, video nebo hlasovou zprávu.
4. Stiskněte klávesu Nabídka.
57

5. Klepněte na položku Odstranit.
Poznámka: Pokud odstraníte vyzváněcí tón používaný v oznamovacím profilu, oznamovací profil
použije výchozí vyzváněcí tón.
Zobrazení snímků
Zobrazení obrázku
1. V aplikaci médií klepněte na položku Obrázky.
2. Klepněte na kategorii.
3. Klepněte na obrázek.
Použití obrázku jako pozadí domovské obrazovky
1. V aplikaci médií klepněte na položku Obrázky.
2. Klepněte na položku Mé obrázky.
3. Zvýrazněte obrázek.
4. Stiskněte klávesu
5. Klepněte na položku Nastavit jako obrázek pro domovskou obrazovku.
Chcete-li obrázek z domovské obrazovky odstranit, stiskněte klávesu
nastavit obrázek pro domovskou obrazovku.
Zobrazení obrázků jako prezentace
1. V aplikaci médií klepněte na položku Obrázky.
2. Klepněte na položku Mé obrázky.
3. Zvýrazněte obrázek.
4. Stiskněte klávesu Nabídka.
5. Klepněte na položku Zobrazit prezentaci.
Prezentaci zavřete stisknutím klávesy Escape.
.
. Klepněte na položku Znovu
Změna počtu sekund mezi zobrazením obrázků v prezentaci
1. V aplikaci médií stiskněte klávesu Nabídka.
2. Klepněte na položku Možnosti.
3. Změňte pole Interval prezentace.
4. Stiskněte klávesu Nabídka.
5. Klepněte na tlačítko Uložit.
58
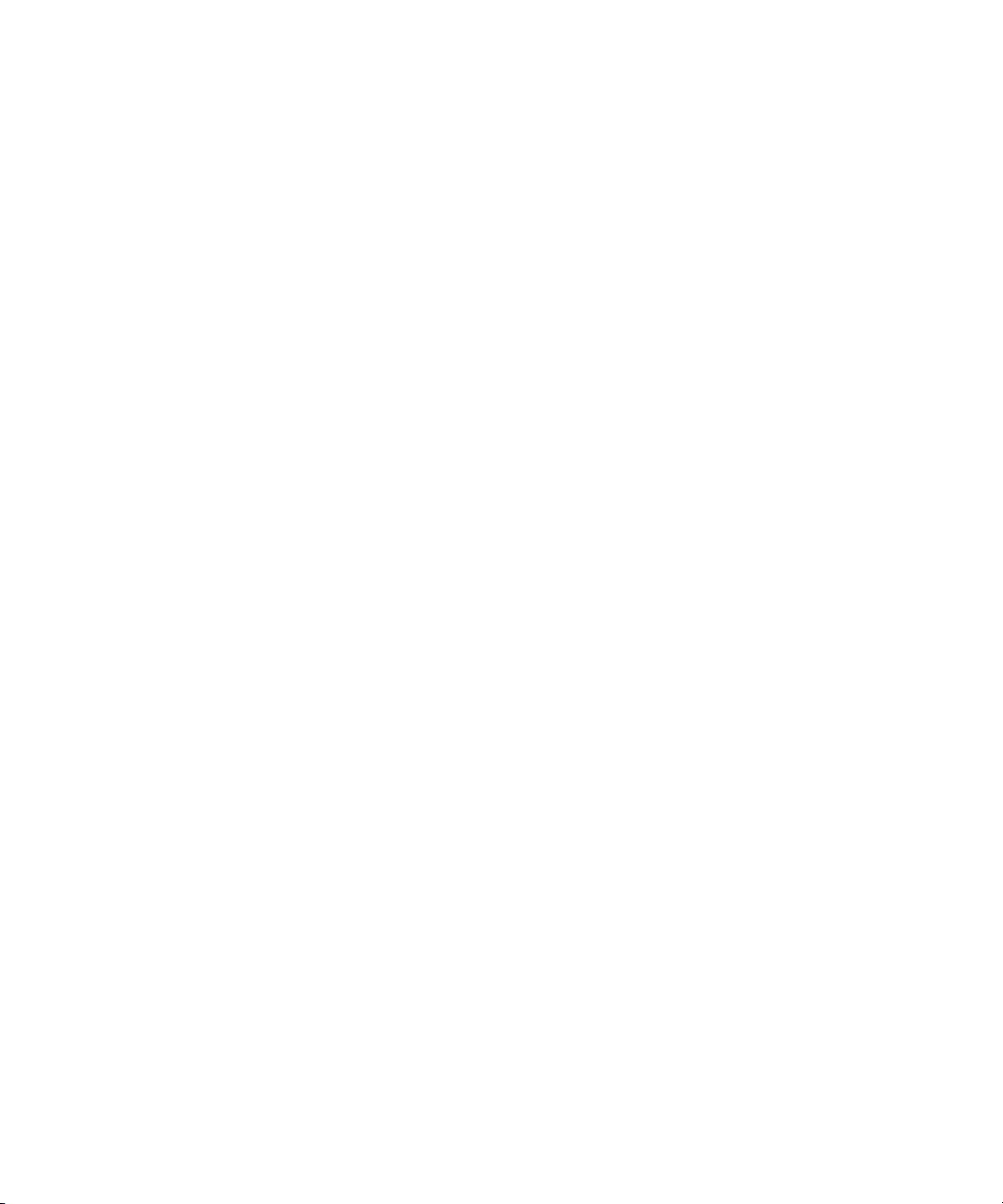
Zobrazení obrázků v seznamu
1. V aplikaci médií klepněte na položku Obrázky.
2. Klepněte na položku Mé obrázky.
3. Stiskněte klávesu Nabídka.
4. Klepněte na položku Zobrazit seznam.
Zvětšení nebo zmenšení obrázku
1. V obrázku stiskněte klávesu Nabídka.
2. Klepněte na položku Zvětšit.
3. Otáčejte kolečkem nahoru nebo dolů.
Chcete-li obnovit původní velikost obrázku, stiskněte klávesu Nabídka Klepněte na možnost Zobrazit
skutečnou velikost.
Posun obrázku
Zkontrolujte, zda jste obrázek zvětšili.
V obrázku otáčejte kolečkem.
Otočení obrázku
1. V obrázku stiskněte klávesu Nabídka.
2. Klepněte na položku Otočit.
Obrázek se otočí o 90 stupňů ve směru hodinových ručiček.
Správa obrázků
Přidání složky s obrázky
1. V aplikaci médií klepněte na položku Obrázky.
2. Klepněte na položku Mé obrázky.
3. Stiskněte klávesu Nabídka.
4. Klepněte na položku Nová složka.
5. Zadejte název složky.
6. Klepněte na tlačítko Uložit.
59

Uložení obrázku
Uložení obrazových souborů jako .jpg, .png, .gif, nebo .bmp do paměti BlackBerry® zařízení nebo na
paměťovou kartu.
1. Otevřete obrázkovou přílohu nebo zvýrazněte obrázek na webové stránce.
2. Stiskněte klávesu Nabídka.
3. Klepněte na položku Uložit obrázek.
4. Klepněte na tlačítko Uložit.
Řazení obrázků
1. V aplikaci médií stiskněte klávesu Nabídka.
2. Klepněte na položku Možnosti.
3. Změňte pole Seřadit podle.
4. Stiskněte klávesu Nabídka.
5. Klepněte na tlačítko Uložit.
Přejmenování obrázku nebo složky s obrázky
Přejmenovat lze pouze přidané obrázky nebo složky s obrázky.
1. V aplikaci médií klepněte na položku Obrázky.
2. Klepněte na položku Mé obrázky.
3. Zvýrazněte obrázek nebo složku s obrázky
4. Stiskněte klávesu Nabídka.
5. Klepněte na položku Přejmenovat.
6. Zadejte název obrázku nebo složky s obrázky.
7. Klepněte na tlačítko Uložit.
Přesun obrázku
Přesunovat lze pouze přidané obrázky.
1. V aplikaci médií klepněte na položku Obrázky.
2. Klepněte na položku Mé obrázky.
3. Zvýrazněte obrázek.
4. Stiskněte klávesu Nabídka.
5. Klepněte na položku Přesunout.
6. Zvýrazněte složku s obrázky.
7. Stiskněte klávesu Nabídka.
8. Klepněte na položku Přesunout sem.
60

Odstranění obrázku nebo složky s obrázky
Odstranit lze pouze přidané obrázky nebo složky s obrázky.
1. V aplikaci médií klepněte na položku Obrázky.
2. Klepněte na položku Mé obrázky.
3. Zvýrazněte obrázek nebo složku s obrázky
4. Stiskněte klávesu Nabídka.
5. Klepněte na položku Odstranit.
Možnosti paměťové karty
Paměťové karty
Chcete-li rozšířit paměť zařízení využitelnou pro ukládání multimediálních souborů, jakými jsou
například písně, vyzváněcí tóny, videa nebo obrázky, vložte do zařízení BlackBerry® paměťovou kartu
microSD. Další informace o vkládání paměťové karty do zařízení najdete v tištěné dokumentaci
dodávané se zařízením.
Šifrování paměťové karty
Šifrování paměťové karty je určeno k ochraně dat uložených na paměťové kartě vložené v zařízení
BlackBerry®. Soubory na paměťové kartě lze šifrovat pomocí šifrovacího klíče, hesla vašeho zařízení
BlackBerry nebo obojím.
Lze nastavit šifrování paměťové karty včetně souborů médií nebo bez nich.
Šifrování souborů na paměťové kartě.
Chcete-li soubory na paměťové kartě vložené do zařízení BlackBerry® šifrovat pomocí hesla zařízení,
zkontrolujte, zda jste nastavili heslo zařízení.
1. V možnostech zařízení klepněte na položku Paměťová karta.
2. Proveďte jednu z následujících akcí:
• Chcete-li soubory šifrovat pomocí šifrovacího klíče, který zařízení vytváří pro paměťovou kartu,
v poli Režim šifrování nastavte hodnotu Zabezpečovací heslo.
• Chcete-li soubory šifrovat pomocí hesla zařízení, v poli Režim šifrování nastavte hodnotu
Zabezpečovací heslo.
• Chcete-li soubory šifrovat pomocí šifrovacího klíče a hesla zařízení, v poli Režim šifrování
nastavte hodnotu Zabezpečovací heslo a Zařízení.
3. Chcete-li na paměťové kartě šifrovat soubory médií, v poli Šifrovat multimediální soubory
nastavte hodnotu Ano.
61

4. Stiskněte klávesu Nabídka.
5. Klepněte na tlačítko Uložit.
Chcete-li šifrování paměťové karty vypnout, v poli Režim šifrování nastavte hodnotu Žádné.
Formátování paměťové karty
1. V možnostech zařízení klepněte na položku Paměťová karta.
2. Stiskněte klávesu Nabídka.
3. Klepněte na položku Formátovat kartu.
Zobrazení množství dostupné paměti na paměťové kartě
Zkontrolujte, zda je zapnuta podpora paměťových karet.
V možnostech zařízení klepněte na položku Paměťová karta.
Ruční zapnutí režimu velkokapacitní paměti
1. Připojte zařízení BlackBerry® k počítači.
2. V možnostech zařízení klepněte na položku Paměťová karta.
3. Zkontrolujte, zda je v poli Podpora režimu velkokapacitní paměti nastavena hodnota
Zapnuto.
4. Zkontrolujte, zda je v poli Automaticky aktivovat režim velkokapacitní paměti při
připojení nastavena hodnota Ne nebo Výzva.
5. Stiskněte klávesu Nabídka.
6. Klepněte na položku Povolit velkokapacitní paměť USB.
Vypnutí výzvy pro režim velkokapacitní paměti
1. V možnostech zařízení klepněte na položku Paměťová karta.
2. Proveďte jednu z následujících akcí:
• Chcete-li zapnout režim velkokapacitní paměti automaticky při připojení zařízení BlackBerry®
k počítači, nastavte v poli Automaticky aktivovat režim velkokapacitní paměti při
připojení hodnotu Ano.
• Chcete-li zapnout režim velkokapacitní paměti při připojení zařízení k počítači ručně, nastavte
v poli Automaticky aktivovat režim velkokapacitní paměti při připojení hodnotu Ne.
3. Stiskněte klávesu Nabídka.
4. Klepněte na tlačítko Uložit.
Vypnutí podpory režimu velkokapacitní paměti
1. V možnostech zařízení klepněte na položku Paměťová karta.
62

2. V poli Podpora režimu velkokapacitní paměti nastavte hodnotu Vypnuto.
3. Stiskněte klávesu Nabídka.
4. Klepněte na tlačítko Uložit.
Vypnutí podpory paměťové karty
1. V možnostech zařízení klepněte na položku Paměťová karta.
2. V poli Podpora paměťové karty nastavte hodnotu Vypnuto.
3. Stiskněte klávesu Nabídka.
4. Klepněte na tlačítko Uložit.
Klávesové zkratky pro média
• Chcete-li pozastavit přehrávání videa nebo písně, stiskněte klávesu Ztlumit. Přehrávání písně
nebo videa obnovíte stisknutím klávesy Ztlumit.
• Chcete-li se při zobrazování seznamu písní přesunout k ovládacím prvkům u spodního okraje
obrazovky, stiskněte klávesu Space.
• Chcete-li přehrát další píseň v určité kategorii, stiskněte klávesu A.
• Chcete-li přehrát předchozí píseň v určité kategorii, stiskněte klávesu P.
• Chcete-li zvýšit úroveň hlasitosti písní, vyzváněcích tónů nebo videa, podržte tlačítko Zvýšení
hlasitosti, dokud nedosáhnete požadované úrovně. Čtyřikrát rychle stiskněte tlačítko Zvýšení
hlasitosti.
• Obrázek otočíte stisknutím klávesy L.
• Chcete-li zvětšit obrázek, stiskněte klávesu 3. Původní velikost obrázku obnovíte stisknutím
klávesy 7.
• Chcete-li obrázek zmenšit, stiskněte klávesu 9. Původní velikost obrázku obnovíte stisknutím
klávesy 7.
• Chcete-li obrázek přizpůsobit velikosti obrazovky, stiskněte klávesu 1.
Odstraňování problémů s multimédii
Nemohu přehrávat píseň nebo video na webové stránce
Vaše zařízení BlackBerry® pravděpodobně nepodporuje velikost či formát souboru dané písně nebo
videa.
Nelze otevřít multimediální soubory
Pokuste se provést následující kroky:
63

• Pokud se pokoušíte otevřít multimediální soubor na zařízení BlackBerry® připojeném k počítači,
zařízení odpojte od počítače nebo vypněte režim velkokapacitní paměti.
• Pokud se pokoušíte otevřít multimediální soubor na počítači pomocí režimu velkokapacitní
paměti, ověřte, zda jste zavřeli nástroj správce médií aplikace BlackBerry® Desktop Manager.
• Pokud se pokoušíte otevřít multimediální soubor na počítači pomocí nástroje správce médií
aplikace BlackBerry Desktop Managerr, ověřte zda je na zařízení vypnut režim velkokapacitní
paměti.
• Pokud jste multimediální soubory na paměťové kartě zašifrovali pomocí šifrovacího klíče
paměťové karty a pokoušíte se otevřít zašifrovaný multimediální soubor na počítači nebo na
jiném zařízení BlackBerry, než které jste použili k zašifrování souboru, vložte paměťovou kartu
do zařízení BlackBerry, které jste použili pro zašifrování souboru. V možnostech paměťové karty
změňte pole Režim šifrování na Žádné nebo Zabezpečovací heslo.
Zařízení nerozeznává paměťovou kartu
Odpojte zařízení BlackBerry® od počítače. Vypněte podporu režimu velkokapacitní paměti Zformátujte
paměťovou kartu
Zařízení nepoužívá správný vyzváněcí tón nebo pozadí Domovské
obrazovky
Používáte-li vyzváněcí tón nebo obrázek pro pozadí domovské obrazovky na paměťové kartě pomocí
hesla zařízení BlackBerry®, zařízení při vynulování odemkněte.
64

Zprávy
Základní informace o zprávách
Sestavování zpráv
Kontrola pravopisu
Pravopis je možné kontrolovat ve vámi vytvořených zprávách, položkách kalendáře, úkolech nebo
poznámkách.
1. Ve zprávě, položce kalendáře, úkolu nebo poznámce stiskněte klávesu Nabídka.
2. Klepněte na položku Kontrola pravopisu.
3. Proveďte libovolnou z následujících akcí:
• Navrhovaný pravopis přijmete klepnutím na zvýrazněné slovo.
• Chcete-li navrhovaný pravopis ignorovat, stiskněte klávesu Escape.
• Chcete-li všechny navrhované varianty pravopisu ignorovat, stiskněte klávesu Nabídka.
Klepněte na možnost Ignorovat vše.
• Chcete-li do uživatelského slovníku přidat slovo, stiskněte klávesu Nabídka. Klepněte na
položku Přidat do slovníku.
• Chcete-li kontrolu pravopisu ukončit, stiskněte klávesu Nabídka. Klepněte na položku Zrušit
kontrolu pravopisu.
Uložení konceptu zprávy
1. Při sestavování zprávy klepněte kolečkem.
2. Klepněte na položku Uložit koncept.
Nastavení úrovně důležitosti zpráv
Můžete nastavit úroveň důležitosti pro e-mailovou zprávu, zprávu PIN nebo zprávu MMS.
1. Při sestavování zprávy stiskněte klávesu Nabídka.
2. Klepněte na položku Možnosti.
3. Nastavte pole Důležitost.
4. Stiskněte klávesu Nabídka.
5. Klepněte na tlačítko Uložit.
Skrytá kopie kontaktu
Skrytou kopii kontaktu lze využít v e-mailové zprávě, ve zprávě PIN nebo ve zprávě MMS.
65

1. Při sestavování zprávy stiskněte klávesu Nabídka.
2. Klepněte na možnost Přidat do pole Skrytá.
Přidání podpisu
Zkontrolujte, zda je zařízení BlackBerry® spojeno s e-mailovým účtem pomocí serveru BlackBerry®
Enterprise Server, který podporuje tuto funkci. Další informace získáte u správce. Používáte-li službu
BlackBerry® Internet Service, naleznete další informace v Nápovědě online ke službě BlackBerry
Internet Service.
1. V seznamu zpráv stiskněte klávesu Nabídka.
2. Klepněte na položku Možnosti.
3. Klepněte na položku Nastavení e-mailu.
4. V poli Použít automatický podpis nastavte hodnotu Ano.
5. Zadejte podpis.
6. Stiskněte klávesu Nabídka.
7. Klepněte na tlačítko Uložit.
Po odeslání je do e-mailových zpráv přidán automatický podpis.
Odstranění prohlášení z e-mailové zprávy
Pokud je zařízení BlackBerry® spojeno s e-mailovým účtem, který používá službu BlackBerry®
Enterprise Server podporující tuto funkci, může služba BlackBerry Enterprise Server do e-mailových
zpráv, poté co je odešlete, připojovat prohlášení. Tato prohlášení nelze měnit.
1. Při sestavování e-mailové zprávy stiskněte klávesu Nabídka.
2. Klepněte na položku Odstranit prohlášení.
Chcete-li prohlášení znovu připojovat, stiskněte klávesu Nabídka. Klepněte na položku Přidat
prohlášení.
Vytvoření odkazu na PIN
Odkaz na PIN můžete vytvořit ve zprávách, záznamech kalendáře, úkolech nebo poznámkách. Po
klepnutí na odkaz můžete odeslat zprávu PIN.
Při zadávání textu napište pin: a kód PIN.
Odesílání zpráv
Odeslání e-mailové zprávy
1. V seznamu zpráv stiskněte klávesu .
2. Klepněte na položku Vytvořit e-mail.
3. V poli Komu proveďte jednu z následujících akcí:
• Zadejte e-mailovou adresu.
66

• Zadejte jméno kontaktu.
• Zadejte část jména kontaktu. Klepněte na kontakt.
4. Napište zprávu.
5. Stiskněte klávesu .
6. Klepněte na položku Odeslat.
Odeslání zprávy PIN
1. V seznamu zpráv stiskněte klávesu Nabídka.
2. Klepněte na položku Vytvořit PIN.
3. V poli Komu proveďte jednu z následujících akcí:
• Zadejte číslo PIN. Klepněte kolečkem.
• Zadejte jméno kontaktu. Klepněte kolečkem.
• Zadejte část jména kontaktu. Klepněte na kontakt.
4. Napište zprávu.
5. Klepněte kolečkem.
6. Klepněte na položku Odeslat.
Odeslání zprávy SMS
1. V seznamu zpráv stiskněte klávesu
2. Klepněte na položku Vytvořit SMS.
3. Proveďte jednu z následujících akcí:
• Není-li kontakt v adresáři, klepněte na položku Použít jednou. Vložte telefonní číslo SMS
(včetně čísla země a čísla oblasti). Klepněte kolečkem.
• Je-li kontakt v adresáři, klepněte na něj.
4. Napište zprávu.
5. Klepněte kolečkem.
6. Klepněte na položku Odeslat.
.
Odeslání zprávy MMS
1. V seznamu zpráv stiskněte klávesu .
2. Klepněte na položku Vytvořit MMS.
3. Proveďte jednu z následujících akcí:
• Není-li kontakt v adresáři, klepněte na položku [Použít jednou]. Klepněte na možnost Email
nebo Telefon. Zadejte e-mailovou adresu nebo telefonní číslo MMS. Klepněte kolečkem.
67

• Je-li kontakt v adresáři, klepněte na něj. Klepněte na e-mailovou adresu nebo telefonní číslo
MMS.
4. Napište zprávu.
5. Stiskněte klávesu .
6. Klepněte na položku Odeslat.
Odpověď na zprávu
1. Ve zprávě klepněte kolečkem.
2. Klepněte na položku Odpovědět nebo Odpovědět všem.
Přeposlat zprávu
Zprávu MMS nemůžete předat, pokud je její obsah chráněn autorským právem.
1. Ve zprávě stiskněte klávesu Nabídka.
2. Proveďte jednu z následujících akcí:
• Klepněte na položku Předat dál.
• Klepněte na položku Předat dál. Klepněte na typ zprávy.
Nové odeslání zprávy
1. V odeslané zprávě stiskněte klávesu Nabídka.
2. Proveďte jednu z následujících akcí:
• Chcete-li zprávu změnit, klepněte na položku Upravit. Změňte zprávu. Klepněte kolečkem.
Klepněte na položku Odeslat.
• Chcete-li změnit příjemce, klepněte na položku Upravit. Zvýrazněte kontakt. Stiskněte klávesu
Nabídka. Klepněte na položku Změnit adresu. Klepněte na nový kontakt. Klepněte
kolečkem. Klepněte na položku Odeslat.
• Chcete-li zprávu znovu odeslat beze změn, klepněte na položku Znovu odeslat.
Přerušení odesílání zprávy
Zkontrolujte, zda se nenacházíte v oblasti s bezdrátovým pokrytím a zda zařízení BlackBerry® není
připojeno k bezdrátové síti. Vedle zprávy by se měla objevit ikona hodin.
1. V seznamu zpráv zvýrazněte zprávu.
2. Stiskněte klávesu Nabídka.
3. Klepněte na položku Odstranit.
68

Správa zpráv
Otevření zprávy
Je-li zařízení BlackBerry® spojeno s více e-mailovými adresami, lze zprávy otevírat ze seznamu zpráv
pro určitou e-mailovou adresu.
V seznamu zpráv klepněte na zprávu.
Pokud otevřete zprávu MMS a nezobrazí se obsah, stiskněte klávesu Nabídka. Klepněte na položku
Načíst.
Uložení zprávy
1. Ve zprávě stiskněte klávesu Nabídka.
2. Klepněte na tlačítko Uložit.
Vyhledávání textu ve zprávě, v příloze nebo na webové stránce
Chcete-li v příloze s prezentací vyhledat text, zkontrolujte, zda prezentaci prohlížíte v zobrazení textu
nebo textu a obrázků.
1. Ve zprávě, příloze nebo na webové stránce stiskněte klávesu Nabídka.
2. Klepněte na položku Najít.
3. Zadejte text.
4. Stiskněte klávesu Enter.
Chcete-li vyhledat další výskyt textu, stiskněte klávesu Nabídka. Klepněte na položku Najít další.
Označení zprávy jako otevřené nebo neotevřené
V seznamu zpráv proveďte jednu z následujících akcí:
• Zvýrazněte zprávu. Stiskněte klávesu Nabídka. Klepněte na položku Označit jako otevřené
nebo Označit jako neotevřené.
• Zvýrazněte pole s datem. Stiskněte klávesu Nabídka. Klepněte na položku Označit jako
předběžně otevřené. Klepněte na položku Označit jako otevřené.
Zobrazení adresy místo zobrazení jména
1. Ve zprávě klepněte na kontakt.
2. Klepněte na položku Zobrazit adresu.
Chcete-li znovu zobrazit jméno, klepněte na kontakt. Klepněte na položku Zobrazit jméno.
Zobrazení zprávy v určité složce
V určité složce můžete zobrazit e-mailové zprávy a zprávy MMS.
1. V seznamu zpráv stiskněte klávesu Nabídka.
69

2. Klepněte na položku Zobrazit složku.
3. Klepněte na složku.
Odstranění zprávy
1. Ve zprávě klepněte kolečkem.
2. Klepněte na položku Odstranit.
Odstranění více zpráv
1. V seznamu zpráv zvýrazněte pole pro datum.
2. Stiskněte klávesu Nabídka.
3. Klepněte na položku Odstranit předcházející.
4. Klepněte na položku Odstranit.
Poznámka: E-mailové zprávy odstraněné pomocí nabídky Odstranit předcházející nebudou během
slučování e-mailu odstraněny z aplikace elektronické pošty v počítači.
E-mailové zprávy
Základní informace o e-mailových zprávách
Odeslání e-mailové zprávy
1. V seznamu zpráv stiskněte klávesu
2. Klepněte na položku Vytvořit e-mail.
3. V poli Komu proveďte jednu z následujících akcí:
• Zadejte e-mailovou adresu.
• Zadejte jméno kontaktu.
• Zadejte část jména kontaktu. Klepněte na kontakt.
4. Napište zprávu.
5. Stiskněte klávesu
6. Klepněte na položku Odeslat.
.
.
Odstranění původního textu z odpovědi na zprávu
1. Při odpovídání na zprávu stiskněte klávesu Nabídka.
2. Klepněte na položku Odstranit původní text.
70

Uložení e-mailové zprávy
Ověřte, zda je bezdrátové slučování e-mailu zapnuto.
1. V seznamu zpráv zvýrazněte e-mailovou zprávu.
2. Stiskněte klávesu Nabídka.
3. Klepněte na položku Soubor.
4. Zvýrazněte složku e-mailových zpráv.
5. Stiskněte klávesu Nabídka.
6. Klepněte na položku Soubor.
Přidání, změna nebo odstranění složky e-mailových zpráv
V e-mailové aplikaci v počítači můžete přidávat, měnit nebo mazat složky e-mailových zpráv. Pokud je
aktivováno bezdrátové slučování e-mailů, přijímá zařízení BlackBerry® prostřednictvím bezdrátové sítě
změny, které jste ve složce e-mailových zpráv provedli v počítači.
Pokud je bezdrátové slučování e-mailů vypnuto nebo pokud není pro vaše zařízení dostupné, proveďte
sloučení změn pomocí nástroje nastavení e-mailu programu BlackBerry® Desktop Manager. Více
informací o slučování e-mailů naleznete zde: nápovědě Online pro BlackBerry Desktop Software.
Předávání zpráv z určité složky e-mailových zpráv do zařízení
Zkontrolujte, zda je zařízení BlackBerry® spojeno s e-mailovým účtem pomocí serveru BlackBerry®
Enterprise Server, který podporuje tuto funkci. Další informace získáte u správce systému.
1. V seznamu zpráv stiskněte klávesu Nabídka.
2. Klepněte na položku Možnosti.
3. Klepněte na položku Nastavení e-mailu.
4. Stiskněte klávesu Nabídka.
5. Klepněte na položku Přesměrování složky.
6. Zaškrtněte políčko vedle složky e-mailové zprávy.
7. Stiskněte klávesu Nabídka.
8. Klepněte na tlačítko Uložit.
Poznámka: Pokud klepnete na položku nabídky Vybrat vše, objeví se na vašem zařízení všechny emailové zprávy, včetně e-mailových zpráv ve složce Odeslaná pošta v prostředí e-mailové aplikace
v počítači.
Ukončení ukládání zpráv odeslaných ze zařízení v počítači.
Ve výchozím nastavení se kopie zpráv odeslaných ze zařízení BlackBerry® objevují ve složce Odeslaná
pošta v prostředí e-mailové aplikace v počítači.
1. V seznamu zpráv stiskněte klávesu Nabídka..
2. Klepněte na položku Možnosti.
3. Klepněte na položku Nastavení e-mailu.
71

4. Změňte nastavení v poli Uložit kopii ve složce Odesláno na hodnotu Ne.
5. Stiskněte klávesu Nabídka.
6. Klepněte na tlačítko Uložit.
Ukončení ukládání zpráv odeslaných z počítače na zařízení
1. V seznamu zpráv stiskněte klávesu Nabídka.
2. Klepněte na položku Možnosti.
3. Klepněte na položku Nastavení e-mailu.
4. Stiskněte klávesu Nabídka.
5. Klepněte na položku Přesměrování složky.
6. Zrušte zaškrtnutí políčka vedle složky Odeslaná pošta.
7. Stiskněte klávesu Nabídka.
8. Klepněte na tlačítko Uložit.
E-mailové filtry
Informace o e-mailových filtrech
Můžete vytvořit filtry k určení, které e-mailové zprávy budou předávány do zařízení BlackBerry® a které
zprávy zůstanou v e-mailové aplikaci.
E-mailové filtry se aplikují na zprávy na základě pořadí, v jakém jsou uvedeny v seznamu e-mailových
filtrů. Pokud vytvoříte více e-mailových filtrů, které mohou být použity pro stejnou zprávu, musíte
rozhodnout, který z nich bude použit jako první, a to tak, že jej v seznamu umístíte výše.
Vytvoření filtru e-mailové zprávy
Zkontrolujte, zda je zařízení BlackBerry® spojeno s e-mailovým účtem pomocí serveru BlackBerry®
Enterprise Server, který podporuje tuto funkci. Další informace získáte u správce. Používáte-li službu
BlackBerry® Internet Service, naleznete další informace v Nápovědě online ke službě BlackBerry
Internet Service.
1. V seznamu zpráv stiskněte klávesu Nabídka.
2. Klepněte na položku Možnosti.
3. Klepněte na položku E-mailové filtry.
4. Stiskněte klávesu Nabídka.
5. Klepněte na tlačítko Nový.
6. Zadejte název pro filtr e-mailové zprávy.
7. Nastavte možnosti filtru e-mailové zprávy.
8. Stiskněte klávesu Nabídka.
9. Klepněte na tlačítko Uložit.
72

Vytvoření e-mailové zprávy na základě kontaktu nebo předmětu
1. V seznamu zpráv zvýrazněte e-mailovou zprávu.
2. Stiskněte klávesu Nabídka.
3. Klepněte na položku Filtrovat uživatele nebo Filtrovat předmět.
4. Zadejte název filtru e-mailových zpráv.
5. Nastavte možnosti filtru e-mailové zprávy.
6. Stiskněte klávesu Nabídka.
7. Klepněte na tlačítko Uložit.
Možnosti filtrů e-mailových zpráv
Od:
Zadejte jeden nebo více kontaktů nebo e-mailových adres, které by měl filtr e-mailové zprávy hledat
v poli Od e-mailových zpráv. Více kontaktů nebo e-mailových adres oddělte středníkem (;). Má-li
filtr e-mailové zprávy hledat všechny e-mailové adresy obsahující konkrétní text, zadejte daný text
a použijte hvězdičku (*) jako zástupný znak reprezentující zbytek adresy kontaktu nebo e-mailové
adresy.
Odesláno komu:
Zadejte jeden nebo více kontaktů nebo e-mailových adres, které by měl filtr e-mailové zprávy hledat
v poli Odesláno příjemci e-mailových zpráv. Více kontaktů nebo e-mailových adres oddělte
středníkem (;). Má-li filtr e-mailové zprávy hledat všechny e-mailové adresy obsahující konkrétní
text, zadejte daný text a použijte hvězdičku (*) jako zástupný znak reprezentující zbytek adresy
kontaktu nebo e-mailové adresy.
Odesláno přímo mně:
Nastavte, zda se filtr e-mailové zprávy vztahuje na e-mailové zprávy obsahující vaši e-mailovou
adresu v poli Komu.
Mně jako kopie:
Nastavte, zda se filtr e-mailové zprávy vztahuje na e-mailové zprávy obsahující vaši e-mailovou
adresu v poli Kopie.
Mně jako skrytá kopie:
Nastavte, zda se filtr e-mailové zprávy vztahuje na e-mailové zprávy obsahující vaši e-mailovou
adresu v poli Skrytá.
Důležitost:
Nastavte úroveň důležitosti e-mailových zpráv, na niž se vztahuje filtr e-mailové zprávy.
Citlivost:
Nastavte úroveň citlivosti e-mailových zpráv, na niž se vztahuje filtr e-mailové zprávy.
73

Akce:
Nastavte, zda mají být e-mailové zprávy, na něž se vztahuje filtr e-mailové zprávy, předány do
zařízení BlackBerry®. Pokud je e-mailová zpráva předána, určete zda mají být předány pouze zprávy
s vysokou důležitostí nebo pouze s hlavičkou e-mailové zprávy.
Zapnutí filtru e-mailové zprávy
1. V seznamu zpráv stiskněte klávesu Nabídka.
2. Klepněte na položku Možnosti.
3. Klepněte na položku E-mailové filtry.
4. Zaškrtněte políčko vedle e-mailového filtru.
Změna filtru e-mailové zprávy
1. V seznamu zpráv stiskněte klávesu Nabídka.
2. Klepněte na položku Možnosti.
3. Klepněte na položku E-mailové filtry.
4. Zvýrazněte filtr e-mailové zprávy.
5. Stiskněte klávesu Nabídka.
6. Klepněte na položku Upravit.
7. Změňte možnosti filtru e-mailové zprávy.
8. Stiskněte klávesu Nabídka.
9. Klepněte na tlačítko Uložit.
Změna pořadí filtrů e-mailových zpráv
1. V seznamu zpráv stiskněte klávesu Nabídka.
2. Klepněte na položku Možnosti.
3. Klepněte na položku E-mailové filtry.
4. Zvýrazněte filtr e-mailové zprávy.
5. Stiskněte klávesu Nabídka.
6. Klepněte na položku Přesunout.
7. .Otáčením kolečka zvolte nové umístění.
8. Klepněte kolečkem.
Odstranění filtru e-mailové zprávy
1. V seznamu zpráv stiskněte klávesu Nabídka.
2. Klepněte na položku Možnosti.
3. Klepněte na položku E-mailové filtry.
4. Zvýrazněte filtr e-mailové zprávy.
74

5. Stiskněte klávesu Nabídka.
6. Klepněte na položku Odstranit.
Možnosti e-mailových zpráv
Automatická kontrola pravopisu před odesláním e-mailových zpráv
1. V možnostech zařízení klepněte na položku Kontrola pravopisu.
2. Vyberte možnost Před odesláním e-mailu zkontrolovat pravopis.
3. Stiskněte klávesu Nabídka.
4. Klepněte na tlačítko Uložit.
Nastavení odpovědi v nepřítomnosti
Zkontrolujte, zda je zařízení BlackBerry® spojeno s e-mailovým účtem pomocí serveru BlackBerry®
Enterprise Server, který podporuje tuto funkci. Další informace získáte u správce systému.
1. V seznamu zpráv stiskněte klávesu Nabídka.
2. Klepněte na položku Možnosti.
3. Klepněte na položku Nastavení e-mailu.
4. V poli Použít odpověď v nepřítomnosti nastavte hodnotu Ano.
5. Zadejte odpověď.
6. Používáte-li účet IBM®Lotus Notes®, v poli Až do nastavte datum, kdy se má odpověď
v nepřítomnosti vypnout.
7. Stiskněte klávesu Nabídka.
8. Klepněte na tlačítko Uložit.
Chcete-li odpověď v nepřítomnosti vypnout, v poli Použít odpověď v nepřítomnosti nastavte hodnotu
Ne.
Vyžádání oznámení o doručení nebo přečtení e-mailových zpráv
Zkontrolujte, zda je zařízení BlackBerry® spojeno s e-mailovým účtem pomocí služby BlackBerry®
Internet Service.
1. V seznamu zpráv stiskněte klávesu Nabídka..
2. Klepněte na položku Možnosti.
3. Klepněte na položku Nastavení e-mailu.
4. V případě potřeby změňte pole Služby zpráv na e-mailový účet pomocí BlackBerry Internet
Service.
5. Proveďte libovolnou z následujících akcí:
• Chcete-odesílat oznámení o přečtení na žádost odesílatele, změňte nastavení v poli Odesílat
potvrzení o přečtení.
75

• Chcete-li vyžadovat oznámení o doručení nebo přečtení při odeslání e-mailových zpráv, změňte
nastavení v polích Potvrdit doručení a Potvrdit přečtení.
6. Stiskněte klávesu Nabídka.
7. Klepněte na tlačítko Uložit.
Zobrazení e-mailových zpráv ve formátu obyčejného písma
1. V seznamu zpráv klepněte na položku Nabídka.
2. Klepněte na položku Možnosti.
3. Klepněte na položku Nastavení e-mailu.
4. Změňte nastavení v poli Aktivovat HTML Email na hodnotu Ne.
5. Stiskněte klávesu Nabídka.
6. Klepněte na tlačítko Uložit.
Přerušení načítání obrázků v e-mailových zprávách HTML
1. V seznamu zpráv stiskněte klávesu Nabídka..
2. Klepněte na položku Možnosti.
3. Klepněte na položku Nastavení e-mailu.
4. V poli Zobrazit obrázky automaticky nastavte hodnotu Ne.
5. Stiskněte klávesu Nabídka.
6. Klepněte na tlačítko Uložit.
Chcete-li zobrazit obrázky v e-mailových zprávách HTML, stiskněte klávesu Nabídka. Klepněte na
položku Získat obrázky.
Skrytí uložených e-mailových zpráv
1. V seznamu zpráv stiskněte klávesu Nabídka.
2. Klepněte na položku Možnosti.
3. Klepněte na položku Obecné možnosti.
4. V poli Skrýt zprávy uložené v souboru nastavte hodnotu Ano.
5. Stiskněte klávesu Nabídka.
6. Klepněte na tlačítko Uložit.
Příjem jen první části dlouhých e-mailových zpráv
1. V seznamu zpráv stiskněte klávesu Nabídka.
2. Klepněte na položku Možnosti.
3. Klepněte na položku Obecné možnosti.
4. V poli Automaticky více změňte hodnotu na Ne.
76

5. Stiskněte klávesu Nabídka.
6. Klepněte na tlačítko Uložit.
Chcete-li stáhnout zbývající část e-mailové zprávy, stiskněte klávesu Nabídka. Klepněte na položku
Více nebo Zbývající část.
Změna e-mailové adresy používané pro odesílání zpráv nebo pozvánek na schůzku
Zkontrolujte, zda je zařízení BlackBerry® spojeno s více e-mailovými adresami.
1. V možnostech zařízení klepněte na položku Možnosti upřesnění.
2. Klepněte na položku Výchozí služby.
3. Změňte pole Odesílání zpráv (CMIME) nebo pole Kalendář (CICAL).
4. Stiskněte klávesu Nabídka.
5. Klepněte na tlačítko Uložit.
Ukončení předávání e-mailových zpráv do zařízení
Zkontrolujte, zda je zařízení BlackBerry® spojeno s e-mailovým účtem pomocí serveru BlackBerry®
Enterprise Server, který podporuje tuto funkci. Další informace získáte u správce systému.
1. V seznamu zpráv stiskněte klávesu Nabídka.
2. Klepněte na položku Možnosti.
3. Klepněte na položku Nastavení e-mailu.
4. V poli Odeslat e-mail do handheldu nastavte hodnotu Ne.
5. Stiskněte klávesu Nabídka.
6. Klepněte na tlačítko Uložit.
Chcete-li e-mailové zprávy do vašeho zařízení opět předávat, v poli Odeslat e-mail přepněte hodnotu
na Ano.
Zprávy PIN
Zprávy PIN
Číslo PIN jednoznačně identifikuje zařízení BlackBerry® a zařízení s aktivní službou BlackBerry
v bezdrátové síti. Máte-li kontakty používající zařízení BlackBerry nebo zařízení s aktivní službou
BlackBerry a znáte-li jejich číslo PIN, můžete jim poslat zprávy PIN. Zprávy PIN nejsou směrovány přes
e-mailový účet.
Jakmile je zpráva PIN doručena příjemci, v seznamu zpráv se vedle zprávy PIN zobrazí písmeno D se
znakem zaškrtnutí.
Zjištění vlastního čísla PIN
V možnostech zařízení klepněte na položku Stav.
77

Odeslání zprávy PIN
1. V seznamu zpráv stiskněte klávesu Nabídka.
2. Klepněte na položku Vytvořit PIN.
3. V poli Komu proveďte jednu z následujících akcí:
• Zadejte číslo PIN. Klepněte kolečkem.
• Zadejte jméno kontaktu. Klepněte kolečkem.
• Zadejte část jména kontaktu. Klepněte na kontakt.
4. Napište zprávu.
5. Klepněte kolečkem.
6. Klepněte na položku Odeslat.
Nastavení vysoké důležitosti pro přijaté zprávy PIN
1. V seznamu zpráv stiskněte klávesu Nabídka.
2. Klepněte na položku Možnosti.
3. Klepněte na položku Obecné možnosti.
4. V poli Vytvořit zprávy PIN úrovně 1 nastavte hodnotu Ano.
5. Stiskněte klávesu Nabídka.
6. Klepněte na tlačítko Uložit.
Textové zprávy SMS
Základní informace o zprávách SMS
Zprávy SMS
Pomocí telefonního čísla pro SMS můžete přijímat a odesílat zprávy SMS. Telefonní číslo pro SMS je
telefonní číslo, které poskytovatel bezdrátových služeb nastaví pro odesílání zpráv SMS. Máte-li
k zařízení BlackBerry® přidruženo více telefonních čísel, zařízení zprávy SMS odešle pomocí prvního
telefonního čísla zobrazeného v rozevíracím seznamu v horním okraji obrazovky.
Zprávy SMS můžete odeslat kontaktním osobám, které mají telefonní čísla kompatibilní se službou SMS.
Zprávy SMS můžete předat také dál jako zprávy PIN nebo e-mailové zprávy.
Zjištění vlastního telefonního čísla SMS
V aplikaci telefon se telefonní číslo zobrazí v horní části obrazovky. Pokud váš poskytovatel bezdrátových
služeb nastavil zařízení BlackBerry® pro SMS, je toto číslo také telefonním číslem SMS.
78

Máte-li k zařízení přidruženo více telefonních čísel, první telefonní číslo zobrazené v rozevíracím seznamu
v horní části obrazovky je telefonní číslo SMS.
Odeslání zprávy SMS
1. V seznamu zpráv stiskněte klávesu .
2. Klepněte na položku Vytvořit SMS.
3. Proveďte jednu z následujících akcí:
• Není-li kontakt v adresáři, klepněte na položku Použít jednou. Vložte telefonní číslo SMS
(včetně čísla země a čísla oblasti). Klepněte kolečkem.
• Je-li kontakt v adresáři, klepněte na něj.
4. Napište zprávu.
5. Klepněte kolečkem.
6. Klepněte na položku Odeslat.
Přidání kontaktu k zprávě SMS
Jednu zprávu SMS můžete odeslat až deseti příjemcům.
1. Při sestavování zprávy SMS stiskněte klávesu Nabídka.
2. Klepněte na položku Přidat příjemce.
3. Klepněte na kontakt.
Odebrání historie ze zprávy SMS
1. Při odpovídání na zprávu SMS stiskněte klávesu Nabídka.
2. Klepněte na položku Odebrat historii.
Možnosti pro textové zprávy SMS
Vypnutí funkce Automatický text pro textové zprávy SMS
1. V možnostech zařízení klepněte na položku SMS.
2. V poli Deaktivovat automatický text nastavte hodnotu Ano.
3. Stiskněte klávesu Nabídka.
4. Klepněte na tlačítko Uložit.
Zobrazení více položek historie v textových zprávách SMS
1. V možnostech zařízení klepněte na položku SMS.
2. Nastavte pole Počet předcházejících položek.
3. Stiskněte klávesu Nabídka.
79

4. Klepněte na tlačítko Uložit.
Uložení zpráv SMS na SIM kartě
Nastavíte-li SIM kartu pro ukládání zpráv SMS, SIM karta zprávy SMS neodstraní ani poté, co je zařízení
BlackBerry® importuje do seznamu zpráv.
1. V možnostech zařízení klepněte na položku SMS.
2. V poli Nechat zprávy na SIM kartě nastavte hodnotu Ano.
3. Stiskněte klávesu Nabídka.
4. Klepněte na tlačítko Uložit.
Chcete-li ukládání zpráv SMS na SIM kartě ukončit, nastavte v poli Nechat zprávy na SIM kartě
hodnotu Ne. Nastavíte-li v tomto poli hodnotu Ne, budou zprávy SMS na SIM kartě po importu do
seznamu zpráv zařízením odstraněny.
Vyžádání oznámení o doručení pro všechny zprávy SMS
V závislosti na poskytovateli bezdrátových služeb se tato možnost nemusí objevit.
1. V možnostech zařízení klepněte na položku SMS.
2. V poli Zprávy o doručení nastavte hodnotu Zapnuto.
3. Stiskněte klávesu Nabídka.
4. Klepněte na tlačítko Uložit.
Nastavení doby, po kterou bude servisní středisko odesílat textové zprávy SMS
Pokud odešlete textovou zprávu SMS, která nemůže být okamžitě doručena, vaše servisní středisko se
bude pokoušet tuto textovou zprávu SMS odeslat po určitou dobu, nastavenou v poli Doba platnosti.
V závislosti na poskytovateli bezdrátových služeb se tato možnost nemusí objevit.
1. V možnostech zařízení klepněte na položku SMS.
2. Nastavte pole Doba platnosti.
3. Stiskněte klávesu Nabídka.
4. Klepněte na tlačítko Uložit.
Nastavení typu bezdrátové sítě pro odesílání zpráv SMS
V závislosti na poskytovateli bezdrátových služeb se tato možnost nemusí objevit.
1. V možnostech zařízení klepněte na položku SMS.
2. Nastavte pole Síť pro odeslání.
3. Stiskněte klávesu Nabídka.
4. Klepněte na tlačítko Uložit.
80

Informační zprávy
Informační zprávy
Informační zprávy umožňují poskytovatelům bezdrátových služeb použít textové zprávy SMS pro
současné zasílání informací do všech zařízení BlackBerry® v určité oblasti. Informační zprávy, které
obsahují určitý typ informací, můžete přijímat, pokud se zaregistrujete ke kanálu informačních zpráv,
který tento typ informací poskytuje. Různé kanály informačních zpráv zasílají různé informační zprávy.
Jeden kanál informačních zpráv může například zasílat pravidelné předpovědi počasí, zatímco jiný kanál
může zasílat zprávy o dopravní situaci.
Podmínky: Informační zprávy
• Ověřte, zda váš poskytovatel bezdrátových služeb tuto funkci podporuje.
• Ověřte, zda je SIM karta nastavena pro kanál informačních zpráv nebo zda vám poskytovatel
bezdrátových služeb poskytl ID pro kanál informačních zpráv.
• Ověřte, zda SIM karta podporuje zobrazení jazyka, který chcete použít pro informační zprávy.
Zapnutí informačních zpráv
1. V možnostech zařízení klepněte na položku Možnosti upřesnění.
2. Klepněte na položku Informační zprávy.
3. Změňte nastavení v poli Služba informačních zpráv na hodnotu Zapnuto.
4. Proveďte jednu z následujících akcí:
• Pokud se na obrazovce objeví kanál informačních zpráv, zaškrtněte políčko vedle kanálu.
• Pokud se na obrazovce neobjeví kanál informačních zpráv, zvýrazněte pole Prázdné. Stiskněte
klávesu Nabídka. Klepněte na položku Přidat kanál. Zadejte ID kanálu a přezdívku. Klepněte
na tlačítko OK.
5. Vyberte jazyk.
6. Stiskněte klávesu Nabídka.
7. Klepněte na tlačítko Uložit.
Chcete-li informační zprávy vypnout, změňte nastavení v poli Služba informačních zpráv na hodnotu
Vypnuto. Před vypnutím informačních zpráv zkontrolujte, zda je v závislosti na vaší lokalitě nepoužívá
poskytovatel bezdrátových služeb ke správě služeb, například preferovaných rychlostí.
Zrušení příjmu zpráv z kanálu informačních zpráv
Zkontrolujte, zda je v závislosti na vaší lokalitě nepoužívá poskytovatel bezdrátových služeb ke správě
služeb, například preferovaných rychlostí.
1. V možnostech zařízení klepněte na položku Možnosti upřesnění.
2. Klepněte na položku Informační zprávy.
81

3. Zvýrazněte kanál informačních zpráv.
4. Stiskněte klávesu Nabídka.
5. Proveďte jednu z následujících akcí:
• Klepnutím na položku Deaktivovat ukončete příjem zpráv ze zvoleného kanálu.
• Chcete-li zvolený kanál odstranit, klepněte na položku Odstranit kanál.
Přejmenování kanálu informačních zpráv
1. V možnostech zařízení klepněte na položku Možnosti upřesnění.
2. Klepněte na položku Informační zprávy.
3. Zvýrazněte kanál informačních zpráv .
4. Stiskněte klávesu Nabídka.
5. Klepněte na položku Nastavit přezdívku.
6. Zadejte název pro kanál informačních zpráv.
7. Klepněte na tlačítko OK.
Zprávy MMS
Základní informace o zprávách MMS
O zprávách MMS
Máte-li telefonní číslo MMS, můžete odesílat a přijímat zprávy MMS obsahující soubory ve
formátu .jpg, .gif, .wbmp, .midi, .vcf ( vCard®), .ics (iCalendar), .avi, .mpg nebo .mov. Telefonní číslo
pro MMS je telefonní číslo, které poskytovatel bezdrátových služeb nastaví pro odesílání zpráv MMS.
Máte-li k zařízení BlackBerry® přidruženo více telefonních čísel, zařízení zprávy MMS odešle pomocí
prvního telefonního čísla zobrazeného v rozevíracím seznamu v horním okraji obrazovky Telefon.
Podmínky: Zprávy MMS
• Zkontrolujte, zda zařízení BlackBerry® podporuje zprávy MMS.
• Ověřte, zda plán vašich bezdrátových služeb tuto službu zahrnuje.
Další informace získáte u poskytovatele bezdrátových služeb nebo správce.
Zjištění vlastního telefonního čísla MMS
V aplikaci telefon se telefonní číslo zobrazí v horní části obrazovky. Pokud váš poskytovatel bezdrátových
služeb nastavil zařízení BlackBerry® pro MMS, je toto číslo také telefonním číslem MMS.
82

Máte-li k zařízení přidruženo více telefonních čísel, první telefonní číslo zobrazené v rozevíracím seznamu
v horní části obrazovky je telefonní číslo MMS.
Odeslání zprávy MMS
1. V seznamu zpráv stiskněte klávesu .
2. Klepněte na položku Vytvořit MMS.
3. Proveďte jednu z následujících akcí:
• Není-li kontakt v adresáři, klepněte na položku [Použít jednou]. Klepněte na možnost Email
nebo Telefon. Zadejte e-mailovou adresu nebo telefonní číslo MMS. Klepněte kolečkem.
• Je-li kontakt v adresáři, klepněte na něj. Klepněte na e-mailovou adresu nebo telefonní číslo
MMS.
4. Napište zprávu.
5. Stiskněte klávesu
6. Klepněte na položku Odeslat.
.
Vytvoření prezentace ve zprávě MMS
1. Při sestavování zprávy MMS stiskněte klávesu Nabídka.
2. Klepněte na jednu z následujících položek nabídky:
• Připojit obrázek
• Připojit zvuk
• Připojit video
3. Klepněte na multimediální soubor.
4. Chcete-li přidat další multimediální soubor, opakujte kroky 1 až 3.
5. Chcete-li prezentaci přizpůsobit, proveďte jednu z následujících akcí:
• Chcete-li k prezentaci přidat text, zvýrazněte prázdné pole pod přílohou. Zadejte text.
• Chcete-li změnit dobu zobrazení prezentace, změňte nastavení v poli Doba trvání
prezentace.
• Položku do prezentace přesunete klepnutím na položku. Klepněte na položku Přesunout pole.
Otočte kolečkem do nového umístění. Klepněte kolečkem.
Přílohy zpráv MMS
Připojení multimediálního souboru ke zprávě MMS
1. Při sestavování zprávy MMS stiskněte klávesu Nabídka.
2. Klepněte na jednu z následujících položek nabídky:
• Připojit obrázek
83

• Připojit zvuk
• Připojit video
• Připojit hlasovou zprávu
3. Klepněte na multimediální soubor.
Připojení události k zprávě MMS
Ve zprávách MMS můžete odesílat pouze události, které se neopakují. Pokud schůzku připojíte, seznam
účastníků schůzky není zahrnut v příloze.
1. Při sestavování zprávy MMS stiskněte klávesu Nabídka.
2. Klepněte na položku Připojit událost.
3. Zvýrazněte událost.
4. Stiskněte klávesu Nabídka.
5. Klepněte na položku Pokračovat.
Přidání události ze zprávy MMS do kalendáře
1. Ve zprávě MMS zvýrazněte přílohu iCalendar.
2. Stiskněte klávesu Nabídka.
3. Klepněte na položku Zobrazit událost.
4. Stiskněte klávesu Nabídka.
5. Klepněte na položkuPřidat do kalendáře.
Přidání kontaktu do adresáře ze zprávy MMS
1. Ve zprávě MMS zvýrazněte přílohu formátu vCard®.
2. Stiskněte klávesu Nabídka.
3. Klepněte na položku Zobrazit přílohu.
4. Stiskněte klávesu Nabídka.
5. Klepněte na položku Přidat kontakt.
Uložení multimediálního souboru ze zprávy MMS
1. Ve zprávě MMS stiskněte klávesu Nabídka.
2. Klepněte na jednu z následujících položek nabídky:
• Uložit obrázek
• Uložit zvukový soubor
• Uložit vyzváněcí tón
• Uložit video
• Uložit hlasovou zprávu
84

Možnosti zpráv MMS
Vyžádání oznámení o doručení nebo přečtení zprávy MMS
1. Při sestavování zprávy MMS stiskněte klávesu Nabídka.
2. Klepněte na položku Možnosti.
3. Proveďte libovolnou z následujících akcí:
• Chcete-li obdržet oznámení o doručení zprávy příjemci, v poli Potvrdit doručení nastavte
hodnotu Ano.
• Chcete-li obdržet oznámení, že příjemce otevřel zprávu, v poli Potvrdit přečtení nastavte
hodnotu Ano.
4. Stiskněte klávesu Nabídka.
5. Klepněte na tlačítko Uložit.
Vyžádání oznámení o doručení nebo přečtení pro všechny zprávy MMS
1. V možnostech zařízení klepněte na položku MMS.
2. V sekci Oznámení proveďte jednu z následujících akcí:
• Chcete-li být upozorněni při doručení zpráv MMS jejich příjemcům, změňte obsah pole Potvrdit
doručení na hodnotu Ano.
• Chcete-li být upozorněni na okamžik, kdy příjemce zprávu MMS otevřel, změňte obsah pole
Potvrdit přečtení na hodnotu Ano.
3. Stiskněte klávesu Nabídka.
4. Klepněte na tlačítko Uložit.
Zobrazení velikosti zprávy MMS před jejím odesláním
1. Ve zprávě MMS stiskněte klávesu Nabídka.
2. Klepněte na položku Možnosti.
Pole Odhadovaná velikost zobrazuje velikost zprávy MMS.
Ukončení přijímání zpráv MMS při roamingu
1. V možnostech zařízení klepněte na položku MMS.
2. V polích Multimediální příjem a Automatické vyhledávání nastavte Pouze domů.
3. Stiskněte klávesu Nabídka.
4. Klepněte na tlačítko Uložit.
85

Blokování zpráv MMS
1. V možnostech zařízení klepněte na položku MMS.
2. V části Filtrování zpráv zaškrtněte políčko Odmítnout anonymní zprávy nebo Odmítnout
reklamy.
3. Stiskněte klávesu Nabídka.
4. Klepněte na tlačítko Uložit.
Možnosti seznamu zpráv
Vypnutí výzvy zobrazované před odstraněním položek
Výzvu, která se zobrazuje před odstraněním zpráv, protokolů hovorů, kontaktů, záznamů kalendáře,
úkolů, poznámek nebo hesel, můžete vypnout.
1. V aplikaci stiskněte klávesu Nabídka.
2. Klepněte na položku Možnosti.
3. V případě potřeby klepněte na tlačítko Obecné možnosti.
4. Změňte nastavení v poli Potvrdit odstranění na hodnotu Ne.
5. Stiskněte klávesu Nabídka.
6. Klepněte na tlačítko Uložit.
Vypnutí výzvy, která se zobrazí, pokud označíte předcházející zprávy
jako otevřené
1. V seznamu zpráv stiskněte klávesu Nabídka.
2. Klepněte na položku Možnosti.
3. Klepněte na položku Obecné možnosti.
4. Změňte nastavení v poli Označit jako předběžně otevřené na hodnotu Ne.
5. Stiskněte klávesu Nabídka.
6. Klepněte na tlačítko Uložit.
Nastavení doby uložení zpráv v zařízení
1. V seznamu zpráv stiskněte klávesu Nabídka.
2. Klepněte na položku Možnosti.
3. Klepněte na položku Obecné možnosti.
4. Nastavte pole Uchovat zprávy.
5. Stiskněte klávesu Nabídka.
86

6. Klepněte na tlačítko Uložit.
Chcete-li zprávy obnovit, v poli Uchovat zprávy nastavte delší časový interval. Zprávy přijaté v zařízení
BlackBerry® během nastaveného období se zobrazí v seznamu zpráv.
Použití barev pro odlišení pracovních zpráv od ostatních
Zkontrolujte, zda je zařízení BlackBerry® spojeno s e-mailovým účtem využívajícím server BlackBerry®
Enterprise Server.
1. V možnostech zařízení klepněte na položku Možnosti zabezpečení.
2. Klepněte na položku Obecná nastavení.
3. Proveďte libovolnou z následujících akcí:
• Chcete-li nastavit barvu pozadí pro e-mailové zprávy odesílané na zařízení pomocí serveru
BlackBerry Enterprise Server, změňte pole Zprávy aplikace Enterprise.
• Chcete-li nastavit barvu pozadí pro zprávy, které na zařízení nejsou odesílány pomocí serveru
BlackBerry Enterprise Server, změňte pole Ostatní zprávy.
4. Stiskněte klávesu Nabídka.
5. Klepněte na tlačítko Uložit.
Poznámka: Zprávy PIN mohou používat jinou barvu pozadí než tu, kterou jste nastavili pro pracovní emailové zprávy. Další informace získáte u správce.
Změna zobrazení zpráv v seznamu zpráv
1. V seznamu zpráv stiskněte klávesu Nabídka..
2. Klepněte na položku Možnosti.
3. Klepněte na položku Obecné možnosti.
4. Proveďte libovolnou z následujících akcí:
• Chcete-li zobrazit více řádků pro předmět, změňte pole Zobrazit hlavičku operátora na 2
řádky.
• Chcete-li změnit pořadí řádku pro předmět a pro odesílatele, změňte pole Pořadí zobrazení.
• Chcete-li změnit způsob oddělování zpráv, změňte pole Oddělovací znaky.
5. Stiskněte klávesu Nabídka.
6. Klepněte na tlačítko Uložit.
Vícenásobné seznamy zpráv
V závislosti na možnosti nastavení e-mailu lze zařízení BlackBerry® spojit s více než jedním e-mailovým
účtem. Zařízení lze například spojit s pracovním e-mailovým účtem a s jedním nebo více osobními emailovým účty. Pokud zařízení spojíte s více e-mailovými účty, v zařízení se může zobrazovat více
seznamů zpráv. V seznamu zpráv pro konkrétní e-mailový účet můžete otevřít a spravovat e-mailové
zprávy pro tento e-mailový účet a odesílat zprávy pomocí jeho e-mailové adresy. Další informace o
spojení zařízení s více e-mailovými účty poskytuje BlackBerry Internet Service Nápověda online.
87

V závislosti na motivu se může zobrazovat samostatný seznam pro textové zprávy SMS a zprávy MMS.
Používání jednoho nebo více seznamů zpráv
Motiv zařízení BlackBerry® ve výchozím nastavení určuje, zda se zprávy SMS zobrazí ve stejném
seznamu zpráv jako e-mailové zprávy.
1. V seznamu zpráv stiskněte klávesu Nabídka.
2. Klepněte na položku Možnosti.
3. Klepněte na položku Obecné možnosti.
4. Proveďte jednu z následujících akcí:
• Chcete-li pro všechny zprávy použít jeden seznam zpráv, v poli Schránky doručených SMS a
e-mailů nastavte hodnotu Kombinované.
• Chcete-li zprávy SMS od e-mailových zpráv oddělit, v poli Schránky doručených SMS a e-
mailů nastavte hodnotu Samostatné.
5. Stiskněte klávesu Nabídka.
6. Klepněte na tlačítko Uložit.
Skrytí indikátoru nové nebo neotevřené zprávy
1. V seznamu zpráv stiskněte klávesu Nabídka.
2. Klepněte na položku Možnosti.
3. Klepněte na položku Obecné možnosti.
4. Pole Zobrazit počet zpráv nastavte na žádné.
5. Stiskněte klávesu Nabídka.
6. Klepněte na tlačítko Uložit.
Chcete-li počet neotevřených zpráv opět zobrazit, nastavte pole Zobrazit počet zpráv na
Nepřečtené. Chcete-li zobrazit indikátor nových zpráv, nastavte v poli Zobrazit indikátor nové
zprávy hodnotu na Ano.
Skrytí odeslaných zpráv
1. V seznamu zpráv stiskněte klávesu Nabídka.
2. Klepněte na položku Možnosti.
3. Klepněte na položku Obecné možnosti.
4. V poli Skrýt odeslané zprávy nastavte hodnotu Ano.
5. Stiskněte klávesu Nabídka.
6. Klepněte na tlačítko Uložit.
88

Zobrazení protokolů hovorů v seznamu zpráv
1. V telefonu stiskněte klávesu Nabídka.
2. Klepněte na položku Možnosti.
3. Klepněte na položku Protokolování hovorů.
4. Zvolte možnost typu protokolu hovoru.
Chcete-li zobrazení protokolů hovorů v seznamu zpráv skrýt, zvolte možnost Žádný.
Blokování příchozích zpráv
Pokud je zařízení BlackBerry® spojeno s e-mailovým účtem, který používá aplikaci BlackBerry®
Enterprise Server, nemusí být možné blokování zpráv PIN od kontaktů ve vaší organizaci. Další
informace získáte u správce.
1. V možnostech zařízení klepněte na položku Možnosti zabezpečení.
2. Klepněte na položku Bezpečnostní brána firewall.
3. Zaškrtněte políčko vedle jednoho nebo více typů zpráv.
4. Stiskněte klávesu Nabídka.
5. Klepněte na tlačítko Uložit.
Poznámka: I když na zařízení nepřijímáte blokované zprávy, mohou být započítávány do celkového
množství přenesených dat v plánu vašich bezdrátových služeb. Pokud chcete zastavit předávání zpráv
do zařízení a jejich započítávání do využívání dat, vypněte předávání e-mailových zpráv nebo použijte
e-mailové filtry.
Povolení zpráv od kontaktů v adresáři nebo seznamu povolených
odesílatelů
1. V možnostech zařízení klepněte na položku Možnosti zabezpečení.
2. Klepněte na položku Bezpečnostní brána firewall.
3. Zapněte políčko Kontakty adresáře nebo políčko Určitá adresa.
4. Stiskněte klávesu Nabídka.
5. Klepněte na tlačítko Uložit.
Přidání kontaktu do seznamu schválených uživatelů
Zkontrolujte, zda jste zařízení BlackBerry® nastavili tak, aby povolovalo zprávy z kontaktů ve vašem
seznamu schválených odesílatelů.
1. V možnostech zařízení klepněte na položku Možnosti zabezpečení.
2. Klepněte na položku Bezpečnostní brána firewall.
3. Stiskněte klávesu Nabídka.
4. Klepněte na položku Konfigurovat výjimky.
89

5. Stiskněte klávesu Nabídka.
6. Klepněte na jednu z následujících položek nabídky:
• Přidat e-mailovou adresu
• Přidat telefonní číslo
• Přidat PIN
7. Zadejte kontaktní informace.
8. Stiskněte klávesu Enter.
9. Stiskněte klávesu Nabídka.
10. Klepněte na tlačítko Uložit.
Vynulování zablokovaného počitadla zpráv
1. V možnostech zařízení klepněte na položku Možnosti zabezpečení.
2. Klepněte na položku Bezpečnostní brána firewall.
3. Zvýrazněte typ zprávy.
4. Stiskněte klávesu Nabídka.
5. Klepněte na položku Vynulovat počítadlo nebo Vynulovat všechna počítadla.
Klávesové zkratky pro zprávy
Ve zprávě
• Chcete-li odpovědět na zprávu, stiskněte klávesu R.
• Chcete-li odpovědět všem v e-mailové zprávě nebo ve zprávě PIN, stiskněte klávesu L.
• Chcete-li předat zprávu dál, stiskněte klávesu F.
• Chcete-li zvýrazněnou zprávu uložit do souboru, stiskněte klávesu B.
• Chcete-li ve zprávě zobrazit e-mailovou adresu kontaktu, zvýrazněte kontakt v e-mailové zprávě.
Stiskněte klávesu Q. Chcete-li znovu zobrazit jméno, stiskněte klávesu Q.
• Chcete-li po zavření a otevření přijaté e-mailové zprávy nebo zprávy PIN přejít na poslední pozici
kurzoru, stiskněte klávesu G.
V seznamu zpráv
• Chcete-li otevřít zvýrazněnou zprávu, stiskněte klávesu Enter.
• Zprávu sestavíte ze seznamu zpráv po stisknutí klávesy C.
• Zprávu označíte jako otevřenou nebo neotevřenou stisknutím kláves Alt a U.
• Chcete-li zobrazit přijaté zprávy, stiskněte klávesu Alt a I.
• Chcete-li zobrazit odeslané zprávy, stiskněte klávesu Alt a O.
• Chcete-li zobrazit zprávy hlasové pošty, stiskněte klávesu Alt a V.
• Chcete-li zobrazit zprávy SMS, stiskněte klávesu Alt a S.
• Chcete-li zobrazit protokoly hovorů, stiskněte klávesu Alt a P.
90

• Chcete-li znovu zobrazit všechny zprávy, stiskněte klávesu Escape.
Procházení seznamem zpráv
• Obrazovkou se posunete směrem nahoru stisknutím klávesy Shift a klávesy Space.
• Obrazovkou se posunete směrem dolů stisknutím klávesy Space.
• Na začátek seznamu zpráv se přesunete stisknutím klávesy H.
• Na konec seznamu zpráv se přesunete stisknutím klávesy D.
• Na další datum se přesunete stisknutím klávesy A.
• Na předchozí datum se přesunete stisknutím klávesy P.
• Na další neotevřenou položku se přesunete stisknutím klávesy U.
• Na další související zprávu se přesunete stisknutím klávesy J.
• Na předcházející související zprávu se přesunete stisknutím klávesy K.
Odstraňování problémů se zprávami
Nelze odesílat zprávy
Pokuste se provést následující kroky:
• Ověřte, zda je zařízení BlackBerry® připojeno k bezdrátové síti. Pokud se nenacházíte v oblasti
s bezdrátovým pokrytím, zařízení by mělo zprávy odeslat po návratu do oblasti s bezdrátovým
pokrytím.
• Pokud se položka nabídky pro odesílání zprávy neobjeví, ověřte zda máte pro kontakt uloženu
e-mailovou adresu, PIN nebo telefonní číslo.
• Pokud jste vytvořili e-mailovou adresu nebo jste přidali existující e-mailovou adresu do vašeho
zařízení pomocí obrazovky pro nastavení e-mailu v průvodci nastavením, ověřte, zda jste do
zařízení obdrželi aktivační zprávu od služby BlackBerry® Internet Service. Pokud jste aktivační
zprávu neobdrželi (zaslání zprávy krátkou dobu trvá), v průvodci nastavením otevřete
obrazovku pro nastavení e-mailu a zašlete knihu služeb do vašeho zařízení.
• Pokud jste neobdrželi registrační zprávu z bezdrátové sítě, zaregistrujte si zařízení.
V možnostech zařízení klepněte na položku Možnosti upřesnění. Klepněte na položku Tabulka
směrování hostitelů. Stiskněte klávesu Nabídka. Klepněte na položku Registrovat nyní.
• Vytvořte šifrovací klíč.
• Zkontrolujte, zda je datová služba zapnutá.
• Znovu odešlete zprávu.
Nelze přijímat zprávy
Pokuste se provést následující kroky:
• Ověřte, zda je zařízení BlackBerry® připojeno k bezdrátové síti. Pokud se nenacházíte v oblasti
s bezdrátovým pokrytím, zařízení zprávy přijme po návratu do oblasti s bezdrátovým pokrytím.
91

• Pokud jste vytvořili e-mailovou adresu nebo jste přidali existující e-mailovou adresu do vašeho
zařízení pomocí obrazovky pro nastavení e-mailu v průvodci nastavením, ověřte, zda jste do
zařízení obdrželi aktivační zprávu od služby BlackBerry® Internet Service. Pokud jste aktivační
zprávu neobdrželi (zaslání zprávy krátkou dobu trvá), v průvodci nastavením otevřete
obrazovku pro nastavení e-mailu pro zaslání knihy služeb do vašeho zařízení.
• Pokud jste neobdrželi registrační zprávu z bezdrátové sítě, zaregistrujte si zařízení.
V možnostech zařízení klepněte na položku Možnosti upřesnění. Klepněte na položku Tabulka
směrování hostitelů. Stiskněte klávesu Nabídka. Klepněte na položku Registrovat nyní.
• Zkontrolujte, zda je datová služba zapnutá.
• Používáte-li filtry zpráv, ověřte, zda jsou možnosti pro e-mailové filtry správně nastaveny.
• Ověřte, zda je zapnuto předávání e-mailové zprávy a zda jste vybrali všechny složky emailových zpráv včetně složky Doručená pošta, ze kterých chcete přijímat e-mailové zprávy.
• Pokud zařízení používá k připojení k síti Wi-Fi® nebo k přihlášení k síti VPN softwarový token,
po restartování zařízení se znovu připojte k síti Wi-Fi nebo přihlašte k síti VPN.
• Zkontrolujte, zda zařízení neblokuje zprávy. Další informace získáte u správce.
Nelze ukládat e-mailové zprávy
Pokuste se provést následující kroky:
• Ověřte, zda je bezdrátové slučování e-mailu zapnuto.
• Pokud se na vašem zařízení BlackBerry® neobjeví složky e-mailových zpráv, můžete e-mailové
zprávy sloučit pomocí nástroje nastavení e-mailu aplikace BlackBerry® Desktop Manager. Více
informací naleznete v nápovědě online BlackBerry Desktop Software.
Nelze odesílat zprávy SMS
Pokuste se provést následující kroky:
• Ověřte, zda je zařízení BlackBerry® připojeno k bezdrátové síti. Pokud se nenacházíte v oblasti
s bezdrátovým pokrytím, zařízení zprávy odešle po návratu do oblasti s bezdrátovým pokrytím.
• Ověřte, zda plán vašich bezdrátových služeb tuto službu zahrnuje.
• Zkontrolujte, zda je vypnuta pevná volba.
Nelze přijímat textové zprávy SMS
Pokuste se provést následující kroky:
• Ověřte, zda je zařízení BlackBerry® připojeno k bezdrátové síti. Pokud se nenacházíte v oblasti
s bezdrátovým pokrytím, zařízení zprávy přijme po návratu do oblasti s bezdrátovým pokrytím.
• Ověřte, zda plán vašich bezdrátových služeb tuto službu zahrnuje.
92
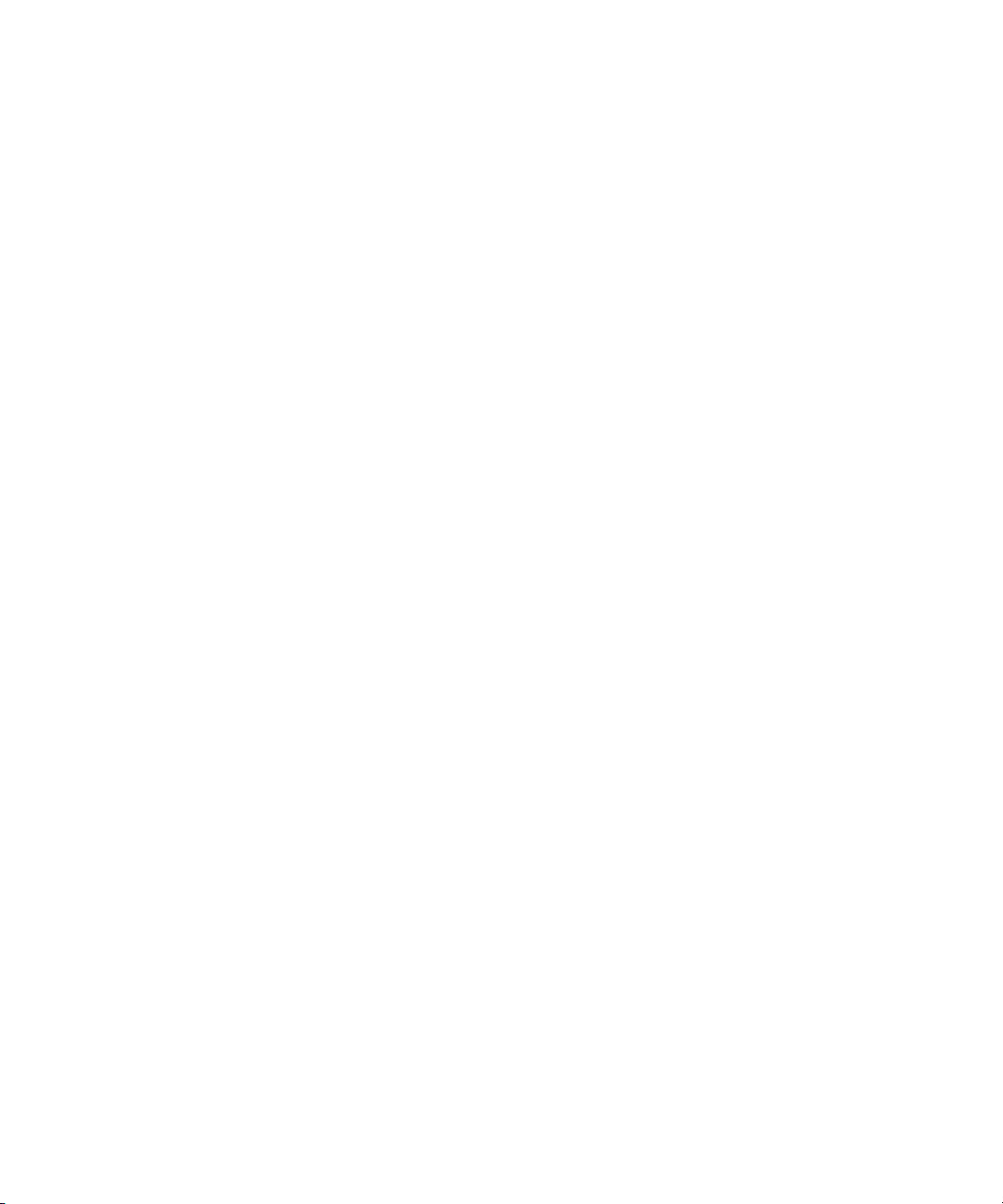
Obdržel jsem oznámení o nové zprávě, ale žádné nové zprávy se
v seznamu zpráv neobjevují
Pokud jste v zařízení BlackBerry® nastavili skrytí zpráv uložených v souboru a obdržíte novou zprávu
z jiné složky e-mailových zpráv e-mailové aplikace na počítači než doručená pošta, vaše zařízení zprávu
uloží.
Některé zprávy se již v zařízení nezobrazují
Pokud je paměť zařízení BlackBerry® plná, odstraní zařízení nejstarší zprávy ze seznamu zpráv. Zařízení
neodstraní uložené zprávy.
Pokud je zapnuto bezdrátové slučování e-mailu a v možnostech zpráv, v poli Odstranit na je nastavena
hodnota Ze schránky a handheldu, e-mailové zprávy, které odstraníte z e-mailové aplikace na
počítači, budou vymazány také z vašeho zařízení.
Zpráva nebo příloha se nezobrazuje nebo je zkrácená
Pokuste se provést následující kroky:
• Krátkou dobu vyčkejte. Dlouhé zprávy a přílohy přijímá zařízení BlackBerry® po částech.
• Pokud se na konci zprávy nebo přílohy zobrazí hlášení „K dispozici více“, stiskněte klávesu
Nabídka. Klepněte na položku Více nebo Zbývající část.
• Pokud stahujete přílohu, zrušte stahování a krátkou dobu vyčkejte. Zkuste přílohu stáhnout
později.
Nesprávné zobrazení e-mailových zpráv ve formátu HTML
Pokuste se provést následující kroky:
• Zkontrolujte, zda je zařízení BlackBerry® spojeno s e-mailovým účtem pomocí serveru
BlackBerry® Enterprise Server, který podporuje tuto funkci. Další informace získáte u správce
systému.
• Krátkou dobu vyčkejte. Dlouhé zprávy a přílohy přijímá zařízení po částech.
• Zkuste zprávu zobrazit jako prostý text. Stiskněte klávesu Nabídka. Klepněte na možnost
Získat prostý text.
Některé složky e-mailových zpráv se zobrazují šedě
Pokud nelze předávat e-mailové zprávy ze složky e-mailových zpráv, zaškrtávací políčko vedle složky
se zobrazí šedě.
Pokuste se provést následující kroky:
• Několik vteřin vyčkejte. Složky e-mailových zpráv by měly být během krátké doby dostupné.
• Vypněte bezdrátové slučování e-mailů a znovu jej zapněte.
93

E-mailové filtry nefungují správně
Pokuste se provést následující kroky:
• Zkontrolujte, zda jsou e-mailové filtry zapnuty.
• Zkontrolujte, zda se e-mailové filtry zobrazují v pořadí, v jakém je má zařízení BlackBerry®
používat u e-mailových zpráv.
Nelze zapnout informační zprávy
SIM karta pravděpodobně nepodporuje zobrazení jazyků zvolených pro informační zprávy.
Zrušte zaškrtnutí políčka vedle jazyků, které SIM karta nepodporuje.
Ke zprávě MMS nelze připojit soubor
V závislosti na poskytovateli bezdrátových služeb je po připojení videa možné, že nebudete moci připojit
další soubor nebo vytvořit prezentaci.
Pokuste se provést následující kroky:
• Zkontrolujte, zda jde o soubor .vcf ( vCard®), .ics (iCalendar) nebo multimediální soubor
(například soubor .jpg, .gif nebo .midi).
• Zkontrolujte, zda soubor není chráněn autorským právem.
• Jsou-li pro zařízení BlackBerry® k dispozici šablony MMS, použijte k vytvoření zprávy MMS
prázdnou šablonu.
Nelze použít klávesovou zkratku pro zobrazení jednoho typu zprávy
v seznamu zpráv
Pokud vyměníte zařízení BlackBerry® a data z předchozího zařízení obnovíte na aktuálním zařízení,
klávesové zkratky seznamu zpráv pro předchozí zařízení nahradí klávesové zkratky seznamu zpráv pro
aktuální zařízení.
Chcete-li zobrazit klávesové zkratky pro zobrazení jednoho typu zprávy v seznamu zpráv, prohlédněte
si seznam uložených hledání.
94

Zadávání textu
Základní informace o vkládání textu
Vkládání symbolu
1. Stiskněte klávesu Symbol.
2. Zadejte písmeno zobrazené pod symbolem.
Vkládání diakritického znaménka nebo speciálního znaku
Znak s diakritikou nebo speciální znak zadáte přidržením klávesy příslušného písmene a otáčením
kolečka doleva nebo doprava. Například znak ü zadáte přidržením klávesy U a otáčením kolečka doleva,
dokud se znak ü neobjeví.
Vyjmutí, kopírování a vkládání textu
1. Po zvýraznění textu klepněte kolečkem.
2. Klepněte na položku Vyjmout nebo Kopírovat.
3. Přesuňte kurzor na místo, kam chcete vložit vyjmutý nebo zkopírovaný text.
4. Klepněte kolečkem.
5. Klepněte na položku Vložit.
Vymazání pole
1. Při zadávání textu stiskněte klávesu Nabídka.
2. Klepněte na položku Vymazat pole.
Zvýraznění řádku textu
1. Přesuňte kurzor na místo, kde chcete zvýraznit řádek textu.
2. Stiskněte klávesu Nabídka.
3. Klepněte na položku Vybrat.
4. Otáčejte kolečkem nahoru nebo dolů.
Zvýraznění jednotlivých písmen textu
1. Umístěte kurzor na místo, kde chcete zvýraznit text.
2. Stiskněte klávesu Nabídka.
95

3. Klepněte na položku Zvolit.
4. Otáčejte kolečkem doprava nebo doleva.
Zrušení výběru textu
1. Po výběr textu klepněte kolečkem.
2. Klepněte na položku Zrušení výběru.
Nastavení rychlosti kurzoru
1. V možnostech zařízení klepněte na položku Obrazovka/Klávesnice.
2. Nastavte pole Rychlost opakování.
3. Stiskněte klávesu Menu.
4. Klepněte na tlačítko Uložit.
Nastavení výchozího symbolu měny
1. V možnostech zařízení klepněte na položku Obrazovka/Klávesnice.
2. Nastavte pole Klávesa Měna.
3. Stiskněte klávesu Nabídka.
4. Klepněte na tlačítko Uložit.
Zapnutí tónů kláves
1. V možnostech zařízení klepněte na položku Obrazovka/Klávesnice.
2. V poli Zvuk tlačítka nastavte hodnotu Zapnuto.
3. Stiskněte klávesu Nabídka.
4. Klepněte na tlačítko Uložit.
Použití klávesových zkratek na domovské obrazovce
Ve výchozím nastavení jsou zkratky pro domovskou obrazovku vypnuté, takže můžete vytáčet telefonní
čísla z domovské obrazovky.
1. V aplikaci telefon stiskněte klávesu Nabídka.
2. Klepněte na položku Možnosti.
3. Klepněte na položku Obecné možnosti.
4. Změňte nastavení v poli Vytočit z domovské obrazovky na hodnotu Ne.
5. Stiskněte klávesu Nabídka.
96

6. Klepněte na tlačítko Uložit.
Chcete-li opětovně vytáčet čísla z domovské obrazovky, změňte nastavení v poli Vytočit z domovské
obrazovky na hodnotu Ano.
Metody zadávání textu
Informace o zadávání textu v arabštině a ruštině
Pokud software BlackBerry® Device Software podporuje více jazyků a na klávesnici jsou arabské nebo
ruské znaky, můžete zadávat text v arabštině nebo ruštině pomocí metody zadávání textu SureType®
nebo zadávání opakovaným stisknutím tlačítek.
Při používání metody zadávání textu SureType stisknete klávesu s písmenem pro každé písmeno ve
slově jednou i v případě, že jsou na dané klávese zobrazena dvě písmena. Během zadávání se na
obrazovce zobrazí seznam možných kombinací písmen. Technologie SureType vybírá kombinace písmen
nebo slov ze seznamu založeném na kontextu. Pokud zadáváte slovo nebo kombinaci písmen, které
technologie SureType nerozezná (například webovou adresu nebo zkratku), můžete pro zadání slova
způsobem písmeno po písmenu použít seznam, který se objeví na obrazovce. Technologie SureType se
„učí“ nová slova nebo kombinace písmen které zadáváte a přidává je do uživatelského slovníku.
Při používání metody zadávání textu opakovaným stisknutím tlačítek stisknete klávesu s písmenem
jednou při zadávání prvního písmena na dané klávese a dvakrát při zadávání druhého písmena, pokud
je na klávese zobrazeno.
Pro zadávání do většiny polí je výchozí metodou technologie SureType. Metoda zadávání opakovaným
stisknutím tlačítek je výchozí metodou v polích telefonních čísel a hesel. Metodu zadávání textu lze u
všech polí nastavit na zadávání opakovaným stisknutím tlačítek.
Zadávání textu v arabštině nebo ruštině pomocí technologie SureType
Zkontrolujte, zda na klávesnici jsou arabská nebo ruská písmena.
1. Stiskněte klávesy pro jednotlivá písmena slova, dokud nezadáte celé slovo.
2. Pokud zařízení BlackBerry® zadávané slovo nerozpozná, proveďte jednu z následujících akcí:
• Chcete-li zvýraznit položku v seznamu, která se při zadávání zobrazí, otáčejte kolečkem.
• Chcete-li zvýraznit položku v seznamu, která se zobrazí při zadávání a pokračování v psaní téhož
slova, stiskněte klávesu Enter.
• Chcete-li zvýraznit položku v seznamu, která se zobrazí při zadávání a rozepsání nového slova,
stiskněte klávesu Space.
Zadávání textu v arabštině nebo ruštině opakovaným stisknutím
tlačítek
Zkontrolujte, zda na klávesnici jsou arabská nebo ruská písmena.
97

Pokud jste nastavili metodu zadávání znaků na zadávání opakovaným stisknutím tlačítek nebo pokud
zadáváte telefonní číslo či heslo, proveďte jednu z následujících akcí:
• Chcete-li zadat první písmeno na klávese, stiskněte jednou klávesu písmene.
• Chcete-li zadat druhé písmeno na klávese, stiskněte dvakrát klávesu písmene.
Přepínání metod zadávání textu
Metodu zadávání lze přepnout pouze v případě, že jazyk pro vstupy vašeho zařízení BlackBerry® je
arabština nebo ruština.
1. V možnostech zařízení klepněte na položku Jazyk.
2. Proveďte jednu z následujících akcí:
• Pokud chcete používat metodu zadávání opakovaným stisknutím tlačítek, nastavte pole Jazyk
pro vstupy na <Jazyk> Opakované stisknutí.
• Pokud chcete používat metodu zadávání SureType®, nastavte pole Jazyk pro vstupy na
<Jazyk>.
3. Stiskněte klávesu Nabídka.
4. Klepněte na tlačítko Uložit.
Změna zadání jazyka pro vstupy
Ověřte, zda zařízení BlackBerry® Device Software podporuje více jazyků. Další informace získáte
u poskytovatele bezdrátových služeb nebo správce.
1. V možnostech zařízení klepněte na položku Jazyk.
2. Změňte nastavení v poli Jazyk pro vstupy.
3. Stiskněte klávesu Nabídka.
4. Klepněte na tlačítko Uložit.
Tipy pro používání metody zadávání korejských znaků
• Chcete-li zadat alternativní znak klávesy, stiskněte klávesu dvakrát.
• Chcete-li zadat číslo, přidržte číselnou klávesu.
• Chcete-li převést znak korejské abecedy Hangul na odpovídající znak čínské abecedy,
v možnostech zařízení na obrazovce Jazyk si ověřte, zda je zaškrtnuto políčko Použít klávesu
Space pro homonyma Han. Zvýrazněte znak. Stiskněte klávesu Space.
98
 Loading...
Loading...