Blackberry 8120 User Manual

Getting Started Guide
BLACKBERRY
PEARL 8120

Table of Contents
Welcome to AT&T 5
What you will find in the box 5
Set up Your BlackBerry® Pearl™ 8120 6
Insert the Battery 6
Charge the Battery 6
Insert a Media Card 7
Typing 8
Move Around the Screen 9
Open A Menu 9
About Typing Input Methods 10
Type Text using SureType Technology 11
Complete Setup Wizard 12
About The Setup Wizard 12
Setup Wizard 13
Email Setup 14
Send Email and Text Messages 16
Send an Email 16
Send an SMS Text Message 17
Make Calls and Set Up Voicemail 18
Make a Phone Call 18
Set up Voicemail 18
Check Your Voicemail Messages From Your BlackBerry Pearl 8120 19
Check Your Voicemail Messages From Other Phones 19
2

Pictures and Videos 20
Take a Picture 20
Send an MMS Picture or Video Message 21
Record a Video 22
Browse the Web and Shop Online 23
Go to Web Pages 24
Shop with AT&T Mall 25
Manage Contacts and Appointments 26
Add a Contact 26
Schedule an Appointment 26
Contact others with Push To Talk 27
Push to Talk 27
Set up Push to Talk 27
Confirm Push to Talk is on 27
Add a Push to Talk contact 28
Make a Push to Talk call 29
Receive a Push to Talk Call 29
Connect to Devices and Networks 30
Manage Wireless Network Connections
30
Connect to a Wi-Fi Network 31
Pair with a Bluetooth Accessory 32
33

Install the BlackBerry Desktop Software 33
BlackBerry® Desktop Software 33
What You Need 33
Synchronize Your BlackBerry Pearl 8120 With Your Computer 34
Synchronize Data Between Your Device and Your Computer 35
Load and Play Music and Videos 36
Media 36
Transfer a file between your device and your computer using Roxio Media Manager
36
Roxio Media Manager Views 37
Play MP3 Files 37
AT&T Mobile Music
™
38
Troubleshooting 39
Tips and Tricks 43
Indicators 48
BlackBerry Pearl 8120 Key Functions 52
Applications 53
TIP: Leave the Key Functions flap on pg. 52 open to assist you while setting up the device.
4

Welcome to AT&T
What you will find in the box
Remove the following items from the box to help you set up your BlackBerry Pearl 8120.
Getting Started Guide
BLACKBERRY PEARL 8120
Getting Started Guide
BlackBerry® User Tools CD
Includes BlackBerry Desktop Software,
BlackBerry Pearl 8120 User Guide,
Safety and Product Information
Booklet, Software License Agreement
and Limited Warranty.
Travel Charger
USB Sync Cable
Stereo Headset
Rechargeable Battery
5
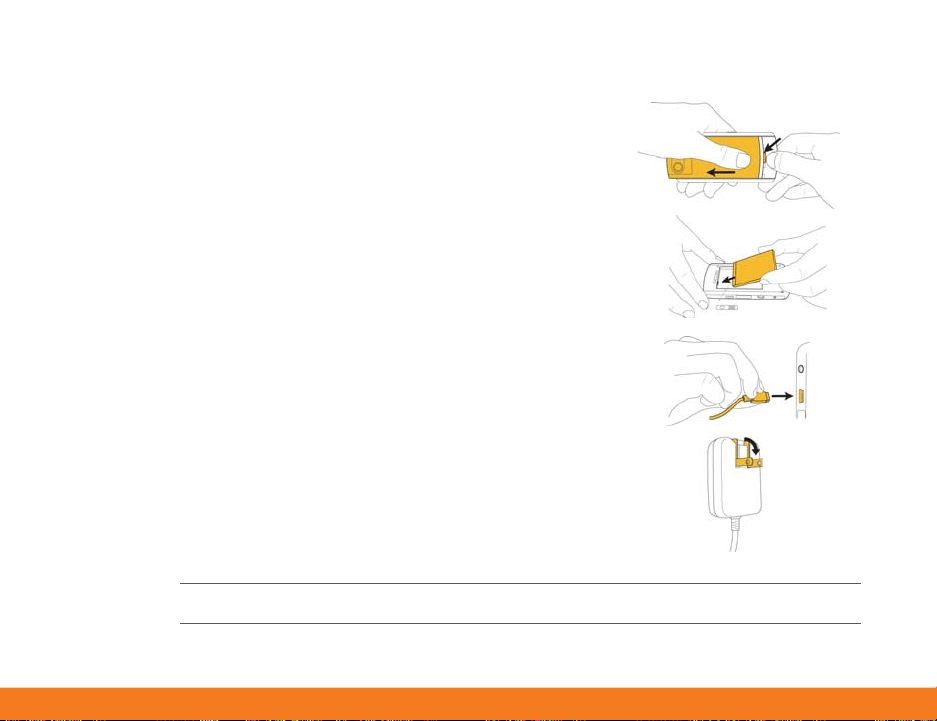
Set Up Your BlackBerry Pearl 8120
Steps?
4
Takes?
0.5 to 1 minute
Steps?
4
Note:
If you have an
available USB
port on your
computer and you
have installed the
BlackBerry
Software, you can
use the USB cable
that came with your
device to connect
your device to
your computer for
charging. For more
information, see
the “Install the
BlackBerry Desktop
Software” topic.
®
Desktop
6
Insert the Battery
1. Press the release button for the battery cover.
2. Slide off the battery cover.
3. Insert the battery so that the metal contacts on the
battery align with the metal contacts on your device.
4. Slide the battery cover back onto the device so that it
clicks into place.
If the battery is charged, the BlackBerry Pearl 8120 turns
on. If the device does not turn on, charge the battery.
Charging the battery can take an hour or longer.
Charge the Battery
1. Connect the small end of the travel charger cable to
the USB port on the side of your BlackBerry® device.
2. Fold the plug blades down.
3. Plug the device charger into a power outlet.
4. Charge the battery to full power.
CAUTION: Use only accessories that Research In Motion has approved for use with your BlackBerry Pearl 8120.
Use of other accessories might invalidate your warranty and might be dangerous.
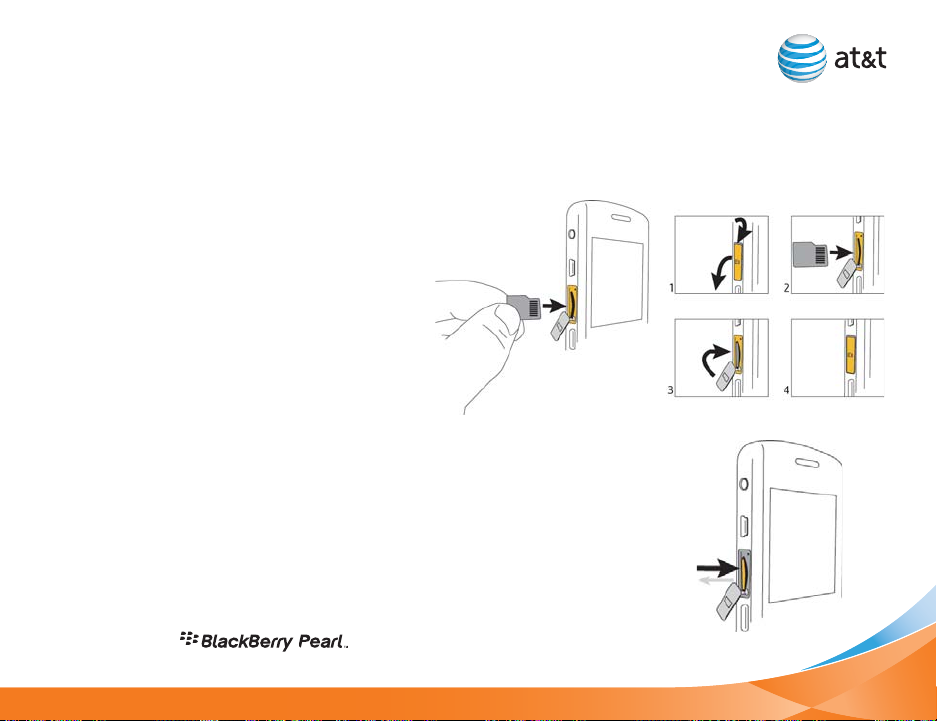
Steps?
5
Takes?
1 minute
*Additional charges
may apply for
downloadable content.
Your use of third party
products and services
shall be governed
by and subject to
you agreeing to the
terms of separate
software licenses,
if any, for those
products or services.
RIM and AT&T make
no representation,
warranty or guarantee
whatsoever in relation
to the third party
products and services
and assume no liability
whatsoever in relation
to the third party
products and services
even if RIM and AT&T
have been advised
of the possibility of
such damages or
can anticipate such
damages. A microSD
card is required for the
video camera.
Insert a Media Card (Optional)
Use a microSD™ media card to extend the memory available on your BlackBerry Pearl 8120 for
storing media files such as ring tones, videos, pictures, or songs*.
1. Lift the edge of the cover
for the media card slot.
2. Rotate the cover 180
degrees.
3. Hold the media card so
that the metal contacts
on the media card point
toward the front of your
device.
4. Slide the media card into the media card slot so that the media
card clicks into place.
5. Rotate the cover for the media card slot so that the peg on the
cover fits into the small hole on your device and the cover lies flat.
To remove the media card, remove the cover for the media card slot.
Press the media card in and then pull the media card out
77
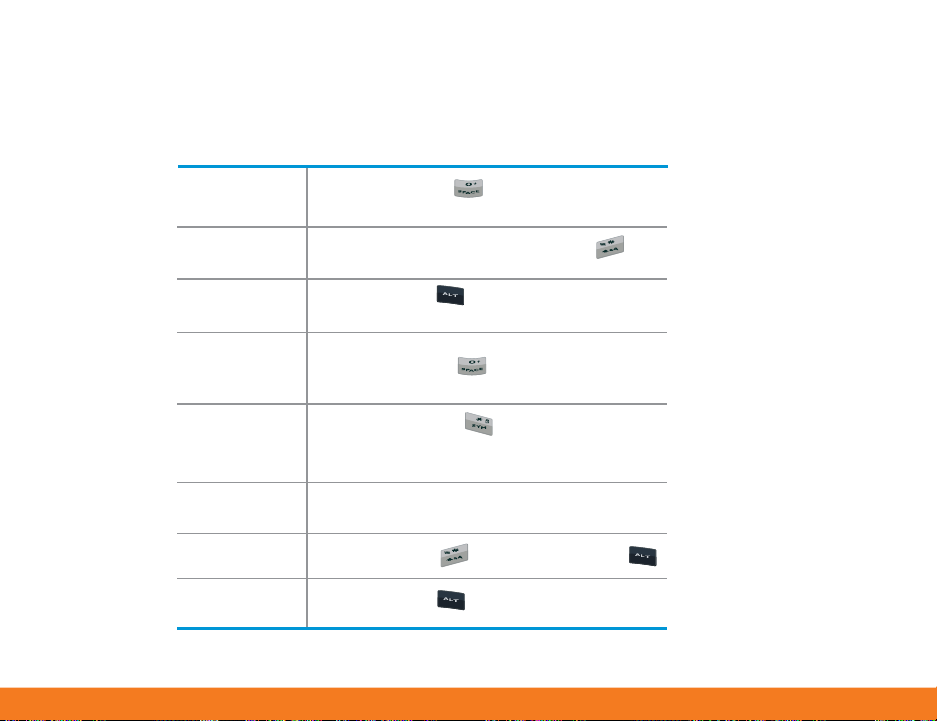
Set Up Your BlackBerry Pearl 8120
Typing Tips
TO: DO:
Insert a period
Capitalize a letter
Type alternate
character on a key
Insert @ and
periods in an
email field
Type a symbol
Type an
accented letter
Turn on
number lock
Turn off
number lock
8
Press the Space key twice. The next letter
is capitalized
Hold the letter key or press the
and then the letter key
Press the
character key.
Press the
Press the Symbol key and then click a symbol
{You may need to press the Symbol
key multiple times to find the desired symbol}
Hold the letter key and roll the Trackball to
highlight a character. Click the accented letter.
Hold the Shift key and press the ALT key
Press the
ALT key and then press the
Space key
ALT key
Shift key
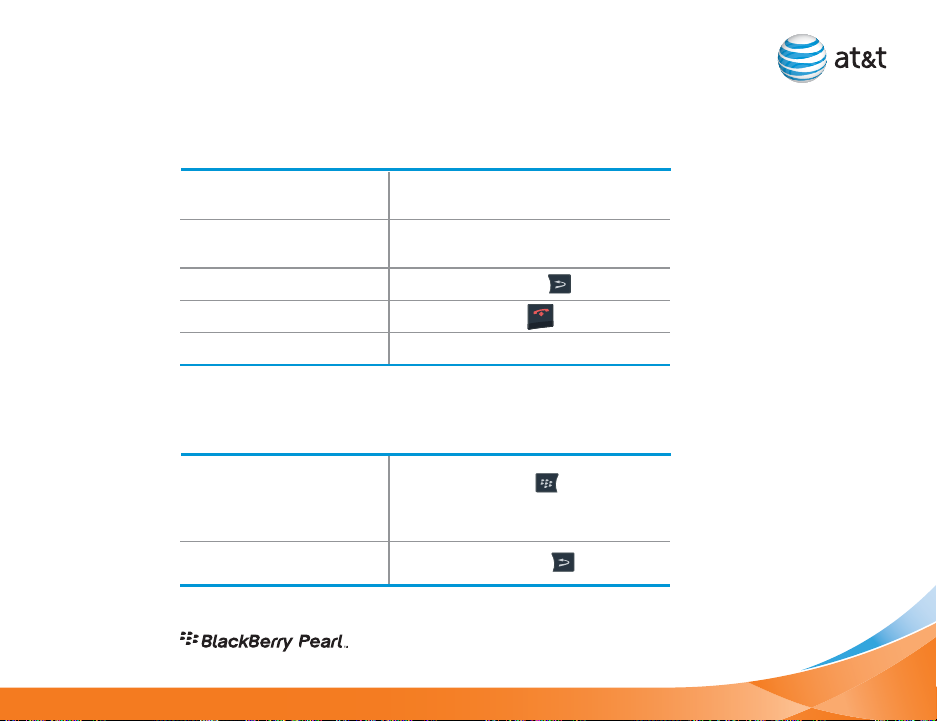
Move around the screen
TO: DO:
Move the cursor in any
direction and highlight items
Select an item
or follow a link
Roll the Trackball
Click the Trackball
Press the Escape keyMove back a screen
Press the End keyReturn to the Home screen
Click the field and then click a valueChange the value in a field
Open a menu
TO: DO:
View more available
actions for a
highlighted item
Press the Menu key or click
Full Menu, if available.
Press the Escape keyClose a menu
9
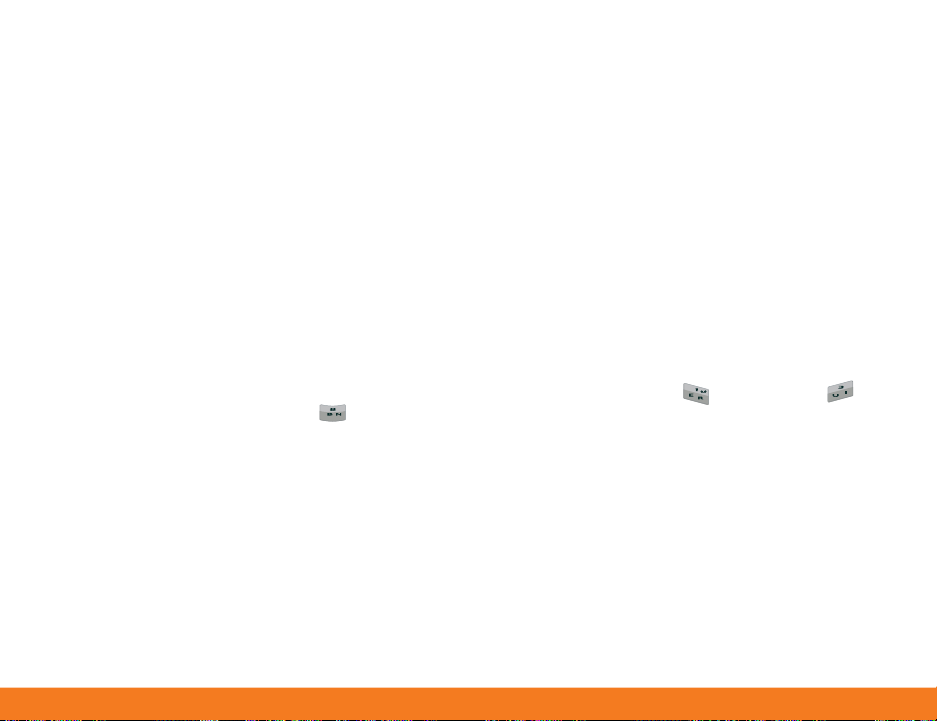
Set Up Your BlackBerry Pearl 8120
About typing input methods
You can type on your BlackBerry® device using the SureType® input method or the multi-tap
input method.
SureType technology combines a traditional phone-style key layout with a familiar computerstyle letter layout that is designed to provide a quick and comfortable typing and dialing
experience.
SureType technology is designed to predict words as you type them. When you use SureType
technology, you press the letter key for each letter in a word once until the word appears in a
list that appears on the screen. For example, to type run, you would press the R key once, the
U key once, and so on until run appears in the list.
When you use multi-tap, you press a letter key once to type the first letter on the key and twice
to type the second letter. For example, to type run, you would press the 1 key twice, the 3
key once, and the 8 key twice.
SureType technology is the default typing input method for most fields. Multi-tap is the default
typing input method for phone number and password fields
10
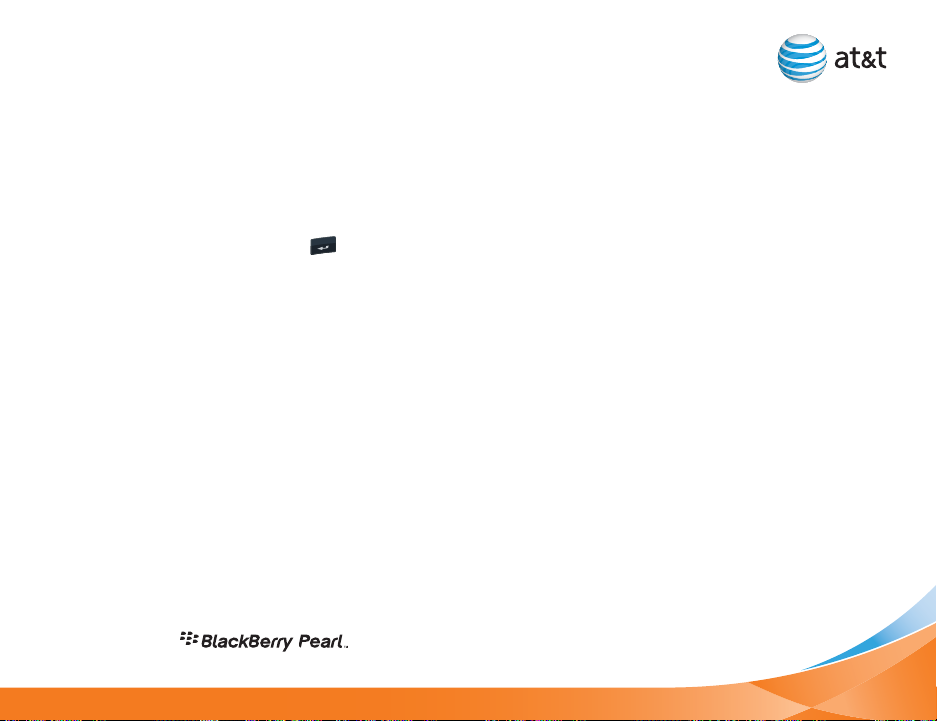
Type text using SureType technology
1. Press the letter key once for each letter in a word.
2. Perform one of the following actions:
• To select an item from the list that appears when you type
and start typing a new word, highlight the item. Press the
Enter key.
• To select an item from the list that appears when you type and continue typing the same
word, click the item.
• To change a letter in a word that you are typing, highlight the letter.
3. Click the alternate letter that appears on the screen. To change a letter in a word after you finish
typing the word, click the word. Highlight the letter. Click the alternate letter that appears on
the screen.
11
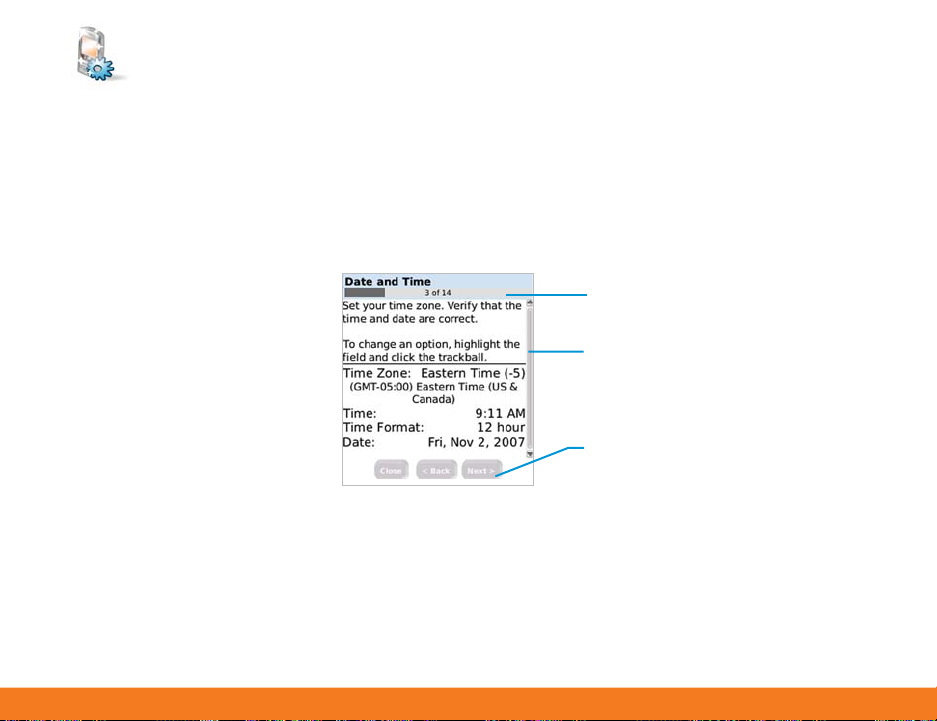
Complete the Setup Wizard
Takes?
5 - 10 minutes
Note:
As you complete
the Setup Wizard,
look for the progress
indicator to tell you
how many screens
you have completed.
The
more indicator
tells you if there
is more to see on
the screen and the
buttons along the
bottom allow you to
navigate through the
Setup Wizard.
12
About the Setup Wizard
The Setup Wizard is designed to help you learn about typing, set options to personalize your
BlackBerry device, and set up one or more email addresses. To select highlighted buttons and fields
in the Setup Wizard, click (press) the Trackball. To move around the screen roll the trackball.
Progress indicator
More indicator
Roll the trackball down to see
more text on the screen
Close, Back and Next buttons
Click to move between screens
in the wizard
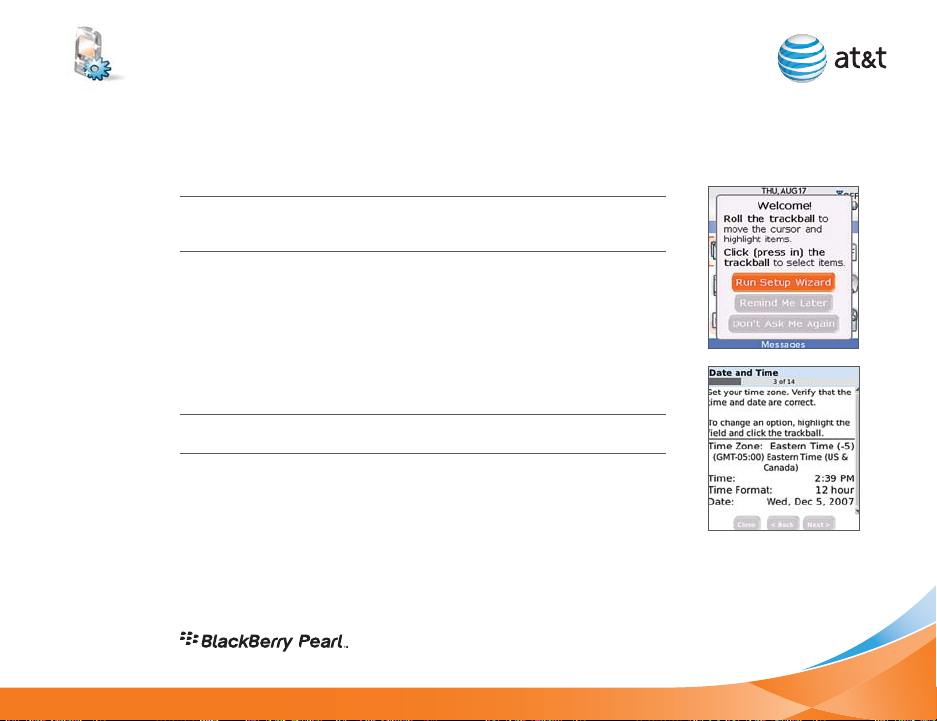
Steps?
6
Setup Wizard
1. In the setup wizard Welcome dialog box, roll the trackball to highlight
Run Setup Wizard. Click the Trackball.
Note: If the Welcome dialog box does not appear, or if you exit the setup wizard,
you can use the Setup Wizard icon to open the wizard. On the Home screen
BlackBerry Setup and then click Setup Wizard.
click
2. Click Yes if prompted to connect to the wireless network.
3. To set the time, highlight the time zone field and click the
the trackball up or down to highlight your time zone. Click the
to select your time zone. Click Next.
4. Review the navigation keys. Click
Next.
Trackball. Roll
Trackball
Note: When you do not press a key for a period of time, the screen turns off to
conserve battery power. To turn on the screen, click the
Trackball or press a key.
5. If your SIM card contains saved contact information, the Import SIM
Contacts screen appears. To copy the contacts to the address book on
your device click
Yes and then click Next.
6. Follow the on-screen instructions to learn about typing and set
personal options.
13

Complete the Setup Wizard
Steps?
7
Takes?
5 - 10 minutes
Note:
To set up your
BlackBerry Internet
Service email using a
web browser on your
computer, visit
att.com/blackberrystart.
14
Set Up Email
1. Perform one of the following actions:
• In the Setup Wizard, on the Email Setup Screen, select the
I want to create or add an email address option. Click Next
and then click
• On the Home screen, click BlackBerry Setup and then
click Personal Email Setup.
2. To view the terms of the BlackBerry® Internet Service end
user agreement, click Click Here.
3 Please read the terms and conditions carefully. To accept
the terms of the license agreement, select the Yes option.
Click I Agree.
Next again.
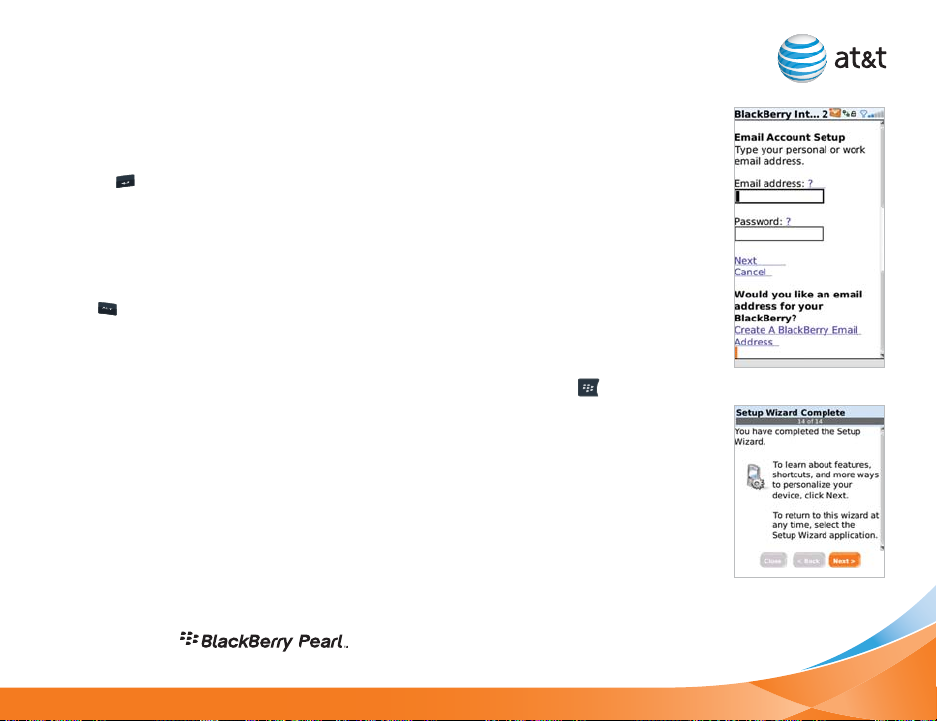
Typing Tips
To capitalize a letter,
hold the letter key
until the capitalized
letter appears or
press the
shift
key and press the
appropriate
letter key.
To insert symbols
such as
@ and
period
[.], press
the
ALT key
and press the
appropriate
letter key.
Note:
Once you add a
supported email
account (up to 10)
using the email
setup application,
messages sent to
that account will
also appear in the
messages list on
your BlackBerry
Pearl 8120. Also,
when you send a
message from your
device, it will be
sent using the email
address of that
account.
4. Type the email address information for the existing supported
email account that you want to add and click Next.
5. After the confirmation displays, click
OK.
6. On the summary screen, perform one of the following actions:
• To create a new email address for your BlackBerry Pearl 8120,
click
Create A BlackBerry Email Address.
• To add another existing supported email address (up to 10), click
Add An Email Account.
• To exit the email setup website, press the Menu key.
Click Close.
7. If you initiated email setup from the setup wizard, the Setup Wizard
Complete screen appears. On the Setup Wizard Complete screen,
perform one of the following actions:
• To read shortcuts and information about personalizing your
device, click Next.
• To exit the Setup Wizard, click Close.
15

Send Email and Text Messages
Steps?
7
Takes?
0.5 - 1 minutes
More Info
To learn more about
Email features,
while in the Email
application, press
the
Menu
key. Click Help.
16
Send an Email
1. On the Home screen, click Messages.
2. Press the Menu key.
3. Click
4. In the To field, perform one of the following actions:
• Type an email address.
• Type a contact name.
• Type part of a contact name. Click a contact.
5. Type a message.
6. Click the Trackball.
7. Click Send.
If you have associated your BlackBerry Pearl 8120 with more than one supported email address, in the Send Using
field, you can set the email address that you use to send the email message.
Note: You must set up an email account on your BlackBerry Pearl 8120 device to send email. To learn how to set up
a supported email account, refer to Email Setup in the Setup Wizard.
Compose Email.

Steps?
7
Takes?
3-5 minutes
Send an SMS Text Message
1. On the Home screen, click Messages.
2. Press the
3. Click
4. Perform one of the following actions:
• If the contact is not in your address book, click Use Once. Type
• If the contact is in your address book, click a contact.
5. Type a message.
Menu key.
Compose SMS Text.
an SMS phone number (include the country code and area code).
Click the
Trackball.
6. Click the
Send.
7. Click
Trackball.
17
 Loading...
Loading...