BLACKBERRY 7285, 7290 User Manual
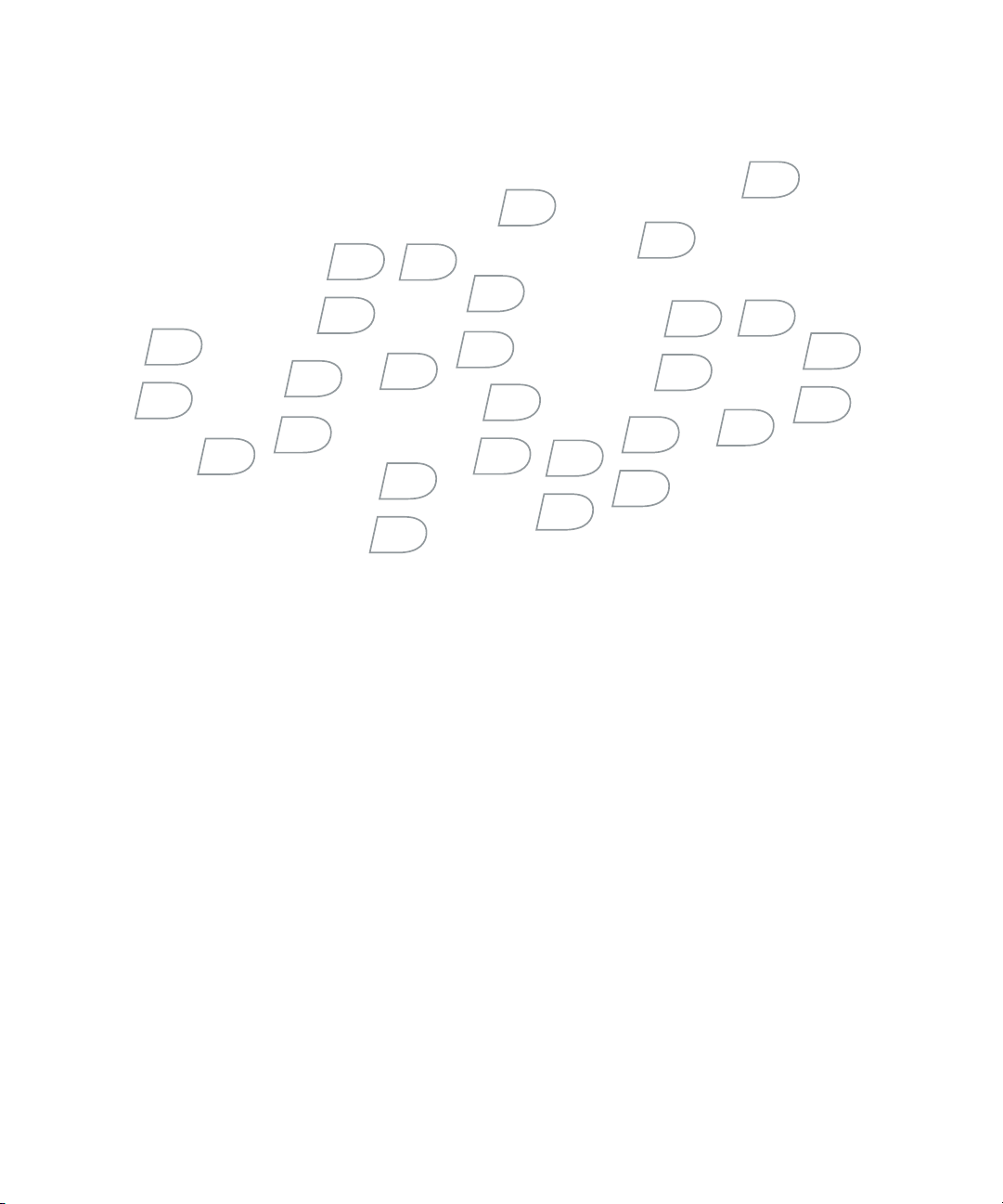
BlackBerry Wireless Handheld
Version 4.1
Guide de l’utilisateur
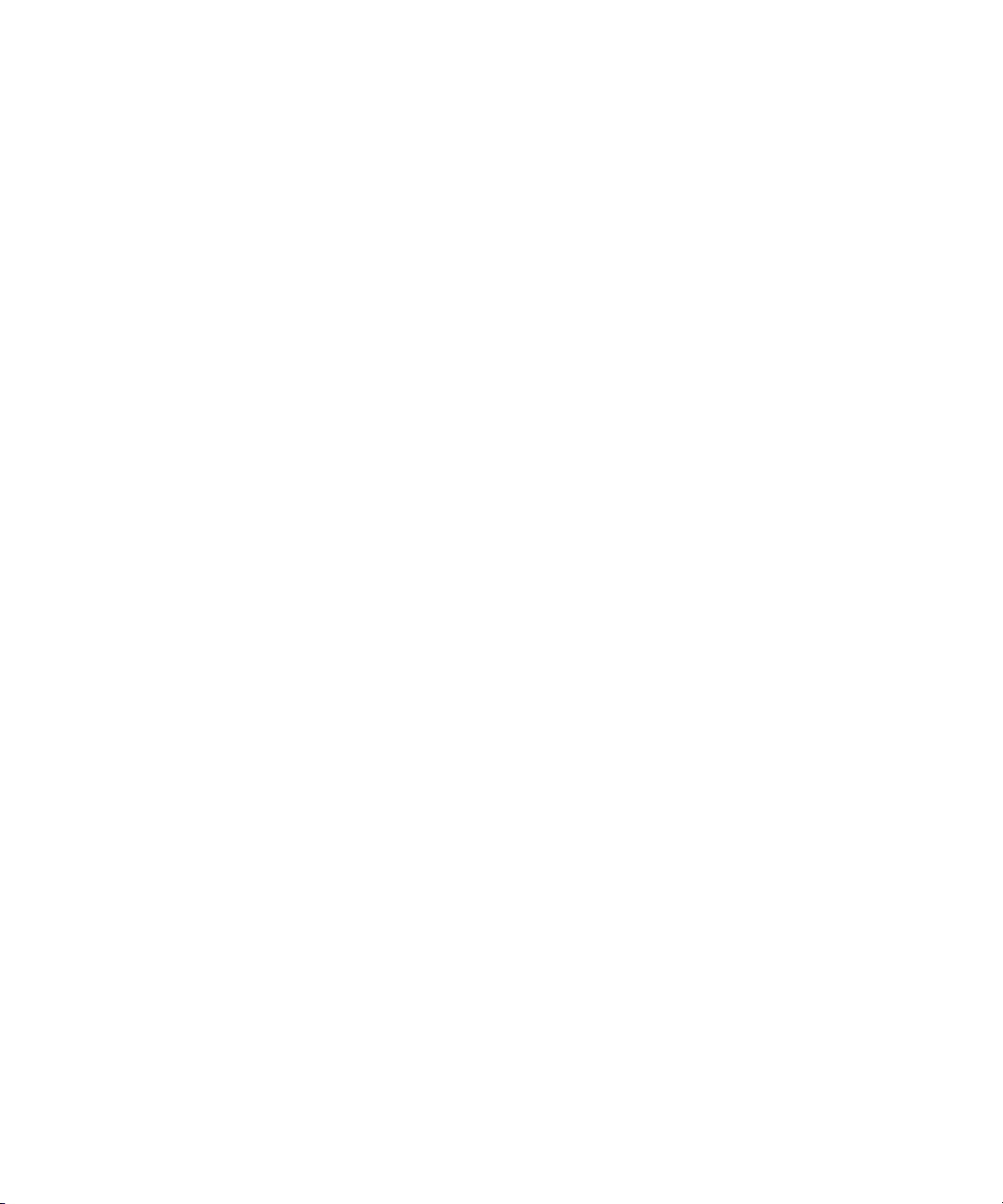
BlackBerry 7285 Wireless Handheld™ - Numéro de modèle : RAP31GW
BlackBerry 7290 Wireless Handheld™ - Numéro de modèle : RAP40GW
Dernière modification : 6 mars 2006
Référence : SWD_X_HH(FR)-063.003
Au moment de la publication, cette documentation s'appuie sur la version 4.1 du logiciel de l'appareil BlackBerry.
Faites-nous part de vos commentaires concernant la documentation de nos produits :
© 2006 Research In Motion Limited. Tous droits réservés. Les familles BlackBerry et RIM des marques associées, les images et les symboles
sont la propriété exclusive de Research In Motion Limited. RIM, Research In Motion, « Toujours en service, toujours connecté », le symbole
représentant une enveloppe animée, BlackBerry et BlackBerry Enterprise Server sont déposés auprès du Bureau américain des brevets et
marques et peuvent être en instance ou déposés dans d'autres pays.
La marque et les logos Bluetooth® appartiennent à Bluetooth SIG, Inc. Research In Motion Limited utilise ces marques sous licence. IBM, Lotus,
Domino et Lotus Notes sont des marques déposées ou des marques d'International Business Machines Corporation aux États-Unis et/ou dans
d'autres pays. JavaScript est une marque de Sun Microsystems, Inc. aux États-Unis ou dans d'autres pays. Microsoft, Outlook, PowerPoint et
Windows sont des marques déposées ou des marques de Microsoft Corporation aux États-Unis et/ou dans d'autres pays. Novell et GroupWise
sont des marques déposées ou des marques de Novell, Inc. aux États-Unis et/ou dans d'autres pays. vCard et vCalendar sont des marques
déposées ou des marques de l'Internet Mail Consortium Tous les autres noms de produit, marques, noms de société, marques déposées et
marques de services sont la propriété de leurs détenteurs respectifs.
L'appareil BlackBerry et/ou les logiciels associés sont protégés par copyright, des traités internationaux et divers brevets, y compris un ou
plusieurs des brevets américains suivants : 6,278,442 ; 6,271,605 ; 6,219,694 ; 6,075,470 ; 6,073,318 ; D445,428 ; D433,460 ; D416,256. D'autres
brevets sont déposés ou en instance dans plusieurs pays du monde. Visitez le site www.rim.com/patents.shtml pour obtenir une liste des
brevets RIM (comme défini ci-après).
Ce document est fourni « en l'état » et Research In Motion Limited et ses filiales (« RIM ») déclinent toute responsabilité en cas d'erreur
typographique, technique ou autre inexactitude contenue dans ce document. RIM se réserve le droit de modifier périodiquement les
informations contenues dans le présent document ; toutefois, RIM n'est en aucun cas tenu de vous fournir les modifications, mises à jour,
améliorations ou autres compléments apportés au présent document au moment opportun. RIM N'OFFRE AUCUNE REPRÉSENTATION,
GARANTIE, CONDITION OU CONVENTION, EXPRESSE OU TACITE (Y COMPRIS, SANS S'Y LIMITER, DES GARANTIES OU DES CONDITIONS
EXPRESSES OU TACITES D'ADÉQUATION À UN BUT PARTICULIER, DE NON INFRACTION, DE COMMERCIALISATION, DE DURABILITÉ, DE
TITRE OU RELATIVES À LA PERFORMANCE OU LA NON PERFORMANCE DES LOGICIELS RÉFÉRENCÉS DANS CETTE DOCUMENTATION, OU
À LA PERFORMANCE DES SERVICES RÉFÉRENCÉS DANS CETTE DOCUMENTATION). CONCERNANT VOTRE UTILISATION DE CETTE
DOCUMENTATION, NI RIM, NI SES DIRECTEURS, CADRES, EMPLOYÉS OU CONSULTANTS RESPECTIFS NE POURRONT ÊTRE TENUS POUR
RESPONSABLES DES ÉVENTUELS DOMMAGES, QUELLE QU'EN SOIT LA NATURE, QU'ILS SOIENT DIRECTS, ÉCONOMIQUES,
COMMERCIAUX, SPÉCIAUX, CONSÉCUTIFS, ACCIDENTELS, EXEMPLAIRES OU INDIRECTS, MÊME SI RIM A ÉTÉ INFORMÉ DE LA
POSSIBILITÉ DE TELS DOMMAGES, Y COMPRIS, SANS S'Y LIMITER, LA PERTE DE REVENUS OU DE GAINS COMMERCIAUX, LA PERTE DE
DONNÉES, LES DOMMAGES ENGENDRÉS PAR DES RETARDS, LA PERTE DE BÉNÉFICES OU LA NON RÉALISATION DES ÉCONOMIES
ESCOMPTÉES.
https://www.blackberry.com/DocsFeedback.
Ce do cument peut conte nir des référence s à des sources d'informations, du matériel ou des logiciels tiers, à des produits ou services et/ou à des
sites Web tiers (dénommés collectivement « informations tierces »). RIM ne contrôle pas, et décline toute responsabilité concernant les
informations tierces, par rapport notamment au contenu, à la précision, au respect du code de la propriété intellectuelle, à la compatibilité, aux
performances, à la fiabilité, à la légalité, à l'éthique, aux liens ou à tout autre aspect de ces informations tierces. La présence d'informations
tierces dans ce document ne suppose aucunement que RIM se porte garant des informations tierces ou de la tierce partie concernée.
L'installation et l'utilisation d'informations tierces avec les produits et services RIM peut nécessiter un ou plusieurs brevets, marques
commerciales ou licences de copyright afin d'éviter toute violation des droits de propriété intellectuelle. Toute transaction avec des
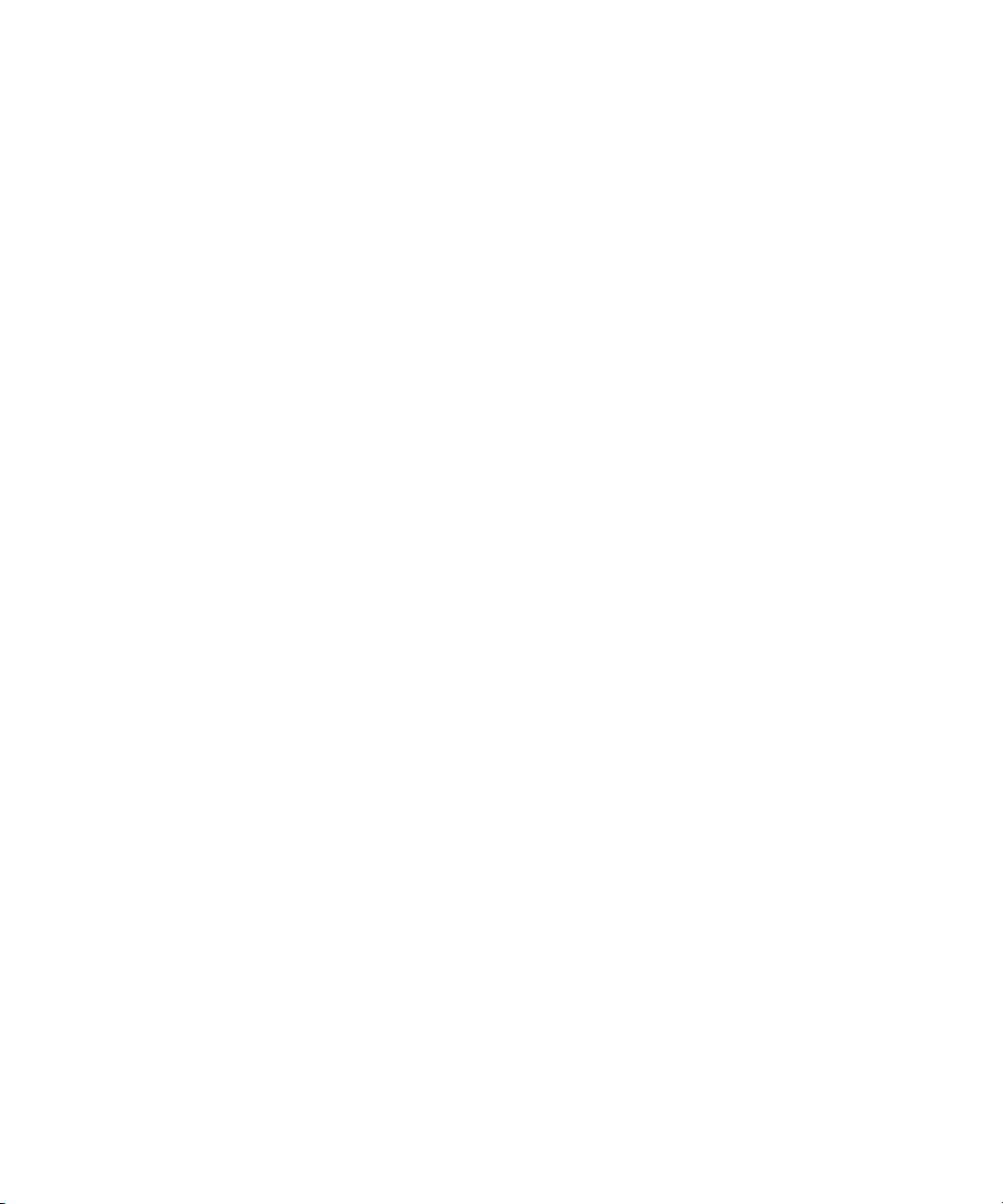
informations tierces, incluant notamment le respect des licences applicables, ainsi que leurs termes et conditions, n'impliquent que vous-même
et le tiers. Vous êtes tenu pour unique responsable du choix des licences tierces requises et de l'acquisition de telles licences associées aux
informations tierces. Lorsque des licences de propriété intellectuelle sont nécessaires, RIM recommande expressément de ne pas installer ou
utiliser les informations tierces avant que toutes les licences applicables n'aient été acquises par vous ou pour votre compte. L'utilisation
d'informations tierces est soumise à votre acceptation des termes des licences applicables. Les informations tierces fournies avec les produits
et services RIM le sont « en l'état ». RIM n'émet aucune représentation, garantie ou assurance concernant les informations tierces et n'engage
aucune responsabilité sur les informations tierces, même si RIM a été informé de la possibilité de dommages éventuels ou peut anticiper ces
dommages.
Certaines fonctions présentées dans ce document requièrent une version minimum du logiciel BlackBerry Enterprise Server, BlackBerry
Desktop et/ou du logiciel du terminal BlackBerry et peuvent nécessiter des développements ou des produits et/ou services supplémentaires
pour accéder aux applications d'entreprise.
Research In Motion Limited
295 Phillip Street
Waterloo, ON N2L 3W8
Canada
Publié au Canada
Research In Motion UK Limited
Centrum House, 36 Station Road
Egham, Surrey TW20 9LF
Royaume-Uni
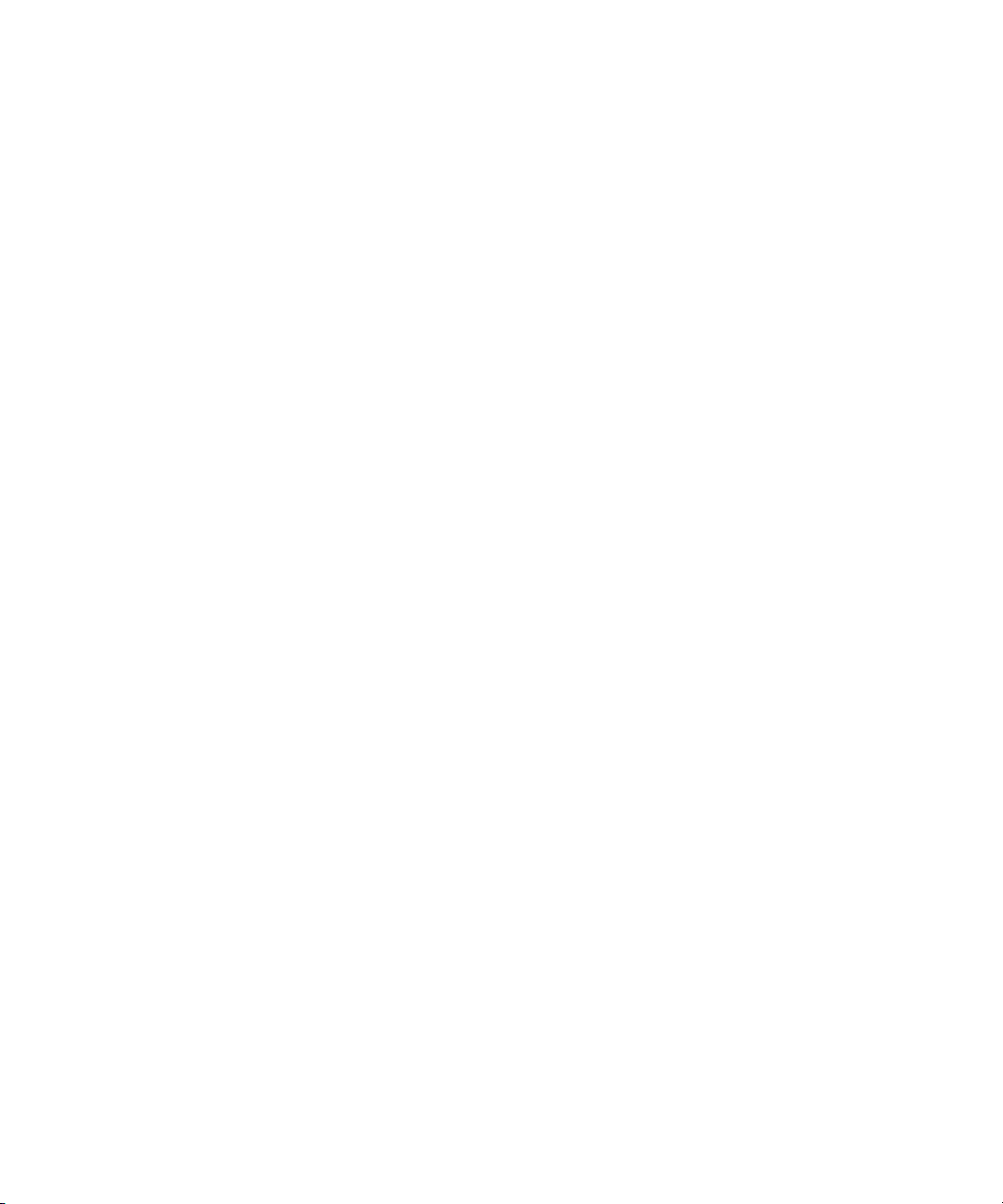
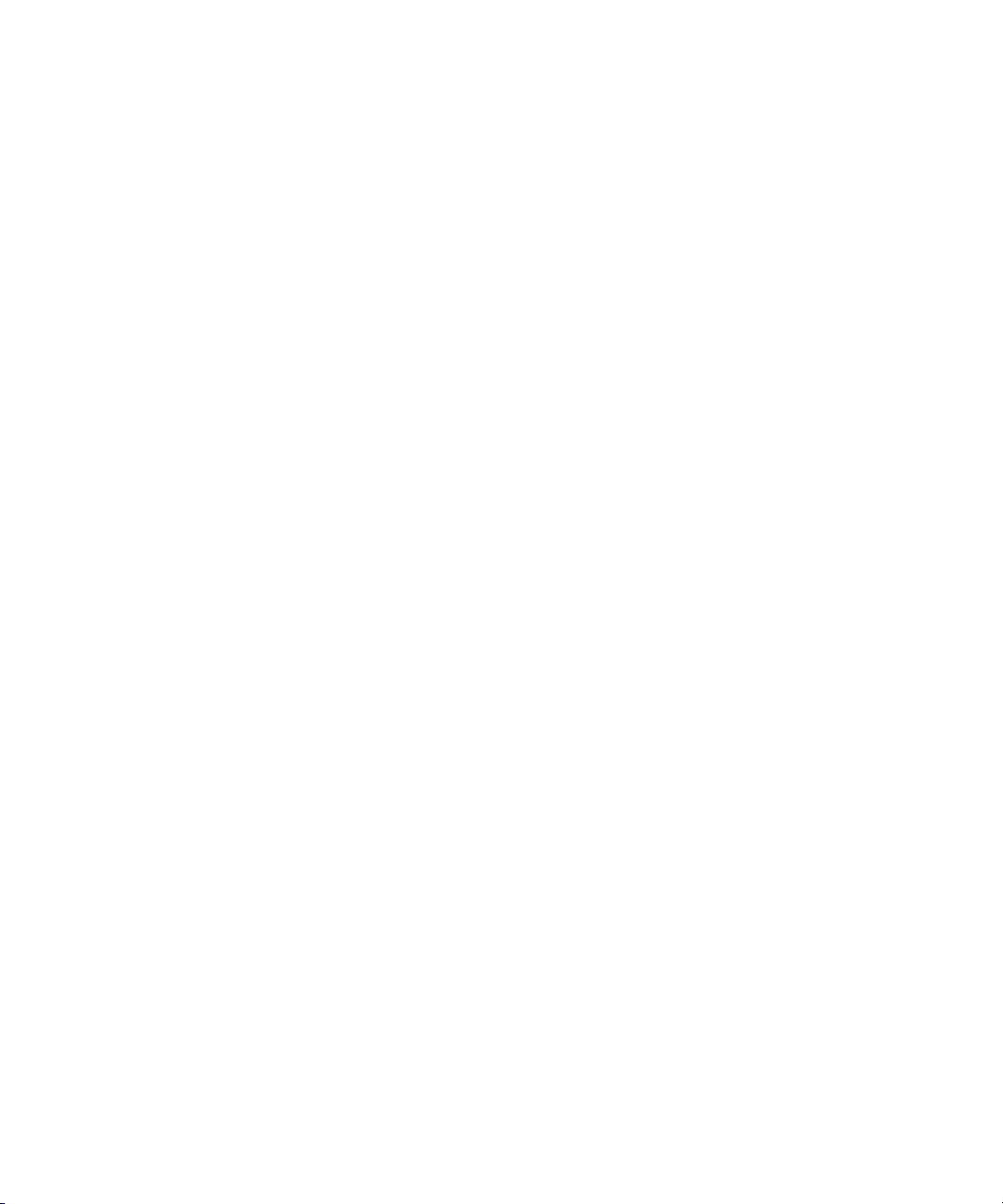
Table des matières
1 Activation Enterprise ...........................................................................................................................................9
2 E-mails .................................................................................................................................................................. 11
3 Messages PIN...................................................................................................................................................... 19
4 Messages SMS......................................................................................................................................................21
5 Messages MMS ...................................................................................................................................................25
6 Recherche ............................................................................................................................................................29
7 Pièces jointes ......................................................................................................................................................33
8 Synchronisation de données ............................................................................................................................37
9 Sauvegarde et restauration des données de l'appareil ...............................................................................39
10 Saisie......................................................................................................................................................................41
11 Téléphone.............................................................................................................................................................45
12 Navigateur ...........................................................................................................................................................55
13 Téléchargement .................................................................................................................................................. 61
14 Contacts .............................................................................................................................................................. 65
15 Calendrier ...........................................................................................................................................................69
16 Tâches................................................................................................................................................................... 73
17 Mémos .................................................................................................................................................................. 75
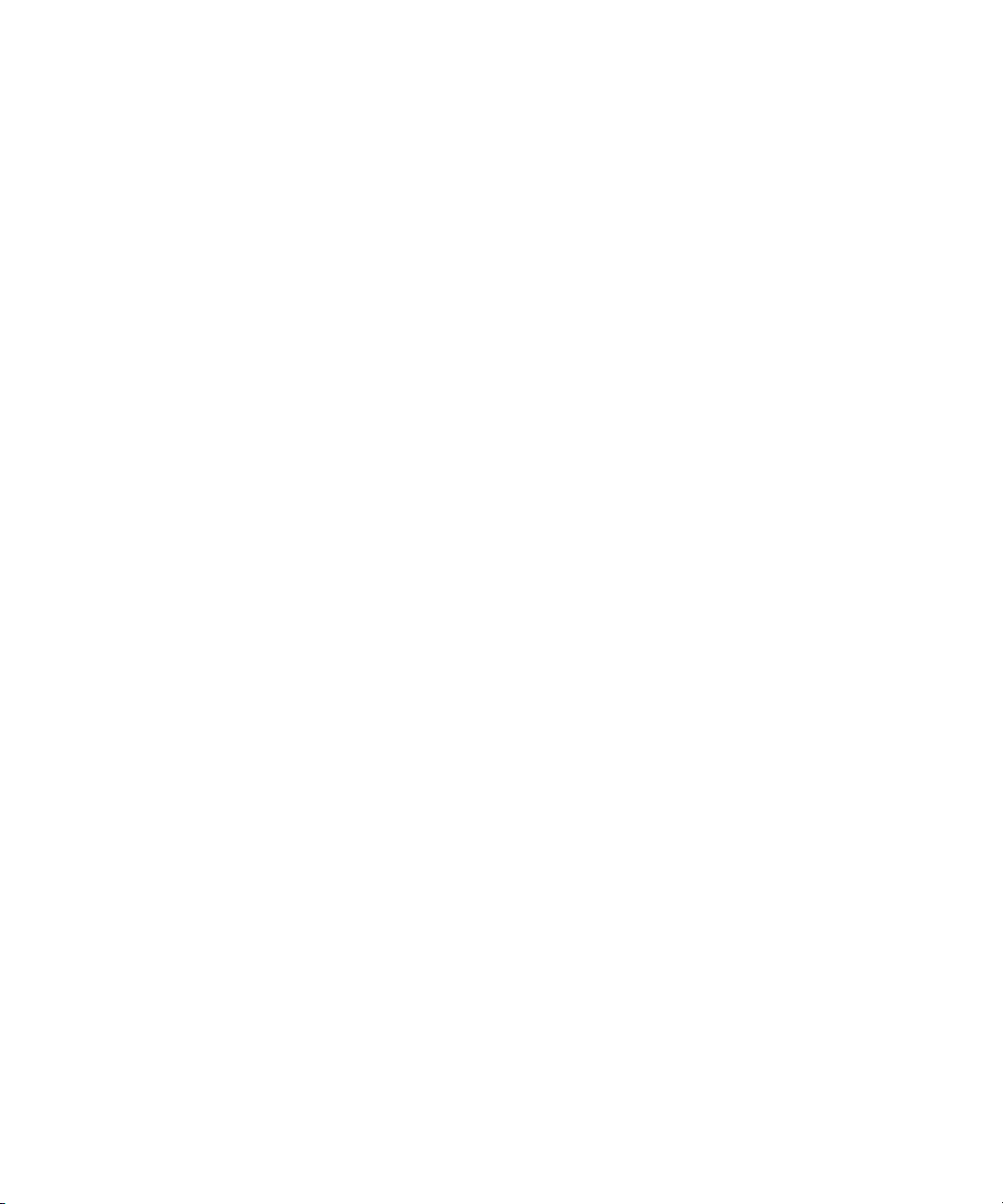
18 Alarme ..................................................................................................................................................................77
19 Calculatrice..........................................................................................................................................................79
20 Bluetooth...............................................................................................................................................................81
21 Date et heure.......................................................................................................................................................83
22 Profils....................................................................................................................................................................85
23 Affichage de l'écran .......................................................................................................................................... 89
24 Langue ..................................................................................................................................................................93
25 Alimentation et batterie ................................................................................................................................... 95
26 Couverture réseau ..............................................................................................................................................97
27 Carte SIM ............................................................................................................................................................101
28 Sécurité ..............................................................................................................................................................103
29 Contrôle de programme tiers ......................................................................................................................... 109
30 BrickBreaker.......................................................................................................................................................113
31 Annuaires de services ....................................................................................................................................... 115
32 Foire aux questions ...........................................................................................................................................117
33 Général : foire aux questions...........................................................................................................................119
34 E-mail et messages PIN : foire aux questions ............................................................................................. 121
35 Messages SMS : foire aux questions ............................................................................................................. 129
36 Messages MMS : foire aux questions ............................................................................................................. 131
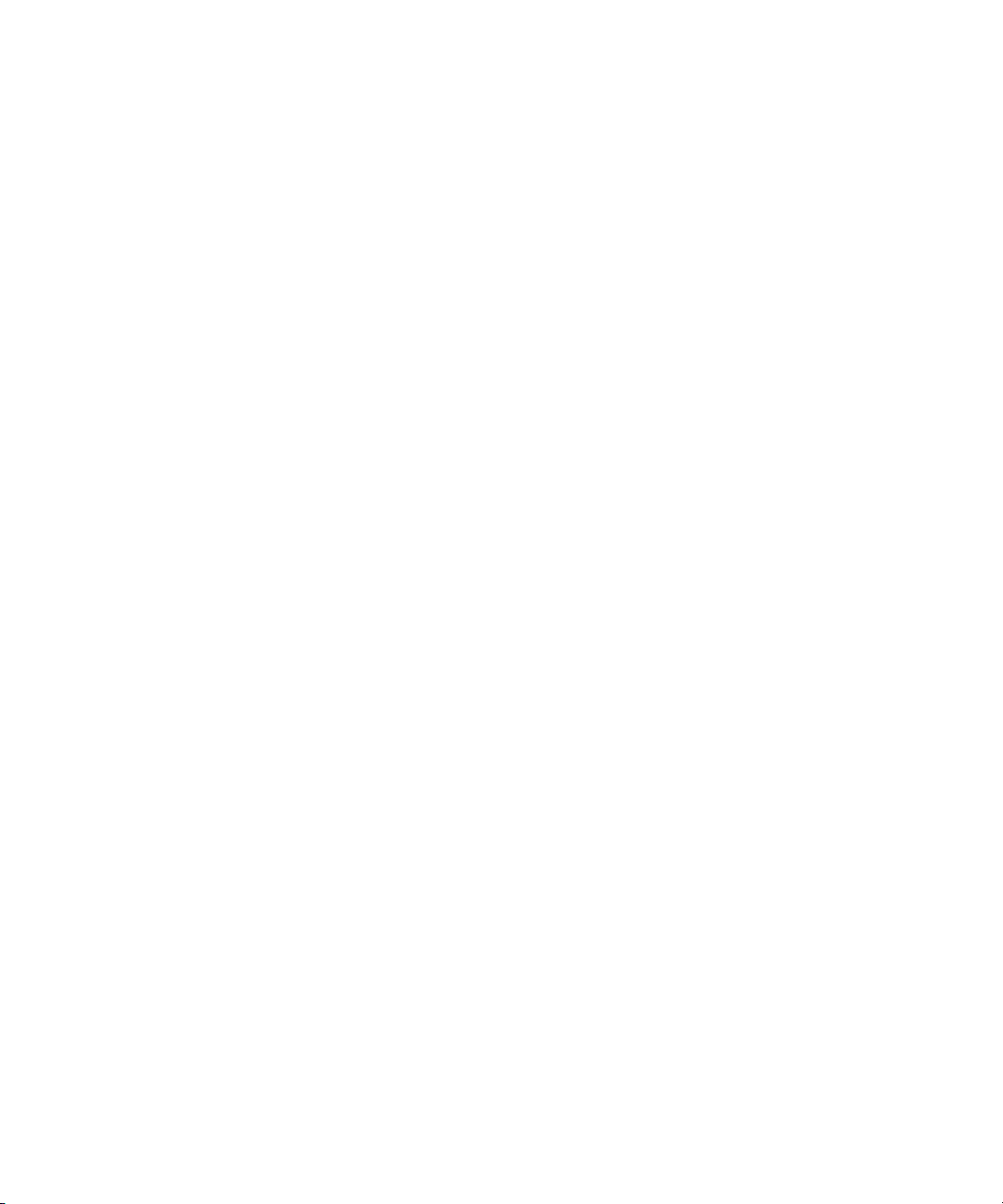
37 Pièces jointes : foire aux questions ............................................................................................................... 133
38 Synchronisation : foire aux questions............................................................................................................137
39 Téléphone : foire aux questions ......................................................................................................................141
40 Navigateur : foire aux questions....................................................................................................................145
41 Contacts : foire aux questions........................................................................................................................149
42 Calendrier : foire aux questions ...................................................................................................................... 151
43 Bluetooth : foire aux questions ...................................................................................................................... 153
44 Sécurité : foire aux questions ......................................................................................................................... 155
45 Raccourcis.......................................................................................................................................................... 157
46 Informations juridiques ...................................................................................................................................159
Index ....................................................................................................................................................................161
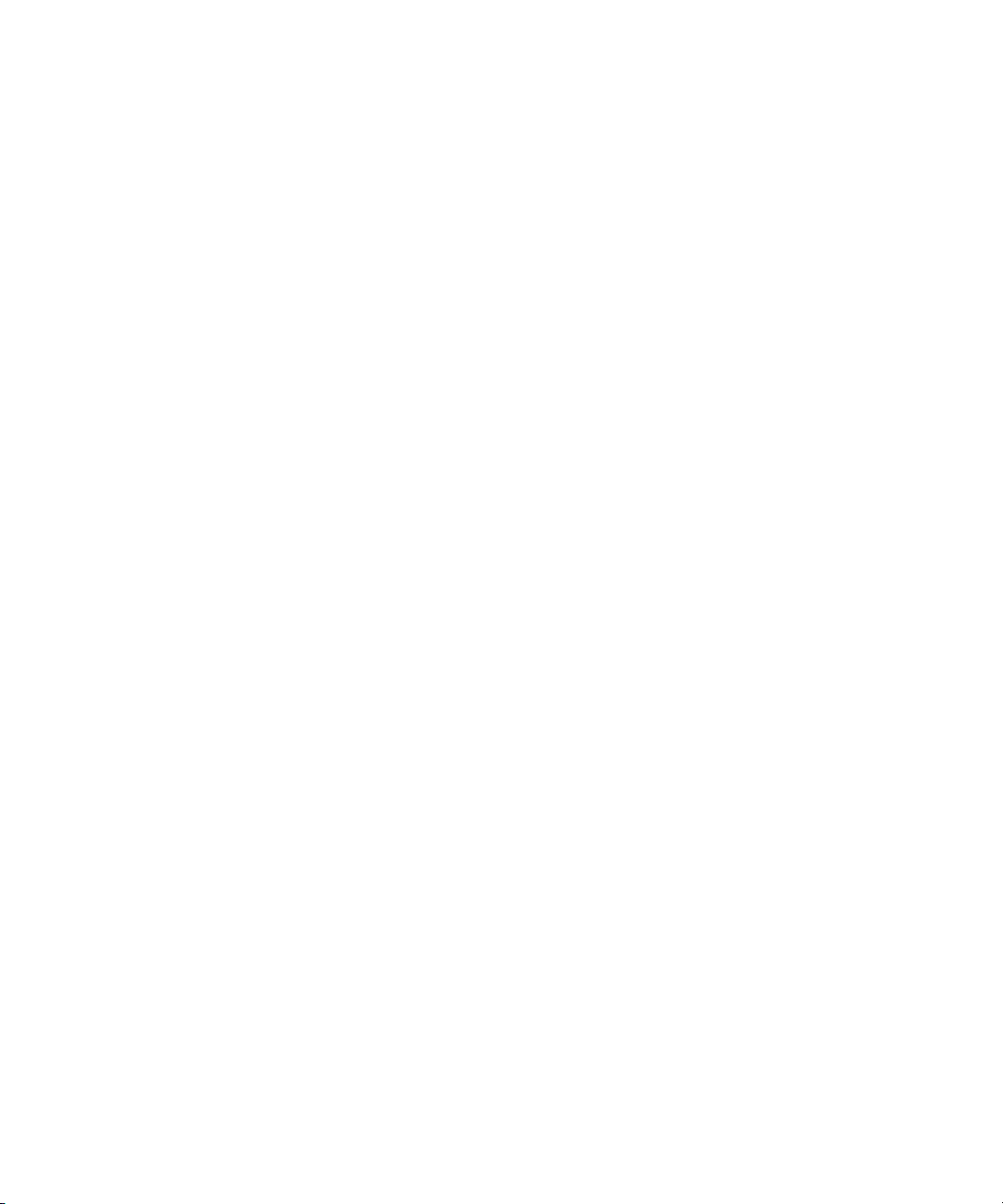
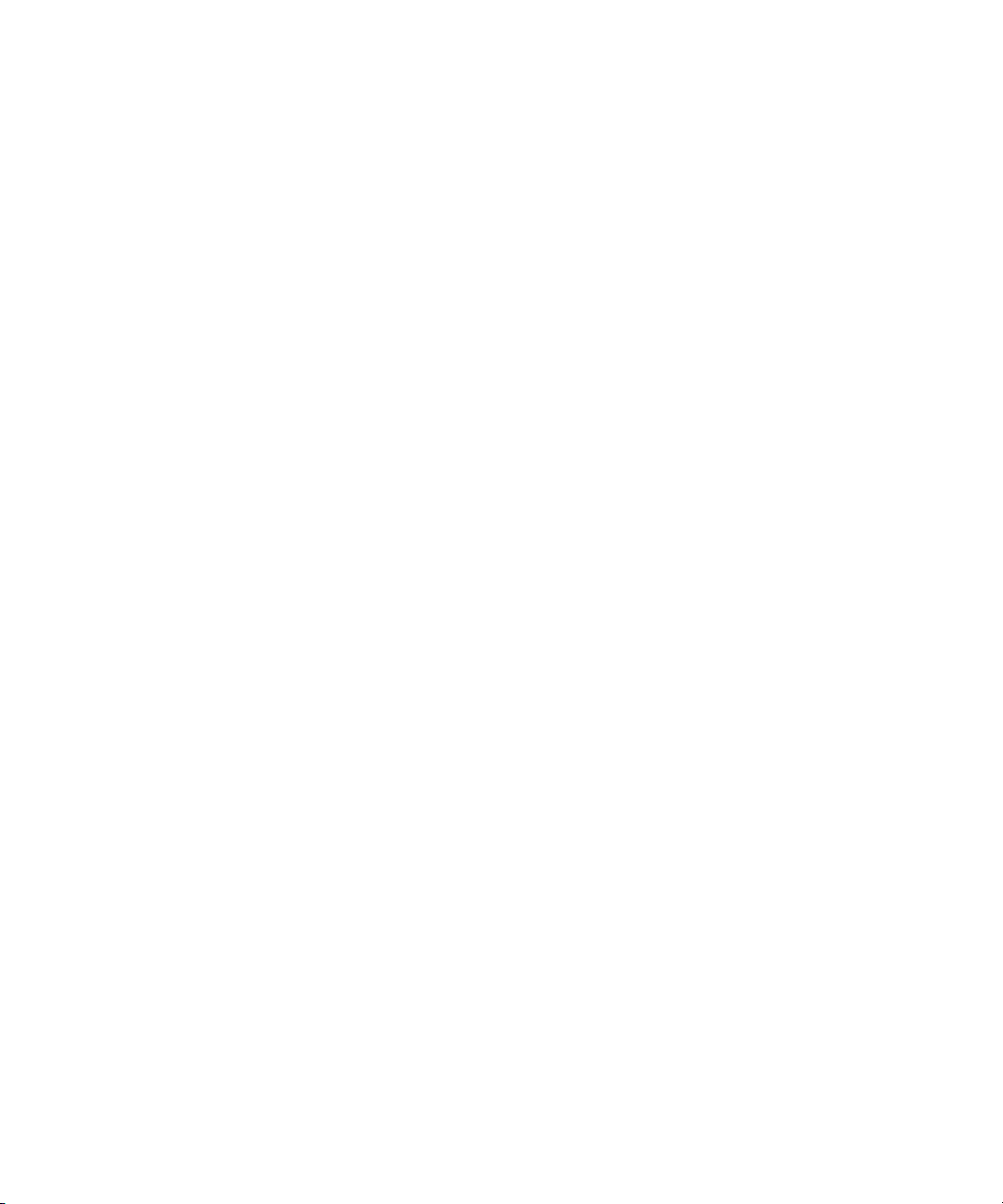
Activation Enterprise
1
À propos de l'activation Enterprise
Activer le terminal sur le réseau mobile
Vérifier l'état de l'activation
À propos de l'activation Enterprise
La fonctionnalité d'activation Enterprise vous permet
d'intégrer votre terminal BlackBerry® à votre compte
de messagerie d'entreprise Microsoft® Outlook®,
IBM® Lotus® Notes® ou Novell® Groupwise® si vous
avez accès à BlackBerry Enterprise Server™ version 4.0
ou ultérieure. Vous pouvez également utiliser cette
fonction d'activation Enterprise pour charger ou
restaurer les données du terminal enregistrées dans le
cadre d'un processus de sauvegarde mobile
automatique, de synchronisation de la gestion
d'informations personnelles ou de réconciliation d'emails mobiles.
Si vous avez accès à BlackBerry Enterprise Server
version 4.0 ou ultérieure et que la fonction Activation
Enterprise n'apparaît pas dans les options du terminal,
vérifiez auprès de votre fournisseur d'accès que votre
terminal bénéficie de cette fonction. Si votre terminal
bénéficie de ce service mais que l'option ne s'affiche
pas, contactez votre administrateur système.
Si vous n'avez pas accès à BlackBerry Enterprise
Server version 4.0 ou ultérieure, veuillez consulter la
documentation imprimée de votre terminal pour plus
d'informations sur l'intégration du terminal à un
compte de messagerie.
Activer le terminal sur le réseau mobile
1. Vérifiez que vous vous trouvez dans une zone de
couverture mobile et que votre terminal
BlackBerry® est relié au réseau mobile.
2. Dans les options de l'appareil, cliquez sur Options
avancées.
3. Cliquez sur Activation Enterprise.
4. Précisez votre adresse e-mail d'entreprise ainsi
que le mot de passe qui vous a été attribué par
votre administrateur système.
5. Cliquez sur la molette.
6. Cliquez sur Activer.
Remarque :
Restreignez l'utilisation du terminal BlackBerry®
jusqu'à ce que l'activation enterprise soit terminée.
Rubrique connexe
Pourquoi mon terminal contient-il déjà certains
messages ? (Voir page 123.)
Vérifier l'état de l'activation
Si le terminal BlackBerry® n'a pas encore été activé ou
que vous procédez à une mise à niveau du logiciel,
l'option Activation Enterprise peut apparaître sur
l'écran d'accueil. Cliquez sur Activation Enterprise
pour vérifier l'état de l'activation.
Si l'activation Enterprise ne s'affiche pas sur l'écran
Accueil, cliquez sur Activation Enterprise dans les
options du terminal pour vérifier l'état de l'activation.
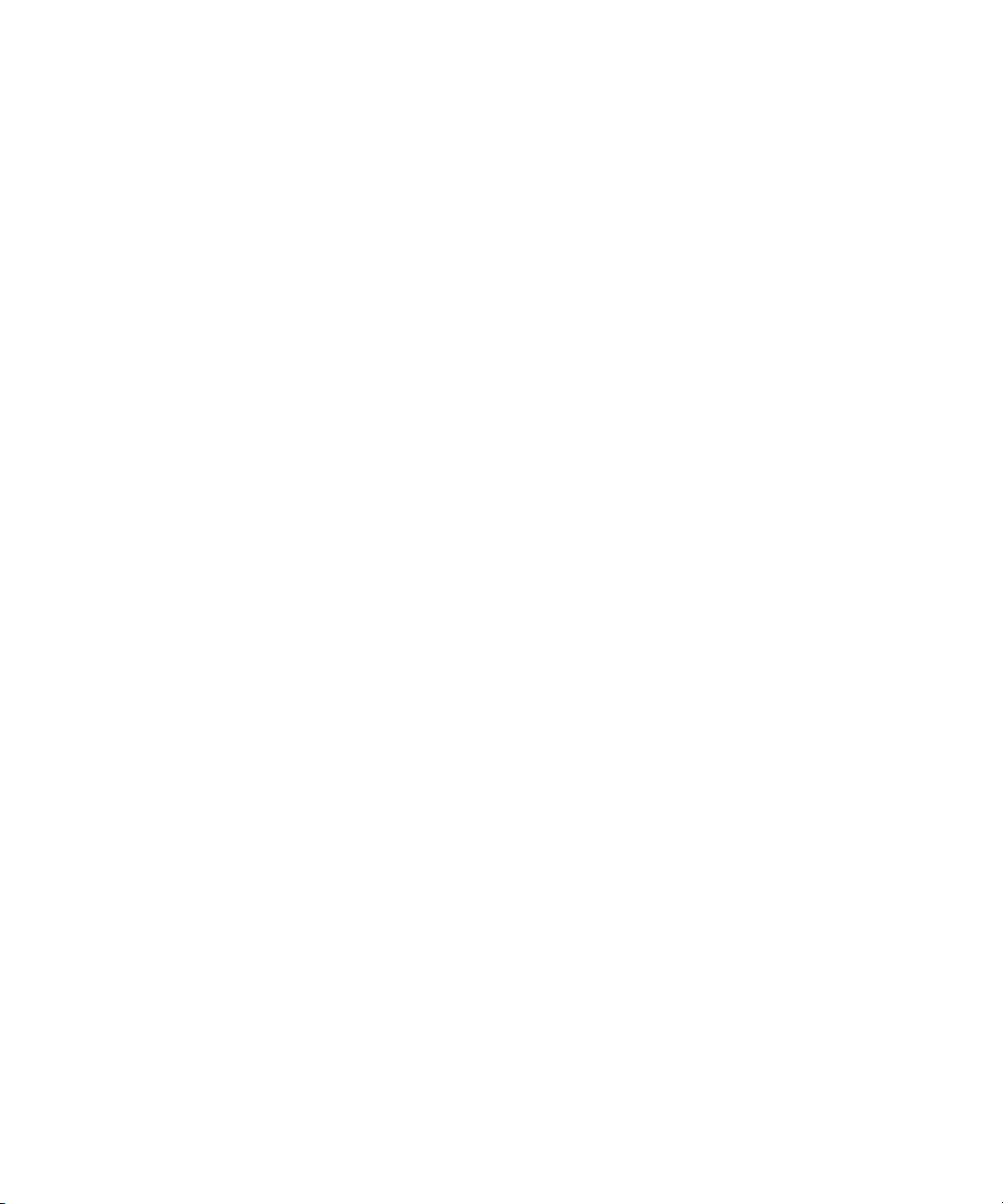
Guide de l’utilisateur
10
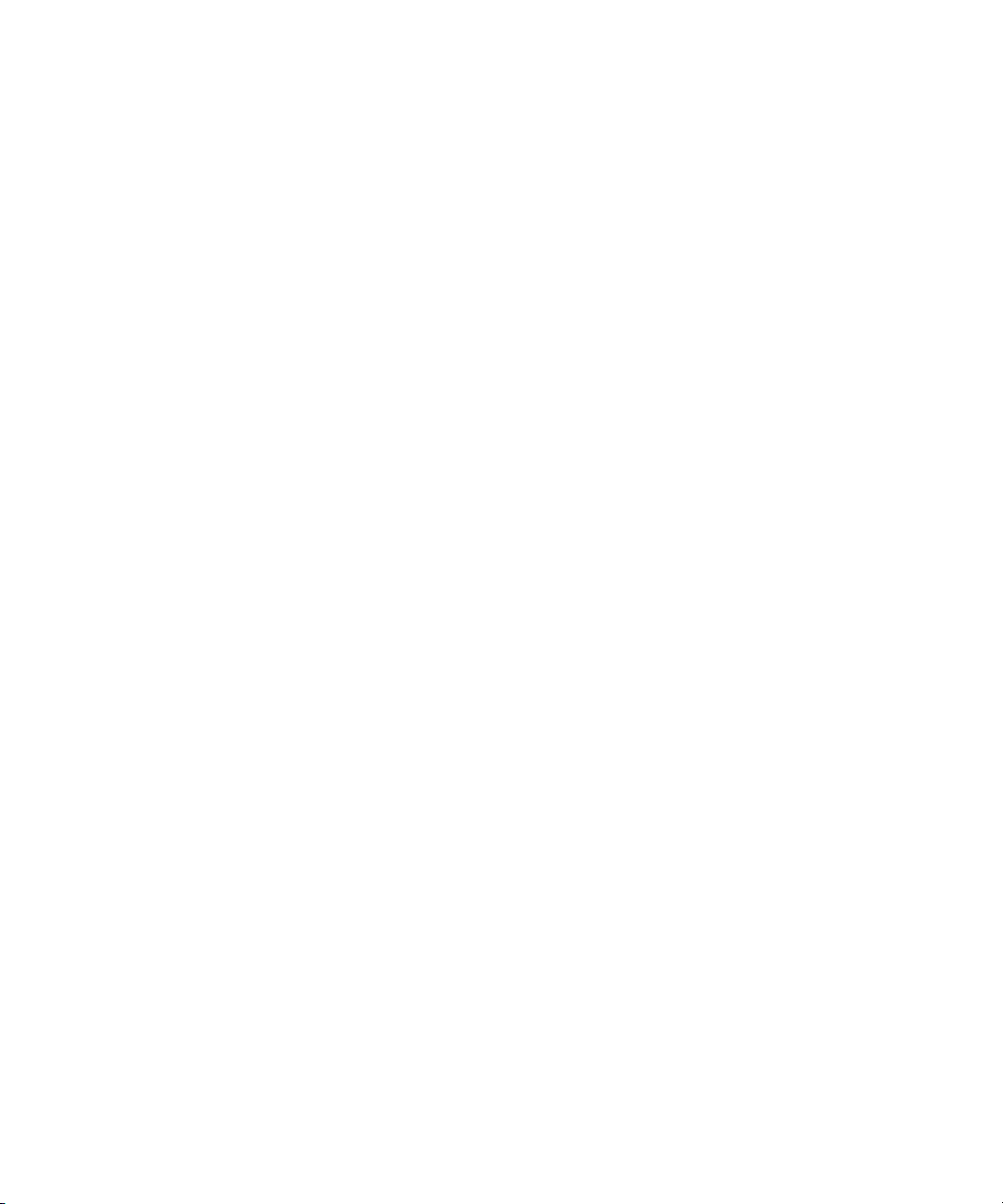
E-mails
2
Ouvrir des messages
Envoyer des e-mails
Enregistrer le brouillon d'un message
Ajouter plusieurs contacts à un message
Définir le niveau d'importance
Envoyer de nouveau des messages envoyés
Envoyer de nouveau les messages en attente
Gérer les messages
Classer les messages
Afficher les messages classés
Supprimer plusieurs messages simultanément
Marquer des messages comme ouverts ou non ouverts
Effectuer des recherches dans la liste de messages
Enregistrer une copie des messages envoyés depuis le
terminal
Ajouter une signature automatique
Définir une réponse d'absence du bureau
Créer des filtres
Définir la redirection de dossier
Afficher le nombre de nouveaux messages ou de
messages non lus
Masquer l'indicateur de nouveau message pour les
messages non lus
Raccourcis des messages
E-mail et messages PIN : foire aux questions
Ouvrir des messages
Dans une liste de messages, un message non ouvert
est identifié par une icône d'enveloppe fermée. Dès
que vous avez ouvert le message, l'enveloppe fermée
est remplacée par une enveloppe ouverte.
Remarque :
Si votre terminal BlackBerry® est intégré à plusieurs
comptes de messagerie, vous pouvez ouvrir des
messages à partir de la liste des messages pour un
compte de messagerie spécifique.
Envoyer des e-mails
1. Dans la liste des messages, cliquez sur la molette.
2. Cliquez sur Rédiger un e-mail.
3. Dans le champ À, entrez une adresse de
messagerie ou un nom de contact.
4. Cliquez sur la molette.
5. Saisissez un message.
6. Cliquez sur la molette.
7. Cl iq uez sur Envoyer.
Remarques :
Si une liste de noms apparaît lors de la saisie du nom
d'un contact, cliquez sur un nom pour l'ajouter à votre
message.
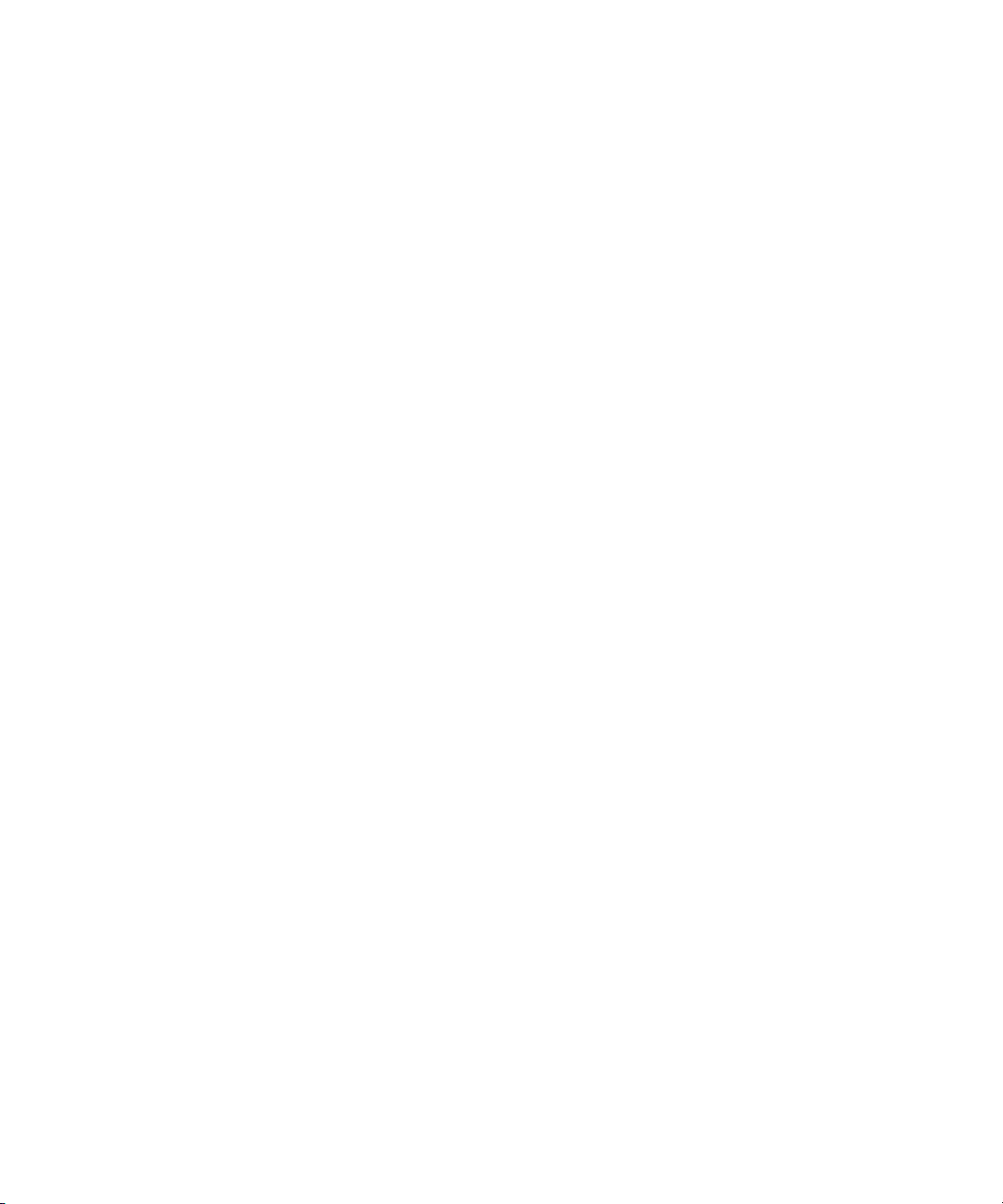
Guide de l'utilisateur
Si votre terminal BlackBerry® est intégré à plusieurs
comptes de messagerie, vous pouvez sélectionner un
compte à partir duquel vous enverrez le message. Au
début du message, dans le champ Envoyer en
utilisant, appuyez sur la touche Espace jusqu'à ce que
le compte de messagerie souhaité apparaisse. Vous
pouvez également envoyer des messages à partir de la
liste d'un compte de messagerie spécifique.
Rubrique connexe
Rechercher des contacts dans le carnet d'adresses de
votre entreprise (Voir page 68.)
Enregistrer le brouillon d'un message
Pour enregistrer le brouillon d'un message, cliquez sur
la molette. Cliquez sur Enregistrer le brouillon.
Ajouter plusieurs contacts à un message
Pour ajouter plusieurs contacts dans un message, dans
le champ vide À ou CC tapez une adresse e-mail, un
code PIN ou le nom d'un contact. Pour ajouter un
destinataire en copie cachée (Cci), cliquez sur la
molette. Cliquez sur Ajouter Cci.
Pour associer un contact à un message, cliquez sur la
molette. Cliquez sur Joindre l'adresse.
Envoyer de nouveau des messages envoyés
Pour modifier le texte d'un message envoyé et
l'envoyer de nouveau, cliquez sur la molette dans le
message ouvert. Cliquez sur Modifier. Modifiez le
texte. Envoyez le message.
Pour modifier le destinataire d'un message envoyé et
l'envoyer de nouveau, cliquez sur la molette dans le
message ouvert. Cliquez sur Modifier. Cliquez sur un
contact. Cliquez sur Changer l'adresse. Cliquez sur un
nouveau contact. Envoyez le message.
Pour envoyer à nouveau votre message au même
contact, cliquez sur la molette dans le message ouvert.
Cliquez sur Envoyer de nouveau.
Envoyer de nouveau les messages en attente
Dans une liste de messages, les messages qui
apparaissent avec une icône représentant une horloge
sont en attente et seront renvoyés automatiquement.
Pour envoyer de nouveau manuellement votre
message au même contact, cliquez sur la molette.
Cliquez sur Envoyer de nouveau. Si votre message n'a
pas pu être envoyé après un certain temps, vous
recevez un message indiquant que l'envoi du message
a échoué.
Définir le niveau d'importance
1. Lors de la rédaction d'un message, cliquez sur la
molette.
2. Cliquez sur Options.
3. Affectez au champ Importance la valeur Élevée
ou Faible.
4. Cliquez sur la molette.
5. Cliquez sur Enregistrer.
12
Gérer les messages
Ouvrez un message. Cliquez sur la molette. Cliquez sur
l'une des commandes suivantes :
• Enregistrer
• Répondre
• Transférer
• Transférer en tant que
• Répondre à tous
• Supprimer
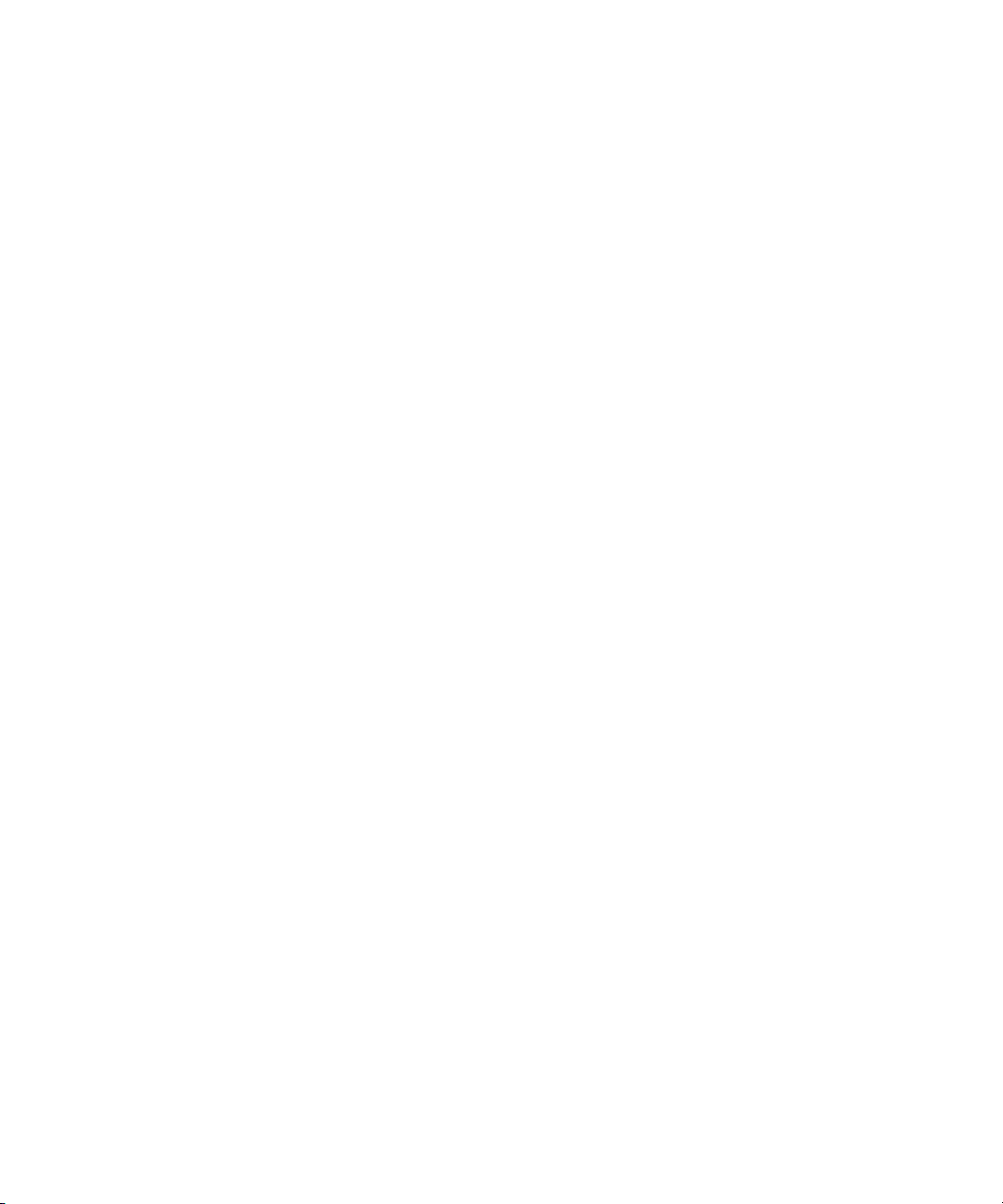
2: E-mails
Remarques :
Pour supprimer le message initial d'une réponse,
cliquez sur la molette. Cliquez sur Supprimer le texte
d'origine.
Si votre terminal BlackBerry® est intégré à plusieurs
comptes de messagerie, vous pouvez gérer des
messages à partir de la liste des messages pour un
compte de messagerie spécifique.
Classer les messages
Pour classer un message, cliquez sur le message.
Cliquez sur Classer. Cliquez sur un dossier. Cliquez sur
Classer.
Remarques :
Pour développer un dossier, cliquez sur un dossier
précédé d'un signe plus (+). Cliquez sur Agrandir.
Pour réduire un dossier, cliquez sur un dossier précédé
du signe moins (-). Cliquez sur Réduire.
Rubriques connexes
Puis-je classer les messages ? (Voir page 123.)
Afficher les messages classés (Voir page 13.)
Afficher les messages classés
Pour visualiser sous forme de liste tous les messages
classés, cliquez sur Options générales dans les
options des messages. Définissez le champ Masquer
les messages classés sur Non. Cliquez sur la molette.
Cliquez sur Enregistrer.
Dans une liste de messages, pour afficher les
messages enregistrés dans un dossier spécifique,
cliquez sur la molette. Cliquez sur Afficher le dossier.
Cliquez sur un dossier. Cliquez sur Sélectionner le
dossier.
Supprimer plusieurs messages simultanément
Pour supprimer plusieurs messages à la fois,
maintenez la touche Maj enfoncée et sélectionnez
plusieurs messages. Appuyez sur la touche Retour
arrière/Suppr.
Pour supprimer les messages envoyés ou reçus jusqu'à
ou à une date spécifique, cliquez sur le champ date.
Cliquez sur Supprimer précédents.
Remarque :
Lorsque vos messages sont réconciliés avec votre
terminal BlackBerry® et votre programme de
messagerie de bureau, tous les messages effacés sur le
terminal en utilisant l'option Supprimer précédents ne
sont pas effacés de votre programme de messagerie.
Rubrique connexe
Réconcilier des messages supprimés (Voir page 37.)
Marquer des messages comme ouverts ou non ouverts
Pour changer l'état d'un message, cliquez sur le
message. Cliquez sur Marquer comme ouvert ou sur
Marquer comme non ouvert.
Pour marquer plusieurs messages non lus comme
ayant été lus, cliquez sur un champ de date. Cliquez
sur Marquer préc. comme ouverts.
Enregistrer une copie des messages envoyés depuis le terminal
Dans les options de message, cliquez sur Paramètres
de messagerie. Configurez le champ Enregistrer une
copie dans le dossier d'envoi sur Oui. Cliquez sur la
molette. Cliquez sur Enregistrer.
Remarque :
Les copies des messages envoyés sont enregistrées
dans le dossier Éléments envoyés de votre programme
de messagerie de bureau.
13
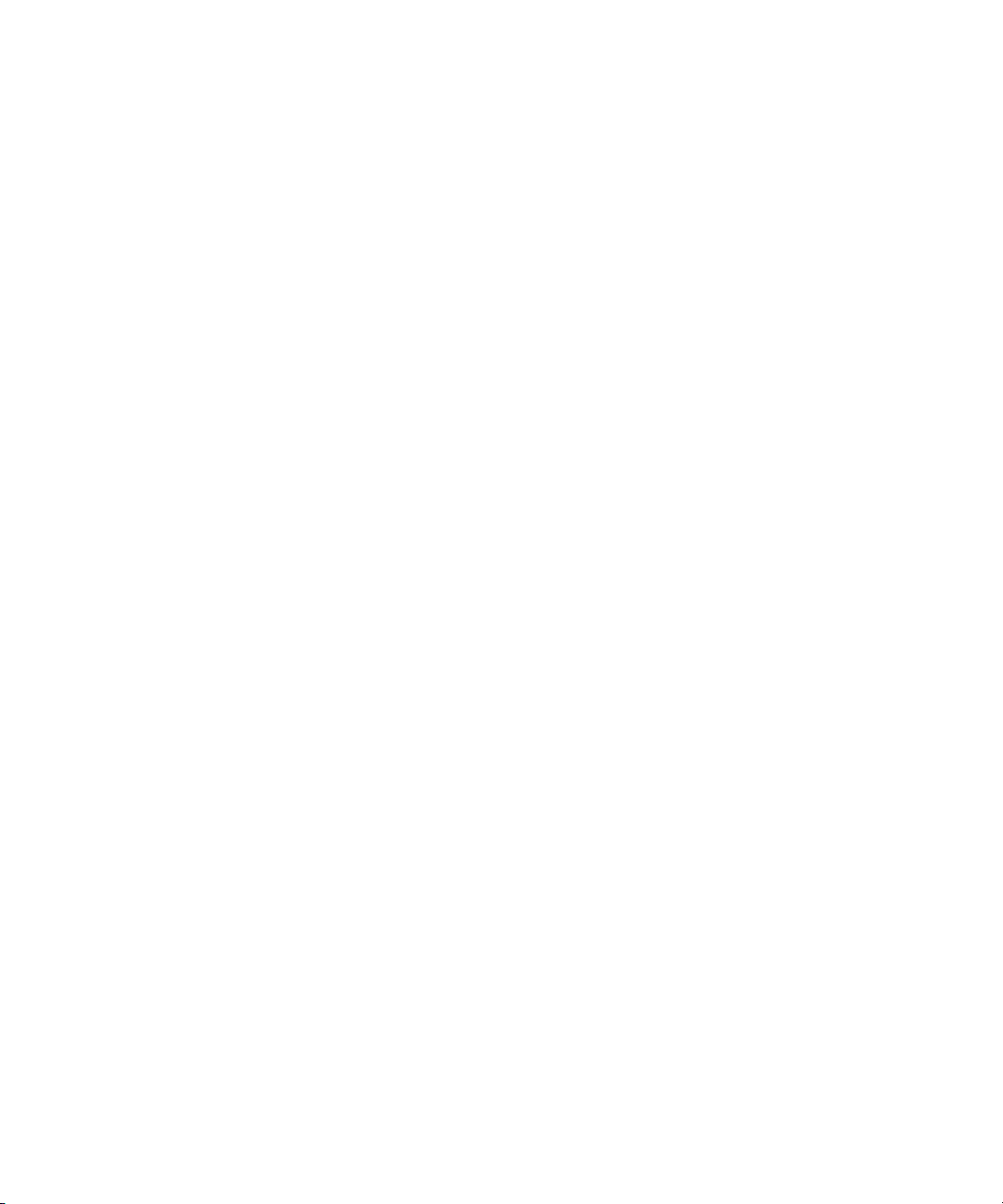
Guide de l'utilisateur
À propos des signatures automatiques
Votre signature automatique est ajoutée à vos e-mails
une fois que vous les avez envoyés. La signature
automatique n'apparaît pas sur le terminal
BlackBerry® lorsque vous rédigez un message.
Pour ajouter une signature automatique à partir du
terminal, celui-ci doit être intégré à un compte
utilisant BlackBerry Enterprise Server™ version 4.0 ou
ultérieure.
Ajouter une signature automatique
1. Dans les options de message, cliquez sur
Paramètres de messagerie.
2. Configurez le champ Signature automatique sur
Oui.
3. Taper une signature automatique
4. Cliquez sur la molette.
5. Cliquez sur Enregistrer.
Remarque :
Vous pouvez également ajouter une signature
automatique dans le logiciel BlackBerry Desktop. Si
vous utilisez BlackBerry Internet Service™, connectezvous à votre compte à l'aide d'un navigateur Web pour
ajouter une signature automatique.
Rubrique connexe
À propos des signatures automatiques (Voir page 14.)
À propos des réponses d'absence du bureau
La réponse d'absence du bureau est automatiquement
envoyée à un contact la première fois que celui-ci vous
envoie un e-mail.
Pour que vous puissiez définir une réponse d'absence
du bureau sur votre terminal BlackBerry®, ce dernier
doit être intégré au compte de messagerie à l'aide de
BlackBerry Enterprise Server™ version 4.0 ou
ultérieure.
Définir une réponse d'absence du bureau
1. Dans les options de message, cliquez sur
Paramètres de messagerie.
2. Configurez le champ Réponse d'absence du
bureau sur Oui.
3. Tapez une réponse.
4. Si vous utilisez un programme de messagerie de
bureau Lotus Notes®, définissez la date de
désactivation de la réponse d'absence du bureau
dans le champ Jusqu'à.
5. Cliquez sur la molette.
6. Cliquez sur Enregistrer.
Remarque :
Vous pouvez également définir une réponse d'absence
du bureau depuis votre programme de messagerie de
bureau. Si vous utilisez BlackBerry Internet Service™,
connectez-vous à votre compte à l'aide d'un
navigateur Web pour définir une réponse automatique
d'absence du bureau.
Rubrique connexe
À propos des réponses d'absence du bureau (Voir page
14.)
14

2: E-mails
À propos des filtres
Vous pouvez créer des filtres afin de spécifier les emails que vous souhaitez transférer vers le terminal
BlackBerry® et ceux que vous souhaitez conserver sur
votre programme de messagerie de bureau. Pour
transférer des messages vers votre terminal, lors de la
création d'un filtre, sélectionnez Transférer avec la
notification de niveau 1 (pour envoyer les messages
présentant la priorité la plus élevée) ou Transférer
l'en-tête uniquement (pour n'envoyer que les champs
À, Envoyé, De et Objet des messages).
Si vous ne souhaitez pas transférer les messages qui
ne correspondent à aucun critère du filtre, configurez
le champ Si aucun filtre ne s'applique, envoyer l'e-
mail au terminal mobile sur Non.
Les filtres sont appliqués aux messages dans l'ordre de
leur apparition. Si vous créez plusieurs filtres
susceptibles de s'appliquer au même message, vous
devez déterminer celui qui s'applique en premier en le
plaçant au sommet de la liste.
Pour créer des filtres à partir du terminal, celui-ci doit
être intégré à un compte utilisant BlackBerry
Enterprise Server™ version 4.0 ou ultérieure.
Créer des filtres
1. Dans les options de message, cliquez sur Filtres
d'e-mail.
2. Cliquez sur la molette.
3. Cliquez sur Nouveau.
4. Définissez les informations de filtre.
5. Cliquez sur la molette.
6. Cliquez sur Enregistrer.
Remarques :
Pour ajouter un contact au champ De ou Envoyé à,
cliquez sur la molette. Cliquez sur Sélectionner le
nom. Cliquez sur un nom puis sur Continuer.
Pour que le filtre détecte les messages émanant de
plusieurs contacts, séparez ces derniers par un pointvirgule dans le champ De ou Envoyé à.
Vous pouvez également utiliser le logiciel BlackBerry
Desktop pour créer des filtres. Si vous utilisez
BlackBerry Internet Service™, connectez-vous à votre
compte à l'aide d'un navigateur Web pour créer des
filtres.
Rubriques connexes
À propos des filtres (Voir page 15.)
Gérer des filtres (Voir page 15.)
Créer rapidement des filtres (Voir page 15.)
Gérer des filtres
Cliquez sur un filtre. Effectuez l'une des opérations
suivantes :
• Sélectionnez un filtre pour l'activer. Appuyez sur la
touche Espace.
• Cliquez sur un filtre pour l'afficher ou le modifier.
Cliquez sur Modifier.
• Pour déplacer un filtre dans la liste, cliquez sur le
profil. Cliquez sur Déplacer. Pour déplacer le filtre,
tournez la molette. Cliquez sur la molette.
• Cliquez sur un filtre pour le supprimer. Cliquez sur
Supprimer.
Créer rapidement des filtres
Dans une liste de messages, cliquez sur le message sur
lequel vous souhaitez baser votre filtre. Effectuez l'une
des opérations suivantes :
• Pour créer un filtre basé sur l'expéditeur, cliquez
sur Filtrer l'expéditeur. Entrez un titre. Cliquez sur
la molette. Cliquez sur Enregistrer.
• Pour créer un filtre basé sur l'objet, cliquez sur
Filtrer l'objet. Entrez un titre. Cliquez sur la
molette. Cliquez sur Enregistrer.
15
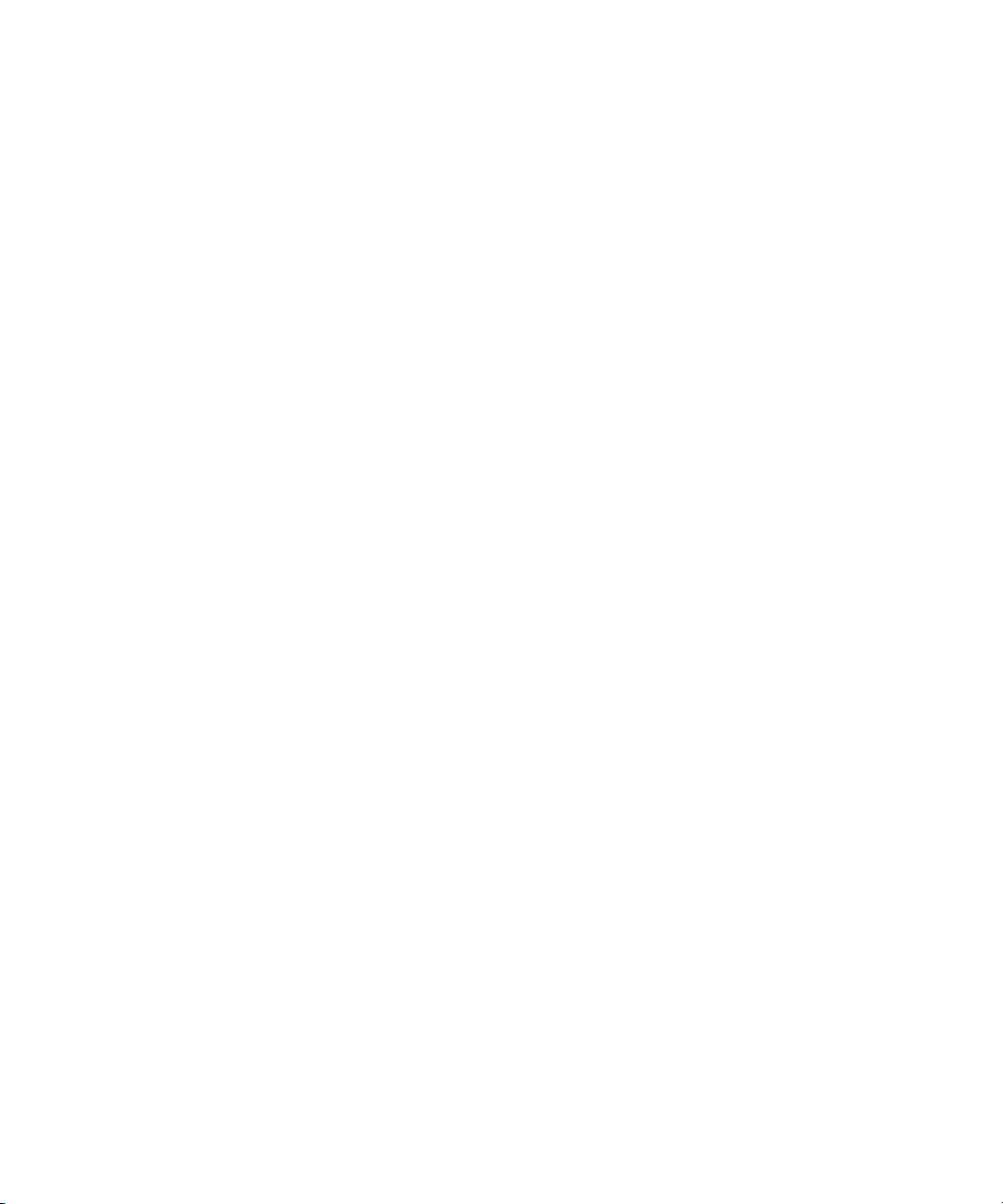
Guide de l'utilisateur
À propos de la redirection de dossier
Si les règles de votre programme de messagerie de
bureau dirigent les nouveaux messages dans
différents dossiers, vous devez déterminer les dossiers
de votre messagerie de bureau qui doivent transférer
les messages vers votre terminal BlackBerry®.
Pour rediriger un dossier sur votre terminal, celui-ci
doit être intégré à un compte utilisant BlackBerry
Enterprise Server™ version 4.0 ou ultérieure.
Définir la redirection de dossier
1. Dans les options de message, cliquez sur
Paramètres de messagerie.
2. Cliquez sur la molette.
3. Cliquez sur Redirection de dossier.
4. Cochez les cases situées en regard des dossiers à
partir desquels les e-mails doivent être transférés.
5. Cliquez sur la molette.
6. Cliquez sur Enregistrer.
Remarques :
Vérifiez que vous avez coché la case Boîte de
réception. Si vous ne cochez pas cette case, les
messages ne seront pas transmis à partir de ce dossier.
Pour sélectionner la totalité de vos dossiers pour la
redirection, y compris votre dossier Éléments envoyés,
cochez la case Tous les dossiers. Les messages
envoyés à partir de votre programme de messagerie de
bureau apparaissent également sur le terminal
BlackBerry®.
Vous pouvez également utiliser le logiciel BlackBerry
Desktop pour spécifier les paramètres de redirection
de dossier. Si vous utilisez BlackBerry Internet
Service™, connectez-vous à votre compte à l'aide d'un
navigateur Web pour spécifier les paramètres de
redirection de dossier.
Rubriques connexes
À propos de la redirection de dossier (Voir page 16.)
Comment puis-je empêcher les messages envoyés
depuis mon programme de messagerie de bureau
d'apparaître sur mon terminal ? (Voir page 127.)
Comment puis-je apporter des modifications aux
dossiers de mon terminal ? (Voir page 126.)
Afficher le nombre de nouveaux messages ou de messages non lus
1. Dans une liste de messages, cliquez sur la molette.
2. Cliquez sur Options.
3. Cliquez sur Options générales.
4. Paramétrez l'option Afficher le nombre de
messages : vous avez la possibilité d'afficher le
nombre de nouveaux messages ou de messages
non lus, ou de ne jamais afficher le nombre de
messages.
5. Cliquez sur la molette.
6. Cliquez sur Enregistrer.
Remarques :
En fonction du thème sélectionné, l'affichage du
nombre de nouveaux messages ou de messages non
lus peut varier : ce nombre peut apparaître dans
l'écran d'accueil, dans la section indiquant l'état de
l'appareil et en regard des noms de programme.
En fonction du thème sélectionné, le nombre
apparaissant à l'écran peut être différent de celui que
vous avez choisi.
Masquer l'indicateur de nouveau message pour les messages non lus
1. Dans une liste de messages, cliquez sur la molette.
2. Cliquez sur Options.
3. Cliquez sur Options générales.
4. Définissez l'option Afficher l'indicateur de
nouveau message sur Non.
5. Cliquez sur la molette.
16

2: E-mails
6. Cliquez sur Enregistrer.
Remarque :
L'option Afficher l'indicateur de nouveau message
apparaît uniquement lorsque l'option Afficher le
nombre de messages est définie sur Non lus.
Raccourcis des messages
Pour ouvrir un message sélectionné, appuyez sur la
touche Entrée.
Pour rédiger un message à partir de la liste de
messages, appuyez sur C.
Pour répondre à un message, appuyez sur R.
Pour transférer un message, appuyez sur W.
Pour répondre à tous, appuyez sur O.
Pour archiver un message, appuyez sur I.
Pour rechercher du texte dans un message, appuyez
sur S. Pour rechercher l'occurrence suivante du texte,
appuyez à nouveau sur S.
Pour descendre d'une page, appuyez sur la touche
Espace.
Pour remonter d'une page, appuyez sur les touches
Maj + Espace.
Dans une liste de messages, pour afficher les
messages envoyés ou les journaux d'appels des appels
sortants, appuyez sur les touches Alt + O.
Dans une liste de messages, pour afficher les
messages reçus ou les journaux d'appels des appels
entrants, appuyez sur les touches Alt + I.
Dans une liste de messages, pour afficher les
messages vocaux, appuyez sur les touches Alt + V.
Pour passer à l'élément non ouvert suivant, appuyez
sur N.
Pour passer au message associé suivant, appuyez sur
J.
Pour passer au message associé précédent, appuyez
sur K.
Pour marquer un message comme ouvert ou non
ouvert, appuyez sur les touches Alt + N.
Pour revenir à la position précédente du curseur dans
un message reçu, appuyez sur G.
Pour afficher l'adresse e-mail ou le code PIN d'un
expéditeur ou d'un destinataire, sélectionnez un nom
dans le champ À ou De d'un message reçu. Appuyez
sur Q. Pour afficher à nouveau le nom d'affichage,
appuyez sur M.
17

Guide de l'utilisateur
18
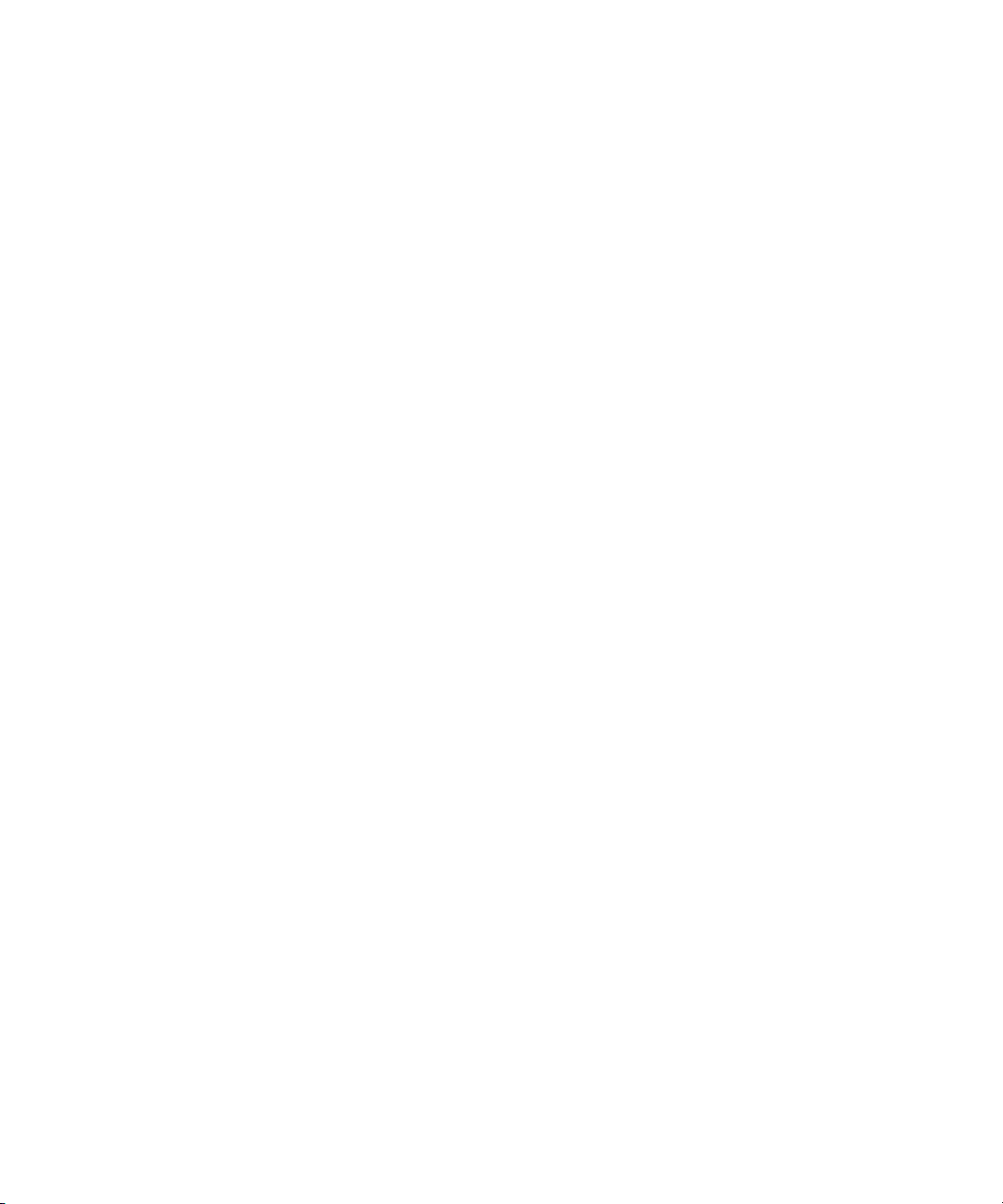
Messages PIN
3
À propos des messages PIN
Rechercher votre PIN
Ouvrir des messages
Envoyer des messages PIN
Enregistrer le brouillon d'un message
Ajouter plusieurs contacts à un message
Envoyer de nouveau des messages envoyés
Gérer les messages PIN
Supprimer plusieurs messages simultanément
Marquer des messages comme ouverts ou non ouverts
Effectuer des recherches dans la liste de messages
Afficher le nombre de nouveaux messages ou de
messages non lus
Masquer l'indicateur de nouveau message pour les
messages non lus
Raccourcis des messages
E-mail et messages PIN : foire aux questions
À propos des messages PIN
Un PIN (numéro d'identification personnel) identifie
de manière unique sur le réseau chaque terminal
BlackBerry®. Si vous connaissez le PIN d'un autre
utilisateur de terminal BlackBerry, vous pouvez lui
envoyer un message PIN. Les messages PIN ne sont
pas acheminés par le biais d'un compte de messagerie
existant.
Lorsqu'un message PIN a été distribué à un
destinataire, un D apparaît avec une coche en regard
du message PIN dans la liste des messages.
Rechercher votre PIN
Dans les options de l'appareil, cliquez sur État.
Remarque :
Si votre terminal BlackBerry® est intégré à un compte
de messagerie à l'aide de BlackBerry Enterprise
Server™ version 4.0 ou ultérieure, votre PIN apparaît
sur l'écran d'activation Enterprise.
Envoyer des messages PIN
1. Dans la liste des messages, cliquez sur la molette.
2. Cliquez sur Rédiger un PIN.
3. Dans le champ À, entrez un PIN ou un nom de
contact.
4. Tapez un message.
5. Cliquez sur la molette.
6. Cliquez sur Envoyer.
Remarque :
Si une liste de noms apparaît lors de la saisie du nom
d'un contact, cliquez sur un nom pour l'ajouter à votre
message.
Gérer les messages PIN
Ouvrez un message. Cliquez sur la molette. Cliquez sur
l'une des commandes suivantes :
• Enregistrer
• Répondre
• Transférer
• Transférer en tant que
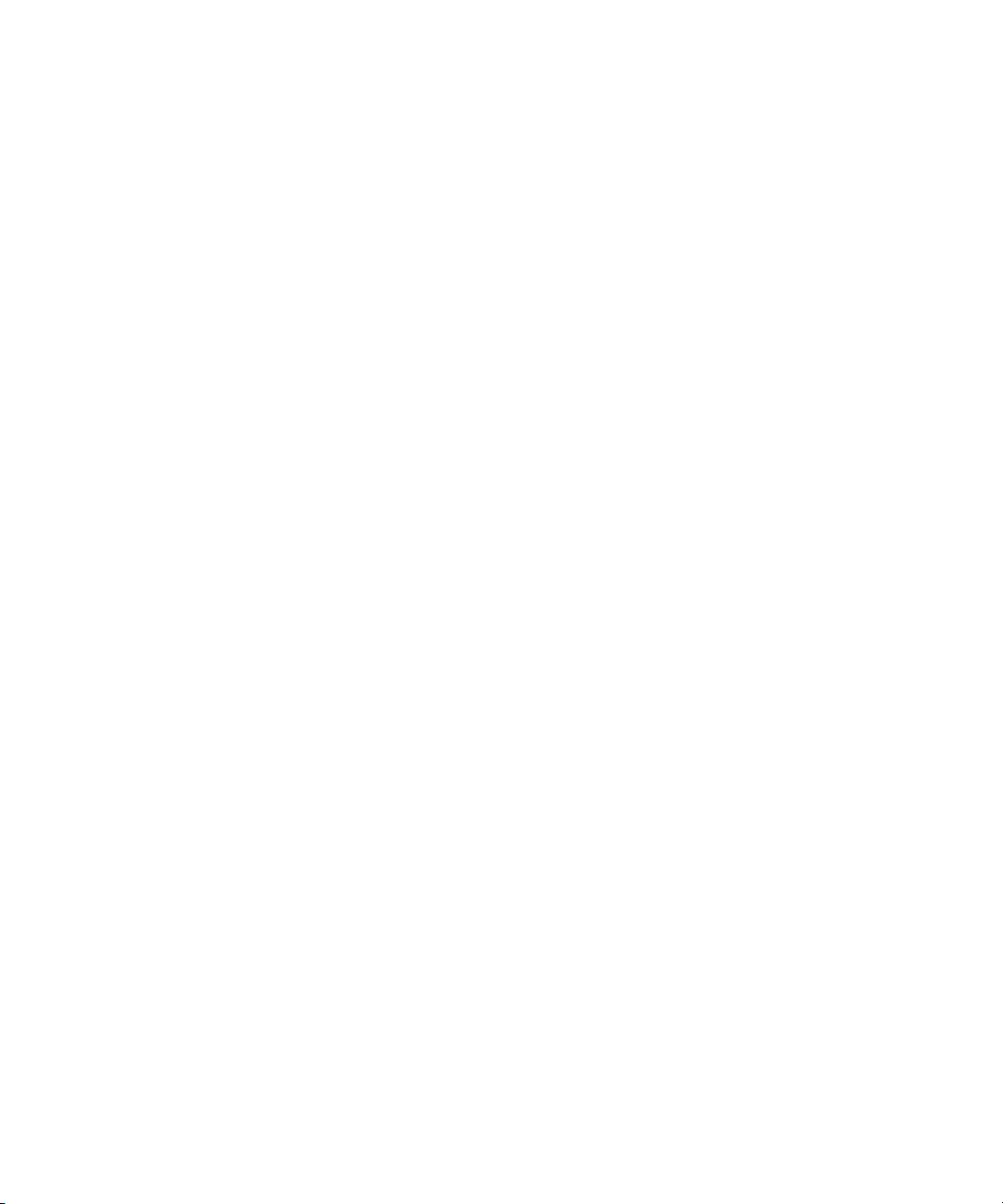
Guide de l'utilisateur
• Répondre à tous
• Supprimer
Remarque :
Pour supprimer le message initial d'une réponse,
cliquez sur la molette. Cliquez sur Supprimer le texte
d'origine.
20
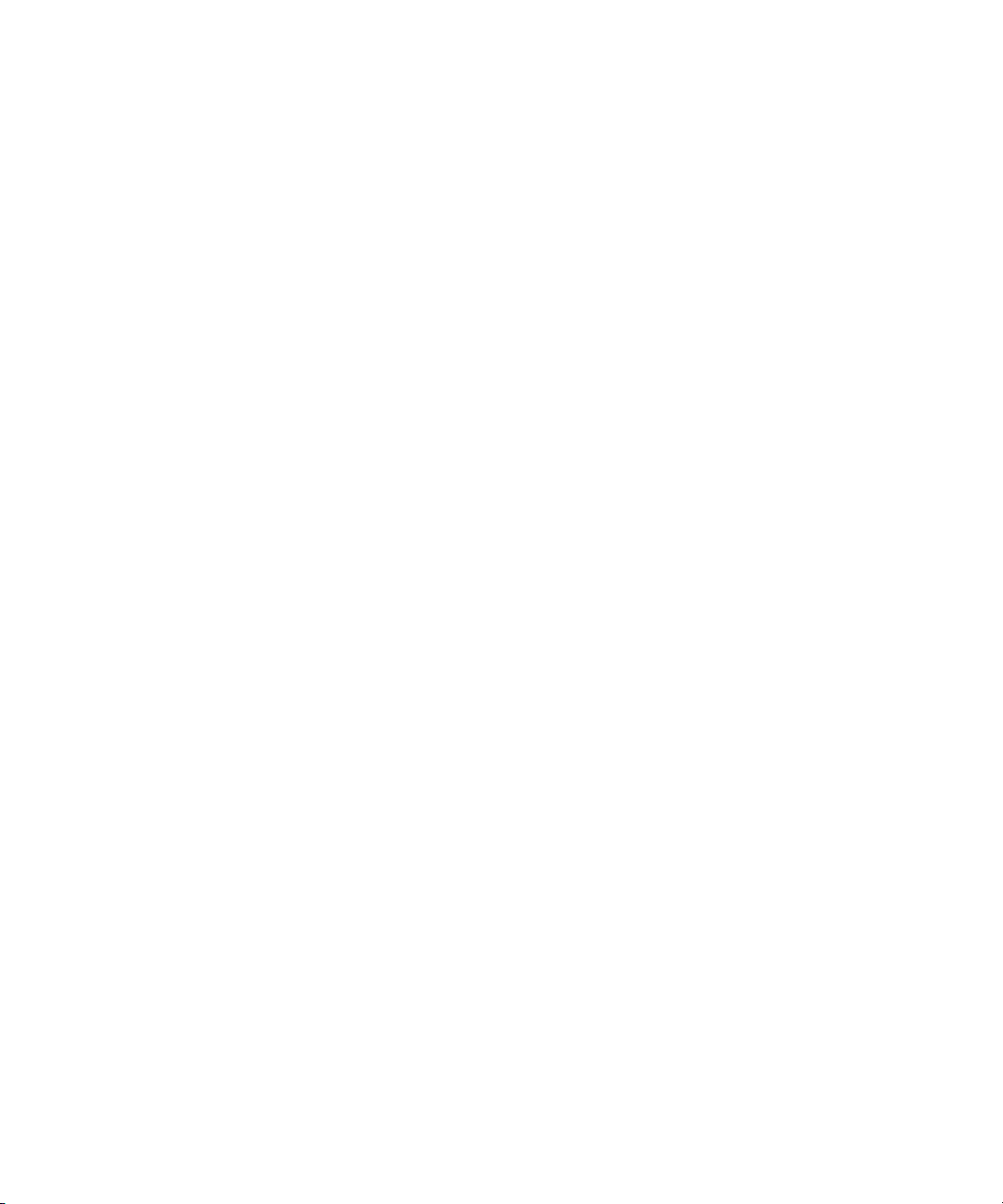
Messages SMS
4
À propos des messages SMS
Rechercher votre numéro SMS
Taper un numéro SMS
Ouvrir des messages SMS
Envoyer des messages SMS
Ajouter des contacts à un message SMS
Enregistrer le brouillon d'un message
Gérer les messages SMS
Envoyer de nouveau des messages SMS envoyés
Activer les messages de diffusion cellulaire
Gérer les canaux de diffusion cellulaire
Supprimer plusieurs messages simultanément
Marquer des messages comme ouverts ou non ouverts
Effectuer des recherches dans la liste de messages
Rechercher des éléments PIM
Laisser des messages SMS sur une carte SIM
Afficher le nombre de nouveaux messages ou de
messages non lus
Masquer l'indicateur de nouveau message pour les
messages non lus
Raccourcis des messages
Messages SMS : foire aux questions
À propos des messages SMS
Si vous possédez un numéro de téléphone compatible
SMS, vous pouvez envoyer et recevoir des messages
SMS. Un numéro compatible SMS est un numéro de
téléphone pour lequel votre fournisseur d'accès prend
en charge les fonctionnalités SMS.
Vous pouvez envoyer des messages SMS aux contacts
qui possèdent des numéros de téléphone compatibles
SMS. Vous pouvez également transférer des messages
SMS sous forme de messages PIN ou d'e-mails.
Rechercher votre numéro SMS
Dans le téléphone, le champ Mon numéro affiche
votre numéro de téléphone. Si votre terminal
BlackBerry® est compatible avec les SMS, ce numéro
est également votre numéro SMS.
Taper un numéro SMS
Lorsque vous tapez un numéro compatible SMS,
incluez le code pays et l'indicatif régional.
Remarque :
Dans les options du téléphone, définissez vos options
de numérotation intelligente afin d'éviter de taper le
code pays et l'indicatif régional.
Rubrique connexe
À propos de la numérotation intelligente (Voir page
50.)
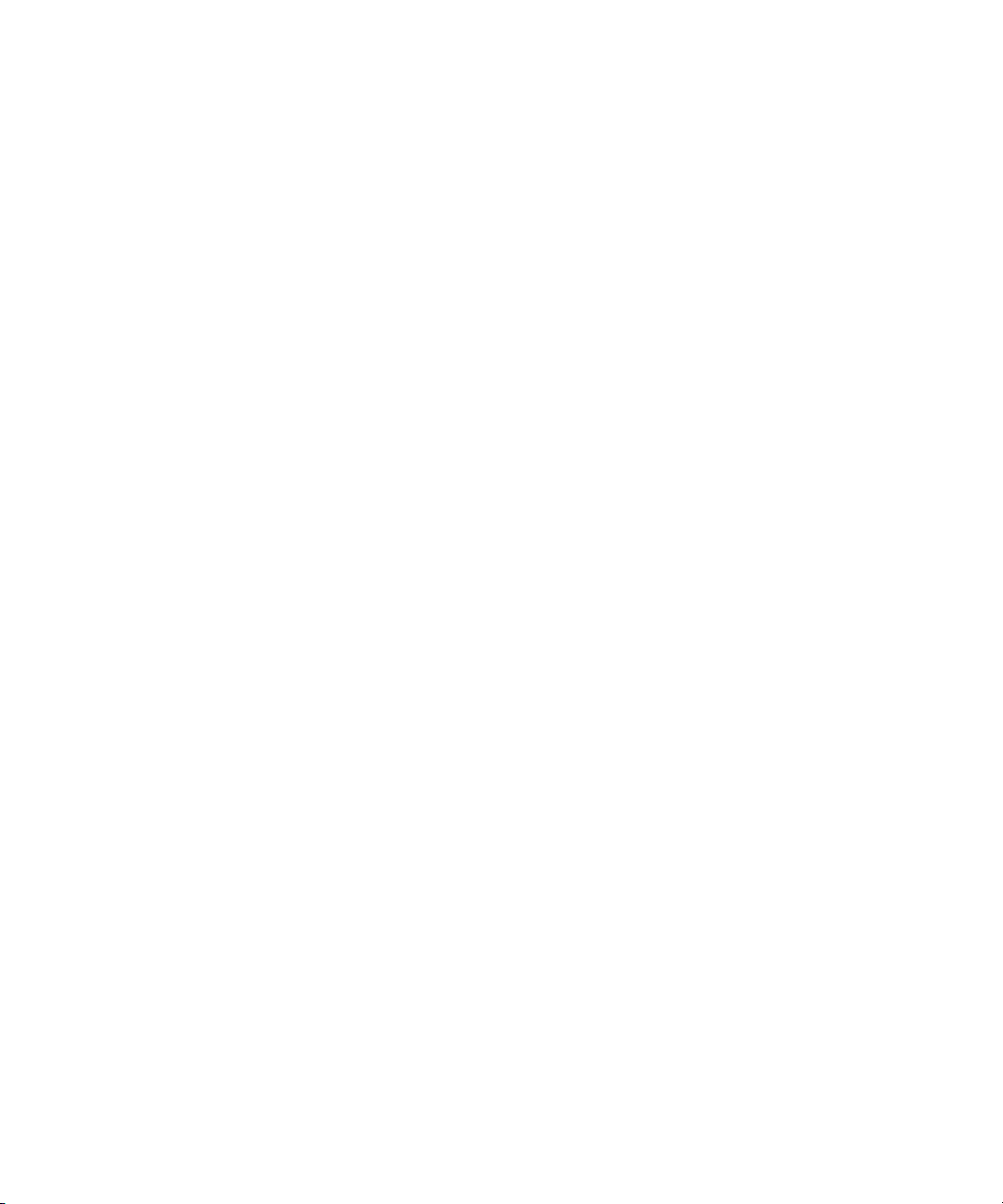
Guide de l'utilisateur
Ouvrir des messages SMS
Un message SMS non ouvert s'affiche dans la liste de
messages avec une icône représentant une enveloppe
en italique fermée. Lorsque vous ouvrez le message,
l'enveloppe en italique fermée devient une enveloppe
en italique ouverte.
Envoyer des messages SMS
1. Dans la liste des messages, cliquez sur la molette.
2. Cliquez sur Rédiger un SMS.
3. Cliquez sur [Utilisation unique].
4. Cliquez sur SMS.
5. Tapez le numéro de téléphone compatible SMS.
6. Cliquez sur la molette.
7. Cliquez sur Continuer.
8. Tapez un message.
9. Cliquez sur la molette.
10. Cliquez sur Envoyer.
Remarque :
Si vous avez ajouté des contacts dans le carnet
d'adresses, vous pouvez sélectionner un contact dans
la liste en cliquant sur Rédiger un SMS.
Pour envoyer rapidement un message SMS à partir du
téléphone, entrez un numéro de téléphone compatible
SMS. Cliquez sur la molette. Cliquez sur
SMS<XXXXXXX>.
Rubrique connexe
Pourquoi est-ce que je ne peux pas envoyer de
messages SMS ? (Voir page 129.)
Remarque :
Vous pouvez envoyer un message SMS à dix
destinataires au maximum.
Rubrique connexe
Taper un numéro SMS (Voir page 21.)
Gérer les messages SMS
Ouvrez un message. Cliquez sur la molette. Cliquez sur
l'une des commandes suivantes :
• Enregistrer
• Répondre
• Transférer
• Transférer en tant que
• Supprimer
Remarque :
Pour supprimer les précédents messages SMS d'une
réponse, cliquez sur la molette. Cliquez sur Supprimer
l'historique.
Envoyer de nouveau des messages SMS envoyés
Pour envoyer à nouveau un message SMS au même
contact, cliquez sur la molette dans le message.
Cliquez sur Envoyer de nouveau.
Remarque :
Si vous envoyez un message SMS à plusieurs contacts
et que l'envoi échoue pour un ou plusieurs contacts,
cliquez sur Envoyer de nouveau pour envoyer de
nouveau le message aux contacts qui ne l'ont pas reçu.
Ajouter des contacts à un message SMS
Lors de la rédaction d'un message SMS, cliquez sur la
molette. Cliquez sur Ajouter un destinataire.
22
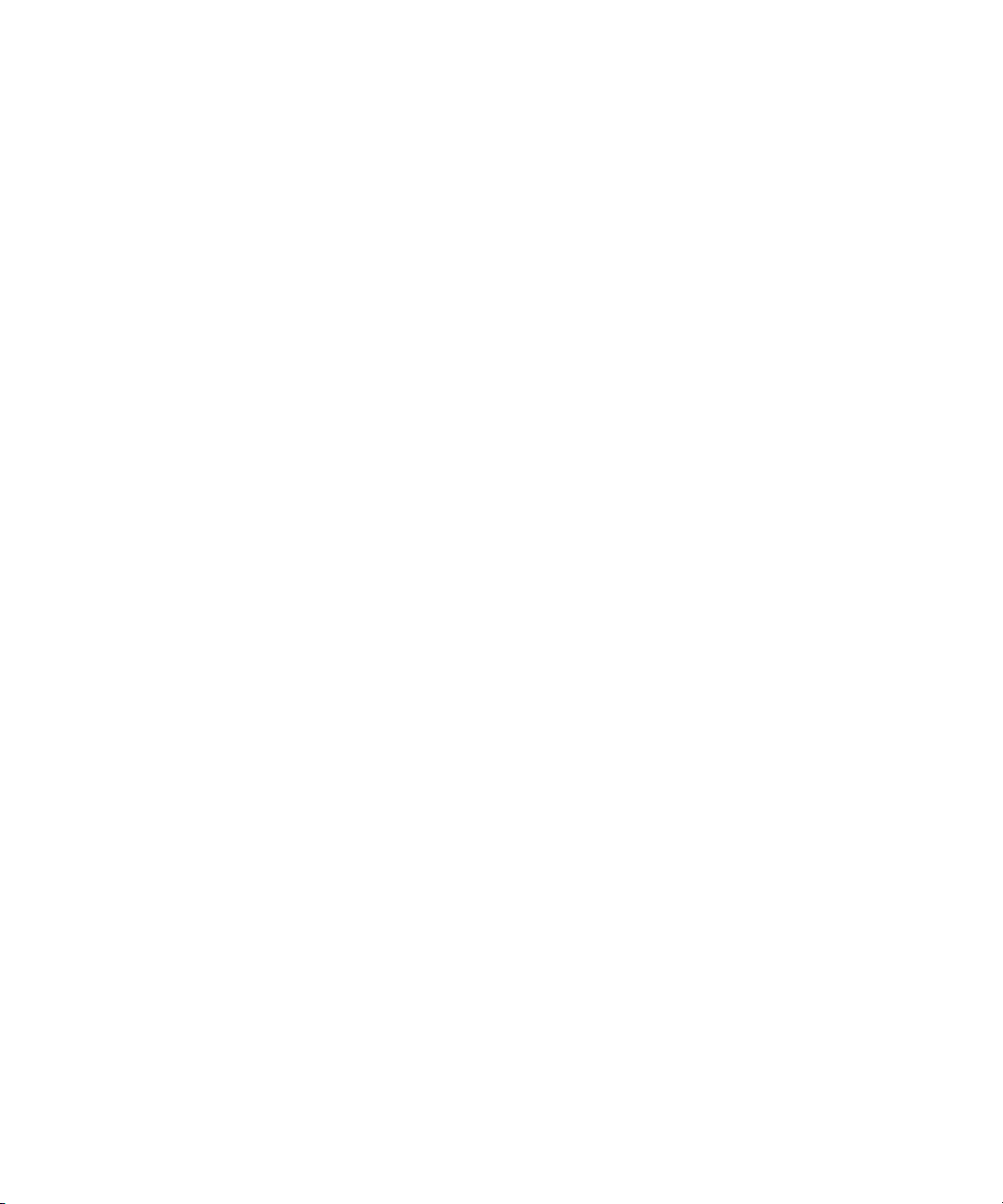
4: Messages SMS
À propos des messages de diffusion cellulaire
Si votre fournisseur de services prend en charge la
diffusion cellulaire et vous donne accès à un canal de
diffusion cellulaire, vous pouvez recevoir des messages
de diffusion du réseau mobile. Ces messages SMS
peuvent communiquer directement à votre appareil
des informations météorologiques, sportives, routières
ou autres. Pour plus d'informations sur la diffusion
cellulaire, contactez votre fournisseur de services.
Les canaux de diffusion cellulaire auxquels vous vous
abonnez déterminent le type de messages de diffusion
cellulaire que vous recevez. Pour plus d'informations,
contactez votre fournisseur d'accès.
Activer les messages de diffusion cellulaire
1. Dans les options de l'appareil, cliquez sur Options
avancées.
2. Cliquez sur Diffusion cellulaire.
3. Configurez le champ Service de diff. cellulaire sur
Actif.
4. Cliquez sur la molette.
5. Cliquez sur Enregistrer.
• Pour donner un nom au canal sélectionné, cliquez
sur Définir un diminutif.
• Pour cesser de recevoir des messages du canal
sélectionné, cliquez sur Désactiver.
• Pour supprimer le canal sélectionné, cliquez sur
Supprimer le canal.
Remarque :
Pour spécifier les langues dans lesquelles vous
souhaitez recevoir des messages de diffusion
cellulaire, cliquez sur une langue de diffusion
cellulaire. Cliquez sur Activer.
Rubrique connexe
À propos des messages de diffusion cellulaire (Voir
page 23.)
Rubrique connexe
À propos des messages de diffusion cellulaire (Voir
page 23.)
Gérer les canaux de diffusion cellulaire
Dans les options de l'appareil, cliquez sur Options
avancées. Cliquez sur Diffusion cellulaire. Cliquez sur
un canal de la liste. Effectuez l’une des opérations
suivantes :
• Pour recevoir des messages d'un nouveau canal,
cliquez sur Ajouter un canal.
23
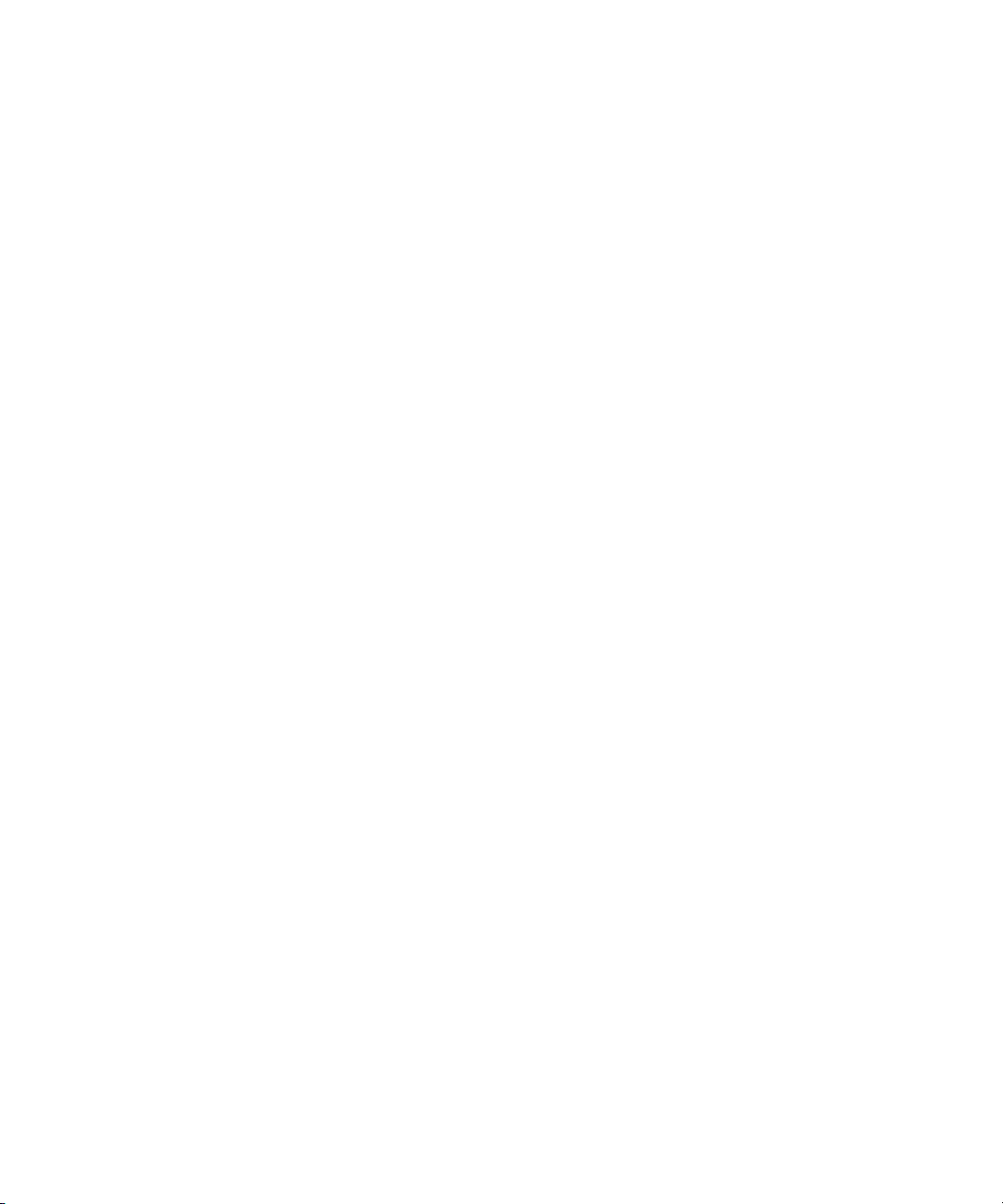
Guide de l'utilisateur
24
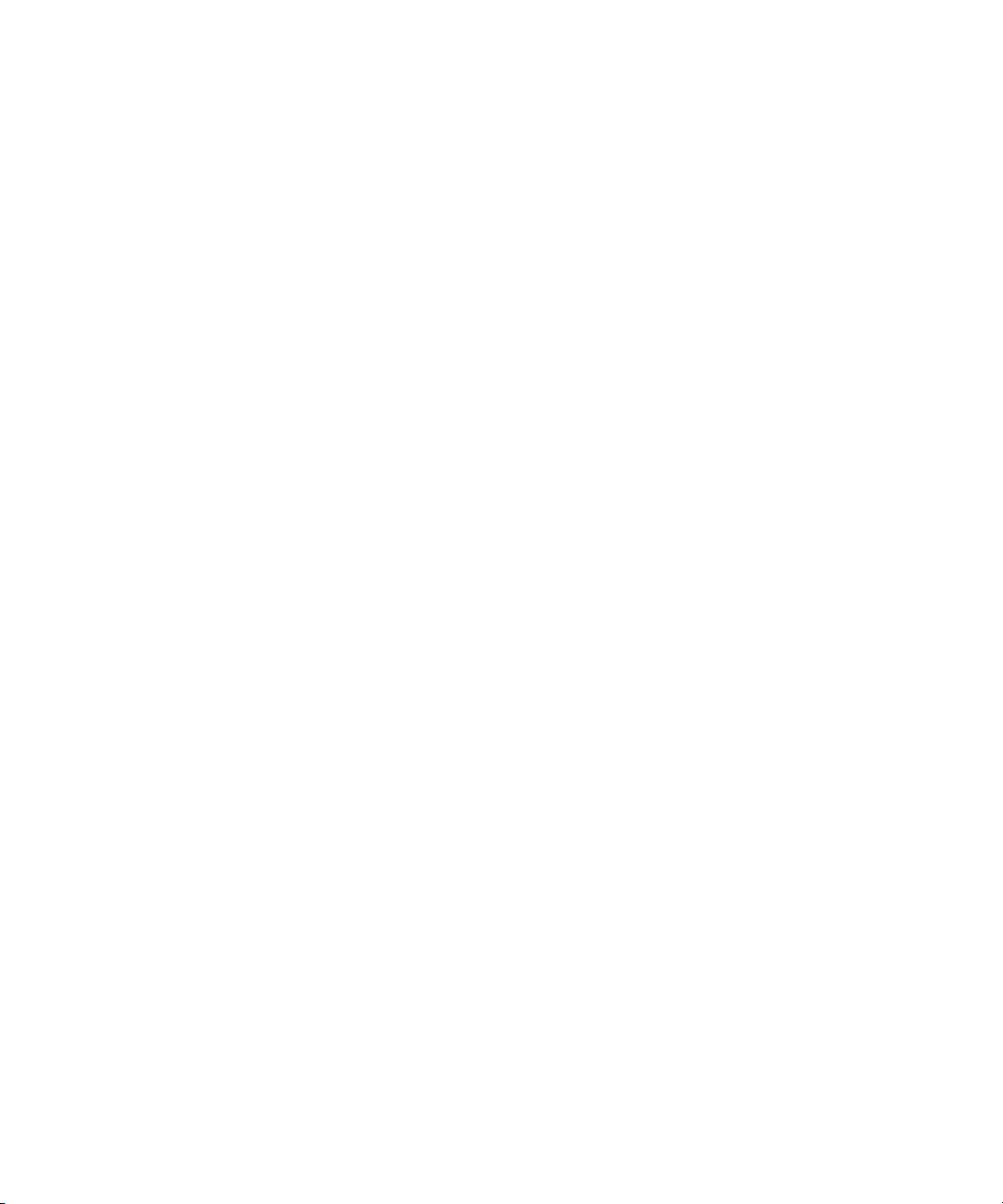
Messages MMS
5
À propos des messages MMS
Rechercher votre numéro MMS
Ouvrir des messages MMS
Envoyer des messages MMS
Envoyer des messages MMS à partir du navigateur, de
la liste d'images ou du calendrier
Enregistrer le brouillon d'un message
Ajouter plusieurs contacts à un message
Définir le niveau d'importance
Définir la notification de remise et de lecture
Gérer les pièces jointes des messages MMS
Afficher le nombre de nouveaux messages ou de
messages non lus
Masquer l'indicateur de nouveau message pour les
messages non lus
Raccourcis des messages
Gérer les messages MMS
À propos des messages MMS
Si vous disposez d'un numéro compatible MMS, vous
pouvez envoyer et recevoir des messages multimédias.
Un numéro compatible MMS est un numéro de
téléphone pour lequel votre fournisseur d'accès prend
en charge les fonctionnalités MMS.
Si votre fournisseur de services prend en charge MMS,
vous pouvez envoyer des messages MMS dont le
contenu est au format .jpg, .gif, .wbmp, .png, .smil,
.midi, .vcf (vCard®) ou .vcs (vCalendar®), et recevoir
des messages MMS dont le contenu est au format .jpg,
.gif, .wbmp, .png, .midi, .txt, .vcf, .vcs, ou .smil.
Vous pouvez ajouter une ou plusieurs images non
protégées par copyright au message MMS, mais la
taille de ce dernier ne doit pas dépasser 300 Ko.
Vous ne pouvez envoyer que des rendez-vous nonrécurrents dans les messages MMS. Si vous y associez
une réunion, les participants sont supprimés.
Rechercher votre numéro MMS
Dans le téléphone, le champ Mon numéro affiche votre
numéro de téléphone. Si votre terminal BlackBerry®
est compatible avec les MMS, ce numéro est
également votre numéro MMS.
Ouvrir des messages MMS
Un message MMS non ouvert s'affiche dans la liste de
messages avec une icône représentant une enveloppe
en italique fermée. Lorsque vous ouvrez le message,
l'enveloppe en italique fermée devient une enveloppe
en italique ouverte.
Si le contenu MMS n'apparaît pas à l'ouverture du
message, cliquez sur la molette. Cliquez sur
Récupérer.
Envoyer des messages MMS
1. Dans la liste des messages, cliquez sur la molette.
2. Cliquez sur Rédiger un MMS.
3. Cliquez sur [Utilisation unique].
4. Cliquez sur MMS.
5. Sélectionnez une méthode d'envoi.
6. Tapez un numéro de téléphone compatible MMS
ou une adresse e-mail.
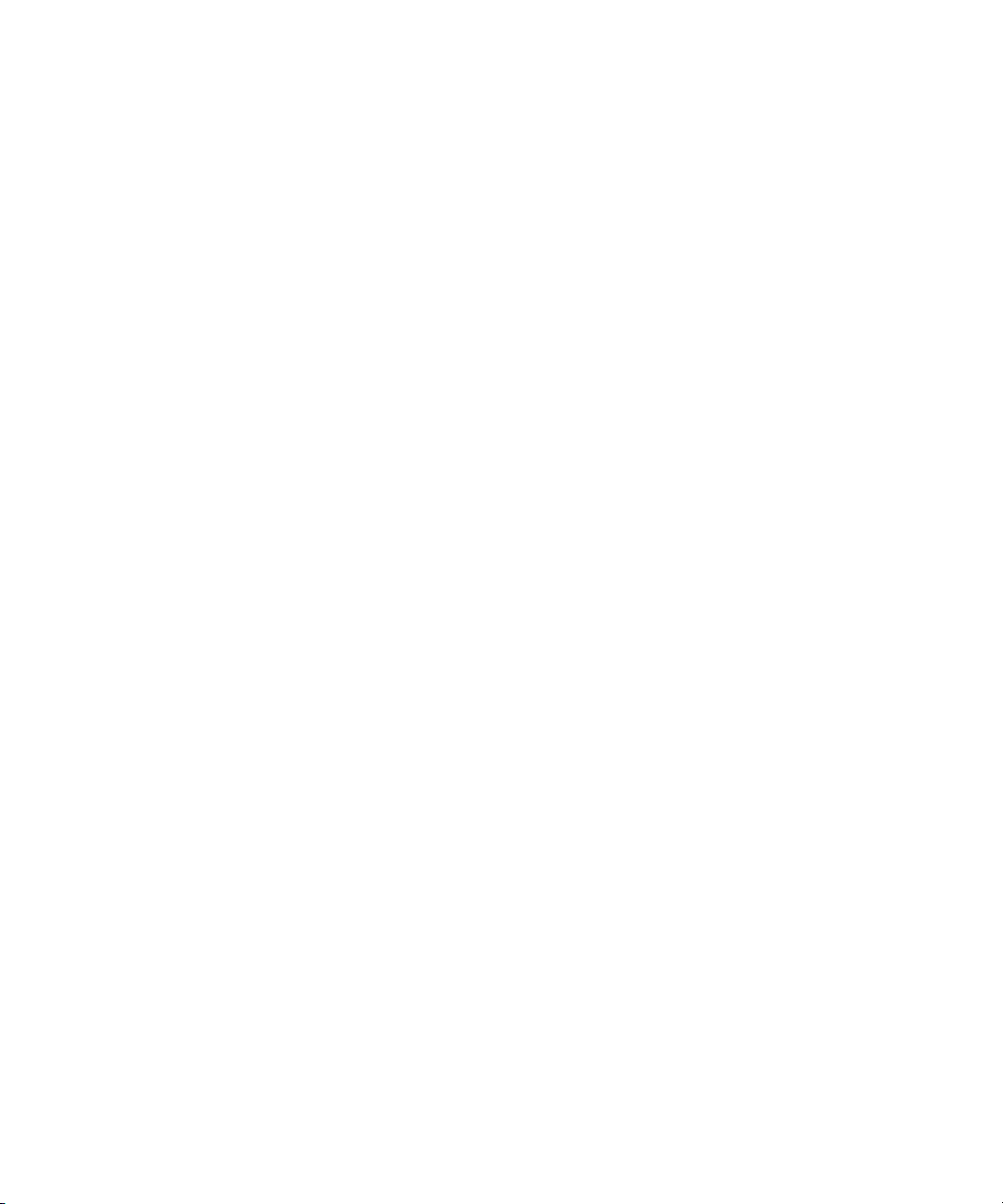
Guide de l'utilisateur
7. Cliquez sur la molette.
8. Cliquez sur Continuer.
9. Tapez un message.
10. Cliquez sur la molette.
11. Cliquez sur Joindre l'adresse, Joindre le rendez-
vous, Joindre l'image ou Joindre l'audio.
12. Cliquez sur un contact, un rendez-vous, une image
ou un fichier audio.
13. Cliquez sur Continuer.
14. Cliquez sur la molette.
15. Cliquez sur Envoyer.
Remarques :
Si vous avez ajouté des contacts au carnet d'adresses,
vous pouvez sélectionner un contact dans la liste après
avoir cliqué sur Rédiger MMS.
Pour envoyer rapidement un message MMS à partir du
téléphone, entrez un numéro de téléphone compatible
MMS. Cliquez sur la molette. Cliquez sur
MMS<XXXXXXX>.
Si vous joignez des fichiers images, vous pouvez
définir la durée d'affichage de chaque image lorsque
votre destinataire ouvrira le message MMS. Dans le
champ Modifier la durée, appuyez sur la touche
Espace.
Rubrique connexe
Puis-je envoyer et recevoir des messages MMS ? (Voir
page 131.)
4. Tapez un message.
5. Cliquez sur la molette.
6. Cliquez sur Envoyer.
Définir la notification de remise et de lecture
1. Lors de la rédaction d'un message MMS, cliquez
sur la molette.
2. Cliquez sur Options.
3. Configurez les champs Confirmer la remise et
Confirmer la lecture.
4. Cliquez sur la molette.
5. Cliquez sur Enregistrer.
Rubrique connexe
Puis-je configurer la notification pour tous les
messages MMS ? (Voir page 131.)
Gérer les pièces jointes des messages MMS
Dans un message ouvert, cliquez sur la pièce jointe :
une image, vCalendar ou vCard. Cliquez sur Afficher
l'image, Afficher le rendez-vous ou Afficher
l'adresse. Cliquez sur la molette. Cliquez sur l'une des
commandes suivantes :
• Enregistrer
• Ajouter au calendrier
• Ajouter un contact
Envoyer des messages MMS à partir du navigateur, de la liste d'images ou du calendrier
1. Dans le navigateur ou la liste d'images, cliquez sur
une image. Dans le calendrier, cliquez sur le
rendez-vous.
2. Cliquez sur Envoyer comme MMS.
3. Ajoutez un contact.
26
Remarques :
Les images sont enregistrées dans la liste des images.
Pour lire un fichier audio, cliquez sur Lire. Tournez la
molette vers le haut pour augmenter le volume ou vers
le bas pour le diminuer. Pour arrêter la lecture du
fichier, cliquez sur la molette.
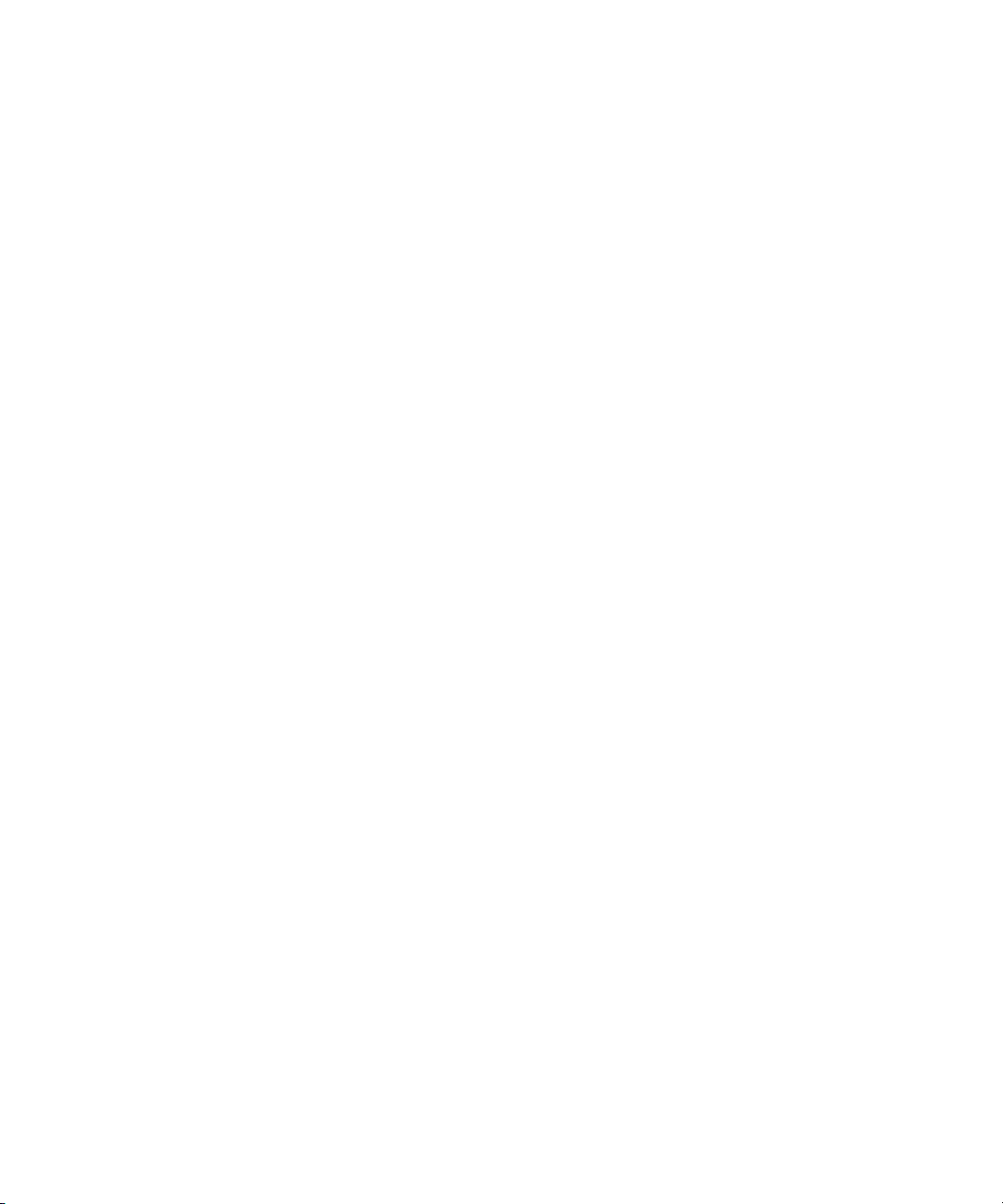
Pour régler le volume d'un message MMS dont le
contenu est au format .smil, cliquez sur le champ de
volume situé dans le coin supérieur droit de la page.
Cliquez sur Changer l'option. Réglez le volume.
Gérer les messages MMS
Dans un message MMS ouvert, cliquez sur la molette.
Cliquez sur l'une des commandes suivantes :
• Enregistrer
• Répondre
• Transférer
• Répondre à tous
• Supprimer
Remarques :
Lorsque vous répondez à un message MMS, le
message précédent n'est pas inclus.
Vous ne pouvez pas modifier le contenu d'un message
MMS que vous transférez. Vous ne pouvez transférer
un message MMS que si son contenu n'est pas protégé
par copyright.
Si le contenu du message est du type .smil, d'autres
options peuvent être disponibles.
5: Messages MMS
27
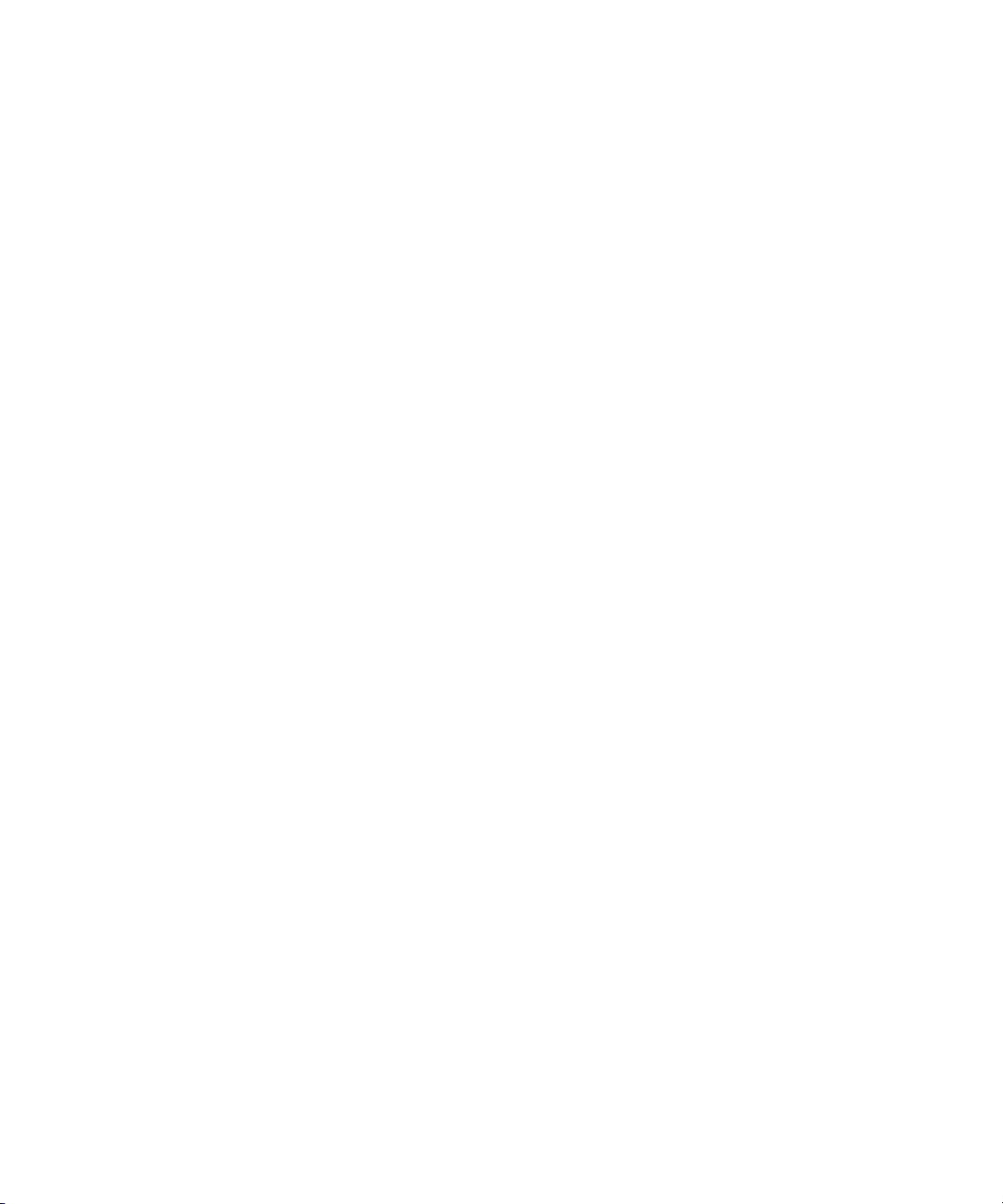
Guide de l'utilisateur
28

Recherche
6
À propos de la recherche
Effectuer des recherches dans la liste de messages
Rappeler des recherches enregistrées
Gérer les recherches enregistrées
Rechercher des messages à partir d'un contact
spécifique
Rechercher des messages à partir d'un objet
spécifique
Rechercher des éléments PIM
Raccourcis de recherche
À propos de la recherche
Vous pouvez effectuer des recherches multi-critères
dans la liste de messages, puis enregistrer les critères
de recherche à toutes fins utiles. Vous pouvez
également rechercher des contacts ou tous les
messages contenant le même objet.
Vous pouvez utiliser le programme de recherche sur
votre terminal BlackBerry® pour rechercher des
messages et des éléments PIM (Personal Information
Management, Gestionnaire d'informations
personnelles) tels que des tâches, des mémos, des
contacts et des entrées du calendrier. Vous pouvez
également gérer des éléments PIM à partir de la liste
de résultats de recherche.
Effectuer des recherches dans la liste de messages
1. Dans la liste des messages, cliquez sur la molette.
2. Cliquez sur Recherche.
3. Définissez les critères de recherche.
4. Cliquez sur la molette.
5. Cliquez sur Recherche.
Remarques :
Pour enregistrer une recherche après avoir défini les
critères de recherche, cliquez sur la molette. Cliquez
sur Enregistrer. Attribuez un titre et un raccourci à
votre recherche. Cliquez sur la molette. Cliquez sur
Enregistrer.
Si votre terminal BlackBerry® est intégré à plusieurs
comptes de messagerie et que vous souhaitez
rechercher des messages dans un compte de
messagerie spécifique, définissez le champ Service.
Rubriques connexes
Rappeler des recherches enregistrées (Voir page 29.)
Gérer les recherches enregistrées (Voir page 30.)
Rechercher des messages à partir d'un contact
spécifique (Voir page 30.)
Rechercher des messages à partir d'un objet
spécifique (Voir page 30.)
Rechercher des éléments PIM (Voir page 30.)
Rappeler des recherches enregistrées
Pour visualiser vos recherches enregistrées, cliquez sur
la molette dans la liste de messages. Cliquez sur
Recherche. Cliquez sur la molette. Cliquez sur
Rappeler.

Guide de l’utilisateur
Gérer les recherches enregistrées
Dans la liste des recherches enregistrées, cliquez sur
une recherche. Cliquez sur l'une des commandes
suivantes :
• Sélectionnez Rechercher
• Modifier la recherche
• Supprimer la recherche
Remarque :
Pour visualiser rapidement les critères de votre
dernière recherche, cliquez sur la molette dans la liste
des recherches. Cliquez sur Dernier.
Rubrique connexe
Rappeler des recherches enregistrées
Rechercher des messages à partir d'un contact spécifique
Pour rechercher tous les messages envoyés à un
destinataire spécifique, cliquez sur un message dans la
liste des messages. Cliquez sur Rechercher
l'expéditeur.
Pour rechercher tous les messages envoyés à un
destinataire spécifique, cliquez sur un message dans la
liste des messages. Cliquez sur Rechercher le
destinataire.
Remarque :
Si votre terminal BlackBerry® est intégré à plusieurs
comptes de messagerie, vous pouvez démarrer une
recherche à partir de la liste des messages pour un
compte de messagerie spécifique. Le terminal
recherche uniquement les messages dans cette liste.
Pour rechercher tous les messages dans les comptes
de messageries reçus d'un contact spécifique,
recherchez la liste des messages principaux.
Rechercher des messages à partir d'un objet spécifique
Pour rechercher tous les messages ayant le même
objet, cliquez sur un message. Cliquez sur Rechercher
l'objet.
Remarque :
Si votre terminal BlackBerry® est intégré à plusieurs
comptes de messagerie, vous pouvez démarrer une
recherche à partir de la liste des messages pour un
compte de messagerie spécifique. Le terminal
recherche uniquement les messages dans cette liste.
Pour rechercher tous les messages dans les comptes
de messagerie ayant un objet spécifique, recherchez la
liste des messages principaux.
Rechercher des éléments PIM
1. Dans le programme de recherche, saisissez le
texte à rechercher dans le champ Texte.
2. Saisissez le nom du contact à rechercher dans le
champ Texte.
3. Sélectionnez un ou plusieurs programmes.
4. Cliquez sur la molette.
5. Cliquez sur Recherche.
Remarques :
Si vous tapez plusieurs mots dans le champ Texte ou
Nom, tous les termes doivent apparaître pour être
trouvés.
Les pièces jointes ne sont pas concernées lorsque vous
recherchez des éléments PIM.
Rubrique connexe
Comment puis-je rechercher du texte dans une pièce
jointe ? (Voir page 134.)
30
 Loading...
Loading...