Blackberry 7285, 7290 User Manual [de]

BlackBerry Wireless Handheld
Version 4.1
Benutzerhandbuch
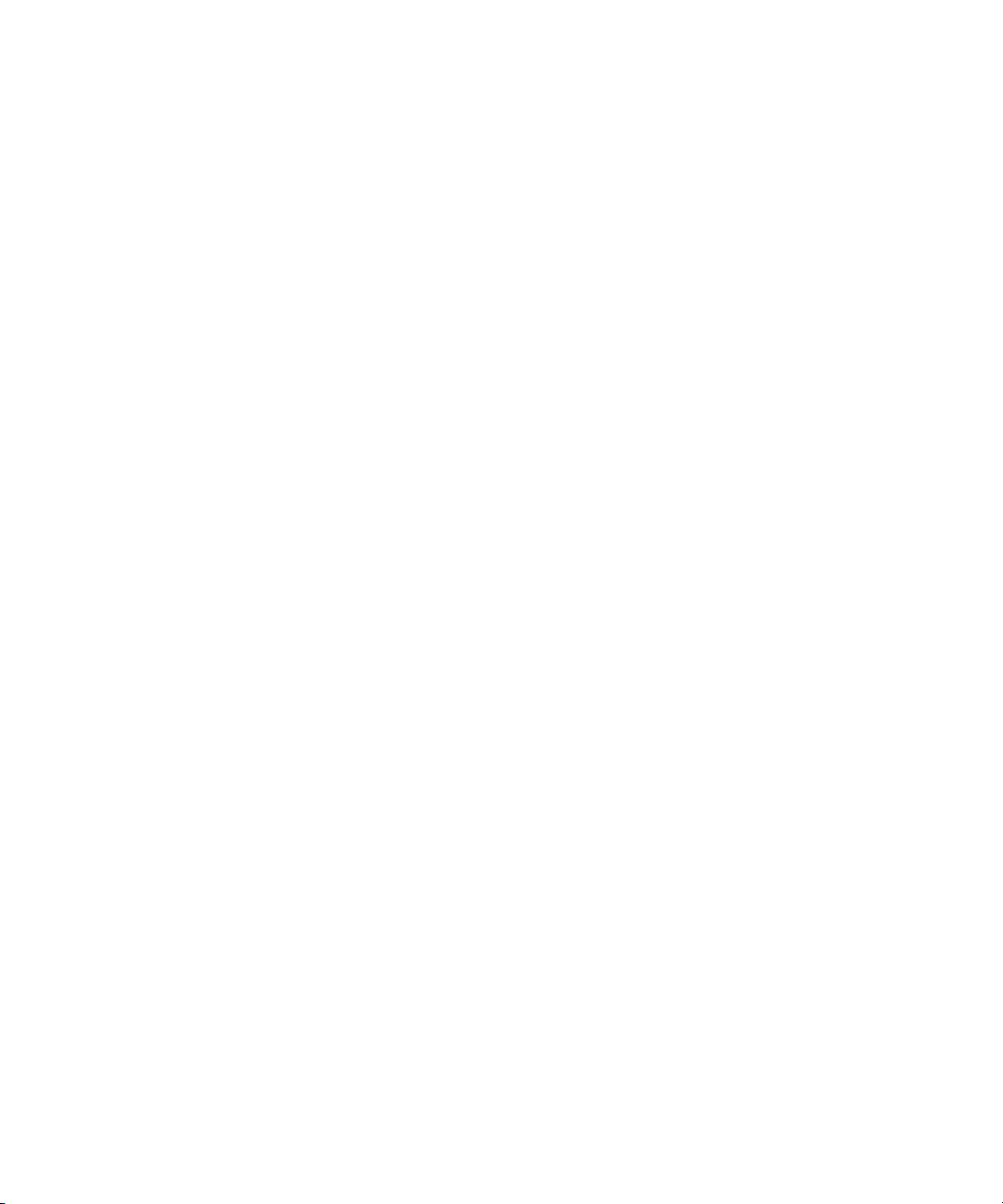
BlackBerry 7285 Wireless Handheld™ Modellnummer: RAP31GW
BlackBerry 7290 Wireless Handheld™ Modellnummer: RAP40GW
Letzte Änderung: 6 März 2006
Artikelnummer: SWD_X_HH(DE)-063.003
Zum Zeitpunkt der Veröffentlichung basiert diese Dokumentation auf der BlackBerry Handheld-Softwareversion 4.1.
Senden Sie uns Ihre Kommentare zur Produktdokumentation. https://www.blackberry.com/DocsFeedback.
© 2006 Research In Motion Limited. Alle Rechte vorbehalten. Die Marken, Abbildungen und Symbole der BlackBerry- und RIM-Familie sind
ausschließliches Eigentum von Research In Motion Limited. RIM, Research In Motion, „Always On, Always Connected“, das „Envelope in
Motion“-Symbol, BlackBerry und BlackBerry Enterprise Server sind beim U.S. Patent and Trademark Office eingetragen und können in anderen
Ländern ebenfalls eingetragen oder angemeldet sein.
Die Wortmarke Bluetooth und die dazugehörigen Logos gehören Bluetooth SIG, Inc., und die Verwendung dieser Marken durch Research
In
Motion Limited unterliegt den Lizenzbestimmungen. IBM, Lotus, Domino und Lotus Notes sind eingetragene Marken oder Marken der
International Business Machines Corporation in den USA und/oder anderen Ländern. JavaScript ist eine Marke von Sun Microsystems Inc.
in
den USA oder in anderen Ländern. Microsoft, Outlook, PowerPoint und Windows sind eingetragene Marken oder Marken der Microsoft
Corporation in den USA und/oder anderen Ländern. Novell und GroupWise sind eingetragene Marken oder Marken von Novell, Inc. in den USA
und anderen Ländern. vCard und vCalendar sind eingetragene Marken oder Marken von Internet Mail Consortium. Alle weiteren Marken,
Produkt- und Firmennamen, Warenzeichen und Dienstleistungsmarken sind Eigentum ihrer jeweiligen Inhaber.
Das BlackBerry-Gerät sowie die zugehörige Software sind durch Urheberrechtsgesetze und Bestimmungen internationaler Verträge sowie
verschiedene Patente geschützt. Die US-Patentnummern lauten: 6,278,442; 6,271,605; 6,219,694; 6,075,470; 6,073,318; D445,428; D433,460;
D416,256. Weitere Patente sind angemeldet oder stehen zur Anmeldung in verschiedenen Ländern an. Eine aktuelle Liste von RIM
(nachfolgend definiert)-Patenten finden Sie unter
www.rim.com/patents.shtml.
Dieses Dokument wird „ohne Mängelgewähr“ zur Verfügung gestellt. Research In Motion Limited und ihre Tochterfirmen („RIM“) übernehmen
keine Verantwortung für typografische, technische oder sonstige Ungenauigkeiten in diesem Dokument. RIM behält sich das Recht vor, die in
diesem Dokument enthaltenen Informationen von Zeit zu Zeit zu ändern. RIM ist jedoch nicht verpflichtet, den Benutzer von diesen
Änderungen, Aktualisierungen, Verbesserungen oder Zusätzen rechtzeitig bzw. überhaupt in Kenntnis zu setzen. RIM ÜBERNIMMT KEINE
VERANTWORTUNG, GEWÄHRLEISTUNGEN, BEDINGUNGEN ODER VERTRAGLICHE VERPFLICHTUNGEN, WEDER AUSDRÜCKLICH NOCH
STILLSCHWEIGEND, (EINSCHLIESSLICH, OHNE EINSCHRÄNKUNG, ALLER AUSDRÜCKLICHEN ODER STILLSCHWEIGENDEN
GEWÄHRLEISTUNGEN ODER BEDINGUNGEN BEZÜGLICH DER EIGNUNG FÜR EINEN BESTIMMTEN ZWECK, NICHTVERLETZUNG,
HANDELSTAUGLICHKEIT, WIDERSTANDSFÄHIGKEIT, TITEL ODER IN BEZUG AUF LEISTUNG ODER NICHTLEISTUNG JEGLICHER
SOFTWARE, AUF DIE HIER BEZUG GENOMMEN WIRD, ODER DIE LEISTUNG BELIEBIGER DIENSTE, AUF DIE HIER BEZUG GENOMMEN
WIRD). BEZÜGLICH DER NUTZUNG DIESER DOKUMENTATION ÜBERNIMMT WEDER RIM NOCH DIE JEWEILIGEN GESCHÄFTSFÜHRER,
LEITENDEN ANGESTELLTEN, MITARBEITER ODER BERATER DIE HAFTUNG FÜR BELIEBIGE SCHÄDEN, WIE DIREKTE, WIRTSCHAFTLICHE,
KAUFMÄNNISCHE, SPEZIELLE, FOLGESCHÄDEN, ZUFALLSSCHÄDEN, ÜBER DEN VERURSACHTEN SCHADEN HINAUSGEHENDE
ENTSCHÄDIGUNGEN ODER INDIREKTE SCHÄDEN, SELBST DANN NICHT, WENN RIM VON DER MÖGLICHKEIT SOLCHER SCHÄDEN IN
KENNTNIS GESETZT WURDE, EINSCHLIESSLICH, OHNE EINSCHRÄNKUNG, UMSATZ- ODER ERTRAGSVERLUSTE, VERLORENE DATEN,
DURCH VERZÖGERUNGEN VERURSACHTE SCHÄDEN, ENTGANGENE GEWINNE ODER EIN VERSÄUMNIS, ERWARTETE ERSPARNISSE
ZU
REALISIEREN.
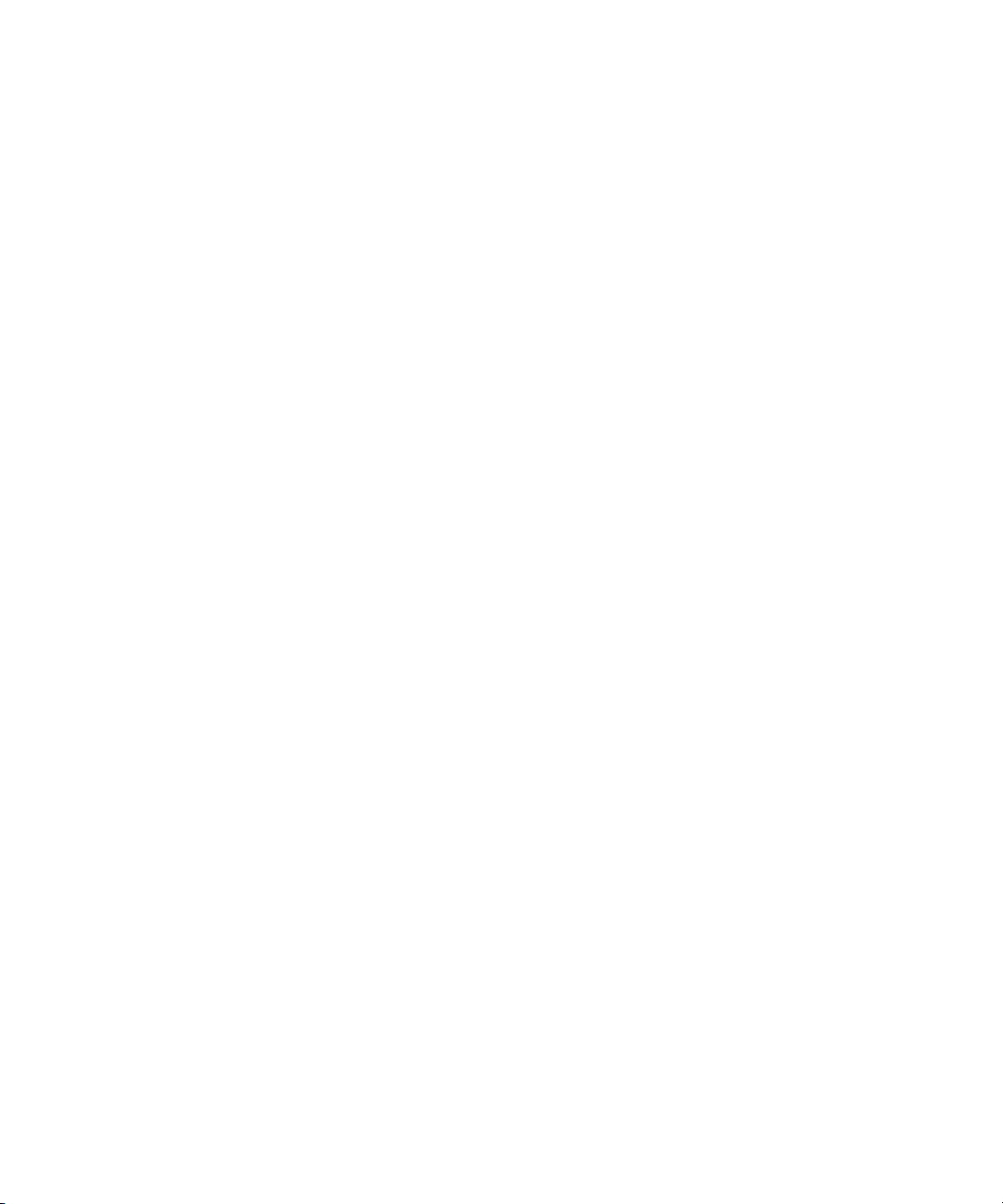
Dieses Dokument enthält möglicherweise Verweise auf Informationen, Hardware oder Software, Produkte oder Dienstleistungen und/oder
Websites von Drittanbietern (allgemein „Angaben Dritter“). RIM kontrolliert Angaben Dritter nicht und ist nicht für diese Informationen
verantwortlich, einschließlich, ohne Einschränkung, Inhalt, Genauigkeit, Einhaltung der Urheberrechtsgesetze, Leistung, Kompatibilität,
Zuverlässigkeit, Rechtmäßigkeit, Anstand, Links oder weitere Aspekte dieser Angaben. Das Einfügen von Angaben Dritter in dieses Dokument
impliziert nicht die Billigung des Drittanbieters durch RIM. Für die Installation und Nutzung von Drittanbieter-Informationen mit Produkten
und Diensten von RIM ist eventuell mindestens eine Patent-, Marken- oder Urheberrechtslizenz erforderlich, damit eine Verletzung der Rechte
an geistigem Eigentum anderer vermieden wird. Alle Geschäfte mit Drittanbieter-Informationen, einschließlich, und zwar ohne Einschränkung,
der Einhaltung geltender Lizenzen sowie allgemeiner Geschäftsbedingungen, finden nur zwischen Ihnen und der Drittpartei statt. Es liegt in
Ihrer Verantwortung, festzulegen, ob solche Drittanbieter-Lizenzen erforderlich und für das Erwerben solcher Lizenzen hinsichtlich
Drittanbieter-Informationen verantwortlich sind. Sofern derartige Lizenzen für geistiges Eigentum erforderlich sind, empfiehlt RIM
ausdrücklich, Drittanbieter-Informationen nicht zu installieren oder zu verwenden, bevor alle maßgeblichen Lizenzen von Ihnen oder in Ihrem
Auftrag beschafft wurden. Ihre Nutzung von Drittanbieter-Informationen unterliegt Ihrer Zustimmung bezüglich der Bedingungen der
Lizenzen für die Drittanbieter-Informationen. Alle Drittanbieter-Informationen, die mit Produkten oder Diensten von RIM bereitgestellt
werden, gelten ohne Mängelgewähr. RIM übernimmt keinerlei Verantwortung, Gewährleistung oder Garantie hinsichtlich der
Drittanbieterinformationen sowie keinerlei Haftung im Bezug auf Drittanbieterinformationen, selbst dann nicht, wenn RIM von der
solcher Schäden in Kenntnis gesetzt wurde, oder solche Schäden voraussehen kann.
Einige in diesem Dokument beschriebenen Funktionen erfordern eine minimale Version der BlackBerry Enterprise Server-Software, der
BlackBerry Desktop Software, und/oder der BlackBerry Handheld Software, und erfordern eventuell zusätzliche Produkte und/oder
Dienstleistungen von Drittanbietern für den Zugriff auf Firmenanwendungen.
Möglichkeit
Research In Motion Limited
295 Phillip Street
Waterloo, ON N2L 3W8
Kanada
Veröffentlicht in Kanada
Research In Motion UK Limited
Centrum House, 36 Station Road
Egham, Surrey TW20 9LF
Großbritannien

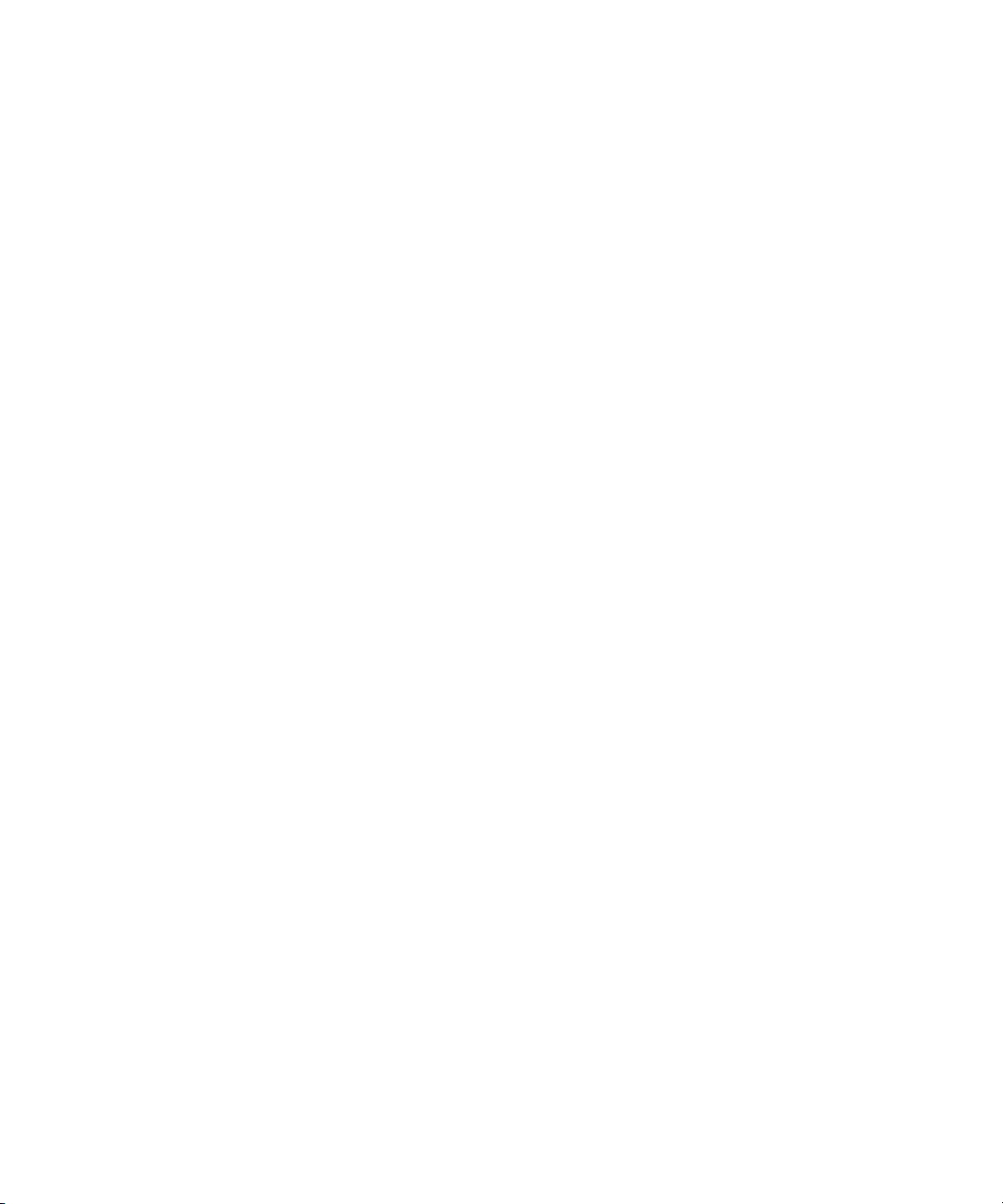
Inhalt
1 Enterprise-Aktivierung ........................................................................................................................................ 9
2 E-Mail-Nachrichten ........................................................................................................................................... 11
3 PIN-Nachrichten ................................................................................................................................................ 19
4 SMS-Nachrichten ................................................................................................................................................21
5 MMS-Nachrichten..............................................................................................................................................25
6 Suchen..................................................................................................................................................................29
7 Anlagen ................................................................................................................................................................33
8 Synchronisieren von Daten .............................................................................................................................. 37
9 Sichern und Wiederherstellen von Gerätedaten...........................................................................................39
10 Texteingaben........................................................................................................................................................41
11 Telefon..................................................................................................................................................................45
12 Browser.................................................................................................................................................................55
13 Herunterladen..................................................................................................................................................... 61
14 Ansprechpartner................................................................................................................................................ 65
15 Kalender.............................................................................................................................................................. 69
16 Aufgaben..............................................................................................................................................................73
17 Notizen .................................................................................................................................................................75
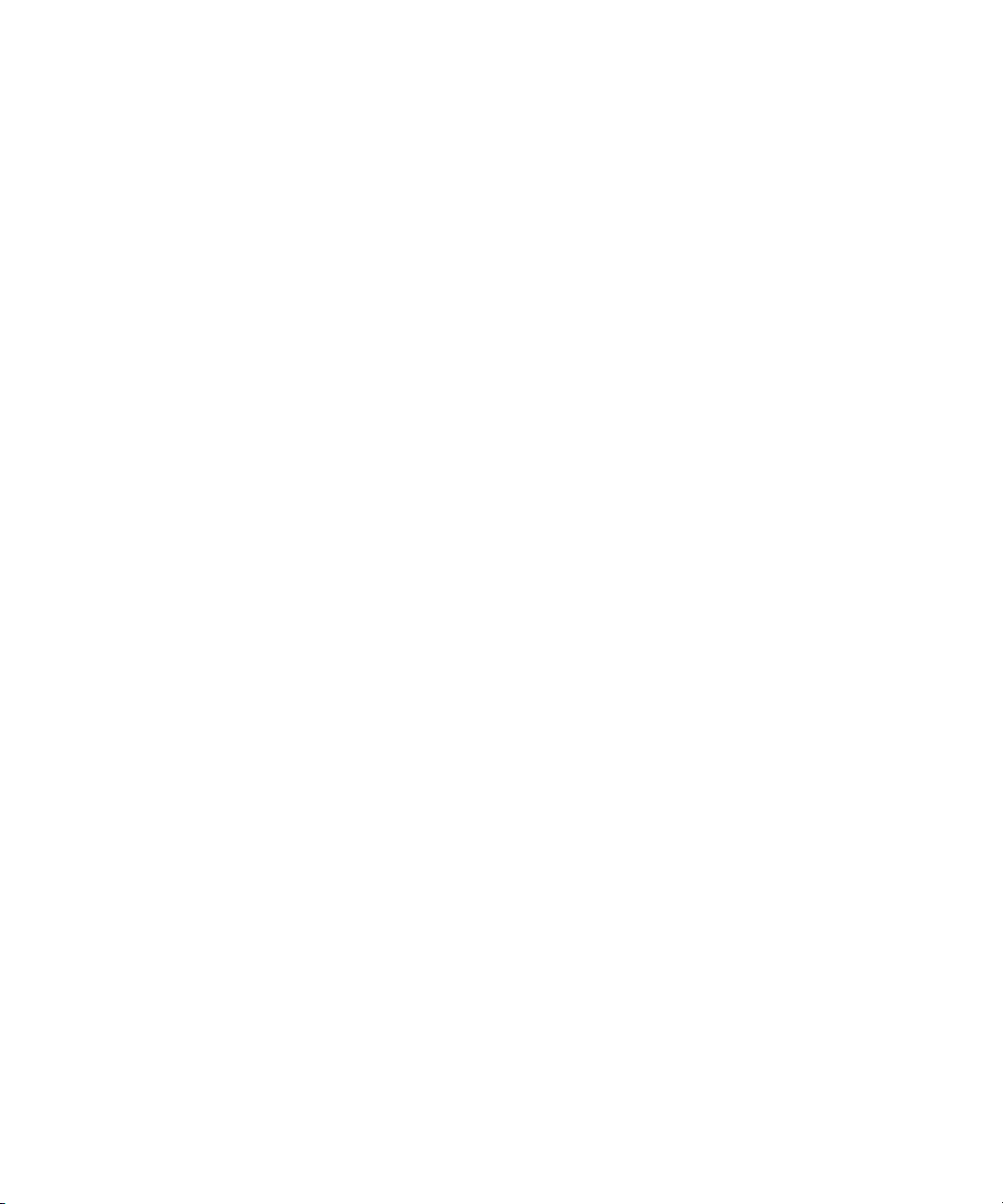
18 Alarm..................................................................................................................................................................... 77
19 Rechner ................................................................................................................................................................79
20 Bluetooth...............................................................................................................................................................81
21 Datum und Uhrzeit.............................................................................................................................................83
22 Profile ...................................................................................................................................................................85
23 Bildschirmanzeige ............................................................................................................................................. 89
24 Sprache.................................................................................................................................................................93
25 Stromversorgung und Akku ............................................................................................................................. 95
26 Netzempfang.......................................................................................................................................................97
27 SIM-Karte............................................................................................................................................................101
28 Sicherheit........................................................................................................................................................... 103
29 Kontrolle über Programme von Drittanbietern ...........................................................................................109
30 BrickBreaker .......................................................................................................................................................113
31 Service-Bücher...................................................................................................................................................115
32 Häufig gestellte Fragen.................................................................................................................................... 117
33 Allgemein – Häufig gestellte Fragen ............................................................................................................119
34 E-Mail- und PIN-Nachrichten – Häufig gestellte Fragen ......................................................................... 121
35 SMS-Nachrichten – Häufig gestellte Fragen ............................................................................................. 129
36 MMS-Nachrichten – Häufig gestellte Fragen ............................................................................................. 131

37 Anlagen – Häufig gestellte Fragen............................................................................................................... 133
38 Synchronisierung – Häufig gestellte Fragen...............................................................................................137
39 Telefon – Häufig gestellte Fragen ................................................................................................................. 141
40 Browser – Häufig gestellte Fragen ............................................................................................................... 145
41 Ansprechpartner – Häufig gestellte Fragen ............................................................................................... 149
42 Kalender – Häufig gestellte Fragen .............................................................................................................. 151
43 Bluetooth – Häufig gestellte Fragen ............................................................................................................ 153
44 Sicherheit – Häufig gestellte Fragen ........................................................................................................... 155
45 Tastenkombinationen ...................................................................................................................................... 157
46 Rechtliche Hinweise ........................................................................................................................................ 159
Index ....................................................................................................................................................................161
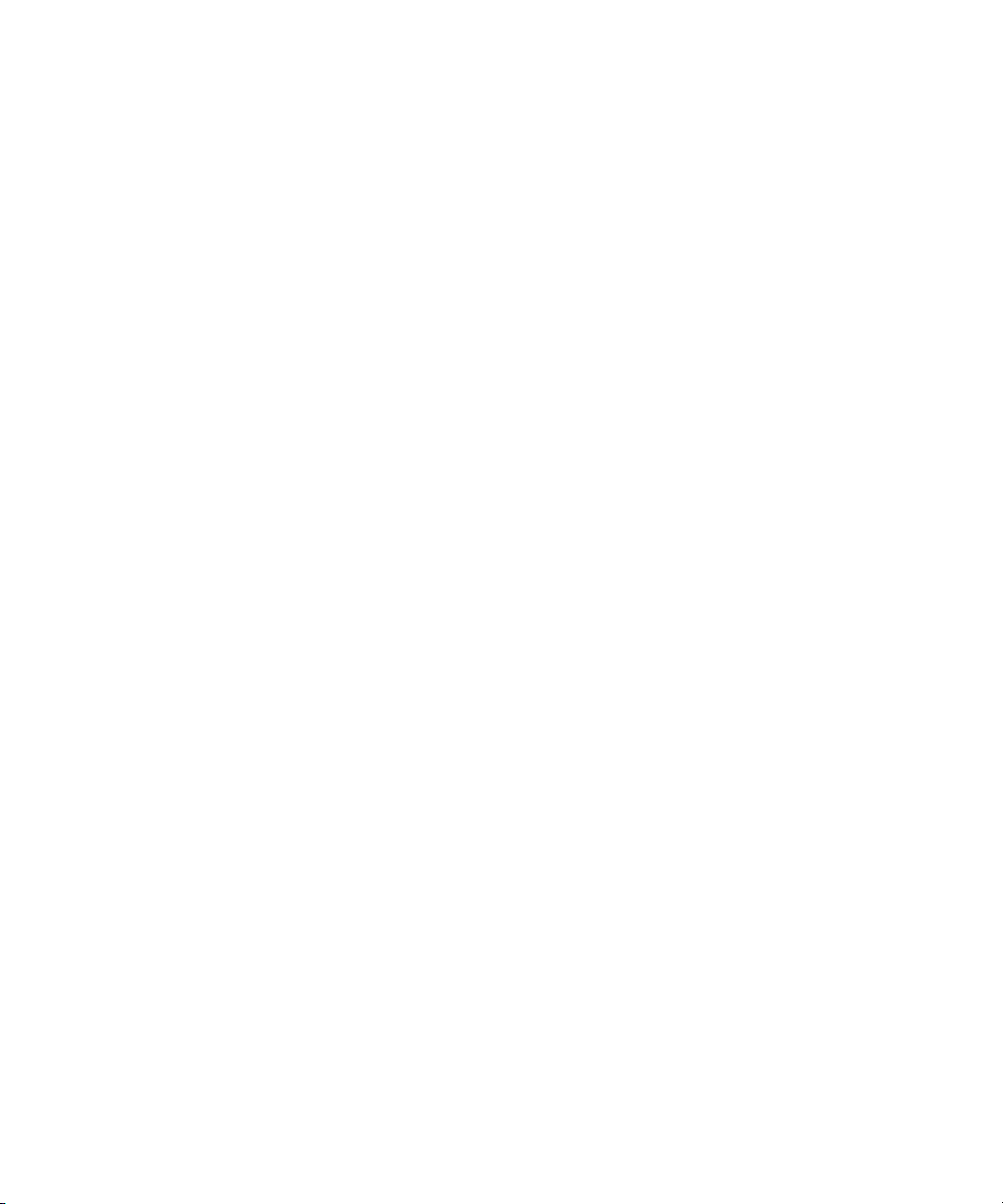
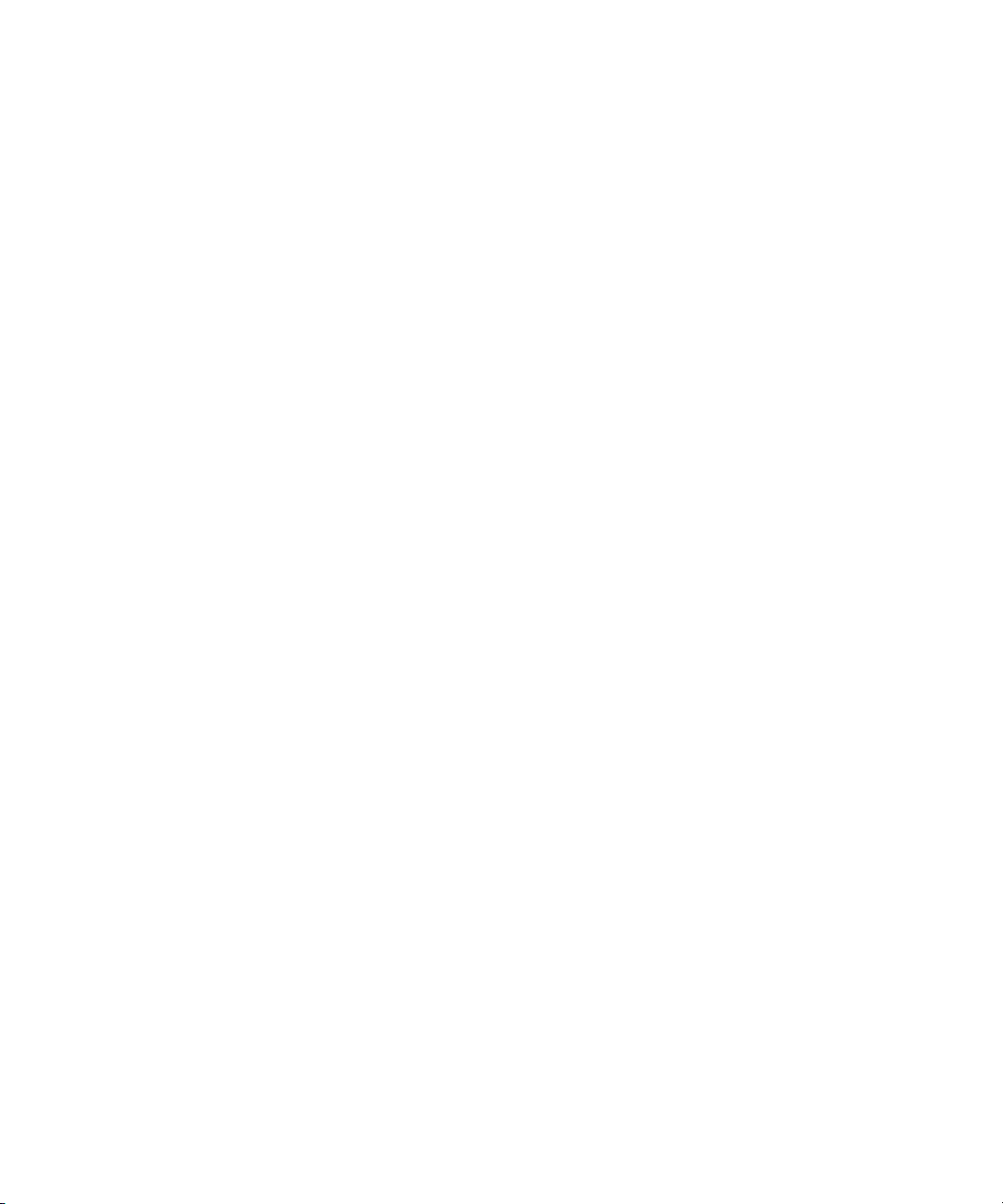
Enterprise-Aktivierung
1
Info über Enterprise-Aktivierung
Aktivieren des Geräts über das Mobilfunknetz
Überprüfen des Aktivierungsstatus
Info über Enterprise-Aktivierung
Verwenden Sie die Enterprise-Aktivierung, um Ihr
Firmen-E-Mail-Konto (Microsoft® Outlook®, IBM®
Lotus Notes® oder Novell® Groupwise®) auf dem
BlackBerry®-Gerät einzurichten, sofern Sie Zugriff
auf BlackBerry Enterprise Server™ Version 4.0 oder
höher haben. Mit dieser Funktion können Sie auch
Daten laden oder wiederherstellen, die im Rahmen
der automatischen drahtlosen Sicherung,
einer persönlichen InformationsverwaltungsSynchronisierung oder einer drahtlosen E-MailSynchronisierung gespeichert wurden.
Wenn Sie Zugriff auf BlackBerry Enterprise Server
Version 4.0 oder höher haben und EnterpriseAktivierung nicht in den Geräteoptionen angezeigt
wird, prüfen Sie, ob der Service Provider Ihrem Gerät
Enterprise-Aktivierung zur Verfügung stellt. Wenn
dem Gerät der Dienst zur Verfügung gestellt wird und
die Option nicht angezeigt wird, wenden Sie sich an
den Systemadministrator.
Wenn Sie keinen Zugriff auf BlackBerry Enterprise
Server Version 4.0 oder höher haben, finden
Sie weitere Informationen zum Einrichten eines
EHMail-Kontos auf dem Gerät in der gedruckten
Dokumentation, die mit dem Gerät geliefert wird.
Aktivieren des Geräts über
Mobilfunknetz
das
1. Vergewissern Sie sich, dass Sie sich in einem
Gebiet mit Mobilfunkempfang aufhalten und
das
BlackBerry®-Gerät mit einem Mobilfunknetz
verbunden ist.
2. Klicken Sie in den Geräteoptionen auf
Erweiterte Optionen.
3. Klicken Sie auf Enterprise-Aktivierung.
4. Geben Sie Ihre Firmen-E-Mail-Adresse und das
Kennwort ein, das Sie vom Systemadministrator
erhalten haben.
5. Klicken Sie mit dem Trackwheel.
6. Klicken Sie auf Aktivieren.
Anmerkung:
Schränken Sie die Nutzung des BlackBerry®-Geräts
ein, bis die Enterprise-Aktivierung abgeschlossen ist.
Verwandte Themen
Warum befinden sich einige Nachrichten bereits auf
dem Gerät? (Siehe Seite 123.)
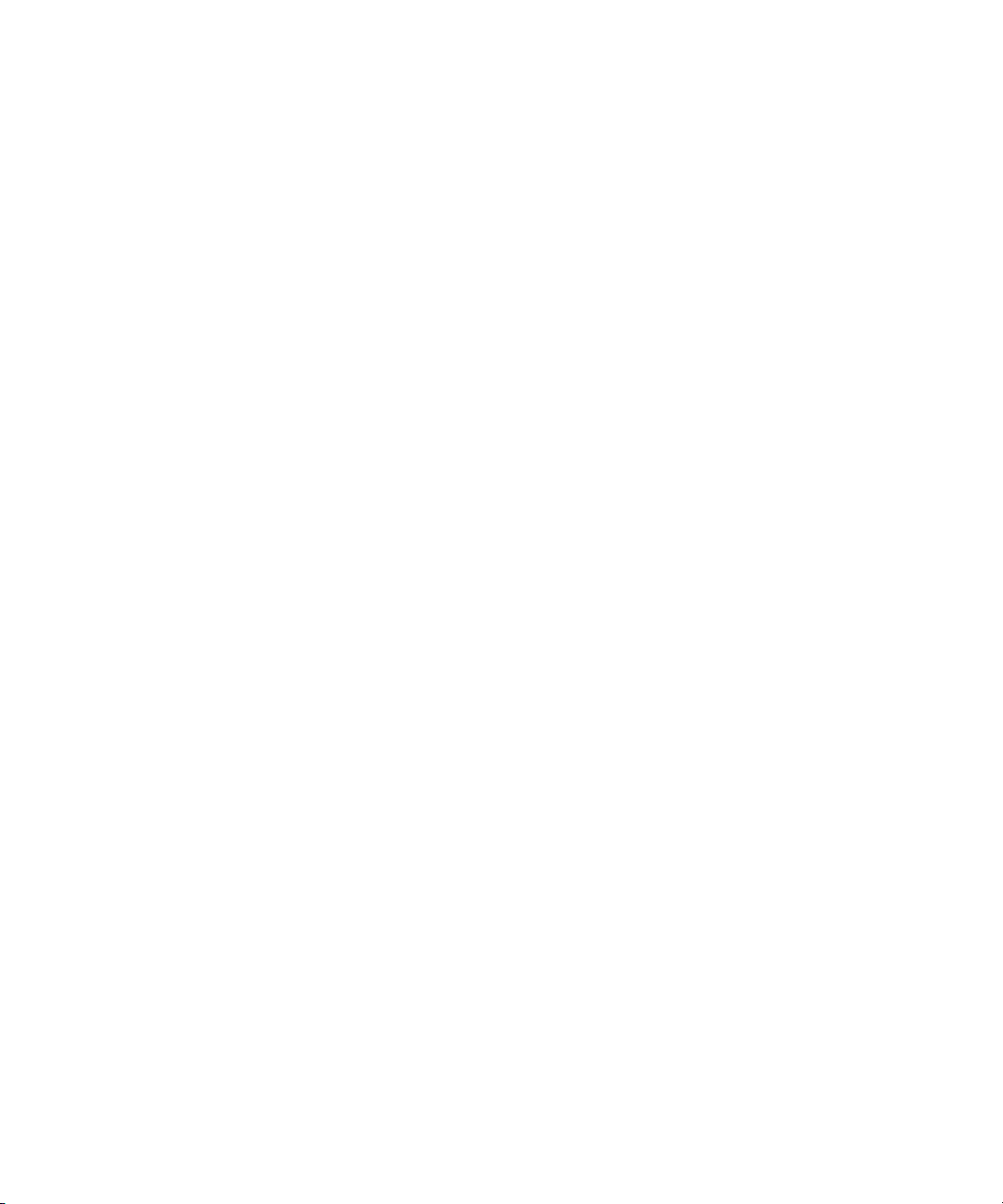
Benutzerhandbuch
Überprüfen des Aktivierungsstatus
Wenn das BlackBerry®-Gerät noch nicht aktiviert
wurde oder Sie die Software aktualisieren, wird
Enterprise-Aktivierung möglicherweise auf der
Startseite angezeigt. Klicken Sie auf Enterprise-
Aktivierung, um den Status der Aktivierung zu prüfen.
Wenn „Enterprise-Aktivierung“ nicht auf der Startseite
angezeigt wird, klicken Sie in den Geräteoptionen auf
Enterprise-Aktivierung, um den Aktivierungsstatus zu
prüfen.
10
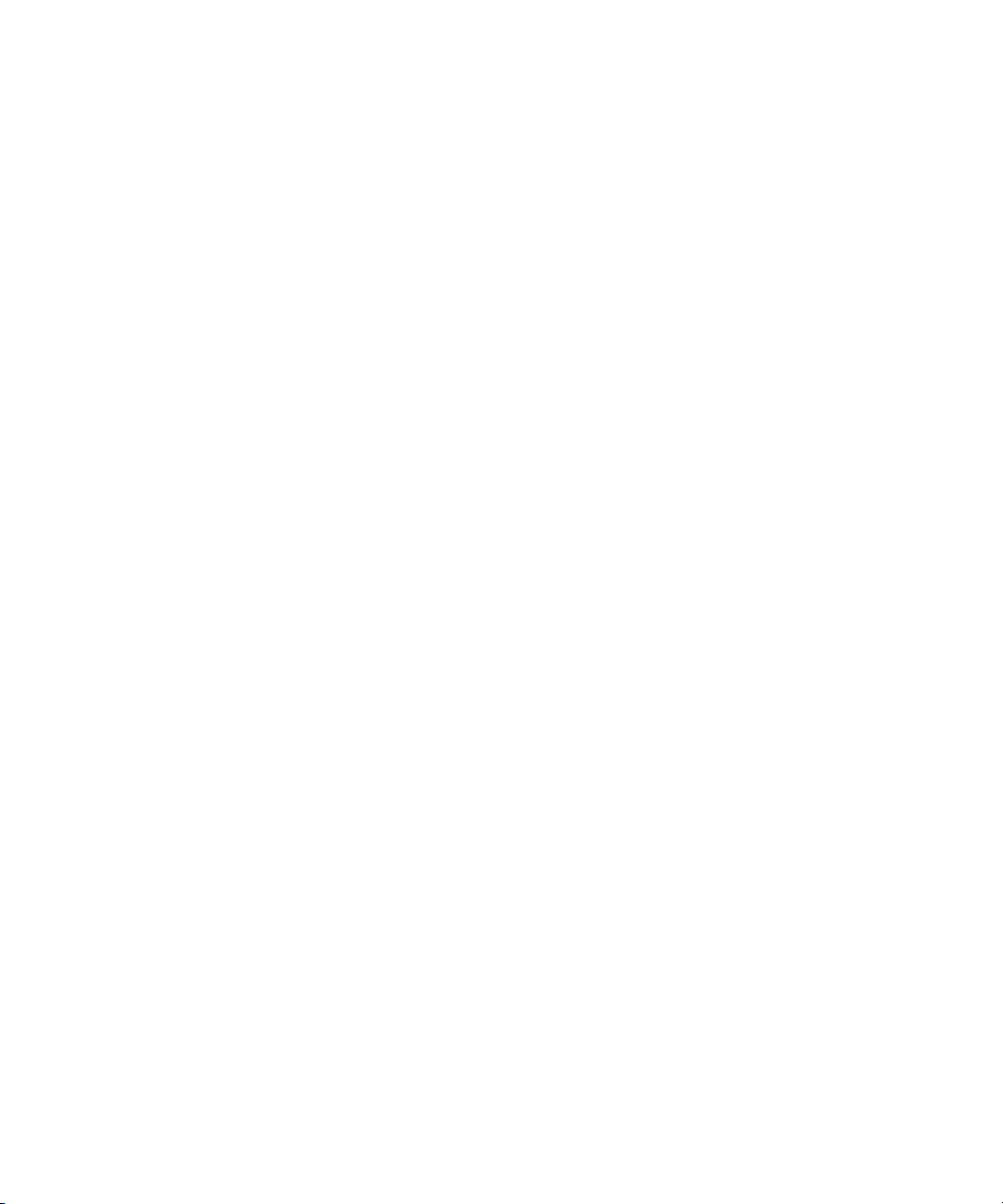
E-Mail-Nachrichten
2
Öffnen von Nachrichten
Senden von E-Mail-Nachrichten
Speichern von Nachrichtenentwürfen
Hinzufügen von mehreren Ansprechpartnern zu
einer Nachricht
Festlegen der Prioritätsstufe
Erneutes Senden gesendeter Nachrichten
Erneutes Senden von anstehenden Nachrichten
Verwalten von Nachrichten
Ablegen von Nachrichten
Anzeigen abgelegter Nachrichten
Löschen mehrerer Nachrichten gleichzeitig
Markieren von Nachrichten als geöffnet bzw.
ungeöffnet
Durchsuchen der Nachrichtenliste
Speichern einer Kopie von Nachrichten, die vom Gerät
gesendet wurden
Hinzufügen einer automatischen Signatur
Festlegen einer Abwesenheitsantwort
Erstellen von Filtern
Festlegen der Ordnerumleitung
Anzeigen der Anzahl neuer/ungelesener Nachrichten
Ausblenden der Anzeige für ungelesene Nachrichten
Tastenkombinationen für Nachrichten
E-Mail- und PIN-Nachrichten – Häufig
gestellte Fragen
Öffnen von Nachrichten
Eine nicht geöffnete Nachricht wird in der
Nachrichtenliste mit einem geschlossenen
Umschlagsymbol angezeigt. Nachdem Sie die
Nachricht geöffnet haben, wird das geschlossene
Umschlagsymbol durch ein geöffnetes
Umschlagsymbol ersetzt.
Anmerkung:
Wenn für Ihr BlackBerry®-Gerät mehrere E-MailKonten eingerichtet wurden, können Sie festlegen,
welche Nachrichten aus der Nachrichtenliste für ein
bestimmtes E-Mail-Konto geöffnet werden.
Senden von E-Mail-Nachrichten
1. Klicken Sie in der Nachrichtenliste mit
dem
Tra ckwhe el.
2. Klicken Sie auf E-Mail verfassen.
3. Geben Sie in das Feld An eine E-Mail-Adresse
oder den Namen eines Ansprechpartners ein.
4. Klicken Sie mit dem Trackwheel.
5. Geben Sie eine Nachricht ein.
6. Klicken Sie mit dem Trackwheel.
7. Klicken Sie auf Senden.
Anmerkungen:
Wenn während der Eingabe eines Namens des
Ansprechpartners eine Liste mit Namen angezeigt
wird, klicken Sie auf einen Namen, um diesen
Ansprechpartner zu Ihrer Nachricht hinzuzufügen.
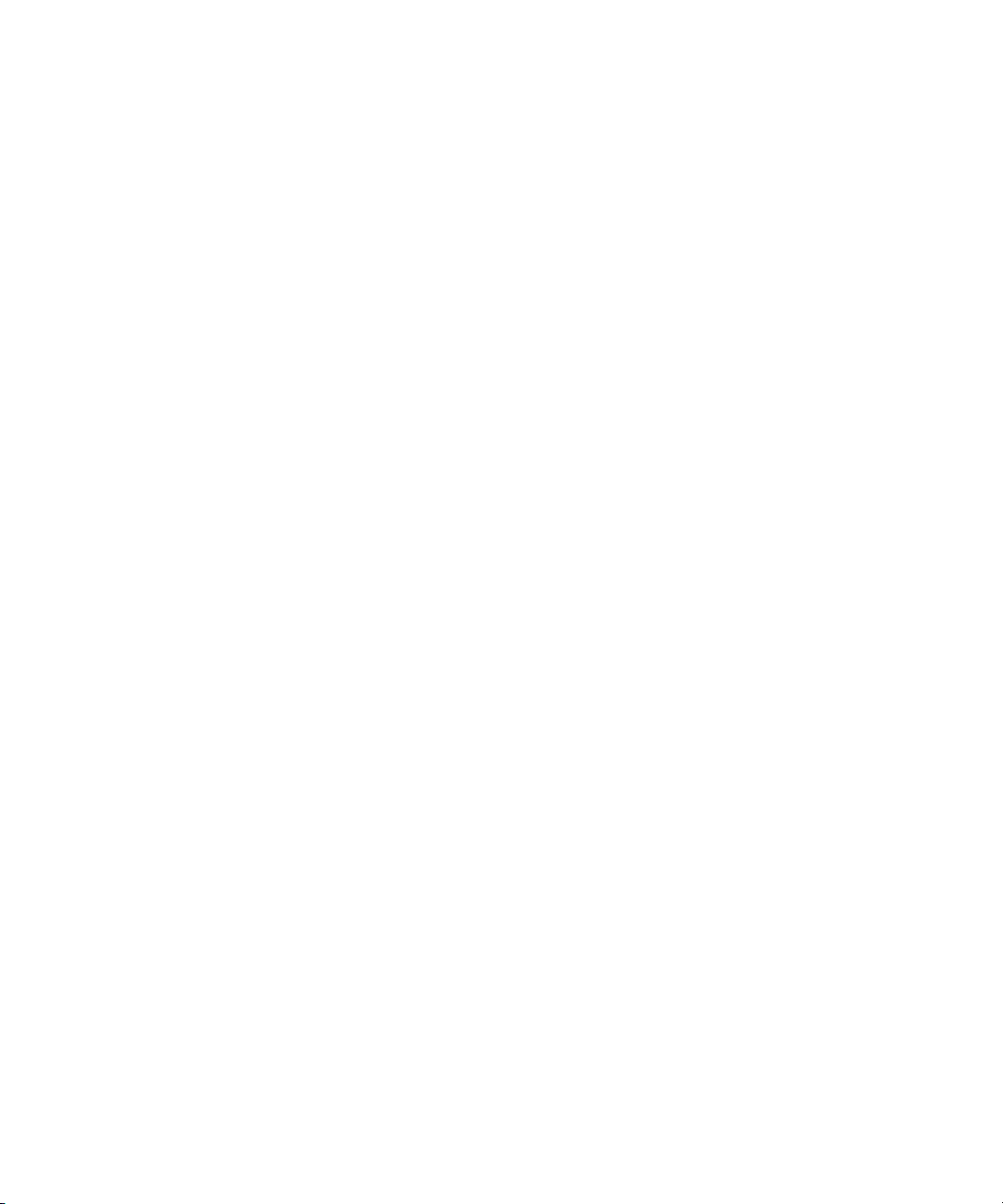
Benutzerhandbuch
Wenn für Ihr BlackBerry®-Gerät mehrere E-MailKonten eingerichtet wurden, können Sie auswählen,
von welchem Konto die Nachricht gesendet werden
soll. Drücken Sie oben in der Nachricht im Feld
Senden mithilfe von solange die Leertaste, bis das
gewünschte E-Mail-Konto angezeigt wird. Sie können
auch Nachrichten aus der Nachrichtenliste für ein
bestimmtes E-Mail-Konto senden.
Verwandte Themen
Suchen nach Ansprechpartnern im Firmenadressbuch
(Siehe Seite 68.)
Speichern von Nachrichtenentwürfen
Um einen Entwurf einer Nachricht zu speichern ,
klicken Sie mit dem Trackwheel. Klicken Sie auf
Entwurf speichern.
Hinzufügen von mehreren Ansprechpartnern zu einer Nachricht
Um einer Nachricht mehrere Ansprechpartner
hinzuzufügen, geben Sie in ein leeres An- oder Cc-
Feld eine E-Mail-Adresse, eine PIN-Nummer oder den
Namen eines Ansprechpartners ein.
Um Ihrer Nachricht einen Blind Carbon Copy (BCC)Empfänger hinzuzufügen, klicken Sie mit dem
Trackwheel. Klicken Sie auf Zu Bcc hinzufügen.
Klicken Sie mit dem Trackwheel, um einen
Ansprechpartner an eine Nachricht anzuhängen.
Klicken Sie auf Adresse anfügen.
Festlegen der Prioritätsstufe
1. Klicken Sie beim Erstellen einer Nachricht mit
dem Trackwheel.
2. Klicken Sie auf Optionen.
3. Legen Sie für das Feld Priorität die Option Hoch
oder
Niedrig fest.
4. Klicken Sie mit dem Trackwheel.
5. Klicken Sie auf Speichern.
Erneutes Senden gesendeter Nachrichten
Öffnen Sie eine gesendete Nachricht, um den Text zu
ändern und sie erneut zu senden, und klicken Sie mit
dem Trackwheel. Klicken Sie auf Bearbeiten. Ändern
Sie den Text. Senden Sie die Nachricht.
Öffnen Sie eine gesendete Nachricht, um den
Empfänger zu ändern und sie erneut zu senden, und
klicken Sie mit dem Trackwheel. Klicken Sie auf
Bearbeiten. Klicken Sie auf einen Ansprechpartner.
Klicken Sie auf Adresse ändern. Klicken Sie auf einen
neuen Ansprechpartner. Senden Sie die Nachricht.
Zum erneuten Senden der Nachricht an denselben
Ansprechpartner öffnen Sie die Nachricht und
klicken Sie mit dem Trackwheel. Klicken Sie auf
Erneut versenden.
Erneutes Senden von anstehenden Nachrichten
Nachrichten, die mit einem Uhrsymbol in
Nachrichtenlisten angezeigt werden, sind ausstehend
und werden automatisch erneut gesendet. Zum
erneuten manuellen Senden der Nachricht öffnen
Sie die Nachricht und klicken Sie mit dem Trackwheel.
Klicken Sie auf Erneut versenden. Wenn Ihre
Nachricht nach einer bestimmten Zeit nicht gesendet
werden kann, empfangen Sie eine Meldung, dass die
Nachricht nicht erfolgreich gesendet wurde.
12

2: E-Mail-Nachrichten
Verwalten von Nachrichten
Öffnen Sie eine Nachricht. Klicken Sie mit dem
Trackwheel. Klicken Sie auf einen der folgenden
Menüeinträge:
• Speichern
• Antworten
• Weiterleiten
• Weiterleiten als
• Allen antworten
• Löschen
Anmerkungen:
Wenn Sie die ursprüngliche Nachricht aus einer
Antwort löschen möchten, klicken Sie mit dem
Trackwheel. Klicken Sie auf Ursprünglichen
Text löschen.
Wenn für Ihr BlackBerry®-Gerät mehrere E-MailKonten eingerichtet wurden, können Sie die
Nachrichten aus der Nachrichtenliste für ein
bestimmtes E-Mail-Konto verwalten.
Ablegen von Nachrichten
Um eine Nachricht abzulegen, klicken Sie auf die
Nachricht. Klicken Sie auf Ablegen. Klicken Sie auf
einen Ordner. Klicken Sie auf Ablegen.
Anmerkungen:
Klicken Sie auf einen mit einem Pluszeichen (+)
markierten Ordner, um ihn zu erweitern. Klicken Sie
auf Erweitern.
Um einen Ordner auszublenden, klicken Sie auf das
Minuszeichen (-) daneben. Klicken Sie auf Ausblenden.
Anzeigen abgelegter Nachrichten
Um alle abgelegten Nachrichten in Nachrichtenlisten
anzuzeigen, klicken Sie in den Nachrichtenoptionen
auf Allgemeine Optionen. Legen Sie für das Feld
Abgelegte Nachrichten ausbl. die Option Nein fest.
Klicken Sie mit dem Trackwheel. Klicken Sie
auf Speichern.
Um Nachrichten in einem bestimmten Ordner
anzuzeigen, klicken Sie in Nachrichtenlisten mit
dem Trackwheel. Klicken Sie auf Ordner anzeigen.
Klicken Sie auf einen Ordner. Klicken Sie auf
Ordner auswählen.
Löschen mehrerer Nachrichten gleichzeitig
Um mehrere Nachrichten zu löschen, halten Sie die
Umschalttaste gedrückt und wählen Sie Nachrichten
aus. Drücken Sie die Rücktaste/Löschtaste.
Um gesendete und empfangene Nachrichten bis zu
einem bestimmten Datum zu löschen, klicken Sie auf
ein Datumsfeld. Klicken Sie auf Löschen vor Datum.
Anmerkung:
Wenn Ihre E-Mail-Nachrichten zwischen Ihrem
BlackBerry®-Gerät und Ihrem Desktop-E-MailProgramm synchronisiert werden, werden
Nachrichten, die Sie mit der Option „Löschen vor
Datum“ von Ihrem Gerät gelöscht haben, nicht aus
Ihrem Desktop-E-Mail-Programm gelöscht werden.
Verwandte Themen
Synchronisieren von gelöschten Nachrichten (Siehe
Seite 37.)
Verwandte Themen
Kann ich Nachrichten ablegen? (Siehe Seite 123.)
Anzeigen abgelegter Nachrichten (Siehe Seite 13.)
13

Benutzerhandbuch
Markieren von Nachrichten als geöffnet bzw. ungeöffnet
Um den Status einer Nachricht zu ändern, klicken
Sie auf die Nachricht. Klicken Sie auf Als geöffnet
markieren oder Als ungeöffnet markieren.
Um den Status mehrerer ungelesener Nachrichten
in gelesene Nachrichten zu ändern, klicken Sie
auf ein Datumsfeld. Klicken Sie auf Als zuvor
geöffnet markieren.
Speichern einer Kopie von Nachrichten, die vom Gerät gesendet wurden
Klicken Sie in den Nachrichtenoptionen auf E-MailEinstellungen. Legen Sie für das Feld Kopie im
Ordner 'Gesendet' speichern die Option Ja fest.
Klicken Sie mit dem Trackwheel. Klicken Sie
auf Speichern.
Anmerkung:
Kopien von gesendeten Nachrichten werden im
Ordner „Gesendete Objekte“ in Ihrem DesktopE-Mail-Programm gespeichert.
3. Geben Sie eine automatische Signatur ein.
4. Klicken Sie mit dem Trackwheel.
5. Klicken Sie auf Speichern.
Anmerkung:
Sie können außerdem eine automatische Signatur in
der BlackBerry Desktop Software hinzufügen. Wenn Sie
den BlackBerry Internet Service™ verwenden, melden
Sie sich mit einem Desktop-Webbrowser beim Konto an,
um eine automatische Signatur hinzuzufügen.
Verwandte Themen
Info zu automatischen Signaturen (Siehe Seite 14.)
Info über Abwesenheitsantworten
Die Abwesenheitsantwort wird automatisch an Ihren
Ansprechpartner gesendet, sobald der Ansprechpartner
Ihnen erstmals eine E-Mail-Nachricht sendet.
Um eine Abwesenheitsantwort von Ihrem
BlackBerry®-Gerät festzulegen, muss auf dem Gerät
mithilfe von BlackBerry Enterprise Server™ Version
4.0 oder höher ein E-Mail-Konto eingerichtet sein.
Info zu automatischen Signaturen
Ihre automatische Signatur wird nach dem Senden
Ihrer E-Mail-Nachrichten hinzugefügt. Die
automatische Signatur wird beim Erstellen der
Nachricht nicht auf dem BlackBerry®-Gerät angezeigt.
Um eine automatische Signatur von Ihrem Gerät
hinzuzufügen, muss auf dem Gerät ein Konto
eingerichtet sein, das BlackBerry Enterprise Server™
Version 4.0 oder höher verwendet.
Hinzufügen einer
automatischen
1. Klicken Sie in den Nachrichtenoptionen auf
E-Mail-Einstellungen.
2. Legen Sie für das Feld Automatische Signatur
die Option Ja fest.
14
Signatur
Festlegen einer Abwesenheitsantwort
1. Klicken Sie in den Nachrichtenoptionen auf
E-Mail-Einstellungen.
2. Legen Sie für das Feld Abwesenheitsantwort die
Option
Ja fest.
3. Geben Sie eine Antwort ein.
4. Wenn Sie ein IBM® Lotus Notes®-Desktop-E-MailProgramm verwenden, legen Sie im Feld
Datum fest, an dem die Abwesenheitsantwort
deaktiviert werden soll.
5. Klicken Sie mit dem Trackwheel.
6. Klicken Sie auf Speichern.
Bis das
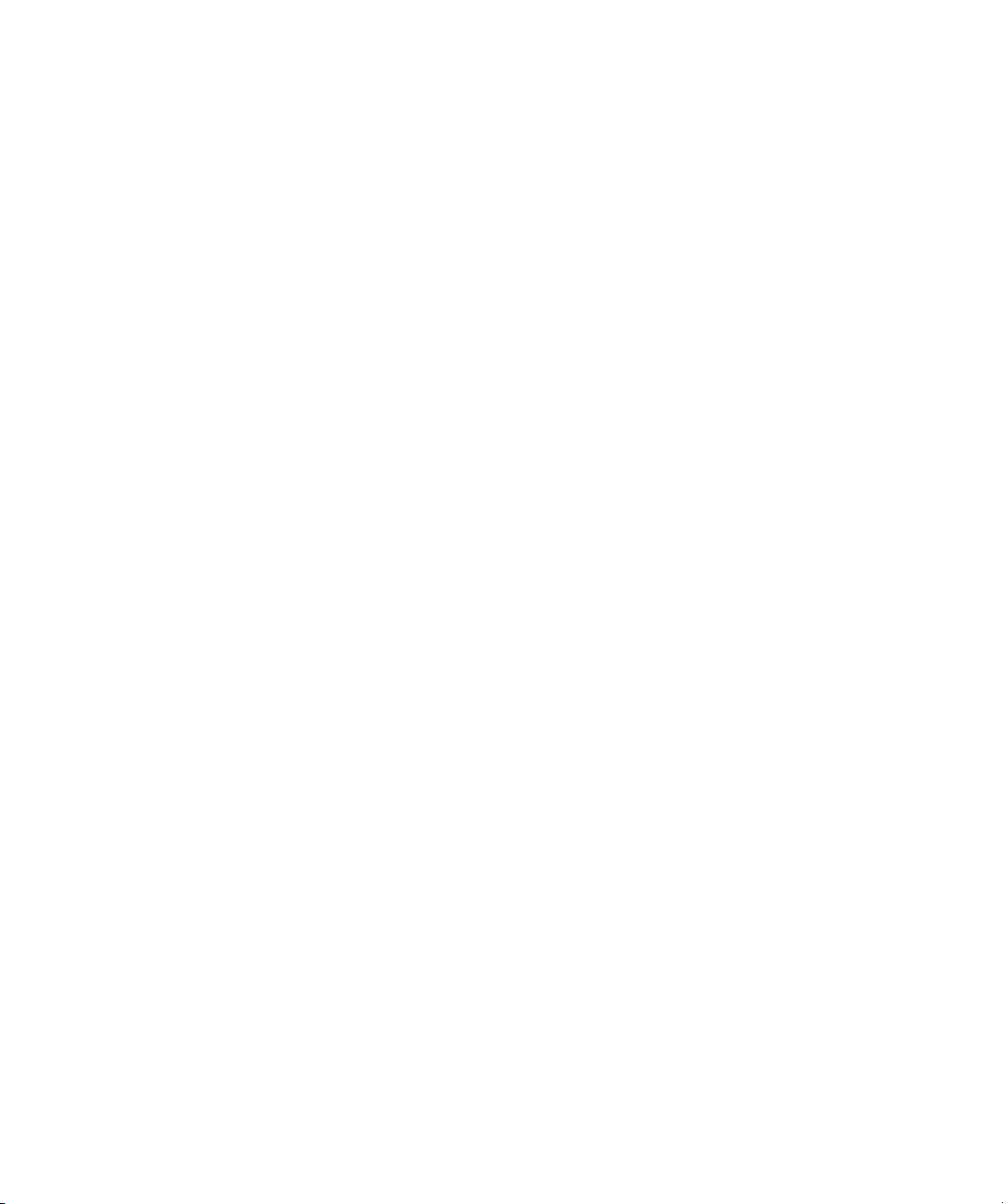
2: E-Mail-Nachrichten
Anmerkung:
Sie können eine Abwesenheitsantwort auch in Ihrem
Desktop-E-Mail-Programm festlegen. Wenn Sie den
BlackBerry Internet Service™ verwenden, melden Sie
sich mit einem Desktop-Webbrowser beim Konto an,
um eine Abwesenheitsantwort festzulegen.
Verwandte Themen
Info über Abwesenheitsantworten (Siehe Seite 14.)
Info zu Filtern
Sie können Filter erstellen, um festzulegen, welche
E-Mails an Ihr BlackBerry®-Gerät weitergeleitet
werden und welche Nachrichten in Ihrem DesktopE-Mail-Programm verbleiben sollen. Um Nachrichten
an das Gerät weiterzuleiten, wählen Sie beim
Erstellen eines Filters Mit Benachrichtigung Stufe 1
weiterleiten (sendet Nachrichten mit höherer
Priorität) oder Nur Kopfzeile weiterleiten (sendet nur
Nachrichten mit den Feldern An, Gesendet und Von).
Wenn für die Nachricht keine Filterkriterien zutreffen
und sie nicht weitergeleitet werden soll, legen Sie für
das Feld E-Mail an Handheld senden, wenn keine
Filterkriterien zutreffen die Option Nein fest.
Filter werden in der Reihenfolge, in der sie angezeigt
werden, auf Nachrichten angewendet. Wenn Sie
mehrere Filter erstellen, die auf dieselbe Nachricht
zutreffen, müssen Sie festlegen, welcher Filter zuerst
angewendet wird, indem Sie diesen Filter in der Liste
auf einen höheren Platz stellen.
Um Filter auf Ihrem Gerät zu erstellen, muss auf dem
Gerät ein Konto eingerichtet sein, das BlackBerry
Enterprise Server™ Version 4.0 oder höher verwendet.
Erstellen von Filtern
1. Klicken Sie in den Nachrichtenoptionen auf
E-Mail-Filter.
2. Klicken Sie mit dem Trackwheel.
3. Klicken Sie auf Neu.
4. Legen Sie die Filterinformationen fest.
5. Klicken Sie mit dem Trackwheel.
6. Klicken Sie auf Speichern.
Anmerkungen:
Um den Feldern Von oder Senden an einen
Ansprechpartner hinzuzufügen, klicken Sie mit dem
Trackwheel. Klicken Sie auf Namen auswählen.
Klicken Sie auf einen Namen und anschließend
auf Fortfahren.
Damit der Filter Nachrichten von mehreren
Ansprechpartnern erkennt, verwenden Sie Semikolons,
um die Ansprechpartner im Feld Von oder Senden an
zu trennen.
Sie können Filter auch mithilfe der BlackBerry
Desktop Software erstellen. Wenn Sie den BlackBerry
Internet Service™ verwenden, melden Sie sich mit
einem Desktop-Webbrowser beim Konto an, um Filter
zu erstellen.
Verwandte Themen
Info zu Filtern (Siehe Seite 15.)
Verwalten von Filtern (Siehe Seite 15.)
Schnelles Erstellen von Filtern (Siehe Seite 16.)
Verwalten von Filtern
Klicken Sie auf einen Filter. Führen Sie eine der
folgenden Aktionen durch:
• Um den Filter einzuschalten, wählen Sie einen
Filter aus. Drücken Sie die
• Klicken Sie zum Anzeigen und Bearbeiten eines
Filters auf einen Filter. Klicken Sie auf
• Klicken Sie zum Verschieben des Filters in der
Liste nach oben oder unten auf den Filter. Klicken
Sie auf
Verschieben. Drehen Sie das Trackwheel,
um den Filter zu verschieben. Klicken Sie mit
dem
Tra ckwhe el.
• Klicken Sie zum Löschen des Filters auf einen
Filter. Klicken Sie auf
Leertaste.
Bearbeiten.
Löschen.
15
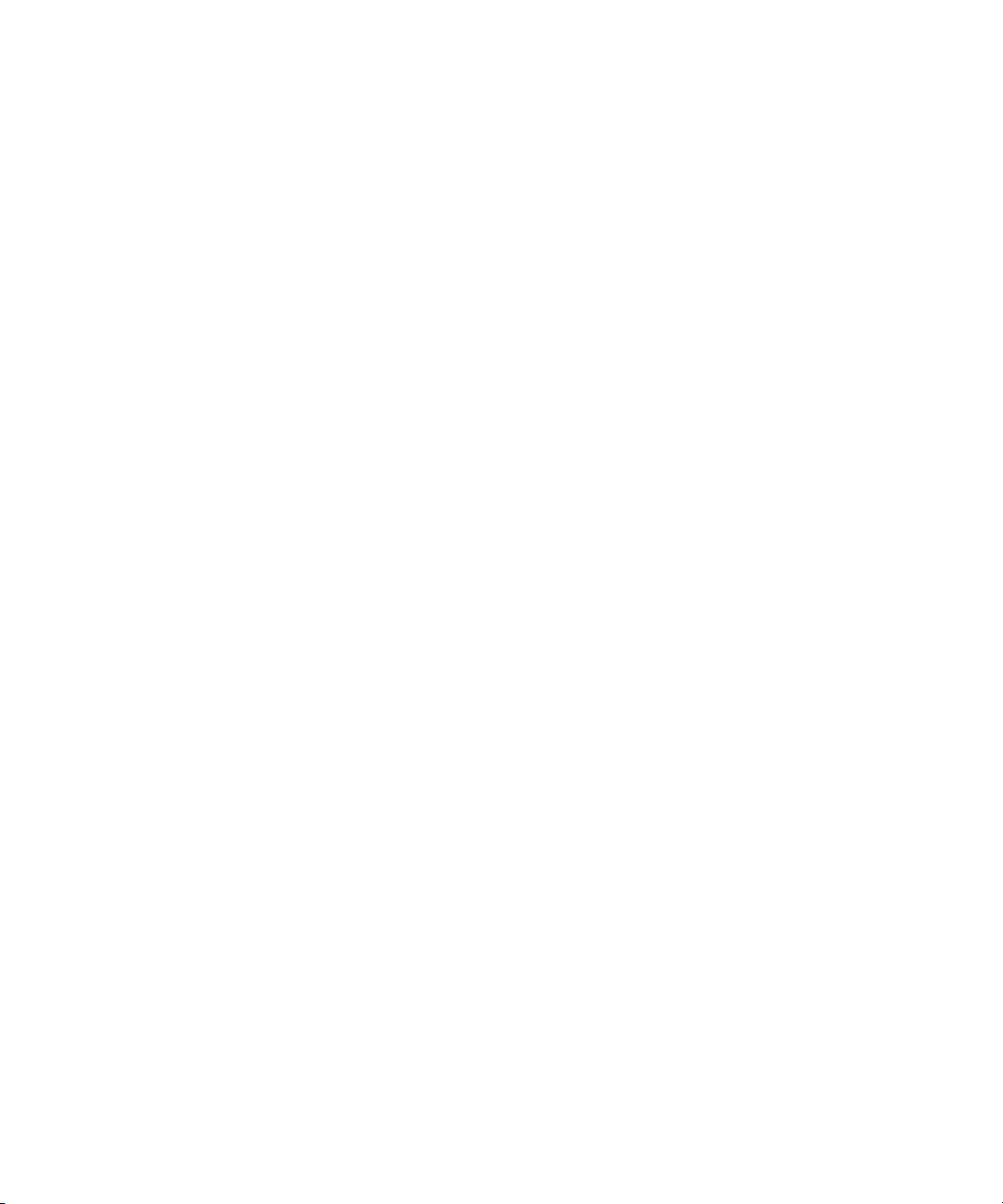
Benutzerhandbuch
Schnelles Erstellen von Filtern
Klicken Sie in Nachrichtenlisten auf eine Nachricht,
auf der Sie den Filter basieren möchten. Führen Sie
eine der folgenden Aktionen durch:
• Um einen Filter auf Basis des Absenders zu
erstellen, klicken Sie auf
Sie einen Namen ein. Klicken Sie mit dem
Trackwheel. Klicken Sie auf
• Um einen Filter auf Basis des Betreffs zu erstellen,
klicken Sie auf
Namen ein. Klicken Sie mit dem Trackwheel.
Klicken Sie auf
Filterbetreff. Geben Sie einen
Speichern.
Filter-Absender. Geben
Speichern.
Info über Ordnerumleitung
Wenn die Regeln innerhalb des Desktop-E-MailProgramms neue Nachrichten in verschiedene Ordner
leiten, müssen Sie angeben, welche Desktop-E-MailOrdner Nachrichten an das BlackBerry®-Gerät
weiterleiten sollen.
Um eine Ordnerumleitung auf Ihrem Gerät
festzulegen, muss auf dem Gerät ein Konto
eingerichtet sein, das BlackBerry Enterprise Server™
Version 4.0 oder höher verwendet.
Anmerkungen:
Stellen Sie sicher, dass Sie das Kontrollkästchen
Posteingang aktiviert ist. Wenn Sie die Option
Posteingang nicht aktivieren, werden die Nachrichten
aus diesem Ordner nicht weitergeleitet.
Um alle Ordner für die Umleitung auszuwählen,
einschließlich des Ordners Gesendete Objekte,
wählen Sie Alle auswählen. Nachrichten, die Sie von
Ihrem Desktop-E-Mail-Programm senden, werden
auch auf Ihrem BlackBerry®-Gerät angezeigt.
Sie können die Einstellungen für die Ordnerumleitung
auch mithilfe der BlackBerry Desktop Software
verwenden. Wenn Sie den BlackBerry Internet
Service™ verwenden, melden Sie sich mit einem
Desktop-Webbrowser beim Konto an, um die
Umleitungseinstellungen festzulegen.
Verwandte Themen
Info über Ordnerumleitung (Siehe Seite 16.)
Wie verhindere ich, dass von meinem Desktop-E-MailProgramm gesendete Nachrichten auf meinem Gerät
angezeigt werden? (Siehe Seite 126.)
Wie nehme ich Änderungen an den Ordnern auf dem
Gerät vor? (Siehe Seite 126.)
Festlegen der Ordnerumleitung
1. Klicken Sie in den Nachrichtenoptionen auf
E-Mail-Einstellungen.
2. Klicken Sie mit dem Trackwheel.
3. Klicken Sie auf Ordnerumleitung.
4. Aktivieren Sie die Kontrollkästchen neben den
Ordnern, aus denen Nachrichten weitergeleitet
werden sollen.
5. Klicken Sie mit dem Trackwheel.
6. Klicken Sie auf Speichern.
16
Anzeigen der Anzahl neuer/ ungelesener Nachrichten
1. Klicken Sie in Nachrichtenlisten mit
dem
Tra ckwhe el.
2. Klicken Sie auf Optionen.
3. Klicken Sie auf Allgemeine Optionen.
4. Nehmen Sie die Einstellungen für die Option
Anzahl nicht gelesene Nachrichten anzeigen so
vor, dass die Anzahl neuer Nachrichten angezeigt
wird, die Anzahl nicht gelesener Nachrichten oder
überhaupt keine Nachrichtenanzahl.
5. Klicken Sie mit dem Trackwheel.
6. Klicken Sie auf Speichern.
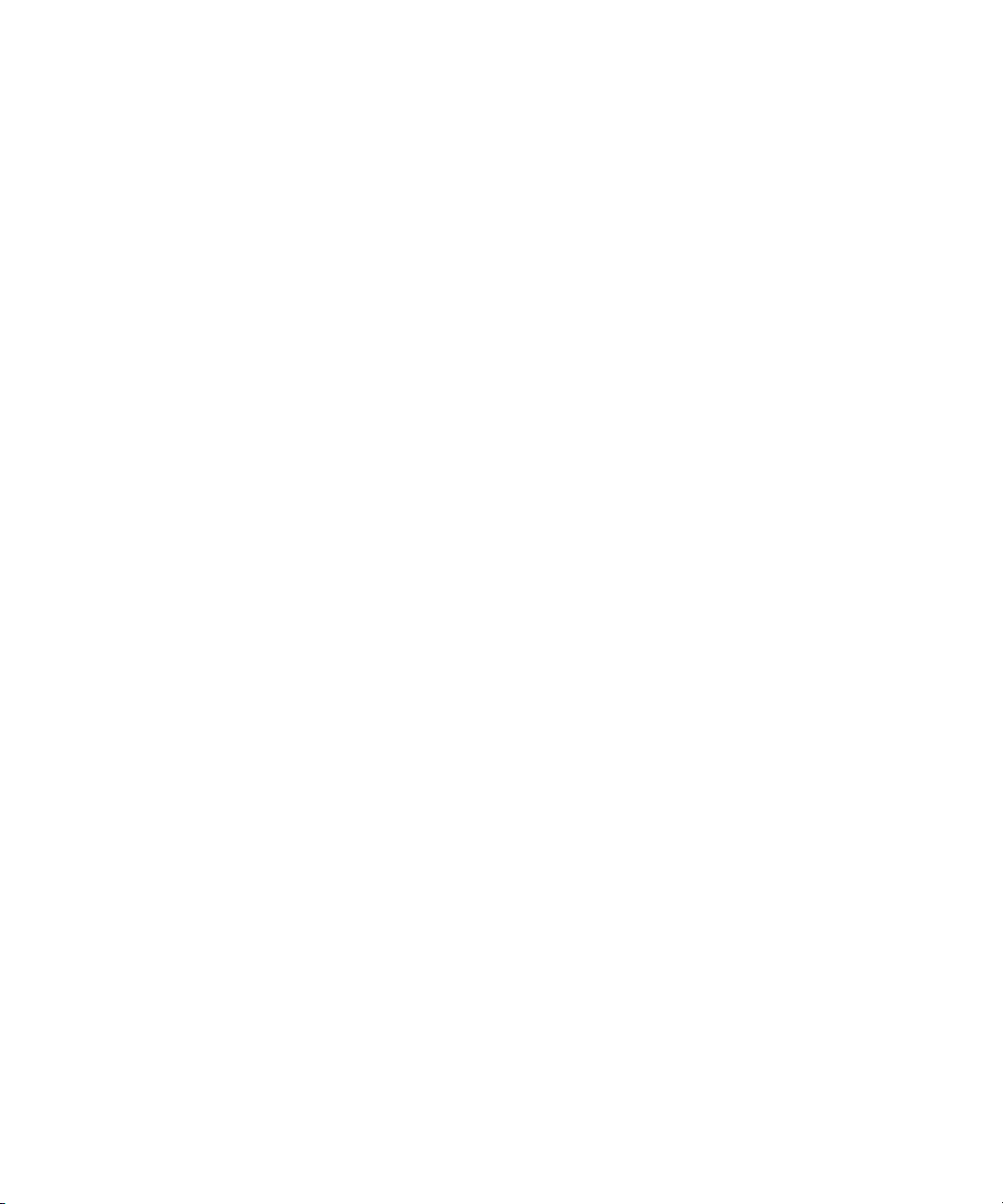
2: E-Mail-Nachrichten
Anmerkungen:
Je nach gewähltem Thema wird die Anzahl neuer
und ungelesener Nachrichten möglicherweise auf
der Startseite, im Gerätestatusabschnitt auf dem
Bildschirm oder neben Programmnamen angezeigt.
Je nach gewähltem Thema kann die Anzeige gezählter
Nachrichten vom gewählten Anzeigemodus abweichen.
Ausblenden der Anzeige für ungelesene Nachrichten
1. Klicken Sie in Nachrichtenlisten mit
dem
Tra ckwhe el.
2. Klicken Sie auf Optionen.
3. Klicken Sie auf Allgemeine Optionen.
4. Setzen Sie die Option Anzeige „Neue Nachricht“
einblenden
5. Klicken Sie mit dem Trackwheel.
6. Klicken Sie auf Speichern.
Anmerkung:
Die Option Anzeige „Neue Nachricht“ einblenden
ist nur verfügbar, wenn die Option Anzahl nicht
gelesene Nachrichten anzeigen auf Ungelesen
gesetzt ist.
auf Nein.
Tastenkombinationen für Nachrichten
Zum Öffnen einer ausgewählten Nachricht drücken
Sie die Eingabetaste.
Zum Erstellen einer Nachricht aus der
Nachrichtenliste drücken Sie C.
Zum Beantworten einer Nachricht drücken Sie A.
Zum Weiterleiten einer Nachricht drücken Sie W.
Um allen zu antworten, drücken Sie L.
Zum Archivieren einer Nachricht drücken Sie E.
Zum Suchen nach Text in einer Nachricht drücken Sie
S. Zum Suchen nach dem nächsten Vorkommen im
Text drücken Sie erneut S.
Um sich auf einer Seite nach unten zu bewegen,
drücken Sie die Leertaste.
Um sich auf einer Seite nach oben zu bewegen,
drücken Sie die Umschalttaste + Leertaste.
Zum Anzeigen von gesendeten Nachrichten oder
Anrufprotokollen für ausgehende Anrufe drücken Sie
in Nachrichtenlisten die Tastenkombination Alt + O.
Zum Anzeigen von empfangenen Nachrichten oder
Anrufprotokollen für eingehende Anrufe drücken Sie
in Nachrichtenlisten die Tastenkombination Alt + 3.
Zum Anzeigen von Mailboxnachrichten drücken Sie in
Nachrichtenlisten die Alt-Taste + V.
Um sich zum nächsten ungeöffneten Element zu
bewegen, drücken Sie H.
Um sich zur nächsten zugehörigen Nachricht zu
bewegen, drücken Sie J.
Um sich zur vorherigen zugehörigen Nachricht zu
bewegen, drücken Sie K.
Zum Markieren einer Nachricht als geöffnet oder
ungeöffnet drücken Sie die Alt-Taste + U.
Um sich zur letzten Cursorposition in einer
empfangenen Nachricht zu bewegen, drücken Sie C.
Zum Anzeigen der Adresse eines Absenders oder eines
Empfängers wählen Sie im Feld An oder Von einer
empfangenen Nachricht einen Namen. Drücken Sie
Q. Zum erneuten Anzeigen des angezeigten Namens
drücken Sie Q.
17
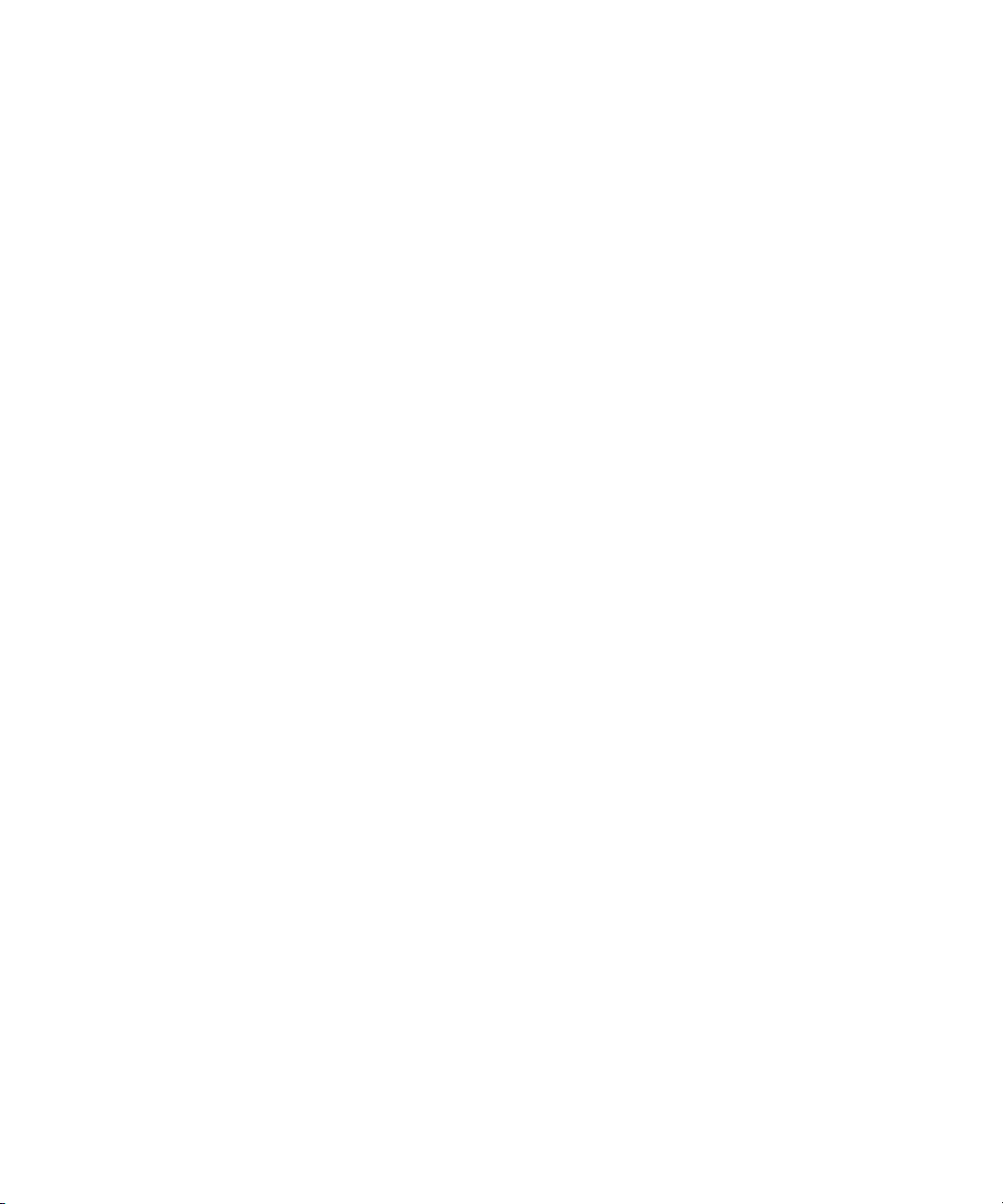
Benutzerhandbuch
18
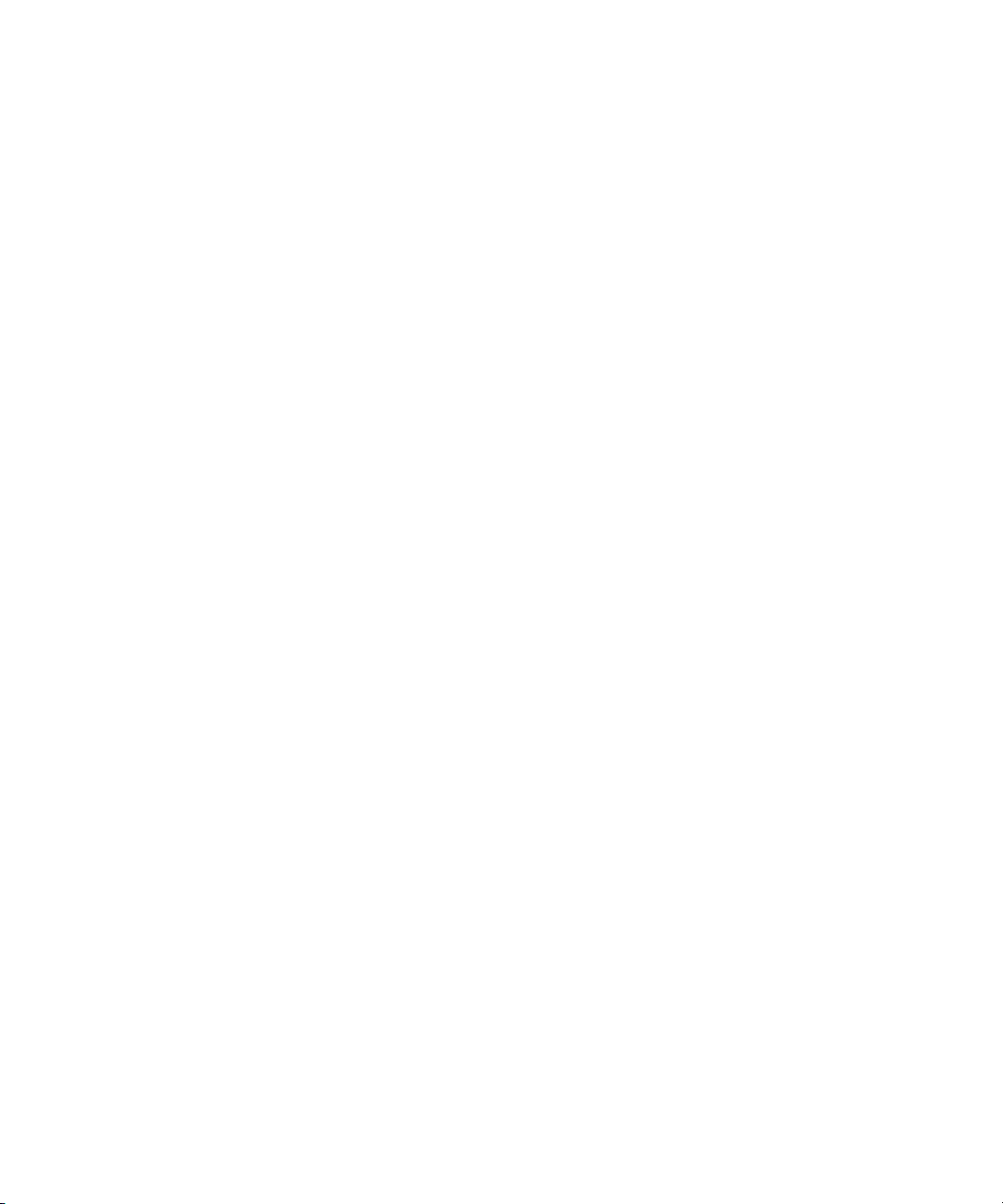
PIN-Nachrichten
3
Info über PIN-Nachrichten
Suchen Ihrer PIN
Öffnen von Nachrichten
Senden von PIN-Nachrichten
Speichern von Nachrichtenentwürfen
Erneutes Senden gesendeter Nachrichten
Verwalten von PIN-Nachrichten
Löschen mehrerer Nachrichten gleichzeitig
Markieren von Nachrichten als geöffnet bzw.
ungeöffnet
Durchsuchen der Nachrichtenliste
Anzeigen der Anzahl neuer/ungelesener Nachrichten
Ausblenden der Anzeige für ungelesene Nachrichten
Tastenkombinationen für Nachrichten
E-Mail- und PIN-Nachrichten – Häufig
gestellte Fragen
Info über PIN-Nachrichten
Anhand der persönlichen Identifizierungsnummer
(PIN) wird jedes beim Netz angemeldete BlackBerry®Gerät eindeutig erkannt. Wenn Sie die PIN eines
anderen Benutzers eines BlackBerry-Geräts kennen,
können Sie diesem Benutzer eine PIN-Nachricht
senden. PIN-Nachrichten werden nicht über Ihr
bestehendes E-Mail-System geleitet.
Wenn Ihre PIN-Nachricht an den Empfänger
übermittelt wurde, wird in Nachrichtenlisten ein D
(„Delivered“, d. h. „Gesendet“) mit einem Häkchen
neben der PIN-Nachricht angezeigt.
Suchen Ihrer PIN
Klicken Sie in den Geräteoptionen auf Status.
Anmerkung:
Wenn auf dem BlackBerry®-Gerät mithilfe von
BlackBerry Enterprise Server™, Version 4.0 oder höher,
ein E-Mail-Konto eingerichtet wurde, wird Ihre PIN im
Bildschirm „Enterprise-Aktivierung“ angezeigt.
Senden von PIN-Nachrichten
1. Klicken Sie in der Nachrichtenliste mit
dem
Tra ckwhe el.
2. Klicken Sie auf PIN verfassen.
3. Geben Sie in das Feld An eine PIN oder den
Namen eines Ansprechpartners ein.
4. Geben Sie eine Nachricht ein.
5. Klicken Sie mit dem Trackwheel.
6. Klicken Sie auf Senden.
Anmerkung:
Wenn während der Eingabe eines Namens des
Ansprechpartners eine Liste mit Namen angezeigt
wird, klicken Sie auf einen Namen, um diesen
Ansprechpartner zu Ihrer Nachricht hinzuzufügen.
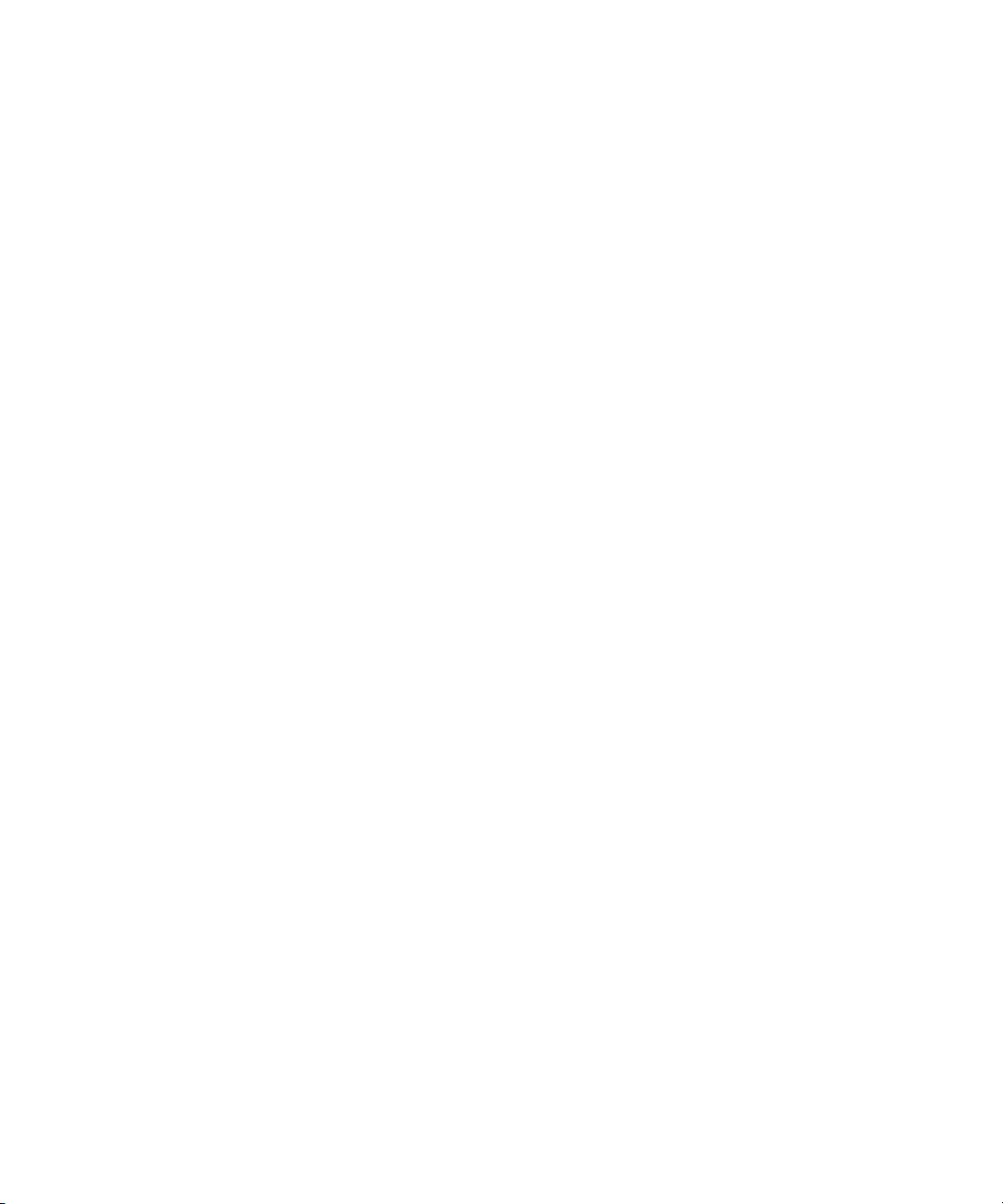
Benutzerhandbuch
Verwalten von PIN-Nachrichten
Öffnen Sie eine Nachricht. Klicken Sie mit dem
Trackwheel. Klicken Sie auf einen der folgenden
Menüeinträge:
• Speichern
• Antworten
• Weiterleiten
• Weiterleiten als
• Allen antworten
• Löschen
Anmerkung:
Wenn Sie die ursprüngliche Nachricht aus einer Antwort
löschen möchten, klicken Sie mit dem Trackwheel.
Klicken Sie auf Ursprünglichen Text löschen.
20
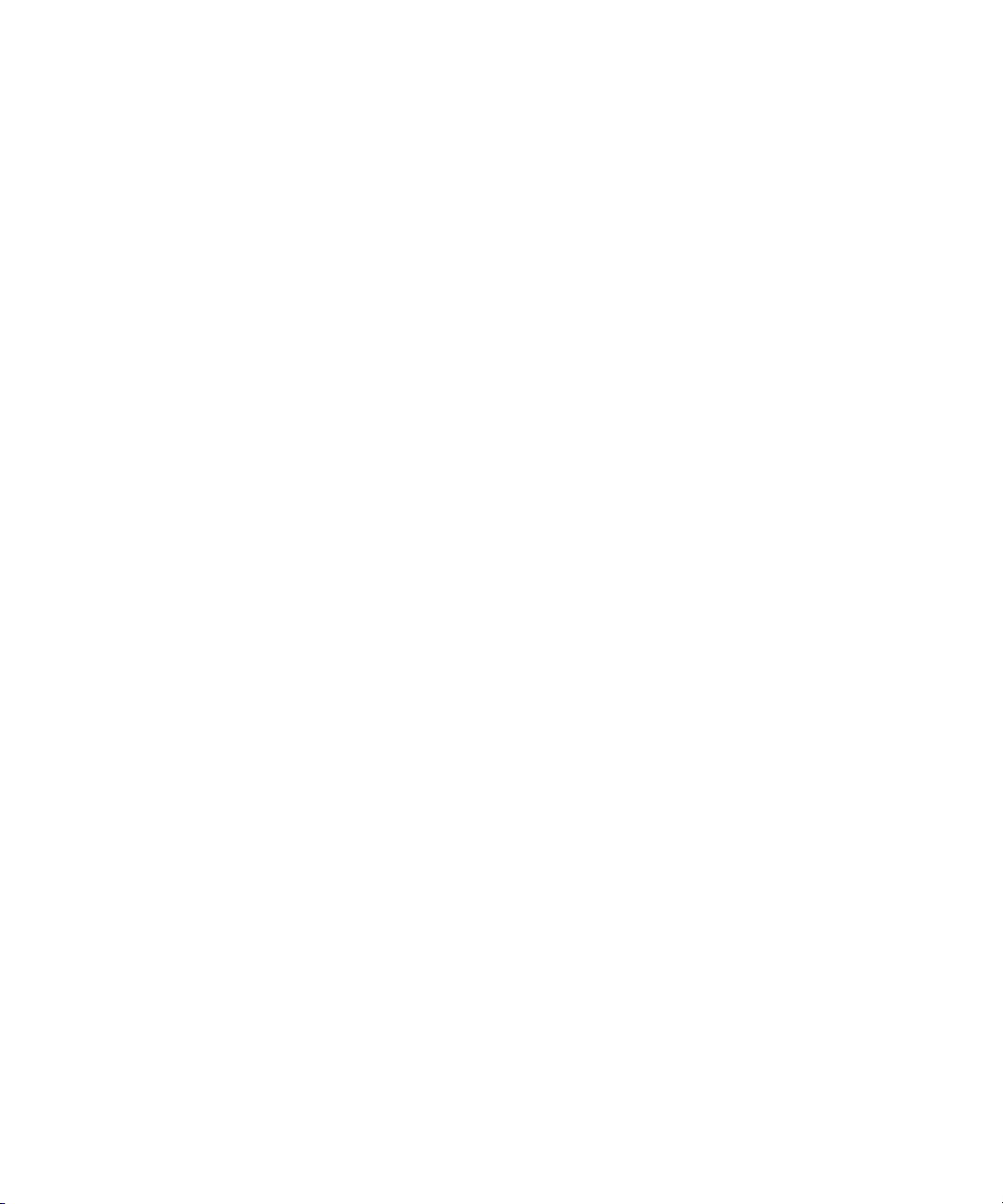
SMS-Nachrichten
4
Info über SMS-Nachrichten
Suchen Ihrer SMS-Nummer
Eingeben einer SMS-Nummer
Öffnen von SMS-Nachrichten
Senden von SMS-Nachrichten
Hinzufügen von Ansprechpartnern zu einer
SMS-Nachricht
Speichern von Nachrichtenentwürfen
Verwalten von SMS-Nachrichten
Erneutes Senden gesendeter SMS-Nachrichten
Aktivieren von Mobilfunknachrichten
Verwalten von Mobilfunkkanälen
Löschen mehrerer Nachrichten gleichzeitig
Markieren von Nachrichten als geöffnet bzw.
ungeöffnet
Durchsuchen der Nachrichtenliste
Suchen nach PIM-Elementen
Hinterlassen von SMS-Nachrichten auf einer
SIM-Karte
Anzeigen der Anzahl neuer/ungelesener Nachrichten
Ausblenden der Anzeige für ungelesene Nachrichten
Tastenkombinationen für Nachrichten
SMS-Nachrichten – Häufig gestellte Fragen
Info über SMS-Nachrichten
Mit einer SMS-kompatiblen Telefonnummer können
Sie SMS-Nachrichten (Short Message Service) senden
und empfangen. Eine SMS-kompatible Nummer ist
eine Telefonnummer, die Ihr Service Provider für
SMS-Funktionen aktiviert hat.
Sie können SMS-Nachrichten an Ansprechpartner
mit SMS-kompatiblen Nummern senden. Außerdem
können Sie SMS-Nachrichten als PIN- oder E-MailNachrichten weiterleiten.
Suchen Ihrer SMS-Nummer
Im Telefon wird im Feld Meine Nummer Ihre
Telefonnummer angezeigt. Wenn das BlackBerry®Gerät für SMS aktiviert ist, ist diese Nummer auch
Ihre SMS-Nummer.
Eingeben einer SMS-Nummer
Geben Sie eine SMS-kompatible Nummer mit der
Landes- und Ortskennzahl ein.
Anmerkung:
Legen Sie in den Telefonoptionen die Smart DialingOptionen fest, damit Sie die Landes- und
Ortskennzahl nicht eingeben müssen.
Verwandte Themen
Info über Smart Dialing (Siehe Seite 50.)

Benutzerhandbuch
Öffnen von SMS-Nachrichten
Eine nicht geöffnete SMS-Nachricht wird in
Nachrichtenlisten durch ein kursives, geschlossenes
Umschlagsymbol dargestellt. Nachdem Sie die
Nachricht geöffnet haben, wird statt des geschlossenen
kursiven Umschlags ein geöffneter kursiver
Umschlag angezeigt.
Senden von SMS-Nachrichten
1. Klicken Sie in der Nachrichtenliste mit
dem
Tra ckwhe el.
2. Klicken Sie auf SMS verfassen.
3. Klicken Sie auf [Einmalig].
4. Klicken Sie auf SMS.
5. Geben Sie die SMS-kompatible Telefonnummer ein.
6. Klicken Sie mit dem Trackwheel.
7. Klicken Sie auf Fortfahren.
8. Geben Sie eine Nachricht ein.
9. Klicken Sie mit dem Trackwheel.
10. Klicken Sie auf Senden.
Hinzufügen von Ansprechpartnern
einer SMS-Nachricht
zu
Klicken Sie beim Erstellen einer SMS-Nachricht mit dem
Trackwheel. Klicken Sie auf Empfänger hinzufügen.
Anmerkung:
Sie können eine SMS-Nachricht an bis zu zehn
Empfänger senden.
Verwandte Themen
Eingeben einer SMS-Nummer (Siehe Seite 21.)
Verwalten von SMS-Nachrichten
Öffnen Sie eine Nachricht. Klicken Sie mit dem
Trackwheel. Klicken Sie auf einen der folgenden
Menüeinträge:
• Speichern
• Antworten
• Weiterleiten
• Weiterleiten als
• Löschen
Anmerkung:
Wenn Sie dem Adressbuch Ansprechpartner
hinzugefügt haben, können Sie einen Ansprechpartner
aus der Liste hinzufügen, nachdem Sie auf SMS
verfassen geklickt haben.
Um eine SMS-Nachricht rasch über das Telefon
zu senden, geben Sie eine SMS-kompatible
Telefonnummer ein. Klicken Sie mit dem Trackwheel.
Klicken Sie auf SMS<XXXXXXX>.
Verwandte Themen
Warum kann ich keine SMS-Nachrichten senden?
(Siehe Seite 129.)
22
Anmerkung:
Zum Entfernen vorheriger SMS-Nachrichten aus einer
Antwortnachricht klicken Sie mit dem Trackwheel.
Klicken Sie auf Verlauf entfernen.
Erneutes Senden gesendeter SMS-Nachrichten
Zum erneuten Senden einer SMS-Nachricht an
denselben Ansprechpartner klicken Sie in der
Nachricht mit dem Trackwheel. Klicken Sie auf
Erneut versenden.
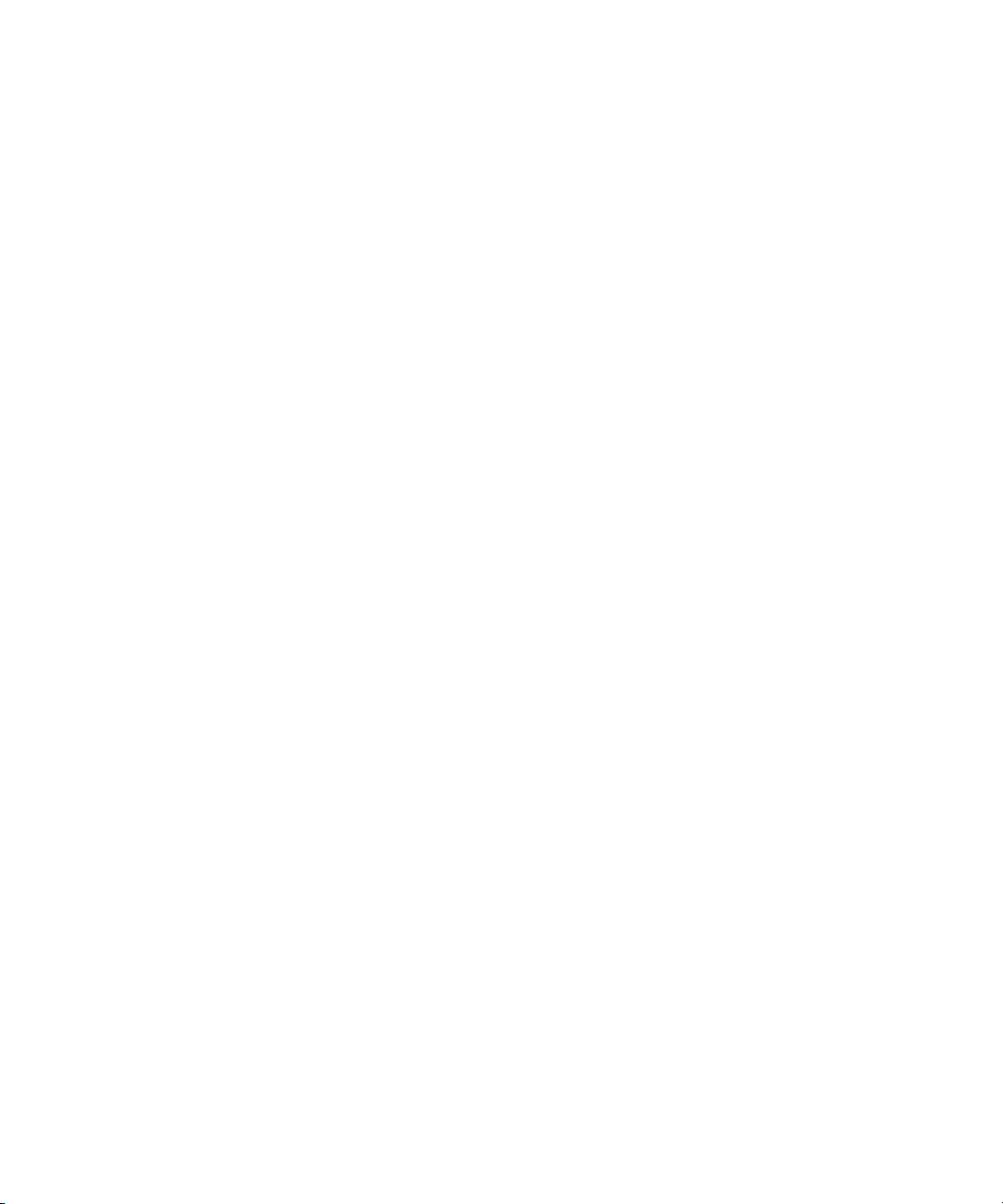
4: SMS-Nachrichten
Anmerkung:
Wenn Sie eine SMS-Nachricht an mehrere
Ansprechpartner senden und die Nachricht bei einem
oder mehreren Ansprechpartnern nicht eingeht,
klicken Sie auf Erneut versenden, um die Nachricht an
die Ansprechpartner erneut zu senden, die die
Nachricht ursprünglich nicht erhalten haben.
Info über Mobilfunknachrichten
Wenn Ihr Service Provider Mobilfunknachrichten
unterstützt und Ihnen den Zugriff auf einen
Mobilfunkkanal gewährt, können Sie Mobilfunknachrichten vom Mobilfunknetz empfangen. Diese
SMS-Nachrichten übertragen Wetterberichte,
Sportnachrichten, Straßenverkehrsberichte oder
andere Nachrichten direkt auf das Gerät. Weitere
Informationen über den Mobilfunk erhalten Sie von
Ihrem Service Provider.
Die Mobilfunkkanäle, die Sie abonnieren, bestimmen
die Art der Mobilfunknachrichten, die Sie erhalten.
Weitere Informationen erhalten Sie von Ihrem
Service Provider.
Verwalten von Mobilfunkkanälen
Klicken Sie in den Geräteoptionen auf Erweiterte
Optionen. Klicken Sie auf Mobilfunk. Klicken Sie
auf einen Kanal in der Liste. Führen Sie eine der
folgenden Aktionen durch:
• Zum Empfangen von Nachrichten aus einem
Kanal klicken Sie auf
• Zum Festlegen eines Namens für den ausgewählten
Kanal klicken Sie auf
• Um den Empfang von Nachrichten von dem
ausgewählten Kanal zu unterbinden, klicken
Sie
auf Deaktivieren.
• Zum Löschen des ausgewählten Kanals klicken Sie
auf
Channel löschen.
Anmerkung:
Zum Festlegen der Sprache für Mobilfunknachrichten
klicken Sie auf eine Mobilfunksprache. Klicken Sie
auf Aktivieren.
Verwandte Themen
Info über Mobilfunknachrichten (Siehe Seite 23.)
Channel hinzufügen.
Spitznamen festlegen.
Aktivieren von Mobilfunknachrichten
1. Klicken Sie in den Geräteoptionen auf
Erweiterte Optionen.
2. Klicken Sie auf Mobilfunk.
3. Legen Sie das Feld Mobilfunkservice auf Ein fest.
4. Klicken Sie mit dem Trackwheel.
5. Klicken Sie auf Speichern.
Verwandte Themen
Info über Mobilfunknachrichten (Siehe Seite 23.)
23
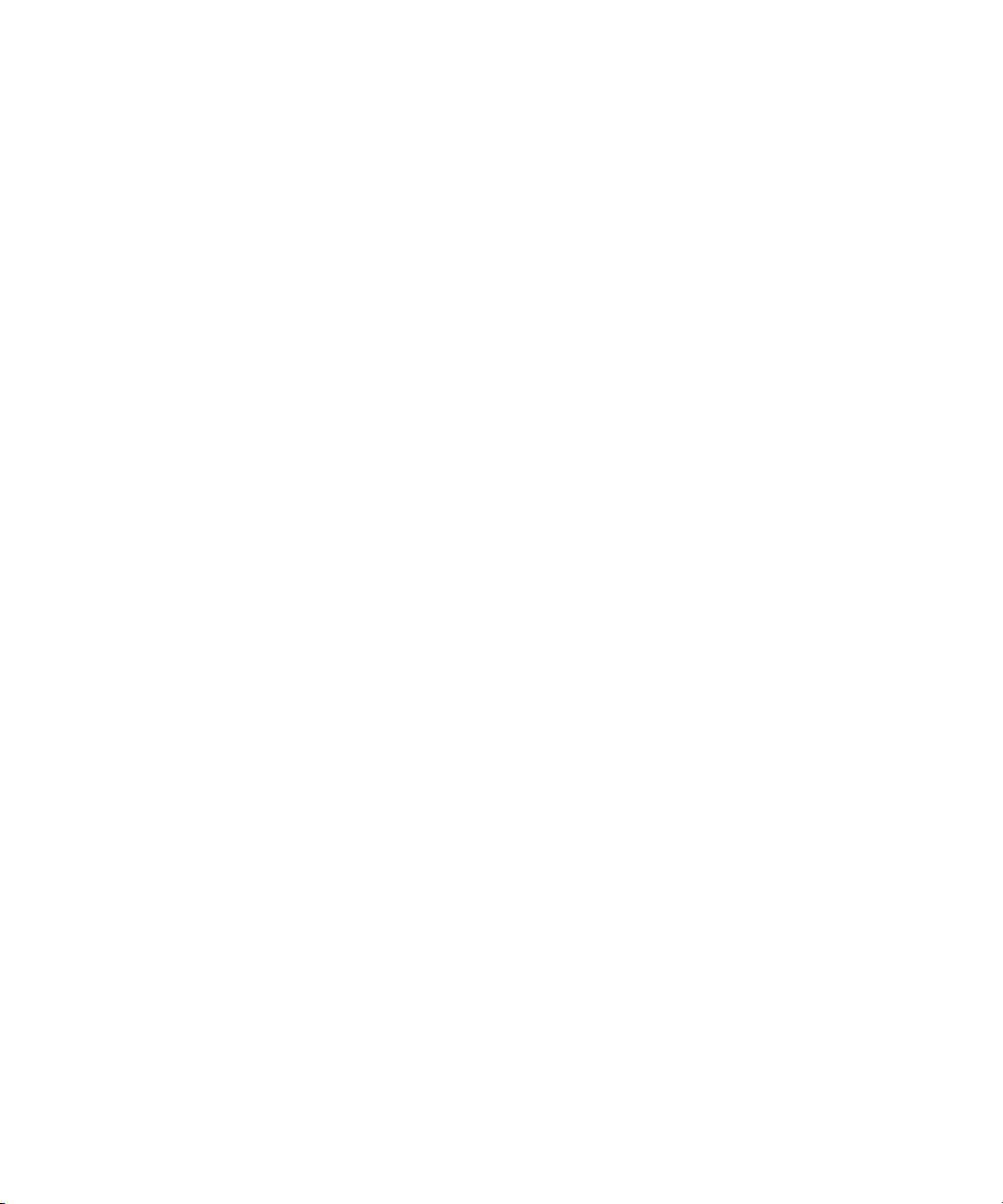
Benutzerhandbuch
24
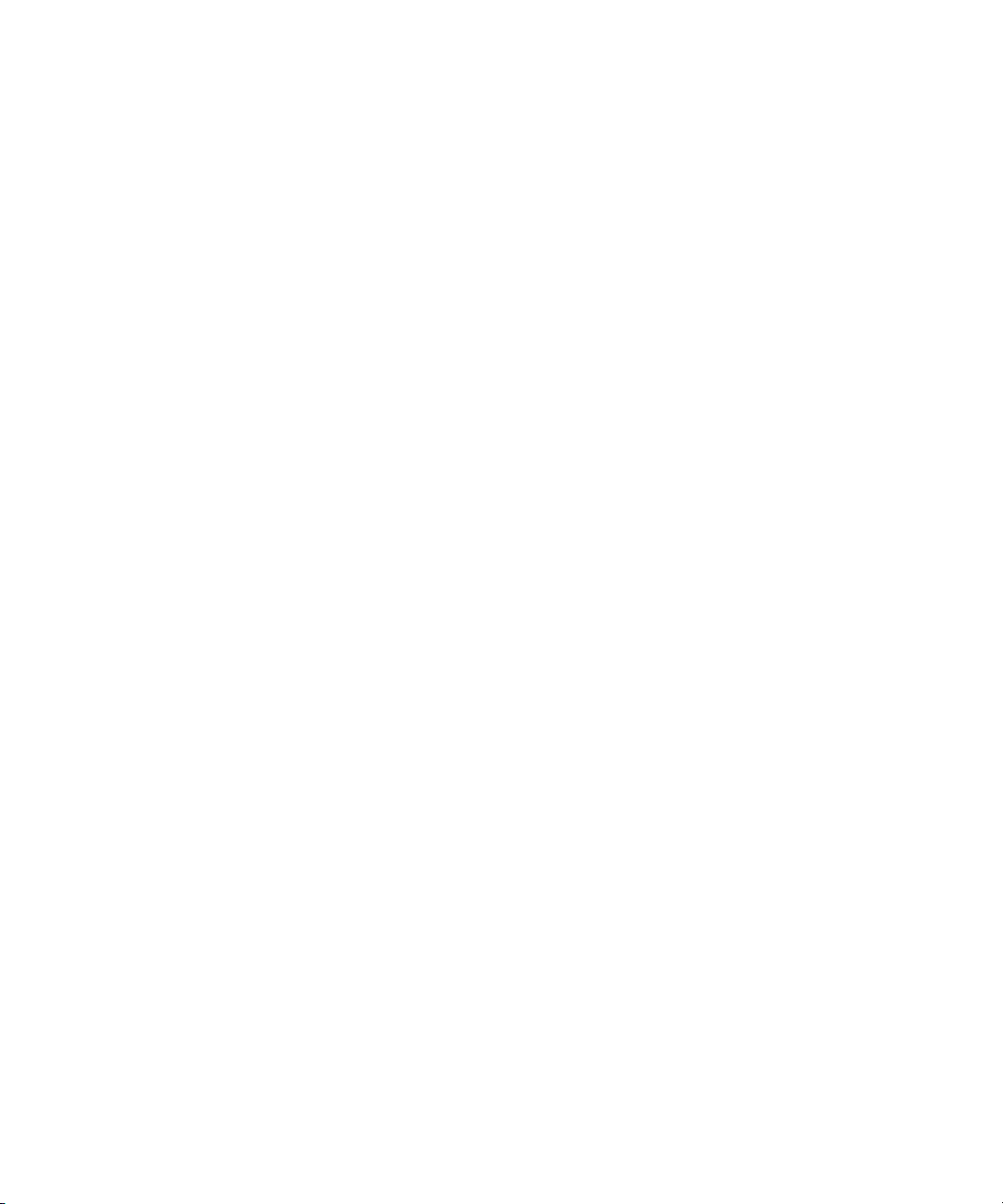
MMS-Nachrichten
5
Info über MMS-Nachrichten
Suchen Ihrer MMS-Nummer
Öffnen von MMS-Nachrichten
Senden von MMS-Nachrichten
Senden von MMS-Nachrichten aus dem Browser,
der Bilderliste oder dem Kalender
Speichern von Nachrichtenentwürfen
Hinzufügen von mehreren Ansprechpartnern zu
einer Nachricht
Festlegen der Prioritätsstufe
Festlegen einer Empfangs- und Lesebenachrichtigung
Verwalten von MMS-Nachrichtenanlagen
Anzeigen der Anzahl neuer/ungelesener Nachrichten
Ausblenden der Anzeige für ungelesene Nachrichten
Tastenkombinationen für Nachrichten
Verwalten von MMS-Nachrichten
Info über MMS-Nachrichten
Mit einer MMS-kompatiblen Nummer können Sie
MMS-Nachrichten (Multi-Media Message Service)
senden und empfangen. Eine MMS-kompatible
Nummer ist eine Telefonnummer, die Ihr Service
Provider für MMS-Funktionen aktiviert hat.
Wenn Ihr Service Provider MMS-Dienste unterstützt,
können Sie MMS-Nachrichten mit Inhalten im JPG-,
GIF-, WBMP, PNG, SMIL-, MIDI-, VCF- (vCard®) oder
VCS (vCalendar®)-Format senden und MMSNachrichten mit Inhalten im JPG-, GIF-, WBMP-, PNG, MIDI-, TXT-, VCF-, VCS-, oder SMIL-Format
empfangen.
Sie können der MMS-Nachricht ein oder mehrere
Bilder, die nicht urheberrechtlich geschützt sind,
hinzufügen. Die Größe der Nachricht darf aber
300 KB nicht überschreiten.
Mit MMS-Nachrichten können nur unregelmäßige
Termine gesendet werden. Wenn Sie eine Besprechung
anhängen, werden die Teilnehmer entfernt.
Suchen Ihrer MMS-Nummer
Im Telefon wird im Feld Meine Nummer Ihre
Telefonnummer angezeigt. Wenn das BlackBerry®Gerät für MMS aktiviert ist, ist diese Nummer auch
Ihre MMS-Nummer.
Öffnen von MMS-Nachrichten
Eine nicht geöffnete MMS-Nachricht wird in
Nachrichtenlisten durch ein kursives, geschlossenes
Umschlagsymbol dargestellt. Nachdem Sie
die Nachricht geöffnet haben, wird statt des
geschlossenen kursiven Umschlags ein geöffneter
kursiver Umschlag angezeigt.
Wenn kein MMS-Inhalt beim Öffnen der Nachricht
angezeigt wird, klicken Sie mit dem Trackwheel.
Klicken Sie auf Abrufen.
Senden von MMS-Nachrichten
1. Klicken Sie in der Nachrichtenliste mit
dem
Tra ckwhe el.
2. Klicken Sie auf MMS verfassen.
3. Klicken Sie auf [Einmalig].
4. Klicken Sie auf MMS.
5. Wählen Sie eine Sendemethode aus.
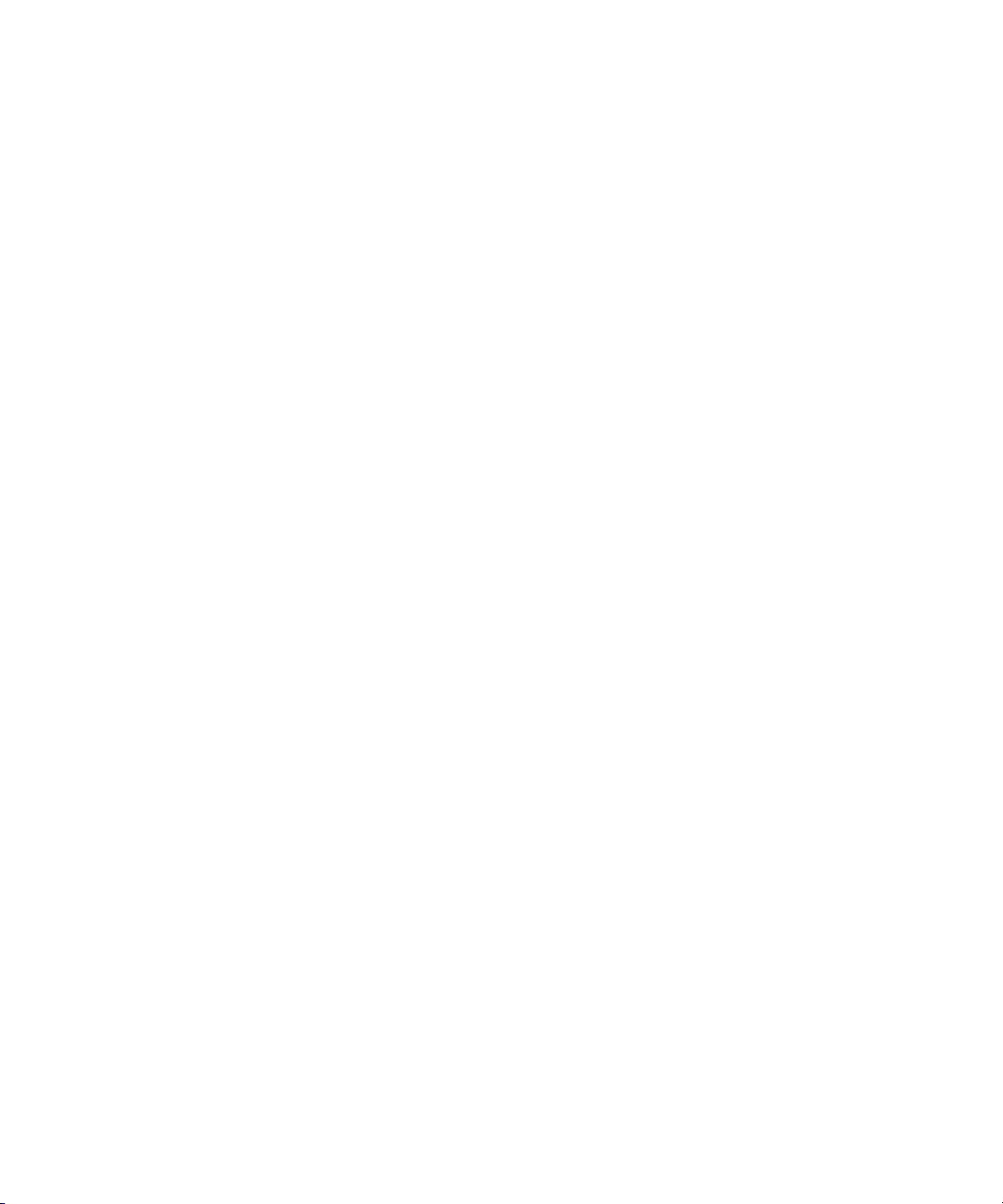
Benutzerhandbuch
6. Geben Sie eine MMS-kompatible Telefonnummer
oder eine E-Mail-Adresse ein.
7. Klicken Sie mit dem Trackwheel.
8. Klicken Sie auf Fortfahren.
9. Geben Sie eine Nachricht ein.
10. Klicken Sie mit dem Trackwheel.
11. Klicken Sie auf Adresse anfügen, Termin
anfügen,
12. Klicken Sie auf einen Ansprechpartner, einen
Termin, ein Bild oder eine Audiodatei.
13. Klicken Sie auf Fortfahren.
14. Klicken Sie mit dem Trackwheel.
15. Klicken Sie auf Senden.
Anmerkungen:
Wenn Sie dem Adressbuch Ansprechpartner
hinzugefügt haben, können Sie einen Ansprechpartner
aus der Liste auswählen, nachdem Sie auf MMS
komponieren geklickt haben.
Um eine MMS-Nachricht rasch über das Telefon
zu senden, geben Sie eine MMS-kompatible
Telefonnummer ein. Klicken Sie mit dem Trackwheel.
Klicken Sie auf MMS<XXXXXXX>.
Wenn Sie Bilddateien anfügen, können Sie die Dauer für
die Anzeige eines jeden Bildes beim Öffnen der MMSNachricht durch den Empfänger festlegen. Drücken
Sie in einem Feld für Dauer der Folienanzeige
die Leertaste.
Verwandte Themen
Kann ich MMS-Nachrichten senden und empfangen?
(Siehe Seite 131.)
Bild anfügen oder Audio anfügen.
Senden von MMS-Nachrichten aus
dem Browser, der
Bilderliste oder
dem Kalender
1. Klicken Sie im Browser oder in der Bilderliste auf
ein Bild. Klicken Sie im Kalender auf einen Termin.
2. Klicken Sie auf Als MMS senden.
3. Fügen Sie einen Ansprechpartner hinzu.
4. Geben Sie eine Nachricht ein.
5. Klicken Sie mit dem Trackwheel.
6. Klicken Sie auf Senden.
Festlegen einer Empfangs- und Lesebenachrichtigung
1. Klicken Sie beim Erstellen einer MMS-Nachricht
mit dem Trackwheel.
2. Klicken Sie auf Optionen.
3. Legen Sie für die Felder Zustellung bestätigen und
Lesen bestätigen die gewünschten Werte fest.
4. Klicken Sie mit dem Trackwheel.
5. Klicken Sie auf Speichern.
Verwandte Themen
Kann ich eine Benachrichtigung für alle MMSNachrichten konfigurieren? (Siehe Seite 131.)
Verwalten von MMSNachrichtenanlagen
Klicken Sie in einer geöffneten Nachricht auf ein Bild
oder eine vCalendar- bzw. vCard-Anlage. Klicken Sie
auf Bild anzeigen, Termin anzeigen oder Adresse
anzeigen. Klicken Sie mit dem Trackwheel. Klicken
Sie auf einen der folgenden Menüeinträge:
• Speichern
• Zu Kalender hinzufügen
• Ansprechpartner hinzufügen
26
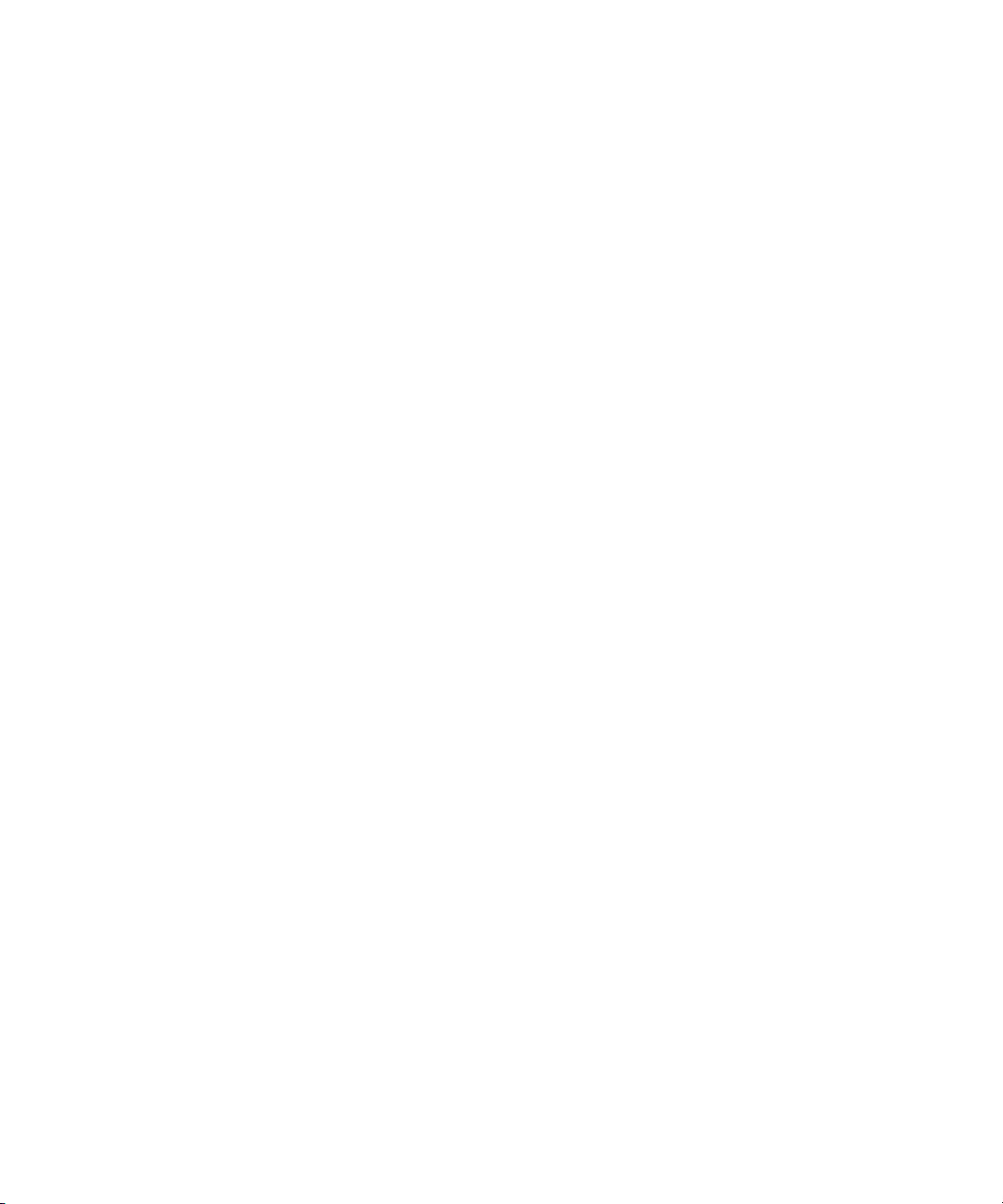
Anmerkungen:
Bilder werden in der Bilderliste gespeichert.
Klicken Sie zum Wiedergeben einer Audiodatei auf
Wiedergeben. Rollen Sie das Trackwheel zum Erhöhen
bzw. Verringern der Lautstärke. Um die Wiedergabe
der Datei zu beenden, klicken Sie mit dem Trackwheel.
Um die Lautstärke einer MMS-Nachricht mit Inhalten
im .smil-Dateiformat anzupassen, klicken Sie rechts
oben auf der Folie auf das Feld Lautstärke.
Klicken Sie auf Option ändern. Klicken Sie
auf einen Lautstärkewert.
Verwalten von MMS-Nachrichten
Klicken Sie in einer geöffneten MMS-Nachricht mit
dem Trackwheel. Klicken Sie auf einen der folgenden
Menüeinträge:
• Speichern
• Antworten
• Weiterleiten
• Allen antworten
• Löschen
5: MMS-Nachrichten
Anmerkungen:
Wenn Sie auf eine MMS-Nachricht antworten, wird
deren Inhalt nicht eingefügt.
Sie können den Inhalt einer MMS-Nachricht, die Sie
weiterleiten, nicht bearbeiten. Sie können nur MMSNachrichten weiterleiten, deren Inhalt nicht
urheberrechtlich geschützt ist.
Wenn die Nachricht Inhalte im SMIL-Format enthält,
stehen weitere Optionen zur Verfügung.
27

Benutzerhandbuch
28
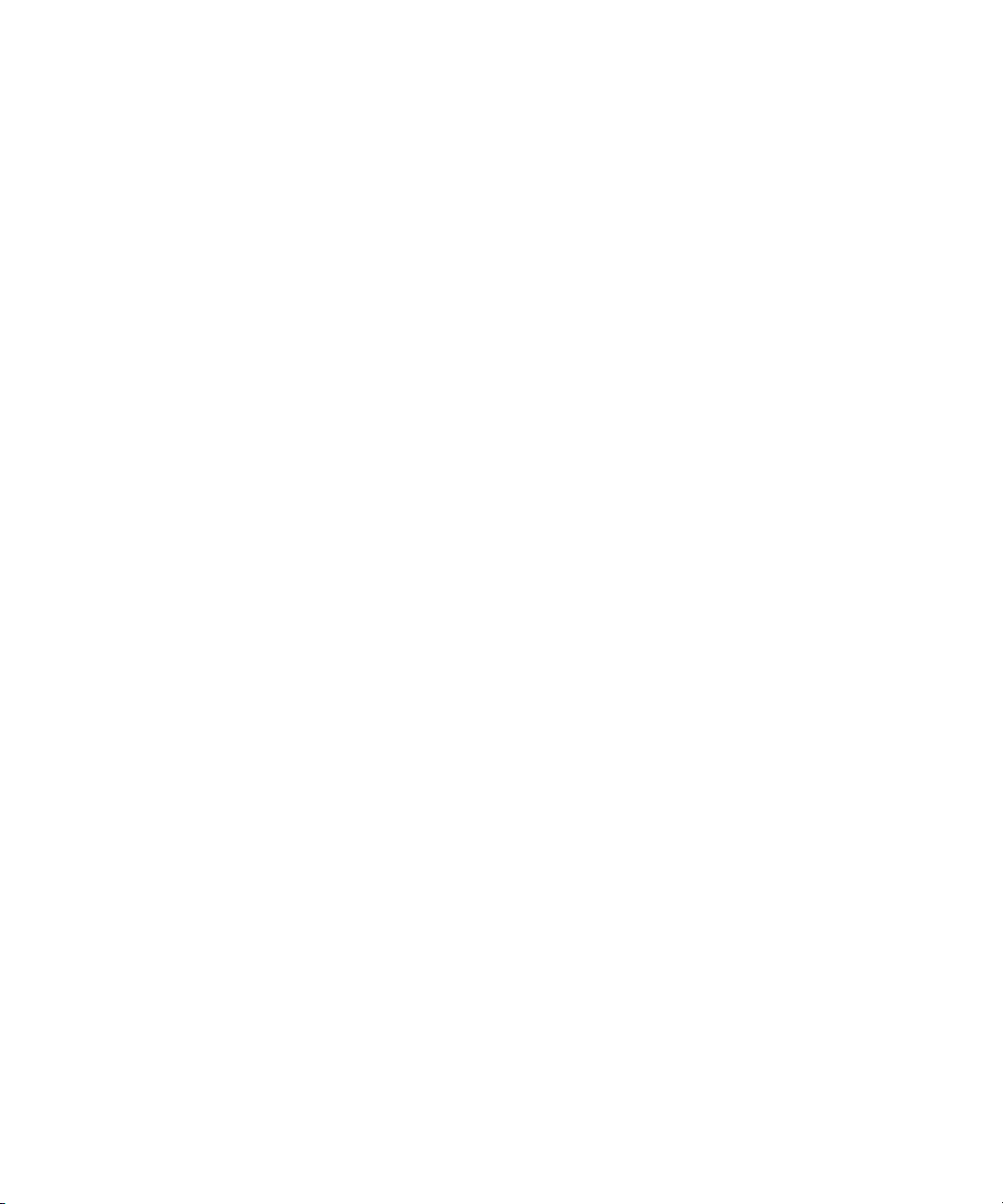
Suchen
6
Info zu Suchen
Durchsuchen der Nachrichtenliste
Wiederaufrufen von Suchläufen
Verwalten gespeicherter Suchläufe
Suchen nach Nachrichten von einem bestimmten
Ansprechpartner
Suchen nach Nachrichten mit einem bestimmten Betreff
Suchen nach PIM-Elementen
Tastenkombinationen für die Suche
Info zu Suchen
Sie können Nachrichtenlisten anhand
benutzerdefinierter Kriterien durchsuchen und die
Suchkriterien zur späteren Verwendung speichern.
Sie können nach Ansprechpartnern oder nach
Nachrichten mit einem bestimmten Betreff suchen.
Sie können mit dem Suchprogramm nach Nachrichten
und PIM-Elementen (Personal Information
Management), wie Aufgaben, Notizen, Ansprechpartner
und Kalendereinträge, auf dem BlackBerry®-Gerät
suchen. Außerdem können Sie PIM-Elemente über
die Suchergebnisliste verwalten.
Durchsuchen der Nachrichtenliste
1. Klicken Sie in der Nachrichtenliste mit
dem
Tra ckwhe el.
2. Klicken Sie auf Suche.
3. Legen Sie die Suchkriterien fest.
4. Klicken Sie mit dem Trackwheel.
5. Klicken Sie auf Suche.
Anmerkungen:
Um einen Suchlauf nach dem Festlegen der
Suchkriterien zu speichern, klicken Sie mit dem
Trackwheel. Klicken Sie auf Speichern. Fügen Sie der
Suche einen Titel und eine Tastenkombination hinzu.
Klicken Sie mit dem Trackwheel. Klicken Sie
auf Speichern.
Wenn für Ihr BlackBerry®-Gerät mehrere E-MailKonten eingerichtet wurden und Sie nach Nachrichten
in einem bestimmten E-Mail-Konto suchen möchten,
legen Sie den gewünschten Wert für das Feld
„Dienst“ fest.
Verwandte Themen
Wiederaufrufen von Suchläufen (Siehe Seite 29.)
Verwalten gespeicherter Suchläufe (Siehe Seite 30.)
Suchen nach Nachrichten von einem bestimmten
Ansprechpartner (Siehe Seite 30.)
Suchen nach Nachrichten mit einem bestimmten
Betreff (Siehe Seite 30.)
Suchen nach PIM-Elementen (Siehe Seite 30.)
Wiederaufrufen von Suchläufen
Um gespeicherte Suchläufe anzuzeigen, klicken Sie
in Nachrichtenlisten mit dem Trackwheel. Klicken Sie
auf Suche. Klicken Sie mit dem Trackwheel. Klicken
Sie auf Wiederaufrufen.
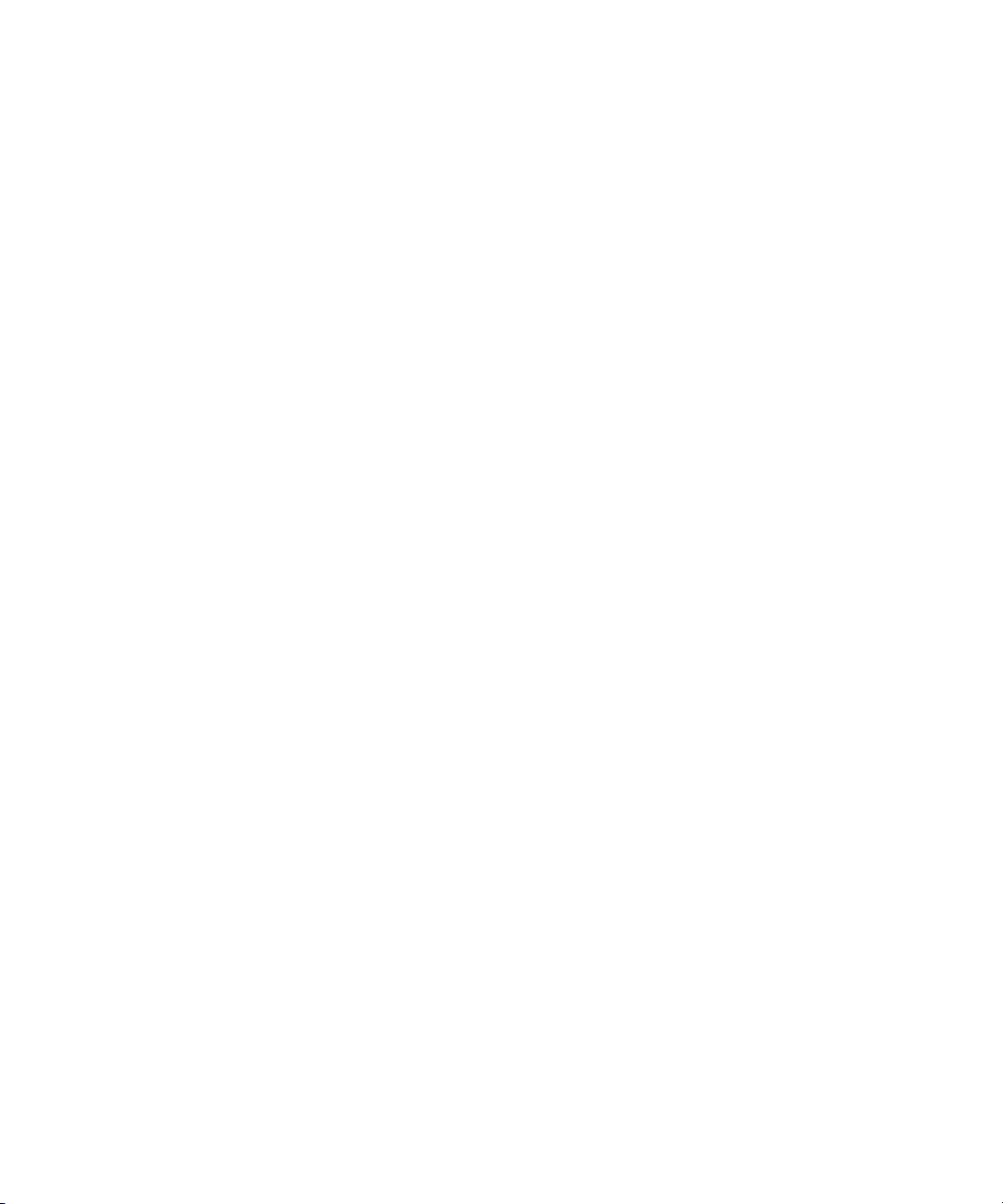
Benutzerhandbuch
Verwalten gespeicherter Suchläufe
Klicken Sie in der Liste der gespeicherten Suchläufe
auf einen Suchlauf. Klicken Sie auf einen der
folgenden Menüeinträge:
• Suche auswählen
• Suche bearbeiten
• Suche löschen
Anmerkung:
Um die Kriterien der letzten Suche schnell anzuzeigen,
klicken Sie in der Suchliste mit dem Trackwheel.
Klicken Sie auf Letzte.
Verwandte Themen
Wiederaufrufen von Suchläufen
Suchen nach Nachrichten von einem bestimmten Ansprechpartner
Um nach allen von einem bestimmten Absender
empfangenen Nachrichten zu suchen, klicken Sie
in der Nachrichtenliste auf eine Nachricht. Klicken
Sie auf Absender suchen.
Um nach allen an einen bestimmten Empfänger
gesendeten Nachrichten zu suchen, klicken Sie in
einer Nachrichtenliste auf eine Nachricht. Klicken
Sie auf Empfänger suchen.
Anmerkung:
Wenn für Ihr BlackBerry®-Gerät mehrere E-MailKonten eingerichtet wurden, können Sie in der
Nachrichtenliste eine Suche nach einem bestimmten
E-Mail-Konto starten. Das Gerät sucht dann nur
nach Nachrichten in dieser Liste. Um alle E-MailKonten nach Nachrichten von einem bestimmten
Ansprechpartner zu durchsuchen, führen Sie die
Suche von der Nachrichtenliste aus durch.
Suchen nach Nachrichten mit einem bestimmten Betreff
Um nach allen Nachrichten mit demselben Betreff zu
suchen, klicken Sie auf die Nachricht. Klicken Sie auf
Betreff suchen.
Anmerkung:
Wenn für Ihr BlackBerry®-Gerät mehrere E-MailKonten eingerichtet wurden, können Sie in der
Nachrichtenliste eine Suche nach einem bestimmten
E-Mail-Konto starten. Das Gerät sucht dann nur nach
Nachrichten in dieser Liste. Um alle E-Mail-Konten
nach Nachrichten mit einem bestimmten Betreff
zu durchsuchen, führen Sie die Suche von der
Nachrichtenliste aus durch.
Suchen nach PIM-Elementen
1. Geben Sie im Suchprogramm im Feld Text einen
Text ein, nach dem gesucht werden soll.
2. Geben Sie im Feld Name den Namen eines
Ansprechpartners ein, nach dem gesucht
werden
soll.
3. Wählen Sie mindestens ein Programm aus.
4. Klicken Sie mit dem Trackwheel.
5. Klicken Sie auf Suche.
Anmerkungen:
Wenn Sie mehr als ein Wort in das Feld „Text“ oder
„Name“ eingeben, müssen alle Wörter im selben Feld
enthalten sein, damit die Suche erfolgreich ist.
Bei der Suche nach PIM-Elementen werden
Dateianhänge nicht durchsucht.
Verwandte Themen
Wie suche ich in einer Dateianlage nach Text? (Siehe
Seite 134.)
30
 Loading...
Loading...