Blackberry 7285, 7290 User Manual [es]
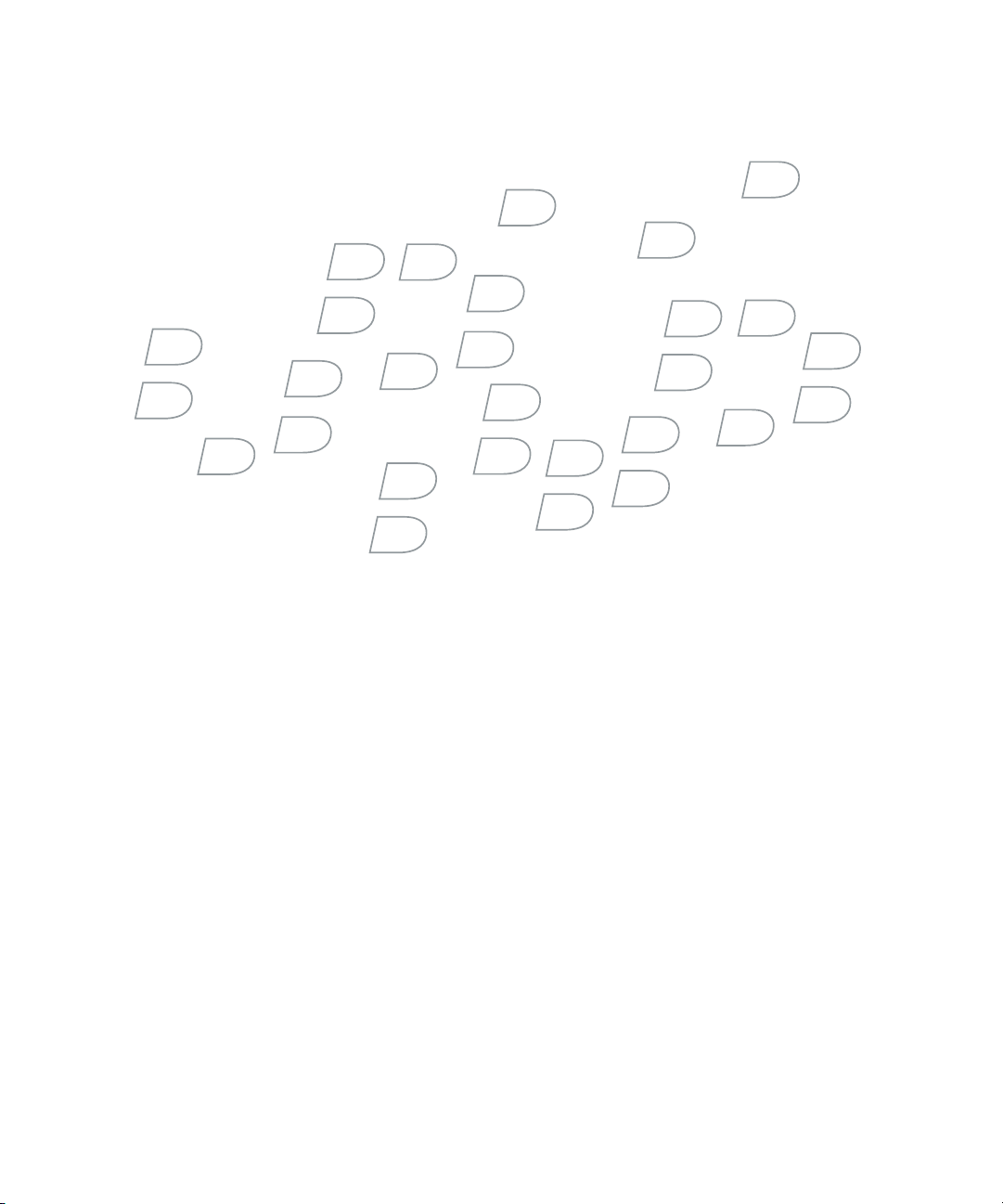
BlackBerry Wireless Handheld
Versión 4.1
Manual del usuario
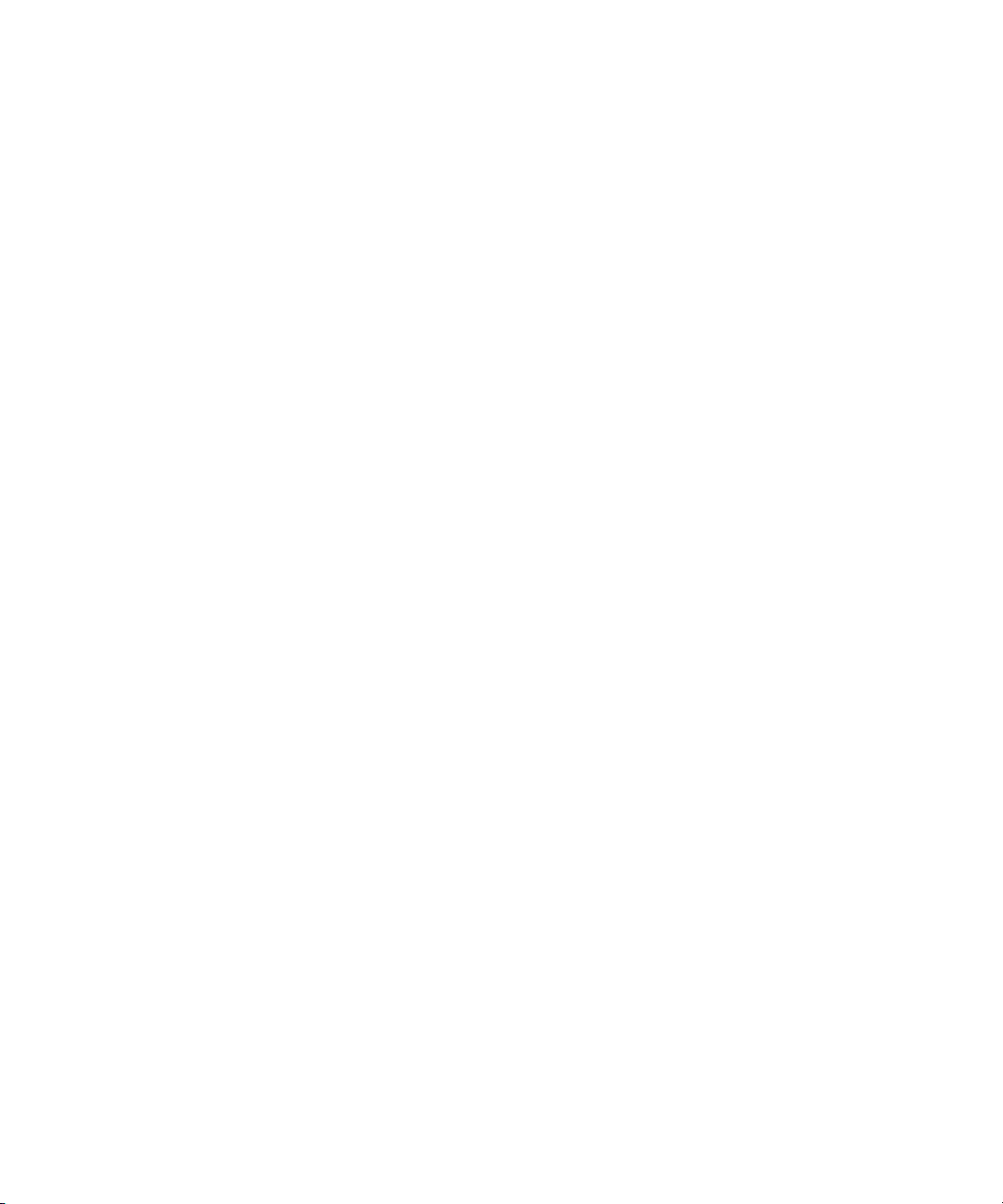
BlackBerry 7285 Wireless Handheld™ Número de modelo: RAP31GW
BlackBerry 7290 Wireless Handheld™ Número de modelo: RAP40GW
Última modificación: 6 de febrero de 2006
Número de pieza: SWD_X_HH(ES)-063.003
En el momento de su publicación, esta documentación se basa en la versión 4.1 del software del dispositivo de bolsillo BlackBerry.
Envíenos sus comentarios sobre la documentación del producto:
© 2006 Research In Motion Limited. Reservados todos los derechos. BlackBerry y las marcas relacionadas pertenecientes a RIM, así como las
imágenes y símbolos son propiedad exclusiva de Research In Motion Limited. RIM, Research In Motion, “Always On, Always Connected”, el
símbolo del “sobre en movimiento”, BlackBerry y BlackBerry Enterprise Service están registrados en la oficina de patentes y marcas registradas
de EE.UU. y pueden estar registrados o pendientes de registro en otros países.
La marca Bluetooth y sus logotipos son propiedad exclusiva de Bluetooth SIG, Inc., y cualquier uso de tales marcas por parte de Research In
Motion Limited debe efectuarse con licencia. IBM, Lotus, Domino y Lotus Notes son marcas comerciales o marcas comerciales registradas de
International Business Machines Corporation en Estados Unidos, en otros países o en ambos. JavaScript es una marca comercial de Sun
Microsystems, Inc. en Estados Unidos y en otros países. Microsoft, Outlook, PowerPoint y Windows son marcas comerciales registradas o
marcas comerciales de Microsoft Corporation en Estados Unidos y/o en otros países. Novell y GroupWise son marcas comerciales registradas o
marcas comerciales de Novell, Inc. en Estados Unidos y en otros países. vCard y vCalendar son marcas comerciales registradas o marcas
comerciales de Internet Mail Consortium (Consorcio de correo en Internet). El resto de marcas, nombres de producto, nombres de empresas,
marcas comerciales y marcas de servicios pertenecen a sus respectivos propietarios.
El dispositivo BlackBerry y el software asociado están protegidos por copyright, tratados internacionales y diferentes patentes, incluidas una o
varias de las siguientes patentes de Estados Unidos: 6.278.442; 6.271.605; 6.219.694; 6.075.470; 6.073.318; D445,428; D433,460; D416,256.
Otras patentes están registradas o pendientes de registro en diferentes países del mundo. Visite la página Web www.rim.com/patents.shtml
para obtener una lista de las patentes de RIM (como se las define de aquí en adelante).
Este documento se facilita “tal cual” y Research In Motion Limited y sus empresas afiliadas (“RIM”) no asumen responsabilidad alguna por
cualquier error tipográfico, técnico u otros datos inexactos que aparezcan en este documento. RIM se reserva el derecho a modificar
periódicamente la información que contiene este documento; sin embargo, no se compromete en modo alguno a proporcionar dichos cambios,
actualizaciones, ampliaciones o cualquier otro tipo de información que se pueda agregar a este documento de manera oportuna. RIM NO
CONTEMPLARÁ MANIFESTACIONES, GARANTÍAS, CONDICIONES O COMPROMISOS, EXPRESOS O IMPLÍCITOS (INCLUIDOS, PERO SIN
LIMITARSE A ELLOS, CUALQUIER GARANTÍA O CONDICIÓN, EXPRESA O IMPLÍCITA, DE IDONEIDAD PARA UN DETERMINADO FIN,
AUSENCIA DE INFRACCIÓN, COMERCIABILIDAD, DURABILIDAD, TITULARIDAD, O RELACIONADOS CON EL RENDIMIENTO O LA FALTA DE
RENDIMIENTO DE CUALQUIER SOFTWARE AQUÍ MENCIONADO, O EL RENDIMIENTO DE CUALQUIERA DE LOS SERVICIOS AQUÍ
MENCIONADOS). EN RELACIÓN CON EL USO DE LA PRESENTE DOCUMENTACIÓN, EN NINGÚN CASO RIM NI SUS RESPECTIVOS
DIRECTIVOS, RESPONSABLES, EMPLEADOS O CONSULTORES ASUMIRÁN RESPONSABILIDAD ALGUNA POR CUALQUIER DAÑO DIRECTO,
ECONÓMICO, COMERCIAL, ESPECIAL, RESULTANTE, INCIDENTAL, EJEMPLAR O INDIRECTO, AUN CUANDO SE HAYA INFORMADO A RIM
DE MANERA EXPRESA SOBRE LA POSIBILIDAD DE TALES DAÑOS, INCLUIDOS, SIN LIMITACIONES, DAÑOS POR PÉRDIDA DE BENEFICIOS
O INGRESOS, PÉRDIDA DE DATOS, CAUSADOS POR RETRASOS, POR PÉRDIDA DE GANANCIAS, O UN ERROR A LA HORA DE LLEVAR A
CABO EL AHORRO ESPERADO.
https://www.blackberry.com/DocsFeedback.
Este documento contiene referencias a fuentes de información de terceros, a hardware o software, a productos o servicios y/o a sitios Web de
terceros (en su conjunto, la “Información de terceros”). RIM no controla ni se responsabiliza de la Información de terceros, incluidos, pero sin
limitarse a ellos, el contenido, la fiabilidad, el cumplimiento del copyright, la compatibilidad, el rendimiento, la veracidad, la legalidad, la
integridad o los vínculos, ni de ningún otro aspecto de la Información de terceros. La inclusión de la Información de terceros en este
documento no implica en ningún caso la aprobación por parte de RIM de la Información de terceros o de terceras partes. Es posible que la
instalación y el uso de la Información de terceros con relación a los productos y servicios de RIM requieran una o más patentes, marcas
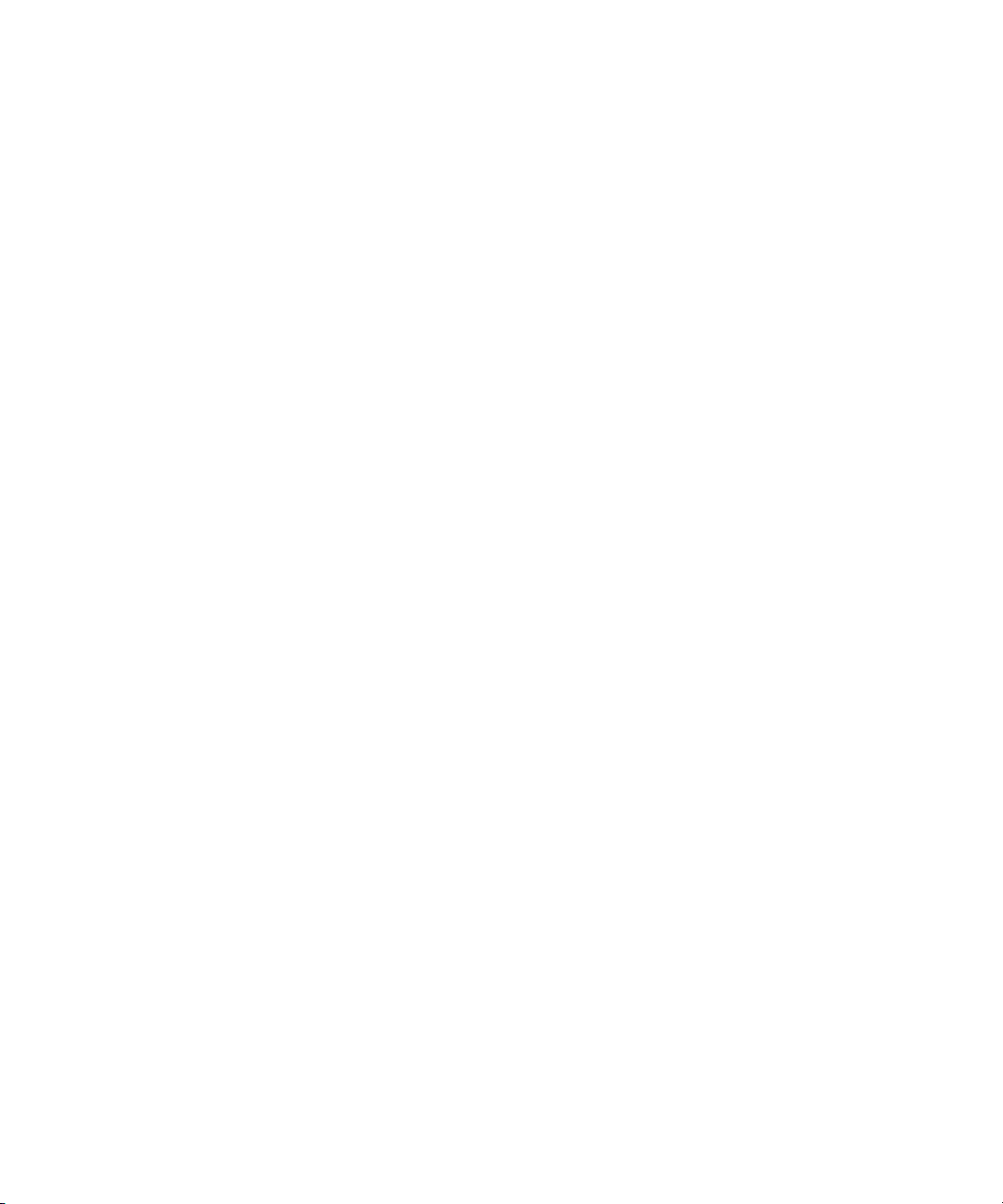
comerciales o licencias de copyright para que no se transgredan los derechos de propiedad intelectual de otras partes. Toda cuestión
relacionada con la Información de terceros, incluido, aunque sin carácter restrictivo, el cumplimiento de las licencias aplicables y de sus
términos y condiciones, le atañerá exclusivamente a usted y a la tercera parte en cuestión. Usted es el único responsable de determinar si se
requieren tales licencias de terceros y de adquirir aquellas licencias relacionadas con la Información de terceros. Si se requieren dichas
licencias de propiedad intelectual, RIM recomienda de manera expresa que no instale ni utilice la Información de terceros hasta que haya
adquirido, usted mismo o en su nombre, todas las licencias aplicables. El uso de la Información de terceros se regirá y estará sujeta a la
aceptación de los términos de las licencias de la Información de terceros. Cualquier Información de terceros que se proporcione con los
productos y servicios de RIM se facilita “tal como está”. RIM no contemplará manifestaciones o garantías de ningún tipo en relación con la
Información de terceros ni asumirá responsabilidad alguna en relación con dicha información, incluso si se le ha informado de la posibilidad
de tales daños o éstos se pueden prever.
Determinadas funciones que se describen en este documento requieren una versión mínima del software BlackBerry Enterprise Server, de
BlackBerry Desktop y/o del dispositivo de bolsillo BlackBerry, y es posible que requieran más configuraciones o productos y/o servicios de
terceros para acceder a las aplicaciones corporativas.
Research In Motion Limited
295 Phillip Street
Waterloo, ON N2L 3W8
Canadá
Publicado en Canadá
Research In Motion UK Limited
Centrum House, 36 Station Road
Egham, Surrey TW20 9LF
Reino Unido

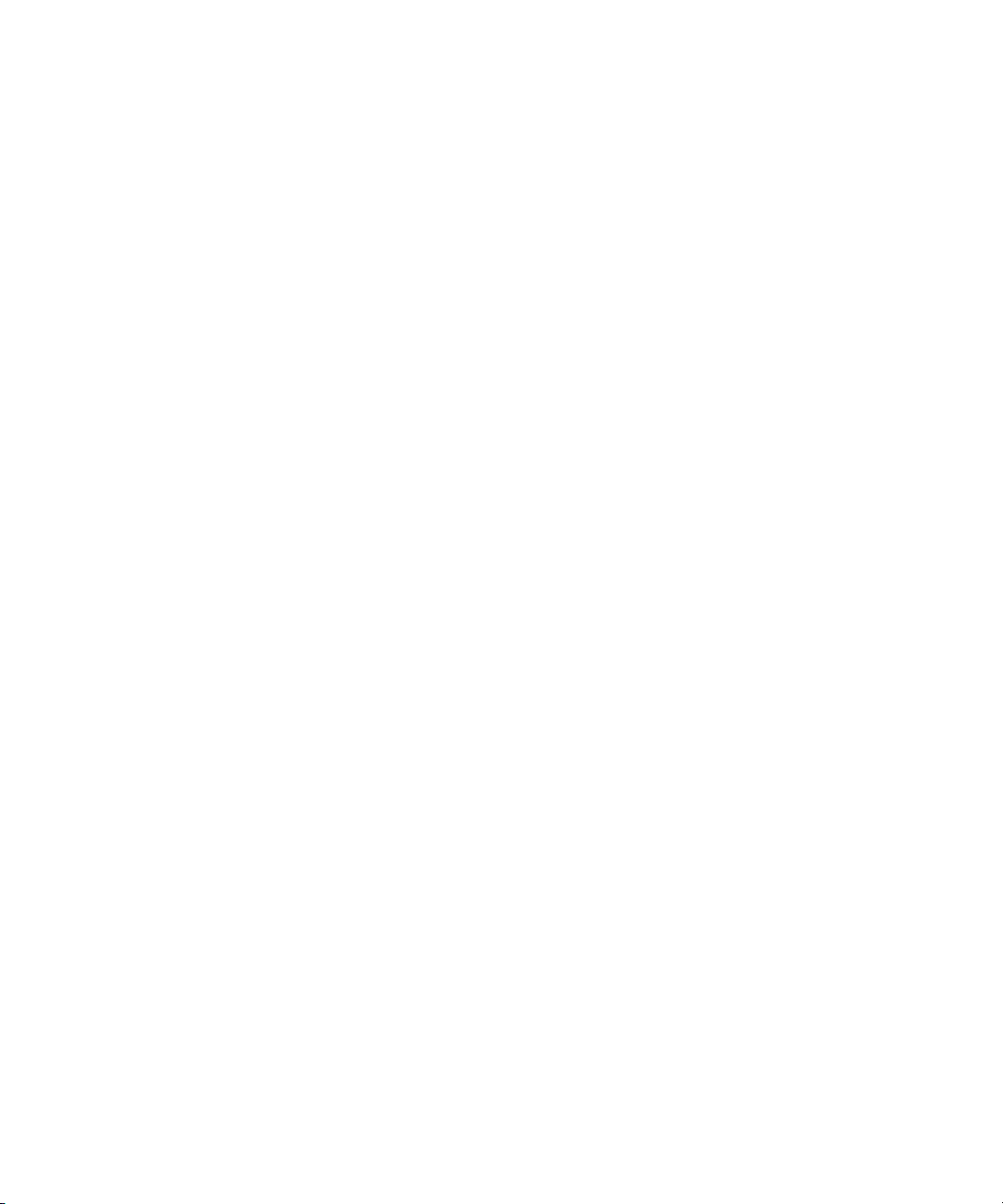
Contenido
1 Activación de empresa.........................................................................................................................................9
2 Mensajes de correo electrónico ....................................................................................................................... 11
3 Mensajes PIN ...................................................................................................................................................... 19
4 Mensajes SMS ......................................................................................................................................................21
5 Mensajes MMS ....................................................................................................................................................25
6 Búsqueda..............................................................................................................................................................29
7 Archivos adjuntos ...............................................................................................................................................33
8 Sincronización de datos .................................................................................................................................... 37
9 Copia de seguridad y restauración de los datos del dispositivo ................................................................39
10 Escritura ................................................................................................................................................................41
11 Teléfono................................................................................................................................................................45
12 Explorador............................................................................................................................................................55
13 Descarga .............................................................................................................................................................. 61
14 Contactos ............................................................................................................................................................ 65
15 Calendario........................................................................................................................................................... 69
16 Tareas ................................................................................................................................................................... 73
17 Notas.....................................................................................................................................................................75
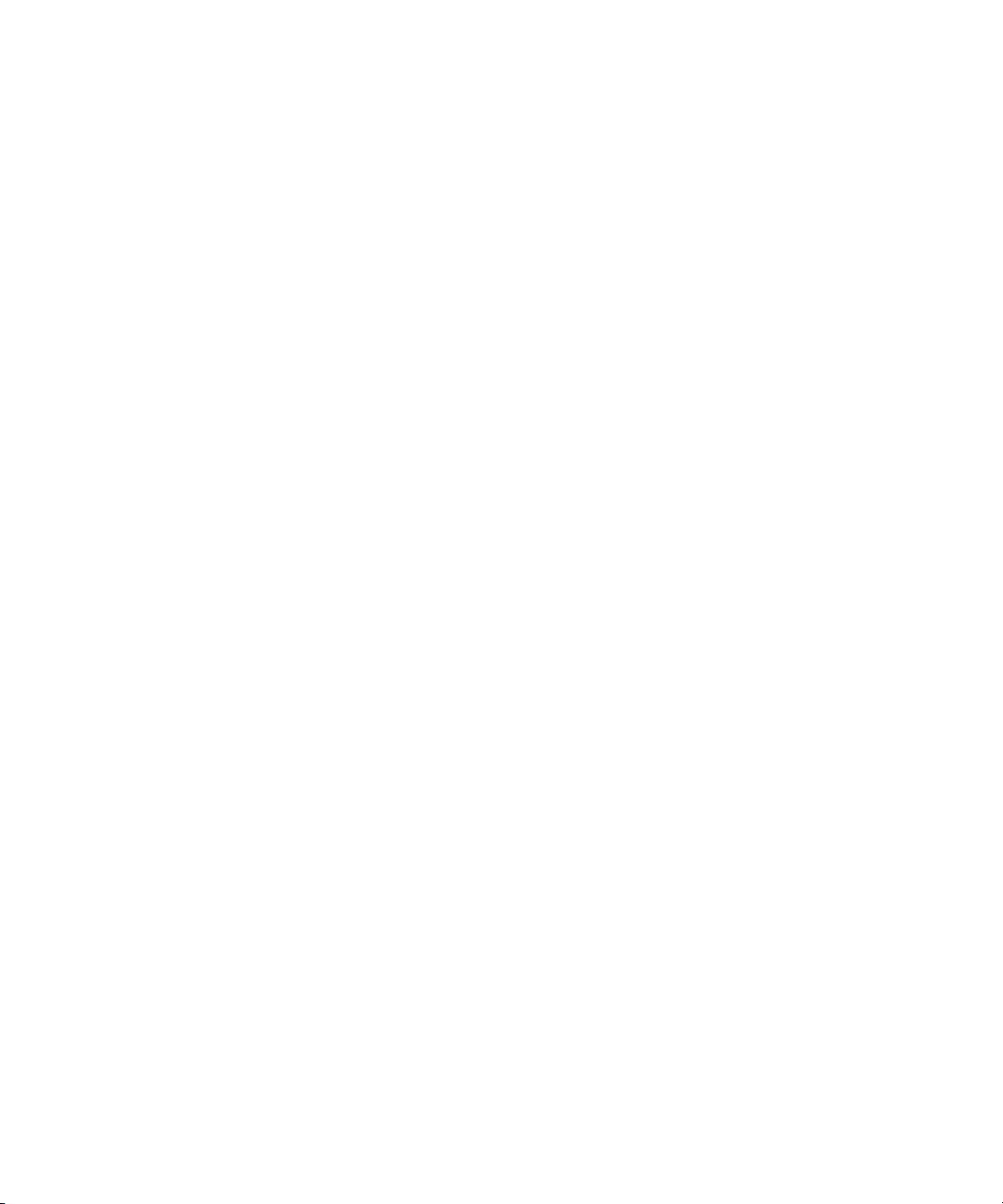
18 Alarma ..................................................................................................................................................................77
19 Calculadora..........................................................................................................................................................79
20 Bluetooth...............................................................................................................................................................81
21 Fecha y hora ........................................................................................................................................................83
22 Perfiles..................................................................................................................................................................85
23 Pantalla ............................................................................................................................................................... 89
24 Idioma...................................................................................................................................................................93
25 Alimentación y batería ..................................................................................................................................... 95
26 Cobertura de la red ............................................................................................................................................97
27 Tarjeta SIM..........................................................................................................................................................101
28 Seguridad...........................................................................................................................................................103
29 Control de programas de otros fabricantes.................................................................................................109
30 BrickBreaker.......................................................................................................................................................113
31 Libros de servicios ............................................................................................................................................. 115
32 Preguntas más frecuentes ............................................................................................................................... 117
33 General: preguntas más frecuentes ...............................................................................................................119
34 Mensajes PIN y de correo electrónico: preguntas más frecuentes ......................................................... 121
35 Mensajes SMS: preguntas más frecuentes .................................................................................................. 129
36 Mensajes MMS: preguntas más frecuentes .................................................................................................. 131

37 Archivos adjuntos: preguntas más frecuentes............................................................................................ 133
38 Sincronización: preguntas más frecuentes...................................................................................................137
39 Teléfono: preguntas más frecuentes.............................................................................................................. 141
40 Explorador: preguntas más frecuentes......................................................................................................... 145
41 Contactos: preguntas más frecuentes.......................................................................................................... 149
42 Calendario: preguntas más frecuentes.......................................................................................................... 151
43 Bluetooth: preguntas más frecuentes........................................................................................................... 153
44 Seguridad: preguntas más frecuentes.......................................................................................................... 155
45 Métodos abreviados ......................................................................................................................................... 157
46 Aviso legal..........................................................................................................................................................159
Índice ................................................................................................................................................................... 161

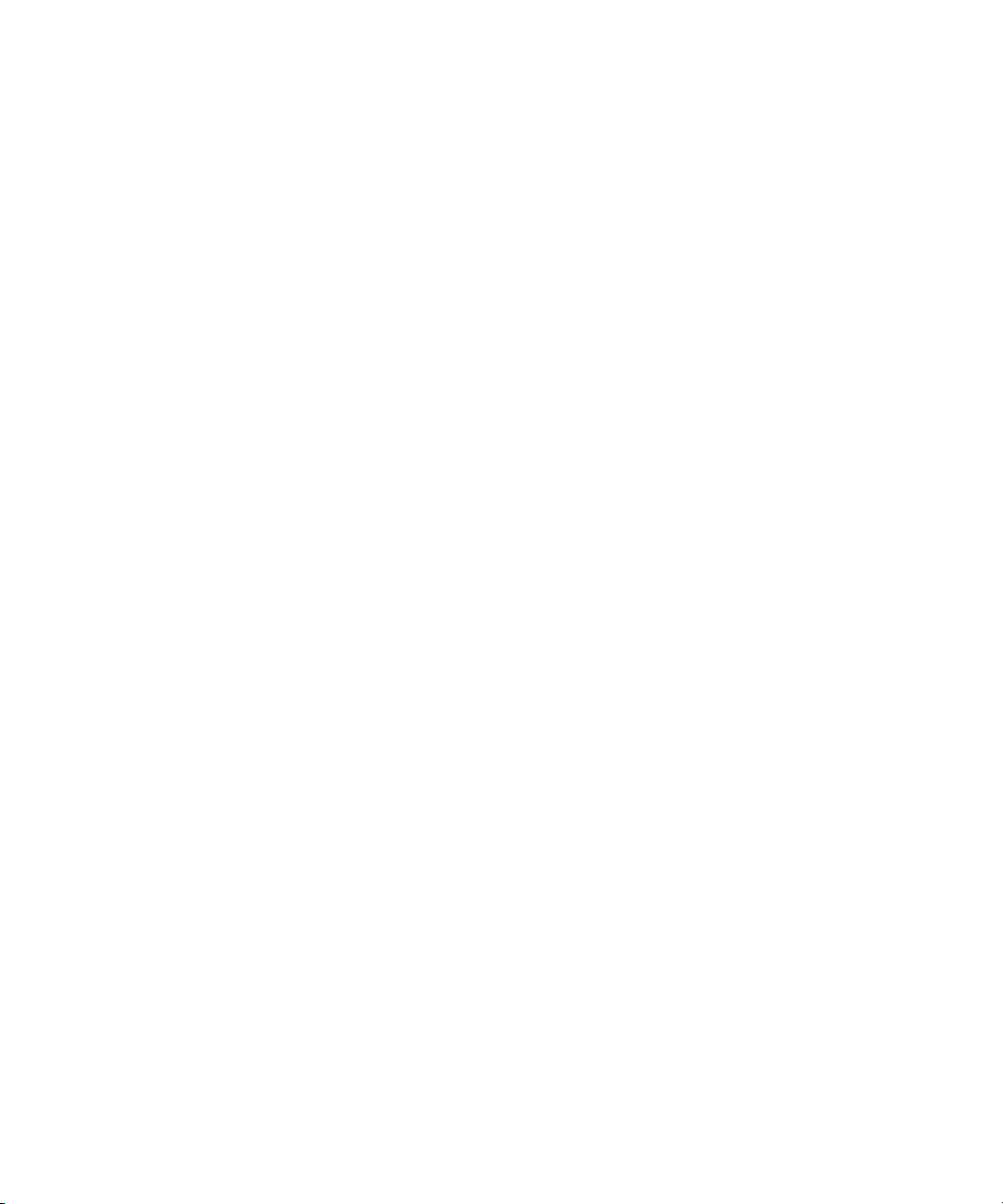
Activación de empresa
1
Acerca de la activación de empresa
Activación del dispositivo a través de la red
inalámbrica
Verifique el estado de activación
Acerca de la activación de empresa
Utilice la función Activación de empresa para integrar
el dispositivo BlackBerry® con la cuenta de correo
electrónico corporativa de Microsoft® Outlook®,
IBM® Lotus Notes® o Novell® Groupwise® si tiene
acceso a BlackBerry Enterprise Server™ versión 4.0 o
posterior. Además, puede utilizar la función Activación
de empresa para cargar o restaurar datos del
dispositivo almacenados como parte de una copia de
seguridad inalámbrica automática, sincronización de
administración de la información personal o
reconciliación del correo inalámbrico.
Si tiene acceso a BlackBerry Enterprise Server
versión 4.0 o superior, y Activación de empresa no
aparece en las opciones del dispositivo, consulte al
proveedor de servicios si el dispositivo dispone de esta
función. Si el dispositivo cuenta con el servicio y la
opción no aparece, póngase en contacto con el
administrador del sistema.
Si no tiene acceso a BlackBerry Enterprise Server
versión 4.0 o superior, consulte la documentación
impresa que se suministra con el dispositivo para
obtener información acerca de cómo integrar el
dispositivo con una cuenta de correo electrónico.
Activación del dispositivo a través de la red inalámbrica
1. Compruebe que se encuentra en una zona de
cobertura inalámbrica y que el dispositivo
BlackBerry® está conectado a la red inalámbrica.
2. En las opciones del dispositivo, haga clic en
Opciones avanzadas.
3. Haga clic en Activación de empresa.
4. Escriba la dirección de correo electrónico y la
contraseña corporativas facilitadas por el
administrador del sistema.
5. Haga clic con la rueda de desplazamiento.
6. Haga clic en Activar.
Nota:
Limite el uso del dispositivo BlackBerry® hasta que se
complete la activación de empresa.
Temas relacionados
¿Por qué contiene mi dispositivo algunos mensajes?
(Consulte la página 123.)
Verifique el estado de activación
Si el dispositivo BlackBerry® todavía no se encuentra
activado, o está actualizando el software, Activación
de empresa puede aparecer en la pantalla de inicio.
Seleccione Activación de empresa para comprobar el
estado de la activación.
Si Activación de empresa no aparece en la página de
inicio, elija Activación de empresa en las opciones del
dispositivo para comprobar el estado de activación.

Manual del usuario
10
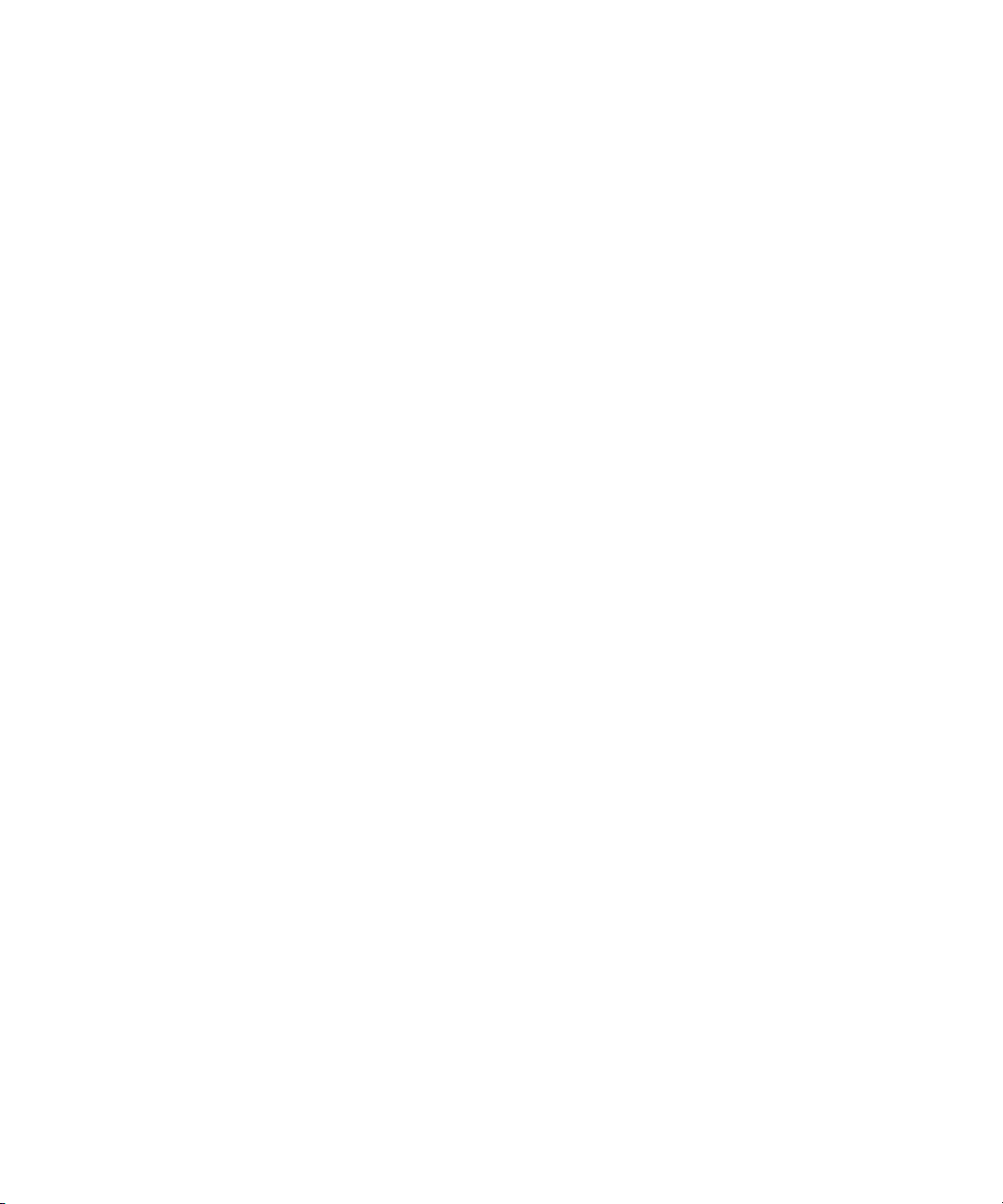
Mensajes de correo electrónico
2
Apertura de mensajes
Envío de mensajes de correo electrónico
Guardar mensajes de borrador
Adición de múltiples contactos a un mensaje
Configuración del nivel de importancia
Reenvío de mensajes enviados
Reenvío de mensajes pendientes
Administración de mensajes
Archivo de mensajes
Visualización de mensajes archivados
Eliminación de varios mensajes al mismo tiempo
Marca de mensajes como leídos o no leídos
Búsqueda en la lista de mensajes
Almacenamiento de una copia de los mensajes
enviados desde el dispositivo
Adición de una firma automática
Configuración de una respuesta Fuera de la oficina
Creación de filtros
Configuración de la redirección de carpetas
Visualización del número de mensajes nuevos o
no leídos
Ocultar el indicador de mensaje nuevo para mensajes
no leídos
Métodos abreviados de mensajes
Mensajes PIN y de correo electrónico: preguntas más
frecuentes
Apertura de mensajes
Los mensajes no leídos aparecen en una lista de
mensajes marcados con un icono en forma de sobre
cerrado. Tras abrir el mensaje, el icono pasará a ser el
de un sobre abierto.
Nota:
Si el dispositivo BlackBerry® está integrado con más
de una cuenta de correo electrónico, podrá abrir
mensajes desde la lista de mensajes de una cuenta
de correo electrónico específica.
Envío de mensajes de correo electrónico
1. En la lista de mensajes, haga clic con la rueda de
desplazamiento.
2. Haga clic en Redactar correo electrónico.
3. Escriba una dirección de correo electrónico o bien
el nombre de un contacto en el campo Para.
4. Haga clic con la rueda de desplazamiento.
5. Escriba un mensaje.
6. Haga clic con la rueda de desplazamiento.
7. Ha ga clic en Enviar.
Notas:
Si al escribir el nombre de un contacto aparece una
lista de nombres, haga clic en un nombre para agregar
ese contacto al mensaje.
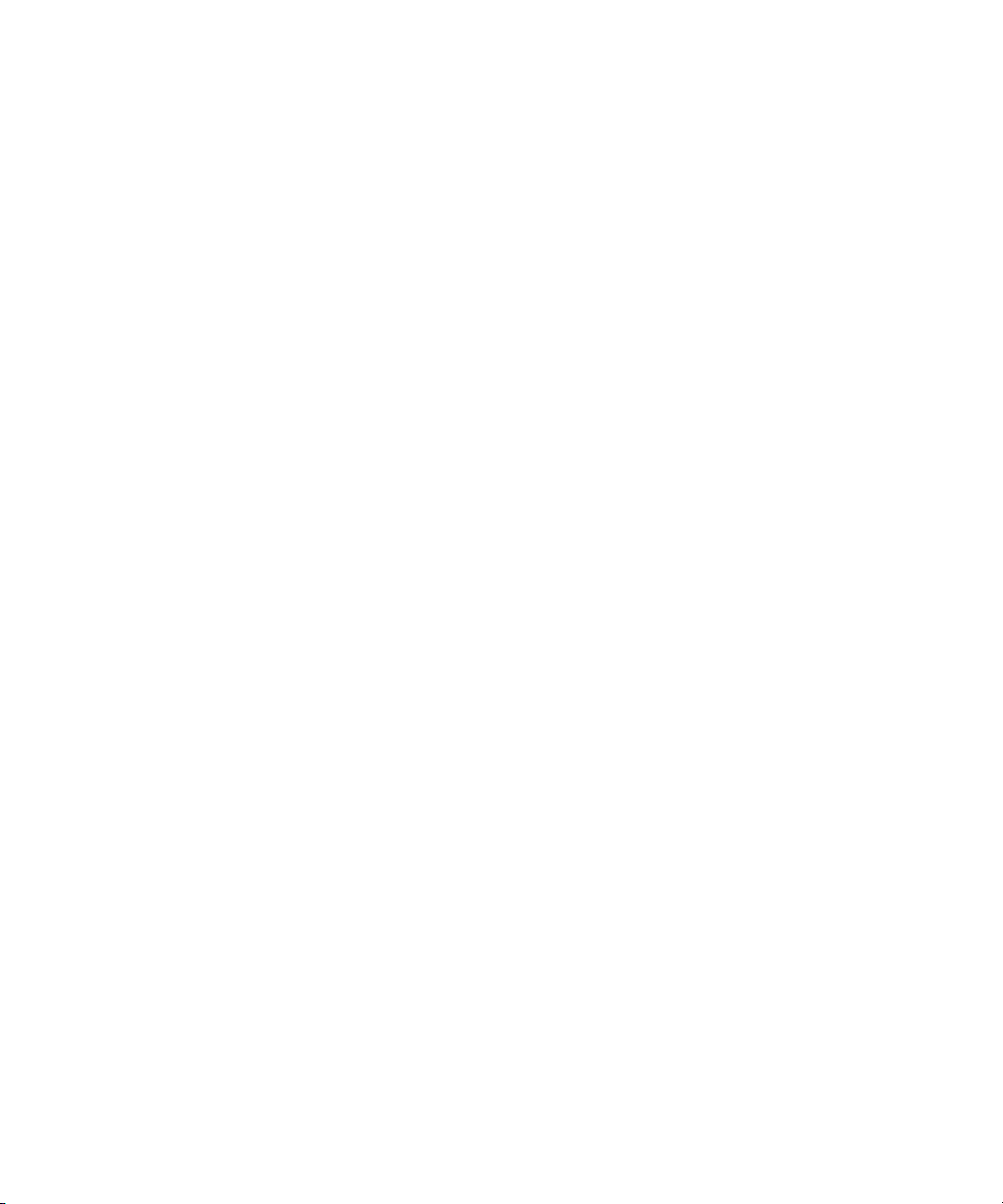
Manual del usuario
Si el dispositivo BlackBerry® está integrado con más
de una cuenta de correo electrónico, puede elegir la
cuenta desde la que desea enviar el mensaje. En el
campo Enviar utilizando, ubicado en la parte superior
del mensaje, pulse la tecla Espacio hasta que
aparezca la cuenta de correo electrónico deseada.
También puede enviar mensajes desde la lista de
mensajes para una cuenta de correo electrónico
específica.
Temas relacionados
Búsqueda de contactos en la libreta de direcciones de
la empresa (Consulte la página 68.)
Guardar mensajes de borrador
Para guardar el borrador de un mensaje, haga clic con
la rueda de desplazamiento. Haga clic en Guardar
borrador.
Adición de múltiples contactos a un mensaje
Para agregar varios contactos a un mensaje, en un
campo Para o CC vacío, escriba una dirección de
correo electrónico, un número PIN o el nombre de un
contacto.
Para agregar un destinatario con copia oculta (CCO),
haga clic con la rueda de desplazamiento. Haga clic
en Agregar CCO.
Para agregar un contacto al mensaje, haga clic con la
rueda de desplazamiento. Haga clic en Adjuntar
dirección.
Configuración del nivel de importancia
1. Al redactar un mensaje, haga clic con la rueda de
desplazamiento.
2. Haga clic en Opciones.
3. Defina el campo Importancia como Alta o Baja.
4. Haga clic con la rueda de desplazamiento.
5. Haga clic en Guardar.
Reenvío de mensajes enviados
Para cambiar el texto de un mensaje enviado y volver
a enviarlo, en el mensaje abierto, haga clic con la
rueda de desplazamiento. Seleccione Editar. Cambie
el texto. Envíe el mensaje.
Para cambiar el destinatario de un mensaje enviado y
volver a enviarlo, en el mensaje abierto, haga clic con
la rueda de desplazamiento. Seleccione Editar. Haga
clic en un contacto. Haga clic en Cambiar dirección.
Haga clic en un contacto nuevo. Envíe el mensaje.
Para volver a enviar un mensaje al mismo contacto,
haga clic con la rueda de desplazamiento en el
mensaje abierto. Seleccione Enviar de nuevo.
Reenvío de mensajes pendientes
Los mensajes que aparecen en la lista de mensajes
con un icono de reloj están pendientes y se enviarán
de nuevo automáticamente. Para reenviar
manualmente el mensaje, en el mensaje abierto, haga
clic con la rueda de desplazamiento. Seleccione
Enviar de nuevo. Si el mensaje no puede enviarse
después de un período de tiempo, se recibe un
mensaje indicando que el mensaje no se envío con
éxito.
Administración de mensajes
Abra un mensaje. Haga clic con la rueda de
desplazamiento. Haga clic en uno de los siguientes
elementos del menú:
• Guardar
• Responder
• Reenviar
• Enviar como
• Responder a todos
• Eliminar
12
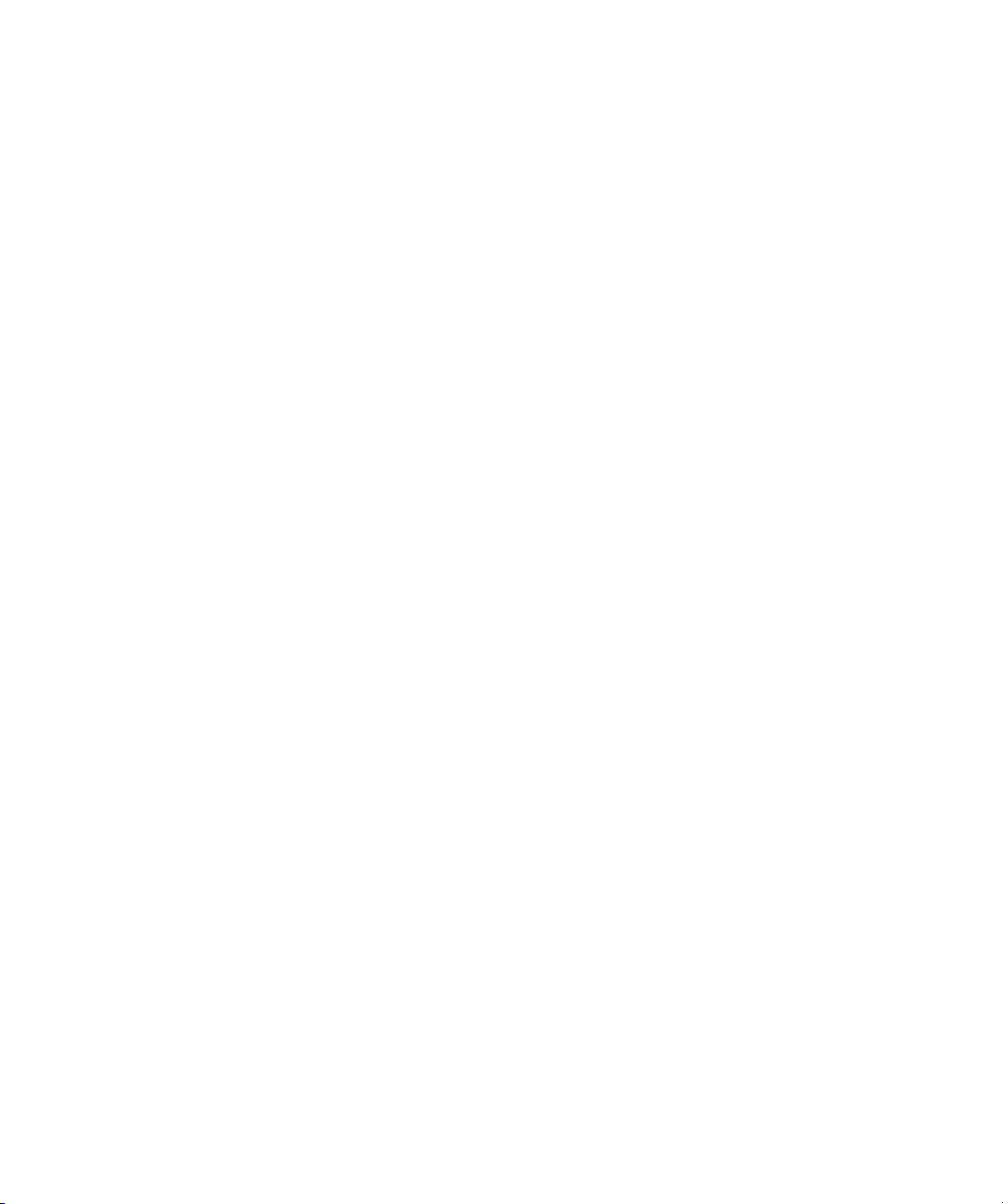
2: Mensajes de correo electrónico
Notas:
Para eliminar el mensaje original del mensaje de
respuesta, haga clic con la rueda de desplazamiento.
Haga clic en Eliminar texto original.
Si el dispositivo BlackBerry® está integrado con más
de una cuenta de correo electrónico, podrá
administrar mensajes desde la lista de mensajes de
una cuenta de correo electrónico específica.
Archivo de mensajes
Para archivar un mensaje, haga clic en el mensaje.
Haga clic en Archivo. Haga clic en una carpeta. Haga
clic en Archivo.
Notas:
Para expandir una carpeta, haga clic en una carpeta
que tenga a su lado un signo más (+). Seleccione
Expandir.
Para contraer una carpeta, haga clic en una carpeta
que tenga a su lado el signo menos (-). Seleccione
Contraer.
Temas relacionados
¿Puedo archivar mensajes? (Consulte la página 123.)
Visualización de mensajes archivados (Consulte la
página 13.)
Visualización de mensajes archivados
Para mostrar todos los mensajes archivados en una
lista de mensajes, haga clic en Opciones generales en
las opciones de mensajes. Ajuste el campo Ocultar
mensajes archivados en No. Haga clic con la rueda de
desplazamiento. Haga clic en Guardar.
Para visualizar los mensajes almacenados en una
carpeta específica, haga clic con la rueda de
desplazamiento en la lista de mensajes y, a
continuación, haga clic en Ver carpeta. Haga clic en
una carpeta. Seleccione Seleccionar carpeta.
Eliminación de varios mensajes al mismo tiempo
Para eliminar varios mensajes, mantenga pulsada la
tecla de mayúsculas y seleccione mensajes. Pulse la
tecla Retroceso/Eliminar.
Para eliminar mensajes enviados o recibidos cuya
fecha sea anterior o igual a una fecha determinada,
haga clic en un campo de fecha. Haga clic en Eliminar
anteriores.
Nota:
Cuando se establece la reconciliación de los mensajes
de correo electrónico entre el dispositivo BlackBerry®
y el programa de correo electrónico de escritorio, los
mensajes que haya eliminado del dispositivo
utilizando la opción Eliminar anteriores no se borrarán
del programa de correo electrónico de escritorio.
Temas relacionados
Reconciliación de mensajes eliminados (Consulte la
página 37.)
Marca de mensajes como leídos o no leídos
Para cambiar el estado de un mensaje, haga clic en un
mensaje. Haga clic en Marcar como leídos o Marcar
como no leídos.
Para cambiar el estado de varios mensajes no leídos
como leídos, haga clic en un campo de fecha. Haga
clic en Marcar anteriores como leídos.
Almacenamiento de una copia de los mensajes enviados desde el dispositivo
En las opciones de los mensajes, seleccione
Configuración del correo electrónico. Establezca el
campo Guardar copia en Elementos enviados en Sí.
Haga clic con la rueda de desplazamiento. Haga clic
en Guardar.
13

Manual del usuario
Nota:
Se almacenan copias de los mensajes enviados en la
carpeta Elementos enviados del programa de correo
electrónico de escritorio.
Acerca de las firmas automáticas
La firma automática se agrega a los mensajes de
correo electrónico después de enviarlos. La firma
automática no aparece en el dispositivo BlackBerry®
cuando compone el mensaje.
Para agregar una firma automática desde el
dispositivo, el dispositivo debe estar integrado con
una cuenta que utilice BlackBerry Enterprise Server™
versión 4.0, o superior.
Adición de una firma automática
1. En las opciones de los mensajes, haga clic en
Configuración del correo.
2. Ajuste el campo Utilizar firma automática en Sí.
3. Escriba una firma automática.
4. Haga clic con la rueda de desplazamiento.
5. Haga clic en Guardar.
Nota:
También puede agregar una firma automática en el
software BlackBerry Desktop. Si utiliza BlackBerry
Internet Service™, inicie sesión en su cuenta con un
explorador de escritorio para agregar una firma
automática.
Temas relacionados
Acerca de las firmas automáticas (Consulte la
página 14.)
Acerca de las respuestas Fuera de la oficina
La respuesta Fuera de la oficina debería enviarse de
forma automática a un contacto la primera vez que el
contacto le envía un mensaje de correo electrónico.
Para configurar una respuesta Fuera de la oficina en el
dispositivo BlackBerry®, el dispositivo debe integrarse
con una cuenta de correo electrónico que utilice
BlackBerry Enterprise Server™ versión 4.0 o superior.
Configuración de una respuesta Fuera de la oficina
1. En las opciones de los mensajes, haga clic en
Configuración del correo.
2. Ajuste el campo Utilizar respuesta Fuera de la
oficina en Sí.
3. Escriba una respuesta.
4. Si utiliza un programa de correo electrónico de
escritorio de IBM® Lotus Notes®, en el campo
Hasta, determine la fecha en la que debe
desactivarse la respuesta Fuera de la oficina.
5. Haga clic con la rueda de desplazamiento.
6. Haga clic en Guardar.
Nota:
También puede definir una respuesta Fuera de la
oficina en el programa de correo de escritorio. Si
utiliza BlackBerry Internet Service™, inicie sesión en
su cuenta con un explorador de escritorio para definir
una respuesta Fuera de la oficina.
Temas relacionados
Acerca de las respuestas Fuera de la oficina (Consulte
la página 14.)
14
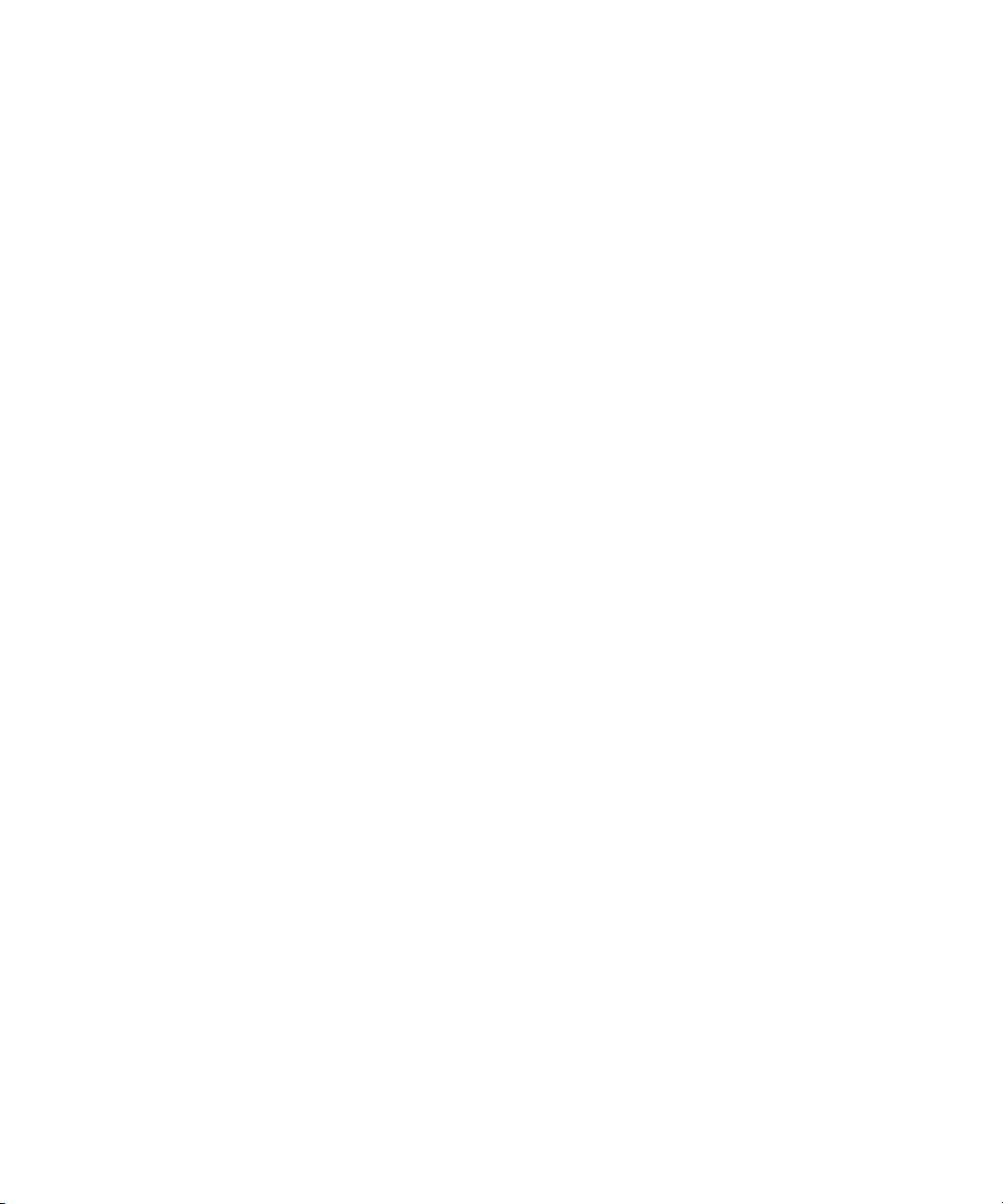
2: Mensajes de correo electrónico
Acerca de los filtros
Puede crear filtros para especificar los mensajes de
correo electrónico que desea que se reenvíen al
dispositivo BlackBerry® y los que desea mantener en
el programa de correo electrónico de escritorio. Para
reenviar mensajes al dispositivo, al crear un filtro,
seleccione Reenviar con notificación de nivel 1 (envía
mensajes con prioridad más alta) o Reenviar con
encabezado solamente (sólo envía mensajes con los
campos Para, Enviado y De).
Si el mensaje no cumple ninguno de los criterios de
filtro y no se debe reenviar, ajuste el campo Si no se
aplica ningún filtro, enviar correo electrónico al
dispositivo de bolsillo en No.
Los filtros se aplican a los mensajes según el orden en
el que aparecen. Si crea varios filtros que pueden
aplicarse al mismo mensaje, debe decidir cuál de ellos
debería aplicarse primero y colocarlo al principio de la
lista de filtros.
Para crear filtros en el dispositivo, éste debe estar
integrado con una cuenta que utilice BlackBerry
Enterprise Server™ versión 4.0, o superior.
Creación de filtros
1. En las opciones de los mensajes, haga clic en
Filtros de correo electrónico.
2. Haga clic con la rueda de desplazamiento.
3. Haga clic en Nuevo.
4. Configure la información del filtro.
5. Haga clic con la rueda de desplazamiento.
6. Haga clic en Guardar.
Notas:
Para agregar un contacto a los campos De o Enviado
a, haga clic con la rueda de desplazamiento. Haga clic
en Seleccionar nombre. Haga clic en un nombre.
Haga clic en Continuar.
Para hacer que el filtro detecte mensajes de varios
contactos, utilice signos de punto y coma para separar
los contactos en los campos De o Enviado a.
También puede utilizar el software BlackBerry
Desktop para crear filtros. Si utiliza BlackBerry
Internet Service™, inicie sesión en su cuenta con un
explorador de escritorio para crear filtros.
Temas relacionados
Acerca de los filtros (Consulte la página 15.)
Administración de filtros (Consulte la página 15.)
Creación de filtros con rapidez (Consulte la página 15.)
Administración de filtros
Haga clic en un filtro. Lleve a cabo una de las
siguientes acciones:
• Para encender el filtro, seleccione un filtro. Pulse
la tecla Espacio.
• Para ver y editar un filtro, haga clic en un filtro.
Seleccione Editar.
• Para desplazar el filtro hacia arriba o hacia abajo
en la lista, seleccione el filtro. Haga clic en Mover.
Gire la rueda de desplazamiento para mover el
filtro. Haga clic con la rueda de desplazamiento.
• Para eliminar el filtro, seleccione un filtro. A
continuación, seleccione Eliminar.
Creación de filtros con rapidez
En una lista de mensajes, haga clic en el mensaje en el
que desea basar el filtro. Lleve a cabo una de las
siguientes acciones:
• Para crear un filtro basado en el remitente, haga
clic en Filtrar remitente. Escriba un título. Haga
clic con la rueda de desplazamiento. Haga clic en
Guardar.
15
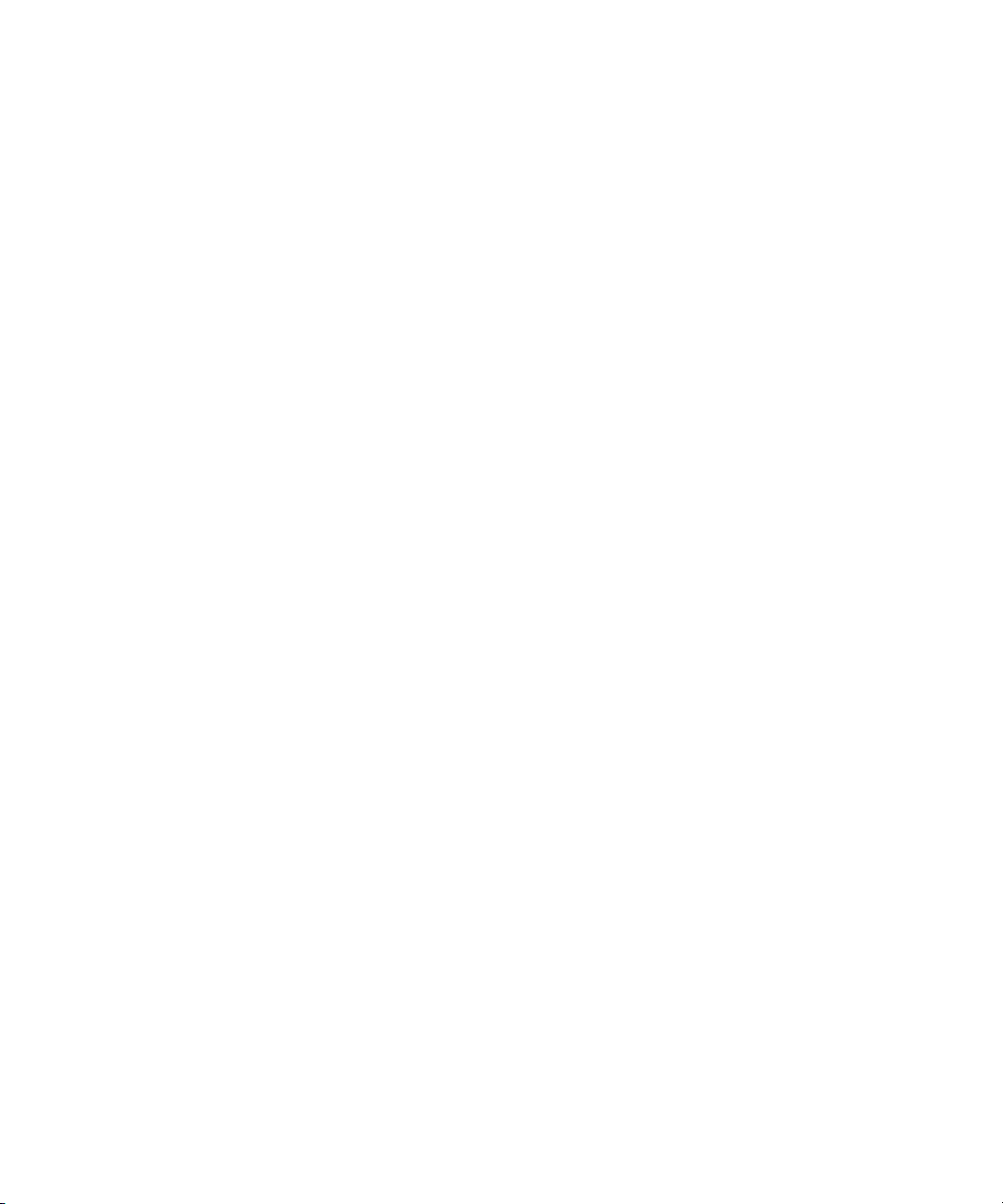
Manual del usuario
• Para crear un filtro basado en el asunto, haga clic
en Filtrar asunto. Escriba un título. Haga clic con
la rueda de desplazamiento. Haga clic en
Guardar.
Acerca de la redirección de carpetas
Si las reglas del programa de correo electrónico de
escritorio dirigen los mensajes nuevos a distintas
carpetas, debe especificar las carpetas que reenviarán
mensajes al dispositivo BlackBerry®.
Para definir el redireccionamiento de carpetas en el
dispositivo, el dispositivo debe estar integrado con
una cuenta que utilice BlackBerry Enterprise Server™
versión 4.0, o superior.
Configuración de la redirección de carpetas
1. En las opciones de los mensajes, haga clic en
Configuración del correo.
2. Haga clic con la rueda de desplazamiento.
3. Haga clic en Redirección de carpeta.
4. Active las casillas de verificación correspondiente
a las carpetas desde las que debería reenviarse
mensajes.
5. Haga clic con la rueda de desplazamiento.
6. Haga clic en Guardar.
Notas:
Asegúrese de activar la casilla de verificación Bandeja
de entrada. Si no selecciona la casilla de verificación
Bandeja de entrada, los mensajes no se reenviarán
desde esta carpeta.
Para seleccionar todas las carpetas para la
redirección, incluida la carpeta Elementos enviados,
seleccione la casilla de verificación Seleccionar todo.
Los mensajes que se envían desde el programa de
correo de escritorio también aparecen en el
dispositivo BlackBerry®.
También puede utilizar el software BlackBerry
Desktop para especificar los ajustes de configuración
de la redirección de carpetas. Si utiliza BlackBerry
Internet Service™, inicie sesión en su cuenta con un
explorador de escritorio para especificar la
configuración de redirección.
Temas relacionados
Acerca de la redirección de carpetas (Consulte la
página 16.)
¿Cómo evito que los mensajes que se envían desde mi
programa de correo electrónico de escritorio
aparezcan en mi dispositivo? (Consulte la página 126.)
¿Cómo puedo efectuar cambios en las carpetas de mi
dispositivo? (Consulte la página 126.)
Visualización del número de
mensajes nuevos o no
1. En una lista de mensajes, haga clic con la rueda
de desplazamiento.
2. Haga clic en Opciones.
3. Haga clic en Opciones generales.
4. Defina la opción Mostrar recuento de mensajes
para mostrar recuentos de mensajes nuevos,
mensajes no leídos o para no mostrar nunca los
recuentos.
5. Haga clic con la rueda de desplazamiento.
6. Haga clic en Guardar.
Notas:
En función del tema, el número de mensajes nuevos o
no leídos puede aparecer en la sección de estado del
dispositivo de la pantalla de inicio y junto a los
nombres de los programas.
En función del tema, puede aparecer un recuento de
mensajes diferente al seleccionado.
leídos
16
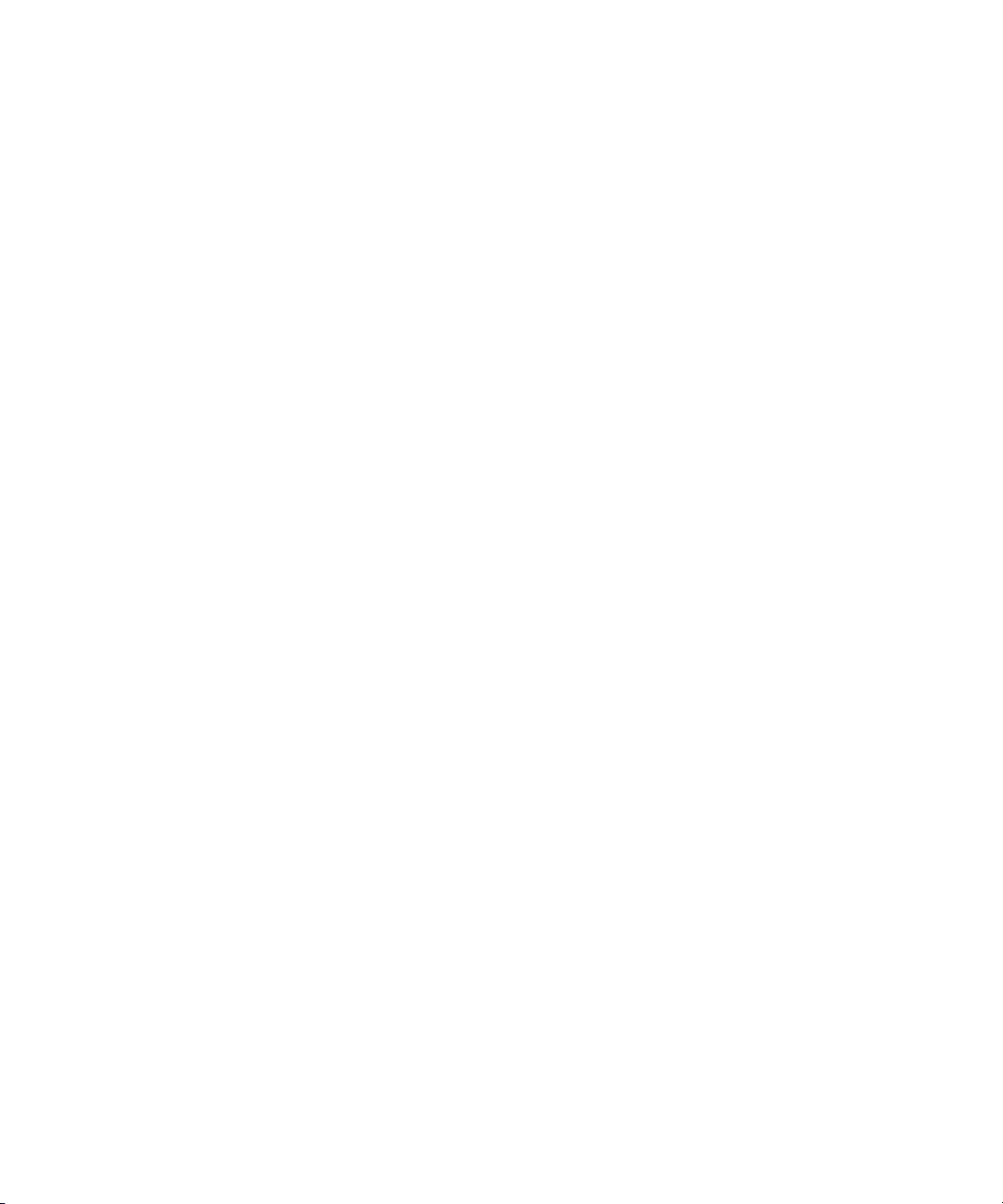
2: Mensajes de correo electrónico
Ocultar el indicador de mensaje nuevo para mensajes no leídos
1. En una lista de mensajes, haga clic con la rueda
de desplazamiento.
2. Haga clic en Opciones.
3. Haga clic en Opciones generales.
4. Configure la opción Mostrar indicador de
mensaje nuevo en No.
5. Haga clic con la rueda de desplazamiento.
6. Haga clic en Guardar.
Nota:
La opción Mostrar indicador de mensaje nuevo
únicamente aparece si la opción Mostrar recuento de
mensajes está configurada en No leído.
Métodos abreviados de mensajes
Para abrir un mensaje seleccionado, pulse la tecla
Intro.
Para redactar un mensaje desde la lista de mensajes,
pulse C.
Para responder a un mensaje, pulse D.
Para reenviar un mensaje, pulse V.
Para responder a todos, pulse T.
Para archivar un mensaje, pulse R.
Para buscar un texto dentro de un mensaje, pulse Au.
Para buscar la siguiente repetición del texto, pulse de
nuevo S.
Para desplazarse hacia abajo por una página, pulse la
tecla Espacio.
Para desplazarse hacia arriba por una página, pulse la
tecla Mayús + la tecla Espacio.
Para ver los mensajes enviados o los registros de
llamadas telefónicas salientes, en una lista de
mensajes, pulse la tecla Alt + la tecla O.
Para ver los mensajes recibidos o los registros de
llamadas telefónicas entrantes, en una lista de
mensajes, pulse la tecla Alt + I.
Para ver los mensajes del buzón de voz, en una lista de
mensajes, pulse la tecla Alt + V.
Para desplazarse hasta el siguiente elemento no leído,
pulse N.
Para moverse hasta el mensaje relacionado siguiente,
pulse J.
Para moverse hasta el mensaje relacionado anterior,
pulse K.
Para marcar un mensaje como leído o no leído, pulse la
tecla Alt + U.
Para moverse hasta la última posición del cursor en un
mensaje recibido, pulse la tecla U.
Para ver la dirección de un remitente o destinatario, en
el campo Para o De de un mensaje recibido,
seleccione un nombre. Pulse la tecla Q. Para volver a
mostrar el nombre, pulse la tecla Q.
17
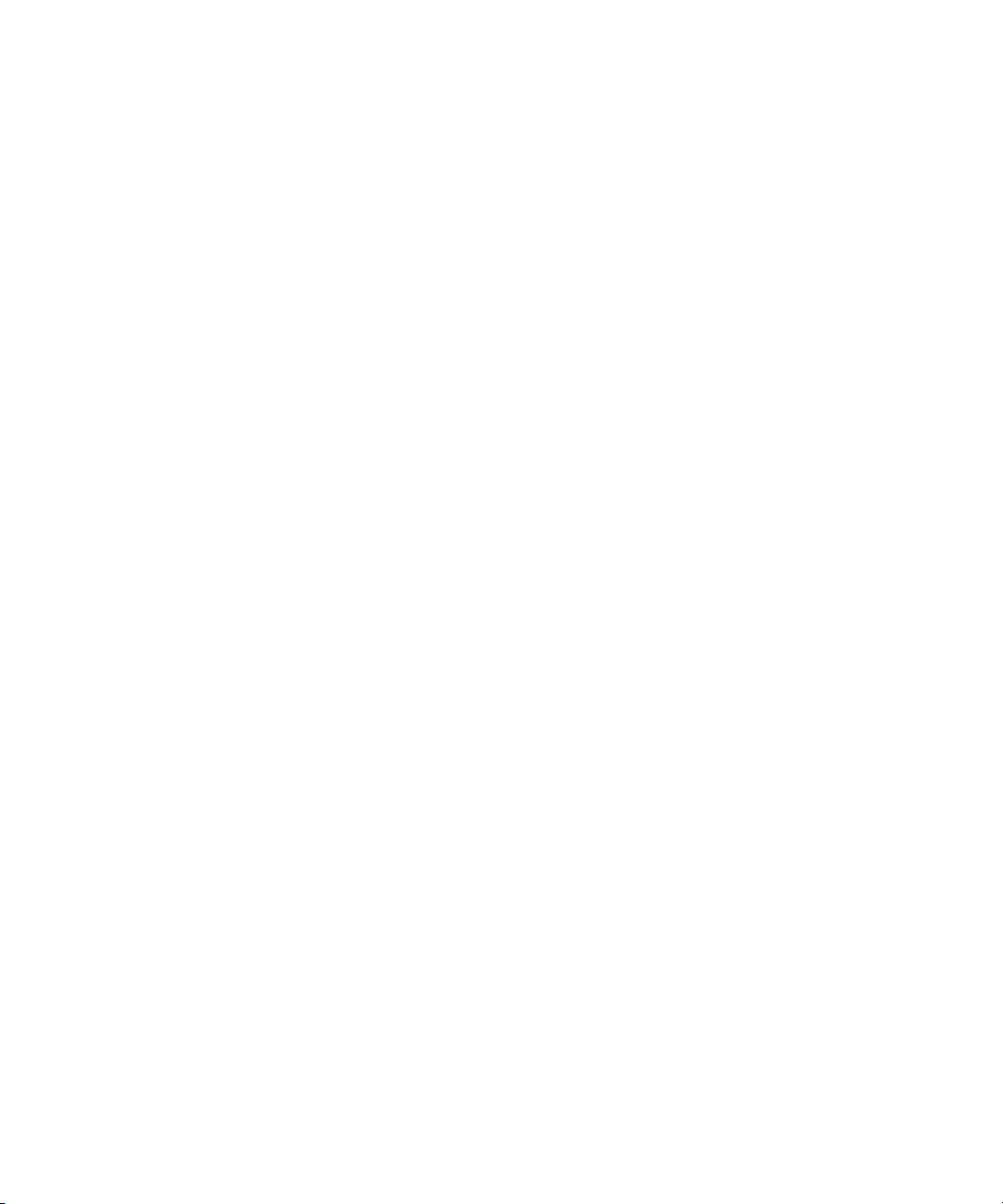
Manual del usuario
18
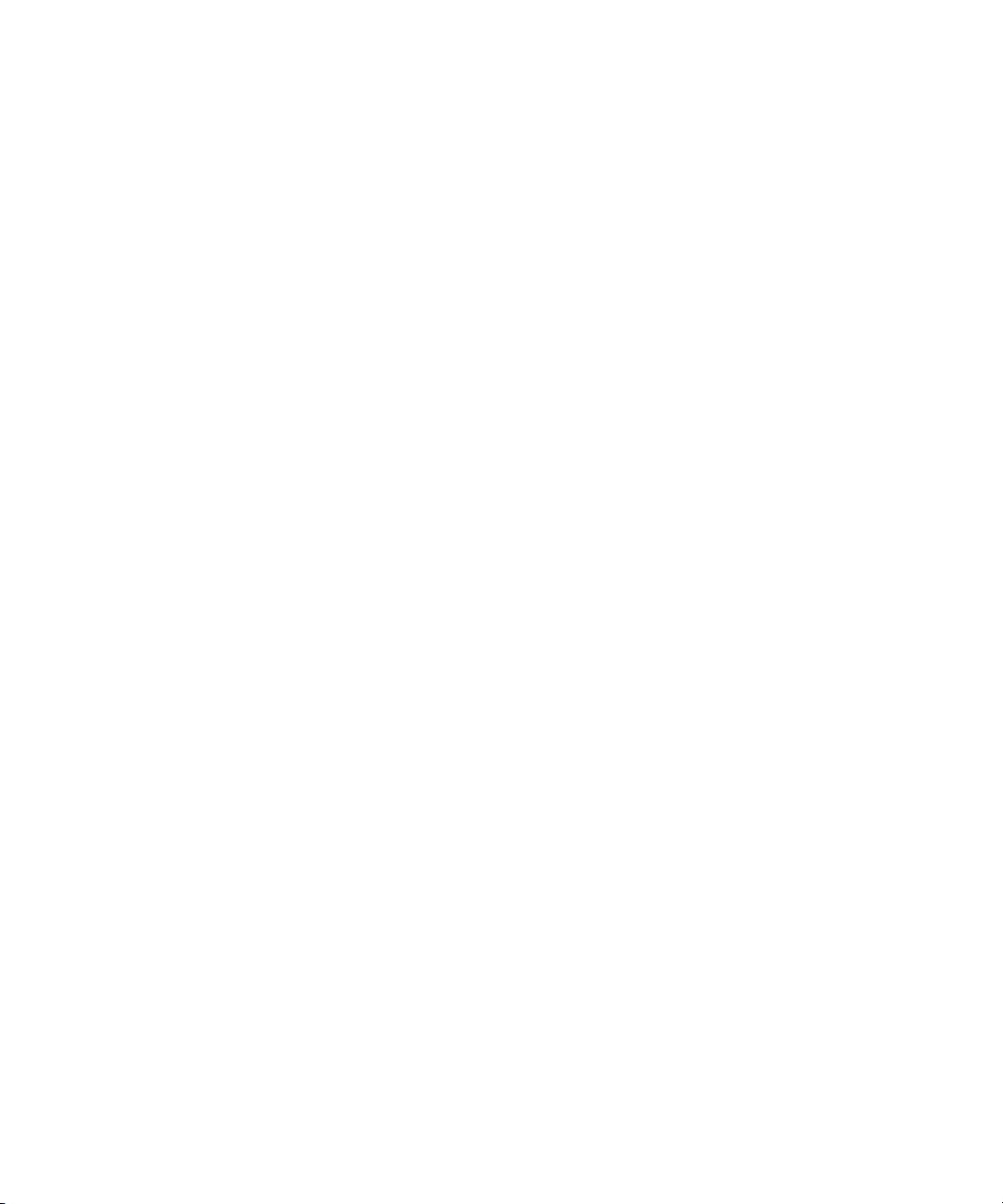
Mensajes PIN
3
Acerca de los mensajes PIN
Localización del PIN
Apertura de mensajes
Envío de mensajes PIN
Guardar mensajes de borrador
Adición de múltiples contactos a un mensaje
Reenvío de mensajes enviados
Administración de mensajes PIN
Eliminación de varios mensajes al mismo tiempo
Marca de mensajes como leídos o no leídos
Búsqueda en la lista de mensajes
Visualización del número de mensajes nuevos o
no leídos
Ocultar el indicador de mensaje nuevo para mensajes
no leídos
Métodos abreviados de mensajes
Mensajes PIN y de correo electrónico: preguntas más
frecuentes
Acerca de los mensajes PIN
Existe un número de identificación personal (PIN)
exclusivo que identifica cada dispositivo BlackBerry®
en la red. Si conoce el número PIN de otro usuario de
un dispositivo BlackBerry, podrá enviar un mensaje
PIN a dicho usuario. Los mensajes PIN no se
encaminan a una cuenta de correo electrónico
existente.
Cuando el mensaje PIN se haya enviado al
destinatario, aparecerá una D con una marca de
verificación junto al mensaje PIN en la lista de
mensajes.
Localización del PIN
En las opciones del dispositivo, haga clic en Estado.
Nota:
Si el dispositivo BlackBerry® está integrado con una
cuenta que utilice BlackBerry Enterprise Server™
versión 4.0 o posterior, el PIN aparecerá en la pantalla
Activación de empresa.
Envío de mensajes PIN
1. En la lista de mensajes, haga clic con la rueda de
desplazamiento.
2. Haga clic en Redactar PIN.
3. Escriba un PIN o el nombre de un contacto en el
campo Para.
4. Escriba un mensaje.
5. Haga clic con la rueda de desplazamiento.
6. Haga clic en Enviar.
Nota:
Si al escribir el nombre de un contacto aparece una
lista de nombres, haga clic en un nombre para agregar
ese contacto al mensaje.
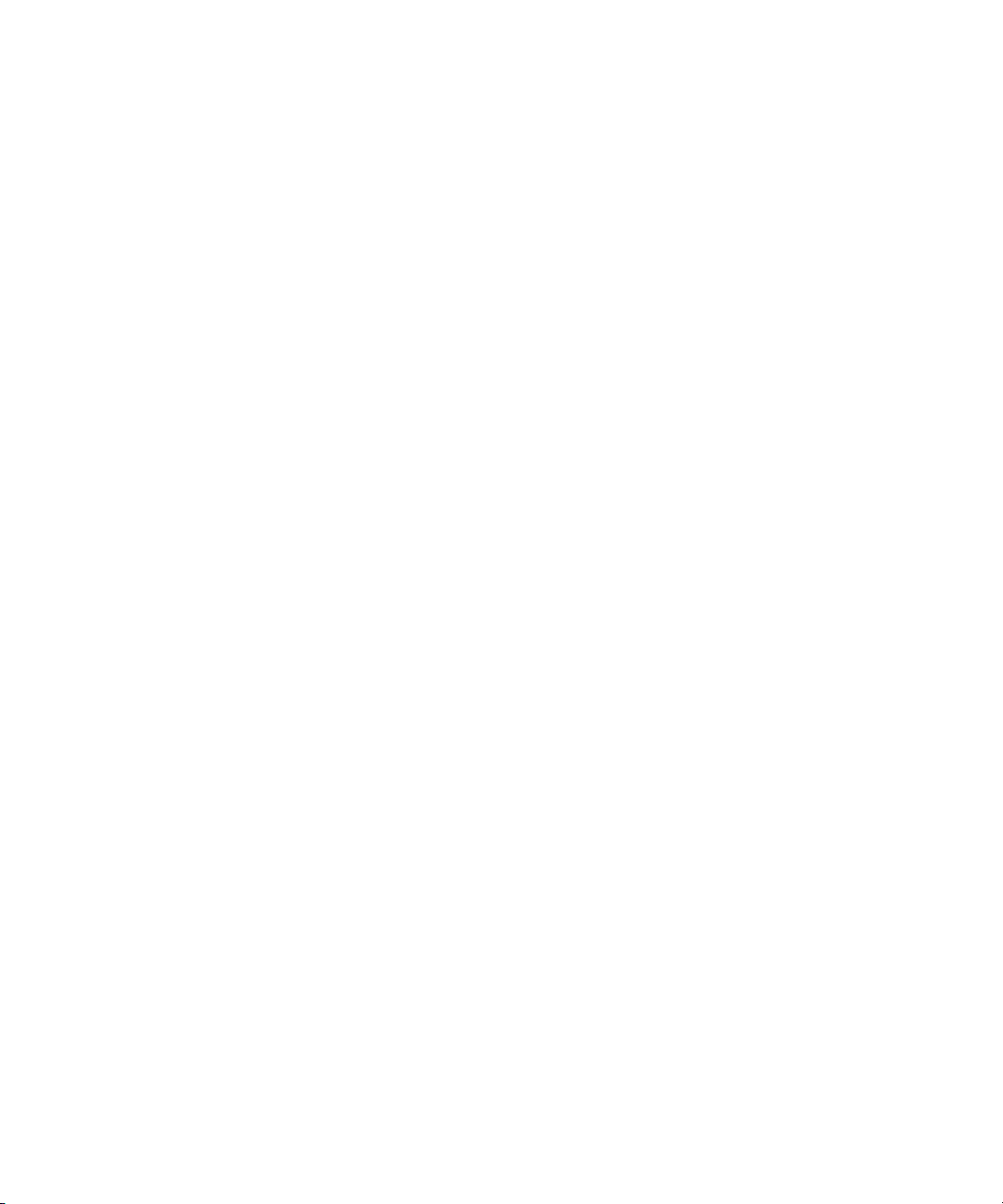
Manual del usuario
Administración de mensajes PIN
Abra un mensaje. Haga clic con la rueda de
desplazamiento. Haga clic en uno de los siguientes
elementos del menú:
• Guardar
• Responder
• Reenviar
• Enviar como
• Responder a todos
• Eliminar
Nota:
Para eliminar el mensaje original del mensaje de
respuesta, haga clic con la rueda de desplazamiento.
Haga clic en Eliminar texto original.
20
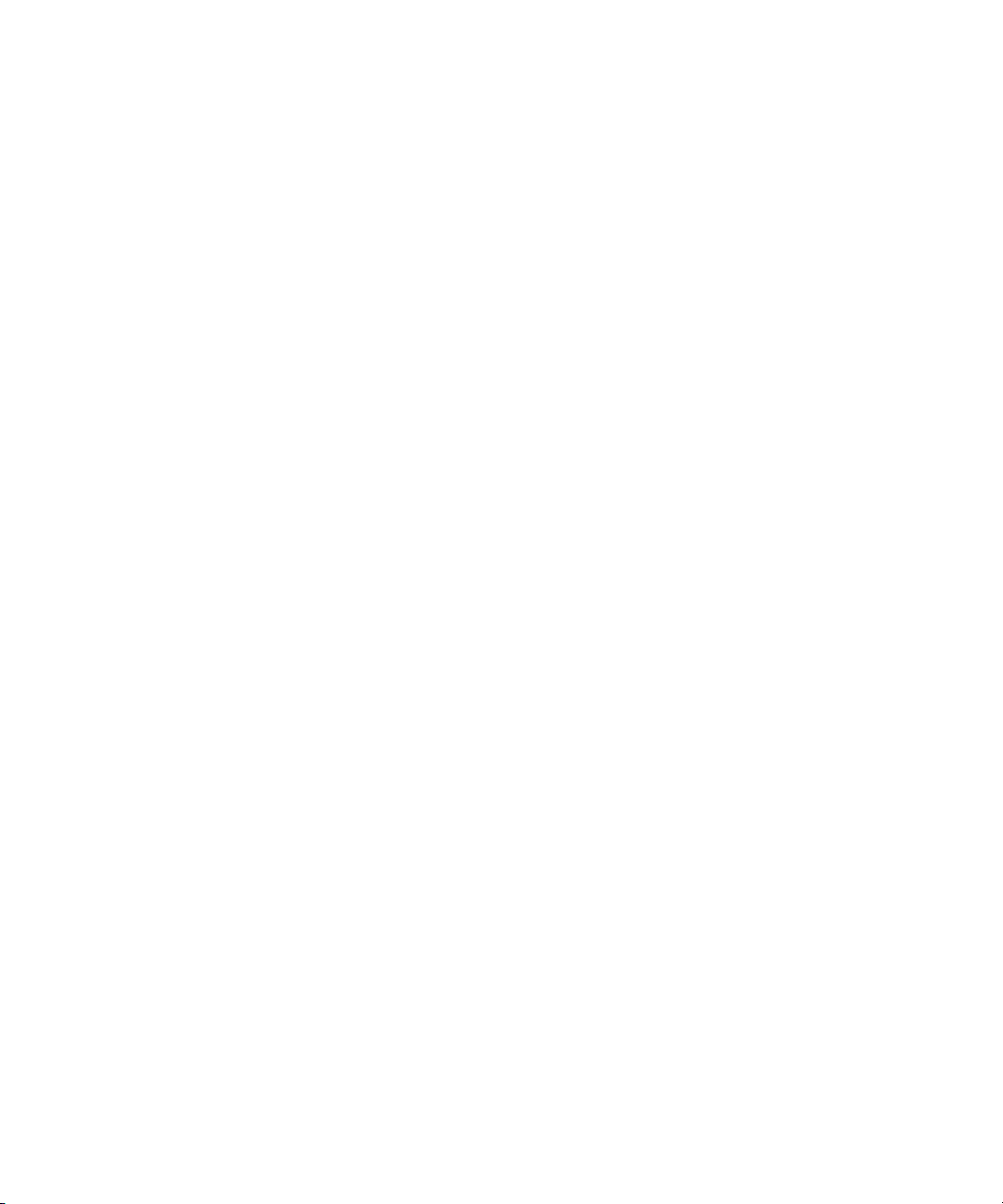
Mensajes SMS
4
Acerca de los mensajes SMS
Búsqueda del número SMS
Escritura de mensajes SMS
Apertura de mensajes SMS
Envío de mensajes SMS
Adición de contactos a un mensaje SMS
Guardar mensajes de borrador
Administración de mensajes SMS
Reenvío de mensajes SMS enviados
Activación de los mensajes de difusión celular
Administración de canales de difusión celular
Eliminación de varios mensajes al mismo tiempo
Marca de mensajes como leídos o no leídos
Búsqueda en la lista de mensajes
Búsqueda de elementos PIM
Conservación de mensajes SMS en una tarjeta SIM
Visualización del número de mensajes nuevos o
no leídos
Ocultar el indicador de mensaje nuevo para mensajes
no leídos
Métodos abreviados de mensajes
Mensajes SMS: preguntas más frecuentes
Acerca de los mensajes SMS
Si su número de teléfono es compatible con SMS,
podrá enviar y recibir mensajes SMS (servicio de
mensajes cortos). Un número de teléfono compatible
con SMS es aquél que su proveedor de servicios ha
activado para SMS.
Puede enviar mensajes SMS a contactos que
dispongan de un número de teléfono compatible con
SMS. También puede reenviar mensajes SMS como
mensajes de correo electrónico o mensajes PIN.
Búsqueda del número SMS
En el teléfono, el campo Mi número muestra su
número de teléfono. Si el dispositivo BlackBerry® tiene
activada la opción de SMS, este número será también
el utilizado para los mensajes SMS.
Escritura de mensajes SMS
Al escribir un número compatible con SMS, debe
incluir el código de país y de área.
Nota:
En las opciones del teléfono, defina las opciones de
marcado inteligente para que no sea necesario marcar
el código de país o de área.
Temas relacionados
Acerca del marcado inteligente (Consulte la
página 50.)

Manual del usuario
Apertura de mensajes SMS
Los mensajes SMS no leídos aparecen en la lista de
mensajes marcados con un icono en forma de sobre
cerrado en cursiva. Tras abrir el mensaje, el icono
pasará a ser el de un sobre abierto en cursiva.
Envío de mensajes SMS
1. En la lista de mensajes, haga clic con la rueda de
desplazamiento.
2. Haga clic en Redactar SMS.
3. Haga clic en [Utilizar una vez].
4. Haga clic en SMS.
5. Escriba el número de teléfono compatible
con SMS.
6. Haga clic con la rueda de desplazamiento.
7. Seleccione Continuar.
8. Escriba un mensaje.
9. Haga clic con la rueda de desplazamiento.
10. Haga clic en Enviar.
Nota:
Si ha agregado contactos a la libreta de direcciones,
podrá seleccionar un contacto de la lista tras hacer
clic en Redactar SMS.
Para enviar rápidamente un mensaje SMS desde el
teléfono, escriba un número de teléfono compatible
con SMS. Haga clic con la rueda de desplazamiento.
Haga clic en SMS<XXXXXXX>.
Temas relacionados
¿Por qué no puedo enviar mensajes SMS? (Consulte la
página 129.)
Nota:
Puede enviar un mensaje SMS a un máximo de diez
destinatarios.
Temas relacionados
Escritura de mensajes SMS (Consulte la página 21.)
Administración de mensajes SMS
Abra un mensaje. Haga clic con la rueda de
desplazamiento. Haga clic en uno de los siguientes
elementos del menú:
• Guardar
• Responder
• Reenviar
• Enviar como
• Eliminar
Nota:
Para eliminar mensajes SMS anteriores de un mensaje
de respuesta, haga clic con la rueda de
desplazamiento. Haga clic en Quitar historial.
Reenvío de mensajes SMS enviados
Para volver a enviar un mensaje SMS al mismo
contacto, haga clic con la rueda de desplazamiento en
el mensaje. Seleccione Enviar de nuevo.
Nota:
Si envía un mensaje SMS a varios contactos y el
mensaje no se puede enviar a uno o más contactos,
haga clic en Enviar de nuevo para volver a enviar el
mensaje a los contactos que no lo recibieron la
primera vez.
Adición de contactos a un mensaje SMS
Al redactar un mensaje SMS, haga clic con la rueda de
desplazamiento. Elija Agregar destinatario.
22

4: Mensajes SMS
Acerca de los mensajes de difusión celular
Si su proveedor de servicios admite difusión celular y
le proporciona acceso a un canal de este tipo, podrá
recibir mensajes de difusión desde la red inalámbrica.
Estos mensajes SMS pueden comunicar directamente
al dispositivo información meteorológica, de deportes,
tráfico u otras noticias. Póngase en contacto con su
proveedor de servicios para obtener más información
sobre la difusión celular.
Los canales de difusión celular que contrate
determinarán el tipo de mensajes de difusión celular
que reciba. Póngase en contacto con su proveedor de
servicios para obtener más información.
Activación de los mensajes de difusión celular
1. En las opciones del dispositivo, haga clic en
Opciones avanzadas.
2. Haga clic en Difusión celular.
3. Defina el campo Serv. de difusión dispositivo
móvil como Activado.
4. Haga clic con la rueda de desplazamiento.
5. Haga clic en Guardar.
• Para especificar un nombre para el canal
seleccionado, haga clic en Establecer nombre.
• Para dejar de recibir mensajes del canal
seleccionado, haga clic en Desactivar.
• Para eliminar el canal seleccionado, haga clic en
Eliminar canal.
Nota:
Para especificar los idiomas de los mensajes de
difusión celular, haga clic en un idioma de difusión
celular. Haga clic en Activar.
Temas relacionados
Acerca de los mensajes de difusión celular (Consulte
la página 23.)
Temas relacionados
Acerca de los mensajes de difusión celular (Consulte
la página 23.)
Administración de canales de difusión celular
En las opciones del dispositivo, haga clic en Opciones
avanzadas. Haga clic en Difusión celular. Haga clic
en un canal de la lista. Lleve a cabo una de las
siguientes acciones:
• Para recibir mensajes desde un canal, seleccione
Agregar canal.
23
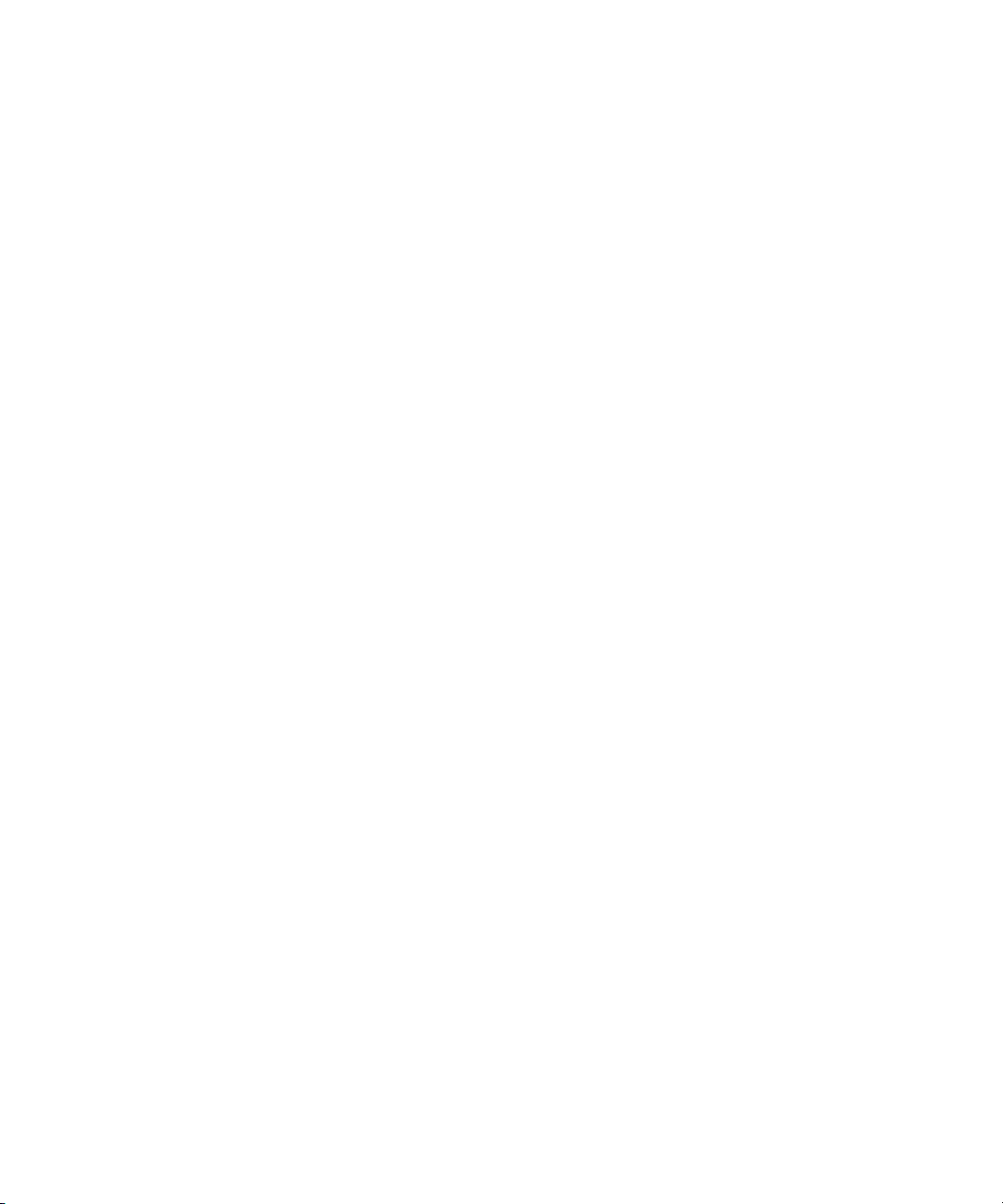
Manual del usuario
24

Mensajes MMS
5
Acerca de los mensajes MMS
Búsqueda del número MMS
Apertura de mensajes MMS
Envío de mensajes MMS
Envío de mensajes MMS desde el explorador, la lista
de imágenes o el calendario
Guardar mensajes de borrador
Adición de múltiples contactos a un mensaje
Configuración del nivel de importancia
Configuración de la notificación de envío y lectura
Gestión de adjuntos de mensajes MMS
Visualización del número de mensajes nuevos o
no leídos
Ocultar el indicador de mensaje nuevo para mensajes
no leídos
Métodos abreviados de mensajes
Administración de mensajes MMS
Acerca de los mensajes MMS
Con un número compatible con MMS, podrá enviar y
recibir mensajes de servicio de mensajería multimedia
(MMS). Un número de teléfono compatible con MMS
es aquél que su proveedor de servicios ha activado
para MMS.
Si el proveedor de servicios admite MMS, puede enviar
mensajes MMS con contenido .jpg, .gif, .wbmp, .png,
.smil, .midi, .vcf (vCard®) o .vcs (vCalendar®) y recibir
mensajes MMS con contenido .jpg, .gif, .wbmp, .png,
.midi, .txt, .vcf, .vcs o .smil.
Puede agregar al mensaje MMS una o varias imágenes
que no estén protegidas por leyes de copyright, pero
con un límite de tamaño de 300 KB.
Sólo puede enviar citas no periódicas en mensajes
MMS. Si adjunta una reunión se eliminan los
asistentes.
Búsqueda del número MMS
En el teléfono, el campo Mi número muestra su
número de teléfono. Si el dispositivo BlackBerry® tiene
activada la opción de MMS, este número será también
el utilizado para los mensajes MMS.
Apertura de mensajes MMS
Los mensajes MMS no leídos aparecen en la lista de
mensajes marcados con un icono en forma de sobre
cerrado en cursiva. Tras abrir el mensaje, el icono
pasará a ser el de un sobre abierto en cursiva.
Si el contenido MMS no aparece al abrir el mensaje,
haga clic con la rueda de desplazamiento. Haga clic en
Recuperar.
Envío de mensajes MMS
1. En la lista de mensajes, haga clic con la rueda de
desplazamiento.
2. Haga clic en Redactar MMS.
3. Haga clic en [Utilizar una vez].
4. Haga clic en MMS.
5. Seleccione un método de envío.
6. Escriba un número de teléfono compatible con
MMS o una dirección de correo electrónico.
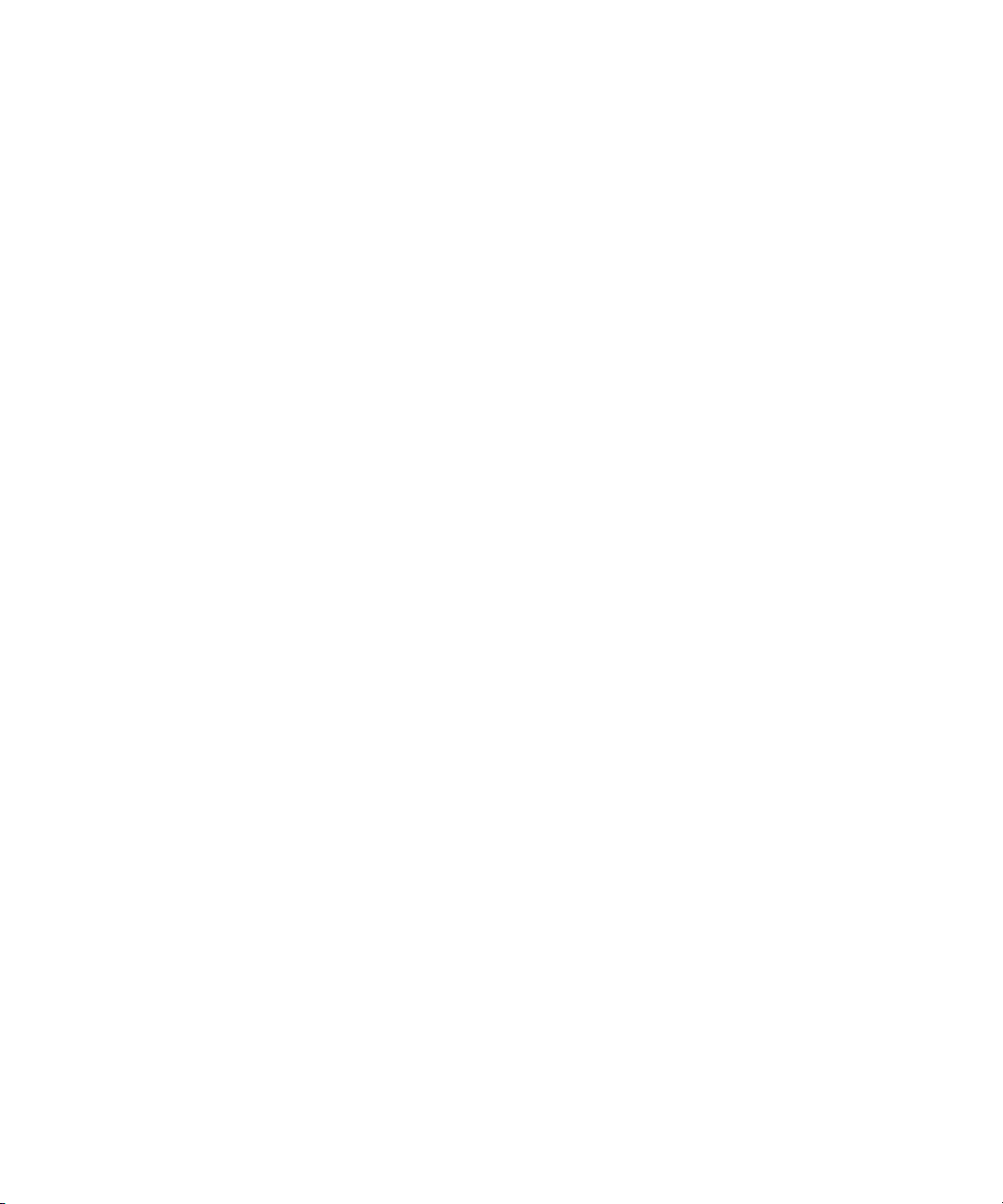
Manual del usuario
7. Haga clic con la rueda de desplazamiento.
8. Seleccione Continuar.
9. Escriba un mensaje.
10. Haga clic con la rueda de desplazamiento.
11. Haga clic en Adjuntar dirección, Adjuntar cita,
Adjuntar imagen o Adjuntar audio.
12. Haga clic en un contacto, cita, imagen o archivo
de audio.
13. Seleccione Continuar.
14. Haga clic con la rueda de desplazamiento.
15. Haga clic en Enviar.
Notas:
Si ha agregado contactos a la libreta de direcciones,
puede seleccionar un contacto de la lista tras hacer
clic en Redactar MMS.
Para enviar rápidamente un mensaje MMS desde el
teléfono, escriba un número de teléfono compatible
con MMS. Haga clic con la rueda de desplazamiento.
Haga clic en MMS<XXXXXXX>.
Si adjunta archivos de imagen, puede establecer el
tiempo que se mostrará cada imagen cuando el
destinatario abra al mensaje MMS. En un campo
Duración de diapositiva, pulse la tecla Espacio.
Temas relacionados
¿Puedo enviar y recibir mensajes MMS? (Consulte la
página 131.)
Envío de mensajes MMS desde el explorador, la lista de imágenes o el calendario
1. En el explorador o en la lista de imágenes, haga
clic en una imagen. En el calendario, haga clic en
una cita.
2. Haga clic en Enviar como MMS.
3. Agregue un contacto.
4. Escriba un mensaje.
5. Haga clic con la rueda de desplazamiento.
6. Haga clic en Enviar.
Configuración de la notificación de envío y lectura
1. Al redactar un mensaje MMS, haga clic con la
rueda de desplazamiento.
2. Haga clic en Opciones.
3. Defina los campos Confirmar entrega y
Confirmar lectura.
4. Haga clic con la rueda de desplazamiento.
5. Haga clic en Guardar.
Temas relacionados
¿Puedo definir una notificación para todos los
mensajes MMS? (Consulte la página 131.)
Gestión de adjuntos de mensajes MMS
En un mensaje abierto, haga clic en un archivo adjunto
de imagen o de vCalendar o vCard. Haga clic en Ver
imagen, Ver cita o Ver dirección. Haga clic con la
rueda de desplazamiento. Haga clic en uno de los
siguientes elementos del menú:
• Guardar
• Agregar al Calendario
• Agregar contacto
Notas:
Las imágenes se guardan en la lista de imágenes.
Para reproducir un archivo de audio, haga clic en
Reproducir. Gire la rueda de desplazamiento para
aumentar o reducir el volumen. Para detener la
reproducción de un archivo, haga clic con la rueda de
desplazamiento.
26

Para ajustar el volumen de un mensaje MMS que
incluye contenido .smil, haga clic en el campo de
volumen situado en la esquina superior derecha de la
dispositiva. Haga clic en Cambiar opción. Haga clic
en un nivel de volumen.
Administración de mensajes MMS
En un mensaje MMS abierto, haga clic con la rueda de
desplazamiento. Haga clic en uno de los siguientes
elementos del menú:
• Guardar
• Responder
• Reenviar
• Responder a todos
• Eliminar
Notas:
Cuando se responde a un mensaje MMS, el mensaje
anterior no se incluye en la respuesta.
No puede editar el contenido de un mensaje MMS que
ha reenviado. Sólo puede reenviar un mensaje MMS si
su contenido no está protegido por leyes de copyright.
Es posible que existan opciones adicionales
disponibles si el mensaje contiene información en
formato .smil.
5: Mensajes MMS
27
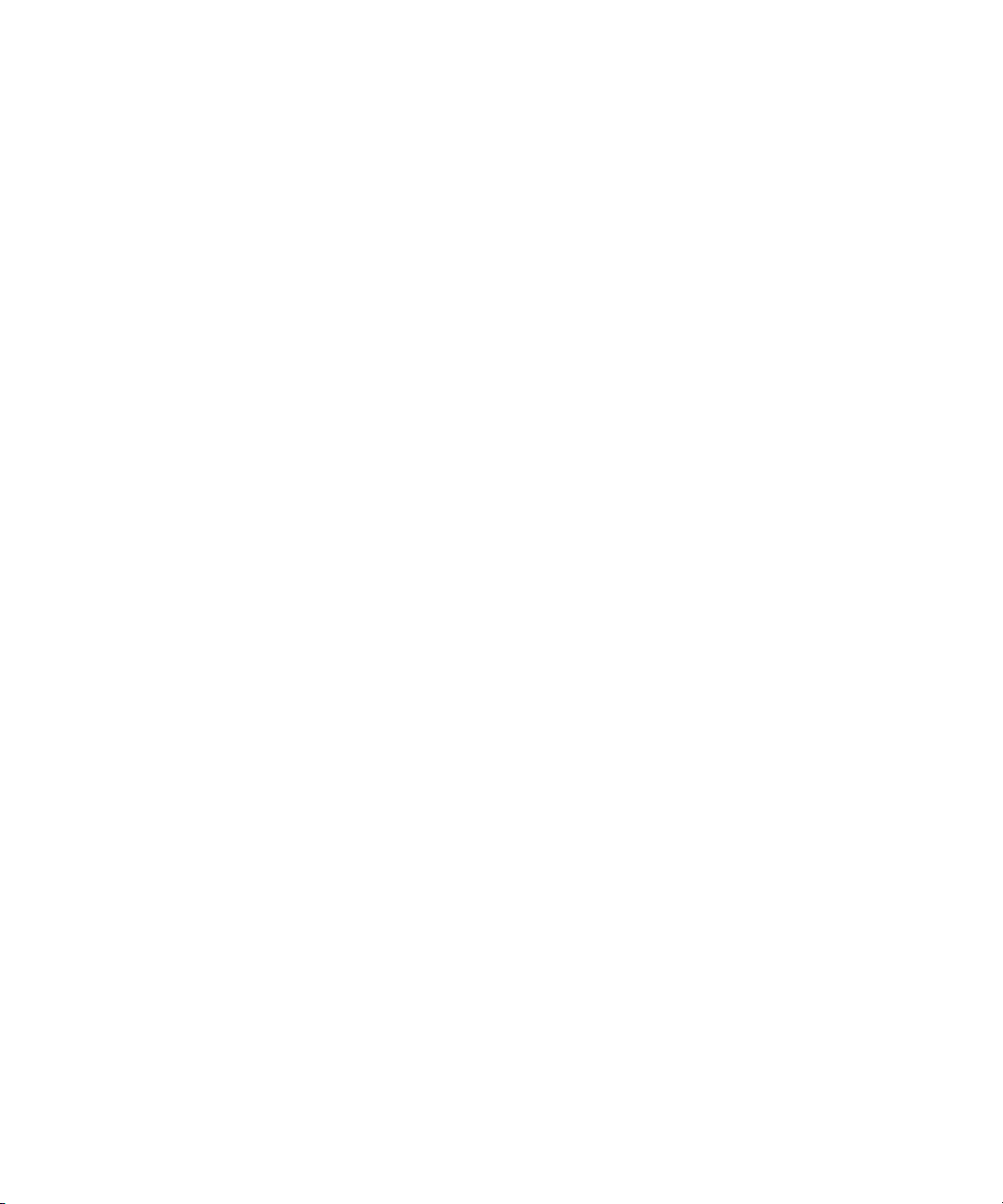
Manual del usuario
28
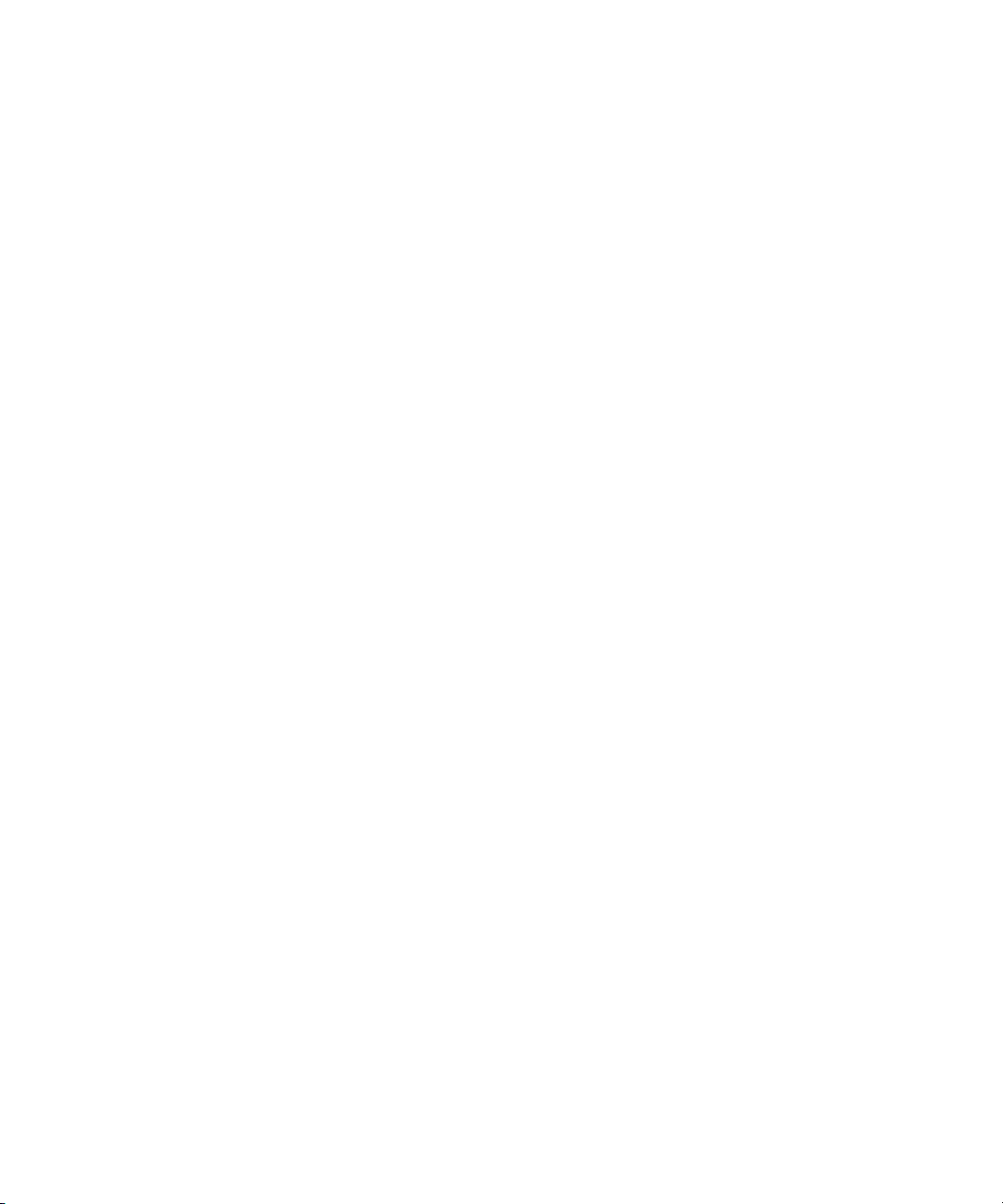
Búsqueda
6
Acerca de la búsqueda
Búsqueda en la lista de mensajes
Recuperación de búsquedas
Administración de búsquedas guardadas
Búsqueda de mensajes de un contacto específico
Búsqueda de mensajes con un asunto específico
Búsqueda de elementos PIM
Búsqueda de métodos abreviados
Acerca de la búsqueda
Puede buscar en la lista de mensajes utilizando los
criterios definidos y guardarlos para utilizarlos en el
futuro. También puede buscar contactos o todos los
mensajes que contienen el mismo asunto.
Puede utilizar el programa de búsqueda para buscar
mensajes y elementos de administración de
información personal (PIM) como tareas, notas,
contactos y entradas del calendario en el dispositivo
BlackBerry®. También puede administrar elementos
PIM desde la lista de resultados de búsqueda.
Notas:
Si desea guardar una búsqueda tras haber definido los
criterios de búsqueda, haga clic con la rueda de
desplazamiento. Haga clic en Guardar. Agregue un
título y una tecla de método abreviado para la
búsqueda. Haga clic con la rueda de desplazamiento.
Haga clic en Guardar.
Si el dispositivo BlackBerry® está integrado con más
de una cuenta de correo electrónico y desea buscar
mensajes en una cuenta específica, defina el campo
Servicio.
Temas relacionados
Recuperación de búsquedas (Consulte la página 29.)
Administración de búsquedas guardadas (Consulte la
página 30.)
Búsqueda de mensajes de un contacto específico
(Consulte la página 30.)
Búsqueda de mensajes con un asunto específico
(Consulte la página 30.)
Búsqueda de elementos PIM (Consulte la página 30.)
Búsqueda en la lista de mensajes
1. En la lista de mensajes, haga clic con la rueda de
desplazamiento.
2. Seleccione Buscar.
3. Defina los criterios de búsqueda.
4. Haga clic con la rueda de desplazamiento.
5. Seleccione Buscar.
Recuperación de búsquedas
Para ver las búsquedas guardadas, en la lista de
mensajes, haga clic con la rueda de desplazamiento.
Seleccione Buscar. Haga clic con la rueda de
desplazamiento. Elija Recuperar.
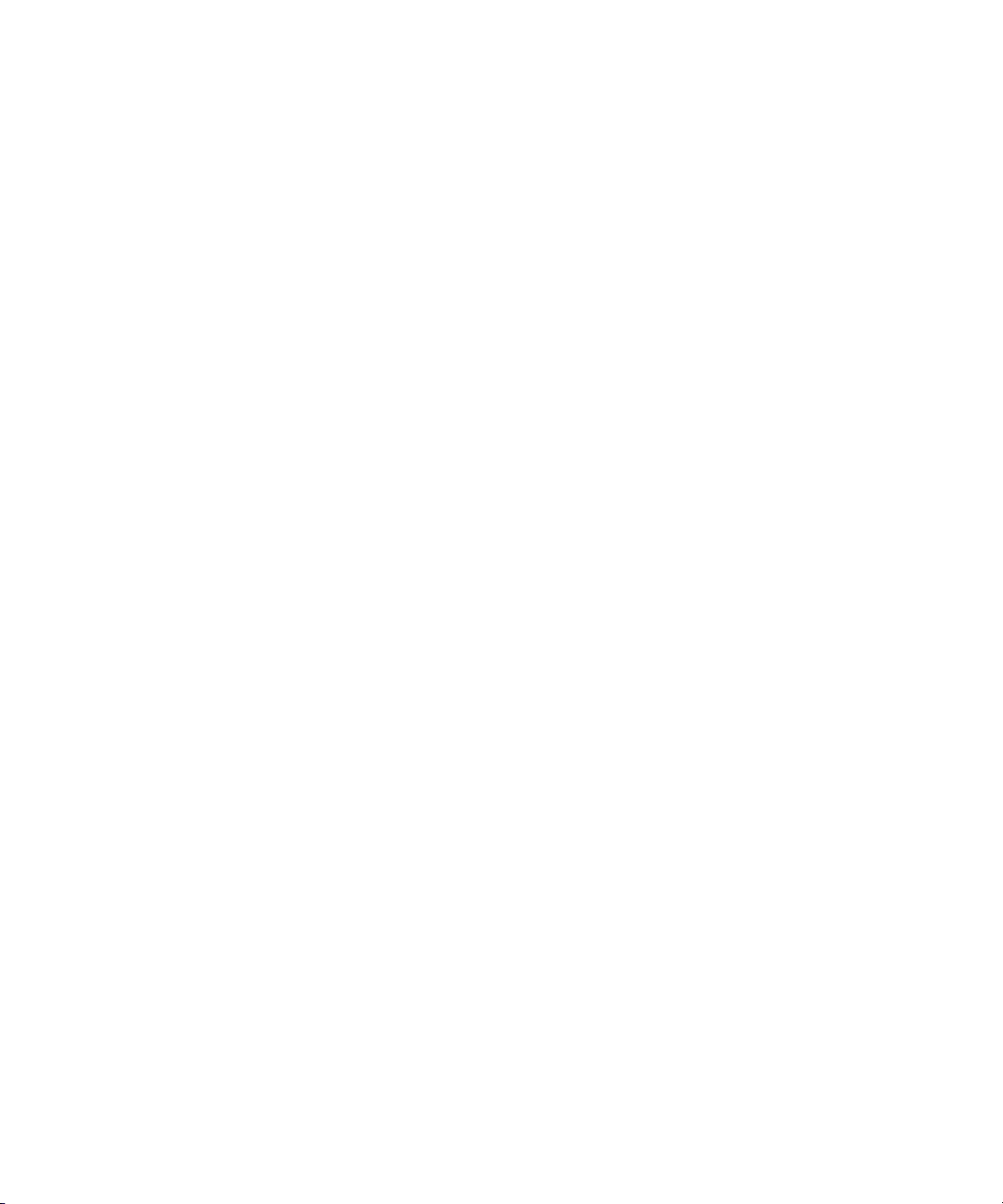
Manual del usuario
Administración de búsquedas guardadas
En la lista de búsquedas guardadas, haga clic en una
búsqueda. Haga clic en uno de los siguientes
elementos del menú:
• Seleccionar búsqueda
• Editar búsqueda
• Eliminar búsqueda
Nota:
Para ver rápidamente los criterios de la última
búsqueda, haga clic con la rueda de desplazamiento
en la lista de búsquedas. Seleccione Última.
Temas relacionados
Recuperación de búsquedas
Búsqueda de mensajes de un contacto específico
Para buscar todos los mensajes recibidos desde un
remitente específico, haga clic en un mensaje en el
lista de mensajes. Seleccione Buscar remitente.
Para buscar todos los mensajes enviados a un
destinatario específico, haga clic en un mensaje de la
lista de mensajes. Seleccione Buscar destinatario.
Nota:
Si el dispositivo BlackBerry® está integrado con más
de una cuenta de correo electrónico, podrá iniciar una
búsqueda desde la lista de mensajes de una cuenta de
correo electrónico específica. El dispositivo sólo busca
mensajes en esa lista. Para buscar mensajes de un
contacto específico en todas las cuentas de correo
electrónico, realice la búsqueda desde la lista de
mensajes principal.
Búsqueda de mensajes con un asunto específico
Para buscar todos los mensajes con el mismo asunto,
haga clic en un mensaje. Seleccione Buscar asunto.
Nota:
Si el dispositivo BlackBerry® está integrado con más
de una cuenta de correo electrónico, podrá iniciar una
búsqueda desde la lista de mensajes de una cuenta de
correo electrónico específica. El dispositivo sólo busca
mensajes en esa lista. Para buscar mensajes con un
asunto específico en todas las cuentas de correo
electrónico, realice la búsqueda desde la lista de
mensajes principal.
Búsqueda de elementos PIM
1. En el campo Texto del programa de búsqueda,
escriba el texto que desea buscar.
2. En el campo Nombre escriba el nombre del
contacto que desea buscar.
3. Seleccione uno o varios programas.
4. Haga clic con la rueda de desplazamiento.
5. Seleccione Buscar.
Notas:
Si escribe más de una palabra en los campos Texto o
Nombre, deberán aparecer todas las palabras para que
la búsqueda dé resultados.
En la búsqueda de elementos PIM no se buscan
archivos adjuntos.
Temas relacionados
¿Cómo puedo buscar texto en un archivo adjunto?
(Consulte la página 135.)
30
 Loading...
Loading...