Page 1
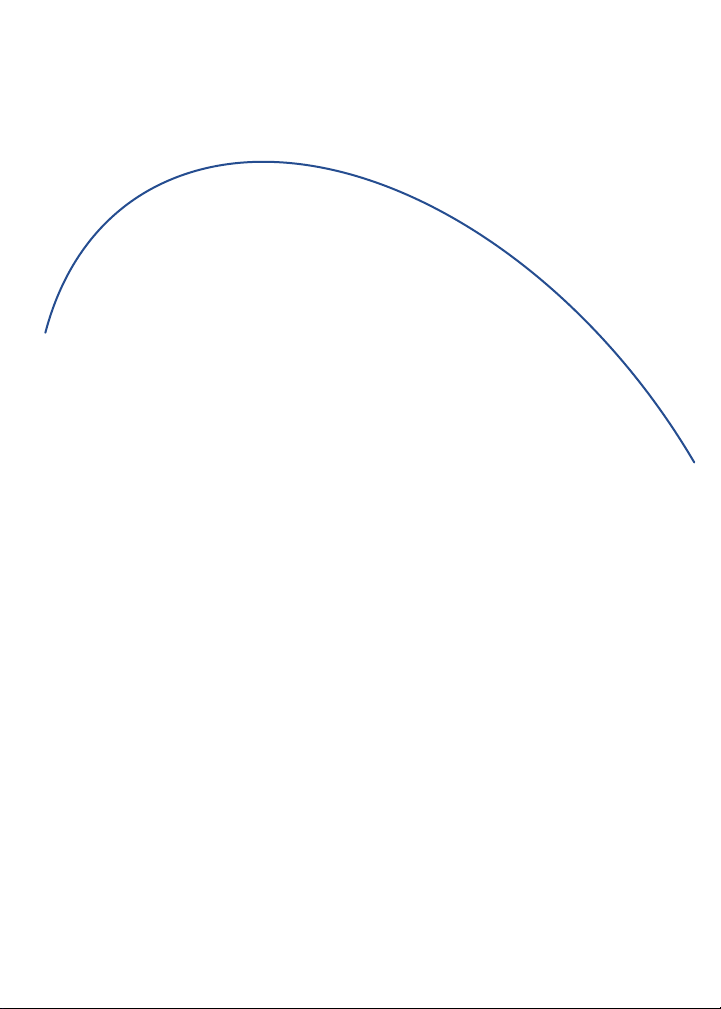
Dispositivo de
bolsillo
inalámbrico
BlackBerry®
Manual del usuario
Page 2
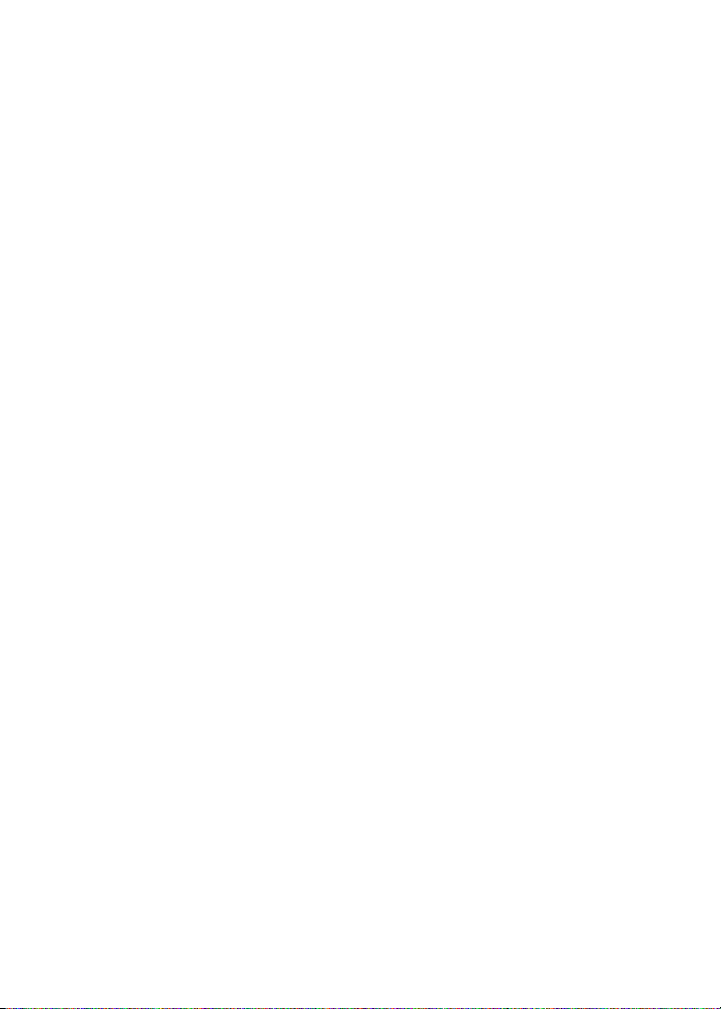
Manual del usuario, dispositivo de bolsillo inalámbrico BlackBerry® 7250
Dispositivo de bolsillo inalámbrico BlackBerry 7250, número de modelo: RAR20CN
Última modificación: 1 de diciembre de 2004
Número de pieza: SWD_X_HH(ES)-003.000
En el momento de su publicación, esta documentación es compatible con el software del dispositivo de bolsillo
BlackBerry versión 4.0.
©2004 Research In Motion Limited. Reservados todos los derechos. BlackBerry y las marcas relacionadas
pertenecientes a RIM, así como las imágenes y símbolos, son propiedad exclusiva y marcas comerciales de Research In
Motion Limited. RIM, Research In Motion, el eslogan “Always On, Always Connected” (Siempre disponible. Siempre
conectado.) y BlackBerry están registrados en la oficina de patentes y marcas registradas de EE.UU. y pueden estar
pendientes o registrados en otros países.
Microsoft y Outlook son marcas registradas de Microsoft Corporation en Estados Unidos y otros países. IBM, Lotus,
Domino y Lotus Notes son marcas comerciales de International Business Machines Corporation en Estados Unidos, en
otros países, o en ambos. La marca Bluetooth® y sus logotipos son propiedad exclusiva de Bluetooth SIG, Inc., y
cualquier uso de tales marcas por parte de Research In Motion Limited debe efectuarse con licencia. JavaScript es una
marca comercial de Sun Microsystems, Inc. en Estados Unidos y otros países.
El resto de marcas, nombres de producto, nombres de empresas, marcas comerciales y marcas de servicios per tenecen a
sus respectivos propietarios.
Este dispositivo de bolsillo y el software asociado están protegidos por copyright, los tratados internacionales y varias
patentes, incluidas una o varias de las siguientes patentes de Estados Unidos: 6,278,442; 6,271,605; 6,219,694;
6,075,470; 6,073,318; D,445,428; D,433,460; D,416,256. Otras patentes están registradas o pendientes de registro
en diferentes países del mundo. Visite la dirección www.rim.com/patents.shtml para obtener una lista de las patentes
aplicables actualmente.
Este documento se suministra “tal cual” y Research In Motion Limited (RIM) no asume ningún tipo de responsabilidad
por cualquier error tipográfico, técnico o de cualquier otro tipo que pueda existir en él. RIM se reserva el derecho a
modificar periódicamente la información que contiene este documento, si bien tampoco se compromete en modo
alguno a proporcionar cambios, actualizaciones, ampliaciones o cualquier otro tipo de información que se pueda
agregar a este documento. RIM NO ASUMIRÁ REPRESENTACIONES, GARANTÍAS NI VENTAJAS, YA SEAN IMPLÍCITAS
O EXPLÍCITAS (INCLUIDAS, AUNQUE SIN CARÁCTER RESTRICTIVO, LAS GARANTÍAS, EXPLÍCITAS O IMPLÍCITAS, O
CONDICIONES DE IDONEIDAD PARA UN FIN ESPECÍFICO, INCUMPLIMIENTO, COMERCIABILIDAD, DURABILIDAD,
TÍTULO U OTRAS GARANTÍAS RELATIVAS AL RENDIMIENTO O FALTA DE RENDIMIENTO DE NINGÚN SOFTWARE
AQUÍ MENCIONADO, NI RELATIVAS AL RENDIMIENTO DE LOS SERVICIOS QUE AQUÍ SE MENCIONAN). EN
RELACIÓN CON EL USO DE LA PRESENTE DOCUMENTACIÓN, EN NINGÚN CASO RIM NI SUS EMPRESAS AFILIADAS
Y SUS RESPECTIVOS DIRECTIVOS, RESPONSABLES, EMPLEADOS O COLABORADORES ASUMIRÁN
RESPONSABILIDAD ALGUNA POR CUALQUIER DAÑO DIRECTO, ECONÓMICO, COMERCIAL, ESPECIAL, RESULTANTE,
INCIDENTAL, EJEMPLARES O INDIRECTOS, AUN CUANDO SE HAYA INFORMADO A RIM DE MANERA EXPRESA
SOBRE LA POSIBILIDAD DE TALES DAÑOS, INCLUIDOS, SIN LIMITACIONES, DAÑOS POR PÉRDIDA DE BENEFICIOS O
INGRESOS, PÉRDIDA DE DATOS, CAUSADOS POR RETRASOS, POR PÉRDIDA DE GANANCIAS, O UN ERROR A LA
HORA DE LLEVAR A CABO EL AHORRO ESPERADO.
La selección, implementación y funcionamiento de cualquier aplicación de terceros que utilice con el dispositivo de
bolsillo o con el software Desktop quedará bajo su total responsabilidad. Research In Motion en ningún caso aprueba
ni garantiza la seguridad, compatibilidad, funcionamiento o fiabilidad de las aplicaciones de terceros, así como
tampoco se responsabiliza de cuestiones derivadas de dichas aplicaciones.
Autorizado por QUALCOMM Incorporated según una o más de las siguientes patentes de Estados Unidos o sus
equivalentes en otros países:
4,901,307, 5,490,165, 5,056,109, 5,504,773, 5,101,501, 5,506,865, 5,109,390, 5,511,073, 5,228,054, 5,535,239,
5,267,261, 5,544,196, 5,267,262, 5,568,483, 5,337,338, 5,600,754, 5,414,796, 5,657,420, 5,416,797, 5,659,569,
5,710,784, 5,778,338
Research In Motion Limited
295 Phillip Street
Waterloo, ON N2L 3W8
Canadá
Publicado en Canadá
Page 3
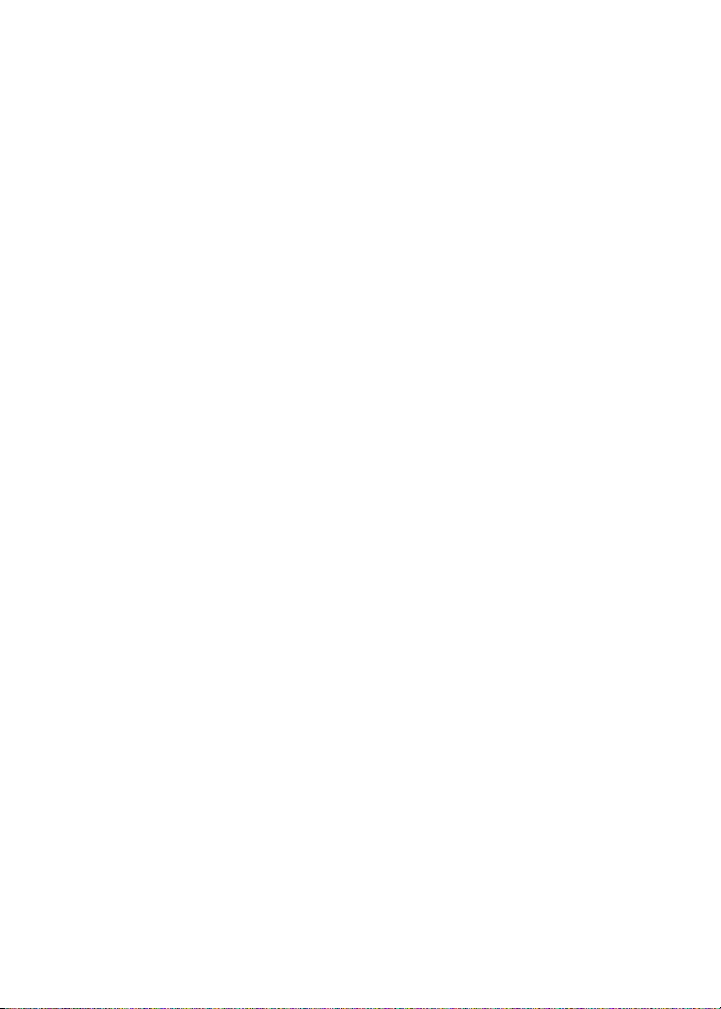
Contenido
Activación de Enterprise ..............................................5
Mensajes de correo electrónico .................................7
Mensajes PIN ................................................................13
Mensajes SMS ...............................................................15
Búsqueda ....................................................................... 17
Archivos adjuntos ........................................................19
Sincronización de datos ............................................ 21
Copia de seguridad y restauración de los datos del
dispositivo de bolsillo ................................................ 23
Escritura ..........................................................................25
Teléfono .......................................................................... 27
Explorador ...................................................................... 35
Descarga ........................................................................39
Contactos .......................................................................43
Calendario ..................................................................... 47
Tareas .............................................................................. 51
Notas ...............................................................................53
Alarma ............................................................................. 55
Calculadora ...................................................................57
Bluetooth® ....................................................................59
Fecha y hora ..................................................................61
Perfiles ............................................................................63
Pantalla ........................................................................... 65
Idioma ............................................................................. 67
Alimentación y batería ..............................................69
Cobertura de la red .....................................................71
Seguridad .......................................................................73
BrickBreaker ..................................................................79
Libros de servicios .......................................................81
Preguntas más frecuentes ........................................ 83
Sugerencias .................................................................115
Aviso legal ...................................................................121
Índice ............................................................................123
3
Page 4
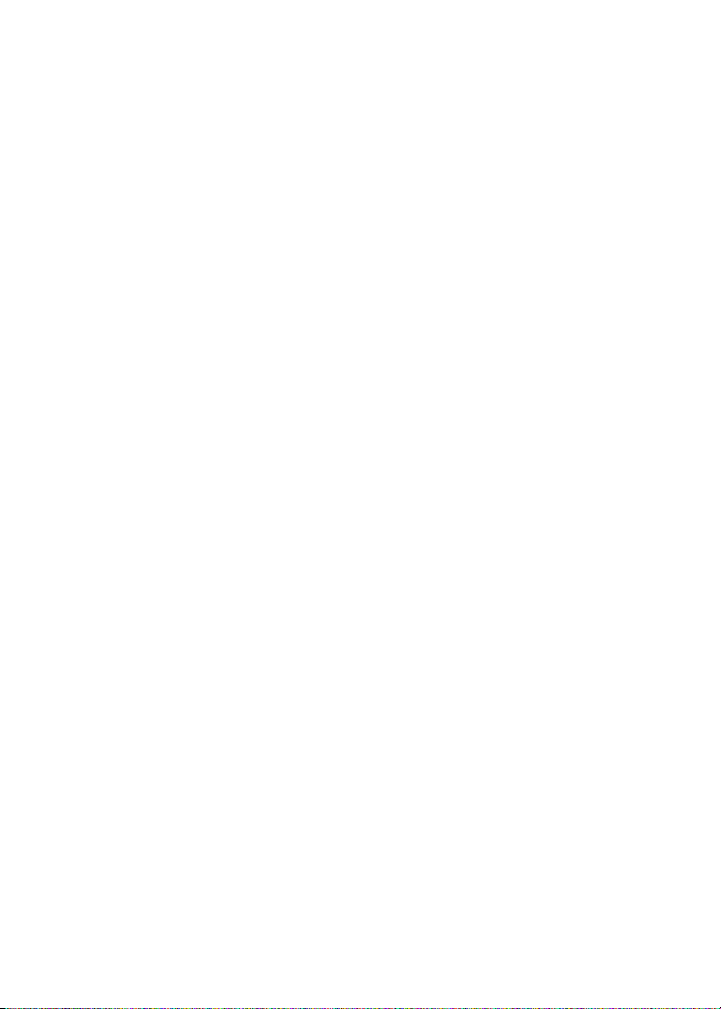
4
Page 5
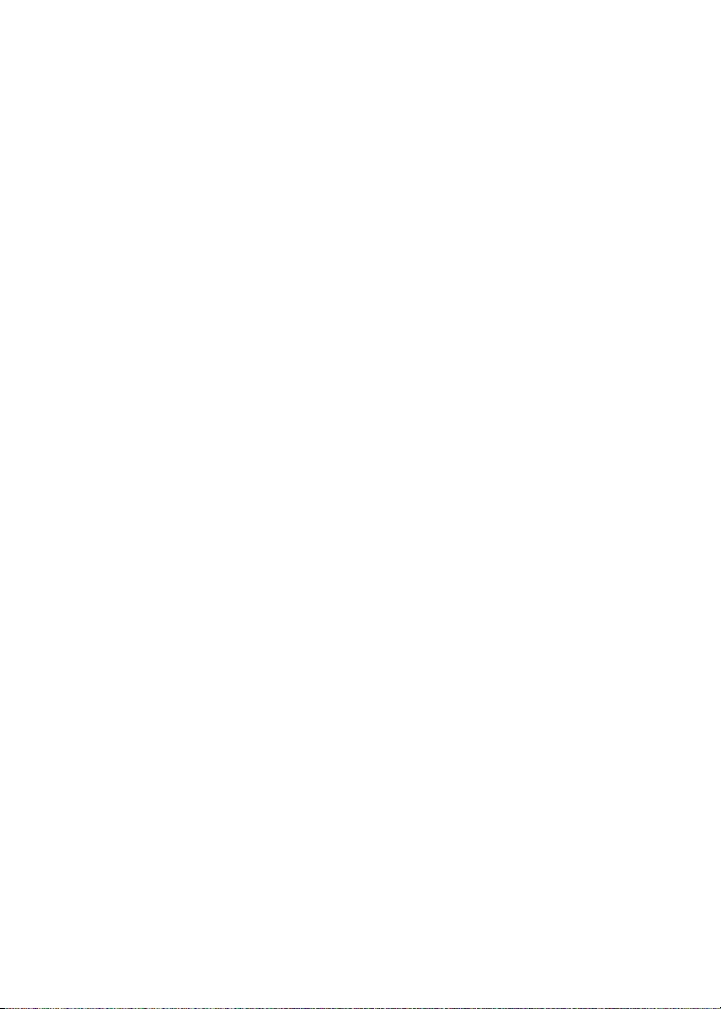
Activación de Enterprise
• Acerca de Activación de Enterprise
• Activación del dispositivo de bolsillo a través
de la red inalámbrica
Acerca de Activación de Enterprise
Utilice la función Activación de Enterprise para
integrar el dispositivo de bolsillo con la cuenta de
correo electrónico corporativa de Microsoft®
Outlook® o IBM® Lotus® Domino® si tiene acceso
a BlackBerry Enterprise Server™ versión 4.0.
Además, puede utilizar esta función para cargar o
restaurar datos del dispositivo de bolsillo
almacenados como parte de una copia de
seguridad inalámbrica automática, sincronización
de administración de la información personal o
reconciliación del correo inalámbrico.
Si tiene acceso a BlackBerry Enterprise Server
versión 4.0 y Activación de Enterprise no aparece
en las opciones del dispositivo de bolsillo,
consulte al proveedor de servicios si dispone de
esta función. Si cuenta con el servicio y la opción
no aparece, póngase en contacto con el
administrador del sistema.
Si no tiene acceso a BlackBerry Enterprise Server
versión 4.0, consulte la documentación impresa
que se suministra con el dispositivo de bolsillo
para obtener información sobre cómo integrar el
dispositivo con una cuenta de correo electrónico.
Si Activación de Enterprise no aparece en la
página de inicio, elija Activación de Enterprise en
las opciones del dispositivo de bolsillo para
comprobar el estado de activación.
Activación del dispositivo de bolsillo a través de la red inalámbrica
En las opciones del dispositivo de bolsillo, haga
clic en Activación de Enterprise. Escriba la
dirección de correo electrónico corporativa y la
contraseña suministrada por el administrador del
sistema. a continuación, haga clic con la rueda de
desplazamiento. Elija Activar.
Temas relacionados
• ¿Por qué contiene mi dispositivo algunos
mensajes?
Notas:
Si el dispositivo de bolsillo todavía no se
encuentra activado, o está actualizando el
software, Activación de Enterprise puede aparecer
en la pantalla de inicio. Seleccione Activación de
Enterprise para comprobar el estado de la
activación.
5
Page 6
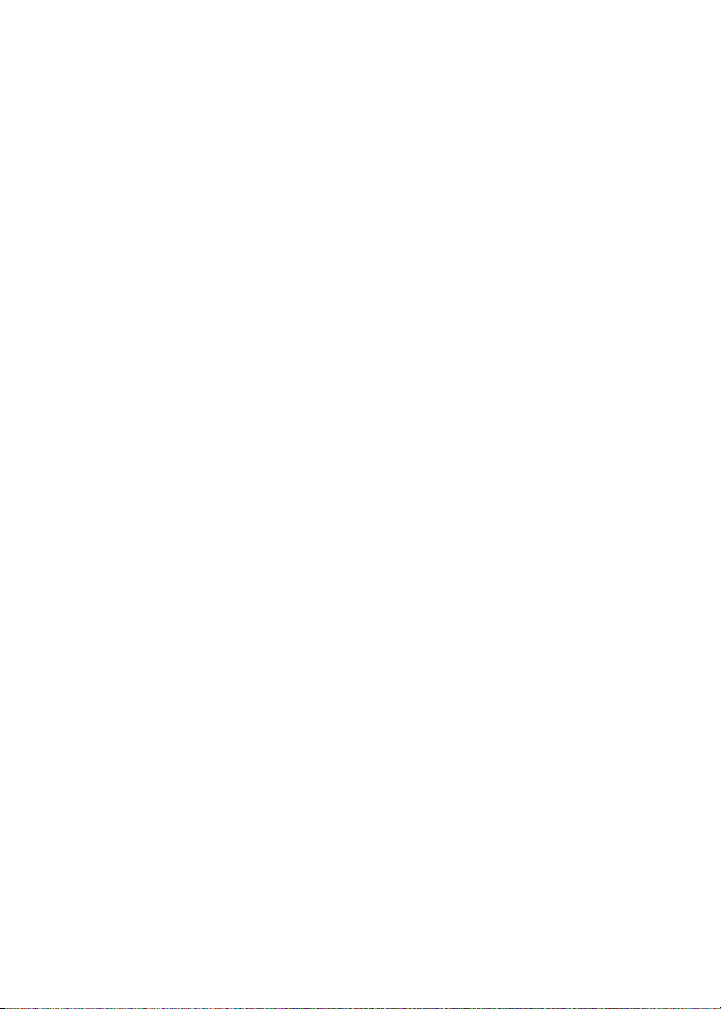
6
Page 7
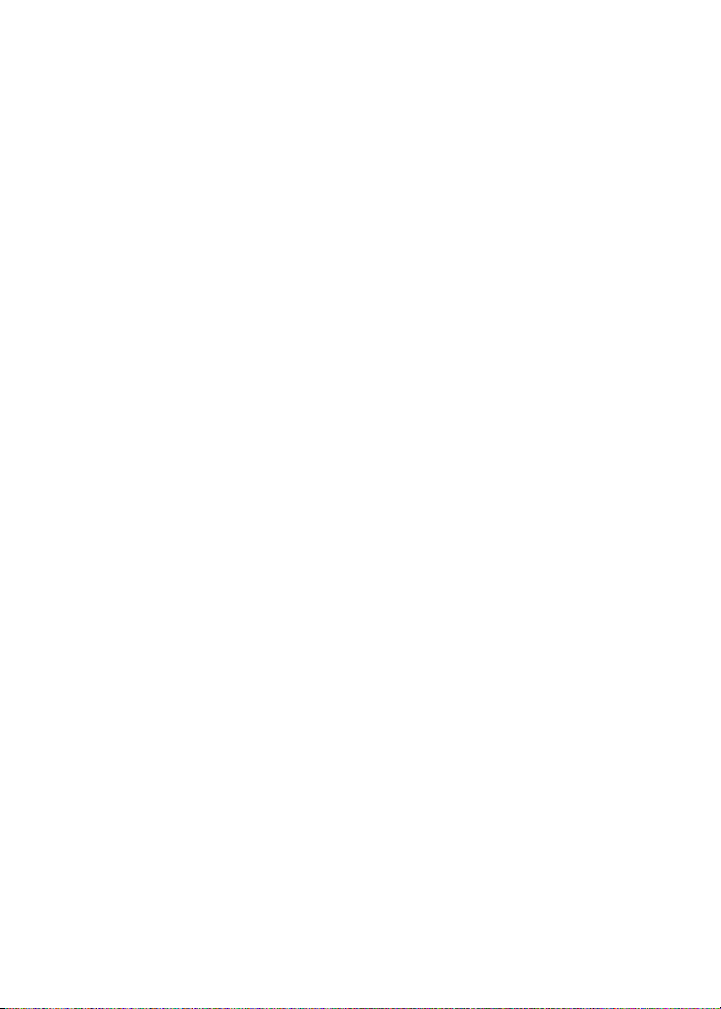
Mensajes de correo electrónico
• Apertura de un mensaje
• Enviar un mensaje de correo electrónico
• Almacenamiento de mensajes de borrador
• Adición de contactos a un mensaje
• Configuración del nivel de importancia
• Modificación de mensajes enviados
• Administración de mensajes
• Archivo de mensajes
• Visualización de mensajes archivados
• Eliminación de varios mensajes a la vez
• Marcas de mensajes como leído o no leído
• Búsqueda en la lista de mensajes
• Búsqueda en el dispositivo de bolsillo
• Almacenamiento de una copia de los
mensajes enviados desde el dispositivo de
bolsillo
• Adición de una firma de correo electrónico
• Configuración de una respuesta Fuera de la
oficina
• Creación de un filtro de correo electrónico
• Configuración de la redirección de carpetas
• Mensajes PIN y de correo electrónico:
Preguntas más frecuentes
Apertura de un mensaje
Un mensaje de correo electrónico no leído aparece
en la lista de mensajes en forma de icono de sobre
cerrado. Tras abrir el mensaje, el sobre cerrado se
convierte en un sobre abierto.
Enviar un mensaje de correo electrónico
1. En la lista de mensajes, haga clic con la
rueda de desplazamiento.
2. Seleccione Redactar correo electrónico.
3. Haga clic en [Utilizar una vez].
4. Haga clic en Correo electrónico.
5. Escriba una dirección de correo electrónico.
6. A continuación, haga clic con la rueda de
desplazamiento.
7. Seleccione Continuar.
8. Escriba un mensaje.
9. A continuación, haga clic con la rueda de
desplazamiento.
10. Haga clic en Enviar.
Notas:
Si ha agregado contactos a la libreta de
direcciones, puede seleccionar un contacto de la
lista después de hacer clic en Redactar correo
electrónico.
Si el dispositivo de bolsillo está integrado con
varios servicios de correo electrónico, puede elegir
el servicio desde el que desea enviar el mensaje de
correo. En el campo Utilizando, ubicado en la
parte superior del mensaje, pulse la tecla Espacio
hasta que aparezca el servicio deseado. Todos los
mensajes posteriores también se enviarán desde
este servicio.
Almacenamiento de mensajes de borrador
Para guardar un borrador de un mensaje, haga clic
con la rueda de desplazamiento. Seleccione
Guardar borrador.
7
Page 8
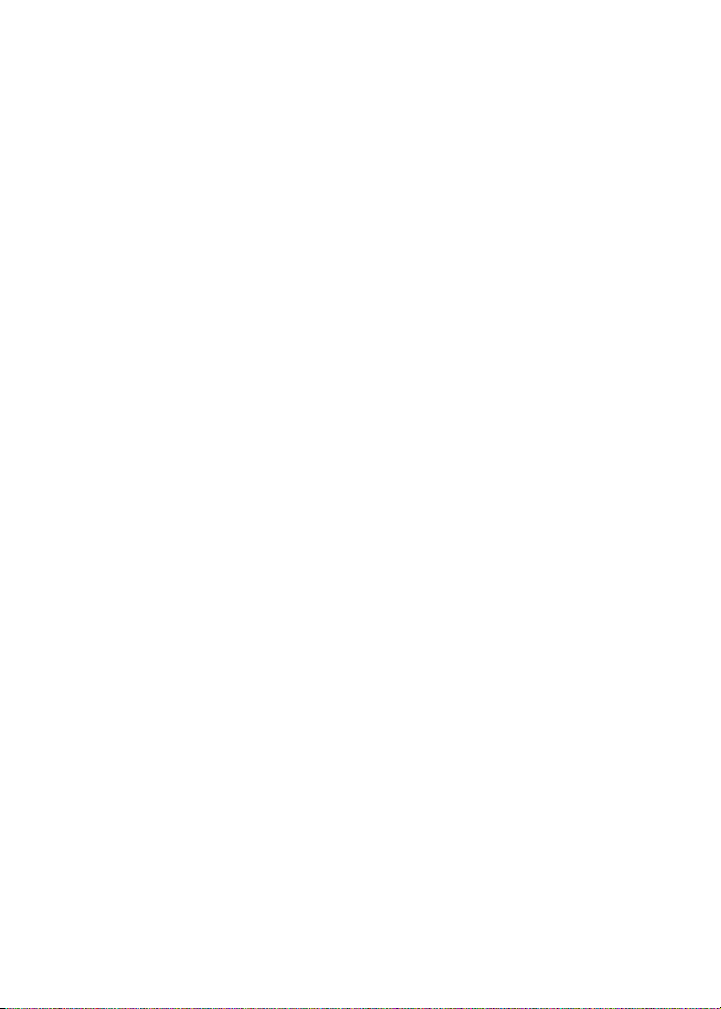
Adición de contactos a un mensaje
Para enviar un mensaje a varios contactos, haga
clic con la rueda de desplazamiento. Seleccione
Agregar Para, Agregar CC o Agregar CCO.
Para adjuntar un contacto a un mensaje, haga clic
con la rueda de desplazamiento. Elija Adjuntar
dirección.
Configuración del nivel de importancia
Al redactar un mensaje, haga clic con la rueda de
desplazamiento. Haga clic en Opciones.
Establezca el campo Importancia en Alta o Baja.
Guarde los cambios.
• Responder
• Reenvío
• Responder a todos
• Eliminar
Para eliminar el mensaje original del mensaje de
respuesta, haga clic con la rueda de
desplazamiento. Seleccione Eliminar texto
original.
Archivo de mensajes
Para archivar un mensaje, haga clic en el mensaje
que desee. Seleccione Archivar. Seleccione una
carpeta. Seleccione Archivar.
Modificación de mensajes enviados
Para cambiar el texto de un mensaje enviado y
volver a enviarlo, abra el mensaje. A continuación,
haga clic con la rueda de desplazamiento.
Seleccione Editar. Modifique el texto. A
continuación, haga clic con la rueda de
desplazamiento. Haga clic en Enviar.
Para cambiar el destinatario de un mensaje
enviado y volver a enviarlo, abra el mensaje. A
continuación, haga clic con la rueda de
desplazamiento. Seleccione Editar. Seleccione un
contacto. A continuación, haga clic con la rueda
de desplazamiento. Elija Cambiar dirección. Haga
clic en un contacto nuevo. Envíe el mensaje.
Para volver a enviar el mensaje al mismo contacto,
abra el mensaje. A continuación, haga clic con la
rueda de desplazamiento. Seleccione Enviar de
nuevo.
Administración de mensajes
Abra un mensaje. A continuación, haga clic con la
rueda de desplazamiento. Lleve a cabo una de las
siguientes acciones:
• Guardar
8
Notas:
Para expandir una carpeta, haga clic en una
carpeta que tenga a su lado un signo más (+).
Seleccione Expandir.
Para contraer una carpeta, seleccione una carpeta
que tenga a su lado el signo menos (-). Seleccione
Contraer.
Temas relacionados
• ¿Puedo archivar mensajes de correo
electrónico?
• Visualización de mensajes archivados
Visualización de mensajes archivados
Para visualizar todos los mensajes archivados en la
lista de mensajes, haga clic en Opciones generales
en las opciones de la lista de mensajes. Establezca
el campo Ocultar mensajes archivados en No.
Para visualizar los mensajes de una carpeta
específica, haga clic con la rueda de
desplazamiento en la lista de mensajes y, a
continuación, en Ver carpeta. Seleccione una
carpeta. Seleccione Seleccionar carpeta.
Page 9
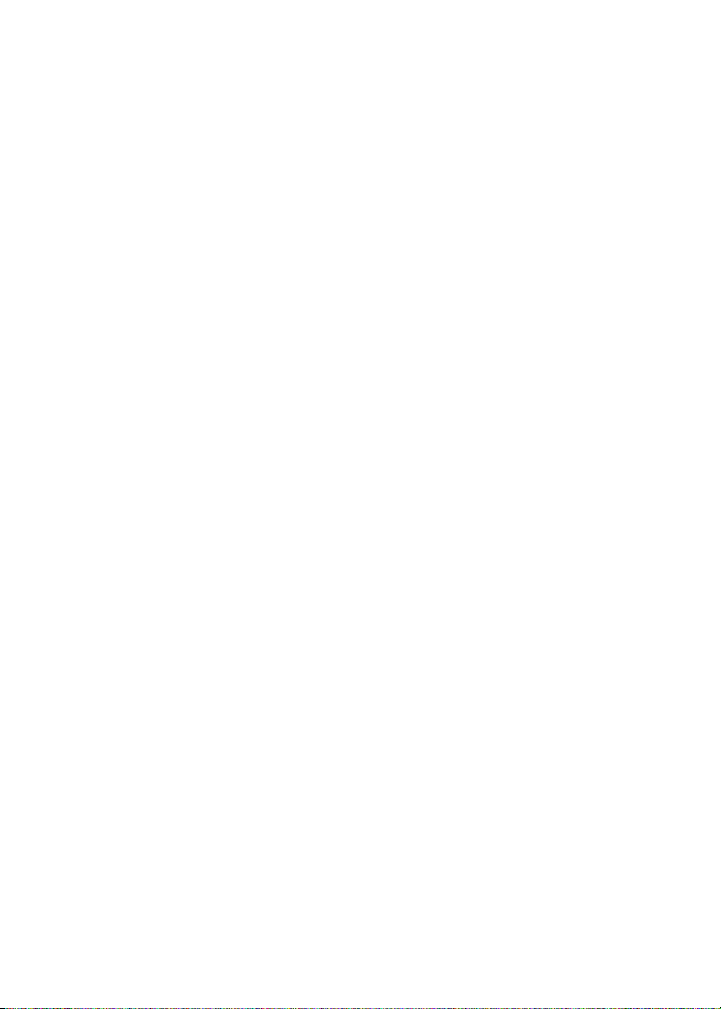
Nota:
Para visualizar mensajes enviados, haga clic con la
rueda de desplazamiento en la lista de mensajes.
Ver carpeta. Elija Elementos enviados. Seleccione
Seleccionar carpeta.
Eliminación de varios mensajes a la vez
Para eliminar varios mensajes, mantenga pulsada
la tecla de mayúsculas y seleccione una serie de
mensajes. Pulse la tecla Eliminar.
Para eliminar mensajes enviados y recibidos cuya
fecha sea anterior o igual a una fecha
determinada, haga clic en una fecha. Seleccione
Eliminar anteriores.
Nota:
Cuando reconcilie el dispositivo de bolsillo con el
buzón de correo, todos los mensajes eliminados en
el dispositivo mediante la opción Eliminar
anteriores permanecerán en el buzón de correo.
Temas relacionados
• Reconciliación de mensajes eliminados
Marcas de mensajes como leído o no leído
Para cambiar el estado de un mensaje, haga clic
en el mensaje que desee. Seleccione Marcar como
leídos o Marcar como no leídos.
Para cambiar el estado de varios mensajes no
leídos como leídos, haga clic en un campo de
fecha. Seleccione Marcar anteriores como leídos.
Almacenamiento de una copia de los mensajes enviados desde el dispositivo de bolsillo
Defina esta opción para guardar mensajes del
dispositivo de bolsillo en la carpeta Elementos
enviados del buzón de correo.
1. En las opciones de los mensajes, seleccione
Configuración del correo electrónico.
2. Establezca el campo Guardar copia en
Elementos enviados en Sí.
3. A continuación, haga clic con la rueda de
desplazamiento.
4. Seleccione Guardar.
Nota:
Configure la opción de almacenamiento de copia
para cada servicio de mensajería del dispositivo de
bolsillo.
Temas relacionados
• Visualización de mensajes archivados
Acerca de las firmas de correo electrónico
La firma se agrega a los mensajes de correo
electrónico después de enviarlos. No aparece en el
dispositivo de bolsillo mientras se redacta el
mensaje de correo.
Para agregar una firma a los mensajes enviados
desde el dispositivo de bolsillo, el dispositivo debe
integrarse con una cuenta de correo electrónico
mediante BlackBerry Enterprise Server™ versión
4.0. De forma alternativa, puede agregar una
firma en el software BlackBerry Desktop.
Nota:
Configure la firma de correo electrónico para cada
servicio de mensajería del dispositivo de bolsillo.
Adición de una firma de correo electrónico
1. En las opciones de los mensajes, seleccione
Configuración del correo electrónico.
2. Establezca el campo Utilizar firma
automática en Sí.
3. Introduzca una firma.
9
Page 10
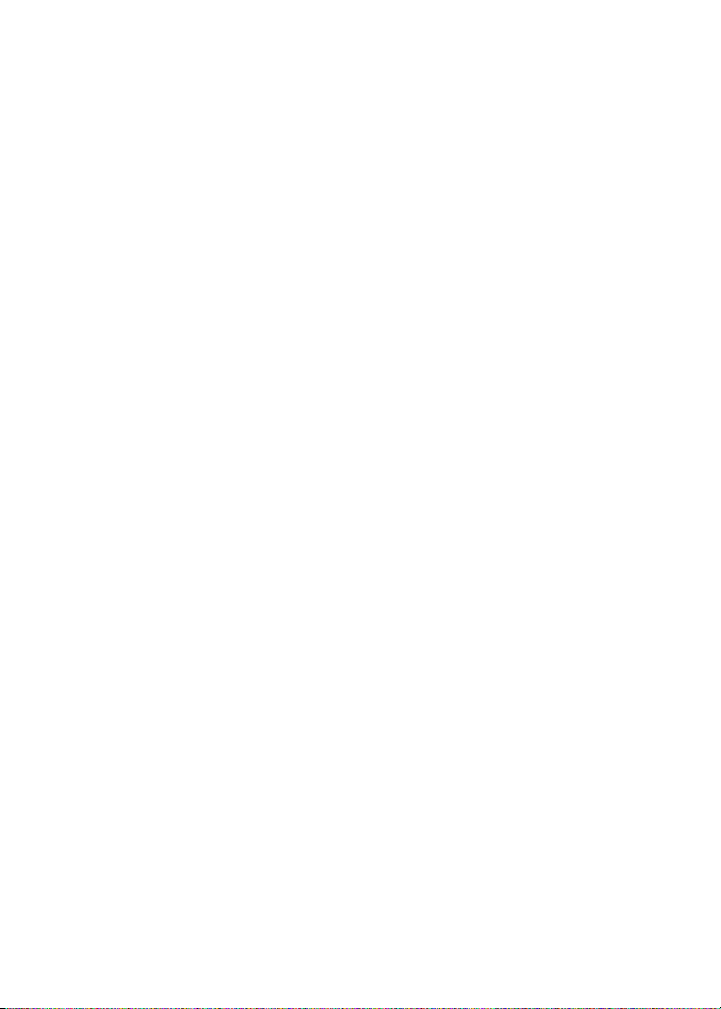
4. A continuación, haga clic con la rueda de
desplazamiento.
5. Seleccione Guardar.
Temas relacionados
• Acerca de las firmas de correo electrónico
Acerca de la respuesta Fuera de la oficina
La respuesta Fuera de la oficina se envía de forma
automática a los contactos la primera vez que el
contacto le envía un mensaje de correo
electrónico.
Para configurar una respuesta Fuera de la oficina
en el dispositivo de bolsillo, el dispositivo debe
integrarse con una cuenta de correo electrónico
mediante BlackBerry Enterprise Server™ versión
4.0. De forma alternativa, puede configurar una
respuesta Fuera de la oficina en el buzón de
correo.
Nota:
Defina una respuesta Fuera de la oficina para
cada servicio de mensajería del dispositivo de
bolsillo.
Configuración de una respuesta Fuera de la oficina
1. En las opciones de los mensajes, seleccione
Configuración del correo electrónico.
2. Establezca el campo Utilizar respuesta Fuera
de la oficina en Sí.
3. Escriba una respuesta.
4. Si utiliza un buzón de correo de Lotus
Notes®, en el campo Hasta, determine la
fecha en la que debe desactivarse la
respuesta Fuera de la oficina.
5. A continuación, haga clic con la rueda de
desplazamiento.
6. Seleccione Guardar.
Temas relacionados
• Acerca de la respuesta Fuera de la oficina
Acerca de los filtros de correo electrónico
Puede crear filtros para especificar los mensajes de
correo electrónico que se reenvían al dispositivo
de bolsillo y los que permanecen en el buzón de
correo. Para reenviar mensajes al dispositivo de
bolsillo, seleccione Reenviar con notificación de
nivel 1 (envía mensajes con prioridad más alta) o
Reenviar con encabezado solamente (sólo envía
mensajes con los campos Para, Enviado, De y
Asunto).
Si el mensaje no cumple los criterios de filtro y no
debe reenviarse, establezca el campo Si no se
aplica ningún filtro, enviar correo electrónico al
dispositivo de bolsillo en No.
Los filtros se aplican a los mensajes en función del
orden en el que aparecen. Si crea varios filtros que
pueden aplicarse al mismo mensaje, debe decidir
cuál de ellos se aplicará primero y colocarlo al
principio de la lista de filtros.
Para crear filtros de correo electrónico en el
dispositivo de bolsillo, el dispositivo debe
integrarse con una cuenta de correo electrónico
mediante BlackBerry Enterprise Server™ versión
4.0. De forma alternativa, puede utilizar el
software BlackBerry Desktop para crear filtros de
correo electrónico.
Nota:
Configure filtros de correo electrónico para cada
servicio de mensajería del dispositivo de bolsillo.
Creación de un filtro de correo electrónico
1. En las opciones de los mensajes, seleccione
Filtros de correo electrónico.
10
Page 11
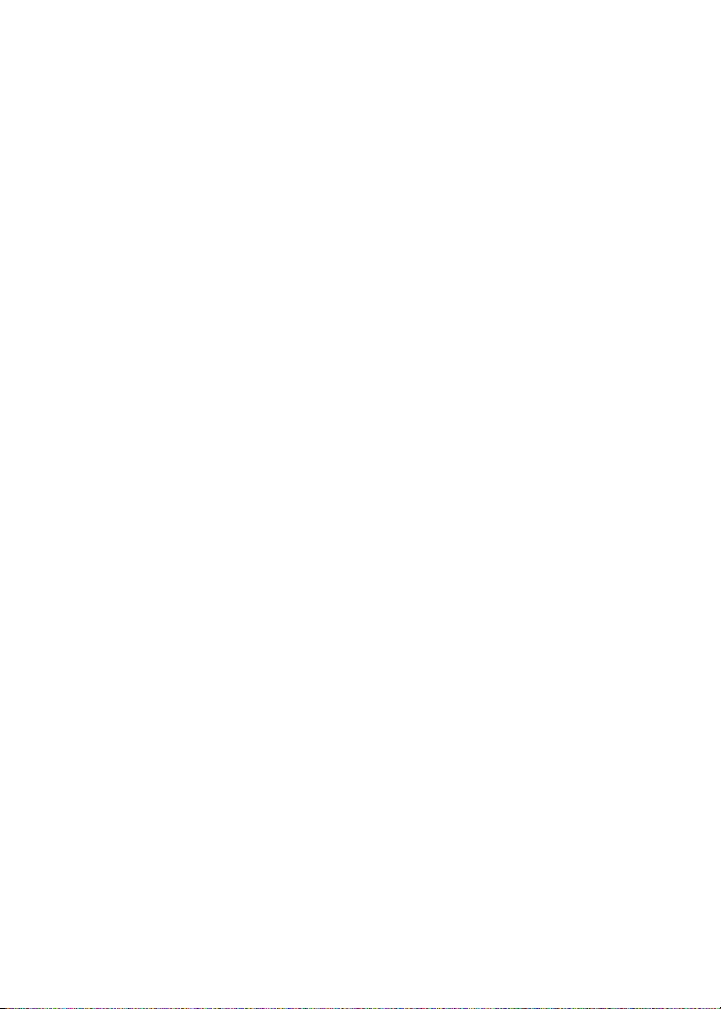
2. A continuación, haga clic con la rueda de
desplazamiento.
3. Haga clic en Nuevo.
4. Configure la información del filtro.
5. A continuación, haga clic con la rueda de
desplazamiento.
6. Seleccione Guardar.
Notas:
Para agregar un contacto a los campos De o
Enviado a, haga clic con la rueda de
desplazamiento. Elija Seleccionar nombre. Haga
clic en un nombre. Seleccione Continuar.
Para hacer que el filtro detecte mensajes de varios
contactos, utilice signos de punto y coma para
separar los contactos en los campos De o Enviado
a.
Temas relacionados
• Acerca de los filtros de correo electrónico
• Utilización de filtros de correo electrónico
• Creación rápida de un filtro
Utilización de filtros de correo electrónico
Seleccione un filtro. Lleve a cabo una de las
siguientes acciones:
• Activar filtro
• Desactivar filtro
• Ver
• Editar
• Eliminar
• Subir
• Bajar
Creación rápida de un filtro
En la lista de mensajes, haga clic en el mensaje en
el que desee basar el filtro. Lleve a cabo una de las
siguientes acciones:
• Crear un filtro basado en el remitente:
Seleccione Filtrar remitente.
• Crear un filtro basado en el asunto:
Seleccione Filtrar asunto.
Escriba un nombre y guarde el filtro.
Acerca de la redirección de carpetas
Si las reglas del buzón de correo dirigen los
mensajes nuevos a distintas carpetas, debe
especificar las carpetas de correo electrónico del
escritorio que reenviarán los mensajes al
dispositivo de bolsillo.
Para configurar la redirección de carpetas, el
dispositivo de bolsillo debe integrarse con una
cuenta de correo electrónico mediante BlackBerry
Enterprise Server™ versión 4.0. De forma
alternativa, puede utilizar el software BlackBerry
Desktop para especificar los ajustes de
configuración de la redirección de carpetas.
Nota:
Configure la redirección de carpetas para cada
servicio de mensajería del dispositivo de bolsillo.
Configuración de la redirección de carpetas
1. En las opciones de los mensajes, seleccione
Configuración del correo electrónico.
2. A continuación, haga clic con la rueda de
desplazamiento.
3. Seleccione Redirección de carpetas.
4. Active las casillas de verificación.
5. A continuación, haga clic con la rueda de
desplazamiento.
11
Page 12
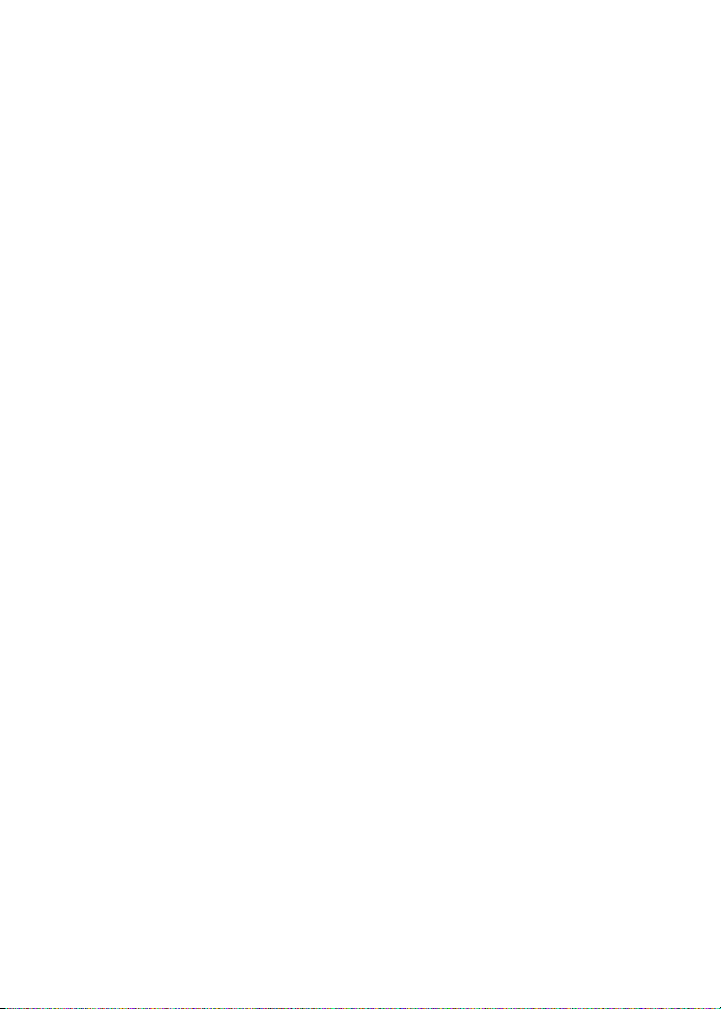
6. Seleccione Guardar.
Notas:
Compruebe que ha seleccionado la Bandeja de
entrada. En caso contrario, los mensajes de correo
electrónico no se reenviarán desde esta carpeta.
Para especificar todas las carpetas para la
redirección, incluida la carpeta Elementos
enviados, active la casilla de verificación
Seleccionar todo. Todos los mensajes de correo
electrónico enviados desde el buzón de correo
también aparecen en el dispositivo de bolsillo.
Temas relacionados
• Acerca de la redirección de carpetas
• Visualización de mensajes archivados
• ¿Cómo puedo efectuar cambios en las
carpetas de mi dispositivo?
12
Page 13
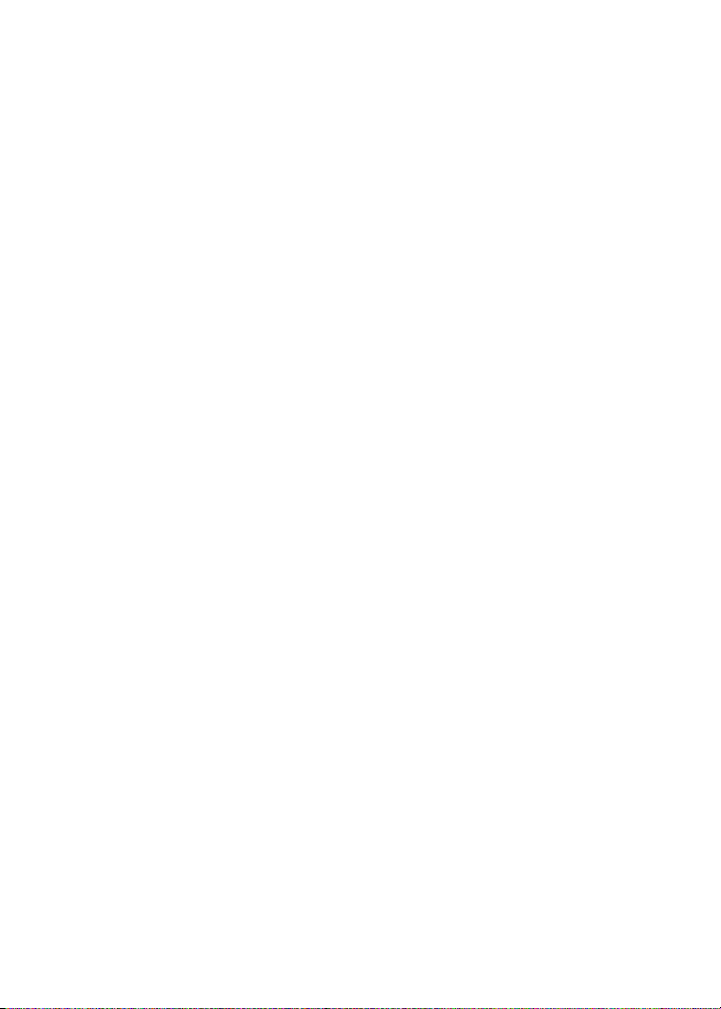
Mensajes PIN
• Acerca de los mensajes PIN
• Localización del PIN
• Apertura de un mensaje
• Envío de un mensaje PIN
• Almacenamiento de mensajes de borrador
• Adición de contactos a un mensaje
• Modificación de mensajes enviados
• Administración de mensajes
• Eliminación de varios mensajes a la vez
• Marcas de mensajes como leído o no leído
• Búsqueda en la lista de mensajes
• Búsqueda en el dispositivo de bolsillo
• Mensajes PIN y de correo electrónico:
Preguntas más frecuentes
Acerca de los mensajes PIN
Un número de identificación personal (PIN)
identifica a cada dispositivo de bolsillo
inalámbrico BlackBerry de la red. Si conoce el
número PIN de otro usuario de un dispositivo de
bolsillo inalámbrico BlackBerry, podrá enviar un
mensaje PIN a dicho usuario. Los mensajes PIN no
se encaminan a una cuenta de correo electrónico
existente.
Cuando el mensaje PIN se haya enviado al
destinatario, aparecerá una D con una marca de
verificación en la lista de mensajes.
Nota:
Si el dispositivo está integrado con una cuenta de
correo electrónico que utilice BlackBerry
Enterprise Server™ versión 4.0, el PIN aparecerá
en la pantalla Activación de Enterprise.
Envío de un mensaje PIN
1. En la lista de mensajes, haga clic con la
rueda de desplazamiento.
2. Haga clic en Redactar PIN.
3. Haga clic en [Utilizar una vez].
4. Haga clic en PIN.
5. Escriba un número de PIN.
6. A continuación, haga clic con la rueda de
desplazamiento.
7. Seleccione Continuar.
8. Escriba un mensaje.
9. A continuación, haga clic con la rueda de
desplazamiento.
10. Haga clic en Enviar.
Nota:
Si ha agregado contactos a la libreta de
direcciones, podrá seleccionar un contacto de la
lista tras hacer clic en Redactar PIN.
Localización del PIN
En las opciones del dispositivo de bolsillo, haga
clic en Estado.
13
Page 14
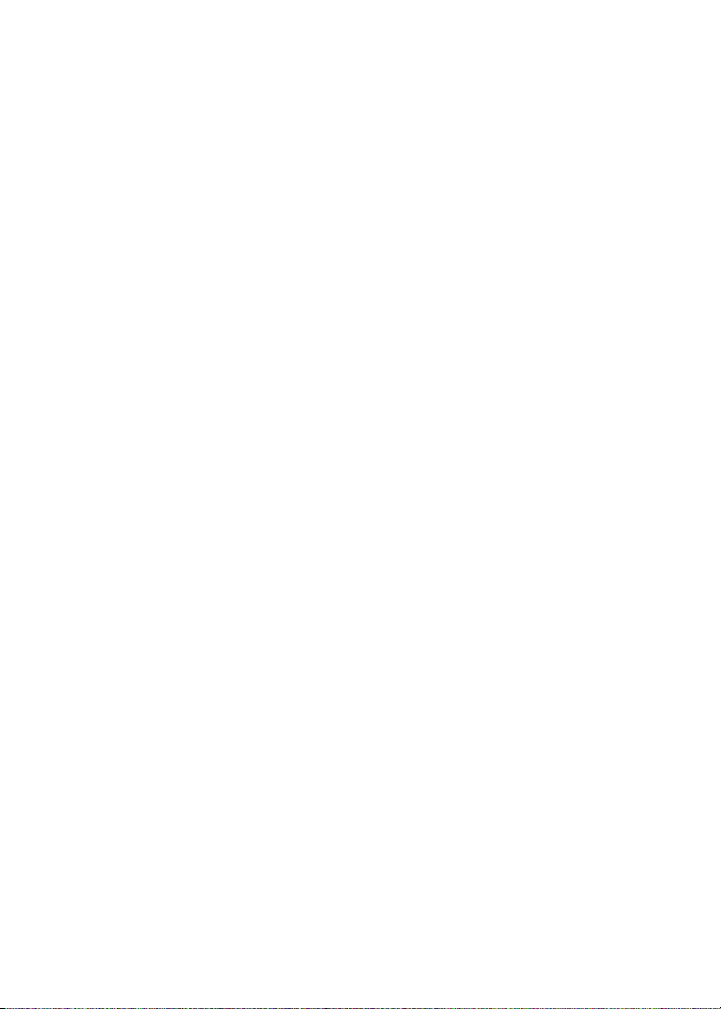
14
Page 15
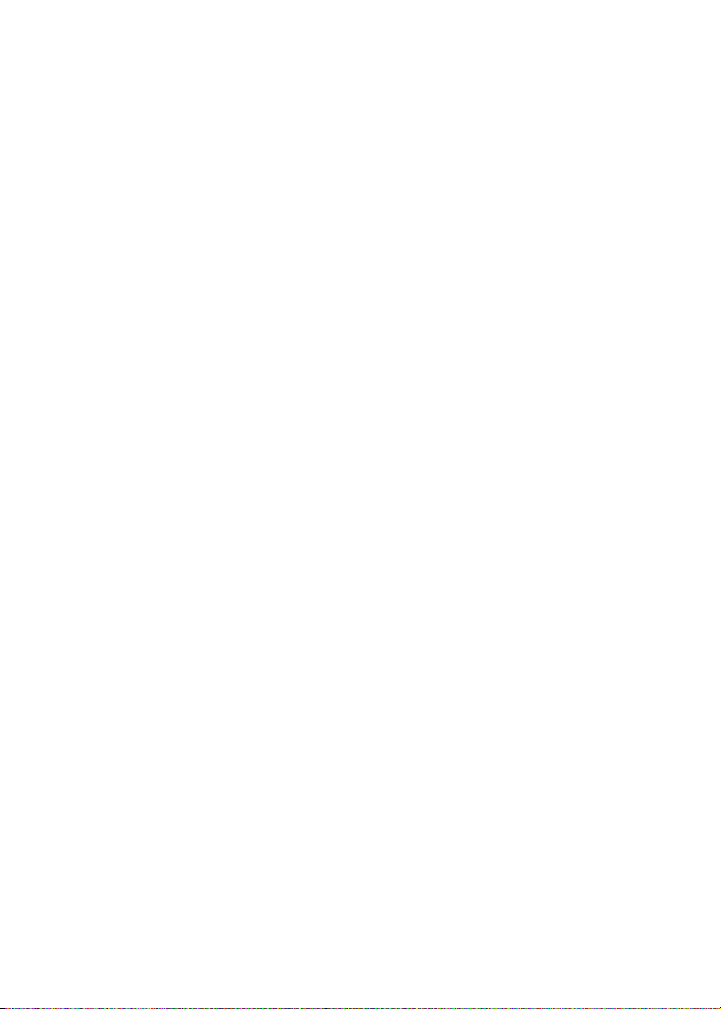
Mensajes SMS
• Acerca de los mensajes SMS
• Localizar el número SMS
• Escritura de mensajes SMS
• Apertura de un mensaje SMS
• Envío de un mensaje SMS
• Adición de contactos a mensajes SMS
• Almacenamiento de mensajes de borrador
• Administración de mensajes
• Reenvío de mensajes SMS
• Eliminación de varios mensajes a la vez
• Marcas de mensajes como leído o no leído
• Búsqueda en la lista de mensajes
• Búsqueda en el dispositivo de bolsillo
• Mensajes SMS: Preguntas más frecuentes
Acerca de los mensajes SMS
Si su número de teléfono es compatible con SMS,
podrá enviar y recibir mensajes SMS (servicio de
mensajes cortos). Un número de teléfono
compatible con SMS es aquél (trabajo, particular,
móvil o buscapersonas) que su proveedor de
servicios ha activado para SMS.
Puede enviar mensajes SMS a contactos que
dispongan de un número de teléfono compatible
con SMS.
Nota:
Si el dispositivo de bolsillo admite el envío de
mensajes SMS a direcciones de correo electrónico,
también puede enviar mensajes SMS a aquellos
contactos que tengan direcciones de correo
electrónico.
Localizar el número SMS
En el teléfono, el campo Mi número muestra su
número de teléfono. Si el dispositivo tiene
activada la opción de SMS, este número será
también el utilizado para los mensajes SMS.
Escritura de mensajes SMS
Póngase en contacto con su proveedor de servicios
para obtener más información sobre el formato
del número SMS. Es probable que el proveedor de
servicios solicite que todos los números SMS
incluyan el código de área, así como otros prefijos.
Nota:
En el teléfono, defina las opciones de marcado
inteligente para que no sea necesario marcar el
código de país o de área.
Temas relacionados
• Acerca del marcado inteligente
Apertura de un mensaje SMS
Los mensajes SMS no leídos aparecen en la lista
de mensajes marcados con un icono en forma de
sobre cerrado en cursiva. Tras abrir el mensaje, el
icono pasará a ser el de un sobre abierto en
cursiva.
Envío de un mensaje SMS
1. En la lista de mensajes, haga clic con la
rueda de desplazamiento.
2. Haga clic en Redactar SMS.
3. Haga clic en [Utilizar una vez].
4. Haga clic en SMS.
5. Establezca un número de teléfono
compatible con SMS.
15
Page 16
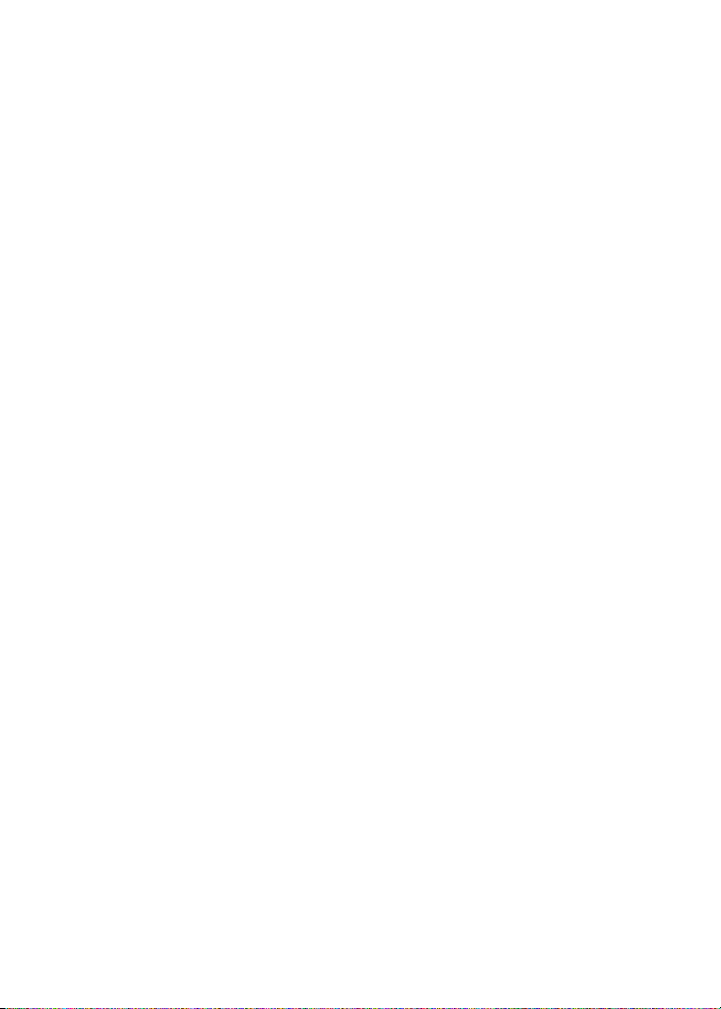
6. A continuación, haga clic con la rueda de
desplazamiento.
7. Seleccione Continuar.
8. Escriba un mensaje.
9. A continuación, haga clic con la rueda de
desplazamiento.
10. Haga clic en Enviar.
Notas:
Si ha agregado contactos a la libreta de
direcciones, podrá seleccionar un contacto de la
lista tras hacer clic en Redactar SMS.
Si el dispositivo admite el envío de mensajes SMS
a direcciones de correo electrónico, puede elegir la
dirección de destino como dirección de correo
electrónico después de seleccionar [Utilizar una
vez].
Adición de contactos a mensajes SMS
Para enviar un mensaje a varios contactos, haga
clic con la rueda de desplazamiento. Seleccione
Agregar Para, Agregar CC o Agregar CCO.
Nota:
Puede enviar un mismo mensaje SMS hasta a 10
destinatarios.
• Eliminar
Para eliminar el historial de un mensaje SMS, haga
clic con la rueda de desplazamiento al responder a
dicho mensaje. Haga clic en Quitar historial.
Reenvío de mensajes SMS
Para volver a enviar un mensaje SMS al mismo
contacto, abra el mensaje. A continuación, haga
clic con la rueda de desplazamiento. Seleccione
Enviar de nuevo.
Nota:
Si envía un mensaje SMS a varios contactos y el
mensaje no les llega a todos, seleccione Enviar de
nuevo para volver a enviarlo a los que no lo
recibieron en un principio.
Tema relacionado
• Escritura de mensajes SMS
Administración de mensajes
Abra un mensaje. A continuación, haga clic con la
rueda de desplazamiento. Lleve a cabo una de las
siguientes acciones:
• Guardar
• Responder
• Reenvío
16
Page 17
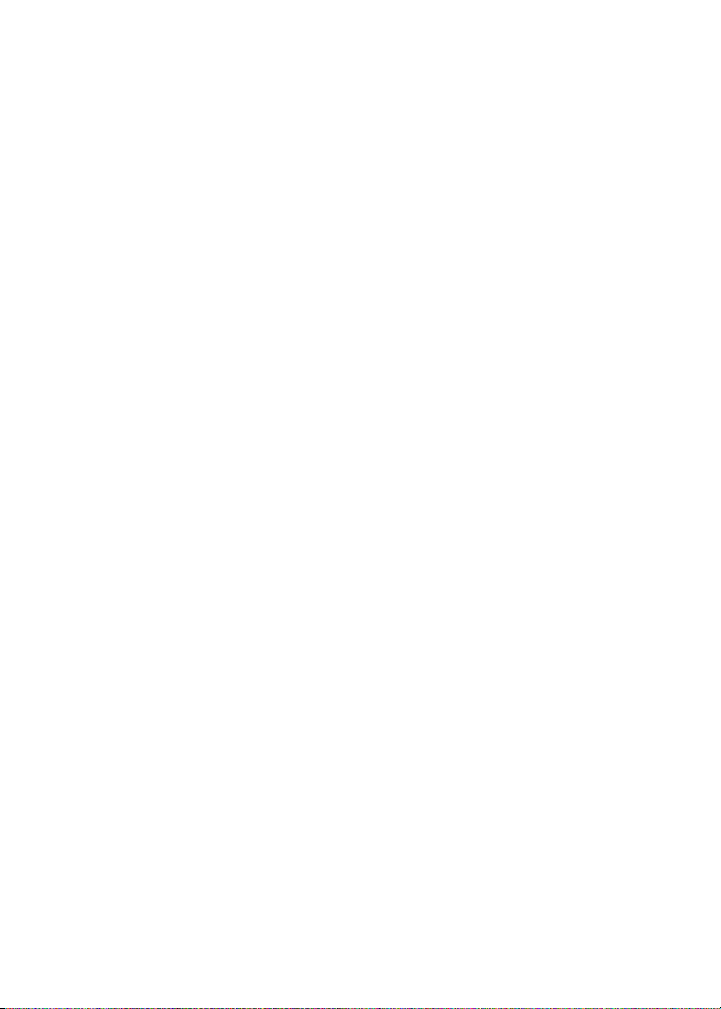
Búsqueda
• Acerca de la búsqueda
• Búsqueda en la lista de mensajes
• Búsqueda en el dispositivo de bolsillo
Acerca de la búsqueda
Puede buscar en la lista de mensajes utilizando los
criterios definidos y guardarlos para utilizarlos en
el futuro. También puede buscar contactos o todos
los mensajes que contienen el mismo asunto.
Del mismo modo, puede buscar información entre
todos los programas en el dispositivo de bolsillo.
Mediante la búsqueda global, los archivos que
aparecen en los resultados de búsqueda pueden
utilizarse de la misma manera que en el programa
original. Por ejemplo, puede administrar mensajes
de correo electrónico en los resultados de
búsqueda del mismo modo que en la lista de
mensajes.
Búsqueda en la lista de mensajes
1. En la lista de mensajes, haga clic con la
rueda de desplazamiento.
2. Seleccione Buscar.
3. Defina los criterios de búsqueda.
4. A continuación, haga clic con la rueda de
desplazamiento.
5. Seleccione Guardar.
6. Agregue un nombre y una tecla de método
abreviado para la búsqueda.
7. A continuación, haga clic con la rueda de
desplazamiento.
8. Seleccione Guardar.
Nota:
Puede buscar sin guardar los detalles de la
búsqueda. Tras definir los criterios, haga clic con la
rueda de desplazamiento. Seleccione Buscar.
Temas relacionados
• Utilización de búsquedas guardadas
• Búsqueda de un contacto específico
• Búsqueda de un asunto
Utilización de búsquedas guardadas
Para ver las búsquedas guardadas, haga clic con la
rueda de desplazamiento en la lista de mensajes.
Seleccione Buscar. A continuación, haga clic con
la rueda de desplazamiento. Elija Recuperar.
Seleccione una búsqueda. Lleve a cabo una de las
siguientes acciones:
• Ver
• Editar
• Eliminar
Para ver los criterios de la última búsqueda de
forma rápida, haga clic con la rueda de
desplazamiento en la lista de búsquedas.
Seleccione Última.
Búsqueda de un contacto específico
Para buscar todos los mensajes de un remitente
específico, haga clic en el mensaje. Seleccione
Buscar remitente.
Para buscar todos los mensajes de un destinatario
específico, haga clic en el mensaje. Seleccione
Buscar destinatario.
17
Page 18
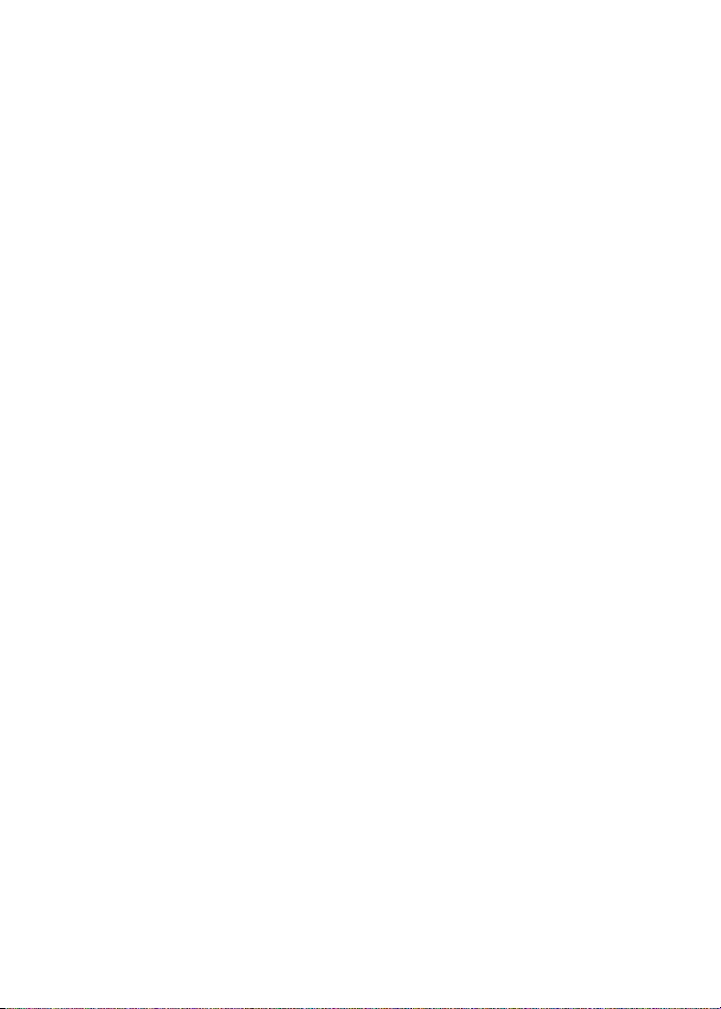
Búsqueda de un asunto
Para buscar todos los mensajes con el mismo
asunto, haga clic en un mensaje. Seleccione
Buscar asunto.
Búsqueda en el dispositivo de bolsillo
1. En el programa de búsqueda, escriba el texto
que desee en el campo Texto para buscar los
registros del dispositivo de bolsillo.
2. En el campo Nombre, escriba el texto que
desee buscar utilizando los nombres de los
contactos que se incluyen en la libreta de
direcciones, el calendario o la lista de
mensajes.
3. Active las casillas de verificación
correspondientes a los programas que va a
buscar.
4. Seleccione Buscar.
Notas:
Si introduce más de una palabra en los campos
Texto o Nombre, todas las palabras deben
aparecer en el mismo campo para que la
búsqueda se realice de forma correcta.
No se buscan archivos adjuntos al buscar entre los
programas del dispositivo de bolsillo.
Para expandir una carpeta, haga clic en una
carpeta que tenga a su lado un signo más (+).
Seleccione Expandir.
Para contraer una carpeta, seleccione una carpeta
que tenga a su lado el signo menos (-). Seleccione
Contraer.
Temas relacionados
• ¿Cómo puedo buscar texto en un archivo
adjunto?
18
Page 19
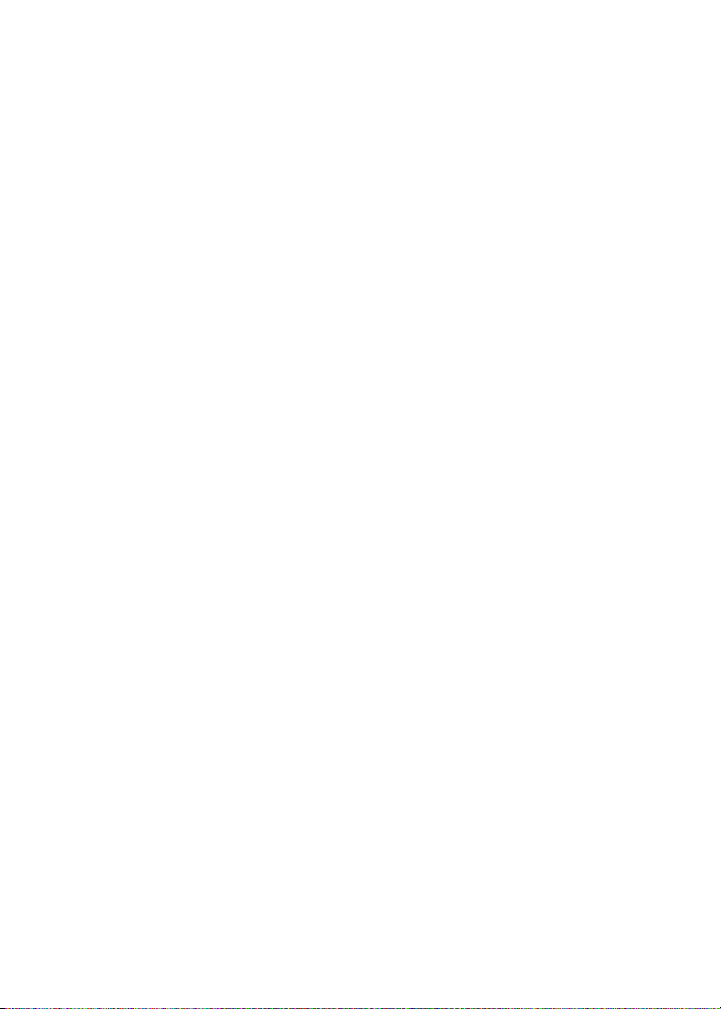
Archivos adjuntos
• Acerca de archivos adjuntos
• Utilización de archivos adjuntos de libreta de
direcciones
• Apertura de un archivo adjunto
• Apertura de una imagen adjunta
• Desplazamiento por archivos adjuntos
• Archivos adjuntos: Preguntas más frecuentes
Acerca de archivos adjuntos
Los archivos adjuntos de libreta de direcciones
permiten que los destinatarios de los mensajes
puedan visualizar y agregar contactos a su libreta
de direcciones. Al abrir un mensaje que contiene
un archivo adjunto de libreta de direcciones,
aparece un icono de libreta en la parte inferior del
mensaje con el nombre del contacto agregado.
Puede visualizar varios tipos de archivos adjuntos
en el dispositivo de bolsillo, incluidos archivos .zip,
.htm, .html, .doc, .dot, .ppt, .pdf, .wpd, .txt y .xls.
También puede visualizar archivos adjuntos de
imagen .bmp, .gif, .jpg, .png y .tif.
Un mensaje con un archivo adjunto aparece en la
lista de mensajes con un icono a su lado en forma
de clip.
Temas relacionados
• ¿Puedo visualizar los archivos adjuntos en el
dispositivo de bolsillo?
Utilización de archivos adjuntos de libreta de direcciones
Para visualizar un archivo adjunto de libreta de
direcciones, haga clic con la rueda de
desplazamiento en un mensaje abierto. Seleccione
Ver archivo adjunto.
Para agregar la información de contacto a la
libreta de direcciones, haga clic con la rueda de
desplazamiento al visualizar un archivo adjunto de
libreta de direcciones. Haga clic en Agregar a
libreta de direcciones.
Para actualizar la información de contacto, haga
clic con la rueda de desplazamiento al visualizar
un archivo adjunto de libreta de direcciones. Haga
clic en Actualizar dirección.
Apertura de un archivo adjunto
1. Coloque el cursor sobre el nombre del
archivo adjunto.
2. A continuación, haga clic con la rueda de
desplazamiento.
3. Haga clic en Abrir archivo adjunto.
4. Seleccione Contenido para abrir el contenido
del archivo adjunto generado de forma
automática, o Contenido completo para abrir
el archivo adjunto completo.
5. A continuación, haga clic con la rueda de
desplazamiento.
6. Haga clic en Recuperar.
Apertura de una imagen adjunta
1. Coloque el cursor sobre el nombre del
archivo adjunto de imagen.
2. A continuación, haga clic con la rueda de
desplazamiento.
3. Seleccione Ver archivo adjunto.
19
Page 20
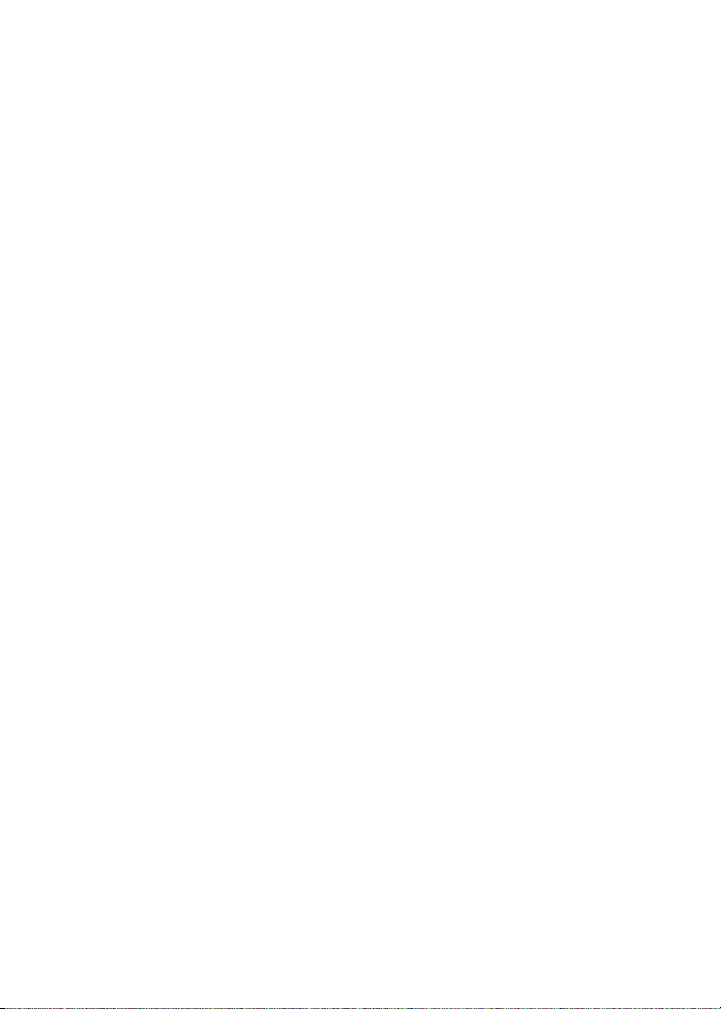
Desplazamiento por archivos adjuntos
Para abrir el contenido que integra un documento
u hoja de cálculo, haga clic en un vínculo de
contenido. Haga clic en Recuperar. Algunos
ejemplos de contenido integrado incluyen tablas,
imágenes, notas al pie, cuadros de texto o
comentarios. Pulse el botón Escape para volver al
contenido de archivo adjunto principal.
Para desplazarse de forma horizontal por una hoja
de cálculo, mantenga pulsada la tecla Alt y gire la
rueda de desplazamiento.
Para desplazarse hasta una celda específica de
una hoja de cálculo, haga clic con la rueda de
desplazamiento. Seleccione Ir a celda. Escriba las
coordenadas de la celda y haga clic con la rueda
de desplazamiento.
Para visualizar el contenido de una celda
específica de una hoja de cálculo, haga clic con la
rueda de desplazamiento. Seleccione Ver celda.
Para avanzar hasta una hoja de trabajo distinta en
una hoja de cálculo, haga clic con la rueda de
desplazamiento. Haga clic en Seleccionar hoja de
cálculo. Seleccione una hoja de cálculo.
Para ver la hoja de trabajo anterior de una hoja de
cálculo, haga clic con la rueda de desplazamiento.
Seleccione Hoja anterior.
Para ver la hoja de trabajo siguiente de una hoja
de cálculo, haga clic con la rueda de
desplazamiento. Seleccione Hoja siguiente.
Para desplazarse horizontalmente por una
imagen, mantenga pulsada la tecla Alt y gire la
rueda de desplazamiento.
Para acercar o alejar una imagen, haga clic con la
rueda de desplazamiento. Haga clic en Acercar o
Alejar.
Para ajustar al tamaño de imagen original, haga
clic con la rueda de desplazamiento. Haga clic en
Zoom 1:1.
Para girar una imagen 90 grados en el sentido de
las agujas del reloj, haga clic con la rueda de
desplazamiento. Haga clic en Girar.
Para ver una imagen de forma más detallada tras
acercarse a ella, haga clic con la rueda de
desplazamiento. Haga clic en Ampliar área.
20
Page 21
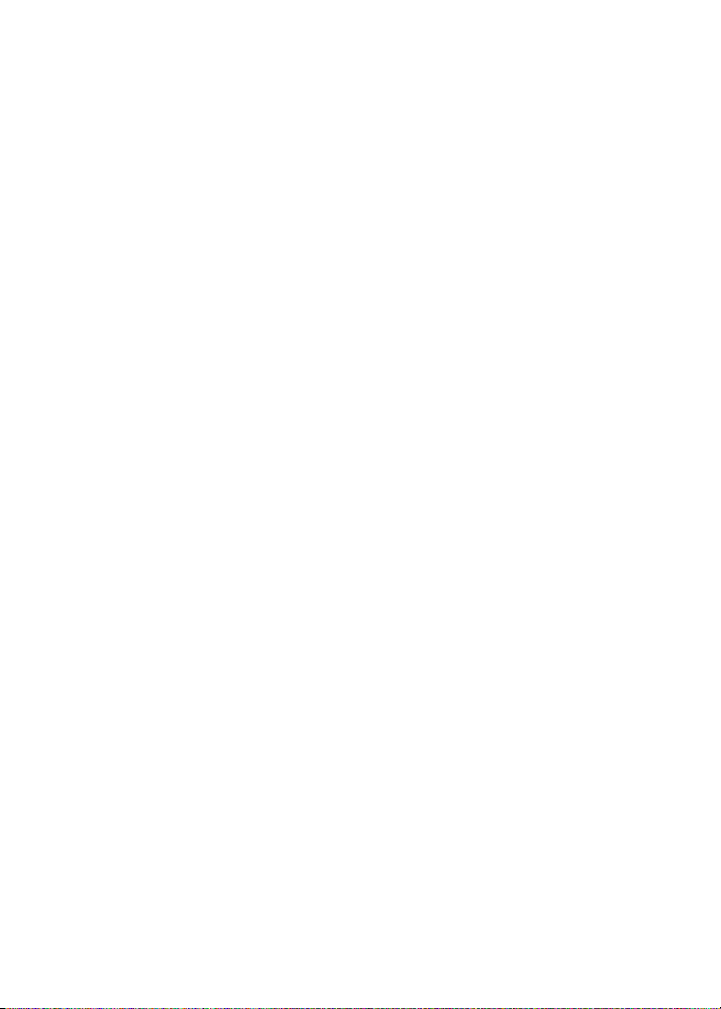
Sincronización de datos
• Acerca de la reconciliación de correo
electrónico
• Configuración de la reconciliación
inalámbrica de correo electrónico
• Reconciliación de mensajes eliminados
• Acerca de la sincronización PIM
• Configuración de la sincronización PIM
inalámbrica
• Sincronización: Preguntas más frecuentes
Acerca de la reconciliación de correo electrónico
La reconciliación del correo electrónico implica
que cada mensaje archivado o eliminado del
dispositivo también se archivará o eliminará,
respectivamente, del buzón de correo. Del mismo
modo, los cambios realizados en los mensajes del
buzón se reflejarán en el dispositivo.
Si la opción de integración del dispositivo admite
reconciliación inalámbrica de correo electrónico,
los cambios se transmitirán inmediatamente a
través de la red inalámbrica.
También puede configurar las opciones de
reconciliación de correo electrónico desde el
dispositivo.
Si la opción de integración del dispositivo no
admite reconciliación inalámbrica de correo
electrónico, los cambios se transmitirán mediante
el software BlackBerry Desktop. Para obtener más
información sobre cómo reconciliar el correo
electrónico manualmente, consulte la
línea del software BlackBerry Desktop
Temas relacionados
• ¿Puedo reconciliar los mensajes de correo
electrónico a través de la red inalámbrica?
Ayuda en
.
Configuración de la reconciliación inalámbrica de correo electrónico
En las opciones de mensajes, haga clic en
Reconciliación de correo electrónico. Defina el
campo Reconciliación inalámbrica como Activada.
Nota:
Defina la opción Reconciliación inalámbrica para
cada servicio de mensajes del dispositivo.
Temas relacionados
• ¿Puedo reconciliar los mensajes de correo
electrónico a través de la red inalámbrica?
Reconciliación de mensajes eliminados
Para determinar la reconciliación de los mensajes
eliminados entre el dispositivo y el buzón, en las
opciones de los mensajes, haga clic en
Reconciliación de correo electrónico. Defina el
campo Eliminar en.
Nota:
Defina la opción Reconciliación de correo
electrónico para cada servicio de mensajes del
dispositivo de bolsillo.
Temas relacionados
• Eliminación de varios mensajes a la vez
Acerca de la sincronización PIM
Puede sincronizar los elementos de administración
de información personal (PIM) tales como tareas,
notas, contactos y entradas del calendario para
que las entradas del dispositivo y del programa de
correo electrónico sean idénticas.
21
Page 22
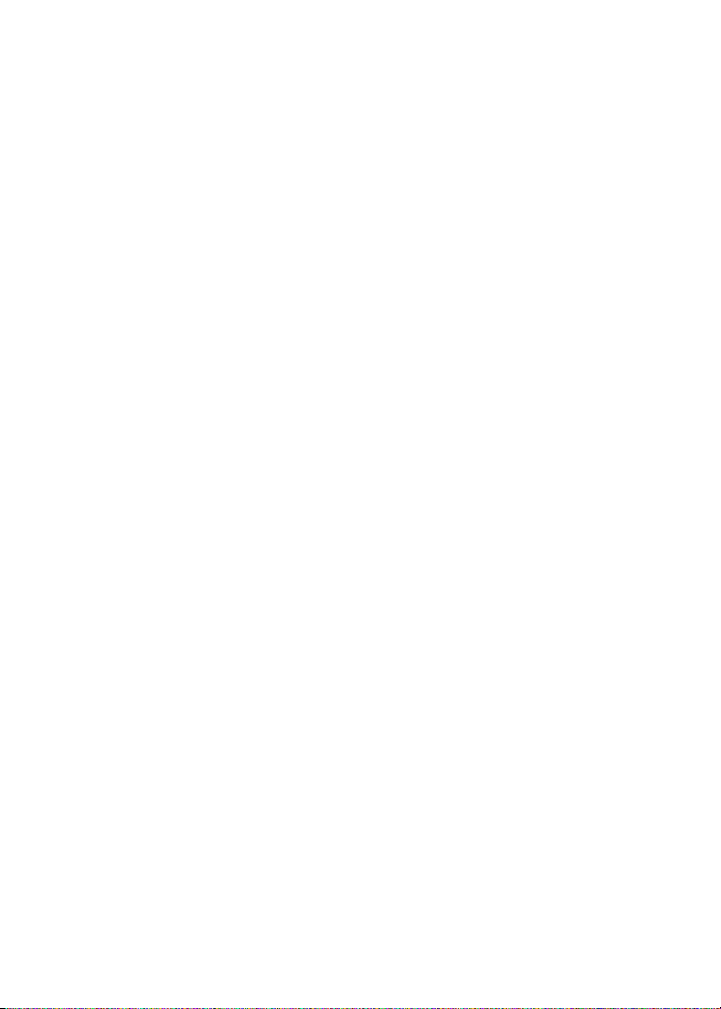
Si el dispositivo está integrado con una cuenta de
correo que utilice BlackBerry Enterprise Server™
versión 4.0 y tiene la sincronización PIM
inalámbrica activada, los objetos PIM se
sincronizarán automáticamente a través de la red
inalámbrica. Puede activar y desactivar la
sincronización PIM inalámbrica desde el
dispositivo.
Si el dispositivo está integrado con una cuenta de
correo que utilice BlackBerry Enterprise Server™
versión 2.1 o superior y tiene la sincronización de
calendario inalámbrica activada, podrá sincronizar
las entradas del calendario a través de la red
inalámbrica. Puede sincronizar todos los objetos
PIM restantes utilizando el software BlackBerry
Desktop. Para obtener más información sobre la
sincronización manual de objetos PIM o la
configuración inalámbrica del calendario
mediante el software Desktop, consulte la
en línea del software BlackBerry Desktop
Tema relacionado
Ayuda
.
• ¿Puedo sincronizar los objetos PIM a través
de la red inalámbrica?
Configuración de la sincronización PIM inalámbrica
Si ha utilizado el dispositivo con la sincronización
PIM inalámbrica desactivada o la está activando
ahora por primera vez, sincronice el dispositivo
mediante el software Desktop antes de activar la
sincronización PIM inalámbrica.
En las opciones de tareas, notas, libreta de
direcciones o calendario, defina el campo
Sincronización inalámbrica como Sí.
Puede definir la sincronización inalámbrica del
calendario utilizando el software BlackBerry
Desktop. Si desea obtener información adicional
al respecto, consulte la
software BlackBerry Desktop
Ayuda en línea del
.
Nota:
Si activa la sincronización PIM inalámbrica en el
dispositivo, no podrá sincronizar los objetos PIM
con el software Desktop.
Temas relacionados
• ¿Puedo sincronizar los objetos PIM a través
de la red inalámbrica?
22
Page 23
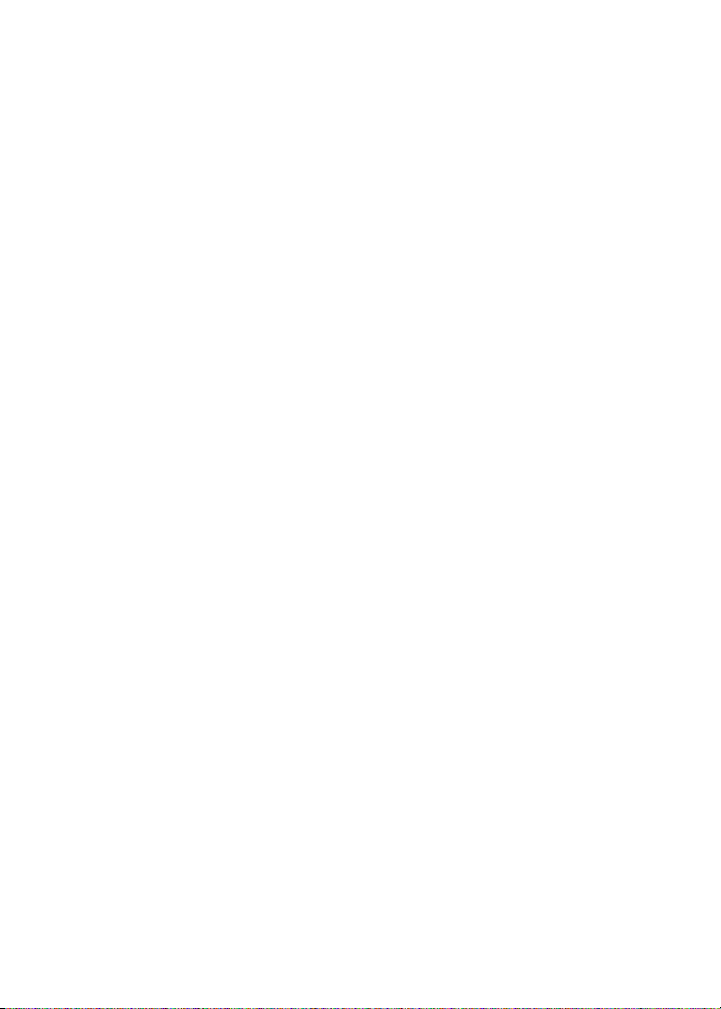
Copia de seguridad y restauración de los datos del dispositivo de bolsillo
• Acerca de la copia de seguridad de los datos
del dispositivo de bolsillo
• Acerca de la restauración de datos del
dispositivo de bolsillo
Acerca de la copia de seguridad de los datos del dispositivo de bolsillo
Si el dispositivo de bolsillo se integra con una
cuenta de correo electrónico mediante BlackBerry
Enterprise Server™ versión 4.0, se realiza una
copia de seguridad de manera automática de los
ajustes del dispositivo que no se hayan guardado
en el programa de correo electrónico del escritorio
a través de la red inalámbrica. Estos ajustes
incluyen fuentes, favoritos y otros ajustes del
dispositivo de bolsillo. No se efectúa una copia de
seguridad de la información almacenada como
parte de la sincronización de administración de la
información personal o reconciliación del correo
inalámbrico.
Si está utilizando el software BlackBerry Desktop
con el dispositivo de bolsillo, es posible realizar
una copia de seguridad de los datos del
dispositivo de bolsillo mediante la herramienta de
copias de seguridad y restauración. Para obtener
información adicional sobre la realización manual
de copias de seguridad de los datos del dispositivo
de bolsillo, consulte la
software BlackBerry Desktop
Ayuda en línea del
.
Acerca de la restauración de datos del dispositivo de bolsillo
Si el dispositivo de bolsillo se integra con una
cuenta de correo electrónico mediante BlackBerry
Enterprise Server™ versión 4.0 y los datos del
dispositivo de bolsillo se pierden o se eliminan,
pueden restaurarse en el dispositivo con
Activación de Enterprise. En las opciones del
dispositivo de bolsillo, haga clic en Activación de
Enterprise. Escriba la dirección de correo
electrónico corporativa y la contraseña
suministrada por el administrador del sistema. A
continuación, haga clic con la rueda de
desplazamiento. Elija Activar.
Si está utilizando el software BlackBerry Desktop
con el dispositivo de bolsillo y cuenta con una
copia de seguridad de los datos del dispositivo de
bolsillo en el equipo, puede restaurar los datos
mediante la herramienta de copias de seguridad y
restauración. Para obtener información adicional
sobre la restauración manual de los datos del
dispositivo de bolsillo, consulte la
del software BlackBerry Desktop
Ayuda en línea
.
23
Page 24
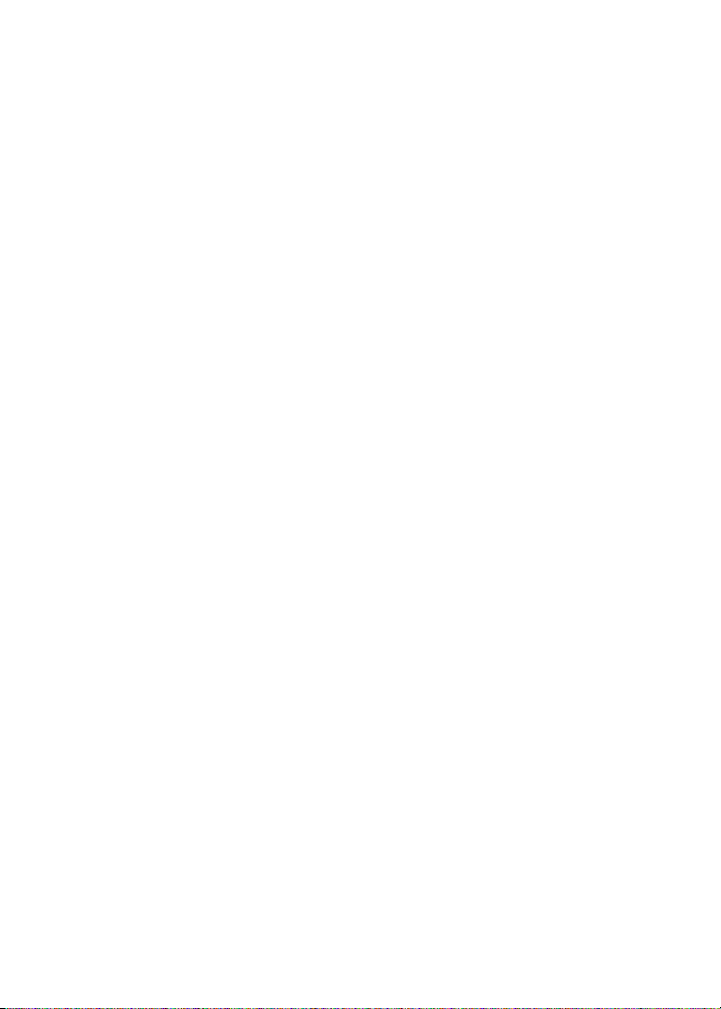
24
Page 25
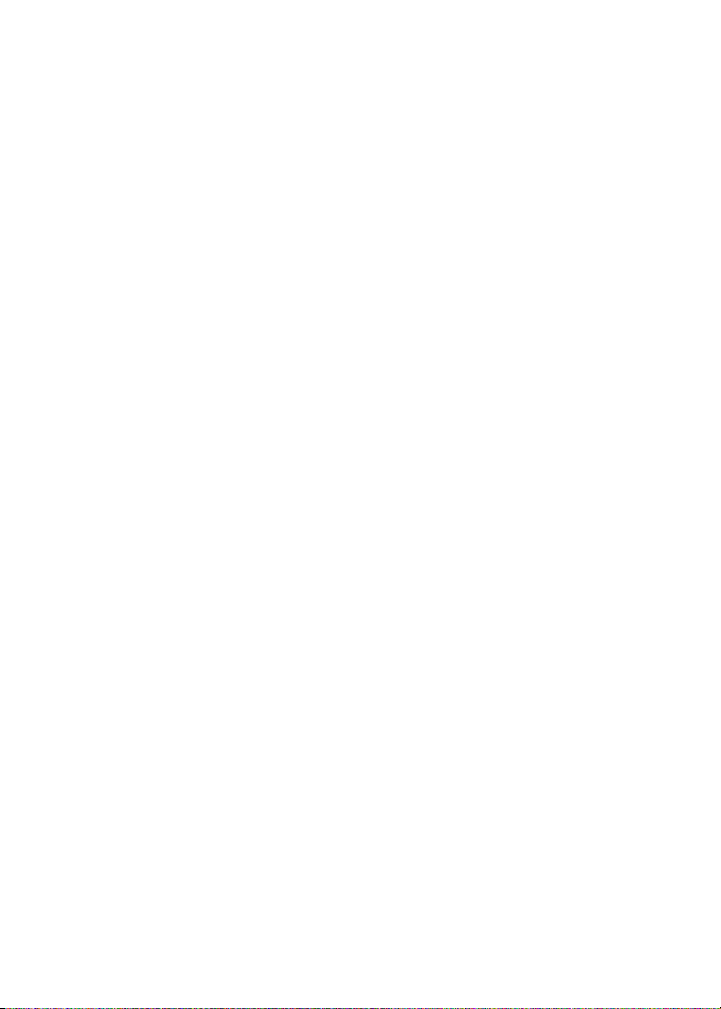
Escritura
• Uso del texto automático
• Creación de una entrada de texto
automático
• Cambio de entradas de texto automático
• Corte o copia de texto
• Pegado de texto
• Sugerencias de escritura
• Activación de tonos del teclado
• Definición de la velocidad del cursor
• Escritura: Preguntas más frecuentes
Uso del texto automático
La función Texto automático sustituye el texto
introducido. Utilice la función Texto automático
para corregir la ortografía o para sustituir las
abreviaturas por palabras completas.
El dispositivo dispone de entradas de Texto
automático integradas que permiten corregir los
errores más frecuentes. Por ejemplo, cambiaría dle
por del.
Puede crear entradas de Texto automático para
corregir los errores de escritura o abreviaturas más
frecuentes. Por ejemplo, puede crear una entrada
de texto automático que sustituya tlmt por te
llamo más tarde.
Para usar el Texto automático, escriba una
entrada. Pulse la tecla Space.
3. Haga clic en Nuevo.
4. En el campo Reemplazar, escriba el texto que
desea sustituir.
5. En el campo Con, escriba el texto que debe
aparecer.
6. En el campo Utilizando, defina si la entrada
utilizará el mismo formato de mayúsculas y
minúsculas (M/m especificada) o si debe
utilizar la forma correcta en función del
contexto (SmartCase).
7. Defina el idioma.
8. A continuación, haga clic con la rueda de
desplazamiento.
9. Seleccione Guardar.
Temas relacionados
• ¿Para qué sirve la opción de menú Insertar
macro?
Cambio de entradas de texto automático
Para ver las entradas de Texto automático, en las
opciones del dispositivo, haga clic en Texto
automático.
Haga clic en una entrada de Texto automático.
Lleve a cabo una de las siguientes acciones:
• Editar
• Eliminar
Creación de una entrada de texto automático
1. En las opciones del dispositivo, haga clic en
Texto automático.
2. A continuación, haga clic con la rueda de
desplazamiento.
Corte o copia de texto
A continuación, haga clic con la rueda de
desplazamiento. Haga clic en Seleccionar.
Seleccione el contenido. A continuación, haga clic
con la rueda de desplazamiento. Haga clic en
Cortar o Copiar.
25
Page 26
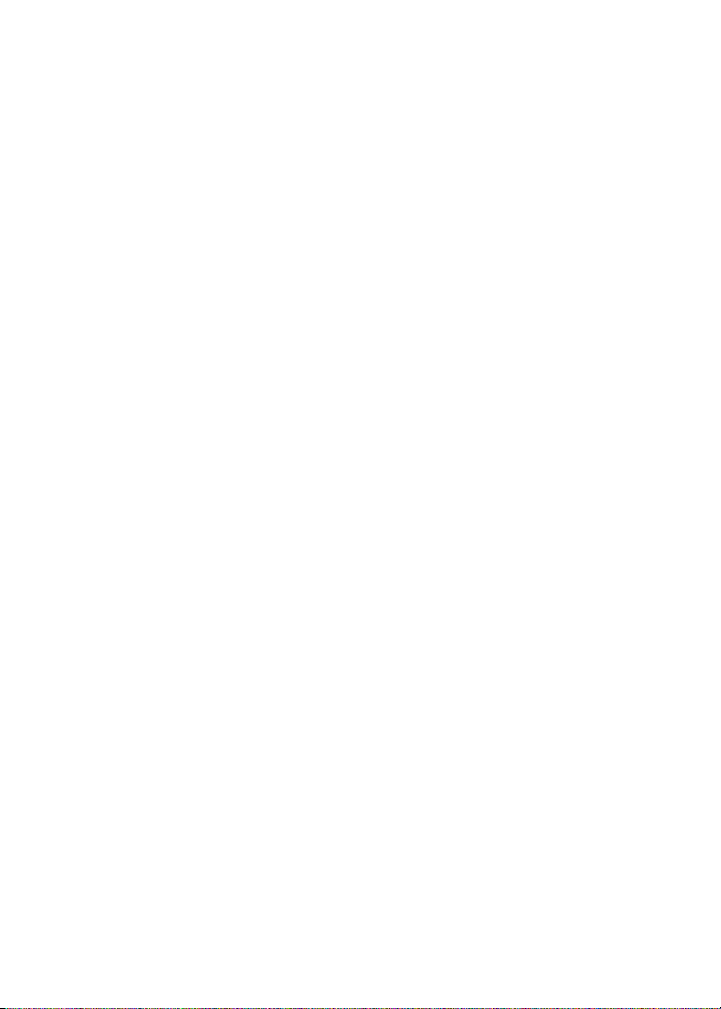
Pegado de texto
Coloque el cursor en la posición en la que desea
insertar el texto cortado o copiado. A
continuación, haga clic con la rueda de
desplazamiento. Haga clic en Pegar.
Sugerencias de escritura
Para escribir un carácter alternativo de una tecla,
mantenga pulsada la tecla Alt + dicha tecla.
Para insertar un símbolo, pulse la tecla Símbolo.
Para insertar un acento, mantenga pulsada la letra
y gire la rueda de desplazamiento.
Para activar el bloqueo de mayúsculas, pulse la
tecla Alt + la tecla Mayús derecha.
Para activar el bloqueo numérico, pulse la tecla
Mayús derecha + la tecla Alt.
Para desactivar el bloqueo de mayúsculas o el
bloqueo numérico, pulse la tecla Mayúsderecha.
Activación de tonos del teclado
En las opciones del dispositivo de bolsillo, haga
clic en Pantalla/Teclado. Defina el campo Tono
de tecla como Activado. Guarde los cambios.
• ¿Por qué no puedo usar los métodos
abreviados de teclado en la pantalla de
inicio?
¿Para qué sirve la opción de menú Insertar macro?
La opción de menú Insertar macro se utiliza para
insertar variables comunes como, por ejemplo, la
fecha u hora actual, en entradas de Texto
automático.
¿Por qué no puedo usar los métodos abreviados de teclado en la pantalla de inicio?
La opción Marcar desde la pantalla de inicio anula
el uso de métodos abreviados en la pantalla de
inicio para que sea posible realizar llamadas desde
dicha pantalla. En las opciones generales del
teléfono, defina el campo Marcar desde la
pantalla de inicio como No.
Definición de la velocidad del cursor
En las opciones del dispositivo de bolsillo, haga
clic en Pantalla/Teclado. Defina el campo
Velocidad de tecla como Lenta o Rápida. Guarde
los cambios.
Escritura: Preguntas más frecuentes
• ¿Para qué sirve la opción de menú Insertar
macro?
26
Page 27
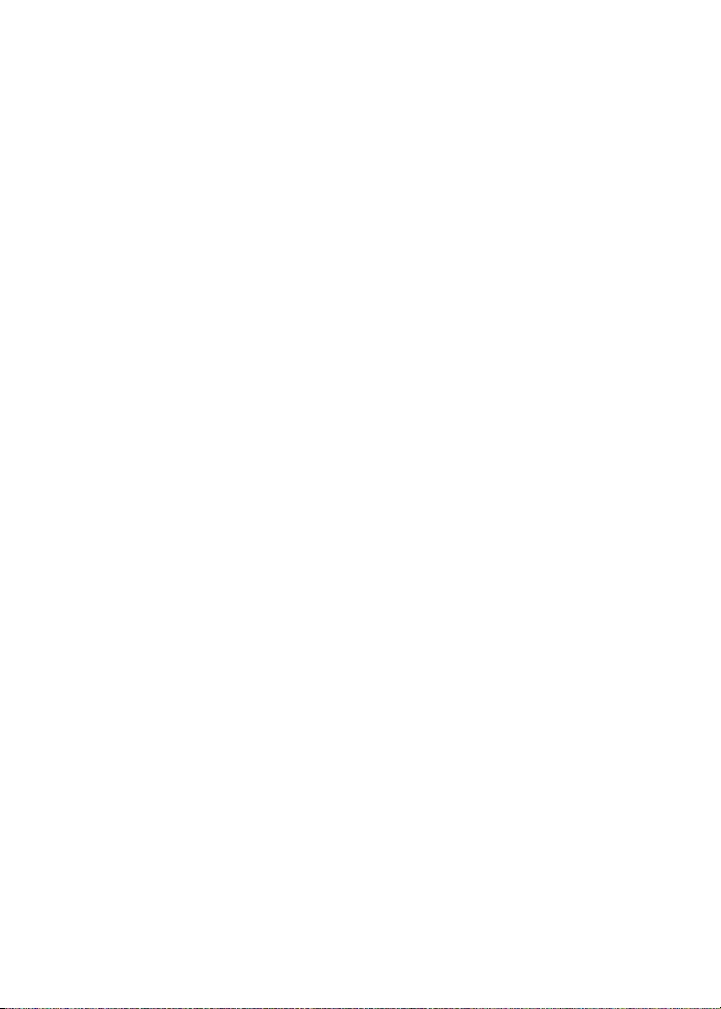
Teléfono
• Búsqueda de su número de teléfono
• Realización de una llamada
• Realización de una llamada de emergencia
• Uso de la marcación rápida
• Revisión del correo de voz
• Contestación a una llamada
• Alternación entre llamadas
• Silencio de una llamada
• Ajuste del volumen del teléfono
• Uso de otros programas durante una llamada
• Marcación mediante letras
• Realización de una llamada a tres
• Asignación de una letra de marcación rápida
• Cambio de las asignaciones de marcación
rápida
• Registro de llamadas
• Uso de los registros de llamada
• Reenvío de llamadas
• Configuración del control automático del
volumen
• Definición de códigos de área y de país
predeterminados
• Configuración de la marcación de
extensiones de empresas
• Configuración de las opciones de correo de
voz
• Configuración de la opción TTY
• Definición del volumen de llamada
predeterminado
• Configuración de alerta de cambio de la
privacidad de voz
• Restablecimiento de los contadores de
llamada
• Teléfono: Preguntas más frecuentes
Búsqueda de su número de teléfono
En el teléfono, el campo Mi número muestra su
número de teléfono.
Realización de una llamada
1. En en el teléfono, escriba un número de
teléfono o seleccione un contacto.
2. Pulse la tecla Intro.
3. Para finalizar la llamada, mantenga pulsado
el botón Escape.
Notas:
Si el contacto al que desea llamar no figura en la
lista, haga clic con la rueda de desplazamiento.
Haga clic en Llamar desde libreta de direcciones
para seleccionar un contacto de la libreta de
direcciones.
También puede efectuar una llamada desde la
pantalla de inicio. Introduzca el número y pulse la
tecla Intro.
Temas relacionados
• Adición de una pausa o tiempo de espera
• ¿Puedo utilizar el teléfono mientras el
dispositivo o el teclado estén bloqueados?
27
Page 28
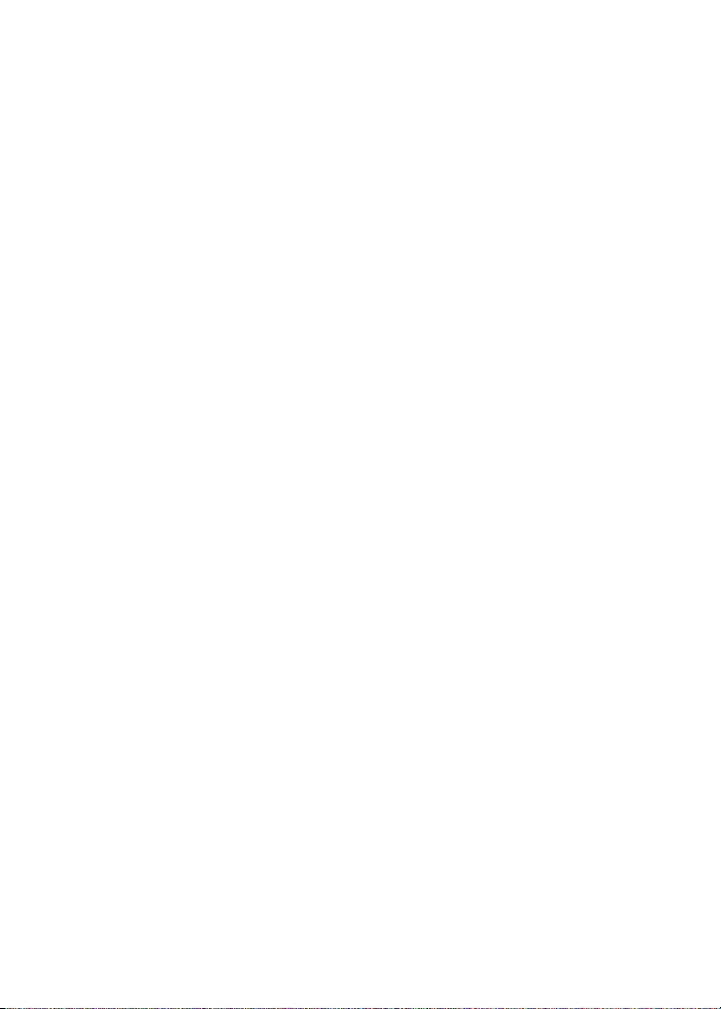
Realización de una llamada de emergencia
Puede efectuar una llamada de emergencia
incluso cuando el dispositivo esté bloqueado o
con la radio apagada. Si la radio está apagada, se
enciende de forma automática al iniciar la
llamada.
Lleve a cabo una de las siguientes acciones:
• El dispositivo o el teclado están bloqueados:
Marque un número de emergencia en el
teléfono. Pulse la tecla Intro.
• El dispositivo o el teclado están bloqueados:
Pulse la rueda de desplazamiento. Haga clic
en Llamada de emergencia. Haga clic en Sí.
Temas relacionados
• Acerca del Sistema de posicionamiento
global asistido (A-GPS)
• Acerca del modo de devolución de llamada
de emergencia
Acerca del Sistema de
posicionamiento global asistido (AGPS)
Según la versión del dispositivo de bolsillo o el
proveedor de servicios, es posible que el
dispositivo de bolsillo esté activado con soporte
para el Sistema de posicionamiento global
asistido (A-GPS).
Si el dispositivo de bolsillo está habilitado con
soporte para A-GPS, el operador podrá calcular su
ubicación al realizar una llamada de emergencia o
durante el modo de devolución de llamada de
emergencia. En las opciones del dispositivo de
bolsillo, seleccione Servicios basados en ubicación
y establezca el campo Servicios GPS en Sólo 911/
Ubicación desactivada.
Para permitir que un operador pueda determinar
la ubicación aproximada en otro momento
(limitaciones propias de la tecnología A-GPS),
establezca el campo Servicios GPS en Ubicación
activada.
Advertencia:
En situaciones de emergencia, proporcione
siempre información detallada sobre su ubicación
al operador. Debido a ciertas limitaciones propias
de la tecnología A-GPS y a la infraestructura de
emergencia, es posible que el operador no sea
capaz de determinar su ubicación utilizando sólo
la información del A-GPS.
Temas relacionados
• Acerca del modo de devolución de llamada
de emergencia
Acerca del modo de devolución de llamada de emergencia
Al finalizar una llamada urgente, el dispositivo de
bolsillo entra en el Modo de devolución de
llamada de emergencia. Este modo permanece
activo durante cinco minutos y permite que el
operador pueda ponerse en contacto con usted o
determine su ubicación aproximada.
Si se encuentra en este modo no puede enviar y
recibir mensajes, ni explorar páginas Web.
El dispositivo de bolsillo sale del modo de
devolución de llamada de emergencia cuando
realiza una llamada a un número que no sea de
emergencia.
Nota:
Para salir del modo de devolución de llamada de
emergencia manualmente, haga clic con la rueda
de desplazamiento. Seleccione la opción para salir
del modo de devolución de llamada de
emergencia.
28
Page 29
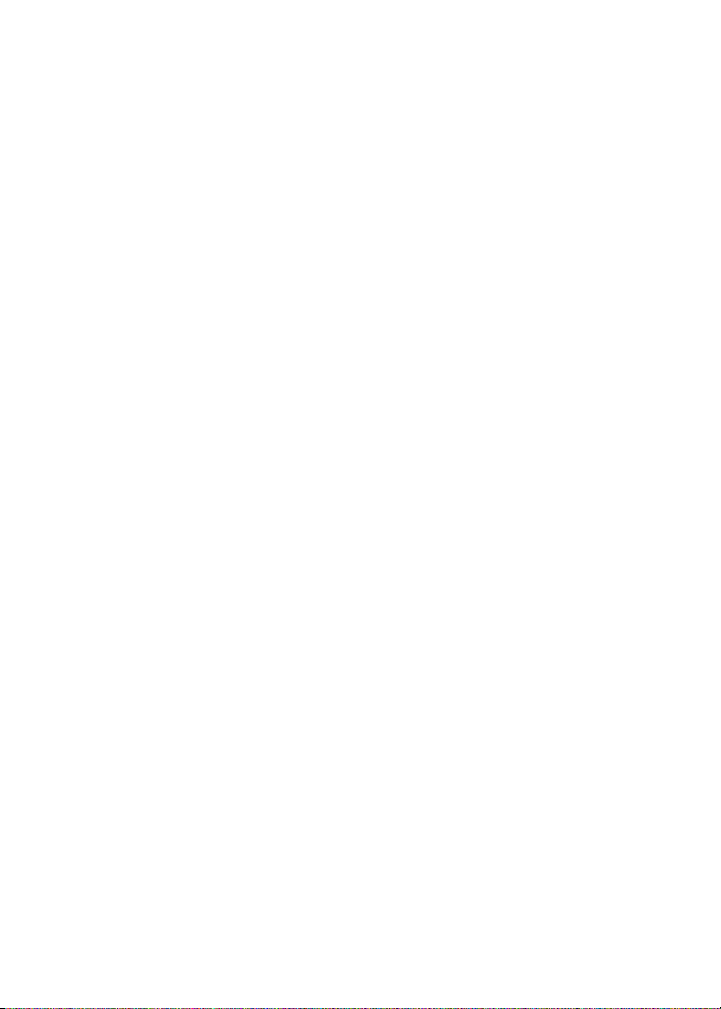
Uso de la marcación rápida
En el teléfono, mantenga pulsada la tecla
asignada al contacto o número de teléfono.
Nota:
También puede utilizar la función de marcación
rápida para realizar una llamada desde la pantalla
de inicio o la lista de mensajes.
Temas relacionados
• Asignación de una letra de marcación rápida
• Asignación de una marcación rápida a un
contacto de la libreta de direcciones
• Cambio de las asignaciones de marcación
rápida
Revisión del correo de voz
En el teléfono, haga clic con la rueda de
desplazamiento. Haga clic en Llamar al correo de
voz.
Temas relacionados
• Configuración de las opciones de correo de
voz
Contestación a una llamada
Para contestar una llamada, haga clic en
Contestar. Si no desea contestar la llamada, haga
clic en Ignorar.
Si ya está conectado a una llamada y recibe otra
llamada entrante, haga clic en Contestar - Poner
en espera la llamada actual.
Para alternar entre dos llamadas activas,
seleccione Flash.
Para finalizar la llamada, mantenga pulsado el
botón Escape.
Nota:
Para que la opción Contestar - Poner en espera la
llamada actual aparezca al recibir una llamada
telefónica, es necesario contratar un servicio de
llamada en espera.
Temas relacionados
• ¿Puedo utilizar el teléfono mientras el
dispositivo o el teclado estén bloqueados?
• Uso de la tecnología inalámbrica Bluetooth®
durante una llamada
Alternación entre llamadas
Si contrata un servicio de llamada en espera,
puede recibir llamadas entrantes mientras se
encuentra conectado a una llamada.
1. Durante una llamada, si recibe una llamada
entrante, seleccione Contestar - Poner en
espera la llamada actual. De este modo, la
llamada actual queda en espera y se acepta
la llamada entrante.
2. A continuación, haga clic con la rueda de
desplazamiento.
3. Seleccione Flash para alternar entre
llamadas.
Nota:
Para alternar entre dos llamadas activas, también
puede pulsar la tecla Intro.
Silencio de una llamada
Para silenciar una llamada, pulse el botón
Teléfono. Vuelva a pulsar el botón Teléfono para
apagar la función de silencio.
Ajuste del volumen del teléfono
Durante una llamada, gire la rueda de
desplazamiento hacia arriba para aumentar el
volumen, o hacia abajo para disminuirlo.
29
Page 30
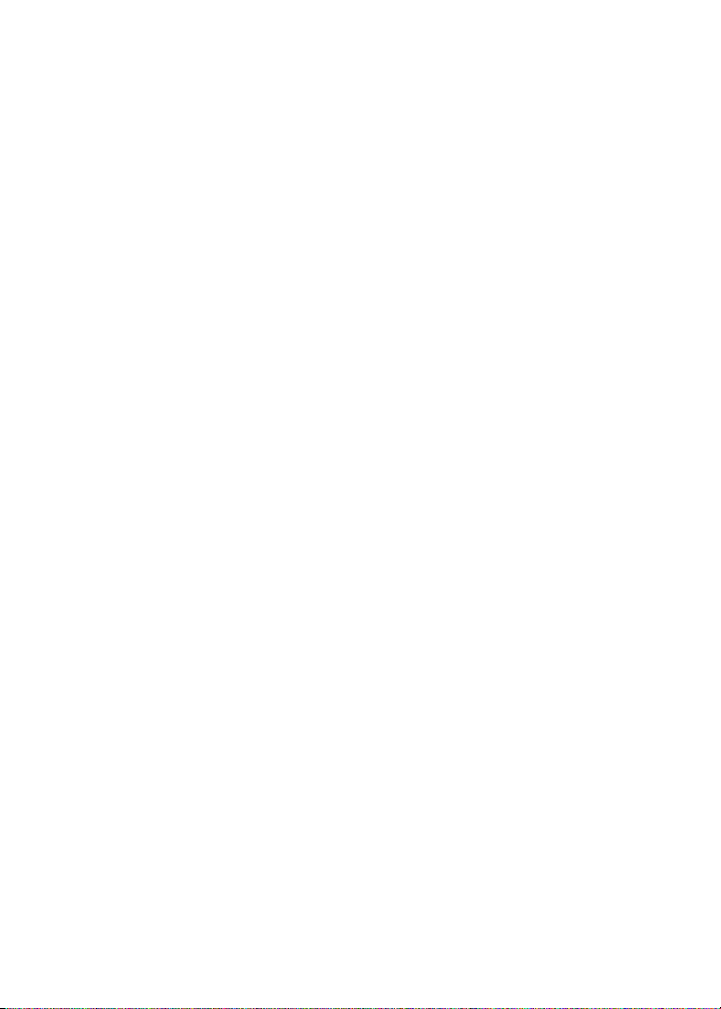
Uso de otros programas durante una llamada
Para utilizar otros programas durante una
llamada, haga clic con la rueda de
desplazamiento. Haga clic en pantalla de inicio.
Marcación mediante letras
Para escribir una letra durante una llamada, pulse
la tecla Alt. Escriba la letra.
Para escribir varias letras durante una llamada,
pulse la tecla Mayús derecha y la tecla Alt. Escriba
las letras. Para volver a marcar números, pulse la
tecla Mayús derecha.
Nota:
Cuando escribe una letra en un número de
teléfono, el dispositivo de bolsillo marca el
número asociado a dicha letra en un teclado
telefónico convencional.
Realización de una llamada a tres
1. Durante una llamada, pulse la rueda de
desplazamiento.
2. Haga clic en Llamada a tres.
3. Escriba un número de teléfono o haga clic en
un contacto.
4. Pulse la tecla Intro dos veces.
5. Durante la segunda llamada, pulse la rueda
de desplazamiento.
6. Haga clic en Flash.
Notas:
La pantalla Llamada activa muestra que en ese
momento está conectado a la segunda llamada, a
pesar de estar conectado con ambos contactos.
Para desconectarse del segundo contacto, pulse la
rueda de desplazamiento. Haga clic en Flash.
Temas relacionados
• ¿Puedo realizar llamadas a tres?
Asignación de una letra de marcación rápida
En el teléfono, seleccione un contacto o número
de teléfono. Mantenga pulsada cualquier tecla de
letra sin asignar. Haga clic en Aceptar.
Temas relacionados
• Asignación de una marcación rápida a un
contacto de la libreta de direcciones
Asignación de una marcación rápida a un contacto de la libreta de direcciones
1. En el teléfono, haga clic con la rueda de
desplazamiento.
2. Haga clic en Ver lista de marcación rápida.
3. Seleccione una letra sin asignar.
4. A continuación, haga clic con la rueda de
desplazamiento.
5. Haga clic en Nuevo número de marcación
rápida.
6. Seleccione un contacto.
7. A continuación, haga clic con la rueda de
desplazamiento.
8. Haga clic en Agregar marcación rápida a
<nombre de contacto>.
Cambio de las asignaciones de marcación rápida
En el teléfono, haga clic con la rueda de
desplazamiento. Haga clic en Ver lista de
marcación rápida. Seleccione un contacto o un
número de teléfono. A continuación, haga clic con
la rueda de desplazamiento. Lleve a cabo una de
las siguientes acciones:
30
Page 31

• Cambio del contacto asignado a una letra de
marcación rápida: Haga clic en el contacto.
Seleccione Editar. Haga clic en un contacto
nuevo. Haga clic en Marcación rápida
<nombre de contacto>.
• Asignación del contacto a otra letra de
marcación rápida: Haga clic en el contacto.
Haga clic en Mover. Haga clic en una letra
distinta a la que desee asignar la marcación
rápida.
• Eliminación de un contacto de la lista de
marcación rápida: Haga clic en el contacto. A
continuación, seleccione Eliminar.
Registro de llamadas
Aparecen registros de llamadas al abrir el
teléfono. También pueden aparecer registros de
llamadas perdidas en la lista de mensajes.
Para definir si desea que aparezcan registros de
llamadas en la lista de mensajes, haga clic en
Registro de llamadas en las opciones del teléfono.
Seleccione el tipo de registro de llamadas que
desee que aparezca en la lista de mensajes. Pulse
la tecla Espacio.
Si no desea que aparezcan registros de llamadas
en la lista de mensajes, seleccione Ninguno. Pulse
la tecla Espacio.
Temas relacionados
• ¿Puedo configurar el teléfono para visualizar
los números de llamada más frecuentes?
Uso de los registros de llamada
En el teléfono, o en la lista de mensajes, abra un
registro de llamada. Pulse la rueda de
desplazamiento. Lleve a cabo una de las
siguientes acciones:
• Adición de notas
• Edición de notas
• Reenvío
Para eliminar notas, una vez abierto el registro de
llamada, haga clic con la rueda de
desplazamiento. Haga clic en Editar notas. A
continuación, haga clic con la rueda de
desplazamiento. Haga clic en Borrar campo.
Reenvío de llamadas
1. En las opciones del teléfono, haga clic en
Reenvío de llamadas.
2. Seleccione el tipo de llamadas que desea
reenviar.
3. Pulse la tecla Espacio.
4. Elija No reenviar o el número de teléfono
actual al que se reenvían las llamadas.
5. A continuación, haga clic con la rueda de
desplazamiento.
6. Seleccione Cambiar número.
7. En la lista, elija un número de teléfono al que
se reenviarán las llamadas.
8. A continuación, haga clic con la rueda de
desplazamiento.
9. Seleccione Guardar.
Nota:
Antes de activar la función de reenvío de
llamadas, compruebe que ha agregado números
de teléfono de reenvío de llamadas. Póngase en
contacto con su proveedor de servicios para
obtener más información.
Temas relacionados
• ¿Puedo utilizar el reenvío de llamadas?
• Adición de un número de teléfono de reenvío
de llamadas
• Eliminación de números de teléfono de
reenvío de llamadas
31
Page 32

• ¿Cómo puedo editar el número de teléfono
al que se reenvían mis llamadas?
Adición de un número de teléfono de reenvío de llamadas
1. En un perfil de reenvío de llamadas, haga clic
en No reenviar.
2. Seleccione Editar números.
3. A continuación, haga clic con la rueda de
desplazamiento.
4. Elija Número nuevo.
5. Introduzca el número de teléfono y haga clic
con la rueda de desplazamiento.
6. A continuación, haga clic con la rueda de
desplazamiento.
7. Seleccione Cerrar.
Temas relacionados
• ¿Cómo puedo editar el número de teléfono
al que se reenvían mis llamadas?
Eliminación de números de teléfono de reenvío de llamadas
1. En un perfil de reenvío de llamadas, haga clic
en el número de teléfono al que se reenvían
las llamadas.
2. Seleccione Editar números.
3. Elija el número de teléfono que desee
eliminar de la lista.
4. A continuación, seleccione Eliminar.
Temas relacionados
• ¿Cómo puedo editar el número de teléfono
al que se reenvían mis llamadas?
Acerca del control automático del volumen
El control automático del volumen ajusta el
volumen del dispositivo cuando se utiliza el
teléfono en entornos ruidosos.
Configuración del control automático del volumen
1. En las opciones del teléfono, haga clic en
Sonido mejorado.
2. Defina el campo Control automático del
volumen.
3. A continuación, haga clic con la rueda de
desplazamiento.
4. Seleccione Guardar.
Temas relacionados
• Acerca del control automático del volumen
Acerca del marcado inteligente
Puede especificar códigos de área y de país
predeterminados para que los números
especificados como vínculos, o los números de la
libreta de direcciones que no contengan estos
códigos, se marquen correctamente.
Si realiza llamadas frecuentes a una empresa,
también podrá configurar opciones de marcado
inteligente para no tener que marcar el número
principal de la empresa. Para llamar a un contacto
de la empresa, bastará con pulsar la tecla Alt y la
tecla 8 y, a continuación, el número de extensión.
Definición de códigos de área y de país predeterminados
1. En las opciones del teléfono, haga clic en
Marcado inteligente.
2. Defina los campos Código de país y Código
de área.
32
Page 33

3. En el campo Longitud del n.º nacional,
defina la longitud predeterminada de los
números de teléfono de su país.
4. A continuación, haga clic con la rueda de
desplazamiento.
5. Seleccione Guardar.
2. Escriba un número de acceso al correo de voz
y los números adicionales que corresponda
(por ejemplo, la contraseña o extensión).
3. A continuación, haga clic con la rueda de
desplazamiento.
4. Seleccione Guardar.
Nota:
Para calcular la longitud predeterminada de los
números de teléfono, deberá incluir el código de
área y el número local, pero no el código de país
ni el prefijo de marcación directa nacional.
Temas relacionados
• Acerca del marcado inteligente
Configuración de la marcación de extensiones de empresas
1. En las opciones del teléfono, haga clic en
Marcado inteligente.
2. En el campo Número, escriba el número de
teléfono principal para la corporación.
3. Determine cuánto tiempo deberá esperar su
dispositivo antes de marcar las extensiones.
4. Defina la longitud predeterminada de las
extensiones.
5. A continuación, haga clic con la rueda de
desplazamiento.
6. Seleccione Guardar.
Temas relacionados
• Acerca del marcado inteligente
Configuración de las opciones de correo de voz
1. En las opciones de teléfono, haga clic en
Correo de voz.
Notas:
Si el dispositivo está preparado para correo de voz,
es posible que el número de acceso al correo de
voz aparezca de forma predeterminada. Póngase
en contacto con su proveedor de servicios para
obtener más información sobre el correo de voz en
el dispositivo de bolsillo.
Si el dispositivo no está preparado para correo de
voz, puede especificar un número de acceso a otro
sistema de correo de voz.
Acerca de TTY
Puede utilizar el teléfono de texto (TTY) para
hacer y recibir llamadas de otros dispositivos TTY.
Si conecta su dispositivo de bolsillo a un
dispositivo TTY, las llamadas recibidas en el
dispositivo se convertirán a texto.
Nota:
La opción TTY sólo se encuentra disponible en
algunos dispositivos de bolsillo inalámbricos
BlackBerry.
Configuración de la opción TTY
1. En las opciones del teléfono, haga clic en
TTY.
2. Defina el campo Modo TTY.
3. A continuación, haga clic con la rueda de
desplazamiento.
4. Seleccione Guardar.
Temas relacionados
• Acerca de TTY
33
Page 34

• ¿Puedo utilizar un dispositivo TTY con mi
dispositivo?
Acerca del volumen de llamada predeterminado
Puede especificar un nivel de volumen
predeterminado para utilizarlo en todas las
llamadas, incluso si ha ajustado el volumen en
una llamada anterior.
Configuración de alerta de cambio de la privacidad de voz
1. En las opciones de teléfono, haga clic en
Sonidos.
2. Defina el campo Alerta de privacidad.
3. A continuación, haga clic con la rueda de
desplazamiento.
4. Seleccione Guardar.
Definición del volumen de llamada predeterminado
1. En las opciones del teléfono, haga clic en
Opciones generales.
2. Defina el campo Volumen de llamada
predeterminado.
3. A continuación, haga clic con la rueda de
desplazamiento.
4. Seleccione Guardar.
Temas relacionados
• Acerca del volumen de llamada
predeterminado
Acerca de la privacidad de voz
Para mejorar la privacidad de las personas que
realizan llamadas a través de la red inalámbrica,
algunos proveedores de servicios admiten el
servicio de privacidad de voz. El icono de
privacidad de voz aparece en la pantalla Llamada
activa cuando la privacidad está activa.
Dependiendo del estado de la red inalámbrica, es
posible que cambie el estado de la privacidad de
voz durante una llamada de teléfono. Si la
privacidad de voz está activa, aparecerá una “P”
pequeña en la pantalla de inicio.
Puede configurar si debe recibir una notificación
cuando se realice un cambio en el servicio de
privacidad de voz durante una llamada.
Temas relacionados
• Acerca de la privacidad de voz
Restablecimiento de los contadores de llamada
1. En el teléfono, haga clic con la rueda de
desplazamiento.
2. Haga clic en Estado.
3. Haga clic en Última llamada o en Total de
llamadas.
4. Seleccione Borrar contador.
5. A continuación, haga clic con la rueda de
desplazamiento.
6. Seleccione Guardar.
34
Page 35

Explorador
• Acerca del explorador
• Avance a una página Web
• Utilización del explorador
• Visualización de imágenes
• Copia de una dirección de vínculo, imagen o
página Web
• Envío de un vínculo o imagen en un mensaje
de correo electrónico
• Almacenamiento de una imagen
• Administración de imágenes guardadas
• Almacenamiento de solicitudes de página
Web
• Creación de un favorito
• Cambio de favoritos
• Borrado de las cachés del explorador
• Acerca de WTLS
• Explorador: Preguntas más frecuentes
Acerca del explorador
El dispositivo de bolsillo admite varios tipos de
exploradores. Dependiendo del proveedor de
servicios o de la opción de integración, pueden
aparecer varios exploradores. El proveedor de
servicios también puede cambiar el nombre del
explorador para reflejar los servicios disponibles.
El explorador WAP del dispositivo de bolsillo está
creado para visualizar páginas Web WML.
El explorador de BlackBerry está creado para
visualizar páginas Web HTML. Si el dispositivo de
bolsillo está integrado con una cuenta de correo
electrónico mediante BlackBerry Enterprise
Server™, el explorador de BlackBerry también
permite ver la Intranet de la empresa. Póngase en
contacto con el administrador del sistema para
obtener más información al respecto.
El explorador de Internet, disponible para algunos
proveedores de servicios, también está creado
para visualizar páginas Web HTML. Para obtener
más información acerca de la asistencia técnica
del explorador de Internet, póngase en contacto
con su proveedor de servicios.
Avance a una página Web
En el explorador, haga clic con la rueda de
desplazamiento. Seleccione Ir a. Escriba una
dirección Web. Haga clic en Aceptar.
Notas:
Para introducir un punto, pulse la tecla Espacio.
Para insertar una barra oblicua (/), pulse la tecla
Mayús + la tecla Espacio.
El cuadro de diálogo Ir a muestra las direcciones
Web introducidas. Para ir a una página Web de la
lista, seleccione la dirección Web que desee y
haga clic con la rueda de desplazamiento.
Utilización del explorador
Navegue por las páginas Web utilizando el
explorador del dispositivo de bolsillo de la misma
manera que navega con un explorador de
escritorio.
Para acceder a un vínculo, haga clic en el vínculo.
Elija Obtener vínculo.
35
Page 36

Para detener la carga de una página Web, haga
clic con la rueda de desplazamiento. Haga clic en
Detener.
Para ver la página Web anterior del historial, haga
clic con la rueda de desplazamiento. Elija Atrás.
Para ver la página Web siguiente del historial,
haga clic con la rueda de desplazamiento.
Seleccione Adelante.
Para ir a la página de inicio, haga clic con la rueda
de desplazamiento. Seleccione Inicio.
Para obtener una lista con las últimas veinte
páginas Web, haga clic con la rueda de
desplazamiento. Haga clic en Historial.
Para actualizar la página Web actual, haga clic
con la rueda de desplazamiento. Haga clic en
Actualizar.
Para ver la dirección de la página Web actual,
haga clic con la rueda de desplazamiento. Elija
Dirección de página.
Para ver la dirección de un vínculo, haga clic en el
vínculo. Seleccione Dirección de vínculo.
Para ver la dirección de una imagen, haga clic en
la imagen. Elija Dirección de imagen.
Para mover el explorador en segundo plano y
utilizar un programa diferente, haga clic con la
rueda de desplazamiento. Seleccione Ocultar.
Para cerrar el explorador, haga clic con la rueda de
desplazamiento. Seleccione Cerrar.
Visualización de imágenes
Para definir la carga de imágenes en el explorador,
haga clic en Configuración del explorador en las
opciones del explorador. Si desea cargar imágenes
mientras se carga la página, defina el campo
Mostrar imágenes. Para mostrar marcadores de
posición de imagen cuando no se carguen las
imágenes, establezca el campo Mostrar
marcadores de posición de imagen en Sí.
Para ver una imagen en su propia página, haga
clic con la rueda de desplazamiento. Haga clic en
Imagen completa. Para volver a la página Web,
haga clic con la rueda de desplazamiento. Elija
Atrás.
Si establece el campo Mostrar imágenes en No, las
imágenes no se cargan mientras se carga la
página Web. Si desea cargar algunas de las
imágenes tras la carga de la página Web, haga clic
con la rueda de desplazamiento. Haga clic en Más
imágenes. Para cargar todas las imágenes, haga
clic con la rueda de desplazamiento. Haga clic en
Todas las imágenes.
Copia de una dirección de vínculo, imagen o página Web
En una página Web, haga clic en un vínculo o
imagen. Seleccione Dirección de vínculo,
Dirección de imagen o Dirección de página. Haga
clic en Copiar dirección.
Para pegar la dirección de vínculo, de imagen o de
página, coloque el cursor en la posición en la que
desea insertar el texto copiado. A continuación,
haga clic con la rueda de desplazamiento. Haga
clic en Pegar.
Envío de un vínculo o imagen en un mensaje de correo electrónico
1. En una página Web, haga clic en un vínculo
o imagen.
36
Page 37

2. Seleccione Dirección de vínculo o Dirección
de imagen.
3. Seleccione Enviar dirección.
4. Seleccione un contacto.
5. Haga clic en Contacto <de correo
electrónico>.
6. Envíe el mensaje.
Nota:
Para enviar una dirección de página Web en un
mensaje de correo electrónico, haga clic con la
rueda de desplazamiento en la página Web.
Seleccione Enviar dirección. Haga clic en un
contacto. Haga clic en Contacto <de correo
electrónico>. Envíe el mensaje.
Almacenamiento de una imagen
Puede guardar imágenes de página Web .jpeg,
.png, .gif y .bmp en la lista de imágenes. El
almacenamiento de una imagen en la lista de
imágenes permite establecer la imagen como
protector de pantalla, o abrirla siempre que lo
desee. En una página Web, haga clic en una
imagen. Seleccione Guardar imagen. Guarde los
cambios.
Notas:
El campo Guardar imagen sólo se encuentra
disponible para dispositivos de bolsillo
inalámbricos BlackBerry con pantallas a color.
Dependiendo del proveedor de servicios, es
posible que no pueda guardar imágenes.
Temas relacionados
• Uso de un protector de pantalla
• Configuración de la imagen de fondo de la
pantalla de inicio
Administración de imágenes guardadas
En la lista de imágenes, haga clic en una imagen.
Lleve a cabo una de las siguientes acciones:
• Abrir
• Eliminar
Almacenamiento de solicitudes de página Web
Durante la carga de una página Web, es posible
guardar la solicitud de página Web en la lista de
mensajes. El almacenamiento de la solicitud en la
lista de mensajes permite utilizar otros programas
mientras espera que se cargue la página Web. A
continuación, haga clic con la rueda de
desplazamiento. Haga clic en Guardar solicitud.
También puede guardar una página Web tras
finalizar su carga en la lista de mensajes. El
almacenamiento de una página Web totalmente
cargada permite abrir el texto de la página Web
siempre que lo desee. En la página Web, haga clic
con la rueda de desplazamiento. Seleccione
Guardar página.
Nota:
Una página Web almacenada muestra el
contenido que se mostraba en el momento en que
se guardó la página Web. Para actualizar el
contenido de una página almacenada, haga clic
con la rueda de desplazamiento. Haga clic en
Actualizar.
Creación de un favorito
Examine la página Web en la que desee insertar
un favorito. A continuación, haga clic con la rueda
de desplazamiento. Seleccione Agregar favorito.
Cambio de favoritos
En la lista de favoritos, haga clic en un favorito.
Lleve a cabo una de las siguientes acciones:
37
Page 38

• Editar favorito
• Eliminar favorito
Temas relacionados
• Organización de favoritos en carpetas
Organización de favoritos en carpetas
En la lista de favoritos, haga clic en una carpeta.
Lleve a cabo una de las siguientes acciones:
• Agregar una carpeta: Seleccione Agregar
subcarpeta.
• Abrir una carpeta de favoritos con
subcarpetas: Seleccione Expandir.
• Cerrar una carpeta de favoritos con
subcarpetas: Seleccione Contraer.
• Renombrar una carpeta: Pulse la rueda de
desplazamiento. Seleccione Renombrar
carpeta.
Para mover un favorito a una carpeta, haga clic en
el favorito que desee. Seleccione Mover favorito.
Gire la rueda de desplazamiento hasta la nueva
ubicación. A continuación, haga clic con la rueda
de desplazamiento.
Borrado de las cachés del explorador
En las opciones del explorador, haga clic en
Operaciones de caché. A continuación, haga clic
con la rueda de desplazamiento. Pulse el botón
correspondiente al tipo de caché que desea borrar.
Si está utilizando el software BlackBerry Desktop,
puede cargar WTLS mediante la herramienta
Cargador de aplicaciones. Para obtener
información adicional sobre la carga de programas
opcionales, consulte la
software BlackBerry Desktop
Si el dispositivo de bolsillo se integra con una
cuenta de correo electrónico mediante BlackBerry
Enterprise Server™ y no está utilizando el software
BlackBerry Desktop, póngase en contacto con el
administrador del sistema para obtener
información sobre cómo utilizar WTLS en el
dispositivo de bolsillo.
Tema relacionado
Ayuda en línea del
.
• ¿Cuáles son las opciones que puedo
configurar para la seguridad del explorador
WAP?
Acerca de WTLS
Wireless Transport Layer Security (WTLS) es la
capa de seguridad del explorador de WAP que
garantiza la seguridad de los servicios WAP.
38
Page 39

Descarga
• Descarga de una aplicación
• Administración de aplicaciones
• Prevención de transmisiones de datos por
parte de aplicaciones de otros fabricantes
• Descarga de una melodía de llamada
• Administración de melodías de llamada
descargadas
• Activación de la inserción del explorador
• Descarga: Preguntas más frecuentes
Descarga de una aplicación
En una página Web, haga clic en el vínculo de la
aplicación. Elija Obtener vínculo, seleccione
Descargar y, a continuación, haga clic en Aceptar.
Temas relacionados
• ¿Por qué ha aparecido un nuevo programa en
el dispositivo de bolsillo?
• Aviso legal
Administración de aplicaciones
Para visualizar una lista de aplicaciones,
seleccione Aplicaciones en las opciones del
dispositivo de bolsillo.
Para obtener detalles sobre las aplicaciones de
terceros, haga clic en una aplicación. Seleccione
Propiedades.
Para eliminar una aplicación de terceros, haga clic
en una aplicación. A continuación, seleccione
Eliminar.
Descarga de una melodía de llamada
1. En una página Web, haga clic en el vínculo
de archivo .mid.
2. Elija Obtener vínculo.
3. Seleccione Guardar.
4. Escriba un nombre para la melodía de
llamada.
5. Seleccione Guardar.
6. Haga clic en Aceptar.
Temas relacionados
• ¿Puedo escuchar una melodía de llamada
antes de descargarla?
• Administración de melodías de llamada
descargadas
• Configuración de perfiles
• Aviso legal
Acerca de la inserción del explorador
La inserción del explorador le permite recibir
contenido de aplicaciones Web sin la necesidad
de solicitarlo. Por ejemplo, puede recibir
actualizaciones o notificaciones sobre el tiempo, la
bolsa o las noticias.
Puede activar la inserción del explorador para el
explorador WAP, el explorador de BlackBerry, o los
dos tipos de exploradores. Además, puede
configurar los hosts que le proporcionan esta
información.
Temas relacionados
• Aviso legal
39
Page 40

Defina la notificación para los distintos tipos de
información de inserción del explorador,
incluyendo información de carga de servicio
(páginas Web o aplicaciones), información de
indicación de servicio (direcciones de páginas
Web o mensajes de correo electrónico), u otro tipo
de información.
Al recibir una notificación, aparece un icono en la
lista de mensajes. Dependiendo de la
configuración de la inserción del explorador, es
posible que aparezcan otras notificaciones.
Notas:
Si establece la notificación de inserción del
explorador en Automático, puede aparecer un
cuadro de diálogo, si así lo especifica el remitente.
Si establece la notificación de inserción del
explorador en Solicitud, aparece siempre un
cuadro de diálogo.
Si establece la notificación de inserción del
explorador en Rechazar, no recibirá información
adicional.
Activación de la inserción del explorador
1. En las opciones del dispositivo de bolsillo,
haga clic en Inserción del explorador.
2. Active una o varias casillas de verificación.
3. Defina las opciones para los tipos de
notificación de inserción del explorador.
4. A continuación, haga clic con la rueda de
desplazamiento.
5. Seleccione Guardar.
Temas relacionados
• Acerca de la inserción del explorador
Descarga: Preguntas más frecuentes
• ¿Por qué razón no puedo cargar un nuevo
programa en el dispositivo de bolsillo?
• ¿Por qué ha aparecido un nuevo programa en
el dispositivo de bolsillo?
• ¿De qué versión del software dispone el
dispositivo?
• ¿Puedo escuchar una melodía de llamada
antes de descargarla?
¿Por qué razón no puedo cargar un nuevo programa en el dispositivo de bolsillo?
Compruebe que la radio del dispositivo de bolsillo
está encendida y que se encuentra en un área con
suficiente cobertura inalámbrica. Si desea obtener
más información sobre los niveles de cobertura
inalámbrica, consulte la documentación impresa
que se suministra junto con el dispositivo de
bolsillo.
El dispositivo de bolsillo debe disponer de
memoria suficiente para cargar un programa.
Si el programa no se carga y el dispositivo de
bolsillo está integrado con una cuenta de correo
electrónico mediante BlackBerry Enterprise Server,
puede que determinados programas no se
encuentren disponibles. Póngase en contacto con
el administrador del sistema para obtener más
información al respecto.
Nota:
Si activa la notificación de inserción del
explorador para el explorador WAP, también podrá
activar la casilla de verificación Permitir
aplicaciones de activación de inserción WAP.
40
Page 41

¿Por qué ha aparecido un nuevo programa en el dispositivo de bolsillo?
Si el dispositivo de bolsillo está integrado con una
cuenta de correo electrónico mediante BlackBerry
Enterprise Server versión 4.0, el administrador del
sistema puede proporcionar programas
seleccionados a través de la red inalámbrica.
Póngase en contacto con el administrador del
sistema para obtener más información al respecto.
¿Puedo escuchar una melodía de llamada antes de descargarla?
Sí. En una página Web, haga clic en el vínculo de
archivo .mid. Elija Obtener vínculo. Para reproducir
la melodía de llamada, haga clic en el botón
Reproducir. Para detener la reproducción de la
melodía, haga clic en el botón Detener.
41
Page 42

42
Page 43

Contactos
• Añadir un contacto
• Administración de contactos
• Creación de una lista de correo
• Administración de listas de correo
• Creación de una categoría
• Aplicación de categorías a contactos
• Visualización de contactos por categoría
• Eliminación de categorías
• Adición de una pausa o tiempo de espera
• Adición de contactos desde la libreta de
direcciones corporativa
• Contactos: Preguntas más frecuentes
Añadir un contacto
En la libreta de direcciones, haga clic con la rueda
de desplazamiento. Seleccione Nueva dirección.
Escriba la información del contacto.
Nota:
Para agregar un contacto desde un mensaje, nota,
registro de llamadas o página Web, haga clic en la
información del contacto. Haga clic en Agregar a
libreta de direcciones. Escriba cualquier
información adicional. A continuación, haga clic
con la rueda de desplazamiento. Seleccione
Guardar.
Administración de contactos
Seleccione un contacto. Lleve a cabo una de las
siguientes acciones:
• Ver
• Editar
• Eliminar
Creación de una lista de correo
1. En la libreta de direcciones, haga clic con la
rueda de desplazamiento.
2. Haga clic en Nuevo grupo.
3. Escriba el nombre que desee para la lista de
correo.
4. A continuación, haga clic con la rueda de
desplazamiento.
5. Seleccione Agregar miembro.
6. Seleccione un contacto.
7. Seleccione Continuar.
8. A continuación, haga clic con la rueda de
desplazamiento.
9. Seleccione Guardar grupo.
Administración de listas de correo
Para administrar listas de correo, haga clic en una
lista de correo. Lleve a cabo una de las siguientes
acciones:
• Ver grupo
• Editar grupo
• Eliminar grupo
Para administrar contactos de una lista de correo,
haga clic en un contacto. Lleve a cabo una de las
siguientes acciones:
• Ver miembro
• Cambiar miembro
• Eliminar miembro
• Agregar miembro
43
Page 44

Nota:
Cuando elimina miembros de un grupo o elimina
un grupo, los contactos permanecen en la libreta
de direcciones.
Acerca de las categorías
Puede crear categorías para agrupar los contactos.
También puede reducir el tamaño de los contactos
que se muestran en la libreta de direcciones en
función de las categorías.
Es posible aplicar varias categorías a un contacto.
Los nombres de categorías no distinguen entre
mayúsculas y minúsculas.
La libreta de direcciones, la lista de tareas y la lista
de notas comparten las categorías. Por lo tanto,
los cambios de categoría que se llevan a cabo en
la libreta de direcciones también se aplican a la
lista de notas y la lista de tareas.
Creación de una categoría
1. En la libreta de direcciones, haga clic con la
rueda de desplazamiento.
2. Haga clic en Filtrar.
3. A continuación, haga clic con la rueda de
desplazamiento.
4. Haga clic en Nuevo.
5. Escriba un nombre para la categoría.
6. A continuación, haga clic con la rueda de
desplazamiento.
Temas relacionados
• Acerca de las categorías
Visualización de contactos por categoría
Para ver todos los contactos de una categoría,
haga clic con la rueda de desplazamiento en la
libreta de direcciones. Haga clic en Filtrar.
Seleccione una categoría. Pulse la tecla Space.
Para visualizar de nuevo todos los contactos, haga
clic con la rueda de desplazamiento. Haga clic en
Filtrar. Para desactivar las casillas de verificación
situadas junto a las categorías seleccionadas,
pulse la tecla Espacio.
Eliminación de categorías
En la libreta de direcciones, haga clic con la rueda
de desplazamiento. Haga clic en Filtrar. Haga clic
en una categoría y, a continuación, seleccione
Eliminar. La categoría se elimina, aunque los
contactos aplicados a dicha categoría permanecen
en la libreta de direcciones.
Adición de una pausa o tiempo de espera
Utilice un tiempo de espera o una pausa para
separar los números adicionales (por ejemplo, una
contraseña o extensión) del número principal.
Siempre que se marca el número de teléfono
principal, el dispositivo hace una pausa antes de
marcar los números adicionales (pausa) o solicita
que los escriba (tiempo de espera).
Al crear o editar un contacto, haga clic con la
rueda de desplazamiento en el campo del número
de teléfono. Seleccione Agregar tiempo de espera
o Agregar pausa. Escriba los números adicionales.
Aplicación de categorías a contactos
Al crear o editar un contacto, haga clic con la
rueda de desplazamiento. Haga clic en Categorías.
Para seleccionar las categorías que se aplicarán al
contacto, pulse la tecla Espacio. Guarde los
cambios.
44
Page 45

Acerca de la búsqueda en la libreta de direcciones remota
Para buscar y agregar contactos desde la libreta
de direcciones corporativa, el dispositivo de
bolsillo debe integrarse con una cuenta de correo
electrónico mediante BlackBerry Enterprise Server
versión 3.5 o superior para Microsoft® Exchange,
o BlackBerry Enterprise Server versión 2.2 o
superior para IBM® Lotus® Domino®. Póngase en
contacto con el administrador del sistema para
obtener más información al respecto.
Adición de contactos desde la libreta de direcciones corporativa
1. En la libreta de direcciones, haga clic con la
rueda de desplazamiento.
2. Seleccione Buscar.
3. Escriba el nombre del contacto.
4. A continuación, haga clic con la rueda de
desplazamiento.
5. Una vez completada la búsqueda, haga clic
con la rueda de desplazamiento.
6. Seleccione Ver búsqueda.
7. Seleccione un contacto.
8. Haga clic en Agregar.
Administración de los resultados de búsqueda de la libreta de direcciones remota
Para ver la información de un contacto, seleccione
el contacto que desee en los resultados de
búsqueda. Seleccione Ver.
Si desea eliminar un contacto de los resultados de
búsqueda, haga clic con la rueda de
desplazamiento. A continuación, seleccione
Eliminar.
Para eliminar los resultados de búsqueda, haga
clic con la rueda de desplazamiento. Seleccione
Eliminar búsqueda.
Notas:
También puede escribir parte del nombre del
contacto para ampliar los resultados de búsqueda.
Para agregar todos los contactos encontrados
durante la búsqueda, haga clic en Agregar todos.
Temas relacionados
• Acerca de la búsqueda en la libreta de
direcciones remota
• Administración de los resultados de
búsqueda de la libreta de direcciones remota
45
Page 46

46
Page 47

Calendario
• Acerca del calendario
• Cambio de la vista del calendario
• Utilización del calendario
• Planificar una cita
• Planificación rápida de una cita
• Planificación de una reunión
• Administración de citas y reuniones
• Respuesta a las invitaciones a reuniones
• Cambio de los asistentes de una reunión
• Calendario: Preguntas más frecuentes
Acerca del calendario
Mediante el calendario del dispositivo de bolsillo,
puede visualizar las citas y reuniones concertadas
en una de las cuatro vistas. Las vistas Día, Semana
y Mes muestran todas las citas del período de
tiempo seleccionado, mientras que la vista
Agenda muestra todas las citas programadas en
forma de lista.
Cambio de la vista del calendario
Haga clic con la rueda de desplazamiento para
alternar entre las vistas del calendario (Día,
Semana, Mes o Agenda). Seleccione la vista que
desee.
Para cambiar la vista predeterminada al abrir el
calendario, haga clic en Opciones. Defina el
campo Vista inicial.
Utilización del calendario
Para ir a una fecha específica, haga clic con la
rueda de desplazamiento. Seleccione Ir a la fecha.
Para ir a la fecha actual, haga clic con la rueda de
desplazamiento. Elija Hoy.
Para avanzar o retroceder un período de tiempo,
haga clic con la rueda de desplazamiento.
Seleccione Anterior o Siguiente.
Planificar una cita
1. En el calendario, haga clic con la rueda de
desplazamiento.
2. Haga clic en Nuevo.
3. Escriba los detalles de la cita.
4. Determine si la cita debe repetirse.
5. A continuación, haga clic con la rueda de
desplazamiento.
6. Seleccione Guardar.
Notas:
Si la cita se repite:
Defina el campo Cada para cambiar la frecuencia
de la cita. Por ejemplo, para configurar que la cita
se repita cada tres días, establezca el campo Cada
en 3.
Active la casilla de verificación Fecha relativa para
que la cita se repita en una fecha relativa. Por
ejemplo, puede determinar que la cita se repita el
último viernes de cada mes o el día 28 de cada
mes.
En el campo Días, defina los días en los que la cita
debe repetirse semanalmente. Para seleccionar un
día, pulse la tecla Intro.
Temas relacionados
• Cambio del tiempo de aviso predeterminado
• Acerca del apagado y los avisos
47
Page 48

Planificación rápida de una cita
1. En las opciones de calendario, compruebe
que el campo Activar entrada rápida está
establecido en Sí.
2. En la vista Día, junto a la hora de inicio,
escriba el asunto de la cita.
3. Introduzca la ubicación entre paréntesis.
4. Para cambiar la hora de inicio y finalización,
mantenga pulsada la tecla Mayús derecha y
gire la rueda de desplazamiento.
5. A continuación, haga clic con la rueda de
desplazamiento.
Temas relacionados
• Cambio del tiempo de aviso predeterminado
• Acerca del apagado y los avisos
8. Haga clic en Invitar.
9. A continuación, haga clic con la rueda de
desplazamiento.
10. Seleccione Guardar.
Notas:
Si la reunión se repite:
Defina el campo Cada para cambiar la frecuencia
de la cita. Por ejemplo, para configurar que la cita
se repita cada tres días, establezca el campo Cada
en 3.
Active la casilla de verificación Fecha relativa para
que la cita se repita en una fecha relativa. Por
ejemplo, puede determinar que la cita se repita el
último viernes de cada mes o el día 28 de cada
mes.
Cambio del tiempo de aviso predeterminado
En las opciones de calendario, establezca el
campo Aviso predeterminado en el tiempo antes
de la cita que le recuerda el dispositivo de bolsillo.
El valor predeterminado es 15 minutos.
Temas relacionados
• Acerca del apagado y los avisos
Planificación de una reunión
1. En el calendario, haga clic con la rueda de
desplazamiento.
2. Seleccione Nuevo.
3. Escriba los detalles de la reunión.
4. Determine si la reunión debe repetirse.
5. A continuación, haga clic con la rueda de
desplazamiento.
6. Seleccione Invitar asistente.
7. Seleccione un contacto.
48
En el campo Días, defina los días en los que la cita
debe repetirse semanalmente. Para seleccionar un
día, pulse la tecla Intro.
Temas relacionados
• Cambio del tiempo de aviso predeterminado
• Acerca del apagado y los avisos
Administración de citas y reuniones
En la vista Mes, haga clic en un día para visualizar
la lista de citas. Seleccione Ver citas.
Para visualizar o cambiar los detalles de una cita o
reunión, elija la cita o la reunión que desee.
Seleccione Abrir. Si cambia una reunión, se le
solicitará que lo notifique a los contactos
invitados a dicha reunión.
Para eliminar una cita o reunión, haga clic en la
cita o reunión que desee. A continuación,
seleccione Eliminar. Si elimina una reunión, se le
solicitará que lo notifique a los contactos
invitados a dicha reunión.
Page 49

Respuesta a las invitaciones a reuniones
En una invitación de reunión abierta, haga clic
con la rueda de desplazamiento. Lleve a cabo una
de las siguientes acciones:
• Aceptación o aceptación con comentarios
• Aceptación provisional o aceptación
provisional con comentarios
• Declinación o declinación con comentarios
Para comprobar el calendario mientras responde a
una invitación de reunión, haga clic con la rueda
de desplazamiento. Seleccione Ver calendario.
Nota:
Si elimina una invitación de reunión desde la lista
de mensajes antes de aceptarla o declinarla, la
cita se eliminará del calendario del escritorio.
Cambio de los asistentes de una reunión
Abra la reunión. En el campo Aceptada o
Denegada, haga clic en un contacto. Lleve a cabo
una de las siguientes acciones:
• Invitar asistente
• Cambiar asistente
• Eliminar asistente
49
Page 50

50
Page 51

Tareas
• Creación de una tarea
• Uso de las tareas
• Cambio del estado de una tarea
• Creación de una categoría
• Aplicación de categorías a las tareas
• Visualización de tareas por categoría
• Eliminación de categorías
• Tareas: Preguntas más frecuentes
Creación de una tarea
1. En la lista de tareas, haga clic con la rueda
de desplazamiento.
2. Haga clic en Nuevo.
3. Escriba los detalles de la tarea.
4. Establezca una fecha final para la tarea.
5. Decida si la tarea va a ser recurrente.
6. A continuación, haga clic con la rueda de
desplazamiento.
7. Seleccione Guardar.
Notas:
Si la tarea es recurrente:
Defina el campo Cada para modificar la
frecuencia de la tarea. Por ejemplo, para
configurar que la tarea se repita cada tres días,
establezca el campo Cada en 3.
Active la casilla de verificación Fecha relativa para
que la tarea se repita en una fecha relativa. Por
ejemplo, puede determinar que la tarea se repita
el último viernes de cada mes o el día 28 de
cada mes.
En el campo Días, defina los días en los que
deberá repetirse la tarea semanal. Para seleccionar
un día, pulse la tecla Intro.
Uso de las tareas
Seleccione una tarea. Lleve a cabo una de las
siguientes acciones:
• Abrir
• Marcar como completada
• Marcar como en curso
• Eliminar
• Eliminar completada
Cambio del estado de una tarea
Para cambiar el estado de una tarea a A la espera
o Aplazado, edite el campo Estado de la tarea.
Acerca de las categorías
Puede crear categorías en las que agrupar sus
tareas. También puede filtrar las tareas que se
muestran en la lista de tareas en función de la
categoría a la que pertenezcan.
Los nombres de categorías no distinguen entre
mayúsculas y minúsculas. Una tarea puede
pertenecer a más de una categoría. Si utiliza Lotus
Notes® como programa de correo electrónico,
podrá aplicar más de una categoría a una tarea
del dispositivo, pero sólo una de las categorías se
sincronizará con la tarea del programa de correo.
La libreta de direcciones, la lista de tareas y la lista
de notas comparten las categorías. Por lo tanto,
los cambios de categorías efectuados en la lista de
tareas también se reflejarán en la libreta de
direcciones y en la lista de notas.
51
Page 52

Creación de una categoría
1. En la lista de tareas, haga clic con la rueda
de desplazamiento.
2. Haga clic en Filtrar.
3. A continuación, haga clic con la rueda de
desplazamiento.
4. Haga clic en Nuevo.
5. Escriba un nombre para la categoría.
6. A continuación, haga clic con la rueda de
desplazamiento.
Temas relacionados
• Acerca de las categorías
Aplicación de categorías a las tareas
Al crear o editar una tarea, haga clic con la rueda
de desplazamiento. Haga clic en Categorías. Para
seleccionar las categorías aplicables a una tarea,
pulse la tecla Espacio. Guarde los cambios.
Visualización de tareas por categoría
Para ver todas las tareas de una categoría, en la
lista de tareas, haga clic con la rueda de
desplazamiento. Haga clic en Filtrar. Seleccione
una categoría. Pulse la tecla Espacio.
Para volver a ver todas las tareas, haga clic con la
rueda de desplazamiento. Haga clic en Filtrar.
Para desactivar las casillas de verificación situadas
junto a las categorías seleccionadas, pulse la
tecla Espacio.
Tareas: Preguntas más frecuentes
• ¿Puedo suprimir la solicitud que aparece
antes de eliminar contactos, entradas del
calendario, tareas o notas?
• ¿Puedo modificar la vista de los contactos,
tareas o notas?
• ¿Es posible eliminar todas las categorías que
se aplican a un contacto, tarea o nota?
• ¿Cómo puedo conocer el número de
contactos, entradas del calendario, tareas o
notas que he guardado?
Eliminación de categorías
En la lista de tareas, haga clic con la rueda de
desplazamiento. Haga clic en Filtrar. Haga clic en
una categoría. A continuación, seleccione
Eliminar. La categoría se eliminará, pero las tareas
aplicables a dicha categoría permanecerán en la
lista de tareas.
52
Page 53

Notas
• Escritura de una nota
• Utilización de notas
• Creación de una categoría
• Aplicación de categorías a notas
• Visualización de notas por categoría
• Eliminación de categorías
• Notas: Preguntas más frecuentes
Escritura de una nota
En la lista de notas, haga clic con la rueda de
desplazamiento. Haga clic en Nuevo. Escriba un
título. Escriba el cuerpo de la nota.
Utilización de notas
Seleccione una nota. Lleve a cabo una de las
siguientes acciones:
• Ver
• Editar
• Eliminar
Acerca de las categorías
Puede crear categorías para agrupar las notas.
También puede reducir el tamaño de las notas que
se muestran en la lista de notas en función de las
categorías.
Los nombres de categorías no distinguen entre
mayúsculas y minúsculas. Es posible aplicar varias
categorías a una nota.
La libreta de direcciones, la lista de tareas y la lista
de notas comparten las categorías. Por lo tanto,
los cambios de categoría que se llevan a cabo en
la lista de notas también se aplican a la libreta de
direcciones y la lista de tareas.
Creación de una categoría
1. En la lista de notas, haga clic con la rueda de
desplazamiento.
2. Haga clic en Filtrar.
3. A continuación, haga clic con la rueda de
desplazamiento.
4. Haga clic en Nuevo.
5. Escriba un nombre para la categoría.
6. A continuación, haga clic con la rueda de
desplazamiento.
Temas relacionados
• Acerca de las categorías
Aplicación de categorías a notas
Al crear o editar una nota, haga clic con la rueda
de desplazamiento. Haga clic en Categorías. Para
seleccionar las categorías que se aplicarán a la
nota, pulse la tecla Espacio. Guarde los cambios.
Visualización de notas por categoría
Para ver todas las notas de una categoría, haga
clic con la rueda de desplazamiento en la lista de
notas. Haga clic en Filtrar. Seleccione una
categoría. Pulse la tecla Space.
Para visualizar de nuevo todas las notas, haga clic
con la rueda de desplazamiento. Haga clic en
Filtrar. Para desactivar las casillas de verificación
situadas junto a las categorías seleccionadas,
pulse la tecla Espacio.
53
Page 54

Eliminación de categorías
En la lista de notas, haga clic con la rueda de
desplazamiento. Haga clic en Filtrar. Haga clic en
una categoría. A continuación, seleccione
Eliminar. La categoría se elimina, aunque las notas
aplicadas a dicha categoría permanecen en la lista
de notas.
Notas: Preguntas más frecuentes
• ¿Puedo suprimir la solicitud que aparece
antes de eliminar contactos, entradas del
calendario, tareas o notas?
• ¿Puedo modificar la vista de los contactos,
tareas o notas?
• ¿Es posible eliminar todas las categorías que
se aplican a un contacto, tarea o nota?
• ¿Cómo puedo conocer el número de
contactos, entradas del calendario, tareas o
notas que he guardado?
54
Page 55

Alarma
• Configuración de la alarma
• Establecimiento del volumen de la alarma
• Silencio de la alarma
• Desactivación de la alarma
• Alarma: Preguntas más frecuentes
Configuración de la alarma
1. En la alarma, establezca el campo Alarma
diaria en Seleccionada.
2. Defina la hora en la que debe activarse la
alarma.
3. Defina si desea posponer la alarma y la
duración de esta función que pospone la
alarma.
4. Defina el tipo de notificación de la alarma.
5. A continuación, haga clic con la rueda de
desplazamiento.
6. Seleccione Guardar.
Al definir la alarma, aparece un icono de campana
junto a la fecha en la sección de estado del
dispositivo de bolsillo de la pantalla.
Temas relacionados
• Acerca del apagado y los avisos
Establecimiento del volumen de la alarma
Al definir la alarma, puede especificar el tipo de
notificación, incluidos la melodía, el nivel de
volumen y el número de veces que suena la
melodía.
Silencio de la alarma
Pulse cualquier tecla. Si la función que pospone la
alarma se encuentra habilitada, en el cuadro de
diálogo Alarma diaria, haga clic en Posponer.
Desactivación de la alarma
En la alarma, establezca el campo Alarma diaria
en Apagada.
Alarma: Preguntas más frecuentes
• ¿Por qué no suena la alarma los sábados o
domingos?
• ¿Qué significa el nivel de volumen En
aumento?
• ¿Mi alarma incluye una función que pospone
la alarma?
¿Por qué no suena la alarma los sábados o domingos?
En la alarma, compruebe que el campo Activar en
fines de semana está establecido en Sí. Si este
campo está establecido en No, la alarma no se
activará los sábados o domingos.
¿Mi alarma incluye una función que pospone la alarma?
Sí. En la alarma, cambie el campo Posponer de
Apagado a un número. Cuando suene la alarma,
pulse cualquier tecla para posponer la alarma
durante el período de tiempo especificado.
55
Page 56

56
Page 57

Calculadora
• Utilización de la memoria de la calculadora
• Conversión de medidas
Utilización de la memoria de la calculadora
Para almacenar un número en la memoria, escriba
un número y seleccione M+.
Para recuperar los datos de la memoria, seleccione
MR.
Para borrar los datos de la memoria, seleccione
MC.
Para sustituir la memoria, escriba un número.
Haga clic en MS.
Conversión de medidas
En la calculadora, escriba un número. Seleccione
Menú. Para convertir una medida del sistema
imperial al métrico decimal, haga clic en A sist.
métrico. Para convertir una medida del sistema
métrico decimal al imperial, haga clic en Desde
sist. métrico. Haga clic en un tipo de conversión.
57
Page 58

58
Page 59

Bluetooth®
• Acerca de Bluetooth®
• Encendido y apagado de la radio Bluetooth®
• Selección de otro dispositivo Bluetooth®
compatible
• Administración de dispositivos compatibles
• Configuración de una identificación
Bluetooth® del dispositivo de bolsillo
• Uso de la tecnología inalámbrica Bluetooth®
durante una llamada
• Bluetooth®: Preguntas más frecuentes
Acerca de Bluetooth®
La tecnología inalámbrica Bluetooth permite que
el dispositivo de bolsillo pueda establecer
conexiones inalámbricas con otros dispositivos
cercanos. Utilice la radio Bluetooth del dispositivo
de bolsillo para conectar el dispositivo de bolsillo
con otros dispositivos compatibles con la
tecnología inalámbrica Bluetooth como, por
ejemplo, un kit de manos libres para automóvil o
unos auriculares inalámbricos.
Encendido y apagado de la radio Bluetooth®
Para encender la radio Bluetooth, haga clic en
Bluetooth en las opciones del dispositivo de
bolsillo. Seleccione Activar Bluetooth y haga clic
con la rueda de desplazamiento.
Para apagar la radio Bluetooth, haga clic en
Bluetooth en las opciones del dispositivo de
bolsillo. Elija Desactivar Bluetooth y haga clic con
la rueda de desplazamiento.
Acerca de la compatibilidad de Bluetooth®
La compatibilidad del dispositivo de bolsillo con
otros dispositivos que admiten la tecnología
inalámbrica Bluetooth establece una asociación
que permite activar una conexión inalámbrica
cuando el dispositivo de bolsillo se encuentra
próximo al otro dispositivo (la distancia típica es
de 10 metros aproximadamente).
Tras seleccionar el dispositivo compatible que
desee utilizar, puede configurar el dispositivo de
bolsillo con el que va a conectar dicho dispositivo
sin preguntar.
Selección de otro dispositivo Bluetooth® compatible
1. En las opciones del dispositivo de bolsillo,
haga clic en Bluetooth.
2. A continuación, haga clic con la rueda de
desplazamiento.
3. Elija Agregar dispositivo.
4. Haga clic en el nombre del dispositivo
compatible con el que desee conectarse.
5. Autentique el dispositivo compatible que
desee utilizar introduciendo una contraseña
de paso en el campo Introducir contraseña
de paso para <el nombre del dispositivo.>
6. Introduzca la misma contraseña de paso en
el dispositivo compatible con el que desee
conectarse.
Notas:
Compruebe que el dispositivo compatible que
desee utilizar se encuentra en el modo adecuado
para conectarse.
59
Page 60

Los nombres de dispositivos compatibles
admitidos para conectarse aparecen en la lista de
dispositivos compatibles; sin embargo, no
aparecerán en la lista de dispositivos disponibles
que se muestra al hacer clic en Agregar
dispositivo.
Temas relacionados
• Acerca de la compatibilidad de Bluetooth®
Administración de dispositivos compatibles
En la lista de dispositivos compatibles, haga clic
en el dispositivo compatible que desee. Seleccione
Eliminar dispositivo para suprimir el dispositivo de
la lista de dispositivos compatibles o haga clic en
Propiedades del dispositivo para realizar una de
las acciones siguientes:
• Editar el nombre del dispositivo compatible.
• Definir si el dispositivo compatible puede
conectarse con el dispositivo de bolsillo sin
preguntar.
• Definir si las conexiones Bluetooth®
establecidas con el dispositivo de bolsillo
están cifradas.
Configuración de una identificación Bluetooth® del dispositivo de bolsillo
Puede definir la representación del dispositivo de
bolsillo en los dispositivos con los que va a
conectarse.
En las opciones de Bluetooth, lleve a cabo una de
las siguientes acciones:
• En el campo Nombre del dispositivo,
introduzca el nombre del dispositivo de
bolsillo.
• En el campo Reconocible, defina si el
dispositivo de bolsillo puede ser detectado
por otros dispositivos que admiten la
tecnología inalámbrica Bluetooth.
Uso de la tecnología inalámbrica Bluetooth® durante una llamada
1. Compruebe que la radio Bluetooth del
dispositivo de bolsillo está encendida y que
el dispositivo de bolsillo es compatible con el
dispositivo nuevo que desea utilizar.
2. Durante una llamada, pulse la rueda de
desplazamiento. Haga clic en la opción de
activar <dispositivo Bluetooth>.
Nota:
Si el dispositivo de bolsillo no puede conectarse
con el dispositivo compatible, aparece un cuadro
de diálogo indicando que la conexión no puede
efectuarse y que la llamada no utiliza el
dispositivo compatible.
Temas relacionados
• Acerca de la compatibilidad de Bluetooth®
60
Page 61

Fecha y hora
• Configuración de la fecha y hora
• Copia de la hora de la red inalámbrica
Configuración de la fecha y hora
En las opciones de dispositivo, haga clic en
Fecha/Hora. Establezca la fecha y la hora. Guarde
los cambios.
Nota:
Para configurar la fecha y hora en la alarma, haga
clic con la rueda de desplazamiento. Seleccione
Cambiar fecha/hora.
Copia de la hora de la red inalámbrica
En las opciones de dispositivo, haga clic en
Fecha/Hora. A continuación, haga clic con la
rueda de desplazamiento. Elija Copiar hora de la
red. Guarde los cambios. La hora del dispositivo de
bolsillo se define en función de la hora de
referencia proporcionada por la red inalámbrica y
la zona horaria especificada con anterioridad.
Nota:
Sólo puede utilizar esta opción si la hora de la red
se encuentra disponible.
61
Page 62

62
Page 63

Perfiles
• Configuración de perfiles
• Creación de un perfil de notificación
• Utilización de perfiles de notificación
• Administración de melodías de llamada
descargadas
• Silenciar el dispositivo de bolsillo
• Configuración de la alarma
• Establecimiento del volumen de la alarma
• ¿Qué significa el nivel de volumen En
aumento?
Configuración de perfiles
Los perfiles de notificación le envían avisos de
citas y tareas pendientes, mensajes entrantes,
llamadas y contenido del explorador. Puede crear
un perfil que especifique los sonidos que se deben
utilizar, si desea recibir notificaciones cuando el
teléfono está dentro o fuera de la funda o el nivel
de volumen que se debe usar. Puede utilizar
distintos sonidos para cada tipo de elemento.
El dispositivo tiene cinco perfiles de notificación
predefinidos: Silencioso, Ruidoso, Vibrar,
Predeterminado y Sólo teléfono. Estos perfiles
predefinidos pueden editarse, pero no se pueden
eliminar.
En la lista de perfiles, haga clic en un perfil de
notificación. Haga clic en Activar.
Nota:
Para cambiar rápidamente el perfil de notificación
actual, seleccione un perfil. Pulse la tecla Space.
Creación de un perfil de notificación
1. En la lista de perfiles, haga clic con la rueda
de desplazamiento.
2. Haga clic en Nuevo.
3. Escriba un nombre para el perfil.
4. Seleccione un elemento.
5. Seleccione Editar.
6. Defina el modo en que desea recibir las
notificaciones relativas a dicho elemento.
7. A continuación, haga clic con la rueda de
desplazamiento.
8. Seleccione Guardar.
9. A continuación, haga clic con la rueda de
desplazamiento.
10. Seleccione Guardar.
Utilización de perfiles de notificación
Seleccione un perfil. Lleve a cabo una de las
siguientes acciones:
• Editar
• Eliminar
Administración de melodías de llamada descargadas
En la lista de perfiles, haga clic en un perfil. Haga
clic en Reproducir melodías. Haga clic en una
melodía de llamada.
Lleve a cabo una de las siguientes acciones:
• Escuchar la melodía de llamada
• Eliminar la melodía de llamada
Silenciar el dispositivo de bolsillo
Para silenciar el dispositivo de bolsillo, active el
perfil Bajo en la lista de perfiles.
63
Page 64

Para recibir sólo la notificación de vibración, active
el perfil Vibrar.
Para volver a activar la notificación, en la lista de
perfiles, seleccione otro perfil. Pulse la tecla Space.
Temas relacionados
• Silencio de la alarma
¿Qué significa el nivel de volumen En aumento?
Si utiliza el nivel de volumen En aumento, el nivel
de volumen de las notificaciones aumentará
uniformemente hasta alcanzar el nivel de volumen
más alto.
64
Page 65

Pantalla
• Uso del dispositivo de bolsillo en la
oscuridad
• Selección del idioma de la interfaz
• Uso de un protector de pantalla
• Configuración de la imagen de fondo de la
pantalla de inicio
• Configuración de la fuente
• Aplicación de temas al dispositivo de bolsillo
• Eliminación de temas
Uso del dispositivo de bolsillo en la oscuridad
Para activar la función de retroiluminación, pulse
el botón de encendido. Si no utiliza el dispositivo
de bolsillo durante un período de tiempo, la
retroiluminación se apaga de forma automática.
Para apagar la retroiluminación de forma manual,
pulse el botón de encendido.
Para determinar el tiempo de funcionamiento de
la retroiluminación mientras no utiliza el
dispositivo de bolsillo, seleccione Pantalla/
Teclado en las opciones del dispositivo. Defina el
campo Tiempo de espera de retroiluminación.
Ajuste el brillo de la retroalimentación. En las
opciones del dispositivo de bolsillo, seleccione
Pantalla/Teclado. Establezca el campo Brillo de
retroiluminación.
Si la pantalla del dispositivo de bolsillo siempre se
lee con dificultad, ajuste el contraste. En las
opciones del dispositivo de bolsillo, haga clic en
Pantalla/Teclado. Establezca el campo Contraste
de pantalla.
Nota:
El campo Brillo de retroiluminación sólo se
encuentra disponible en algunos dispositivos de
bolsillo inalámbricos BlackBerry con pantallas a
color.
El campo Contraste de pantalla sólo se encuentra
disponible en algunos dispositivos de bolsillo
inalámbricos BlackBerry con pantallas en blanco y
negro.
Uso de un protector de pantalla
1. En las opciones del dispositivo de bolsillo,
haga clic en Pantalla/Teclado.
2. Establezca el campo Pantalla en modo de
espera en Activada.
3. En el campo Tiempo de espera, establezca
cuánto tiempo debería transcurrir antes de
que se active el protector de pantalla.
4. A continuación, haga clic con la rueda de
desplazamiento.
5. Seleccione Guardar.
Puede configurar una imagen guardada de una
página Web como protector de pantalla. En la
lista de imágenes, haga clic en una imagen.
Seleccione Configurar como pantalla en modo en
espera. Guarde los cambios.
Nota:
El protector de pantalla sólo se encuentra
disponible para dispositivos de bolsillo
inalámbricos BlackBerry con pantallas a color.
Temas relacionados
• Almacenamiento de una imagen
65
Page 66

Configuración de la imagen de fondo de la pantalla de inicio
Puede configurar una imagen guardada de una
página Web como fondo de la pantalla de inicio.
En la lista de imágenes, haga clic en una imagen.
Seleccione Configurar como imagen de la pantalla
de inicio.
Para eliminar el fondo de la pantalla de inicio,
haga clic con la rueda de desplazamiento en la
lista de imágenes. Elija Restaurar la imagen de la
pantalla de inicio.
Nota:
La opción de fondo de la pantalla de inicio sólo se
encuentra disponible para dispositivos de bolsillo
inalámbricos BlackBerry con pantallas a color.
Aplicación de temas al dispositivo de bolsillo
En dispositivos de bolsillo inalámbricos BlackBerry
con pantallas a color, puede configurar temas de
manera que controlen la apariencia de elementos
como aplicaciones, indicadores, palabras e iconos.
Pueden existir temas cargados previamente en el
dispositivo de bolsillo, o puede descargarlos en
formato .cod.
En las opciones del dispositivo de bolsillo, haga
clic en Tema. Seleccione un nombre de tema. Elija
Activar.
Nota:
Para activar un tema rápidamente, seleccione un
nombre de tema. Pulse la tecla Space.
Temas relacionados
• Almacenamiento de una imagen
Configuración de la fuente
1. En las opciones del dispositivo de bolsillo,
haga clic en Pantalla/Teclado.
2. Establezca los campos Familia de fuentes,
Tamaño de fuente y Estilo de fuente.
3. Para fuentes grandes, defina el campo Modo
antialias.
4. A continuación, haga clic con la rueda de
desplazamiento.
5. Seleccione Guardar.
Nota:
La configuración de una familia de fuentes
específica sólo se encuentra disponible para
dispositivos de bolsillo inalámbricos BlackBerry
con pantallas a color.
66
Eliminación de temas
En las opciones del dispositivo de bolsillo, haga
clic en Tema. Seleccione un nombre de tema. y, a
continuación, seleccione Eliminar.
Nota:
Es posible que no pueda eliminar los temas
cargados previamente en el dispositivo de bolsillo.
Page 67

Idioma
• Selección del idioma de la interfaz
• Selección del idioma de dispositivo
• Adición o eliminación de un idioma de la
interfaz
Selección del idioma de la interfaz
1. En las opciones del dispositivo de bolsillo,
haga clic en Idioma.
2. En el campo Idioma, seleccione el idioma
que desee.
3. A continuación, haga clic con la rueda de
desplazamiento.
4. Seleccione Guardar.
Selección del idioma de dispositivo
Puede establecer el método de entrada del
dispositivo de bolsillo en el idioma en que desee
escribir sin cambiar el idioma de la interfaz. De
este modo, Texto automático y otros ajustes de
introducción pasarán al idioma seleccionado.
1. En las opciones del dispositivo de bolsillo,
haga clic en Idioma.
2. En el campo Método de entrada, seleccione
el idioma que desee.
3. A continuación, haga clic con la rueda de
desplazamiento.
4. Seleccione Guardar.
Tema relacionado
¿Puedo cambiar el método de entrada del
dispositivo de bolsillo?
Adición o eliminación de un idioma de la interfaz
Si el software del dispositivo de bolsillo admite
varios idiomas, puede agregar o eliminar idiomas
mediante la herramienta Cargador de aplicaciones
en el software BlackBerry Desktop. Para obtener
información adicional sobre la adición y
eliminación de componentes del software del
dispositivo de bolsillo, consulte la
del software BlackBerry Desktop
Ayuda en línea
.
Nota:
El campo de método de entrada también controla
si el dispositivo de bolsillo utiliza el método de
entrada de pulsaciones múltiples o el de escritura
asistida.
67
Page 68

68
Page 69

Alimentación y batería
• Apagado y encendido automático del
dispositivo de bolsillo
• Carga máxima de la batería
• Comprobación del nivel de la batería
• Prolongar la vida de la batería
• Reinicio del dispositivo de bolsillo
Acerca del apagado y los avisos
Si apaga el dispositivo de bolsillo mediante el
botón de encendido, o haciendo clic en Apagar en
la pantalla de inicio y seleccionando Desactivar, el
dispositivo de bolsillo se enciende en los casos
siguientes:
• Cuando la alarma se activa.
• Si el dispositivo de bolsillo está configurado
para encenderse de forma automática.
Para encender el dispositivo de bolsillo cuando se
activan los avisos del calendario, configure el
dispositivo para encenderse o apagarse de forma
automática.
Si apaga el dispositivo de bolsillo haciendo clic en
Apagar en la pantalla de inicio y seleccionando
Apagado completo, el dispositivo de bolsillo no se
enciende hasta que pulse el botón de encendido.
Nota:
En función del tema, puede que varíe la ubicación
y el nombre del icono Apagar. Si desea obtener
más información sobre las diferencias del tema,
consulte la documentación impresa que se
suministra junto con el dispositivo de bolsillo.
Apagado y encendido automático del dispositivo de bolsillo
1. En las opciones del dispositivo de bolsillo,
haga clic en Activación/desactivación
autom.
2. Establezca el campo Día entre semana en
Activado.
3. Especifique las horas en las que desee que se
encienda y se apague el dispositivo de
bolsillo durante los días de la semana.
4. Establezca el campo Fin de semana en
Activado.
5. Especifique las horas en las que desee que se
encienda y se apague el dispositivo de
bolsillo durante los fines de semana.
6. A continuación, haga clic con la rueda de
desplazamiento.
7. Seleccione Guardar.
Temas relacionados
• Acerca del apagado y los avisos
Carga máxima de la batería
Cargue el dispositivo de bolsillo entre 10 y 15
minutos al día.
Comprobación del nivel de la batería
En las opciones del dispositivo de bolsillo, haga
clic en Estado.
Prolongar la vida de la batería
Utilice la función Activación/Desactivación
automática.
Apague el dispositivo cuando no se encuentre en
un área de cobertura inalámbrica.
69
Page 70

Borre el mensaje original cuando envíe una
respuesta.
Envíe un mensaje a varios contactos mediante
Agregar Para, Agregar CC o Agregar CCO.
Cargue el dispositivo regularmente.
Reinicio del dispositivo de bolsillo
Extraiga la batería y, a continuación, insértela de
nuevo.
70
Page 71

Cobertura de la red
• Encendido y apagado de la radio inalámbrica
• Cobertura de red: Preguntas más frecuentes
Encendido y apagado de la radio inalámbrica
Para encender la radio inalámbrica, seleccione
Encender inalámbrico en la página de inicio.
Para apagar la radio inalámbrica, seleccione
Apagar inalámbrico en la página de inicio.
Cobertura de red: Preguntas más frecuentes
• ¿De qué manera puedo seleccionar una red
mientras viajo?
• ¿Cómo puedo registrar el dispositivo de
bolsillo con la red?
¿De qué manera puedo seleccionar una red mientras viajo?
Para buscar la red más apropiada, establezca el
campo Modo de búsqueda en Automático en las
opciones del dispositivo de bolsillo. Si no desea
que el dispositivo de bolsillo seleccione un sistema
de itinerancia, establezca el campo Modo de
búsqueda en Sólo inicio.
Si desea obtener más información sobre
itinerancia y las redes preferidas a las que puede
conectarse el dispositivo de bolsillo, póngase en
contacto con el proveedor de servicios.
¿Cómo puedo registrar el dispositivo de bolsillo con la red?
Cuando seleccione una red diferente o cargue
aplicaciones nuevas, el dispositivo de bolsillo se
registra automáticamente con la red. Para
registrar el dispositivo de forma manual, elija
Tabla de enrutamiento de host en las opciones del
dispositivo de bolsillo. A continuación, haga clic
con la rueda de desplazamiento. Seleccione
Registrarse ahora.
71
Page 72

72
Page 73

Seguridad
• Configuración de una contraseña del
dispositivo
• Bloqueo del dispositivo de bolsillo
• Bloqueo del teclado
• Protección del contenido del dispositivo
• Reducción del tamaño del contenido del
dispositivo
• Regeneración de claves de cifrado
• Almacenamiento de una contraseña
• Creación de una contraseña aleatoria
• Utilización del mantenimiento de
contraseñas
• Copia de una contraseña
• Comprobación del software de seguridad
• Prevención de transmisiones de datos por
parte de aplicaciones de otros fabricantes
• Borrado del dispositivo
• Configure la información del propietario
• Seguridad: Preguntas más frecuentes
Acerca de la contraseña del dispositivo
Si no escribe correctamente la contraseña del
dispositivo después de cinco intentos, deberá
escribir blackberry antes de continuar. La próxima
vez que introduzca la contraseña, y en posteriores
intentos, se mostrarán los caracteres que haya
escrito.
Si no escribe la contraseña correcta tras diez
intentos, se eliminará toda la información del
dispositivo de bolsillo por razones de seguridad.
Si el dispositivo está integrado con una cuenta de
correo electrónico que utilice BlackBerry
Enterprise Server™, es posible que la
configuración de seguridad sea distinta. Póngase
en contacto con el administrador del sistema para
obtener más información al respecto.
Configuración de una contraseña del dispositivo
1. En las opciones del dispositivo de bolsillo,
haga clic en Seguridad.
2. Defina el campo Contraseña como Activada.
3. Establezca las opciones de seguridad.
4. A continuación, haga clic con la rueda de
desplazamiento.
5. Seleccione Guardar.
6. Escriba una contraseña para el dispositivo.
7. A continuación, haga clic con la rueda de
desplazamiento.
8. Vuelva a escribir la contraseña del
dispositivo.
9. A continuación, haga clic con la rueda de
desplazamiento.
Temas relacionados
• Acerca de la contraseña del dispositivo
• Cambio de la contraseña del dispositivo
• Desactivación de la contraseña del
dispositivo
Cambio de la contraseña del dispositivo
1. En las opciones del dispositivo de bolsillo,
haga clic en Seguridad.
73
Page 74

2. A continuación, haga clic con la rueda de
desplazamiento.
3. Haga clic en Cambiar contraseña.
4. Escriba la contraseña actual del dispositivo.
5. A continuación, haga clic con la rueda de
desplazamiento.
6. Escriba una contraseña nueva para el
dispositivo.
7. A continuación, haga clic con la rueda de
desplazamiento.
8. Vuelva a escribir la contraseña nueva del
dispositivo.
9. A continuación, haga clic con la rueda de
desplazamiento.
Temas relacionados
• Acerca de la contraseña del dispositivo
• Desactivación de la contraseña del
dispositivo
Desactivación de la contraseña del dispositivo
1. En las opciones del dispositivo de bolsillo,
haga clic en Seguridad.
2. Defina el campo Contraseña como
Desactivada.
3. A continuación, haga clic con la rueda de
desplazamiento.
4. Seleccione Guardar.
5. Escriba la contraseña del dispositivo.
6. A continuación, haga clic con la rueda de
desplazamiento.
Temas relacionados
• Acerca de la contraseña del dispositivo
Bloqueo del dispositivo de bolsillo
Una vez configurada la contraseña del dispositivo,
en la pantalla de inicio, haga clic en Bloquear.
Para desbloquear el dispositivo, en la pantalla
Bloquear, gire la rueda de desplazamiento. En el
cuadro de diálogo Introducir contraseña, escriba
la contraseña.
Temas relacionados
• Acerca de la contraseña del dispositivo
Acerca del bloqueo del teclado
Si no define una contraseña para el dispositivo,
puede bloquear el teclado para evitar que se
realicen llamadas o se escriban caracteres de
forma accidental.
Bloqueo del teclado
En la pantalla de inicio, haga clic en Bloqueo del
teclado.
Para desbloquear el teclado, haga doble clic con la
rueda de desplazamiento.
Temas relacionados
• Acerca del bloqueo del teclado
Acerca de la compresión y protección de contenido
La protección de contenido aplica un cifrado a los
datos del dispositivo. Cuando el dispositivo está
protegido mediante contraseña, el icono de un
candado abierto en la sección de estado del
dispositivo indica que el cifrado está en curso. El
icono de un candado cerrado indica que el cifrado
se ha completado. Tras introducir la contraseña
del dispositivo, los datos contenidos en él se
descodifican al tener acceso a ellos.
Para utilizar la protección de contenido, deberá
tener activada una contraseña de dispositivo.
74
Page 75

La compresión de contenido reduce el tamaño de
los datos almacenados en el dispositivo, al tiempo
que conserva la integridad de los mismos.
Protección del contenido del dispositivo
1. En las opciones del dispositivo de bolsillo,
haga clic en Seguridad.
2. Defina el campo Protección de contenido
como Activada.
3. A continuación, haga clic con la rueda de
desplazamiento.
4. Seleccione Guardar.
5. Escriba la contraseña del dispositivo.
6. A continuación, haga clic con la rueda de
desplazamiento.
Nota:
Si no ha activado ninguna contraseña antes de
activar la protección de contenido, se le pedirá
que defina una al guardar la configuración de
seguridad.
Temas relacionados
• Acerca de la compresión y protección de
contenido
Reducción del tamaño del contenido del dispositivo
1. En las opciones del dispositivo de bolsillo,
haga clic en Seguridad.
2. Defina el campo Compresión de contenido
como Activada.
3. A continuación, haga clic con la rueda de
desplazamiento.
4. Seleccione Guardar.
5. Si ha activado una contraseña para el
dispositivo, escríbala.
6. A continuación, haga clic con la rueda de
desplazamiento.
Temas relacionados
• Acerca de la compresión y protección de
contenido
Acerca de las claves de cifrado
Si el dispositivo está integrado con una cuenta de
correo electrónico mediante BlackBerry Enterprise
Server™ o BlackBerry Desktop Redirector, las
claves de cifrado protegerán los datos durante su
transferencia desde BlackBerry Enterprise Server o
BlackBerry Desktop Redirector hasta el dispositivo.
Las claves de cifrado suelen generarse
automáticamente, pero el usuario puede volver a
generarlas manualmente cuando lo desee.
Regeneración de claves de cifrado
Si el dispositivo está integrado con una cuenta de
correo electrónico que utilice BlackBerry
Enterprise Server™ versión 4.0, podrá volver a
generar las claves de cifrado desde el dispositivo.
En las opciones de seguridad, seleccione un
servicio actual. A continuación, haga clic con la
rueda de desplazamiento. Haga clic en Regenerar
clave de cifrado.
Si el dispositivo está integrado con una cuenta de
correo electrónico que utilice BlackBerry
Enterprise Server versión 3.6 (o anterior), o si
utiliza BlackBerry Desktop Redirector para
reenviar el correo electrónico al dispositivo,
actualice las claves de cifrado con el software
BlackBerry Desktop. Si desea obtener información
adicional al respecto, consulte la
del software BlackBerry Desktop
Temas relacionados
• Acerca de las claves de cifrado
Ayuda en línea
.
75
Page 76

Acerca del mantenimiento de contraseñas
Utilice el servicio de mantenimiento de
contraseñas para crear y almacenar todas sus
contraseñas. El mantenimiento de contraseñas se
bloquea con una sola palabra, por lo que permite
conservar todas las contraseñas en un mismo
lugar.
Puede utilizar el mantenimiento de contraseñas
para generar contraseñas aleatorias que
contengan letras, números y símbolos.
La primera vez que utilice el mantenimiento de
contraseñas, deberá crear una contraseña para
dicho servicio. La información de la contraseña de
este servicio está cifrada, y sólo se descodifica al
escribir la contraseña.
Nota:
Las contraseñas almacenadas en la opción de
mantenimiento de contraseñas están cifradas
pero, si copia una contraseña, podrá pegarla en
otras aplicaciones del dispositivo de bolsillo. La
contraseña no estará cifrada tras copiarla en el
portapapeles.
Almacenamiento de una contraseña
1. En la opción de mantenimiento de
contraseñas, haga clic con la rueda de
desplazamiento.
2. Haga clic en Nuevo.
3. Escriba la información de la contraseña.
4. A continuación, haga clic con la rueda de
desplazamiento.
5. Seleccione Guardar.
Temas relacionados
• Acerca del mantenimiento de contraseñas
Creación de una contraseña aleatoria
1. En la opción de mantenimiento de
contraseñas, haga clic con la rueda de
desplazamiento.
2. Haga clic en Nuevo.
3. Escriba un título para la contraseña.
4. A continuación, haga clic con la rueda de
desplazamiento.
5. Haga clic en Contraseña aleatoria.
6. Escriba la información adicional de la
contraseña.
7. A continuación, haga clic con la rueda de
desplazamiento.
8. Seleccione Guardar.
Utilización del mantenimiento de contraseñas
Haga clic en una de las entradas de contraseña.
Lleve a cabo una de las siguientes acciones:
• Ver
• Editar
• Eliminar
Para cambiar la contraseña del mantenimiento de
contraseñas, haga clic con la rueda de
desplazamiento. Haga clic en Cambiar contraseña.
Haga clic en Sí. En el cuadro de diálogo, escriba la
contraseña nueva. Confirme la contraseña nueva.
Haga clic en Aceptar.
Copia de una contraseña
En la opción de mantenimiento de contraseñas,
seleccione una contraseña. A continuación, haga
clic con la rueda de desplazamiento. Haga clic en
Copiar al Portapapeles.
76
Page 77

Para borrar la contraseña del portapapeles, haga
clic con la rueda de desplazamiento en la opción
de mantenimiento de contraseñas. Haga clic en
Borrar el contenido del Portapapeles.
Para pegar la contraseña, coloque el cursor en la
posición en la que desea insertarla. A
continuación, haga clic con la rueda de
desplazamiento. Haga clic en Pegar.
Advertencia:
Las contraseñas copiadas al portapapeles no
están cifradas.
Acerca de Pruebas automáticas de seguridad
El programa Pruebas automáticas de seguridad
comprueba la adecuada implementación del
software de seguridad en el dispositivo. La prueba
se ejecuta automáticamente cuando se reinicia el
dispositivo.
Comprobación del software de seguridad
En las opciones del dispositivo de bolsillo, haga
clic en Seguridad. A continuación, haga clic con la
rueda de desplazamiento. Haga clic en Verificar
software de seguridad.
Temas relacionados
• Acerca de Pruebas automáticas de seguridad
Acerca de la configuración del sistema cortafuegos
Si tiene aplicaciones de terceros en su dispositivo,
la opción Sistema cortafuegos evita que éstas
puedan enviar o recibir datos sin su conocimiento.
Temas relacionados
• Aviso legal
Prevención de transmisiones de datos por parte de aplicaciones de otros fabricantes
Cuando una aplicación de otro fabricante
instalada en el dispositivo intenta transmitir
datos, la pantalla muestra un cuadro de diálogo.
El usuario puede aceptar o rechazar la solicitud de
conexión.
Para restablecer la configuración del sistema
cortafuegos en cualquier momento, haga clic en
Sistema cortafuegos. A continuación, haga clic
con la rueda de desplazamiento. Haga clic en
Restablecer configuración.
Temas relacionados
• Acerca de la configuración del sistema
cortafuegos
• Aviso legal
Borrado del dispositivo
Advertencia:
La ejecución de este procedimiento desactiva
todos los servicios y elimina la totalidad de los
datos, incluidas las contraseñas y claves de
cifrado, del dispositivo de bolsillo. Antes de borrar
el dispositivo, asegúrese de disponer de una copia
de seguridad de los datos.
1. En las opciones del dispositivo de bolsillo,
haga clic en Seguridad.
2. A continuación, haga clic con la rueda de
desplazamiento.
3. Haga clic en Borrar dispositivo.
4. Seleccione Continuar.
5. Escriba blackberry.
Temas relacionados
• ¿Cómo puedo restablecer el dispositivo tras
haber borrado su contenido?
77
Page 78

Configure la información del propietario
En las opciones del dispositivo, haga clic en
Propietario. Escriba su información de contacto. A
continuación, haga clic con la rueda de
desplazamiento. Seleccione Guardar.
Nota:
La información del propietario aparecerá en
pantalla cuando bloquee el dispositivo de bolsillo.
78
Page 79

BrickBreaker
• Funcionamiento de BrickBreaker
• ¿Cómo puedo determinar la velocidad de la
barra?
• ¿Cómo puedo determinar que la velocidad
de la pala aumente al mover la rueda de
desplazamiento?
Funcionamiento de BrickBreaker
El objetivo de este juego es destruir ladrillos
mediante una barra y una pelota. Para mover la
barra, gire la rueda de desplazamiento. Para soltar
la bola en modo de bloqueo, o disparar el láser o
la pistola, pulse la tecla Espacio.
En el juego, las siguientes cápsulas caen al
destruir los bloques:
• Largo hace que la pala aumente de tamaño.
• Lento disminuye la velocidad de movimiento
de la bola.
• Pistola permite disparar tres balas a los
bloques.
• Láser permite disparar un número ilimitado
de rayos láser a los bloques.
• Multi multiplica el número de bolas.
• Atrapa permite capturar la bola y retenerla.
• Omitir pasa al siguiente nivel.
• Voltea cambia la dirección de la pala.
• 1 arriba agrega una vida adicional.
¿Cómo puedo determinar que la velocidad de la pala aumente al mover la rueda de desplazamiento?
En las opciones de BrickBreaker, defina el campo
Aceleración de la barra.
¿Cómo puedo determinar la velocidad de la barra?
En las opciones de BrickBreaker, defina el campo
Velocidad de movimiento de la barra.
79
Page 80

80
Page 81

Libros de servicios
• Acerca de los libros de servicios
• Recepción de nuevos libros de servicios
• Aceptación de un nuevo libro de servicios
• Administración de libros de servicios
• Restauración de un libro de servicios
eliminado
Acerca de los libros de servicios
Los libros de servicios permiten determinar qué
servicios estarán disponibles en el dispositivo. Si el
dispositivo está integrado con una cuenta de
correo electrónico que utilice BlackBerry
Enterprise Server™, el administrador del sistema
podrá enviar libros de servicios que determinen si
algunas funciones, como la búsqueda de
direcciones remotas y la sincronización
inalámbrica del calendario, estarán disponibles.
Recepción de nuevos libros de servicios
Los libros de servicios llegan al dispositivo de una
de las siguientes formas:
• A través de la red inalámbrica, procedentes
de su proveedor de servicios
• A través de la red inalámbrica, cuando el
administrador del sistema efectúa un cambio
en BlackBerry Enterprise Server™
• Mediante el software BlackBerry Desktop,
cuando el usuario conecta al dispositivo al
equipo
Aceptación de un nuevo libro de servicios
El dispositivo de bolsillo debe aceptar de forma
automática los libros de servicios. Si existe un
nuevo servicio disponible y no se acepta
automáticamente, aparecerá el icono de un libro
en la sección de estado del dispositivo de bolsillo
en la pantalla.
Para aceptar el libro de servicios de forma manual,
seleccione Libro de servicios en las opciones del
dispositivo de bolsillo. Haga clic en el nuevo libro
de servicios. Haga clic en Aceptar.
Administración de libros de servicios
En las opciones del dispositivo, haga clic en Libro
de servicios. Haga clic en un libro de servicios.
Lleve a cabo una de las siguientes acciones:
• Ver
• Eliminar
Restauración de un libro de servicios eliminado
En las opciones del dispositivo, haga clic en Libro
de servicios. A continuación, haga clic con la
rueda de desplazamiento. Haga clic en Recuperar.
81
Page 82

82
Page 83

Preguntas más frecuentes
• ¿Por qué algunas de las funciones descritas
no están disponibles en mi dispositivo?
• ¿De qué versión del software dispone el
dispositivo?
• Mensajes PIN y de correo electrónico:
Preguntas más frecuentes
• Mensajes SMS: Preguntas más frecuentes
• Archivos adjuntos: Preguntas más frecuentes
• Teléfono: Preguntas más frecuentes
• Explorador: Preguntas más frecuentes
• Descarga: Preguntas más frecuentes
• Contactos: Preguntas más frecuentes
• Calendario: Preguntas más frecuentes
• Tareas: Preguntas más frecuentes
• Notas: Preguntas más frecuentes
• Sincronización: Preguntas más frecuentes
• Escritura: Preguntas más frecuentes
• Alarma: Preguntas más frecuentes
• Bluetooth®: Preguntas más frecuentes
• Cobertura de red: Preguntas más frecuentes
• Seguridad: Preguntas más frecuentes
¿Por qué algunas de las funciones descritas no están disponibles en mi dispositivo?
En función del plan de su proveedor de servicios o
del tipo de cuenta de correo electrónico, es
posible que algunas de las funciones no se
encuentren disponibles en este dispositivo.
Además, puede que el administrador del sistema
no haya preparado el dispositivo para
determinadas funciones. Para obtener más
información, póngase en contacto con su
proveedor de servicios o con el administrador del
sistema.
¿De qué versión del software dispone el dispositivo?
Para ver información del dispositivo, por ejemplo,
el tipo de dispositivo, versión del software e
información de copyright, en las opciones del
dispositivo, haga clic en Acerca de. Para volver a
las opciones del dispositivo, pulse el botón Escape
dos veces.
83
Page 84

84
Page 85

Mensajes PIN y de correo electrónico: Preguntas más frecuentes
• ¿Por qué no puedo enviar mensajes PIN o de
correo electrónico?
• ¿Por qué no puedo recibir mensajes PIN o de
correo electrónico?
• ¿Por qué no está disponible la opción de
menú de envío de mensajes PIN o de correo
electrónico?
• ¿Puedo comprobar que mis mensajes PIN o
de correo electrónico llegan a sus
destinatarios?
• ¿Puedo detener el envío de un mensaje de
correo electrónico?
• ¿Por qué contiene mi dispositivo algunos
mensajes?
• ¿Cómo puedo crear y utilizar vínculos en los
mensajes?
• ¿Por qué aparece el texto “Más disponible” al
final del mensaje?
• ¿Puedo archivar mensajes de correo
electrónico?
• ¿Por qué no puedo ver ningún mensaje
nuevo en la lista de mensajes a pesar de
haber recibido una notificación?
• ¿Por qué algunos de los elementos de la lista
de mensajes tienen un icono distinto?
• ¿Cómo puedo ver más información sobre el
asunto de un mensaje de correo electrónico o
PIN?
• ¿Cómo puedo saber si un mensaje PIN
recibido es de alta prioridad?
• ¿Puedo evitar que se me pida confirmación
al eliminar mensajes?
• ¿Por qué se han borrado del dispositivo
algunos de mis mensajes?
• ¿De qué forma puedo cambiar el tiempo que
se guardan los mensajes en la lista de
mensajes?
• ¿Cómo puedo restringir el tipo de mensajes
de correo electrónico enviados a mi
dispositivo?
• ¿Cómo se crea un filtro genérico?
• ¿Por qué se envían determinados mensajes a
mi dispositivo a pesar de que he creado un
filtro?
• ¿Por qué no puedo especificar carpetas
desde las que redirigir los mensajes de correo
electrónico?
• ¿Cómo puedo efectuar cambios en las
carpetas de mi dispositivo?
• ¿Cómo puedo evitar el envío de mensajes de
correo electrónico a mi dispositivo?
¿Por qué no puedo enviar mensajes PIN o de correo electrónico?
Compruebe que la radio del dispositivo de bolsillo
está encendida y que se encuentra en un área con
suficiente cobertura inalámbrica. Si desea obtener
más información sobre los niveles de cobertura
inalámbrica, consulte la documentación impresa
que se suministra junto con el dispositivo de
bolsillo.
Si envía un mensaje y no se encuentra en un área
con suficiente cobertura inalámbrica, el
dispositivo envía el mensaje cuando vuelva a
encontrarse en un área en la que si la haya.
85
Page 86

¿Por qué no puedo recibir mensajes PIN o de correo electrónico?
Compruebe que la radio del dispositivo de bolsillo
está encendida y que se encuentra en un área con
suficiente cobertura inalámbrica. Si desea obtener
más información sobre los niveles de cobertura
inalámbrica, consulte la documentación impresa
que se suministra junto con el dispositivo de
bolsillo.
Si no puede recibir mensajes de correo electrónico,
compruebe que no se ha activado ninguno de los
filtros que restringen la recepción de mensajes en
el dispositivo. Para obtener más información,
consulte:
“Utilización de filtros de correo electrónico”
Compruebe que la redirección de correo
electrónico al dispositivo está activada. Si está
utilizando el software BlackBerry Desktop, en la
herramienta Configuración de Redirector,
asegúrese de que la casilla Reenviar mensajes a
mi dispositivo de bolsillo está activada.
Si el dispositivo está integrado con una cuenta de
correo electrónico que utilice BlackBerry
Enterprise Server™ versión 4.0, en la opción de
mensajes, haga clic en Configuración del correo
electrónico. Compruebe que el campo Redirigir al
dispositivo está definido como Sí. Si ha
configurado carpetas específicas para redirigir los
mensajes de correo electrónico al dispositivo, en la
pantalla Redirección de carpeta, asegúrese de
haber seleccionado correctamente las carpetas
desde las que se redirigirá el correo electrónico.
¿Por qué no está disponible la opción de menú de envío de mensajes PIN o de correo electrónico?
Si no ha almacenado una dirección de correo
electrónico o PIN para el contacto, la opción de
envío de mensajes de correo electrónico o PIN no
aparecerá. En la libreta de direcciones, agregue
una dirección de correo electrónico o un número
PIN para el contacto.
¿Puedo comprobar que mis mensajes PIN o de correo electrónico llegan a sus destinatarios?
Sí. Para recibir la confirmación de entrega de
mensajes de correo electrónico, si el dispositivo
está integrado con una cuenta de correo que
utilice BlackBerry Enterprise Server™, escriba
<confirmar> antes del asunto del mensaje.
Para mensajes PIN, cuando el mensaje se haya
entregado al dispositivo de destino, aparece una
D junto a la marca de verificación en la lista de
mensajes.
¿Puedo detener el envío de un mensaje de correo electrónico?
Sí, si la radio del dispositivo de bolsillo está
apagada o se encuentre en un área de cobertura
inalámbrica insuficiente. Si aparece un icono en
forma de reloj junto al mensaje, elimine el
mensaje para evitar que se envíe.
Si la radio está encendida y se encuentra en una
zona con suficiente cobertura inalámbrica, los
mensajes pendientes se enviarán de forma
inmediata, por lo que no podrá evitar que el
mensaje se envíe.
86
Page 87

¿Por qué contiene mi dispositivo algunos mensajes?
Al recibir el dispositivo, y cada vez que actualice el
software, recibirá una serie de mensajes de
bienvenida. Estos mensajes proporcionan
información y consejos sobre el uso del
dispositivo.
Si el dispositivo está integrado con una cuenta de
correo electrónico que utilice BlackBerry
Enterprise Server™ versión 4.0, puede que algunos
de sus mensajes de correo electrónico más
recientes aparezcan también en el dispositivo al
encender la radio por primera vez. Póngase en
contacto con el administrador del sistema para
obtener más información al respecto.
¿Cómo puedo crear y utilizar vínculos en los mensajes?
Los vínculos aparecen en los mensajes como texto
subrayado. Los mensajes pueden contener
vínculos con diversos elementos tales como
números de teléfono, sitios Web y direcciones de
correo electrónico. Cuando reciba un mensaje con
un vínculo, haga clic en dicho vínculo. En el menú,
haga clic en las acciones aplicables al tipo de
vínculo seleccionado.
El dispositivo reconocerá automáticamente la
mayoría de los elementos como vínculos. Para
crear un vínculo para un PIN, escriba pin: antes de
escribir el número PIN.
Para enviar sólo la primera sección de los
mensajes largos al dispositivo, en las opciones de
mensajes, haga clic en Opciones generales. Defina
el campo Continuación autom. como No. La
próxima vez que reciba un mensaje largo, el texto
Más disponible aparecerá al final del mensaje.
Para solicitar el resto del mensaje, haga clic con la
rueda de desplazamiento. Haga clic en Más. Para
ver el resto del mensaje, haga clic en Mensaje
completo.
¿Puedo archivar mensajes de correo electrónico?
Sí. Si ha activado la reconciliación inalámbrica de
correo electrónico en el dispositivo, todos los
mensajes archivados en el dispositivo se
archivarán también en el buzón.
Si el dispositivo no tiene activada la reconciliación
inalámbrica de correo electrónico, deberá estar
integrado con una cuenta de correo que utilice
BlackBerry Desktop Redirector o BlackBerry
Enterprise Server™ para archivar los mensajes.
Deberá efectuar una reconciliación inicial del
correo electrónico con el software BlackBerry
Desktop para que las carpetas del buzón
aparezcan en el dispositivo. Para obtener más
información sobre cómo configurar manualmente
la reconciliación de correo electrónico, consulte la
Ayuda en línea del software BlackBerry Desktop
.
¿Por qué aparece el texto “Más disponible” al final del mensaje?
El dispositivo recibe los mensajes largos en
secciones. Cuando haya leído la primera sección,
la siguiente sección se enviará automáticamente a
su dispositivo, siempre que se encuentre en una
zona con suficiente cobertura inalámbrica. No
obstante, pueden pasar varios segundos antes de
que el dispositivo de bolsillo reciba la sección
siguiente.
87
Page 88

¿Por qué no puedo ver ningún mensaje nuevo en la lista de mensajes a pesar de haber recibido una notificación?
Si los mensajes de correo electrónico se envían al
dispositivo desde carpetas específicas del buzón,
en las opciones generales de los mensajes, cuando
defina la opción Ocultar mensajes archivados
como Sí, los nuevos mensajes enviados al
dispositivo se archivarán automáticamente, pero
podrían no aparecer en la lista de mensajes. Para
ver todos los mensajes, defina el campo Ocultar
mensajes archivados como No.
¿Por qué algunos de los elementos de la lista de mensajes tienen un icono distinto?
La lista de mensajes utiliza distintos iconos para
diferenciar diversos elementos tales como el
estado de los mensajes, páginas Web
almacenadas, registros de llamadas y mensajes de
correo electrónico con archivos adjuntos.
Al realizar o recibir una llamada, el dispositivo crea
un registro de llamadas que contiene información
sobre la llamada. Para desactivar los registros de
llamadas, en las opciones del teléfono, haga clic
en Registro de llamadas. Defina el campo Ver reg.
en lista de mensajes como No.
¿Cómo puedo saber si un mensaje PIN recibido es de alta prioridad?
En las opciones de mensajes, haga clic en
Opciones generales. Defina el campo Definir
mensajes PIN como Nivel 1 como Sí.
¿Puedo evitar que se me pida confirmación al eliminar mensajes?
Sí. En las opciones de mensajes, haga clic en
Opciones generales. Defina la opción Confirmar
eliminación como No.
¿Por qué se han borrado del dispositivo algunos de mis mensajes?
Si la memoria del dispositivo está llena, éste
elimina los mensajes más antiguos de la lista para
que quepan los mensajes nuevos. Los mensajes
guardados no se eliminarán.
Si ha activado la reconciliación inalámbrica de
correo electrónico, los mensajes eliminados del
buzón también se eliminarán del dispositivo. Los
mensajes eliminados del dispositivo de bolsillo
también se eliminan del buzón.
Si ha eliminado varios mensajes mediante la
opción Borrar anteriores, los mensajes se
eliminarán sólo en el dispositivo.
¿Cómo puedo ver más información sobre el asunto de un mensaje de correo electrónico o PIN?
Si desea ver la totalidad del asunto de los
mensajes, puede ocultar la hora de recepción del
mensaje y el nombre del remitente o destinatario.
En las opciones de mensajes, haga clic en
Opciones generales. Defina los campos Mostrar
hora y Mostrar nombre como No.
88
¿De qué forma puedo cambiar el tiempo que se guardan los mensajes en la lista de mensajes?
Para modificar el número de días que el
dispositivo de bolsillo guardará los mensajes en la
lista de mensajes, haga clic en Opciones generales
en las opciones de mensajes. Defina el campo
Guardar mensajes.
Page 89

Los mensajes enviados al dispositivo de bolsillo
que superen el número de días especificado en el
campo Guardar mensajes se eliminarán del
dispositivo. No obstante, los mensajes pueden
recuperarse si establece el campo Guardar
mensajes en un período de tiempo más largo. Al
aumentar el período de tiempo en este campo,
cualquier mensaje enviado al dispositivo de
bolsillo dentro de dicho período de tiempo
aparece en la lista de mensajes.
¿Cómo puedo restringir el tipo de mensajes de correo electrónico enviados a mi dispositivo?
Puede crear filtros de correo electrónico para
enviar únicamente mensajes de correo electrónico
específicos a su dispositivo. Para obtener más
información, consulte:
“Creación de un filtro de correo electrónico”.
Para detener el envío a su dispositivo de los
mensajes que no cumplan los criterios de filtro, en
las opciones de mensajes, haga clic en Filtros de
correo electrónico. Defina el campo Si no se aplica
ningún filtro, enviar correo electrónico al
dispositivo de bolsillo como No.
¿Cómo se crea un filtro genérico?
Para crear un filtro genérico, utilice caracteres
comodín cuando especifique los contactos a los
que se aplican los filtros. En el campo De,
especifique parte de la dirección de correo
electrónico del remitente y utilice un asterisco (*)
en lugar de la parte restante.
¿Por qué se envían determinados mensajes a mi dispositivo a pesar de que he creado un filtro?
Los filtros deben estar activados para poder
aplicarse a los mensajes. En las opciones de
mensajes relativas a los filtros de correo
electrónico, compruebe que ha activado las
casillas de verificación situadas junto a cada uno
de los filtros que desee aplicar. Compruebe que
los filtros están en el orden correcto para que
puedan aplicarse debidamente a los mensajes.
¿Por qué no puedo especificar carpetas desde las que redirigir los mensajes de correo electrónico?
En la pantalla Redirección de carpeta, si las
casillas de verificación situadas junto a los
nombres de las carpetas tienen los bordes
punteados, significará que no están activadas
para redirección de correo electrónico. Si el
dispositivo está integrado con una cuenta de
correo que utilice BlackBerry Enterprise Server™
versión 4.0, las carpetas se activarán
automáticamente tras un breve período de
tiempo. Para activar manualmente la redirección
de correo en todas las carpetas, en la pantalla de
reconciliación de correo electrónico, defina el
campo Reconciliación inalámbrica como
Desactivada. Guarde los cambios. Abra la pantalla
Reconciliación del correo electrónico una vez más
y defina el campo Reconciliación inalámbrica
como Activada. Guarde los cambios.
¿Cómo puedo efectuar cambios en las carpetas de mi dispositivo?
No es posible agregar, editar ni eliminar carpetas
del dispositivo. Para agregar, editar o eliminar la
carpeta, cámbiela en el buzón y efectúe la
reconciliación del correo electrónico en el
dispositivo.
89
Page 90

Si el dispositivo tiene activada la reconciliación
inalámbrica de correo electrónico, los cambios
efectuados en las carpetas del buzón se
sincronizarán con el dispositivo a través de la red
inalámbrica.
Si el dispositivo no tiene activada la reconciliación
inalámbrica de correo electrónico, efectúe la
reconciliación de correo manualmente utilizando
el software BlackBerry Desktop. Si desea obtener
información adicional al respecto, consulte la
Ayuda en línea del software BlackBerry Desktop
Intellisync
.
¿Cómo puedo evitar el envío de mensajes de correo electrónico a mi dispositivo?
Si está utilizando el software BlackBerry Desktop,
en la herramienta Configuración de Redirector,
asegúrese de que la casilla Reenviar mensajes a
mi dispositivo de bolsillo está activada.
Si el dispositivo está integrado con una cuenta de
correo electrónico que utilice BlackBerry
Enterprise Server™ versión 4.0, en la opción de
mensajes, haga clic en Configuración del correo
electrónico. Defina el campo Enviar correo
electrónico al dispositivo como No.
90
Page 91

Mensajes SMS: Preguntas más frecuentes
• ¿Por qué no puedo enviar mensajes SMS?
• ¿Puedo comprobar que mis mensajes SMS
llegan a sus destinatarios?
• ¿Cómo puedo ver más elementos de una
cadena de mensajes SMS?
• ¿Puedo configurar la vista de los mensajes
SMS?
• ¿Puedo evitar que se me pida confirmación
al eliminar mensajes?
• ¿Por qué se han borrado del dispositivo
algunos de mis mensajes?
• ¿Por qué no aparecen en mi dispositivo todas
las opciones SMS descritas?
• ¿Qué significan los campos Prioridad y
Devolución de llamada al número en las
opciones SMS?
¿Por qué no puedo enviar mensajes SMS?
Compruebe que la radio del dispositivo de bolsillo
está encendida y que se encuentra en un área con
suficiente cobertura inalámbrica. Si desea obtener
más información sobre los niveles de cobertura
inalámbrica, consulte la documentación impresa
que se suministra junto con el dispositivo de
bolsillo.
Si envía un mensaje y no se encuentra en un área
con suficiente cobertura inalámbrica, el
dispositivo envía el mensaje cuando vuelva a
encontrarse en un área en la que si la haya.
Si sigue sin poder enviar mensajes SMS, consulte
si el plan que ha contratado admite el envío y la
recepción de mensajes SMS, y verifique que el
número de destino utiliza el formato solicitado por
el proveedor de servicios. Póngase en contacto
con su proveedor de servicios para obtener más
información.
¿Puedo comprobar que mis mensajes SMS llegan a sus destinatarios?
Sí. En las opciones del dispositivo, haga clic en
SMS. Defina el campo Entregar informes como
Activado.
Cuando el mensaje SMS llega a su destinatario,
aparece una D con una marca de verificación en la
lista de mensajes.
Póngase en contacto con su proveedor de servicios
para saber si esta función se encuentra disponible
en la red.
¿Cómo puedo ver más elementos de una cadena de mensajes SMS?
En las opciones del dispositivo, haga clic en SMS.
En el campo N.º de elementos anteriores, defina el
número de mensajes SMS anteriores de la cadena
que deben mostrarse.
Nota:
Si en la pantalla SMS de las opciones del
dispositivo de bolsillo ha establecido el campo
Vista de SMS en Conversacional, todos los
mensajes de la cadena se muestran de forma
predeterminada.
¿Puedo configurar la vista de los mensajes SMS?
Sí. En las opciones del dispositivo, haga clic en
SMS.
91
Page 92

Si desea que los mensajes SMS de una cadena se
muestren como entradas separadas en la lista de
mensajes, establezca la opción Lista de mensajes
en Mostrar todos.
Si desea cambiar el formato de los mensajes SMS,
de manera que pueda introducir una respuesta en
la misma pantalla en la que se muestra el
mensaje, establezca el campo Vista de SMS en
Conversacional.
Para enviar un mensaje en la vista de SMS
conversacional, escriba el texto que desee en la
parte inferior de la pantalla de SMS y pulse la
tecla Intro para enviar el mensaje. También puede
hacer clic con la rueda de desplazamiento para
visualizar más opciones del menú.
¿Por qué se han borrado del dispositivo algunos de mis mensajes?
Si la memoria de su dispositivo está llena, éste
elimina los mensajes más antiguos de la
aplicación de los mensajes para liberar espacio
para los nuevos. Los mensajes guardados no se
eliminarán.
¿Por qué no aparecen en mi dispositivo todas las opciones SMS descritas?
Dependiendo del plan del proveedor de servicios,
es posible que algunas opciones de los mensajes
SMS no se encuentren disponibles en este
dispositivo. Póngase en contacto con su proveedor
de servicios para obtener más información.
En el campo Devolución de llamada al número,
establezca el número de devolución de llamada
que aparece en los mensajes SMS.
¿Qué significan los campos Prioridad y Devolución de llamada al número en las opciones SMS?
En el campo Prioridad, puede establecer el nivel
de prioridad de los mensajes SMS.
92
Page 93

Archivos adjuntos: Preguntas más frecuentes
• ¿Puedo visualizar los archivos adjuntos en el
dispositivo de bolsillo?
• ¿Por qué motivo algunas funciones de
archivos adjuntos no se encuentran
disponibles en el dispositivo de bolsillo?
• ¿Cómo puedo visualizar archivos adjuntos
protegidos por contraseña?
• ¿Cómo visualizo información acerca de los
archivos adjuntos?
• ¿Puedo definir la cantidad de memoria que
utiliza el dispositivo de bolsillo para los
archivos adjuntos?
• ¿De qué manera puedo modificar la vista de
los archivos adjuntos?
• ¿Cómo puedo visualizar el contenido de las
celdas en los archivos adjuntos de hoja de
cálculo?
• ¿Por qué aparece el mensaje "Más
disponible" al final del archivo adjunto?
• ¿Cómo puedo buscar texto en un archivo
adjunto?
• ¿Qué significa el término "contenido
omitido"?
• ¿Es posible visualizar el control de cambios
en archivos adjuntos de documento?
¿Puedo visualizar los archivos adjuntos en el dispositivo de bolsillo?
Sí, si el dispositivo de bolsillo tiene activada la
opción de visualización de archivos adjuntos.
Cuando reciba un mensaje con un archivo
adjunto, haga clic con la rueda de
desplazamiento. Si en el menú aparece la opción
Abrir archivo adjunto, puede visualizar archivos
adjuntos en el dispositivo de bolsillo.
Si en el menú no aparece la opción Abrir archivo
adjunto, puede que la opción de visualización de
archivos adjuntos del dispositivo de bolsillo no
esté habilitada.
Para visualizar archivos adjuntos de hoja de
cálculo o documento, el dispositivo de bolsillo
debe integrarse con una cuenta de correo
electrónico mediante BlackBerry Enterprise
Server™ versión 3.6 o superior para Microsoft®
Exchange, BlackBerry Enterprise Server versión 2.2
o superior para IBM® Lotus® Domino®, o
BlackBerry Web Client.
Para visualizar archivos adjuntos .zip, .htm o .html,
el dispositivo de bolsillo debe integrarse con una
cuenta de correo electrónico mediante BlackBerry
Enterprise Server versión 3.6 Service Pack 1 o
superior para Microsoft® Exchange, BlackBerry
Enterprise Server versión 2.2 Service Pack 1 o
superior para IBM® Lotus® Domino®, o
BlackBerry Web Client.
Para visualizar archivos adjuntos de imagen, el
dispositivo de bolsillo debe integrarse con una
cuenta de correo electrónico mediante BlackBerry
Enterprise Server versión 4.0 o BlackBerry Web
Client versión 1.9.
93
Page 94

Si desea obtener más información, póngase en
contacto con el administrador del sistema o el
proveedor de servicios.
¿Por qué motivo algunas funciones de archivos adjuntos no se encuentran disponibles en el dispositivo de bolsillo?
Si el dispositivo de bolsillo inalámbrico BlackBerry
cuenta con 8 MB de memoria, algunas funciones
de visualización de archivos adjuntos de imagen
no estarán disponibles.
¿Cómo puedo visualizar archivos adjuntos protegidos por contraseña?
Sólo es posible visualizar archivos .pdf protegidos
por contraseña. Si recibe un archivo .pdf que está
protegido por contraseña, debe introducir la
contraseña para visualizar el archivo. En la
pantalla Archivo adjunto, seleccione el nombre del
archivo. A continuación, haga clic con la rueda de
desplazamiento. Haga clic en Contraseña. Escriba
la contraseña. A continuación, haga clic con la
rueda de desplazamiento.
¿Cómo visualizo información acerca de los archivos adjuntos?
Para visualizar el nombre y el tamaño del archivo,
además de información adicional acerca de un
archivo adjunto sin necesidad de recuperar el
archivo, seleccione el nombre del archivo que
desee en la pantalla Archivo adjunto. A
continuación, haga clic con la rueda de
desplazamiento. Haga clic en Recuperar
información.
¿Puedo definir la cantidad de memoria que utiliza el dispositivo de bolsillo para los archivos adjuntos?
Sí. En las opciones de archivos adjuntos, defina el
campo Tamaño de la caché.
¿De qué manera puedo modificar la vista de los archivos adjuntos?
Abra el contenido completo de un archivo
adjunto. A continuación, haga clic con la rueda de
desplazamiento. Haga clic en Opciones.
Para cambiar la fuente de los archivos adjuntos,
defina los campos Familia de fuentes y Tamaño de
fuente. Sólo puede definir el campo Familia de
fuentes en los dispositivos de bolsillo inalámbricos
BlackBerry con pantallas a color.
En archivos adjuntos de documento, si desea
utilizar tamaños de fuente semejantes a los
tamaños del documento original, establezca el
campo Reflejar tamaño original de fuente en Sí.
Para mostrar una cuadrícula al visualizar archivos
adjuntos de hoja de cálculo, establezca el campo
Mostrar líneas de cuadrícula en Sí.
Para marcar columnas de la hoja de cálculo con
letras y filas de la hoja de cálculo con números,
defina el campo Mostrar etiquetas.
¿Cómo puedo visualizar el contenido de las celdas en los archivos adjuntos de hoja de cálculo?
Al seleccionar una celda, el contenido aparece en
la parte superior de la pantalla. Si el contenido
completo no se visualiza, haga clic en la celda.
Seleccione Ver celda.
Para visualizar el contenido de todas las celdas de
una columna, haga clic en el rótulo de columna
que aparece en la parte superior de la pantalla.
Haga clic en Ajustar. Todas las celdas de dicha
columna se expanden hasta el tamaño de la celda
con el contenido más amplio.
Para modificar el tamaño de columna de todas las
columnas de una hoja de cálculo, haga clic en el
rótulo de columna no marcado en la esquina
superior izquierda de la pantalla. Haga clic en el
tamaño que desee.
94
Page 95

Para modificar el tamaño de columna
predeterminado para todos los archivos adjuntos
de hoja de cálculo, abra las opciones de archivos
adjuntos. Establezca el campo Ancho de columna
en Grande.
¿Por qué aparece el mensaje "Más disponible" al final del archivo adjunto?
Los archivos adjuntos largos se envían al
dispositivo de bolsillo en secciones. Cuando haya
leído la primera sección, la siguiente sección se
enviará automáticamente a su dispositivo, siempre
que se encuentre en una zona con suficiente
cobertura inalámbrica. No obstante, pueden pasar
varios segundos antes de que el dispositivo de
bolsillo reciba la sección siguiente.
Para enviar sólo la primera sección de archivos
adjuntos largos al dispositivo de bolsillo, haga clic
en Opciones generales en las opciones de
mensajes. Defina el campo Continuación autom.
como No. La próxima vez que reciba un archivo
adjunto largo, la opción Más disponible aparecerá
en la parte inferior. Para solicitar el resto del
archivo adjunto, haga clic con la rueda de
desplazamiento. Haga clic en Más. Para visualizar
el resto del archivo adjunto, haga clic en Mensaje
completo.
¿Cómo puedo buscar texto en un archivo adjunto?
En el archivo adjunto, haga clic con la rueda de
desplazamiento. Haga clic en Buscar. Introduzca el
texto. A continuación, haga clic con la rueda de
desplazamiento.
Para que la función Buscar distinga entre
mayúsculas y minúsculas durante el proceso de
búsqueda, active la casilla de verificación
Búsqueda mayúsculas/minúsculas.
Si no ha recuperado el texto completo de un
archivo adjunto, aparece el cuadro de diálogo de
búsqueda del servidor. Si desea buscar el texto
restante en el archivo adjunto, haga clic en Sí. Si
se localiza el término de búsqueda, el contenido
se recupera de forma automática.
Para visualizar el texto en el dispositivo de bolsillo,
compruebe que la radio del dispositivo de bolsillo
está encendida y que se encuentra en un área con
suficiente cobertura inalámbrica. Si desea obtener
más información sobre los niveles de cobertura
inalámbrica, consulte la documentación impresa
que se suministra junto con el dispositivo de
bolsillo.
¿Qué significa el término "contenido omitido"?
La barra de contenido omitido aparece en un
archivo adjunto de documento que incluye más
información disponible, pero que no se ha
recuperado. Para recuperar el contenido omitido,
haga clic en la barra de contenido omitido. Haga
clic en Más.
¿Es posible visualizar el control de cambios en archivos adjuntos de documento?
Algunos formatos de documentos permiten que
los editores puedan marcar cambios en un
documento. Con el control de cambios activado, el
texto eliminado y nuevo se muestra en el
documento. Para visualizar el control de cambios,
haga clic con la rueda de desplazamiento. Haga
clic en Mostrar cambios. Para ocultar el control de
cambios, haga clic con la rueda de
desplazamiento. Haga clic en Ocultar cambios.
Sólo puede ver el control de cambios en los
dispositivos de bolsillo inalámbricos BlackBerry
con pantallas a color.
95
Page 96

96
Page 97

Sincronización: Preguntas más frecuentes
• ¿Puedo reconciliar los mensajes de correo
electrónico a través de la red inalámbrica?
• ¿Puedo sincronizar los objetos PIM a través
de la red inalámbrica?
• ¿Cómo puedo solucionar conflictos entre el
dispositivo de bolsillo y el buzón de correo?
• ¿Por qué no se reconcilian algunos de mis
mensajes de correo electrónico a través de la
red inalámbrica?
• ¿Puedo efectuar la reconciliación con mis
carpetas personales?
• ¿Puedo vaciar la carpeta de mensajes
eliminados del equipo desde una ubicación
remota?
¿Puedo reconciliar los mensajes de correo electrónico a través de la red inalámbrica?
Sí. Si el dispositivo está integrado con una cuenta
de correo electrónico que utilice BlackBerry
Enterprise Server™ versión 3.6 (o superior) para
Microsoft® Exchange o BlackBerry Enterprise
Server versión 2.2 (o superior) para IBM® Lotus®
Domino®, compruebe que la reconciliación
inalámbrica de correo electrónico está activada en
las opciones de los mensajes.
Si el dispositivo está integrado con una cuenta de
correo electrónico que utilice BlackBerry Web
Client y su proveedor de servicios admite
reconciliación inalámbrica de correo electrónico,
asegúrese de haber activado dicha reconciliación
en las opciones de los mensajes.
¿Puedo sincronizar los objetos PIM a través de la red inalámbrica?
Si el dispositivo está integrado con una cuenta de
correo que utilice BlackBerry Enterprise Server™
versión 4.0, compruebe que la sincronización
inalámbrica está activada en las opciones de
tareas, notas, libreta de direcciones y calendario.
Si el dispositivo está integrado con una cuenta de
correo que utilice BlackBerry Enterprise Server
versión 2.1 (o superior), las citas del calendario y
reuniones serán los únicos objetos PIM que
podrán sincronizarse a través de la red
inalámbrica. Si desea obtener información
adicional sobre cómo configurar la sincronización
inalámbrica del calendario, consulte la
línea del software BlackBerry Desktop
La radio del dispositivo debe estar activada, y
debe encontrarse en una zona con suficiente
cobertura inalámbrica para que los objetos PIM
puedan sincronizarse a través de la red
inalámbrica. Si desea obtener más información
sobre los niveles de cobertura inalámbrica,
consulte la documentación impresa que se
suministra junto con el dispositivo de bolsillo.
Ayuda en
.
¿Cómo puedo solucionar conflictos entre el dispositivo de bolsillo y el buzón de correo?
Puede producirse un conflicto si edita el mismo
elemento en el dispositivo y en el buzón antes de
que tenga lugar la sincronización.
Si activa la reconciliación de correo inalámbrica,
puede decidir que el buzón o el dispositivo tengan
prioridad en caso de conflicto. En las opciones de
mensajes, haga clic en Reconciliación de correo
electrónico. Defina el campo En conflictos con la
opción deseada. Puede definir esta opción para
cada servicio de mensajes del dispositivo.
97
Page 98

Si activa la sincronización PIM inalámbrica, la
información del programa de correo electrónico
tendrá prioridad sobre los datos del dispositivo en
caso de conflicto. Si desactiva la sincronización
PIM inalámbrica y realiza cambios en una entrada
PIM del programa de correo electrónico y del
dispositivo, la información conflictiva del
dispositivo se sustituirá por la información del
programa de correo en el momento de volver a
activar la sincronización PIM inalámbrica. Si desea
seleccionar manualmente el modo en que se
solucionan estos conflictos, sincronice el
dispositivo con el software Desktop antes de
activar la sincronización PIM inalámbrica.
Si utiliza el software BlackBerry Desktop para
activar la sincronización inalámbrica del
calendario, podrá ajustar las opciones de
resolución de conflictos del calendario desde el
software Desktop. Si desea obtener información
adicional al respecto, consulte la
del software BlackBerry Desktop
Ayuda en línea
.
¿Por qué no se reconcilian algunos de mis mensajes de correo electrónico a través de la red inalámbrica?
Si se encuentra en una zona con cobertura
insuficiente, los mensajes de correo electrónico no
se reconciliarán a través de la red inalámbrica. Si
desea obtener más información sobre los niveles
de cobertura inalámbrica, consulte la
documentación impresa que se suministra junto
con el dispositivo de bolsillo.
Si se encuentra en un área con suficiente
cobertura inalámbrica y desea iniciar la
reconciliación del correo electrónico, haga clic con
la rueda de desplazamiento en la lista de
mensajes. Haga clic en Reconciliar ahora.
¿Puedo efectuar la reconciliación con mis carpetas personales?
Sí. Si es usuario de Microsoft® Exchange y utiliza
carpetas personales, sólo podrá reconciliar los
mensajes de correo electrónico con carpetas
personales utilizando el software BlackBerry
Desktop. Si desea obtener información adicional
al respecto, consulte la
software BlackBerry Desktop
Nota:
Incluso si ha activado la redirección de correo
electrónico inalámbrica o redirección de carpetas
en el dispositivo, deberá utilizar el software
Desktop con las carpetas personales.
Ayuda en línea del
.
¿Puedo vaciar la carpeta de mensajes eliminados del equipo desde una ubicación remota?
Sí. En las opciones de mensajes, haga clic en
Reconciliación de correo electrónico. A
continuación, haga clic con la rueda de
desplazamiento. Haga clic en Purgar elementos
eliminados. Haga clic en Sí.
Para usar esta función, el dispositivo debe estar
integrado con una cuenta de correo que utilice
BlackBerry Enterprise Server™ versión 3.6 (o
superior) para Microsoft® Exchange, y la
reconciliación de correo inalámbrica deberá estar
activada. Compruebe que la radio del dispositivo
de bolsillo está encendida y que se encuentra en
un área con suficiente cobertura inalámbrica. Si
desea obtener más información sobre los niveles
de cobertura inalámbrica, consulte la
documentación impresa que se suministra junto
con el dispositivo de bolsillo.
98
Page 99

Teléfono: Preguntas más frecuentes
• ¿Por qué no puedo realizar llamadas?
• ¿Por qué ya no puedo recibir llamadas?
• ¿Cómo puedo efectuar llamadas desde la
pantalla de inicio?
• ¿Cómo puedo ocultar el número de teléfono
de mi dispositivo para realizar llamadas?
• ¿Puedo utilizar el teléfono mientras el
dispositivo o el teclado estén bloqueados?
• ¿Puedo realizar llamadas a tres?
• ¿Puedo utilizar el reenvío de llamadas?
• ¿Cómo puedo editar el número de teléfono
al que se reenvían mis llamadas?
• ¿Puedo utilizar un dispositivo TTY con mi
dispositivo?
• ¿Puedo configurar el teléfono para visualizar
los números de llamada más frecuentes?
• ¿Cómo puedo evitar que el dispositivo
conteste o finalice las llamadas
automáticamente?
• ¿Cómo puedo ocultar mi número de teléfono
en el teléfono?
¿Por qué no puedo realizar llamadas?
Compruebe que la radio del dispositivo de bolsillo
está encendida y que se encuentra en un área con
suficiente cobertura inalámbrica. Si desea obtener
más información sobre los niveles de cobertura
inalámbrica, consulte la documentación impresa
que se suministra junto con el dispositivo de
bolsillo.
¿Por qué ya no puedo recibir llamadas?
Compruebe que la radio del dispositivo de bolsillo
está encendida y que se encuentra en un área con
suficiente cobertura inalámbrica. Si desea obtener
más información sobre los niveles de cobertura
inalámbrica, consulte la documentación impresa
que se suministra junto con el dispositivo de
bolsillo.
Si aún no puede recibir llamadas, compruebe que
no esté activado el reenvío de llamadas.
¿Cómo puedo efectuar llamadas desde la pantalla de inicio?
En las opciones del teléfono, haga clic en
Opciones generales. Compruebe que el campo
Marcar desde pantalla de inicio está definido
como Sí. Puede realizar llamadas desde esta
pantalla, pero no puede utilizar las teclas de
método abreviado de la pantalla de inicio.
¿Cómo puedo ocultar el número de teléfono de mi dispositivo para realizar llamadas?
En las opciones del teléfono, haga clic en
Opciones generales. Defina el campo Restringir mi
identidad como Sí.
¿Puedo utilizar el teléfono mientras el dispositivo o el teclado estén bloqueados?
Si ha integrado el dispositivo de bolsillo con una
cuenta de correo electrónico corporativa, quizás
pueda realizar llamadas cuando el dispositivo esté
bloqueado. Póngase en contacto con el
administrador del sistema para obtener más
información al respecto.
99
Page 100

Si recibe una llamada mientras el teclado está
bloqueado, éste se desbloqueará
automáticamente al responder a la llamada.
Si recibe una llamada telefónica cuando el
dispositivo esté protegido por contraseña, podrá
contestarla, pero el dispositivo permanecerá
bloqueado durante la llamada. Podrá utilizar
todas las funciones comunes del teléfono, tales
como la función de silencio. Cuando finalice la
llamada, el dispositivo de bolsillo seguirá
protegido mediante contraseña.
¿Puedo realizar llamadas a tres?
Sí, si contrata un servicio de llamada a tres.
Póngase en contacto con su proveedor de servicios
para obtener más información.
¿Puedo utilizar el reenvío de llamadas?
Sí, si el plan del proveedor de servicios incluye la
función de reenvío de llamadas, y el dispositivo de
bolsillo está preparado para su uso. Póngase en
contacto con su proveedor de servicios para
obtener más información.
¿Cómo puedo editar el número de teléfono al que se reenvían mis llamadas?
Para realizar cambios en un número de teléfono
de reenvío de llamadas agregado, elimine el
número de teléfono actual y agregue un número
nuevo.
¿Puedo utilizar un dispositivo TTY con mi dispositivo?
Sí, si el proveedor de servicios admite dispositivos
TTY. El dispositivo TTY debe funcionar a 45,45
bps, y su conector deberá estar insertado en la
toma de los auriculares del dispositivo de bolsillo.
Si utiliza un conector RJ-11, debe usar un
adaptador para conectar el dispositivo TTY a su
dispositivo de bolsillo.
La opción TTY sólo se encuentra disponible en
algunos dispositivos de bolsillo inalámbricos
BlackBerry.
¿Puedo configurar el teléfono para visualizar los números de llamada más frecuentes?
Sí. Puede configurar el teléfono para obtener una
lista de los números de llamada más frecuentes o
recientes en lugar de los registros de llamadas. En
las opciones del teléfono, haga clic en Opciones
generales. Defina el campo Vista de lista de
teléfonos.
¿Cómo puedo evitar que el dispositivo conteste o finalice las llamadas automáticamente?
Para evitar que el dispositivo conteste o finalice
las llamadas automáticamente al sacarlo de la
funda, en las opciones del teléfono, haga clic en
Opciones generales. Defina el campo Contestar
automáticamente como No.
Para evitar que el dispositivo finalice las llamadas
automáticamente al insertarlo en la funda, en las
opciones del teléfono, haga clic en Opciones
generales. Defina el campo Colgar
automáticamente como No.
100
 Loading...
Loading...