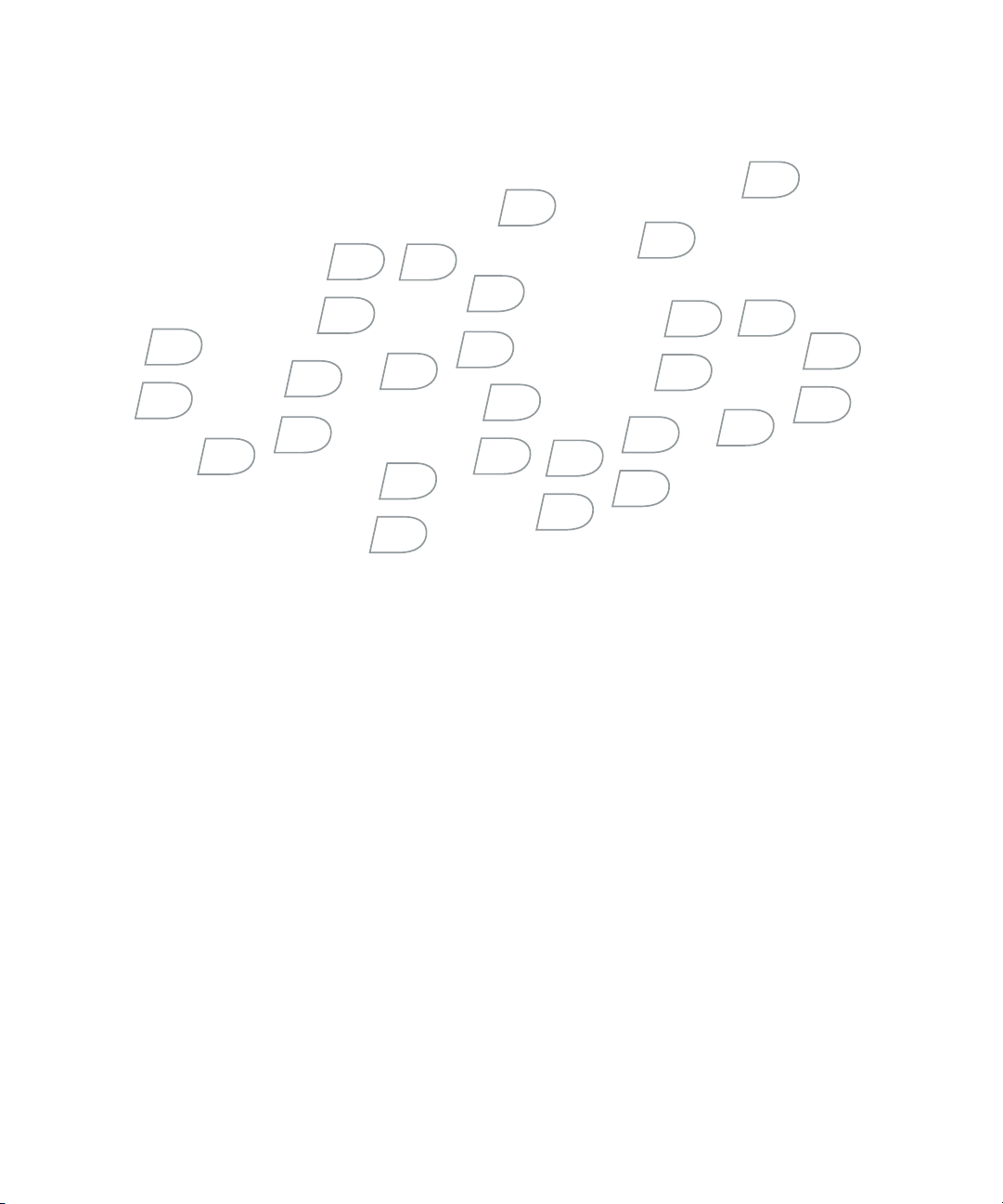
BlackBerry 7130e
Versão 4.1
Guia do usuário

Número do modelo do BlackBerry 7130e: RAV20CW
Última modificação: 7 de março de 2006
Número da peça: SWD_X_HH(BP)-069.012
Na época da publicação, esta documentação estava de acordo com o software do dispositivo portátil BlackBerry versão 4.1.
Envie-nos seus comentários sobre a documentação do produto: https://www.blackberry.com/DocsFeedback.
©2006 Research In Motion Limited. Todos os direitos reservados. As famílias BlackBerry e RIM de marcas, imagens e símbolos relacionados
são propriedades exclusivas da Research In Motion Limited. RIM, Research In Motion, "Always On, Always Connected", o símbolo "envelope in
motion", BlackBerry e BlackBerry Enterprise Server são marcas registradas no U.S. Patent and Trademark Office (Secretaria de Patentes e
Marcas Registradas dos EUA) e podem estar registradas ou com registro pendente em outros países.
Os logotipos e a marca da palavra Bluetooth são propriedades da Bluetooth SIG, Inc., e qualquer uso de tais marcas pela Research In Motion
Limited é feito sob licença. IBM, Lotus, Domino e Lotus Notes são marcas registradas ou marcas comerciais da International Business Machines
Corporation nos Estados Unidos, em outros países ou em ambos. JavaScript é marca comercial da Sun Microsystems, Inc. nos Estados Unidos e
em outros países. Microsoft, Outlook, PowerPoint e Windows são marcas registradas ou marcas comerciais da Microsoft Corporation nos
Estados Unidos e em outros países. Novell e GroupWise são marcas registradas ou marcas comerciais da Novell, Inc. nos Estados Unidos e em
outros países. vCard e vCalendar são marcas registradas ou marcas comerciais do Internet Mail Consortium. Todas as outras marcas, nomes de
produtos, nomes de empresas, marcas comerciais e marcas de serviços pertencem a seus respectivos proprietários.
O dispositivo BlackBerry e/ou o software associado estão protegidos por direitos autorais, acordos internacionais e várias patentes, incluindo
uma ou mais das seguintes patentes nos EUA: 6.278.442; 6.271.605; 6.219.694; 6.075.470; 6.073.318; D445.428; D433.460; D416.256. Outras
patentes estão registradas ou com registro pendente em vários países. Visite o site
patentes da RIM (como definido doravante).
Este documento é fornecido “na forma em que se encontra”, e a Research In Motion Limited e suas empresas afiliadas (“RIM”) não assumem
nenhuma responsabilidade por erros tipográficos, técnicos ou de outra natureza encontrados neste documento. A RIM reserva-se o direito de
alterar as informações contidas neste documento periodicamente e não se compromete em fornecer, seja regularmente ou de qualquer outra
forma, tais alterações, atualizações, aprimoramentos ou outras inclusões neste documento. A RIM NÃO OFERECE REPRESENTAÇÕES,
GARANTIAS, CONDIÇÕES OU ACORDOS, EXPRESSOS OU IMPLÍCITOS (INCLUINDO, SEM LIMITAÇÃO, QUAISQUER GARANTIAS OU
CONDIÇÕES EXPRESSAS OU IMPLÍCITAS DE ADEQUAÇÃO A UMA FINALIDADE ESPECÍFICA, NÃO-VIOLAÇÃO, COMERCIABILIDADE,
DURABILIDADE, PROPRIEDADE NEM GARANTIAS OU CONDIÇÕES RELACIONADAS AO DESEMPENHO OU À FALTA DE DESEMPENHO DE
QUALQUER SOFTWARE AQUI MENCIONADO OU AO DESEMPENHO DE QUALQUER SERVIÇO CITADO NESTE DOCUMENTO). EM
RELAÇÃO AO USO DESTA DOCUMENTAÇÃO, TANTO A RIM QUANTO SEUS RESPECTIVOS DIRETORES, EXECUTIVOS, FUNCIONÁRIOS OU
CONSULTORES NÃO PODERÃO SER RESPONSABILIZADOS POR QUAISQUER DANOS, SEJAM DIRETOS, FINANCEIROS, COMERCIAIS,
ESPECIAIS, CONSEQÜENCIAIS, INCIDENTAIS, EXEMPLARES OU INDIRETOS, MESMO QUE A RIM TENHA SIDO INFORMADA SOBRE A
POSSIBILIDADE DE TAIS DANOS, INCLUINDO, SEM LIMITAÇÃO, PERDA DE RECEITA OU LUCROS DE NEGÓCIOS, PERDA DE DADOS,
DANOS CAUSADOS POR ATRASOS, PERDA DE LUCROS OU PERDA POR NÃO ATINGIR ECONOMIAS ESPERADAS.
www.rim.com/patents.shtml para obter uma lista das
Este documento pode conter referências a fontes de informação, hardware ou software, produtos ou serviços e/ou sites de terceiros
(coletivamente referidos como "Informações de terceiros"). A RIM não controla nem se responsabiliza por quaisquer Informações de terceiros,
incluindo, sem limitações, conteúdo, precisão, conformidade com leis de direitos autorais, desempenho, compatibilidade, confiabilidade,
legalidade, decoro, links ou qualquer outro aspecto a elas relacionado. A inclusão de Informações de terceiros neste documento não implica o
endosso da RIM quanto aos terceiros ou a suas informações. A instalação e o uso de Informações de terceiros com os produtos e serviços da
RIM podem exigir uma ou mais licenças de patente, marca comercial ou direitos autorais a fim de evitar a violação dos direitos de propriedade
intelectual de terceiros. Quaisquer negociações com Informações de terceiros, incluindo, sem limitações, conformidade com licenças, termos e
condições aplicáveis, são feitas exclusivamente entre você e o terceiro. Você é o único responsável por determinar se tais licenças de terceiros
são necessárias e por adquiri-las. Caso tais licenças de propriedade intelectual sejam necessárias, a RIM recomenda expressamente que você
não instale nem use Informações de terceiros até que todas as licenças aplicáveis tenham sido adquiridas por você ou em seu nome. Seu uso
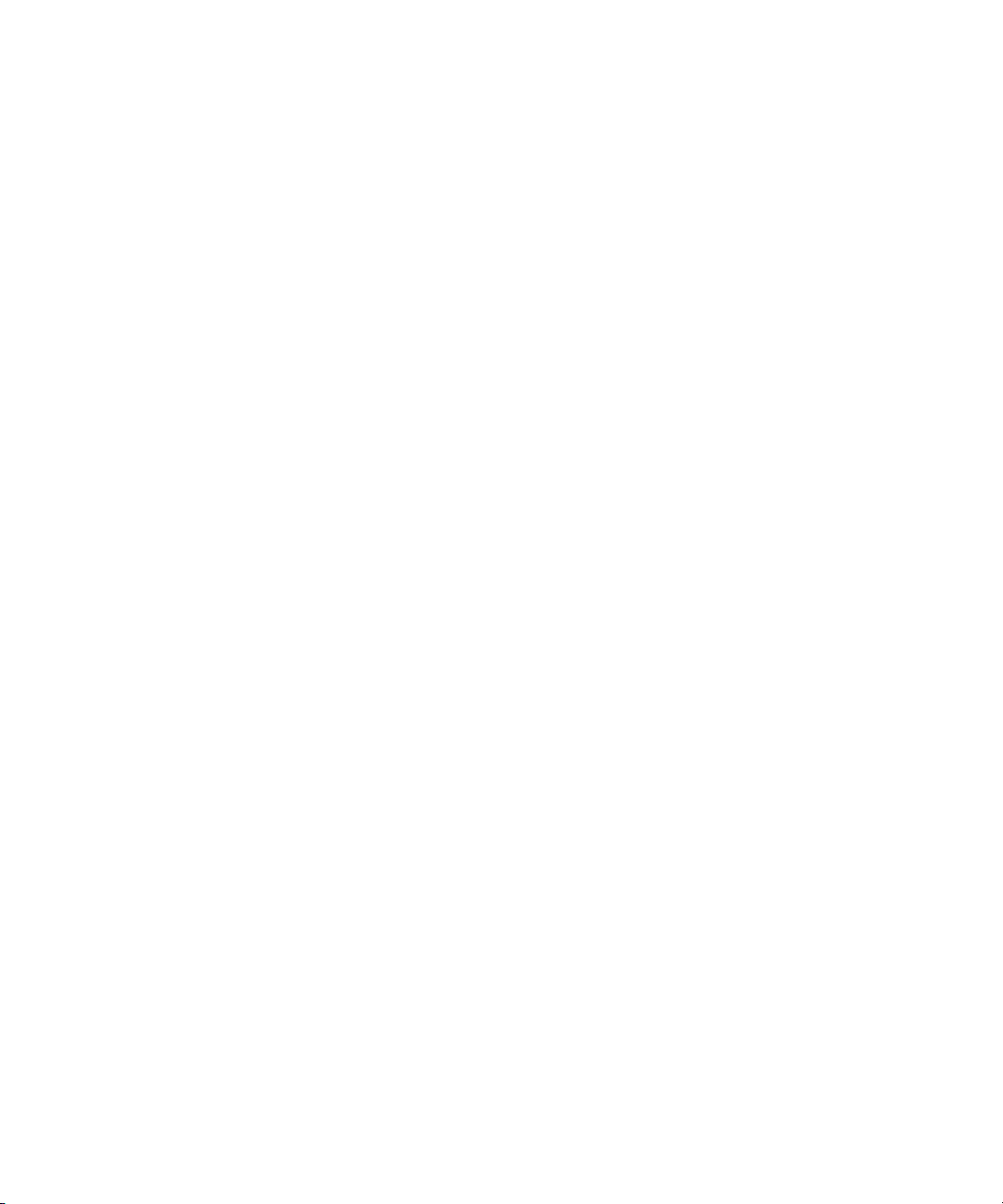
das Informações de terceiros será regido e estará sujeito à sua aceitação dos termos das licenças de Informações de terceiros. Quaisquer
Informações de terceiros fornecidas com os produtos e serviços da RIM são fornecidas "na forma em que se encontram". A RIM não oferece
nenhuma declaração ou garantia em relação a Informações de terceiros e a RIM não assume nenhuma responsabilidade em relação a
Informações de terceiros, mesmo que tenha sido informada sobre a possibilidade de danos ou que possa prever a ocorrência de danos.
Licenciado pela QUALCOMM Incorporated em uma ou mais das seguintes patentes nos Estados Unidos e/ou seus correlativos em outros
países:
4.901.307, 5.490.165, 5.056.109, 5.504.773. 5.101.501, 5.506.865, 5.109.390, 5.511.073, 5.228.054, 5.535.239, 5.267.261, 5.544.196, 5.267.262,
5.568.483, 5.337.338, 5.600.754, 5.414.796, 5.657.420, 5.416.797, 5.659.569, 5.710.784, 5.778.338
Research In Motion Limited
295 Phillip Street
Waterloo, ON N2L 3W8
Canadá
Publicado no Canadá

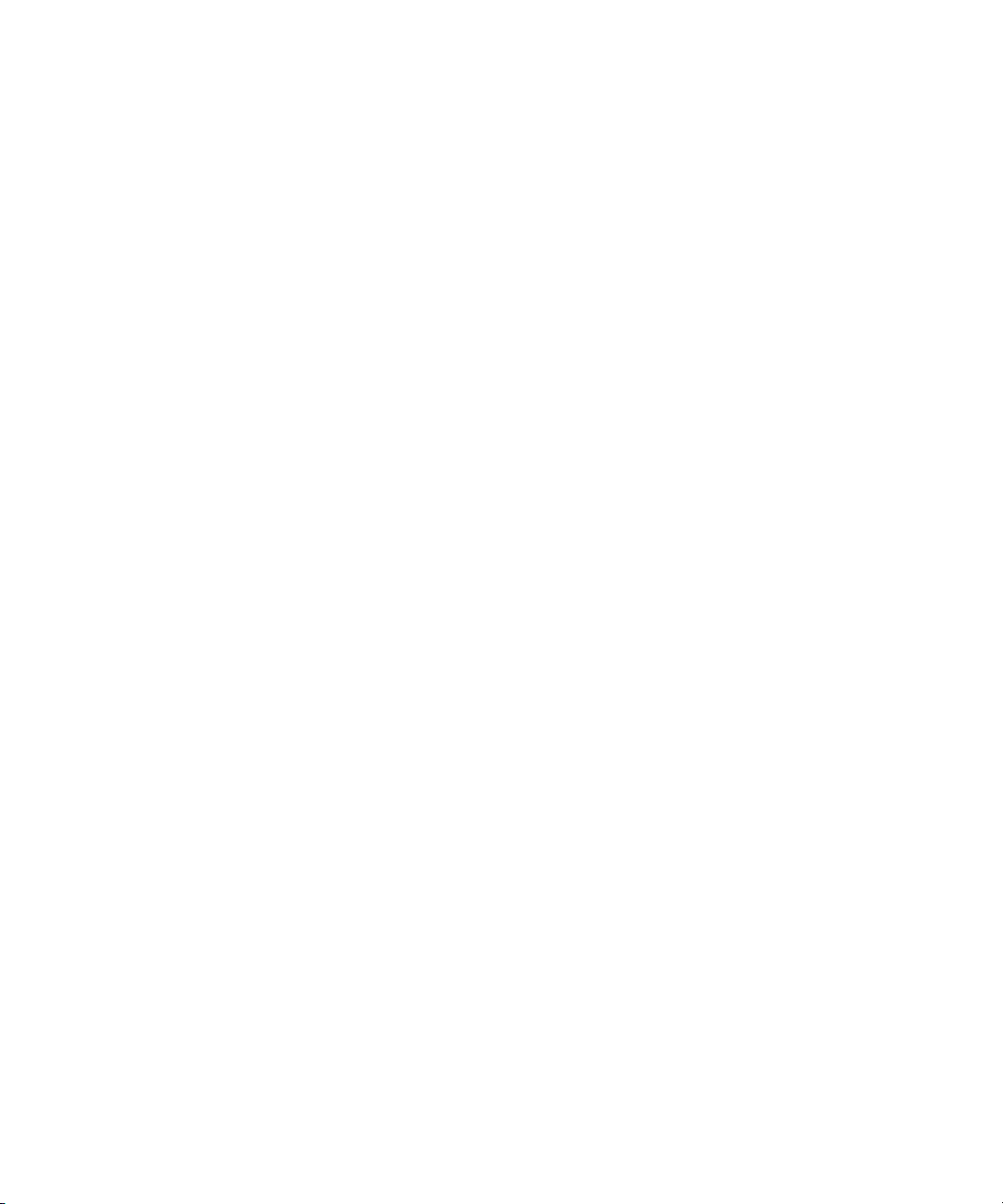
Índice
1 Ativação empresarial ...........................................................................................................................................9
2 Telefone................................................................................................................................................................. 11
3 Mensagens de e-mail .........................................................................................................................................21
4 Mensagens PIN ...................................................................................................................................................29
5 Mensagens SMS...................................................................................................................................................31
6 Mensagens MMS.................................................................................................................................................33
7 Pesquisar..............................................................................................................................................................37
8 Anexos ..................................................................................................................................................................39
9 Sincronizando dados..........................................................................................................................................43
10 Fazendo backup e restaurando dados do dispositivo ..................................................................................45
11 Digitação..............................................................................................................................................................47
12 Navegador ...........................................................................................................................................................53
13 Download ............................................................................................................................................................ 59
14 Contatos ...............................................................................................................................................................63
15 Calendário............................................................................................................................................................67
16 Tarefas ................................................................................................................................................................... 71
17 Notas..................................................................................................................................................................... 73
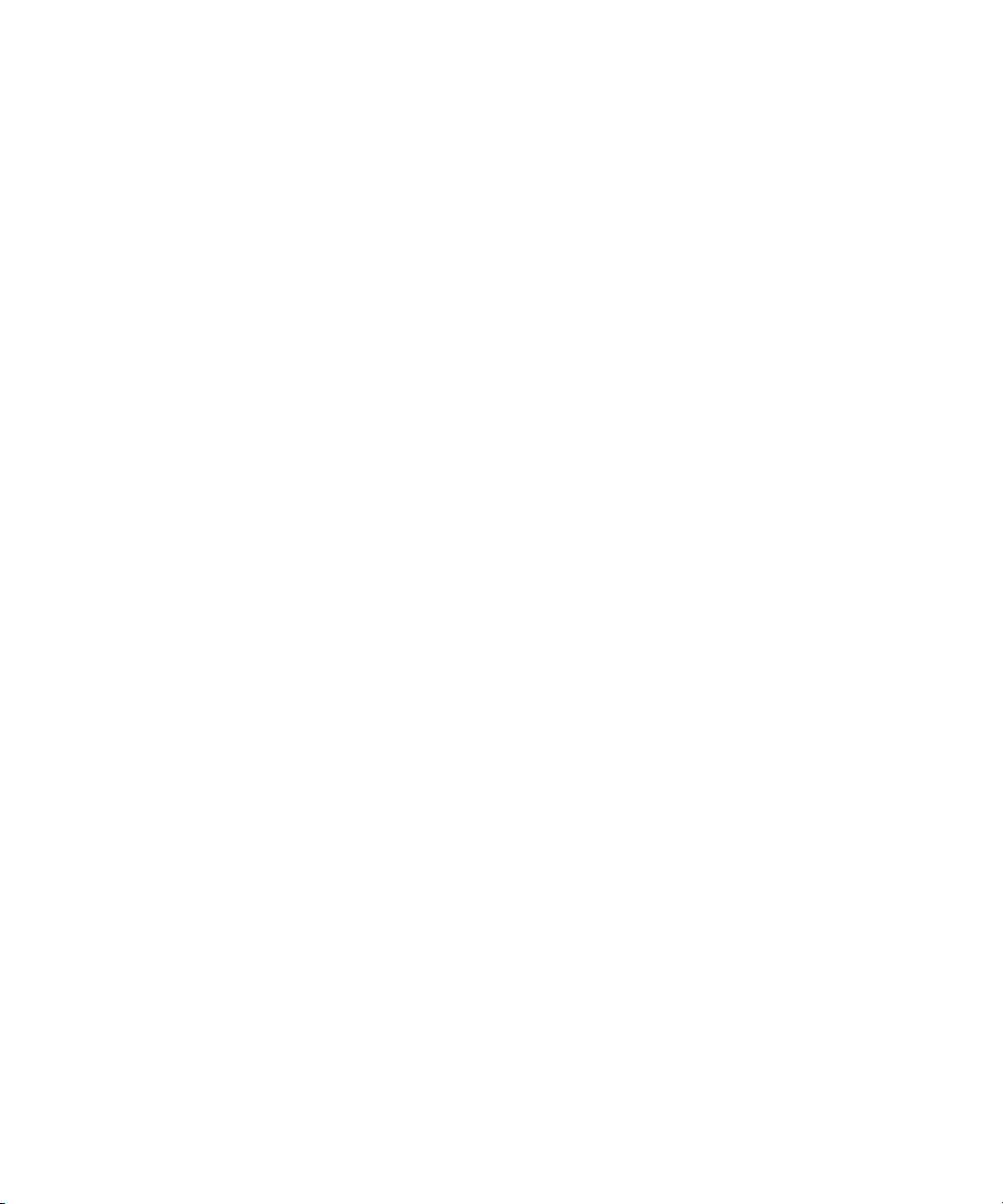
18 Alarme ..................................................................................................................................................................75
19 Calculadora.......................................................................................................................................................... 77
20 Bluetooth..............................................................................................................................................................79
21 Data e hora ...........................................................................................................................................................81
22 Perfis.....................................................................................................................................................................83
23 Visor da tela.........................................................................................................................................................87
24 Idioma................................................................................................................................................................... 91
25 Energia e bateria.................................................................................................................................................93
26 Cobertura da rede.............................................................................................................................................. 95
27 Segurança ............................................................................................................................................................97
28 Controle de programas de terceiros.............................................................................................................. 103
29 BrickBreaker...................................................................................................................................................... 107
30 Cadernos de serviços .......................................................................................................................................109
31 Perguntas freqüentes ........................................................................................................................................111
32 Geral — Perguntas freqüentes ........................................................................................................................ 113
33 Telefone — perguntas freqüentes................................................................................................................... 115
34 Mensagens de e-mail e PIN — perguntas freqüentes ................................................................................119
35 Mensagens SMS — perguntas freqüentes.....................................................................................................127
36 Mensagens MMS — perguntas freqüentes .................................................................................................. 129

37 Anexos — perguntas freqüentes ..................................................................................................................... 131
38 Sincronização — perguntas freqüentes........................................................................................................ 135
39 Navegador — perguntas freqüentes ............................................................................................................. 139
40 Contatos — perguntas freqüentes................................................................................................................. 143
41 Calendário — perguntas freqüentes ............................................................................................................. 145
42 Bluetooth — perguntas freqüentes ............................................................................................................... 147
43 Segurança — perguntas freqüentes ..............................................................................................................149
44 Atalhos................................................................................................................................................................. 151
45 Aviso legal.......................................................................................................................................................... 153
Índice .................................................................................................................................................................. 155
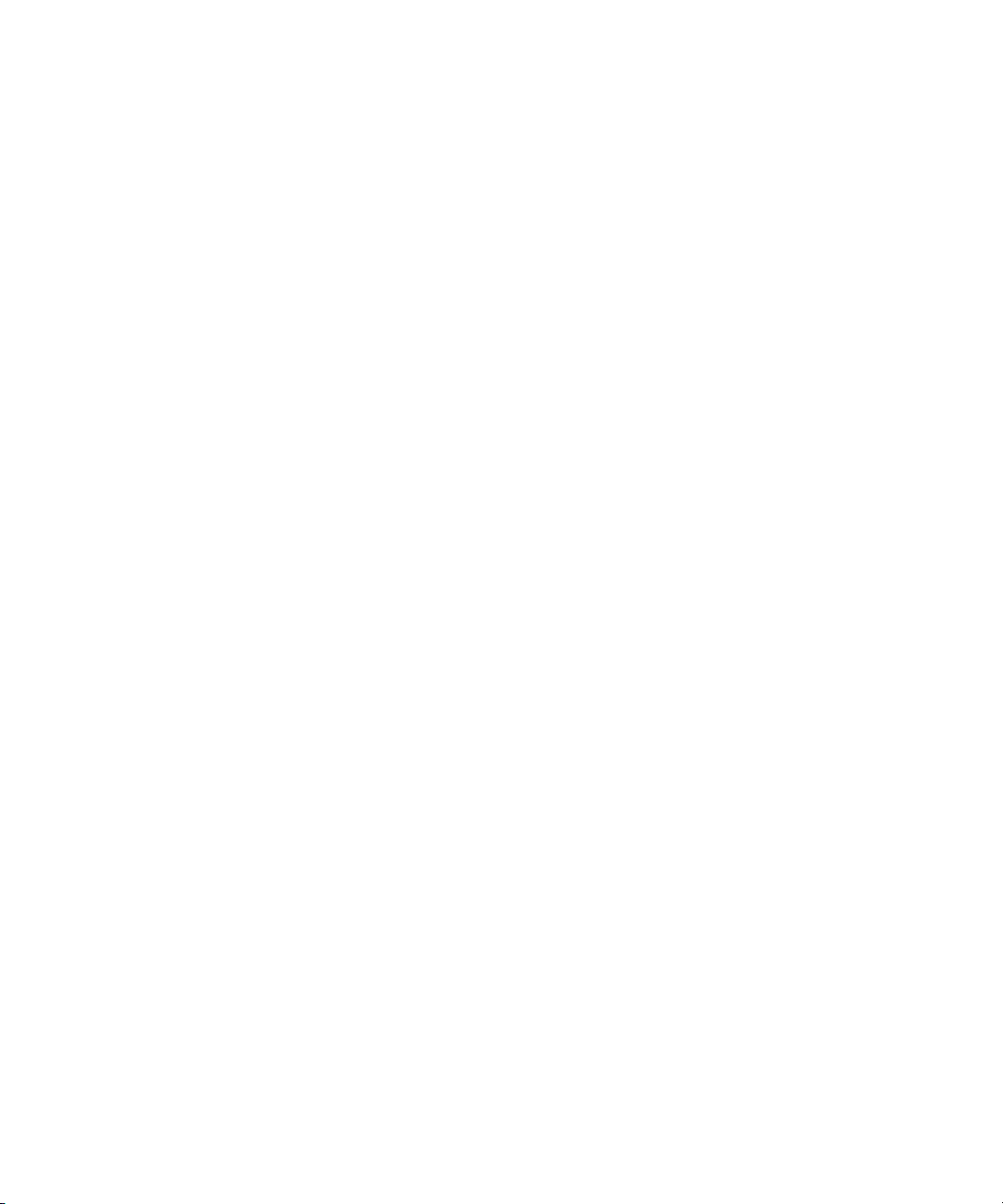
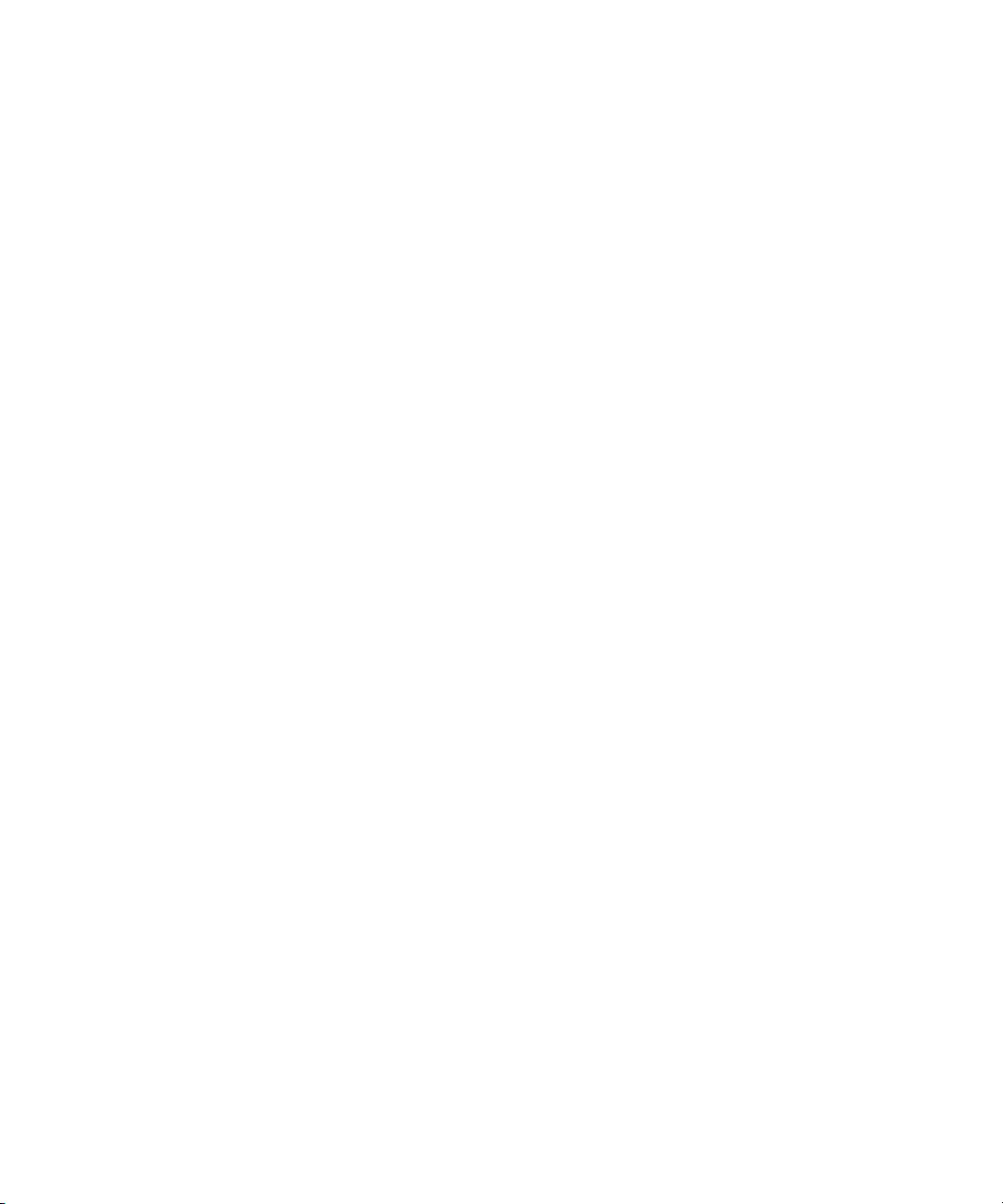
Ativação empresarial
1
Sobre a ativação empresarial
Ativar o dispositivo na rede sem fio
Verificar o status da ativação
Sobre a ativação empresarial
Use o recurso de ativação empresarial para integrar o
dispositivo BlackBerry® à sua conta de e-mail
corporativo no Microsoft® Outlook®, no IBM® Lotus
Notes® ou no Novell® GroupWise®, se você tiver
acesso a um BlackBerry Enterprise Server™ versão 4.0
ou posterior. Você também pode usar o recurso de
ativação empresarial para carregar ou restaurar dados
do dispositivo que tenham sido salvos como parte de
um backup automático sem fio, de sincronização de
gerenciamento de informações pessoais ou de
reconciliação sem fio de e-mail.
Se você tiver acesso a um BlackBerry Enterprise Server
versão 4.0 ou posterior e se a Ativação empresarial
não aparecer nas opções do dispositivo, verifique com
o provedor de serviços se o dispositivo está
aprovisionado para a ativação empresarial. Se o
dispositivo tiver sido aprovisionado para o serviço e a
opção não for exibida, entre em contato com o
administrador do sistema.
Se você não tiver acesso a um BlackBerry Enterprise
Server versão 4.0 ou posterior, consulte a
documentação impressa fornecida com o dispositivo
para obter mais informações sobre a integração do
dispositivo a uma conta de e-mail.
Ativar o dispositivo na rede sem fio
1. Verifique se você está em uma área de cobertura
de conexão sem fio e se o dispositivo BlackBerry®
está conectado à rede sem fio.
2. Nas opções do dispositivo, clique em Opções
avançadas.
3. Clique em Ativação empresarial.
4. Digite seu endereço de e-mail corporativo e a
senha fornecida pelo administrador do sistema.
5. Clique no trackwheel.
6. Clique em Ativar.
Observação:
Limite o uso do dispositivo BlackBerry® até que a
ativação empresarial esteja concluída.
Tópico relacionado
Por que algumas mensagens já estão no meu
dispositivo? (Consulte a página 121.)
Verificar o status da ativação
Se o dispositivo BlackBerry® ainda não tiver sido
ativado ou se você estiver atualizando o software, o
recurso Ativação empresarial poderá ser exibido na
Tela inicial. Clique em Ativação empresarial para
verificar o status da ativação.
Se a Ativação empresarial não for exibida na Tela
inicial, nas opções do dispositivo, clique em Ativação
empresarial para verificar o status da ativação.
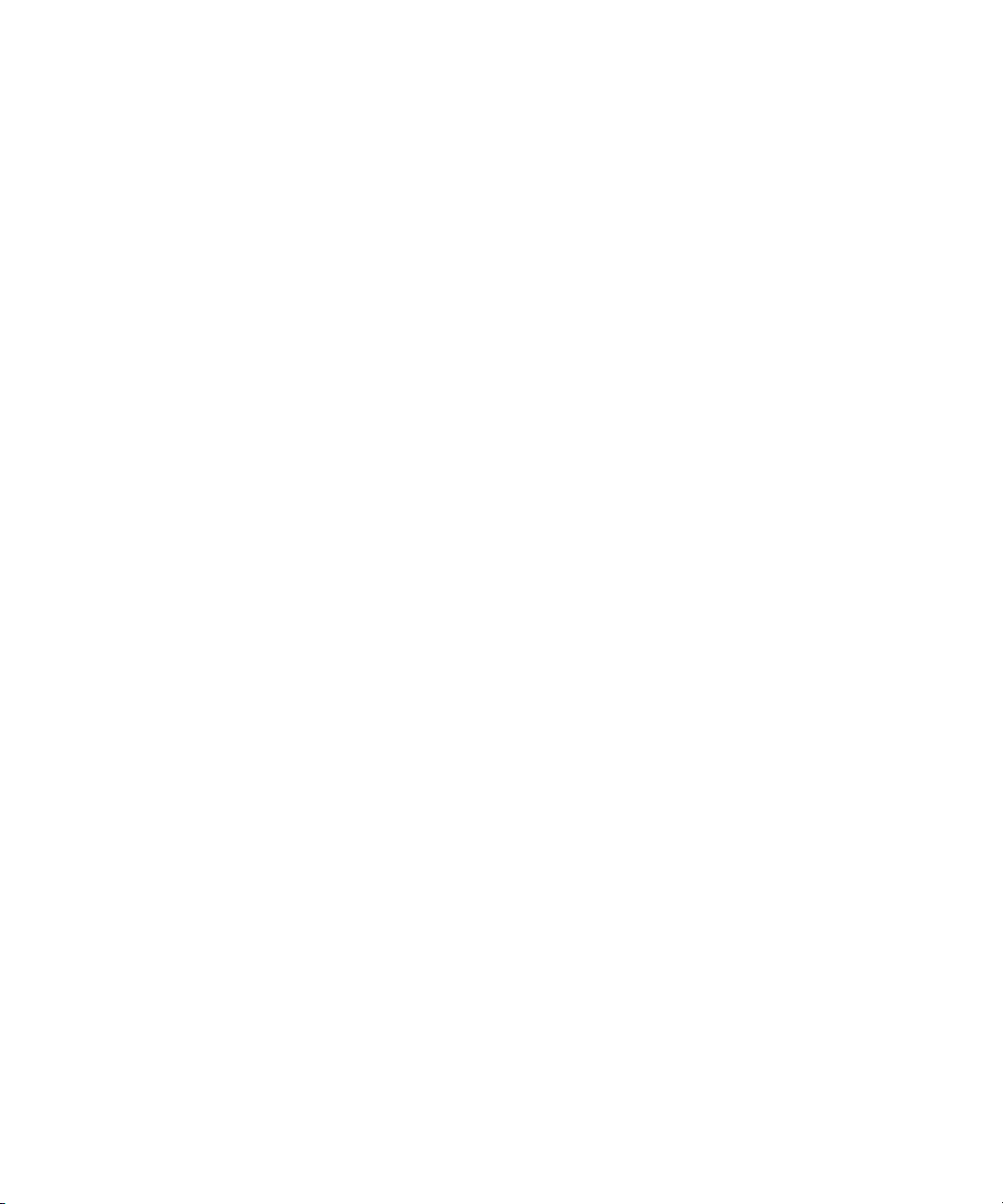
Guia do usuário
10

Telefone
2
Localizar seu número de telefone
Fazer chamadas telefônicas
Fazer chamadas de emergência
Ativar o suporte a A-GPS
Alterar a configuração de privacidade de serviços
baseados em localização
Obter a posição GPS do dispositivo
Fazer chamadas usando a discagem rápida
Verificar o correio de voz
Atender chamadas
Alternar chamadas
Silenciar chamadas
Ajustar o volume do telefone
Ligar/desligar o viva-voz
Usar outros programas durante chamadas
Discar usando letras
Fazer chamadas a três
Atribuir números de discagem rápida a teclas
Registrar chamadas
Encaminhar chamadas
Definir o controle automático de volume
Definir códigos de área e de país padrão
Definir a discagem de ramais corporativos
Definir o volume de chamada padrão
Definir o alerta de alteração de privacidade de voz
Redefinir os timers de chamadas
Atalhos do telefone
Telefone — perguntas freqüentes
Localizar seu número de telefone
No telefone, o campo Meu número exibe seu número
de telefone.
Fazer chamadas telefônicas
Na Tela inicial, digite um número de telefone.
Pressione a tecla Enviar. Para finalizar a chamada,
pressione a tecla Término.
Observação(ões):
Pressione a tecla Enviar em qualquer tela para abrir o
telefone.
Selecione um link de contato, log de chamada ou
número de telefone em qualquer tela e pressione a
tecla Enviar para fazer uma chamada.
Tópicos relacionados
Adicionar pausas ou esperas (Consulte a página 65.)
Posso usar o telefone quando o dispositivo ou o
teclado estiver bloqueado? (Consulte a página 115.)
Definir opções de correio de voz
Definir a opção TTY
Ativar modo telecoil

Guia do usuário
Fazer chamadas de emergência
Você deve poder fazer chamadas de emergência
mesmo que o dispositivo BlackBerry® esteja
bloqueado. Se o dispositivo não estiver conectado à
rede sem fio, ele deverá se conectar automaticamente
quando a chamada de emergência for iniciada.
Para fazer uma chamada de emergência, execute uma
das seguintes ações:
• Teclado ou dispositivo desbloqueado: no
telefone, digite o número de emergência.
Pressione a tecla Enviar.
• Teclado ou dispositivo bloqueado: clique no
trackwheel. Clique em Chamada de emergência.
Clique em Sim.
Observação:
As chamadas de emergência só podem ser feitas para
números oficiais de acesso de emergência, por
exemplo, o 911, na América do Norte.
Tópicos relacionados
Ativar o suporte a A-GPS (Consulte a página 12.)
Sobre o modo de retorno de chamada de emergência
(Consulte a página 13.)
Sobre o suporte a A-GPS
Dependendo do provedor de serviços, talvez o
dispositivo BlackBerry® esteja habilitado com o
suporte a A-GPS (Assisted Global Positioning System).
Se o dispositivo estiver habilitado com suporte a
A-GPS, um operador de emergência poderá estimar a
sua localização quando você fizer uma chamada de
emergência ou quando o dispositivo estiver no Modo
de retorno de chamada de emergência.
Ativar o suporte a A-GPS
Nas opções do dispositivo, clique em Serviços
baseados em localização. Execute uma das seguintes
ações:
• Para ativar e desativar o suporte a A-GPS para
emergências, clique em Serviços baseados em
localização. Defina o campo Serviços GPS como
Apenas 911/Localização desativada ou
Localização desativada/Localização ativada
(dependendo do provedor de serviços).
• Para permitir que um operador estime sua
localização em outras ocasiões (sujeito a
limitações do A-GPS), defina o campo Serviços
GPS como Localização ativada.
Aviso:
Em uma emergência, sempre forneça informações
detalhadas sobre sua localização ao operador de
emergência. Devido a algumas limitações da
tecnologia A-GPS e da infra-estrutura de emergência,
talvez o operador de emergência não consiga estimar
sua localização usando apenas as informações do
A-GPS.
Observação:
As opções presentes em seu dispositivo BlackBerry®
para ativar e desativar o suporte a A-GPS podem ser
um pouco diferentes, dependendo do provedor de
serviços.
Tópicos relacionados
Sobre o suporte a A-GPS (Consulte a página 12.)
Sobre o modo de retorno de chamada de emergência
(Consulte a página 13.)
Sobre os serviços baseados em localização
A configuração de privacidade dos serviços baseados
em localização controla se os programas instalados no
dispositivo BlackBerry® podem usar a posição GPS do
dispositivo. Por exemplo. um programa pode usar a
posição GPS do dispositivo para indicar-lhe o caminho
correto até um destino. Entre em contato com o
provedor de serviços para saber a disponibilidade de
serviços baseados em localização.
12
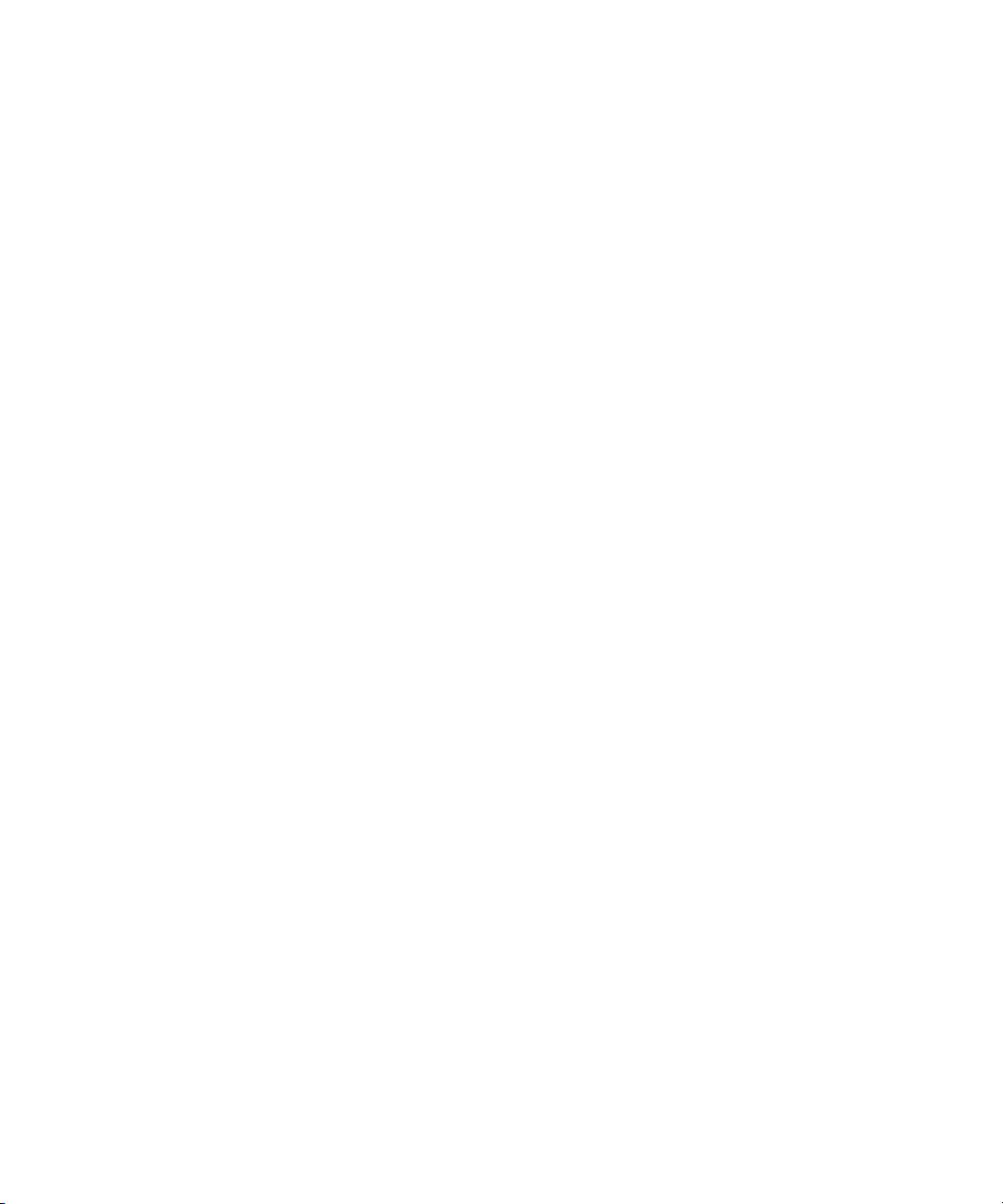
2: Telefone
Alterar a configuração de privacidade de serviços baseados em localização
Para definir, no dispositivo BlackBerry®, o nível de
privacidade dos serviços baseados em localização, nas
opções do dispositivo, clique em Serviços baseados
em localização. Execute uma das seguintes ações:
• Para ser avisado a cada vez que um serviço
baseado em localização quiser usar a posição GPS
de seu dispositivo, defina o campo Configuração
de privacidade como Por permissão. Clique no
trackwheel. Clique em Salvar.
• Para impedir que programas de serviços baseados
em localização usem a posição GPS do seu
dispositivo, defina o campo Configuração de
privacidade como Restrito. Clique no trackwheel.
Clique em Salvar.
• Para permitir que os programas de serviços
baseados em localização usem a posição GPS do
seu dispositivo, defina o campo Configuração de
privacidade como Irrestrito. Clique no
trackwheel. Clique em Salvar.
Observação(ões):
Entre em contato com o provedor de serviços para
obter mais informações sobre a disponibilidade das
configurações de privacidade dos serviços baseados
em localização.
Se você definir o nível de privacidade dos serviços
baseados em localização instalados no dispositivo
como Por permissão ou Restrito e fizer uma chamada
de emergência usando o dispositivo, ainda assim um
operador de emergência poderá estimar sua
localização aproximada (sujeito a limitações do
A-GPS).
Tópicos relacionados
Sobre os serviços baseados em localização (Consulte a
página 12.)
Obter a posição GPS do dispositivo (Consulte a
página 13.)
Obter a posição GPS do dispositivo
A localização GPS (Global Positioning System) do
BlackBerry® é determinada com base em informações
de satélites GPS e expressa como longitude e latitude.
Para obter a posição do BlackBerry via satélite, nas
opções do dispositivo, clique em Serviços baseados
em localização. Clique no trackwheel. Clique em
Atualizar GPS.
Observação(ões):
Entre em contato com o provedor de serviços para
obter a disponibilidade do serviço de posicionamento
GPS.
Se não for possível obter a posição do BlackBerry via
satélite clicando em Atualizar GPS, tente novamente
quando o dispositivo estiver em uma área a céu aberto.
Tópicos relacionados
Sobre o suporte a A-GPS (Consulte a página 12.)
Sobre os serviços baseados em localização (Consulte a
página 12.)
Alterar a configuração de privacidade de serviços
baseados em localização (Consulte a página 13.)
Sobre o modo de retorno de chamada de emergência
Quando você encerra uma chamada de emergência, o
dispositivo BlackBerry® entra no Modo de retorno de
chamada de emergência. Esse modo permite que o
operador retorne sua chamada ou determine sua
localização aproximada. Dependendo do provedor de
serviços, o Modo de retorno de chamada de
emergência fica ativo por cinco minutos ou é
cancelado quando você faz uma chamada que não
seja de emergência.
13
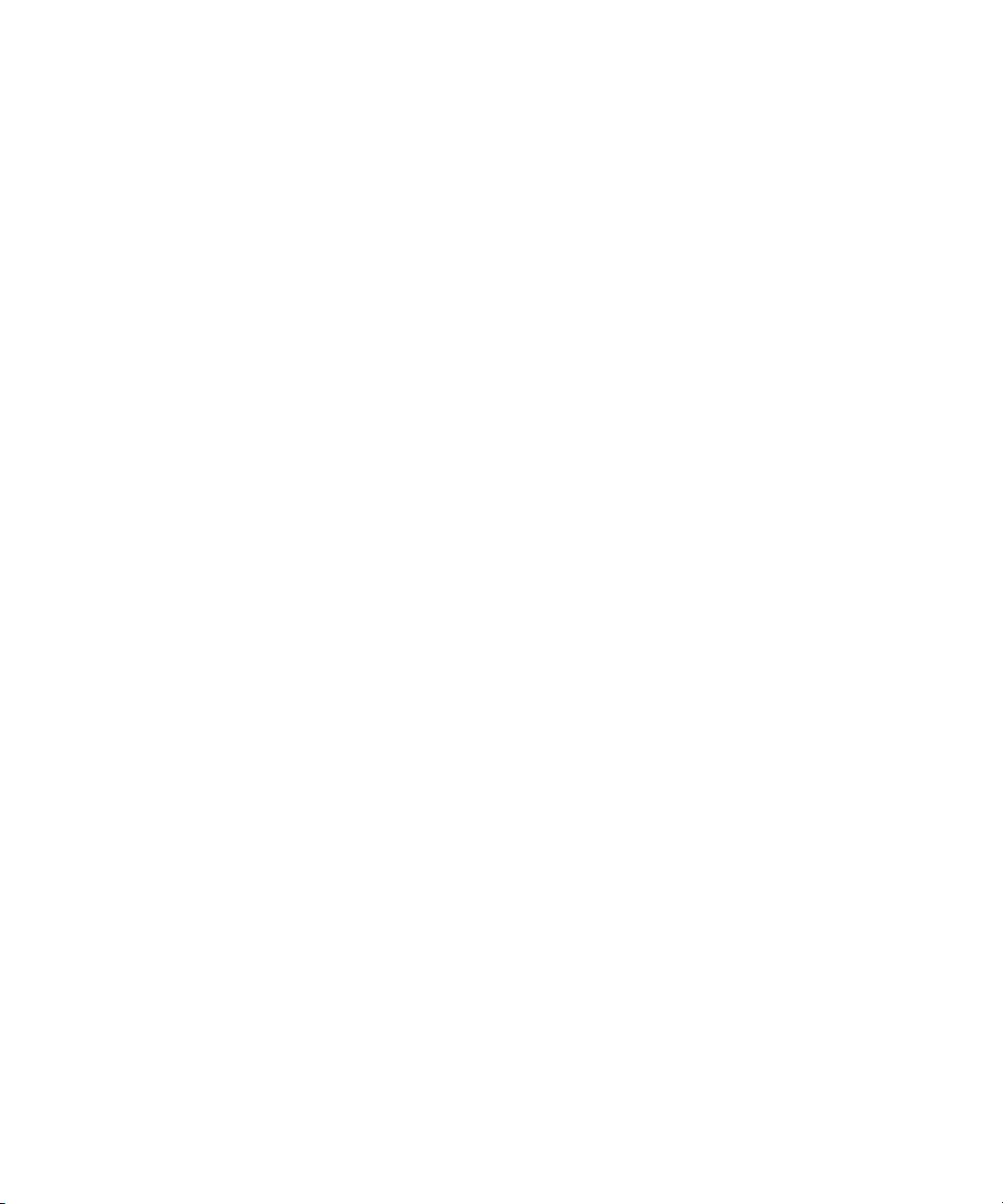
Guia do usuário
Além disso, no Modo de retorno de chamada de
emergência, também não é possível enviar e receber
mensagens ou navegar em páginas da Web.
O dispositivo sairá do Modo de retorno de chamada de
emergência a qualquer momento se você fizer uma
chamada que não seja de emergência.
Observação:
Para sair do Modo de retorno de chamada de
emergência manualmente, clique no trackwheel.
Clique em Sair do modo de retorno de chamada de
emergência.
Fazer chamadas usando a discagem rápida
No telefone, mantenha pressionada a tecla atribuída
ao contato ou ao número de telefone.
Observação:
Também é possível usar a discagem rápida para fazer
uma chamada na Tela inicial ou em uma lista de
mensagens.
Tópicos relacionados
Atribuir números de discagem rápida a teclas
(Consulte a página 15.)
Alterar números de discagem rápida (Consulte a
página 16.)
Verificar o correio de voz
Na Tela inicial, clique em Correio de voz.
Observação(ões):
O ícone Correio de voz não estará disponível se
nenhum número de correio de voz tiver sido
especificado nas opções de telefone.
Dependendo do tema, o número de mensagens de
correio de voz novas ou não ouvidas pode ser exibido
na seção de status do dispositivo, ao lado do nome do
programa.
Tópico relacionado
Definir opções de correio de voz (Consulte a
página 18.)
Atender chamadas
Para atender uma chamada, clique em Atender. Se
não quiser atender uma chamada, clique em Ignorar.
Se já estiver conectado a uma chamada e receber
outra, clique em Atender - colocar atual em espera.
Para encerrar uma chamada, pressione a tecla
Término.
Observação:
Você também pode pressionar a tecla Enviar para
atender uma chamada. Se você já estiver conectado a
uma chamada e receber outra, pressione a tecla
Enviar para colocar a chamada atual em espera e
atender a chamada recebida.
Tópicos relacionados
Posso usar o telefone quando o dispositivo ou o
teclado estiver bloqueado? (Consulte a página 115.)
Usar a tecnologia sem fio Bluetooth durante uma
chamada (Consulte a página 80.)
Alternar chamadas
Durante uma chamada, se você receber outra
chamada, clique em Atender - colocar atual em
espera. Clique no trackwheel. Clique em Flash para
alternar as chamadas.
Observação(ões):
Para alternar chamadas, é necessário assinar um
serviço de chamada em espera.
Também é possível pressionar a tecla Enter para
alternar chamadas.
14
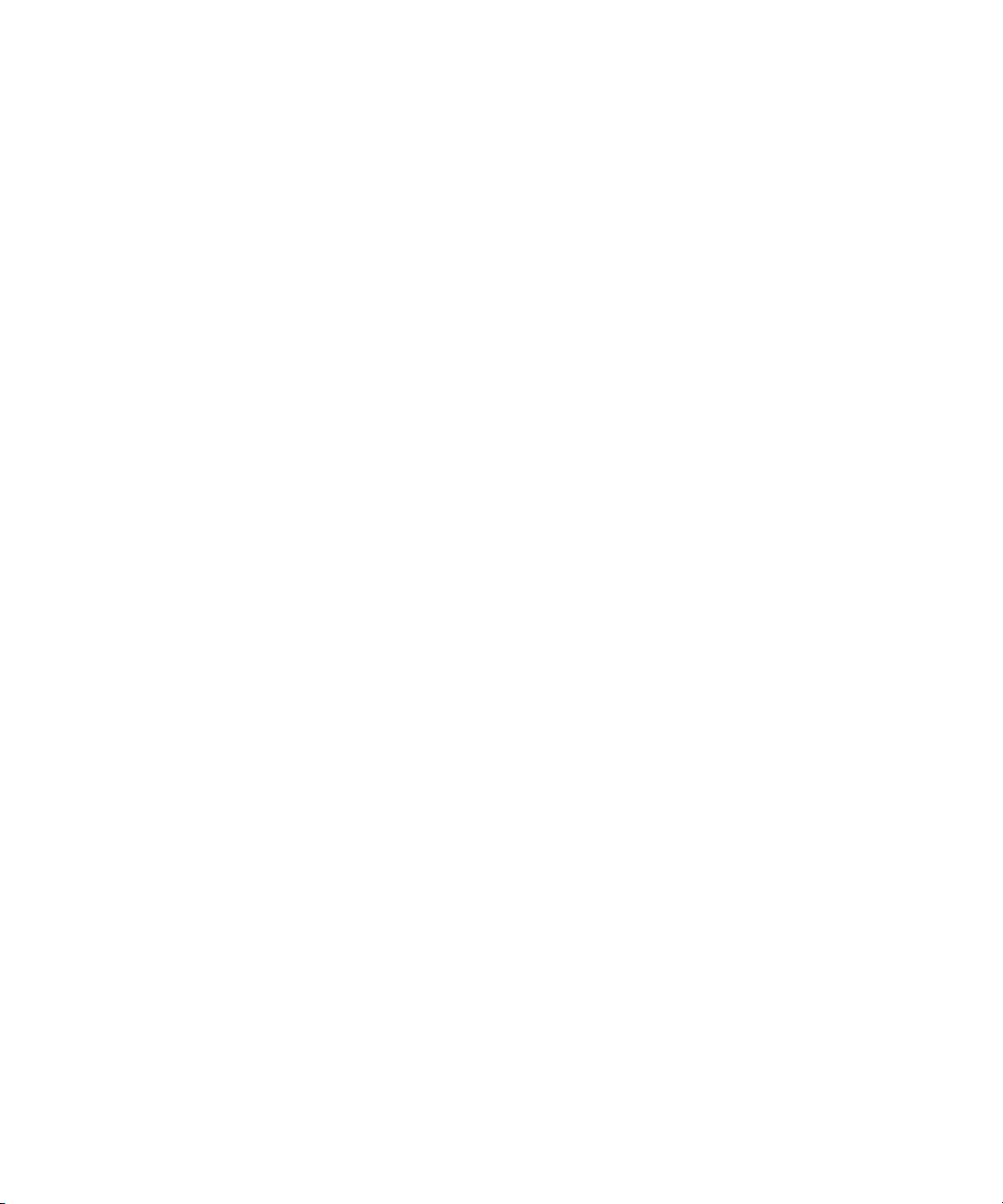
2: Telefone
Silenciar chamadas
Para silenciar uma chamada, clique no trackwheel.
Clique em Mudo. Para desativar o recurso de mudo,
clique no trackwheel. Clique em Desligar mudo.
Ajustar o volume do telefone
Para aumentar o volume durante uma chamada, role o
trackwheel para cima. Para diminuir o volume, role o
trackwheel para baixo.
Ligar/desligar o viva-voz
Para ligar o viva-voz durante uma chamada, clique no
trackwheel. Clique em Ativar viva-voz.
Para desligar o viva-voz durante uma chamada, clique
no trackwheel. Clique em Ativar fone.
Aviso:
Não mantenha o dispositivo BlackBerry® próximo ao
ouvido enquanto usa o viva-voz. Isso pode prejudicar a
audição. Consulte o
segurança do BlackBerry
sobre o uso seguro do viva-voz.
Guia de informações do produto e
para obter mais informações
Discar usando letras
Para digitar letras ao discar um número de telefone,
use o método de entrada Multitap. Mantenha
pressionada a tecla Alt. Para digitar a primeira letra da
tecla, pressione a tecla uma vez. Para digitar a
segunda letra da tecla, pressione a tecla duas vezes.
Observação:
Quando você digita uma letra em um número de
telefone, o dispositivo BlackBerry® disca o número
que, em um teclado de telefone convencional, está
associado à letra.
Fazer chamadas a três
1. Durante uma chamada, clique no trackwheel.
2. Clique em Chamada a 3.
3. Digite um número de telefone ou clique em um
contato.
4. Pressione a tecla Enter duas vezes.
5. Durante a segunda chamada, clique no
trackwheel.
6. Clique em Flash.
Tópico relacionado
Usar a tecnologia sem fio Bluetooth durante uma
chamada (Consulte a página 80.)
Usar outros programas durante chamadas
Para usar outros programas do dispositivo durante
uma chamada, clique no trackwheel. Clique em Tela
inicial.
Observação(ões):
A tela de chamada ativa mostra que você está
conectado apenas ao segundo contato, apesar de
estar conectado às duas chamadas.
Para desconectar do segundo contato, clique no
trackwheel. Clique em Flash.
Tópico relacionado
Posso fazer chamadas a três? (Consulte a página 116.)
Atribuir números de discagem rápida a teclas
1. No telefone, clique no trackwheel.
2. Clique em Exibir lista de discagem rápida.
15
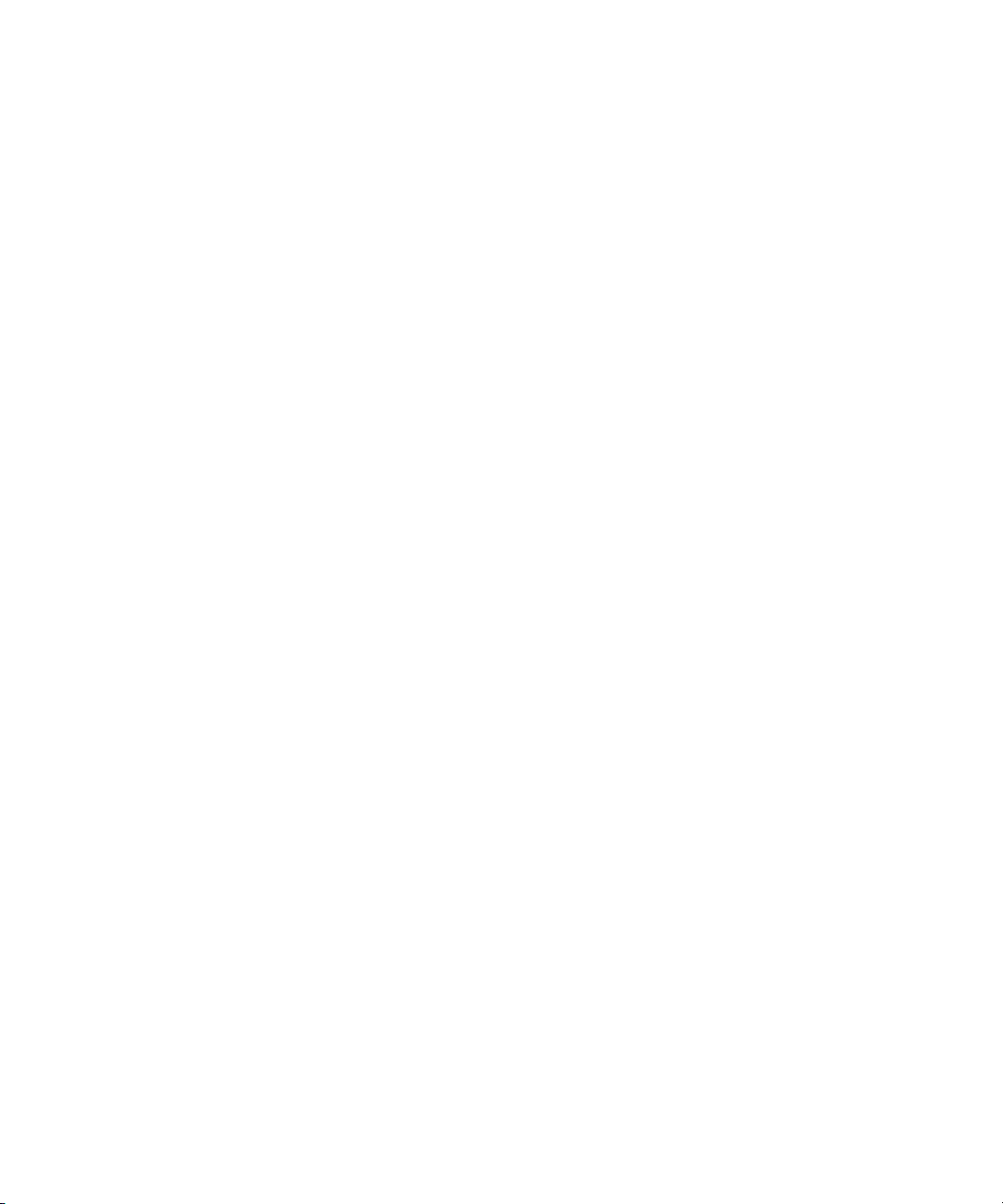
Guia do usuário
3. Clique em uma tecla que ainda não esteja
atribuída.
4. Clique em Nova discagem rápida.
5. Clique em um contato.
6. Clique em Adicionar discagem rápida a <nome
do contato>.
Observação:
Para atribuir um contato ou um número de telefone a
uma tecla de discagem rápida, selecione o contato ou
o número do telefone. Mantenha pressionada uma
tecla que ainda não esteja atribuída. Clique em OK.
Tópico relacionado
Alterar números de discagem rápida (Consulte a
página 16.)
Alterar números de discagem rápida
No telefone, clique no trackwheel. Clique em Exibir
lista de discagem rápida. Clique em um contato ou
número de telefone. Execute uma das seguintes ações:
• Para alterar o contato atribuído a uma tecla de
discagem rápida, clique em Editar. Clique em um
novo contato. Clique em Adicionar discagem
rápida a <nome do contato>.
• Para atribuir o contato a outra tecla de discagem
rápida, clique em Mover. Role o trackwheel para
mover o contato. Clique no trackwheel.
• Para excluir um contato da lista de discagem
rápida, clique em Excluir.
Sobre os logs de chamadas
Os logs de chamadas são exibidos quando você abre o
telefone. Os logs de chamadas perdidas também são
exibidos em uma lista de mensagens. Dependendo do
tema, as chamadas perdidas também podem ser
exibidas na Tela inicial.
Registrar chamadas
Para definir se os logs de chamadas devem ser
exibidos em uma lista de mensagens, nas opções de
telefone, clique em Log de chamadas. Selecione o tipo
de log a ser exibido em uma lista de mensagens.
Pressione a tecla Espaço.
Se não quiser que os logs de chamadas sejam exibidos
em uma lista de mensagens, selecione Nenhum.
Pressione a tecla Espaço.
Tópicos relacionados
Sobre os logs de chamadas
Gerenciar logs de chamadas (Consulte a página 16.)
Posso definir o telefone para exibir os números mais
chamados? (Consulte a página 116.)
Como altero o tempo de permanência dos logs de
chamadas telefônicas e mensagens em uma lista de
mensagens? (Consulte a página 123.)
Gerenciar logs de chamadas
No telefone, ou em uma lista de mensagens, abra um
log de chamadas. Clique no trackwheel. Execute uma
das seguintes ações:
• Para adicionar observações ao log de chamada,
clique em Adicionar observações.
• Para editar observações em um log de chamada,
clique em Editar observações.
• Para encaminhar observações do log de chamada,
clique em Encaminhar.
• Para excluir observações do log de chamada, no
log aberto, clique no trackwheel. Clique em Editar
observações. Clique no trackwheel. Clique em
Limpar campo.
Encaminhar chamadas
1. Nas opções de telefone, clique em
Encaminhamento de chamadas.
16
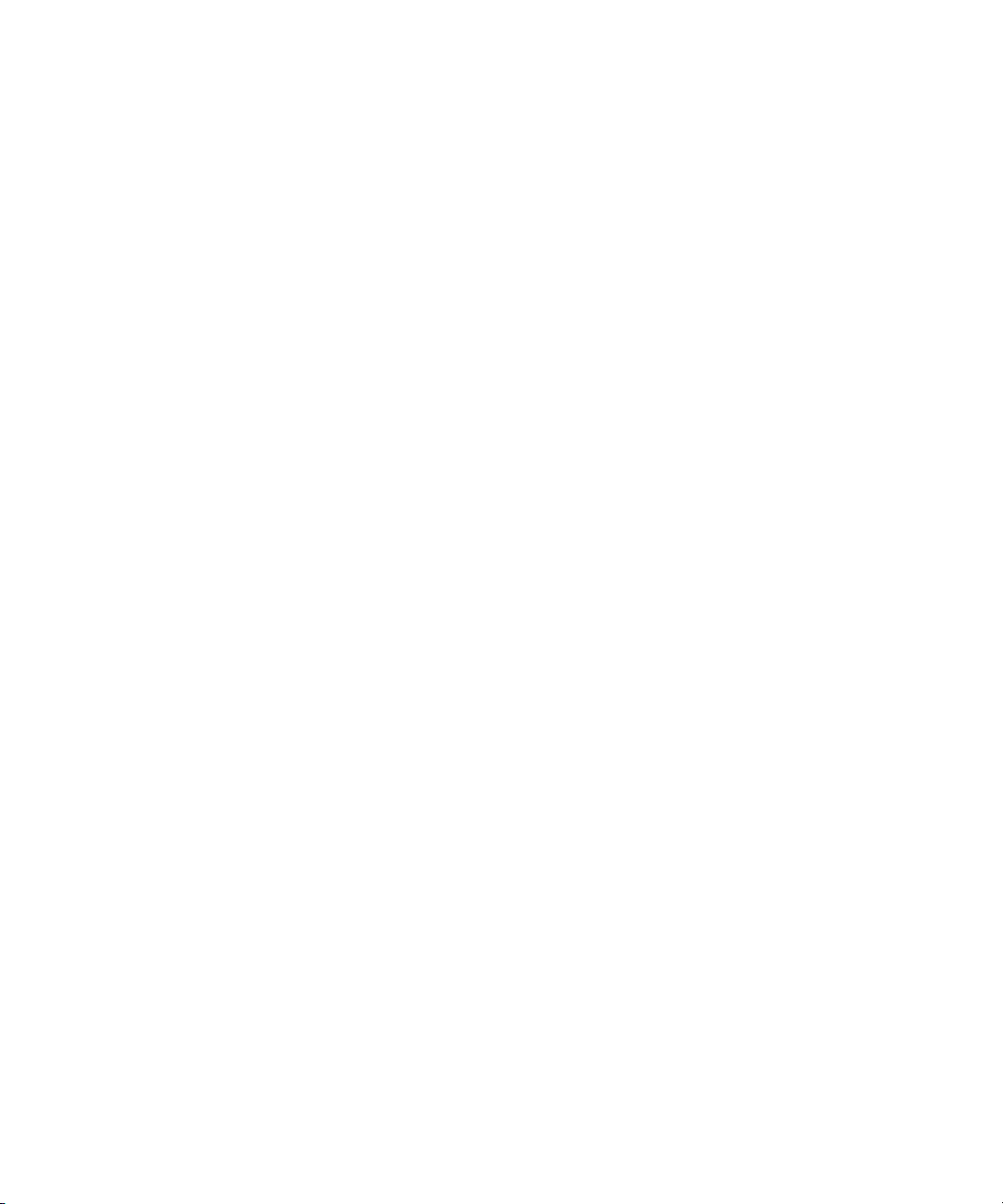
2: Telefone
2. Clique no tipo de chamadas a ser encaminhado.
3. Clique em Não encaminhar ou no número atual
de telefone para encaminhamento.
4. Clique em Alterar número.
5. Clique em um número de telefone para
encaminhamento.
6. Clique no trackwheel.
7. Clique em Salvar.
Observação:
Antes de habilitar o encaminhamento de chamadas,
verifique se o provedor de serviços tem suporte a esse
recurso e se você adicionou números de telefone para
encaminhamento de chamadas. Entre em contato com
o seu provedor de serviços para obter mais
informações.
Tópicos relacionados
Adicionar números de telefone para encaminhamento
de chamadas (Consulte a página 17.)
Excluir números de telefone para encaminhamento de
chamadas (Consulte a página 17.)
Posso usar o recurso de encaminhamento de
chamadas? (Consulte a página 116.)
Como edito o número de telefone para o qual as
chamadas devem ser encaminhadas? (Consulte a
página 116.)
Adicionar números de telefone para encaminhamento de chamadas
1. Na tela Encaminhamento de chamadas, clique em
um tipo de chamadas a ser encaminhado.
2. Clique em Novo número.
3. Digite um número de telefone
4. Pressione a tecla Enter.
5. Clique no trackwheel.
6. Clique em Fechar.
Tópico relacionado
Como edito o número de telefone para o qual as
chamadas devem ser encaminhadas? (Consulte a
página 116.)
Excluir números de telefone para encaminhamento de chamadas
Na tela Encaminhamento de chamadas, clique no
número atual para encaminhamento de chamadas.
Clique em Editar números. Clique em um número de
telefone. Clique em Excluir.
Tópico relacionado
Como edito o número de telefone para o qual as
chamadas devem ser encaminhadas? (Consulte a
página 116.)
Sobre o controle automático de volume
O controle automático de volume foi projetado para
ajustar o volume do dispositivo BlackBerry® quando
você usa o dispositivo em um ambiente ruidoso.
Definir o controle automático de volume
Nas opções de telefone, clique em Áudio avançado.
Defina o campo Controle automático de volume.
Clique no trackwheel. Clique em Salvar.
Tópico relacionado
Sobre o controle automático de volume (Consulte a
página 17.)
17
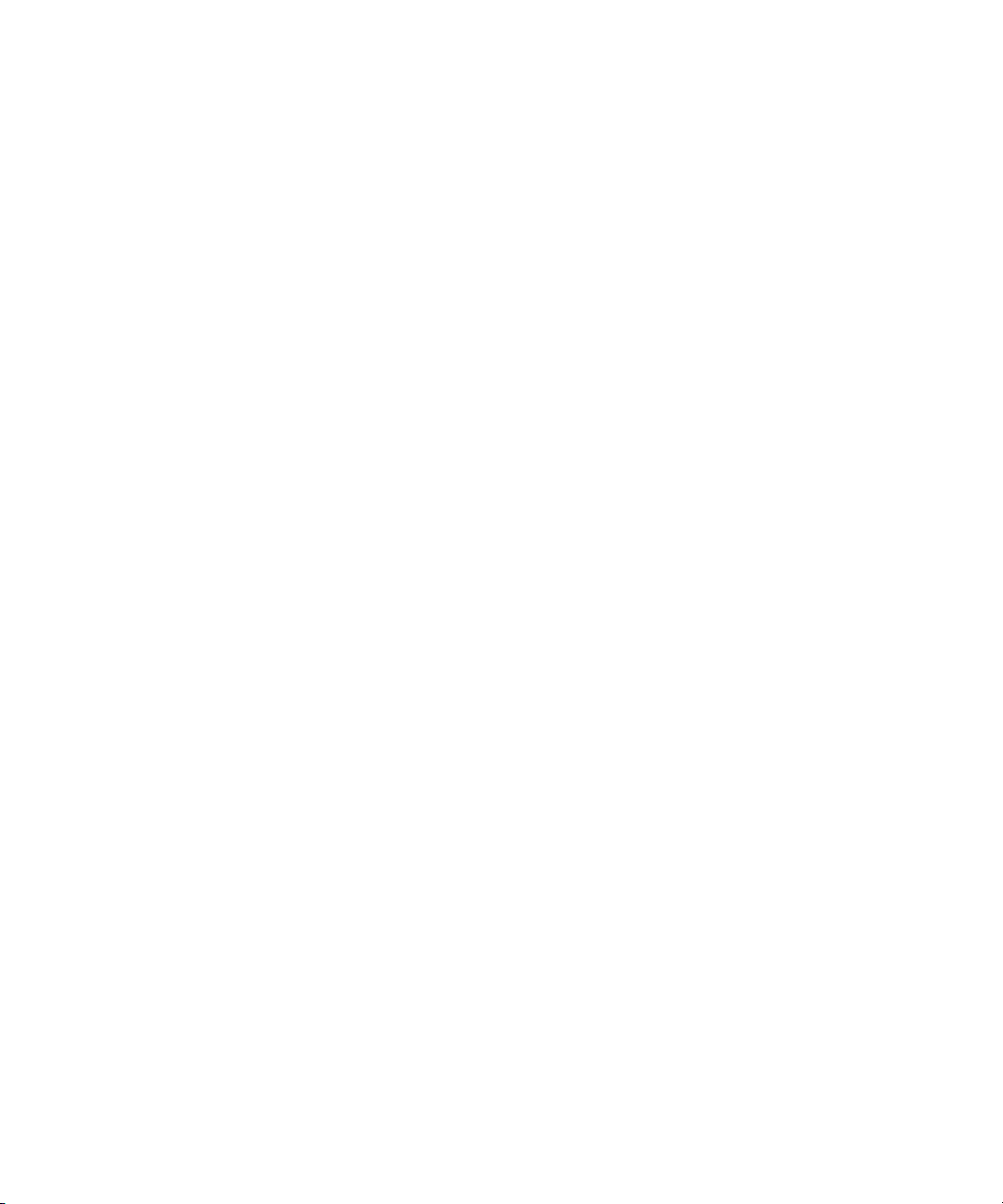
Guia do usuário
Sobre a discagem inteligente
É possível especificar códigos de área e país padrão
para que todos os números especificados como links,
ou todos os números do catálogo de endereços que
não contenham esses códigos, sejam discados
corretamente.
Se você chama uma empresa freqüentemente, também
é possível definir as suas opções de discagem
inteligente para não precisar digitar o número
principal da empresa. Para chamar um contato na
empresa, basta pressionar a tecla X e digitar o número
do ramal.
Definir códigos de área e de país padrão
1. Nas opções de telefone, clique em Discagem
inteligente.
2. Defina os campos Código de país e Código de
área.
3. No campo Tamanho do número nacional, defina
o tamanho dos números de telefone do seu país.
4. Clique no trackwheel.
5. Clique em Salvar.
Observação:
Ao calcular o tamanho padrão dos números de
telefone, inclua o código de área e o número local, mas
não inclua o código de país nem o prefixo de discagem
direta nacional.
Aviso:
Se você estiver em roaming em outro país e alterar as
opções de discagem inteligente, talvez os números de
telefone dos contatos do catálogo de endereços não
sejam discados corretamente.
Tópico relacionado
Sobre a discagem inteligente (Consulte a página 18.)
Definir a discagem de ramais corporativos
1. Nas opções de telefone, clique em Discagem
inteligente.
2. No campo Número, digite o número de telefone
principal de uma empresa.
3. Defina quanto tempo o dispositivo BlackBerry®
deve aguardar antes de discar um ramal.
4. No campo Tamanho do ramal, defina o tamanho
padrão para ramais.
5. Clique no trackwheel.
6. Clique em Salvar.
Tópico relacionado
Sobre a discagem inteligente (Consulte a página 18.)
Definir opções de correio de voz
Nas opções de telefone, clique em Correio de voz.
Digite um número de acesso ao correio de voz e
quaisquer números adicionais, como uma senha ou um
ramal. Clique no trackwheel. Clique em Salvar.
Observação(ões):
Se o dispositivo BlackBerry® estiver aprovisionado
para correio de voz, talvez o número de acesso ao
correio de voz já apareça na tela. Entre em contato
com seu provedor de serviços para obter mais
informações sobre correio de voz para seu dispositivo.
Se o dispositivo não estiver aprovisionado para correio
de voz, você poderá digitar o número de acesso a outro
sistema de correio de voz.
Sobre o TTY
É possível usar telefone textual (TTY) para fazer e
receber chamadas de outros dispositivos TTY. Se você
conectar o dispositivo BlackBerry® a um dispositivo
TTY, as chamadas recebidas no dispositivo serão
convertidas em texto.
18

2: Telefone
Quando o TTY está habilitado, é exibido um indicador
na seção de status do dispositivo.
Observação:
A opção TTY só está disponível em alguns dispositivos
BlackBerry®. Entre em contato com o seu provedor de
serviços para obter mais informações.
Definir a opção TTY
Nas opções de telefone, clique em TTY. Defina o
campo Modo TTY. Clique no trackwheel. Clique em
Salvar.
Tópicos relacionados
Sobre o TTY (Consulte a página 18.)
Posso usar um dispositivo TTY com o meu dispositivo?
(Consulte a página 116.)
Sobre o modo telecoil
No modo telecoil, o sinal magnético do dispositivo
BlackBerry® é modificado para um nível e uma
resposta de freqüência apropriados para permitir sua
captação por aparelhos auditivos equipados com
telecoils.
Quando o modo telecoil está ativado, um indicador
(H-T) é exibido na seção de status do dispositivo.
Sobre o volume de chamada padrão
É possível especificar um nível padrão de volume a ser
usado em todas as chamadas, mesmo que você tenha
ajustado o volume durante uma chamada anterior.
Definir o volume de chamada padrão
Nas opções de telefone, clique em Opções gerais.
Defina o campo Volume de chamada padrão. Clique
no trackwheel. Clique em Salvar.
Tópico relacionado
Sobre o volume de chamada padrão (Consulte a
página 19.)
Sobre a privacidade de voz
Dependendo do provedor de serviços, o dispositivo
BlackBerry® pode ter suporte a um serviço de
privacidade de voz. Dependendo do status da rede
sem fio, o status da privacidade de voz pode mudar
durante uma chamada telefônica. Se a privacidade de
voz estiver ativa, será exibido um pequeno ícone com
um “P” na tela de chamada ativa e na seção de status
do dispositivo.
É possível definir se deve ser enviada uma notificação
quando ocorre uma alteração no serviço de
privacidade de voz durante uma chamada.
Ativar modo telecoil
Nas opções de telefone, clique em Modo de aparelho
auditivo. Defina o campo Modo habilitado como
Telecoil. Clique no trackwheel. Clique em Salvar.
Tópico relacionado
Sobre o modo telecoil (Consulte a página 19.)
Definir o alerta de alteração de privacidade de voz
Nas opções de telefone, clique em Sons. Defina o
campo Alerta de privacidade. Clique no trackwheel.
Clique em Salvar.
Tópico relacionado
Sobre a privacidade de voz (Consulte a página 19.)
Redefinir os timers de chamadas
1. No telefone, clique no trackwheel.
19

Guia do usuário
2. Clique em Status.
3. Clique em Última chamada ou Total de
chamadas.
4. Clique em Limpar timer.
5. Clique no trackwheel.
6. Clique em Salvar.
Atalhos do telefone
Para abrir o telefone, pressione a tecla Enviar.
Para encerrar a chamada, pressione a tecla Término.
Para chamar um contato ou número de telefone
selecionado, pressione a tecla Enviar.
Para chamar um número de discagem rápida,
mantenha pressionada a tecla atribuída.
Para adicionar um ramal a um número de telefone,
pressione a tecla X. Digite o número do ramal
Para chamar o número de acesso do seu correio de
voz, mantenha 1 pressionado.
Para digitar uma letra em um campo numérico,
mantenha pressionada a tecla Alt. Para digitar a
primeira letra de uma tecla, pressione a tecla da letra
uma vez. Para digitar a segunda letra de uma tecla,
pressione a tecla da letra duas vezes.
Para ativar e desativar o recurso Mudo durante uma
chamada, pressione a tecla de ponto de exclamação
(!).
Para ligar e desligar o viva-voz durante uma chamada,
pressione a tecla de ponto (.).
Para alterar o volume durante uma chamada, role o
trackwheel.
Para ir para o topo da lista de logs de chamada no
telefone, pressione a tecla Espaço.
Para inserir uma espera ao digitar um número de
telefone, pressione a tecla de exclamação (!).
Para inserir uma pausa ao digitar um número de
telefone, pressione a tecla de vírgula (,).
Para inserir um sinal de adição (+) ao digitar um
número de telefone, mantenha pressionada a tecla 0.
20
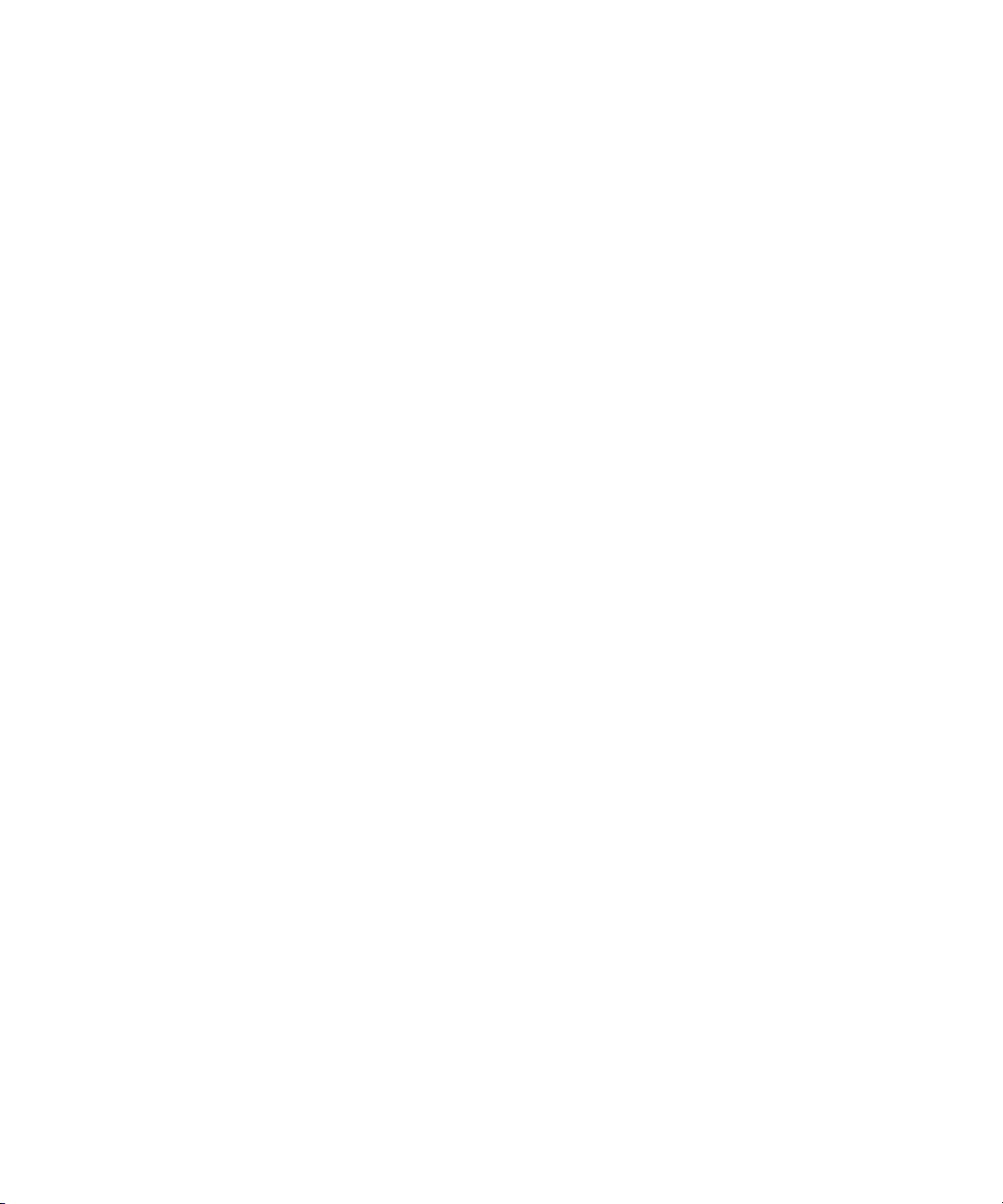
Mensagens de e-mail
3
Abrir mensagens
Enviar mensagens de e-mail
Salvar mensagens de rascunho
Adicionar vários contatos a uma mensagem
Definir o nível de importância
Reenviar mensagens enviadas
Reenviar mensagens pendentes
Gerenciar mensagens
Arquivar mensagens
Exibir mensagens arquivadas
Excluir várias mensagens de uma vez
Marcar mensagens como abertas ou não abertas
Pesquisar a lista de mensagens
Salvar uma cópia das mensagens enviadas do
dispositivo
Adicionar uma assinatura automática
Definir uma resposta de ausência temporária
Criar filtros
Definir o redirecionamento de pastas
Mostrar ou ocultar o número de mensagens novas ou
não lidas
Ocultar o indicador de novas mensagens para
mensagens não lidas
Atalhos de mensagens
Mensagens de e-mail e PIN — perguntas freqüentes
Abrir mensagens
Uma mensagem fechada é exibida na lista de
mensagens com um ícone de envelope fechado.
Depois que você abrir a mensagem, o envelope
fechado muda para um envelope aberto.
Observação:
Se o dispositivo BlackBerry® estiver integrado a mais
de uma conta de e-mail, você poderá, a partir da lista
de mensagens, abrir mensagens de uma conta de
e-mail específica.
Enviar mensagens de e-mail
1. Em uma lista de mensagens, clique no trackwheel.
2. Clique em Compor e-mail.
3. No campo Para, digite um endereço de e-mail ou
o nome de um contato.
4. Clique no trackwheel.
5. Digite uma mensagem.
6. Clique no trackwheel.
7. Clique em Enviar.
Observação(ões):
Se uma lista de nomes for exibida enquanto você
digita o nome de um contato, clique em um dos nomes
para adicionar o contato à sua mensagem.

Guia do usuário
Se o dispositivo BlackBerry® estiver integrado a mais
de uma conta de e-mail, será possível selecionar uma
conta a partir da qual a mensagem será enviada. Na
parte superior da mensagem, no campo Enviar
usando, pressione a tecla Espaço até que a conta de
e-mail desejada seja exibida. Você também pode
enviar mensagens a partir da lista de mensagens para
uma conta de e-mail específica.
Tópico relacionado
Pesquisar contatos no catálogo de endereços da
empresa (Consulte a página 66.)
Salvar mensagens de rascunho
Para salvar o rascunho de uma mensagem, clique no
trackwheel. Clique em Salvar rascunho.
Adicionar vários contatos a uma mensagem
Para adicionar vários contatos a uma mensagem, em
um campo em branco Para ou Cc, digite um endereço
de e-mail, número PIN ou nome de contato.
Para adicionar um destinatário com cópia oculta
(Cco), clique no trackwheel. Clique em Adicionar Cco.
Para anexar um contato a uma mensagem, clique no
trackwheel. Clique em Anexar endereço.
Definir o nível de importância
1. Ao compor uma mensagem, clique no trackwheel.
2. Clique em Opções.
3. Defina o campo Importância como Alta ou Baixa.
4. Clique no trackwheel.
5. Clique em Salvar.
Reenviar mensagens enviadas
Para alterar o texto de uma mensagem enviada e
reenviá-la, na mensagem aberta, clique no trackwheel.
Clique em Editar. Altere o texto. Envie a mensagem.
Para alterar o destinatário de uma mensagem enviada
e reenviá-la, na mensagem aberta, clique no
trackwheel. Clique em Editar. Clique em um contato.
Clique em Alterar endereço. Clique em um novo
contato. Envie a mensagem.
Para reenviar a mensagem ao mesmo contato,
na
mensagem aberta, clique no trackwheel.
Clique
em Reenviar.
Reenviar mensagens pendentes
Mensagens mostradas na lista de mensagens com um
ícone de relógio estão pendentes e serão reenviadas
automaticamente. Para reenviar manualmente a
mensagem, na mensagem aberta, clique no trackwheel.
Clique em
mensagem após um período, você receberá uma
mensagem indicando que o envio não foi bem-sucedido.
Reenviar.
Se não for possível enviar a
Gerenciar mensagens
Abra uma mensagem. Clique no trackwheel. Clique em
um dos seguintes itens de menu:
• Salvar
• Responder
• Avançar
• Encaminhar como
• Responder a todos
• Excluir
Observação(ões):
Para remover de uma resposta a mensagem original,
clique no trackwheel. Clique em Excluir texto original.
22

3: Mensagens de e-mail
Se o dispositivo BlackBerry® estiver integrado a mais
de uma conta de e-mail, você poderá, a partir da lista
de mensagens, gerenciar as mensagens de uma conta
de e-mail específica.
Arquivar mensagens
Clique em uma mensagem para arquivá-la. Clique em
Arquivar. Clique em uma pasta. Clique em Arquivar.
Observação(ões):
Para expandir uma pasta, clique em uma pasta com
um sinal de adição (+) ao lado. Clique em Expandir.
Para recolher uma pasta, clique em uma pasta com um
sinal de subtração (-) ao lado. Clique em Recolher.
Tópicos relacionados
Posso arquivar mensagens? (Consulte a página 121.)
Exibir mensagens arquivadas (Consulte a página 23.)
Exibir mensagens arquivadas
Para exibir todas as mensagens arquivadas em uma
lista de mensagens, nas opções de mensagens, clique
em Opções gerais. Defina o campo Ocultar
mensagens arquivadas como Não. Clique no
trackwheel. Clique em Salvar.
Para exibir as mensagens armazenadas em uma pasta
específica, em uma lista de mensagens, clique no
trackwheel. Clique em Exibir pasta. Clique em uma
pasta. Clique em Selecionar pasta.
Observação:
Quando for feita a reconciliação das mensagens de
e-mail entre o dispositivo BlackBerry® e o programa
de e-mail do desktop, as mensagens excluídas do
dispositivo por meio da opção Excluir anteriores não
serão excluídas do programa do desktop.
Tópico relacionado
Reconciliar mensagens excluídas (Consulte a página 43.)
Marcar mensagens como abertas ou não abertas
Clique em uma mensagem para alterar seu status. Clique
em
Marcar como aberta
Para alterar o status de várias mensagens de não lida
para lida, clique em um campo de data. Clique em
Marcar anteriores abertas.
ou
Marcar como não aberta.
Salvar uma cópia das mensagens enviadas do dispositivo
Nas opções de mensagens, clique em Configurações
de e-mail. Defina o campo Salvar cópia na pasta de
itens enviados como Sim. Clique no trackwheel.
Clique em Salvar.
Observação:
As cópias das mensagens enviadas são armazenadas na
pasta Itens enviados do programa de e-mail do desktop.
Excluir várias mensagens de uma vez
Para excluir várias mensagens, mantenha pressionada
a tecla Shift e selecione as mensagens. Pressione a
tecla Backspace/Delete.
Para excluir mensagens enviadas ou recebidas em
uma data específica ou antes dela, clique em um
campo de data. Clique em Excluir anteriores.
Sobre assinaturas automáticas
Sua assinatura automática é adicionada às mensagens
de e-mail depois que você as envia. Quando você
compõe a mensagem, a assinatura automática não é
exibida no dispositivo BlackBerry®.
Para adicionar uma assinatura automática a partir do
dispositivo, ele deve estar integrado a uma conta que use
o BlackBerry Enterprise Server™ versão 4.0 ou posterior.
23

Guia do usuário
Adicionar uma assinatura automática
1. Nas opções de mensagens, clique em
Configurações de e-mail.
2. Defina o campo Usar assinatura automática
como Sim.
3. Digite uma assinatura automática.
4. Clique no trackwheel.
5. Clique em Salvar.
Observação:
Você também pode adicionar uma assinatura
automática no Software de desktop BlackBerry. Se
você usa o BlackBerry Internet Service™, efetue login
na sua conta usando um navegador de desktop para
adicionar uma assinatura automática.
Tópico relacionado
Sobre assinaturas automáticas (Consulte a página 23.)
Sobre respostas de ausência temporária
A resposta de ausência temporária deve ser enviada
automaticamente a um contato na primeira vez em
que ele lhe enviar uma mensagem de e-mail.
Para definir no dispositivo BlackBerry® uma resposta
de ausência temporária, ele deve estar integrado a
uma conta que use o BlackBerry Enterprise Server™
versão 4.0 ou posterior.
Definir uma resposta de ausência temporária
1. Nas opções de mensagens, clique em
Configurações de e-mail.
2. Defina o campo Usar resposta de ausência
temporária como Sim.
3. Digite uma resposta.
4. Se você usa o programa de e-mail de desktop
IBM® Lotus Notes®, no campo Até, defina a data
na qual a resposta de ausência temporária deve
ser desativada.
5. Clique no trackwheel.
6. Clique em Salvar.
Observação:
Você também pode definir uma resposta de ausência
temporária no programa de e-mail do desktop. Se você
usa o BlackBerry Internet Service™, efetue login na
sua conta usando um navegador de desktop para
definir uma resposta de ausência temporária.
Tópico relacionado
Sobre respostas de ausência temporária (Consulte a
página 24.)
Sobre filtros
É possível criar filtros para especificar quais
mensagens de e-mail serão encaminhadas ao
dispositivo BlackBerry® e quais permanecerão no
programa de e-mail do desktop. Para encaminhar
mensagens ao dispositivo, ao criar um filtro, selecione
Encaminhar com notificação de nível 1 (envia as
mensagens com prioridade mais alta) ou Encaminhar
apenas cabeçalho (envia as mensagens apenas com
os campos Para, Enviado e De).
Se a mensagem não atender aos critérios de nenhum
filtro e não tiver de ser encaminhada, defina o campo
Se nenhum filtro se aplicar, enviar e-mail ao
dispositivo portátil como Não.
Os filtros são aplicados às mensagens com base na
ordem em que aparecem. Se você criar vários filtros
que possam ser aplicados à mesma mensagem, decida
qual deverá ser aplicado primeiro, colocando-o na
primeira posição da lista.
Para criar filtros no dispositivo, ele deve estar
integrado a uma conta que use o BlackBerry
Enterprise Server™ versão 4.0 ou posterior.
Criar filtros
1. Nas opções de mensagens, clique em Filtros de
e-mail.
24

3: Mensagens de e-mail
2. Clique no trackwheel.
3. Clique em Novo.
4. Definas as informações do filtro.
5. Clique no trackwheel.
6. Clique em Salvar.
Observação(ões):
Para adicionar um contato aos campos De ou Enviado
para, clique no trackwheel. Clique em Selecionar
nome. Clique em um nome. Clique em Continuar.
Para fazer com que o filtro detecte mensagens de
vários contatos, use o ponto-e-vírgula para separar os
contatos nos campos De ou Enviado para.
Você também pode usar o Software de desktop
BlackBerry para criar filtros. Se você usa o BlackBerry
Internet Service™, efetue login na sua conta usando
um navegador de desktop para criar filtros.
Tópicos relacionados
Sobre filtros (Consulte a página 24.)
Gerenciar filtros (Consulte a página 25.)
Criar filtros rapidamente (Consulte a página 25.)
Gerenciar filtros
Clique em um filtro. Execute uma das seguintes ações:
• Para ativar o filtro, selecione-o. Pressione a tecla
Espaço.
• Para exibir e editar o filtro, clique nele. Clique em
Editar.
•
Para mover o filtro para uma posição acima ou
abaixo na lista, clique nele. Clique em
trackwheel para mover o filtro. Clique no trackwheel.
• Para excluir o filtro, clique nele. Clique em Excluir.
Mover.
Role o
Criar filtros rapidamente
Em uma lista de mensagens, clique na mensagem a
ser usada como base para o filtro. Execute uma das
seguintes ações:
• Para criar um filtro com base no remetente, clique
em Filtrar remetente. Digite um título. Clique no
trackwheel. Clique em Salvar.
• Para criar um filtro com base no assunto, clique
em Filtrar assunto. Digite um título. Clique no
trackwheel. Clique em Salvar.
Sobre o redirecionamento de pastas
Se as regras do programa de e-mail do desktop
direcionarem as mensagens novas para diferentes pastas,
será preciso especificar quais pastas deverão encaminhar
as mensagens para o dispositivo BlackBerry®.
Para definir o redirecionamento de pastas no dispositivo,
ele deve estar integrado a uma conta que use o
BlackBerry Enterprise Server™ versão 4.0 ou posterior.
Definir o redirecionamento de pastas
1. Nas opções de mensagens, clique em
Configurações de e-mail.
2. Clique no trackwheel.
3. Clique em Redirecionamento de pasta.
4. Marque as caixas de seleção ao lado das pastas a
partir das quais as mensagens serão
encaminhadas.
5. Clique no trackwheel.
6. Clique em Salvar.
Observação(ões):
Certifique-se de marcar a caixa de seleção Caixa de
entrada. Se você não marcar a caixa de seleção Caixa
de entrada, as mensagens não serão encaminhadas a
partir dessa pasta.
25
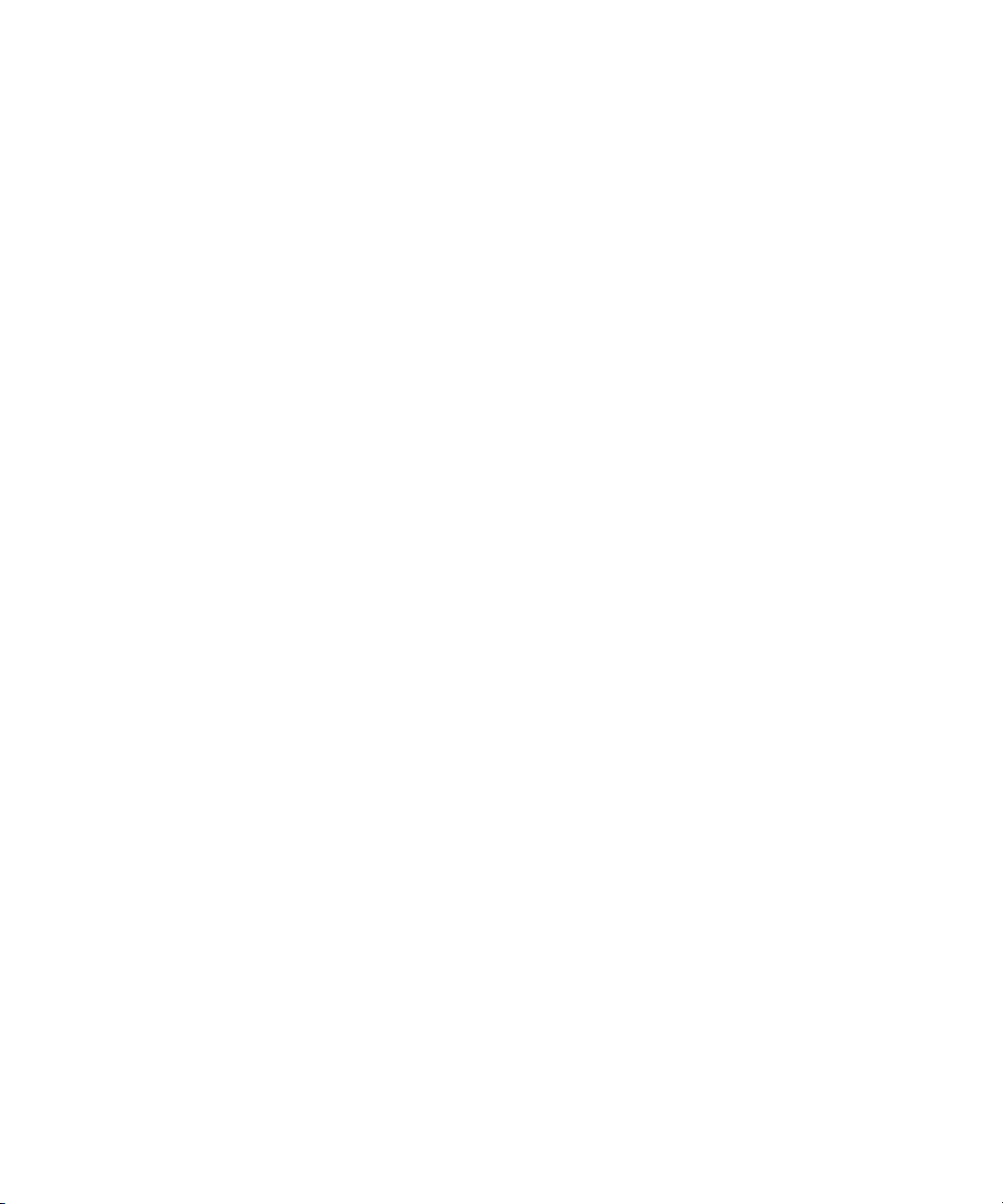
Guia do usuário
Para selecionar todas as pastas para redirecionamento,
inclusive a pasta Itens enviados, marque a caixa de
seleção
partir do programa de e-mail do desktop também
aparecem no dispositivo BlackBerry®.
Você também pode usar o Software de desktop
BlackBerry para especificar as configurações de
redirecionamento de pastas. Se você usa o BlackBerry
Internet Service™, efetue login na sua conta usando
um navegador de desktop para especificar
configurações de redirecionamento de pastas.
Tópicos relacionados
Sobre o redirecionamento de pastas (Consulte a
página 25.)
Como faço para que as mensagens enviadas a partir
do programa de e-mail do desktop não sejam exibidas
no dispositivo? (Consulte a página 124.)
Como faço alterações nas pastas do dispositivo?
(Consulte a página 124.)
Selecionar tudo.
As mensagens enviadas a
Mostrar ou ocultar o número de mensagens novas ou não lidas
Mensagens não lidas são as mensagens que você não
abriu. Novas mensagens são as mensagens que seu
dispositivo BlackBerry® recebeu desde a última vez
que você abriu a lista de mensagens.
1. Em uma lista de mensagens, clique no trackwheel.
2. Clique em Opções.
3. Clique em Opções gerais.
4. No campo Exibir contagem de mensagens,
execute uma das seguintes ações:
• Para exibir contagens de mensagens novas,
selecione Novo.
• Para exibir contagens de mensagens não
lidas, selecione Não lida.
• Para nunca exibir contagens, selecione
Nenhum.
5. Clique no trackwheel.
6. Clique em Salvar.
Observação(ões):
Dependendo do tema, o número de mensagens novas
ou não lidas pode ser exibido no Tela inicial, na seção
de status do dispositivo, ao lado dos nomes de
programa.
Dependendo do tema, a contagem de mensagens
exibida pode ser diferente da selecionada.
Ocultar o indicador de novas mensagens para mensagens não lidas
1. Em uma lista de mensagens, clique no trackwheel.
2. Clique em Opções.
3. Clique em Opções gerais.
4. Defina a opção Exibir indicador de mensagem
nova como Não.
5. Clique no trackwheel.
6. Clique em Salvar.
Observação:
A opção Exibir indicador de mensagem nova só será
exibida se a opção Exibir contagem de mensagens
tiver sido definida como Não lida.
Atalhos de mensagens
Para abrir a mensagem selecionada, pressione a
tecla
Enter.
Para compor uma mensagem a partir da lista de
mensagens, pressione a tecla de vírgula (,).
Para responder a uma mensagem, pressione a tecla de
ponto de exclamação (!).
Para encaminhar uma mensagem, pressione a tecla de
ponto (.).
Para responder a todos, pressione a tecla de ponto de
interrogação (?).
26

Para ir uma página para baixo, pressione 9.
Para ir uma página para cima, pressione 3.
Para exibir mensagens enviadas ou logs de chamadas
telefônicas enviadas, na lista de mensagens, pressione
a tecla Alt + a tecla de ponto (.).
Para exibir mensagens recebidas ou logs de chamadas
telefônicas recebidas, na lista de mensagens,
pressione as teclas Alt + 3.
Para exibir as mensagens de correio de voz, na lista de
mensagens, pressione as teclas Alt + 7.
Para ir para a última posição do cursor em uma
mensagem recebida, pressione 5.
3: Mensagens de e-mail
27

Guia do usuário
28
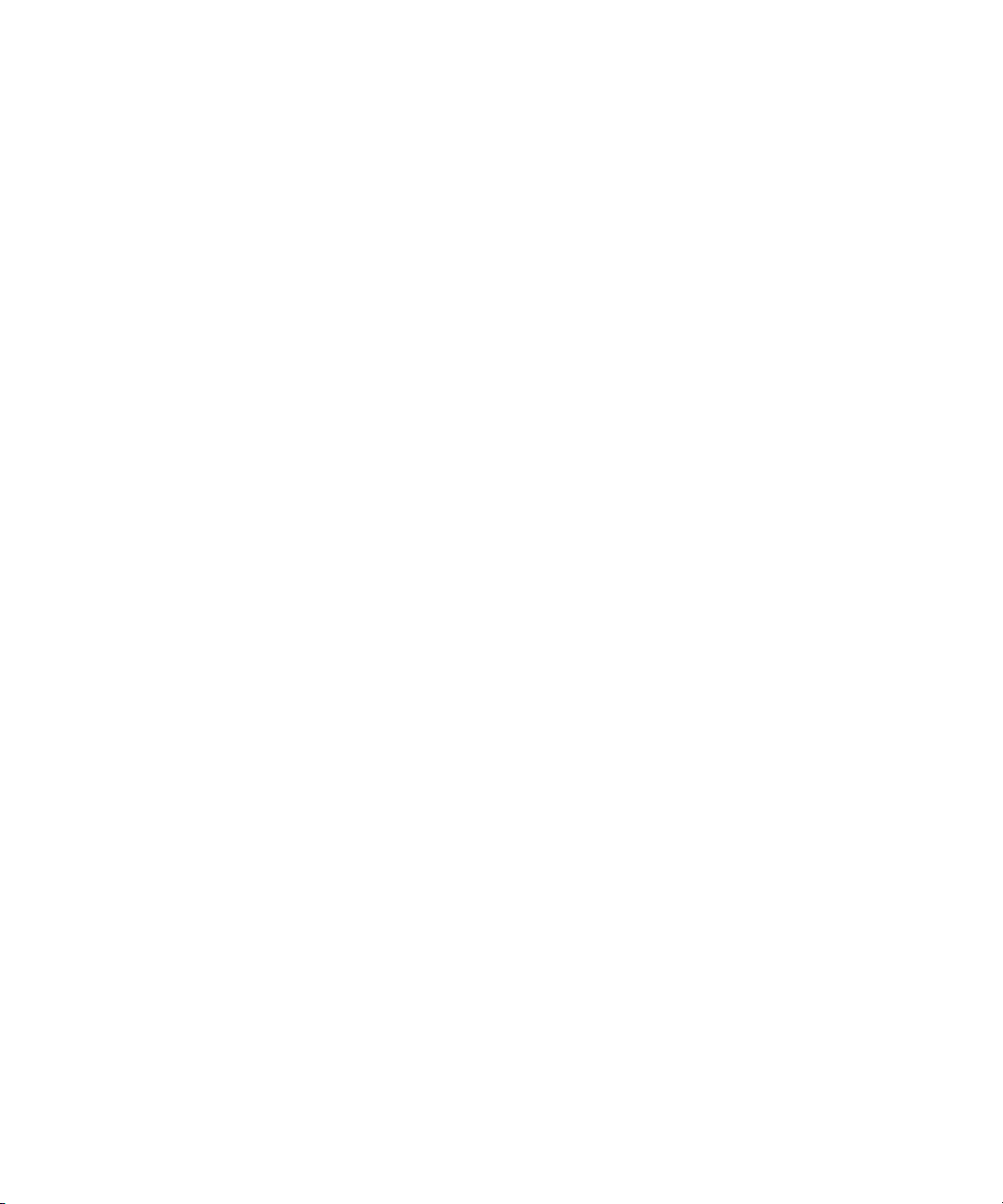
Mensagens PIN
4
Sobre as mensagens PIN
Localizar o PIN
Abrir mensagens
Enviar mensagens PIN
Salvar mensagens de rascunho
Adicionar vários contatos a uma mensagem
Reenviar mensagens enviadas
Gerenciar mensagens PIN
Excluir várias mensagens de uma vez
Marcar mensagens como abertas ou não abertas
Pesquisar a lista de mensagens
Mostrar ou ocultar o número de mensagens novas ou
não lidas
Ocultar o indicador de novas mensagens para
mensagens não lidas
Atalhos de mensagens
Mensagens de e-mail e PIN — perguntas freqüentes
Sobre as mensagens PIN
Um PIN (Personal Identification Number, número de
identificação pessoal) identifica com exclusividade
cada dispositivo BlackBerry® na rede. Se você souber o
PIN de um usuário de outro dispositivo BlackBerry,
poderá enviar uma mensagem PIN para essa pessoa.
Mensagens PIN não são direcionadas por meio de
uma conta de e-mail existente.
Quando sua mensagem PIN é entregue ao
destinatário, é exibido um D em uma lista de
mensagens com uma marca de seleção ao lado da
mensagem PIN.
Localizar o PIN
Nas opções do dispositivo, clique em Status.
Observação:
Se o dispositivo BlackBerry® estiver integrado a uma
conta que use o BlackBerry Enterprise Server™ versão
4.0 ou posterior, o PIN será exibido na tela Ativação
empresarial.
Enviar mensagens PIN
1. Em uma lista de mensagens, clique no trackwheel.
2. Clique em Compor PIN.
3. No campo Para, digite um PIN ou o nome de um
contato.
4. Digite uma mensagem.
5. Clique no trackwheel.
6. Clique em Enviar.
Observação:
Se uma lista de nomes for exibida enquanto você
digita o nome de um contato, clique em um dos nomes
para adicionar o contato à sua mensagem.
Gerenciar mensagens PIN
Abra uma mensagem. Clique no trackwheel. Clique em
um dos seguintes itens de menu:

Guia do usuário
• Salvar
• Responder
• Avançar
• Encaminhar como
• Responder a todos
• Excluir
Observação:
Para remover de uma resposta a mensagem original,
clique no trackwheel. Clique em Excluir texto original.
30
 Loading...
Loading...