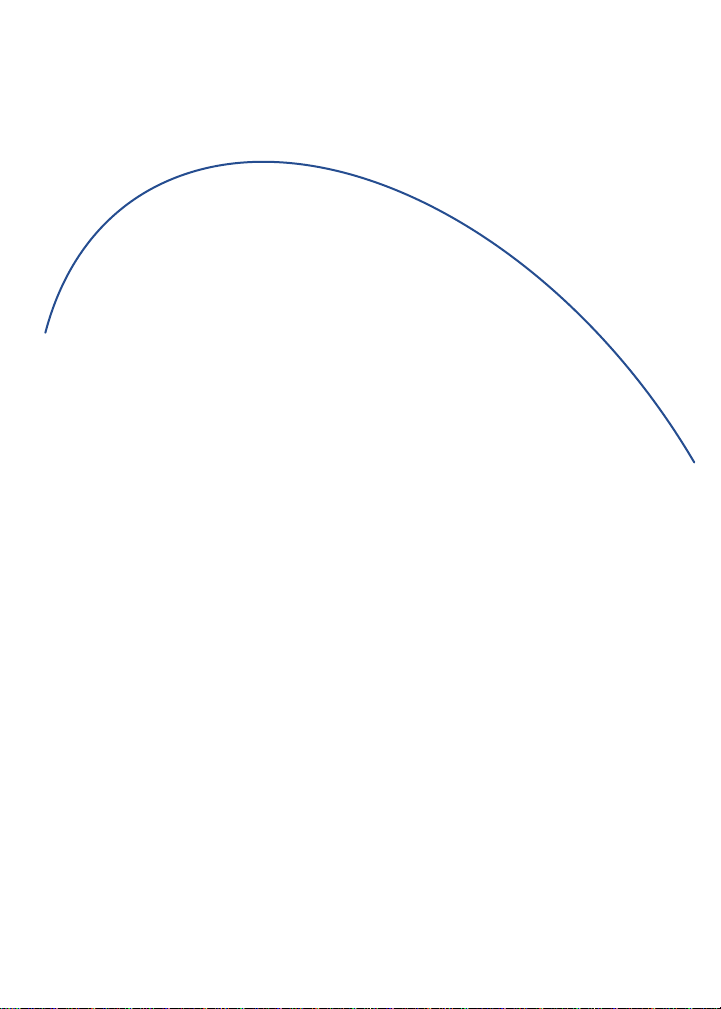
BlackBerry® 7100
Series
User Guide

User Guide, BlackBerry® 7100 Series
Model Number: RAQ4xGW
Last modified: 23 August 2004
Part number: PDF-07784-001 rev.002
At the time of publication, this documentation complies with handheld software version 3.8.
© 2004 Research In Motion Limited. All rights reserved. The BlackBerry and RIM families of related marks, images and
symbols are the exclusive properties and trademarks of Research In Motion Limited. RIM, Rese arch In Motion, 'Always
On, Always Connected' and BlackBerry are registered with the U.S. Patent and Trademark Office and may be pending
or registered in other countries.
Microsoft and Outlook are registered trademarks of Microsoft Corporation in the United States and/or other countries.
IBM, Lotus, Domino, and Lotus Notes are trademarks of IBM in the United States. The Bluetooth® word mark and logos
are owned by the Bluetooth SIG, Inc. and any use of such marks by Research In Motion Limited is under license.
All other brands, product names, company names, trademarks, and service marks are the properties of their respective
owners.
The BlackBerry handheld and/or assoc iated software are protected by co pyright, international treaties, and various
patents, including one or more of the following U.S. patents: 6,278,442; 6,271,605; 6,219,694; 6,075,470;
6,073,318; D445,428; D433,460; D416,256. Other patents are registered or pending in various countries around the
world. Visit www.rim.com/patents.shtml for a current listing of applicable patents.
This document is provided “as is” and Research In Motion Limited (RIM) assumes no responsibility for any
typographical, technical, or other inaccuracies in this document. RIM reserves the right to periodically change
information that is containe d in this document; however, RIM makes no commitment t o provide any such changes,
updates, enhancements, or other additions to this document to you in a timely manner or at all. RIM MAKES NO
REPRESENTATIONS, WARRANTIES, CONDITIONS, OR COVENANTS, EITHER EXPRESS OR IMPLIED (INCLUDING,
WITHOUT LIMITATION, ANY EXPRESS OR IMPLIED WARRANTIES OR CONDITIONS OF FITNESS FOR A PARTICULAR
PURPOSE, NON-INFRINGEMENT, MERCHANTABILITY, DURABILITY, TITLE, OR RELATED TO THE PERFORMANCE OR
NON-PERFORMANCE OF ANY SOFTWARE REFERENCED HEREIN, OR PERFORMANCE OF ANY SERVICES
REFERENCED HEREIN). IN C ONNECTION WITH YOUR USE OF THIS DOCUMENTATION, NEITHER RIM NOR ITS
AFFILIATED COMPANIES AND THEIR RESPECTIVE DIRECTORS, OFFICERS, EMPLOYEES, OR CONSULTANTS SHALL BE
LIABLE TO YOU FOR ANY DAMAGES WHATSOEVER BE THEY DIRECT, ECONOMIC, COMMERCIAL, SPECIAL,
CONSEQUENTIAL, INCIDENTAL, EXEMPLARY, OR INDIRECT DAMAGES, EVEN IF RIM HAS BEEN ADVISED OF THE
POSSIBILITY OF SUCH DAMAGES, INCLUDING, WITHOUT LIMITATION, LOSS OF BUSINESS REVENUE OR EARNINGS,
LOST DATA, DAMAGES CAUSED BY DELAYS, LOST PROFITS, OR A FAILURE TO REALIZE EXPECTED SAVINGS.
This document might contain referenc es to thir d-party sources of information and/or t hird-party web s ites (“Third-Party
Information”). RIM does not control, and is not responsible for, any Third-Party Information, including, without
limitation, the content, accuracy, copyright c ompliance, legality, decency, links, or any other aspect of Third-Party
Information. The inclusion of Third-Party Information in this document does not imply endorsement by RIM of the third
party in any way. Any dealings with third parties, including, without limitation, compliance with applicable licenses,
and terms and conditions are solely between you and the third party. RIM shall not be responsible or liable for any part
of such dealings.
You are solely responsible for the selection, implementation, and per formanc e of any third-pa r ty applica tions that you
use with the handheld or desktop software. Research In Motion does not in any way endorse or guarantee the security,
compatibility, performance, or trustworthiness of any third-party application and shall have no liability to you or any
third-party for issues arising from such third-party applications.
Research In Motion Limited Research In Motion UK Limited
295 Phillip Street Centrum House, 36 Station Road
Waterloo, ON N2L 3W8 Egham, Surrey TW20 9LF
Canada United Kingdom
Published in Canada
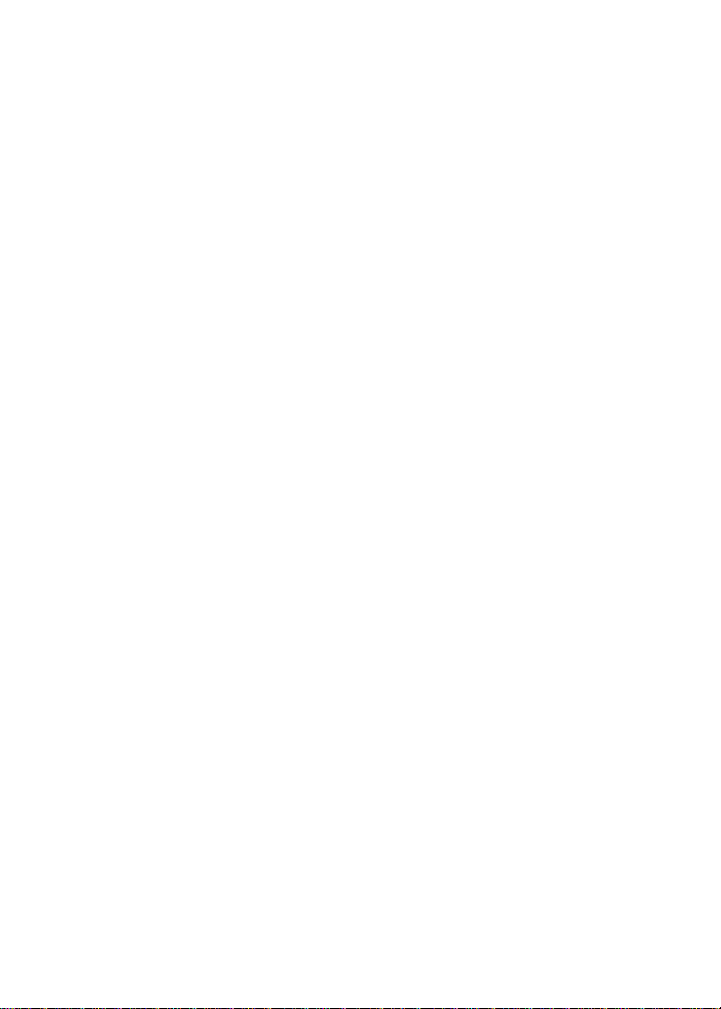
Contents
Phone ................................................................................. 5
Email messages ............................................................13
PIN messages ................................................................15
SMS messages ..............................................................17
Search ..............................................................................19
Attachments ..................................................................21
Synchronizing data .....................................................23
Backing up and restoring handheld data ...........25
Typing ............................................................................. 27
Browser ........................................................................... 31
Downloading ................................................................35
Contacts .........................................................................37
Calendar .........................................................................41
Tasks ................................................................................45
Memos ............................................................................47
Alarm ............................................................................... 49
Calculator .......................................................................51
Bluetooth® ....................................................................53
Date and time ..............................................................55
Profiles ............................................................................ 57
Screen display ...............................................................59
Language .......................................................................61
Power and battery .......................................................63
Network coverage .......................................................65
SIM card .........................................................................69
Security ........................................................................... 71
BrickBreaker ..................................................................77
Service books ................................................................79
Frequently asked questions .....................................81
Phone — frequently asked questions .................... 83
Email and PIN messages — frequently asked ques-
tions .................................................................................87
SMS messages — frequently asked questions ....91
........Attachments — frequently asked questions 93
Synchronization — frequently asked questions .97
Browser — frequently asked questions .................99
Contacts — frequently asked questions .............103
Calendar — frequently asked questions .............105
Bluetooth® — frequently asked questions ........107
Security — frequently asked questions ...............109
Tips .................................................................................111
Legal notice .................................................................117
Index ..............................................................................119
3

4

Phone
• Find your phone number
• Make a call
• Make an emergency call
• Use speed dial
• Check your voice mail
• Answer a call
• Mute a call or place a call on hold
• Adjust the phone volume
• Turn the speaker on and off
• Phone features
• Dial using letters
• Make a conference call
• Assign a speed dial number
• Change speed dial assignments
• Log calls
• Use call logs
• Block calls
• Forward calls
• Set call waiting
• Set default country and area codes
• Set corporate extension dialing
• Set voice mail options
• Set the TTY option
• Set the default call volume
• Use fixed dialing
• Reset call timers
• Phone — frequently asked questions
Find your phone number
In the phone, the My Number field displays your
phone number.
Make a call
1. On the Home screen, type a phone number.
2. Press the Send key.
3. To end the call, press the End key.
Notes:
Press the Send key on any screen to open the
phone.
Select a contact, call log, or phone number link on
any screen and press the Send key to make a call.
Related topics
• Add a pause or wait
• Can I use the phone when the handheld or
keyboard is locked?
Make an emergency call
You can make an emergency call even if the SIM
card is not inserted or the radio is off.
Perform one of the following actions:
• Unlocked keyboard or handheld: In the
phone, type the emergency number. Press
the Send key.
• Locked keyboard or handheld: Click the
trackwheel. Click Emergency Call. Click Yes.
Use speed dial
In the phone, press and hold the number key that
is assigned to the contact or phone number.
5
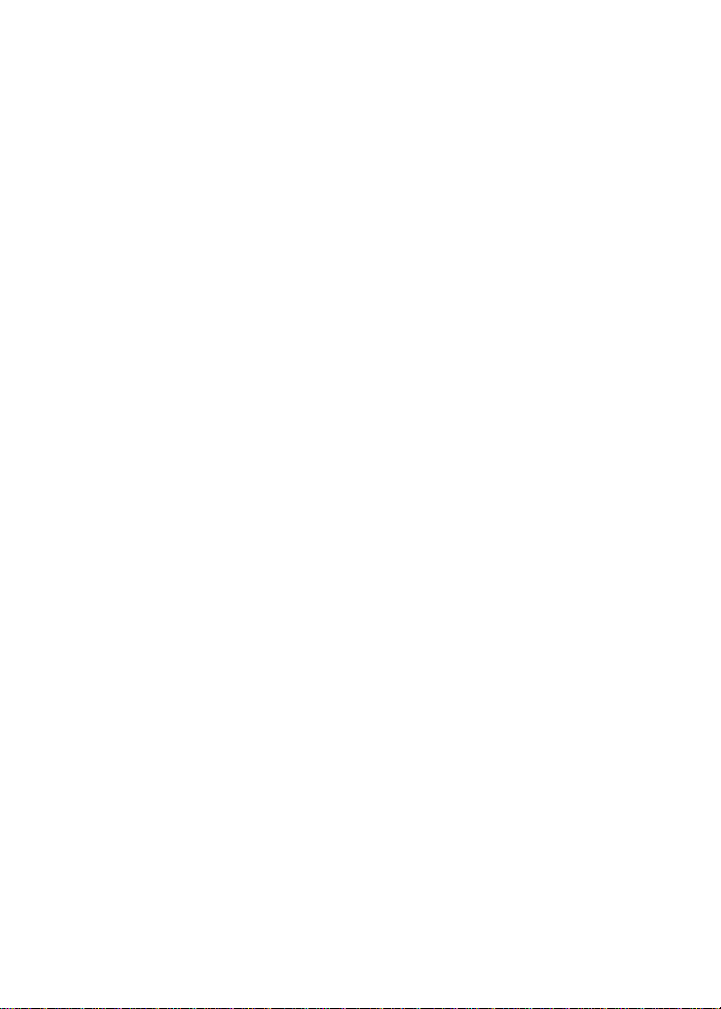
Note:
You can also use speed dial to make a phone call
on the Home screen or in the messages list.
To place a call on hold, click the trackwheel. Click
Hold. To resume the call, click the trackwheel.
Click Resume.
Check your voice mail
In the phone, click the trackwheel. Click Call
Voicemail.
Answer a call
To answer a call, click Answer. If you do not want
to answer the call, click Ignore.
If you are already connected to a call and receive
another call, perform one of the following actions:
• Click Answer - Drop Current to end your
current call and answer the incoming call.
• Click Answer - Hold Current to place the
current call on hold and answer the incoming
call.
• Click Answer - Drop All to end all current
calls and answer the incoming call during a
conference call.
To end the call, press the End key.
Note:
You can also press the Send ke y to answer a call. If
you are already connected to a call and receive
another call, press the Send key to place the
current call on hold and answer the incoming call
Related topic
• Can I use the phone when the handheld or
keyboard is locked?
Adjust the phone volume
During a call, roll the trackwheel up to increase
the volume or roll the trackwheel down to
decrease the volume.
Turn the speaker on and off
To turn the speaker on, during a call, click the
trackwheel. Click Activate Speakerphone.
To turn off the speaker, click the trackwheel. Click
Activate Handset.
Warning:
Do not hold the handheld near your ear while
using the speaker. Hearing damage can occur. For
more information on using the sp ea ker safe l y,
refer to the
Related topic
BlackBerry Safety Information Booklet.
• Use Bluetooth® wireless technology during a
call
Phone features
During a call, your handheld has all the functions
that are available to a regular phone, such as hold
and mute.
To alternate between two connected calls, click
the trackwheel. Click Swap.
To use other applications during a call, click the
trackwheel. Click Home Screen.
Mute a call or place a call on hold
To mute a call, click the trackwheel. Click Mute. To
turn mute off, click the trackwheel. Click Turn
Mute Off.
6
Dial using letters
To type letters in phone numbers, use the multitap input method. Hold the Alt key. Press the k ey
once to type the first letter on the key, or press the
key twice to type the second letter on the key.

Note:
When you type a letter in a phone number, your
handheld dials the number that is associated with
the letter on a conventional phone keypad.
Make a conference call
1. During a call, press the Send key.
2. Type a phone number or select a contact.
3. Press the Send key.
4. During the second call, click the trackwheel.
5. Click Join.
Assign speed dial to a contact in
your address book
1. In the phone, click the trackwheel.
2. Click View Speed Dial List.
3. Select an unassigned number.
4. Click the trackwheel.
5. Click New Speed Dial.
6. Select a contact.
7. Click the trackwheel.
8. Click Add Speed Dial To <contact name>.
Note:
When adding more than two numbers to a
conference call, place the conference call on hold
before calling the next phone number or contact.
Related topic
• Manage contacts during a conference call
Manage contacts during a
conference call
To speak privately with one contact, click the
trackwheel. Click Split Call.
To disconnect one contact from the conference
call, click the trackwheel. Click Drop Call. Select a
contact. Click the trackwheel.
To disconnect from a confer ence call while leaving
the other parties connected, click the trackwheel.
Click Transfer.
Assign a speed dial number
In the phone, select a contact or phone number.
Press and hold any unassigned number key. Click
OK.
Related topic
• Assign speed dial to a contact in your
address book
Change speed dial assignments
In the phone, click the trackwheel. Click View
Speed Dial List. Select a contact or phone number.
Click the trackwheel. Perform one of the following
actions:
• Change the contact assigned to a speed dial
number: Click the contact. Click Edit. Click a
new contact. Click Speed Dial <contact
name>.
• Assign the contact to a different speed dial
number: Click the contact. Click Move. Click
a different speed dial number.
• Remove a contact from the speed dial list:
Click the contact. Click Delete.
Log calls
Call logs appear when you open the phone.
Missed call logs also appear in the messages list.
To set whether call logs appear in the messages
list, in the phone options, click Call Logging.
Select the call log type that you want to appear in
the messages list. Press the Space key.
If you do not want any call logs to appear in the
messages list, select None. Press the Space key.
7
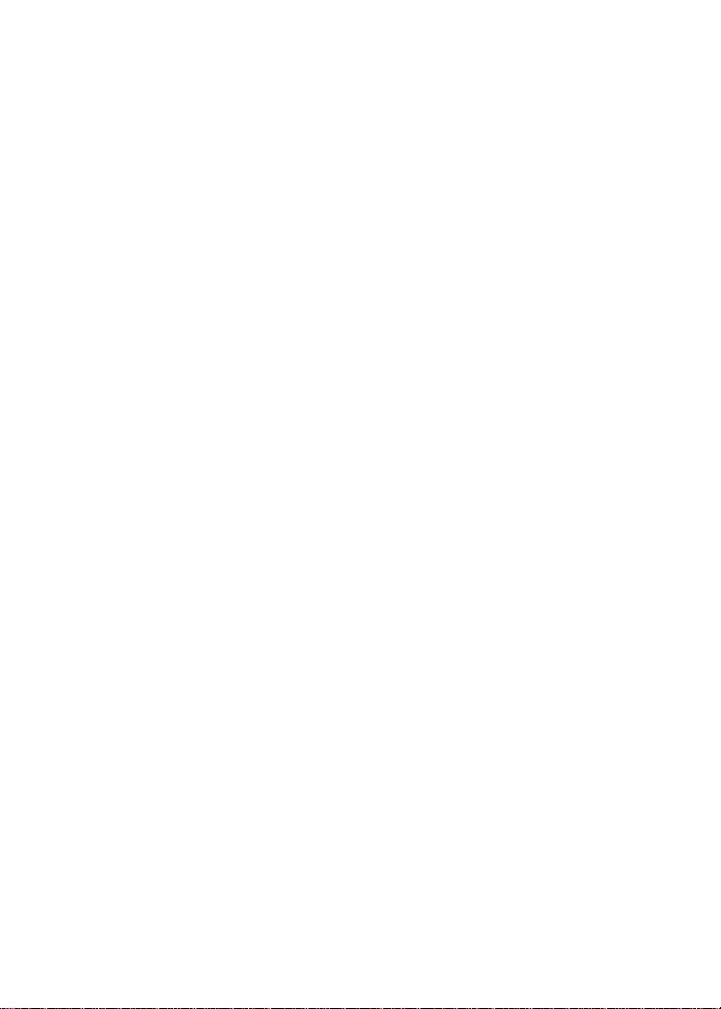
Related topic
• Can I set the phone to display frequently
called numbers?
Use call logs
In the phone, or in the messages list, open a call
log. Click the trackwheel. Perform one of the
following actions:
• Add Notes
• Edit Notes
• Forward
To delete notes, in the open cal l log, click the
trackwheel. Click Edit Notes. Click the trackwheel.
Click Clear Field.
Block calls
1. In the phone options, click Call Barring.
2. Click the trackwheel.
3. Click Enable.
4. Click the trackwheel.
5. Click Save.
Related topics
• Change the call block password
• Can I block calls?
Change the call block password
1. In the phone options, click Call Barring.
2. Click the trackwheel.
3. Click Change Password.
4. Type your current password.
5. Click the trackwheel.
6. Type your new password.
7. Click the trackwheel.
8. Type your new password again.
9. Click the trackwheel.
Related topic
• Can I block calls?
Forward calls
1. In the phone options, click Call Forwarding.
2. Select the type of calls that you want to
forward.
3. Press the Space key.
4. Select Do Not Forward or the current
forwarding phone number.
5. Click the trackwheel.
6. Click Change Number.
7. Select a forwarding phone number from the
list.
8. Click the trackwheel.
9. Click Save.
Note:
Before enabling call forwarding, verify that you
have call forwarding phone numbers added.
Depending on your SIM card, the phone numbers
for the call forwarding profiles might already be
specified. You might not be able to change them
or add new ones. For more information, contact
your service provider.
Related topics
• Can I use call forwarding?
• Add a call forwarding phone number
• Delete call forwarding phone numbers
• How do I edit the phone number to which
my calls are forwarded?
8

Add a call forwarding phone number
1. In a call forwarding profile, click Do Not
Forward.
2. Click Edit Numbers.
3. Click the trackwheel.
4. Click New Number.
5. Type the phone number and click the
trackwheel.
6. Click the trackwheel.
7. Click Close.
Related topic
• How do I edit the phone number to which
my calls are forwarded?
Delete call forwarding phone
numbers
1. In a call forwarding profile, click the phone
number to which your calls are currently
being forwarded.
2. Click Edit Numbers.
3. Click the phone number that you want to
delete from the list.
4. Click Delete.
Related topic
• How do I edit the phone number to which
my calls are forwarded?
Set call waiting
1. In the phone options, click Call Waiting.
2. Set the Call Waiting Enabled field to Yes.
3. Click the trackwheel.
4. Click Save.
Related topic
• Can I use call waiting?
About smart dialing
You can specify default country and area codes so
that any numbers specified as links, or any
numbers in your address book that do not contain
these codes, are dialed correctly.
If you call a corporation frequently, you can also
set your smart-dialing options so that you do not
have to type the main number for the corporation.
To call a contact in the corpo ration, y ou only n eed
to press the X key and type the extension number.
Set default country and area codes
1. In the phone options, click Smart Dialing.
2. Set the Country Code and Area Code fields.
3. In the National Number Length field, set the
default length for phone numbers in your
country.
4. Click the trackwheel.
5. Click Save.
Note:
When calculating the default length for phone
numbers, include your area code and local
number, but do not include your country code or
the National Direct Dialing prefix.
Related topic
• About smart dialing
Set corporate extension dialing
1. In the phone options, click Smart Dialing.
2. In the Number field, type the main phone
number for the corporation.
3. Set how long the handheld waits before
dialing extensions.
4. Set the default length for extensions.
5. Click the trackwheel.
6. Click Save.
9
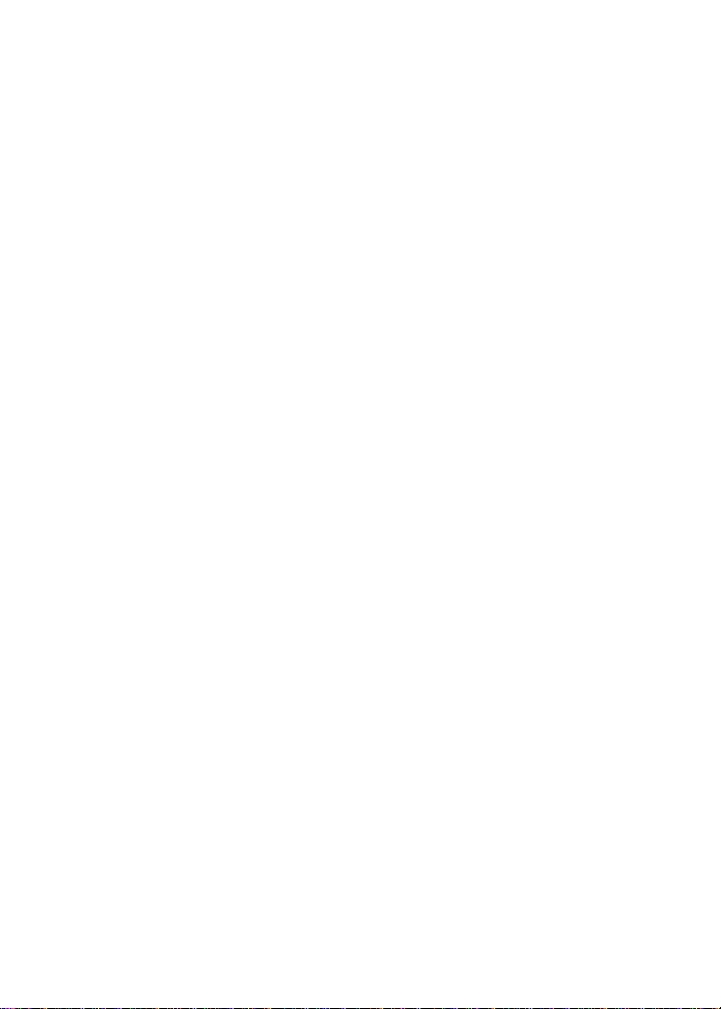
Related topic
• About smart dialing
Set voice mail options
1. In the phone options, click Voicemail.
2. Type a voice mail access number and any
additional numbers, such as a password or
extension.
3. Click the trackwheel.
4. Click Save.
Notes:
If your SIM card is provisioned for voice mail, the
voice mail access number might already be
completed. For more information on voice mail for
your SIM card, contact your service provider
If your SIM card is not provisioned for voice mail,
you can type the access number for a different
voice mail system.
About TTY
You can use text telephone (TTY) to make calls to,
and receive calls from, other TTY devices. If you
connect your handheld to a TTY device, calls that
you receive on your handheld are converted to
text.
Note:
The TTY option is only available with certain
BlackBerry Wireless Handhelds.
Set the TTY option
1. In the phone options, click TTY.
2. Set the TTY Mode field.
3. Click the trackwheel.
4. Click Save.
Related topics
• About TTY
• Can I use a TTY device with my handheld?
About default call volume
You can specify a default vol ume lev el for an y call,
regardless of whether you adjusted the volume
during a previous call.
Set the default call volume
1. In the phone options, click General Options.
2. Set the Default Call Volume field.
3. Click the trackwheel.
4. Click Save.
Related topic
• About default call volume
About fixed dialing
If you enable fixed dialing number (FDN) mode,
your handheld only makes calls to contacts on
your FDN list.
Notes:
Your handheld can dial emergency numbers in
FDN mode, even if the numbers are not in the
FDN list.
If your service provider plan includes SMS, you can
also send SMS messages to contacts on your FDN
list.
Use fixed dialing
1. In the phone options, click FDN Phone List.
2. Click the trackwheel.
3. Click Enable FDN mode.
4. Type the PIN2 code provided by your service
provider.
5. Click the trackwheel.
10
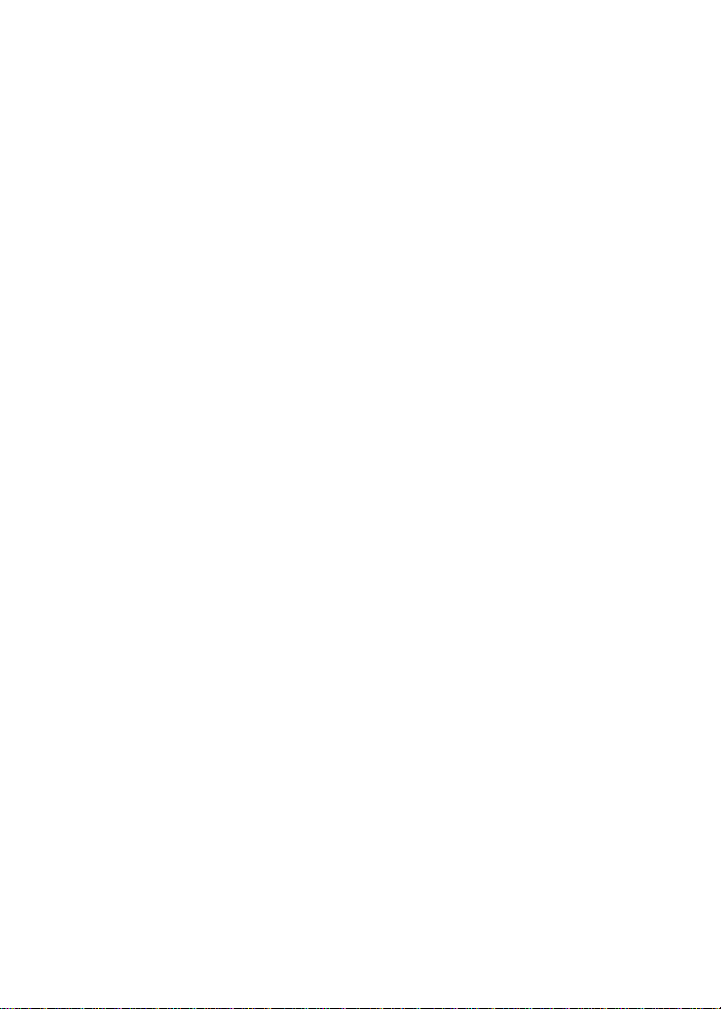
Related topics
• About fixed dialing
• Add a contact to the FDN list
• Change fixed dialing entries
• Can I use FDN mode on my handheld?
Add a contact to the FDN list
1. In the phone options, click FDN Phone List.
2. Click the trackwheel.
3. Click New.
4. Type the PIN2 code provided by your service
provider.
5. Click the trackwheel.
6. Type a name and a phone number.
7. Click the trackwheel.
8. Click Save.
Related topic
• Can I use FDN mode on my handheld?
Change fixed dialing entries
On the FDN list, click a contact. Perform one of the
following actions:
• Edit
• Delete
Reset call timers
1. In the phone, click the trackwheel.
2. Click Status.
3. Click Last Call or Total Calls.
4. Click Clear Timer.
5. Click the trackwheel.
6. Click Save.
11
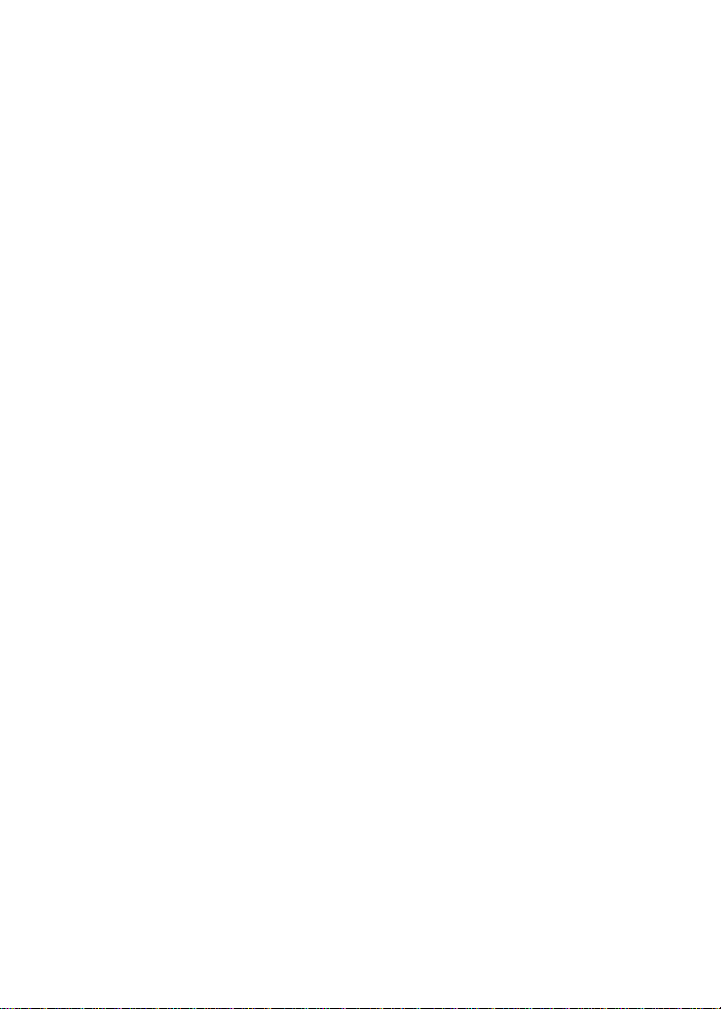
12

Email messages
• Open a message
• Send an email message
• Save draft messages
• Add contacts to a message
• Set the importance level
• Change sent messages
• Manage messages
• File messages
• View filed messages
• Delete multiple messages at one time
• Mark a message as opened or unopened
• Search the messages list
• Search the handheld
• Email and PIN messages — frequently asked
questions
Open a message
An unopened email message appears in the
messages list with a closed envelope icon. After
you open the message, the closed envelope
changes to an open envelope.
Send an email message
1. In the messages list, click the trackwheel.
2. Click Compose Email.
3. Click [Use Once].
4. Click Email.
5. Type an email address.
6. Click the trackwheel.
7. Click Continue.
8. Type a message.
9. Click the trackwheel.
10. Click Send.
Notes:
If you have added contacts to the address book,
you can select a contact from the list after you
click Compose Email.
If your handheld is integrated with multiple email
services, you can select the service from which
your message should be sent. At the top of the
message, in the Using field, press the Space key
until the preferred service appears. All subsequent
messages are also sent from this service.
Save draft messages
To save a draft of a message, click the trackwheel.
Click Save Draft.
Add contacts to a message
To send a message to multiple contacts, click the
trackwheel. Click Add To, Add Cc, or Add Bcc.
To attach a contact to a message, click the
trackwheel. Click Attach Address.
Set the importance level
When composing a message, click the trackwheel.
Click Options. Set the Importance field to High or
Low. Save your changes.
Change sent messages
To change the text in a sent message and resend
it, open the message. Click the trackwheel. Click
Edit. Change the text. Click the trackwheel. Click
Send.
13

To change the recipient of a sent message and
resend it, open the message. Click the trackwheel.
Click Edit. Select a contact. Click the trackwheel.
Click Change Address. Click a new contact. Send
your message.
To resend your message to the same contact, open
the message. Click the trackwheel. Click Resend.
Manage messages
Open a message. Click the trackwheel. Perform
one of the following actions:
• Save
• Reply
• Forward
• Reply To All
• Delete
To delete the original message from a reply, click
the trackwheel. Click Delete Original Text.
File messages
To file a message, click the message. Click File.
Click a folder. Click File.
Notes:
To expand a folder, click a folder with a plus sign
(+) beside it. Click Expand.
To collapse a folder, click a folder with a minus
sign (-) beside it. Click Collapse.
To view messages within a specific folder, in the
messages list, click the trackwheel. Click View
Folder. Click a folder. Click Select Folder.
Delete multiple messages at one
time
To delete multiple messages, hold the Shift key
and select a series of messages. Press the Delete
key.
To delete sent and receiv ed message s prior to and
including a date, click a date. Click Delete Prior.
Note:
When you reconcile your handheld with your
mailbox, any messages that you deleted from y our
handheld using the Delete Prior option are not
deleted from your mailbox.
Related topic
• Reconcile deleted messages
Mark a message as opened or
unopened
To change the status of a message, click a
message. Click Mark Opened or Mark Unopened.
To change the status of multiple unread messages
to read, click a date field. Click Mark Prior Opened.
Related topics
• Can I file messages?
• View filed messages
View filed messages
To display all filed messages in the messages list,
in the messages options, click General Options.
Set the Hide Filed Messages field to No.
14
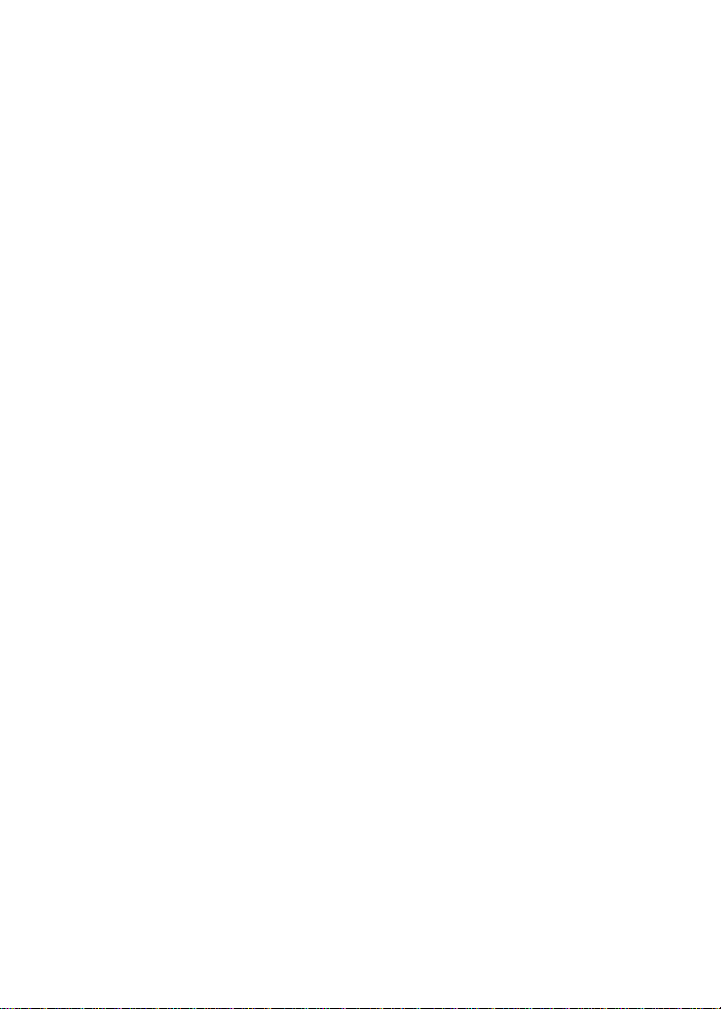
PIN messages
• About PIN messages
• Find your PIN
• Open a message
• Send a PIN message
• Save draft messages
• Add contacts to a message
• Change sent messages
• Manage messages
• Delete multiple messages at one time
• Mark a message as opened or unopened
• Search the messages list
• Search the handheld
• Email and PIN messages — frequently asked
questions
About PIN messages
A personal identification number (PIN) uniquely
identifies each BlackBerry handheld on the
network. If you know the PIN of another
BlackBerry handheld user, you can send a PIN
message to that person. PIN messages are not
routed through an existing email account.
When your PIN message is delivered to the
recipient, a D appears with a check mark in the
messages list.
3. Click [Use Once].
4. Click PIN.
5. Type a PIN number.
6. Click the trackwheel.
7. Click Continue.
8. Type a message.
9. Click the trackwheel.
10. Click Send.
Note:
If you have added contacts to the address book,
you can select a contact from the list after you
click Compose PIN.
Find your PIN
In the handheld options, click Status.
Send a PIN message
1. In the messages list, click the trackwheel.
2. Click Compose PIN.
15

16

SMS messages
• About SMS messages
• Find your SMS number
• Type an SMS number
• Open an SMS message
• Send an SMS message
• Save draft messages
• Manage messages
• Resend an SMS message
• Enable cell broadcast messages
• Manage cell broadcast channels
• Delete multiple messages at one time
• Mark a message as opened or unopened
• Search the messages list
• Search the handheld
• Leave SMS messages on the SIM card
• SMS messages — frequently asked questions
About SMS messages
With an SMS-compatible phone number, you can
send and receive short message service (SMS)
messages. An SMS-compatible number is a phone
number (work, home, mobile, or pager) that your
service provider enables for SMS.
You can send SMS messag es to contacts who have
SMS-compatible phone numbers.
Type an SMS number
When you type an SMS-compatible number,
include the country code and the area code.
Note:
In the phone, set your smart-dialing options to
avoid typing the country code and area code.
Related topic
• About smart dialing
Open an SMS message
An unopened SMS message appears in the
messages list with a closed italic envelope icon.
After you open the message, the closed italic
envelope changes to an open italic envelope.
Send an SMS message
1. In the messages list, click the trackwheel.
2. Click Compose SMS.
3. Click [Use Once].
4. Click SMS.
5. Type the SMS-compatible phone number.
6. Click the trackwheel.
7. Click Continue.
8. Type a message.
9. Click the trackwheel.
10. Click Send.
Find your SMS number
In the phone, the My Number field displays your
phone number. If your handheld is enabled for
SMS, this number is also your SMS number.
Note:
If you have added contacts to the address book,
you can select a contact from the list after you
click Compose SMS.
17
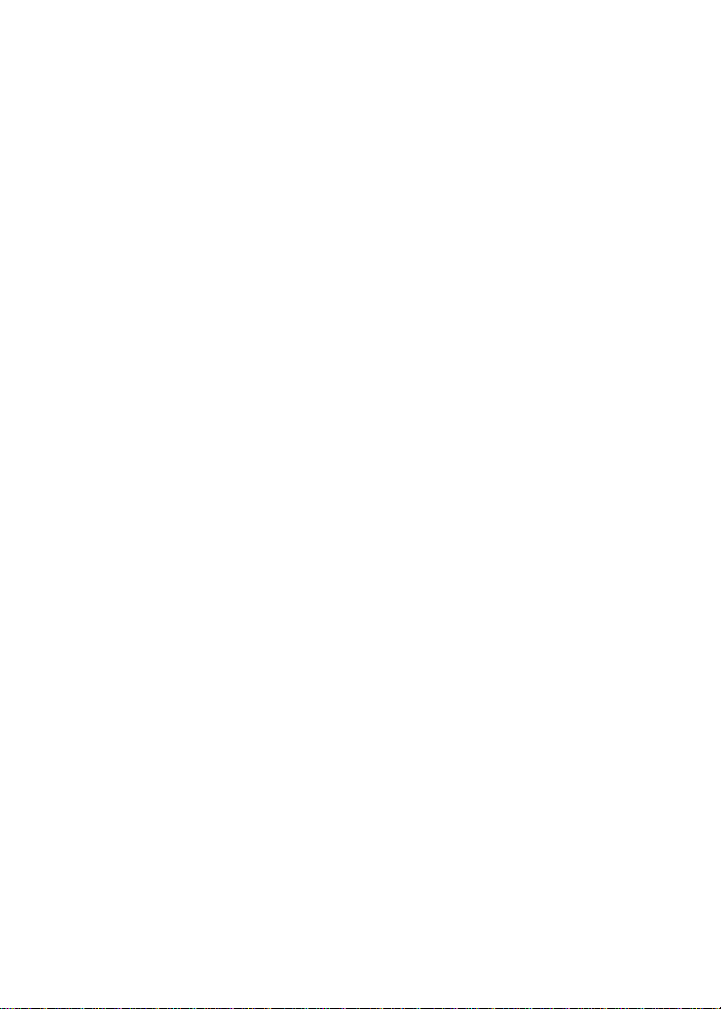
Manage messages
Open a message. Click the trackwheel. Perform
one of the following actions:
• Save
• Reply
• Forward
• Delete
To remove the history from an SMS message,
when replying, click the trackwheel. Click Remove
History.
Resend an SMS message
To resend your SMS message to the same contact,
open the message. Click the trackwheel. Click
Resend.
About cell broadcast messages
If your service provider supports cell broadcasting,
and provides you with access to a cell
broadcasting channel, you can receive information
messages from the wireless network. These SMS
messages can communicate information about
weather, sports, traffic, or other news directly to
your handheld. For more information on cell
broadcasting, contact your service provider.
Manage cell broadcast channels
The cell broadcast channels that you subscribe to
determine the kind of information messages that
you receive. In the handheld options, click SMS.
Select a channel from the list. Click the
trackwheel. Perform one of the following actions:
• To receive messages from a new channel,
click Add Channel.
• To specify a preferred name for the selected
channel, click Set Nickname.
• To stop receiving messages from the selected
channel, click Disable.
• To remove the selected channel, click Delete
Channel.
Note:
To specify the languages in which you would like
to receive cell broadcast messages, scroll down the
list and select a cell broadcast language. Click the
trackwheel. Click Enable or Disable.
Related topic
• About cell broadcast messages
Enable cell broadcast messages
To enable cell broadcasting, in the handheld
options, click SMS. Set the Cell Broadcasting
Service field to On.
Related topic
• About cell broadcast messages
18

Search
• About search
• Search the messages list
• Search the handheld
About search
You can search the messages list using criteria
that you set and save those searches for future
use. You can also search for contacts or search for
all messages containing the same subject.
You can also search the handheld to find content
across all programs. With the global search, files
which appear in the search results can be used
just as they would in the original program. For
example, you can manage email messages in your
search results the same way that you would in the
messages list.
Search the messages list
1. In the messages list, click the trackwheel.
2. Click Search.
3. Set the search criteria.
4. Click the trackwheel.
5. Click Save.
6. Add a name and a shortcut key for your
search.
7. Click the trackwheel.
8. Click Save.
Note:
You can search without saving the details for the
search. After you set the criteria, click the
trackwheel. Click Search.
Related topics
• Use saved searches
• Search for a specific contact
• Search for a subject
Use saved searches
To view your saved searches, in the messages list,
click the trackwheel. Click Search. Click the
trackwheel. Click Recall.
Click a search. Perform one of the following
actions:
• View
• Edit
• Delete
To view the terms of your last search quickly, in
the list of searches, click the trackwheel. Click Last.
Search for a specific contact
To search for all messages from a specific sender,
click the message. Click Search Sender.
To search for all messag es to a specific recipient,
click the message. Click Search Recipient.
Search for a subject
To search for all messages with the same subject,
click a message. Click Search Subject.
Search the handheld
1. In the search program, type text in the Text
field to search the records on your handheld.
2. In the Name field, type text to search using
the names of contacts in your address book,
calendar, or messages list.
3. Select the check boxes for the programs to
search.
4. Click Search.
19
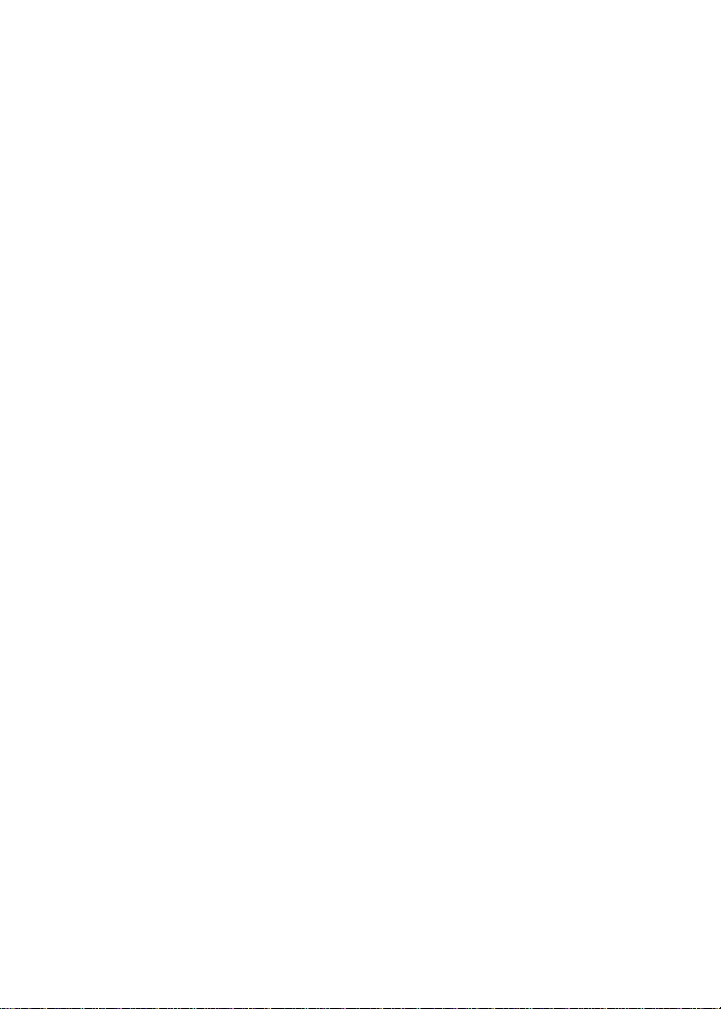
Notes:
If you type more than one word in the Text or
Name field, all the words must appear in the same
field for the search to be successful.
File attachments are not searched when you
search across the handheld programs.
To expand a folder, click a folder with a plus sign
(+) beside it. Click Expand.
To collapse a folder, click a folder with a minus
sign (-) beside it. Click Collapse.
Related topic
• How do I search for text within a file
attachment?
20
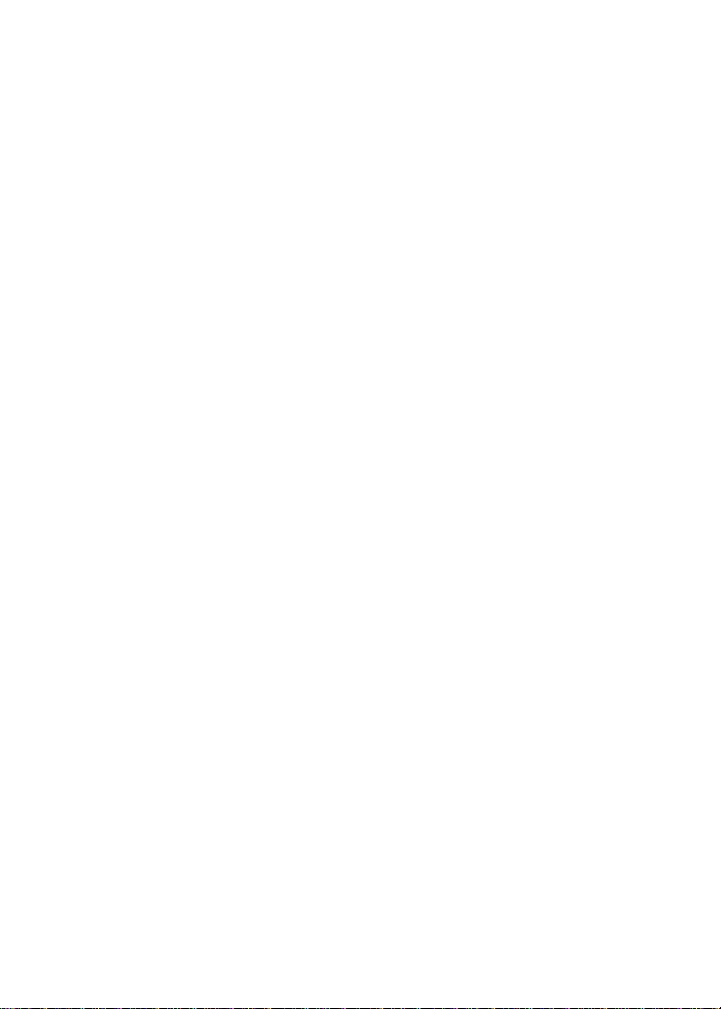
Attachments
• About attachments
• Use address book attachments
• Open a file attachment
• Open an image attachment
• Naviga te attachments
• Attachments — frequently asked questions
About attachments
Address book attachments enable recipients of
your messages to view and add contacts to their
handheld address books. When you open a
message that contains an address book
attachment, a book icon appears at the bottom of
the message with the name of the attached
contact.
You can view certain types of file attachments on
your handheld, including .zip, .htm, .html, .doc,
.dot, .ppt, .pdf, .wpd, .txt, and .xls files. You can
also view .bmp, .gif, .jpg, .png, .tif image
attachments.
A message with a file attachment appears in the
messages list with a paperclip icon.
Related topic
• Can I view file attachments on my handheld?
Use address book attachments
To view an address book attachment, in an open
message, click the trackwheel. Click View
Attachment.
To add the contact information to your address
book, when viewing an address book attachment,
click the trackwheel. Click Add to Address Book.
To update contact information, when viewing an
address book attachment, click the trackwheel.
Click Update Address.
Open a file attachment
1. Place your cursor in the name of the file
attachment.
2. Click the trackwheel.
3. Click Open Attachment.
4. Select Table of Contents to open an
automatically generated table of contents for
the file attachment, or select Full Content to
open the complete file at tachment.
5. Click the trackwheel.
6. Click Retrieve.
Open an image attachment
1. Place your cursor in the name of the image
attachment.
2. Click the trackwheel.
3. Click View Attachment.
Navigate attachments
To open content that is embedded within a
document or spreadsheet, click a content link.
Click Retrieve. Examples of embedded content
include tables, images, footnotes, text boxes, or
comments. Press the Escape button to return to
the main attachment content.
To scroll horizontally in a spreadshee t, hold the Alt
key and roll the trackwheel.
To move to a specific cell within a spreadsheet,
click the trackwheel. Click Go to Cell. Type the ce ll
co-ordinates and click the trackwheel.
21

To display the contents of a specific cell in a
spreadsheet, click the trackwheel. Click View Cell.
To switch to a different worksheet in a
spreadsheet, click the trackwheel. Click Select
Worksheet. Click a worksheet.
To view the previous worksheet in a spreadsheet,
click the trackwheel. Click Prev Sheet.
To view the next worksheet in a spreadsheet, click
the trackwheel. Click Next Sheet.
To pan horizontally across an image, hold the Alt
key and roll the trackwheel.
To zoom into or ou t of an image, click the
trackwheel. Click Zoom In or Zoom Out.
To zoom to the original image size, click the
trackwheel. Click Zoom 1:1.
To turn an image 90 degrees in a clockwise
direction, click the trackwheel. Click Rotate.
To view an imag e in more detail after zooming in,
click the trackwheel. Click Enlarge Area.
22

Synchronizing data
• About email reconciliation
• Set wireless email reconciliation
• Reconcile deleted messages
• About PIM synchronization
• Set wireless PIM synchronization
• Synchronization — frequently asked
questions
About email reconciliation
Email reconciliation means that any message you
file or delete on your handheld will also be filed or
deleted in your mailbox. Likewise, any changes
that you make to messages in your mailbox are
reflected on your handheld.
If your handheld integration option supports
wireless email reconciliation, changes are
automatically reconciled over the wireless
network.
If your handheld integration option does not
support wireless email reconciliation, changes are
reconciled using the BlackBerry Desktop Software.
For more information on manual email
reconciliation, refer to the
Software Online Help
Related topic
BlackBerry Desktop
.
• Can I reconcile email messages over the
wireless network?
Set wireless email reconciliation
In the messages options, click Email
Reconciliation. Set the Wireless Reconcile field to
On.
Note:
Set the Wireless Reconcile option for each
message service on your handheld.
Related topic
• Can I reconcile email messages over the
wireless network?
Reconcile deleted messages
To set how deleted messages are reconciled
between your handheld and mailbox, in the
messages options, click Email Reconciliation. Set
the Delete On field.
Note:
Set the Email Reconciliation option for each
message service on your handheld.
Related topic
• Delete multiple messages at one time
About PIM synchronization
You can synchronize personal information
management (PIM) items such as tasks, memos,
contacts, and calendar entries so that the entries
on your handheld and in your desktop email
program are identical.
If your handheld is integrated with an email
account using a BlackBerry Enterprise Server™
version 2.1 or later and wireless calendar
synchronization is enabled, you can synchronize
your calendar entries over the wireless network.
You can synchronize all other PIM items using the
BlackBerry Desktop Software. For more
information on synchronizing PIM items manually
or configuring wireless calendar synchronization
using the desktop software, refer to the
Desktop Software Online Help
BlackBerry
.
23

Set wireless PIM synchronization
You can set wireless calendar synchronizati on
using the BlackBerry Desktop Software. For more
information, refer to the
Software Online Help
BlackBerry Desktop
.
24

Backing up and restoring handheld data
• About backing up handheld data
• About restoring handheld data
About backing up handheld data
If you are using the BlackBerry Desktop Software
with your handheld, you can back up your
handheld data using the Backup and Restore tool.
For more information on manual handheld data
backup, refer to the
Online Help
About restoring handheld data
If you are using the BlackBerry Desktop Software
with your handheld and you have a backup of
your handheld data on your computer, you can
restore the data using the Backup and Restore
tool. For more information on restoring handheld
data manually, refer to the
Software Online Help
BlackBerry Desktop Software
.
BlackBerry Desktop
.
25
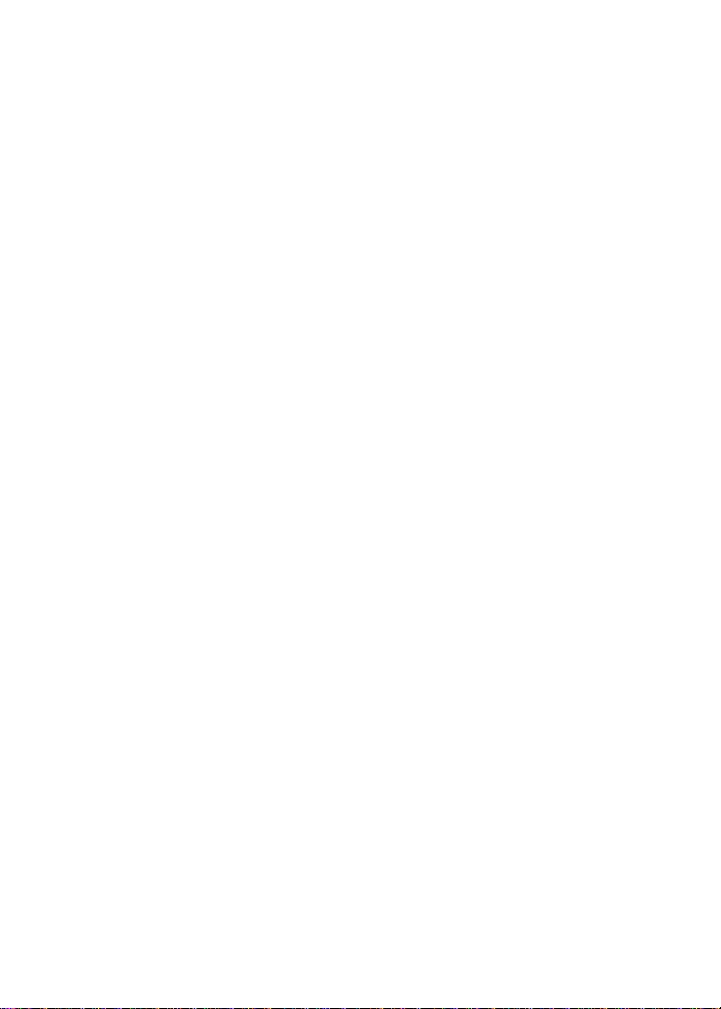
26

Typing
• Type text
• Cut or copy text
• Paste text
• Use AutoText
• Create an AutoText entry
• Change AutoText entries
• Add an entry to the custom word list
• Change custom word list entrie s
• Clear the custom word list
• Set the cursor speed
• Typing — frequently asked questions
Type t ext
To type in most fields, use the assisted typing
input method. Press each letter key once until y ou
have typed an entire word. When you use assisted
typing technology, the letters on the screen will
change automatically until the word is complete.
For example, to type the w ord run, press RE + UI +
BN, and press the Space key.
If you type all of the letters in a word and the
word does not appear correctly, or if more than
one word is available for the keys that you
pressed, use the list to build any desired word.
• Press the Next key to move through
selections in the list. You can also roll the
trackwheel to move forward and back in the
list.
• Press the Enter key or click the trackwheel to
choose a selection from the list and continue
typing the same word.
• Press the Space key to choose a selection
from the list and begin typing a new word.
• Press the Backspace key to delete letters that
you have typed.
Related topic
• Typing
Cut or copy text
Click the trackwheel. Click Select. Select content.
Click the trackwheel. Click Cut or Copy.
Paste text
Place the cursor where you want to insert the cut
or copied text. Click the trackwheel. Click Paste.
Use AutoText
AutoText automatically replaces text that you
type. Use AutoText to correct spelling and to
replace abbreviations with complete words.
Your handheld has built-in AutoText entries that
correct common mistakes. For example, AutoText
changes hte to the.
You create AutoText entries for your common
typing mistakes or for abbreviations. For example,
you might create an AutoText entry that replaces
ttyl with talk to you later.
To use AutoText, type an AutoT ext entry. Pr ess the
Space key.
Create an AutoText entry
1. In the handheld options, click AutoText.
2. Click the trackwheel.
3. Click New.
4. In the Replace field, type the text to replace.
5. In the With field, type the text to appear.
27
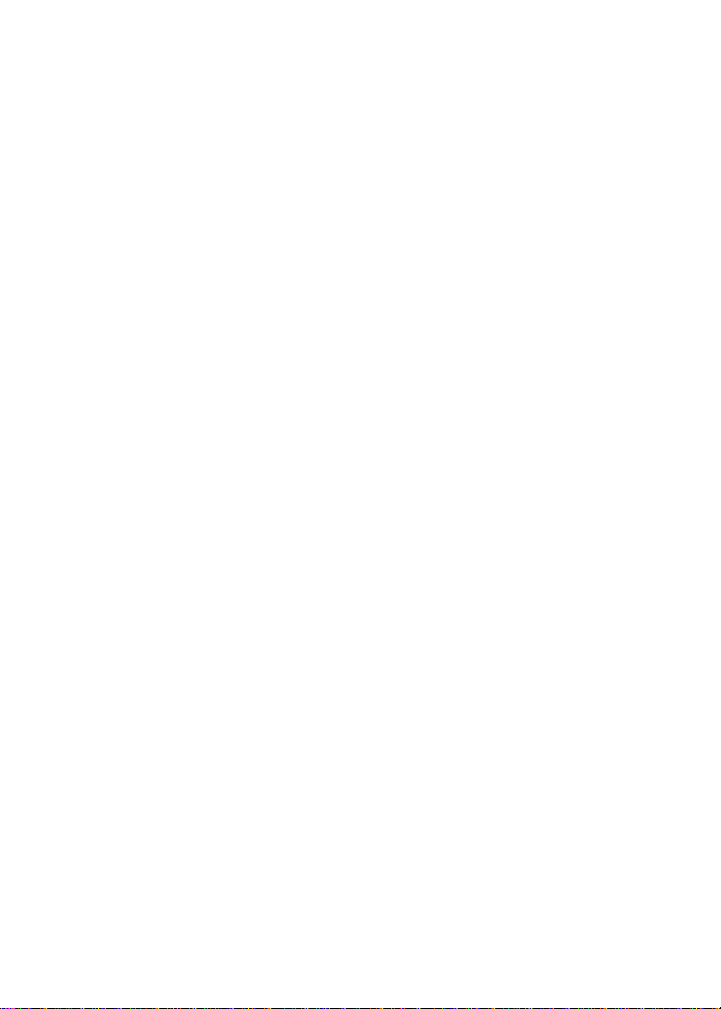
6. In the Using field, set whether the entry is
capitalized exactly as typed (Specified Case)
or whether the entry is capitalized according
to its context (SmartCase).
7. Set the language.
8. Click the trackwheel.
9. Click Save.
Related topic
• What is the Insert Macro menu item?
Change AutoText entries
To view your AutoText entries, in the handheld
options, click AutoText.
Click an AutoText entry. Perform one of the
following actions:
• Edit
• Delete
About the custom word list
Your handheld enables you to type most words
and letter combinations by presenting the
combinations in a list below the text. If you type a
word or letter combination that your handheld
does not recognize, it is automatically added to
the custom word list so that it will appear correctly
in the list when you type. You can also manually
add entries to the custom word list.
Note:
To set the custom word list so that new words are
not added automatically, in the handheld options,
click Language. Click Input options. Set the Auto
word learning field to Off.
Add an entry to the custom word list
1. In the handheld options, click Language.
2. Click Input options.
3. Click the trackwheel.
4. Click Custom word list.
5. Click the trackwheel.
6. Click New.
7. Type a word or letter combination.
8. Click the trackwheel.
9. Click Save.
Related topic
• About the custom word list
Change custom word list entries
1. In the handheld options, click Language.
2. Click Input options.
3. Click the trackwheel.
4. Click Custom word list.
5. Click the trackwheel.
6. Click Edit or Delete.
Clear the custom word list
To delete all entries in the custom dictionary, in
the handheld options, click Language. Click Input
options. Click Clear learning cache. Click Yes.
Set the cursor speed
In the handheld options, click Screen/Keyboard.
Set the Key Rate field to Slow or Fast. Save your
changes.
Typing — frequently asked questions
• Can I turn off address book name recognition
when I type?
• Can I change the order of items that appear
in the list when I type?
• How do I type a word that my handheld does
not recognize?
28

• Can I change the input method for my
handheld?
• What is the Insert Macro menu item?
• How do I undo an AutoText change?
Can I turn off address book name
recognition when I type?
Your handheld recognizes the names in your
address book when you type them. If you want to
stop your handheld from recognizing the names in
your address book, in the handheld options, click
Language. Click Input options. Set the Use
address book as data source field to Off.
Can I change the order of items that
appear in the list when I type?
Yes. When you type a series of keys, the most
frequently chosen words or letter combinations
appear first in the list. To set your handheld so
that frequently chosen items do not appear first,
in the handheld options, click Language. Click
Options. Set the Frequency learning field to No.
How do I type a word that my
handheld does not recognize?
Use the list to help you type a series of letters
such as an unrecognized word, acronym, or web
address. Press the first letter key once. Press the
Next key to select a letter from the list. Press the
subsequent letter key in the word. Press the Next
key to select the correct letter combination from
the list. Continue to type and select the correct
letters until the text that you want to type displays
in the list. Press the Enter key to select from the
list.
Can I change the input method for
my handheld?
Yes. Your handheld uses the assisted typing input
method in most text fields and the multi-tap input
method in phone number and password fields.
To switch between inpu t methods when you are
typing, hold *.
To set your handheld to use the multi-tap input
method in all fields, in the handheld options, click
Language. Set the Input Method field to
<Language> Multitap.
To set your handheld to use the assisted typing
input method in most fields except the password
and number fields, in the handheld options, click
Language. Set the Input Method to <Language>.
What is the Insert Macro menu item?
Use the Insert Macro menu item to insert common
variables, such as the curr e nt da te or cu rren t ti me,
into your AutoText entries.
How do I undo an AutoText change?
If you type an AutoText entry but do not want it to
change to the associated text, press the Backspace
key twice to undo the AutoText change.
29

30
 Loading...
Loading...