BlackBerry 7100r User Manual [fr]

BlackBerry 7100r™
Guide de démarrage
Prise de casque
Port USB
Touche Envoi
Passer un appel
téléphonique
Touche Symbole
Ouvrir la liste
des symboles
Taper l'autre caractère
Touche Alt
d'une touche
Touche Suivant
Se déplacer
dans une liste
Bouton Marche/Arrêt
Voyant d'avertissement
Molette
Sélectionner un élément
ou cliquer dessus
Bouton Échap
Quitter un écran
Touche Express
Ouvrir une liste de liens utiles
Ouvrir un lien sélectionné
Touche Fin
Mettre fin à un appel
Touche Retour arrière
Touche Entrée
Touche Maj
Taper une lettre en majuscule
Comment naviguer ? Comment insérer
des caractères ?
Tournez la molette pour déplacer le
curseur et mettre des éléments de l'écran
en surbrillance.
Cliquez (appuyez) sur la molette pour
ouvrir le menu ou sélectionner
des éléments.
Appuyez sur le bouton Échap pour quitter
un écran, annuler une action ou revenir
d'une page en arrière dans le navigateur.
Pour utiliser la technologie SureType™, appuyez sur
chaque touche alphabétique une fois uniquement,
jusqu'à ce que vous ayez tapé un mot entier. Les lettres
à l'écran changent automatiquement jusqu'à ce qu'un
mot soit formé.
Pour passer en mode d'insertion normale, dans
une zone de texte, maintenez la touche * enfoncée.
Appuyez une fois sur une touche pour obtenir
la première lettre et deux fois pour la seconde.
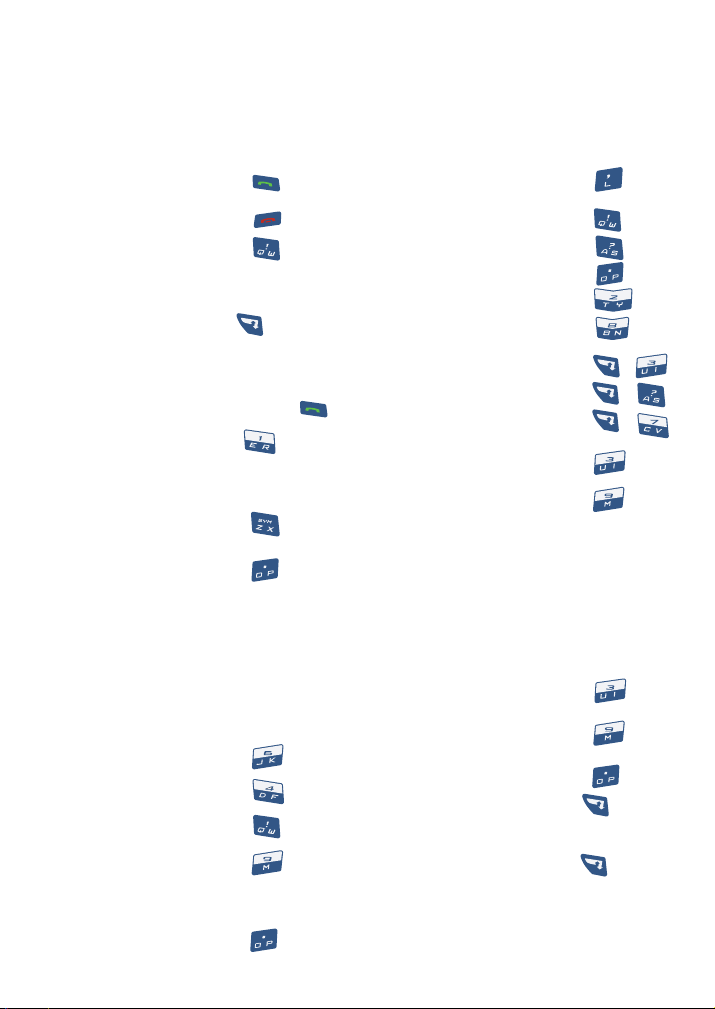
Conseils
Téléphone
Ouvrir l'écran du téléphone
ou passer un appel
Mettre fin à un appel Appuyez sur
Désactiver et réactiver
le micro pendant un appel
Modifier le volume
pendant un appel
Composer une lettre dans un
numéro de téléphone
Recomposer un numéro Appuyez deux fois sur
Appeler la messagerie vocale Maintenez enfoncée
Attribuer un numéro abrégé Maintenez la touche du
Taper un numéro de poste Appuyez sur > Tapez le
Activer ou désactiver le hautparleur pendant un appel
Appuyez sur
Appuyez sur
Tournez la molette
Maintenez enfoncée +
la lettre (une fois pour la
première lettre, deux fois pour
la seconde, en utilisant la
méthode d'insertion normale)
numéro enfoncée > Tapez
un numéro de téléphone
numéro de poste
Appuyez sur
Navigateur
Revenir d'une page en arrière Appuyez sur le bouton Échap
Quitter le navigateur
Accéder à la page suivante
de l'historique
Accéder à la page précédente
de l'historique
Passer du mode normal au
mode plein écran et vice versa
Faire défiler la page vers
le bas
Arrêter le chargement
d'une page Web
Atteindre une page
Web particulière
Maintenez le bouton
Échap enfoncé
Appuyez sur
Appuyez sur
Appuyez sur
Appuyez sur
Appuyez sur le bouton Échap
Appuyez sur
Messages
Rédiger un message à partir
de la liste des messages
Répondre à l'expéditeur Appuyez sur
Répondre à tous Appuyez sur
Transférer un message Appuyez sur
Accéder au message suivant
Accéder au
message précédent
Afficher les messages reçus Appuyez sur +
Afficher les messages SMS Appuyez sur +
Afficher les messages vocaux Appuyez sur +
Faire défiler un message
ouvert d'une page vers
le haut
Faire défiler un message
ouvert d'une page vers le bas
Appuyez sur
Appuyez sur
Appuyez sur
Appuyez sur
Appuyez sur
Calendrier*
Accéder au jour, à la semaine
ou au mois suivant
Accéder au jour, à la semaine
ou au mois précédent
Programmer un rendez-vous Appuyez sur
Déplacer le curseur
horizontalement dans
l'affichage Semaine
Déplacer le curseur
verticalement dans
l'affichage Mois
*Dans les options du calendrier, affectez au champ Activer
la saisie rapide la valeur Non pour utiliser les raccourcis
en affichage Jour.
Appuyez sur
Appuyez sur
Maintenez enfoncée +
tournez la molette
Maintenez enfoncée +
tournez la molette
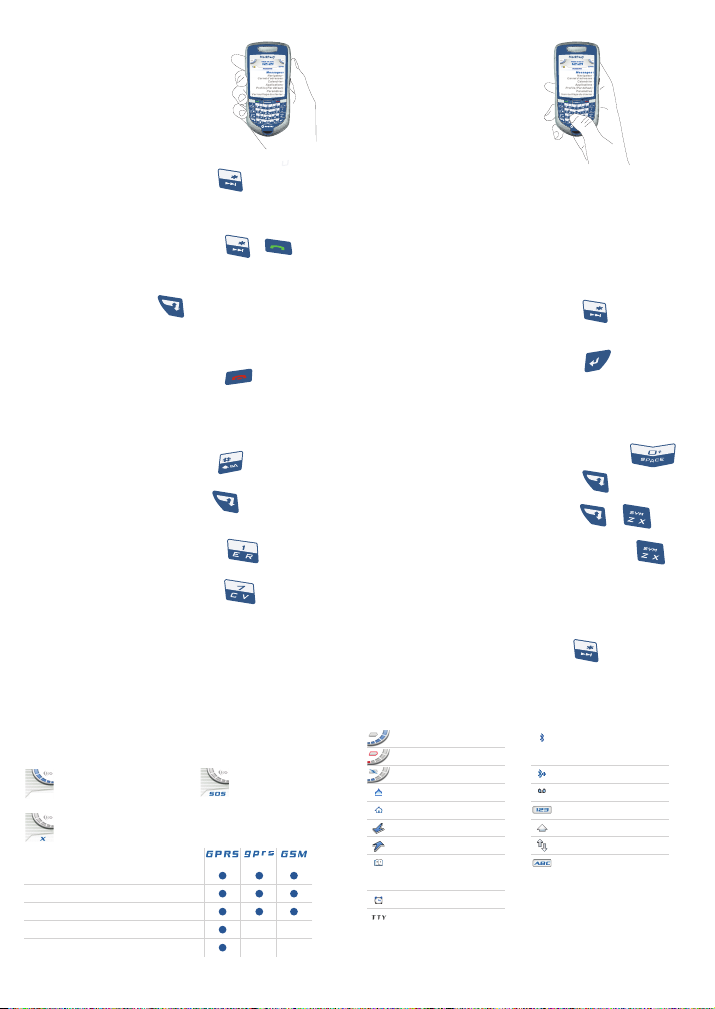
Navigation dans
le terminal mobile
Saisie et
modifications
Verrouiller le terminal
mobile/clavier
Déverrouiller le
terminal mobile/clavier
Déplacer le curseur Tournez la molette ou appuyez sur
Revenir à l'écran
précédent
Revenir à l'écran
d'accueil
Cliquer sur un élément Mettez l'élément en surbrillance >
Sélectionner plusieurs
éléments
Passer d'une
application à une autre
Accéder au haut
d'un écran
Accéder au bas
d'un écran
Allumer/Éteindre le
terminal mobile
Pour allumer ou éteindre la radio, dans Paramètres, cliquez
sur Activer la radio/Désactiver la radio.
Couverture mobile
Pas de couverture mobile
Appels d'urgence
Messages SMS
Téléphone
E-mails et messages PIN
Navigateur
Maintenez enfoncée ou
cliquez sur Verrouiller (définissez
un mot de passe pour renforcer
la sécurité)
Appuyez sur + ou
double-cliquez sur la molette
+ tout en tournant la molette
Appuyez sur le bouton Échap
Appuyez sur
Cliquez sur la molette
Maintenez enfoncée +
tournez la molette
Maintenez enfoncée +
appuyez sur le bouton Échap
Appuyez sur
Appuyez sur
Maintenez le bouton
Marche/Arrêt enfoncé
Appels d'urgence
Insérer des caractères avec
la technologie SureType™
Insérer des caractères avec la
méthode d'insertion normale
Se déplacer dans la liste
affichée au fur et à mesure
de la saisie
Sélectionner un élément de
la liste affichée au fur et
à mesure de la saisie
Mettre une lettre
en majuscule
Insérer un point Appuyez deux fois sur
Taper l'autre caractère
d'une touche
Insérer un symbole Appuyez sur +
Insérer un caractère accentué Maintenez une lettre enfoncée
Changer de méthode
d'insertion (SureType™
ou normale)
Tapez le mot en entier.
Appuyez une seule fois sur
chaque touche alphabétique.
Appuyez une fois sur une
touche pour obtenir la
première lettre. Appuyez deux
fois sur une touche pour
obtenir la deuxième lettre.
Appuyez sur
Appuyez sur
Maintenez la lettre enfoncée
Appuyez sur + la touche
> Appuyez sur une lettre ou
appuyez à nouveau sur
pour obtenir d'autres
symboles
+ actionnez la molette
Dans une zone de texte,
maintenez enfoncée.
Indicateurs d'étatCouverture du réseau mobile
Batterie pleine
Batterie faible
Chargement
Roaming
Zone locale
Réception de données
Émission de données
Annuaire de services
en attente
Réglage de l'alarme
Mode TTY actif
Radio Bluetooth®
active
Bluetooth connecté
Message vocal
Verrouillage numérique
Mode Maj actif
Mode Alt actif
Mode insertion
normale

Comment faire pour ?
Passer un appel
1. Dans l'écran d'accueil, tapez un numéro de téléphone.
2. Appuyez sur la touche Envoi.
3. Pour mettre fin à l'appel, appuyez sur la touche Fin.
Envoyer un e-mail
1. Dans la liste des messages, cliquez sur la molette.
2. Cliquez sur Rédiger un e-mail.
3. Cliquez sur [Utilisation unique].
4. Cliquez sur E-mail.
5. Tapez l'adresse électronique dans
le champ correspondant.
6. Cliquez sur la molette.
7. Cliquez sur Continuer.
8. Dans le champ Objet, tapez l'objet du message.
9. Appuyez sur la touche Entrée.
10. Tapez un message.
11. Cliquez sur la molette.
12. Cliquez sur Envoyer.
Ajouter un contact
1. Dans le carnet d'adresses, cliquez sur la molette.
2. Cliquez sur Nouvelle adresse.
3. Tapez les informations relatives au contact.
4. Cliquez sur la molette.
5. Cliquez sur Enregistrer.
Naviguer dans l'écran Accueil
• Cliquez sur Applications pour accéder à l'aide, aux
tâches, aux mémos, à BrickBreaker et aux autres
applications.
• Cliquez sur Paramètres pour accéder aux options du
terminal mobile, à l'activation entreprise et pour activer
ou désactiver la radio.
Définir un mot de passe
1. Dans Paramètres, cliquez sur Options.
2. Cliquez sur Sécurité.
3. Dans le champ Mot de passe, choisissez Activé.
4. Définissez les options de sécurité.
5. Cliquez sur la molette.
6. Cliquez sur Enregistrer.
7. Tapez un mot de passe.
8. Appuyez sur la touche Entrée.
9. Tapez le mot de passe à nouveau.
10. Cliquez sur la molette.
Conseil : Utilisez la méthode d'insertion normale pour taper
les mots de passe. Appuyez une fois sur une touche
pour obtenir la première lettre, deux fois pour la
seconde lettre.
Champs Menus
Appuyez sur la touche
Espace pour changer
la valeur d'un champ.
Appuyez sur la touche Alt
pour afficher toutes les
valeurs disponibles
dans le champ sélectionné.
Cliquez sur la molette pour
afficher le menu.
Dans le menu, cliquez
sur des actions standard
comme Nouveau, Afficher,
Modifier, Supprimer,
Enregistrer, Options et
Aide. D'autres options
peuvent s'afficher
en fonction de
l'élément sélectionné.
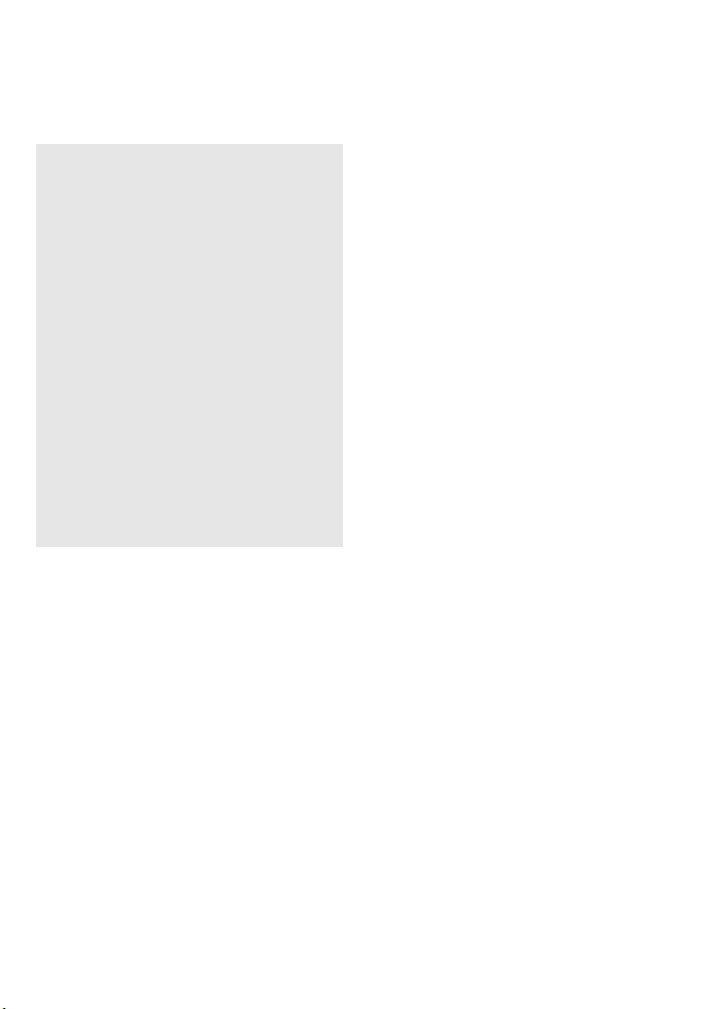
Table des matières
Où trouver davantage d'informations ?
Sur le terminal mobile
• Dans le menu, cliquez sur Aide pour voir des
rubriques d'aide relatives à l'application que
vous utilisez.
• Cliquez à l'aide de la molette dans n'importe
quel écran d'aide. Cliquez sur Index pour
accéder à une liste de rubriques d'aide
supplémentaires.
Dans le logiciel BlackBerry Desktop
• Dans le menu Aide, cliquez sur Sommaire de
l'aide du bureau pour consulter le
l'utilisateur du terminal mobile
ligne du logiciel BlackBerry Desktop
Dans votre compte BlackBerry Web Client à
l'aide d'un navigateur Web
Guide de
ou l'
Aide en
.
• Dans la barre de menu, cliquez sur Aide pour
afficher l'aide en ligne de
Client
.
BlackBerry Web
Configuration de votre terminal mobile 2
Insertion de la carte SIM 2
Insertion de la batterie 2
Mise en charge de la batterie 3
Activation de la radio 4
Configuration de la messagerie 4
Configuration de la messagerie électronique
avec BlackBerry Enterprise Server 5
Utilisation de la fonction Activation Enterprise 5
Utilisation du logiciel BlackBerry Desktop 5
Configuration de la messagerie à l'aide de
BlackBerry Web Client 7
Création d'un compte 7
Synchronisation des données de votre terminal
mobile 7
Foire aux questions 8
©2005 Research In Motion Limited. Tous droits réservés. Publié en XXXXX. PRINTSPEC-004. MAT-09173-002
1
 Loading...
Loading...