Page 1

BlackBerry 7100i
Nextel Welcome Guide
LEARN.
CONNECT.
IMPRESS.
TM
Page 2
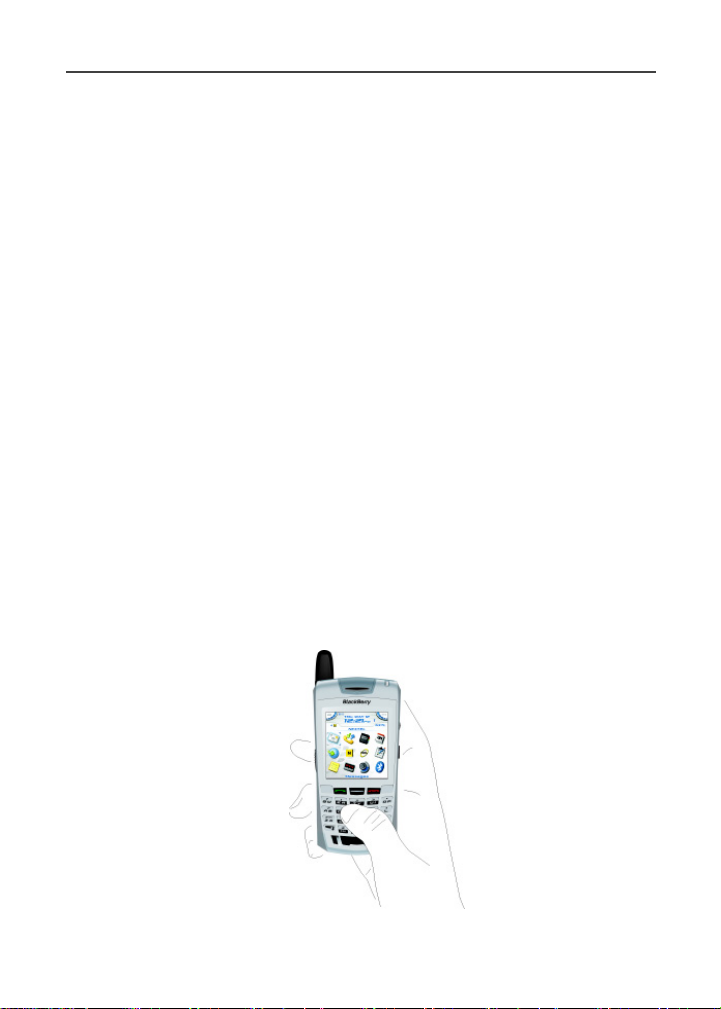
How To Use This Guide
Congratulations on your BlackBerry 7100iTM from Nextel purchase. We
hope that your experience will be an enjoyable one.
If you are a first time BlackBerry
BlackBerry technology, this guide is designed to make your set up as
easy as possible.
1. Get started right away by familiarizing yourself with the look and feel
of the device in the BlackBerry 7100i section.
2. Move quickly through the Set-up Checklist to get your device up and
running using the short “Set-up Checklist” on page 4. If you need
more information to get started, detailed instructions are available in
the latter portion of this chapter.
3. Become familiar with the BlackBerry device by learning the basic
keys and useful tips for typing and editing in the section called
Navigating Your BlackBerry.
4. Learn about all of the services that Nextel provides in the section
called Nextel Services Overview .
5. Read the basic instructions on how to perform the main tasks on
your device. For complete instructions for your BlackBerry 7100i,
refer to the BlackBerry 7100i User Guide found on your setup CD.
Good luck with your BlackBerry 7100i from Nextel!
®
user or are already familiar with
i
Page 3
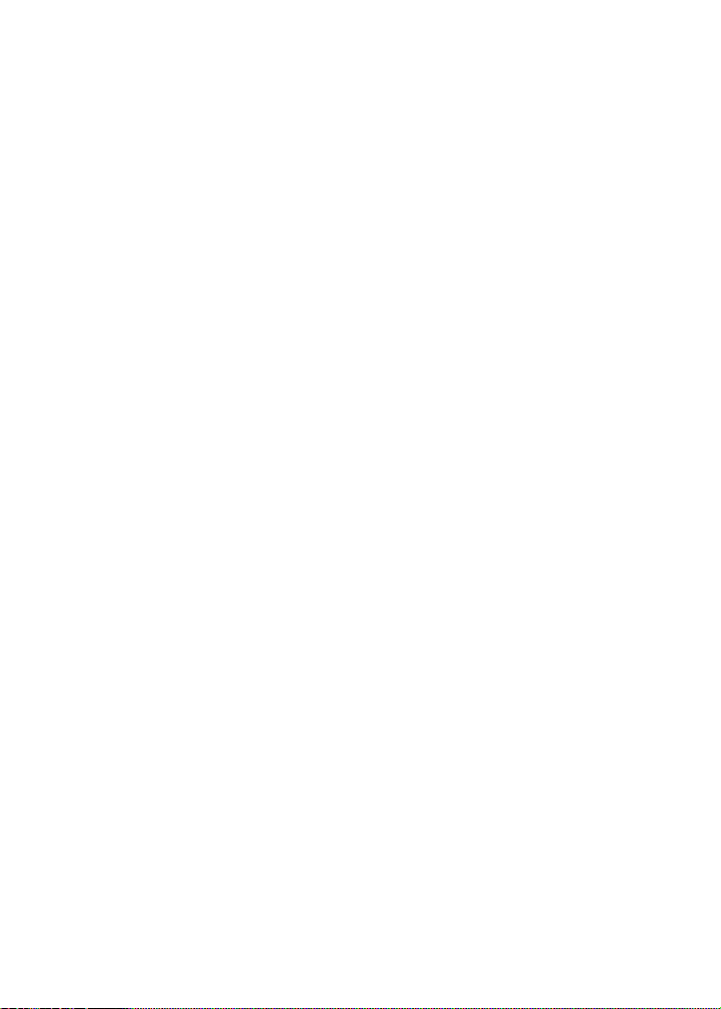
nextel.com
Page 4
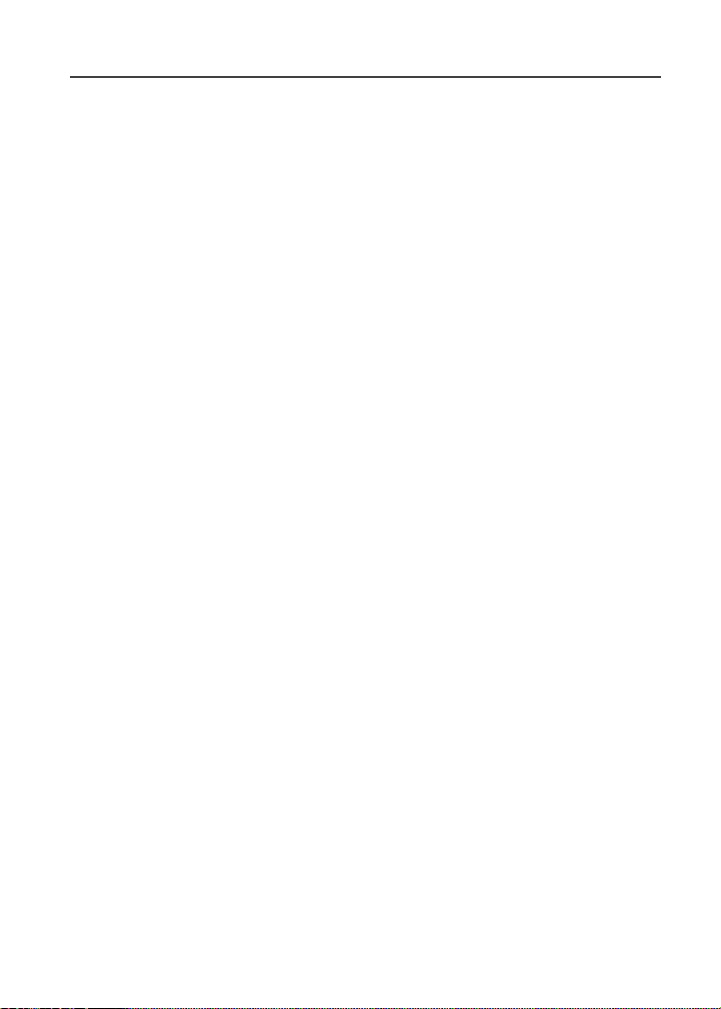
Table of Contents
How To Use This Guide..............................................................i
The BlackBerry 7100i
BlackBerry
Getting Help ........................................................................................2
Navigating Your Device....................................................................... 2
®
Basics.................................................................... 2
TM
from Nextel .........................................1
Set-up Checklist.........................................................................4
Typing a Password..............................................................................8
Setting up Your Notification Profiles....................................................9
Navigating Your BlackBerry ................................................... 10
Nextel Services Overview ....................................................... 16
Contacting Customer Care................................................................17
Driving Tips .......................................................................................19
Nextel Email Services.............................................................. 20
BlackBerry Internet Service Email.....................................................20
BlackBerry Enterprise Server Email.................................................. 24
Sending an Email ..............................................................................25
Nextel Phone Services ............................................................ 26
Making a Phone Call .........................................................................26
Dialing Using Letters .........................................................................26
Ending a Phone Call..........................................................................27
Using the Mute Option.......................................................................27
Receiving a Call ................................................................................ 27
Making an Emergency Call ...............................................................27
Viewing Your Message and Call Logs............................................... 27
Additional Phone Features................................................................ 28
iii
Page 5
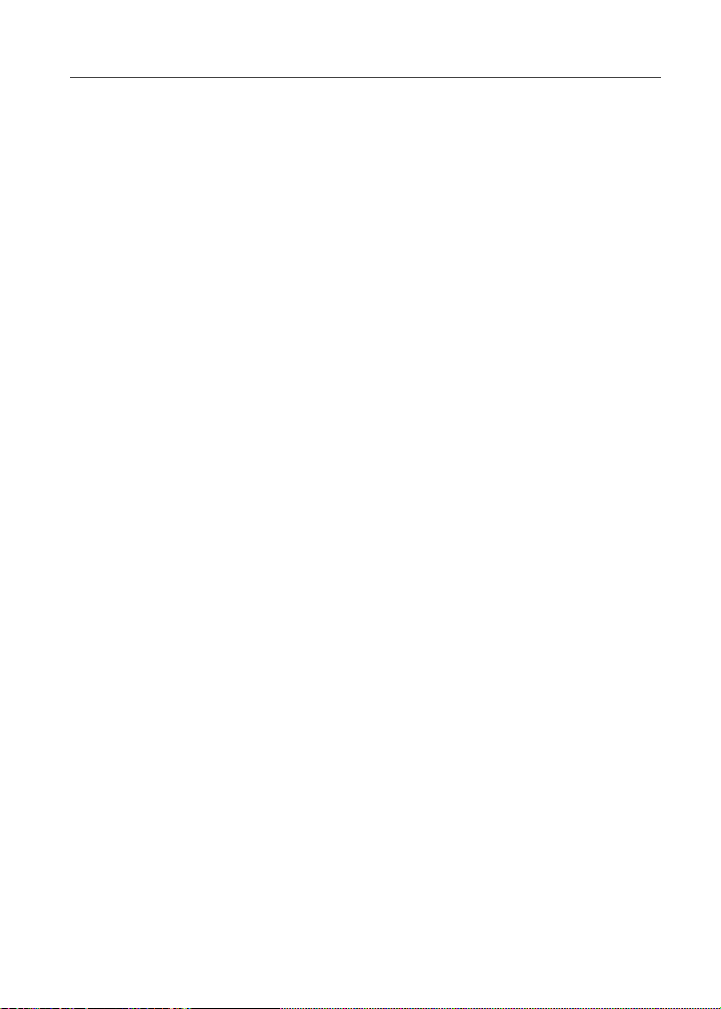
Nextel® Welcome Guide
Using Your Personal Information Management Items......... 30
Scheduling a Meeting .......................................................................30
Creating a Task................................................................................. 30
Writing a Memo................................................................................. 31
Adding a Contact .............................................................................. 31
Adding a Contact from a Message, Memo, Call Log, or Web Page.. 31
Adding a Custom Phone Tune for a Contact .................................... 31
Using Your SIM Card Phone Book......................................... 32
Adding New Contacts to your SIM Card Phone Book....................... 32
Copying All SIM Card Contacts to Your Address Book..................... 32
Adding a New Contact to Your SIM Card Phone Book ..................... 33
Viewing Your Software Version......................................................... 33
Nextel Voice Mail ..................................................................... 34
Setting Up Your Voice Mail Box ........................................................34
Recording Your Active Greeting........................................................ 34
Changing Your Password ................................................................. 35
Receiving Voice Mail Messages .......................................................35
Logging Into Voice Mail..................................................................... 35
Main Voice Mail Menu....................................................................... 36
Playing Voice Mail Messages ........................................................... 36
Saving and Deleting Messages......................................................... 37
Recovering Deleted Messages ......................................................... 37
Changing Your Voice Mail Language to Spanish.............................. 37
Nextel® Walkie-Talkie Service ................................................ 38
Using the Walkie-TalkieTM Button...................................................... 38
Placing Nextel Walkie-Talkie Service Calls....................................... 38
Finding Your Walkie-Talkie Number ................................................. 40
Receiving Nextel Walkie-Talkie Service Calls................................... 40
Using Your Call Alert......................................................................... 40
Placing Group Connect
SM
Calls......................................................... 41
nextel.com
iv
Page 6
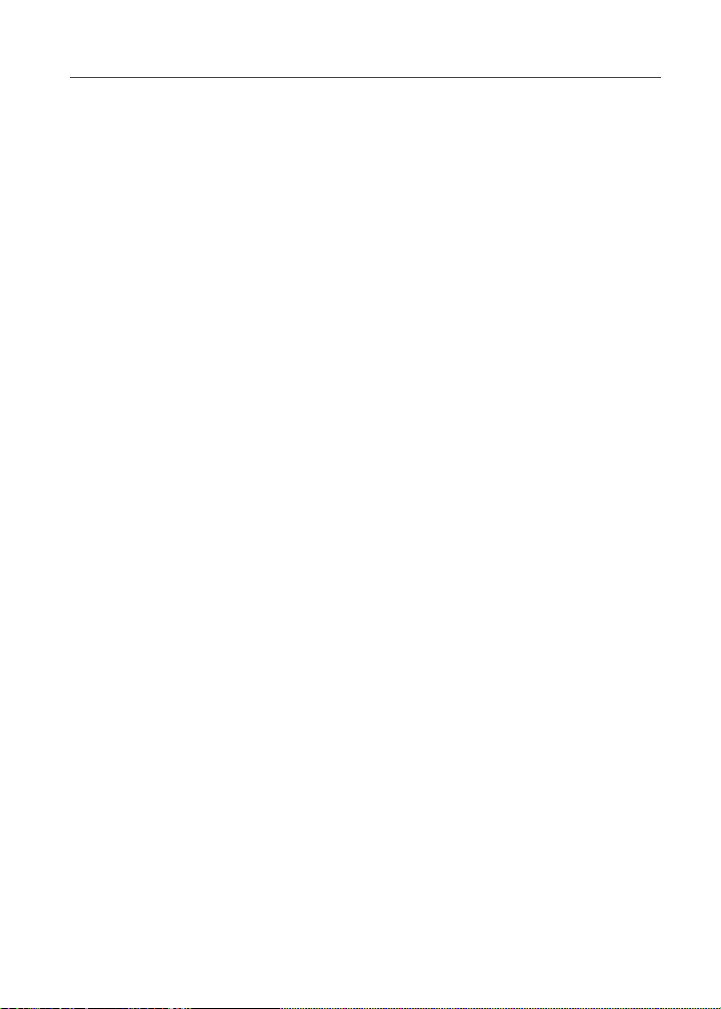
Nextel Web Services ............................................................... 42
Accessing NWS Web Sites............................................................... 42
PIN and SMS Messaging......................................................... 44
About PIN Messages ........................................................................ 44
Sending a PIN Message ................................................................... 44
About SMS Messages ...................................................................... 44
Open SMS messages ....................................................................... 44
Multimedia Messaging ............................................................ 45
Sending an MMS Message............................................................... 45
Manage MMS Message Attachments ............................................... 45
Manage MMS messages .................................................................. 46
Sending a Picture with an MMS Message ........................................ 46
Attaching an Address to an MMS Message...................................... 47
Attaching an Appointment to a Message .......................................... 47
About the GPS Feature ........................................................... 48
Your GPS Location When Dialing 911.............................................. 48
Enhancing GPS Performance........................................................... 49
IMPORTANT: Things to Keep in Mind .............................................. 49
Bluetooth®-enabled Tips ......................................................... 50
Turning On Your Bluetooth Radio..................................................... 50
Turning Off Your Bluetooth Radio..................................................... 50
Pairing with another Bluetooth-enabled Device ................................ 50
Vertical Applications ............................................................... 51
Horizontal Applications .......................................................... 51
TM
Java
Applications ................................................................. 51
Other Important Information................................................... 52
General Terms and Conditions ......................................................... 52
v
Page 7

Nextel® Welcome Guide
vi
nextel.com
Page 8

The BlackBerry 7100i
TM
from
Nextel
1
Page 9
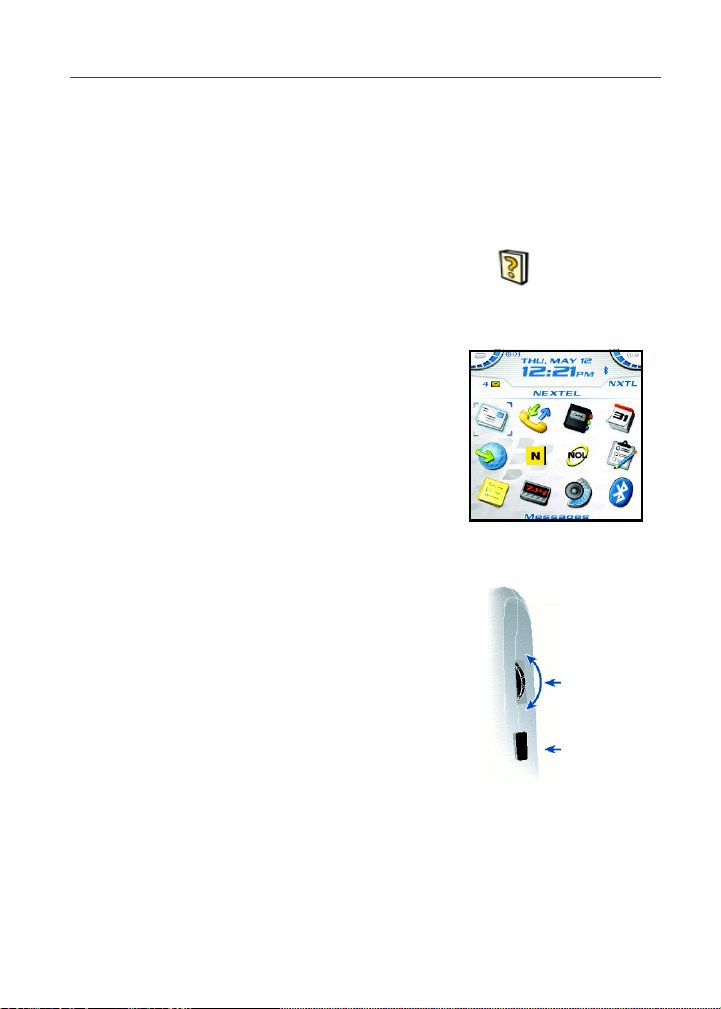
Nextel® Welcome Guide
BlackBerry
®
Basics
Getting Help
There are many ways to find answers to your questions at any time.
• The CD included in your kit contains the complete BlackBerry 7100i
from Nextel User’s Guide.
• From the Home screen, click the Help screen.
•The Home screen is the initial screen that
contains all main BlackBerry device options. With your trackwheel,
you can scroll to the left or to the right to see more options.
• Visit www.nextel.com/welcome and
register in MyNextel if you are a new
Nextel customer.
• You can also visit www.nextel.com, click
Support and click on your device model for
more information.
• Use the typing tutorial to learn important
typing tips! The tutorial appears the first
time that you turn on your device. Click
Help > Typing Tutorial to restart the
The Home Screen
tutorial at any time.
Navigating Your Device
1. Roll the trackwheel to move the cursor to
click options on the screen.
2. Click the trackwheel by pushing it in. This will
select items or open menus.
3. Press the Escape button to exit a screen,
cancel an action, or go back one page in the
browser.
Trackwheel
Escape
Button
nextel.com
2
Page 10
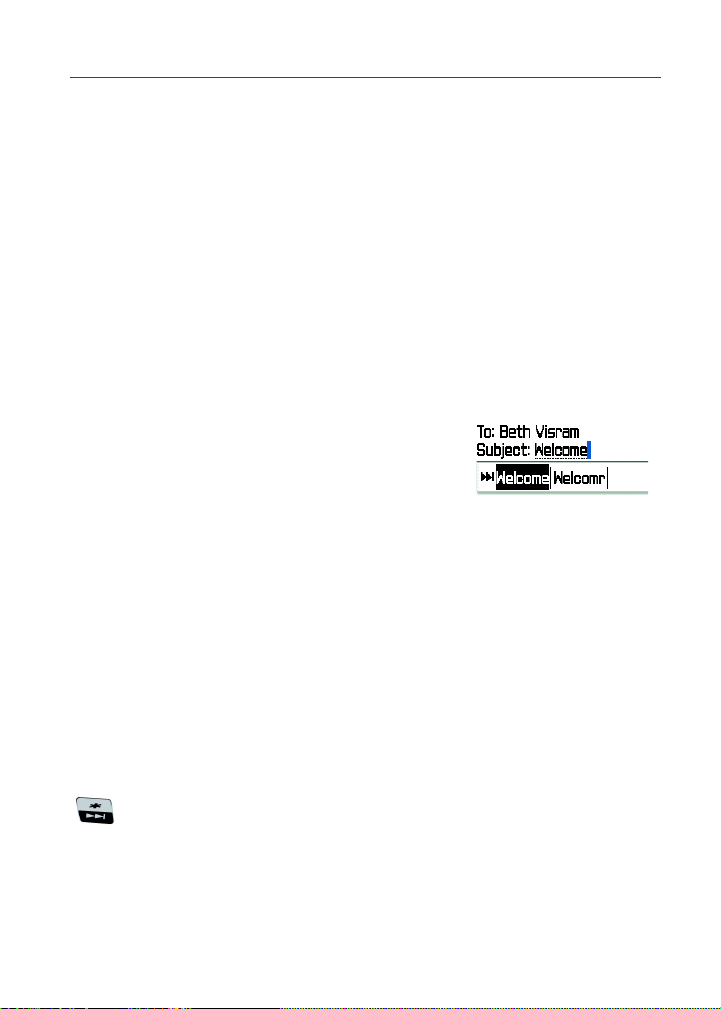
Navigating Your Device
Using the SureTypeTM Keyboard
Your BlackBerry device uses SureType innovative keyboard technology
that integrates a traditional phone keypad with a keyboard layout.
SureType recognize word patterns and allows you to easily enter
information.
When you type, the letters on the screen change automatically so that by
the time you finish typing a word, SureType has probably already figured
it out. For example, to type the word “run,” press the ER + UI + BN and
press the Space key.
Note: Use the typing tutorial to learn important typing tips! The tutorial
appears the first time that you turn on your device but to use it at any
time, from the Home screen, click Help > Typing Tutorial.
USER TIP: Type the entire word before you attempt to make a
Using SureType technology, press each key
only once until the word is finished and press
the Space key. The letters on the screen change
automatically until a word is formed.
If you type all the letters in a word and the word
does not appear correctly, or if more than one
word is displayed, use the list to build a word.
• To move through the list, press the Next key or scroll using the
trackwheel.
• Select your preference from the list and either press the Enter key
or click on the trackwheel.
• To choose your preference from the list and begin typing a new
word, press the Space key.
• To delete letters that you have typed, press the Backspace key.
correction.
Using the Multi-tap Method
You can also use the multi-tap input method as an alternate means of
typing. To switch to this method, while you are in a text field, hold the
key.
Press a key once for the first letter and twice for the second letter.
3
Page 11

Nextel® Welcome Guide
Set-up Checklist
To set up your BlackBerry 7100i from Nextel, follow these steps:
Step 1: Insert the SIM card
Step 2: Insert the battery
Step 3: Turn on the power
Step 4: Set the date/time
Step 5: Connect to the wireless network
Step 6: Set up your email
Step 7: Transfer your contacts
Step 1: Insert the SIM Card
Your Subscriber Identity Module (SIM) card is a smart card that fits into
your phone and contains your personal information including network
activation and phone book entries. Your phone will not work unless your
SIM card is inserted.
1. Your SIM card may already be inserted in your
device. Verify that it is in your BlackBerry 7100i
from Nextel.
2. Slide off the battery cover by pushing up the tab
marked BlackBerry and pulling out the cover.
3. If the battery is inserted, remove it by pushing up
with your thumb from the bottom of the battery.
4. If the SIM Card is not inserted, remove your SIM
card from its package.
5. Hold the SIM card with the metal contacts facing
down so that the notches of the card align with
the notches in the SIM card holder.
6. Slide the SIM card into the holder so that it lies
flat below the guide.
nextel.com
4
Page 12
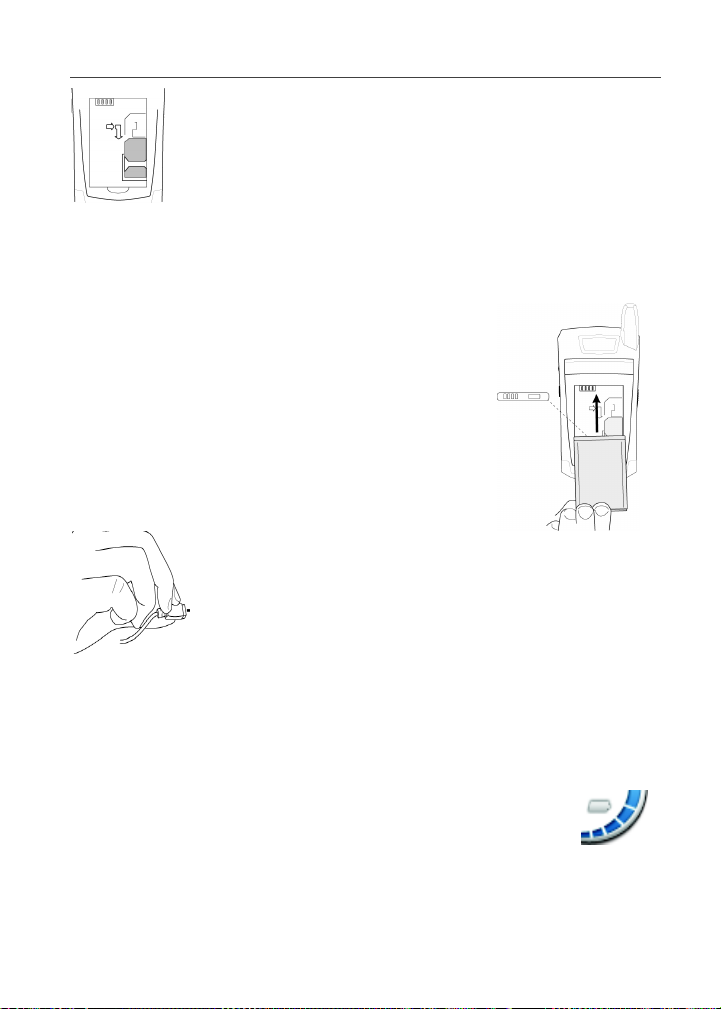
Navigating Your Device
Note:To remove your SIM card, press the tab. Slide the SIM card
over the tab and out of the holder.
Step 2: Insert the Battery
Note:Your kit may contain a charged battery. If you need to
charge your battery, it should take less than an hour.
1. Slide off the battery cover by pushing up the tab marked BlackBerry
and pulling out the cover.
2. If the battery is inserted, remove it by pushing
up with your thumb from the bottom of the
battery.
3. Replace the battery cover by slipping in the
bottom tabs first and then pushing the cover at
the top into place until you hear a click.
4. If the battery is charged, your device will turn
on and the Confirm Date/Time dialogue box
appears.
5. If your battery needs to be charged, use your travel
charger found in your kit or connect the end of the USB
cable to your computer and the small end to your
device.
Note:To remove the battery, slide off the battery cover and
push up with your thumb using the nail notch located at the bottom on
the battery.
You will see an hour glass for a minute or so followed by the Nextel
screen and then a dialogue box that lets you know that Security software
is being verified.
Note: When the battery is fully charged, this indicator will
appear.
5
Page 13
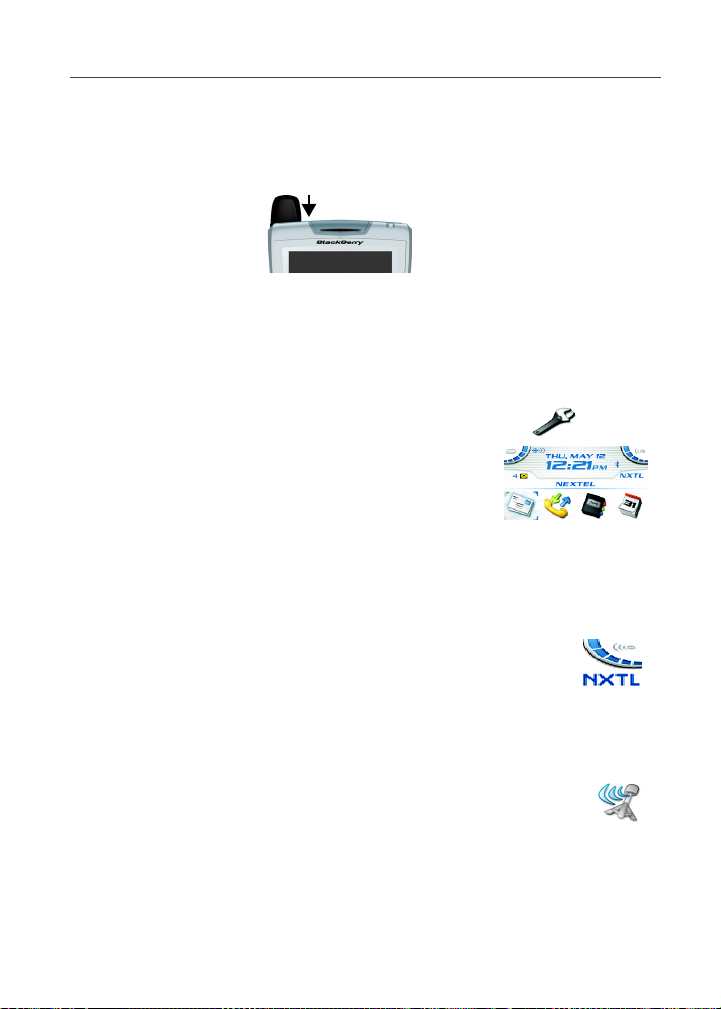
Nextel® Welcome Guide
Step 3: Turn on the Power
On the device, if the power is off, press the Power button located at the
top of your device on the left side.
Power Button
Step 4: Set the Date/Time
The Date/Time dialogue box appears the first time you power on the
device. To change the current date and time:
1. Click Edit from the dialogue box or
2. From the Home screen, click on the Options screen.
3. Scroll to Date/Time.
4. Set the Time Zone.
5. Set the Date/Time Source.
6. Click the trackwheel and click Save.
Verify that the date and time at the top of your Home screen is correct.
Step 5: Connect to the Wireless Network
Your device should connect to the wireless network
automatically the first time you turn on the power. To connect
to the wireless network successfully, your wireless service
must be active and you must be in a wireless network
coverage area. When your device is not connected to the wireless
network, you can continue to use features that do not require a
connection to the wireless network. For example, you can type and save
draft email messages, or manage tasks.
1. From the Home screen, click Turn Wireless On. Your
device must register with the Nextel National Network in
order to work properly. Initial registration may take a few
minutes so please be patient.
nextel.com
6
Page 14
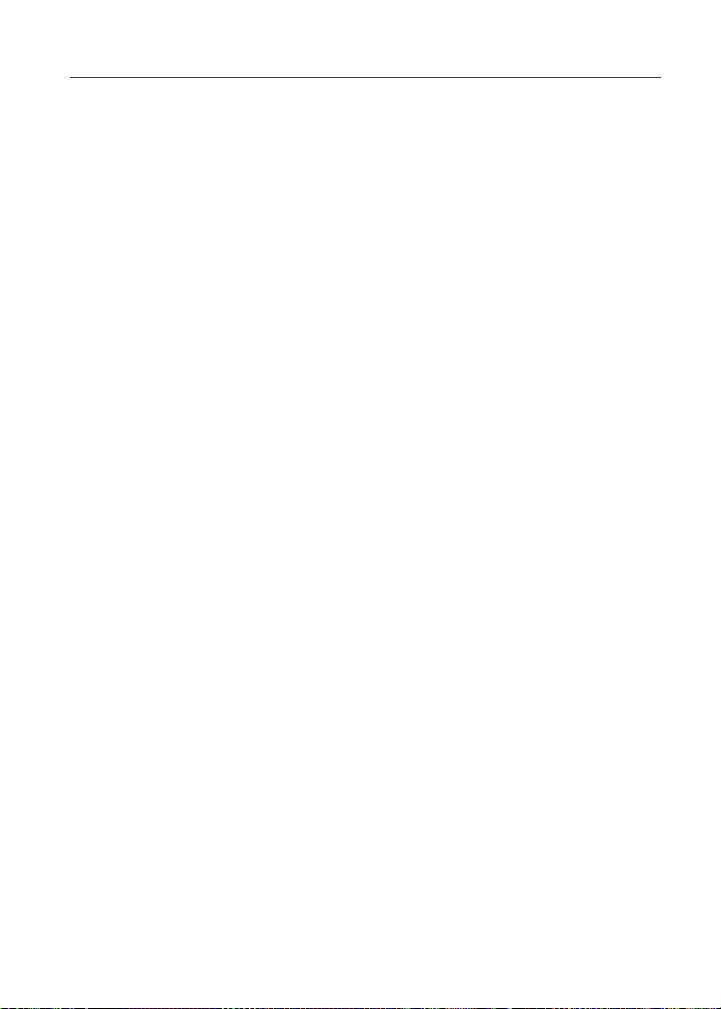
Navigating Your Device
Note: The notification LED on the top of your device flashes different colors
to indicate various states. A flashing green light indicates that you are
in an area of wireless coverage.
Step 6: Set up your Email
Your BlackBerry device gives you the ability to link both personal and
corporate email to your device. To begin sending and receiving emails,
you must link your device with an email account using one or both of
these two methods:
TM
BlackBerry Internet Service
you if you don’t have an existing email account or if you wish to link your
ISP/POP3 accounts to your BlackBerry device. Nextel will provide you
with an email account for your BlackBerry device (Example:
userid@nextel.BlackBerry.net). Once you have set up this email
account, you can then forward your ISP/POP3 emails to this account.
Note: If you purchased your device in a store and want to set up a new
email as an individual, rather than with a corporation, use this option.
For step-by-step instructions on how to set up your email options, please
see “BlackBerry Internet Service Email” on page 20.
BlackBerry Enterprise Server
type is for you if you use your BlackBerry device through a corporate
network that employs a system administrator to manage a BlackBerry
Enterprise Server within your company.
If you are a new corporate user, you must obtain a User ID and
password from your system administrator. BlackBerry Enterprise Server
users can activate emails over the air through Enterprise Activation for
BlackBerry Enterprise Server software version 4.0 and up.
For step-by-step instructions on how to set up your email options, please
see “BlackBerry Enterprise Server Email” on page 24.
If you want to link your device using both methods, it is recommended
that you follow the steps in “BlackBerry Enterprise Server Email” on page
24, followed by the steps in “BlackBerry Internet Service Email” on page
20.
email account. This account type is for
TM
corporate email account. This account
7
Page 15
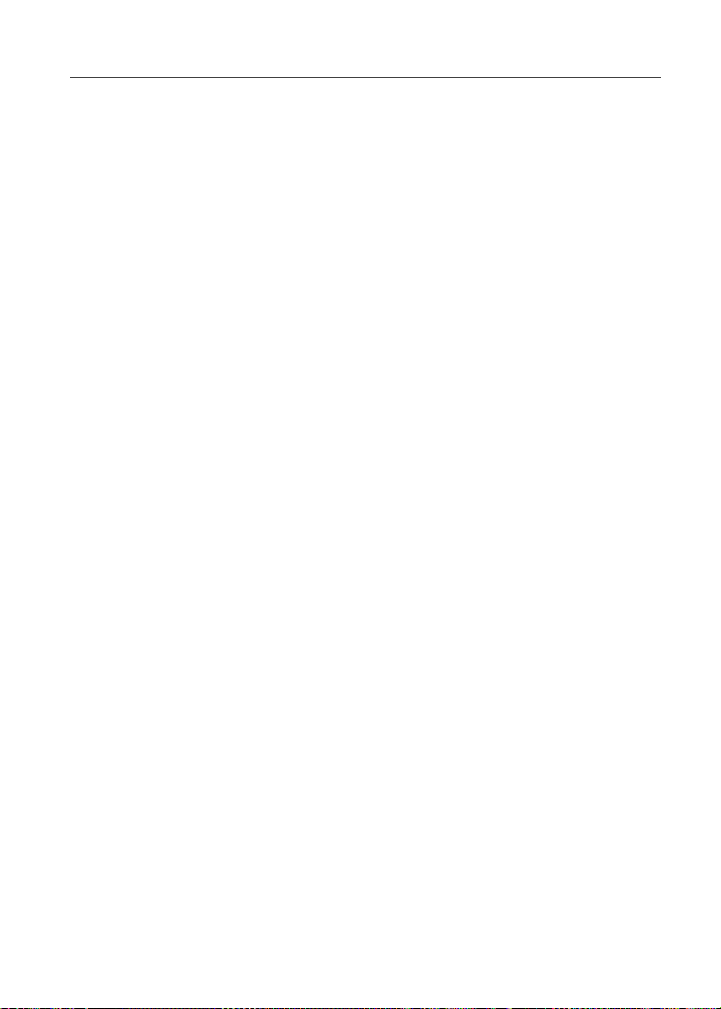
Nextel® Welcome Guide
Step 7: Transfer Your Contacts
If you are new to Nextel, you will want to transfer your contacts to your
BlackBerry device, click the Help screen > Contacts for more
information.
If you are an existing Nextel and are upgrading, you can transfer
contacts that you have saved on your SIM card phone book to your new
device. For more information, “Using Your SIM Card Phone Book” on
page 32.
Note: The SIM card phone book functionality will only work with devices that
use a 64K SIM card.
View Your Personal Telephone Number and Nextel WalkieTalkie Number
Your Personal Telephone Number (PTN) will display as “unknown” until
you receive a phone call. You can also make a call to a phone with a
caller ID as another means to see your PTN.
To view your PTN, on the Home screen, scroll to Phone screen and click
the trackwheel. You can also click the Options screen, click Advanced
Options, and click SIM Card.
To view your Nextel Walkie-Talkie number (DC#), click the trackwheel to
view the menu and click Status. Your Nextel Walkie-Talkie Service
Number is displayed in the My DC# field, and your PTN is again
displayed in the My Number field.
Note: Your SIM card must be inserted for your PTN and DC# to display.
Your PTN also displays on the Active Call screen during a call. Your DC#
displays on the Active Call screen when you send a Call Alert or while
engaged in Walkie-Talkie Calls.
®
Typing a Password
USER TIP: To type a password, use the multi-tap input method.
1. Press a key once for the first letter and twice for the second letter.
2. If the password contains capital letters, hold the letter key.
3. When you have finished typing your password, press the Enter key.
nextel.com
8
Page 16

Setting up Your Notification Profiles
Setting up Your Notification Profiles
A notification profile is designed to alert or notify you of incoming
messages or calls, appointments, task reminders, and browser content.
You can create a profile that specifies:
• which sounds to use,
• what volume level of your ring to use, or
• whether to notify you if your device is in or out of your holster.
The device has six preset notifications profiles: Loud, Vibrate, Quiet,
Normal, Phone Only, and Off. You can edit these preset notifications,
except for the Off profile for each type of notification you receive.
9
Page 17

Nextel® Welcome Guide
Navigating Your BlackBerry
Navigating Screens
Turn on/off the BlackBerry
device
Lock the BlackBerry device
keyboard
Unlock the BlackBerry device
keyboard
Move the cursor Roll the trackwheel or press
Return to the previous screen Press the Escape button
Return to the Home screen
Click an item Highlight the item > click the
Select multiple items
Switch between applications
Go to the top of a screen
Go to the bottom of a screen
Typing and Editing
Type using SureType
technology
Type using multi-tap input
method
Move through the list that
appears when you type
Hold the power button
Hold + set a security
password for added security
Press + or double-click
the trackwheel
+ roll the trackwheel
Press
trackwheel
Hold + roll the trackwheel
Hold + press the Escape button
Press
Press
Type the whole word. Press each letter
key only once.
Press a key once for the first letter and
twice for the second letter.
Press
10
nextel.com
Page 18
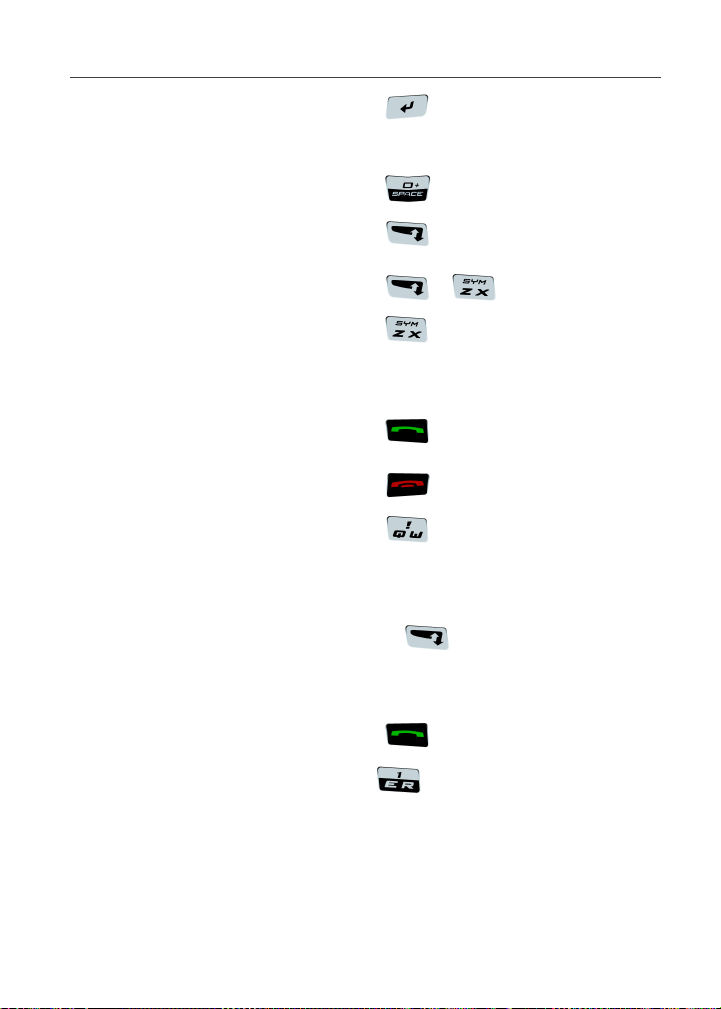
Setting up Your Notification Profiles
Select an item from the list that
appears when you type
Capitalize a letter Hold the letter
Insert a period
Type the alternate character on
a key
Insert a symbol
Insert an accented character Hold a letter + Roll the trackwheel
Phone Shortcuts
Open the Phone screen >
make a call
End a call
Turn mute on and off during a
call
Change the volume during a
call
Dial a letter in a phone number.
Redial a number
Call Voice Mail
Assign speed dial to a number Hold the number > type a phone
Press
Press twice
Press + the key
Press + > Press a letter
Press to see more symbols
Press
Press
Press
Roll the trackwheel
Hold the key and press the letter
(once for the first letter, twice for the
second letter)
Press twice
Hold
number
11
Page 19

Nextel® Welcome Guide
Type a phone number
extension
Press > type the extension
number
Turn speakerphone on or off
Press
Browser Shortcuts
Go back one page Press the Escape button
Exit the browser Hold the Escape button
Go to the next page in the
history
Press
Switch between normal and
full-screen mode
Press
Page down
Press
Stop a web page from loading Press the Escape button
Go to a specific web page
Press
Message Shortcuts
Compose from the messages
list
Press
Reply to sender
Press
Reply to all
Press
Forward a message
Press
Go to the next message
Press
Go to the previous message
Press
View received messages
Press +
View SMS messages
Press +
12
nextel.com
Page 20
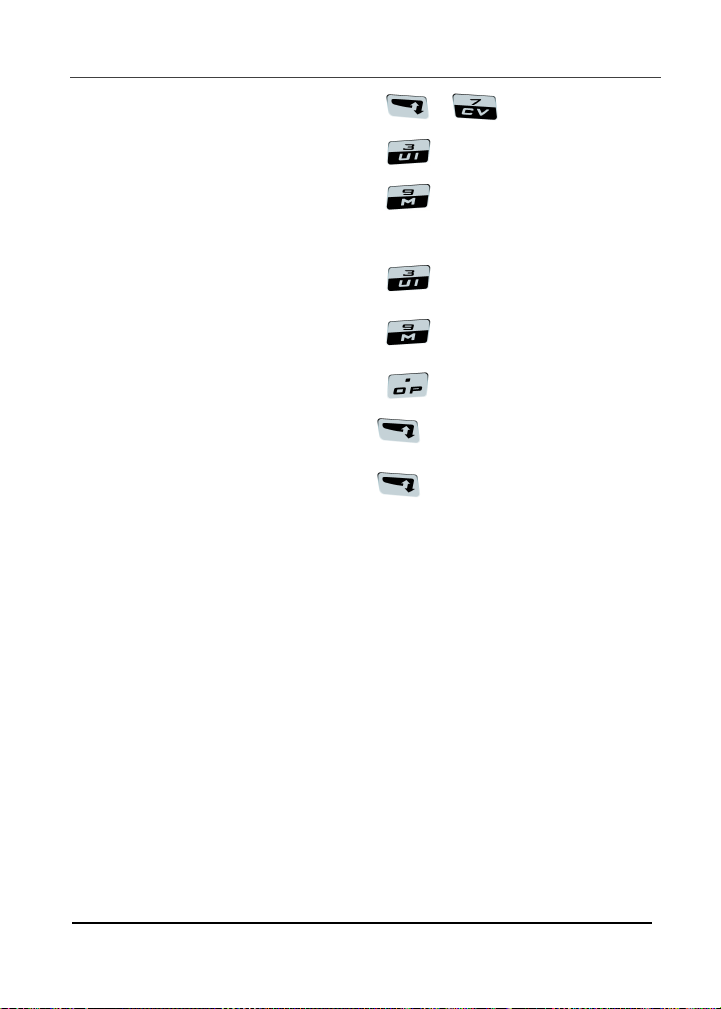
Setting up Your Notification Profiles
View Voice Mail messages
Page up in an open message
Page down in an open
message
Calendar Shortcuts
Go to the next day, week or
month
Go to the previous day, week,
or month
Schedule an appointment
Move the cursor horizontally in
week view
Move the cursor vertically in
month view
Press +
Press
Press
Press
Press
Press
Hold + roll the trackwheel
Hold + roll the trackwheel
13
Page 21
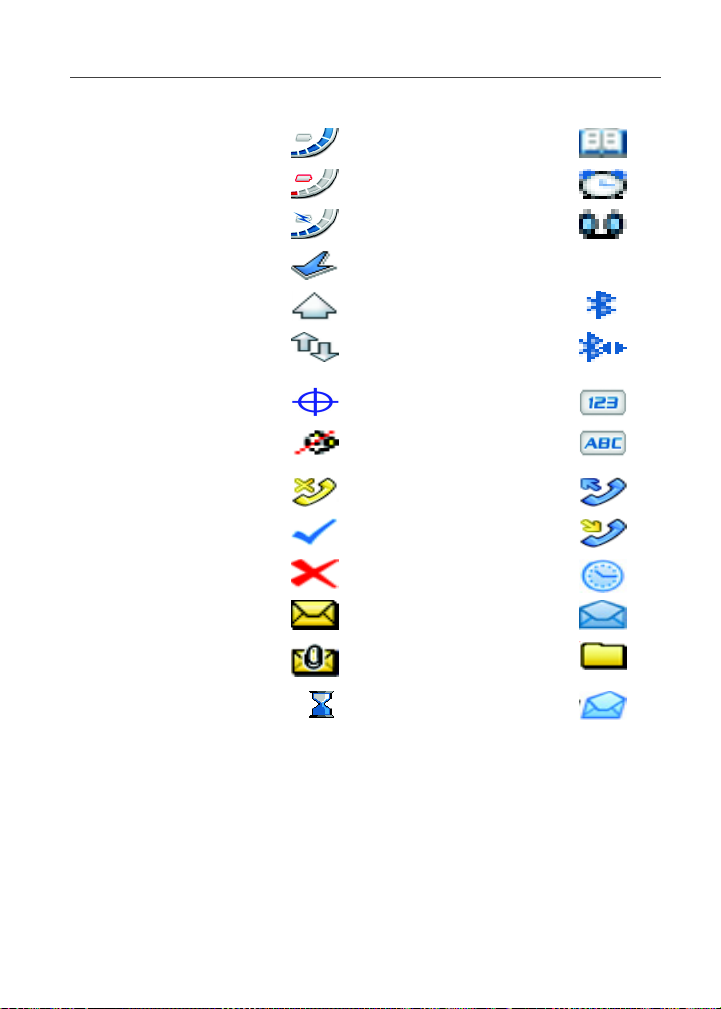
Nextel® Welcome Guide
Status Indicators
Full battery power Service book waiting
Low battery power Alarm set
Charging Voice mail message
Receiving data TTY enabled
Shift mode on Bluetooth radio on
Alt mode on
Location-based services Number lock on
Speakerphone off for
Walkie-Talkie
Missed call Placed Call
Sent message Received call
Message not sent Message sending
Unread message Read message
Message includes
attachment
System is busy Text (SMS) or MMS
Notification LED
Wireless coverage LED
*
Bluetooth
connected
Multi-tap mode on
Filed message
message
Low battery LED
*
Bluetooth connected LED
®
radio
TTY
*
*
14
nextel.com
Page 22

Setting up Your Notification Profiles
Fields
Press the Space key to change the value of a
field. Press the Alt key to view all the values
that are available in the selected field
Menus
Click the trackwheel to view the menu.
On the menu, click standard actions such as
New, View, Edit, Delete, Save, Options, and
Help. Additional options might appear
depending on the item you have selected.
Wireless Network Coverage
You must connect to the wireless network to begin using many
device features. To connect or disconnect from the wireless
Wireless Off.
Indicators on the Home screen show the wireless coverage level for the
area in which you are using your device. A low level of wireless coverage
might limit the use of some device features, as shown in the chart below.
network, from the Home Screen, click Turn Wireless On/Turn
Wireless coverage Wireless is turned off
No Wireless coverage
NXTL NxTL NXtl NXTl Nxtl nxtl
Emergency Calls
Receive SMS Messages
Phone
Walkie-Talkie
Email and PIN messages
Browser
x x x x x
x x x
x x x x x
x x x
x x
x x
15
Page 23
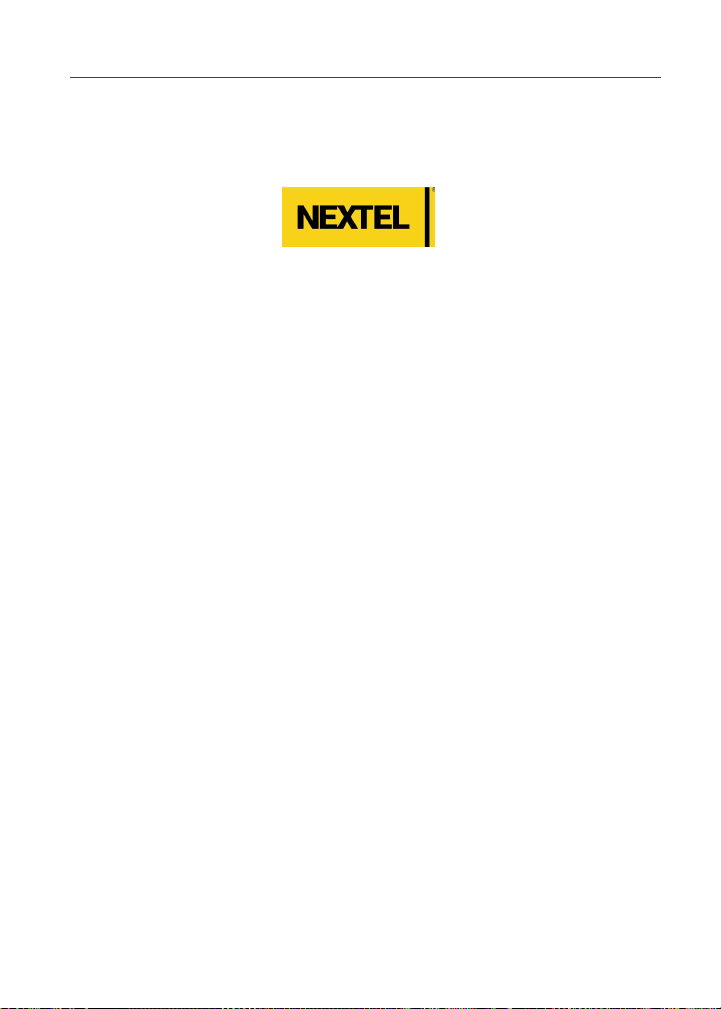
Nextel® Welcome Guide
Nextel Services Overview
Nextel gives you more ways than anyone
to communicate with everyone.
The enhanced color display BlackBerry 7100i
SM
TM
from Nextel offers the
capabilities of a Nextel Internet-ready phone — including Nextel WalkieTalkie Service®— along with the industry-leading BlackBerry wireless
email solution. The BlackBerry 7100i
TM
from Nextel is an advanced
wireless communications device that seamlessly integrates both voice
and data services which Nextel offers on the largest guaranteed alldigital network in the U.S. to give you the freedom of reliable and
encrypted, nationwide access to critical information anywhere, anytime.
Your BlackBerry 7100i from Nextel is loaded with a variety of features to
make your life easier:
Nextel Digital Cellular – The BlackBerry 7100i from Nextel uses
Nextel’s All-Digital National Network for digital cellular service. With
Nextel Worldwide
internationally in select cities with iDEN® networks. Go to nextel.com for
coverage information. Contact Nextel Customer Care
®
Service you can use your device to roam
®
to obtain and
confirm availability and service.
®
Nextel Walkie-Talkie Service
– With Nextel Walkie-Talkie Service, the
long-range walkie-talkie feature, you can make and receive WalkieTalkie calls even when network service is not available at a fraction of
the cost of cellular calls.
Nextel Web Services – Use the browser in your device to access Nextel
Web Services, a suite of Nextel wireless data content and Internet
services that provide quick access to the information you need to get
business done.
Messaging – Integrate your device with up to 10 supported third-party
email accounts. Compose, send, save, search, and manage email. Use
multimedia (image and audio) messaging (MMS), send and receive
peer-to-peer (PIN) messages, and receive text messages (SMS).
16
nextel.com
Page 24

Contacting Customer Care
Bluetooth® – Connect your device with other Bluetooth wireless
technology-enabled devices such as a handsfree car kit or wireless
headset. In some countries there may be restrictions on using Bluetooth
devices. Check with your local authorities.
Integrated Speaker – Use the hands-free speaker while on a digital
cellular or Walkie-Talkie
call.
Address Book – Organize, categorize, customize, and maintain your
contact information using Address Book. Address Book makes it
convenient for you to contact those people who are important to you.
Note: Nextel Web Services Address Book contacts must be imported
separately. See the Address Book User’s Guide on nextel.com.
Calendar – Add, edit, and delete your calendar appointments and
synchronize your desktop and device calendars. Customize your
calendar view according to day, week, agenda, or month view.
Tasks – Track all of your important tasks. Add, edit, delete, and mark
tasks complete. Manage your time and your “to do list” while on the go.
Customizing – Personalize your device to meet your individual needs.
Use Options and Profiles to customize your BlackBerry device. Set an
alarm, lock your keyboard to prevent unintended typing, or customize
notification profiles to create a set of behaviors for your device to use in
certain situations such as meetings or in the car.
Advanced Security – The BlackBerry Enterprise Server uses Triple
DES and AES encryption standards which meet most corporate security
requirements for remote email access. Triple DES and AES encryption
provides you and your IT department the confidence that your email is
strongly encrypted.
Contacting Customer Care
Contact Nextel Customer Care in the event that you experience trouble
with your BlackBerry device or need help with domestic customer care
issues, including billing issues, general service needs, or to order
additional services. There are several ways to contact Customer Care:
• From your device, contact Nextel Customer Care. Just scroll to the
nextel.com on your Home screen and click your trackwheel. From
there, you can access your account balance or send an email to
Customer Care.
17
Page 25

Nextel® Welcome Guide
• From your PC, visit nextel.com for a variety of Customer Care
services. Browse for information about your BlackBerry device,
Nextel phones, coverage areas, rates and other Nextel services.
View and download user guides, try out our interactive virtual
products and service demos, find answers to frequently asked
questions, order accessories, locate service and repair centers,
send a message, and more.
•For self-service on your Nextel account, go to MyNextel and
choose from a variety of options: view your billing statements, pay
your bill, reset your Voice Mail password and more.
• Contact us online to make changes to your account: add Nextel
Web Services and other services to your device, change rate plans,
learn about your bill, and more. Simply click Contact Us to send us
an email request. Our representatives will make every effort to
respond to your request within 24 hours.
• Call Customer Care at 1-800-639-6111 or dial 611 from your
BlackBerry device. When overseas, contact Nextel Worldwide
Customer Care for assistance, at +1-360-662-5202 (toll-free from
your BlackBerry device).
• Consult the interactive demo on nextel.com/en/support/guides
for your model for more information.
Placing an Order
Accessories
Nextel has a variety of approved accessories to support your BlackBerry
7100i from Nextel such as Vehicle Power Chargers, Batteries, Bluetooth
Wireless Accessories, Sync/USB Data Cables, Carry Holsters,
Chargers, and Hands-Free items. To order accessories go to nextel.com
or call Nextel Nextday® Accessories at 1-800-NEXTEL6. You can also
contact your Nextel Authorized Sales Representative or stop by any
Nextel Store. For information on retail store locations, go to nextel.com.
Note: Use only those accessories approved by RIM. Using any accessories
not approved by RIM for use with your BlackBerry device might
invalidate any approval or warranty applicable to your BlackBerry
device and might be dangerous.
18
nextel.com
Page 26
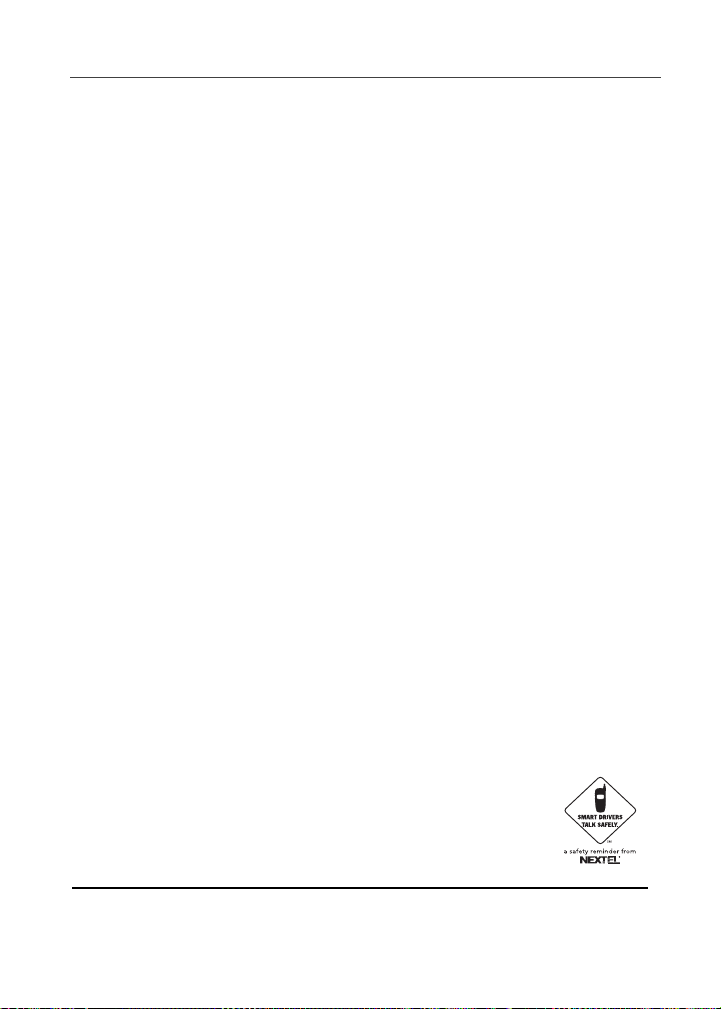
Driving Tips
Nextel Services
Contact Nextel Customer Care to order any of the services discussed in
this guide, including Nextel Walkie-Talkie Service, Voice Mail, Nextel
Web Services, Additional Voice Services, Multimedia Messaging, and
much more!
Insurance
For information on Direct Protect
BlackBerry 7100i from Nextel, call 1-800-639-6111 or contact your
Nextel Authorized Representative.
SM
insurance protection for your
Driving Tips
Your BlackBerry device is a great safety tool. You can instantly call for
help in emergencies or alert your next appointment that you’re running
late. Please follow these tips when you’re behind the wheel.
1. Give driving your full attention. Don’t let anything interfere with
your concentration.
2. Assess road conditions before making or taking a call.
3. Let Voice Mail pick up when it is inconvenient or unsafe to answer
the call.
4. Program your most frequently dialed numbers into the device for
easy dialing. Dial only when your vehicle is stopped — or have a
passenger dial for you.
5. Position your device where it is easy to see and reach.
6. Keep your eyes on the road. Never take notes while driving.
7. Consider using a hands-free accessory, which allows you to keep
both hands on the wheel when speaking, such as a Bluetooth
handsfree car kit or wireless headset.
8. Use the Internet capabilities on your device before you drive.
Nextel Web Services are not designed to be used while driving.
9. Be a Good Samaritan. Dial 9-1-1 in emergencies to
report accidents, impaired or aggressive drivers,
crimes or fires. It’s a free call. Know your phone
number so emergency services personnel can call you
back if necessary
.
19
Page 27

Nextel® Welcome Guide
Nextel Email Services
BlackBerry Internet Service Email
Guidelines
• You must create an initial BlackBerry Internet Service account to
begin using email on your BlackBerry device. You can create your
BlackBerry Internet Service account either “Over the Air” using your
BlackBerry device or from your computer.
• No additional software is needed.
• One initial BlackBerry Internet Service account per device may be
set up.
• Once you set up your initial account, you can add up to 10 additional
supported ISP email accounts.
Important: You might choose to install the BlackBerry Desktop Software to
Create a New BlackBerry Internet Service Email Account
from your BlackBerry Device
The account that you create gives you the default email address for your
device.
1. Verify that your device has wireless coverage. This symbol appears
reconcile Personal Information Management (PIM) data such as
contacts, tasks and appointments. BlackBerry Desktop Software
will also backup and restore device data, load new device
programs, and charge your device using your computer with the
USB cable.
on the Home Screen.
2. From the Home screen, click Internet Browser.
3. Click BlackBerry Email Setup.
4. On the Sign In screen, click Create Your Account.
Note: To follow a link in the browser, click on the link and click Get Link.
5. Click Continue.
6. Review the Legal Terms and Conditions carefully and if acceptable,
click I Agree.
7. Type your account information:
nextel.com
20
Page 28

BlackBerry Internet Service Email
• User ID: Create a personal user ID for your account. This user
ID will be your login name and the first part of the default email
address for your device.
• Friendly name: Create a name that you want to appear in the
From field of the messages that you send. If you do not type a
name, the email address for your device will be used.
• Password: Create a personal login password. Passwords must
contain between 4 and 16 characters, are case-sensitive, and
cannot contain accented characters.
Important: You must use the multi-tap method to enter a password. Press a
key once for the first letter and twice for the second letter.
• Re-enter Password: Retype your personal login password.
8. Click Submit.
9. Click Done.
10. Perform one of the following actions:
11. To receive email on your device from other supported accounts,
click Add Account.
12. To log in to your account without adding other email accounts, click
Continue.
Create a New BlackBerry Internet Service Email Account
from your Computer
If you prefer using your computer with the web interface or you want to
log in to set additional options, follow these steps:
1. Using your computer’s Internet Browser, go to nextel.com/
blackberry.
2. Click on Access BlackBerry Internet Email Service.
3. Click Create New Account from the Login page. The BlackBerry
Email Account Setup page appears.
4. Type the PIN for the device for the new account.
5. Type the IMEI for the device for the new account.
Note: To find your PIN and IMEI, navigate to the Options menu and click
Status.
6. Review the Legal Terms and Conditions carefully and if acceptable,
click I Agree.
7. Type your account information:
21
Page 29

Nextel® Welcome Guide
• User ID: Create a personal user ID for your account. This user
ID will be your login name and the first part of the default email
address for your device.
• Friendly name: Create a name that you want to appear in the
From field of the messages that you send. If you do not type a
name, the email address for your device will be used.
• Password: Create a personal login password. Passwords must
contain between 4 and 16 characters, are case-sensitive, and
cannot contain accented characters.
Important: You must use the multi-tap method to enter a password. Press a
key once for the first letter and twice for the second letter.
• Re-enter Password: Retype your personal login password.
8. Click Submit.
9. Click Done.
10. Perform one of the following actions:
11. To receive email on your device from other supported accounts,
click Add Account.
12. To log in to your account without adding other email accounts, click
Continue.
Adding ISP/POP3 Email Accounts
Once you have setup your BlackBerry device BlackBerry Internet
Service email, you can add supported ISP/POP3 email accounts.
Note: Depending on your internet service provider (ISP) or system
administrator, you might not be able to add some types of accounts.
1. Click Add Account:
2. Enter your ISP email account address (j.doe@earthlink.net).
3. Enter your User name (j.doe).
4. Enter your Password. This is the same password you enter to
access your ISP account directly.
5. Re-enter your Password.
6. Click Submit. Your ISP email account has now been setup.
7. Depending on the account that you select, you might be prompted
for the following information:
• Email Server: Type the messaging and collaboration server
address for your Internet service provider (for example,
mail.ispname.com). If you do not know the address, contact
your Internet service provider.
22
nextel.com
Page 30

BlackBerry Internet Service Email
• Port Number: Type the appropriate port number. If you do not
know the number, contact your Internet service provider.
• Outlook Web Access URL: Type the web address for your
Microsoft Outlook account.
• Mailbox Name: Type the mailbox name for your Microsoft
Outlook account.
• iNotes URL: Type the web address for your IBM Lotus Notes
account.
• Leave messages on mail server: Clear this check box if you
do not want to save messages sent to your device on the
message server.
• Utilize SSL: Turn on Secure Sockets Layer encryption for
retrieving messages from this account, if SSL is supported by
your Internet service provider.
Note: If you add a corporate Microsoft Outlook or IBM Notes email account,
you might be prompted to install the BlackBerry Mail Connector
application on your computer. Complete the on-screen instructions.
8. Click Submit.
9. Check the box beside your email account and click Done.
10. Choose an email address that you would like to use in the From
field when replying to messages received from your BlackBerry
device email account or your ISP email account.
• You have completed the integration of your existing ISP or
external email account(s).
• If you click Continue, you will enter the BlackBerry Internet
Email Service.
Mailbox Limit
Your Blackberry Internet Service Account has a size limit. To avoid
reaching the limit, delete items from your mailbox regularly or set up
auto-aging rules for message deletion.
To view the available space in your mailbox or to set up auto-aging rules,
login to your BlackBerry Internet Service account. Click Manage
Folders.
In the event that you are unable to send or receive emails, your mailbox
may have exceeded its limit.
23
Page 31

Nextel® Welcome Guide
BlackBerry Enterprise Server Email
The BlackBerry Enterprise Server email setup option allows you to
integrate your device with a corporate Microsoft
®
, or Novel® GroupWise email account that resides on a Microsoft
Notes
Exchange, IBM Lotus Domino, or Novell GroupWise email server.
To use this option, a system administrator must permit you to use the
BlackBerry Enterprise Server and the available server version must
support your email account type.
With BlackBerry Enterprise Server, your system administrator might set
up email for your device on your behalf, or you might need to integrate
your device with a supported email account yourself using the steps in
described in this section.
Important: If your system administrator does not provide an Enterprise
Activation password, you will need to install the BlackBerry
Desktop Software on your computer to integrate your device with
a supported email account. Contact your system administrator for
more information.
Activate the Device over the Wireless Network
Note: This option is for BlackBerry Enterprise Server users only.
Verify that you are in a wireless coverage area and that your BlackBerry
device is connected to the wireless network.
1. From the Home screen Options, click Advanced Options.
2. Click Enterprise Activation.
3. Type your corporate email address and the password provided to
you by your system administrator.
4. Click the trackwheel.
5. Click Activate.
Important: Do not use your BlackBerry device during Enterprise Activation.
Enterprise Activation can take up to 20 minutes.
®
Outlook, IBM® Lotus
Verify Activation Status
If the BlackBerry device has not yet been activated or you are upgrading
your software, Enterprise Activation may appear on the Home screen.
Click Enterprise Activation to check the activation status.
nextel.com
24
Page 32

Sending an Email
If Enterprise Activation does not appear on the Home screen, under
Options, click Enterprise Activation.
Sending an Email
1. From the Home screen, click the Messages screen.
2. Click Compose Email and click the trackwheel.
3. In the To field, type an email address or a contact name.
USER TIP: The CC field and the Subject field are optional.
4. Type a message.
5. Click the trackwheel.
6. Click Send.
Note: If a list of names appears as you type the name of the contact, click a
name to add that contact to your message.
Note: If your device is integrated with more than one email account, choose
an account in which to send the message. At the top of the message,
in the Send Using field, press the Space key until the preferred email
account appears.
25
Page 33
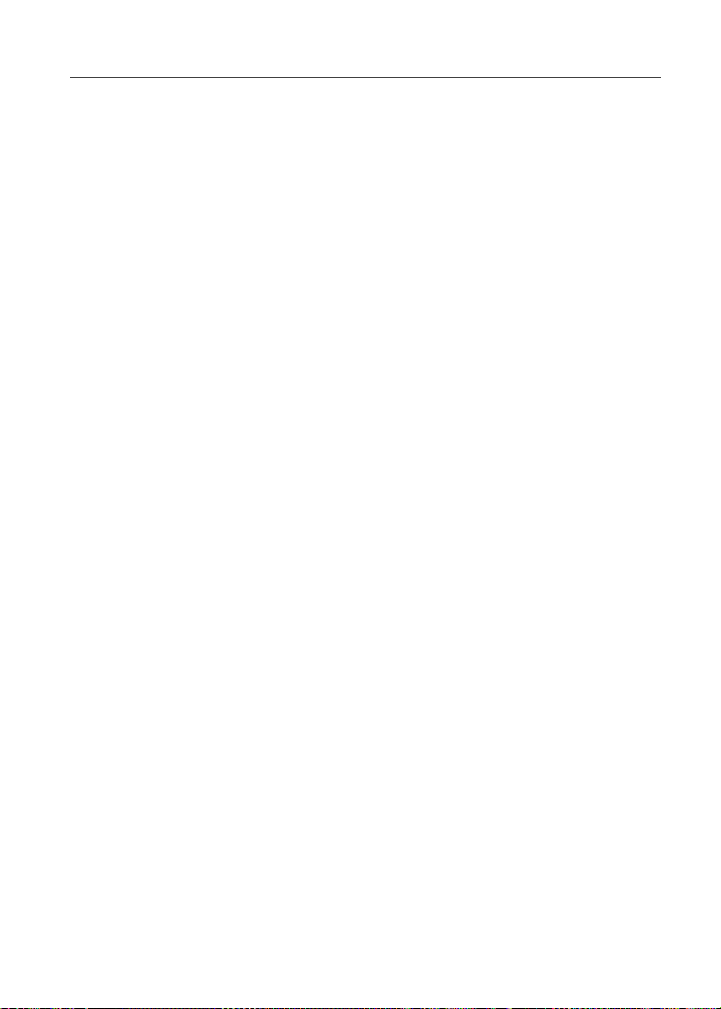
Nextel® Welcome Guide
Nextel Phone Services
The BlackBerry 7100i from Nextel enables you to make and receive
domestic and international phone calls, make emergency calls, and be
notified of a missed call.
Your BlackBerry device uses Nextel’s All-Digital National Network for
digital cellular service. If you have subscribed to a Nextel voice plan, you
are able to make local or long distance calls (airtime and long distance
charges will apply). Your service default is International Calls Restricted.
Contact Nextel Customer Care to obtain International dialing access if
desired.
Making a Phone Call
There are a variety of ways to make and receive phone calls. The
options presented here are just a few suggestions to help you get
started.
• Press the Send key on any screen to open the Phone screen
• from the Home screen, type a phone number and press the
Send key
• from the Phone screen, click a contact and click Call
<contact>.
• by using Speed dialing (pressing a single letter key from the
Home or Phone screens)
•by using Smart Dialing, which allows you to place an
international call without entering the local international access
code.
USER TIP: To switch between the speakerphone and ear piece during a
call, press the speakerphone button (top right of your
device).
Dialing Using Letters
To type letters when dialing a phone number, use the multi-tap method.
Hold the Alt key. To type the first letter on the key, press the key once.
To type the second letter on the key, press the key twice.
Note: When you type a letter in a phone number, your BlackBerry device,
dials the number that is associated with the letter on a conventional
phone keypad.
nextel.com
26
Page 34
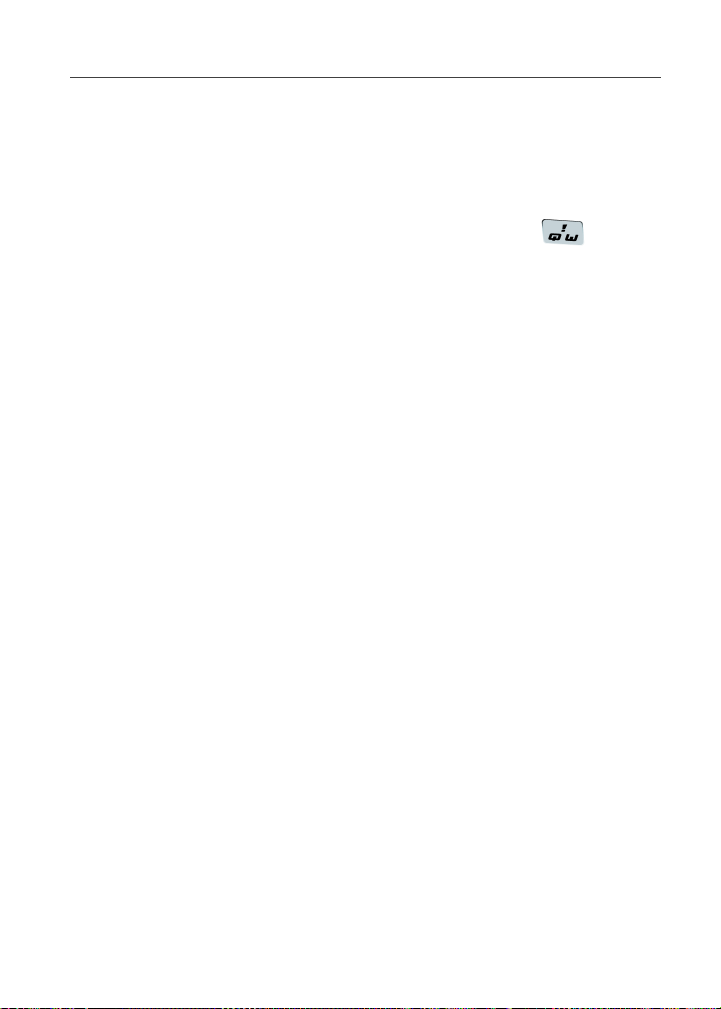
Ending a Phone Call
Ending a Phone Call
To end a phone call, press the End key.
Using the Mute Option
To mute a call, click the trackwheel. Click Mute. To turn mute off, click
the trackwheel. Click Turn Mute Off. You can also use the key as
a shortcut.
Receiving a Call
When you receive a new phone call you are notified (as specified in your
notification profile) and a dialog box appears on the screen of your
device prompting you to answer or ignore the call.
Ιf you are not connected to any other phone calls and want to answer the
call, click Answer. You are then connected to the call.
Ιf you do not want to answer the incoming phone call, click Ignore. The
caller is directed to your Voice Mail.
Making an Emergency Call
Emergency calls can be made even if your SIM card is not inserted or if
your device is locked. Dial 911 and you will be connected to the nearest
emergency dispatch center. If you are on an active call, you must put the
call on hold or end it before making an emergency call.
Note: The GPS feature of your device can help emergency personnel
locate you if your device has adequate access to GPS satellite
signals and your emergency response center is equipped to process
such information.
Viewing Your Message and Call Logs
Email, PIN messages, incoming SMS messages, MMS messages, and
incoming Call Alerts are always logged in the Messages application. By
default, your device logs all calls that you place or receive on the
Messages screen. You can customize Call Logging and choose which
call types to display on the Messages screen.
27
Page 35
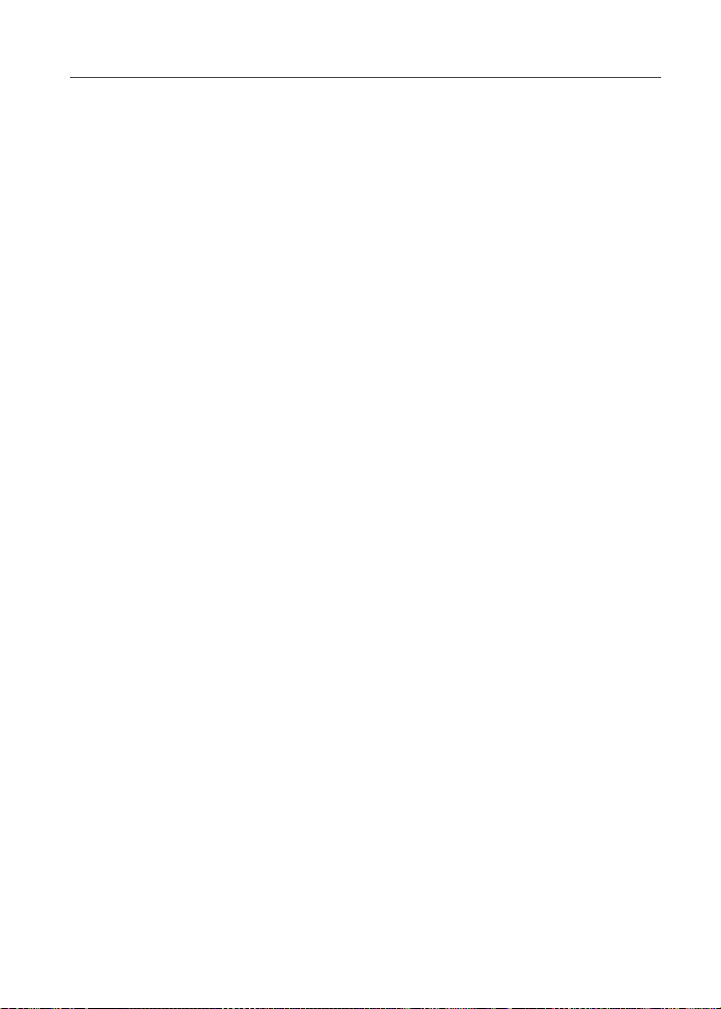
Nextel® Welcome Guide
Your phone records the last 30 phone calls and Walkie-Talkie calls
placed from or received on your device. You can select whether you
want the call log to display all calls, only missed calls, all calls except
Walkie-Talkie calls, or none.
Additional Phone Features
Nextel also offers several features available for an additional monthly or
per-use fee. Visit nextel.com or contact Customer Care for additional
information.
Note: View the catalog online at www.nextel.com/downloads where you can
listen to and purchase ring tones.
Caller ID
Your BlackBerry device automatically displays the phone number of the
person calling (unless blocked by the caller), enabling you to decide
whether to take the call.
Call Waiting & Call Hold
You’ll never miss an important call with Call Waiting and Call Hold. Call
Waiting enables you to accept a second call without losing the original
connection. Use Call Hold to alternate between two conversations by
‘swapping’ calls. For more information on these features, refer to the
Help function on the device.
Conference Calling
With Three-Way Conference Calling, you can combine two ongoing
phone calls into one conversation. For more information, refer to the
Help function on the device.
Call Forwarding
The Call Forwarding feature enables you to send unanswered calls to an
alternate phone number. For information on customizing call forwarding,
refer to the Help function on the device.
nextel.com
28
Page 36

Additional Phone Features
Nextel 411
Nextel 411 provides friendly services for on-the-go professionals. Simply
dial 411 from your BlackBerry device anywhere within the continental
United States and Hawaii for the following services:
Nationwide Call Completion
Nextel 411 operators will connect you to any listing in the continental
United States and Hawaii. If requested, the operator will stay on the line
while connecting to the number.
White Page Listings - Request a telephone number for any person,
business, or government agency in the continental United States and
Hawaii. Operators can also provide address information if available.
Yellow Page Listings - Request a telephone number for a business or
have a search performed by category if the specific business name is
unknown.
Driving Directions
Nextel 411 operators are able to provide directions to reach a specific
destination.
Restaurant Reservations
Nextel 411 operators can assist in finding a restaurant and then
coordinate reservations. A Nextel 411 operator will confirm your
reservation information through a return phone call.
29
Page 37
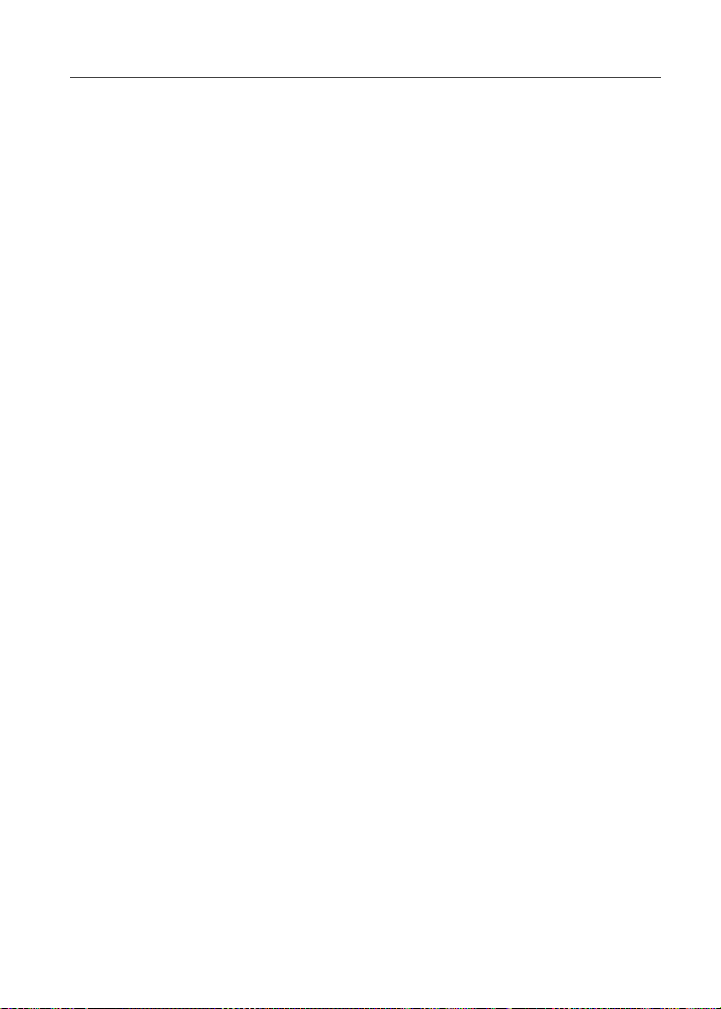
Nextel® Welcome Guide
Using Your Personal
Information Management Items
Your Personal Information Management (PIM) Items are functions such
as calendar, tasks, memos, and contacts. For your convenience, we
have included instructions on how to use some basic functions in this
guide. For more information, the CD included in your kit contains the
complete BlackBerry 7100i from Nextel User’s Guide.
Scheduling a Meeting
1. From the Home screen, click the Calendar screen, click the
trackwheel.
2. Click New.
3. Type the meeting details.
4. If the meeting is recurring, set how frequently it should recur.
5. Click the trackwheel.
6. Click Invite Attendee.
7. Click a contact.
8. Click Invite.
9. Repeat steps 5 - 8 to add other contacts to your meeting.
10. Click the trackwheel.
11. Click Save.
Creating a Task
1. From the Home screen, click the Task screen, click the trackwheel.
2. Click New.
3. Type the task details.
4. Set a due date for the task.
5. If the task is recurring, set how frequently it should recur.
6. Click the trackwheel.
7. Click Save.
30
nextel.com
Page 38
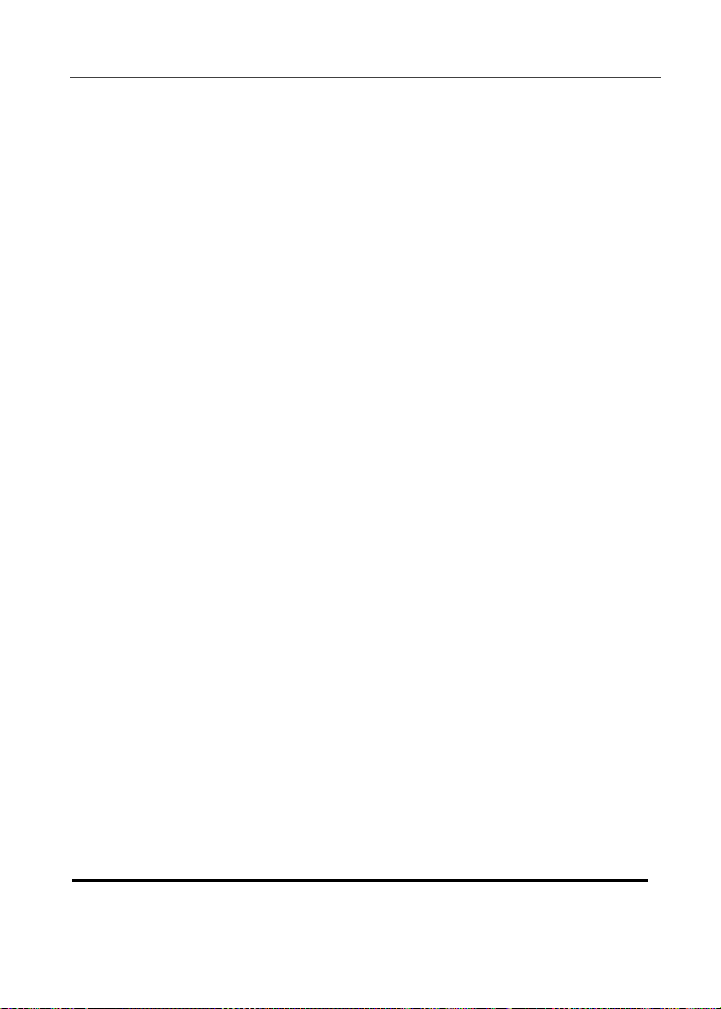
Writing a Memo
Writing a Memo
1. From the Home screen, click Memos, click the trackwheel.
2. Click New.
3. Type a title.
4. Type the body of the memo.
5. Click the trackwheel.
6. Click Save.
Adding a Contact
1. From the Home screen, click Address Book, click the trackwheel.
2. Click New Address.
3. Type the contact information.
4. Click the trackwheel and click Save.
Adding a Contact from a Message, Memo, Call Log, or Web Page
1. From a message, memo, call log, or web page, highlight the contact.
2. Click the trackwheel.
3. Click Add to Address Book and type any additional information.
4. Click the trackwheel and click Save.
Adding a Custom Phone Tune for a Contact
Custom phone tune settings appear in both the address book and the
profiles list. When you add a custom phone tune to a contact, a new
profile exception appears in the profiles list as “Calls from <contact>.
Profile exceptions are shared between the address book and the profiles
list and changes made in one program are made in the other program.
1. From the Home screen, click Address Book, click a contact.
2. Click Edit.
3. Click the trackwheel.
4. Click Add Custom Phone Tune.
5. Set the phone tune.
6. Click the trackwheel.
7. Click Save.
31
Page 39
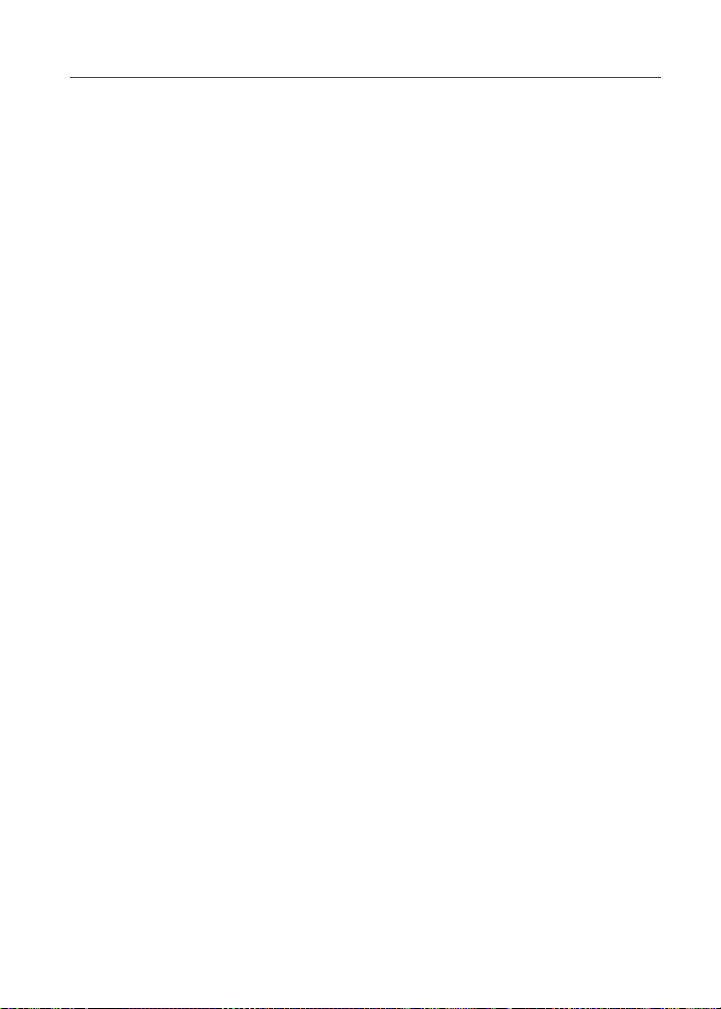
Nextel® Welcome Guide
Using Your SIM Card Phone
Book
Your BlackBerry device uses a Subscriber Identity Module (SIM) card
that contains your personal information and also holds phone book
entries. A SIM card phone book is separate from your BlackBerry device
address book. Addresses stored in your SIM card phone book do not
appear in your BlackBerry device Address Book even though you open it
from the Address Book for your device.
The SIM card phone book allows you to:
• move contacts stored in your SIM card phone book from one Nextel
device to another.
• upload contacts from your SIM card phone book to your BlackBerry
device one by one or by bulk
• download contacts from your BlackBerry device to your SIM card
phone book one by one
• create, view, edit or delete SIM card contacts.
Note: The SIM card phone book functionality will only work with devices that
use a 64K SIM card. The Blackberry 7100i from Nextel will only be
compatible with Motorola 3 digit series phones (example: i860, i830,
i730, etc.). If you attempt to transfer contacts using a non-compatible
SIM card you will receive the following message "No SIM PhBk."
Adding New Contacts to your SIM Card Phone Book
1. From the Home screen, click Address Book, click a contact.
2. Click Copy to SIM Phone Book.
3. On the Phone Book entry screen, you are able to edit the new SIM
phone book contact.
4. Click the trackwheel and click Save.
Copying All SIM Card Contacts to Your Address Book
1. From the Home screen, click Address Book, click the trackwheel.
2. Click SIM Phone Book.
3. Click the trackwheel.
nextel.com
32
Page 40
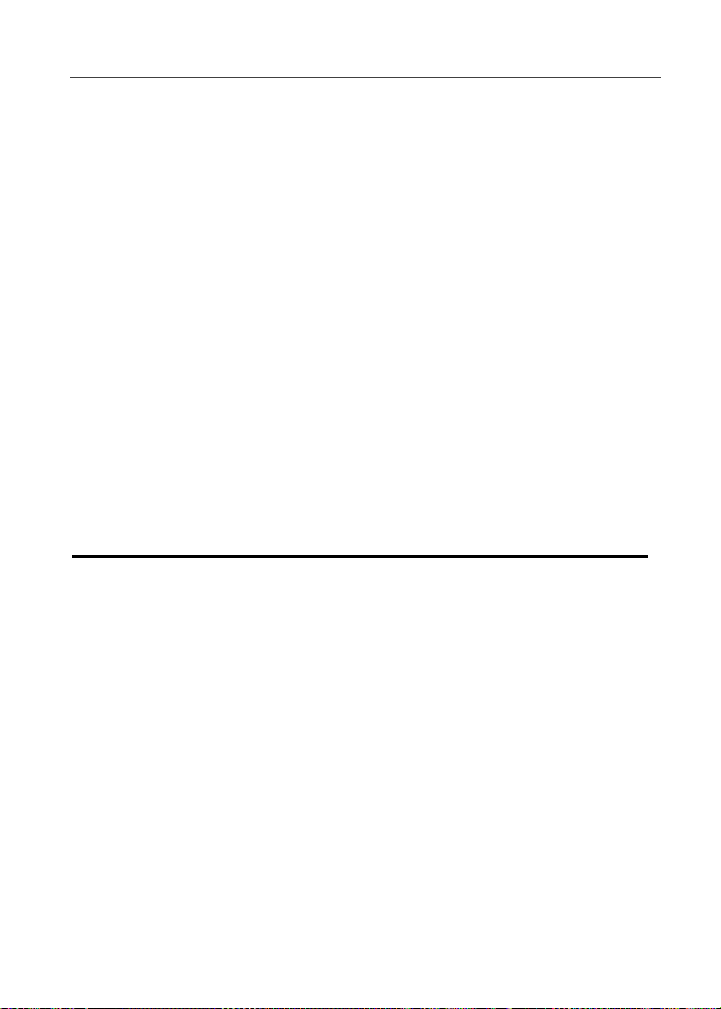
Adding a New Contact to Your SIM Card Phone Book
4. Click Copy All To Address Book.
Note: If you attempt to copy a SIM card contact with a phone number that
matches a contact already listed in the address book, the SIM card
contact is not copied.
Note: If you attempt to copy a SIM card contact with a name that matches a
contact already listed in the address book, the SIM card contact is
copied to your address book even if your address book is not set to
allow duplicate names.
Adding a New Contact to Your SIM Card Phone
Book
1. From the Home screen, click Address Book, click the trackwheel.
2. Click SIM Phone Book.
3. Click the trackwheel.
4. Click New.
5. Type the contact information.
6. Click the trackwheel and click Save.
Viewing Your Software Version
1. From the Home screen, click Options.
2. Click About.
33
Page 41
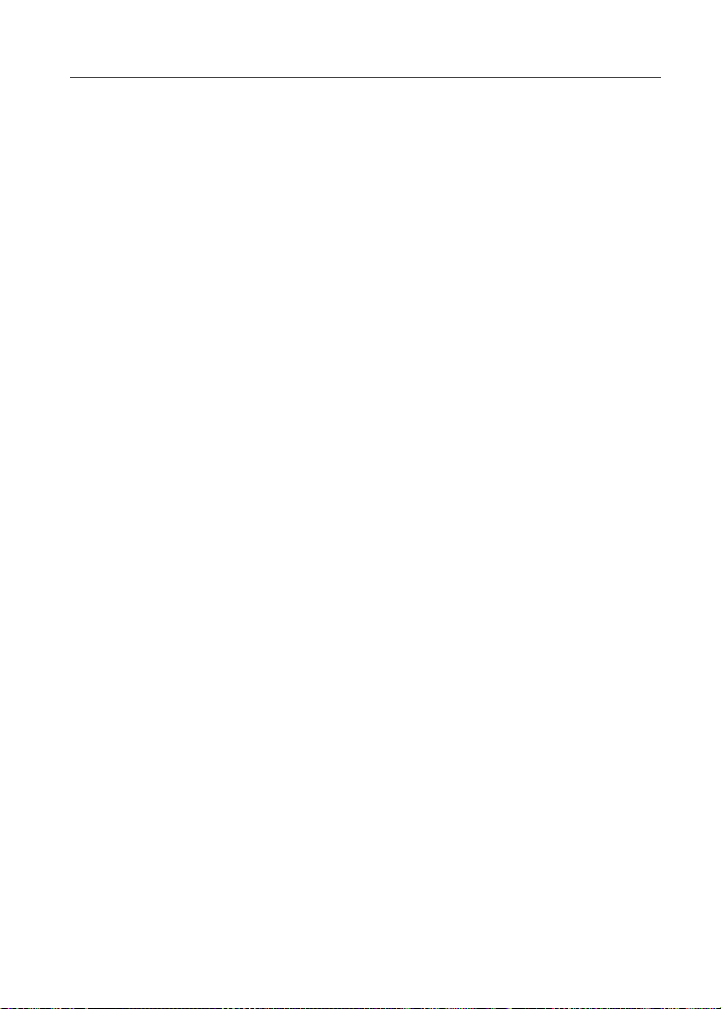
Nextel® Welcome Guide
Nextel Voice Mail
Note: If you are bringing your phone number from another carrier, we
suggest you set up your Voice Mail box after the number you brought
to Nextel is active on your Nextel device and your temporary phone
number is deactivated. If you set up your Voice Mail box prior to this,
all messages and all settings (including your greeting and password)
will be lost when the number you have brought to Nextel becomes
active.
Sett ing Up Your Vo ice Ma il Bo x
1. Using your BlackBerry device, dial your 10-digit Nextel Personal
Telephone Number (PTN). For example: 7035557777.
Note: New users initial password defaults to the last seven digits of their
phone number, for example: 5557777.
2. Follow the system instructions to:
• Create a new 4- to 7-digit password
• Record your name
• Record a greeting
• When the system says Thank you for using Nextel Voice Mail,
your mailbox is set up.
Note: If you are calling from a phone other than your BlackBerry device, dial
your 10-digit PTN. When you hear the greeting, press the star key (
to access your Voice Mail box. The system will prompt you to Enter
your password. Enter the last seven digits of your PTN. For
example: 5557777. This is your temporary password.
*)
Recording Your Active Greeting
With Nextel Voice Mail service there are a number of ways in which
people can reach you. You may want to include one or all of the following
options in your greeting so that callers will know they are available.
• Press 1 to send a numeric message.
• Press 2 to send an operator-assisted message. (This option is
available only if you are a subscriber of Operator Assisted
Messaging. Contact Nextel Customer Care for more information.)
• Press # to skip the greeting and record a message immediately.
nextel.com
34
Page 42

Changing Your Password
Changing Your Password
Note: If you forget your password, contact Nextel Customer Care. They will
reset your password to the last seven digits of your phone number.
1. From the main Voice Mail menu, press 4 to access Personal
Options.
2. Press 4 to access Personal Preferences.
3. Press 1 to modify your password.
4. Enter your new password. This password must be all numbers. It
must be 4- to 7-digits long.
5. Press * * to return to the main menu.
Note: For security purposes, it is recommended that you do not choose
sequential or repeated digits like 1-2-3-4 or 5-5-5-5 for your
password.
Receiving Voice Mail Messages
If you have subscribed to Nextel Voice Mail, your device is
preprogrammed with default Call Forwarding settings to forward your
calls to Voice Mail when you are not available. You can also send your
incoming calls to Voice Mail by clicking Ignore in the Incoming Call
dialog box.
New Message Indicators
A window displays New Voice Mail message waiting and the following
indicator displays when you have a Voice Mail message waiting:
This indicator appears at the top of your screen along with the
number of Voice Mail messages waiting.
Logging Into Voice Mail
Note: You must receive a message before you can access Voice Mail for
the first time from your device. (Tip: You can leave yourself a
message.)
1. On the Home screen, click Phone screen.
2. Click the trackwheel to view the menu. Click Call Voice Mail or hold
down the key from the Home screen or the Phone screen.
The first time you log into Voice Mail, your device will prompt you to
enter the phone number to access your Voice Mail. To access your
35
Page 43

Nextel® Welcome Guide
Nextel Voice Mail, enter your 10-digit phone number and click the
trackwheel. Your device dials your Voice Mail access number.
3. Follow the prompts to listen to your messages.
Note: If you have subscribed to Nextel Voice Mail and a new Voice Mail
message is received, the Call Voice Mail menu option appears on the
menu of all device applications. The Voice Mail indicator also
appears at the top of the screen along with the number of messages
waiting.
Automatically Dial Your Password
To automatically dial your password when you call your Voice Mail:
1. From the Phone screen, click Options.
2. Click Voice Mail.
3. Type in your password under Additional Numbers.
4. Click Save.
Main Voice Mail Menu
The main Voice Mail menu uses the following key commands:
• To play your messages — press 1 (This option plays only if you have
new or saved messages.)
• To record a message — press 2
• To change your greeting — press 3
• To access your personal options — press 4
When in a submenu:
• Press * to go to the previous menu.
• Press * * to go to the main Voice Mail menu.
From the main Voice Mail menu press # to exit Voice Mail.
Playing Voice Mail Messages
While listening to messages, the following options are available:
• Replay previous 6 seconds — press 1
• Rewind to beginning of message — press 1 1
• Pause/continue the current message — press 2
nextel.com
36
Page 44

Saving and Deleting Messages
• Fast forward 6 seconds— press 3
• Fast forward to end of message — press 3 3
• Play the date and time stamp — press 5 5
Options available while a message is playing or after it has played:
• Copy the message to another subscriber — press 6
• Delete the message — press 7
• Reply to a message — press 8
• Save the message — press 9
• Skip to the next message — press #
Saving and Deleting Messages
You can save or delete a message while the message is playing or after
you have finished listening to it. To save a message, press 9. To delete a
message, press 7. Messages that are not saved or deleted remain in
your mailbox as new messages. All messages are automatically deleted
after 30 days.
Recovering Deleted Messages
To retrieve deleted messages, press * then 3. This option only applies to
the current Voice Mail session. If you end the call, the messages will be
permanently deleted.
Important: After exiting the Voice Mail session, you cannot recover deleted
messages.
Changing Your Voice Mail Language to Spanish
Nextel Voice Mail settings can be heard in English or Spanish - it’s your
choice. Use this feature to change the language you and your callers will
hear while in Voice Mail.
1. From the main Voice Mail menu, press 4 to access your personal
options.
2. Press 4 again to access the language menu.
3. Follow the prompts to change your language setting to English or
Spanish.
37
Page 45

Nextel® Welcome Guide
Nextel
Nextel Walkie-Talkie Service is a powerful, long-range, digital walkietalkie feature. It lets you instantly contact any Nextel customer in your
local calling area with a simple push of a button. You can communicate
with your coworkers and clients for a fraction of the cost of traditional
cellular calls. With Nextel Walkie-Talkie Service, you can contact an
individual or a group of people designated as a Talkgroup.
Note: For information about Nextel Walkie-Talkie Service
go to nextel.com.
®
Walkie-Talkie Service
®
coverage areas,
Using the Walkie-TalkieTM Button
During a Nextel Walkie-Talkie call, press and hold the Walkie-TalkieTM
button when you want to speak to your contact. The device emits a highpitched beep or a “chirp” when you press the Walkie-Talkie button to
indicate that you are the current speaker. Release the Walkie-Talkie
button when you want to listen to your contact. When you release the
Walkie-Talkie button, your contact’s device chirps to indicate that you
have finished speaking.
USER TIP: To avoid announcements from callers over your
speakerphone, set your speakerphone to OFF. In the phone
options, click Push To Talk. Set the Speakerphone field to
Off.
Placing Nextel Walkie-Talkie Service Calls
There are several ways to reach an individual using Nextel Walkie-Talkie
Service.
• Enter the contact’s Walkie-Talkie number from the Phone or Home
screen
• Click the contact’s Walkie-Talkie number from your Address Book
• Click the contact’s Walkie-Talkie number from the calls listed in the
Phone screen
Whether you dial the contact’s Walkie-Talkie number directly from the
phone or use a number in your Address Book, you must have the
contact’s Walkie-Talkie number to use Walkie-Talkie Service.
38
nextel.com
Page 46

Placing Nextel Walkie-Talkie Service Calls
From the Home Screen
1. On the Home screen, type the Nextel Walkie-Talkie number of the
person you are trying to call. Be sure to enter Area ID*Network
ID*Member ID
2. Press and hold the Walkie-Talkie button at the side of your device.
Begin talking after the phone emits a chirping sound.
3. Release the Walkie-Talkie button to listen.
From the Address Book
1. From the Home screen, click Address Book.
2. Select a contact for which you have saved a Nextel Walkie-Talkie
Number.
3. Press and hold the Walkie-Talkie button to speak. Release the
Walkie-Talkie button to listen.
From the Phone Screen
1. From the Home screen, click Phone. The Phone screen appears
and displays the last 20 contacts that you called.
2. Select a contact for which you have saved a Nextel Walkie-Talkie
Number.
3. Press and hold the Walkie-Talkie button at the side of your device.
Begin talking after your device emits a chirping sound.
4. Release the Walkie-Talkie button to listen.
Using Applications While on a Call
While you are on an Active call, you can still use other applications.
1. On an Active Call screen, click the trackwheel or the key and
the Escape button.
2. Click Home screen to go to the Home screen.
3. To return to the active call screen, from the Home screen, click Call
Log or press the Send key.
Note: While you are on an active phone call, you are able to receive SMS
messages. If you are on an active Walkie-Talkie call, you cannot
receive data or SMS messages.
39
Page 47

Nextel® Welcome Guide
Finding Your Walkie-Talkie Number
1. Click the trackwheel while in the Phone screen.
2. Click Status. Your Walkie-Talkie number appears in the format:
AreaID*NetworkID*MemberID.
Note: Your Walkie-Talkie number is also known as your DC#.
Receiving Nextel Walkie-Talkie Service Calls
When you receive a new Walkie-Talkie Call, you are notified (as
specified in your notification profile). The active call screen appears and
displays Push to Talk at the top of the screen and In Use in the middle
of the screen.
Note: If you are composing an email or PIN message or are using another
device application when you receive a Nextel Walkie-Talkie Service
call, the action is interrupted by the call. When the call is
disconnected, you return to the last application that you were using
before you received the call.
Using Your Call Alert
A Call Alert is a discreet method to notify recipients that you would like to
talk with them using Walkie-Talkie Service. When you send an alert, the
recipient will receive a series of beeps and your name or Nextel WalkieTalkie number will appear on the recipient’s display. If the recipient is on
a phone call or transmitting data, you are notified with a return message
indicating the user is unavailable.
To send a Call Alert:
1. From the Phone screen, type a Walkie-Talkie number.
(AreaID*NetworkID*MemberID) or select a Walkie-Talkie number
from your contact list.
2. Roll the trackwheel and click Alert.
3. A dialogue screen appears. Press the Walkie-Talkie Button.
40
nextel.com
Page 48

Placing Group ConnectSM Calls
Placing Group ConnectSM Calls
In a Group Connect call, you can communicate instantly with a group of
people that you have previously set up as a Talkgroup. A Talkgroup is a
predefined group that has been provisioned by Nextel or an account
administrator. To make or receive a group call, you must be a member of
the Talkgroup and your service provider must support group calls.
Talk groups are limited by network (fleet) and local markets. They can
accommodate groups up to 100 members in the local market.
Before you can make or receive Talkgroup calls, a Talkgroup must be
established. After the Talkgroup is established, you must join the
Talkgroup. For more information, call Customer Care at 800-639-6111.
41
Page 49

Nextel® Welcome Guide
Nextel Web Services
With Nextel Web Services (NWS), staying informed and keeping in touch
has never been easier. Nextel Web Services uses the browser on your
BlackBerry 7100i from Nextel, to provide real-time wireless Web access
to the information and services relevant to your everyday life. Use your
BlackBerry device to obtain driving directions, check weather and news
updates, shop, or even view and trade on the latest stock quotes from
Wall Street. Access the specific information you need to get business
done…easily…wirelessly!
* NWS is available in the continental United States.
Accessing NWS Web Sites
1. From the Home screen, click Nextel Online/Nextel Web
Services. The startup screen (or home page) appears.
2. Click the desired link and click the trackwheel to view the
menu. Click Go or Get Link.
Note: You can click the trackwheel once to see the menu or press and hold
the trackwheel to follow the link. If the link is a radio button, you only
need to click it to follow the link and no menu appears. To go back
one screen at a time press the escape button which is located just
below the trackwheel on the side of the device.
Access information from selected Web sites that fit your business and
personal needs. Nextel will periodically add Web sites with new
information. Therefore, content and content providers may change
frequently. As new sites are added, they will automatically appear under
the appropriate NWS category links. Visit “What’s New” on your NWS
home page often, for details on new and featured sites. Categories
currently include the following:
What’s New: Stay informed about new web sites, favorite picks, and
special customer messages every month.
Business Sites: Contains content and services designed to meet the
general business and office needs such as package shipping and
tracking, and online document management.
News: Details world, international, local (for some areas), and industryspecific headlines and full-text news stories.
42
nextel.com
Page 50
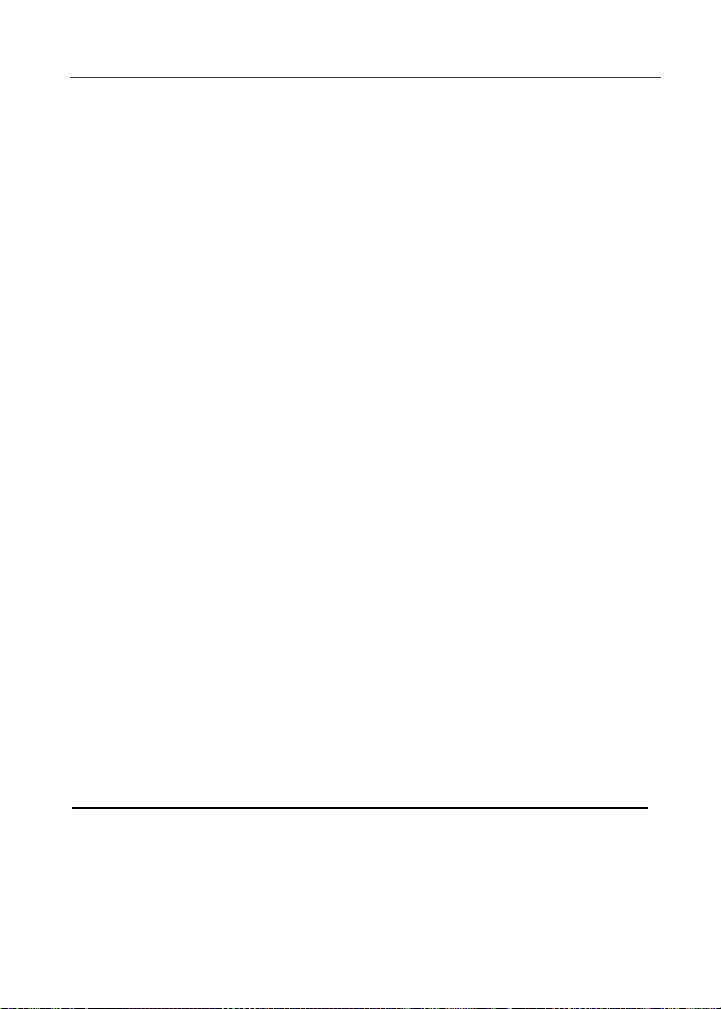
Accessing NWS Web Sites
Finance: Provides access to delayed and real-time stock quotes,
investment and research services, as well as mutual fund and brokerage
houses.
Weather/Traffic: Provides access to local weather conditions and
forecasts, and latest traffic conditions.
Travel: Provides travel-related information and services such as flight
schedules, flight status, and itineraries.
Sports: Get the latest sports scores, news, stats, schedules, and fantasy
league updates. Check back often to get information on or participate in
special seasonal events and activities.
Marketplace: Shop various online stores with your BlackBerry device.
Search for product information and reviews. Evaluate, compare and
purchase business and personal merchandise such as books, software,
electronics, construction tools, and equipment.
Entertainment: Enables wireless access to entertainment activities and
leisure information. Services include online wireless ticket purchase,
dining reviews, event locations and listings, as well as movie reviews and
listings.
Portals: Access centralized content and information services from
Microsoft and AOL. Microsoft’s MSN Mobile offers wireless access to an
existing MSN Hotmail account as well as a broad range of news,
weather, sports, entertainment, directory, and finance information from
MSNBC, Yellow Pages, ESPN, MoneyCentral, Expedia, MSN Weather,
and more. AOL Mobile Service provides access to AOL Mail, news,
driving directions, and local event and entertainment information from
America Online’s local services.
Search: Access location-specific business and personal directories as
well as contact information and driving directions. Find city-specific
music, arts, sports and family events and purchase admission for those
events wirelessly. Some Wireless Data Service plans offer access to
Google, a wirelessly enabled (WAP-enabled) search engine. Use
Google to search the entire Web or just those sites that are optimized for
wireless devices.
43
Page 51
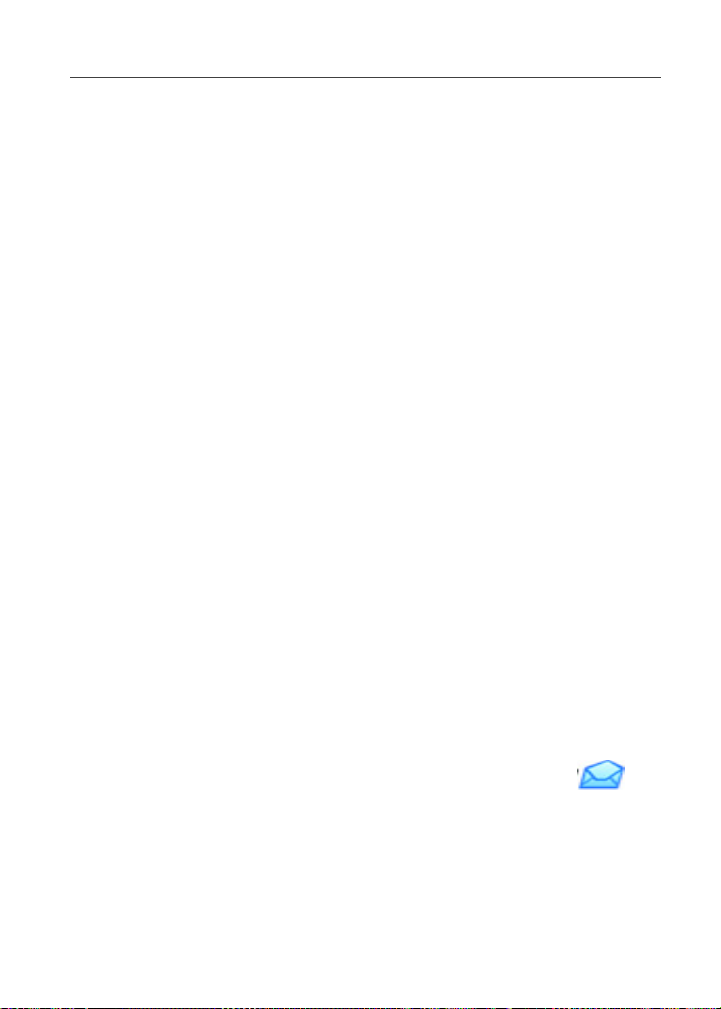
Nextel® Welcome Guide
PIN and SMS Messaging
About PIN Messages
A Personal Identification Number (PIN) uniquely identifies each
BlackBerry device on the network. If you know the PIN of another
BlackBerry device user, you can send a PIN message to that person.
PIN messages are not routed through email accounts so you do not
need an email address to send a PIN message.
When your PIN message is delivered to the recipient, in the messages
list, a D appears with a check mark beside the PIN message.
To find your PIN, from the Home screen, click Options. Click Status.
Sending a PIN Message
1. From the Home screen, click Messages. Click the trackwheel.
2. Click Compose PIN.
3. In the To field, type a PIN or a contact name.
4. Type a message.
5. Click the trackwheel.
6. Click Send.
About SMS Messages
SMS is the abbreviation for "Short Message Service". In short it is a
means to send a text message via the cellular network to a cell phone.
The message has a limitation of 160 characters.
Open SMS messages
An unopened SMS message appears in the messages list with a closed
italic envelope icon. After you open the message, the closed italic
envelope changes to an open italic envelope as displayed here.
nextel.com
44
Page 52
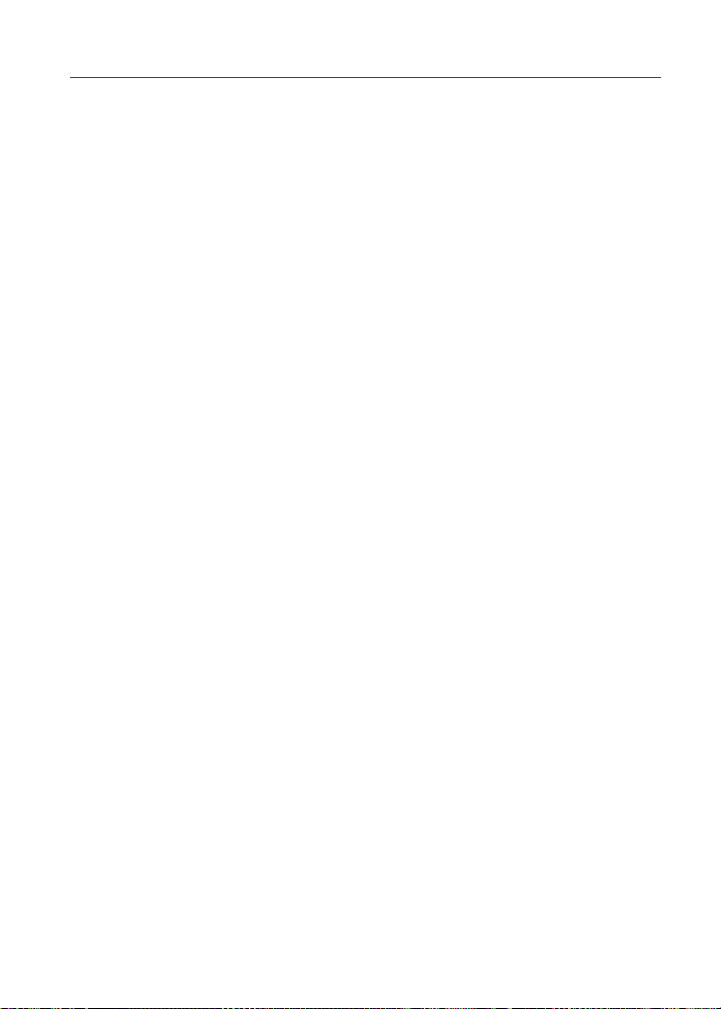
Sending an MMS Message
Multimedia Messaging
Multimedia Messaging Service (MMS) lets you both send and receive
image and audio messages that include picture files, vcard, vCalendar,
and more! You can send and receive these messages from your phone,
through any email account, and from nextel.com.
Note: The BlackBerry 7100i from Nextel is designed to work with Nextel
messaging-capable handsets.
Using MMS, you can send messages that contain JPEG, GIF, animated
GIF, WBMP, PNG, text, vcard, vCalendar, SMIL, and single channel
MIDI ring tones.
Your phone’s MMS address is your PTN@messaging.nextel.com. Your
PTN is your Nextel 10-digit Personal Telephone Number.
Sending an MMS Message
You can create and send a message from Messages, Address Book,
Call Log, Pictures, Browser, or Calendar programs.
1. In the browser or pictures list, click an image and click Open. In the
calendar, click an appointment.
2. Click Send As MMS.
3. Click contact name or click New Address.
4. Type a the subject and message.
5. Click the trackwheel.
6. Click Send.
Manage MMS Message Attachments
1. In an open message, click an image (JPEG, GIF, animated GIF,
WBMP, PNG) or a vCalendar or vCard attachment.
2. Click the trackwheel and click Save Image to save the image.
3. Click the trackwheel and click View Appointment; click the
trackwheel and click Add to Calendar.
4. Click the trackwheel and click Save.
45
Page 53

Nextel® Welcome Guide
Manage MMS messages
1. Open a message.
2. Click the trackwheel.
3. Click one of the following menu items:
• Save
•Reply
•Forward
• Reply to All
• Delete
Note: When you reply to an MMS message, the previous message is not
included.
Note: You cannot edit the content of an MMS message that you forward.
Sending a Picture with an MMS Message
From an MMS Message Subject Line or Message Body
1. Click the trackwheel.
2. Click Attach Picture. You can attach multiple pictures just by reclicking Attach Picture.
3. Using the trackwheel, click on the picture you wish to attach.
4. Click the trackwheel.
5. The picture is inserted in the message body.
6. Click the trackwheel and click Send to send the message.
From the Pictures Screen
1. Click the trackwheel.
2. Click the picture you want to send and click the trackwheel.
3. Click Send as MMS.
4. Click the appropriate contact from the contact list and click the
trackwheel.
5. Click on the phone number or email address.
6. Type a subject for the message.
7. Type your message.
8. Click the trackwheel and click Send.
nextel.com
46
Page 54
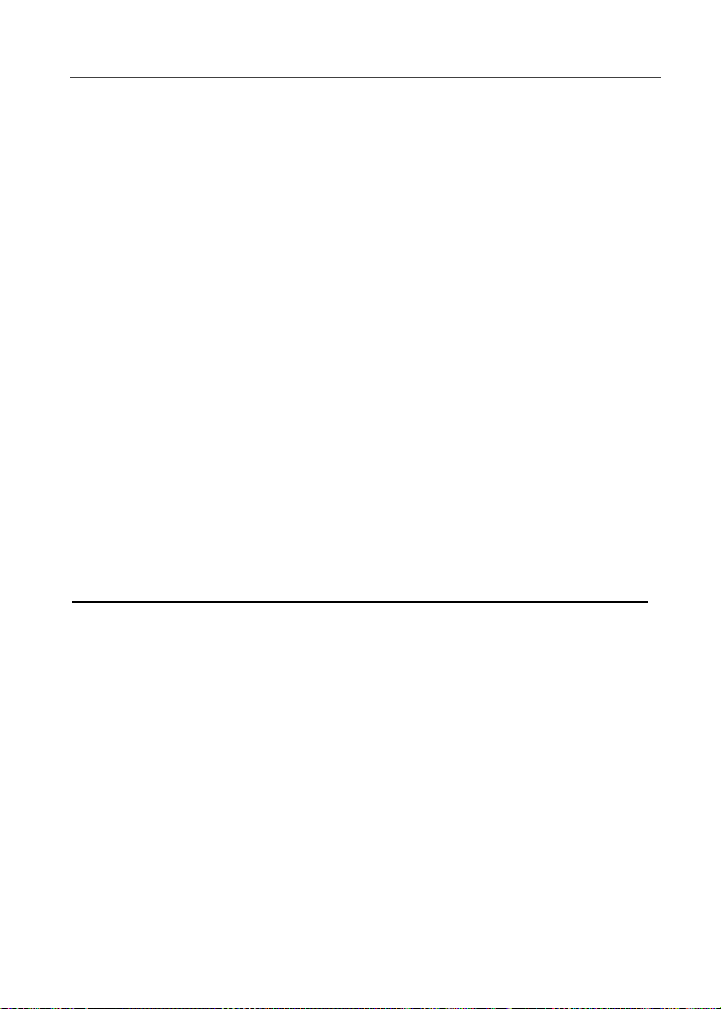
Attaching an Address to an MMS Message
Attaching an Address to an MMS Message
From the subject line or text body of an MMS Message:
1. Click the trackwheel.
2. Click Attach Address (vCard). You can attach multiple addresses
by clicking Attach Address.
3. Using the trackwheel, click on the contact you wish to attach.
4. Click the trackwheel.
5. Click Continue.
6. Click the trackwheel.
7. Click Send.
Attaching an Appointment to a Message
From the subject line or text body of an MMS Message:
1. Click the trackwheel.
2. Click Attach Appointment (vCalendar). You can attach multiple
appointments by clicking Attach Appointment.
3. Using the trackwheel, click on the appointment you wish to add.
4. Click the trackwheel.
5. Click Attach Appointment.
6. Click the trackwheel.
7. Click Send.
47
Page 55
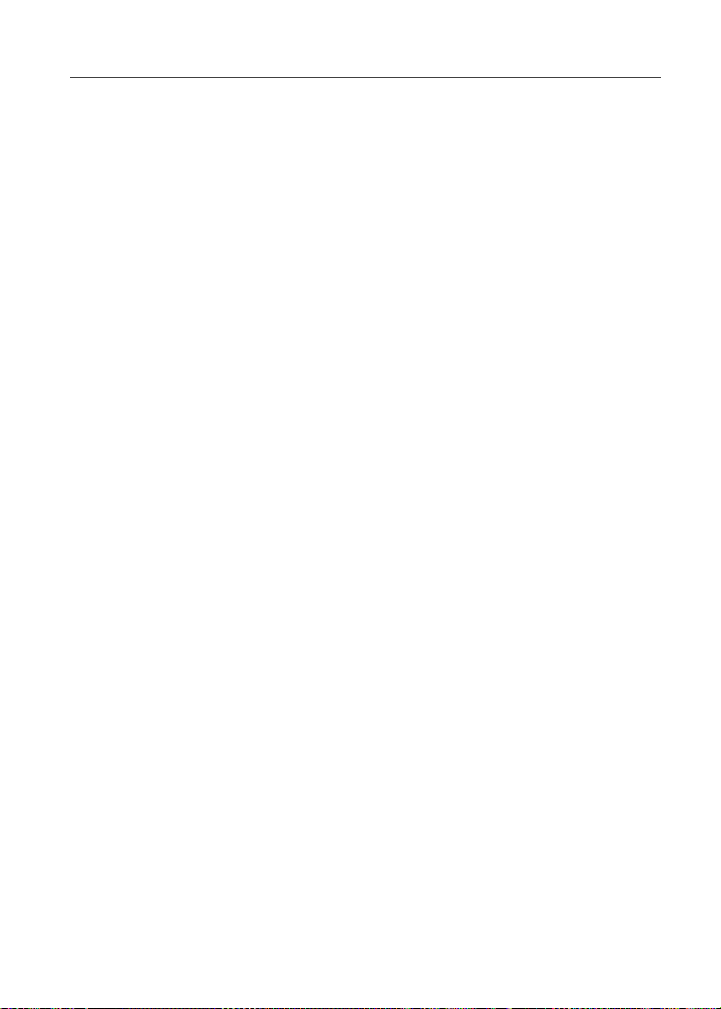
Nextel® Welcome Guide
About the GPS Feature
Your BlackBerry device is equipped with a Global Positioning System
(GPS) feature. This feature uses information from GPS satellites orbiting
the earth to determine the approximate geographical location of your
device (latitude and longitude).
When you make a 911 emergency call, the GPS feature of your device
can help emergency personnel locate you. Your device must have
adequate access to GPS satellite signals and your emergency response
center must be equipped to process such information.
Your GPS Location When Dialing 911
When you make an emergency 911 call, the GPS feature of your device
automatically begins to seek information to calculate your approximate
location. It may take 30 seconds or more to determine the approximate
location even if your device has good access to sufficient GPS satellite
signals and network assist data. This time will increase where there is
reduced access to satellite signals. When your approximate location is
determined, it is made available to the appropriate emergency response
center.
In some cases, your local 911 emergency response center may not
be equipped to receive GPS location information. For this reason,
and because the GPS location information reported is only approximate
or may not be available in your location, always report your location to
the 911 operator when making an emergency call.
Note: If you are concerned about whether your local 911 emergency
response center is equipped to receive GPS location information,
contact your local authorities using a non-emergency number.
In general, if your device has access to signals from more GPS satellites,
your location will be determined faster and more accurately than if your
device has access to signals from fewer GPS satellites.
If your device does not have adequate access to GPS satellites signals,
the location of the nearest cell tower in contact with your device is
automatically made available to the emergency response center.
48
nextel.com
Page 56
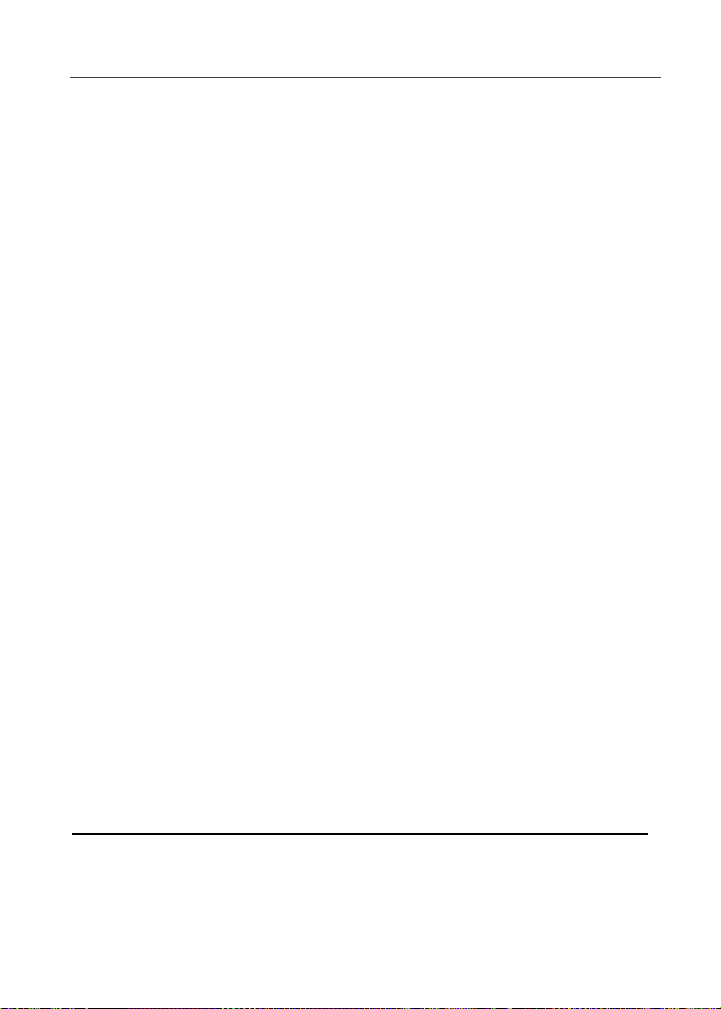
Enhancing GPS Performance
Enhancing GPS Performance
Sometimes the GPS feature of your device may be unable to complete a
location calculation successfully. If this happens when you are trying to
view your location on the device's display, you will see a message
indicating that your device cannot access satellites.
To improve accuracy and increase your chances of a successful
calculation, do the following:
• Stay in the open
• Extend your device antenna
• Hold your device to enhance reception
• Stand still
• If you are stopped in your car, position your device near a
window
• Stay in network coverage.
IMPORTANT: Things to Keep in Mind
The availability, accuracy, and the amount of time that it takes to
calculate your location will vary depending on the environment in which
you are using the GPS feature. For example, GPS location fixes are
often difficult to obtain indoors, in covered locations, between high
buildings, or in other situations where you have not established a clear
broad view of the sky.
Even where location information can be calculated in such situations, it
may take much longer to do so, and your location estimate may not be
as accurate. Therefore, in any 911 call, always report the location to the
emergency response center if you can and if you cannot, remain on the
phone call for as long as the emergency response center instructs you.
Even where adequate signals from multiple satellites are available, your
GPS feature will only provide an approximate location, often within 150
feet (45 meters) but sometimes much further from your actual location.
Advice on how to improve GPS performance is provided in “Your GPS
Location When Dialing 911” on page 48.
49
Page 57

Nextel® Welcome Guide
Bluetooth®-enabled Tips
Bluetooth is a radio technology that can connect your BlackBerry device
to another device, for example a headset, a keyboard, or even some
newer models of cars. Bluetooth technology pairs these devices, without
wires, over a short distance (approximately 30 feet).
Note: For more information, see the instructional materials for these
devices.
Turning On Your Bluetooth Radio
1. To turn on the Bluetooth radio, from the Home screen, click
Options, click Bluetooth.
2. Click the trackwheel.
3. Click Enable Bluetooth.
Turning Off Your Bluetooth Radio
1. To turn off the Bluetooth radio, from the Home screen, click
Options, click Bluetooth.
2. Click the trackwheel.
3. Click Disable Bluetooth.
Pairing with another Bluetooth-enabled Device
1. From the Home screen, click Options, click Bluetooth.
2. Click the trackwheel.
3. Click Add Device.
4. Click the name of a Bluetooth-enabled device.
5. Type a passkey in the Enter passkey for <device name> field.
6. Type the same passkey on the Bluetooth-enabled device to which
you are pairing.
Note: Verify that the Bluetooth-enabled device that you want to pair with is
in the correct mode for pairing.
Note: The names of Bluetooth-enabled devices with which you have
already paired appear in the list of paired Bluetooth-enabled devices.
They do not appear in the list of Bluetooth-enabled devices that
appears when you click Add Device.
50
nextel.com
Page 58
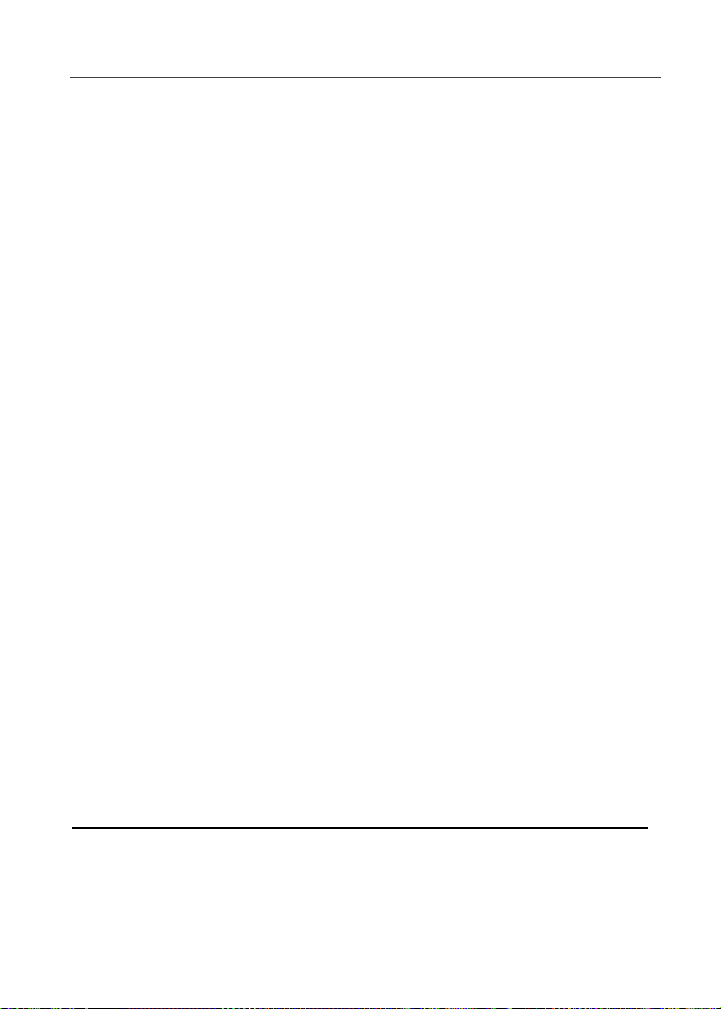
Pairing with another Bluetooth-enabled Device
Vertical Applications
A vertical application is a program that supports a specific industry
process. Vertical Applications or Industry-based Solutions are targeted
business applications specifically designed to maximize productivity and
suited to how you operate, for example delivering time-sensitive
information both to and from the field.
New applications are added to this suite routinely. Visit nextel.com for
the latest information on the rapidly growing community of support for the
BlackBerry 7100i from Nextel.
Horizontal Applications
A horizontal application is a program common to different business
processes, e.g. office automation. Nextel offers a wide range of
horizontal applications to assist you in your business and personal
activities. For a list of available applications that you can download to
your BlackBerry device, go to nextel.com from your BlackBerry Browser.
JavaTM Applications
Customize and enhance your BlackBerry 7100i from Nextel with robust
wireless applications based on the Java 2 Platform, Micro Edition
(J2METM). Download a variety of business tools to streamline your mobile
professional needs and increase productivity. You can also select from a
variety of entertainment applications and games designed especially for
your BlackBerry 7100i from Nextel. New applications are regularly
launched by our community of 3rd party developers, ensuring the most
current assortment of applications for all of your business and
entertainment needs. Visit nextel.com from your PC for the most current
information on Java applications and support for the BlackBerry 7100i
from Nextel.
51
Page 59
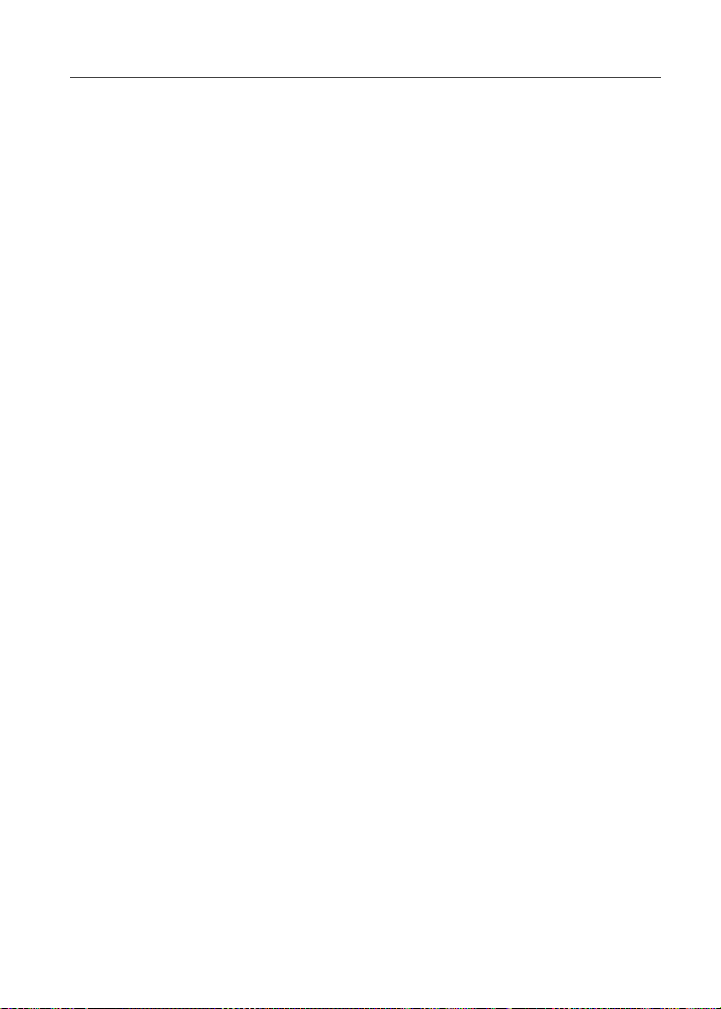
Nextel® Welcome Guide
Other Important Information
General Terms and Conditions
IT IS IMPORTANT THAT YOU READ THIS ENTIRE AGREEMENT
CAREFULLY. This wireless service agreement (the "Agreement"),
consisting of these General Terms and Conditions and the Plan
Information is an agreement between you individually or, if a business,
your business entity or corporation ("Customer"), and the Nextel local
operating affiliate authorized to provide service in the geographic region
in which Customer's billing address is located ("Nextel"). Should there be
any conflict between this Agreement and the terms and conditions of the
current Service Agreement or Subscriber Agreement or other agreement
between Customer and Nextel covering the Equipment (as defined
below) accompanying this Nextel Services Guide, the terms and
conditions of the current Service Agreement or Subscriber Agreement or
other agreement will control. Customer represents that (1) he or she is at
least 18 years of age and is legally competent to enter into this
Agreement; (2) if acting on behalf of an entity, he or she is fully
authorized to bind the entity; (3) if acting on behalf of a corporation, the
execution of this Agreement has been authorized by all necessary
corporate actions. These services may include, but are not limited to,
wireless calling, Direct ConnectSM walkie-talkie services, Nationwide
Direct Connect
services, wireless web services including email services ("Nextel Web
Services"), mobile messaging services including two-way messaging
and SMS services ("Mobile Messaging") and other related services and
features. Together, the services selected by Customer make up
Customer's "Service Plan" and are collectively referred to in this
Agreement as the "Service" provided to Customer. Service is
accessible to Customer through the telephone, data, email or messaging
code or number(s) or email address(es) (collectively, the "Number(s)")
assigned to Customer's account. This Agreement also governs the
purchase and or use of Customer's cellular phone ("Phone"), BlackBerry
device, radio equipment and all other related equipment or devices and
the software applications loaded on any of the same used in connection
with the Service ("Equipment"). This Agreement governs the entire
relationship between Customer and Nextel and supersedes all earlier
versions of any agreement between Customer and Nextel. Customer
acknowledges receipt of detailed information ("Plan Information") for
each Service selected by Customer. ALL PLAN INFORMATION IS
MADE PART OF THIS AGREEMENT AND SHOULD BE CAREFULLY
REVIEWED BY CUSTOMER. If Plan Information conflicts with this
SM
walkie-talkie services, Group ConnectSM walkie-talkie
52
nextel.com
Page 60

General Terms and Conditions
Agreement, this Agreement shall govern. IN CONSIDERATION OF THE
PAYMENTS AND THE MUTUAL COVENANTS AND CONDITIONS SET
FORTH IN THIS AGREEMENT, NEXTEL AND CUSTOMER AGREE AS
FOLLOWS:
1.ACCEPTANCE OF THIS AGREEMENT - Customer will have accepted
and be bound by this Agreement if Customer (1) provides Nextel with a
written or electronic signature; (2) otherwise indicates electronically that
Customer accepts; or (3) activates Service through the Equipment.
Creditworthiness of Customer - Customer must complete a credit
application ("Credit Application") before Service may be provided to
Customer. THIS AGREEMENT SHALL NOT BE EFFECTIVE UNTIL
NEXTEL APPROVES CUSTOMER'S CREDIT APPLICATION AND
OTHERWISE ACCEPTS THE AGREEMENT. Customer acknowledges
that Nextel will rely on the credit information furnished by Customer
(“Credit Information”) and Customer's credit history to determine whether
to provide Service to Customer. Customer consents to Nextel's requests
for and verification of Customer's bank references and authorizes Nextel
to assess Customer's creditworthiness from time to time by contacting
standard commercial credit reference services. Customer represents
and warrants that all Credit Information is current, complete and
accurate. Nextel may require Customer to update its Credit Information
from time to time, and Customer agrees to notify Nextel immediately of
any change to its Credit Information. NEXTEL MAY, AT ANY TIME,
TERMINATE THE SERVICE OF ANY CUSTOMER THAT DOES NOT
PROVIDE CURRENT, COMPLETE AND ACCURATE CREDIT
INFORMATION. Nextel may, at any time in its sole discretion, place
restrictions on Customer's use of Service, including but not limited to, a
limitation on the amount of charges Customer may incur with respect to
any Number. In this event, Nextel shall provide reasonable notice to
Customer. Customer acknowledges that Nextel may provide Customer's
payment history and other billing/charge information regarding the
Service or Equipment to any credit reporting agency or industry
clearinghouse.
Deposits - Nextel may, at any time in its sole discretion, require a deposit
(“Deposit”) from Customer to be held as a guarantee of payment.
Customer grants to Nextel a security interest in any Deposit to secure all
current or future amounts owed to Nextel. The Deposit may be mixed
with other funds and will not earn interest, except as required by
applicable law. Customer may not use the Deposit to pay Customer's
bills or to extend payment. Nextel may, at any time, determine that
Customer's Deposit is insufficient and, upon notice to Customer, require
an increase in the Deposit to the extent permitted by law. In this event,
Customer must either furnish the increased Deposit to Nextel within a
reasonable time of its receipt of notice or terminate the Agreement during
53
Page 61

Nextel® Welcome Guide
this period without incurring any liability for early termination. If Customer
does not furnish Nextel with the increased Deposit amount or terminate
the Agreement and pay to Nextel all amounts Customer owes to Nextel
in a timely manner, Nextel may terminate the Agreement and Customer
shall be liable to Nextel for early termination in accordance with Section
7 below. Nextel will apply the Deposit against any amount owed to
Nextel at the end of the first billing cycle following the date that is one
year from when Nextel received the deposit ("Application Date"), or, if
earlier, upon termination of the Agreement or such other time as required
by law. Nextel will return the Deposit (or any remaining balance) to
Customer within ninety (90) days (or such shorter period as may be
required by law) after termination of the Agreement. After the Application
Date and upon Customer's request, Nextel will return to Customer within
thirty (30) days of such request any balance remaining on the Deposit.
Deposits will be returned to Customer, in whole or in part, at Customer's
last known address. If required by law, Nextel will forward to appropriate
state authorities any remaining balance that the postal service is unable
to deliver to Customer.
2.AGREEMENT TERM - The term of this Agreement for each Number
has been provided to the Customer and shall begin on the date
Customer accepts the Agreement in accordance with Section 1 above,
and, except as provided elsewhere in this Agreement, shall end thirty
(30) days after either Nextel or Customer gives notice of its intent to
terminate. Customer may be required to commit to a fixed one or twoyear minimum term ("Minimum Term"), depending on the Service Plan
selected by Customer. IF CUSTOMER SELECTS A SERVICE PLAN OR
FEATURE OR PARTICIPATES IN A PROMOTION THAT REQUIRES A
MINIMUM TERM, CUSTOMER SHALL PURCHASE SERVICE FOR
THE FULL TERM AND, UNLESS OTHERWISE PROVIDED IN THIS
AGREEMENT, PAY DAMAGES TO NEXTEL (AS DISCUSSED IN
SECTION 7 BELOW) IF THE AGREEMENT IS TERMINATED BEFORE
COMPLETION OF THE MINIMUM TERM. CUSTOMER MAY BE
REQUIRED TO COMMIT TO A NEW MINIMUM TERM IF CUSTOMER
CHANGES SERVICE PLANS, PARTICIPATES IN A PROMOTION, OR
UPGRADES EQUIPMENT DURING ANY EXISTING TERM OR
MINIMUM TERM. Customer will not be liable to Nextel for early
termination if service is terminated under the applicable return policy.
Information about Nextel's return policy, if applicable, will be made
available to customer at the place of sale and will become a part of this
Agreement. Nextel may extend the Minimum Term by any period of time
during which Service was suspended to Customer or during time on a
seasonal Service Plan. Upon completion of the term, this Agreement
shall automatically renew on a month-to-month basis. Nextel may, in its
sole discretion, decide not to renew this Agreement at any time before
completion of the term or any renewal period.
nextel.com
54
Page 62

General Terms and Conditions
3.CHANGES TO AGREEMENT - SUBJECT TO APPLICABLE LAW,
NEXTEL MAY, AT ANY TIME IN ITS SOLE DISCRETION, MODIFY
ANY OF THE TERMS AND CONDITIONS OF THIS AGREEMENT,
INCLUDING BUT NOT LIMITED TO THE RATES IT CHARGES TO
CUSTOMER. NEXTEL WILL PROVIDE NOTICE TO CUSTOMER OF
ANY MATERIAL MODIFICATION. If the modification is material and
adverse to Customer (e.g., the modification increases the monthly
Service Plan rates charged to Customer or decreases the number of
minutes included in the Customer's monthly Service Plan) and Customer
does not agree to accept the modification, Customer may terminate this
Agreement without incurring any liability to Nextel for early termination by
notifying Nextel within sixty (60) calendar days after the effective date of
the modification. The effective date of the modification will be set forth in
the written notice provided to Customer. If Customer does not terminate
the Agreement during the sixty (60) day period, Customer will have
agreed to accept the modification and the modification shall have
retroactive effect to its effective date.
4.USE OF SERVICE OR EQUIPMENT - Customer shall not use the
Service or the Equipment in any unlawful manner (including, but not
limited to, use in any aircraft or motor vehicle where prohibited by law,
ordinance, or regulation), or in a manner that may be abusive, harassing,
threatening or fraudulent. Customer is solely responsible for all content
transmitted using the Service or the Equipment and shall not use the
Service or Equipment to communicate any (1) harassing, threatening,
defamatory, pornographic or obscene messages; (2) unsolicited
commercial messages; or (3) unsolicited commercial and/or bulk text or
SMS messages. Customer shall not use the Service or Equipment in a
manner that could result in damage or risk to the business, reputation,
properties, or services of Nextel or to Nextel's subscribers, third parties
or to the public generally. Accordingly, by way of example, Customer
shall not attempt to gain unauthorized access to the Service or any
account on the Service, use the Service to infringe the copyright of
another, or upload or transmit any "virus", "worm" or other malicious
code. Customer shall not modify, disassemble, deinstall or alter the
Equipment in any manner, except in accordance with the use
instructions accompanying the Equipment. Customer may not resell or
lease the Service or the Equipment to any other person or party.
Change in Service/Number - Any change in the Service or the
Equipment may require additional programming or Equipment or
changes to Numbers assigned to Customer. Customer may be assessed
a programming fee in connection with any change requested by
Customer. Nextel may, at any time, change or remove any Number
assigned to Customer when such change is reasonably necessary in the
conduct of Nextel's business. Customer acknowledges that Customer
has no proprietary or ownership rights or interest in Customer's
55
Page 63

Nextel® Welcome Guide
Number(s) and cannot acquire such rights or interest through usage,
publication or otherwise. Customer may not assign its Number to any
other Equipment and shall not program any other Number into its
Equipment. If wireless number portability becomes available in
Customer's Service Area, Customer may request that its Phone
number(s) be ported to another service provider. Upon such request, all
amounts then owed to Nextel (including damages for early termination
and any amounts that appear on the final invoice) shall become
immediately due and payable, and Customer's failure to provide timely
payment to Nextel could delay Nextel's facilitation of Customer's request.
SM
Number Guard
- If Customer selected Number GuardSM, there may be
a delay in porting of Customer's telephone number(s) to another carrier
while Customer's permission for porting is sought by Nextel. Number
GuardSM is a free service that can be removed at any time by contacting
Nextel at 1-800-639-6111.
®
5.NEXTEL ONLINE
SERVICES - Nextel Web Services consist of
applications such as email, data, information and other wireless Internet
services ("Online Applications"). Customer acknowledges that no
guarantee or assurance exists that the Online Applications will be
compatible, or, if currently compatible, will continue to be compatible,
with Nextel's network or with Customer's Equipment or Service. Nextel
does not endorse any Online Application, even if currently compatible
with Nextel's network or with Customer's Equipment or Service. Nextel
may, at any time in its sole discretion, disable or discontinue any Online
Application for any reason. Use of Nextel Web Services requires Internet
compatible Equipment, and is subject to applicable storage, memory or
other Equipment limitations. Only certain Internet sites may be accessed
by Customer, and certain Nextel Web Services may not be available in
all areas where Service is provided.
Content - Customer may, from time to time, access through Nextel Web
Services statements, opinions, graphics, photos, music, services and
other information ("Content"), including Content provided by third parties.
Customer acknowledges that Nextel offers no guarantee or assurance
regarding the accuracy, completeness, appropriateness or utility of the
Content. Customer also acknowledges that Nextel does not publish and
is in no way responsible for any Content that is provided by third parties.
Customer also may establish contact with third parties through Nextel
Web Services. Nextel is not responsible for the actions of third parties
contacted by Customer, whether such contact was initiated by Customer
or was brought about through an embedded link on the Equipment.
Content providers and others have copyright and other proprietary
interests in certain Content. Customer shall not, and will not permit
others, to reverse engineer, reproduce, broadcast, distribute, sell,
publish, commercially exploit or otherwise disseminate any Content in
nextel.com
56
Page 64

General Terms and Conditions
any manner without the prior written consent of Nextel, the Content
providers, or others with proprietary interests in such Content, as
applicable. Customer's use of the Content is strictly limited to the
Customer's own use solely in connection with the Equipment. Customer
will be required to cease using the Content if Customer fails to comply
with this Section 5 or any part of this Agreement.
Network Security - Nextel may take any action that it deems necessary
to (1) protect its network, its rights or the rights of its customers and third
parties; or (2) optimize or improve its network, its Services and the
Equipment. Customer acknowledges that such action may include,
without limitation, employing methods, technologies, or procedures to
filter or block messages sent through Nextel Web Services. Nextel may,
in its sole and absolute discretion, at any time, filter "spam" or prevent
"hacking," "viruses" or other potential harms without regard to any
Customer preference.
Application Support - Nextel is often not the developer of Online
Applications that are accessible through Nextel Web Services.
Therefore, if Customer contacts Nextel's Customer Care department
regarding use of an Online Application, Customer may be referred to the
customer care department of the developer of the Online Application,
and Nextel shall not be obligated to support any such Online Application.
6.SERVICE AVAILABILITY - Service is generally available to Customer
when Customer is within the operating range of the Nextel network or
within the range of a provider with which Nextel has a reciprocal service
arrangement ("Service Area"). Customer acknowledges that any map,
diagram or other illustration of Customer's Service Area is only an
estimate and actual service coverage may vary. CUSTOMER'S
SERVICE AREA IS SUBJECT TO CHANGE AT ANY TIME IN
NEXTEL'S SOLE DISCRETION. Service quality and availability within
Customer's Service Area is also affected by conditions Nextel does not
control, including the Equipment, problems associated with
interconnecting carriers, power failures, "viruses", obstructions such as
buildings or trees, tunnels, atmospheric, geographic or topographical
conditions and other conditions. Service also may be limited or
temporarily unavailable due to system capacity limitations or system
repairs or modifications. Nextel also may be required during public safety
emergencies or when system capacity is otherwise limited to limit access
to the Nextel network for those customers that are not then using the
Service and connected to the network in order to facilitate
communications by public safety organizations such as police and fire
departments. In this event, customers that have priority access Service
as part of their Service Plan will be given access to the Nextel network
57
Page 65

Nextel® Welcome Guide
before Nextel's non-priority access customers. Nextel will not complete
calls to 900, 976 or similar numbers for pay-per-call services. Caller
identification information may not be available for all incoming calls.
International calling may be blocked.
7.RATES AND CHARGES - Customer shall pay in full all charges for
Services provided under this Agreement and any Service Plan that
becomes part of this Agreement, including monthly service charges,
usage charges, taxes, assessments and any additional fees or charges
imposed on Customer or on Nextel and associated with the Service or
the Equipment. Customer is responsible for all charges or purchases
associated with Customer's Number and Equipment whether or not
Customer was the user of the Service or authorized its use. If Customer
fails to pay any amounts when due under this Agreement, Customer
shall be in default and Nextel shall be entitled to exercise any remedies
available to it under this Agreement or at law or in equity.
Service Charges - Customer shall pay all charges for Services selected
by Customer as part of Customer's Service Plan, and any additional
Services selected by Customer. Customer's Service Plan will be offered
at the rates and subject to the conditions set forth in the Service Plan
Information provided to Customer at the time of sale. CUSTOMER'S
SERVICE PLAN INFORMATION SHALL BE CONSIDERED PART OF
THIS AGREEMENT. Rates charged to Customer include monthly
access charges and may include activation and other fees associated
with features such as voicemail and caller identification. Monthly access
charges shall begin once Customer's Service is activated, which may
occur before Customer receives the Equipment.
Usage Charges - Depending on the Service Plan selected, Customer
may incur usage charges for Services such as: wireless calling, Direct
Connect
SM
, Nationwide Direct ConnectSM, Group ConnectSM, Mobile
Messaging, Nextel Web Services and other Services that may be offered
from time to time. Usage charges may vary depending on how, where
and when Customer uses the Service. Customer may be assessed long
distance charges (including international calling) or other charges for
"toll-free" calls to 800, 866, 877, 888 and other toll-free numbers.
Customer also may be charged for the use of special Services such as
411 services, operator-assisted calls or call-forwarding. Airtime charges
will be assessed for the entire period during which a call or Direct
ConnectSM transmission is connected to the Nextel network. A wireless
call connection begins approximately when Customer presses the button
to initiate an outgoing call or the phone starts ringing for an incoming call
and ends approximately when the first party terminates the call.
Customer shall be responsible for all charges for incoming and outgoing
wireless calls that are answered. A Direct ConnectSM or Group
ConnectSM transmission occurs approximately when Customer presses
nextel.com
58
Page 66
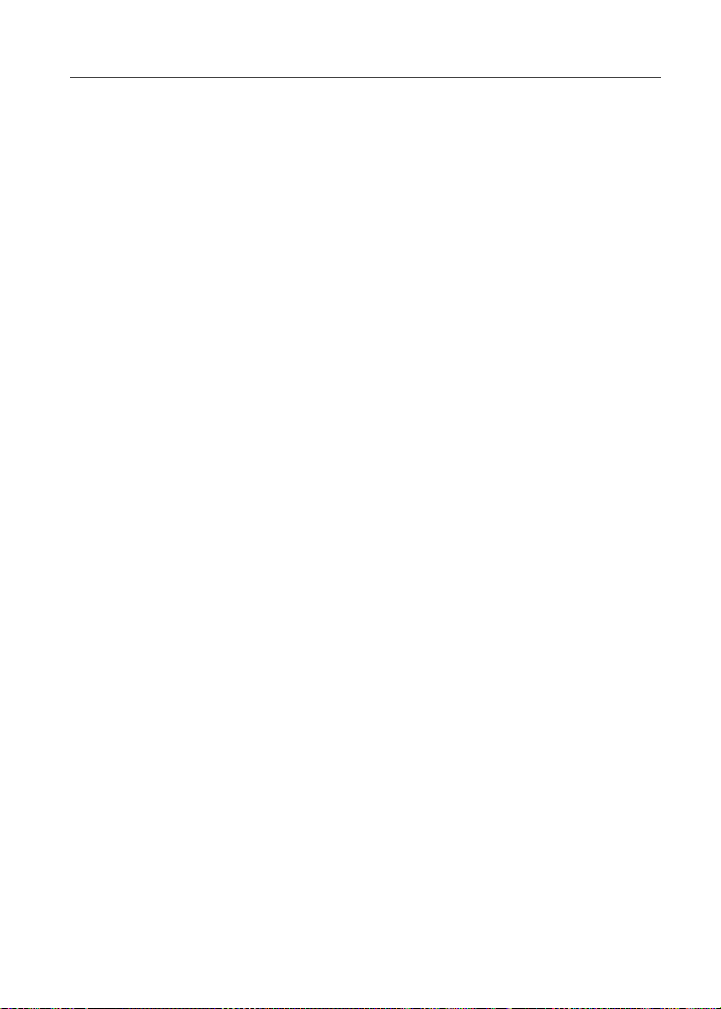
General Terms and Conditions
the button to initiate a transmission and ends approximately six (6)
seconds after completion of a communication (i.e., when Customer or
another participant releases the button) to which no participant responds.
Customer initiates a new Direct ConnectSM or Group ConnectSM
transmission if Customer responds more than six (6) seconds after the
other participant completes a communication. Nationwide Direct
ConnectSM calls use the Direct ConnectSM minutes in Customer's plan
and incur an additional access charge. Airtime charges for Direct
ConnectSM or Group ConnectSM transmissions or Nationwide Direct
Connect
SM
access are charged to the customer that initiates the
transmission and, unless a rate plan includes unlimited transmissions or
access, are calculated by multiplying the duration of the transmission
(including the six (6) second period referred to above) by the applicable
rate and the number of participants. Customer will not be charged for
sending or receiving call alert transmissions ("Call Alerts"), but will be
deemed to have initiated a new Direct ConnectSM transmission if
Customer responds to a Call Alert, even if Customer responds within six
(6) seconds of receiving the Call Alert. Text and numeric messaging will
be charged on a per message basis; however, Customer may elect to
purchase a certain number of messages for a fixed monthly price. Any
messages in excess of Customer's allotted messages will be charged at
the per message rate. Depending on the plan, Customer may be
charged on a per kilobyte basis (one megabyte equals 1024 kilobytes
and one kilobyte equals 1024 bytes), for Customer's use of Nextel Web
Services. Kilobytes may be used for, without limitation, browsing the
Internet, accessing Nextel Web Services Applications and for reading,
sending and responding to email. Airtime minutes allotted to Customer
under Customer's wireless calling plan may be used in connection with
certain Nextel Web Services. CUSTOMERS ARE CHARGED AT LEAST
ONE (1) MINUTE OF AIRTIME FOR ALL WIRELESS CALLS AND AT
LEAST SIX (6) SECONDS OF AIRTIME FOR ALL DIRECT
CONNECTSM TRANSMISSIONS, REGARDLESS OF LENGTH. AFTER
THE INITIAL MINUTE, AIRTIME CHARGES FOR WIRELESS CALLING
ARE ROUNDED-UP AND BILLED TO THE NEXT SECOND OR TO
THE NEXT MINUTE, DEPENDING ON CUSTOMER'S SERVICE PLAN.
AFTER SIX (6) SECONDS, DIRECT CONNECTSM TRANSMISSIONS
ARE ROUNDED-UP AND BILLED TO THE NEXT SECOND. DATA
USAGE FOR NEXTEL ONLINE® SERVICES IS ROUNDED TO THE
NEAREST ONE-TENTH (1/10) OF A KILOBYTE.
Taxes, Fees and Assessments - Customer shall pay all federal, state,
and local taxes and fees that are imposed on transactions subject to this
Agreement. Customer shall not be responsible for taxes and fees
imposed on Nextel's net income or property. Customer shall be
responsible for all taxes and fees (whether imposed upon Customer or
Nextel) that are measured by gross receipts from sales made to
59
Page 67
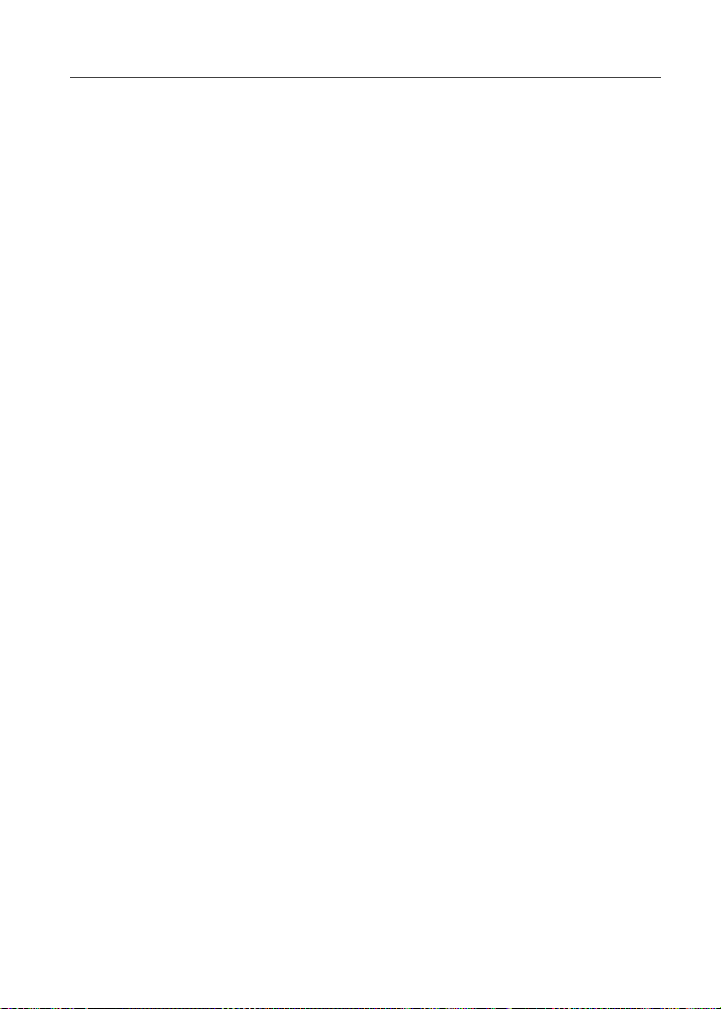
Nextel® Welcome Guide
Customer or imposed as a per-line or per-unit charge. Applicable taxes
and fees include, but are not limited to, the following: federal, state, and
local excise taxes, sales and transaction taxes, gross receipts taxes,
utility taxes, and statutory 911 fees. Any Customer who is eligible for an
exemption from any tax or fee must provide Nextel with a valid and
properly executed exemption certificate for the exemption to be effective.
Customer shall provide Nextel with the Primary Place of Use (i.e.,
Customer's residential street address or primary business address) for
each unit activated on Customer's account, and notify Nextel of any
changes in such address. Additional fees and assessments apply to
Customer's monthly Service Plan. The charges may change and may
vary depending on where customer is located. The charges include, but
are not limited to, a Universal Service Fund assessment and a
Telephone Relay Service fee. Nextel also imposes a Federal Programs
Cost Recovery ("FPCR") fee that is not a tax or government mandated,
but is kept by Nextel to recover Nextel's costs for complying with Federal
Communications Commission ("FCC") programs and mandates. The
FPCR fee is subject to adjustment, and Nextel will provide advance
notice to Customer through the "Nextel News" section of Customer's bill
or a bill insert of any significant increase in the FPCR fee. Please
consult the current Nextel pricing materials, a sales consultant or visit
http://www.nextel.com for information regarding the FPCR fee and the
current amount of the fee. Additional fees may be added to Customer's
bill to recover Nextel's costs for funding government programs or
initiatives.
Early Termination Component of Rate Structure - Nextel incurs a
significant cost in activating Service to Customer, including a large upfront cost in offering Equipment to Customer. These costs are partially
recouped over the length of Customer's Agreement with Nextel through
monthly service rate charges to Customer, which have been established
in part for this purpose. If Customer breaches this Agreement or
terminates Service for any reason (including by porting its Phone number
to another service provider), Customer understands and acknowledges
that Nextel will not receive the full benefit of its Agreement with
Customer, in part, because Nextel will not continue to receive monthly
service charges from Customer. As a result, Nextel shall incur damages
that are difficult, if not impossible, to determine. THEREFORE, IN THE
CASE OF BREACH OR EARLY TERMINATION OF THE AGREEMENT
BY CUSTOMER, CUSTOMER SHALL PAY TO NEXTEL, AS
LIQUIDATED DAMAGES AND NOT AS A PENALTY (IN ADDITION TO
ALL AMOUNTS THEN OWED TO NEXTEL), $200 FOR EACH
NUMBER ASSIGNED TO CUSTOMER'S ACCOUNT AS A
REASONABLE ESTIMATE OF THE DAMAGES INCURRED BY
60
nextel.com
Page 68
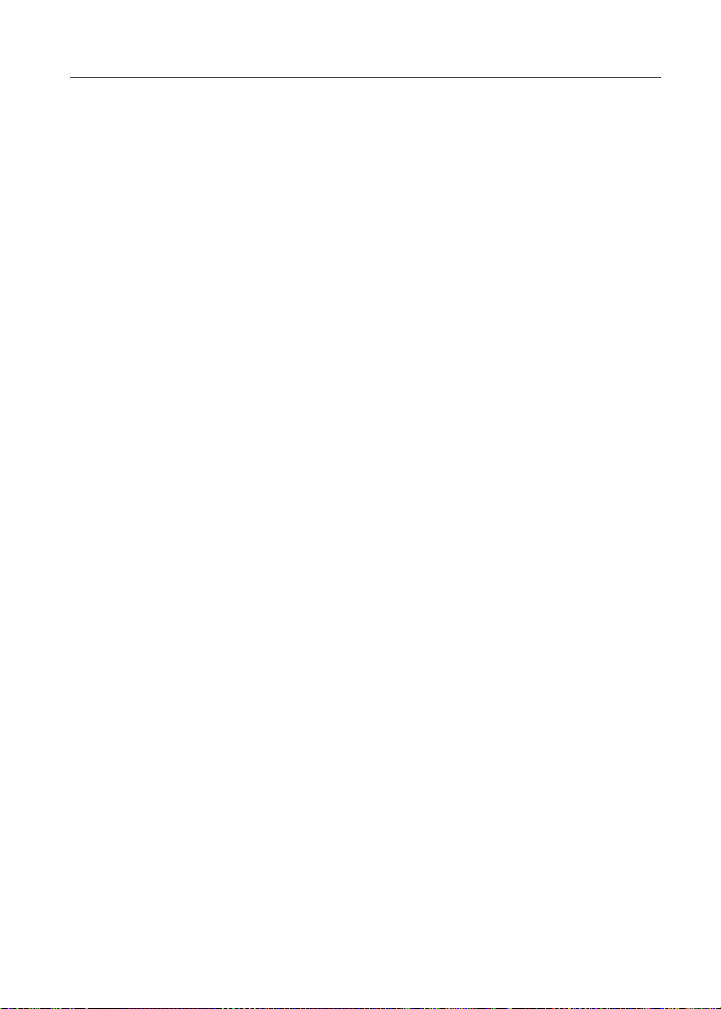
General Terms and Conditions
NEXTEL. This is intended to maintain Nextel's overall rate at an
acceptable level despite Customer's early termination and will be
assessed without exception unless otherwise provided in this Agreement
or by applicable law.
Failure to Pay - Customer acknowledges that time is of the essence with
respect to all amounts owed to Nextel. IF CUSTOMER HAS NOT PAID
ITS MONTHLY INVOICE IN FULL BY THE DUE DATE, A LATE
PAYMENT CHARGE OF UP TO 1.5% PER MONTH (18% ANNUALLY),
OR SUCH LESSER AMOUNT PERMITTED BY LAW, MAY BE
APPLIED TO THE TOTAL UNPAID BALANCE DUE AND
OUTSTANDING. THIS LATE PAYMENT CHARGE IS ASSESSED TO
RECOVER COSTS FOR CUSTOMER'S FAILURE TO PAY AND SHALL
NOT CONSTITUTE INTEREST. Nextel's acceptance of late or partial
payments (even if marked "paid in full" or similar notations) shall not
waive Nextel's right to collect the full amount due under this Agreement,
plus any additional amounts charged under this paragraph. If Nextel
obtains the services of a collection or repossession agency or an
attorney to assist in remedying any breach of this Agreement by
Customer, including but not limited to, Customer's nonpayment of
charges, Customer shall be liable for this expense.
Disputed Charges - Customer may dispute only those charges that
Customer believes are the result of (1) a billing error; (2) a problem
related to Customer's Service; or (3) dropped calls. To dispute any
charge, Customer must pay all undisputed amounts when due and
submit a written notice to Nextel within ninety (90) days of the problem or
before the end of the third billing cycle after the date upon which the
problem occurred, whichever occurs later. CUSTOMER WAIVES THE
RIGHT TO DISPUTE ANY CHARGES FOR WHICH TIMELY NOTICE IS
NOT PROVIDED TO NEXTEL. Nextel shall resolve all disputed charges
in its sole discretion. If Nextel determines that an error was made on
Customer's invoice, Nextel will credit Customer's account in the amount
of the error. If Nextel determines that a disputed charge was validly
assessed upon Customer, Nextel will notify Customer and Customer
must furnish the amount to Nextel within a reasonable period of time; or,
if authorized by Customer, Nextel may instead charge Customer's credit
card or debit card by any amount that was validly assessed. If Customer
fails to pay any undisputed amount or, after a reasonable period of time,
fails to pay any amount determined by Nextel to have been validly
assessed upon Customer, Nextel may exercise any remedies available
to Nextel under this Agreement for non-payment, including termination of
the Agreement. Customer hereby acknowledges that he or she has read
the explanation of rates and charges set forth in this Section 7 and
understands that these rates and charges may be assessed upon
Customer, to the extent applicable.
61
Page 69
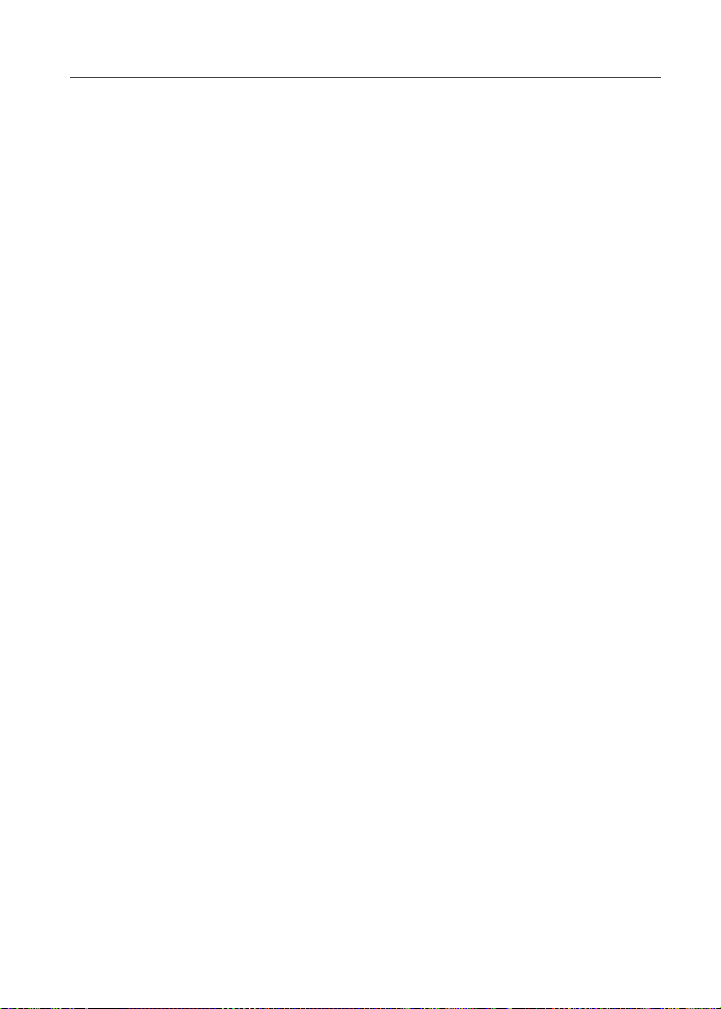
Nextel® Welcome Guide
8.BILLING - Nextel shall issue invoices for Service and for purchases of
Equipment. Nextel's invoicing cycle is approximately thirty (30) days, but
may change from time to time. The day of the month on which Customer
receives an invoice may vary and is subject to change. Some billing
details may be provided at http://www.nextel.com and will not appear on
invoices (except for a fee). Service charges will be invoiced to Customer
in advance or in arrears, depending on the Service Plan, and usage
charges will be invoiced in arrears. Customer may be assessed a
shipping charge for Equipment delivered to Customer. Unless otherwise
specified in Customer's Service Plan, any unused minutes or other
allotted Services under Customer's Service Plan will not be carried over
to any other billing cycle. If Customer's Service is terminated for any
reason (including if Customer's Number is ported) before the end of any
billing cycle, no credit or refund will be provided for unused minutes or
other allotted Services and any monthly service charge will not be
prorated to the date of termination. On occasion, Customer may be billed
for Services in a month other than the month in which Customer used the
Services, which may result in higher-than-expected Services charges for
the month in which such Services are billed. The creation of new cell
sites, Nextel's implementation of new billing technology, delays in the
reporting of international or other roaming charges between carriers, and
other similar events may result in such delayed billing. Nextel may bill
Customer on behalf of third party providers of Online Applications that
are accessed by Customer through the Equipment. Nextel may retain a
percentage of these charges before providing the balance to the third
party provider of such Online Application.
9.PAYMENTS - Recurring Credit/Debit Card Payments
Customer may pay any amount owed to Nextel by using a credit or debit
card acceptable to Nextel. If Customer wishes to pay all amounts in this
manner on a recurring basis, Customer must complete a separate
payment enrollment form ("Payment Form"). Customer acknowledges
that upon signing the appropriate Payment Form, the Payment Form,
including its applicable terms and conditions, will become a part of this
Agreement. Customer shall promptly notify Nextel of any changes to the
credit or debit card (e.g., if the card is terminated, lost, stolen or the
expiration date changes) or bank account used for payment. Enrollment
is for the duration of this Agreement unless cancelled earlier by either
Customer or Nextel upon thirty (30) days advance written notice to the
other party.
Specific Form of Payment - Nextel may, at any time and from time to
time, as it deems appropriate (e.g., following receipt of a dishonored
check or other instrument), demand that Customer make payment by
money order, cashier's check, or a similarly secure form of payment.
Nextel also may require at any time in its sole discretion that the
nextel.com
62
Page 70

General Terms and Conditions
Equipment be purchased for cash only. In this case, title to the
Equipment shall be transferred to Customer only after receipt by Nextel
of a cashier's or certified check or other equally secure form of payment
in the amount required by Nextel.
Dishonored Checks - Nextel may charge Customer up to the highest
amount permitted by law for any check or other instrument tendered by
Customer and returned unpaid by a financial institution for any reason.
10.SUSPENSION, LIMITATION OR TERMINATION OF SERVICE OR
THIS AGREEMENT - General - Nextel may limit, suspend or terminate
Customer's Service or this Agreement at any time and without providing
notice to Customer if: (1) Customer fails to pay any charges (including,
without limitation, any charges assessed on behalf of third parties) when
due under this Agreement; (2) Customer behaves in an abusive,
derogatory, or otherwise unreasonable manner to any Nextel employee,
representative or agent; (3) Nextel has reason to believe that Customer's
Service is being used in a fraudulent manner or for an illegal purpose
(such as unusual activity levels or calling patterns); (4) Customer's
Service is being used in a way that adversely affects other Customers'
Service or Nextel's business operations; (5) Customer provides Credit
Information that is false, inaccurate, dated or cannot be verified or
Customer becomes insolvent or subject to any proceeding under the
Bankruptcy Code or similar laws; (6) Nextel discovers that Customer is
underage or does not otherwise possess the capacity or the
authorization to enter into this Agreement; (7) Customer's use of the
Service or Equipment exceeds limitations or violates any restrictions
placed on Customer's account or otherwise breaches this Agreement; or
(8) Nextel, in its sole discretion, believes action is required to protect its
interests or the interests of Customer or its other customers. NEXTEL
SHALL NOT BE LIABLE TO CUSTOMER OR TO ANY OTHER PARTY
FOR EXERCISING OR FAILING TO EXERCISE ITS RIGHTS UNDER
THIS SECTION TO LIMIT, SUSPEND OR TERMINATE SERVICE OR
THE AGREEMENT. If Customer's Service is subject to fraudulent use,
Customer shall immediately notify Nextel's Customer Care department,
provide Nextel with any documentation and information that it requests
and otherwise cooperate with Nextel in the investigation of such incident.
If Nextel terminates Service to Customer, and Service is not reconnected
within thirty (30) calendar days, all amounts owed to Nextel (including
any damages for early termination) shall become immediately due and
payable.
Reactivation - Nextel may, but is not required to, reactivate Service to
Customer after Service has been suspended or terminated in
accordance with the previous subsection. Before Service may be
reactivated, Customer must pay to Nextel all past due amounts plus a
63
Page 71
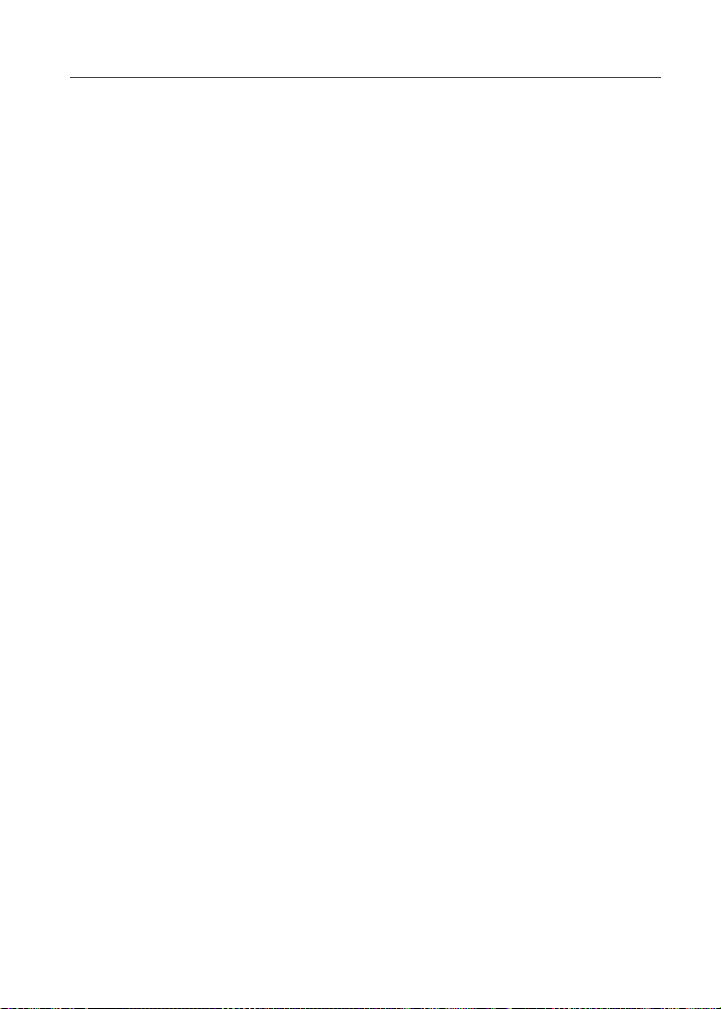
Nextel® Welcome Guide
reconnection charge equal to $25.00 per Number, plus applicable taxes.
Nextel may modify the terms of Service before reactivating Service to
Customer and may require Customer to provide Nextel with an initial
Deposit or an additional Deposit.
11.RELEASE OF CUSTOMER INFORMATION - Privacy - Wireless
systems use radio channels to transmit communications that may be
accidentally or intentionally intercepted. Although federal and state laws
may make it illegal for third parties to listen in on Customer's Service,
privacy cannot be guaranteed. NEXTEL SHALL NOT BE LIABLE TO
CUSTOMER OR TO ANY THIRD PARTY FOR EAVESDROPPING ON
OR INTERCEPTION OF COMMUNICATIONS MADE WHILE USING
THE SERVICE OR THE EQUIPMENT.
911 or Other Emergency Calls - The Service does not interact with 911
and other emergency services in the same manner as non-wireless or
landline telephone services. Depending on Customer's location, the type
of Equipment being used, the type of equipment being used by any
applicable emergency services provider, and the circumstances and
conditions of a particular call, Customer's phone number and/or location
may not be identifiable to emergency services providers and Customer
may not be connected to the appropriate emergency services provider.
In certain circumstances, a 911 call may be routed to a state patrol
dispatcher. Nextel is deploying wireless E911 compatible Equipment that
meets applicable FCC requirements and that is designed to help public
safety authorities locate users of the Service who make 911 calls.
However, E911 service that is compatible with the FCC technical
requirements is not available in all areas, and even in those areas where
it is available, it is not entirely reliable. Moreover, if Customer's
Equipment is not GPS-enabled, emergency services personnel may
have much less precise location information about the Customer,
compared to the information available to them if Customer's Equipment
was GPS-enabled. The information available to emergency service
providers may also be limited if Customer's number or numbers are in
the process of being ported. Customer acknowledges that E911 service
is not available in all areas, is not completely reliable and is further
limited when using non-GPS enabled Equipment or during the number
porting process. Customer consents to Nextel's disclosure of Customer
information to governmental and public safety authorities in response to
emergencies. This information may include, but is not limited to,
Customer's name, address, Number, and the location of the user of the
Service at the time of call.
Access, Use and Disclosure of Customer Information and
Communications - Customer acknowledges and agrees that Nextel may
access, use, and disclose to third parties, any information whether
personally identifying information, or “customer proprietary network
nextel.com
64
Page 72
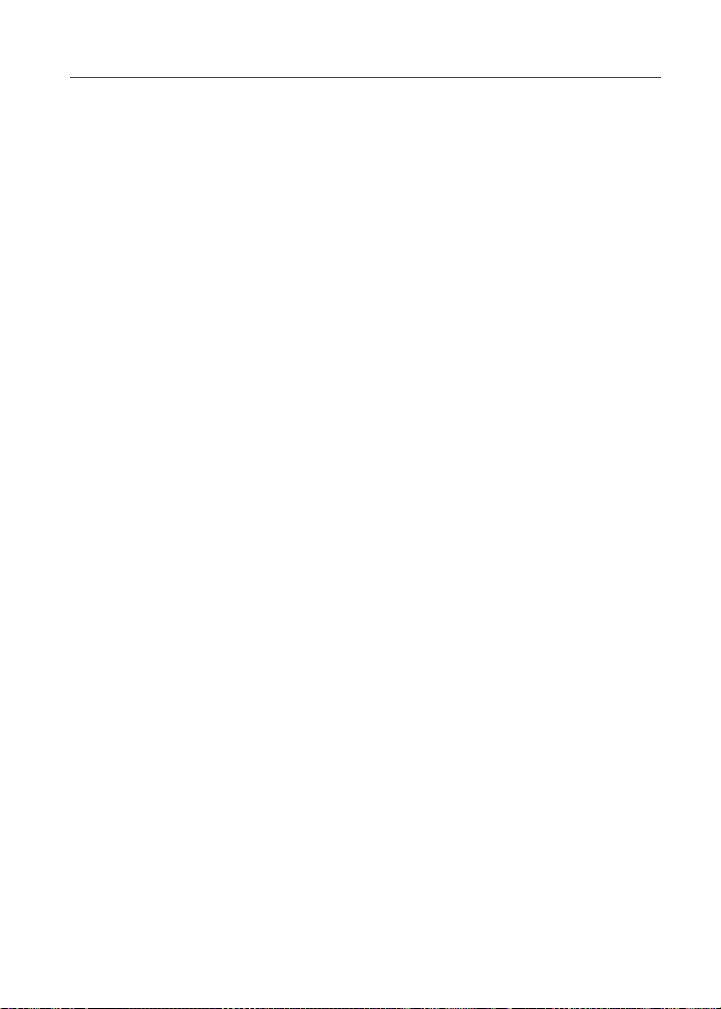
General Terms and Conditions
information” (“CPNI”) within the meaning of 47 U.S.C. § 222 and its
implementing regulations (“CPNI Regulations”) that Nextel collects,
possesses or develops about Customer to: (1) provide Customer with
Equipment, Service, or customer support; (2) conduct marketing
activities in accordance with applicable law (customer may opt out of any
such marketing by contacting Nextel); (3) enable Customer to switch to a
new service provider (either Nextel or another service provider) while
retaining the same phone number; (4) list Customer's contact information
(e.g., name, address, and Number) in a telephone or subscriber
directory, or include such information in a directory assistance service;
(5) provide handset-based or network-based geographic information
services via Nextel-provided or third party software applications; (6)
comply with applicable law; or (7) respond to emergencies. Customer
acknowledges that any information that identifies Customer (e.g.,
Customer's name and Number) and calls made by Customer may
appear on the equipment or bill of a person or party that receives
Customer's call. Nextel may access, use, disclose, record or monitor any
communications to or from Customer or any other person to protect
Nextel's rights or property or those of other customers, as permitted by
law.
Geographic Information Services - Consistent with the foregoing,
Customer acknowledges and agrees that Nextel or a third party
application service provider may access, use, and disclose to third
parties the geographic location of Customer's Equipment to provide
Customer with any geographic information service which Customer
accesses through the Service or Equipment. If Customer utilizes any
such service and there are additional users on Customer's account,
Customer shall clearly, conspicuously, and regularly notify all individual
users of the Service that location information (i.e., the geographic
coordinates of the Equipment) may be accessed, used, or disclosed in
connection with the Service. For any geographic information service that
is governed by the CPNI regulations or a similar law, Nextel will provide
Customer with a separate notice and opportunity to consent to the
access, use, and disclosure of geographic information. CUSTOMER
SHALL HOLD HARMLESS AND INDEMNIFY NEXTEL AGAINST ANY
AND ALL CLAIMS, LOSSES, EXPENSES, DEMANDS, ACTIONS, OR
CAUSES OF ACTION (INCLUDING ALL ACTIONS BY THIRD
PARTIES) ARISING OUT OF A BREACH OF CUSTOMER'S
OBLIGATION TO NOTIFY USERS AS SET FORTH IN THIS SECTION
OR CUSTOMER'S USE OF ANY GEOGRPAHIC INFORMATION
SERVICE OR LOCATION INFORMATION.
12.EQUIPMENT - Customer shall provide Nextel with an initial payment
in the amount required by Nextel, to be applied towards any amount
owed to Nextel one (1) year from the effective date of the Agreement.
Customer acknowledges that Nextel is not responsible for the Equipment
65
Page 73

Nextel® Welcome Guide
or its installation. Nextel is not responsible for the operation, quality of
transmission, or, unless separate maintenance arrangements have been
made between Nextel and Customer, for maintenance of the Equipment.
Customer further acknowledges that Equipment purchased from Nextel
is not compatible with and will not support services provided by other
wireless carriers, except for those services provided by an entity
operating compatible iDEN equipment or in connection with roaming to
certain countries outside of the United States. NEXTEL SHALL NOT BE
LIABLE FOR ANY DAMAGES (INCLUDING DAMAGE TO THE
EQUIPMENT) RESULTING FROM INSTALLATION OF THE
EQUIPMENT BY CUSTOMER OR ANY THIRD PARTY. UPON
CUSTOMER'S ACCEPTANCE OF DELIVERY OF THE EQUIPMENT,
ALL RISK OF LOSS, DAMAGE, THEFT, OR DESTRUCTION TO THE
EQUIPMENT SHALL BE BORNE BY THE CUSTOMER. NO LOSS,
DAMAGE, THEFT, OR DESTRUCTION OF THE EQUIPMENT, IN
WHOLE OR IN PART, SHALL IMPAIR CUSTOMER'S OBLIGATIONS
UNDER THIS AGREEMENT, INCLUDING, WITHOUT LIMITATION,
CUSTOMER'S RESPONSIBILITY FOR THE PAYMENT OF SERVICE
CHARGES DUE UNDER THE AGREEMENT.
Insurance - Customer may purchase Direct Protect insurance ("Direct
Protect") to protect Customer against loss, theft, incidental damage or
accidents involving Customer's Equipment. However, Direct Protect is
not available for certain Equipment. Customer acknowledges that Direct
Protect insurance is provided by The Signal Telecommunications
Insurance Services ("Signal") and not by Nextel. If Customer selects
Direct Protect coverage, Customer will be assessed a monthly charge,
which Nextel will remit to Signal on Customer's behalf. Any requests for
information or claims regarding Direct Protect shall be directed to Signal.
Customer acknowledges that a summary of coverage is available at
www.nextel.com, which information is also available by calling Signal at
1-888-352-9182.
Lost or Stolen Equipment - If Customer's Equipment is lost or stolen,
Customer agrees to: (1) notify Nextel within two calendar days by calling
Nextel's Customer Care department; (2) provide Nextel with any
documentation and information that it requests; and (3) otherwise
cooperate with Nextel in the investigation of such incident.
13.DISCLAIMER OF WARRANTIES - NEXTEL MAKES NO
REPRESENTATIONS OR WARRANTIES, STATUTORY, EXPRESS
OR IMPLIED, INCLUDING, WITHOUT LIMITATION, ANY WARRANTY
OF MERCHANTABILITY, FITNESS FOR A PARTICULAR PURPOSE,
TITLE OR NON-INFRINGEMENT CONCERNING CUSTOMER'S
SERVICE OR THE EQUIPMENT. NEXTEL DOES NOT AUTHORIZE
ANYONE TO MAKE ANY REPRESENTATION OR WARRANTY ON ITS
BEHALF, AND CUSTOMER SHOULD NOT RELY ON ANY SUCH
nextel.com
66
Page 74

General Terms and Conditions
STATEMENT(S). ANY STATEMENTS MADE IN PACKAGING,
MANUALS OR OTHER DOCUMENTS, OR BY ANY NEXTEL
EMPLOYEES, AGENTS OR REPRESENTATIVES, ARE PROVIDED
FOR INFORMATIONAL PURPOSES ONLY AND NOT AS
WARRANTIES BY NEXTEL OF ANY KIND. CUSTOMER ASSUMES
ALL RESPONSIBILITY FOR USE OF THE SERVICE AND THE
QUALITY AND PERFORMANCE OF THE EQUIPMENT. CUSTOMER
ACKNOWLEDGES THAT SERVICE MAY NOT BE ERROR-FREE AND
THAT INTERRUPTIONS WILL LIKELY OCCUR FROM TIME TO TIME.
NEXTEL DOES NOT MANUFACTURE THE EQUIPMENT AND ANY
STATEMENT REGARDING THE EQUIPMENT SHOULD NOT BE
INTERPRETED AS A WARRANTY. THIS SECTION SHALL SURVIVE
TERMINATION OF THIS AGREEMENT.
14.LIMITATION OF LIABILITY AND REMEDIES FOR BREACH - Nextel
shall not be liable for: (1) any deficiency in the Service, including, but not
limited to, mistakes, omissions, interruptions (including, among others,
interruptions caused by Equipment or facilities failure or shortages),
errors, failures to transmit, delays or defects, network problems, lack of
coverage or network capacity, dropped calls, inability to access the
Service or inability to place or receive calls or problems of unauthorized
access; (2) the unavailability or any failure or delay in delivery of the
Equipment or the cancellation of any orders of Equipment by the
manufacturer; (3) any suspension or termination of Service by Nextel or
any other action taken by Nextel in its sole discretion intended to protect
the Nextel wireless network, systems, and the rights or property of
Nextel, its Customers, or others from "hacking," “spamming,” "viruses" or
other potential harms that Nextel believes may adversely impact its
network or systems; (4) the availability or use of Nextel Web Services,
including but not limited to, the compatibility or use of Online Applications
or Content, whether or not supported by Nextel, or any contact with third
parties through the use of Nextel Web Services; (5) any damage or
personal injury allegedly caused by use of the Equipment or Service; (6)
any other damage due directly or indirectly to causes beyond Nextel's
control, including, but not limited to, any act or omission of any carrier or
service provider other than Nextel; or (7) acts of God, acts of public
enemies, acts of the government, acts or failure to act of Customer, its
agents, employees or subcontractors, fires, floods, epidemics,
quarantine restrictions, corrosive substances in the air or other
hazardous environmental conditions, strikes, freight embargoes, inability
to obtain materials or services, commotion, war, terrorism, unusually
severe weather conditions or default of Nextel's subcontractors.
WITHOUT LIMITING THE FOREGOING, NEXTEL'S SOLE LIABILITY
FOR SERVICE DISRUPTION, WHETHER CAUSED BY THE
NEGLIGENCE OF NEXTEL OR OTHERWISE, IS LIMITED TO A
CREDIT ALLOWANCE OF NOT MORE THAN THE PROPORTIONATE
67
Page 75

Nextel® Welcome Guide
CHARGE TO CUSTOMER FOR THE PERIOD OF SERVICE
DISRUPTION. EXCEPT AS OTHERWISE SET FORTH IN THE
PRECEDING SENTENCE, IN NO EVENT SHALL NEXTEL BE LIABLE
FOR ACTUAL DAMAGES OR FOR CONSEQUENTIAL, INCIDENTAL,
SPECIAL OR OTHER INDIRECT DAMAGES CAUSED BY ITS
NEGLIGENCE OR OTHERWISE, NOR FOR ECONOMIC LOSS,
PERSONAL INJURIES OR PROPERTY DAMAGE SUSTAINED BY
CUSTOMER OR ANY THIRD PARTIES. IF CUSTOMER IS PROVIDED
WITH A CREDIT ALLOWANCE UNDER THIS SECTION, NEXTEL
SHALL BE SUBROGATED TO ANY AND ALL RIGHTS THAT
CUSTOMER MAY HAVE AGAINST ANY THIRD PARTY AS A RESULT
OF CUSTOMER'S LOSS OR EXPENSE, INCLUDING BUT NOT
LIMITED TO, ANY RIGHT CUSTOMER MAY HAVE UNDER THE
TELEPHONE CONSUMER PROTECTION ACT. THIS SECTION 14
SHALL SURVIVE TERMINATION OF THIS AGREEMENT.
UNDER CERTAIN CIRCUMSTANCES, SOME JURISDICTIONS MAY
NOT RECOGNIZE OR GIVE EFFECT, IN WHOLE OR IN PART, TO
WARRANTY DISCLAIMERS AND/OR LIMITATIONS OF REMEDIES
FOR BREACH; AND THEREFORE, TO THE EXTENT THAT THE
DISCLAIMER SET FORTH IN SECTION 13 AND THE LIMITATION OF
REMEDIES IN SECTION 14 ARE NOT PERMITTED BY APPLICABLE
LAW, THEY WILL NOT APPLY TO CUSTOMER OR SHALL ONLY
APPLY TO THE EXTENT PERMITTED BY SUCH APPLICABLE LAW.
15.INDEMNIFICATION - Customer shall indemnify, defend, and hold
Nextel harmless from any violation by Customer of any applicable law or
regulation. Customer will further indemnify Nextel for any claim or
demand, including reasonable attorneys' fees, made by any third party
due to or arising out of: (1) information or Content that Customer
submits, posts, transmits or makes available through the Service; (2)
Customer's use of the Service or Equipment; (3) Customer's connection
to the Service or Equipment; (4) Customer's violation of this Agreement;
or (5) Customer's violation of any rights of a third party.
16.DISPUTE RESOLUTION - THIS SECTION PROVIDES FOR THE
RESOLUTION OF MOST DISPUTES OR CLAIMS THROUGH
ARBITRATION INSTEAD OF COURT TRIALS AND CLASS ACTIONS.
CUSTOMER SHOULD READ THIS SECTION CAREFULLY;
ARBITRATION IS FINAL, BINDING AND SUBJECT TO ONLY VERY
LIMITED REVIEW BY A COURT. THIS SECTION GOVERNING
DISPUTES SHALL SURVIVE TERMINATION OF THIS AGREEMENT.
Mandatory Arbitration - CUSTOMER AND NEXTEL AGREE TO
ARBITRATE ANY CLAIM, CONTROVERSY OR DISPUTE ARISING
UNDER OR RELATED TO THIS AGREEMENT OR ANY EQUIPMENT
USED IN CONNECTION WITH THE SERVICE (OR ANY PRIOR ORAL
nextel.com
68
Page 76

General Terms and Conditions
OR WRITTEN AGREEMENT FOR WIRELESS SERVICE WITH
NEXTEL) EXCEPT THAT CUSTOMER OR NEXTEL MAY BRING AN
INDIVIDUAL ACTION IN SMALL CLAIMS COURT. CUSTOMER AND
NEXTEL ACKNOWLEDGE THAT THIS AGREEMENT EVIDENCES A
TRANSACTION IN INTERSTATE COMMERCE AND THAT THE
FEDERAL ARBITRATION ACT SHALL GOVERN THE
INTERPREATION AND ENFORCEMENT OF THIS ARBITRATION
PROVISION. TO INITIATE ARBITRATION, CUSTOMER OR NEXTEL
MUST FIRST SEND A WRITTEN NOTICE, VIA CERTIFIED MAIL, TO
THE OTHER PARTY INDICATING ITS INTENT TO ARBITRATE,
WHICH NOTICE SHALL INCLUDE: (1) A DESCRIPTION OF THE
FACTS; (2) A DESCRIPTION OF THE NATURE OF THE CLAIM; AND
(3) THE RELIEF SOUGHT ("NOTICE TO ARBITRATE"). SEND NOTICE
TO ARBITRATE TO: NEXTEL GENERAL COUNSEL, ARBITRATION
OFFICE, 2001 EDMUND HALLEY DRIVE, RESTON, VIRGINIA 20191.
BOTH PARTIES AGREE TO MAKE REASONABLE ATTEMPTS TO
RESOLVE ANY SUCH DISPUTE; HOWEVER, IF THE PARTIES
CANNOT RESOLVE THE DISPUTE WITHIN FORTY-FIVE (45) DAYS
OF RECEIPT OF NOTICE TO ARBITRATE, THEN AN ARBITRATION
CLAIM MAY COMMENCE. ANY ARBITRATION INITIATED UNDER
THIS AGREEMENT SHALL BE ADMINISTERED BY THE AMERICAN
ARBITRATION ASSOCIATION ("AAA") IN ACCORDANCE WITH ITS
WIRELESS INDUSTRY ARBITRATION RULES (AND THE AAA
SUPPLEMENTAL PROCEDURES FOR CONSUMER RELATED
DISPUTES AS THEY MAY BE APPLICABLE), AS MODIFIED BY THIS
AGREEMENT. INFORMATION CONCERNING THE AAA, ITS
WIRELESS INDUSTRY ARBITRATION RULES AND OTHER
INFORMATION CONCERNING ARBITRATION PROCEDURES AND
FEES CAN BE FOUND BY CALLING THE AAA AT 1-800-778-7879 OR
VISITING ITS WEBSITE AT http://www.adr.org.
ANY ARBITRATION SHALL BE CONDUCTED BY A SINGLE NEUTRAL
ARBITRATOR. CUSTOMER AND NEXTEL SHALL COOPERATE IN
GOOD FAITH TO SELECT THE ARBITRATOR WITHIN THIRTY (30)
CALENDAR DAYS OF THE COMMENCEMENT OF ANY
ARBITRATION PROCEEDING. IF CUSTOMER AND NEXTEL
CANNOT AGREE UPON A NEUTRAL ARBITRATOR WITHIN THE
THIRTY DAY PERIOD, THEN EITHER PARTY MAY REQUEST THAT
THE AAA APPOINT, IN ITS SOLE DISCRETION, A NEUTRAL
ARBITRATOR. CUSTOMER AND NEXTEL FURTHER AGREE THAT
NO ARBITRATOR SHALL HAVE THE AUTHORITY TO AWARD ANY
RELIEF OR REMEDY IN EXCESS OF OR CONTRARY TO WHAT IS
PROVIDED IN THIS AGREEMENT, EXCEPT WHERE SUCH
PROVISION IS NOT PERMITTED UNDER APPLICABLE LAW. THE
ARBITRATOR'S DECISION AND AWARD SHALL BE FINAL AND
BINDING, AND JUDGMENT ON THE AWARD RENDERED BY THE
69
Page 77

Nextel® Welcome Guide
ARBITRATOR MAY BE ENTERED IN ANY COURT HAVING
JURISDICTION. THE LAW THAT IS APPLIED TO THIS AGREEMENT
ALSO SHALL BE APPLIED IN ANY ARBITRATION PROCEEDING.
UNLESS THE CUSTOMER AND NEXTEL OTHERWISE AGREE, ANY
ARBITRATION SHALL BE CONDUCTED IN THE COUNTY SEAT OF
THE COUNTY IN WHICH CUSTOMER'S BILLING ADDRESS IS
LOCATED. ALL ADMINISTRATIVE COSTS AND FEES OF
ARBITRATION SHALL BE BORNE EQUALLY BY CUSTOMER AND
NEXTEL, EXCEPT IF THE CLAIM IS LESS THAN $1000, CUSTOMER
WILL BE OBLIGATED TO PAY ONLY $25. FOR CLAIMS OVER $1,000
BUT UNDER $75,000, CUSTOMER WILL BE REQUIRED TO PAY ITS
SHARE OF ARBITRATION FEES, BUT NO MORE THAN THE
EQUIVALENT COURT FILING FEE FOR A COURT ACTION FILED IN
THE JURISDICTION WHERE CUSTOMER'S BILLING ADDRESS IS
LOCATED. CUSTOMER AND NEXTEL SHALL EACH BEAR THE
EXPENSES OF THEIR OWN COUNSEL, EXPERTS, WITNESSES AND
THE PREPARATION AND PRESENTATION OF EVIDENCE IN
CONNECTION WITH ANY ARBITRATION.
Waiver of Jury Trial and Class Actions - BY ENTERING INTO THIS
AGREEMENT, CUSTOMER AND NEXTEL ACKNOWLEDGE AND
AGREE TO WAIVE CERTAIN RIGHTS TO LITIGATE DISPUTES IN
COURT, TO RECEIVE A JURY TRIAL OR TO PARTICIPATE AS A
PLAINTIFF OR AS A CLASS MEMBER IN ANY CLAIM ON A CLASS
OR CONSOLIDATED BASIS OR IN A REPRESENTATIVE CAPACITY.
CUSTOMER AND NEXTEL BOTH AGREE THAT ANY ARBITRATION
WILL BE CONDUCTED ON AN INDIVIDUAL AND NOT ON A
CONSOLIDATED, CLASS-WIDE OR REPRESENTATIVE BASIS AND
THAT IF ARBITRATION IS NOT CONDUCTED ON AN INDIVIDUAL
BASIS, THIS SECTION 16 SHALL BE DEEMED NULL AND VOID. THE
ARBITRATOR MAY AWARD INJUNCTIVE RELIEF ONLY IN FAVOR
OF THE INDIVIDUAL PARTY SEEKING RELIEF AND ONLY TO THE
EXTENT NECESSARY TO PROVIDE RELIEF WARRANTED BY THAT
PARTY'S INDIVIDUAL CLAIM. IF FOR ANY REASON THE
ARBITRATION CLAUSE SET FORTH IN THIS AGREEMENT IS
DEEMED INAPPLICABLE OR INVALID, OR TO THE EXTENT THE
ARBITRATION CLAUSE ALLOWS FOR LITIGATION OF DISPUTES IN
COURT, CUSTOMER AND NEXTEL BOTH WAIVE, TO THE FULLEST
EXTENT ALLOWED BY LAW, ANY RIGHT TO PURSUE OR
PARTICIPATE AS A PLAINTIFF OR AS A CLASS MEMBER IN ANY
CLAIM ON A CLASS OR CONSOLIDATED BASIS OR IN A
REPRESENTATIVE CAPACITY.
17.MISCELLANEOUS - Assignment - Customer may not assign all or
any part of this Agreement (including any of its rights and duties under
the Agreement) or sell or lease the Service to others without Nextel's
prior written consent. Nextel may assign all or any part of this Agreement
nextel.com
70
Page 78

General Terms and Conditions
to any successor or any other entity capable of performing Nextel's
obligations under this Agreement without obtaining Customer's consent
or providing notice to Customer. Nextel shall be released from all liability
upon assignment of this Agreement. Customer shall continue to be
bound by the terms of this Agreement following assignment.
Nextel Associates - Nextel's subsidiaries, affiliates and certain third party
service providers (the "Nextel Associates") may provide wireless
communication services in support of Nextel from time to time. All rights
and protections afforded to Nextel by this Agreement are also afforded to
the Nextel Associates.
Notice - Notice to Customer shall be considered delivered if sent by U.S.
Mail addressed to the most current address on file for Customer
(effective three (3) days following deposit in U.S. Mail) or by electronic
means such as email or text messaging (effective immediately upon
transmission). Written notice to Nextel must be sufficient to identify
Customer and the Service and shall be considered delivered when
directed to Nextel Customer Care department and received by Nextel.
Oral and electronic notice to Nextel shall be considered delivered on the
date reflected in Nextel's records. To ensure receipt of notice, Customer
shall notify Nextel of any changes in Customer's email or mailing
address.
Limitation on Third Party Beneficiaries - This Agreement is not for the
benefit of any third party other than the Nextel Associates.
Governing Law - The laws of the state associated with the area code
assigned to Customer's Number will govern this Agreement, without
regard to the conflict of laws rules of that state. This Agreement is also
subject to applicable federal laws and federal or state regulations or
tariffs
Entire Agreement - This Agreement and the policies to which it refers
(e.g., Return Policy, Plan Information, and Payment Forms, to the extent
such documentation may be applicable), form the entire Agreement
between Customer and Nextel. There are no oral or written agreements
between Customer and Nextel other than as set forth in this Agreement.
If Customer is a business, Nextel shall not be bound by the terms and
conditions included in Customer's purchase orders or elsewhere, unless
expressly agreed to in writing by a duly authorized officer of Nextel. If any
provision of this Agreement is found to be illegal or otherwise invalid, the
remainder of this Agreement will remain enforceable. If, at any time,
Nextel fails to enforce any right or remedy under this Agreement
(including, but not limited to, a waiver of Nextel's right to written notice
under the Agreement), Nextel shall retain the right to enforce such right
or remedy at a later time.
71
Page 79

Nextel® Welcome Guide
Research In Motion Limited and its affiliated companies (“RIM”) assumes
no responsibility or liability for any typographical, technical or other
inaccuracies in this document and makes no representations,
warranties, guarantees, conditions or covenants, either express or
implied (including without limitation, any express or implied warranties or
conditions of fitness for a particular purpose, non-infringement,
merchantability, durability, title, or related to the performance or nonperformance of any software referenced herein or performance of any
services referenced herein) whatsoever in connection with your use of
this document. Your use of non-RIM hardware or software, products or
services and/or third party web sites (collectively, the “Third-Party
Information”) shall be governed by and subject to you agreeing to the
terms of the Third Party Information agreements and/or licenses. Any
Third Party Information that is provided with RIM's products and services
is provided "as is". RIM makes no representation, warranty or guarantee
whatsoever in relation to the Third Party Information and RIM assumes
no liability whatsoever in relation to the Third Party Information even if
RIM has been advised of the possibility of such damages or can
anticipate such damages.
Patent and Trademark Information
© 2005 Nextel Communications Inc. Nextel, and all other Nextel product
and/or service names referenced throughout this guide are either a
trademark, service mark or registered trademark of Nextel
Communications, Inc. All rights reserved.
The RIM, BlackBerry and SureType families of related marks, images
and symbols are the exclusive properties and trademarks of Research In
Motion Limited - used by permission. Research In Motion, RIM, “Always
On, Always Connected”, the “envelope in motion” symbol and BlackBerry
are registered with the U.S. Patent and Trademark office and may be
pending or registered in other countries.
Bluetooth is a trademark owned by Bluetooth, SIG, Inc.
Direct Protect is a trademark of Signal Insurance Company.
All other product names or services mentioned in this manual are the
property of their respective trademark owners.
ASY-10369-001
MAT-10337-001
72
nextel.com
Page 80
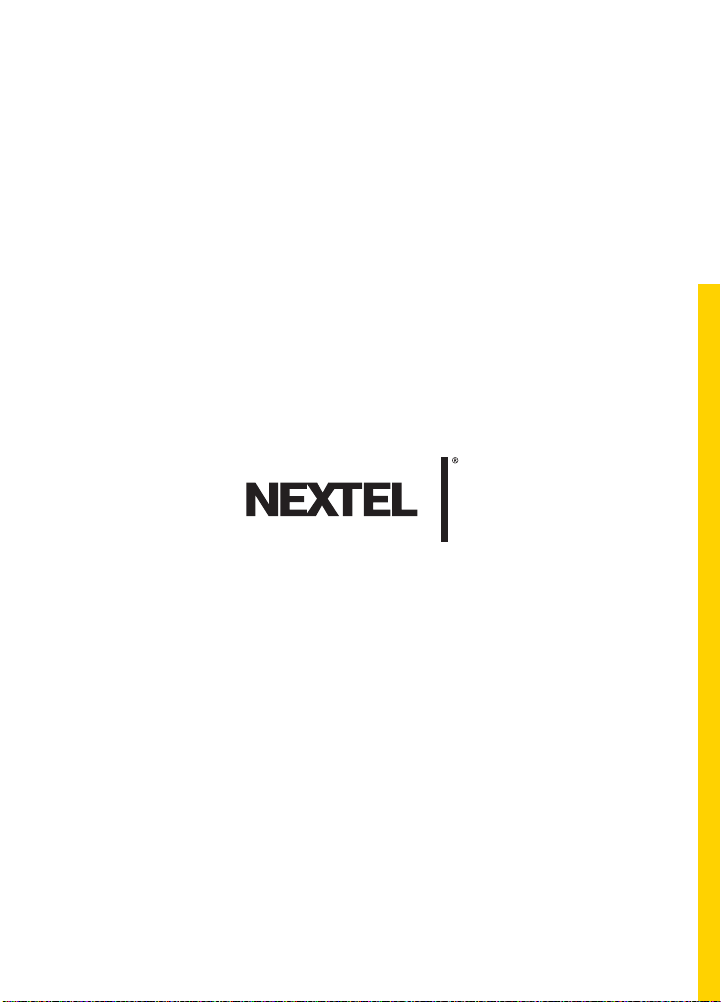
©2005 Sprint Nextel. All rights reserved. SPRINT, the NEXTEL name and logo and other trademarks are trademarks of Sprint Nextel. The
BlackBerry and RIM families of related marks, images and symbols are the exclusive properties and trademarks or registered trademarkso f
Research In Motion Limited – used by permission. All third-party product or service names are the property of their respective owners.
All trademarks, service marks and trade names are protected by state, federal and/or international trademark laws. All rights reserved.
Printed in Canada.
NWGRIM7I00i 9/05MAT-10370-001
 Loading...
Loading...