Page 1
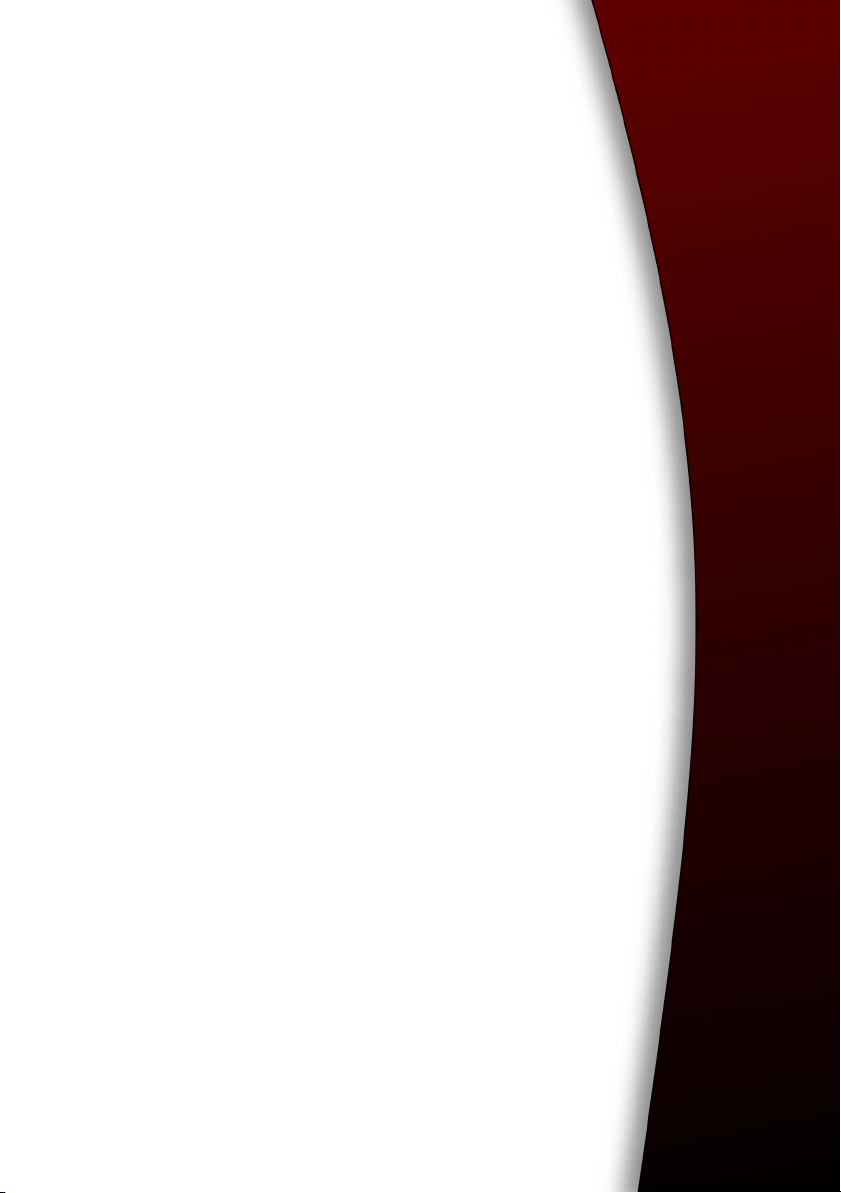
BlackBerry 6510 from
Nextel
®
Handheld User Guide
Page 2
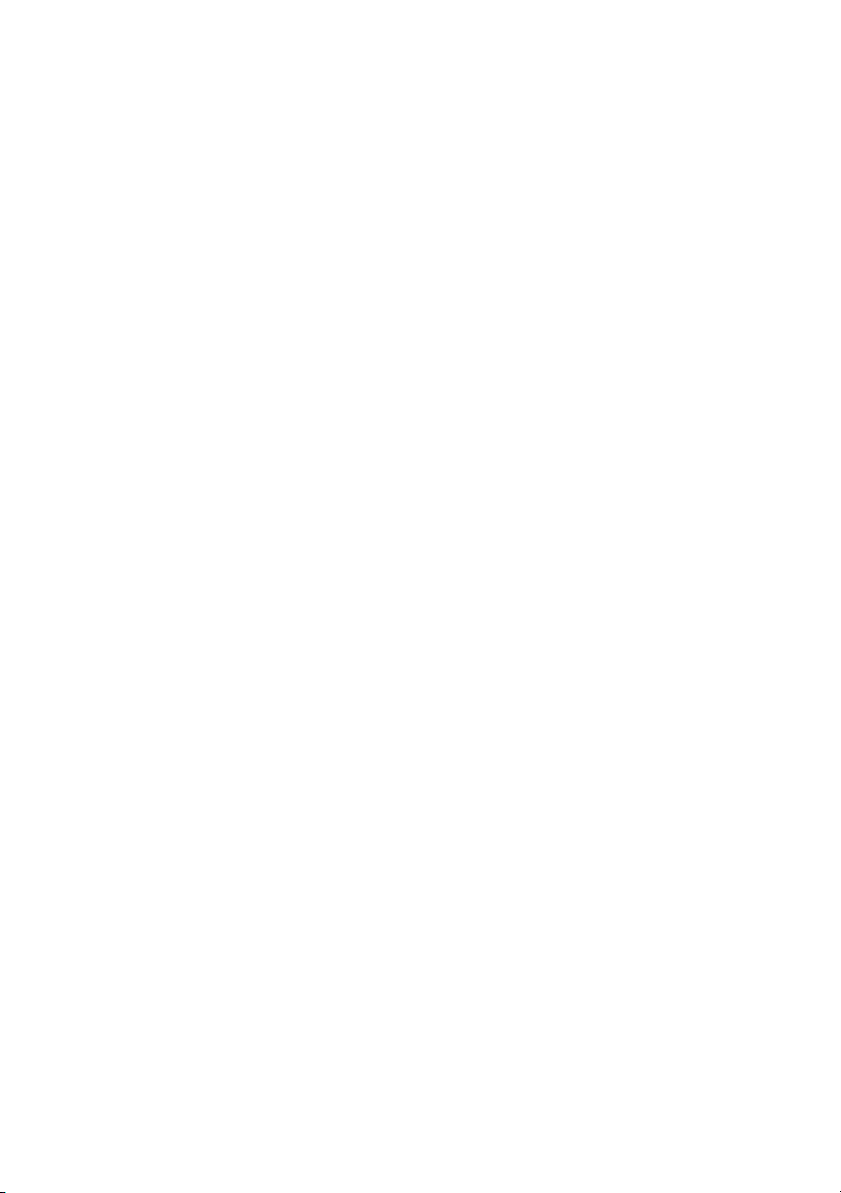
BlackBerry 6510 from Nextel software version 3.6
Handheld User Guide
Last revised: 27 May 2003
Part number: PDF-05259-013
At the time of publication, this documentation complies with software version 3.6
© 2003 Research In Motion Limited. All Rights Reserved. The BlackBerry and RIM
families of related marks, images and symbols are the exclusive properties of
Research In Motion Limited. RIM, Research In Motion, ‘Always On, Always
Connected’, the “envelope in motion” symbol and the BlackBerry logo are
registered with the U.S. Patent and Trademark Office and may be pending or
registered in other countries. All other brands, product names, company names,
trademarks and service marks are the properties of their respective owners.
The handheld and/or associated software are protected by copyright,
international treaties and various patents, including one or more of the following
U.S. patents: 6,278,442; 6,271,605; 6,219,694; 6,075,470; 6,073,318; D445,428;
D433,460; D416,256. Other patents are registered or pending in various countries
around the world. Visit www.rim.com/patents.shtml for a current listing of
applicable patents.
Nextel, the Nextel logo, Nextel Direct Connect, Push-to-Talk, PTT, and all other
Nextel product and/or service names referenced throughout this guide are either
a trademark, service mark or registered trademark of Nextel Communications,
Inc. All rights reserved.
While every effort has been made to achieve technical accuracy, information in
this document is subject to change without notice and does not represent a
commitment on the part of Research In Motion Limited, or any of its subsidiaries,
affiliates, agents, licensors, or resellers. There are no warranties, express or
implied, with respect to the content of this document.
Research In Motion Limited
295 Phillip Street
Waterloo, ON N2L 3W8
Canada
Published in Canada
Page 3
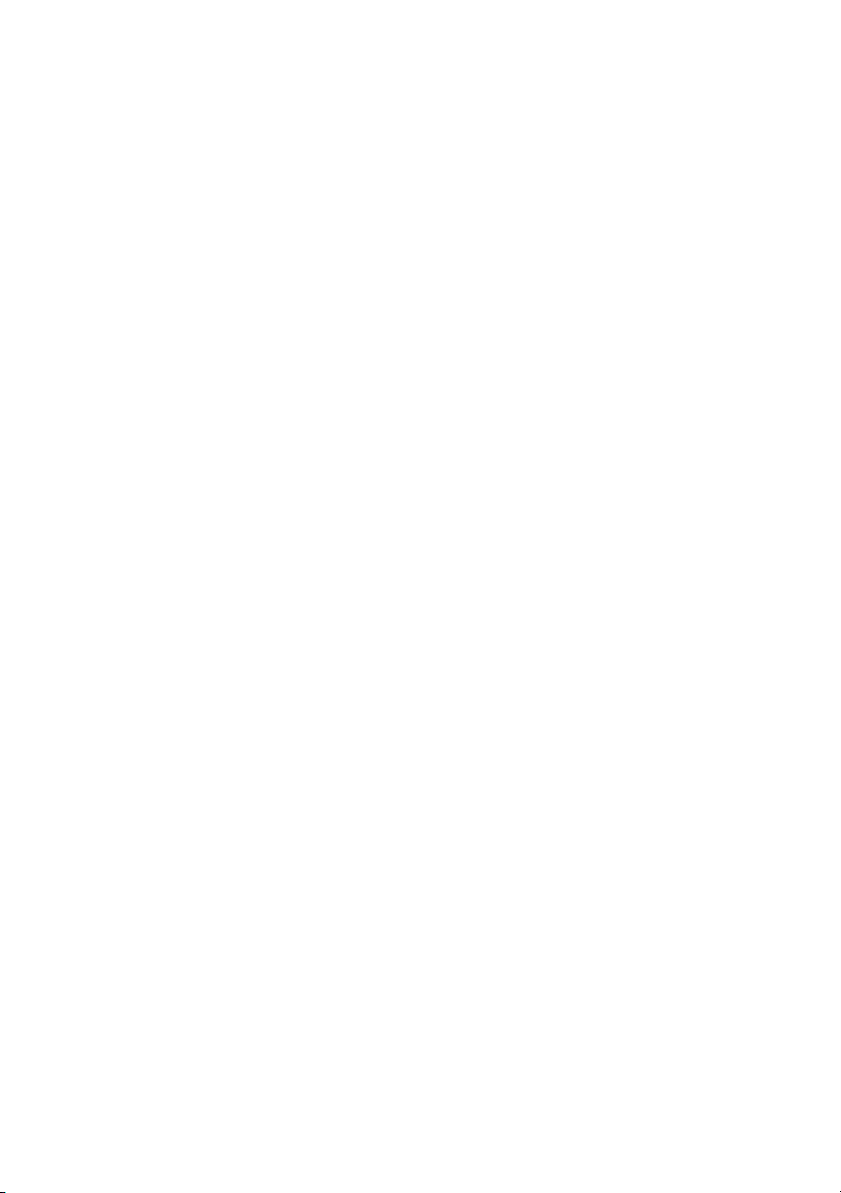
Contents
Important safety information....................................................... 9
Important safety/compliance information................................. 14
FCC compliance statement (USA) ..............................................17
Industry Canada Certification..................................................... 18
About this guide .......................................................................... 19
Audience......................................................................................... 19
Conventions ...................................................................................19
Related resources .......................................................................... 21
Getting to know your handheld ................................................. 23
Using the keyboard and trackwheel .......................................... 24
Activating backlighting ................................................................28
Navigating applications ...............................................................28
Configuring your handheld’s options ....................................... 36
Tips for using your handheld...................................................... 36
Email and PIN messages.............................................................. 37
Message icons ................................................................................ 38
Sending email and PIN messages ............................................... 39
Setting message options ...............................................................43
Inserting symbols .......................................................................... 46
Formatting your messages........................................................... 47
Using cut, copy, and paste........................................................... 52
Using the Find feature .................................................................. 53
Adding attachments to messages ............................................... 55
Customizing the auto signature.................................................. 55
Receiving delivery confirmation................................................. 56
Reading email or PIN messages..................................................57
Receiving long email messages...................................................60
Managing attachments ................................................................. 61
Tips for email and PIN messages ............................................... 63
Page 4
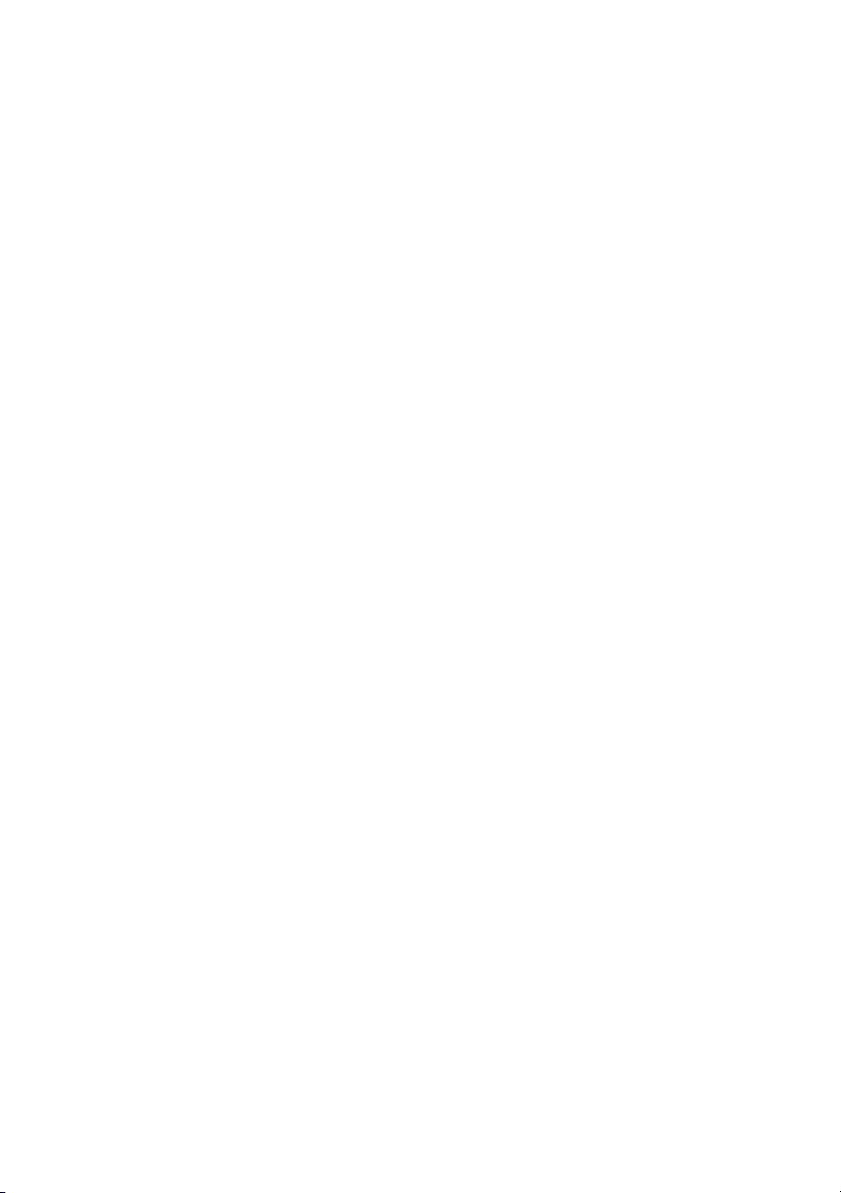
Receiving SMS messages ............................................................ 65
Message icons ................................................................................ 66
Setting SMS options ...................................................................... 66
Reading SMS messages ................................................................ 66
Tips for reading SMS messages .................................................. 67
Managing messages and call logs ..............................................69
Filing email messages ................................................................... 70
Using wireless email reconciliation............................................72
Saving messages............................................................................ 73
Editing messages........................................................................... 75
Resending messages ..................................................................... 77
Marking messages as opened...................................................... 78
Marking messages as unopened ................................................. 79
Searching messages and phone call logs ................................... 80
Managing calls on the Messages screen..................................... 86
Deleting messages and call logs.................................................. 87
Tips for managing messages and call logs ................................91
Address Book ............................................................................... 93
Address Book icons....................................................................... 94
Setting Address Book options ..................................................... 94
Adding addresses .........................................................................95
Adding pauses and waits to phone numbers ......................... 101
Changing user-defined field names ......................................... 101
Adding group addresses............................................................ 102
Using Remote Address Lookup................................................ 103
Managing Address Book entries............................................... 105
Tips for using the Address Book application..........................107
Using Nextel Direct Connect™.................................................. 109
Before you begin.......................................................................... 110
Using the Push-to-Talk™ button .............................................. 110
Placing Nextel Direct Connect calls.......................................... 110
Answering Nextel Direct Connect calls................................... 116
Ending Nextel Direct Connect calls.......................................... 116
Page 5
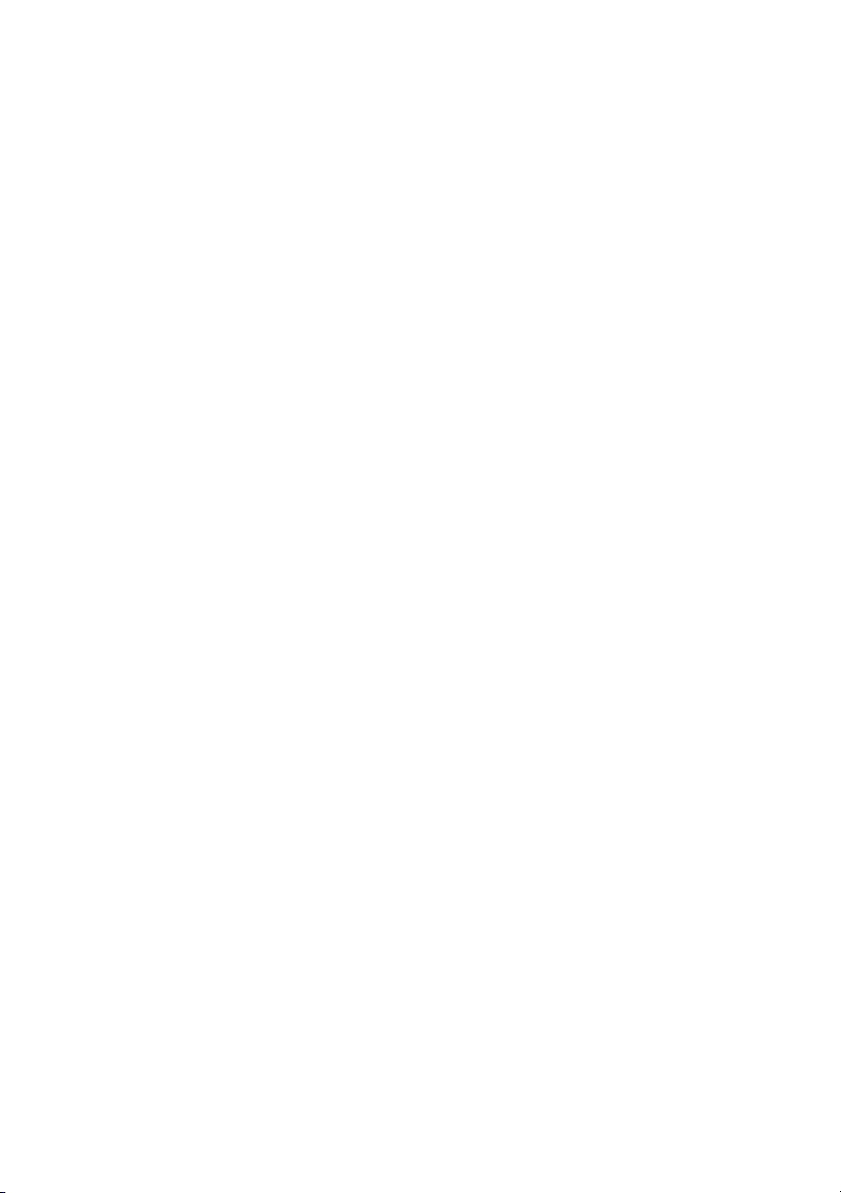
Tips for using Nextel Direct Connect....................................... 117
Phone..........................................................................................119
Phone icons .................................................................................. 120
Before you begin.......................................................................... 121
Placing phone calls...................................................................... 121
Answering phone calls ...............................................................123
Ending phone calls...................................................................... 125
Using shortcuts when you place calls ...................................... 126
Setting the volume ......................................................................127
Putting phone calls on hold ....................................................... 127
Muting phone calls ..................................................................... 128
Placing one-time phone calls..................................................... 129
Placing phone calls using links ................................................. 129
Managing phone calls on the Phone screen ............................ 130
Customizing Phone options ...................................................... 131
Calling voice mail........................................................................ 139
Using phone call notes ............................................................... 141
Using pauses and waits.............................................................. 143
Placing three-way calls............................................................... 144
Viewing phone status ................................................................. 146
Placing emergency calls ............................................................. 147
Tips for using the Phone application ....................................... 148
Browsing web pages.................................................................. 149
Browser icons...............................................................................150
Before you begin.......................................................................... 150
Navigating web pages................................................................ 151
Setting configuration options .................................................... 154
Setting general options............................................................... 155
Using the Find feature ................................................................ 157
Downloading images..................................................................158
Viewing web addresses.............................................................. 158
Using bookmarks ........................................................................ 159
Using bookmark subfolders ...................................................... 162
Saving web pages to your Messages screen............................164
Page 6

Closing the application............................................................... 166
Tips for browsing web pages .................................................... 166
Attachments............................................................................... 169
Before you begin.......................................................................... 170
Attachment service views ..........................................................170
Opening attachments..................................................................171
Setting attachment service options...........................................174
Navigating attachments ............................................................. 175
Using the Find feature ................................................................ 178
Deleting attachments .................................................................. 179
Tips for using the attachment service ...................................... 179
Tasks ........................................................................................... 181
Tasks icons ...................................................................................182
Setting task options..................................................................... 182
Adding tasks ................................................................................ 183
Managing tasks............................................................................ 184
Tips for using the Tasks application ........................................ 186
Calendar .....................................................................................187
Calendar icons .............................................................................188
Before you begin.......................................................................... 188
Setting Calendar options............................................................189
Changing views...........................................................................190
Navigating in the Calendar application .................................. 192
Enabling wireless calendar synchronization .......................... 194
Adding appointments ................................................................ 196
Managing appointments ............................................................ 200
Managing meeting requests ...................................................... 203
Tips for using the Calendar application ..................................207
MemoPad ...................................................................................209
Setting MemoPad options.......................................................... 210
Adding memos ............................................................................ 210
Managing memos........................................................................ 211
Page 7
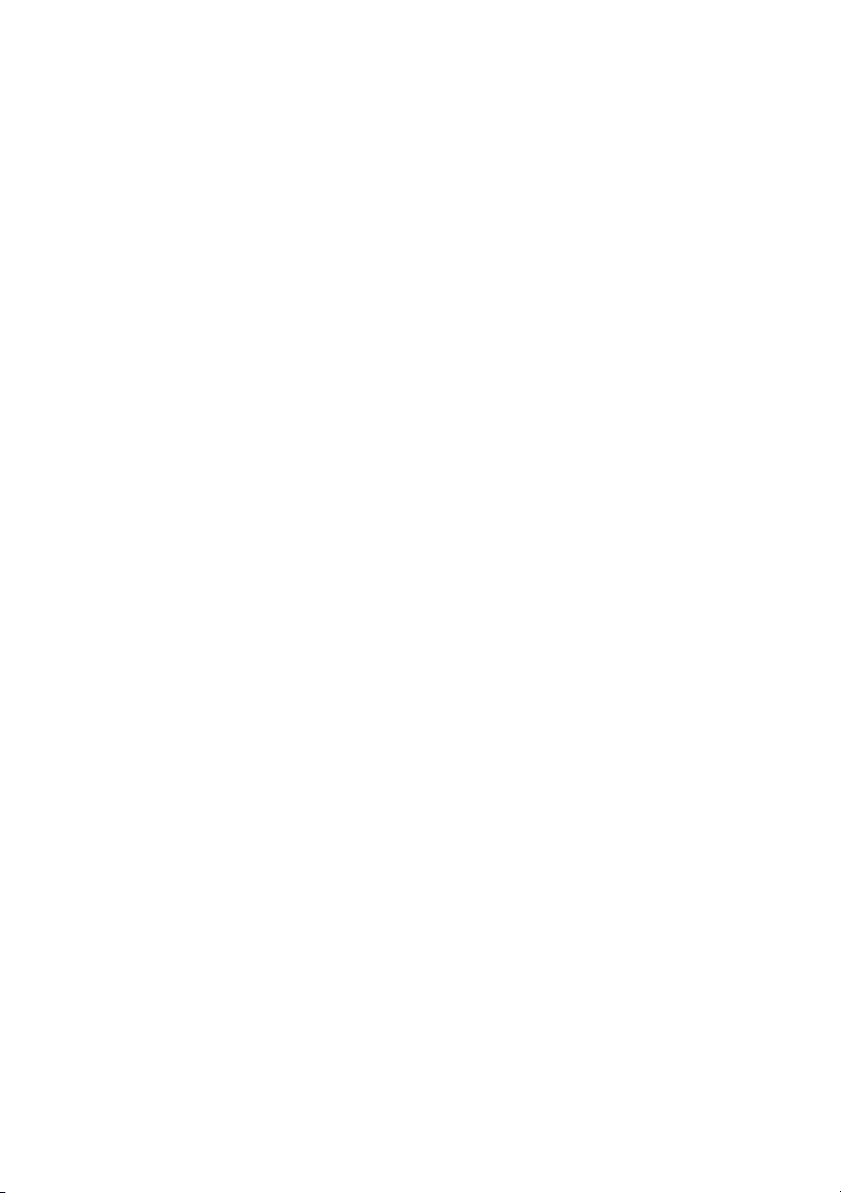
Tips for using the MemoPad application ................................ 212
Calculator ..................................................................................213
Performing mathematical operations....................................... 214
Performing measurement conversions .................................... 214
Closing the Calculator ................................................................ 215
Tips for using the Calculator application ................................ 215
Options .......................................................................................217
Setting the Alarm ........................................................................ 218
Locking the keyboard ................................................................. 219
Customizing notification profiles ............................................. 220
Setting the Auto On/Off feature................................................ 229
Customizing handheld options................................................. 231
Handheld options ....................................................................... 231
Troubleshooting ........................................................................245
Frequently asked questions ....................................................... 246
Handheld error messages .......................................................... 254
Index ...........................................................................................277
Page 8

Page 9

Important safety information
Please read these safety and operation instructions before
operating the BlackBerry Wireless Handheld™ or any
BlackBerry™ Wireless Handheld charging units. Retain these
instructions for future use.
Note: Refer to "Important safety/compliance information" on
page 14 for more information on safety regulations for your
BlackBerry 6510 Wireless Handheld™.
ELECTRICAL SAFETY
This handheld (model number R6510IN) is intended for use
when supplied with USB cable HDW-04162-001, Travel
Charger accessory ASY-04078-001 (ACC-04074-001),
Automotive Charger accessory ASY-04195-001 (ACC-04173-
001), or any other charging units provided or specifically
approved by Research In Motion Limited (RIM) for use with
this equipment. Other usage will invalidate any warranty
provided with this apparatus and may be dangerous.
Warning: Before use, please ensure that the mains voltage is in
accordance with the input voltage printed on the power supply.
To be operated on mains with a circuit breaker rated 16A max.
Protect against beating rain. For indoor use only.
Page 10

Important safety information
ACCESSORIES
Use only those accessories approved by RIM. The use of any accessories not
approved by RIM for use in conjunction with the handheld will invalidate any
approval or warranty applicable to the handheld and may be dangerous.
DRIVING
Check the laws and regulations on the use of wireless devices in the areas where
you drive. Always obey them. The use of any alert device to operate a vehicle's
lights or horn on public roads is not permitted.
Avoid using the handheld in any environment requiring your full attention, such
as when driving a vehicle. If you need to use your handheld while driving, have a
passenger in the vehicle use the handheld for you, or find a safe location to halt
your vehicle prior to using the handheld. Do not use any charging unit as a means
of storing your handheld while in a vehicle.
RF signals may affect improperly installed or inadequately shielded electronic
systems in motor vehicles. Check with the manufacturer or its representative
regarding your vehicle. You should also consult the manufacturer of any
equipment that has been added to your vehicle.
For Vehicles Equipped With An Air Bag
An air bag inflates with great force. DO NOT place objects, including both
installed or portable wireless equipment, such as the BlackBerry Wireless
Handheld, in the area over the air bag or in the air bag deployment area. If invehicle wireless equipment is improperly installed and the air bag inflates,
serious injury could result.
ELECTRONIC DEVICES
Most modern electronic equipment is shielded from RF signals. However, certain
electronic equipment may not be shielded against the RF signals from your
wireless handheld.
10 BlackBerry Wireless Handheld
Page 11
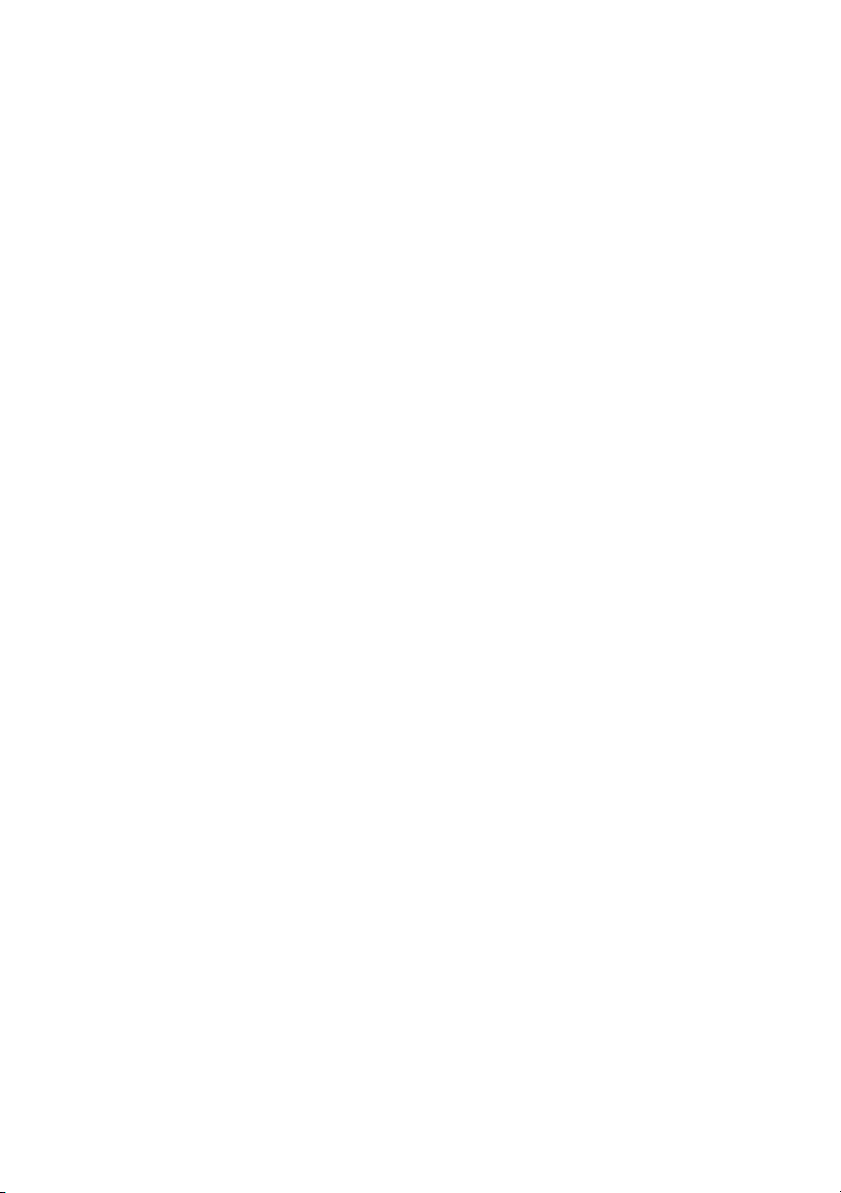
Important safety information
Pacemakers
Consult a physician or the manufacturer of your pacemaker if you have any
questions regarding the effect of RF signals on your pacemaker. If you have a
pacemaker, ensure that you are using the handheld in accordance with the safety
requirements associated with your particular pacemaker, which may include the
following:
• Always keep the handheld more than 20 cm (six inches) from the pacemaker
when the handheld is turned ON;
• Do not carry the handheld in a breast pocket;
• If the handheld has a voice option, use the ear opposite the pacemaker for
making and receiving calls to minimize the potential for interference.
• If you have any reason to suspect that interference is taking place, turn your
handheld OFF immediately.
Hearing Aids
Some digital wireless devices may interfere with some hearing aids. In the event
of such interference, consult Nextel® or contact the manufacturer of your hearing
aid to discuss alternatives.
Other Medical Devices
If you use any other personal medical device, consult the manufacturer of your
device to determine if it is adequately shielded from external RF energy. Your
physician may be able to assist you in obtaining this information.
Turn your handheld OFF in health care facilities when any regulations posted in
these areas instruct you to do so. Hospitals or health care facilities may be using
equipment that could be sensitive to external RF energy.
Posted Facilities
Turn your handheld OFF in any facility where posted notices so require.
Handheld User Guide 11
Page 12

Important safety information
BLASTING AREAS
To avoid interfering with blasting operations, turn the wireless feature of your
handheld OFF when in a “blasting area” or in areas posted: “Turn off two-way
radio.” Obey all signs and instructions.
POTENTIALLY EXPLOSIVE ATMOSPHERES
Turn your handheld OFF when in any area with a potentially explosive
atmosphere and obey all signs and instructions. Sparks in such areas could cause
an explosion or fire resulting in bodily injury or even death.
Areas with a potentially explosive atmosphere are often, but not always, clearly
marked. They include fueling areas such as gasoline/petrol stations; below deck
on boats; fuel or chemical transfer or storage facilities; vehicles using liquefied
petroleum gas (such as propane or butane); areas where the air contains chemicals
or particles, such as grain, dust, or metal powders; and any other area where you
would normally be advised to turn off your vehicle engine.
ADDITIONAL SAFETY GUIDELINES
Battery: Discard the handheld properly. As the unit contains a lithium-ion
battery, neither the handheld nor the lithium battery should be disposed of in fire.
Dispose of the lithium battery in accordance with the laws and regulations in
your area governing disposal of such cell types. To recharge the battery, use
approved battery chargers only. Keep the battery away from children.
Warning: The battery may present a fire or chemical burn hazard if mistreated. Do not
disassemble, crush, puncture, or heat the battery above 60 degrees Celsius. Do not
allow metal objects to contact the battery terminals. Only use a battery that has been
approved by Research In Motion Limited. The use of another battery may present a risk
of fire or explosion.
Power source: Charging units should be operated only from the type of power
source indicated on the marking label and are intended for indoor use only. Do
not use the travel charger or any other charging units outside or in any area
exposed to the elements. Refer to the operating instructions in this manual for
more information on the battery and power supply.
Do not overload wall outlets, extension cords, or integral convenience receptacles
as this may result in a risk of fire or electric shock. To reduce the risk of damage to
the cord or the plug, pull the plug rather than the cord when you disconnect the
apparatus from the wall outlet or convenience receptacle.
12 BlackBerry Wireless Handheld
Page 13

Important safety information
Liquids and foreign objects: Never push objects of any kind into the BlackBerry
Wireless Handheld or any accessories through openings as they may short-out
parts and this may result in a fire or electric shock. Do not use the handheld or
any accessories near water (for example near a bathtub, or a sink, in a wet
basement, near a swimming pool, etc.). Never spill liquid of any kind on the
handheld or any accessories. Unplug the USB cable from your computer and the
travel charger from the wall before cleaning.
Stability: Do not place the handheld, charging unit, or any accessories on any
unstable surface, such as a cart, stand, tripod, bracket, or table. It may fall, thereby
potentially causing serious injury to a child or adult, and/or serious damage to the
handheld, charging unit, or any accessories. Take care when using the handheld
with any charging units to place the charging unit in a secure and stable spot and
route the power cord in a way that reduces the risk of injury to others, such as by
tripping or choking.
Care: Do not use liquid or aerosol cleaners or solvents. Clean only with a dry
cloth.
High heat: The handheld and any accessories should be situated away from any
heat sources, such as radiators, heat registers, stoves, or other apparatus
(including amplifiers) that produce heat.
Power Cord: Protect the power cord from being walked on or pinched
particularly at plugs, convenience receptacles, and the point where they exit from
the apparatus. Unplug this apparatus during lightning storms or when unused
for long periods of time.
Service: Unplug the USB cable from your computer and the travel charger from
the wall and refer the handheld, charging unit, and any accessories for service to
qualified service personnel if:
• the power supply cord, plug, or connector to the handheld is damaged
• liquid has been spilled or objects have fallen into the handheld, charging unit,
or any electrical accessories
• the handheld, charging unit, or accessory has been exposed to rain or water
• the handheld, charging unit, or accessory becomes very hot to the touch
• the handheld, charging unit, or accessory has been dropped or damaged in
any way
• the external antenna components have been damaged in any way
• the handheld, charging unit, or accessory does not operate normally by
following the instructions contained in this guide
Handheld User Guide 13
Page 14

Important safety information
• the handheld, charging unit, or accessory exhibits a distinct change in
performance.
All servicing should be undertaken by qualified service personnel.
Do not attempt to disassemble the handheld, charging unit, or any accessories.
Warning: To reduce the risk of fire or electric shock, do not expose this apparatus to
rain or moisture. Adjust only those controls that are covered in this guide. An improper
adjustment of other controls may result in damage and will often require extensive
work by a qualified technician to restore the handheld or its accessories to their normal
operation.
Failure to observe all safety instructions contained in this guide will void the
Limited Warranty, and may lead to suspension or denial of services to the
offender, or legal action, or both.
Important safety/compliance information
EXPOSURE TO RADIO FREQUENCY SIGNALS
Your wireless handheld portable device is a low power radio transmitter and
receiver. When it is ON, it receives and also sends out radio frequency (RF)
signals. Your wireless handheld complies with U.S. Federal Communications
Commission (FCC) and Industry Canada (IC) guidelines respecting safety levels
of RF exposure for handheld wireless devices, which in turn are consistent with
the following safety standards previously set by Canadian, U.S., and international
standards bodies:
• ANSI/IEEE C95.1-1999, IEEE Standard for Safety Levels with Respect to
Human Exposure to Radio Frequency Electromagnetic Fields, 3kHz to 300
GHz
• National Council on Radiation Protection and Measurements (NCRP) Report
86, -1986, Biological Effects and Exposure Criteria for Radio Frequency
Electromagnetic Fields
• Health Canada, Safety Code 6, 1999, Limits of Human Exposure to
Radiofrequency Electromagnetic Fields in the Frequency Range from 3 kHz to
300 GHz
14 BlackBerry Wireless Handheld
Page 15

Important safety information
• International Commission on Non-Ionising Radiation Protection (ICNIRP)
1998, Guidelines for limiting exposure to time-varying electric, magnetic, and
electromagnetic fields (up to 300 GHz)
To maintain compliance with FCC and IC RF exposure guidelines, use only RIM
supplied or approved accessories. The RIM handheld is designed to be carried in
an approved holster when carried on your body. When carrying the BlackBerry
Wireless Handheld while switched on, use the specific RIM holster that has been
tested for compliance. Use of non-RIM approved accessories may violate FCC and
IC RF exposure guidelines and may void your warranty.
SPECIFIC ABSORPTION RATE DATA
THIS MODEL WIRELESS HANDHELD MEETS GOVERNMENT
REQUIREMENTS FOR EXPOSURE TO RADIO WAVES.
Your wireless handheld is a radio transmitter and receiver. It is designed and
manufactured not to exceed the emission limits for exposure to radio frequency
(RF) energy set by the Federal Communications Commission (FCC) of the U.S.
Government and Industry Canada of the Canadian Government (IC). These limits
are part of comprehensive guidelines and establish permitted levels of RF energy
for the general population. The guidelines are based on standards that were
developed by independent scientific organizations through periodic and
thorough evaluation of scientific studies. The standards include a substantial
safety margin designed to assure the safety of all persons, regardless of age and
health.
The exposure standard for wireless mobile handhelds employs a unit of
measurement known as the Specific Absorption Rate, or SAR. The SAR limit set
by the FCC/IC is 1.6W/kg.* Tests for SAR are conducted using standard operating
positions specified by the FCC/IC with the handheld transmitting at its highest
certified power level in all tested frequency bands. Although the SAR is
determined at the highest certified power level, the actual SAR level of the
handheld while operating can be well below the maximum value. This is because
the handheld is designed to operate at multiple power levels so as to use only the
power required to reach the network. In general, the closer you are to a wireless
base station antenna, the lower the power output.
Before a wireless handheld model is available for sale to the public, it must be
tested and certified to the FCC/IC that it does not exceed the limit established by
the government-adopted requirement for safe exposure. The tests are performed
in positions and locations (e.g., at the ear and worn on the body) as required by
the FCC/IC for each model. The highest SAR value for this model handheld when
Handheld User Guide 15
Page 16

Important safety information
tested for use at the ear is 0.919 W/kg and when worn on the body, as described in
this user guide, is 0.491 W/kg. (Body-worn measurements differ among wireless
handheld and phone models, depending upon available accessories and FCC/IC
requirements). While there may be differences between the SAR levels of various
wireless devices and at various positions, they all meet the government
requirement for safe exposure.
The FCC has granted an Equipment Authorization for this model handheld with
all reported SAR levels evaluated as in compliance with the FCC RF emission
guidelines. SAR information on this model handheld is on file with the FCC and
can be found under the Display Grant section of http://www.fcc.gov/oet/fccid
after searching on FCC ID L6AR6510IN.
Additional information on Specific Absorption Rates (SAR) can be found on the
Cellular Telecommunications & Internet Association (CTIA) web site at http://
www.wow-com.com.
The long-term characteristics or the possible physiological effects of Radio
Frequency Electromagnetic fields have not been evaluated by UL.
___________________________________
* In the United States and Canada, the SAR limit for mobile handhelds used by
the public is 1.6 watts/kg (W/kg) averaged over one gram of tissue for the body or
head (4.0 W/kg averaged over 10 grams of tissue for the extremities - hands,
wrists, ankles and feet). The standard incorporates a substantial margin of safety
to give additional protection for the public and to account for any variations in
measurements.
ANTENNA CARE
Use only the supplied integral antenna. Unauthorized antenna modifications or
attachments could damage the handheld and may violate applicable laws and
regulations by causing radio frequency (RF) energy to be above the recommended
limits. Any such unauthorized use, modification or attachment will invalidate the
warranty provided with the handheld and may be dangerous.
If the external antenna components have been damaged in any way, refer the
handheld for service to qualified service personnel. Operation with a damaged
antenna could damage the handheld and may result in dangerous usage
conditions.
16 BlackBerry Wireless Handheld
Page 17
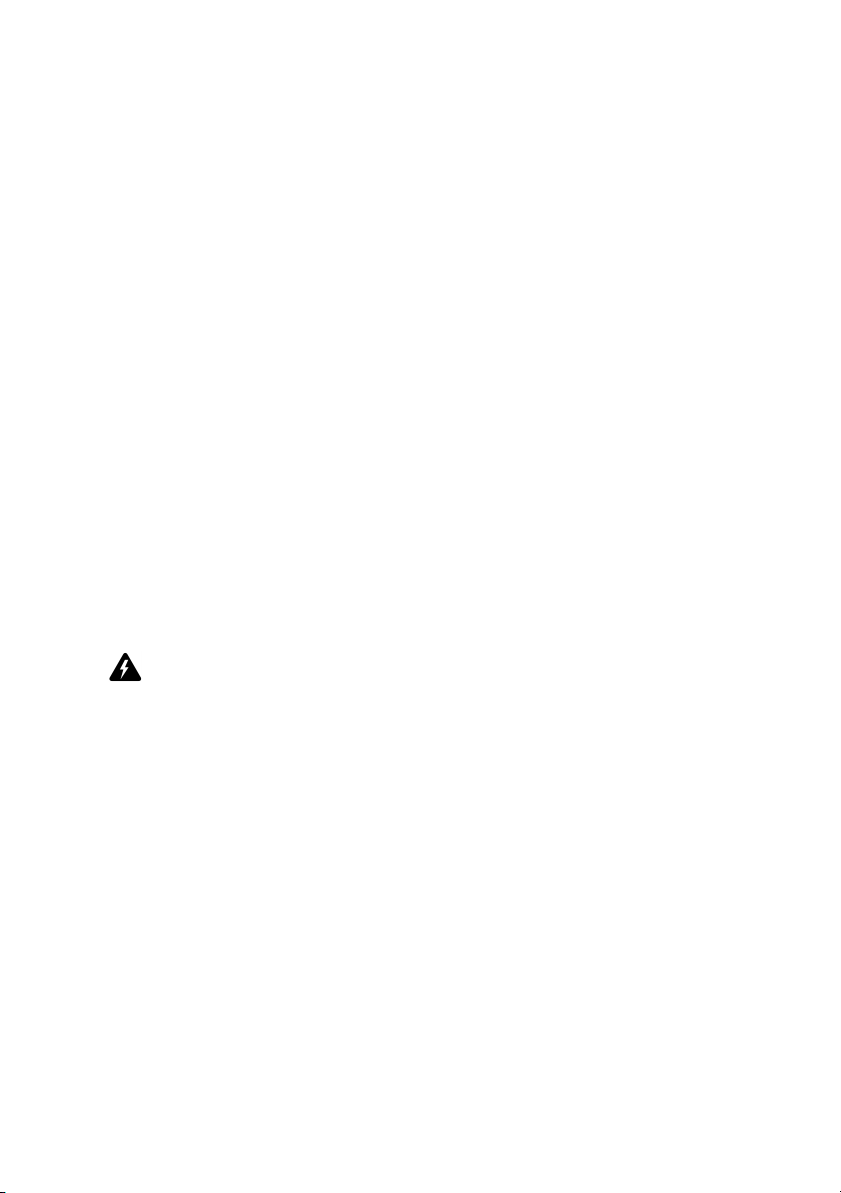
Important safety information
AIRCRAFT
Federal Aviation Administration (FAA)/FCC regulations prohibit using the radio
of your handheld while in the air. Switch the radio of your handheld OFF before
boarding an aircraft. The effect of the use of your handheld’s radio in an aircraft is
unknown. Such use may affect aircraft instrumentation, communication and
performance, may disrupt the network, may otherwise be dangerous to the
operation of the aircraft, and may be illegal. All other applications of your
handheld may be used in accordance with airline regulations for electronic
devices.
FCC compliance statement (USA)
FCC Class B Part 15
This device complies with Part 15 of the FCC Rules. Operation is subject to the
following two conditions:
• This device may not cause harmful interference, and
• This device must accept any interference received, including interference that
may cause undesired operation.
Warning: Changes or modifications to this unit not expressly approved by the party
responsible for compliance could void the user’s authority to operate this equipment.
This equipment has been tested and found to comply with the limits for a Class B
digital device, pursuant to Part 15 of the FCC Rules. These limits are designed to
provide reasonable protection against harmful interference in a residential
installation. This equipment generates, uses, and can radiate radio frequency
energy and, if not installed and used in accordance with the manufacturer’s
instructions, may cause interference harmful to radio communications.
There is no guarantee, however, that interference will not occur in a particular
installation. If this equipment does cause harmful interference to radio or
television reception, which can be determined by turning the equipment off and
on, the user is encouraged to try to correct the interference by one or more of the
following measures:
• Reorient or relocate the receiving antenna.
• Increase the separation between the equipment and receiver.
Handheld User Guide 17
Page 18

Important safety information
• Connect the equipment into an outlet on a circuit different from that to which
the receiver is connected.
• Consult the dealer or an experienced radio/TV technician for help.
Industry Canada Certification
This device complies with Industry Canada RSS 119, under certification number
2503A-R6510IN.
Class B compliance
This device complies with the Class B limits for radio noise emissions as set out in
the interference-causing equipment standard entitled “Digital Apparatus,” ICES003 of Industry Canada.
18 BlackBerry Wireless Handheld
Page 19

About this guide
This guide provides information and procedures for using the
applications on your handheld.
Audience
This guide is for new handheld users who require help using
handheld applications and for experienced users who want to
learn more about the handheld applications, including
time-saving tips and tricks.
Before you use this guide, complete the steps in the “Getting
Started” chapter of the
to send and read a test email message.
Note: Depending on your Nextel service plan or your integration
option, some applications or services might not be available on
your handheld. Contact Nextel Customer Care for more information
on available services. Refer to the
information on your integration options.
Getting Started Guide
Getting Started Guide
Conventions
This guide uses the following conventions to describe
information about your handheld:
. You should be able
for more
Integration
with new or
ISP email
account
Information that appears in this format, prefaced by
Integration with new or ISP email account, pertains to
handhelds that are configured for these integration
options. You can use the features that are described in
the sections that are marked with this note if you have
integrated your handheld with an email account that
uses the BlackBerry Web Client.
Page 20

About this guide
Integration
with enterprise
email account
Microsoft
Exchange
Lotus Domino
Note: Notes contain important information on the associated topic.
Tip: Tips provide optional or time-saving information on the associated topic.
Warning: Warnings advise you of the potential for data loss or damage to your
handheld.
Information that appears in this format, prefaced by Integration with
enterprise email account, pertains to handhelds that are configured for
this integration option. You can use the features that are described in the
sections that are marked with this note if you have integrated your handheld
with an enterprise email account that uses the BlackBerry Enterprise Server
or the BlackBerry Desktop Redirector.
Information that appears in this format, prefaced by Microsoft Exchange,
pertains to handhelds that are set up with a Microsoft® Exchange enterprise
email account that uses the BlackBerry Enterprise Server or the BlackBerry
Desktop Redirector. You have a Microsoft Exchange email account if
Microsoft Outlook® is your email client and if, in Outlook, on the Tools menu,
you click Services, the dialog box lists Microsoft Exchange Server as a
service.
Information that appears in this format, prefaced by Lotus Domino, pertains
to handhelds that are set up with a Lotus® Domino™ email account that uses
the BlackBerry Enterprise Server. You have a Lotus Domino email account if
you use Lotus Notes® as your email client.
A list of tips appears at the end of each chapter.
Your handheld has four font size options: 8, 10, 12, and 15-point. The illustrations
in this guide show the 10-point font size option and depict your handheld’s menu
items as they would appear if you integrated your handheld with an enterprise
email account that uses the BlackBerry Enterprise Server or the BlackBerry
Desktop Redirector.
Depending on your Nextel service plan, some applications or services might not
be available on your handheld. In addition, the configuration for browsing web
pages might be different. This guide assumes that you have the ability to use all
the handheld’s applications or services.
20 BlackBerry Wireless Handheld
Page 21

About this guide
You can set the locale and the date and time format on your handheld. The date
and time can be set to a 12-hour or 24-hour clock and the handheld status section
of the screen reflects the format that you select. The graphics in this guide use the
12-hour clock and the English (United States) locale.
Related resources
This
Handheld User Guide
handheld using the procedures in the
complete information on your handheld’s keys and provides procedures for
using your handheld’s applications.
Additional documentation is available for your BlackBerry Wireless Handheld:
is the correct guide for you if you have set up your
Getting Started Guide
. This guide provides
Getting Started Guide
•
— This printed guide contains installation and setup
information for your handheld.
Quick Reference Card
•
— This card provides shortcuts and tips for using your
handheld.
• Desktop Software Online Help
— Each tool in the desktop software offers online
Help. The Desktop Software Online Help consists of the ASCII Translator Online
Help, the Application Loader Online Help, the Backup and Restore Online Help, the
Desktop Manager Online Help, the Intellisync Online Help, the Netscape Address
Book Help, and the Frequently Asked Questions Online Help. To view procedures
for and information on the desktop software’s tools, in any active window,
click Help.
Integration with
enterprise email
account
README.txt
•
If you have integrated your handheld with an enterprise email account,
that uses the BlackBerry Enterprise Server, the Desktop Software Online
Help also consists of the BlackBerry Wireless Synchronization Translator
Online Help and the Redirector Settings Online Help. If you have integrated
your handheld with a Microsoft Exchange email account that uses the
BlackBerry Enterprise Server or the BlackBerry Desktop Redirector, the
Desktop Redirector Online Help is available.
— This text file contains information about the features of this
software release. You can read this file at the end of the desktop software
installation. To read the file at a later time, open it from the directory in which
you installed the desktop software.
BlackBerry Web Client Online Help
•
— If you have integrated your handheld with
an email account that uses the BlackBerry Web Client, you can configure your
email settings in the BlackBerry Web Client. For information on configuring
Handheld User Guide 21
Page 22
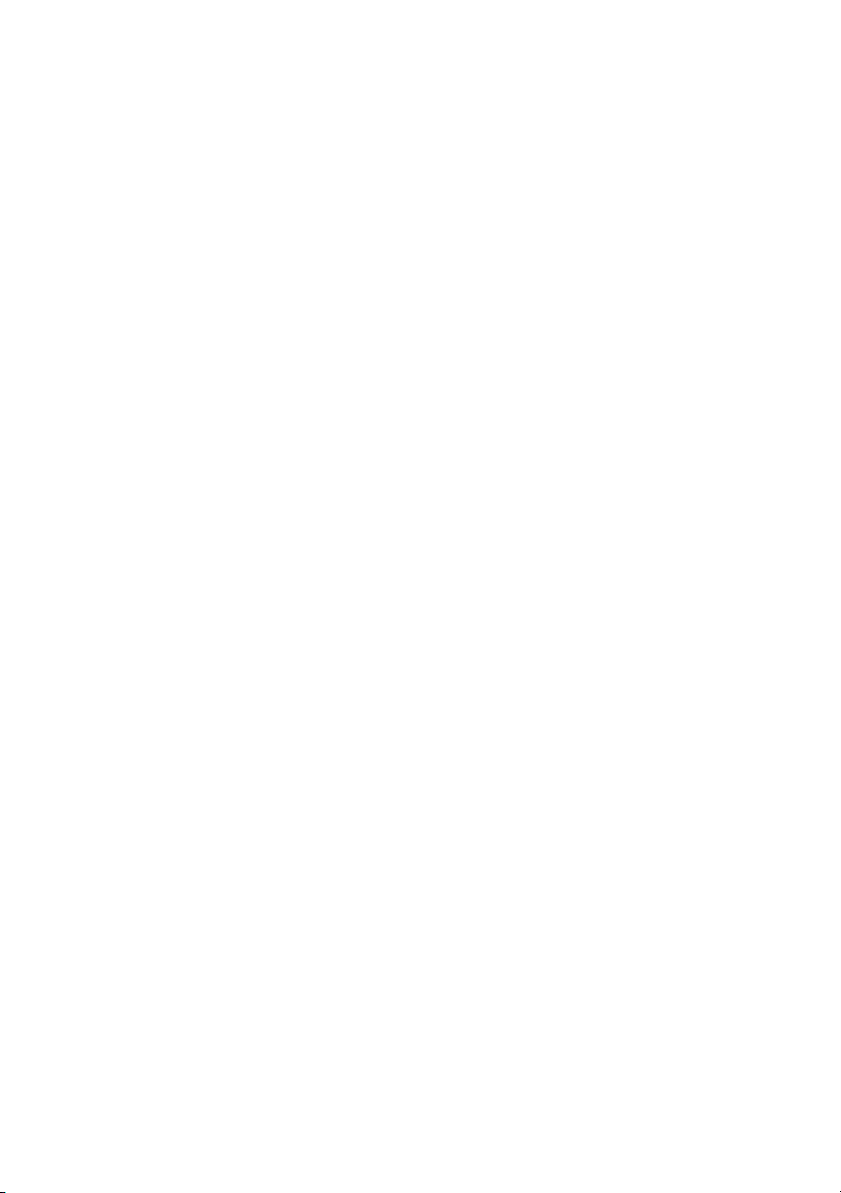
About this guide
and using the BlackBerry Web Client, click Help in any BlackBerry Web
Client window.
Nextel Services Guide
•
— This guide provides information on setting up the
BlackBerry Web Client and using exciting Nextel services. It also provides
other useful information for operating your handheld.
22 BlackBerry Wireless Handheld
Page 23

Chapter 1
Getting to know your handheld
This section provides information on the following topics:
• Using the keyboard and trackwheel
• Activating backlighting
• Navigating applications
• Configuring handheld options
• Tips for using your handheld
Page 24

Getting to know your handheld
BlackBerry 6510 Wireless Handheld
Using the keyboard and trackwheel
Your handheld’s keyboard provides access to the alphabetic characters. The
keyboard also features ten special keys: the Symbol key, the Backspace key, the
Enter key, the Space key, two Shift keys, the Alt key, the Escape button, a PTT
(Push-to-Talk
activate backlighting and you can generate numbers, punctuation marks, and
special characters by pressing the Alt key in combination with the alphabetic
keys. The trackwheel helps you navigate, view, and select items on each screen.
To scroll through menu items or text, hold the Alt key and roll the trackwheel or
hold the Alt key and press the Back or Forward keys. To select applications and
menu options, click (press) the trackwheel.
The following table describes special keyboard and trackwheel combinations that
can help you navigate applications, type text, and configure options on your
handheld.
24 BlackBerry Wireless Handheld
™
) button, and a Power button. You can use the Power button to
™
Page 25

Key Function
Turning on and turning off the power; activating backlighting
• Press the Power button to turn on the handheld.
• When your handheld is on, press the Power button to activate
Power button
backlighting. Press it again to turn off backlighting. Backlighting
turns off automatically if you do not press any keys or roll the
trackwheel for 20 seconds.
• Hold the Power button to turn off the handheld.
Scrolling and selecting
• Roll the trackwheel to scroll through text lines, fields, and menu
items
• Click the trackwheel to open menus and select options.
Trackwheel
Speaking and listening during Nextel Direct Connect
• During a Nextel Direct Connect call, press and hold the
Push-to-Talk
button
™
Push-to-Talk™ (PTT™) button to speak to your contact. Release the
PTT button to listen to your contact.
Typing special characters
• When you are composing a message or typing text, hold a letter and
roll the trackwheel to scroll through other characters. When the
desired character, symbol, or mark appears, release the letter.
Character + roll
Typing Alt characters
• The Alt key activates the numbers and symbols that are above the
letters printed on the keys.
• Press the Alt key to affect the next character that you type.
the Alt key
• Hold the Alt key to affect all the characters that you type.
An A icon appears in the upper right corner of your screen when the
Alt key is activated.
Scrolling horizontally and vertically, and changing options
• Hold the Alt key and roll the trackwheel to move the cursor
horizontally across lines.
• Hold the Alt key and roll the trackwheel to scroll through field
Alt key + roll
options.
• On the Home screen, hold the Alt key and roll the trackwheel to
move the cursor vertically.
Using the keyboard and trackwheel
™
calls
Handheld User Guide 25
Page 26
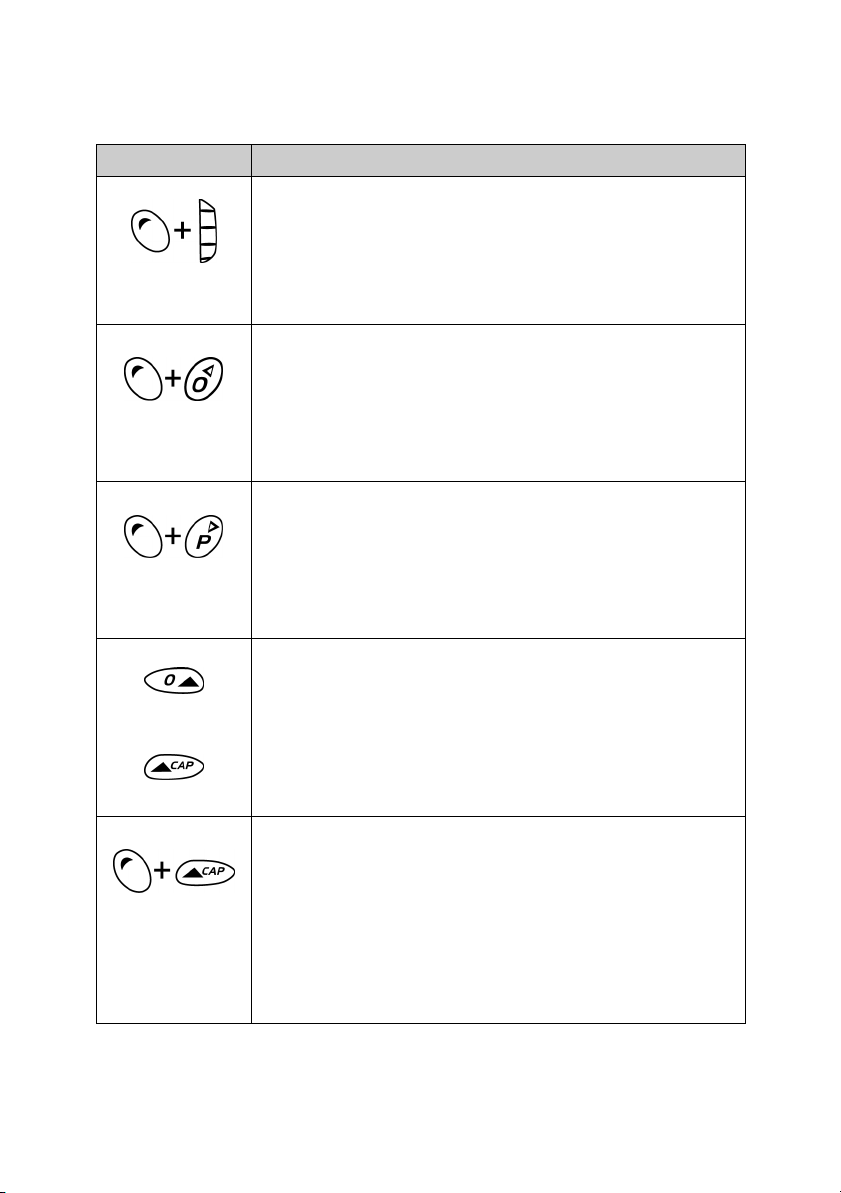
Getting to know your handheld
Key Function
Selecting text for cut, copy, and paste; hiding and moving icons on
the Home screen
• On any screen on which you can type text, hold the Alt key and click
the trackwheel to enter selection mode. Roll the trackwheel to select
Alt key + click
the text.
• On the Home screen, hold the Alt key and click the trackwheel to
view the menu. Click Move Icon or Hide Icon.
Scrolling horizontally and changing options
• Hold the Alt key and press the Back key to move the cursor
horizontally across lines.
• Hold the Alt key and press the Back key to scroll through field
Alt key + Back
key
options.
• In the Calendar application, hold the Alt key and press the Back key
to move to the previous day, week, or month.
Scrolling horizontally; changing options
• Hold the Alt key and press the Forward key to move the cursor
horizontally across lines.
• Hold the Alt key and press the Forward key to scroll through field
options.
Alt key + Forward
key
• In the Calendar application, hold the Alt key and press the Forward
key to move to the next day, week, or month.
Capitalizing letters
• Press either Shift key to capitalize the next character that you type.
• Hold either Shift key while you type to capitalize all letters.
Left Shift key
Right Shift key
• Hold a letter to capitalize it. This feature only works when Key Rate is
set to Slow or Fast on the Screen/Keyboard screen.
An up arrow icon appears in the upper right corner of your screen
when a Shift key is active.
Activating
• Press the Alt key and the Right Shift key to activate capital
letter-lock mode. Any key that you press is capitalized.
• Press a Shift key again to return to regular mode.
Alt key + Right
Shift key
• Press the Alt key and the Right Shift key when you are connected to
a phone call to activate CAP-lock mode. Any key that you press
inserts the associated character.
An up arrow icon appears in the upper right corner of your screen
when CAP-lock mode is activated.
CAP-lock
26 BlackBerry Wireless Handheld
Page 27

Key Function
Activating NUM-lock
• Press the Left Shift key and the Alt key to activate number-lock
mode. Press a key to insert the character that appears above the
Left Shift key +
Alt key
primary letter.
• Press the Alt key again to return to regular mode.
An N icon appears in the upper right corner of your screen when
NUM-lock mode is activated.
Selecting multiple items from a list
• Hold either Shift key and roll the trackwheel to select multiple items
from a list.
Shift key + roll
Inserting carriage returns; choosing selected items
• Press the Enter key to move your cursor to a new line.
• Press the Enter key to choose a selected item.
Enter key
Deleting characters
• Press the Backspace key to move the cursor backward and to delete
characters to the left of the cursor.
Backspace key
• With one or more characters selected, press the Backspace key to
delete only those characters.
Deleting characters
• Press the Alt key and the Backspace key to erase the selected
character.
Alt key +
Backspace key
• Continue pressing the Alt key and the Backspace key to erase
characters to the right of the cursor.
Exiting screens or menus
• Press the Escape button to close a menu or cancel an action.
• Press the Escape button to return to the Home screen.
• While you are connected to a phone call or a Nextel Direct Connect
call, hold the Escape button to end the call.
Escape button
(under trackwheel)
Using the keyboard and trackwheel
Handheld User Guide 27
Page 28

Getting to know your handheld
Key Function
Inserting a space; scrolling through field options
• Press the Space key to insert a space between characters while you
type.
• Press the Space key to insert the at sign (@) and periods in Email
Space key
Symbol
key
fields.
• Press the Space key to scroll through field options.
Opening the symbols library for extra characters
• Press the Symbol key to open a symbols library, from which you can
insert symbols. In this dialog box, select a symbol by clicking the
trackwheel or pressing the letter under the desired symbol.
Activating backlighting
In low light conditions, you can increase the readability of the LCD screen and
keyboard by using the backlighting feature.
To activate backlighting, press the Power button. If you do not press any keys or
use the trackwheel for twenty seconds, the backlighting turns off automatically.
The handheld’s backlighting turns on automatically when you receive a phone
call.
To turn off the backlighting manually, press the Power button.
Navigating applications
The LCD screen provides access to your handheld’s applications. When you turn
on your handheld, the Home screen appears. The handheld status section at the
top of the screen displays various handheld status information, including the date
and time, the wireless coverage indicator, and the battery power indicator. The
handheld status section also appears on the screen when you are in the Alarm
application. The time and wireless coverage indicator appear on the screen when
you are in the Messages, Saved Messages, and Phone applications and when you
are on the Search Results screen.
On the Home screen, you can open each application. On each application screen,
you can view application menus. On some screens, you can change settings or
options.
28 BlackBerry Wireless Handheld
Page 29

Navigating applications
To open applications
The application icons appear on the Home screen. To open an application, select
its icon and click the trackwheel. You can also press the Enter key to open a
selected application.
You can also press the underlined character in an application name to open the
application. To use shortcut keys, in the Phone application, on the General
Options screen, the Dial from Home Screen field must be set to No. Refer to
"Setting general phone options" on page 136 for more information.
Home screen - Messages icon
To navigate menus
Menus provide a list of available options or actions for the current application. To
open an application screen’s menu, click the trackwheel. The menu appears on the
right side of the screen.
Find screen menu - View item
To select a menu item, use the trackwheel to scroll to the item, and then click the
trackwheel. To close the menu, press the Escape button.
Handheld User Guide 29
Page 30

Getting to know your handheld
To scroll through options
There are four ways to change the configurable options on your handheld. These
alternatives apply to all screens on which you can change settings, such as the
Date/Time, New Appointment, or Alarm screens.
• Use the menu: With the cursor in an option field, click the trackwheel to view
the menu, and then click Change Option. A dialog box appears in which you
can scroll through your options. When you reach the option that you prefer,
click the trackwheel.
• Use the Alt key + roll: Hold the Alt key and roll the trackwheel to scroll
through the options. Release the Alt key when you reach the preferred option.
• Use the keyboard: You can press the letter or number that represents your
choice. For example, if you are in a time field, press the first number of the
hour that you want to specify.
• Use the Space key: You can press the Space key to scroll through your
options. Release the Space key when the preferred option appears. This guide
uses the Space key method to describe how to set field options.
To use links
When you receive a message, your handheld recognizes phone numbers, Nextel
Direct Connect™ Numbers, personal identification numbers (PINs), web site
addresses, and email addresses in the body of the message and converts them into
links. When you select an underlined link and click the trackwheel to view the
menu, you can choose to dial the phone number or Nextel Direct Connect
Number, browse the web page, or send an email or PIN message to your contact,
based on the link that you select.
Note: Depending on your Nextel service plan, you might not be able to open a web
page using links in your email messages. Contact Nextel Customer Care for more
information.
Handheld icons
Icons indicate Nextel wireless network coverage, battery power, and handheld
status, denote application screens, and provide navigational aid.
30 BlackBerry Wireless Handheld
Page 31

Application icons
Note: Depending on your Nextel service plan, some applications or services might not
be available on your handheld. As a result, some of the following icons might not
appear on the screen. Contact Nextel Customer Care for more information on available
services.
Icon Description
Receive, read, reply to, compose, save, and delete email and PIN
messages. Receive, read, save, and delete SMS messages.
Messages
Store messages for future viewing.
Saved Messages
Locate messages.
Search Messages
Type and send email and PIN messages.
Compose
Navigating applications
Place and mute phone calls, put phone calls on hold, and initiate
three-way calls. Make notes while on calls. Place Nextel Direct Connect
Phone
Address Book
Calendar
Tasks
calls.
Store your personal directory of contact information, such as addresses,
phone numbers, fax numbers, Nextel Direct Connect Numbers, and
email addresses. Use the search tool to locate a specific contact.
Manage appointments using Day, Agenda, Week, or Month view. Enable
wireless calendar synchronization.
Add, edit, and delete tasks, and mark tasks as complete.
Handheld User Guide 31
Page 32

Getting to know your handheld
Icon Description
Compose, edit, and delete notes and memos.
MemoPad
Perform basic mathematical operations and measurement conversions.
Calculator
Set the Alarm on your handheld to notify you at a specific time every day
or only on weekdays.
Alarm
Open a web page with news, weather, and game information. Browse
and save web pages, view web page addresses, and set options.
Nextel Online
Open a web page with support and account information.
nextel.com
Browse web pages and view web page addresses securely using your
BlackBerry
Browser
Profiles
Options
Keyboard Lock
corporate Mobile Data Service. Save web pages and set Browser options.
Customize how the handheld notifies you of email and PIN messages,
saved web pages, phone calls, appointments, alarms, SMS messages,
and Nextel Direct Connect calls and Call Alerts.
Set the password, customize AutoText, set the date and time, and
program the automatic on/off feature.
Lock your keyboard to prevent accidentally typing characters.
32 BlackBerry Wireless Handheld
Page 33

Icon Description
Lock the handheld with a password security screen. The Keyboard Lock
icon changes to the Lock icon after you set a password.
Lock
Turn off the handheld’s radio when it might interfere with other radio
/
Turn Wireless
On/Turn
Wireless Off
Turn Power Off
communications, such as when you are on an airplane, or when you
prefer not to receive messages. You cannot place or answer phone calls
(except for emergency phone calls), place or answer Nextel Direct
Connect calls, send or receive messages, or browse web pages until you
turn on the radio again.
Turn off the handheld when you want to conserve battery power. All
queued messages are delivered to your handheld after you turn it on
again.
Handheld status icons
Icon Description
battery power indicator
Navigating applications
charging indicator
wireless coverage indicator
data is being sent
data is being received
Alt mode is active
Shift mode is active; Cap-lock mode is active
Num-lock mode is active
Handheld User Guide 33
Page 34

Getting to know your handheld
Icon Description
unread message waiting
Alarm is set
text telephone (TTY ) is enabled
service book pending
Network status icons
The capitalization of the letters that appear below the wireless coverage indicator
represents the level of your connection to the Nextel wireless network. When a
capital N appears, you can place and answer phone calls, and receive SMS
messages. When a capital X appears, you can place and receive Nextel Direct
Connect calls. When a capital T and L appear, you can send and receive email and
PIN messages, and browse web pages.
Icon Description
You can send and receive email and PIN messages. You can also place
and answer phone calls and Nextel Direct Connect calls, browse web
pages, and receive SMS messages.
You can send and receive email and PIN messages. You can also place
and answer phone calls, browse web pages, and receive SMS
messages. You cannot place and answer Nextel Direct Connect calls.
You can place and answer phone calls and Nextel Direct Connect calls,
and receive SMS messages. You cannot send and receive email and
PIN messages, or browse web pages.
You can place and answer phone calls and receive SMS messages. You
cannot send and receive email and PIN messages, browse web pages,
or place and answer Nextel Direct Connect calls.
34 BlackBerry Wireless Handheld
Page 35

Icon Description
You can place and answer Nextel Direct Connect calls. You cannot
send and receive email and PIN messages, receive SMS messages,
place and answer phone calls, or browse web pages.
Your handheld’s radio is turned on, but your handheld is not
registered with the Nextel wireless network. You cannot send and
receive email and PIN messages, receive SMS messages, place and
answer phone calls and Nextel Direct Connect calls, or browse web
pages.
You are roaming into a wireless network’s coverage area that is not
part of your home network, or your handheld is within an area of
wireless coverage, but it is not connected to the Nextel wireless
network. Contact Nextel Customer Care for more information.
You can place emergency phone calls only. You cannot send and
receive email and PIN messages, receive SMS messages, place and
answer Nextel Direct Connect calls, browse web pages, answer phone
calls, or place phone calls to non-emergency numbers.
You can continue to use the other handheld applications. Any
pending email or PIN messages are sent after you return to an area of
Nextel wireless coverage.
Your handheld is not in an area of wireless coverage. You cannot send
and receive email and PIN messages, receive SMS messages, place and
answer phone calls and Nextel Direct Connect calls, or browse web
pages. You can continue to use your handheld’s other applications.
Any pending messages are sent after you return to an area of Nextel
wireless coverage.
Navigating applications
Navigational icons
Icon Description
cursor position
more items are available above; scroll up with the trackwheel to view
them
more items are available below; scroll down with the trackwheel to
view them
Handheld User Guide 35
Page 36

Getting to know your handheld
Configuring your handheld’s options
After you are familiar with your handheld, you should configure some of its basic
options. Refer to "Options" on page 217 for more information on selecting
notification profiles and setting the Auto On/Off feature.
Tips for using your handheld
• Press the first letter of an item in an options list or menu to move directly to that item.
• Press the Space key twice to insert a period when you are typing text (the letter following
the period is capitalized automatically).
• Type the first letters of the name, or the initials separated by a space, to find a specific
contact on the To or Find screens.
• Hold a letter to capitalize it.
• Press the Escape button to exit any menu, dialog box, or screen and to return to the active
application. On the main screen of any application, press the Escape button to return to the
Home screen.
• While you are connected to a phone call or Nextel Direct Connect call, on the Active Call
screen, hold the Escape button to end the call.
36 BlackBerry Wireless Handheld
Page 37

Chapter 2
Email and PIN messages
This section provides information on the following topics:
• Message icons
• Sending email and PIN messages
• Setting message options
•Inserting symbols
• Formatting your messages
• Using cut, copy, and paste
• Using the Find feature
• Adding attachments to messages
• Customizing the auto signature
• Receiving delivery confirmation
• Reading email or PIN messages
• Receiving long email messages
• Managing attachments
• Tips for email and PIN messages
Page 38

Email and PIN messages
Message icons
These icons appear on the screen to indicate the status of pending, sent, and
received email and PIN messages.
Icon Description
message is being sent
message is pending (will be sent later)
message was sent to the network
PIN message was delivered to the recipient’s handheld
draft of email or PIN message is saved (not sent)
unread message transmission error
message returned, message transmission error
unopened message
opened message
email message is filed
You can only file email messages if you have integrated your handheld
with an enterprise email account that uses the BlackBerry Enterprise
Server or the BlackBerry Desktop Redirector.
high importance
38 BlackBerry Wireless Handheld
Page 39

Sending email and PIN messages
Sending email and PIN messages
After you activate your handheld, you can send and receive email and PIN
messages.
To send an email message
1. On the Home screen, click the Compose icon. The To screen appears.
2. Select a contact for which you have saved an email address and click the
trackwheel to view the menu. Click Email.
To screen menu - Email item
Note: If you are sending an email message to a contact with multiple email addresses,
you are prompted to select which address to use.
3. In the Subject field, type a subject and press the Enter key. Type your
message.
Tip: To send the message from a specific service (for example, Desktop or Web Client),
scroll to the top of the message. In the Using field, press the Space key until the preferred
service appears. Any subsequent messages are also sent from this service.
4. Click the trackwheel to view the menu. Click Send. You return to the
Messages screen.
If you are in an area of wireless coverage that is sufficient for sending email
messages, a check mark appears beside the message within a short period of time.
This icon indicates that your message was transmitted successfully. You can send
email messages if NXTL or NxTL and one or more bars appear with the wireless
coverage indicator in the handheld status section of the screen.
Handheld User Guide 39
Page 40

Email and PIN messages
If you are not in an area of sufficient wireless coverage, you do not need to cancel
sending your email or PIN message. Your handheld sends the message
automatically when you return to an area with sufficient wireless coverage.
Refer to "Message icons" on page 38 for more information on the icons that appear
on the Messages screen.
Note: You can set your default service book on the Message Services screen. On the
Home screen, click the Options icon. The Options screen appears. Click Message
Services. Refer to "Message Services" on page 235 for more information. Refer to the
Getting Started Guide
your handheld.
for more information on service books and how to use them on
To send a PIN message
A personal identification number (PIN) is a number that is used to identify each
handheld on the network. If you know the PIN of another person’s handheld, you
can add it to your Address Book and use it to send a PIN message directly to that
person.
Note: PIN messages are not routed through your existing email system. They do not
appear in your desktop email program.
Check the Status screen of the Options application to locate the PIN for your handheld.
To send a PIN message
1. On the Home screen, click the Compose icon. The To screen appears.
2. Select a contact for which you have saved a PIN and click the trackwheel to
view the menu. Click PIN.
To screen menu - PIN item
3. In the Subject field, type a subject and press the Enter key. Type your
message.
40 BlackBerry Wireless Handheld
Page 41

Sending email and PIN messages
4. Click the trackwheel to view the menu. Click Send. You return to the
Messages screen.
If you are in an area of wireless coverage that is sufficient for sending PIN
messages, a check mark appears beside the message within a short period of time.
This icon indicates that your message was transmitted successfully. You can send
PIN messages if NXTL or NxTL and one or more bars appear with the wireless
coverage indicator in the handheld status section of the screen. A D appears with
the check mark when the message is delivered to your contact’s handheld.
If you are not in an area of sufficient wireless coverage, you do not need to cancel
sending your email or PIN message. Your handheld sends the message
automatically when you return to an area with sufficient wireless coverage.
Refer to "Message icons" on page 38 for more information on the icons that appear
on the Messages screen.
To send a message to several contacts at one time
You can send a message to more than one recipient and choose whether the
recipients are addressed directly (To), carbon copied (CCed), or blind carbon
copied (BCCed).
1. On the Home screen, click the Compose icon. The To screen appears.
2. Select a contact and click the trackwheel to view the menu. Click a send
method (either email or PIN). For this example, click Email.
3. While you are composing the message, click the trackwheel to view the menu.
Click Add To, Add Cc, or Add Bcc. For this example, click Add Cc. The Select
Address screen appears, listing your contacts.
To screen menu - Add Cc item
4. Select a name and click the trackwheel to view the menu. Click Email.
Continue to add names until all desired recipients are added to the message.
Handheld User Guide 41
Page 42

Email and PIN messages
Tip: To search for a contact quickly, type the first letters of your contact’s name.
5. In the Subject field, type a subject and press the Enter key. Type your
message.
6. Click the trackwheel to view the menu. Click Send.
Your message is sent, addressed as you have specified.
Note: By default, the send method that was selected for the first recipient is used for all
recipients.
If you are sending a message to more than one PIN, the check mark changes to a D
when the message is delivered to all the recipients’ handhelds.
To send a message to a one-time recipient
You can send a message without adding the recipient to your Address Book by
selecting the [Use Once] option.
1. On the Home screen, click the Compose icon. The To screen appears.
2. Select [Use Once] and click the trackwheel to view the menu. Click a send
method (either email or PIN). For this example, click Email. The One Time
Email screen appears.
To screen menu - Email item
3. Type your contact’s email address. Click the trackwheel to view the menu.
Click Continue.
4. Type a subject in the Subject field and press the Enter key. Type your
message.
5. Click the trackwheel to view the menu. Click Send.
42 BlackBerry Wireless Handheld
Page 43

Setting message options
You return to the Messages screen, and you can view the status of your sent
message.
To send a message using a link
Your handheld recognizes email addresses in the body of messages and converts
them into links. You can select an underlined link and use it to send a message.
1. On the Home screen, click the Messages icon. The Messages screen appears.
2. Select a received message that contains a link. Click the trackwheel to view
the menu. Click Open.
3. Select the link to which you want to send a message. Click the trackwheel to
view the menu. Click a send method (either email or PIN). For this example,
click Email.
4. Type a subject in the Subject field and press the Enter key. Type your
message.
5. Click the trackwheel to view the menu. Click Send.
You return to the Messages screen, and you can view the status of your sent
message.
Note: Links can also appear in the other handheld applications. You can send messages
from any of those applications by following the procedure described above.
Setting message options
You can change the settings for all email or PIN messages or only for the one that
you are currently composing.
To set message options
You can customize the following message options for all email and PIN messages.
• Display Time: Select whether you want the Messages screen to display
the time that the message is sent or received. By default, this option is set
to Yes.
Handheld User Guide 43
Page 44

Email and PIN messages
• Display Name: Select whether you want the Messages screen to display
the name of the sender or the recipient. By default, this option is set to
Yes.
• Confirm Delete: Select whether you want to be prompted before
messages are deleted permanently. By default, this option is set to Yes.
• Consider PIN Level 1: Select whether you want PIN messages to be
considered high priority. By default, this option is set to Yes.
• Auto More: Select whether you want the next section of a long message to
be delivered to your handheld automatically. By default, this option is set
to Yes.
• Delete On: Select whether you want email messages to be deleted from
your handheld only, deleted from both your handheld and the desktop, or
whether you want the handheld to prompt you during manual or
wireless email reconciliation. By default, this option is set to Mailbox &
Handheld.
Integration with
enterprise email
account
Note: If your handheld is enabled for wireless email reconciliation, you can also set the
Wireless Reconcile and Conflicts fields.
If you have integrated your handheld with an enterprise email account
that uses the BlackBerry Enterprise Server or the BlackBerry Desktop
Redirector, you can also set the Hide Filed Messages field. Select
whether you want the Messages screen to display filed email messages.
• Wireless Reconcile: Select whether you want to reconcile messages between your
desktop email program and your handheld automatically. By default, this option is set
to Yes.
• Conflicts: Select which location dominates if a message is moved or deleted on both
your handheld and your desktop. By default, this option is set to Mailbox Wins.
Refer to "Using wireless email reconciliation" on page 72 for more information.
1. On the Home screen, click the Messages icon. The Messages screen appears.
2. Click the trackwheel to view the menu. Click Options. The Message List
Options screen appears.
3. In the fields that you want to set, press the Space key until the preferred
option appears.
44 BlackBerry Wireless Handheld
Page 45

Setting message options
Message List Options screen - setting options
4. Click the trackwheel to view the menu. Click Save.
You return to the Messages screen.
Tip: You can also change the message options on the Saved Messages screen.
To set current message options
Changes that you make to the current message options apply only to the message
that you are currently composing. They do not apply to all messages. Refer to "To
set message options" on page 43 for more information on customizing options for
all email and PIN messages.
1. On the Home screen, click the Compose icon. The To screen appears.
2. Select a contact and click the trackwheel to view the menu. Click a send
method (email or PIN). For this example, click Email.
3. Click the trackwheel to view the menu. Click Options. The Current Message
Options screen appears.
4. In the Importance field, press the Space key to change the importance level of
the message that you are composing. Select from Low, Normal, or High.
Current Message Options screen - setting options
5. Click the trackwheel to view the menu. Click Save.
Handheld User Guide 45
Page 46

Email and PIN messages
Note: If you send a message with high importance, an exclamation mark appears
beside the message on the Messages screen.
Inserting symbols
You can insert symbols into your messages from your handheld’s symbols
library.
To inser t symbols
1. On the Home screen, click the Compose icon. The To screen appears.
2. Select a contact and click the trackwheel to view the menu. Click a send
method (email or PIN). For this example, click Email.
3. While composing your message, press the Symbol key. A dialog box displays
the symbols that are available.
Composing a message - inserting symbols
4. Select the symbol that you want to use.
5. Click the trackwheel to insert the symbol in your message. (You can also press
the associated letter that appears under the symbol.)
The symbol is inserted in the message.
Tip: To insert symbols on the New Address, Edit Address, Search Messages, and New
AutoText screens, press the Symbol key.
To insert bullet characters into your messages, press the Symbol key. In the dialog box
that appears, press
B.
To insert special characters
1. On the Home screen, click the Compose icon. The To screen appears.
46 BlackBerry Wireless Handheld
Page 47

Formatting your messages
2. Select a contact and click the trackwheel to view the menu. Click a send
method (either email or PIN). For this example, click Email.
3. While you are composing a message, hold a letter and roll the trackwheel to
scroll through the accents, symbols, or marks associated with that character.
When the preferred character appears, release the letter key.
Formatting your messages
Your handheld has features that can reduce your typing time. It also has an
AutoText feature that automatically replaces certain text that you type with
preprogrammed text.
Automatic capitalization
When you compose a message, you do not have to press a Shift key to capitalize
letters; your handheld has two methods of capitalizing letters.
• When you type, the first letter that you type is capitalized automatically.
When you type a period followed by a space, the next letter that you type is
capitalized. Your handheld recognizes the beginning of a new sentence and
capitalizes the letter for you. If you do not want the letter that follows a period
to be capitalized, type the letter and then press the Backspace key. Type the
letter again.
• If you want to capitalize any other letter, press and hold that letter until it is
capitalized. For this feature to work, you must set the Key Rate option on the
Screen/Keyboard screen to either Slow or Fast. Refer to "Screen/Keyboard" on
page 236 for more information.
Automatic punctuation
To insert a period automatically at the end of a sentence or word, press the Space
key twice. The next letter that you type is capitalized.
To insert a lowercase letter after a period, press the Backspace key and type the
letter again. The letter appears in lowercase.
Handheld User Guide 47
Page 48

Email and PIN messages
Email and number fields
You can type an email address in an Email field without pressing the Alt key.
When you type an email address, instead of pressing the Alt key and L to insert
the at sign (@), press the Space key. When you press the Space key again, a period
is inserted.
You can type numbers in the Work, Home, Mobile, Pager, Fax, DCID, and PIN
fields without pressing the Alt key. To type a number in any of these fields, press
the associated character key. For example, to display the number 4, press S. You
can do this for all numbers, for parentheses, and for the -, +, * and . characters.
Note: You can only type numbers and hexadecimal characters in the PIN field.
Number lock
You can activate number-lock (NUM-lock) mode to type numbers without
pressing the Alt key. Press the Left Shift key and the Alt key. NUM-lock mode is
activated and you can type numbers on any screen. Press the Alt key to turn off
NUM-lock mode.
Using AutoText
The AutoText feature automatically replaces certain text that you type with
preprogrammed text. You can configure the default AutoText entries and add
new ones to meet your specific needs. You can use AutoText to automatically
perform the following actions:
• compose frequently used phrases or messages with a few keystrokes
• correct commonly misspelled words
• replace abbreviations and acronyms with complete words
• insert phrases in a message by typing only one keyword
• insert punctuation and symbols in your message without using the Alt key or
the symbols library
Note: Several shortcuts are built into the AutoText feature for inserting macros in
messages. Refer to "To add a new AutoText entry using a macro" on page 50 for more
information.
48 BlackBerry Wireless Handheld
Page 49

Formatting your messages
AutoText example
1. On the Home screen, click the Compose icon. The To screen appears.
2. While you are composing your message, type the text hte. The text hte is a
default AutoText entry that tells your handheld to automatically replace that
text with the correctly spelled word the.
Composing a message - incorrect spelling
3. Press the Space key. The correctly spelled word replaces the error.
Composing a message - AutoText-corrected spelling
To add a new AutoText entry
1. On the Home screen, click the Options icon. The Options screen appears.
2. Click AutoText. The AutoText screen displays a list of default AutoText
entries.
3. Click the trackwheel to view the menu. Click New. The AutoText: New screen
appears.
4. In the Replace field, type a keyword.
5. In the With field, type the replacement text.
6. In the Using field, press the Space key to select either SmartCase or Specified
Case.
Handheld User Guide 49
Page 50

Email and PIN messages
Note: If you select SmartCase, the capitalization of the AutoText entry changes
depending on the context of the sentence in which it is used. For example, if the word
appears at the beginning of a sentence, it is capitalized automatically.
If you select Specified Case, the capitalization of the AutoText entry appears exactly as
you have typed it in the Replace field.
7. The list of AutoText entries changes depending on the locale that you select
for your handheld. When you add new entries, you can set whether you want
them to be available in all locales or in a specific locale only. In the Locale
field, press the Space key to select the locale in which you want your new
AutoText entry to be available. The default is your handheld’s de fa u lt lo c al e.
Note: The locale that you set on this screen does not change the locale for your
handheld. You can change your default locale in the Options application, on the
Localization screen. Refer to "Localization" on page 234 for more information.
8. Click the trackwheel to view the menu. Click Save.
AutoText: New screen menu - Save item
The new AutoText entry appears in the AutoText entries list, in alphabetical
order. When you use this AutoText entry in a message and press the Space key,
the corresponding text is inserted into your message.
To add a new AutoText entry using a macro
You can use AutoText macros to quickly type variable items such as the current
date and time, your handheld’s phone number and PIN, and owner information.
1. On the Home screen, click the Options icon. The Options screen appears.
2. Click AutoText. The AutoText screen displays a list of default AutoText
entries.
3. Click the trackwheel to view the menu. Click New. The AutoText: New screen
appears.
50 BlackBerry Wireless Handheld
Page 51

Formatting your messages
4. In the Replace field, type a keyword. For this example, type a short form for
the date.
5. In the With field, click the trackwheel to view the menu. Click Insert Macro.
The Insert Macro dialog box appears.
6. Select one of the following macros: Short date, Long date, Short time, Long
time, Owner name, Owner info, Phone Number, Private ID, Handheld PIN,
Backspace, Delete, and %. For this example, click Short Date.
Adding an AutoText entry - Inserting a macro
7. In the Using field, press the Space key to select either SmartCase or Specified
Case.
8. In the Locale field, press the Space key to set the locale in which you want this
AutoText entry to be available.
9. Click the trackwheel to view the menu. Click Save.
You can test your new entry by typing the keyword while composing a message.
The value for the macro is inserted in your message.
To perform an AutoText search
Instead of scrolling through your list of AutoText entries, you can perform a
search to find an entry quickly.
1. On the Home screen, click the Options icon. The Options screen appears.
2. Click AutoText. The AutoText screen displays a list of default AutoText
entries.
3. Type the first letter, or first few letters, of the entry that you want to find. For
this example, type the letter t. The screen displays the word Find, followed by
the letter t.
4. The AutoText screen displays the entries beginning with the letter t. Select the
preferred entry or type additional letters to further specify entries. Click the
trackwheel to edit or delete the entry.
Handheld User Guide 51
Page 52

Email and PIN messages
To edit an AutoText entry
1. On the Home screen, click the Options icon. The Options screen appears.
2. Click AutoText. The AutoText screen displays a list of AutoText entries.
Select the entry that you want to edit.
3. Click the trackwheel to view the menu. Click Edit. The AutoText: Edit screen
appears.
4. Press the Alt key and roll the trackwheel to scroll horizontally while you edit
the text in the Replace and With fields.
5. To edit the Using and Locale fields, press the Space key until the preferred
option appears.
6. Click the trackwheel to view the menu. Click Save.
You return to the AutoText screen and you can view your changes.
Tip: To edit AutoText entries when you are composing a message, click the trackwheel
to view the menu. Click Edit AutoText.
You can also edit AutoText entries in the Backup and Restore tool of the desktop
software. Refer to the
Backup and Restore Online Help
for more information.
To delete an AutoText entry
If you do not want to keep an AutoText entry (either a default entry or an entry
that you have added), you can delete it.
1. On the Home screen, click the Options icon. The Options screen appears.
2. Click AutoText. The AutoText screen displays a list of default AutoText
entries. Select the entry that you want to delete.
3. Click the trackwheel to view the menu. Click Delete. A dialog box prompts
you to confirm that you want to delete the entry. Click Delete.
You return to the AutoText screen and the entry is no longer listed.
Using cut, copy, and paste
You can cut, copy, and paste text in email and PIN messages, Address Book
entries, phone call notes, memos, appointments, notification profiles, web pages,
and tasks. You can also copy text from one application and paste it into another.
For example, you can copy the text from a memo and paste it into a message.
52 BlackBerry Wireless Handheld
Page 53

Using the Find feature
To cut and copy text in a message
1. On the Home screen, click the Compose icon. The To screen appears.
2. While you are composing a message, place your cursor beside the text that
you want to cut or copy.
3. Hold the Alt key and click the trackwheel to enter selection mode. Roll the
trackwheel to select the lines of text that you want to cut or copy.
Tip: To select one character at a time, hold the Alt key or the Shift key while you roll the
trackwheel.
4. Click the trackwheel to view the menu. Click Cut or Copy.
To paste text into a message
1. On the Home screen, click the Compose icon. The To screen appears.
2. While you are composing a message, place your cursor where you want to
paste the text.
3. Click the trackwheel to view the menu. Click Paste.
Tip: To replace or delete existing text, hold the Alt key and click the trackwheel to enter
selection mode. Roll the trackwheel to select the text, and then start typing. The text
that you type replaces the characters that you have selected.
Using the Find feature
Your handheld’s Find feature locates specific words and numbers within sent and
received messages. You can use this feature in messages on the Messages, Saved
Messages, and Search Results screens.
The Find feature differs from the Search Messages application because the Search
Messages application enables you to specify search terms to locate specific
messages and phone call logs. The Find feature locates specific words and
numbers in an open message.
Handheld User Guide 53
Page 54

Email and PIN messages
To use the Find feature in a sent or received message
1. On the Home screen, click the Messages icon. The Messages screen appears.
2. Select an email or PIN message and click the trackwheel to view the menu.
Click Open.
3. Scroll to the top of the message. Click the trackwheel to view the menu. Click
Find. The Search for dialog box appears.
Tip: The Find feature only locates a word or number that appears at or following your
cursor. To search the entire message, place your cursor at the top of the message.
Received email message menu - Find item
4. Type a word or number that you want to locate within the message and click
the trackwheel. The cursor moves to the first occurrence of the word or
number that you specify.
5. After you locate a specific word or number, you can search for that word or
number again. Click the trackwheel to view the menu. Click Find Next.
Received email message menu - Find Next item
The next occurrence of the word or number that you typed is selected.
Note: If the word or number is not found, the Not found dialog box appears.
54 BlackBerry Wireless Handheld
Page 55

Adding attachments to messages
Adding attachments to messages
You can send an Address Book entry to another handheld as an attachment to
your email or PIN message.
To attach Address Book entries
1. On the Home screen, click the Compose icon. The To screen appears.
2. Select an existing contact (or add a new one if necessary) and click the
trackwheel to view the menu. Click a send method (either email or PIN). For
this example, click Email.
3. After you compose your message, click the trackwheel to view the menu.
Click Attach Address. The Attach screen appears, listing all of your contacts.
4. Select a contact and click the trackwheel to view the menu. Click Continue.
You return to your message and the Address Book entry for the contact that
you selected is added to your message.
5. Click the trackwheel to view the menu. Click Send.
Composing a message - Address Book attachment
Refer to “Adding addresses” on page 95 for information on how to add a new
Address Book entry.
Customizing the auto signature
You can specify an auto signature that is appended to all email messages that you
send from your handheld.
Integration with
enterprise email
account
Handheld User Guide 55
You can customize your auto signature in the desktop software’s
Redirector Settings tool, on the General tab. Refer to the following
procedure for information on customizing your auto signature.
Page 56

Email and PIN messages
Integration with
new or ISP email
account
You can customize your auto signature in the BlackBerry Web Client.
Refer to the
BlackBerry Web Client Online Help
for more information.
To customize the auto signature
1. In the BlackBerry Desktop Manager, double-click the Redirector Settings
icon. The Redirector Settings window appears.
2. On the General tab, in the Auto signature section, click in the text box. Edit
this text to customize your auto signature.
3. Click OK to return to the BlackBerry Desktop Manager.
Note: The auto signature is only appended to email messages; it is not appended to PIN
messages.
The auto signature does not appear while you are composing an email message on
your handheld; it is appended to your message when you send it.
To disable the auto signature, delete all text in the auto signature text box.
Receiving delivery confirmation
You can receive confirmation that an email message was delivered to another
person’s handheld.
Note: You can only receive delivery confirmation of your email messages if you have
integrated your handheld with an enterprise email account that uses the BlackBerry
Enterprise Server or the BlackBerry Desktop Redirector.
To receive delivery confirmation
1. On the Home screen, click the Compose icon. The To screen appears.
2. Select the recipient of your message and click the trackwheel to view the
menu. Click Email.
3. In the Subject field, type <confirm>, followed by your subject line. To insert
angle brackets, press the Symbol key and insert them from the Symbols
dialog box.
56 BlackBerry Wireless Handheld
Page 57

Reading email or PIN messages
Composing a message - specifying delivery confirmation
4. Type your message.
5. Click the trackwheel to view the menu. Click Send.
After the message is delivered to the recipient’s handheld, you receive a new
message indicating that your sent message arrived.
Reading email or PIN messages
When you receive a new message, you receive visual notification in the handheld
status section of the screen, and any other notification, depending on how you
have configured your handheld’s notification profiles.
To read a message
1. On the Home screen, click the Messages icon. The Messages screen appears.
Messages are listed in chronological order, grouped by date.
2. Select a received email or PIN message and click the trackwheel to view the
menu. Click Open.
Received email message actions
After you read the email or PIN message, click the trackwheel to view the menu,
and then click one of the following menu items:
Mark Unopened: This action marks the current email or PIN message as
unopened. When you return to the Messages screen, the unopened icon is
displayed. Refer to "Marking messages as unopened" on page 79 for more
information.
Handheld User Guide 57
Page 58

Email and PIN messages
File: This action files the current email message in a folder that you specify. If you
reconcile your email messages between your handheld and your desktop, email
messages that are filed on your handheld are moved to the corresponding
desktop folder. Refer to "Filing email messages" on page 70 for more information.
Integration with
enterprise email
account
You can only file messages if you have integrated your handheld with an
enterprise email account that uses the BlackBerry Enterprise Server or the
BlackBerry Desktop Redirector.
Save: This action saves the open email or PIN message. Messages that are saved
on your handheld are copied to the Saved Messages screen. Refer to "Saving
messages" on page 73 for more information.
Reply: This action sends a reply to the sender of the open email or PIN message
and includes the text of the original message as part of the reply. All of the
original message is sent, even if it was truncated on your handheld.
Forward: This action forwards the open email or PIN message to the contact(s)
that you specify. You can forward received email messages to a PIN address. You
can also forward received PIN messages to an email address. If an attachment is
included with the message, it is also forwarded. The original text of the message is
forwarded, along with any additional text that you type.
Reply to All: This action sends a reply to all recipients of the message and
includes the text of the original message as part of the reply.
Note: If you click the Reply or Reply to All menu items, but you do not want to include
the original text in your message, you can delete it. While you are composing your
reply, click the trackwheel to view the menu. Click Delete Original Text.
Integration with
enterprise email
account
If you reply to an email message using your handheld, the corresponding
message in your desktop email program is marked as opened and replied
to. If you forward a message, the corresponding message is marked as
opened and forwarded.
Delete: This action deletes the open email or PIN message. Refer to "Deleting
messages and call logs" on page 87 for more information.
More: This action requests the remaining portions of a long email message from
your desktop email program. This action is only available if the email message
text is greater than 2 KB.
More All: This action requests all the remaining sections of a long email message
from your desktop email program. It is available only if, on the Message List
Options screen, you set the Auto More field to No.
58 BlackBerry Wireless Handheld
Page 59

Reading email or PIN messages
Email: This action sends an email message to the sender or a recipient of the open
email or PIN message. This option is only available when your cursor is in the
From or To field of the open message and an email address for this contact is
saved in your Address Book.
PIN: This action sends a PIN message to the sender or a recipient of the open
email or PIN message. This option is only available when your cursor is in the
From or To field of the open message and a PIN for this contact is saved in your
Address Book.
Call: This action places a phone call to the sender or a recipient of the open email
or PIN message. This option is only available when your cursor is in the From or
To field of the open message and a phone number for this contact is saved in your
Address Book.
Alert: This option places a Nextel Direct Connect Call Alert to the sender or a
recipient of the open email or PIN message. This option is only available when
your cursor is in the From or To field of the open message and a Nextel Direct
Connect Number for this contact is saved in your Address Book.
Show Address: This action shows the full SMTP email address or PIN for the
recipient or sender. This option is only available when your cursor is in the From
or To field of the open email or PIN message with a person’s name showing as it
appears in an Address Book entry.
Show Name: This action shows the first and last name of the sender or the
recipient. This option is only available if your cursor is in the From or To field of
the open email or PIN message and the full SMTP email address or PIN for the
contact appears. The contact must be in your Address Book.
View Folder: This action shows the folder in which your email message is stored.
Integration with
enterprise email
account
The View Folder menu item is available only if you have integrated your
handheld with an enterprise email account that uses the BlackBerry
Enterprise Server or the BlackBerry Desktop Redirector, and you have
reconciled your email messages to transfer your desktop folders to your
handheld.
View Contact: This action shows the Address Book entry for the recipient or
sender. This option is only available if the contact is saved in your Address Book.
Add to Address Book: This action adds the contact information for the sender of
the email or PIN message to the Address Book. This option is only available if the
contact is not in your Address Book.
Previous Item: This action closes the current item and opens the previous item (if
a previous item exists).
Handheld User Guide 59
Page 60

Email and PIN messages
Next Item: This action closes the current item and opens the next item (if a next
item exists).
Next Unopened Item: This action closes the current item and opens the next
unopened item (if an unopened item exists)
.
Receiving long email messages
Occasionally, an email message that you receive might be larger than the size that
the network can transmit to your handheld at one time. In this case, the maximum
amount of data is sent to your handheld and the rest remains at your desktop.
You can request more of a message manually or set your Message List Options so
that your handheld receives more of a message automatically when you finish
reading the delivered section.
Note: If you receive a PIN message that is larger than the size that the network can
transmit to your handheld, the message Original Message Truncated appears at the
end of the message. You cannot receive the rest of the PIN message.
To receive more of a message automatically
If you want the remaining sections of a long message to be requested and
delivered to your handheld automatically, on the Message List Options screen, set
the Auto More field to Yes. Refer to "Setting message options" on page 43 for
more information.
When the Auto More option is enabled, your handheld requests and receives
more of long messages automatically as you read through the delivered portion.
To request more of a message manually
You can request more or all of a long message manually, if, on the Message List
Options screen, you set the Auto More field to No.
1. On the Home screen, click the Messages icon. The Messages screen appears.
2. Open an email message. If the message is truncated, the message More
available appears at the end of the message, followed by the remaining
number of bytes to be sent.
3. Click the trackwheel to view the menu. Select one of the following options:
• To request another section of the message, click More.
60 BlackBerry Wireless Handheld
Page 61

Managing attachments
• To request the rest of the message, click More All.
Open email message menu - More item
If you are in an area of sufficient wireless coverage for receiving email messages,
and you selected More from the menu, the next section of the message is sent to
you. If you selected More All, the remaining part of the message is sent. It
appears at the end of the existing message.
Tip: You can return to the Messages screen while you are waiting for the rest of the
message. You are notified when your handheld receives the next part of the message
and the message is marked unopened on the Messages screen. Select the message and
open it by pressing the Enter key. Press
last stopped reading it.
G to resume reading the message where you
Managing attachments
You might receive an email or PIN message on your handheld that contains an
attachment. You can view Address Book attachments that are sent from other
handhelds, and then add them to your Address Book.
Note: To use the attachment service, the following requirements must be met:
• If your handheld is integrated with an enterprise email account, your handheld must
be enabled on a BlackBerry Enterprise Server version 3.6 or later for Microsoft
Exchange or on a BlackBerry Enterprise Server version 2.2 or later for Lotus Domino.
• If you use the BlackBerry Web Client, Nextel must enable your handheld for the
attachment service.
Refer to "Opening attachments" on page 171 for more information on viewing file
attachments.
To open Address Book attachments
If you have received an email or PIN message with an Address Book attachment,
you can view the attachment and add the entry to your handheld’s Address Book.
1. On the Home screen, click the Messages icon. The Messages screen appears.
Handheld User Guide 61
Page 62

Email and PIN messages
2. Open a received message. The number of Address Book attachments appears
at the top of the message. Scroll to the end of the message; the name of the
Address Book attachment appears beside a book icon.
Open email message with Address Book attachment
3. With your cursor in the name of the Address Book attachment, click the
trackwheel to view the menu. Click View Attachment. A virtual business
card appears listing contact information.
4. Click the trackwheel to view the menu. Select one of the following options:
• If the contact is not in your Address Book, click Add to Address Book.
• If the contact is already in your Address Book, but you want to update the
information, click Update Address.
5. The attachment is added to your Address Book and you return to the open
attachment. Click the trackwheel to view the menu. Click Close.
You return to the open message.
To forward messages with file attachments
If you receive an email message on your handheld that has a file attached to it,
you can forward the message.
1. On the Home screen, click the Messages icon. The Messages screen appears.
2. Open a received email message. The number of file attachments appears at
the top of the message. Scroll to the end of the message; the name and size of
the file attachment appear.
62 BlackBerry Wireless Handheld
Page 63

Tips for email and PIN messages
Received email message with file attachment
3. Click the trackwheel to view the menu. Click Forward. The Select Address
screen appears.
4. Select a recipient and click the trackwheel to view the menu. Click Email.
Type any additional text that you want to add to the message. Your message
includes the file attachment.
5. Click the trackwheel to view the menu. Click Send.
You return to the Messages screen, and you can view the status of the sent email
message.
Tips for email and PIN messages
Composing messages
•
Press C to compose a new message in the Messages or Saved Messages applications.
• Press the Alt key and roll the trackwheel to scroll horizontally in any application in which you
can type or view text.
• Press the Space key to insert the at sign (@) and period characters in an Email field.
• Press the Space key twice to insert a period when you are typing text (the letter that follows
the period is capitalized automatically).
• Type the first letters of the name, or the initials separated by a space, to find a specific contact
on the To screen.
• Hold a letter to capitalize it (you must have Key Rate enabled).
• When you are typing text or composing a message, hold a letter and roll the trackwheel to
scroll through other characters. When the preferred character appears, release the letter.
• Press the Alt key and the Right Shift key to turn on CAP-lock mode. Press a Shift key to turn it
off.
• Press the Left Shift key and the Alt key to turn on NUM-lock mode. Press the Alt key to turn it
off.
Handheld User Guide 63
Page 64

Email and PIN messages
Using cut, copy, and paste
Press the Alt key and click the trackwheel to enter selection mode.
•
• Hold a Shift key and roll the trackwheel to select the next character. Roll the trackwheel to
select the line of text.
• In selection mode, press the Alt key and click the trackwheel to copy the selected text or
character.
• In selection mode, press the Backspace key to delete the selected text or character.
• Press the Escape button to exit selection mode.
• Press a Shift key and the Backspace key to cut the selected text or character.
• Press a Shift key and click the trackwheel to paste the selected text or character.
Reading messages
•
To open messages quickly, on the Messages screen, press the Enter key or double-click the
trackwheel.
• Hold the Alt key and roll the trackwheel to move up or down a page in the Messages
application.
• Press the Enter key to move down a page in an open message. Press the Alt key and the
Enter key to move up a page.
• Press T to go to the top of a list or received message.
• Press B to go to the bottom of a list or received message.
• Press the Space key in the body of a received message, or on the Messages screen, to move
down a page. Press a Shift key and the
Space key to move up a page.
• Press G to return to the last cursor position in a message.
• Press N to go to the next date on the Messages screen.
• Press P to go to the previous date on the Messages screen.
• Press U to go to the next unread message on the Messages screen.
• Press R in an open message or on the Messages screen to reply to the sender.
• Press L in an open message or on the Messages screen to reply to all recipients.
• Press F in an open message or on the Messages screen to forward the message.
64 BlackBerry Wireless Handheld
Page 65

Chapter 3
Receiving SMS messages
This section provides information on the following topics:
•Message icons
•Before you begin
• Receiving an SMS message
• Setting SMS options
• Reading SMS messages
• Tips for reading SMS messages
Page 66

Receiving SMS messages
Message icons
These icons appear on the screen to indicate the status of SMS messages.
Icon Description
unopened message
opened message
Setting SMS options
You can set whether you want SMS messages to be saved on your SIM card. Refer
to "SMS" on page 241 for more information.
Reading SMS messages
After you activate your handheld, and if you are in an area of sufficient wireless
coverage, you can receive SMS messages that are up to 140 characters long from
Nextel. An SMS-compatible number is a phone number (Work, Home, Mobile, or
Pager) that has SMS capabilities.
Tip: You can locate your handheld’s SMS-compatible phone number on the Subscriber
Identity Module (SIM) card screen. If a phone number does not appear on this screen,
contact Nextel Customer Care.
When you receive a new SMS message, your handheld displays notification on
the Home screen, and provides other notification, depending on how you have
configured your handheld’s notification profiles.
To read an SMS message
1. On the Home screen, click the Messages icon. The Messages screen appears.
Messages are listed in chronological order, grouped by date.
2. Select a received SMS message and click the trackwheel to view the menu.
Click Open.
The new message appears on your screen.
66 BlackBerry Wireless Handheld
Page 67

Tips for reading SMS messages
Received SMS messages options
After you read the SMS message, click the trackwheel to view the menu. Click one
of the following menu items:
Mark Unopened: This action marks the current SMS message as unopened. When
you return to the Messages screen, the unopened icon is displayed. Refer to
"Marking messages as unopened" on page 79 for more information.
Save Message: This option saves the open SMS message. As with email and PIN
messages, SMS messages that are saved on the handheld are copied to the Saved
Messages screen. Refer to "Saving messages" on page 73 for more information.
Delete: This option deletes the open SMS message. Refer to "Deleting messages
and call logs" on page 87 for more information on deleting messages.
Previous Item: This option closes the current item and opens the previous item (if
a previous item exists).
Next Item: This option closes the current item and opens the next item (if a next
item exists).
Next Unopened Item: This option closes the current item and opens the next
unopened item (if an unopened item exists).
Tips for reading SMS messages
• To open messages quickly, on the Messages screen, press the Enter key or double-click the
trackwheel.
• Hold the Alt key and roll the trackwheel to move up or down a page on the Messages screen.
• Press the Enter key to move down a page in an open message. Press the Alt key + the Enter
key to move up a page.
• Press T to go to the top of the message list.
• Press B to go to the bottom of the message list.
• Press N to go to the next date on the Messages screen.
• Press P to go to the previous date on the Messages screen.
• Press U to go to the next unread item on the Messages screen.
Handheld User Guide 67
Page 68

Receiving SMS messages
68 BlackBerry Wireless Handheld
Page 69

Chapter 4
Managing messages and call logs
This section provides information on the following topics:
• Filing email messages
• Using wireless email reconciliation
• Saving messages
• Editing messages
• Resending messages
• Marking messages as opened
• Marking messages as unopened
• Searching messages and phone call logs
• Managing calls on the Messages screen
• Deleting messages and call logs
• Tips for managing messages and call logs
Note: Some of the following procedures apply to email messages
only.
Depending on your Nextel service plan, the Phone application
might not be available on your handheld. Contact Nextel Customer
Care for more information on available services.
Page 70

Managing messages and call logs
Filing email messages
After you install the desktop software and reconcile your email messages, you can
file email messages into folders. Refer to the
information on manual email reconciliation.
The first time that you reconcile your email messages between your handheld and
your desktop, the names and structure of the folders in your desktop email
program are imported to your handheld. When you file an email message on your
handheld and reconcile with your desktop, the message is moved and filed as you
have specified.
Note: You can only file email messages if you have integrated your handheld with an
enterprise email account that uses the BlackBerry Enterprise Server or the BlackBerry
Desktop Redirector. Refer to the
integration options.
Getting Started Guide
If you enable wireless email reconciliation, the names and structure of the folders
in your desktop email program are imported to your handheld automatically.
When you file messages on your handheld, the messages on your desktop are also
filed. Refer to "Using wireless email reconciliation" on page 72 for more
information.
Note: You cannot file PIN messages.
You cannot create a new folder on your handheld. If you want a new folder on your
handheld, you must create it in your desktop email program, and then reconcile your
email messages to transfer the new folder to your handheld.
Intellisync Online Help
for more information on your
for more
Integration with
enterprise email
account
If you are a Microsoft Exchange user, and you set up personal folder email
reconciliation, you must reconcile your personal folders manually, even if
you have enabled wireless email reconciliation on your handheld. Refer to
Intellisync Online Help
the
reconciliation and reconciling email messages.
for more information on configuring email
To file an email message
1. On the Home screen, click the Messages icon. The Messages screen appears.
2. Select the email message that you want to file and click the trackwheel to view
the menu. Click File. The Select Folder screen appears.
70 BlackBerry Wireless Handheld
Page 71

Filing email messages
Messages screen menu - File item
3. Select the folder in which you want to store the message. To expand the
folders that appear on the Select Folder screen, select a folder that has a plus
sign (+) beside it, click the trackwheel to view the menu, and click Expand.
Tip: To collapse folders, select a folder with a minus sign (-) beside it, click the
trackwheel to view the menu, and then click Collapse.
4. Click the trackwheel to view the menu. Click File.
Select Folder screen menu - File item
You return to the Messages screen.
Tip: You can also file an open message. While you are reading a message, click the
trackwheel to view the menu. Click File.
If you do not want to show filed messages in the Messages application, on the Message
List Options screen, set the Hide Filed Messages option to Yes. To locate your filed
email message, you must perform a search. Refer to "Searching in folders" on page 82
for more information.
When a message arrives at your handheld, it appears in the Inbox folder. If you file an
email message but want to remove it from the folder in which you have filed it, file the
message in the Inbox folder.
Filed messages are stored in your handheld’s memory. If your handheld is low on
memory space, delete any unnecessary filed messages. If you have enabled wireless
email reconciliation, however, messages that you delete on your handheld are also
deleted from your desktop.
Handheld User Guide 71
Page 72

Managing messages and call logs
Using wireless email reconciliation
You can use wireless email reconciliation to automatically reconcile messages
between your desktop email program and your handheld. If you enable wireless
email reconciliation, any message that you file or delete on your handheld is also
filed or deleted on your desktop and likewise, messages that are filed or deleted
on the desktop are also changed on the handheld.
Microsoft
Exchange
Read and unread messages are also reconciled between your desktop and
handheld if your handheld is enabled for wireless email reconciliation on a
BlackBerry Enterprise Server version 3.6 or later for Microsoft Exchange.
Note: To use wireless email reconciliation, one of the following requirements must be
met:
• If your handheld is integrated with an enterprise email account, your handheld must
be enabled for wireless email reconciliation on a BlackBerry Enterprise Server version
3.6 or later for Microsoft Exchange or on a BlackBerry Enterprise Server version 2.2 or
later for Lotus Domino.
• If you use the BlackBerry Web Client, Nextel must enable your handheld for wireless
email reconciliation.
Contact Nextel Customer Care for more information on whether you can use wireless
email reconciliation.
To enable wireless email reconciliation
1. On the Home screen, click the Messages icon. The Messages screen appears.
2. Click the trackwheel to view the menu and click Options. The Message List
Options screen appears.
3. In the Wireless Reconcile field, press the Space key until On appears.
4. In the Conflicts field, set which location should dominate if a message has
been moved or deleted from both your handheld and your desktop. Press the
Space key until the preferred option appears.
5. Click the trackwheel to view the menu. Click Save.
Your messages are filed or deleted automatically over the wireless network.
72 BlackBerry Wireless Handheld
Page 73

Saving messages
To reconcile email messages from your handheld
If you have enabled wireless email reconciliation, changes made to messages on
your handheld are reflected on your desktop within a short period of time. If
there are pending changes on your handheld that you want to reconcile, you can
reconcile the email messages from your handheld manually.
1. On the Home screen, click the Messages icon. The Messages screen appears.
2. Click the trackwheel to view the menu. Click Reconcile Now.
Your handheld reconciles them between your handheld and desktop email
program.
Saving messages
You can save messages that you want to keep for future reference. If your
handheld must delete messages to free memory, it does not delete saved
messages.
Note: You cannot save phone call logs in the Saved Messages application. If you want to
keep the details of a particular phone call, edit the notes that are associated with the
phone call and forward them to the email address that is associated with your
handheld. You can save that email message to keep the details of the phone call. You
cannot save Nextel Direct Connect call logs in the Saved Messages application.
To save a message
1. On the Home screen, click the Messages icon. The Messages screen appears.
2. Select a message and click the trackwheel to view the menu. Click Open.
3. In the open message, click the trackwheel to view the menu. Click Save. A
Marking item as saved dialog box appears briefly on the screen. The message
is copied in the Saved Messages application but also remains on the Messages
screen.
Handheld User Guide 73
Page 74

Managing messages and call logs
Open message - Marking item as saved dialog box
4. Click the trackwheel to view the menu. Click Close. The Messages screen
appears. Press the Escape button to return to the Home screen.
5. Click the Saved Messages icon. The Saved screen displays a copy of the
message. The original message remains on the Messages screen.
Saved Messages screen - saved message
After the message is saved, you can delete the message from the Messages screen.
Refer to "Deleting messages and call logs" on page 87 for more information on
deleting messages.
To remove messages from the Saved Messages screen
If you want to delete a saved message, you must delete it from the Saved
Messages screen.
Warning: If you delete a message from the Messages screen and from the Saved
Messages screen, the message no longer appears anywhere on your handheld.
1. On the Home screen, click the Saved Messages icon. The Saved Messages
screen appears.
2. Select a saved message and click the trackwheel to view the menu. Click
Delete.
74 BlackBerry Wireless Handheld
Page 75

Editing messages
3. A dialog box appears prompting you to confirm that you want to delete the
message. Click Delete.
You return to the Saved Messages screen, and the message is no longer listed.
Integration with
enterprise email
account
If you have integrated your handheld with an enterprise email account
that uses the BlackBerry Enterprise Server, and your handheld has
wireless email reconciliation enabled, email messages that are deleted
from your handheld are also deleted from your desktop email program. If
you enable this feature, saved messages that you delete from your
handheld are also deleted from your desktop during wireless email
reconciliation.
To save a draft of an email or PIN message
You might want to save an email or PIN message that you have not yet finished
composing, so that you can complete and send it later.
Note: When you save a draft of an email or PIN message, the message appears on the
Messages screen only. It does not appear on the Saved Messages screen. If your
handheld deletes old messages to free memory space, it might delete drafts.
1. On the Home screen, click the Compose icon. The To screen appears.
2. While you are composing an email or PIN message, click the trackwheel to
view the menu and click Save Draft. The Messages screen appears.
Composing a message menu - Save Draft item
An icon beside the email or PIN message indicates that the message is saved but
has not been sent. Open the message to resume composing it. You can save, send,
or delete the message.
Editing messages
After you send an email or PIN message, you can edit its text and add or change a
recipient, and then send it again.
Handheld User Guide 75
Page 76

Managing messages and call logs
To edit an email or PIN message
1. On the Home screen, click the Messages icon. The Messages screen appears.
2. Select a sent email or PIN message that you want to edit and click the
trackwheel to view the menu. Click Open.
3. In the open message, click the trackwheel to view the menu. Click Edit. The
text of the message appears.
Opened message menu - Edit item
4. Edit the message. Click the trackwheel to view the menu. Click Send.
You return to the Messages screen.
Tip: You can use your handheld’s cut, copy, and paste feature when you edit messages.
Refer to "Using cut, copy, and paste" on page 52 for more information.
To change the recipient of an email or PIN message
1. On the Home screen, click the Messages icon. The Messages screen appears.
2. Select a sent message for which you want to change the recipient and click the
trackwheel to view the menu. For this example, select a sent email message
and click Open.
3. In the open message, click the trackwheel to view the menu. Click Edit. The
text of the message appears.
4. In the To field, select the recipient of the message. Click the trackwheel to
view the menu and click Change Address. The Select Address screen
appears.
5. Select the new recipient of the message and click the trackwheel to view the
menu. Click Email.
76 BlackBerry Wireless Handheld
Page 77

Resending messages
6. Make any additional changes to the message and click the trackwheel to view
the menu. Click Send.
You return to the Messages screen and the edited message is sent to the new
recipient.
Note: You can also change the address of a message when you are composing it. In the
message, scroll to the To field to select the recipient of the message. Click the
trackwheel to view the menu and click Change Address. Select the new recipient and
click the trackwheel to view the menu. Click the send method (email or PIN).
If you want to change the recipient of a message after you have sent it, you must use
the same send method as you used for the original message.
Resending messages
If, for some reason, your PIN or email message is not sent properly on the first
attempt, you can resend the message.
Note: If you want to resend an email message because of a failed transmission, scroll to
the top of the original message to determine why it was not sent properly. Refer to
"Message status field error messages" on page 263 for more information.
To resend a message
1. On the Home screen, click the Messages icon. The Messages screen appears.
2. Select the sent message that you want to resend and click the trackwheel to
view the menu. Click Open. The text of the message appears.
3. Click the trackwheel to view the menu and click Resend.
Sent message menu - Resend item
When you resend a message that was sent successfully on the first attempt, a copy
of the original message is sent and the original message remains on the Messages
screen.
Handheld User Guide 77
Page 78

Managing messages and call logs
When you resend a message that was not sent successfully on the first attempt,
the original message is sent again.
Marking messages as opened
If you have many email, PIN, or SMS messages that you have not read on your
handheld but you have read them on your desktop, you might want to mark them
as opened.
Note: You cannot mark placed or received phone calls on the Messages screen as
opened. You can mark missed phone calls as opened.
To mark a message as opened
1. On the Home screen, click the Messages icon. The Messages screen appears.
2. Select an unopened message and click the trackwheel to view the menu. Click
Mark Opened.
Messages screen menu - Mark Opened item
The message is marked as opened.
To mark all messages as opened
1. On the Home screen, click the Messages icon. The Messages screen appears.
2. Select a date field. Click the trackwheel to view the menu and click Mark
Prior Opened.
78 BlackBerry Wireless Handheld
Page 79

Marking messages as unopened
Messages screen menu - Mark Prior Opened item
All messages in the list prior to the date that you select are marked as opened.
Marking messages as unopened
You can mark email, PIN, or SMS messages on your handheld as unopened. This
is helpful if you have opened an important message and would like to remind
yourself to reread and respond to the message at a later time.
Note: You cannot mark placed or received phone calls on the Messages screen as
unopened. You can mark missed phone calls as unopened.
Integration with
enterprise email
account
If your handheld is enabled for wireless email reconciliation on BlackBerry
Enterprise Server version 3.6 or later for Microsoft Exchange and you
mark messages as opened, the messages are also marked as opened on
your desktop. Refer to "Using wireless email reconciliation" on page 72 for
more information.
To mark a message as unopened
1. On the Home screen, click the Messages icon. The Messages screen appears.
2. Select an opened message and click the trackwheel to view the menu. Click
Mark Unopened.
Messages screen menu - Mark Unopened item
The message is marked as unopened.
Handheld User Guide 79
Page 80

Managing messages and call logs
Searching messages and phone call logs
Use your handheld’s Search Messages application to locate specific messages,
phone call logs, and Nextel Direct Connect call logs that are stored on your
handheld. You can specify and save the terms of several searches and use them at
any time, or you can perform a one-time search. There are several default searches
preprogrammed on your handheld.
Tip: You can also search for messages on the Messages and Saved Messages screens.
You do not need to complete all the fields on the Search Messages screen. The more
fields that you complete, the narrower the search is.
When you search for filed messages, your handheld searches only the messages on
your handheld. It does not search the messages on your desktop.
Integration with
enterprise email
account
You can only search for the email messages that you have saved in
folders if you have integrated your handheld with an enterprise email
account that uses the BlackBerry Enterprise Server or the BlackBerry
Desktop Redirector. Refer to the
information on your integration options.
You must reconcile your email messages using your desktop software
before the names and structures of the folders in your desktop email
program are imported to your handheld. Refer to the
for more information on reconciling email messages manually. Refer to
"Using wireless email reconciliation" on page 72 for more information on
reconciling email messages over the Nextel wireless network.
Getting Started Guide
for more
Intellisync Online Help
To perform a search
1. On the Home screen, click the Search Messages icon. The Search screen
appears.
2. In the Name field, type a name, email address, PIN, phone number, or Nextel
Direct Connect Number.
Tip: In the Search Messages application, you can retrieve a name that is stored in your
Address Book instead of typing it. With your cursor in the Name field, click the
trackwheel to view the menu. Click Select Name. On the Select Address screen, select
the name for which you want to search. Click the trackwheel to view the menu and click
Continue. You return to the Search screen and the name that you selected appears in
the Name field.
3. In the In field, press the Space key to select the field in which the name you
have typed should appear.
80 BlackBerry Wireless Handheld
Page 81

Searching messages and phone call logs
4. In the Subject field, type the keywords that you want to find. When you type
text in this field, the Search Messages application searches for phrases that
contain these characters in the subject line of email and PIN messages.
5. In the Message field, type the keywords that you want to find. When you type
text in this field, the Search Messages application searches for phrases that
contain these characters in the body of email, PIN, SMS messages, or phone
call notes.
Search screen - specifying keywords
Integration with
enterprise email
account
If you are searching for email messages, select the folder in which you
want to search. The default is All Folders, but you can select a specific
folder. In the Folder field, press the Space key. The Select Folder screen
appears, listing the structure of your folders. Select the folder in which
you want to search and click the trackwheel to view the menu. Click
Select Folder. Refer to "Searching in folders" on page 82 for more
information on navigating and searching in folders.
Select Folder screen - selecting a folder
6. In the Show and Type fields, press the Space key until the preferred option
appears.
Tip: In the Show field, select Sent and Received to display all messages, phone call
logs, and Nextel Direct Connect call logs that meet the search criteria.
7. After you set the terms of your search, click the trackwheel to view the menu.
Handheld User Guide 81
Page 82

Managing messages and call logs
• To perform a one-time search without saving any of the terms that you
have specified, click Search.
• To save the terms of your search, click Save. The Save Search screen
appears. In the Title field, type a name for this set of search terms. In the
Shortcut Key field, type a shortcut key for this search. Click the
trackwheel to view the menu. Click Save.
Save Search screen menu - Save item
The results of your search are displayed on the Search Results screen. If you save
your search, the name of your search appears in the handheld status section of the
screen.
Note: After you save a search and specify a shortcut key, you can press the Alt key and
the shortcut key to perform the search on the Messages or the Saved Messages screens.
To clear a field, click the trackwheel to view the menu. Click Clear Field. If you want to
clear all the fields, click the trackwheel to view the menu. Click New. The fields on the
Search screen are reset to the default values.
After you perform a search, you can delete messages and phone call logs from the
Search Results screen. The messages and phone call logs are also deleted from the
Messages screen.
Searching in folders
The following tips can help you navigate and search your folders when you
specify search terms for email messages.
• Selecting a very specific folder limits the scope of your search. If you search a
low-level folder and do not find any email messages with your search terms,
return to a higher-level folder and select a less-specific folder to search.
• If you select a folder for your search but want to return to searching in All
Folders, in the Folder field, click the trackwheel to view the menu. Click All
Folders.
82 BlackBerry Wireless Handheld
Page 83

Searching messages and phone call logs
To recall a search
1. On the Home screen, click the Search Messages icon. The Search screen
appears.
2. Click the trackwheel to view the menu and click Recall. Your saved searches
are listed.
3. To view the terms of the search, click the trackwheel to view the menu and
click Select Search.
The terms of your search are displayed on the Search screen.
Tip: You can quickly recall the terms of your last search. On the Search screen, click the
trackwheel to view the menu and then click Last. The terms of the last search that you
performed are displayed on the screen.
To edit a search
1. On the Home screen, click the Search Messages icon. The Search screen
appears.
2. Click the trackwheel to view the menu. Click Recall. Your saved searches are
listed.
3. Select the search that you want to edit. Click the trackwheel to view the menu
and click Edit Search. The Save Search screen appears.
Search screen menu - Edit Search item
4. Edit the search criteria.
5. Click the trackwheel to view the menu. Click Save.
The results of your search are displayed on the Search Results screen.
Handheld User Guide 83
Page 84

Managing messages and call logs
To edit a search once
1. On the Home screen, click the Search Messages icon. The Search screen
appears.
2. Click the trackwheel to view the menu. Click Recall. Your saved searches are
listed.
3. Select the search that you want to change. Click the trackwheel to view the
menu. Click Select Search. The details of the search are displayed.
Search screen menu - Select Search item
4. Edit the search criteria. Click the trackwheel to view the menu.
• If you do not want to save the changes, click Search.
• If you want to save your changes, click Save. The Save Search screen
appears. Type a title and a shortcut key for your search. Click the
trackwheel to view the menu and click Save.
To delete a search
1. On the Home screen, click the Search Messages icon. The Search screen
appears.
2. Click the trackwheel to view the menu. Click Recall. Your saved searches are
listed.
3. Select the search that you want to delete. Click the trackwheel to view the
menu. Click Delete Search. A dialog box prompts you to confirm the
deletion.
84 BlackBerry Wireless Handheld
Page 85

Searching messages and phone call logs
Search screen menu - Delete Search item
4. Click Delete.
You return to the Search screen and the search is no longer listed.
To search for a sender or recipient
When you select an email or PIN message on the Messages screen, you can search
for all the messages that relate to the sender or recipient of the message. This
feature is helpful if you want to search for all messages that were either sent to or
received from a particular person.
Note: Phone call logs are not listed as part of the sender or recipient search.
1. On the Home screen, click the Messages icon. The Messages screen appears.
2. Select a message from a sender or recipient for whom you want to search. For
this example, to search for all messages that relate to a particular sender,
select a received message and click the trackwheel to view the menu. Click
Search Sender.
Messages screen menu - Search Sender item
Note: To search for all messages that relate to a particular recipient, select a sent
message and click the trackwheel to view the menu. Click Search Recipient.
The Search Results screen displays all messages that have been received from that
sender.
Handheld User Guide 85
Page 86

Managing messages and call logs
To search email and PIN messages by subject
You can view all email and PIN messages that relate to the Subject field of a
message. You can then file, delete, save the messages, or mark them as unopened.
Note: You cannot search by subject for phone calls, Nextel Direct Connect calls, or SMS
messages.
1. On the Home screen, click the Messages icon. The Messages screen appears.
2. Select an email or PIN message that has a subject for which you want to
search. Click the trackwheel to view the menu. Click Search Subject.
Messages screen menu - Search Subject item
All email or PIN messages with that subject appear, including sent messages,
replies, and forwarded messages.
Managing calls on the Messages screen
You can set whether you want your phone calls and Nextel Direct Connect calls to
be logged on the Messages screen. Each call is saved on this screen with the date,
time, length of the call, the name of the caller or recipient, and any associated call
notes. Managing phone calls and Nextel Direct Connect calls on your Messages
screen is similar to managing email, PIN, and SMS messages.
Note: You can customize the Phone application so that your phone calls and Nextel
Direct Connect calls are not logged on the Messages screen. Refer to "Customizing call
logging" on page 133 for more information on setting call logging.
To place phone calls from the Messages application
You can place a phone call from the Messages application.
1. On the Home screen, click the Messages icon. The Messages screen appears.
86 BlackBerry Wireless Handheld
Page 87

Deleting messages and call logs
2. Click the trackwheel to view the menu and click Place Call. The Select
Address screen appears.
3. Select the contact that you want to call and click the trackwheel to view the
menu. Click Call.
Note: If you have saved more than one phone number for a contact, you are prompted
to select the number that you want to call.
The Active Call screen appears and your handheld dials the phone number of the
contact that you selected.
Tip: To end a call, click the trackwheel to view the menu and click End Call. You can also
hold the Escape button.
To view call logs on the Messages screen
You can open and view the call log for any received or placed phone call or Nextel
Direct Connect call.
1. On the Home screen, click the Messages icon. The Messages screen appears.
2. Select a placed or received phone call or Nextel Direct Connect call and click
the trackwheel to view the menu. Click Open. The View Call Log screen
appears. The details for the call are listed.
Note: In the View Call Log window, you can send an email or PIN message, forward the
call log, place a phone call or Nextel Direct Connect Call Alert, or edit the phone call
notes. You can also view the contact’s Address Book information or view the entire
Address Book. On the View Call Log screen, click the trackwheel to view the menu. Click
the appropriate menu item.
Deleting messages and call logs
Although your handheld has ample memory space for storing messages and call
logs, you should delete unnecessary items to manage your list more efficiently. If
your handheld’s memory is full and you receive new messages, phone calls, or
Handheld User Guide 87
Page 88

Managing messages and call logs
Nextel Direct Connect calls, your handheld deletes the oldest messages and call
logs on the Messages screen to accommodate new ones; saved messages are not
deleted.
Integration with
enterprise email
account
If you have integrated your handheld with an enterprise email account
that uses the BlackBerry Enterprise Server, and you have enabled wireless
email reconciliation, any messages that you delete on your handheld are
also deleted on your desktop. Refer to "Using wireless email
reconciliation" on page 72 for more information on enabling this feature.
To delete a message or call log
1. On the Home screen, click the Messages icon. The Messages screen appears.
2. Select the message or call log that you want to delete and click the trackwheel
to view the menu. Click Delete.
Warning: If you make any notes for your phone call, they are deleted when you delete
the call log. If you do not want to delete the call notes, forward them to the email
address of your handheld. Refer to "To forward call notes" on page 143 for more
information.
Messages screen menu - Delete item
3. A dialog box prompts you to confirm that you want to delete the item. Click
Delete.
You return to the Messages screen and the message or call log is no longer listed.
Note: You can delete an open message. You can also delete messages from the Search
Messages and Saved Messages screens.
If you request more of an email message, you should not delete the message until you
have received the rest of it. Refer to "Receiving long email messages" on page 60 for
more information on receiving long email messages.
If you delete an SMS message from the Messages screen, it is deleted from your
handheld’s SIM card if, on the SMS screen, you set the Leave messages on SIM Card
field to No. Refer to "SMS" on page 241 for more information on deleting SMS messages
from your SIM card.
88 BlackBerry Wireless Handheld
Page 89

Deleting messages and call logs
To delete multiple items by date
1. On the Home screen, click the Messages icon. The Messages screen appears.
2. Select a date field and click the trackwheel to view the menu. Click Delete
Prior.
Messages screen menu - Delete Prior item
3. A dialog box appears that prompts you to confirm before all the items prior to
and including that date are deleted. Click Delete.
You return to the Messages screen and the items are no longer listed.
To delete email messages on your handheld and your desktop
Integration with
enterprise email
account
Note: If you have enabled wireless email reconciliation and set the Delete On field to
Mailbox & Handheld, messages that are deleted on your handheld are also deleted on
your desktop. Likewise, messages that are deleted on your desktop are also deleted on
your handheld. Refer to "Using wireless email reconciliation" on page 72 for more
information.
1. On the Home screen, click the Messages icon. The Messages screen appears.
2. Click the trackwheel to view the menu and click Options. The Message List
Options screen appears.
3. In the Delete On field, press the Space key until Mailbox & Handheld
appears.
Handheld User Guide 89
If you have integrated your handheld with an enterprise email account
that uses the BlackBerry Enterprise Server or the BlackBerry Desktop
Redirector, you can configure your message options so that email
messages that are deleted from your handheld are also deleted from your
desktop each time that you reconcile email messages using the desktop
software’s Intellisync tool.
Page 90

Managing messages and call logs
Message List Options screen - Delete On field
4. Click the trackwheel to view the menu. Click Save.
Note: Any filed email messages that you delete on your handheld are also deleted from
the corresponding desktop folder if on the Message List Options screen, the Delete On
field is set to Mailbox & Handheld.
Email messages that are deleted using the Delete Prior option are not deleted on your
desktop. Refer to "To delete multiple items by date" on page 89 for more information on
deleting multiple messages.
To empty the deleted messages folder on your desktop
You can permanently delete messages from your desktop’s Deleted Items folder
using your handheld. This feature is useful if your desktop mailbox is full and
you want to free space for new messages.
Note: To delete messages from your desktop’s Deleted Items folder, your handheld must
be integrated with an enterprise email account that uses the BlackBerry Enterprise Server,
and wireless email reconciliation must be enabled for your handheld.
1. On the Home screen, click the Messages icon. The Messages screen appears.
2. Click the trackwheel to view the menu and click Options. The Message List
Options screen appears.
3. Click the trackwheel to view the menu. Click Purge Deleted Items. A dialog
box appears that prompts you to confirm the action. Click Yes.
Your desktop’s Deleted Items folder is emptied.
90 BlackBerry Wireless Handheld
Page 91

Tips for managing messages and call logs
Tips for managing messages and call
logs
• Press the Alt key + I to view all incoming items on the Messages or Saved Messages screens.
• Press the Alt key + O to view outgoing items on the Messages or Saved Messages screens.
• Press the Alt key + P to view all phone call logs on the Messages or Saved Messages screens.
• Press the Alt key + D to view all Nextel Direct Connect call logs on the Messages or Saved
Messages screens.
• Press the Alt key + S to view all SMS messages on the Messages or Saved Messages screens.
• Press the Alt key + U to switch between marking a message or a missed phone call as opened
or unopened.
• Press M to open the Messages screen on the Search Results screens or in the Saved Messages
application.
• Press V to open the Saved Messages screen on the Search Results screens or in the Messages
application.
• Press S to open the Search Messages screen in the Saved Messages or Messages applications.
• To use these shortcuts on the Home screen, in the Phone options, on the General Options
screen, set the Dial from Home Screen field to No.
• Press the Space key on the Select Folder screen, when a folder marked with a plus sign (+) is
selected, to expand the subfolders.
• Press the Enter key on the Select Folder screen to file a message in the selected folder.
• Press the Backspace key with a date field selected to delete all messages prior to and
including the selected date.
Handheld User Guide 91
Page 92

Managing messages and call logs
92 BlackBerry Wireless Handheld
Page 93

Chapter 5
Address Book
This section provides information on the following topics:
• Address Book icons
• Setting Address Book options
• Adding addresses
• Adding pauses and waits to phone numbers
• Changing user-defined field names
• Adding group addresses
• Using Remote Address Lookup
• Managing Address Book entries
• Tips for using the Address Book application
Page 94

Address Book
Address Book icons
These icons appear on the screen to provide additional information about your
Address Book entries.
Icon Description
phone number in Address Book entry has a pause inserted
phone number in Address Book entry has a wait inserted
Address Book entry is attached; this icon appears in email and PIN
messages that contain Address Book attachments
Setting Address Book options
You can customize the following Address Book options.
• Sort By: Select how you want to sort the addresses in your Address Book.
By default, this option is set to First Name.
• Confirm Delete: Select whether you want to be prompted before Address
Book entries are deleted. By default, this option is set to Yes.
• Allow Duplicate Names: Select whether you want to allow the same
name to appear more than once in the Address Book. By default, this
option is set to Yes.
To set Address Book options
1. On the Home screen, click the Address Book icon. The Find screen appears.
2. Click the trackwheel to view the menu. Click Options. The Address Book
Options screen appears.
3. In the fields that you want to set, press the Space key until the preferred
option appears.
94 BlackBerry Wireless Handheld
Page 95

Adding addresses
Address Book Options screen - setting options
4. Click the trackwheel to view the menu. Click Save.
You return to the Find screen.
Adding addresses
You can add contacts to your handheld Address Book to create a database. You
can add addresses to your Address Book manually, or you can add them from
messages, phone call logs, links, and Remote Address Lookup results. You can
also add and update contacts from the Phone screen.
Note: Depending on your Nextel service plan, the Phone application might not be
available on your handheld. Contact Nextel Customer Care for more information on
available services.
Integration with
enterprise email
account
If you have integrated your handheld with an enterprise email account
that uses the BlackBerry Enterprise Server or the BlackBerry Desktop
Redirector, you can also add Address Book entries by importing them
from your desktop email program. Refer to the
for more information.
Help
Backup and Restore Online
To add addresses manually
1. On the Home screen, click the Address Book icon. The Find screen appears.
2. Click the trackwheel to view the menu and click New Address. The New
Address screen appears.
3. Type your contact’s information and press the Enter key at the end of each
field.
Handheld User Guide 95
Page 96

Address Book
New Address screen - adding an address
Tip: You can save up to three email addresses for the same contact. To add another
email address, click the trackwheel to view the menu and click Add Email Address. An
additional Email field appears on the New Address screen. When you compose an email
message to a contact with multiple email addresses, you are prompted to select which
address to use.
4. Click the trackwheel to view the menu. Click Save.
Your new contact appears on the Find screen in alphabetical order.
Note: If you have typed a company name in the Company field, the company name
appears on the Find screen beside the contact’s name.
To add addresses from received messages and call logs
When you receive a new message, phone call, or Nextel Direct Connect call from a
contact who is not currently in your handheld’s Address Book, you can add the
email address, PIN, phone number, or Nextel Direct Connect Number from the
open message or call log.
1. On the Home screen, click the Messages icon. The Messages screen appears.
2. Open a received message, phone call log, or Nextel Direct Connect call log
from a contact who is not currently in your Address Book and scroll to the top
of the message. For this example, open a received email message. Place your
cursor in the From field and click the trackwheel to view the menu.
3. Click Add To Address Book. The New Address screen displays the contact’s
information.
96 BlackBerry Wireless Handheld
Page 97

Adding addresses
Received message From field menu - Add To Address Book item
4. Add any additional information that you want to include for this contact.
5. Click the trackwheel to view the menu. Click Save.
The contact is added to your Address Book and you return to the open message.
To add addresses from links
You can also add contacts to your Address Book from links that appear in your
messages.
1. On the Home screen, click the Messages icon. The Messages screen appears.
2. Open a received message that contains a link. Email addresses, PINs, phone
numbers, or Nextel Direct Connect Numbers for other recipients of the
message might appear in the message, followed by a link for the recipient.
Links can also appear in the body of the message. For this example, select an
email address link for the contact that you want to add to your Address Book.
3. Click the trackwheel to view the menu. Click Add to Address Book. The New
Address screen appears.
4. Add a name for this contact and type any additional information that you
want to add.
5. Click the trackwheel to view the menu. Click Save.
The contact is added to your Address Book and you return to the open message.
To add addresses from the Phone screen
1. On the Home screen, click the Phone icon. The Phone screen appears.
2. Select a phone number or Nextel Direct Connect Number that is not
associated with a contact in your Address Book. Click the trackwheel to view
the menu and click Add To Address Book. The New Address screen appears.
Handheld User Guide 97
Page 98

Address Book
Note: If you selected a phone number, it appears in the Work field. If you selected a
Nextel Direct Connect Number, it appears in the DCID field.
3. Add a name for this contact and type any additional information that you
want to add.
4. Click the trackwheel to view the menu. Click Save.
You return to the Phone screen, and the number is replaced with the name that
you specified for the contact.
To update addresses from the Phone screen
1. On the Home screen, click the Phone icon. The Phone screen appears.
2. Select a number that is listed on the Phone screen. To add this phone number
to an existing Address Book entry, click the trackwheel to view the menu and
click Copy.
3. Click the trackwheel to view the menu. Click View Address Book.
4. Select the Address Book entry that you want to update and click the
trackwheel to view the menu. Click Edit.
5. Select the number field in which you want to insert the number. Click the
trackwheel to view the menu and click Paste. The number is inserted in the
field.
6. Click the trackwheel to view the menu. Click Save.
Note: If the contact whose Address Book entry you want to update is listed on the
Phone screen, you can open the entry on the Phone screen. Copy the phone number or
Nextel Direct Connect Number. Select the contact and click the trackwheel to view the
menu. Click View Address. The contact’s Address Book entry appears. Click the
trackwheel to view the menu and click Edit. Paste the number into the appropriate
field.
Address Book fields
The New Address screen contains the following fields:
Salutation: Type a salutation for your contact. This field accepts letters, numbers,
and symbols.
98 BlackBerry Wireless Handheld
Page 99

Adding addresses
First: Type your contact’s first name. This field accepts letters, numbers, and
symbols.
Last: Type your contact’s last name. This field accepts letters, numbers, and
symbols.
Tip: Type your contact’s full name in the First field and press the Enter key. The first
name appears in the First field and the last name appears in the Last field.
Email: Type your contact’s email address. This field accepts letters, numbers, and
symbols. You can press the Space key to insert the at sign (@); press it again to
insert a period. If you continue to press the Space key, you continue to insert
periods.
Company: Type the name of the company for which your contact works. This
field accepts letters, numbers, and symbols.
Title: Type your contact’s job title. This field accepts letters, numbers, and
symbols.
Work: Type your contact’s business phone number. This field accepts numbers,
parentheses, and the x, –, +, *, #, and . characters, which can be typed without
pressing the Alt key.
Home: Type your contact’s home phone number. This field accepts numbers,
parentheses, and the x, –, +, *, #, and . characters, which can be typed without
pressing the Alt key.
Mobile: Type your contact’s cellular phone number. This field accepts numbers,
parentheses, and the x, –, +, *, #, and . characters, which can be typed without
pressing the Alt key.
Pager: Type your contact’s pager number. This field accepts numbers,
parentheses, and the x, –, +, *, #, and . characters, which can be typed without
pressing the Alt key.
Note: You can add pauses and waits in the Work, Home, Mobile, and Pager fields to
insert additional numbers (such as extensions or passwords) in your contact’s phone
number. Refer to "Adding pauses and waits to phone numbers" on page 101 for more
information.
Typ e x or ext in the Work, Home, and Mobile fields to specify a phone number
extension. When you place a phone call, you are prompted to dial the extension.
Fax: Type your contact’s fax number. This field accepts numbers, parentheses,
and the x, –, +, *, #, and . characters, which can be typed without pressing the Alt
key.
Handheld User Guide 99
Page 100

Address Book
DCID: Type your contact’s Nextel Direct Connect Number or your contact’s
talkgroup number. This field accepts numbers and the * and # characters, which
can be typed without pressing the Alt key.
Note: Your Nextel Direct Connect Number is composed of your Area ID, your Network
ID, and your Member ID. In the DCID field, type your Nextel Direct Connect Number in
the format of AreaID*NetworkID*MemberID.
PIN: Type the personal identification number (PIN) of your contact’s handheld.
This field accepts numbers, which can be typed without pressing the Alt key. You
can also type hexadecimal characters in this field.
Address 1: Type your contact’s street address. This field accepts letters, numbers,
and symbols.
Address 2: Type any further information for the address. This second address
field is provided for long addresses. This field accepts letters, numbers, and
symbols.
City: Type your contact’s city. This field accepts letters, numbers, and symbols.
State/Prov: Type your contact’s state or province. This field accepts letters,
numbers, and symbols.
ZIP/Postal Code: Type your contact’s ZIP code or postal code. This field accepts
letters and numbers. You must press the Alt key to type numbers in this field.
Country: Type your contact’s country. This field accepts letters, numbers, and
symbols.
User 1, User 2, User 3, User 4: Customize these fields to type special information
for each contact. Refer to "Changing user-defined field names" on page 101 for
more information on customizing these fields.
Notes: Type any additional information that you want to keep about your contact.
This field accepts letters, numbers, and symbols. Press the Enter key to move to a
new line.
Microsoft
Exchange
When you synchronize your Address Book between your handheld and
desktop, the DCID number that you type for your contact is mapped to the
Radio Phone field on the All Fields tab for your contact in Microsoft Outlook.
Refer to the
Intellisync Online Help
for more information on field mapping.
100 BlackBerry Wireless Handheld
 Loading...
Loading...