BlackBerry 6230, 6280 User Manual [es]
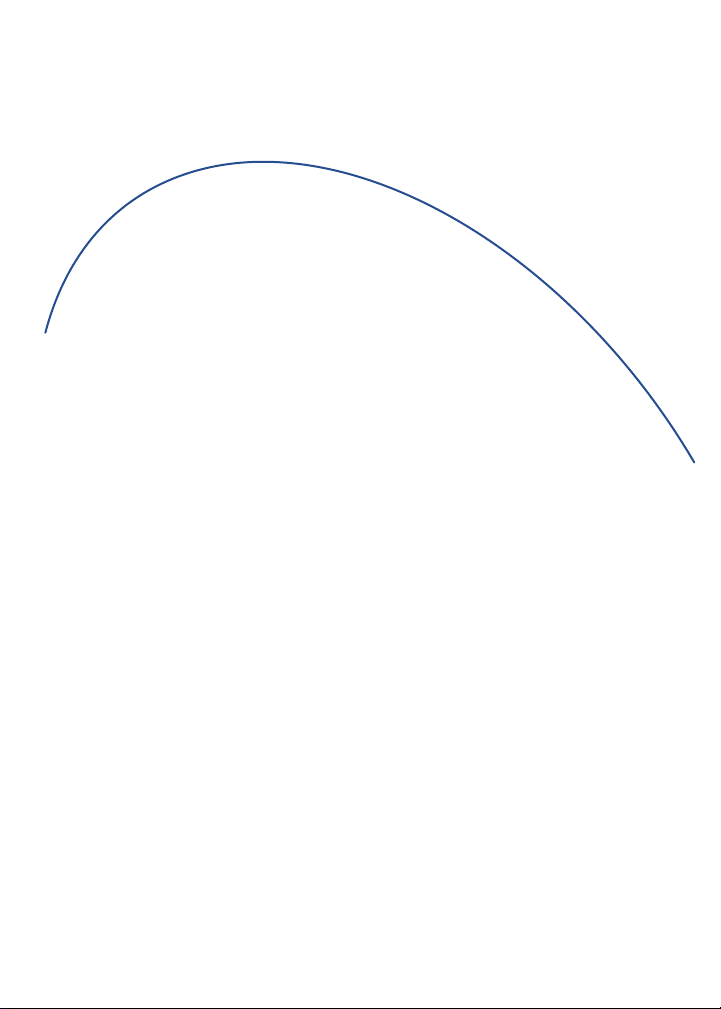
Dispositivo de
bolsillo
inalámbrico
BlackBerry®
Manual del usuario
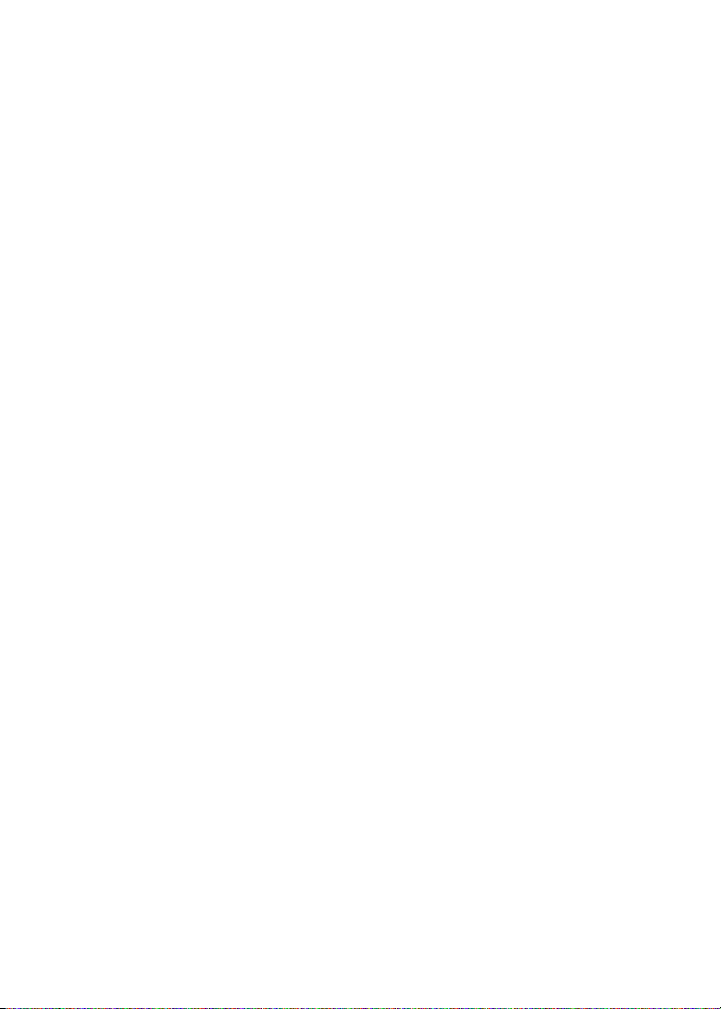
Manual del usuario, BlackBerry serie 6700, BlackBerry serie 6200, BlackBerry serie 7200, BlackBerry serie 7700
Dispositivo de bolsillo inalámbrico BlackBerry® 6210 Número de modelo: R6220GW
Dispositivo de bolsillo inalámbrico BlackBerry® 6220 Número de modelo: R6220GE
Dispositivo de bolsillo inalámbrico BlackBerry® 6230 Número de modelo: R6231GE
Dispositivo de bolsillo inalámbrico BlackBerry® 6280 Número de modelo: RAO31GN
Dispositivo de bolsillo inalámbrico BlackBerry® 6710 Número de modelo: R6020GW
Dispositivo de bolsillo inalámbrico BlackBerry® 6720 Número de modelo: R6020GE
Dispositivo de bolsillo inalámbrico BlackBerry® 7210 Número de modelo: R6230GE
Dispositivo de bolsillo inalámbrico BlackBerry® 7230 Número de modelo: R6230GE
Dispositivo de bolsillo inalámbrico BlackBerry® 7280 Número de modelo: RAO30GN
Dispositivo de bolsillo inalámbrico BlackBerry® 7730 Número de modelo: R6030GE
Dispositivo de bolsillo inalámbrico BlackBerry® 7780 Número de modelo: R6030GN
Última modificación: 29 de junio de 2004
Número de pieza: PDF-07778-005
En el momento de su publicación, esta documentación es compatible con la versión de software 4.0.
© 2004 Research In Motion Limited. Reservados todos los derechos. BlackBerry y las marcas relacionadas
pertenecientes a RIM, así como las imágenes y símbolos, son propiedad exclusiva y marcas comerciales de Research In
Motion Limited. RIM, Research In Motion, el eslogan "Always On, Always Connected" (Siempre disponible. Siempre
conectado) y BlackBerry están registrados en la oficina de patentes y marcas registradas de EE.UU., y pueden estar
pendientes o registrados en otros países.
Microsoft y Outlook son marcas registradas de Microsoft Corporation en Estados Unidos y otros países. IBM, Lotus,
Domino y Lotus Notes son marcas comerciales de International Business Machines Corporation en Estados Unidos, en
otros países, o en ambos.
El resto de marcas, nombres de producto, nombres de empresas, marcas comerciales y marcas de servicios pert enecen a
sus respectivos propietarios.
El dispositivo de bolsillo BlackBerry y el software asociado están protegidos por copyright, tratados internacionales y
varias patentes, incluidas una o varias de las siguientes patentes de Estados Unidos: 6,278,442; 6,271,605; 6,219,694;
6,075,470; 6,073,318; D445,428; D433,460; D416,256. Otras patentes están registradas o pendientes de registro en
diferentes países del mundo. Visite la página Web www.rim.com/patents.shtml para obtener una lista de las patentes
aplicables actualmente.
Este documento se suministra "tal cual" y Research In Motion Limited (RIM) no asume ningún tipo de responsabilidad
por cualquier error tipográfico, técnico o de cualquier otro tipo que pueda existir en él. RIM se reserva el derecho a
modificar periódicamente la información que contiene este documento, si bien tampoco se compromete en modo
alguno a proporcionar cambios, actualizaciones, ampliaciones o cualquier otro tipo de información que se pueda
agregar a este documento. RIM NO CONTEMPLARÁ MANIFESTACIONES, GARANTÍAS, CONDICIONES O
COMPROMISOS, EXPRESOS O IMPLÍCITOS (INCLUIDOS, PERO SIN LIMITARSE A ELLOS, CUALQUIER GARANTÍA O
CONDICIÓN, EXPRESA O IMPLÍCITA, DE IDONEIDAD PARA UN DETERMINADO FIN, AUSENCIA DE INFRACCIÓN,
COMERCIABILIDAD, DURABILIDAD, TITULARIDAD, O RELACIONADOS CON EL RENDIMIENTO O LA FALTA DE
RENDIMIENTO DE CUALQUIER SOFT WARE AQUÍ MENCIONADO, O EL RENDIMIENTO DE CUALQUIERA DE LOS
SERVICIOS AQUÍ MENCIONADOS). EN RELACIÓN CON EL USO DE LA PRESENTE DOCUMENTACIÓN, EN NINGÚN
CASO RIM NI SUS EMPRESAS AFILIADAS NI SUS RESPECTIVOS DIRECTIVOS, RESPONSABLES, EMPLEADOS O
COLABORADORES ASUMIRÁN RESPONSABILIDAD ALGUNA POR CUALQUIER DAÑO DIRECTO, ECONÓMICO,
COMERCIAL, ESPECIAL, RESULTANTE, INCIDENTAL, EJEMPLARES O INDIRECTOS, AÚN CUANDO SE HAYA
INFORMADO A RIM DE MANERA EXPRESA SOBRE LA POSIBILIDAD DE TALES DAÑOS, INCLUIDOS, SIN
LIMITACIONES, DAÑOS POR PÉRDIDA DE BENEFICIOS O INGRESOS, PÉRDIDA DE DATOS, CAUSADOS POR
RETRASOS, POR PÉRDIDA DE GANANCIAS, O UN ERROR A LA HORA DE LLEVAR A CABO LOS BENEFICIOS
PLANEADOS.
Este documento contiene referencias a fuentes de información de terceros y/o a sitios Web de terceros (“Información
de terceros”). RIM no controla ni se responsabiliza de cualquier Información de terceros, incluidos, pero sin limitarse a
ellos, el contenido, fiabilidad, cumplimiento de la propiedad intelectual, legalidad, integridad, vínculos, o cualquier
aspecto de la Información de terceros. La inclusión de Información de terceros en este documento no implica en
ningún caso que RIM se haga responsable de terceras partes. Cualquier cuestión que pueda surgir con terceras
personas, incluido, aunque sin carácter restrictivo, el cumplimiento de las licencias aplicables y de sus términos y
condiciones, le atañerá exclusivamente a usted y a la tercera persona en cuestión. RIM no será responsable de la
resolución de dichas cuestiones, ni en su totalidad ni en parte.
La selección, implementación y funcionamiento de cualquier aplicación de terceros que utilice con el dispositivo de
bolsillo o con el software de escritorio quedará bajo su total responsabilidad. Research In Motion en ningún caso
aprueba ni garantiza la seguridad, compatibilidad, funcionamiento o fiabilidad de las aplicaciones de terceros, así
como tampoco se responsabiliza de cuestiones derivadas de dichas aplicaciones.
Research In Motion Limited Research In Motion UK Limited
295 Phillip Street Centrum House, 36 Station Road
Waterloo, ON N2L 3W8 Egham, Surrey TW20 9LF
Canadá Reino Unido
Publicado en Canadá
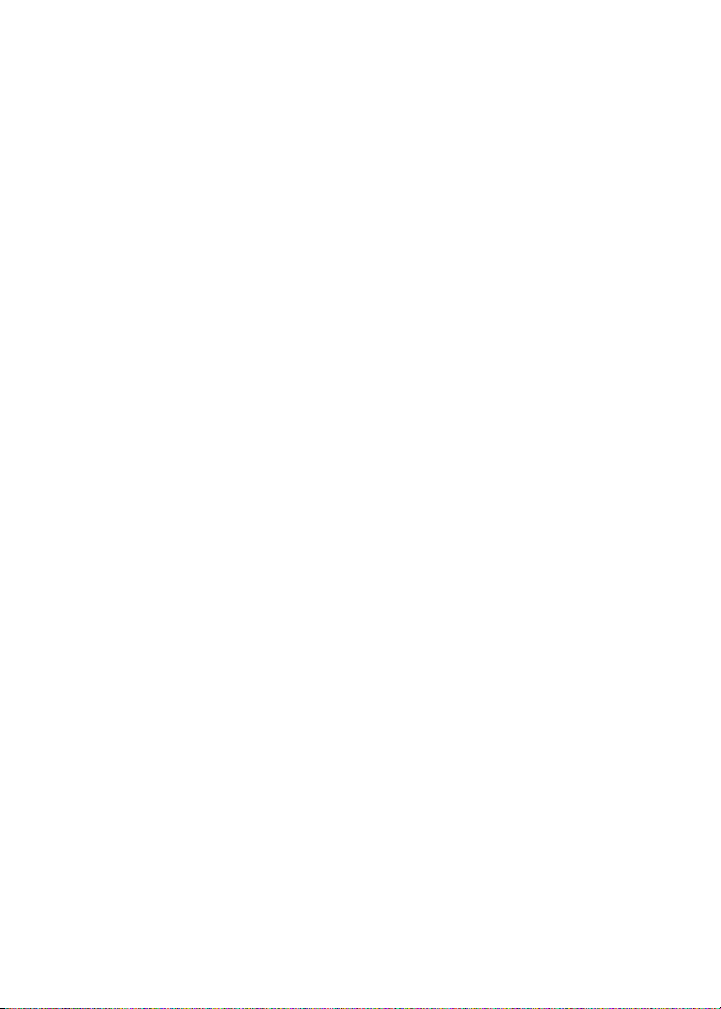
Contenido
Activación de Enterprise ..............................................5
Mensajes de correo electrónico .................................7
Mensajes PIN ................................................................13
Mensajes SMS ...............................................................15
Búsqueda ....................................................................... 17
Archivos adjuntos ........................................................19
Sincronización de datos ............................................ 21
Copia de seguridad y restauración de los datos
del dispositivo de bolsillo ......................................... 23
Escritura ..........................................................................25
Teléfono .......................................................................... 27
Explorador ...................................................................... 35
Descarga ........................................................................39
Contactos .......................................................................43
Calendario ..................................................................... 47
Tareas .............................................................................. 51
Notas ...............................................................................53
Alarma ............................................................................. 55
Calculadora ...................................................................57
Fecha y hora ..................................................................59
Perfiles ............................................................................ 61
Pantalla ........................................................................... 63
Idioma ............................................................................. 65
Alimentación y batería ..............................................67
Cobertura de la red .....................................................69
Tarjeta SIM ....................................................................71
Seguridad .......................................................................73
BrickBreaker ..................................................................79
Libros de servicios .......................................................81
Preguntas más frecuentes ........................................ 83
Sugerencias .................................................................113
Aviso legal ...................................................................119
Índice ............................................................................121
3
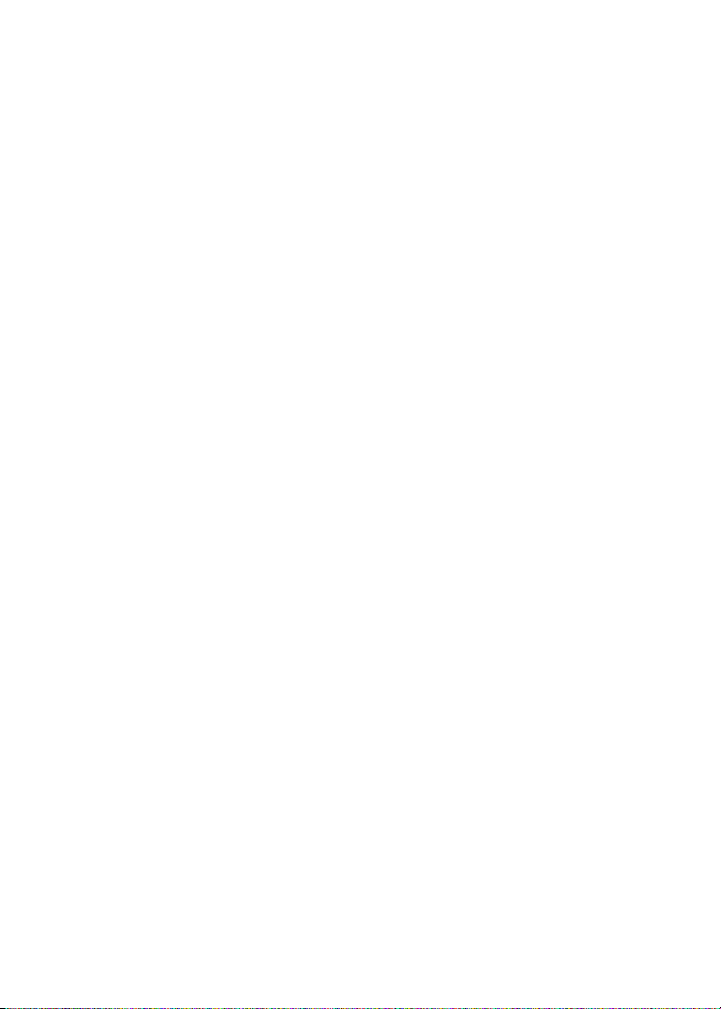
4
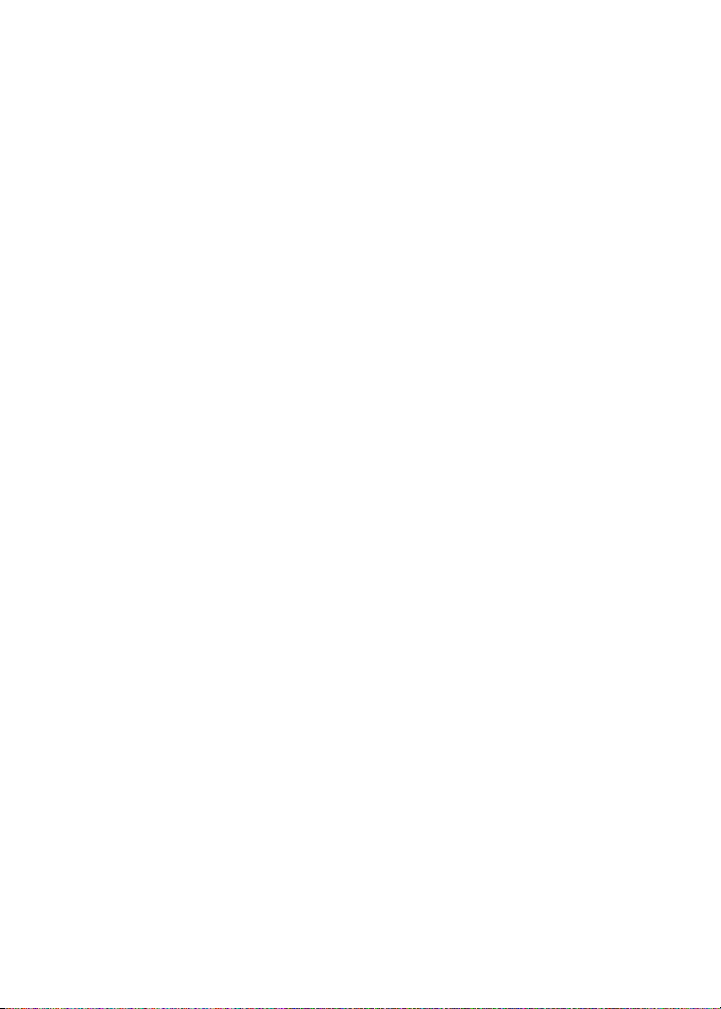
Activación de Enterprise
• Acerca de Activación de Enterprise
• Activación del dispositivo de bolsillo a través
de la red inalámbrica
Acerca de Activación de Enterprise
Utilice la función Activación de Enterprise para
integrar el dispositivo de bolsillo con la cuenta de
correo electrónico corporativa de Microsoft®
Outlook® o IBM® Lotus® Domino® si tiene acceso
a BlackBerry Enterprise Server versión 4.0.
Además, puede utilizar esta función para cargar o
restaurar datos del dispositivo de bolsillo
almacenados como parte de una copia de
seguridad inalámbrica automática, sincronización
de administración de la información personal o
reconciliación del correo inalámbrica.
Si tiene acceso a BlackBerry Enterprise Server
versión 4.0, y Activación de Enterprise no aparece
en las opciones del dispositivo de bolsillo,
consulte al proveedor de servicios si dispone de
esta función. Si cuenta con el servicio y la opción
no aparece, póngase en contacto con el
administrador del sistema.
Si no tiene acceso a BlackBerry Enterprise Server
versión 4.0, consulte la documentación impresa
que se suministra con el dispositivo de bolsillo
para obtener información sobre cómo integrar el
dispositivo con una cuenta de correo electrónico.
Si Activación de Enterprise no aparece en la
página de inicio, elija Activación de Enterprise en
las opciones del dispositivo de bolsillo para
comprobar el estado de activación.
Activación del dispositivo de bolsillo a través de la red inalámbrica
En las opciones del dispositivo de bolsillo,
seleccione Activación de Enterprise. Escriba la
dirección de correo electrónico corporativa y la
contraseña suministrada por el administrador del
sistema. Haga clic con la rueda de
desplazamiento. Elija Activar.
Temas relacionados
• ¿Por qué contiene mi dispositivo algunos
mensajes?
Notas:
Si el dispositivo de bolsillo todavía no se
encuentra activado, o está actualizando el
software, Activación de Enterprise puede aparecer
en la pantalla de inicio. Seleccione Activación de
Enterprise para comprobar el estado de la
activación.
5
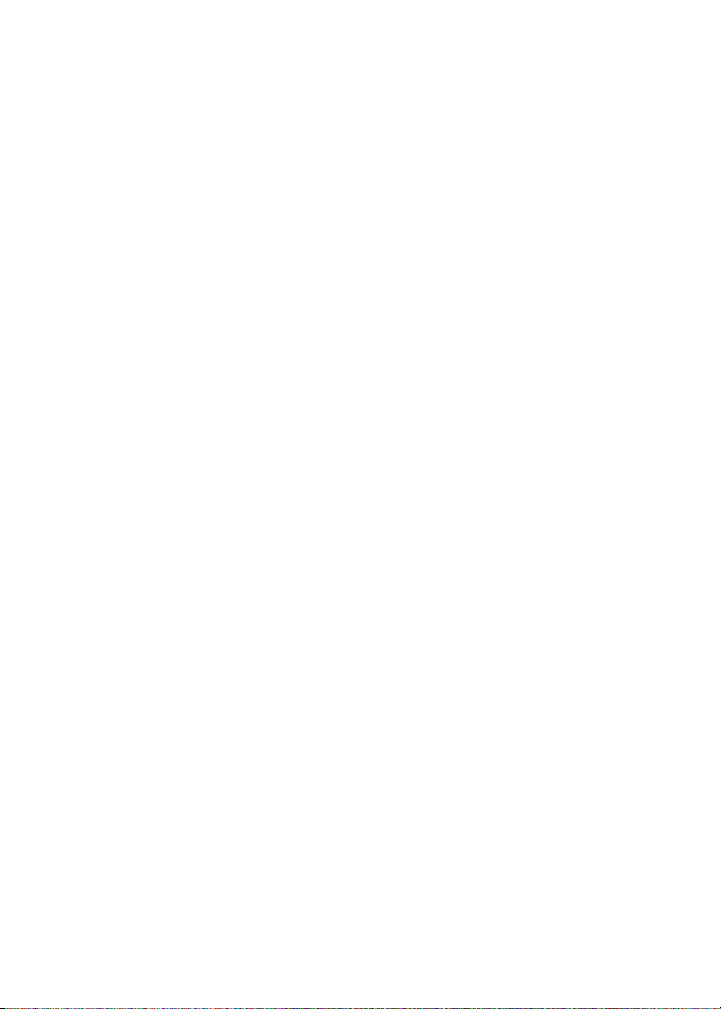
6
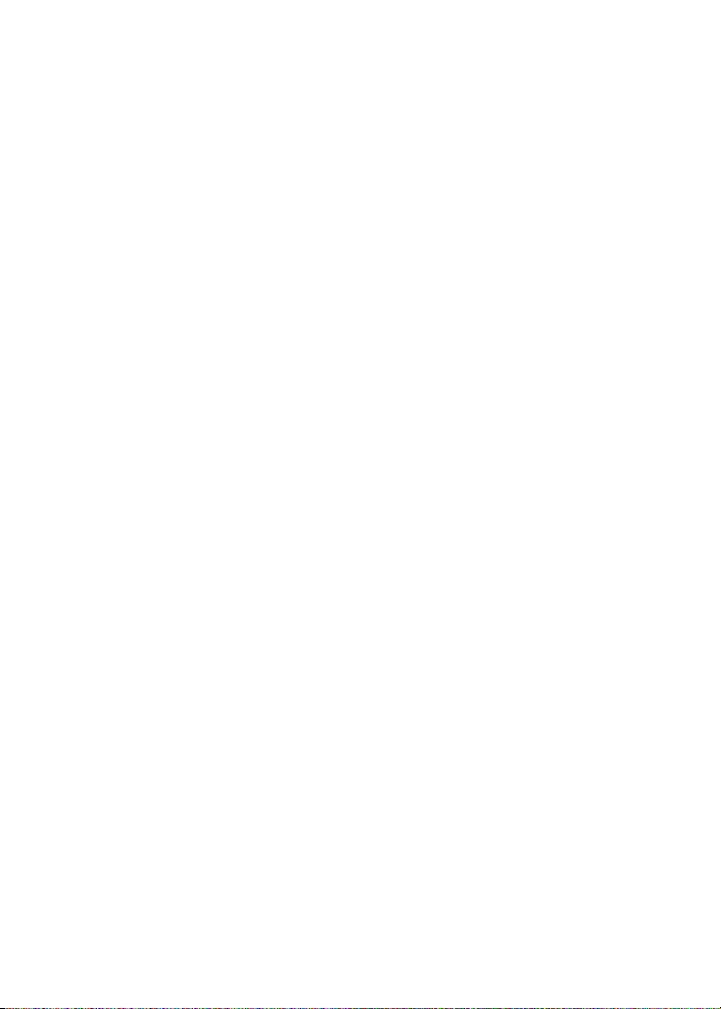
Mensajes de correo electrónico
• Apertura de un mensaje
• Envío de un mensaje de correo electrónico
• Almacenamiento de mensajes de borrador
• Adición de contactos a un mensaje
• Configuración del nivel de importancia
• Modificación de mensajes enviados
• Administración de mensajes
• Archivo de mensajes
• Visualización de mensajes archivados
• Eliminación de varios mensajes a la vez
• Marcas de mensajes como leído o no leído
• Búsqueda en la lista de mensajes
• Búsqueda en el dispositivo de bolsillo
• Almacenamiento de una copia de los
mensajes enviados desde el dispositivo de
bolsillo
• Adición de una firma de correo electrónico
• Configuración de una respuesta Fuera de la
oficina
• Creación de un filtro de correo electrónico
• Configuración de la redirección de carpetas
• Mensajes PIN y de correo electrónico:
Preguntas más frecuentes
Envío de un mensaje de correo electrónico
1. En la lista de mensajes, haga clic con la
rueda de desplazamiento.
2. Seleccione Redactar correo electrónico.
3. Haga clic en [Utilizar una vez].
4. Haga clic en Correo electrónico.
5. Escriba una dirección de correo electrónico.
6. Haga clic con la rueda de desplazamiento.
7. Seleccione Continuar.
8. Escriba un mensaje.
9. Haga clic con la rueda de desplazamiento.
10. Haga clic en Enviar.
Notas:
Si ha agregado contactos a la libreta de
direcciones, puede seleccionar un contacto de la
lista después de hacer clic en Redactar correo
electrónico.
Si el dispositivo de bolsillo está integrado con
varios servicios de correo electrónico, puede elegir
el servicio desde el que desea enviar el mensaje de
correo. En el campo Utilizando, ubicado en la
parte superior del mensaje, pulse la tecla Espacio
hasta que aparezca el servicio deseado. Todos los
mensajes posteriores también se enviarán desde
este servicio.
Apertura de un mensaje
Un mensaje de correo electrónico no leído aparece
en la lista de mensajes en forma de icono de sobre
cerrado. Tras abrir el mensaje, el sobre cerrado se
convierte en un sobre abierto.
Almacenamiento de mensajes de borrador
Para guardar un borrador de un mensaje, haga clic
con la rueda de desplazamiento. Seleccione
Guardar borrador.
7
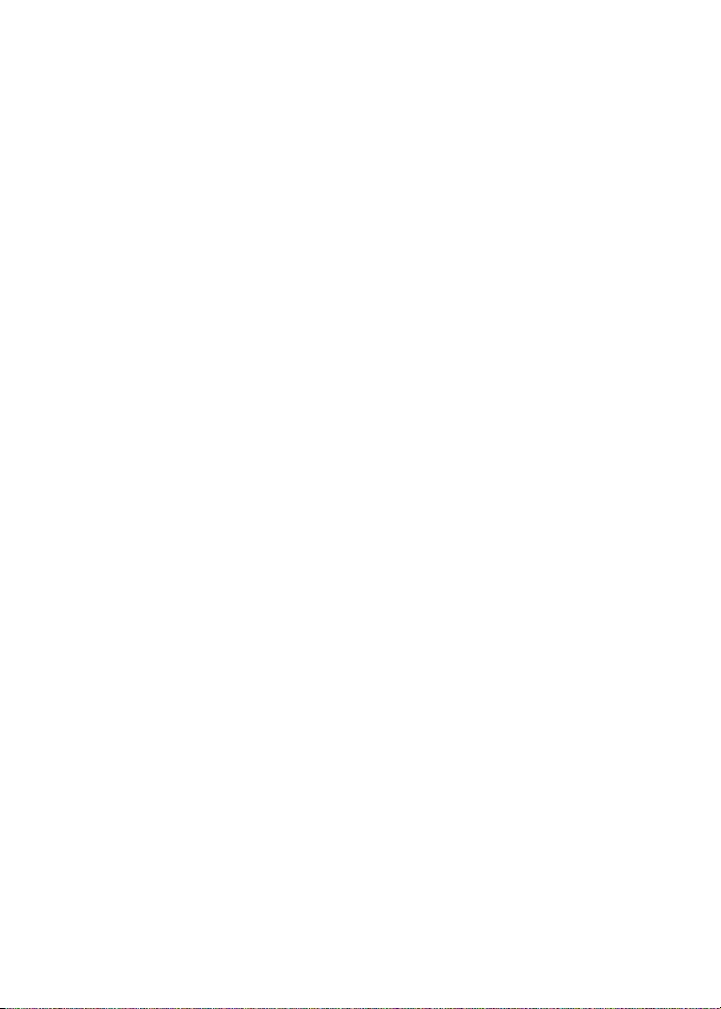
Adición de contactos a un mensaje
Para enviar un mensaje a varios contactos, haga
clic con la rueda de desplazamiento. Seleccione
Agregar Para, Agregar CC o Agregar CCO.
Para adjuntar un contacto a un mensaje, haga clic
con la rueda de desplazamiento. Elija Adjuntar
dirección.
Configuración del nivel de importancia
Al redactar un mensaje, haga clic con la rueda de
desplazamiento. Haga clic en Opciones.
Establezca el campo Importancia en Alta o Baja.
Guarde los cambios.
Modificación de mensajes enviados
Para cambiar el texto de un mensaje enviado y
volver a enviarlo, abra el mensaje. Haga clic con la
rueda de desplazamiento. Seleccione Editar.
Modifique el texto. Haga clic con la rueda de
desplazamiento. Haga clic en Enviar.
Para cambiar el destinatario de un mensaje
enviado y volver a enviarlo, abra el mensaje. Haga
clic con la rueda de desplazamiento. Seleccione
Editar. Seleccione un contacto. Haga clic con la
rueda de desplazamiento. Elija Cambiar dirección.
Haga clic en un contacto nuevo. Envíe el mensaje.
Para volver a enviar el mensaje al mismo contacto,
abra el mensaje. Haga clic con la rueda de
desplazamiento. Seleccione Enviar de nuevo.
Administración de mensajes
Abra un mensaje. Haga clic con la rueda de
desplazamiento. Lleve a cabo una de las
siguientes acciones:
• Guardar
• Responder
• Reenvío
• Responder a todos
• Eliminar
Para eliminar el mensaje original del mensaje de
respuesta, haga clic con la rueda de
desplazamiento. Seleccione Eliminar texto
original.
Archivo de mensajes
Para archivar un mensaje, haga clic en el mensaje
que desee. Seleccione Archivar. Haga clic en una
carpeta. Seleccione Archivar.
Notas:
Para expandir una carpeta, haga clic en una
carpeta que tenga a su lado un signo más (+).
Seleccione Expandir.
Para contraer una carpeta, haga clic en una
carpeta que tenga a su lado el signo menos (-).
Seleccione Contraer.
Temas relacionados
• ¿Puedo archivar mensajes de correo
electrónico?
• Visualización de mensajes archivados
Visualización de mensajes archivados
Para visualizar todos los mensajes archivados en la
lista de mensajes, haga clic en Opciones generales
en las opciones de la lista de mensajes. Establezca
el campo Ocultar mensajes archivados en No.
Para visualizar los mensajes de una carpeta
específica, haga clic con la rueda de
desplazamiento en la lista de mensajes y, a
continuación, en Ver carpeta. Haga clic en una
carpeta. Seleccione Seleccionar carpeta.
8
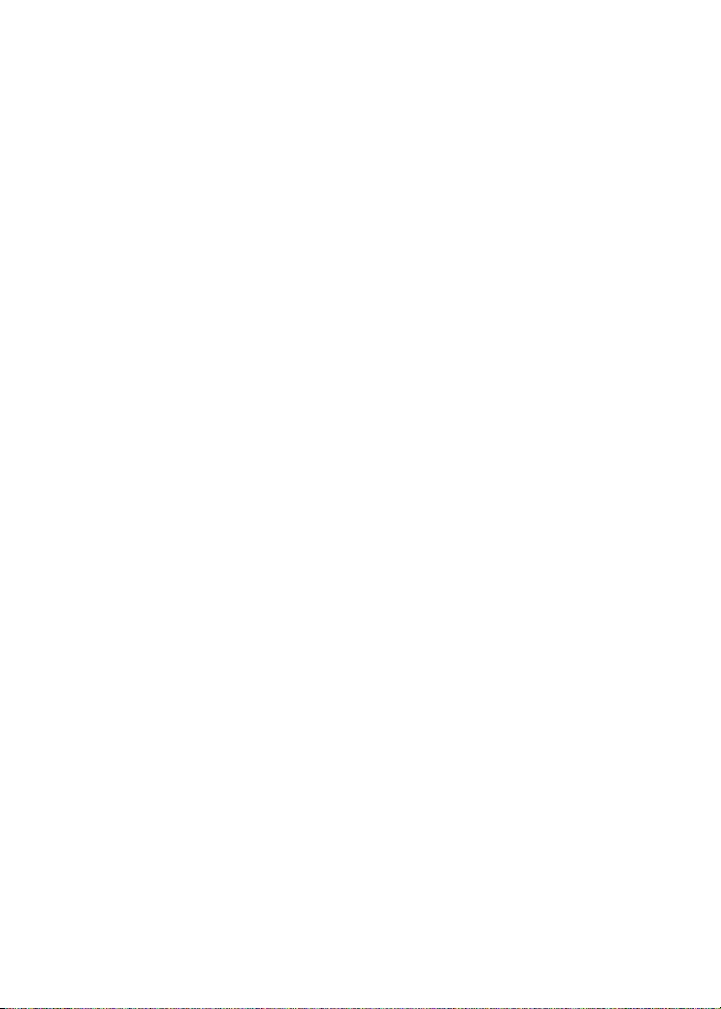
Nota:
Para visualizar mensajes enviados, haga clic con la
rueda de desplazamiento en la lista de mensajes.
Ver carpeta. Elija Elementos enviados. Seleccione
Seleccionar carpeta.
Eliminación de varios mensajes a la vez
Para eliminar varios mensajes, mantenga pulsada
la tecla de mayúsculas y seleccione una serie de
mensajes. Pulse la tecla Eliminar.
Para eliminar mensajes enviados y recibidos cuya
fecha sea anterior o igual a una fecha
determinada, haga clic en una fecha. Seleccione
Eliminar anteriores.
Nota:
Cuando reconcilie el dispositivo de bolsillo con el
buzón de correo, todos los mensajes eliminados en
el dispositivo mediante la opción Eliminar
anteriores permanecerán en el buzón de correo.
Temas relacionados
• Reconciliación de mensajes eliminados
Marcas de mensajes como leído o no leído
Para cambiar el estado de un mensaje, haga clic
en el mensaje que desee. Seleccione Marcar como
leídos o Marcar como no leídos.
Para cambiar el estado de varios mensajes no
leídos como leídos, haga clic en un campo de
fecha. Seleccione Marcar anteriores como leídos.
Almacenamiento de una copia de los mensajes enviados desde el dispositivo de bolsillo
Defina esta opción para guardar mensajes del
dispositivo de bolsillo en la carpeta Elementos
enviados del buzón de correo.
1. En las opciones de los mensajes, seleccione
Configuración del correo electrónico.
2. Establezca el campo Guardar copia en
Elementos enviados en Sí.
3. Haga clic con la rueda de desplazamiento.
4. Haga clic en Guardar.
Nota:
Configure la opción de almacenamiento de copia
para cada servicio de mensajería del dispositivo de
bolsillo.
Temas relacionados
• Visualización de mensajes archivados
Acerca de las firmas de correo electrónico
La firma se agrega a los mensajes de correo
electrónico después de enviarlos. No aparece en el
dispositivo de bolsillo mientras se redacta el
mensaje de correo.
Para agregar una firma a los mensajes enviados
del dispositivo de bolsillo, el dispositivo debe
integrarse con una cuenta de correo electrónico
mediante BlackBerry Enterprise Server versión 4.0.
De forma alternativa, puede agregar una firma en
el software BlackBerry Desktop.
Nota:
Configure la firma de correo electrónico para cada
servicio de mensajería del dispositivo de bolsillo.
Adición de una firma de correo electrónico
1. En las opciones de los mensajes, seleccione
Configuración del correo electrónico.
2. Establezca el campo Utilizar firma
automática en Sí.
3. Introduzca una firma.
9
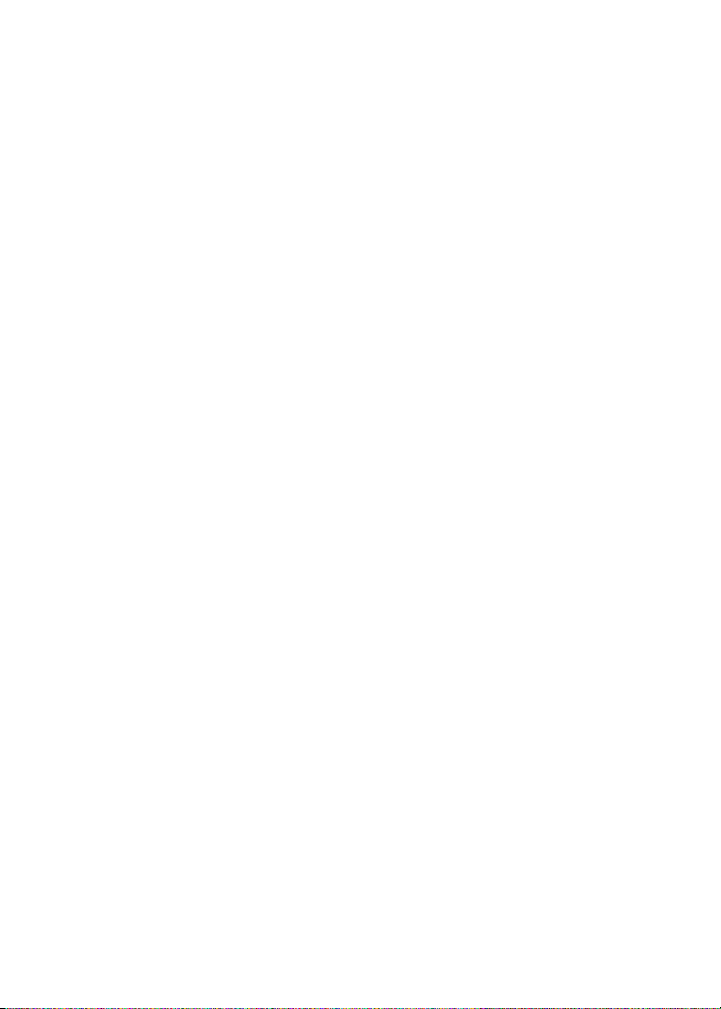
4. Haga clic con la rueda de desplazamiento.
5. Haga clic en Guardar.
Temas relacionados
• Acerca de la respuesta Fuera de la oficina
Temas relacionados
• Acerca de las firmas de correo electrónico
Acerca de la respuesta Fuera de la oficina
La respuesta Fuera de la oficina se envía de forma
automática a los contactos la primera vez que el
contacto le envía un mensaje de correo
electrónico.
Para configurar una respuesta Fuera de la oficina
en el dispositivo de bolsillo, el dispositivo debe
integrarse con una cuenta de correo electrónico
mediante BlackBerry Enterprise Server versión 4.0.
De forma alternativa, puede configurar una
respuesta Fuera de la oficina en el buzón de
correo.
Nota:
Defina una respuesta Fuera de la oficina para
cada servicio de mensajería del dispositivo de
bolsillo.
Configuración de una respuesta Fuera de la oficina
1. En las opciones de los mensajes, seleccione
Configuración del correo electrónico.
2. Establezca el campo Utilizar respuesta Fuera
de la oficina en Sí.
3. Escriba una respuesta.
4. Si utiliza un buzón de correo de Lotus
Notes®, en el campo Hasta, determine la
fecha en la que debe desactivarse la
respuesta Fuera de la oficina.
5. Haga clic con la rueda de desplazamiento.
6. Haga clic en Guardar.
Acerca de los filtros de correo electrónico
Puede crear filtros para especificar los mensajes de
correo electrónico que se reenvían al dispositivo
de bolsillo y los que permanecen en el buzón de
correo. Para reenviar mensajes al dispositivo de
bolsillo, seleccione Reenviar con notificación de
nivel 1 (envía mensajes con prioridad más alta) o
Reenviar con encabezado solamente (sólo envía
mensajes con los campos Para, Enviado, De y
Asunto).
Si el mensaje no cumple los criterios de filtro y no
debe reenviarse, establezca el campo Si no se
aplica ningún filtro, enviar correo electrónico al
dispositivo de bolsillo en No.
Los filtros se aplican a los mensajes en función del
orden en el que aparecen. Si crea varios filtros que
pueden aplicarse al mismo mensaje, debe decidir
cuál de ellos se aplicará primero y colocarlo al
principio de la lista de filtros.
Para crear filtros de correo electrónico en el
dispositivo de bolsillo, el dispositivo debe
integrarse con una cuenta de correo electrónico
mediante BlackBerry Enterprise Server versión 4.0.
De forma alternativa, puede utilizar el software
BlackBerry Desktop para crear filtros de correo
electrónico.
Nota:
Configure filtros de correo electrónico para cada
servicio de mensajería del dispositivo de bolsillo.
Creación de un filtro de correo electrónico
1. En las opciones de los mensajes, seleccione
Filtros de correo electrónico.
2. Haga clic con la rueda de desplazamiento.
10
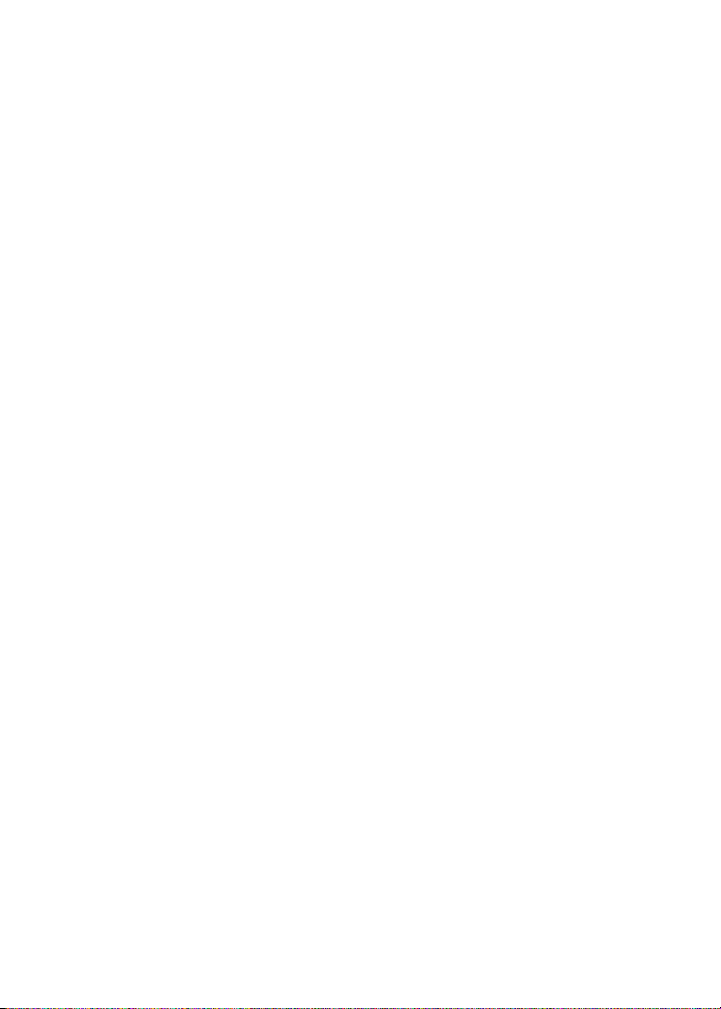
3. Haga clic en Nuevo.
4. Configure la información del filtro.
5. Haga clic con la rueda de desplazamiento.
6. Haga clic en Guardar.
Notas:
Para agregar un contacto a los campos De o
Enviado a, haga clic con la rueda de
desplazamiento. Elija Seleccionar nombre. Haga
clic en un nombre. Seleccione Continuar.
Para hacer que el filtro detecte mensajes de varios
contactos, utilice signos de punto y coma para
separar los contactos en los campos De o Enviado
a.
Temas relacionados
• Acerca de los filtros de correo electrónico
• Utilización de filtros de correo electrónico
• Creación rápida de un filtro
Utilización de filtros de correo electrónico
Seleccione un filtro. Lleve a cabo una de las
siguientes acciones:
• Activar filtro
• Desactivar filtro
• Ver
• Editar
• Eliminar
• Subir
• Bajar
• Crear un filtro basado en el remitente:
Seleccione Filtrar remitente.
• Crear un filtro basado en el asunto:
Seleccione Filtrar asunto.
Escriba un nombre y guarde el filtro.
Acerca de la redirección de carpetas
Si las reglas del buzón de correo dirigen los
mensajes nuevos a distintas carpetas, debe
especificar las carpetas de correo electrónico del
escritorio que reenviarán los mensajes al
dispositivo de bolsillo.
Para configurar la redirección de carpetas, el
dispositivo de bolsillo debe integrarse con una
cuenta de correo electrónico mediante BlackBerry
Enterprise Server versión 4.0. De forma
alternativa, puede utilizar el software BlackBerry
Desktop para especificar los ajustes de
configuración de la redirección de carpetas.
Nota:
Configure la redirección de carpetas para cada
servicio de mensajería del dispositivo de bolsillo.
Configuración de la redirección de carpetas
1. En las opciones de los mensajes, seleccione
Configuración del correo electrónico.
2. Haga clic con la rueda de desplazamiento.
3. Seleccione Redirección de carpetas.
4. Active las casillas de verificación.
5. Haga clic con la rueda de desplazamiento.
6. Haga clic en Guardar.
Creación rápida de un filtro
En la lista de mensajes, haga clic en el mensaje en
el que desee basar el filtro. Lleve a cabo una de las
siguientes acciones:
Notas:
Compruebe que ha seleccionado la Bandeja de
entrada. En caso contrario, los mensajes de correo
electrónico no se reenviarán desde esta carpeta.
11
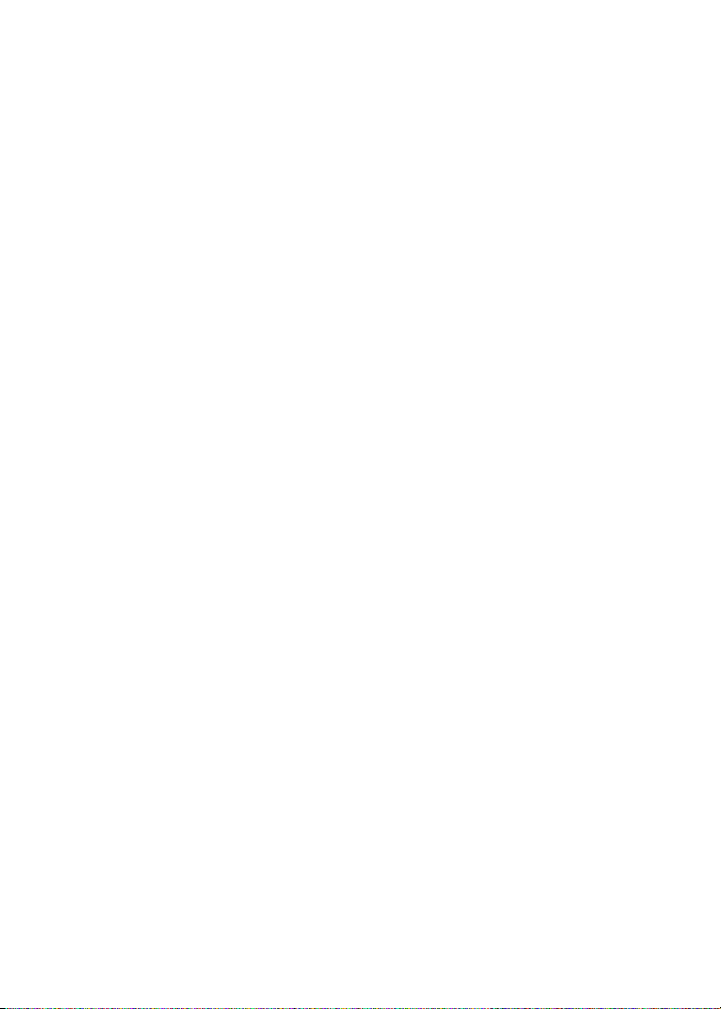
Para especificar todas las carpetas para la
redirección, incluida la carpeta Elementos
enviados, active la casilla de verificación
Seleccionar todo. Todos los mensajes de correo
electrónico enviados desde el buzón de correo
también aparecen en el dispositivo de bolsillo.
Temas relacionados
• Acerca de la redirección de carpetas
• Visualización de mensajes archivados
• ¿Cómo puedo efectuar cambios en las
carpetas de mi dispositivo?
12
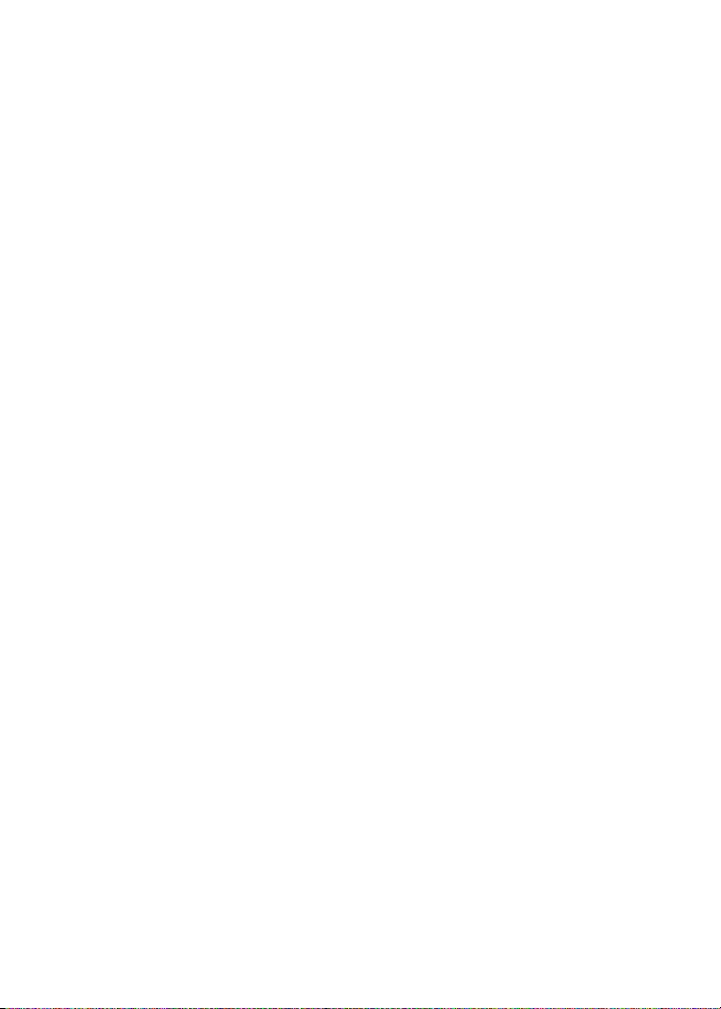
Mensajes PIN
• Acerca de los mensajes PIN
• Localización del PIN
• Apertura de un mensaje
• Envío de un mensaje PIN
• Almacenamiento de mensajes de borrador
• Adición de contactos a un mensaje
• Modificación de mensajes enviados
• Administración de mensajes
• Eliminación de varios mensajes a la vez
• Marcas de mensajes como leído o no leído
• Búsqueda en la lista de mensajes
• Búsqueda en el dispositivo de bolsillo
• Mensajes PIN y de correo electrónico:
Preguntas más frecuentes
Acerca de los mensajes PIN
Existe un número de identificación personal (PIN)
exclusivo que identifica cada dispositivo
BlackBerry en la red. Si conoce el número PIN de
otro usuario de un dispositivo BlackBerry, podrá
enviar un mensaje PIN a dicho usuario. Los
mensajes PIN no se encaminan a una cuenta de
correo electrónico existente.
Cuando el mensaje PIN se haya enviado al
destinatario, aparecerá una D con una marca de
verificación en la lista de mensajes.
Nota:
Si el dispositivo está integrado con una cuenta de
correo electrónico que utilice BlackBerry
Enterprise Server versión 4.0, el PIN aparecerá en
la pantalla Activación de Enterprise.
Envío de un mensaje PIN
1. En la lista de mensajes, haga clic con la
rueda de desplazamiento.
2. Haga clic en Redactar PIN.
3. Haga clic en [Utilizar una vez].
4. Haga clic en PIN.
5. Escriba un número de PIN.
6. Haga clic con la rueda de desplazamiento.
7. Seleccione Continuar.
8. Escriba un mensaje.
9. Haga clic con la rueda de desplazamiento.
10. Haga clic en Enviar.
Nota:
Si ha agregado contactos a la libreta de
direcciones, podrá seleccionar un contacto de la
lista tras hacer clic en Redactar PIN.
Localización del PIN
En las opciones del dispositivo de bolsillo, haga
clic en Estado.
13
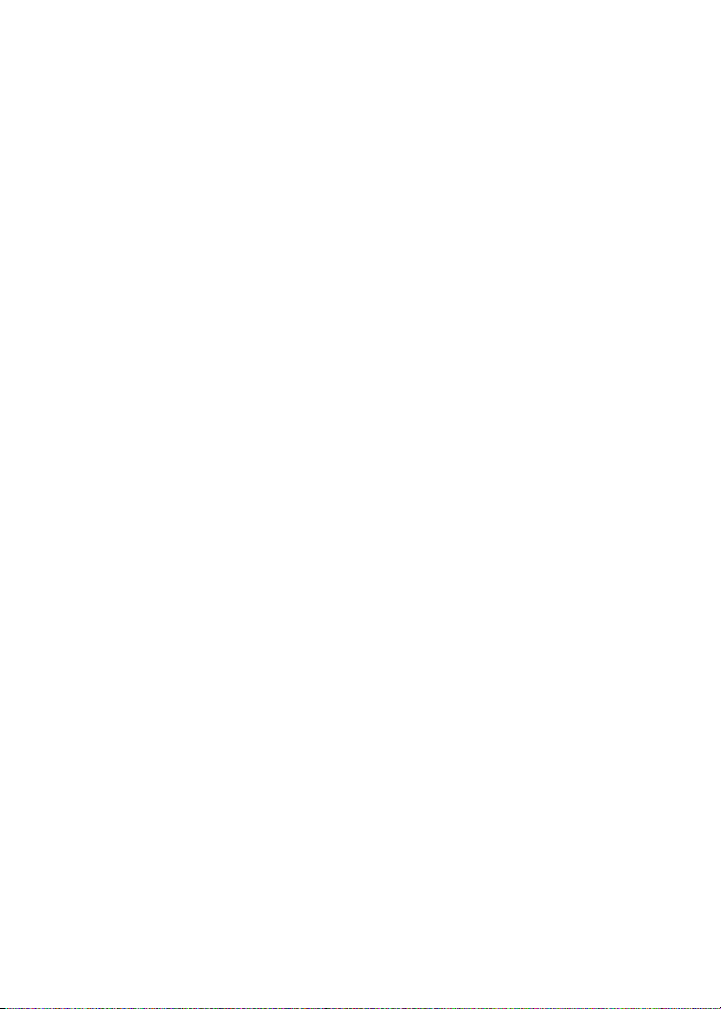
14
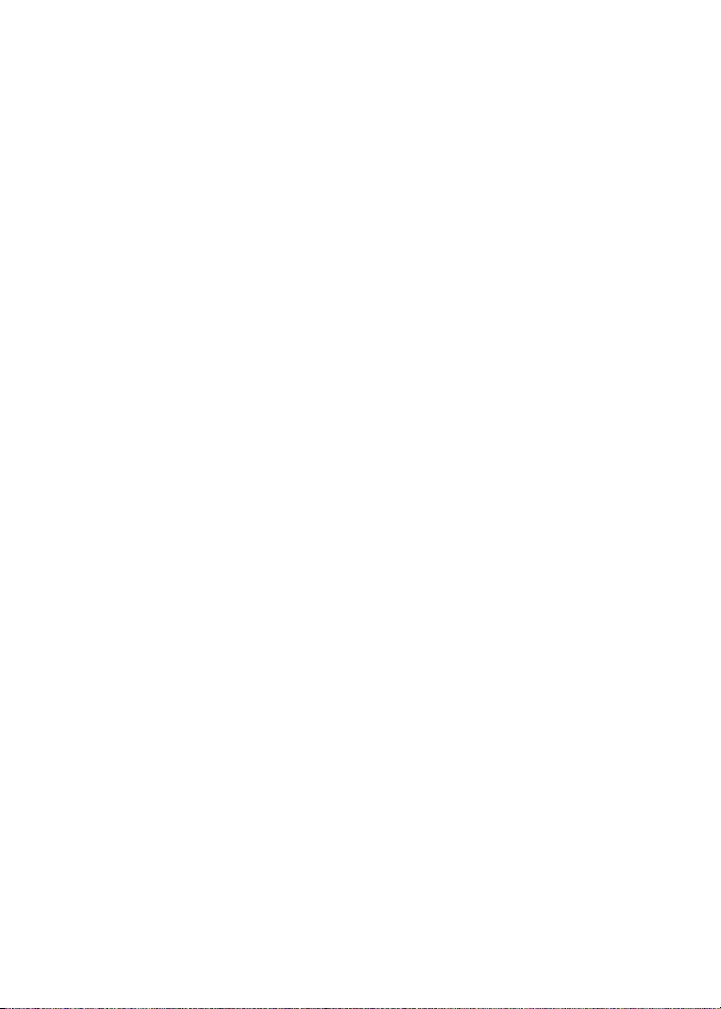
Mensajes SMS
• Acerca de los mensajes SMS
• Localización del número SMS
• Escritura de mensajes SMS
• Apertura de un mensaje SMS
• Envío de un mensaje SMS
• Almacenamiento de mensajes de borrador
• Administración de mensajes
• Reenvío de mensajes SMS
• Eliminación de varios mensajes a la vez
• Marcas de mensajes como leído o no leído
• Búsqueda en la lista de mensajes
• Búsqueda en el dispositivo de bolsillo
• Conservación de mensajes SMS en la tarjeta
SIM
• Mensajes SMS: Preguntas más frecuentes
Acerca de los mensajes SMS
Si su número de teléfono es compatible con SMS,
podrá enviar y recibir mensajes SMS (servicio de
mensajes cortos). Un número de teléfono
compatible con SMS es aquél (trabajo, particular,
móvil o buscapersonas) que su proveedor de
servicios ha activado para SMS.
Puede enviar mensajes SMS a contactos que
dispongan de un número de teléfono compatible
con SMS.
Localización del número SMS
En el teléfono, el campo Mi número muestra su
número de teléfono. Si el dispositivo tiene
activada la opción de SMS, este número será
también el utilizado para los mensajes SMS.
Escritura de mensajes SMS
Al escribir un número compatible con SMS, debe
incluir el código de país y de área.
Nota:
En el teléfono, defina las opciones de marcado
inteligente para que no sea necesario marcar el
código de país o de área.
Temas relacionados
• Acerca del marcado inteligente
Apertura de un mensaje SMS
Los mensajes SMS no leídos aparecen en la lista
de mensajes marcados con un icono en forma de
sobre cerrado en cursiva. Tras abrir el mensaje, el
icono pasará a ser el de un sobre abierto en
cursiva.
Envío de un mensaje SMS
1. En la lista de mensajes, haga clic con la
rueda de desplazamiento.
2. Haga clic en Redactar SMS.
3. Haga clic en [Utilizar una vez].
4. Haga clic en SMS.
5. Escriba el número de teléfono compatible
con SMS.
6. Haga clic con la rueda de desplazamiento.
7. Seleccione Continuar.
8. Escriba un mensaje.
9. Haga clic con la rueda de desplazamiento.
10. Haga clic en Enviar.
15
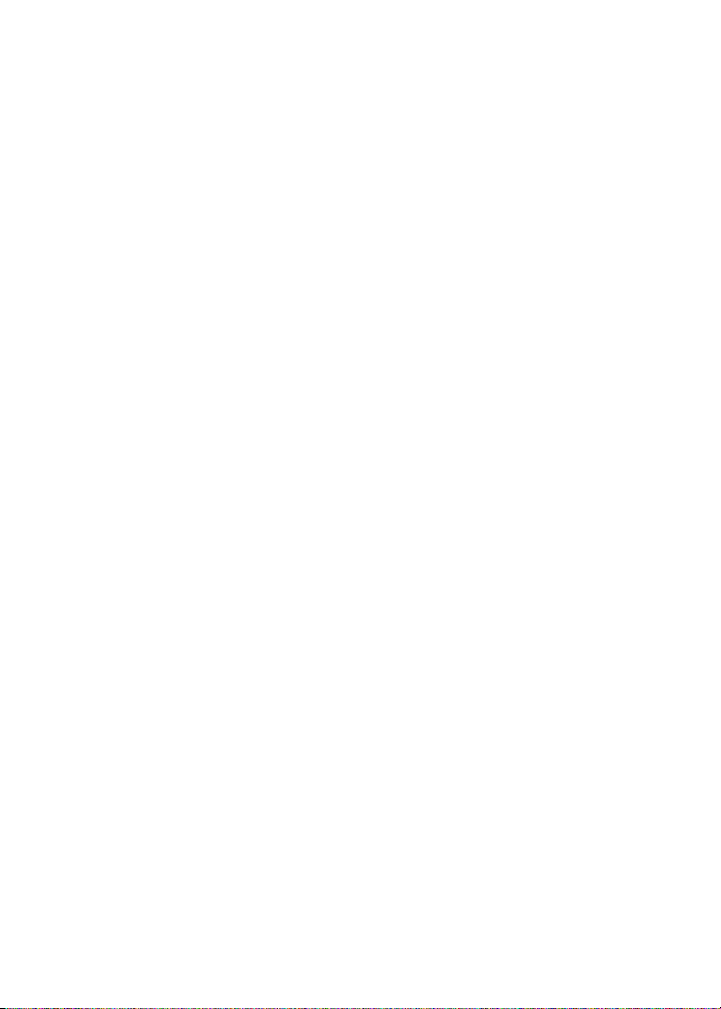
Nota:
Si ha agregado contactos a la libreta de
direcciones, podrá seleccionar un contacto de la
lista tras hacer clic en Redactar SMS.
Administración de mensajes
Abra un mensaje. Haga clic con la rueda de
desplazamiento. Lleve a cabo una de las
siguientes acciones:
• Guardar
• Responder
• Reenviar
• Eliminar
Para eliminar el historial de un mensaje SMS, haga
clic con la rueda de desplazamiento al responder a
dicho mensaje. Haga clic en Quitar historial.
Reenvío de mensajes SMS
Para volver a enviar un mensaje SMS al mismo
contacto, abra el mensaje. Haga clic con la rueda
de desplazamiento. Seleccione Enviar de nuevo.
16
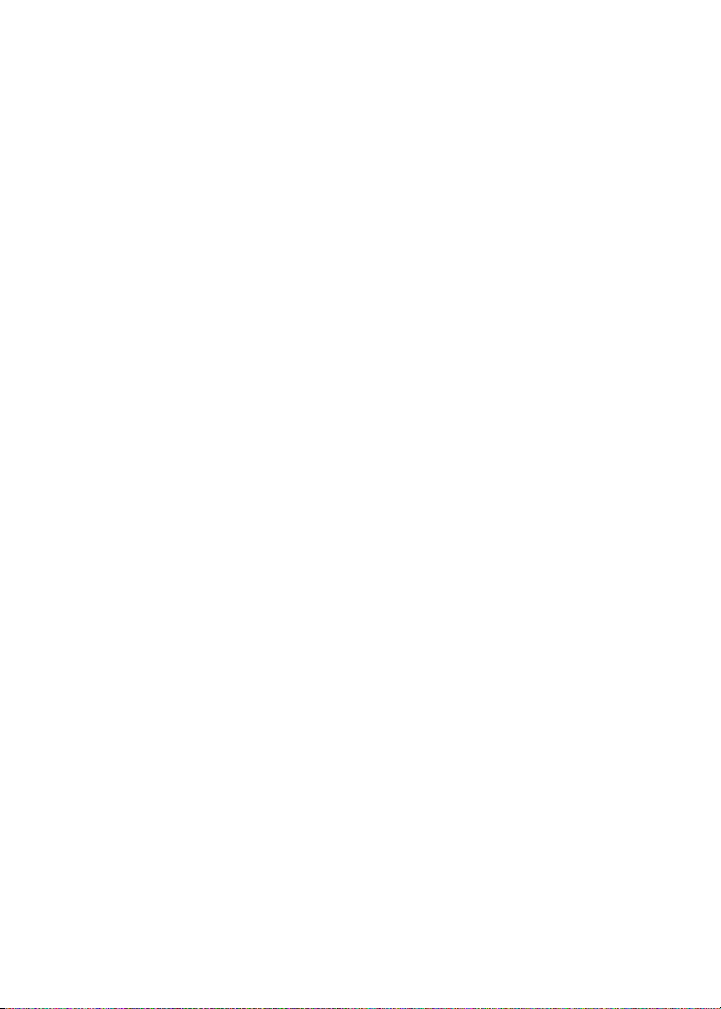
Búsqueda
• Acerca de la búsqueda
• Búsqueda en la lista de mensajes
• Búsqueda en el dispositivo de bolsillo
Acerca de la búsqueda
Puede buscar en la lista de mensajes utilizando los
criterios definidos y guardarlos para utilizarlos en
el futuro. También puede buscar contactos o todos
los mensajes que contienen el mismo asunto.
Del mismo modo, puede buscar información entre
todos los programas en el dispositivo de bolsillo.
Mediante la búsqueda global, los archivos que
aparecen en los resultados de búsqueda pueden
utilizarse de la misma manera que en el programa
original. Por ejemplo, puede administrar mensajes
de correo electrónico en los resultados de
búsqueda del mismo modo que en la lista de
mensajes.
Búsqueda en la lista de mensajes
1. En la lista de mensajes, haga clic con la
rueda de desplazamiento.
2. Seleccione Buscar.
3. Defina los criterios de búsqueda.
4. Haga clic con la rueda de desplazamiento.
5. Haga clic en Guardar.
6. Agregue un nombre y una tecla de método
abreviado para la búsqueda.
7. Haga clic con la rueda de desplazamiento.
8. Haga clic en Guardar.
Nota:
Puede buscar sin guardar los detalles de la
búsqueda. Tras definir los criterios, haga clic con
la rueda de desplazamiento. Seleccione Buscar.
Temas relacionados
• Utilización de búsquedas guardadas
• Búsqueda de un contacto específico
• Búsqueda de un asunto
Utilización de búsquedas guardadas
Para ver las búsquedas guardadas, haga clic con la
rueda de desplazamiento en la lista de mensajes.
Seleccione Buscar. Haga clic con la rueda de
desplazamiento. Elija Recuperar.
Haga clic en una búsqueda. Lleve a cabo una de
las siguientes acciones:
• Ver
• Editar
• Eliminar
Para ver los criterios de la última búsqueda de
forma rápida, haga clic con la rueda de
desplazamiento en la lista de búsquedas.
Seleccione Última.
Búsqueda de un contacto específico
Para buscar todos los mensajes de un remitente
específico, haga clic en el mensaje. Seleccione
Buscar remitente.
Para buscar todos los mensajes de un destinatario
específico, haga clic en el mensaje. Seleccione
Buscar destinatario.
Búsqueda de un asunto
Para buscar todos los mensajes con el mismo
asunto, haga clic en un mensaje. Seleccione
Buscar asunto.
17
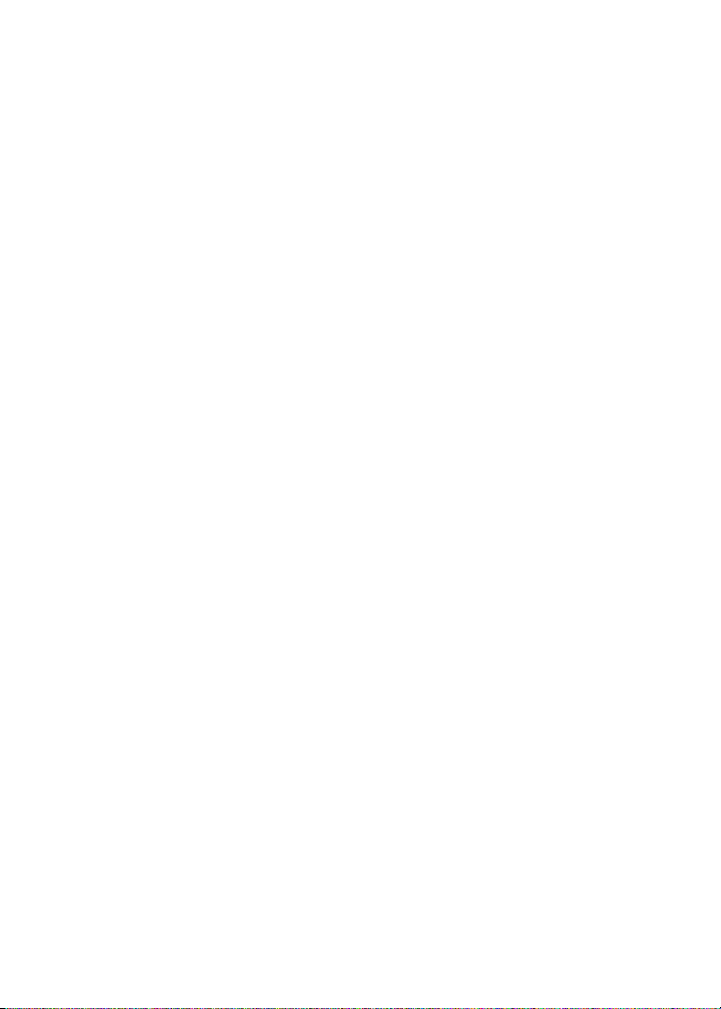
Búsqueda en el dispositivo de bolsillo
1. En el programa de búsqueda, escriba el texto
que desee en el campo Texto para buscar los
registros del dispositivo de bolsillo.
2. En el campo Nombre, escriba el texto que
desee buscar utilizando los nombres de los
contactos que se incluyen en la libreta de
direcciones, el calendario o la lista de
mensajes.
3. Active las casillas de verificación
correspondientes a los programas que va a
buscar.
4. Haga clic en Buscar.
Notas:
Si introduce más de una palabra en los campos
Texto o Nombre, todas las palabras deben
aparecer en el mismo campo para que la
búsqueda se realice de forma correcta.
No se buscan archivos adjuntos al buscar entre los
programas del dispositivo de bolsillo.
Para expandir una carpeta, haga clic en una
carpeta que tenga a su lado un signo más (+).
Seleccione Expandir.
Para contraer una carpeta, haga clic en una
carpeta que tenga a su lado el signo menos (-).
Seleccione Contraer.
Temas relacionados
• ¿Cómo puedo buscar texto en un archivo
adjunto?
18
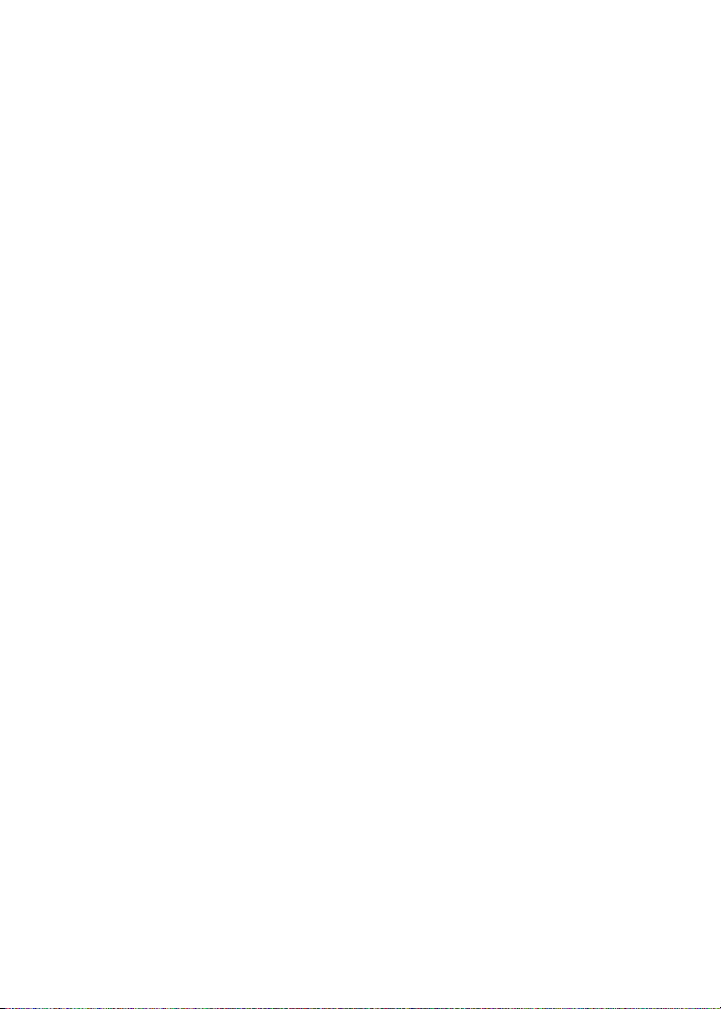
Archivos adjuntos
• Acerca de archivos adjuntos
• Utilización de archivos adjuntos de libreta de
direcciones
• Apertura de un archivo adjunto
• Apertura de un archivo adjunto de imagen
• Desplazamiento por archivos adjuntos
• Archivos adjuntos: Preguntas más frecuentes
Acerca de archivos adjuntos
Los archivos adjuntos de libreta de direcciones
permiten que los destinatarios de los mensajes
puedan visualizar y agregar contactos a su libreta
de direcciones. Al abrir un mensaje que contiene
un archivo adjunto de libreta de direcciones,
aparece un icono de libreta en la parte inferior del
mensaje con el nombre del contacto agregado.
Puede visualizar varios tipos de archivos adjuntos
en el dispositivo de bolsillo, incluidos archivos .zip,
.htm, .html, .doc, .dot, .ppt, .pdf, .wpd, .txt y .xls.
También puede visualizar archivos adjuntos de
imagen .bmp, .gif, .jpg, .png y .tif.
Un mensaje con un archivo adjunto aparece en la
lista de mensajes con un icono a su lado en forma
de clip.
Temas relacionados
• ¿Puedo visualizar los archivos adjuntos en el
dispositivo de bolsillo?
Utilización de archivos adjuntos de libreta de direcciones
Para visualizar un archivo adjunto de libreta de
direcciones, haga clic con la rueda de
desplazamiento en un mensaje abierto. Haga clic
en Ver archivo adjunto.
Para agregar la información de contacto a la
libreta de direcciones, haga clic con la rueda de
desplazamiento al visualizar un archivo adjunto de
libreta de direcciones. Haga clic en Agregar a
libreta de direcciones.
Para actualizar la información de contacto, haga
clic con la rueda de desplazamiento al visualizar
un archivo adjunto de libreta de direcciones. Haga
clic en Actualizar dirección.
Apertura de un archivo adjunto
1. Coloque el cursor sobre el nombre del
archivo adjunto.
2. Haga clic con la rueda de desplazamiento.
3. Haga clic en Abrir archivo.
4. Seleccione Contenido para abrir el contenido
del archivo adjunto generado de forma
automática, o Contenido completo para abrir
el archivo adjunto completo.
5. Haga clic con la rueda de desplazamiento.
6. Haga clic en Recuperar.
Apertura de un archivo adjunto de imagen
1. Coloque el cursor sobre el nombre del
archivo adjunto de imagen.
2. Haga clic con la rueda de desplazamiento.
3. Seleccione Ver archivo adjunto.
19
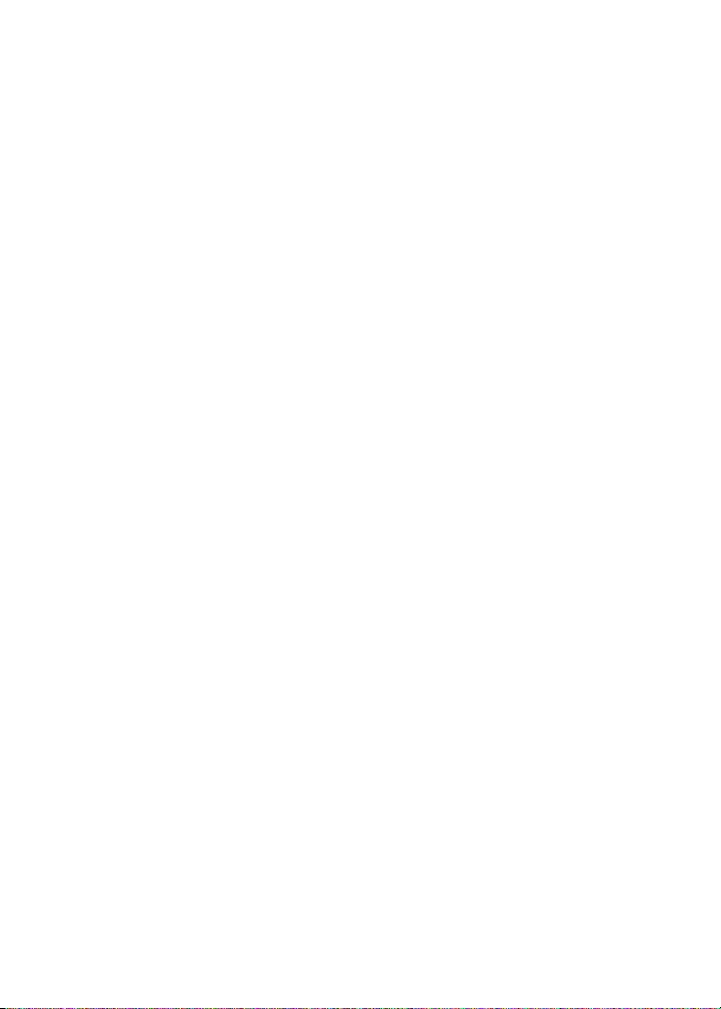
Desplazamiento por archivos adjuntos
Para abrir el contenido que integra un documento
u hoja de cálculo, haga clic en un vínculo de
contenido. Haga clic en Recuperar. Algunos
ejemplos de contenido integrado incluyen tablas,
imágenes, notas al pie, cuadros de texto o
comentarios. Pulse el botón Escape para volver al
contenido de archivo adjunto principal.
Para desplazarse de forma horizontal por una hoja
de cálculo, mantenga pulsada la tecla Alt y gire la
rueda de desplazamiento.
Para desplazarse hasta una celda específica de
una hoja de cálculo, haga clic con la rueda de
desplazamiento. Seleccione Ir a celda. Escriba las
coordenadas de la celda y haga clic con la rueda
de desplazamiento.
Para visualizar el contenido de una celda
específica de una hoja de cálculo, haga clic con la
rueda de desplazamiento. Seleccione Ver celda.
Para avanzar hasta una hoja de trabajo distinta en
una hoja de cálculo, haga clic con la rueda de
desplazamiento. Haga clic en Seleccionar hoja de
cálculo. Haga clic en una hoja de trabajo.
Para ver la hoja de trabajo anterior de una hoja de
cálculo, haga clic con la rueda de desplazamiento.
Seleccione Hoja anterior.
Para ver la hoja de trabajo siguiente de una hoja
de cálculo, haga clic con la rueda de
desplazamiento. Seleccione Hoja siguiente.
Para desplazarse horizontalmente por una imagen,
mantenga pulsada la tecla Alt y gire la rueda de
desplazamiento.
Para acercar o alejar una imagen, haga clic con la
rueda de desplazamiento. Haga clic en Acercar o
Alejar.
Para ajustar al tamaño de imagen original, haga
clic con la rueda de desplazamiento. Haga clic en
Zoom 1:1.
Para girar una imagen 90 grados en el sentido de
las agujas del reloj, haga clic con la rueda de
desplazamiento. Haga clic en Girar.
Para ver una imagen de forma más detallada tras
acercarse a ella, haga clic con la rueda de
desplazamiento. Haga clic en Ampliar área.
20
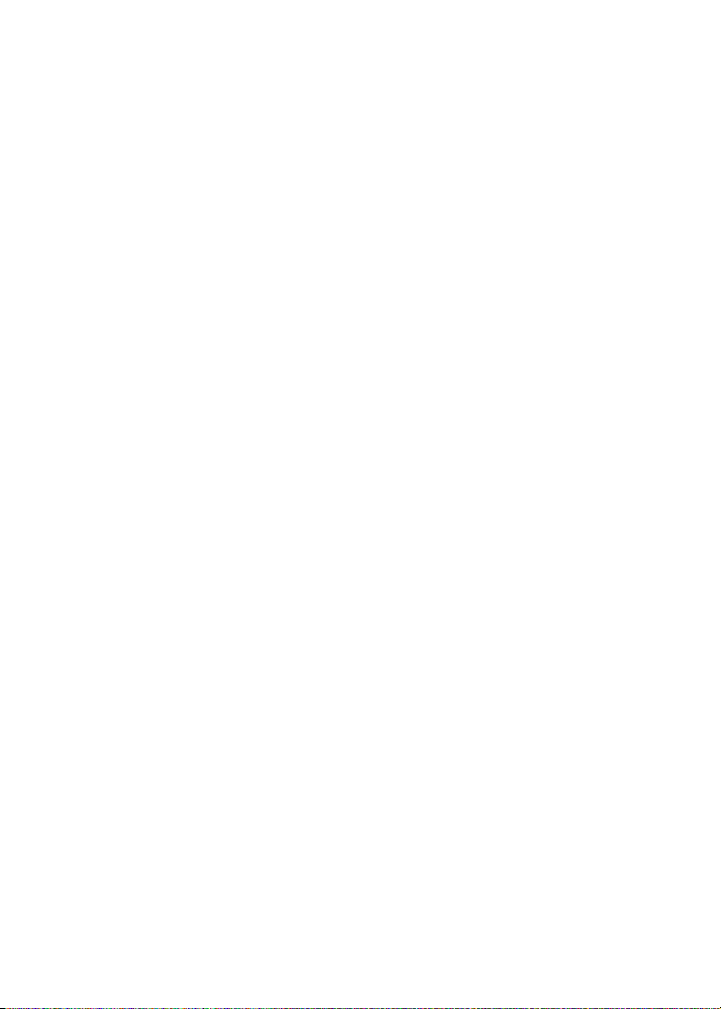
Sincronización de datos
• Acerca de la reconciliación del correo
electrónico
• Configuración de la reconciliación
inalámbrica de correo electrónico
• Reconciliación de mensajes eliminados
• Acerca de la sincronización PIM
• Configuración de la sincronización PIM
inalámbrica
• Sincronización: Preguntas más frecuentes
Acerca de la reconciliación del correo electrónico
La reconciliación del correo electrónico implica
que cada mensaje archivado o eliminado del
dispositivo también se archivará o eliminará,
respectivamente, del buzón de correo. Del mismo
modo, los cambios realizados en los mensajes del
buzón se reflejarán en el dispositivo.
Si la opción de integración del dispositivo admite
reconciliación inalámbrica de correo electrónico,
los cambios se transmitirán inmediatamente a
través de la red inalámbrica.
También puede configurar las opciones de
reconciliación del correo electrónico desde el
dispositivo.
Si la opción de integración del dispositivo no
admite reconciliación inalámbrica de correo
electrónico, los cambios se transmitirán mediante
el software BlackBerry Desktop. Para obtener más
información sobre cómo reconciliar el correo
electrónico manualmente, consulte la
línea del software BlackBerry Desktop.
Temas relacionados
• ¿Puedo reconciliar los mensajes de correo
electrónico a través de la red inalámbrica?
Ayuda en
Configuración de la reconciliación inalámbrica de correo electrónico
En las opciones de mensajes, haga clic en
Reconciliación del correo electrónico. Defina el
campo Reconciliación inalámbrica como Activada.
Nota:
Defina la opción Reconciliación inalámbrica para
cada servicio de mensajes del dispositivo.
Temas relacionados
• ¿Puedo reconciliar los mensajes de correo
electrónico a través de la red inalámbrica?
Reconciliación de mensajes eliminados
Para determinar la reconciliación de los mensajes
eliminados entre el dispositivo y el buzón, en las
opciones de los mensajes, haga clic en
Reconciliación del correo electrónico. Defina el
campo Eliminar en.
Nota:
Defina la opción Reconciliación del correo
electrónico para cada servicio de mensajes del
dispositivo de bolsillo.
Temas relacionados
• Eliminación de varios mensajes a la vez
Acerca de la sincronización PIM
Puede sincronizar los elementos de administración
de información personal (PIM) tales como tareas,
notas, contactos y entradas del calendario para
que las entradas del dispositivo y del programa de
correo electrónico sean idénticas.
21
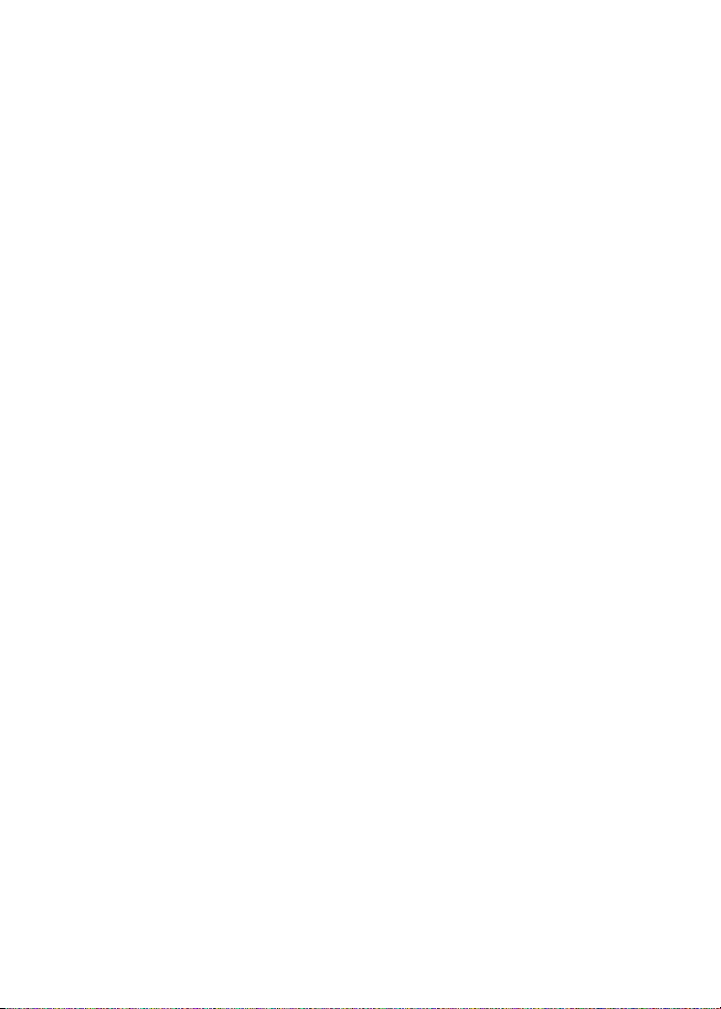
Si el dispositivo está integrado con una cuenta de
correo que utilice BlackBerry Enterprise Server™
versión 4.0 y tiene la sincronización PIM
inalámbrica activada, los objetos PIM se
sincronizarán automáticamente a través de la red
inalámbrica. Puede activar y desactivar la
sincronización PIM inalámbrica desde el
dispositivo.
Si el dispositivo está integrado con una cuenta de
correo que utilice BlackBerry Enterprise Server™
versión 2.1 o superior y tiene la sincronización de
calendario inalámbrica activada, podrá sincronizar
las entradas del calendario a través de la red
inalámbrica. Puede sincronizar todos los objetos
PIM restantes utilizando el software BlackBerry
Desktop. Para obtener más información sobre la
sincronización manual de objetos PIM o la
configuración inalámbrica del calendario
mediante el software Desktop, consulte la
Ayuda
en línea del software BlackBerry Desktop.
Tema relacionado
• ¿Puedo sincronizar los objetos PIM a través
de la red inalámbrica?
Configuración de la sincronización PIM inalámbrica
Si ha utilizado el dispositivo con la sincronización
PIM inalámbrica desactivada o la está activando
ahora por primera vez, sincronice el dispositivo
mediante el software Desktop antes de activar la
sincronización PIM inalámbrica.
En las opciones de tareas, notas, libreta de
direcciones o calendario, defina el campo
Sincronización inalámbrica como Sí.
Puede definir la sincronización inalámbrica del
calendario utilizando el software BlackBerry
Desktop. Si desea obtener información adicional
al respecto, consulte la
software BlackBerry Desktop.
Ayuda en línea del
Nota:
Si activa la sincronización PIM inalámbrica en el
dispositivo, no podrá sincronizar los objetos PIM
con el software Desktop.
Temas relacionados
• ¿Puedo sincronizar los objetos PIM a través
de la red inalámbrica?
22
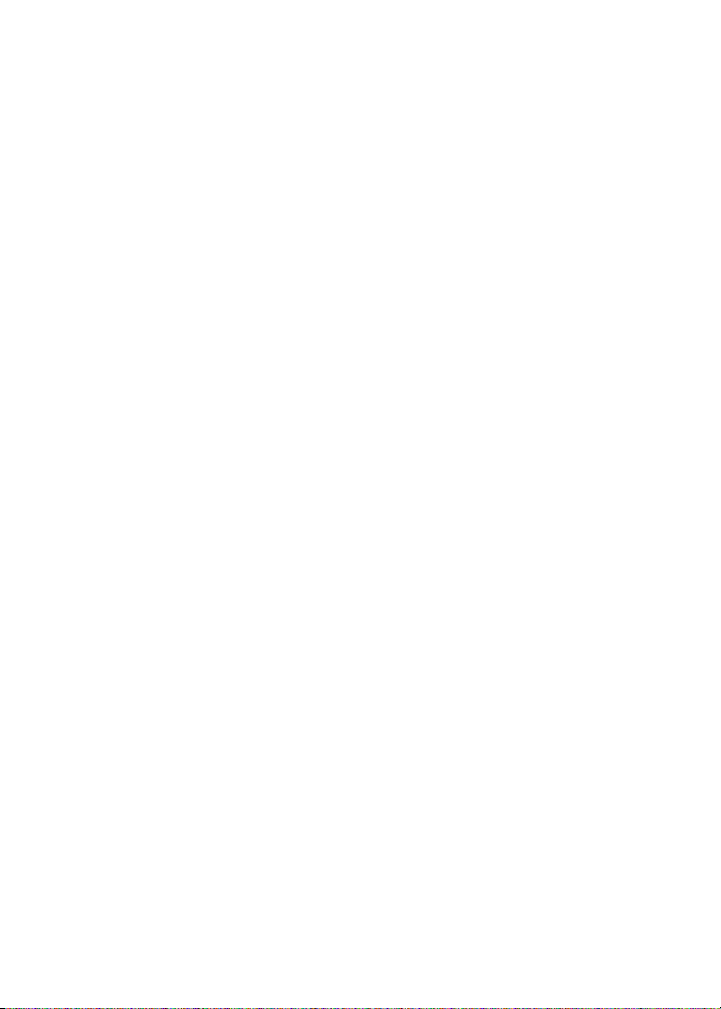
Copia de seguridad y restauración de los datos del dispositivo de bolsillo
• Acerca de la copia de seguridad de los datos
del dispositivo de bolsillo
• Acerca de la restauración de datos del
dispositivo de bolsillo
Acerca de la copia de seguridad de los datos del dispositivo de bolsillo
Si el dispositivo de bolsillo se integra con una
cuenta de correo electrónico mediante BlackBerry
Enterprise Server versión 4.0, se realiza una copia
de seguridad de manera automática de los ajustes
de configuración del dispositivo que no se hayan
guardado en el programa de correo electrónico del
escritorio a través de la red inalámbrica. Estos
ajustes incluyen fuentes, favoritos y otros ajustes
del dispositivo de bolsillo. No se efectúa una copia
de seguridad de la información almacenada como
parte de la sincronización de administración de la
información personal o reconciliación del correo
inalámbrica.
Si está utilizando el software BlackBerry Desktop
con el dispositivo de bolsillo, es posible realizar
una copia de seguridad de los datos del
dispositivo de bolsillo mediante la herramienta de
copias de seguridad y restauración. Para obtener
información adicional sobre la realización manual
de copias de seguridad de los datos del dispositivo
de bolsillo, consulte la
software BlackBerry Desktop.
Ayuda en línea del
Acerca de la restauración de datos del dispositivo de bolsillo
Si el dispositivo de bolsillo se integra con una
cuenta de correo electrónico mediante BlackBerry
Enterprise Server versión 4.0 y los datos del
dispositivo de bolsillo se pierden o se eliminan,
pueden restaurarse en el dispositivo con
Activación de Enterprise. En las opciones del
dispositivo de bolsillo, haga clic en Activación de
Enterprise. Escriba la dirección de correo
electrónico corporativa y la contraseña
suministrada por el administrador del sistema.
Haga clic con la rueda de desplazamiento. Haga
clic en Activar.
Si está utilizando el software BlackBerry Desktop
con el dispositivo de bolsillo y cuenta con una
copia de seguridad de los datos del dispositivo de
bolsillo en el equipo, puede restaurar los datos
mediante la herramienta de copias de seguridad y
restauración. Para obtener información adicional
sobre la restauración manual de los datos del
dispositivo de bolsillo, consulte la
del software BlackBerry Desktop.
Ayuda en línea
23
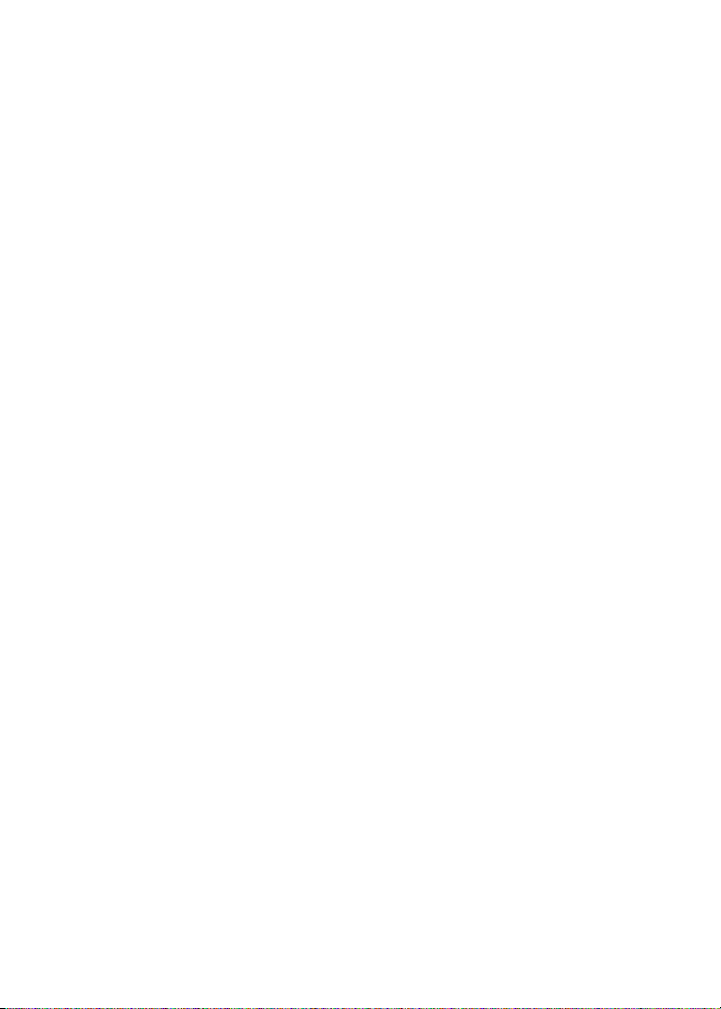
24
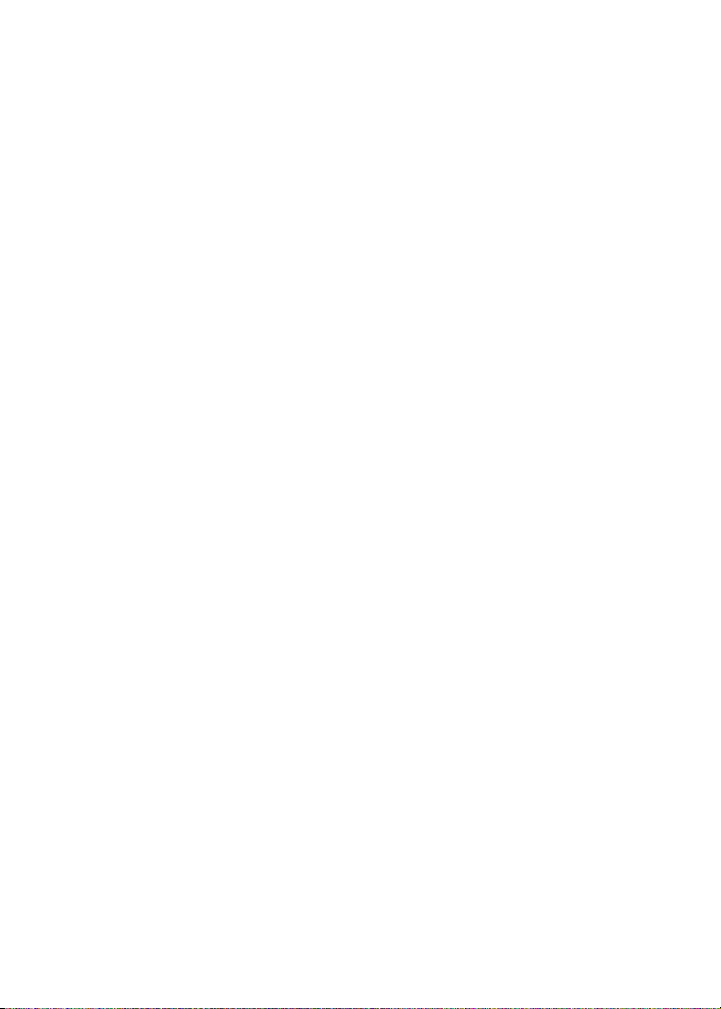
Escritura
• Uso del texto automático
• Creación de una entrada de texto
automático
• Cambio de entradas de texto automático
• Corte o copia de texto
• Pegado de texto
• Sugerencias de escritura
• Activación de tonos del teclado
• Definición de la velocidad del cursor
• Escritura: Preguntas más frecuentes
Uso del texto automático
La función Texto automático sustituye el texto
introducido. Utilice la función Texto automático
para corregir la ortografía o para sustituir las
abreviaturas por palabras completas.
El dispositivo dispone de entradas de Texto
automático integradas que permiten corregir los
errores más frecuentes. Por ejemplo, cambiaría dle
por del.
Puede crear entradas de Texto automático para
corregir los errores de escritura o abreviaturas más
frecuentes. Por ejemplo, puede crear una entrada
de texto automático que sustituya tlmt por te
llamo más tarde.
Para usar el Texto automático, escriba una
entrada. Pulse la tecla Espacio.
Creación de una entrada de texto automático
1. En las opciones del dispositivo, haga clic en
Texto automático.
2. Haga clic con la rueda de desplazamiento.
3. Haga clic en Nuevo.
4. En el campo Reemplazar, escriba el texto que
desea sustituir.
5. En el campo Con, escriba el texto que debe
aparecer.
6. En el campo Utilizando, defina si la entrada
utilizará el mismo formato de mayúsculas y
minúsculas (M/m especificada) o si debe
utilizar la forma correcta en función del
contexto (SmartCase).
7. Defina e l i d i oma.
8. Haga clic con la rueda de desplazamiento.
9. Haga clic en Guardar.
Temas relacionados
• ¿Para qué sirve la opción de menú Insertar
macro?
Cambio de entradas de texto automático
Para ver las entradas de Texto automático, en las
opciones del dispositivo, haga clic en Texto
automático.
Haga clic en una entrada de Texto automático.
Lleve a cabo una de las siguientes acciones:
• Editar
• Eliminar
Corte o copia de texto
Haga clic con la rueda de desplazamiento. Haga
clic en Seleccionar. Seleccione el contenido. Haga
clic con la rueda de desplazamiento. Haga clic en
Cortar o en Copiar.
25
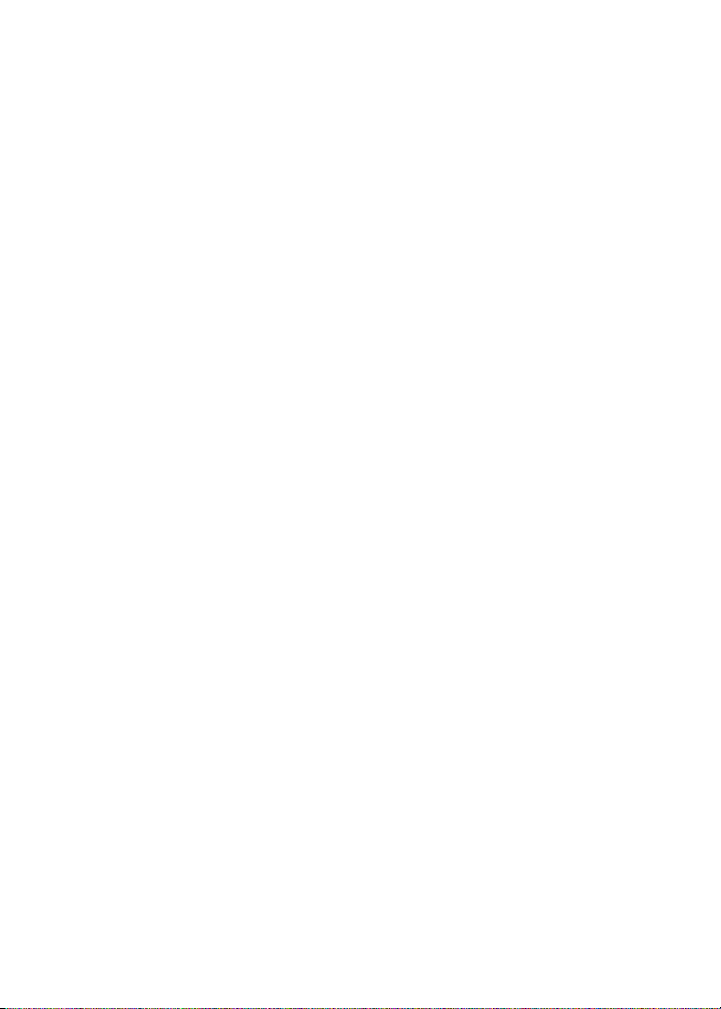
Pegado de texto
Coloque el cursor en la posición en la que desea
insertar el texto cortado o copiado. Haga clic con
la rueda de desplazamiento. Haga clic en Pegar.
Sugerencias de escritura
Para escribir un carácter alternativo de una tecla,
mantenga pulsada la tecla Alt + dicha tecla.
Para insertar un símbolo, pulse la tecla Símbolo.
Para insertar un acento, mantenga pulsada la letra
y gire la rueda de desplazamiento.
Para activar el bloqueo de mayúsculas, pulse la
tecla Alt + la tecla Mayús derecha.
Para activar el bloqueo numérico, pulse la tecla
Mayús derecha + la tecla Alt.
Para desactivar el bloqueo de mayúsculas o el
bloqueo numérico, pulse la tecla Mayús derecha.
Activación de tonos del teclado
En las opciones del dispositivo de bolsillo, haga
clic en Pantalla/Teclado. Defina el campo Tono
de tecla como Activado. Guarde los cambios.
¿Para qué sirve la opción de menú Insertar macro?
La opción de menú Insertar macro se utiliza para
insertar variables comunes como, por ejemplo, la
fecha u hora actual, en entradas de Texto
automático.
¿Por qué no puedo usar los métodos abreviados en la pantalla de inicio?
La opción Marcar desde la pantalla de inicio anula
el uso de métodos abreviados en la pantalla de
inicio para que sea posible realizar llamadas desde
dicha pantalla. En las opciones generales del
teléfono, defina el campo Marcar desde la
pantalla de inicio como No.
Definición de la velocidad del cursor
En las opciones del dispositivo de bolsillo, haga
clic en Pantalla/Teclado. Defina el campo
Velocidad de tecla como Lenta o Rápida. Guarde
los cambios.
Escritura: Preguntas más frecuentes
• ¿Para qué sirve la opción de menú Insertar
macro?
• ¿Por qué no puedo usar los métodos
abreviados en la pantalla de inicio?
26
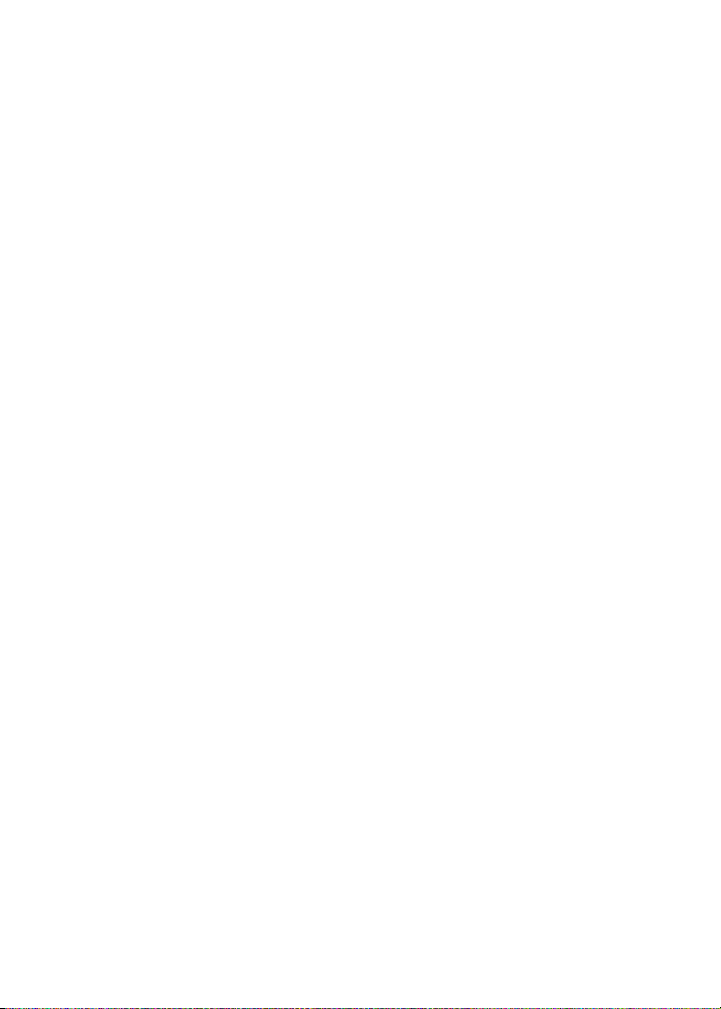
Teléfono
• Búsqueda de su número de teléfono
• Realización de una llamada
• Realización de una llamada de emergencia
• Uso de la marcación rápida
• Comprobación del correo de voz
• Contestación a una llamada
• Silencio o puesta en espera de una llamada
• Ajuste del volumen del teléfono
• Funciones del teléfono
• Marcación mediante letras
• Realización de una conferencia telefónica
• Asignación de una letra de marcación rápida
• Cambio de las asignaciones de marcación
rápida
• Registro de llamadas
• Uso de los registros de llamada
• Bloqueo de llamadas
• Reenvío de llamadas
• Configuración de la espera de llamadas
• Definición de códigos de área y de país
predeterminados
• Configuración de la marcación de
extensiones de empresas
• Configuración de las opciones de correo de
voz
• Configuración de la opción TTY
• Definición del volumen de llamada
predeterminado
• Uso de la marcación fija
• Restablecimiento de los contadores de
llamada
• Teléfono: Preguntas más frecuentes
Búsqueda de su número de teléfono
En el teléfono, el campo Mi número muestra su
número de teléfono.
Realización de una llamada
1. En el teléfono, escriba un número de
teléfono o seleccione un contacto.
2. Pulse la tecla Intro.
3. Para finalizar la llamada, mantenga pulsado
el botón Escape.
Notas:
Si el contacto al que desea llamar no figura en la
lista, haga clic con la rueda de desplazamiento.
Haga clic en Llamar por nombre para seleccionar
un contacto de la libreta de direcciones.
También puede efectuar una llamada desde la
pantalla de inicio. Introduzca el número y pulse la
tecla Intro.
Temas relacionados
• Adición de una pausa o tiempo de espera
• ¿Puedo utilizar el teléfono mientras el
dispositivo o el teclado estén bloqueados?
Realización de una llamada de emergencia
Puede efectuar una llamada de emergencia
incluso cuando la tarjeta SIM no esté insertada o
cuando la radio esté apagada.
Lleve a cabo una de las siguientes acciones:
27
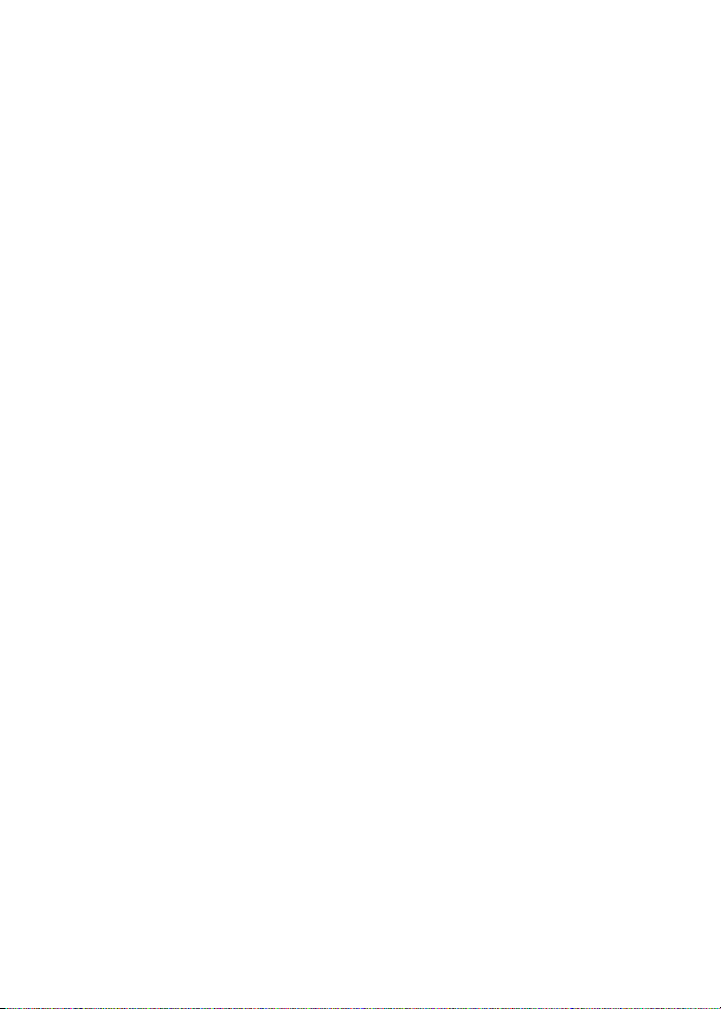
• El dispositivo o el teclado están bloqueados:
Marque un número de emergencia en el
teléfono. Pulse la tecla Intro.
• El dispositivo o el teclado están bloqueados:
Haga clic con la rueda de desplazamiento.
Haga clic en Llamada de emergencia. Haga
clic en Sí.
Uso de la marcación rápida
En el teléfono, mantenga pulsada la tecla
asignada al contacto o número de teléfono.
Nota:
También puede utilizar la función de marcación
rápida para realizar una llamada desde la pantalla
de inicio o la lista de mensajes.
Para finalizar la llamada, mantenga pulsado el
botón Escape.
Temas relacionados
• ¿Puedo utilizar el teléfono mientras el
dispositivo o el teclado estén bloqueados?
Silencio o puesta en espera de una llamada
Para silenciar una llamada, pulse el botón
Teléfono. Vuelva a pulsar el botón Teléfono para
apagar la función de silencio.
Para poner una llamada en espera, haga clic con
la rueda de desplazamiento. Haga clic en Retener.
Para reanudar la llamada, haga clic con la rueda
de desplazamiento. Haga clic en Reanudar.
Comprobación del correo de voz
En el teléfono, haga clic con la rueda de
desplazamiento. Haga clic en Llamar al correo de
voz.
Contestación a una llamada
Para contestar una llamada, haga clic en
Contestar. Si no desea contestar la llamada, haga
clic en Ignorar.
Si ya está conectado a una llamada y recibe otra
llamada entrante, lleve a cabo una de las
siguientes acciones:
• Haga clic en Contestar - Colgar llamada
actual para finalizar la llamada actual y
contestar a la llamada entrante.
• Haga clic en Contestar - Poner en espera la
llamada actual para retener la llamada
actual y contestar a la llamada entrante.
• Haga clic en Contestar - Colgar todas para
finalizar todas las llamadas actuales y
contestar a la llamada entrante durante una
llamada de conferencia.
28
Ajuste del volumen del teléfono
Durante una llamada, gire la rueda de
desplazamiento hacia arriba para aumentar el
volumen, o hacia abajo para disminuirlo.
Funciones del teléfono
Durante una llamada, su dispositivo dispone de
todas las funciones que suelen estar disponibles
en un teléfono normal, tales como llamada en
espera o la función de silencio.
Para alternar entre dos llamadas activas, haga clic
con la rueda de desplazamiento. Haga clic en
Intercambiar.
Para utilizar otras aplicaciones durante una
llamada, haga clic con la rueda de
desplazamiento. Haga clic en Pantalla de inicio.
Marcación mediante letras
Para escribir una letra durante una llamada, pulse
la tecla Alt. Escriba la letra.
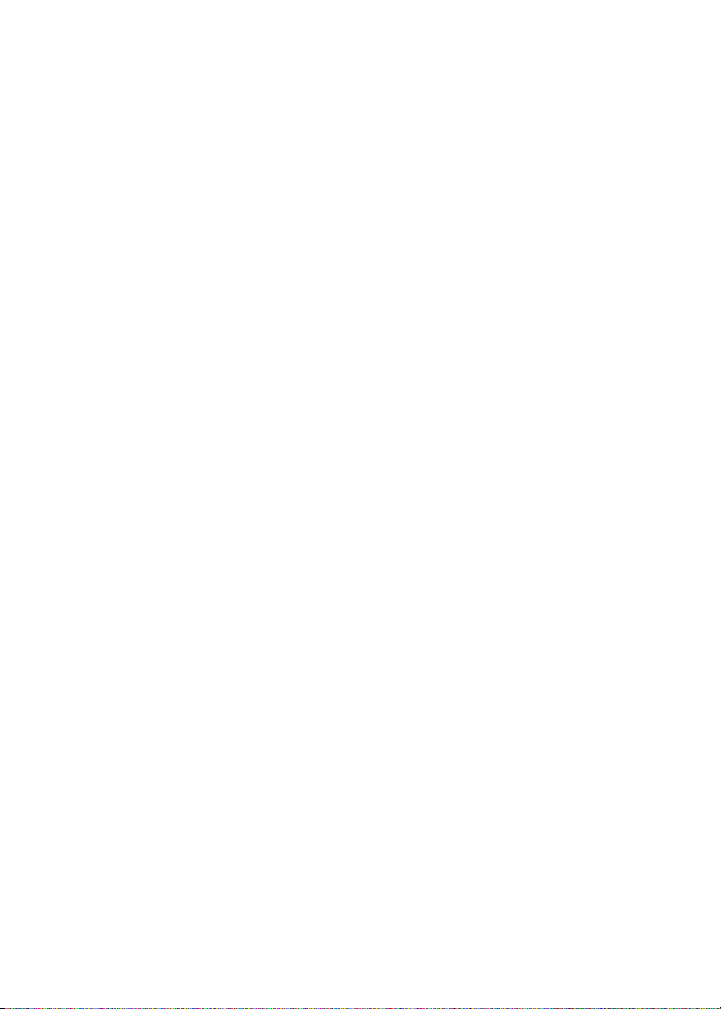
Para escribir varias letras durante una llamada,
pulse la tecla Mayús derecha + la tecla Alt. Escriba
las letras. Para volver a escribir números, pulse la
tecla Mayús derecha.
Nota:
Cuando escribe una letra en un número de
teléfono, el dispositivo de bolsillo marca el
número asociado a dicha letra en un teclado
telefónico convencional.
Realización de una conferencia telefónica
1. Durante una llamada, haga clic con la rueda
de desplazamiento.
2. Haga clic en Nueva llamada.
3. Escriba un número de teléfono o haga clic en
un contacto.
4. Haga clic con la rueda de desplazamiento.
5. Haga clic en Llamar.
6. Durante la segunda llamada, haga clic con la
rueda de desplazamiento.
7. Seleccione Unirse.
Nota:
Si va a agregar más de dos números a una
conferencia telefónica, ponga en espera la
conferencia antes de llamar al siguiente número o
contacto.
Temas relacionados
• Administración de contactos durante una
llamada de conferencia
Administración de contactos durante una llamada de conferencia
Para hablar en privado con un contacto, haga clic
con la rueda de desplazamiento. Haga clic en
Dividir llamada.
Para desconectar un contacto de la conferencia,
haga clic con la rueda de desplazamiento. Haga
clic en Colgar llamada. Seleccione un contacto.
Haga clic con la rueda de desplazamiento.
Para desconectarse de una llamada de conferencia
dejando conectados a los demás interlocutores,
haga clic con la rueda de desplazamiento. Haga
clic en Transferir.
Asignación de una letra de marcación rápida
En el teléfono, seleccione un contacto o número
de teléfono. Mantenga pulsada la tecla de una
letra que esté sin asignar. Haga clic en Aceptar.
Temas relacionados
• Asignación de una letra de marcación rápida
a un contacto de la libreta de direcciones
Asignación de una letra de marcación rápida a un contacto de la libreta de direcciones
1. En el teléfono, haga clic con la rueda de
desplazamiento.
2. Haga clic en Ver lista de marcación rápida.
3. Seleccione una letra que no esté asignada.
4. Haga clic con la rueda de desplazamiento.
5. Haga clic en Nuevo número de marcación
rápida.
6. Seleccione un contacto.
7. Haga clic con la rueda de desplazamiento.
8. Haga clic en Agregar marcación rápida a
<nombre de contacto>.
29
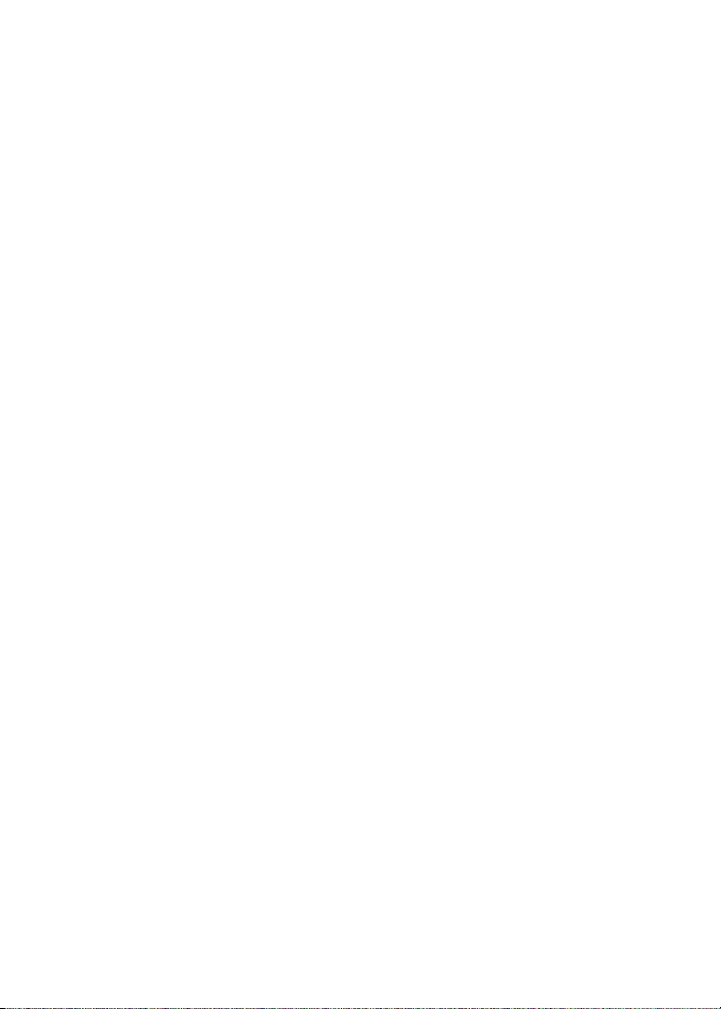
Cambio de las asignaciones de marcación rápida
En el teléfono, haga clic con la rueda de
desplazamiento. Haga clic en Ver lista de
marcación rápida. Seleccione un contacto o un
número de teléfono. Haga clic con la rueda de
desplazamiento. Lleve a cabo una de las
siguientes acciones:
• Cambio del contacto asignado a una letra de
marcación rápida: Haga clic en el contacto.
Seleccione Editar. Haga clic en un contacto
nuevo. Haga clic en Marcación rápida
<nombre de contacto>.
• Asignación del contacto a otra letra de
marcación rápida: Haga clic en el contacto.
Haga clic en Mover. Haga clic en una letra
distinta a la que desee asignar la marcación
rápida.
• Eliminación de un contacto de la lista de
marcación rápida: Haga clic en el contacto.
Seleccione Eliminar.
Registro de llamadas
Aparecen registros de llamadas al abrir el
teléfono. También pueden aparecer registros de
llamadas perdidas en la lista de mensajes.
Para definir si desea que aparezcan registros de
llamadas en la lista de mensajes, haga clic en
Registro de llamadas en las opciones del teléfono.
Seleccione el tipo de registro de llamadas que
desee que aparezca en la lista de mensajes. Pulse
la tecla Espacio.
Si no desea que aparezcan registros de llamadas
en la lista de mensajes, seleccione Ninguno. Pulse
la tecla Espacio.
Temas relacionados
• ¿Puedo configurar el teléfono para visualizar
los números de llamada más frecuentes?
Uso de los registros de llamada
En el teléfono, o en la lista de mensajes, abra un
registro de llamada. Haga clic con la rueda de
desplazamiento. Lleve a cabo una de las
siguientes acciones:
• Agregar notas
• Editar notas
• Reenviar
Para eliminar notas, una vez abierto el registro de
llamada, haga clic con la rueda de
desplazamiento. Haga clic en Editar notas. Haga
clic con la rueda de desplazamiento. Haga clic en
Borrar campo.
Bloqueo de llamadas
1. En las opciones del teléfono, haga clic en
Bloqueo de llamadas.
2. Haga clic con la rueda de desplazamiento.
3. Haga clic en Activar.
4. Haga clic con la rueda de desplazamiento.
5. Haga clic en Guardar.
Temas relacionados
• Cambio de la contraseña de bloqueo de
llamadas
• ¿Puedo bloquear las llamadas?
Cambio de la contraseña de bloqueo de llamadas
1. En las opciones del teléfono, haga clic en
Bloqueo de llamadas.
2. Haga clic con la rueda de desplazamiento.
3. Haga clic en Cambiar contraseña.
4. Escriba la contraseña actual.
5. Haga clic con la rueda de desplazamiento.
6. Escriba la contraseña nueva.
30
 Loading...
Loading...