Blackberry 6230, 6710, 7780, 7280, 7730 User Manual [pt]
...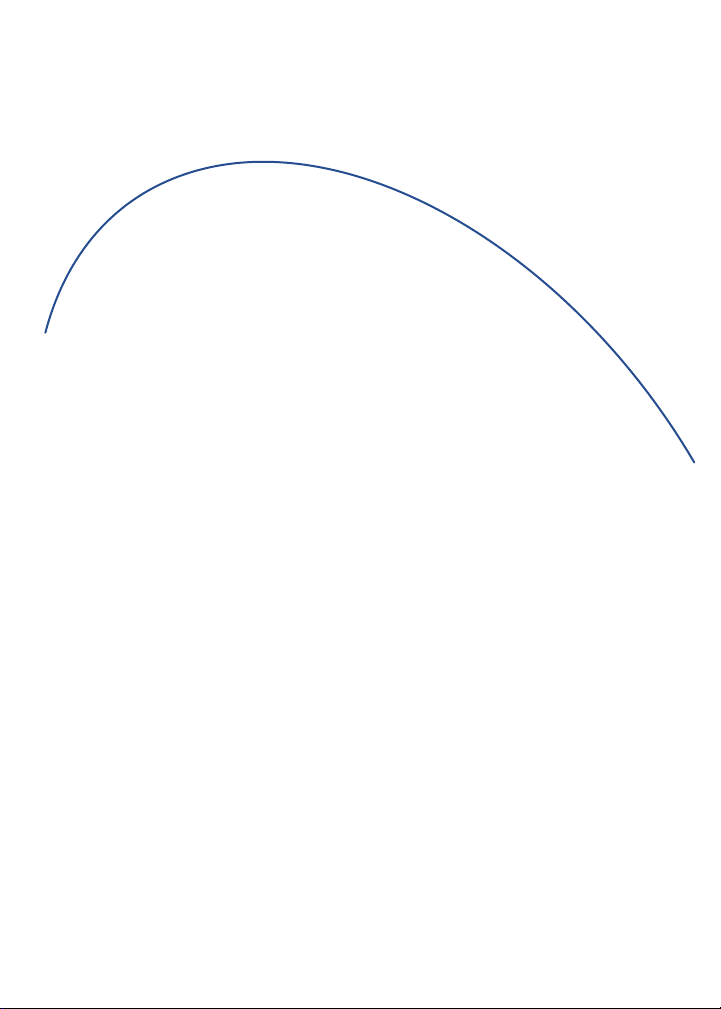
Dispositivo portátil
BlackBerry®
Guia do usuário
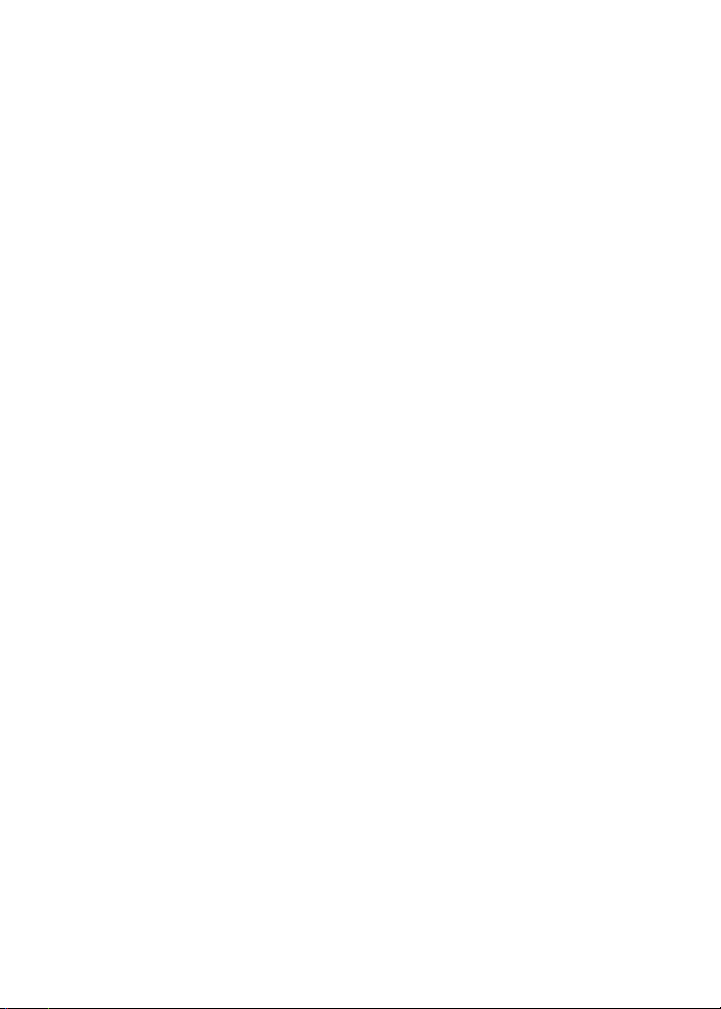
Guia do usuário, BlackBerry 6700 Series, BlackBerry 6200 Series, BlackBerry 7200 Series, BlackBerr y 7700 Series
Número do modelo do BlackBerry 6210 Wireless Handheld™: R6220GW
Número do modelo do BlackBerry 6220 Wireless Handheld™: R6220GE
Número do modelo do BlackBerry 6230 Wireless Handheld™: R6231GE
Número do modelo do BlackBerry 6280 Wireless Handheld™: RAO31GN
Número do modelo do BlackBerry 6710 Wireless Handheld™: R6020GW
Número do modelo do BlackBerry 6720 Wireless Handheld™: R6020GE
Número do modelo do BlackBerry 7210 Wireless Handheld™: R6230GE
Número do modelo do BlackBerry 7230 Wireless Handheld™: R6230GE
Número do modelo do BlackBerry 7280 Wireless Handheld™: RAO30GN
Número do modelo do BlackBerry 7730 Wireless Handheld™: R6030GE
Número do modelo do BlackBerry 7780 Wireless Handheld™: R6030GN
Última modificação: 15 abril 2005
Número da peça: SWD_X_HH(EN)-041.000
Na época da publicação, esta documentação estava de acordo com o software do dispositivo portátil versão 4.0.2.
© 2005 Research In Motion Limited. Todos os direitos reservados. As famílias BlackBerry e RIM de marcas, imagens e
símbolos relacionados são propriedades exclusivas e marcas registradas da Research In Motion Limited. RIM, Research
In Motion, ‘Always On, Always Connected’ e BlackBerry são marcas registradas no U.S. Patent and Trademark Office
(Secretaria de Patentes e Marcas Registradas dos EUA) e podem estar registradas ou com registro pendente em outros
países.
Microsoft e Outlook são marcas comerciais registradas da Microsoft Corporation nos Estados Unidos e/ou em outros
países. IBM, Lotus, Domino e Lotus Notes são marcas comerciais da International Business Machines Corporation nos
Estados Unidos, em outros países ou em ambos. Novell e GroupWise são marcas comerciais registradas da Novell, Inc.
nos Estados Unidos e em outros países.
Todas as outras marcas, nomes de produtos, nomes de empresas, marcas comerciais e marcas de serviços per tencem a
seus respectivos proprietários.
O dispositivo portátil BlackBerry e/ou o software associado estão protegidos por direitos autorais, acordos
internacionais e várias patentes, incluindo uma ou mais das seguintes patentes nos EUA: patentes: 6.278.442;
6.271.605; 6.219.694; 6.075.470; 6.073.318; D445,428; D433,460; D416,256, Outras patentes estão registradas ou
com registro pendente em vários países. Visite www.rim.com/patents.shtml para obter uma lista atualizada das
patentes aplicáveis.
Este documento é fornecido “na forma em que se encontra”, e a Research In Motion Limited (RIM) não assume
nenhuma responsabilidade por erros tipográficos, técnicos ou de outra natureza encontrados neste documento. A RIM
reserva-se o direito de alterar as informações contidas neste documento periodicamente; no entanto, ela não se
compromete em fornecer, de forma alguma ou regularmente, tais alterações, atualizações, aprimoramentos ou outras
inclusões neste documento. A RIM NÃO OFERECE REPRESENTAÇÕES, GARANTIAS, CONDIÇÕES OU ACORDOS,
EXPRESSOS OU IMPLÍCITOS (INCLUINDO, SEM LIMITAÇÃO, QUAISQUER GARANTIAS OU CONDIÇÕES EXPRESSAS
OU IMPLÍCITAS DE ADEQUAÇÃO A UMA FINALIDADE ESPECÍFICA, NÃO-VIOLAÇÃO, COMERCIABILIDADE,
DURABILIDADE, PROPRIEDADE NEM GARANTIAS OU CONDIÇÕES RELACIONADAS AO DESEMPENHO OU À FALTA
DE DESEMPENHO DE QUALQUER SOFTWARE AQUI MENCIONADO OU AO DESEMPENHO DE QUALQUER SERVIÇO
CITADO NESTE DOCUMENTO). EM RELAÇÃO AO USO DESTA DOCUMENTAÇÃO, TANTO A RIM QUANTO SUAS
EMPRESAS AFILIADAS E SEUS RESPECTIVOS DIRETORES, EXECUTIVOS, FUNCIONÁRIOS OU CONSULTORES NÃO
PODERÃO SER RESPONSABILIZADOS POR QUAISQUER DANOS, SEJAM DIRETOS, FINANCEIROS, COMERCIAIS,
ESPECIAIS, CONSEQÜENCIAIS, INCIDENTAIS, EXEMPLARES OU INDIRETOS, MESMO QUE A RIM TENHA SIDO
INFORMADA SOBRE A POSSIBILIDADE DE TAIS DANOS, INCLUINDO, SEM LIMITAÇÃO, PERDA DE RECEITA OU
LUCROS DE NEGÓCIOS, PERDA DE DADOS, DANOS CAUSADOS POR ATRASOS, PERDA DE LUCROS OU PERDA POR
NÃO ATINGIR ECONOMIAS ESPERADAS.
Este documento pode conter referências a fontes de informação e/ou sites de terceiros (“Informações de terceiros”).
A RIM não controla nem se responsabiliza por quaisquer Informações de terceiros, incluindo, sem limitações, conteúdo,
precisão, conformidade com leis de direitos autorais, legalidade, decoro, links ou qualquer outro aspecto de
Informações de terceiros. A inclusão de Informações de terceiros neste documento não implica o endosso da RIM
quanto aos terceiros. Quaisquer acordos com terceiros, incluindo, sem limitações, conformidade com licenças, termos e
condições aplicáveis, são feitos exclusivamente entre você e o terceiro. A RIM não deve ser responsabilizada por tais
acordos.
Você é o único responsável pela seleção, implementação e desempenho de quaisquer aplicativos de terceiros usados
com o software de desktop ou do dispositivo portátil. A Research In Motion não endossa ou garante a segurança,
a compatibilidade, o desempenho ou a confiabilidade de nenhum aplicativo de terceiros, e não se responsabilizará,
com você ou com terceiros, em relação a problemas decorrentes do uso de tais aplicativos.
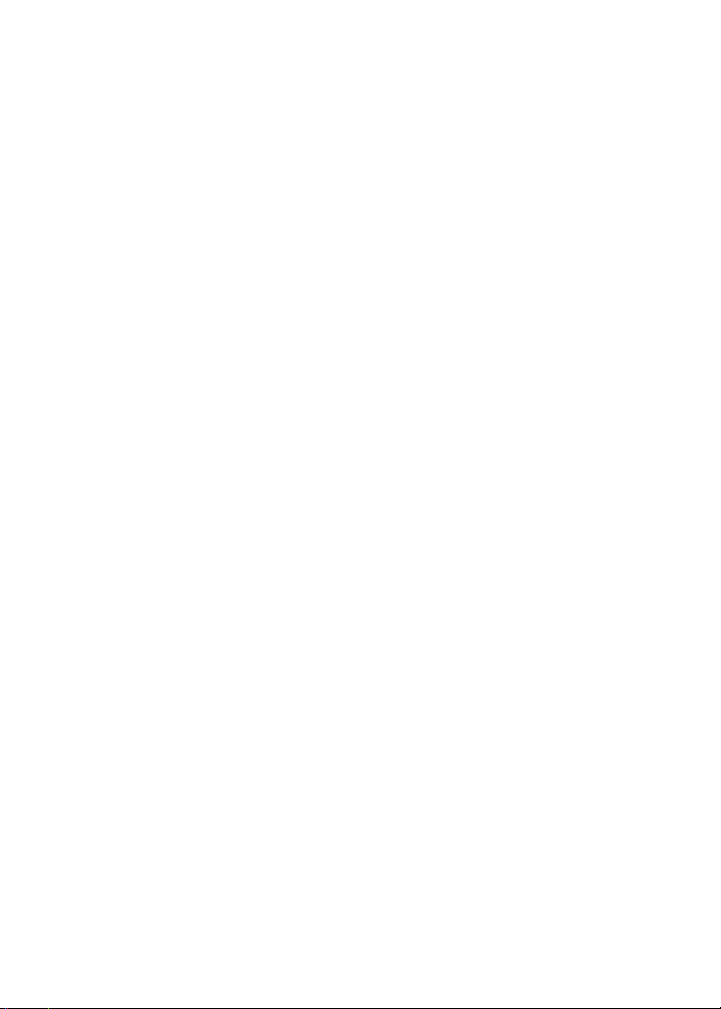
Research In Motion Limited
295 Phillip Street
Waterloo, ON N2L 3W8
Canada
Research In Motion UK Limited
United Kingdom
Centrum House, 36 Station Road
Egham, Surrey TW20 9LF
Publicado no Canadá
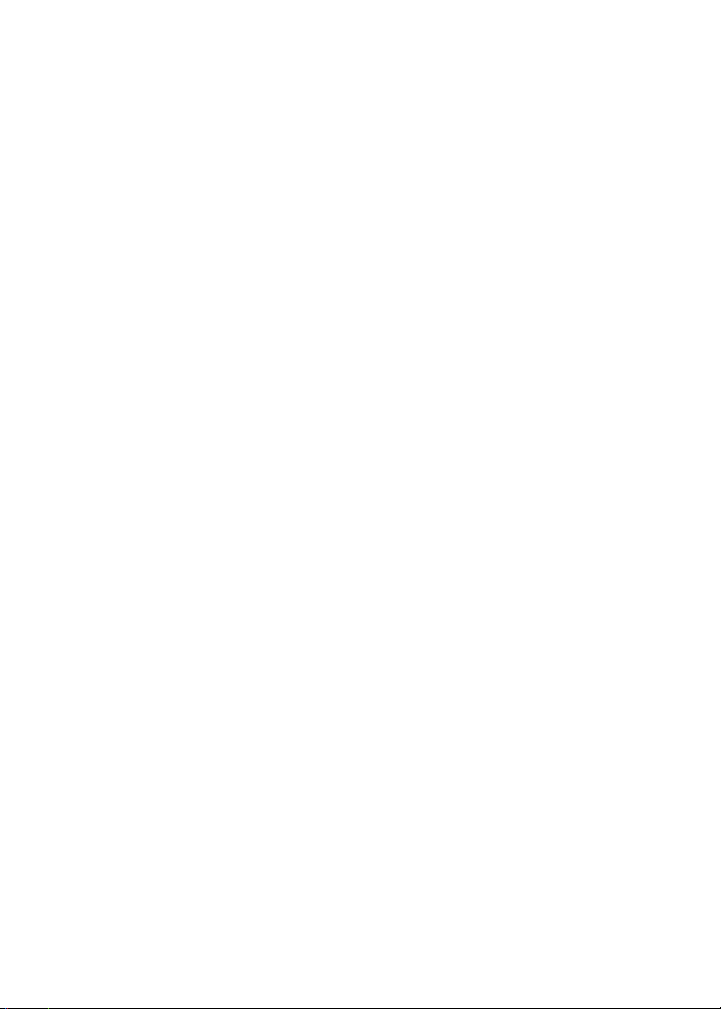
4
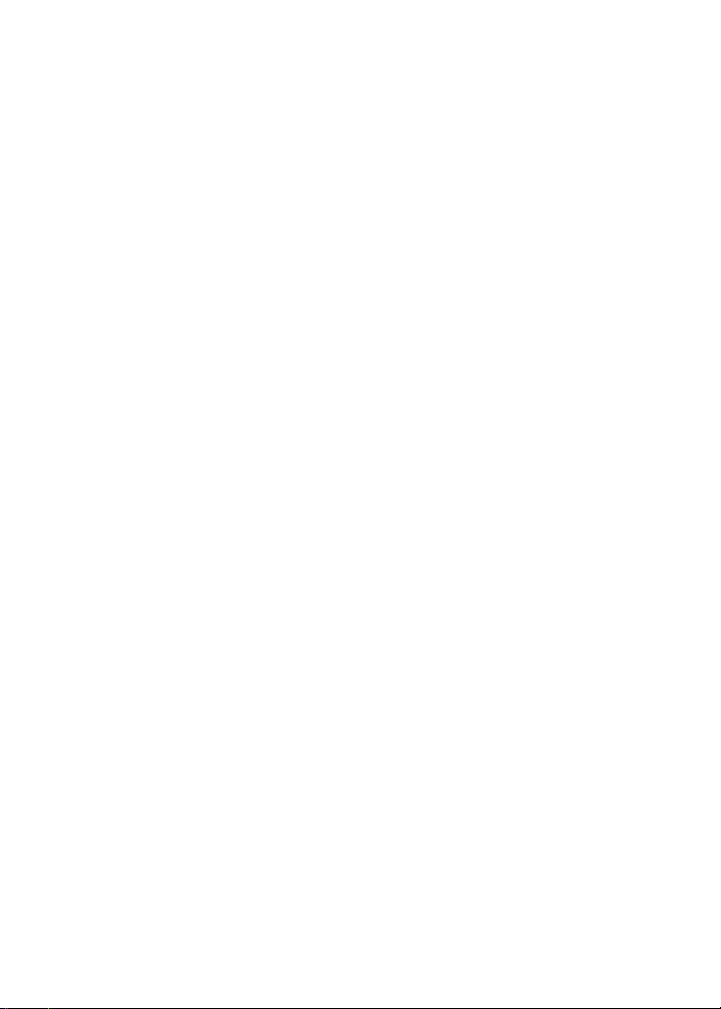
Índice
Ativação empresarial .....................................................7
Mensagens de e-mail ...................................................9
Mensagens PIN ............................................................15
Mensagens SMS ...........................................................17
Pesquisar ........................................................................19
Anexos ............................................................................ 21
Sincronizando dados ..................................................25
Fazendo backup e restaurando dados do
dispositivo portátil ......................................................27
Digitação ........................................................................ 29
Telefone .......................................................................... 31
Navegador .....................................................................39
Download ...................................................................... 43
Contatos ......................................................................... 45
Calendário ..................................................................... 49
Tarefas ............................................................................. 53
Notas ...............................................................................55
Alarme ............................................................................. 57
Calculadora ...................................................................59
Data e hora ...................................................................61
Perfis ................................................................................ 63
Visor da tela ..................................................................65
Idioma ............................................................................. 67
Energia e bateria .........................................................69
Cobertura da rede .......................................................71
Cartão SIM .....................................................................73
Segurança ......................................................................75
BrickBreaker ..................................................................81
Cadernos de serviços .................................................. 83
Perguntas freqüentes ................................................. 85
Mensagens de e-mail e PIN — perguntas
freqüentes ......................................................................87
Mensagens SMS — perguntas freqüentes ........... 93
Anexos — perguntas freqüentes ............................. 95
Sincronização — perguntas freqüentes ................ 99
Telefone — perguntas freqüentes ........................101
Navegador — perguntas freqüentes ...................105
Contatos — perguntas freqüentes .......................109
Calendário — perguntas freqüentes ....................111
Segurança — perguntas freqüentes ....................113
Dicas ..............................................................................115
Aviso legal ...................................................................121
Índice remissivo .........................................................123
5
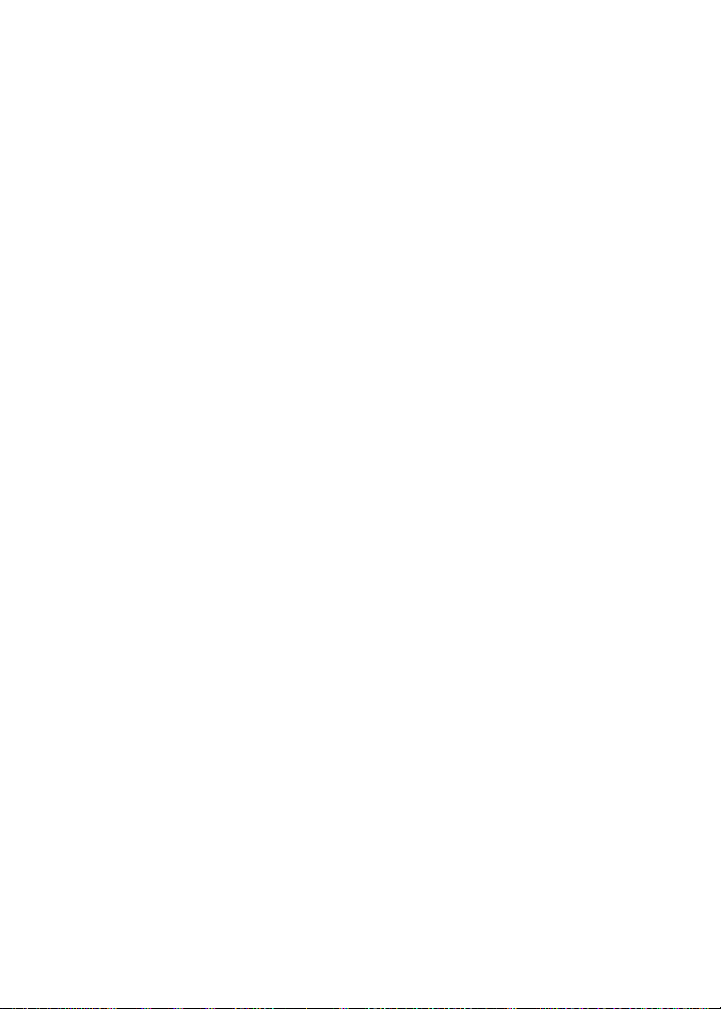
6
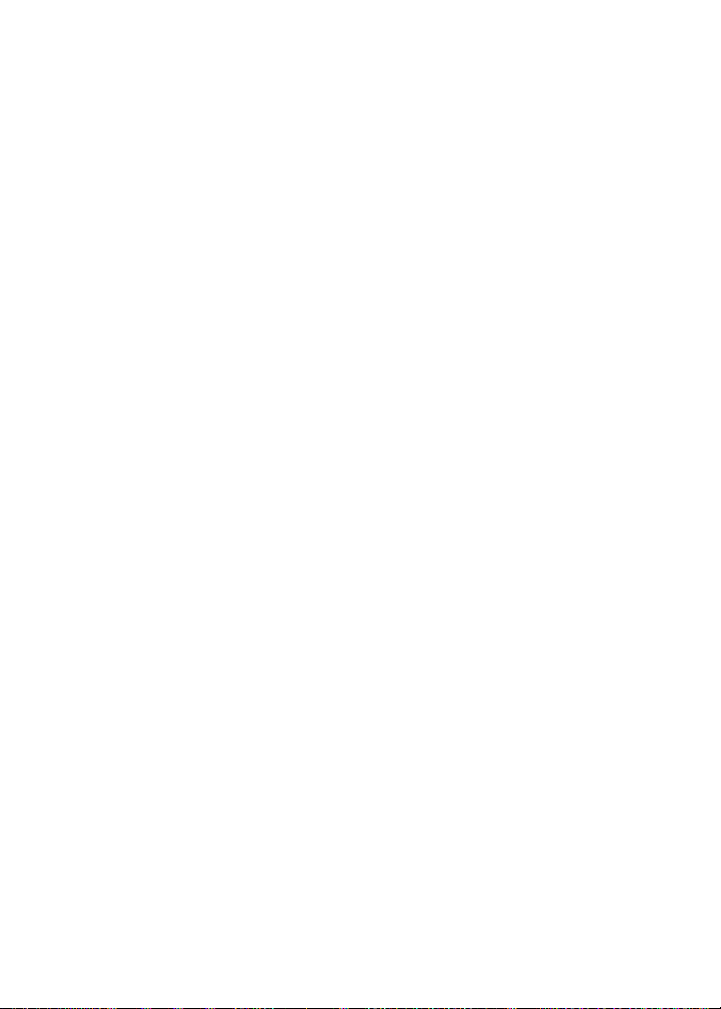
Ativação empresarial
• Sobre a ativação empresarial
• Ativar o dispositivo portátil na rede sem fio
Sobre a ativação empresarial
Use o recurso de ativação empresarial para
integrar o dispositivo portátil à conta de e-mail
corporativa do Microsoft® Outlook®, IBM®
Lotus® Domino® ou Novell® Groupwise® se você
tiver acesso ao BlackBerry Enterprise Server™
versão 4.0. Também é possível usar esse recurso
para carregar ou restaurar os dados do dispositivo
portátil que foram salvos como parte de um
backup automático sem fio, uma sincronização de
gerenciamento de informações pessoais ou uma
reconciliação de mensagens sem fio.
Se você tiver acesso ao BlackBerry Enterprise
Server versão 4.0 e o recurso de Ativação
empresarial não aparecer nas opções do
dispositivo portátil, verifique com o provedor de
serviços se esse recurso foi atribuído a você. Se o
serviço tiver sido atribuído a você e a opção não
aparecer, entre em contato com o administrador
do sistema.
Se você não tiver acesso ao BlackBerry Enterprise
Server versão 4.0, consulte a documentação
impressa fornecida com o dispositivo portátil para
obter mais informações sobre a integração do
dispositivo.
Se a Ativação empresarial não for exibida na tela
inicial, nas opções do dispositivo portátil, clique
em Ativação empresarial para verificar o status da
ativação.
Ativar o dispositivo portátil na rede sem fio
Nas opções do dispositivo portátil, clique em
Ativação empresarial. Digite seu endereço
de e-mail corporativo e a senha fornecida pelo
administrador do sistema. Clique no trackwheel.
Clique em Ativar.
Tópico relacionado
• Por que algumas mensagens já estão no meu
dispositivo portátil?
Observações:
Se o dispositivo portátil ainda não tiver sido
ativado ou se você estiver atualizando o software,
o recurso Ativação empresarial poderá ser exibido
na tela inicial. Clique em Ativação empresarial
para verificar o status da ativação.
7
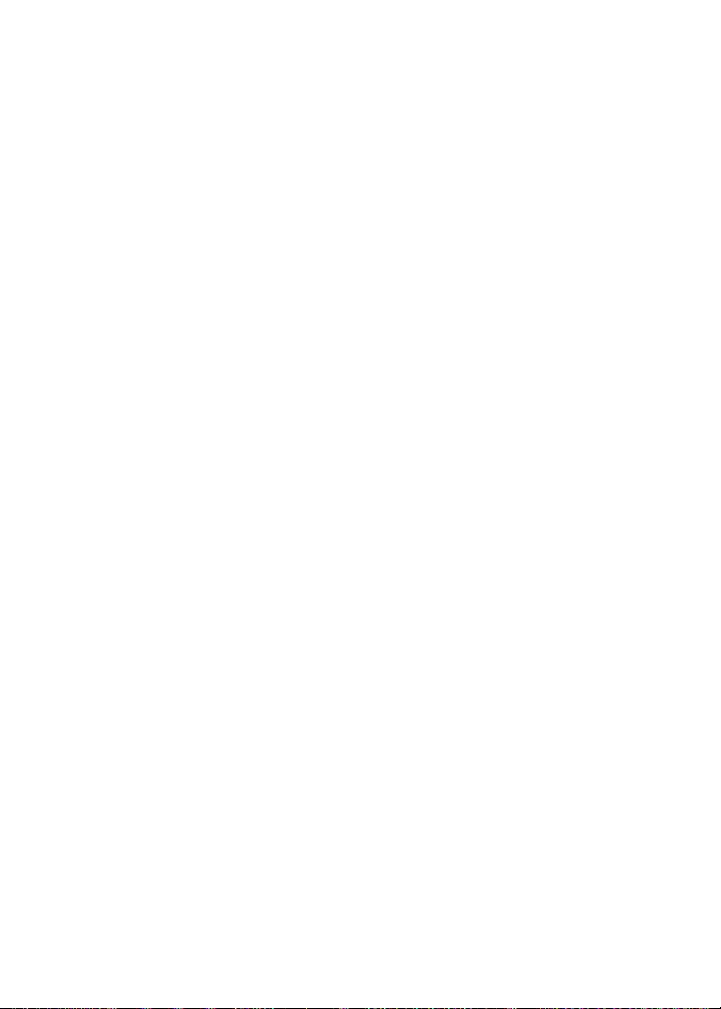
8
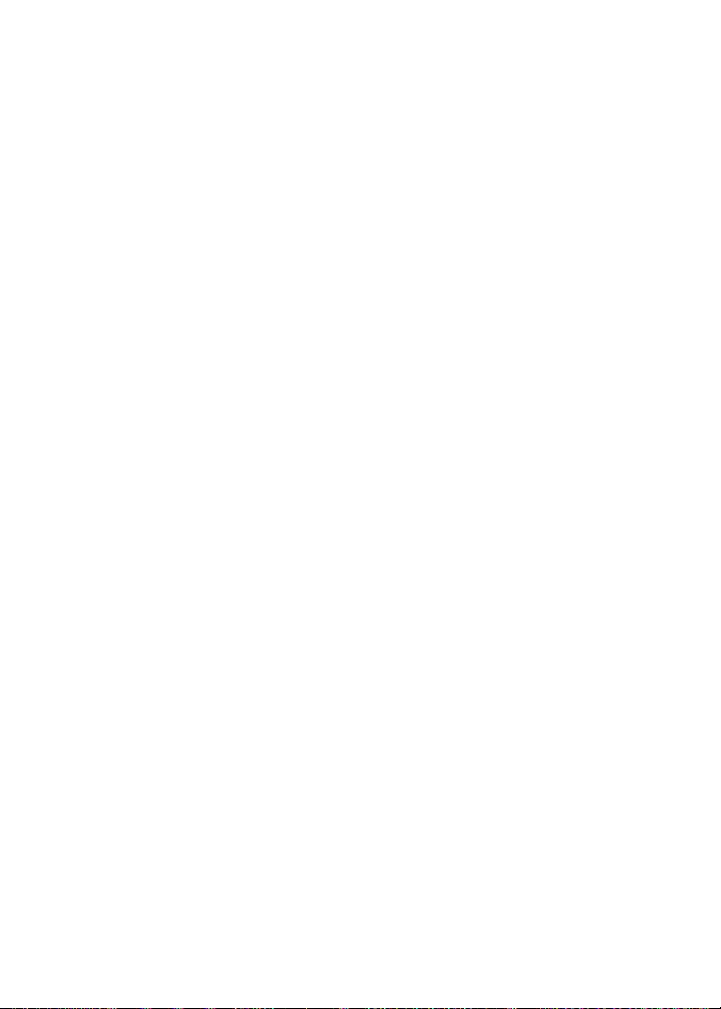
Mensagens de e-mail
• Abrir uma mensagem
• Enviar uma mensagem
• Salvar mensagens de rascunho
• Adicionar contatos a uma mensagem
• Definir o nível de importância
• Alterar mensagens enviadas
• Gerenciar mensagens
• Arquivar mensagens
• Exibir mensagens arquivadas
• Excluir várias mensagens de uma vez
• Marcar uma mensagem como aberta ou não
aberta
• Pesquisar a lista de mensagens
• Pesquisar no dispositivo portátil
• Salvar uma cópia das mensagens enviadas
do dispositivo portátil
• Adicionar uma assinatura automática
• Definir uma resposta de ausência temporária
• Criar um filtro
• Definir o redirecionamento de pastas
• Mensagens de e-mail e PIN — perguntas
freqüentes
Abrir uma mensagem
Uma mensagem não aberta é exibida na lista de
mensagens com um ícone em forma de envelope
fechado. Depois que você abrir a mensagem,
o envelope fechado muda para um envelope
aberto.
Enviar uma mensagem
1. Na lista de mensagens, clique no trackwheel.
2. Clique em Compor e-mail.
3. Clique em [Usar uma vez].
4. Clique em E-mail.
5. Digite um endereço de e-mail.
6. Clique no trackwheel.
7. Clique em Continuar.
8. Digite uma mensagem.
9. Clique no trackwheel.
10. Clique em Enviar.
Observação(ões):
Se você tiver adicionado contatos ao catálogo de
endereços, será possível selecionar um contato da
lista após clicar em Compor e-mail.
Se o dispositivo portátil estiver integrado a vários
serviços de e-mail, será possível selecionar o
serviço a partir do qual a mensagem deve ser
enviada. Na parte superior da página, no campo
Usando, pressione a tecla Espaço até que o
serviço desejado seja exibido. Todas as mensagens
subseqüentes para o destinatário atual também
são enviadas a partir desse serviço.
Salvar mensagens de rascunho
Para salvar o rascunho de uma mensagem, clique
no trackwheel. Clique em Salvar rascunho.
9
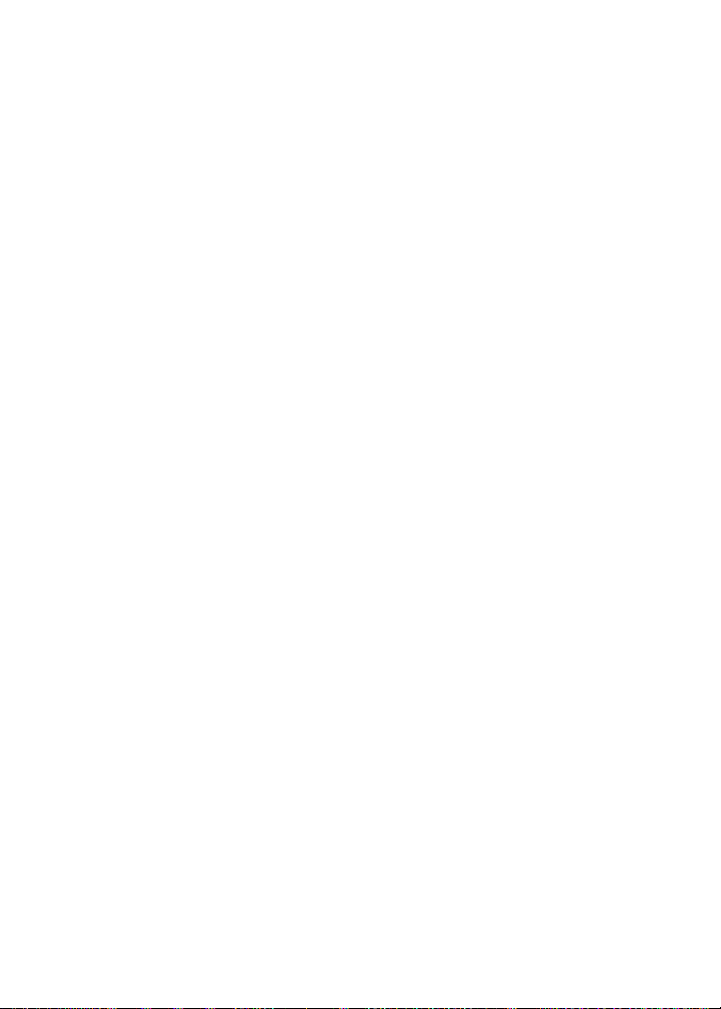
Adicionar contatos a uma mensagem
Para enviar uma mensagem para vários contatos,
clique no trackwheel. Clique em Adicionar Para,
Adicionar Cc ou Adicionar Cco.
Para anexar um contato a uma mensagem, clique
no trackwheel. Clique em Anexar endereço.
Definir o nível de importância
Ao compor uma mensagem, clique no trackwheel.
Clique em Opções. Defina o campo Importância
como Alta ou Baixa. Salve suas alterações.
Alterar mensagens enviadas
Para alterar o texto em uma mensagem enviada e
reenviá-la, abra a mensagem. Clique no
trackwheel. Clique em Editar. Altere o texto.
Clique no trackwheel. Clique em Enviar.
Para alterar o destinatário de uma mensagem
enviada e reenviá-la, abra a mensagem. Clique no
trackwheel. Clique em Editar. Selecione um
contato. Clique no trackwheel. Clique em Alterar
endereço. Clique em um novo contato. Envie sua
mensagem.
Para reenviar a mensagem para o mesmo contato,
abra a mensagem. Clique no trackwheel. Clique
em Reenviar.
Gerenciar mensagens
Abra uma mensagem. Clique no trackwheel.
Execute uma das seguintes ações:
• Salvar
• Responder
• Encaminhar
• Responder a todos
• Excluir
Para excluir a mensagem original de uma
resposta, clique no trackwheel. Clique em Excluir
texto original.
Arquivar mensagens
Clique em uma mensagem para arquivá-la. Clique
em Arquivar. Clique em uma pasta. Clique em
Arquivar.
Observação(ões):
Para expandir uma pasta, clique em uma pasta
com um sinal de adição (+) ao lado. Clique em
Expandir.
Para recolher uma pasta, clique em uma pasta
com um sinal de subtração (-) ao lado. Clique em
Recolher.
Tópicos relacionados
• Posso arquivar mensagens?
• Exibir mensagens arquivadas
Exibir mensagens arquivadas
Para exibir todas as mensagens arquivadas na
lista de mensagens, nas opções de mensagens,
clique em Opções gerais. Defina o campo Ocultar
mensagens arquivadas como Não.
Para exibir as mensagens de uma determinada
pasta, na lista de mensagens, clique no
trackwheel. Clique em Exibir pasta. Clique em uma
pasta. Clique em Selecionar pasta.
Observação:
Para exibir as mensagens enviadas, na lista de
mensagens, clique no trackwheel. Clique em Exibir
pasta. Clique em Itens enviados. Clique em
Selecionar pasta.
10
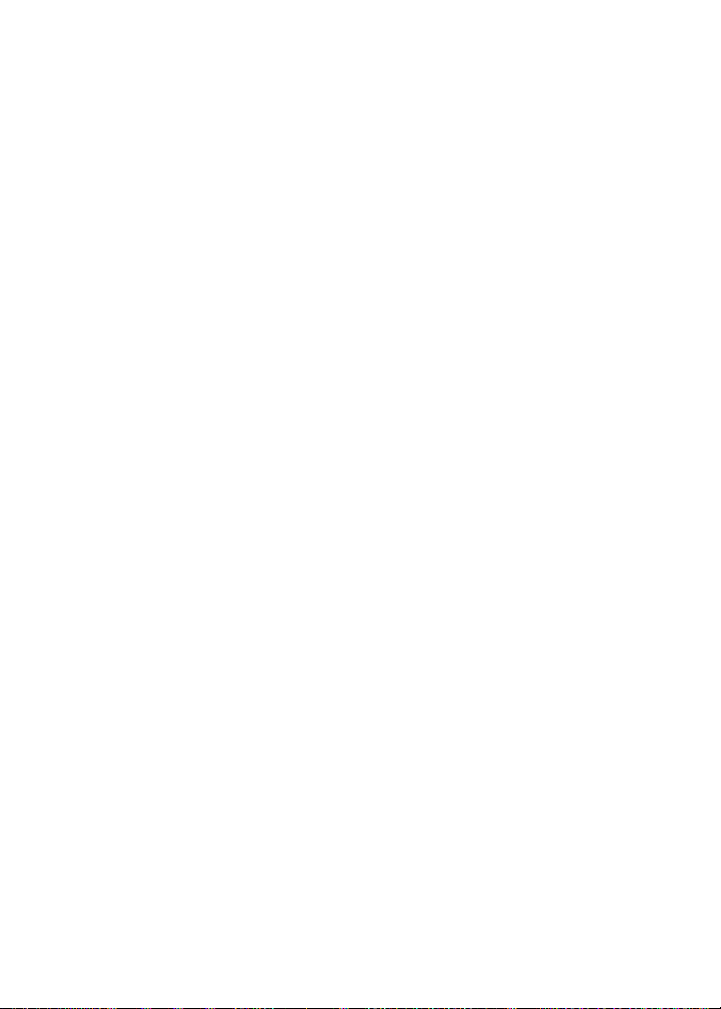
Excluir várias mensagens de uma vez
Para excluir várias mensagens de uma só vez,
mantenha pressionada a tecla Shift e selecione
várias mensagens. Pressione a tecla Delete.
Para excluir as mensagens enviadas e recebidas
anteriores e incluindo uma data, clique em uma
data. Clique em Excluir anteriores.
Observação:
Quando você reconcilia o dispositivo portátil com
a caixa postal, as mensagens que foram excluídas
do dispositivo através da opção Excluir anteriores
não são excluídas da caixa postal.
Tópico relacionado
• Reconciliar mensagens excluídas
Marcar uma mensagem como aberta ou não aberta
Clique em uma mensagem para alterar seu status.
Clique em Marcar como aberta ou Marcar como
não aberta.
Para alterar o status de várias mensagens de não
lida para lida, clique em um campo de data.
Clique em Marcar anteriores como abertas.
Salvar uma cópia das mensagens enviadas do dispositivo portátil
Defina essa opção para salvar as mensagens
enviadas do dispositivo portátil na pasta Itens
enviados da caixa postal.
1. Nas opções de mensagens, clique em
Configurações de e-mail.
2. Defina o campo Salvar cópia na pasta de
itens enviados como Sim.
3. Clique no trackwheel.
4. Clique em Salvar.
Tópico relacionado
• Exibir mensagens arquivadas
Sobre assinaturas automáticas
A assinatura é adicionada às mensagens depois
que elas são enviadas. Ela não aparece no
dispositivo portátil enquanto você compõe a
mensagem.
Para adicionar uma assinatura às mensagens
enviadas do dispositivo portátil, ele deve estar
integrado a uma conta usando o BlackBerry
Enterprise Server™ versão 4.0. Outra opção seria
adicionar uma assinatura no software de desktop
BlackBerry.
Se você usa o Serviço de Internet do BlackBerry,
efetue login na sua conta usando um navegador
de desktop para adicionar uma assinatura
automática.
Adicionar uma assinatura automática
1. Nas opções de mensagens, clique em
Configurações de e-mail.
2. Defina o campo Usar assinatura automática
como Sim.
3. Digite uma assinatura.
4. Clique no trackwheel.
5. Clique em Salvar.
Tópico relacionado
• Sobre assinaturas automáticas
11
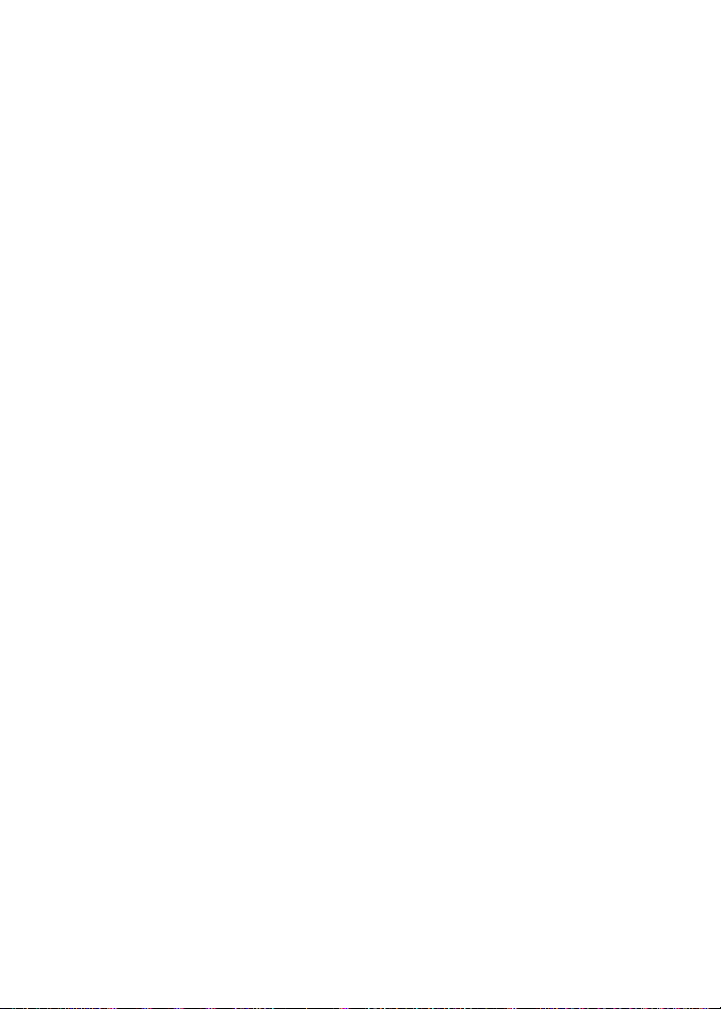
Sobre a resposta de ausência temporária
A resposta de ausência temporária é enviada
automaticamente ao contato na primeira vez que
ele envia uma mensagem para você.
Para definir uma resposta de ausência temporária
no dispositivo portátil, ele deve estar integrado a
uma conta usando o BlackBerry Enterprise
Server™ versão 4.0. Outra opção seria definir uma
resposta de ausência temporária na caixa postal.
Se você usa o Serviço de Internet do BlackBerry,
efetue login na sua conta usando um navegador
de desktop para definir uma resposta automática.
Definir uma resposta de ausência temporária
1. Nas opções de mensagens, clique em
Configurações de e-mail.
2. Defina o campo Usar resposta de ausência
temporária como Sim.
3. Digite uma resposta.
4. Se você usar uma caixa postal do Lotus
Notes®, no campo Até, defina a data em que
a resposta de ausência temporária deve ser
desabilitada.
5. Clique no trackwheel.
6. Clique em Salvar.
Tópico relacionado
• Sobre a resposta de ausência temporária
Sobre filtros
Crie filtros para especificar quais mensagens são
encaminhadas ao dispositivo portátil e quais
permanecem na caixa postal. Para encaminhar
mensagens para o dispositivo portátil, selecione
Encaminhar com notificação de nível 1 (envia as
mensagens com prioridade alta) ou Encaminhar
apenas cabeçalho (envia as mensagens apenas
com os campos Para, Enviado e De).
Se a mensagem não atender aos critérios de
nenhum filtro e não tiver de ser encaminhada,
defina o campo Se nenhum filtro se aplicar, enviar
e-mail ao dispositivo portátil como Não.
Os filtros são aplicados às mensagens com base
na ordem em que aparecem. Se você criar vários
filtros que possam ser aplicados à mesma
mensagem, defina qual deverá ser aplicado
primeiro, colocando-o na primeira posição da lista.
Para criar filtros no dispositivo portátil, ele deve
estar integrado a uma conta usando o BlackBerry
Enterprise Server™ versão 4.0. Outra opção seria
usar o software de desktop BlackBerry para criar
filtros.
Se você usa o Serviço de Internet do BlackBerry,
efetue login na sua conta usando um navegador
de desktop para criar filtros.
Criar um filtro
1. Nas opções de mensagens, clique em Filtros
de e-mail.
2. Clique no trackwheel.
3. Clique em Novo.
4. Definas as informações do filtro.
5. Clique no trackwheel.
6. Clique em Salvar.
12
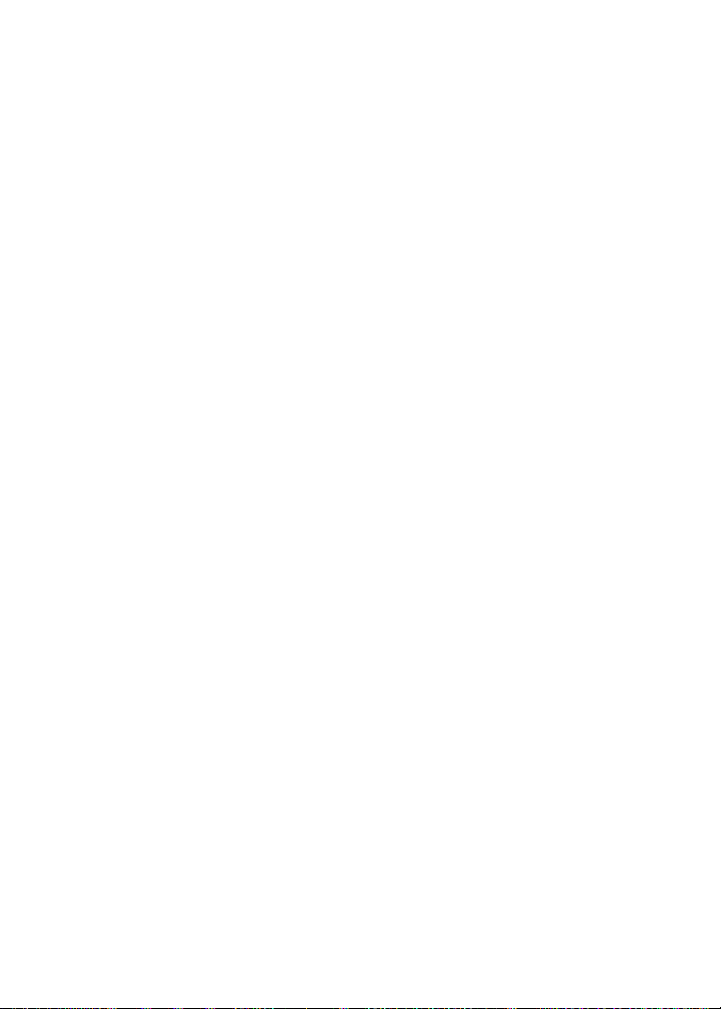
Observação(ões):
Para adicionar um contato aos campos De ou
Enviado para, clique no trackwheel. Clique em
Selecionar nome. Clique em um nome. Clique em
Continuar.
Para fazer com que o filtro detecte mensagens de
vários contatos, use o ponto-e-vírgula para separar
os contatos nos campos De ou Enviado para.
Tópicos relacionados
• Sobre filtros
• Usar filtros
• Criar um filtro rapidamente
Usar filtros
Clique em um filtro. Execute uma das seguintes
ações:
• Habilitar filtro
• Desabilitar filtro
• Exibir
• Editar
• Excluir
• Mover para cima
• Mover para baixo
Criar um filtro rapidamente
Na lista de mensagens, clique em uma mensagem
na qual o filtro deve se basear.
Para criar um filtro com base no remetente, clique
em Filtrar remetente. Adicione um título e salve o
filtro.
Para criar um filtro com base no assunto, clique
em Filtrar assunto. Adicione um título e salve o
filtro.
Sobre o redirecionamento de pastas
Se as regras da caixa postal direcionarem as
mensagens novas para diferentes pastas, será
preciso especificar quais pastas deverão
encaminhar as mensagens para o dispositivo
portátil.
Para definir o redirecionamento de pastas no
dispositivo portátil, ele deve estar integrado a
uma conta usando o BlackBerry Enterprise
Server™ versão 4.0. Outra opção seria usar o
software de desktop BlackBerry para especificar as
configurações de redirecionamento de pastas.
Se você usa o Serviço de Internet do BlackBerry,
efetue login na sua conta usando um navegador
de desktop para especificar configurações de
redirecionamento de pastas.
Definir o redirecionamento de pastas
1. Nas opções de mensagens, clique em
Configurações de e-mail.
2. Clique no trackwheel.
3. Clique em Redirecionamento de pasta.
4. Marque as caixas de seleção.
5. Clique no trackwheel.
6. Clique em Salvar.
Observação(ões):
Verifique se você marcou a caixa de seleção Caixa
de entrada. Se você não marcar a caixa de seleção
Caixa de entrada, as mensagens não serão
encaminhadas a partir dessa pasta.
Para especificar todas as pastas para
redirecionamento, incluindo a pasta Itens
enviados, marque a caixa de seleção Selecionar
tudo. Todas as mensagens enviadas da sua caixa
postal também serão exibidas no dispositivo
portátil.
13
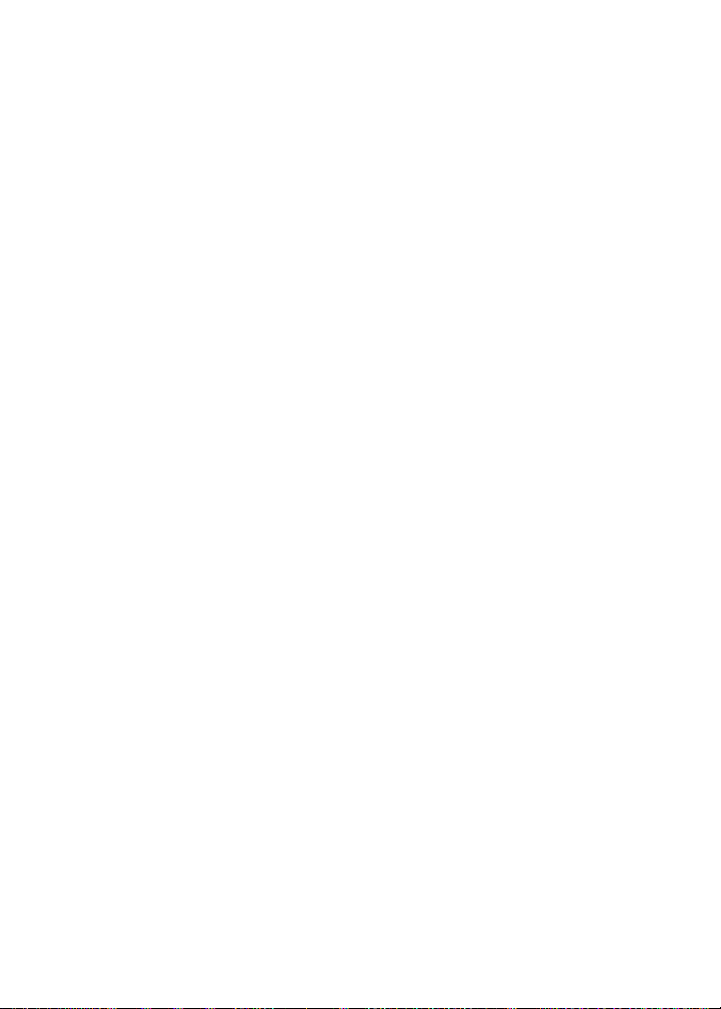
Tópicos relacionados
• Sobre o redirecionamento de pastas
• Exibir mensagens arquivadas
• Como faço alterações nas pastas do
dispositivo portátil?
14
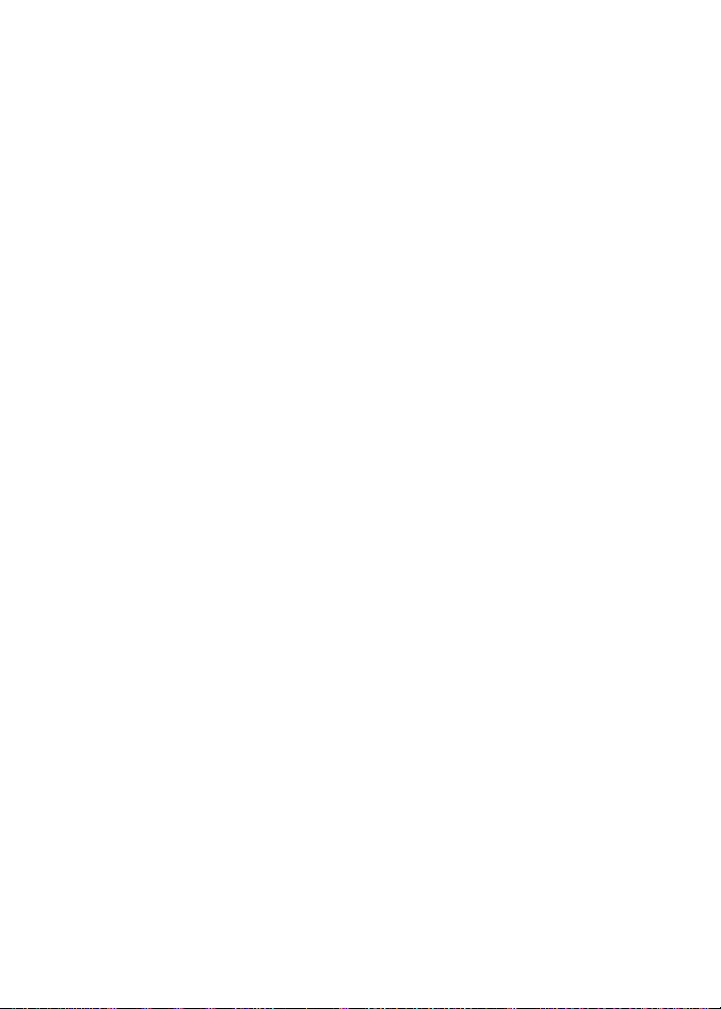
Mensagens PIN
• Sobre as mensagens PIN
• Localizar o PIN
• Abrir uma mensagem
• Enviar uma mensagem PIN
• Salvar mensagens de rascunho
• Adicionar contatos a uma mensagem
• Alterar mensagens enviadas
• Gerenciar mensagens
• Excluir várias mensagens de uma vez
• Marcar uma mensagem como aberta ou não
aberta
• Pesquisar a lista de mensagens
• Pesquisar no dispositivo portátil
• Mensagens de e-mail e PIN — perguntas
freqüentes
Sobre as mensagens PIN
Um PIN (Personal Identification Number, número
de identificação pessoal) identifica com
exclusividade cada dispositivo portátil BlackBerry
na rede. Se você souber o PIN do usuário de outro
dispositivo portátil BlackBerry, poderá enviar uma
mensagem PIN para essa pessoa. As mensagens
PIN não são direcionadas por meio de uma conta
de mensagem existente.
Quando a mensagem PIN é entregue ao
destinatário, um D é exibido com uma marca de
seleção na lista de mensagens.
Observação:
Se o dispositivo portátil estiver integrado a uma
conta usando o BlackBerry Enterprise Server™
versão 4.0, o PIN será exibido na tela Ativação
empresarial.
Enviar uma mensagem PIN
1. Na lista de mensagens, clique no trackwheel.
2. Clique em Compor PIN.
3. Clique em [Usar uma vez].
4. Clique em PIN.
5. Digite um número PIN.
6. Clique no trackwheel.
7. Clique em Continuar.
8. Digite uma mensagem.
9. Clique no trackwheel.
10. Clique em Enviar.
Observação:
Se você tiver adicionado contatos ao catálogo de
endereços, será possível selecionar um contato da
lista após clicar em Compor PIN.
Localizar o PIN
Nas opções do dispositivo portátil, clique em
Status.
15
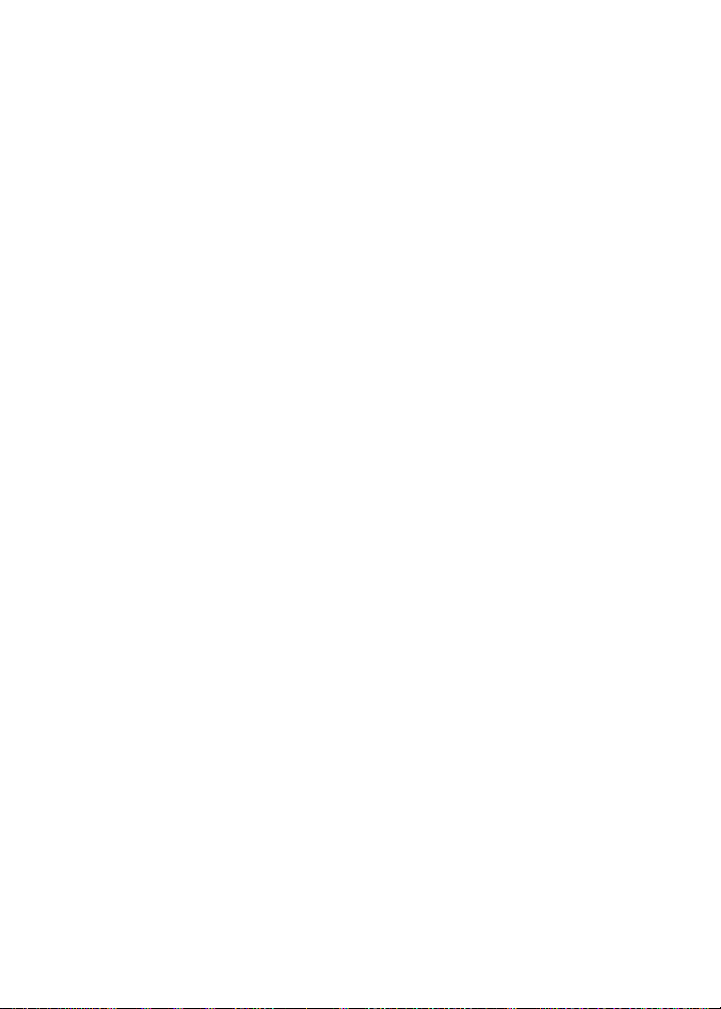
16
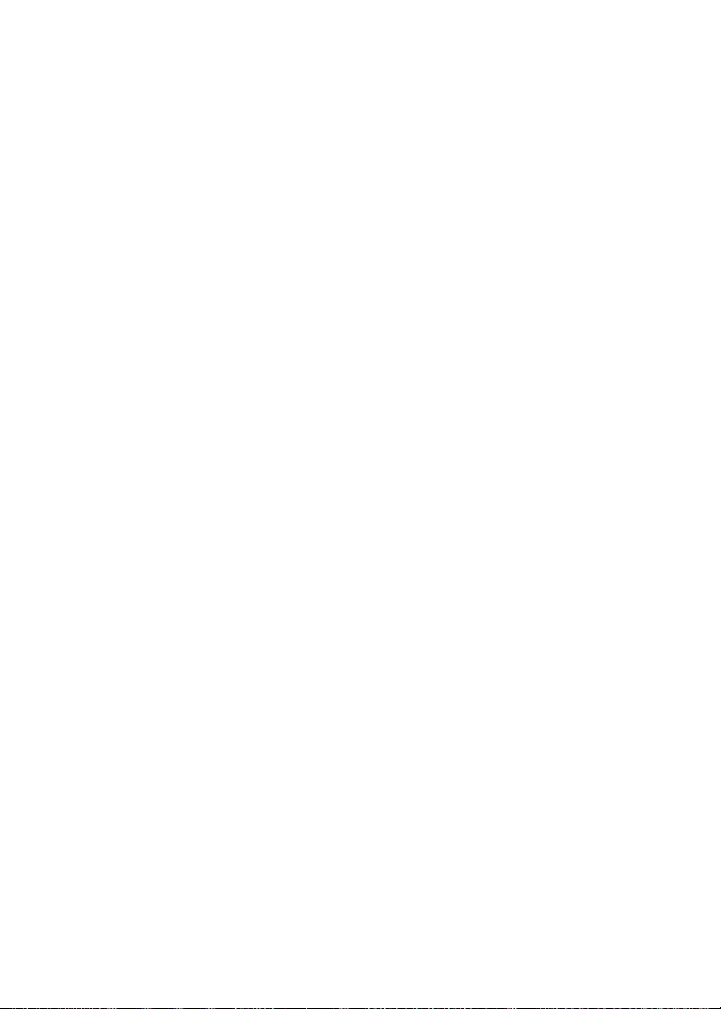
Mensagens SMS
• Sobre as mensagens SMS
• Localizar o número SMS
• Digitar um número SMS
• Abrir uma mensagem SMS
• Enviar uma mensagem SMS
• Salvar mensagens de rascunho
• Gerenciar mensagens
• Reenviar uma mensagem SMS
• Excluir várias mensagens de uma vez
• Marcar uma mensagem como aberta ou não
aberta
• Pesquisar a lista de mensagens
• Pesquisar no dispositivo portátil
• Deixar mensagens SMS no cartão SIM
• Mensagens SMS — perguntas freqüentes
Sobre as mensagens SMS
Com um número de telefone compatível com SMS,
é possível enviar e receber mensagens SMS.
Um número compatível com SMS é um número de
telefone (comercial, residencial, celular ou pager
que o provedor de serviços habilita para SMS.
Você pode enviar mensagens SMS para contatos
que têm números de telefone compatíveis com
SMS.
Localizar o número SMS
No telefone, o campo Meu número exibe seu
número de telefone. Se o dispositivo portátil
estiver habilitado para SMS, esse número também
será seu número SMS.
Digitar um número SMS
Ao digitar um número compatível com SMS,
inclua o código de país e o código de área.
Observação:
No telefone, defina as opções de discagem
inteligente para impedir a digitação do código de
país e do código de área.
Tópico relacionado
• Sobre a discagem inteligente
Abrir uma mensagem SMS
Uma mensagem SMS não aberta é exibida na lista
de mensagens com um ícone em forma de
envelope fechado em itálico. Depois que você
abrir a mensagem, o envelope fechado em itálico
muda para um envelope aberto em itálico.
Enviar uma mensagem SMS
1. Na lista de mensagens, clique no trackwheel.
2. Clique em Compor SMS.
3. Clique em [Usar uma vez].
4. Clique em SMS.
5. Digite o número de telefone compatível
com
SMS.
6. Clique no trackwheel.
7. Clique em Continuar.
8. Digite uma mensagem.
9. Clique no trackwheel.
10. Clique em Enviar.
17
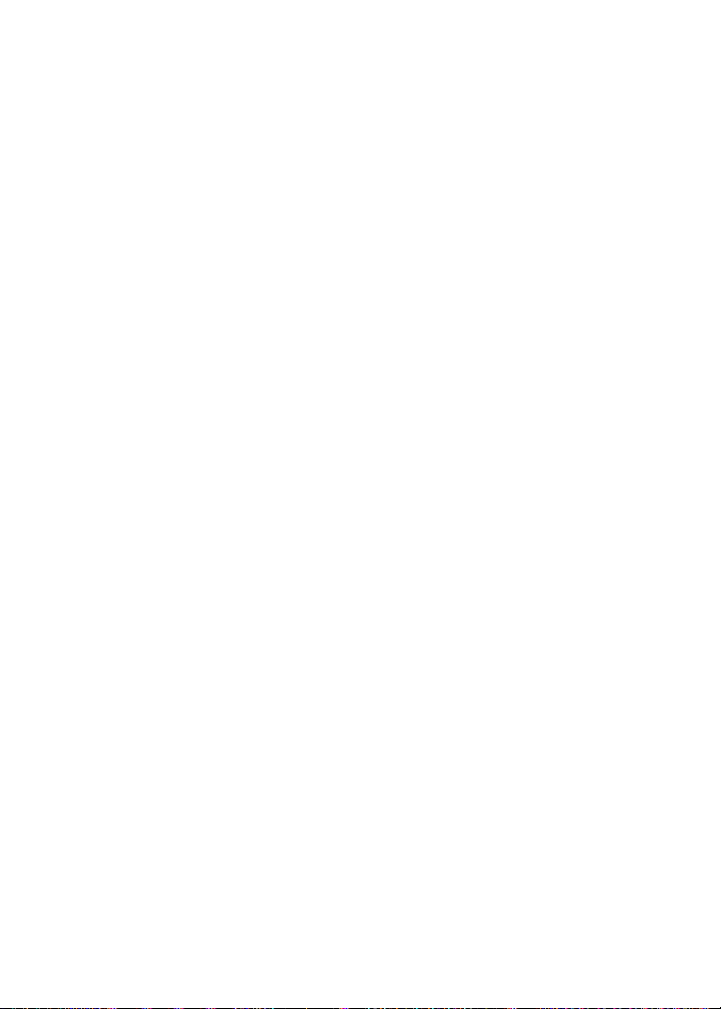
Observação:
Se você tiver adicionado contatos ao catálogo de
endereços, será possível selecionar um contato da
lista após clicar em Compor SMS.
Para enviar uma mensagem SMS rapidamente do
telefone, digite um número de telefone. Clique no
trackwheel. Clique em SMS
Tópico relacionado
<XXXXXXX>
.
• Por que não consigo enviar mensagens SMS?
Gerenciar mensagens
Abra uma mensagem. Clique no trackwheel.
Execute uma das seguintes ações:
• Salvar
• Responder
• Encaminhar
• Excluir
Para remover o histórico de uma mensagem SMS,
ao responder, clique no trackwheel. Clique em
Remover histórico.
Reenviar uma mensagem SMS
Para reenviar a mensagem SMS para o mesmo
contato, abra a mensagem. Clique no trackwheel.
Clique em Reenviar.
18
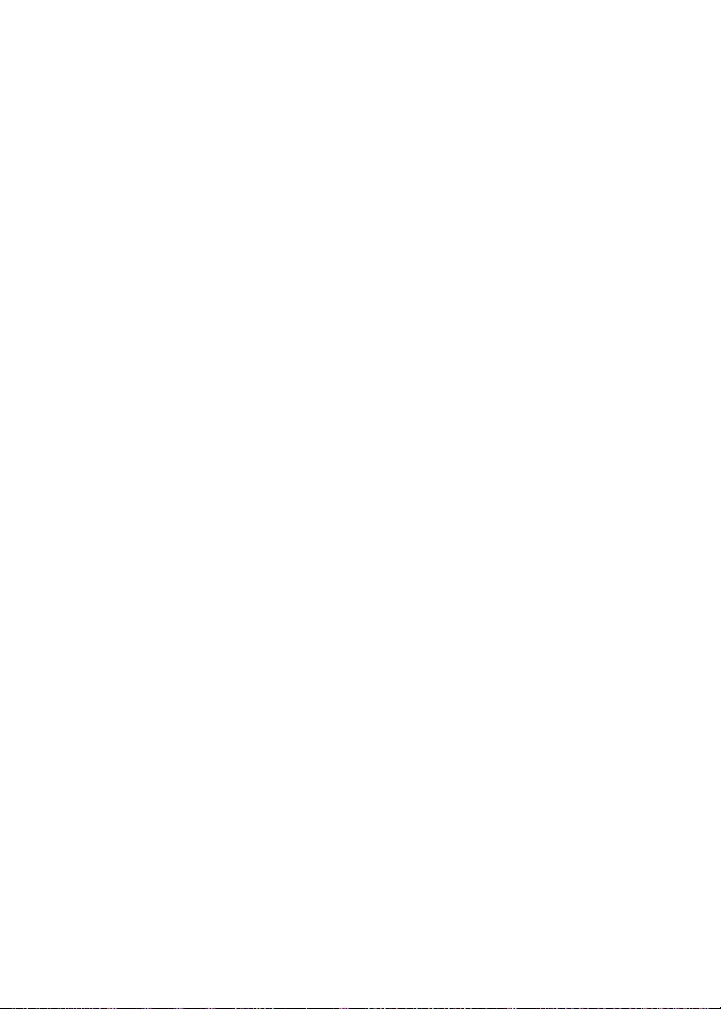
Pesquisar
• Sobre a pesquisa
• Pesquisar a lista de mensagens
• Pesquisar no dispositivo portátil
Sobre a pesquisa
É possível pesquisar a lista de mensagens usando
critérios que você define e salva para essas
pesquisas para uso posterior. Também é possível
pesquisar contatos ou pesquisar todas as
mensagens que contenham texto semelhante.
Além disso, você também pode pesquisar o
dispositivo portátil para localizar conteúdo em
todos os programas. Com a pesquisa global,
os arquivos exibidos nos resultados da pesquisa
podem ser usados como se estivessem no
programa original. Por exemplo, você pode
gerenciar mensagens nos resultados da pesquisa
da mesma maneira que faria na lista de
mensagens.
Pesquisar a lista de mensagens
1. Na lista de mensagens, clique no trackwheel.
2. Clique em Pesquisar.
3. Defina os critérios de pesquisa.
4. Clique no trackwheel.
5. Clique em Salvar.
6. Adicione um nome e uma tecla de atalho
para a pesquisa.
7. Clique no trackwheel.
8. Clique em Salvar.
Observação:
É possível pesquisar sem salvar os detalhes da
pesquisa. Após definir os critérios, clique no
trackwheel. Clique em Pesquisar.
Tópicos relacionados
• Usar pesquisas salvas
• Procurar por um contato específico
Usar pesquisas salvas
Para exibir as pesquisas salvas, na lista de
mensagens, clique no trackwheel. Clique em
Pesquisar. Clique no trackwheel. Clique em
Recuperar.
Clique em uma pesquisa. Execute uma das
seguintes ações:
• Exibir
• Editar
• Excluir
Para exibir os termos da última pesquisa
rapidamente, na lista de pesquisas, clique no
trackwheel. Clique em Último.
Procurar por um contato específico
Para pesquisar todas as mensagens de um
remetente específico, clique na mensagem. Clique
em Pesquisar remetente.
Para pesquisar todas as mensagens de um
destinatário específico, clique na mensagem.
Clique em Pesquisar destinatário.
Pesquisar no dispositivo portátil
1. No programa de pesquisa, digite o texto no
campo Texto para pesquisar os registros no
dispositivo portátil.
2. No campo Nome, digite o texto a ser
pesquisado usando os nomes de contatos do
catálogo de endereços, do calendário ou da
lista de mensagens.
19
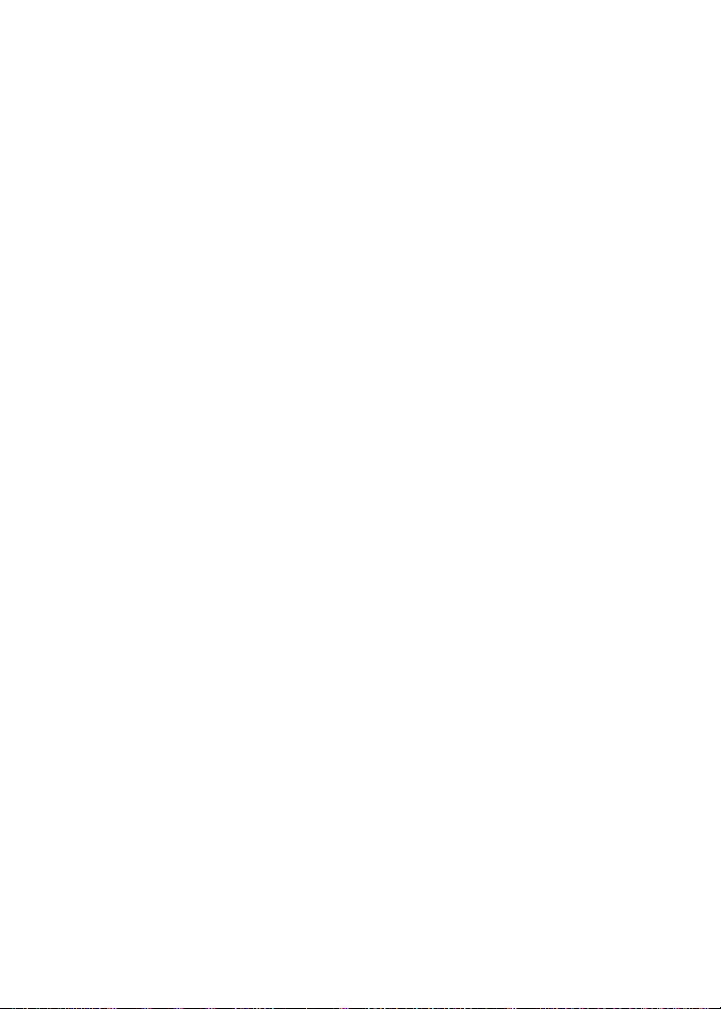
3. Marque as caixas de seleção dos programas
a
serem pesquisados.
4. Clique em Pesquisar.
Observações:
Se você digitar mais de uma palavra no campo
Texto ou Nome, todas as palavras deverão
aparecer no mesmo campo para que a pesquisa
seja bem-sucedida.
Os anexos de arquivo não são incluídos nas
pesquisas pelos programas do dispositivo portátil.
Para expandir uma pasta, clique em uma pasta
com um sinal de adição (+) ao lado. Clique em
Expandir.
Para recolher uma pasta, clique em uma pasta
com um sinal de subtração (-) ao lado. Clique em
Recolher.
Tópico relacionado
• Como pesquiso texto dentro de um anexo de
arquivo?
20
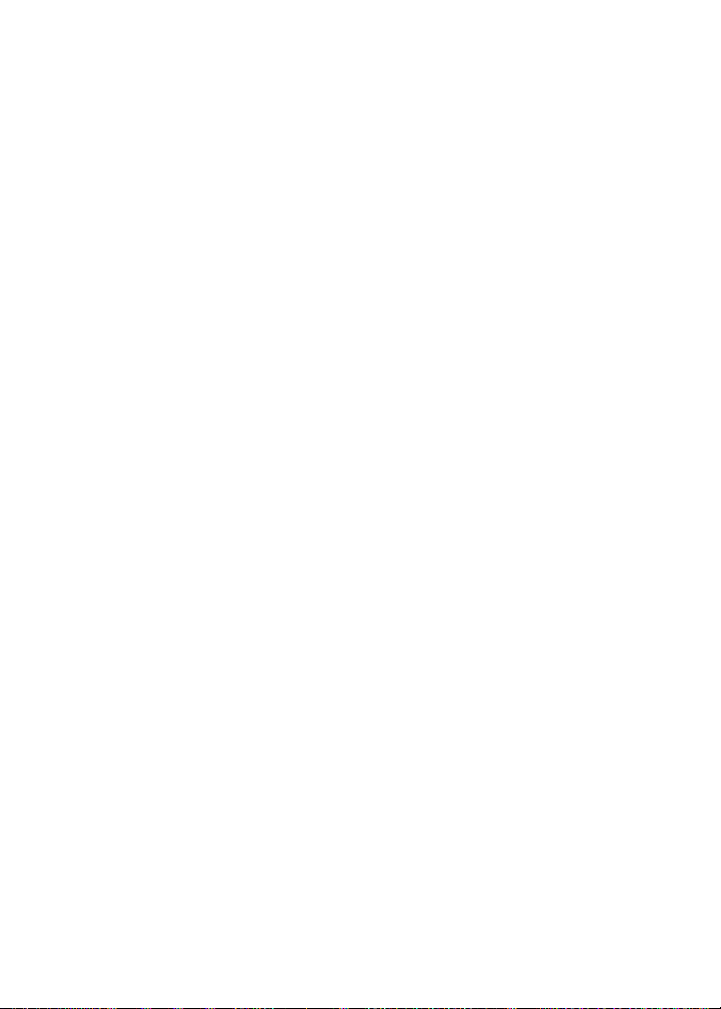
Anexos
• Sobre anexos
• Usar anexos de catálogo de endereços
• Exibir informações sobre um anexo
• Abrir um anexo de arquivo
• Navegar pelos anexos
• Visualizar uma tabela de um anexo
• Navegar por anexos de planilha
• Navegar por anexos de imagem
• Anexos — perguntas freqüentes
Sobre anexos
Os anexos de catálogo de endereços permitem
que os destinatários das mensagens exibam e
adicionem contatos aos catálogos de endereços
dos dispositivos portáteis. Quando você abre uma
mensagem que contém um anexo de catálogo de
endereços, um ícone de livro aparece na parte
inferior da mensagem com o nome do contato
anexado.
Você pode exibir determinados tipos de anexos de
arquivo em seu dispositivo portátil, incluindo
arquivos .zip, .htm, .html, .doc, .dot, .ppt, .pdf,
.wpd, .txt e .xls. Também pode exibir anexos de
imagem .bmp, .gif, .jpg, .png e .tif.
Uma mensagem com um anexo de arquivo é
exibida na lista de mensagens com um ícone em
forma de clipe.
Tópico relacionado
• Posso exibir anexos de arquivo em meu
dispositivo portátil?
Usar anexos de catálogo de endereços
Para exibir um anexo de catálogo de endereços,
em uma mensagem aberta, clique no trackwheel.
Clique em Exibir anexo.
Para adicionar as informações do contato ao
catálogo de endereços, ao exibir um anexo de
catálogo de endereços, clique no trackwheel.
Clique em Adicionar ao catálogo de endereços.
Para atualizar as informações do contato, ao exibir
um anexo de catálogo de endereços, clique no
trackwheel. Clique em Atualizar endereço.
Exibir informações sobre um anexo
As informações sobre anexos podem incluir seu
tamanho, seu autor e quando o anexo foi criado.
Clique no trackwheel. Clique em Abrir anexo.
Clique no anexo. Clique em Exibir informações.
Abrir um anexo de arquivo
1. Clique no trackwheel.
2. Clique em Abrir anexo.
3. Clique no anexo.
4. Clique em Expandir.
5. Execute uma das seguintes ações:
• Para abrir um sumário do anexo de
arquivo gerado automaticamente, clique
em Sumário.
• Para abrir o anexo de arquivo inteiro,
clique em Conteúdo completo.
6. Clique em Recuperar.
21
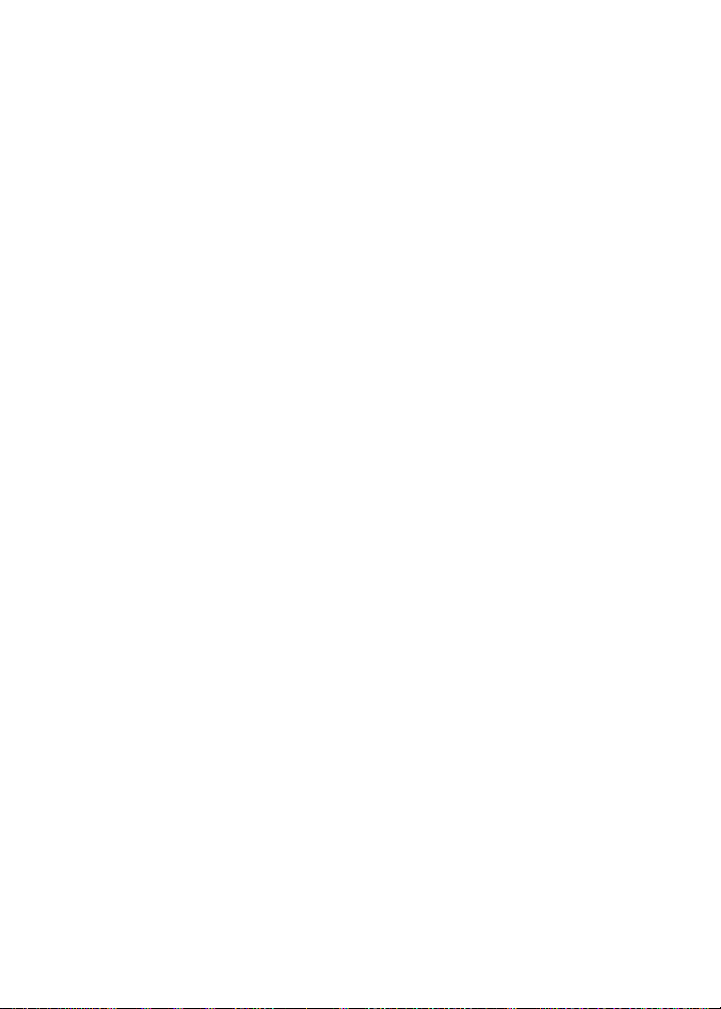
Navegar pelos anexos
Para abrir o conteúdo incorporado a um
documento ou planilha, clique no link do
conteúdo. Clique em Recuperar. Exemplos de
conteúdo incorporado incluem tabelas, imagens,
notas de rodapé, caixas de texto ou comentários.
Pressione o botão Esc para retornar ao conteúdo
principal do anexo.
Visualizar uma tabela de um anexo
Para visualizar uma tabela incorporada a um
documento, clique no link da tabela. Clique em
Recuperar.
Para exibir a tabela inteira na visualização da
tabela, selecione o link da tabela na parte superior
da visualização da tabela. Clique no trackwheel.
Clique em Recuperar.
Navegar por anexos de planilha
Para percorrer o conteúdo de uma planilha
horizontalmente, mantenha pressionada a tecla
Alt e role o trackwheel.
Para ir para uma célula específica dentro de uma
planilha, clique no trackwheel. Clique em Ir para a
célula. Digite as coordenadas da célula e clique no
trackwheel.
Para exibir o conteúdo de uma célula específica
em uma planilha, clique no trackwheel. Clique em
Exibir célula.
Para exibir a pasta de trabalho anterior em uma
planilha, clique no trackwheel. Clique em Folha
anterior.
Para exibir a próxima pasta de trabalho de uma
planilha, clique no trackwheel. Clique em Próxima
folha. Se a próxima pasta de trabalho ainda não
tiver sido recuperada, clique em Mais para
recuperá-la.
Para mudar para outra pasta de trabalho de uma
planilha, clique no trackwheel. Clique em Sumário.
As pastas de trabalho que já foram recuperadas
são sublinhadas com uma linha sólida e as que
ainda não foram recuperadas, com uma linha
interrompida. Clique em uma pasta de trabalho
no sumário. Execute uma das seguintes ações:
• Se a pasta de trabalho tiver sido recuperada,
clique em Exibir.
• Se a pasta de trabalho não tiver sido
recuperada, clique em Recuperar.
Observação:
Para exibir todas as pastas de trabalho do
sumário, clique em Mais.
Navegar por anexos de imagem
Para exibir a página anterior de uma imagem de
várias páginas, clique no trackwheel. Clique em
Página anterior.
Para exibir a próxima página de uma imagem de
várias páginas, clique no trackwheel. Clique em
Próxima página. Se a próxima página ainda não
tiver sido recuperada, clique em Mais para
recuperá-la.
Para obter uma visão panorâmica horizontal de
uma imagem, mantenha pressionada a tecla Alt e
role o trackwheel.
Para ampliar ou reduzir uma imagem, clique no
trackwheel. Clique em Ampliar ou Reduzir.
Para ampliar para o tamanho original da imagem,
clique no trackwheel. Clique em Zoom 1:1.
Para girar uma imagem 90 graus no sentido
horário, clique no trackwheel. Clique em Girar.
Para exibir uma imagem com mais detalhes após
ampliá-la, clique no trackwheel. Clique em
Ampliar área.
22
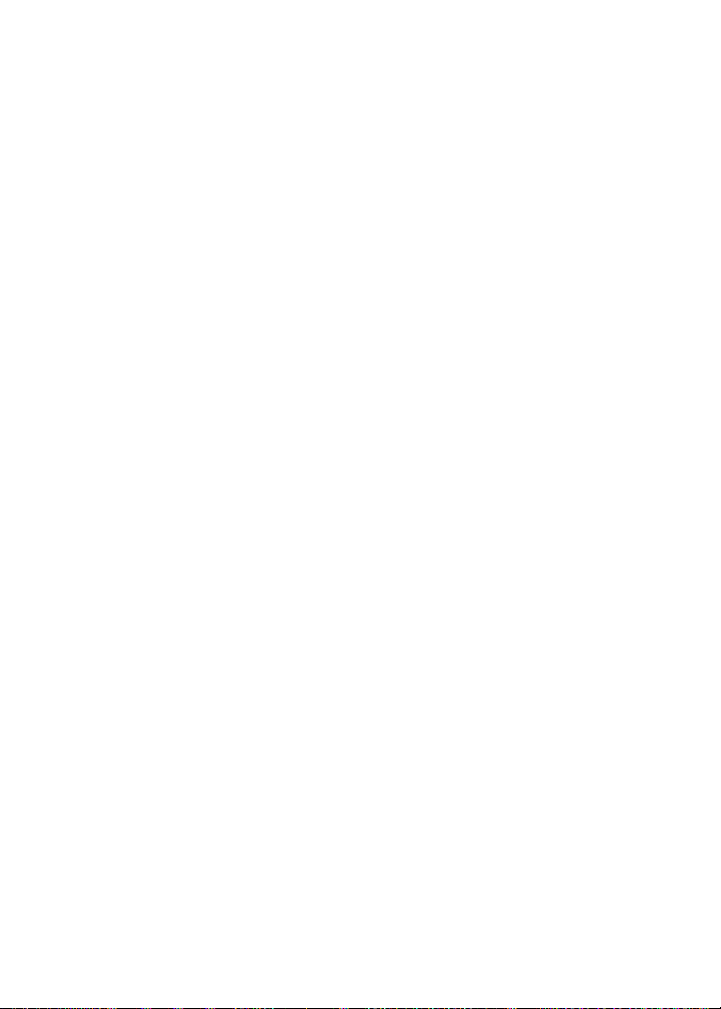
Para alternar para outra página em uma imagem
de várias páginas, clique no trackwheel. Clique em
Sumário. As páginas que já foram recuperadas são
sublinhadas com uma linha sólida e as que ainda
não foram recuperadas, com uma linha
interrompida. Clique em uma página no sumário.
Execute uma das seguintes ações:
• Se a página tiver sido recuperada, clique em
Exibir.
• Se a página não tiver sido recuperada, clique
em Recuperar.
Observação:
Para exibir todas as páginas do sumário, clique em
Mais.
23
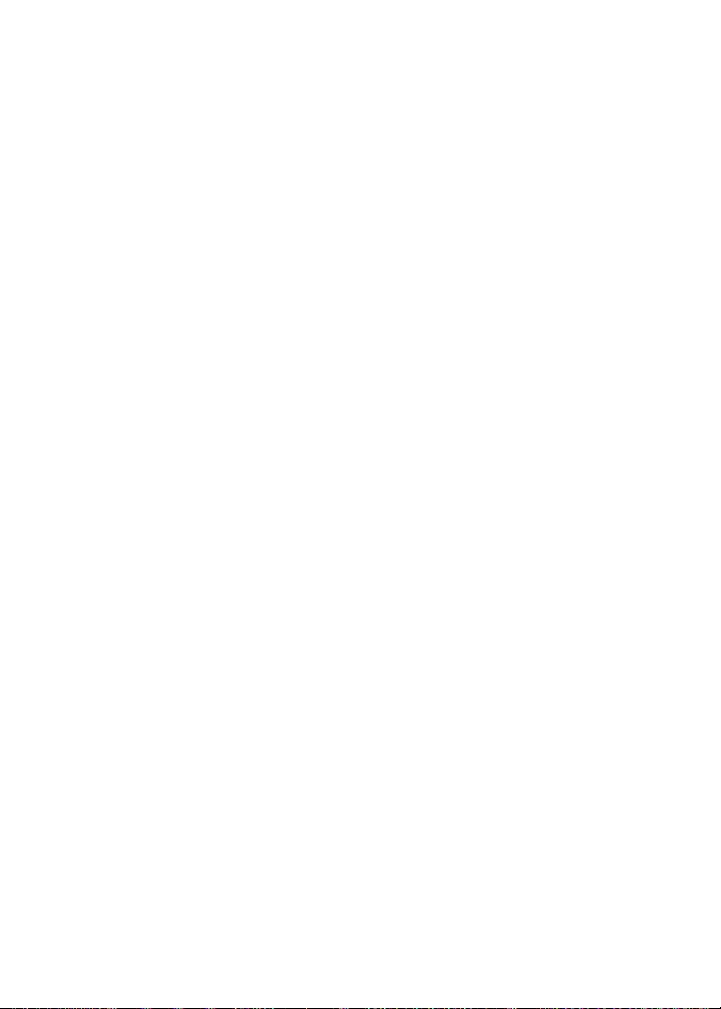
24
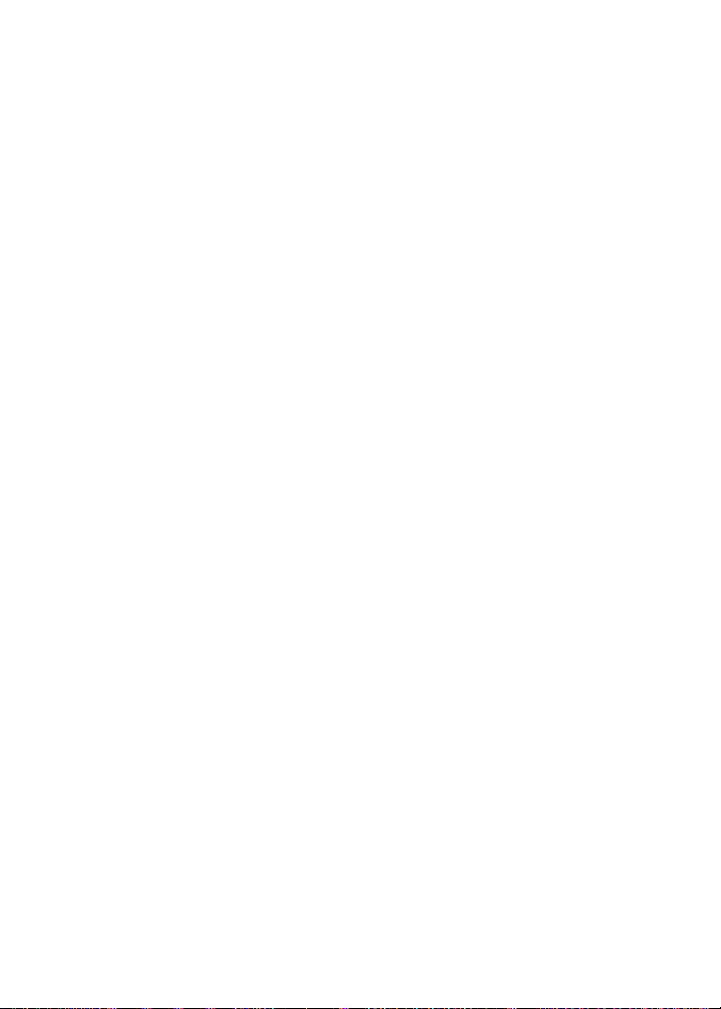
Sincronizando dados
• Sobre a reconciliação de e-mail
• Definir a reconciliação de e-mail sem fio
• Reconciliar mensagens excluídas
• Sobre a sincronização do PIM
• Definir a sincronização do PIM sem fio
• Sincronização — perguntas freqüentes
Sobre a reconciliação de e-mail
Reconciliação de e-mail significa que qualquer
mensagem que você arquivar ou excluir no seu
dispositivo portátil também será arquivada ou
excluída na sua caixa postal. Da mesma forma,
quaisquer alterações que você fizer nas
mensagens de sua caixa postal poderão ser
refletidas no dispositivo portátil.
Se a opção de integração do seu dispositivo
portátil tiver suporte à reconciliação de e-mail
sem fio, as alterações serão reconciliadas
automaticamente pela rede sem fio.
Você também pode configurar as opções de
reconciliação de e-mail sem fio usando o
dispositivo portátil.
Se a opção de integração do seu dispositivo
portátil não tiver suporte à reconciliação de e-mail
sem fio, as alterações são reconciliadas usando o
software de desktop BlackBerry. Para obter mais
informações sobre a reconciliação de e-mail
manual, consulte a
desktop BlackBerry
Tópico relacionado
• Posso reconciliar mensagens de e-mail pela
rede sem fio?
Ajuda on-line do software de
.
Definir a reconciliação de e-mail sem fio
Nas opções de mensagens, clique em
Reconciliação de e-mail. Defina o campo
Reconciliação sem fio como Ativado.
Observação:
Defina a opção Reconciliação sem fio para cada
serviço de mensagens no dispositivo portátil.
Tópico relacionado
• Posso reconciliar mensagens de e-mail pela
rede sem fio?
Reconciliar mensagens excluídas
Para definir como as mensagens excluídas são
reconciliadas entre seu dispositivo portátil e sua
caixa postal, nas opções de mensagens, clique em
Reconciliação de e-mail. Defina o campo Excluir
em.
Observação:
Defina a opção Reconciliação de e-mail para cada
serviço de mensagens do dispositivo portátil.
Tópico relacionado
• Excluir várias mensagens de uma vez
Sobre a sincronização do PIM
Você pode sincronizar itens de gerenciamento de
informações pessoais (PIM, Personal Information
Management), como tarefas, notas, contatos e
entradas de calendário, para que as entradas do
dispositivo portátil sejam semelhantes às do
programa de e-mail do desktop.
25
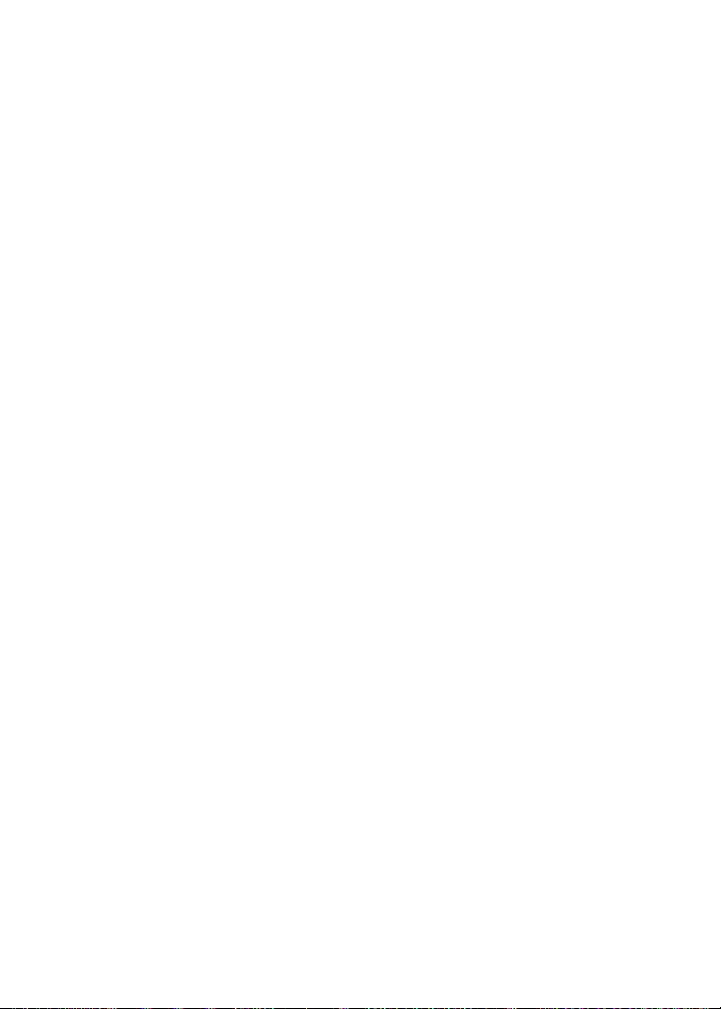
Se o dispositivo portátil estiver integrado a uma
conta usando o BlackBerry Enterprise Server™
versão 4.0 e a sincronização sem fio do PIM
estiver habilitada, os itens do PIM serão
sincronizados pela rede sem fio automaticamente.
Você pode ativar ou desativar a sincronização do
PIM usando o dispositivo portátil.
Se o dispositivo portátil estiver integrado a uma
conta usando o BlackBerry Enterprise Server™
versão 4.0 ou posterior e a sincronização de
calendário sem fio estiver habilitada, você poderá
sincronizar as entradas do calendário pela rede
sem fio. Você pode sincronizar todos os outros
itens do PIM usando o software de desktop
BlackBerry. Para obter mais informações sobre
como sincronizar itens do PIM manualmente ou
como configurar a sincronização de calendário
sem fio usando o software de desktop, consulte a
Ajuda on-line do software de desktop BlackBerry
Tópico relacionado
• Posso sincronizar itens do PIM pela rede sem
fio?
Definir a sincronização do PIM sem fio
Se o dispositivo portátil estiver sendo usado com a
sincronização de PIM sem fio desabilitada ou se
você estiver habilitando a sincronização de PIM
sem fio pela primeira vez, sincronize o dispositivo
usando o software de desktop antes de habilitar a
sincronização de PIM sem fio.
Nas opções de tarefas, notas, catálogo de
endereços ou calendário, defina o campo
Sincronização sem fio como Sim.
Você pode definir a sincronização de calendário
sem fio usando o software de desktop BlackBerry.
Para obter mais informações, consulte a
line do software de desktop BlackBerry
Ajuda on-
.
Observação:
Se você habilitar a sincronização de PIM no
dispositivo portátil, não será possível sincronizar
itens do PIM usando o software de desktop.
Tópico relacionado
• Posso sincronizar itens do PIM pela rede sem
fio?
.
26
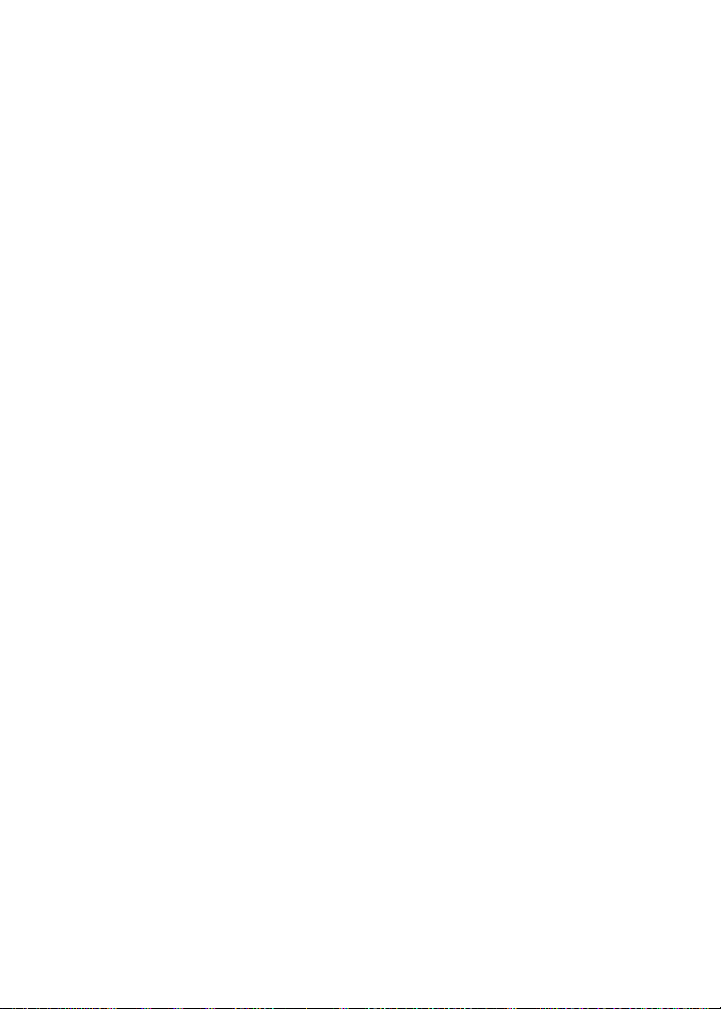
Fazendo backup e restaurando dados do dispositivo portátil
• Sobre o backup de dados do dispositivo
portátil
• Sobre a restauração de dados do dispositivo
portátil
Sobre o backup de dados do dispositivo portátil
Se o dispositivo portátil estiver integrado a uma
conta usando o BlackBerry Enterprise Server™
versão 4.0, será feito o backup automático, pela
rede sem fio, das configurações do dispositivo que
não seriam salvas no programa de e-mail do
desktop. Essas configurações incluem fontes,
marcadores e outras configurações do dispositivo
portátil. Todas as informações salvas como parte
da sincronização de gerenciamento de
informações pessoais ou da reconciliação sem fio
de e-mail não são incluídas no backup.
Se você estiver usando o software de desktop
BlackBerry, poderá fazer o backup dos dados do
dispositivo portátil usando a ferramenta de
backup e restauração. Para obter mais
informações sobre o backup manual dos dados do
dispositivo portátil, consulte a
software de desktop BlackBerry
Ajuda on-line do
.
Sobre a restauração de dados do dispositivo portátil
Se o dispositivo portátil estiver integrado a uma
conta usando o BlackBerry Enterprise Server™
versão 4.0 e os dados forem perdidos ou
apagados, será possível restaurá-los para o
dispositivo por meio da ativação empresarial.
Nas opções do dispositivo portátil, clique em
Ativação empresarial. Digite seu endereço de email corporativo e a senha fornecida pelo
administrador do sistema. Clique no trackwheel.
Clique em Ativar.
Se você estiver usando o software de desktop
BlackBerry e tiver um backup dos dados do seu
dispositivo móvel em seu computador, poderá
restaurá-los usando a ferramenta de backup e
restauração. Para obter mais informações sobre a
restauração manual dos dados do dispositivo
portátil, consulte a
desktop BlackBerry
Ajuda on-line do software de
.
27
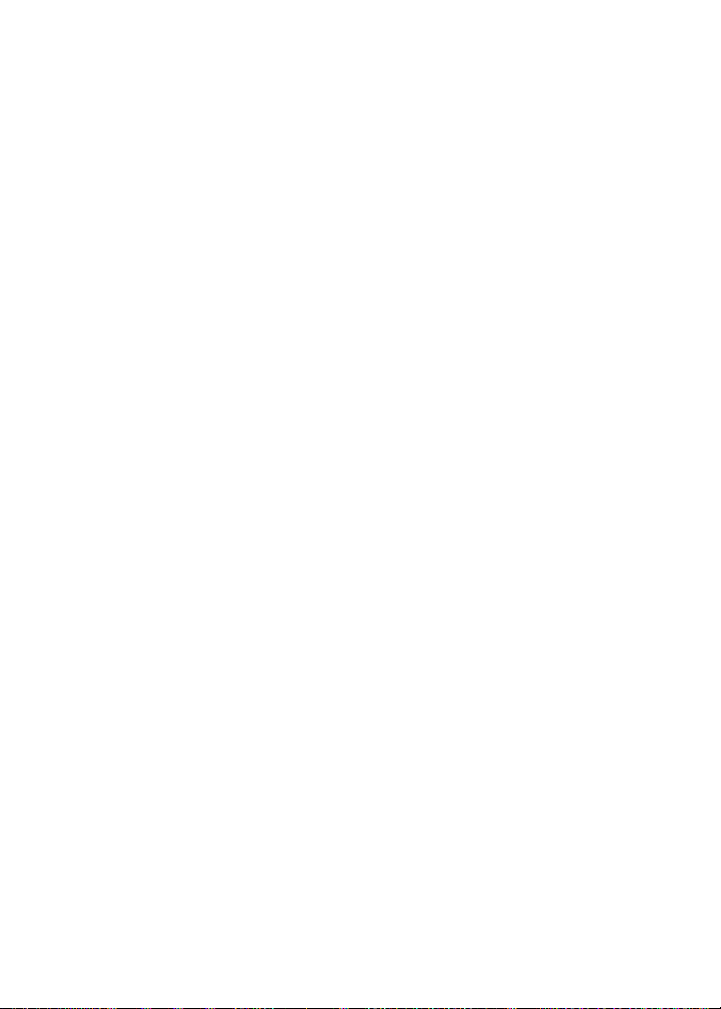
28
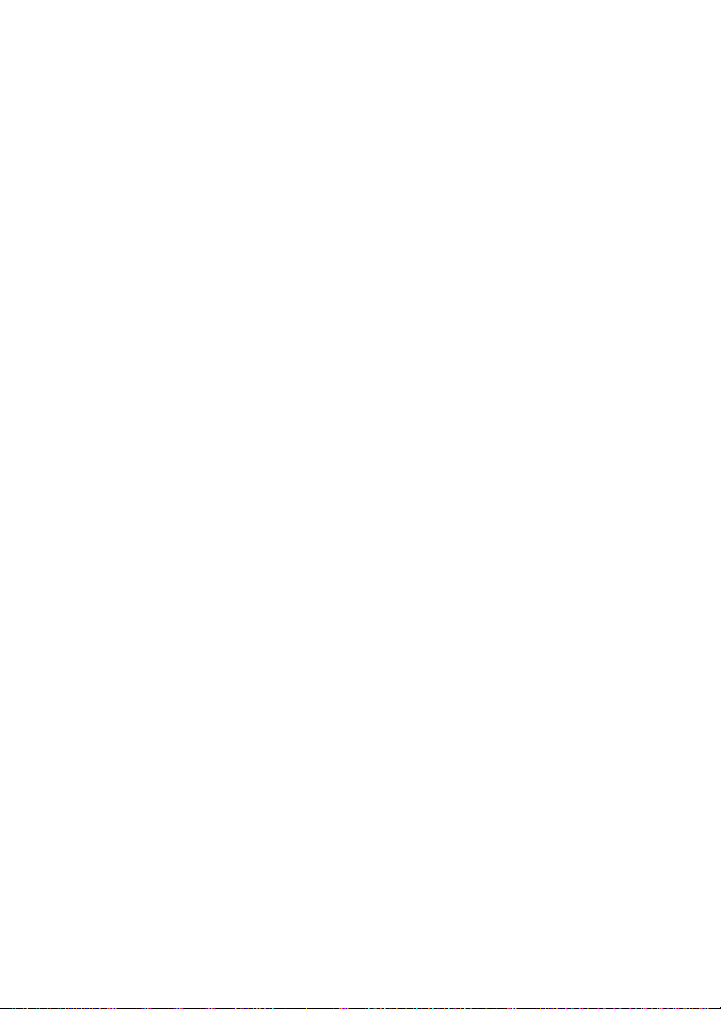
Digitação
• Usar AutoTexto
• Criar uma entrada de AutoTexto
• Alterar entradas de AutoTexto
• Recortar ou copiar texto
• Colar texto
• Dicas de digitação
• Habilitar tons ao pressionar teclas
• Definir a velocidade do cursor
• Digitação — perguntas freqüentes
Usar AutoTexto
O AutoTexto substitui automaticamente o texto
que você digita. Use o AutoTexto para corrigir a
ortografia e substituir abreviações por palavras
completas.
Seu dispositivo portátil tem entradas de AutoTexto
internas que corrigem erros comuns. Por exemplo,
o AutoTexto altera mu para um.
Você pode criar entradas de AutoTexto para os
erros de digitação comuns ou para abreviações.
Por exemplo, você pode criar uma entrada de
AutoTexto que substitua cvd por conversamos
depois.
Para usar o AutoTexto, digite uma entrada de
AutoTexto. Pressione a tecla Espaço.
Criar uma entrada de AutoTexto
1. Nas opções do dispositivo portátil, clique em
AutoTexto.
2. Clique no trackwheel.
3. Clique em Novo.
4. No campo Substituir, digite o texto a ser
substituído.
5. No campo Por, digite o texto a ser exibido.
6. No campo Usando, defina se a entrada deve
usar as maiúsculas e minúsculas exatamente
como digitado (Maiúsculas e minúsculas
especificadas) ou se ela deve ter as
maiúsculas e minúsculas adequadas a seu
contexto (SmartCase).
7. Defina o idioma.
8. Clique no trackwheel.
9. Clique em Salvar.
Tópico relacionado
• O que é o item de menu Inserir macro?
Alterar entradas de AutoTexto
Para exibir suas entradas de AutoTexto, nas
opções do dispositivo portátil, clique em
AutoTexto.
Clique em uma entrada de AutoTexto. Execute
uma das seguintes ações:
• Editar
• Excluir
Recortar ou copiar texto
Clique no trackwheel. Clique em Selecionar.
Selecione o conteúdo. Clique no trackwheel.
Clique em Recortar ou em Copiar.
Colar texto
Posicione o cursor onde deseja inserir o texto
recortado ou copiado. Clique no trackwheel.
Clique em Colar.
Tópico relacionado
• Copiar e colar um cálculo
29
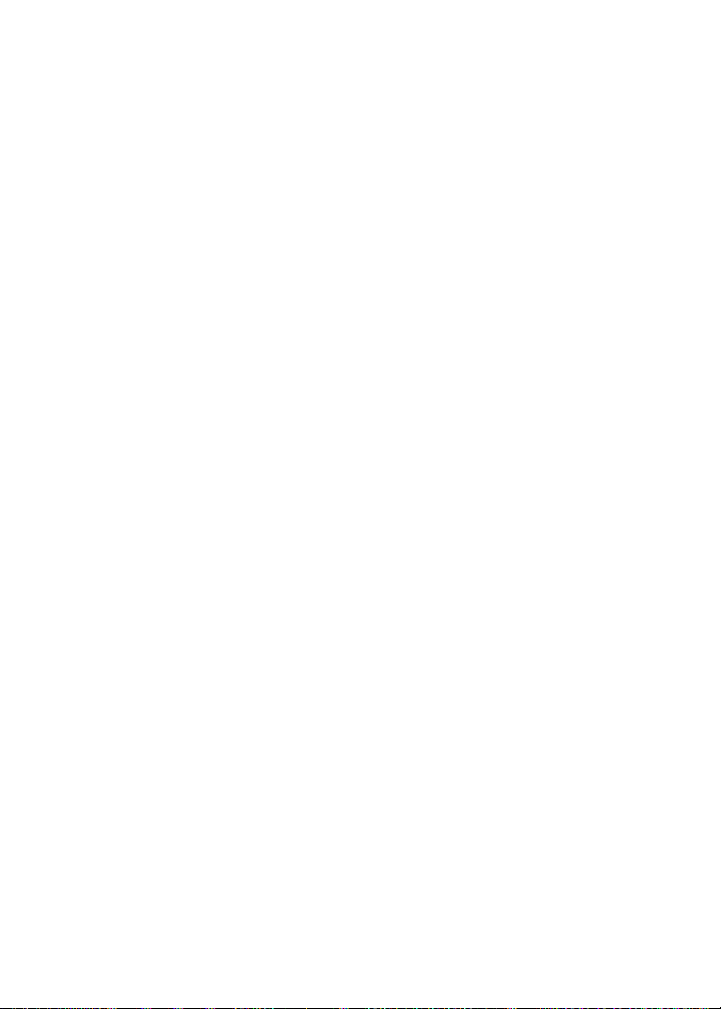
Dicas de digitação
Para digitar o caractere alternativo de uma tecla,
pressione a tecla Alt + a tecla desejada.
Para inserir um símbolo, pressione a tecla Symbol.
Para inserir um acento, mantenha uma tecla de
letra pressionada e role o trackwheel.
Para ativar CAPS LOCK, pressione as teclas Alt +
Shift direita.
Para ativar NUM LOCK, mantenha pressionada a
tecla Shift direita e pressione a tecla Alt.
Para desativar CAPS LOCK ou NUM LOCK,
pressione a tecla Shift direita.
Habilitar tons ao pressionar teclas
Nas opções do dispositivo portátil, clique em
Tela/teclado. Defina o campo Tom de tecla como
Ativado. Salve suas alterações.
Definir a velocidade do cursor
Nas opções do dispositivo portátil, clique em
Tela/teclado. Defina o campo Velocidade de tecla
como Lenta ou Rápida. Salve suas alterações.
Por que não consigo usar atalhos na tela inicial?
A opção Discar da tela inicial tem precedência
sobre o uso de atalhos na Tela inicial, dando
prioridade às chamadas telefônicas. Para usar
atalhos, nas opções gerais do telefone, defina
o campo Discar da tela inicial como Não.
Digitação — perguntas freqüentes
• O que é o item de menu Inserir macro?
• Por que não consigo usar atalhos na tela
inicial?
O que é o item de menu Inserir macro?
Use o item de menu Inserir macro para inserir
variáveis comuns, como a data ou a hora atual,
nas entradas de AutoTexto.
30
 Loading...
Loading...