Blackberry 6230, 6220, 6720, 6280, 7210 User Manual [de]
...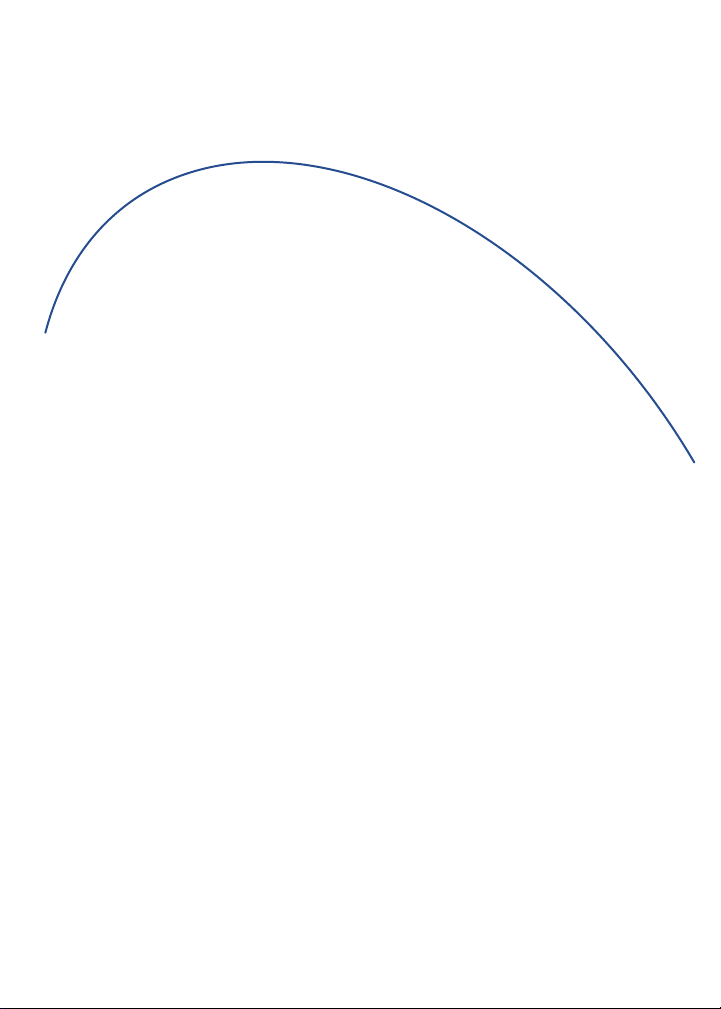
BlackBerry® Wireless
Handheld
Benutzerhandbuch
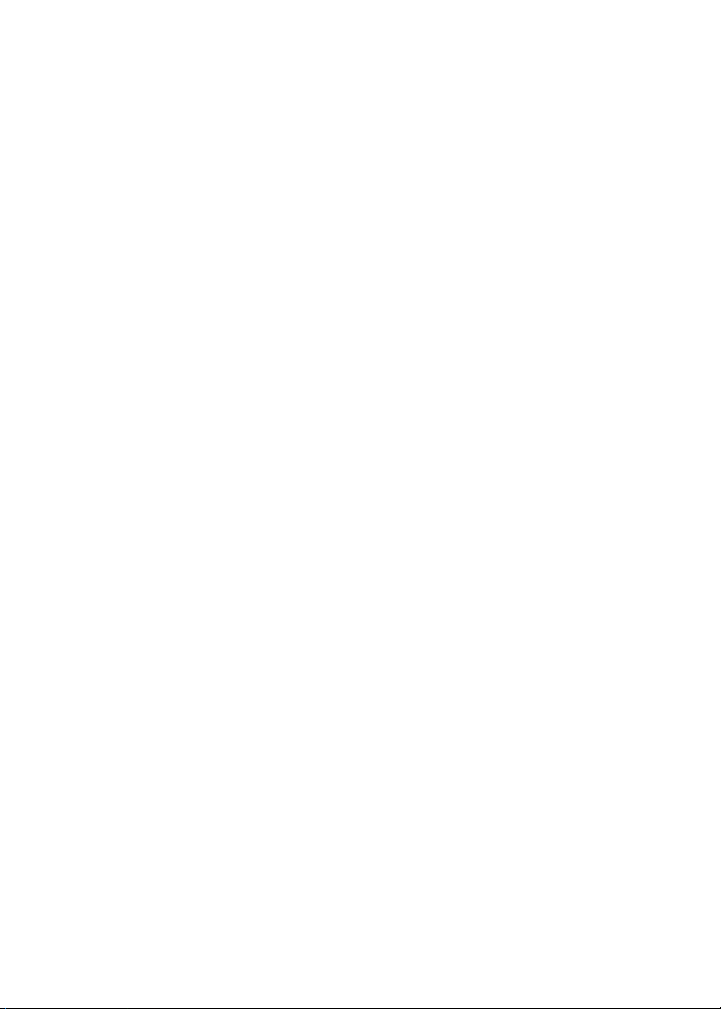
Benutzerhandbuch, BlackBerry 6700 Serie, BlackBerry 6200 Serie, BlackBerry 7200 Serie, BlackBerr y 7700 Serie
BlackBerry 6210 Wireless Handheld™ Modellnummer: R6220GW
BlackBerry 6220 Wireless Handheld™ Modellnummer: R6220GE
BlackBerry 6230 Wireless Handheld™ Modellnummer: R6231GE
BlackBerry 6280 Wireless Handheld™ Modellnummer: RAO31GN
BlackBerry 6710 Wireless Handheld™ Modellnummer: R6020GW
BlackBerry 6720 Wireless Handheld™ Modellnummer: R6020GE
BlackBerry 7210 Wireless Handheld™ Modellnummer: R6230GE
BlackBerry 7230 Wireless Handheld™ Modellnummer: R6230GE
BlackBerry 7280 Wireless Handheld™ Modellnummer: RAO30GN
BlackBerry 7730 Wireless Handheld™ Modellnummer: R6030GE
BlackBerry 7780 Wireless Handheld™ Modellnummer: R6030GN
Letzte Änderung: 24 April 2005
Artikelnummer: SWD_X_HH(DE)-006.000
Zum Zeitpunkt der Veröffentlichung entspricht dieses Dokument der Handheld-Sof twareversion 4.0.2.
© 2005 Research In Motion Limited. Alle Rechte vorbehalten. Die Marken, Abbildungen und Symbole der BlackBerryund RIM-Familie sind ausschließliches Eigentum und Warenzeichen von Research In Motion Limited. RIM, Research In
Motion, „Always On, Always Connected“ und BlackBerry sind beim U.S. Patent and Trademark Office eingetragen und
können in anderen Ländern ebenfalls eingetragen oder angemeldet sein.
Microsoft und Outlook sind eingetragene Warenzeichen der Microsoft Corporation in den USA und/oder anderen
Ländern. IBM, Lotus, Domino und Lotus Notes sind Warenzeichen der International Business Machines Corporation in
den USA und/oder anderen Ländern. Novell und GroupWise sind in den USA und in anderen Ländern eingetragene
Warenzeichen von Novell Inc.
Alle weiteren Marken, Produkt- und Firmennamen, Warenzeichen und Dienstleistungsmarken sind Eigentum ihrer
jeweiligen Inhaber.
Das BlackBerry Handheld sowie die zugehörige Software sind durch Urheberrechtsgesetze und Bestimmungen
internationaler Verträge sowie verschiedene Patente geschützt. Die US-Patentnummern lauten: 6,278,442; 6,271,605;
6,219,694; 6,075,470; 6,073,318; D445,428; D433,460; D416,256. Weitere Patente sind angemeldet oder stehen zur
Anmeldung in verschiedenen Ländern der Welt an. Eine aktuelle Liste der entsprechenden Patente finden Sie unter
www.rim.com/patents.shtml.
Dieses Dokument wird "wie gesehen" zur Verfügung gestellt. Research In Motion Limited (RIM) übernimmt keine
Verantwortung für typografische, technische oder sonstige Ungenauigkeiten in diesem Dokument. RIM behält sich das
Recht vor, die in diesem Dokument enthaltenen Informationen von Zeit zu Zeit zu ändern. RIM ist jedoch nicht
verpflichtet, den Benutzer von diesen Änderungen, Aktualisierungen, Verbesserungen oder Zusätzen rechtzeitig bzw.
überhaupt in Kenntnis zu setzen. RIM ÜBERNIMMT KEINE VERANTWORTUNG, GEWÄHRLEISTUNGEN,
BEDINGUNGEN ODER VERTRAGLICHE VERPFLICHTUNGEN, WEDER AUSDRÜCKLICH NOCH STILLSCHWEIGEND,
(EINSCHLIESSLICH, OHNE EINSCHRÄNKUNG, ALLER AUSDRÜCKLICHEN ODER STILLSCHWEIGENDEN
GEWÄHRLEISTUNGEN ODER BEDINGUNGEN BEZÜGLICH DER EIGNUNG FÜR EINEN BESTIMMTEN ZWECK,
NICHTVERLETZUNG, HANDELSTAUGLICHKEIT, WIDERSTANDSFÄHIGKEIT, TITEL ODER IN BEZUG AUF LEISTUNG
ODER NICHTLEISTUNG JEGLICHER SOFTWARE, AUF DIE HIER BEZUG GENOMMEN WIRD, ODER DIE LEISTUNG
BELIEBIGER DIENSTE, AUF DIE HIER BEZUG GENOMMEN WIRD). BEZÜGLICH DER NUTZUNG DIESER
DOKUMENTATION ÜBERNEHMEN WEDER RIM NOCH IHRE TOCHTERFIRMEN NOCH DIE JEWEILIGEN
GESCHÄFTSFÜHRER, LEITENDEN ANGESTELLTEN, MITARBEITER ODER BERATER DIE HAFTUNG FÜR BELIEBIGE
SCHÄDEN, WIE DIREKTE, WIRTSCHAFTLICHE, KAUFMÄNNISCHE, SPEZIELLE, FOLGESCHÄDEN, ZUFALLSSCHÄDEN,
ÜBER DEN VERURSACHTEN SCHADEN HINAUSGEHENDE ENTSCHÄDIGUNGEN ODER INDIREKTE SCHÄDEN,
SELBST DANN NICHT, WENN RIM VON DER MÖGLICHKEIT SOLCHER SCHÄDEN IN KENNTNIS GESETZT WURDE,
EINSCHLIESSLICH, OHNE EINSCHRÄNKUNG, UMSATZ- ODER ERTRAGSVERLUSTE, VERLORENE DATEN, DURCH
VERZÖGERUNGEN VERURSACHTE SCHÄDEN, ENTGANGENE GEWINNE ODER EIN VERSÄUMNIS, ERWARTETE
ERSPARNISSE ZU REALISIEREN.
Dieses Dokument enthält möglicherweise Verweise auf Informationen und/oder Websites von Drittanbietern
("Drittanbieter-Informationen"). Weder steuert RIM beliebige Drittanbieter-Informationen noch ist RIM für diese
Informationen verantwortlich, einschließlich, ohne Einschränkung, Inhalt, Genauigkeit, Einhaltung der
Urheberrechtsgesetze, Rechtmäßigkeit, Anstand, Link s oder jeder weitere Aspekt der Drittanbieter-Informationen. Das
Einfügen von Drittanbieter-Informationen in dieses Dokument impliziert nicht die Billigung des Drittanbieters durch
RIM. Alle Geschäfte mit Drittparteien, einschließlich, und zwar ohne Einschränkung, der Einhaltung geltender Lizenzen
sowie allgemeiner Geschäftsbedingungen, finden nur zwischen Ihnen und der Drittpartei statt. RIM ist für solche
Geschäftsvorfälle nicht verantwortlich oder haftbar.
Die Auswahl, Implementierung und Leistung aller Anwendungen von Drittanbietern, die Sie auf Ihrem Handheld oder
der Desktop-Software verwenden, unterliegt ausschließlich Ihrer Verantwor tung. Research In Motion übernimmt
keinerlei Verantwortung oder Garantie für die Sicherheit, Kompatibilität, Leistung oder Vertrauenswürdigkeit von
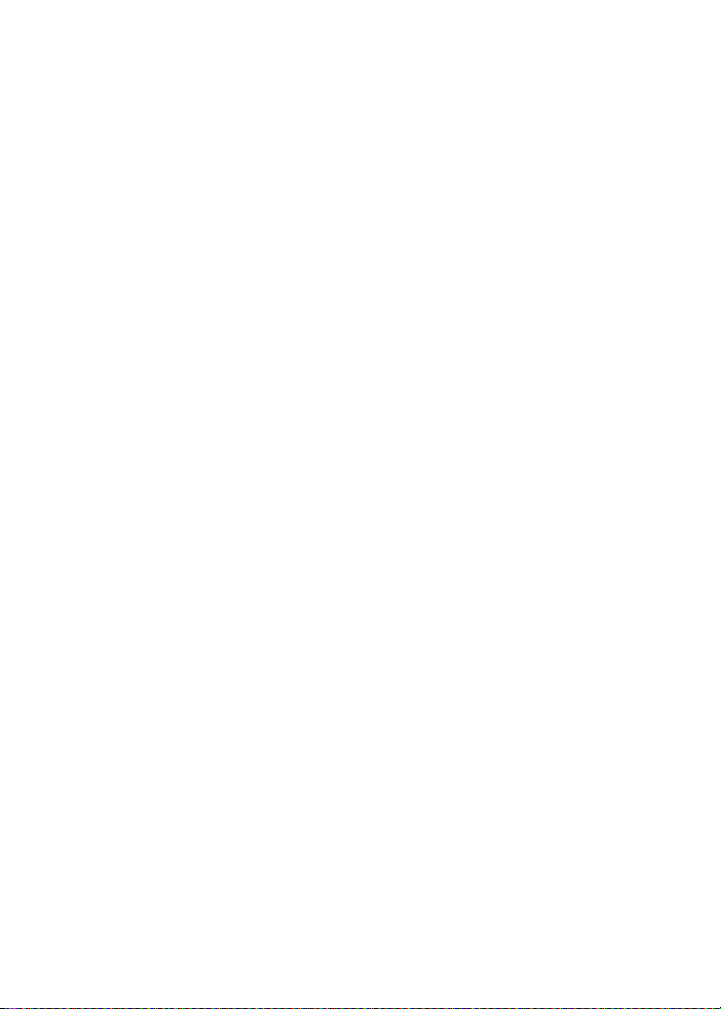
Anwendungen von Drittanbietern. Research In Motion übernimmt ferner keinerlei Haftung für Probleme, die Ihnen
oder Dritten durch die Verwendung solcher Anwendungen von Drittanbietern entstehen.
Research In Motion Limited
295 Phillip Street
Waterloo, ON N2L 3W8
Kanada
Research In Motion UK Limited
Großbritannien
Centrum House, 36 Station Road
Egham, Surrey TW20 9LF
Veröffentlicht in Kanada
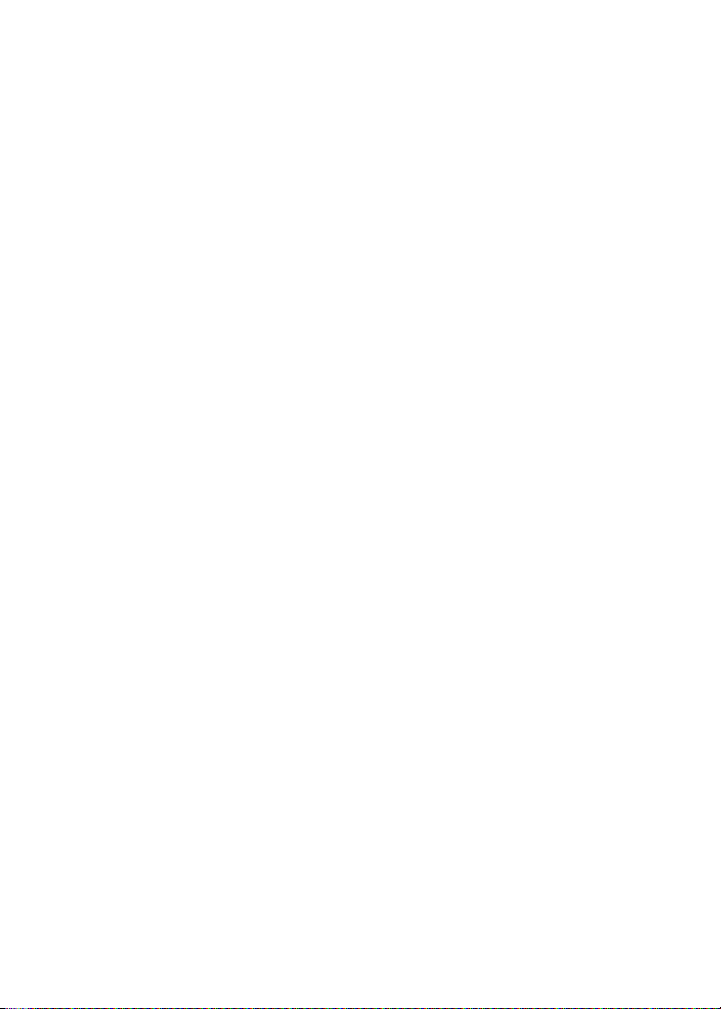
4
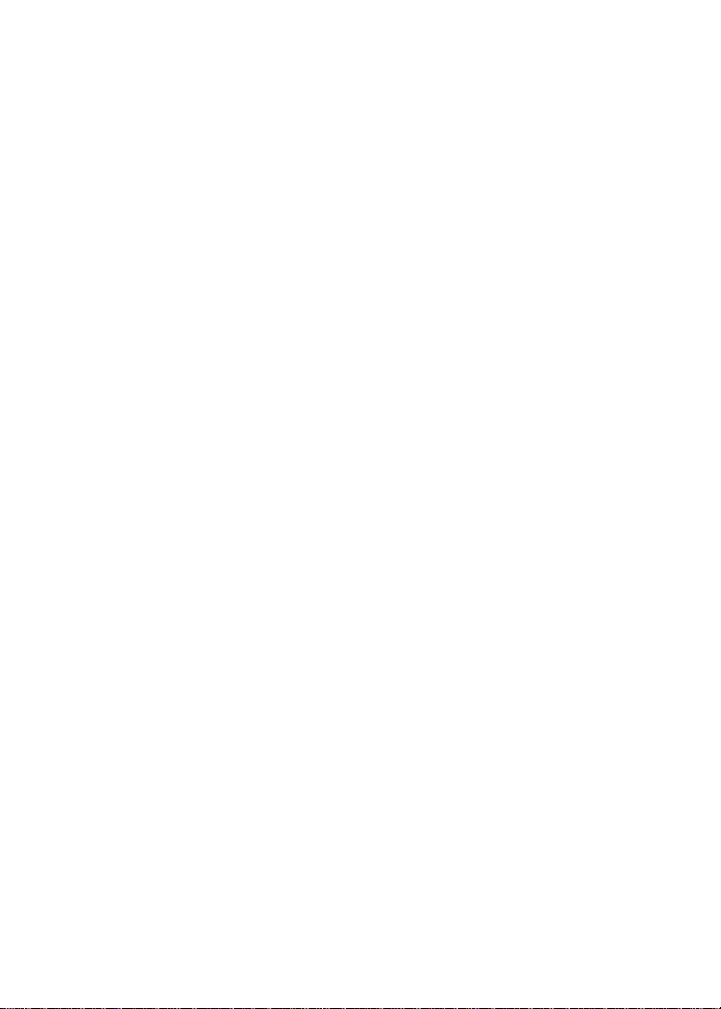
Inhalt
Enterprise-Aktivierung ..................................................7
E-Mail-Nachrichten .......................................................9
PIN-Nachrichten ..........................................................15
SMS-Nachrichten .........................................................17
Suchen ............................................................................ 19
Anlagen ..........................................................................21
Synchronisieren von Daten ......................................25
Sichern und Wiederherstellen
der Handheld-Daten .................................................. 27
Texteingaben ................................................................29
Telefon ............................................................................ 31
Browser ........................................................................... 39
Herunterladen ..............................................................45
Ansprechpartner ..........................................................49
Kalender .........................................................................53
Aufgaben .......................................................................57
Notizen ........................................................................... 59
Alarm ............................................................................... 61
Rechner ........................................................................... 63
Datum und Uhrzeit .....................................................65
Profile ..............................................................................67
Bildschirmanzeige .......................................................69
Sprache ........................................................................... 71
Stromversorgung und Akku ..................................... 73
Netzempfang ................................................................75
SIM-Karte .......................................................................77
Sicherheit ....................................................................... 79
BrickBreaker ..................................................................85
Service-Bücher .............................................................. 87
Häufig gestellte Fragen ............................................ 89
E-Mail- und PIN-Nachrichten –
Häufig gestellte Fragen ............................................ 91
SMS-Nachrichten – Häufig gestellte Fragen .....97
Anlagen – Häufig gestellte Fragen ....................... 99
Synchronisierung – Häufig gestellte Fragen ...103
Telefon – Häufig gestellte Fragen .......................107
Browser – Häufig gestellte Fragen ......................111
Ansprechpartner – Häufig gestellte Fragen .....115
Kalender – Häufig gestellte Fragen ....................117
Sicherheit – Häufig gestellte Fragen ..................119
Tipps ..............................................................................121
Rechtliche Hinweise .................................................127
Index ..............................................................................129
5
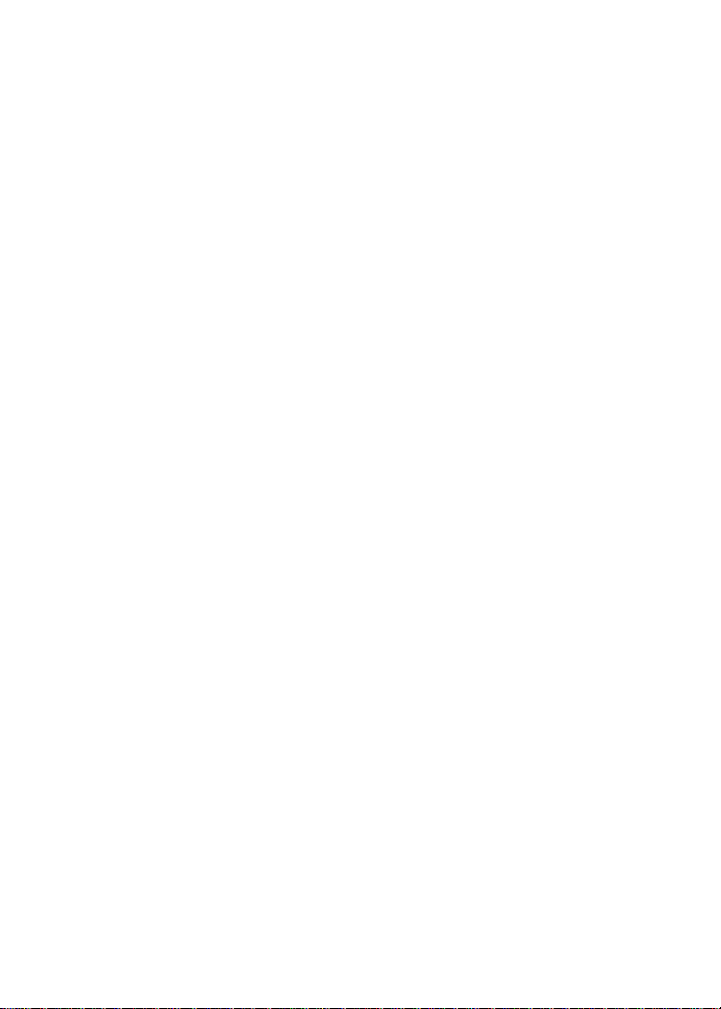
6
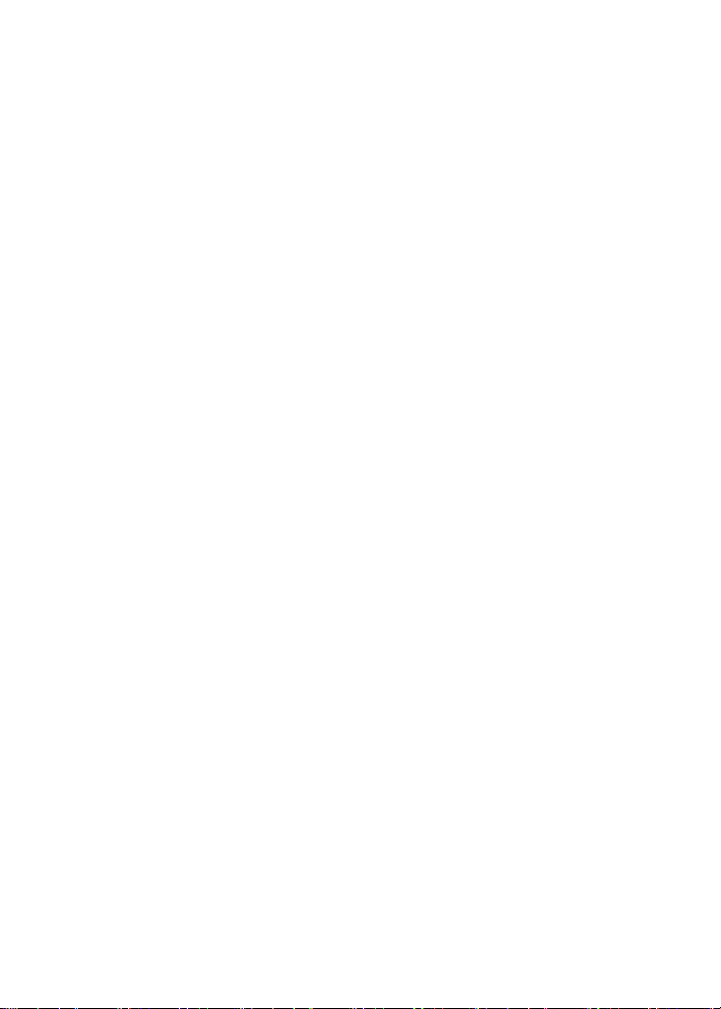
Enterprise-Aktivierung
• Info über Enterprise-Aktivierung
• Aktivieren des Handhelds über das
Mobilfunknetz
Info über Enterprise-Aktivierung
Verwenden Sie die Enterprise-Aktivierung, um Ihr
Firmen-E-Mail-Konto (Microsoft® Outlook®, IBM®
Lotus® Domino® oder Novell® Groupwise®) auf
dem Handheld einzurichten, sofern Sie Zugriff auf
BlackBerry Enterprise Server™ Version 4.0 haben.
Mit dieser Funktion können Sie auch HandheldDaten laden oder wiederherstellen, die im
Rahmen der automatischen drahtlosen Sicherung,
einer persönlichen InformationsverwaltungsSynchronisierung oder einer drahtlosen E-MailSynchronisierung gespeichert wurden.
Wenn Sie Zugriff auf BlackBerry Enterprise Server
Version 4.0 haben und Enterprise-Aktivierung
nicht in den Handheld-Optionen angezeigt wird,
prüfen Sie, ob der Service Provider Ihnen
Enterprise-Aktivierung zur Verfügung stellt. Wenn
Ihnen der Dienst zur Verfügung gestellt wird und
die Option nicht angezeigt wird, wenden Sie sich
an den Systemadministrator.
Wenn Sie keinen Zugriff auf BlackBerry Enterprise
Server Version 4.0 haben, finden Sie weitere
Informationen zum Einrichten eines E-Mail-Kontos
auf dem Handheld in der gedruckten
Dokumentation, die mit dem Handheld geliefert
wird.
Wenn Enterprise-Aktivierung nicht auf der
Startseite angezeigt wird, klicken Sie in den
Handheld-Optionen auf Enterprise-Aktivierung,
um den Aktivierungsstatus zu prüfen.
Aktivieren des Handhelds über das Mobilfunknetz
Klicken Sie in den Handheld-Optionen auf
Enterprise-Aktivierung. Geben Sie Ihre Firmen-EMail-Adresse und das Kennwort ein, das Sie vom
Systemadministrator erhalten haben. Klicken Sie
mit dem Trackwheel. Klicken Sie auf Aktivieren.
Verwandtes Thema
• Warum befinden sich einige Nachrichten
bereits auf dem Handheld?
Anmerkungen:
Wenn das Handheld noch nicht aktiviert wurde
oder Sie die Software aktualisieren, wird
Enterprise-Aktivierung möglicherweise auf der
Startseite angezeigt. Klicken Sie auf EnterpriseAktivierung, um den Status der Aktivierung zu
prüfen.
7
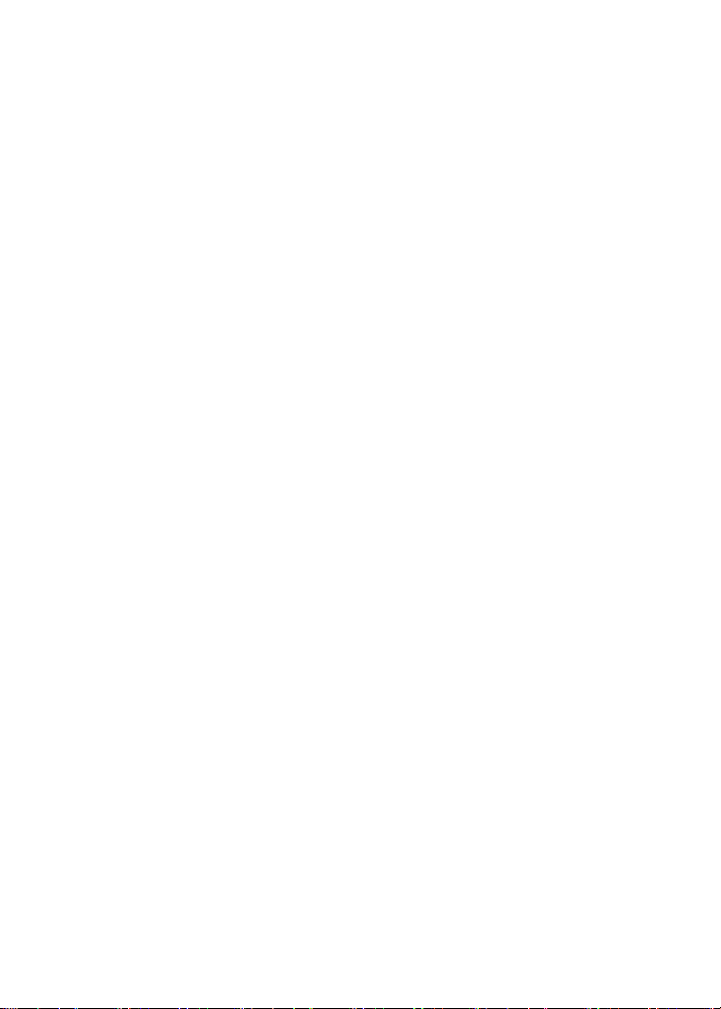
8
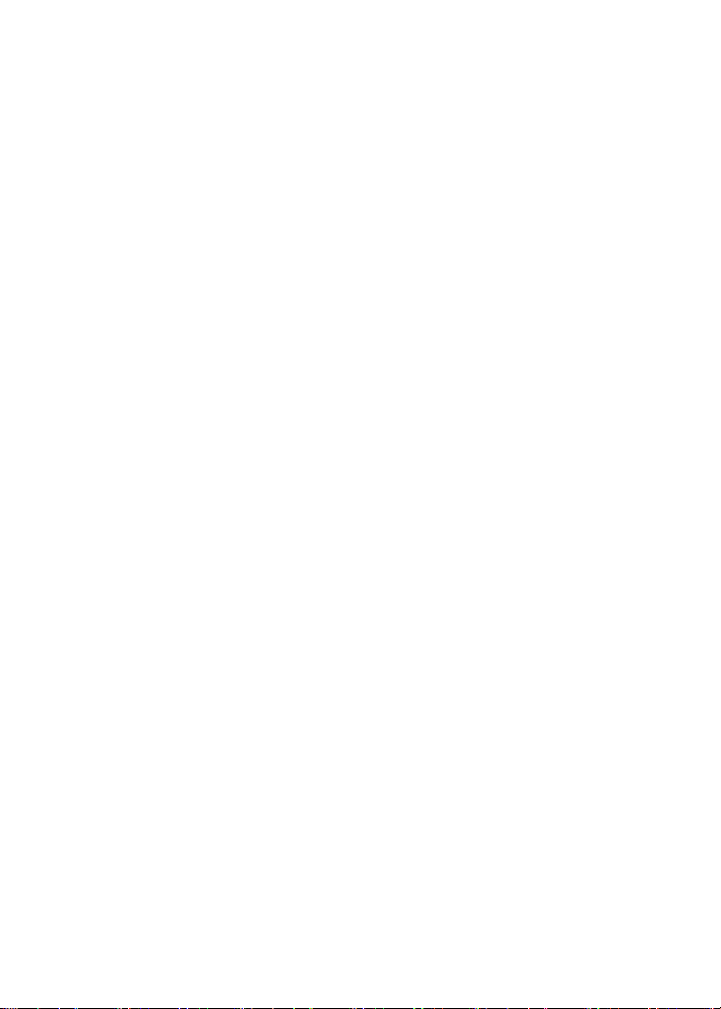
E-Mail-Nachrichten
• Öffnen einer Nachricht
• Senden einer Nachricht
• Speichern von Nachrichtenentwürfen
• Hinzufügen von Ansprechpartnern zu einer
Nachricht
• Festlegen der Prioritätsstufe
• Ändern gesendeter Nachrichten
• Verwalten von Nachrichten
• Ablegen von Nachrichten
• Anzeigen abgelegter Nachrichten
• Löschen mehrerer Nachrichten gleichzeitig
• Markieren einer Nachricht als geöffnet bzw.
ungeöffnet
• Durchsuchen der Nachrichtenliste
• Durchsuchen des Handhelds
• Speichern einer Kopie von Nachrichten, die
vom Handheld gesendet wurden
• Hinzufügen einer automatischen Signatur
• Festlegen einer Abwesenheitsantwort
• Erstellen eines Filters
• Festlegen der Ordnerumleitung
• E-Mail- und PIN-Nachrichten – Häufig
gestellte Fragen
Öffnen einer Nachricht
Eine nicht geöffnete Nachricht wird in der
Nachrichtenliste mit einem geschlossenen
Umschlagsymbol angezeigt. Nachdem Sie die
Nachricht geöffnet haben, wird das geschlossene
Umschlagsymbol durch ein geöffnetes
Umschlagsymbol ersetzt.
Senden einer Nachricht
1. Klicken Sie in der Nachrichtenliste mit dem
Trackwheel.
2. Klicken Sie auf E-Mail verfassen.
3. Klicken Sie auf [Einmalig].
4. Klicken Sie auf E-Mail.
5. Geben Sie eine E-Mail-Adresse ein.
6. Klicken Sie mit dem Trackwheel.
7. Klicken Sie auf Fortfahren.
8. Geben Sie eine Nachricht ein.
9. Klicken Sie mit dem Trackwheel.
10. Klicken Sie auf Senden.
Anmerkungen:
Wenn Sie dem Adressbuch Ansprechpartner
hinzugefügt haben, können Sie einen
Ansprechpartner aus der Liste auswählen,
nachdem Sie auf E-Mail verfassen geklickt haben.
Wenn das Handheld mehrere E-Mail-Dienste
enthält, können Sie den Dienst auswählen, über
den die Nachricht gesendet werden soll. Drücken
Sie oben in der Nachricht im Feld Mit solange die
Leertaste, bis der gewünschte Dienst angezeigt
wird. Alle weiteren Nachrichten an den aktuellen
Empfänger werden auch über diesen Dienst
versendet.
Speichern von Nachrichtenentwürfen
Um einen Entwurf einer Nachricht zu speichern ,
klicken Sie mit dem Trackwheel. Klicken Sie auf
Entwurf speichern.
9
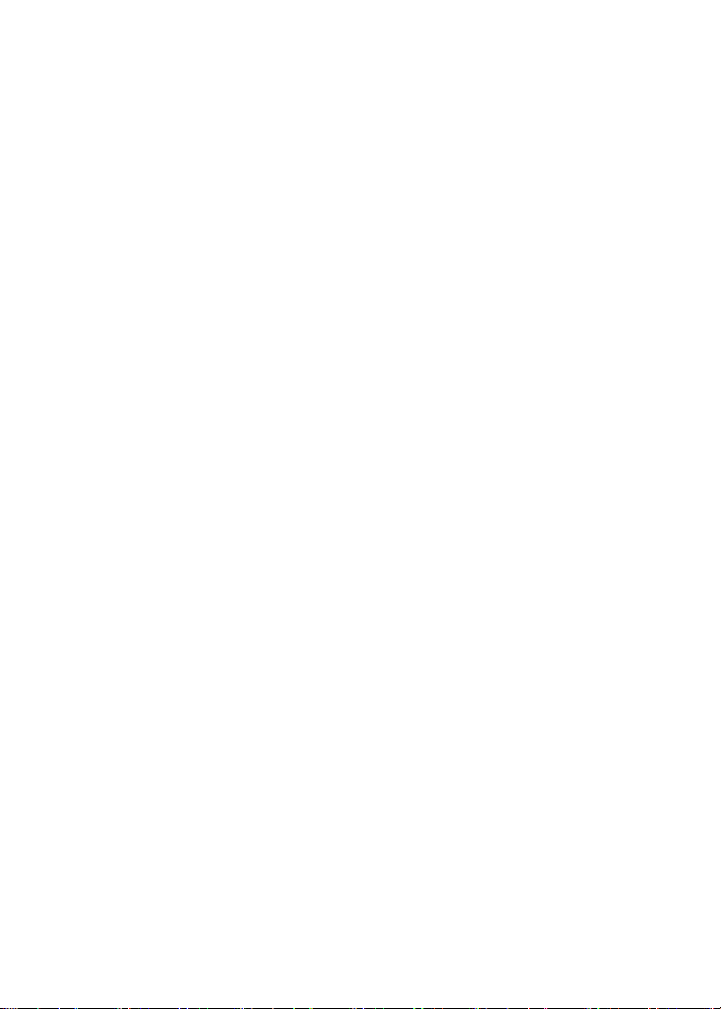
Hinzufügen von Ansprechpartnern zu einer Nachricht
Um eine Nachricht an mehrere Ansprechpartner
zu senden, klicken Sie mit dem Trackwheel. Klicken
Sie auf Hinzufügen An, Hinzufügen Cc oder
Hinzufügen Bcc.
Klicken Sie mit dem Trackwheel, um einen
Ansprechpartner an eine Nachricht anzuhängen.
Klicken Sie auf Adresse anfügen.
• Antworten
• Weiterleiten
• Allen antworten
• Löschen
Wenn Sie die ursprüngliche Nachricht aus einer
Antwort löschen möchten, klicken Sie mit dem
Trackwheel. Klicken Sie auf Ursprünglichen Text
löschen.
Festlegen der Prioritätsstufe
Klicken Sie beim Erstellen einer Nachricht mit dem
Trackwheel. Klicken Sie auf Optionen. Legen Sie
für das Feld Priorität die Option Hoch oder
Niedrig fest. Speichern Sie Ihre Änderungen.
Ändern gesendeter Nachrichten
Öffnen Sie eine gesendete Nachricht, um den Text
zu ändern und sie erneut zu senden. Klicken Sie
mit dem Trackwheel. Klicken Sie auf Bearbeiten.
Ändern Sie den Text. Klicken Sie mit dem
Trackwheel. Klicken Sie auf Senden.
Öffnen Sie die gesendete Nachricht, um den
Empfänger zu ändern und die Nachricht erneut zu
senden. Klicken Sie mit dem Trackwheel. Klicken
Sie auf Bearbeiten. Wählen Sie einen
Ansprechpartner aus. Klicken Sie mit dem
Trackwheel. Klicken Sie auf Adresse ändern.
Klicken Sie auf einen neuen Ansprechpartner.
Senden Sie Ihre Nachricht.
Um die Nachricht an denselben Empfänger erneut
zu senden, öffnen Sie die Nachricht. Klicken Sie
mit dem Trackwheel. Klicken Sie auf Erneut
versenden.
Verwalten von Nachrichten
Öffnen Sie eine Nachricht. Klicken Sie mit dem
Trackwheel. Führen Sie eine der folgenden
Aktionen durch:
• Speichern
Ablegen von Nachrichten
Um eine Nachricht abzulegen, klicken Sie auf die
Nachricht. Klicken Sie auf Ablegen. Klicken Sie auf
einen Ordner. Klicken Sie auf Ablegen.
Anmerkungen:
Klicken Sie auf einen mit einem Pluszeichen (+)
markierten Ordner, um ihn zu erweitern. Klicken
Sie auf Erweitern.
Um einen Ordner auszublenden, klicken Sie auf
das Minuszeichen (-) daneben. Klicken Sie auf
Ausblenden.
Verwandte Themen
• Kann ich Nachrichten ablegen?
• Anzeigen abgelegter Nachrichten
Anzeigen abgelegter Nachrichten
Um alle abgelegten Nachrichten in der
Nachrichtenliste anzuzeigen, klicken Sie in den
Nachrichtenoptionen auf Allgemeine Optionen.
Legen Sie für das Feld Abgelegte Nachrichten
ausbl. die Option Nein fest.
Um Nachrichten in einem bestimmten Ordner
anzuzeigen, klicken Sie in der Nachrichtenliste mit
dem Trackwheel. Klicken Sie auf Ordner anzeigen.
Klicken Sie auf einen Ordner. Klicken Sie auf
Ordner auswählen.
10
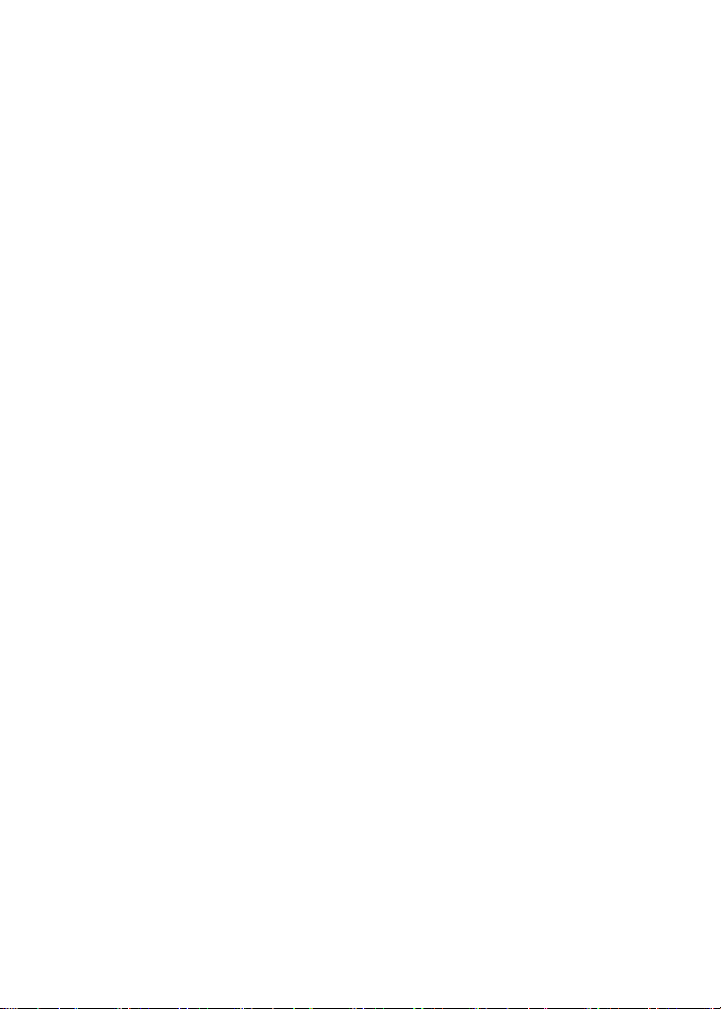
Anmerkung:
Um gesendete Nachrichten in der Nachrichtenliste
anzuzeigen, klicken Sie mit dem Trackwheel.
Klicken Sie auf Ordner anzeigen. Klicken Sie auf
Gesendete Elemente. Klicken Sie auf Ordner
auswählen.
Löschen mehrerer Nachrichten gleichzeitig
Um mehrere Nachrichten zu löschen, halten Sie
die Umschalttaste gedrückt und wählen eine
Reihe von Nachrichten aus. Drücken Sie die
Löschtaste.
Um gesendete und empfangene Nachrichten bis
zu einem bestimmten Datum zu löschen, klicken
Sie auf ein Datum. Klicken Sie auf Löschen vor
Datum.
Anmerkung:
Wenn Sie das Handheld mit der Mailbox
synchronisieren, werden die Nachrichten, die Sie
mit der Option Löschen vor Datum auf dem
Handheld gelöscht haben, nicht aus der Mailbox
gelöscht.
Verwandtes Thema
• Synchronisieren von gelöschten Nachrichten
Markieren einer Nachricht als geöffnet bzw. ungeöffnet
Um den Status einer Nachricht zu ändern, klicken
Sie auf die Nachricht. Klicken Sie auf Als geöffnet
markieren oder Als ungeöffnet markieren.
Um den Status mehrerer ungelesener Nachrichten
in gelesene Nachrichten zu ändern, klicken Sie auf
ein Datumsfeld. Klicken Sie auf Als zuvor geöffnet
markieren.
Speichern einer Kopie von Nachrichten, die vom Handheld gesendet wurden
Aktivieren Sie diese Option, um gesendete
Nachrichten im Ordner Gesendete Elemente Ihrer
Mailbox zu speichern.
1. Klicken Sie in den Nachrichtenoptionen auf
E-Mail-Einstellungen.
2. Legen Sie für das Feld Kopie im Ordner
'Gesendet' speichern die Option Ja fest.
3. Klicken Sie mit dem Trackwheel.
4. Klicken Sie auf Speichern.
Verwandtes Thema
• Anzeigen abgelegter Nachrichten
Info zu automatischen Signaturen
Die Signatur wird nach dem Senden Ihrer
Nachrichten hinzugefügt. Sie wird beim Erstellen
der Nachricht nicht auf dem Handheld angezeigt.
Um eine Signatur zu einer vom Handheld
gesendeten Nachricht hinzuzufügen, muss auf
dem Handheld mithilfe von BlackBerry Enterprise
Server™ Version 4.0 ein Konto eingerichtet sein.
Sie können eine Signatur auch in der BlackBerry
Desktop-Software hinzufügen.
Wenn Sie den BlackBerry Internet Service
verwenden, melden Sie sich mit einem DesktopWebbrowser beim Konto an, um eine
automatische Signatur hinzuzufügen.
Hinzufügen einer automatischen Signatur
1. Klicken Sie in den Nachrichtenoptionen auf
E-Mail-Einstellungen.
2. Legen Sie für das Feld Automatische
Signatur die Option Ja fest.
3. Geben Sie eine Signatur ein.
11
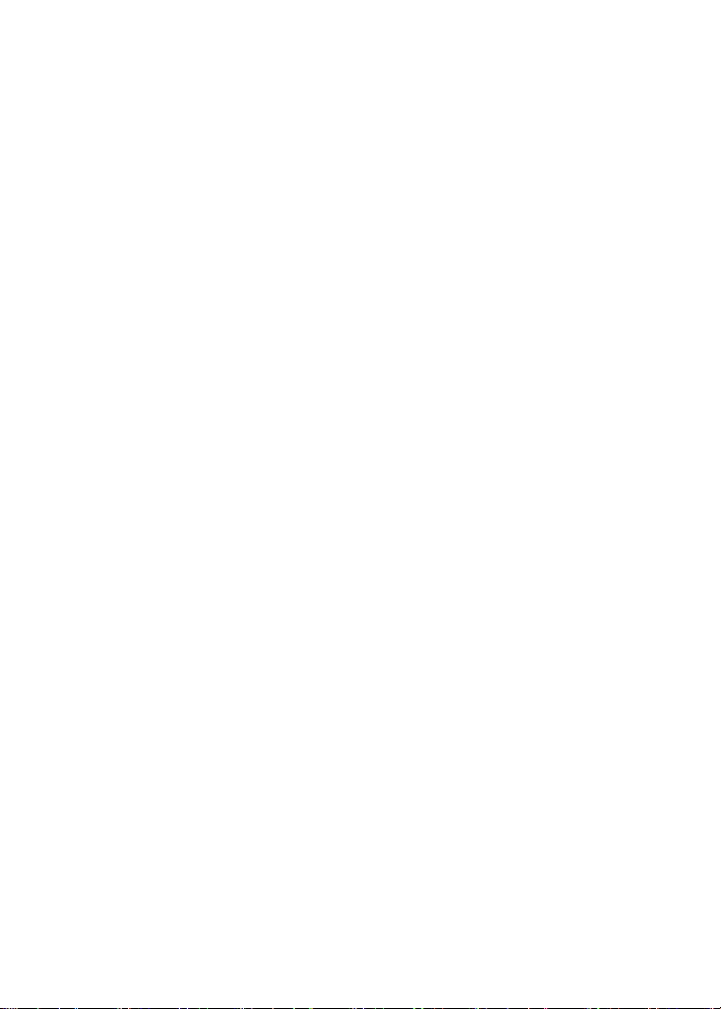
4. Klicken Sie mit dem Trackwheel.
5. Klicken Sie auf Speichern.
Verwandtes Thema
• Info zu automatischen Signaturen
Info über Abwesenheitsantwort
Die Abwesenheitsantwort wird automatisch an
Ihre Ansprechpartner gesendet, sobald die
Ansprechpartner Ihnen erstmals eine Nachricht
senden.
Um eine Abwesenheitsantwort vom Handheld
festzulegen, muss auf dem Handheld mithilfe von
BlackBerry Enterprise Server™ Version 4.0 ein
Konto eingerichtet sein. Sie können eine
Abwesenheitsantwort auch in der Mailbox
festlegen.
Wenn Sie den BlackBerry Internet Service
verwenden, melden Sie sich mit einem DesktopWebbrowser beim Konto an, um eine
automatische Signatur festzulegen.
Festlegen einer Abwesenheitsantwort
1. Klicken Sie in den Nachrichtenoptionen auf
E-Mail-Einstellungen.
2. Legen Sie für das Feld Abwesenheitsantwort
die Option Ja fest.
3. Geben Sie eine Antwort ein.
4. Wenn Sie eine Lotus Notes®-Mailbox
verwenden, legen Sie im Feld Bis das Datum
fest, an dem die Abwesenheitsantwort
deaktiviert werden soll.
5. Klicken Sie mit dem Trackwheel.
6. Klicken Sie auf Speichern.
Verwandtes Thema
• Info über Abwesenheitsantwort
Info zu Filtern
Erstellen Sie Filter, um anzugeben, welche
Nachrichten an das Handheld weitergeleitet
werden und welche Nachrichten in der Mailbox
bleiben. Um Nachrichten an das Handheld
weiterzuleiten, wählen Sie Mit Benachrichtigung
Stufe 1 weiterleiten (sendet Nachrichten mit
höherer Priorität) oder Nur Kopfzeile weiterleiten
(sendet nur Nachrichten mit den Feldern An,
Gesendet und Von).
Wenn für die Nachricht keine Filterkriterien
zutreffen und sie nicht weitergeleitet werden soll,
legen Sie für das Feld E-Mail an Handheld senden,
wenn keine Filterkriterien zutreffen die Option
Nein fest.
Filter werden in der Reihenfolge, in der sie
angezeigt werden, auf Nachrichten angewendet.
Wenn Sie mehrere Filter erstellen, die auf dieselbe
Nachricht zutreffen, müssen Sie festlegen, welcher
Filter zuerst angewendet wird, indem Sie diesen
Filter in der Liste auf einen höheren Platz stellen.
Zum Erstellen von Filtern auf dem Handheld muss
auf dem Handheld mithilfe von BlackBerry
Enterprise Server™ Version 4.0 ein Konto
eingerichtet sein. Sie können Filter auch mithilfe
der BlackBerry Desktop-Software erstellen.
Wenn Sie den BlackBerry Internet Service
verwenden, melden Sie sich mit einem DesktopWebbrowser beim Konto an, um Filter zu erstellen.
Erstellen eines Filters
1. Klicken Sie in den Nachrichtenoptionen auf
E-Mail-Filter.
2. Klicken Sie mit dem Trackwheel.
3. Klicken Sie auf Neu.
4. Legen Sie die Filterinformationen fest.
5. Klicken Sie mit dem Trackwheel.
6. Klicken Sie auf Speichern.
12
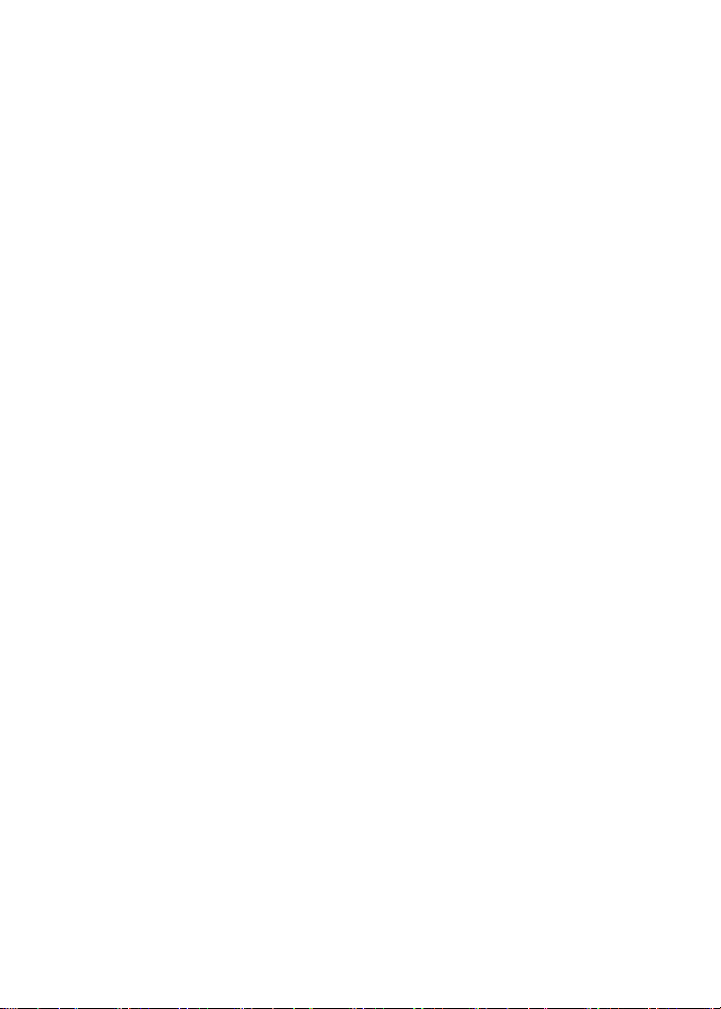
Anmerkungen:
Um den Feldern Von oder Senden an einen
Ansprechpartner hinzuzufügen, klicken Sie mit
dem Trackwheel. Klicken Sie auf Namen
auswählen. Klicken Sie auf einen Namen. Klicken
Sie auf Fortfahren.
Damit der Filter Nachrichten von mehreren
Ansprechpartnern erkennt, verwenden Sie
Semikolons, um die Ansprechpartner im Feld Von
oder Senden an zu trennen.
Verwandte Themen
• Info zu Filtern
• Verwenden von Filtern
• Schnelles Erstellen von Filtern
Info über Ordnerumleitung
Wenn die Regeln innerhalb der Mailbox neue
Nachrichten in verschiedene Ordner leiten,
müssen Sie angeben, welche Ordner Nachrichten
an das Handheld weiterleiten sollen.
Um die Ordnerumleitung festzulegen, muss auf
dem Handheld mithilfe von BlackBerry Enterprise
Server™ Version 4.0 ein Konto eingerichtet sein.
Sie können die Einstellungen für die
Ordnerumleitung auch mithilfe der BlackBerry
Desktop-Software festlegen.
Wenn Sie den BlackBerry Internet Service
verwenden, melden Sie sich mit einem DesktopWebbrowser beim Konto an, um die
Umleitungseinstellungen festzulegen.
Verwenden von Filtern
Klicken Sie auf einen Filter. Führen Sie eine der
folgenden Aktionen durch:
• Filter aktivieren
• Filter deaktivieren
• Anzeigen
• Bearbeiten
• Löschen
• Nach oben
• Nach unten
Schnelles Erstellen von Filtern
Klicken Sie in der Nachrichtenliste auf eine
Nachricht, auf der Sie den Filter basieren möchten.
Um einen Filter auf Basis des Absenders zu
erstellen, klicken Sie auf Filter-Absender. Fügen
Sie einen Titel hinzu, und speichern Sie den Filter.
Um einen Filter auf Basis des Betreffs zu erstellen,
klicken Sie auf Filterbetreff. Fügen Sie einen Titel
hinzu, und speichern Sie den Filter.
Festlegen der Ordnerumleitung
1. Klicken Sie in den Nachrichtenoptionen auf
E-Mail-Einstellungen.
2. Klicken Sie mit dem Trackwheel.
3. Klicken Sie auf Ordnerumleitung.
4. Wählen Sie die Kontrollkästchen aus.
5. Klicken Sie mit dem Trackwheel.
6. Klicken Sie auf Speichern.
Anmerkungen:
Die Option Posteingang muss aktiviert sein. Wenn
Sie die Option Posteingang nicht aktivieren,
werden die Nachrichten aus diesem Ordner nicht
weitergeleitet.
Um alle Ordner für die Umleitung anzugeben,
einschließlich des Ordners Gesendete Elemente,
wählen Sie Alle auswählen. Alle von der Mailbox
gesendeten Nachrichten werden auch auf dem
Handheld angezeigt.
Verwandte Themen
• Info über Ordnerumleitung
13
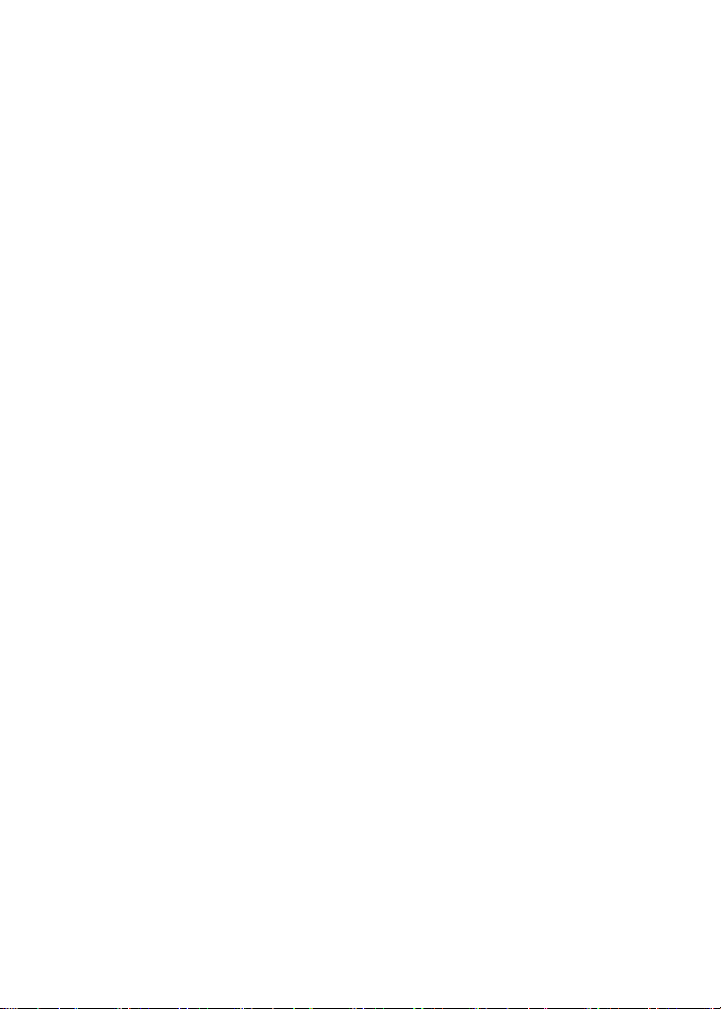
• Anzeigen abgelegter Nachrichten
• Wie nehme ich Änderungen an den Ordnern
auf dem Handheld vor?
14
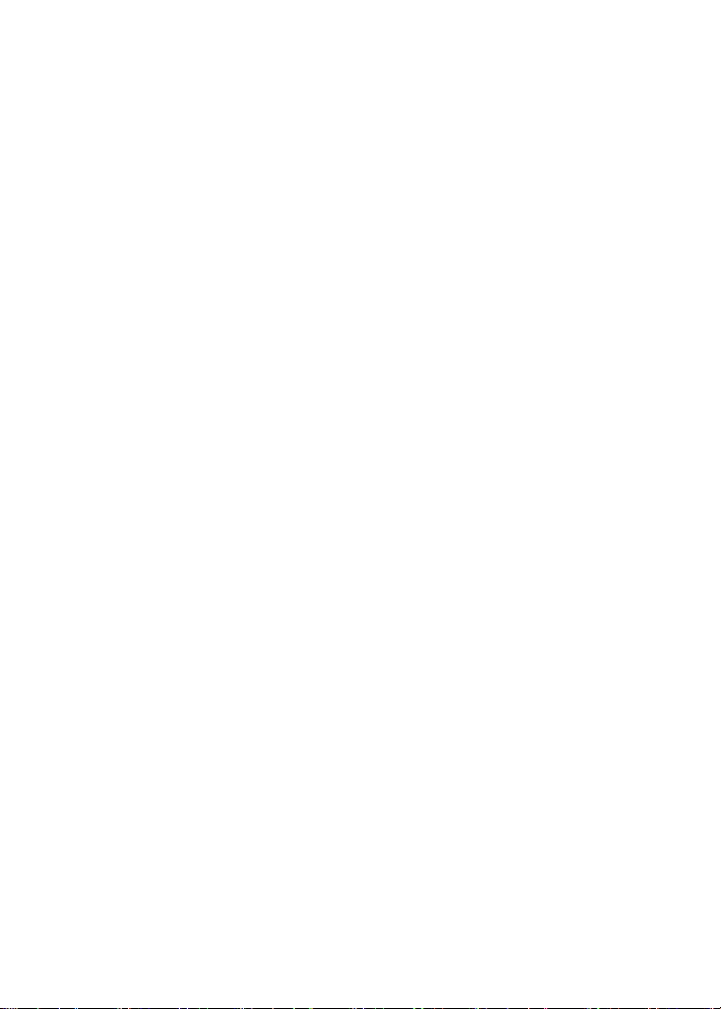
PIN-Nachrichten
• Info über PIN-Nachrichten
• Suchen Ihrer PIN
• Öffnen einer Nachricht
• Senden einer PIN-Nachricht
• Speichern von Nachrichtenentwürfen
• Hinzufügen von Ansprechpartnern zu einer
Nachricht
• Ändern gesendeter Nachrichten
• Verwalten von Nachrichten
• Löschen mehrerer Nachrichten gleichzeitig
• Markieren einer Nachricht als geöffnet bzw.
ungeöffnet
• Durchsuchen der Nachrichtenliste
• Durchsuchen des Handhelds
• E-Mail- und PIN-Nachrichten – Häufig
gestellte Fragen
Info über PIN-Nachrichten
Anhand der persönlichen Identifizierungsnummer
(PIN) wird jedes beim Netzwerk angemeldete
BlackBerry Wireless Handheld eindeutig erkannt.
Wenn Sie die PIN eines anderen BlackBerry
Wireless Handheld-Benutzers kennen, können Sie
diesem Benutzer eine PIN-Nachricht senden. PINNachrichten werden nicht über Ihr bestehendes EMail-System geleitet.
Wenn die PIN-Nachricht an den Empfänger
übermittelt wird, wird in der Nachrichtenliste ein
D mit einem Häkchen angezeigt.
Anmerkung:
Wenn in das Handheld ein Konto mit Hilfe von
BlackBerry Enterprise Server™ Version 4.0
integriert ist, wird die PIN auf der Seite EnterpriseAktivierung angezeigt.
Senden einer PIN-Nachricht
1. Klicken Sie in der Nachrichtenliste mit dem
Trackwheel.
2. Klicken Sie auf PIN erstellen.
3. Klicken Sie auf [Einmalig].
4. Klicken Sie auf PIN.
5. Geben Sie eine PIN-Nummer ein.
6. Klicken Sie mit dem Trackwheel.
7. Klicken Sie auf Fortfahren.
8. Geben Sie eine Nachricht ein.
9. Klicken Sie mit dem Trackwheel.
10. Klicken Sie auf Senden.
Anmerkung:
Wenn Sie dem Adressbuch Ansprechpartner
hinzugefügt haben, können Sie einen
Ansprechpartner aus der Liste auswählen,
nachdem Sie auf PIN erstellen geklickt haben.
Suchen Ihrer PIN
Klicken Sie in den Handheld-Optionen auf Status.
15
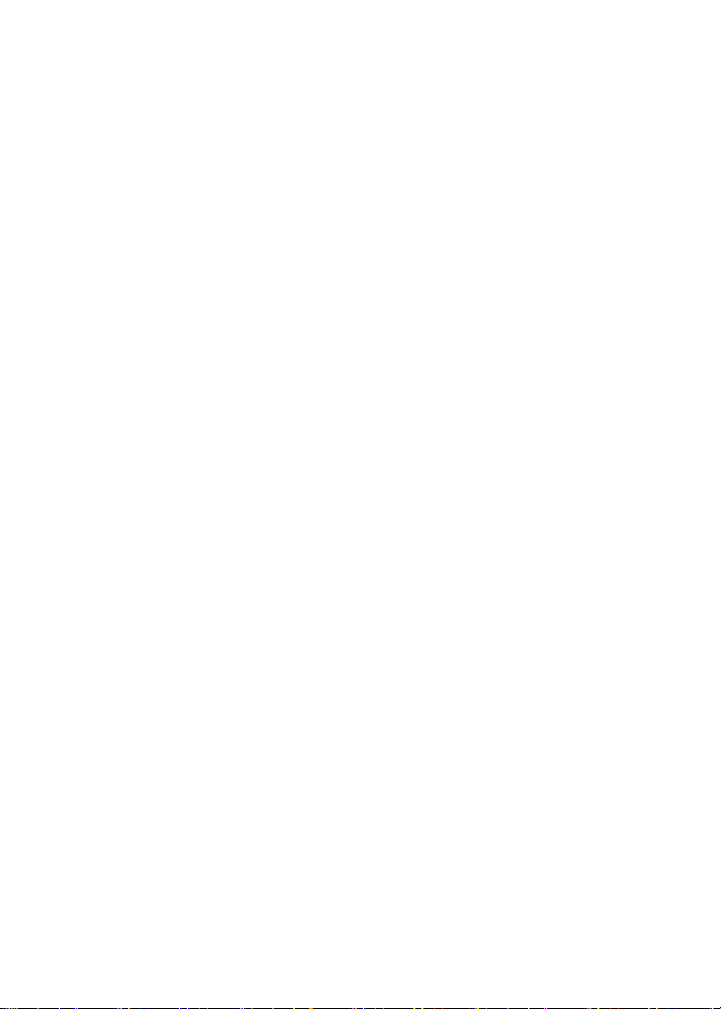
16
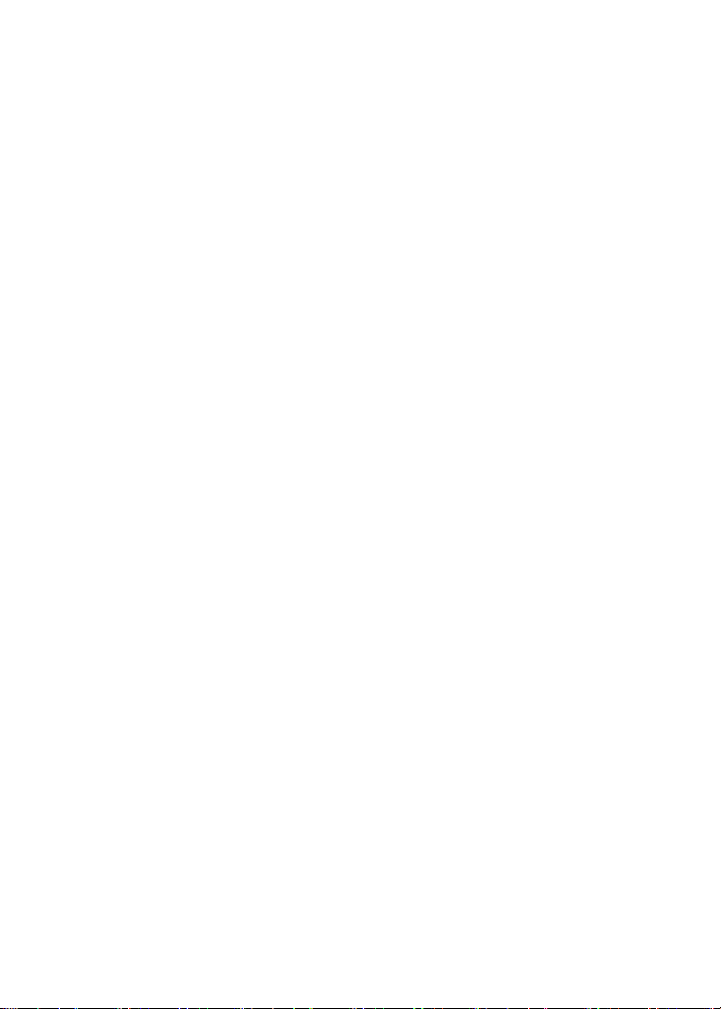
SMS-Nachrichten
• Info über SMS-Nachrichten
• Suchen Ihrer SMS-Nummer
• Eingeben einer SMS-Nummer
• Öffnen Sie eine SMS-Nachricht
• Senden einer SMS-Nachricht
• Speichern von Nachrichtenentwürfen
• Verwalten von Nachrichten
• Erneutes Senden einer SMS-Nachricht
• Löschen mehrerer Nachrichten gleichzeitig
• Markieren einer Nachricht als geöffnet bzw.
ungeöffnet
• Durchsuchen der Nachrichtenliste
• Durchsuchen des Handhelds
• Hinterlassen von SMS-Nachrichten auf der
SIM-Karte
• SMS-Nachrichten – Häufig gestellte Fragen
Info über SMS-Nachrichten
Mit einer SMS-kompatiblen Telefonnummer
können Sie SMS-Nachrichten (Short Message
Service) senden und empfangen. Eine SMSkompatible Nummer ist eine Telefonnummer
(Telefon Arbeit, Telefon Privat, Mobiltelefon oder
Pager), die Ihr Service Provider für SMSFunktionen aktiviert hat.
Sie können SMS-Nachrichten an Ansprechpartner
mit SMS-kompatiblen Nummern senden.
Suchen Ihrer SMS-Nummer
Im Telefon wird im Feld Meine Nummer Ihre
Telefonnummer angezeigt. Wenn das Handheld
für SMS aktiviert ist, ist diese Nummer auch Ihre
SMS-Nummer.
Eingeben einer SMS-Nummer
Geben Sie eine SMS-kompatible Nummer mit der
Landes- und Ortskennzahl ein.
Anmerkung:
Legen Sie im Telefon die Smart Dialing-Optionen
fest, damit Sie die Landes- und Ortskennzahl nicht
eingeben müssen.
Verwandtes Thema
• Info über Smart Dialing
Öffnen Sie eine SMS-Nachricht
Eine nicht geöffnete SMS-Nachricht wird in der
Nachrichtenliste durch ein kursives, geschlossenes
Umschlagsymbol dargestellt. Nachdem Sie die
Nachricht geöffnet haben, wird statt des
geschlossenen kursiven Umschlags ein geöffneter
kursiver Umschlag angezeigt.
Senden einer SMS-Nachricht
1. Klicken Sie in der Nachrichtenliste mit dem
Trackwheel.
2. Klicken Sie auf SMS verfassen.
3. Klicken Sie auf [Einmalig].
4. Klicken Sie auf SMS.
5. Geben Sie die SMS-kompatible
Telefonnummer ein.
6. Klicken Sie mit dem Trackwheel.
7. Klicken Sie auf Fortfahren.
8. Geben Sie eine Nachricht ein.
9. Klicken Sie mit dem Trackwheel.
10. Klicken Sie auf Senden.
17
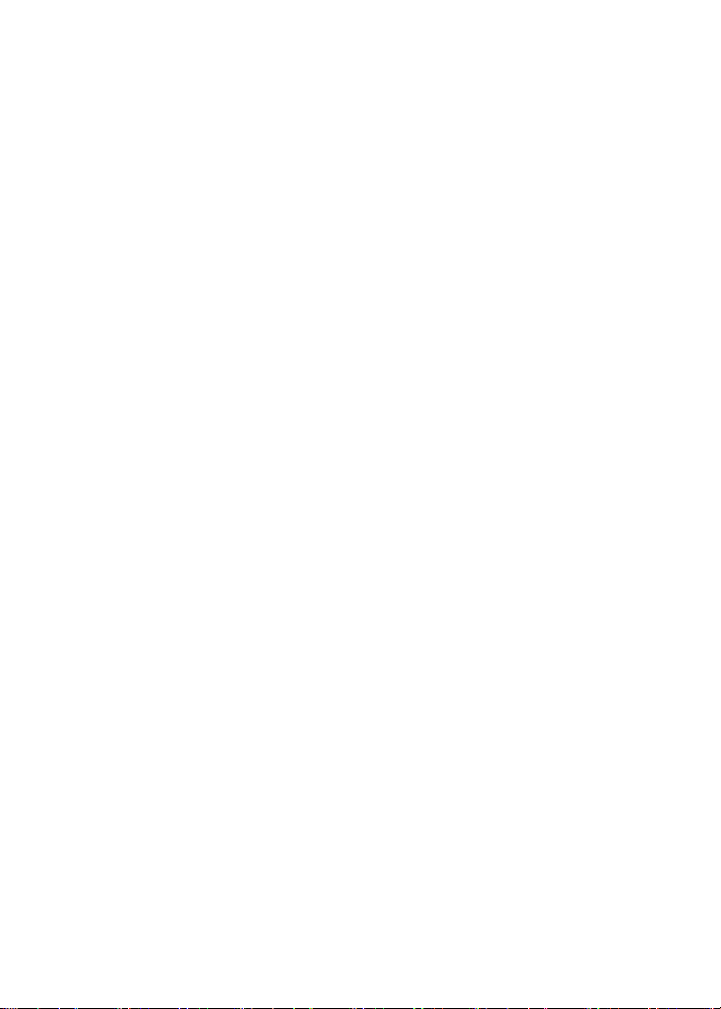
Anmerkung:
Wenn Sie dem Adressbuch Ansprechpartner
hinzugefügt haben, können Sie einen
Ansprechpartner aus der Liste hinzufügen,
nachdem Sie auf SMS verfassen geklickt haben.
Um eine SMS-Nachricht rasch über das Telefon zu
senden, geben Sie die gewünschte
Telefonnummer ein. Klicken Sie mit dem
Trackwheel. Klicken Sie auf SMS
Verwandtes Thema
<XXXXXXX>
.
• Warum kann ich keine SMS-Nachrichten
senden?
Verwalten von Nachrichten
Öffnen Sie eine Nachricht. Klicken Sie mit dem
Trackwheel. Führen Sie eine der folgenden
Aktionen durch:
• Speichern
• Antworten
• Weiterleiten
• Löschen
Zum Entfernen des Verlaufs aus einer SMSNachricht klicken Sie beim Antworten mit dem
Trackwheel. Klicken Sie auf Verlauf entfernen.
Erneutes Senden einer SMSNachricht
Zum erneuten Senden der SMS-Nachricht an
denselben Ansprechpartner öffnen Sie die
Nachricht. Klicken Sie mit dem Trackwheel. Klicken
Sie auf Erneut versenden.
18
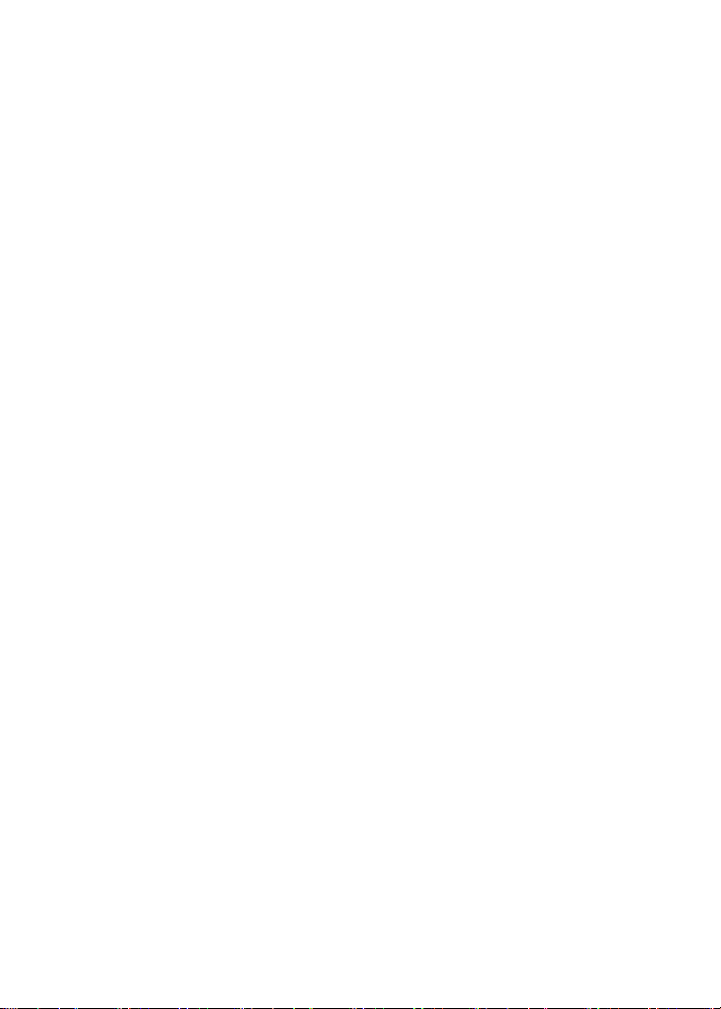
Suchen
• Info zu Suchen
• Durchsuchen der Nachrichtenliste
• Durchsuchen des Handhelds
Info zu Suchen
Sie können anhand benutzerdefinierter Kriterien
die Nachrichtenliste durchsuchen und die
Suchläufe anschließend speichern. Außerdem
können Sie nach Ansprechpartnern oder nach
Nachrichten mit einem bestimmten Betreff
suchen.
Sie können auch alle Anwendungen des
Handhelds nach bestimmten Inhalten
durchsuchen. In der globalen Suche können Sie
Dateien aus dem Suchergebnis genauso
verwenden wie in der ursprünglichen Anwendung.
Sie können beispielsweise Nachrichten im
Suchergebnis genauso verwalten wie in der
Nachrichtenliste.
Durchsuchen der Nachrichtenliste
1. Klicken Sie in der Nachrichtenliste mit dem
Trackwheel.
2. Klicken Sie auf Suche.
3. Legen Sie die Suchkriterien fest.
4. Klicken Sie mit dem Trackwheel.
5. Klicken Sie auf Speichern.
6. Fügen Sie der Suche einen Namen und eine
Tastenkombination hinzu.
7. Klicken Sie mit dem Trackwheel.
8. Klicken Sie auf Speichern.
Anmerkung:
Sie können einen Suchlauf durchführen, ohne die
Details der Suche zu speichern. Nachdem Sie die
Suchkriterien festgelegt haben, klicken Sie mit
dem Trackwheel. Klicken Sie auf Suche.
Verwandte Themen
• Verwenden gespeicherter Suchläufe
• Suchen nach einem bestimmten
Ansprechpartner
• Suchen nach einem Betreff
Verwenden gespeicherter Suchläufe
Um gespeicherte Suchläufe anzuzeigen, klicken
Sie in der Nachrichtenliste mit dem Trackwheel.
Klicken Sie auf Suche. Klicken Sie mit dem
Trackwheel. Klicken Sie auf Wiederaufrufen.
Klicken Sie auf einen Suchlauf. Führen Sie eine der
folgenden Aktionen durch:
• Anzeigen
• Bearbeiten
• Löschen
Um die Begriffe der letzten Suche schnell
anzuzeigen, klicken Sie in der Suchliste mit dem
Trackwheel. Klicken Sie auf Letzte.
Suchen nach einem bestimmten Ansprechpartner
Um nach allen Nachrichten von einem
bestimmten Absender zu suchen, klicken Sie auf
die Nachricht. Klicken Sie auf Absender suchen.
Um nach allen Nachrichten an einen bestimmten
Empfänger zu suchen, klicken Sie auf die
Nachricht. Klicken Sie auf Empfänger suchen.
19
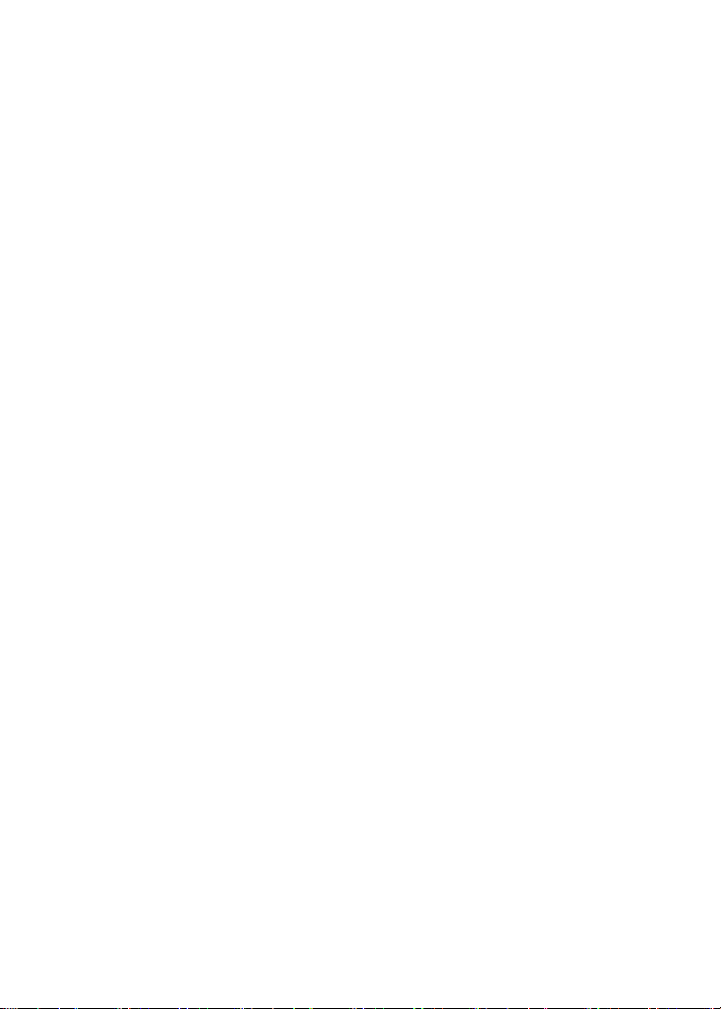
Suchen nach einem Betreff
Um nach allen Nachrichten mit demselben Betreff
zu suchen, klicken Sie auf die Nachricht. Klicken
Sie auf Betreff suchen.
Durchsuchen des Handhelds
1. Geben Sie in der Suchanwendung im Feld
Text einen Text ein, um die Records auf dem
Handheld zu durchsuchen.
2. Geben Sie in das Feld Name einen Text ein,
um über den Namen im Adressbuch,
Kalender oder der Nachrichtenliste nach
Ansprechpartnern zu suchen.
3. Aktivieren Sie die Kontrollkästchen für die
Anwendungen, die durchsucht werden
sollen.
4. Klicken Sie auf Suche.
Anmerkungen:
Wenn Sie mehr als ein Wort in das Feld Text oder
Name eingeben, müssen alle Wörter im selben
Feld enthalten sein, damit die Suche erfolgreich
ist.
Bei der Suche in den Handheld-Anwendungen
werden Dateianhänge nicht durchsucht.
Klicken Sie auf einen mit einem Pluszeichen (+)
markierten Ordner, um ihn zu erweitern. Klicken
Sie auf Erweitern.
Um einen Ordner auszublenden, klicken Sie auf
das Minuszeichen (-) daneben. Klicken Sie auf
Ausblenden.
Verwandtes Thema
• Wie suche ich innerhalb einer Dateianlage
nach Text?
20
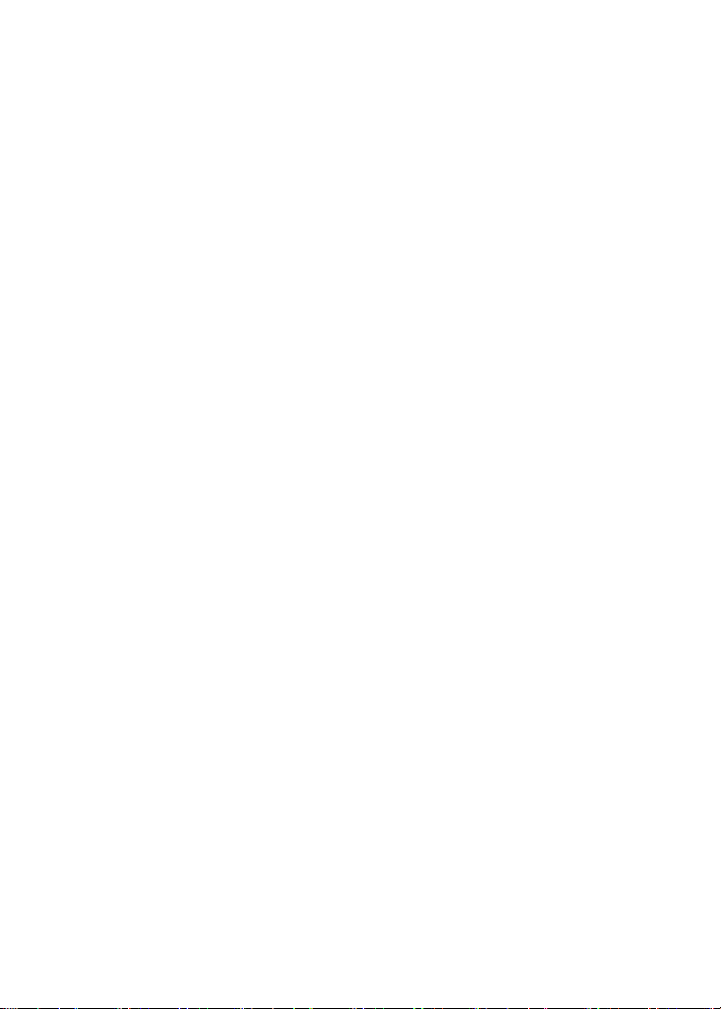
Anlagen
• Info über Anlagen
• Verwenden von Adressbuchanlagen
• Anzeigen von Informationen zu einer Anlage
• Öffnen einer Dateianlage
• Navigieren von Anlagen
• Anzeigen der Vorschau einer Tabelle in einer
Anlage
• Navigieren in Spreadsheet-Anlagen
• Navigieren in Bildanlagen
• Anlagen – Häufig gestellte Fragen
Info über Anlagen
Adressbuchanlagen ermöglichen den Empfängern
Ihrer Nachrichten, Ansprechpartner anzuzeigen
und zum Handheld hinzuzufügen. Wenn Sie eine
Nachricht mit einer Adressbuchanlage öffnen,
wird unten in der Nachricht ein Buchsymbol mit
dem Namen des angehängten Ansprechpartners
angezeigt.
Sie können bestimmte Dateianlagenformate auf
dem Handheld anzeigen, einschließlich Dateien in
den Formaten .zip, .htm, .html, .doc, .dot, .ppt, .pdf,
.wpd, .txt und .xls. Außerdem können Sie
Bildanlagen in den Formaten .bmp, .gif, .jpg, .png
und .tif anzeigen.
Eine Nachricht mit einer Dateianlage wird in der
Nachrichtenliste mit einem Büroklammernsymbol
angezeigt.
Verwandtes Thema
• Kann ich Dateianlagen auf dem Handheld
anzeigen?
Verwenden von Adressbuchanlagen
Um eine Adressbuchanlage anzuzeigen, klicken
Sie in einer geöffneten Nachricht mit dem
Trackwheel. Klicken Sie auf Anlage anzeigen.
Um die Informationen des Ansprechpartners zu
Ihrem Adressbuch hinzuzufügen, zeigen Sie die
Adressbuchanlage an, und klicken Sie mit dem
Trackwheel. Klicken Sie auf Zum Adressbuch
hinzufügen.
Um die Informationen des Ansprechpartners zu
aktualisieren, zeigen Sie die Adressbuchanlage an,
und klicken Sie mit dem Trackwheel. Klicken Sie
auf Adresse aktualisieren.
Anzeigen von Informationen zu einer Anlage
Sie können verschiedene Informationen (Größe,
Autor und Erstellungszeit) zu einer Anlage
anzeigen.
Klicken Sie mit dem Trackwheel. Klicken Sie auf
Anlage öffnen. Klicken Sie auf die Anlage. Klicken
Sie auf Info anzeigen.
Öffnen einer Dateianlage
1. Klicken Sie mit dem Trackwheel.
2. Klicken Sie auf Anlage öffnen.
3. Klicken Sie auf die Anlage.
4. Klicken Sie auf Erweitern.
5. Führen Sie eine der folgenden Aktionen
durch:
• Um ein automatisch generiertes
Inhaltsverzeichnis für die Dateianlage zu
öffnen, klicken Sie auf Inhaltsverzeichnis.
• Um die gesamte Dateianlage zu öffnen,
klicken Sie auf Gesamtinhalt.
21
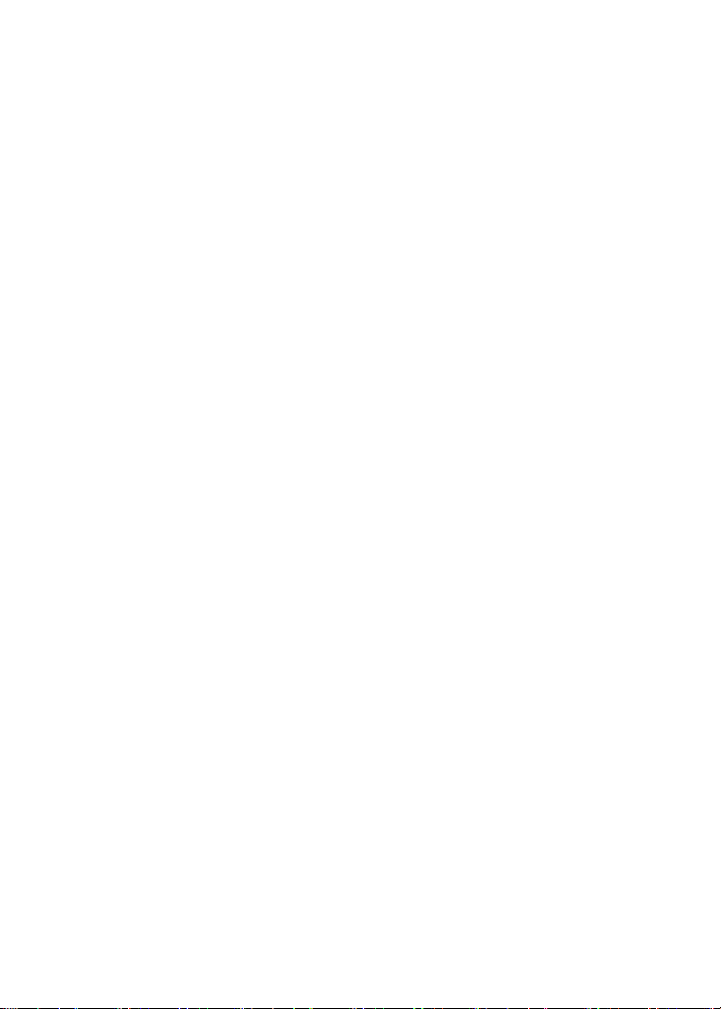
6. Klicken Sie auf Abrufen.
Navigieren von Anlagen
Um einen in ein Dokument oder Spreadsheet
eingebetteten Inhalt zu öffnen, klicken Sie auf
einen Inhaltslink. Klicken Sie auf Abrufen. Bei
eingebettetem Inhalt kann es sich z. B. um Tabelle,
Bilder, Fußnoten, Textfelder oder Anmerkungen
handeln. Drücken Sie die Esc-Taste , um zum
Hauptinhalt der Anlage zurückzukehren.
Anzeigen der Vorschau einer Tabelle in einer Anlage
Um die Vorschau einer Tabelle in einem
Dokument anzuzeigen, klicken Sie auf den
Tabellenlink. Klicken Sie auf Abrufen.
Um aus der Tabellenvorschau die gesamte Tabelle
anzuzeigen, wählen Sie den Tabellenlink oben in
der Vorschau aus. Klicken Sie mit dem Trackwheel.
Klicken Sie auf Abrufen.
Navigieren in Spreadsheet-Anlagen
Um horizontal in einem Spreadsheet zu scrollen,
halten Sie die Alt-Taste gedrückt und rollen mit
dem Trackwheel.
Um innerhalb eines Spreadsheets zu einer
bestimmten Zelle zu gehen, klicken Sie mit dem
Trackwheel. Klicken Sie auf Wechseln zu Zelle.
Geben Sie die Zellenkoordinaten ein, und klicken
Sie mit dem Trackwheel.
Um den Inhalt einer bestimmten Zelle in einem
Spreadsheet anzuzeigen, klicken Sie mit dem
Trackwheel. Klicken Sie auf Zelle anzeigen.
Um das vorherige Arbeitsblatt in einem
Spreadsheet anzuzeigen, klicken Sie mit dem
Trackwheel. Klicken Sie auf Voriges Blatt.
Um das nächste Arbeitsblatt in einem Spreadsheet
anzuzeigen, klicken Sie mit dem Trackwheel.
Klicken Sie auf Nächstes Blatt. Wenn das nächste
Arbeitsblatt noch nicht abgerufen wurde, klicken
Sie auf Weitere.
Um zu einem anderen Arbeitsblatt im Spreadsheet
zu wechseln, klicken Sie mit dem Trackwheel.
Klicken Sie auf Inhaltsverzeichnis. Die bereits
abgerufenen Arbeitsblätter werden mit einer
durchgehenden Linie unterstrichen, die noch nicht
abgerufenen Arbeitsblätter mit einer gestrichelten
Linie. Klicken Sie im Inhaltsverzeichnis auf ein
Arbeitsblatt. Führen Sie eine der folgenden
Aktionen durch:
• Wenn das Arbeitsblatt bereits abgerufen
wurde, klicken Sie auf Anzeigen.
• Wenn das Arbeitsblatt noch nicht abgerufen
wurde, klicken Sie auf Abrufen.
Anmerkung:
Um alle Arbeitsblätter im Inhaltsverzeichnis
anzuzeigen, klicken Sie auf Weitere.
Navigieren in Bildanlagen
Um die vorherige Seite eines mehrseitigen Bilds
anzuzeigen, klicken Sie mit dem Trackwheel.
Klicken Sie auf Vorige Seite.
Um die nächste Seite eines mehrseitigen Bilds
anzuzeigen, klicken Sie mit dem Trackwheel.
Klicken Sie auf Nächste Seite. Wenn die nächste
Seite noch nicht abgerufen wurde, klicken Sie auf
Weitere.
Um horizontal über ein Bild zu schwenken, halten
Sie die Alt-Taste gedrückt und drehen das
Trackwheel.
Um ein Bild zu vergrößern oder zu verkleinern,
klicken Sie mit dem Trackwheel. Klicken Sie auf
Vergrößern oder Verkleinern.
22
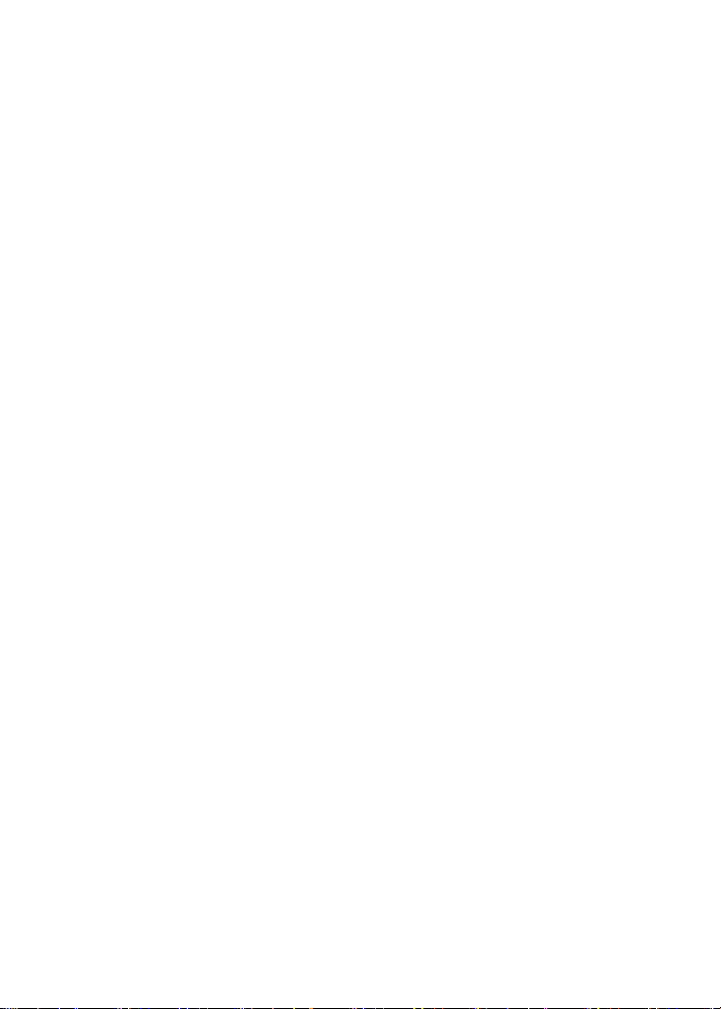
Um die Originalbildgröße wiederherzustellen,
klicken Sie mit dem Trackwheel. Klicken Sie auf
Zoom 1:1.
Um ein Bild um 90 Grad im Uhrzeigersinn zu
drehen, klicken Sie mit dem Trackwheel. Klicken
Sie auf Drehen.
Um nach dem Vergrößern eines Bildes mehr
Details zu sehen, klicken Sie mit dem Trackwheel.
Klicken Sie auf Bereich vergrößern.
Um eine andere Seite eines mehrseitigen Bilds
anzuzeigen, klicken Sie mit dem Trackwheel.
Klicken Sie auf Inhaltsverzeichnis. Die bereits
abgerufenen Seiten werden mit einer
durchgehenden Linie unterstrichen, die noch nicht
abgerufenen Seiten mit einer gestrichelten Linie.
Klicken Sie im Inhaltsverzeichnis auf eine Seite.
Führen Sie eine der folgenden Aktionen durch:
• Wenn die Seite bereits abgerufen wurde,
klicken Sie auf Anzeigen.
• Wenn die Seite noch nicht abgerufen wurde,
klicken Sie auf Abrufen.
Anmerkung:
Um alle Seiten im Inhaltsverzeichnis anzuzeigen,
klicken Sie auf Weitere.
23
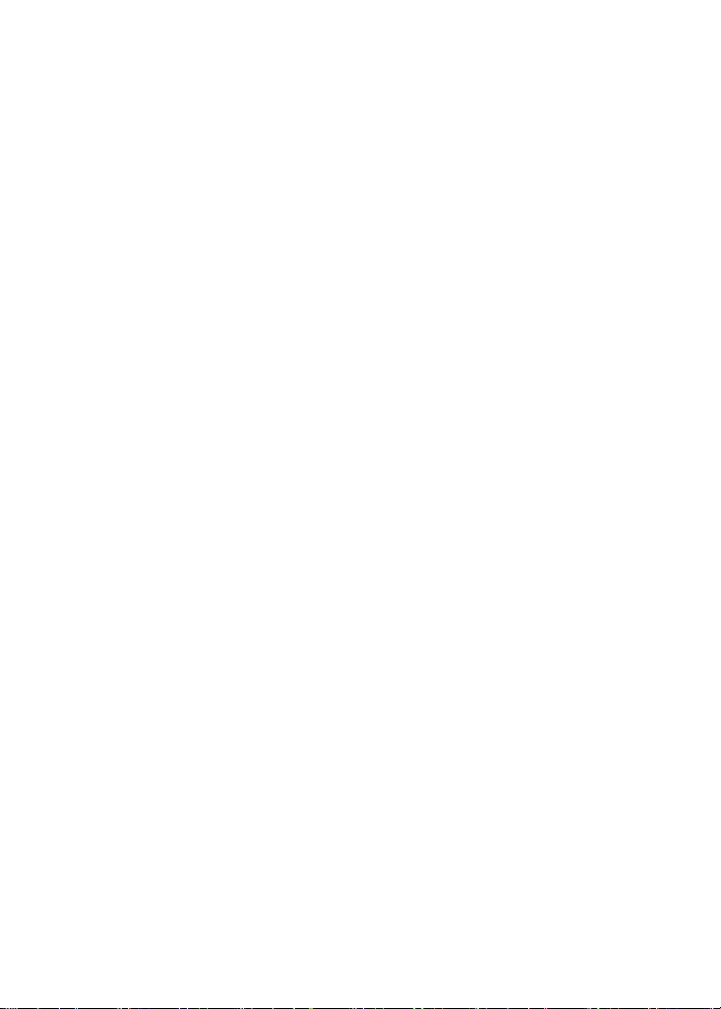
24
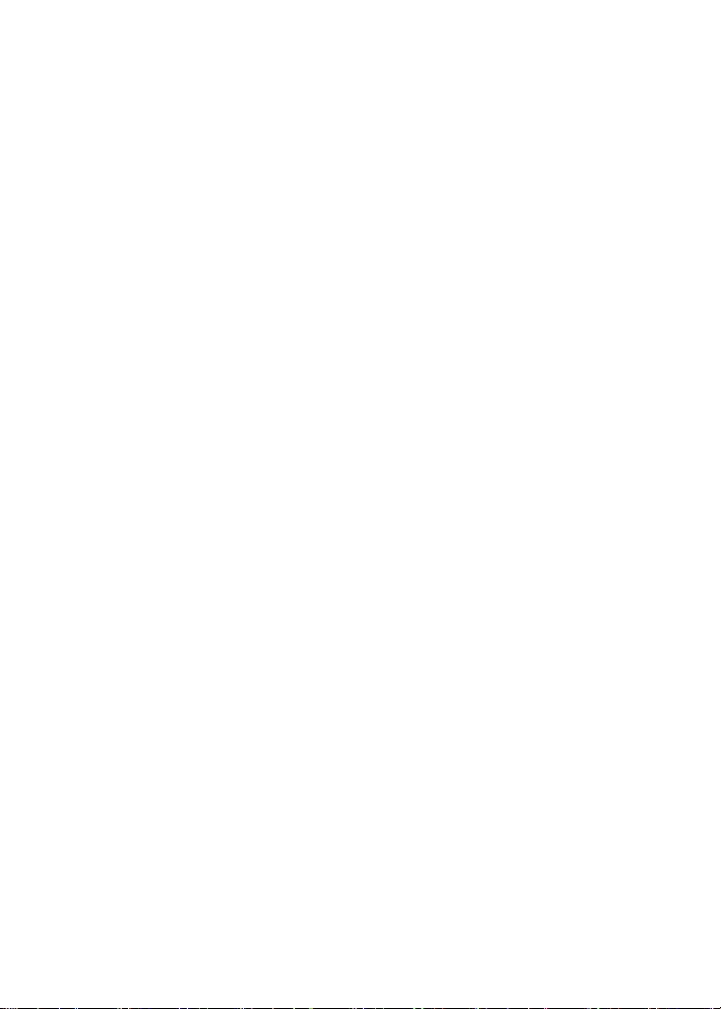
Synchronisieren von Daten
• Info über die E-Mail-Synchronisierung
• Festlegen der drahtlosen E-Mail-
Synchronisierung
• Synchronisieren von gelöschten Nachrichten
• Info über die PIM-Synchronisierung
• Festlegen der drahtlosen PIM-
Synchronisierung
• Synchronisierung – Häufig gestellte Fragen
Info über die E-MailSynchronisierung
Bei der E-Mail-Synchronisation wird jede
Nachricht, die Sie auf Ihrem Handheld ablegen
oder löschen, auch in Ihrem Postfach abgelegt
oder gelöscht. Außerdem können alle
Änderungen, die Sie an Nachrichten in der
Mailbox vornehmen, auch in die Mailbox des
Handhelds übernommen werden.
Wenn die Handheld-Integrationsoption die
drahtlose Synchronisierung von E-Mails
unterstützt, werden Änderungen automatisch
über das Mobilfunknetz synchronisiert.
Sie können auch drahtlose
Synchronisierungsoptionen für E-Mails über das
Handheld konfigurieren.
Wenn die Handheld-Integrationsoption die
drahtlose Synchronisierung von Mobilfunk-E-Mails
nicht unterstützt, werden die Änderungen mit
Hilfe der BlackBerry Desktop-Software
synchronisiert. Weitere Informationen über die
manuelle E-Mail-Synchronisierung finden Sie in
der
Online-Hilfe zur BlackBerry Desktop-Software
Verwandtes Thema
• Kann ich E-Mail-Mitteilungen über das
Mobilfunknetz synchronisieren?
Festlegen der drahtlosen E-MailSynchronisierung
Klicken Sie in den Nachrichtenoptionen auf EMail-Synchronisierung. Legen Sie für das Feld
Drahtlose Synchronisierung die OptionAn fest.
Anmerkung:
Legen Sie die Option für die drahtlose
Synchronisierung für jeden Nachrichtendienst auf
dem Handheld fest.
Verwandtes Thema
• Kann ich E-Mail-Mitteilungen über das
Mobilfunknetz synchronisieren?
Synchronisieren von gelöschten Nachrichten
Zum Festlegen, wie gelöschte Nachrichten
zwischen Handheld und der Mailbox
synchronisiert werden, klicken Sie in den
Nachrichtenoptionen auf E-Mail-Synchronisierung.
Legen Sie das Feld Löschen auf fest.
Anmerkung:
Legen Sie die Option für die E-MailSynchronisierung für jeden Nachrichtendienst auf
dem Handheld fest.
Verwandtes Thema
• Löschen mehrerer Nachrichten gleichzeitig
Info über die PIM-Synchronisierung
Sie können PIM-Elemente (Personal Information
Management) wie Aufgaben, Notizen,
.
Ansprechpartner und Kalendereinträge
synchronisieren, damit sich die Einträge auf dem
Handheld und im E-Mail-Programm des Desktops
entsprechen.
25
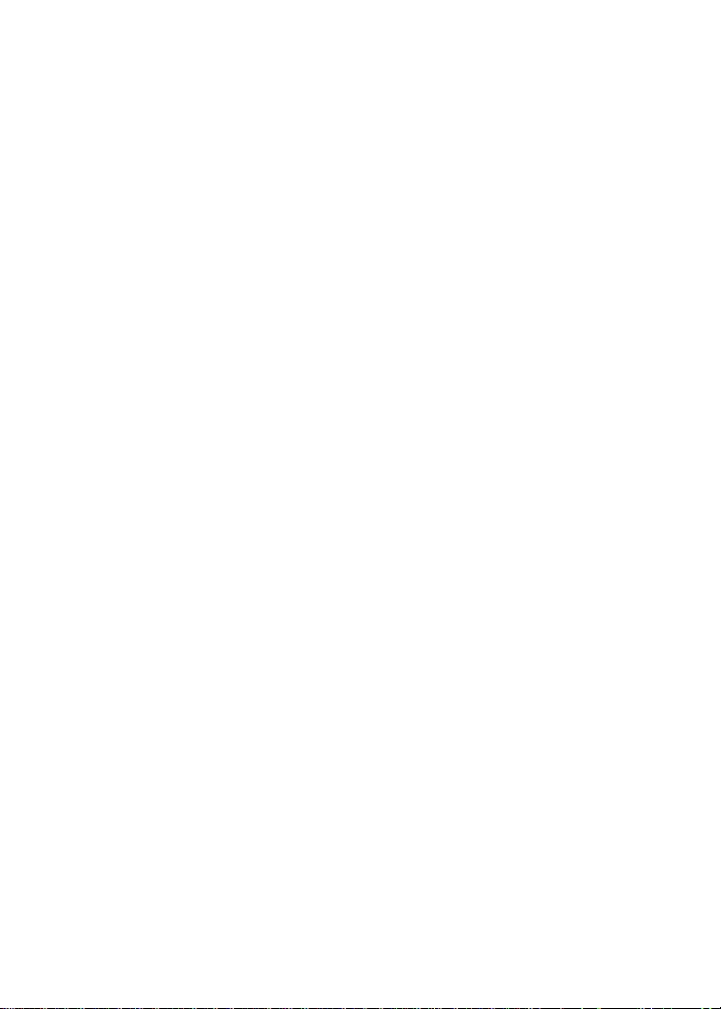
Wenn auf dem Handheld mithilfe von BlackBerry
Enterprise Server™ Version 4.0 ein Konto
eingerichtet wurde und die drahtlose PIMSynchronisierung aktiviert ist, werden PIMElemente automatisch über das drahtlose
Netzwerk synchronisiert. Sie können die drahtlose
PIM-Synchronisierung über das Handheld ein- und
ausschalten.
Wenn auf dem Handheld mithilfe von BlackBerry
Enterprise Server™ Version 4.0 oder höher ein
Konto eingerichtet wurde und die drahtlose
Kalendersynchronisierung aktiviert ist, können Sie
die Kalendereinträge über das drahtlose Netzwerk
synchronisieren. Alle anderen PIM-Elemente
können Sie mithilfe der BlackBerry DesktopSoftware synchronisieren. Weitere Informationen
über das manuelle Synchronisieren von PIMElementen oder das Konfigurieren der drahtlosen
Kalendersynchronisierung finden Sie in der
Online-Hilfe zu BlackBerry Desktop-Software
Verwandte Themen
.
• Kann ich PIM-Elemente über das
Mobilfunknetz synchronisieren?
Festlegen der drahtlosen PIMSynchronisierung
Wenn Sie das Handheld mit deaktivierter
drahtloser PIM-Synchronisierung verwendet haben
oder die drahtlose PIM-Synchronisierung das erste
Mal verwenden, synchronisieren Sie das Handheld
mit Hilfe der Desktop-Software, bevor Sie die
drahtlose PIM-Synchronisierung aktivieren.
Legen Sie in den Aufgaben, Notizen, dem
Adressbuch oder den Kalenderoptionen das Feld
Drahtlose Synchronisierung auf Ja fest.
Sie können die drahtlose
Kalendersynchronisierung mit Hilfe der BlackBerry
Desktop-Software festlegen. Weitere
Informationen finden Sie in der
BlackBerry Desktop-Software
Online-Hilfe der
.
Anmerkung:
Wenn Sie die drahtlose PIM-Synchronisierung auf
dem Handheld aktivieren, können Sie keine PIMElemente mit Hilfe der Desktop-Software
synchronisieren.
Verwandtes Thema
• Kann ich PIM-Elemente über das
Mobilfunknetz synchronisieren?
26
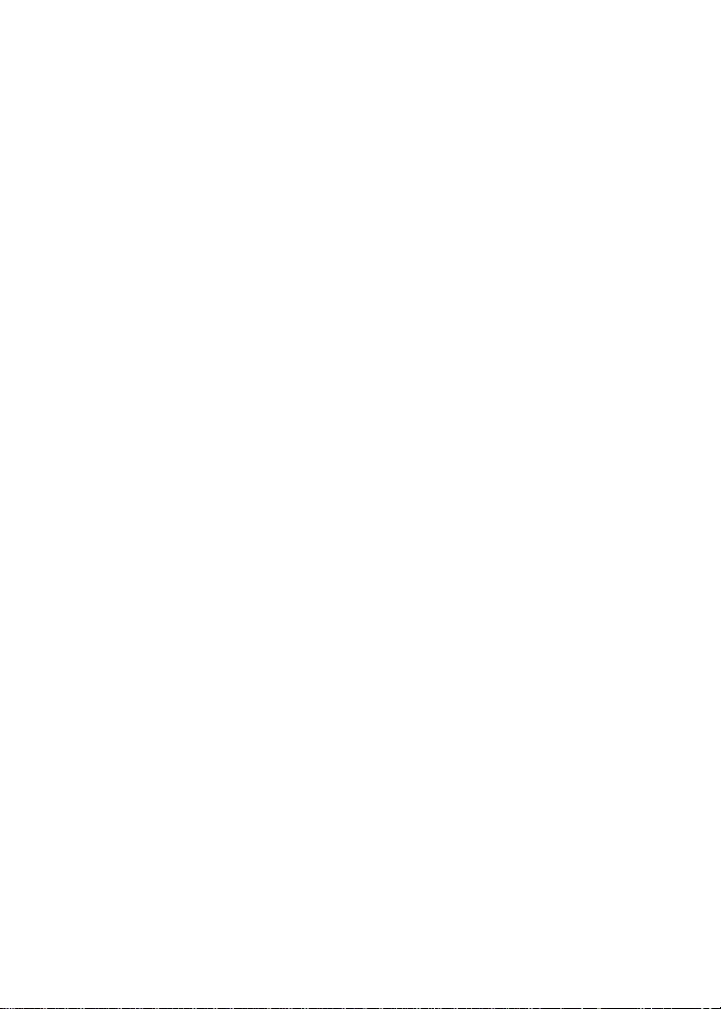
Sichern und Wiederherstellen der Handheld-Daten
• Info über das Sichern der Handheld-Daten
• Info über das Wiederherstellen von
Handheld-Daten
Info über das Sichern der HandheldDaten
Wenn auf dem Handheld mithilfe von BlackBerry
Enterprise Server™ Version 4.0 ein Konto
eingerichtet wurde, werden Einstellungen auf dem
Handheld, die nicht im Desktop-E-Mail-Programm
gespeichert werden, über das Mobilfunknetz
automatisch gesichert. Zu diesen Einstellungen
gehören Schriftschnitte, Lesezeichen und andere
Handheld-Einstellungen. Alle Informationen, die
im Rahmen der persönlichen
Informationsverwaltungs-Synchronisation oder
drahtlosen E-Mail-Synchronisation gespeichert
werden, werden nicht gesichert.
Wenn Sie die BlackBerry Desktop-Software mit
dem Handheld verwenden, können Sie die
Handheld-Daten mithilfe des Tools zum Sichern
und Wiederherstellen sichern. Weitere
Informationen zur Sicherung von Handheld-Daten
finden Sie in der
Desktop-Software
Online-Hilfe zur BlackBerry
.
Info über das Wiederherstellen von Handheld-Daten
Wenn auf dem Handheld mithilfe von BlackBerry
Enterprise Server™ Version 4.0 ein Konto
eingerichtet wurde und die Handheld-Daten
verloren gehen oder gelöscht werden, können Sie
mithilfe der Enterprise-Aktivierung auf dem
Handheld wiederhergestellt werden. Klicken Sie in
den Handheld-Optionen auf EnterpriseAktivierung. Geben Sie Ihre geschäftliche E-MailAdresse und das Kennwort ein, das Sie vom
Systemadministrator erhalten haben. Klicken Sie
mit dem Trackwheel. Klicken Sie auf Aktivieren.
Wenn Sie die BlackBerry Desktop-Software mit
dem Handheld verwenden und sich eine
Sicherung der Handheld-Daten auf Ihrem
Computer befindet, können Sie die Daten mit dem
Tool zum Sichern und Wiederherstellen
wiederherstellen. Weitere Informationen zum
manuellen Wiederherstellen der Handheld-Daten
finden Sie in der
Desktop-Software
Online-Hilfe zur BlackBerry
.
27
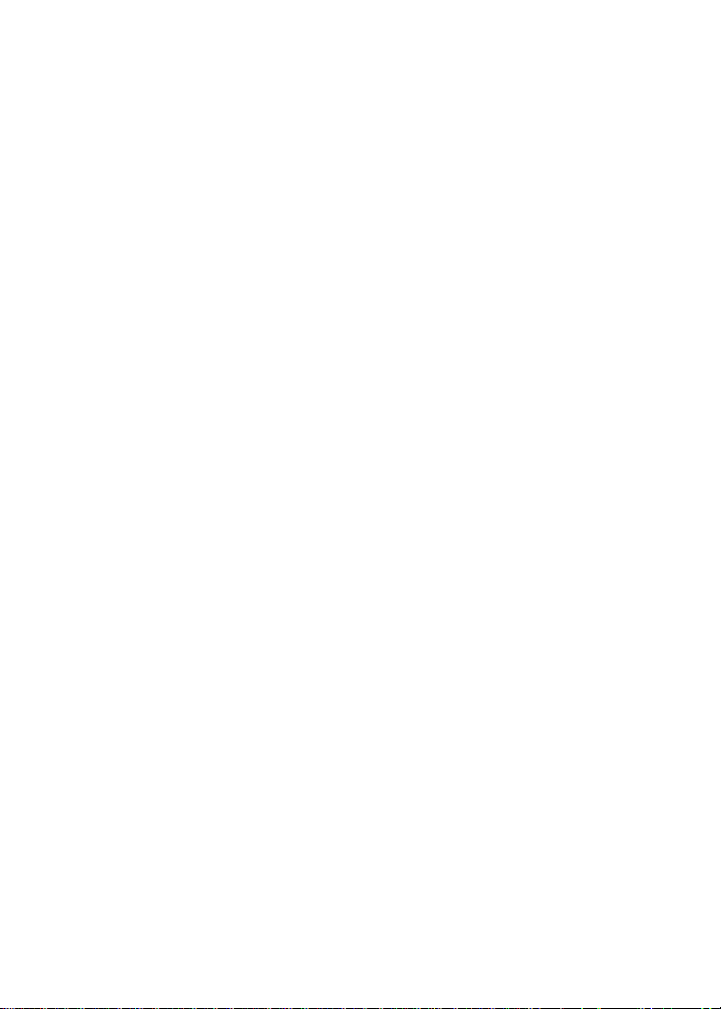
28
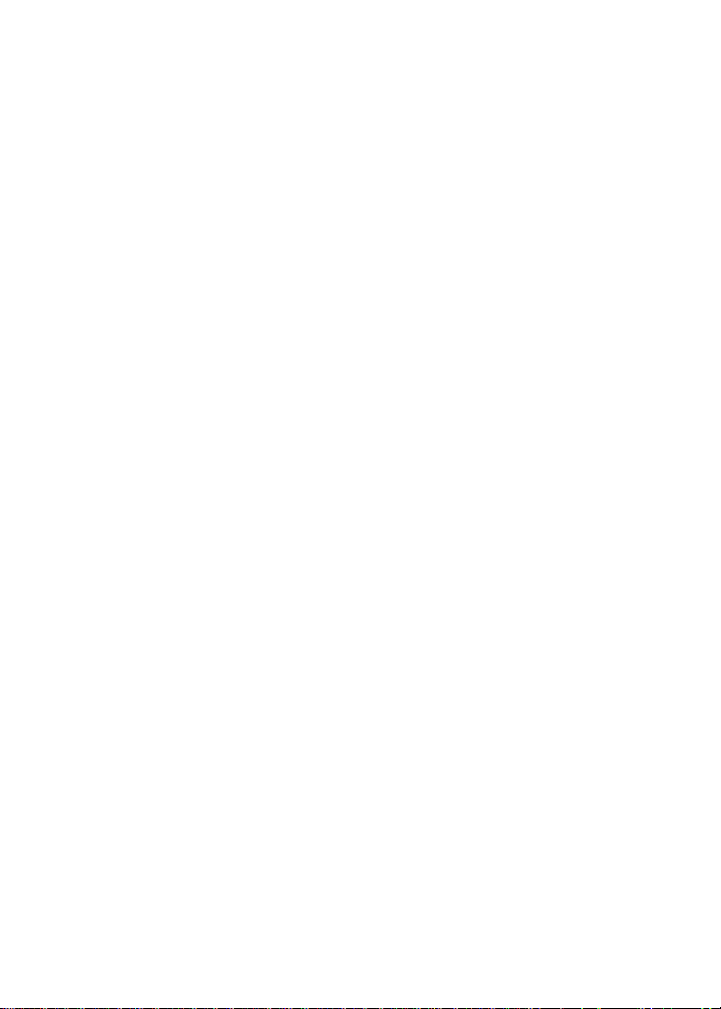
Texteingaben
• Verwenden von AutoText
• Erstellen eines AutoText-Eintrags
• Ändern von AutoText-Einträgen
• Ausschneiden oder Kopieren von Text
• Einfügen von Text
• Eingabetipps
• Aktivieren von Tönen beim Drücken von
Tas ten
• Festlegen der Cursor-Geschwindigkeit
• Texteingabe – Häufig gestellte Fragen
Verwenden von AutoText
AutoText ersetzt automatisch den Text, den Sie
eingeben. Mit AutoText können Sie die
Rechtschreibung korrigieren und Abkürzungen
durch vollständige Wörter ersetzen.
Das Handheld enthält integrierte AutoTextEinträge, die häufig auftretende Fehler
korrigieren. Beispielsweise ändert AutoText dre in
der.
Sie können AutoText-Einträge für häufige
Tippfehler oder oft verwendete Abkürzungen
erstellen. Sie können beispielsweise einen
AutoText-Eintrag erstellen, der mfg durch Mit
freundlichen Grüßen ersetzt.
Geben Sie einen AutoText-Eintrag ein, um
AutoText zu verwenden. Drücken Sie die Leertaste.
Erstellen eines AutoText-Eintrags
1. Klicken Sie in den Handheld-Optionen auf
AutoText.
2. Klicken Sie mit dem Trackwheel.
3. Klicken Sie auf Neu.
4. Geben Sie im Feld Ersetzen den zu
ersetzenden Text ein.
5. Geben Sie im Feld Durch den anzuzeigenden
Text ein.
6. Legen Sie im Feld Mit fest, ob die Groß-/
Kleinschreibung genau mit dem
eingegebenen Text übereinstimmen soll
(Festgelegte Schreibung) oder ob die Groß-/
Kleinschreibung entsprechend dem Kontext
verwendet werden soll (SmartCase).
7. Legen Sie die Sprache fest.
8. Klicken Sie mit dem Trackwheel.
9. Klicken Sie auf Speichern.
Verwandtes Thema
• Was ist das Menüelement Makro einfügen?
Ändern von AutoText-Einträgen
Um die AutoText-Einträge anzuzeigen, klicken Sie
in den Handheld-Optionen auf AutoText.
Klicken Sie auf einen AutoText-Eintrag. Führen Sie
eine der folgenden Aktionen durch:
• Bearbeiten
• Löschen
Ausschneiden oder Kopieren von Text
Klicken Sie mit dem Trackwheel. Klicken Sie auf
Auswählen. Wählen Sie den Inhalt aus. Klicken Sie
mit dem Trackwheel. Klicken Sie auf Ausschneiden
oder Kopieren.
29
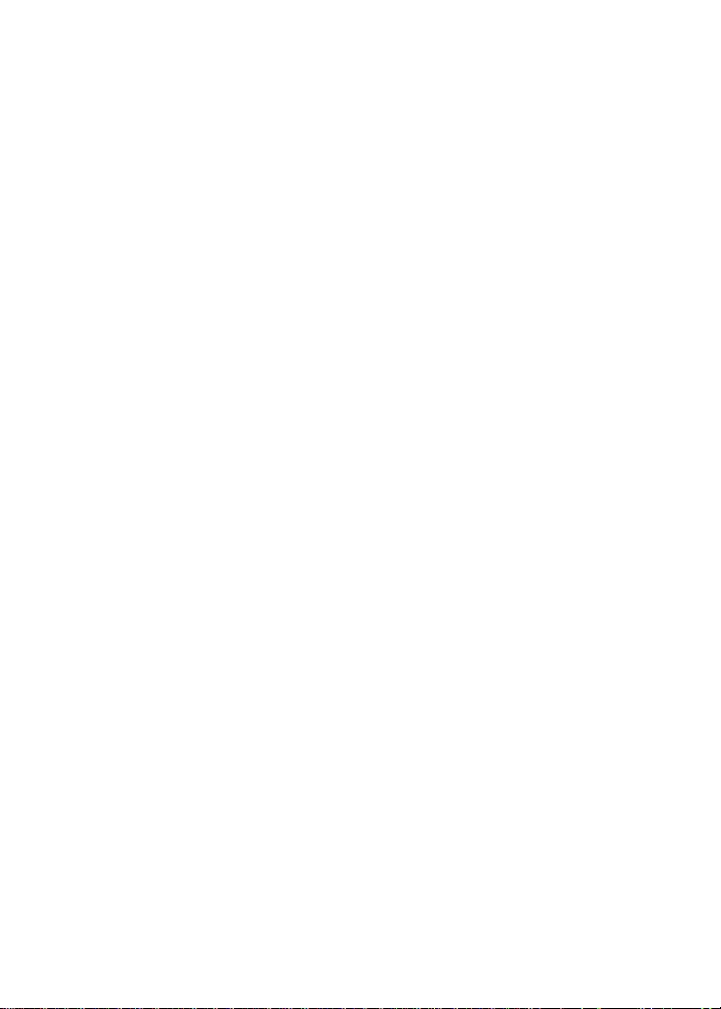
Einfügen von Text
Platzieren Sie den Cursor an die Stelle, an der der
ausgeschnittene oder kopierte Text eingefügt
werden soll. Klicken Sie mit dem Trackwheel.
Klicken Sie auf Einfügen.
Verwandtes Thema
• Kopieren und Einfügen einer Berechnung
Eingabetipps
Um das alternative Zeichen auf einer Taste
einzugeben, drücken Sie die Alt-Taste + die
entsprechende Taste.
Drücken Sie zum Einfügen eines Symbols die
Symboltaste.
Um ein Akzentzeichen einzugeben, halten Sie den
Buchstaben gedrückt und drehen das Trackwheel.
Festlegen der CursorGeschwindigkeit
Klicken Sie in den Handheld-Optionen auf
Bildschirm/Tastatur. Legen Sie für das Feld
Tastenrate die Option Langsam oder Schnell fest.
Speichern Sie Ihre Änderungen.
Texteingabe – Häufig gestellte
Fragen
• Was ist das Menüelement Makro einfügen?
• Warum kann ich keine Tastenkombinationen
auf der Startseite verwenden?
Was ist das Menüelement Makro einfügen?
Mit Makro einfügen fügen Sie häufig verwendete
Variablen wie das aktuelle Datum oder die
aktuelle Uhrzeit in die AutoText-Einträge ein.
Um die Feststelltaste zu aktivieren, drücken Sie die
Alt-Taste + rechte Umschalttaste.
Um die Num-Taste zu aktivieren, halten Sie die
rechte Umschalttaste gedrückt + drücken die AltTaste.
Um die Feststelltaste oder die Num-Taste zu
deaktivieren, drücken Sie die rechte
Umschalttaste.
Aktivieren von Tönen beim Drücken von Tasten
Klicken Sie in den Handheld-Optionen auf
Bildschirm/Tastatur. Legen Sie für das Feld
Tastenton die Option An fest. Speichern Sie Ihre
Änderungen.
30
Warum kann ich keine Tastenkombinationen auf der Startseite verwenden?
Die Option Von Startseite wählen überschreibt die
Verwendung von Tastenkombinationen auf der
Startseite, damit Telefonanrufe getätigt werden
können. Um Tastenkombinationen zu verwenden,
legen Sie in den allgemeinen Telefonoptionen für
das Feld Von Startseite wählen die Option Nein
fest.
 Loading...
Loading...