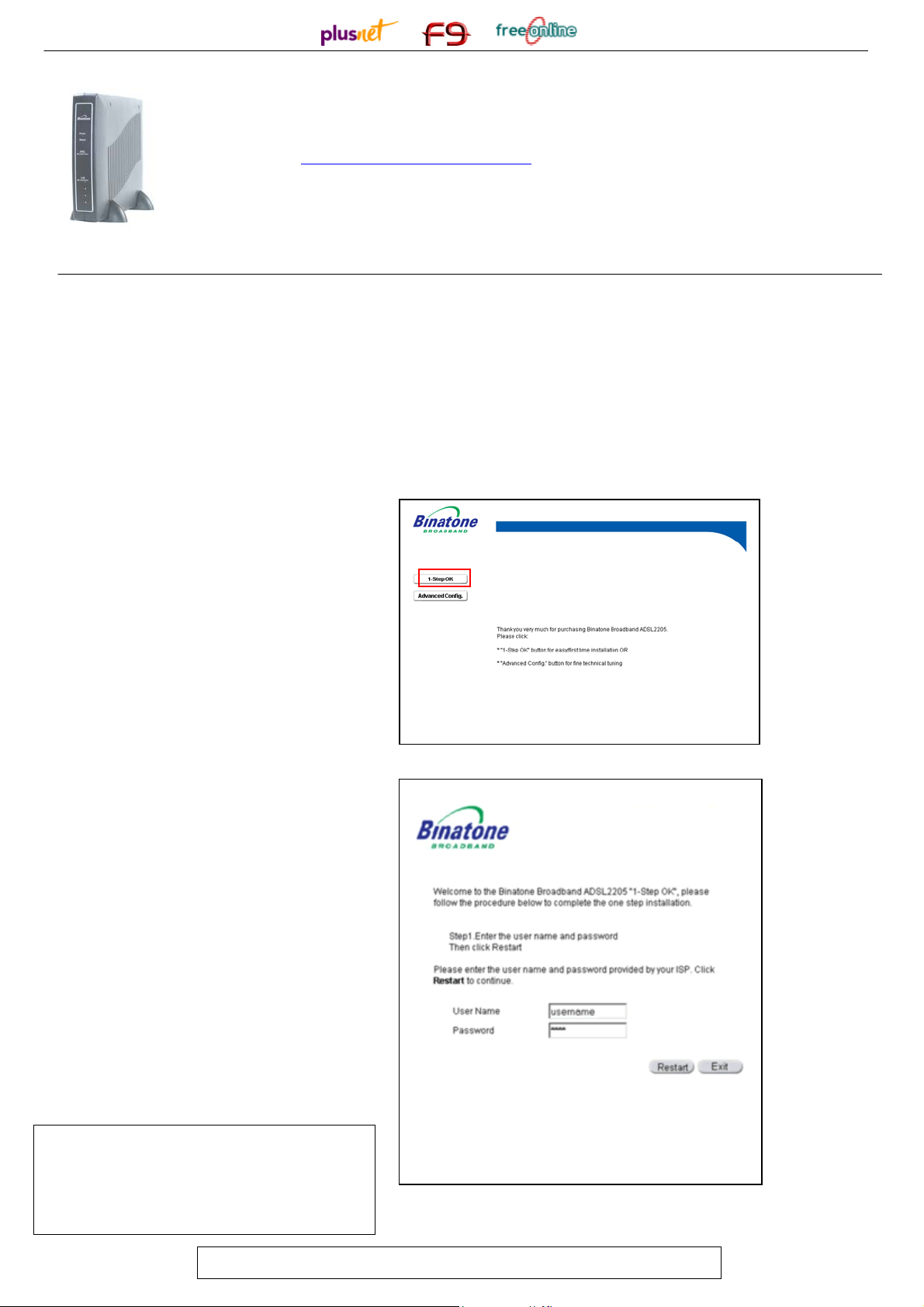
Binatone ADSL2205 4-Port Router Setup Guide
Microfilter – Sometimes called splitters. You need to ensure that all the devices connected to
your phone line are filtered in order for ADSL to work correctly. If you are unsure how the
filters that we have provided should be configured then look at the “Wiring and Filters” tutorial,
available at http://usertools.plus.net/tutorials/.
Computer Setup – Any computer you intend to connect to your Router must have an
Ethernet port available. In addition, the computer network settings should be checked to ensure
Your Starter Pack Contents:
1 x Binatone ADSL2205 Router 1 x Ethernet cable (blue) 1x Power adaptor (black)1 x Telephone cable (black)
1 x Microfilter 1x Document CD 1x router manual
1 Connect the router to a telephone line splitter using the telephone connection lead (black). Connect your router
to the mains power supply using the included adaptor and switch on the router. Connect your PC directly to the
router using the supplied Ethernet cable.
that it will “Obtain an IP Address automatically”. View the router manual for more details.
2 Open your browser and type http://192.168.1.2/ into the address field. You will be prompted for a username and
password. Enter
screen of the web management screens. Note that if you cannot see the configuration page shown below you should
click the Login Settings link in the menu on the left.
admin as both username and password. You should now be presented with the "Login Settings"
3 The Binatone web management screen will
be displayed if you logged in correctly. There
are two options provided.
Click1-Step OK to proceed. This option
assumes that you are connecting to the
standard type of ADSL in the UK, do you
normally don’t need to change any technical
settings.
If you ever need to change the ADSL settings,
you can choose Advanced Config.
Figure 1
4 Type in the User Name and Password that
were supplied when you signed up (see below).
Keep this information handy in case you need it
later. When you are sure you have entered the
details correctly – click Restart.
The Router will save the account information
and restart. Upon restarting, it will
automatically establish a connection to the
Internet.
You will be prompted with “Setup Complete”
and a confirmation that you Internet connection
has been made successfully. You can click on
Close. Congratulations, your broadband router
setup is now complete.
Your broadband username
PlusNet: username@plusdsl.net
Force9: username@f9.co.uk
Free-Online: username@free-online.net
Instructions View the router user guide for more information
Figure 2
 Loading...
Loading...