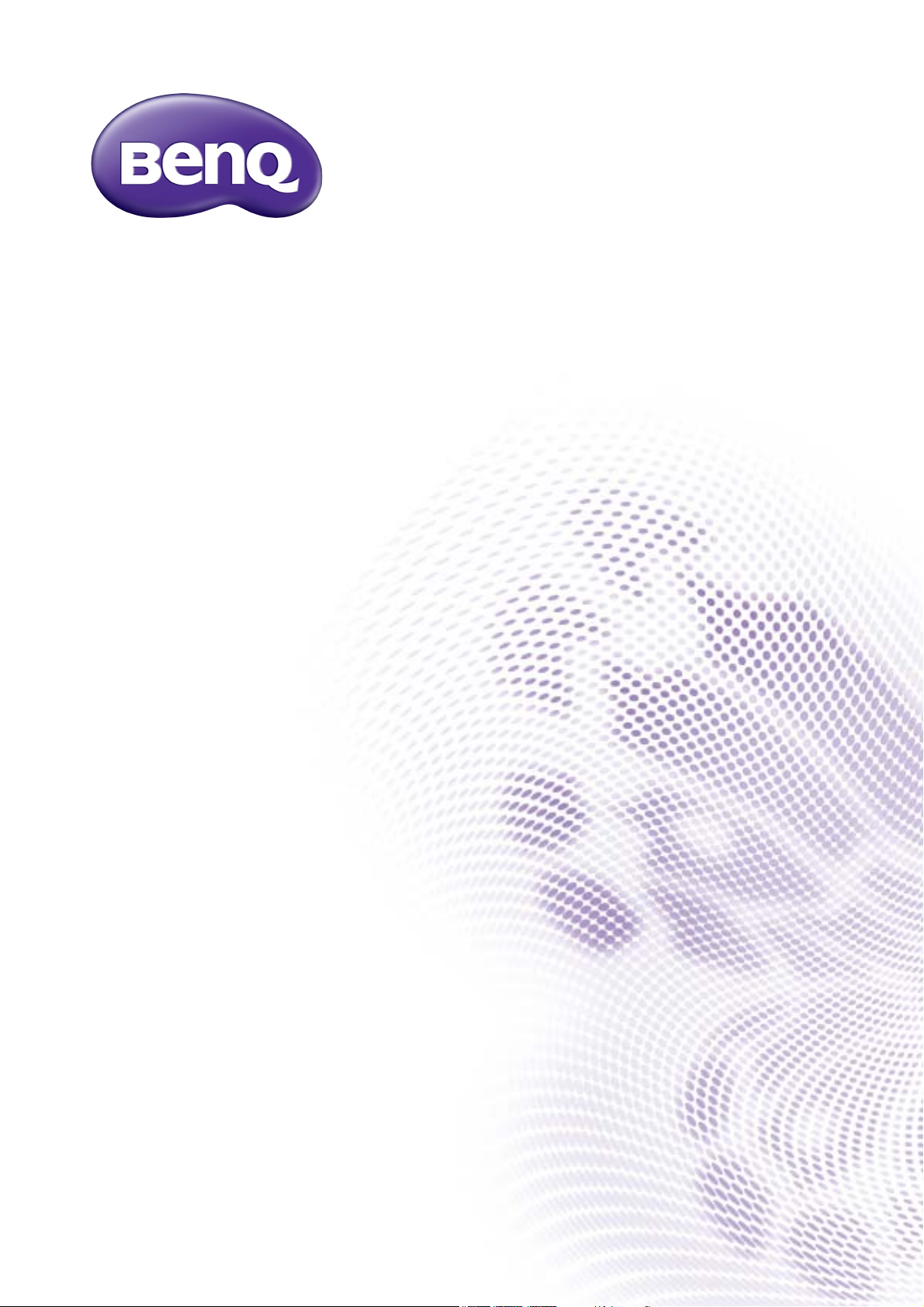
WDC10C
InstaShow™
User Manual
V2.02
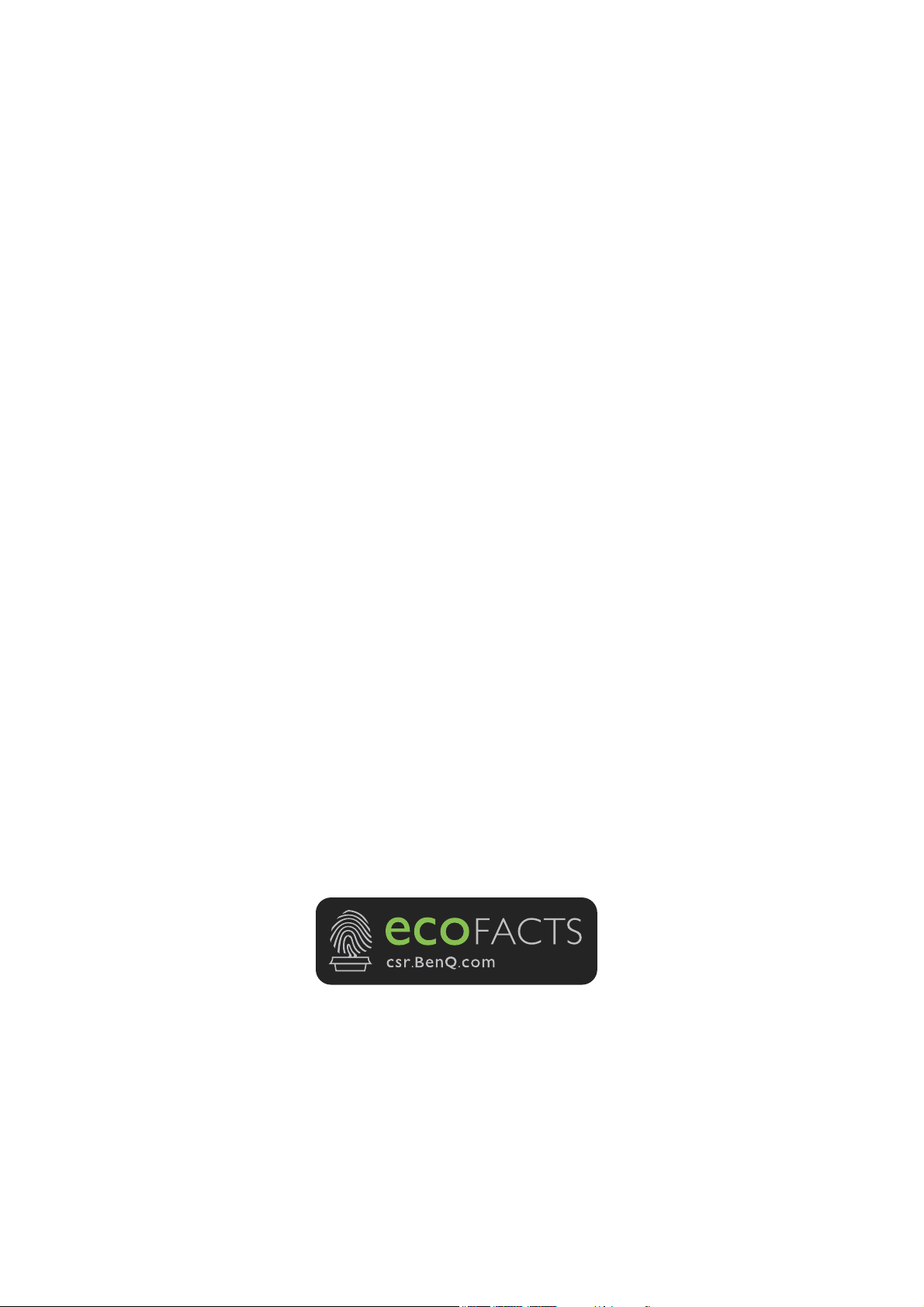
Copyright
Copyright © 2020 by BenQ Corporation. All rights reserved. No part of this publication may be
reproduced, transmitted, transcribed, stored in a retrieval system or translated into any language or
computer language, in any form or by any means, electronic, mechanical, magnetic, optical, chemical,
manual or otherwise, without the prior written permission of BenQ Corporation.
Disclaimer
BenQ Corporation makes no representations or warranties, either expressed or implied, with
respect to the contents hereof and specifically disclaims any warranties, merchantability or fitness for
any particular purpose. Further, BenQ Corporation reserves the right to revise this publication and
to make changes from time to time in the contents hereof without obligation of BenQ Corporation
to notify any person of such revision or changes.
This user manual aims to provide the most updated and accurate information to customers, and thus
all contents may be modified from time to time without prior notice. Please visit www.benq.com for
the latest version of this manual.
The illustrations and the images in this guide are for your reference.
BenQ ecoFACTS
BenQ has been dedicated to the design and development of greener product as part of its aspiration
to realize the ideal of the “Bringing Enjoyment 'N Quality to Life” corporate vision with the ultimate
goal to achieve a low-carbon society. Besides meeting international regulatory requirement and
standards pertaining to environmental management, BenQ has spared no efforts in pushing our
initiatives further to incorporate life cycle design in the aspects of material selection, manufacturing,
packaging, transportation, using and disposal of the products. BenQ ecoFACTS label lists key ecofriendly design highlights of each product, hoping to ensure that consumers make informed green
choices at purchase. Check out BenQ's CSR Website at http://csr.BenQ.com/ for more details on
BenQ's environmental commitments and achievements.
2
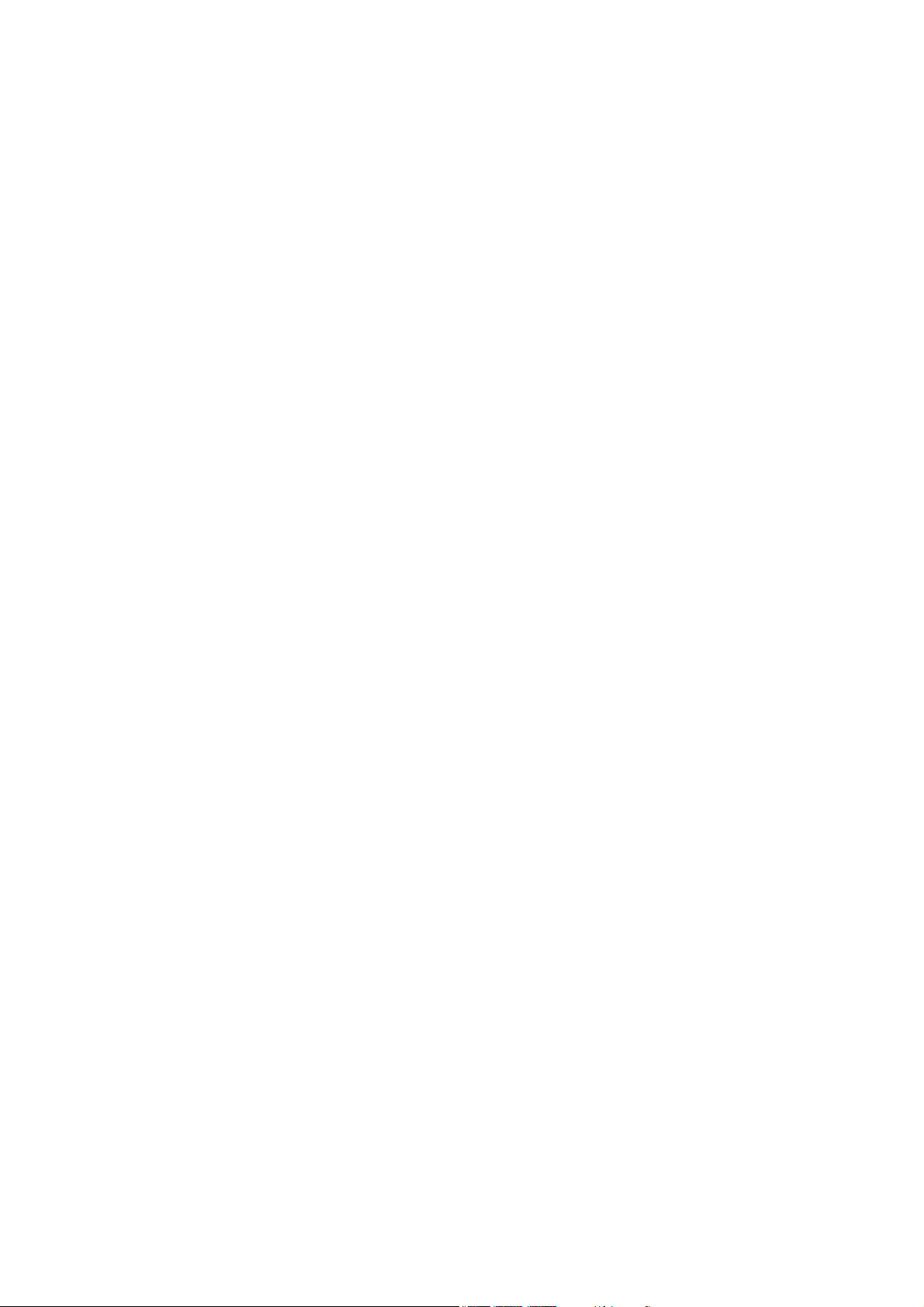
Table of contents
Copyright ...................................................................................................................................... 2
Disclaimer ..................................................................................................................................... 2
BenQ ecoFACTS ......................................................................................................................... 2
Introduction .................................................................................................................................. 5
Product features .............................................................................................................................................. 5
Package content ............................................................................................................................................... 6
Product specification ....................................................................................................................................... 7
Overview ........................................................................................................................................................... 8
InstaShow Button .......................................................................................................................................................................... 8
InstaShow Host ............................................................................................................................................................................. 8
LED indicators of the InstaShow Button and InstaShow Host .......................................................................................... 9
Installation ...................................................................................................................................10
Environment check .....................................................................................................................................................................10
Assembling the InstaShow Host ................................................................................................................. 11
Setting up the InstaShow Host ...................................................................................................................11
Attaching the InstaShow Host to the ceiling ........................................................................................................................11
Attaching the InstaShow Host to a ceiling mount .............................................................................................................. 11
Placing the InstaShow Host on a table ................................................................................................................................... 12
Installing the InstaShow Host on the wall or trolley .......................................................................................................... 14
Positioning the InstaShow Host antennas ................................................................................................15
For ceiling installation ................................................................................................................................................................15
For ceiling mount installation ................................................................................................................................................... 15
For table placement ................................................................................................................................................................... 16
Connecting the HDMI cable and power ..................................................................................................16
Assembling the adapter ............................................................................................................................................................. 17
Connecting the HDMI cable..................................................................................................................................................... 18
Power supply via a USB type A jack (5V/1.5A) ....................................................................................................................18
Power supply via a power adapter.......................................................................................................................................... 19
LAN connection ..........................................................................................................................................................................19
Setting up and powering an InstaShow Button .......................................................................................19
Pairing a InstaShow Button and InstaShow Host ...................................................................................22
When the InstaShow Host is placed on a table ...................................................................................................................22
Waking up the InstaShow Host ..................................................................................................................25
Storing InstaShow Buttons in the cradle .................................................................................................. 25
Resetting a InstaShow Host ........................................................................................................................25
Resetting a InstaShow Button .....................................................................................................................26
Starting and stopping presentations ......................................................................................29
Getting ready ..................................................................................................................................................29
Starting presentation .....................................................................................................................................29
Idle presentation ............................................................................................................................................31
Play video with InstaShow™ .......................................................................................................................32
Web management .....................................................................................................................34
Accessing the web management interface ...............................................................................................34
Logging into the web management interface via direct connection ...............................................................................34
Logging into the web management interface via LAN........................................................................................................ 37
Logging into the web management interface via a wireless network ............................................................................. 38
Getting started ...............................................................................................................................................39
Top command buttons ..............................................................................................................................................................39
3
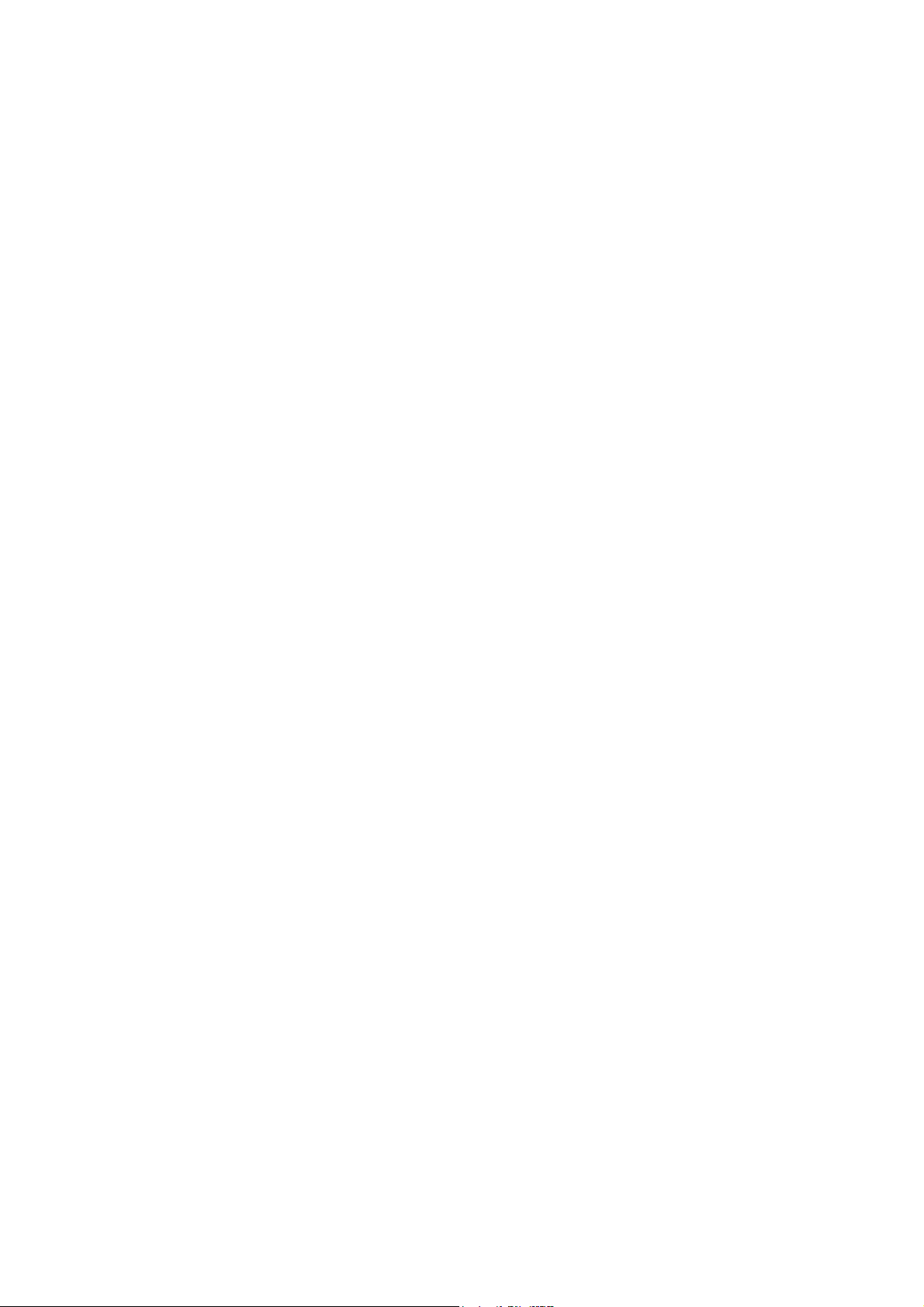
Main column .................................................................................................................................................................................40
Function bar .................................................................................................................................................................................40
WAN ............................................................................................................................................................................................. 41
Wireless Network .................................................................................................................................................................. 42
Pairing .........................................................................................................................................................................................45
Advance Setting .................................................................................................................................................................... 48
Scheduling ................................................................................................................................................................................ 54
Tool ............................................................................................................................................................................................... 55
Legal Announcement ..........................................................................................................................................................58
Troubleshooting ........................................................................................................................ 59
4
9/11/20
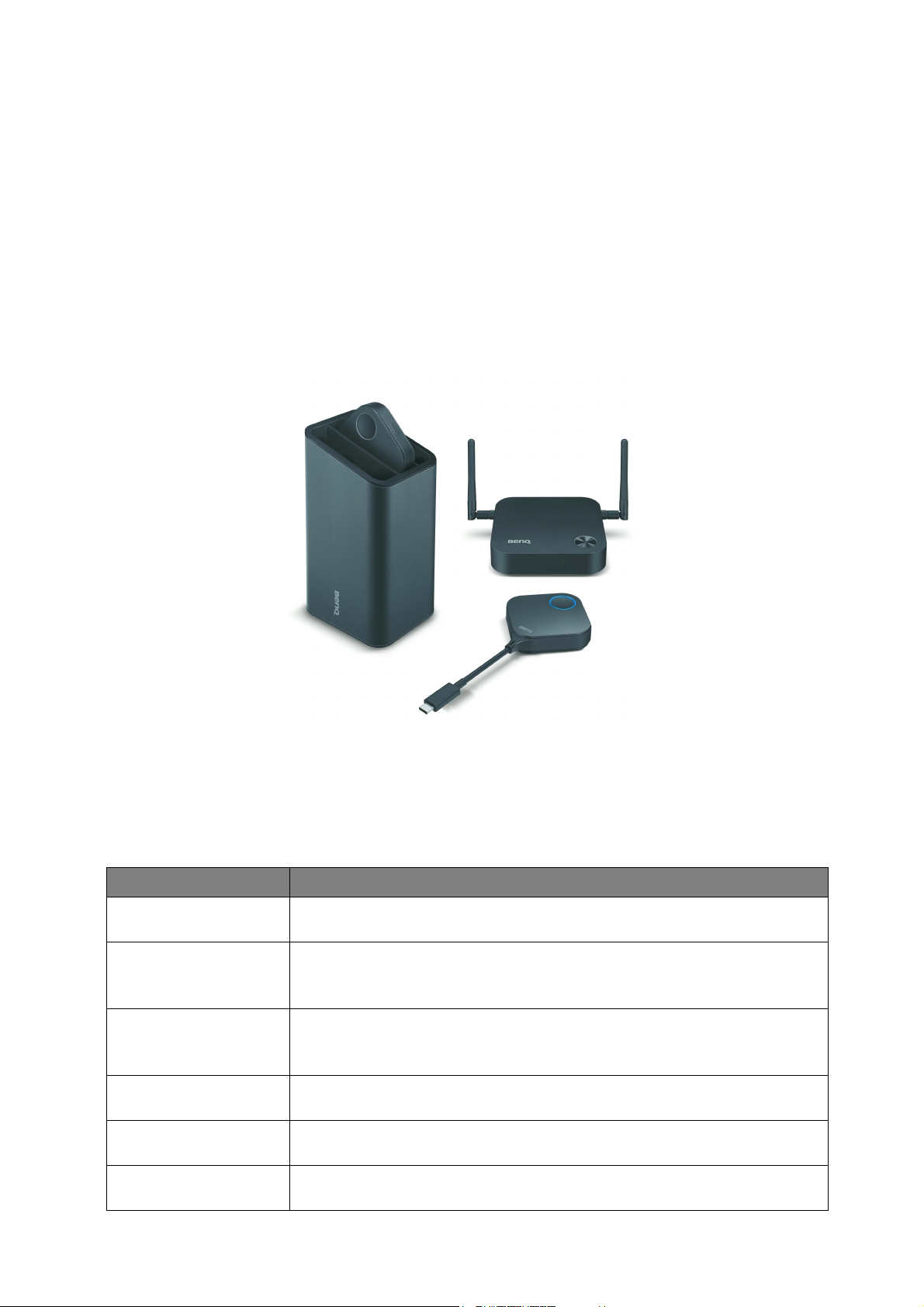
Introduction
InstaShow™ is a wireless device for corporate meeting rooms. Users expect devices to respond
instantly, apps to launch and to control at their fingertips, and information to be available on demand.
Instashow™ bypasses the complicated steps of IP addresses, driver installation, app execution,
setting selection, etc. to quickly deliver professional, stable visual quality for teams to collaborate
freely and confidently. InstaShow™ is an unique all-hardware solution without software issues for
universal compatibility and display flexibility.
A standard InstaShow™ set consists of an InstaShow Host and two InstaShow Buttons. Depending
on the location where you buy the product, the software of the base unit can be different. You can
buy additional InstaShow Button kit if needed.
Product features
InstaShow™ is equipped with the following features:
Features Description
True Plug & Play
No Software
InstaVideo
Auto Channel Selection InstaShow™ automatically selects the best wireless channel upon
Wireless 802.11ac
Video and Audio
Simply connect InstaShow™ into your USB-C™ port, then push the
button to start presenting immediately.
InstaShow™ doesn't need any software installation or execution.
There's no setup, configuration, or waiting for pop-ups to launch. Just
plug into your PC or Mac and start presenting immediately.
Convenient button switches between Presentation mode and Video
mode for precise productivity or smooth 1080p video, only from
BenQ. See Play video with InstaShow™ on page 32 for details.
boot-up, ensuring smooth presentations in any environment.
The latest 802.11ac Wi-Fi guarantees extremely smooth wireless
streaming without lag or buffering.
InstaShow™'s HDMI output supports up to 60Hz Full HD 1080p video
and stereo sound without cable clutter or complicated driver selection.
5 Introduction
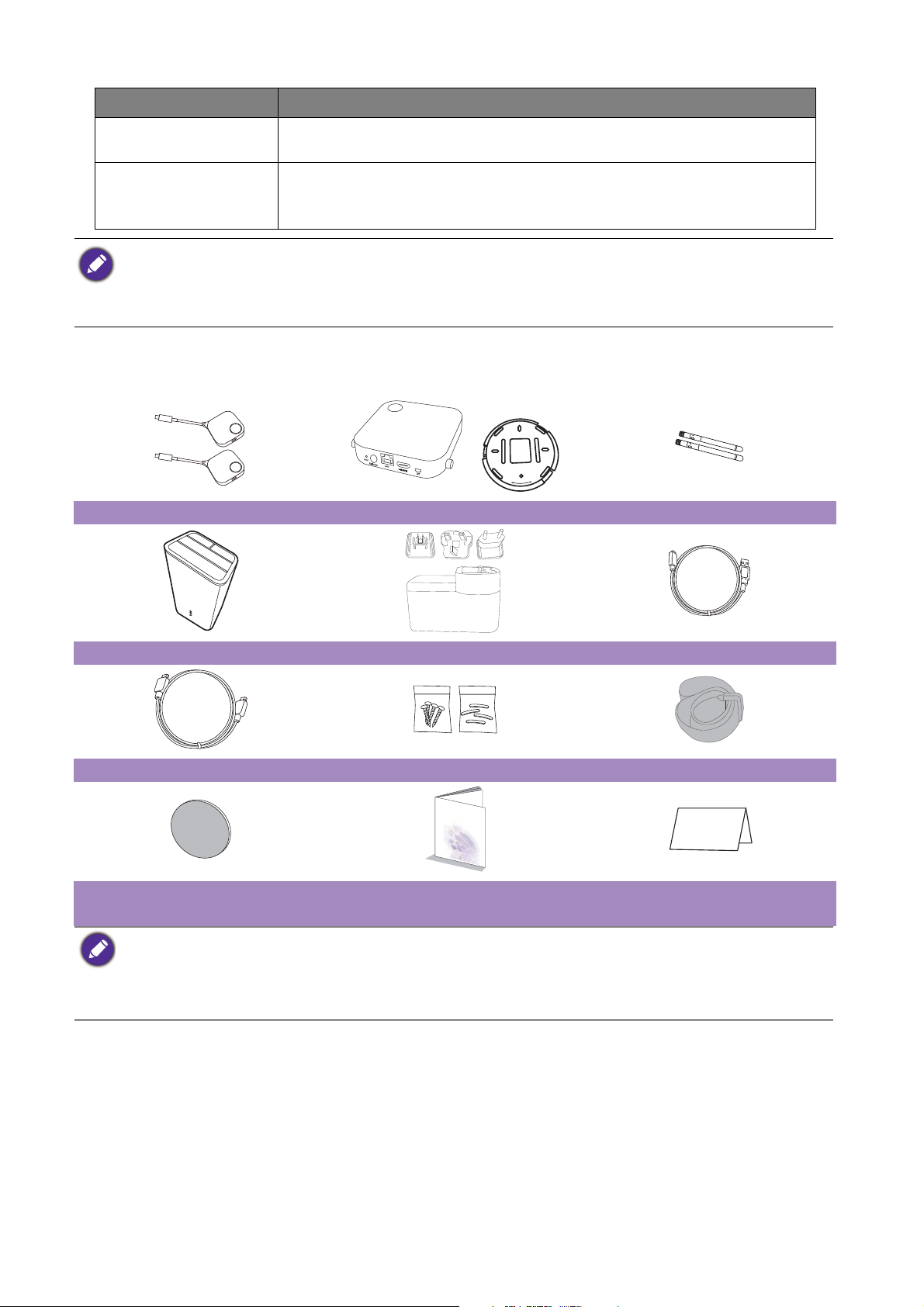
Features Description
Assured Performance
Peace of mind for consistent wireless presentation performance
without relying on your PC.
Keep your presenter view, notes, and backup data on your laptop
Extended Desktop
screen while presenting to the wireless screen with extended desktop
in both Windows and OS X.
• Transmission distance depends on actual environment. Stated distance is based on line-of-sight measurement.
Structures constructed of steel, wood, concrete, or brick may decrease transmission distance.
• According to regulatory restrictions in different regions of the world, Wi-Fi channels cannot be used in
countries outside the purchased region.
Package content
LOCK
OPEN
InstaShow Buttons InstaShow Host and Lid 2 Antennas
Cradle Adapter & Plugs Cable: USB A(M) to Micro B(M)
Cable: HDMI A(M) to A(M) Screws & Rubber Foot Velc ro Stra p
Round Double-sided sponge
Quick Start Guide Safety Statement
Ta pe
• Available accessories and the pictures shown here may differ from the actual contents and the product
supplied for your region.
• Use original accessories to ensure compatibility.
• Always keep the product and accessories out of reach of children.
6 Introduction
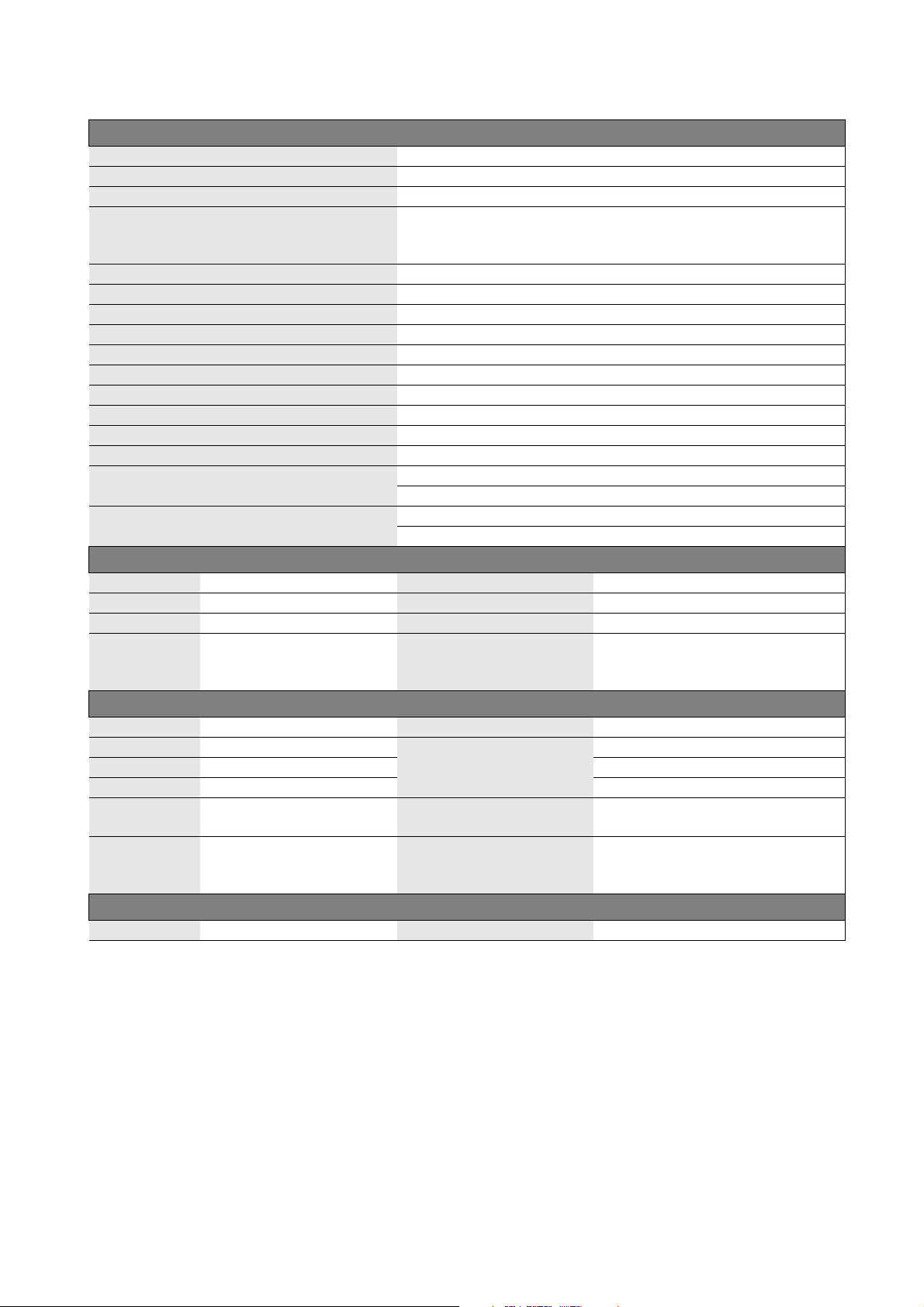
Product specification
Feature
Color Black
Video outputs HDMI 1.4, comply with HDCP
Frame Rate Supports up to 1080p@60Hz
Video Timing: 1280x720 (720P), 1920x1080 (1080p)
Output resolution
Input resolution Up to 1920x1080
Number of simultaneous connections 16 pcs
Audio Stereo, Radio quality 16bits 48KHz
Wireless transmission protocol IEEE 802.11ac, 5GHz, 2T2R
Data rate wireless Up to 867Mbps
Frequency Band 5GHz
Authentication protocol WPA2 (WPAS-PSK (Pre-Shared key) / WPA2-Enterprise)
Security (encryption) AES 128 bit
Support platform Windows, MAC, Chrome. Any OS supports HDMI standard 1.4
Reach Max. 8M between the InstaShow Button and the InstaShow Host
Temperature range
Humidity
InstaShow Button
Cable USB-C™ Power supply DC 5V±10%, 0.9A
Reset button x1 Power consumption Normal: 4.5W
Mode key x1 Dimension 84.5x189.55x19.9mm
Red (boosting), Green
LED
InstaShow Host
Power button x1 Power supply DC 5V±10%, 1.5A
Pairing key x1
LAN x1 (10/100 Mbps) Network standby: 2W
Video output x1 HDMI 1.4 (video and audio) HDMI standby: 0.02W
DC Power Jack x1 (micro USB)
LED
Cradle
Dimension 85x97.5x170.4mm Weight 630g
(Wi-Fi connected), Blue
(presenting)
Red (boosting),
Green (ready for connection),
Blue (presenting)
PC Timing: 800x600, 1024x768, 1280x768, 1280x1024, 1280x960,
1360x768, 1440x900, 1400x1050, 1680x1050
Operating: 0°C to +40°C (+32°F to +104°F)
Storage: -10°C to +60°C (+14°F to +140°F)
Storage: 5% to 90% relative humidity, non-condensing
Operation: 10% to 80% relative humidity, non-condensing
Weight 95g
Normal: 5W
Power consumption
Dimension (WxHxD)
(not including rubber feet)
Weight (include antenna) 150g
110x110x27mm (99mm with antenna)
7 Introduction
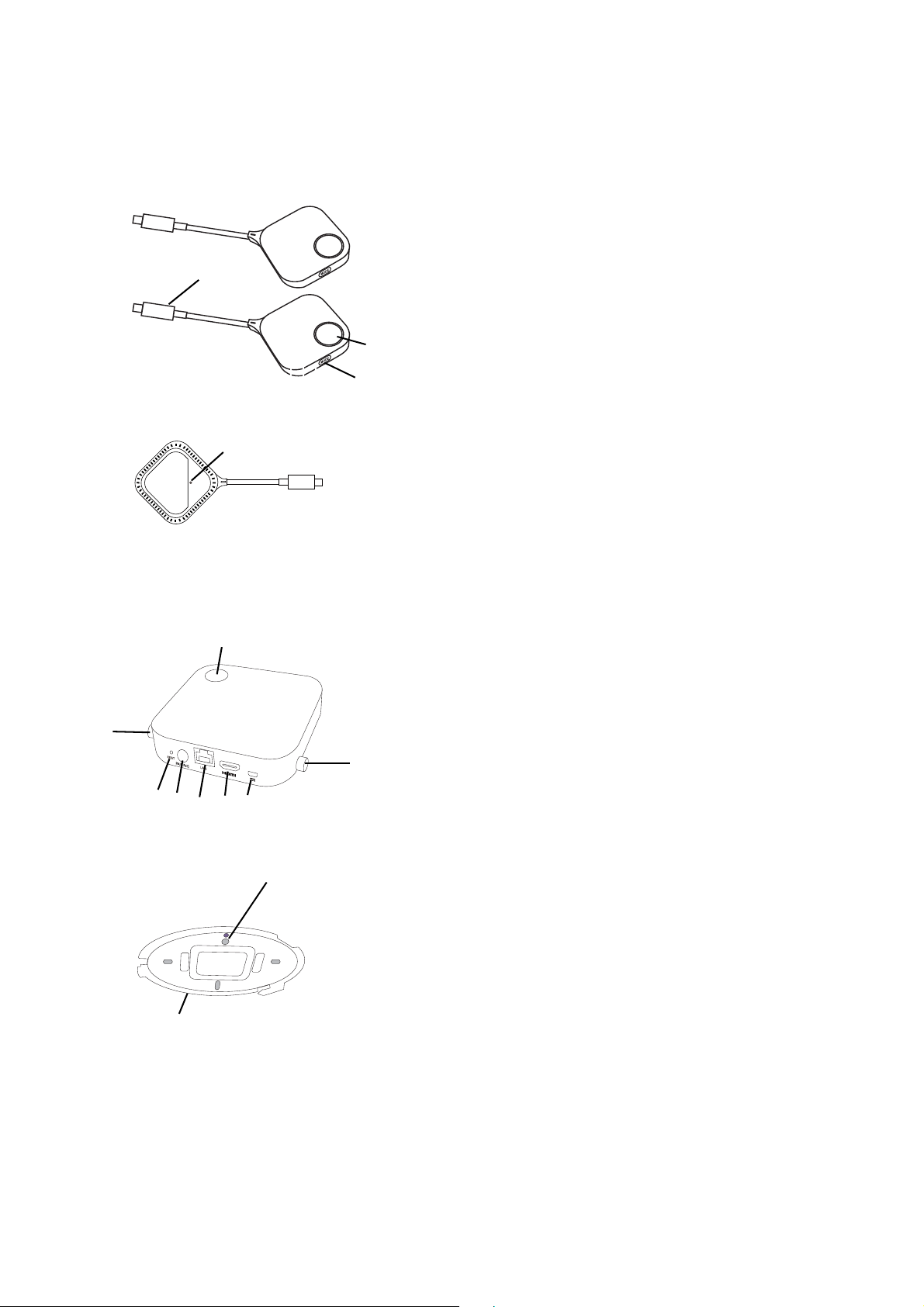
Overview
3
1
2
RESET
4
7
6
5
4
3
2
1
1
Alignment hole
8
InstaShow Button
1. Present key with LED indicator
Press to start or stop presenting. Refer to LED
indicators of the InstaShow Button and InstaShow
Host on page 9 for more information.
2. MODE key
Press to pair with an InstaShow Host or to switch to
Video/Present mode.
3.
USB-C™ connector
Connect to a computer or laptop.
4. RESET
Poke the RESET hole to reset the device if the
device stops responding. Refer to Resetting a
InstaShow Host on page 25 for more information.
InstaShow Host
1. Fixture parts for the Antennas
Refer to Assembling the InstaShow Host on page 11
for more information.
2. DC 1.5A port
Connect to an adapter or a display using a Cable USB
A(M) to Micro B(M).
3. HDMI port
Connect to a display using a Cable HDMI A(M) to
A(M).
4. LAN port
Allows users access to the web management
interface through a direct or network connection.
5. PAIRING key
Press to pair with an InstaShow Button.
6. RESET
Poke the RESET hole to reset the device if the
device stops responding. Refer to Resetting a
InstaShow Button on page 26 for more information.
7. Power button with LED indicator
8 Introduction
Press to turn the InstaShow Host on and off.
8. Lid of InstaShow Host
Refer to Attaching the InstaShow Host to the ceiling
on page 11 for more information.
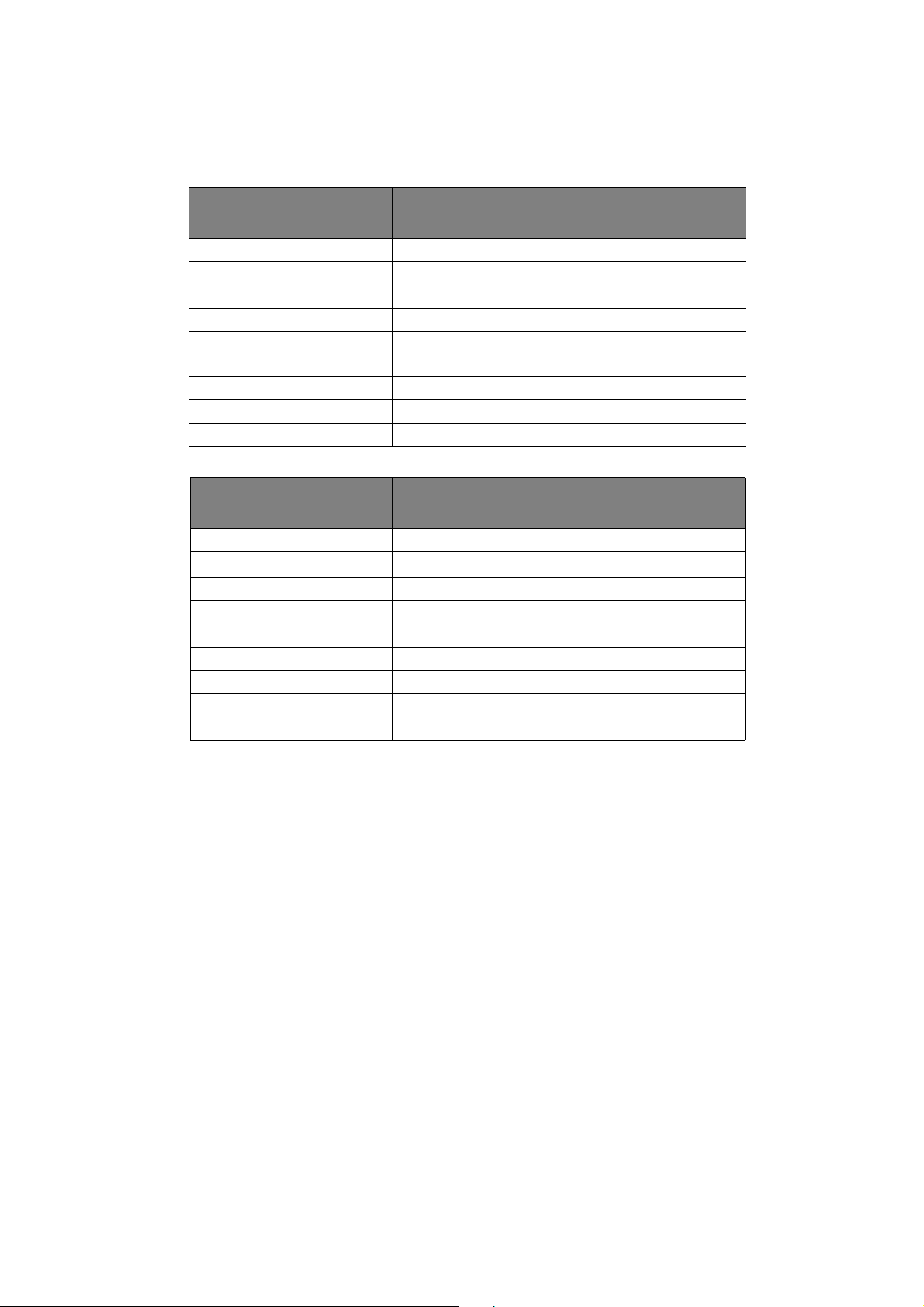
LED indicators of the InstaShow Button and InstaShow Host
Please refer to the tables below for detailed indicator and status descriptions for the InstaShow
Button and InstaShow Host.
LED indicator on the
InstaShow Button
Status Description
Static blue The device is presenting.
Flashing blue The device is in pairing state for 10 seconds.
Flashing green The device is upgrading the firmware.
Static green The device is connected and working normally.
Flashing red
The device is trying to connect to an
InstaShow Host or encountering a problem.
Static red The device is starting up.
Off The device is powered off.
Quick flashing red The reset process is triggered.
LED indicator on the
InstaShow Host
Status Description
Static blue Connected device is presenting.
Flashing blue
The device is in pairing state for 2 minutes.
Flashing green The device is upgrading the firmware.
50% static green The device is in network standby mode.
Static green The device is on and ready for connection.
Flashing red The device is encountering a problem.
Static red The device is starting up.
Off The device is powered off.
Quick flashing red The reset process is triggered.
9 Introduction
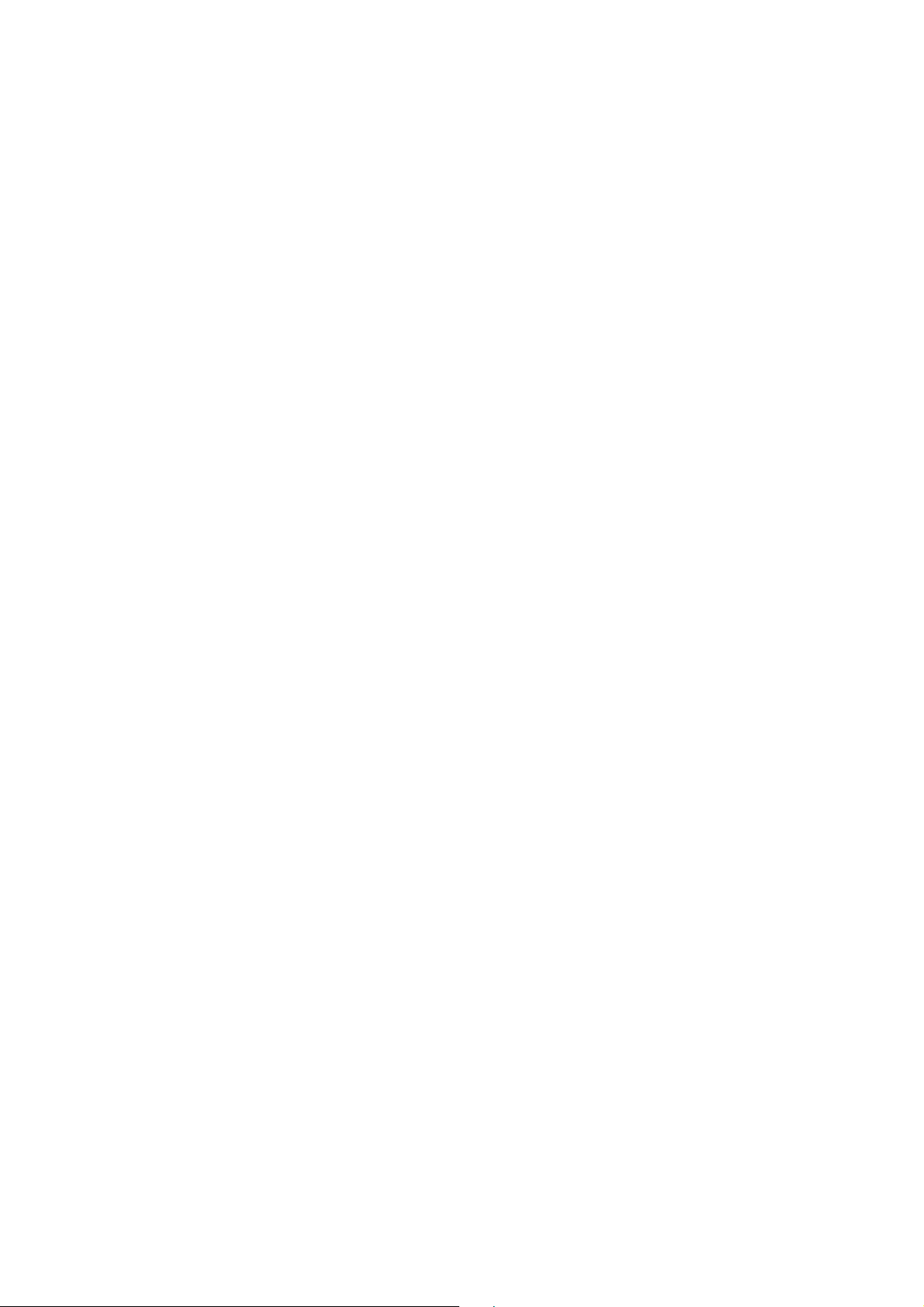
Installation
This section will guide you on how to prepare the unit before its initial use.
Environment check
Before installing your InstaShow™ kit, check the environmental conditions.
1. Do not install the device near heat sources like radiators or direct sunlight, or in a site with
excessive dust or humidity.
2. Ambient temperature conditions are listed as below. Maximum ambient temperature should be
+40°C or 104°F. Minimum ambient temperature should be +0°C or 32°F. Storage temperature
should be -10°C to +60°C (14°F to 140°F).
3. Humidity conditions are listed as below. For storage, the relative humidity should be 5% to 90%
(non-condensing). For operation, the relative humidity should be10% to 80% (non-condensing).
As your InstaShow™ works with different displays, the steps required to complete the installation
may vary according to the actual environment and your display specifications. Follow the procedures
below and refer to the specified sections for details.
1. Assemble the InstaShow Host with the antennas. See Assembling the InstaShow Host on page 11
for details.
2. Connect the InstaShow Host to the display and power properly. See Connecting the HDMI cable
and power on page 16 for details. Four installation methods are provided.
• Attaching the InstaShow Host to the ceiling
• Attaching the InstaShow Host to a ceiling mount
• Placing the InstaShow Host on a table
• Installing the InstaShow Host on the wall or trolley
3. Connect the InstaShow Button to the desired devices and power properly. See Setting up and
powering an InstaShow Button on page 19 for details.
4. Make sure that all the connected devices have been powered on. Press the source button of the
display and make sure that the HDMI source has been transmitted. See Pairing a InstaShow
Button and InstaShow Host on page 22 for details.
10 Installation
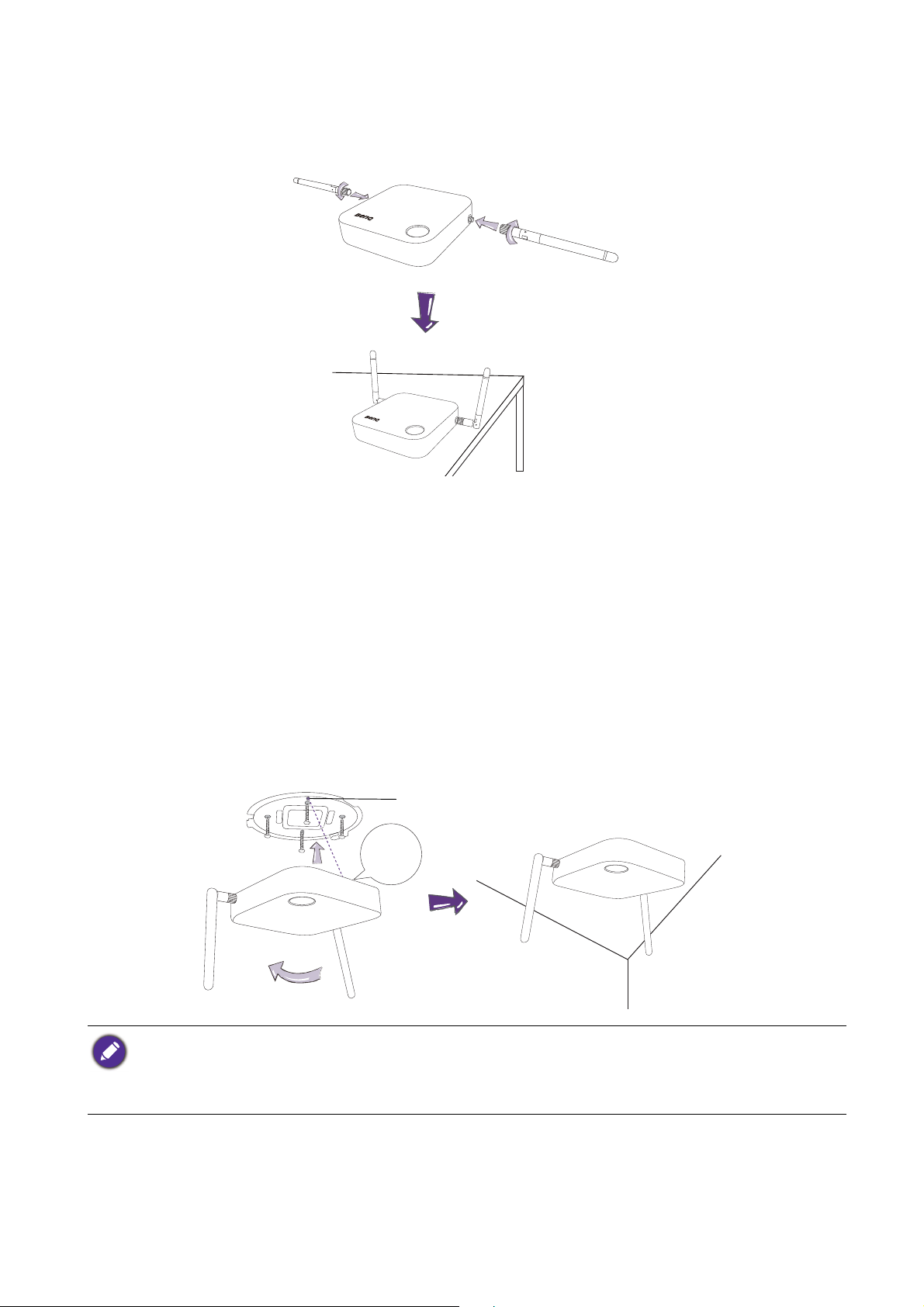
Assembling the InstaShow Host
open lock
open lock
1
2
34
open lock
Alignment
hole
Assemble the InstaShow Host with two antennas by turning the antennas clockwise (right) and
counterclockwise (left) to fasten them tightly.
Setting up the InstaShow Host
You are provided with four different ways to position the InstaShow Host. The total weight of the
InstaShow Host Unit is 150g.
Attaching the InstaShow Host to the ceiling
1. Place the lid on the ceiling and locate the alignment hole.
2. Use the screws provided to lock the lid to the ceiling.
3. Lock the first hole (1).
4. Follow the instruction in the illustration below to lock the other holes (2-4).
5. Rotate the InstaShow Host counterclockwise to affix the InstaShow Host to the lid.
• Please only use the screws (M3*16 tapping screw) provided with the kit to mount the InstaShow Host to the
ceiling.
• Please see Positioning the InstaShow Host antennas on page 15 for guidelines on positioning the antenna to
Attaching the InstaShow Host to a ceiling mount
maximize signal reception.
If the display is mounted on the ceiling:
11 Installation
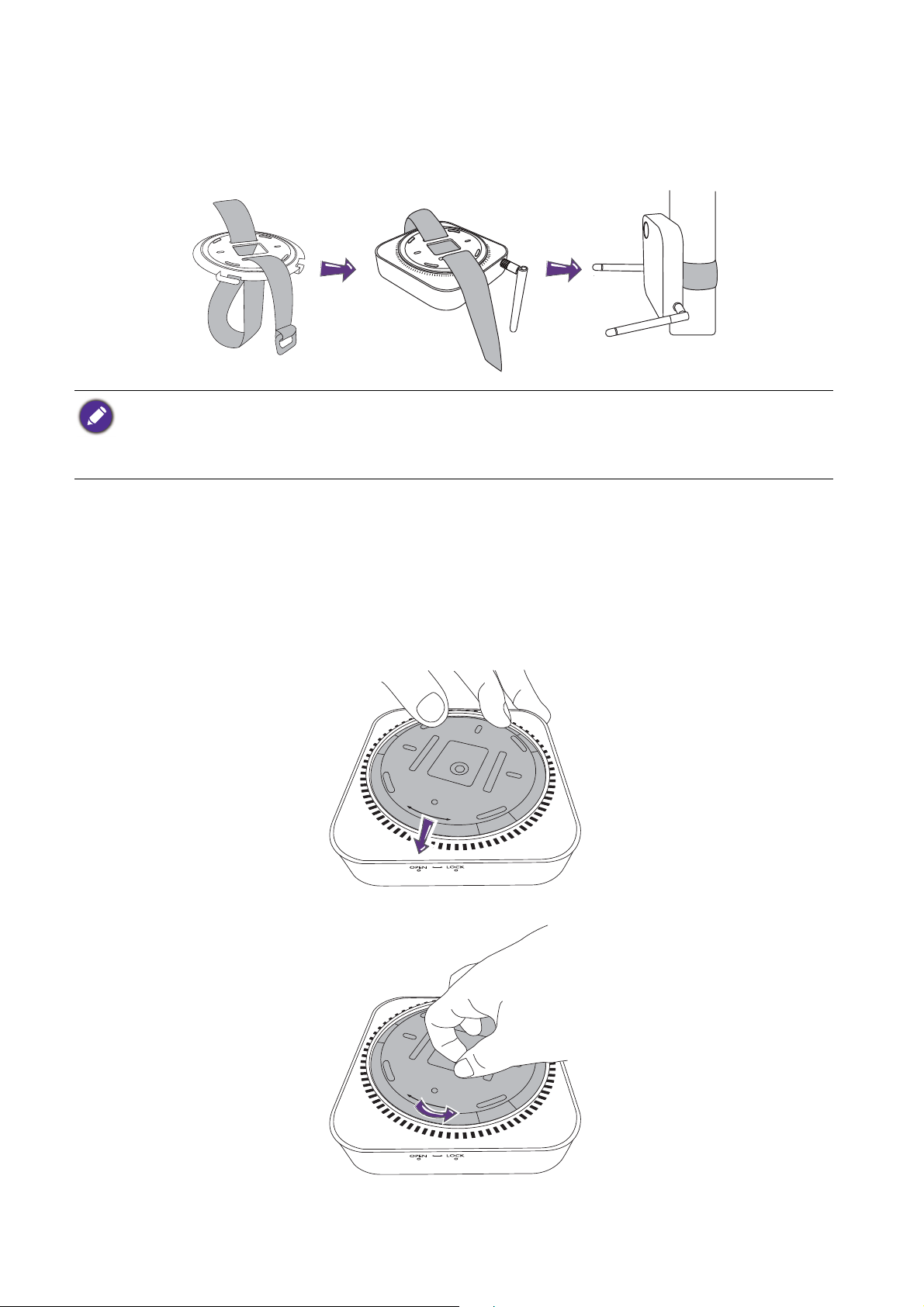
1. Attach the InstaShow Host to the ceiling mount using the provided velcro strap.
2. Fix the InstaShow Host to the mounting holder.
3. Use the supplied velcro to fix the mounting holder and the InstaShow Host to the ceiling mount
as shown in the illustration.
• Please only use the velcro strap (240(L)mm*25(W)mm) provided with the kit to mount the InstaShow Host to
a ceiling mount.
• Please see Positioning the InstaShow Host antennas on page 15 for guidelines on positioning the antenna to
maximize signal reception.
Placing the InstaShow Host on a table
If your display is placed on a table, first attach the lid of to the InstaShow Host in the following the
process described below:
1. Align the top of the lid over the bottom of InstaShow Host so that the alignment hole is pointed
towards the “Open” text located at the front side of the InstaShow Host, then push the lid into
the InstaShow Host.
OPEN
LOCK
2. Follow the “Lock” arrow displayed on the lid and turn the lid counter-clockwise.
12 Installation
OPEN
LOCK
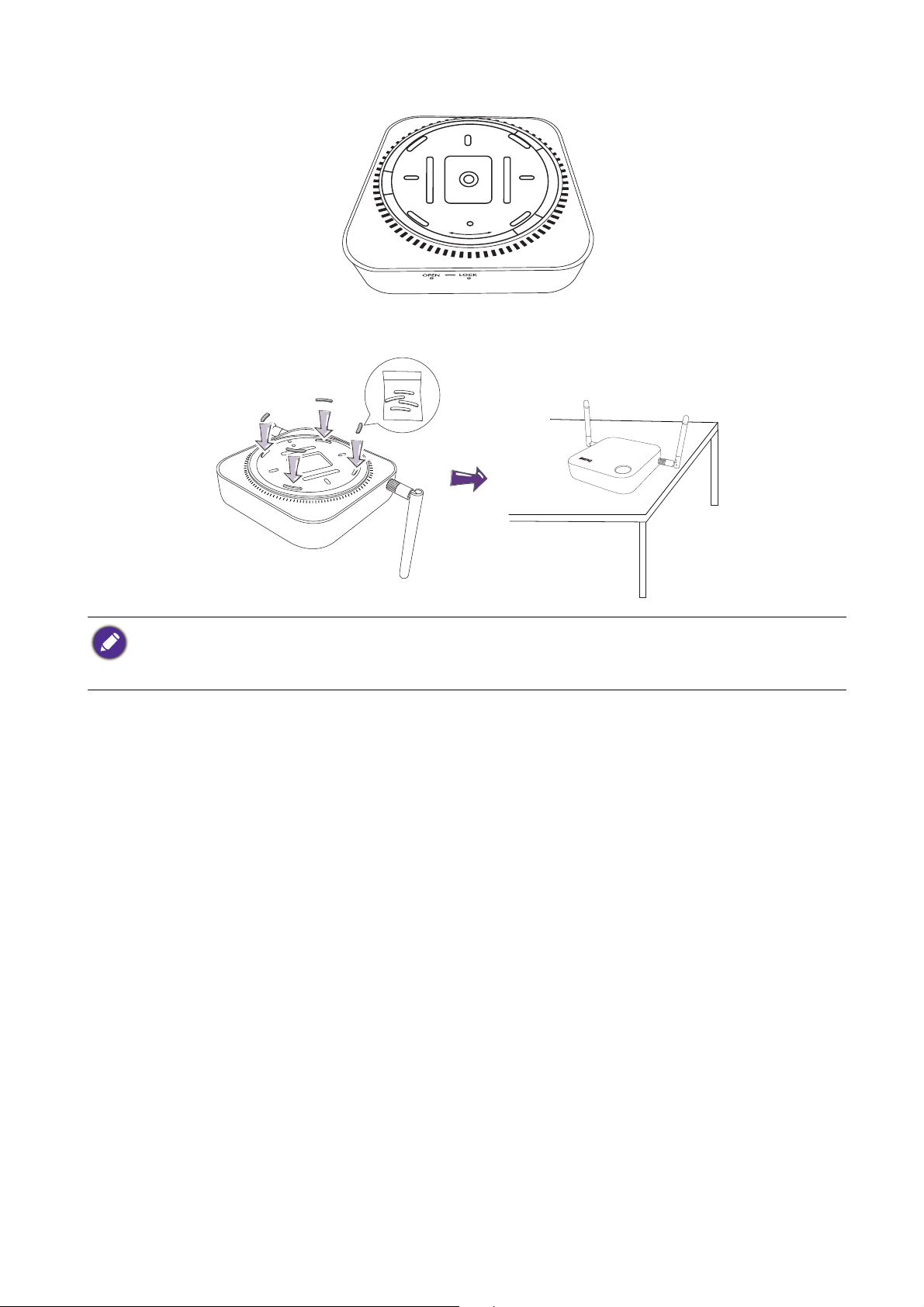
3. Turn the lid until it clicks into place.
OPEN LOCK
4. Attach the rubber feet to the recesses on the lid and put the InstaShow Host right next to the
display.
• Please only use the rubber foot provided with the kit to attach to the InstaShow Host.
• Please see Positioning the InstaShow Host antennas on page 15 for guidelines on positioning the antennas to
maximize signal reception.
13 Installation
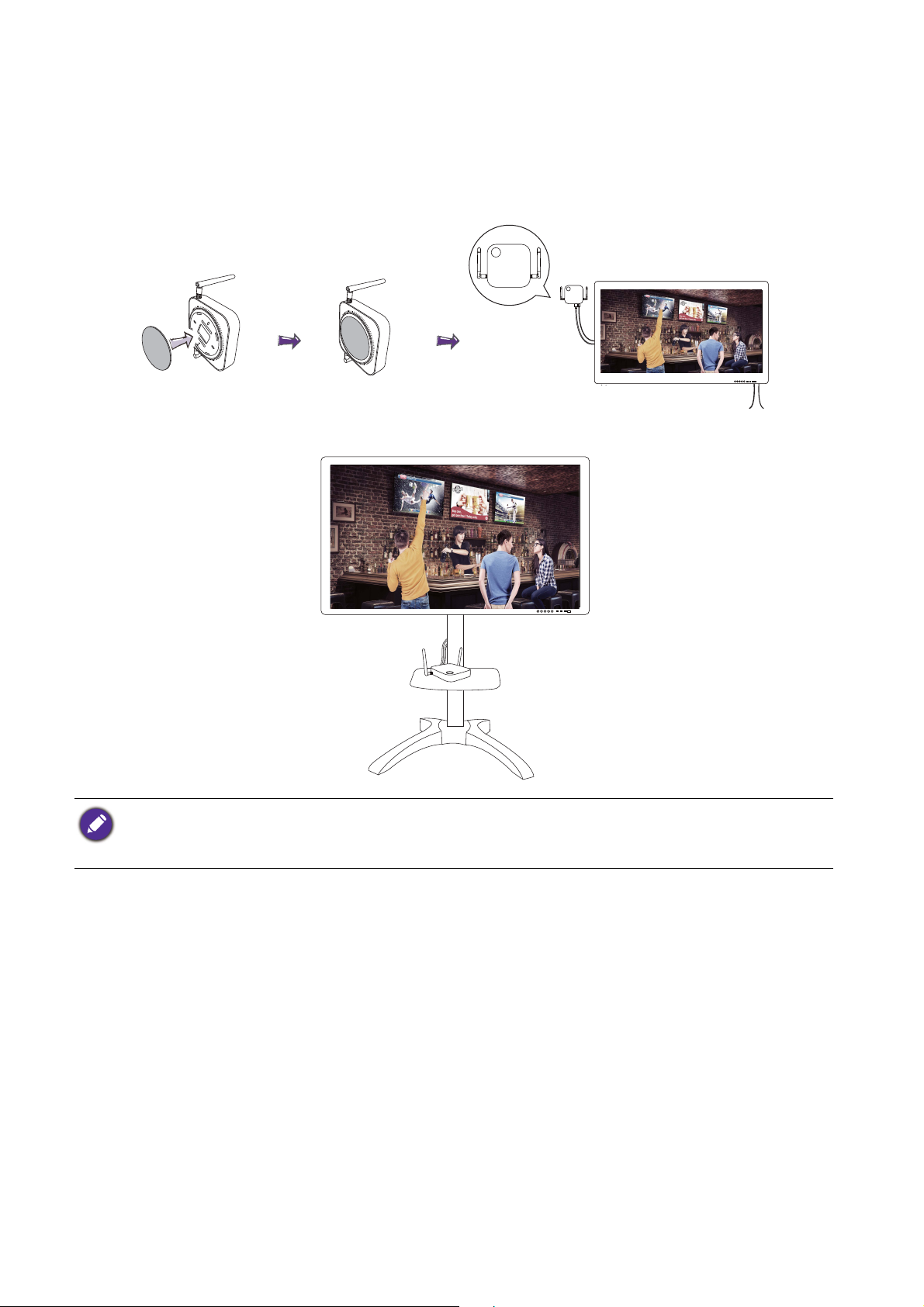
Installing the InstaShow Host on the wall or trolley
If you need to install the InstaShow Host near a display:
1. Use the round double-sided sponge tape provided to stick to the lid of the InstaShow Host.
2. Affix the InstaShow Host on the wall near the display.
3. Keep the antennas away from any signal obstructions.
You can also place the InstaShow Host on a mobile display trolley. See the illustration.
• Please only use the round double-sided sponge tape provided with the kit to stick the lid of the InstaShow
Host.
• Please wait 24 hours after you attach the double-sided sponge tape to the lid of the InstaShow Host.
14 Installation
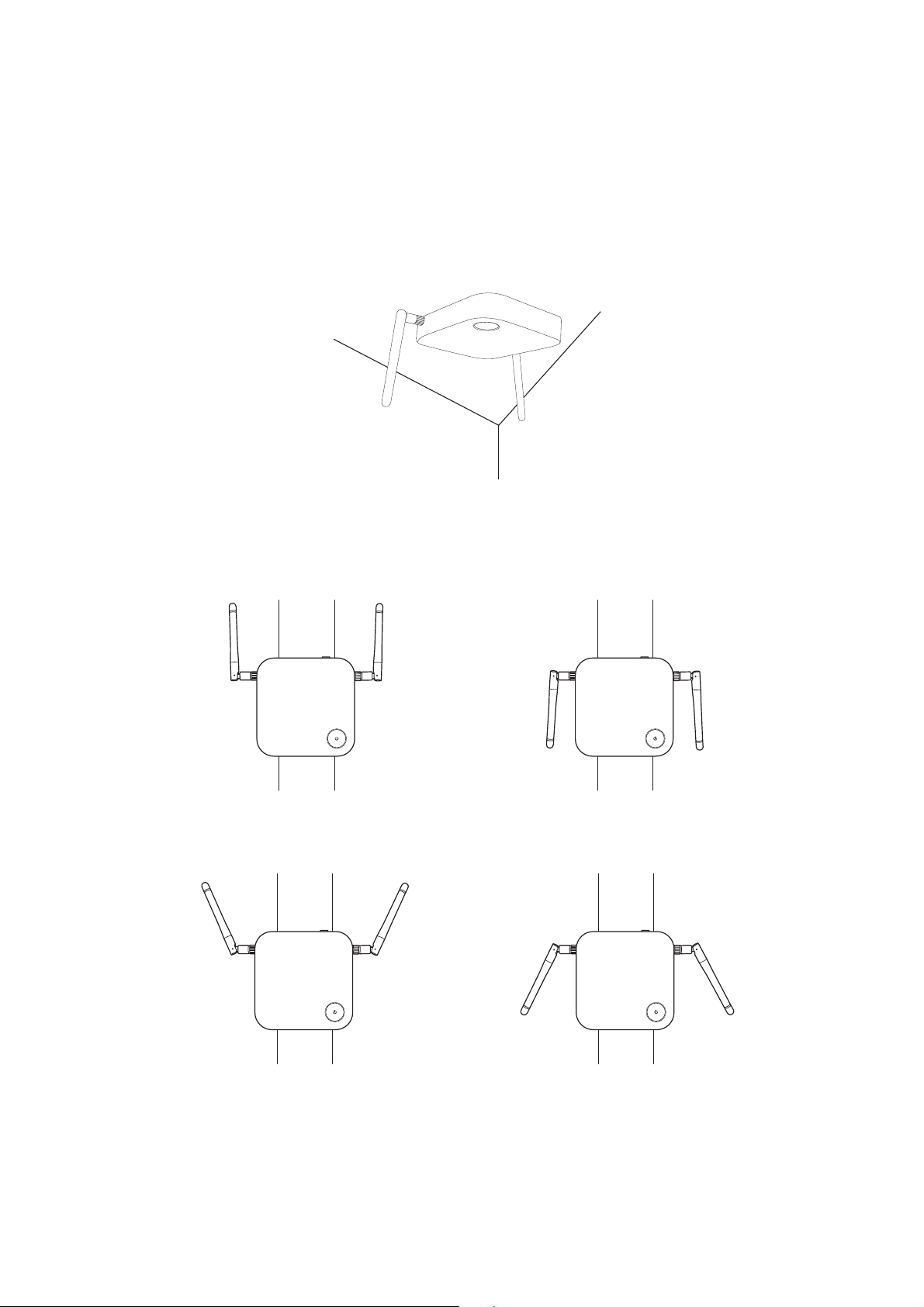
Positioning the InstaShow Host antennas
Once you have properly installed the InstaShow Host, follow the guidelines below to position the
antennas to maximize signal reception:
For ceiling installation
Position the antennas so that they are both pointed downwards at an angle roughly perpendicular to
the ceiling:
For ceiling mount installation
• Position the antennas so that they are both point either upwards or downwards roughly parallel to
the ceiling mount:
• If you encounter bad signal reception after initial use of the InstaShow Host you can manually adjust
the antennas so that they tilt at a slight angle to maximize signal reception. When doing so, avoid
tilting the antennas toward the ceiling mount:
15 Installation
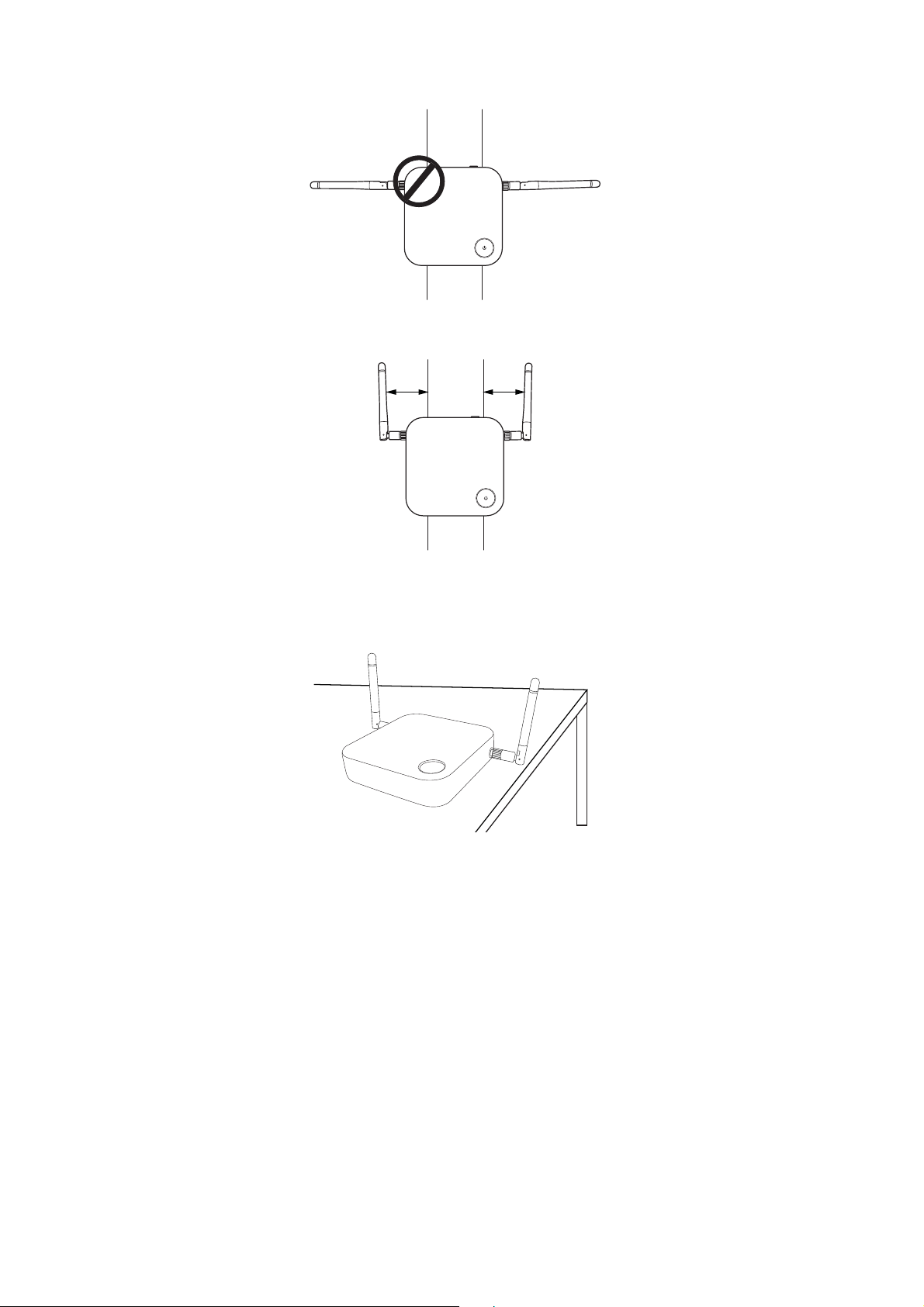
• Avoid positioning the antennas in a horizontal manner, this may result in a weak signal reception:
3 cm3 cm
• If the InstaShow Host is attached to a metallic ceiling mount ensure that the antennas are at least 3
cm away from the metal portion of the ceiling mount:
For table placement
Position the antennas so that they are both pointed upwards roughly perpendicular to the table:
Connecting the HDMI cable and power
Once the InstaShow Host has been positioned properly near the display, connect the HDMI cable and
power to ensure signal transmission.
To supply power to the InstaShow Host, do one of the following.
Assemble the adapter. See Assembling the adapter on page 17 for details.
• Some BenQ projector models may be equipped with a USB type A jack (5V/1.5A) to provide power
supply to the InstaShow Host. See Power supply via a USB type A jack (5V/1.5A) on page 18 for
details.
• For display models without a USB type A jack (5V/1.5A) for power supply, see Power supply via a
power adapter on page 19 for details.
16 Installation
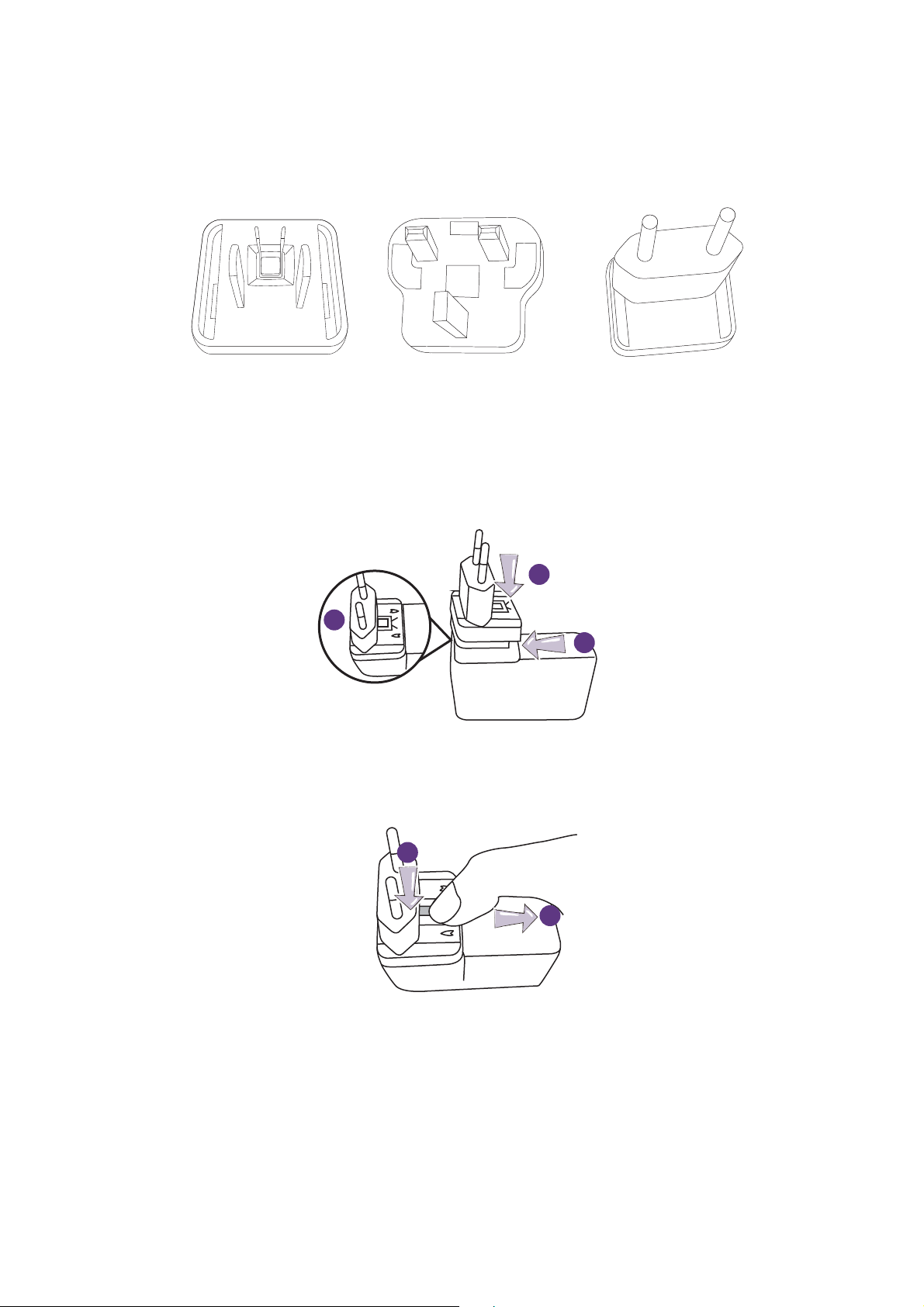
Assembling the adapter
Standard British Standard EuropeanStandard American
1
2
PUSH
OPEN
LOCK
3
1
OPEN
LOCK
2
Every InstaShow™ adapter provided in the box includes a plug socket and plugs based on the region
in which you purchased InstaShow™. Below are images of the standard American, standard
European, and standard British plugs:
To connect the plug of your choice, follow the steps below.
1. Align and insert the bottom hook to the adapter.
2. Close the gap by pushing the plug.
3. The adapter is successfully assembled when it clips into place.
To disconnect the plug, follow the steps below.
1. Push the latch in the middle.
2. Open the gap by pulling the gap downwards.
17 Installation
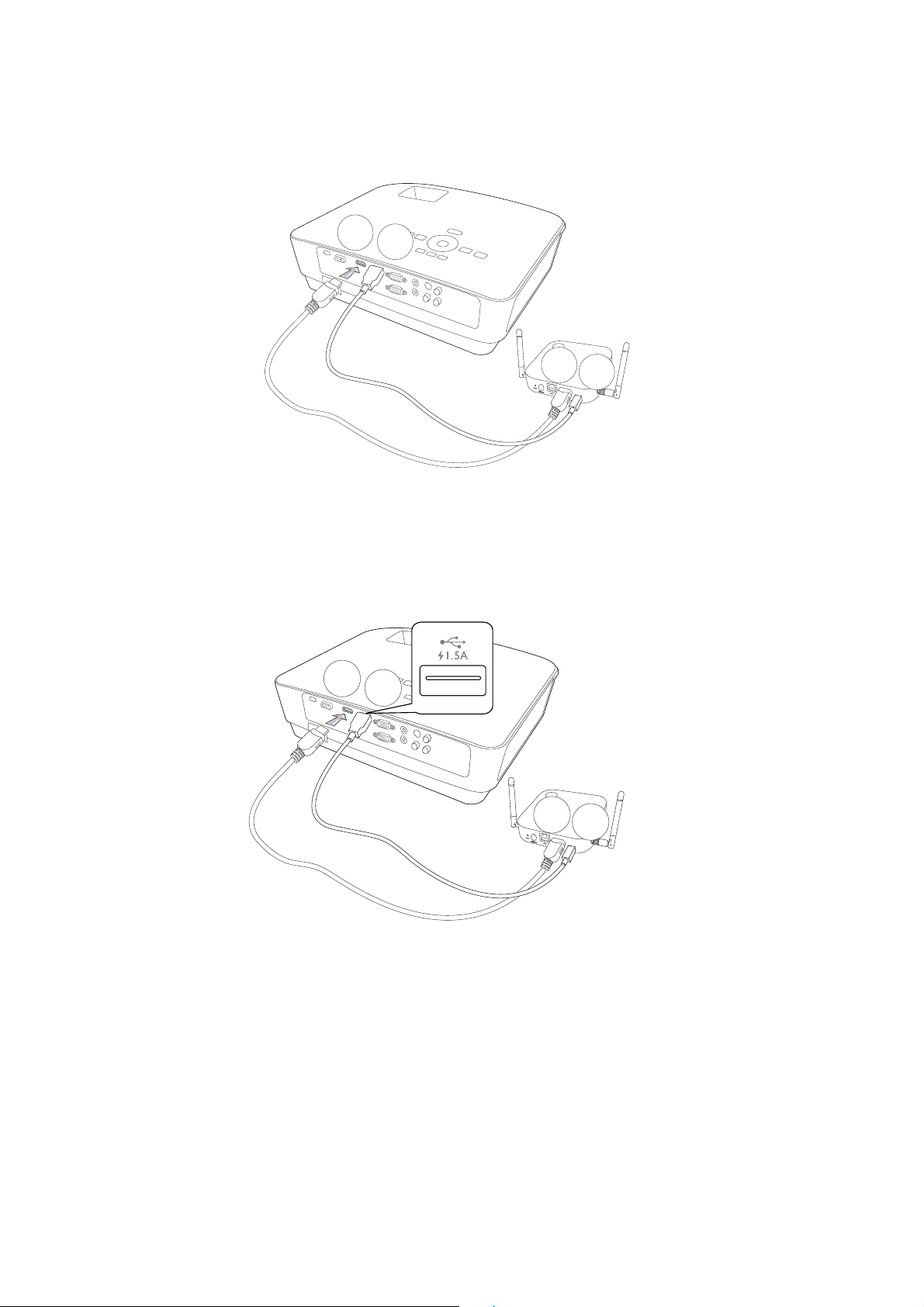
Connecting the HDMI cable
HDMI
HDMI
USB
USB
Connect the HDMI cable to the HDMI out jack of the InstaShow Host and the HDMI input jack of
the projector.
Power supply via a USB type A jack (5V/1.5A)
Connect one end of the supplied USB cable to the mini USB jack of the InstaShow Host and the
other end to the USB type A jack (1.5A) of the BenQ projector. See the illustration.
HDMI
USB
HDMI
USB
18 Installation
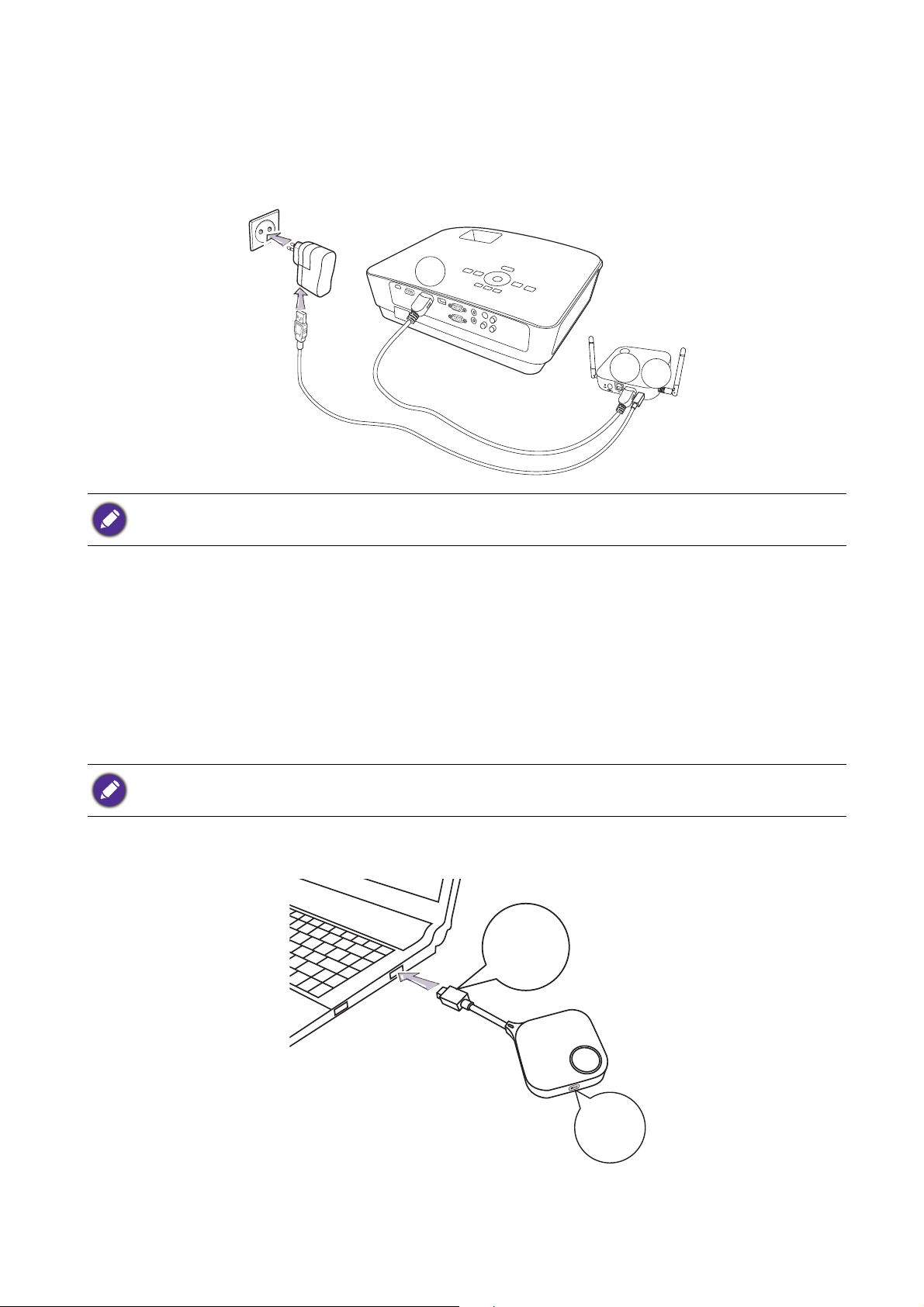
Power supply via a power adapter
MODE
Connect the supplied USB power adapter to the mini USB jack of the InstaShow Host and plug the
other end into a wall socket. The LED indicator on the power button of the InstaShow Host lights up
static red when the InstaShow Host is connected to the power mains.
HDMI
HDMI
USB
For BenQ IFP (Interactive Flat Panel) products, please have power supplied via a power adapter.
LAN connection
The InstaShow Host can be connected to a local network or directly to a laptop. The LAN
connection can be used to configure your InstaShow™ and update the software. Insert a network
cable with RJ-45 connectors into the LAN port and connect the other side to a LAN.
Setting up and powering an InstaShow Button
Make sure your laptop supports video output and power delivery via USB-C™ port (DisplayPort Alternate Mode
on USB-C™).
1. Connect the InstaShow Button’s USB-C™ jack to the corresponding input of a laptop. See the
illustration.
USB-C™
19 Installation

2. The LED indicator of the InstaShow Button will turn red while the InstaShow Button is starting
MODE
up.
3. When the InstaShow button is ready to present, the LED indicator will turn green. Press the
Present key when the LED indicator turns green.
• Handle the InstaShow Button cable with care. Rough handling might cause defects.
• Pull/Push the plug instead of the cable when inserting or removing InstaShow Buttons.
If you purchase an additional InstaShow Button (via an InstaShow Button Kit), please follow the
process described below:
1. Connect the InstaShow Button’s USB-C™ jack to the corresponding input of a laptop. See the
illustration.
USB-C™
20 Installation

2. The LED indicator of the InstaShow Button will flash red while the InstaShow Button is starting
up.
3. When the InstaShow button is ready to present, the LED indicator will turn green. Press the
Present key when the LED indicator turns green.
• Handle the InstaShow Button cable with care. Rough handling might cause defects.
• Pull/Push the plug instead of the cable when inserting or removing InstaShow Buttons.
21 Installation

Pairing a InstaShow Button and InstaShow Host
MODE
A InstaShow™ set includes an InstaShow Host and two InstaShow Buttons, which are paired before
shipment. In such a case, you don’t need to pair them again. However, if you buy two or more sets of
InstaShow™, and you want to pair an InstaShow Button with a different InstaShow Host, you need to
follow the instruction below. If you buy an additional InstaShow Button kit, and you want to pair the
new InstaShow Buttons with your InstaShow Host, you need to follow the instruction below as well.
When the InstaShow Host is placed on a table
1. Make sure your InstaShow Host is ready with power supply. Connect the InstaShow Button’s
USB-C™ jack to the corresponding input of a laptop.
USB-C™
2. When the InstaShow Button is connected to the laptop, the LED indicator of the InstaShow
Button will flash red. The InstaShow Button is in pairing mode, waiting to pair with your
InstaShow Host.
If an InstaShow Button nearby has been paired with an InstaShow Host before, it will turn static green.
22 Installation

3. Press the PAIRING key of the InstaShow Host for five seconds, the LED indicator of the
InstaShow Host will blink blue for two minutes, waiting to pair with an InstaShow Button.
00:00:00
PAIRING
00:00:05
If the InstaShow Host is attached to the ceiling so that it is not easy to press the PAIRING key, please use the
pairing process in the web management interface. Refer to Pairing on page 45 for information.
23 Installation

4. Press the MODE key on the side of the InstaShow Button for five seconds. The LED indicator of
00:00:00
00:00:05
pairing success, sn: WDX10001103G
the InstaShow Button will blink blue for about 10 seconds. The pairing process is ongoing. The
“Pairing” message will be shown on the screen.
MODE
pairing...
The images are for reference only. Each product has different serial number.
24 Installation

5. The LED indicator of the InstaShow Button turns static green when the InstaShow Host and
1
2
InstaShow Button are successfully paired.
The maximum number of InstaShow Buttons you can pair with one InstaShow Host is 16.
Waking up the InstaShow Host
When the InstaShow Host’s power indicator turns 50% static green, press the Present key of the
InstaShow Button to start a presentation, and the InstaShow Host will wake up automatically.
More standby mode and wake up options are configurable via the web management user interface. Refer to page
51 for information.
Storing InstaShow Buttons in the cradle
You are provided with two different ways to store the InstaShow Buttons in the cradle. Place the
InstaShow Buttons in the cradle vertically (1) or horizontally (2). See the illustrations.
Resetting a InstaShow Host
Resetting an InstaShow Host allows you to return the InstaShow Host to its original factory settings.
You may want to reset the InstaShow Host because of either one of the following reasons:
25 Installation
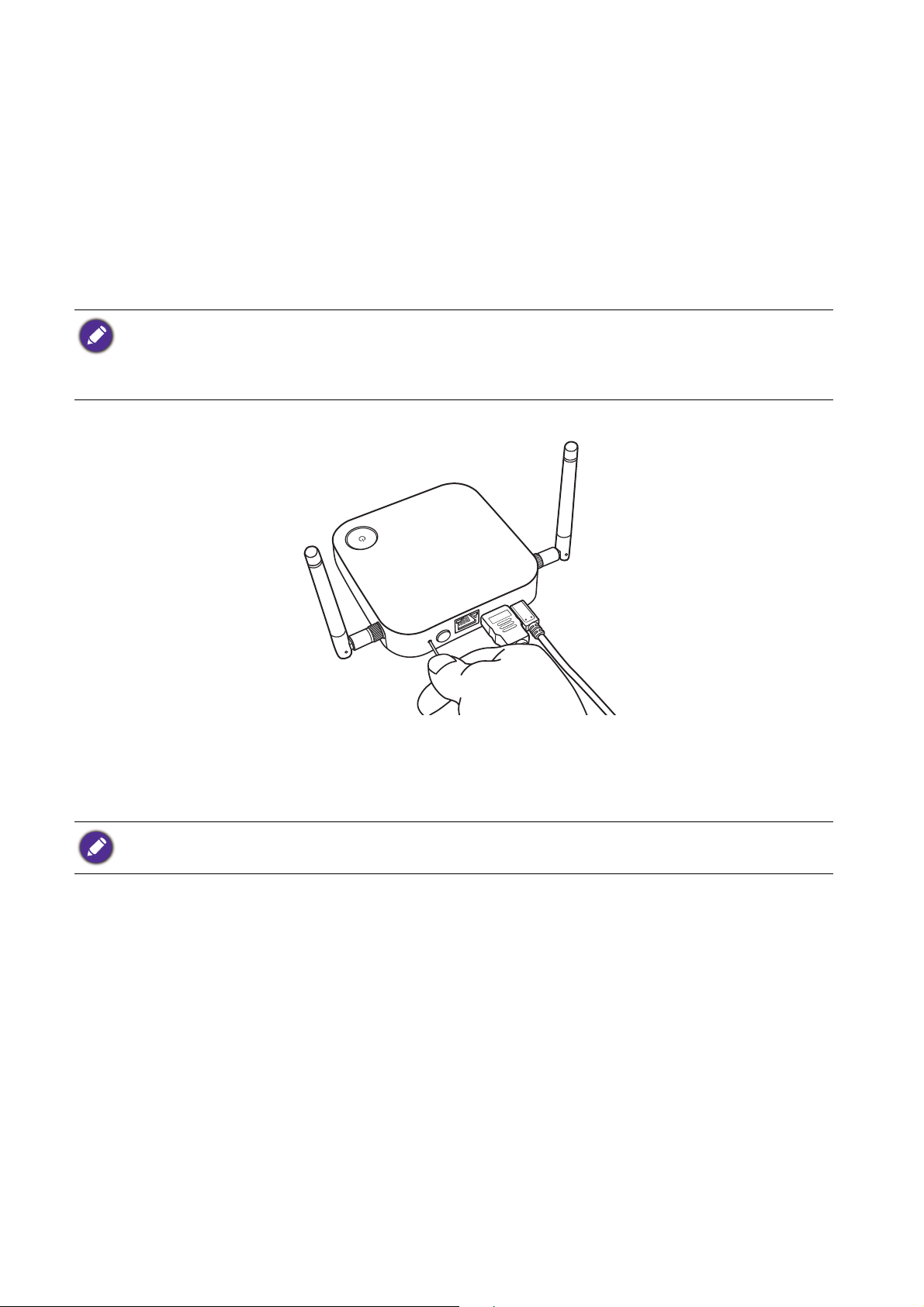
• You want to clear the web management interface of all changes made to its configurations, such as
pairing information, passwords, SSID, Frame Rate, etc. and return it back to its default settings.
Refer to Web management on page 34 for more information.
• You are unable to access the web management interface (for instance due to an altered or lost
password).
Reset the InstaShow Host using the following steps:
1. Connect the DC/Micro-USB port on the InstaShow Host to a power source and wait for at least
30 seconds.
After the InstaShow Host has been connected to a power source for at least 30 seconds, the InstaShow Host
LED may indicate any one of the statuses described in LED indicators of the InstaShow Button and InstaShow
Host. As long as the InstaShow Host
proceed to the next step of the resetting process regardless of the status of the InstaShow Host
has been connected to a power source for at least 30 seconds, you may
LED.
2. Poke the RESET hole at the rear of the InstaShow Host with a pin for at least 2 seconds.
3. The InstaShow Host LED will begin quick flashing red (flash red twice every second) for 10
seconds, then light up static red for 15 to 20 seconds, indicating that the InstaShow Host is
resetting.
4. Once the InstaShow Host LED lights up static green the resetting process is complete.
Do not disconnect the InstaShow Host from its power source at any time during the resetting process.
Resetting a InstaShow Button
Resetting an InstaShow Button allows you to return the InstaShow Button to its original factory
settings. You may want to reset an InstaShow Button because it has been paired to a different
InstaShow Host (one which was not originally included with the InstaShow Button in the package),
and you want to quickly pair it back to its original InstaShow Host.
Reset an InstaShow Button using the following steps:
1. Place the InstaShow Button within range of the original InstaShow Host and ensure the LED on
the InstaShow Host is static green.
26 Installation

2. Connect the USB-C™ connector on the InstaShow Button to a powered on laptop and wait for
at least 30 seconds.
After the InstaShow Button has been connected to a powered on laptop for at least 30 seconds, the InstaShow
LED may indicate any one of the statuses described in LED indicators of the InstaShow Button and
Button
InstaShow Host. As long as the InstaShow Button
seconds, you may proceed to the next step of the resetting process regardless of the status of the InstaShow
LED.
Button
has been connected to a powered on laptop for at least 30
3. Poke the RESET hole at the bottom of the InstaShow Button with a pin for at least 2 seconds.
4. The InstaShow Button LED will begin quick flashing red (flash red twice every second) for 10
seconds, then light up static red for 15 to 20 seconds, indicating that the InstaShow Button is
resetting.
5. Once the InstaShow Button LED lights up static green the resetting process is complete.
You may also want to reset an InstaShow Button under either one of the following conditions:
• You purchased an additional InstaShow Button (via an InstaShow Button Kit) which has not been
paired to an InstaShow Host.
• An InstaShow Button that was included in the original package has been paired to a different
InstaShow Host (one which was not originally included with the InstaShow Button in the package),
and you want to re-pair the InstaShow button to its original InstaShow Host while the InstaShow
Host is not powered on.
Under these conditions where the InstaShow Button is not connected to the corresponding
InstaShow Host and its LED flashes red, use the following steps to reset the InstaShow button:
1. Connect the USB-C™ connector on the InstaShow Button to a powered on laptop and wait for
at least 30 seconds.
After the InstaShow Button has been connected to a powered on laptop for at least 30 seconds, the InstaShow
Button
LED may indicate any one of the statuses described in LED indicators of the InstaShow Button and
InstaShow Host. As long as the InstaShow Button
seconds, you may proceed to the next step of the resetting process regardless of the status of the InstaShow
Button
LED.
has been connected to a powered on laptop for at least 30
27 Installation

2. Poke the RESET hole at the bottom of the InstaShow Button with a pin for at least 2 seconds.
3. The InstaShow Button LED will begin quick flashing red (flash red twice every second) for 10
seconds, then light up static red for 15 to 20 seconds, indicating that the InstaShow Button is
resetting.
4. Once the InstaShow Button LED flashes red the resetting process is complete.
Do not disconnect the InstaShow Button from its power source at any time during the resetting process.
28 Installation

Starting and stopping presentations
Guide
Screen
This section will guide you on how to start and stop a presentation using InstaShow™.
Getting ready
Make sure that all the connected devices have been powered on and ready for the presentation.
As your InstaShow™ could work with different projectors, IFPs, TVs, or monitors with standard
HDMI ports, the steps required to start a presentation may vary according to the actual environment
and your display specifications. Follow the procedures below and refer to the specified sections for
details.
1. To start a presentation, see Starting presentation on page 29 for details.
2. To stop a presentation, see Idle presentation on page 31 for details.
3. To learn more about InstaVideo, see Play video with InstaShow™ on page 32 for details.
Starting presentation
1. Make sure power is supplied to the InstaShow Host. See Connecting the HDMI cable and power
on page 16 for more information.
2. Choose the HDMI source corresponding to the InstaShow Host on the display. You will see the
Guide screen.
Depending on the purchased model, you may have different cable(s) on InstaShow Buttons. Connect the
InstaShow Button’s jack(s) to the corresponding input(s) of a laptop
.
29 Starting and stopping presentations

3. Please follow the instruction on the Guide screen to supply power to the InstaShow Button. You
Idle
Screen
Present
key
can also see Setting up and powering an InstaShow Button on page 19 for more information. The
LED indicator on the InstaShow Button is static green when the InstaShow Button is connected
and working properly. You will then see the Idle screen.
4. To start a presentation, press the Present key.
5. The device starts presenting, and the LED indicator of the InstaShow Button turns static blue.
• Make sure the transmission distance between the InstaShow Button and InstaShow Host is within 8M and with
no obstacles.
• InstaShow™ supports MacBooks and Windows laptops to mirror an extended desktop.
30 Starting and stopping presentations

Idle presentation
Present
key
1. To stop a presentation, press the Present key.
2. The device stops presenting, and the LED indicator of the InstaShow Button turns green.
3. Users can press the Present key to return to the presentation.
31 Starting and stopping presentations

Play video with InstaShow™
Our exclusive InstaVideo function optimizes InstaShow™'s audiovisual settings to instantly switch
from clear Presentation mode to smooth Video mode with stereo sound at the click of a button
without requiring IT support, cable clutter or complex software settings. By enabling presenters to
quickly customize the projection for precise productivity or smooth wireless Full HD 1080p video,
users can confidently blend text, graphs and charts, pictures, and multimedia audio and video without
hesitation for the most effective meetings.
InstaVideo introduces two modes: Presentation mode and Video mode.
1. The default mode is Presentation mode. It presents clear document files.
2. If you want to view your full HD 1080p video projected smoothly, switch to Video mode by
pressing the MODE key to proceed.
32 Starting and stopping presentations

3. You can see the Video message on the upper left corner of the screen. Now you can play full
Video
Video
HD 1080p videos smoothly.
InstaShow™ is primarily for the use of business presentation with documents such as PowerPoint, Word, Excel,
PDF, and Full HD video clips. If users have home theater wireless video display demand, please contact local agent
about BenQ WDP02 product for home entertainment usage.
33 Starting and stopping presentations

Web management
Your InstaShow™ is equipped with a web management interface that enables you to configure its
features through a browser such as Google Chrome (version 49.0.26), Internet Explorer (version
8.0), or Firefox (version 46.0.1).
The features may vary according to different firmware versions.
Accessing the web management interface
Logging into the web management interface via direct connection
1. Connect your InstaShow Host directly to a laptop using a network cable (RJ-45) and to a power
source using a USB A(M) to micro B(M) cable.
2. Wait until the LED indicator on your InstaShow Host lights up static green.
34 Web management

3. The default IP address of your InstaShow Host is 192.168.20.1. Change your laptop's IP address
to 192.168.20.x (e.g. 192.168.20.100).
35 Web management

4. On your browser, enter the IP address: 192.168.20.1. On the login page, enter the default user
name and password. The default user name is admin and the default password is either 0000 or
the SSID with a name of “WDC10_xxxxxx” (shown on the upper right corner of the Guide/Idle
screen).*
*: To comply with regional-specific regulation requirements, the default Web Management password varies
according to the product supplied for your region.
5. You will successfully log into the web management interface.
36 Web management

Logging into the web management interface via LAN
If your InstaShow Host is connected to your LAN, you can enter the IP Address shown on the
screen via a web browser.
Depending on the HTTP over SSL setting from Advance Setting (see page 53), different
communication protocol is used to log into web management.
• HTTP over SSL is On, enter https://<InstaShow Host IP address>. Ignore the warning
message if it says your connection is not private or secure. The data encryption is activated once
this function is enabled. The warning message is displayed because you browser expects an SSL
certificate from certain authorities to verify the connected device. The self-signed certificate
generated by InstaShow Host does not meet the default security policy.
• HTTP over SSL if Off, enter http://<InstaShow Host IP address>.
37 Web management

Logging into the web management interface via a wireless network
InstaShow™ only supports 802.11ac. If your laptop or mobile device has 802.11ac (5G Wi-Fi)
wireless capability, you can locate the InstaShow Host via the WDC10_xxxxxx SSID (shown on the
upper right corner of the Guide/Idle screen) in your laptop or mobile device’s wireless network menu
and connect to it. The default password is the same as the name of the SSID (for example, if the SSID
is "WDC10_02A00C", the password will be "WDC10_02A00C"). When the device is connected to
the InstaShow Host, enter the IP Address, "192.168.168.2" in a web browser, then enter the user
name and password as shown in step 4 of Logging into the web management interface via direct
connection on page 34.
When an InstaShow Host is properly installed it will broadcast 2 separate SSIDs: one for access to the web
management interface (with a name of “WDC10_xxxxxx”), and another used for data transfer between the
InstaShow Host and InstaShow Buttons (with a name of “WHE_AP_5G_xxxxxx”). For access to the web
management interface ensure that your laptop or mobile device only connects to the “WDC10_xxxxxx” SSID.
The following is an example of how you can log into the web management interface via a mobile
device with IEEE 802.11ac.
1. Go to Settings > Wi-Fi, and you can find the SSID of your InstaShow Host: WDC10_02A00C.
2. Enter the default password "WDC10_02A00C" and press Connect.
3. Access the web management interface following step 4-5 of Logging into the web management
interface via direct connection on page 34.
38 Web management

Getting started
Function bar
Main column
Top command buttons
You can now use the web management interface to configure various settings of your InstaShow
Host.
Top command buttons
Change language
1. The default language is English. To change the interface language, go to the language settings panel
and you can see all available languages.
2. Click the language you want to switch to and your new language will be set.
3. Once a new language has been set both the web management interface and InstaShow™ OSD
will feature the new language.
Supported languages vary by country/region where you purchase.
Logging out
1. Click Logout on the upper right corner.
39 Web management

2. A confirmation window will pop up. Press Apply to log out.
Main column
The main column shows the detailed content from the function bar.
Function bar
Information
Click Information and you will see detailed information for System Information, WAN,
Wireless Network, and Screen Message.
You can change the Host Name under System Information. If the Host detects resolution
information being transmitted from a computer via a Button, you can find out the resolution
40 Web management

information from RX Resolution. If the source connection is made but the device is not presenting,
it shows Disconnect in RX Resolution.
You can enter messages under Screen Message. After filling in a message, press Apply to proceed.
Your message will be shown on the upper right corner of Guide/Idle Screen above SSID.
For Screen Message, the maximum lines allowed are 3, and the maximum number of characters allowed per line
is 19.
WAN
Click WAN and you will see the default WAN IP Address of the InstaShow Host. The default
connection type is DHCP. Acquire the IP Address from your DHCP server of your network. If you
want to change your WAN IP Address, choose Static IP under WAN Connection Type. You
41 Web management

can input your domain name service (DNS) manually. If the information in DNS shows 0.0.0.0, it
means the system gets DNS IP address automatically from the server. Press Apply to proceed.
Wireless Network
Click Wireless Network and you will see the Setting and Wi-Fi Radio Setup menu for the
InstaShow Host.
You can Enable or Disable a Wi-Fi connection to the InstaShow Host via Enable. The descriptions
for each setting is described below:
Setting Description
Enable The InstaShow Host broadcasts its SSID which allows users to log
into the web management interface via a wireless network. Refer to
Logging into the web management interface via a wireless network on
page 38 for more information.
42 Web management

Setting Description
Disable The InstaShow Host deactivates its SSID which prohibits users from
logging into the web management interface via a wireless network.
When Wireless Network is disabled users will only be able to log
into the web management interface via direct connection or LAN.
Refer to Logging into the web management interface via direct
connection on page 34 or Logging into the web management interface
via LAN on page 37 for more information.
When Wireless Network is enabled you can rename the SSID of the Wi-Fi signal via SSID
Setting.
To hide the SSID generated by the Host and used for data transfer (with a name of
“WHE_AP_5G_xxxxxx), set Hide Wireless Transmission SSID to Off.
The InstaShow Host automatically generates an SSID used for data transfer between the InstaShow Host and
InstaShow Buttons (with a name of “WHE_AP_5G_xxxxxx”) which is separate from the SSID used for the web
management interface’s wireless connection. This SSID is not displayed in the Wireless Network menu as it
cannot be changed or edited.
Wi-Fi Security Option provides the user WPA2 and WPA2_Enterprise security options for
the InstaShow Host’s wireless connection when users access the web management interface via a
wireless network.
WPA2 enables WPA2-PSK (pre-shared key) which uses an Advanced Encryption Standard (AES)
encryption method.
WPA2_Enterprise allows users to get a unique key for a network that needs critical
authentication. For RADIUS server settings, contact your IT department for actual settings.
The Wi-Fi security options described above only applies to the Wi-Fi connection used to access the web
management interface via a wireless network. The Wi-Fi connection used for data transfer between the
InstaShow Host and InstaShow Buttons utilizes a fixed WPA2-PSK security setting which cannot be changed.
43 Web management

In Wi-Fi Radio Setup, you can change Tra nsm is si o n Pow er from 1-6 (6 being the strongest). In
the real network environment, every scale-up can increase the signal strength between 1-3 dBm. For
example, changing Tr an sm i ss io n Pow er from 1 to 2 can increase the signal strength around 2 dBm
in real measurement.
In Channel, you can configure the InstaShow Host to automatically select the wireless channel with
the best performance during the initial setup of the InstaShow Host by selecting Auto, or you can
select a wireless channel manually. The default Channel setting for the InstaShow Host is Auto.
In cases when the broadcast of a presentation is unstable or choppy, due to interference to the
wireless connection between the InstaShow Host and InstaShow Button from other wireless devices
in the area, users can switch the Channel by pressing Rescan. By pressing Rescan the InstaShow
Host will switch to the wireless channel with the best performance and least interference at the time.
In certain regions/countries, if you are able to use DFS channels (usually reserved for radars) for
wireless transmission according to regional regulations, the Support DFS channels option is
available to you. Note that while this function is supported and enabled, the transmission stops if a
radar is using the same channel and you are forced to leave the channel. It takes awhile before you can
re-connect to the same channel. You are not recommended to enable this function if you are not sure
about the radar signals in the same area.
• After pressing Rescan, the broadcast of the presentation will be interrupted for a few seconds and the LED on
the InstaShow Host will flash red then light up static green. Press the Present key on the InstaShow Button
afterwards to resume the presentation.
• Supported wireless channels listed may vary according to wireless regulations of the country/region.
44 Web management

After you configure all the Wireless Network settings, press Apply to proceed.
Pairing
Click Pairing and you will see Pairing and Pairing Status.
Pairing is used when the InstaShow Host is attached to the ceiling as it is not easy to press the
PAI RI NG key of the InstaShow Host when the device is high on the ceiling. You can pair a InstaShow
Button and InstaShow Host via the web management interface. See Advance Setting on page 48 for
more information about EDID status.
45 Web management

1. Connect the InstaShow Button’s USB-C™ jack to the corresponding port of a laptop.
USB-C™
MODE
2. When the InstaShow Button is successfully connected to the laptop, the LED indicator of the
InstaShow Button will blink red.
3. Make sure the InstaShow Host is properly connected to a power source.
4. Press start pairing to pair the InstaShow Host to the InstaShow Button via the web
management interface, you will have two minutes to pair with the InstaShow Button.
46 Web management

5. Press the MODE key on the side of the InstaShow Button for five seconds. The LED indicator
pairing...
pairing success, sn: WDX10001103G
of the InstaShow Button will blink blue for about 10 seconds. The pairing process is ongoing. A
“Pairing” message will be shown on the screen.
00:00:00
00:00:05
MODE
6. The LED indicator of the InstaShow Button will turn static green when the InstaShow Host and
InstaShow Button are successfully paired.
• Images are for reference only. Each product features a different serial number.
• The maximum number of InstaShow Buttons you can pair with one InstaShow Host is 16.
47 Web management

7. You may press stop pairing anytime to stop the pairing process.
Advance Setting
Click Advance Setting to adjust picture quality and security settings.
You can change mode to Presentation mode, Video mode, and Low Power via Picture Quality
Mode. The default mode is Presentation mode. Be aware that after the firmware is upgraded to
v2.01, the default mode will be changed to Video mode. The mode set by Picture Quality Mode
in web management is the default mode next time when the InstaShow host restarts. That is, if the
mode is Video mode and is switched to Presentation mode by the InstaShow button while playing
48 Web management

files, the mode will remain Video mode next time the host restarts. A description for the scenarios
that are suitable for each mode is described below:
Mode Scenario
Presentation mode For use when highly detailed visuals are necessary.
Video mode For use when smooth video playback is necessary.
Low Power mode For use when low power consumption is necessary, such as when the
laptop which the InstaShow Button is connected to only features a
USB 2.0 power connection. The use of Low Power mode will result
in a lower display quality and choppier video than Presentation
mode and Video mode.
When Low Power mode is selected, Picture Quality Mode cannot be
changed via the MODE key located on the InstaShow Button. If the user
presses the MODE key, the OSD will display the warning icon shown below
in the upper left-hand corner:
Frame Rate controls the smoothness of video broadcast by the InstaShow Host. When Video
mode is selected you can change the Frame Rate for the video broadcast to High, Medium, or
Low. A higher frame rate features video with smoother motion, while a lower frame rate features
video with choppier motion.
Frame Rate is only adjustable (its default value is set to High) when Video mode is selected. The Frame Rate
for Presentation mode and Low Power mode are both fixed to Low and cannot be adjusted.
49 Web management

Screen Lock allows you to control the availability of the InstaShow Host for use. When Enable is
selected, use of the InstaShow Host for presentation purposes will be prohibited and a lock screen
will be broadcast by the InstaShow Host (as shown below) as the LED flashes red. When Disable is
selected, normal use of the InstaShow Host is allowed.
EDID (Extended Display Identification Data) is the data provided by digital displays (e.g. projectors,
TVs, etc) to indicate their capabilities to its media source.
When properly connected InstaShow™ delivers HDMI signals from your video source (i.e. laptop,
etc.) to the HDMI display. In order to deliver the optimal audio and video format supported by the
InstaShow Host, InstaShow button, and HDMI display, the InstaShow Host reads the EDID data
provided by the connected HDMI display and determines the optimal video resolution and audio
format based on the video resolution and audio format supported by InstaShow™. Once the
InstaShow Host decides the optimal video resolution and audio format, the revised EDID will be sent
to the InstaShow Button to replace the old EDID. The video source (i.e. laptop, etc.) then
automatically outputs the best or suggested video resolution based on the EDID of the connected
HDMI display.
In order to check the EDID status, the InstaShow Host reads the EDID whenever a display is plugged
in, unplugged, or powered on/off. Whenever the InstaShow Host discovers that the EDID of a
connected display has changed (i.e. when there has been a change of display), the InstaShow Button’s
EDID will be updated when the InstaShow Button or InstaShow Host restarts.
50 Web management

You are suggested to have EDID Management On to sync the EDID of the InstaShow Button and
the display. If you have EDID Management Off, EDID will not be changed. If you have EDID
Management Reset, EDID will be restored to factory default setting.
Setting Description
On (Default) InstaShow™ automatically configures the source notebook's
resolution setting to match the display device pixel-by-pixel for
perfectly clear picture quality.
Off InstaShow™ do not configure the source notebook's resolution
setting to match the display device pixel-by-pixel for perfectly clear
picture quality.
Reset EDID will be restored to factory default setting.
Standby Mode allows you to set the conditions that place the InstaShow Host in standby. You can
have your Standby Mode Off to prevent the InstaShow Host from going into standby or choose
between Network Standby Mode and HDMI Standby Mode.
Network Standby Mode disables the HDMI output from the InstaShow Host after a set amount of
time in which there is no connection with an InstaShow Button. When the InstaShow Host is in
51 Web management

Network Standby Mode the LED will light up 50% static green and power consumption will be
roughly 2W. Set the time according to the available options in Standby Mode.
The InstaShow Host will enter Network Standby Mode under the following conditions:
• The InstaShow Host has broadcast the Guide screen or Idle screen for the amount of time set in
the Standby Mode field. In this circumstance the connected display will usually enter standby or
power saving mode after a set period of time based on the configured settings for the display.
The InstaShow Host will wake up from Network Standby Mode under the following conditions:
• A wireless connection is made between the InstaShow Host and an InstaShow Button (the LEDs on
both the InstaShow Host and InstaShow Button are lit up static blue).
HDMI Standby Mode, places the InstaShow Host in standby mode if there is no HDMI signal/
connection to the InstaShow Host for at least 10 minutes. When the InstaShow Host is in HDMI
Standby Mode the LED will be off and power consumption will be less than 0.5W.
The InstaShow Host will enter HDMI Standby Mode under either one of the following conditions:
• No HDMI cable connection is made between the InstaShow Host and a display for at least 10
minutes.
• The display which is connected to the InstaShow Host is powered off for at least 10 minutes.
The InstaShow Host will wake up from HDMI Standby Mode under either one of the following
conditions:
• The display which is connected to the InstaShow Host is powered on.
• The power button on the InstaShow Host is pressed.
52 Web management

• The power cable connected to the InstaShow Host is disconnected then reconnected.
• In cases where users want to conserve energy, Network Standby Mode is a suitable mode as the power
consumption for a display (e.g. projectors, TVs, monitors, etc.) is usually greater than the power consumption
for the InstaShow Host (5V/1.5A).
• In cases where the InstaShow Host is attached to a ceiling or the power button is out of reach by the user,
HDMI Standby Mode is a suitable mode as it allows the user to power off the InstaShow Host by powering
off the display.
To increase security, you can select On from HTTP over SSL to encrypt your content transmitted
between the server and the browser. And you can hide SSID and IP on standby screen by setting
Hide Standby Screen SSID and IP to On.
After you configure all the Advance Setting items, press Apply to proceed.
If you want to restart the InstaShow Host, press Restart and a window will pop up. Press OK to
proceed.
If you want to shutdown the InstaShow Host, press Shutdown and a window will pop up. Press OK
to proceed.
53 Web management

Scheduling
You can change the schedule by clicking Scheduling. You can set System Time and Peri odi cal
Restart.
You can select your Time Zone and check Enable to set Daylight Saving. Select a time server
from the available NTP Server options or input one manually to sync the system time between the
Host and the browser.
You can check Enable to set Periodical Restart. You can also set restart time and day.
54 Web management

After you configure all the Scheduling settings, press Apply to proceed.
To o l
By clicking To o l , you can adjust Password Setup, Firmware Upgrade, Configuration Export,
and Log Setting.
• Password Setup
You can change Password by:
1. Entering your old Password.
2. Entering your New Password.
3. Entering your New Password again to Confirm New Password.
55 Web management

4. Pressing Apply to proceed.
1
4
2
3
1
2
• Firmware Upgrade
To upgrade the product firmware, please contact BenQ Customer Service or authorized service
partner for assistance.
• Configuration Export
Configuration export files feature all the configuration settings for your InstaShow Host except for
the host name, SSID and wireless password settings, and pairing status. In Configuration Export,
you can choose Import Configuration File, Export Configuration File, and Factory Default.
You can set Import Configuration File by:
1. Pressing Browse and choose the file to import.
2. Pressing Import to proceed.
You can set Export Configuration File by:
56 Web management

1. Pressing Export.
1
2
2. Choosing Open or Save the .exp file.
3. The following set values will not be exported:
a. Information: Host Name
b. Wireless Network: SSID setting and password setting
c. Pairing: Pairing Status
You can have the InstaShow Host restore to Factory Default by pressing Return to Factory
Default Setting. Once you press the Return to Factory Default Setting button, a
confirmation window will pop up.
When the process is confirmed the InstaShow Host will begin restoring to Factory Default and the
LED will quick flash red (flash red twice every second) then restart. After the InstaShow Host
restarts the entire process is complete.
57 Web management

• Log Setting
Logs are records of all system activity for your InstaShow Host, which may be used by support
technicians to track errors or locate bugs. In Log Setting, log can be set to Save To Flash,
Downloaded To PC, and Clear Log.
a. Save To Flash:
On
b. Save To Flash:
Off
Allow the InstaShow Host to save the current log into the flash
memory. In other words, If the InstaShow Host restarts, the last log
will be kept and can be exported by Downloaded To PC.
If the InstaShow Host restarts, the last log will disappear and only the
current log can be kept and available to be exported by Downloaded
To P C .
Legal Announcement
For information about disclaimer or privacy policy, press Legal Announcement to find out more.
58 Web management
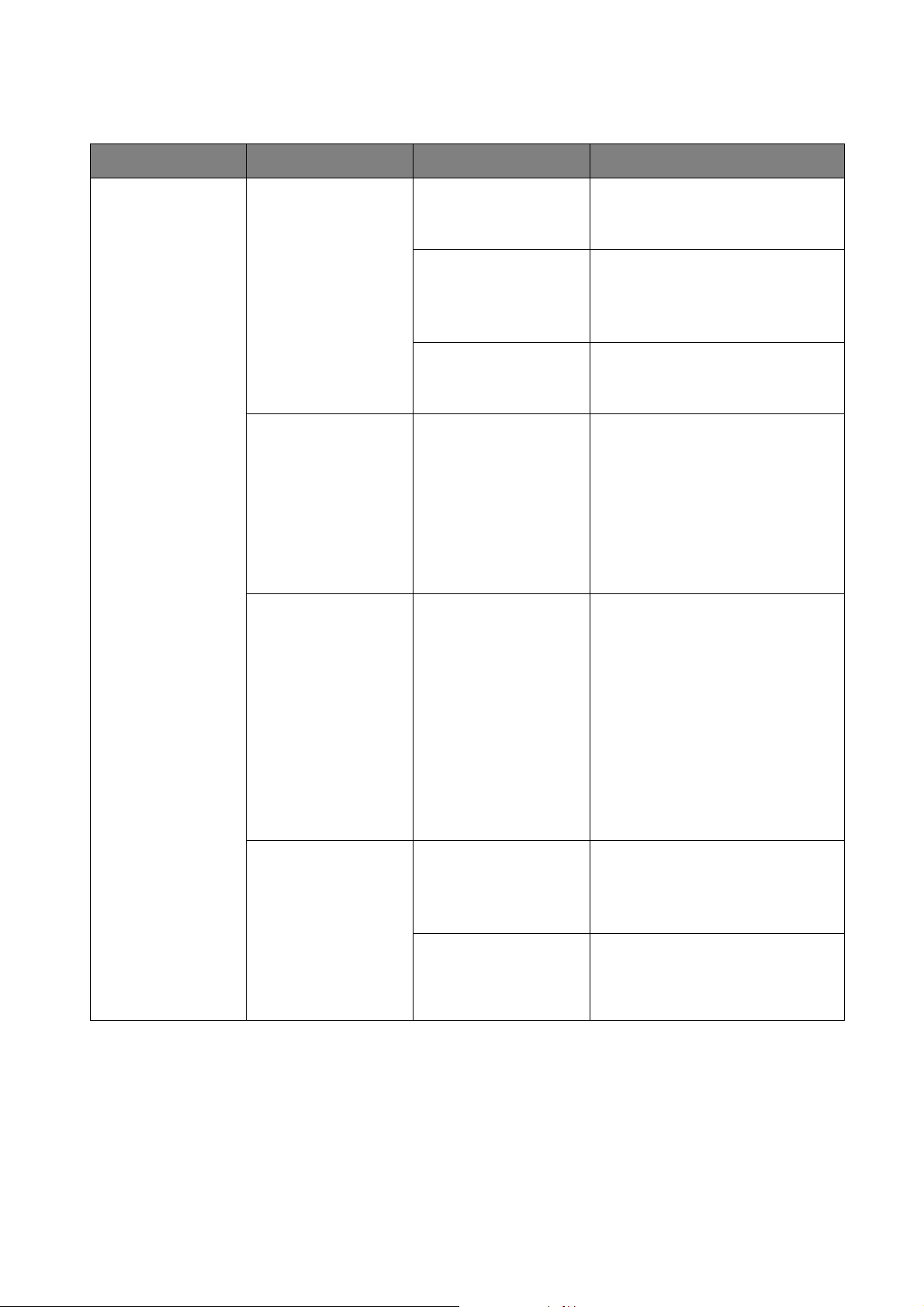
Troubleshooting
Category Problem Cause Solution
Web Management >
Yo ur s cre en
Your screen is not
appearing on the
display when
pressing the
InstaShow Button.
The screen turns
blank or flickers
when the InstaShow
Host is presenting
(power connect
through USB type A
not guaranteed with
5V 1.5A).
The system is locked.
The InstaShow
Button is connecting
to another InstaShow
Host.
Pressing time is not
enough.
Insufficient power
supply
Advanced Setting> Screen
Lock > Disable
The InstaShow Button should
be paired again with the
InstaShow Host.
Press the Present key until the
LED indicator turns from green
to blue.
Change power supply of the
InstaShow Host to a power
adapter.
• Make sure the transmission
distance is within 8M and with
no obstacles.
The screen lags
seriously and the
audio breaks up
sometimes.
The message, "No
Signal", from the
InstaShow Host is
shown on the
display when the
InstaShow Button is
presenting, or your
screen is blank gray.
Wi-Fi interference or
signal attenuation
The connection
between your laptop
and the InstaShow
Button is loose.
Your laptop cannot
detect the second
monitor.
• Restart the InstaShow Host in
order to rescan the Wi-Fi 5G
channel.
• Log in Web Management >
Wireless Network > Wi-Fi
Radio Setup > toggle the
Rescan button.
Reconnect the USB-C™ cable
of the InstaShow Button.
• Reconnect the USB-C™ cable
of the InstaShow Button.
• Reboot your laptop.
59 Troubleshooting

Category Problem Cause Solution
Yo ur s c re en
The InstaShow
Button
Yo ur s c re e n i s
shown, but your
audio is not playing
on the audio system
of the meeting
room.
Your content is
removed from the
display and the LED
indicator of your
InstaShow Button is
blinking red.
The LED indicator
of the InstaShow
Button is blinking
red when the power
is on.
The audio signal on
your laptop is muted.
The audio output of
the laptop hasn’t
been set to the
second screen (BenQ
InstaShow™) from
the EDID of the
InstaShow Button.
The wireless
connection is lost
between the
InstaShow Button and
InstaShow Host.
Wi-Fi interference or
signal attenuation
The InstaShow Host
has not been turned
on.
The InstaShow Host
has not paired with
an InstaShow Button.
Wi-Fi interference or
signal attenuation
Right click on the speaker icon
and switch off the mute.
Change the default audio output
to the second screen (BenQ
InstaShow™) on the laptop.
1. The InstaShow Host will
restore the Wi-Fi connection
automatically.
2. If this fails, the LED indicator
of your InstaShow Button
starts blinking red.
3. Unplug the InstaShow Button
from your laptop and try
again.
Make sure the transmission
distance is within 8M and with
no obstacles.
Make sure InstaShow Host is
turned on.
The InstaShow Host should pair
with the InstaShow Button
again.
Make sure the transmission
distance is within 8M and with
no obstacles.
The InstaShow
Button
60 Troubleshooting
The LED indicator
of the InstaShow
Button is always off.
The LED indicator
on the InstaShow
Button remains
static red even after
it has been powered
on for 30 seconds.
The pairing function
cannot be executed
via the MODE key
while the InstaShow
Button is powered
on and the LED
starts flashing red.
There is no power
supply.
The InstaShow
Button has not been
properly powered off
during the resetting
process
Check the USB-C™ port of
your laptop. If the port fails to
function, try other USB-C™
ports.
Reset the InstaShow Button.
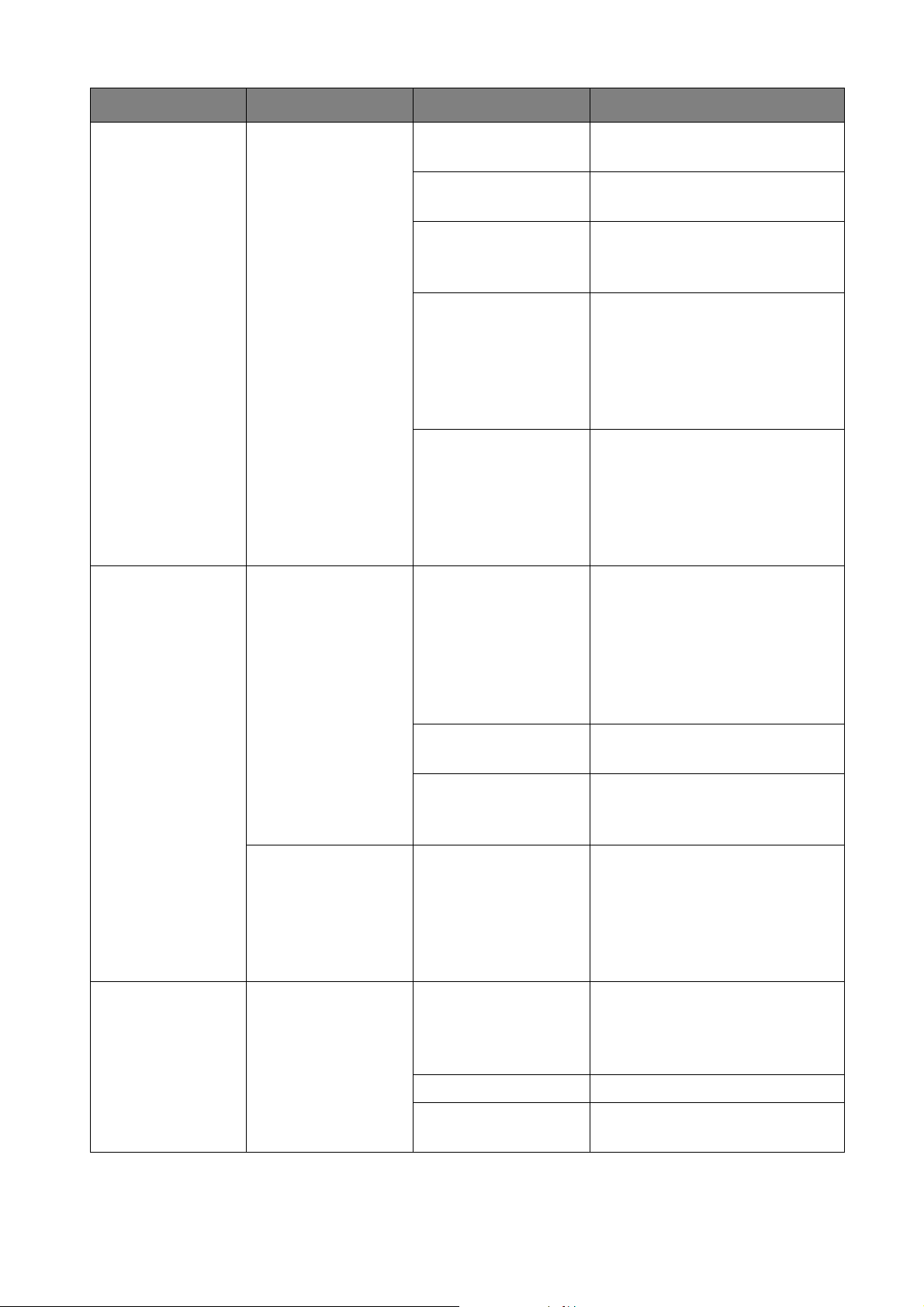
Category Problem Cause Solution
The InstaShow
Host
The InstaShow
Host
Nothing is shown
on the display at all.
Nothing is shown
on the display at all.
The display is
switched off.
The wrong input is
selected.
The display cable is
not connected
properly.
The display fails to
show the InstaShow
Host’s output
resolution at 720p in
"Guide Screen" or
"Idle Screen".
The InstaShow Host
is in Network
Standby Mode
when network
standby function is
enabled.
The InstaShow Host
is in HDMI Standby
Mode when HDMI
standby function is
enabled.
The InstaShow Host
is powered off.
Insufficient power
supply
Switch on the display.
Select the correct input.
Insert the HDMI cable between
the InstaShow Host and the
display device again.
Replace the display with a new
one that supports output
resolution at 720p.
Press the Present key of the
InstaShow Button to start
presentation.
Briefly press the power button
on the InstaShow Host or
power on the display
(connected to the InstaShow
Host with an HDMI cable). The
InstaShow Host will wake up
automatically.
Briefly press the power button
on the InstaShow Host.
Change power supply of
InstaShow Host to a power
adapter.
EDID
The LED indicator
on the InstaShow
Host remains static
red even after it has
been powered on
for 30 seconds.
After connecting
the InstaShow
Button to your
laptop, the second
screen
(InstaShow™)
cannot be detected.
The InstaShow Host
has not been properly
powered off during
Reset the InstaShow Host.
the resetting process
The connection
between your laptop
and the InstaShow
Reconnect the USB-C™ cable
of the InstaShow Button.
Button is loose.
Laptop problem Reboot your laptop.
The InstaShow
Button is shutdown.
Reconnect the USB cable of the
InstaShow Button.
61 Troubleshooting
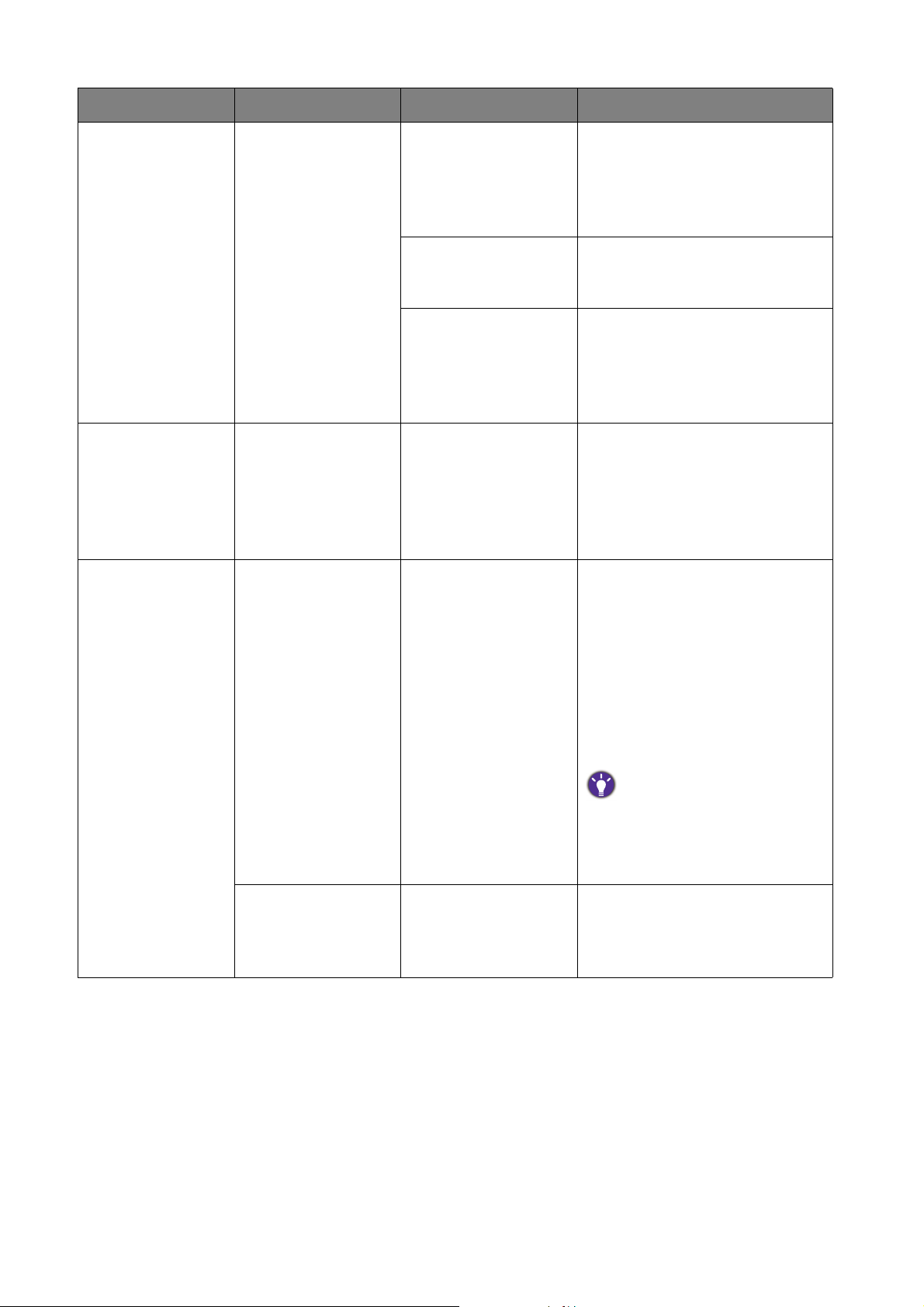
Category Problem Cause Solution
Pairing
Windows
Software
Web management
The message,
"Pairing failed", from
the InstaShow Host
is shown on the
display when the
InstaShow Host is
pairing with the
InstaShow Button.
When presenting a
video file via Gom
Media Player, the
full-screen image is
cut into upper and
lower halves.
Cannot Log in
1. Error: 004
2. The InstaShow
Host has reached
the maximum
number of pairing.
Wi-Fi interference or
signal attenuation
The InstaShow
Button has not
entered the pairing
mode in time.
Media player
Forget the account
and password.
Log into the web management,
then select Pairing Status >
Delete
Delete unnecessary pairings.
Make sure the transmission
distance is within 8M and with
no obstacles.
When the InstaShow Host
enters pairing mode, the
InstaShow Button should also
enter pairing mode within two
minutes.
Use other media players to play
video files, such as Windows
Media Player.
1. Reset the InstaShow Host.
2. The default log in account:
admin
3. The default log in password is
either 0000 or the SSID with
a name of “WDC10_xxxxxx”
(shown on the upper right
corner of the Guide/Idle
screen).*
62 Troubleshooting
Laptop cannot
connect the SSID
with the correct
password by Wi-Fi.
Laptop Wi-Fi module
cannot support
802.11 AC.
To comply with regional-specific
regulation requirements, the
default Web Management
password varies according to the
product supplied for your region.
Laptop can connect to the
InstaShow Host with an
Ethernet cable instead of Wi-Fi
connection.
 Loading...
Loading...