Page 1
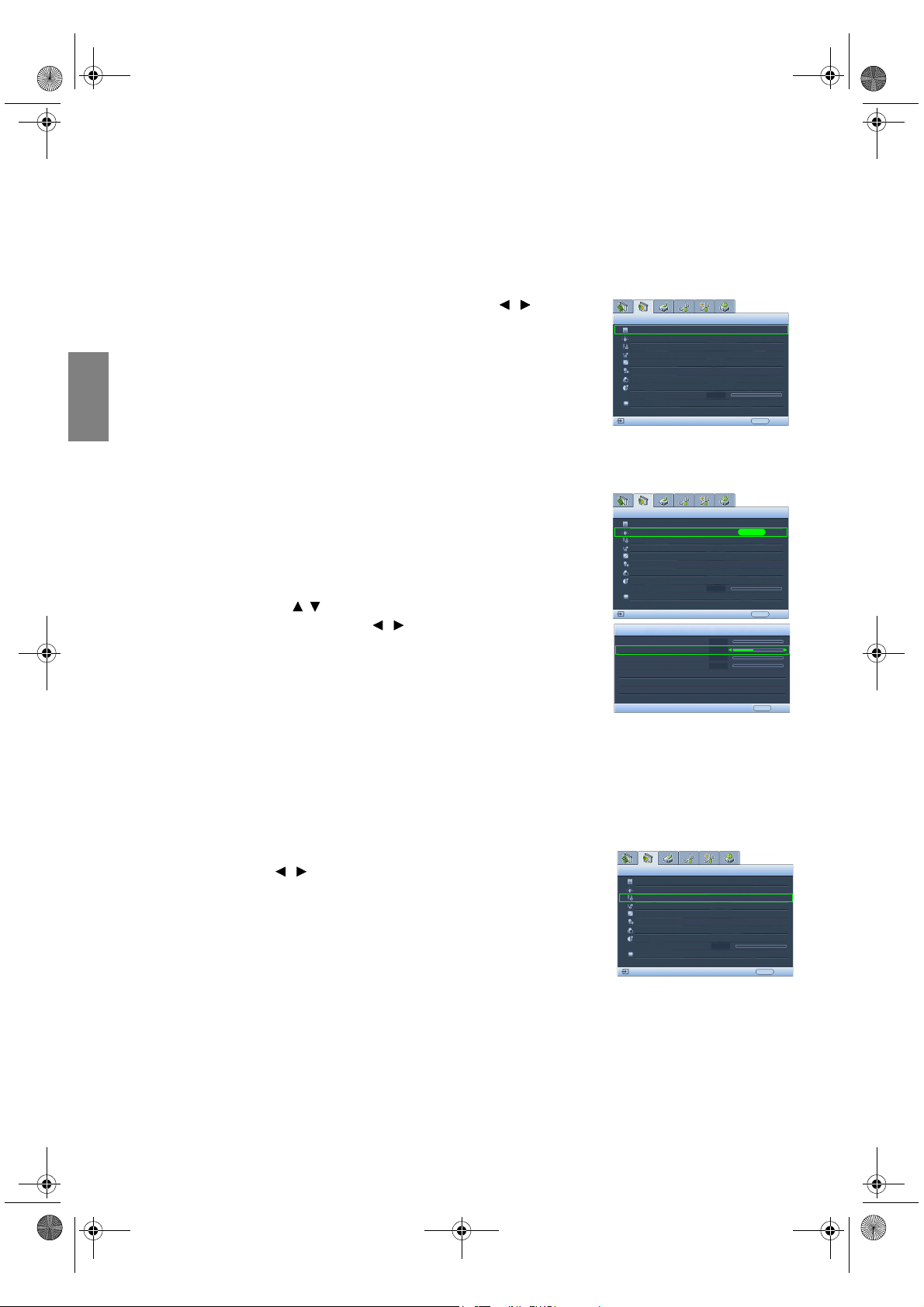
W5000-de.book Page 28 Tuesday, October 9, 2007 4:40 PM
English French Deutsch
Erweiterte Einstellung für die Bildqualität
Es gibt erweiterte Funktionen im Menü Bild – Erweitert, die Sie ganz nach
Bedarf einstellen können. Um die Einstellungen zu speichern und das
OSD-Menü zu verlassen, drücken Sie einfach auf MENU.
Einstellung Farbsättigung Schwarz
Markieren Sie Farbsättigung Schwarz, und drücken Sie auf / auf dem
Projektor oder auf der Fernbedienung, um 0 IRE oder 7,5 IRE auszuwählen.
Das Graustufen-Videosignal wird in IRE-Einheiten gemessen. An einigen
Orten, an denen der Standard NTSC TV verwendet wird, werden die
Graustufen von 7,5 IRE (Schwarz) bis 100 IRE (Weiß) gemessen; an anderen
Orten dagegen, an denen PAL-Geräte oder der japanische NTSC-Standard
verwendet werden, werden die Graustufen von 0 IRE (Schwarz) bis 100 IRE
(Weiß) gemessen. Wir empfehlen, dass Sie prüfen, ob es sich bei der
Eingangsquelle um 0 IRE oder 7,5 IRE handelt. Treffen Sie dann eine
Italian
entsprechende Auswahl.
Bild – Erweitert
Farbsättigung Schwarz
Steuerung Bildschärfe
Farbtemperatur
Farbtemperatur Benutzer Feinabst.
Gamma-Auswahl
Brilliant Color
Farbmanagement
Dynamic Black
IRIS
Linsensteuerung
S-Video
0 IRE
Normal
2,4
0
EXIT Zurück
Bildklarheit einstellen
Es kann vorkommen, dass Sie statische oder gestörte projizierte Bilder erhalten.
Spanish Japanese Korean TC
Bessere Bildklarheit erzielen:
1. Markieren Sie Steuerung Bildschärfe, und drücken Sie auf ENTER auf
dem Projektor oder auf der Fernbedienung, um die Seite Steuerung
Bildschärfe anzuzeigen.
2. Drücken Sie auf / , um das Element auszuwählen, das Sie einstellen
möchten, und drücken Sie auf / , um den gewünschten Wert
festzulegen.
• Geräuschreduktion: Reduziert die elektrischen Bildstörungen,
die durch unterschiedliche Medien-Player hervorgerufen werden
können. Je höher die Einstellung ist, desto weniger Störungen gibt es.
• Detailverbesserung: Bild schärfer machen. Je höher die Einstellung
ist, desto mehr Einzelheiten lassen sich im Bild erkennen.
• Luma-Übertragung (Verbesserung der Luminanz-Übertragung): Verbessert die Bildhelligkeit. Je höher
die Einstellung ist, desto deutlicher wird der Effekt.
• Chroma-Übertragung (Verbesserung der Chroma-Übertragung): Reduziert die Verschmierung von
Farben. Je höher die Einstellung ist, desto deutlicher wird der Effekt.
Bild – Erweitert
Farbsättigung Schwarz
Steuerung Bildschärfe
Farbtemperatur
Farbtemperatur Benutzer Feinabst.
Gamma-Auswahl
Brilliant Color
Farbmanagement
Dynamic Black
IRIS
Linsensteuerung
S-Video
Steuerung Bildschärfe
Geräuschreduktion
Detailverbesserung
Luma-Übertragung
Chroma-Übertragung
0 IRE
ENTER
Normal
2,4
Ein
Ein
0
EXIT Zurück
0
5
0
0
EXIT Zurück
Farbtemperatur auswählen*
Markieren Sie Farbtemperatur, und wählen Sie die gewünschte Einstellung
aus, indem Sie auf / auf dem Projektor oder auf der Fernbedienung
drücken.
Es stehen mehrere Einstellungen für die Farbtemperatur zur Verfügung.
1. Native Lampe: Mit der Original-Farbtemperatur der Lampe und
stärkerer Helligkeit. Diese Einstellung eignet sich für Umgebungen, in
denen ein besonders hoher Helligkeitswert erforderlich ist, beispielsweise
in hell beleuchteten Räumen.
2. Wa rm : Lässt Bilder rötlich-weiß erscheinen.
3. Normal: Behält das normale Weiß bei.
4. Kalt: Lässt Bilder bläulich-weiß erscheinen.
5. Benutzer 1/Benutzer 2/Benutzer 3: Stellt die Einstellungen wieder her, die
im Menü Farbtemperatur Benutzer Feinabst. benutzerdefiniert wurden.
Siehe "Bevorzugte Farbtemperatur einstellen" auf Seite 29 für weitere
Einzelheiten.
28
Projektor bedienen
Bild – Erweitert
Farbsättigung Schwarz
Steuerung Bildschärfe
Farbtemperatur
Farbtemperatur Benutzer Feinabst.
Gamma-Auswahl
Brilliant Color
Farbmanagement
Dynamic Black Ein
IRIS
Linsensteuerung
S-Video
*Informationen zu
Farbtemperaturen:
Der als „Weiß“ gewertete Farbton
kann je nach Anwendungsfall
verschieden sein. Eine gängige
Methode zur Bewertung der Farbe
Weiß ist die Farbtemperatur. Weiß
mit einer niedrigen
Farbtemperatur erscheint rötlich.
Weiß mit einer hohen
Farbtemperatur erscheint eher
0 IRE
Normal
2,4
Ein
0
EXIT Zurück
bläulich.
Page 2
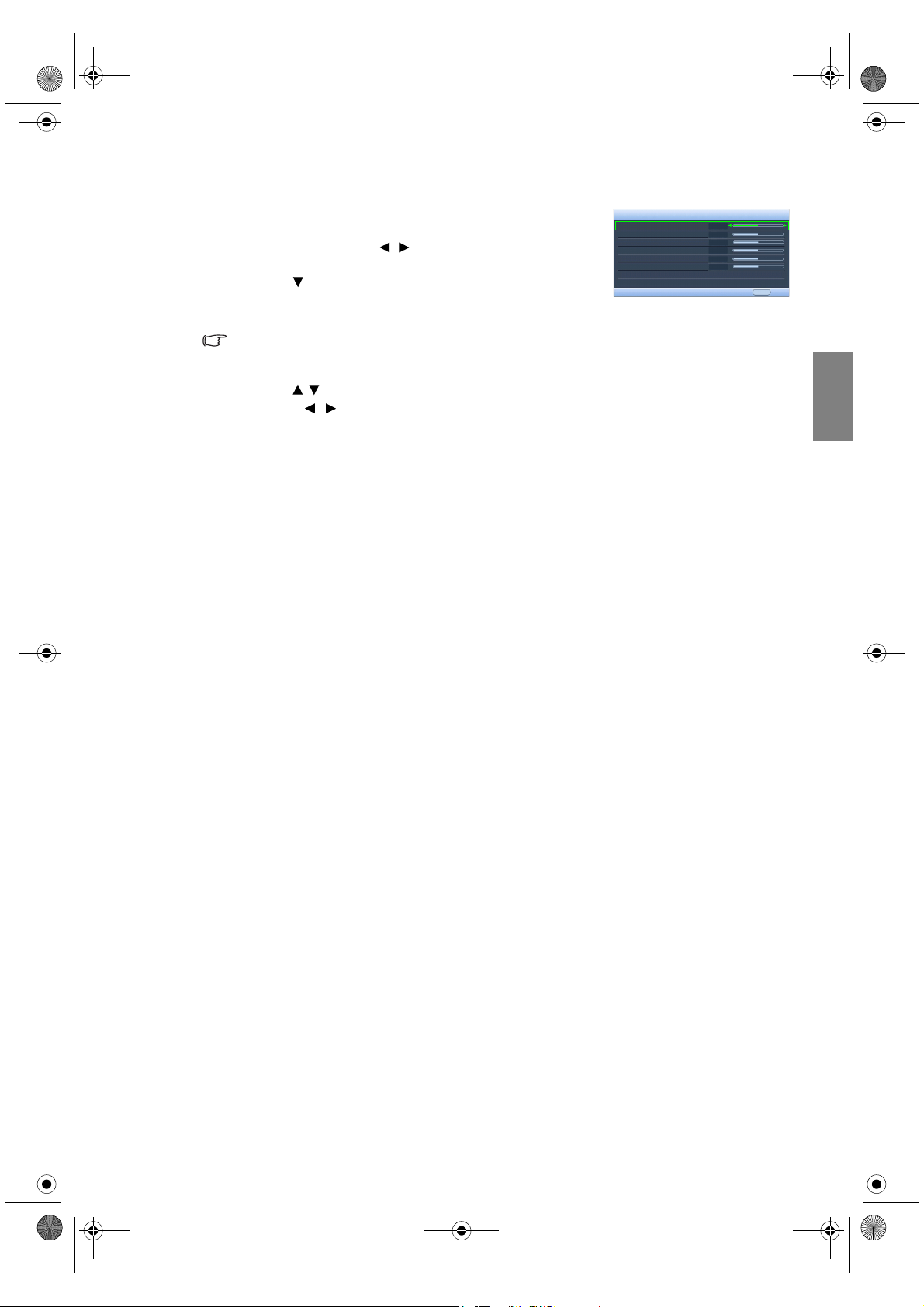
W5000-de.book Page 29 Tuesday, October 9, 2007 4:40 PM
Bevorzugte Farbtemperatur einstellen
Bevorzugte Farbtemperatur einstellen:
1. Markieren Sie Farbtemperatur, und wählen Sie Benutzer 1, Benutzer 2
oder Benutzer 3, in dem Sie auf / auf dem Projektor oder auf der
Fernbedienung drücken.
2. Drücken Sie auf , um Farbtemperatur Benutzer Feinabst.
zu markieren, und drücken Sie auf ENTER. Die Seite Farbtemperatur
Benutzer Feinabst. wird angezeigt.
Der Menüname ‘Benutzer_’ stimmt mit der Einstellung, die unter Farbtemperatur ausgewählt
wurde, überein.
3. Drücken Sie auf / , um das Element zu markieren, das Sie ändern möchten, und stellen Sie die Werte
ein, indem Sie auf / drücken.
• Rot Plus/Grün Plus/Blau Plus: Stellt die Kontraststufen von Rot, Grün und Blau ein.
• Rot Minus/Grün Minus/Blau Minus: Stellt die Helligkeitsstufen von Rot, Grün und Blau ein.
4. Um die Einstellungen zu speichern und das Menü zu beenden, drücken Sie einmal auf MENU oder
zweimal auf EXIT.
Farbtemperatur Benutzer 1 Feinabst.
Rot Plus
Grün Plus
Blau Plus
Rot Minus
Grün Minus
Blau Minus
+50
+50
+50
+50
+50
+50
EXIT Zurück
Farbmanagement
In den meisten Installationssituationen ist das Farbmanagement nicht nötig, z.B. in einem Klassenraum,
in einem Besprechungsraum oder in einem Wohnzimmer, wo das Licht eingeschaltet bleibt oder wo Licht durch
Fenster von außen hereinscheinen kann.
Nur bei einer permanenten Installation mit einstellbaren Lichtstufen, z.B. in einem Konferenzraum, einem
Vorlesungsraum oder einem Heimtheater, sollte Farbmanagement eingesetzt werden. Das Farbmanagement
ermöglicht eine feine Einstellung der Farbe für eine besser Farbwiedergabe, falls dies erforderlich ist.
Ein korrektes Farbmanagement kann nur unter kontrollierbaren und wiederherstellbaren Ansichtbedingungen
erzielt werden. Sie müssen einen Kolorimeter (Farblichtmesser) verwenden und einen Satz geeigneter
Quellbilder bereitstellen, um die Farbwiedergabe messen zu können. Diese Hilfsmittel werden nicht mit dem
Projektor geliefert, aber Ihr Händler sollte Ihnen Ratschläge geben oder sogar einen professionellen Techniker
empfehlen können.
Das Farbmanagement bietet sechs Sätze (RGBCMY) an Farben zur Einstellung. Wenn Sie eine Farbe auswählen,
können Sie den Farbbereich und die Sättigung unabhängig ganz nach Ihren Vorstellungen einstellen.
Einstellungen ändern und speichern:
English French Deutsch
Italian
Spanish Japanese Korean TC
Projektor bedienen
29
Page 3
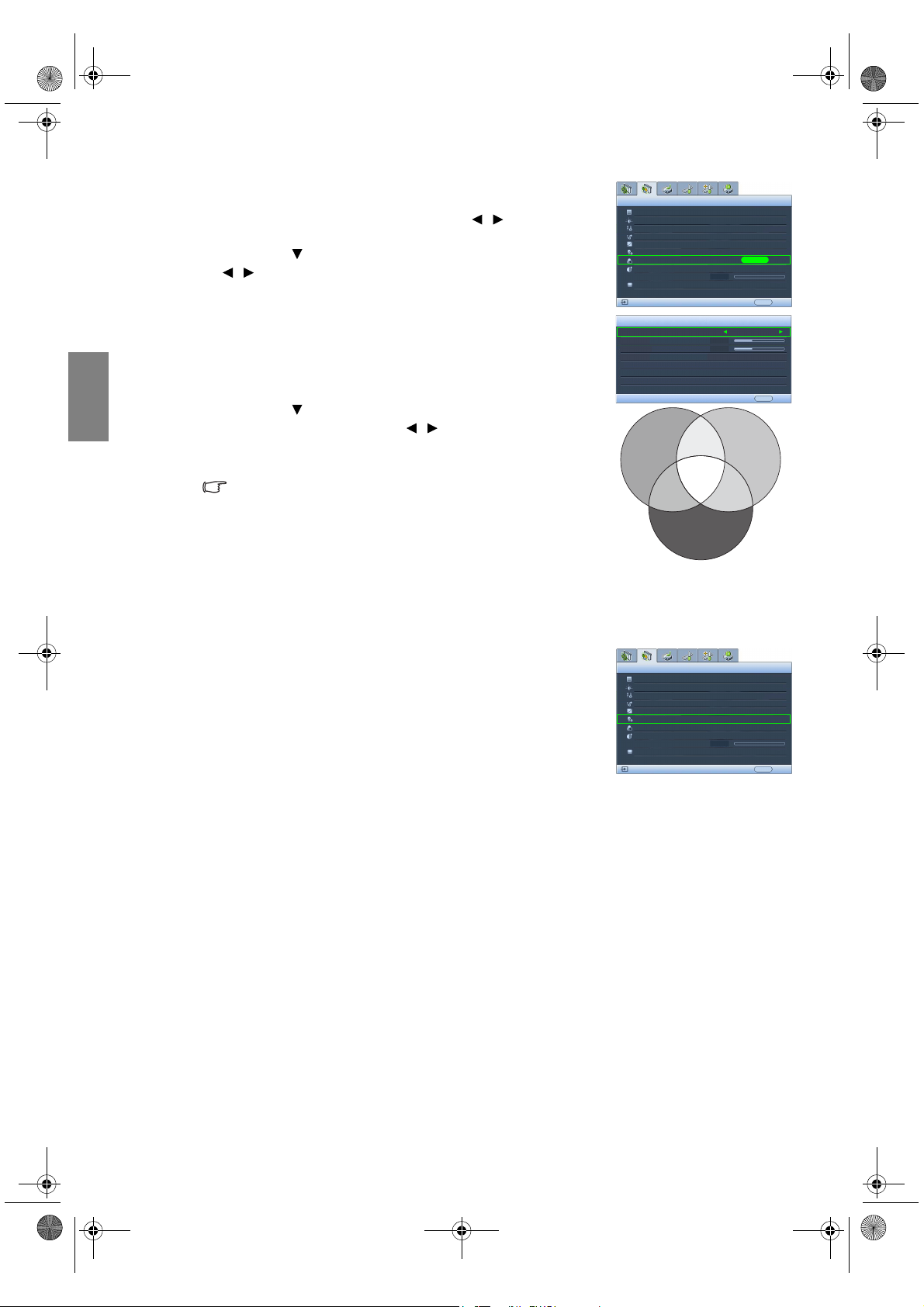
W5000-de.book Page 30 Tuesday, October 9, 2007 4:40 PM
English French Deutsch
1. Markieren Sie im Menü Bild – Erweitert Farbmanagement, und drücken
Sie auf ENTER. Die Seite Farbmanagement wird angezeigt.
2. Markieren Sie Primärfarbe, und drücken Sie auf / , um eine Farbe
unter Rot, Gelb, Grün, Cyan, Blau und Magenta auszuwählen.
3. Drücken Sie auf , um Auswahlbereich zu markieren, und drücken Sie
auf / , um den Farbbereich auszuwählen, den Sie ändern möchten.
Je größer der Bereich ist, desto mehr der zwei benachbarten Farben sind
in der Farbe enthalten.
Sehen Sie die Abbildung rechts, um zu erkennen, wie die Farben in
Beziehung miteinander stehen. Wenn Sie z.B. Rot auswählen und für den
Bereich 0 einstellen, wird nur reines Rot ausgewählt. Wenn Sie den
Bild – Erweitert
Farbsättigung Schwarz
Steuerung Bildschärfe
Farbtemperatur
Farbtemperatur Benutzer Feinabst.
Gamma-Auswahl
Brilliant Color
Farbmanagement
Dynamic Black Ein
IRIS
Linsensteuerung
S-Video
Farbmanagement
Primärfarbe
Auswahlbereich
Sättigung
+15
+15
0 IRE
Normal
2,4
Ein
ENTER
0
EXIT Zurück
Magenta
Bereich erweitern, werden Rottöne in der Nähe zu Gelb und Magenta
mit eingeschlossen.
EXIT Zurück
4. Drücken Sie auf , um Sättigung zu markieren, und stellen Sie die Stufe
der Farbsättigung ein, indem Sie auf / drücken.
Magenta
Gelb
Blau
Grün
Cyan
Italian
Sättigung von reinem Rot betroffen.
Wenn S i e Rot auswählen und als Wert 0 einstellen, wird nur die
Rot
Sättigung ist die Menge dieser Farbe in einem Videobild.
Niedrigere Einstellungen erzeugen weniger gesättigte Farben; eine
Einstellung von “0” entfernt die Farbe komplett aus dem Bild. Wenn
Spanish Japanese Korean TC
die Sättigung zu hoch ist, erscheint die Farbe zu stark und
unnatürlich.
5. Um die Einstellungen zu speichern und das Menü zu beenden, drücken
Sie einmal auf MENU oder zweimal auf EXIT.
Einstellen Brilliant Color
Für diese Funktion wird ein neuer Algorithmus für die Farbverarbeitung und
Verbesserungen der Systemstufe verwendet, um eine bessere Helligkeit bei
gleichzeitig naturgetreueren und lebhafteren Farben im Bild zu erzielen.
Wenn die Funktion auf "Aus" eingestellt ist, ist Helle Farben deaktivert.
Bild – Erweitert
Farbsättigung Schwarz
Steuerung Bildschärfe
Farbtemperatur
Farbtemperatur Benutzer Feinabst.
Gamma-Auswahl
Brilliant Color
Farbmanagement
Dynamic Black Ein
IRIS
Linsensteuerung
S-Video
0
0 IRE
Normal
2,4
Ein
EXIT Zurück
30
Projektor bedienen
Page 4
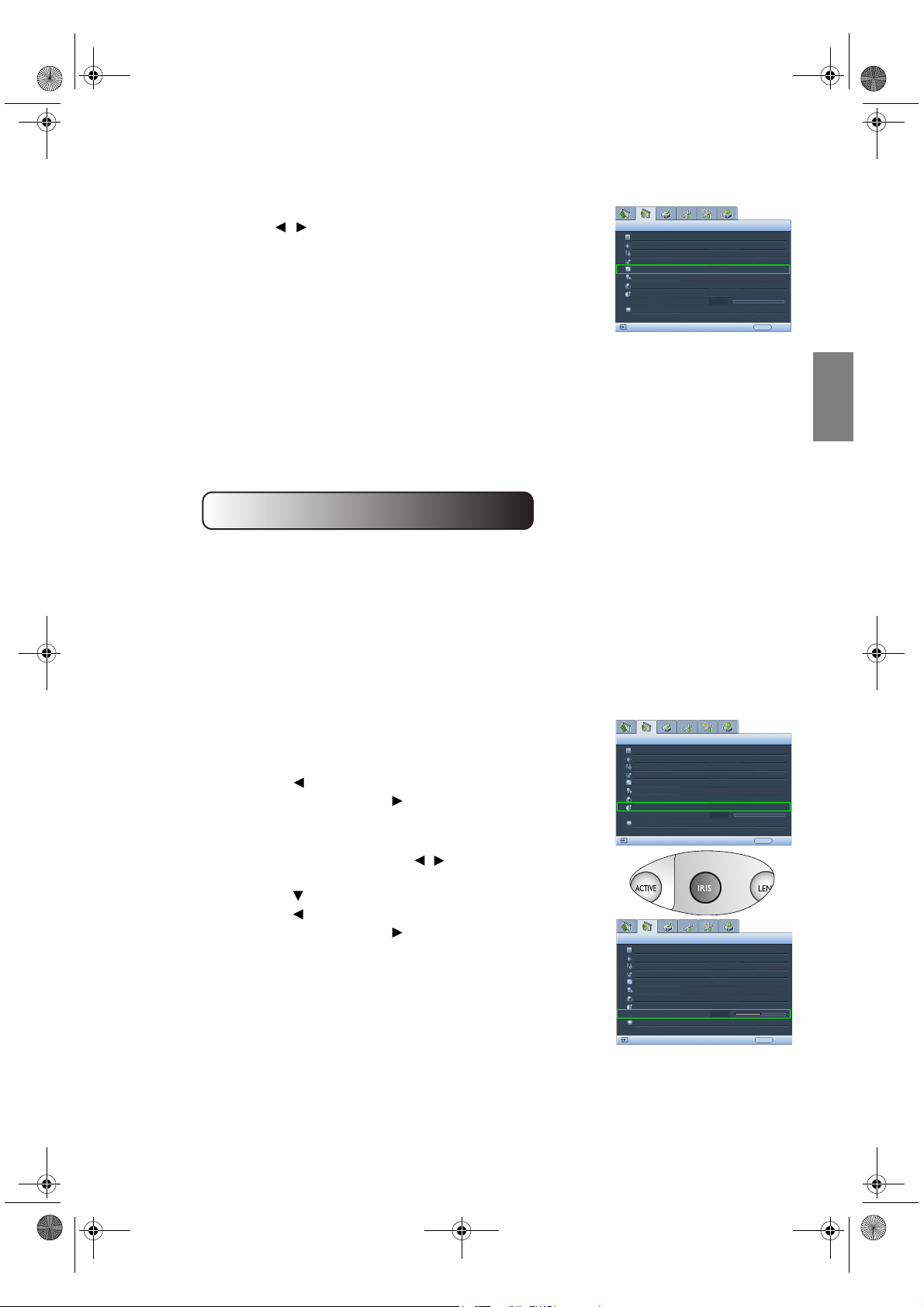
W5000-de.book Page 31 Tuesday, October 9, 2007 4:40 PM
Gamma-Einstellung auswählen
Markieren Sie Gamma-Auswahl, und wählen Sie die gewünschte Einstellung
aus, indem Sie auf / auf dem Projektor oder auf der Fernbedienung
drücken.
Gamma beschreibt die Beziehung zwischen Eingangsquelle und Bildhelligkeit.
• Gamma 2,2
Erhöht die durchschnittliche Helligkeit des Bildes. Eignet sich am besten
für helle Umgebungen, z.B. Besprechungszimmer oder Wohnzimmer.
• Gamma 2,4/2,5
Eignet sich am besten zur Anzeige von Filmen in abgedunkelten
Räumen.
• Gamma 2,6/2,8
Eignet sich am Besten zur Anzeige von Filmen mit vorwiegend dunklen
Szenen.
Hohe Helligkeit
Niedriger Kontrast
2,2 2,4 2,5 2,6 2,8
Niedriger Helligkeit
Hohe Kontrast
Bild – Erweitert
Farbsättigung Schwarz
Steuerung Bildschärfe
Farbtemperatur
Farbtemperatur Benutzer Feinabst.
Gamma-Auswahl
Brilliant Color
Farbmanagement
Dynamic Black Ein
IRIS
Linsensteuerung
S-Video
0
0 IRE
Normal
2,4
Ein
EXIT Zurück
Kontrastverhältnis über IRIS einstellen
Das Kontrastverhältnis beschreibt den Unterschied zwischen den hellsten Weißtönen und den dunkelsten
Schwarztönen, die angezeigt werden können. Dieser Projektor besitzt ein sehr hohes Kontrastverhältnis, mit dem
feine Farbdetails angezeigt werden können, was mit Projektoren, die ein geringeres Kontrastverhältnis besitzen,
nicht möglich ist. Sie können die Kontraststufe so einstellen, dass Umgebungslichtstufen in einem Raum erlaubt
sind, die einen Einfluss auf Farbdetails haben können. Dynamic Black im Bild – Erweitert -Menü muss auf "Ein"
gestellt sein, damit Sie das Kontrastverhältnis ändern können.
English French Deutsch
Italian
Spanish Japanese Korean TC
Kontrastverhältnis manuell einstellen.
• Fernbedienung benutzen
1. Drücken Sie auf IRIS. Es wird die Einstellungenleiste angezeigt.
2. Drücken Sie auf , um den Kontrast zu verringern und die Helligkeit
zu erhöhen. Oder drücken Sie auf , um den Kontrast zu erhöhen und
die Helligkeit zu verrringern.
• OSD-Menü verwenden
1. Drücken Sie auf MENU und dann auf / , bis das Bild – Erweitert
Menü markiert ist.
2. Drücken Sie auf , um IRIS zu markieren.
3. Drücken Sie auf , um den Kontrast zu verringern und die Helligkeit
zu erhöhen. Oder drücken Sie auf , um den Kontrast zu erhöhen und
die Helligkeit zu verrringern.
Bild – Erweitert
Farbsättigung Schwarz
Steuerung Bildschärfe
Farbtemperatur
Farbtemperatur Benutzer Feinabst.
Gamma-Auswahl
Brilliant Color
Farbmanagement
Dynamic Black
IRIS 0
Linsensteuerung
S-Video
Bild – Erweitert
Farbsättigung Schwarz
Steuerung Bildschärfe
Farbtemperatur
Farbtemperatur Benutzer Feinabst.
Gamma-Auswahl
Brilliant Color
Farbmanagement
Dynamic Black
IRIS
Linsensteuerung
S-Video
Projektor bedienen
0 IRE
Normal
2,4
Ein
Ein
EXIT Zurück
0 IRE
Normal
2,4
Ein
Ein
+ 8
EXIT Zurück
31
Page 5
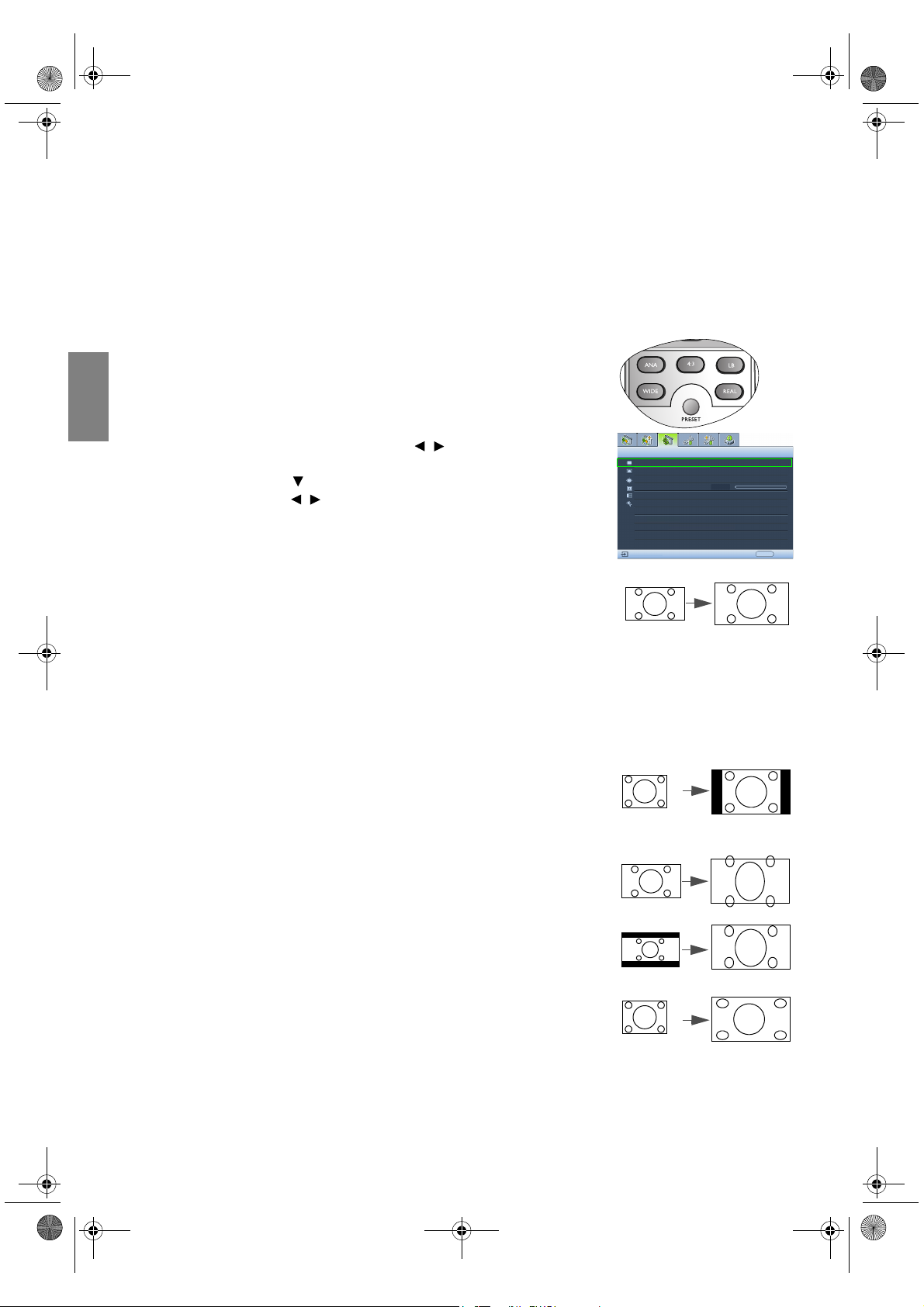
W5000-de.book Page 32 Tuesday, October 9, 2007 4:40 PM
English French Deutsch
Bildformat wählen
Das „Bildformat“ beschreibt, in welchem Verhältnis die Breite und die Höhe des Bildes zueinander stehen.
Digital TV besitzt in der Regel das Bildformat 16:9, das Standardformat des Projektors, während die meisten
analogen TV-Signale und DVDs das Bildformat 4:3 aufweisen.
Dank digitaler Signalverarbeitung sind digitale Anzeigegeräte wie dieser Projektor in der Lage, das Bild
dynamisch zu dehnen und zu skalieren und dadurch ein Seitenverhältnis zu erzeugen, das von dem der
Eingangsquelle abweicht. Bilder können auf lineare Weise, d.h. gleichmäßig, gestreckt werden. Bei nicht-linearer
Streckung wird das Bild verzerrt.
Format des projizierten Bilds (unabhängig von Bildformat der Quelle) ändern:
• Fernbedienung benutzen
Drücken Sie auf eine der Bildformat-Tasten, die dem Format des Videosignals
bzw. Ihren Anzeigebedürfnissen entspricht.
• OSD-Menü verwenden
Italian
markiert ist.
2. Drücken Sie auf , um Bildformat zu markieren.
3. Drücken Sie auf / , um das Bildformat auszuwählen, das dem Format
des Videosignals bzw. Ihren Anzeigebedürfnissen entspricht.
Spanish Japanese Korean TC
1. Drücken Sie auf MENU und dann auf / , bis das Anzeige Menü
Anzeige
Bildformat
Schrägposition
Position
Überscan-Anpassung
PIP
PC- und Komp.-YPbPr-Feinabst.
S-Video
Anamorph
0
EXIT Zurück
Über das Bildformat
1. Anamorph (ANA): Skaliert ein Bild so, dass es in der Mitte der Leinwand
in einem Bildformat von 16:9 projiziert wird. Die Einstellung streckt das
Bild und ändert seine Größe auf lineare Weise. Dabei werden die
vertikalen und horizontalen Seiten unabhängig voneinander verändert.
Die Höhe des Quellbilds wird gestreckt, bis die maximale
Projektionshöhe erreicht wird. Die Breite des Quellbilds wird gestreckt,
bis die maximale Projektionsbreite erreicht wird. Hierbei kann sich das
projizierte Bildformat von dem Originalformat des Quellbilds
unterscheiden. Anamorph eignet sich vor allem für Bilder, die bereits im
Format 16:9 vorliegen, z.B. HDTV, da sich bei solchen Bildern keine
Änderung des Seitenverhältnisses ergibt.
2. 4:3: Skaliert ein Bild so, dass es in der Mitte der Leinwand in einem
Seitenverhältnis von 4:3 projiziert wird. Diese Einstellung eignet sich
besonders für Bilder im 4:3-Bildformat, beispielsweise für
Computermonitore, herkömmliche Fernsehbilder und 4:3-DVD-Filme,
da sich bei solchen Bildern keine Änderung des Bildformats ergibt.
3. Letterbox (LB): Skaliert ein Bild so, dass es mit der nativen Auflösung des
Projektors in seiner horizontalen Breite übereinstimmt, und stellt die
Höhe des Bildes auf drei Viertel der Projektionsbreite ein. Dies erzeugt
ein Bild mit einer größeren Höhe als angezeigt werden kann, so dass ein
Teil des Bildes am oberen und unteren Rand der Projektion verloren geht
(d.h. nicht angezeigt wird). Diese Einstellung eignet sich zur Anzeige von
Filmen im Letterbox-Format (mit schwarzen Balken oben und unten).
4. Wide: Streckt das Bild horizontal auf eine nicht lineare Weise, d.h. das Bild
wird an den Rändern mehr gestreckt als in der Mitte, so dass eine
Verzerrung der Bildmitte vermieden wird. Dies eignet sich, wenn Sie die
Breite eines Bilds im Format 4:3 auf das Bildformat 16:9 strecken möchten.
Dabei wird die Höhe nicht verändert. Einige Breitbildfilme werden so
produziert, dass die Breite aufdas Bildformat 4:3 zusammengedrückt wird.
Für die bestmögliche Ansichtqualität sollten solche Filme mit dieser
Einstellung am besten zurück in das Originalformat gestreckt werden.
16:9-Bild
4:3-Bild
16:9-Bild
Bild im
Letterbox-Format
4:3-Bild
32
Projektor bedienen
Page 6
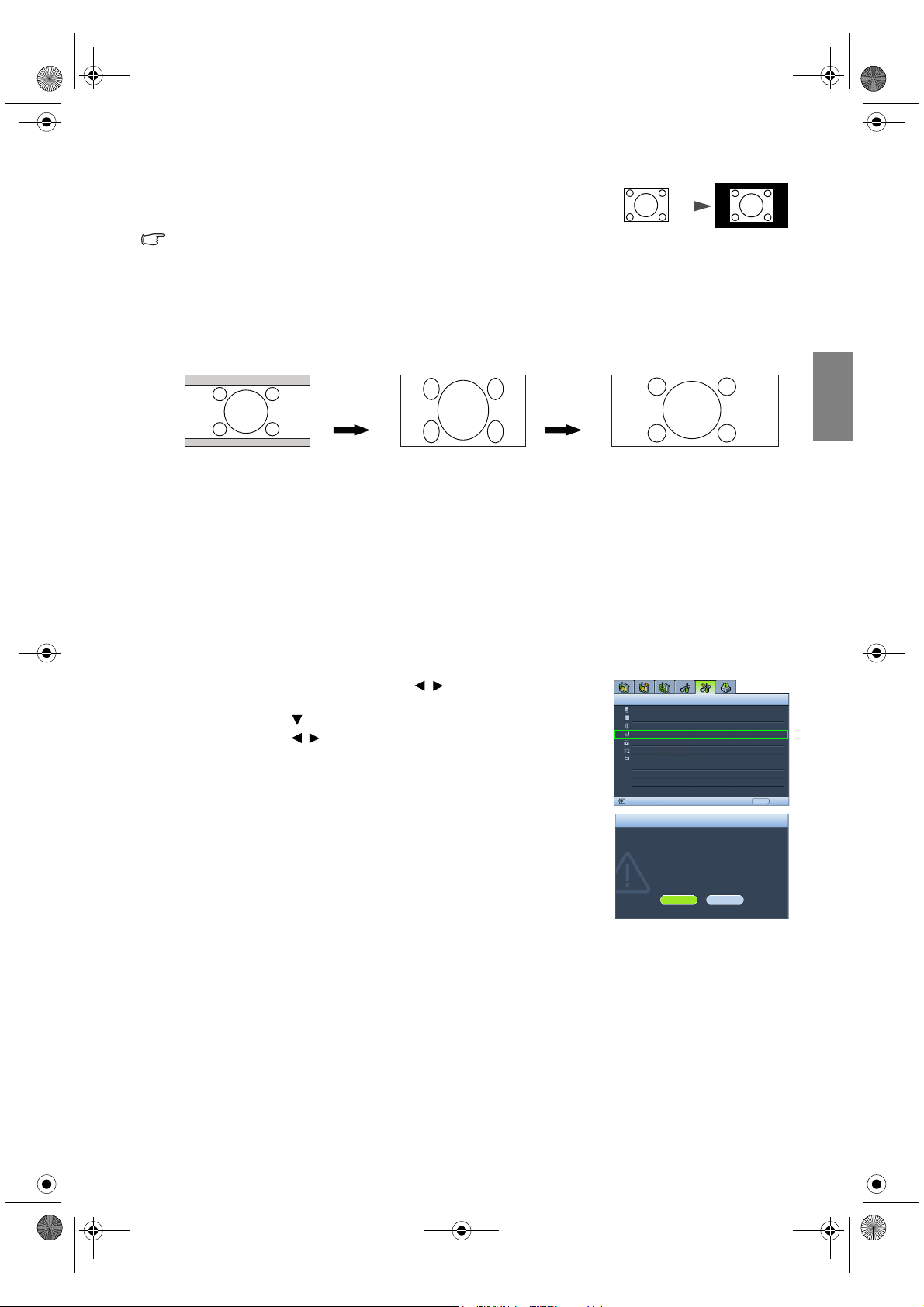
W5000-de.book Page 33 Tuesday, October 9, 2007 4:40 PM
5. Real: Diese zeigt das Bild in einer Eins-zu Eins-Pixel-Übertragung in der
Mitte der Projektion ohne Verzerrung oder Größenänderung. Dies eignet
sich am besten zur Verwendung mit PC- und RGBHD-Eingängen.
Die schwarz markierten Abschnitte sind nicht aktiv und die weiß markierten sind
aktiv.
Auf diesen nicht ausgefüllten schwarzen Bereichen können OSD-Menüs angezeigt
werden.
4:3-Bild
Panamorph-Objektive verwenden (optional)
Mit Panamorph-Objektiven können Sie Bilder aus 16:9-Projektoren in das volle Bildformat 2,35:1, das am
häufigsten für Filme verwendet wird, umwandeln. Sie erhalten so eine hervorragende Filmqualität ohne schwarze
Balken oben und unten im Bild. Die Auflösung wird dabei um 33% und die Helligkeit um 20% verbessert.
Fernbedienung
Bild mit 2,35:1-Bildformat
LB auf der
drücken
Bild mit 2,35:1-Bildformat
verwendet die komplette
Panamorph-
Objektiv
verwenden
Bild mit 2,35:1-Bildformat in
einem 2,35:1-Anzeigebereich
Auflösung der 16:9-Anzeige
Sie benötigen einen Bildschirm mit der Auflösung 2,35:1, um 2,35:1-Bilder anzuzeigen.
Weitere Informationen erhalten Sie auf der Website www.panamorph.com. Sie können sich für Fragen auch an
den Händler des Projektors wenden.
Projektor an hohen Orten verwenden
Sie sollten Höhenmodus aktivieren, wenn Sie sich an einem Ort 1500 Meter (etwa 4920 feet) über dem
Meeresspiegel befinden, oder wenn der Projektor für einen längeren Zeitraum (>10 Stunden) benutzt wird,
ohne dass er zwischendurch ausgeschaltet wird.
Höhenmodus aktivieren:
1. Drücken Sie auf MENU und dann auf / , bis das Erweiterte
Einstellungen Menü markiert ist.
2. Drücken Sie auf , um Höhenmodus zu markieren.
3. Drücken Sie auf / , um Ein auszuwählen. Eine Bestätigungsmeldung
wird angezeigt.
4. Markieren Sie Ja, und drücken Sie die Taste ENTER.
Die Verwendung von Höhenmodus führt möglicherweise zu verstärkter
Geräuschentwicklung aufgrund der höheren Ventilatorgeschwindigkeit,
die für die Kühlung und Leistung des Systems erforderlich ist.
Wenn Sie diesen Projektor unter anderen als den oben genannten extremen
Bedingungen einsetzen, wird unter Umständen die automatische
Abschaltfunktion aktiviert, um den Projektor vor Überhitzung zu schützen.
In diesen Fällen sollten Sie nach Höhenmodus wechseln, um zu verhindern,
dass die Abschaltfunktion aktiviert wird. Dies ist jedoch keine Garantie dafür,
dass der Projektor unter extremen Bedingungen aller Art betrieben werden
kann.
Erweiterte Einstellungen
Lampe
Muster
Staubfilter
Höhenmodus
Passwort
Tastensperre
Einst. zurücksetzen
ISF
S-Video
VORSICHT
Höhenmodus wird für Gebiete höher als
1500m verwendet.
Höhenmodus aktivieren?
Ja
Ein
EXIT Zurück
Nein
English French Deutsch
Italian
Spanish Japanese Korean TC
Projektor bedienen
33
Page 7
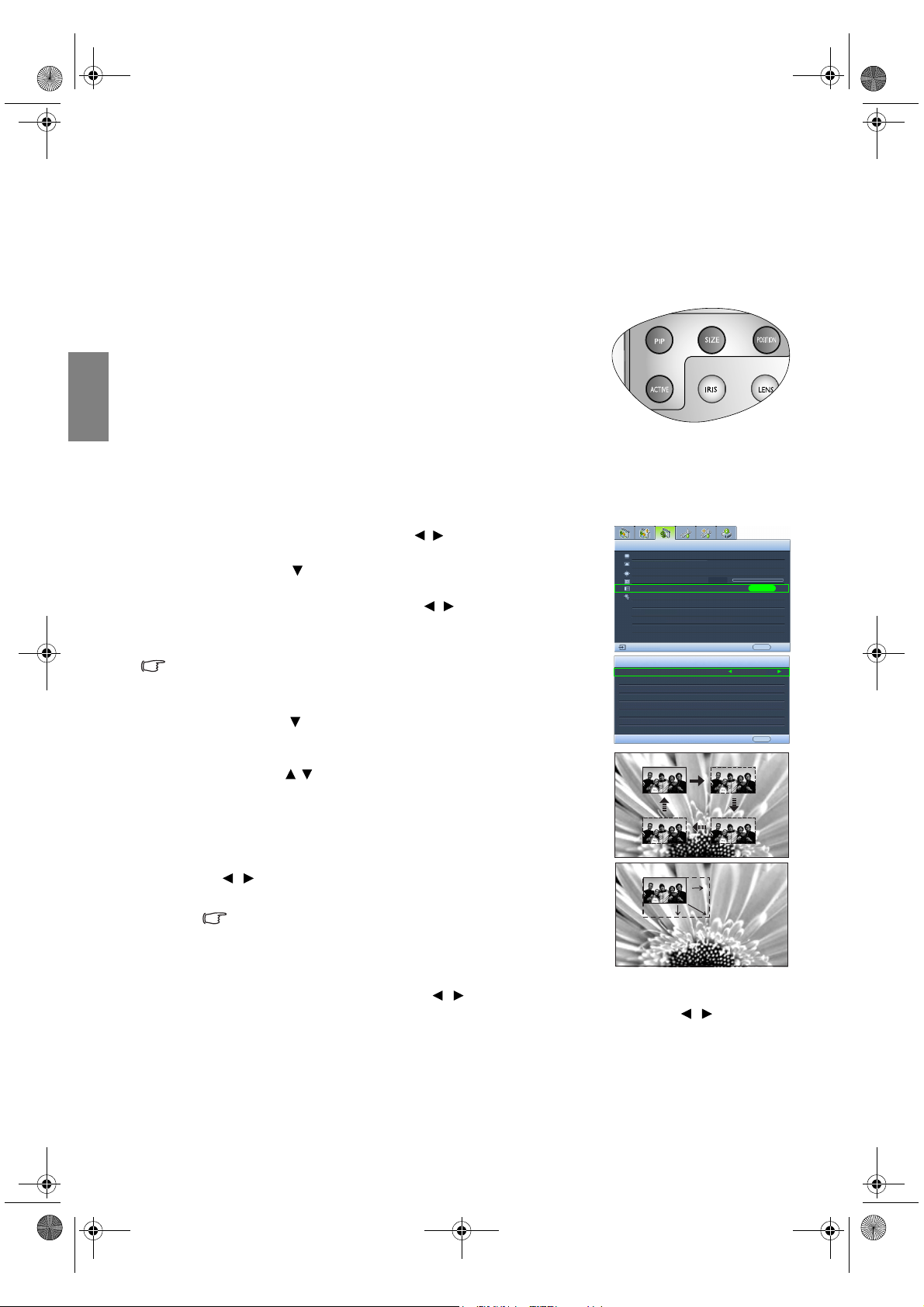
W5000-de.book Page 34 Tuesday, October 9, 2007 4:40 PM
English French Deutsch
Mehr als eine Bildquelle gleichzeitig anzeigen
Der Projektor kann Bilder von zwei Eingangsquellen gleichzeitig anzeigen, wodurch Sie Präsentationen
professioneller gestalten können. Stellen Sie sicher, dass die Signale, die Sie anzeigen möchten, korrekt mit dem
Projektor verbunden sind.
PIP-Fenster anzeigen:
• Fernbedienung benutzen
Drücken Sie auf PIP, um die Seite PIP anzuzeigen und mit folgenden
Schritten, beginnend mit Schritt 3, unter ‘OSD-Menü verwenden’
Änderungen vorzunehmen.
Wenn das PIP-Fenster aktiviert ist und sie seine Größe ändern möchten,
drücken Sie wiederholt auf SIZE, bis die gewünschte Größe ausgewählt ist.
Wenn das PIP-Fenster aktiviert ist und sie seine Position ändern möchten,
drücken Sie wiederholt auf POSITION, bis die gewünschte Positition
ausgewählt ist.
Italian
Wenn das PIP-Fenster aktiviert ist und sie eine der Quellen markieren
möchten, die Sie einstellen wollen, drücken Sie wiederholt auf ACTIVE,
bis die Quelle markiert ist.
• OSD-Menü verwenden
Spanish Japanese Korean TC
1. Drücken Sie auf MENU und dann auf / , bis das Anzeige Menü
markiert ist.
2. Drücken Sie auf , um PIP zu markieren, und drücken Sie auf ENTER.
Die Seite PIP wird angezeigt.
3. Markieren Sie PIP, und drücken Sie auf / , um Ein auszuwählen.
Der Projektor wählt zwei derzeit aktive Signale zur Anzeige aus, und das
zuletzt angesehene Bild wird als Hauptquelle auf dem Bildschirm angezeigt.
Siehe "PIP-Quellenkonfliktliste" auf Seite 35 für Konflikte bei
Quellenkombinationen.
4. Wenn Sie die Hauptquelle oder die Zweite Quelle, wechseln möchten,
drücken Sie auf , um Hauptquelle oder Zweite Quelle zu markieren,
und drücken Sie dann auf ENTER. Es erscheint eine
Quellenauswahlleiste.
5. Verwenden Sie / , um die Quelle zu markieren, die Sie im
Hauptfenster (größeres Fenster) oder im zweiten Fenster (kleineres
Fenster) anzeigen möchten, und drücken Sie auf ENTER, um die
Einstellungen zu speichern und zur Seite PIP zurückzugehen.
6. Um OSD-Einstellungen für eine oder beide Quellen (Haupt- oder
Zweitquelle) zu ändern, markieren Sie Aktives Fenster, und drücken Sie
auf / , um die Quelle zu bestimmen, für die Sie Änderungen
machen möchten.
Die in OSD-Menüs gemachten Einstellungen werden nur im
aktiven Fenster wirksam. Siehe "Deaktivierte Funktionen für die
aktiven Fenster" auf Seite 35 für Ausnahmen.
Anzeige
Bildformat
Schrägpositio
Position
Überscan-Anpassung
PIP
PC- und Komp.-YPbPr-Feinabst.
S-Video
PIP
PIP
Hauptquelle
Zweite Quelle
Aktives Fenster
Position
Größe
Anamorph
0
ENTER
EXIT Zurück
Ein
Hauptmenü
Oben rechts
Groß
EXIT Zurück
7. Um die Position des kleineren Fensters zu ändern, markieren Sie
Position, und drücken Sie wiederholt auf / , bis eine geeignete Position ausgewählt ist.
8. Um die Größe des kleinen Bilds zu ändern, markieren Sie Größe, und drücken Sie auf / , um als PIPGröße Klein oder Groß einzustellen.
9. Um die Einstellungen zu speichern und das OSD-Menü zu verlassen, drücken Sie einmal auf MENU oder
wiederholt auf EXIT, bis das Menü ausgeblendet wird.
34
Projektor bedienen
Page 8
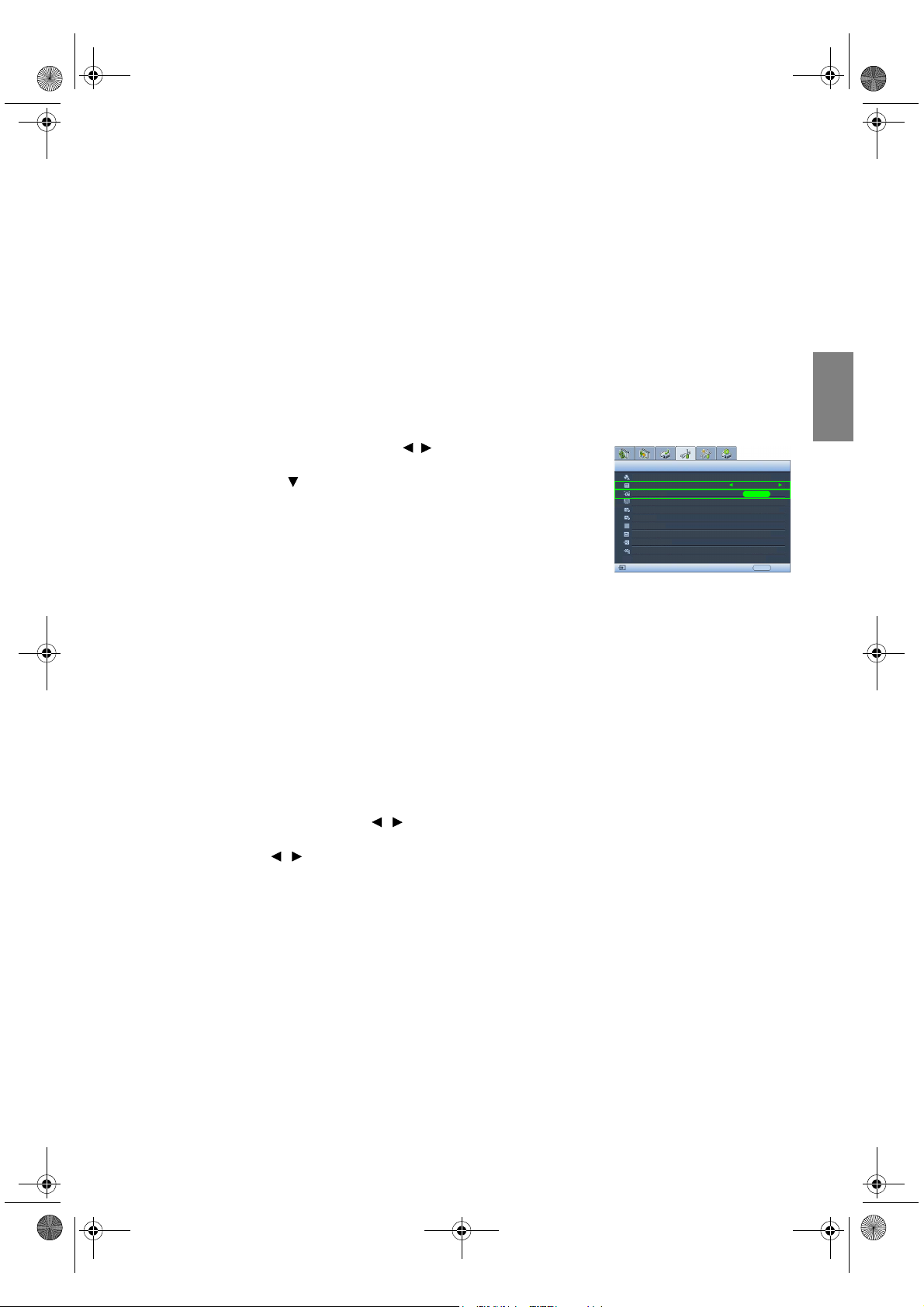
W5000-de.book Page 35 Tuesday, October 9, 2007 4:40 PM
PIP-Quellenkonfliktliste
Die folgenden Quellenkombinationen können für die Funktion PIP nicht gleichzeitig angezeigt werden:
Kompon ente+Video, Kompo nent e+S-Video and Video+S-Video.
Deaktivierte Funktionen für die aktiven Fenster
Die folgenden OSD-Menü-Funktionen stehen in aktiven Fenstern bei PIP nicht zur Verfügung: MyScreen, Autom.
Erkennung.
Eigenes Startbild erstellen
Zusätzlich zur Auswahl des voreingestellten Startbilds des Projektors (BenQ-Logo oder blaues Bild) können Sie
ein eigenes Startbild in Form eines Bildes erstellen, das von Ihrem Computer oder einer Videoquelle projiziert
wird.
Wenn Sie ein eigenes Startbild erstellen möchten, projizieren Sie das Bild, das Sie als Startbild verwenden
möchten, entweder von einem Computer oder von einer Videoquelle aus. Die weiteren Schritte sind wie folgt.
• OSD-Menü verwenden
1. Drücken Sie auf MENU und dann auf / , bis das Systemeinstellungen
Menü markiert ist.
2. Drücken Sie auf , um MyScreen zu markieren, und drücken Sie auf
ENTER. Eine Bestätigungsmeldung wird angezeigt.
3. Drücken Sie erneut auf ENTER.
4. Die Meldung 'Bilder werden aufgenommen...' wird angezeigt, während der
Projektor das Bild verarbeitet. Bitte warten.
5. Wenn der Vorgang erfolgreich durchgeführt wurde, sehen Sie die Meldung
'Aufnahme erfolgreich' auf dem Bildschirm. Das aufgezeichnete Bild wird
gespeichert als MyScreen.
6. Um das aufgenommene Bild anzusehen, das als Startbild angezeigt wird,
stellen Sie MyScreen im Menü Systemeinstellungen > Startbild ein, und
starten Sie den Projektor neu.
Im unwahrscheinlichen Fall, dass die Aufnahme fehlschlägt, verwenden Sie bitte
ein anderes Zielbild.
Systemeinstellungen
Sprache
Startbild
MyScreen
Projektorposition
Auto-Aus
Sleeptimer
Hintergrundfarbe
Menüeinstellungen
Eingangsquelle
Autom. Erkennung
S-Video
Deutsch
MyScreen
ENTER
Boden vorne
Deaktivieren
Deaktivieren
Blau
Ein
EXIT Zurück
English French Deutsch
Italian
Spanish Japanese Korean TC
Menüanzeige des Projektors personalisieren
Die OSD-Menüs können nach Ihren persönlichen Vorlieben angepasst werden. Die folgenden Einstellungen haben
keine Auswirkungen auf die Projektionseinstellungen, den Betrieb oder die Leistung.
• Benutzermodus umbenennen: Siehe "Benutzermodi umbenennen" auf Seite 26 für weitere Einzelheiten.
• Menü-Anzeigezeit im Menü Systemeinstellungen > Menüeinstellungen stellt die Dauer ein, die das OSD nach dem
letzten Tastendruck angezeigt wird. Es kann eine Dauer zwischen 5 und 30 Sekunden in Abständen von 5 Sekunden
eingestellt werden. Verwenden Sie / , um die gewünschte Dauer festzulegen.
• Menüposition im Menü Systemeinstellungen > Menüeinstellungen stellt einen von fünf Orten für das OSD ein.
Verwenden Sie / , um den gewünschten Ort zu bestimmen.
• Sprache im Menü Systemeinstellungen stellt Ihre bevorzugte Sprache für OSD-Menüs ein.
Siehe "Menüs verwenden" auf Seite 21 für weitere Einzelheiten.
• Startbild im Menü Systemeinstellungen stellt einen bevorzugten Logo-Bildschirm ein, der beim Projektorstart
angezeigt wird. Siehe "Eigenes Startbild erstellen" auf Seite 35 für weitere Einzelheiten.
Projektor bedienen
35
Page 9
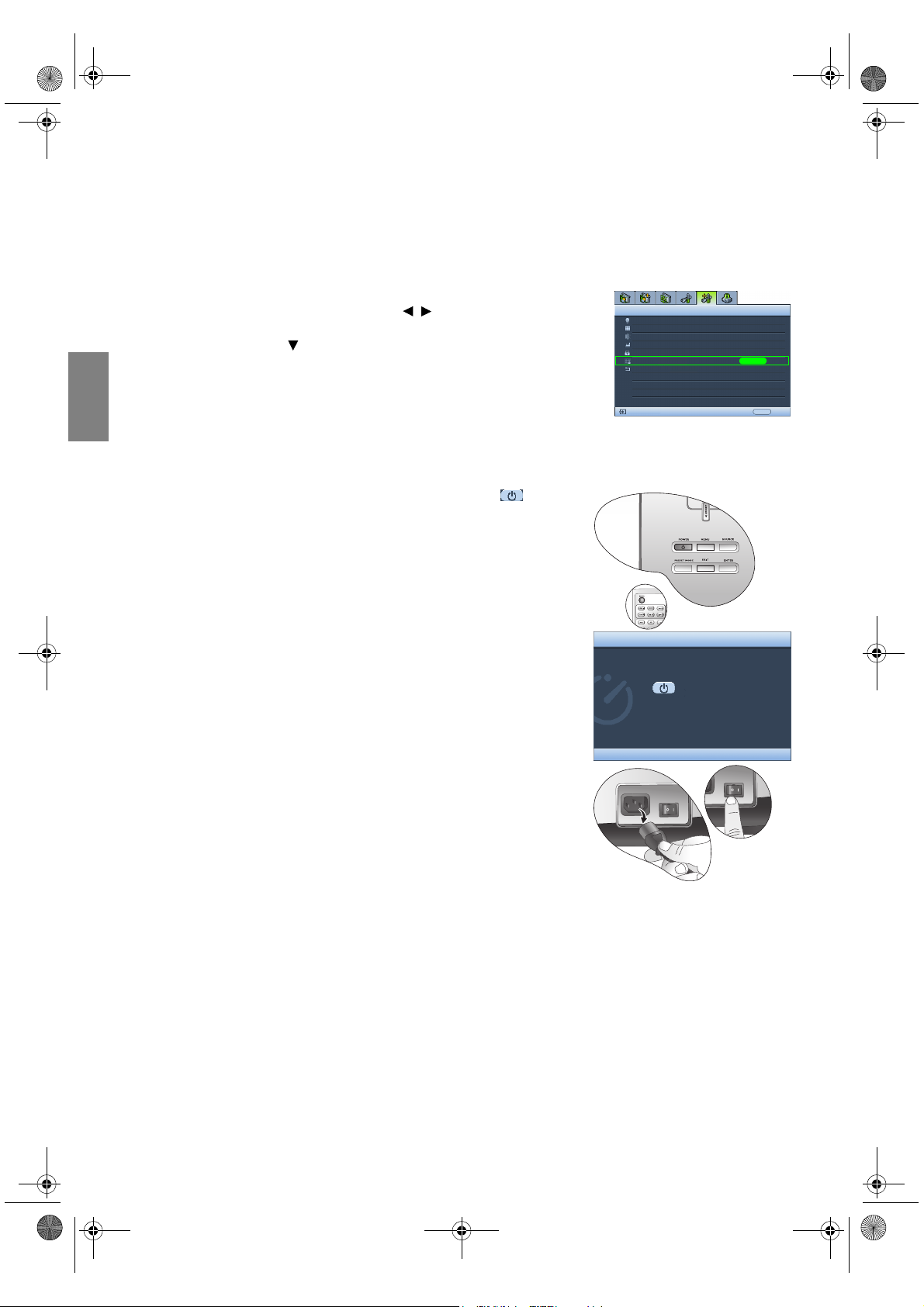
W5000-de.book Page 36 Tuesday, October 9, 2007 4:40 PM
English French Deutsch
Bedientasten sperren
Wenn die Bedientasten auf der Fernbedienung und dem Projektor gesperrt sind, können Sie vermeiden, dass
Projektoreinstellungen aus Versehen (z.B. von Kindern) geändert werden. Wenn Ta st e n sp e r re aktiviert ist,
können auf der Fernbedienung und dem Projektor nur die Tasten POWER und EXIT bedient werden.
Tasten sperren:
• OSD-Menü verwenden
1. Drücken Sie auf MENU und dann auf / , bis das Erweiterte
Einstellungen Menü markiert ist.
2. Drücken Sie auf , um Ta s t en s p e r re zu markieren, und drücken Sie auf
ENTER. Die Bedientasten sind gesperrt.
Um die Tastensperre aufzuheben, drücken Sie 5 Sekunden lang auf EXIT auf dem
Erweiterte Einstellungen
Lampe
Muster
Staubfilter
Höhenmodus
Passwort
Tastensperre
Einst. zurücksetzen
ISF
Aus
ENTER
Projektor oder auf der Fernbedienung.
S-Video
Italian
Projektor ausschalten
EXIT Zurück
Um den Projektor auszuschalten, drücken Sie auf POWER ( ) auf dem
Projektor oder der Fernbedienung. Es erscheint eine Warnmeldung.
Spanish Japanese Korean TC
Drücken Sie erneut auf ENTER.
• Die Stromanzeige blinkt orangen auf, und die Ventilatoren laufen
etwas zwei Sekunden lang, um die Lampe abzukühlen. Der Projektor
reagiert während des Kühlvorgangs auf keine Befehle.
• Die Stromanzeige leuchtet stetig orangen auf, und die Ventilatoren
sich schalten ab, wenn der Kühlvorgang abgeschlossen ist.
• Wenn der Projektor für eine länger Dauer nicht bedient wird,
Stromzufuhr aus
schalten Sie den Hauptschalter aus, und trennen Sie das Netzkabel
von der Netzsteckdose ab.
z. Aussch. erneut drücken
• Zum Schutz der Lampe reagiert der Projektor während der
Kühlphase nicht auf weitere Befehle.
36
Abbrechen mit bel. anderer Taste
Projektor bedienen
Page 10

W5000-de.book Page 37 Tuesday, October 9, 2007 4:40 PM
OSD (On-Screen Display)-Menüs
OSD (On-Screen Display)-Struktur
Beachten Sie, dass die OSD-Menüs je nach ausgewähltem Signaltyp variieren.
Hauptmenü Untermenü Optionen
Kinomodus/Dynamik/Standard/
Benutzer 1/Benutzer 2/Benutzer 3
Native Lampe/Warm/Normal/Kalt/
Benutzer 1/Benutzer 2/Benutzer 3
Video/S-Video/Komponente 1/
Komponente 2/HDMI 1/HDMI 2/RGB HD
Oben rechts/Oben links/Unten rechts/
Unten links
Bild –
Standard
Bild –
Erweitert
Anzeige
Bildmodus
Einstellungsformular laden
Helligkeit 0–100
Kontrast 0–100
Farbe 0–100
Farbton -20–+20
Bildschärfe 0–8
Bildeinstellungen zurücksetzen
Benutzermodus umbenennen
Farbsättigung Schwarz 0 IRE/7,5 IRE
Geräuschreduktion 0/1/2/3
Steuerung Bildschärfe
Farbtemperatur
Farbtemperatur Benutzer
Feinabst.
Gamma-Auswahl 2,2/2,4/2,5/2,6/2,8
Brilliant Color Ein/Aus
Farbmanagement
Dynamic Black Ein/Aus
IRIS 0–19
Linsensteuerung
Bildformat Anamorph/4:3/Wide/Real/Letterbox
Schrägposition 2D-Schrägprojektion
Position
Überscan-Anpassung 0/1/2/3
PIP
PC- und Komp.-YPbPrFeinabst.
Detailverbesserung 0-10
Luma-Übertragung 0/1/2
Chroma-Übertragung 0/1/2
Rot Plus 0–100
Grün Plus 0–100
Blau Plus 0–100
Rot Minus 0–100
Grün Minus 0–100
Blau Minus 0–100
Primärfarbe Rot/Gelb/Grün/Cyan/Blau /Magenta
Auswahlbereich 0–100
Sättigung 0–100
PIP Ein/Aus
Hauptquelle
Zweite Quelle
Aktives Fenster Hauptmenü/Zweiter
Position
Größe Groß/Klein
H-Größe -15–+15
Phase -15–+15
Auto
English French Deutsch
Italian
Spanish Japanese Korean TC
Projektor bedienen
37
Page 11

W5000-de.book Page 38 Tuesday, October 9, 2007 4:40 PM
English French Deutsch
Sprache
Startbild BenQ/Blau/MyScreen
MyScreen
Projektorposition
Systemeinstellungen
Italian
Auto-Aus
Sleeptimer
Hintergrundfarbe Violett/Schwarz /Blau
Menüeinstellungen
Eingangsquelle
Autom. Erkennung Ein/Aus
Lampe
Spanish Japanese Korean TC
Muster
Erweiterte
Einstellungen
Informationen
Beachten Sie, dass die Menüoptionen zur Verfügung stehen, wenn der Projektor mindestens ein gültiges Signal
erkennt. Wenn kein Gerät an den Projektor angeschlossen ist oder kein Signal erkannt wird, ist nur begrenzter
Zugriff auf Menüoptionen möglich.
Die in diesem Handbuch aufgelisteten Standardwerte, insbesondere die auf den Seiten 39 - 41, dienen lediglich
als Anhaltspunkte. Die tatsächlichen Werte des Projektors können sich aufgrund der stetigen Verbesserung von
Produkten unterscheiden.
Staubfilter
Höhenmodus Ein/Aus
Passwort
Tastensperre
Einst. zurücksetzen
ISF (gibt aktuelles Passwort ein)
Quelle
Bildmodus
Auflösung
Lampenbetriebsstunden
Staubfilterbetriebsstunden
Boden vorne/Decke vorne/Boden hinten/
Decke hinten
Deaktiviert/5 Min./10 Min./15 Min./20 Min./
25 Min./30 Min.
Deaktiviert /30 Min./60 Min./90 Min./
120 Min./150 Min./180 Min.
Menü-Anzeigezeit
Menüposition
Lampenleistung Normal/Whisper
Lampenbetriebsstunden
Lampentimer zurücks.
Gitter
Farbleiste
Staubfilterbetriebsstunden
Staubfiltertimer zurücksetzen
Passwort Ein/Aus
Passwort ändern (gibt aktuelles Passwort ein)
Normal
Whisper
Summe
5 Sek./10 Sek./15 Sek./20 Sek./25 Sek./
30 Sek.
Mitte/Oben links/Oben rechts/
Unten rechts/Unten links
HDMI 1/HDMI 2/Video/S-Video/
Komponente 1/Komponente 2/RGB HD
(zeigt Informationen über die
Lampenbetriebsstunden)
(zeigt Informationen über die
Lampenbetriebsstunden)
38
Projektor bedienen
Page 12

W5000-de.book Page 39 Tuesday, October 9, 2007 4:40 PM
Bild – Standard-Menü
FUNKTION
(Standardwert oder einstellung)
Bildmodus
(Kinomodus)
Einstellungsformular
laden
Helligkeit
(richtet sich nach der
ausgewählten Eingangsquelle)
Kontrast
(richtet sich nach der
ausgewählten Eingangsquelle)
Farbe
(richtet sich nach der
ausgewählten Eingangsquelle)
Farbton
(richtet sich nach der
ausgewählten Eingangsquelle)
Bildschärfe
(richtet sich nach der
ausgewählten Eingangsquelle)
Bildeinstellungen
zurücksetzen
Benutzermodus
umbenennen
BESCHREIBUNG
Mittels der vordefinierten Bildmodi können Sie die Einrichtung des
Projektorbildes für Ihren Eingangssignaltyp optimieren.
Siehe "Voreinstellungmodus auswählen" auf Seite 25 für weitere
Einzelheiten.
Dient dem Auswählen eines Bildmodus, der Ihren Bedürfnissen hinsichtlich
der Bildqualität am ehesten entspricht, und der weiteren Feinabstimmung
des Bildes basierend auf den Auswahlmöglichkeiten, die weiter unten auf
dieser Seite angegeben sind. Siehe "ModusBenutzer 1/Benutzer 2/Benutzer 3
einstellen" auf Seite 26 für weitere Einzelheiten.
Stellt die Helligkeit des Bildes ein. Siehe "Einstellen Helligkeit" auf Seite 27
für weitere Einzelheiten.
Stellt den Unterschied zwischen dunklen und hellen Bereichen im Bild ein.
Siehe "Einstellen Kontrast" auf Seite 27 für weitere Einzelheiten.
Dient der Einstellung der Farbsättigung, d.h. der Farbmenge in einem
Videobild. Siehe "Einstellen Farbe" auf Seite 27 für weitere Einzelheiten.
Dient der Einstellung der roten und grünen Farbtöne im Bild.
Siehe "Einstellen Farbton" auf Seite 27 für weitere Einzelheiten.
Passt die Schärfe des Bildes an. Siehe "Einstellen Bildschärfe" auf Seite 27 für
weitere Einzelheiten.
Setzt alle Einstellungen in den Menüs Bild – Standard und Bild – Erweitert
auf die Standardwerte zurück. Siehe "Bildmodus zurücksetzen" auf Seite 26
für weitere Einzelheiten.
Benennt Benutzer 1, Benutzer 2 oder Benutzer 3 um. Siehe "Benutzermodi
umbenennen" auf Seite 26 für weitere Einzelheiten.
English French Deutsch
Italian
Spanish Japanese Korean TC
Bild – Erweitert-Menü
FUNKTION
(Standardwert oder einstellung)
Farbsättigung Schwarz
(0 IRE)
Steuerung Bildschärfe
Farbtemperatur
(richtet sich nach
ausgewähltem Bildmodus)
Farbtemperatur
Benutzer Feinabst.
Gamma-Auswahl
(richtet sich nach
ausgewähltem Bildmodus)
BESCHREIBUNG
Stellt die Graustufen des Bilds als 0 IRE oder 7,5 IRE ein Siehe "Einstellung
Farbsättigung Schwarz" auf Seite 28 für weitere Einzelheiten.
Stellt die Klarheit des Bilds ein. Siehe "Bildklarheit einstellen" auf Seite 28 für
weitere Einzelheiten.
Es stehen mehrere Einstellungen für die Farbtemperatur zur Verfügung.
Siehe "Farbtemperatur auswählen*" auf Seite 28 für weitere Einzelheiten.
Siehe "Bevorzugte Farbtemperatur einstellen" auf Seite 29 für weitere
Einzelheiten.
Siehe "Gamma-Einstellung auswählen" auf Seite 31 für weitere Einzelheiten.
Projektor bedienen
39
Page 13

W5000-de.book Page 40 Tuesday, October 9, 2007 4:40 PM
English French Deutsch
Brilliant Color
(Ein)
Farbmanagement
Dynamic Black
(Ein)
IRIS
Linsensteuerung
Siehe "Einstellen Brilliant Color" auf Seite 30 für weitere Einzelheiten.
Siehe "Farbmanagement" auf Seite 29 für weitere Einzelheiten.
Siehe "Kontrastverhältnis über IRIS einstellen" auf Seite 31 für weitere
Einzelheiten.
Siehe "Kontrastverhältnis über IRIS einstellen" auf Seite 31 für weitere
Einzelheiten.
Siehe "Projektionslinse vertikal verschieben" auf Seite 12 für weitere
Einzelheiten.
Anzeige-Menü
FUNKTION
(Standardwert oder einstellung)
Italian
Bildformat
(Anamorph)
Schrägposition
(0)
Spanish Japanese Korean TC
Position
(0)
Überscan-Anpassung
(richtet sich nach der
ausgewählten Eingangsquelle)
PIP
PC- und Komp.-YPbPrFeinabst.
BESCHREIBUNG
Je nach Eingangssignalquelle gibt es mehrere Optionen für die Einstellung
des Bildformats. Siehe "Bildformat wählen" auf Seite 32 für weitere
Einzelheiten.
Korrigiert Schrägprojektionen des Bildes. Siehe "Bildverzerrung korrigieren"
auf Seite 24 für weitere Einzelheiten.
Zeigt die Seite zur Anpassung der Position an. Verschieben Sie das projizierte
Bild mit den Richtungspfeiltasten. Die im unteren Bereich der Seite
angezeigten Werte ändern sich bei jedem Tastendruck, bis der Höchst- oder
Mindestwert erreicht ist.
Verbirgt die schlechte Bildqualität in den vier Ecken nicht. Sie können auch
auf / drücken, um zu entscheiden, wie viel verborgen werden soll.
Einstellung 0 bedeutet, dass das Bild zu 100% angezeigt wird. Je höher der
Wert ist, desto mehr des Bildes wird verborgen, wobei der Bildschirm
ausgefüllt und geometrisch korrekt angezeigt wird.
Schaltet das PIP-Fenster ein oder aus, und nimmt entsprechende
Änderungen vor. Siehe "Mehr als eine Bildquelle gleichzeitig anzeigen" auf
Seite 34 für weitere Einzelheiten.
H-Größe (0)
Passt die horizontale Breite des Bildes an.
Phase (0)
Dient der Anpassung der Phase des Taktsignals, um
Bildverzerrungen zu verringern.
Auto
Stellt die Phase und die Frequenz automatisch ein.
Systemeinstellungen-Menü
FUNKTION
(Standardwert oder einstellung)
Sprache
(English)
Startbild
(BenQ-Logo)
MyScreen
40
Projektor bedienen
BESCHREIBUNG
Legt die Sprache des OSD-Menüs fest. Siehe "Menüs verwenden" auf Seite 21
für weitere Einzelheiten.
Hiermit können Sie festlegen, welches Logo-Bild beim Einschalten des
Projektors angezeigt wird. Es stehen drei Optionen zur Auswahl: BenQ
Logo-Bildschirm, Blau Bildschirm oder MyScreen.
Dient der Aufnahme des projizierten Bildes als My Screen.
Siehe "Eigenes Startbild erstellen" auf Seite 35 für weitere Einzelheiten.
Page 14

W5000-de.book Page 41 Tuesday, October 9, 2007 4:40 PM
Projektorposition
(Boden vorne)
Auto-Aus
(Deaktiviert)
Sleeptimer
(Deaktiviert)
Hintergrundfarbe
(Blau )
Der Projektor kann an der Decke eines Raumes oder hinter einer Leinwand
mit einem oder mehreren Spiegeln installiert werden.
Siehe "Bildgröße einstellen" auf Seite 12 für weitere Einzelheiten.
Vermeidet unnötige Projektion, wenn für einen längeren Zeitraum kein
Signal erkannt wird. Siehe "Einstellung Auto-Aus" auf Seite 46 für weitere
Einzelheiten.
Stellt den automatischen Ausschalttimer ein. Der Timer kann auf einen Wert
zwischen 30 Minuten and 3 Stunden eingestellt werden.
Ermöglicht Ihnen, die Farbe des Hintergrunds zu bestimmen, der angezeigt
wird, wenn kein Eingangssignal erkannt wird.
Menü-Anzeigezeit (15 Sek.)
Legt fest, für wie lange das OSD-Menü nach der letzten Tastenbetätigung
Menüeinstellungen
aktiviert bleibt. Mögliche Werte reichen von 5 bis 30 Sekunden, in Abständen
von je 5 Sekunden.
Menüposition (Mitte)
Dient der Einstellung der OSD-Menüposition.
Eingangsquelle
Autom. Erkennung
(Aus)
Wählt eine Eingangsquelle aus, die projiziert werden soll.
Siehe "Eingangsquelle auswählen" auf Seite 20 für weitere Einzelheiten.
Legt fest, ob der Projektor automatisch nach Eingangsquellen sucht.
Wenn die Suche der Eingangsquelle auf Ein gesetzt ist, führt der Projektor
einen Suchlauf durch, bis ein Eingangssignal gefunden wurde. Ist die
Funktion nicht aktiviert, schaltet der Projektor auf die zuletzt gewählte
Eingangsquelle.
Erweiterte Einstellungen-Menü
FUNKTION
(Standardwert oder einstellung)
Lampe
Muster
BESCHREIBUNG
Lampenleistung (Normal)
Wählt für die Projektorlampe die Modi Normal und Whisper aus.
Lampenbetriebsstunden
Zeigt Informationen über die Lampenbetriebsstunden Siehe
"Lampenbetriebssystem" auf Seite 46 für weitere Einzelheiten.
Lampentimer zurücks.
Wenn die Lampe ausgetauscht wurde, wählen Sie Zurücks., um den
Lampentimer auf '0' zurückzusetzen. Siehe "Lampentimer zurücksetzen" auf
Seite 49 für weitere Einzelheiten.
Gitter
Drücken Sie auf ENTER, um das Gitter-Testmuster anzuzeigen.
Dies hilft Ihnen bei der Einstellung der Bildgröße und der Bildschärfe,
so dass Sie sicherstellen können, dass das projizierte Bild nicht verzerrt
erscheint.
Farbleiste
Drücken Sie auf ENTER, um das Farbleisten-Testmuster anzuzeigen.
Sie können dieses Testmuster anzeigen, um zu prüfen, ob die Farben Ihren
Vorstellungen entsprechen.
English French Deutsch
Italian
Spanish Japanese Korean TC
Projektor bedienen
41
Page 15

W5000-de.book Page 42 Tuesday, October 9, 2007 4:40 PM
English French Deutsch
Staubfilter
Höhenmodus
(Aus)
Passwort
Italian
Tastensperre
Spanish Japanese Korean TC
Einst. zurücksetzen
ISF
Staubfilterbetriebsstunden
Zeigt Informationen über die Staubfilterbetriebsstunden an.
Staubfiltertimer zurücksetzen
Stellt den Timer für den Staubfilter auf '0' zurück. Siehe "" auf Seite 45 für
weitere Einzelheiten.
Ein Modus für den Einsatz des Projektors in Gebieten, die hoch gelegen sind
oder in denen hohe Temperaturen herrschen. Siehe "Projektor an hohen
Orten verwenden" auf Seite 33 für weitere Einzelheiten.
Passwort (Aus)
Bei Auswahl dieser Option können nur die Personen den Projektor
verwenden, die das richtige Passwort kennen. Siehe "Passwortfunktion
verwenden" auf Seite 22 für weitere Einzelheiten.
Passwort ändern
Sie werden aufgefordert, das aktuelle Passwort einzugeben, bevor Sie ein
neues Passwort auswählen können. Siehe "Passwortfunktion verwenden" auf
Seite 22 für weitere Einzelheiten.
Sperrt die Tasten auf dem Projektor und der Fernbedienung mit Ausnahme
von POWER und EXIT. Siehe "Bedientasten sperren" auf Seite 36 für weitere
Einzelheiten.
Setzt alle Einstellungen auf die bei Auslieferung eingestellten Werte zurück.
Die folgenden Einstellungen bleiben unverändert: Namen von
Benutzermodi, Schrägposition, Position, H-Größe, Phase, Sprache,
Projektorposition, Höhenmodus, Lampe und Passwort.
Das Menü ISF Calibration wird durch ein Kennwort geschützt, und nur
autorisierte ISF-Techniker können auf es zugreifen. Die ISF (Imaging Science
Foundation) hat ausgefeilte, von der Industrie anerkannte Normen für
optimale Videoleistung aufgestellt und ein Trainingsprogramm für Techniker
und Installateure, die diese Normen verwenden, entwickelt, damit für
BenQ-Videoanzeigegeräte eine optimale Bildqualität erzielt werden kann.
Wir empfehlen deshalb, dass die Einrichtung und Kalibrierung von einem
ISF-zertifizierten Installateur durchgeführt wird.
Weitere Informationen erhalten Sie auf der Website
www.imagingscience.com. Sie können sich bei Fragen auch an
den Händler des Projektors wenden.
Informationen-Menü
Dieses Menü zeigt den aktuellen Betriebsstatus des Projektors an.
Einige Bildanpassungen sind nur bei der Verwendung bestimmter Eingangsquellen verfügbar. Auf dem Bildschirm
werden nur die jeweils verfügbaren Anpassungen angezeigt.
FUNKTION BESCHREIBUNG
Quelle
Bildmodus
Auflösung
Lampenbetriebss-
tunden
Staubfilterbetriebss-
tunden
42
Projektor bedienen
Zeigt die aktuelle Signalquelle an.
Zeigt den ausgewählten Modus im Menü Bild – Standard > Bildmodus an.
Zeigt die native Auflösung der Eingangsquelle an.
Zeigt die Lampenbetriebszeit in den Modi Normal und Whisper an.
Zeigt die Gesamtzeit an, die der Filter benutzt wurde.
Page 16

W5000-de.book Page 43 Tuesday, October 9, 2007 4:40 PM
Zusätzliche Informationen
Pflege des Projektors
Der Projektor benötigt nur wenig Wartung. Das einzige, was Sie regelmäßig tun sollten, ist die Reinigung der
Projektionslinse und die Reinigung oder das Austauschen des Luftfilters. Mit Ausnahme der Lampe und des
Luftfilters dürfen keine Komponenten des Projektors demontiert werden. Wenden Sie sich an Ihren Händler oder
einen BenQ-Kundendienst vor Ort, wenn der Projektor nicht wie gewünscht funktioniert.
Objektivlinse reinigen
Reinigen Sie die Objektivlinse von Staub oder anderen Verschmutzungen. Bevor Sie mit der Reinigung der Linse
beginnen, schalten Sie den Projektor aus, trennen Sie das Netzkabel ab, und lassen Sie den Projektor ein paar
Minuten abkühlen.
1. Zum Entfernen von Staub sollten Sie eine Druckluft-Sprühdose verwenden. (Eine solche Sprühdose ist im
Fachhandel erhältlich.)
2. Wenn es hartnäckigen Schutz oder Flecken gibt, verwenden Sie eine Bürste für Kameralinsen, oder feuchten
Sie ein weiches Objektivtuch an, und wischen Sie damit die Linse vorsichtig ab.
Berühren Sie auf keinen Fall die Linse mit Ihren Fingern, und wischen Sie sie nicht mit rauhen Materialien
ab. Selbst Papiertücher können die Beschichtung der Linse beschädigen. Verwenden Sie ausschließlich
für die Reinigung von Kameralinsen bestimmte Bürsten, Tücher und Reinigungsmittel. Versuchen Sie
nicht, die Linse zu reinigen, wenn der Projektor eingeschaltet oder noch nicht komplett abgekühlt ist.
Projektorgehäuse reinigen
Bevor Sie mit der Reinigung des Gehäuses beginnen, schalten Sie den Projektor aus, trennen Sie das Netzkabel
ab, und lassen Sie den Projektor ein paar Minuten abkühlen.
1. Wenn sich Schmutz oder Staub auf dem Gehäuse befindet, wischen Sie diesen mit einem weichen,
trockenen, flusenfreien Tuch ab.
2. Um hartnäckige Verschmutzungen oder Flecken zu entfernen, befeuchten Sie ein weiches Tuch mit Wasser
und einem neutralen Reinigungsmittel. Wischen Sie dann das Gehäuse damit ab.
Verwenden Sie keinesfalls Wachs, Alkohol, Benzol, Verdünner oder andere chemische Reinigungsmittel.
Diese Mittel können das Gehäuse beschädigen.
English French Deutsch
Italian
Spanish Japanese Korean TC
Projektor lagern
Wenn Sie den Projektor über längere Zeit einlagern müssen, gehen Sie wie folgt vor:
1. Vergewissern Sie sich, dass Temperatur und Feuchte des Lagerorts innerhalb des für den Projektor
empfohlenen Bereichs liegen. Sehen Sie die Seite mit den technischen Daten in diesem Handbuch oder
erkundigen Sie sich bei Ihrem Händler über den empfohlenen Bereich.
2. Klappen Sie die Einstellfüße ein.
3. Nehmen Sie die Batterien aus der Fernbedienung.
4. Verpacken Sie den Projektor in der Originalverpackung oder einer entsprechenden Verpackung.
Projektor transportieren
Es wird empfohlen, den Projektor in der Originalverpackung oder einer entsprechenden Verpackung zu
transportieren. Wenn Sie den Projektor selbst tragen, verwenden Sie eine weiche Tragetasche.
Zusätzliche Informationen
43
Page 17

W5000-de.book Page 44 Tuesday, October 9, 2007 4:40 PM
English French Deutsch
Staubfilter reinigen und austauschen
Die Meldung auf der rechten Seite erscheint regelmäßig jeweils
nach 500 Betriebsstunden. Sie können auch das Menü
Erweiterte Einstellungen > Staubfilter >
Staubfilterbetriebsstunden oder das Menü Informationen >
Staubfilterbetriebsstunden verwenden, um zu prüfen, wie lang
VORSICHT
HINW. FILTERREIN.-ERINN.
Prüfen Sie, ob Filter sauber ist.
Filter reinigen oder durch neuen
der Filter bereits benutzt wurde. Wird der Filter nicht gereinigt,
kann er mit Staub zusetzen, wodurch keine ausreichende
Lüftung mehr möglich ist. Dies kann zu einer Überhitzung und
OK
Fehlfunktion des Projektors führen. Wenn der Projektorfilter
stark mit Staub verstopft ist, kann es zur Überhitzung des
Projektors kommen.
Filter reinigen
Italian
1. Schalten Sie den Projektor aus, wenn er
eingeschaltet ist, und warten Sie solange,
bis die Ventilatoren ausgeschaltet wurden.
3. Entfernen Sie die Filterabdeckung, indem Sie die
gelöste Abdeckung nach oben vom Projektor weg
anheben.
Spanish Japanese Korean TC
2. Lösen Sie die untere Kante der Filterabdeckung
(rechts auf dem Projektor), indem Sie vorsichtig an
den hervorstehenden Enden der Platte ziehen
(siehe Abbildung).
4. Entfernen Sie das Staubfiltergitter, indem Sie die
hervorstehenden Enden nach außen vom
Projektor weg ziehen.
44
Zusätzliche Informationen
Page 18

W5000-de.book Page 45 Tuesday, October 9, 2007 4:40 PM
5. Verwenden Sie einen kleinen Staubsauger
(für Computer und andere Bürogeräte) oder eine
weiche Bürste (oder z.B. einen Borstenpinsel),
um den Staub zu entfernen.
• Wenn sich der Staub nicht einfach entfernen
lässt oder der Filter zerbrochen ist,
sollten Sie ihn ersetzen.
6. Setzen Sie das Filtergitter und die Abdeckung
wieder korrekt ein.
7. Schließen Sie das Netzkabel wieder an, und
schalten Sie den Projektor ein.
• Wenn das Filtergitter nicht korrekt an seinem
Platz eingesetzt ist, werden Sie darauf durch
Meldungen auf dem Display hingewiesen, bis
Sie auf ENTER drücken, wenn OK markiert ist.
• Der Projektor schaltet sich innerhalb einiger
Minuten automatisch aus, wenn keine weitere
Aktion ausgeführt wird. Setzen Sie den Filter
und die Abdeckung erneut korrekt ein, und
schalten Sie den Projektor wieder ein.
Filtertimer zurücksetzen
Setzen Sie den Filtertimer nur dann zurück,
wenn der Filter ausgetauscht wurde.
1. Drücken Sie nach Anzeige des Startlogos auf
MENU und dann auf / , bis das Menü
Erweiterte Einstellungen markiert ist.
2. Drücken Sie auf , um Staubfilter zu markieren,
und drücken Sie auf ENTER. Die Seite Staubfilter
wird angezeigt.
3. Markieren Sie Staubfiltertimer zurücksetzen, und
drücken Sie auf ENTER. Eine Warnmeldung wird
angezeigt, in der Sie gefragt werden, ob Sie den
Lampentimer zurücksetzen möchten. Markieren
Sie Zurücks., und drücken Sie auf ENTER.
Der Filtertimer wird auf '0' zurückgesetzt.
Setzen Sie den Timer nur dann zurück, wenn
die Lampe neu ist oder ersetzt wurde, da dies
ansonsten zu Beschädigungen führen kann.
English French Deutsch
Italian
Spanish Japanese Korean TC
Zusätzliche Informationen
45
Page 19

W5000-de.book Page 46 Tuesday, October 9, 2007 4:40 PM
English French Deutsch
Lampeninformationen
Lampenbetriebssystem
Wenn der Projektor in Betrieb ist, wird die Betriebszeit der Lampe
automatisch vom integrierten Timer (in Stunden) berechnet. Die
entsprechenden Betriebsstunden werden mit der folgenden Formel berechnet:
Entsprechende Lampenstunden
= 1 (Stunden im Modus Whisper) +3/2 (Stunden im Modus Normal)
Siehe "Einstellung Lampenleistung als Whisper" für weitere
Informationen über den Whisper.
Informationen über Lampenbetriebsstunden einholen:
1. Drücken Sie auf MENU und dann auf / , bis das Erweiterte
Einstellungen Menü markiert ist.
2. Drücken Sie auf , um Lampe zu markieren, und drücken Sie auf
Italian
ENTER. Die Seite Lampe wird angezeigt.
3. Markieren Sie Lampenbetriebsstunden, und drücken Sie auf ENTER,
Erweiterte Einstellungen
Lampe
Muster
Staubfilter
Höhenmodus
Passwort
Tastensperre
Einst. zurücksetzen
ISF
S-Video
Lampe
Lampenleistung
Lampenbetriebsstunden
Lampentimer zurücks.
ENTER
Aus
Whisper
ENTER
EXIT Zurück
um die Informationsseite Lampenbetriebsstunden anzuzeigen.
4. Um das Menü zu verlassen, drücken Sie auf MENU.
Spanish Japanese Korean TC
Über Verbl. Lampenzeit:
Verbl. Lampenzeit zeigt den Prozentsatz der verbleibenden
Lampenbetriebsstunden
Lampenbetriebsstunden (normal)
Betriebsstunden (Spar)
Verbl. Lampenzeit
Lampenbetriebszeit an. Die Betriebszeit wird mit der folgenden Formel
berechnet:
EXIT Zurück
100
150
90%
EXIT Zurück
Verbleibende Zeit = [1 - (Lampenbetriebsstunden gesamt /3000)] x 100%
Lampenbetriebszeit verlängern
Die Projektionslampe ist ein Verschleißteil, das normalerweise 2000-3000
Stunden normal benutzt werden kann. Um die Lampenbetriebsdauer nach
Möglichkeit zu verlängern, können Sie folgende Einstellungen im OSD-Menü
vornehmen.
• Einstellung Lampenleistung als Whisper
Im Whisper-Modus sind die Geräuschemission und die Leistungsaufnahme
verringert. Bei Auswahl des Modus Whisper wird die Lichtstärke reduziert, und die
projizierten Bilder erscheinen dunkler.
Wenn Sie den Projektor in den Modus Whisper versetzen, verlängert sich auch die automatische Abschaltfunktion des
Lampentimers. Um den Modus Whisper zu testen, gehen Sie zum Menü Erweiterte Einstellungen > Lampe >
Lampenleistung, und drücken Sie auf / .
• Einstellung Auto-Aus
Durch diese Funktion kann sich der Projektor automatisch ausschalten, wenn nach einem festgelegten Zeitraum keine
Eingangsquelle erkannt wird.
Um Auto-Aus einzuschalten, gehen Sie zum Menü Systemeinstellungen > Auto-Aus, und drücken Sie auf / ,
um eine Dauer auszuwählen. Es kann ein Zeitwert zwischen 5 und 30 Minuten in Abständen von 5 Minuten
eingestellt werden. Wenn Ihnen die voreingestellten Zeitspannen nicht gefallen, wählen Sie Deaktiviert aus.
Der Projektor wird nicht automatisch nach einer bestimmten Zeit ausgeschaltet.
Systemeinstellungen
Sprache
Startbild
MyScreen
Projektorposition
Auto-Aus
Sleeptimer
Hintergrundfarbe
Menüeinstellungen
Eingangsquelle
Autom. Erkennung
S-Video
Deutsch
BenQ
Boden vorne
Deaktivieren
Deaktivieren
Blau
Ein
EXIT Zurück
46
Zusätzliche Informationen
Page 20

W5000-de.book Page 47 Tuesday, October 9, 2007 4:40 PM
Zeit des Lampenaustausches
Wenn die Lampenanzeige rot aufleuchtet oder ein Warnhinweis anzeigt, dass die Lampe ausgewechselt werden
sollte, setzen Sie eine neue Lampe ein oder wenden Sie sich an Ihren Händler. Eine verbrauchte Lampe kann zu
einer Fehlfunktion des Projektors führen und in manchen Fällen sogar explodieren.
Wenn die Lampe zu heiß wird, leuchten die Lampen- und die Temperatur-Signalleuchte auf. Schalten Sie den
Projektor aus, und lassen Sie ihn ca. 45 Minuten abkühlen. Falls die Lampen- oder Temperatur-Signalleuchte
beim Wiedereinschalten des Projektors immer noch leuchtet, wenden Sie sich an Ihren Händler. Siehe
"Signalleuchten" auf Seite 50 für weitere Einzelheiten.
Die folgende Lampen-Warnmeldung erinnert Sie daran, die Lampe auszuwechseln.
Status Meldung
Die Lampe ist seit mehr als 2000 Stunden in Betrieb. Setzen Sie eine neue
Lampe ein, um die optimale Leistung zu erzielen. Wenn der Projektor in der
Regel im Modus Flüstern betrieben wird (siehe "Lampenbetriebssystem" auf
Seite 46), können Sie ihn weiter verwenden, bis die 2950-Stunden-
Lampenwarnung angezeigt wird.
Drücken Sie auf ENTER, um die Meldung zu ignorieren.
Die Lampe ist seit mehr als 2980 Stunden in Betrieb. Zu diesem Zeitpunkt
sollte die Lampe ausgetauscht werden. Die Lampe ist ein Verschleißteil.
Die Helligkeit der Lampe nimmt mit der Zeit ab. Dieses Verhalten ist normal.
Die Lampe kann ausgetauscht werden, wann immer die Leistung merkbar
nachlässt. Wenn die Lampe nicht bereits zuvor ausgetaucht wurde, sollte sie
nach spätestens 2950 Stunden ersetzt werden.
Drücken Sie auf ENTER, um die Meldung zu ignorieren.
VORSICHT
HINW.: Ersatzlampe bestellen
Lampe > 2000hrs
OK
VORSICHT
HINW.: Ersatzlampe bestellen
Lampe > 2980Std
OK
English French Deutsch
Italian
Spanish Japanese Korean TC
Die Lampe ist seit mehr als 3000 Stunden in Betrieb. Die Lampe MUSS
ausgetauscht werden, bevor der Projektor wieder normal betrieben werden
kann.
Drücken Sie auf ENTER, um die Meldung zu ignorieren.
VORSICHT
HINWEIS: Lampe jetzt ersetzen
Lampe > 3000hrs
Lampenbetriebsdauer überschritten
Ersetzen Sie die Lampe und setzen Si e
anschließend den Lampentimer zurück
OK
Lampe auswechseln
Vermeiden Sie elektrische Stromschläge, indem Sie den Projektor immer ausschalten und das Netzkabel
abziehen, bevor Sie die Lampe austauschen.
Lassen Sie, um schwere Verbrennungen zu vermeiden, den Projektor mindestens 45 Minuten abkühlen,
bevor Sie die Lampe austauschen.
Verringern Sie die Verletzungsgefahr und die Gefahr der Beschädigung von Bauteilen im Geräteinneren,
indem Sie in scharfe Stücke zerbrochenes Lampenglas vorsichtig entfernen.
Verringern Sie die Verletzungsgefahr und/oder die Gefahr der Beeinträchtigung der Bildqualität durch
Berührung der Objektivlinse, indem Sie das leere Lampenfach nach dem Entfernen der Lampe nicht
berühren.
Diese Lampe enthält Quecksilber. Entsorgen Sie diese Lampe gemäß den örtlichen Vorschriften für
Problemabfall.
Zusätzliche Informationen
47
Page 21

W5000-de.book Page 48 Tuesday, October 9, 2007 4:40 PM
English French Deutsch
1. Schalten Sie den Projektor aus, und ziehen Sie
das Netzkabel aus der Steckdose. Entfernen Sie
5. Nehmen Sie die Lampe vorsichtig aus dem
Projektor heraus.
alle angeschlossenen Geräte und ziehen Sie alle
anderen Kabel ab. Siehe "Projektor ausschalten"
auf Seite 36 für weitere Einzelheiten.
2. Heben Sie den Projektor etwas an. Lösen Sie die
Schrauben der Lampenabdeckung
(auf der linken Seite).
Wenn sie zu schnell herausgenommen wird,
kann die Lampe zerbrechen, und die Glassplitter
können in den Projektor fallen. Verringern Sie die
Italian
3. Entfernen Sie die Lampenabdeckung.
Spanish Japanese Korean TC
Verletzungsgefahr und die Gefahr der Beschädigung
von Bauteilen im Geräteinneren, indem Sie in
scharfe Stücke zerbrochenes Lampenglas vorsichtig
entfernen.
Legen Sie die Lampe nicht an Orten ab, an
denen sie mit Wasser in Kontakt kommen kann, an
denen sie für Kinder zugänglich ist, neben oder über
Hitzequellen oder neben entzündbaren Materialien.
Fassen Sie nach Entnahme der Lampe nicht
mit der Hand in das Projektorinnere. Wenn Sie die
optischen Bauteile im Innern berühren, kann es zu
verschwommenen Bildern kommen.
6. Setzen Sie die neue Lampe ein. Stellen Sie sicher,
4. Lösen Sie die Schrauben, mit denen die Lampe am
Projektor befestigt ist. Wenn die Schrauben nicht
komplett gelöst werden, können Sie sich Ihre
Finger an ihnen verletzen. Es wird dringend
empfohlen, dass Sie einen Schraubenzieher mit
magnetischem Kopf verwenden, damit die
Schrauben nicht herunterfallen, nachdem sie
gelöst wurden.
dass sie komplett und sicher an ihrem Platz
festgesetzt wird.
7. Drehen Sie die Schrauben fest, um die
Lampenhalterung zu sichern.
Ziehen Sie die Schrauben nicht zu fest an.
Lose Schrauben können zu einer
unzureichenden Verbindung und damit zu
Fehlfunktionen führen.
8. Setzen Sie die Lampenabdeckung wieder auf.
48
9. Ziehen Sie die Schraube der Lampenabdeckung
fest.
10. Schließen Sie das Netzkabel wieder an, und
schalten Sie den Projektor ein.
Zusätzliche Informationen
Page 22

W5000-de.book Page 49 Tuesday, October 9, 2007 4:40 PM
Lampentimer zurücksetzen
Setzen Sie den Lampentimer nur zurück, wenn die Lampe ersetzt wurde, da dies ansonsten zu
Beschädigungen führen könnte.
1. Drücken Sie nach Anzeige des Startlogos auf MENU und dann auf
/ , bis das Menü Erweiterte Einstellungen markiert ist.
2. Drücken Sie auf , um Lampe zu markieren, und drücken Sie auf
ENTER. Die Seite Lampe wird angezeigt.
3. Markieren Sie Lampentimer zurücks., und drücken Sie auf ENTER.
Eine Warnmeldung wird angezeigt, in der Sie gefragt werden, ob Sie den
Lampentimer zurücksetzen möchten. Markieren Sie Zurücks.,
und drücken Sie auf ENTER. Der Lampentimer wird auf '0'
zurückgesetzt.
Erweiterte Einstellungen
Lampe
Muster
Staubfilter
Höhenmodus
Passwort
Tastensperre
Einst. zurücksetzen
ISF
S-Video
Lampe
Lampenleistung
Lampenbetriebsstunden
Lampentimer zurücks.
VORSICHT
Lampentimer
zurücksetzen?
Zurücksetzen
Abbrechen
ENTER
Aus
Normal
ENTER
EXIT Zurück
EXIT Zurück
English French Deutsch
Italian
Spanish Japanese Korean TC
Zusätzliche Informationen
49
Page 23

W5000-de.book Page 50 Tuesday, October 9, 2007 4:40 PM
English French Deutsch
Signalleuchten
Es gibt drei Signalleuchten, die den Zustand des Projektors anzeigen. Sehen Sie folgende Informationen über die
Bedeutung der Signalleuchten. Wenn es zu Problemen kommt, schalten Sie den Projektor aus, und wenden Sie
sich an Ihren Händler.
Wenn der Zustand des Projektors normal ist, ...
Strom Temperatur Lampe Status und Beschreibung
Rot Rot Rot
Orangene Aus Aus
Grün
Blinkend
Grün Aus Aus
Orangene
Italian
Blinkend
Aus Aus
Aus Aus
Hauptschalter eingeschaltet
Standby-Modus
Projektor wird eingeschaltet
Normale Operation
• Der Projektor benötigt 90 Sekunden zur Abkühlung, da er ohne die
normale Kühlphase abrupt ausgeschaltet wurde.
•Der Projektor benötigt nach der Abschaltung 90 Sekunden zur
Abkühlung.
Wenn der Zustand des Projektors nicht normal ist, ...
Strom Temperatur Lampe Status und Beschreibung
Spanish Japanese Korean TC
Aus Aus Rot
Orangene Aus Rot
Aus Rot Aus
Aus Rot Rot
Aus Rot Grün
Aus Rot Orangene
Aus Grün Rot
Aus Grün Orangene
Aus Orangene Rot
Rot Rot Rot
Rot Rot Grün
Rot Rot Orangene
Grün Rot Rot
Grün Rot Grün
Grün Rot Orangene
Orangene Rot Rot
Orangene Rot Grün
Orangene Rot Orangene
Aus Orangene Grün
• Die Lampe wurde beschädigt. Kontaktieren Sie einen
BenQ-Kundendienst in Ihrer Nähe, um eine neue Lampe zu
erwerben.
• Die Lampe ist nicht ordnungsgemäß eingesetzt.
• Die Lampe wurde beschädigt. Kontaktieren Sie einen
BenQ-Kundendienst in Ihrer Nähe, um eine neue Lampe zu
erwerben.
Die Ventilatoren sind ausgefallen.
Fehler der Ventilatorsensoren
Ventilatoren werden während des
Startvogangs nicht aktiviert.
Der Projektor wurde automatisch
ausgeschaltet. Wenn Sie
versuchen, den Projektor wieder
einzuschalten, wird er erneut
ausgeschaltet. Wenden Sie sich an
Ihren Händler.
Fehler bei Temperaturbedingung
Die Temperatur im Projektorinnern ist zu hoch.
• Der Kühllufteinlass oder der Ventilationsabzug ist blockiert.
• Der Projektor befindet sich an einem schlecht belüfteten Ort.
• Die Umgebungstemperatur ist zu hoch.
Der Staubfilter ist stark mit Staubpartikeln verstopft. Der Projektor
wird ausgeschaltet.
50
Zusätzliche Informationen
Page 24

W5000-de.book Page 51 Tuesday, October 9, 2007 4:40 PM
Problemlösung
Problem Ursache Lösung
Stecken Sie das Netzkabel in den
Netzanschluss auf der Rückseite des Projektor
und in die Netzsteckdose. Wenn die Steckdose
über einen Schalter verfügt, stellen Sie sicher,
dass sie eingeschaltet ist. (Siehe Seite 19)
Stellen Sie den Hauptschalter auf die
EIN-Position. (Siehe Seite 19)
Warten Sie, bis die Kühlphase abgeschlossen
ist.
Befestigen Sie die Lampenabdeckung
ordnungsgemäß. (Siehe Seite 47)
Schalten Sie die Videoquelle an, und
vergewissern Sie sich, dass das Signalkabel
ordnungsgemäß angeschlossen ist.
(Siehe Seite 16)
Prüfen Sie die Verbindung. (Siehe Seite 16)
Wählen Sie das richtige Eingangssignal mit
den Quellen-Tasten auf der Fernbedienung
oder mit SOURCE auf dem Projektor aus.
(Siehe Seite 20)
Schließen Sie die Kabel ordnungsgemäß an
den geeigneten Anschlüssen an.
(Siehe Seite 16)
Stellen Sie den Fokus der Objektivlinse mit
dem Fokusrad ein. (Siehe Seite 21)
Stellen Sie gegebenenfalls Projektionswinkel
und -richtung sowie die Höhe des Geräts ein.
(Siehe Seite 24)
Tauschen Sie beide Batterien aus.
(Siehe Seite 6)
Entfernen Sie das Hindernis. (Siehe Seite 6)
Stehen Sie nicht weiter als 8 Meter (26.2 feet)
vom Projektor entfernt. (Siehe Seite 6)
Der Projektor lässt
sich nicht einschalten.
Es gibt kein Bild.
Bild ist unbeständig.
Bild ist
verschwommen.
Fernbedienung
funktioniert nicht
korrekt.
Über das Netzkabel wird kein Strom
zugeführt.
Der Hauptschalter befindet sich nicht
in der EIN-Position.
Sie versuchen, den Projektor während
der Kühlphase wieder einzuschalten.
Die Lampenabdeckung ist nicht
ordnungsgemäß angebracht.
Die Videoquelle ist nicht eingeschaltet
oder nicht ordnungsgemäß
angeschlossen.
Der Projektor wurde nicht korrekt mit
der Signalquelle verbunden.
Das Eingangssignal wurde nicht
richtig ausgewählt.
Die Verbindungskabel sind nicht
ordnungsgemäß am Projektor oder an
der Signalquelle angeschlossen.
Die Objektivlinse ist nicht korrekt
fokussiert.
Der Projektor und die Leinwand sind
nicht korrekt ausgerichtet.
Die Batterien sind leer.
Zwischen Fernbedienung und
Projektor befindet sich ein Hindernis.
Sie befinden sich zu weit vom
Projektor entfernt.
English French Deutsch
Italian
Spanish Japanese Korean TC
Zusätzliche Informationen
51
Page 25

W5000-de.book Page 52 Tuesday, October 9, 2007 4:40 PM
English French Deutsch
Technische Daten
Alle Daten können ohne Bekanntmachung geändert werden.
Optische Daten
Projektionssystem
DMD-Chip
Objektivlinse
Größe des Projektionsbilds
Lampe
System mit Einzel-Chip DLPTM.
0,95" DLP (1920 x 1080)
F=2,4 bis 2,7, f=38,87 bis 46,63 mm
41" bis 300"
200W
Elektrische Daten
Kompatibilität PC: 640 x 400 bis 1920 x 1080 (16:9)
Video: NTSC, PAL, SECAM, YPbPr NTSC(480i)/480p/PAL(576i)/576p,
HDTV (720p/1080i)
Italian
Farbraum Farbskala > 55% NTSC
DDC 2B
Anschlüsse
Eingang Analog RGB: BNC x 5
Spanish Japanese Korean TC
Ausgang
Steuerung
HDMI (V. 1.2) x 2
Component-Video (Y/ C
Component-Video (Y/ C
(gemeinsam benutzt mit BNC)
Composite-Video x 1
S-Video x 1
12VDC (Max 0,5A)
Serieller Anschluss: RS232 8-polig MINI DIN
B/ CR, Y/ PB/ PR) x 1
B/ CR, Y/ PB/ PR) x 1
Allgemeine Eigenschaften
Gewicht des Projektors 9,6 kg (21.2 lbs)
Strom VAC 100 -240V, 3,2 A, 50 - 60 Hz (Automatisch)
Stromverbrauch Max. 340W
Betriebstemperatur 0 °C bis 35 °C auf Meereshöhe
Betriebsluftfeuchtigkeit 10% bis -90% (nicht kondensierend)
Höhenlage bei Betrieb 0-1499 m bei 0°C-35°C
1500-3000 m bei 23°C-30°C (mit Höhenmodus eingeschaltet)
Lagerungstemperatur -20°C - 60°C/-4°F bis 140°F
Lagerungsluftfeuchtigkeit 10% - 90%
Abmessungen
492 x 180 x 420 mm (B x H x T)
420 180
Einheit: mm
52
Zusätzliche Informationen
492
Page 26

W5000-de.book Page 53 Tuesday, October 9, 2007 4:40 PM
Timingtabelle
Unterstütztes Timing für RGBHV-Eingang (analoge oder digitale PC-Signale)
Format Auflösung
720 x 400
640 x 480 640 x 480
800 x 600 800 x 600
848 x 480 848 x 480 60 31,02 33,75
1024 x 768 1024 x 768
1152 x 864 1152 x 864 75 67,5 108
1280 x 768 1280 x 768
1280 x 960 1280 x 960
1280 x 1024 1280 x 1024
1360 x 768 1360 x 768 60 47,712 85,5
1400 x 1050 1400 x 1050
1440 x 900 1440 x 900
1600 x 1200 1600 x 1200 60 75 162
1680 x 1050 1680 x 1050
1920 x 1200 1920 x 1200 60 74,038 154
720 x 400 70 31,469 28,322
720 x 400 85 37,9 35,5
Bildwiederholfrequenz (Hz)
60 31,469 25,175
72 37,861 31,5
75 37,5 31,5
85 43,269 36
50 31,3 32,051
56 35,156 36
60 37,879 40
72 48,077 50
75 46,875 49,5
85 53,674 56,25
60 48,363 65
70 56,476 75
75 60,023 78,75
85 68,677 94,5
60 47,396 68,25
60 47,776 79,5
75 60,289 102,25
85 68,633 117,5
60 60 108
85 85,938 148,5
60 63,981 108
75 79,976 135
85 91,146 157,5
60 64,744 101
60 65,317 121,75
75 82,278 156
60 55,469 88,75
60 59,935 106,5
75 70,635 136,75
85 80,43 157
60 64,674 119
60 65,29 146,25
H. Freq. (KHz) Pixelfreq. (MHz)
English French Deutsch
Italian
Spanish Japanese Korean TC
Zusätzliche Informationen
53
Page 27

W5000-de.fm Page 54 Thursday, October 11, 2007 2:17 PM
English French Deutsch
Italian
Unterstütztes Timing für HDMI-Eingang
Format Auflösung
480/60i 720 x 487 59,94 15,734 13,5
480/60p 720 x 483 59,94 31,469 27
576/50i 720 x 576 50 15,625 14,75
576/50p 720 x 576 50 31,25 29
720/50p 1280 x 720 50 37,5 75,25
720/60p 1280 x 720 60 45 74,25
1080/50i 1920 x 1080 50 28,125/31,25 74,25/72
1080/60i 1920 x 1080 59,94/60 33,716/33,75 74,175/74,25
1080/24P 1920 x 1080 23,98/24 26,978/27 74,175/74,25
1080/25P 1920 x 1080 25 28,125 74,25
1080/30P 1920 x 1080 29,97/30 33,716/33,75 74,175/74,25
1080/50P 1920 x 1080 50 56,25 148,5
1080/60P 1920 x 1080 59,94/60 67,433/67,5 148,35/148,5
Bildwiederholfrequenz (Hz)
H. Freq. (KHz) Pixelfreq. (MHz)
Unterstütztes Timing für EDTV und HDTV (über Component- und RGBHV-Eingänge)
Format Auflösung
Spanish Japanese Korean TC
480/60i 720 x 487 59,94 15,734 13,5
480/60p 720 x 483 59,94 31,469 27
576/50i 720 x 576 50 15,625 14,75
576/50p 720 x 576 50 31,25 29
720/50p 1280 x 720 50 37,5 75,25
720/60p 1280 x 720 60 45 74,25
1080/50i 1920 x 1080 50 28,125/31,25 74,25/72
1080/60i 1920 x 1080 59,94/60 33,716/33,75 74,175/74,25
1080/24P 1920 x 1080 23,98/24 26,978/27 74,175/74,25
1080/25P 1920 x 1080 25 28,125 74,25
1080/30P 1920 x 1080 29,97/30 33,716/33,75 74,175/74,25
1080/50P 1920 x 1080 50 56,25 148,5
1080/60P 1920 x 1080 59,94/60 67,433/67,5 148,35/148,5
Bildwiederholfrequenz (Hz)
H. Freq. (KHz) Pixelfreq. (MHz)
Unterstütztes Timing für Video- und S-Video-Eingänge
Format Auflösung
NTSC 3.58 - 59,94/60 15,734/15,75 3,58
NTSC 4.43 - 59,94/60 15,734/15,75 4,43
PAL-B/G - 50 15,625 4,43
PAL M - 59,94/60 15,734/15,75 3,58
PAL N - 50 15,625 3,58
PAL 60 - 59,94/60 15,734/15,75 4,43
SECAM - 50 15,625 4,25/4,41
54
Zusätzliche Informationen
Bildwiederholfrequenz (Hz)
H. Freq. (KHz) Pixelfreq. (MHz)
Page 28

W5000-de.book Page 55 Tuesday, October 9, 2007 4:40 PM
Informationen zu Garantie und Copyright
Garantie
BenQ garantiert, dass dieses Produkt bei normaler Verwendung und Aufbewahrung frei von Material- und
Verarbeitungsfehlern ist.
Für die Geltendmachung von Garantieansprüchen ist der Nachweis des Kaufdatums erforderlich. Falls bei
diesem Produkt während des Garantiezeitraums Fehler auftreten, besteht die einzige Verpflichtung von
BenQ und Ihr ausschließliches Recht im Austausch der defekten Teile (einschließlich der Arbeitszeit).
Wenn Sie Garantieleistungen in Anspruch nehmen möchten, informieren Sie umgehend den Fachhändler,
bei dem Sie das Produkt gekauft haben, über den Fehler.
Wichtig: Die oben beschriebene Garantie verfällt, wenn der Kunde das Produkt nicht entsprechend der
schriftlichen Anweisungen verwendet. Insbesondere die Luftfeuchtigkeit muss zwischen 10% und 90% liegen,
die Temperatur muss zwischen 0
Zudem darf der Monitor nicht in einer staubigen Umgebung verwendet werden.
bestimmte rechtliche Ansprüche. Darüber hinaus können Ihnen weitere Ansprüche zustehen, die sich von Land
zu Land unterscheiden.
Weitere Informationen finden Sie auf der Website www.BenQ.com.
Copyright
Copyright © 2007 BenQ Corporation. Alle Rechte vorbehalten. Vervielfältigungen, Übertragungen,
Umschreibungen, Speicherung in einem abrufbaren System sowie jede Übersetzung in irgendeine Sprache oder
Computersprache – teilweise oder vollständig – auf irgendeine Weise mit irgendwelchen Hilfsmitteln, seien diese
elektronisch, mechanisch, magnetisch, optisch, chemisch, manuell usw., bedürfen einer vorherigen
ausdrücklichen und schriftlichen Genehmigung der BenQ Corporation.
Alle eingetragenen und nicht eingetragenen Warenzeichen befinden sich im Besitz der jeweiligen Eigentümer.
°C und 35°C liegen, und die Höhenlage darf 3000 Meter nicht überschreiten.
Diese Garantie gewährt Ihnen
English French Deutsch
Italian
Spanish Japanese Korean TC
Haftungsausschluss
Die BenQ Corporation gibt keine Garantie und übernimmt keine Verantwortung (weder impliziert noch sonst
wie) hinsichtlich des hier dargestellten Inhalts und lehnt insbesondere jede Garantie und Haftung für die
Marktfähigkeit oder Eignung für irgendeinen bestimmten Zweck ab. Des weiteren behält sich die BenQ
Corporation das Recht vor, den Inhalt dieser Publikation jederzeit zu ändern, ohne dass BenQ Corporation dazu
verpflichtet ist, dies bekanntgeben zu müssen.
Informationen zu Garantie und Copyright
55
Page 29

W5000-de.book Page 56 Tuesday, October 9, 2007 4:40 PM
English French Deutsch
Richtlinienerklärungen
FCC-Erklärung (nur für Anwender in den USA)
Dieses Gerät wurde getestet und als übereinstimmend mit den Richtlinien für ein Gerät der Klasse B gemäß Teil
15 der FCC-Bestimmungen befunden worden. Diese Grenzwerte sehen für die Heiminstallation einen
ausreichenden Schutz vor schädlichen Strahlen vor.
KLASSE B: Dieses Gerät erzeugt, benutzt und strahlt u.U. Radiofrequenz-Energie aus und kann, falls es nicht
entsprechend den Anweisungen installiert und benutzt wird, Funkkommunikation stören. Es kann jedoch nicht
ganz ausgeschlossen werden, dass in Einzelfällen dennoch Störungen auftreten. Ob das Gerät den Radio- oder
Fernsehempfang stört, kann durch Ein- und Ausschalten des Geräts festgestellt werden. Falls dies der Fall ist,
sollte versucht werden, die Störung durch eine oder mehrere der folgenden Maßnahmen zu beseitigen:
— Richten Sie die Empfangsantenne neu aus.
— Vergrößern Sie den Abstand zwischen Gerät und Empfänger.
— Schließen Sie das Gerät an eine Steckdose auf einem anderen Stromkreis als dem des Empfängers an.
Italian
— Wenden Sie sich an Ihren Fachhändler oder einen erfahrenen Radio- und Fernsehtechniker für Hilfe.
EEC-Erklärung (für Anwender in Europa)
Dieses Gerät wurde gemäß der Richtlinie 89/336/EEC (Europäische Gemeinschaft) für EMC (Electro Magnetic
Spanish Japanese Korean TC
Compatibility = elektromagnetische Verträglichkeit) getestet und erfüllt diese Anforderungen.
MIC-Erklärung
Gerät der Klasse B (Informations-/Telekommunikationsgerät für private Zwecke)
Da dieses Gerät die EMC-Registrierung für private Einsatzzwecke besitzt, kann es in allen Gebieten,
einschließlich Wohngebieten, verwendet werden.
WEEE-Richtlinie
Entsorgung von Elektro- und Elektronikgeräten in Privathaushalten der Europäischen Union.
Das Symbol auf der Produktverpackung zeigt an, dass dieses Gerät nicht mit dem normalen
Hausmüll entsorgt werden darf. Sie müssen Ihr Altgerät bei der zuständigen Rücknahmestelle für
Elektro- und Elektronikmüll abgeben. Weitere Informationen über das Recycling dieses Geräts
erhalten Sie von Ihren örtlichen Behörden, Ihrem Fachhändler oder der lokalen
Rücknahmestelle. Fachgerechtes Wertstoffrecycling spart nicht nur wertvolle Ressourcen,
sondern schützt auch Umwelt und Gesundheit.
56
Richtlinienerklärungen
 Loading...
Loading...