Page 1
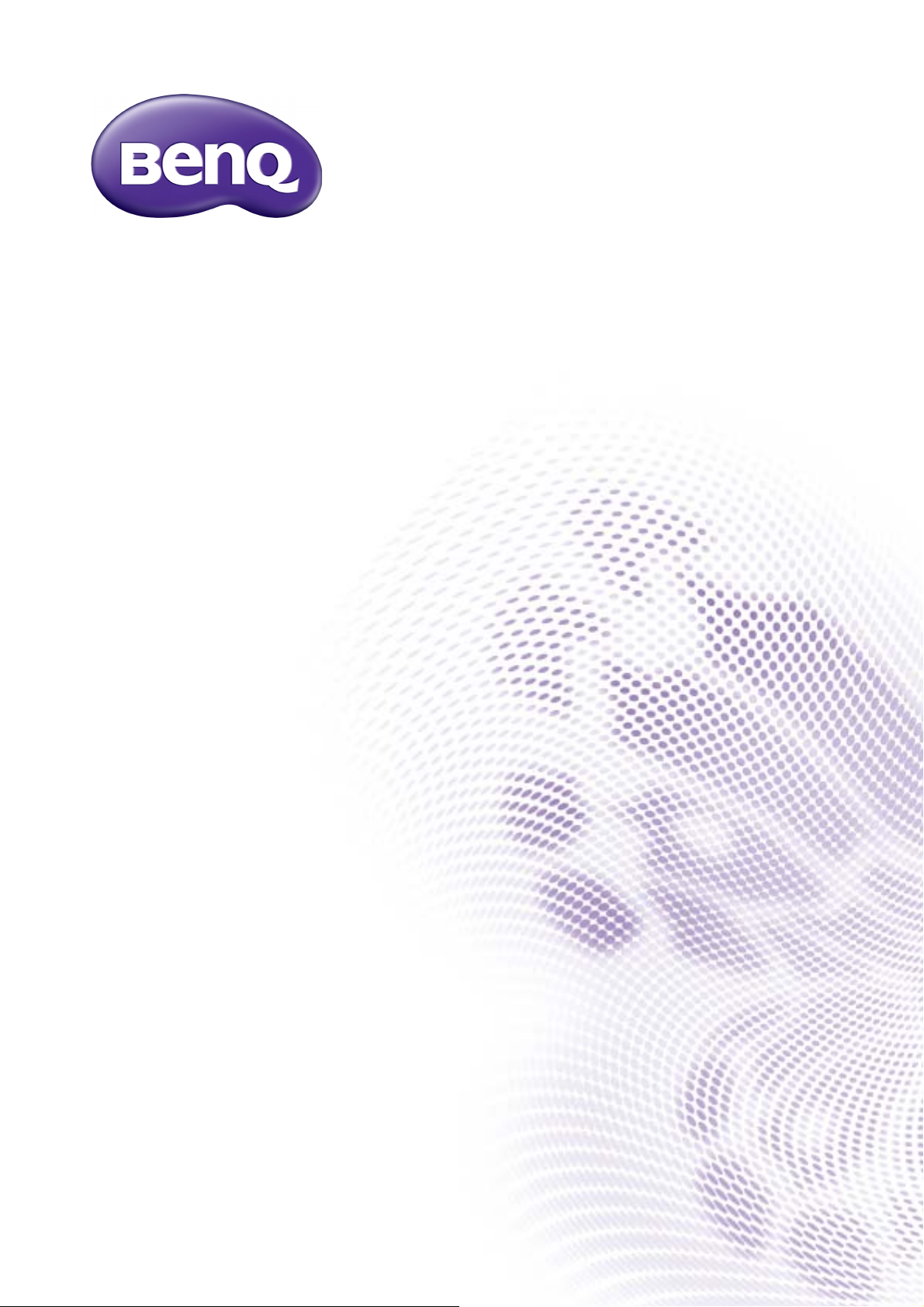
Серия V
ЖК-монитор
Руководство пользователя
Page 2
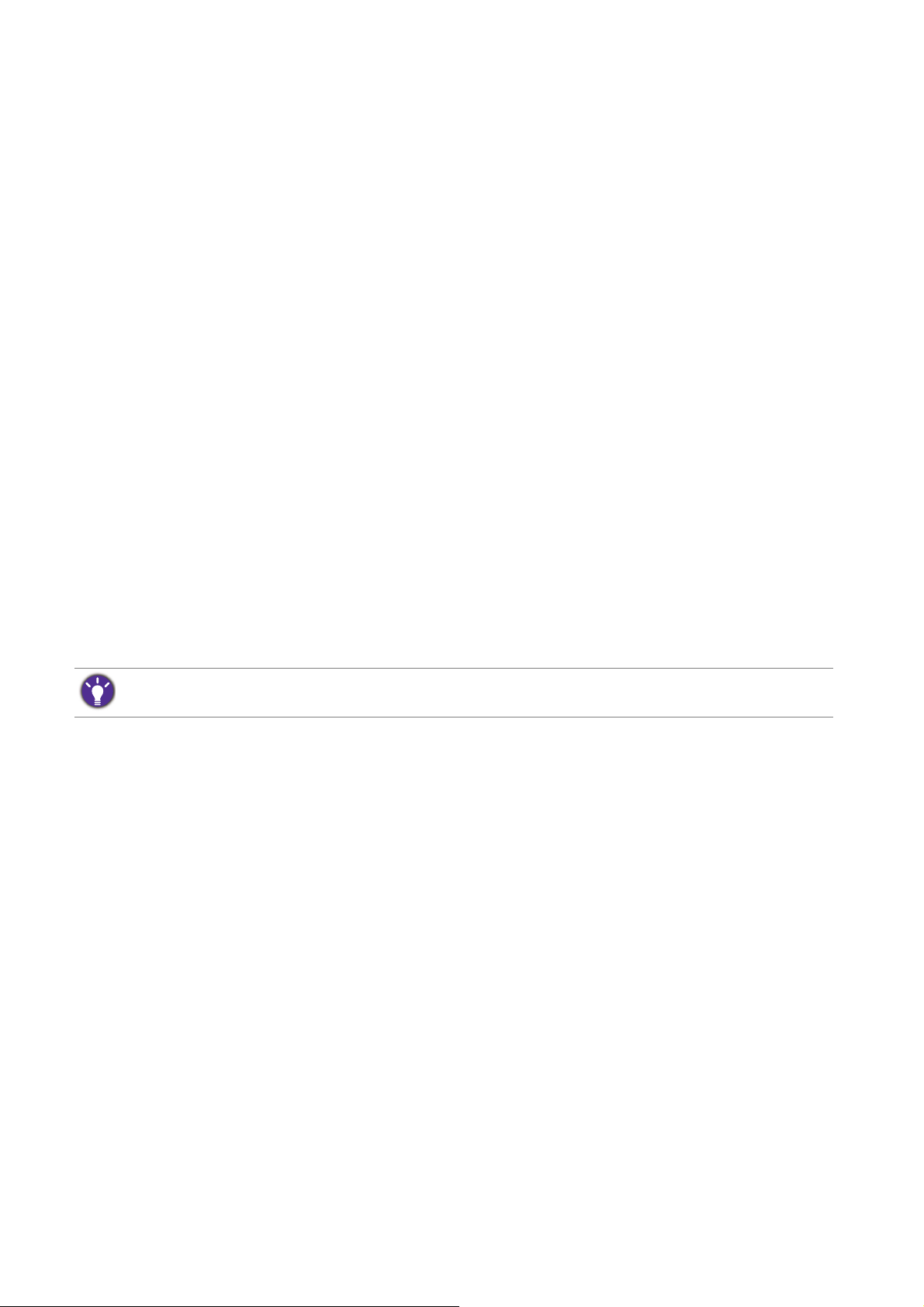
Авторское право
Copyright © 2017 by BenQ Corporation. All rights reserved. Никакая часть этой
публикации не может быть воспроизведена, передана, переписана, сохранена в
системе поиска или переведена на любой язык или компьютерный язык в любой
форме и любым способом, электронным, механическим, магнитным, оптическим,
химическим, ручным или иным без предварительного письменного разрешения
корпорации BenQ.
Ограниченная гарантия
Корпорация BenQ не дает никаких обещаний или гарантий, как явных, так и
подразумеваемых, относительно содержания данного документа, включая любые
гарантии коммерческой пригодности или соответствия любой определенной цели.
Кроме того, корпорация BenQ оставляет за собой право на периодическое
обновление и изменение данного документа без уведомления.
На результаты работы функции устранения мерцания могут повлиять внешние
факторы, такие как невысокое качество кабеля, нестабильность источника
питания, интерференция сигналов, ненадлежащее заземление и т.п. (Применимо
только к моделям с функцией устранения мерцания.)
Безопасность электропитания
Для обеспечения долгого срока службы и оптимальной работы соблюдайте данные инструкции
по технике безопасности.
• Для отключения электропитания данного устройства необходимо вытащить
вилку шнура питания из сетевой розетки.
• Отключение данного оборудования от сети осуществляется путем отсоединения
шнура питания. Поэтому электрическая розетка должна быть расположена
рядом с оборудованием, а доступ к ней должен быть свободен.
• Для питания изделия необходимо использовать источник, характеристики
которого соответствуют указанным на этикетке. Если вы не знаете, какое
напряжение используется в местной электросети, обратитесь за справкой к
своему дилеру или в местную организацию по электроснабжению.
• Следует использовать одобренный (или с лучшими характеристиками) шнур
питания H03VV-F или H05VV-F, 2G или 3G, сечение 0,75 мм2.
• Для VZ2770H/VZ2470H используется сетевой адаптер производства Asian Power
Devices (DA-40C19 / DA-40A19).
Для VZ2770HL используется сетевой адаптер производства Delta Power
Company (DA-40C19).
• Применяйте только сетевой адаптер, входящий в комплект поставки вашего
ЖК-монитора. Использование сетевого адаптера другого типа приведет к
нарушению работы и/или повреждению.
2
Page 3
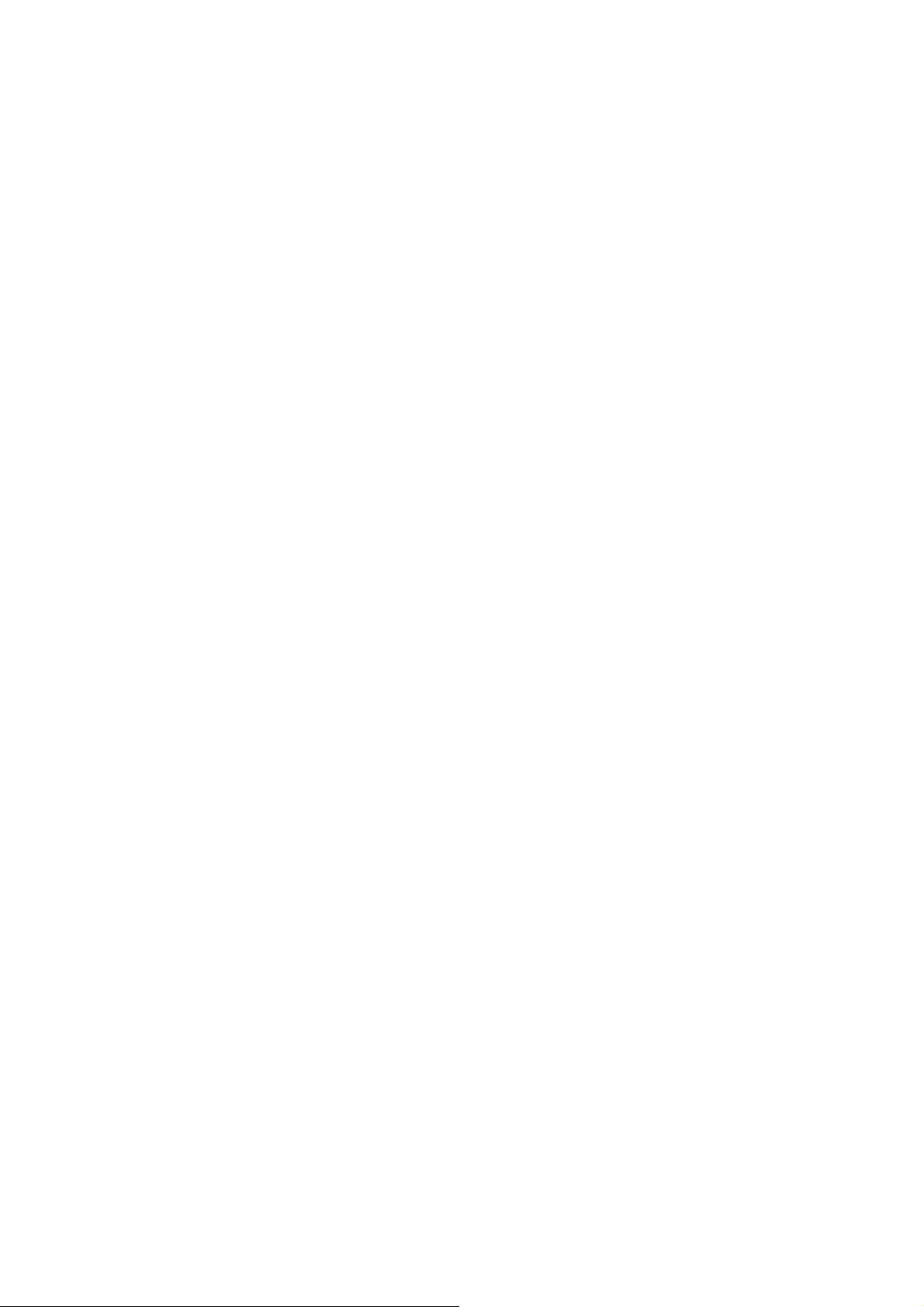
• Для сетевого адаптера, подключенного для питания устройства или зарядки
аккумулятора, следует обеспечить достаточную вентиляцию. Чтобы не
уменьшить обдув, не накрывайте сетевой адаптер бумагой или другими
предметами. Перед использованием вынимайте сетевой адаптер из чехла.
• Подключайте сетевой адаптер к соответствующему источнику питания.
• Не пытайтесь самостоятельно проводить обслуживание сетевого адаптера. У
него внутри нет деталей, которые нужно обслуживать. Если устройство
повредится или попадет в условия повышенной влажности, его нужно заменить.
Уход и очистка
• Очистка Перед выполнением очистки монитора всегда отключайте его от сети,
вынимая вилку из сетевой розетки. Очистку поверхности экрана
жидкокристаллического монитора следует производить неабразивной тканью без
ворса. При очистке монитора не пользуйтесь никакими жидкостями, аэрозолями
или средствами для очистки стекол.
• Прорези и отверстия на задней и верхней панелях корпуса предназначены для
вентиляции. Не закрывайте и не загораживайте эти прорези и отверстия. Никогда
не устанавливайте монитор рядом с электронагревательными приборами и
другими источниками тепла, а также во встроенные элементы мебели, если не
обеспечивается нужная степень вентиляции.
• Никогда не проталкивайте никакие предметы внутрь изделия и не проливайте
туда жидкость.
Обслуживание
Во избежание поражения электрическим током или иных травм и повреждений не
делайте попыток вскрывать изделие, снимать панели корпуса, а также
самостоятельно выполнять техническое обслуживание изделия. Если имело
место любое из вышеописанных неправильных действий или какая-либо
случайность, например, падение или неправильное обращение, обратитесь за
помощью к квалифицированному персоналу.
3
Page 4

BenQ ecoFACTS
BenQ has been dedicated to the design and development of greener product as part of
its aspiration to realize the ideal of the "Bringing Enjoyment 'N Quality to Life" corporate
vision with the ultimate goal to achieve a low-carbon society. Besides meeting
international regulatory requirement and standards pertaining to environmental
management, BenQ has spared no efforts in pushing our initiatives further to
incorporate life cycle design in the aspects of material selection, manufacturing,
packaging, transportation, using and disposal of the products. BenQ ecoFACTS label
lists key eco-friendly design highlights of each product, hoping to ensure that
consumers make informed green choices at purchase. Check out BenQ's CSR Website
at http://csr.BenQ.com/ for more details on BenQ's environmental commitments and
achievements.
4
1/23/2017
Page 5
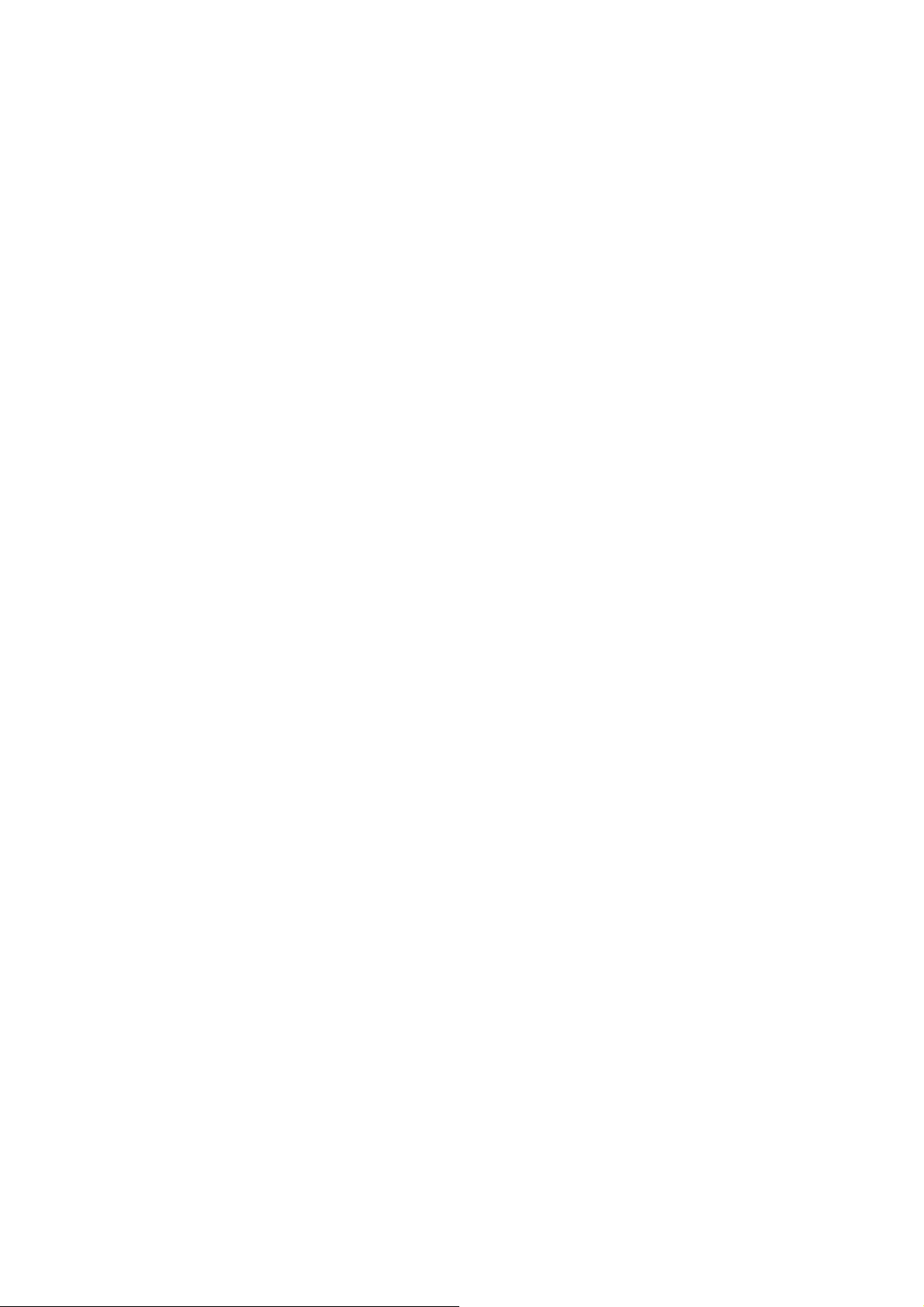
Содержание
Авторское право ............................................................................................2
Начало работы ..............................................................................................6
Начальные сведения о мониторе ................................................................ 8
Вид спереди............................................................................................................... 8
Вид сзади................................................................................................................... 8
Установка аппаратного обеспечения монитора ......................................... 9
Максимально эффективная работа с монитором BenQ .......................... 11
Установка драйвера монитора на новом компьютере ......................................... 12
Обновление драйвера при замене старого монитора ......................................... 13
Порядок установки в системах с Windows 10 ....................................................... 14
Порядок установки в системах с Windows 8 (8.1) ................................................. 15
Порядок установки в системах с Windows 7 ......................................................... 16
Порядок регулировки параметров монитора ............................................ 17
Панель управления................................................................................................. 17
Основные операции с меню ...................................................................................18
Настройка оптимального качества изображения .................................................20
Настройка "горячих" клавиш .................................................................................. 20
Регулировка режима отображения ........................................................................21
Выбор режима изображения, подходящего для чтения ...................................... 21
Перемещение по главному меню .............................................................. 22
Меню "Дисплей" ......................................................................................................23
Меню "Изображение" ..............................................................................................25
Меню "Наст.изобр." .................................................................................................28
Меню "ЗВУК" ............................................................................................................32
Меню "Система" ......................................................................................................33
Устранение неполадок ................................................................................37
Часто задаваемые вопросы ................................................................................... 37
Нужна дополнительная помощь? .......................................................................... 39
5
Page 6
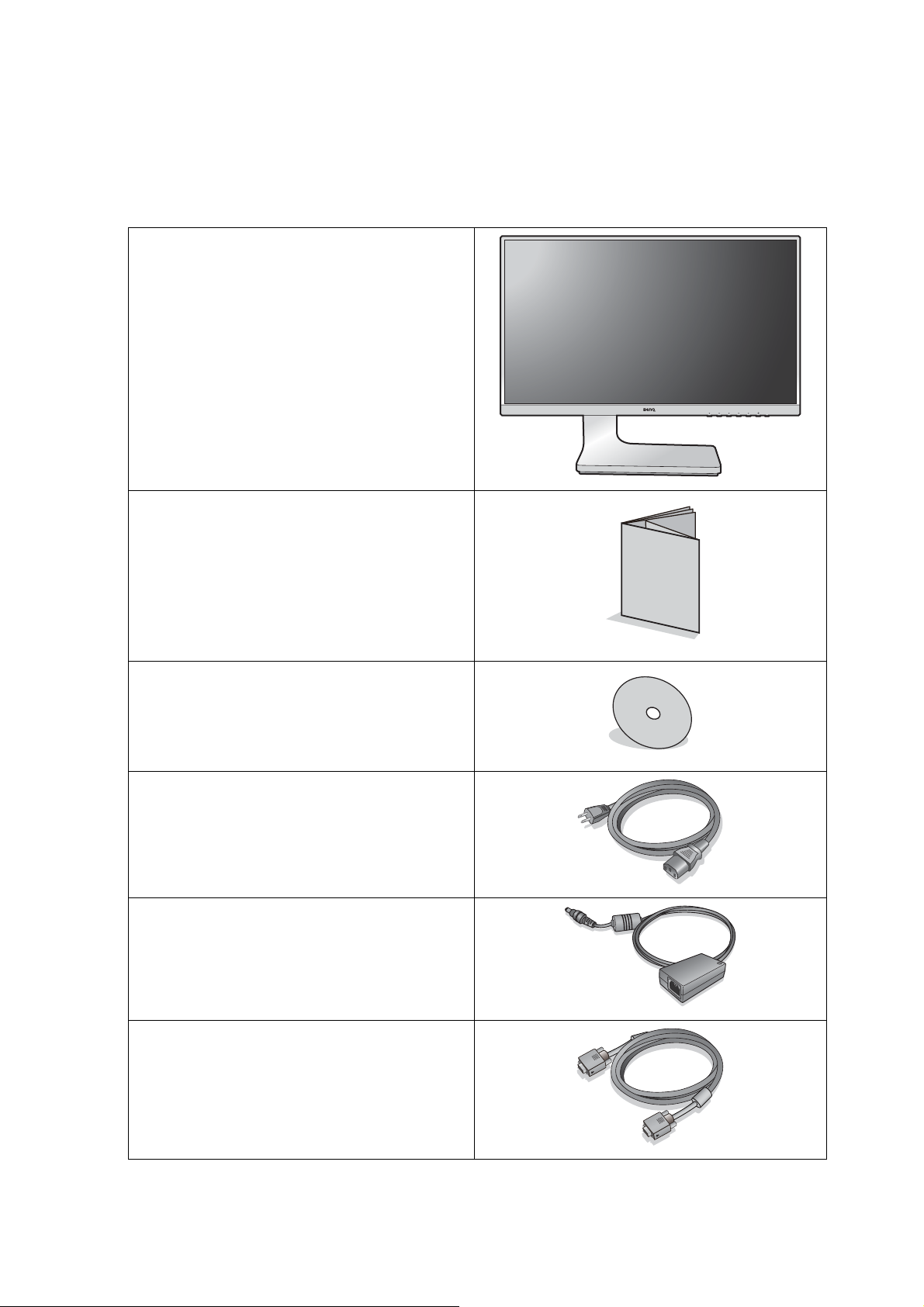
Начало работы
Распаковывая устройство, убедитесь в наличии перечисленных ниже
компонентов. Если какие-либо компоненты отсутствуют или повреждены, то
немедленно обратитесь к продавцу для замены.
ЖК-монитор BenQ
Краткое руководство
CD-ROM
Шнур питания
(Показанное здесь изображение
может отличаться от изображения
модели, поставляемой в вашу страну.)
Сетевой адаптер
Видеокабель: D-Sub
6 Начало работы
Page 7
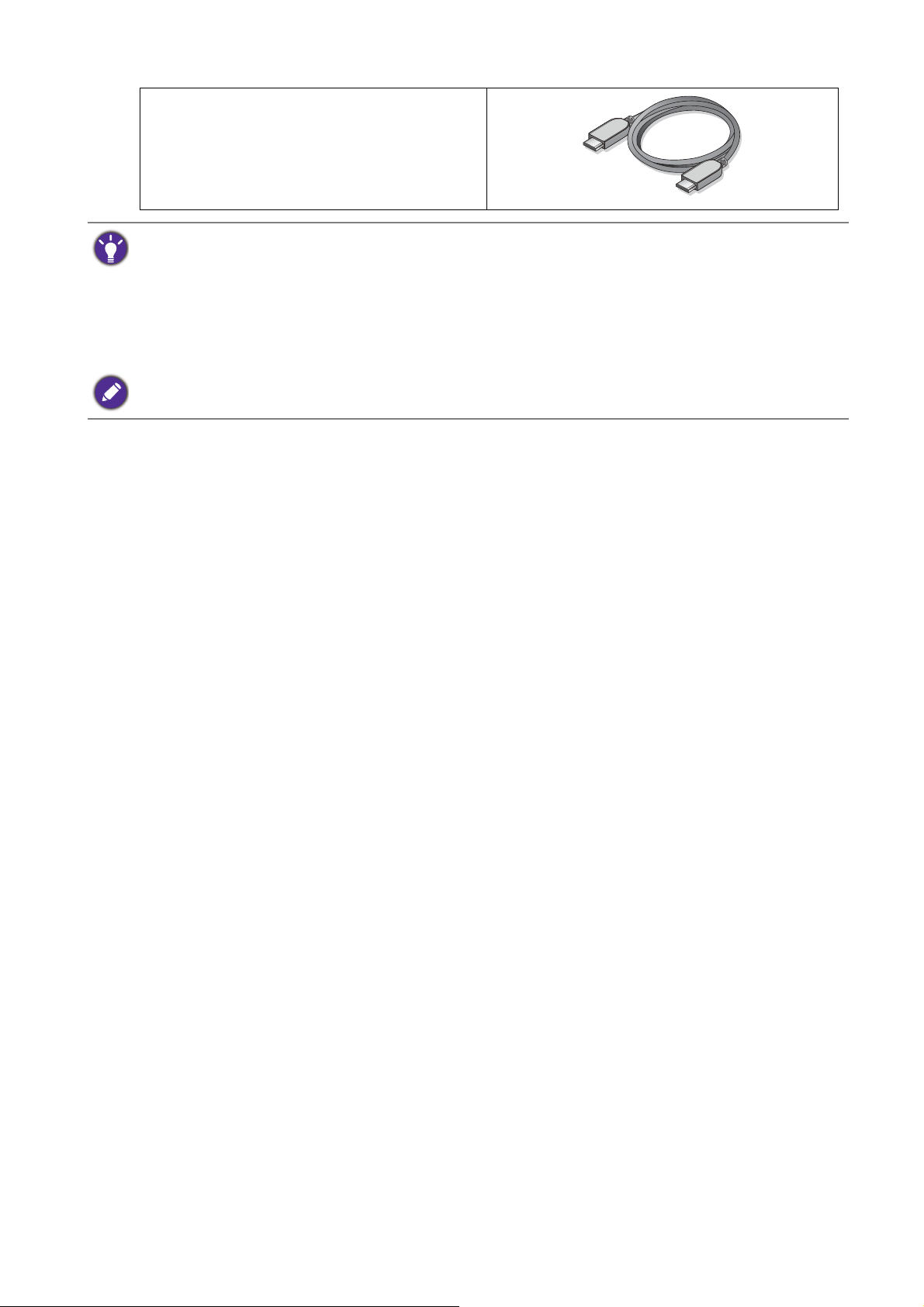
Видеокабель: HDMI
• Доступные принадлежности и показанные здесь изображения могут отличаться от
фактического содержимого и продукта, поставляемых в вашу страну. Содержимое комплекта
может быть изменено без предварительного уведомления. Кабели, не входящие в комплект
поставки вашего устройства, можно купить отдельно.
• Сохраните коробку и упаковку, чтобы использовать их в будущем для перевозки монитора.
Формованная прокладка
транспортировке.
Храните устройство и принадлежности в месте, недоступном для детей.
из пенопласта идеально подходит для защиты монитора при
7 Начало работы
Page 8
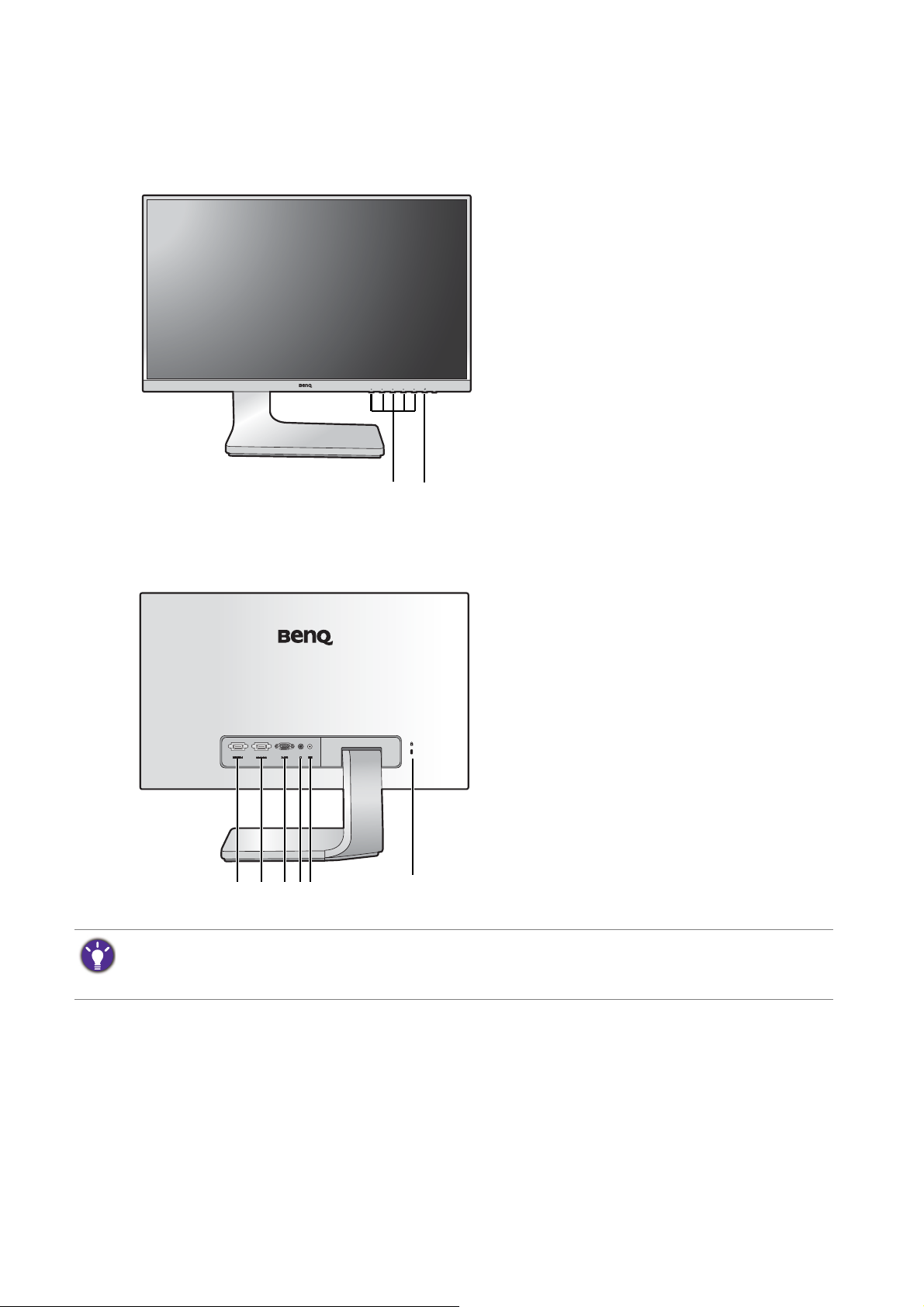
Начальные сведения о мониторе
2
1
53647 8
Вид спереди
1. Кнопки управления
2. Кнопка питания
Вид сзади
3. Разъем HDMI-1
4. Разъем HDMI-2
5. Разъем D-Sub
6. Гнездо наушников
7. Входное гнездо шнура
питания пост. тока
8. Гнездо замка типа
Kensington
• Реальная схема может отличаться от показанной в зависимости от модели.
• Показанное здесь изображение может отличаться от изображения модели, поставляемой в
вашу страну.
8 Начальные сведения о мониторе
Page 9
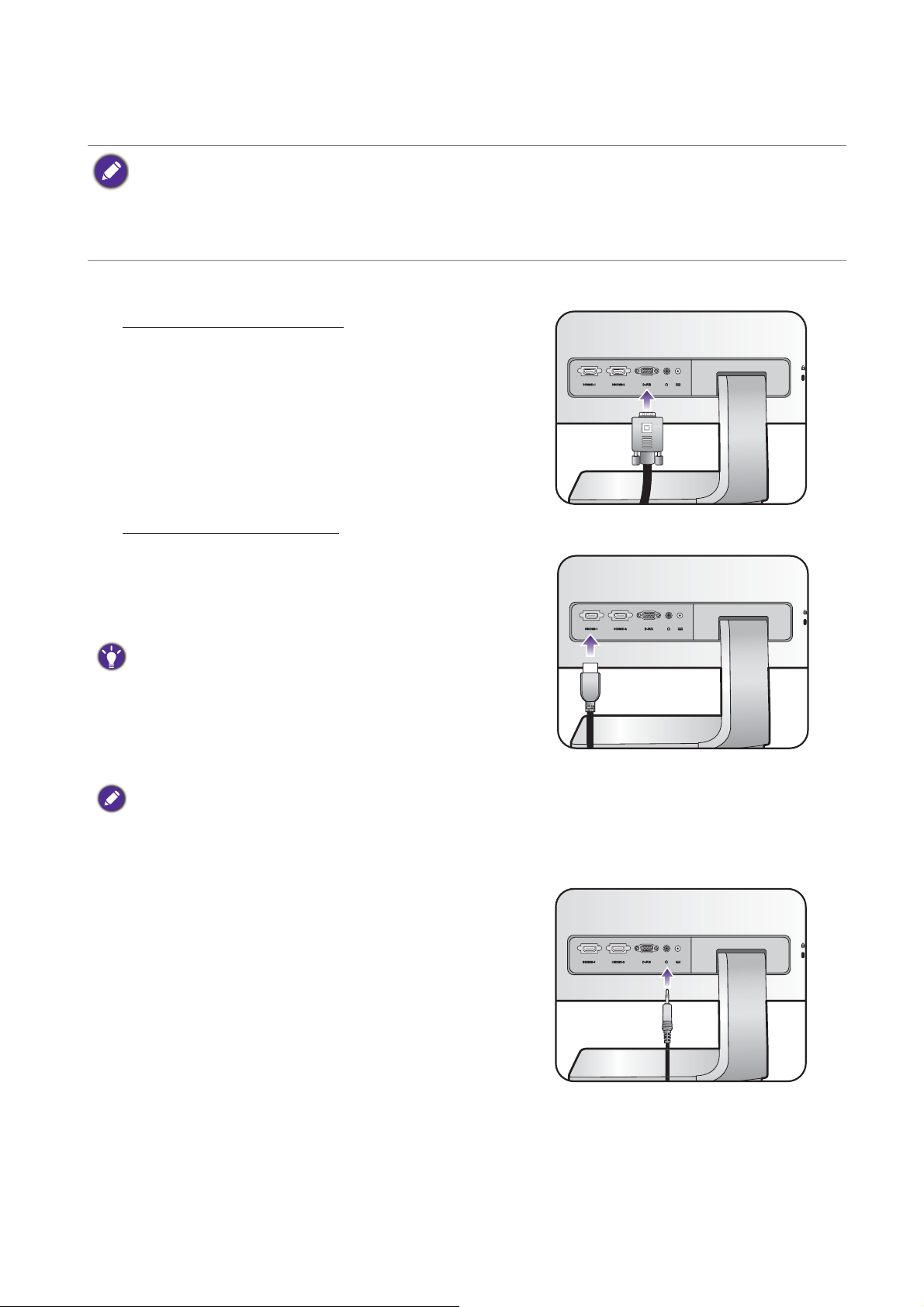
Установка аппаратного обеспечения монитора
Либо
Или
• Если ваш компьютер включен, то перед тем, как продолжить, выключите его.
• Не подсоединяйте кабели к монитору и не включайте его, пока не получите соответствующих
указаний.
• Следующие рисунки показаны только для примера. Входные и выходные гнезда могут быть
разными в зависимости от купленной модели.
1. Подключите видеокабель от ПК.
Подключение кабеля D-Sub
Один конец кабеля (без ферритового фильтра) с
разъемом D-Sub подсоедините к видеоразъему
монитора. Другой конец кабеля (с ферритовым
фильтром) подсоедините к видеоразъему
компьютера.
Заверните фиксирующие винты на разъемах во
избежание случайной расстыковки во время
работы.
Подключение кабеля HDMI
Подключите штекер кабеля HDMI к разъему
HDMI на мониторе. Подключите штекер на
другом конце кабеля к разъему HDMI
устройства цифрового выхода.
При наличии нескольких интерфейсов передачи
видео подключите сигнал по тому видеокабелю,
который обеспечивает наилучшее качество
изображения.
- Более высокое качество: HDMI
- Хорошее качество: D-Sub
Показанные справа прилагаемый видеокабель и
разъем могут отличаться от реальных в
зависимости от модели монитора, поставляемого в
вашу страну.
2. Подключите наушники.
К гнезду наушников на задней стенке монитора
можно подключить наушники.
9 Установка аппаратного обеспечения монитора
Page 10
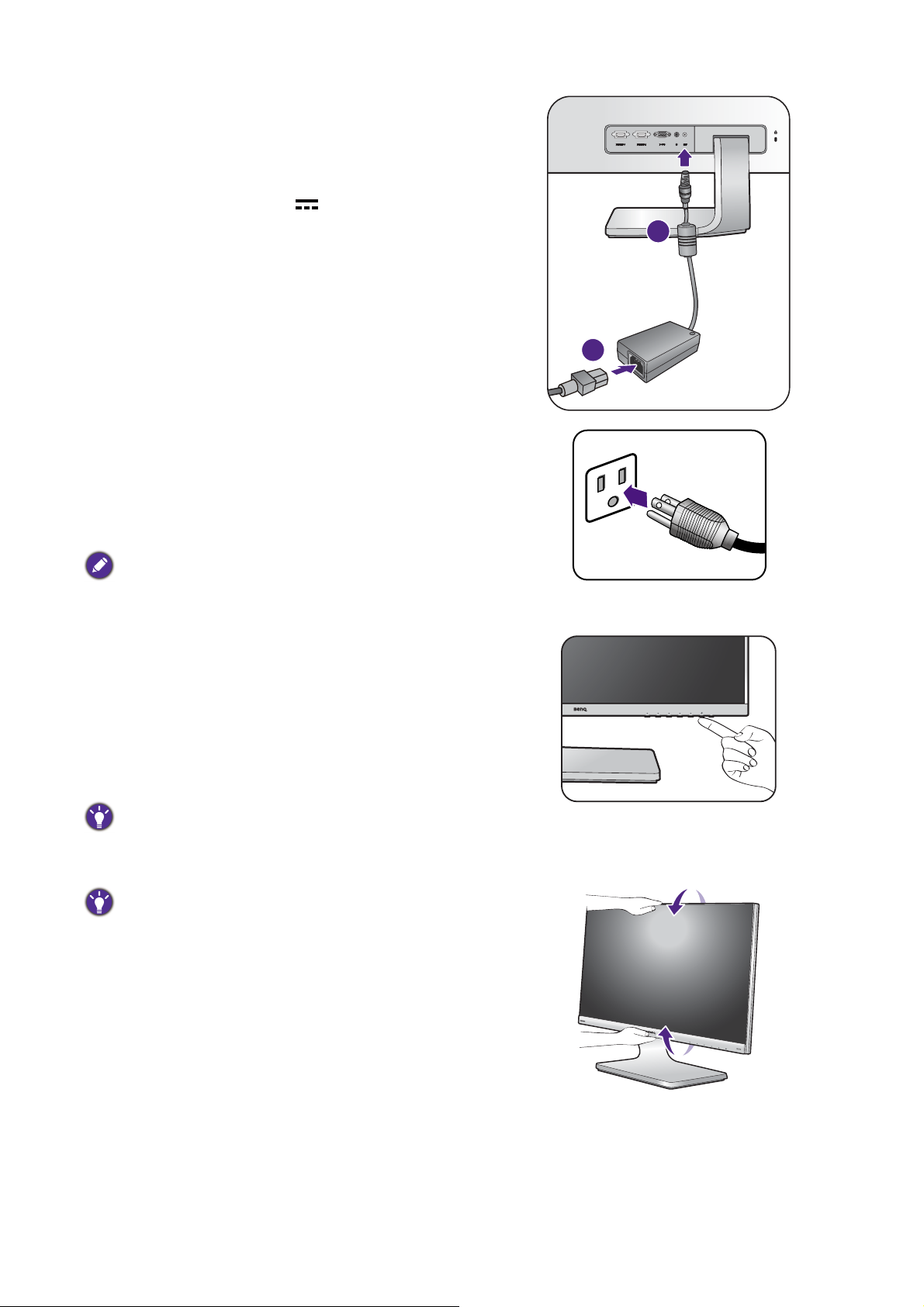
3. Подсоедините шнур питания к
1
2
монитору.
Подсоедините шнур питания к сетевому
адаптеру. Вставьте один конец шнура питания в
разъем с маркировкой на задней стенке
корпуса монитора. Пока не подключайте вилку
на втором конце шнура питания к сетевой
розетке.
4. Подключение к сети и включение
питания.
Вставьте вилку на другом конце шнура питания
в сетевую розетку и включите питание.
Показанное здесь изображение может отличаться
от изображения модели, поставляемой в вашу
страну.
Включите монитор, нажав кнопку питания на
мониторе.
Включите компьютер и затем для установки
программного обеспечения монитора
выполните инструкции, приведенные в разделе
"Максимально эффективная работа с
монитором BenQ" vна стр.11.
Для увеличения срока службы монитора советуем
использовать функцию управления питанием
компьютера.
Уст ановите монитор под таким углом, чтобы свести
к минимуму нежелательное отражение от других
источников освещения. Отрегулируйте угол наклона
экрана, положив руки на верхнюю кромку и на
основание монитора, как показано. Не
прикладывайте чрезмерных усилий, наклоняя
дисплей.
10 Установка аппаратного обеспечения монитора
Page 11
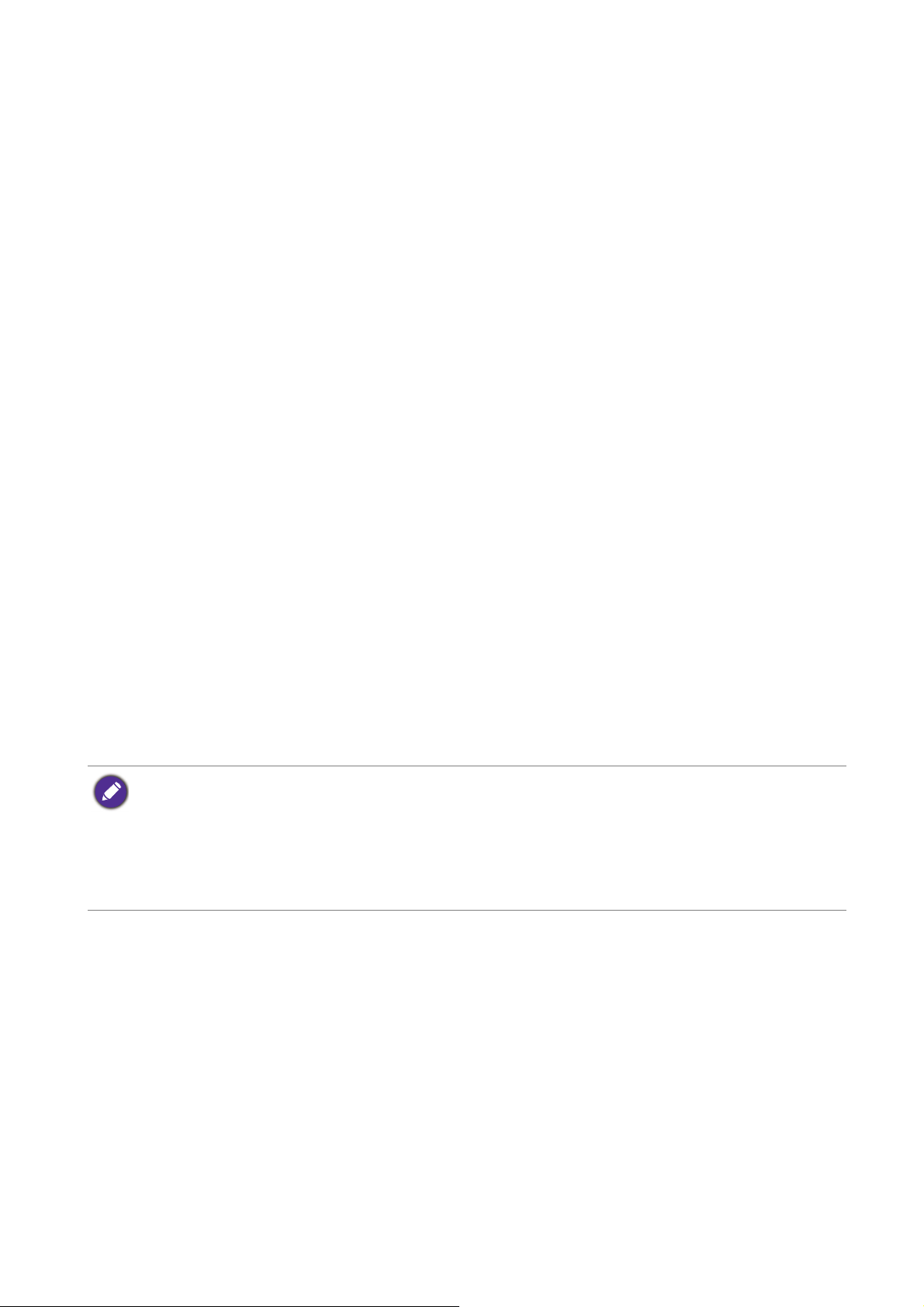
Максимально эффективная работа с монитором
BenQ
Чтобы максимально эффективно использовать функциональные возможности
вашего нового ЖК-монитора BenQ, нужно установить специально разработанные
для него драйвер и программное обеспечение с прилагаемого диска CD-ROM.
Последовательность действий для успешной установки драйвера ЖК-монитора
BenQ зависит от особенностей подсоединения и установки ЖК-монитора BenQ:
Какая используется версия Microsoft Windows, подсоединяете ли вы монитор и
устанавливаете его драйвер на новый компьютер (на котором прежде не был
установлен драйвер монитора) или вы заменяете прежний монитор и меняете
ранее установленный для него драйвер.
В любом случае, когда вы в следующий раз, подсоединив монитор, включите
компьютер, операционная система Windows автоматически распознает новое
(или отличное от ранее установленного) оборудование и запустит утилиту Мастер
установки нового оборудования.
Следуйте указаниям этой утилиты, пока она не попросит вас указать модель
монитора. Нажмите кнопку Установить с диска, вставьте компакт-диск,
прилагаемый к ЖК-монитору BenQ, и укажите соответствующую модель
монитора. Дополнительные сведения и пошаговые указания по автоматической
установке монитора на новом компьютере или по модернизации (замене старого
монитора) см. в разделах:
• "Установка драйвера монитора на новом компьютере" vна стр.12.
• "Обновление драйвера при замене старого монитора" vна стр.13.
• Если для входа в систему Windows требуется ввод имени пользователя и пароля, то для
установки драйвера монитора вы должны войти в систему под учетной записью
администратора или члена группы администраторов. Кроме того, если ваш компьютер
подключен к сети, в которой применяются правила безопасного доступа, то, возможно,
настройки сетевой системы безопасности не
• Название купленной модели указано на табличке с характеристиками на задней стенке
монитора.
позволят вам установить драйвер на компьютер.
11 Максимально эффективная работа с монитором BenQ
Page 12
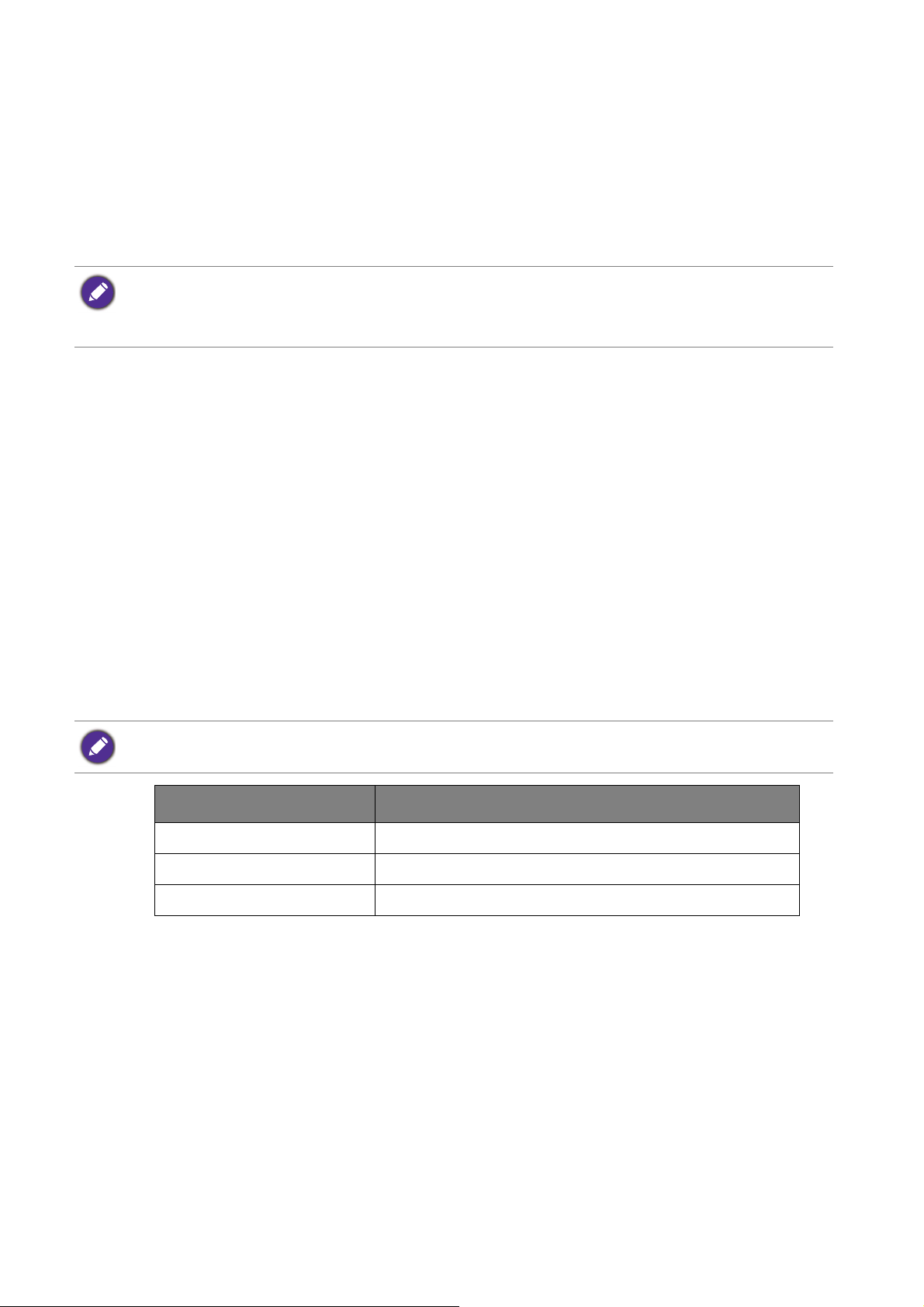
Установка драйвера монитора на новом компьютере
В этом разделе подробно описываются действия по выбору и установке драйвера
ЖК-монитора BenQ на новом компьютере, на котором прежде не был установлен
драйвер монитора. Эти указания применимы только к совершенно новому
компьютеру, к которому впервые подключается монитор, в данном случае ЖК-монитор BenQ.
Если же вы подключаете ЖК-монитор BenQ к компьютеру, к которому прежде был подключен
другой монитор (и был установлен другой драйвер), то вам не нужно выполнять эти инструкции. В
этом случае выполните действия, описанные в разделе "Обновление драйвера при замене
старого монитора".
1. Выполните действия, описанные в: "Установка аппаратного обеспечения
монитора" vна стр.9.
Операционная система Windows при запуске автоматически обнаружит новый
монитор и запустит утилиту Мастер установки нового оборудования. Следуйте ее
указаниям, пока не появится окно Установка драйвера устройства.
2. Вставьте в привод компьютера компакт-диск, прилагаемый к ЖК-монитору
BenQ.
3. Установите флажок Поиск подходящего драйвера для моего устройства и
нажмите Далее.
4. Установите флажок "Поиск на компакт-дисках" (снимите флажки у других
вариантов) и нажмите Далее.
5. Убедитесь, что "мастер" правильно выбрал название вашего монитора, и
нажмите Далее.
6. Нажмите Готово.
7. Перезагрузите компьютер.
Определить, какие файлы драйвера подходят для купленной модели, можно по следующей
таблице.
Файлы драйвера Подходящие модели
VZ2470 VZ2470H
VZ2770 VZ2770H
VZ2770HL VZ2770HL
12 Максимально эффективная работа с монитором BenQ
Page 13

Обновление драйвера при замене старого монитора
В этом разделе подробно описываются действия по ручному обновлению
драйвера монитора в компьютере, работающем под управлением ОС Microsoft
Windows. В настоящее время этот драйвер тестируется на совместимость с
операционными системами (ОС) Windows 10, Windows 8 (8.1) и Windows 7.
Возможно, он будет работать правильно и с другими версиями Windows, однако, на момент
написания данного руководства компания BenQ еще не протестировала эти драйверы на других
версиях Windows и не может гарантировать их работу в этих системах.
Для установки драйвера монитора нужно на компакт-диске, прилагаемом к
ЖК-монитору BenQ, выбрать соответствующий информационный файл (.inf) для
конкретной модели подключенного монитора и позволить операционной системе
Windows установить соответствующий драйвер с этого компакт-диска. Вам
достаточно лишь указать системе путь к этим файлам. В ОС Windows имеется
"Мастер обновления драйверов устройств", который автоматизирует выполнение
этой задачи и помогает вам в выборе нужного файла и установке.
См. раздел:
• "Порядок установки в системах с Windows 10" vна стр.14.
• "Порядок установки в системах с Windows 8 (8.1)" vна стр.15.
• "Порядок установки в системах с Windows 7" vна стр.16.
13 Максимально эффективная работа с монитором BenQ
Page 14

Порядок установки в системах с Windows 10
1. Откройте окно Свойства экрана.
Нажмите Пуск, Настройки, Устройства, Устройства и принтеры и затем в меню
правой кнопкой нажмите имя вашего монитора.
2. В меню выберите Свойства.
3. Откройте вкладку Оборудование.
4. Нажмите Универсальный монитор PnP и затем нажмите кнопку Свойства.
5. Откройте вкладку Драйвер и нажмите кнопку Обновить драйвер.
6. Вставьте в привод компьютера диск CD-ROM, прилагаемый к ЖК-монитору
BenQ.
7. В окне Обновить драйвер выберите пункт Искать драйвер на моем
компьютере.
8. Нажмите Обзор и
укажите следующий каталог: d:\BenQ_LCD\Driver\ (здесь d -
это буква, которой обозначается привод дисков CD-ROM).
Буквенное обозначение вашего привода компакт-дисков может отличаться от обозначения на
примере в зависимости от конфигурации вашей системы - например, "D:" или "E:" или "F:" и т.д.
9. В списке драйверов выберите точное название вашего монитора файлов и
нажмите Далее.
В результате соответствующие файлы драйвера монитора будут скопированы на
компьютер и установлены.
10. Нажмите Закрыть.
Возможно, после обновления драйвера потребуется перезагрузка компьютера.
14 Максимально эффективная работа с монитором BenQ
Page 15

Порядок установки в системах с Windows 8 (8.1)
1. Откройте окно Свойства экрана.
Переместите курсор в нижний правый угол экрана или нажмите клавиши
Windows + C на клавиатуре, чтобы открыть панель Charm (экспресс-кнопок).
Нажмите Настройки, Панель управления, Устройства и принтеры и затем в меню
правой кнопкой нажмите имя вашего монитора.
Другой способ: правой кнопкой нажмите рабочий стол, выберите Персонализация,
экрана, Устройства и принтеры и
вашего монитора.
2. В меню выберите Свойства.
3. Откройте вкладку Оборудование.
4. Нажмите Универсальный монитор PnP и затем нажмите кнопку Свойства.
5. Откройте вкладку Драйвер и нажмите кнопку Обновить драйвер.
6. Вставьте в привод компьютера компакт-диск, прилагаемый к ЖК-монитору
BenQ.
7. В окне Обновить драйвер выберите пункт Искать драйвер на моем
компьютере.
8. Нажмите Обзор и укажите следующий каталог: d:\BenQ_LCD\Driver\ (здесь d -
это буква, которой обозначается привод CD-ROM).
затем в меню правой кнопкой нажмите имя
Буквенное обозначение вашего привода компакт-дисков может отличаться от обозначения на
примере в зависимости от конфигурации вашей системы - например, "D:" или "E:" или "F:" и т.д.
9. В списке драйверов выберите точное название вашего монитора файлов и
нажмите Далее.
В результате соответствующие файлы драйвера монитора будут скопированы на
компьютер и установлены.
10. Нажмите Закрыть.
Возможно, после обновления драйвера потребуется перезагрузка компьютера.
15 Максимально эффективная работа с монитором BenQ
Page 16

Порядок установки в системах с Windows 7
1. Откройте окно Свойства экрана.
Нажмите Пуск, Панель управления, Оборудование и звук, Устройства и
принтеры и затем в меню правой кнопкой нажмите имя вашего монитора.
Другой способ: правой кнопкой нажмите рабочий стол, выберите Персонализация,
экрана, Устройства и принтеры и затем в меню правой кнопкой нажмите имя вашего
монитора.
2. В меню выберите Свойства.
3. Откройте вкладку Оборудование.
4. Нажмите Универсальный монитор PnP и затем нажмите кнопку Свойства.
5. Откройте вкладку Драйвер и нажмите кнопку Обновить драйвер.
6. Вставьте в привод компьютера компакт-диск, прилагаемый к ЖК-монитору
BenQ.
7. В окне Обновить драйвер выберите пункт Искать драйвер на моем
компьютере.
8. Нажмите Обзор и укажите следующий каталог: d:\BenQ_LCD\Driver\ (здесь d -
это буква, которой обозначается привод CD-ROM).
Буквенное обозначение вашего привода компакт-дисков может отличаться от обозначения на
примере в зависимости от конфигурации вашей системы - например, "D:" или "E:" или "F:" и т.д.
9. В списке драйверов выберите точное название вашего монитора файлов и
нажмите Далее.
В результате соответствующие файлы драйвера монитора будут скопированы на
компьютер и установлены.
10. Нажмите Закрыть.
Возможно, после обновления драйвера потребуется перезагрузка компьютера.
16 Максимально эффективная работа с монитором BenQ
Page 17

Порядок регулировки параметров монитора
1
2
Панель управления
Поз. Название Описание
1. Клавиши
управления
2. Кнопка Питание Включение и выключение питания монитора.
Быстрый доступ к функциям или пунктам меню,
показанным на экране рядом с каждой клавишей.
17 Порядок регулировки параметров монитора
Page 18

Основные операции с меню
12
34
Доступ ко всем экранным меню обеспечивается нажатием клавиш управления.
Экранное меню позволяет регулировать все параметры вашего монитора.
1. Нажмите любую клавишу управления.
2. Откроется меню "горячих" клавиш. 3 кнопки управления слева - это кнопки,
настраиваемые пользователем для выполнения тех или иных функций.
3. Чтобы открыть главное меню, выберите (Меню).
4. В главном меню нажимайте
значки рядом с клавишами управления для
регулировки значения или выбора. Дополнительные сведения о пунктах меню
см. в разделе "Перемещение по главному меню" vна стр.22.
18 Порядок регулировки параметров монитора
Page 19

Поз.
Экранное меню
в меню "горячих"
клавиш
Значок
экранного меню
в главном меню
Назначение
Кнопка
"Пользов." 1
Кнопка
"Пользов." 2
Кнопка
"Пользов." 3
/
• Эта кнопка по умолчанию используется
как горячая клавиша Low Blue Light /
Low Blue Light Plus(*). Порядок
изменения настроек по умолчанию см.
в разделе "Настройка "горячих"
клавиш" vна стр.20.
• увеличение значения параметра.
• Эта кнопка по умолчанию используется
как горячая клавиша Вход. Порядок
изменения настроек по умолчанию см.
в разделе "Настройка "горячих"
клавиш" vна стр.20.
• Уменьшение значения параметра.
• Эта кнопка по умолчанию используется
как горячая клавиша Яркость. Порядок
изменения настроек по умолчанию см.
в разделе "Настройка "горячих"
клавиш" vна стр.20.
• Открытие подменю.
• Выбор пунктов меню.
Меню •Открытие главного меню.
• Возврат к предыдущему меню.
Выход Выход из экранного меню.
• OSD = Экранное меню (On Screen Display).
"Гор я чие" клавиши работают только тогда, когда не отображается главное меню. Экраны
регулировки параметров, активируемые клавишами быстрого вызова, пропадут с экрана, если
в течение нескольких секунд не будет нажата ни одна клавиша.
• Чтобы разблокировать органы управления экранного меню, нажмите и удерживайте любую
кнопку в течение 10 секунд.
• *: В меню
поставляемого в вашу страну.
могут быть доступны разные параметры в зависимости от модели продукта,
19 Порядок регулировки параметров монитора
Page 20

Настройка оптимального качества изображения
Добиться оптимального качества изображения с аналогового входа (D-Sub) проще
всего при помощи функции Авт. регулир. Откройте меню Дисплей и Авт.
регулир., чтобы оптимизировать текущее отображаемое на экране изображение.
Когда вы подключите к монитору цифровой входной сигнал с помощью цифрового кабеля (HDMI),
функция Авт. регулир. отключится, так как на мониторе автоматически будет показано наиболее
качественное изображение.
Когда вы используете функцию Авт. регулир., убедитесь в том, что для видеокарты,
установленной в вашем компьютере, задано физическое разрешение монитора.
При желании можно в любое время вручную отрегулировать геометрические
параметры, используя элементы меню настройки геометрии экрана. Для этого
компания BenQ предлагает утилиту тестирования экрана
изображений, с помощью которой можно проверить, насколько правильно на
экране отображаются цвета, полутоновые изображения и линейные градиентные
цвета.
1. Запустите с компакт-диска диагностическую программу auto.exe, с помощью
которой лучше всего контролировать изменения изображения в процессе
настройки монитора. Можно также использовать любое другое изображение,
например, рисунок рабочего стола операционной
рекомендуется использовать программу auto.exe, после запуска которой на
экране появится настроечная таблица.
с помощью эталонных
системы. Однако
2. Нажмите любой из органов управления, чтобы открыть меню "горячих"
клавиш. Чтобы войти в главное меню, выберите (Меню).
3. Откройте Дисплей и Авт. регулир.
4. Если заметите вертикальные помехи (типа мерцающих вертикальных линий),
то выберите параметр Част.синхр. и регулируйте его значение, пока помехи
не пропадут с экрана.
5. Если заметите горизонтальные помехи, то выберите параметр Фаза и
регулируйте его значение, пока помехи не пропадут с экрана.
Настройка "горячих" клавиш
3 кнопки управления слева (их еще называют пользовательскими клавишами)
служат для быстрого вызова заранее заданных функций. Для этих клавиш можно
изменить установленные по умолчанию настройки и назначить им другие
функции.
1. Нажмите любую из клавиш управления, чтобы открыть меню горячих клавиш,
и нажмите (Меню), чтобы открыть главное меню.
2. Выберите пункт
3. Выберите пользовательскую клавишу, функцию которой хотите изменить.
Система.
4. В подменю выберите функцию, которая должна вызываться нажатием этой
клавиши. Откроется сообщение о завершении настройки.
20 Порядок регулировки параметров монитора
Page 21

Регулировка режима отображения
Для вывода изображений, формат которых отличается от 16:9, а размер
отличается от размера панели купленной вами модели, можно отрегулировать
режим отображения монитора.
1. Нажмите любую из клавиш управления, чтобы открыть меню горячих клавиш,
и нажмите (Меню), чтобы открыть главное меню.
2. Откройте меню Доп. настр. изобр. и Режим отображения.
3. Выберите подходящий режим отображения. Настройка вступит в силу
немедленно.
Выбор режима изображения, подходящего для чтения
В вашем мониторе можно использовать режим отображения, подходящий для
чтения электронных книг и документов.
1. Нажмите любую из клавиш управления, чтобы открыть меню горячих клавиш,
и нажмите (Меню), чтобы открыть главное меню.
2. Откройте меню Доп. настр. изобр. и Режим изобр.
3. Выберите Low Blue Light / Low Blue Light Plus(*).
4. Выберите Чтение. Настройка вступит в силу немедленно.
*: В меню могут быть доступны разные параметры в зависимости от модели продукта,
поставляемого в вашу страну.
21 Порядок регулировки параметров монитора
Page 22

Перемещение по главному меню
Экранное меню OSD (On Screen Display) позволяет регулировать все параметры
вашего монитора. Нажмите любую из клавиш управления, чтобы открыть меню
горячих клавиш, и нажмите (Меню), чтобы открыть главное меню.
Подробности см. в разделе "Основные операции с меню" vна стр.18.
В меню могут быть доступны разные параметры в зависимости от источников
входного сигнала, функций и настроек. Недоступные параметры меню будут
иметь серый цвет. Недоступные клавиши будут отключены, а соответствующие
значки экранного меню пропадут. Для моделей без определенных функций их
настройки и соответствующие элементы не будут отображаться в меню.
Список языков экранного меню может быть разным для моделей, поставляемых в разные
регионы; дополнительные сведения см. в подразделе "Язык" vна стр.34 раздела Система и
Настр. экр. меню.
Более подробные сведения о каждом меню см. на следующих страницах:
• "Меню "Дисплей"" vна стр.23
• "Меню "Изображение"" vна стр.25
• "Меню "Наст.изобр."" vна стр.28
• "Меню "ЗВУК"" vна стр.32
• "Меню "Система"" vна стр.33
22 Перемещение по главному меню
Page 23

Меню "Дисплей"
50
Display
Picture
Picture Advanced
Audio
System
Mode: Standard
Auto Adjustment
Input
H. Position
V. Position
Pixel Clock
Phase
В меню могут быть доступны разные параметры в зависимости от источников
входного сигнала, функций и настроек. Недоступные параметры меню будут
иметь серый цвет. Недоступные клавиши будут отключены, а соответствующие
значки экранного меню пропадут. Для моделей без определенных функций их
настройки и соответствующие элементы не будут отображаться в меню.
1. В меню горячих клавиш выберите (Меню).
2. Нажмите или , чтобы выбрать Дисплей.
3. Нажмите , чтобы войти в подменю, затем нажатием или
выберите пункт меню.
4. Для регулировки нажимайте или , а для выбора нажимайте .
5. Чтобы вернуться к предыдущему меню, нажмите .
6. Для выхода из меню нажмите .
Элемент Назначение Диапазон
Авт. регулир. Автоматическая оптимизация и регулировка
параметров экрана.
Вход Используется для переключения входа в
Не применяется к цифровому входному сигналу.
соответствии с типом подключаемого
видеокабеля.
• D-Sub
• HDMI 1
• HDMI 2
23 Перемещение по главному меню
Page 24

Элемент Назначение Диапазон
Гор. поз. Регулировка горизонтального положения
изображения на экране.
Верт. поз. Регулировка вертикального положения
изображения на экране.
Част.синхр Регулировка тактирования пикселов по
частоте для синхронизации с аналоговым
входным видеосигналом.
См. также: "Настройка оптимального качества
изображения" vна стр.20.
Не применяется к цифровому входному сигналу.
Фаза Регулировка тактирования пикселов по фазе
для синхронизации с аналоговым входным
видеосигналом.
См. также: "Настройка оптимального качества
изображения" vна стр.20.
Не применяется к цифровому входному сигналу.
0 - 100
0 - 100
0 - 100
0 - 63
24 Перемещение по главному меню
Page 25

Меню "Изображение"
В меню могут быть доступны разные параметры в зависимости от источников
входного сигнала, функций и настроек. Недоступные параметры меню будут
иметь серый цвет. Недоступные клавиши будут отключены, а соответствующие
значки экранного меню пропадут. Для моделей без определенных функций их
настройки и соответствующие элементы не будут отображаться в меню.
Mode: Standard
Display
Picture
Picture Advanced
Audio
System
Brightness
Contrast
Sharpness
Gamma
Color Temperature
Black Level
Hue
Saturation
Normal
Bluish
Reddish
User Define
RG
50
100 100
B
100
1. В меню горячих клавиш выберите (Меню).
2. Нажатием или выберите Изображение.
3. Нажмите , чтобы войти в подменю, затем нажатием или
выберите пункт меню.
4. Для регулировки нажимайте или , а для выбора нажимайте .
5. Чтобы вернуться к предыдущему меню, нажмите .
6. Для выхода из меню нажмите .
Элемент Назначение Диапазон
Яркость Регулировка соотношения светлых и темных
0 - 100
оттенков.
Контраст Регулировка различий между светлыми и
0 - 100
темными элементами изображения.
Резкость Регулировка четкости и различимости контуров
1 - 10
объектов на изображении.
25 Перемещение по главному меню
Page 26

Элемент Назначение Диапазон
Гамма Регулировка яркости цветовых тонов. Значение
по умолчанию = 3 (стандартное значение для
Windows).
Цветовая
температура
Нормальный Обеспечивает отображение
естественных цветов при
просмотре видео и
фотографий. Это стандартный,
заданный на заводе цветовой
вариант.
Холодные Придание холодных тонов
изображению; это фабричная
предустановка для
стандартного белого цвета в
ПК-отрасли.
Теплые Придание теплых тонов
изображению; это фабричная
предустановка для
стандартного белого цвета
газетной бумаги.
• 0
• 1
• 2
• 3
• 4
• 5
Опр.
Пользователем
В сочетании основных цветов
(красный, зеленый и синий)
изображения можно
регулировать оттенки того или
иного цвета. Перейдите к
следующим меню R (красный),
G (зеленый) и B (синий), чтобы
изменить значения этих
параметров.
Уменьшение уровня
одного или
более цветов приведет к
уменьшению их присутствия в
цветовой гамме изображения.
(например, при постепенном
уменьшении уровня синего
цвета в изображении оно будет
приобретать желтоватый
оттенок. При уменьшении
уровня зеленого цвета
изображение приобретет
красный оттенок.
• R (0 - 100)
• G (0 - 100)
• B (0 - 100)
Ур. Черного Регулировка освещенности в темных участках
изображения.
26 Перемещение по главному меню
0 - 32
Page 27

Элемент Назначение Диапазон
Оттенок Регулировка степени восприятия цветов
0 - 100
пользователем.
Насыщенность Регулировка степени чистоты цветов. 0 - 100
AMA Уменьшает время реакции ЖК-панели на
изменение уровня серого цвета.
• ВЫКЛ.
• Выс.
• Премиум
Сбросить Цвет Восстановление стандартных заводских значений
для параметров цвета.
• ДА
• НЕТ
27 Перемещение по главному меню
Page 28

Меню "Наст.изобр."
В меню могут быть доступны разные параметры в зависимости от источников
входного сигнала, функций и настроек. Недоступные параметры меню будут
иметь серый цвет. Недоступные клавиши будут отключены, а соответствующие
значки экранного меню пропадут. Для моделей без определенных функций их
настройки и соответствующие элементы не будут отображаться в меню.
Mode: Standard
Display
Picture
Picture Advanced
Audio
System
Picture Mode
Senseye Demo
Dynamic Contrast
Display Mode
Overscan
Color Format
HDMI RGB PC Range
Standard
Low Blue Light
Movie
Game
Photo
sRGB
ECO
M-book
50
1. В меню горячих клавиш выберите (Меню).
2. Нажатием или выберите Доп. настр. изобр.
3. Нажмите , чтобы войти в подменю, затем нажатием или
выберите пункт меню.
4. Для регулировки нажимайте или , а для выбора нажимайте .
5. Чтобы вернуться к предыдущему меню, нажмите .
6. Для выхода из меню нажмите .
Элемент Назначение Диапазон
Режим
изобр.
Выберите режим изображения, который лучше всего
соответствует типу изображений на экране.
Стандарт
(для
моделей с
Low Blue
Light)
28 Перемещение по главному меню
Для основных ПК-приложений.
Page 29

Элемент Назначение Диапазон
Low Blue
Light (для
моделей с
Low Blue
Light)
Уменьшение синего цвета, излучаемого
дисплеем, для уменьшения воздействия
синего цвета на ваши глаза.
Значение для каждого режима Low Blue
Light показывает, насколько уменьшилось
излучение синего цвета по сравнению с
режимом Cтандартный.
Мультимедиа Для просмотра
мультимедийных
файлов.
Веб-серфинг Для
Интернет-серфинга.
Офис Для работы в офисе
или с офисными
приложениями.
Чтение Для чтения
электронных книг или
документов.
-30%
-50%
-60%
-70%
Low Blue
Light Plus
(для
моделей с
Low Blue
Light Plus)
Уменьшение синего цвета, излучаемого
дисплеем, для уменьшения воздействия
синего цвета на ваши глаза.
Количество синего света, уменьшенного в
каждом режиме low blue light plus
(снижения интенсивности синего света
Плюс), варьируется и установлено
индивидуально для каждого указанного
сценария. Выберите режим, отвечающий
вашим потребностям.
Стандарт Для основных
ПК-приложений.
Развлечения Для просмотра
мультимедийных
файлов.
Офис Для работы в офисе
или с офисными
приложениями.
Темная
комната
Для просмотра файлов
при слабом освещении.
Кино Для просмотра видеозаписей.
Игра Режим видеоигр.
Фото Для просмотра фотографий.
29 Перемещение по главному меню
Page 30

Элемент Назначение Диапазон
sRGB Для лучшего согласования цветов при
работе с периферийными
устройствами, такими как принтеры,
цифровые камеры и т.п.
ECO Экономное энергопотребление за счет
установки минимальной яркости для
всех запущенных программ.
M-book Сводит к минимуму визуальную разницу
между монитором и подключенным
ноутбуком серии MacBook.
Пользов. Применение сочетания настроек
изображения, определенных
пользователем.
Демо
Senseye
Dynamic
Contrast
Режим
отображения
Просмотр изображений на экране в режиме,
выбранном в меню Режим изобр. Экран разделяется
на два окна; в левом окне изображения
показываются в режиме Стандарт, а в правом окне –
в заданном режиме.
Эта функция автоматически обнаруживает
видеосигнал на входе и затем выставляет
оптимальный контраст.
Эта функция реализована для того, чтобы можно
было без геометрического искажения отображать
изображения с соотношением сторон, отличным от
16:9.
Параметры в пункте Режим отображения будут разными в
зависимости от источников входного видеосигнала.
В зависимости от значения, выбранного для параметра
Режим изобр., устанавливаются разные значения для
параметра Режим отображения. При необходимости
измените значение этого параметра.
• ВКЛ.
• ВЫКЛ.
0 - 5
Весь Размер входного изображения
Формат Входное изображение выводится без
30 Перемещение по главному меню
изменяется для размещения во весь
экран. Этот вариант идеально подходит
для изображений с соотношением
сторон 16:9.
геометрических искажений и заполняет
максимально возможную область
экрана.
Page 31

Элемент Назначение Диапазон
Overscan Входное изображение немного увеличивается и
выходит за пределы экрана. Используйте эту
функцию для скрытия помех на нижней и верхней
кромке изображения (если они есть).
Этот параметр доступен только тогда, когда в качестве
источника входного сигнала выбран HDMI или D-Sub
(сигнал VGA, преобразованный из компонентного сигнала).
Формата
цвета
Определение цветового пространства (RGB или
YUV) в зависимости от обнаруженного видеосигнала.
В случае неправильного отображения цветов на мониторе
может понадобиться ручной выбор значения для
параметра Формата цвета.
Если в качестве источника входного сигнала выбран HDMI,
то формат цвета выбрать нельзя. Иначе говоря, для
параметра Формата цвета значение устанавливается
автоматически в зависимости от видеосигнала.
RGB Для источника входного сигнала D-Sub
(VGA) с ПК.
• ВКЛ.
• ВЫКЛ.
HDMI RGB
диап. ПК
YUV Для источника входного сигнала D-Sub
(компонентный сигнал,
преобразованный из VGA) с
видеоустройства.
Определение диапазона шкалы цветности. Выберите
вариант в соответствии с диапазоном RGB,
настроенным в подключенном устройстве HDMI.
• Автоопред.
• RGB
(0 - 255)
• RGB
(16 - 235)
31 Перемещение по главному меню
Page 32

Меню "ЗВУК"
В меню могут быть доступны разные параметры в зависимости от источников
входного сигнала, функций и настроек. Недоступные параметры меню будут
иметь серый цвет. Недоступные клавиши будут отключены, а соответствующие
значки экранного меню пропадут. Для моделей без определенных функций их
настройки и соответствующие элементы не будут отображаться в меню.
Mode: Standard
Display
Picture
Picture Advanced
Audio
System
Volume
Mute
92
50
1. В меню горячих клавиш выберите (Меню).
2. Нажатием или выберите Аудио.
3. Нажмите , чтобы войти в подменю, затем нажатием или
выберите пункт меню.
4. Для регулировки нажимайте или , а для выбора нажимайте .
5. Чтобы вернуться к предыдущему меню, нажмите .
6. Для выхода из меню нажмите .
Элемент Назначение Диапазон
Громкость Регулировка громкости. 0 - 100
Выключить
Отключение звукового входа.•ВКЛ.
звук
32 Перемещение по главному меню
• ВЫКЛ.
Page 33

Меню "Система"
В меню могут быть доступны разные параметры в зависимости от источников
входного сигнала, функций и настроек. Недоступные параметры меню будут
иметь серый цвет. Недоступные клавиши будут отключены, а соответствующие
значки экранного меню пропадут. Для моделей без определенных функций их
настройки и соответствующие элементы не будут отображаться в меню.
Mode: Standard
Display
Picture
Picture Advanced
Audio
System
OSD Settings
Custom Key 1
Custom Key 2
Custom Key 3
DDC/CI
HDMI Auto Switch
Auto Power Off
Resolution Notice
Language
Display Time
OSD Lock
5 Sec.
10 Sec.
15 Sec.
20 Sec.
25 Sec.
30 Sec.
50
1. В меню горячих клавиш выберите (Меню).
2. Нажатием или выберите Система.
3. Нажмите , чтобы войти в подменю, затем нажатием или
выберите пункт меню.
4. Для регулировки нажимайте или , а для выбора нажимайте .
5. Чтобы вернуться к предыдущему меню, нажмите .
6. Для выхода из меню нажмите .
33 Перемещение по главному меню
Page 34

Элемент Назначение Диапазон
Настр. экр.
меню
Язык Выбор языка экранного меню.
Перечень возможных вариантов
языка меню может отличаться от
перечня, показанного справа, в
зависимости от того, для какого
региона предназначен ваш
монитор.
• English
• Français
• Deutsch
• Italiano
• Español
• Polski
• Česky
• Magyar
• SiCG/BiH/CRO
(только для
модели
VZ2470H /
VZ2770H)
• Română
• Nederlands
• Русский
• Svenska
Показать
время
Регулировка времени, в течение
которого отображается экранное
меню.
• Português
• (только
для модели
VZ2770HL)
• 日本語
• 한국어 (только
для модели
VZ2770HL)
• 繁體中文
• 简体中文
• 5 сек.
• 10 сек.
• 15 сек.
• 20 сек.
• 25 сек.
• 30 сек.
34 Перемещение по главному меню
Page 35

Элемент Назначение Диапазон
Кнопка
"Пользов." 1
Кнопка
"Пользов." 2
Кнопка
"Пользов." 3
Блокир.
экр. меню
Предотвращение возможности
случайного изменения всех
параметров монитора. Если эта
функция активирована, то
использование регуляторов
экранного меню и клавиш
быстрого вызова блокируется.
Чтобы разблокировать органы
управления экранного меню,
нажмите и удерживайте любую
кнопку в течение 10 секунд.
Задает функции, которые могут быть доступны
с помощью кнопки "Пользов. 1".
Задает функции, которые могут быть доступны
с помощью кнопки "Пользов. 2".
Задает функции, которые могут быть доступны
с помощью кнопки "Пользов. 3".
• Цвет. темп-ра
• Ур. Черного
• Low Blue Light
(только для
модели
VZ2470H /
VZ2770H)
• Low Blue Light
Plus (только
для модели
VZ2770HL)
DDC/CI Позволяет настраивать параметры монитора из
программ, установленных на ПК.
Протокол DDC/CI (Display Data Channel/Command
Interface - командный интерфейс канала
отображения данных), разработанный Ассоциацией
Ассоциация по стандартам в области
видеоэлектроники (Video Electronics Standards
Association, VESA). DDC/CI позволяет с помощью
ПО отправлять данные о рабочих параметрах
монитора для удаленной диагностики.
• Режим изобр.
• Режим
отображ.
• Яркость
• Контраст
• Громкость
• Выключить
звук
• Вход
• ВКЛ.
• ВЫКЛ.
35 Перемещение по главному меню
Page 36

Элемент Назначение Диапазон
Автоперекл.
HDMI
Когда эта функция активирована, разъем HDMI
будет раз за разом автоматически выбираться
как источник входного сигнала.
В противном случае HDMI можно будет
выбрать только выбором источника входного
сигнала или нажатием "горячей" клавиши.
Авт. выкл.
пит.
Установк а времени до автоматического
выключения электропитания монитора в
режиме энергосбережения.
Уведомл. о
разрешен.
Определите, нужно ли показывать
уведомление о рекомендованном разрешении,
когда монитор обнаружит новый источник
входного сигнала.
Сведения Отображение текущих значений настроек
монитора.
• ВКЛ.
• ВЫКЛ.
• ВЫКЛ.
• 10 мин.
• 20 мин.
• 30 мин.
• ВКЛ.
• ВЫКЛ.
• Вход
• Текущ. разр.
• Опт. разр.
(наилучшее
для монитора)
Сбросить
все
Сброс всех параметров режима, цвета и
геометрии в стандартные заводские значения.
• Наименование
модели
• ДА
• НЕТ
36 Перемещение по главному меню
Page 37

Устранение неполадок
Часто задаваемые вопросы
Обработка изображения
Изображение размыто.
• См. инструкции на компакт-диске в разделе "Регулировка разрешения
экрана", затем выберите правильное разрешение, частоту обновления и
настройте монитор в соответствии с приведенными инструкциями.
• Если используете удлинительный кабель VGA, то для проверки отсоедините
его. Теперь изображение сфокусировано? Если нет, то оптимизировать
изображение можно, выполнив инструкции, приведенные в разделах
"Регулировка частоты обновления экрана" и "Регулировка разрешения
экрана". Обычной причиной возникновения размытости являются потери в
удлинительных кабелях. Для минимизации потери сигнала используйте
высококачественный удлинительный кабель или кабель со встроенным
усилителем.
Размытое изображение наблюдается только при разрешении, значение которого
меньше физического (максимального) разрешения?
Инструкции см. на компакт-диске в разделе "Регулировка разрешения экрана".
Установите значение, равное физическому разрешению монитора.
Наблюдаются дефекты пикселей.
Одна из нескольких точек на экране постоянно отображается черным, одна или
несколько точек постоянно отображаются белым, одна или несколько точек
постоянно имеют красный, зеленый, синий или другой цвет.
• Очистите ЖК-экран.
• Включите и выключите питание.
• Эти пикселы, которые либо постоянно светятся, либо не поджигаются, этот
дефект типичен для ЖК-технологии.
Искаженные цвета изображения.
Изображение имеет желтый, голубой или розовый оттенок.
Откройте меню Изображение и Сбросить Цвет, затем выберите ДА, чтобы
сбросить настройки цвета и восстановить для них стандартные заводские
значения.
Если цвета изображения, а также цвет экранного меню искажены, вероятно, один
из трех основных цветов отсутствует во входном сигнале. Проверьте разъемы
сигнального кабеля. Если какой-либо из выводов разъемов погнут или
поврежден, обратитесь за помощью к продавцу монитора.
Изображение искажено, мигает или мерцает.
Инструкции см. на компакт-диске в разделе "Регулировка разрешения экрана",
затем выберите правильное разрешение, частоту обновления и настройте
монитор в соответствии с приведенными инструкциями.
37 Устранение неполадок
Page 38

На мониторе настроено исходное разрешение, но изображение искажено.
Когда на мониторе выбрано исходное разрешение, изображение, передаваемое
некоторыми источниками видеосигнала, может быть искажено или растянуто.
Для просмотра изображения с любых источников с максимально высоким
качеством можно использовать функцию Режим отображ. и выбрать формат,
подходящий для используемого источника видеосигнала. Подробные сведения
см. в разделе "Режим отображения" vна стр.30 .
Изображение смещено в одном направлении.
См. инструкции на компакт-диске в разделе "Регулировка разрешения экрана",
затем выберите правильное разрешение, частоту обновления и настройте
монитор в соответствии с приведенными инструкциями.
У статического изображения на экране видна слабая тень.
• Используя функцию управления питанием, задайте для компьютера и монитора
включение режима энергосбережения ("спячки") по прошествии определенного
периода бездействия.
• Для предотвращения эффекта остаточного изображения используйте экранную
заставку.
Индикатор электропитания
Индикатор горит зеленым или оранжевым.
• Постоянное свечение индикатора зеленым означает, что питание монитора
включено.
• Если светодиодный индикатор горит зеленым цветом и на экране отображается
сообщение Вне допустимого диапазона, это означает, что был установлен
режим отображения, который не поддерживается данным монитором.
Уста но в ите поддерживаемый режим экрана. Прочтите раздел "Настройка
режимов отображения", нажав ссылку "Регулировка разрешения
• Если индикатор горит оранжевым цветом, включен режим управления
питанием. Нажмите клавишу на клавиатуре компьютера или подвиньте мышь.
Если это не даст результата, проверьте разъемы сигнального кабеля. Если
какой-либо из выводов разъемов погнут или поврежден, обратитесь за
помощью к продавцу монитора.
• Если индикатор не горит, то проверьте, есть
исправна ли она, а также положение выключателя питания.
ли напряжение в сетевой розетке и
экрана".
Органы управления экранного меню
Органы управления экранного меню недоступны.
Чтобы разблокировать органы управления экранного меню, если они по
умолчанию заблокированы, нажмите и удерживайте любую кнопку в течение 10
секунд.
38 Устранение неполадок
Page 39

Сообщения экранного меню
Во время загрузки компьютера на экране отображается сообщение Вне
допустимого диапазона.
Появление на экране сообщения Вне допустимого диапазона во время
загрузки компьютера означает проблему совместимости компьютера, вызванную
операционной системой или видеокартой. Система автоматически отрегулирует
частоту обновления. Просто подождите, пока запустится операционная система.
Аудио
Не выводится звук через подключенные внешние динамики.
• Отключите наушники (если они подключены к монитору).
• Проверьте правильность подключения к гнезду наушников.
• Если питание на внешние динамики подается через USB, то проверьте
правильность их USB-подключения.
• Увеличьте громкость внешних динамиков (возможно, звук отключен или
установлен на слишком низкий уровень).
Нужна дополнительная помощь?
Если приведенные в этом руководстве инструкции не помогут устранить
проблему, то обратитесь к продавцу или перейдите на свой местный вебсайт с
сайта www.BenQ.com, чтобы получить дополнительную поддержку и найти
местный сервисный центр.
39 Устранение неполадок
 Loading...
Loading...