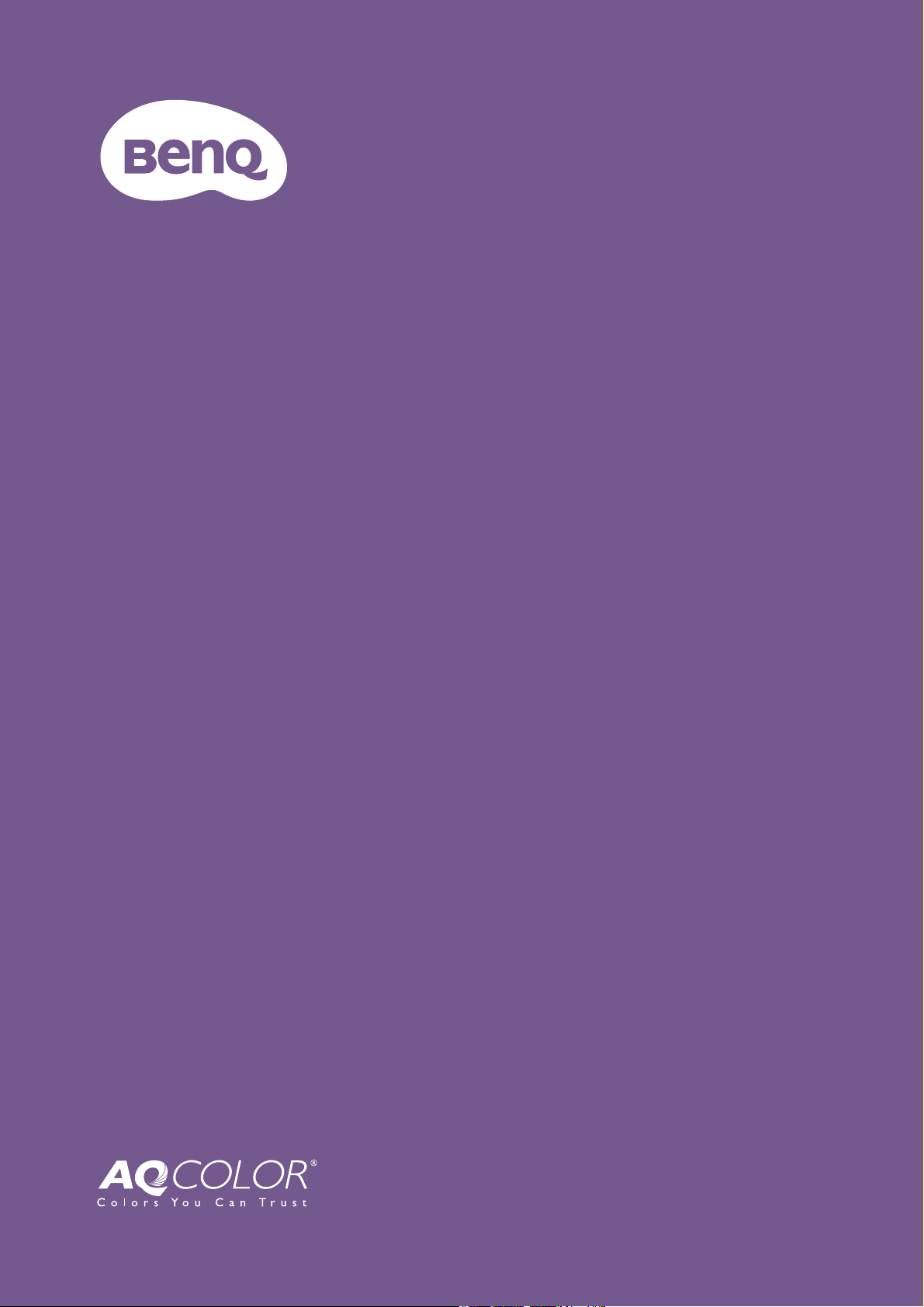
LCD-Monitor
Benutzerhandbuch
PhotoVue Fotografie Monitor | SW Serie
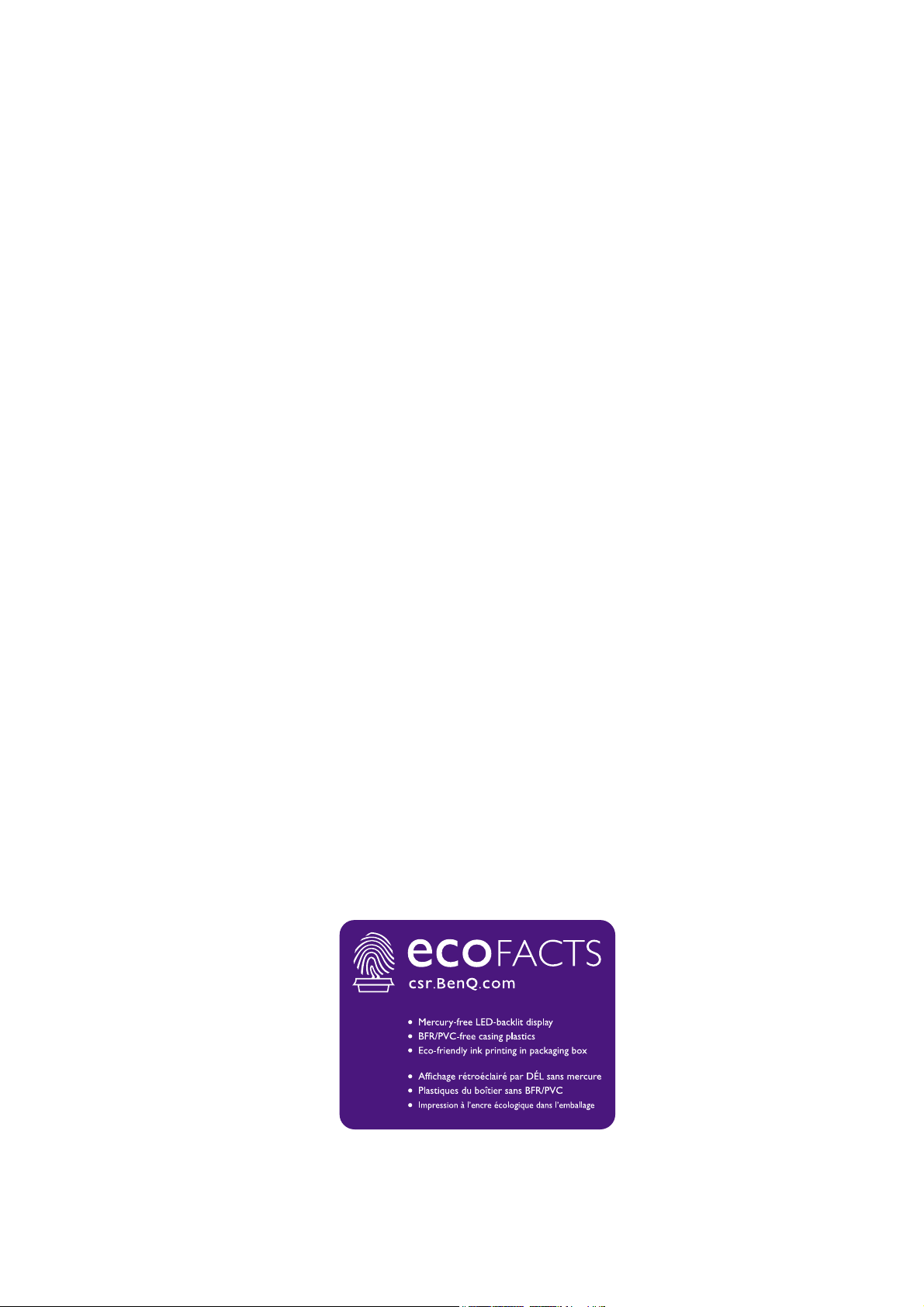
Copyright
Copyright © 2020 BenQ Corporation. Alle Rechte vorbehalten. Diese Veröffentlichung darf
nicht ohne die vorherige schriftliche Genehmigung von BenQ Corporation in irgendeiner Form
oder durch elektronische, mechanische, magnetische, optische, chemische, manuelle oder
andere Mittel reproduziert, übertragen, umgeschrieben, in einem Datenabfragesystem
gespeichert oder in irgendeine Sprache oder Computersprache übersetzt werden.
Ausschlusserklärung
BenQ Corporation übernimmt weder direkte noch indirekte Garantie für die Richtigkeit dieses
Handbuchs und übernimmt insbesondere keine Gewährleistung hinsichtlich der Qualität oder
der Eignung zu einem bestimmten Zweck. Ferner behält sich die BenQ Corporation das Recht
vor, diese Veröffentlichung ohne Vorankündigung zu überarbeiten und Änderungen des Inhalts
vorzunehmen.
Die Leistung von Flimmerfrei kann durch externe Faktoren wie z.B. schlechte Kabelqualität,
instabile Stromversorgung, Signalinterferenz oder schlechte Erdung beeinträchtigt werden und
nicht nur auf die oben genannten Faktoren beschränkt sein. (Nur für flimmerfreie Modelle
anwendbar.)
BenQ ecoFACTS
BenQ has been dedicated to the design and development of greener product as part of its
aspiration to realize the ideal of the "Bringing Enjoyment 'N Quality to Life" corporate vision
with the ultimate goal to achieve a low-carbon society. Besides meeting international regulatory
requirement and standards pertaining to environmental management, BenQ has spared no
efforts in pushing our initiatives further to incorporate life cycle design in the aspects of
material selection, manufacturing, packaging, transportation, using and disposal of the products.
BenQ ecoFACTS label lists key eco-friendly design highlights of each product, hoping to ensure
that consumers make informed green choices at purchase. Check out BenQ's CSR Website at
http://csr.BenQ.com/ for more details on BenQ's environmental commitments and
achievements.
2
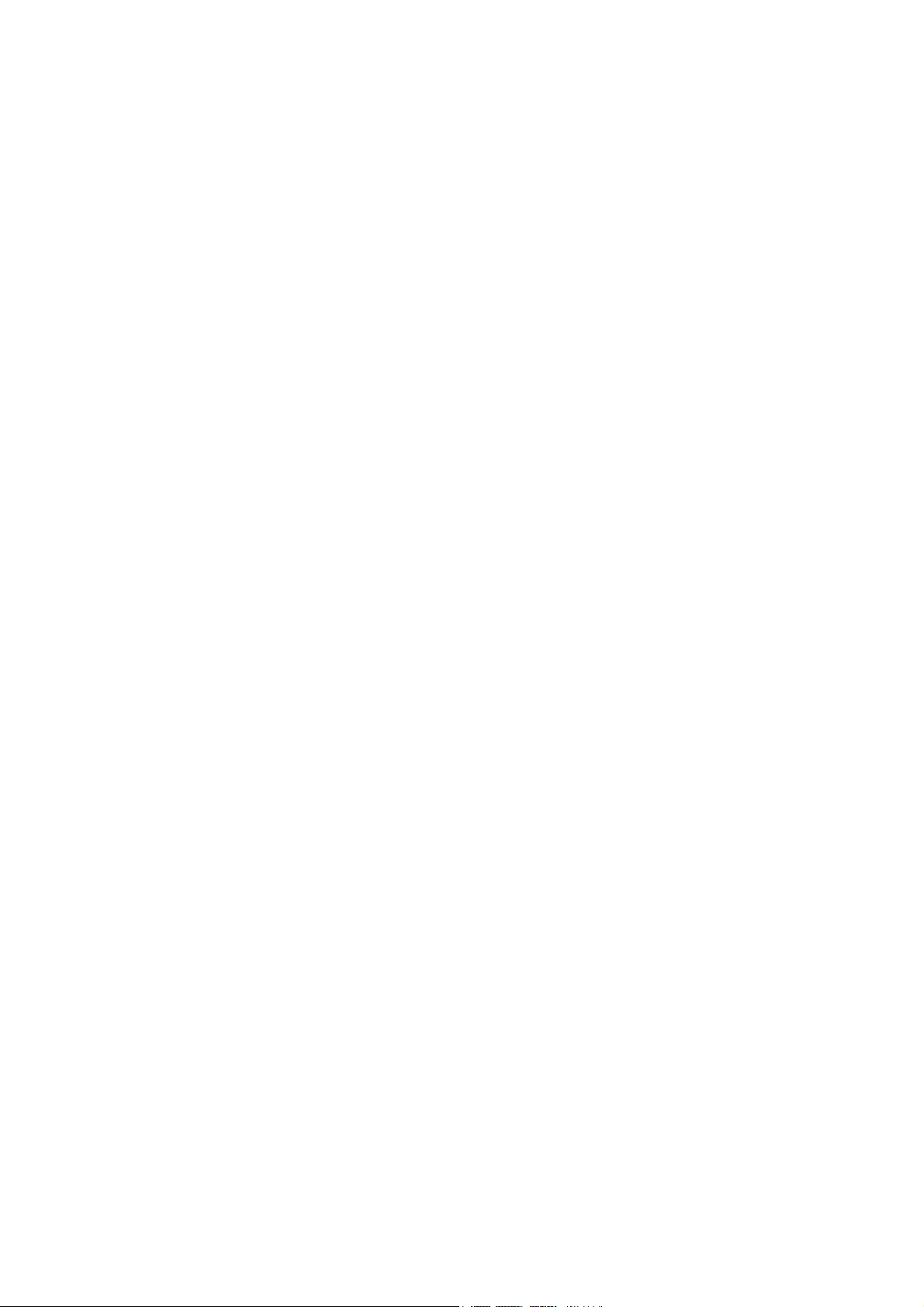
Produktunterstützung
Dieses Dokument soll den Kunden stets die aktuellsten und genauesten Informationen bieten.
Alle Inhalte können daher von Zeit zu Zeit ohne vorherige Ankündigung geändert werden. Bitte
besuchen Sie die Webseite für die neueste Version dieses Dokuments und andere
Produktinformationen. Die verfügbaren Dateien variieren je nach Modell.
1. Stellen Sie sicher, dass der Computer eine Verbindung zum Internet besitzt.
2. Besuchen Sie die lokale Webseite von Support.BenQ.com. Das Layout der Website kann
sich je nach Region/Land unterscheiden.
• Benutzerhandbuch und zugehöriges Dokument
• Treiber und Anwendungen
• (nur EU) Demontageinformationen: Verfügbar auf der Benutzerhandbuch Download Seite. Dieses
Dokument wird auf der Grundlage der Verordnung (EU) 2019/2021 zur Verfügung gestellt, um Ihr
Produkt zu reparieren oder zu recyceln. Wenden Sie sich für Wartungsarbeiten innerhalb der
Garantiezeit immer an den Kundendienst vor Ort. Wenn Sie ein Produkt außerhalb der
Garantiezeit reparieren möchten, empfehlen wir Ihnen, sich an qualifiziertes Servicepersonal zu
wenden und Reparaturteile von BenQ zu beziehen, um die Kompatibilität sicherzustellen. Nehmen
Sie das Produkt nicht auseinander, es sei denn, Sie sind sich der Konsequenzen bewusst. Wenn Sie
die Demontageinformationen nicht auf Ihrem Produkt finden können, wenden Sie sich an den
Kundendienst vor Ort, um Hilfe zu erhalten.
Erweiterte Software
Neben den integrierten Technologien und Funktionen dieses Produkts stehen Ihnen weitere
Softwareanwendungen zur Verfügung, um die Produktfunktionalität zu verbessern und zu
erweitern. Laden Sie die Software und das Benutzerhandbuch gemäß den Anweisungen auf der
BenQ Webseite herunter.
• Palette Master Element
Die Palette Master Element Software vereinfacht die Kalibrierung und produziert zuverlässig
korrekte Farbergebnisse. Palette Master Element kann verwendet werden, um die Farb-Engine
in bestimmten BenQ Monitoren einzustellen und bietet eine vollständige Unterstützung des
X-Rite/Datacolor Kolorimeters.
Paper Color Sync
•
Die
Paper Color Sync Software hilft bei der Synchronisierung der Farbeinstellungen zwischen
dem Bild, dem Computer und dem Drucker, so dass das Druckergebnis vorhersehbar ist.
EPREL Registrierungsnummer:
SW271C: 388979
SW321C: 343945
3
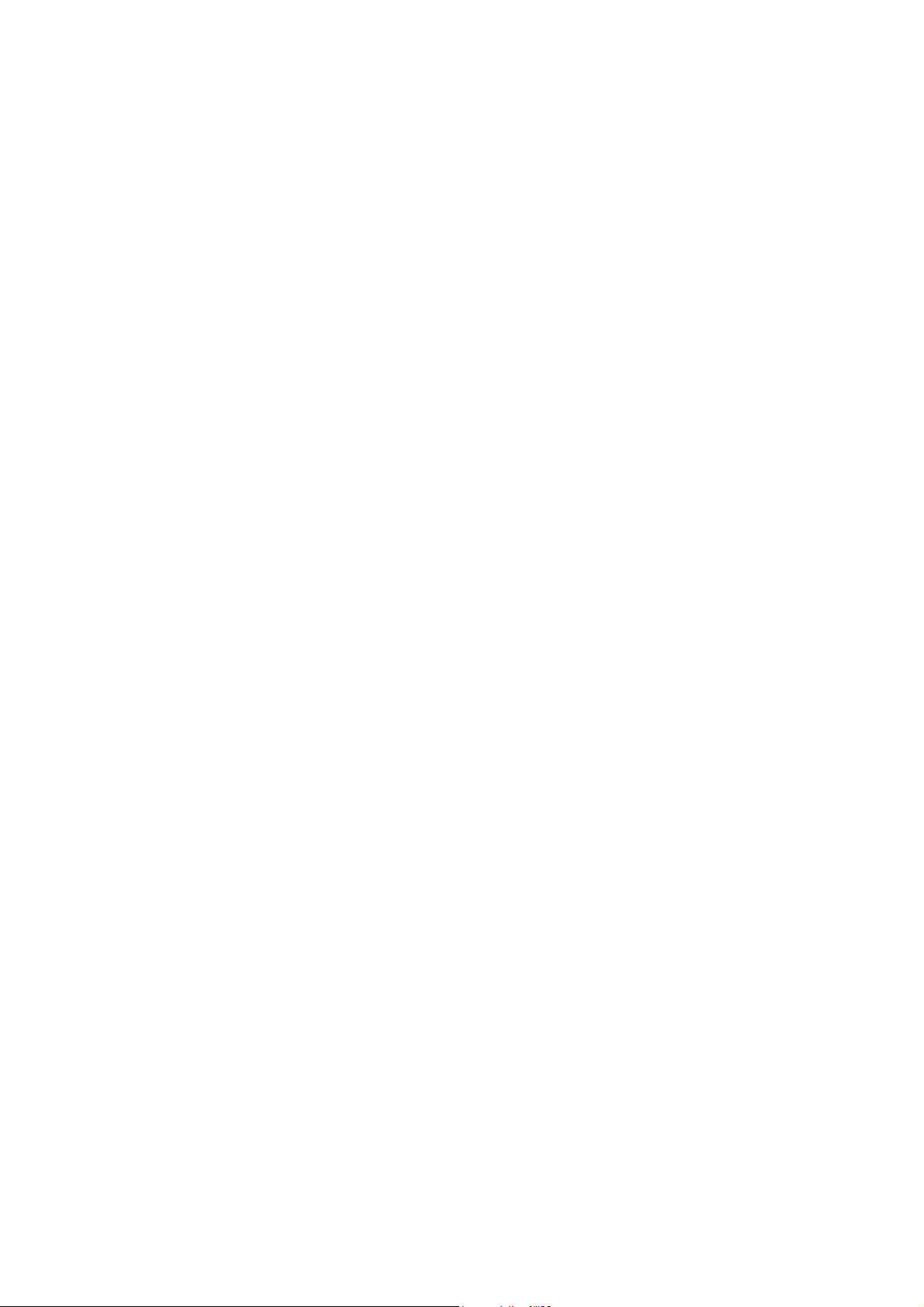
Q&A Inhaltsverzeichnis
Beginnen Sie mit den Themen, an denen Sie interessiert sind.
Einrichtung
Wie richtet man den Monitor ein und wie schaltet man ihn ein?
Sicherheitshinweise 6
Installation der Monitor-Hardware 21
Einstellen der Höhe des Monitors 34
Wie lassen sich unerwünschte Lichter auf dem Bildschirm
vermeiden?
Anbringen der Monitorblende (optionaler Schritt) 29
Wie kann der Blickwinkel des Monitors eingestellt werden?
Einstellung des Ansichtwinkels 36
Wie wird die Monitorblende installiert?
Installation im Querformat 29
Installation im Hochformat 31
Wie wird der Monitor an der Wand befestigt?
Verwenden der Monitor-Montageeinheit 37
Kalibrierung und Bildbearbeitung
Wie kalibriert man den Monitor?
Anbringen der Monitorblende (optionaler Schritt) 29
Palette Master Element 3
Was kann vor der Fotobearbeitung getan werden?
Anbringen der Monitorblende (optionaler Schritt) 29
Auswahl eines geeigneten Farbmodus 50
Minimierung des Farbunterschieds zwischen Bildschirm und Ausdruck (Paper
Color Sync)
Was kann vor der Postproduktion von Videos getan werden?
Anbringen der Monitorblende (optionaler Schritt) 29
Auswahl eines geeigneten Farbmodus 50
Funktioniert mit HDR Technologie 49
Arbeiten mit SDI Geräten 51
Wie kann die Farbkonsistenz zwischen dem Bildschirm und
dem Ausdruck leicht hergestellt werden?
Minimierung des Farbunterschieds zwischen Bildschirm und Ausdruck (Paper
Color Sync)
51
51
4
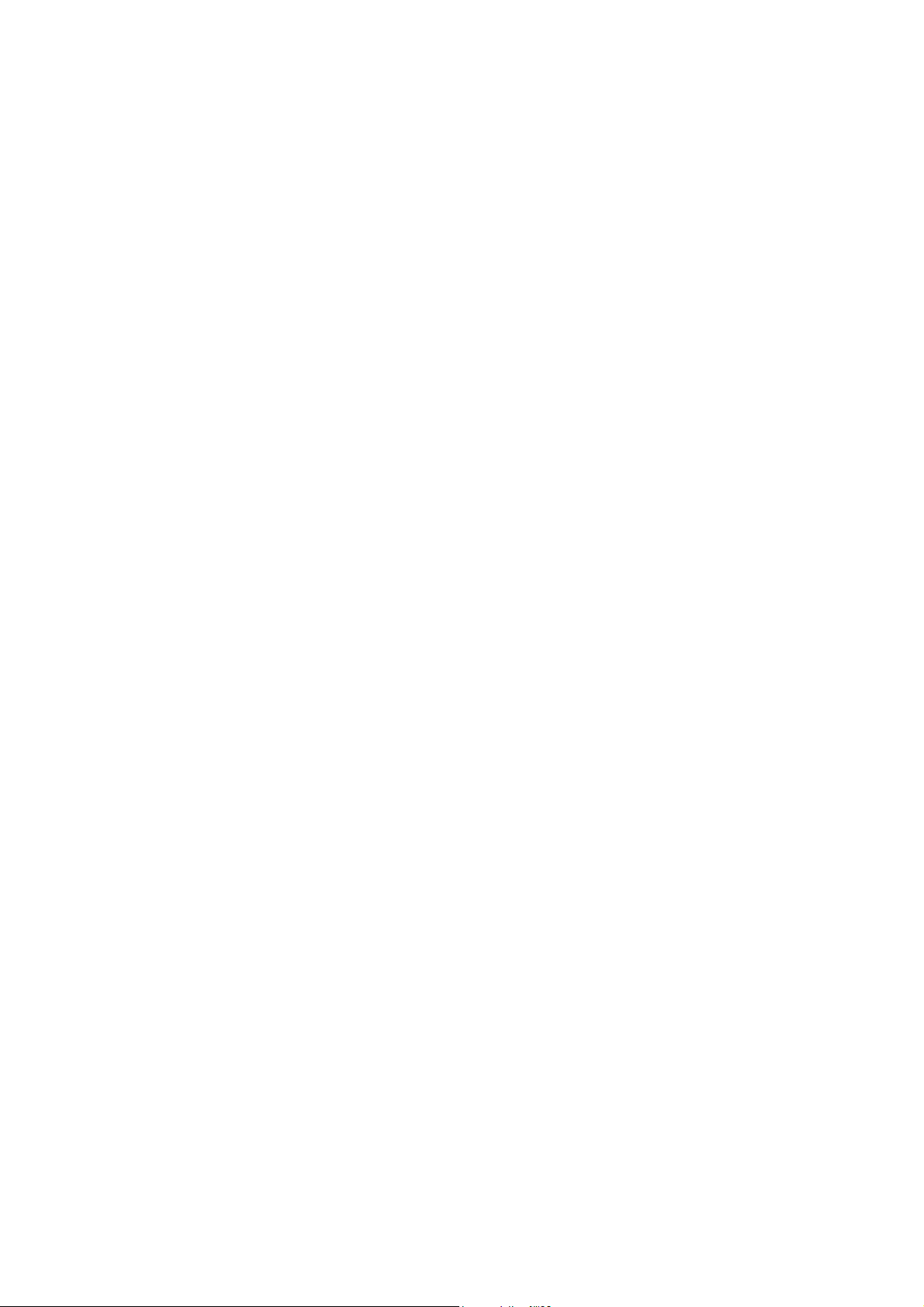
Eingangsquelle und Bildanzeige
Wie können die Eingangsquellen gewechselt werden?
Schließen Sie das PC-Videokabel an. 23
Eingabe 53
Wie kann man HDR Inhalte ansehen?
Funktioniert mit HDR Technologie 49
Wie kann man ein vertikales Bild auf dem Monitor ansehen?
Drehen des Monitors 35
Wie kann ich den Bildschirm meines Monitors teilen, um
Bilder aus zwei Quellen gleichzeitig anzuzeigen?
Gleichzeitige Anzeige von zwei Quellen (PIP/PBP) 50
Wie kann man die Farbeinstellungen anpassen?
Grundlegende Menübedienung 47
Menü Farbanpassung 55
Menüs und Zubehör
Kann ich Hotkeys für häufig verwendete Funktionen oder
Menüs einrichten?
Schließen Sie den Hotkey Puck G2 an den Monitor an. 25
Hotkey Puck G2 und seine grundlegenden Funktionen 45
Anpassen der Direkttasten 48
Wie verwende ich das OSD-Menü?
Grundlegende Menübedienung 47
Verwendung des Hauptmenüs 52
Welche Menüoptionen sind für den jeweiligen Farbmodus
verfügbar?
Verfügbare Menüoptionen für jeden Farbmodus 59
Kann ich mein Gerät über den USB-C™ Anschluss des
Monitors aufladen?
Stromversorgung des USB-C™ Anschlusses an Ihrem Monitor 20
Wartung und Produktsupport
Wie wird der Monitor gereinigt?
Reinigung und Pflege 7
Reinigung des LCD-Monitors (nur für SW321C) 9
Was ist zu tun, wenn der Monitor längere Zeit nicht genutzt
wird?
So trennen Sie den Monitor und den Sockel ab 27
Reinigung und Pflege 7
Ich brauche mehr Unterstützung.
Produktunterstützung 3
Wartung 7
5
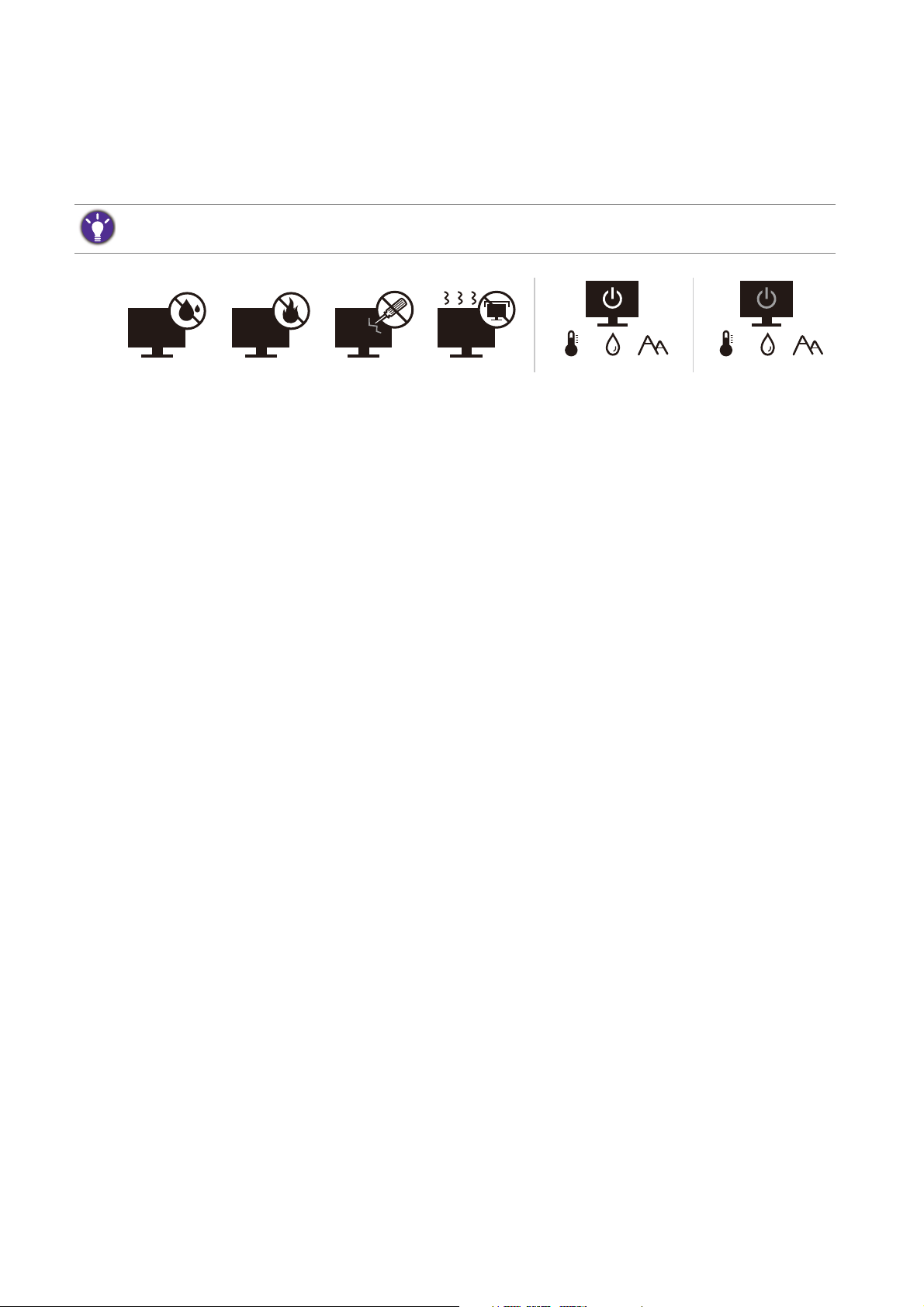
Sicherheitshinweise
10-90% 0-3000m0-40°C 10-60% 0-12000m-20-60°C
Sicherheitshinweise zur Stromversorgung
Bitte befolgen Sie diese Sicherheitshinweise, um die optimale Leistungsfähigkeit und die maximale Lebensdauer
Ihres Monitors zu erreichen.
• Das Gerät wird durch den Netzstecker von der Stromzufuhr getrennt.
• Das Netzstromkabel dient bei Geräten mit Netzsteckern zur Trennung von der
Netzstromversorgung. Die Netzsteckdose muss sich in der Nähe des Geräts befinden und
leicht zugänglich sein.
• Dieses Gerät darf nur an einem Stromnetz betrieben werden, das den Angaben auf dem
Markierungsetikett entspricht. Wenn Sie nicht sicher sind, ob diese Anforderungen erfüllt sind,
wenden Sie sich an Ihren Händler oder Ihr örtliches Stromversorgungsunternehmen.
• Dieses Klasse I Gerät mit Netzstecker Typ A muss mit Schutzerdung verbunden werden.
• (Wenn das Gewicht des Produktes kleiner oder gleich 3 kg ist) muss ein zugelassenes
Netzkabel größer oder gleich H03VV-F, 3G, 0,75mm2 verwendet werden.
• (Wenn das Gewicht des Produktes größer als 3 kg ist) muss ein zugelassenes Netzkabel
größer oder gleich H05VV-F oder H05RR-F, 3G, 0,75mm2 verwendet werden.
• Verwenden Sie nur das von BenQ bereitgestellte Netzkabel. Verwenden Sie auf keinen Fall ein
Netzkabel, das beschädigt aussieht oder zerfranst ist.
• (Wenn eine Fernbedienung vorgesehen ist) RISIKO DER EXPLOSION, WENN BATTERIE
DURCH EINEN FALSCHEN TYP ERSETZT WIRD. ENTSORGEN SIE BENUTZTE
BATTERIEN ENTSPRECHEND DER ANWEISUNGEN.
Für Modelle mit Netzteile:
• Verwenden Sie nur das gelieferte Netzteil zusammen mit dem LCD-Monitor. Wenn Sie eine
andere Art von Netzteil verwenden, kann es zu Fehlfunktionen und/oder Gefahren kommen.
• Sorgen Sie für ausreichende Belüftung um das Netzteil herum, wenn Sie es verwenden, um das
Gerät zu bedienen oder den Akku aufzuladen. Legen Sie kein Papier oder andere Objekte auf
das Netzteil, um Hitzestau zu vermeiden. Verwenden Sie das Netzteil nicht, wenn es sich in
der Tragetasche befindet.
• Schließen Sie das Netzteil an eine geeignete Netzquelle an.
• Versuchen Sie nicht, das Netzteil selbst zu reparieren. Im Innern befinden sich keine Teile, die
repariert werden können. Ersetzen Sie die Einheit, falls sie beschädigt ist oder viel Feuchtigkeit
ausgesetzt wurde.
6
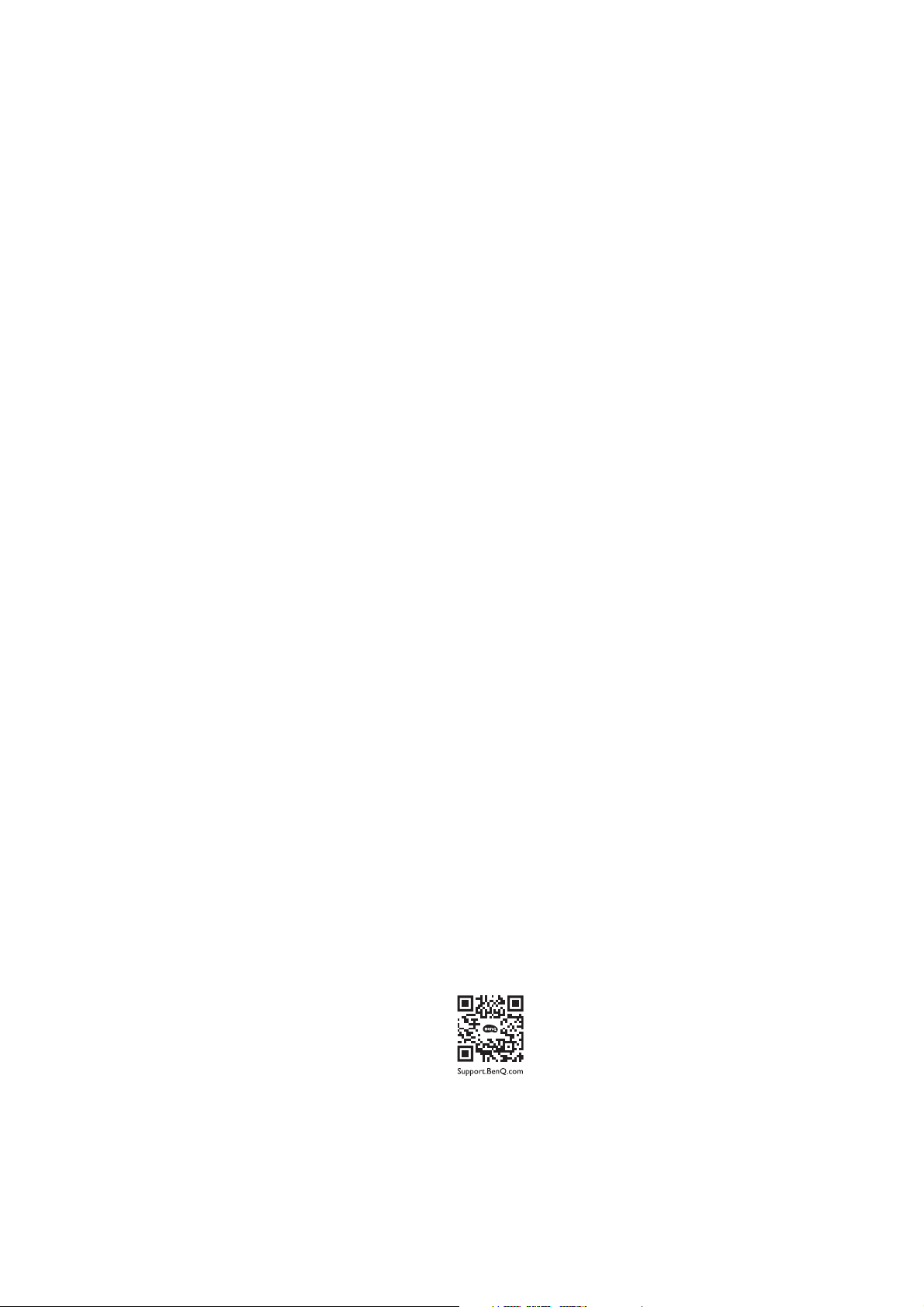
Reinigung und Pflege
• Stellen Sie den Monitor nicht mit der Vorderseite nach unten auf den Boden oder eine
Tischfläche. Andernfalls können Kratzer auf der Bildschirmoberfläche auftreten.
• Das Gerät muss vor dem Betrieb an der Gebäudestruktur befestigt werden.
• (Für Modelle, die Wand- oder Deckenmontage unterstützen)
• Installieren Sie den Monitor und die Monitor-Montageeinheit nur an einer Wand mit flacher
Oberfläche.
• Stellen Sie sicher, dass das Wandmaterial und die Standard Wandmontagehalterung (separat
erhältlich) stabil genug sind, um das Gewicht des Monitors zu tragen.
• Schalten Sie den LCD-Monitor aus, bevor Sie die Kabel von ihm abtrennen.
• Trennen Sie das Produkt vor der Reinigung immer von der Steckdose. Reinigen Sie die
Oberfläche des LCD-Monitors mit einem weichen, fusselfreien Tuch. Verwenden Sie keine
Flüssig-, Aerosol-, Glas- oder Alkoholreiniger.
• (nur für SW321C) Informationen zur Reinigung des Monitors finden Sie unter Reinigung des
LCD-Monitors (nur für SW321C) auf Seite 9.
• Die Schlitze und Öffnungen hinten und oben am Gehäuse dienen zur Lüftung. Sie dürfen nicht
blockiert oder abgedeckt werden. Der Monitor darf nur dann in der Nähe von oder über
Heizkörpern bzw. Wärmequellen aufgestellt oder in Gehäuse eingebaut werden, wenn eine
ausreichende Lüftung gewährleistet ist.
• Stellen Sie keine schweren Lasten auf den Monitor, um mögliche Verletzungen oder
Beschädigungen des Monitors zu vermeiden.
• Bewahren Sie den Karton und das Verpackungsmaterial für den Fall auf, dass Sie den Monitor
in der Zukunft transportieren müssen.
• Beziehen Sie sich auf das Produktetikett für Informationen über Nennleistung,
Herstellungsdatum und Kennzeichnungen.
Wartung
• Warten Sie das Gerät nicht selbst, da Sie sich beim Öffnen oder Entfernen des Schutzgehäuses
gefährlichen Stromspannungen und anderen Risiken aussetzen könnten. Im Falle eines
Missbrauchs (siehe oben) oder eines Unfalls (z.B. Fallenlassen des Geräts, unsachgemäßer
Gebrauch) wenden Sie sich zur Wartung an qualifiziertes Wartungspersonal.
• Kontaktieren Sie Ihren Kaufort oder besuchen Sie die Webseite von Support.BenQ.com für
weitere Unterstützung.
7
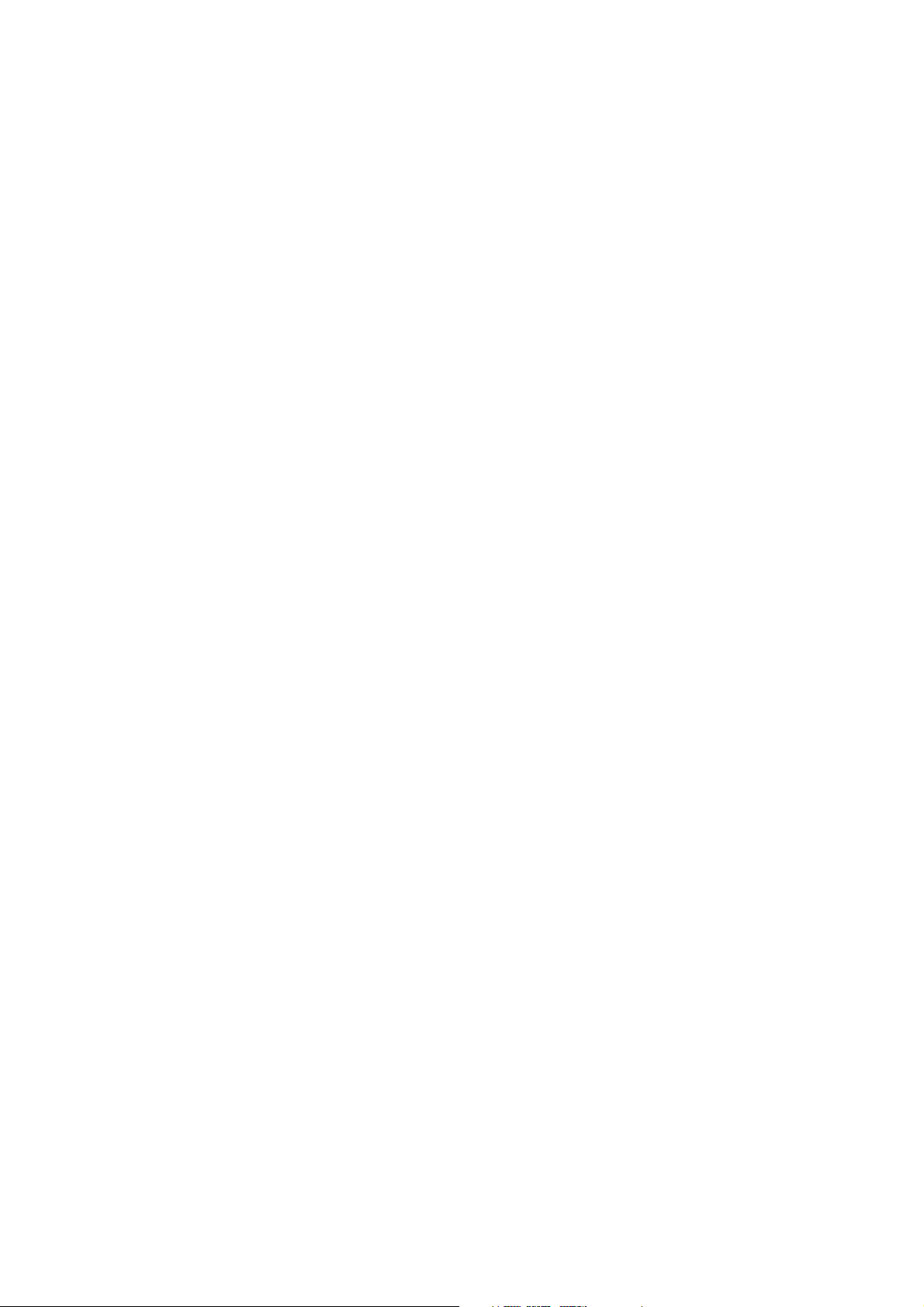
Achtung
• Der Monitor sollte 50 ~ 70 cm (20 ~ 28 Zoll) Abstand zu Ihren Augen haben.
• Wenn Sie über einen längeren Zeitraum auf den Bildschirm blicken, könnte dies zu einer
Ermüdung Ihrer Augen führen und Ihre Sehkraft beeinträchtigen. Ruhen Sie Ihre Augen für
jede 1 Stunde der Produktnutzung 5 ~ 10 Minuten lang aus.
• Verringern Sie die Belastung Ihrer Augen, indem Sie weit entfernte Gegenstände anvisieren.
• Häufiges Blinzeln und Augenübungen helfen dabei, Ihre Augen nicht austrocknen zu lassen.
8
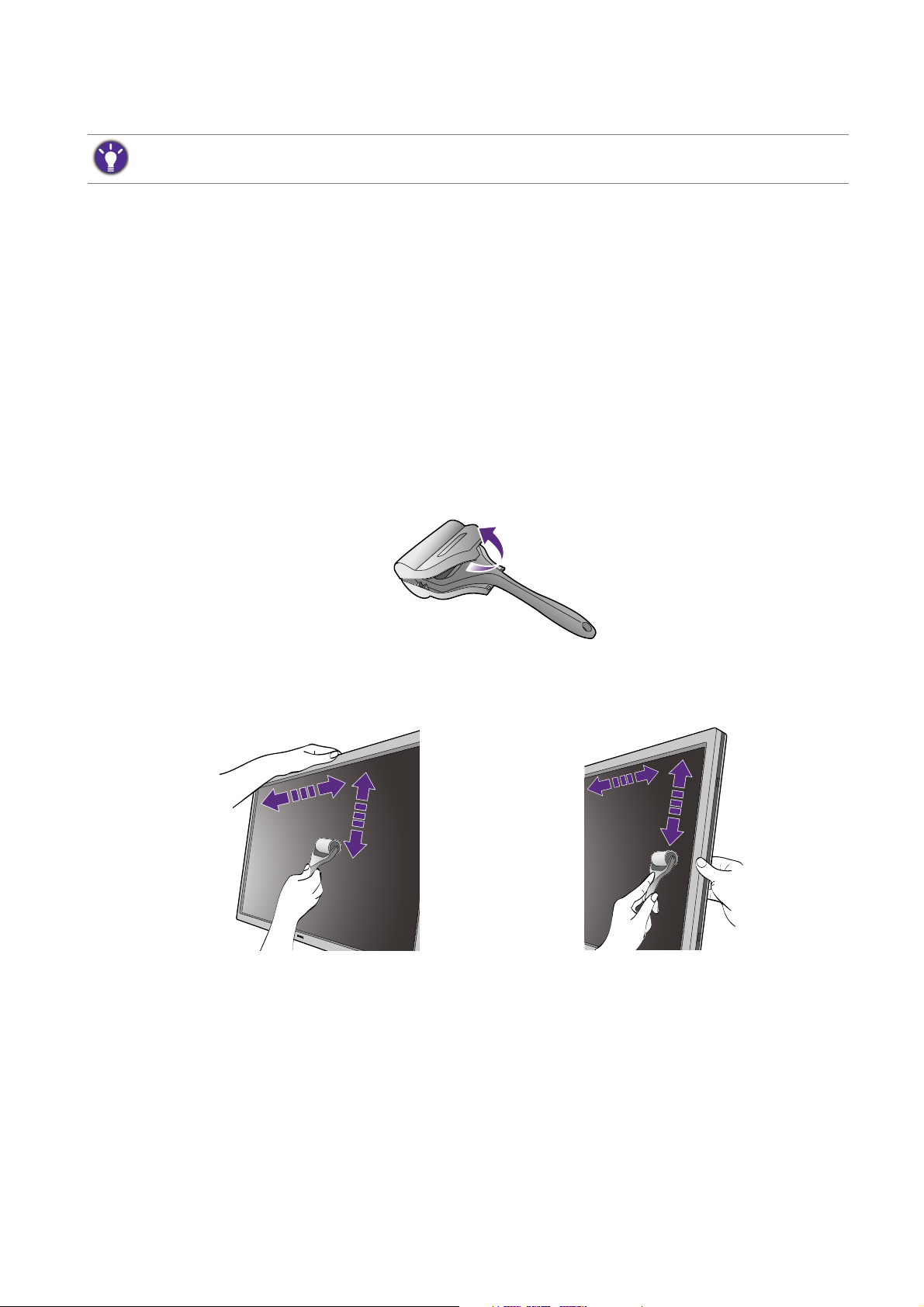
Reinigung des LCD-Monitors (nur für SW321C)
Bitte befolgen Sie diese Sicherheitshinweise, um die optimale Leistungsfähigkeit und die maximale Lebensdauer
Ihres Monitors zu erreichen.
Durch die spezielle Oberflächenbeschichtung könnten Flecken und Fingerabdrücke auf dem
Monitorbildschirm sichtbar werden. Befolgen Sie unbedingt die Anweisungen zur
ordnungsgemäßen Reinigung der Bildschirmoberfläche.
Verwendung der Bildschirmreinigungsrolle (empfohlen)
Im Lieferumfang befindet sich eine Bildschirmreinigungsrolle. Die mitgelieferte Rolle wird
dringend empfohlen, um Ihren Bildschirm zu reinigen. Sie ist umweltfreundlich, da sie
wiederverwendbar, waschbar und frei von Flüssigkeiten ist.
1. Trennen Sie den Monitor vor der Reinigung von der Steckdose.
2. Nehmen Sie die Rolle aus ihrer Verpackung. Achten Sie darauf, dass sich keine scharfen
Ablagerungen auf der Rollenoberfläche befinden, um Kratzer auf dem Bildschirm zu
vermeiden.
3. Bewegen Sie die Rolle vorsichtig auf den verschmutzten Bereich des Bildschirms. Sie hilft,
Staub, Fingerabdrücke und Flecken vom Bildschirm zu entfernen. Halten Sie den Rand des
Monitors fest und vermeiden Sie übermäßigen Druck auf den Bildschirm.
9
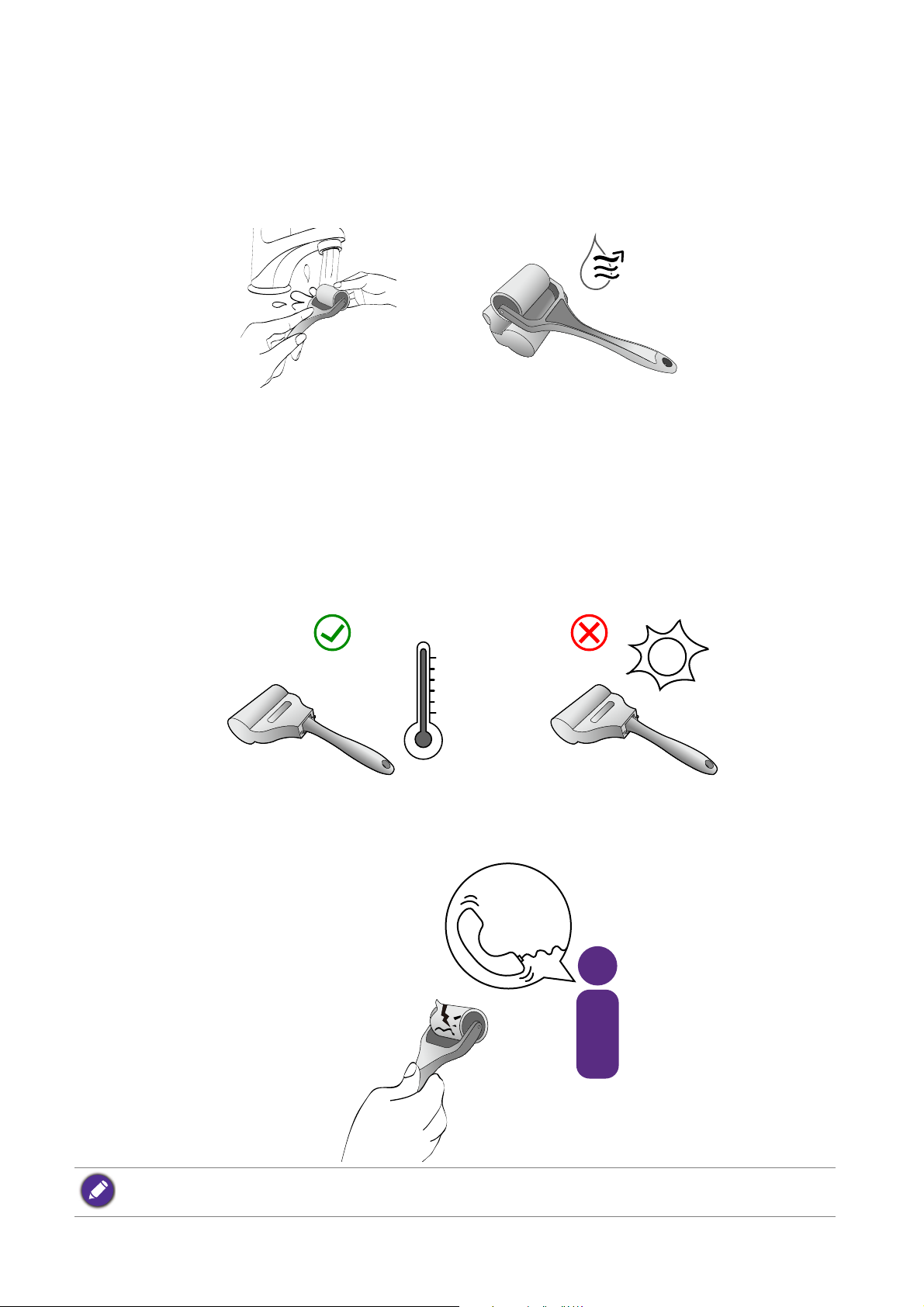
Pflege und Lagerung
°C ~ 40°C
BenQ Service
• Die Rolle kann nach mehrmaligem Gebrauch verschmutzen und den Bildschirm
möglicherweise nicht richtig reinigen. Waschen Sie sie unter fließendem Wasser und entfernen
Sie bei Bedarf von Hand Schmutz von der Rolle. Bewahren Sie sie an einem kühlen Ort auf, bis
sie trocken ist. Achten Sie darauf, dass sie vor der nächsten Reinigung vollständig trocken ist.
• Föhnen Sie die Rolle nicht.
• Versuchen Sie nicht, die Rolle mit einem feuchten Tuch oder Gewebe zu reinigen, da Fasern
auf der Rolle verbleiben und sie davon abhalten könnte, den Bildschirm ordnungsgemäß zu
reinigen.
• Setzen Sie die Rolle nicht der direkten Sonneneinstrahlung aus. Halten Sie sie von
Wärmequellen (wie Heizkörpern, Raumheizungen, Öfen usw.) fern.
• Verwenden und lagern Sie die Rolle zwischen 0°C - 40°C. Legen Sie die Rolle wieder in ihre
Verpackung, wenn sie längere Zeit nicht benutzt wird.
• Wenn Ihr Monitorbildschirm auch bei ordnungsgemäßer Reinigung nicht von der Rolle
gereinigt werden kann, wenden Sie sich an den örtlichen Kundendienst, um die Verfügbarkeit
einer neuen Rolle zu erfahren.
Wenn Sie die Rolle versehentlich fallen lassen, können Schmutz oder winzige scharfe Fremdkörper auf der
Silikonrolle haften bleiben. Waschen und trocknen Sie sie vor dem Gebrauch.
10
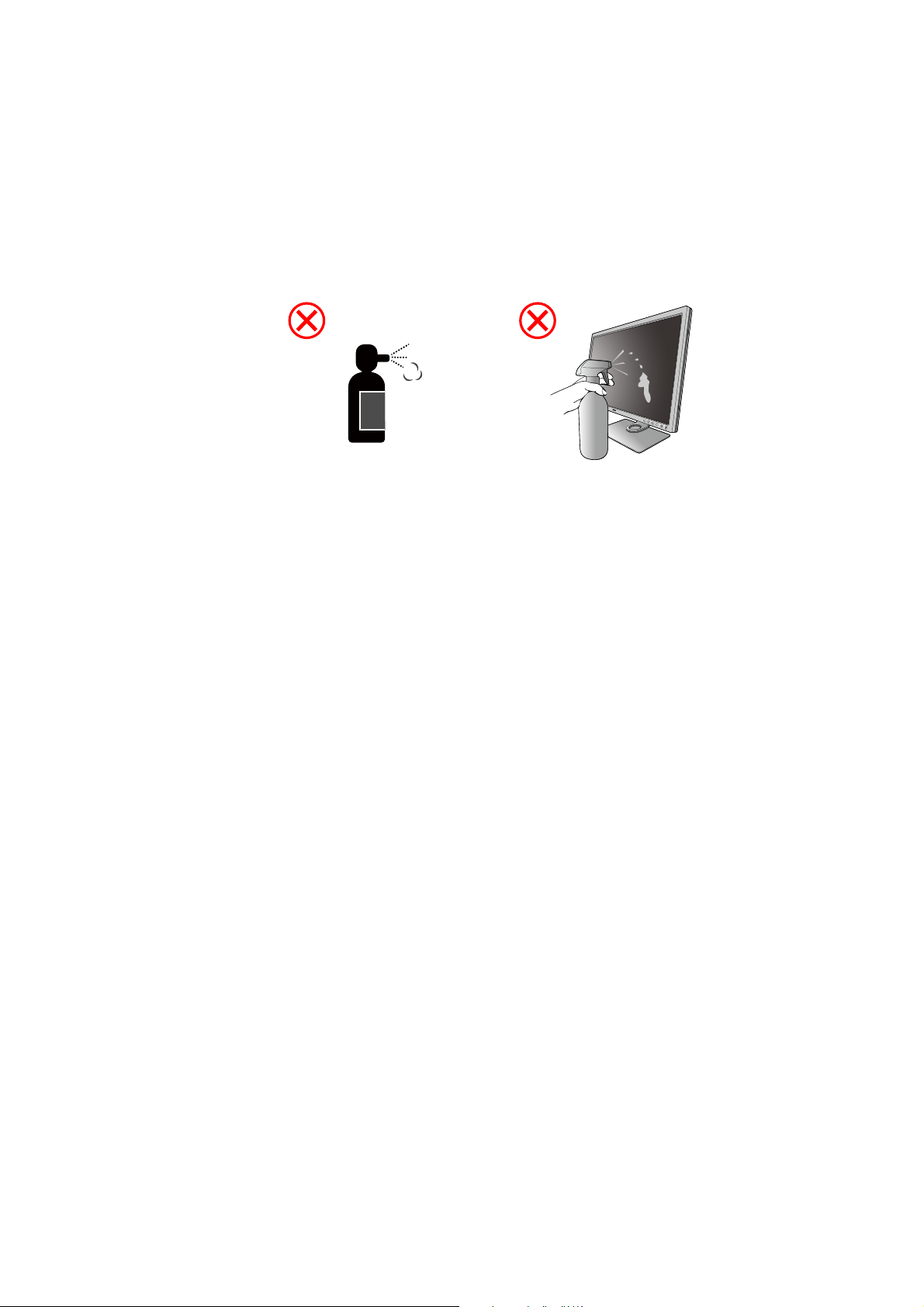
Verwendung eines Bildschirmreinigers (separat erhältlich)
Alcohol
• Verwenden Sie angefeuchtete und alkoholfreie Bildschirmreinigungstücher. Sie können Öl und
Fingerabdrücke leicht abwischen.
• Verwenden Sie einen alkoholfreien Bildschirmreiniger. Besprühen Sie das Mikrofasertuch, das
mit dem Bildschirmreinigungsset geliefert wurde, und wischen Sie Flecken vom Bildschirm.
• Achten Sie darauf, dass keine Flüssigkeit in den Spalt zwischen Bildschirm und Rahmen gelangt.
Flüssigkeiten im Inneren des Monitors können zu Kurzschlüssen führen.
11
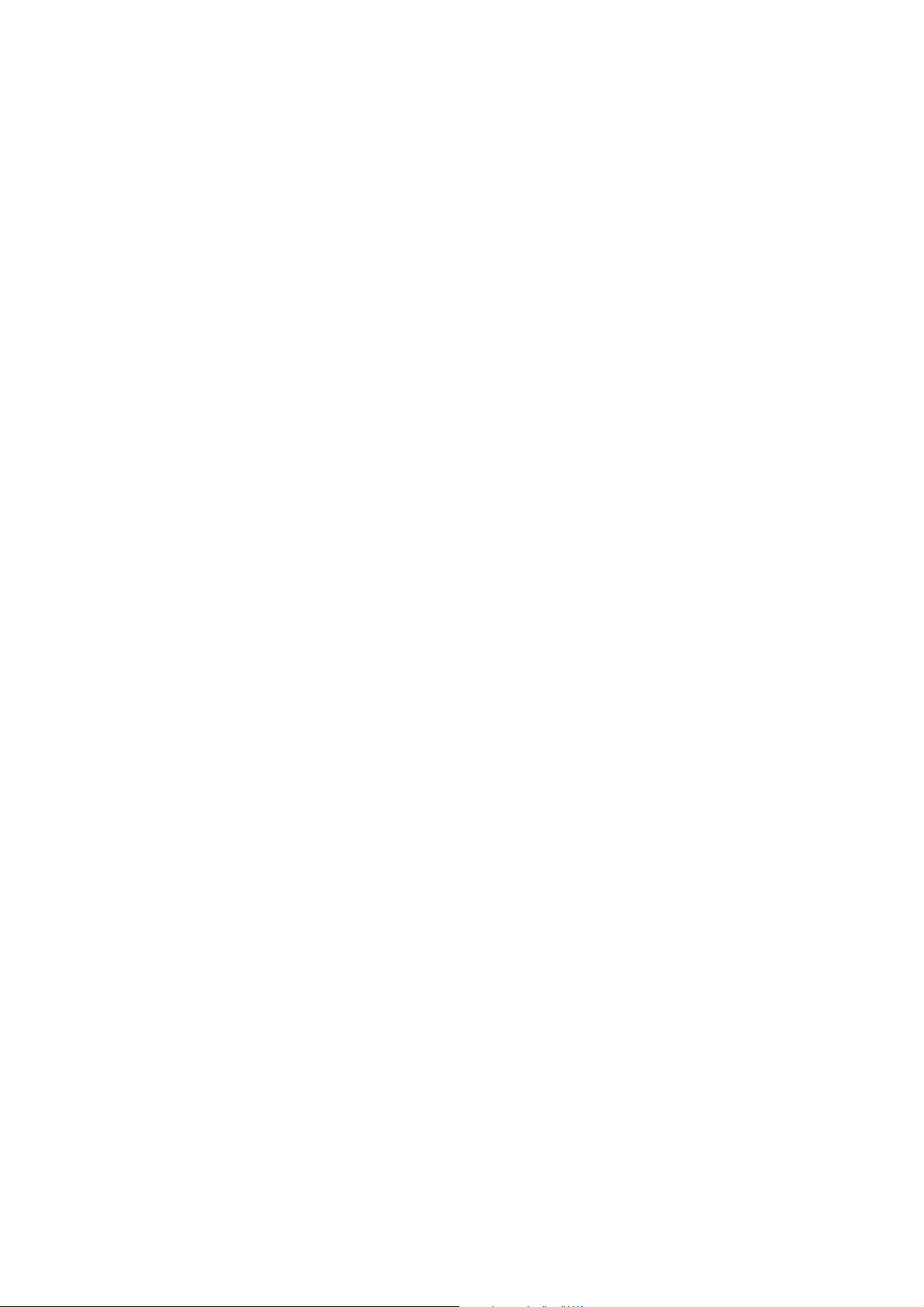
Inhaltsverzeichnis
Copyright ......................................................................................................................................2
Produktunterstützung ................................................................................................................3
Erweiterte Software .................................................................................................................................. 3
Q&A Inhaltsverzeichnis ..............................................................................................................4
Sicherheitshinweise .....................................................................................................................6
Reinigung des LCD-Monitors (nur für SW321C) ................................................................9
Verwendung der Bildschirmreinigungsrolle (empfohlen).................................................................. 9
Verwendung eines Bildschirmreinigers (separat erhältlich) ........................................................... 11
Erste Schritte ............................................................................................................................. 14
Monitoransicht und Anschlüsse ............................................................................................ 17
Vorderansicht............................................................................................................................................ 17
Rückansicht................................................................................................................................................ 17
Eingangs- und Ausgangsanschlüsse ....................................................................................................... 18
Anschluss ................................................................................................................................................... 19
Installation der Monitor-Hardware ...................................................................................... 21
So trennen Sie den Monitor und den Sockel ab ............................................................................... 27
Anbringen der Monitorblende (optionaler Schritt) ......................................................................... 29
Einstellen der Höhe des Monitors ....................................................................................................... 34
Drehen des Monitors .............................................................................................................................. 35
Einstellung des Ansichtwinkels.............................................................................................................. 36
Verwenden der Monitor-Montageeinheit .......................................................................................... 37
Optimale Benutzung des BenQ-Monitors .......................................................................... 38
Herunterladen der Treiberdateien für den LCD-Monitor aus dem Internet............................ 38
Installation auf einem neuen Computer ............................................................................................. 39
Aktualisierung des Treibers auf einem bereits installierten Computer ...................................... 40
Windows 10-System installieren .......................................................................................................... 41
Windows 8 (8.1)-System installieren .................................................................................................. 42
Windows 7-System installieren ............................................................................................................ 43
So stellen Sie den Monitor ein .............................................................................................. 44
Die Steuerpalette ..................................................................................................................................... 44
Hotkey Puck G2 und seine grundlegenden Funktionen .................................................................. 45
Grundlegende Menübedienung ............................................................................................................. 47
Anpassen der Direkttasten.................................................................................................................... 48
Funktioniert mit HDR Technologie..................................................................................................... 49
Einstellung der Anzeigefarbe ................................................................................................................. 50
Einstellen des Anzeigemodus................................................................................................................. 50
Auswahl eines geeigneten Farbmodus................................................................................................. 50
Gleichzeitige Anzeige von zwei Quellen (PIP/PBP) .......................................................................... 50
12
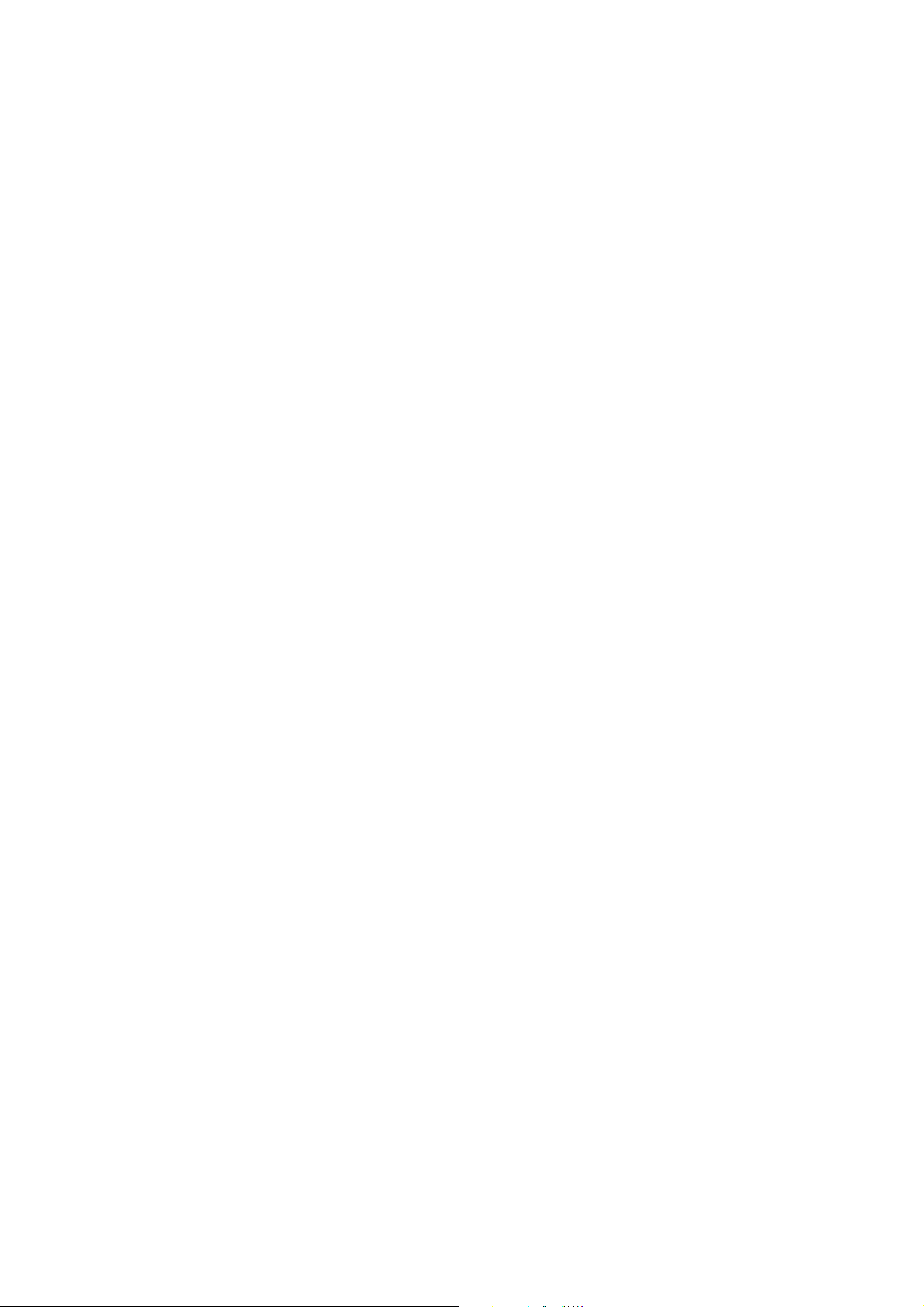
Auswahl der Videoquelle im PIP/PBP Modus..................................................................................... 51
Minimierung des Farbunterschieds zwischen Bildschirm und Ausdruck (Paper Color Sync) 51
Arbeiten mit SDI Geräten...................................................................................................................... 51
Verwendung des Hauptmenüs .............................................................................................. 52
Anzeigemenü ............................................................................................................................................. 53
Menü Farbanpassung ............................................................................................................................... 55
PIP/PBP-Menü ........................................................................................................................................... 60
System Menü ............................................................................................................................................. 62
Controller Tastenmenü .......................................................................................................................... 66
Fehlerbehebung ......................................................................................................................... 68
Häufig gestellte Fragen (FAQ)............................................................................................................... 68
Weitere Hilfe?........................................................................................................................................... 70
11/13/20
SW321-EM-V1
13
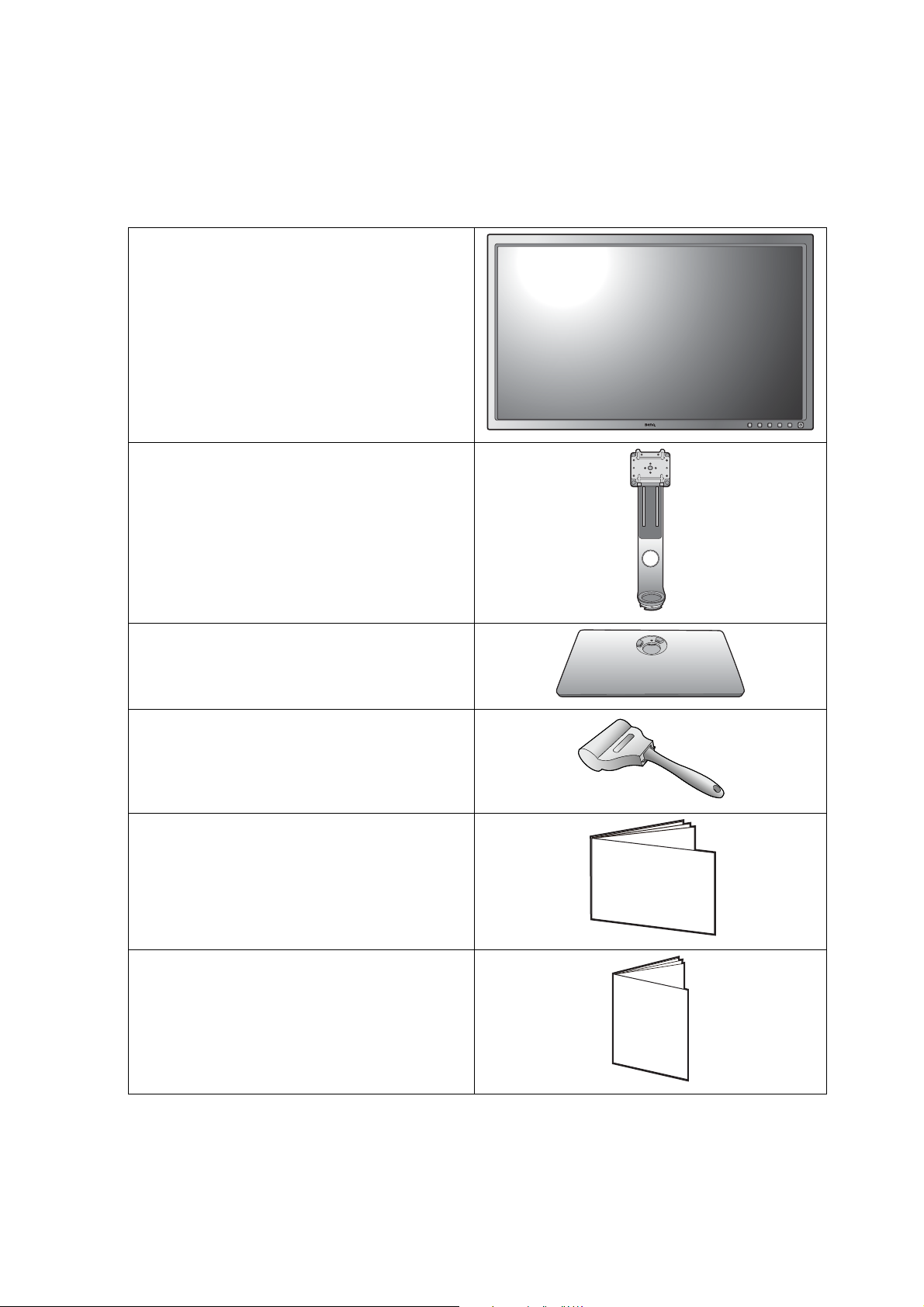
Erste Schritte
Quick Start Gu
ide
Safety
Instructions
Überprüfen Sie beim Auspacken, ob folgende Teile im Lieferumfang enthalten sind. Sollten Teile
des Lieferumfangs fehlen oder beschädigt sein, wenden Sie sich umgehend an den Händler, bei
dem Sie die Ware gekauft haben.
BenQ LCD-Monitor
Monitorständer
Monitorsockel
Bildschirmreinigungsrolle
(nur für SW321C)
Kurzanleitung
(SW321C: Eine Kopie am
Monitorbildschirm und die andere in der
Verpackung.
SW271C: Nur eine Kopie in der
Verpackung.)
Wichtige Sicherheitsanweisungen
14 Erste Schritte
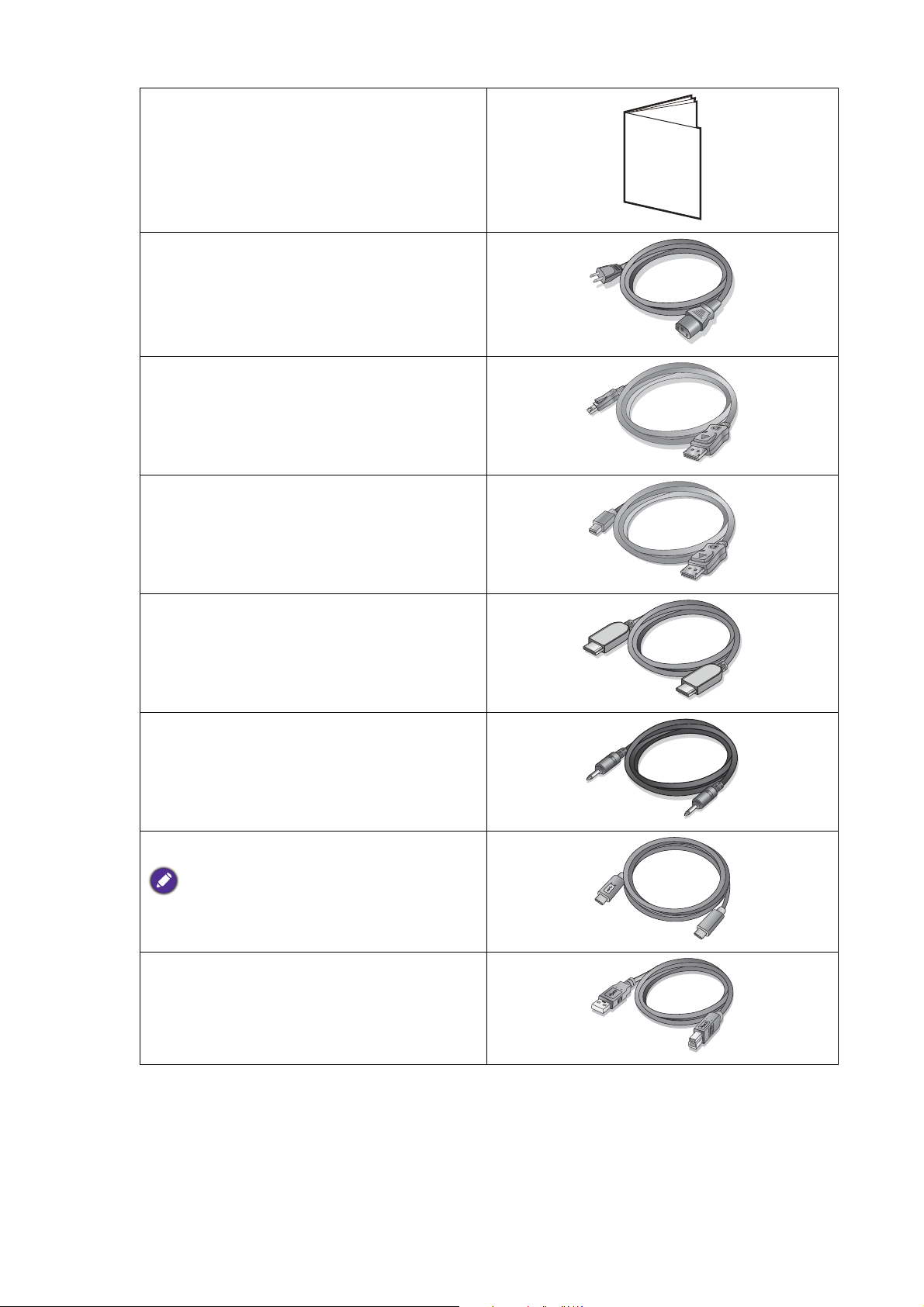
Behördliche Bestimmungen
Netzkabel
(Das Bild kann sich von dem an Ihrem Ort
ausgelieferten Produkt unterscheiden.)
Videokabel: DP
(Optionales Zubehör)
Videokabel: DP auf mini-DP
(Optionales Zubehör)
Regulatory
Statements
Videokabel: HDMI
Audiokabel
(Optionales Zubehör)
USB-Kabel: USB-C™
Verwenden Sie das beiliegende USB-C™ Kabel,
um eine optimale Datenübertragungsqualität zu
gewährleisten.
USB-Kabel
15 Erste Schritte

Hotkey Puck G2
L2
Lt
L1
R2
Rt
R1
Monitorblende
• Das verfügbare Zubehör und die hier gezeigten Abbildungen können sich vom Lieferumfang und dem Produkt
in Ihrer Region unterscheiden. Der Lieferumfang kann ohne vorherige Ankündigung geändert werden. Kabel,
die nicht im Lieferumfang des Produktes enthalten sind, können Sie separat erwerben.
• Bewahren Sie den Karton und das Verpackungsmaterial für den Fall auf, dass Sie den Monitor in der Zukunft
transportieren müssen. Das Schaumstoffmaterial eignet sich ideal für den Schutz des Monitors während des
Tr a ns p o r ts .
Bewahren Sie das Produkt und das Zubehör immer außerhalb der Reichweite von Kleinkindern auf.
16 Erste Schritte
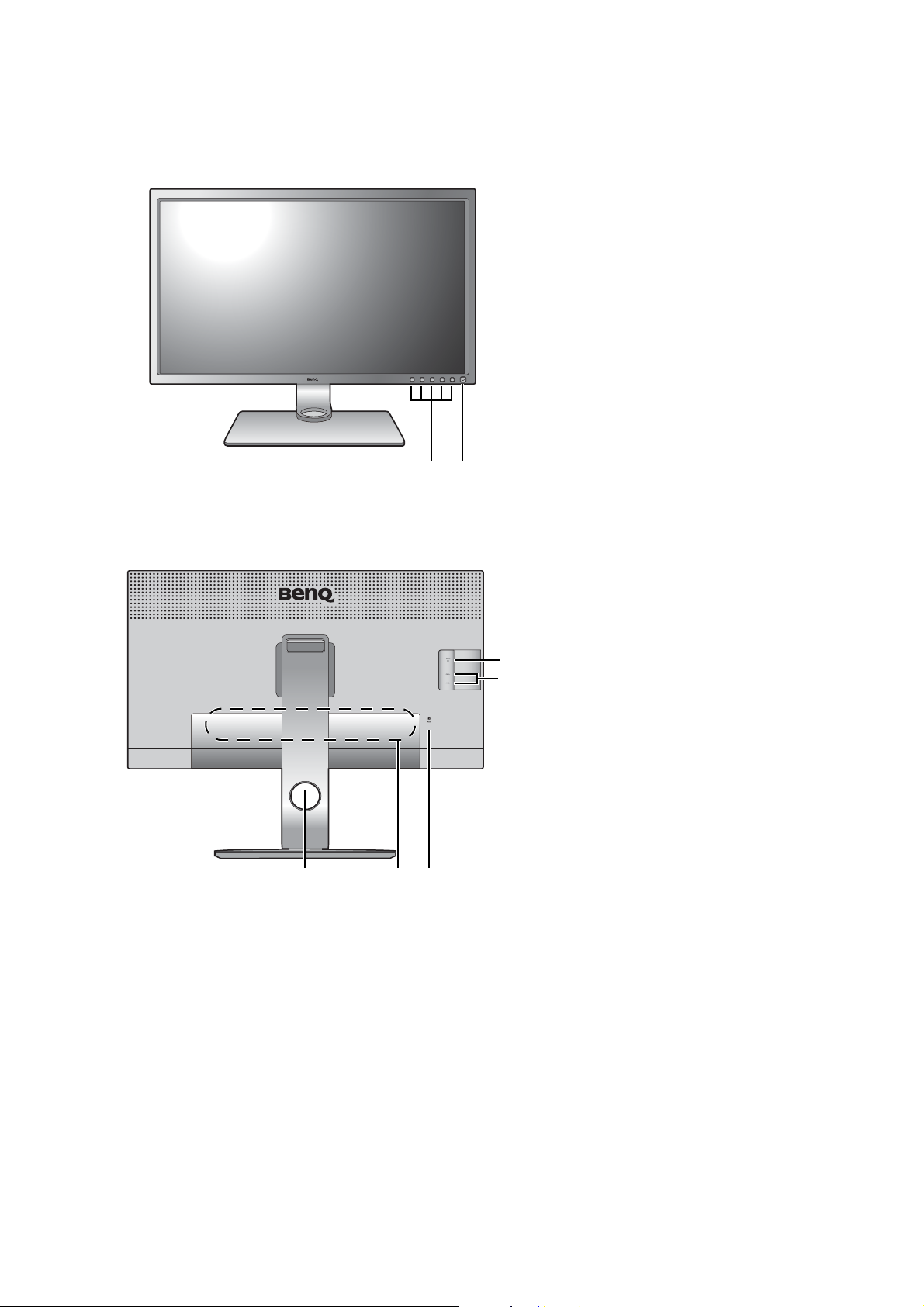
Monitoransicht und Anschlüsse
12
35
6
7
4
Vorderansi cht
Rückansicht
1. Kontrolltasten
2. Ein/Aus-Taste
3. Kabeldurchlass
4. Eingangs- und
Ausgangsanschlüsse
5. Steckplatz für Kensington-Schloss
6. USB-Anschlüsse (Downstream;
Verbindung mit USB-Geräten)
7. SD-Kartensteckplatz
17 Monitoransicht und Anschlüsse
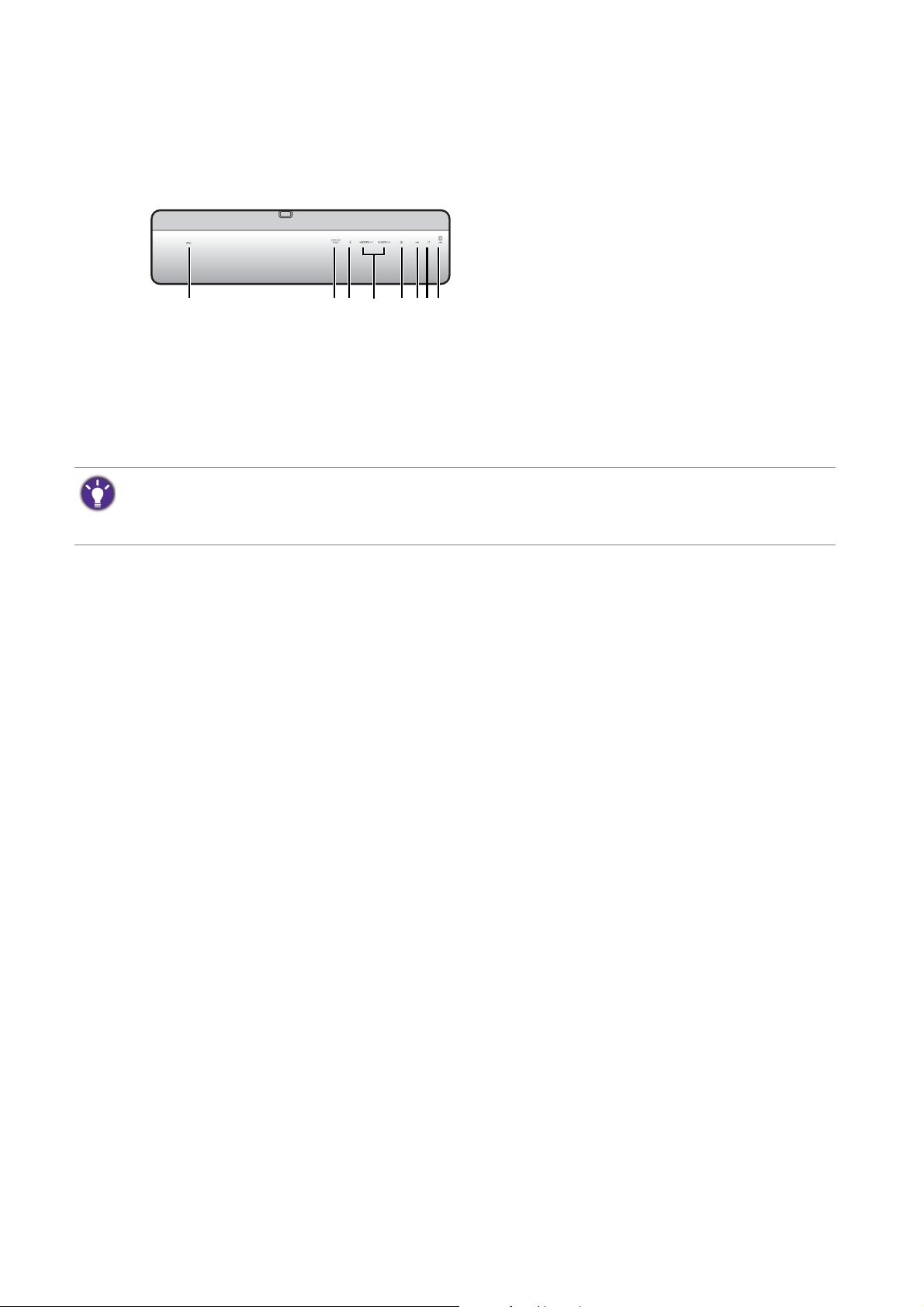
Eingangs- und Ausgangsanschlüsse
12346785
Eingangs- und Ausgangsanschlüsse können sich je nach Modell unterscheiden. Prüfen Sie die
Produktspezifikationen auf der Webseite für Details.
1. AC-Netzeingangsbuchse
2. Service-Anschluss
3. Hotkey Puck G2 Anschluss
4. HDMI-Anschluss
5. DisplayPort-Anschluss
6. USB-C™ Anschluss
7. Kopfhörerbuchse
8. USB-Anschluss (Upstream; Verbindung
mit PC)
• Je nach Produktspezifikation könnte die unterstützte Auflösung und das Timing abweichen.
• Das obige Diagramm kann sich von Modell zu Modell unterscheiden.
• Das Bild kann sich von dem an Ihrem Ort ausgelieferten Produkt unterscheiden.
18 Monitoransicht und Anschlüsse
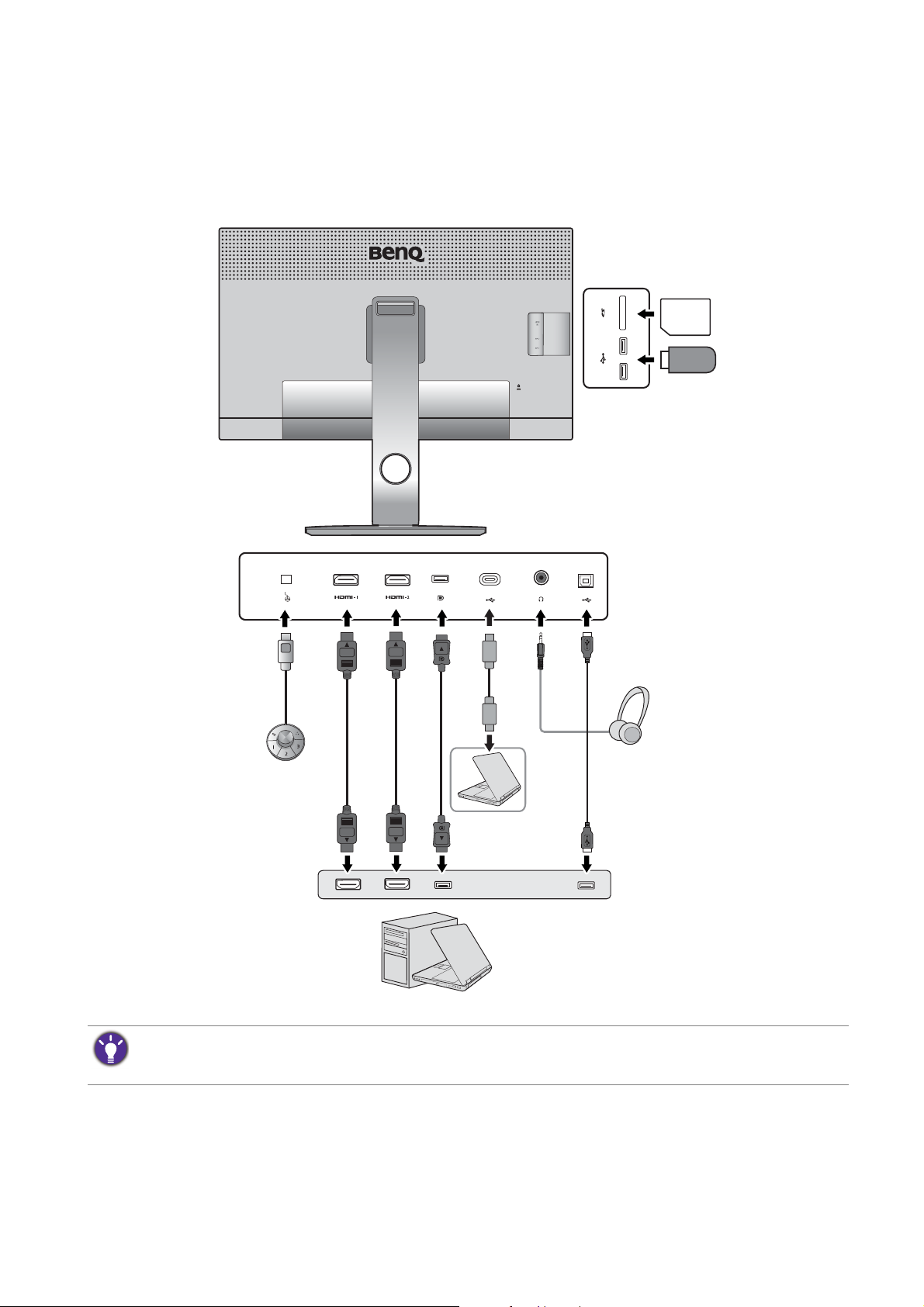
Anschluss
Lautsprecher /
Kopfhörer
USB-Peripheriegeräte
SD-Karte
PC / Notebook
Hotkey Puck G2
Die folgenden Anschlussdiagramme dienen lediglich als Beispiel. Kabel, die nicht im
Lieferumfang des Produktes enthalten sind, können Sie separat erwerben.
Weitere Informationen zu den Anschlussmethoden finden Sie auf den Seiten 23 - 25.
Aufgrund der USB-C™ Technologiebegrenzung wird die USB-Übertragungsgeschwindigkeit nur durch die
ausgewählte Bildwiederholrate bestimmt. Unter Optionen für Datenübertragung über USB-C™ auf Seite 65
finden Sie weitere Informationen.
19 Monitoransicht und Anschlüsse
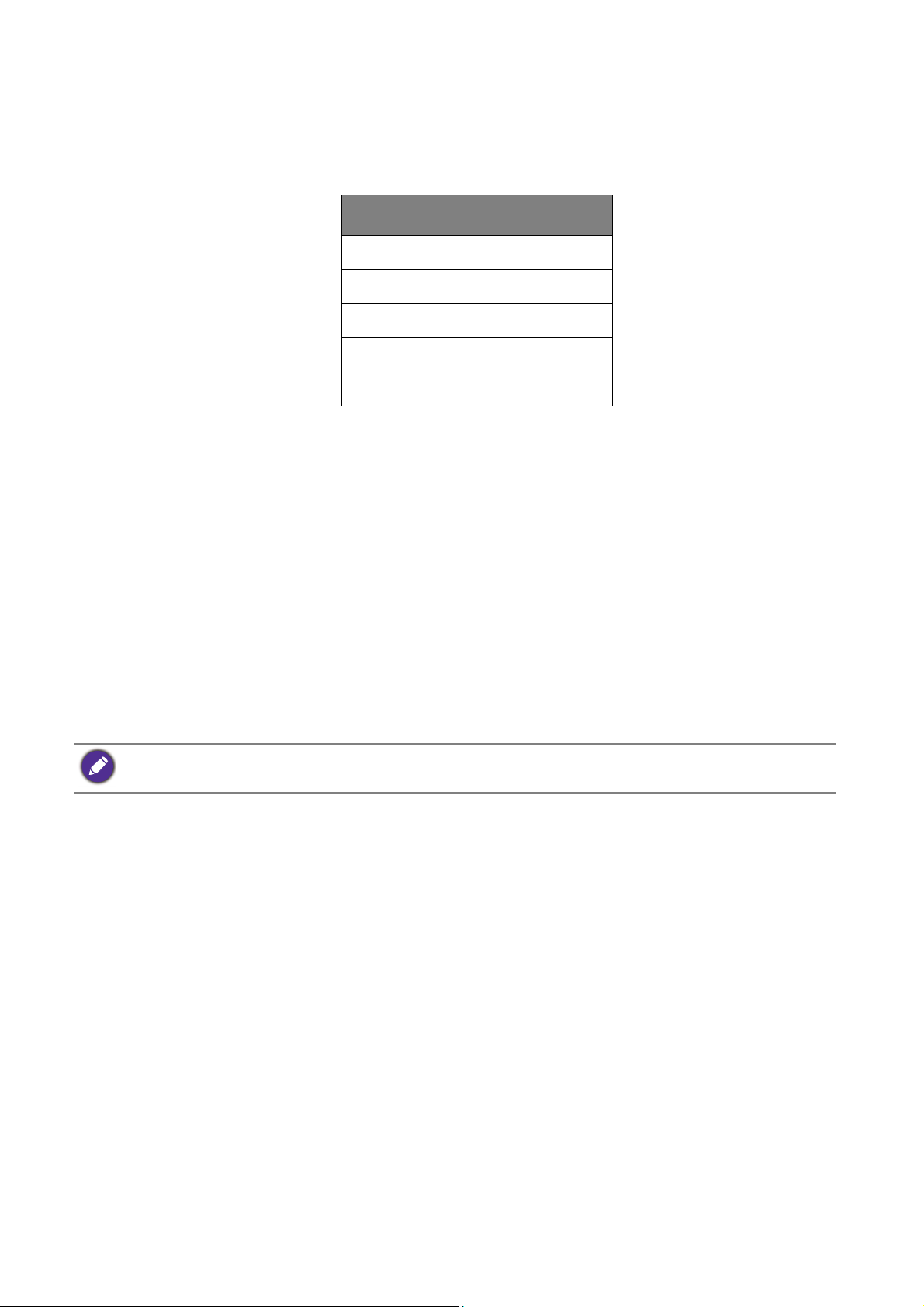
Stromversorgung des USB-C™ Anschlusses an Ihrem Monitor
Mit der Stromversorgungsfunktion unterstützt Ihr Monitor die Stromversorgung der
angeschlossenen USB-C™ Geräte.
USB-C™ Stromversorgung
5V / 3A
9V / 3A
12V / 3A
15V / 3A
20V / 3A
• Ein angeschlossenes Gerät muss mit einem USB-C™ Anschluss ausgestattet sein, der die
Ladefunktion über die USB-Stromversorgung unterstützt.
• Das angeschlossene Gerät kann über den USB-C™ Anschluss aufgeladen werden, auch wenn
sich der Monitor im Energiesparmodus befindet.(*)
• Die USB-Stromversorgung beträgt bis zu 60W. Wenn das angeschlossene Gerät mehr als
60 W für den Betrieb oder das Hochfahren benötigt (wenn der Akku leer ist), verwenden Sie
das mitgelieferte Originalnetzteil.
• Die Informationen basieren auf den Standardprüfkriterien und dienen als Referenz. Die
Kompatibilität ist nicht gewährleistet, da die Benutzerumgebungen unterschiedlich sind. Wenn
ein separat erworbenes USB-C™ Kabel verwendet wird, stellen Sie sicher, dass das Kabel von
USB-IF zertifiziert und voll funktionsfähig ist, sowie mit Stromversorgungs- und
Video/Audio-/Datentransferfunktionen ausgestattet ist.
*: Das Aufladen über USB-C™ im Energiesparmodus des Monitors ist verfügbar, wenn die USB-C Aktiv Funktion
aktiviert ist. Gehen Sie zu
System > USB-C Aktiv und wählen Sie EIN.
20 Monitoransicht und Anschlüsse
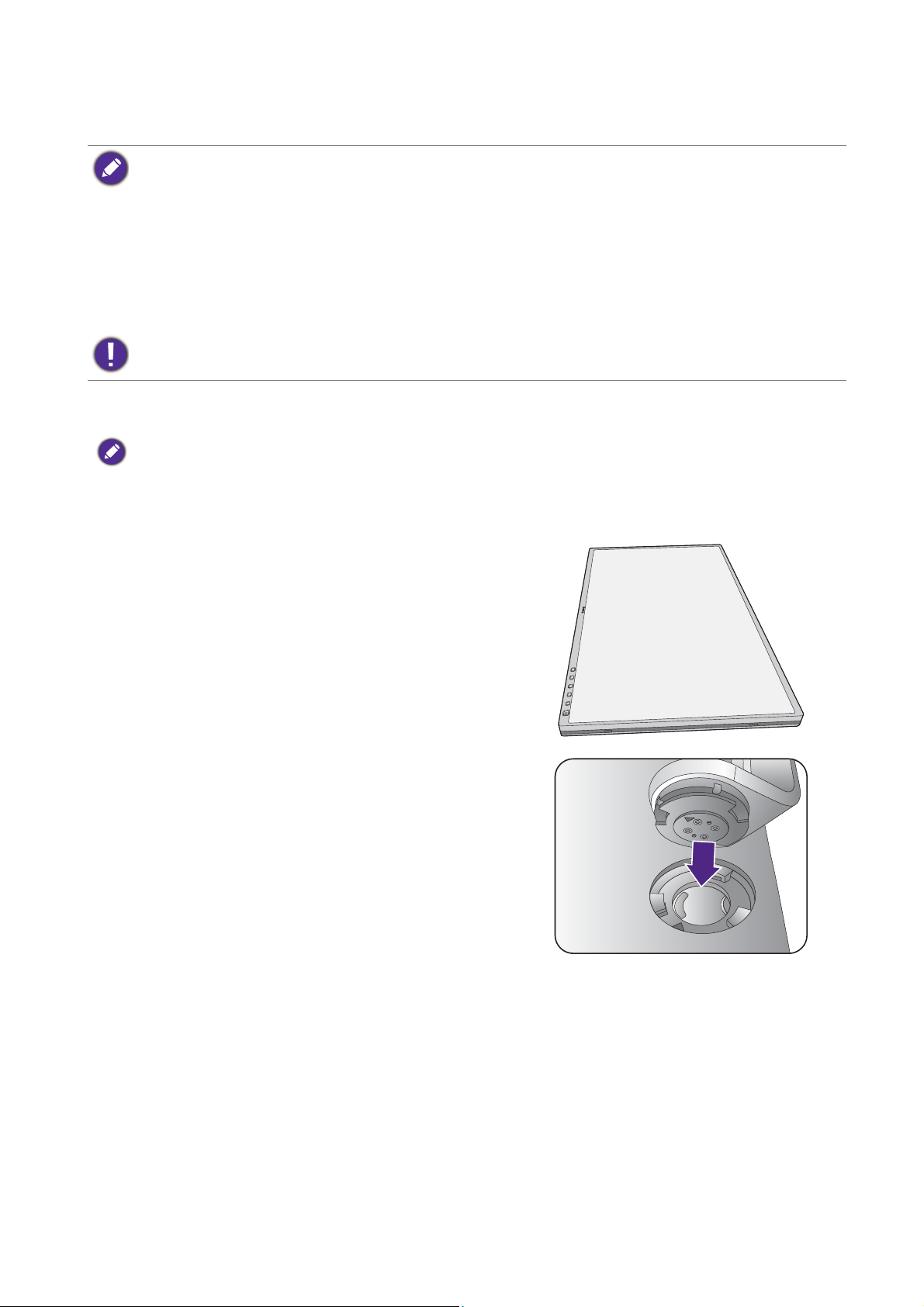
Installation der Monitor-Hardware
Quick Start Guide
• Stellen Sie sicher, dass Computer und Monitor ausgeschaltet sind.
Schließen Sie die Anschlüsse erst dann an, wenn Sie dazu aufgefordert werden. Dasselbe gilt auch für das
Anschalten des Monitors.
• Die folgenden Diagramme dienen lediglich als Beispiel. Die Position und die Verfügbarkeit der Eingangs- und
Ausgangsbuchsen können sich je nach Modell unterscheiden. Außerdem ist die gedruckte Kurzanleitung auf
dem Monitorbildschirm nur bei SW321C verfügbar.
• Das unterstützte Timing kann je nach Eingangssignal variieren. Laden Sie die
von der Webseite herunter (siehe Produktunterstützung auf Seite 3). Weitere Informationen finden Sie unter
"
Voreingestellte Anzeigemodi" in der Resolution file (Auflösungsdatei).
Vermeiden Sie Fingerdruck auf der Bildschirmoberfläche.
1. Anbringen des Monitorsockels.
Seien Sie bitte vorsichtig, um den Monitor nicht zu beschädigen. Wenn Sie die Bildschirmoberfläche auf ein
Objekt, z.B. einen Hefter oder eine Maus, legen, kann das Glas zerbrechen oder das LCD-Substrat beschädigt
werden, was die Produktgarantie ungültig macht. Wenn Sie den Monitor über Ihren Schreibtisch ziehen, können
der Monitorrahmen und die Steuerelemente beschädigt werden.
Schützen Sie den Monitor und seinen Bildschirm, indem
Sie freien Platz auf Ihrem Schreibtisch schaffen und eine
weiche Unterlage, z.B. das Verpackungsmaterial des
Monitors, unter den Monitor legen.
Resolution file (Auflösungsdatei)
(nur für SW321C) Legen Sie den Bildschirm vorsichtig
mit der Vorderseite nach oben auf eine ebene, saubere,
gepolsterte Oberfläche, damit Sie den Anweisungen in
der Kurzanleitung folgen können.
Bringen Sie den Monitorständer am Monitorsockel wie
abgebildet an. Richten Sie den Pfeil am Ende des
Ständers am Pfeil am Monitor aus.
21 Installation der Monitor-Hardware

Drehen Sie den Ständer im Uhrzeigersinn, bis es nicht
3
2
1
2
1
2
mehr weiter geht.
Ziehen Sie die Schraube unten am Monitor wie in der
Abbildung gezeigt fest. Drehen Sie Ständer anschließend
entgegen dem Uhrzeigersinn, damit er nach vorn zeigt.
Drehen Sie den Bildschirm vorsichtig um, um den Arm
des Monitorständers und den Sockel zu montieren.
Richten Sie den Arm am Ende des Monitors aus und
drücken Sie ihn hinein ( ), bis eine Klicken zu hören
ist und er festsitzt ( ).
Versuchen Sie vorsichtig, die beiden Teile wieder
auseinander zu ziehen, um zu überprüfen, ob sie korrekt
zusammengefügt wurden.
Heben Sie den Monitor vorsichtig an, drehen Sie ihn um
und stellen Sie ihn aufrecht auf eine flache ebene
Oberfläche.
1
22 Installation der Monitor-Hardware

Sie sollten die Position des Monitors und den Winkel des
Bildschirmes so auswählen, dass Reflektionen von anderen
Lichtquellen minimiert werden.
Quick Start Guide
2. Schließen Sie das PC-Videokabel an.
Die im Lieferumfang enthaltenen Videokabel und die
Steckdosen-Abbildungen auf der rechten Seite können je
nach Produkt für Ihre Region variieren.
HDMI-Kabel anschließen
Schließen Sie den Stecker des HDMI-Kabels an den
HDMI-Anschluss am Monitor an. Schließen Sie das
andere Ende des Kabels an den HDMI-Anschluss des
digitalen Ausgangsgerätes an.
DP-Kabel anschließen
Schließen Sie den Stecker des DP-Kabels am
Videoanschluss des Monitors an. Schließen Sie das
andere Ende des Kabels am Video-Anschluss des
Computers an.
Wenn der Monitor und der Computer eingeschaltet sind,
aber kein Bild angezeigt wird, trennen Sie das DP-Kabel ab.
Schließen Sie den Monitor zuerst an eine andere Videoquelle
als DP an. Gehen Sie zu
Monitors und ändern Sie die Einstellung von
Trennen Sie das aktuelle Videokabel nach dem Vornehmen
der Einstellung ab und schließen Sie das DP-Kabel wieder an.
Für den Aufruf des OSD-Menüs siehe Grundlegende
Menübedienung auf Seite 47.
System und DP im OSD-Menü des
1.4 auf 1.1.
Entweder
Oder
23 Installation der Monitor-Hardware

USB-C™ Kabel anschließen
TV OUT
PDIF-OU
T
S
DI
F-O
UT
Verbinden Sie den beiliegenden Stecker des
USB-C™-Kabels mit dem USB-C™-Anschluss des
Monitors. Schließen Sie das andere Ende des Kabels an
den USB-C™ Anschluss eines Laptops an. Sie
ermöglicht auch Signal-, Audio- und
Datenübertragungen vom Laptop zum Monitor.
Der USB-C™ Anschluss am Monitor unterstützt die
Stromversorgung. Unter Stromversorgung des USB-C™
Anschlusses an Ihrem Monitor auf Seite 20 finden Sie
weitere Informationen. Wenn ein separat erworbenes
USB-C™ Kabel verwendet wird, stellen Sie sicher, dass das
Kabel von USB-IF zertifiziert und voll funktionsfähig ist,
sowie mit Stromversorgungs- und
Video/Audio-/Datentransferfunktionen ausgestattet ist.
Aufgrund der USB-C™ Technologiebegrenzung wird die
USB-Übertragungsgeschwindigkeit nur durch die
ausgewählte Bildwiederholrate bestimmt. Unter USB-C
Konfiguration auf Seite 64 und Optionen für
Datenübertragung über USB-C™ auf Seite 65 finden Sie
weitere Informationen.
Oder
3. Schließen Sie das Audiokabel an.
Sie können Kopfhörer an die Kopfhörerbuchse
Rückseite am Monitor anschließen.
4. Schließen Sie USB-Geräte an.
Schließen Sie das USB-Kabel zwischen dem PC und dem
Monitor (über den Upstream-USB-Anschluss auf der
Rückseite an). Dieser Upstream-USB-Anschluss
überträgt Daten zwischen dem PC und USB-Geräten,
welche am Monitor angeschlossen sind.
24 Installation der Monitor-Hardware

Schließen Sie USB-Geräte über andere USB-Anschlüsse
(Downstream) an den Monitor an. Diese
Downstream-USB-Anschlüsse übertragen Daten
zwischen angeschlossenen USB-Geräten und dem
Upstream-Anschluss.
Die USB-Hubs (Downstream-Anschlüsse) stehen zur
Verfügung, wenn der USB Typ-B oder Typ-C™ Anschluss
verwendet wird.
5. Einfügen der Speicherkarte.
Fügen Sie eine SD oder MMC Speicherkarte in der auf
der Karte angegebenen Richtung ein, um Daten
auszutauschen.
Die unterstützten Speicherkartenformate sind wie folgt:
• SD / SDHC / SDXC
• MMC
6. Schließen Sie den Hotkey Puck G2 an den
Monitor an.
Schließen Sie den Hotkey Puck G2 an den
mini-USB-Anschluss (nur für Hotkey Puck Anschluss) an
der Rückseite des Monitors an.
Und stellen Sie den Hotkey Puck G2 wie abgebildet auf
den Monitorständer oder an eine andere gewünschte
Stelle.
Weitere Informationen finden Sie unter Hotkey Puck
G2 auf Seite Hotkey Puck G2 und seine grundlegenden
Funktionen.
Quick Start Guide
25 Installation der Monitor-Hardware

7. Anschließen des Netzkabels an den
Monitor.
Stecken Sie das eine Ende des Netzkabels in die Buchse
auf der Rückseite des Monitors. Schließen Sie das
andere Ende noch nicht an eine Netzquelle an.
8. Verlegen Sie die Kabel.
Führen Sie die Kabel durch die Kabelöffnung.
9. (nur für SW321C) Entfernen Sie die
Kurzanleitung von der
Bildschirmoberfläche.
10.Schließen Sie nun den Strom an, und
schalten Sie das Gerät ein.
Stecken Sie das andere Ende des Netzkabels in eine
Netzsteckdose ein und schalten Sie diese ggf. ein.
Das Bild kann sich von dem an Ihrem Ort ausgelieferten
Produkt unterscheiden.
Schalten Sie den Monitor mit der Ein-/Aus-Taste am
Monitor ein und aus.
Quick Start Guide
Schalten Sie den Computer an, und befolgen Sie die
Anweisungen in Optimale Benutzung des
BenQ-Monitors auf Seite 38, installieren Sie die Monitor
Software.
Sie können die Lebensdauer des Bildschirms verlängern,
wenn Sie die Energieverwaltung Ihres Computers aktivieren.
26 Installation der Monitor-Hardware

So trennen Sie den Monitor und den Sockel ab
2
1
1
2
Auslösetaste
1. Vorbereiten des Monitors und der
Arbeitsfläche.
Schalten Sie den Monitor aus, bevor Sie das Netzkabel
abtrennen. Schalten Sie den Rechner aus, bevor Sie das
Monitorsignalkabel abtrennen.
Schützen Sie den Monitor und seinen Bildschirm, indem
Sie einen flachen freien Bereich auf Ihrem Schreibtisch
schaffen und eine weiche Unterlage, z.B. ein Handtuch,
auf dem Schreibtisch ausbreiten, bevor Sie den Monitor
mit dem Bildschirm nach unten zeigend auf diese flache
saubere und weiche Oberfläche legen.
Seien Sie bitte vorsichtig, um den Monitor nicht zu
beschädigen. Wenn Sie die Bildschirmoberfläche auf ein
Objekt, z.B. einen Hefter oder eine Maus, legen, kann das
Glas zerbrechen oder das LCD-Substrat beschädigt werden,
was die Produktgarantie ungültig macht. Wenn Sie den
Monitor über Ihren Schreibtisch ziehen, können der
Monitorrahmen und die Steuerelemente beschädigt werden.
2. Entfernen Sie den Ständer des Monitors.
Trennen Sie den Ständer vom Monitor ( ) ab,
während Sie auf die Schnellauslösetaste ( ) drücken.
3. Entfernen Sie den Sockel des Monitors.
Drehen Sie die Schraube unten am Sockel des Monitors
heraus.
1
2
27 Installation der Monitor-Hardware

Drehen Sie den Ständer entgegen dem Uhrzeigersinn,
bis es nicht mehr weiter geht.
Entfernen Sie anschließend den Sockel vom Ständer.
28 Installation der Monitor-Hardware

Anbringen der Monitorblende (optionaler Schritt)
Obere Platte
R2
Rt
Um ein Glänzen oder unerwünschte Reflektionen von anderen Lichtquellen auf dem Bildschirm zu verhindern,
können Sie die Monitorblende anbringen (je nach Region im Lieferumfang enthalten oder separat erhältlich).
• Seien Sie bitte vorsichtig, um die Monitorblende und den Monitor nicht zu beschädigen. Die verschiedenen
Teile der Monitorblende sind exakt auf den Monitor abgestimmt. Üben Sie keinen übermäßigen Druck beim
Anbringen der Monitorblende aus, um mögliche Schäden zu vermeiden.
• Vermeiden Sie Fingerdruck auf der Bildschirmoberfläche.
An den Innenseiten mancher Platten befinden sich eingekerbte Pfeile. Achten Sie auf die
Installationsanforderungen und die gedruckten Markierung, um die Platte jeweils für die
Installation im Querformat oder Hochformat vorzubereiten.
Installation im Querformat
Für Installation im Querformat benötigte Platten:
Lt
L2
R2
1. Die Anbringung der Monitorblende
vorbereiten.
Stellen Sie den Monitor auf einer ebenen Unterlage
aufrecht auf seinen Ständer. Stellen Sie sicher, dass der
Monitor ins Querformat gedreht wurde.
Folgen Sie den Abbildungen, um die Monitorblende
anzubringen.
2. Bringen Sie die rechten Blenden an.
Richten Sie den Pfeil an Platte (Rt) mit dem auf Platte
(R2) aus und fügen Sie beide zusammen. Schieben Sie
die Platte (Rt) wie abgebildet bis zum Ende.
Rt
29 Installation der Monitor-Hardware

3. Befestigen Sie sie an der rechten Seite des
L2
Lt
1
2
Obere Platte
Monitors.
Befestigen Sie die Haken an der Blende (Platte R2) mit
d
en Öffnungen an der rechten Seite des Monitors und
setzen Sie die Haken ein. Drücken Sie danach die Platte
(Rt) fest nach unten, um sie zu befestigen.
4. Bringen Sie die linken Blenden an.
Richten Sie den Pfeil an Platte (Lt) mit dem auf Platte
(L2)
aus und fügen Sie beide zusammen. Schieben Sie
Platte
(Lt) wie abgebildet bis zum Ende.
2
1
die
5. Befestigen Sie sie an der linken Seite des
Monitors.
Befestigen Sie die Haken an der Blende (Platte L2) mit
d
en Öffnungen an der linken Seite des Monitors und
setzen Sie die Haken ein. Drücken Sie danach die Platte
(Lt) fest nach unten, um sie zu befestigen.
6. Installieren Sie die obere Platte.
Haken Sie die obere Platte (R2) und Platte (L2) wie
abgebildet e
Kerbe an der Oberseite der anderen Platten ein.
in und fügen Sie die obere Platte in die
2
1
30 Installation der Monitor-Hardware

7. Wenn Sie Farbe des Displays mit einem
Obere Platte
Farbmesser kalibrieren möchten, schieben
Sie die Abdeckung an der oberen Platte auf,
so dass der Farbmesser angebracht werden
kann.
Folgen Sie dem Handbuch des Farbmessers und der
beiliegenden Software (z.B.
Installation und Kalibrierungsvorgang abzuschließen.
Palette Master Element), um die
Installation im Hochformat
Für Installation im Hochformat benötigte Platten:
Lt
L1
L2
1. Die Anbringung der Monitorblende
vorbereiten.
Stellen Sie den Monitor auf einer ebenen Unterlage
aufrecht auf seinen Ständer. Stellen Sie sicher, dass der
Monitor ins Hochformat gedreht wurde Drehen des
Monitors auf Seite 35.
Folgen Sie den Abbildungen, um die Monitorblende
anzubringen.
2. Bringen Sie die rechten Blenden an.
Richten Sie den Pfeil an Platte (R1) mit dem auf Platte
(R2) aus und fügen Sie beide zusammen. Schieben Sie
die Platte (R2) wie abgebildet bis zum Ende.
Richten Sie den Pfeil an Platte (Rt) mit dem auf Platte
(R1) aus und fügen Sie beide zusammen. Schieben Sie
die Platte (R1) entlang Platte (R2) wie abgebildet bis
zum Ende.
R2
R1
R1
R2
Rt
Rt
31 Installation der Monitor-Hardware

3. Befestigen Sie sie an der rechten Seite des
2
1
L2
Lt
L1
2
1
2
1
Obere Platte
Monitors.
Befestigen Sie die Haken an der Blende mit den
Öffnungen an der rechten Seite des Monitors und
setzen Sie die Haken ein. Drücken Sie danach die Platte
(Rt) fest nach unten, um sie zu befestigen.
4. Bringen Sie die linken Blenden an.
Richten Sie den Pfeil an Platte (L1) mit dem auf Platte
(L2) aus und fügen Sie beide zusammen. Schieben Sie die
Platte (L2) wie abgebildet bis zum Ende.
Richten Sie den Pfeil an Platte (Lt) mit dem auf Platte
(L1) aus und fügen Sie beide zusammen. Schieben Sie die
Platte (L1) entlang Platte (L2) wie abgebildet bis zum
Ende.
5. Befestigen Sie sie an der linken Seite des
Monitors.
Befestigen Sie die Haken an der Blende mit den
Öffnungen an der linken Seite des Monitors und setzen
Sie die Haken ein. Drücken Sie danach die Platte (Lt)
fest nach unten, um sie zu befestigen.
6. Installieren Sie die obere Platte.
Haken Sie die obere Platte (R2) und Platte (L2) wie
abgebildet ein und die obere Platte in die Kerbe an der
Oberseite der anderen Platten.
32 Installation der Monitor-Hardware

7. Wenn Sie Farbe des Displays mit einem
Farbmesser kalibrieren möchten, schieben
Sie die Abdeckung an der oberen Platte auf,
so dass der Farbmesser angebracht werden
kann.
Folgen Sie dem Handbuch des Farbmessers und der
beiliegenden Software (z.B.
Installation und Kalibrierungsvorgang abzuschließen.
Palette Master Element), um die
33 Installation der Monitor-Hardware

Einstellen der Höhe des Monitors
Um die Höhe des Monitors anzupassen, halten Sie
sowohl die linke als auch die rechte Seite des Monitors,
um den Monitor abzusenken oder ziehen Sie den
Ständer auf die gewünschte Höhe nach oben.
• Vermeiden Sie es, Ihre Hände auf den oberen oder unteren
Teil des in der Höhe einstellbaren Ständers oder auf die
Unterseite des Monitors zu legen, da die Höheneinstellung
des Monitors sonst zu Verletzungen führen könnte. Halte Sie
Kinder vom Monitor fern, wenn Sie diese Aktion ausführen.
• Wenn der Monitor in das Hochformat gedreht wurde und die Höhe angepasst werden muss,
beachten Sie bitte, dass der Bildschirm so nicht auf die niedrigste Höhe eingestellt werden
kann. Achten Sie darauf, den Hotkey Puck G2 nicht zu treffen.
34 Installation der Monitor-Hardware

Drehen des Monitors
Drehen Sie den Monitor, bevor Sie die Monitorblende installieren. Unter Installation im Hochformat auf Seite 31
finden Sie weitere Informationen.
1. Das OSD-Menü drehen.
Gehen Sie zu System > Autom. Drehung > EIN, um das OSD-Menü automatisch zu drehen,
wenn der Monitor gedreht wird. Siehe Autom. Drehung auf Seite 64 für weitere Informationen.
2. Schwenken Sie die Anzeige.
Bevor Sie den Monitor mit einer Hochformatausrichtung drehen, müssen Sie die Anzeige um
90 Grad drehen.
Klicken Sie mit der rechten Maustaste auf den Desktop, und wählen Sie im Kontext-Menü den
Eintrag Bildschirmauflösung aus. Wählen Sie Hochformat in Orientierung und übernehmen
Sie die Einstellung.
Abhängig vom Betriebssystem auf Ihrem PC gibt es verschiedene Maßnahmen, um die Bildschirmausrichtung
einzustellen. Weitere Einzelheiten können Sie in der Hilfedokumentation Ihres Betriebssystems finden.
3. Ziehen Sie den Monitor ganz nach oben, und
neigen Sie ihn.
Ziehen Sie die Anzeige vorsichtig nach oben, und
erweitern Sie ihn bis auf die maximal mögliche Position.
Neigen Sie dann den Monitor.
Der Monitor sollte vertikal ausgestreckt sein, damit er vom
Querformat in das Hochformat gedreht werden kann.
35 Installation der Monitor-Hardware

4. Drehen Sie den Monitor um 90 Grad im
90
Uhrzeigersinn, wie in der Abbildung gezeigt
wird.
Um zu vermeiden, dass die Kante der LCD-Anzeige den Ständer
des Monitors berührt, während sie gedreht wird, sollten Sie den
Monitor in die höchstmögliche Position ziehen, bevor Sie die
Anzeige drehen. Stellen Sie auch sicher, dass es keine hindernden
Gegenstände in der Nähe des Monitors gibt und dass der Raum
für die Kabel ausreicht. Entfernen Sie zuerst die angeschlossenen
USB-Peripheriegeräte und das Audiokabel.
5. Stellen Sie den Monitor auf den gewünschten
Ansichtwinkel ein.
Einstellung des Ansichtwinkels
Sie können den Bildschirm mit den Monitor Neigen-, Schwenken- und
Höhenanpassungsfunktionen in den gewünschten Winkel bringen. Prüfen Sie die
Produktspezifikationen auf der Webseite für Details.
36 Installation der Monitor-Hardware

Verwenden der Monitor-Montageeinheit
Auf der Rückseite Ihres LCD-Monitor gibt es einen VESA-Standard-Anschluss mit einem
100mm-Muster, an den Sie eine Klammer zur Anbringung an einer Wand befestigen können.
Lesen Sie bitte ausführlich die Warnhinweise, bevor Sie die Monitor-Montageeinheit
installieren.
Warnhinweise
• Installieren Sie den Monitor und die Monitor-Montageeinheit nur an einer Wand mit flacher
Oberfläche.
• Stellen Sie sicher, dass das Wandmaterial und die Standard Wandmontagehalterung (separat
erhältlich) stabil genug sind, um das Gewicht des Monitors zu tragen. Informationen zum
Gewicht finden Sie in den Produktspezifikationen auf der Webseite.
• Schalten Sie den LCD-Monitor aus, bevor Sie die Kabel von ihm abtrennen.
1. Entfernen Sie den Ständer des Monitors.
Legen Sie den Monitor mit dem Bildschirm nach unten
zeigend auf eine saubere gut gepolsterte Oberfläche.
Entfernen Sie den Monitorständer wie in Schritt 1~2
unter So trennen Sie den Monitor und den Sockel ab auf
Seite 27 beschrieben.
2. Entfernen Sie die Schrauben der hinteren
Abdeckung.
Verwenden Sie einen Kreuzschlitzschraubenzieher, um
die Schrauben der hinteren Abdeckung
herauszuschrauben. Verwenden Sie einen
Schraubenzieher mit magnetischer Spitze, um die
Schrauben nicht zu verlieren.
Für den Fall, dass Sie Ihren Monitor in Zukunft wieder auf
den Ständer stellen möchten, bewahren Sie den
Monitorsockel, den Monitorständer und die Schrauben an
einem sicheren Ort auf.
3. Folgen Sie den Anweisungen in der
Anleitung für die
Wandbefestigungsklammer, die Sie gekauft
haben, um den Monitor anzubringen.
Verwenden Sie vier M4 x 10 mm Schrauben, um die VESA
Standard Wandhalterung am Monitor zu befestigen. Stellen
Sie sicher, dass alle Schrauben richtig angezogen sind.
Wenden Sie sich für die Wandmontageinstallation und
Sicherheitsvorkehrungen an einen Fachtechniker oder den
BenQ Kundendienst.
37 Installation der Monitor-Hardware

Optimale Benutzung des BenQ-Monitors
Sie sollten die auf der lokalen Webseite angebotene Treibersoftware für den BenQ
LCD-Monitor installieren, damit Sie den größten Nutzen von Ihrem BenQ Farb-LCD-Monitor
haben. Siehe Herunterladen der Treiberdateien für den LCD-Monitor aus dem Internet auf
Seite 38 für weitere Einzelheiten.
Die Situation, unter welcher Sie den BenQ LCD-Monitor anschließen und installieren,
bestimmt, welcher Prozedur Sie folgen müssen, um den Treiber für den BenQ LCD-Monitor
erfolgreich zu installieren. Es hängt zum einen von Ihrer Microsoft Windows-Version ab und
davon, ob Sie den Monitor an einem neuen Computer anschließen (also ein Gerät ohne
Monitor Treibersoftware) oder, ob Sie eine bereits eingerichtete Installation aktualisieren
(also ob schon eine Monitor Treibersoftware existiert) wollen.
Egal welcher Fall zutrifft, das nächste Mal, wenn Sie Ihren Computer einschalten (nachdem Sie
Ihren Monitor am Computer angeschlossen haben), wird Windows Ihre neue (oder eine
andere) Hardware automatisch erkennen und startet seinen
Assistenten.
Folgen Sie den Anweisungen des Assistenten. Folgen Sie den detaillierten Anweisungen für
entweder die automatische (neue) oder aktualisierte (bereits vorhandene) Installation. Siehe:
Neue Hardware gefunden
• Installation auf einem neuen Computer auf Seite 39.
• Aktualisierung des Treibers auf einem bereits installierten Computer auf Seite 40.
• Wenn Sie einen Benutzernamen und ein Passwort benötigen, um sich bei Ihrem Windows System anzumelden,
dann müssen Sie Administratorenrechte haben, um die Treibersoftware installieren zu können. Wenn Ihr
Computer an ein Netzwerk angeschlossen ist, könnten die Sicherheitseinstellungen des Netzwerkes Sie davon
abhalten, die Software auf Ihrem Computer zu installieren.
• Um den Namen des gekauften Modells herauszufinden, schauen Sie auf das Typenschild an der Rückseite des
Monitors.
Herunterladen der Treiberdateien für den LCD-Monitor aus dem Internet
1. Laden Sie die richtigen Treiberdateien von Support.BenQ.com herunter.
2. Extrahieren Sie die Treiberdateien in einen leeren Ordner. Merken Sie sich den Ort, an den
Sie die Dateien extrahiert haben.
38 Optimale Benutzung des BenQ-Monitors

Installation auf einem neuen Computer
Diese Anweisungen beschreiben, wie die BenQ LCD-Monitortreibersoftware auf einem neuen
Computer installiert wird, auf dem noch nie ein Monitortreiber installiert war. Diese
Anweisungen können nur dann angewendet werden, wenn der Computer noch nie gebraucht
wurde, und wenn der BenQ LCD-Monitor der erste Monitor ist, der installiert werden soll.
Sie sollten diesen Instruktionen nicht folgen, wenn der BenQ LCD-Monitor auf einem bereits in Gebrauch
genommenen Computer installiert werden soll, auf dem schon ein anderer Monitor installiert ist (und auf dem
deswegen bereits ein Monitortreiber installiert ist). Sie sollten statt dessen den Anweisungen in Aktualisierung
des Treibers auf einem bereits installierten Computer folgen.
1. Folgen Sie den Anweisungen in Installation der Monitor-Hardware auf Seite 21.
Wenn Windows startet, wird es den neuen Monitor erkennen und den Neue Hardware
gefunden Assistenten starten. Folgen Sie den Anweisungen, bis die Option Treiber für
Hardwarekomponente installieren erscheint.
2. Markieren Sie die Option Einen passenden Treiber suchen, und klicken Sie auf Weiter.
3. Prüfen Sie, ob der Assistent den korrekten Namen des Monitors ausgewählt hat, und
klicken Sie dann auf Weiter.
4. Klicken Sie auf Fertig stellen.
5. Starten Sie den Computer neu.
39 Optimale Benutzung des BenQ-Monitors

Aktualisierung des Treibers auf einem bereits installierten Computer
Diese Anweisungen beschreiben die manuelle Aktualisierung eines bereits existierenden
Monitortreibers auf einem Computer, auf dem Microsoft Windows installiert ist. Aktuelle Tests
haben die Kompatibilität mit den Betriebssystemen (OS) Windows 10, Windows 8 (8.1) und
Windows 7 Operating System nachgewiesen.
Der BenQ LCD Monitor-Treiber für Ihr Modell kann u.U. auch mit anderen Versionen von Windows
funktionieren; zur Zeit des Schreibens dieser Anleitung hat BenQ jedoch noch keine Tests mit anderen
Windows-Versionen durchgeführt. Wir können daher nicht garantieren, dass die Verwendung auch in diesen
Systemen möglich ist.
Um den Monitortreiber zu installieren, müssen Sie die geeignete Informationsdatei (.inf) unter
den heruntergeladenen Treiberdateien für das jeweilige Monitormodell auswählen. Windows
wird dann die entsprechenden Treiberdateien installieren. Sie müssen nur das richtige
Verzeichnis angeben. Windows hat einen Assistent für Gerätetreiber-Updates, der Sie
automatisch durch die Dateiauswahl und den Installationsprozess führt.
Siehe:
• Windows 10-System installieren auf Seite 41.
• Windows 8 (8.1)-System installieren auf Seite 42.
• Windows 7-System installieren auf Seite 43.
40 Optimale Benutzung des BenQ-Monitors

Windows 10-System installieren
1. Öffnen Sie Eigenschaften von Anzeige.
Wechseln Sie nach Start, Einstellungen, Geräte, Geräte und Drucker und rechtsklicken Sie
auf den Namen Ihres Monitors im Menü.
2. Wählen Sie den Eintrag Eigenschaften aus dem Menü.
3. Klicken Sie auf die Registerkarte Hardware.
4. Klicken Sie auf PnP-Monitor (Standard) und anschließend auf die Schaltfläche
Eigenschaften.
5. Klicken Sie auf die Registerkarte Treiber und dann auf die Schaltfläche Treiber
aktualisieren
6. Wählen Sie im Fenster Treibersoftware aktualisieren die Option Auf dem Computer
nach Treibersoftware suchen
7. Klicken Sie auf Durchsuchen und suchen Sie nach den aus dem Internet
heruntergeladenen Treiberdateien, wie es unter Herunterladen der Treiberdateien für den
LCD-Monitor aus dem Internet auf Seite 38 beschrieben wird.
8. Klicken Sie auf Schließen.
Sie werden möglicherweise daran erinnert, den Computer neu zu starten, nachdem der Treiber
aktualisiert wurde.
.
.
41 Optimale Benutzung des BenQ-Monitors

Windows 8 (8.1)-System installieren
1. Öffnen Sie Eigenschaften von Anzeige.
Bewegen Sie den Cursor auf dem Bildschirm nach rechts unten oder drücken Sie auf die
Windows + C Tas t e n a uf d e r Ta s t atu r, um d i e Charm (Kategorie)-Leiste aufzurufen. Wechseln
Sie nach Einstellungen, Systemsteuerung, Geräte und Drucker und rechtsklicken Sie auf
den Namen Ihres Monitors im Menü.
Oder rechtsklicken Sie auf das Desktop und wählen Sie Personalisieren, Anzeige, Geräte und
Drucker und rechtsklicken Sie auf den Namen Ihres Monitors im Menü.
2. Wählen Sie den Eintrag Eigenschaften aus dem Menü.
3. Klicken Sie auf die Registerkarte Hardware.
4. Klicken Sie auf PnP-Monitor (Standard) und anschließend auf die Schaltfläche
Eigenschaften.
5. Klicken Sie auf die Registerkarte Treiber und dann auf die Schaltfläche Treiber
aktualisieren
6. Wählen Sie im Fenster Treibersoftware aktualisieren die Option Auf dem Computer
nach Treibersoftware suchen
.
.
7. Klicken Sie auf
Durchsuchen und suchen Sie nach den aus dem Internet
heruntergeladenen Treiberdateien, wie es unter Herunterladen der Treiberdateien für den
LCD-Monitor aus dem Internet auf Seite 38 beschrieben wird.
8. Klicken Sie auf Schließen.
Sie werden möglicherweise daran erinnert, den Computer neu zu starten, nachdem der Treiber
aktualisiert wurde.
42 Optimale Benutzung des BenQ-Monitors

Windows 7-System installieren
1. Öffnen Sie Eigenschaften von Anzeige.
Wechseln Sie nach Start, Systemsteuerung, Hardware und Sound, Geräte und Drucker
und rechtsklicken Sie auf den Namen Ihres Monitors im Menü.
Oder rechtsklicken Sie auf das Desktop und wählen Sie Personalisieren, Anzeige, Geräte und
Drucker und rechtsklicken Sie auf den Namen Ihres Monitors im Menü.
2. Wählen Sie den Eintrag Eigenschaften aus dem Menü.
3. Klicken Sie auf die Registerkarte Hardware.
4. Klicken Sie auf PnP-Monitor (Standard) und anschließend auf die Schaltfläche
Eigenschaften.
5. Klicken Sie auf die Registerkarte Treiber und dann auf die Schaltfläche Treiber
aktualisieren
6. Wählen Sie im Fenster Treibersoftware aktualisieren die Option Auf dem Computer
nach Treibersoftware suchen
7. Klicken Sie auf Durchsuchen und suchen Sie nach den aus dem Internet
heruntergeladenen Treiberdateien, wie es unter Herunterladen der Treiberdateien für den
LCD-Monitor aus dem Internet auf Seite 38 beschrieben wird.
8. Klicken Sie auf Schließen.
.
.
Sie werden möglicherweise daran erinnert, den Computer neu zu starten, nachdem der Treiber
aktualisiert wurde.
43 Optimale Benutzung des BenQ-Monitors

So stellen Sie den Monitor ein
12
Die Steuerpalette
Nr. Name Beschreibung
1. Steuerungstasten Zugriff auf die Funktionen oder Menüelemente, die auf dem
Bildschirm angezeigt werden, direkt neben jeder Taste.
2. Ein/Aus-Taste Schaltet die Stromversorgung ein oder aus.
44 So stellen Sie den Monitor ein

Hotkey Puck G2 und seine grundlegenden Funktionen
1
2
3
4
6
5
Neben den Controller Tasten bietet der Hotkey Puck G2 ebenfalls einen schnelle Möglichkeit
zur Steuerung und zum Zugriff auf das OSD Menü.
• Sie müssen den Hotkey Puck G2 vor der Verwendung an den Monitor anschließen. Folgen Sie den
Anweisungen in Schließen Sie den Hotkey Puck G2 an den Monitor an. auf Seite 25.
• Der Hotkey Puck G2 ist nur für den BenQ LCD-Monitor geeignet und nur für kompatible Modelle verfügbar.
Schließen Sie ihn nicht an andere Geräte mit mini-USB Anschlüssen an.
Nr. Name Beschreibung
1 Wähltaste (Wenn kein Menü angezeigt wird)
• Drehen Sie nach rechts oder links, um die Helligkeit
standardmäßig anzupassen. Um die Standardeinstellungen
zu ändern, halten Sie die Taste 3 Sekunden lang gedrückt,
um das Einstellungsmenü aufzurufen und die
Standardeinstellung zu ändern. Nutzen Sie alternativ die
Controller Taste > Controller Drehregler am Monitor.
• Drücken Sie, um das Hauptmenü aufzurufen.
(In einem Menü)
• Nach rechts drehen, um das Menü nach unten zu scrollen.
• Nach links drehen, um das Menü nach oben zu scrollen.
• Drücken, um die Auswahl zu bestätigen.
(Wenn eine Steuerleiste angezeigt wird)
• Nach rechts drehen, um den Wert zu erhöhen.
• Nach links drehen, um den Wert zu verringern.
2 Zurück-Taste • Kehrt zum vorherigen Menü zurück.
• Verlässt das OSD-Menü.
45 So stellen Sie den Monitor ein

Nr. Name Beschreibung
3 Controller Taste 1 • Zum Wechsel auf Adobe RGB (Farbmodus) drücken.
• Halten Sie die Taste 3 Sekunden lang gedrückt, um das
Einstellungsmenü aufzurufen und die Standardeinstellung zu
ändern. Alternativ siehe Anpassen der Controller Tasten
auf dem Hotkey Puck G2 auf Seite 46.
4 Controller Taste 2 • Zum Wechsel auf sRGB (Farbmodus) drücken.
• Halten Sie die Taste 3 Sekunden lang gedrückt, um das
Einstellungsmenü aufzurufen und die Standardeinstellung zu
ändern. Alternativ siehe Anpassen der Controller Tasten
auf dem Hotkey Puck G2 auf Seite 46.
5 Controller Taste 3 • Zum Wechsel auf S+W (Farbmodus) drücken.
• Halten Sie die Taste 3 Sekunden lang gedrückt, um das
Einstellungsmenü aufzurufen und die Standardeinstellung zu
ändern. Alternativ siehe Anpassen der Controller Tasten
auf dem Hotkey Puck G2 auf Seite 46.
6 Schalttaste • Drücken Sie wiederholt, um durch die verfügbaren
Einstellungen zu blättern.
• Halten Sie die Taste 3 Sekunden lang gedrückt, um das
Einstellungsmenü aufzurufen und die Standardeinstellung zu
ändern. Nutzen Sie alternativ die Controller Taste >
Schalttaste am Monitor.
Anpassen der Controller Tasten auf dem Hotkey Puck G2
Die Tasten auf dem Hotkey Puck G2 sind für bestimmte Funktionen vorgesehen. Sie können die
Standardeinstellungen nach Bedarf ändern.
1. Drücken Sie auf eine der Steuerungstasten, um das Direkttasten-Menü anzuzeigen.
2. Wählen Sie (Menü), um das Hauptmenü aufzurufen.
3. Gehen Sie zu Controller Taste.
4. Wählen Sie Controller Taste 1, 2, 3.
5. Wählen Sie im Untermenü eine Kategorie aus.
6. Markieren Sie unter der Kategorie, um bis zu 3 Elemente für den schnellen Zugriff über die
Controller Tasten am Hotkey Puck G2 auszuwählen. Die Nummern, die von den
ausgewählten Elementen angezeigt werden, beziehen sich auf die Controller Tasten, denen
die Optionen zugeordnet sind.
Alternativ können Sie auch eine Taste am Hotkey Puck G2 3 Sekunden lang gedrückt halten, um das
Einstellungsmenü aufzurufen und die Standardeinstellung zu ändern.
46 So stellen Sie den Monitor ein

Grundlegende Menübedienung
1 2
34
Alle OSD (On Screen Display) Menüs können über die Steuerungstasten erreicht werden. Sie
können das OSD-Menü verwenden, um alle Einstellungen Ihres Monitors zu verändern.
1. Drücken Sie auf eine der Steuerungstasten.
2. Das Direkttasten-Menü wird angezeigt. Die linke drei Steuerungen sind Benutzer-Tasten
und besitzen bestimmte Funktionen.
3. Wählen Sie (Menü), um das Hauptmenü aufzurufen.
4. Folgen Sie den Symbolen neben den Steuerungstasten im Hauptmenü, um Einstellungen
vorzunehmen oder eine Auswahl zu treffen. Weitere Einzelheiten über Menüoptionen
finden Sie unter Verwendung des Hauptmenüs auf Seite 52.
47 So stellen Sie den Monitor ein

Nr.
OSD im
Direkttasten-Menü
OSD-Symbol
im Hauptmenü
Funktion
Benutzer-Taste 1
• Standardmäßig ist die Taste auch die Direkttaste
für Eingabe. Für die Änderung der
Standardeinstellungen, siehe Anpassen der
Direkttasten auf Seite 48.
• Dient der Erhöhung.
Benutzer-Taste 2 • Standardmäßig ist die Taste auch die Direkttaste
für Farbmodus. Für die Änderung der
Standardeinstellungen, siehe Anpassen der
Direkttasten auf Seite 48.
• Dient der Bewegung nach unten/der
Verringerung einer Einstellung.
Benutzer-Taste 3
/
• Standardmäßig ist die Taste auch die Direkttaste
für Helligkeit. Für die Änderung der
Standardeinstellungen, siehe Anpassen der
Direkttasten auf Seite 48.
• Aufruf von Untermenüs.
• Auswahl von Menüelementen.
Menü • Aktiviert das Hauptmenü.
• Rückkehr zum vorherigen Menü.
Been. Hiermit können Sie das OSD ausblenden.
• OSD = On Screen Display (Anzeige auf dem Bildschirm).
Die Direkttasten funktionieren nur, wenn das Hauptmenü nicht angezeigt wird. Die Anzeige für Direkttasten
wird automatisch nach ein paar Sekunden ausgeblendet, ohne dass eine Taste bedient werden muss.
• Um die OSD-Steuerelemente wieder zu aktivieren, drücken und halten Sie 10 Sekunden lang eine beliebige
Ta s te .
Anpassen der Direkttasten
Die linke 3 Steuerungstasten (auch als Benutzer-Tasten bezeichnet) dienen als Direkttasten für
den direkten Zugriff auf vordefinierte Funktionen. Sie können die Standardeinstellung ändern
und den Tasten anderen Funktionen zuweisen.
1. Drücken Sie auf eine der Steuerungstasten, um das Direkttasten-Menü anzuzeigen. Wählen
Sie (Menü), um das Hauptmenü aufzurufen.
2. Rufen Sie System auf.
3. Wählen Sie die Benutzer-Taste, die Sie ändern möchten.
4. Wählen Sie im Untermenü eine Funktion aus, auf die über diese Taste zugegriffen werden
kann. Eine Popup-Meldung wird erscheinen, um anzuzeigen, dass die Einrichtung
abgeschlossen ist.
48 So stellen Sie den Monitor ein

Neben den Steuerungstasten am Monitor funktionieren die Steuerungstasten 1/2/3 auf dem Hotkey Puck G2
ebenfalls als Schnelltasten. Halten Sie eine der Steuerungstasten (1/2/3) 5 Sekunden lang gedrückt, um eine Liste
mit Optionen anzuzeigen. Wählen Sie ein anderes Einstellungsmenü durch Drücken von oder und
bestätigen Sie mit . Unter Anpassen der Controller Tasten auf dem Hotkey Puck G2 auf Seite 46 finden Sie
weitere Informationen.
Funktioniert mit HDR Technologie
• Ihr Monitor unterstützt die HDR10 und HLG Technologien.
• Die Informationen über HDR-kompatible Geräte und Inhalte in diesem Dokument sind zum Zeitpunkt der
Veröffentlichung aktuell. Für die neuesten Informationen kontaktieren Sie bitte Ihren Gerätehersteller und
Inhaltsanbieter.
Um die HDR Funktion zu aktivieren, benötigen Sie einen kompatiblen Player und Inhalte.
1. Stellen Sie sicher, dass ein 4K HDR Player bereitsteht. Player mit den folgenden Namen und
Auflösungen werden unterstützt.
Häufig verwendete Namen für 4K
4K, 4K Ultra HD, UHD, UHD 4K, Ultra HD, 2160p
(kann je nach Hersteller variieren)
Unterstützte Auflösungen oder Modi 3840 x 2160 @ 60 Hz
Häufig verwendete Namen für HDR10
(kann je nach Hersteller variieren)
Häufig verwendeter Name für HLG
HDR Premium, High Dynamic Range, HDR, Ultra
HD Premium
Hybrid Log Gamma
(kann je nach Hersteller variieren)
2. Stellen Sie sicher, dass HDR Inhalte verfügbar sind. Inhalte können von 4K UHD (Blu-ray)
oder neuen HDR Spielen auf Xbox One S und PS4 Pro stammen.
3. Stellen Sie sicher, dass Player und Monitor über ein passendes Kabel verbunden wurden:
• das mitgelieferte HDMI / DP / DP auf Mini DP Kabel / USB-C™ Kabel (falls vorhanden)
• ein HDMI-Kabel, das HDMI High Speed oder HDMI Premium zertifiziert ist (für Modelle mit
HDMI-Eingängen)
• ein DP / DP auf Mini DP Kabel mit DisplayPort-Zertifizierung (für Modelle mit DP-Eingängen)
• ein zertifiziertes USB-C™ Kabel mit DisplayPort Wechselmodus Fähigkeit (für Modelle mit
USB-C™ Eingängen)
HDR Funktion aktivieren
Wenn die Anweisungen in Funktioniert mit HDR Technologie auf Seite 49 befolgt werden und
der eingegebene Inhalt HDR-kompatibel ist, wird die OSD-Meldung HDR: Ein auf dem
Bildschirm angezeigt. Das bedeutet, dass Ihr Player und die Inhalte HDR-kompatibel sind und
die HDR Funktion richtig aktiviert wurde. Abhängig vom Eingangssignal erkennt der Monitor,
ob es sich um HDR10 oder HLG Inhalte handelt und verarbeitet den Inhalt korrekt.
Wenn die Verbindung hergestellt ist und keine OSD-Meldung angezeigt wird, bedeutet dies,
dass der Inhalte-Player und/oder der Inhalt nicht HDR-kompatibel sind. Der Monitor bleibt in
dem zuletzt gewählten Farbmodus für Nicht-HDR-Inhalte.
49 So stellen Sie den Monitor ein

Einstellung der Anzeigefarbe
Sie können Folgendes tun, um die Anzeigefarbe einzustellen:
• Wenden Sie die Standardfarbeinstellung aus Farbanpassung > Farbmodus an.
• Ändern Sie die Anzeige- und Farbeinstellungen manuell in den entsprechenden OSD-Menüs. Je
nach eingestelltem Farbmodus, können sich die verfügbaren Optionen für die Farbanpassung
voneinander unterscheiden.
Nach Abschluss der Einstellung können Sie die benutzerdefinierten Einstellungen mit
Farbanpassung > Farbeinst. Speichern speichern.
• Verwenden Sie einen Farbmesser (separat erworben), um mit der beiliegenden Software
Palette Master Element zu arbeiten und die Anzeigefarbe zu optimieren. Besuchen Sie die
Webseite für den Download der Software und weitere Informationen (Palette Master Element
Anleitung). Siehe Erweiterte Software auf Seite 3.
• Um das Kalibrierungsergebnis anzuwenden, gehen Sie zu
Kalibrierungsmodi.
Farbanpassung > Farbmodus >
Einstellen des Anzeigemodus
Sie können den Anzeigemodus am Monitor anpassen, um Bilder mit einem anderen
Seitenverhältnis als 16:9 und einer Größe anders als die Bildschirmgröße des von Ihnen
erworbenen Modells anzuzeigen.
1. Drücken Sie auf eine der Steuerungstasten, um das Direkttasten-Menü anzuzeigen. Wählen
Sie (Menü), um das Hauptmenü aufzurufen.
2. Gehen Sie zu Anzeige und Seitenverhältnis.
3. Wählen Sie den passenden Anzeigemodus aus. Die Einstellung wird sofort wirksam.
Auswahl eines geeigneten Farbmodus
Der Monitor bietet verschiedene Farbmodi, die sich jeweils für unterschiedliche Bildtypen
eignen. Unter Farbmodus auf Seite 56 finden Sie alle verfügbaren Farbmodi.
Wechseln Sie nach
auszuwählen.
Farbanpassung und Farbmodus, um einen gewünschten Farbmodus
• Empfohlener Modus für die Fotobearbeitung: Adobe RGB.
• Empfohlene Modi für die Videobearbeitung:
Funktioniert mit HDR Technologie auf Seite 49.
Rec. 709, DCI-P3 oder HDR. Um HDR zu aktivieren, siehe
Gleichzeitige Anzeige von zwei Quellen (PIP/PBP)
Für die gleichzeitige Anzeige von zwei Eingangsquellen auf dem Bildschirm können Sie den
Picture-in-Picture (PIP) oder den Picture-by-Picture (PBP) Modus wählen.
Stellen Sie den Modus zuerst von Modus auf Seite 60, ein und wählen Sie die Eingänge für die
Haupt- und die zweite Quelle wie unter Auswahl der Videoquelle im PIP/PBP Modus auf Seite
51 beschrieben aus. Sie können unterschiedliche Farbeinstellungen auf die Haupt- und die
zweite Quelle anwenden. Um die Farbeinstellungen der Hauptquelle anzupassen, gehen Sie zu
50 So stellen Sie den Monitor ein

Menü Farbanpassung auf Seite 55. Um die Farbeinstellungen der zweiten Quelle anzupassen,
gehen Sie zu PIP/PBP-Menü auf Seite 60.
Auswahl der Videoquelle im PIP/PBP Modus
Ihr Monitor sucht nach den verfügbaren Videoquellen in der folgenden Reihenfolge: HDMI, DP
und USB-C™ und zeigt die zuerst verfügbare an. Diese Videoquelle wird die Hauptquelle im
PIP/PBP-Modus. Sie müssen die Sekundärquelle für den PIP/PBP-Modus aus dem Menü unter
PIP/PBP Quelle auf Seite 61 festlegen. Nicht verfügbare Menüoptionen werden ausgegraut.
Die folgende Tabelle gibt Ihnen einen Überblick über die Hauptquelle und den jeweils
unterstützten Sekundärquellen.
Mögliche Sekundärquellen
HDMI-1 HDMI-2 DP USB-C™
Hauptquelle
Eingänge
HDMI-1VVVV
HDMI-2VVVV
DP VVVV
USB-C™ V V V V
Minimierung des Farbunterschieds zwischen Bildschirm und Ausdruck (Paper Color Sync)
Ihr Monitor verfügt über die Paper Color Sync Technologie, die dazu beiträgt, den
Farbunterschied zwischen dem Monitor und dem auf dem angeschlossenen Drucker
gedruckten Ausdruck zu minimieren. Sobald das Druckergebnis auf dem Bildschirm
vorhersehbar ist, können Sie das Bild effizient retuschieren.
Es ist keine zusätzliche Software erforderlich, wenn Sie genau mit dem Folgenden arbeiten:
• Drucker: Canon PIXMA PRO-10
• Papier: Canon Photo Paper Pro Lustor
• Farbraum des zu druckenden Bildes: sRGB (die Informationen sind in der Regel in den
Bildeigenschaften verfügbar)
1. Stellen Sie sicher, dass der angegebene Drucker, das Papier und die Bilder bereit sind.
Wenn Sie die oben genannten Anforderungen nicht erfüllen können, benötigen Sie die
Softwarelösung Paper Color Sync, die mehr Drucker, Papiere und Farbräume unterstützt.
Unter Erweiterte Software auf Seite 3 finden Sie weitere Informationen.
2. Gehen Sie zu Farbanpassung und Farbmodus.
3. Wählen Sie Paper Color Sync. Anschließend können Sie die Bilder nach Belieben
retuschieren oder drucken.
Arbeiten mit SDI Geräten
Ihr Monitor ist mit bestimmten SDI-zu-HDMI Konvertern und SDI Aufnahmekarten
kompatibel, so dass Sie eine Verbindung mit einem SDI Gerät herstellen und Ultra HD Videos
auf dem Monitor anzeigen können. Kompatible Konverter und Aufnahmekarten finden Sie
unter www.BenQ.com. Suchen Sie dort die Übersicht Ihres Monitormodells und die
Kompatibilitätsliste in der Einführung zu den SDI Funktionen.
51 So stellen Sie den Monitor ein

Verwendung des Hauptmenüs
Sie können das OSD (On Screen Display)-Menü verwenden, um alle Einstellungen Ihres
Monitors zu verändern. Drücken Sie auf eine der Steuerungstasten, um das Direkttasten-Menü
anzuzeigen. Wählen Sie (Menü), um das Hauptmenü aufzurufen. Unter Grundlegende
Menübedienung auf Seite 47 finden Sie weitere Einzelheiten.
Verfügbare Menüoptionen können von den Eingangsquellen, Funktionen und Einstellungen
abhängen. Nicht verfügbare Menüoptionen werden ausgegraut. Nicht verfügbare Tasten werden
deaktiviert und die entsprechenden OSD-Symbole ausgeblendet. Bei Modellen ohne bestimmte
Funktionen werden ihre Einstellungen und entsprechende Elemente nicht im Menü angezeigt.
Die OSD-Menüsprachen können sich von denen des an Ihrem Ort ausgelieferten Produkts unterscheiden. Siehe
Sprache auf Seite 63 unter
Für weitere Informationen über jedes der einzelnen Menüs sehen Sie bitte die folgenden Seiten:
• Anzeigemenü auf Seite 53
• Menü Farbanpassung auf Seite 55
System und OSD-Einst. für weitere Informationen.
• PIP/PBP-Menü auf Seite 60
• System Menü auf Seite 62
• Controller Tastenmenü auf Seite 66
52 Verwendung des Hauptmenüs

Anzeigemenü
Verfügbare Menüoptionen können je nach Eingangsquelle, Funktion und Einstellung abweichen.
Nicht verfügbare Menüoptionen werden ausgegraut. Nicht verfügbare Tasten werden
deaktiviert und die entsprechenden OSD-Symbole ausgeblendet. Bei Modellen ohne bestimmte
Funktionen werden ihre Einstellungen und entsprechende Elemente nicht im Menü angezeigt.
Mode: Adobe RGB
Display
Color Adjustment
PIP/PBP
System
Controller Key
Input
Aspect Ratio
1. Wählen Sie (Menü) aus dem Direkttasten-Menü.
2. Verwenden Sie oder zur Auswahl von Anzeige.
3. Wählen Sie zum Aufruf eines Untermenüs und verwenden Sie anschließend
oder zur Auswahl eines Menüelements.
4. Verwenden Sie oder zum Vornehmen von Einstellungen oder verwenden Sie
zum Treffen einer Auswahl.
5. Um zum vorherigen Menü zurückzukehren, wählen Sie .
6. Um das Menü zu verlassen, wählen Sie .
Artikel Funktion Bereich
Eingabe Verwenden Sie diese Funktion, um den Eingang
einzustellen, der sich für Ihren Videokabelverbindungstyp
eignet.
• HDMI-1
• HDMI-2
• DP
• USB-C
53 Verwendung des Hauptmenüs

Artikel Funktion Bereich
Seitenverhältnis Diese Funktion ermöglicht die Anzeige in einem anderen
Seitenverhältnis als 16:9, ohne dass es zu geometrischer
Verzerrung kommt.
Voll Ändert das Eingangsbild so, dass es
den gesamten Bildschirm ausfüllt.
Eignet sich ideal für Bilder mit dem
Seitenverhältnis 16:9.
Seitenverhältnis Das Eingangsbild wird ohne
geometrische Verzerrung angezeigt,
und der Bildschirm wird soweit wie
möglich ausgefüllt.
1:1 Zeigt das Eingangsbild in seiner
nativen Auflösung, ohne das es
geändert wird.
54 Verwendung des Hauptmenüs

Menü Farbanpassung
Verfügbare Menüoptionen können von den Eingangsquellen, Funktionen und Einstellungen
abhängen. Nicht zur Verfügung stehende Menüoptionen sind grau untermalt. Nicht verfügbare
Tasten werden deaktiviert und die entsprechenden OSD-Symbole ausgeblendet. Bei Modellen
ohne bestimmte Funktionen werden ihre Einstellungen und entsprechende Elemente nicht im
Menü angezeigt.
Mode: Adobe RGB
Display
Color Adjustment
PIP/PBP
System
Controller Key
Color Mode
Brightness
Contrast
Sharpness
Color Temp.
Gamma
Color Gamut
Hue
Brightness
80
1. Wählen Sie (Menü) aus dem Direkttasten-Menü.
2. Verwenden Sie oder zur Auswahl von Farbanpassung.
3. Wählen Sie zum Aufruf eines Untermenüs und verwenden Sie anschließend
oder zur Auswahl eines Menüelements.
4. Verwenden Sie oder zum Vornehmen von Einstellungen oder verwenden Sie
zum Treffen einer Auswahl.
5. Um zum vorherigen Menü zurückzukehren, wählen Sie .
6. Um das Menü zu verlassen, wählen Sie .
55 Verwendung des Hauptmenüs

Artikel Funktion Bereich
Farbmodus Wählen Sie den Farbmodus, der sich am besten für die
Art von Bildern eignet, die auf dem Bildschirm angezeigt
werden.
Adobe RGB Für eine bessere Farbwiedergabe mit
Adobe® RGB kompatiblen Geräten.
sRGB Für eine bessere Farbwiedergabe mit
sRGB kompatiblen Geräten.
S+W Wendet ein Schwarzweiß-Thema an. • Stufe 1
• Stufe 2
• Stufe 3
Rec. 709 Für eine bessere Farbwiedergabe mit
Standard Rec. 709.
DCI-P3 Für eine bessere Farbwiedergabe mit
Standard DCI-P3.
Display P3 Für eine bessere Farbwiedergabe mit
Standard Display-P3.
M-book Minimiert die visuellen Unterschiede
zwischen dem Monitor und dem
angeschlossenen Produkt der
MacBook Serie.
HDR Für eine bessere Farbwiedergabe mit
High Dynamic Range (HDR)
Technologie.
DICOM Für die Anzeige von DICOM Bildern.
Empfohlen für die Anzeige von
medizinischen Bildern.
DICOM ist die Abkürzung von Digital
Imaging and Communications in
Medicine, welches eines Norm für die
Handhabung, Speicherung, sowie das
Drucken und Senden von medizinischen
Bildern ist.
56 Verwendung des Hauptmenüs

Artikel Funktion Bereich
Paper Color
Sync
Minimiert den Farbunterschied
zwischen Monitor und Ausdruck. Es
arbeitet mit der Paper Color Sync
Software
zusammen, um die
Anzeigefarben mit den ausgewählten
Druckern und Papiermaterialien zu
simulieren. Unter Minimierung des
Farbunterschieds zwischen Bildschirm
und Ausdruck (Paper Color Sync) auf
Seite 51 finden Sie weitere
Informationen.
Kalibrierung 1 Wendet das mit der beiliegenden
Kalibrierung 2
Kalibrierung 3
Kalibrierungssoftware
Element
und Ihrem Farbmesser
(separat erworben) optimierte
Palette Master
Kalibrierungsergebnis an. Besuchen
Sie die Webseite für den Download
der Software und weitere
Informationen (Palette Master
Element Anleitung).
Siehe Erweiterte Software auf Seite 3.
Benutzer Wendet eine Kombination von
benutzerdefinierten Farbeinstellungen
an.
Helligkeit Stellt die Balance zwischen hellen und dunklen
Schattierungen her.
Kontrast Stellt das Ausmaß des Unterschieds zwischen Helligkeit
und Dunkelheit ein.
Schärfe Stellt die Klarheit und Sichtbarkeit der Konturen von
Motiven im Bild ein.
Farbtemp.
5000K Wenden einen Farbton (kalt oder
6500K
9300K
warm) auf das Bild an. Die
Farbtemperatur wird in Grad K
(Kelvin) gemessen. Das Display wird
rötlich, wenn die Farbtemperatur
niedrig ist und wird bläulich, wenn die
Farbtemperatur hoch ist.
Einige Farbschattierungen werden
möglicherweise nicht gut dargestellt,
wenn die Einstellung angepasst wurde.
0 bis 100
0 bis 100
0 bis 10
Benutzer Ermöglicht die Anpassung der
Farbtemperatur um 100K.
5000K ~ 9300K
57 Verwendung des Hauptmenüs

Artikel Funktion Bereich
Benutzerdef. Die Mischung der Primärfarben Rot,
Grün und Blau kann geändert werden,
um einen anderen Farbton für das Bild
zu erhalten. Rufen Sie die
• R (0 bis 100)
• G (0 bis 100)
• B (0 bis 100)
nachfolgenden R (rot), G (grün), und
B (blau) Menüs auf, um die
Einstellungen zu ändern.
Durch Reduzierung einer oder
mehrerer Farben wird der jeweilige
Einfluss des Farbtons auf das Bild
reduziert. (Wenn Sie z.B. die
Blau-Stufe des Bildes reduzieren,
erscheint das Bild gelblicher. Falls Sie
Grün reduzieren, erhält das Bild einen
Magenta-Farbton.)
Gamma Passen Sie hiermit die Ton-Leuchtdichte an. •1,6
• 1,8
• 2,0
• 2,2
Farbgamut
Adobe RGB Geeignet für Adobe® RGB
kompatible Geräte.
sRGB Geeignet für sRGB kompatible
Geräte.
Rec. 709 Für eine bessere Farbwiedergabe mit
Standard Rec. 709.
DCI-P3 Für eine bessere Farbwiedergabe mit
Standard DCI-P3.
Farbton Passen Sie das Erscheinungsbild von Farben an.
Einige Farbschattierungen werden möglicherweise nicht gut
dargestellt, wenn die Einstellung angepasst wurde.
• 2,4
• 2,6
• sRGB
• R
• G
• B
• C
• M
58 Verwendung des Hauptmenüs
Y
•

Artikel Funktion Bereich
Sättigung Passen Sie die Reinheit von Farben an.
• R
• G
• B
Einige Farbschattierungen werden möglicherweise nicht gut
dargestellt, wenn die Einstellung angepasst wurde.
• C
• M
• Y
Schwarzpeg. Passen Sie die Leuchtdichte von dunklen Bereichen in
0~10
einem Bild an.
Farbeinst.
Speichern
Farbe
zurücks.
Speichert einen neuen Satz benutzerdefinierter
Farbeinstellungen.
Stellt die benutzerdefinierten Farbeinstellungen auf die
Voreinstellungen ab Werk zurück.
Benutzermodus
• JA
• NEIN
Verfügbare Menüoptionen für jeden Farbmodus
Je nach eingestelltem Farbmodus, können sich die verfügbaren Optionen für die
Farbanpassung voneinander unterscheiden. Die Farbmodi und die verfügbaren Anzeigeoptionen
sind wie folgt:
Einstellungen
Farbmodus Helligkeit Kontrast Schärfe Farbtemp. Gamma Farbgamut Farbton Sättigung Schwarzpeg.
Adobe RGB V V V
sRGB V V V
S+W (*) V V V N/A N/A N/A N/A N/A N/A
Rec. 709 V V V 6500K 2,2 / 2,4 Rec. 709 N/A N/A N/A
M-book V V V N/A N/A N/A N/A N/A N/A
DCI-P3 V V V N/A
Display-P3 V V V 6500K sRGB DCI-P3 N/A N/A N/A
DICOM V V V N/A N/A N/A N/A N/A N/A
HDR V V V N/A N/A N/A N/A V N/A
Kalibrierung 1 N/A N/A V N/A N/A N/A V V N/A
Kalibrierung 2 N/A N/A V N/A N/A N/A V V N/A
Kalibrierung 3 N/A N/A V N/A N/A N/A V V N/A
Benutzer VVVVVVVV V
5000K /
6500K
5000K /
6500K
2,2
2,2 / sRGB sRGB N/A N/A V
2,2 / 2,4 /
2,6
Adobe
RGB
DCI-P3 N/A N/A N/A
N/A N/A V
Paper Color
Sync
N/A N/A N/A N/A N/A N/A N/A N/A N/A
• V: alle Optionen für Anpassung verfügbar.
N/A: alle Optionen für Anpassung nicht verfügbar.
• *: 3 Stufen stehen zur Anpassung zur Verfügung.
59 Verwendung des Hauptmenüs

PIP/PBP-Menü
Verfügbare Menüoptionen können von den Eingangsquellen, Funktionen und Einstellungen
abhängen. Nicht zur Verfügung stehende Menüoptionen sind grau untermalt. Nicht verfügbare
Tasten werden deaktiviert und die entsprechenden OSD-Symbole ausgeblendet. Bei Modellen
ohne bestimmte Funktionen werden ihre Einstellungen und entsprechende Elemente nicht im
Menü angezeigt.
Mode: Adobe RGB
Display
Color Adjustment
PIP/PBP
System
Controller Key
Mode
PIP/PBP Source
PIP Size
H. Position
V. Position
Color Gamut
Gamma
Color Temp.
PIP
PBP
OFF
1. Wählen Sie (Menü) aus dem Direkttasten-Menü.
2. Verwenden Sie oder zur Auswahl von PIP/PBP.
3. Wählen Sie zum Aufruf eines Untermenüs und verwenden Sie anschließend
oder zur Auswahl eines Menüelements.
4. Verwenden Sie oder zum Vornehmen von Einstellungen oder verwenden Sie
zum Treffen einer Auswahl.
5. Um zum vorherigen Menü zurückzukehren, wählen Sie .
6. Um das Menü zu verlassen, wählen Sie .
Artikel Funktion Bereich
Modus Stellt den PIP oder PBP Modus ein. Bilder von zwei
unabhängigen Videoquellen werden gleichzeitig auf dem
Bildschirm angezeigt.
PIP Der Bild-in-Bild (Picture-in-Picture PIP) Modus
60 Verwendung des Hauptmenüs
zeigt die Hauptvideoquelle auf dem Bildschirm
mit der sekundären Quelle in einem
eingeblendeten Fenster (Subfenster) an.

Artikel Funktion Bereich
PBP Ermöglicht die Anzeige von Bildern aus zwei
unterschiedlichen Videoquellen nebeneinander.
PIP/PBP
Quelle
AUS
Stellt die sekundäre Videoquelle in den PIP/PBP Modus. • HDMI-1
Deaktiviert den PIP/PBP Modus.
• HDMI-2
• DP
• USB-C
PIP Größe Bestimmt die Größe des Einblendfensters im PIP-Modus. • Klein
• Mittel
• Groß
H. Position Passt die horizontale Position des Einblendfensters im
0~100
PIP-Modus an.
V. Position Passt die vertikale Position des Einblendfensters im
0~100
PIP-Modus an.
Farbgamut Gibt den von bestimmten Normen vorgegebenen
Farbbereich des Einblendfensters im PBP-Modus wieder.
• Adobe RGB
• sRGB
• Rec. 709
• DCI-P3
Gamma Passt die Tonluminanz des Einblendfensters im PBP-Modus
an.
Farbtemp. Wendet einen Farbton (kühl oder warm) auf das Bild des
Einblendfensters im PBP-Modus an. Die Farbtemperatur wird
in Grad K (Kelvin) gemessen. Das Display wird rötlich, wenn
die Farbtemperatur niedrig ist und wird bläulich, wenn die
Farbtemperatur hoch ist.
Kontrast Passt den Kontrast des Einblendfensters (Subfensters) im
PIP/PBP Modus an.
Schärfe Passt die Schärfe des Einblendfensters (Subfensters) im
PIP/PBP Modus an.
• 1,6
• 1,8
• 2,0
• 2,2
• 2,4
• 2,6
• sRGB
• 5000K
• 6500K
• 9300K
0~100
0~10
Gehen Sie zur Anpassung des Kontrastes und der Schärfe der
Hauptquelle zum
Sie weitere Informationen.
Farbanpassung Menü. Unter auf Seite 57 finden
61 Verwendung des Hauptmenüs

System Menü
Verfügbare Menüoptionen können von den Eingangsquellen, Funktionen und Einstellungen
abhängen. Nicht zur Verfügung stehende Menüoptionen sind grau untermalt. Nicht verfügbare
Tasten werden deaktiviert und die entsprechenden OSD-Symbole ausgeblendet. Bei Modellen
ohne bestimmte Funktionen werden ihre Einstellungen und entsprechende Elemente nicht im
Menü angezeigt.
Mode: Adobe RGB
Display
Color Adjustment
PIP / PBP
System
Controller Key
OSD Settings
CAL. Reminder
USB-C Awake
OSD Key Bri.
RGB PC Range
DP
USB-C Configuration
Audio
Language
Display Time
OSD Lock
5 sec.
10 sec.
15 sec.
20 sec.
25 sec.
30 sec.
1. Wählen Sie (Menü) aus dem Direkttasten-Menü.
2. Verwenden Sie oder zur Auswahl von System.
3. Wählen Sie zum Aufruf eines Untermenüs und verwenden Sie anschließend
oder zur Auswahl eines Menüelements.
4. Verwenden Sie oder zum Vornehmen von Einstellungen oder verwenden Sie
zum Treffen einer Auswahl.
5. Um zum vorherigen Menü zurückzukehren, wählen Sie .
6. Um das Menü zu verlassen, wählen Sie .
62 Verwendung des Hauptmenüs

Artikel Funktion Bereich
OSD-Einst. Sprache Stellt die Sprache des OSD-Menüs ein.
Die in Ihrem OSD gezeigten
Sprachoptionen können sich von den auf
der rechten Seite gezeigten unterscheiden,
was vom Produkt abhängt, das an Ihrem
Ort ausgeliefert wird.
• English
• Français
• Deutsch
• Italiano
• Español
• Polski
• Česky
• Magyar
• Română
• Nederlands
• Русский
• Svenska
• Português
•
• 日本語
• 한국어
Anzeigezeit
Stellt die Anzeigezeit des OSD-Menüs
ein.
OSD-Sperre Verhindert, dass alle
Monitoreinstellungen unbeabsichtigt
geändert werden. Wenn diese Funktion
aktiviert ist, sind die
OSD-Steuerelemente und Direkttasten
deaktiviert.
Um die OSD-Steuerelemente wieder zu
aktivieren, drücken und halten Sie 10
Sekunden lang eine beliebige Taste.
• 繁體中文
• 简体中文
• 5 Sek.
• 10 Sek.
• 15 Sek.
• 20 Sek.
• 25 Sek.
• 30 Sek.
KAL.-Erinnerung Wird eingestellt, um Sie zu erinnern, wenn eine
Monitorkalibrierung empfohlen wird. Wenn der
Monitor verwendet wird, berechnet ein integrierter
Timer automatisch die Nutzungszeit.
• EIN
• AUS
63 Verwendung des Hauptmenüs

Artikel Funktion Bereich
USB-C Aktiv Wenn diese Funktion deaktiviert ist, wird der USB-C™
Anschluss nicht mit Strom versorgt, während sich der
Monitor im Standbymodus befindet.
Um die Stromversorgung des USB-C™ Anschluss im
Standbymodus des Monitors zu gewährleisten, ändern
Sie die Einstellung auf EIN.
OSD-Tasten-Hel. Stellt die Helligkeit der LED-Anzeigen der
Ein/Aus-Taste ein.
RGB PC-Bereich Bestimmt den Bereich der Farbskalen. Wählen Sie eine
Option, welche mit der RGB-Bereichseinstellung auf
dem angeschlossenen HDMI / DP Gerät übereinstimmt.
DP
Wählt einen passenden DP Standard für die
Datenübertragung aus.
USB-C
Konfiguration
Stellt die Aktualisierungsrate des Eingangsvideos über
den USB-C™ Anschluss ein. Die
USB-Übertragungsgeschwindigkeit ändert sich
entsprechend der USB-C™ Technologiebegrenzung.
Unter Optionen für Datenübertragung über USB-C™
auf Seite 65 finden Sie weitere Informationen.
• EIN
• AUS
0 ~ 5
• Aut. Erk.
• RGB (0 bis 255)
• RGB (16 bis 235)
• 1.1
• 1.4
• UHD@60Hz +
USB 2.0
• UHD@30Hz +
USB 3.1
Verfügbar, wenn die Eingangsquelle USB-C™ ist.
Audio
Lautstärke Dient der Lautstärkenregelung. 0~100
Stumm Unterbindet die Audioeingabe. • EIN
• AUS
AMA Verbessert die Graustufen-Reaktionszeit der
LCD-Fläche.
Auto-Abschaltung Stellt die Zeit für die automatische Ausschaltung des
Monitors im Stromsparmodus ein.
• EIN
• AUS
• AUS
• 10 Min.
• 20 Min.
• 30 Min.
Autom. Drehung Drehung des OSD-Menü mit dem Monitor. • EIN
• AUS
Auflösungshinweis Einstellung, ob ein Hinweis für die empfohlene
Auflösung angezeigt werden soll, wenn eine neue
• EIN
• AUS
Eingangsquelle vom Monitor erkannt wird.
64 Verwendung des Hauptmenüs

Artikel Funktion Bereich
Benutzer-Taste 1 Hiermit können Sie die Funktionen einstellen, auf die
Sie über die Benutzer-Taste 1 zugreifen können.
Benutzer-Taste 2 Hiermit können Sie die Funktionen einstellen, auf die
Sie über die Benutzer-Taste 2 zugreifen können.
Benutzer-Taste 3 Hiermit können Sie die Funktionen einstellen, auf die
Sie über die Benutzer-Taste 3 zugreifen können.
DDC/CI Ermöglicht, dass die Einstellungen des Monitors über
die Software auf dem PC eingestellt werden.
DDC/CI ist eine Abkürzung für Display Data
Channel/Command Interface. Dies wurde von Video
Electronics Standards Association (VESA) entwickelt, um den
bestehenden DDC-Standard zu erweitern. DDC/CI
ermöglicht das Senden von Monitoreinstellungen mit Hilfe
der Software für Ferndiagnose.
Informationen Zeigt die aktuellen Einstellungen für die
Monitoreigenschaften.
• Helligkeit
• Kontrast
• Eingabe
• Farbmodus
• Farbtemp.
• Gamma
• Farbgamut
• PIP/PBP
• EIN
• AUS
• Eingabe
• Eingangsbit
Vorgabe Stellt alle Modus-, Farb- und Geometrieeinstellungen
auf die Standardwerte ab Werk zurück.
Optionen für Datenübertragung über USB-C™
3840 x 2160@60Hz + USB 2.0 3840 x 2160@30Hz + USB 3.1
Aktualisierungsrate 60 Hz 30 Hz
USB Übertragungsgeschwindigkeit
480 Mbps 5 Gbps
• Aktuelle
Auflösung
• Optimale
Auflösung
(am
besten mit dem
Monitor)
• HDR
• Modellname
• JA
• NEIN
65 Verwendung des Hauptmenüs

Controller Tastenmenü
Verfügbare Menüoptionen können von den Eingangsquellen, Funktionen und Einstellungen
abhängen. Nicht verfügbare Menüoptionen werden ausgegraut. Nicht verfügbare Tasten werden
deaktiviert und die entsprechenden OSD-Symbole ausgeblendet. Bei Modellen ohne bestimmte
Funktionen werden ihre Einstellungen und entsprechende Elemente nicht im Menü angezeigt.
Mode: Adobe RGB
Display
Color Adjustment
PIP / PBP
System
Controller Key
Controller Key 1, 2, 3
Rotation Key
Controller Key Dial
Color Mode
Input
Adobe RGB
sRGB
B+W
Rec. 709
DCI-P3
Display P3
M-book
HDR
2
1
1. Wählen Sie (Menü) aus dem Direkttasten-Menü.
2. Verwenden Sie oder zur Auswahl der Controller Taste.
3. Wählen Sie zum Aufruf eines Untermenüs und verwenden Sie anschließend
oder zur Auswahl eines Menüelements.
4. Verwenden Sie oder zum Vornehmen von Einstellungen oder verwenden Sie
zum Treffen einer Auswahl.
5. Um zum vorherigen Menü zurückzukehren, wählen Sie .
6. Um das Menü zu verlassen, wählen Sie .
Element Funktion Bereich
Controller
Taste 1, 2, 3
Stellt die Funktion ein, auf die über die Controller Taste 1
/ 2 / 3 am Hotkey Puck G2 zugegriffen werden soll. Siehe
• Farbmodus
• Eingabe
Hotkey Puck G2 und seine grundlegenden Funktionen auf
Seite 45 für die Lage der Tasten.
Wählen Sie zuerst eine Kategorie aus und wählen Sie bis
zu 3 Optionen, auf die Sie über diese Tasten zugreifen
können. Die Nummern, die neben den ausgewählten
Elementen angezeigt werden, sind die Controller Tasten,
für welche die Optionen bestimmt sind.
66 Verwendung des Hauptmenüs

Element Funktion Bereich
Schalttaste Stellt die Funktion ein, die über die Schalttaste auf dem
Hotkey Puck G2 aufgerufen werden soll. Siehe Hotkey
Puck G2 und seine grundlegenden Funktionen auf Seite 45
für die Lage der Taste.
Wählen Sie zuerst eine Kategorie aus und wählen Sie bis
zu 3 Optionen, auf die Sie über diese Taste zugreifen
können.
Drehregler Stellt die Funktion ein, die über den Drehregler auf dem
Hotkey Puck G2 aufgerufen werden soll. Siehe Hotkey
Puck G2 und seine grundlegenden Funktionen auf Seite 45
für die Lage der Taste.
• Farbmodus
• Eingabe
• Stumm
• Helligkeit
• Kontrast
• Lautstärke
67 Verwendung des Hauptmenüs

Fehlerbehebung
Häufig gestellte Fragen (FAQ)
Bilder
Das Bild ist verschwommen.
• Laden Sie die Resolution file (Auflösungsdatei) von der Webseite herunter (siehe
Produktunterstützung auf Seite 3). Lesen Sie "Die Bildschirmauflösung verändern".
Wählen Sie dann die richtige Auflösung und Wiederholfrequenz, und korrigieren Sie die
Einstellungen wie in den Anweisungen beschrieben.
• Wenn ein VGA-Verlängerungskabel verwendet wird, entfernen Sie es für die Prüfung. Ist das
Bild jetzt scharf? Laden Sie die Resolution file (Auflösungsdatei) von der Webseite
herunter (siehe Produktunterstützung auf Seite 3). Lesen Sie "Die Bildschirmauflösung
verändern
korrigieren Sie die Einstellungen wie in den Anweisungen beschrieben, um das Bild zu
optimieren. Leitungsverluste in Verlängerungskabeln führen im Allgemeinen zu einer
schlechteren Bildqualität. Sie können diese Verluste minimieren, indem Sie ein
Verlängerungskabel mit besseren Leitereigenschaften oder mit einem integrierten Verstärker
verwenden.
". Wählen Sie dann die richtige Auflösung und Wiederholfrequenz, und
Kommt es nur bei niedrigeren Auflösungen als der nativen (maximalen) Auflösung zu
unscharfen Bildern?
Laden Sie die Resolution file (Auflösungsdatei) von der Webseite herunter (siehe
Produktunterstützung auf Seite 3). Lesen Sie "Die Bildschirmauflösung verändern". Wählen
Sie die native Auflösung.
Pixelfehler werden angezeigt.
Eines von mehreren Pixeln ist immer schwarz, eines oder mehrere Pixel sind immer weiß,
eines oder mehrere Pixel sind immer rot, grün, blau oder haben eine andere Farbe.
• Reinigen Sie den LCD-Monitor.
• Schalten Sie Gerät abwechselnd ein/aus.
• Dies sind Pixel, die permanent ein- oder ausgeschaltet sind. Dies ist ein natürlicher Effekt,
der bei der LCD-Technologie häufig vorkommt.
Das Bild hat eine falsche Farbtönung.
Es ist gelb-, blau- oder rosastichig.
Rufen Sie Bild und Farbe zurücks. auf und wählen Sie anschließend JA, um die
Farbeinstellungen auf die Voreinstellungen ab Werk zurückzustellen.
Wenn das Bild immer noch nicht korrekt angezeigt wird, und auch das OSD eine falsche
Farbtönung hat, fehlt eine der drei Primärfarben am Signaleingang. Überprüfen Sie die
Anschlüsse des Signalkabels. Wenn Pins verbogen oder abgebrochen sind, wenden Sie sich an
Ihren Händler.
Das Bild ist verzerrt, blinkt oder flimmert.
Laden Sie die Resolution file (Auflösungsdatei) von der Webseite herunter (siehe
Produktunterstützung auf Seite 3). Lesen Sie "Die Bildschirmauflösung verändern". Wählen
Sie dann die richtige Auflösung und Wiederholfrequenz, und korrigieren Sie die Einstellungen
wie in den Anweisungen beschrieben.
68 Fehlerbehebung

Für den Monitor wird seine native Auflösung verwendet, aber das Bild ist weiterhin verzerrt.
Bilder aus unterschiedlichen Eingangsquellen können auf dem Monitor verzerrt oder gestreckt
erscheinen, wenn für diesen die native Auflösung verwendet wird. Um eine optimale
Anzeigeleistung für jede Art von Eingangsquelle zu erzielen, können Sie die Funktion
Anzeigemodus auf das geeignete Seitenverhältnis für die Eingangsquellen einstellen. Siehe
Seitenverhältnis auf Seite 54 für weitere Einzelheiten.
Das Bild ist in eine Richtung verschoben.
Laden Sie die Resolution file (Auflösungsdatei) von der Webseite herunter (siehe
Produktunterstützung auf Seite 3). Lesen Sie "Die Bildschirmauflösung verändern". Wählen
Sie dann die richtige Auflösung und Wiederholfrequenz, und korrigieren Sie die Einstellungen
wie in den Anweisungen beschrieben.
Schwacher Schatten auf dem Standbild ist auf dem Bildschirm sichtbar.
• Aktivieren Sie die Energieverwaltungsfunktion, um Ihren Rechner und Monitor in den
weniger Energie verbrauchenden "Ruhe"-Modus zu bringen, wenn Sie in nicht verwenden.
• Verwenden Sie einen Bildschirmschoner, um die Beibehaltung eines Bilds auf dem Bildschirm
zu vermeiden.
Welche Videotimings werden unterstützt?
Laden Sie die Resolution file (Auflösungsdatei) von der Webseite herunter (siehe
Produktunterstützung auf Seite 3). Siehe "Voreingestellte Anzeigemodi" für die
unterstützten Timings.
Netz LED-Anzeige
Die LED-Anzeige leuchtet weiß oder blinkt weiß.
• Wenn die LED weiß leuchtet, ist der Monitor eingeschaltet.
• Wenn die LED weiß leuchtet und die Meldung Signal außerhalb des Bereichs am
Bildschirm angezeigt wird, heißt dies, dass Sie einen Anzeigemodus verwenden, der nicht
vom Monitor unterstützt wird. Wechseln Sie zu einem unter. Laden Sie die
(Auflösungsdatei)
Lesen Sie "Die Bildschirmauflösung verändern". Wählen Sie dann die richtige Auflösung
und Wiederholfrequenz, und korrigieren Sie die Einstellungen wie in den Anweisungen
beschrieben.
• Wenn die LED weiß blinkt, ist der Energiesparmodus aktiv. Drücken Sie eine beliebige Taste
auf der Computertastatur, oder bewegen Sie die Maus. Wenn das Problem weiterhin besteht,
überprüfen Sie die Anschlüsse des Signalkabels. Wenn Pins verbogen oder abgebrochen sind,
wenden Sie sich an Ihren Händler.
von der Webseite herunter (siehe Produktunterstützung auf Seite 3).
Resolution file
• Wenn die LED aus ist, überprüfen Sie die Steckdose, die externe Stromversorgung und den
Netzschalter.
OSD-Steuerungen
Die OSD-Steuerelemente stehen nicht zur Verfügung.
Um die OSD-Steuerelemente wieder zu aktivieren, wenn sie gesperrt sind, drücken und halten
Sie 10 Sekunden lang eine beliebige Taste.
69 Fehlerbehebung

OSD Meldungen
Eine Meldung Signal außerhalb des Bereichs wird während des Startvorgangs des
Computers auf dem Bildschirm angezeigt.
Wenn eine Meldung Signal außerhalb des Bereichs auf dem Bildschirm während des
Startvorgangs des Computers angezeigt wird, bedeutet dies eine durch das Betriebssystem
oder der Grafikkarte verursachte Inkompatibilität. Das System wird die Aktualisierungsrate
automatisch anpassen. Warten Sie einfach, bis das Betriebssystem gestartet wird.
Audio
Die angeschlossenen externen Lautsprecher geben keinen Ton aus.
• Entfernen Sie den Kopfhörer (falls dieser an den Monitor angeschlossen ist).
• Prüfen Sie, ob der Ausgang richtig angeschlossen ist.
• Wenn die externen Lautsprecher mit Strom über die USB-Verbindung versorgt werden,
prüfen Sie, ob diese Verbindung in Ordnung ist.
• Erhöhen Sie die Lautstärke der externen Lautsprecher (Ton ist evt. deaktiviert oder
Lautstärke ist zu niedrig).
• Wenn eine USB-C™ Verbindung hergestellt wird, stellen Sie sicher, dass die entsprechende
Einstellung für den Audioausgang an Ihrem Laptop ausgewählt wurde. Sie sollten nach
Optionen wie "USB Kopfhörer" suchen.
HDR
Es wird eine Meldung HDR: Emuliert auf dem Bildschirm angezeigt.
Das bedeutet, dass die Inhalte nicht HDR-kompatibel sind und sich der Monitor im
HDR-emuliert Modus befindet. Lesen Sie Funktioniert mit HDR Technologie auf Seite 49, um
zu überprüfen, ob ein unterstützter Player, Inhalte und das zertifizierte Kabel verwendet
werden.
USB-C™ Verbindung
Kein Video- oder Audioausgang vom Laptop mit USB-C™ Verbindung.
Überprüfen Sie die Kabelverbindungen und Menüeinstellungen in der folgenden Reihenfolge:
• Überprüfen Sie, ob das USB-C™ Kabel richtig an den Monitor und den Laptop
angeschlossen wurde. Unter Schließen Sie das PC-Videokabel an. auf Seite 23 finden Sie
weitere Informationen.
• Überprüfen Sie, ob die Eingangsquelle auf USB-C bei Anzeige > Eingang eingestellt wurde.
Weitere Hilfe?
Wenn Sie auch nach dem Lesen dieses Handbuchs noch Probleme mit dem Monitor haben,
wenden Sie sich an den Händler, bei dem Sie das Produkt gekauft haben, oder rufen Sie die
lokale Webseite von Support.BenQ.com für weiteren Support und lokalen Kundendienst auf.
70 Fehlerbehebung
 Loading...
Loading...