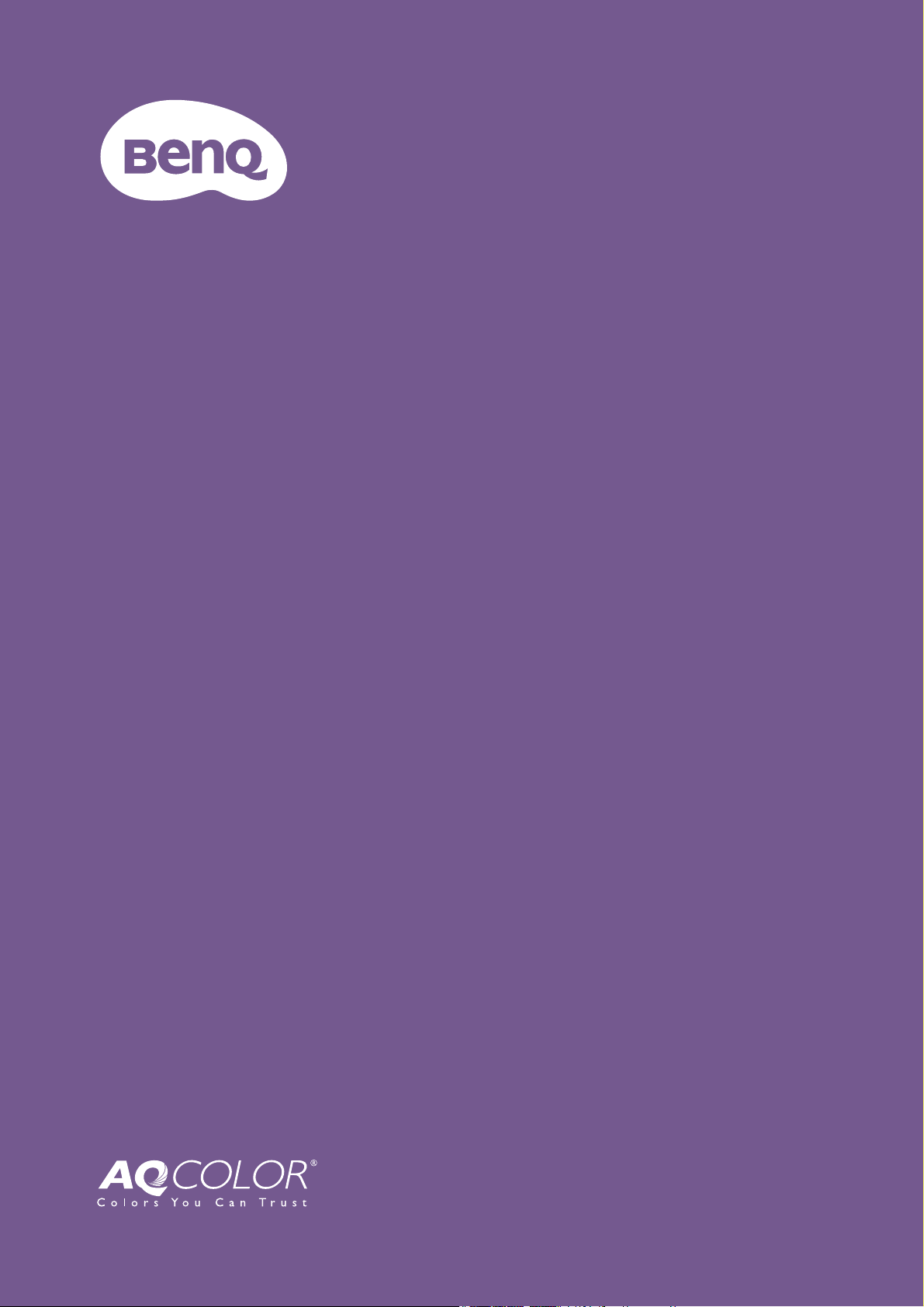
Monitor LCD
Manual del usuario
Monitor para fotografía profesional PhotoVue | Serie SW
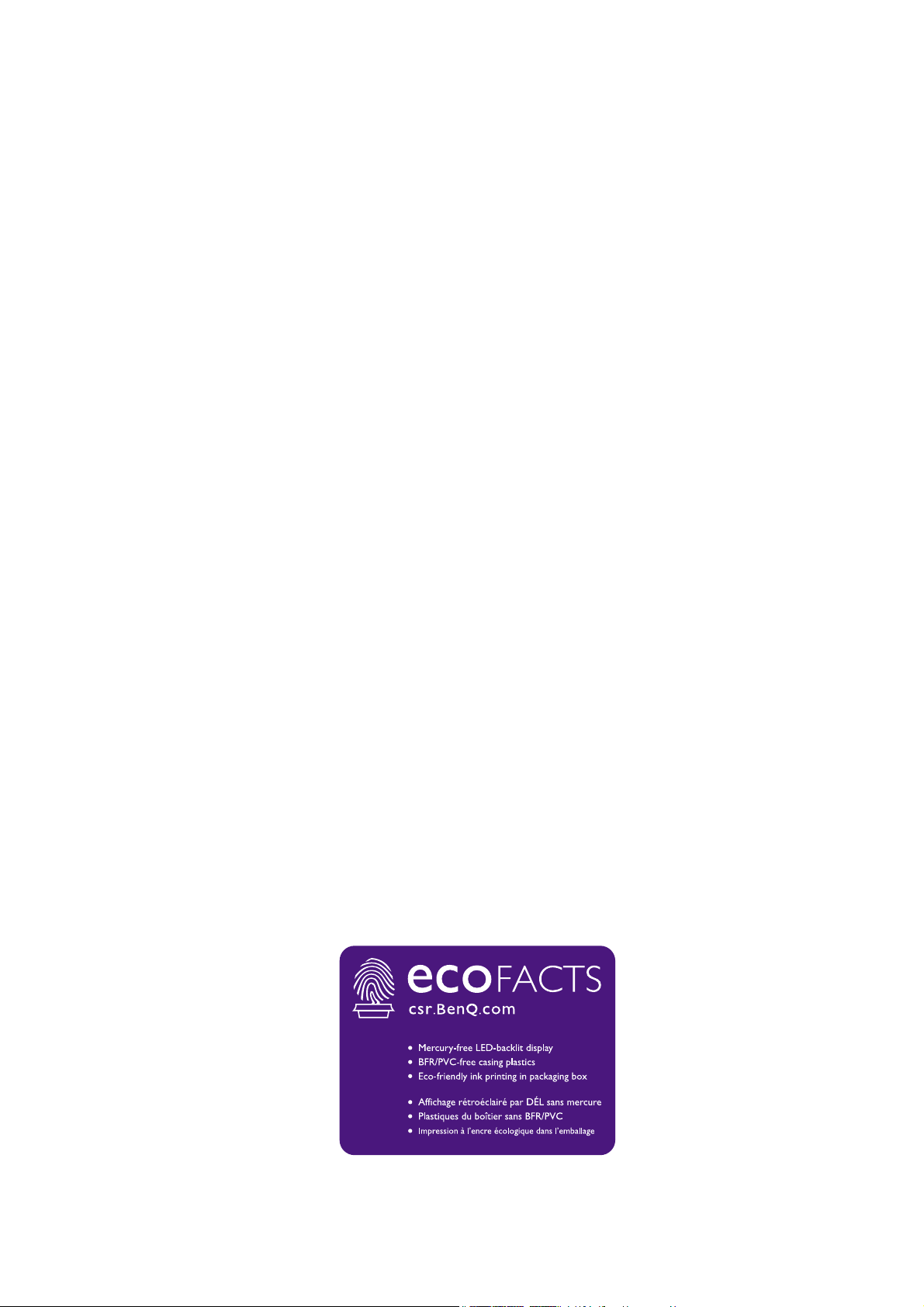
Copyright
Copyright © 2021 de BenQ Corporation. Reservados todos los derechos. Ninguna parte de
esta publicación se podrá reproducir, transmitir, transcribir, almacenar en un sistema de
recuperación ni traducir a ningún idioma o lenguaje informático de forma alguna o mediante
ningún medio, ya sea electrónico, mecánico, magnético, óptico, químico, manual o de cualquier
otro tipo, sin el consentimiento previo y por escrito de BenQ Corporation.
Renuncia de responsabilidad
BenQ Corporation no realizará aseveración ni garantía alguna, explícita ni implícita, con
respecto al contenido de la presente publicación y renuncia específicamente a toda garantía de
comerciabilidad o adecuación para un fin concreto. Asimismo, BenQ Corporation se reserva el
derecho a revisar esta publicación y a realizar cambios ocasionalmente en el contenido de la
misma, sin ninguna obligación por parte de esta empresa de notificar a persona alguna sobre
dicha revisión o cambio(s).
El rendimiento de acción sin parpadeo se puede ver afectado por factores externos como una
mala calidad del cable, un suministro eléctrico inestable, interferencias en la señal o una puesta
a tierra anómala, no estando limitado a los factores externos antedichos. (Aplicable solo a
modelos sin parpadeo.)
BenQ ecoFACTS
BenQ has been dedicated to the design and development of greener product as part of its
aspiration to realize the ideal of the "Bringing Enjoyment 'N Quality to Life" corporate vision
with the ultimate goal to achieve a low-carbon society. Besides meeting international regulatory
requirement and standards pertaining to environmental management, BenQ has spared no
efforts in pushing our initiatives further to incorporate life cycle design in the aspects of
material selection, manufacturing, packaging, transportation, using and disposal of the products.
BenQ ecoFACTS label lists key eco-friendly design highlights of each product, hoping to ensure
that consumers make informed green choices at purchase. Check out BenQ's CSR Website at
http://csr.BenQ.com/ for more details on BenQ's environmental commitments and
achievements.
2
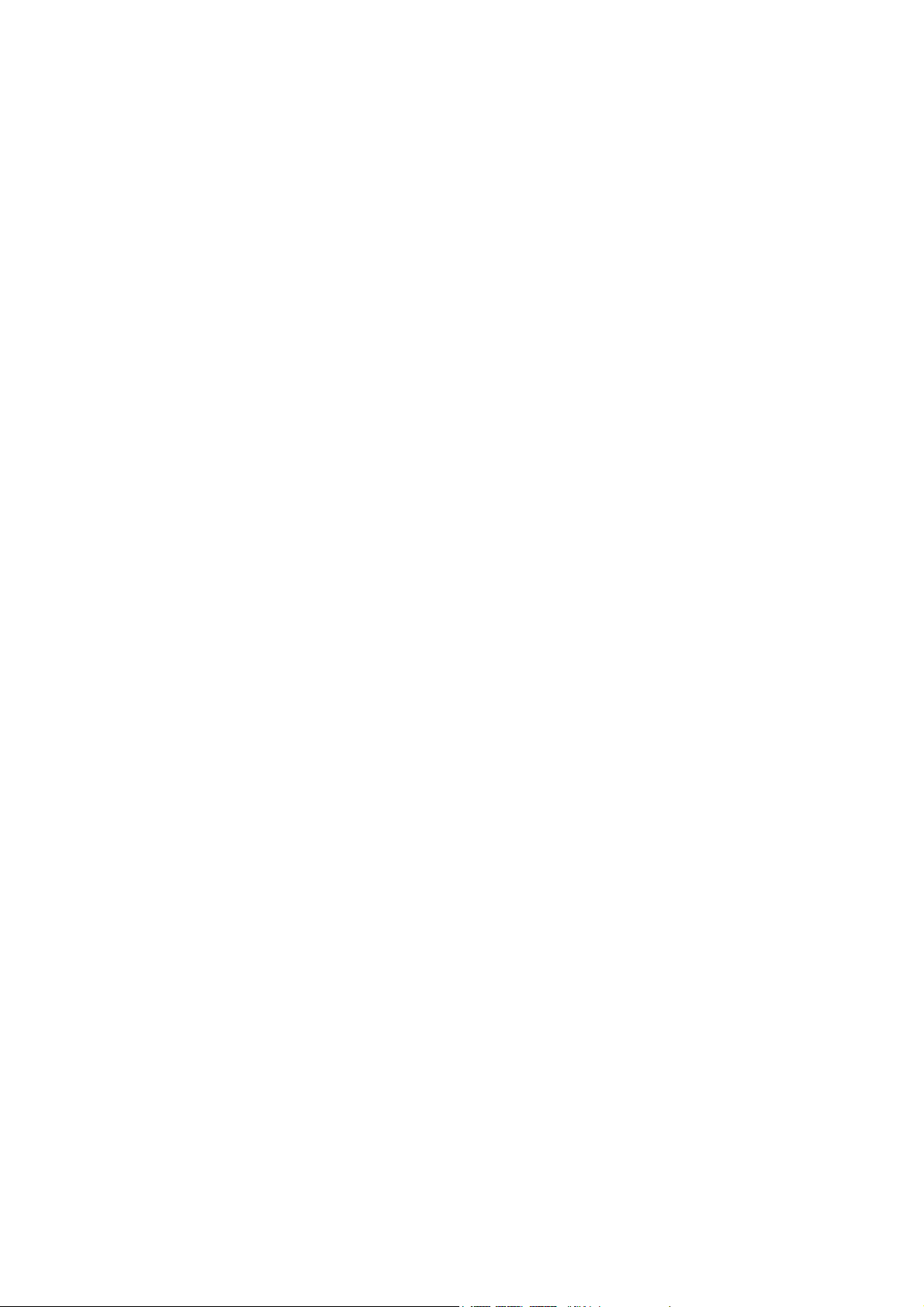
Soporte del producto
Este documento está destinado a ofrecer la información más precisa y actualizada, por lo que
todo el contenido puede modificarse cada cierto tiempo sin previo aviso. Visite el sitio web
para ver la versión más reciente de este documento y otra información del producto. Los
archivos disponibles varían según el modelo.
1. Compruebe que su ordenador está conectado a Internet.
2. Visite el sitio web local de Support.BenQ.com. El diseño y el contenido del sitio web
pueden variar según la región/país.
• Manual de usuario y documentación relacionada
• Controladores y aplicaciones
• (Solo UE) Información sobre la eliminación del producto: Disponible en la página de descarga del
manual de usuario. Este documento se basa en el Reglamento (UE) 2019/2021 sobre la reparación
o el reciclaje del producto. Para cualquier reparación dentro del periodo de garantía, póngase en
contacto siempre con el servicio de atención al cliente local. Si desea reparar un producto fuera de
la garantía, le recomendamos acudir a un servicio con personal cualificado para obtener piezas de
reparación originales de BenQ y garantizar la compatibilidad. No desmonte el producto salvo que
sea consciente las consecuencias. Si no encuentra la información sobre eliminación en su
producto, póngase en contacto con el servicio de atención al cliente local para obtener ayuda.
Software avanzado
Aparte de las tecnologías integradas y las funciones disponibles en este producto, se incluyen
otras aplicaciones de software que mejorarán y ampliarán la funcionalidad del producto.
Descargue el software y su manual de usuario del sitio web de BenQ.
• Palette Master Element
El software Palette Master Element simplifica la tarea de calibrado y produce unos fiables
resultados de color preciso. Palette Master Element se puede usar para ajustar el motor de
color en determinados monitores BenQ y es totalmente compatible con los colorímetros
X-Rite / Datacolor.
Número de registro EPREL:
SW270C: 343943
SW271: 343944
3
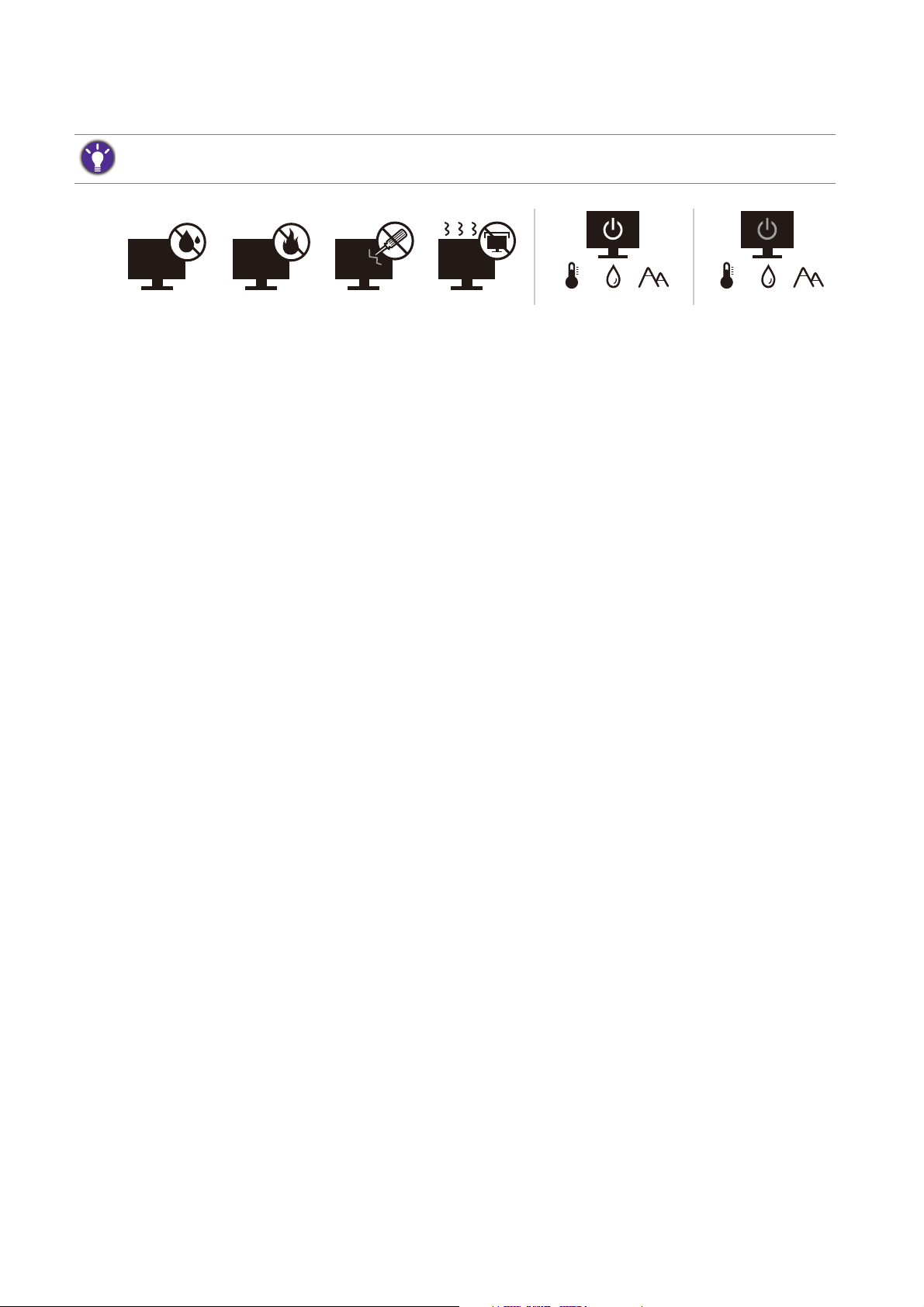
Seguridad respecto a la electricidad
10-90% 0-3000m0-40°C 10-60% 0-12000m-20-60°C
Siga estas instrucciones de seguridad para obtener un mejor rendimiento y una duración prolongada del monitor.
• El enchufe de CA aísla el equipo de la alimentación de CA.
• El cable de la fuente de alimentación funciona como un dispositivo de desconexión de energía
para un equipamiento que se conecta a una toma de corriente. La toma de corriente debe
estar instalada cerca del equipo y en un lugar al que se pueda acceder con facilidad.
• Este producto debe utilizarse con el tipo de alimentación indicado en la etiqueta. Si no está
seguro sobre el tipo de alimentación del que dispone, consulte al distribuidor o a la empresa
eléctrica local.
• El equipamiento de clase I que se conecta a una toma de corriente Tipo A debe conectarse a
tierra.
• Se debe usar un cable de alimentación aprobado superior o igual a H03VV-F o H05VV-F, 2G o
3G, de 0,75 mm2.
• Utilice únicamente el cable de alimentación suministrado por BenQ. No utilice nunca un cable
de alimentación que parezca dañado o desgastado.
• (Si cuenta con mando a distancia) EXISTE RIESGO DE EXPLOSIÓN SI SE UTILIZA UN TIPO
DE BATERÍA INCORRECTO. ELIMINE LAS BATERÍAS USADAS CONFORME A LAS
INSTRUCCIONES.
Para modelos con adaptador:
• Utilice solamente el adaptador de corriente suministrado con su monitor LCD. El uso de otro
tipo de adaptadores de corriente originará un funcionamiento incorrecto y/o daños.
• Debe haber ventilación adecuada alrededor del adaptador al usarlo para energizar el
dispositivo o cargar la batería. No cubra el adaptador de corriente con papel u otros objetos
que reducirán el enfriamiento. No use el adaptador de corriente mientras se encuentra en el
interior de una caja de transporte.
• Conecte el adaptador de corriente a una fuente de alimentación apropiada.
• No intente reparar el adaptador de corriente usted mismo. No hay piezas de servicio en la
parte interior. Reemplace la unidad si estuviera dañada o expuesta a excesiva humedad.
Cuidado y limpieza
• No coloque el monitor boca abajo directamente sobre el suelo o sobre la superficie de un
escritorio. De lo contrario, se pueden producir arañazos en la superficie del panel.
• El equipo se debe fijar a la estructura del edificio antes de utilizarlo.
4
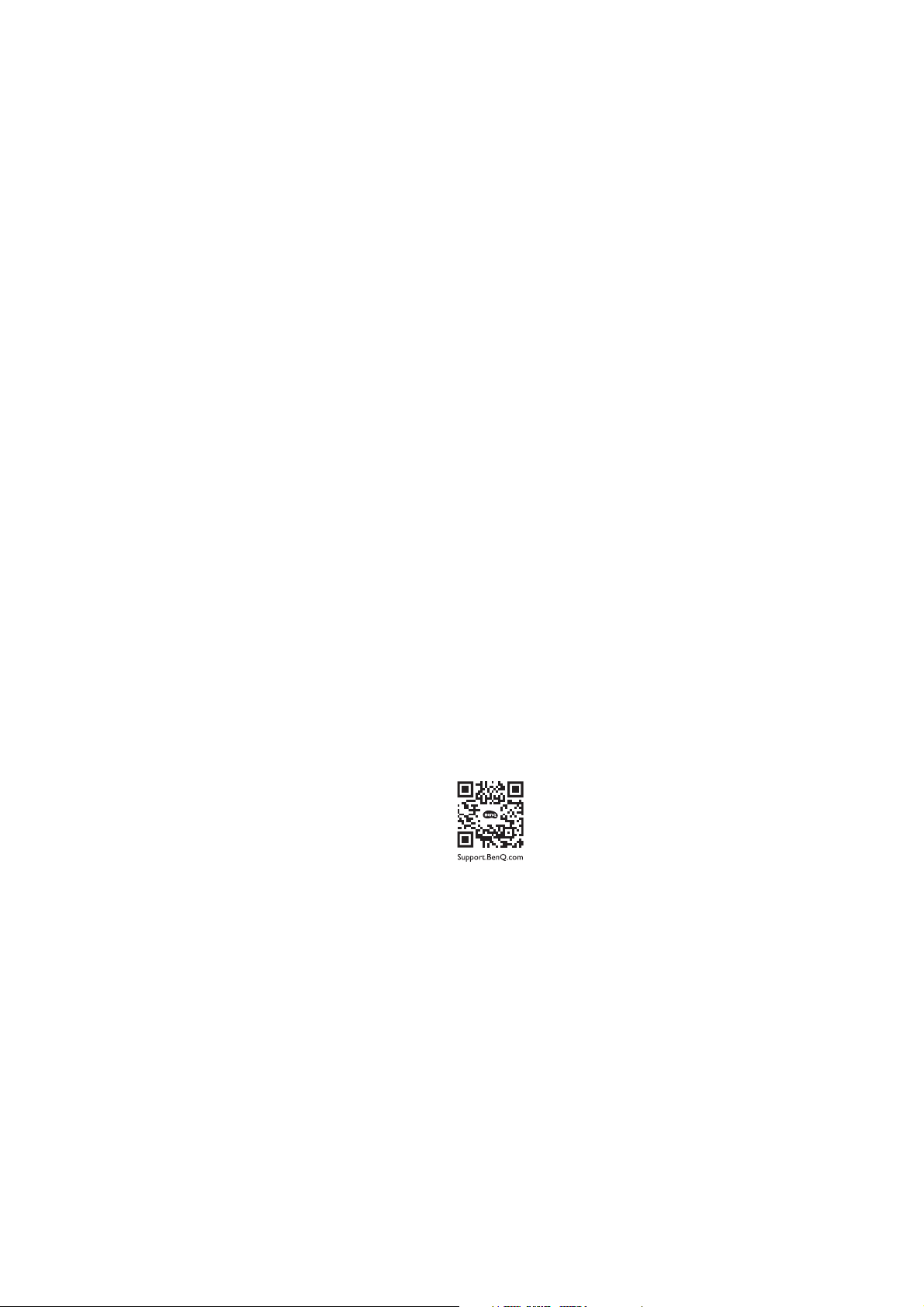
• (Para modelos que admiten el montaje en la pared o en el techo)
• Instale el monitor y el kit de montaje en una pared de superficie plana.
• Asegúrese de que el material de la pared y el soporte de montaje en la pared estándar (vendido
por separado) son lo bastante estables para aguantar el peso del monitor.
• Apague el monitor y la corriente antes de desconectar los cables del monitor LCD.
• Desconecte siempre el producto de la toma de corriente antes de proceder a su limpieza.
Limpie la superficie del monitor LCD con un trapo sin pelusa y no abrasivo. Procure no utilizar
productos de limpieza líquidos, aerosoles o limpiacristales.
• Las ranuras y aberturas situadas en la parte inferior o superior del bastidor permiten la
ventilación, por lo que no se deben bloquear ni cubrir. No sitúe el monitor sobre o cerca de
un radiador u otras fuentes de calor, ni en instalaciones que carezcan de la ventilación
adecuada.
• No coloque cargas pesadas sobre el monitor pare evitar posibles lesiones personales o daños
en el monitor.
• Resulta conveniente guardar la caja y el embalaje por si en el futuro necesita transportar el
monitor.
• Consulte la etiqueta del producto para obtener información sobre la potencia, la fecha de
fabricación y las marcas de identificación.
Mantenimiento
• No intente reparar este producto usted mismo, ya que al abrirlo o retirar las cubiertas se
expone a voltajes peligrosos u otros riesgos. Si incurriera en alguno de los usos indebidos
expuestos o se produjera algún otro accidente, como caídas o funcionamiento inadecuado,
póngase en contacto con personal técnico cualificado.
• Póngase en contacto con el lugar donde adquirió el producto o visite el sitio web local de
Support.BenQ.com para obtener más asistencia.
Precaución
• El monitor debe situarse a una distancia de 50 ~ 70 cm (20 ~ 28 pulgadas) de los ojos.
• La visualización de la pantalla durante un periodo de tiempo prolongado provoca fatiga ocular
y puede deteriorar la vista. Descanse los ojos durante 5 ~ 10 minutos por cada 1 hora que
utilice el producto.
• Reduzca la tensión ocular fijando la vista en objetos que estén lejos.
• Parpadee frecuentemente y ejercite los ojos para evitar que se le sequen.
5
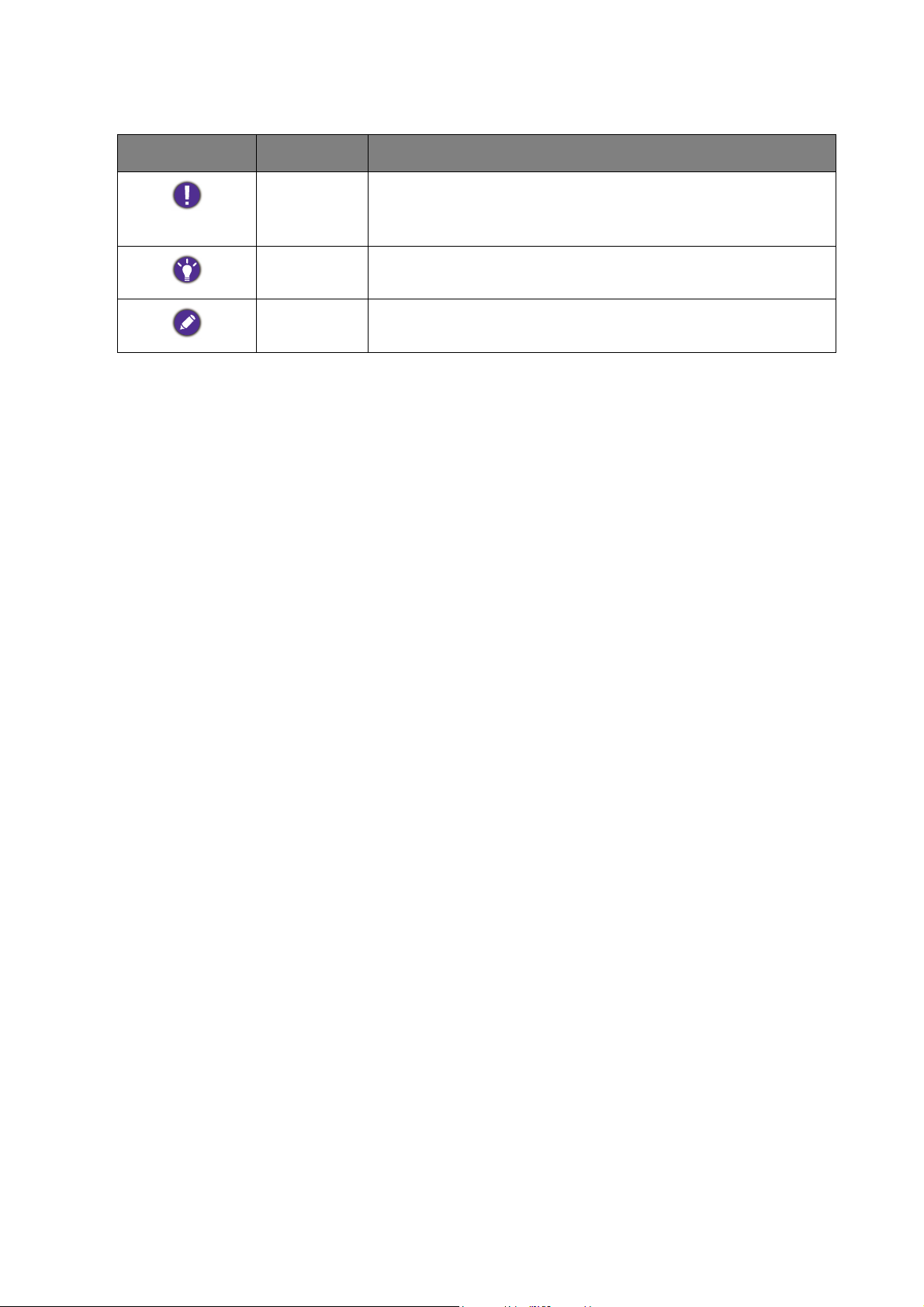
Tipográficos
Icono / Símbolo Elemento Significado
Advertencia Información para evitar causar daños a los componentes,
datos o lesiones personales debido al mal uso y el
funcionamiento o comportamiento incorrectos.
Sugerencia Información útil para completar una tarea.
Nota Información adicional.
En este documento, los pasos necesarios para llegar a un menú pueden aparecer en forma
resumida, por ejemplo: Menú > Sistema > Información.
6
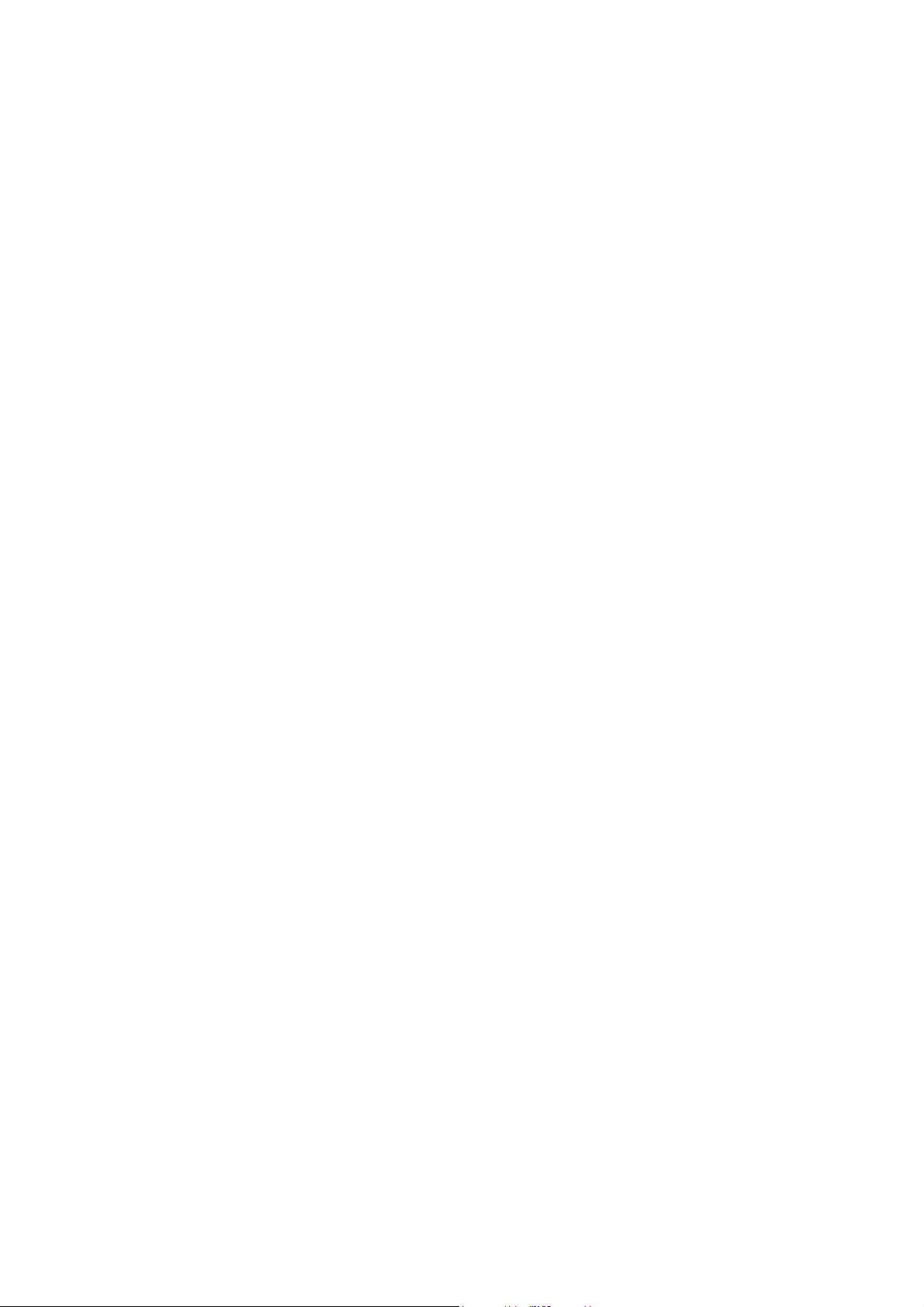
Índice
Copyright ...................................................................................................................................... 2
Soporte del producto ................................................................................................................3
Software avanzado ..................................................................................................................................... 3
Introducción ................................................................................................................................. 9
Información sobre el monitor ................................................................................................12
Vista frontal................................................................................................................................................ 12
Vista posterior .......................................................................................................................................... 12
Puertos de entrada y salida ....................................................................................................................13
Conexión ....................................................................................................................................................14
Cómo instalar el hardware del monitor ..............................................................................17
Cómo separar el soporte y la base ......................................................................................................23
Instalación de visera antirreflejos (paso opcional) ............................................................................25
Ajustar la altura del monitor .................................................................................................................30
Giro del monitor ......................................................................................................................................31
Ajuste del ángulo de visión..................................................................................................................... 32
Uso del kit de montaje del monitor ....................................................................................................33
Aproveche al máximo su monitor BenQ ............................................................................34
Descargar archivos del controlador del monitor LCD desde Internet....................................... 34
Cómo instalar el monitor en un ordenador nuevo .........................................................................35
Cómo actualizar el monitor en un ordenador existente ................................................................36
Cómo instalar sistema Windows 10 ....................................................................................................37
Cómo instalar sistema Windows 8 (8.1) ............................................................................................ 38
Cómo instalar sistema Windows 7 ......................................................................................................39
Cómo ajustar el monitor ........................................................................................................40
El panel de control ................................................................................................................................... 40
Hotkey Puck (Sólo para SW320 / SW271) ........................................................................................41
El Hotkey Puck G2 y sus operaciones básicas (sólo para SW270C) ...........................................43
Funcionamiento básico del menú .........................................................................................................45
Personalizar las teclas de acceso directo............................................................................................ 46
Trabajar con la tecnología HDR ........................................................................................................... 47
Ajuste del color de la pantalla ............................................................................................................... 48
Ajuste del modo visualización ...............................................................................................................49
Elegir un modo de imagen adecuado................................................................................................... 49
Selección de la fuente de vídeo en el modo PIP/PBP (para modelos con función PIP/PBP) ... 49
Desplazamiento por el menú principal ................................................................................50
Menú Pantalla ............................................................................................................................................51
Menú de Ajuste de color ........................................................................................................................ 53
Menú PIP/PBP ............................................................................................................................................60
Menú Sistema ............................................................................................................................................63
7
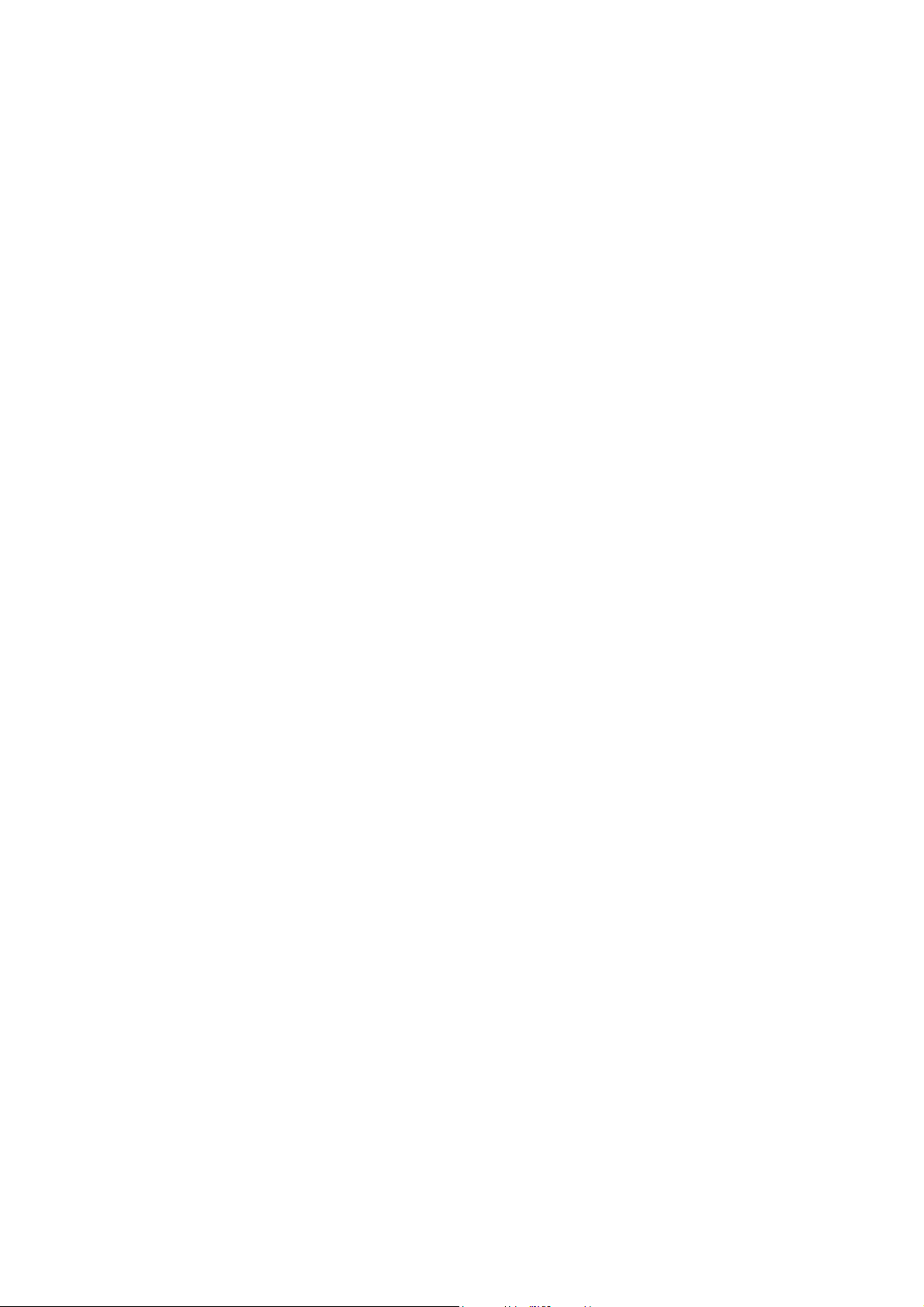
Menú Tecla control. (sólo para SW270C) .........................................................................................68
Resolución de problemas ....................................................................................................... 70
Preguntas más frecuentes....................................................................................................................... 70
¿Necesita más ayuda? .............................................................................................................................. 72
8
2/18/21
SW320-EM-V1
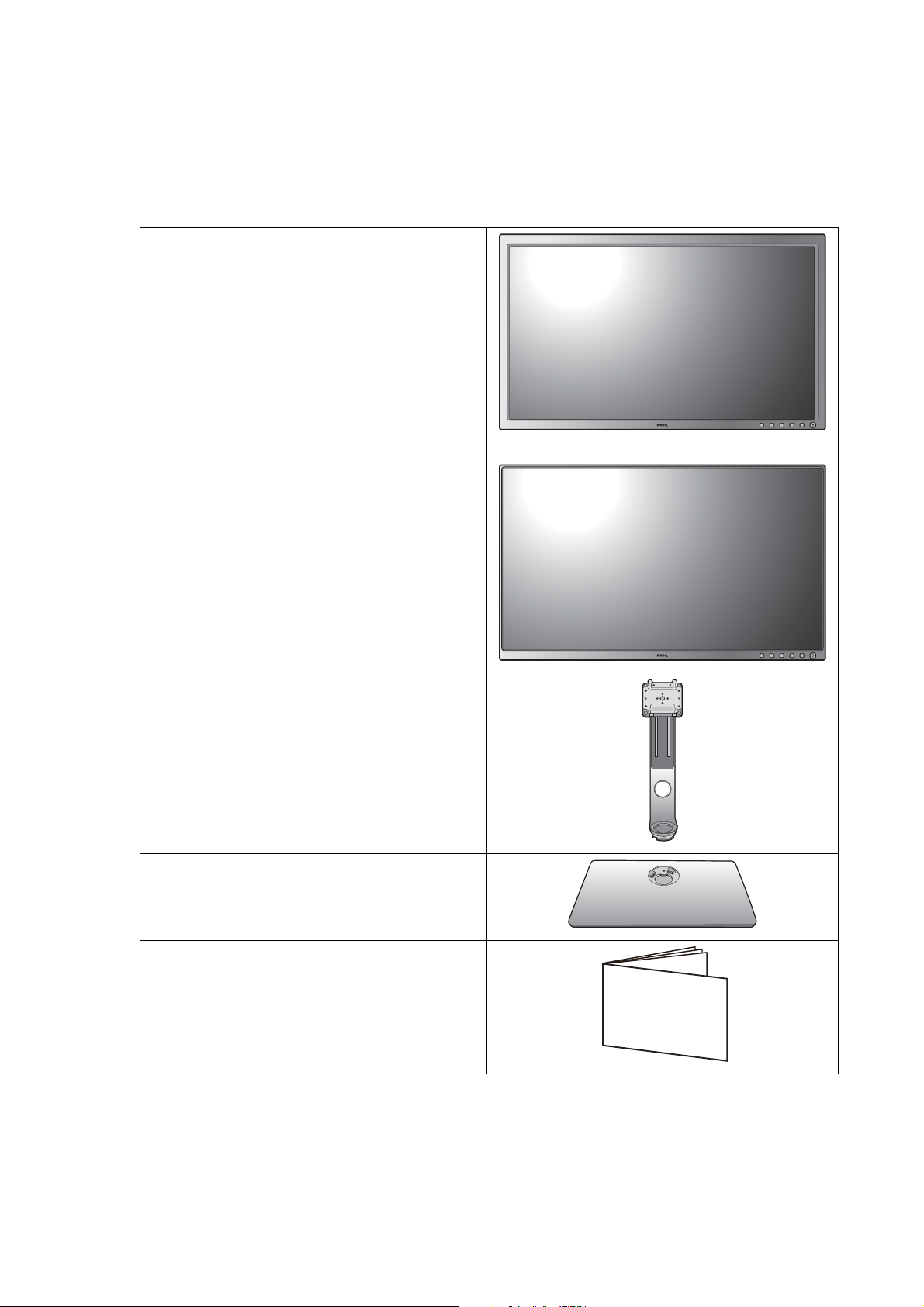
Introducción
Al desembalar el producto, compruebe que se incluyen los elementos siguientes. Si alguno de
estos elementos falta o está dañado, póngase en contacto inmediatamente con el centro
proveedor donde adquirió los productos.
Monitor LCD BenQ
(Para modelos de punta a punta)
Soporte del monitor
Base del monitor
Guía de inicio rápido
Quick Start Guide
9 Introducción
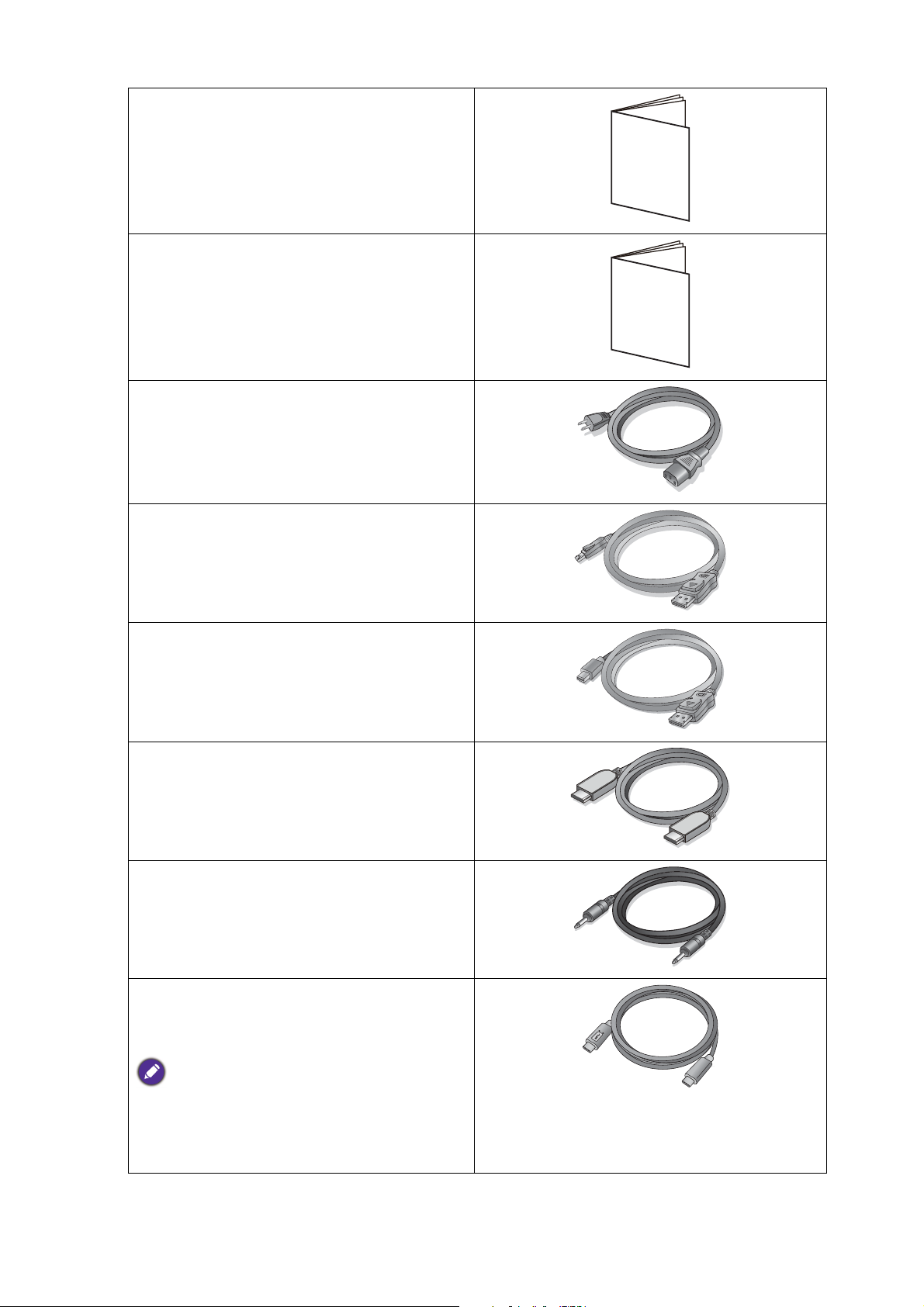
Instrucciones importantes de seguridad
Declaraciones normativas
Cable de alimentación
(El elemento suministrado puede variar
según el modelo o la región.)
Cable de vídeo: DP
(Accesorio opcional)
Safety
Instructions
Regulatory
Statements
Cable de vídeo: DP a mini DP
Cable de vídeo: HDMI
(Accesorio opcional)
Cable de audio
(Accesorio opcional)
Cable USB: USB-C™
(Accesorio opcional para modelos con toma
USB-C™)
Si no se incluye un cable USB-C™ en la caja del
producto, asegúrese de que el cable adquirido
cuenta con la certificación USB-IF y es
completo, con funciones de alimentación y
transferencia de vídeo / audio / datos.
10 Introducción
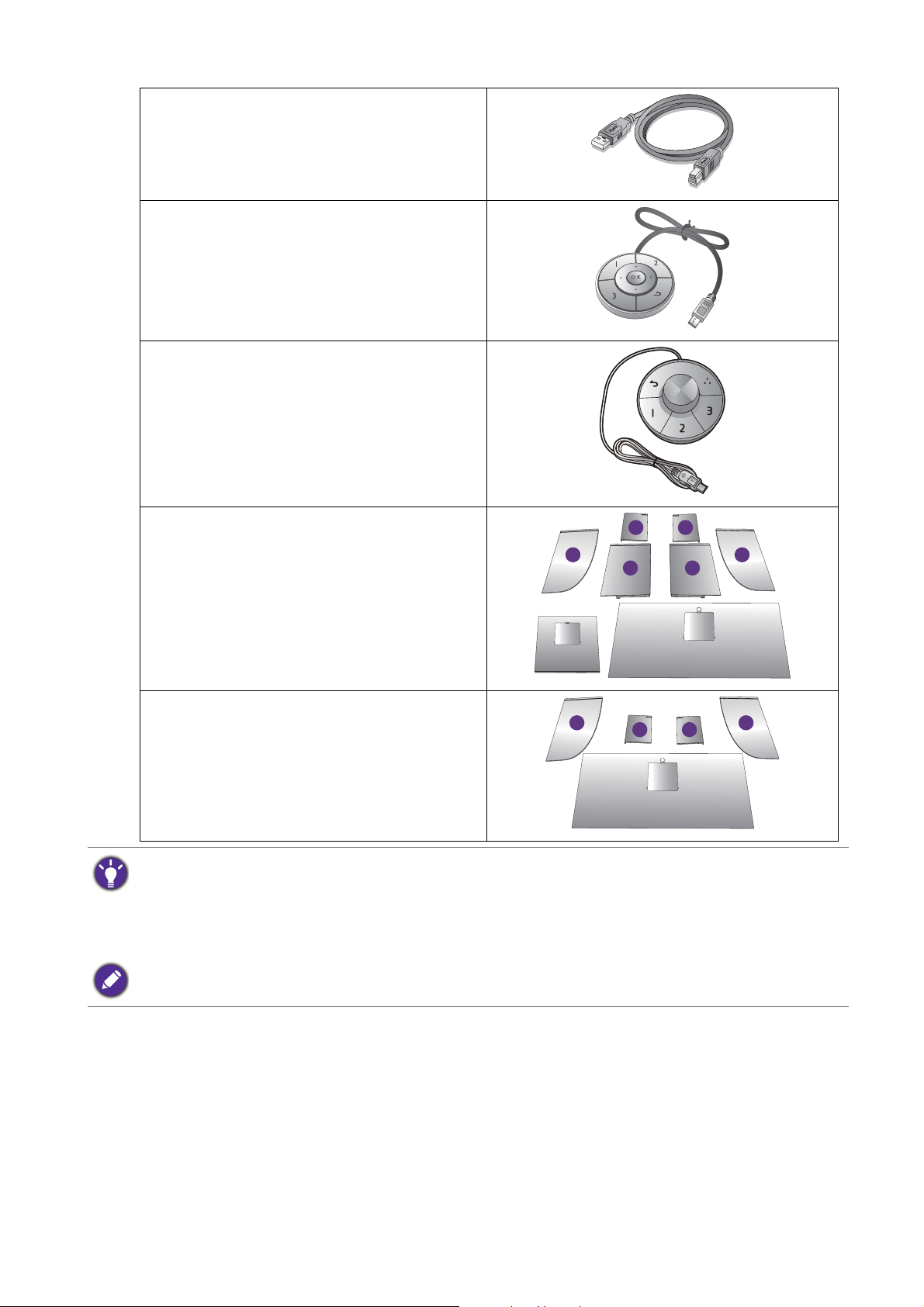
Cable USB
L2
Lt
L1
R2
Rt
R1
L2
Lt
R2
Rt
Hotkey Puck
(Sólo para SW320 / SW271)
Hotkey Puck G2
(Sólo para SW270C)
Visera antirreflejos
(Sólo para SW320 / SW271)
Visera antirreflejos para la posición
horizontal
(Sólo para SW270C)
• Los accesorios disponibles y las imágenes que se muestran aquí pueden diferir del contenido real y del
producto suministrado en su región. Además el contenido del paquete puede estar sujeto a cambio(s) sin
previo aviso. Los cables que no se suministran con el producto, puede adquirirlos por separado.
• Resulta conveniente guardar la caja y el embalaje por si en el futuro necesita transportar el monitor. El
embalaje de espuma es ideal para proteger el monitor durante el transporte.
Mantenga el producto y los accesorios fuera del alcance de los niños.
11 Introducción
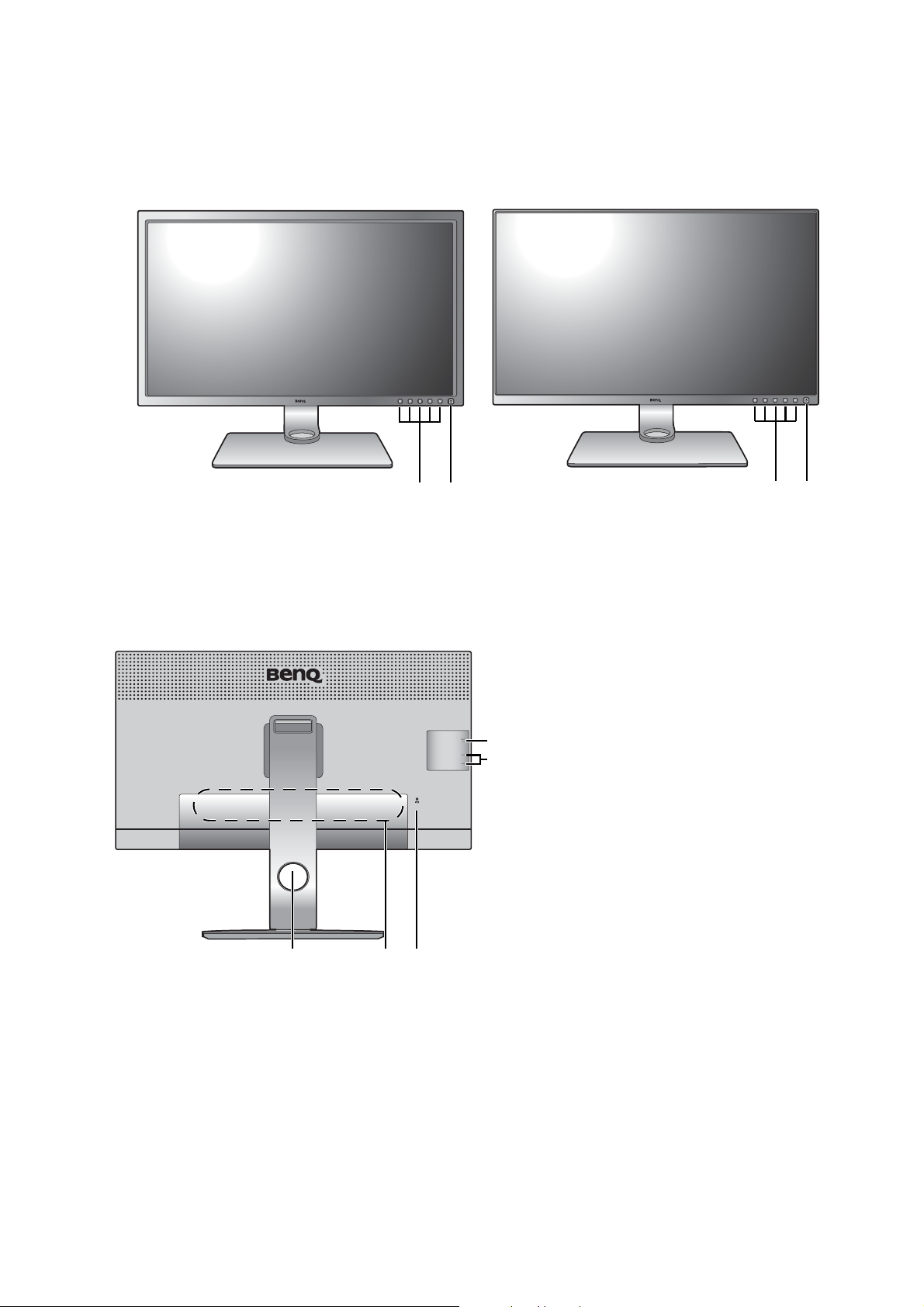
Información sobre el monitor
12
12
35
6
7
4
Vista frontal
1. Botones de control
(Para modelos de punta a punta)
2. Botón de encendido
Vista posterior
3. Orificio de organización de los
cables
4. Puertos de entrada y salida
(varían según el modelo, consulte
Puertos de entrada y salida en la
página 13)
5. Ranura de bloqueo Kensington
6. Puertos USB (descendentes;
conexión a dispositivos USB)
7. Ranura para tarjeta SD
12 Información sobre el monitor
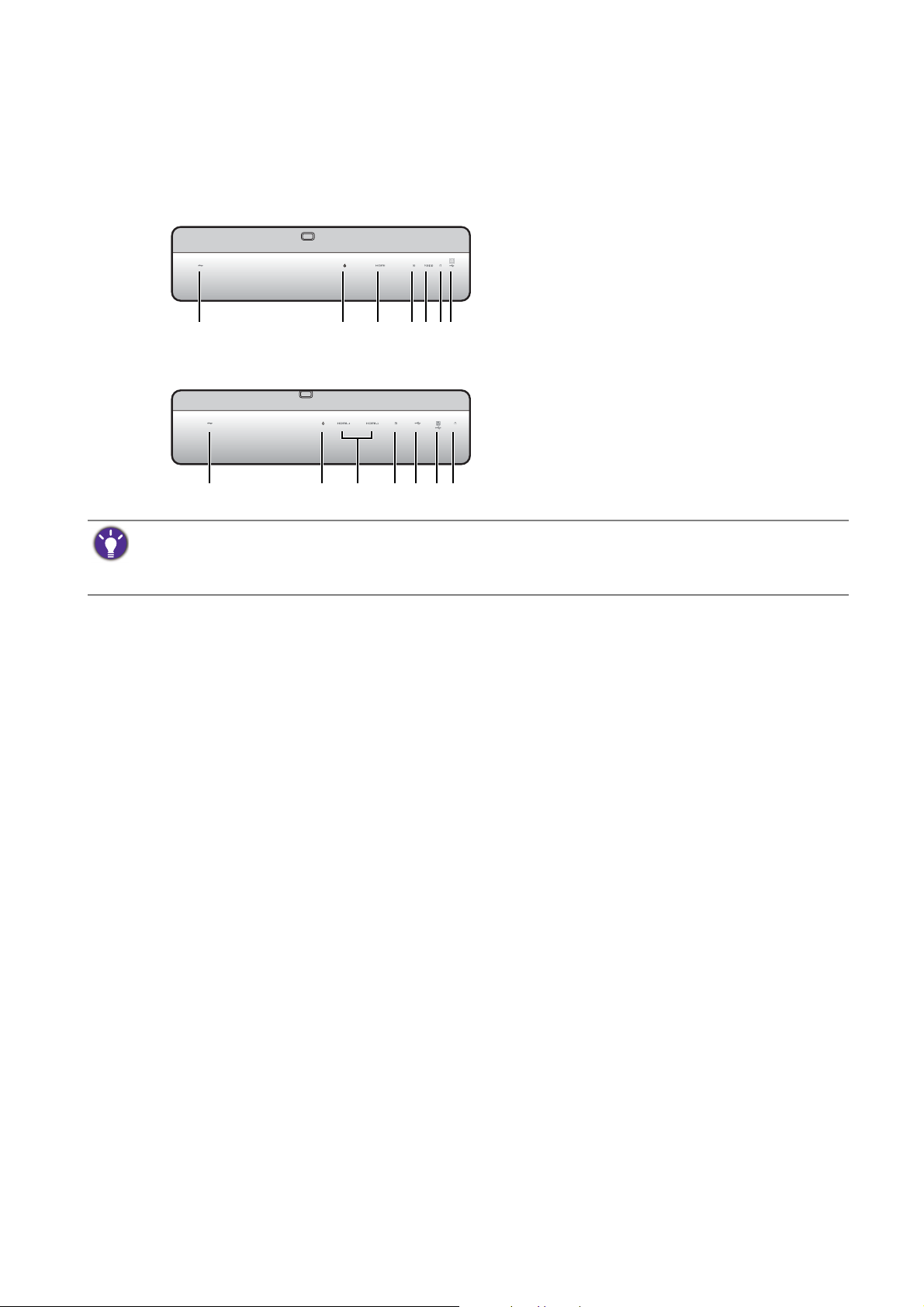
Puertos de entrada y salida
1234567
1234876
Los puertos de entrada y salida disponibles pueden variar según el modelo adquirido. Consulte
las especificaciones del producto en el sitio web para obtener más información.
SW320 1. Toma de alimentación de CA
2. Toma de Hotkey Puck / Hotkey
Puck G2
3. Toma HDMI
4. Toma DisplayPort
5. Toma mini DisplayPort
SW271 / SW270C
6. Toma de auriculares
7. Puerto USB (ascendente;
conexión al PC)
8. Puerto USB-C™
• Dependiendo de las especificaciones del producto, la resolución y temporización admitidas pueden variar.
• El diagrama anterior puede variar según el modelo.
• Puede que la ilustración sea diferente del producto suministrado en su región.
13 Información sobre el monitor
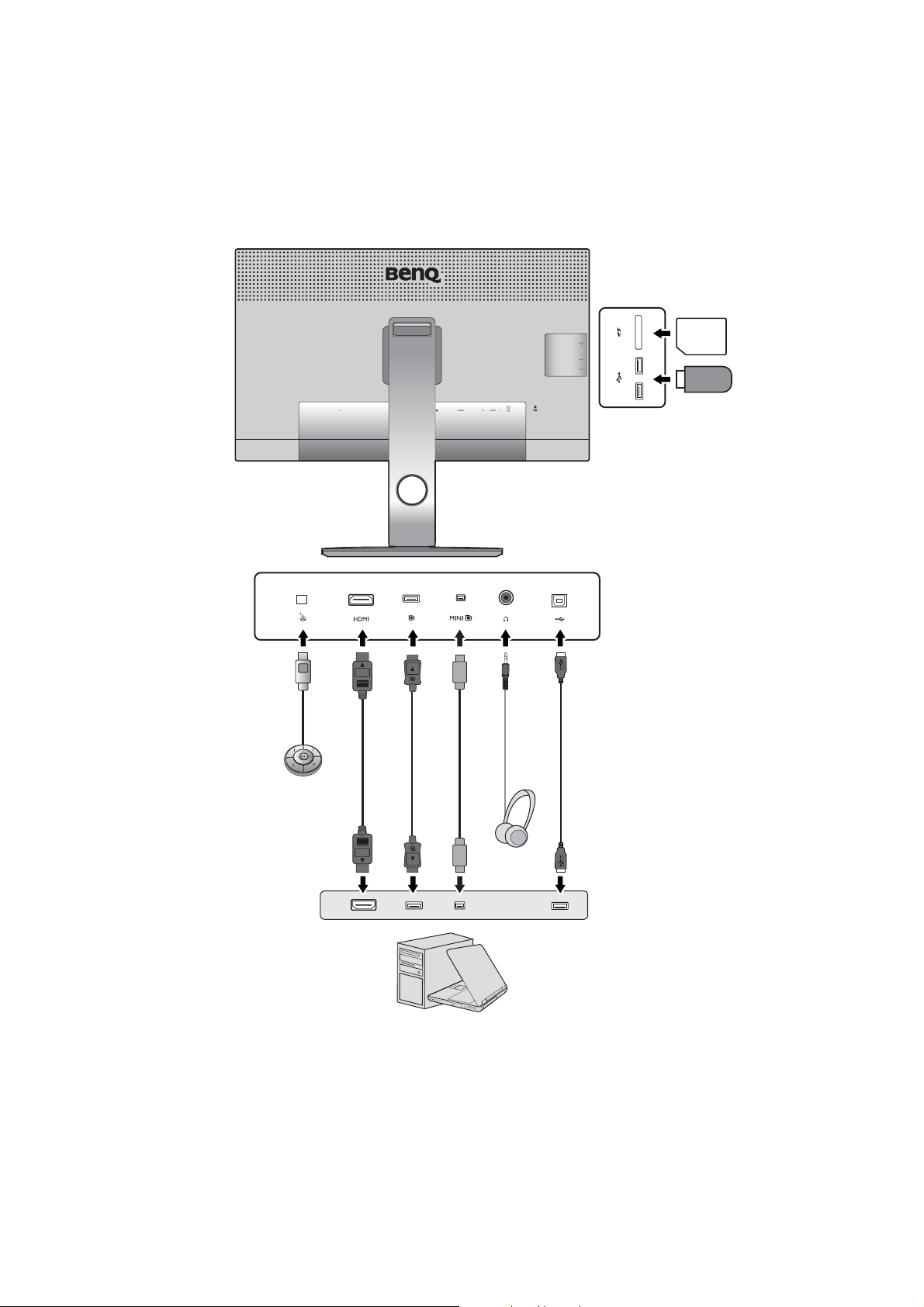
Altavoces /
Auriculares
Periféricos USB
Tar jet a SD
PC/portátil
SW320
Conexión
Las ilustraciones de conexión siguientes se facilitan sólo a modo de referencia. Los cables que
no se suministran con el producto, puede adquirirlos por separado.
Para información sobre métodos de conexión detallados, consulte la página 19 - 21.
14 Información sobre el monitor
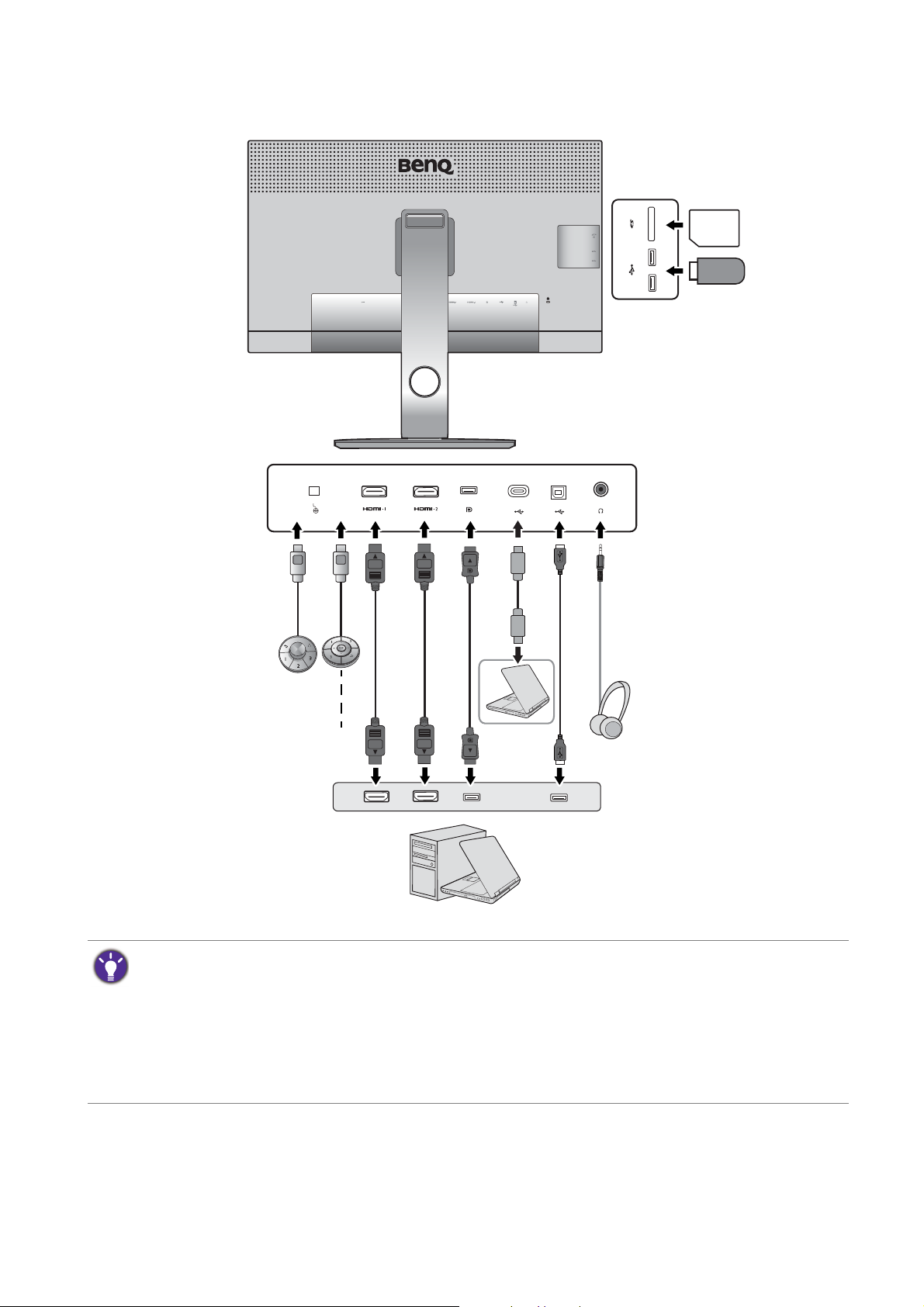
Altavoces /
Auriculares
Periféricos USB
Tar jet a SD
PC/portátil
SW271 / SW270C
Hotkey Puck G2
(SW270C)
Hotkey Puck
(SW320 / SW271)
• (SW271) Si el modo USB-C™ alternativo (modo DP Alt) está habilitado, USB 2.0 estará disponible desde los
puertos USB descendentes.
(SW270C) Si el modo USB-C™ alternativo (modo DP Alt) está habilitado, USB 3.1 Gen 1 (5 Gb/s) estará
disponible desde los puertos USB descendentes.
• (SW270C) Si la entrada de vídeo es a través de HDMI o DP y el USB-C™ funciona como puerto ascendente,
USB 3.1 Gen 1 (5 Gb/s) estará disponible desde los puertos USB descendentes.
(SW271) Si una de las entradas de vídeo es USB-C™ y la otra es HDMI o DP y ascendente USB, para que
funcionen los puertos descendentes USB, desconecte el cable USB-C™ de la fuente que no se esté utilizando.
15 Información sobre el monitor
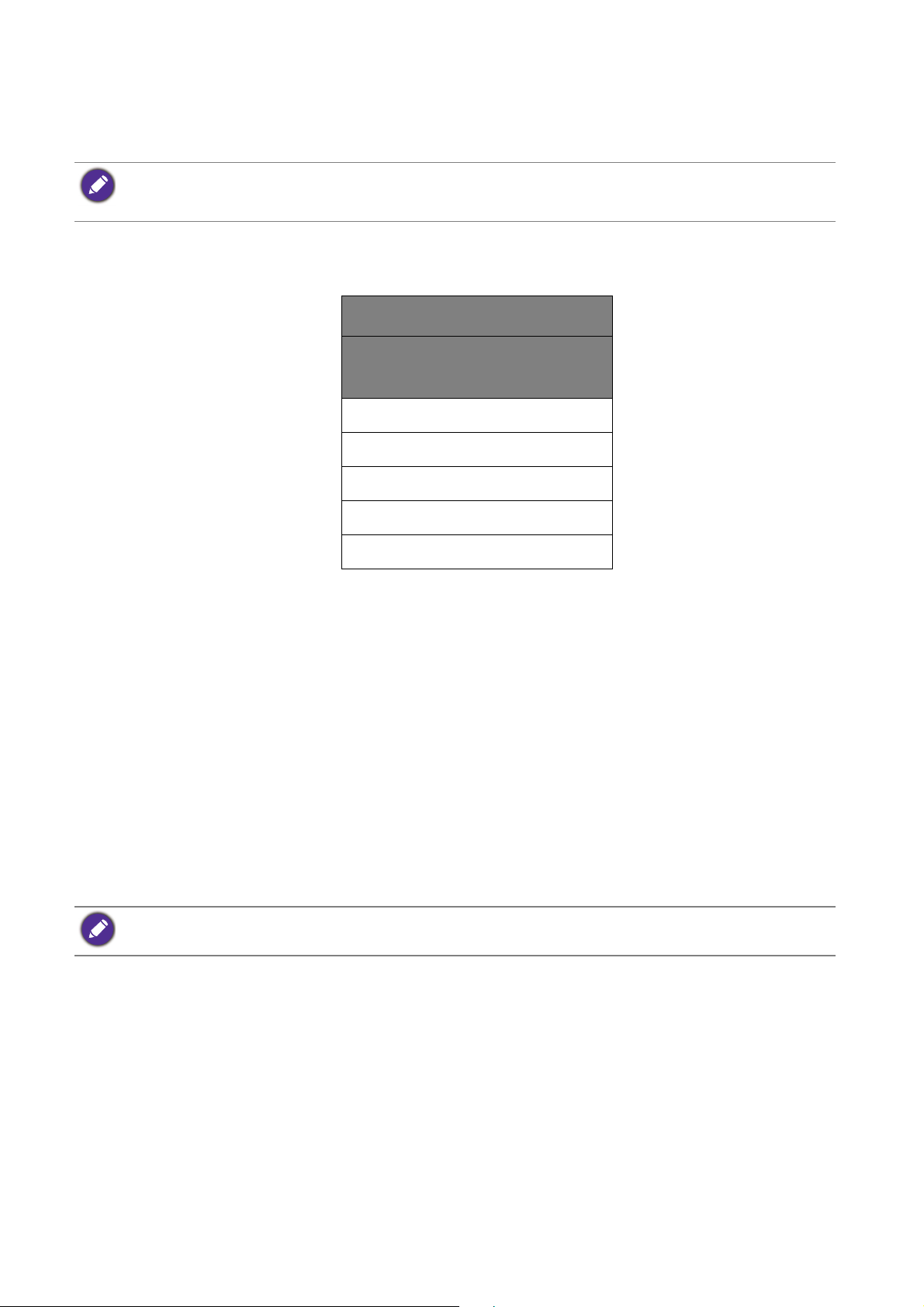
Suministro de alimentación a través del puerto USB-C™ en su monitor
(sólo para SW270C)
No todos los monitores equipados con puertos USB-C™ admiten el suministro de alimentación. Si la función de
suministro de alimentación no está disponible, será necesaria una fuente de alimentación adicional para el
dispositivo conectado.
Con la función de suministro de alimentación, su monitor ayuda a suministrar alimentación a los
dispositivos USB-C™ conectados.
SW270C
Suministro de alimentación
USB-C™
5 V / 3 A
9 V / 3 A
12 V / 3 A
15 V / 3 A
20 V / 3 A
• El dispositivo conectado debe estar equipado con un conector USB-C™ que admita la
función de carga a través del suministro de alimentación USB.
• El dispositivo conectado se puede cargar a través del puerto USB-C™ incluso cuando el
monitor esté en el modo de ahorro de energía.(*)
• El suministro de alimentación USB es hasta 60 W. Si el dispositivo conectado requiere más de
60 W para funcionar o para arrancar (cuando la batería esté agotada), utilice el adaptador
eléctrico original que venía con el dispositivo.
• La información se basa en los criterios de comprobación estándar y se ofrece a modo de
referencia. No se garantiza la compatibilidad, ya que depende del entorno de usuario. Si no se
incluye un cable USB-C™ en la caja del producto, asegúrese de que el cable adquirido cuenta
con la certificación USB-IF y es completo, con funciones de suministro de alimentación y
transferencia de vídeo / audio / datos.
*: La carga a través de USB-C™ en el modo de ahorro de energía del monitor está disponible cuando la función
Activación USB-C esté habilitada. Vaya a Sistema > Activación USB-C y seleccione ACTIVAR.
16 Información sobre el monitor
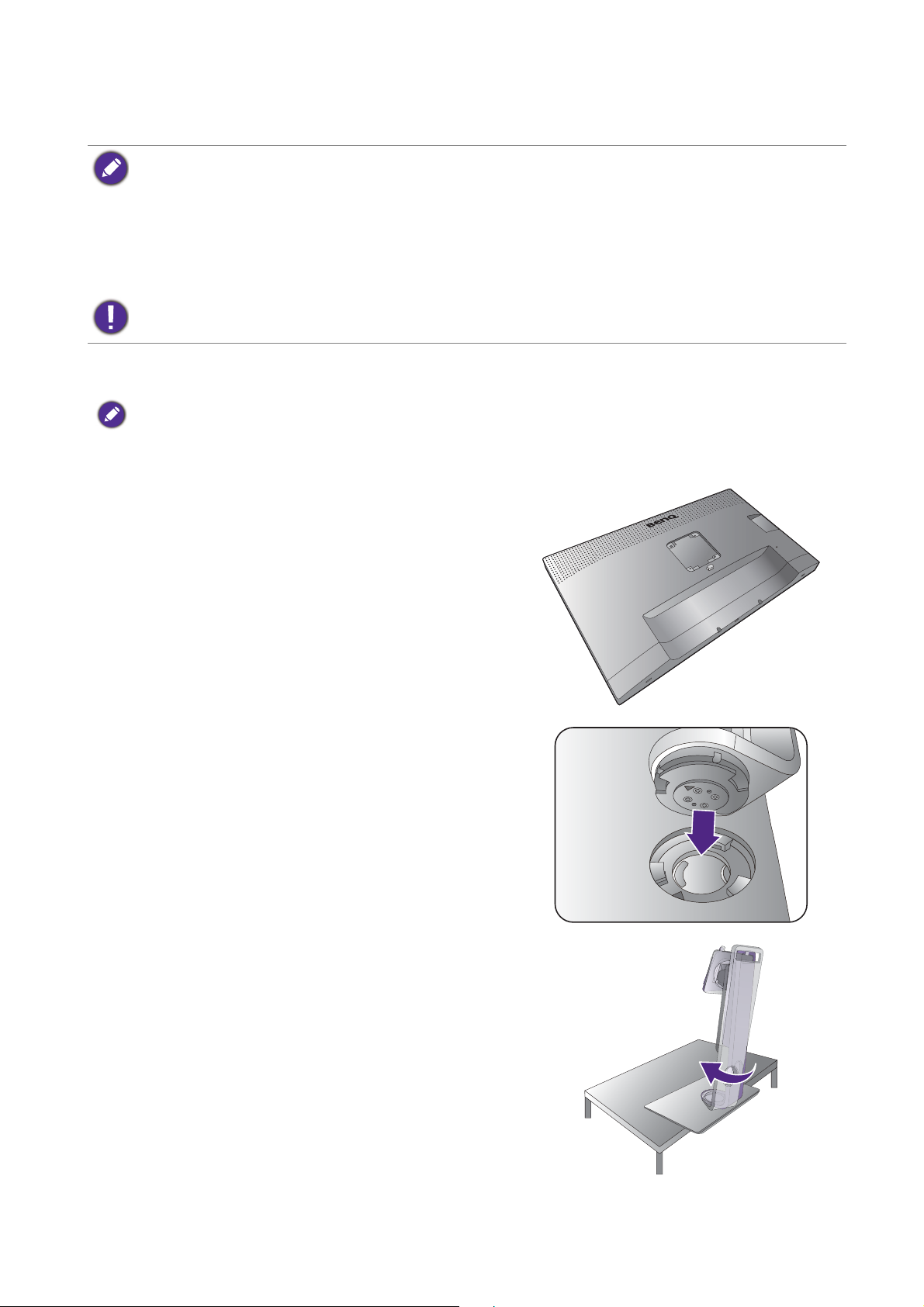
Cómo instalar el hardware del monitor
• Si el ordenador está encendido, debe apagarse antes de continuar.
No conecte ni encienda el monitor hasta que sea instruido para hacerlo.
• Las ilustraciones siguientes se facilitan sólo a modo de referencia. Las clavijas de entrada y salida disponibles y
su ubicación pueden variar según el modelo adquirido.
• La sincronización admitida podría variar en función de la señal de entrada. Descargue el
(Archivo de resolución)
pantalla preestablecida
Evite presionar con los dedos en la superficie de la pantalla.
del sitio web (consulte Soporte del producto en la página 3). Consulte "Modos de
" en Resolution file (Archivo de resolución) para obtener más información.
1. Sujetar la base del monitor.
Actúe con precaución para no dañar el monitor. Si coloca la pantalla sobre un objeto como una grapadora o un
ratón, se rajará el vidrio o se dañará el sustrato LCD anulando así su garantía. Si desliza o arrastra el monitor por
la mesa se rayará o dañara el marco del monitor y los botones de control.
Para proteger el monitor y la pantalla despeje un área
plana de la mesa y coloque un objeto suave como la
bolsa de embalaje del monitor.
Resolution file
Con cuidado, posicione la pantalla hacia abajo
apoyándola sobre una superficie plana, limpia y
acolchada.
Acople el soporte del a la base del monitor según se
muestra. Asegúrese de alinear la flecha situada en la
parte final del soporte con la del monitor.
Gire el soporte en el sentido de las agujas del reloj hasta
que no pueda más.
17 Cómo instalar el hardware del monitor
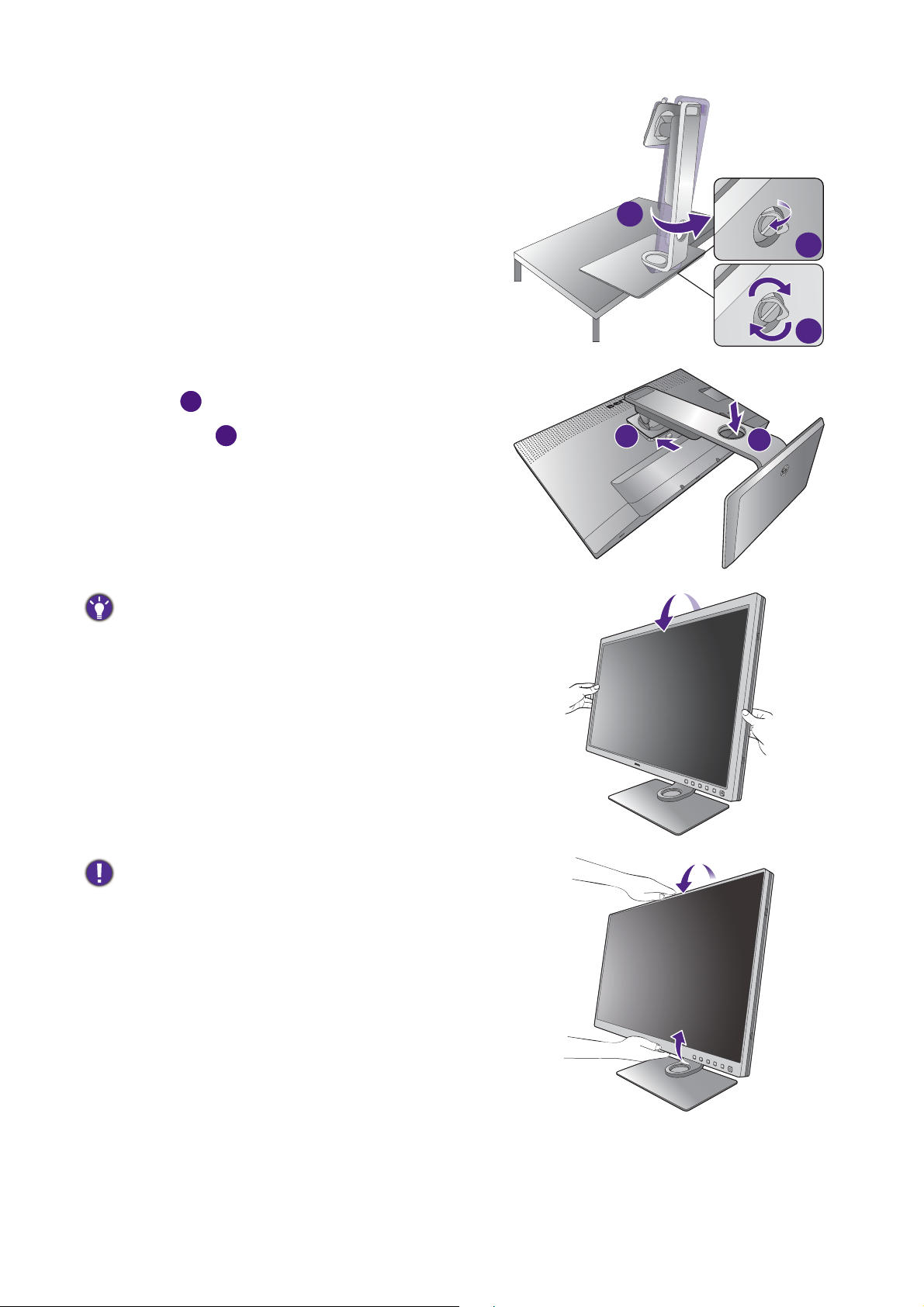
Apriete el tornillo de mariposa situado en la parte
1
2
1
2
inferior de la base del monitor tal y como se muestra.
Y a continuación gire el soporte hacia la izquierda
mirando hacia delante.
Oriente y alinee el enchufe el brazo de soporte con el
monitor ( ) y presione uno con otro hasta que haga
clic y encajen ( ).
Intente separarlos para comprobar si han encajado
correctamente.
Levante el monitor con cuidado, déle la vuelta y
colóquelo verticalmente sobre su pedestal en una
superficie plana y homogénea.
3
1
2
Deberá colocar el monitor y posicionar la pantalla de
manera que se reduzcan reflejos no deseados procedentes
de otras fuentes de luz.
Si su monitor es un monitor de punta a punta, manéjelo con
cuidado. Evite presionar con los dedos en la superficie de la
pantalla. Ajuste el ángulo de la pantalla colocando las manos
en la parte superior e inferior del monitor, como se indica.
Se prohíbe ejercer una fuerza excesiva en la pantalla.
18 Cómo instalar el hardware del monitor
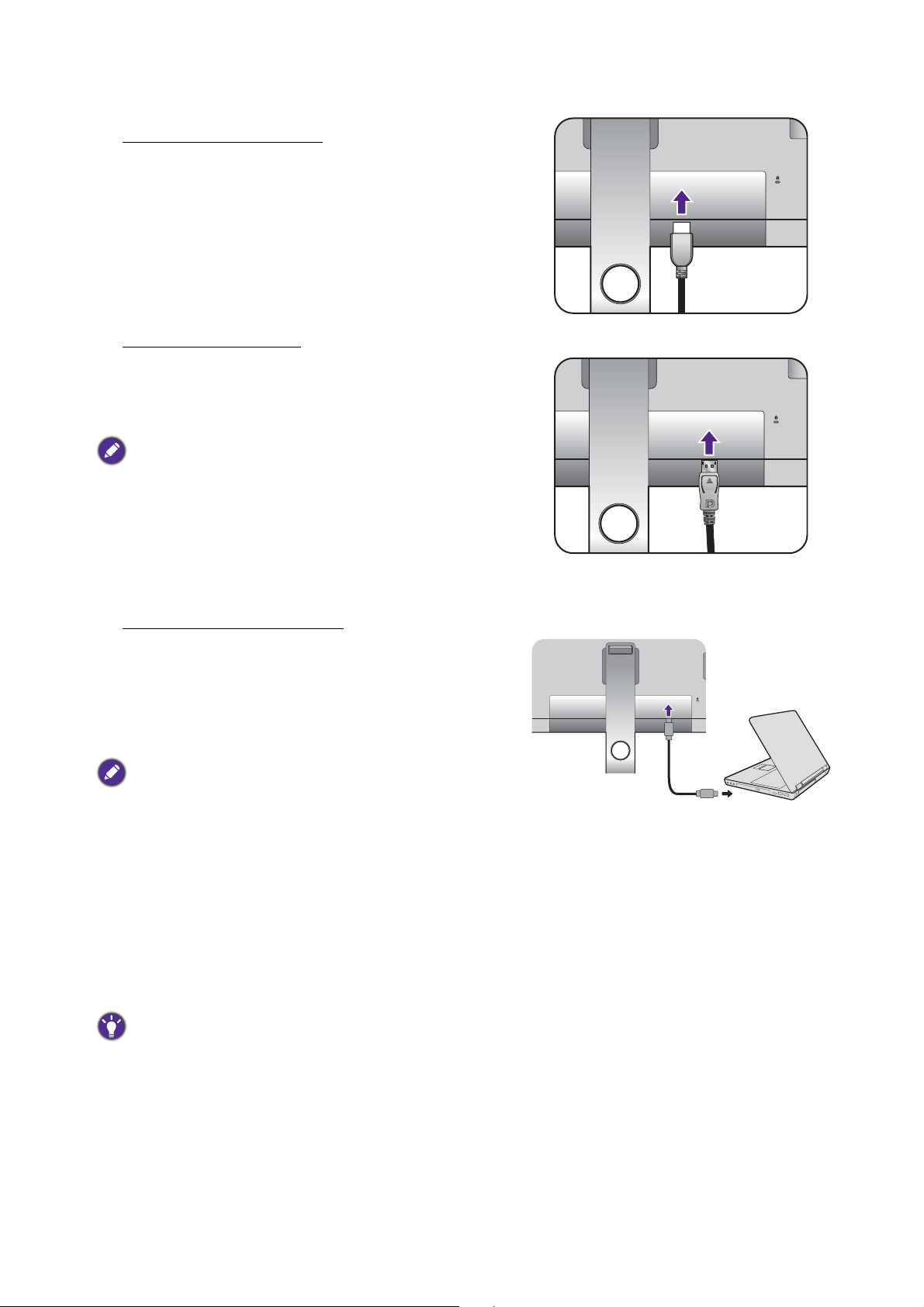
2. Conecte el cable de vídeo del PC.
Para conectar el cable HDMI
Conecte el conector del cable HDMI al puerto HDMI
del monitor. Conecte el otro extremo del cable al
puerto HDMI de un dispositivo de salida digital.
O
Para conectar el cable DP
Conecte la clavija del cable DP a la toma de vídeo del
monitor. Conecte el otro extremo del cable a la toma
de vídeo del ordenador.
Después de encender el monitor y el ordenador, si no se
muestra ninguna imagen, desconecte el cable DP. Conecte
primero el monitor a cualquier fuente de vídeo que no sea
DP. Vaya a
monitor y cambie la configuración de
realizado el ajuste, desconecte el cable de vídeo actual y
vuelva a conectar el cable DP. Para ir al menú OSD, consulte
Funcionamiento básico del menú en la página 45.
Sistema y DisplayPort en el menú OSD del
1.4 a 1.1. Una vez
Para conectar el cable USB-C™
Conecte la clavija del cable USB-C™ incluido al puerto
USB-C™ del monitor. Conecte el otro extremo del
cable al puerto USB-C™ de un ordenador portátil.
Permite la transmisión de señal, audio y datos del
portátil al monitor.
(SW271) El puerto USB-C™ del monitor solo transfiere
datos y no admite el suministro de corriente al portátil. Se
necesita un suministro de corriente adicional al portátil
conectado.
(SW270C) El puerto USB-C™ del monitor admite el
suministro de alimentación. Consulte Suministro de
alimentación a través del puerto USB-C™ en su monitor
(sólo para SW270C) en la página 16 para obtener más
información. Si no se incluye un cable USB-C™ en la caja del
producto, asegúrese de que el cable adquirido cuenta con la
certificación USB-IF y es completo, con funciones de
alimentación y transferencia de vídeo / audio / datos.
O
O
Dada la limitación de la tecnología USB-C™, la velocidad de
transmisión USB dependerá únicamente de la frecuencia de
actualización seleccionada. Consulte Configuración USB-C
en la página 65 y Opciones para la transferencia de datos vía
USB-C™ (sólo para SW271 / SW270C) en la página 67 para
más información.
19 Cómo instalar el hardware del monitor
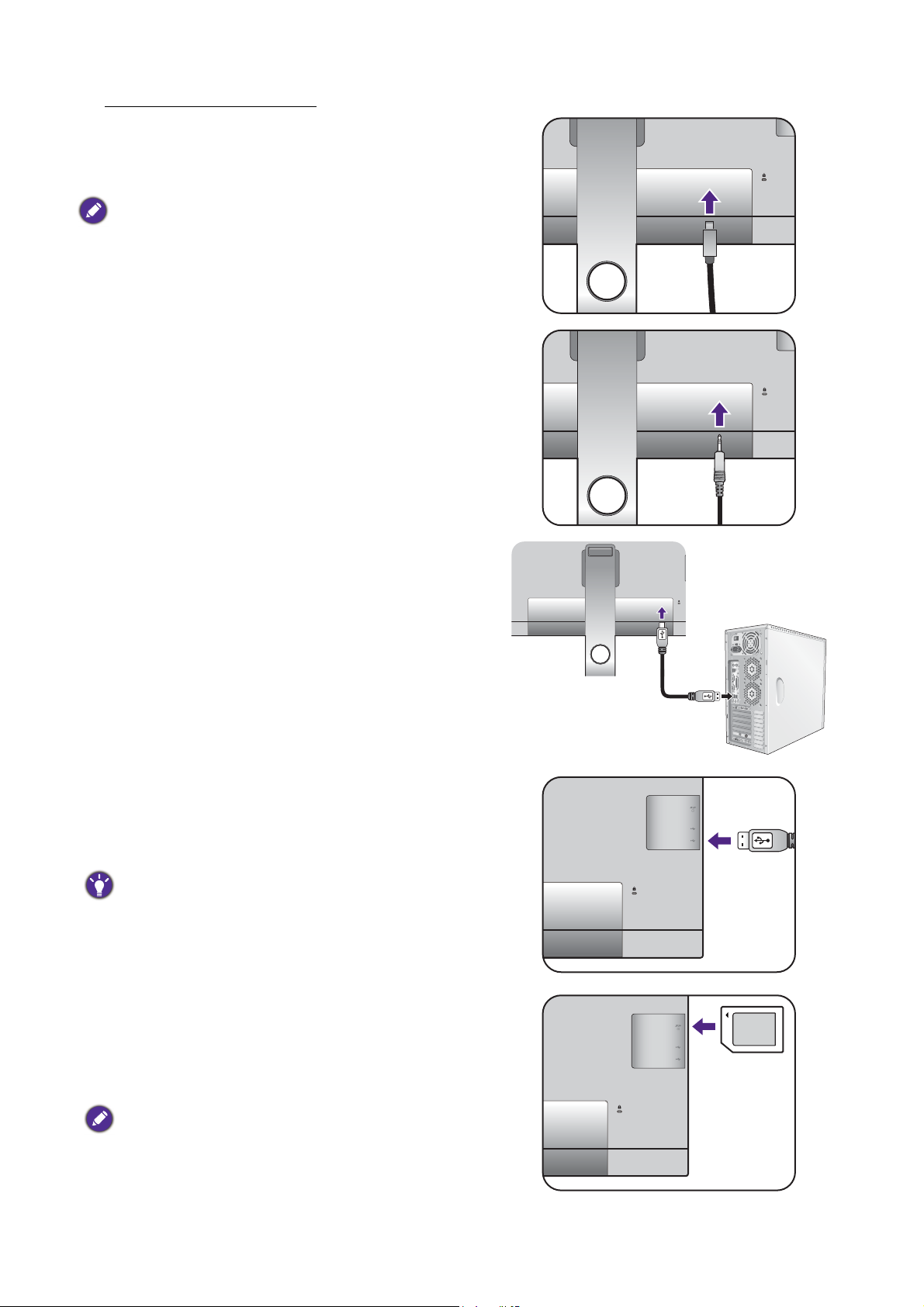
Para conectar el cable mini DP
TV OUT
PDIF-OU
T
SD
I
F-OU
T
Conecte la clavija del cable mini DP a la toma de vídeo
del monitor. Conecte el otro extremo del cable a la
toma de vídeo del ordenador.
El cable de vídeo incluido en su paquete y las ilustraciones de
las tomas de la derecha pueden variar según el producto
suministrado para su región.
3. Conecte el cable de audio.
Puede conectar unos auriculares a la toma de
auriculares situada en el lado posterior del monitor.
4. Conecte dispositivos USB.
O
Conecte el cable USB entre el PC y el monitor (a través
del puerto USB ascendente de la parte posterior). Este
puerto USB ascendente transmite datos entre el PC y
los dispositivos USB conectados al monitor.
Conecte los dispositivos USB a través de los otros
puertos USB (descendentes) del monitor. Estos puertos
USB descendentes transmiten los datos entre los
dispositivos USB conectados y el puerto ascendente.
Los concentradores USB (puertos descendentes) están
disponibles cuando se utilice el puerto USB Tipo B o
Tipo-C™.
5. Conecte la tarjeta de memoria.
Inserte una tarjeta de memoria SD o MMC según la
dirección indicada en la tarjeta para intercambiar
archivos.
Los formatos de la tarjeta de memoria compatibles son los
siguientes:
• SD / SDHC / SDXC
• MMC
20 Cómo instalar el hardware del monitor
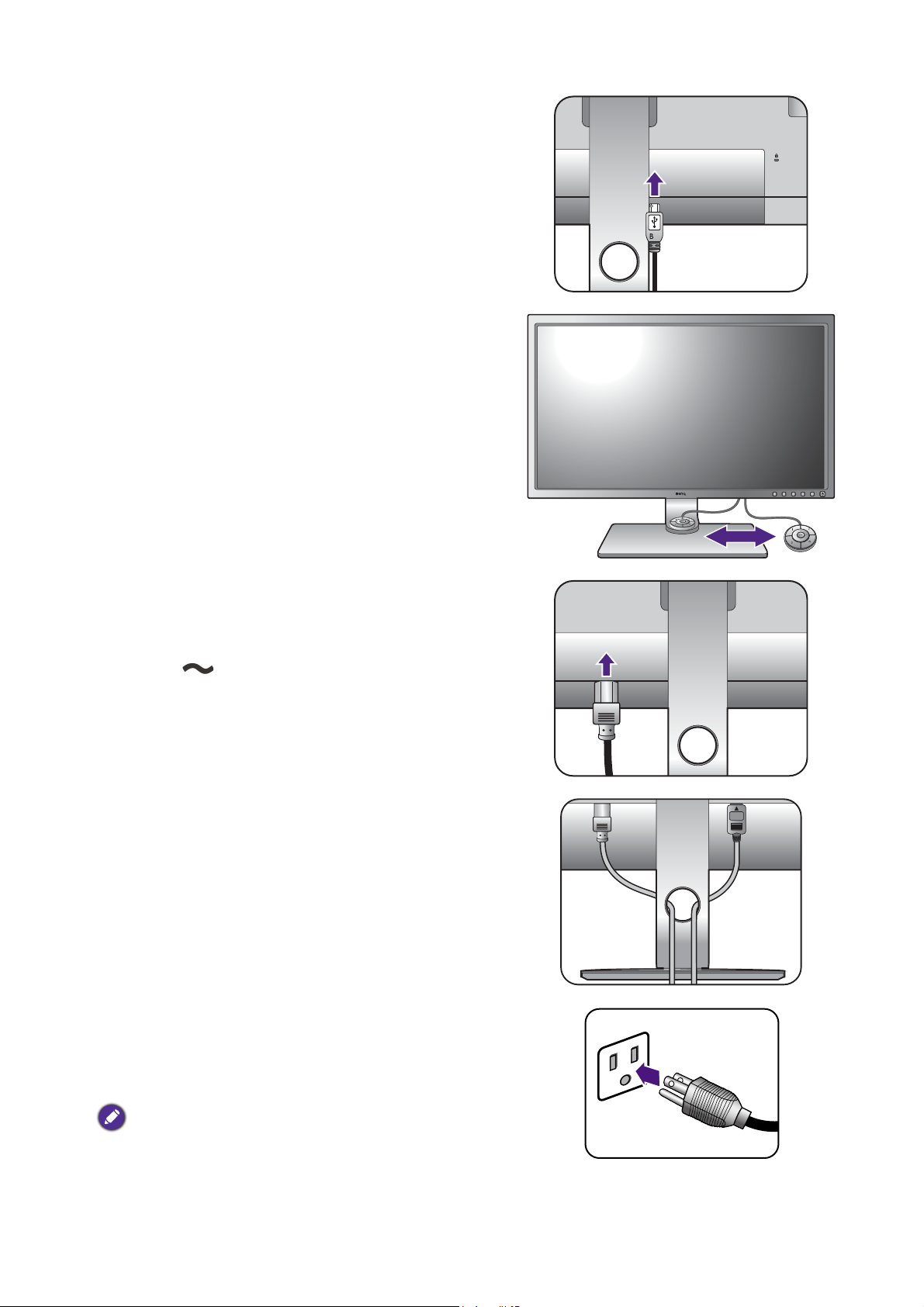
6. Conecte el Hotkey Puck / Hotkey Puck G2
al monitor.
Conecte el Hotkey Puck / Hotkey Puck G2 al puerto
mini USB (exclusivo de la conexión para Hotkey Puck)
en la parte trasera del monitor.
Y coloque el Hotkey Puck / Hotkey Puck G2 en el
soporte del monitor o en otro lugar deseado, como se
indica.
Para obtener más información en Hotkey Puck / Hotkey
Puck G2, consulte Hotkey Puck (Sólo para SW320 /
SW271) en la página 41 / El Hotkey Puck G2 y sus
operaciones básicas (sólo para SW270C).
7. Conecte el cable de alimentación al
monitor.
Conecte un extremo del cable de alimentación en el
enchufe en la parte trasera del monitor. No
conecte todavía el otro extremo a una toma de
corriente.
8. Organice los cables.
Introduzca los cables a través del orificio dispuesto para
este fin.
9. Conecte la corriente y encienda el monitor.
Conecte el otro extremo del cable de alimentación a
una toma de corriente y encienda el monitor.
Puede que la ilustración sea diferente del producto
suministrado para su región.
21 Cómo instalar el hardware del monitor
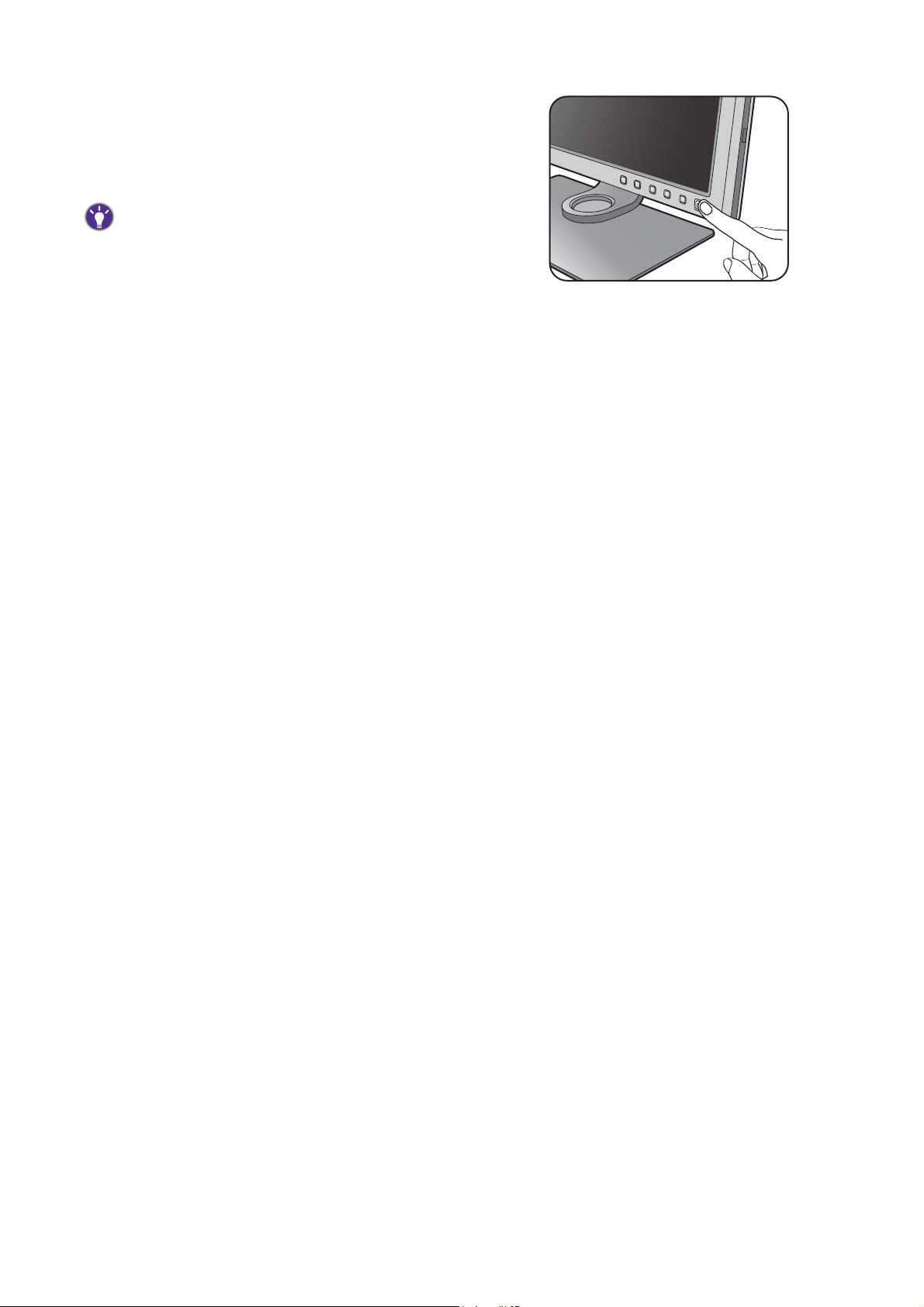
Encienda el monitor pulsando el botón de encendido.
Encienda el ordenador también y siga las instrucciones
en Aproveche al máximo su monitor BenQ en la página
34 para instalar el software del monitor.
Para ampliar el período de vida del producto,
recomendamos utilizar la función de administración de
energía del ordenador.
22 Cómo instalar el hardware del monitor

Cómo separar el soporte y la base
1
2
1
2
Botón de liberación
1. Preparar el monitor y el área.
Apague el monitor y la corriente antes de desenchufar
el cable de alimentación. Apague el ordenador antes de
desenchufar el cable del monitor.
Para proteger el monitor y la pantalla despeje un área
plana de su mesa y coloque un objeto suave como una
toalla, antes de colocar el monitor con la pantalla hacia
abajo sobre una superficie plana, limpia y amortiguada.
Actúe con precaución para no dañar el monitor. Si coloca la
pantalla sobre un objeto como una grapadora o un ratón, se
rajará el vidrio o se dañará el sustrato LCD anulando así su
garantía. Si desliza o arrastra el monitor por la mesa se
rayará o dañara el marco del monitor y los botones de
control.
2. Extraiga el soporte del monitor.
Mientras mantiene pulsado el botón de extracción
rápida ( ), desacople el soporte del monitor ( ).
3. Extraiga la base del monitor.
Suelte el tornillo de mariposa situado en la parte
inferior de la base del monitor.
1
2
23 Cómo instalar el hardware del monitor

Gire el soporte en el sentido contrario a las agujas del
reloj hasta que no pueda más.
Y luego desacople la base del soporte.
24 Cómo instalar el hardware del monitor

Instalación de visera antirreflejos (paso opcional)
L2
Lt
R2
Rt
placa superior
• El SW270C solo incluía una visera antirreflejos para la instalación en horizontal.
• Para evitar los brillos o la mayoría de reflejos no deseados de otras fuentes de luz no procedentes de la
pantalla, puede instalar la visera antirreflejos (incluida o vendida por separado, dependiendo del producto que
se suministre en su región).
• Actúe con precaución para no dañar la visara antirreflejos ni el monitor. Las diferentes piezas de la visera
antirreflejos se han diseñado perfectamente para adaptarse correctamente a su monitor. No ejerza demasiada
fuerza al instalar la visera antirreflejos a fin de evitar posibles daños.
• Evite presionar con los dedos en la superficie de la pantalla.
Verá que algunas placas tienen marcas de flecha en la parte interior. Consulte los requisitos de
instalación y las marcas impresas para preparar las placas necesarias tanto para la instalación en
vertical como la instalación en horizontal.
Instalación en horizontal
Placas necesarias para la instalación en horizontal:
1. Preparación para instalar la visera
antirreflejos.
Coloque el monitor verticalmente sobre su pedestal en
una superficie plana y homogénea. Asegúrese de que el
monitor se gira al modo de paisaje.
Siga las ilustraciones para completar la instalación
atentamente.
2. Instale las viseras de la parte derecha.
Alinee la flecha de la placa (Rt) con la de la placa (R2)
para sujetarlas entre sí. Deslice la placa (Rt) hacia el
extremo de la forma indicada.
Rt
R2
25Cómo instalar el hardware del monitor

3. Acóplela al lado derecho del monitor.
L2
Lt
1
2
placa superior
Alinee los enganches de la visera (placa R2) con los
orificios de la parte derecha del monitor e inserte los
enganches. A continuación, presione la placa (Rt) hacia
abajo para fijarla firmemente.
4. Instale las viseras de la parte izquierda.
Alinee la flecha de la placa (Lt) con la de la placa (L2)
para sujetarlas entre sí. Deslice la placa (Lt) hacia el
extremo de la forma indicada.
2
1
5. Acóplela al lado izquierdo del monitor.
Alinee los enganches de la visera (placa L2) con los
orificios de la parte izquierda del monitor e inserte los
enganches. A continuación, presione la placa (Lt) hacia
abajo para fijarla firmemente.
6. Instale la placa superior.
Enganche la placa superior a la placa (R2) y a la placa
(L2) de la forma indicada, e inserte la placa superior en
la hendidura de la parte superior de las otras placas.
2
1
26 Cómo instalar el hardware del monitor

7. Si pretende calibrar el color de la pantalla
placa superior
con un colorímetro, deslice y abra la tapa
de la placa superior de modo que se pueda
instalar el colorímetro.
Siga el manual de instrucciones del colorímetro adquirido y
el software facilitado (por ejemplo,
para completar la instalación y el proceso de calibrado.
Palette Master Element)
Instalación en vertical
El SW270C solo incluía una visera antirreflejos para la instalación en horizontal.
Placas necesarias para la instalación en vertical:
Lt
L1
L2
1. Preparación para instalar la visera
antirreflejos.
Coloque el monitor verticalmente sobre su pedestal en
una superficie plana y homogénea. Asegúrese de que el
monitor se gira al modo vertical tal y como se indica en
Giro del monitor en la página 31.
Siga las ilustraciones para completar la instalación
atentamente.
2. Instale las viseras de la parte derecha.
Alinee la flecha de la placa (R1) con la de la placa (R2)
para sujetarlas entre sí. Deslice la placa (R2) hacia el
extremo de la forma indicada.
Alinee la flecha de la placa (Rt) con la de la placa (R1)
para sujetarlas entre sí. Deslice la placa (R1) junto con la
placa (R2) hacia el extremo de la forma indicada.
R2
R1
R1
R2
Rt
Rt
27Cómo instalar el hardware del monitor

3. Acóplela al lado derecho del monitor.
2
1
L2
Lt
L1
2
1
2
1
placa superior
Alinee los enganches de la visera con los orificios de la
parte derecha del monitor e inserte los enganches. A
continuación, presione la placa (Rt) hacia abajo para
fijarla firmemente.
4. Instale las viseras de la parte izquierda.
Alinee la flecha de la placa (L1) con la de la placa (L2)
para sujetarlas entre sí. Deslice la placa (L2) hacia el
extremo de la forma indicada.
Alinee la flecha de la placa (Lt) con la de la placa (L1)
para sujetarlas entre sí. Deslice la placa (L1) junto con la
placa (L2) hacia el extremo de la forma indicada.
5. Acóplela al lado izquierdo del monitor.
Alinee los enganches de la visera con los orificios de la
parte izquierda del monitor e inserte los enganches. A
continuación, presione la placa (Lt) hacia abajo para
fijarla firmemente.
6. Instale la placa superior.
Enganche la placa superior a la placa (R2) y a la placa
(L2) de la forma indicada, e inserte la placa superior en
la hendidura de la parte superior de las otras placas.
28 Cómo instalar el hardware del monitor

7. Si pretende calibrar el color de la pantalla
con un colorímetro, deslice y abra la tapa
de la placa superior de modo que se pueda
instalar el colorímetro.
Siga el manual de instrucciones del colorímetro adquirido y
el software facilitado (por ejemplo,
para completar la instalación y el proceso de calibrado.
Palette Master Element)
29Cómo instalar el hardware del monitor

Ajustar la altura del monitor
Para ajustar la altura del monitor, sostenga los lados
izquierdo y derecho del monitor para bajar el monitor
o súbalo hasta la altura deseada.
Si su monitor es un monitor de punta a punta, manéjelo con cuidado. Evite presionar con los dedos
en la superficie de la pantalla. Ajuste la altura de la pantalla de la forma indicada. Se prohíbe ejercer
una fuerza excesiva en la pantalla.
• Evite colocar las manos en la parte superior o inferior del
soporte regulable o en la parte inferior del monitor, ya que
el soporte ascendente o descendente puede provocar
lesiones personales. Mantenga el monitor fuera del alcance
de los niños, mientras realiza esta operación.
• Si el monitor se ha girado en el modo autorretrato y se desea un ajuste de altura, deberá notar
que la pantalla ancha evitará que el monitor se baje a su altura mínima. Tenga cuidado de no
dar al Hotkey Puck / Hotkey Puck G2.
30 Cómo instalar el hardware del monitor

Giro del monitor
Gire el monitor antes de instalar la visera antirreflejos. Consulte Instalación en vertical en la página 27 para más
información.
1. Gire la pantalla.
Antes de girar el monitor a la posición vertical, la pantalla debe haberse girado 90 grados.
Haga clic con el botón derecho del ratón en el escritorio, y seleccione Resolución de pantalla
en el menú emergente. Seleccione Vertical en Orientación, y aplique el ajuste.
En función del sistema operativo de su PC, deberán seguirse distintos procedimientos para ajustar la orientación
de la pantalla. Para más información, consulte la documentación de ayuda del sistema operativo.
2. Desplace el monitor lo máximo posible e
inclínelo.
Incline la pantalla poco a poco hacia arriba y extiéndala
hasta alcanzar la posición máxima. Después, incline el
monitor.
El monitor debería posicionarse en vertical para permitir que el
monitor gire desde el modo de paisaje al de retrato.
3. Gire el monitor 90 grados, de izquierda a
derecha, según se indica.
Para evitar que el borde de la pantalla LCD golpee la superficie de
la base del monitor mientras ésta se gira, posicione el monitor lo
más alto posible antes de iniciar el giro de la pantalla. Asegúrese
también de que no hay ningún obstáculo alrededor del monitor y
de que hay espacio suficiente para los cables. Retire antes los
periféricos USB conectados y el cable de audio.
90
31 Cómo instalar el hardware del monitor

4. Ajuste el monitor al ángulo de visión deseado.
Ajuste del ángulo de visión
Puede posicionar la pantalla según el ángulo deseado con la inclinación del monitor, la conexión
giratoria y las funciones de ajuste de altura. Consulte las especificaciones del producto en el
sitio web para obtener más información.
Si su monitor es un monitor de punta a punta, manéjelo con cuidado. Evite presionar con los dedos en la
superficie de la pantalla.
32 Cómo instalar el hardware del monitor

Uso del kit de montaje del monitor
La parte trasera del monitor LCD dispone de un soporte de anclaje VESA estándar de 100 mm
para montaje en la pared. Lea detenidamente las indicaciones de precaución antes de instalar el
kit de montaje.
Precaución
• Instale el monitor y el kit de montaje en una pared de superficie plana.
• Asegúrese de que el material de la pared y el soporte de montaje en la pared estándar
(vendido por separado) son lo bastante estables para aguantar el peso del monitor. Consulte
las especificaciones del producto en el sitio web para obtener información sobre los pesos.
• Apague el monitor y la corriente antes de desconectar los cables del monitor LCD.
1. Extraiga el soporte del monitor.
Coloque el monitor con la pantalla hacia abajo encima
de una superficie limpia y acolchada. Desacople el
soporte del monitor según se indica en el paso 1~2 en
Cómo separar el soporte y la base en la página 23.
2. Retire los tornillos de la tapa posterior.
Utilice un destornillador de estrella para aflojar los
tornillos de la tapa posterior. Se recomienda utilizar un
destornillador de cabeza magnética para no perder los
tornillos.
Si en un futuro tiene previsto utilizar el monitor con el
pedestal, guarde la base, el pedestal y los tornillos en un
lugar seguro.
3. Siga el manual de instrucciones del soporte
para anclaje en la pared que haya comprado
para llevar a cabo la instalación.
Utilice cuatro tornillos M4 x 10 mm para fijar un soporte de
montaje en la pared estándar VESA al monitor. Asegúrese de
que todos los tornillos se fijan y aprietan correctamente.
Póngase en contacto con un técnico profesional o con el
servicio de atención al cliente de BenQ para obtener
información sobre la instalación de soporte de montaje en la
pared y las precauciones de seguridad.
33 Cómo instalar el hardware del monitor

Aproveche al máximo su monitor BenQ
Para obtener el máximo beneficio de su nuevo monitor LCD BenQ, debe instalar el software
del controlador del monitor LCD BenQ que se encuentra en el sitio web local. Consulte
Descargar archivos del controlador del monitor LCD desde Internet en la página 34 para
obtener más información.
Las circunstancias bajo las cuales conecta e instala su monitor LCD BenQ, determinarán cuál
proceso necesita seguir para instalar correctamente el software del controlador del monitor.
Estas circunstancias están relacionadas con la versión de Microsoft Windows usada y si va a
conectar el monitor e instalar el software en un ordenador nuevo (que todavía no tiene un
software de controlador de monitor), o si está actualizando una instalación existente (que ya
tiene un software de controlador de monitor) con un monitor nuevo.
Sin embargo, en ambos casos, al encender el ordenador después de conectar el monitor,
Windows reconocerá automáticamente el hardware nuevo (o diferente) y abrirá su asistente
Asistente para Hardware Nuevo Encontrado.
para
Siga las instrucciones del asistente. Para obtener más detalles e instrucciones paso a paso para
realizar una instalación automática (nueva) o una actualización (existente), consulte:
• Cómo instalar el monitor en un ordenador nuevo en la página 35.
• Cómo actualizar el monitor en un ordenador existente en la página 36.
• Si necesita un Nombre de usuario y Contraseña para conectar con el ordenador bajo Windows, debe iniciar la
sesión como administrador o como miembro del grupo de administradores para instalar el software del
controlador del monitor. Además si su ordenador está conectado a una red con requisitos de acceso de
seguridad, la configuración de esa red puede no permitir que se instale el software en su ordenador.
• Para consultar el nombre del modelo adquirido, consulte la etiqueta de especificación en la parte posterior del
monitor.
Descargar archivos del controlador del monitor LCD desde Internet
1. Descargue los archivos del controlador adecuado de Support.BenQ.com.
2. En su ordenador, coloque los archivos extraídos del controlador en una carpeta vacía.
Recuerde la ubicación del archivo en el que se han extraído los archivos.
34 Aproveche al máximo su monitor BenQ

Cómo instalar el monitor en un ordenador nuevo
Esta instrucción detalla el procedimiento para seleccionar e instalar el controlador del monitor
LCD BenQ en un ordenador por primera vez. Esta instrucción sólo se aplica a un ordenador
que nunca fue usado y al cual se va a conectar el monitor LCD BenQ por primera vez.
Si va a conectar el monitor LCD BenQ a un ordenador existente que ya tuvo otro monitor conectado (y que
tiene un software de controlador de monitor instalado) estas instrucciones no se aplican. En su lugar, deberá
seguir las instrucciones de Cómo actualizar el monitor en un ordenador existente.
1. Siga las instrucciones en la: Cómo instalar el hardware del monitor en la página 17.
Cuando Windows inicie, detectará automáticamente el nuevo monitor y abrirá el Asistente para
Hardware Nuevo Encontrado. Siga las instrucciones hasta que aparezca la opción para Instalar
Controladores de Dispositivos de Hardware.
2. Marque la opción Buscar un controlador apropiado para mi dispositivo y haga clic en
Siguiente.
3. Mire para confirmar que el asistente ha seleccionado el nombre correcto, correspondiente
a su monitor y haga clic en Siguiente.
4. Haga clic en Finalizar.
5. Reinicie el ordenador.
35 Aproveche al máximo su monitor BenQ

Cómo actualizar el monitor en un ordenador existente
Esta instrucción detalla el procedimiento para actualizar manualmente el software del
controlador del monitor existente en un ordenador bajo Microsoft Windows. Se ha
comprobado que actualmente es compatible con el sistema operativo (SO) Windows 10,
Windows 8 (8.1) y Windows 7.
El controlador del monitor LCD BenQ correspondiente a su modelo puede que funcione perfectamente con
otras versiones de Windows. Sin embargo, hasta este momento, BenQ no ha probado este controlador en otras
versiones de Windows y no puede garantizar su funcionamiento en dichos sistemas.
La instalación del software del controlador del monitor implica tener que seleccionar un
archivo de información adecuado (.inf) de los archivos del controlador descargados para el
modelo específico del monitor que ha conectado y dejar que Windows instale los
correspondientes archivos del controlador. Sólo necesita conducirlo en la dirección correcta.
Windows tiene un Asistente para Actualización de Controlador de Dispositivo que automatiza
la tarea y le conduce a través del proceso de selección de archivos e instalación.
Consulte:
• Cómo instalar sistema Windows 10 en la página 37.
• Cómo instalar sistema Windows 8 (8.1) en la página 38.
• Cómo instalar sistema Windows 7 en la página 39.
36 Aproveche al máximo su monitor BenQ

Cómo instalar sistema Windows 10
1. Abra Propiedades de Pantalla.
Vaya a Inicio, Configuración, Dispositivos, Dispositivos e impresoras y haga clic con el
botón secundario del mouse en el nombre de su monitor en el menú.
2. Seleccione Propiedades en el menú.
3. Haga clic en la ficha Hardware.
4. Haga clic en Monitor PnP genérico y luego en el botón Propiedades.
5. Haga clic en la ficha Controlador y en el botón Actualizar controlador.
6. En la ventana Actualizar software de controlador, seleccione la opción Buscar software
de controlador en el equipo
.
7. Haga clic en
Examinar y localice los archivos de controlador descargados de Internet tal y
como se indica en Descargar archivos del controlador del monitor LCD desde Internet en
la página 34.
8. Haga clic en Cerrar.
Quizá se le pida que reinicie el ordenador una vez que se haya completado la actualización del
controlador.
37 Aproveche al máximo su monitor BenQ

Cómo instalar sistema Windows 8 (8.1)
1. Abra Propiedades de Pantalla.
Desplace el cursor a la parte inferior derecha de la pantalla o pulse los botones Windows + C del
teclado para abrir la barra de Charm (Símbolo). Vaya a Configuración, Panel de control,
Dispositivos e impresoras y haga clic con el botón secundario del mouse en el nombre de su
monitor en el menú.
Alternativamente, haga clic con el botón secundario del mouse en el escritorio y seleccione
Personalizar, Pantalla, Dispositivos e impresoras, y haga clic con el botón secundario del
mouse en el nombre de su monitor en el menú.
2. Seleccione Propiedades en el menú.
3. Haga clic en la ficha Hardware.
4. Haga clic en Monitor PnP genérico y luego en el botón Propiedades.
5. Haga clic en la ficha Controlador y en el botón Actualizar controlador.
6. En la ventana Actualizar software de controlador, seleccione la opción Buscar software
de controlador en el equipo
7. Haga clic en Examinar y localice los archivos de controlador descargados de Internet tal y
como se indica en Descargar archivos del controlador del monitor LCD desde Internet en
la página 34.
.
8. Haga clic en Cerrar.
Quizá se le pida que reinicie el ordenador una vez que se haya completado la actualización del
controlador.
38 Aproveche al máximo su monitor BenQ

Cómo instalar sistema Windows 7
1. Abra Propiedades de Pantalla.
Vaya a Inicio, Panel de control, Hardware y sonido, Dispositivos e impresoras y haga clic
con el botón secundario del mouse en el nombre de su monitor en el menú.
Alternativamente, haga clic con el botón secundario del mouse en el escritorio y seleccione
Personalizar, Pantalla, Dispositivos e impresoras, y haga clic con el botón secundario del
mouse en el nombre de su monitor en el menú.
2. Seleccione Propiedades en el menú.
3. Haga clic en la ficha Hardware.
4. Haga clic en Monitor PnP genérico y luego en el botón Propiedades.
5. Haga clic en la ficha Controlador y en el botón Actualizar controlador.
6. En la ventana Actualizar software de controlador, seleccione la opción Buscar software
de controlador en el equipo
7. Haga clic en Examinar y localice los archivos de controlador descargados de Internet tal y
como se indica en Descargar archivos del controlador del monitor LCD desde Internet en
la página 34.
8. Haga clic en Cerrar.
Quizá se le pida que reinicie el ordenador una vez que se haya completado la actualización del
controlador.
.
39 Aproveche al máximo su monitor BenQ

Cómo ajustar el monitor
12
El panel de control
No. Nombre Descripción
1. Teclas de control Accede a las funciones o elementos del menú indicados en la
pantalla, justo al lado de cada tecla.
2. Tecla de encendido Permite encender y apagar el monitor.
40 Cómo ajustar el monitor

Hotkey Puck (Sólo para SW320 / SW271)
1
3
5
2
4
6
Además de las teclas de control, el Hotkey Puck también ofrece una manera rápida de
controlar y acceder a los menús OSD.
Necesita conectar el Hotkey Puck al monitor antes de su uso. Siga las instrucciones en la: Conecte el Hotkey
Puck / Hotkey Puck G2 al monitor. en la página 21.
No. Nombre Descripción
1. Tecla control. 1 • Púlselo para cambiar a Adobe RGB (Modo Color).
• Mantenga pulsado durante 5 segundos para activar la lista de
opciones, seleccione otra función del menú de configuración
pulsando o , y confirme con .
2. Tecla control. 2 • Púlselo para cambiar a
sRGB (Modo Color).
• Mantenga pulsado durante 5 segundos para activar la lista de
opciones, seleccione otra función del menú de configuración
pulsando o , y confirme con .
3. Tecla control. 3 • Púlselo para cambiar a
B y N (Modo Color).
• Mantenga pulsado durante 5 segundos para activar la lista de
opciones, seleccione otra función del menú de configuración
pulsando o , y confirme con .
4. Botón Retorno
()
• Permite salir del menú OSD.
• Vuelve al menú precedente.
41 Cómo ajustar el monitor

No. Nombre Descripción
5. Botones de
• : Para subir/aumentar el ajuste.
navegación
• : Para bajar/reducir el ajuste.
( / / /
• : Accede al menú secundario.
)
• : Vuelve al menú precedente.
6.
Te c la O K ( )
• Activa el menú de teclas de acceso directo.
• Seleccione elementos del menú.
El Hotkey Puck está diseñado exclusivamente para el monitor BenQ LCD y sólo está disponible para modelos
compatibles. No lo conecte a otros dispositivos con mini puertos USB.
42 Cómo ajustar el monitor

El Hotkey Puck G2 y sus operaciones básicas (sólo para
1
2
3
4
6
5
SW270C)
Además de las teclas de control, el Hotkey Puck G2 también ofrece una manera rápida de
controlar y acceder a los menús OSD.
• Necesita conectar el Hotkey Puck G2 al monitor antes de su uso. Siga las instrucciones en Conecte el
Hotkey Puck / Hotkey Puck G2 al monitor. en la página 21.
• El Hotkey Puck G2 está diseñado exclusivamente para el monitor LCD BenQ y sólo está disponible para
modelos compatibles. No lo conecte a otros dispositivos con mini puertos USB.
Nº Nombre Descripción
1 Tecla de marcación (Si no aparece ningún menú)
• Gire a la derecha o a la izquierda para ajustar el Brillo de
forma predeterminada. Para cambiar los ajustes
predeterminados, mantenga pulsado durante 3 segundos
para abrir el menú de configuración y cambiar los ajustes
predeterminados. Opcionalmente, vaya a
Tecla de control.
> Dial de tecla de control en el monitor.
• Pulse para que aparezca el menú principal.
(En un menú)
• Gire a la derecha para desplazarse hacia abajo por el menú.
• Gire a la izquierda para desplazarse hacia arriba por el
menú.
• Pulse para confirmar la selección.
(Si aparece una barra de control)
• Gire a la derecha para aumentar el valor.
• Gire a la izquierda para disminuir el valor.
2 Tecla de retorno • Vuelve al menú precedente.
• Permite salir del menú OSD.
43 Cómo ajustar el monitor

Nº Nombre Descripción
3 Tecla control. 1 • Pulse esta tecla para cambiar a Adobe RGB (Modo Color)
de forma predeterminada.
• Mantenga pulsado durante 3 segundos para que aparezca el
menú de configuración para cambiar los ajustes
predeterminados. Opcionalmente, consulte Personalizar
las teclas del controlador en Hotkey Puck G2 en la página
44.
4 Tecla control. 2 • Púlselo para cambiar a sRGB (Modo Color).
• Mantenga pulsado durante 3 segundos para que aparezca el
menú de configuración para cambiar los ajustes
predeterminados. Opcionalmente, consulte Personalizar
las teclas del controlador en Hotkey Puck G2 en la página
44.
5 Tecla control. 3 • Púlselo para cambiar a B y N (Modo Color).
• Mantenga pulsado durante 3 segundos para que aparezca el
menú de configuración para cambiar los ajustes
predeterminados. Opcionalmente, consulte Personalizar
las teclas del controlador en Hotkey Puck G2 en la página
44.
6 Tecla giro • Pulse varias veces para recorrer los ajustes disponibles.
• Mantenga pulsado durante 3 segundos para que aparezca el
menú de configuración para cambiar los ajustes
predeterminados. Opcionalmente, vaya a Tecla de control.
> Tecla giro en el monitor.
Personalizar las teclas del controlador en Hotkey Puck G2
Las teclas del Hotkey Puck G2 están designadas para funciones específicas. Puede cambiar los
ajustes predeterminados a su gusto.
1. Pulse cualquiera de las teclas de control para mostrar el menú de teclas de acceso rápido.
2. Seleccione (Menú) para acceder al menú principal.
3. Vaya a Tecla de control.
4. Seleccione Tecla de control. 1, 2, 3.
5. En el sub menú seleccione una categoría.
6. En la categoría, marque para seleccionar hasta 3 elementos para un acceso rápido con las
teclas del controlador Hotkey Puck G2. Los números que aparecen mediante los
elementos seleccionados son las teclas del controlador a las que están designadas las
opciones.
Opcionalmente, mantenga pulsada una tecla en el Hotkey Puck G2 durante 3 segundos para que aparezca el menú
de configuración para cambiar los ajustes predeterminados.
44 Cómo ajustar el monitor

Funcionamiento básico del menú
1 2
34
Puede accederse a todos los menús OSD (presentación en pantalla) mediante las teclas de
control. Puede utilizar el menú OSD para ajustar todas las configuraciones del monitor.
1. Pulse cualquiera de las teclas de control.
2. Se muestra el menú de teclas de acceso rápido. Los tres controles izquierdos son teclas
personalizadas y están diseñadas para funciones específicas.
3. Seleccione (Menú) para acceder al menú principal.
4. En el menú principal, siga los iconos situados junto a las teclas de control para realizar
ajuste o la selección. Consulte Desplazamiento por el menú principal en la página 50 para
más detalles sobre las opciones de menú.
45 Cómo ajustar el monitor

No.
acceso rápido
OSD en el
menú de
teclas de
Icono OSD
en el menú
principal
Función
Tecla
personaliz. 1
• Por defecto, la tecla es la de acceso directo para Entrada.
Para cambiar la configuración por defecto, consulte
Personalizar las teclas de acceso directo en la página 46.
• Para un ajuste hacia arriba/ascendente.
Tecla
personaliz. 2
• Por defecto, la tecla es la de acceso directo para Modo
Color
. Para cambiar la configuración por defecto, consulte
Personalizar las teclas de acceso directo en la página 46.
• Para bajar/reducir el ajuste.
Tecla
personaliz. 3
/
o
/
• Por defecto, la tecla es la de acceso directo para
Brillo.
Para cambiar la configuración por defecto, consulte
Personalizar las teclas de acceso directo en la página 46.
• Accede al menú secundario.
• Seleccione elementos del menú.
Menú
o
• Activa el menú principal.
• Vuelve al menú precedente.
Salir Permite salir del menú OSD.
• OSD = presentación en pantalla.
Las teclas de acceso directo sólo funcionan cuando no se muestra el menú principal. Las teclas de acceso
rápido desaparecerán después de algunos segundos sin actividad de teclas.
• Para desbloquear los controles del OSD, pulse durante varios segundos en cualquier tecla durante
10 segundos.
Personalizar las teclas de acceso directo
Las tres teclas de control izquierdas (también llamadas teclas personalizadas) funcionan como
teclas de acceso rápido para ofrecer un acceso directo a las funciones predefinidas. Puede
cambiar el ajuste predeterminado y designar distintas funciones para estas teclas.
1. Pulse cualquiera de las teclas de control para mostrar el menú de teclas de acceso rápido.
Seleccione (Menú) para acceder al menú principal.
2. Vaya a Sistema.
3. Seleccione la tecla personalizada que desea cambiar.
4. En el menú secundario, seleccione una función a la que pueda accederse mediante esta
tecla. Aparecerá un mensaje emergente, indicando que se ha completado la configuración.
Además de las teclas de control en el monitor, las teclas de control. 1/2/3 en el Hotkey Puck / Hotkey Puck G2
funcionan además como teclas de acceso rápido. Mantenga pulsado durante 5 segundos una de las Teclas control.
(1/2/3) para activar la lista de opciones, seleccione otra función del menú de configuración pulsando o , y
confirme con .
(Para modelos equipados con Hotkey Puck) Opcionalmente, vaya a
configuración.
(Para modelos equipados con Hotkey Puck G2) Consulte Personalizar las teclas del controlador en Hotkey Puck
G2 en la página 44 para más información.
Sistema > Tecla de control. 1/2/3 para la
46 Cómo ajustar el monitor

Trabajar con la tecnología HDR
• Su monitor admite la tecnología HDR10.
• La información sobre los dispositivos compatibles con HDR y el contenido de este documento es la más
actualizada en el momento de la publicación. Para obtener la información más reciente, póngase en contacto
con el fabricante de su dispositivo y el proveedor de contenido.
Para habilitar la función HDR, debe tener un contenido y un reproductor compatibles.
1. Asegúrese de que hay un reproductor HDR 4K listo. Los reproductores con los siguientes
nombres y resoluciones son compatibles.
Nombres más utilizados para 4K
4K, 4K Ultra HD, UHD, UHD 4K, Ultra HD, 2160p
(pueden variar según el fabricante)
Resolución o modos compatibles (SW320 / SW271) 3840 x 2160 @ 24 Hz, 50 Hz o 60 Hz
(SW270C) 2560 x 1440 @ 60 Hz
Nombres más utilizados para
HDR10
HDR Premium, High Dynamic Range, HDR, Ultra HD
Premium
(pueden variar según el fabricante)
2. Asegúrese de que el contenido HDR está disponible. El contenido puede venir de 4K
UHD (Blue-Ray) o del nuevo juego HDR en Xbox One S y PS4 Pro.
3. Asegúrese de que el reproductor y el monitor están conectados a través de un cable
adecuado:
• el cable HDMI / DP / DP a mini DP suministrado o el cable USB-C™ (si dispone de él)
• un cable HDMI con certificación HDMI High Speed o HDMI Premium (para modelos con entradas
HDMI)
• un cable DP / DP a mini DP compatible con DisplayPort (para modelos con entradas DP)
• un cable USB-C™ con capacidad del modo alternativo DisplayPort certificado (para modelos con
entradas USB-C™)
Habilitar la función HDR
La forma de habilitar la función HDR varía según el modelo. Busque su modelo para la
declaración adecuada.
SW270C
Se se siguen las instrucciones en Trabajar con la tecnología HDR en la página 47 y el contenido
de entrada es compatible con HDR, aparece el mensaje OSD HDR: Activo en la pantalla. Esto
significa que el reproductor de contenido y el contenido son compatibles con HDR y que la
función HDR está debidamente habilitada. El monitor cumple la norma ST2084 para procesar
el contenido HDR.
Si se completa la conexión y no se muestra ningún mensaje OSD, significa que el reproductor
de contenido y/o el contenido no son compatibles con HDR. El monitor mantiene el último
modo de imagen elegido para el contenido no HDR.
47 Cómo ajustar el monitor

SW271
Se se siguen las instrucciones en Trabajar con la tecnología HDR en la página 47 y el contenido
de entrada es compatible con HDR, aparece el mensaje OSD HDR: Activo en la pantalla. Esto
significa que el reproductor de contenido y el contenido son compatibles con HDR y que la
función HDR está debidamente habilitada. El monitor cumple la norma ST2084 para procesar el
contenido HDR.
Si se completa la conexión y no aparece ningún mensaje OSD, siga las instrucciones para
habilitar el modo HDR emulado.
1. Pulse cualquiera de las teclas de control para mostrar el menú de teclas de acceso rápido.
Seleccione (
2. Vaya a
Ajuste de color y Modo Color.
Menú) para acceder al menú principal.
3. Seleccione HDR. Aparece un mensaje OSD HDR: Emulado. Esto significa que el contenido
de entrada no es compatible con HDR y que el monitor está en el modo HDR emulado.
Consulte Trabajar con la tecnología HDR en la página 47 para comprobar si se usa un
reproductor y un contenido compatibles, así como el cable certificado.
SW320
1. Pulse cualquiera de las teclas de control para mostrar el menú de teclas de acceso rápido.
Seleccione (Menú) para acceder al menú principal.
2. Vaya a Ajuste de color y Modo Color.
3. Seleccione HDR. Aparece un mensaje OSD.
• HDR: Activo: Esto significa que el reproductor de contenido y el contenido son compatibles con
HDR y que la función HDR está debidamente habilitada. El monitor cumple la norma ST2084 para
procesar el contenido HDR.
• HDR: Emulado: Esto significa que el contenido de entrada no es compatible con HDR y que el
monitor está en el modo HDR emulado. Consulte
Trabajar con la tecnología HDR en la página
47 para comprobar si se usa un reproductor y un contenido compatibles, así como el cable
certificado.
Ajuste del color de la pantalla
Para ajustar el color de la pantalla, puede elegir entre lo siguiente:
• Aplicar los ajustes de color estándares en Ajuste de color > Modo Color.
• Cambiar manualmente los ajustes de color y de la pantalla desde los menús OSD
correspondientes. Dependiendo del Modo Color que establezca, las opciones disponibles para
el ajuste de color pueden variar. Consulte Opciones de menú disponibles para cada Modo
Color en la página 58 para más información.
Una vez realizado el ajuste, puede guardar los ajustes personalizados desde Ajuste de color >
Guard. ajust. color.
• Utilice un colorímetro (adquirido por separado) para trabajar con el software facilitado:
Palette Master Element y optimizar el color de la pantalla. Visite el sitio web para descargar
el software y obtener más información (Guía de uso de Palette Master Element). Consulte
Software avanzado en la página 3.
• Para aplicar el resultado calibrado, vaya a Ajuste de color > Modo Color > modos de
calibrado.
48 Cómo ajustar el monitor

Ajuste del modo visualización
Para mostrar imágenes con una relación de aspecto distinta a 16:9 y un tamaño distinto al
tamaño de panel del modelo adquirido, podrá ajustar el modo de visualización en el monitor.
1. Pulse cualquiera de las teclas de control para mostrar el menú de teclas de acceso rápido.
Seleccione (Menú) para acceder al menú principal.
2. Vaya a Pantalla y Relación de aspecto.
3. Seleccione un modo de visualización apropiado. La configuración se hará efectiva de
inmediato.
Elegir un modo de imagen adecuado
Su monitor ofrece varios modos de imagen que son idóneos para diferentes tipos de imágenes.
Consulte Modo Color en la página 53 para ver todos los modos de imagen disponibles.
Vaya a
Ajuste de color y Modo Color para el modo de imagen deseado.
Selección de la fuente de vídeo en el modo PIP/PBP (para modelos con función PIP/PBP)
Su monitor busca las fuentes de vídeo disponibles en el siguiente orden: HDMI, DP, mini DP y
USB-C™ (si están disponibles todos), y muestra la primera que esté disponible. Esta fuente de
vídeo se convierte en la fuente principal en el modo PIP/PBP. Deberá decidir la segunda fuente
para el modo PIP/PBP del menú en Fuente PIP/PBP en la página 61. Las opciones de menú que
no están disponibles aparecen marcadas en gris.
Consulte la siguiente tabla para comprobar su fuente principal y las segundas fuentes admitidas.
SW320 Segundas fuentes posibles
HDMI DP Mini DP
Fuente principal
Entradas
HDMI V V
DP V V
Mini DP V V
SW271 /
SW270C
Fuente principal
Segundas fuentes posibles
Entradas
HDMI-1 VVV
HDMI-2 V V V
DP V V V
USB-C™ V V V
HDMI-1 HDMI-2 DP USB-C™
49 Cómo ajustar el monitor

Desplazamiento por el menú principal
Puede utilizar el menú OSD (presentación en pantalla) para ajustar todas las configuraciones del
monitor. Pulse cualquiera de las teclas de control para mostrar el menú de teclas de acceso
rápido. Seleccione (Menú) para acceder al menú principal. Consulte Funcionamiento
básico del menú en la página 45 para obtener más información.
Las opciones de menú disponibles varían según las fuentes de entrada, las funciones y la
configuración. Las opciones de menú que no están disponibles aparecen marcadas en gris. Y las
teclas que no están disponibles se deshabilitarán y desaparecerán los correspondientes iconos
de OSD. En modelos sin determinadas funciones, su configuración y los elementos relacionados
no aparecerán en el menú.
Los idiomas del menú de los controles en pantalla (OSD) pueden diferir del producto suministrado en su país;
consulte Idioma en la página 64 bajo la sección
Para más información sobre cada menú, por favor, consulte las siguientes páginas:
• Menú Pantalla en la página 51
• Menú de Ajuste de color en la página 53
Sistema y Config. OSD para más detalles.
• Menú PIP/PBP en la página 60
• Menú Sistema en la página 63
• Menú Tecla control. (sólo para SW270C) en la página 68
50 Desplazamiento por el menú principal

Menú Pantalla
Las opciones de menú disponibles varían según las fuentes de entrada, las funciones y la
configuración. Las opciones de menú que no están disponibles aparecen marcadas en gris. Y las
teclas que no están disponibles se deshabilitarán y desaparecerán los correspondientes iconos
de OSD. En modelos sin determinadas funciones, su configuración y los elementos relacionados
no aparecerán en el menú.
Mode: Adobe RGB
Display
Color Adjustment
PIP/PBP
System
Input
Aspect Ratio
1. Seleccione (Menú) en el menú de teclas de acceso directo.
2. Utilice o para seleccionar Pantalla.
3. Seleccione o para ir a un submenú y luego utilice o para
seleccionar un elemento del menú.
4. Utilice o para realizar ajustes o bien utilice o para realizar una
selección.
5. Para regresar al menú anterior, seleccione o .
6. Para salir del menú, seleccione .
51 Desplazamiento por el menú principal

Elemento Función Intervalo
Entrada Use esta función para cambiar la entrada a una entrada
adecuada para el tipo de conexión de su cable de vídeo.
Relación de
aspecto
Esta función se facilita para permitir una relación de aspecto
diferente a 16:9, sin que su visualización presente distorsión
geométrica alguna.
Lleno Cambia el tamaño de la imagen de entrada para
llenar la pantalla. Ideal para las imágenes de
aspecto 16:9.
Proporción La imagen de entrada se visualiza sin ninguna
distorsión geométrica, llenando la pantalla lo
máximo posible.
(SW320)
• HDMI
• DP
• Mini DP
(SW271 /
SW270C)
• HDMI-1
• HDMI-2
• DP
• USB-C
1:1 Muestra la imagen de entrada en su resolución
nativa, sin modificar el tamaño.
52 Desplazamiento por el menú principal

Menú de Ajuste de color
Las opciones de menú disponibles varían según las fuentes de entrada, las funciones y la
configuración. Las opciones de menú que no están disponibles aparecen marcadas en gris. Y las
teclas que no están disponibles se deshabilitarán y desaparecerán los correspondientes iconos
de OSD. En modelos sin determinadas funciones, su configuración y los elementos relacionados
no aparecerán en el menú.
Mode: Adobe RGB
Display
Color Adjustment
PIP/PBP
System
Color Mode
Brightness
Contrast
Sharpness
Color Temp.
Gamma
Color Gamut
Hue
Brightness
80
1. Seleccione (Menú) en el menú de teclas de acceso directo.
2. Utilice o para seleccionar Ajuste de color.
3. Seleccione o para ir a un submenú y luego utilice o para
seleccionar un elemento del menú.
4. Utilice o para realizar ajustes o bien utilice o para realizar una
selección.
5. Para regresar al menú anterior, seleccione o .
6. Para salir del menú, seleccione .
Elemento Función Intervalo
Modo Color Selecciona el modo de color que mejor se adapta al tipo de
imagen mostrado en pantalla.
Consulte Opciones de menú disponibles para cada Modo Color en
la página 58 para ver los modos de color disponibles en el modelo
comprado.
Adobe RGB Para una mejor representación de
correspondencia de colores con
dispositivos periféricos compatibles
Adobe® RGB.
53 Desplazamiento por el menú principal

Elemento Función Intervalo
sRGB Para una mejor representación de
correspondencia de colores con
dispositivos periféricos compatibles
sRGB.
B y N Aplica un tema blanco y negro. •Nivel 1
• Nivel 2
• Nivel 3
Rec. 709 Para una mejor representación
coincidente de color con el estándar
Rec. 709.
DCI-P3 Para una mejor representación
coincidente de color con el estándar
DCI-P3.
Display P3
(solo
determinados
Para una mejor representación
coincidente de color con el estándar
Display-P3.
modelos)
M-book (solo
determinados
modelos)
HDR Tecnología High Dynamic Range para
Reduzca las diferencias visuales entre el
monitor y el producto serie MacBook
conectado.
obtener una mejor representación
coincidente del color.
DICOM
(solo
determinados
Para ver imágenes DICOM. Se
recomienda para visualizar imágenes
médicas.
modelos)
DICOM (acrónimo de Digital Imaging and
Communications in Medicine) es un
estándar para la manipulación, el
almacenamiento, la impresión y la
transmisión de imágenes médicas.
Cuarto oscuro
(solo
determinados
modelos)
54 Desplazamiento por el menú principal
Para la edición y visualización de una
imagen en un entorno de procesamiento
posterior con una luz tenue. Este modo
mejora la nitidez y claridad de las
sombras y muestra más detalles.

Elemento Función Intervalo
Calibrado 1 Aplica el resultado del calibrado
Calibrado 2
Calibrado 3
(solo
determinados
modelos)
optimizado por el software de calibrado
facilitado, denominado Palette Master
Element
y su colorímetro (adquirido por
separado). Visite el sitio web para
descargar el software y obtener más
información (Guía de uso de Palette
Master Element).
Consulte Software avanzado en la página
3
Personalizac. 1 Aplica una combinación de ajustes de
Personalizac. 2
color definidos por los usuarios.
CAD / CAM
(solo
Mejora el contraste si se utiliza un
software CAD / CAM.
determinados
modelos)
Animación
(solo
determinados
modelos)
Brillo Ajusta el equilibrio entre los tonos claros y oscuros. 0 a 100
Contraste Ajusta la diferencia entre las partes oscuras y claras. 0 a 100
Nitidez Ajusta la claridad y visibilidad de los bordes de los sujetos en
Mejora el contraste de las sombras
oscuras de modo que le permite trabajar
fácilmente en cada detalle al realizar una
animación.
0 ~ 10
0 a 10
la imagen.
Temp. color
5000K Aplica un tono de color (frío o cálido) a
6500K
9300K
la imagen. La temperatura del color se
mide en grados K (Kelvin). La pantalla se
muestra rojiza si la temperatura del color
es baja, y azulada si la temperatura del
color es alta.
Algunas gradaciones de color puede que no
se muestren bien si este valor se ha
ajustado.
Personalizar Permite ajustar la temperatura del color
en 100K.
5000K ~
9300K
55 Desplazamiento por el menú principal

Elemento Función Intervalo
Def. por usuario
Se puede cambiar la mezcla de los
colores primarios rojo, verde y azul de la
imagen. Acceda a los menús R (rojo), V
(verde) y A (azul) para cambiar la
• R (0 a 100)
• V (0 a 100)
• A (0 a 100)
configuración.
Disminuir uno o más colores reducirá la
respectiva contribución en el color de la
imagen; por ejemplo, si se reduce el nivel
de azul, la imagen cambiará gradualmente
a un tono amarillento. Si se reduce el
verde, la imagen cambiará a un tono
fucsia.
Gamma Ajusta la luminancia de tono. • 1,6
• 1,8
• 2,0
• 2,2
• 2,4
• 2,6
• sRGB (solo
determinados
modelos)
Gama de
color
Adobe RGB Adecuado para los periféricos
compatibles Adobe® RGB.
sRGB Adecuado para los periféricos
compatibles sRGB.
Rec. 709 Para una mejor representación
coincidente de color con el estándar Rec.
709.
DCI-P3 Para una mejor representación
coincidente de color con el estándar
DCI-P3.
Matiz Ajusta el modo en que percibimos los colores.
Algunas gradaciones de color puede que no se muestren bien si
este valor se ha ajustado.
• R
• V
• A
• C
• M
• Y
56 Desplazamiento por el menú principal

Elemento Función Intervalo
Saturación Ajusta el grado de pureza de los colores.
Algunas gradaciones de color puede que no se muestren bien si
este valor se ha ajustado.
Nivel de
negro
Guard.
ajust. color
Restablecer
color
Ajusta la luminancia de las áreas oscuras en una imagen. 0 a 10
Guarda un nuevo conjunto de ajustes de color
personalizados.
Restablece la configuración personalizada del color a los
valores de fábrica.
Modos de color disponibles para cada modelo
• R
• V
• A
• C
• M
• Y
• Modo
personaliz. 1
• Modo
personaliz. 2
• SÍ
• NO
Los modos de color pueden variar según el modelo. Consulte la lista de modos disponibles en
su modelo.
Modo Color SW320 SW271 SW270C
Adobe RGB VVV
sRGB VVV
B y N VVV
Rec.709VVV
DCI-P3VVV
Display P3 V
M-book V
HDR VVV
DICOM V V
Cuarto oscuro V V
Calibrado 1 V V V
Calibrado 2 V V V
Calibrado 3 V V
Personalizac. 1 V V V
Personalizac. 2 V V V
CAD / CAM V
Animación V
57 Desplazamiento por el menú principal

Opciones de menú disponibles para cada Modo Color
Dependiendo del Modo Color que establezca, las opciones disponibles para el ajuste de color
pueden variar. Los Modo Color y las opciones de visualización disponibles son los siguientes:
SW320
Modo Color Brillo Contraste Nitidez
Adobe RGB V V V
sRGB V V V
B y N (*) V V V N/A N/A N/A N/A N/A N/A
Rec. 709 V V V 6500K 2,2 / 2,4 Rec. 709 N/A N/A V
DCI-P3 V V V N/A
Cuarto oscuro V V V N/A N/A
HDR N/A N/A V N/A N/A N/A N/A N/A N/A
Calibrado 1 N/A N/A V N/A N/A N/A V V N/A
Calibrado 2 N/A N/A V N/A N/A N/A V V N/A
Personalizac. 1 VVVVVVVVV
Personalizac. 2 VVVVVVVVV
CAD / CAM V V V N/A N/A
Animación (**) V V V N/A N/A
Te m p .
color
5000K /
6500K
5000K /
6500K
Ajuste
Gamma
2,2
2,2 sRGB N/A N/A V
2,2 / 2,4 /
2,6
Gama de
color
Adobe
RGB
DCI-P3 N/A N/A V
Adobe
RGB /
sRGB
Adobe
RGB
Adobe
RGB /
sRGB
Matiz Saturación
N/A N/A V
N/A N/A N/A
N/A N/A N/A
N/A N/A V
Nivel de
negro
• V: todas las opciones están disponibles para el ajuste.
N/A: todas las opciones no están disponibles para el ajuste.
• *: se proporcionan 3 niveles para el ajuste.
• **: se proporcionan 10 niveles para el ajuste.
SW271
Modo Color Brillo Contraste Nitidez
Adobe RGB V V V
sRGB V V V
B y N (*) V V V N/A N/A N/A N/A N/A N/A
Rec. 709 V V V 6500K 2,2 / 2,4 Rec. 709 N/A N/A V
DCI-P3 V V V N/A
DICOM V V V N/A N/A
58 Desplazamiento por el menú principal
Te m p .
color
5000K /
6500K
5000K /
6500K
Configuración
Gamma
2,2
2,2 sRGB N/A N/A V
2,2 / 2,4 /
2,6
Gama de
color
Adobe
RGB
DCI-P3 N/A N/A V
Nativa de
pantalla
Matiz Saturación
N/A N/A V
N/A N/A N/A
Nivel de
negro

SW271
Configuración
Modo Color Brillo Contraste Nitidez
Cuarto
oscuro
HDR N/A N/A V N/A N/A N/A N/A N/A N/A
Calibrado 1 N/A N/A V N/A N/A N/A V V N/A
Calibrado 2 N/A N/A V N/A N/A N/A V V N/A
Calibrado 3 N/A N/A V N/A N/A N/A V V N/A
Personalizac.
1
Personalizac.
2
VVVN/AN/A
VVVVVVVVV
VVVVVVVVV
Te m p .
color
Gamma
Gama de
color
Adobe
RGB /
sRGB
Matiz Saturación
N/A N/A N/A
• V: todas las opciones están disponibles para el ajuste.
N/A: todas las opciones no están disponibles para el ajuste.
• *: se proporcionan 3 niveles para el ajuste.
SW270C
Configuración
Nivel de
negro
Modo Color Brillo Contraste Nitidez
Adobe RGB V V V
sRGB V V V
B y N (*) V V V N/A N/A N/A N/A N/A N/A
Rec. 709 V V V 6500K 2,2 / 2,4 Rec. 709 N/A N/A N/A
M-book V V V N/A N/A N/A N/A N/A N/A
DCI-P3 V V V N/A
Display-P3 V V V 6500K sRGB DCI-P3 N/A N/A N/A
DICOM V V V N/A N/A N/A N/A N/A N/A
HDR V V V N/A N/A N/A N/A V N/A
Calibrado 1 N/A N/A V N/A N/A N/A V V N/A
Calibrado 2 N/A N/A V N/A N/A N/A V V N/A
Calibrado 3 N/A N/A V N/A N/A N/A V V N/A
Personalizac.
1
VVVVVVVVV
Te m p .
color
5000K /
6500K
5000K /
6500K
Gamma
2,2
2,2 / sRGB sRGB N/A N/A V
2,2 / 2,4 /
2,6
Gama de
color
Adobe
RGB
DCI-P3 N/A N/A N/A
Matiz Saturación
N/A N/A V
Nivel de
negro
Personalizac.
2
VVVVVVVVV
• V: todas las opciones están disponibles para el ajuste.
N/A: todas las opciones no están disponibles para el ajuste.
• *: se proporcionan 3 niveles para el ajuste.
59 Desplazamiento por el menú principal

Menú PIP/PBP
Las opciones de menú disponibles varían según las fuentes de entrada, las funciones y la
configuración. Las opciones de menú que no están disponibles aparecen marcadas en gris. Y las
teclas que no están disponibles se deshabilitarán y desaparecerán los correspondientes iconos
de OSD. En modelos sin determinadas funciones, su configuración y los elementos relacionados
no aparecerán en el menú.
Mode: Adobe RGB
Display
Color Adjustment
PIP/PBP
System
Mode
PIP/PBP Source
PIP Size
H. Position
V. Position
Color Gamut
Gamma
Color Temp.
PIP
PBP
Off
1. Seleccione (Menú) en el menú de teclas de acceso directo.
2. Utilice o para seleccionar PIP/PBP.
3. Seleccione o para ir a un submenú y luego utilice o para
seleccionar un elemento del menú.
4. Utilice o para realizar ajustes o bien utilice o para realizar una
selección.
5. Para regresar al menú anterior, seleccione o .
6. Para salir del menú, seleccione .
Elemento Función Intervalo
Modo Establece el modo PIP o PBP. Se muestran en la pantalla de
forma simultánea imágenes procedentes de dos fuentes de
vídeo independientes.
PIP El modo Imágenes incrustadas (PIP) muestra la
fuente principal de vídeo en la pantalla mientras
que la segunda fuente la muestra en una ventana
del recuadro (ventana secundaria).
PBP le permite visualizar imágenes de dos fuentes de
vídeo diferentes, una al lado de la otra.
DESACT.
desactiva el modo PIP/PBP.
60 Desplazamiento por el menú principal

Elemento Función Intervalo
Fuente
PIP/PBP
Establece la segunda fuente de vídeo para el modo PIP/PBP. (SW320)
• HDMI
• DP
• Mini DP
(SW271 /
SW270C)
• HDMI-1
• HDMI-2
• DP
USB-C
•
Tamaño PIP Determina el tamaño de la ventana incluida en el modo PIP. • Pequeño
• Mediano
• Grande
Posición H.
Ajusta la posición horizontal de la ventana incluida en el modo
0~100
PIP.
Posición V.
Ajusta la posición vertical de la ventana incluida en el modo
0~100
PIP.
Gama de
color
Gamma Ajusta la luminosidad de tono de la ventana incluida en el
Reproduce la gama de color establecida por los estándares
específicos de la ventana del recuadro en el modo PBP.
modo PBP.
Temp. color
Aplica un tinte de color (frío o cálido) a la imagen de la
ventana del recuadro en el modo PBP. La temperatura del
color se mide en grados K (Kelvin). La pantalla se muestra
rojiza si la temperatura del color es baja, y azulada si la
temperatura del color es alta.
• Adobe RGB
• sRGB
• Rec. 709
• DCI-P3
• 1,6
1,8
•
• 2,0
• 2,2
• 2,4
• 2,6
•
sRGB (sólo
para
SW270C)
• 5000K
• 6500K
• 9300K
Contraste Ajusta el contraste de la ventana del recuadro (ventana
secundaria) incluida en el modo PIP/PBP.
0~100
61 Desplazamiento por el menú principal

Elemento Función Intervalo
Nitidez Ajusta la nitidez de la ventana del recuadro (ventana
secundaria) en el modo PIP/PBP.
Para ajustar el contraste y la nitidez de la fuente principal, vaya al
menú
Ajuste de color. Consulte la página 55 para más información.
0~10
62 Desplazamiento por el menú principal

Menú Sistema
Las opciones de menú disponibles varían según las fuentes de entrada, las funciones y la
configuración. Las opciones de menú que no están disponibles aparecen marcadas en gris. Y las
teclas que no están disponibles se deshabilitarán y desaparecerán los correspondientes iconos
de OSD. En modelos sin determinadas funciones, su configuración y los elementos relacionados
no aparecerán en el menú.
Mode: Adobe RGB
Display
Color Adjustment
PIP / PBP
System
OSD Settings
CAL. Reminder
OSD Key Bri.
HDMI RGB PC Range
DisplayPort
USB-C Configuration
Audio
AMA
Language
Display Time
OSD Lock
5 sec.
10 sec.
15 sec.
20 sec.
25 sec.
30 sec.
1. Seleccione (Menú) en el menú de teclas de acceso directo.
2. Utilice o para seleccionar Sistema.
3. Seleccione o para ir a un submenú y luego utilice o para
seleccionar un elemento del menú.
4. Utilice o para realizar ajustes o bien utilice o para realizar una
selección.
5. Para regresar al menú anterior, seleccione o .
6. Para salir del menú, seleccione .
63 Desplazamiento por el menú principal

Elemento Función Intervalo
Config. OSD Idioma Define el idioma del menú OSD.
Las opciones de idioma que aparecen en
el OSD pueden ser diferentes de las que
aparecen a la derecha, dependiendo del
producto suministrado en su región.
• English
• Français
• Deutsch
• Italiano
• Español
• Polski
• Česky
• Magyar
• Română
• Nederlands
• Русский
• Svenska
• Português
•
• 日本語
• 한국어
Tiemp
visualización
Bloqueo
OSD
Ajusta el tiempo de visualización del
menú OSD.
Evita el cambio accidental de la
configuración del monitor. Cuando esta
función está activada, los controles del
OSD y las operaciones con teclas de
acceso rápido se desactivan.
Para desbloquear los controles del OSD,
pulse durante varios segundos en
cualquier tecla durante 10 segundos.
Aviso CAL. Se configurar para recordarle cuándo se recomienda
calibrar el monitor. Cuando se está utilizando el
monitor, el tiempo de uso se calcula automáticamente
con un temporizador integrado.
• 繁體中文
• 简体中文
• 5 seg.
• 10 seg.
• 15 seg.
• 20 seg.
• 25 seg.
• 30 seg.
• ACTIVAR
• DESACT.
64 Desplazamiento por el menú principal

Elemento Función Intervalo
Activación
USB-C
(sólo
para SW270C)
Si se deshabilita esta función, el puerto USB-C™ no
recibe energía mientras el monitor está en modo de
espera.
Para seguir suministrando energía al puerto USB-C™
en el modo de espera del monitor, cambie el ajuste a
ACTIVAR.
Brillo tecla OSD Permite ajustar el brillo del indicador LED del botón de
encendido.
Rango RGB
HDMI PC
(sólo
para SW320 /
Determina el intervalo de escalas de color. Seleccione
una opción que coincida con el ajuste del intervalo de
RGB en el dispositivo HDMI conectado.
SW271)
Rango RGB PC
(sólo para
SW270C)
DP
Determina el intervalo de escalas de color. Seleccione
una opción que coincida con el ajuste del intervalo de
RGB en el dispositivo HDMI / DP conectado.
Selecciona un estándar de DP adecuado para la
transmisión de datos.
Configuración
USB-C
(Sólo para
SW271 /
SW270C)
Ajusta la frecuencia de actualización del vídeo de
entrada a través del puerto USB-C™. La velocidad de
transmisión USB cambia en consecuencia debido a la
limitación de la tecnología USB-C™. Consulte
Opciones para la transferencia de datos vía USB-C™
(sólo para SW271 / SW270C) en la página 67 para
obtener más información.
Disponible cuando la fuente de entrada es USB-C™.
• ACTIVAR
• DESACT.
0~5
• Dete autom
• RGB (0 a 255)
• RGB (16 a 235)
• Dete autom
• RGB (0 a 255)
• RGB (16 a 235)
• 1.1
• 1.4
(SW271)
• UHD@60Hz +
USB 2.0
• UHD@30Hz +
USB 3.1
(SW270C)
• QHD@60Hz +
USB 2.0
• QHD@60Hz +
USB 3.1
Sonido Volumen Ajusta el volumen de audio. 0~100
Silenciar Silencia la entrada de audio. • ACTIVAR
• DESACT.
AMA Mejora el tiempo de respuesta de nivel gris del panel
LCD.
Apagado
automát.
Ajusta el tiempo que tardará en apagarse
automáticamente el monitor en el modo de ahorro de
energía.
• ACTIVAR
• DESACT.
• DESACT.
• 10 min.
• 20 min.
• 30 min.
Dinamización
autom
Se ajusta para girar el menú OSD con el monitor. • ACTIVAR
• DESACT.
65 Desplazamiento por el menú principal

Elemento Función Intervalo
Aviso de
resolución
Establecer si se muestra el aviso de resolución de la
resolución recomendada cuando el monitor detecta
• ACTIVAR
• DESACT.
una nueva fuente de entrada.
Tecla
personaliz. 1
Tecla
personaliz. 2
Tecla
personaliz. 3
Permite configurar las funciones a las que se puede
acceder con la tecla personaliz. 1.
Permite configurar las funciones a las que se puede
acceder con la tecla personaliz. 2.
Permite configurar las funciones a las que se puede
acceder con la tecla personaliz. 3.
• Brillo
• Contraste
• Entrada
• Modo Color
• Temp. color
• Gamma
• Gama de color
• PIP/PBP
(Sólo para SW320 / SW271)
Configure aquí las Teclas de control para SW320 / SW271 Hotkey Puck.
Para configurar las Teclas de control para el Hotkey Puck G2 que venía con SW270C, vaya a Menú Tecla
control. (sólo para SW270C) en la página 68.
Tecla control. 1 Establece la función o el menú de configuración al que
se accede con la Tecla control. 1.
• Brillo
• Contraste
Tecla control. 2 Establece la función o el menú de configuración al que
se accede con la Tecla control. 2.
Tecla control. 3 Establece la función o el menú de configuración al que
se accede con la Tecla control. 3.
• Adobe RGB
• sRGB
• B y N
• Rec. 709
• DCI-P3
• HDR
• DICOM (Sólo
para SW271)
• Cuarto oscuro
• Calibrado 1
• Calibrado 2
• Calibrado 3
(Sólo para
SW271)
• Personalizac. 1
• Personalizac. 2
• CAD / CAM
(Sólo para
SW320)
66 Desplazamiento por el menú principal
• Animación
(Sólo para
SW320)

Elemento Función Intervalo
DDC/CI Permite el ajuste de la configuración del monitor a
través del software del PC.
DDC/CI es la forma abreviada de referirnos a Canal de Datos
del Monitor/Interfaz de Instrucciones, ambas desarrolladas
por la asociación para estándares electrónicos y de vídeo
(VESA) a fin de ampliar el estándar DDC ya existente. La
opción DDC/CI permite que los controles del monitor se
puedan accionar a través de un software para un diagnóstico
remoto.
Información Muestra la actual configuración de propiedad del
monitor.
• ACTIVAR
• DESACT.
• Entrada
• Resolución
actual
• Resolución
óptima
(mejor
con el monitor)
• HDR (Sólo para
SW271)
• Nombre del
modelo
Restablec.
Todo
Restablece todos los ajustes de modo, color y
geometría a los valores predeterminados de fábrica.
• SÍ
• NO
Opciones para la transferencia de datos vía USB-C™ (sólo para
SW271 / SW270C)
SW271 3840 x 2160@60Hz + USB 2.0 3840 x 2160@30Hz + USB 3.1
Frecuencia de
actualización
Velocidad de transmisión
USB
SW270C 2560 x 1440@60Hz + USB 2.0 2560 x 1440@60Hz + USB 3.1
Frecuencia de
actualización
Velocidad de transmisión
USB
60 Hz 30 Hz
480 Mb/s 5 Gb/s
60 Hz 60 Hz
480 Mb/s 5 Gb/s
67 Desplazamiento por el menú principal

Menú Tecla control. (sólo para SW270C)
Las opciones de menú disponibles varían según las fuentes de entrada, las funciones y la
configuración. Las opciones de menú que no están disponibles aparecen marcadas en gris. Y las
teclas que no están disponibles se deshabilitarán y desaparecerán los correspondientes iconos
de OSD. En modelos sin determinadas funciones, su configuración y los elementos relacionados
no aparecerán en el menú.
Mode: Adobe RGB
Display
Color Adjustment
PIP / PBP
System
Controller Key
Controller Key 1, 2, 3
Rotation Key
Controller Key Dial
Color Mode
Input
Adobe RGB
sRGB
B+W
Rec. 709
DCI-P3
Display P3
M-book
HDR
1. Seleccione (Menú) en el menú de teclas de acceso directo.
2. Utilice o para seleccionar Tecla control.
3. Seleccione o para ir a un submenú y luego utilice o para
seleccionar un elemento del menú.
2
1
4. Utilice o para realizar ajustes o bien utilice o para realizar una
selección.
5. Para regresar al menú anterior, seleccione o .
6. Para salir del menú, seleccione .
Elemento Función Intervalo
Tecla control.
1, 2, 3
Establece la función a la que se accederá con la tecla del
controlador 1 / 2 / 3 en Hotkey Puck G2. Consulte El
• Modo Color
• Entrada
Hotkey Puck G2 y sus operaciones básicas (sólo para
SW270C) en la página 43 para saber la ubicación de las
teclas.
Seleccione una categoría en primer lugar y elija hasta 3
opciones a las que quiere acceder con estas teclas. Los
números que aparecen junto a los elementos
seleccionados son las teclas del controlador a las que
están designadas las opciones.
68 Desplazamiento por el menú principal

Elemento Función Intervalo
Tecla giro Establece la función a la que se accede con la Tecla giro en
Hotkey Puck G2. Consulte El Hotkey Puck G2 y sus
operaciones básicas (sólo para SW270C) en la página 43
para saber la ubicación de la tecla.
Seleccione una categoría en primer lugar y elija hasta 3
opciones a las que quiere acceder con esta tecla.
Dial de tecla
de control
Establece la función a la que se accede con la tecla de
marcación en Hotkey Puck G2. Consulte El Hotkey Puck
G2 y sus operaciones básicas (sólo para SW270C) en la
página 43 para saber la ubicación de la tecla.
• Modo Color
• Entrada
• Silenciar
• Brillo
• Contraste
• Volumen
69 Desplazamiento por el menú principal

Resolución de problemas
Preguntas más frecuentes
Imágenes
La imagen aparece borrosa.
• Descargue el Resolution file (Archivo de resolución) del sitio web (consulte Soporte del
producto en la página 3). Consulte "Ajustar la resolución de la pantalla". Y luego
seleccione la resolución y la frecuencia de actualización correctas, y realice los ajustes
necesarios conforme a estas instrucciones.
• Si se utiliza un cable alargador VGA, retire dicho cable para el ensayo. ¿Aparece la imagen
enfocada? Descargue el Resolution file (Archivo de resolución) del sitio web (consulte
Soporte del producto en la página 3). Consulte "Ajustar la resolución de la pantalla". Y
luego seleccione la resolución y la frecuencia de actualización correctas, y realice los ajustes
necesarios conforme a estas instrucciones para optimizar la imagen. Es normal que, en
ocasiones, la imagen aparezca borrosa debido a pérdidas de conducción en los cables de
extensión. Para minimizar estas pérdidas, utilice un cable de extensión con una mejor calidad
de conducción o con un amplificador incorporado.
¿La imagen se muestra borrosa sólo con resoluciones inferiores a la nativa (máxima)?
Descargue el Resolution file (Archivo de resolución) del sitio web (consulte Soporte del
producto en la página 3). Consulte "Ajustar la resolución de la pantalla". Seleccione la
resolución nativa.
Se pueden apreciar errores de píxel.
Uno o varios píxeles son negros de forma permanente, uno o varios píxeles son blancos de
forma permanente o uno o varios píxeles son rojos, verdes, azules o de cualquier otro color
de forma permanente.
• Limpia la pantalla LCD.
• Apague y vuelva a encender.
• Estos píxeles están continuamente en on o en off y es un defecto innato de la tecnología
LCD.
La tonalidad de la imagen no es correcta.
La imagen presenta un aspecto amarillento, azulado o rosado.
Vaya a Imagen y Restablecer color, y luego elija SÍ para restablecer los ajustes de color a los
valores predeterminados de fábrica.
Si la imagen sigue sin mostrarse correctamente y la OSD presenta una tonalidad defectuosa,
significa que falta uno de los tres colores primarios en la entrada de señal. Compruebe ahora
los conectores del cable de señal. Si alguna patilla se dobla o rompe, póngase en contacto con
su proveedor para obtener la asistencia necesaria.
La imagen aparece distorsionada o parpadea.
Descargue el Resolution file (Archivo de resolución) del sitio web (consulte Soporte del
producto en la página 3). Consulte "Ajustar la resolución de la pantalla". Y luego seleccione
la resolución y la frecuencia de actualización correctas, y realice los ajustes necesarios
conforme a estas instrucciones.
70 Resolución de problemas

El monitor se utiliza en su resolución nativa, aunque la imagen aún está distorsionada.
Las imágenes de diferentes fuentes de entrada pueden aparecer distorsionadas o alargadas si el
monitor se utiliza con la resolución nativa. Para obtener un rendimiento de visualización
óptimo en cada fuente de entrada, utilice la función Modo visualización para configurar
una relación de aspecto adecuada a la fuente de entrada. Consulte Relación de aspecto en la
página 52 para más detalles.
La imagen aparece desviada en una dirección.
Descargue el Resolution file (Archivo de resolución) del sitio web (consulte Soporte del
producto en la página 3). Consulte "Ajustar la resolución de la pantalla". Y luego seleccione
la resolución y la frecuencia de actualización correctas, y realice los ajustes necesarios
conforme a estas instrucciones.
Una sombra débil de la imagen estática exhibida está visible en la pantalla.
• Active la función de administración de energía para que el monitor y el ordenador entren en
el modo de suspensión de bajo consumo de energía cuando no estén en uso de manera
efectiva.
• Use un protector de pantalla para evitar que ocurra la retención de imagen.
Indicador LED de encendido
El indicador LED muestra una luz blanca fija o blanca parpadeante.
• Si el LED se ilumina en blanco fijo, el monitor estará encendido.
• Si el indicador LED se ilumina en blanco y aparece en pantalla el mensaje Frecuencia fuera
de intervalo
compatible con este monitor. Cambie la configuración y utilice un modo compatible.
Descargue el Resolution file (Archivo de resolución) del sitio web (consulte Soporte del
producto en la página 3). Consulte "Ajustar la resolución de la pantalla". Y luego
seleccione la resolución y la frecuencia de actualización correctas, y realice los ajustes
necesarios conforme a estas instrucciones.
• Si el indicador LED parpadea en blanco, el modo de administración de energía se encuentra
activo. Pulse cualquier tecla del teclado del ordenador o mueva el ratón. Si no ocurre nada,
compruebe los conectores del cable de señal. Si alguna patilla se dobla o rompe, póngase en
contacto con su proveedor para obtener la asistencia necesaria.
• Si el LED está apagado, compruebe la toma de la fuente de alimentación, la fuente de
alimentación externa y el interruptor de alimentación principal.
, esto significa que se está utilizando un modo de visualización que no es
Controles OSD
Los controles OSD no son accesibles.
Para desbloquear los controles del OSD cuando está configurado para que se bloquee, pulse
durante varios segundos en cualquier tecla durante 10 segundos.
71 Resolución de problemas

Mensajes OSD
Mensaje Frecuencia fuera de intervalo en pantalla durante el proceso de arranque del
ordenador
Si aparece el mensaje Frecuencia fuera de intervalo en la pantalla durante el proceso de
arranque del ordenador, indica un problema de compatibilidad con el ordenador provocado
por el sistema operativo o la tarjeta gráfica. El sistema ajustará la frecuencia de actualización
automáticamente. Simplemente espere hasta que se inicie el sistema operativo.
Sonido
Los altavoces externos no emiten ningún sonido.
• Desconecte los auriculares (si están conectados al monitor).
• Compruebe si la salida de línea está bien conectada.
• Si los altavoces externos se alimentan mediante USB, compruebe que la conexión USB es
correcta.
• Suba el volumen de los altavoces externos (quizá esté silenciado o demasiado bajo).
• Si se ha realizado la conexión mediante USB-C™, asegúrese de que ha seleccionado el ajuste
de salida de audio correcto en el ordenador portátil. Puede buscar opciones parecidas a
"Auriculares USB".
HDR
Aparece el mensaje HDR: Emulado en la pantalla.
Esto siginfica que el contenido de entrada no es compatible con HDR y que el monitor está en
el modo HDR emulado. Consulte Trabajar con la tecnología HDR en la página 47 para
comprobar si se usa un reproductor y un contenido compatibles, así como el cable certificado.
Conexión USB-C™ (modelos con puertos USB-C™)
No hay salida de vídeo ni de audio del portátil cuando se utiliza la conexión USB-C™.
Revise las conexiones de cables y la configuración de menús en el orden siguiente:
• Compruebe si se ha conectado el cable USB-C™ al monitor y al ordenador portátil
correctamente. Consulte Conecte el cable de vídeo del PC. en la página 19 para más
información.
• Compruebe si se ha seleccionado la fuente de entrada USB-C en Pantalla > Entrada.
¿Necesita más ayuda?
Si los problemas persisten tras consultar este manual, por favor, contacte con el lugar donde
adquirió el producto o visite la página web local de Support.BenQ.com para obtener más
asistencia o servicio de atención al cliente local.
72 Resolución de problemas
 Loading...
Loading...