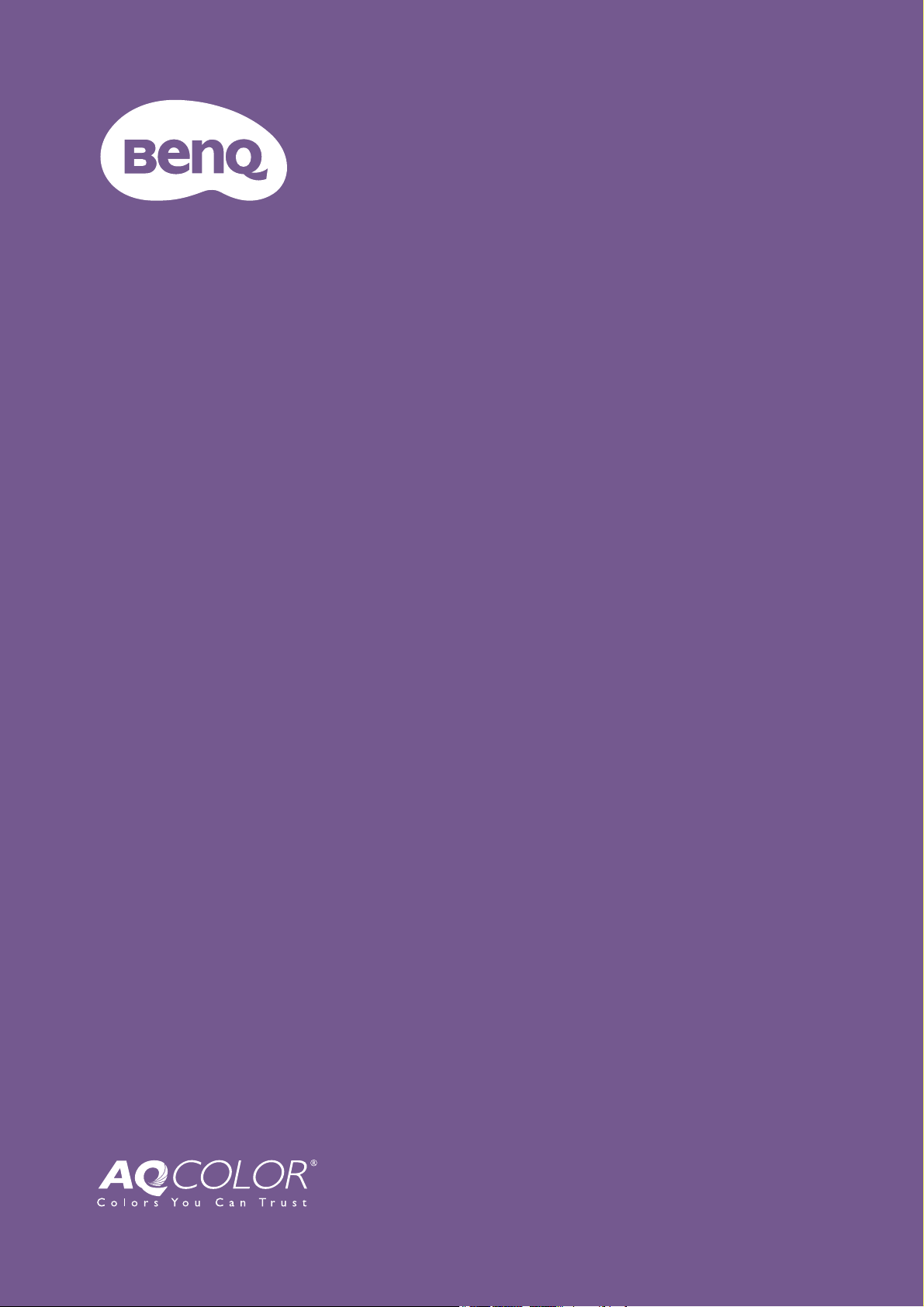
LCD-skjerm
Brukerhåndbok
PhotoVue-skjerm for profesjonell fotografering | SW-serien

Copyright
Copyright © 2021 BenQ Corporation. Med enerett. Ingen deler av denne publikasjonen kan
reproduseres, transkriberes, lagres i et gjenhentingssystem eller oversettes til noe naturlig
språk eller datamaskinspråk, i noen form eller med noen metode, elektronisk, mekanisk, optisk,
kjemisk, manuelt eller på annen måte, uten skriftlig tillatelse på forhånd fra BenQ Corporation.
Fraskrivelse
BenQ Corporation fremsetter ingen krav eller garantier, verken uttrykte eller underforståtte,
med hensyn til innholdet i dette dokumentet og fraskriver seg konkret alle garantier, salgbarhet
eller egnethet for et bestemt formål. Videre forbeholder BenQ Corporation seg retten til å
revidere denne publikasjonen og foreta endringer fra tid til annen i innholdet av dette
dokumentet uten at BenQ Corporation er forpliktet til å varsle om slike revideringer eller
endringer.
Den flimringsfrie ytelsen kan påvirkes av eksterne faktorer som dårlig kabelkvalitet, ustabil
strømforsyning, signalinterferens eller dårlig jording, og er ikke begrenset til ovennevnte
eksterne faktorer. (Gjelder bare for flimmerfrie modeller.)
BenQ ecoFACTS
BenQ has been dedicated to the design and development of greener product as part of its
aspiration to realize the ideal of the "Bringing Enjoyment 'N Quality to Life" corporate vision
with the ultimate goal to achieve a low-carbon society. Besides meeting international regulatory
requirement and standards pertaining to environmental management, BenQ has spared no
efforts in pushing our initiatives further to incorporate life cycle design in the aspects of
material selection, manufacturing, packaging, transportation, using and disposal of the products.
BenQ ecoFACTS label lists key eco-friendly design highlights of each product, hoping to ensure
that consumers make informed green choices at purchase. Check out BenQ's CSR Website at
http://csr.BenQ.com/ for more details on BenQ's environmental commitments and
achievements.
2
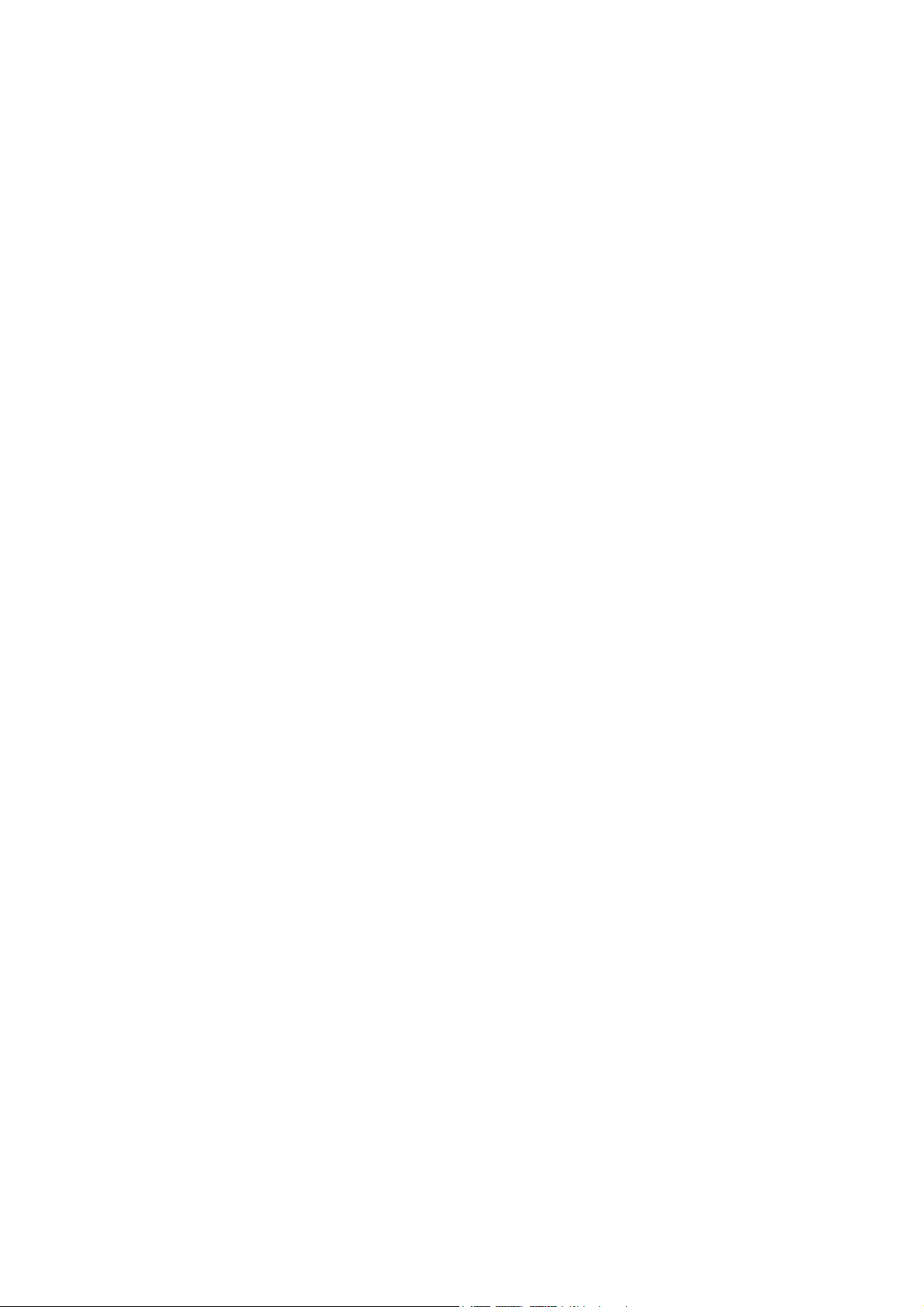
Produktstøtte
Dette dokumentet har som mål å tilby den mest oppdaterte og nøyaktige informasjonen til
kundene, og derfor kan alt innhold fra tid til annen endres uten forvarsel. Besøk gjerne
webområdet for å se siste versjon av dette dokumentet og produktinformasjonen. Tilgjengelige
filer varierer fra modell til modell.
1. Kontroller at datamaskinen er koblet til Internett.
2. Besøk det lokale webområdet fra Support.BenQ.com. Websidelayouten og innholdet kan
variere etter region/land.
• Brukerhåndbok og tilknyttet dokument
• Drivere og appikasjoner
• (Kun EU) Demonteringsinformasjon: Tilgjengelig på brukerhåndbokens nedlastingsside. Dette
dokumentet er utarbeidet i henhold til EU-regulering 2019/2021 om reparasjon eller resirkulering
av produktet ditt. Kontakt alltid lokal kundeservice hvis du trenger service/vedlikehold i
garantiperioden. Hvis du ønsker å reparere et produkt som ikke er dekket av garanti, anbefaler vi
at du kontakter kvalifisert servicepersonell og anskaffer reservedeler fra BenQ for å sikre
kompatibilitet. Ikke demonter produktet med mindre du er klar over konsekvensene. Hvis du ikke
finner demonteringsinformasjonen på produktet, kontakt lokal kundeservice for å få hjelp.
Avansert programvare
I tillegg til de innebygde teknologiene og funksjonene i dette produktet blir du tilbudt flere
applikasjoner som kan forbedre og utvide produktfunksjonaliteten. Last ned programvaren og
dens brukerhåndbok som beskrevet på BenQs webområde.
• Palette Master Element
Programvaren Palette Master Element forenkler kalibrering og produserer nøyaktige
fargeresultater pålitelig. Palette Master Element kan brukes til å finjustere fargemotoren i visse
BenQ-skjermer, med full støtte for fargemålersystemene X-Rite / Datacolor.
EPREL-registreringsnummer:
SW270C: 343943
SW271: 343944
3
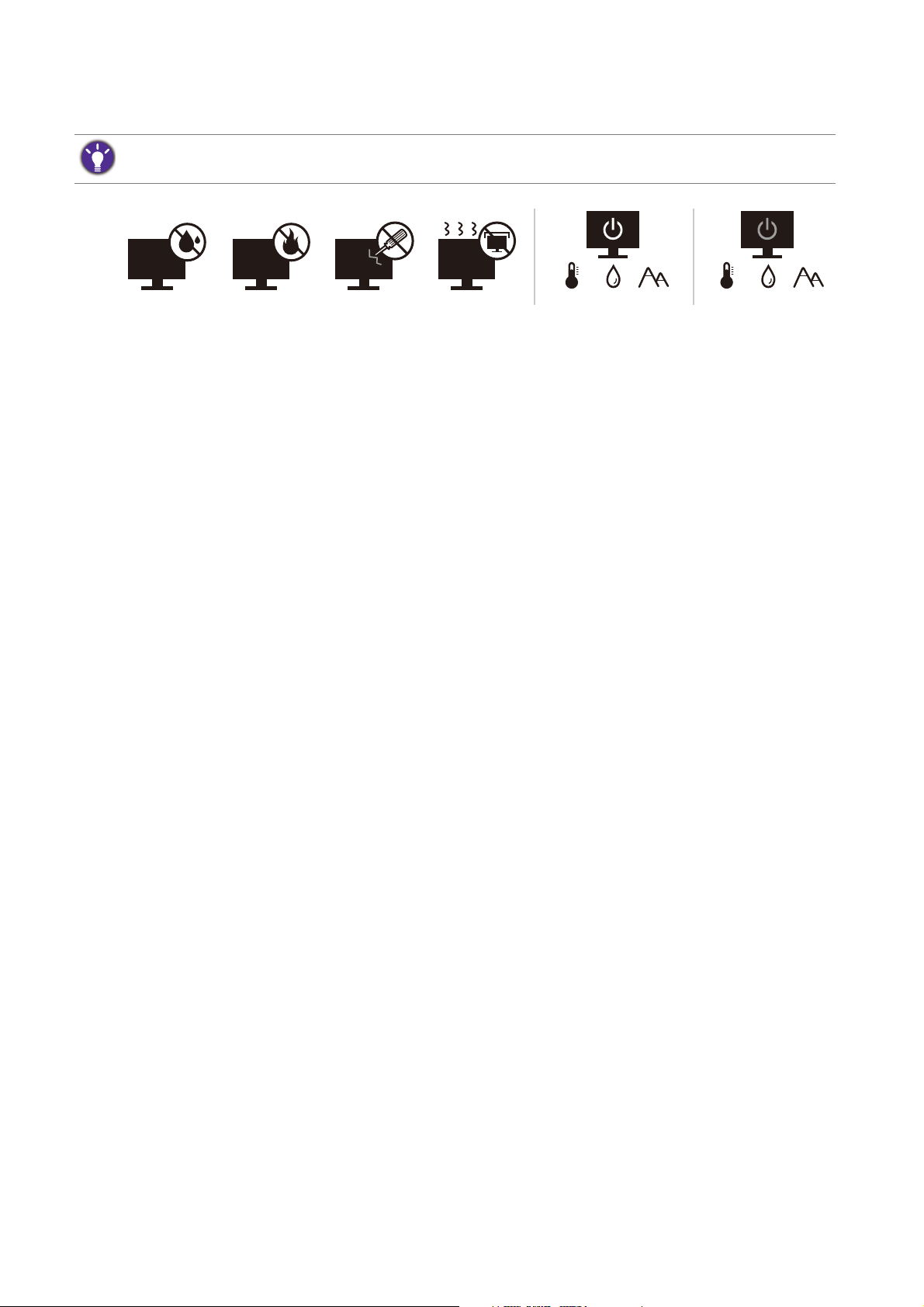
Strømsikkerhet
10-90% 0-3000m0-40°C 10-60% 0-12000m-20-60°C
Vennligst følg disse sikkerhetsinstruksjonene for å oppnå optimal ytelse og lang levetid for skjermen.
• Nettstrømpluggen isolerer dette utstyret fra nettstrømforsyningen.
• Strømforsyningsledningen fungerer som en strømfrakoblingsenhet for utstyr som kan plugges
inn. Kontakten bør finnes nær utstyret og lett tilgjengelig.
• Dette produktet må opereres med typen strøm som er angitt på merkeplaten. Hvis du er
usikker på hva slags strøm som er tilgjengelig, kontakt forhandleren eller det lokale
strømselskapet.
• Klasse I innpluggbart utstyr av type A må kobles til beskyttelsesjord.
• En godkjent strømledning større enn eller lik H03VV-F eller H05VV-F, 2G eller 3G, 0,75mm2
må brukes.
• Bruk bare strømledningen som ble levert av BenQ. Aldri bruk en strømledning som synes å
være ødelagt eller slitt.
• (Hvis en fjernkontroll medfølger) FARE FOR EKSPLOSJON HVIS BATTERIET SKIFTES UT
MED EN FEILAKTIG TYPE. KAST BRUKTE BATTERIER I HENHOLD TIL
INSTRUKSJONENE.
For modeller med adapter:
• Bruk bare strømadapteren som leveres sammen med LCD-skjermen. Bruk av en annen type
strømadapter vil føre til feilfunksjon og/eller fare.
• Sørg for tilfredsstillende ventilasjon rundt adapteren når du bruker den til å drive enheten
eller lade batteriet. Ikke dekk til strømadapteren med papir eller andre gjenstander som vil
redusere kjølingen. Ikke bruk strømadapteren mens den befinner seg i en bærevæske.
• Koble strømadapteren til en passende strømkilde.
• Ikke prøv å betjene strømadapteren. Det finnes ingen servicedeler på innsiden. Skift ut
enheten hvis den er skadet eller blir utsatt for overdreven fuktighet.
Pleie og rengjøring
• Ikke plasser skjermen med forsiden ned på gulvet eller direkte på skrivebordets overflate. I
motsatt fall kan det oppstå riper på paneloverflaten.
• Utstyret må sikres til bygningsstrukturen før bruk.
• (For modeller som støtter vegg- eller takmontering)
• Installer skjermen og skjermmonteringssettet på en vegg med flat overflate.
4
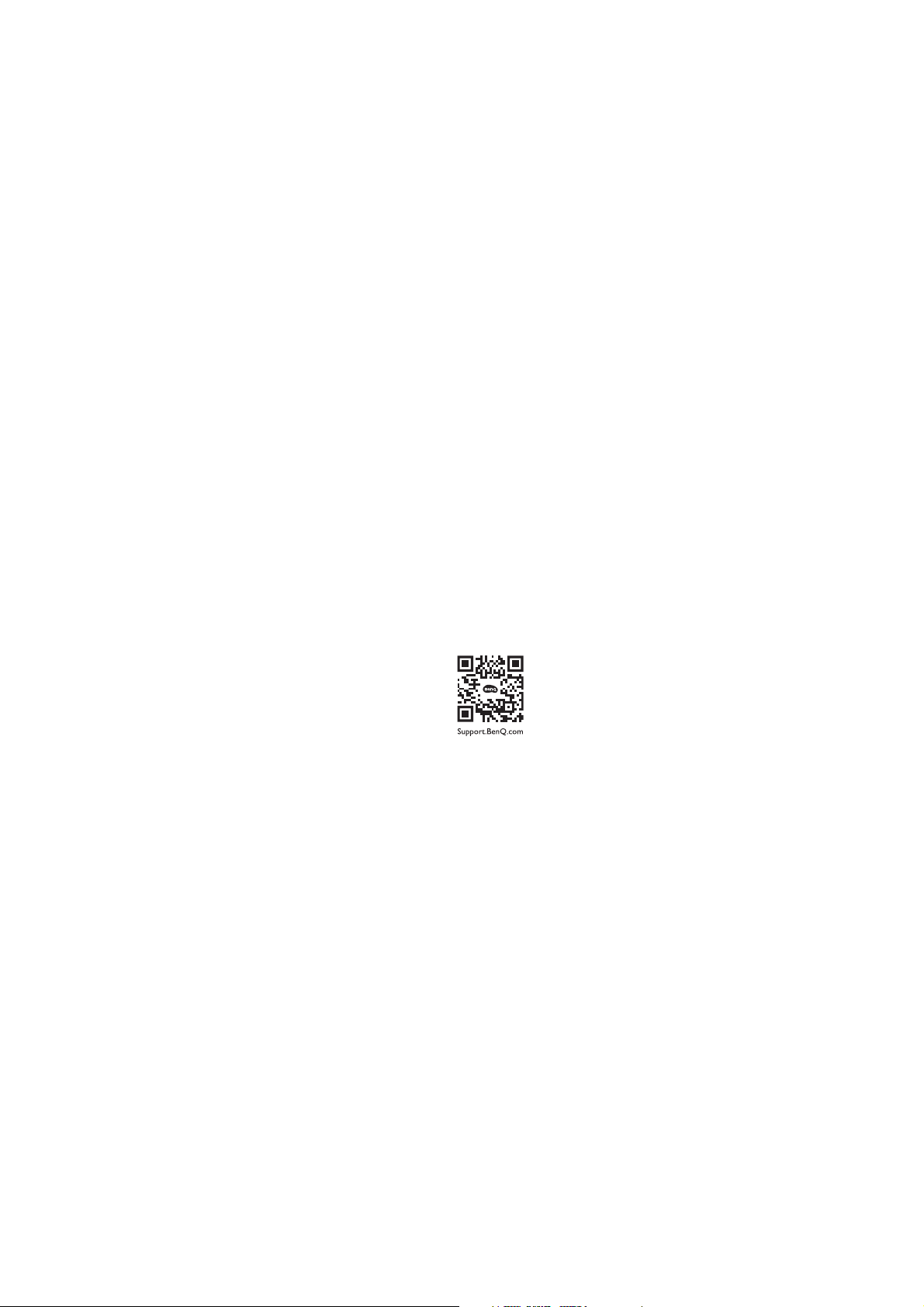
• Kontroller at veggmateriale og standard veggmonteringsbrakett (kjøpes separat) er stabile og tåler
skjermens vekt.
• Slå av skjermen og strømmen før du kobler kablene fra LCD-skjermen.
• Plugg alltid ut produktet fra strømkontakten før rengjøring. Rengjør LCD-skjermens overflate
med en lofri klut som ikke lager riper. Unngå bruk av væsker, aerosol eller rengjøringsmidler
for glass/vinduer.
• Spor og åpninger på baksiden eller på toppen av kabinettet er for ventilasjon. De må ikke
blokkeres eller dekkes til. Skjermen bør aldri plasseres nær eller over radiatoren eller
varmekilder, og heller ikke i en innkapsling med mindre det sørges for tilstrekkelig ventilasjon.
• For å unngå personskade eller skade på skjermen må du ikke plassere noe tungt på den.
• Vurder å beholde esken og emballasjen for senere bruk i tilfelle skjermen skal transporteres.
• Se produktetiketten hvis du vil se informasjon om nominelle strømverdier, produksjonsdato
og identifiserende merker.
Vedlikehold
• Ikke forsøk å utføre service og vedlikehold på egen hånd. Åpning eller fjerning av produktets
deksler kan utsette deg for farlig spenning eller andre risikoer. Ved misbruk av typen ovenfor
eller andre uhell, for eksempel hvis du miste skjermen i gulvet eller feilhåndterer den på en
annen måte, må du kontakte kvalifisert personale for service.
• Kontakt kjøpsstedet eller besøk det lokale webområdet fra Support.BenQ.com hvis du vil ha
mer støtte.
Forsiktig
• Skjermen bør være 50 til 70 cm (20 til 28 tommer) unna øynene dine.
• Å se på skjermen over lengre tid føre til slitne øye og redusert synsevne. Hvil øynene i 5 til
10 minutter for hver time du bruker produktet.
• Reduser øyebelastningen ved å fokusere på gjenstander langt borte.
• Hypping blunking og øyeøvelser bidrar til å forebygge tørre øyne.
5
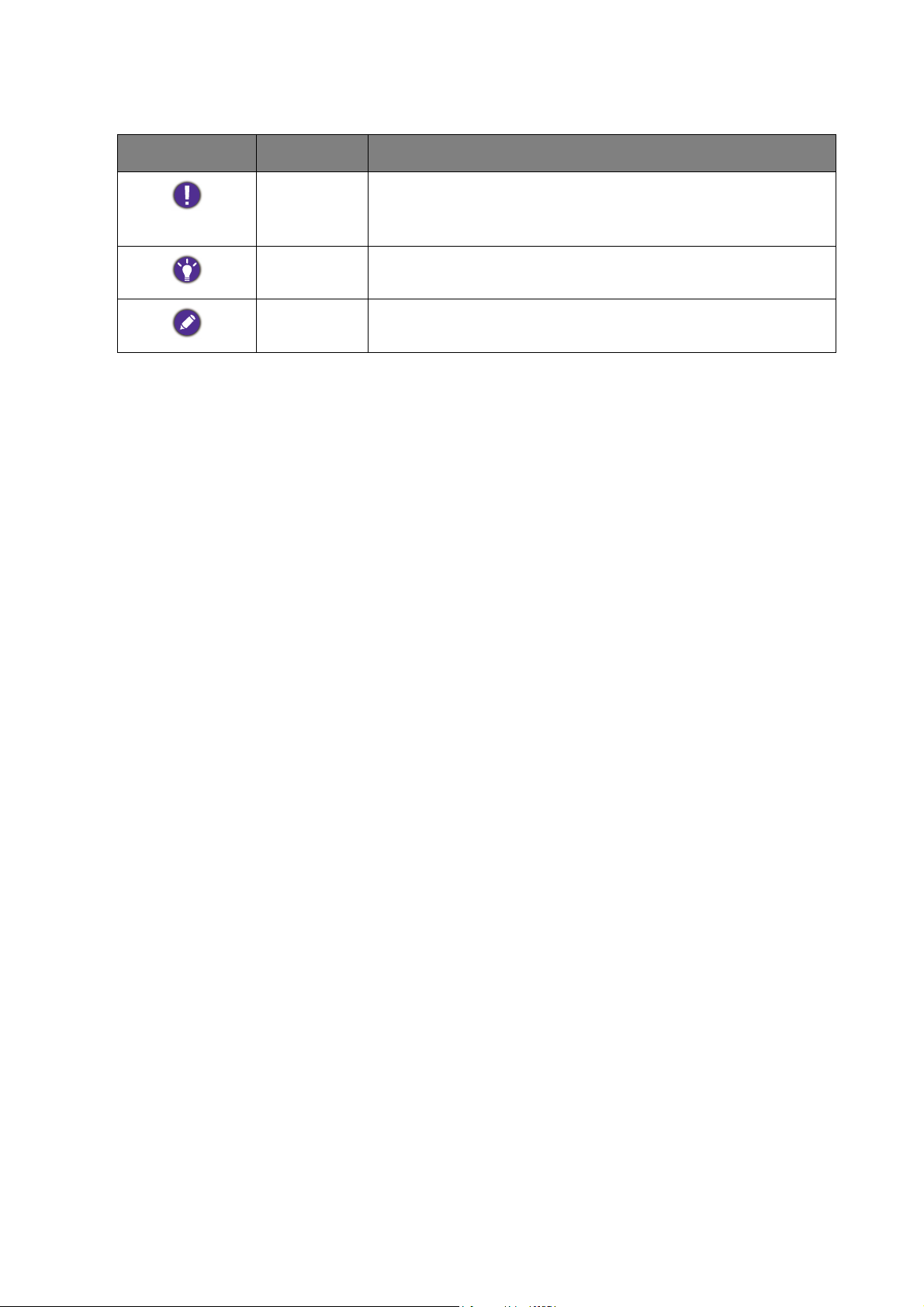
Typografi
Ikon/symbol Element Betydning
Advarsel Informasjon hovedsakelig for å forhindre skade på
komponenter, data eller personskade som skyldes misbruk
og feilaktig drift eller virkemåte.
Tips Nyttig informasjon for å fullføre en oppgave.
Merk Tilleggsinformasjon.
I dette dokumentet kan nødvendige trinn for å nå en meny vises i kondensert form, for
eksempel: Menu (Meny) > System > Information (Informasjon).
6
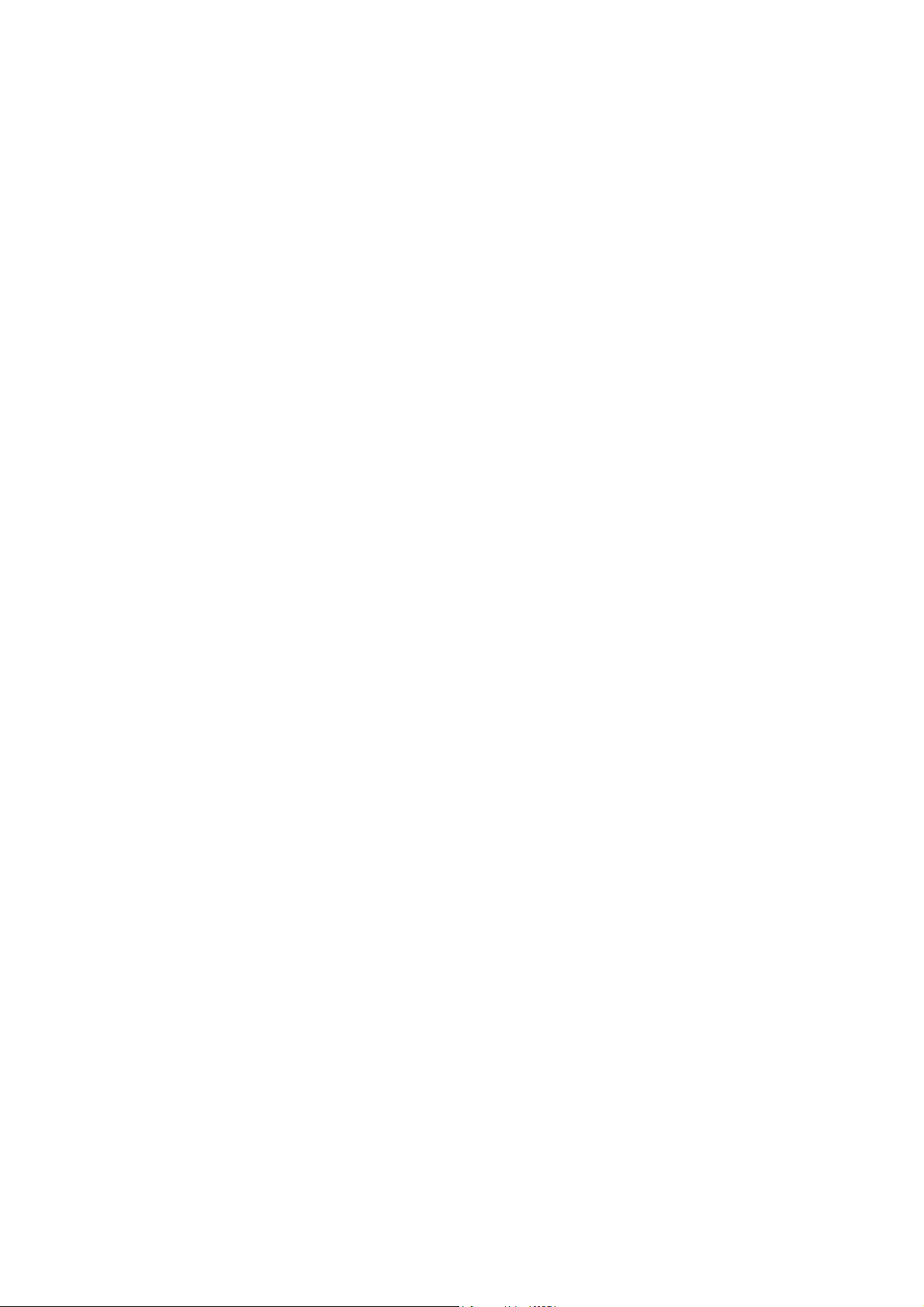
Innhold
Copyright ...................................................................................................................................... 2
Produktstøtte ............................................................................................................................... 3
Avansert programvare............................................................................................................................... 3
Komme i gang ..............................................................................................................................9
Bli kjent med skjermen ............................................................................................................12
Frontvisning................................................................................................................................................ 12
Baksidevisning............................................................................................................................................ 12
Inndata- og utdataporter ........................................................................................................................13
Tilkobling ....................................................................................................................................................14
Hvordan du monterer skjermen ...........................................................................................17
Hvordan koble fra stativet og basen ....................................................................................................23
Installere skyggehette (valgfritt trinn) ..................................................................................................25
Justere skjermhøyden ..............................................................................................................................30
Rotere skjermen .......................................................................................................................................31
Justering av visningsvinkel....................................................................................................................... 32
Bruke skjermens veggmonteringssett ..................................................................................................33
Få mest mulig ut av BenQ-skjermen .....................................................................................34
Nedlasting av LCD-skjermdriverfiler fra Internett........................................................................... 34
Slik installerer du skjermen på en ny datamaskin .............................................................................35
Hvordan oppgradere skjermen på en eksisterende datamaskin ...................................................36
Hvordan installere på Windows 10-systemer ...................................................................................37
Hvordan installere på Windows 8 (8.1)-systemer ...........................................................................38
Hvordan installere på Windows 7-systemer .....................................................................................39
Hvordan justere skjermen ......................................................................................................40
Kontrollpanelet......................................................................................................................................... 40
Hotkey Puck (Bare for SW320/SW271) .............................................................................................41
Hotkey Puck G2 og dens grunnleggende operasjoner (Bare for SW270C) ..............................43
Grunnleggende om bruk av menyer ....................................................................................................45
Tilpasse hurtigtastene.............................................................................................................................. 46
Arbeide med HDR-teknologi................................................................................................................. 47
Justerer skjermfargen .............................................................................................................................. 48
Justere visningsmodusen......................................................................................................................... 49
Velge en passende bildemodus ..............................................................................................................49
Videokildevalg i PIP/PBP-modus (for modeller med PIP/PBP-funksjon)....................................... 49
Navigere på hovedmenyen ......................................................................................................50
Display (Skjerm)-menyen ....................................................................................................................... 51
Color Adjustment (Fargejustering)-menyen ......................................................................................53
PIP/PBP-meny ............................................................................................................................................60
System-menyen .........................................................................................................................................63
7
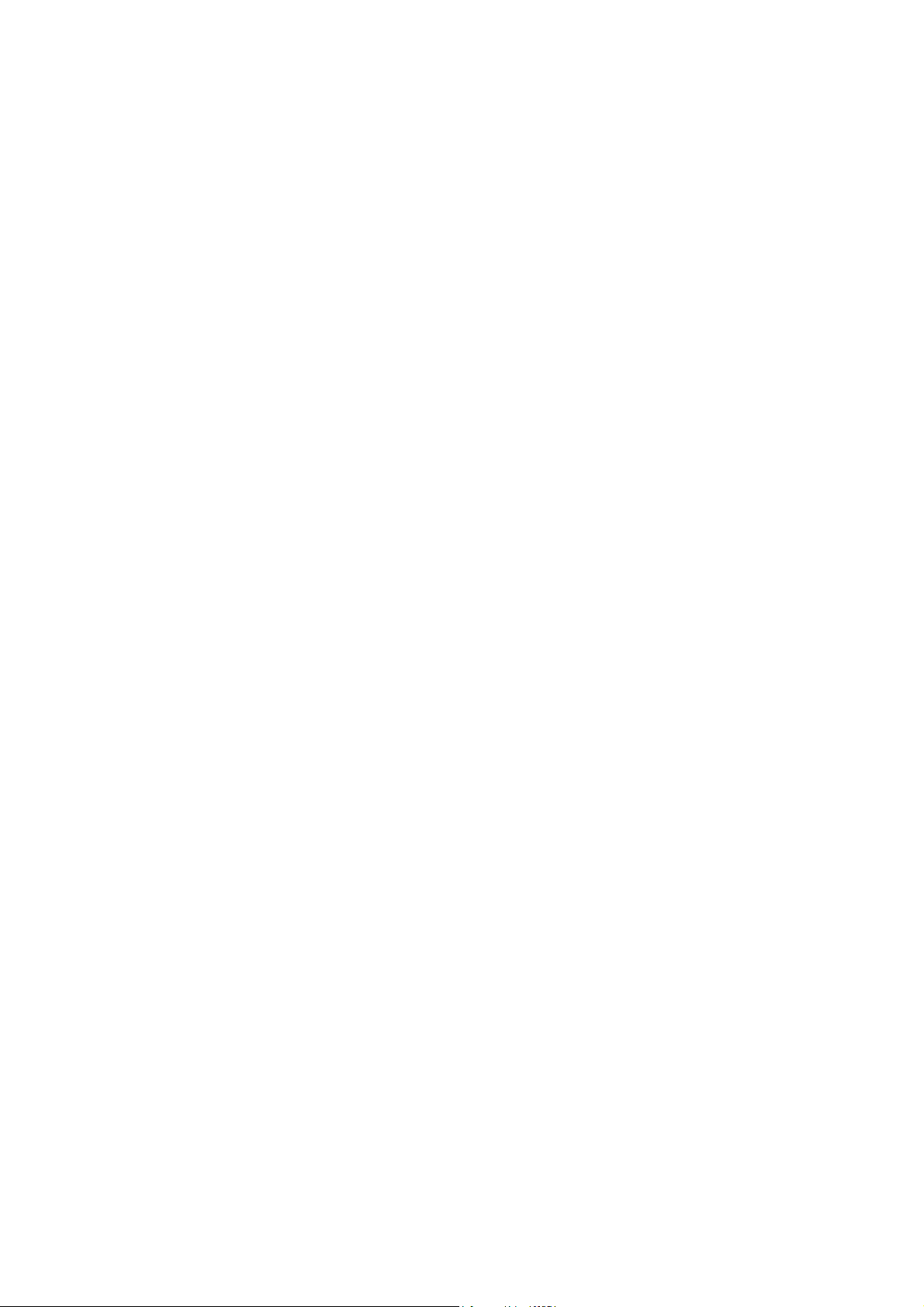
Controller Key (Kontrollertast)-menyen (Bare for SW270C) ..................................................... 69
Feilsøking .................................................................................................................................... 71
Ofte stilte spørsmål (FAQ).................................................................................................................... 71
Trenger du mer hjelp?............................................................................................................................. 73
8
2/18/21
SW320-EM-V1
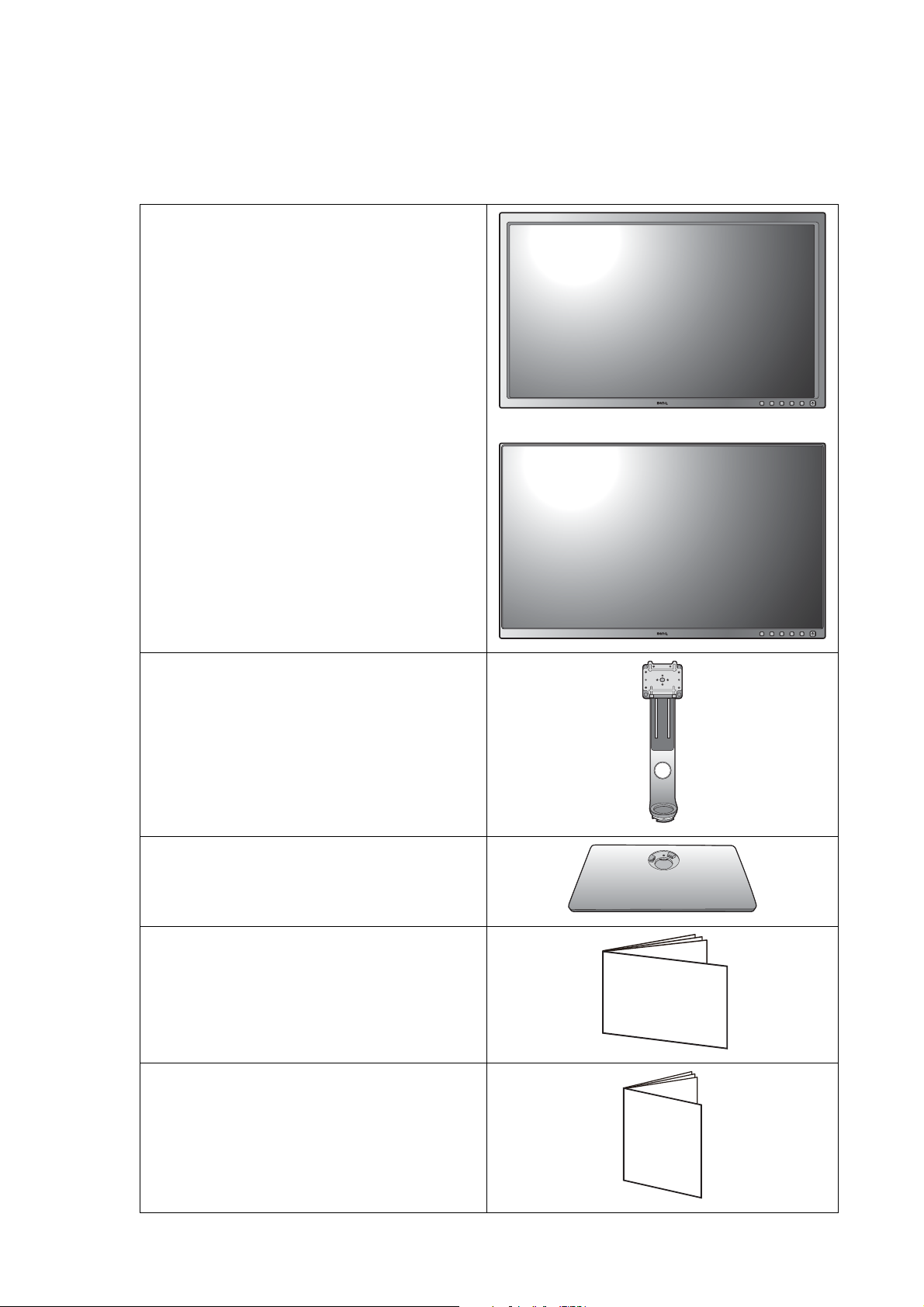
Komme i gang
Når du pakker ut, må du sjekke at du har følgende komponenter. Hvis noe mangler eller er
ødelagt, vennligst kontakt kjøpsstedet for å få en ny del.
BenQ LCD-skjerm
(For kant-til-kant-modeller)
Skjermstativ
Monitorbase
Hurtigstartguide
Viktige sikkerhetsinstruksjoner
Quick Start Guide
Safety
Instructions
9 Komme i gang
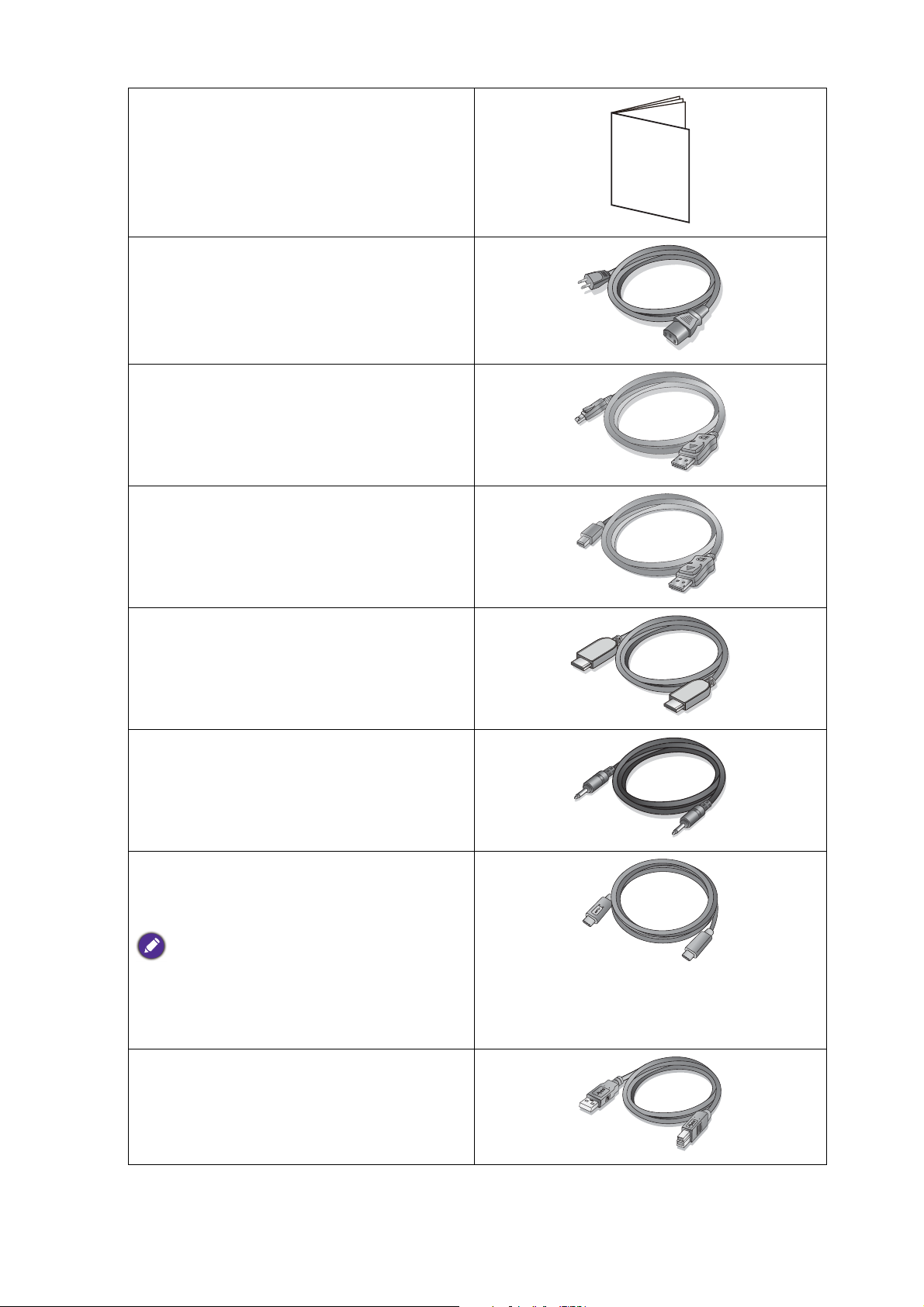
Regulatoriske forskrifter
Regulatory
Statements
Strømledning
(Levert element kan variere etter modell
eller region.)
Videokabel: DP
(Valgfritt tilbehør)
Videokabel: DP-til-mini-DP
Videokabel: HDMI
(Valgfritt tilbehør)
Lydkabel
(Valgfritt tilbehør)
USB-kabel: USB-C™
(Valgfritt tilbehør for modeller med
USB-C™-kontakt)
Hvis en USB-C™-kabel ikke følger med
produktpakken, må du sørge for at den
innkjøpte kabelen er sertifisert av USB-IF og
tilbyr alle funksjoner, dvs. strømforsyning og
video/lyd/data-overføring.
USB-kabel
10 Komme i gang
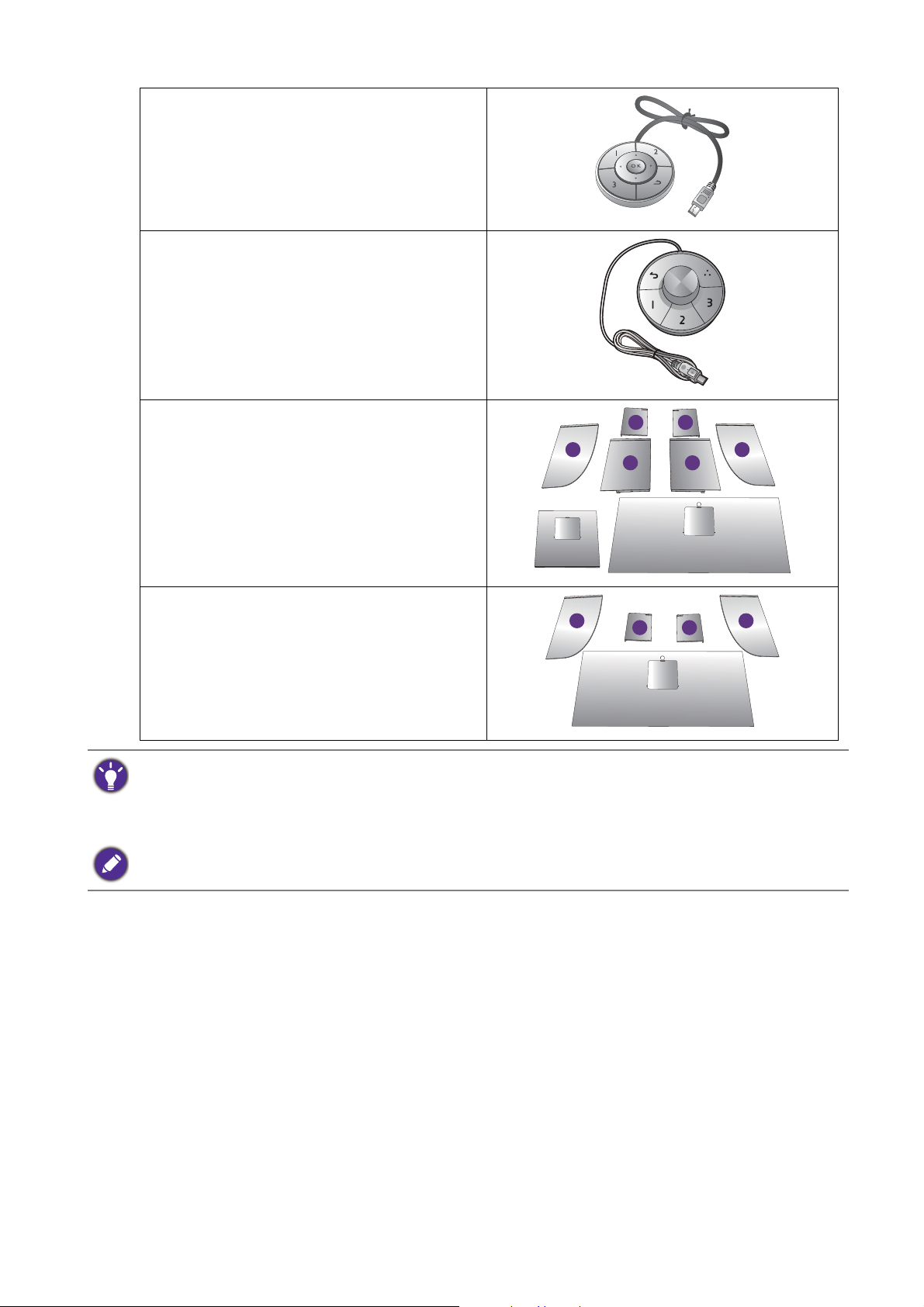
Hotkey Puck
L2
Lt
L1
R2
Rt
R1
L2
Lt
R2
Rt
(Bare for SW320/SW271)
Hotkey Puck G2
(Bare for SW270C)
Skyggehette
(Bare for SW320/SW271)
Skyggehette for liggende retning
(Bare for SW270C)
• Tilgjengelig tilbehør og de aktuelle bildene kan avvike fra det faktiske innholdet og produktet som leveres i ditt
område. Pakkens innhold kan endres uten forvarsel. Kabler som ikke følger med produktet, må kjøpes separat.
• Vurder å beholde esken og emballasjen for senere bruk i tilfelle du må transportere skjermen. Den tilpassede
skumgummipakningen er ideell beskyttelse for skjermen under transport.
Hold alltid produktet og tilbehøret utenfor rekkevidden til små barn.
11 Komme i gang
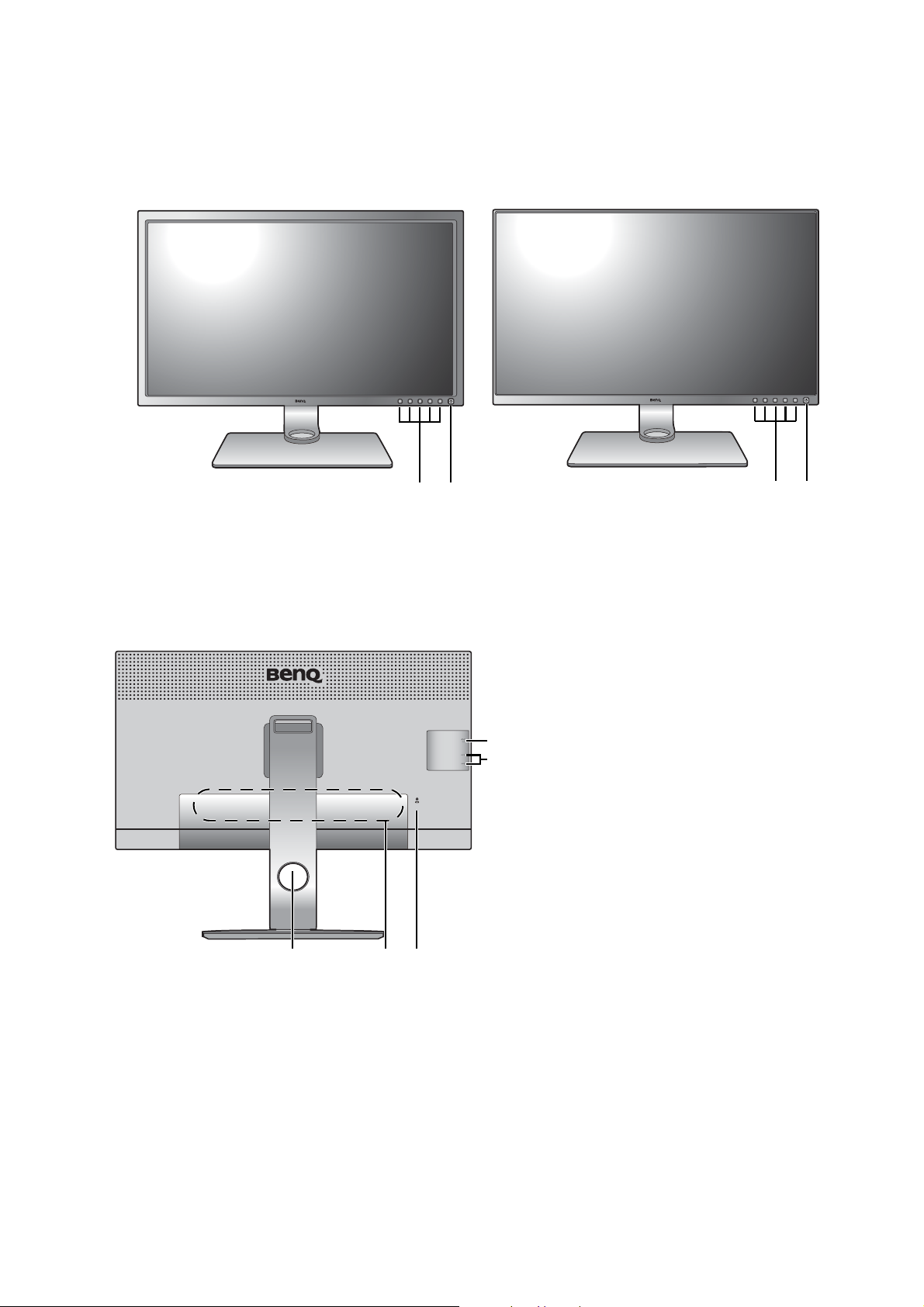
Bli kjent med skjermen
12
12
35
6
7
4
Frontvisning
1. Kontrollknapper
(For kant-til-kant-modeller)
2. Av/på-knapp
Baksidevisning
3. Kabelsamlingshull
4. Inndata- og utdataporter
(avhengig av modell, se Inndata-
og utdataporter på side 13)
5. Spor for Kensington-lås
6. USB-porter (nedstrøms, kobler
til USB-enheter)
7. SD-kortspor
12 Bli kjent med skjermen
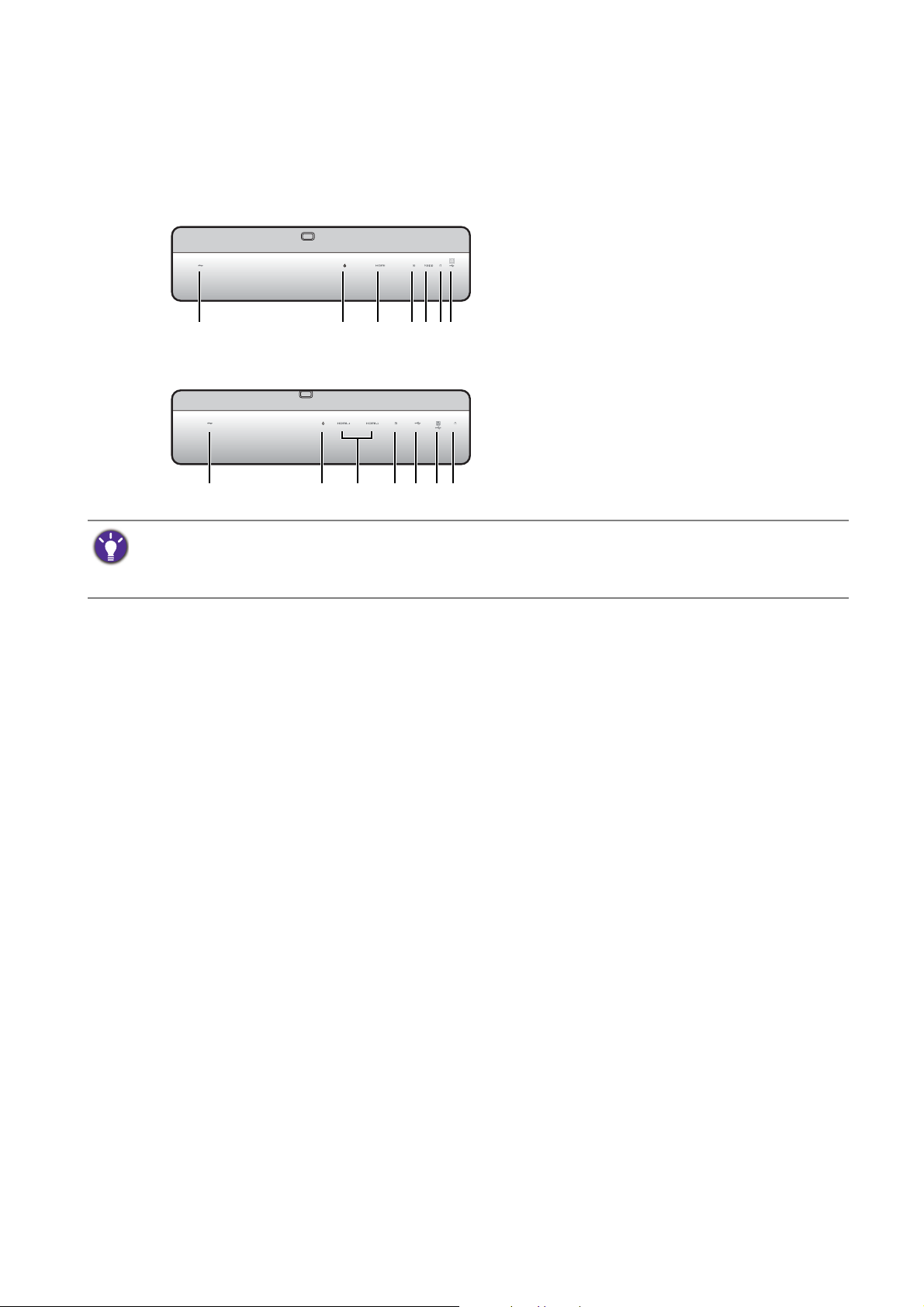
Inndata- og utdataporter
1234567
1234876
Tilgjengelige inndata- og utdataporter kan variere avhengig av modellen du har kjøpt. Sjekk
produktspesifikasjonene på webområdet hvis du vil ha detaljer.
SW320 1. Nettstrømkontakt
2. Hotkey Puck / Hotkey Puck
G2-kontakt
3. HDMI-kontakt
4. DisplayPort-kontakt
5. Mini DisplayPort-kontakt
SW271 / SW270C
6. Hodetelefonplugg
7. USB-port (oppstrøms, kobler til
PCen)
8. USB-C™-port
• Støttet oppløsning og timing kan variere avhengig av produktspesifikasjonene.
• Ovenstående diagram kan variere avhengig av modell.
• Bildet kan avvike fra produktet som leveres i din region.
13 Bli kjent med skjermen
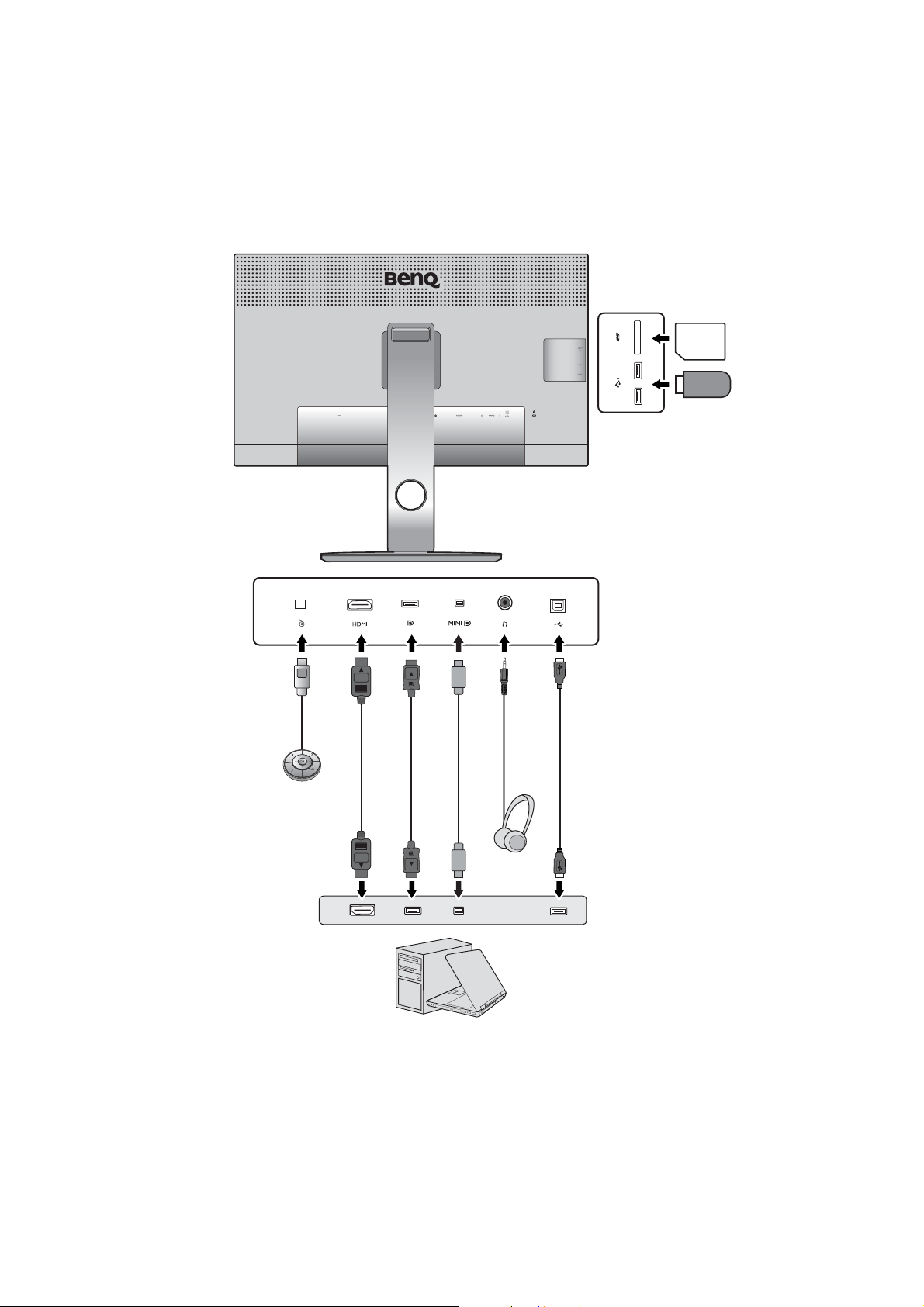
Høyttalere /
Hodetelefon
USB-periferutstyr
SD-kort
PC/notisbok
SW320
Tilkobling
Følgende tilkoblingsillustrasjoner er bare for referanseformål. Kabler som ikke følger med
produktet, må kjøpes separat.
Hvis du vil ha detaljerte tilkoblingsmetoder, se side 19 - 21.
14 Bli kjent med skjermen
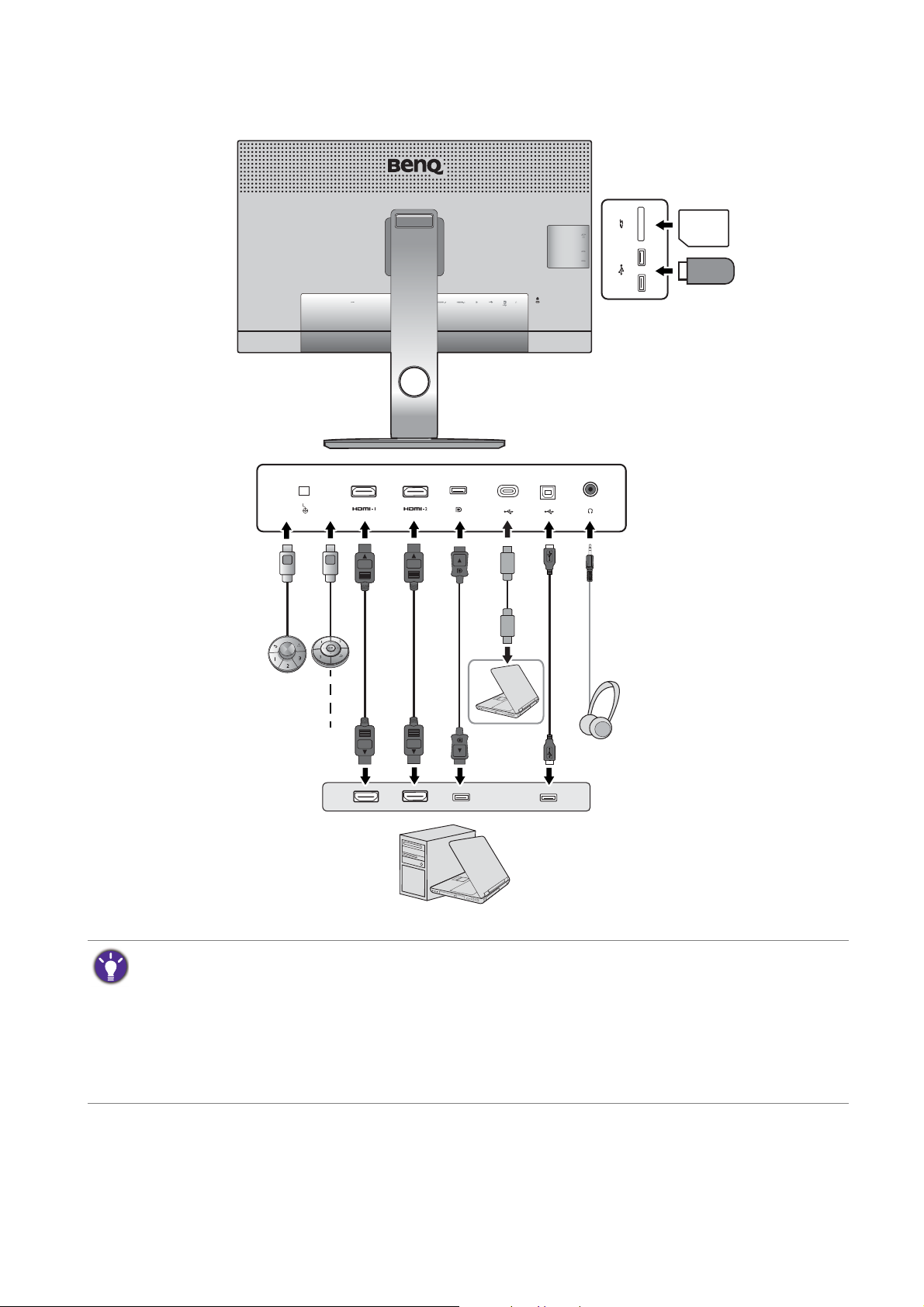
Høyttalere /
Hodetelefon
USB-periferutstyr
SD-kort
PC/notisbok
SW271 / SW270C
Hotkey Puck G2
(SW270C)
Hotkey Puck
(SW320 / SW271)
• (SW271) Hvis USB-C™ alternativ modus (DP Alt-modus) er aktivert, er USB 2.0 tilgjengelig fra nedstrøms
USB-porter.
(SW270C) Hvis USB-C™ alternativ modus (DP Alt-modus) er aktivert, er USB 3.1 Gen 1 (5 Gb/s) tilgjengelig
fra nedstrøms USB-porter.
• (SW270C) Hvis videoinngangen er via HDMI eller DP og USB-C™ fungerer som oppstrømsport, er USB 3.1
Gen 1 (5 GB/s) tilgjengelig fra nedstrøms USB-porter.
(SW271) Hvis en av videoinngangene er USB-C™ og den andre er HDMI eller DP og oppstrøms USB, må du
fjerne USB-C™-kabelen fra den ubrukte kilden for å få nedstrøms USB-porter til å virke.
15 Bli kjent med skjermen
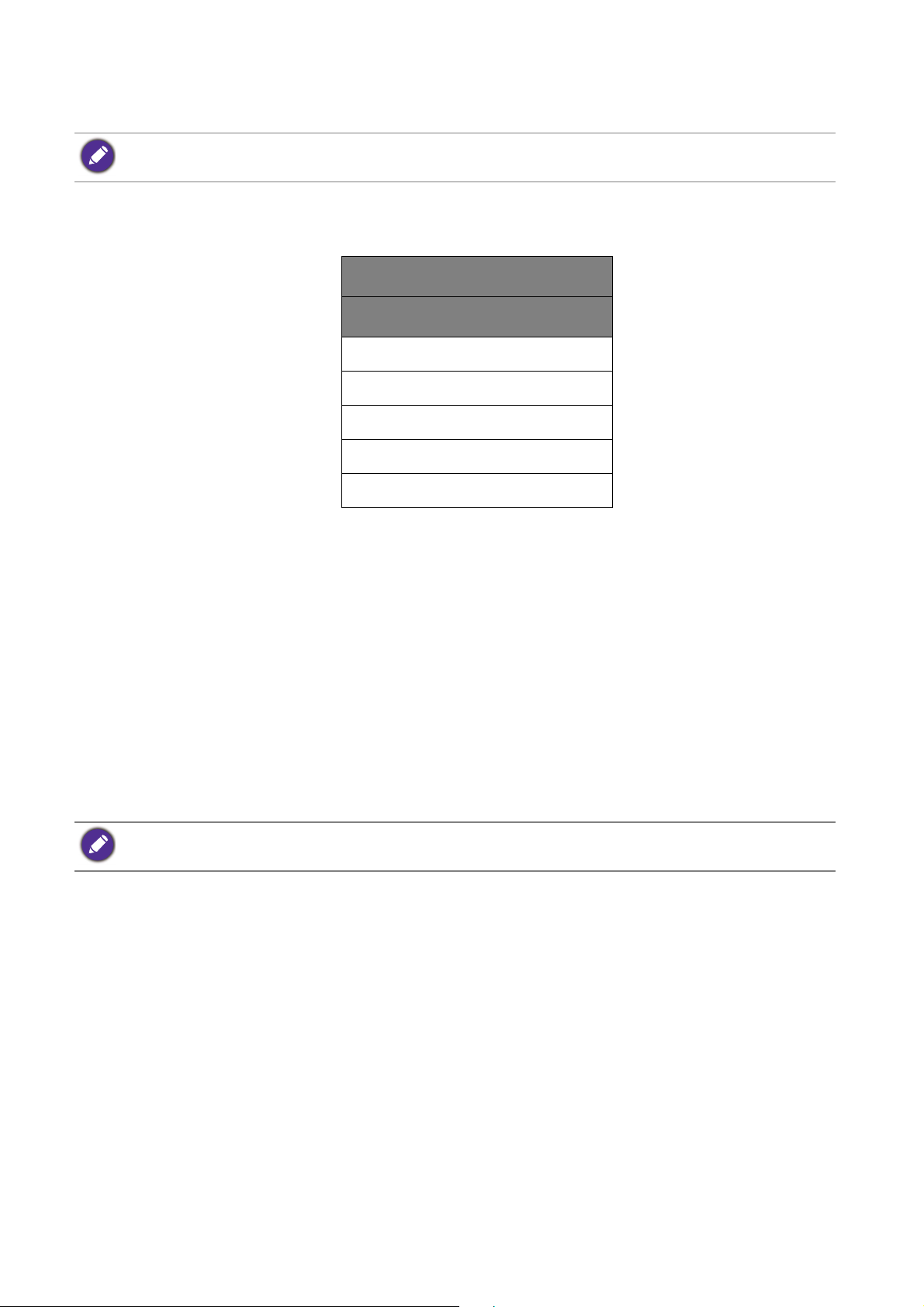
Strømforsyning fra USB-C™-porten på skjermen (Bare for SW270C)
Ikke alle skjermer med USB-C™-porter støtter strømforsyning. Hvis strømforsyning ikke er tilgjengelig, er ekstra
strømforsyning til den tilkoblede enheten nødvendig.
Med strømforsyningsfunksjonen bidrar skjermen til å forsyne strøm til de tilkoblede
USB-C™-enhetene.
SW270C
USB-C™-strømforsyning
5V / 3A
9V / 3A
12V / 3A
15V / 3A
20V / 3A
• En tilkoblet enhet må være utstyrt med en USB-C™-kontakt som støtter ladefunksjonen via
USB-strømforsyning.
• Den tilkoblede enheten kan lades via USB-C™-porten selv når skjermen er i
strømsparingsmodus.(*)
• USB-strømforsyningen går opp til 60 W. Hvis den tilkoblede enheten trenger mer enn 60 W
til drift eller oppstart (når batteriet tappes), bruker du den originale strømadapteren som
fulgte med enheten.
• Informasjonen er basert på standard testkriterier og er lagt ved for referanseformål.
Kompatibilitet er ikke garantert ettersom brukermiljøer varierer. Hvis en USB-C™-kabel ikke
følger med produktpakken, må du sørge for at den innkjøpte kabelen er sertifisert av USB-IF
og tilbyr alle funksjoner, dvs. strømforsyning og video/lyd/data-overføring.
*: Lading via USB-C™ i skjermens strømsparingsmodus er tilgjengelig når USB-C Awake (USB-C
Våken)
-funksjonen er aktivert. Gå til System > USB-C Awake (USB-C Våken) og velg ON (PÅ).
16 Bli kjent med skjermen
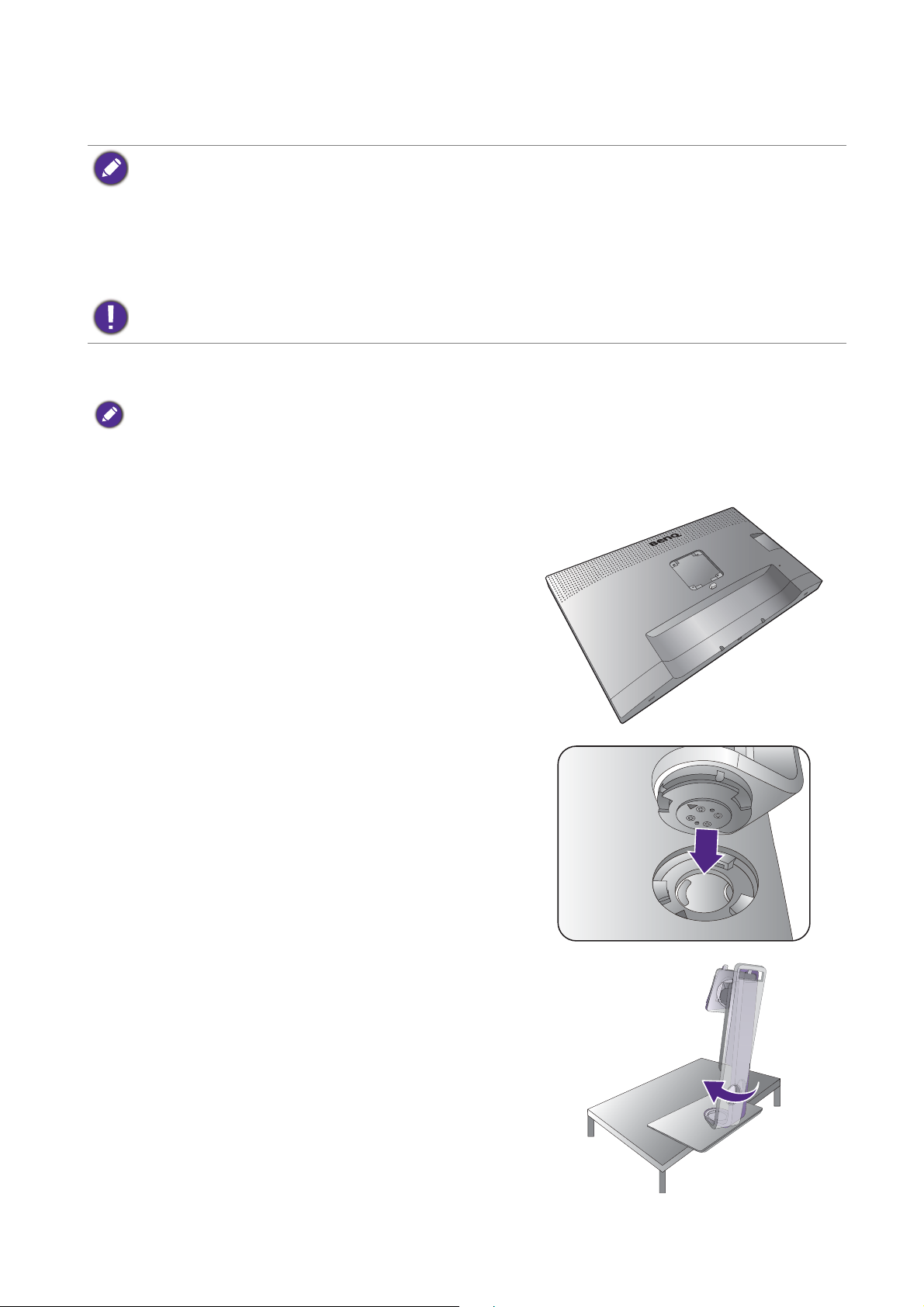
Hvordan du monterer skjermen
• Hvis datamaskinen er slått på, må du slå den av før du fortsetter.
Ikke koble til eller slå på strømmen til skjermen før du blir bedt om å gjøre det.
• Følgende illustrasjoner er bare for referanseformål. Plasseringen og de tilgjengelige inndata- og utdataportene
kan variere avhengig av modellen du har kjøpt.
• Den støttede timingen kan variere med inngangssignalet. Last ned
webområdet (se Produktstøtte på side 3). Se "
(Oppløsningsfil)
Unngå å presse med fingeren på skjermoverflaten.
hvis du vil ha mer informasjon.
Forhåndsinnstilte visningsmodier" i Resolution file
1. Fest skjermbasen.
Vær forsiktig for å unngå skade på skjermen. Hvis skjermoverflaten plasseres på en gjenstand, f.eks. en stiftemaskin
eller en mus, kan det føre til at glasset sprekker eller LCD-laget skades. Dette innebærer en fare for at garantien
blir ugyldig. Skyving eller skraping med skjermen rundt om på skrivebordet vil ripe opp eller skade skjermens
omgivelser og kontroller.
Beskytt skjermen og kabinettet ved å gjøre klart et flatt,
åpent område på skrivebordet, og plasser noe mykt
under skjermens innpakningspose som polstring.
Resolution file (Oppløsningsfil) fra
Legg skjermen forsiktig ned på en flat, ren og polstret
overflate.
Fest skjermstativet til skjermbasen som vist. Plasser pilen
på enden av stativet overfor pilen på skjermen.
Vri stativet med klokken inntil det ikke går lenger.
17 Hvordan du monterer skjermen
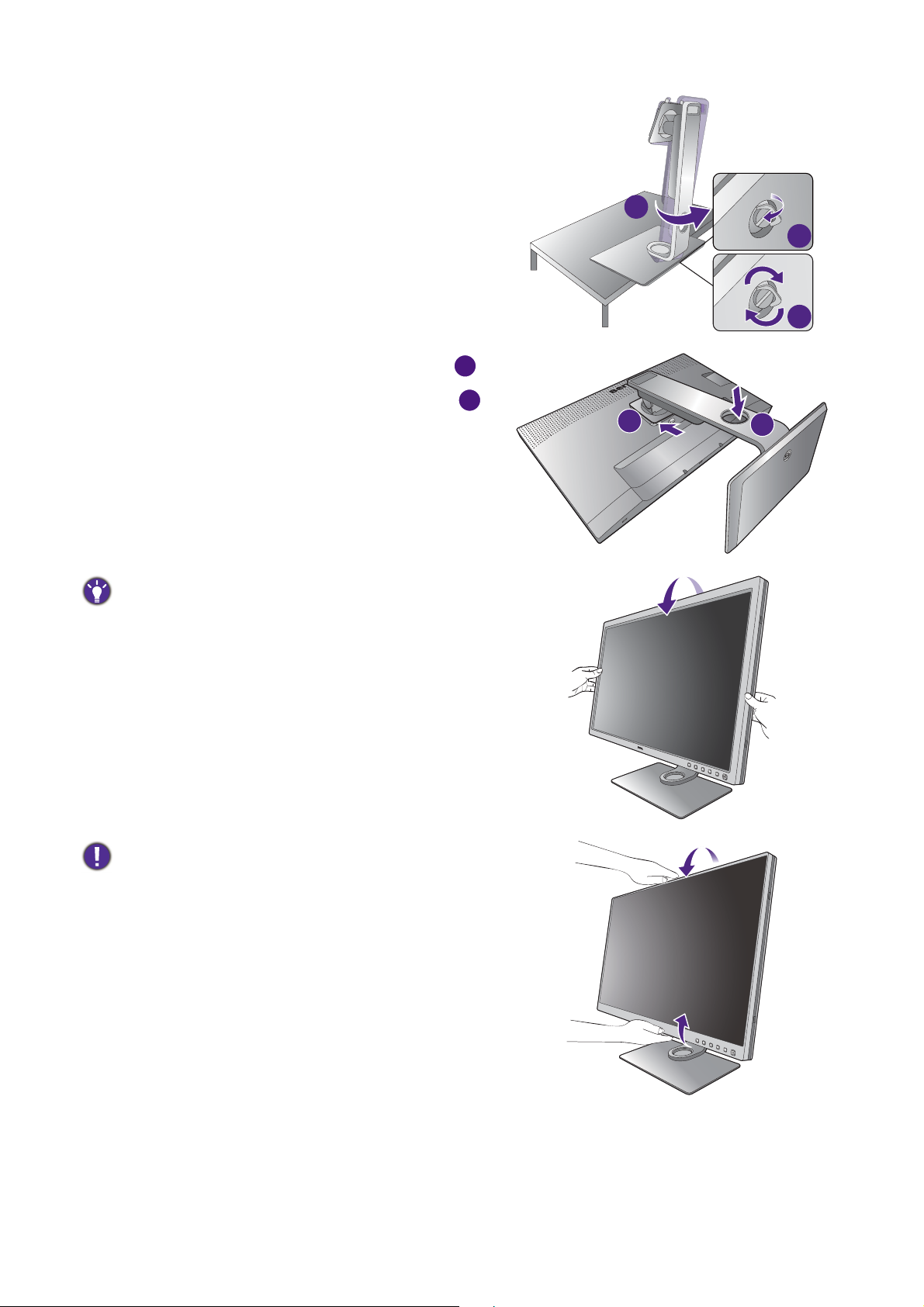
Stram til nøkkelskruen i bunnen av skjermfoten som vist.
1
2
1
2
Og vri deretter stativet mot klokken slik at det vender
forover.
Still inn og plasser stativarmen overfor skjermen ( ),
og skyv dem sammen inntil de klikker og går i lås ( ).
Trekk dem forsiktig fra hverandre igjen for å sjekke at de
gikk riktig i lås.
Løft skjermen forsiktig, legg den over på siden og plasser
den stående på stativet eller en flat, plan overflate.
3
1
2
Du bør plassere skjermen og stille inn visningsvinkelen for å
redusere gjenskinn fra andre lyskilder til et minimum.
Hvis skjermen er en kant-til-kant-type, må du håndtere den
med ekstra varsomhet. Unngå å presse med fingeren på
skjermoverflaten. Juster skjermvinkelen ved å plassere
hendene øverst og skjermfoten som vist. Unngå å bruke mye
kraft på skjermen.
18 Hvordan du monterer skjermen
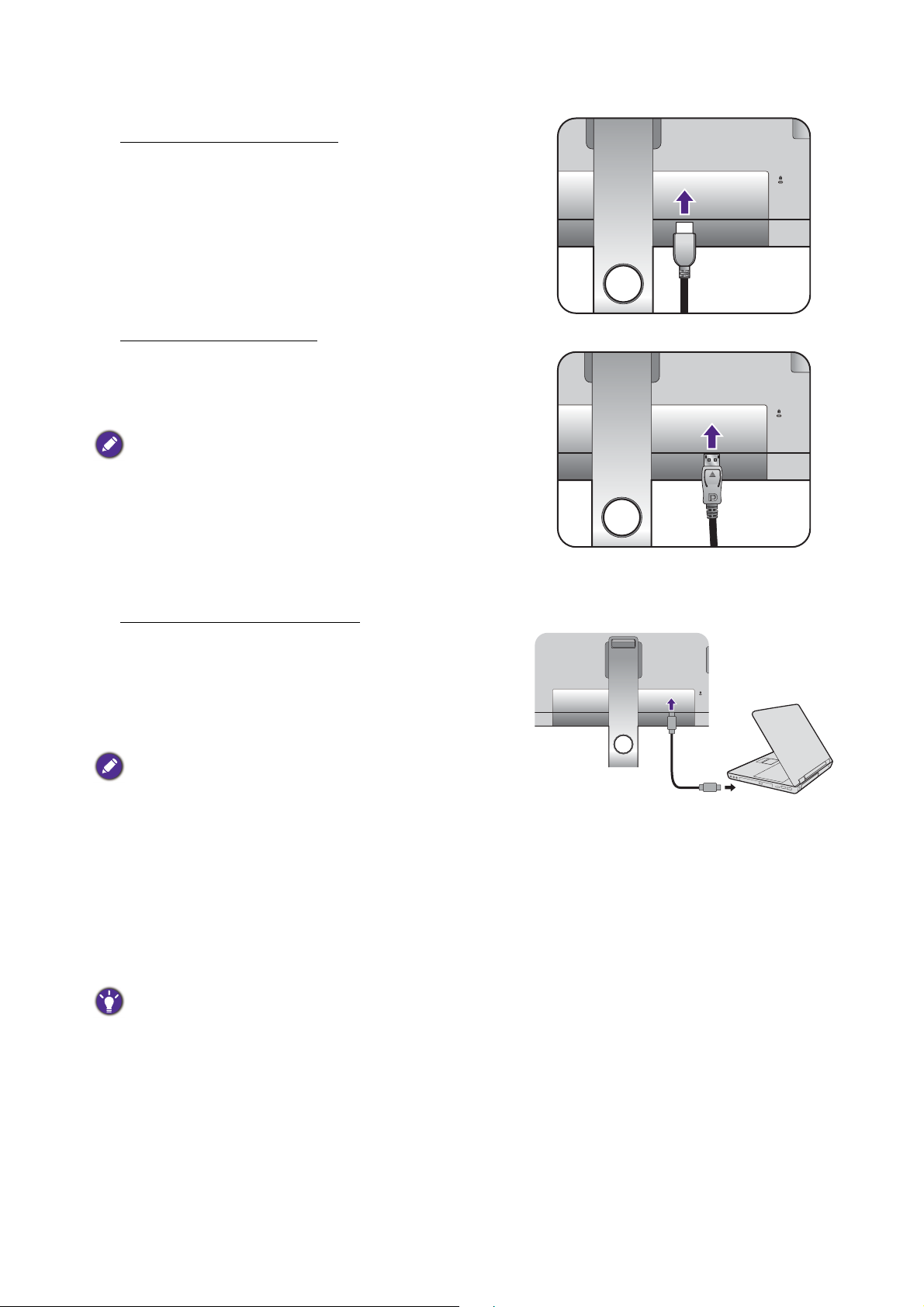
2. Koble til PC-ens skjermkabel.
Slik kobler du til HDMI-kabelen
Koble pluggen på HDMI-kabelen til HDMI-porten på
skjermen. Koble den andre enden av kabelen til
HDMI-porten på en digital utdataenhet.
Enten
Slik kobler du til DP-kabelen
Koble pluggen på DP-kabelen til skjermens videokontakt.
Koble den andre endren av kabelen til datamaskinens
skjermkontakt.
Etter at skjermen og datamaskinen er slått på, eller hvis bildet
ikke vises, kobler du fra DP-kabelen. Koble skjermen til en
annen videokilde enn DP først. Gå til
på OSD-menyen på skjermen, og endre innstillingen fra
1.1. Så snart innstillingen er utført, kobler du fra gjeldende
videokabel og kobler til DP-kabelen igjen. Hvis du vil gå til
OSD-menyen, se Grunnleggende om bruk av menyer på side
45.
System og DisplayPort
1.4 til
Slik kobler du til USB-C™-kabelen
Koble pluggen på den medfølgende USB-C™-kabelen til
USB-C™-porten på skjermen. Koble den andre enden av
kabelen til USB-C™-porten på en bærbar datamaskin.
Den tillater signal-, lyd- og dataoverføring fra en bærbar
PC til skjermen.
(SW271) USB-C™-porten på skjermen overfører bare data
og støtter ikke strømforsyning til den bærbare maskinen.
Ekstra strømforsyning til den tilkoblede bærbare maskinen er
nødvendig.
(SW270C) USB-C™-porten på skjermen støtter
strømforsyning. Se Strømforsyning fra USB-C™-porten på
skjermen (Bare for SW270C) på side 16 hvis du vil ha mer
informasjon. Hvis en USB-C™-kabel ikke følger med
produktpakken, må du sørge for at den innkjøpte kabelen er
sertifisert av USB-IF og tilbyr alle funksjoner, dvs.
strømforsyning og video/lyd/data-overføring.
Eller
Eller
På grunn av begrensninger i USB-C™-teknologien fastslås
USB-overføringshastigheten bare av den valgte
oppdateringsfrekvensen. Se USB-C Configuration
(USB-C-konfigurasjon) på side 65 og Alternativer for
dataoverføring via USB-C™ (Bare for SW271/SW270C) på
side 68 hvis du vil ha mer informasjon.
19 Hvordan du monterer skjermen
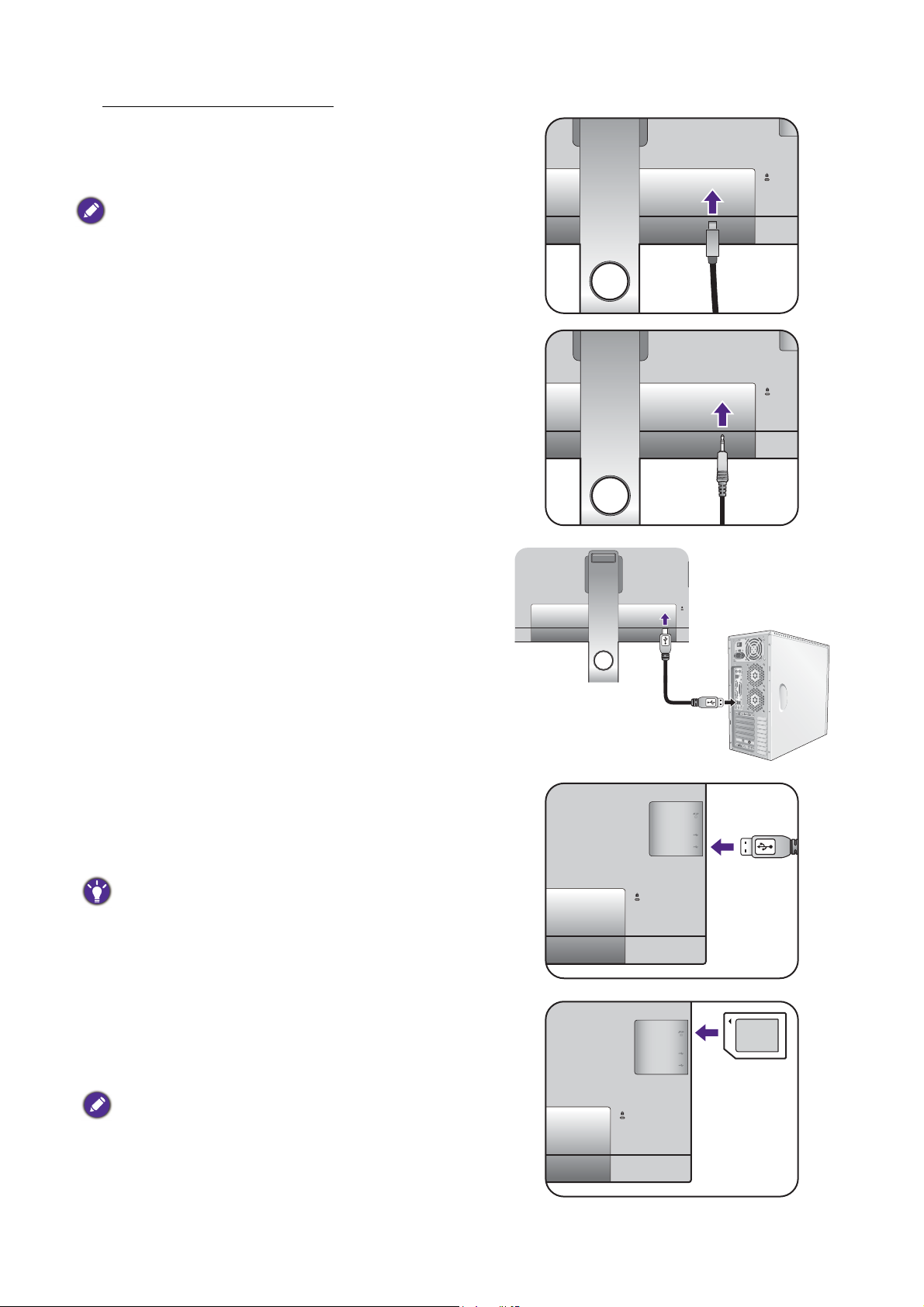
Slik kobler du til mini-DP-kabelen
TV OUT
P
D
IF-OUT
SDIF-OUT
Koble pluggen på mini-DP-kabelen til skjermens
videokontakt. Koble den andre enden av kabelen til
datamaskinens skjermkontakt.
Videokablene i pakken og på illustrasjonene til høyre kan
variere avhengig av region.
3. Koble til lydkabelen.
Du kan koble hodetelefonene til hodetelefonkontakten
på baksiden av skjermen.
Eller
4. Koble til USB-enheter.
Koble USB-kabelen mellom PCen og skjermen (via den
oppstrøms USB-porten på baksiden). Denne oppstrøms
USB-porten overfører data mellom PCen og
USB-enhetene som er koblet til skjermen.
Koble USB-enhetene via andre USB-porter (nedstrøms)
på skjermen. Disse nedstrøms USB-portene overfører
data mellom tilkoblede USB-enheter og den oppstrøms
porten.
USB-hubber (nedstrømsporter) kan brukes når en port av
enten USB Type-B eller Type-C™ er i bruk.
5. Koble til minnekortet.
Sett inn et SD- eller MMC-minnekort ifølge anvist
retning på kortet for å bytte filer.
Støttede minnekortformater er som følger:
• SD / SDHC / SDXC
• MMC
20 Hvordan du monterer skjermen
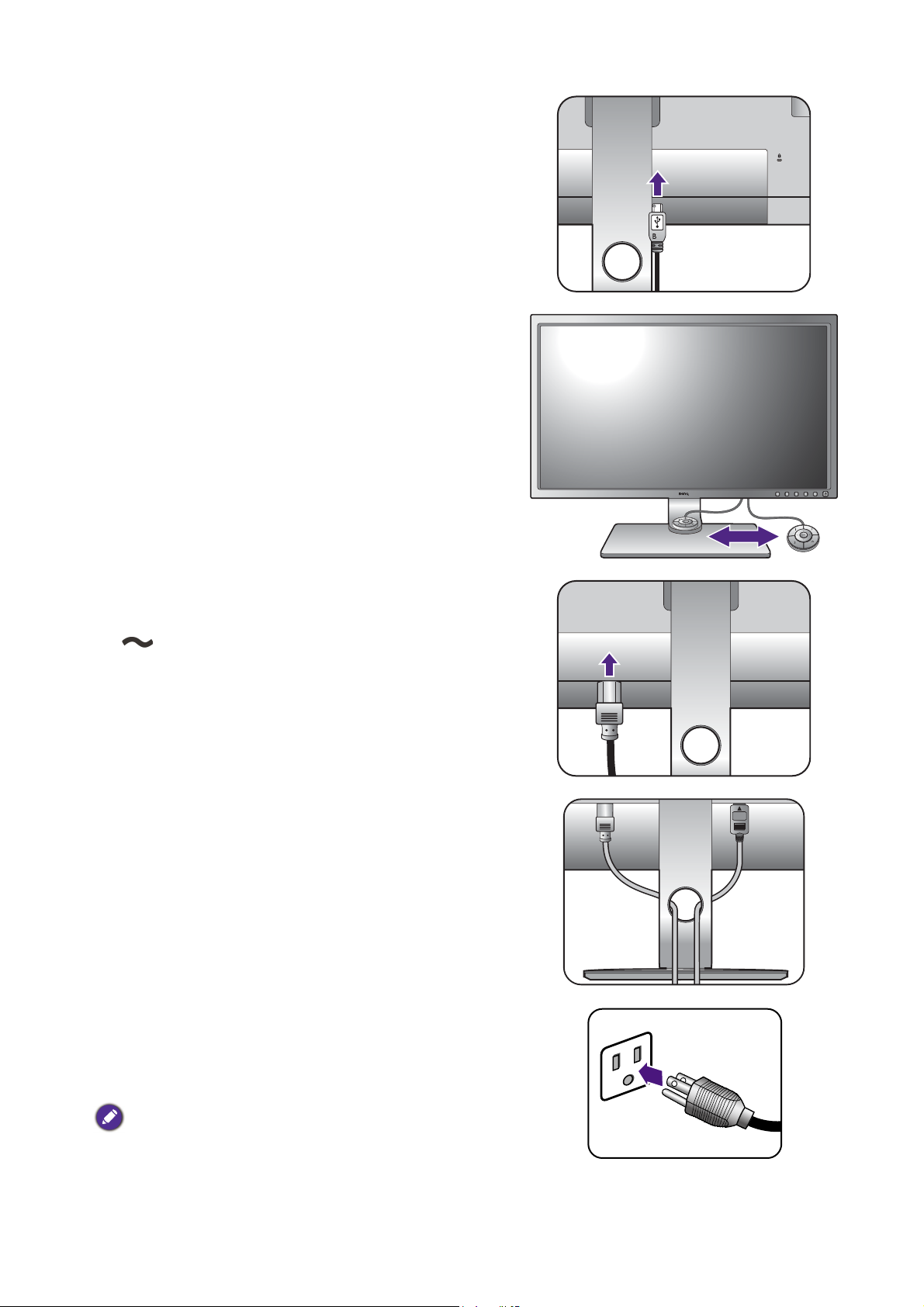
6. Koble Hotkey Puck / Hotkey Puck G2 til
skjermen.
Koble Hotkey Puck / Hotkey Puck G2 til USB-miniporten
(utelukkende for tilkobling av Hotkey Puck) på baksiden
av skjermen.
Og plasser Hotkey Puck / Hotkey Puck G2 på
skjermstativet eller på et annet ønsket sted som
illustrert.
Hvis du vil ha mer informasjon om Hotkey Puck / Hotkey
Puck G2, se Hotkey Puck (Bare for SW320/SW271) på
side 41 / Hotkey Puck G2 og dens grunnleggende
operasjoner (Bare for SW270C).
7. Koble strømkabelen til skjermen.
Plugg en ende av strømledningen inn i kontakten merket
på baksiden av skjermen. Ikke koble den andre
enden til et strømuttak riktig ennå.
8. Organiser kablene.
Før kablene sammen via kabelsamlingshullet.
9. Koble til og slå på strømmen.
Plugg den andre enden av strømledningen inn i en
stikkontakt, og slå på strømmen.
Bildet kan avvike fra produktet som leveres i din region.
21 Hvordan du monterer skjermen
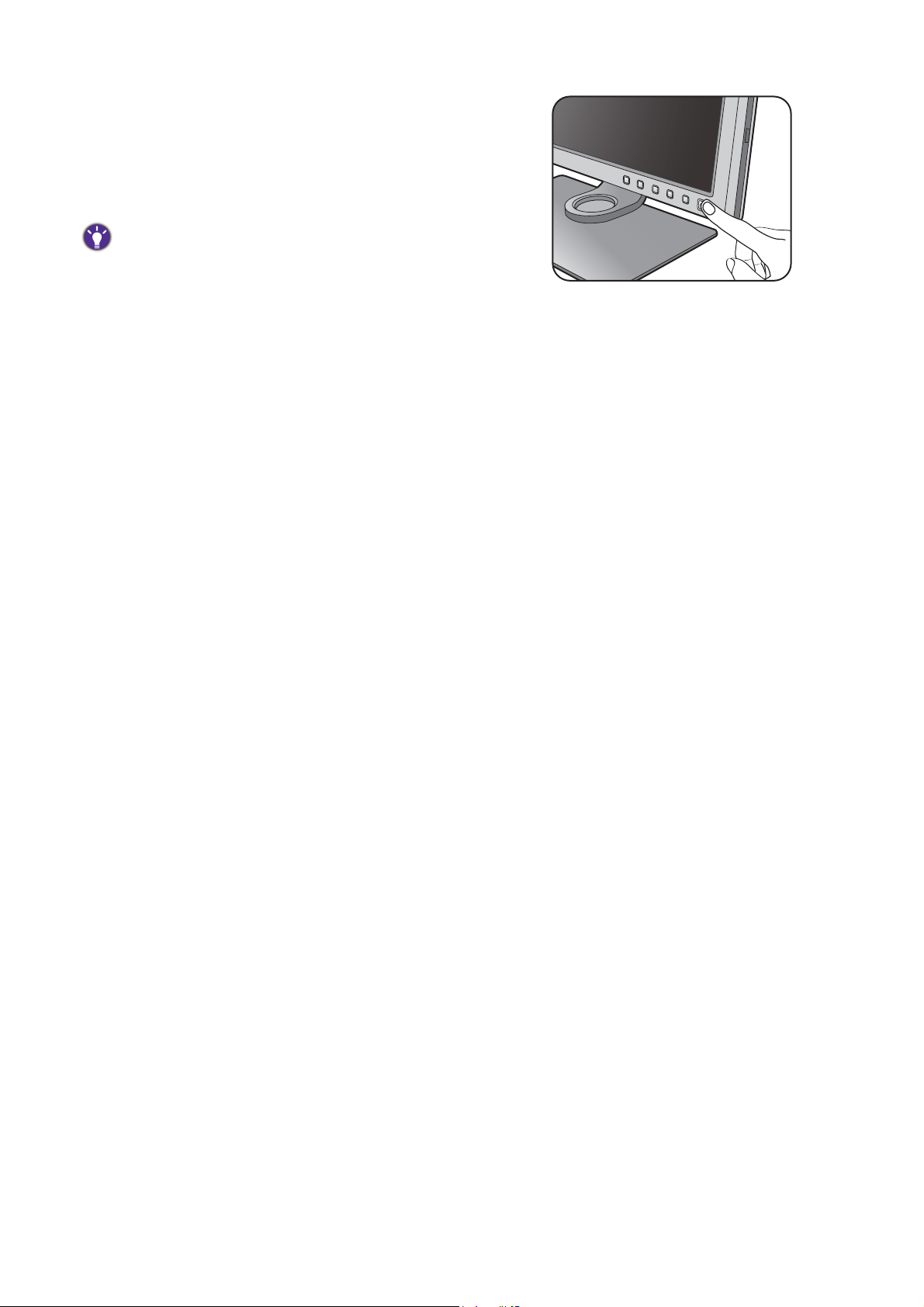
Slå på skjermen ved å trykke på av/på-knappen på
skjermen.
Slå på datamaskinen også, og følg instruksjonene i Få
mest mulig ut av BenQ-skjermen på side 34 for å
installere skjermprogramvaren.
For å forlenge produktets levetid anbefaler vi at du bruker
datamaskinens strømstyringsfunksjon.
22 Hvordan du monterer skjermen

Hvordan koble fra stativet og basen
1
2
1
2
Utløserknapp
1. Klargjør skjermen og området.
Slå av skjermen og strømmen før du plugger ut
strømledningen. Slå av datamaskinen før du plugger ut
skjermsignalkabelen.
Beskytt skjermen og kabinettet ved å gjøre klart et flatt,
åpent område på skrivebordet, og plasser noe mykt på
skrivebordet, f.eks. et håndkle, før du legger skjermen
med forsiden ned på en flat, ren og polstret overflate.
Vær forsiktig for å unngå skade på skjermen. Hvis
skjermoverflaten plasseres på en gjenstand, f.eks. en
stiftemaskin eller en mus, kan det føre til at glasset sprekker
eller LCD-laget skades. Dette innebærer en fare for at
garantien blir ugyldig. Skyving eller skraping med skjermen
rundt om på skrivebordet vil ripe opp eller skade skjermens
omgivelser og kontroller.
2. Fjern skjermstativet.
Mens du trykker på og holder hurtigutløserknappen
( ), løsner du stativet fra skjermen ( ).
3. Fjern skjermbasen.
Frigjør nøkkelskruen i bunnen av skjermfoten.
1
2
23 Hvordan du monterer skjermen

Vri stativet mot klokken inntil det ikke går lenger.
Deretter løsner du basen fra stativet.
24 Hvordan du monterer skjermen

Installere skyggehette (valgfritt trinn)
L2
Lt
R2
Rt
topplate
• SW270C ble levert med skyggehette kun for liggende installering.
• Du kan montere skyggehetten for å forhindre gjenskinn eller mesteparten av uønskede refleksjoner på
skjermen (leveres eller kjøpes separat, avhengig av produktet som leveres i din region.
• Vær forsiktig slik at du unngår skade på skyggehetten og skjermen. De forskjellige delene av skyggehetten er
velutformet og passer fint inn i skjermen. For å unngå skade må du ikke bruke for mye kraft når du monterer
skyggehetten.
• Unngå å presse med fingeren på skjermoverflaten.
Du kan finne utskårne piler på innsiden av enkelte plater. Se installeringskravene og de trykte
merkene for å klargjøre platene som trengs for landskaps- og portrettinstallering separat.
Landskapsinstallering
Plater som kreves for landskapsinstallering:
1. Klargjøring for montering av skyggehetten.
Plasser skjermen stående på en flat og jevn overflate.
Sørg for å rotere skjermen til liggende modus.
Følg illustrasjonene for å fullføre monteringen på en
nøyaktig måte.
2. Installer de riktige hettene.
Juster pilen på platen (Rt) med pilen på platen (R2), og
fest dem sammen. Skyv platen (Rt) til slutten som
illustrert.
Rt
R2
25 Hvordan du monterer skjermen

3. Fest til høyre side av skjermen.
L2
Lt
1
2
topplate
Juster krokene på hetten (plate R2) med hullene på
høyre side av skjermen, og sett inn krokene. Etter det
presser du ned platen (Rt) for å feste den godt.
4. Installer de venstre hettene.
Juster pilen på platen (Lt) med pilen på platen (L2), og
fest dem sammen. Skyv platen (Lt) til slutten som
illustrert.
2
1
5. Fest på venstre side av skjermen.
Juster krokene på hetten (plate L2) med hullene på
venstre side av skjermen, og sett inn krokene. Etter det
presser du ned platen (Lt) for å feste den godt.
6. Installer topplaten.
Fest kroken på øvre platen på platen (R2) og platen (L2)
som illustrert, og sett inn den topp platen på i hakket på
toppen av de andre platene.
2
1
26 Hvordan du monterer skjermen

7. Hvis du har tenkt å kalibrere skjermens
topplate
farge med en fargemåler, skyver du stykket
oppover på topplaten slik at fargemåleren
kan installeres.
Følg instruksjonshåndboken for fargemåleren du kjøpt, og
bruk den medfølgende programvaren (f.eks.
Element
) til å fullføre installerings- og kalibreringsprosessen.
Palette Master
Portrettinstallering
SW270C ble levert med skyggehette kun for liggende installering.
Plater som kreves for portrettinstallering:
Lt
L1
L2
R2
1. Klargjøring for montering av skyggehetten.
Plasser skjermen stående på en flat og jevn overflate.
Sørg for at skjermen er rotert til portrettmodus som
instruert i Rotere skjermen på side 31.
Følg illustrasjonene for å fullføre monteringen på en
nøyaktig måte.
2. Installer de riktige hettene.
Juster pilen på platen (R1) med pilen på platen (R2), og
fest dem sammen. Skyv platen (R2) til slutten som
illustrert.
Juster pilen på platen (Rt) med pilen på platen (R1), og
fest dem sammen. Skyv platen (R1) langs platen (R2) til
slutten som illustrert.
R1
R1
R2
Rt
Rt
27 Hvordan du monterer skjermen

3. Fest til høyre side av skjermen.
2
1
L2
Lt
L1
2
1
2
1
topplate
Juster krokene på hetten med hullene på høyre side av
skjermen, og sett inn krokene. Etter det presser du ned
platen (Rt) for å feste den godt.
4. Installer de venstre hettene.
Juster pilen på platen (L1) med pilen på platen (L2), og
fest dem sammen. Skyv platen (L2) til slutten som
illustrert.
Juster pilen på platen (Lt) med pilen på platen (L1), og
fest dem sammen. Skyv platen (L1) langs platen (L2) til
slutten som illustrert.
5. Fest på venstre side av skjermen.
Juster krokene på hetten med hullene på venstre side av
skjermen, og sett inn krokene. Etter det presser du ned
platen (Lt) for å feste den godt.
6. Installer topplaten.
Fest kroken på øvre platen på platen (R2) og platen (L2)
som illustrert, og sett inn den øvre platen i hakket på
toppen av de andre platene.
28 Hvordan du monterer skjermen

7. Hvis du har tenkt å kalibrere skjermens
farge med en fargemåler, skyver du stykket
oppover på topplaten slik at fargemåleren
kan installeres.
Følg instruksjonshåndboken for fargemåleren du kjøpt, og
bruk den medfølgende programvaren (f.eks.
Element
) til å fullføre installerings- og kalibreringsprosessen.
Palette Master
29 Hvordan du monterer skjermen

Justere skjermhøyden
Når du skal justere skjermhøyden, holder du både
venstre og høyre side av skjermen for å senke den,
eller løfter den opp til ønsket høyde.
Hvis skjermen er en kant-til-kant-type, må du håndtere den med ekstra varsomhet. Unngå å presse
med fingeren på skjermoverflaten. Juster skjermhøyden som illustrert. Unngå å bruke mye kraft på
skjermen.
• Unngå å plassere hender på øvre eller nedre del av det
høydejusterbare stativet eller nederst på skjermen, ettersom
en stigende eller fallende skjermen kan forårsake
personskader. Hold barn utenfor rekkevidde av skjermen
mens du utfører denne operasjonen.
• Hvis skjermen er rotert til portrettmodus og høydejustering er ønsket, bør du merke deg at
den brede skjermen vil forhindre at skjermen senkes til sin minimumshøyde. Vær forsiktig så
du ikke treffer Hotkey Puck / Hotkey Puck G2.
30 Hvordan du monterer skjermen

Rotere skjermen
Roter skjermen før du installerer skyggehetten. Se Portrettinstallering på side 27 hvis du vil ha mer informasjon.
1. Roter skjermen.
Før du roterer skjermen med en portrettvisningsretning, må skjermen roteres 90 grader.
Høyreklikk på skrivebordet og velg Skjermoppløsning fra popup-menyen. Velg Stående i
Papirretning, og bruk innstillingen.
Avhengig av operativsystemet på PCen bør følgende prosedyrer følges for å justere skjermretningen.
Se operativsystemets elektroniske hjelp hvis du vil ha detaljer.
2. Trekk skjermen helt ut, og skråstill den.
Løft displayet forsiktig opp og trekk det ut så langt som
mulig. Skråstill skjermen.
Skjermen bør trekkes ut vertikalt for å la skjermen rotere fra
liggende til stående modus.
3. Roter skjermen 90 grader med klokken som
illustrert.
For å unngå at kanten på LCD-skjermen treffer skjermfotens
overflate mens den roteres, skråstiller og trekker du ut skjermen
til høyeste posisjon før du roterer displayet. Du må også sørge
for at det ikke finnes hindringer rundt skjermen og at det er nok
rom til kabler. Fjern det tilkoblede USB-periferutstyret og
lydkabelen først.
90
31 Hvordan du monterer skjermen

4. Juster skjermen til ønsket visningsvinkel.
Justering av visningsvinkel
Du kan plassere skjermen i ønsket vinkel med justeringsfunksjonene for skjermens helling,
rotasjon og høyde. Sjekk produktspesifikasjonene på webområdet hvis du vil ha detaljer.
Hvis skjermen er en kant-til-kant-type, må du håndtere den med ekstra varsomhet. Unngå å presse med fingeren
på skjermoverflaten.
32 Hvordan du monterer skjermen

Bruke skjermens veggmonteringssett
Baksiden av LCD-skjermen har en standard VESA-montering med mønster på 100 mm, og gir
dermed mulighet for å installere en veggmonteringsbrakett. Før du begynner å installere et
veggmonteringssett for skjermen, må du lese forholdsreglene nøye.
Forholdsregler
• Installer skjermen og skjermmonteringssettet på en vegg med flat overflate.
• Kontroller at veggmaterialet og standard veggmonteringsbrakett (kjøpes separat) er stabile og
tåler skjermens vekt. Se produktspesifikasjonene på webområdet hvis du vil ha
vektinformasjon.
• Slå av skjermen og strømmen før du kobler kablene fra LCD-skjermen.
1. Fjern skjermstativet.
Legg skjermen med forsiden ned på en ren og godt
polstret overflate. Koble fra skjermstativet som vist i
trinn 1~2 i Hvordan koble fra stativet og basen på
side 23.
2. Fjern skruene på bakdekselet.
Bruk en stjernetrekker til å løsne skruene på
bakdekselet. Bruk av magnetisk skrutrekker er anbefalt
for å unngå at du mister skruene.
Hvis du har tenkt å bruke skjermen på stativet i fremtiden,
må du oppbevare skjermbasen, skjermstativet og skruene på
et trygt sted for fremtidig bruk.
3. Fullfør installasjonen ved å følge
instruksjonshåndbøkene for
veggmonteringsbraketten du har kjøpt.
Bruke fire M4 x 10 mm skruer til å feste en VESA-standard
veggmonteringsbrakett til skjermen. Sørg for at alle skruer
er godt tilstrammet. Forhør deg med en profesjonell
tekniker eller BenQs serviceavdeling for å få råd om
installering av veggbraketter og aktuelle sikkerhetshensyn.
33 Hvordan du monterer skjermen

Få mest mulig ut av BenQ-skjermen
Hvis du vil ha mest mulig ut av din nye BenQ LCD-skjerm, bør du installere driveren som er
spesielt beregnet på denne BenQ LCD-skjermen. Denne programvaren er tilgjengelig på det
lokale webområdet. Se Nedlasting av LCD-skjermdriverfiler fra Internett på side 34 hvis du vil
ha detaljer.
Forholdene ved tilkobling og installering av BenQ LCD-skjermen avgjør hvilken prosess du må
følge for å installere driverprogramvaren for BenQ LCD-skjermen på riktig måte. Disse
forholdene gjelder hvilken versjon av Microsoft Windows du bruker, om du kobler til skjermen
og installerer programvaren på en ny datamaskin (uten eksisterende skjermdriverprogramvare),
eller om du oppgraderer en eksisterende installasjon (som allerede har eksisterende
skjermdriverprogramvare) med en nyere skjerm.
Neste gang du slår på datamaskinen (etter tilkobling av skjermen til datamaskinen), vil Windows
uansett gjenkjenne den nye (eller forskjellige) maskinvaren og starte veiviseren
maskinvare
.
Følg veiviserens instruksjoner. Hvis du vil ha flere detaljer og trinnvise instruksjoner for å angi
en automatisk (ny) eller oppgradert (eksisterende) installasjon, se:
Oppdaget ny
• Slik installerer du skjermen på en ny datamaskin på side 35.
• Hvordan oppgradere skjermen på en eksisterende datamaskin på side 36.
• Hvis det kreves brukernavn og passord for å logge på Windows-datamaskinen, må du være logget på som
administrator eller som medlem av gruppen Administratorer for å installere skjermdriverprogramvaren. Hvis
datamaskinen er koblet ilt et nettverk med krav om sikkerhetstilgang, kan nettverksinnstillingene forhindre at
du installerer programvaren på datamaskinen.
• Spesifikasjonsetiketten på baksiden av skjermen viser navnet på modellen du har kjøpt.
Nedlasting av LCD-skjermdriverfiler fra Internett
1. Last ned de riktige driverfilene fra Support.BenQ.com.
2. Pakk ut driverfilene til en tom mappe på datamaskinen. Husk plasseringen som filene
pakkes ut til.
34 Få mest mulig ut av BenQ-skjermen

Slik installerer du skjermen på en ny datamaskin
Disse instruksjonene beskriver prosedyren for valg og installering av BenQ LCD
Monitor-driveren på en ny datamaskin som aldri har hatt en skjermdriver installert tidligere.
Disse instruksjonene er bare egnet for en datamaskin som aldri har vært brukt tidligere, og der
BenQ LCD-skjermen er den første skjermen som er tilkoblet.
Hvis du legger til BenQ LCD-skjermen på en eksisterende datamaskin som allerede har en annen datamaskin
tilkoblet (og har skjermdriverprogramvare installert), bør du ikke følge disse instruksjonene. Du bør i stedet følge
instruksjonene for Hvordan oppgradere skjermen på en eksisterende datamaskin.
1. Følg instruksjonene i Hvordan du monterer skjermen på side 17.
Når Windows starter, oppdages den nye skjermen automatisk, og veiviseren Oppdaget ny
maskinvare starter. Følg ledetekstene inntil alternativet Installer drivere for
maskinvareenheter vises.
2. Merk av for Søk etteren passende driver for enheten og klikk på Neste.
3. Sjekk at veiviseren har valgt riktig navn på skjermen, og klikk på Neste.
4. Klikk på Fullfør.
5. Start datamaskinen på nytt.
35 Få mest mulig ut av BenQ-skjermen

Hvordan oppgradere skjermen på en eksisterende datamaskin
Denne instruksjonen viser prosedyren for manuell oppdatering av eksisterende
skjermdriverprogramvare på en Microsoft Windows-datamaskin. Den blir i øyeblikket testet
som kompatibel for Windows 10, Windows 8 (8.1) og Windows 7 (OS).
BenQ LCD-skjermdriveren for modellen din kan godt fungere bra med andre versjoner av Windows, men når
dette skrives, har ikke BenQ testet denne driveren på andre versjoner av Windows og kan ikke garantere at den
virker i disse systemene.
Installering av skjermdriverprogramvare innebærer å velge en passende informasjonsfil (.inf) fra
de nedlastede driverfilene for den bestemte skjermmodellen du har koblet til, og la Windows
installere de tilsvarende driverfilene. Du trenger bare å angi retning fra tid til annen. Windows
har en veiviser for oppgradering av enhetsdrivere som automatiserer oppgaven og veileder deg
gjennom filvalg og installeringsprosess.
Se:
• Hvordan installere på Windows 10-systemer på side 37.
• Hvordan installere på Windows 8 (8.1)-systemer på side 38.
• Hvordan installere på Windows 7-systemer på side 39.
36 Få mest mulig ut av BenQ-skjermen

Hvordan installere på Windows 10-systemer
1. Åpne Egenskaper for skjerm.
Gå til Start, Innstillinger, Enheter, Enheter og skrivere og høyreklikk på navnet på skjermen
din på menyen.
2. Velg Egenskaper fra menyen.
3. Klikk på kategorien Maskinvare.
4. Klikk på Generisk PnP-skjerm og deretter på knappen Egenskaper.
5. Klikk på kategorien Driver og knappen Oppdater driver.
6. I vinduet Oppdater driverprogramvare merker du av for alternativet Bla på min
datamaskin etter driverprogramvare
.
7. Klikk på
Bla gjennom og finn driverfilene som er lastet ned fra Internett, som beskrevet i
Nedlasting av LCD-skjermdriverfiler fra Internett på side 34.
8. Klikk på Lukk.
Du kan bli bedt om å starte datamaskinen på nytt etter at driveroppdateringen er fullført.
37 Få mest mulig ut av BenQ-skjermen

Hvordan installere på Windows 8 (8.1)-systemer
1. Åpne Skjermegenskaper.
Flytt markøren nederst til høyre på skjermen, eller trykk på Windows + C-knappene på tastaturet
for å åpne Charm (Symbol)-linjen. Gå til Innstillinger, Kontrollpanel, Enheter og skrivere
og høyreklikk på navnet på skjermen din på menyen.
Eller høyreklikk på skrivebordet og velg Tilpass, Skjerm, Enheter og skrivere og høyreklikk på
navnet på skjermen din i menyen.
2. Velg Egenskaper fra menyen.
3. Klikk på kategorien Maskinvare.
4. Klikk på Generisk PnP-skjerm og deretter på knappen Egenskaper.
5. Klikk på kategorien Driver og knappen Oppdater driver.
6. I vinduet Oppdater driverprogramvare merker du av for alternativet Bla på min
datamaskin etter driverprogramvare
7. Klikk på Bla gjennom og finn driverfilene som er lastet ned fra Internett, som beskrevet i
Nedlasting av LCD-skjermdriverfiler fra Internett på side 34.
8. Klikk på Lukk.
Du kan bli bedt om å starte datamaskinen på nytt etter at driveroppdateringen er fullført.
.
38 Få mest mulig ut av BenQ-skjermen

Hvordan installere på Windows 7-systemer
1. Åpne Skjermegenskaper.
Gå til Start, Kontrollpanel, Maskinvare og lyd, Enheter og skrivere og høyreklikk på
navnet på skjermen din på menyen.
Eller høyreklikk på skrivebordet og velg Tilpass, Skjerm, Enheter og skrivere og høyreklikk på
navnet på skjermen din i menyen.
2. Velg Egenskaper fra menyen.
3. Klikk på kategorien Maskinvare.
4. Klikk på Generisk PnP-skjerm og deretter på knappen Egenskaper.
5. Klikk på kategorien Driver og knappen Oppdater driver.
6. I vinduet Oppdater driverprogramvare merker du av for alternativet Bla på min
datamaskin etter driverprogramvare
7. Klikk på Bla gjennom og finn driverfilene som er lastet ned fra Internett, som beskrevet i
Nedlasting av LCD-skjermdriverfiler fra Internett på side 34.
8. Klikk på Lukk.
Du kan bli bedt om å starte datamaskinen på nytt etter at driveroppdateringen er fullført.
.
39 Få mest mulig ut av BenQ-skjermen

Hvordan justere skjermen
12
Kontrollpanelet
Nr. Navn Beskrivelse
1. Kontrolltaster Gir tilgang til funksjonene eller menyelementene som vises på
skjermen, rett ved siden av hver tast.
2. Av/på-tast Slå strømmen av eller på.
40 Hvordan justere skjermen

Hotkey Puck (Bare for SW320/SW271)
1
3
5
2
4
6
I tillegg til kontrolltaster tilbyr Hotkey Puck også en rask måte å kontrollere og gå inn på
OSD-menyer på.
Du må koble Hotkey Puck til skjermen før bruk. Følg instruksjonene i Koble Hotkey Puck / Hotkey Puck G2 til
skjermen. på side 21.
Nr. Navn Beskrivelse
1. Kontrollertast 1 • Trykk for å bytte til Adobe RGB (Color Mode
(Fargemodus)
).
• Trykk og hold i 5 sekunder for å åpne en liste over alternativer.
Velg en annen funksjon på oppsettmenyen ved å trykke på
eller , og bekreft med .
2. Kontrollertast 2 • Trykk for å bytte til
sRGB (Color Mode (Fargemodus)).
• Trykk og hold i 5 sekunder for å åpne en liste over alternativer.
Velg en annen funksjon på oppsettmenyen ved å trykke på
eller , og bekreft med .
3. Kontrollertast 3 • Trykk for å bytte til
(Fargemodus)
B+W (Svart/hvitt) (Color Mode
).
• Trykk og hold i 5 sekunder for å åpne en liste over alternativer.
Velg en annen funksjon på oppsettmenyen ved å trykke på
eller , og bekreft med .
4. Retur-knapp
• Går ut av OSD-menyen.
()
• Returnerer til hovedmenyen.
41 Hvordan justere skjermen

Nr. Navn Beskrivelse
5. Navigeringsknapper
( / / /
)
• : For opp-/økningsjustering.
• : For ned-/reduksjonsjustering.
• : Åpner undermenyer.
• : Returnerer til hovedmenyen.
6.
OK-tast ( )
• Aktiverer hurtigtastmenyen.
• Velger menyelementer.
Hotkey Puck er utformet for bruk utelukkende med BenQ LCD-skjermen og er bare tilgjengelig for kompatible
modeller. Ikke koble den til andre enheter med USB-miniporter.
42 Hvordan justere skjermen

Hotkey Puck G2 og dens grunnleggende operasjoner (Bare for
1
2
3
4
6
5
SW270C)
I tillegg til kontrolltaster tilbyr Hotkey Puck G2 også en rask måte å kontrollere og gå inn på
OSD-menyen på.
• Du må koble Hotkey Puck G2 til skjermen før bruk. Følg instruksjonene i Koble Hotkey Puck / Hotkey Puck
G2 til skjermen. på side 21.
• Hotkey Puck G2 er utformet for bruk utelukkende med BenQ LCD-skjermen og er bare tilgjengelig for
kompatible modeller. Ikke koble den til andre enheter med USB-miniporter.
Nr. Navn Beskrivelse
1 Ring-tasten (Hvis ingen meny vises)
• Vri til høyre eller venstre for å justere Brightness
(Lysstyrke)
som standard. Hvis du vil endre
standardinnstillinger, trykker du og holder i 3 sekunder for
å åpne oppsettsmenyen og endre innstillinge(r). Du kan
også gå til Controller Key (Kontrollertast) > Controller
Key Dial (Kontrollertast ring)
på skjermen.
• Trykk for å åpne hovedmenyen.
(På en meny)
• Vri til høyre for å rulle ned menyen.
• Vri til venstre for å rulle opp menyen.
• Trykk for å bekrefte valget.
(Hvis en kontrollinje vises)
• Vri til høyre for å øke verdien.
2 Returtast • Returnerer til forrige meny.
• Vri til venstre for å redusere verdien.
• Går ut av OSD-menyen.
43 Hvordan justere skjermen

Nr. Navn Beskrivelse
3 Kontrollertast 1 • Trykk for å bytte til Adobe RGB (Color Mode
(Fargemodus)
) som standard.
• Trykk og hold i 3 sekunder for å åpne oppsettsmenyen og
endre standardinnstillingen. Du kan også se Tilpasse
kontrollertastene på Hotkey Puck G2 på side 44.
4 Kontrollertast 2 • Trykk for å bytte til sRGB (Color Mode (Fargemodus)).
• Trykk og hold i 3 sekunder for å åpne oppsettsmenyen og
endre standardinnstillingen. Du kan også se Tilpasse
kontrollertastene på Hotkey Puck G2 på side 44.
5 Kontrollertast 3 • Trykk for å bytte til B+W (Svart-hvitt) (Color Mode
(Fargemodus)
).
• Trykk og hold i 3 sekunder for å åpne oppsettsmenyen og
endre standardinnstillingen. Du kan også se Tilpasse
kontrollertastene på Hotkey Puck G2 på side 44.
6 Rotation Key
(Rotasjonstast)
• Trykk gjentatte ganger for å bla gjennom tilgjengelige
innstillinger.
• Trykk og hold i 3 sekunder for å åpne oppsettsmenyen og
endre standardinnstillingen. Du kan også gå til Controller
Key (Kontrollertast)
> Rotation Key (Rotasjonstast) på
skjermen.
Tilpasse kontrollertastene på Hotkey Puck G2
Taster på Hotkey Puck G2 er tilordnet bestemte funksjoner. Du kan endre
standardinnstillingene etter behov.
1. Trykk på en av kontrolltastene for å åpne hurtigtastmenyen.
2. Velg (Menu (Meny)) for å få tilgang til hovedmenyen.
3. Gå til Controller Key (Kontrollertast).
4. Velg Controller Key 1, 2, 3 (Kontrollertast 1, 2, 3).
5. Velg en kategori på undermenyen.
6. Under kategorien merker du av for å velge opptil 3 elementer for hurtigtilgang via
kontrollertastene på Hotkey Puck G2. De valgte elementene har tall som refererer til
kontrollertastene som alternativene er tilordnet.
Alternativt kan du trykke på og holde en tast på Hotkey Puck G2 i 3 sekunder for å åpne oppsettsmenyen og
endre standardinnstillingen.
44 Hvordan justere skjermen

Grunnleggende om bruk av menyer
1 2
34
Alle OSD- (On Screen Display) menyer er tilgjengelige med kontrolltastene. Du kan bruke
OSD-menyen til å justere alle innstillingene på skjermen.
1. Trykk på en av kontrolltastene.
2. Hurtigtastmenyen vises. De 3 kontrollene til venstre er egendefinerte taster, beregnet på
spesielle funksjoner.
3. Velg (Menu (Meny)) for å få tilgang til hovedmenyen.
4. På hovedmenyen følger du ikonene ved siden av kontrolltastene for å foreta justeringer
eller valg. Se Navigere på hovedmenyen på side 50 hvis du vil ha detaljer om
menyalternativene.
45 Hvordan justere skjermen

Nr.
hurtigtastmenyen
OSD på
OSD-ikon på
hovedmenyen
Funksjon
Custom Key 1
(Egendefinert
tast 1)
Custom Key 2
(Egendefinert
tast 2)
Custom Key 3
(Egendefinert
tast 3)
Menu (Meny)
/
eller
/
eller
• Ifølge standardinnstillingen er tasten hurtigtast for
Input (Inndata). Hvis du vil endre
standardinnstillingene, se Tilpasse hurtigtastene på
side 46.
• For opp-/økningsjustering.
• Ifølge standardinnstillingen er tasten hurtigtast for
Color Mode (Fargemodus). Hvis du vil endre
standardinnstillingene, se Tilpasse hurtigtastene på
side 46.
• For ned-/reduksjonsjustering.
• Ifølge standardinnstillingen er tasten hurtigtast for
Brightness (Lysstyrke). Hvis du vil endre
standardinnstillingene, se Tilpasse hurtigtastene på
side 46.
• Åpner undermenyer.
• Velger menyelementer.
• Aktiver hovedmenyen.
• Returnerer til hovedmenyen.
Exit (Avslutt) Går ut av OSD-menyen.
• OSD = On Screen Display.
Hurtigtastene fungerer bare mens hovedmenyen ikke vises. Hurtigtastvisninger blir borte etter noen få
sekunder uten tasteaktivitet.
• Hvis du vil låse opp OSD-kontroller, holder du en vilkårlig tast inne i 10 sekunder.
Tilpasse hurtigtastene
De 3 kontrolltastene til venstre (også kalt egendefinerte taster) opptrer som hurtigtaster for å
gi direkte tilgang til forhåndsdefinerte funksjoner. Du kan endre standardinnstillingen og utpeke
forskjellige funksjoner for disse tastene.
1. Trykk på en av kontrolltastene for å åpne hurtigtastmenyen. Velg (
få tilgang til hovedmenyen.
2. Gå til System.
3. Velg den egendefinerte tasten du vil endre.
4. På undermenyen velger du en funksjon som er tilgjengelig med denne tasten. Det vises en
popup-melding om at oppsettet er ferdig.
Menu (Meny)) for å
46 Hvordan justere skjermen

I tillegg til kontrolltaster på skjermen tilbyr kontrollertasten 1/2/3 på Hotkey Puck / Hotkey Puck G2 også
hurtigtaster. Hold en av kontrollertastene (1/2/3) inne i 5 sekunder for å åpne en liste over alternativer. Velg en
annen funksjon på oppsettmenyen ved å trykke på eller , og bekreft med .
(For modeller utstyrt med Hotkey Puck) Alternativt går du til
1/2/3)
for innstillinger.
(For modeller utstyrt med Hotkey Puck G2) Se Tilpasse kontrollertastene på Hotkey Puck G2 på side 44 hvis du
vil ha mer informasjon.
System > Controller Key 1/2/3 (Kontrollertast
Arbeide med HDR-teknologi
• Skjermen din støtter HDR10-teknologi.
• Informasjonen om HDR-kompatible enheter og innhold i dette dokumentet er den mest oppdaterte på
tidspunktet for publisering. Den siste informasjonen får du ved å kontakte enhetsprodusenten og
innholdstilbyderen.
Når du skal aktivere HDR-funksjonen, må du ha en kompatibel spiller og innhold.
1. Sørg for at du har en 4K HDR-spiller er klar til bruk. Spillere med følgende navn og
oppløsninger støttes.
Vanlig brukte navn for 4K
4K, 4K Ultra HD, UHD, UHD 4K, Ultra HD, 2160p
(kan variere med produsent)
Støttede oppløsninger eller
modi
Vanlig brukte navn for HDR10
(kan variere med produsent)
(SW320 / SW271) 3840 x 2160 @ 24 Hz, 50 Hz eller 60 Hz
(SW270C) 2560 x 1440 @ 60 Hz
HDR Premium, High Dynamic Range, HDR, Ultra HD
Premium
2. Kontroller at HDR-innholdet er tilgjengelig. Innholdet kan stamme fra 4K UHD (Blue-Ray)
eller et nytt HDR-spill på Xbox One S og PS4 Pro.
3. Kontroller at spilleren og skjermen er tilkoblet via en passende kabel:
• Den medfølgende HDMI / DP / DP til mini DP-kabelen / USB-C™-kabelen (hvis tilgjengelig)
• En HDMI-kabel som er HDMI High Speed- eller HDMI Premium-sertifisert (for modeller med
HDMI-innganger)
• En DP / DP til mini DP-kabel som er sertifisert for DisplayPort-overholdelse (for modeller med
DP-innganger)
• En sertifisert USB-C™-kabel med kapasitet for DisplayPorts alternative modus (for modeller med
USB-C™-innganger)
Aktivere HDR-funksjonen
Måten du aktiverer HDR-funksjonen på varierer fra modell til modell. Finn din modell for å se
den aktuelle beskrivelsen.
SW270C
Hvis instruksjonene i Arbeide med HDR-teknologi på side 47 følges og inndatainnholdet er
HDR-kompatibelt, vises OSD-meldingen HDR: On (HDR: På) på skjermen. Dette betyr at
innholdsspilleren og innholdet er HDR-kompatibelt og at HDR-funksjonen er riktig aktivert.
Skjermen følger ST2084-standarden for å behandle HDR-innholdet.
47 Hvordan justere skjermen

Hvis tilkoblingen er fullført og ingen OSD-melding vises, betyr det at innholdsspilleren og/eller
innholdet ikke er HDR-kompatibelt. Skjermen holder seg til bildemodusen som nylig er valgt for
ikke-HDR-innhold.
SW271
Hvis instruksjonene i Arbeide med HDR-teknologi på side 47 følges og inndatainnholdet er
HDR-kompatibelt, vises OSD-meldingen HDR: On (HDR: På) på skjermen. Dette betyr at
innholdsspilleren og innholdet er HDR-kompatibelt og at HDR-funksjonen er riktig aktivert.
Skjermen følger ST2084-standarden for å behandle HDR-innholdet.
Hvis tilkoblingen fullføres og ingen OSD-melding vises, følger du instruksjonene for å aktivere
HDR-emulert modus.
1. Trykk på en av kontrolltastene for å åpne hurtigtastmenyen. Velg (
Menu (Meny)) for å
få tilgang til hovedmenyen.
2. Gå til Color Adjustment (Fargejustering) og Color Mode (Fargemodus).
3. Velg HDR. OSD-meldingen HDR: Emulated (HDR: Emulert) vises. Dette betyr at
inndatainnholdet ikke er HDR-kompatibelt og at skjermen er i HDR-emulert modus. Se
Arbeide med HDR-teknologi på side 47 for å undersøke om en støttet spiller, innhold og
den sertifiserte kabelen brukes.
SW320
1. Trykk på en av kontrolltastene for å åpne hurtigtastmenyen. Velg (Menu (Meny)) for å
få tilgang til hovedmenyen.
2. Gå til Color Adjustment (Fargejustering) og Color Mode (Fargemodus).
3. Velg HDR. En OSD-melding vises.
• HDR: On (HDR: På): Dette betyr at innholdsspilleren og innholdet er HDR-kompatibelt og at
HDR-funksjonen er riktig aktivert. Skjermen følger ST2084-standarden for å behandle
HDR-innholdet.
• HDR: Emulated (HDR: Emulert): Dette betyr at inndatainnholdet ikke er HDR-kompatibelt og
at skjermen er i HDR-emulert modus. Se Arbeide med HDR-teknologi på side 47 for å undersøke
om en støttet spiller, innhold og den sertifiserte kabelen brukes.
Justerer skjermfargen
Du kan gjøre ett av følgende for å få tilgang til programvaren.
• Bruk standard fargeinnstilling fra Color Adjustment (Fargejustering) > Color Mode
(Fargemodus)
• Endre skjerm- og fargeinnstillingene manuelt fra de tilhørende OSD-menyene. Avhengig av
angitt Color Mode (Fargemodus) kan de tilgjengelige alternativene for fargejustering variere.
Se Tilgjengelige menyalternativer for fargemodus på side 57 hvis du vil ha mer informasjon.
Så snart justeringen er utført, kan du lagre de tilpassede innstillingene fra Color Adjustment
(Fargejustering)
• Bruk en fargemåler (kjøpes separat) sammen med den medfølgende programvaren Palette
Master Element
og få mer informasjon (Instruksjonsboken for Palette Master Element). Se Avansert
programvare på side 3.
48 Hvordan justere skjermen
.
> Save Color Settings (Lagre fargeinnstillinger).
, og optimaliser skjermfargen. Besøk webområdet for programvarenedlasting

• Hvis du vil bruke det kalibrerte resultatet, går du til Color Adjustment (Fargejustering) >
Color Mode (Fargemodus) > kalibreringsmodi.
Justere visningsmodusen
Hvis du vil vise bilder i et annet sideforhold enn 16:9 og en annen størrelse enn
skjermstørrelsen på din kjøpte modell, kan du justere visningsmodusen på skjermen.
1. Trykk på en av kontrolltastene for å åpne hurtigtastmenyen. Velg (
få tilgang til hovedmenyen.
2. Gå til Display (Skjerm) og Aspect Ratio (Sideforhold).
3. Velg en passende visningsmodus. Innstillingen trer i kraft umiddelbart.
Menu (Meny)) for å
Velge en passende bildemodus
Skjermen har forskjellige bildemodi som egner seg for forskjellige typer bilder. Under Color
Mode (Fargemodus) på side 53 finner du alle tilgjengelige bildemodi.
Color Adjustment (Fargejustering) og Color Mode (Fargemodus) for å velge ønsket
Gå til
bildemodus.
Videokildevalg i PIP/PBP-modus (for modeller med PIP/PBP-funksjon)
Skjermen skanner etter de tilgjengelige videokildene i følgende rekkefølge: HDMI, DP, mini DP
og USB-C™ (hvis alle er tilgjengelige) og viser den første tilgjengelige. Denne videokilden vil bli
hovedkilde i PIP/PBP-modus. Du må velge den andre kilden for PIP/PBP-modus fra menyen i
PIP/PBP Source (PIP/PBP-kilde) på side 61. Utilgjengelige menyalternativer vil bli nedtonet.
Se følgende tabell for å finne hovedkilden og dens understøttende sekundærkilder.
SW320 Mulige sekundærkilder
HDMI DP Mini-DP
Mulige sekundærkilder
Hovedkilde
SW271 /
SW270C
Hovedkilde
Inndata
HDMI V V
DP V V
Mini-DP V V
Inndata
HDMI-1 VVV
HDMI-2 V V V
DP V V V
USB-C™ V V V
HDMI-1 HDMI-2 DP USB-C™
49 Hvordan justere skjermen

Navigere på hovedmenyen
Du kan bruke OSD- (On Screen Display) menyen for å justere alle innstillingene på skjermen.
Trykk på en av kontrolltastene for å åpne hurtigtastmenyen. Velg (Menu (Meny)) for å få
tilgang til hovedmenyen. Se Grunnleggende om bruk av menyer på side 45 hvis du vil ha detaljer.
Tilgjengelige menyalternativer kan variere avhengig av inndatakilder, -funksjoner og -innstillinger.
Utilgjengelige menyalternativer vil bli nedtonet. Ikke-tilgjengelige nøkler vil deaktiveres, og de
tilsvarende OSD-ikonene vil bli borte. For modeller uten bestemte funksjoner vil innstillinger
og tilknyttede elementer ikke vises på menyen.
Språkene på OSD-menyen kan avvike fra produktet som leveres i din region, se Language (Språk) på side 64 under
System og OSD-innstillinger hvis du vil ha flere detaljer.
Hvis du vil ha mer informasjon om hver men, se følgende sider:
• Display (Skjerm)-menyen på side 51
• Color Adjustment (Fargejustering)-menyen på side 53
• PIP/PBP-meny på side 60
• System-menyen på side 63
• Controller Key (Kontrollertast)-menyen (Bare for SW270C) på side 69
50 Navigere på hovedmenyen

Display (Skjerm)-menyen
Tilgjengelige menyalternativer kan variere avhengig av inndatakilder, -funksjoner og -innstillinger.
Utilgjengelige menyalternativer vil bli nedtonet. Ikke-tilgjengelige taster vil deaktiveres, og de
tilsvarende OSD-ikonene vil bli borte. For modeller uten bestemte funksjoner vil innstillinger
og tilknyttede elementer ikke vises på menyen.
Mode: Adobe RGB
Display
Color Adjustment
PIP/PBP
System
Input
Aspect Ratio
1. Velg (Menu (Meny)) fra hurtigtastmenyen.
2. Bruk eller til å velge Display (Skjerm).
3. Velg eller for å gå til en undermeny, og bruk deretter eller til å
velge et menyelement.
4. Bruk eller til å foreta justeringer, eller bruk eller til å foreta et valg.
5. Hvis du vil gå tilbake til forrige meny, velger du eller .
6. Hvis du vil gå ut av menyen, velger du .
Element Funksjon Intervall
Input (Inndata) Bruk dette til å endre inndataene til det som passer for
skjermkabelens tilkoblingstype.
(SW320)
• HDMI
• DP
• Mini DP
(SW271 /
SW270C)
• HDMI-1
• HDMI-2
• DP
• USB-C
51 Navigere på hovedmenyen

Element Funksjon Intervall
Aspect Ratio
(Størrelsesforhold)
Denne funksjonen tilbys for å la et annet sideforhold
enn 16:9 vises uten geometrisk forvrengning.
Full Skalerer inndatabildet slik at det fyller
skjermbildet. Ideelt for bilder med
16:9-sideforhold.
Aspect
(Sideforhold)
Inndatabildet vises uten geometrisk
forvrengning og fyller så mye av
displayet som mulig.
1:1 Viser inndatabildet med naturlig
oppløsning uten skalering.
52 Navigere på hovedmenyen

Color Adjustment (Fargejustering)-menyen
Tilgjengelige menyalternativer kan variere avhengig av inndatakilder, -funksjoner og -innstillinger.
Utilgjengelige menyalternativer vil bli nedtonet. Ikke-tilgjengelige taster vil deaktiveres, og de
tilsvarende OSD-ikonene vil bli borte. For modeller uten bestemte funksjoner vil innstillinger
og tilknyttede elementer ikke vises på menyen.
Mode: Adobe RGB
Display
Color Adjustment
PIP/PBP
System
Color Mode
Brightness
Contrast
Sharpness
Color Temp.
Gamma
Color Gamut
Hue
Brightness
80
1. Velg (Menu (Meny)) fra hurtigtastmenyen.
2. Bruk eller til å velge Color Adjustment (Fargejustering).
3. Velg eller for å gå til en undermeny, og bruk deretter eller til å
velge et menyelement.
4. Bruk eller til å foreta justeringer, eller bruk eller til å foreta et valg.
5. Hvis du vil gå tilbake til forrige meny, velger du eller .
6. Hvis du vil gå ut av menyen, velger du .
Element Funksjon Intervall
Color Mode
(Fargemodus)
Velg en bildemodus som egner seg best for typen bilder
som skal vises på skjermen.
Se Tilgjengelige menyalternativer for fargemodus på side 57 for
å se de tilgjengelige fargemodiene for den kjøpte modellen.
Adobe RGB For bedre fargematchingsrepresentasjon
med Adobe® RGB-kompatible
periferenheter.
sRGB For bedre fargematchingsrepresentasjon
med sRGB-kompatible periferenheter.
53 Navigere på hovedmenyen

Element Funksjon Intervall
B+W
(Svart-hvitt)
Bruker et svart/hvitt tema. • Level 1
(Nivå 1)
• Level 2
(Nivå 2)
• Level 3
(Nivå 3)
Rec. 709 For bedre fargematchingsrepresentasjon
med standard Rec. 709.
DCI-P3 For bedre fargematchingsrepresentasjon
med standard DCI-P3.
Display P3
(kun utvalgte
For bedre fargematchingsrepresentasjon
med standard Display-P3.
modeller)
M-book (kun
utvalgte
modeller)
HDR Du oppnår bedre
Reduserer de visuelle forskjellene
mellom skjermen og det tilkoblede
MacBook-produktet til et minimum.
fargematchingsrepresentasjon med
HDR- (High Dynamic Range) teknologi.
DICOM
(kun utvalgte
modeller)
Darkroom
(Mørkerom)
(kun utvalgte
modeller)
Calibration 1
(Kalibrering
1)
Calibration 2
(Kalibrering
2)
Calibration 3
(Kalibrering
3)
(kun utvalgte
modeller)
For visning av DICOM-bilder. Den er
anbefalt for visning av medisinske bilder.
DICOM (Digital Imaging and
Communications in Medicine) er en
standard for håndtering, lagring, utskrift og
overføring av medisinske bilder.
For rediger og visning av bilder i et
etterbehandlingsmiljø med svakt lys.
Denne modusen forbedrer
skyggepartiers skarphet og klarhet og
viser flere detaljer.
Bruker kalibreringsresultatet
optimalisert av den medfølgende
kalibreringsprogramvaren kalt Palette
Master Element
og fargemåleren din
(kjøpes separat). Besøk webområdet for
programvarenedlasting og få mer
informasjon (Instruksjonsboken for
Palette Master Element).
Se Avansert programvare på side 3.
54 Navigere på hovedmenyen

Element Funksjon Intervall
Brightness
(Lysstyrke)
Contrast
(Kontrast)
Sharpness
(Skarphet)
Custom 1
(Egendefinert
1)
Custom 2
(Egendefinert
2)
CAD / CAM
(kun utvalgte
Bruker en kombinasjon av
fargeinnstillinger definert av brukere.
Utvides hvis kontrasten til CAD /
CAM-programvare er i bruk.
modeller)
Animation
(Animasjon)
(kun utvalgte
Forbedrer kontrasten i mørke områder
slik at du enkelt kan arbeide med
detaljene når du lager en animasjon.
0 ~ 10
modeller)
Justerer balansen mellom lyse og mørke nyanser. 0 til 100
Juster graden av forskjellen mellom mørke og lys. 0 til 100
Justerer tydeligheten og synligheten av kantene til
motivene i bildet.
0 til 10
Color Temp.
(Fargetemp.)
5000K
6500K
9300K
Custom
(Tilpasset)
User Define
(Brukerdefinert)
Bruker en fargetone (kald eller varm) på
bildet. Fargetemperaturen måles i grader
K (Kelvin). Skjermen blir rødlig hvis
fargetemperaturen er lav, og blir blå hvis
fargetemperaturen er høy.
Enkelte fargegraderinger vil kanskje ikke
vises bra hvis denne innstillingen er justert.
Lar deg justere fargetemperaturen med
100K.
Blandingen av Røde, Grønne og Blå
primærfarger kan endres for å endre
bildets fargetone. Gå til de påfølgende
menyene R (rød), G (grønn) og B (blå)
for å endre innstillingene.
Økning i en eller flere av fargene vil
redusere deres respektive innvirkning på
bildets fargetone. (Hvis du f.eks.
reduserer det Blå nivået, vil bildet
gradvis få en gul fargetone. Hvis du
reduserer Grønt, får bildet en magenta
tone.)
5000K til
9300K
• R (0 til 100)
• G (0 til 100)
• B (0 til 100)
55 Navigere på hovedmenyen

Element Funksjon Intervall
Gamma Justerer toneluminansen. • 1,6
• 1,8
• 2,0
• 2,2
• 2,4
• 2,6
• sRGB (kun
utvalgte
modeller)
Color Gamut
(Fargestigning)
Adobe RGB Egnet for Adobe® RGB-kompatibelt
sRGB Egnet for sRGB-kompatibelt
periferutstyr.
periferutstyr.
Rec. 709 For bedre fargematchingsrepresentasjon
med standard Rec. 709.
DCI-P3 For bedre fargematchingsrepresentasjon
med standard DCI-P3.
Hue (Nyanse) Justerer graden av hvordan vi opplever farger.
Enkelte fargegraderinger vil kanskje ikke vises bra hvis denne
innstillingen er justert.
Saturation
(Metning)
Justerer fargers renhetsgrad.
• R
• G
• B
• C
• M
• Y
• R
• G
Black Level
(Svartnivå)
Save Color
Settings (Lagre
fargeinnstillinger)
56 Navigere på hovedmenyen
• B
Enkelte fargegraderinger vil kanskje ikke vises bra hvis denne
innstillingen er justert.
• C
• M
• Y
Juster lysverdiene i de mørke områdene til et bilde. 0~10
Lagrer et nytt sett av tilpassede fargeinnstillinger. • Custom
Mode 1
(Tilpasset
modus 2)
• Custom
Mode 2
(Tilpasset
modus 2)

Element Funksjon Intervall
Reset Color
(Tilbakestill farge)
Tilbakestiller de tilpassede fargeinnstillingene til
fabrikkstandarden.
• YES (JA)
• NO (NEI)
Tilgjengelige fargemodi for hver modell
Fargemodier varierer etter modell. Se listen over tilgjengelige modi på din modell.
Color Mode (Fargemodus) SW320 SW271 SW270C
Adobe RGB VVV
sRGB VVV
B+W (Svart-hvitt) V V V
Rec.709 VVV
DCI-P3 VVV
Display P3 V
M-book V
HDR VVV
DICOM V V
Darkroom (Mørkerom) V V
Calibration 1 (Kalibrering 1) V V V
Calibration 2 (Kalibrering 2) V V V
Calibration 3 (Kalibrering 3) V V
Custom 1 (Egendefinert 1) V V V
Custom 2 (Egendefinert 2) V V V
CAD / CAM V
Animation (Animasjon) V
Tilgjengelige menyalternativer for fargemodus
Avhengig av angitt Color Mode (Fargemodus) kan de tilgjengelige alternativene for
fargejustering variere. Fargemoduser og de tilgjengelige visningsalternativene er som følger:
SW320
Color Mode
(Fargemodus)
Adobe RGB V V V
sRGB V V V
B+W (*)
(Svart-hvitt)
Rec. 709 V V V 6500K 2,2 / 2,4 Rec. 709 I/T I/T V
DCI-P3 V V V I/T
Brightness
(Lysstyrke)
V V V I/T I/T I/T I/T I/T I/T
Contrast
(Kontrast)
Sharpness
(Skarphet)
Color Temp.
(Fargetemp.)
5000K /
6500K
5000K /
6500K
Innstilling
Color
Gamma
2,2
2,2 sRGB I/T I/T V
2,2 / 2,4 /
2,6
Gamut
(Fargestigning)
Adobe
RGB
DCI-P3 I/T I/T V
Hue
Saturation
(Nyanse)
(Metning)
I/T I/T V
Black
Level
(Svartnivå)
57 Navigere på hovedmenyen

SW320
Innstilling
Color Mode
(Fargemodus)
Darkroom
(Mørkerom)
HDR I/T I/T V I/T I/T I/T I/T I/T I/T
Calibration 1
(Kalibrering 1)
Calibration 2
(Kalibrering 2)
Custom 1
(Egendefinert 1)
Custom 2
(Egendefinert 2)
CAD / CAM V V V I/T I/T
Animation (**)
(Animasjon)
Brightness
(Lysstyrke)
VVVI/TI/T
I/T I/T V I/T I/T I/T V V I/T
I/T I/T V I/T I/T I/T V V I/T
V V V V VVVV V
V V V V VVVV V
VVVI/TI/T
Contrast
(Kontrast)
Sharpness
(Skarphet)
Color Temp.
(Fargetemp.)
• V: Alle alternativer er tilgjengelige for justering.
I/T: Alle alternativer er ikke tilgjengelige for justering.
Gamma
Color
Gamut
(Farges-
tigning)
Adobe
RGB /
sRGB
Adobe
RGB
Adobe
RGB /
sRGB
Hue
Saturation
(Nyanse)
(Metning)
I/T I/T I/T
I/T I/T I/T
I/T I/T V
Black
Level
(Svartnivå)
• *: 3 nivåer tilbys for justering.
• **: 10 nivåer tilbys for justering.
SW271
Color
Color Mode
(Fargemodus)
Adobe RGB V V V
sRGB V V V
B+W
(Svart-hvitt) (*)
Rec. 709 V V V 6500K 2,2 / 2,4 Rec. 709 I/T I/T V
DCI-P3 V V V I/T
DICOM V V V I/T I/T
Brightness
(Lysstyrke)
Contrast
(Kontrast)
V V V I/T I/T I/T I/T I/T I/T
Sharpness
(Skarphet)
Te m p .
(Farge-
temp.)
5000K /
6500K
5000K /
6500K
Innstillinger
Color
Gamma
2,2
2,2 sRGB I/T I/T V
2,2 / 2,4 /
2,6
Gamut
(Farges-
tigning)
Adobe
RGB
DCI-P3 I/T I/T V
Innebygd
panel
Hue
(Nyanse)
Saturation
(Metning)
I/T I/T V
I/T I/T I/T
Black Level
(Svartnivå)
Darkroom
(Mørkerom)
HDR I/T I/T V I/T I/T I/T I/T I/T I/T
Calibration 1
(Kalibrering 1)
Calibration 2
(Kalibrering 2)
58 Navigere på hovedmenyen
Adobe
VVVI/TI/T
I/T I/T V I/T I/T I/T V V I/T
I/T I/T V I/T I/T I/T V V I/T
RGB /
sRGB
I/T I/T I/T

SW271
Innstillinger
Color Mode
(Fargemodus)
Calibration 3
(Kalibrering 3)
Custom 1
(Egendefinert 1)
Custom 2
(Egendefinert 2)
Brightness
(Lysstyrke)
I/T I/T V I/T I/T I/T V V I/T
VVVVVVVV V
VVVVVVVV V
Contrast
(Kontrast)
Sharpness
(Skarphet)
• V: Alle alternativer er tilgjengelige for justering.
I/T: Alle alternativer er ikke tilgjengelige for justering.
• *: 3 nivåer tilbys for justering.
SW270C
Color Mode
(Fargemodus)
Adobe RGB V V V
Brightness
(Lysstyrke)
Contrast
(Kontrast)
Sharpness
(Skarphet)
Color
Te m p .
(Farge-
temp.)
Color
Te m p .
(Fargetemp.)
5000K /
6500K
Gamma
Innstillinger
Gamma
2,2
Color
Gamut
(Farges-
tigning)
Color
Gamut
(Farges-
tigning)
Adobe
RGB
Hue
(Nyanse)
(Nyanse)
Saturation
(Metning)
Hue
I/T I/T V
Saturation
(Metning)
Black Level
(Svartnivå)
Black Level
(Svartnivå)
sRGB V V V
B+W
(Svart-hvitt) (*)
Rec. 709 V V V 6500K 2,2 / 2,4 Rec. 709 I/T I/T I/T
M-book V V V I/T I/T I/T I/T I/T I/T
DCI-P3 V V V I/T
Display-P3 V V V 6500K sRGB DCI-P3 I/T I/T I/T
DICOM V V V I/T I/T I/T I/T I/T I/T
HDR V V V I/T I/T I/T I/T V I/T
Calibration 1
(Kalibrering 1)
Calibration 2
(Kalibrering 2)
Calibration 3
(Kalibrering 3)
Custom 1
(Egendefinert 1)
Custom 2
(Egendefinert 2)
V V V I/T I/T I/T I/T I/T I/T
I/T I/T V I/T I/T I/T V V I/T
I/T I/T V I/T I/T I/T V V I/T
I/T I/T V I/T I/T I/T V V I/T
VVVVVVVVV
VVVVVVVVV
5000K /
6500K
2,2 / sRGB sRGB I/T I/T V
2,2 / 2,4 /
2,6
DCI-P3 I/T I/T I/T
• V: Alle alternativer er tilgjengelige for justering.
I/T: Alle alternativer er ikke tilgjengelige for justering.
• *: 3 nivåer tilbys for justering.
59 Navigere på hovedmenyen

PIP/PBP-meny
Tilgjengelige menyalternativer kan variere avhengig av inndatakilder, -funksjoner og -innstillinger.
Utilgjengelige menyalternativer vil bli nedtonet. Ikke-tilgjengelige taster vil deaktiveres, og de
tilsvarende OSD-ikonene vil bli borte. For modeller uten bestemte funksjoner vil innstillinger
og tilknyttede elementer ikke vises på menyen.
Mode: Adobe RGB
Display
Color Adjustment
PIP/PBP
System
Mode
PIP/PBP Source
PIP Size
H. Position
V. Position
Color Gamut
Gamma
Color Temp.
PIP
PBP
Off
1. Velg (Menu (Meny)) fra hurtigtastmenyen.
2. Bruk eller for å velge PIP/PBP.
3. Velg eller for å gå til en undermeny, og bruk deretter eller til å
velge et menyelement.
4. Bruk eller til å foreta justeringer, eller bruk eller til å foreta et valg.
5. Hvis du vil gå tilbake til forrige meny, velger du eller .
6. Hvis du vil gå ut av menyen, velger du .
Element Funksjon Intervall
Mode (Modus) Angir PIP- eller PBP-modus. Bilder fra to uavhengige
videokilder vises på skjermen samtidig.
PIP PIP-(Picture-in-Picture) modusen viser
hovedvideokilden på skjermen med den andre
kilden i et innfelt vindu (undervindu).
PBP Lar deg vise bilder fra to forskjellige
videokilder side ved side.
OFF (AV)
Deaktiverer PIP/PBP-modus.
60 Navigere på hovedmenyen

Element Funksjon Intervall
PIP/PBP Source
(PIP/PBP-kilde)
PIP Size
(PIP-størrelse)
H. Position
(H. posisjon)
Angir den sekundære videokilden for PIP/PBP-modus. (SW320)
• HDMI
• DP
• Mini DP
(SW271 /
SW270C)
• HDMI-1
• HDMI-2
• DP
USB-C
•
Fastslår størrelsen på det innfelte vinduet i PIP-modus. • Small
(Liten)
• Medium
(Middels)
• Large (Stor)
Justerer den vannrette posisjonen til det innfelte vinduet i
0~100
PIP-modus.
V. Position
(V. posisjon)
Color Gamut
(Fargestigning)
Gamma Juster toneluminansen for det innfelte vinduet i
Justerer den loddrette posisjonen til det innfelte vinduet i
PIP-modus.
Reproduserer fargestigningen angitt av de spesifiserte
standardene for det innfelte vinduet i PBP-modus.
PBP-modus.
Color Temp.
(Fargetemp.)
Bruker en fargetone (kjølig eller varm) på bildet av det
innfelte vinduet i PBP-modus. Fargetemperaturen måles i
grader K (Kelvin). Skjermen blir rødlig hvis
fargetemperaturen er lav, og blir blå hvis
fargetemperaturen er høy.
0~100
• Adobe RGB
• sRGB
• Rec. 709
• DCI-P3
• 1,6
• 1,8
• 2,0
• 2,2
• 2,4
•
2,6
• sRGB
(Bare for
SW270C)
• 5000K
• 6500K
• 9300K
Contrast
(Kontrast)
Justerer kontrasten til det innfelte vinduet (undervinduet) i
PIP/PBP-modus.
0~100
61 Navigere på hovedmenyen

Element Funksjon Intervall
Sharpness
(Skarphet)
Justerer skarpheten til det innfelte vinduet (undervinduet) i
PIP/PBP-modus.
Når du skal justere kontrasten og skarpheten til hovedkilden, går
du til menyen
du vil ha mer informasjon.
Color Adjustment (Fargejustering). Se side 55 hvis
0~10
62 Navigere på hovedmenyen

System-menyen
Tilgjengelige menyalternativer kan variere avhengig av inndatakilder, -funksjoner og -innstillinger.
Utilgjengelige menyalternativer vil bli nedtonet. Ikke-tilgjengelige taster vil deaktiveres, og de
tilsvarende OSD-ikonene vil bli borte. For modeller uten bestemte funksjoner vil innstillinger
og tilknyttede elementer ikke vises på menyen.
Mode: Adobe RGB
Display
Color Adjustment
PIP / PBP
System
OSD Settings
CAL. Reminder
OSD Key Bri.
HDMI RGB PC Range
DisplayPort
USB-C Configuration
Audio
AMA
Language
Display Time
OSD Lock
5 sec.
10 sec.
15 sec.
20 sec.
25 sec.
30 sec.
1. Velg (Menu (Meny)) fra hurtigtastmenyen.
2. Bruk eller til å velge System.
3. Velg eller for å gå til en undermeny, og bruk deretter eller til å
velge et menyelement.
4. Bruk eller til å foreta justeringer, eller bruk eller til å foreta et valg.
5. Hvis du vil gå tilbake til forrige meny, velger du eller .
6. Hvis du vil gå ut av menyen, velger du .
63 Navigere på hovedmenyen

Element Funksjon Intervall
OSD Settings
(OSD-innstillinger)
Language
(Språk)
Angir OSD-menyspråket.
Språkvalgene som vises i OSD, kan
variere fra valgene som vises til høyre,
avhengig av produktet som leveres i din
region.
• English
• Français
• Deutsch
• Italiano
• Español
• Polski
• Česky
• Magyar
• Română
• Nederlands
• Русский
• Svenska
• Português
•
• 日本語
• 한국어
Display
Time
(Visningstid)
OSD Lock
(OSD-lås)
Justerer visningstiden til
OSD-menyen.
Forhindrer at alle skjerminnstillinger
blir slettet ved et uhell. Når denne
funksjonen er aktivert, vil
OSD-kontrollene og
hurtigtastoperasjonene deaktiveres.
• 繁體中文
• 简体中文
• 5 sec.
(5 sekunder)
• 10 sec.
(10 sekunder)
• 15 sec.
(15 sekunder)
• 20 sec.
(20 sekunder)
• 25 sec.
(25 sekunder)
• 30 sec.
(30 sekunder)
64 Navigere på hovedmenyen
Hvis du vil låse opp OSD-kontroller,
holder du en vilkårlig tast inne i
10 sekunder.

Element Funksjon Intervall
CAL. Reminder
(Kalibreringspåminnelse)
USB-C Awake
(USB-C Våken)
(Bare for
SW270C)
OSD Key Bri.
(Strømtastens
lysstyrke)
HDMI RGB PC
Range
(HDMI RGB
PC-intervall)
(Bare for
SW320/SW271)
RGB PC Range
(RGB-intervall
for PC)
(Bare for
SW270C)
Angis for å minne deg om at skjermkalibrering er
anbefalt. Når skjermen er i bruk, beregnes anvendt
tid automatisk av en innebygd tidtaker.
Hvis denne funksjonen er deaktivert, vil ikke
USB-C™-porten forsynes med strøm mens
skjermen er i standbymodus.
Hvis du vil fortsette å forsyne strøm til
USB-C™-porten i skjermens standbymodus, endrer
du innstillingen til ON (PÅ).
Justerer LED-indikatorens lysstyrke for strømtasten. 0~5
Bestemmer utvalget av fargeskalaer. Velg et
alternativ som stemmer overens med
RGB-intervallinnstillingen på den tilkoblede
HDMI-enheten.
Bestemmer utvalget av fargeskalaer. Velg et alternativ
som stemmer overens med
RGB-intervallinnstillingen på den tilkoblede
HDMI/DP-enheten.
• ON (PÅ)
• OFF (AV)
• ON (PÅ)
• OFF (AV)
• Auto Detect
(Auto-detekter)
• RGB (0 til 255)
•
RGB (16 til 235)
• Auto Detect
(Auto-detekter)
• RGB (0 til 255)
• RGB (16 til 235)
DP
Velger en passende DP-standard for dataoverføring. •1.1
• 1.4
USB-C
Configuration
(USB-C-konfigur
asjon)
(Bare for
SW271/SW270C)
Stiller inn oppdateringsfrekvensen for inndatavideo
via USB-C™-porten. USB-overføringshastigheten
endres tilsvarende på grunn av begrensninger i
USB-C™-teknologien. Se Alternativer for
dataoverføring via USB-C™ (Bare for
SW271/SW270C) på side 68 hvis du vil ha mer
informasjon.
(SW271)
UHD@60Hz +
•
USB 2.0
• UHD@30Hz +
USB 3.1
(SW270C)
• QHD@60Hz +
Tilgjengelig når inndatakilden er USB-C™.
USB 2.0
• QHD@60Hz +
USB 3.1
Audio (Lyd)
Volume
(Volum)
Mute (Demp) Demper lydinndataene. • ON (PÅ)
Justerer lydvolumet. 0~100
• OFF (AV)
AMA Forbedrer LCD-skjermens responstid på grånivå. • ON (PÅ)
• OFF (AV)
65 Navigere på hovedmenyen

Element Funksjon Intervall
Auto Power Off
(Automatisk
avstenging)
Auto Pivot
(Automatisk
rotering)
Resolution
Notice (Oppløsningsmerknad)
Custom Key 1
(Egendefinert
tast 1)
Custom Key 2
(Egendefinert
tast 2)
Custom Key 3
(Egendefinert
tast 3)
Angir tiden før automatisk avstenging i
strømsparingsmodus.
Angir at OSD-menyen skal roteres sammen med
skjermen.
Angir om oppløsningsmerknaden for den anbefalte
oppløsningen skal vises når en ny inndatakilde
oppdages av skjermen.
Angir funksjonene som er tilgjengelige via
egendefinert tast 1.
Angir funksjonene som er tilgjengelige via
egendefinert tast 2.
Angir funksjonene som er tilgjengelige via
egendefinert tast 3.
• OFF (AV)
• 10 min.
• 20 min.
• 30 min.
• ON (PÅ)
• OFF (AV)
• ON (PÅ)
• OFF (AV)
• Brightness
(Lysstyrke)
• Contrast
(Kontrast)
• Input (Inndata)
• Color Mode
(Fargemodus)
• Color Temp.
(Fargetemp.)
• Gamma
• Color Gamut
• PIP/PBP
(Bare for SW320/SW271)
Konfigurer kontrollertastene for SW320/SW271 Hotkey Puck her.
Hvis du vil konfigurere kontrollertastene for Hotkey Puck G2 som fulgte med SW270C, går du til
Controller Key (Kontrollertast)-menyen (Bare for SW270C) på side 69.
(Fargestigning)
66 Navigere på hovedmenyen

Element Funksjon Intervall
Controller Key 1
(Kontrollertast 1)
Controller Key 2
(Kontrollertast 2)
Controller Key 3
(Kontrollertast 3)
Angir funksjons- eller oppsettmenyen som skal åpnes
med kontrollertast 1.
Angir funksjons- eller oppsettmenyen som skal åpnes
med kontrollertast 2.
Angir funksjons- eller oppsettmenyen som skal åpnes
med kontrollertast 3.
• Brightness
(Lysstyrke)
• Contrast
(Kontrast)
• Adobe RGB
• sRGB
• B+W
(Svart-hvitt)
• Rec. 709
• DCI-P3
• HDR
• DICOM (Bare for
SW271)
• Darkroom
(Mørkerom)
•
Calibration 1
(Kalibrering 1)
• Calibration 2
(Kalibrering 2)
DDC/CI Lar skjerminnstillingene angis gjennom programvare
på PC.
DDC/CI, kort for Display Data Channel/Command
Interface, som ble utviklet av Video Electronics Standards
Association (VESA). DDC/CI-funksjonen tillater at
monitorkontroller sendes via programvaren for
fjerndiagnostikk.
• Calibration 3
(Kalibrering 3)
(Bare for
SW271)
• Custom 1
(Egendefinert 1)
• Custom 2
(Egendefinert 2)
• CAD / CAM
(Bare for
SW320)
•
Animation
(Animasjon)
(Bare for
SW320)
• ON (PÅ)
• OFF (AV)
67 Navigere på hovedmenyen

Element Funksjon Intervall
Information
(Informasjon)
Reset All
(Tilbakestill alle)
Viser gjeldende innstillinger for skjermegenskaper. • Input (Inndata)
• Current
Resolution
(Gjeldende
oppløsning)
• Optimum
Resolution
(Optimal
oppløsning)
(best med den
aktuelle
skjermen)
• HDR (Bare for
SW271)
• Model Name
(Modellnavn)
Tilbakestiller alle innstillinger for modus, farge og
geometri til fabrikkens standardverdier.
• YES (JA)
• NO (NEI)
Alternativer for dataoverføring via USB-C™ (Bare for
SW271/SW270C)
SW271 3840 x 2160@60Hz + USB 2.0 3840 x 2160@30Hz + USB 3.1
Oppdat.frekvens 60 Hz 30 Hz
USB-overføringshastighet 480 Mbps 5 Gbps
SW270C 2560 x 1440@60Hz + USB 2.0 2560 x 1440@60Hz + USB 3.1
Oppdat.frekvens 60 Hz 60 Hz
USB-overføringshastighet 480 Mbps 5 Gbps
68 Navigere på hovedmenyen

Controller Key (Kontrollertast)-menyen (Bare for SW270C)
Tilgjengelige menyalternativer kan variere avhengig av inndatakilder, -funksjoner og -innstillinger.
Utilgjengelige menyalternativer vil bli nedtonet. Ikke-tilgjengelige taster vil deaktiveres, og de
tilsvarende OSD-ikonene vil bli borte. For modeller uten bestemte funksjoner vil innstillinger
og tilknyttede elementer ikke vises på menyen.
Mode: Adobe RGB
Display
Color Adjustment
PIP / PBP
System
Controller Key
Controller Key 1, 2, 3
Rotation Key
Controller Key Dial
Color Mode
Input
Adobe RGB
sRGB
B+W
Rec. 709
DCI-P3
Display P3
M-book
HDR
2
1
1. Velg (Menu (Meny)) fra hurtigtastmenyen.
2. Bruk eller til å velge Controller Key (Kontrollertast).
3. Velg eller for å gå til en undermeny, og bruk deretter eller til å
velge et menyelement.
4. Bruk eller til å foreta justeringer, eller bruk eller til å foreta et valg.
5. Hvis du vil gå tilbake til forrige meny, velger du eller .
6. Hvis du vil gå ut av menyen, velger du .
Element Funksjon Intervall
Controller Key 1, 2, 3
(Kontrollertast 1, 2, 3)
Angir funksjonen som er tilgjengelig via
kontrollertast 1 / 2 / 3 på Hotkey Puck G2. Se
Hotkey Puck G2 og dens grunnleggende
• Color Mode
(Fargemodus)
• Input (Inndata)
operasjoner (Bare for SW270C) på side 43 for
tastenes plassering.
Velger en kategori først, og velg opptil 3
alternativer som er tilgjengelige via disse tastene.
Tallene som vises ved siden av de valgte
elementene, er kontrollertastene som
alternativene er tilordnet.
69 Navigere på hovedmenyen

Element Funksjon Intervall
Rotation Key
(Rotasjonstast)
Controller Key Dial
(Kontrollertast ring)
Angir funksjonen som er tilgjengelig via
Rotasjon-tasten på Hotkey Puck G2. Se Hotkey
Puck G2 og dens grunnleggende operasjoner
(Bare for SW270C) på side 43 for tastens
plassering.
Velg en kategori først, og velg opptil 3
alternativer som er tilgjengelige via disse tastene.
Angir funksjonen som er tilgjengelig via
Ring-tasten på Hotkey Puck G2. Se Hotkey Puck
G2 og dens grunnleggende operasjoner (Bare for
SW270C) på side 43 for tastens plassering.
• Color Mode
(Fargemodus)
• Input (Inndata)
• Mute (Demp)
• Brightness
(Lysstyrke)
• Contrast
(Kontrast)
• Volume
(Volum)
70 Navigere på hovedmenyen

Feilsøking
Ofte stilte spørsmål (FAQ)
Bildebehandling
Bildet er uskarpt.
• Last ned Resolution file (Oppløsningsfil) fra webområdet (se Produktstøtte på side 3). Se
"Justere skjermoppløsningen". Velg deretter riktig oppløsning og oppdateringsfrekvens, og
foreta justeringer basert på disse instruksjonene.
• Hvis en VGA-forlengelseskabel brukes, fjerner du kabelen under testen. Er bildet fokusert
nå? Last ned Resolution file (Oppløsningsfil) fra webområdet (se Produktstøtte på side 3).
Se "Justere skjermoppløsningen". Velg deretter riktig oppløsning og oppdateringsfrekvens,
og foreta justeringer basert på disse instruksjonene for å optimalisere bildet. Det er normalt
at uskarphet oppstår pga. ledetap i forlengelseskabler. Du kan redusere disse tapene til et
minimum ved å bruke en forlengelseskabel med bedre ledekvalitet eller med en innebygd
forsterker.
Oppstår uskarpheten bare ved lavere oppløsninger enn den naturlige (maksimale)
oppløsningen?
Last ned Resolution file (Oppløsningsfil) fra webområdet (se Produktstøtte på side 3). Se
"Justere skjermoppløsningen". Velg den naturlige oppløsningen.
Pikselfeil er synlige.
En av flere piksler er permanent svarte. En eller flere piksler er permanent hvite, en eller flere
piksler er permanent røde, grønne, blå eller en annen farge.
• Rengjør LCD-skjermen.
• Slå strømmen av og på.
• Dette er piksler som er permanent av eller på og skyldes en naturlig defekt som forekommer
i LCD-teknologi.
Bildet har feilaktig fargelegging.
Det har et gult, blått eller rosa utseende.
Bilde og Tilbakestill farge, og velg deretter JA for å tilbakestille fargeinnstillingene til
Gå til
fabrikkstandarden.
Hvis bildet fortsatt ikke er riktig og OSD også har feilaktig fargelegging, betyr dette at en av de
tre primærfargene mangler fra signalinndataene. Sjekk nå signalkabelens kontakter. Hvis en
pinne er bøyd eller brutt, må du kontakte forhandleren for å få nødvendig støtte.
Bildet er forvrengt, blinker eller flimrer.
Last ned Resolution file (Oppløsningsfil) fra webområdet (se Produktstøtte på side 3). Se
"Justere skjermoppløsningen". Velg deretter riktig oppløsning og oppdateringsfrekvens, og
foreta justeringer basert på disse instruksjonene.
71 Feilsøking
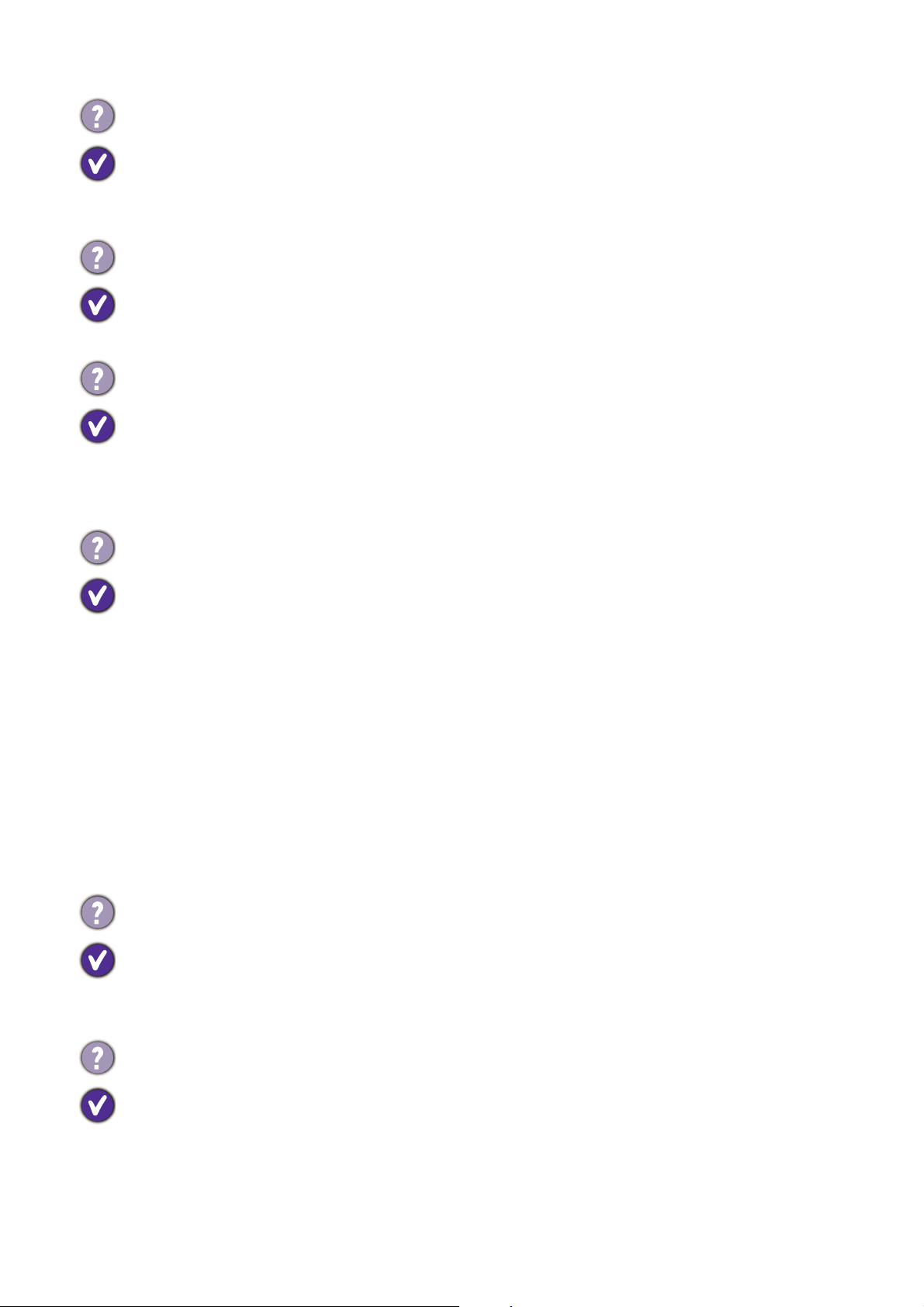
Du kjører skjermen med naturlig oppløsing, men bildet er fortsatt forvrengt.
Bilder fra forskjellige inndatakilder kan vises forvrengt eller strukket på skjermen selv om den
kjører med naturlig oppløsning. Hvis du vil oppnå optimalt visningsresultat for hver type
inndatakilde, kan du bruke funksjonen Visningsmodus til å angi riktig sideforhold for
inndatakildene. Se Aspect Ratio (Størrelsesforhold) på side 52 hvis du vil ha flere detaljer.
Bildet forskyves i en retning.
Last ned Resolution file (Oppløsningsfil) fra webområdet (se Produktstøtte på side 3). Se
"Justere skjermoppløsningen". Velg deretter riktig oppløsning og oppdateringsfrekvens, og
foreta justeringer basert på disse instruksjonene.
Svak skygge fra det statiske bildet vises på skjermen.
• Aktiver strømsparingsfunksjonen slik at datamaskinen og skjermen går inn i lavstrøms
"hvilemodus" når den ikke er i aktiv bruk.
• Bruk en skjermsparer for å forhindre innbrenning.
Strømindikator
LED-indikatoren lyser hvitt hele tiden eller blinker hvitt.
• Hvis LED lyser hvitt, er skjermen slått på.
• Hvis varsellampen lyser hvitt og meldingen Utenfor rekkevidde vises på skjermen, betyr det
at du bruker en visningsmodus som denne skjermen ikke støtter. Endre innstillingen til en av
modusene som støttes. Last ned Resolution file (Oppløsningsfil) fra webområdet (se
Produktstøtte på side 3). Se "Justere skjermoppløsningen". Velg deretter riktig oppløsning
og oppdateringsfrekvens, og foreta justeringer basert på disse instruksjonene.
• Hvis LED-indikatoren blinker hvitt, er strømstyringsmodus aktiv. Trykk på en knapp på
datamaskinens tastatur eller flytt musen. Hvis dette ikke hjelper, må du sjekke
signalkabelkontaktene. Hvis en pinne er bøyd eller brutt, må du kontakte forhandleren for å
få nødvendig støtte.
• Hvis varsellyset ikke er tent, må du sjekke strømforsyningskontakten, den eksterne
strømforsyningen og hovedbryteren.
OSD-kontroller
OSD-kontrollene er utilgjengelige.
Hvis du vil låse opp OSD-kontrollene når OSD er forhåndsinnstilt som låst, trykker du på og
holder en vilkårlig tast inne i 10 sekunder.
OSD-meldinger
Meldingen Utenfor rekkevidde vises på skjermen under datamaskinens oppstartsprosess.
Hvis meldingen Utenfor rekkevidde vises på skjermen under datamaskinens oppstartsprosess,
betyr dette problemer med datamaskinens kompatibilitet forårsaket av operativsystemet eller
grafikkortet. Systemet vil justere oppdateringsfrekvens automatisk. Bare vent til
operativsystemet starter opp.
72 Feilsøking

Lyd
Ingen lyd kan høres fra de tilkoblede eksterne høyttalerne.
• Fjern hodetelefonen (hvis telefonen er koblet til skjermen).
• Kontroller om Line Out er riktig tilkoblet.
• Hvis de eksterne høyttalerne er USB-drevet, må du kontrollere om USB-tilkoblingen er OK.
• Øk volumet (volumet kan være dempet eller for lavt) på de eksterne høyttalerne.
• Hvis USB-C™-tilkoblingen er etablert, må du sørge for den aktuelle lydutgangsinnstillingen
på den bærbare datamaskinen er valgt. Du kan se etter alternativer tilsvarende
"USB-hodetelefon".
HDR
Det finnes en melding HDR: Emulated (HDR: Emulert) vises på skjermen.
Dette betyr at inndatainnholdet ikke er HDR-kompatibelt og at skjermen er i HDR-emulert
modus. Se Arbeide med HDR-teknologi på side 47 for å undersøke om en støttet spiller,
innhold og den sertifiserte kabelen brukes.
USB-C™-tilkobling (modeller med USB-C™-porter)
Ingen video- eller lydutgang fra den bærbare datamaskinen med USB-C™-tilkobling.
Kontroller kabeltilkoblingene og menyinnstillingene i følgende rekkefølge:
• Kontroller om USB-C™-kabelen er riktig koblet til skjermen og den bærbare datamaskinen.
Se Koble til PC-ens skjermkabel. på side 19 hvis du vil ha mer informasjon.
• Kontroller om inndatakilden er valgt til USB-C på Display (Skjerm) > Input (Inngang).
Trenger du mer hjelp?
Hvis du fortsatt har problemer etter å ha slått opp i denne håndboken, vennligst kontakt
selgeren. Du kan også besøke det lokale webområdet fra Support.BenQ.com for å få mer
støtte og lokal kundeservice.
73 Feilsøking
 Loading...
Loading...