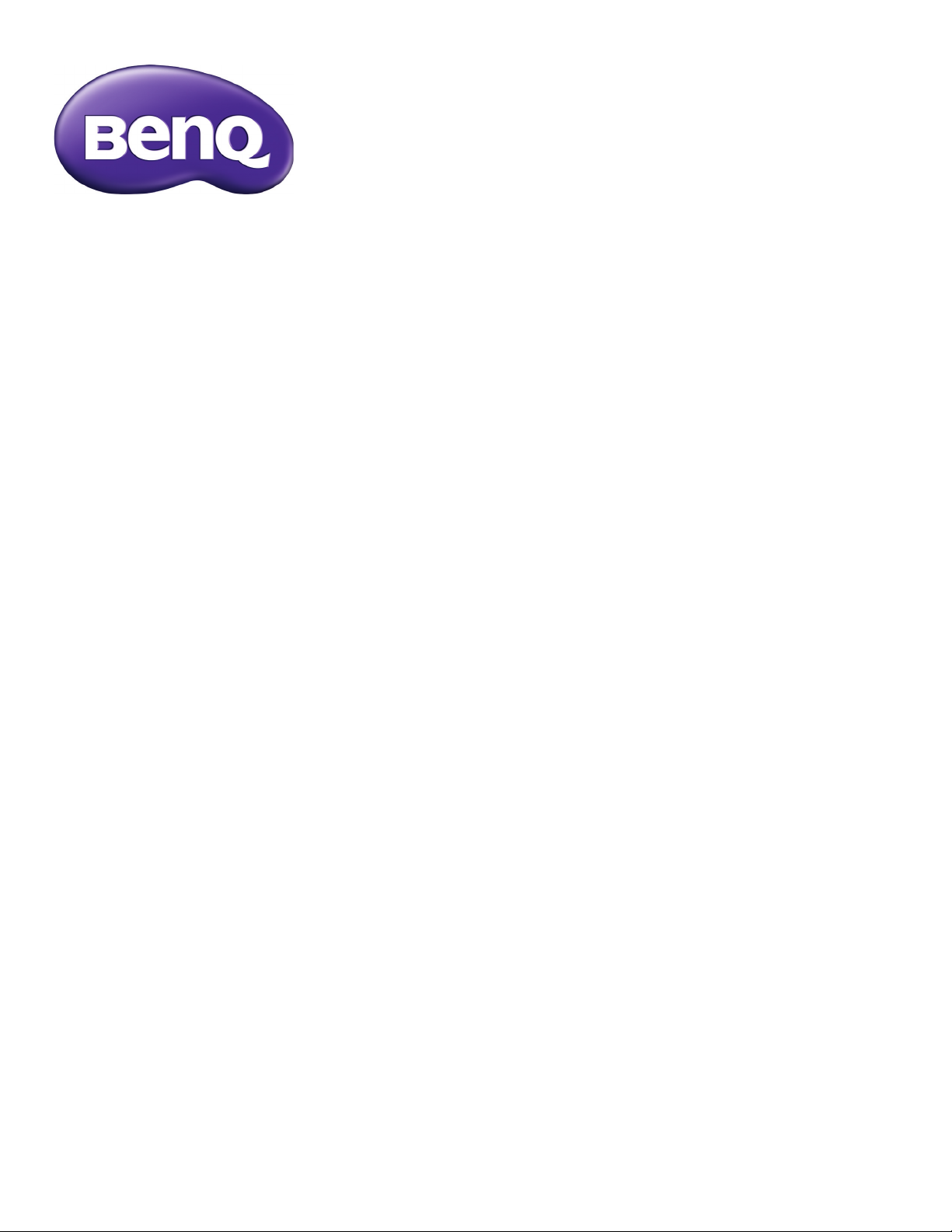
SL461A
Digital Signage
User Manual
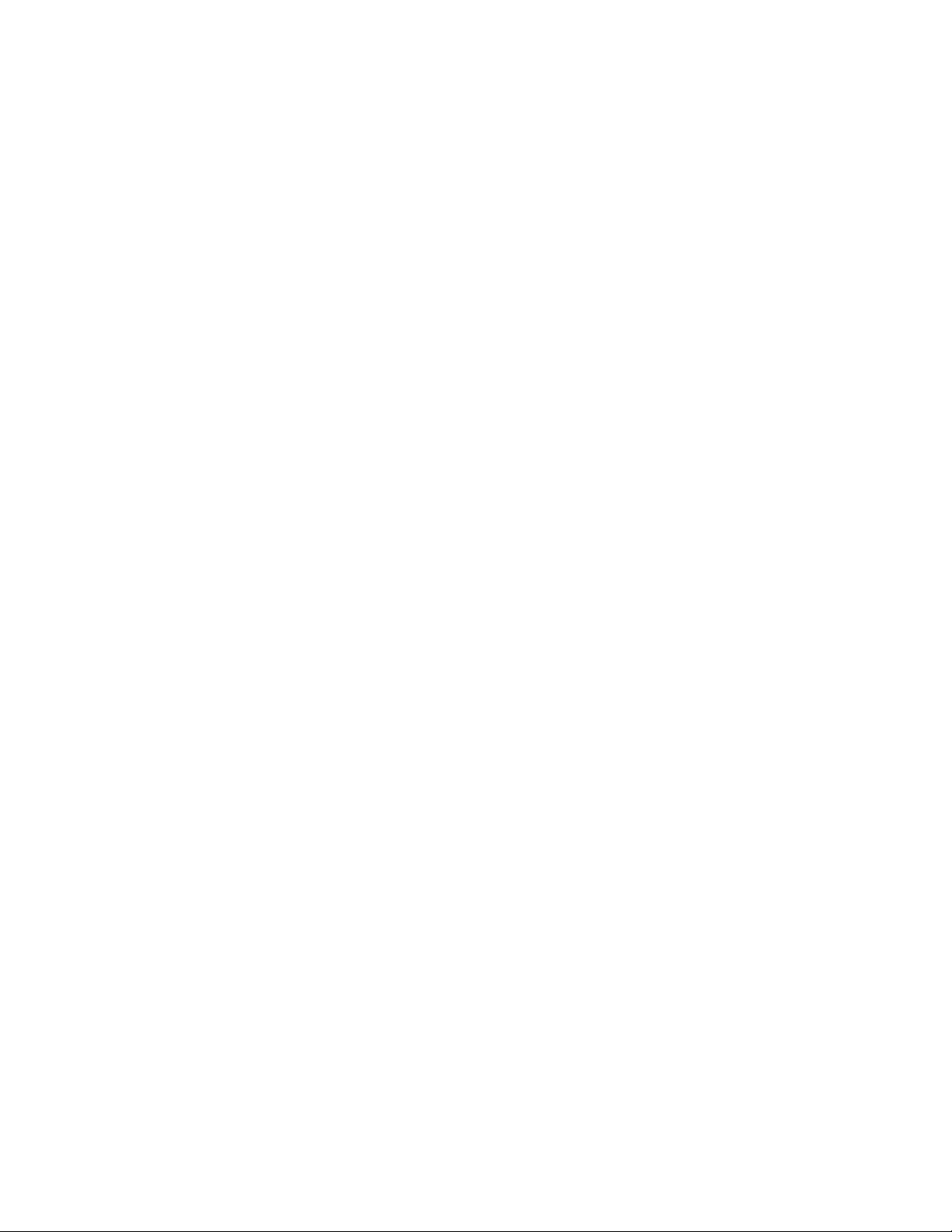
Table Of Contents
1. Unpacking and Installation ..................... 1
1.1. Unpacking .........................................1
1.2. Package Contents ............................. 1
1.3. Installation Notes ...............................1
1.4. Installing and Removing Table Stands
(optional) ...........................................2
1.5. Installing and Removing OPS module
(SL461A) (optional) ........................... 3
1.6. Mounting on a Wall ............................4
1.6.1. VESA Grid ............................... 4
2. Parts and Functions ................................ 5
2.1. Control Panel ....................................5
2.2. Input/Output Terminals ...................... 6
2.3. Remote Control ................................. 7
2.3.1. General functions .................... 7
2.3.2. Inserting the batteries in the
remote control ......................... 8
2.3.3. Handling the remote control .... 8
2.3.4. Operating range of the remote
control .....................................8
3.5.2. Digital video connection ........ 13
3.5.3. Analog video connection ....... 13
4. OSD Menu ............................................... 14
4.1. Navigating the OSD Menu .............14
4.1.1. Navigating the OSD menu
using the remote control .......14
4.1.2. Navigating the OSD menu using
the display’s control buttons ..14
4.2. OSD Menu Overview ......................14
4.2.1. PICTURE menu .................... 14
4.2.2. SCREEN menu ..................... 15
4.2.3. AUDIO menu ......................... 16
4.2.4. PIP menu .............................. 16
4.2.5. CONFIGURATION1 menu .... 17
4.2.6. CONFIGURATION2 menu .... 18
4.2.7. CONFIGURATION3 menu .... 19
4.2.8. ADVANCED OPTION menu .20
5. Input Mode .............................................. 22
6. Cleaning and Troubleshooting ............. 23
3. Connecting External Equipment ........... 9
3.1. Using the Switch Cover ..................... 9
3.2. Connecting External Equipment (DVD/
VCR/VCD) ....................................... 10
3.2.1. Using COMPONENT video
input ......................................10
3.2.2. Using HDMI video input ........10
3.3. Connecting a PC ............................. 11
3.3.1. Using VGA input .................... 11
3.3.2. Using DVI input ..................... 11
3.3.3. Using HDMI input .................. 11
3.4. Connecting Audio Equipment .......... 12
3.4.1. Connecting external
speakers ...............................12
3.4.2. Connecting an external audio
device ....................................12
3.5. Connecting Multiple Displays in a
Daisy-chain Conguration ............... 13
6.1. Cleaning .......................................... 23
6.2. Troubleshooting ...............................24
7. TechnicalSpecications ....................... 25
7.1. SL461A ............................................ 25
3.5.1. Display control connection .... 13
ii
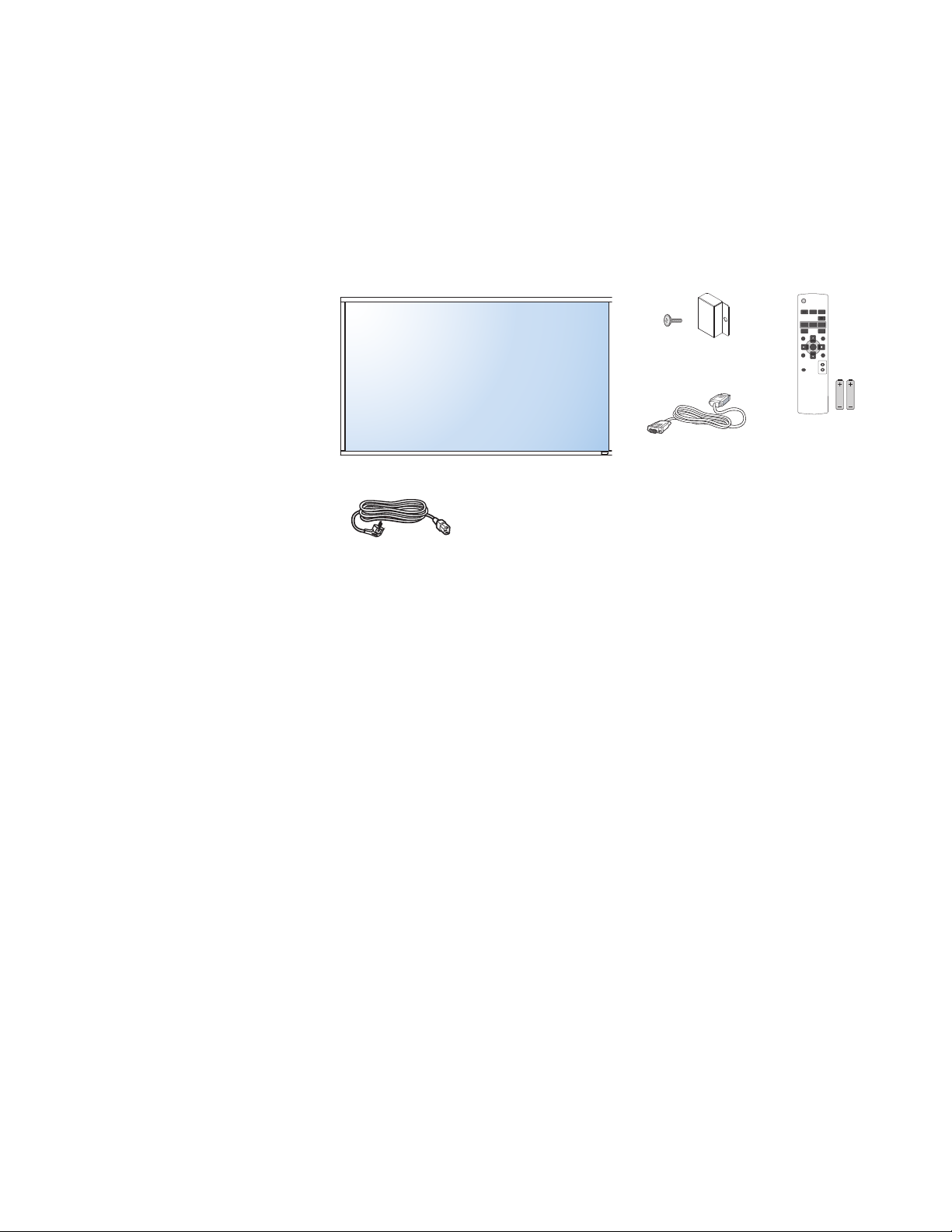
1. Unpacking and Installation
1.1. Unpacking
• This product is packed in a carton, together with the standard accessories.
• Any other optional accessories will be packed separately.
• Due to the size and weight of this display it is recommended for two people to move it.
• After opening the carton, ensure that the contents are complete and in good condition.
1.2. Package Contents
Please verify that you received the following items with your package content:
• LCD display
• User manual
• Remote control with AAA batteries
• Power cord (1.8 m)
• VGA cable (1.8 m)
• Power switch cover
• Screw for Power switch cover (M3x8)
Power switch cover
and screw (M3x8) x1
Video Signal Cable
(D-SUB to D-SUB Cable)
POWER
VIDEO
AUDIO
SMART
SOURCE
SOURCE
PIP
INPUTON/OFF CHANGE
BRIGHTNESSCONTRAST
DISPLAY
MENU
SET
AUTO
EXIT
ADJUST
VOL UP
MUTE
VOL DOWN
Remote Control
and AAA Batteries
Power Cable
NOTES:
• An approved power cord greater or equal to H05VV-F, 3G,0.75mm2 must be used.
• For all other regions, apply a power cord that conforms to the AC voltage of the power socket and has been approved by and
complies with the safety regulations of the particular country.
• You might like to save the package box and packing material for shipping the display.
1.3. Installation Notes
• Due to the high power consumption, always use the plug exclusively designed for this product. If an extended line is required, please
consult your service agent.
• The product should be installed on a at surface to avoid tipping. The distance between the back of the product and the wall should
be maintained for proper ventilation. Avoid installing the product in the kitchen, bathroom or any other places with high humidity so as
not to shorten the service life of the electronic components.
• The product can normally operate only under 3000m in altitude. In installations at altitudes above 3000m, some abnormalities may be
experienced.
1
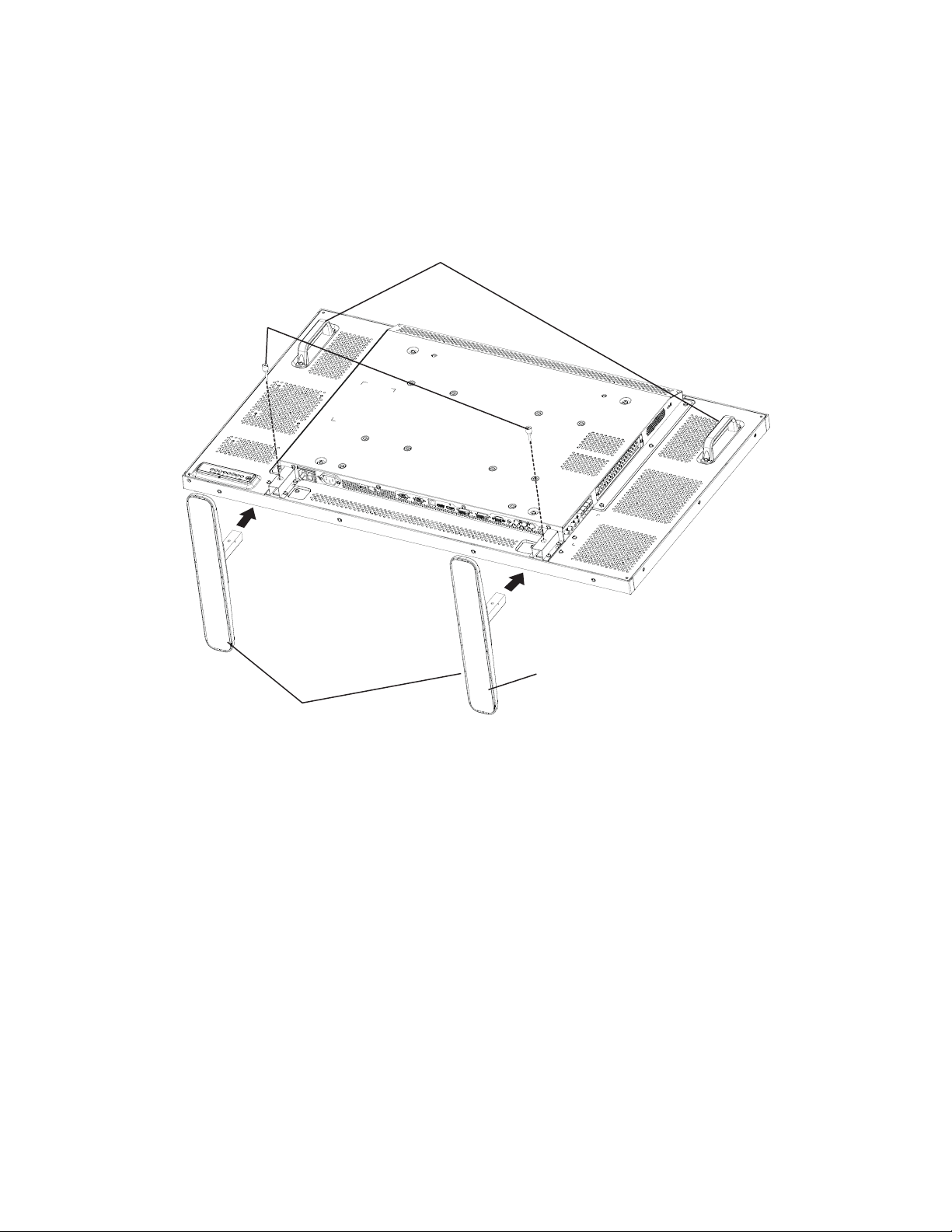
1.4. Installing and Removing Table Stands (optional)
To install table stands:
1. Ensure your display is powered off.
2. Spread a protective sheet on a at surface.
3. Grab the carrying handles and place the display face-down on the protective sheet.
4. After inserting the stand in the guide block, tighten the screws on both sides of the display.
NOTE: The longer side of the stand should face the front of the display.
Carrying handle
Thumbscrews
Longer portions face the front
Table stand
To remove table stands:
1. Power off the display.
2. Spread a protective sheet on a at surface.
3. Grab the carrying handles and place the display face-down on the protective sheet.
4. Remove screws using a screwdriver and place them in a safe place for reuse.
2
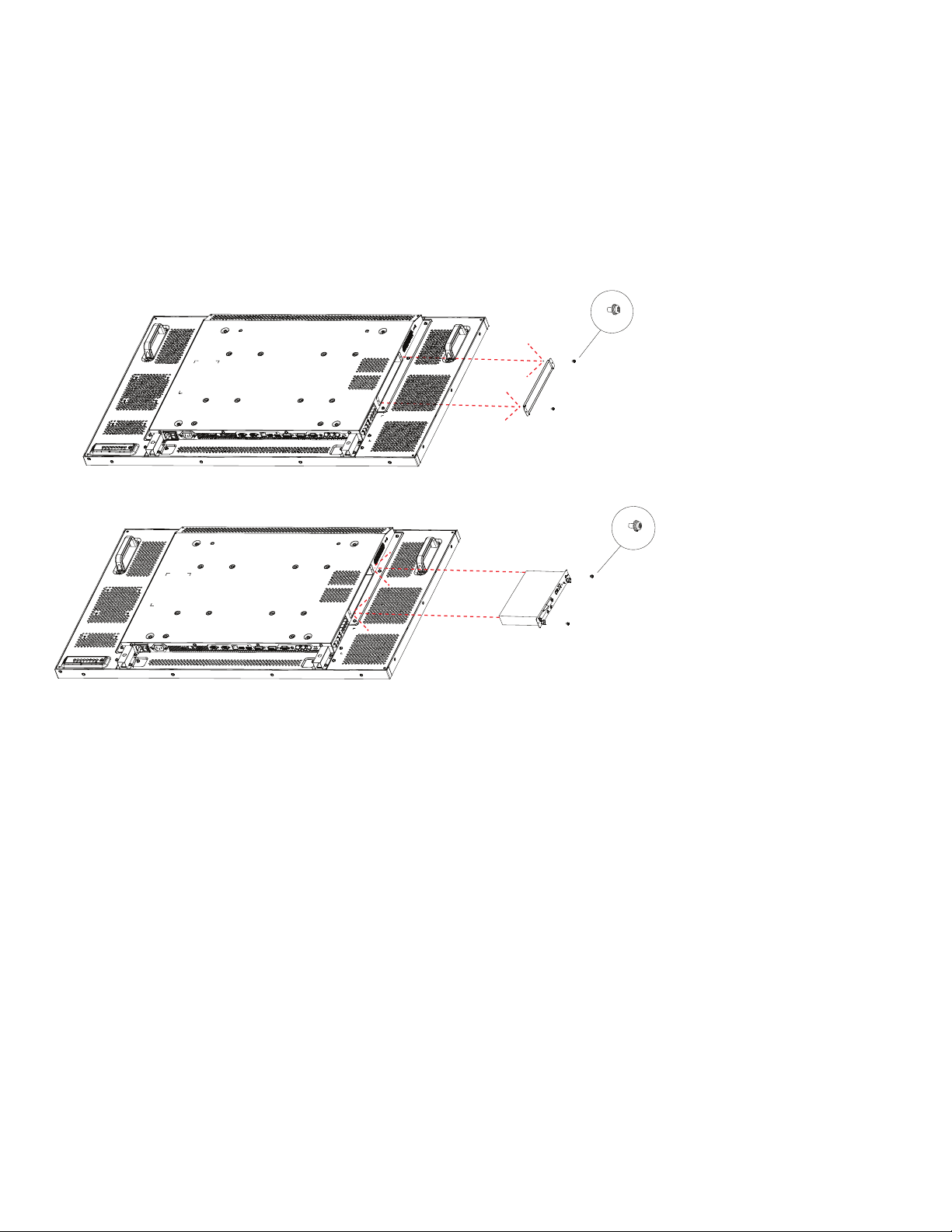
1.5. Installing and Removing OPS module (SL461A) (optional)
To install OPS Module:
1. Power off the display.
2. Remove the cover of OPS after take screw off.
3. Insert OPS module and then x by screw.
4. After inserting the stand in the guide block, tighten the screws on both sides of the display.
NOTE: Keep the OPS cover for future use.
Screw
Screw
To remove OPS Module:
1. Power off the display.
2. Remove screw and plug out OPS module.
3. Install OPS cover and then x by screw.
OPS
3
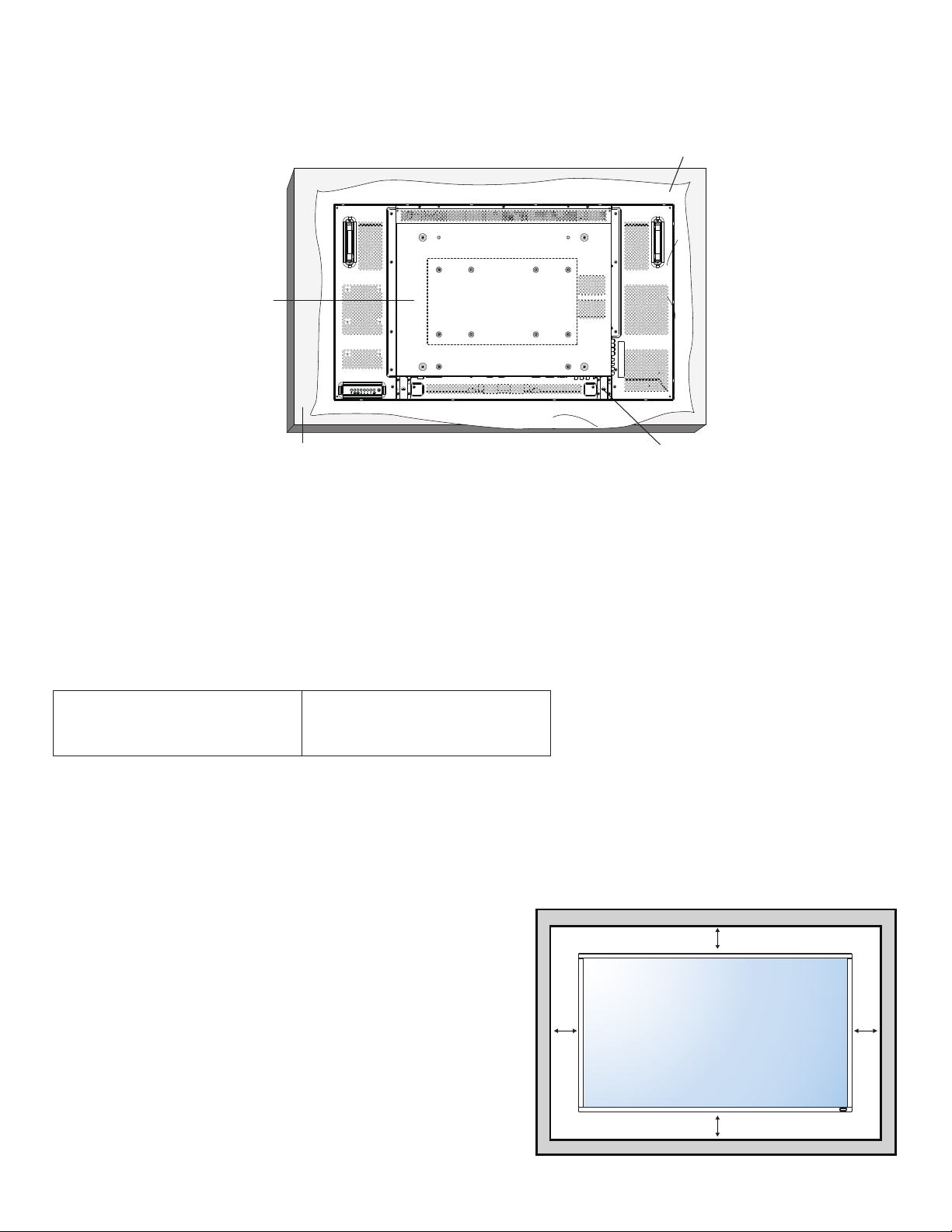
1.6. Mounting on a Wall
To mount this display to a wall, you will have to obtain a standard wall-mounting kit (commercially available). We recommend using a
mounting interface that complies with TUV-GS and/or UL1678 standard in North America.
Protective Sheet
VESA Grid
Tabletop standTable
1. Lay a protective sheet on a table, which was wrapped around the display when it was packaged, beneath the screen surface so as
not to scratch the screen face.
2. Ensure you have all accessories for mounting this display (wall mount, ceiling mount, table stand, etc).
3. Follow the instructions that come with the base mounting kit. Failure to follow correct mounting procedures could result in damage to
the equipment or injury to the user or installer. Product warranty does not cover damage caused by improper installation.
4. For the wall-mounting kit, use M6 mounting screws (having a length 10 mm longer than the thickness of the mounting bracket) and
tighten them securely.
5. When installing the Display vertically, be sure to install the power indicator onto the bottom of the Display.
1.6.1. VESA Grid
400(H) x 400(V) mm
SL461A
Caution:
To prevent the display from falling:
• For wall or ceiling installation, we recommend installing the display with metal brackets which are commercially available. For
detailed installation instructions, refer to the guide received with the respective bracket.
• To lessen the probability of injury and damage resulting from fall of the display in case of earthquake or other natural disaster, be
sure to consult the bracket manufacturer for installation location.
Ventilation Requirements for enclosure locating
To allow heat to disperse, leave space between surrounding objects as
shown in the diagram below.
400(H) x 200(V) mm
200(H) x 200(V) mm
100 mm
100 mm 100 mm
100 mm
4
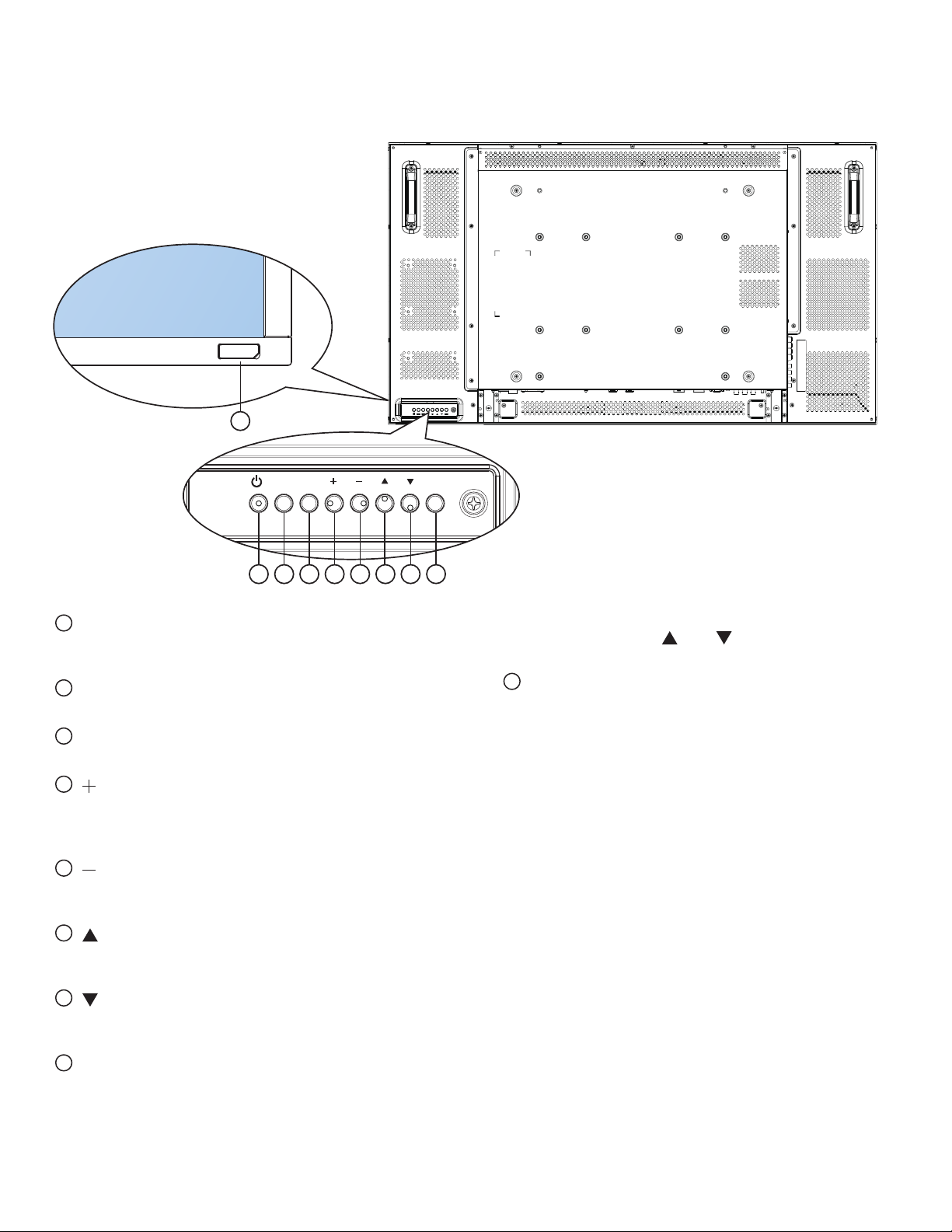
2. Parts and Functions
2.1. Control Panel
9
MUTE INPUT
1 2 3 4 5 6 7 8
1
POWER button
Use this button to turn the display on or put the display to
standby.
2
MUTE button
Switch the audio mute ON/OFF.
3
INPUT button
Use this button to select the input source.
4
[ ] button
Increase the adjustment while OSD menu is on, or increase
the audio output level while OSD menu is off.
• Used as [SET] button in the On-Screen-Display menu.
5
[ ] button
Decrease the adjustment while OSD menu is on, or
decrease the audio output level while OSD menu is off.
6
[ ] button
Move the highlight bar up to adjust the selected item while
OSD menu is on.
7
[ ] button
Move the highlight bar down to adjust the selected item
while OSD menu is on.
8
MENU button
Return to previous menu while OSD menu is on, or to
activate the OSD menu when OSD menu is off.
NOTE: “Keyboard Control Lock Mode” This function
completely disables the access to all Keyboard Control
MENU
functions. To enable or disable the keyboard control
lock, press both [ ] and [ ] buttons and hold down
continuously for more than 3 (three) seconds.
9
Remote control sensor and power status indicator
• Receives command signals from the remote control.
• Indicates the operating status of the display without
OPS:
- Lights green when the display is turned on
- Lights red when the display is in standby mode
- Lights amber when the display enters APM mode
- When {SCHEDULE} is enabled, the light blinks green
and red
- If the light blinks red, it indicates that a failure has
been detected
- Lights off when the main power of the display is
turned off
• Indicates the operating status of the display with OPS:
- Lights green when the display is on, but the OPS is
off
- Lights blue when the display and the OPS is on
- Lights red when the display is in standby mode
- Lights amber when the display enters APM mode
- When {SCHEDULE} is enabled, the light blinks green
and red
- If the light blinks red, it indicates that a failure has
been detected
- Lights off when the main power of the display is
turned off
5
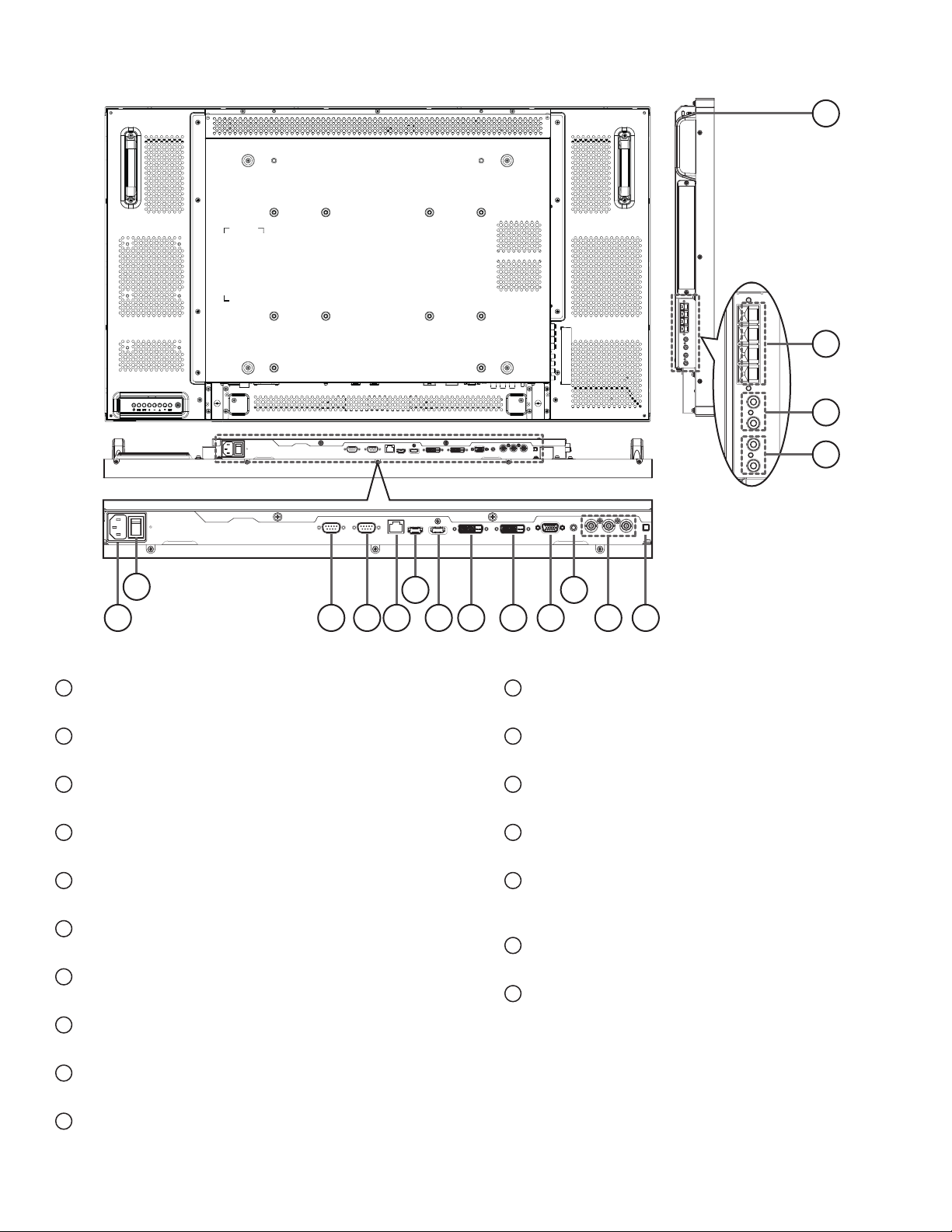
2.2. Input/Output Terminals
17
16
15
14
2
1
1
AC IN
AC power input from the wall outlet.
2
MAIN POWER SWITCH
Switch the main power on/off.
3
RS232C OUT
RS232C network output for the loop-through function.
4
RS232C IN
RS232C network input for the loop-through function.
5
RJ-45
LAN port connection from your OPS device.
6
HDMI IN
HDMI video/audio input.
7
DisplayPort
DisplayPort video input.
8
DVI IN
DVI-D video input.
3 4 5
6 11
7 8 9 10 12 13
11
VGA AUDIO IN
Audio input for VGA source (3.5mm stereo phone).
12
COMPONENT IN (BNC)
Component YPbPr video source input.
13
SPEAKER SWITCH
Internal speaker on/off switch.
14
AUDIO IN
Audio input from external AV device (RCA).
15
AUDIO OUT (RCA)
Audio output from the AUDIO IN jack to an external AV
device.
16
SPEAKERS OUT
External speakers output.
17
KENSINGTON LOCK
Used for security and theft prevention.
9
DVI OUT / VGA OUT
DVI or VGA video output.
10
VGA IN (D-Sub)
VGA video input.
6
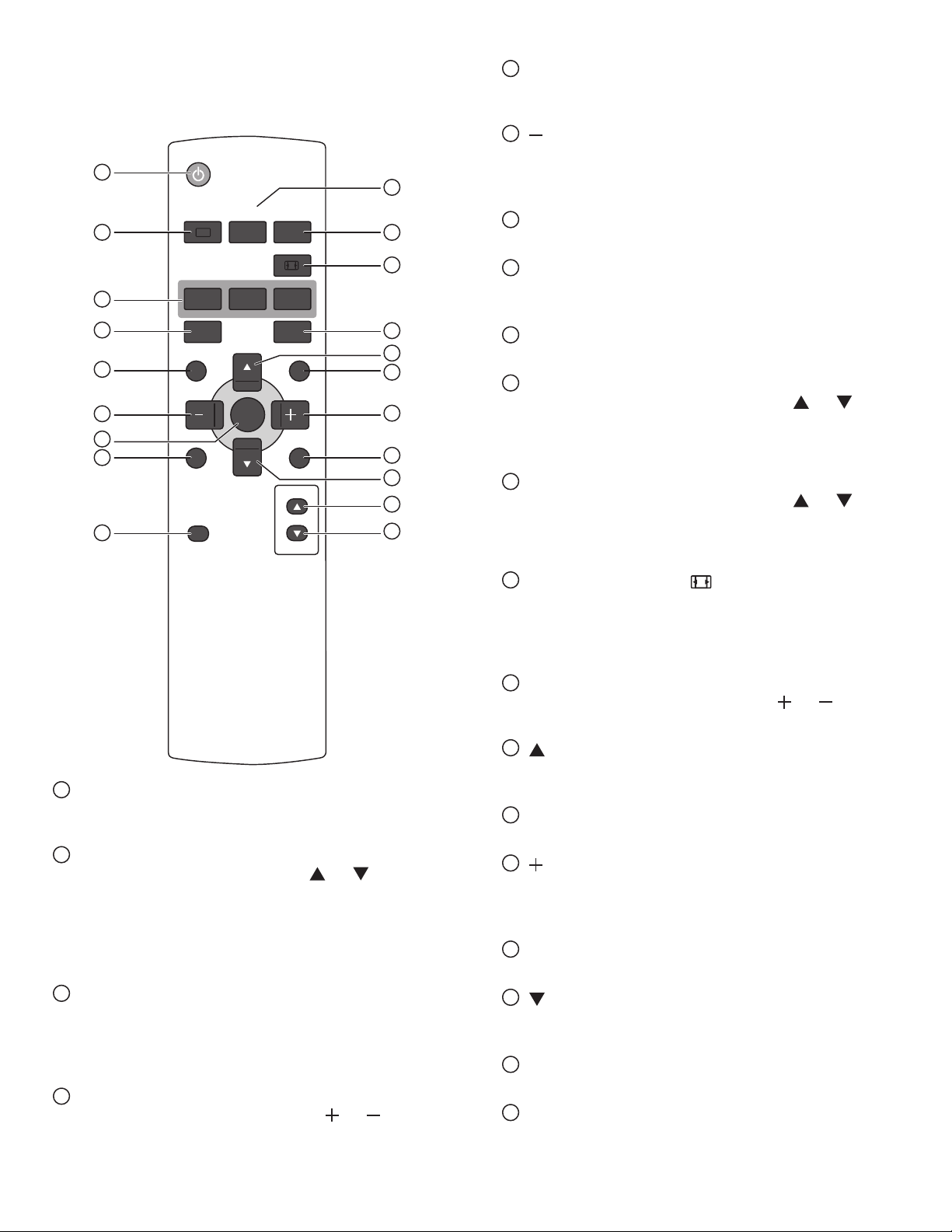
2.3. Remote Control
2.3.1. General functions
POWER
1
SMART
2
VIDEO
SOURCE
AUDIO
SOURCE
10
11
5
[DISPLAY] button
Press to turn on/off the information OSD displayed on the
upper right corner of the screen.
6
[ ] button
• Press to move the selection left in OSD menu.
• Press to decrease the value in OSD menu.
• Press to move the sub-picture left in PIP mode.
7
[SET] button
Press to activate the setting inside the OSD menu.
12
PIP
3
INPUTON/OFF CHANGE
4
BRIGHTNESSCONTRAST
5
DISPLAY
6
SET
MENU
13
14
15
16
7
8
AUTO
ADJUST
EXIT
VOL UP
17
18
19
9
MUTE
VOL DOWN
20
8
[AUTO ADJUST] button
Press to run the Auto Adjust function.
NOTE: This button is functional for VGA input only.
9
[MUTE] button
Press to turn the mute function on/off.
10
[VIDEO SOURCE] button
Press to toggle Video Source Menu. Press [ ] or [ ] button
to select one of the video sources among Displayport,
DVI-D, VGA, HDMI, Component, Video, or Card OPS.
Press [SET] button to conrm and exit.
11
[AUDIO SOURCE] button
Press to toggle Audio Source Menu. Press [ ] or [ ] button
to select one of the audio sources among Displayport,
HDMI, Audio1, Audio2, or Card OPS. Press [SET] button
to conrm and exit.
12
Picture Format button
Press to switch screen aspect ratio.
• For PC signal: FULL, NORMAL, CUSTOM, and REAL.
• For Video signal: FULL, NORMAL, DYNAMIC,
CUSTOM, REAL, and 21:9.
13
[BRIGHTNESS] button
Press to toggle Brightness Menu. Press [ ] or [ ] button to
adjust the value. Press [MENU] button to conrm and exit.
1
[POWER] button
Press to switch on the display from standby mode. Press
again to turn it off and back into standby mode.
2
[SMART] button
Press to activate Smart Menu. Press [ ] or [ ] button to
select menu options. Press [SET] button to conrm and exit
the selection.
• Standard: Used for normal images (factory setting)
• Vivid: Used for moving image such as Video
• sRGB: Used for text based images
3
[PIP] (Picture In Picture) button
[ON/OFF]: Turn PIP mode ON/OFF.
[INPUT]: Select the input signal for the sub-picture.
[CHANGE]: Toggle between the main picture and sub
picture.
4
[CONTRAST] button
Press to activate Contrast Menu. Press [ ] or [ ] button to
adjust the value. Press [MENU] button to conrm and exit.
14
[ ] button
• Press to move the selection up in OSD menu.
• Press to move the sub-picture up in PIP mode.
15
[MENU] button
Press to turn the OSD menu on/off.
16
[ ] button
• Press to move the selection right in OSD menu.
• Press to increase the value in OSD menu.
• Press to move the sub-picture right in PIP mode.
17
[EXIT] button
Press to turn back to the previous OSD menu.
18
[ ] button
• Press to move the selection down in OSD menu.
• Press to move the sub-picture down in PIP mode.
19
[VOL UP] button
Press to increase the audio output level.
20
[VOL DOWN] button
Press to decrease the audio output level.
7
 Loading...
Loading...