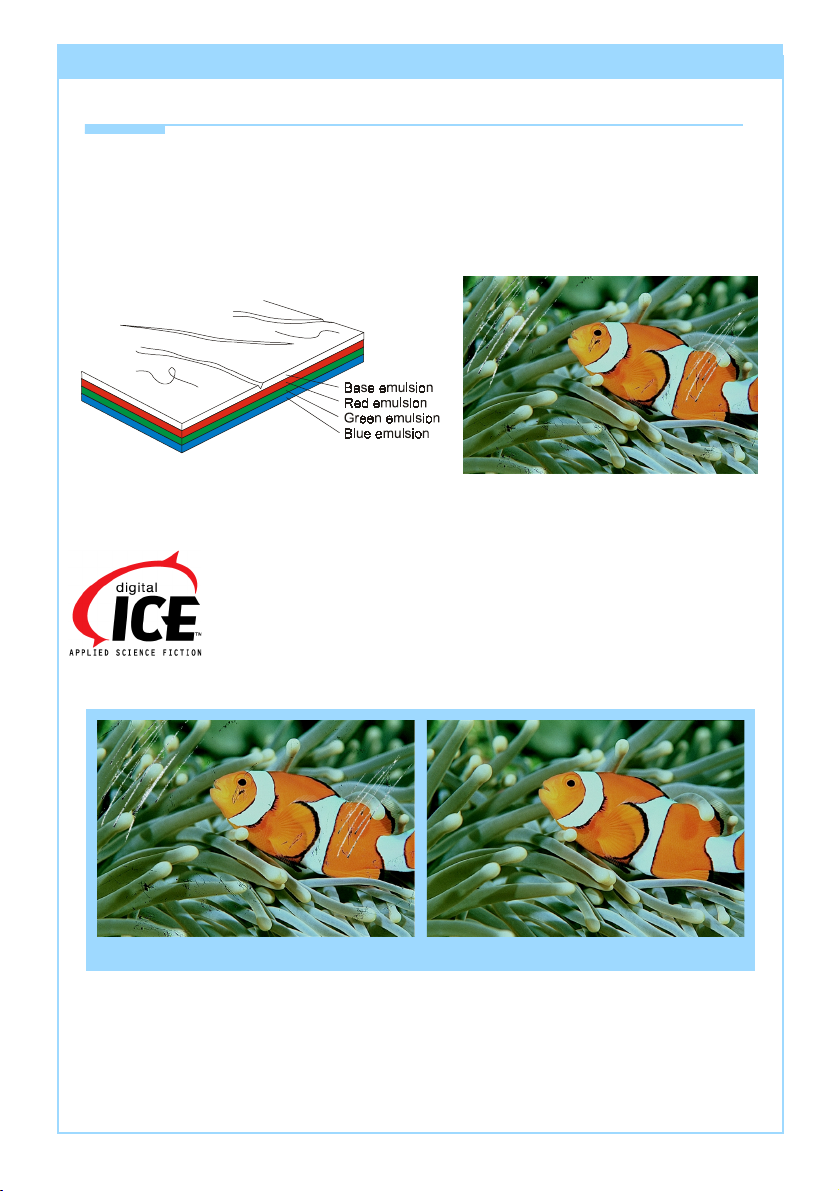
What is the Digital ICE technology?
What is the Digital ICE technology?
A scratch across a prized slide or negative shows up as an ugly scar on the
scanned image. It can take hours to repair such problems manually. Even films
in perfect condition often needs some degree of touch-up to remove the
effect of dust particles, fingerprints or stray hairs that find their way into the
scanning path.
Figure 1: Cross-section of a damaged and dirty film
A scanner equipped with Digital ICE automatically removes such
defects, repairs the image, and presents your picture to you whole and
sound, all in a matter of seconds.
Digital ICE interacts with your scanner during the image capture phase.
It removes all defects from the surface of the film without changing
image data. It’s like an instant and automatic cleaner that you never
have to think about.
Scanned image without Digital ICE Scanned image with Digital ICE
1
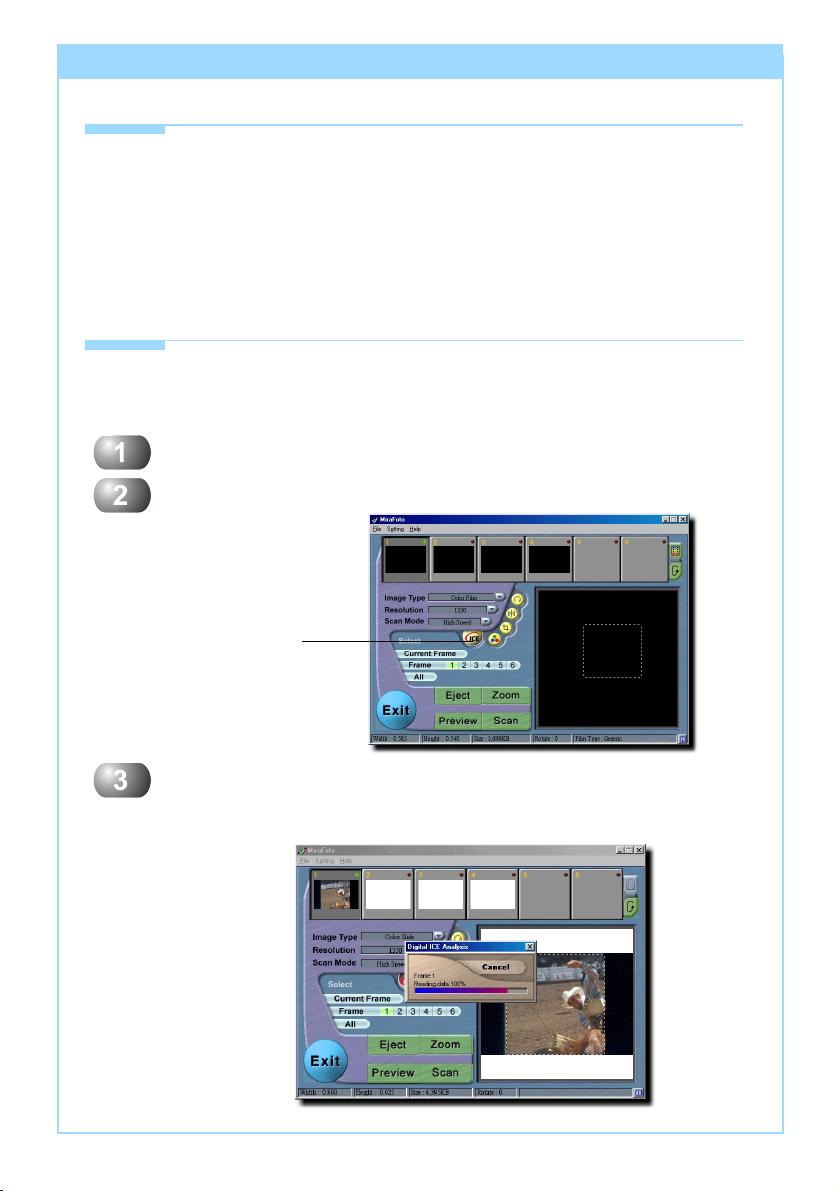
How does Digital ICE work?
How does Digital ICE work?
Image scanning is performed by capturing and processing image data via
three color (RGB) channels. Digital ICE collects defect information that affects
image quality via a fourth (D) channel. By gathering image information from
these four channels for further calculation and processing, the identified
defects in channel D are removed, leaving RGB data representing the pure and
flawless original image.
How to apply Digital ICE in MiraPhoto?
The MiraPhoto scanner driver software that comes with your ScanWit 2740S
scanner has already integrated the Digital ICE technology. To apply Digital ICE,
follow the below steps:
Follow the instructions as described on the User’s Manual to load films or
slides and activate MiraPhoto.
Click the
Click this button
button in MiraPhoto before previewing the original.
ICE
Preview the original and scan. The Digital ICE analysis will be performed
before actually scanning, and a
appear.
Digital ICE Analysis progress
box will
2
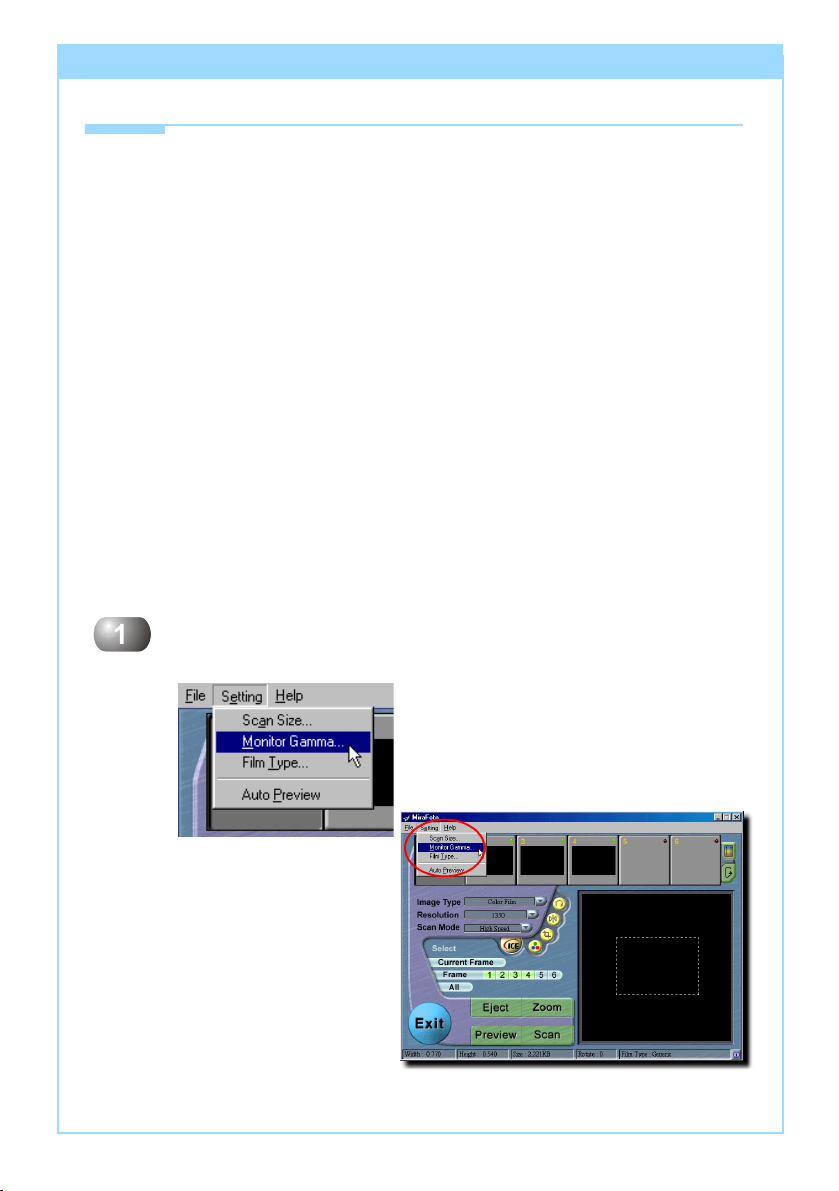
Tips on making better scans
Tips on making better scans
Calibrating your monitor to MiraPhoto
To get the highest color fidelity and keep consistent the color representation
between your monitor and MiraPhoto, it is recommended that you calibrate
the monitor and MiraPhoto gamma before using the scanner. This will save
you a lot of time painstakingly eliminate the color differences resulting from
inconsistent gamma settings.
Calibrating your monitor’s gamma value
The gamma value setting of your monitor can greatly affect the color of
images displayed on it. In most cases, the display adapter comes with a
gamma adjustment tool that allows you to adjust it directly. Please check the
documentation that comes with the display adapter for how to perform such
setting.
If you have already Adobe PhotoShop 5.0 or above installed, you can use the
Adobe Gamma in Control Panel to perform gamma setup.
Adjusting gamma in MiraPhoto
The next step is to calibrate MiraPhoto to your monitor. This will make the preview image in MiraPhoto look as much close to the actual scan as possible.
To adjust monitor gamma in MiraPhoto:
Open MiraPhoto and click
Gamma...
.
Setting
on the menu bar, then select
Monitor
3
 Loading...
Loading...