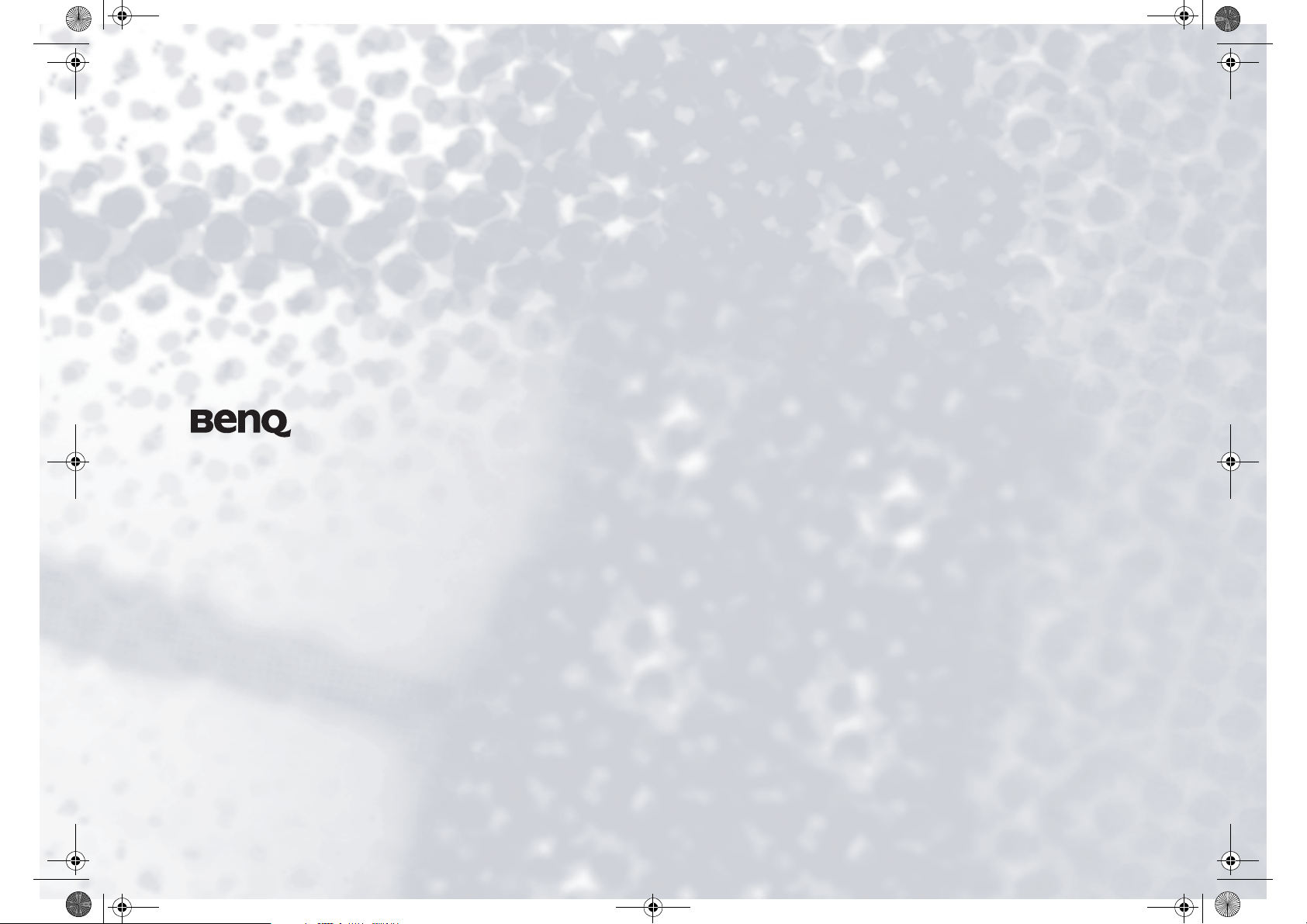
KC!T64.h/cppl!!Qbhf!j!!Xfeoftebz-!Kvof!33-!3116!!22;49!BN
Benutzerhandbuch der Serie S52/S53
Willkommen

KC!T64.h/cppl!!Qbhf!jj!!Xfeoftebz-!Kvof!33-!3116!!22;49!BN
Copyright
Copyright 2005 BenQ Corporation. Alle Rechte vorbehalten. Diese Publikation darf
ohne vorherige schriftliche Genehmigung dieses Unternehmens in jeglicher Form
und mit jeglichen Mitteln, ob elektronisch, mechanisch, magnetisch, optisch,
chemisch, manuell oder anderweitig weder ganz noch teilweise reproduziert,
übertragen, transkribiert, in einem Abrufsystem gespeichert oder in eine andere
Sprache oder Computersprache übersetzt werden.
Haftungsausschlussklausel
BenQ Corporation macht keine Erklärungen und übernimmt keine ausdrücklichen
oder impliziten Garantien bezüglich des Inhalts des vorliegenden Dokuments und
schließt insbesondere jegliche Garantien bezüglich der Handelsfähigkeit oder der
Eignung für einen bestimmten Zweck aus. Der Inhalt dieser Publikation kann
jederzeit ohne vorherige Ankündigung geändert werden.
Windows, Internet Explorer und Outlook Express sind Marken der Microsoft
Corporation. Andere sind Marken ihrer jeweiligen Unternehmen oder
Organisationen und urheberrechtlich geschützt. ist eine Marke von SRS
Labs, Inc. SRS-Technologie wurde unter Lizenz von SRS Labs, Inc. integriert.
Handbuch zu folgenden JoybookModellen
Dieses Handbuch enthält Informationen zu den folgenden Joybook-Modellen:
• Joybook-Serie S52/S53
Beachten Sie, dass die tatsächlichen Hardware- oder Softwarefunktionen je nach
erworbenem Modell unterschiedlich sein können. Sie können anhand der
Beschriftung auf der Verpackung oder dem Aufdruck auf Ihrem Joybook feststellen,
um welches Joybook-Modell es sich handelt.
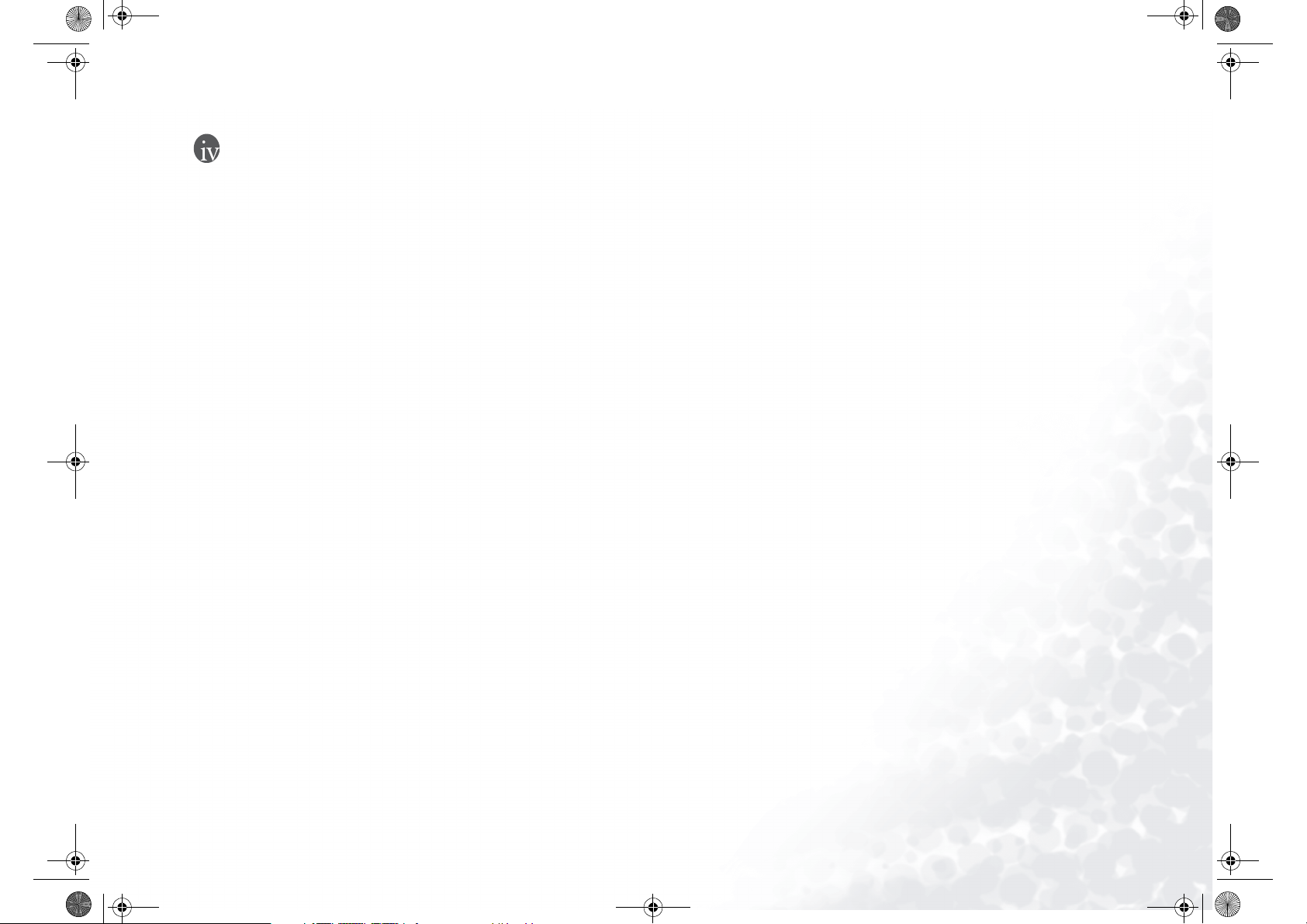
KC!T64.h/cppl!!Qbhf!j!!Xfeoftebz-!Kvof!33-!3116!!22;49!BN
Inhaltsverzeichnis
Überblick über den Joybook.............................................................................1
Seitenansicht links...................................................................................... 2
Seitenansicht rechts.................................................................................... 3
Rückansicht ................................................................................................ 4
Vorderseite ................................................................................................. 5
Funktionszugriffstasten ............................................................................. 6
Erste Schritte mit Windows XP ........................................................................8
Die QMedia-Leiste ............................................................................................10
Einrichten der QMedia-Leiste ................................................................... 10
E-Mails senden und empfangen................................................................ 11
Onlineverbindung ...................................................................................... 12
Integrierte WLAN-Funktion ..................................................................... 13
Bluetooth (Optional) ................................................................................. 14
Hinzufugen eines Bluetooth-Gerates .................................................14
Senden einer Datei zu einem Bluetooth-Gerat.................................. 15
Musik abspielen und eigene Musiksammlungen erstellen ...................... 17
QMusic-Arbeitsbereich....................................................................... 17
Musik-CDs wiedergeben .................................................................... 17
Wiedergabelisten erstellen .................................................................. 18
CD-Titel in MP3-Format konvertieren ............................................. 18
Musik-CDs mit MP3-Dateien erstellen ............................................. 18
Digitale Fotos ansehen und Präsentationen und Kalender erstellen....... 19
Photo Explorer-Arbeitsbereich .......................................................... 19
Anzeigen von Bildern.......................................................................... 19
Erstellen von Präsentationen oder Bildschirmschonern................... 19
Erstellen eines Kalenders .................................................................... 20
DVD-/VCD-Filme ansehen ....................................................................... 21
Power DVD-Kontrollfenster .............................................................. 21
Regionalcodeeinstellungen ................................................................. 22
Grundlegende Vorgänge ..................................................................... 22
Eigene Filme erstellen ................................................................................ 23
PowerDirector-Arbeitsbereich ........................................................... 23
Die Erstellung von Filmen .................................................................. 24
Schritt 1: Clips zur Sammlung hinzufügen........................................ 24
Schritt 2: Clips im Arbeitsbereich verwalten ..................................... 24
Schritt 3: Mit Effekten arbeiten .......................................................... 25
Schritt 4: Film-Disks erstellen.............................................................25
Brennen von CDs mit Nero Express ......................................................... 26
Verwenden von QCamera..........................................................................29
QCamera-Arbeitsbereich ....................................................................29
Videos erfassen .................................................................................... 30
Fotos erfassen....................................................................................... 30
Spezialeffekte auf Fotos und Videos anwenden................................. 30
Neue Alben erstellen............................................................................ 31
Fotos einem Album hinzufügen .........................................................31
Alben auf CD brennen ........................................................................ 31
Verwenden von QPower ............................................................................32
QPower starten ....................................................................................32
Akkuladestand überprüfen ................................................................. 32
Energieprofil auswählen...................................................................... 32
Energieprofile einrichten..................................................................... 32
Anwendungsprogramme bestimmten Energieprofilen zuordnen.... 34
Zuordnungen zwischen Programmen und Energieprofilen
aufheben............................................................................................... 34
QPresentation ............................................................................................. 35
BenQ Surround .......................................................................................... 35
SmartAudio................................................................................................. 35
Anschließen externer Anzeigegeräte ................................................................36
Externe Anzeigegeräte anschließen ........................................................... 36
Zusätzlichen Arbeitsspeicher installieren.........................................................37
Wiederherstellen des Systems...........................................................................40
Windows-Systemwiederherstellung ..........................................................40
Quick Recovery-Funktion.......................................................................... 40
Wiederherstellungs-CDs ............................................................................41
Neuinstallation der Software oder Treiber......................................... 41
Häufig gestellte Fragen (FAQ) und Fehlerbehebung ......................................42
Allgemein ....................................................................................................42
Akku und Stromversorgung ...................................................................... 42
Verbindung ................................................................................................. 43
System .........................................................................................................44
Display......................................................................................................... 47
Inhaltsverzeichnis i
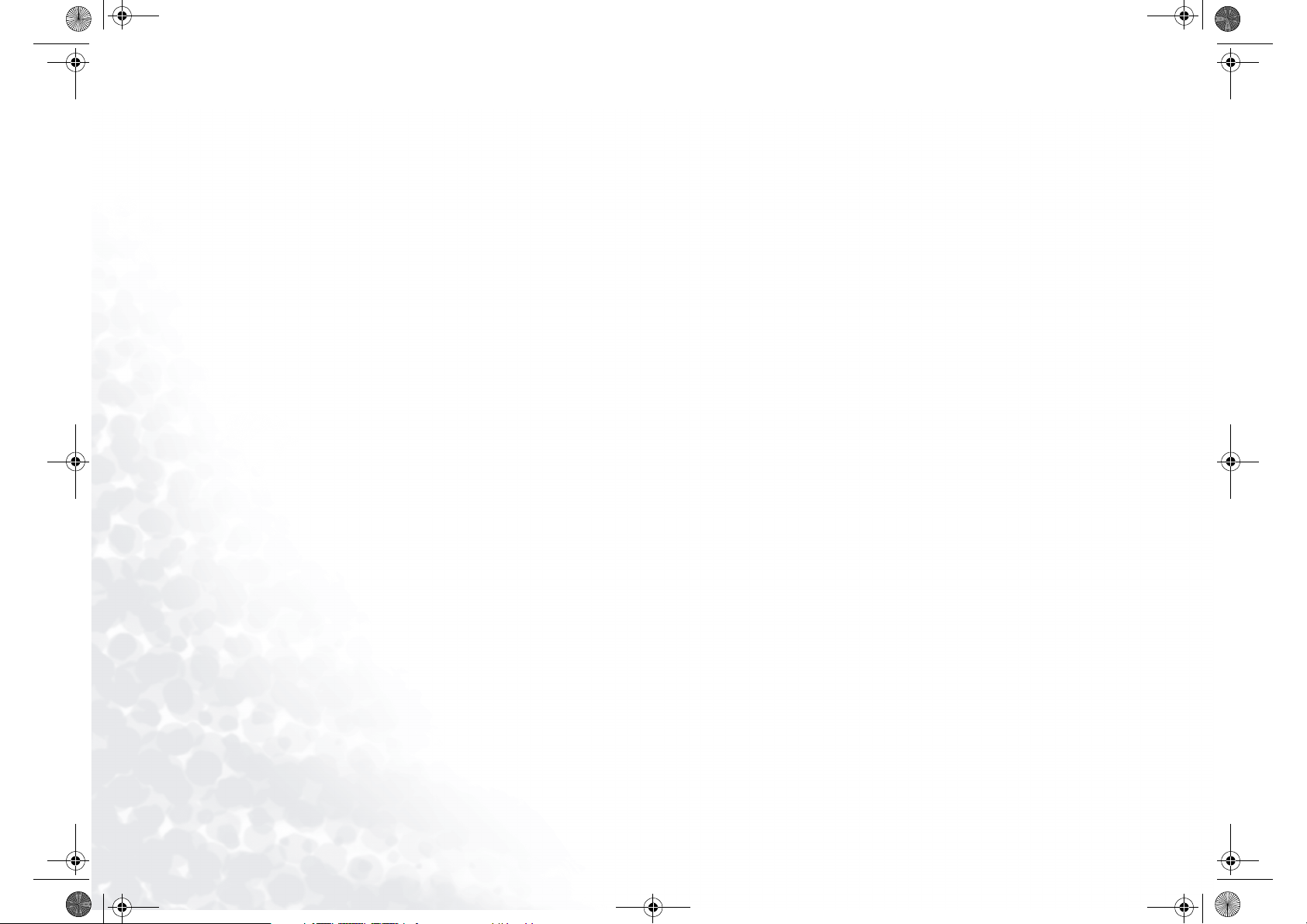
KC!T64.h/cppl!!Qbhf!jj!!Xfeoftebz-!Kvof!33-!3116!!22;49!BN
Informationen zu Sicherheit, Reinigung und Wartung des Akkus................ 48
Sicherheit.....................................................................................................48
Wartung des Akkus .................................................................................... 48
Joybook reinigen......................................................................................... 48
Service und Support ......................................................................................... 49
Globaler BenQ Joybook Online-Service....................................................49
Joybook-Onlineregistrierung ..................................................................... 49
Inhaltsverzeichnisii

KC!T64.h/cppl!!Qbhf!2!!Xfeoftebz-!Kvof!33-!3116!!22;49!BN
Überblick über den Joybook
Aktivitätsanzeige der Festplatte / des
optischen Laufwerks
Leuchtet blau, wenn der Joybook S52/
S53 auf die Festplatte oder das
optische Laufwerk zugreift.
Feststelltasten-Anzeige
Internet-Zugriffstaste
Startet den Webbrowser Internet
Explorer.
Leuchtet blau, wenn die Feststelltaste
aktiviert ist.
Bildlauf-Anzeige
Leuchtet blau, wenn Bildlauf aktiviert
ist.
Num Lock-Anzeige
Leuchtet blau, wenn die Num Lock-
Taste aktiviert ist.
Touchpad
Zur Steuerung des Bildschirmcursors.
Kann durch Drücken der
Zugriffstastenkombination Fn + F6
aktiviert und deaktiviert werden.
E-Mail-Zugriffstaste
Startet den E-Mail-Client Outlook
Express.
Netzschalter
Schaltet den Joybook S52/S53 ein und
aus.
Linke und rechte Taste
Entsprechen der linken und rechten Maustaste.
Überblick über den Joybook 1
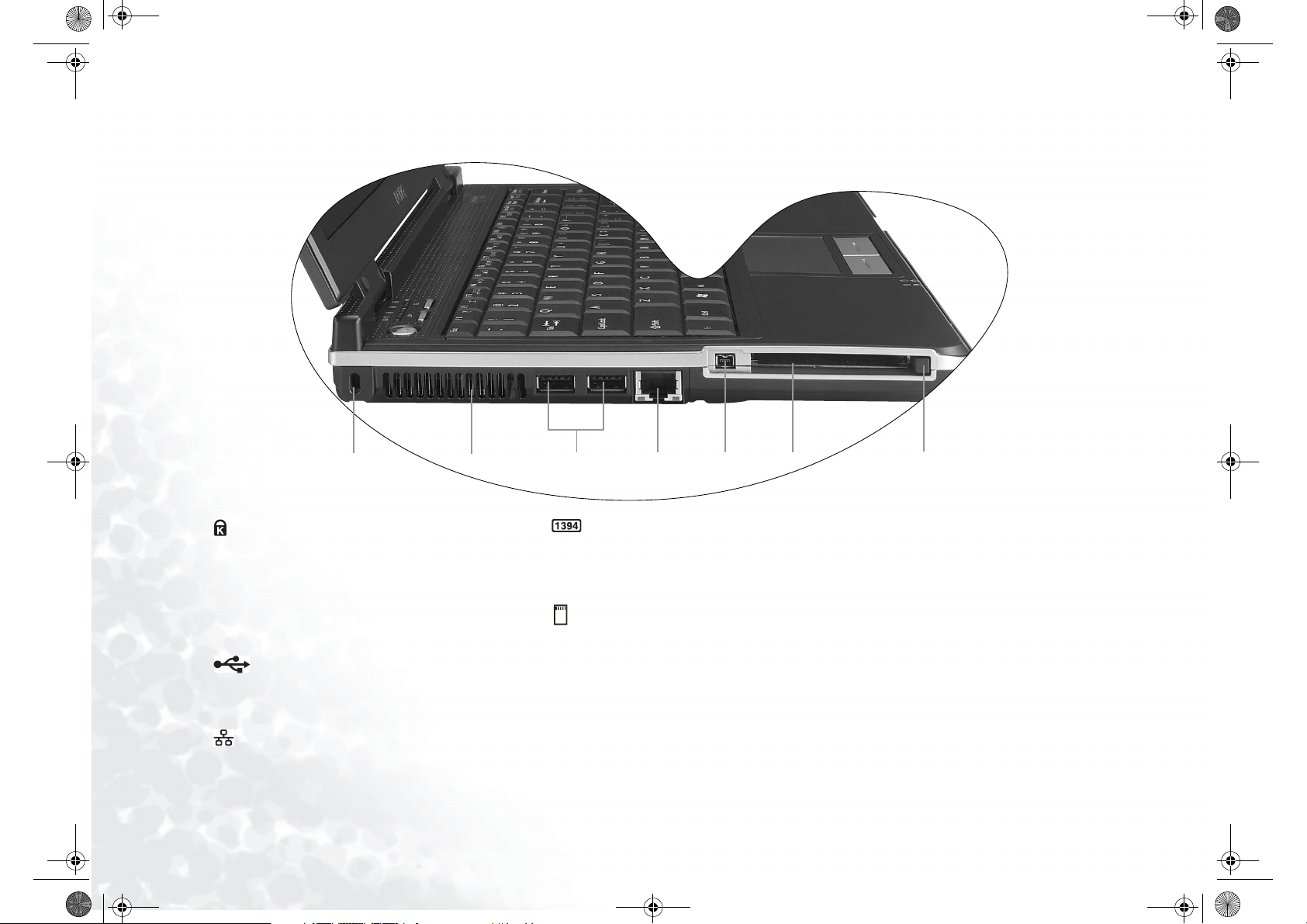
I
KC!T64.h/cppl!!Qbhf!3!!Xfeoftebz-!Kvof!33-!3116!!22;49!BN
Seitenansicht links
(1)
(1) LLoch für Kensington-Sicherung
Hier können Sie zur Diebstahlsicherung ein Kensington-
Schloss (oder ein ähnliches geeignetes Schloss) anbringen.
(2) Lüftungsschlitze
Zur Wärmeableitung und Wahrung einer für den Computer
optimalen Temperatur.
(3)
Hier können Peripheriegeräte, wie z. B. eine Maus, eine
Digitalkamera oder ein MP3-Player, mit USB-Schnittstelle
angeschlossen werden.
(4)
Dient zum Anschluss des Joybook an ein 10/100- MbpsEthernet-Netzwerk.
USB 2.0-Anschlüsse
Ethernet-Anschluss (LAN)
Überblick über den Joybook2
(2) (3) (4) (5) (6)
(5) I
Zum Anschluss von Hochgeschwindigkeits-
Peripheriegeräten wie digitalen Videokameras und
anderen Geräten der Unterhaltungselektronik, die eine
IEEE 1394-Schnittstelle (FireWire) verwenden.
(6)
Dieser PC Card-Steckplatz ist für PC Cards vom Typ II
geeignet. Mit dem PC Card-Steckplatz und
verschiedenen marktgängigen PC Cards können Sie
den Funktionsumfang Ihres Joybook erweitern.
Führen Sie die PC Card in der auf der Karte
angegebenen Richtung in den Steckplatz ein, und
konfigurieren Sie die zugehörigen Treiber.
EEE 1394 (FireWire)-Anschluss
PC Card-Steckplatz
(7)
(7) Auswurftaste für PC Card
Mit dieser Taste können Sie eine eingesetzte PC Card
herausnehmen. So entnehmen Sie eine PC Card:
1. Beenden Sie alle PC Card-Anwendungen, und
schalten Sie alle PC Card-Funktionen aus.
2. Drücken Sie die PC Card-Auswurftaste kurz, und
lassen Sie sie wieder los. Die Taste springt
automatisch wieder heraus.
3. Wenn die Taste herausgesprungen ist, drücken Sie
sie erneut, um das PC Card-Modul auszuwerfen.

D
KC!T64.h/cppl!!Qbhf!4!!Xfeoftebz-!Kvof!33-!3116!!22;49!BN
Seitenansicht rechts
(1)
(2) (3)
(1) Modemanschluss
Hier wird das analoge Telefon-Anschlusskabel für das eingebaute Modem
angeschlossen.
(2) D
VD Super-Multi/DVD+RW/DVD- und CD-RW-Kombinationslaufwerk
(optional)
Unterstützt ein multifunktionales optisches Modul zum Lesen von Musik-CDs,
VCDs und DVDs oder zum Brennen von CD-R-/CD-RW- oder DVD+R/
DVD+RW-Medien (optional). Zum Einlegen oder Entnehmen von Datenträgern
drücken Sie auf die schmale Auswurftaste auf dem Laufwerk.
Wenn Sie das Fach des Laufwerks öffnen möchten, während der Joybook
ausgeschaltet ist, oder wenn es nicht über die Auswurftaste geöffnet werden
kann, stecken Sie einen spitzen Gegenstand in das Auswurfloch des Fachs.
(3)
VGA-Anschluss
Hier wird das externe Anzeigegerät angeschlossen, z. B.
ein Monitor oder ein Projektor.
Überblick über den Joybook 3

KC!T64.h/cppl!!Qbhf!5!!Xfeoftebz-!Kvof!33-!3116!!22;49!BN
Rückansicht
(1)
(1) NNetzanschluss
Zum Anschluss an eine externe Stromquelle.
Überblick über den Joybook4
(2)
(2) PPort Replicator-Anschluss
Zum Anschluss an einen Port Replicator, wenn
Sie Ihrem Joybook S52/S53 zusätzliche
Anschlüsse hinzufügen möchten, wie z. B.
serielle, parallele, PS/2-, USB-Anschlüsse.
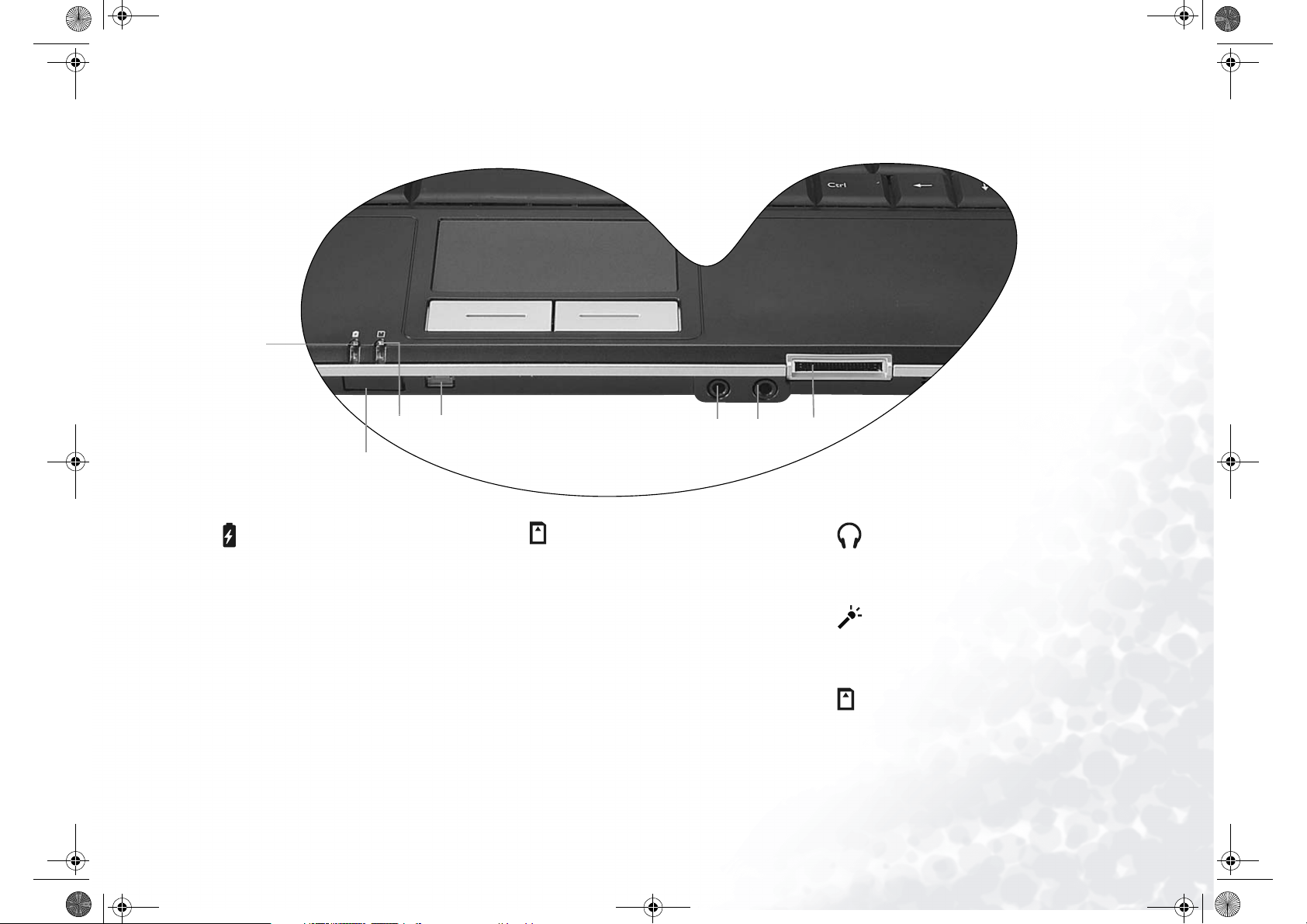
I
KC!T64.h/cppl!!Qbhf!6!!Xfeoftebz-!Kvof!33-!3116!!22;49!BN
Vo rd e rs e i te
(1)
(3) (4)
(2)
(1) Akkuladeanzeige
• Die Anzeige leuchtet im Betrieb des Joybook blau.
• Wenn der Akku geladen wird, leuchtet die Anzeige
orange.
• Blinkt die Anzeige blau, bedeutet dies, dass der Akku
fast entladen ist.
Eine orange blinkende Anzeige deutet an, dass der Akku
nicht korrekt funktioniert. In diesem Fall sollten Sie sich
an einen Kundendienst wenden.
nfrarotanschluss
(2) I
Über diesen Anschluss können Sie den Joybook mit
einem PDA, Mobiltelefon oder einem anderen Gerät
verbinden, das mit Infrarottechnik ausgestattet ist.
(6) (7)
(5)
(3)
Zugriffsanzeige für fünf Speicherkarten
Leuchtet beim Einsetzen eines Memory Stick, Memory
Stick Pro, XD-, SD- oder MMC-Speicherkarte auf.
(4)
Schalter/Anzeige für drahtlose Verbindungen
Dies ist eine Kombination von Schalter und Anzeige.
Drücken Sie diesen Schalter zum Ein/Ausschalten von
Funktionen für drahtlose Verbindungen (WLAN und
Bluetooth, Bluetooth ist je nach Modell optional).
• Wenn Bluetooth aktiviert wurde, leuchtet dieser
Schalter / diese Anzeige orange.
• Wenn WLAN aktiviert wurde, leuchtet dieser Schalter /
diese Anzeige blau.
(5)
Kann zum Anschließen von Kopfhörern/Headsets oder
externen Lautsprechern zum Abspielen von auf dem
Joybook gespeicherten Audiodateien verwendet werden.
(6)
Hier kann ein Mikrofon zu Aufnahmezwecken
angeschlossen werden.
(7)
Hier kann ein Memory Stick, Memory Stick Pro, eine
XD-, SD- oder MMC-Speicherkarte eingelegt werden.
Kopfhörer/SPDIF-Audioausgangs-Buchse
Mikrofoneingangsbuchse
Fünffacher Speicherkartensteckplatz
Überblick über den Joybook 5

F
F
F
KC!T64.h/cppl!!Qbhf!7!!Xfeoftebz-!Kvof!33-!3116!!22;49!BN
Funktionszugriffstasten
Mithilfe der Funktionszugriffstasten können Sie auf häufig benutzte Funktionen schneller zugreifen oder bestimmte Einstellungen schneller aufrufen und ändern. Zum
Aktivieren der jeweiligen Funktion drücken Sie die Fn-Taste (Funktion) in der linken unteren Ecke der Tastatur, halten sie gedrückt und drücken dann die gewünschte
Zugriffstaste.
Fn + F1 Öffnet eine Online-Hilfe zu den Funktionstasten. FFn + F6 Aktiviert oder deaktiviert das Touchpad.
Fn + F2 Schaltet den Joybook in den Ruhezustand. F
Fn + F3 Dient zum Umschalten zwischen Bildschirm und externem
Monitor/Projektor bzw. ermöglicht die gleichzeitige Nutzung
beider Geräte.
Fn + F4 Verringert die Helligkeit des Bildschirms. F
Fn + F5 Erhöht die Bildschirmhelligkeit. F
Überblick über den Joybook6
n + F7 Aktiviert oder deaktiviert die Lautsprecher.
Fn + F8 Verringert die Lautstärke.
Fn + F9 Erhöht die Lautstärke.
n + F10 Wechselt zwischen den drei Standardenergieprofilen von QPower.
n + F12 Schaltet zwischen den 3 Kombinationsmöglichkeiten von WLAN
und Bluetooth (ein/aus) um. Der Status wird durch das OSD-Menü
angezeigt.
Bluetooth steht Ihnen je nach erworbenem Modell als Option
zur Verfügung.
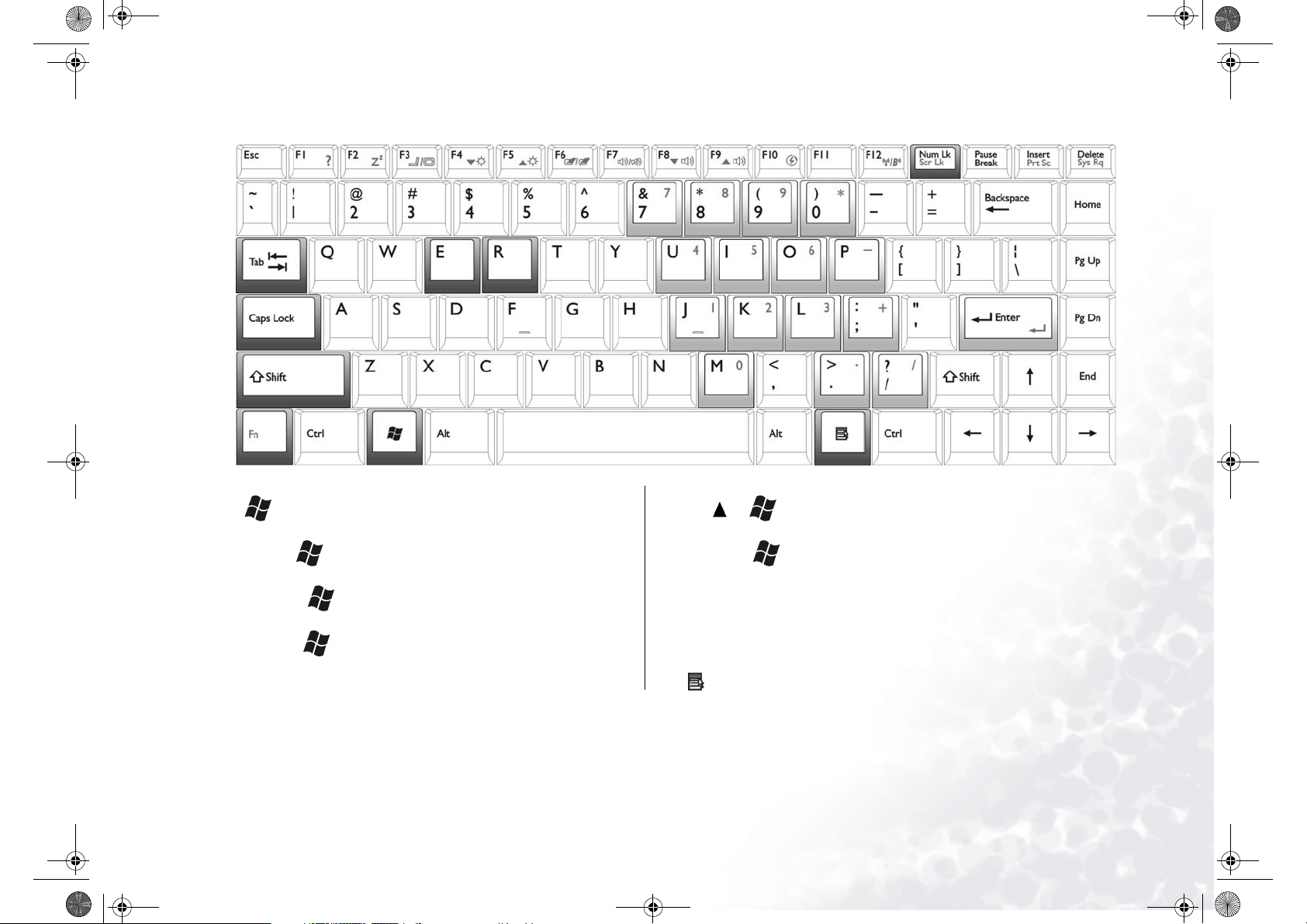
S
R
M
KC!T64.h/cppl!!Qbhf!8!!Xfeoftebz-!Kvof!33-!3116!!22;49!BN
Windows-Taste
+ Tab
+ E
+ M
Wenn Sie diese Taste drücken, wird wie beim
Klicken auf die Schaltfläche S
Windows-Desktop das Windows-Menü angezeigt.
Aktiviert den nächsten Eintrag in der WindowsTa sk l ei s te .
Öffnet das Fenster M
Anzeige der Laufwerke und Dateien.
tart auf dem
y Computer (Arbeitsplatz) zur
Umschalt ( ) + + M
+ R
Num Lk
Minimiert alle Fenster. FFeststelltaste
Anwendungstaste
Bricht das Minimieren aller Fenster ab.
Aktiviert das Dialogfeld R
un (Ausführen).
Aktiviert oder deaktiviert das Zahlenfeld der Tastatur (in
der Abbildung durch die hellgraue Schattierung
gekennzeichnet).
Aktiviert die Großschreibung aller eingegebenen
Buchstaben.
Besitzt dieselbe Funktion wie die rechte Touchpad-Taste
und öffnet ein Kontextmenü.
Überblick über den Joybook 7
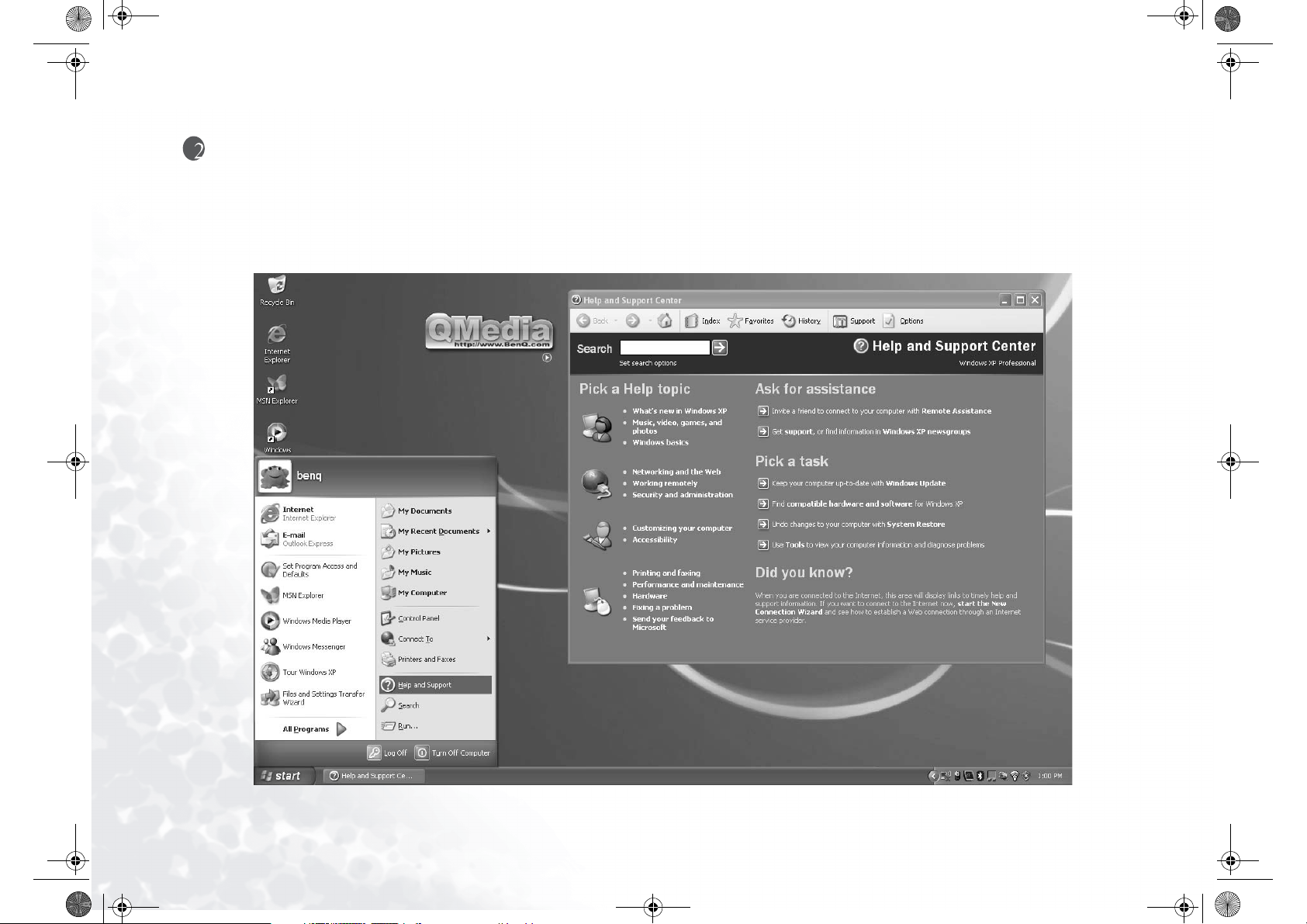
S
H
KC!T64.h/cppl!!Qbhf!9!!Xfeoftebz-!Kvof!33-!3116!!22;49!BN
Erste Schritte mit Windows XP
Auf Ihrem Joybook ist Windows XP, das neueste Betriebssystem von Microsoft für PC-Anwender, vorinstalliert. Wenn Sie Ihren Joybook zum ersten Mal einschalten, stellt
Windows XP Ihnen einige Fragen. Beantworten Sie die Fragen um sicherzustellen, dass all Ihre Rechte gewahrt werden.
werden und Sie nicht sicher sind, überprüfen Sie die Typenbezeichnungen auf dem Versandkarton. Der richtige Tastaturtyp sollte dort angegeben sein
Nachdem Sie die Fragen beantwortet haben, startet der Joybook neu, und Windows XP wird zum ersten Mal hochgefahren. Klicken Sie auf S
anschließend angezeigten Menü den Eintrag H
können Sie nach weiteren Informationen zur Verwendung von Windows XP suchen.
elp and Support (Hilfe und Support). Das Help and Support Center (Hilfe- und Supportcenter) wird eingeblendet. Hier
Wenn Sie um Angabe des Tastaturtyps gebeten
tart, und wählen Sie im
.
Erste Schritte mit Windows XP8
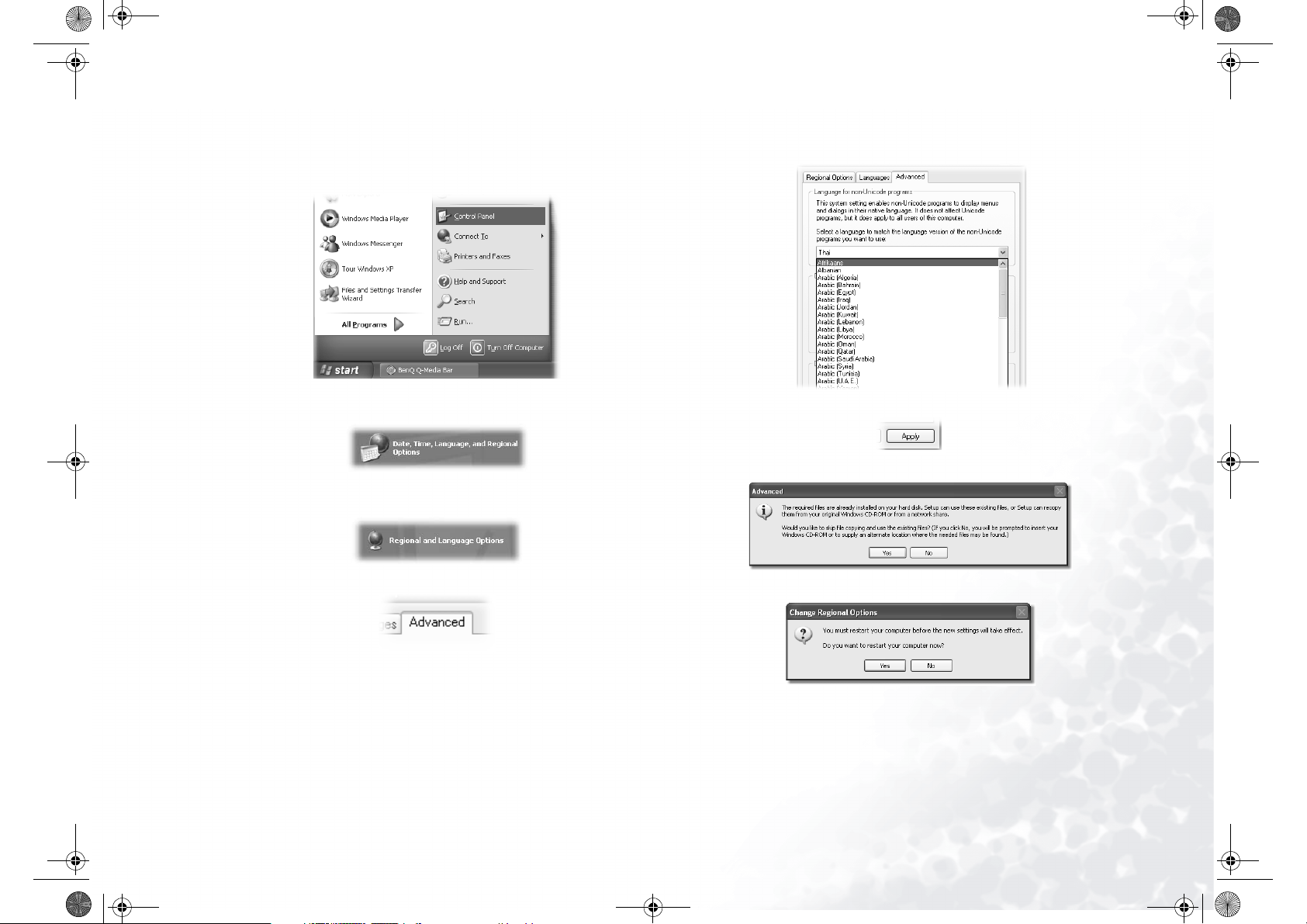
S
D
R
A
A
Y
KC!T64.h/cppl!!Qbhf!:!!Xfeoftebz-!Kvof!33-!3116!!22;49!BN
Führen Sie dann die unten beschriebenen Schritte aus, um in Windows XP die
Spracheinstellungen für Programme festzulegen, die Unicode nicht unterstützen.
1. Klicken Sie zuerst auf S
tart und anschließend auf CControl Panel
(Systemsteuerung).
2. Klicken Sie auf D
ate, Time, Language, and Regional Options (Datums-, Zeit-,
Sprach- und Regionaleinstellungen).
3. Klicken Sie im nächsten Dialogfeld auf R
egional and Language Options
(Regions- und Sprachoptionen).
4. Klicken Sie auf die Registerkarte A
dvanced (Erweitert).
5. Wählen Sie anschließend in der Dropdown-Liste die gewünschte Sprache und
das Land aus.
6. Klicken Sie auf A
7. Klicken Sie auf Y
pply (Übernehmen).
es (Ja).
8. Klicken Sie auf YYes (Ja).
Erste Schritte mit Windows XP 9
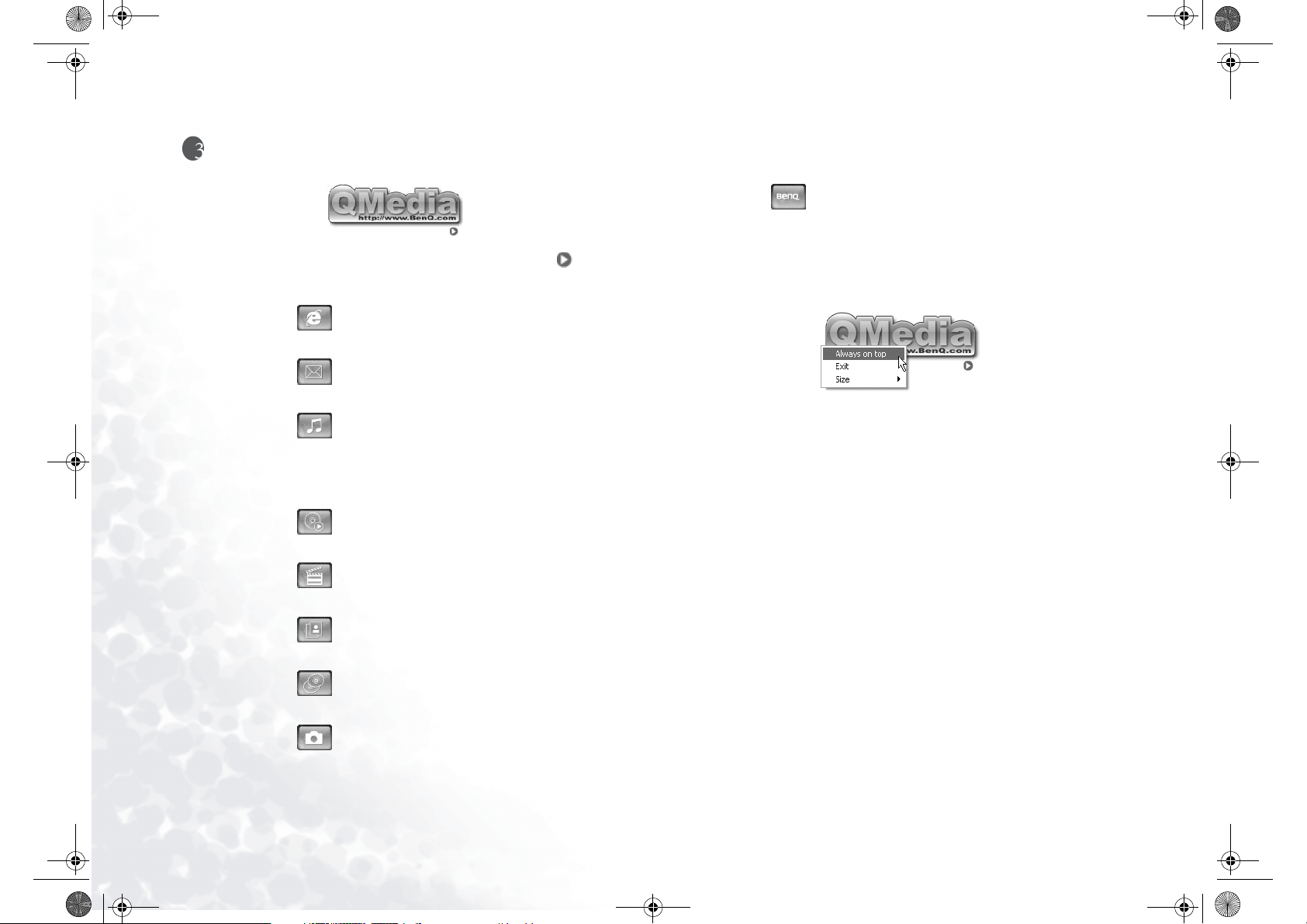
I
O
Q
P
P
P
N
A
E
KC!T64.h/cppl!!Qbhf!21!!Xfeoftebz-!Kvof!33-!3116!!22;49!BN
Die QMedia-Leiste
In die QQMedia-Leiste sind eine Reihe von
Softwareanwendungen integriert, die eine verbesserte Multimedialeistung Ihres
Joybook bieten. Klicken Sie auf die Schaltfläche mit dem Dreieck . Daraufhin
wird eine sich drehende Leiste mit Schaltflächen angezeigt.
Die QMedia-Leiste bietet Ihnen folgende Möglichkeiten:
Sie können auf klicken, um Informationen zur QMedia-Leiste
anzuzeigen.
Einrichten der QMedia-Leiste
Wenn Sie mit der rechten Maustaste auf die QMedia-Leiste klicken, wird ein
Menü aufgerufen.
Sie können auf klicken, um den I
Internet zu surfen.
Sie können auf klicken, um O
E-Mails zuzugreifen.
Sie können auf klicken, um Q
sich Musik in Form von MP3-Dateien oder von einer CD anhören,
MP3-Musikdateien auf eine CD brennen (optionaler CD-Brenner notwendig),
CD-Musiktitel im MP3-Format speichern oder Ihr persönliches Musikalbum
zusammenstellen.
Sie können auf klicken, um P
Clips wiederzugeben.
Sie können auf klicken, um P
persönlichen Film-Clips zu erstellen und zu bearbeiten.
Sie können auf klicken, um P
einfach Fotos erstellen und mit Anderen teilen.
Sie können auf klicken, um N
Lieblingsmusik, -fotos und andere Dateien auf CDs zu brennen.
Sie können auf klicken, um
Videos und Fotos zu öffnen.
nternet Explorer zu starten und im
utlook Express zu öffnen und auf Ihre
Music zu öffnen. Mit QMusic können Sie
owerDVD zu starten und DVDs oder Film-
owerDirector zu aktivieren und Ihre
hoto Explorer zu öffnen. Damit können Sie
ero Express zu öffnen und Ihre
QCamera zum Erstellen und Versenden von
Hier haben Sie folgende Möglichkeiten:
• Sie können festlegen, dass die QMedia-Leiste immer im Vordergrund angezeigt
wird, indem Sie die Option A
• Sie können die QMedia-Leiste schließen, indem Sie E
• Sie können die Größe der QMedia-Leiste festlegen, indem Sie erst die Option
Size (Größe) wählen und anschließend die QMedia-Leiste entsprechend
anpassen.
lways on top (Immer im Vordergrund) wählen.
xit (Beenden) wählen.
Die QMedia-Leiste10

KC!T64.h/cppl!!Qbhf!22!!Xfeoftebz-!Kvof!33-!3116!!22;49!BN
E-Mails senden und empfangen
Mithilfe von Outlook Express können Sie E-Mails senden und empfangen.
Für den Versand und Empfang von E-Mails benötigen Sie ein Konto bei einem ISP (Internetdienstanbieter), außerdem müssen Sie die Software entsprechend konfiguriert haben.
Genauere Informationen zu Konten, Kennwörtern, E-Mail-Servern und anderen Einstellungen erhalten Sie von Ihrem Systemadministrator, ISP oder dem BenQ-Kundendienst.
1. Sie öffnen Outlook
Express, indem Sie auf
Ihrem Joybook die
Funktionstaste
drücken oder in der
QMedia-Leiste auf die
Schaltfläche
klicken.
2. Nachdem das
Anwendungsfenster von
Outlook Express
geöffnet wurde, können
Sie E-Mails schreiben,
senden und empfangen.
Weitere Informationen zur Verwendung von Outlook Express finden Sie in der Online-Hilfe. Klicken Sie dazu auf die Hilfe-Schaltfläche ?, und wählen Sie dann die Option
Contents and Index (Inhalt und Index).
Die QMedia-Leiste 11

A
G
KC!T64.h/cppl!!Qbhf!23!!Xfeoftebz-!Kvof!33-!3116!!22;49!BN
Onlineverbindung
Mithilfe von Internet Explorer können Sie Webseiten im Internet anzeigen und auf Online-Informationen zugreifen.
Für den Zugang zum Internet benötigen Sie ein Zugangskonto bei einem Internetdienstanbieter (ISP). Außerdem muss die Software entsprechend konfiguriert werden. Genauere
Informationen zu Konten, Kennwörtern und anderen Einstellungen erhalten Sie von Ihrem Systemadministrator, ISP oder dem BenQ-Kundendienst.
1. Sie öffnen Internet
Explorer, indem Sie auf
Ihrem Joybook die
Funktionstaste
drücken oder in der
QMedia-Leiste auf die
Schaltfläche
klicken.
2. Nachdem das
Anwendungsfenster von
Internet Explorer
geöffnet wurde, geben
Sie im Feld A
(Adresse) die URL der
Webseite ein, die Sie
anzeigen möchten, und
klicken Sie dann auf G
to (Wechseln zu).
ddress
o
Weitere Informationen zur Verwendung von Internet Explorer finden Sie in der Online-Hilfe. Klicken Sie dazu auf die Hilfe-Schaltfläche ?, und wählen Sie dann die Option
Contents and Index (Inhalt und Index).
Die QMedia-Leiste12

O
C
O
C
KC!T64.h/cppl!!Qbhf!24!!Xfeoftebz-!Kvof!33-!3116!!22;49!BN
Integrierte WLAN-Funktion
Mit der in den Joybook integrierten LAN-Karte können Sie ganz bequem drahtlos
auf das Ethernet-Netzwerk zugreifen.
Zu Hause oder im Büro benötigen Sie einen Zugriffspunkt, der als Funkbasis
dient und eine Datenübertragung überhaupt erst möglich macht. Wenn Sie sich
an anderen Orten aufhalten, beispielsweise in einem Café oder einer Bibliothek,
fragen Sie das Personal nach einem Zugangskonto.
Zum Herstellen einer WLAN-Verbindung gehen Sie folgendermaßen vor:
1. Stellen Sie sicher, dass Sie sich im Erfassungsbereich des Funknetzwerks
befinden, und dass Sie einen Benutzernamen und ein Kennwort für den Zugang
zu dem Netzwerk von Ihrem Dienstanbieter erhalten haben.
2. Drücken Sie den Wireless-Geräteschalter und anschließend die
Zugriffstastenkombination Fn + F12, um das Wireless LAN zu aktivieren.
3. Klicken Sie auf dem Desktop im rechten Bereich der Taskleiste auf das WLAN-
Symbol , um das Kontextmenü zu öffnen.
4. Wenn in dem Kontextmenü die Option Use Intel PROSet/Wireless (Intel
PROSet/Wireless verwenden) angezeigt wird, klicken Sie darauf, um sie zu
aktivieren. Wenn diese Option nicht angezeigt wird, fahren Sie mit Schritt 6
fort.
5. Klicken Sie erneut auf das WLAN-Symbol, um das Kontextmenü anzuzeigen.
6. Klicken Sie auf O
um das Dienstprogramm-Fenster zu öffnen.
pen Intel PROSet/Wireless (Intel PROSet/Wireless öffnen),
7. Im Bereich Available Networks (Verfügbare Netzwerke) des Dialogfelds wird
eine Liste der Netzwerke angezeigt, die automatisch durch die WLAN-Karte
erkannt wurden.
8. Klicken Sie auf eines der Elemente in der Liste und anschließend auf C
onfigure
(Einstellen), um für dieses Netzwerk ein Profil zu erstellen.
9. Geben Sie einen Namen für das Profil ein, und klicken Sie auf NNext (Weiter).
10.Sie können anschließend die Sicherheitseinstellungen bearbeiten und falls
erforderlich ein Kennwort eingeben. (Informationen zu den einzelnen
Einstellungen erhalten Sie von Ihrem Internetdienstanbieter.) Klicken Sie auf
Next (Weiter).
11.Klicken Sie auf O
K, um das Profil zu erstellen.
12. Im Hauptfenster des Dienstprogramms wird jetzt im Bereich Profiles (Profile)
das neue Element angezeigt.
13.Markieren Sie das neu erstellte Profil, und klicken Sie auf C
onnect
(Verbinden), um eine WLAN-Verbindung herzustellen.
14. Das WLAN-Symbol in der Taskleiste erscheint jetzt grün; dies zeigt an, dass die
Verbindung aktiv ist.
Um auf das Internet zuzugreifen, müssen Sie sich eventuell einer weiteren
Autorisierungsprüfung unterziehen und einen Benutzernamen sowie ein
Kennwort eingeben. Einzelheiten dazu erfahren Sie von Ihrem ISP.
Wenn Sie die WLAN-Karte Ihres Joybook nicht nutzen möchten, können Sie auch
eine DFÜ-Verbindung über den Modemanschluss herstellen oder eine ADSL- oder
Breitbandverbindung über den LAN-Anschluss verwenden. Weitere Informationen
erhalten Sie bei Ihrem ISP vor Ort.
Schalten Sie im Falle einer Flugreise die Wireless-Netzwerkfunktion aus, um
Gefahrenquellen für die Flugsicherheit auszuschalten.
Klicken Sie in der Menüleiste bei Bedarf auf „Help“ (Hilfe), um das Hilfefenster aufzurufen.
Die QMedia-Leiste 13

KC!T64.h/cppl!!Qbhf!25!!Xfeoftebz-!Kvof!33-!3116!!22;49!BN
Bluetooth (Optional)
Mithilfe der Bluetooth-Funktion können Sie eine Verbindung zu
unterschiedlichen Geräten und Diensten herstellen, die Bluetooth unterstützen.
Damit benötigen Sie zum Drucken von Dokumenten, Synchronisieren Ihrer PIMDaten mit Ihrem PDA, Mobiltelefon oder einem anderen PC und sogar zum
Erstellen einer Netzwerkverbindung keine lästigen Kabel mehr.
Bluetooth ist je nach Joybook-Modell optional verfügbar. Unabhängig davon, ob Ihr
System mit Bluetooth ausgerüstet ist, wird in der Taskleiste auf dem Desktop das
Bluetooth-Symbol angezeigt. Je nach Bluetooth-Status kann das Symbol in der
Taskleiste in drei verschiedenen Farben angezeigt werden: weiß (Bluetooth deaktiviert), rot (Bluetooth aktiviert) und grün (bestehende Bluetooth-Verbindung).
Hinzufugen eines Bluetooth-Gerates
1. Drücken Sie den Drahtlosgeräteschalter am Joybook.
2. Drucken Sie die Hotkey-Kombination <Fn> + <F12> mehrmals, bis die Bluetooth-Funktion eingeschaltet ist..
Falls sich das Bluetooth-Symbol nicht in der Windows-Taskleiste befindet, drucken
Sie bitte die Hotkey-Kombination <Fn> + <F12> mehrmals, bis die Bluetooth-Funktion eingeschaltet ist.
5. Haken Sie die Option "My device is set up and ready to be found" (Eigenes
Gerat ist eingerichtet und erkennbar) an und klicken dann auf Next (Weiter).
3. Turn on the power of your Bluetooth device and activate its Bluetooth function.
• For details about how to activate the device’s Bluetooth function, please refer to
its documentations.
• The maximum effective range of connection between your Joybook and the Bluetooth device is 10 meters.
• You can use your Joybook to connect to up to 7 Bluetooth devices simultaneously.
4. Klicken Sie auf das Bluetooth-Symbol in der Windows-Taskleiste in der
unteren rechten Ecke des Desktops, um das Popup-Menu zu offnen. Klicken Sie
auf "Add a Bluetooth Device" (Bluetooth-Gerat hinzufugen).
Die QMedia-Leiste14
6. Das System beginnt nach verfugbaren Bluetooth-Geraten innerhalb der Reichweite zu suchen. Eine Liste mit gefundenen Geraten wird angezeigt, wenn die
Suche abgeschlossen wird. Markieren Sie ein Gerat und klicken dann auf Next
(Weiter).

KC!T64.h/cppl!!Qbhf!26!!Xfeoftebz-!Kvof!33-!3116!!22;49!BN
7. Haken Sie die Option "Let me choose my own passkey" (Eigenes Kennwort
auswahlen) an und geben dann ein Kennwort mit 8 bis zu 16 Zeichen ein. (Sie
konnen eine beliebige Zeichenkette als Kennwort eingeben. Spater werden Sie
aufgefordert, das selbe Kennwort fur das Bluetooth-Gerat einzugeben.) Klicken
Sie auf Next (Weiter).
8. Sie haben nun das Hinzufugen eines neuen Bluetooth-Gerates fertig gestellt.
Klicken Sie auf Finish (Fertig stellen).
1. Nachdem Ihr Joybook mit einem Bluetooth-Gerat verbunden ist, klicken Sie
bitte auf das Bluetooth-Symbol in der Taskleiste, um das Popup-Menu zu
offnen. Wahlen Sie dann "Send a File" (Datei senden).
2. Klicken Sie auf Browse (Durchsuchen) in dem "Senden an"-Feld, damit das System nach verfugbaren Bluetooth-Geraten innerhalb der Reichweite sucht, wenn
das angezeigte Gerat nicht Ihr Zielort ist. Andernfalls klicken Sie auf Next
(Weiter).
Senden einer Datei zu einem Bluetooth-Gerat
Die QMedia-Leiste 15

KC!T64.h/cppl!!Qbhf!27!!Xfeoftebz-!Kvof!33-!3116!!22;49!BN
3. Klicken Sie auf Browse (Durchsuchen), um eine Datei, die Sie zu dem Bluetooth-Gerat senden mochten, auf Ihrem Joybook zu suchen. Klicken Sie auf
Next (Weiter).
4. Warten Sie, bis die Dateiubertragung fertig gestellt ist.
5. Sie haben nun das Senden einer Datei zu einem Bluetooth-Gerat fertig gestellt.
Klicken Sie auf Finish (Fertig stellen).
Die QMedia-Leiste16

KC!T64.h/cppl!!Qbhf!28!!Xfeoftebz-!Kvof!33-!3116!!22;49!BN
Musik abspielen und eigene Musiksammlungen erstellen
QMusic ist das perfekte Tool zum Verwalten Ihrer Musiksammlung. Sie können es
zum Wiedergeben von Audio-CDs und MP3-Dateien, zum Brennen von MP3Dateien auf Audio-CDs, zum Konvertieren von Audio-CD-Titeln ins MP3Format zum Speichern auf der Festplatte und zum Zusammenstellen eigener
Musiksammlungen nutzen.
Klicken Sie in der QMedia-Leiste auf die Schaltfläche , um QMusic zu
öffnen.
QMusic-Arbeitsbereich
1 2
4, 5,
6, 7
8
9
Nr. Schaltfläche/
Symbol
Aktionsschalt-
1
flächen
2 Anzeigebereich
Systemschalt-
3
flächen
10
Zum Ausführen bestimmter Aktionen in QMusic,
beispielsweise Brennen von CDs, Konvertieren
von Titeln, Anhalten der derzeit ausgeführten
Aktion, Hinzufügen von Titeln oder
Wiedergabelisten usw.
Zeigt den Status der derzeit ausgeführten Aktion
an.
Zur Steuerung des QMusic-Fensters oder Öffnen
der Online-Hilfe.
11
Beschreibung
12
Music Library
4
(Musiksammlung)
My Joybee
5
(Mein Joybee)
My Playlists
6
(Meine Wiedergabelisten)
3
15
14
13
MP3 Disc Playlists (Wiederga-
7
belisten für
MP3-Discs)
8 Medienbereich
Wiedergabe-
9
schaltflächen
Lautstärke-
10
schaltfläche
11 Statusleiste Zeigt die Details zu Ihrer Songliste an.
12 Songliste
Info über QMu-
13
sic
Funktionsschalt-
14
flächen
15 Suchfenster
Listet Ihre zusammengestellten Musiktitel auf.
Hier können Sie Ihre Titel speichern, die auf den
Joybee Digital Audio Player zur Aktualisierung
übertragen werden sollen.
Hier speichern Sie Ihre selbst
zusammengestellten Wiedergabelisten.
Hier können Sie die Verzeichnisse für Ihre
Lieblingsmusik im MP3-Format und zur
CD-Erstellung zusammenstellen.
Enthält alle verfügbaren Mediendaten und
Wiedergabelisten.
Zur Steuerung der Wiedergabe.
Zum Einstellen der Lautstärke.
Zeigt in den Medien oder in der ausgewählten
Songliste vorhandene Titel an.
Klicken Sie hier, um Versionsinformationen zu
QMusic anzuzeigen.
Zum Einstellen von Soundeffekten, Anpassen von
QMusic-Einstellungen oder Wechseln des
Wiedergabemodus usw.
Zum Durchsuchen der Musiksammlung nach
Titeln.
Musik-CDs wiedergeben
1. Legen Sie eine CD in das optische Laufwerk Ihres Joybook ein.
2. Nach ein paar Sekunden werden die Titel der Musik-CD in der Songliste
angezeigt.
3. Klicken Sie zur Wiedergabe der CD auf die Wiedergabeschaltflächen.
Die QMedia-Leiste 17

O
O
M
N
C
B
KC!T64.h/cppl!!Qbhf!29!!Xfeoftebz-!Kvof!33-!3116!!22;49!BN
Wiedergabelisten erstellen
1. Klicken Sie im Medienbereich auf MMusic Library (Musiksammlung), und
klicken Sie auf die Schaltfläche .
2. Geben Sie im eingeblendeten Dialogfeld einen Namen für die Wiedergabeliste
ein, und klicken Sie auf O
3. Klicken Sie auf die soeben erstellte Wiedergabeliste und anschließend auf die
Schaltfläche , um Titel zur Wiedergabeliste hinzuzufügen.
4. Wählen Sie im eingeblendeten Dialogfeld die Musikdateien aus, die Sie
hinzufügen möchten, und klicken Sie auf O
5. Wiederholen Sie Schritt 4, wenn Sie weitere Titel zur Wiedergabeliste
hinzufügen möchten.
Wenn Sie eine Wiedergabeliste unter „Music Library“ (Musiksammlung) erstellen,
werden die Musikdateien selbst zur Liste hinzugefügt. Wenn Sie eine
Wiedergabeliste unter „My Playlist“ (Meine Wiedergabeliste) erstellen, werden
lediglich Verknüpfungen zu den entsprechenden Musikdateien in der
Wiedergabeliste erstellt. Wenn Sie die Musikdateien löschen, wird eine
Fehlermeldung angezeigt.
K.
pen (Öffnen).
CD-Titel in MP3-Format konvertieren
1. Legen Sie eine CD in das optische Laufwerk Ihres Joybook ein.
2. Die Titel der Musik-CD werden automatisch in der Songliste angezeigt.
Markieren Sie die zu konvertierenden Titel durch Klicken, oder heben Sie die
Markierung für Titel auf, die Sie nicht konvertieren möchten.
3. Klicken Sie auf die Schaltfläche . Im Medienbereich wird unter M
usic
Library (Musiksammlung) automatisch eine neue Wiedergabeliste mit dem
Namen N
ew Album (Neues Album) erstellt. QMusic startet den
Konvertierungsvorgang. Je nach Anzahl der ausgewählten Titel kann dieser
Vorgang einige Zeit in Anspruch nehmen.
4. Wenn der Konvertierungsvorgang abgeschlossen ist, werden die konvertierten
Titel in der Songliste angezeigt. Wenn Sie den Namen der Wiedergabeliste
ändern möchten, klicken Sie mit der rechten Maustaste auf den Namen, und
wählen Sie C
hange playlist name (Namen der Wiedergabeliste ändern).
Musik-CDs mit MP3-Dateien erstellen
Zum Erstellen einer Musik-CD mit MP3-Dateien benötigen Sie einen CD-Brenner.
1. Stellen Sie sicher, dass der CD-Brenner betriebsbereit und ein beschreibbarer
CD-Rohling in den Brenner eingelegt ist.
2. Klicken Sie unter MMusic Library (Musiksammlung) mit der rechten Maustaste
auf eine Wiedergabeliste, und wählen Sie B
brennen).
3. Befolgen Sie die Anweisungen auf dem Bildschirm um fortzufahren.
Weitere Informationen zur Verwendung von QMusic erhalten Sie in der Online-Hilfe.
Klicken Sie dazu auf die Schaltfläche .
urn MP3 data disc (MP3-CD
Die QMedia-Leiste18

Ü
V
V
S
A
M
R
KC!T64.h/cppl!!Qbhf!2:!!Xfeoftebz-!Kvof!33-!3116!!22;49!BN
Digitale Fotos ansehen und Präsentationen und Kalender erstellen
Mit Photo Explorer können Sie Ihre digitalen Fotos und andere Bilder verwalten,
damit Sie sie leichter anzeigen, drucken und bearbeiten sowie eigene
Präsentationen erstellen können.
Klicken Sie in der QMedia-Leiste auf die Schaltfläche , um Photo Explorer
zu öffnen.
Photo Explorer-Arbeitsbereich
12
4
6
5
Nr. Schaltfläche/
1 Ordnerstruktur
2 Übersichtsfenster
3
Symbol
ViewerSymbolleiste
Mithilfe der Ordnerstruktur können Sie ganz
unkompliziert Ihre Dateien verwalten. Klicken Sie mit
der rechten Maustaste auf die angezeigten Befehle
der Ordnerstruktur, um Ordner zu verwalten und zur
Favoritenliste hinzuzufügen.
Im Übersichtsfenster können Sie ganz einfach
Dateien in der Listen- oder Miniaturansicht
durchsuchen. Durch Doppelklicken auf eine Datei
wird diese oder ein verknüpftes Programm im Viewer
(nur Bilddateien) geöffnet.
Über die Viewer-Symbolleiste erhalten Sie schnellen
und direkten Zugriff auf häufig verwendete Befehle.
3
Beschreibung
4 Vorschaufenster
Storyboard der
5
Präsentation
Symbolleiste der
6
Präsentation
Im Vorschaufenster können Sie Bilddateien einsehen
oder die im Übersichtsfenster ausgewählte Audio/
Video-Datei wiedergeben.
Mit dem Storyboard der Präsentation können Sie
Multimedia-Präsentationen erstellen und dabei
ausgewählte Bilddateien verwenden, auch wenn
diese in unterschiedlichen Ordnern gespeichert sind.
Mit den Schaltflächen der Symbolleiste können Sie
die Dateien von Präsentationen verwalten.
Anzeigen von Bildern
1. Suchen Sie die gewünschten Bilddateien in der VVerzeichnisstruktur.
2. Dateien im ausgewählten Verzeichnis werden im Ü
bersichtsfenster als
Miniaturen oder in einer Liste angezeigt. Wählen Sie das Bild aus, das Sie
anzeigen möchten.
3. Das ausgewählte Bild wird im V
im Vorschaufenster öffnen Sie das V
orschaufenster angezeigt. Durch Doppelklicken
iewerfenster, in dem Sie sich das Bild
genauer ansehen können.
Erstellen von Präsentationen oder Bildschirmschonern
Mit Photo Explorer ist das Erstellen von Präsentationen/Bildschirmschonern
mithilfe eigener Mediendateien ein Kinderspiel. Sie können diese Funktion zu
Präsentationszwecken oder einfach für Ihre eigene Unterhaltung verwenden.
1. Klicken Sie in der Viewer-Symbolleiste auf die Schaltfläche S
(Diashow) .
2. Wählen Sie im Übersichtsfenster die für die Präsentation gewünschten Dateien
aus. Sie können Audio-, Video- und Bilddateien auswählen.
3. Klicken Sie in der Symbolleiste der Präsentation auf die Schaltfläche A
(Hinzufügen) , oder verschieben Sie ausgewählte Dateien in das Storyboard
der Präsentation. Wiederholen Sie ggf. die Schritte 2 und 3 (insbesondere wenn
sich die Dateien in verschiedenen Ordnern befinden).
4. Ändern Sie die Reihenfolge der Dateien, indem Sie sie zu einem anderen
Rahmen verschieben, oder wählen Sie eine Datei aus dem Storyboard aus,
klicken Sie in der Symbolleiste der Präsentation auf die Schaltfläche M
(Verschieben) . Suchen Sie anschließend den Rahmen, in den Sie die Datei
verschieben möchten, und klicken Sie ein Mal.
5. Entfernen Sie ausgewählte Dateien aus dem Storyboard, indem Sie in der
Symbolleiste der Präsentation auf die Schaltfläche R
emove (Entfernen) klicken.
lideshow
dd
ove
Die QMedia-Leiste 19

D
C
S
S
P
E
S
T
P
F
P
P
W
T
C
KC!T64.h/cppl!!Qbhf!31!!Xfeoftebz-!Kvof!33-!3116!!22;49!BN
6. Klicken Sie auf die Schaltfläche SSlideshow Options (Diashowoptionen) , um
Übergangseffekte zwischen Bildern festzulegen und das allgemeine
Erscheinungsbild der Präsentation anzupassen.
Für eine automatische Wiedergabe einer Präsentation (zur Wiedergabe auf
Computern) legen Sie unter D
Bilddauer fest. Für eine manuelle Steuerung der Präsentation wählen Sie C
efault duration (Standarddauer) eine konstante
ontrol
manually with keyboard or mouse (Manuell mit Tastatur oder Maus steuern).
7. Um die Anzeigedauer von Bildern zu variieren und Tonbeiträge zu einzelnen
Bildern hinzuzufügen, wählen Sie die Bilder im Storyboard der Präsentation aus,
und klicken auf die Schaltfläche S
lideshow Options (Diashowoptionen) .
8. Um Hintergrundmusik ab einem bestimmten Bild in der Präsentation
hinzuzufügen, verschieben Sie die Datei(en) im Storyboard der Präsentation
per Drag & Drop unter das gewünschte Bild. Jedes Mal, wenn Sie einzelne oder
mehrere Musikdateien hinzufügen, wird die ausgewählte Musik als ein Clip
unterhalb der Bilder hinzugefügt, für die die Musik gedacht ist.
Wiederholen Sie den oben beschriebenen Vorgang, um andere Teile der
Präsentation mit Hintergrundmusik zu unterlegen.
Ist der Musikclip kürzer als die Gesamtwiedergabedauer der zugewiesenen Bilder,
wird die Musik fortlaufend wiedergegeben, bis die entsprechenden Bilder alle
angezeigt wurden. Um eine Wiederholung der Musik zu vermeiden, können Sie
die Bild- und Musikwiedergabe synchronisieren, indem Sie vor dem Hinzufügen
von Musikdateien die Wiedergabedauer von Bild- und Musikdaten überprüfen.
• Um einem Musikclip weitere Musikdateien hinzuzufügen, halten Sie die Taste
<Ctrl> (Taste Strg) )gedrückt, und ziehen Sie die ausgewählten Dateien vom
Übersichtsfenster auf das erste Bild des Musikclips.
• Um einen Musikclip zu einem anderen Bild zu verschieben, ziehen Sie es auf das
gewünschte Bild.
Ist für das Bild bereits Hintergrundmusik vorhanden, wird diese durch den
Musikclip ersetzt.
9. Klicken Sie auf die Schaltfläche S
how (Anzeigen) , um die Präsentation mit
den derzeitigen Einstellungen anzuzeigen.
10. Sind Sie mit der Reihenfolge der Bilder zufrieden, klicken Sie auf die
Schaltfläche SSave (Speichern) , geben Sie der Präsentation einen Namen,
und wählen Sie einen Ablageort der Präsentationsdatei (*.UES) aus.
11. Je nach Verwendungszweck Ihrer Präsentation stehen unterschiedliche
Möglichkeiten für die Anzeige der Datei zur Verfügung:
• Die Präsentation kann jederzeit auf Ihrem Joybook angezeigt werden, indem Sie
auf die in Schritt 10 erstellte Datei (*.UES) doppelklicken.
• Klicken Sie auf die Schaltfläche P
ackage (Paket) , um für einen einfacheren
Zugriff alle in der Präsentation verwendeten Dateien in einen separaten Ordner
zu kopieren. So können Sie die gesamte Präsentation an die Familie und
Freunde senden, die ebenfalls Photo Explorer verwenden.
• Klicken Sie auf die Schaltfläche E
xport (Exportieren) , um eine WebPräsentation zu erstellen, die auf einen Webserver geladen oder als
selbstextrahierende EXE-Datei komprimiert werden kann, um sie an die Familie
oder Freunde per E-Mail zu senden (der Empfänger benötigt Photo Explorer
nicht).
• Klicken Sie auf die Schaltfläche S
creen Saver (Bildschirmschoner) , um die
Präsentation als Bildschirmschoner zu verwenden.
Der erstellte Bildschirmschoner ist mit den von Ihnen ausgewählten Dateien der
Präsentation verknüpft. Durch Verschieben oder Löschen dieser Dateien werden die
Verknüpfungen unterbrochen und der Bildschirmschoner funktioniert nicht mehr.
Erstellen eines Kalenders
1. Nach Auswahl einer Miniatur im Übersichtsfenster klicken Sie in der ViewerSymbolleiste auf T
2. Im Dialogfenster des Kalenders wählen Sie im Abschnitt TTemplate (Vorlage) ein
Seitenformat aus - entweder P
(Querformat) .
3. Wählen Sie die bevorzugte Kalendervorlage.
4. Verschieben Sie beliebige Kalenderelemente (Monat, Jahr usw.), indem Sie sie
auswählen und an die gewünschte Position ziehen.
5. Sie können die Größe beliebiger Elemente ändern, indem Sie das jeweilige
Element auswählen und an den Seiten und Ecken des Elements ziehen.
6. Sie können Schriftart, -stil und -farbe für jedes der Elemente anpassen, indem
Sie auf die Schaltfläche F
Dialogfeld „Font and Color“ (Schriftart und -farbe) wählen Sie das zu
ändernde Element im Fenster „Text Preview“ (Textvorschau) oder im
Dropdown-Menü des Elements aus.
7. Jetzt haben Sie für Ihren Kalender verschiedene Ausgabemöglichkeiten:
• Klicken Sie auf die Schaltfläche P
Drucker zu konfigurieren. Klicken Sie auf P
Kalender als Druckauftrag an Ihren Drucker zu senden.
• Klicken Sie auf W
Windows Desktop-Hintergrund festzulegen.
• Klicken Sie auf T
die Zwischenablage zu verschieben, damit Sie ihn in einer anderen Anwendung,
z. B. zur Bildbearbeitung, öffnen und bearbeiten können.
8. Klicken Sie auf C
Weitere Informationen zur Verwendung von Photo Explorer finden Sie in der OnlineHilfe. Klicken Sie dazu auf die Hilfe-Schaltfläche und wählen dann „Ulead Photo
Explorer Help“ (Hilfe zu Ulead Photo Explorer).
ools (Extras), und wählen Sie anschließend CCalendar (Kalender).
ortrait (Hochformat) oder LLandscape
ont and Color (Schriftart und -farbe) klicken. Im
rint Setup (Druckereinrichtung), um Ihren
allpaper (Hintergrundbild), um den aktuellen Kalender als
o Clipboard (In Zwischenablage), um den aktuellen Kalender in
lose (Schließen), um das Kalender-Dialogfeld zu schließen.
rint (Drucken), um den aktuellen
Die QMedia-Leiste20

KC!T64.h/cppl!!Qbhf!32!!Xfeoftebz-!Kvof!33-!3116!!22;49!BN
DVD-/VCD-Filme ansehen
Klicken Sie in der QMedia-Leiste auf die Schaltfläche , um PowerDVD zu
öffnen. Mit PowerDVD können Sie über Ihren Joybook DVD/VCD-Filme
anzeigen oder Musik wiedergeben.
Läuft die Anwendung PowerDVD, werden auf dem Bildschirm ein Kontrollfenster
und ein Filmfenster eingeblendet.
Power DVD-Kontrollfenster
Steuerschaltflächen
123
16
17
Nr. Schaltfläche/
1 Snapshot Zeichnet Videoinhalte in Bitmap-Bilddateien auf.
2 Vollbild
3
4 Wiederholen Wiederholt Titel, Kapitel, Musiktitel usw.
5
6 Zu Lesezeichen
7 Karaoke Wechselt zwischen Karaokemodi.
8 Nächster Winkel Wechselt zwischen verfügbaren Winkeln.
9
10
11 Menü Bietet Zugriff auf alle verfügbaren DVD-Menüs.
Symbol
Nach oben/AB
wiederholen
Lesezeichen
hinzufügen
Nächster
Audiostream
Nächster
Untertitel
456789101112 13 14 15
18
19
20 21
Schaltet vom Fenstermodus in den Vollbildmodus
und zurück.
Geht beim Navigieren durch das DVD-Titelmenü
zum vorherigen Abschnitt. Legt bei der Wiedergabe
Punkte für die AB-Wiederholungsfunktion fest.
Fügt Lesezeichen für spezielle DVD-Szenen hinzu.
Navigiert direkt zu Szenen, die mit einem
Lesezeichen markiert sind.
Wechselt zwischen verfügbaren Audiodatenströmen.
Wechselt bei der Wiedergabe zwischen verfügbaren
Untertiteln.
22
23
Beschreibung
24
25
12 Konfiguration
13 Quelle auswählen Wählt die Medienquelle zur Wiedergabe aus.
14 Auswerfen Wirft Disks vom optischen Laufwerk aus.
15 Hilfe Bietet Zugriff auf die Online-Hilfe.
Lautstärkes-
16
teuerung
Langsamer
17
Rücklauf
18 Rücklauf
19 Zurück Kehrt zum vorherigen Kapitel zurück.
20 Wiedergabe Gibt Medien wieder.
21 Weiter Geht zum nächsten Kapitel.
22 Vorlauf
23 Stopp Beendet die Wiedergabe.
24 Pause Hält die Wiedergabe an.
Langsamer
25
Vorlauf
Sämtliche Konfigurationseinstellungen befinden sich
hier.
Erhöht, verringert die Lautstärke oder schaltet
stumm.
Geht zum vorherigen Frame.
Spult Medien bei unterschiedlicher Geschwindigkeit
zurück.
Spult Medien bei unterschiedlichen
Geschwindigkeiten vor.
Geht zum nächsten Frame.
Display
2
1
3
Nr. Schaltfläche/
1 Akt. Medientyp Zeigt den aktuellen Medientyp an.
2
3
4 Akt. Audiomodus Zeigt den aktuellen Audiomodus an.
5
6
Symbol
Akt. Zufallswiedergabemodus
Akt. Wiederholungsmodus
Akt. Untertitelsprache
Akt.
Audiosprache
45 6 7 8
Beschreibung
Zeigt den aktuellen Zufallswiedergabemodus an.
Zeigt den aktuellen Wiederholungsmodus an.
Zeigt die aktuelle Untertitelsprache an.
Zeigt die aktuelle Audiosprache an.
9
10
Die QMedia-Leiste 21

O
W
W
W
L
Z
O
KC!T64.h/cppl!!Qbhf!33!!Xfeoftebz-!Kvof!33-!3116!!22;49!BN
7 Akt. Titel Zeigt den aktuellen Titel an.
8 Akt. Kapitel Zeigt das aktuelle Kapitel an.
9 Verstrichene Zeit Zeigt die verstrichene Zeit an.
Wiedergabesta-
10
tus
Zeigt den aktuellen Wiedergabestatus an.
Regionalcodeeinstellungen
Die meisten heute erhältlichen DVD-Titel werden durch Regionalcodes in 6
Regionen unterteilt. Die Umsätze von Filmstudios werden dank Filmversionen für
Kino und Heimbedarf, deren Veröffentlichung sich von Region zu Region
unterscheidet, erhöht.
1. Öffnen Sie Power DVD, und legen Sie die wiederzugebende DVD in das
optische Laufwerk ein.
2. Beachten Sie beim Einlegen das eingeblendete Dialogfeld. Klicken Sie auf O
K.
3. Nach dem Festlegen des Regionalcodes, wird das Dialogfeld nicht mehr angezeigt,
es sei denn, Sie legen einen DVD mit einem anderen Regionalcode ein.
PowerDVD erlaubt Ihnen, maximal 5 Mal die Regionaleinstellungen festzulegen, bis
der Regionalcode feststehend bleibt. Danach können nur noch DVDs mit einem
bestimmten Regionalcode wiedergegeben werden. Einige DVD-Titel sind nicht auf
eine Region beschränkt.
Grundlegende Vorgänge
Wiedergeben einer DVD
1. Öffnen Sie Power DVD, legen Sie Ihre DVD ein, und klicken Sie auf die
Schaltfläche W
nicht der Fall, klicken Sie auf die Schaltfläche
iedergabe. Stellen Sie sicher, dass die Quelle korrekt ist. Ist dies
Quelle auswählen, und wählen Sie
das richtige Laufwerk aus.
2. Je nach DVD-Titel werden eine Warnmeldung oder Copyright-Informationen
eingeblendet. Normalerweise kann dieser Inhalt nicht übersprungen werden.
3. Nach den Werbeinhalten wird das Hauptmenü eingeblendet. Zur Auswahl
klicken Sie einmal mit der Maus. Die Wiedergabe der DVD wird gestartet.
4. Nutzen Sie ggf. die Steuerschaltflächen, um auf die verschiedenen
Wiedergabefunktionen zuzugreifen.
Wiedergeben einer VCD/SVCD
1. Öffnen Sie Power DVD, und legen Sie die wiederzugebende VCD/SVCD in das
optische Laufwerk ein. Stellen Sie sicher, dass die Quelle korrekt ist. Ist dies
nicht der Fall, klicken Sie auf die Schaltfläche
das richtige Laufwerk aus.
Quelle auswählen, und wählen Sie
2. Klicken Sie auf die Schaltfläche W
iedergabe. Die Wiedergabe der VCD/SVCD
wird gestar tet. Je nach Titel der VCD/SVCD wird möglicherweise ein Titelmenü
eingeblendet. Je nach dem Titel kann auf das Bildschirmmenü per direktem
Mausklick oder über die Zehnertastatur zugegriffen werden.
3. Nutzen Sie ggf. die Steuerschaltflächen, um auf die verschiedenen
Wiedergabefunktionen zuzugreifen.
Wiedergeben von Mediendateien
Die einfachste Wiedergabemöglichkeit für Mediendateien ist das direkte
Verschieben einer Datei auf das Power DVD-Kontrollfenster oder Filmfenster per
Drag & Drop. Diese Methode umfasst alle Mediendateitypen, die von PowerDVD
unterstützt werden, sowie Wiedergabelistenformate (.m3u und .pls).
1. Öffnen Sie PowerDVD und Windows Explorer (oder einen beliebigen Ordner).
2. Suchen Sie die wiederzugebende Datei, klicken Sie darauf, ziehen Sie sie über
das PowerDVD-Kontrollfenster oder Filmfenster, und legen Sie sie ab.
3. Nutzen Sie ggf. die Steuerschaltflächen, um auf die verschiedenen
Wiedergabefunktionen zuzugreifen.
Wiedergeben einer Audio CD
1. Öffnen Sie PowerDVD, legen Sie die wiederzugebende Audio-CD ein, und
Klicken Sie auf die Schaltfläche W
2. Um die Audio CD-Wiedergabeliste zu ändern, klicken Sie während der
Wiedergabe oder dem Pausemodus auf die Schaltfläche MMenü. Standardmäßig
wird eine Kopie aller in der Wiedergabeliste auf der Audio CD im linken
Fenster enthaltenen Titel erstellt. Klicken Sie zum Entfernen der
Wiedergabeliste auf L
Standardeinstellung auf Z
öschen bzw. zum Wiederherstellen der
3. Wählen Sie Titel aus, und klicken Sie zum Hinzufügen der Titel zu Ihrer
Wiedergabeliste auf HHinzufügen. Zur Auswahl mehrerer Titel drücken Sie die
Taste <Ctrl> (Taste Strg), zur Auswahl von Titeln in einer Reihe drücken Sie die
Umschalttaste <Shift>.
5. Klicken Sie zum Abschluss auf O
Weitere Informationen zur Verwendung von PowerDVD erhalten Sie in der OnlineHilfe. Klicken Sie dazu auf die Hilfe-Schaltfläche.
iedergabe.
urücksetzen.
K.
Die QMedia-Leiste22

KC!T64.h/cppl!!Qbhf!34!!Xfeoftebz-!Kvof!33-!3116!!22;49!BN
Eigene Filme erstellen
Mit Ihrem Joybook können Sie Videodateien bearbeiten und daraus einen Film
erstellen, den Sie an alle Bekannte und Verwandte verschicken können. Mit einer
digitalen Videokamera oder einem anderen Gerät zum Aufnehmen digitaler
Videos können Sie mithilfe der Software PowerDirector Ihr ganz persönliches
cineastisches Meisterwerk schaffen oder – wenn Sie nicht nach den Sternen
greifen möchten – einfach das coolste Heimvideo erstellen, das es gibt!
Klicken Sie in der QMedia-Leiste auf die Schaltfläche , um PowerDirector
zu öffnen.
PowerDirector-Arbeitsbereich
Das PowerDirector-Programm
1
23
Bearbeitungs-
4
funktionen
Ansichten für den
5
Arbeitsbereich
6 Smart Guide Bietet Tipps und Hinweise zu Funktionen.
7 Media-Tracks Fügen Sie Medien-Clips hier ein.
Zum Öffnen verschiedener Bearbeitungsbereiche, in
denen bestimmte Aufgaben durchgeführt werden
können.
Klicken Sie auf diese Schaltflächen, um zwischen
Zeitachsen- und Storyboard-Ansicht zu wechseln.
Erfassungsmodus
Wenn Sie auf die Schaltfläche klicken, wechselt PowerDirector in
den Erfassungsmodus, in dem Sie Medien mit einer Auswahl verschiedener
Erfassungsgeräte erfassen können.
4
5
6
Nr. Bereich Beschreibung
Modusschalt-
1
flächen
2 Sammlung Enthält Medien-Clips, Effekte und Übergänge.
3 Vorschaufenster Zur Wiedergabe der Vorschau von Clips und Filmen.
Klicken Sie auf diese Schaltflächen, um den
Arbeitsmodus zu wechseln.
7
1
2
Nr. Bereich Beschreibung
Vorschaufenster
1
für die Erfassung
Auswahlbereich
2
für Erfassungsgeräte
Zeigt Medien-Clips während der Erfassung an.
Zum Wechseln zwischen Erfassungsgeräten und
Festlegen von Erfassungsbegrenzungen.
Die QMedia-Leiste 23
3
4

A
L
L
O
V
A
KC!T64.h/cppl!!Qbhf!35!!Xfeoftebz-!Kvof!33-!3116!!22;49!BN
Bereich für
3
erfasste Clips
Informationsan-
4
zeigebereich
Zeigt Medien-Clips nach der Erfassung an.
Zeigt Informationen zum verfügbaren
Festplattenspeicherplatz und zur Größe der
erfassten Datei an.
Die Erstellung von Filmen
Die Erstellung von Digitalfilmen umfasst sowohl kreative als auch technologische
Aspekte. Sie beginnt mit unbearbeiteten Videoaufnahmen und endet mit der
abschließenden Filmproduktion. Mit PowerDirector können Sie ganz
unkompliziert einen fertigen Film produzieren und diesen im Medium Ihrer Wahl
bereitstellen.
Vorproduktion
Bevor Sie Ihren Film mit PowerDirector bearbeiten, müssen Sie die einzelnen
Bestandteile des Films erstellen (bzw. sammeln): Video-Clips, Fotos, Musik und
Begleitkommentar. Sie können die ersten Rohaufnahmen selbst mit einem
Camcorder oder einem anderen Aufnahmegerät erstellen, oder Sie können einfach
Mediendateien verwenden, sofern diese nicht urheberrechtlich geschützt sind.
Bearbeiten
Sobald Sie Ihre Rohaufnahmen gesammelt haben, können Sie mithilfe von
PowerDirector Video- und Audiomaterial auf die gewünschte Länge kürzen,
Spezialeffekte zu Video-Clips hinzufügen, Übergangseffekte zwischen Video-Clips
erstellen usw.
Bereit zum Brennen
Wenn Sie bereit sind, Ihren Film auf DVD/CD zu brennen, sollten Sie mehrere
mit Ihrem Brenner kompatible Disks zur Hand haben. Vergewissern Sie sich, dass
Sie den richtigen Medientyp verwenden (d. h. DVDs für ein DVD-Laufwerk und
CDs für ein CD-Laufwerk) und dass Ihre Disks alle über das richtige Format
verfügen (z. B. CD-R oder DVD+RW). Halten Sie mehrere Disks bereit, damit Sie
Sicherheitskopien erstellen können, wenn Sie mit dem Ergebnis zufrieden sind,
oder für den Fall, dass beim Brennen Fehler auftreten.
Schritt 1: Clips zur Sammlung hinzufügen
Beim Hinzufügen von Medien-Clips zur Sammlung von PowerDirector stehen
Ihnen zwei Möglichkeiten zur Auswahl: Sie können Mediendateien einzeln
hinzufügen, oder Sie können ein gesamtes Verzeichnis mit Mediendateien
hinzufügen, die Sie in Ihrem aktuellen Projekt verwenden möchten.
Einzelne Mediendateien hinzufügen
1. Klicken Sie auf , um den Medienbereich der Sammlung zu öffnen.
2. Wählen Sie in der Filter-Dropdown-Liste den Medientyp, den Sie hinzufügen
möchten, oder wählen Sie A
ll Media (Alle Medien).
3. Klicken Sie auf , und wählen Sie L
hinzufügen). Ein Dialogfeld wird angezeigt.
4. Suchen und öffnen Sie die Datei(en), die Sie hinzufügen möchten. In der
Sammlung werden Miniaturansichten aller ausgewählten Mediendateien
angezeigt.
oad media file(s) (Mediendatei(en)
Medienordner hinzufügen
1. Klicken Sie auf , um den Medienbereich der Sammlung zu öffnen.
2. Klicken Sie auf , und wählen Sie L
hinzufügen). Ein Dialogfeld wird angezeigt.
3. Suchen Sie den Ordner, den Sie öffnen möchten, und klicken Sie auf O
diesem Ordner enthaltenen Dateien werden der Sammlung hinzugefügt.
oad a media folder (Medienordner
K. Alle in
Schritt 2: Clips im Arbeitsbereich verwalten
Sobald Sie Mediendateien zur Sammlung hinzugefügt haben, können Sie diese in
Ihrem Film verwenden. Sie können verschiedene Typen von Medien-Clips den
Spuren im Arbeitsbereich hinzufügen, sie an unterschiedlichen Positionen
innerhalb Ihrer Geschichte platzieren und sie wieder aus dem Arbeitsbereich
entfernen.
Clips zum Arbeitsbereich hinzufügen
Video- und Bild-Clips hinzufügen
1. Klicken Sie auf , um den Medienbereich der Sammlung zu öffnen.
2. Wählen Sie in der Filter-Dropdown-Liste V
(Alle Medien), um die Clips im Medienbereich zu sortieren.
3. Wählen Sie einen Clip, und fügen Sie ihn zum Arbeitsbereich hinzu. Sie können
dies folgendermaßen tun:
• Klicken Sie auf , um den Clip zur Videospur hinzuzufügen.
Klicken Sie auf , um den Clip zur PiP-Spur hinzuzufügen.
• Ziehen Sie Clips an die gewünschte Position in der Video- oder PiP-Spur.
Sie können verschiedene Clips auswählen und sie zusammen in dieselbe Spur
ziehen, wenn alle Clips mit der jeweiligen Zielspur kompatibel sind.
ideo,IImage (Bild) oder AAll Media
Audio-Clips hinzufügen
1. Klicken Sie auf , um den Medienbereich der Sammlung zu öffnen.
2. Wählen Sie in der Filter-Dropdown-Liste A
udio oder AAll Media (Alle Medien).
Die QMedia-Leiste24

N
O
N
S
KC!T64.h/cppl!!Qbhf!36!!Xfeoftebz-!Kvof!33-!3116!!22;49!BN
3. Wählen Sie einen Audio-Clip, und fügen Sie ihn zum Arbeitsbereich hinzu. Sie
können dies folgendermaßen tun:
• Klicken Sie auf , um den Audio-Clip zur Sprachspur hinzuzufügen.
Klicken Sie auf , um den Audio-Clip zur Musikspur hinzuzufügen.
• Ziehen Sie einen oder mehrere Audio-Clips an die gewünschte Position in der
Sprach- oder Musikspur. Audio-Clips können an jedem Punkt der Spur
hinzugefügt werden.
Schritt 3: Mit Effekten arbeiten
Video-/Titel-/Übergangseffekte hinzufügen
1. Klicken Sie auf eine Effektschaltfläche ( , oder ), um
den Effekttyp anzuzeigen, den Sie der Sammlung hinzufügen möchten.
2. Wählen Sie einen Effekt aus der Sammlung aus, und ziehen Sie ihn innerhalb
der Zeitachsenansicht an die gewünschte Position in der richtigen Spur. (Diese
Position befindet sich direkt unter den Clips in der Videospur, auf die der Effekt
angewendet werden soll.)
Effekte bearbeiten
1. Doppelklicken Sie in der Zeitachsenansicht auf einen Effekt.
2. Ein Fenster zum Bearbeiten des Effekts wird angezeigt, in dem Sie die
Erscheinungsform des Effekts verändern können.
Dauer von Effekten festlegen
1. Wählen Sie den Effekt aus, für den Sie die Dauer in der Zeitachsenansicht
festlegen möchten.
2. Setzen Sie den Cursor an eines der beiden Enden des Effekts, und ziehen Sie das
Ende des Clips an die neue Position.
Durch Ziehen der Ränder eines Clips können Sie dessen Dauer verlängern bzw.
verkürzen.
Effekte löschen
1. Klicken Sie in der Zeitachsenansicht auf den Effekt, den Sie löschen möchten.
2. Drücken Sie auf der Tastatur die Taste <Del> (Taste Enf).
Schritt 4: Film-Disks erstellen
Sie können Ihren Film auf eine CD oder DVD brennen, damit auch Ihre Familie
und Freunde ihn mithilfe eines Computer oder eines CD-/DVD-Players ansehen
können.
2. Klicken Sie auf und anschließend auf N
werden Optionen zur Erstellung von Disks angezeigt.
3. Wählen Sie ein Diskformat aus, und legen Sie die Optionen fest:
• Zum Bestimmen eines Zielordners für den neuen Film klicken Sie auf O
(Ausgabe an) und wählen anschließend einen neuen Ordner.
• Country/Video Format of Disc (Länder-/Videoformat der Disk): Geben Sie an,
mit welchem Gerät Sie die zu erstellende Disk abspielen möchten.
4. Aktivieren Sie die Option AAfter production, make disc in Power Producer
(Nach der Produktion eine Disk in Power Producer erstellen), um den
Produktionsprozess nach der Kompilierung Ihres Films mit dem Brennen einer
Disk in Power Producer fortzusetzen.
5. Klicken Sie auf N
Produktionsdetails angezeigt.
6. Bestätigen Sie die Richtigkeit dieser Details.
7. Klicken Sie auf S
einige Minuten dauern.
8. Sobald der Produktionsvorgang abgeschlossen ist, wird Power Producer Express
auf dem Bildschirm angezeigt. Klicken Sie auf , um mit dem
Brennvorgang zu beginnen.
9. Legen Sie eine leere Disk in den Brenner ein, und klicken Sie auf .
Weitere Informationen zur Verwendung von PowerDirector und Power Producer
finden in der Online-Hilfe, die Sie über die Option „Help“ (Hilfe) aufrufen können.
ext (Weiter). Auf der Seite werden die entsprechenden
tart. Der Produktionsvorgang beginnt. Dieser Vorgang kann
ext (Weiter). Auf der Seite
utput to
1. Klicken Sie auf , um den Production Wizard
(Produktionsassistenten) zu öffnen.
Die QMedia-Leiste 25

M
A
A
KC!T64.h/cppl!!Qbhf!37!!Xfeoftebz-!Kvof!33-!3116!!22;49!BN
Brennen von CDs mit Nero Express
Die Software Nero Express ist im Lieferumfang des Joybook enthalten und
ermöglicht es Ihnen, Daten in unterschiedlichen Formaten auf CD zu brennen.
Ein Assistent führt Sie dabei schrittweise durch den Vorgang.
Klicken Sie in der QMedia-Leiste auf die Schaltfläche , um Nero Express
zu öffnen.
1. Legen Sie eine leere CD in den CD-Brenner ein.
2. Wenn Sie beispielsweise eine Audio-CD (Musik-CD) brennen möchten, die auf
jedem CD-Player abgespielt werden kann, platzieren Sie den Cursor auf dem
Symbol , und klicken Sie auf das darunter angezeigte Symbol M
CD (Audio-CD erstellen).
ake Audio
4. Im nächsten Dialogfeld können Sie die gewünschten Musikdateien auswählen.
Klicken Sie anschließend auf A
Schritt, wenn Sie weitere Musikdateien auf die CD brennen möchten.
5. Wenn Sie die Auswahl der Dateien abgeschlossen haben, klicken Sie auf
Finished (Fertig).
dd (Hinzufügen). Wiederholen Sie diesen
3. Klicken Sie im daraufhin angezeigten Fenster auf A
Die QMedia-Leiste26
dd (Hinzufügen).

D
O
N
KC!T64.h/cppl!!Qbhf!38!!Xfeoftebz-!Kvof!33-!3116!!22;49!BN
6. Die Gesamtgröße der ausgewählten Dateien wird berechnet und am unteren
Bildschirmrand durch einen blauen Balken angezeigt. Wenn der blaue Balken
die gepunktete rote Linie überschreitet, müssen Sie einige der ausgewählten
Dateien aus der Liste entfernen. Klicken Sie dazu mit der rechten Maustaste auf
eine Datei, und wählen Sie D
elete (Löschen). Klicken Sie auf NNext (Weiter).
7. Das folgende Fenster wird angezeigt. Klicken Sie auf BBurn (Brennen).
8. Nero Express brennt die Dateien auf die CD.
9. Wenn der Brennvorgang erfolgreich abgeschlossen wurde, wird folgendes
Dialogfeld angezeigt. Klicken Sie auf O
10. Klicken Sie auf N
ext (Weiter).
K.
Die QMedia-Leiste 27

E
KC!T64.h/cppl!!Qbhf!39!!Xfeoftebz-!Kvof!33-!3116!!22;49!BN
11. Sie können die gleiche Dateiauswahl auf eine weitere CD brennen, eine CD
mit einer neuen Dateiauswahl brennen, die Anwendung Cover Designer zur
Gestaltung des Covers der zuvor erstellten CD öffnen oder die Einstellungen
für diese CD zur späteren Verwendung speichern. Mit der Schaltfläche E
(Beenden) beenden Sie Nero Express.
Weitere Informationen zur Verwendung von Nero Express finden Sie in der OnlineHilfe. Klicken Sie dazu im Begrüßungsfenster von Nero Express auf die
Schaltfläche , und wählen Sie „Help Topics“ (Hilfethemen).
xit
Die QMedia-Leiste28

KC!T64.h/cppl!!Qbhf!3:!!Xfeoftebz-!Kvof!33-!3116!!22;49!BN
Verwenden von QCamera
Mit QCamera können Sie nicht nur einfach und unkompliziert Video-Clips oder
Fotos erfassen, sondern diese auch mithilfe verschiedener Alben mühelos
verwalten. Darüber hinaus können Sie Ihre Videos und Fotos auf CD brennen,
um Sie mit Ihrer Familie und Freunden zu teilen.
Klicken Sie in der QMedia-Leiste auf die Schaltfläche , um QCamera zu
öffnen.
Wenn Sie QCamera verwenden möchten, müssen Sie über eine ordnungsgemäß
installierte Videokamera verfügen, die mit der WDM-Architektur kompatibel ist.
Weitere Informationen entnehmen Sie dem Benutzerhandbuch Ihrer Videokamera.
QCamera-Arbeitsbereich
1
2
3
13
14
15
Nr. Schaltfläche/Symbol Beschreibung
Schaltfläche „Photo
1
Mode“ (Fotomodus)
4
23
Klicken Sie auf diese Schaltfläche, um in den
Fotomodus zu wechseln.
Schaltfläche „Video
2
Mode“ (Videomodus)
Schaltfläche „Edit
3
Mode“ (Bearbeitungsmodus)
4 Vorschaufenster
Schaltfläche „Help“
5
(Hilfe)
Schaltfläche „Mini-
6
mize“ (Minimieren)
6
5
7
Schaltfläche „Close“
7
(Schließen)
8 Schaltfläche „Filter“
8
9
10
11
Schaltfläche „Capture“
(Erfassen; im Videound Fotomodus)
9
Schaltfläche „Save“
(Speichern; im Bearbeitungsmodus)
12
16
17
18
19
20
21
22
Schaltfläche „Frame“
10
(Rahmen)
Schaltfläche „Reset“
11
(Zurücksetzen)
Album Switch (Album
12
wechseln)
Schaltfläche „Open
13
Album“ (Album öffnen)
Schaltfläche „New
14
Album“ (Neues
Album)
Klicken Sie auf diese Schaltfläche, um in den
Videomodus zu wechseln.
Klicken Sie auf diese Schaltfläche, um in den
Bearbeitungsmodus zu wechseln.
Ermöglicht die sofortige Anzeige des mit der
Videokamera aufgenommenen Bildes/Videos.
Klicken Sie auf diese Schaltfläche, um die Hilfe
zu öffnen.
Klicken Sie auf diese Schaltfläche, damit
QCamera minimiert und als Symbol in der
Windows-Taskleiste angezeigt wird.
Klicken Sie auf diese Schaltfläche, um QCamera
zu schließen.
Klicken Sie auf diese Schaltfläche, um das
Filterfenster zu öffnen. In diesem Fenster
können Sie verschiedene Filtereffekte auf das
Foto/Video im Vorschaufenster anwenden.
Klicken Sie im Videomodus auf diese
Schaltfläche, um die Videoerfassung zu starten.
Klicken Sie erneut auf diese Schaltfläche, um die
Erfassung zu beenden.
Klicken Sie im Fotomodus auf diese
Schaltfläche, um Fotos zu erfassen.
Klicken Sie im Bearbeitungsmodus auf diese
Schaltfläche, um das Foto/Video zu speichern.
Klicken Sie auf diese Schaltfläche, um das
Rahmenfenster zu öffnen. In diesem Fenster
können Sie verschiedene Rahmeneffekte auf
das Foto/Video im Vorschaufenster anwenden.
Klicken Sie auf diese Schaltfläche, um alle auf
das im Vorschaufenster angezeigte Foto/Video
angewendeten Spezialeffekte zu entfernen.
Klicken Sie auf diese Schaltfläche, um das
Albumfenster zu öffnen oder zu schließen.
Klicken Sie auf diese Schaltfläche, um ein
vorhandenes Album zu öffnen.
Klicken Sie auf diese Schaltfläche, um ein neues
Album zu erstellen.
Die QMedia-Leiste 29

V
P
C
F
F
C
C
F
F
KC!T64.h/cppl!!Qbhf!41!!Xfeoftebz-!Kvof!33-!3116!!22;49!BN
Schaltfläche
15
„Slideshow“
(Diashow)
Schaltfläche „Print
16
Photo“ (Foto drucken)
Schaltfläche „Burn
17
Album“ (Album
brennen)
Schaltfläche „Delete
18
Photo“ (Foto löschen)
Schaltfläche „Add
19
Photo“ (Foto
hinzufügen)
Schaltfläche „Scroll
20
Up“ (Nach oben
blättern)
Schaltfläche „Scroll
21
Down“ (Nach unten
blättern)
22 Albumfenster
23 Statusleiste
Klicken Sie auf diese Schaltfläche, um Fotos im
Album als Diashow anzuzeigen oder Diashows
zu exportieren.
Klicken Sie auf diese Schaltfläche, um Fotos im
Bearbeitungsmodus auszudrucken.
Klicken Sie auf diese Schaltfläche, um Alben auf
CD zu brennen.
Klicken Sie im Album auf ein Miniaturfoto, und
klicken Sie anschließend auf diese Schaltfläche,
um das ausgewählte Foto zu löschen.
Klicken Sie auf diese Schaltfläche, um dem
Album neue Fotos hinzuzufügen.
Klicken Sie auf diese Schaltfläche, um in den
Miniaturansichten nach oben zu blättern.
Klicken Sie auf diese Schaltfläche, um in den
Miniaturansichten nach unten zu blättern.
Zeigt Miniaturansichten der Fotos/Videos im
aktuellen Album an. Wenn Sie auf eine
Miniaturansicht klicken, wird das entsprechende
Foto/Video im Vorschaufenster angezeigt.
Zeigt den Namen des aktuellen Albums und die
aktuelle Gesamtseitenzahl der Miniaturansichten
in diesem Album an.
Videos erfassen
So erfassen Sie Videos:
1. Klicken Sie auf die Schaltfläche V
ideo Mode (Videomodus), um in den
Videomodus zu wechseln.
2. Klicken Sie auf die Schaltfläche CCapture (Erfassen). QCamera beginnt mit der
Erfassung des Videos aus dem Vorschaufenster. Klicken Sie erneut auf diese
Schaltfläche, um die Erfassung zu beenden.
3. Das erfasste Video wird automatisch im Album als Miniaturansicht mit dem
Symbol gespeichert.
Fotos erfassen
So erfassen Sie Fotos:
1. Klicken Sie auf die Schaltfläche P
Fotomodus zu wechseln.
hoto Mode (Fotomodus), um in den
2. Klicken Sie auf die Schaltfläche C
apture (Erfassen). QCamera erfasst das Foto
aus dem Vorschaufenster.
3. Das erfasste Foto wird automatisch als Miniaturansicht im Album gespeichert.
Spezialeffekte auf Fotos und Videos anwenden
Mit den Filter- und Rahmenfunktionen können Sie erfassten Videos und Fotos
ganz einfach Effekte hinzufügen und sie dadurch noch aufregender gestalten.
Filtereffekte auf Fotos anwenden
1. Klicken Sie auf die Schaltfläche PPhoto Mode (Fotomodus).
2. Klicken Sie auf die Schaltfläche F
ilter. Das Fenster für Filtereffekte wird
eingeblendet.
3. Wählen Sie im Fenster für Filtereffekte den gewünschten Filtereffekt aus. Der
Filtereffekt wird sofort im Vorschaufenster angezeigt.
4. Klicken Sie auf die Schaltfläche CCapture (Erfassen), um Fotos mit dem
ausgewählten Filtereffekt zu erfassen.
Filtereffekte auf Videos anwenden
1. Klicken Sie auf die Schaltfläche VVideo Mode (Videomodus).
2. Klicken Sie auf die Schaltfläche F
ilter. Das Fenster für Filtereffekte wird
eingeblendet.
3. Wählen Sie im Fenster für Filtereffekte den gewünschten Filtereffekt aus. Der
Filtereffekt wird sofort im Vorschaufenster angezeigt.
4. Klicken Sie auf die Schaltfläche C
apture (Erfassen), um Videos mit dem
ausgewählten Filtereffekt zu erfassen.
5. Klicken Sie erneut auf die Schaltfläche C
apture (Erfassen), um die
Videoerfassung zu beenden.
Rahmeneffekte auf Fotos anwenden
1. Klicken Sie auf die Schaltfläche PPhoto Mode (Fotomodus).
2. Klicken Sie auf die Schaltfläche F
rame (Rahmen). Das Fenster für
Rahmeneffekte wird eingeblendet.
3. Wählen Sie im Fenster für Rahmeneffekte den gewünschten Rahmeneffekt aus.
Der Rahmeneffekt wird sofort im Vorschaufenster angezeigt.
4. Klicken Sie auf die Schaltfläche CCapture (Erfassen), um Fotos mit dem
ausgewählten Rahmeneffekt zu erfassen.
Rahmeneffekte auf Videos anwenden
1. Klicken Sie auf die Schaltfläche VVideo Mode (Videomodus).
2. Klicken Sie auf die Schaltfläche F
Rahmeneffekte wird eingeblendet.
rame (Rahmen). Das Fenster für
Die QMedia-Leiste30

C
R
N
O
A
O
B
B
B
KC!T64.h/cppl!!Qbhf!42!!Xfeoftebz-!Kvof!33-!3116!!22;49!BN
3. Wählen Sie im Fenster für Rahmeneffekte den gewünschten Rahmeneffekt aus.
Der Rahmeneffekt wird sofort im Vorschaufenster angezeigt.
4. Klicken Sie auf die Schaltfläche C
ausgewählten Rahmeneffekt zu erfassen.
5. Klicken Sie erneut auf die Schaltfläche CCapture (Erfassen), um die
Videoerfassung zu beenden.
apture (Erfassen), um Videos mit dem
Spezialeffekte entfernen
Klicken Sie zum Entfernen eines Filter- oder Rahmeneffekts aus dem
Vorschaufenster auf die Schaltfläche R
eset (Zurücksetzen).
Neue Alben erstellen
So erstellen Sie ein neues Album:
1. Klicken Sie im Albumfenster auf die Schaltfläche N
Ein Dialogfeld wird angezeigt, in dem Sie den Namen für das neue Album
eingeben müssen.
2. Geben Sie den Namen für das neue Album ein, und klicken Sie auf O
ew Album (Neues Album).
K.
Fotos einem Album hinzufügen
So importieren Sie neue Fotos in ein Album:
1. Klicken Sie im Albumfenster auf die Schaltfläche A
Ein Dialogfeld wird angezeigt.
2. Wählen Sie die Fotos aus, die Sie dem Album hinzufügen möchten, und klicken
Sie auf O
3. Wiederholen Sie Schritt 2, wenn Sie weitere Fotos hinzufügen möchten.
K.
dd Photo (Foto hinzufügen).
Alben auf CD brennen
Für diese Funktion benötigen Sie einen CD-Brenner.
1. Vergewissern Sie sich, dass der CD-Brenner ordnungsgemäß installiert und an
Ihren Computer angeschlossen ist (wenn Sie einen externen CD-Brenner
verwenden) und dass eine leere beschreibbare CD (oder eine CD mit genügend
freiem Speicherplatz) in den CD-Brenner eingelegt ist.
2. Klicken Sie auf die Schaltfläche B
zum Brennen von Alben wird angezeigt.
3. Wählen Sie die Alben in der Liste aus, die Sie auf CD brennen möchten, indem
Sie die Kontrollkästchen neben den entsprechenden Albumnamen aktivieren.
Die Gesamtdateigröße der ausgewählten Alben und der verbleibende freie
Speicherplatz auf der CD werden unmittelbar am unteren Rand angezeigt.
4. Klicken Sie bei Bedarf neben B
den zu verwendenden CD-Brenner auszuwählen.
urn Album (Album brennen). Das Fenster
urner (Brenner) auf die Schaltfläche , um
5. Klicken Sie auf die Schaltfläche B
starten.
Sie können auch auf die Schaltfläche Erase (Löschen) klicken, um Daten auf der
beschreibbaren CD vor dem Brennen zu löschen.
Weitere Informationen zu den interessanten Funktionen von QCamera finden Sie in
der Online-Hilfe, die Sie über die Schaltfläche Help (Hilfe) aufrufen können.
urn (Brennen), um den Brennvorgang zu
Die QMedia-Leiste 31

S
Q
KC!T64.h/cppl!!Qbhf!43!!Xfeoftebz-!Kvof!33-!3116!!22;49!BN
Verwenden von QPower
QPower ist ein erweitertes Stromspar-Tool, das speziell für Ihren Joybook
entworfen wurde. Zusätzlich zu den standardmäßigen Stromsparfunktionen des
Windows-Systems bietet QPower mehrere Funktionen, mit deren Hilfe Sie die
Stromspareinstellungen Ihres Systems präzise und einfach verwalten können.
Dazu gehören folgende Funktionen:
• Flexible und umfassende Stromsparoptionen für maximale Systemleistung und
minimalen Stromverbrauch.
• Voreingestellte Energieprofile für einfache Auswahl und Anwendung.
• Die Energieprofile sind so strukturiert, dass sie verschiedenen
Anwendungsprogrammen zugeordnet werden können. Das zugeordnete
Energieprofil wird automatisch aktiviert, sobald Sie das entsprechende
Anwendungsprogramm öffnen.
QPower starten
QPower wird standardmäßig gestartet, sobald Sie Ihren Joybook einschalten. (Auf
dem Desktop rechts unten wird in der Windows-Taskleiste das Symbol
angezeigt.) Wenn Sie QPower geschlossen haben und es wieder öffnen möchten,
führen Sie folgende Schritte durch:
1. Klicken Sie in der Windows-Taskleiste auf die Schaltfläche S
All Programs (Alle Programme), Q
2. Wenn QPower erfolgreich gestartet wurde, wird in der Windows-Taskleiste das
Symbol angezeigt.
Akkuladestand überprüfen
Sie können den Akkuladestand Ihres Systems folgendermaßen überprüfen:
1. Klicken Sie in der Windows-Taskleiste mit der rechten Maustaste auf das
QPower-Profilsymbol .
2. Ein Menü mit mehreren Optionen und einer Energiestandanzeige wird
angezeigt. Die Energiestandanzeige gibt den aktuellen Energiestand in Prozent
an.
Energieprofil auswählen
So wählen Sie ein Energieprofil aus:
1. Klicken Sie in der Windows-Taskleiste mit der rechten Maustaste auf das
QPower-Profilsymbol .
Power,QQPower.
tart, und wählen Sie
2. Ein Untermenü mit mehreren Energieprofilen wird angezeigt. Wählen Sie das
gewünschte Energieprofil aus.
3. Sobald Sie ein Energieprofil ausgewählt haben, werden die entsprechenden
Einstellungen unmittelbar angewendet. Gleichzeitig wird eine Meldung
eingeblendet, in der das ausgewählte Energieprofil angezeigt wird.
• Wenn Sie ein anderes Energieprofil auswählen, ändert sich das Energieprofil-
Symbol in der Taskleiste entsprechend.
• Wenn Sie mit dem Mauszeiger auf das Profilsymbol zeigen, wird eine Kurzinfo mit
der Beschreibung des Energieprofils eingeblendet.
• Mit ‘Automatic Switch’ wird zwischen verschiedenen entsprechenden
Energieprofilen umgeschaltet, wenn Sie in ein anderes Programm wechseln. Auch
die Helligkeit des Bildschirms kann entsprechend geändert werden.
Standardmäßig ist diese Option deaktiviert. Um sie zu aktivieren, klicken Sie mit
der rechten Maustaste in der Windows-Taskleiste auf das QPower-Profilsymbol
, und markieren Sie im eingeblendeten Menü die Option ‘Automatic Switch’.
Zudem können Sie mit der Funktionstastenkombination Fn + F10 zwischen den drei
Standardenergieprofilen wechseln: „Max. Performance“ (Max. Leistung), „Normal“
und „Max. Battery Life“ (Max. Akkulebensdauer).
Energieprofile einrichten
Sie können die voreingestellten Energieprofile so verwenden, wie sie sind, oder Sie
können die Einstellungen dieser Profile Ihren Bedürfnissen anpassen.
So passen Sie ein Energieprofil an:
1. Klicken Sie in der Windows-Taskleiste mit der rechten Maustaste auf das
QPower-Profilsymbol .
2. Wählen Sie im angezeigten Menü die Option CConfiguration... (Konfiguration).
Die QMedia-Leiste32

P
P
KC!T64.h/cppl!!Qbhf!44!!Xfeoftebz-!Kvof!33-!3116!!22;49!BN
3. Daraufhin wird das folgende QPower-Fenster angezeigt.
4. Wählen Sie im Feld P
auswählen, wird unten im Feld P
rofiles (Profile) ein Profil aus. Wenn Sie ein Profil
rofile description (Profilbeschreibung) die
entsprechende Beschreibung angezeigt.
5. Passen Sie die Einstellungen im Feld SSettings (Einstellungen) durch Auswahl
von Optionen aus den Dropdown-Menüs oder Ziehen der Schieberegler an.
Eine Beschreibung der im Feld SSettings (Einstellungen) verfügbaren
Einstellungsoptionen entnehmen Sie folgender Tabelle:
System
Option Beschreibung
Standby
Timer
(StandbyTimer)
Hibernation (Ruhezustand)
Lid Close
(Deckel
schließen)
CPU Speed
(CPUGeschwindi
gkeit)
Legt den Inaktivitätszeitraum
fest, nach dessen Ablauf der
Joybook in den Standby-Modus
wechselt.
Legt den Inaktivitätszeitraum
fest, nach dessen Ablauf der
Joybook in den Ruhezustand
wechselt.
Legt die Aktion fest, die der
Joybook beim Schließen des
Deckels ausführt.
Zum Einstellen der CPUGeschwindigkeit.
Hinweis
Je höher die
CPU-Geschwindigkeit, umso
höher ist der
Stromverbrauch.
Je höher die Helligkeitsstufe des
Bildschirm, umso
höher ist der
Stromverbrauch.
Wählen Sie
Don't Care
(Egal), wenn
QPower bei der
Auswahl eines
anderen Energieprofils den Status des
Infrarotanschlusses nicht
ändern soll.
Display
HDD (Festplattenlaufwerk)
Miscellaneous (Verschiedenes)
Brightness
(Helligkeit)
Turn-off
timer
(AbschaltTimer)
Screen
Saver (Bildschirmschoner)
Turn-off
timer
(AbschaltTimer)
CIR
Zum Einstellen der Helligkeitsstufe des Bildschirms.
Legt den Inaktivitätszeitraum
fest, nach dessen Ablauf der
Bildschirm des Joybook ausgeschaltet wird.
Legt den Zeitraum fest, nach
dessen Ablauf der Bildschirmschoner aktiviert wird.
Legt den Inaktivitätszeitraum
fest, nach dessen Ablauf das
Festplattenlaufwerk des Joybook ausgeschaltet wird.
Legt den Status des Infrarotanschlusses des Joybook fest.
Diese Option steht bei bestimmten Joybook-Modellen möglicherweise nicht zur Verfügung.
6. Klicken Sie zum Speichern der Einstellungen auf die Schaltfläche .
Darüber hinaus können Sie auf die Schaltfläche klicken, um den
Vorgang abzubrechen, oder auf die Schaltfläche klicken, um alle
Einstellungen auf die Standardwerte zurückzusetzen.
Die QMedia-Leiste 33

D
C
P
A
A
A
C
A
C
A
C
A
C
A
KC!T64.h/cppl!!Qbhf!45!!Xfeoftebz-!Kvof!33-!3116!!22;49!BN
Anwendungsprogramme bestimmten Energieprofilen zuordnen
Einige der auf Ihrem Joybook installierten Anwendungsprogramme sind bereits
standardmäßig bestimmten QPower-Energieprofilen zugeordnet. Wenn Sie z. B.
den Windows Media Player öffnen, wird automatisch das Energieprofil D
aktiviert. Sie können Programme, die den Energieprofilen zugeordnet sind,
folgendermaßen hinzufügen, entfernen oder ändern:
1. Klicken Sie in der Windows-Taskleiste mit der rechten Maustaste auf das
QPower-Profilsymbol .
2. Wählen Sie im angezeigten Menü die Option C
3. Das QPower-Fenster wird angezeigt.
4. Wählen Sie im Feld PProfiles (Profile) ein Profil aus. Die Beschreibung des
ausgewählten Profils und die dem Profil bereits zugeordneten
Anwendungsprogramme werden in den Feldern P
(Profilbeschreibung) und A
Anwendungen) angezeigt.
5. Klicken Sie auf die Schaltfläche . Das folgende Dialogfeld wird angezeigt.
QPower durchsucht Ihr System nach installierten Anwendungsprogrammen. Je
nach Anzahl der installierten Programme kann dieser Vorgang einige Sekunden in
Anspruch nehmen.
6. Nach Abschluss der Suche werden die auf Ihrem System installierten
Anwendungsprogramme links im Feld A
7. Wählen Sie im Feld A
anschließend auf die Schaltfläche . Das ausgewählte Programm wird
dem Feld C
Anwendungsprogramm und dem Energieprofil ist damit hergestellt. Sie
können das Programm auch direkt per Drag & Drop aus dem Feld A
(Verfügbar) in das Feld C
(Verfügbar) einfach auf das Anwendungsprogramm doppelklicken.
urrent (Aktuell) hinzugefügt. Die Zuordnung zwischen dem
ssociated Applications (Zugeordnete
vailable (Verfügbar) ein Programm aus, und klicken Sie
urrent (Aktuell) ziehen oder im Feld AAvailable
onfiguration... (Konfiguration).
rofile description
vailable (Verfügbar) angezeigt.
vailable
VD
Wenn das ausgewählte Anwendungsprogramm bereits einem Energieprofil
zugeordnet wurde, wird eine Fehlermeldung angezeigt. Sie können ein
Anwendungsprogramm nicht mehreren Energieprofilen zuordnen.
Wenn das Anwendungsprogramm nicht im Feld A
wird, klicken Sie auf die Schaltfläche . Suchen Sie die ausführbare Datei
(.exe) des gewünschten Anwendungsprogramms, und klicken Sie auf OOpen
(Öffnen). Die ausführbare Datei wird dem Feld C
Wiederholen Sie diesen Schritt, wenn Sie dem Energieprofil weitere
Anwendungsprogramme zuordnen möchten. Wenn Sie die Einstellungen auf die
jeweiligen Standardwerte zurücksetzen möchten, klicken Sie auf die Schaltfläche
.
8. Klicken Sie zum Speichern der Einstellungen auf die Schaltfläche ,
oder klicken Sie auf die Schaltfläche , um den Vorgang ohne
Speichern abzubrechen.
vailable (Verfügbar) angezeigt
urrent (Aktuell) hinzugefügt.
Zuordnungen zwischen Programmen und Energieprofilen
aufheben
Sie können die Zuordnungen zwischen Anwendungsprogrammen und
Energieprofilen folgendermaßen aufheben:
1. Klicken Sie in der Windows-Taskleiste mit der rechten Maustaste auf das
QPower-Profilsymbol .
2. Wählen Sie im angezeigten Menü die Option CConfiguration... (Konfiguration).
3. Das QPower-Fenster wird angezeigt.
4. Wählen Sie im Feld PProfiles (Profile) ein Profil aus.
5. Klicken Sie auf die Schaltfläche . QPower durchsucht Ihr System nach
installierten Anwendungsprogrammen.
6. Nach Abschluss der Suche werden die auf Ihrem System installierten
Anwendungsprogramme links im Feld A
7. Wählen Sie im Feld C
anschließend auf die Schaltfläche . Das ausgewählte Programm wird
dem Feld A
Anwendungsprogramm und dem Energieprofil ist somit aufgehoben.
8. Klicken Sie zum Speichern der Einstellungen auf die Schaltfläche ,
oder klicken Sie auf die Schaltfläche , um den Vorgang ohne
Speichern abzubrechen.
Weitere Informationen zu QPower finden Sie in der Online-Hilfe, die Sie über die
Schaltfläche aufrufen können.
vailable (Verfügbar) hinzugefügt. Die Zuordnung zwischen dem
urrent (Aktuell) ein Programm aus, und klicken Sie
vailable (Verfügbar) angezeigt.
Die QMedia-Leiste34

T
M
KC!T64.h/cppl!!Qbhf!46!!Xfeoftebz-!Kvof!33-!3116!!22;49!BN
QPresentation
Wenn Sie einen Overhead-Projektor an den VGA-Anschluss Ihres Joybook
anschließen, führt QPresentation automatisch folgende Funktionen aus:
1. Es wird erkannt, dass ein Projektor angeschlossen wurde, und die Verbindung
zum Joybook wird eingerichtet. Dadurch müssen Sie die Verbindung nicht
manuell durch Drücken der Tasten Fn+F3 herstellen.
2. Es wird überprüft, ob der Projektor die derzeitige Bildschirmauflösung des
Joybook anzeigen kann. Wenn dies nicht möglich ist, wird die nächstbeste
Auflösung ermittelt, die der Projektor anzeigen kann. Die Bildschirmauflösung
des Joybook wird dann automatisch entsprechend eingestellt. Durch diese
Abstimmung wird verhindert, dass bei der Projektion nur ein unvollständiger
Bildausschnitt dargestellt wird.
Standardmäßig ist QPresentation aktiviert. Sie können es jedoch mithilfe der
Optionen in der Taskleiste ausschalten.
1. Suchen Sie das QPresentation-Symbol rechts in der Taskleiste Ihres
Computers.
2. Klicken Sie mit der rechten Maustaste auf das QPresentation-Symbol, um das
Kontextmenü zu öffnen.
2. Um QPresentation zu beenden, deaktivieren Sie im Kontextmenü die Option
Automatic Switch (Automatische Umschaltung), indem Sie darauf klicken.
BenQ Surround
Die SRS-Technologie eröffnet Ihnen ein neuartiges Klangerlebnis. Der
Joybook A82 verfügt über eine Surround-Sound-Funktion. Dank des SRS-Chips
in Ihrem Joybook können Sie Musik und Filme jetzt auch mit Surround Sound
genießen.
Standardmäßig ist BenQ Surround aktiviert. Sie können es jedoch mithilfe der
Optionen in der Taskleiste ausschalten.
1. Suchen Sie das SRS-Symbol rechts in der Taskleiste Ihres Computers.
2. Klicken Sie mit der rechten Maustaste auf das SRS-Symbol, um das
Kontextmenü zu öffnen.
2. Um den Surround Sound zu deaktivieren, wählen Sie im Kontextmenü die
Option T
urn off SRS (SRS deaktivieren).
SmartAudio
Die Funktion SmartAudio bietet Ihnen die Möglichkeit, störendes
Mikrofonrauschen zu vermindern und den Echoeffekt bei Onlinekonferenzen zu
unterdrücken. Ihre Stimme klingt dadurch klarer und deutlicher.
So aktivieren Sie SmartAudio:
Doppelklicken Sie auf das SmartAudio-Symbol rechts in der Taskleiste Ihres
Computers. Das folgende Dialogfenster wird angezeigt.
• Klicken Sie auf M
um die Rauschunterdrückung zu aktivieren.
• Klicken Sie auf EEcho Cancellation (Echounterdrückung), um den Echoeffekt zu
unterdrücken.
Um das SmartAudio-Dialogfeld wieder zu minimieren, klicken Sie auf das
Symbol .
Schtzen Ihres Joybooks vor Viren und sonstiges Sicherheitsbedrohendes
Ihrem Joybook ist eine Antiviren-Software-CD beigelegt. Denken Sie bitte daran,
die Antivirensoftware von der beigelegten CD zu installieren.
icrophone Noise Reduction (Mikrofonrauschen vermindern),
Die QMedia-Leiste 35

KC!T64.h/cppl!!Qbhf!47!!Xfeoftebz-!Kvof!33-!3116!!22;49!BN
Anschließen externer Anzeigegeräte
Externe Anzeigegeräte anschließen
Bei einer Präsentation können Sie das Videosignal des Joybook an ein externes
Anzeigegerät ausgeben, zum Beispiel an einen Monitor oder einen Projektor.
Drücken Sie die Funktionstastenkombination Fn + F3, um zwischen der Anzeige
über den eigenen Bildschirm des Joybook und dem angeschlossenen Gerät
umzuschalten. Sie können beide Geräte auch gleichzeitig verwenden.
Monitor
Projek tor
Anschließen externer Anzeigegeräte36

KC!T64.h/cppl!!Qbhf!48!!Xfeoftebz-!Kvof!33-!3116!!22;49!BN
Zusätzlichen Arbeitsspeicher installieren
Das eingebaute Speichermodul können Sie durch ein anderes Modul mit einer
höheren Kapazität ersetzen. Bevor Sie das Speichermodul aufrüsten bzw. ersetzen,
stellen Sie zunächst auf der Website von BenQ fest, welche Module verwendet
werden können. Alternativ können Sie sich auch an einen BenQ-Händler oder an
das Kundendienstcenter wenden. Wir empfehlen Ihnen, die Aufrüstung des
Joybook bzw. den Austausch des Joybook-Arbeitsspeichers durch einen
Fachhändler oder das BenQ-Kundendienstcenter vornehmen zu lassen.
Der Arbeitsspeicher in Ihrem Joybook kann auf maximal 2 GB aufgerüstet werden.
Wenn Sie FAQ-Informationen oder Informationen zu den von BenQ
zertifizierten Speichermodulen für Ihren Joybook erhalten möchten, gehen
Sie folgendermaßen vor:
1. Besuchen Sie das Service- und Support-Center von BenQ unter http://
support.BenQ.com.
2. Klicken Sie auf „FAQ“ (Häufig gestellte Fragen).
3. Klicken Sie auf „Joybook“.
1. Entfernen Sie das Netzteil. Schalten Sie den Joybook aus, und drehen Sie ihn um.
Speicher/Mini
PCI-Abdeckung
Akku
Zusätzlichen Arbeitsspeicher installieren 37

KC!T64.h/cppl!!Qbhf!49!!Xfeoftebz-!Kvof!33-!3116!!22;49!BN
2. Verschieben Sie die Verriegelung der Batterieabdeckung, um diese öffnen zu
können.
4. Entfernen Sie mit einem Schraubendreher die Befestigungsschraube des
Speicherfachdeckels.
Zusätzlichen Arbeitsspeicher installieren38
3. Nehmen Sie den Akku wie in der Darstellung gezeigt heraus.
5.!Öffnen Sie den Deckel.

KC!T64.h/cppl!!Qbhf!4:!!Xfeoftebz-!Kvof!33-!3116!!22;49!BN
6. Richten Sie das Arbeitsspeichermodul am Steckplatz aus, und schieben Sie es
dann ein. Achten Sie beim Hineinschieben auf die richtige Lage des Speichermoduls.
8. Bringen Sie den Deckel wieder an, und ziehen Sie die Schraube fest.
7. Drücken Sie die freie Kante vorsichtig nach unten, bis das Modul einrastet.
9. Setzen Sie den Akku ein, und schieben Sie die Verriegelung der Abdeckung in die
Sperrposition. Schließen Sie das Netzteil an. Beim Start des Joybook wird der neue
Speicher automatisch geprüft und konfiguriert.
Zusätzlichen Arbeitsspeicher installieren 39

N
KC!T64.h/cppl!!Qbhf!51!!Xfeoftebz-!Kvof!33-!3116!!22;49!BN
Wiederherstellen des Systems
Wenn Ihr System nicht mehr stabil arbeitet und Sie den ursprünglichen Zustand
des Systems wiederherstellen oder eine Sicherungskopie erstellen möchten, stehen
Ihnen folgende Hilfsmittel zur Verfügung:
1. Windows-Systemwiederherstellung
2. Quick Recovery-Funktion Ihres Joybook (Schnellverfahren zur einfachen
Wiederherstellung)
3. Mitgelieferte Wiederherstellungs-CDs
Wir empfehlen Ihnen, zuerst die Windows-Systemwiederherstellung zu versuchen.
Bei der Systemwiederherstellung werden Daten unwiederbringlich gelöscht. Daher
sollten Sie alle Daten und Anwendungen vor der Wiederherstellung sichern.
Vergewissern Sie sich zunächst, dass das System an die Stromversorgung
angeschlossen ist.
Windows-Systemwiederherstellung
1. Starten Sie Ihren Joybook unter Windows.
2. Legen Sie die Wiederherstellungs-CD 1 in das optische Laufwerk ein.
3. Die Windows-Systemwiederherstellung wird automatisch auf dem Bildschirm
angezeigt. Folgen Sie den Anweisungen auf dem Bildschirm um fortzufahren.
Quick Recovery-Funktion
Ihr Joybook verfügt über ein Schnellverfahren zur einfachen Wiederherstellung
von der Festplatte.
So wird das System über das Schnellverfahren wiederhergestellt:
1. Starten Sie Ihren Joybook neu.
2. Wenn beim Startvorgang oben links im Bildschirm der Hinweis „F10 to
Recover“ (F10 drücken zum Wiederherstellen) angezeigt wird, drücken Sie die
Taste F10. Ein Sprachauswahlmenü wird angezeigt. Wählen Sie die gewünschte
Sprache durch Anklicken aus.
3. Auf dem Bildschirm werden folgende Optionen angezeigt. Wählen Sie mit dem
Touchpad oder der Tabulatortaste die gewünschte Option aus, und drücken Sie
zum Bestätigen die Eingabetaste.
This process will ERASE ALL data in your system drive (C:) and restore the
system to default factory configuration (Durch diesen Vorgang werden ALLE
Daten auf dem Systemlaufwerk C: GELÖSCHT, und das System wird auf die
werkseitigen Standardeinstellungen zurückgesetzt) – Die Festplatte (C:) wird in
den werkseitigen Originalzustand zurückgesetzt.
Wenn diese Option gewählt wurde, werden alle auf dem Laufwerk C: installierten
Programme und gespeicherten Daten gelöscht. Daten auf dem Laufwerk D: sind
von diesem Vorgang nicht betroffen.
Um alle Daten von Systemlaufwerk (C:) auf dem Laufwerk (D:) zu sichern,
klicken Sie auf „Next“ (Weiter). Vergewissern Sie sich zunächst, dass das System
an die Stromversorgung angeschlossen ist: Erstellen Sie eine Sicherungskopie von
allen Daten des Systemlaufwerks (C:) auf Laufwerk D:. Klicken Sie auf N
ext
(Weiter). Folgende Optionen werden angezeigt:
Beginnen Sie mit dem Erstellen von Sicherungsdateien. Überprüfen Sie zunächst
Ihr Laufwerk D: auf ausreichenden Speicherplatz und das korrekte Format FAT32.
Wenn sich auf dem Laufwerk D: bereits eine alte Sicherungsdatei befindet, wird
diese Sicherungsdatei ersetzt: Beginnen Sie mit der Sicherung aller Dateien von
Laufwerk C: auf Laufwerk D:.
• Alte Sicherungsdaten werden mit neuen überschrieben.
• Bevor Sie diese Option wählen, vergewissern Sie sich, dass auf Laufwerk D:
ausreichend freier Speicherplatz für die Sicherungsdaten verfügbar ist und dass
Laufwerk D: das Dateisystem FAT32 verwendet. Um beispielsweise 6 GB Daten
von Laufwerk C: auf Laufwerk D: zu sichern, sind mindestens 3 GB freier
Speicherplatz auf Laufwerk D: erforderlich. Um den verfügbaren Speicherplatz
und das Dateisystem der Laufwerke C: und D: zu überprüfen, gehen Sie wie folgt
vor:
1. Klicken Sie auf die Schaltfläche Start, und wählen Sie My Computer
(Arbeitsplatz).
2. Klicken Sie mit der rechten Maustaste auf das Symbol des gewünschten
Laufwerks (C: oder D:), und wählen Sie im Kontextmenü die Option Properties
(Eigenschaften).
• Löschen Sie keinesfalls die Datei Mysystem.pqi im Ordner MyBackup auf
Laufwerk D:. Andernfalls gehen die Sicherungsdaten verloren.
Restore all data to system drive (C:) from the backup data in drive D: (Alle Daten
auf dem Systemlaufwerk C: mit der Sicherungskopie von Laufwerk D:
wiederherstellen) – Stellt Laufwerk C: mithilfe der Sicherungsdaten auf
Laufwerk D: wieder her.
• Die Festplatte Ihres Joybook ist folgendermaßen partitioniert: 60 % des
Speicherplatzes für Laufwerk C:, 2 GB für die versteckte Partition und der
restliche Speicherplatz für das Laufwerk D:.
• Die Daten für die schnelle Wiederherstellung sind auf der Festplatte in der
Partition PQSERVICE gespeichert. Sie dürfen diese Partition nicht löschen, sonst
steht die Funktion zur schnellen Wiederherstellung nicht mehr zur Verfügung.
Wenden Sie sich in diesem Fall bitte an Ihr BenQ-Servicezentrum vor Ort.
Wiederherstellen des Systems40

E
E
KC!T64.h/cppl!!Qbhf!52!!Xfeoftebz-!Kvof!33-!3116!!22;49!BN
Wiederherstellungs-CDs
• Alle auf dem Laufwerk C: installierten Programme und gespeicherten Daten
werden gelöscht. Daten auf dem Laufwerk D: sind von diesem Vorgang nicht
betroffen.
• Wenn Sie die Wiederherstellungs-CDs zur Wiederherstellung verwenden, ist die
Funktion zur schnellen Wiederherstellung nicht mehr verfügbar. Wenden Sie sich
in diesem Fall bitte an Ihr BenQ-Servicezentrum vor Ort. Zudem müssen Sie die
Gerätetreiber manuell von der Wiederherstellungs-CD 2 installieren.
• Sie dürfen die Wiederherstellungs-CD während des Wiederherstellungsvorgangs
nicht entfernen.
• Vergewissern Sie sich vor Verwendung der Wiederherstellungs-CDs, dass sich
das System nicht im Ruhezustand befindet.
1. Starten Sie Ihren Joybook neu.
2. Drücken Sie beim Start des Joybook die E
während der POST-Phase (Power-On Self-Test) aufzurufen, in der das BenQ
Joybook-Logo angezeigt wird.
3. Legen Sie die Wiederherstellungs-CD 1 in das CD-ROM-Laufwerk ein.
4. Wählen Sie im Boot-Menü mit den Pfeiltasten Auf/Ab (K, L) die Option
CD-ROM/DVD-ROM aus, und drücken Sie die E
5. Das System startet dann von der Wiederherstellungs-CD, und auf dem
Bildschirm wird das Fenster Quick Restore (Schnelle Wiederherstellung)
angezeigt. Folgen Sie den Anweisungen auf dem Bildschirm um fortzufahren.
6. Nehmen Sie nach Abschluss der Wiederherstellung die Wiederherstellungs-CD
aus dem Laufwerk.
Diese Partition nicht
SC-Taste, um das Boot-Menü
ingabetaste.
Neuinstallation der Software oder Treiber
Die Quelldateien für die Installation bzw. Neuinstallation der Software oder der
Treiber befinden sich auf der Wiederherstellungs-CD 2.
Wiederherstellen des Systems 41

KC!T64.h/cppl!!Qbhf!53!!Xfeoftebz-!Kvof!33-!3116!!22;49!BN
Häufig gestellte Fragen (FAQ) und Fehlerbehebung
Im Folgenden sind Probleme beschrieben, die bei der Verwendung des Joybook
auftreten können, sowie grundlegende Schritte zu ihrer Lösung. Wenn Sie das
Problem nicht lösen können, wenden Sie sich umgehend an ein BenQ-Servicecenter.
Allgemein
Was ist ein Joybook? Worin besteht der Unterschied zwischen Joybooks und
gewöhnlichen Notebooks?
BenQ nennt dieses Gerät Joybook, weil es Unterhaltung und elegantes Design mit
den üblichen Funktionen eines Notebooks vereint. Beispielsweise verfügt der
Joybook über leistungsstarke 3D-Funktionen für Spiele oder die Filmwiedergabe.
Der Joybook bietet Ihnen eine aufregende audiovisuelle Erfahrung, die
ihresgleichen sucht!
Was ist ein Wireless LAN (WLAN)?
Ein WLAN ist ein Local Area Network (lokales Netzwerk, LAN), das anstelle von
Kabeln Funkwellen im Hochfrequenzbereich zur Kommunikation und
Datenübertragung zwischen Knoten verwendet. Es handelt sich hierbei um ein
flexibles Datenkommunikations-System, das als Erweiterung (oder als
Alternative) zu einem verkabelten LAN innerhalb eines Gebäudes oder
Universitätskomplexes eingesetzt wird.
Was ist IEEE 802.11a/b/g?
IEEE 802.11a/b/g ist ein vom Institute of Electrical and Electronic Engineers
(IEEE) herausgegebener Industriestandard. Darin wird die Funktionsweise von
DSSS-WLANs (DSSS: Direct Sequence Spread Spectrum,
Frequenzspreizverfahren für die drahtlose Datenübertragung. WLAN: Wireless
Local Area Network, drahtloses lokales Netzwerk) mit einer Datenrate von
54 MBit/s im 5-GHz-Band bzw. 11/54 MBit/s im 2,4-GHz-Band definiert.
Was ist Centrino-Technologie? Worin bestehen die Vorteile eines PCs mit
Centrino-Technologie?
Die Centrino-Technologie verbessert die Leistung von Notebook-PCs bei
gleichzeitig niedrigem Stromverbrauch durch die Optimierung des integrierten
Designs des gesamten Computersystems und der Anwendungsumgebung. Die
Hauptbestandteile der Centrino-Technologie umfassen: Pentium-M-Prozessor,
Intel-915-Chipsatz, Intel Pro/Wireless 2100 Mini-PCI-Netzwerkschnittstellenkarte.
Wenn ein Notebook-PC nicht über all diese Bestandteile verfügt, verwendet er keine
Centrino-Technologie.
Akku und Stromversorgung
Wie lange muss ich den Akku beim ersten Ladevorgang aufladen?
Bei neuen Joybooks sollten Sie den Akku vor dem Erstbetrieb mindestens 8 bis
12 Stunden aufladen.
Mein Computer lässt sich nicht einschalten, obwohl der Akku eingelegt ist.
• Vergewissern Sie sich, dass der Akku ordnungsgemäß eingelegt ist.
• Vergewissern Sie sich, dass der Akku voll aufgeladen ist. Sollte das Problem
weiterhin bestehen, wenden Sie sich an Ihren BenQ-Händler.
Wie lang ist die Betriebsdauer des Akkus?
Die Betriebsdauer ist je nach Joybook-Modell unterschiedlich. Sie ist abhängig
von den verwendeten Anwendungsprogrammen (z. B. Programme mit
hochauflösenden Grafiken, Spiele), der Verwendung von Festplatte bzw.
optischem Laufwerk zur Datenspeicherung oder -wiederherstellung, dem
Arbeitsspeicher des Notebooks sowie der Zusammensetzung und
Leistungsfähigkeit des Akkus. Die „realistisch“ geschätzte durchschnittliche
Betriebsdauer eines Akkus beträgt 1,5 bis 3 Stunden. Wie bereits erwähnt hängt
die Betriebsdauer von den verwendeten Anwendungen ab und ist je nach
Notebook-Modell unterschiedlich.
Was muss ich beim Akku beachten, wenn ich den Joybook längere Zeit nicht
verwende?
Laden oder entladen Sie den Akku bis zu einem Ladestand von 40 %, und lagern
Sie ihn an einem trockenen Ort bei 15 °C bis 25°C Umgebungstemper atur.
Extrem hohe oder niedrige Temperaturen können sich nachteilig auf die
Lebensdauer des Akkus auswirken.
Beim Laden des Akkus zeigt die Netzanzeige des Joybook an, dass der Akku voll
aufgeladen ist. Wenn ich den Ladestand in Windows überprüfe, wird aber
lediglich ein Ladestand von 95 - 99 % angezeigt. Warum?
Der Grund hierfür ist das Akku-Schutzsystem des Joybook. Wenn die Netzanzeige
des Joybook nicht mehr leuchtet, hat der Akku die optimale Betriebsspannung
erreicht: 95 - 99 %. Zu diesem Zeitpunkt stellt der Joybook einen sehr geringen
Spannungsunterschied fest. Deshalb wird der Ladestrom reduziert, um ein
Überladen des Akkus und mögliche Schäden durch Überstrom oder -spannung zu
Häufig gestellte Fragen (FAQ) und Fehlerbehebung42

KC!T64.h/cppl!!Qbhf!54!!Xfeoftebz-!Kvof!33-!3116!!22;49!BN
verhindern. Darüber hinaus verfügt der Akku über eine Schutzschaltung, die
dafür sorgt, dass der Akku in der Endphase des Ladevorgangs mit niedriger
Spannung geladen wird. Dadurch wird gewährleistet, dass der Akku während des
Ladevorgangs nur vorübergehend hohen Spannungen ausgesetzt ist.
Warum ist der Akku meines Notebooks nicht voll aufgeladen, obwohl ich ihn die
ganze Nacht aufgeladen habe?
Vergewissern Sie sich, dass der Joybook mit Strom versorgt wird. Ist das Netzkabel
richtig angeschlossen? Nachdem der Akku eingelegt und der Computer
ordnungsgemäß an eine Steckdose angeschlossen wurde, überprüfen Sie, ob die
Akkuanzeige den Ladevorgang signalisiert. Wenn sich das Problem dadurch nicht
beheben lässt, ist der Akku, das Netzteil des Notebooks oder das Netzkabel
möglicherweise defekt. Wenden Sie sich an Ihren BenQ-Händler.
Was muss ich tun, wenn der Akku in meinem Joybook heiß wird?
Entnehmen Sie die Batterie, und lassen Sie sie abkühlen. Wenn das Problem
weiterhin besteht, nachdem Sie den Akku wieder eingelegt haben, ist der Akku
möglicherweise defekt und muss ausgetauscht werden.
Wie kann die Lebensdauer des Akkus verlängert werden?
• Vermeiden Sie häufige vollständige Entladungen, da dies eine zusätzliche
Belastung für den Akku darstellt. Mehrere Teilentladungen und häufiges
Aufladen sind besser für den Akku als ein vollständiger Entlade- und
Aufladevorgang.
• Obwohl bei diesem Akku kein Memory-Effekt eintritt, sollten Sie den Akku
regelmäßig nach etwa 30 Ladevorgängen vollständig entladen, um die volle
Leistungskraft des Akkus zu gewährleisten. Entladen Sie hierzu den Akku durch
Verwendung des Geräts. Wenn Sie dies ignorieren, wird die Akkuanzeige in
zunehmendem Maße ungenau. Die Lebensdauer des Akkus wird nicht
beeinträchtigt.
• Bewahren Sie den Akku an einem kühlen Ort auf. Legen Sie ihn z. B. nicht in ein
heißes Auto. Wenn Sie den Akku längere Zeit ungenutzt lagern, sollte der
Ladestand 40 % betragen.
• Entfernen Sie u. U. den Akku, wenn Sie den Joybook mit Netzstrom betreiben.
Der Joybook startet nicht, obwohl der Netzschalter gedrückt wurde.
Prüfen Sie die Netzanzeige.
• Wenn sie nicht leuchtet, erhält der Joybook keinen Strom, weder über das
Netzteil aus einer externen Stromquelle noch vom Akku. Überprüfen Sie, ob das
Netzteil fest an die Netzbuchse des Joybook angeschlossen ist und die Steckdose
funktioniert, und laden Sie den Akku.
• Wenn die Netzanzeige blau leuchtet, funktioniert die Stromversorgung des
Joybook, und es liegt ein anderes Problem vor.
• Falls Sie Hardware hinzugefügt haben (z. B. Arbeitsspeicher), prüfen
Sie, ob diese ordnungsgemäß installiert ist.
• Möglicherweise sind bestimmte Betriebssystemdateien beschädigt oder
fehlen. In diesem Fall müssen Sie zuerst Ihre Daten sichern und
anschließend das System des Joybook mit der Wiederherstellungs-CD
(im Lieferumfang des Joybook enthalten) wiederherstellen. Beachten
Sie jedoch, dass dadurch alle Ihre persönlichen Daten auf der Festplatte
verloren gehen!
Ve r b i n d u ng
Die Geschwindigkeit meiner Modem-Verbindung beträgt nicht 56K.
Verschiedene Faktoren können die Verbindungsgeschwindigkeit beeinflussen,
z. B. Leitungsrauschen, die Anzahl der Personen, die mit Ihrem ISP verbunden
sind oder das Alter und der Zustand der verwendeten Telefonleitungen. Die
Verwendung eines 56K-Modems gewährleistet nicht, dass alle Verbindungen stets
mit einer Geschwindigkeit von 56K arbeiten. Die Verbindung kann jedoch mit
einer Geschwindigkeit von bis zu 56K hergestellt werden.
Sie können über die eingebaute Netzwerkschnittstelle des Joybook keine
Verbindung zum Internet herstellen.
Überprüfen Sie, ob das Netzwerk über eine feste MAC-Adresse verfügt. Weitere
Lösungsmöglichkeiten erhalten Sie von Ihrem Netzwerkadministrator.
Der Joybook kann nicht über den Infrarotanschluss mit anderen Geräten
kommunizieren.
Überprüfen Sie Folgendes:
• Die Übertragungsgeschwindigkeit des Joybook und die des externen Geräts sind
identisch.
• Der Infrarotanschluss ist nicht verschmutzt, und es befinden sich keine
Gegenstände zwischen dem Joybook und dem externen Gerät.
• Der Abstand und der Winkel zwischen dem Joybook und dem Gerät dürfen die
effektive Reichweite des Anschlusses nicht überschreiten.
• In direktem Sonnenlicht kann keine Verbindung hergestellt werden.
• Es dürfen keine Inkompatibilitäten zwischen der Kommunikationssoftware, die
die Infrarotverbindung herzustellen versucht, und anderer
Kommunikationssoftware auf dem Computer bestehen. Weitere Informationen
finden Sie im Handbuch zur entsprechenden Software.
Häufig gestellte Fragen (FAQ) und Fehlerbehebung 43

M
P
V
S
N
N
V
S
S
KC!T64.h/cppl!!Qbhf!55!!Xfeoftebz-!Kvof!33-!3116!!22;49!BN
Die Verbindung zwischen dem Joybook und einem lokalen Netzwerk ist instabil.
Die folgenden Anweisungen begleiten Sie durch den Fehlerbehebungsprozess.
1. Klicken Sie mit der rechten Maustaste auf M
wählen Sie P
Manager).
2. Doppelklicken Sie auf NNetwork adapters (Netzwerkadapter). Doppelklicken Sie
auf den Namen des Netzwerkadapters des Joybook, sobald er angezeigt wird.
3. Das Eigenschaftenfenster wird eingeblendet. Klicken Sie auf die Registerkarte
Advanced (Erweitert), und klicken Sie anschließend auf der linken Seite auf
Link speed & duplex (Übertragungsrate & Duplexmodus).
4. Wählen Sie im Dropdown-Menü V
aus, der den Einstellungen Ihres LAN-Service entspricht, und klicken Sie auf
OK.
• Wenn das Problem weiterhin besteht, drücken Sie die Funktionstastenkombination
Fn + F12, um die drahtlose Netzwerkfunktion zu beenden und so Störungen durch
unterschiedliche Netzwerkverbindungs-Modi zu reduzieren..
Bei der Einrichtung eines drahtlosen Netzwerks treten Probleme auf.
Befolgen Sie zur Problembehebung die folgenden Anweisungen:
• Haben Sie die Wireless LAN-Funktion des Joybook aktiviert? Aktivieren Sie
diese Funktion mithilfe der Funktionstastenkombination Fn + F12.
• Klicken Sie auf die Schaltfläche S
(Systemsteuerung), N
Internetverbindungen), N
doppelklicken Sie anschließend auf
Netzwerkverbindungen). Vergewissern Sie sich, dass eine Verbindung hergestellt
ist und dass die Verbindung über die erforderliche Signalstärke verfügt. Wenn
der Verbindungsstatus nicht angezeigt wird, überprüfen Sie, ob Ihr drahtloses
Gerät ordnungsgemäß eingerichtet ist, sodass Ihr Joybook das Signal empfangen
kann.
• Vergewissern Sie sich, dass Ihr Wireless-Router oder Zugriffspunkt die SSID
überträgt. Weitere Informationen zum Aktivieren dieser Übertragungsfunktion
entnehmen Sie dem Benutzerhandbuch Ihres drahtlosen Geräts.
• Klicken Sie in der Taskleiste in der rechten unteren Ecke des Desktops mit der
rechten Maustaste auf das Symbol für die drahtlose Verbindung , und
wählen Sie V
anzeigen). Wenn Sie alle Schritte korrekt durchgeführt haben, sollte die von
Ihrem drahtlosen Gerät oder Hub übertragene SSID angezeigt werden. Sollte
dies nicht der Fall sein, wenden Sie sich an den Hersteller Ihres drahtlosen
Geräts (Router oder Zugriffspunkt), um Unterstützung für die Aktivierung
dieser Übertragungsfunktion zu erhalten.
roperties (Eigenschaften), HHardware,DDevice Manager (Geräte-
alue (Wert) auf der rechten Seite den Modus
tart, und wählen Sie CControl Panel
etwork and internet Connections (Netzwerk- und
iew available wireless network (Verfügbares drahtloses Netzwerk
etwork Connections (Netzwerkverbindungen), und
Wireless Network Connections (Drahtlose
y Computer (Arbeitsplatz), und
System
Was kann ich tun, um Fehlermeldungen wie „Low on Disk Space“ (Nicht
genügend Speicherplatz) oder „Out of Disk Space“ (Kein freier Speicherplatz) zu
vermeiden?
Windows verwendet für Funktionen wie Zwischenspeicher und virtuellen
Speicher Festplattenspeicherplatz. Wenn der freie Speicherplatz weniger als
100 MB oder 200 MB (bei Windows XP) beträgt, wird der störungsfreie Betrieb
des Joybook möglicherweise beeinträchtigt. Die folgenden Anweisungen sollen
Ihnen dabei helfen, Speicherplatz freizugeben.
1. Klicken Sie auf S
2. Klicken Sie mit der rechten Maustaste auf das Hardware-Symbol, und wählen
Sie PProperties (Eigenschaften).
3. Überprüfen Sie, wie viel freier Speicherplatz auf der Festplatte verfügbar ist.
4. Klicken Sie zum Freigeben von Festplattenspeicherplatz auf Disk Cleanup
(Datenträgerbereinigung), und befolgen Sie die vorgegebenen Anweisungen.
Wie kann ich den Treiber aktualisieren?
Aktualisierungen für die Audiotreiber-Software bietet Ihnen der OnlineProduktsupport von BenQ unter http://Support.BenQ.com.
Mein System ist extrem langsam. Wie kann ich die Leistung verbessern?
Systemressourcen setzen sich aus dem verfügbaren Arbeitsspeicher und dem
Festplattenspeicherplatz Ihres Joybook zusammen. Diese Systemressourcen
können sich mit der Zeit verringern, wodurch sich die Geschwindigkeit Ihres
Computers verlangsamt. Mit den folgenden Verfahren haben Sie jedoch die
Möglichkeit, die Leistung Ihres Systems wieder zu verbessern:
• Schließen Sie alle offenen, aber nicht verwendeten Programme. Verwenden Sie
nur die Programme, die unbedingt erforderlich sind. Führen Sie einen
Virenscanner und andere Hilfsmittel aus, wenn Sie nicht mit dem Computer
arbeiten. Wenn Sie nicht benötigte Softwareprogramme schließen, kann
Windows effizienter arbeiten.
• Vermeiden Sie die Ausführung von Softwareprogrammen, die im Hintergrund
laufen. Softwareprogramme, für die ein kleines Symbol in der Taskleiste
angezeigt wird, laufen im Hintergrund und verbrauchen wertvolle
Systemressourcen. Gehen Sie folgendermaßen vor, wenn Sie verhindern
möchten, dass Anwendungsprogramme beim Start von Windows automatisch
ausgeführt werden:
1. Klicken Sie auf die Schaltfläche S
tart und anschließend auf My Computer (Arbeitsplatz).
tart, und wählen Sie RRun... (Ausführen).
Häufig gestellte Fragen (FAQ) und Fehlerbehebung44

S
S
S
N
S
S
P
S
E
S
R
E
S
A
O
S
P
T
C
S
P
T
D
D
S
P
KC!T64.h/cppl!!Qbhf!56!!Xfeoftebz-!Kvof!33-!3116!!22;49!BN
2. Geben Sie in das Feld OOpen (Öffnen) „msconfig“ ein. Dadurch wird das
Konfigurationsprogramm geöffnet.
3. Klicken Sie auf die Registerkarte S
tartup (Autostart), und deaktivieren Sie alle
unerwünschten Aufgaben.
4. Klicken Sie auf OOK, und starten Sie den Joybook neu.
• Entfernen Sie Programme aus dem Ordner S
Entfernen von Programmen aus dem Ordner S
tartup (Autostart). Durch
tartup (Autostart) können Sie
ebenfalls verhindern, dass Programme beim Start von Windows ausgeführt
werden. Gehen Sie dazu folgendermaßen vor:
1. Klicken Sie mit der rechten Maustaste auf eine beliebige freie Stelle auf dem
Desktop, und wählen Sie N
ew (Neu), Folder (Ordner). Geben Sie einen Namen
für den Ordner ein. Dieser Ordner wird später benötigt.
2. Klicken Sie mit der rechten Maustaste auf SStart, und wählen Sie OOpen (Öffnen).
Im Fenster S
tart Menu (Startmenü) wird der Ordner Programs (Programme)
angezeigt.
3. Doppelklicken Sie auf den Ordner PPrograms (Programme) und anschließend
auf den Ordner S
4. Klicken Sie im Ordner auf ein beliebiges Symbol, und wählen Sie P
tartup (Autostart).
roperties
(Eigenschaften). Die Informationen zum Symbol werden angezeigt. Anhand
dieser Informationen können Sie besser beurteilen, ob das Programm im
Ordner S
tartup (Autostart) benötigt wird oder nicht.
5. Wählen Sie unerwünschte Programmsymbole aus, klicken Sie mit der rechten
Maustaste darauf, und wählen Sie CCut (Ausschneiden).
6. Schließen Sie die geöffneten Fenster, um zum Windows-Desktop
zurückzukehren.
7. Öffnen Sie den Ordner, den Sie in Schritt 1 erstellt haben.
8. Wählen Sie im Ordnerfenster die Befehle E
Die aus dem Ordner S
tartup (Autostart) ausgeschnittenen Symbole werden
dit (Bearbeiten), PPaste (Einfügen).
jetzt in den neuen Ordner eingefügt.
9. Starten Sie den Joybook neu. Die aus dem Ordner SStartup (Autostart)
entfernten Programme werden beim Start von Windows nicht mehr
automatisch ausgeführt. Sie können sie jedoch immer noch ausführen, indem
Sie auf die Symbole doppelklicken, die Sie in Schritt 1 erstellt haben.
• Leeren Sie den Papierkorb. Sie können Speicherplatz freigeben, indem Sie nicht
mehr benötigte Dateien aus dem Papierkorb entfernen. Klicken Sie hierzu auf
dem Desktop mit der rechten Maustaste auf das Symbol R
(Papierkorb), und wählen Sie E
mpty Recycle Bin (Papierkorb leeren).
ecycle Bin
• Löschen Sie temporäre Dateien und Ordner. Dadurch wird der freie
Festplattenspeicherplatz erhöht, und Windows benötigt beim Zugriff auf die
Festplatte weniger Zeit. Darüber hinaus können hierdurch Probleme mit
Druckaufträgen in der Warteschlange gelöst werden.
1. Schließen Sie alle laufenden Programme.
2. Klicken Sie auf die Schaltfläche S
Programme), A
ccessories (Zubehör), SSystem Tools (Systemprogramme), DDisk
tart, und wählen Sie AAll Programs (Alle
Cleanup (Datenträgerbereinigung).
3. Wählen Sie die Dateitypen aus, die gelöscht werden sollen (temporäre Dateien
können ohne Bedenken gelöscht werden).
4. Klicken Sie auf O
K.
• Verwenden Sie die ScanDisk- oder Defragmentierungsfunktion. Die ScanDisk-
Funktion überprüft eine Festplatte auf Fehler, wohingegen die
Defragmentierungsfunktion alle verstreuten Programmdaten sammelt und an
der vordersten Stelle des Laufwerks je nach Zugehörigkeit anordnet.
1. Klicken Sie auf die Schaltfläche S
tart, und wählen Sie MMy Computer
(Arbeitsplatz).
2. Klicken Sie mit der rechten Maustaste auf das Symbol des Festplattenlaufwerks,
und wählen Sie P
3. Klicken Sie auf die Registerkarte T
Schaltfläche C
roperties (Eigenschaften).
heck Now (Jetzt prüfen).
ools (Extras), und anschließend auf die
4. Aktivieren Sie alle Kontrollkästchen im eingeblendeten Dialogfeld.
5. Klicken Sie auf S
tart,YYes (Ja).
6. Starten Sie den Computer neu. Dieser Vorgang kann einige Zeit in Anspruch
nehmen.
So führen Sie die Defragmentierungs-Funktion unter Windows XP aus:
1. Schließen Sie alle laufenden Softwareprogramme.
2. Klicken Sie mit der rechten Maustaste auf das Symbol des Festplattenlaufwerks,
und wählen Sie P
3. Klicken Sie auf die Registerkarte T
Schaltfläche D
4. Wählen Sie ein Laufwerk aus, und klicken Sie auf die Schaltfläche D
roperties (Eigenschaften).
ools (Extras), und anschließend auf die
efragment Now (Jetzt defragmentieren).
efragment
(Defragmentieren). Dieser Vorgang kann einige Zeit in Anspruch nehmen.
Wenn die Defragmentierung immer wieder erneut beginnt, bedeutet das, dass ein
im Hintergrund laufendes Softwareprogramm immer noch auf die Festplatte
zugreift. Starten Sie den Computer neu, und versuchen Sie es noch einmal.
USB-Geräte fallen unter Microsoft Windows XP plötzlich aus.
USB-Geräte wie Kameras, Scanner oder Drucker fallen plötzlich aus, wenn die
Verbindung zu ihnen unterbrochen wird. Führen Sie zur Problembehebung die
folgenden Schritte durch:
1. Klicken Sie auf S
tart, und klicken Sie mit der rechten Maustaste auf MMy
Computer (Arbeitsplatz).
2. Klicken Sie auf P
roperties (Eigenschaften) und anschließend auf HHardware.
Häufig gestellte Fragen (FAQ) und Fehlerbehebung 45

U
P
P
A
O
n
KC!T64.h/cppl!!Qbhf!57!!Xfeoftebz-!Kvof!33-!3116!!22;49!BN
3. Klicken Sie auf DDevice Manager (Geräte-Manager).
4. Doppelklicken Sie auf U
niversal Serial Bus Controllers (USB-Controller), um
die Anzeige zu erweitern.
5. Klicken Sie mit der rechten Maustaste auf UUSB Root Hub (USB-Root-Hub) und
anschließend auf P
6. Klicken Sie auf P
7. Deaktivieren Sie die Option A
roperties (Eigenschaften).
ower Management (Energieverwaltung).
llow the computer to turn off this device to save
power (Computer kann Gerät ausschalten, um Energie zu sparen).
8. Wiederholen Sie die Schritte 5 bis 7 für jeden USB-Root-Hub.
9. Klicken Sie auf O
K, und schließen Sie den Geräte-Manager.
Warum werden die Tastatur und/oder die Handablagefläche warm?
Eine leichte Erwärmung des Joybook ist völlig normal. Normalerweise befindet
sich der Akku unterhalb der Handablagefläche, wodurch sich diese zusätzlich
erwärmt. Der Prozessor ist normalerweise unter der Tastatur untergebracht. Da
sich dessen Temperatur bei Betrieb erhöht, wird auch die Tastatur leicht erwärmt.
Dies ist kein Grund zur Besorgnis. Darüber hinaus verfügt Ihr Computer über
einen temperaturgesteuerten Lüfter. Wenn der Prozessor und/oder die interne
Temperatur des Notebooks einen bestimmten Temperaturgrad erreichen, wird
der Lüfter aktiviert und bleibt so lange in Betrieb, bis die Temperatur wieder den
vorgegebenen Wert erreicht.
Beim Drücken der Tasten U, I, O, P, J, K, L auf meinem Joybook werden statt
Buchstaben Zahlen angezeigt.
Die Zahlentasten sind aktiviert. Drücken Sie die Taste n
um lk (Num Lock) einmal,
um die Num Lock-Funktion zu deaktivieren. Die Buchstaben werden wieder
normal angezeigt.
Aus den Lautsprechern ertönt kein Sound.
Dieses Problem kann folgende Ursachen haben:
• Die Lautsprecher sind stumm geschaltet. Überprüfen Sie in der
Lautstärkeregelung (Lautsprechersymbol) in der Windows-Taskleiste, ob die
Lautsprecher ausgeschaltet wurden. Wenn das der Fall ist, schalten Sie die
Lautsprecher wieder ein.
• Die Lautsprecher sind ausgeschaltet. Drücken Sie die Zugriffstastenkombination
Fn + F7, um sie einzuschalten.
• Die Lautstärke ist zu niedrig eingestellt. Erhöhen Sie die Lautstärke mithilfe der
Lautstärketasten (Lautstärke +/-).
• Ein Kopfhörer oder externe Lautsprecher sind an die Audio-Ausgangsbuchse
angeschlossen, wodurch die internen Computerlautsprecher automatisch
deaktiviert werden.
CDs oder DVDs können nicht abgespielt werden.
Überprüfen Sie Folgendes:
• Der Joybook ist eingeschaltet, die CD oder DVD ist korrekt eingelegt und
befindet sich mittig in der Lade des Laufwerks.
• Die Laufwerksschublade ist geschlossen.
• Die CD oder DVD ist nicht verbogen oder zerkratzt.
• Geräusche vom optischen Laufwerk beim Abspielen einer Disk deuten darauf
hin, dass das optische Laufwerk möglicherweise beschädigt ist und der
Computer repariert werden muss. Wenn sich die Disk-Schublade nicht öffnet,
nachdem die Auswurftaste gedrückt wurde, drücken Sie mit einer Nadel den
Notauswurfknopf, um die Schublade ausfahren zu lassen.
DVD-Filme werden nicht wiedergegeben.
Der Regionalcode der eingelegten DVD muss dem der verwendeten DVDWiedergabesoftware entsprechen. Dieser Regionalcode kann höchstens fünf Mal
eingestellt werden. Wenn Sie dieses Limit noch nicht erreicht haben, wird eine
Eingabeaufforderung angezeigt, in der Sie den Regionalcode der Software in den
des Films ändern können. Andernfalls können Sie nur DVDs wiedergeben, die
den gleichen Regionalcode wie die letzte erfolgreich abgespielte DVD haben.
Warum weicht die vom Betriebssystem angezeigte Festplattenkapazität von der
nominellen Kapazität ab?
Vielen Benutzern fällt auf, dass eine Festplatte mit 10 GB im Betriebssystem mit
9 GB angezeigt wird, bei 20 GB werden 19 GB angezeigt, bei 40 GB werden 38 GB
angezeigt usw. Je größer die Kapazität, umso größer werden die Unterschiede. Das
liegt daran, dass Festplattenhersteller und Entwickler von Betriebssystemen die
Kapazitäten von Festplatten unterschiedlich berechnen. Deshalb weicht die
nominelle Kapazität von der im Betriebssystem angezeigten exakten Kapazität ab.
Berechnung der Festplattenkapazität bei Festplattenherstellern
1 GB = 1.000 MB
1 MB = 1.000 KB
1 KB = 1.000 Byte
Berechnung der Festplattenkapazität bei Betriebssystementwicklern
1 GB = 1.024 MB
1 MB = 1.024 KB
1 KB = 1.024 Byte
Beispiel für eine Festplatte mit 40 GB:
Berechnung Festplattenhersteller Berechnung Betriebssystement-
wickler
40 GB = 40.000 MB
= 40.000.000 KB
= 40.000.000.000 Byte
40 GB = 40.960 MB
= 41.943.040 KB
= 42.949.672.960 Byte
Häufig gestellte Fragen (FAQ) und Fehlerbehebung46

KC!T64.h/cppl!!Qbhf!58!!Xfeoftebz-!Kvof!33-!3116!!22;49!BN
Exakte Kapazität einer Festplatte mit 40 GB wie im Betriebssystem dargestellt:
40.000.000.000 ÷ 1.024 ÷ 1.024 ÷ 1.024 = 37,2529 (GB).
Darüber hinaus wird bei der Partitionierung einer Festplatte ein bestimmter
Spielraum für die Speicherung von Systemdateien reserviert. Deshalb stimmt die
vom Betriebssystem angezeigte Kapazität einer Festplatte nie mit der nominellen
Kapazität der Festplatte überein.
Ich höre ein Rauschen, wenn ich einen Kopfhörer an den Joybook anschließe.
Die folgenden Anweisungen begleiten Sie durch den Fehlerbehebungsprozess.
• Schließen Sie den Kopfhörer an andere Geräte (z. B. ein Radio) an, und
überprüfen Sie, ob immer noch ein Rauschen zu hören ist. Sollte weiterhin ein
Rauschen zu hören sein, ist der Kopfhörer möglicherweise defekt.
• Wenn Sie das Rauschen nur beim Anschließen hören, liegt das an hohem
Momentanstrom. Dies ist ein normales Phänomen.
Wie kann ich verhindern, dass die Drehachse des Bildschirms beim Öffnen
abgenutzt wird?
Öffnen und schließen Sie den Bildschirm langsam und sanft mit beiden Händen.
Wenden Sie beim Öffnen und Schließen gleichmäßigen Druck an, um eine
Abnutzung oder ein Brechen der Drehachse zu verhindern.
Display
Auf dem Bildschirm wird nichts angezeigt.
Prüfen Sie die Netzanzeige.
• Wenn diese nicht leuchtet, erhält der Joybook keinen Strom. Schließen Sie das
Netzteil an, und starten Sie den Joybook erneut.
• Wenn die Anzeige orange leuchtet, hat der Joybook in den Ruhezustand
gewechselt, um Strom zu sparen. Drücken Sie einfach den Netzschalter, damit
Ihr Joybook in den normalen Betriebsmodus zurückkehrt.
• Wenn die Anzeige blau leuchtet, wird der Joybook normal mit Strom versorgt.
Das Problem kann zwei mögliche Ursachen haben:
• Die Helligkeit des Bildschirms ist zu niedrig eingestellt. Drücken Sie die
Zugriffstastenkombination Fn + F5, um die Helligkeit zu erhöhen.
• Der Anzeigemodus ist auf eine externe Anzeige eingestellt. Drücken Sie
die Zugriffstastenkombination Fn + F3, um auf den eigenen LCD-Bildschirm des Joybook umzuschalten, oder wählen Sie die gleichzeitige
Anzeige auf beiden Bildschirmen.
Wenn ich den Joybook an einen externen Monitor anschließe, wird das Bild nicht
normal angezeigt.
Die folgenden Anweisungen begleiten Sie durch den Fehlerbehebungsprozess.
• Verwenden Sie die Funktionstastenkombination Fn + F3, um das externe
Videosignal zu aktivieren.
• Überprüfen Sie die Einstellungen des Monitors anhand des zugehörigen
Benutzerhandbuchs.
• Schließen Sie das Kabel an den Joybook an, und starten Sie das System neu.
Wenn nach dem Systemneustart kein Bild auf dem externen Monitor angezeigt
wird, schließen Sie den Joybook an einen Standard-VGA-Monitor an, und
warten Sie, bis auf dem VGA-Monitor ein normales Bild angezeigt wird.
Schließen Sie das Ziel-Display anschließend wieder an den Joybook an.
• Überprüfen Sie, ob das Gerät sowohl an den S-Video- als auch an den VGA-
Ausgang des Joybook angeschlossen ist. Ist dies der Fall, trennen Sie das Gerät
vom S-Video-Ausgang des Joybook, um einen normalen Signalausgang über
den VGA-Ausgang des Joybook zu ermöglichen. Im Allgemeinen gilt: Wenn Sie
ein Gerät sowohl an den S-Video- als auch an den VGA-Ausgang des Joybook
angeschlossen haben, wird automatisch der S-Video-Ausgang verwendet.
Wie kann ich beurteilen, ob mein LCD-Bildschirm defekt ist, und was muss ich
tun, wenn dies der Fall ist?
Wenn Ihr Joybook Bilder nicht in der Standardauflösung anzeigt, sollten Sie auf
der Website von BenQ die neuesten Display-Treiber für den Joybook
herunterladen und Ihr System aktualisieren.
Wenden Sie sich an Ihren BenQ-Händler, wenn eines der folgenden Probleme
auftritt:
• Das System wurde normal gestartet, und die Anzeige zittert.
• Schriftzeichen werden auf dem Bildschirm verschwommen dargestellt, und
seltsame Code-Zeichen werden angezeigt.
• Die Festplatte läuft völlig normal, aber es wird kein Bild angezeigt.
• Die Farben auf dem Bildschirm sehen seltsam aus und werden weiß.
• Auf dem Bildschirm werden vertikale oder horizontale Linien angezeigt.
• Bei der Wiedergabe einer Mediendatei über Windows Media Player ist die
Bildgeschwindigkeit viel zu hoch.
• Bei Computerspielen ändert sich zwar der Sound, das Bild bleibt jedoch gleich.
Häufig gestellte Fragen (FAQ) und Fehlerbehebung 47

C°C
KC!T64.h/cppl!!Qbhf!59!!Xfeoftebz-!Kvof!33-!3116!!22;49!BN
Informationen zu Sicherheit, Reinigung und Wartung des Akkus
Sicherheit
Beachten Sie bei der Einrichtung oder Bedienung des Joybook folgende Punkte:
1 . B e w a h r e n S i e d i e s e s H a n d b u c h g u t a u f , d a m i t S i e e s b e i B e d a r f z u r H a n d h a b e n .
2. Befolgen Sie alle Anweisungen und Warnungen zum System.
3. Stellen Sie den Joybook auf eine stabile, ebene Fläche, und stellen Sie sicher,
dass die Lüftungsschlitze nicht blockiert sind.
4. Setzen Sie den Joybook keinesfalls Regen oder hoher Feuchtigkeit aus, und
halten Sie ihn von Flüssigkeiten (Getränken, Wasserhähnen u. ä.) fern.
5. Setzen Sie den Joybook keinesfalls direktem Sonnenlicht aus, und halten Sie ihn
von Wärmequellen (wie Heizkörpern, Heizlüftern, Öfen usw.) fern.
6. Setzen Sie den Joybook keinen schweren Stößen oder starken Vibrationen aus.
Schließen Sie den Computer nicht gewaltsam.
7. Halten Sie den Joybook von Umgebungen fern, in denen die Temperatur unter
°
0 oder über 50 liegt.
8. Halten Sie den Computer von starken Magnetfeldern fern.
9. Benutzen Sie eine geeignete Steckdose, und stellen Sie sicher, dass keine
schweren Gegenstände auf das Netzteil oder das Netzkabel gestellt werden.
10. Das Netzteil ist eine Hochspannungskomponente. Reparaturen dürfen nur
von qualifiziertem Fachpersonal ausgeführt werden. Wenn das Netzteil
beschädigt wird, wenden Sie sich an einen autorisierten BenQ-Distributor oder
an ein BenQ-Servicecenter.
11. Stellen Sie sicher, dass der Modemanschluss nur mit einer normalen, analogen
Telefonleitung verwendet wird. Schließen Sie keine digitale Telefonleitung an
den Modemanschluss an, da dadurch das Modem beschädigt wird.
Wart ung de s Akk us
1. Neue Akkus sollten bis zu viermal geladen bzw. entladen werden, damit sie ihre
volle Leistungsfähigkeit erreichen.
2. Alle zwei bis drei Wochen sollte der Akku vollständig entladen und wieder
aufgeladen werden.
3. Wenn der Akku für einen Zeitraum von einem Monat oder länger nicht
verwendet wird, entfernen Sie ihn aus dem Gerät, und lagern Sie ihn an einem
kühlen, trockenen und sauberen Ort. Laden Sie den Akku auf, bevor Sie ihn
wieder in Betrieb nehmen.
4. Vermeiden Sie ein Kurzschließen des Akkus. Ein Kurzschluss kann zu
erheblichen Beschädigungen des Akkus führen.
5. Setzen Sie den Akku keinen heftigen Stürzen oder Stößen aus, um ein Austreten
der ätzenden Batteriesäure zu vermeiden.
6. Setzen Sie den Akku nicht Regen oder hoher Luftfeuchtigkeit aus.
7. Schützen Sie den Akku vor Feuer oder anderen Hitzequellen. Der Akku darf
nicht verbrannt werden. Wenn der Akku extremer Hitze ausgesetzt wird,
besteht Explosionsgefahr.
8. Verwenden Sie nur das mit dem Joybook ausgelieferte Netzteil.
9. Halten Sie den Akku von Kindern fern.
10. Beachten Sie die geltenden Gesetze zur Entsorgung von Akkus. Gebrauchte
Akkus sollten nach Möglichkeit recycelt werden.
11. Die Verwendung ungeeigneter Akkus oder der Versuch, einen Akku zu
demontieren, kann Explosionen verursachen. Befolgen Sie die Empfehlungen
des Herstellers, und verwenden Sie Akkus des gleichen oder eines
entsprechenden Typs als Ersatz für aufgebrauchte Akkus.
Joybook reinigen
Führen Sie zum Reinigen des Joybook folgende Schritte aus:
1. Schalten Sie den Joybook aus, ziehen Sie das Netzteil ab, und nehmen Sie den
Akku heraus.
2. Wischen Sie das äußere Gehäuse des Computers mit einem feuchten Tuch ab.
Tragen Sie keine Reinigungsflüssigkeiten oder -sprays direkt auf den Joybook
auf.
3. Verwenden Sie keine Reiniger, die Alkohol oder Aceton enthalten. Verwenden
Sie statt dessen Reinigungsflüssigkeiten speziell für LCD-Bildschirme.
Informationen zu Sicherheit, Reinigung und Wartung des Akkus48

h
R
KC!T64.h/cppl!!Qbhf!5:!!Xfeoftebz-!Kvof!33-!3116!!22;49!BN
Service und Support
Globaler BenQ Joybook Online-Service
Willkommen zum globalen BenQ Joybook Online-Service
(http://support.BenQ.com). Damit Sie das Beste aus Ihrem Joybook herausholen
können, bietet Ihnen unser Online-Service eine Auswahl hilfreicher Funktionen.
So erhalten Sie überall und jederzeit die Unterstützung, die Sie gerade benötigen.
• Warranty (Garantie): Internationale Garantieinformationen für Ihr Joybook-
Produkt. Lokale Garantieinformationen entnehmen Sie den mitgelieferten
lokalen Garantieunterlagen.
• Download Center (Downloadcenter): Treiber, Dokumentation und zusätzliche
Software, damit Ihr Joybook immer auf dem neuesten Stand ist.
• FAQ (Häufig gestellte Fragen): Enthält Antworten zu häufig gestellten Fragen
zum Joybook sowie zusätzliche Tipps.
• Contact Center (Kontaktcenter): Hier können Sie sich direkt an den BenQ-
Kundendienst wenden, um Fragen auf Ihre Antworten und nützliche Hinweise
zu erhalten. Darüber hinaus erhalten Sie hier Informationen zu den BenQServicecentern in Ihrem Land.
• Forum: Ein Forum für Diskussionen, in dem Sie Fragen stellen und Vorschläge
machen können oder gegebenenfalls die Fragen anderer Joybook-Benutzer
beantworten können.
Joybook-Onlineregistrierung
Registrieren Sie Ihren Joybook online, um kostenlose Produktinformationen und
News zu BenQ zu erhalten! So führen Sie die Onlineregistrierung durch:
1. Notieren Sie die 24-stellige Produktseriennummer auf der Unterseite Ihres
Joybook (siehe Abbildung unten).
Seriennummer
2. Besuchen Sie BenQ im Internet unter h
3. Klicken Sie auf R
beginnen. Folgen Sie dann den Anweisungen auf dem Bildschirm.
egister Now (Jetzt registrieren), um die Onlineregistrierung zu
ttp://global.BenQ.com/service
Service und Support 49

KC!T64.h/cppl!!Qbhf!61!!Xfeoftebz-!Kvof!33-!3116!!22;49!BN
<Memo>
Service und Support50
 Loading...
Loading...