Page 1

MX763/MX764
디지털 프로젝터
사용 설명서
감사합니다
.
Page 2

차례
중요한 안전 지침 ..............3
소개.....................................7
프로젝터 기능 ...................................... 7
제품 구성 ................................. 8
프로젝터 외관 ........................... 9
컨트롤과 기능 ......................... 10
프로젝터 위치 지정 ........14
위치 선택 ............................................ 14
영사 이미지 크기 조정하기 ......... 15
연결...................................17
비디오 소스 장치 연결하기 ............. 18
프로젝터를 통해 사운드 재생 ......... 19
작동하기...........................21
프로젝터 시작하기............................ 21
영사 이미지 조정하기................ 22
메뉴 사용하기 ......................... 24
프로젝터 보호하기 ................... 25
입력 신호 변경......................... 28
세부 내용 확대 및 검색하기 ........ 29
화면비 선택하기................................ 29
이미지 최적화하기 ................... 31
프리젠테이션 타이머 설정하기...... 34
원격 페이징 작동 ............................... 35
이미지 정지하기................................ 35
이미지 숨기기 .................................... 35
컨트롤 키 잠그기...................... 36
고도가 높은 환경에서 작동 ............. 36
자신의 시작 화면 만들기 ................. 36
사운드 조정하기................................ 37
LAN 환경에서 프로젝터 제어하기..38
USB 케이블을 사용하여 컴퓨터
내용 표시 ................................54
USB 리더에서 표시 ............................54
USB 카메라 사용 ................................55
프로젝터 종료하기 ............................56
직접 전원 끄기....................................56
메뉴 작동하기 .......................... 57
유지 보수..........................69
프로젝터 관리하기 ............................69
램프 정보 ................................70
문제 해결..........................76
사양 ...................................77
프로젝터 사양.....................................77
크기....................................... 78
천장 설치용 키트................................78
타이밍 도표 ............................. 79
보증 및 저작권 정보 .......82
차례2
Page 3

중요한 안전 지침
구입하신 프로젝터는 정보 기술 장비 안전에 대한 최신 표준을 따르도록 설계되어 검
사를 통과한 제품입니다 . 그러나 본 제품을 안전하게 사용하기 위해서는 본 설명서에
서 설명하고 제품에 표시된 지침을 따라야 합니다 .
안전 지침
1. 프로젝터를 작동하기 전에 설명서
를 잘 읽어 주시고 , 잘 보관해 두었
다가 나중에 참조하십시오 .
2. 작동 중에는 프로젝터 렌즈 정면을
바라보지 마십시오. 빛 강도가 세기
때문에 시력이 손상될 수 있습니다.
5. 일부 국가에서는 선간 전압이 불안
정합니다 . 이 프로젝터는 100 240V AC에서 안전하게 작동하지만
전원이 끊기거나 ±10 볼트의 과전
류가 발생하면 작동하지 않을 수 있
습니다 . 이와 같이 선간 전압이 불
안정하거나 중단될 수 있는 곳에서
는 프로젝터를 연결할 때 정전압 장
치 , 과전류 차단기 , 무정전 전원 공
급 장치 (UPS) 를 사용하십시오 .
3. 수리는 자격을 갖춘 정비 기술자에
게만 맡기십시오 .
4. 프로젝터 램프가 켜지면 렌즈 셔터
( 있을 경우 ) 를 열거나 렌즈 뚜껑
( 있을 경우 )
을 떼어내십시오 .
6. 프로젝터가
를 물건으로 가리지 마십시오 . 물건
이 발열되거나 변형될 수 있습니다.
램프를 잠시 꺼두려면 프로젝터 또
는 리모컨에서 BLANK ( 블랭크 ) 를
누르십시오 .
작동 중일 때 영사 렌즈
중요한 안전 지침 3
Page 4

안전 지침 ( 계속 )
7. 작동 중에는 램프가 매우 뜨거워집
니다 . 램프 교체를 위해 분리하기
전에는 약 45 분 동안 프로젝터의 열
을 식히십시오 .
10. 고정되지 않은 손수레 , 받침대 , 탁
자 등에는 제품을 올려 놓지 마십시
오 . 제품이 떨어지면 크게 손상될
수 있습니다 .
8. 정격 수명보다 오래 사용하지 마십
시오 . 정격 수명보다 오래 사용하
면 가끔 고장 날 수 있습니다 .
9. 프로젝터의 전원 플러그를 빼지 않
은 상태에서는 램프나 기타 전기 부
품을 교체하지 마십시오 .
11. 프로젝터를 분해하지 마십시오 . 내
부에 높은 전압의 전류가 흐르기 때
문에 접촉에 의해 감전사할 수 있는
위험이 있습니다 . 사용자가 직접
수리할 수 있는 부품은 착탈형 덮개
가 달린 램프뿐입니다 .
기타 덮개는 절대 풀거나 분리하지
마십시오 . 서비스가 필요한 경우에
반드시 필요한 자격을 갖춘 서비
는
스 전문가에게 맡기십시오 .
12. 프로젝터가 작동 중일 때 통풍구에
서 온기가 느껴지거나 냄새가 풍길
수 있습니다 . 이것은 정상적인 현
상으로 제품에 결함이 있는 것이 아
닙니다 .
중요한 안전 지침4
Page 5
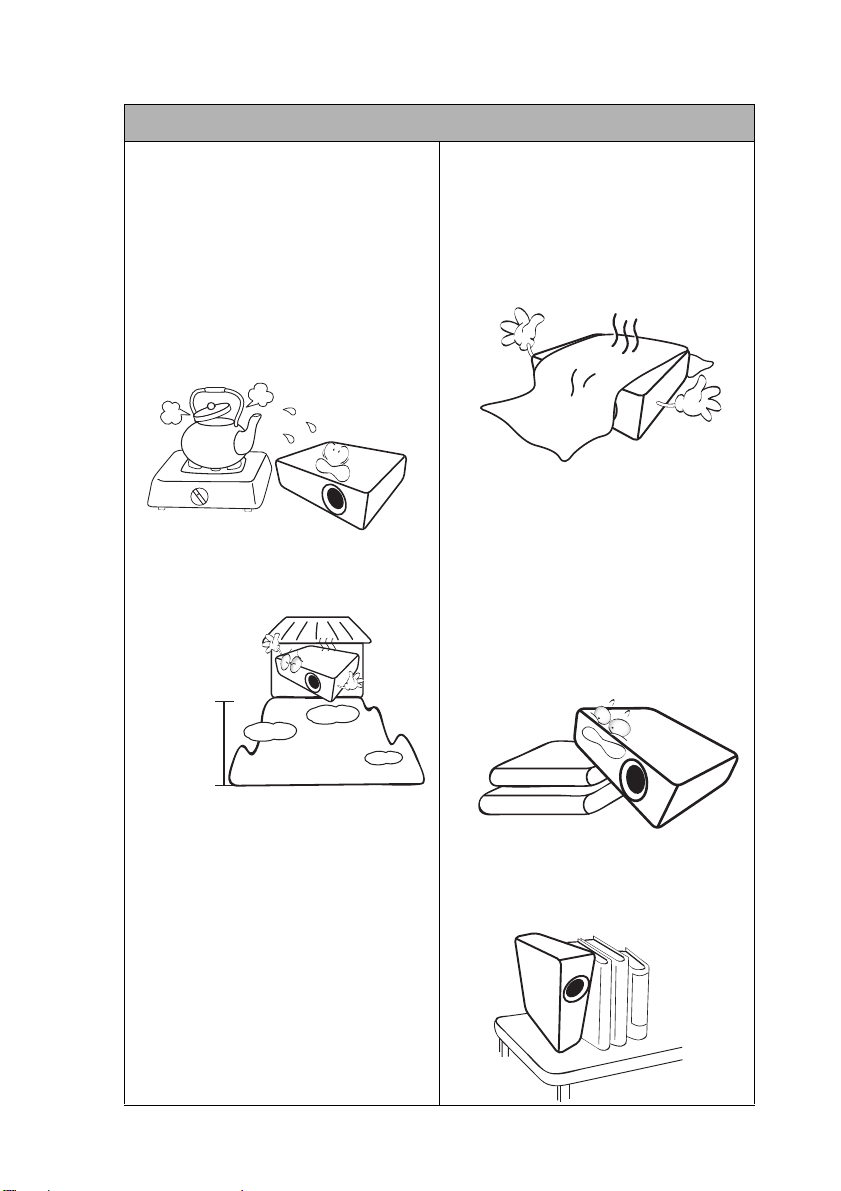
안전 지침 ( 계속 )
13. 프로젝터 보관 장소로 적합하지 곳은
다음과 같습니다 .
- 환기가 잘 되지 않거나 밀폐된 공간 .
50 cm 이상 벽과 거리를 두고 설치해
야 프로젝터 주변에 통풍이 잘 됩니
다 .
- 온도가 급변하는 곳 ( 예 : 창문이 모두
닫혀 있는 차량 내부 ).
- 습기 , 먼지 또는 담배 연기가 많은 공
간 . 프로젝터의 광학 부품이 오염되
므로 수명이 단축되고 스크린이 어둡
게 보일 수 있습니다 .
- 화재 경보기
- 실내 온도가 40°C (104°F) 을 넘는 곳 .
- 고도가 3000 m (10000 ft) 를 넘는 곳 .
3,000 m
근처 .
14. 통풍구를 막지 마십시오 .
- 프로젝터를 담요나 기타 침구류 등 ,
표면이 부드러운 곳에 올려놓지 마십
시오 .
- 프로젝터를 헝겊이나 다른 물건으로
덮지 마십시오 .
- 프로젝터 근처에 인화성 물질을 두지
마십시오 .
통풍구가 심하게 막혀 있으면 , 프로
젝터 내부가 과열되어 화재가 발생할
수 있습니다 .
15. 프로젝터를 작동할 때는 항상 평평한
수평면 위에 놓으십시오 .
- 좌우로 10 도 이상 기울어져 있거나 앞
뒤로 15 도 이상 기울어져 있으면 사
용하지 마십시오 . 완전히 수평하지
않은 곳에서 프로젝터를 사용하면 램
프가 오작동을 일으키거나 손상될 수
있습니다 .
0m
16. 프로젝터를 수직으로 세워두지 마십
시오 . 프로젝터가 떨어지면서 사람
이 다치거나 프로젝터가 손상될 수
있습니다 .
중요한 안전 지침 5
Page 6

안전 지침 ( 계속 )
17. 프로젝터 위에 올라서거나 물건을 올
려놓지 마십시오 . 프로젝터가 손상
될뿐만 아니라 사람이 다칠 수 있습
니다 .
18. 프로젝터 부근이나 위에 액체를 놓지
마십시오 . 흘린 액체가 프로젝터로
들어가면 고장 날 수 있습니다 . 프로
젝터에 물기가 묻으면 , 전원 공급 장
치의 콘센트에서 플러그를 뽑고
BenQ 에 문의하여 수리를 받으십
시오 .
천장에 프로젝터 설치하기
BenQ 프로젝터를 사용하는 동안 즐
거운 시간이 되시길 바라며 , 이를 위
해 저희는 사용자의 부상과 재산 피
해가 발생하지 않도록 본 안전 정보
를 알려드리고자 합니다 .
프로젝터를 천장에 설치할 경우 알맞
은 BenQ 프로젝터 천장 설치용 키트
를 사용하여 안전하고 단단하게 설치
하십시오 .
프로젝터 천장 설치용 키트가 BenQ
제품이 아니면 , 부정확한 치수나 길
이의 나사 사용으로 인해
천장에 제대로 설치되지 않아 천장에
서 떨어질 수 있습니다 .
BenQ 프로젝터 천장 설치용 키트는
해당 BenQ 프로젝터 판매업체에서
구입할 수 있습니다 . 또한 , BenQ 는
Kensi ngto n 잠금 장치와 호환되는 별
도의 보안 케이블을 구입해서 프로젝
터의 Kensington 잠금 장치 슬롯과 천
장 설치 브래킷의 바닥에 안전하게
연결하도록 권장합니다 . 이 케이블
은 설치 브래킷에 부착된 상태가 느
슨해질 경우에
프로젝터를 구속하는
보조적인 기능을 합니다 .
프로젝터가
19. 이 제품에는 천장 설치를 위해 이미
지를 거꾸로 나타낼 수 있는 기능이
있습니다 .
프로젝터 설치 시에는 BenQ 천장 설치용
키트를 사용하고 안전하게 설치되었는지
확인하십시오 .
20. 이 장치는 접지해야 합니다 .
중요한 안전 지침6
Hg- 램프에는 수은이 들어 있습니다 . 지역
폐기법에 따라 처리하십시오 . 자세한 내
용은 www.lamprecycle.org 를 참조하십
시오 .
Page 7

소개
프로젝터 기능
이 프로젝터는 고성능 광학 엔진 영사 기능과 사용하기 편리한 디자인을 갖추고 있어
안정성이 높고 이용이 간편합니다 .
이 프로젝터의 특징은 다음과 같습니다 .
• 네트워크 설정을 통해 컴퓨터에서 웹 브라우저를 사용하여 프로젝터 상태 관리
가능
• 프로젝터 스피커를 통해 사운드를 출력하는 마이크 잭
• USB 케이블을 통해 컴퓨터 신호를 표시하는 USB MINI-B 잭
• USB 플래시 드라이브에 저장된 이미지를 표시하는 USB TYPE-A
• 이미지 깊이를 표현함으로써 3D 영화 , 비디오 및 스포츠 이벤트를 더욱 실감나게
감상할 수 있는 3D 기능
• 무료 필터 디자인으로 관리비와 작동비 절감
• 자동 키스톤 기능으로 이미지 키스톤 자동으로 조정
• 선명한 색상 / VIDI 로 더욱 밝고 사실적이며 선명한 색상으로 이미지 표현
• 자막 처리된 TV 프로그램 및 비디오의 대화 , 나레이션 및 사운드 효과 표시
• 다양한 오디오
• 벽 컬러 보정을 통해 미리 정의한 몇 가지 컬러로 이루어진 표면에 영사 가능
• 빠른 자동 검색을 통해 신호 탐색 작업을 신속하게 처리
• 암호 설정을 통한 무단 사용 방지
• 3D 색상 관리를 통해 원하는 대로 색상 조정 가능
• 선택 가능한 빠른 냉각 기능으로 단시간에 프로젝터 냉각 가능
• FAQ 와 키 하나로 신속하게
• 프리젠테이션 타이머로 프리젠테이션 중에 효율적인 시간 제어 가능
• 단일 키 자동 조정을 통한 최상의 화질 구현
• 디지털 키스톤 보정 기능을 통한 왜곡 이미지 교정
• 색상 밸런스 조정을 통한 데이터 / 비디오 표시 가능
• 10 억 7 천만 색 표시 가능
• OSD 메뉴의 다국어 지원
• 보통 / 절약 모드 전환을 통한 소비 전력
• 스피커가 내장되어 있어 오디오 입력 장치에 연결하여 혼합 모노 오디오 이용
가능
• 컴포넌트 HDTV 호환성 (YP
• 영사되는 화면의 시각적인 밝기는 주변 조명 상태 , 선택한 입력 신호의 명암비 / 밝기 설정 등에 따
라 달라지고 영사 거리와 정비례합니다 .
• 램프 밝기는 시간이 지나면서 떨어지며 램프 제조업체 사양에 따라 다를 수 있습니다 . 이것은 정
상적인 현상입니다 .
잭
출력
작동 문제 해결
감소
bPr)
소개 7
Page 8

제품 구성
조심해서 포장을 뜯고 다음 물품들이 모두 포함되어 있는지 확인하십시오 . 한 물품이
라도 빠진 것이 있으면 , 해당 제품 판매업체에 문의하십시오 .
기본 제공 부속품
해당 지역에 적합한 부속품이 제공되므로 그림과 다를 수 있습니다 .
* 보증서는 특정 지역에서만 제공됩니다 . 자세한 내용은 해당 제품 판매업체에 문의하십시오 .
프로젝터 전원 코드 VGA 케이블
요약 설명서 사용 설명서 CD 보증서 *
리모컨 ( 배터리 포함 ) 휴대용 가방
부속품 ( 별매품 )
1. 예비용 램프 키트
2. 천장 설치용 키트
소개8
3. RS232 케이블
Page 9

프로젝터 외관
앞 모습 / 위 모습
1
2
3
4
뒤 모습 / 바닥 모습
14 15 16 18 19 20
9
10
11
12
13
1. 외장 제어판
( 자세한 내용은 " 컨트롤과 기능 "
페이지와 10 를 참조하십시오 .)
2. 램프 덮개
3. 통풍구 ( 뜨거운 공기 배출구 )
5
4. 렌즈 커버
5. 초점 / 줌 조정기
6
6. 통풍구 ( 냉기 흡입구 )
7
7. 앞 IR 원격 센서
8. 영사 렌즈
9. AC 전원 잭
8
10. Kensington 도난 방지 잠금 장치 슬
롯
11. 뒤 조정기 받침대
12. 천장 설치 구멍
13. 앞 조정기 받침대
14. RJ45 LAN 입력 잭
15. USB Mini-B 포트
23
17
22
21
16. RS232 컨트롤
포트
17. USB Type-A 포트
18. HDMI 입력 포트
19. RGB 신호 출력 잭
24
20. RGB (PC)/ 컴포넌트 비디오
(YPbPr/YCbCr) 신호 입력 잭
21. S- 비디오 입력 잭
비디오 입력 잭
22. 오디오 (L/R) 입력 잭
23. 오디오 입력 잭
11
오디오 출력 잭
마이크 잭
24. 12V DC 출력 단자
전동 스크린 또는 조명 제어기와 같
13
은 외부 장치를 시작할 때 사용합니
다 . 이 장치에 연결하는 방법은 해
당 제품 판매업체에 문의하십시오 .
소개 9
Page 10

컨트롤과 기능
프로젝터
1
2
3
4
5
6
7
8
1. 초점 조정기
영사 이미지의 초점을 조정할 수 있습
니다 .
조정기
2. 줌
이미지 크기를 조정할 수 있습니다 .
3. POWER ( 전원 표시등 )
프로젝터가 사용 중일 때 표시등이 켜
지거나 깜박입니다 .
4. 상단 IR 원격 센서
5. MENU/EXIT
OSD (On-Screen Display) 메뉴를 켤 수
있습니다 . 이전 OSD 메뉴로 돌아가거
나 메뉴 설정을 종료하거나 저장할 수
있습니다 .
6. 전원
대기 모드와 실행 모드 사이를 전환합
니다 .
7. 왼쪽 /
프로젝터 볼륨을 줄입니다 .
8. BLANK
스크린 이미지를 숨길 수 있습니다
9. TEMP ( 온도 표시등 )
프로젝터 온도가 너무 높으면 표시등이
빨강으로 켜집니다 .
10. LAMP ( 램프 표시등 )
9
10
11
12
13
14
15
12
램프 상태를 알 수 있습니다 . 램프에 문
제가 발생하면 표시등이 켜지거나 깜박
입니다 .
11. AUTO
표시된 이미지에 가장 적합한 이미지
타이밍이 자동으로 선택됩니다 .
12. 키스톤 보정 / 화살표 키 (/위 ,
/ 아래 )
영사각 때문에 사다리꼴이 된 이미지를
직접 바로잡을 수 있습니다 .
13. 오른쪽 /
프로젝터
볼륨을 높입니다 .
OSD 메뉴가 활성 상태에 있으면 , #7,
#12, #13 키를 화살표 키로 사용하여 원
하는 메뉴 항목을 선택하여 조정 작업
을 할 수 있습니다 .
14. MODE/ENTER
사용 가능한 이미지 설정 모드를 선택
합니다 .
선택한 온스크린 디스플레이 (OSD) 메
뉴 항목을 활성화합니다 .
15. SOURCE
입력 신호 선택 막대줄을 표시합니다 .
.
소개10
Page 11

리모컨
1
2
3
4
5
6
7
8
9
10
11
1. ON/OFF
대기 모드와 실행 모드 사이를 전환합
니다 .
2. 소스 선택 버튼 (COMPUTER-1,
COMPUTER-2,
표시할 입력 소스를 선택합니다 .
3. MENU/EXIT
OSD (On-Screen Display) 메뉴를 켤 수 있
습니다 . 이전 OSD 메뉴로 돌아가거나
메뉴 설정을 종료하거나 저장할 수 있습
니다 .
4. BLANK
스크린 이미지를 숨길 수 있습니다 .
5. 왼쪽
VIDEO, S-VIDEO)
6. MODE/ENTER
사용 가능한 이미지 설정 모드를 선택
합니다 .
12
13
14
15
16
15
17
18
19
20
21
22
23
선택한 온스크린 디스플레이 (OSD) 메
뉴 항목을 활성화합니다 .
7. LASER
누르면 가시 레이저 광선이 방출됩
니다 .
8. PAGE UP/PAGE DOWN
연결된 PC 에서 한 페이지 위로 /
로 이동 명령에 응답하는 디스플레이
소프트웨어 프로그램 ( 예 : Microsoft
PowerPoint) 을 조작합니다 .
9. FREEZE
영사 이미지를 정지할 수 있습니다 .
10. NETWORK SETTING
네트워크 설정을 직접 입력할 수 있습
니다 .
11. TEST
테스트 패턴 표시하기 .
12. NETWORK
네트워크 신호를 검색하고 신호가 있
는 경우 몇 초 내에 영사합니다 .
13. SOURCE
입력 신호 선택 막대줄을 표시합니다 .
14. AUTO
표시된 이미지에 가장 적합한 이미지
타이밍이 자동으로
15. 키스톤 보정 / 화살표 버튼 (/위 ,
/ 아래 )
영사각 때문에 사다리꼴이 된 이미지
를 직접 바로잡을 수 있습니다 .
16. 오른쪽
OSD 메뉴가 활성 상태에 있으면 , #5,
#15, #16 버튼을 화살표 키로 사용하여
원하는 메뉴 항목을 선택하여 조정 작
업을 할 수 있습니다 .
선택됩니다 .
아래
소개 11
Page 12

17. ZOOM+/ZOOM-
영사 이미지 크기를 확대하거나 축소할
수 있습니다 .
18. VOLUME+/VOLUME-
사운드 레벨 조정하기
19. MUTE
프로젝터를 음소거 켜짐 및 꺼짐 사이
에서 전환할 수 있습니다 .
20. ASPECT
디스플레이 화면비를 선택합니다 .
21. MIC/VOL +/-
마이크 사운드 수준을 조정합니다 .
22. CAPTURE
영사된 이미지를 캡처하여 초기 화면으
로 저장할 수 있습니다 .
23. 숫자 버튼
네트워크 설정에 숫자를 입력합니다 .
암호를 입력할 때 숫자 버튼 1, 2, 3, 4 를 누를
수 없습니다 .
LASER 포인터 조작
레이저 포인터는 프리젠테이
션에 유용하게 사용할 수 있
습니다 . 이 포인터를 누르면
붉은 빛이 방출됩니다 .
레이저 광선이 눈에 보입니
다 . 광선이 계속 방출되게 하
려면 LASER ( 레이저 ) 버튼을
누르고 있으십시오 .
레이저 광창을 들여다보거나 레이저 광선을 몸
에 직접 쏘이지 마십시오 . 사용하기 전에 리모
컨 뒤의 경고 메시지를 읽으십시오 .
레이저 포인터를 장난감처럼 취급하지 마십
시오 . 레이저 에너지는 위험하므로 어린이
손에 닿지 않는 곳에 보관하십시오 .
소개12
Page 13
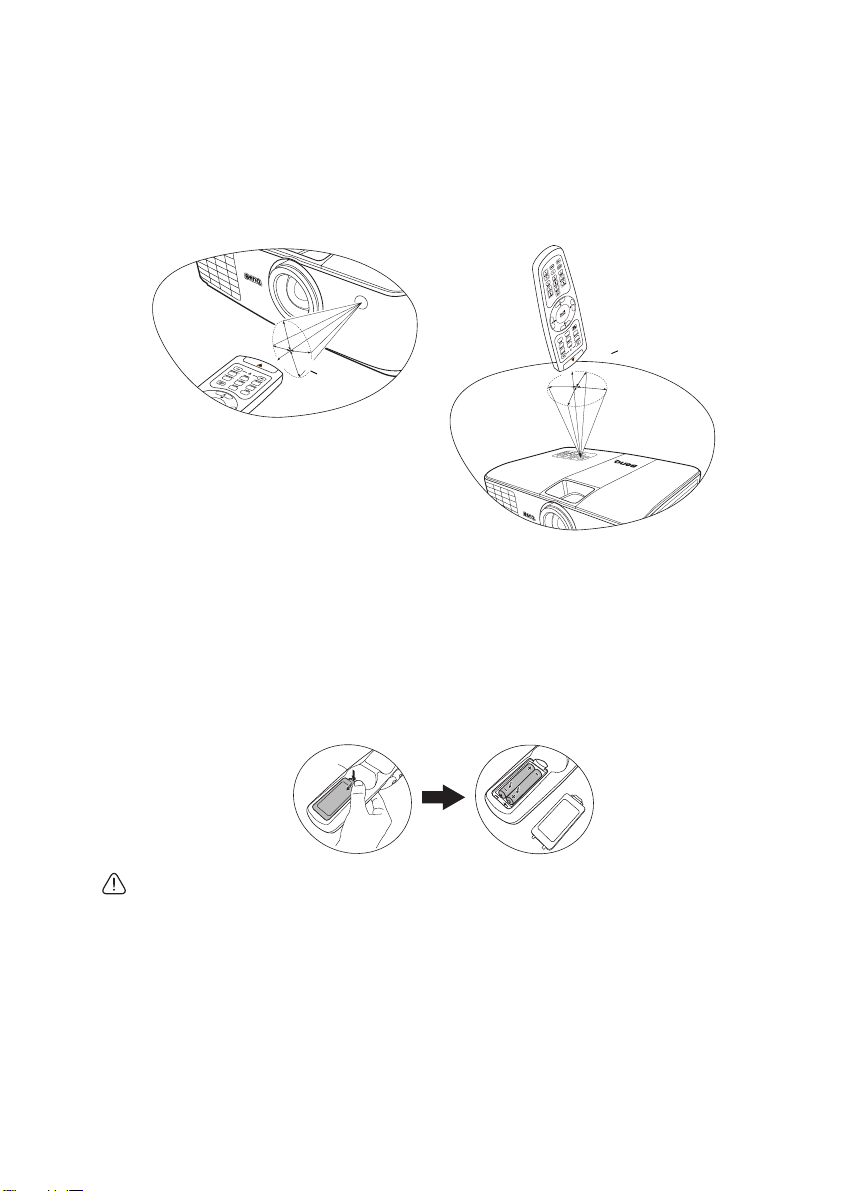
리모컨 작동 범위
적외선 리모컨 센서는 프로젝터의 앞면과 상단에 있으며 , 리모컨은 프로젝터의 IR 리
모컨 센서와 수직으로 30 도 내에 있어야 제대로 작동합니다 . 리모콘 센서와 리모콘
사이 거리는 8m (~ 26 피트 ) 를 넘지 않아야 합니다 .
리모컨과 프로젝터 IR 센서 사이에 적외선을 가로막는 물체가 없어야 합니다 .
• 앞쪽에서 프로젝터 작동
약
+
1
5
°
• 위에서 프로젝터 작동
약
°
5
1
+
리모컨 배터리 교체하기
1. 배터리 덮개를 열려면 리모컨을 뒤집어 덮개를 손가락으로 누른 다음 그림에 표
시된 방향으로 미십시오 . 커버가 밀려 빠집니다 .
2. 필요한 경우 기존 배터리를 제거하고 AAA 배터리 2 개를 설치하십시오 . 배터리
수납부의 바닥에 표시된 배터리 극성에 맞추십시오 . 양극 (+) 이 양극 방향을 향
하고 음극 (-) 이 음극 방향을 향해야 합니다 .
3. 수납부 바닥에 맞춰 덮개를 다시 끼우고
면서 고정될 때까지 미십시오 .
다시 밀어 넣으십시오 . 딸깍 소리가 나
• 리모컨과 배터리를 부엌 , 화장실 , 일광욕실 , 밀폐된 차 안 등 , 온도와 습도가 지나치게 높은 곳에
두지 마십시오 .
• 배터리 제조업체가 권장하는 종류와 같거나 동등한 제품을 사용하여 교체하십시오 .
• 배터리를 폐기하는 경우 , 배터리 제조업체 지침과 해당 국가의 현지 환경 관할 당국 규정에 따르
십시오 .
• 배터리를 화염 속에 던지지 마십시오 . 폭발 위험이 있습니다 .
• 배터리
전력이 소모되었거나 리모컨을 장기간 사용하지 않는 경우 , 배터리를 빼두어야 배터리 전
해액이 누출되면서 리모컨이 손상되지 않습니다 .
소개 13
Page 14

프로젝터 위치 지정
위치 선택
구입하신 프로젝터는 다음 네 가지 위치 중 한 가지 방법으로 설치할 수 있도록 설계
되었습니다 .
1. 탁자 앞
스크린 앞 탁자 위에 프로젝터를 설치할
때 적합합니다
설치하고 이동할 수 있도록 위치를 선택
하는 가장 일반적인 방법입니다 .
2. 천장 앞
프로젝터가 스크린 앞 천장에 거꾸로 설
치되어 있을 때 적합합니다 .
프로젝터를 천장에 설치하려면 대리점에
서 BenQ 프로젝터 천장 설치 키트를 구입
하십시오 .
프로젝터를 켜고 시스템 설정 : 기본 > 프
로젝터 위치 메뉴에서 천장 앞를 설정하
십시오 .
. 이것이 프로젝터를 빨리
3. 천장 뒤
프로젝터가 스크린
치되어 있을 때 적합합니다 .
이 설치 위치를 선택하려면 특수한 후면
영사 스크린과 BenQ 프로젝터 천장 설치
키트가 필요합니다 .
프로젝터를 켜고 시스템 설정 : 기본 > 프
로젝터 위치 메뉴에서 천장 뒤를 설정하
십시오 .
4. 탁자 뒤
프로젝터를 스크린 뒤 탁자 위에 설치할
때 적합합니다 .
특수한 후면 영사 스크린이 필요합니다 .
프로젝터를 켜고
로젝터 위치 메뉴에서 탁자 뒤를 설정하
십시오 .
뒤 천장에 거꾸로 설
시스템 설정 : 기본 > 프
방의 배치 구조에 따라 또는 본인이 원하는 대로 설치 위치를 선택하면 됩니다 . 스크
린 크기와 위치 , 적당한 전원 콘센트 위치 , 프로젝터와 다른 장치 사이의 거리 등을
고려하십시오 .
프로젝터 위치 지정14
Page 15

영사 이미지 크기 조정하기
프로젝터 렌즈부터 스크린까지 거리 , 줌 설정 및 비디오 형식이 각각 영사되는 이미
지 크기에 영향을 줍니다 .
영사 크기
알맞은 위치를 계산하기 전에 이 프로젝터 렌즈 크기의 가운데에 대한 " 크기 " 페이지
와 78 를 참조하십시오 .
최대 줌최소 줌
스크린
렌즈 가운데
수직 오프셋
스크린 크기 스크린과 떨어진 거리 (mm)
대각선 길이
mm
인치
40 1016 813 610 1143 1486 1829 30 91
50 1270 1016 762 1429 1857 2286 38 114
60 1524 1219 914 1714 2229 2743 46 137
80 2032 1626 1219 2286 2971 3657 61 183
100 2540 2032 1524 2857 3714 4571 76 229
120 3048 2438 1829 3429 4457 5486 91 274
150 3810 3048 2286 4286 5571 6857 114 343
200 5080 4064 3048 5714 7429 9143 152 457
220 5588 4470 3353 6286 8171 10057 168 503
250 6350 5080 3810 7143 9286 11429 191 572
300 7620 6096 4572 8571 11143 13714 229 686
W
(mm)H (mm)
최소 길이
( 최대 줌 ) ( 최소 줌 ) ( 최소 ) ( 최대 )
영사 거리
평균
최대 길이
수직 오프셋
(mm)
예를 들어 120 인치를 사용하는 경우 권장 영사 거리는 4,457 mm 이며 수직 오프셋은
91 mm - 274 mm 입니다 .
측정한 영사 거리가 5.0 m (5,000 mm) 인 경우 , " 스크린과 떨어진 거리 (mm)" 열에서
가장 근사한 값은 4,457 mm 또는 5571 mm 입니다 . 이 행을 살펴보면 120" ( 약 3.0 m)
또는 150" ( 약 3.8 m) 스크린이 필요하다는
광학 부품에는 여러 종류가 있으므로 3% 의 오차가 있습니다 .
프로젝터를 한 곳에만 설치하여 이용하려면 먼저 설치할 프로젝터를 사용해 영사 거리와 크기를 실제
로 측정하여 프로젝터 광학 부품들의 오차를 고려해야 합니다 . 그래야 설치하기에 가장 적합한 위치
를 정확하게 파악할 수 있습니다 .
것을 알 수 있습니다 .
프로젝터 위치 지정 15
Page 16

영사 렌즈 이동
렌즈 이동 컨트롤을 사용하여 프로젝터를 좀 더 유연하게 설치할 수 있으며 . 프로젝
터의 위치를 스크린의 가운데에 맞출 수 있습니다 .
렌즈 이동은 영사 이미지의 높이 또는 폭에 대한 비율로 표시합니다 . 이 값은 영사 이
미지의 수직 또는 수평 중심으로부터 오프셋으로 측정됩니다 . 원하는 이미지 위치에
따라 이동 가능한 범위 안에서 스크루드라이버를 사용하여 영사 렌즈를
습니다 .
영사 렌즈를 이동하려면 프로젝터 옆면의 덮개를 열고 액세스 ( 딥홀 ) 를 렌즈 이동
장치에 노출시킵니다 . 장치에 닿도록 스크루드라이버를 삽입한 다음 , 스크린이 원하
는 위치에 놓일 때까지 시계 방향 또는 반시계 방향으로 스크루드라이버를 돌립니다.
• 스크린 위치가 고정된 경우
1
렌즈 가운데
이동할 수 있
2
3
• 프로젝터 위치가 고정된 경우
2
1
100%
• 렌즈 이동 장치가 손상되지 않도록 스크루 드라이버를 천천히 살살 돌리십시오 .
• 렌즈 이동을 조절해도 이미지 품질이 저하되지 않습니다 . 이미지 왜곡이 발생하는 경우에 대한 자
세한 내용은 " 키스톤 보정하기 " 페이지와 23 를 참조하십시오 .
30%
10%
3
프로젝터 위치 지정16
Page 17
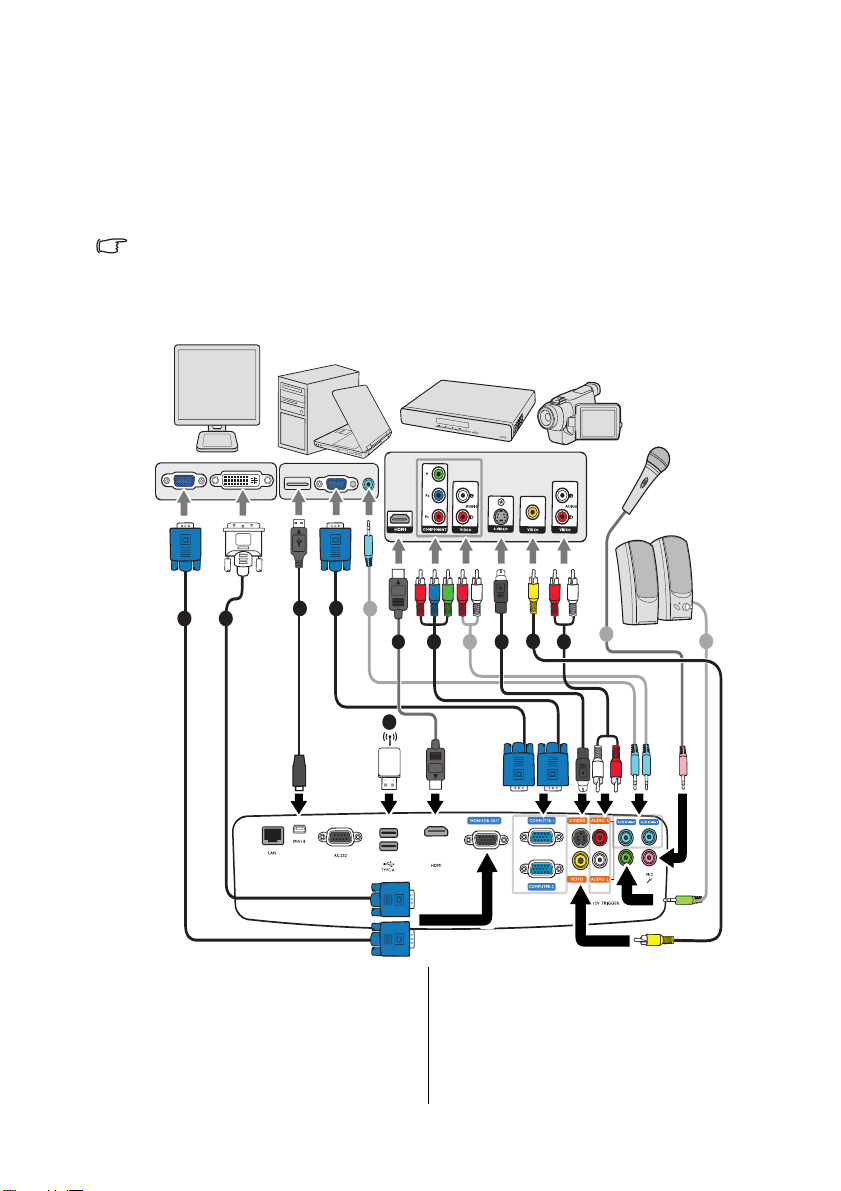
연결
프로젝터에 신호 입력 장치를 연결하려면 다음과 같이 하십시오 :
1. 장비를 모두 끈 후에 연결하십시오 .
2. 각 신호 입력 장치에 올바른 신호 케이블을 사용하십시오 .
3. 케이블을 단단히 꽂았는지 확인하십시오 .
• 다음 연결도에서 특정 케이블은 이 프로젝터와 함께 제공되지 않을 수 있습니다 (" 제품 구성 " 페
이지와 8 참조 ). 이러한 케이블은 전자 제품 판매점에서 구입하십시오 .
• 아래 연결 그림은 참조용입니다 . 프로젝터 뒤에 있는 연결 잭은 각 프로젝터 모델에 따라 다릅
니다 .
모니터
노트북 또는 데스크탑 컴퓨터
A/V 장치
마이크
(VGA)
1
(DVI)
1
2
3
8
11
10
또는
1. VGA 케이블
2. VGA - DVI-A 케이블
3. USB 케이블
4. 컴포넌트 비디오 - VGA (D-Sub)
어댑터 케이블
5. S- 비디오 케이블
9
6
4
5
8
7
또는
스피커
8
6. 비디오 케이블
7. 오디오 L/R 케이블
8. 오디오 케이블
9. 마이크
10. USB 플래시 드라이브 /USB 무선 동글
11. HDMI 케이블
연결 17
Page 18
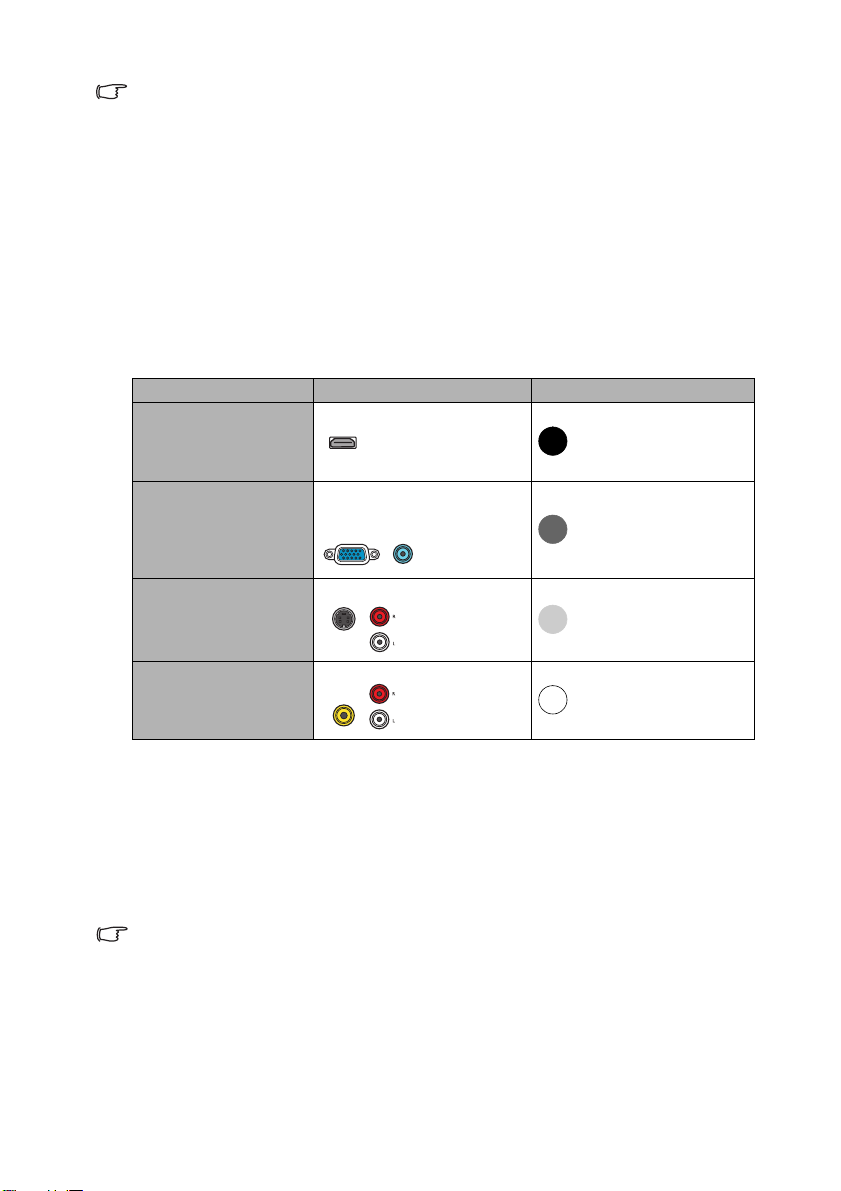
• 프로젝터에 노트북을 연결할 경우 대부분의 노트북에서 외장 비디오 포트가 켜지지 않습니다 . 일
반적으로 , FN + F3 또는 CRT/LCD 키 등을 누르면 외장 디스플레이를 켜고 끌 수 있습니다 . CRT/
LCD 키 또는 노트북에서 모니터 기호가 붙은 기능 키를 찾으십시오. FN 과 해당 기호가 붙은 기능
키를 동시에 누르십시오 . 노트북에서 함께 사용하는 키 집합에 대해 알아보려면 노트북 설명서를
참조하십시오 .
• D-Sub 출력은 D-Sub 입력을 COMPUTER 1 잭에 알맞게 연결한 경우에만 작동합니다 .
• 프로젝터가 대기 모드일 때 이 연결 방법을 사용하려면 시스템 설정 : 고급 메뉴에서 모니터 출력
기능을 켜십시오 . 자세한 내용은 " 대기 설정 " 페이지와 67 를 참조하십시오 .
비디오 소스 장치 연결하기
알맞은 연결 방법 중 하나를 사용하여 프로젝터를 비디오 입력 장치에 연결하기만 하
면 됩니다 . 각 연결 단자마다 비디오 화질이 각각 다릅니다 . 적합한 방법은 아래 설명
된 바와 같이 프로젝터와 비디오 입력 장치 모두에 동일한 단자를 사용할 수 있는지에
따라 달라집니다 :
단자 이름 단자 모양
HDMI
컴포넌트 비디오
S- 비디오
비디오
화질
최고
우수
좋음
보통
오디오 연결하기
프로젝터에는 기본 오디오 기능을 비롯한 업무 전용 데이터 프리젠테이션 기능을 갖
춘 2 개의 모노 스피커가 내장되어 있습니다 . 이 스피커는 스테레오 오디오 재현에 사
용할 수 없으며 홈 시어터나 홈 시네마 장치에서 사용할 수 있습니다 . 스테레오 오디
오 입력 단자 ( 있는 경우 ) 는 프로젝터 스피커를 통해 일반적인 모노 오디오 출력 단
자와 연결됩니다 .
AUDIO OUT
• 드믈긴 하지만 HDMI 입력을 통해 DVD 플레이어에 프로젝터를 연결한 경우 영사 이미지의 색상이
잘못 표시될 수 있습니다 . 이 경우 색공간을 YUV 로 변경하십시오 . 자세한 내용은 " 색공간 변경
하기 " 페이지와 28 를 참조하십시오 .
• 스테레오 오디오 입력 단자에 꽂혀 있어도 이 프로젝터는 혼합 모노 오디오만 재생할 수 있습니다
. 자세한 내용은 " 오디오 연결하기 " 페이지와 18 를 참조하십시오 .
• 프로젝터를 켜고 비디오 입력 장치를 올바르게 선택했는데도 선택한 비디오 이미지가 나타나지
않으면 비디오 입력 장치가 켜져 있고 올바르게 작동하는지 확인하십시오 . 또한 , 신호 케이블이
올바르게 연결되어 있는지 확인하십시오 .
잭을 연결하면 내장 스피커가 음소거됩니다 .
연결18
Page 19

프로젝터를 통해 사운드 재생
프리젠테이션에 프로젝터 스피커 ( 혼합 모노 ) 를 사용할 수 있고 , 별도의 증폭 스피
커를 프로젝터의 AUDIO OUT 소켓에 연결할 수도 있습니다 .
별도의 사운드 시스템이 있는 경우 모노 오디오 프로젝터 대신 해당 사운드 시스템에
비디오 소스 장치의 오디오 출력을 연결할 수 있습니다 .
마이크를 사용하여 프로젝터 스피커를 통해 사운드를 출력할 수도 있습니다 .
꽂은 후에는 프로젝터의 OSD
용은 " 오디오 설정 " 페이지와 65 를 참조하십시오 .
아래 표에는 여러 가지 장치의 연결 방법과 사운드의 소스가 나와 있습니다 .
장치
오디오 입력 포트
프로젝터가 재생할 수
있는 사운드 소스 ...
오디오 출력 포트
선택된 입력 신호에 따라 프로젝터 스피커에서 재생될 사운드와 AUDIO OUT 이 연결되었을 때 프로
젝터에서 출력될 사운드가 결정됩니다 . COMPUTER 1/YPbPr 1 신호를 선택하면 , 프로젝터가
AUDIO IN 1/MIC 로부터 수신된 사운드를 재생할 수 있습니다 . COMPUTER 2/YPbPr 2 신호를 선택
하면 , 프로젝터가 AUDIO IN 2/MIC 로부터 수신된 사운드를 재생할 수 있습니다 .
연결된 RJ45 케이블 또는 USB 케이블이 오디오 신호를 받으면 프로젝터가 사운드를 재생할 수 있습
니다 . USB 표시 또는 네트워크 표시 소스를 선택하면 오디오 케이블을 연결할 필요가 없습니다 .
마이크 입력에 관하여
• 마이크를 사용하고 싶으면 3.5 미니 잭 케이블 마이크를 프로젝터에 연결합니다 .
• 무선 모듈이 프로젝터의 마이크 입력 잭에 연결되어 있고 , 연결된 장치와 잘 작동
이 되면 무선 마이크를 사용할 수 있습니다 . 무선 마이크의 품질을 보장하기 위해
서는 해당 아래 표에 나열된 사양을 따르는 마이크를 사용하는 것이 좋습니다 .
메뉴로 오디오 출력을 조정할 수 있습니다 . 자세한 내
PC/ 컴포넌트 비디오 비디오 /S- 비디오
AUDIO IN 1/
AUDIO IN 2
AUDIO IN 1/
AUDIO IN 2/MIC
AUDIO OUT AUDIO OUT AUDIO OUT
AUDIO (L/R)
AUDIO (L/R)/MIC
• MIC
• AUDIO IN 1/MIC
• AUDIO IN 2 (L/R)/
MIC
마이크
MIC
신호 매개변수 최소 유형 최대
변환기 규정
마이크
임피던스
주파수 응답
300 1K
600 16K Hz
동적
옴 (ohm)
연결 19
Page 20

• 마이크 볼륨을 조정하는 방법은 두 가지 입니다 .
• 시스템 설정 : 고급 > 오디오 설정 > 마이크 볼륨 메뉴에서 마이크 볼륨 수
준을 직접 설정합니다 .
• 리모컨에서 MIC/VOL 키 (+/-) 를 누릅니다 .
• 프로젝터가 대기 모드에 있을 때 마이크 입력을 가능하게 하려면 시스템 설정 : 고
급 > 대기 설정 > 마이크 메뉴를 켭니다 .
• 마이크가 작동되지 않으면 볼륨
• 프로젝터의 스피커에 너무 가까이 있으면 마이크에서 반향 잡음이 생길 수 있습니
다 . 마이크를 프로젝터의 스피커에서 떨어진 곳으로 이동하십시오 . 노이즈를 방
지하기 위해서는 원하는 볼륨이 클수록 스피커에서 멀리 떨어져야 합니다 .
설정과 케이블 연결을 확인하십시오 .
연결20
Page 21

작동하기
프로젝터 시작하기
1. 전원 코드를 프로젝터와 전원 콘센트에 연결하
십시오 . 전원 콘센트 스위치 ( 있는 경우 ) 를 켜
십시오 . 프로젝터에 전원이 공급되면서 POWER
( 전원 표시등 ) 이 주황으로 켜지는지 확인하십
시오 .
전기 충격이나 화재와 같은 위험을 방지하려면 장치와 함께 제공
된 원래의 부속품 ( 전원 코드 등 ) 만을 사용하십시오 .
2. 프로젝터에서 전원를 누르거나 리모컨에서 ON 를 눌러 프로젝터를 시작
하십시오 . 램프 표시등이 켜지면서 " 전원 켜짐 알림음 " 이 울립니다 . 프로젝터
가 켜지면 POWER ( 전원 표시등 ) 이 녹색으로 깜박인 후 켜집니다 .
프로젝터가 시동하는 데 약 30 초가 걸립니다 . 시작 과정의 후반에 시작 로고가
스크린에 표시됩니다 .
필요한 경우 초점 조정기를 돌려 이미지의 초점을 맞추십시오 .
알림음을 켜려면
시오 .
이전 작업으로 열이 발생하여 프로젝터가 뜨거우면 냉각 팬이 약 90 초 동안 작동한 후 램프가 켜집
니다 .
3. 프로젝터를 처음 활성화한 경우 화면 지침에
따라 OSD 언어를 선택하십시오 .
4. 암호 입력 창이 표시되면 화살표 키를 눌러
암호 여섯 자릿수를 입력하십시오 . 자세한
내용은 " 암호 기능 사용하기 " 페이지와 25
를 참조하십시오 .
5. 연결된 장비를 모두 켜십시오 .
6. 입력 신호 검색이 시작됩니다 . 검색 중인 입
력 신호가 스크린 상단 왼쪽에 표시됩니다 .
프로젝터가 신호를 제대로 감지하지
입력 신호가 감지될 때까지 " 신호 없음 " 메
시지가 계속 표시됩니다 .
프로젝터 제어판이나 리모컨에서 SOURCE ( 영상 소스 ) 를 눌러 표시할 입력 신
호를 선택할 수 있습니다 . 자세한 내용은 " 입력 신호 변경 " 페이지와 28 를 참조
하십시오 .
입력 신호의 주파수 / 해상도가 프로젝터의 작동 범위를 넘으면 " 범위 초과 " 메시지가 화면에 표시됩
니다 . 프로젝터 해상도와 호환되는 입력 신호로 바꾸거나 입력 신호를 낮추십시오 . 자세한 내용은
" 타이밍 도표 " 페이지와 79 를 참조하십시오 .
" 끄기 전원 켜짐 / 꺼짐 알림음 " 페이지와 38 를 참조하십
못하면
작동하기 21
Page 22
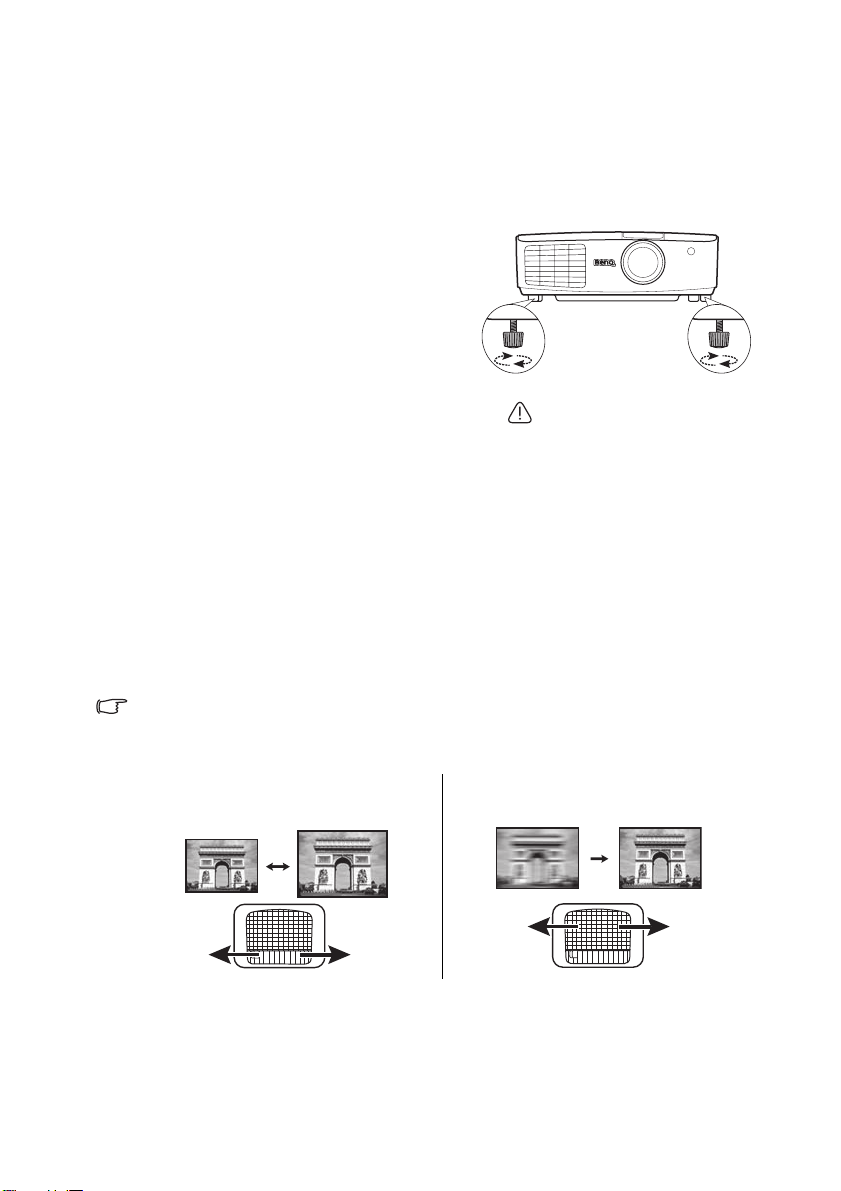
영사 이미지 조정하기
영사 각도 조정하기
이 프로젝터에는 4 개의 조정기 받침대가 있습니다 . 이 조정기로 이미지의 높이와 영
사각을 바꾸십시오 . 프로젝터를 조정하려면 다음과 같이 하십시오 .
뒤 조정기 받침대 나사를 돌려 수평각을 정밀
조정하십시오 .
받침대를 집어 넣으려면 조정기 받침대 나사
를 반대 방향으로 돌리십시오 .
프로젝터를 평평하지 않은 곳에 놓았거나 스
크린과 프로젝터가 수직을 이루지 않으면 영
사 이미지가 사다리꼴이 됩니다 . 이
해결하려면 " 키스톤 보정하기 " 페이지와 23
를 참조하십시오 .
이미지 자동 조정하기
이미지 화질 최적화가 필요한 경우가 있습니다 . 최적화하려면 프로젝터 또는 리모컨
에서 AUTO ( 자동 ) 를 누르십시오 . 3 초 내에 내장된 지능형 자동 조정 기능으로 주
파수와 클록이 재조정되어 최상의 화질을 낼 수 있습니다 .
입력 신호 관련 정보가 스크린 모퉁이에 3 초 동안 표시됩니다 .
이 기능은 PC 신호 ( 아날로그 RGB) 가 선택된 경우에만 사용할 수 있습니다 .
문제를
램프가 켜져 있는 동안에는 렌즈를
들여다보지 마십시오 . 램프에서
나오는 빛이 세기 때문에 눈이 다
칠 수 있습니다 .
조정기 버튼은 열기가 나오는 배기
구 부근에 있으므로 누를 때 주의
하십시오 .
이미지 크기 및 선명도 정밀 조정
1. 줌 조정기를 사용하여 원하는 크기
로 영사 이미지를 조정하십시오 .
작동하기22
2. 초점 조정기로 이미지를 선명하게
조정하십시오 .
Page 23
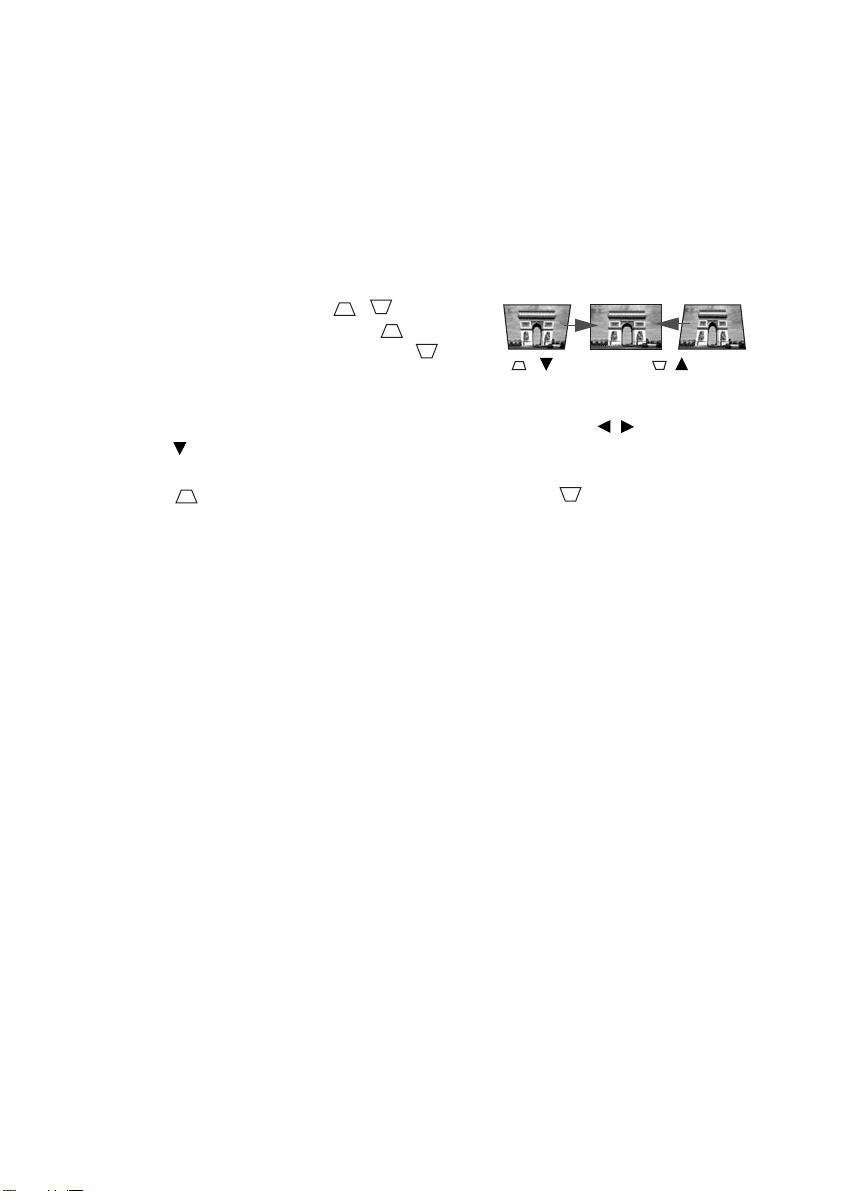
키스톤 보정하기
키스톤이란 이미지가 눈에 띄게 상하로 넓게 영사되는 것을 말합니다 . 프로젝터와 스
크린이 수직을 이루지 않을 때 발생합니다 .
이 문제를 해결하려면 프로젝터 높이를 조정하고 , 프로젝터에서 이미지 키스톤을 자
동으로 조정하게 하려면 디스플레이 메뉴에서 자동 키스톤 기능을 켜짐으로 설정하
십시오 .
또는 다음 단계 중 하나를 수행하여 수동으로 조정할 수도 있습니다 .
• 리모컨 사용하기
프로젝터 또는
톤 보정 페이지를 표시하십시오 . 를 눌러 이
미지 상단의 키스톤을 보정하십시오 . 를 눌
러 이미지 하단의 키스톤을 보정하십시오 .
• OSD 메뉴 사용하기
1. MENU/EXIT 를 누르고 디스플레이 메뉴가 선택될 때까지 / 를 누르십시오 .
2. 를 눌러 키스톤 보정을 선택하고 MODE/ENTER 를 누르십시오 . 키스톤 보정
페이지가 표시됩니다 .
3. 를 눌러 이미지 상단의 키스톤을 보정하십시오
키스톤을 보정하십시오 .
리모컨에서 / 를 눌러 키스
/ 를
누르십시오 .
/를
누르십시오 .
. 를 눌러 이미지 하단의
작동하기 23
Page 24

메뉴 사용하기
프로젝터에는 다양한 조정과 설정을 위한 OSD 메뉴가 있습니다 .
아래 그림은 OSD 메뉴의 개요 화면입니다 .
기본 메뉴 아이콘
기본 메뉴
하위 메뉴
선택
현재 입력 신호
디스플레이
벽 컬러
화면비
자동 키스톤
키스톤 보정
위치
페이지
수평 크기
디지털 줌
3D 동기화
3D 동기화 반전
교육 템플릿
Analog RGB
0
0
다음은 OSD 언어를 설정하는 방법에 대한 예제입니다 .
1. 프로젝터나 리모컨에서 MENU/EXIT 를
3. 를 눌러 언어를 선택한 후
눌러 OSD 메뉴를 켜십시오 .
디스플레이
벽 컬러
화면비
자동 키스톤
키스톤 보정
위치
페이지
수평 크기
디지털 줌
3D 동기화 꺼짐
3D 동기화 반전
교육 템플릿
Analog RGB
2. / 를 사용하여 시스템 설정 : 기본 메
꺼짐
자동
꺼짐
0
0
비활성화
메뉴 종료
시스템 설정 : 기본
프리젠테이션 타이머
프로젝터 위치
메뉴 설정
작동 설정
원격 수신기
제어판 키 잠금
배경색
초기 화면
My Screen
Analog RGB
4. 프로젝터나 리모컨에서
뉴를 선택하십시오 .
시스템 설정 : 기본
프리젠테이션 타이머
언어
프로젝터 위치
메뉴 설정
작동 설정
원격 수신기
제어판 키 잠금
배경색
초기 화면
My Screen
Analog RGB
한국어
탁자 앞
전면 + 윗면
꺼짐
BenQ
BenQ
메뉴 종료
꺼짐
자동
켜짐
들어가기
상태
이전 페이지
로 돌아가거
꺼짐
비활성화
메뉴 종료
나 종료하려
면 MENU/
EXIT 를 누르
십시오 .
/ 를 눌러 원하는 언어를 선
택하십시오 .
한국어언어
탁자 앞
전면 + 윗면
꺼짐
BenQ
BenQ
메뉴 종료
MENU/EXIT 를 두 번
* 눌러 설
정을 저장하고 종료하십시오 .
* 한 번 누르면 기본 메뉴로 돌아가고
두 번째 누르면 OSD 메뉴가 닫힙니다 .
작동하기24
Page 25

프로젝터 보호하기
보안 케이블 잠금 장치 사용하기
도난 방지를 위해 프로젝터는 안전한 곳에 설치하십시오 . 그렇지 않으면 Kensington
잠금 장치와 같은 장비를 구입하여 프로젝터를 보호하십시오 . Kensington 잠금 장치
슬롯이 프로젝터에 있습니다 .
일반적으로 Kensington 보안 케이블 잠금 장치는 키와 잠금 장치를 조합하여 사용합니
다 . 자세한 사용법은 잠금 장치의 설명서를 참조하십시오 .
암호 기능 사용하기
보안을 유지하고 무단 사용이 발생하지 않도록 , 이 프로젝터는 암호 보안 설정 기능
을 갖추고 있습니다 . 암호는 OSD 메뉴에서 설정할 수 있습니다 .
경고 : 암호를 설정한 후 잊어버리면 프로젝터 사용이 불편하게 됩니다 . 필요한 경우 이 설명서를 출력
하고 사용하는 암호를 이 설명서에 적어둔 후 설명서를 안전한 곳에 보관해둬서 암호를 잊은 경우에 참
고하십시오 .
암호 설정하기
암호를 설정하고 전원 잠금을 활성화한 후에는 프로젝터를 시작할 때마다 암호를 정확하게 입력해야
프로젝터를 사용할 수 있습니다 .
1. OSD 메뉴를 열고 시스템 설정 : 고급 > 보안 설정 메뉴로 가십시오 .
MODE/ENTER 를 누르십시오 . 보안 설정 페이지가 표시됩니다 .
2. 보안 설정 변경을 선택하고 MODE/ENTER 를 누르십시오 .
3. 화살표 버튼 4 개 ( , , , ) 는 숫자
(1, 2, 3, 4) 를 각각 나타냅니다 ( 오른쪽 그림
참조 ). 설정할 암호에 따라 화살표 키를 눌러
암호 여섯 자릿수를 입력하십시오 .
4. 새 암호를 다시 입력하여 확인하십시오
.
암호 설정이 끝나면 OSD 메뉴가 보안 설정 페
이지로 돌아갑니다 .
5. 전원 잠금 기능을 활성화하려면 /를 눌러
전원 잠금을 선택하고 / 를 눌러 켜짐을
선택하십시오 .
6. 시작 화면 잠금 기능을 활성화하려면 /를 눌러 시작 화면 잠금을 선택하고
/ 를 눌러 켜짐을 선택하십시오 .
시작 화면 잠금이 활성화되면 시스템 설정 : 기본 메뉴의 My Screen 기능이
로 보호됩니다 .
중요 : 입력한 숫자는 화면에 별표로 표시됩니다 . 선택한 암호를 설명서에 미리 기록해 두거나 입력한
후에 적어 두면 암호를 잊은 경우에 참고할 수 있습니다 .
암호 : __ __ __ __ __ __
그리고 , 설명서를 안전한 곳에 보관하십시오 .
7. OSD 메뉴를 종료하려면 MENU/EXIT 를 누르십시오 .
새 암호 입력
전원 잠금 기능과 초기 화면 잠금 기능에
동일한 비밀번호를 사용합니다 .
뒤로메뉴
암호
작동하기 25
Page 26

암호를 잊은 경우
암호 기능이 활성화되어 있으면 프로젝터를 새로
켤 때마다 6 자리 암호 입력 창이 표시됩니다 . 암호
를 틀리게 입력하면 오른쪽 그림과 같은 암호 오류
메시지가 3 초 동안 표시된 후에 암호 입력 메시지
암호 오류
다시 시도하십시오 .
가 표시됩니다 . 다른 암호를 다시 입력하거나 , 설
명서에 암호를 적어 두지 않아 전혀 기억할 수 없는
경우에는 암호 재호출 방법에 따르십시오 . 자세한
내용은 " 암호 찾기 절차 시작 " 페이지와 26 를 참조
하십시오 .
틀린 암호를 연속 5 회 입력하면 프로젝터가 바로 자동 종료됩니다 .
암호 찾기 절차 시작
1. 프로젝터 제어판이나 리모컨에서 AUTO
( 자동 ) 를 3 초 동안 누르십시오 . 스크
린에 코드 번호가 표시됩니다 .
2. 이 번호를 적고 프로젝터를 끄십시오 .
3. 해당 제품 판매업체 또는 현지 서비스 센
터에 문의하여 코드 번호를 해독하십시
오 . 프로젝터의 실제 구입자인지 확인하
기 위해 제품 구입 증명서를 요청할 수 있
습니다 .
암호 재호출
재호출 코드를 적어두고
BenQ 고객 지원 센터에
문의하십시오 .
재호출 코드 :
0 2 1 2
암호 변경하기
1. OSD 메뉴를 열고 시스템 설정 : 고급 > 보안 설정 > 암호 변경 메뉴로 가십시오 .
2. MODE/ENTER 를 누르십시오 . " 현재 암호 입력 " 메시지가 표시됩니다 .
3. 기존 암호를 입력하십시오 .
i. 암호가 맞으면 " 새 암호 입력 " 메시지가 표시됩니다 .
ii. 암호가 틀리면 암호 오류 메시지가 3 초 동안 표시된 후에 다시 입력하도록
" 현재 암호 입력 " 메시지가 표시됩니다 . MENU/EXIT
하거나 다른 암호를 입력할 수 있습니다 .
4. 새 암호를 입력하십시오 .
중요 : 입력한 숫자는 화면에 별표로 표시됩니다 . 선택한 암호를 설명서에 미리 기록해 두거나 입력한
후에 적어 두면 암호를 잊은 경우에 참고할 수 있습니다 .
암호 : __ __ __ __ __ __
그리고 , 설명서를 안전한 곳에 보관하십시오 .
5. 새 암호를 다시 입력하여 확인하십시오 .
6. 이제 , 프로젝터에 새 암호가 설정되었습니다 . 프로젝터를 새로 시작할 때는 새
암호를 입력해야 합니다 .
7. OSD 메뉴를 종료하려면 MENU/EXIT 를 누르십시오 .
를 눌러 변경을 취소
종료메뉴
작동하기26
Page 27

암호 기능 비활성화하기
암호 보호를 비활성화하려면 OSD 메뉴를 열고 시스템 설정 : 고급 > 보안 설정 > 보안
설정 변경 메뉴로 돌아가십시오 . MODE/ENTER 를 누르십시오 . " 암호 입력 " 메시지
가 표시됩니다 . 현재 암호를 입력하십시오 .
i. 암호가 맞으면 OSD 메뉴가 보안 설정 페이지로 돌아갑니다 .
을 눌러 전원 잠금을 선택하고 /를 눌러 꺼짐를 선택하십시오 . 이제 ,
프로젝터를 새로 켤 때마다 암호를 입력하지
을 눌러 시작 화면 잠금을 선택하고 /를 눌러 꺼짐를 선택하십시오 .
시스템 설정 : 기본 메뉴의 초기 화면 기능을 변경할 수 있습니다 .
ii. 암호가 틀리면 암호 오류 메시지가 3 초 동안 표시된 후에 다시 입력하도록
" 암호 입력 " 메시지가 표시됩니다 . MENU/EXIT 를 눌러 변경을 취소하거
나 다른 암호를 입력할 수 있습니다 .
암호 기능을 다시 활성화하려면 기존 암호를 입력해야 하므로 비활성화된 상태일 때도 기존 암호를 바
로 확인할 수 있는 곳에 기록해 두십시오 .
않아도 됩니다 .
작동하기 27
Page 28

입력 신호 변경
프로젝터를 여러 장치에 동시에 연결할 수 있습니다 . 그러나 전체 스크린은 한 번에
하나만 표시할 수 있습니다 . 프로젝터는 시작할 때 자동으로 사용할 수 있는 신호를
검색합니다 .
프로젝터에서 신호를 자동으로 검색하게 하려면 영상 소스 메뉴의 빠른 자동 검색 기
능이 켜짐으로 되어 있는지 확인하십시오 .
소스 선택 방법 :
1. 프로젝터나 리모컨에서 SOURCE 를 누르십시
입력 신호 선택 막대줄이 표시됩니다 .
오 .
2. 원하는 신호가 선택될 때까지 / 를 누른 다
음 MODE/ENTER 를 누르십시오 .
가능한 경우 리모컨의 Source 버튼 중 하나를
눌러 소스를 선택할 수도 있습니다 .
신호가 감지되면 해당 입력 신호의 정보가 스
크린 모퉁이에 몇 초 동안 표시됩니다 . 프로젝
터에 연결된 장치가 두 개 이상이면 , 1-2 단계
를 반복하여 다른 신호를
• 영사된 이미지의 밝기는 다른 입력 신호를 전환할 때 입력
신호에 따라 변경됩니다 . 정적인 이미지가 대부분 사용되
는 데이터 ( 그래픽 ) "PC" 프리젠테이션은 동영상 이미지
( 영화 ) 가 대부분 사용되는 " 비디오 " 보다 밝습니다 .
• 이 프로젝터의 디스플레이 해상도 (Native) 는 4:3 화면비
입니다 . 최상의 이미지 디스플레이를 위해서는 이 해상도
로 출력되는 입력 신호를 선택하여 사용해야 합니다 . 다
해상도인 경우에는 " 화면비 " 설정에 따라 자동 조정
른
되므로 이미지가 일부 왜곡되거나 이미지 선명도가 떨어
질 수 있습니다 . 자세한 내용은 " 화면비 선택하기 " 페이
지와 29 를 참조하십시오 .
• QPresenter 와 USB 디스플레이가 작동하도록 PC 에서
방화벽을 꺼야 합니다 .
검색하십시오 .
Computer1/YPbPr1
Computer2/YPbPr2
HDMI
Video
S-Video
네트워크 표시
USB 표시
USB 리더
색공간 변경하기
드믈긴 하지만 HDMI 입력을 통해 프로젝터를 DVD 플레이어에 연결한 경우 영사 이
미지의 색상이 잘못 표시될 수 있습니다 . 이 경우 색공간을 YUV 로 변경하십시오 .
이렇게 하려면 다음과 같이 하십시오 :
1. MENU/EXIT 를 누르고 영상 소스 메뉴가 선택될 때까지 / 를 누르십시오 .
2. 를 눌러 색상 공간 이동을 선택하고 /를 눌러 알맞은 색공간을 선택하십
시오 .
이 기능은 HDMI 입력 포트를 사용하는 경우에만 사용할 수 있습니다 .
작동하기28
Page 29

세부 내용 확대 및 검색하기
영사 이미지의 세부 내용을 찾으려면 이미지를 확대하십시오 . 화살표 방향 키를 사용
하여 이미지를 탐색할 수 있습니다 .
• 리모컨 사용하기
1. ZOOM+/ZOOM- 를 눌러 줌 막대를 표시하십시오 . ZOOM+ 를 눌러 이미지의
가운데를 확대하십시오 . 원하는 이미지 크기가 될 때까지 키를 계속 누르십시
오 .
2. 프로젝터나 리모컨에서 화살표 ( , , , ) 를 사용하여 이미지를 탐색할
수 있습니다 .
3. 이미지를 원래 크기로
니다 . 이 키를 다시 누르면 이미지가 원래 크기로 돌아갈 때까지 줄어듭니다 .
• OSD 메뉴 사용하기
MENU/EXIT 를 누르고 디스플레이 메뉴가 선택될 때까지 / 를 누르십시오 .
1.
2. 를 눌러 디지털 줌을 선택하고 MODE/ENTER 를 누르십시오 . 줌 막대가 표시
됩니다 .
3. 원하는 이미지 크기로 확대될 때까지 를 계속 누르십시오 .
4. 이미지를 탐색하려면 MODE/ENTER 를 눌러 회전 모드로 전환한 다음 프로젝터
나 리모컨에서 화살표 ( , , , ) 를 눌러 이미지를 탐색하십시오 .
5. 이미지 크기를 줄이려면 MODE/ENTER 를 눌러 확대 / 축소 기능으로 돌아간 후
AUTO 를 눌러 이미지를
로 복원될 때까지 를 계속 눌러도 됩니다 .
이미지 탐색은 확대한 후에만 가능합니다 . 세부 내용을 탐색하는 동안 이미지를 더 확대할 수도 있습
니다 .
복원하려면 AUTO 를 누르십시오 . ZOOM- 을 눌러도 됩
원래 크기로 복원하십시오 . 또는 이미지가 원래 크기
화면비 선택하기
" 화면비 " 는 이미지 폭과 이미지 높이의 비율입니다 . 대부분의 아날로그 TV 와 일부
컴퓨터는 4:3 비율이며 디지털 TV 와 DVD 는 주로 16:9 비율입니다 .
디지털 신호 처리 기술이 생기면서 이 프로젝터와 같은 디지털 디스플레이 장치는 이
미지 입력 신호와 다른 비율로 이미지 출력을 동적으로 확대하거나 축소할 수 있게 되
었습니다 .
영상 소스의 화면비에 관계 없이 영사 이미지의
• 리모컨 사용하기
1. ASPECT 를 눌러 현재 설정을 표시하십시오 .
2. 비디오 신호와 디스플레이 요건에 맞게 화면비를 선택하려면 ASPECT 를 계속
누르십시오 .
• OSD 메뉴 사용하기
MENU/EXIT 을 누르고 디스플레이 메뉴가 선택될 때까지 / 를 누르십시오 .
1.
2. 를 눌러 화면비를 선택하십시오 .
3. 비디오 신호와 디스플레이 요건에 맞게 화면비를 선택하려면 /를 계속 누르
십시오 .
화면비 변경하는 방법 :
작동하기 29
Page 30

화면비 정보
• 아래 그림에서 검정 부분은 비활성 영역이고 흰색 부분은 활성 영역입니다 .
• OSD 메뉴를 사용하지 않는 검은 영역에 표시할 수 있습니다 .
1. 자동 : 프로젝터의 원시 해상도 (Native)
에 맞게 이미지의 가로 또는 세로변이 자
동 조정됩니다 . 4:3 이나 16:9 가 아닌 입
력 이미지의 화면비는 그대로 유지하면
서 스크린을 최대한 활용할 때 적합합니
다 .
15:9 이미지
2. 실제
: 이미지가 원래 해상도로 영사되고
디스플레이 영역에 맞도록 크기가 조정
됩니다 . 입력 신호의 해상도가 이보다
낮으면 , 영사 이미지의 크기가 스크린
전체로 설정된 경우보다 작게 표시됩니
다 . 필요한 경우 , 줌 설정을 사용하거나
프로젝터를 스크린 앞으로 이동하여 이
미지 크기를 확대할 수 있습니다 . 이러
한 경우 프로젝터의 초점을 다시 맞춰야
할 수도 있습니다 .
4:3 이미지
4. 16:9: 16:9 화면비로 이미지가 스
크린 중앙에 표시될 수 있게 조
정됩니다 . 화면비가 그대로 유
지되기 때문에 , 고화질 TV 등 ,
16:9 화면비를 사용하는 이미지
에 가장 적합합니다 .
16:9 이미지
5. 16:10: 16:10 화면비로 이미지가
스크린 중앙에 표시될 수 있게
조정됩니다 . 화면비가 그대로
유지되기 때문에 , 이미 16:10 화
면비를 사용하는 이미지에 가장
적합합니다 .
16:10 이미지
16:9 이미지
3. 4:3: 4:3 화면비로 이미지가 스크린 중앙
에 표시될 수 있게 조정됩니다 . 화면비
가 그대로 유지되기 때문에 일부 컴퓨터
모니터 , 표준 TV, 4:3 화면비 DVD 영화
등 , 4:3 이미지에 가장 적합합니다 .
4:3 이미지
작동하기30
Page 31

이미지 최적화하기
벽 컬러 사용하기
흰색 이외 색상의 벽과 같이 유색의 표면에 영사하는 경우에는 영상 소스와 영사 이미
지 사이의 색상 차이가 나지 않도록 벽 컬러 기능을 사용하여 영사 이미지의 색상을
보정할 수 있습니다 .
이 기능을 사용하려면 디스플레이 > 벽 컬러 메뉴를 선택하고 /를 눌러 영사 표
면 색상에 가장 근접한 색상을 선택하십시오 . 다음과 같은 미리 보정된 여러
있습니다 : 옅은 노랑 , 분홍 , 옅은 녹색 , 파랑 및 블랙보드 .
이미지 모드 선택하기
이 프로젝터는 사전 설정이 가능한 이미지 모드가 여러 개이기 때문에 작동 환경 및
입력 신호 이미지 유형에 맞는 것을 선택할 수 있습니다 .
사용자의 요구에 맞는 작동 모드를 선택하려면 다음 단계 중 하나를 따르십시오 .
• 원하는 모드가 선택될 때까지 프로젝터나 리모컨에서 MODE/ENTER 를 계속 누
르십시오 .
• 이미지 > 이미지 모드 메뉴를 선택하고 /를 눌러
시오 .
1. 동적 모드 : 영사 이미지의 밝기를 최대로 높일 수 있습니다 . 이 모드는 조명 시
설이 잘 갖춰진 곳에서 프로젝터를 사용할 때 밝기를 좀 더 높여야 하는 경우에
적합합니다 .
2. 프리젠테이션 모드 : 프리젠테이션에 적합합니다 . PC 및 노트북 색상에 맞게 밝
기를 강조할 수 있습니다 .
3. sRGB 모드 : 밝기 설정과 상관없이 RGB 색상의 투명도를
질을 낼 수 있습니다 . sRGB 호환 및 올바르게 조정된 카메라로 찍은 사진을 보거
나 PC 의 그래픽이나 AutoCAD 와 같은 그리기 응용 프로그램을 볼 때 가장 적합
합니다 .
4. 극장 모드 : 어두운 ( 약간 밝은 ) 곳에서 PC 입력 단자를 통해 영화를 즐기거나
디지털 카메라나 DV 로 비디오를 감상할 때 적합합니다 .
5. 사용자 1/ 사용자 2 모드 : 현재
불러옵니다 . 자세한 내용은 " 사용자 1/ 사용자 2 모드 설정하기 " 페이지와 31
를 참조하십시오 .
사용 가능한 이미지 모드에 맞게 구성된 설정을
원하는 모드를 선택하십
높여 실물에 가까운 화
색상이
사용자 1/ 사용자 2 모드 설정하기
현재 제공되는 이미지 모드가 원하는 용도로 적합하지 않을 때 사용자가 지정할 수 있
는 모드가 두 가지 있습니다 . 사용자 1/2 모드를 제외한 다른 이미지 모드 중 하나를
시점으로 삼아 설정을 구성할 수 있습니다 .
1. MENU/EXIT 를 눌러 OSD 메뉴를 여십시오 .
2. 이미지 > 이미지 모드 메뉴를 선택하십시오 .
3. / 를 눌러 사용자 1 또는 사용자 2 를 선택하십시오 .
4. 를 눌러 참조 모드를 선택하십시오 .
이 기능은 이미지 모드 하위 메뉴 항목에서 사용자 1 또는 사용자 2 모드가 선택된 경우에만 사용할 수
있습니다 .
작동하기 31
Page 32

5. / 를 눌러 원하는 목적에 가장 근접한 이미지 모드를 선택하십시오 .
6. 를 눌러 변경할 메뉴 항목을 선택하고 / 를 사용하여 값을 조정하십시
오 . 자세한 내용은 " 사용자 모드에서 이미지 화질 정밀 조정하기 " 를 참조하십
시오 .
7. 모든 설정을 완료하면 저장 설정을 선택하고 MODE/ENTER 를 눌러 설정을 저
장하십시오 .
8. " 설정 저장됨 " 확인
메시지가 표시됩니다 .
사용자 모드에서 이미지 화질 정밀 조정하기
사용자 1 또는 사용자 2 를 선택한 경우 , 감지된 신호 유형에 따라 사용자가 직접 구성
할 수 있는 기능이 있습니다 . 필요에 따라 프로젝터 또는 리모컨에서 이 기능을 선택
하고 /를 눌러 조정할 수 있습니다 .
조정하기 밝기
값이 클수록 이미지가 밝아지고 , 작을수록 어두워
집니다 . 이미지의 검은 부분이 검게 나타나면서 미
세하게 표현되게 조정할 수 있습니다 .
+30
조정하기 명암비
값이 클수록 명암비가 커집니다 . 선택한 입력 신호
와 주변 환경에 적합하게 밝기 설정을 조정했으면
흰색 농도를 설정할 수 있습니다 .
-30
조정하기 컬러
설정이 낮을수록 색상의 채도가 낮아집니다 . 너무 높으면 색이 지나치게 강해져 이미
지의 실감이 떨어집니다 .
조정하기 색조
값이 높을수록 이미지의 붉은 색조가 강해지고. 값이 낮을수록 이미지의 녹색 색조가
강해집니다 .
+50
0
+70
+30
조정하기 선명도
값이 높을수록 이미지가 더 선명해지고 , 값이 낮을수록 이미지가 부드러워집니다 .
조정하기 Brilliant Color
이 기능은 새로운 색상 처리 알고리즘과 시스템 레벨 향상을 사용하여 이미지를 더욱
밝고 사실적이며 선명한 색상으로 표현합니다 . 또한 비디오와 사실적인 장면에서 주
로 사용하듯이 중간 색상의 이미지에서 밝기를 50% 이상 증가시킴으로써 이미지를
보다 사실적으로 나타냅니다 . 이미지 품질을 높이려면 켜짐을 선택하고 , 이미지 품
질이 중요하지 않은 경우에는 꺼짐을 선택하십시오 .
꺼짐을 선택하면 색온도
기능을 사용할 수 없습니다 .
색온도 선택하기
색온도 * 설정에서 사용할 수 있는 옵션은 선택한 신호 유형에 따라 달라집니다 .
1. 참 : 이미지의 흰색 부분이 파랑을 띄게 됩니다 .
2. 보통 : 보통 흰색으로 유지됩니다 .
3. 따듯 : 이미지의 흰색 부분이 빨강을 띄게 됩니다 .
작동하기32
Page 33

* 색온도 추가 정보 :
용도에 따라 흰색으로 생각되는 색조는 아주 많습니다 . 흰색을 나타내는 데 가장 많
이 사용되는 방법 중 하나가 " 색온도 " 입니다 . 색온도가 낮은 흰색은 빨강을 띄게 되
고 , 색온도가 높은 흰색은 파랑을 더 많이 띄게 됩니다 .
3D 컬러 관리
교실 , 회의실 또는 라운지와 같이 조명이 켜져 있거나 건물 외부 창을 통해 햇빛이 방
으로 들어오는 설치 환경에서는 대부분 색상 관리를 사용하지 않아도 됩니다 .
회의실 , 강의실 또는 홈 씨어터와 같이 조명이 조절되는 영구 설치 환경에서만 색상
관리를 고려하면 됩니다 . 색상 관리는 필요에 따라 더 정확한 색상을 재생할 수 있도
록 미세한 색상
제어되는 재생 가능한 보기 조건에서만 적당한 색상 관리가 가능합니다. 색상 재현을
측정하려면 색채계 ( 비색계 ) 를 사용하고 적합한 소스 이미지를 제공해야 합니다 .
이 도구는 프로젝터와 함께 제공되지 않지만 프로젝터 공급업체가 적절한 안내를 제
공할 수 있어야 하고 경험이 많은 설치 전문가라도 제공해야 합니다 .
색상 관리는 6 가지 색상 세트 (RGBCMY) 를
선택하면 원하는 대로 범위와 채도를 독립적으로 조정할 수 있습니다 .
여러 가지 색상 테스트 패턴이 들어 있는 테스트 디스크를 구입했으면 이것을 사용하
여 모니터 , TV, 프로젝터 등에 표현되는 색상을 테스트할 수 있습니다 . 디스크의 이
미지를 스크린에 영사하고 3D 컬러 관리 메뉴로 들어가서 조절할 수 있습니다 .
설정 조정하기 :
이미지 메뉴를 선택하고 3D 컬러 관리를 선택하십시오 .
1.
2. 프로젝터 또는 리모컨에서 MODE/ENTER 를 눌러 3D 컬러 관리 페이지를 표시
하십시오 .
3. 기본 색상을 선택하고 /를 눌러 빨강 , 노랑 , 녹색 , 청록색 , 파랑 , 자홍색
중에서 원하는 색상을 선택하십시오 .
4. 를 눌러 농담조정를 선택하고 /를 눌러 범위를 선택하십시오 . 범위를
증가시키면 인접한 두 가지 색상에서 더 많은
니다 .
색상이 서로 어떤 관계가 있는지는 오른쪽
그림을 참조하십시오 .
예를 들어 , 빨강을 선택하고 범위를 0 으
로 설정하면 영사되는 이미지에서 순수한
빨강만 선택됩니다 . 범위를 증가시키면
노랑에 가까운 빨강과 자홍색에 가까운 빨
강이 포함됩니다 .
5. 를 눌러 채도를 선택하고 /를 눌러
원하는 대로 값을 조정하십시오 . 모든 조
정 결과가 바로
예를 들어 , 빨강을 선택하고 값을 0 으로
설정하면 순수한 빨강의 채도에만 적용됩
니다 .
제어 기능을 제공합니다 .
이미지에 적용됩니다 .
조정할 수 있도록 제공합니다 . 각 색상을
부분으로 구성된 색상이 포함됩
빨강
노랑
자홍색
파랑
녹색
청록색
작동하기 33
Page 34

채도는 비디오 이미지 내 색상의 양입니다 . 설정이 낮으면 채도가 낮은 색상이 되고 "0" 으로 설정하
면 전체 이미지에서 해당 색상이 제거됩니다 . 채도가 너무 높으면 해당 색상이 너무 강해져서 이미지
의 실감이 떨어집니다 .
6. 를 눌러 게인을 선택하고 /를 눌러 원하는 값으로 조정하십시오 . 선택한
기본 색상의 명암비 레벨에 조정 내용이 적용되며 , 모든 조정 결과가 바로 이미
지에 적용됩니다 .
7. 다른 색상을 조정하려면 3 - 6 단계를 반복하십시오 .
8. 원하는 조정이 모두 적용되었는지 확인하십시오 .
9. MENU/EXIT 를 눌러 종료하고 설정을 저장하십시오 .
프리젠테이션 타이머 설정하기
프리젠테이션 타이머를 이용하면 프리젠테이션 시간을 스크린에 표시할 수 있으므
로 프리젠테이션을 할 때 시간을 한결 잘 관리할 수 있습니다 . 이 기능을 이용하려면
아래와 같이 하십시오 :
1. 시스템 설정 : 기본 > 프리젠테이션 타이머 메뉴를 선택하고 MODE/ENTER 를
눌러 프리젠테이션 타이머 페이지를 표시하십시오 .
2. 타이머 간격를 선택하고 /를 눌러 시간 간격을 설정하십시오 . 설정할 수 있
간격은 1 분 단위로 1 분 - 5 분까지이며 , 5 분 단위로 5 분 - 240 분까지입니다 .
는
타이머가 이미 설정되어 있으면 타이머 간격을 재설정할 때마다 타이머가 재시작됩니다 .
3. 를 눌러 타이머 표시를 선택하고 /를 눌러 화면에 타이머를 표시할지 여부
를 선택하십시오 .
선택 옵션
항상
설명
프리젠테이션 시간 동안 스크린에 타이머가 표시됩니다 .
1 분 /2 분 /3 분 마지막 1/2/3 분 동안 스크린에 타이머가 표시됩니다 .
전혀 안 함 프리젠테이션 시간 동안 타이머가 숨겨집니다 .
4. 를 눌러 타이머 위치를 선택하고 /를 눌러 타이머 위치를 설정하십시오 .
좌측 상단 좌측 하단 우측 상단 우측 하단
5. 를 눌러 타이머 계산 방식을 선택하고 /를 눌러 원하는 계산 방식을 선택
하십시오 .
선택 옵션
앞으로
뒤로
설명
0 부터 초기값까지 증가합니다 .
초기값부터 0 까지 감소합니다 .
6. 를 눌러 소리로 알림를 선택하고 /를 눌러 알림 사운드를 활성화할지 여
부를 결정하십시오 . 켜짐을 선택하면 뒤로 / 앞으로의 마지막 30 초 동안 이중
경고음이 울리고 , 타이머가 종료될 때 삼중 경고음이 울립니다 .
7. 프리젠테이션 타이머를 활성화하려면 를 누르고 /를 눌러
켜짐을 선택
하고 MODE/ENTER 를 누르십시오 .
8. 확인 메시지가 표시됩니다 . 예를 선택하고 프로젝터 또는 리모컨에서 MODE/
ENTER 를 눌러 확인하십시오 . " 타이머가 켜졌습니다 " 메시지가 화면에 나타
납니다 . 타이머가 켜지면 계산이 시작됩니다 .
작동하기34
Page 35

타이머를 취소하려면 다음과 같이 하십시오
1. 시스템 설정 : 기본 > 프리젠테이션 타이머 메뉴를 선택하고 꺼짐을 선택하십시
오 . MODE/ENTER 를 누르십시오 . 확인 메시지가 표시됩니다 .
2. 예를 선택하고 MODE/ENTER 를 눌러 확인하십시오 . 화면에 " 타이머가 켜졌습
니다 ." 라는 메시지가 표시됩니다 .
원격 페이징 작동
페이징 기능을 사용하기 전에 프로젝터를 PC 나 노트북에 USB 케이블로 연결합니다 . 자
세한 내용은 " 연결 " 페이지와 17
연결된 PC 에서 한 페이지 위로 / 아래로 이동 명령에 응답하는 디스플레이 소프트웨
어 프로그램 ( 예 : Microsoft PowerPoint) 을 리모컨의 PAGE UP/PAGE DOWN 을 눌러
조작할 수 있습니다 .
원격 페이징 기능이 작동하지 않을 경우 , USB 가 제대로 연결되어 있고 컴퓨터의 마
우스 드라이버가 최신 버전으로 업데이트되었는지 확인하십시오 .
원격 페이징 기능은 Microsoft® Windows®98 운영 체제에서는 작동되지 않습니다 . Windows®XP
이상 운영 체제를 사용할 것을 권장합니다 .
을 참조하십시오 .
이미지 정지하기
리모컨에서 FREEZE 버튼을 눌러 이미지를 정지할 수 있습니다 . "FREEZE" 는 스크린
의 왼쪽 상단에 표시됩니다 . 프로젝터나 리모컨에서 아무 키나 누르면 이 기능이 해
제됩니다 .
리모컨에 다음과 같은 키가 있는 경우 , 이러한 키들을 눌러 기능을 해제할 수 없다는 점에 유의하십시
오 : LASER, #1, #4, PAGE UP/PAGE DOWN.
스크린에서 이미지가 정지되어도 비디오나 다른 장치에서는 계속 실행 중입니다 . 연
결된 장치에서 오디오 신호가 출력되고 있으면 스크린에서 이미지가 정지되어 있어
도 소리는 계속 들립니다 .
이미지 숨기기
청중의 주의가 산만해지지 않도록 , 프로젝터나 리모컨에서 BLANK 를 눌러 스크린
이미지를 숨길 수 있습니다 . 이미지가 보이지 않을 때 화면 모퉁이에 "BLANK" 가 표
시됩니다 . 오디오 입력 단자에 연결되어 있고 이 기능이 활성 상태이면 오디오를 계
속 들을 수 있습니다 .
시스템 설정 : 기본 > 작동 설정 > 블랭크 타이머
랭크 스크린에서 아무 작업이 없을 때 프로젝터에 이미지가 자동으로 다시 표시됩니
다 . 5 분 단위로 5 분 - 30 분 사이에서 설정할 수 있습니다 .
이 시간 범위가 프리젠테이션에 적합하지 않으면 비활성화를 선택하십시오 .
블랭크 타이머의 활성화 여부에 관계 없이 프로젝터나 리모컨에서 임의의 키를 눌러
이미지를 복원할 수 있습니다 .
영사될 때 영사 렌즈를 물건으로 가리지 마십시오 . 물건이 녹거나 변형되거나 불이 붙을 수 있습니다 .
메뉴에서 블랭크 시간을 설정하면 블
작동하기 35
Page 36

컨트롤 키 잠그기
프로젝터의 컨트롤 키를 잠그면 실수 ( 예 : 아이들이 실수 ) 로 프로젝터 설정이 변경
되는 것을 방지할 수 있습니다 . 제어판 키 잠금이 켜져 있으면 전원을 제외한 프
로젝터의 모든 컨트롤 키가 작동하지 않습니다 .
1. 시스템 설정 : 기본 > 제어판 키 잠금 메뉴로 이동하고 , 프로젝터나 리모컨에서
/ 을 눌러 켜짐을 선택하십시오 . 확인 메시지가 표시됩니다 .
2.
예를 선택하고 MODE/ENTER 를 눌러 확인하십시오 .
제어판 키 잠금 기능을 해제하려면 , 리모컨에서
메뉴를 선택하고 /을 눌러
• 제어판 키 잠금 기능이 활성 상태에 있어도 리모컨의 키는 계속 사용할 수 있습니다 .
• 제어판 키 잠금 기능을 활성 상태로 두고 전원을 눌러 프로젝터를 끄면 다음에 프로젝터를 켤
때도 잠금 상태가 그대로 유지됩니다 .
꺼짐을 선택하십시오 .
시스템 설정 : 기본 > 제어판 키 잠금
고도가 높은 환경에서 작동
해수면 기준으로 높이가 1500m -3000m 사이이거나 온도가 0°C-35°C 인 환경에서는
높게 모드를 사용하는 것이 좋습니다 .
고도가 0m -1500m 이고 온도가 0°C-35°C 인 경우에는 높게 모드를 사용하지 마십시오 . 이러한 상태
에서 높게 모드를 설정하면 프로젝터가 과도하게 냉각됩니다 .
높게 모드를 활성화하려면 다음과 같이 하십시오 .
1. MENU/EXIT 를 누르고 시스템 설정 : 고급 메뉴가 선택될 때까지 /를 누르
십시오 .
2. 를 눌러 높게 모드를 선택하고 /를 눌러 켜짐을 선택하십시오 . 확인 메
시지가 표시됩니다 .
3. 예를 선택하고 MODE/ENTER 를 누르십시오 .
" 높게 모드 " 에서 프로젝터를 사용하면 냉각 시스템을 비롯한 전반적인 성능을 높이
팬 속도가 빨라지므로 작동 중 발생하는 노이즈가 커질 수 있습니다 .
기 위해
위에서 언급한 환경을 제외한 극심한 환경에서 프로젝터를 사용하는 경우 , 프로젝터
가 자동으로 종료될 수 있습니다 . 이것은 프로젝터의 과열을 막기 위한 기능입니다 .
이러한 경우 , 이 모드로 바꾸면 이러한 현상을 해결하십시오 . 그러나 , 이 프로젝터가
어떠한 극심한 환경에서나 문제 없이 작동한다는 것은 아닙니다 .
자신의 시작 화면 만들기
프로젝터에 내장되어 있는 초기 화면 (BenQ 로고 , 검정 스크린 , 파랑 스크린 ) 을 사
용할 수 있을 뿐 아니라 , 컴퓨터나 비디오 입력 장치에서 영사되는 이미지를 초기 화
면으로 사용할 수 있습니다 .
초기 화면을 맞춤 구성하려면 컴퓨터 또는 비디오 영상 소스에서 초기 화면으로 사용
할 이미지를 영사하십시오 . 그 다음 단계는 다음과 같습니다 .
• 리모컨 사용하기
1. 리모컨에서
2. 확인 메시지가 표시됩니다 . CAPTURE 또는 MODE/ENTER 를 다시 누르십
시오 .
작동하기36
CAPTURE 를 누르십시오 .
Page 37

3. 이미지가 처리되는 동안 " 화면을 캡처하는 중 ..." 메시지가 표시됩니다 . 잠시 기
다리십시오 .
4. 작업이 완료되면 " 캡처 성공 " 메시지가 화면에 표시됩니다 . 캡처된 이미지는
My Screen 으로 저장됩니다 .
5. 캡처된 이미지가 초기 화면으로 표시되는지 확인하려면 시스템 설정 : 기본 > 초
기 화면 메뉴에서 My Screen 을 설정하고 프로젝터를 다시 시작하십시오 .
• OSD 메뉴 사용하기
1. MENU/EXIT 를 누르고 시스템
십시오 .
2. 를 눌러 My Screen 을 선택하고 MODE/ENTER 를 누르십시오 .
3. " 리모컨 사용하기 " 에서 단계 2-5 를 반복하여 캡처하고 캡처된 이미지를 보십
시오 .
드물게 캡처 작업이 실패한 경우에는 대상 이미지를 변경하십시오 .
설정 : 기본 메뉴가 선택될 때까지 / 를 누르
사운드 조정하기
아래 단계를 통해 사운드를 조정하면 프로젝터의 스피커에 조정 내용이 적용됩니다 .
프로젝터 오디오 입력에 제대로 연결되어 있는지 확인하십시오 . 오디오 입력 연결 방
법은 " 연결 " 페이지와 17 을 참조하십시오 .
사운드 음소거하기
사운드를 일시적으로 끄려면 다음과 같이 하십시오 .
1. MENU/EXIT 를 누르고 시스템 설정 : 고급 메뉴가 선택될 때까지 /를 누르
십시오 .
2. 을 눌러 오디오 설정을 선택하고 MODE/ENTER 를 누르십시오 . 오디오 설정
페이지가 표시됩니다 .
3. 음소거를 선택하고 / 를 눌러 켜짐을 선택하십시오 .
가능한 경우 리모컨에서 MUTE 를 눌러 프로젝터 오디오를 켜고 끌 수 있습니다 .
사운드 레벨 조정하기
사운드 레벨을 조정하려면 리모컨에서 VOLUME+/VOLUME- 를 누르거나 다음과 같
이 하십시오 .
1. 위의 1-2 단계를 반복하십시오 .
2. 를 눌러 음량을 선택하고 / 를 눌러 원하는 사운드 레벨을 선택하십시오 .
마이크 볼륨 조정
마이크 사운드 레벨을 조정하려면 리모컨에서 MIC/VOL 키 (+/-) 를 누르거나 다음과
같이 하십시오 .
1. 위의 1-2 단계를 반복하십시오 .
2. 를 눌러 마이크 볼륨을 선택하고 / 를 눌러 원하는 사운드 레벨을 선택하
십시오 .
작동하기 37
Page 38

끄기 전원 켜짐 / 꺼짐 알림음
알림음을 끄려면 다음과 같이 하십시오 .
1. 위의 1-2 단계를 반복하십시오 .
2. 를 눌러 전원 켜짐 / 꺼짐 알림음를 선택하고 / 를 눌러 꺼짐을 선택하십
시오 .
전원 켜짐 / 꺼짐 알림음은 여기에서 켜짐과 꺼짐을 설정함으로써만 변경할 수 있습니다 . 사운드 음소
거를 설정하거나 사운드 레벨을 변경해도 전원 켜짐 / 꺼짐 알림음에는 영향이 없습니다 .
LAN 환경에서 프로젝터 제어하기
한 대의 컴퓨터나 동일한 LAN 에 연결되어 있는 여러 컴퓨터에서 프로젝터를 관리 및
제어할 수 있습니다 .
케이블 /
ADSL 모뎀
인터넷
케이블 연결
DHCP 환경일 경우 :
1. RJ45 케이블을 사용하여 한쪽 끝을 프로젝터의 RJ45 LAN 입력 잭에 연결하고 다
른 쪽 끝을 Ethernet 이나 라우터의 RJ45 포트에 연결합니다 .
2. 다음 중 하나를 수행합니다 :
• 리모컨에서 NETWORK SETTING 를 누르십시오 . 네트워크 설정 페이지가
표시됩니다 .
• MENU/EXIT 를 누르고 시스템 설정 : 고급 메뉴가 선택될 때까지 / 를
누르십시오 . 를 눌러 네트워크 설정을 선택하고 MODE/ENTER 를 누르
십시오 . 네트워크 설정 페이지가
3. 유선 LAN 을 선택하고 MODE/ENTER 를 누르십시오 .
4. 상태가 연결인지 확인하십시오 .
5. 를 눌러 DHCP 를 선택하고 / 를 눌러 켜짐을 선택하십시오 .
6. 를 눌러 적용을 선택하고 MODE/ENTER 를 누르십시오 .
7. 네트워크 설정 > 유선 LAN 페이지로 다시 들어갑니다 . IP 주소 , 서브넷 마스크 ,
기본 게이트웨이 및 DNS 설정이 표시됩니다 . IP 주소 행에 표시된 IP 주소를 적
어 두십시오 .
IP 주소가 여전히 표시되지 않으면 ITS 관리자에게 문의하십시오 .
표시됩니다 .
작동하기38
Page 39

DHCP 환경이 아닐 경우 :
1. 위의 1-4 단계를 반복하십시오 .
2. 를 눌러 DHCP 를 선택하고 / 를 눌러 꺼짐을 선택하십시오 .
3. IP 주소 , 서브넷 마스크 , 기본 게이트웨이 및 DNS 설정에 대한 자세한 내용은
ITS 관리자에게 문의하십시오 .
4. 를 눌러 수정할 항목을 선택하고 MODE/ENTER 를 누르십시오 .
5. / 를 눌러 커서를 이동하고 /를 눌러 값을 입력하십시오 .
6. 설정을 저장하려면 MODE/ENTER 를 누르십시오 . 설정을 저장하지
경우에는 MENU/EXIT 을 누르십시오 .
7. 를 눌러 적용을 선택하고 MODE/ENTER 를 누르십시오 .
않으려는
무선 연결
프로젝터에 무선으로 연결하려면 BenQ 무선 동글 ( 선택 사항 ) 을 프로젝터의 USB
유형 A 커넥터에 연결한 다음 몇 가지 OSD 구성 단계를 거치기만 하면 됩니다 .
1. 프로젝터가 켜져 있는지 확인하십시오 .
2. 다음 중 하나를 수행합니다 :
• 리모컨에서 NETWORK SETTING 를 누르십시오 . 네트워크 설정 페이지가
표시됩니다 .
• MENU/EXIT 를 누르고 시스템 설정 : 고급 메뉴가 선택될 때까지 / 를
누르십시오 . 를 눌러 네트워크
십시오 . 네트워크 설정 페이지가 표시됩니다 .
3. 무선 LAN 을 선택하고 MODE/ENTER 를 누르십시오 .
4. 상태가 연결인지 확인하십시오 .
5. SSID 정보가 표시되는지 확인하십시오 .
6. 을 눌러 연결 모드을 선택하고 / 를 눌러 AP 또는 인프라를 선택하십시오 .
AP 모드에서 컴퓨터의 무선 연결 유틸리티를 사용하여 프로젝터의 SSID 를 검
색하고 연결해야 합니다 . 그런
니다 .
설정을 선택하고 MODE/ENTER 를 누르
다음 QPresenter 에서 프로젝터를 검색할 수 있습
인프라 모드 설정
1. RJ45 케이블과 무선 동글을 프로젝터의 USB 포트에 연결합니다 .
2. 프로젝터 네트워크 표시 시스템의 관리 페이지를 열고 로그인합니다 .
프로젝터 네트워크 표시 시스템을 사용하는 방법은 " 웹 브라우저를 통해 원격으로 프로젝터 제어하기
" 페이지와 41 을 참조하십시오 .
작동하기 39
Page 40

3. 무선 LAN 페이지로 이동하고 연결 모드를 인프라 모드로 변경합니다 .
4. SSID 행에서 검색을 클릭하여 사용 가능한 모든 무선 액세스 지점을 나열합니
다 . 검색 결과 목록에서 원하는 SSID 를 클릭하고 적용을 클릭합니다 .
5. 컴퓨터로부터 RJ45 케이블의 연결을 끊습니다 .
6. 컴퓨터에서 동일한 SSID 를 선택합니다 .
7. QPresenter 를 열고 올바른 프로젝터를 검색한 다음 연결을 클릭합니다 .
• 프로젝터를 연결하는 방법은 "QPresenter 사용 " 페이지와 49 을 참조하십시오 .
• 프로젝터 네트워크 표시 시스템 > 관리자 > 무선 LAN 페이지에서 추가적인 무선 설정을 지정할
수 있습니다 .
• AP 및 인프라 모드에 대한 자세한 정보를 알려면 일반적으로 3C 상점에서 구할 수 있는 무선 라우
터에 대한 사용 설명서를 참조하십시오 .
작동하기40
Page 41

웹 브라우저를 통해 원격으로 프로젝터 제어하기
프로젝터에 대해 올바른 IP 주소가 있고 프로젝터가 켜져 있거나 대기 모드인 경우 같
은 LAN 에 있는 컴퓨터를 사용하여 프로젝터를 제어할 수 있습니다 .
• Microsoft Internet Explorer 를 사용하는 경우 버전이 7.0 이상인지 확인하십시오 .
• 이 설명서의 스크린샷은 참고용으로만 제공되며 , 실제 디자인은 이와 다를 수 있습니다 .
1. 브라우저의 주소 표시줄에 프로젝터의 주소를 입력하고 Enter 를 누르십시오 .
2. 프로젝터 네트워크 표시 시스템의 주 페이지가 나타납니다 . 이 웹 페이지에서
간단한 클릭으로 여러 가지 기능을 액세스할 수 있습니다 .
3. 컴퓨터에 QPresenter 소프트웨어를 저장하려면 다운로드를 클릭하십시오 . 자세
한 내용은 "QPresenter 를 통해 이미지 표시 " 페이지와 49 를 참조하십시오 .
작동하기 41
Page 42

4. 가상 키패드 페이지에는 프로젝터의 실제 키패드와 마찬가지 방식으로 프로젝
터를 제어할 수 있는 가상 키패드가 표시됩니다 . 키패드 조작 방법은 " 프로젝터
" 페이지와 10 를 참조하십시오 .
5. 디스플레이 설정 페이지는 프로젝터를 제어하거나 영사된 그림을 조절하는 데
필요한 몇 가지 선택적인 OSD 메뉴 항목을 제공합니다 . 사용 방법은 " 메뉴 작
동하기 " 장을 참조하십시오 .
작동하기42
Page 43

6. 그림 설정 페이지는 영사된 그림을 조절하는 이미지 메뉴의 모든 OSD 메뉴 항목
을 제공합니다 . 사용 방법은 "2. 이미지 메뉴 " 페이지와 62 를 참조하십시오 .
7. 정보 페이지에는 프로젝터 상태 및 네트워크 상태에 대한 정보가 표시됩니다 .
작동하기 43
Page 44

8. 여러 사용자가 프로젝터에 연결되어 있을 때 회의 제어 페이지에서 동일한 IP 주
소의 디스플레이 위치를 제어할 수 있습니다 .
9. Crestron (eControl) 페이지에는 Crestron eControl 사용자 인터페이스가 표시됩
니다 . eControl 페이지는 프로젝터를 제어하거나 영사된 그림을 조절하는 다양
한 가상 키를 제공합니다 .
i
ii
i
i. 이들 버튼은 OSD 메뉴나 리모컨의 버튼과 동일한 기능을 합니다 . 자세한
내용은 "2. 이미지 메뉴 " 페이지와 62 및 " 리모컨 "
시오 .
ii. 입력 소스를 전환하려면 원하는 신호를 클릭하십시오 .
iii. 이 소프트웨어는 여러 언어로 제공됩니다 .
또한 메뉴 버튼을 사용하여 이전 OSD 메뉴로 돌아가고 , 메뉴를 끝내고 메뉴 설정을 저
장할 수 있습니다 .
작동하기44
i
iii
페이지와 11 를 참조하십
Page 45

도구 페이지에서는 프로젝터 관리와 이 프로젝터의 원격 네트워크 작업에 대한
LAN 제어 설정 및 보안 액세스를 구성할 수 있습니다 .
iii
i
ii
iv
v
i. 프로젝터 이름을 지정하고 위치와 담당자 정보를 확인할 수 있습니다 .
ii. 네트워크 설정을 조정할 수 있습니다 .
iii. 설정한 후에는 암호로 보호되는 이 프로젝터의 원격 네트워크 작업에 액세
스할 수 있습니다 .
iv. 설정한 후에는
조정 후에 보내기 버튼을 누르면 데이터가 프로젝터에 저장됩니다 .
암호로 보호되는 도구 페이지에 액세스할 수 있습니다 .
v. 원격 네트워크 작업 페이지로 돌아가려면 종료를 누르십시오 .
정보 페이지에 이 프로젝터의 정보와 상태가 표시됩니다 .
원격 네트워크
작업 페이지로
돌아가려면
종료를 누르십
시오 .
자세한 내용을 보려면 http://www.crestron.com 및 www.crestron.com/getroomview
를 방문하십시오 .
작동하기 45
Page 46

10. 관리자 페이지에 액세스하려면 암호를 입력해야 합니다 . 이 페이지는 추가적인
네트워크 설정을 제공합니다 . 기본 암호는 "0000" 입니다 . 암호를 변경하려면
기본 페이지로 이동합니다 .
기본 페이지에서는 암호를 변경하고 연결 가능한 최대 컴퓨터 수를 설정할 수 있
습니다 . 연결된 컴퓨터 수는 네트워크 표시 성능에 영향을 줄 수 있습니다 . 또한
브로드캐스트 , 영사 로그인 코드 , AMX 장치
설정을 여기에서 조정할 수도 있습니다 .
발견 및 USB Camera (USB 카메라 )
작동하기46
Page 47

유선 LAN 페이지에서는 유선 LAN 설정을 조절할 수 있습니다 .
무선 LAN 페이지에서는 무선 LAN 설정을 조절할 수 있습니다 .
SSID 의 최대 길이는 16 바이트입니다 . 무선 LAN 을 통해 여러 대의 프로젝터가 연결
되어 있으면 서로 다른 SSID 를 사용하십시오 .
작동하기 47
Page 48

메일 페이지에서는 ITS 관리자에게 전자 메일 경고를 보낼 수 있습니다 .
먼저 메일 테스트 기능을 사용하여 전자 메일 경고가 작동되는지 확인할 수 있습니다 .
11. 프로젝터를 조작할 수 있도록 웹 페이지에 이러한 신속 버튼이 항상 제공되어 있
습니다 .
웹 컨트롤 잠금 기능 사용
이 기능은 승인을 받지 않은 사용자가 프로젝터 네트워크 표시 시스템을 통해 프로젝
터 설정을 고의로 변경하는 것을 방지하도록 디자인되었습니다 .
기능을 활성화하려면 :
1. 컴퓨터를 프로젝터에 연결한 후 브라우저의 주소 표시줄에 프로젝터의 주소를
입력한 다음 Enter 를 누릅니다 .
2. 프로젝터 네트워크 표시 시스템의 관리 페이지로 이동합니다 .
3. 현재 암호를 입력하십시오 .
4. 웹 컨트롤 잠금 행에서 켜짐을
다음 번에 이 프로젝터에 연결하면 프로젝터 네트워크 표시 시스템 페이지가 제한된
기능을 제공합니다 .
기능을 비활성화하려면 :
1. 프로젝터 네트워크 표시 시스템의 관리 페이지로 이동합니다 .
2. 현재 암호를 입력합니다 .
3. 웹 컨트롤 잠금 행에서 꺼짐을 클릭합니다 .
작동하기48
클릭합니다 .
Page 49

또한 다음과 같이 OSD 메뉴를 사용하여 이 기능을 켜고 끌 수 있습니다 :
1. OSD 메뉴 시스템을 연 후 시스템 설정 : 고급 > 보안 설정 > 보안 설정 변경 메뉴
로 이동합니다 . MODE/ENTER 를 누릅니다 . “암호 입력” 메시지가 표시됩니
다 . 현재 암호를 입력하십시오 .
2. 암호가 맞으면 OSD 메뉴가 보안 설정 페이지로 돌아갑니다 . 을 눌러 웹 컨트
롤 잠금을
선택하고 /를 눌러 켜짐 또는 꺼짐를 선택하십시오 .
QPresenter 를 통해 이미지 표시
QPresenter 다운로드 및 설치
QPresenter 는 호스트 PC 에서 실행되는 응용 프로그램입니다 . 이 프로그램은 컴퓨터
를 사용 가능한 네트워크 프로젝터에 연결하고, 로컬 네트워크 연결을 통해 데스크탑
콘텐츠를 네트워크 프로젝터에 전송할 수 있게 합니다 .
프로젝터는 또한 Mac 컴퓨터용 QPresenter 를 제공합니다 . Mac 컴퓨터를 사용하는 경우 , 프로젝터
에서 사용자가 다운로드할 수 있도록 자동으로 Mac 버전 QPresenter 를 제공합니다 .
1. 프로젝터 네트워크 표시 시스템의 주 페이지로 들어갑니다 . 자세한 내용은 41
페이지의 1-2 단계를 참조하십시오 .
2. 다운로드 아이콘을 클릭합니다 .
3. 다운로드가 완료되면 exe 파일을 클릭하여 컴퓨터에 소프트웨어를 설치합니다 .
화면에 나온 지침에 따라 설치를 마칩니다 .
4. QPresenter 을 실행합니다 .
QPresenter 사용
1
2 5
작동하기 49
3
&
4
Page 50

1. 검색 페이지에서 프로젝터를 검색하고 연결할 수 있습니다 .
• 프로젝터에 연결하려면 프로젝터 IP 주소를 입력하고 연결을 클릭합니다 .
• 프로젝터를 검색하려면 간단히 검색을 클릭하여 동일한 LAN 에 있는 모든
프로젝터를 나열합니다. 검색 결과 목록에서 원하는 프로젝터를 클릭하고
연결을 클릭합니다 . 또는 원하는 프로젝터 이름을 입력하고 검색을 클릭
할 수도 있습니다 .
2. 특수 기능 페이지는 영사된 이미지를 관리하는 몇 가지 고급 기능을 제공합
니다 .
• 전체 스크린을 표시하려면 전체 스크린을 클릭합니다 .
• 일부 화면을 표시하려면 선택 가능을 클릭합니다 . 화면에 사각형이 표시
됩니다 . 사각형의 크기를 조절하고 영사할 위치에 배치할 수 있습니다 .
• 영사를 일시 중지하려면 일시 중지를 클릭합니다 .
• 프로젝터에 여러 대의 컴퓨터가 연결되어 있는 경우 1, 2, 3, 4, L, R 또는 전
체 스크린을 클릭하여 표시
작동하기50
위치를 지정할 수 있습니다 .
Page 51

3. 기본 설정 페이지에서 QPresenter 를 구성할 수 있습니다 .
• 원격 데스크톱 기능을 활성화하려면 예를 클릭합니다 . 컴퓨터의 이름과
암호를 입력합니다 . 프로젝터 OSD 메뉴 시스템 설정 : 고급 > 네트워크 설
정 > 원격 데스크톱으로 이동하여 계정 ( 컴퓨터 이름 ) 및 암호를 입력하
고 , 연결를 선택한 다음 MODE/ENTER 를 누릅니다 .
• QPresenter 에는 영어 대문자 및 숫자 0-9 로 이루어진
1 에서 4 까지로 이루어진 총 6 자리의 암호만 사용할 수 있습니다 .
• QPresenter 인터페이스 언어를 변경하려면 아래 화살표를 클릭하여 드롭다
운 목록을 표시하고 원하는 언어를 선택합니다 . 적용을 클릭합니다 .
• 알림 메시지가 표시되도록 하려면 예를 클릭합니다 . 적용을 클릭합니다 .
• 여러 프로젝터에 컴퓨터 화면을 표시하려면 1:N 디스플레이 활성화를 클
릭합니다 . 적용을 클릭합니다 . 동시에 최대 8 개의 프로젝터를
있습니다 .
최대 8 자의 이름과
표시할 수
작동하기 51
Page 52

4. 고급 설정 페이지에서 QPresenter 를 구성할 수 있습니다 .
• 스틸 이미지를 표시하려면 아래 화살표를 클릭하여 드롭다운 목록을 표시
하고 그래픽을 선택합니다 . 적용을 클릭합니다 . 비디오 클립을 표시하려
면 아래 화살표를 클릭하여 드롭다운 목록을 표시하고 비디오를 선택합니
다 . 적용을 클릭합니다 .
그래픽 모드 : 이미지 품질이 낮을수록 전송 속도는 빨라집니다 .
비디오 모드 : 이미지 품질이 좋아질수록 전송
속도는 느려집니다 .
그러나 실제 전송 속도는 당시의 네트워크 상태에 따라 결정됩니다 .
• 캡처 속도를 조절하려면 슬라이드 막대를 이동합니다. 네트워크 대역폭이
성능에 영향을 줄 수도 있습니다 .
• 컴퓨터 운영 체제가 시작될 때 QPresenter 가 실행되도록 하려면 시동 및
실행에 대해 예를 클릭합니다 . 적용을 클릭합니다 .
• 프로젝터 네트워크 표시 시스템 웹 페이지에 링크하려면 링크를 클릭합
.
니다
5. 연결 끊기
프로젝터의 연결을 해제하려면 연결 끊기 아이콘을 클릭합니다 .
• QPresenter 를 사용하기 전에 다른 가상 네트워크 제어 프로그램을 껐는지 확인합니다 .
• QPresenter 와 USB 디스플레이가 작동하도록 PC 에서 방화벽을 꺼야 합니다 .
• 현재 Pixelworks 는 무선 키보드 마우스 콤보를 지원하지 않습니다 .
작동하기52
Page 53

브로드캐스팅 기능 사용
1:N LAN 디스플레이가 나타나면 두 가지 방법을 사용하여 이 기능을 수행할 수 있습
니다 :
1. TCP/IP 방식 ( 최대 8 개의 프로젝터 지원 , 오리지널 디자인 )
2. 멀티캐스트 방식 ( 최대 255 개의 프로젝터 지원 , 새 디자인 )
해당 IP 표시와 함께 채널 1, 2, 3, 4, 5, 6... 25 를 선택할 수 있습니다 ( 회색 ). 자유롭게
선택할 수 있는 1~25 개의 채널 (25 IP) 이 있습니다 :
239.192.19.21~239.192.19.45
채널이 비상 채널에 고정된 경우 ,
면 이를 자동으로 영사합니다 . 소스를 수동으로 전환할 필요가 없습니다 .
이 기능을 활성화하려면 :
이 기능은 특수 버전의 QPresenter 를 필요로 합니다 . 사용 설명서 CD 에서 이 버전을 다운로드하십
시오 .
1. OSD 메뉴 시스템을 연 후 시스템 설정 : 고급 > 네트워크 설정 메뉴로 이동합니
다 . MODE/ENTER 를 누르십시오 .
2. 을 눌러 브로드캐스트을 선택하고 /를 눌러 켜짐를 선택하십시오 .
3. QPresenter 에서 고급 설정 페이지를 엽니다 .
4. 브로드캐스팅 활성화 행에서 예를 클릭하고 적용을 클릭합니다 .
또는
1. 프로젝터 네트워크 표시 시스템을 열고 기본 페이지로 이동합니다 .
2. 브로드캐스트 행에서 켜짐
합니다 .
3. QPresenter 에서 고급 설정 페이지를 엽니다 .
4. 브로드캐스팅 활성화 행에서 예를 클릭하고 적용을 클릭합니다 .
• 이 기능은 네트워크 표시 소스가 선택된 경우에만 사용할 수 있습니다 .
• 컴퓨터 시스템 최소 요구 사항은 Intel Core 2 Duo 2.4GHz CPU, 2G DDR 입니다 .
프로젝터가 이 채널에서 들어오는 이미지를 감지하
을 클릭하고 드롭다운 목록을 사용하여 채널을 선택
영사 로그인 코드 사용
이 기능은 올바른 프로젝터를 통해 네트워크가 표시되도록 디자인되었습니다 . 이 기
능을 켜고 끄려면 :
1. OSD 메뉴 시스템을 연 후 시스템 설정 : 고급 > 네트워크 설정 메뉴로 이동합니
다 . MODE/ENTER 를 누르십시오 .
2. 을 눌러 영사 로그인 코드을 선택하고 /를 눌러 켜짐 또는 꺼짐를 선택
하십시오 .
이 기능이 켜져 있는 경우 , 소스를 네트워크 표시로 전환하면
구석에 임의의 4 자리 코드를 생성합니다 . 프로젝터에 연결할 때 이 4 자리 코드를
QPresenter 에 입력해야 합니다 .
프로젝터가 오른쪽 위
작동하기 53
Page 54

USB 케이블을 사용하여 컴퓨터 내용 표시
1. USB 케이블의 한쪽 끝을 컴퓨터에 연결하고 다른쪽 끝을 프로젝터의 USB min B
포트에 연결합니다 .
2. SOURCE 를 누르고 소스 표시줄에서 USB 표시를 선택합니다 .
3. PC 에서 내 컴퓨터로 이동하여 BenQ QPresenter 아이콘을 두 번 클릭합니다 .
4. 프로젝터가 자동으로 컴퓨터에 있는 내용을 표시합니다 .
USB 리더에서 표시
이 기능은 프로젝터에 연결된 USB 플래시 드라이브에 들어 있는 이미지들을 슬라이
드 쇼로 보여 줍니다 . 이 기능을 활용하면 컴퓨터 소스가 필요 없습니다 .
지원되는 이미지 형식 :
• JPEG (JPG) • PNG • TIFF
• BMP • GIF • PDF
• 파일 이름 중 확인되지 않는 문자에 사각형 상자가 표시됩니다 .
• 태국 파일 이름은 지원되지 않습니다 .
• GIF, TIFF, PNG 및 BMP 형식 파일은 파일 크기가 WXGA (1280 x 800) 이하인 경우에만 표시가
가능합니다 .
• 한 폴더에 200 장 이상의 사진이 있는 경우 처음 200 장의 사진만 표시할 수 있습니다 .
이미지를 슬라이드 쇼로 보려면 아래의 단계를 수행합니다 .
1. USB 플래시 드라이브를 프로젝터의 USB TYPE-A 잭에 연결합니다 .
2. 프로젝터가 자동으로 축소판 그림을 표시합니다 . 소스 선택 표시줄에서 USB 리
더를 직접 선택할 수도 있습니다 .
축소판 그림을 볼 때
원하는 작업 다음을 누름 :
폴더 열기
축소판 그림 스크롤 네 개의 화살표 키
이전 페이지로 돌아가기 Auto ( 자동 )
USB 리더 종료 Exit ( 종료 )
다른 폴더로 전환
해당 폴더의 첫 페이지로 돌아가기 Back ( 뒤로 )
슬라이드 쇼 시작
USB 리더 설정 조정
작동하기54
Enter
이미지가 선택되었을 때 Slideshow
( 슬라이드 쇼 )
설정
/
Page 55

슬라이드 쇼 진행 중
원하는 작업 다음을 누름 :
이전 이미지나 다음 이미지로 이동
이미지를 시계 / 반시계 방향으로
90 도 회전
이전 페이지로 돌아가기 Auto ( 자동 )
슬라이드 쇼 시작 / 중지
/
/
( 회전은 일시적인 것으로 , 축소판 그림
으로 돌아가면 이미지가 원래 방향으로
복원됨 )
Enter
설정 페이지
파일 순서와 슬라이드쇼 설정을 조절할 수 있습니다 . 조정을 마친 후 설정을 저장하
려면 확인을 누르고 , 변경 내용을 무시하려면 취소를 누릅니다 .
USB 카메라 사용
1. USB 카메라를 프로젝터의 USB Type A 포트에 연결합니다 . 지원되는 USB 카메
라 목록에 대해서는 http://www.ideasonboard.org/uvc/#footnote-1 을 참조하십시
오 .
2. 프로젝터 네트워크 표시 시스템을 열고 로그인합니다 .
작동하기 55
Page 56

3. 기본 페이지로 가서 USB 카메라 행에서 연결을 클릭합니다 . USB 카메라로 촬영
한 이미지가 팝아웃 페이지에 표시됩니다 .
프로젝터 종료하기
1. 프로젝터의 전원 또는 리모컨의 OFF 를 누르면 확인 메시지가 표시됩니
다 .
응답하지 않으면 잠시 후에 메시지가 사라집니다 .
2. 전원을 한 번 더 누르십시오 . POWER ( 전원 표시등 ) 이 주황으로 깜박이고
영사 램프가 꺼집니다 . 팬은 약 90 초 동안 계속 작동되어 프로젝터 열이 식혀집
니다 .
램프 손상을 막기 위해 냉각 중에는 프로젝터가 사용자의 작동에 반응하지 않습니다 .
냉각 시간을 단축하려면 고속 냉각 기능을 활성화하십시오 . 자세한 내용은 " 고속 냉각 " 페이지와 64
를 참조하십시오 .
3. 냉각 과정이 완료되면 " 전원 꺼짐 알림음 " 이 울
리고 . POWER ( 전원 표시등 ) 이 주황으로 표시
되며 팬이 멈춥니다 . 전원 콘센트에서 전원 코드
를 뽑으십시오 .
• 전원 알림음을 끄려면 " 끄기 전원 켜짐 / 꺼짐 알림음 " 페이
지와 38 를 참조하십시오 .
• 프로젝터를 제대로 종료하지 않은 상태에서 프로젝터를 다시
시작하면, 램프 손상을 막기 위해 팬이 몇 분 동안 작동되면서
프로젝터 열이 식습니다 . 팬이 정지되고 POWER ( 전원 표시
등 ) 이 주황으로 켜지면 전원를 다시 눌러 프로젝터를 시
작하십시오 .
• 램프 수명 결과는 환경
조건과 사용 상태에 따라 다릅니다 .
직접 전원 끄기
프로젝터가 꺼진 뒤 AC 전원 코드를 뺄 수 있습니다 . 램프를 보호하기 위해 , 프로젝
터를 다시 시작하기 전에 10 분 정도 기다리십시오 . ( 프로젝터를 다시 시작하려고 할
때 , 냉각을 위해 팬이 몇 분 간 작동 중일 수 있습니다 . 그 경우 팬이 정지되고 POWER
( 전원 표시등 ) 이 황색으로 켜지면 POWER 을 다시 눌러 프로젝터를 시작하십
시오 .
작동하기56
Page 57

메뉴 작동하기
메뉴 구조
OSD 메뉴는 선택한 신호 유형과 사용하는 프로젝터 모델에 따라 다릅니다 .
기본 메뉴 하위 메뉴 옵션
꺼짐 / 옅은 노랑 / 분홍 /
옅은 녹색 / 파랑 / 블랙보드
자동 / 실제 /4:3/16:9/16:10
꺼짐 /Frame Sequential/Top-
Bottom
꺼짐 / 영문자모 / 작업표 / 죄표도
참 / 보통 / 따듯
R/G/B/C/M/Y
1.
디스플레이
2.
이미지
3. 영상 소스
벽 컬러
화면비
자동 키스톤
키스톤 보정
위치
페이지
수평 크기
디지털 줌
3D 동기화
3D 동기화 반전 비활성화 / 반전
교육 템플릿
이미지 모드
참조 모드 동적 / 프리젠테이션 /sRGB/ 극장
밝기
명암비
컬러
색조
선명도
Brilliant Color 켜짐 / 꺼짐
색온도
3D 컬러 관리
저장 설정
빠른 자동 검색 켜짐 / 꺼짐
색상 공간 이동 자동 /RGB/YUV
블랙보드
백색 판꺼짐/ 영문자모 / 작업표 / 죄표도
동적 / 프리젠테이션 /sRGB/ 극장 / 사용자 1/ 사용자
2
기본 색상
농담조정
채도
게인
작동하기 57
Page 58

기본 메뉴 하위 메뉴 옵션
타이머 간격 1~240 분
항상 /1 분 /2 분 /3 분 /
전혀 안 함
좌측 상단 / 좌측 하단 /
우측 상단 / 우측 하단
프리젠테이션
타이머
언어
타이머 표시
타이머 위치
타이머 계산 방식 뒤로 / 앞으로
소리로 알림 켜짐 / 꺼짐
켜짐 / 꺼짐
4.
시스템 설정:
기본
프로젝터 위치
메뉴 표시 시간
메뉴 설정
작동 설정
원격 수신기 전면 + 윗면 / 전면 / 윗면
제어판 키 잠금 켜짐 / 꺼짐
배경색
초기 화면 검정 / 파랑 /BenQ/My Screen
My Screen
메뉴 위치
알림 메시지 켜짐 / 꺼짐
직접 전원 켜기 켜짐 / 꺼짐
신호 검출시 전원
켜기
전원 자동 꺼짐
고속 냉각 켜짐 / 꺼짐
즉석 재시작 켜짐 / 꺼짐
블랭크 타이머
절전 타이머
탁자 앞 / 탁자 뒤 / 천장 뒤 /
천장 앞
5 초 /10 초 /15 초 /20 초 /25 초 /
초
30
가운데 / 좌측 상단 / 우측 상단 /
우측 하단 / 좌측 하단
켜짐 / 꺼짐
비활성화 /5 분 /10 분 /15 분 /
20 분 /25 분 /30 분
비활성화 /5 분 /10 분 /15 분 /
20 분 /25 분 /30 분
비활성화 /30 분 /1 시간 /2 시간
3 시간 /4 시간 /8 시간 /12 시간
검정 / 파랑 / 자주색 /BenQ
/
작동하기58
Page 59

기본 메뉴 하위 메뉴 옵션
높게 모드 켜짐 / 꺼짐
켜짐 / 꺼짐
켜짐 / 꺼짐
전원 잠금
시작 화면 잠금
웹 컨트롤 잠금
2400/4800/9600/14400/19200/
38400/57600/115200
CC1/CC2/CC3/CC4
켜짐 / 꺼짐
켜짐 / 꺼짐
5.
시스템 설정:
고급
음소거
음량
오디오 설정
램프 설정
보안 설정
전송 속도
테스트 패턴 켜짐 / 꺼짐
자막
대기 설정
마이크 볼륨
전원 켜짐 / 꺼짐
알림음
램프 모드 보통 / 절약
램프 타이머 재설정
동등한 램프 시간
암호 변경
보안 설정 변경
자막 사용 켜짐 / 꺼짐
캡션 버전
네트워크
마이크
출력 켜짐 / 꺼짐
모니터
오디오 통과 켜짐 / 꺼짐
작동하기 59
Page 60

기본 메뉴 하위 메뉴 옵션
상태
DHCP
IP 주소
유선 LAN
5.
시스템 설정:
네트워크 설정
무선 LAN
고급
원격 데스크톱
영사 로그인 코드 켜짐 / 꺼짐
브로드캐스트
AMX 장치 발견 켜짐 / 꺼짐
MAC 주소
모든 설정 재설정
6.
정보
프로젝터에 감지된 신호가 하나 이상이어야 관련 메뉴 항목들이 표시됩니다 . 프로젝
터에 연결된 장치가 없거나 감지된 신호가 없으면 , 표시되는 메뉴 항목들도 많지 않
습니다 .
현재 시스템 상태
서브넷 마스크
기본 게이트웨이
DNS 서버
적용
상태
SSID
IP 주소
연결 모드
계정
암호
연결
• 영상 소스
• 이미지 모드
• 해상도
• 색상 시스템
• 동등한 램프 시간
• 펌웨어 버전
작동하기60
Page 61

각 메뉴 설명
기능 설명
영사 표면이 흰색이 아닐 경우 영사 이미지의 색상을 보정하십시
벽 컬러
화면비
자동 키스톤
키스톤 보정
위치
1. 디스플레이 메뉴
페이지
수평 크기
디지털 줌
3D 동기화
3D 동기화 반전
오 . 자세한 내용은 " 벽 컬러 사용하기 " 페이지와 31 를 참조하십
시오 .
입력 신호에 따라 이미지의 화면비를 여러 옵션 중에서 지정할 수
있습니다 . 자세한 내용은 " 화면비 선택하기 " 페이지와 29 를 참조
하십시오 .
이미지의 키스톤 현상을 자동으로 교정할 수 있습니다 . 자세한 내
용은 " 키스톤 보정하기 " 페이지와 23 를 참조하십시오 .
이미지의 키스톤 현상을 교정할 수 있습니다 . 자세한 내용은
" 키스톤 보정하기 " 페이지와 23 를 참조하십시오 .
위치 조정 페이지를 열 수 있고 . 방향 화살표 키를 사용하여 영사
이미지 위치를 옮길 수 있습니다 . 키를 누를 때마다 페이지 아래쪽
에 표시된 값이 바뀌고 최대값이나 최소값에 도달하면 멈춥니다 .
이 기능은 PC 신호 ( 아날로그 RGB) 가 선택된 경우에만 사용할 수 있
습니다 .
클록 페이지를 조정하여 이미지 왜곡을 줄일
수 있습니다 .
이 기능은 PC 신호 ( 아날로그 RGB) 가 선택
된 경우에만 사용할 수 있습니다 .
이미지의 수평 너비를 조정할 수 있습니다 .
이 기능은 PC 신호 ( 아날로그 RGB) 가 선택된 경우에만 사용할 수 있
습니다 .
영사 이미지를 확대하거나 축소할 수 있습니다 . 자세한 내용은 "
세부 내용 확대 및 검색하기 " 페이지와 29 를 참조하십시오 .
이 프로젝터는 이미지 깊이를 표현함으로써 3D 영화 , 비디오 및
스포츠 이벤트를 더욱 실감나게 감상할 수 있도록 하는 3D 기능
을 갖추고 있습니다 . 3D 이미지를 보려면 3D 안경을 착용해야 합
니다 .
비디오 타이밍 : 480i
PC 타이밍 : Frame Sequential 의 경우 최대 1280 x 800@120Hz
PC 타이밍 : Frame Sequential 의 경우 최대 1280 x 800@60Hz
PC 타이밍 : Top-Bottom 의 경우 최대 SXGA+@60Hz
3D 동기화 기능이 켜짐 상태이면 :
• 영사 이미지의 밝기가 줄어듭니다 .
• 이미지 모드을 조정할 수 없습니다 .
• 키스톤 보정을 제한된 정도 내에서만 조정할 수 있습니다 .
이미지 깊이가 거꾸로 된 것을 발견하면 이 기능을 활성화하여 문
제를 해결하십시오 .
작동하기 61
Page 62

기능 설명
1. 디스플레이 메뉴
교육 템플릿
이미지 모드
참조 모드
밝기
명암비
2. 이미지 메뉴
컬러
색조
선명도
Brilliant Color
색온도
3D 컬러 관리
다양한 교육 목적으로 여러 가지 미리 설정된 패턴을 제공합니다 .
/ 를 눌러 먼저 블랙보드 또는 백색 판 를 선택하고 /을 눌
러 원하는 패턴을 선택합니다 . MODE/ENTER 를 눌러 선택된 패
턴을 표시합니다 .
사전 설정된 이미지 모드를 사용하여 프로그램 종류에 맞게 프로
젝터의 이미지 설정을 최적화할 수 있습니다 . 자세한 내용은 " 이
미지 모드 선택하기 " 페이지와 31 를 참조하십시오 .
원하는 이미지 화질에 가장 적합한 이미지 모드를 선택할 수 있으
며, 아래와 같은 옵션을 적절히 선택하여 이미지를 정밀 조정할 수
있습니다 . 자세한 내용은 " 사용자 1/ 사용자 2 모드 설정하기 " 페
이지와 31 를 참조하십시오 .
이미지의 밝기를 조정할 수 있습니다 . 자세한 내용은 " 조정하기
밝기 " 페이지와 32 를 참조하십시오 .
이미지의 명암 차이를 조정할 수 있습니다 . 자세한 내용은 " 조정
하기 명암비 " 페이지와 32 를 참조하십시오 .
채도 ( 비디오 이미지에 이용된 각 색의 양 ) 를 조정할 수 있습
니다 . 자세한 내용은 " 조정하기 컬러 " 페이지와 32 를 참조하
십시오 .
이 기능은 비디오 , S- 비디오 또는 컴포넌트 비디오 신호가 선택된 경
우에만 사용할 수 있습니다 .
이미지의 빨강 및 녹색 색조를 조정할 수 있습니다. 자세한 내용은
" 조정하기 색조 " 페이지와 32 를 참조하십시오 .
이 기능은 비디오 또는 S- 비디오 신호가 선택되고 시스템 형식이
NTSC 인 경우에만 사용할 수 있습니다 .
이미지를 더 선명하게 또는 흐리게 조정할 수 있습니다 . 자세한 내
용은 " 조정하기 선명도 " 페이지와 32 를 참조하십시오 .
이 기능은 비디오 , S- 비디오 또는 컴포넌트 비디오 신호가 선택된 경
우에만 사용할 수 있습니다 .
자세한 내용은 " 조정하기 Brilliant Color" 페이지와 32 를 참조하십
시오 .
4 가지 색온도 * 설정을 사용할 수 있습니다 . 자세한 내용은 " 색온
도 선택하기 " 페이지와 32 를 참조하십시오 .
자세한 내용은 "3D 컬러 관리 " 페이지와 33 를 참조하십시오 .
저장 설정
작동하기62
사용자 1 또는 사용자 2 모드에 대한 설정을 저장합니다 .
Page 63

3. 영상 소스 메뉴
기능 설명
빠른 자동 검색
자세한 내용은 " 입력 신호 변경 " 페이지와 28 를 참조하십시오 .
색상 공간 이동
4. 시스템 설정 : 기본 메뉴
프리젠테이션
타이머
언어
프로젝터 위치
자세한 내용은 " 색공간 변경하기 " 페이지와 28 를 참조하십시오 .
정해진 시간 안에 프리젠테이션을 마칠 수 있도록 남은 프리젠테
이션 시간을 알려줍니다 . 자세한 내용은 " 프리젠테이션 타이머
설정하기 " 페이지와 34 를 참조하십시오 .
OSD 메뉴를 표시할 언어를 설정할 수 있습니다 . 자세한 내용은 "
메뉴 사용하기 " 페이지와 24 를 참조하십시오 .
프로젝터를 천장이나 스크린 뒤에 설치하거나 거울을 여러 개 사
용하여 설치할 수 있습니다 . 자세한 내용은 " 위치 선택 " 페이지
와 14 를 참조하십시오 .
작동하기 63
Page 64

4. 시스템 설정 : 기본 메뉴
작동 설정
기능 설명
직접 전원 켜기
전원 코드를 통해 전력이 공급되면 자동으로 프로젝터가 켜지도
록 할 수 있습니다 .
신호 검출시 전원켜기
프로젝터가 대기 모드일 때 VGA 케이블을 통해 신호가 들어올 경
우 프로젝터의 전원 키나 리모컨의 ON 을 누르지 않아도 곧
바로 프로젝터가 켜지도록 할지 여부를 설정합니다 .
전원 자동 꺼짐
설정 시간이 지난 후 입력 신호가 없을 경우
끌 수 있습니다 . 자세한 내용은 " 설정 전원 자동 꺼짐 " 페이지
와 70 를 참조하십시오 .
고속 냉각
고속 냉각 기능을 활성화하거나 비활성화할 수 있습니다 . 켜짐을
선택하면 기능을 사용할 수 있으며 프로젝터 냉각 시간은 보통
90 초에서 약 30 초로 단축됩니다 .
이 기능은 즉석 재시작이 꺼져 있을 때만 사용할 수 있습니다 .
즉석 재시작
켜짐을 선택하면 프로젝터를 끈 후 90 초 안에 즉시 다시 시작할 수
있습니다 .
이 기능은 고속 냉각이 꺼져 있을 때만 사용할 수 있습니다 .
블랭크 타이머
블랭크 기능이 활성 상태이면 이미지를 숨기는 시간을 설정할 수
있습니다 . 지정한 시간이 지나면 이미지가 스크린에 다시 표시됩
니다 . 자세한 내용은 " 이미지 숨기기 " 페이지와 35 를 참조하십
시오 .
절전 타이머
자동 종료 타이머를 설정합니다 . 이 타이머는 30 분부터 12 시간까
지 값을 설정할 수 있습니다 .
자동으로 프로젝터를
작동하기64
Page 65

기능 설명
원격 수신기
4. 시스템 설정 : 기본 메뉴
제어판 키 잠금
배경색
초기 화면
My Screen
높게 모드
5. 시스템 설정 : 고급 메뉴
오디오 설정
램프 설정
프로젝터에서 원격 수신기를 모두 활성화하거나 특정 원격 수신
기만 활성화할 수 있습니다 .
프로젝터나 리모컨의 키에서 전원을 제외한 모든 패널 키 기능
을 비활성화하거나 활성화합니다 . 자세한 내용은 " 컨트롤 키 잠
그기 " 페이지와 36 를 참조하십시오 .
프로젝터의 배경색을 설정할 수 있습니다 .
프로젝터를 시작할 때 표시할 로고 스크린을 선택할 수 있습니다 .
사용 가능한 옵션은 다음과 같습니다 . BenQ 로고 , My Screen, 검정
스크린 , 파랑 스크린이 그것입니다 .
영사 이미지를 캡처해서 MyScreen 으로 저장할 수 있습니다 . 자세
한 내용은 " 자신의 시작 화면 만들기 " 페이지와 36 를 참조하십
시오 .
드물게 캡처 작업이 실패한 경우에는 대상 이미지를 변경하십시오 .
고도가 높은 지역에서 사용하기 위한 모드입니다 . 자세한 내용은
" 고도가 높은 환경에서 작동 " 페이지와 36 를 참조하십시오 .
음소거
음량
마이크 볼륨
전원 켜짐 / 꺼짐 알림음
자세한 내용은 " 사운드 조정하기 " 페이지와 37 를 참조하십시오 .
램프 모드
자세한 내용은 " 램프 모드를 절약으로 설정하기 " 페이지와 70 를
참조하십시오 .
램프 타이머 재설정
자세한 내용은 " 램프 타이머 재설정하기 " 페이지와 74 를 참조하
십시오 .
동등한 램프 시간
총 램프 시간 계산 방법은 " 램프 시간 확인하기 " 페이지와 70 를
참조하십시오 .
작동하기 65
Page 66

기능 설명
암호 변경
암호를 변경하려면 기존 암호를 먼저 입력해야 합니다 . 자세한 내
용은 " 암호 기능 사용하기 " 페이지와 25 를 참조하십시오 .
보안 설정 변경
전원 잠금
보안 설정
5. 시스템 설정 : 고급 메뉴
전송 속도
테스트 패턴
자막
시작 화면 잠금
자세한 내용은 " 암호 기능 사용하기 " 페이지와 25 를 참조하십
시오 .
웹 컨트롤 잠금
자세한 내용은 " 웹 컨트롤 잠금 기능 사용 " 페이지와 48 를 참조하
십시오 .
컴퓨터와 동일한 전송 속도를 선택하여 알맞은 RS-232 케이블을 사
용하여 프로젝터를 연결하고 프로젝터의 펌웨어를 업데이트하거
나 다운로드합니다 . 이 기능은 서비스 전문가용입니다 .
켜짐을 선택하면 기능이 활성화되고 프로젝터에서 눈금 테스트 패
턴을 표시합니다 . 이 기능을 사용하여 이미지 크기와 초점을 조정
하고 영사된 이미지가 왜곡되지 않도록 확인할 수 있습니다 .
자막 사용
선택한 입력 신호에 자막이 있는 경우 켜짐을 선택하여 기능을 활
성화할 수 있습니다 .
• 자막 : 자막이 있는 TV 프로그램 및 비디오의 대화 , 나레이션 ,
사운드 효과를 스크린에 표시합니다 ( 일반적으로 TV 목록에
"CC" 로 표시됨 ).
캡션 버전
원하는 자막 모드를 선택합니다 . 자막을 보려면 CC1, CC2, CC3 또
는 CC4 를 선택하십시오 . CC1 은 사용자가 속한 지역의 기본 언어
로 자막을 표시합니다
.
작동하기66
Page 67

기능 설명
네트워크
켜짐을 선택하면 기능이 활성화됩니다 . 프로젝터는 대기 모드 상
태에서 네트워크 기능을 제공할 수 있습니다 .
마이크
켜짐을 선택하면 기능이 활성화됩니다. 프로젝터가 대기 모드이고
필요한 모든 장비가 올바로 연결되어 있으면 프로젝터가 마이크 신
호를 출력할 수 있습니다 . 자세한 내용은 " 프로젝터를 통해 사운
드 재생 " 페이지와 19 를 참조하십시오 .
모니터 출력
대기 설정
5. 시스템 설정 : 고급 메뉴
네트워크 설정
모든 설정 재
설정
켜짐을 선택하면 기능이 활성화됩니다
COMPUTER 1 잭이 장치에 올바로 연결되어 있으면 VGA 신호를 출
력할 수 있습니다 . 연결하는 방법은 " 연결 " 페이지와 17 를 참조하
십시오 .
오디오 통과
켜짐을 선택하면 기능이 활성화됩니다 . 프로젝터가 대기 모드에
있을 때 사운드를 재생할 수 있습니다 . 올바른 신호 케이블을 연결
하고 오디오 케이블을 AUDIO IN 잭에 연결합니다 . 연결하는 방법
은 " 연결 " 페이지와 17
이 기능을 활성화하면 대기 전원 소모가 약간 증가합니다 .
유선 LAN
무선 LAN
원격 데스크톱
영사 로그인 코드
브로드캐스트
자세한 내용은 " 브로드캐스팅 기능 사용 " 페이지와 53 를 참조하
십시오 .
AMX 장치 발견
AMX 장치 발견가 켜짐일 때 프로젝터는 AMX 컨트롤러에 의해 감
지될 수 있습니다 .
MAC 주소
이 프로젝터의 mac 주소를 표시합니다 .
1:1 오디오의 시스템 제한은 Intel Pentium 4, 3.0G CPU, 1G RAM 입
니다 .
모든 설정을 초기값으로 되돌릴 수 있습니다 .
설정 중에서 : 페이지 , 수평 크기 , 사용자 1, 사용자 2, 색상 공간 이동 ,
언어 , 프로젝터 위치 , 높게 모드 , 보안 설정 , DHCP, SSID, 원격 데스
크톱 및 전송 속도 .
. 프로젝터가 대기 모드이고
를 참조하십시오 .
작동하기 67
Page 68

기능 설명
영상 소스
현재 입력 신호를 확인할 수 있습니다 .
이미지 모드
이미지 메뉴에서 선택한 모드를 확인할 수 있습니다 .
6. 정보 메뉴
해상도
입력 신호의 해상도 (Native) 를 확인할 수 있습니다 .
현재 시스템
상태
색상 시스템
입력 시스템 형식 NTSC, PAL, SECAM, YUV 또는 RGB 를 표시합니
다 .
동등한 램프 시간
램프를 사용한 시간을 확인할 수 있습니다 .
펌웨어 버전
프로젝터의 펌웨어 버전을 표시합니다 .
작동하기68
Page 69

유지 보수
프로젝터 관리하기
이 프로젝터는 유지 보수가 거의 필요 없습니다 . 정기적으로는 렌즈와 케이스를 청소
만 해 주면 됩니다 .
램프 이외에 다른 프로젝터 부품을 분리하지 마십시오 . 기타 부품 중 교체할 것이 있으면
해당 제품 판매업체에 문의하십시오 .
렌즈 청소하기
렌즈 표면에 먼지나 때가 묻어 있을 때마다 닦으십시오 .
• 압축 공기 청소기로 먼지를 제거하십시오 .
• 먼지나 얼룩이 묻어 있으면 , 렌즈 세척 전용 종이로 닦아내거나 부드러운 천에 렌
즈 세척제를 묻혀 살짝 닦아내십시오 .
• 마모성 패드 , 알칼리 / 산성 세제 , 소싱 파우더 또는 알콜 , 벤젠 , 희석제나 살충제
와 같은 휘발성 용제를 사용하지 마십시오 . 이런 재료를
닐 물질로 오래 문지르면 프로젝터 표면과 캐비닛 물질이 손상될 수 있습니다 .
프로젝터 본체 청소하기
본체를 청소하기 전에 " 프로젝터 종료하기 " 페이지와 56 에 설명된 대로 올바른 종료
절차에 따라 프로젝터를 끄고 전원 코드를 뽑으십시오 .
• 먼지나 때를 제거하려면 보풀이 없는 부드러운 천으로 닦으십시오 .
• 잘 닦이지 않는 먼지나 얼룩을 제거하려면, 부드러운 천을 물이나 중성 pH 세제에
적셔 . 케이스를 닦으십시오 .
왁스 , 알코올 , 벤젠 , 희석제 , 기타 화학 세제 등은 사용하지 마십시오 . 본체가 손상될 수 있습니다 .
사용하거나 고무 또는 비
프로젝터 보관하기
프로젝터를 장기간 보관해야 하는 경우 , 다음과 같이 하십시오 :
• 보관 장소의 온도와 습도가 권장 범위에 있는지 확인하십시오 . 범위에 대한 자
세한 내용은 " 사양 " 페이지와 77 을 참조하거나 해당 제품 판매업체에 문의하십
시오 .
• 조정기 받침대를 집어 넣으십시오 .
• 리모컨에서 배터리를 빼내십시오 .
• 프로젝터를 원래 포장 상자나 유사한 상자에 넣으십시오 .
프로젝터 운반하기
프로젝터를 운송하는 경우 , 원래 포장 상자나 유사한 상자에 넣으십시오 . 프로젝터
는 직접 운반하는 경우 , 원래 포장 상자나 함께 제공된 휴대용 가방을 사용하십시오 .
유지 보수 69
Page 70

램프 정보
램프 시간 확인하기
프로젝터가 작동 중일 경우 램프 사용 시간은 내장된 타이머에 의해 자동으로 계산됩
니다 .
절약 모드에 대한 자세한 내용은 아래의 " 램프 모드를 절약으로 설정하기 " 을 참조하십시오 .
램프 시간 정보를 보려면 다음과 같이 하십시오 :
1. MENU/EXIT 를 누르고 / 를 눌러 시스템 설정 : 고급 메뉴를 선택하십시오 .
2. 를 눌러 램프 설정을 선택하고 MODE/ENTER 를 누르십시오 . 램프 설정 페이
지가 표시됩니다 .
3. 동등한 램프 시간 정보가 메뉴에 표시됩니다 .
4. 메뉴를 종료하려면 MENU/EXIT 를 누르십시오 .
램프 시간 정보는 정보 메뉴에서도 볼 수 있습니다 .
램프 수명 연장하기
영사 램프는 소모품으로 올바르게 사용한 경우 대개 3000-4000 시간 정도 지속됩니다
. 램프 수명을 가능한 오래 유지하려면 OSD 메뉴에서 다음과 같이 설정하십시오 .
• 램프 모드를 절약으로 설정하기
절약 모드에서는 소음과 소비 전력이 20% 절감됩니다 . 절약 모드를 선택할 경우 빛
출력이 줄어들어 영사 이미지가 어두워집니다 .
절약 모드로 프로젝터를 설정하면 램프 작동 수명도 연장됩니다 . 절약 모드를 설정하
려면
시스템 설정 : 고급 > 램프 설정 > 램프 모드 메뉴를 선택하고 /를 누르십시
오 .
• 설정 전원 자동 꺼짐
설정 시간이 지난 후 입력 신호가 없을 경우 램프 수명이 낭비되지 않도록 프로젝터가
자동으로 꺼집니다 .
전원 자동 꺼짐를 설정하려면 시스템 설정: 기본 > 작동 설정 > 전원 자동 꺼짐 메뉴로
가서 / 를 누르십시오 . 5 분 단위로 5 분 - 30 분
시간 범위가 프리젠테이션 작업에 적합하지 않으면 비활성화를 선택하십시오 . 그러
면 , 일정 시간이 지나도 프로젝터가 자동으로 종료되지 않습니다 .
사이에서 설정할 수 있습니다 . 이
유지 보수70
Page 71

램프 교체 시기
LAMP ( 램프 표시등 ) 이 빨강으로 켜지거나 램프 교체 시간을 알리는 메시지가 표시
되면 새 램프로 교체하거나 대리점에 문의하십시오 . 램프를 너무 오래 사용하면 프로
젝터가 고장나거나 드문 경우지만 폭발 사고까지 일어날 수 있습니다 .
램프를 교체하려면 http://lamp.benq.com 을 방문하십시오 .
램프가 너무 뜨거워지면 LAMP ( 램프 표시등 ) 및 TEMP ( 온도 표시등 ) 이 켜집니다 . 프로젝터를 끄
고 45 분 동안 열을 식히십시오 . 프로젝터를 다시 켜도 램프 표시등이나 온도 표시등이 켜지면 , 해당
제품 판매업체에 문의하십시오 . 자세한 내용은 " 표시등 " 페이지와 75 를 참조하십시오 .
램프 교체 시기가 되면 다음 램프 경고 메시지가 표시됩니다 .
상태 메시지
최적의 성능을 위해 새 램프로 교체하십시오 .
절약에서 프로젝터가 제대로 작동하면 (" 램프
시간 확인하기 " 페이지와 70 참조 ), 다음 램프
시간임을 알리는 경고 메시지가 나타날 때까지
계속 사용할 수 있습니다 .
ENTER 를 누르면 메시지가 사라집니다 .
알림
교체 램프 주문
램프 >XXXX 시간
새 램프는 lamp.benq.com 에서 주문하십시오
확인
이 시기에 램프를 교체하는 것이 가장 좋습니
다 . 램프는 소모품이므로 사용 시간이 많을수
록 램프 밝기가 어두워집니다 . 이것은 정상적
인 현상입니다 . 램프 밝기가 크게 떨어질 때마
다 램프를 교체하십시오 .
알림
조만간 램프 교체
램프 >XXXX 시간
새 램프는 lamp.benq.com 에서 주문하십시오
ENTER 를 누르면 메시지가 사라집니다 .
알림
지금 램프 교체
램프 >XXXX 시간
새 램프는 lamp.benq.com 에서 주문하십시오
램프를 교체해야 프로젝터가 제대로 작동합
니다 .
ENTER 를 누르면 메시지가 사라집니다 .
위 메시지에서 "XXXX" 는 각 모델에 따라 달라지는 숫자를 나타냅니다 .
경고
램프 사용 시간 거의 끝남
램프를 교체하십시오 ( 사용 설명서 참조 )
그런 다음 램프 타이머를 초기화하십시오
새 램프는 lamp.benq.com 에서 주문하십시오
확인
확인
확인
유지 보수 71
Page 72

램프 교체
• 감전 위험이 있으므로 램프를 교체하기 전에 반드시 프로젝터를 끄고 전원 코드를 빼십시오 .
• 심한 화상을 입을 수 있으므로 , 램프를 교체하기 전에 프로젝터 열을 45 분 이상 식히십시오 .
• 그리고 깨진 날카로운 램프 조각을 꺼낼 때 손가락에 상처를 입거나 내부 부품이 손상될 수 있으므
로 주의하십시오 .
• 렌즈를 만지면 이미지 품질이 떨어지거나 손가락에 상처가
간을 만지지 마십시오 .
• 이 램프에는 수은이 사용되었습니다 . 램프 폐기 시에는 각 국가별 위험 폐기물 관련 규정에 따라
적절한 방법으로 폐기하십시오 .
• 프로젝터를 최적의 성능을 사용하려면 램프 교체용으로 권장 프로젝터 램프를 구입하는 것이 좋
습니다 .
• 프로젝터가 천장에 거꾸로 설치되어 있을 때 램프를 교체하는 경우
가지 않도록 램프 소켓 아래 아무도 없도록 하십시오 .
1. 프로젝터를 끄고 전원 콘센트에서 플러그를 뽑으십시오 . 램프가 뜨거우면 화
상을 입을 수 있으므로 약 45 분 동안 열을 식히십시오 .
2. 램프 덮개가 느슨해질 때까지 프로젝
터의 측면에서 램프 덮개를 고정하는
나사를 푸십시오 .
3. 프로젝터에서 램프 덮개를 떼어내십시
오 .
4. 램프 보호용 필름을 제거하여 폐기합
니다 .
• 램프 덮개가 분리된 상태로 프로젝터를 켜지 마
십시오 .
• 램프와 프로젝터 사이에 손가락을 넣지 마십시
오 . 프로젝터 내부의 날카로운 가장자리로 인해
상처를 입을 수 있습니다 .
입을 수 있으므로 램프를 꺼낸 후 빈 공
램프 파손 시 눈에 파편이 들어
1
2
5. 그림과 같이 프로젝터에서 램프 커넥
터를 분리하십시오 .
6. 램프를 고정하는 나사를 푸십시오 .
유지 보수72
3
2
1
Page 73

7. 손잡이를 올려 세우십시오 . 손잡이를 잡고
램프를 천천히 빼내십시오 .
• 너무 빨리 당기면 램프가 깨져서 프로젝터 안에 유리
조각이 흩어질 수 있습니다 .
• 물에 닿거나 아이들 손이 닿거나 인화성 물질이 있는
곳에는 램프를 놓지 마십시오 .
• 램프를 빼낸 후에는 손을 상자 안에 넣지 마십시오 .
내부 광학 부품을 만지면 영사 이미지의 색상이 균일
하지 않거나 왜곡 현상이 일어날 수 있습니다 .
8. 그림과 같이 먼저 램프를 프로젝터의 커넥
터로 내리고 램프 커넥터를 다시 연결하십
시오 .
9. 램프를 고정하는 나사를 조이십시오 .
• 나사를 느슨하게 조이면 연결 상태가 나빠져 고장이
발생할 수 있습니다 .
• 나사를 너무 세게 조이지 마십시오 .
10. 손잡이가 완전히 젖혀졌고 제자리에 고정
되었는지 확인하십시오 .
11. 새 램프와 함께 제공된 램프 보호용 필름을
램프 장착부에 놓습니다 .
12. 프로젝터의 램프 덮개를 다시 끼우십시오 .
1
2
2
1
13. 램프 덮개를 고정하는 나사를 조이십시오 .
• 나사를 느슨하게 조이면 연결 상태가 나빠져 고장이 발
생할 수 있습니다 .
• 나사를 너무 세게 조이지 마십시오 .
유지 보수 73
Page 74

14. 전원을 연결하고 프로젝터를 다시 시작하십시오 .
램프 덮개가 분리된 상태로 프로젝터를 켜지 마십시오 .
램프 타이머 재설정하기
15. 시작 로고가 끝나면 OSD 메뉴를 여십시오 . 시스템 설정 : 고급 > 램프 설정 메뉴
를 선택하십시오 . MODE/ENTER 를 누르십시오 . 램프 설정 페이지가 표시됩니
다 . 램프 타이머 재설정을 선택하십시오 . 램프 타이머를 재설정할지 묻는 경고
메시지가 표시됩니다 . 재설정을 선택하고 MODE/ENTER 를 누르십시오 . 램프
시간이 "0" 으로 복원됩니다 .
램프가 새 것이 아니거나 교체하지 않았을 때 램프 시간을 재설정하면 손상될 수 있습니다 .
유지 보수74
Page 75

표시등
표시등
주황 꺼짐 꺼짐
녹색
깜박임
녹색 꺼짐 꺼짐
주황
깜박임
주황
깜박임
꺼짐 꺼짐 빨강
꺼짐 빨강 꺼짐
꺼짐 빨강 빨강
꺼짐 빨강 녹색
꺼짐 빨강 주황
빨강 빨강 빨강
빨강 빨강 녹색
빨강 빨강 주황
녹색 빨강 빨강
녹색 빨강 녹색
녹색 빨강 주황
주황 빨강 빨강
주황 빨강 녹색
주황 빨강 주황
꺼짐 녹색 빨강
꺼짐 녹색 녹색
꺼짐 꺼짐
꺼짐 꺼짐
꺼짐 빨강
상태 및 설명
전원
대기 모드입니다 .
전원이 켜지고 있습니다 .
정상으로 작동되고 있습니다 .
• 정상적인 냉각 과정을 거치지 않고 프로젝터가 종료되
었습니다 . 프로젝터 열을 90 초 동안 식혀야 합니다 .
• 프로젝터를 끄고 90 초 동안 열을 식혀야 합니다 .
• 프로젝터가 자동으로 종료됩니다 . 프로젝터를 다시
시작해도 종료됩니다 . 해당 제품 판매업체에 문의하십
시오 .
램프
프로젝터가 자동으로 종료됩니다 . 프로젝터를 다시 시작
해도 종료됩니다 . 해당 제품 판매업체에 문의하십시오 .
1. 프로젝터 열을 90 초 동안 식혀야 합니다 . 또는
2. 해당 제품 판매업체에 문의하십시오 .
온도
프로젝터가 자동으로 종료됩니다 . 프로젝터를 다시 시작
해도 종료됩니다 . 해당 제품 판매업체에 문의하십시오 .
유지 보수 75
Page 76

문제 해결
프로젝터가 켜지지 않습니다 .
원인
전원 코드에서 전원이 공급되지 않습
니다 .
냉각 중에 프로젝터를 다시 켜려고 했
습니다 .
프로젝터의 AC 전원 잭에 전원 코드를 꽂고
전원 코드를 전원 콘센트에 연결하십시오 .
전원 콘센트에 스위치가 있으면 스위치가 켜
짐 위치에 있는지 확인하십시오 .
냉각이 끝날 때까지 기다리십시오 .
해결 방법
그림이 표시되지 않습니다 .
원인
비디오 입력 장치가 꺼져 있거나 올바
르게 연결되지 않았습니다 .
프로젝터가 입력 신호 장치에 올바르
게 연결되지 않았습니다 .
입력 신호를 잘못 선택했습니다 .
렌즈 커버가 닫혀 있습니다 . 렌즈 커버를
비디오 입력 장치를 켜고 신호 케이블이 올바
르게 연결되었는지 확인하십시오 .
연결 상태를 확인하십시오 .
프로젝터 제어판이나 리모컨에서 SOURCE
( 영상 소스 ) 를 눌러 입력 신호를 정확하게
선택하십시오 .
해결 방법
여십시오 .
이미지가 흐릿합니다 .
원인
영사 렌즈의 초점이 잘못되었습니다 . 초점 조정기로 렌즈 초점을 조정하십시오 .
프로젝터와 스크린이 올바르게 정렬
되지 않았습니다 .
렌즈 커버가 닫혀 있습니다 . 렌즈 커버를 여십시오 .
영사각 , 방향 , 프로젝터 높이 ( 필요한 경우 )
를 조정하십시오 .
해결 방법
리모컨이 작동하지 않습니다 .
원인
배터리 전력이 소모되었습니다 . 배터리를 새 것으로 교체하십시오 .
리모컨과 프로젝터 사이에 장애물이
있습니다 .
프로젝터에서 너무 멀리 떨어져 있
습니다 .
장애물을 치우십시오 .
프로젝터와 8 미터 (26 피트 ) 이하로 거리를
두십시오 .
해결 방법
암호가 올바르지 않습니다 .
원인
암호를 잊어버렸습니다 .
문제 해결76
자세한 내용은 " 암호 찾기 절차 시작 " 페이
지와 26 를 참조하십시오 .
해결 방법
Page 77

사양
프로젝터 사양
모든 사양은 사전 통보 없이 변경될 수 있습니다 .
광학 사양
해상도
1024 x 768 XGA
디스플레이 시스템
1-CHIP DMD
렌즈 F/ 번호
F = 2.45
램프
300W 램프
전기 사양
전원 공급 장치
AC100 - 240V, 4.88 A, 50-60 Hz ( 자동 )
소비 전력
488W ( 최대 ); < 0.5W ( 대기 )
기계 사양
무게
7.3 lbs (3.3 Kg)
출력 단자
RGB 출력 단자
D-Sub 15 핀 ( 암 ) x 1
스피커
( 스테레오 ) 10watt x 2
오디오 신호 출력
PC 오디오 잭 x 1
컨트롤
RS-232 직렬 컨트롤
9 핀 x 1
LAN 제어
RJ45 x 1
IR 수신기 x 2
12V 트리거 x 1 ( 최대 1A)
입력 단자
컴퓨터 입력 단자
RGB 입력 단자
D-Sub 15 핀 ( 암 ) x 2
비디오 신호 입력 단자
S- 비디오
미니 DIN 4 핀 포트 x 1
비디오
RCA 잭 x 1
SD/HDTV 신호 입력 단자
아날로그 - 컴포넌트 RCA 잭 x 3
(RGB 입력 단자 사용 )
디지털 - HDMI V1.3 x 1
오디오 신호 입력 단자
오디오 입력 단자
PC 오디오 잭 x 1
RCA 오디오 잭 (L/R) x 2
마이크 x 1
USB 포트 (Type-A x 1; Mini-B x 1)
환경 요건
작동 온도
0°C - 40°C ( 해수면 기준 )
작동 습도
10% - 90% ( 응축 없음 )
고도
0°C - 35°C 에서 0 - 1499 m
0°C - 30°C 에서 1500 - 3000 m
( 높게 모드 켜짐 )
사양 77
Page 78

크기
339 mm ( 너비 ) x 120.5 mm ( 높이 ) x 252 mm ( 깊이 )
252
120.5
339
천장 설치용 키트
천장 설치용 나사 :
M4 x 8
( 최대 L = 8 mm)
단위 : mm
448
397.40
364.40
149.50
42
242.04
84
87
50.5
228
130
191
339
133
237.4
사양78
Page 79

타이밍 도표
PC 입력 단자 지원 항목
해상도 모드
VGA_60* 59.940 31.469 25.175
640 x 480
720 x 400 720 x 400_70 70.087 31.469 28.3221
800 x 600
1024 x 768
1152 x 864 1152 x 864_75 75 67.5 108
1280 x 768 1280 x 768_60 59.87 47.776 79.5
1024 x 576
1024 x 600
1280 x 800
1280 x 1024
1280 x 960
1440 x 900 WXGA+_60*** 59.887 55.935 106.500
1400 x 1050 SXGA+_60*** 59.978 65.317 121.750
1600 x 1200 UXGA 60.000 75.000 162.000
1680 x 1050 1680x10 50_60 59.954 65.29 146.25
640 x 480@67Hz MAC13 66.667 35.000 30.240
832 x 624@75Hz MAC16 74.546 49.722 57.280
1024 x 768@75Hz MAC19 75.020 60.241 80.000
1152 x 870@75Hz MAC21 75.06 68.68 100.00
*Frame Sequential 및 Top-Bottom 형식 상태에서 3D 가 아닌 신호와 3D 신호에 대해 지원되는 타이
밍입니다 .
**Frame Sequenti al 형식 상태에서 3D 가 아닌 신호와 3D 신호에 대해 지원되는 타이밍입니다 .
***Top-Bottom 형식 상태에서 3D 가 아닌 신호와 3D 신호에 대해 지원되는 타이밍입니다 .
VGA_72 72.809 37.861 31.500
VGA_75 75.000 37.500 31.500
VGA_85 85.008 43.269 36.000
SVGA_56 56.25 35.156 36
SVGA_60* 60.317 37.879 40.000
SVGA_72 72.188 48.077 50.000
SVGA_75 75.000 46.875 49.500
SVGA_85 85.061 53.674 56.250
SVGA_120**
(Reduce Blanking)
XGA_60* 60.004 48.363 65.000
XGA_70 70.069 56.476 75.000
XGA_75 75.029 60.023 78.750
XGA_85 84.997 68.667 94.500
XGA_120**
(Reduce Blanking)
BenQ Notebook
Timing
BenQ Notebook
Timing
WXGA_60* 59.810 49.702 83.500
WXGA_75 74.934 62.795 106.500
WXGA_85 84.880 71.554 122.500
WXGA_120**
(Reduce Blanking)
SXGA_60*** 60.020 63.981 108.000
SXGA_75 75.025 79.976 135.000
SXGA_85 85.024 91.146 157.500
1280 x 960_60*** 60.000 60.000 108
1280 x 960_85 85.002 85.93 8 148.500
수직 주파수
(Hz)
119.854 77.425 83.000
119.989 97.551 115.5
60.0 35.820 46.966
64.995 41.467 51.419
119.909 101.563 146.25
수평 주파수
(kHz)
픽셀 주파수
(MHz)
사양 79
Page 80

HDMI (HDCP) 입력 단자 지원 항목
해상도 모드
VGA_60* 59.940 31.469 25.175
640 x 480
720 x 400 720 x 400_70 70.087 31.469 28.3221
800 x 600
1024 x 768
1152 x 864 1152 x 864_75 75 67.5 108
1280 x 768 1280 x 768_60 59.87 47.776 79.5
1024 x 576@60Hz
1024 x 600@65Hz
1280 x 800
1280 x 1024
1280 x 960
1360 x 768 1 360 x 768_60*** 60.015 47.712 85.500
1440 x 900 WXGA+_60*** 59.887 55.935 106.500
1400 x 1050 SXGA+_60*** 59.978 65.317 121.750
1600 x 1200 UXGA 60.000 75.000 162.000
1680 x 1050 1680x1050_60 59.954 65.290 146.250
640 x 480@67Hz MAC13 66.667 35.000 30.240
832 x 624@75Hz MAC16 74.546 49.722 57.280
1024 x 768@75Hz MAC19 75.020 60.241 80.000
1152 x 870@75Hz MAC21 75.06 68.68 100.00
*Frame Sequential 및 Top-Bottom 형식 상태에서 3D 가 아닌 신호와 3D 신호에 대해 지원되는 타이
밍입니다 .
**Frame Sequenti al 형식 상태에서 3D 가 아닌 신호와 3D 신호에 대해 지원되는 타이밍입니다 .
***Top-Bottom 형식 상태에서 3D 가 아닌 신호와 3D 신호에 대해 지원되는 타이밍입니다 .
VGA_72 72.809 37.861 31.500
VGA_75 75.000 37.500 31.500
VGA_85 85.008 43.269 36.000
SVGA_60* 60.317 37.879 40.000
SVGA_72 72.188 48.077 50.000
SVGA_75 75.000 46.875 49.500
SVGA_85 85.061 53.674 56.250
SVGA_120**
(Reduce Blanking)
XGA_60* 60.004 48.363 65.000
XGA_70 70.069 56.476 75.000
XGA_75 75.029 60.023 78.750
XGA_85 84.997 68.667 94.500
XGA_120**
(Reduce Blanking)
BenQ Notebook
Timing
BenQ Notebook
Timing
WXGA_60* 59.810 49.702 83.500
WXGA_75 74.934 62.795 106.500
WXGA_85 84.880 71.554 122.500
WXGA_120**
(Reduce Blanking)
SXGA_60*** 60.020 63.981 108.000
SXGA_75 75.025 79.976 135.000
SXGA_85 85.024 91.146 157.500
1280 x 960_60*** 60.000 60.000 108
1280 x 960_85 85.002 85.938 148.500
수직 주파수
(Hz)
119.854 77.425 83.000
119.989 97.551 1 15.5
60.00 35.820 46.996
64.995 41.467 51.419
119.909 101.563 146.25
수평 주파수
(kHz)
픽셀 주파수
(MHz)
사양80
Page 81

타이밍 해상도
480i** 720 x 480 59.94 15.73 27
480p 720 x 480 59.94 31.47 27
576i 720 x 576 50 15.63 27 HDMI/DVI
576p 720 x 576 50 31.25 27 HDMI/DVI
720/50p 1280 x 720 50 37.5 74.25 HDMI/DVI
720/60p 1280 x 720 60 45.00 74.25 HDMI/DVI
1080/50i 1920 x 1080 50 28.13 74.25 HDMI/DVI
1080/60i 1920 x 1080 60 33.75 74.25 HDMI/DVI
1080/24P 1920 x 1080 24 27 74.25 HDMI/DVI
1080/25P 1920 x 1080 25 28.13 74.25 HDMI/DVI
1080/30P 1920 x 1080 30 33.75 74.25 HDMI/DVI
1080/50P 1920 x 1080 50 56.25 148.5 HDMI/DVI
1080/60P 1920 x 1080 60 67.5 148.5 HDMI/DVI
1080i (1125i)@60Hz 또는 1080i (1125i)@50Hz 신호로 표시하면 이미지가 약간 진동할 수 있습
니다 .
**Frame Sequential 형식 상태에서 3D 가 아닌 신호와 3D 신호에 대해 지원되는 타이밍입니다 .
수직 주파수
(Hz)
수평 주파수
(kHz)
픽셀 주파수
(MHz)
HDMI 전용
HDMI 전용
컴포넌트 -YPbPr 입력 단자 지원 항목
타이밍 해상도
480i** 720 x 480 59.94 15.73 13.5
480p 720 x 480 59.94 31.47 27
576i 720 x 576 50 15.63 13.5
576p 720 x 576 50 31.25 27
720/50p 1280 x 720 50 37.5 74.25
720/60p 1280 x 720 60 45.00 74.25
1080/50i 1920 x 1080 50 28.13 74.25
1080/60i 1920 x 1080 60 33.75 74.25
1080/24P 1920 x 1080 24 27 74.25
1080/25P 1920 x 1080 25 28.13 74.25
1080/30P 1920 x 1080 30 33.75 74.25
1080/50P 1920 x 1080 50 56.25 148.5
1080/60P 1920 x 1080 60 67.5 148.5
1080i (1125i)@60Hz 또는 1080i (1125i)@50Hz 신호로 표시하면 이미지가 약간 진동할 수 있습
니다 .
**Frame Sequential 형식 상태에서 3D 가 아닌 신호와 3D 신호에 대해 지원되는 타이밍입니다 .
수직 주파수
(Hz)
수평 주파수
(kHz)
픽셀 주파수
(MHz)
비고
비디오 및 S- 비디오 입력 단자 지원 항목
비디오 모드
NTSC** 15.73 60 3.58
PAL 15.63 50 4.43
SECAM 15.63 50
PAL-M 15.73 60 3.58
PAL-N 15.63 50 3.58
PAL-60 15.73 60 4.43
NTSC4.43 15.73 60 4.43
**Frame Sequential 형식 상태에서 3D 가 아닌 신호와 3D 신호에 대해 지원되는 타이밍입니다 .
수평 주파수
(kHz)
수직 주파수
(Hz)
컬러 서브 캐리어 주파수
(MHz)
4.25 또는 4.41
사양 81
Page 82

보증 및 저작권 정보
제한된 품질 보증
BenQ 는 본 제품이 올바르게 이용하거나 보관하는 경우 그 자재 및 제조 과정에 결함
이 없음을 보증합니다 .
무료로 품질 보증 서비스를 받으려면 구입 일자가 적힌 증빙 서류를 제출해야 합니
다 . 품질 보증 기간 내에 제품에 결함이 있는 것으로 확인되면 , BenQ 는 결함이 있는
부품 교체를 비롯한 관련 용역비를 부담해 줍니다 . 결함이 있는 제품에
매업체에 바로 문의해야 품질 보증 서비스를 무료로 받을 수 있습니다 .
중요 : BenQ 의 지침에 따라 제품을 사용하지 않았을 경우에는 , 위의 품질 보증 조항
이 적용되지 않습니다 . 특히 , 실내 습도가 10% - 90%, 온도가 0°C - 35°C, 고도가
4920 피트 미만이고 먼지가 없는 깨끗한 환경에서 프로젝터를 사용해야 합니다 . 본
품질 보증에 따라 사용자에게 특정 법적 권리를 부여되며
기타 권리를 가질 수도 있습니다 .
자세한 정보는 www.BenQ.com 을 방문하여 확인하십시오 .
저작권
Copyright 2011 by BenQ Corporation. All rights reserved. BenQ Corporation 의 사전 서면
승인이 없으면 본 발행물의 일부 또는 전부를 전자적 , 기계적 , 자기적 , 과학적 , 화학
적 또는 수작업 및 기타 어떠한 방법이나 형태로도 복제 , 전송 , 전사 , 검색 시스템에
저장하거나 다른 언어나 컴퓨터 언어로 번역할 수 없습니다 .
책임 거부
BenQ Corporation 은 본 설명서의 내용과 관련하여 어떠한 명시적 또는 묵시적 표현
또는 보증을 하지 않으며 특히 , 특정 목적에 대한 적합성 , 시장성 , 또는 보증에 대해
어떠한 책임도 지지 않습니다 . 또한 , BenQ Corporation 은 본 설명서의 개정 권한을
보유하고 있으며 , 어느 누구에게도 개정 또는 변경 사항을 사전 통보할 의무 없이 필
요에 따라 언제든지 내용을 수정할
*DLP, Digital Micromirror Device, DMD 는 Texas Instruments 의 상표입니다 . 기타 상표
의 저작권은 해당 회사 또는 조직에 있습니다 .
대해 해당 판
사용자는 국가에 따라 다른
수 있습니다 .
특허
이 BenQ 프로젝터는 다음 특허권를 가지고 있습니다 :
미국 특허 6,837,608; 7,275,834; 7,181,318. 타이완 특허 202690; 205470; I228635; I259932.
중국 특허 ( 中国发明专利 ) ZL01143168.7; ZL03119907.0; ZL200510051609.2.
보증 및 저작권 정보82
 Loading...
Loading...