Page 1
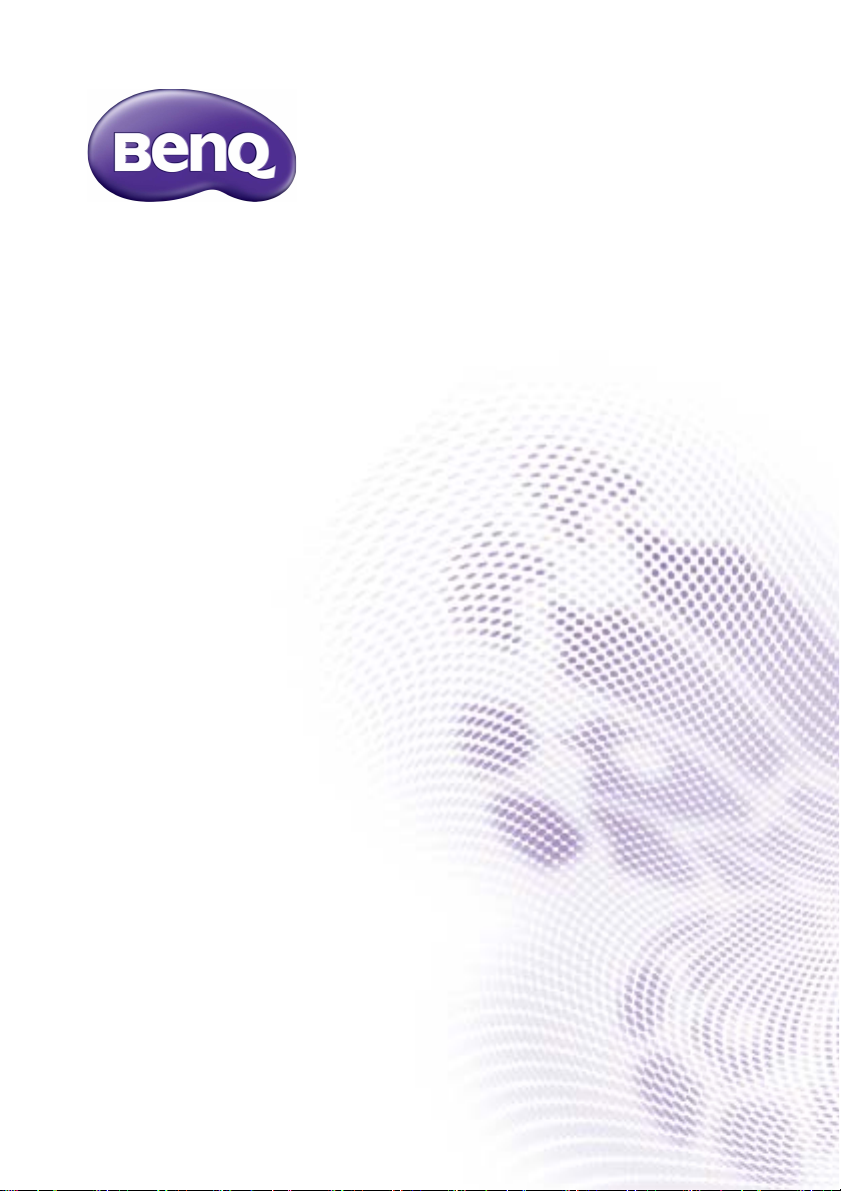
M73 シリーズ
ネットワーク プロジェクタ
操作ガイド
V1.01
Page 2
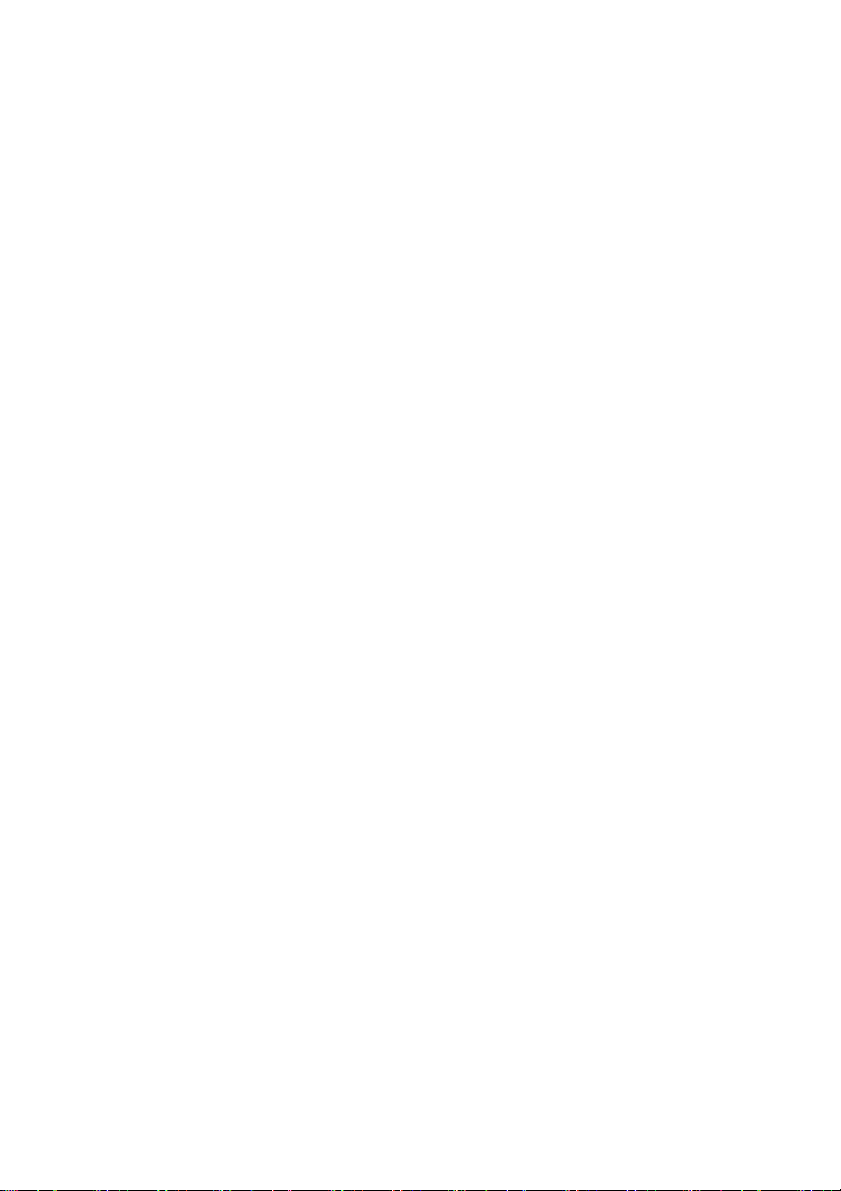
著作権
Copyright 2018 BenQ Corporation。All rights reserved。本書のいかなる部分も、
BenQ Corporation の事前の書面による同意なく、電子的、機械的、磁気的、光
学的、化学的、手動その他の手段を問わず、複製、転載、改変、検索システム
への保存、他言語またはコンピュータ言語への翻訳を行うことはできません。
本書に記載されているその他すべてのロゴ、製品、会社名は、各社の登録商標
または商標であり、ここでは参照のみを目的として使用されています。
おことわり
BenQ Corporation は、明示的または暗示的を問わず、本書の内容に関して、特
に保証、商業的可能性、特定目的への適合性に関しては、いかなる表明または
保証もいたしません。さらに、BenQ コーポレーションは本書を改定する権利
と、このような改定や変更についていかなる人物に対しても BenQ コーポレー
ションが通知する義務を負うことなく内容を変更できる権利を有しています。
この取扱説明書は、最新かつ正確な情報を提供することを目的としているため、
将来予告なく変更される場合があります。最新版は、http://www.benq.com でご
覧いただけます。
BenQ は、たとえこの製品からリンクされていたとしても、サードパーティが
維持管理するウェブサイトや同様のリソースの内容には一切責任を負いません。
これらのウェブサイトや同様のリソースへのリンクが提供されていたとしても、
明示または暗示の有無に関わらず、それらの内容について BenQ は一切の保証
も責任も負いません。
本製品にプリインストールされているサードパーティのコンテンツやサービス
は、「現状のまま」提供されます。BenQ は、明示または暗示の有無に関わら
ず、サードパーティが提供するコンテンツやサービスについて一切責任を負い
ません。BenQ は、サードパーティが提供するコンテンツやサービスが正確で
あること、効果的であること、最新の状態であること、合法または完全である
ことについて、いかなる責任も負いません。いかなる場合においても、BenQ
はサードパーティの当事者の過失を含め、彼らが提供するコンテンツやサービ
スについて一切責任を負いません。
サードパーティが提供するサービスは、一時的または完全に終了する場合があ
ります。BenQ はサードパーティが提供するコンテンツやサービスが常に正常
な状態であること、または当該コンテンツやサービスの終了について一切責任
を負いません。
また、BenQ は、サードパーティが維持管理するコンテンツや同様のリソース
でお客様との間で行われた取引については一切関与しません。
ご質問、ご意見は、コンテンツまたはサービス提供会社にお問い合わせくださ
い。
Page 3
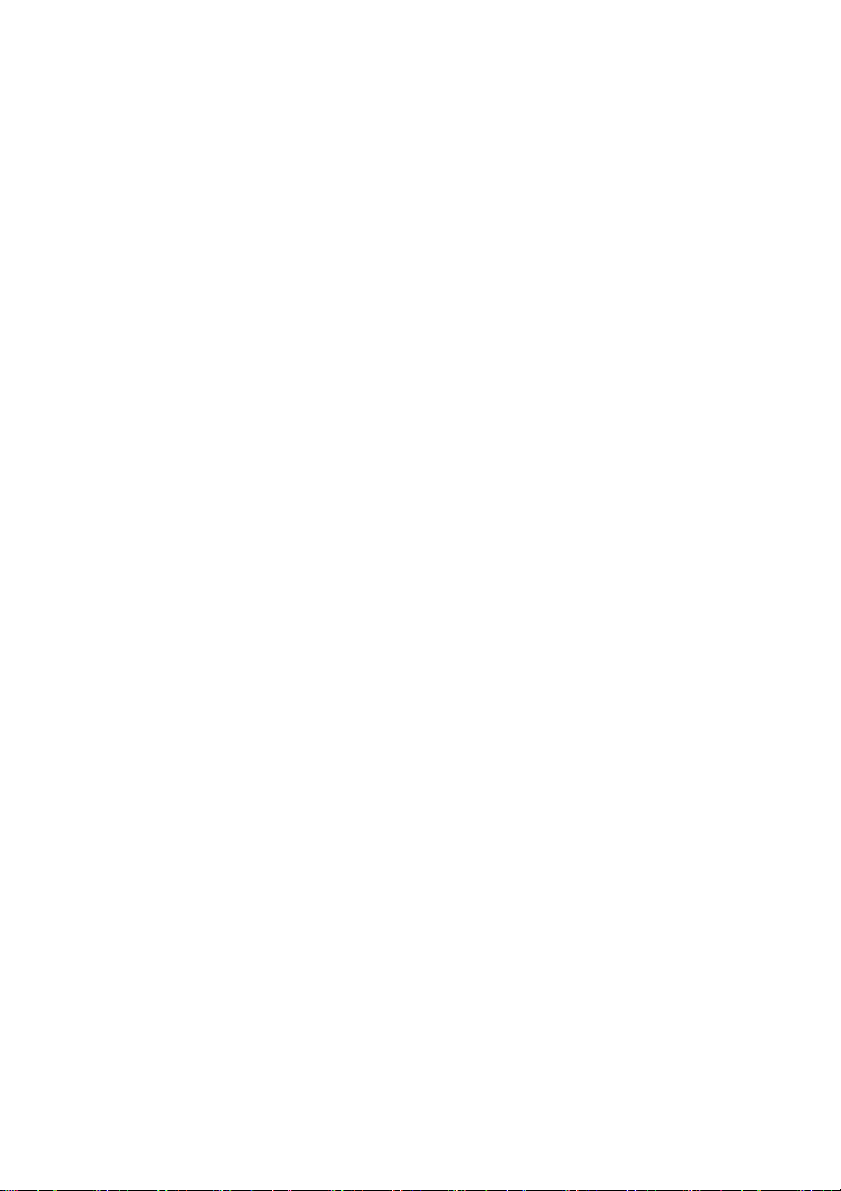
目次
準備 .......................................... 5
詳細設定に切り換える ................................ 5
有線接続 ............................................ 6
本機の有線ネットワーク接続を設定する ........................ 6
コンピュータと本機を有線接続する ............................ 7
ワイヤレス接続 ...................................... 8
プロジェクタのワイヤレス接続を設定する ...................... 9
コンピュータまたはモバイルデバイスを無線接続する ........... 10
QCast で投写する(PC 向け)................... 11
システムの最低要件 ................................. 11
必要要件 ........................................... 11
QCast のダウンロード ....................................... 11
QCast のインストール ....................................... 11
コンピュータを本機に接続する ............................... 12
入力源メニューでネットワークディスプレイを選択する ......... 12
起動 QCast ............................................... 12
QCast の使い方..................................... 15
役割の割り当て ............................................. 15
ネットワークディスプレイコード .............................16
ミラーオフ / ミラーオン / ミラー拡張 .......................... 16
画質 ....................................................... 17
オーディオ .................................................17
互換 ....................................................... 18
詳細設定 ................................................... 18
プレファレンス ............................................. 22
QCast で投写する(モバイルデバイス向け)...... 24
システムの最低要件 ................................. 24
必要要件 ........................................... 24
入力源メニューでネットワークディスプレイを選択する ......... 24
QCast のダウンロード ....................................... 24
モバイルデバイスを本機に接続する ........................... 25
3
Page 4
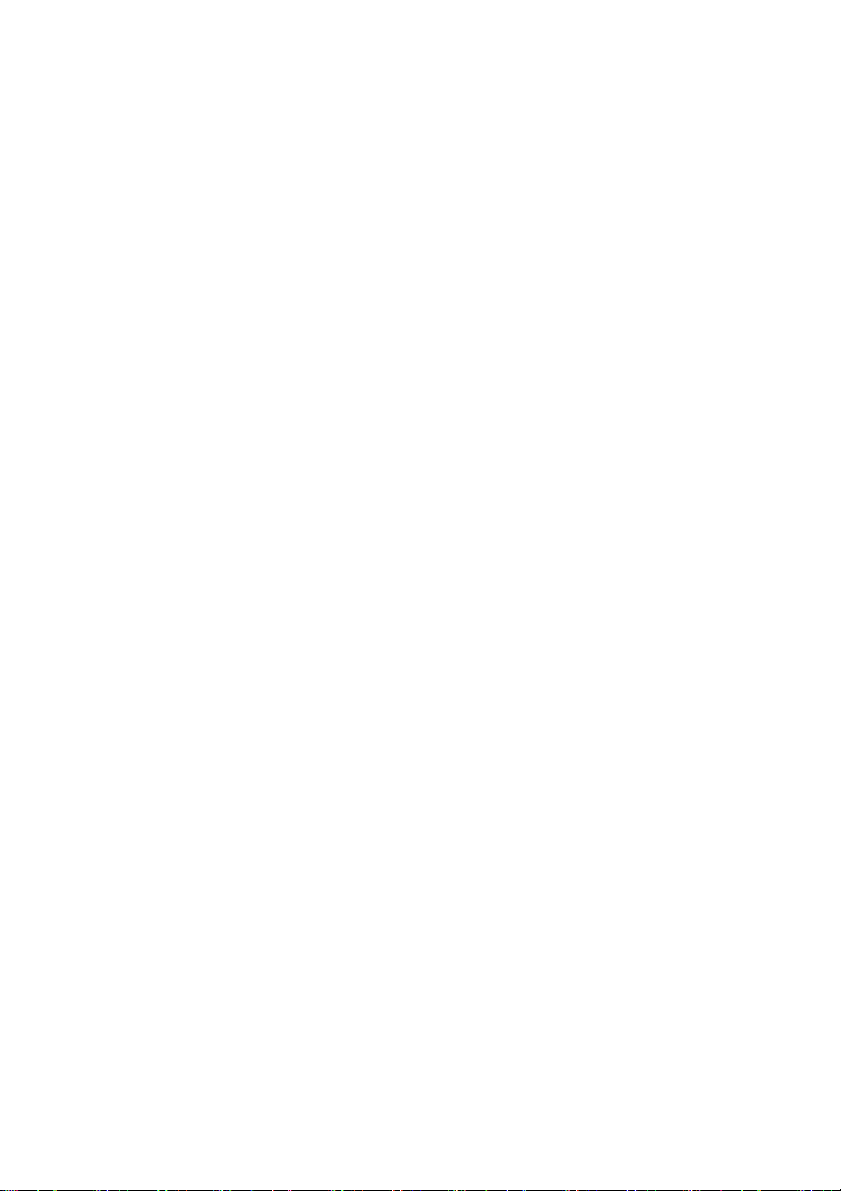
起動 QCast .............................................. 25
QCast の使い方 ..................................... 28
役割の割り当て ..............................................28
ネットワークディスプレイコード ............................. 29
ミラーオフ / ミラーオン ..................................... 29
写真 ....................................................... 30
カメラ ..................................................... 30
ドキュメント ............................................... 30
詳細設定 ................................................... 31
プレファレンス ............................................. 31
ウェブブラウザから本機を管理する.............. 32
対応ウェブブラウザ ................................. 32
プロジェクタに待機設定を構成する ................... 32
BenQ Projector Control System へのアクセス......... 32
主な機能 ....................................................34
ワイヤレス接続によリインターネットに
アクセス中.................................... 43
インターネットへのアクセス QCast ................. 43
本機の OSD を介したインターネットアクセス .......... 43
PJLink コマンド ................................ 45
1/29/18
4
Page 5
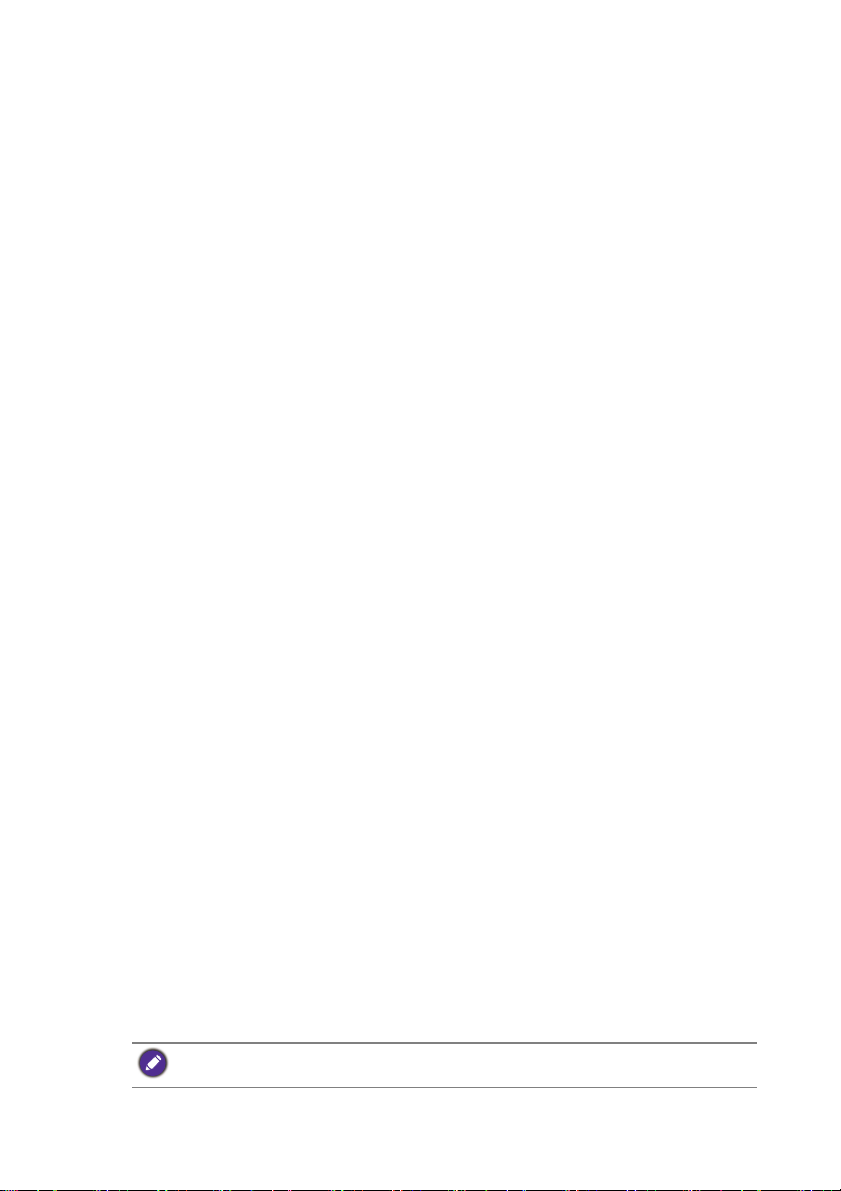
準備
BenQ プロジェクタには、有線 / 無線のネットワーク機能が付いています。 ネット
ワーク接続によって、QCast アプリを使ってコンピュータやモバイルデバイスに
映し出されているものを投写ことができます。 ウェブブラウザを使用して、デス
クトップ、ラップトップ、タブレット、スマートフォンなどのリモートデバイス
からプロジェクタを管理、操作することも可能です。
これらの機能を活用するためには、次のセクションで説明する手順にしたがって
ください。 ネットワークを介して投写するための基本的な手順:
1. 本機の有線または無線ネットワーク接続を設定します。
詳細は、6 ページの「本機の有線ネットワーク接続を設定する」または 9
ページの「プロジェクタのワイヤレス接続を設定する」を参照してくださ
い。
2. コンピュータまたはモバイルデバイスをプロジェクタに接続します。
有線接続の場合は、7 ページの「コンピュータと本機を有線接続する」をお
読みください。
無線接続の場合は、10 ページの「コンピュータまたはモバイルデバイスを無
線接続 する」をお読みください。
3. コンピュータまたはモバイルデバイスに QCast をダウンロードします。
コンピュータに QCast をダウンロードする方法については、11 ページの
「QCast のダウンロード」をお読みください。
モバイルデバイスに QCast をダウンロードする方法については、24 ページ
の「QCast のダウンロード」をお読みください。
4. QCast を介して投写します。
コンピュータを使って有線接続で投写する方法については、12 ページの「起
動 QCast」をお読みください。
コンピュータを使って無線接続で投写する方法については、12 ページの「起
動 QCast」をお読みください。
モバイルデバイスを使って投写するには、25 ページの「起動 QCast」をお読
みください。
詳細設定に切り換える
初めて本機の OSD メニューに入ると、OSD の基本が表示されます。 本書に記載さ
れている機能を使用するためにプロジェクタを構成してネットワーク設定を行う
には、OSD の詳細設定に切り替える必要があります。 詳細設定に切り替えるには、
次の手順にしたがってください。
1. プロジェクタの電源を入れます。
2. MENU を押して OSD の基本を開きます。
3. メニュータイプを選択し、OK を押します。
4. 詳細設定を選択し、OK を押します。
以上で OSD メニューが詳細設定に設定されましたので、ネットワーク設定の構成
を始めることができます。
メニュータイプを詳細設定に設定すると、MENU ボタンを押すたびに詳細設定が表示され
ます。
準備 5
Page 6
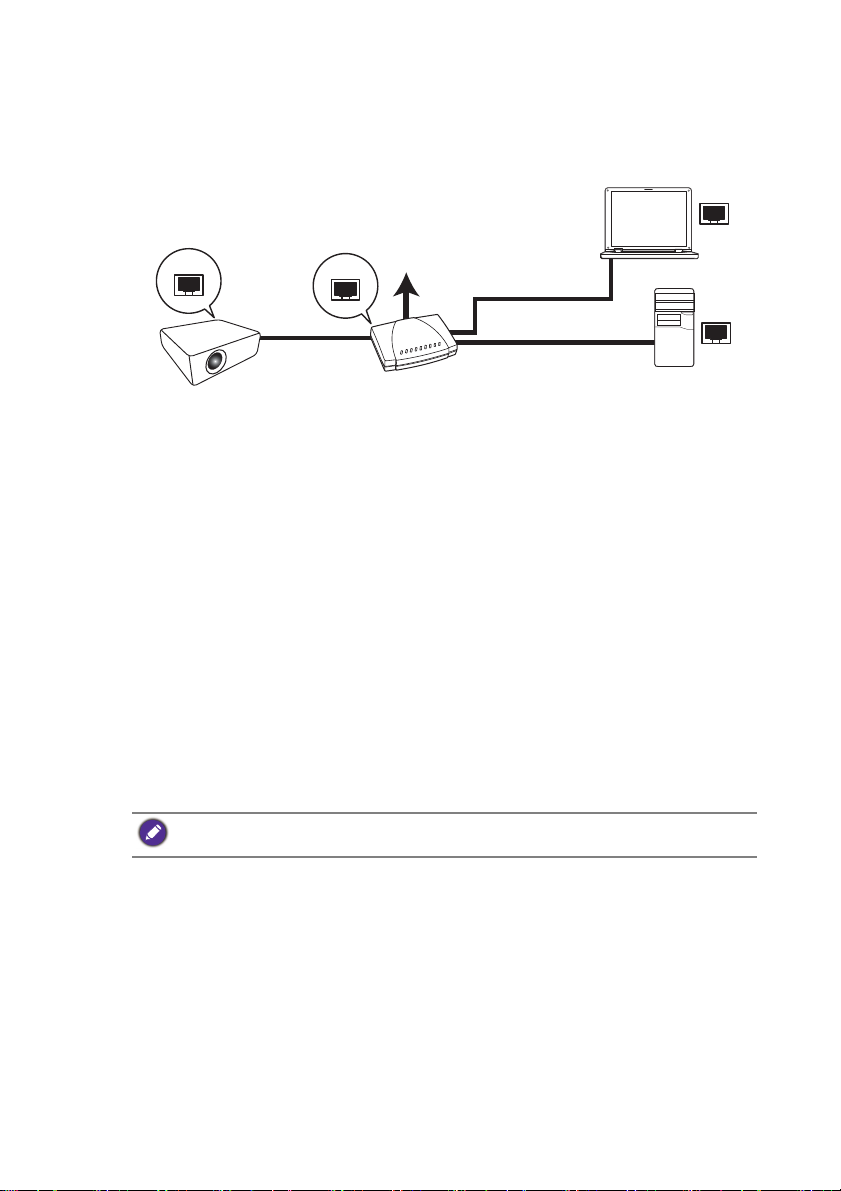
有線接続
RJ45 ケーブル
RJ45 ケーブル
ラップトップ コンピュータ
デスクトップ
コンピュータ
プロジェクタ
RJ45 ケーブル
有線 LAN
インターネット
有線ネットワークを介して投写するには、本機とデバイスを同じ LAN に接続する
必要があります。
本機の有線ネットワーク接続を設定する
DHCP 環境の場合:
本機が DHCP 環境にある場合は、IP アドレスを手動で設定する必要はありませ
ん。 DHCP 環境で本機の有線ネットワーク接続を設定するには、次の手順にした
がってください:
1. RJ45 ケーブルを使って本機を LAN に接続します。
2. プロジェクタの電源を入れます。
3. MENU を押して詳細設定を開きます。
4. ネットワークを選択し、OK を押します。
5. 有線 LAN を選択し、OK を押します。
6. DHCP を選択し、OK を押します。
7. オンを選択し、OK を押します。
8. 適用を選択し、OK を押します。
9. 再度有線 LAN ページを開き、IP アドレス、サブネットマスク、既定のゲー
トウェイ、DNS サーバーが自動的に構成されたか確認してください。状態
が接続になっていることを確認してください。
それでも IP アドレスが表示されない場合は、ネットワーク管理者にお問い合わせくださ
い。
非 DHCP 環境の場合:
DHCP 以外の環境に本機がある場合は、IP アドレス、サブネットマスク、既定の
ゲートウェイ、DNS サーバーを手動で設定する必要があります。 DHCP 以外の
環境で本機の有線ネットワーク接続を設定するには、次の手順にしたがってくだ
さい:
1. 6 ページの「DHCP 環境の場合:」のステップ 1 から 5 までの手順を繰り返
します。
2. DHCP を選択し、OK を押します。
3. オフを選択し、OK を押します。
準備6
Page 7
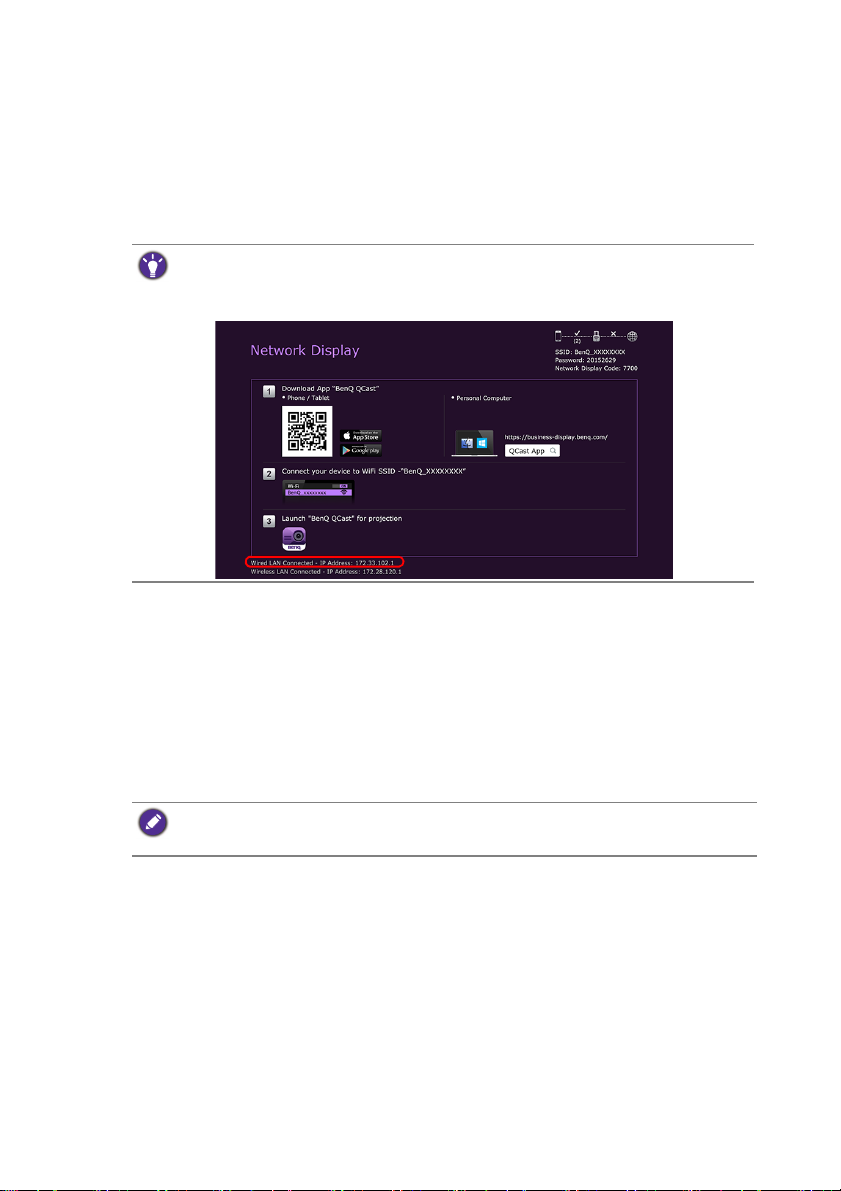
4. ネットワーク管理者から IP アドレス、サブネットマスク、既定のゲート
ウェイ、DNS サーバー設定などの情報を取得してください。
5. プロジェクタの IP アドレス、サブネットマスク、既定のゲートウェイ、
DNS サーバーを入力し、必要に応じて値を割り当てます。
6. 設定が完了したら、適用を選択して OK を押します。
プロジェクタが LAN に接続されますので、同じ LAN に接続しているデバイスか
ら自由にアクセスできるようになります。
また、プロジェクタの IP アドレスを確認するには、プロジェクタがネットワークに接続さ
れていることを確認した上でプロジェクタの SOURCE を押してください。その後でネッ
トワークディスプレイを選択します。 ネットワークディスプレイ画面の左下に IP アドレス
が表示されます。
コンピュータと本機を有線接続する
LAN を介してコンピュータと本機を接続するには、次の手順にしたがってくださ
い:
1. 本機が LAN に接続されていることを確認します。 有線 LAN ページを開き、
IP アドレス、サブネットマスク、既定のゲートウェイ、DNS サーバーが正
しく設定されており、状態が接続に設定されているか確認します。
2. RJ45 ケーブルを使ってコンピュータを同じ LAN に接続します。
以上でコンピュータと本機が同じ LAN に接続されました。
コンピュータは、有線ネットワーク接続を検出できるように正しく構成されていなければ
なりません。 有線ネットワーク接続の設定方法については、コンピュータの取り扱い説明
書をお読みになるか、メーカーのホームページをご確認ください。
準備 7
Page 8
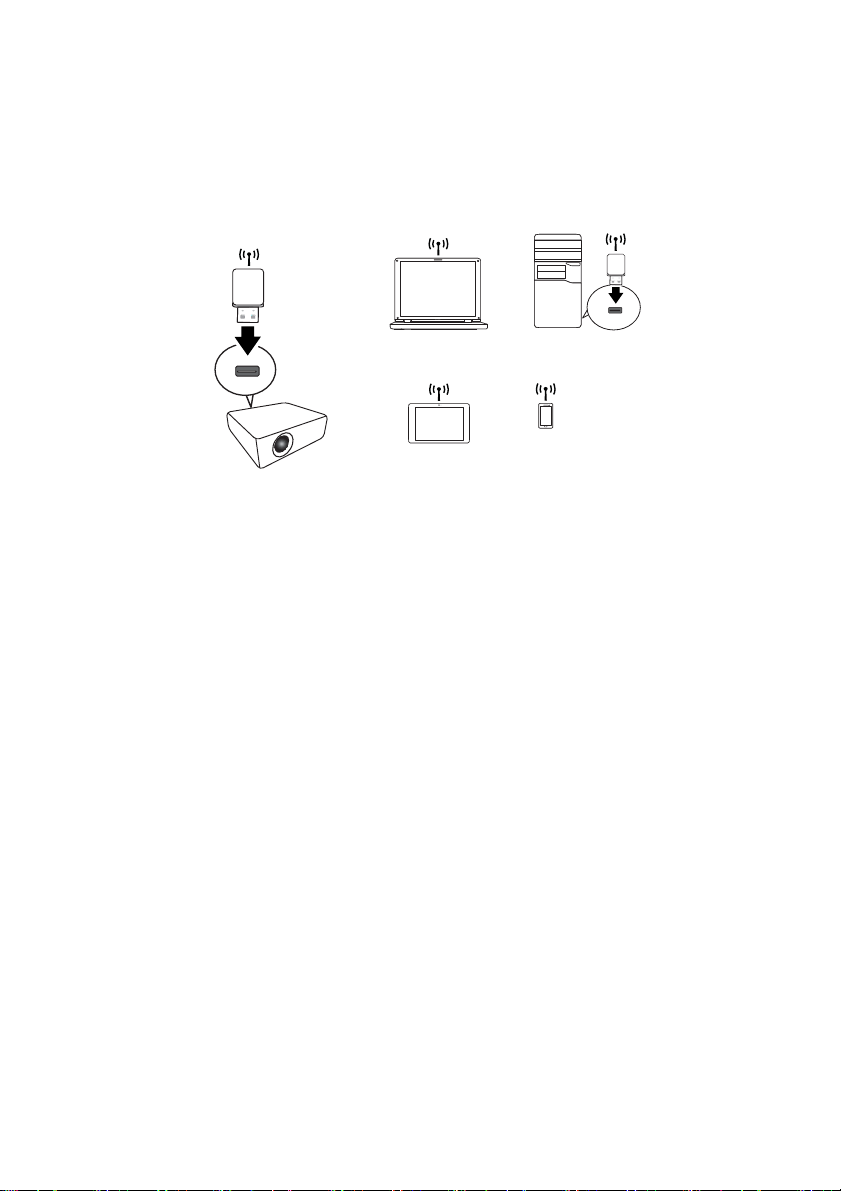
ワイヤレス接続
プロジェクタ
ワイヤレス ハー
ドウェアキー
ワイヤレス ハー
ドウェアキー
ラップトップ コンピュータ
デスクトップ コンピュータ
スマートフォン
タブレット
無線投写を行うには、先に本機に BenQ WDRT8192 USB ワイヤレスハードウェア
キーをインストールする必要があります。 この USB ワイヤレスハードウェアキー
は付属品ではありませんので、別途ご購入いただく必要があります。 タイプの異
なるワイヤレスハードウェアキーやモジュールをインストールしないでください。
USB ワイヤレスハードウェアキーを使用すると、コンピュータやモバイルデバイ
スがこの臨時ネットワークに直接接続できるように、本機をワイヤレス LAN のア
クセスポイント (AP) として使用できるようになります。 また、USB ハードウェア
キーを挿入すると、本機を組織のワイヤレスネットワークに接続し、プレゼン
テーション中にインターネットにアクセスすることも可能になります。 ワイヤレ
ス接続でインターネットに接続する方法については、20 ページの「Network Setup
(ネットワーク設定)」または 43 ページの「ワイヤレス接続によリインターネット
に アクセス中」をご覧ください。
準備8
Page 9
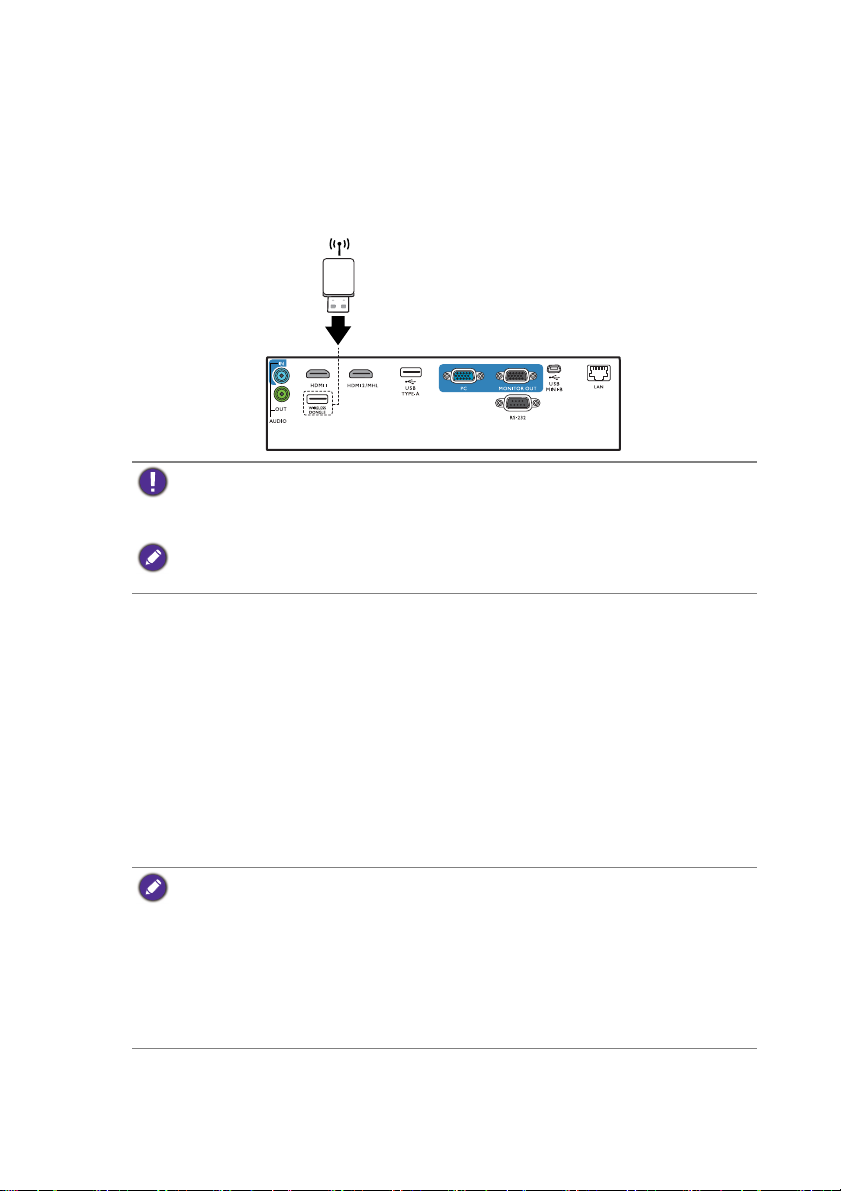
プロジェクタのワイヤレス接続を設定する
本機をワイヤレスで使用するには、次の手順にしたがってください:
1. 電源が入っているときプロジェクタの電源が切れます。
2. 専用の USB ワイヤレスハードウェアキーをプロジェクタの背面にある
WIRELESS DONGLE ポートに挿入します。
3. プロジェクタの電源を入れます。
• プロジェクタの電源を入れている最中にハードウェアキーをプロジェクタに挿入する
と、ネットワーク接続が正しく行われなくなります。
• 操作中にハードウェアキーを再挿入する場合は、一旦プロジェクタの電源を切ってく
ださい。
ワイヤレスハードウェアキーは WIRELESS DONGLE ポートでしか機能しません。 ハード
ウェアキーを本機の USB TYPE-A ポートに挿入すると、ハードウェアキーが機能しなく
なります。
プロジェクタの無線ネットワークは自動的に設定されます。 ここまで完了すると、
プロジェクタがワイヤレス LAN のアクセスポイントとして機能し、コンピュータ
やモバイルデバイスが無線でアクセスできるようになります。
本機のワイヤレスネットワークの接続状況を確認するには、次の手順にしたがっ
てください:
1. MENU を押して詳細設定を開きます。
2. ネットワークを選択し、OK を押します。
3. ワイヤレス LAN を選択し、OK を押します。
4. ポイントツーポイントを選択し、OK を押します。
5. ポイントツーポイントページで状態が接続であり、ネットワーク (SSID) 情
報と IP アドレスが表示されていることを確認します。
• ネットワーク (SSID) はネットワーク上でプロジェクタを識別するためのプロジェクタ
ID となります。これは変更できます。 SSID を変更するには、ポイントツーポイント
ページでネットワーク (SSID) を選択すると (SSID) ページが開きます。 (SSID) ページ
でプロジェクタの SSID を変更することができます。 変更内容を有効にするには、引き
渡しを選択してください。
• 本機は WPA2 セキュリティ暗号化に対応します。
• SSID は最長でアルファベット 13 文字で設定できます。
• SSID とパスワードはウェブブラウザでも変更できます。詳細は、40 ページの
「Network Settings(ネットワーク設定)」を参照してください。
準備 9
Page 10
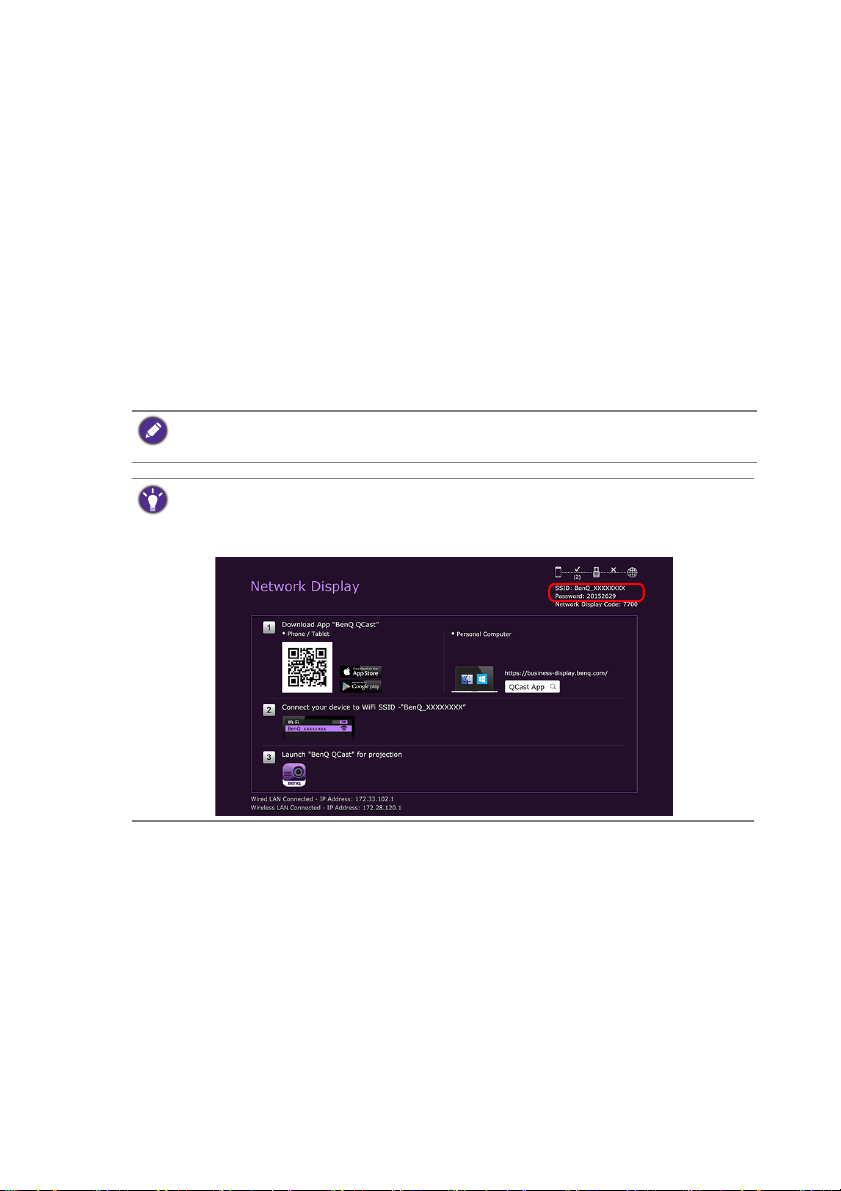
コンピュータまたはモバイルデバイスを無線接続
する
コンピュータまたはモバイルデバイスを無線で本機に接続するには、次の手順に
したがってください:
1. BenQ USB ワイヤレスハードウェアキーが、本機の背面にある WIRELESS
DONGLE ポートに正しく挿入されていることを確認してください。
2. プロジェクタのワイヤレスネットワーク接続の状態を確認します。 ポイント
ツーポイントページで ネットワーク (SSID) が設定されていることを確認
し、状態が接続を表示するか確認してください。
3. コンピュータまたはモバイルデバイスのワイヤレスメニューを開き、使用可
能なワイヤレスネットワークを検索します。
4. プロジェクタの SSID を選択します。
5. ログイン パスワードを入力してプロジェクタに接続します。 パスワードは
(SSID) ページで確認できます。
コンピュータまたはモバイルデバイスがワイヤレスネットワークを検出できない場合は、
ワイヤレスネットワークへの接続方法についてコンピュータまたはモバイルデバイスの取
り扱い説明書をお読みになるか、メーカーのホームページをご確認ください。
また、プロジェクタのログインパスワードと SSID を確認するには、USB ワイヤレスハー
ドウェアキーがプロジェクタに正しく接続されていることを確認した上でプロジェクタの
SOURCE を押してください。ネットワークディスプレイを選択します。 スクリーンの右
上隅に SSID とパスワードが表示されます。
準備10
Page 11
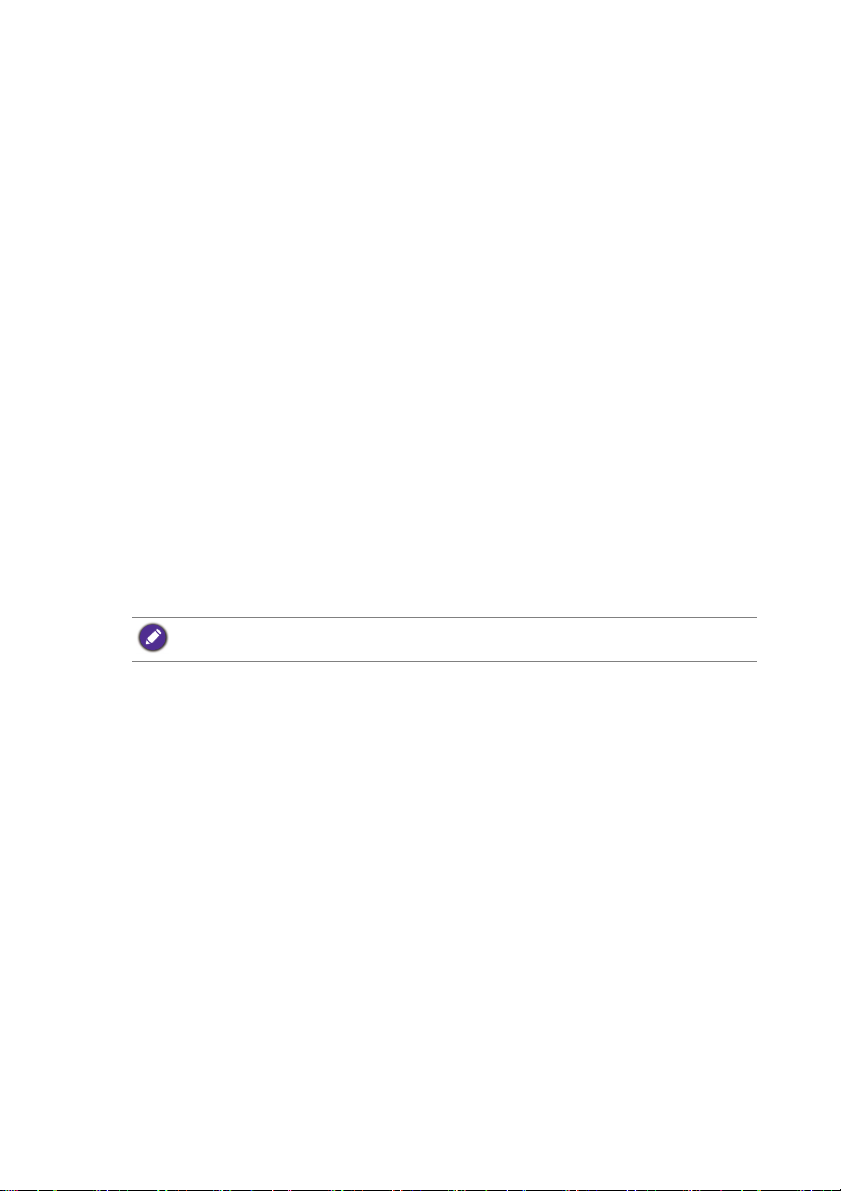
QCast で投写する(PC 向け)
QCast は、コンピュータの画面やコンピュータに保存した画像、ドキュメントを
BenQ ネットワークプロジェクタに投写するためのアプリケーションです。
システムの最低要件
QCast をインストールして実行する前に、ご使用のコンピュータが次の要件を満
たしていることを確認してください。
• Windows オペレーティング システム (OS) 搭載機:
• 対応する OS バージョン: Windows 7 / 8.0 / 8.1 / 10
•CPU: Dual Core Intel Core i 2.4 GHz 相当またはそれ以上
• メモリ: 4 GB DDR 以上
• グラフィックス: 256 MB VRAM 相当以上
•Atom プロセッサには対応しません
• Mac OS 搭載機:
• 対応する OS バージョン: Mac OS X 10.11 / OS X 10.12(最新の 2 バー
ジョンに対応。)
•CPU: Dual Core Intel Core i 1.4 GHz 相当またはそれ以上
• グラフィックス: Intel または nVIDIA または AT I の 64 MB VRAM 以上
•PowerPC はサポートされていません。
BenQ は、すべてのお客様の環境に個別にサポートすることはできません。 QCast を起動す
る場合、互換性の問題が生じる場合があります。
必要要件
QCast で投写するための基本的な手順:
1. BenQ のホームページから QCast をダウンロードしてください。
2. コンピュータに QCast をインストールします。
3. コンピュータを本機に接続します。
4. 入力源メニューでネットワークディスプレイを選択します。
5. QCast を起動して投写を開始します。
QCast のダウンロード
BenQ ホームページ(http://business-display.benq.com/en/getsupport/downloads.html ま
たは www.BenQ.com)でモデル名によってプロジェクタを探し、プロジェクタの
機能ページから最新版の QCast をダウンロードしてください。
QCast のインストール
Windows OS
1. BenQ ホームページからのダウンロードが完了したら、.exe ファイルをダブ
ルクリックします。
QCast で投写する(PC 向け) 11
Page 12
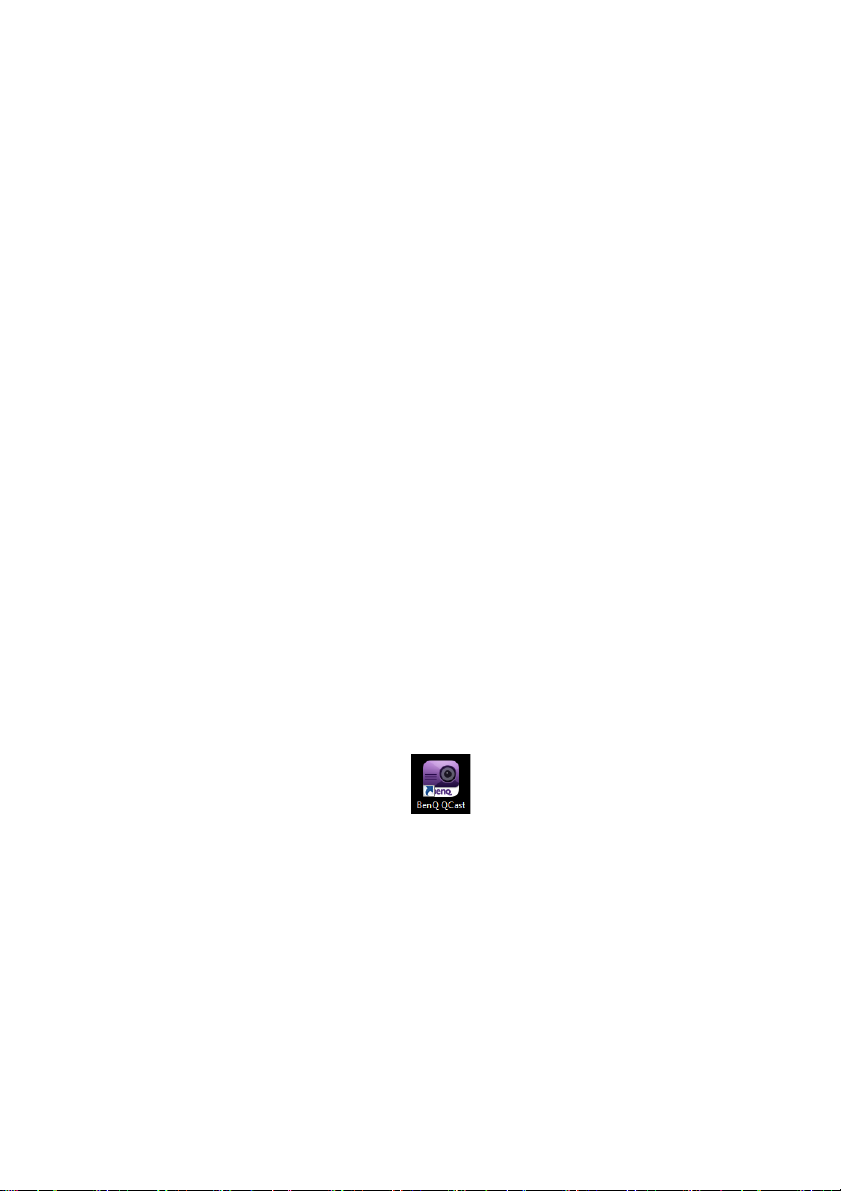
2. 画面の指示に従って、インストールを完了してください。
Mac OS
1. BenQ ホームページからのダウンロードが完了したら、.dmg ファイルをダブ
ルクリックしてそのコンテンツを使用してください。
2. コンテンツをコンピュータのアプリケーションフォルダにドラッグします。
すると、インストールが自動的に開始されます。
コンピュータを本機に接続する
本機は有線または無線によってコンピュータに接続できます。
有線接続
プロジェクタで有線接続の準備ができており、コンピュータとプロジェクタが同
じ LAN に接続されていることを確認してください。詳細は、6 ページの「有線接
続」を参照してください。
ワイヤレス接続
プロジェクタに BenQ WDRT8192 USB ワイヤレスハードウェアキーがインストー
ルされており、コンピュータがプロジェクタのワイヤレスネットワークに接続さ
れていることを確認してください。詳細は、8 ページの「ワイヤレス接続」を参
照してください。
入力源メニューでネットワークディスプレイを選択
する
コンピュータ画面を本機に投写する前に、入力源メニューでネットワークディス
プレイを選択する必要があります。
1. プロジェクタの SOURCE を押してください。
2. ネットワークディスプレイを選択し、OK を押します。
起動 QCast
1. QCast を起動します。
QCast で投写する(PC 向け)12
Page 13
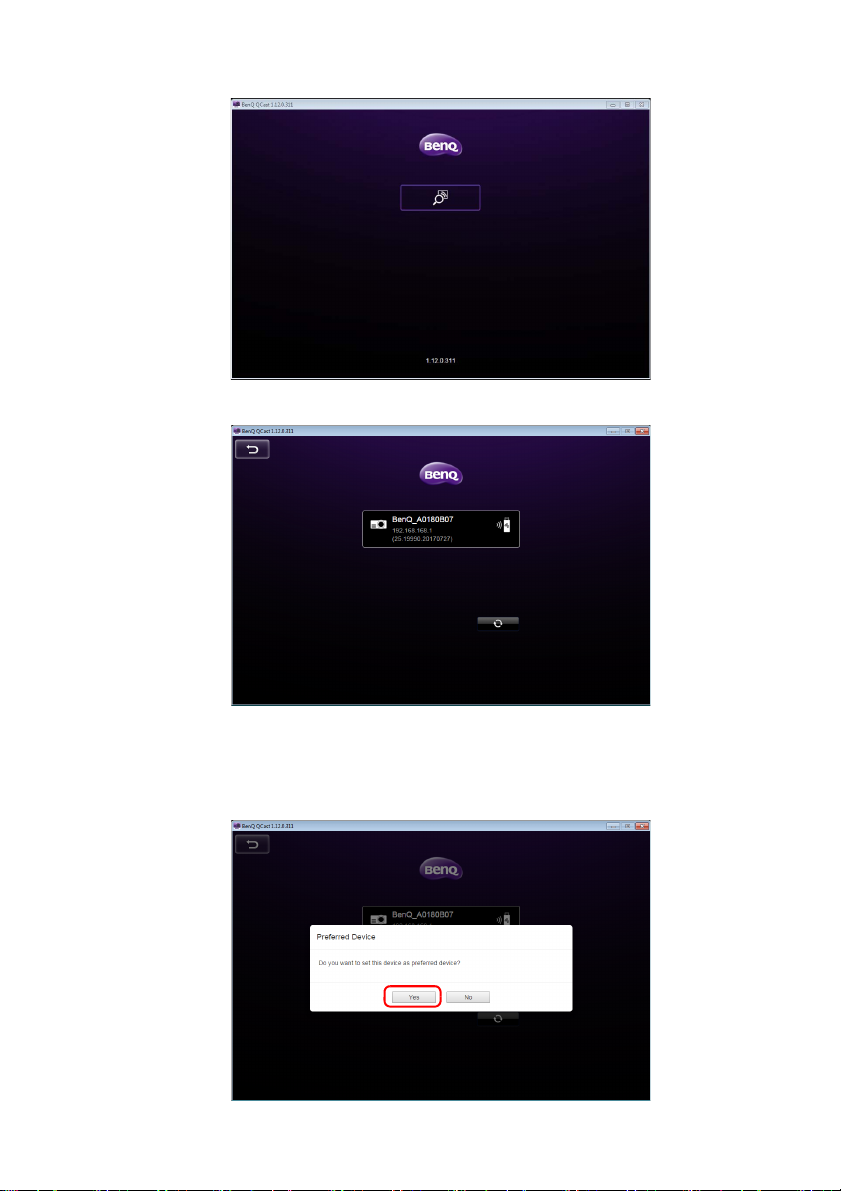
2. 検索ボタンをクリックして使用可能なプロジェクタを検出します。
3. 優先プロジェクタをクリックすると、コンピュータがそのプロジェクタに接
続します。
4. 優先デバイスの設定画面が表示されます。 そのプロジェクタをデフォルト機
として設定したい場合は、はいをクリックしてください。 デフォルト機とし
て設定されると、次回 QCast を起動したときにコンピュータがそのプロ
ジェクタを検索し、それがネットワーク上で使用可能な状態であれば自動的
に接続します。
QCast で投写する(PC 向け) 13
Page 14
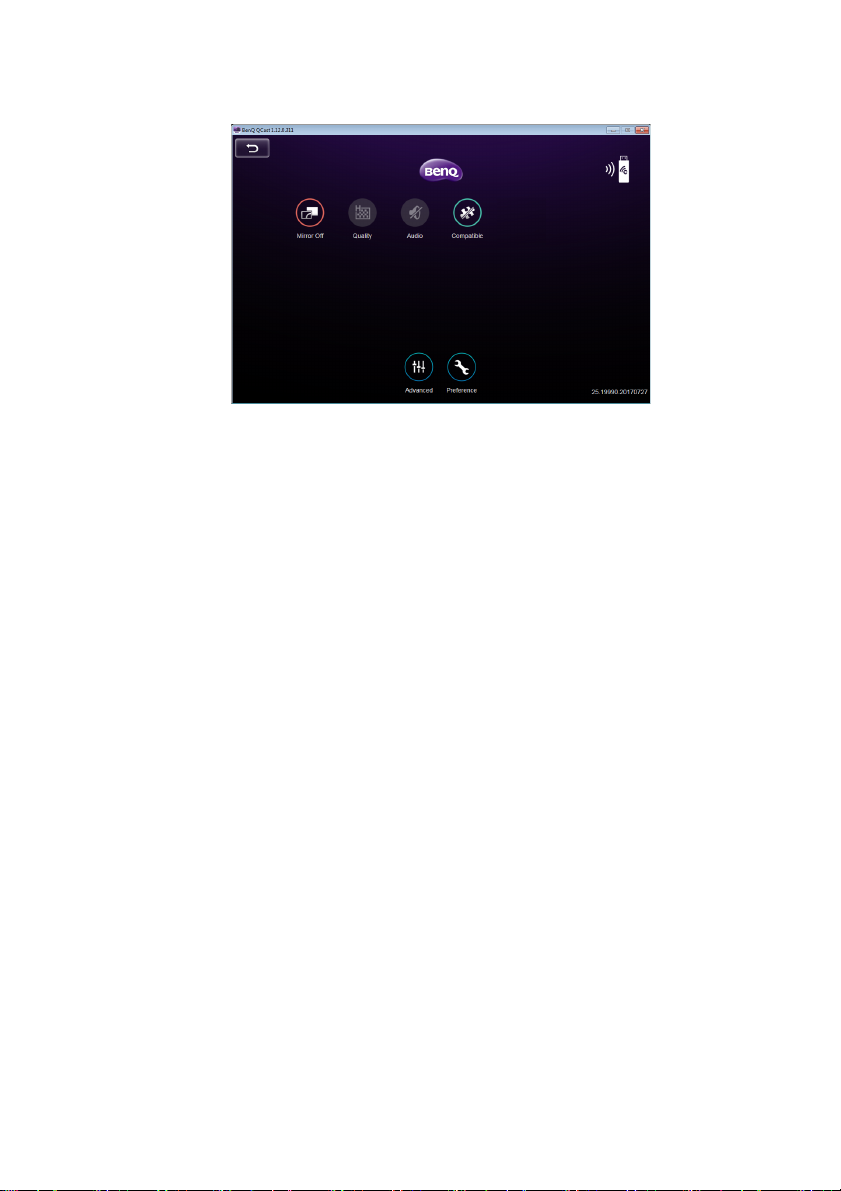
5. 優先デバイス設定を確定または拒否すると、QCast メイン画面が表示されま
す。 QCast を使用することができます。
QCast で投写する(PC 向け)14
Page 15

QCast の使い方
ユーザーインターフェイスに表示される文字は、機能は同じであってもオペレーティングシステムに
よって異なります。
番号 機能 説明
ミラーオフ /
ミラーオン /
ミラー拡張
画質 画質を調整できます。詳細は、17 ページの「画質」を
オーディオ 本機で音声を放送できます。詳細は、17 ページの
互換 マウスを合わせたときに、コンピュータのドキュメン
詳細設定 QCast のその他の機能を表示できます。詳細は、18
プレファレンス 自分に合った環境設定を行うことができます。詳細は、
スクリーンをプロジェクタにミラー化または拡張でき
ます。詳細は、16 ページの「ミラーオフ / ミラーオン /
ミラー拡張」を参照してください。
参照してください。
「オーディオ」を参照してください。
トやフォルダの情報をミラー化できます。詳細は、18
ページの「互換」を参照してください。
ページの「詳細設定」を参照してください。
22 ページの「プレファレンス」を参照してください。
役割の割り当て
QCast を使って本機に接続した最初のユーザーがホストとなります。 その後で接
続したユーザーは、ゲストとなります。 ホストだけが詳細設定機能を使用できま
す。詳細は、18 ページの「詳細設定」を参照してください。
QCast で投写する(PC 向け) 15
Page 16

ネットワークディスプレイコード
本機に最初に接続したユーザー(ホスト)は、ミラーオフ / ミラーオンボタンを
クリックしてホストのコンピュータ画面をプロジェクタにミラー化すると、パス
ワードの入力を求められます。 ネットワークディスプレイコードを入力してミ
ラー化を開始してください。 ネットワークディスプレイコードがネットワーク
ディスプレイ画面の右上に表示されます。
• プロジェクタにネットワークディスプレイ画面が表示されない場合は、プロジェクタ
の SOURCE を押してネットワークディスプレイを選択してください。
• その後で使用するユーザー(ゲスト)は、ネットワークディスプレイコードを入力し
なくてもセッションに参加できます。 ただし、ホストが認証しなければゲストは投写す
ることができません。詳細は、22 ページの「プレファレンス」を参照してください。
ミラーオフ / ミラーオン / ミラー拡張
表示オプションを切り換えるには、ミラーオフ / ミラーオン / ミラー拡張ボタンを
クリックします。 選択可能なオプションは、ミラーオフ、ミラーオン、ミラー拡
張です。
アイコン 名前 説明
ミラーオフ ミラーオフが表示されている間は、スクリーン
はプロジェクタにミラー化されません。
ミラーオン ミラーオンが表示されると、他のユーザーもス
クリーンを見ることができるようにミラー化さ
れます。
ミラー拡張 ミラー拡張が表示されると、本機はコンピュー
タの拡張デスクトップとして機能します。
最初のユーザーがミラーオフ / ミラーオン / ミラー拡張ボタンをクリックしてミラーオンに
切り替えると、パスワードの入力を求められます。詳細は、16 ページの「ネットワーク
ディスプレイコード」を参照してください。
QCast で投写する(PC 向け)16
Page 17

一部のコンピュータはミラー拡張に対応していない場合があります。 ディスプレイの拡張
に失敗した場合は、スクリーンのミラー化または拡張についてコンピュータの取り扱い説
明書をお読みになるか、メーカーのホームページをご確認ください。
画質
高画質と低画質を切り換えるには、画質ボタンをクリックします。
アイコン 名前 説明
高画質 高画質が表示されると、ミラー化したスクリー
低画質 低画質が表示されると、ミラー化したスクリー
画質 QCast がミラーオフに設定されている場合は、
ンの画質は向上されますが、トランジション速
度が遅くなります。
ンの画質は標準のままですが、トランジション
速度が速くなります。
このボタンは選択できません。
オーディオ
オーディオオフとオーディオオンを切り換えるには、オーディオボタンをクリッ
クします。
アイコン 名前 説明
オーディオオフ オーディオオフが表示されると、本機のスピー
オーディオオン オーディオオンが表示されると、本機のスピー
オーディオ QCast がミラーオフに設定されている場合は、
カーはオフになります。
カーはオンになります。
このボタンは選択できません。
QCast で投写する(PC 向け) 17
Page 18

互換
QCast で投写している間にカーソルをドキュメントやフォルダに合わせると、そ
のドキュメントやフォルダの情報が表示されます。 この機能を有効 / 無効にするに
は、互換ボタンを使用します。
アイコン 名前 説明
グレイ表示互換 互換がグレイ表示されている場合は、他のユー
互換 互換がオンのときには、他のユーザーもカーソ
互換機能は、Windows 7 搭載のコンピュータでしかサポートされません。
ザーはカーソルを合わせると表示される情報を
見ることができません。
ルを合わせると表示される情報を見ることがで
きます。
詳細設定
メインスクリーンの詳細設定をクリックすると、詳細設定パネルが表示されます。
詳細設定には Conference(会議)、Network Setup(ネットワーク設定)、
Remote Control(リモコン)等のオプションがあります。
アイコン 名前 説明
詳細設定 • Conference(会議)、Network Setup(ネッ
トワーク設定)、Remote Control(リモコ
ン)等のオプションがあります。
• 詳細設定メニューのオプションには、ホスト
しかアクセスできません。
• ゲストは詳細設定オプションを使用すること
はできません。ゲストの画面では、ボタンは
グレイ表示されるため使用することができま
せん。
QCast で投写する(PC 向け)18
Page 19

Conference(会議)
Conference(会議)本機に複数のユーザーが接続している場合は、ホストはプレ
ゼンテーションを作成、管理できます。
番号 説明
プレゼンテーションからユーザーを接続解除します。
ユーザーのスクリーンを全画面モードで投写します。
ユーザーのスクリーンをハーフスクリーンモードで投写します。
ユーザーのステータスバーを表示 / 非表示にします。
ユーザーのスクリーンを 4 方向分割スクリーンモードで投写します。
ホストも含め、すべてのユーザーをプレゼンテーションから接続解除し
ます。
QCast で投写する(PC 向け) 19
Page 20

ホストは、初回カンファレンスでネットワークディスプレイコードをする必要があります。
ゲストは、ログインしてホストの認証を受ける必要があります。詳細は、16 ページの
「ネットワークディスプレイコード」と 22 ページの「プレファレンス」を参照してくださ
い。
Network Setup(ネットワーク設定)
ワイヤレス接続セクションで説明したとおり、一時的に本機にワイヤレスネット
ワークが設定されている場合は、コンピュータやモバイルデバイスからプロジェ
クタに接続するとインターネットにアクセスすることができません。 Network
Setup(ネットワーク設定)オプションを使用すると、接続したデバイスがイン
ターネットにアクセスできるように、本機をワイヤレスネットワークに接続し
ます。
このオプションは、プロジェクタの OSD からも使用できます。43 ページの「ワイヤレス
接続によリインターネットに アクセス中」を参照してください。
インターネットへのアクセス Network Setup(ネットワーク設定)
本機をインターネットアクセスが可能なワイヤレスネットワークに接続するには、
次の手順にしたがってください:
1. 詳細設定パネルの Network Setup(ネットワーク設定)をクリックすると、
Network Setup(ネットワーク設定)画面が表示されます。
2. 使用可能なワイヤレスネットワークを表示するには、ネットワーク (SSID)
をクリックします。
3. すると、本機で検出可能なワイヤレスネットワークの一覧が表示されます。
本機を接続したいワイヤレスネットワークを選択します。
QCast で投写する(PC 向け)20
Page 21

4. パスワードを入力し、OK をクリックします。
5. 本機がワイヤレスネットワークに接続すると、本機を再接続するよう指示さ
れます。 このメッセージが表示されたら、QCast の電源を切り、コンピュー
タを本機に接続し直してから QCast を再起動してください。
本機がワイヤレスネットワークに接続されているか確認するには、QCast に Network
Setup(ネットワーク設定)を再入力してワイヤレスネットワークの SSID が表示されるか
確認してください。
QCast で投写する(PC 向け) 21
Page 22

Remote Control(リモコン)
詳細設定パネルの Remote Control(リモコン)をクリックすると、仮想キー
パッドが表示されます。 実際のキーパットを使用した場合と同じように本機を操
作できます。
プレファレンス
プレファレンスホストとして指定されている場合、有効中の設定をカスタマイズ
することができます。
アイコン 名前 説明
プレファレンス ユーザーが My Hostname、優先デバイス、ホ
ストコントロールを設定できるようにします。
• My Hostname:コンピュータの名前をカスタマイズできます。 Set(設定)を
押すと、ホスト名が有効になります。
• Current Device:スクリーンをミラー化しているプロジェクタが表示され
ます。
QCast で投写する(PC 向け)22
Page 23

• 優先デバイス:QCast を使用しているとき、現在のプロジェクタをデフォル
トのプロジェクタにします。
• ホストコントロール:着信拒否にチェックマークを付けると、ゲストから投写
リクエストを自動的に拒否します。 リクエストを自動許可にチェックマークを
付けると、ゲストから投写リクエストを自動的に認証します。
QCast4 方向プレゼンテーションでは、最大で 4 人のユーザーがプレゼンテー
ションを表示できます。 リクエストを自動許可および着信拒否にチェックマーク
が付いていない場合は、下図のように、ゲストが投写しようとするとホストの画
面にリクエスト確定ボックスが表示されます。
• Full Screen:Full Screen をクリックしてリクエストに同意すると、フルスク
リーンで表示されます。
• Share:Share をクリックすると、リクエストに同意して 2 方向、または 4 方
向投写のどちらかを選択できます。
• 拒否:拒否をクリックすると、リクエストを拒否します。
QCast で投写する(PC 向け) 23
Page 24

QCast で投写する(モバイルデバイス 向け)
QCast は、モバイルデバイスの画面やコンピュータに保存した画像、ドキュメン
トを BenQ ネットワークプロジェクタに投写するためのアプリケーションです。
システムの最低要件
QCast をインストールして実行する前に、ご使用のモバイルデバイスが次の要件
を満たしていることを確認してください。
• Android オペレーティング システム (OS) 搭載のモバイルデバイス:
• 対応する OS バージョン: Android 5.0
•CPU: Quad Core 相当以上
• メモリ: 1 GB メモリ以上
• 保存場所: 100 MB 以上の空き領域
• iOS デバイス:
• 対応する OS バージョン: iOS 9 / 10(最新の 2 バージョンに対応。)
•iPhone 5 以降のすべての iPhone モデルに対応
•iPad mini 2 以降のすべての iPad モデルに対応
• 保存場所: 100 MB 以上の空き領域
BenQ は、すべてのお客様の環境に個別にサポートすることはできません。 QCast を起動す
る場合、互換性の問題が生じる場合があります。
必要要件
QCast で投写するための基本的な手順:
1. 入力源メニューでネットワークディスプレイを選択します。
2. モバイルデバイスのアプリストアから QCast をダウンロードしてインス
トールします。
3. モバイルデバイスを本機に接続します。
4. QCast を起動して投写を開始します。
入力源メニューでネットワークディスプレイを選択
する
コンピュータ画面を本機に投写する前に、入力源メニューでネットワークディス
プレイを選択する必要があります。
1. プロジェクタの SOURCE を押してください。
2. ネットワークディスプレイを選択し、OK を押します。
QCast のダウンロード
1. プロジェクタの入力源がネットワークディスプレイに設定されていることを
確認してください。
QCast で投写する(モバイルデバイス 向け)24
Page 25

2. モバイルデバイスがインターネットにアクセスできることを確認してくださ
い。 ネットワークディスプレイ画面に表示されている QR コードをスキャン
します。 モバイルデバイスに QCast ダウンロード画面が表示されます。
3. 画面の指示にしたがって、モバイルデバイスに QCast をダウンロードして
インストールしてください。
モバイルデバイスを本機に接続する
モバイルデバイスを本機に無線接続するには、ネットワークディスプレイ画面の
ステップ 2 の手順を行います。または、詳しい手順については、8 ページの「ワ
イヤレス接続」をお読みください。
起動 QCast
1. QCast を起動します。
2. QCast をタップします。
QCast で投写する(モバイルデバイス 向け) 25
Page 26

3. 検索ボタンをタップして使用可能なプロジェクタを検出します。
4. 優先プロジェクタをタップすると、モバイルデバイスがそのプロジェクタに
接続します。
5. 優先デバイスの設定画面が表示されます。 そのプロジェクタをデフォルト機
として設定したい場合は、はいをタップしてください。 デフォルト機として
設定されると、次回 QCast を起動したときにコンピュータがそのプロジェ
クタを検索し、それがネットワーク上で使用可能な状態であれば自動的に接
続します。
QCast で投写する(モバイルデバイス 向け)26
Page 27

6. 前のステップでデフォルト機の優先デバイス設定を確定または拒否すると、
QCast メイン画面が表示されます。 QCast を使用することができます。
QCast で投写する(モバイルデバイス 向け) 27
Page 28

QCast の使い方
ユーザーインターフェイスに表示される文字は、機能は同じであってもオペレーティングシステムに
よって異なります。
番号 機能 説明
ミラーオフ /
ミラーオン
写真 デバイスに保存した画像を表示、共有できます。詳細
カメラ デバイスのカメラを使って、本機でライブのビデオ
ドキュメント デバイスに保存したドキュメントを共有できます。詳
プレファレンス 自分に合った環境設定を行うことができます。詳細
詳細設定 QCast のその他の機能を表示できます。詳細は、18
スクリーンをプロジェクタにミラー化できます。詳細
は、29 ページの「ミラーオフ / ミラーオン」を参照し
てください。
は、30 ページの「写真」を参照してください。
フィードを放送できます。詳細は、30 ページの「カメ
ラ」を参照してください。
細は、30 ページの「ドキュメント」を参照してくだ
さい。
は、22 ページの「プレファレンス」を参照してくだ
さい。
ページの「詳細設定」を参照してください。
役割の割り当て
QCast を使って本機に接続した最初のユーザーがホストとなります。 その後で接
続したユーザーは、ゲストとなります。 ホストだけが詳細設定機能を使用できま
す。詳細は、18 ページの「詳細設定」を参照してください。
QCast で投写する(モバイルデバイス 向け)28
Page 29

ネットワークディスプレイコード
本機に最初に接続したユーザー(ホスト)は、ミラーオフ / ミラーオンボタンを
タップしてホストのコンピュータ画面をプロジェクタにミラー化すると、パス
ワードの入力を求められます。 ネットワークディスプレイコードを入力してミ
ラー化を開始してください。 ネットワークディスプレイコードがネットワーク
ディスプレイ画面の右上に表示されます。
• プロジェクタにネットワークディスプレイ画面が表示されない場合は、プロジェクタ
の SOURCE を押してネットワークディスプレイを選択してください。
• その後で使用するユーザー(ゲスト)は、ネットワークディスプレイコードを入力し
なくてもセッションに参加できます。 ただし、ホストが認証しなければゲストは投写す
ることができません。詳細は、22 ページの「プレファレンス」を参照してください。
ミラーオフ / ミラーオン
ミラーオフとミラーオンを切り換えるには、ミラーオフ / ミラーオンボタンを
タップします。 このボタンは、iOS デバイスでは表示されません。
アイコン 名前 説明
ミラーオフ ミラーオフが表示されている間は、スクリーン
はプロジェクタにミラー化されません。
ミラーオン ミラーオンが表示されると、他のユーザーもス
クリーンを見ることができるようにミラー化さ
れます。
最初のユーザーがミラーオフ / ミラーオンボタンをクリックしてミラーオンに切り替える
と、パスワードの入力を求められます。詳細は、29 ページの「ネットワークディスプレイ
コード」を参照してください。
QCast で投写する(モバイルデバイス 向け) 29
Page 30

写真
写真ボタンをクリックすると、デバイスに保存した画像を共有、表示できます。
アイコン 名前 説明
写真 • 画面の指示、またはデバイスのユーザーイン
ターフェイスにしたがって、画像を表示また
は共有します。
• iOS デバイスに保存した画像を共有するには、
iTunes を介して画像を QCast に送信する必要
があります。
• この機能を iOS デバイスで初めて使用する
と、リクエストを確定するよう促されます。
カメラ
カメラボタンをクリックすると、デバイスのカメラを使って、本機でライブのビ
デオフィードを放送できます。
アイコン 名前 説明
カメラ • この機能を iOS デバイスで初めて使用する
と、リクエストを確定するよう促されます。
• 縦モードと横モードの両方に対応します。
ドキュメント
ドキュメントボタンを押すと、モバイルデバイスに保存されたドキュメントを表
示したり、共有したりすることができます。
アイコン 名前 説明
ドキュメント 画面の指示、またはモバイルデバイスのユー
iPhone に保存されているドキュメントは、この方法では直接共有できません。 iPhone に保存
されているドキュメントを共有するには、iTunes を使って Mac コンピュータと同期した上で
コンピュータから共有してください。
QCast で投写する(モバイルデバイス 向け)30
ザーインターフェイスにしたがって、ドキュメ
ントを表示または共有します。
Page 31

詳細設定
詳細設定 Conference(会議)、Network Setup(ネットワーク設定)、Remote
Control(リモコン)等のオプションがあります。詳細は、18 ページの「詳細設
定」を参照してください。
アイコン 名前 説明
詳細設定 • Conference(会議)、Network Setup(ネッ
トワーク設定)、Remote Control(リモコ
ン)等のオプションがあります。
• 詳細設定メニューのオプションには、ホスト
しかアクセスできません。
• ゲストは詳細設定オプションを使用すること
はできません。ゲストの画面では、ボタンは
グレイ表示されるため使用することができま
せん。
プレファレンス
プレファレンスボタンを押すと、ホストとして指定されている場合、有効中の設
定をカスタマイズすることができます。
アイコン 名前 説明
プレファレンス ユーザーが My Hostname、優先デバイス、ホ
ストコントロールを設定できるようにします。
詳細は、22 ページの「プレファレンス」を参
照してください。
QCast で投写する(モバイルデバイス 向け) 31
Page 32

ウェブブラウザから本機を管理する
プロジェクタを有線 LAN に接続し、本機がオンまたはスタンバイモードになって
いるときには、コンピュータのウェブブラウザからアクセスしている BenQ
Projector Control System を介して、同一ネットワークに接続されているコン
ピュータならどれでも本機を制御することができます。
対応ウェブブラウザ
次の一覧に記載されているウェブブラウザをご使用ください:
• Internet Explorer: 9 / 10 / 11
• Chrome: 55.0 / 56.0 / 57.0
• Safari: 8.0 / 9.0 / 10.0
• Firefox: 50.0 / 51.0 / 52.0
プロジェクタに待機設定を構成する
スタンバイモードのプロジェクタを遠隔操作するためには、ネットワーク スタン
バイモードとモニター出力設定を有効にする必要があります。 次の手順に従って
ください:
1. 本機の MENU を押すと、詳細設定オプションが表示されます。
2. システムを選択し、OK を押します。
3. 待機設定を選択し、OK を押します。
4. ネットワークを選択し、OK を押します。
5. ネットワーク待機モードを有効化を選択し、OK を押します。
6. オンを選択し、OK を押します。
7. BACK を押すと、待機設定に戻ります。
8. モニター出力を選択し、OK を押します。
9. オンを選択し、OK を押します。
BenQ Projector Control System へのアク セス
1. コンピュータとプロジェクタが同じ LAN に接続されていることを確認して
ください。詳細は、6 ページの「有線接続」を参照してください。
2. コンピュータでウェブブラウザを立ち上げます。
3. ブラウザのアドレスバーにプロジェクタの IP アドレスを入力し、コンピュー
タの Enter キーを押します。
ウェブブラウザから本機を管理する32
Page 33

6 ページの「本機の有線ネットワーク接続を設定する」に記載されている手順にしたがっ
てプロジェクタの IP アドレスをチェックしてください。 または、本機の SOURCE を押し
ます。ネットワークディスプレイを選択します。 画面の左下に IP アドレスが表示されま
す。
4. BenQ Projector Control System のメインページが表示されます。 このウェ
ブページからは、次のセクションで説明する各種機能にアクセスできます。
ウェブブラウザから本機を管理する 33
Page 34

主な機能
Virtual Keypad(仮想キーパッド)
Virtual Keypad(仮想キーパッド)ページには、プロジェクタの実際のキーパッ
ドを使用した場合と同じようにプロジェクタを操作できる、仮想キーパッドが表
示されます。
Image Settings(画像設定)
Image Settings(画像設定)Picture(画像)ページと Display(ディスプレイ)
ページから構成されています。
Display(ディスプレイ)
Display(ディスプレイ)ページには、Source(ソース)、Aspect Ratio(縦横
比)、HDMI Format(HDMI フォーマット)等のオプションがあります。
調整を行ったら、Apply(適用)をクリックして調整内容を有効にします。
Picture(画像)
Picture(画像)ページでは、投写画像の効果を調整できます。
• Color Temperature Tuning(色温度の微調整):色温度を調整できます。
• Color Management(色管理):各種装置間での色再現の差異を制御できます。
ウェブブラウザから本機を管理する34
Page 35

• 調整を行ったら、Apply(適用)をクリックして調整内容を有効にします。
Projector Setup(プロジェクタの設定)
• Setup Settings(セットアップ設定):本機が設置されている実際の設定タイ
プを選択します。
• Lamp Mode(ランプモード):ランプの寿命を延長させるために、別のランプ
モードを選択できます。
• 調整を行ったら、Apply(適用)をクリックして設定を有効にします。
ウェブブラウザから本機を管理する 35
Page 36

Crestron eControl
Crestron eControl ページには Crestron eControl と RoomView のユーザーイン
ターフェイスが表示されます。 eControl ページでは、プロジェクタを操作したり、
投写画像を調整したりするための各種仮想キーを使用できます。
番号 機能
他の設定オプションを表示するには Tools(ツール)タブをクリックし
ます。また、本機についての情報を確認するには、Info(情報)タブを
クリックします。
入力源を選択できます。
これらのボタンは、OSD メニューやリモコンのボタンと同じように機能
します。 詳細は、取扱説明書の「操作と機能」をお読みください。
前の OSD メニューに戻り、メニュー設定を保存して終了するには、Menu(メニュー)ボ
タンを使用することもできます。
ウェブブラウザから本機を管理する36
Page 37

Tools(ツール)
Tools(ツール)ページでは、本機でプロジェクタを管理したり、有線 LAN の設
定を行ったり、リモートネットワークへのアクセスを保護したりすることができ
ます。 それぞれのサブメニューは別々に構成することが可能です。 調整を行った
ら、Send(送信)をクリックして設定を有効にします。 Exit(終了)をクリック
すると、BenQ Projector Control System ページに戻ります。
番号 機能
本機に名前を付けて、注記を付けることができます。 調整を行ったら、
Send(送信)をクリックして設定を有効にします。
ネットワーク設定を行うことができます。 調整を行ったら、Send(送
信)をクリックして設定を有効にします。
User Password(ユーザーパスワード)を設定できます。 User
Password(ユーザーパスワード) を有効にすると、リモートネットワー
ク操作を行うためにはパスワード入力が必要となります。 調整を行った
ら、Send(送信)をクリックして設定を有効にします。
Admin Password(管理者パスワード)を設定できます。 Admin
Password(管理者パスワード)を有効にすると、Tools(ツール)ペー
ジにアクセスするためにはパスワード入力が必要となります。 調整を
行ったら、Send(送信)をクリックして設定を有効にします。
Exit(終了)をクリックすると、リモートネットワークの操作ページに
戻ります。
ウェブブラウザから本機を管理する 37
Page 38

Info(情報)
Info(情報)ページには、本機の現在の状態と情報が表示されます。
番号 機能
プロジェクタの基本情報が表示されます。
プロジェクタの現在の状態が表示されます。
Exit(終了)をクリックすると、リモートネットワークの操作ページに
戻ります。
Crestron および RoomView 監視および制御システムについての詳細をご
覧になるには、Expansion Options(拡張オプション)をクリックして
ください。
Crestron および RoomView 監視および制御システムについての詳細は、
http://www.crestron.com & http://www.crestron.com/microsites/get-roomview をご覧く
ださい。
ウェブブラウザから本機を管理する38
Page 39

Management(管理)
Management(管理)ページでは、プロジェクタを簡単に識別できるように名前
を付けたり、プロジェクタの構成を保護するためにパスワードを設定したりする
ことができます。
• Projector Device Name(プロジェクタ名):プロジェクタに名前を付け
ます。
• Web Control Lock(ウェブコントロールロック):。
• Off(オフ)(デフォルト)に設定すると、BenQ Projector Control
System にアクセスしてプロジェクタの構成を変更することができ
ます。
• On(オン)に設定すると、Information(情報)ページをレビューす
ることしかできません。 他の機能の操作ページに入るには、管理者パス
ワードが必要です。
• Web Admin Account Name Change(ウェブ管理者のアカウント名の変更):
管理者のアカウント名を変更できます。 デフォルトのアカウント名は「admin」
です。
• Web Admin Password Change(ウェブ管理者のパスワードの変更):管理者
パスワードを変更できます。 デフォルトの管理者パスワードは「0000」です。
• 管理者パスワードを変更した場合、新しい管理者パスワードを保存します。 管理者パス
ワードを忘れてしまった場合は、BenQ カスタマーセンターまでお問い合わせの上、
ロック解除を依頼してください。
• ウェブ管理者のアカウント名およびウェブ管理者のパスワードは、Web Control Lock
(ウェブコントロールロック)が On(オン)に設定されている場合にのみ変更でき
ます。
また、プロジェクタの OSD メニューで Web Control Lock(ウェブコントロール
ロック)を有効にすることも可能です。
1. プロジェクタの MENU を押してください。
2. Settings(設定)を選択し、OK を押します。
3. Security Settings(セキュリティ設定)を選択し、OK を押します。
ウェブブラウザから本機を管理する 39
Page 40

4. Web Control Lock(ウェブコントロールロック)を選択し、オン に設定し
ます。
Web Control Lock(ウェブコントロールロック)を オンに設定すると、プロジェクタの
OSD から Web Control Lock(ウェブコントロールロック)を オフに設定することはでき
ません。 Web Control Lock(ウェブコントロールロック)を オフに設定するには、管理
者パスワードを使って、BenQ Projector Control System から Web Control Lock(ウェ
ブコントロールロック)を オフにリセットする必要があります。
Network Settings(ネットワーク設定)
Network Settings(ネットワーク設定)には Wired LAN(有線 LAN)ページと
Wireless LAN(ワイヤレス LAN)ページがあります。
Wired LAN(有線 LAN)
Wired LAN(有線 LAN)ページでは、有線 LAN の設定を調整できます。
• DHCP Get Auto(DHCP 自動取得):本機が DHCP 環境に設置されている場
合は、この設定を On(オン)に設定すると、DHCP サーバーが提供する IP ア
ドレスを取得することができます。 有線 LAN を手動で設定するには、この設
定を Off(オフ)に変更してください。
ウェブブラウザから本機を管理する40
Page 41

Wireless LAN(ワイヤレス LAN)
無線 LAN の設定は Wireless LAN(ワイヤレス LAN)ページで変更できます。
• プロジェクタに BenQ WDRT8192 USB ワイヤレス ハードウェアキーがインス
トールされていなければ、Point to Point Settings (AP)(ポイント・トゥ・ポ
イント設定 (AP))表には何も表示されません。
• Wireless LAN Radio(無線 LAN 無線電信):RF ハードウェアキーの電源をリ
セットします。
• SSID:ワイヤレス ネットワークで簡単に識別できるように、プロジェクタの
ID を変更することができます。 SSID は最長でアルファベット 13 文字で設定で
きます。
• Password(パスワード):プロジェクタのログイン パスワードを設定できま
す。 Password(パスワード)は最長でアルファベット 8 文字で設定できます。
• Client Settings(クライアント設定):クライアントの設定のみ表示します。 こ
のインターフェイスからは構成できません。
ウェブブラウザから本機を管理する 41
Page 42

Projector Language(プロジェクタの言語)
Projector Language(プロジェクタの言語)ページでは、本機の OSD インター
フェイスの言語を変更できます。
ウェブブラウザから本機を管理する42
Page 43

ワイヤレス接続によリインターネットに
タブレット
ラップトップ
コンピュータ
プロジェクタ
スマートフォ
ワイヤレス ハードウェア
キー
インターネット
ワイヤレス LAN
アクセス中
ワイヤレス接続セクションで説明したとおり、本機にワイヤレスネットワークが
設定されている場合は、コンピュータやモバイルデバイスからプロジェクタに接
続するとインターネットにアクセスすることができません。 このネットワークで
インターネットにアクセスできるようにするには、QCast または本機の OSD メ
ニューオプションからアクセスしてください。
インターネットへのアクセス QCast
1. プロジェクタに BenQ WDRT8192 USB ワイヤレス ハードウェアキーがインス
トールされており、本機にワイヤレス ネットワークが設定されていることを
確認してください。詳細は、9 ページの「プロジェクタのワイヤレス接続を
設定する」を参照してください。
2. コンピュータやモバイルデバイスが、指定された USB ワイヤレス ハード
ウェアキーで作成したワイヤレスネットワークに接続されていることを確認
してください。詳細は、10 ページの「コンピュータまたはモバイルデバイス
を無線接続 する」を参照してください。
3. QCast を起動します。 詳細設定メニューの Network Setup(ネットワーク
設定)ページを開き、ネットワークを設定します。詳細は、20 ページの「イ
ンターネットへのアクセス Network Setup(ネットワーク設定)」を参照して
ください。
本機の OSD を介したインターネットアクセス
1. プロジェクタの MENU を押してください。
2. ネットワークを選択し、OK を押します。
3. ワイヤレス LAN を選択し、OK を押します。
4. クライアントを選択し、OK を押します。
5. ネットワーク (SSID) を選択し、OK を押します。
6. インターネットアクセスができるワイヤレスネットワークを選択し、OK を
押します。
ワイヤレス接続によリインターネットに アクセス中 43
Page 44

7. ワイヤレスネットワーク用パスワードを入力します。
8. 引き渡しを選択し、OK を押します。
9. クライアントページに戻ります。 状態が接続であり、ワイヤレスネットワー
クの SSID が表示されていることを確認します。 両方ともそのようになってい
る場合は、プロジェクタがワイヤレスネットワークに接続されます。
10. コンピュータまたはモバイルデバイスをプロジェクタに接続します。
デバイスがプロジェクタに無線接続されているときに、インターネットにもアク
セスすることが可能になりました。
• SSID の表示形式は、アルファベット文字とアンダースコアにしか対応しません。 ルー
ターの SSID がこの形式に一致しない場合は、代わりにルーターの MAC アドレスが表
示されます。
• 本機は信号の強さに応じて、最大で 16 個のルーター信号を検出します。
• ネットワークルーターは WPA2 セキュリティに対応しており、パスワードは最大でア
ルファベット 20 文字まで使用することができます。
ワイヤレス接続によリインターネットに アクセス中44
Page 45

PJLink コマンド
このプロジェクタは、標準プロトコル PJLink に対応しています。サポートされる
コマンドは次のとおりです。
下記のサポートされるコマンドは、モデル毎に異なります。
コマンド 説明 パラメーター
POWER OFF
POWER ON
Power?
INPT
INPT?
AVMT
AVMT?
LAMP?
INST?
電源制御。 0 = 電源オフ
電源制御。 1 = 電源オン
電源状況をクエリーします。 0 = 電源オフ
スイッチコマンドを入力し
ます。
現在の入力スイッチの状態
をクエリーします。
ミュート制御。 10 = ビデオミュート オフ
現在のミュートの状態をク
エリーします。
ランプ時間数をクエリーし
ます。
入力スイッチを有効にする
リストをクエリーします。
1 = 電源オン
2 = 冷却中
3 = ウォームアップ
11 = VGA1
12 = VGA2
21 = SVideo
22 = CVBS
31 = HDMI
51 = CARD_READER
52 = LAN DISPLAY
53 = USB DISPLAY
11 = ビデオミュート オン
20 = オーディオミュート オフ
21 = オーディオミュート オン
30 = ビデオとオーディオミュー
ト オフ
31 = ビデオとオーディオミュー
ト オン
ランプ時間。
「11 12 21 22 31 51 52 53」を返
します
NAME?
INF0?
INF1?
プロジェクタの名前をクエ
リーします
解像度をクエリーします。 「教育シリーズ」を返します
メーカー名をクエリーします。「BenQ」を返します
「デジタルプロジェクタ」を返
します
PJLink コマンド 45
Page 46

INF2?
モデル名をクエリーします。 モデル名を下記のように
「BenQ プロジェクタ」を返し
ます
CLSS?
ERST?
GET ALL
クラス情報をクエリーします。「バージョン」を返します
エラー状況をクエリーしますエラー状況
すべての状況をクエリーしますすべての「?」項目を返します
PJLink コマンド46
 Loading...
Loading...