Page 1
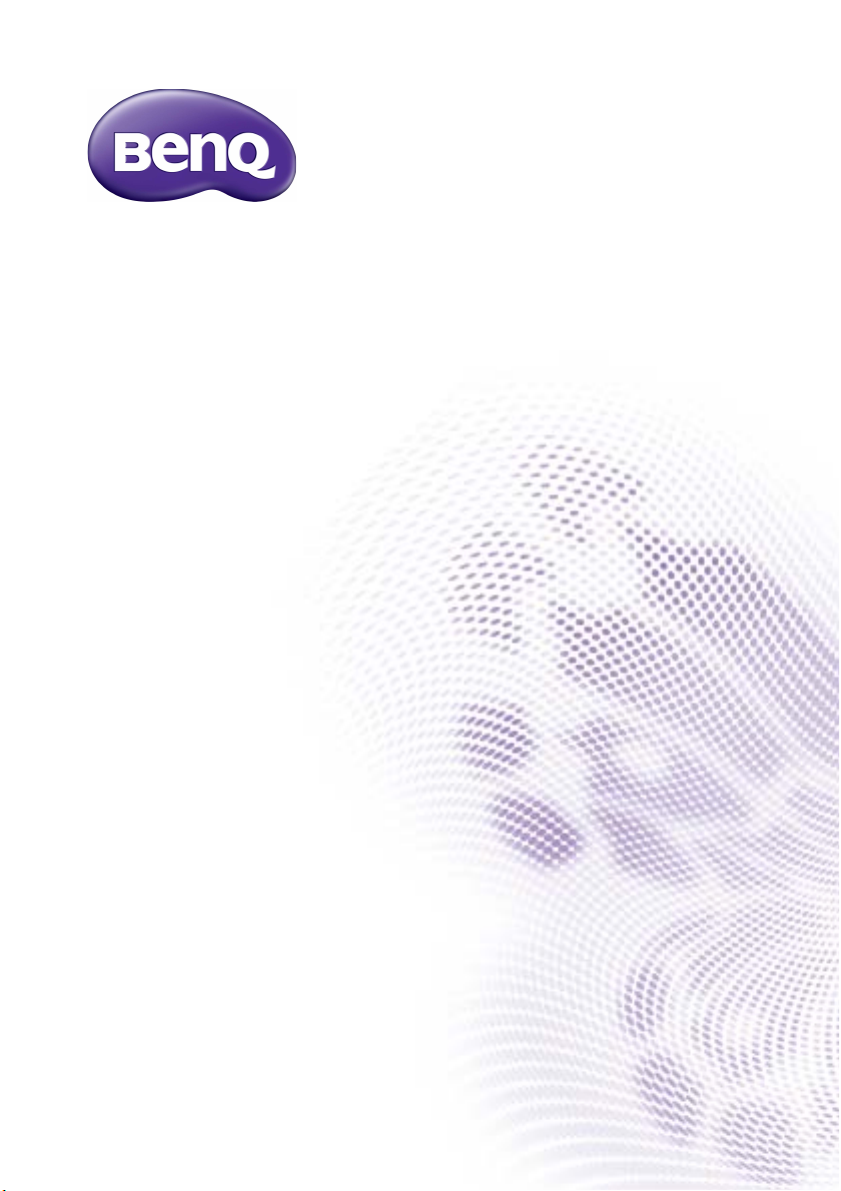
M73 系列
網路投影機
操作手冊
V1.01
Page 2
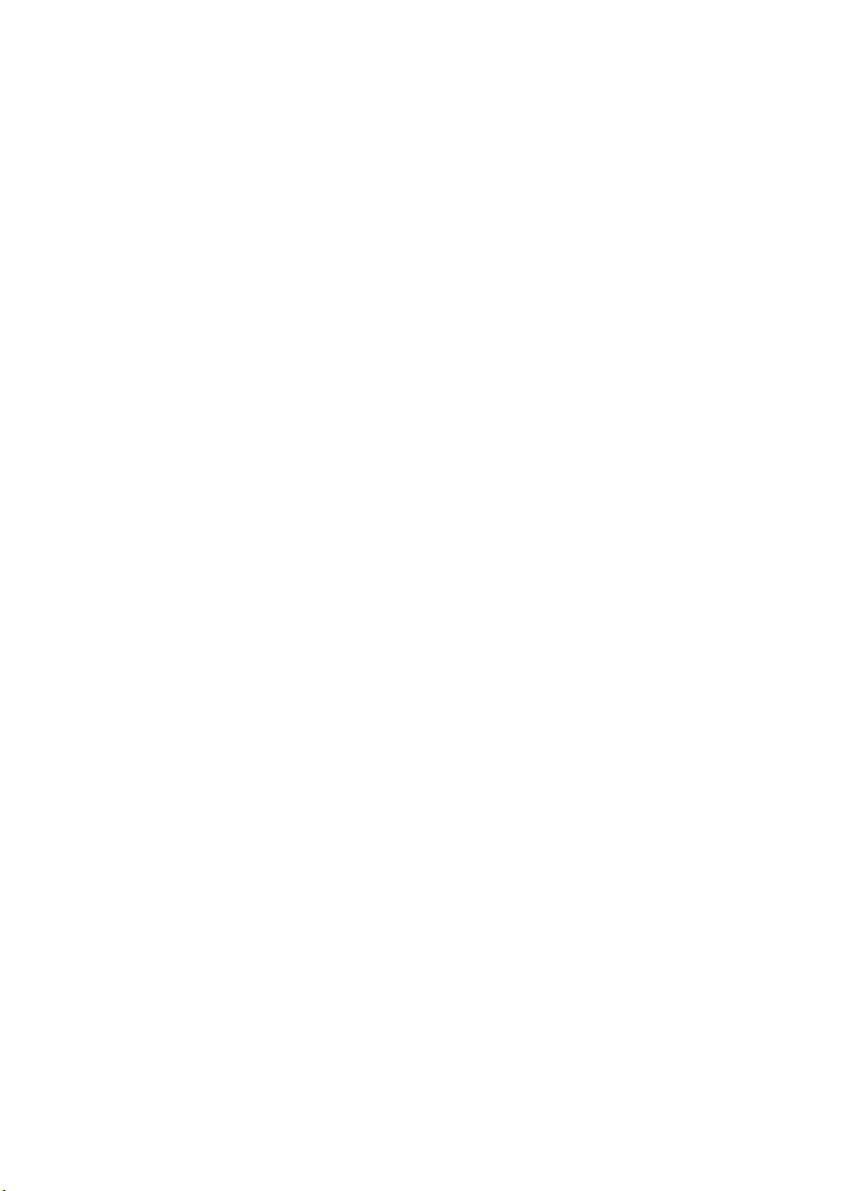
版權
2018 版權所有,BenQ Corporation。所有權利受到保護。未獲 BenQ Corporation
書面同意之前,不得將本出版品的任何部份以電子、機械、電磁、光學、化學、
人工或其它任何方式重製、傳送、改寫、儲存於檢索系統,或翻譯成任何語言或
電腦語言。
本手冊述及之其它所有標誌、產品或公司名稱,皆為其個別公司的註冊商標或版
權物,且僅供參考用途。
免責聲明
對於本文之任何明示或暗示內容,BenQ Corporation 不做任何聲明或保證,亦明
確拒絕提供任何保證、可交易性、或針對任何特定目的之適用性。此外,BenQ
Corporation 保留隨時修改或變更手冊內容之權利,且無須通知任何人士。
本使用手冊致力為客戶提供最新、最精確的資訊,因此所有內容皆可能隨時修改
恕不事先通知。如需本手冊的最新版本,請造訪 http://www.benq.com。
對於本產品所連結,且受協力廠商維護和控管之網站或類似資源內容,BenQ 概
不負責。提供上述網站或類似資源之連結,並不代表 BenQ 以明示或暗示方式針
對其內容提供任何保證或聲明。
本產品預先安裝之所有協力廠商內容或服務皆採 「原狀」提供。對於協力廠商提
供之內容或服務,BenQ 不提供任何明示或暗示保證。對於協力廠商所提供內容
或服務之精確性、有效性、更新性、合法性或完整性,BenQ 不提供任何擔保或
保證。無論在任何情況下,BenQ 對於協力廠商提供之內容或服務 (包括其疏
失)皆概不負責。
協力廠商提供之服務可能會暫時或永久終止。BenQ 不擔保或保證協力廠商提供
之所有內容或服務皆隨時可用,且對於這些內容和服務之終止概不負責。
此外,您在協力廠商營運之網站或類似資源所從事的任何交易,皆與 BenQ 無
關。
如有任何問題、疑問或爭議,您應自行聯絡內容或服務供應商。
Page 3
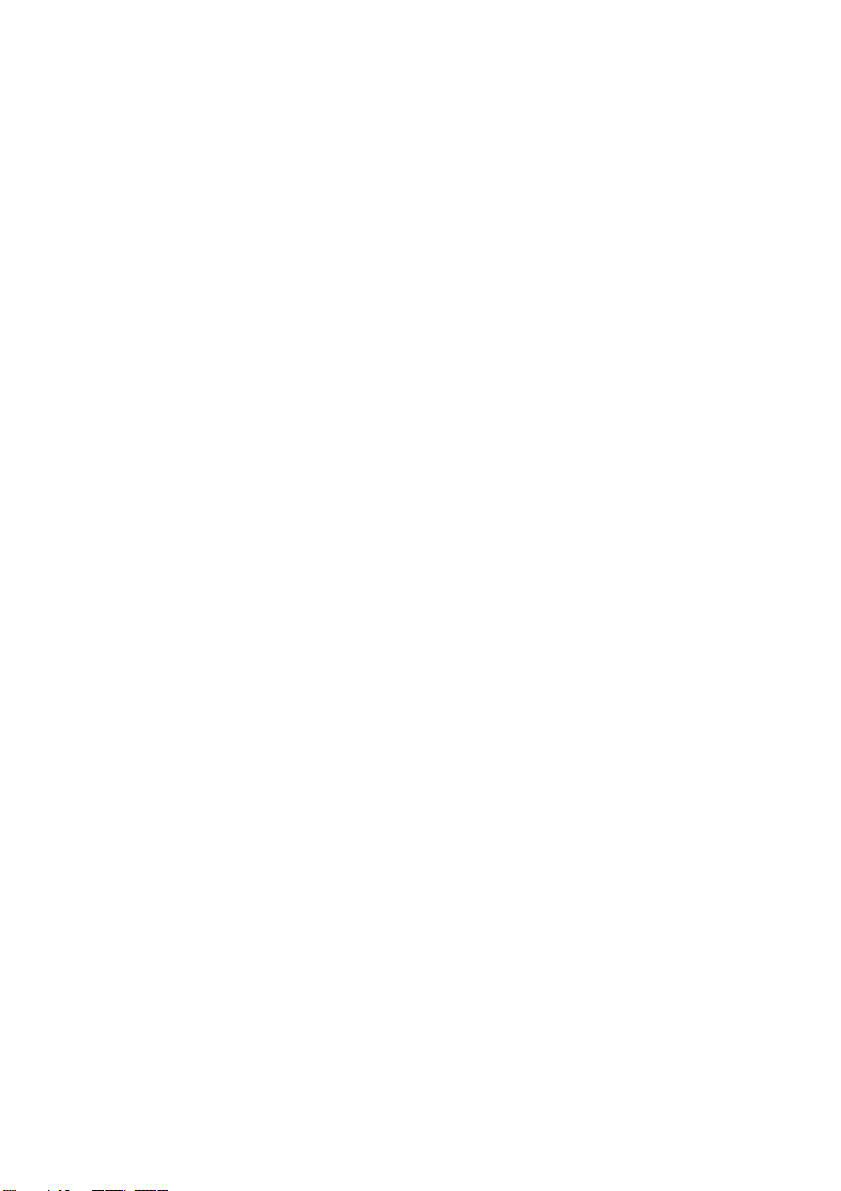
目錄
準備工作.....................................................................................5
切換到進階 .................................................................................... 5
透過有線方式連接 ................................................................................6
設定投影機的有線網路 .........................................................................................6
透過有線方式將電腦連線至投影機....................................................................7
透過無線方式連接 ................................................................................8
設定投影機的無線網路 .........................................................................................8
以無線的方式將電腦或行動裝置連線至投影機..............................................9
透過 QCast 投影 (PC 適用)............................................10
最低系統需求.......................................................................................10
事前作業................................................................................................10
下載 QCast ........................................................................................... 10
安裝 QCast ........................................................................................... 10
將電腦連線至投影機........................................................................................... 11
選取輸入來源功能表中的網路顯示........................................................... 11
啟動 QCast ........................................................................................... 11
使用 QCast............................................................................ 13
角色指派 ................................................................................................................ 13
網路顯示代碼 .............................................................................................. 14
鏡像關 / 鏡像開 / 擴展屏 ................................................................................... 14
畫質.............................................................................................................. 15
聲音.............................................................................................................. 15
相容模式 ...................................................................................................... 16
進階設定 ...................................................................................................... 16
首選.............................................................................................................. 20
透過 QCast 投影 (行動裝置適用)................................. 21
最低系統需求.......................................................................................21
事前作業................................................................................................21
選取輸入來源功能表中的網路顯示........................................................... 21
下載 QCast ........................................................................................... 21
將行動裝置連線至投影機 .................................................................................. 22
3
Page 4
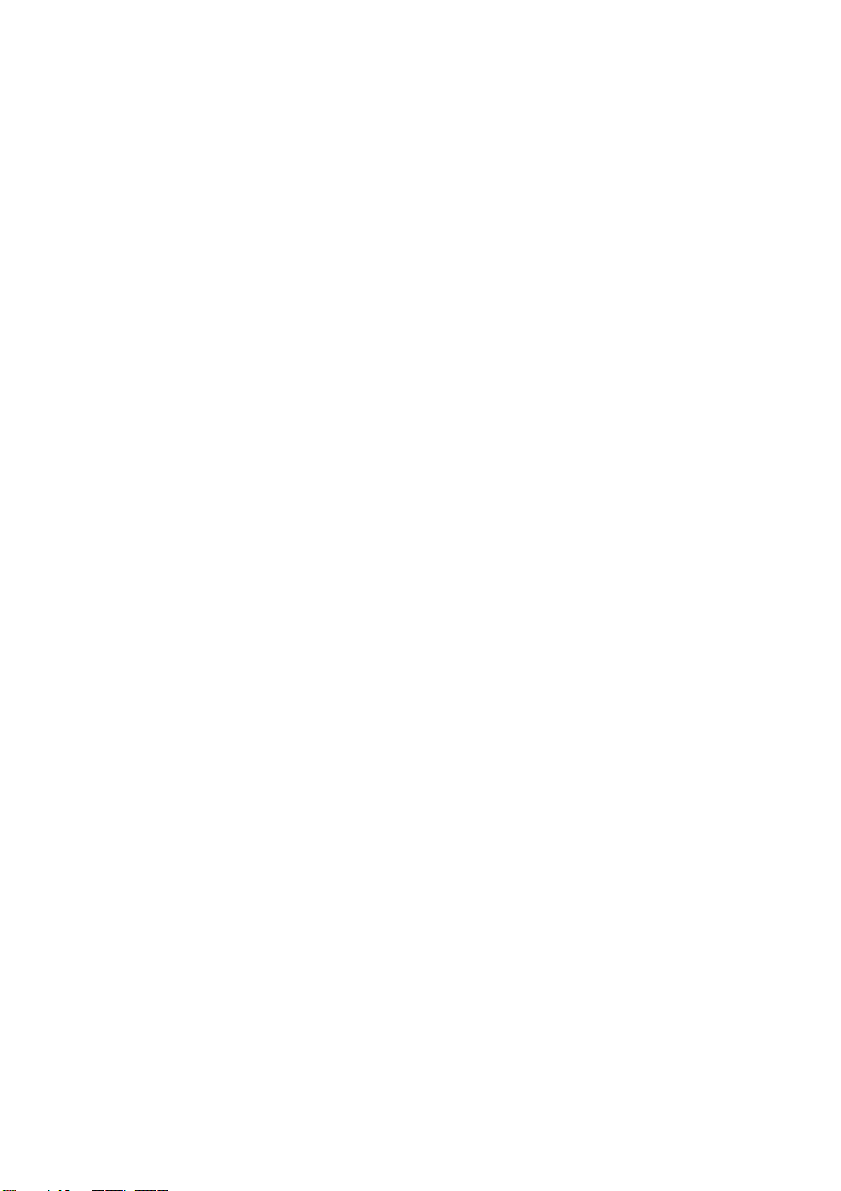
啟動 QCast........................................................................................... 22
使用 QCast............................................................................ 25
角色指派................................................................................................................. 25
網路顯示代碼 .............................................................................................. 26
鏡像關 / 鏡像開........................................................................................... 26
圖片.............................................................................................................. 27
實物攝像...................................................................................................... 27
文檔.............................................................................................................. 27
進階設定...................................................................................................... 28
首選.............................................................................................................. 28
使用網頁瀏覽器管理投影機.................................................29
支援的網頁瀏覽器.............................................................................. 29
設定投影機的待機設定 ...............................................................29
存取 BenQ Projector Control System ............................... 29
主要功能................................................................................................................. 31
透過無線方式連線至網際網路 ............................................39
透過 QCast 連線至網際網路 .......................................................... 39
透過投影機 OSD 連線至網際網路 ................................................. 39
PJLink 指令 ................................................................................41
1/29/18
4
Page 5
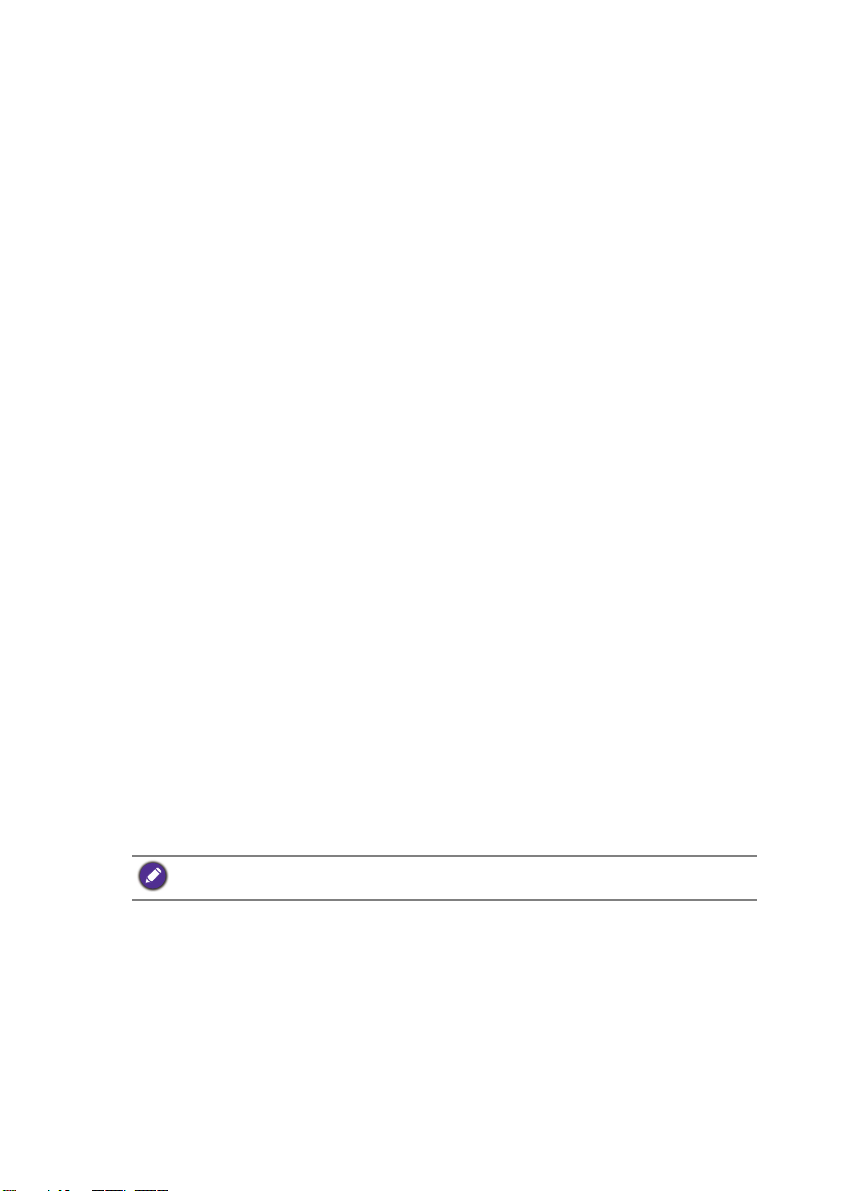
準備工作
BenQ 投影機具備有線和無線網路功能。透過網路連線,您可以使用 QCast 應用程
式投影電腦或行動裝置的螢幕畫面。您也可以從遠端設備如桌上型電腦、筆記型電
腦、平板電腦和智慧型手機,使用網頁瀏覽器管理和控制投影機。
為了使用這些功能,您需要完成下列小節所述的步驟。透過網路投影的基本工作流
程是:
1. 設定投影機的有線或無線網路。
如需詳細資訊,請參閱第 6 頁的 「設定投影機的有線網路」或第 8 頁的 「設
定投影機的無線網路」。
2. 將電腦或行動裝置連線至投影機。
如需有線連線的詳細資訊,請參閱第 7 頁的 「透過有線方式將電腦連線至投影
機」。
如需無線連線的詳細資訊,請參閱第 9 頁的 「以無線的方式將電腦或行動裝置
連線至投影機」。
3. 在電腦或行動裝置下載 QCast。
如需在電腦下載 QCast 的詳細資訊,請參閱第 10 頁的 「下載 QCast」。
如需在行動裝置下載 QCast 的詳細資訊,請參閱第 21 頁的 「下載 QCast」。
4. 透過 QCast 投影。
如需透過有線連線使用電腦投影的詳細資訊,請參閱第 11 頁的 「啟動
QCast」。
如需透過無線連線使用電腦投影的詳細資訊,請參閱第 11 頁的 「啟動
QCast」。
如需使用行動裝置投影的詳細資訊,請參閱第 22 頁的 「啟動 QCast」。
切換到進階
您初次進入投影機的 OSD 功能表時,會看見 OSD 的基本。在設定投影機和網路以
使用本指南所述的功能前,需要切換到 OSD 的進階。依照下列步驟切換到進階:
1. 啟動投影機。
2. 按下 MENU 開啟 OSD 的基本。
3. 反白功能表類型,然後按下 OK。
4. 反白進階,然後按下 OK。
OSD 功能表此時將設定為進階,以供您開始進行網路設定。
將功能表類型設定為進階後,每次您按下 MENU 按鈕,進階就會出現。
準備工作 5
Page 6
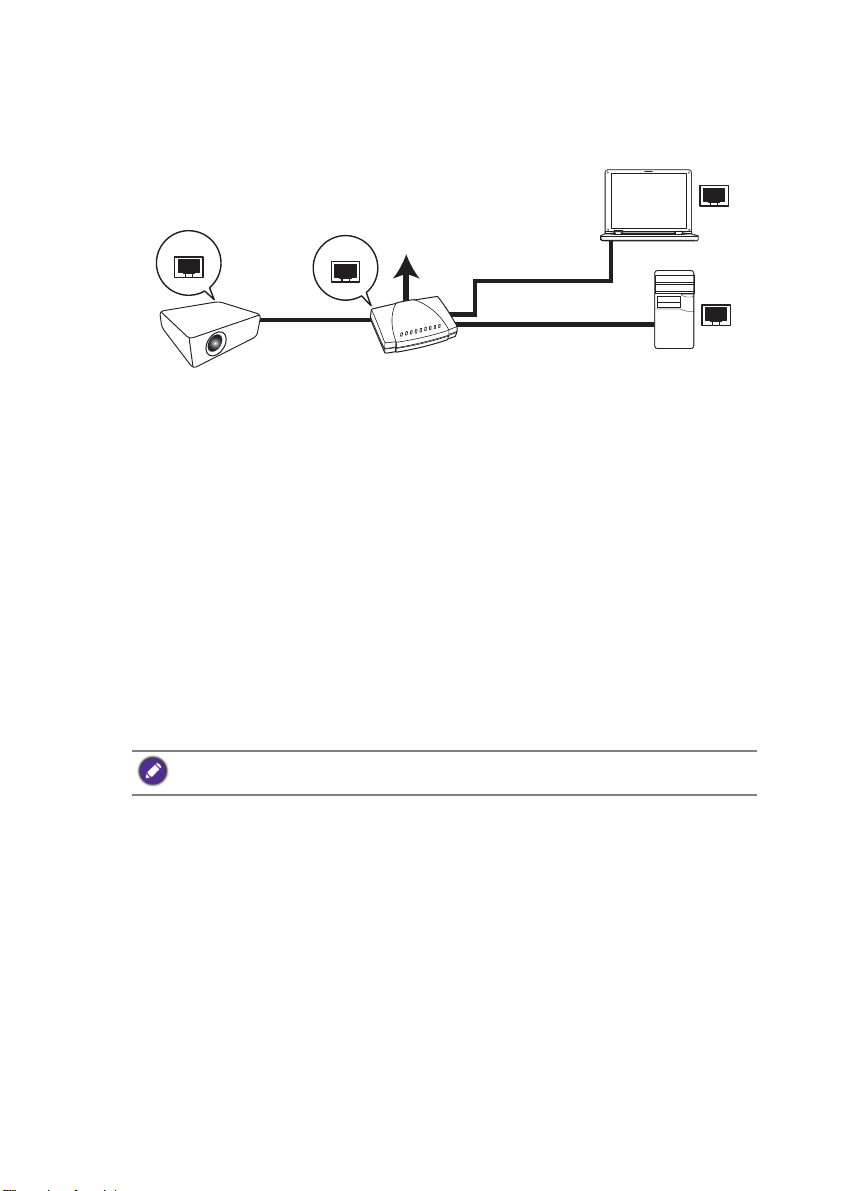
透過有線方式連接
RJ45 纜線
RJ45 纜線
筆記型電腦
桌上型電腦
投影機
RJ45 纜線
有線區域網路
網際網路
對於透過有線網路投影,您需要將投影機和裝置連線到同一個區域網路 (LAN)。
設定投影機的有線網路
如果您是在 DHCP 環境中:
如果投影機在 DHCP 環境中,您不需要手動設定 IP 位址。依照下列步驟設定 DHCP
環境中投影機的有線網路:
1. 透過 RJ45 纜線將投影機連線至區域網路。
2. 啟動投影機。
3. 按下 MENU,開啟進階。
4. 反白網路,然後按下 OK。
5. 反白有線區域網路,然後按下 OK。
6. 反白 DHCP,然後按下 OK。
7. 選取開啟,然後按下 OK。
8. 反白套用,然後按下 OK。
9. 再次進入有線區域網路頁面,檢查 IP 位址、子網路遮罩、預設閘道和 DNS 伺
服器是否已自動設定。確定狀態為連線。
如果 IP 位址仍未出現,請連絡您的網路管理員。
如果在非 DHCP 環境:
如果投影機在非 DHCP 環境中,您需要手動設定 IP 位址、子網路遮罩、預設閘道和
DNS 伺服器。依照下列步驟設定非 DHCP 環境中投影機的有線網路:
1. 重複第 6 頁的 「如果您是在 DHCP 環境中:」所述的步驟 1 至 5。
2. 反白 DHCP,然後按下 OK。
3. 選取關閉,然後按下 OK。
4. 如需 IP 位址、子網路遮罩、預設閘道和 DNS 伺服器等設定的詳細資訊,請連
絡您的網路管理員。
5. 輸入投影機的 IP 位址、子網路遮罩、預設閘道和 DNS 伺服器,並且視需要指
派值。
6. 完成設定後,反白套用並按下 OK。
準備工作6
Page 7
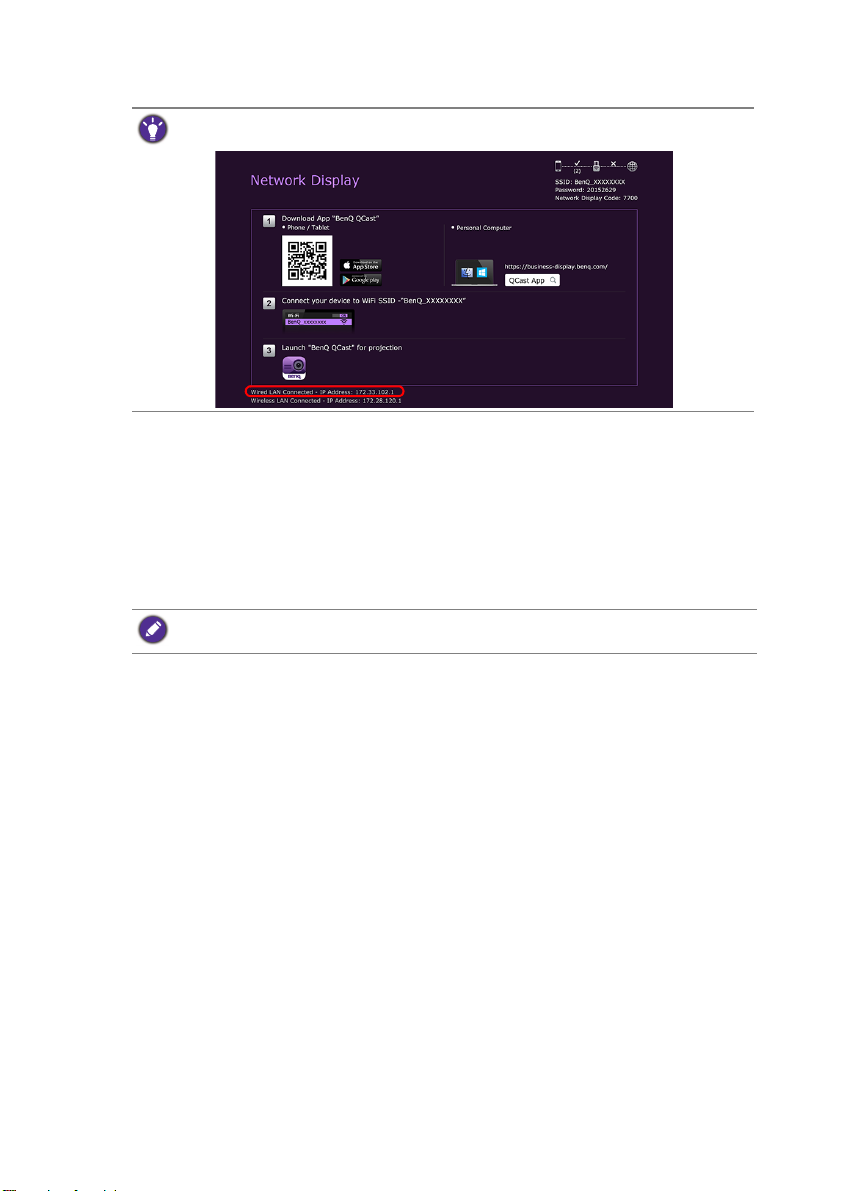
投影機此時已連線至區域網路,可供位於同一個區域網路的任何裝置存取。
此外,若要檢查投影機的 IP 位址,請確定投影機已連線至網路,並按下投影機上的
SOURCE,然後選取網路顯示。網路顯示螢幕的左下角會顯示 IP 位址。
透過有線方式將電腦連線至投影機
依照下列步驟透過區域網路將電腦連線至投影機:
1. 確定投影機已連線至區域網路。您可進入有線區域網路頁面,檢查 IP 位址、
子網路遮罩、預設閘道和 DNS 伺服器是否已視需要設定,以及狀態是否為連
線。
2. 透過 RJ45 纜線將電腦連線至同一個區域網路。
現在電腦和投影機已經在同一個區域網路中。
電腦應該完成妥善的設定,以便偵測有線網路連線。關於如何設定有線網路連線,請參閱電
腦的使用手冊,或造訪製造商的網站。
準備工作 7
Page 8
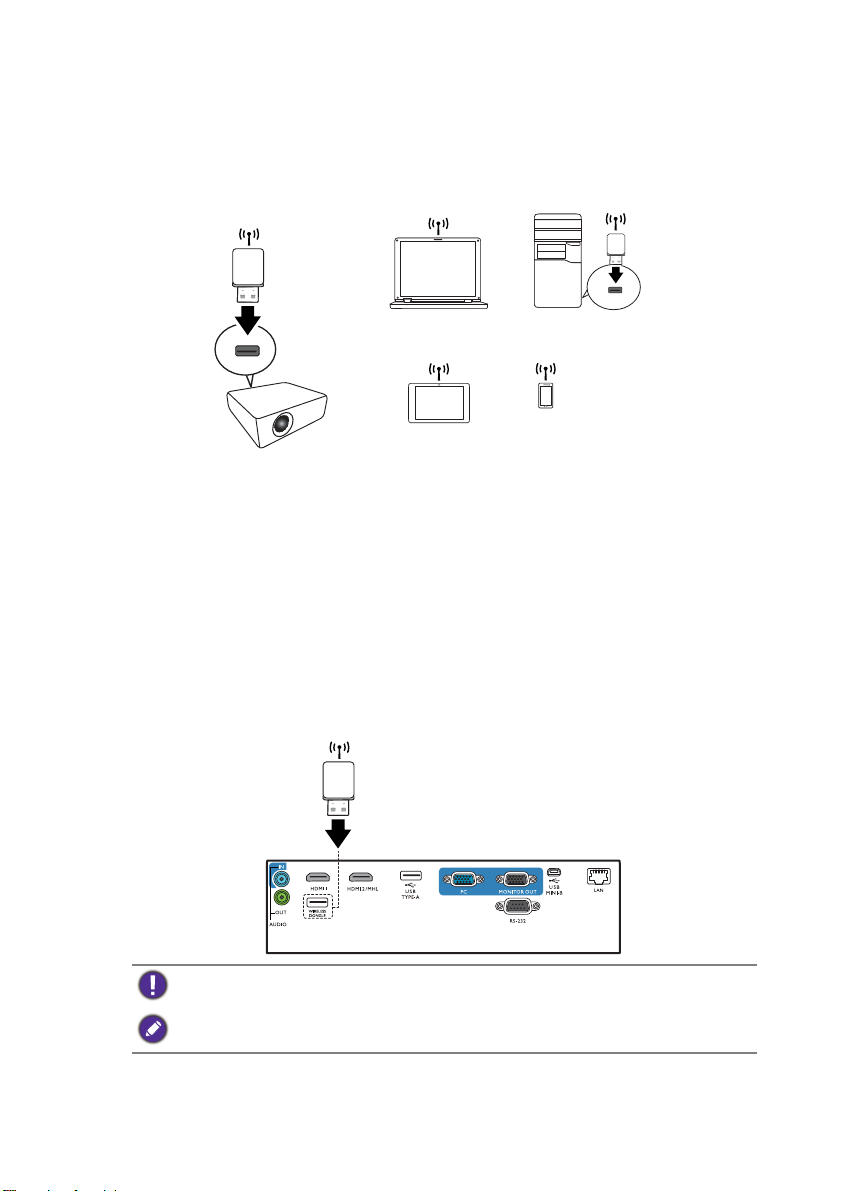
透過無線方式連接
投影機
無線轉換器
無線轉換器
筆記型電腦
桌上型電腦
智慧型手機
平板電腦
如果您要以無線的方式投影,必須先在投影機上安裝 BenQ WDRT8192 USB 無線顯
示轉換器。投影機未隨附此 USB 無線顯示轉換器,需另購。請勿安裝其它任何類型
的無線轉換器或模組。
安裝 USB 無線顯示轉換器後,投影機即可成為無線區域網路存取點 (AP),以便電腦
或行動裝置直接連線至這個無線隨意網路。此外,安裝 USB 無線顯示轉換器後,投
影機也會連線至貴單位的無線網路,以便您能夠在進行投影和簡報時存取網際網
路。如需透過無線連線存取網際網路的詳細資訊,請參閱第 17 頁的 「Network
Setup (網路設定)」或第 39 頁的 「透過無線方式連線至網際網路」。
設定投影機的無線網路
若要以無線方式使用投影機,請依照下列步驟進行:
1. 關閉已開啟的投影機。
2. 將指定的 USB 無線顯示轉接器插入投影機後方的 WIRELESS DONGLE 連接
埠。
3. 啟動投影機。
• 請勿在投影機開啟電源時,將轉接器插入投影機,以免無法確實進行網路連線。
• 如果要在操作時重新插入轉接器,請先關閉投影機電源。
無線轉換器僅應該安裝於 WIRELESS DONGLE 連接埠。 將轉換器安裝於投影機的 USB
TYPE-A 連接埠,將導致無線轉換器無法運作。
投影機的無線網路將自動設定。 投影機此時將成為無線區域網路存取點,可供電腦
或行動裝置透過無線的方式存取。
準備工作8
Page 9
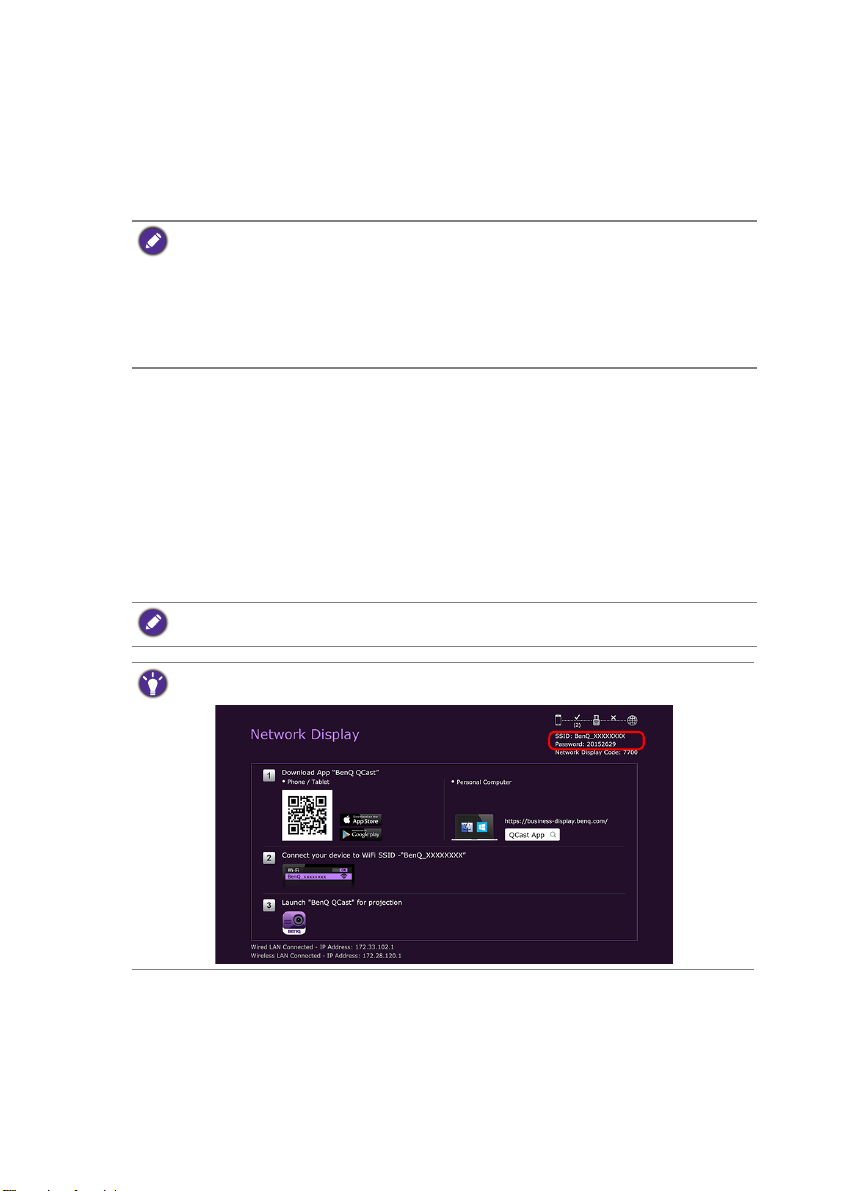
如果要檢查投影機的無線網路連線狀態,請依照下列步驟進行:
1. 按下 MENU,開啟進階。
2. 反白網路,然後按下 OK。
3. 反白無線區域網路,然後按下 OK。
4. 反白點對點,然後按下 OK。
5. 在點對點頁面上,確定狀態為連線,而且網路 (SSID) 資訊和 IP 位址已顯示。
• 網路 (SSID) 是識別透過網路連線的投影機所用的投影機 ID,而且可修改。如果要修改
SSID,請選取點對點頁面上的網路 (SSID),(SSID) 頁面將出現。在 (SSID) 頁面上,您
可修改投影機的 SSID。選取認可使修改生效。
• 投影機支援 WPA2 安全加密。
• SSID 最多可以有 13 個英數字元。
• 也可使用網頁瀏覽器修改 SSID 和密碼。如需詳細資訊,請參閱第 37 頁的 「Network
Settings (網路設定)」。
以無線的方式將電腦或行動裝置連線至投影機
依照下列步驟,以無線的方式將電腦或行動裝置連線至投影機:
1. 確定 BenQ USB 無線顯示轉換器已確實插入投影機後方的 WIRELESS
DONGLE 連接埠。
2. 檢查投影機的無線網路連線狀態。進入點對點頁面,確定已設定網路 (SSID),
而且狀態顯示連線。
3. 開啟電腦或行動裝置的無線功能表,並搜尋可用的無線網路。
4. 選取投影機的 SSID。
5. 輸入連線至投影機的登入密碼。您可以在 (SSID) 頁面上找到密碼。
如果電腦或行動裝置無法偵測到無線網路,請參閱電腦或行動裝置的使用手冊,抑或是造訪
製造商的網站,瞭解如何連線至無線網路。
此外,若要檢查投影機的登入密碼和 SSID,請確定 USB 無線顯示轉換器已正確安裝於投影
機,並按下投影機上的 SOURCE。選取網路顯示。畫面右上角會顯示 SSID 和密碼。
準備工作 9
Page 10
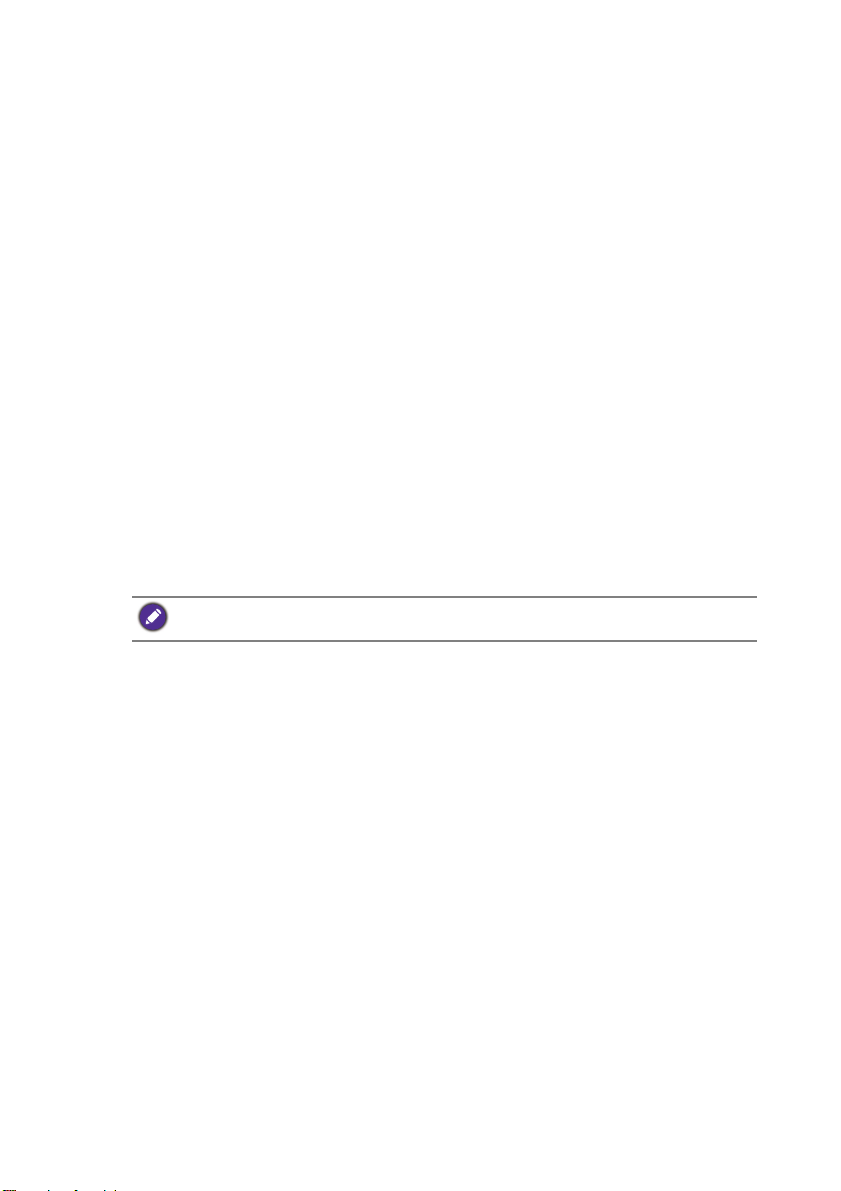
透過 QCast 投影 (PC 適用)
QCast 應用程式可供您將電腦的螢幕畫面以及儲存的相片和文件投影到 BenQ 網路
投影機。
最低系統需求
安裝並執行 QCast 前,請確定電腦符合下列需求。
• Windows 作業系統 (OS) 的電腦:
• 支援的作業系統版本:Windows 7 / 8.0 / 8.1 / 10
•CPU:雙核心 Intel Core i 2.4GHz 同等級或更高
• 記憶體:4GB DDR 記憶體或更高
• 顯示卡:256MB VRAM 同等級或更高
• 不支援 Atom 處理器
• Mac OS 的電腦:
• 支援的作業系統版本:Mac OS X 10.11 / OS X 10.12 (支援最新的 2 個版
本。)
•CPU:雙核心 Intel Core i 1.4GHz 同等級或更高
• 顯示卡:Intel、nVIDIA 或 ATI 64MB VRAM 同等級或更高
• 不支援 PowerPC。
BenQ 不為個別使用者環境相容性做出保證。部份使用者執行 QCast 時,可能出現相容性
問題。
事前作業
透過 QCast 投影的基本工作流程:
1. 從 BenQ 的網站下載 QCast。
2. 在電腦上安裝 QCast。
3. 將電腦連線至投影機。
4. 選取輸入來源功能表中的網路顯示。
5. 啟動 QCast 並開始投影。
下載 QCast
請造訪 BenQ 的網站 http://business-display.benq.com/en/getsupport/downloads.html 或
www.BenQ.com,並依照機型名稱搜尋投影機,然後從投影機的功能頁面下載最新
版 QCast。
安裝 QCast
適用於 Windows OS
1. 從 BenQ 網站下載完成時,請按兩下 .exe 檔案。
2. 依照螢幕上的指示完成安裝。
透過 QCast 投影 (PC 適用)10
Page 11
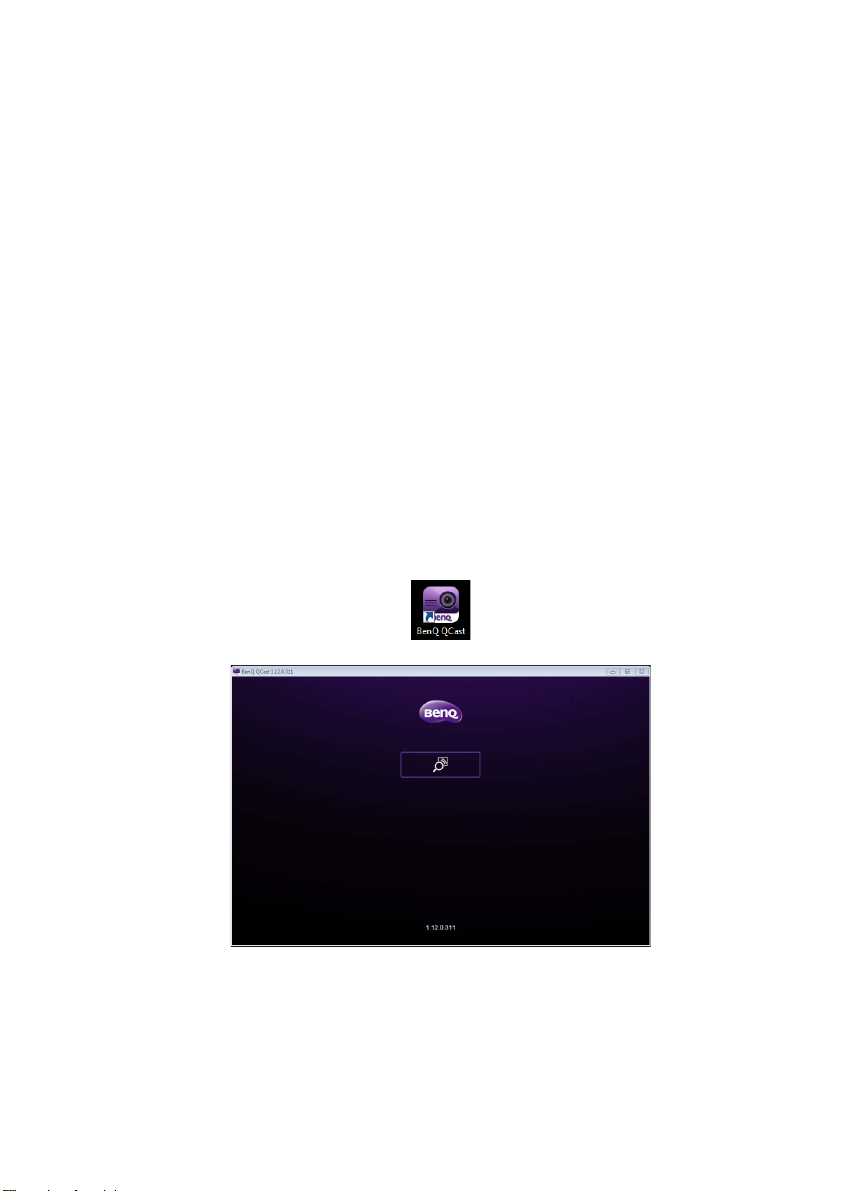
適用於 Mac OS
1. 從 BenQ 網站下載完成時,請按兩下 dmg 檔案顯示其內容。
2. 將內容拖曳至電腦的應用程式資料夾。隨即自動安裝。
將電腦連線至投影機
您可透過有線或無線網路將電腦連線至投影機。
透過有線方式連接
確定已建立投影機的有線連線,而且電腦和投影機均連線至同一個區域網路。如需
詳細資訊,請參閱第 6 頁的 「透過有線方式連接」。
透過無線方式連接
確定 BenQ WDRT8192 USB 無線顯示轉換器安裝於投影機,而且電腦已連線至投影
機的無線網路。如需詳細資訊,請參閱第 8 頁的 「透過無線方式連接」。
選取輸入來源功能表中的網路顯示
將電腦的螢幕畫面投影至投影機前,必須選取輸入來源功能表中的網路顯示。
1. 按下投影機上的 SOURCE。
2. 反白網路顯示,然後按下 OK。
啟動 QCast
1. 啟動 QCast。
2. 按一下 「搜尋」按鈕偵測可用的投影機。
透過 QCast 投影 (PC 適用) 11
Page 12
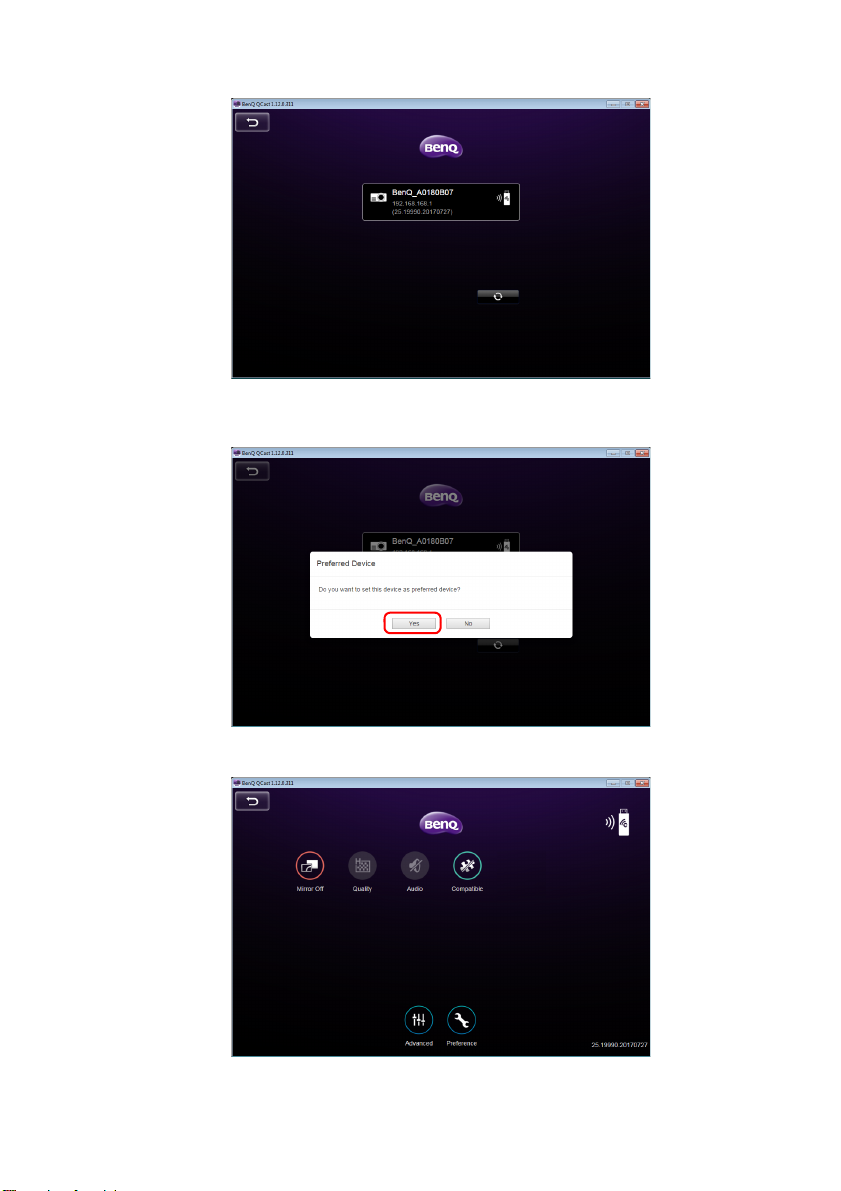
3. 按一下偏好使用的投影機,電腦將連線至該台投影機。
4. 偏好裝置提示將隨即顯示。如果您要設定該台投影機成為預設投影機,請按一
下是。若已將該台投影機設定為預設投影機,下次您啟動 QCast 時,電腦就
會搜尋該投影機,並透過網路自動連線 (若可用)。
5. 您確認或拒絕偏好裝置設定後,QCast 主要畫面將出現。您即可開始使用
QCast。
透過 QCast 投影 (PC 適用)12
Page 13
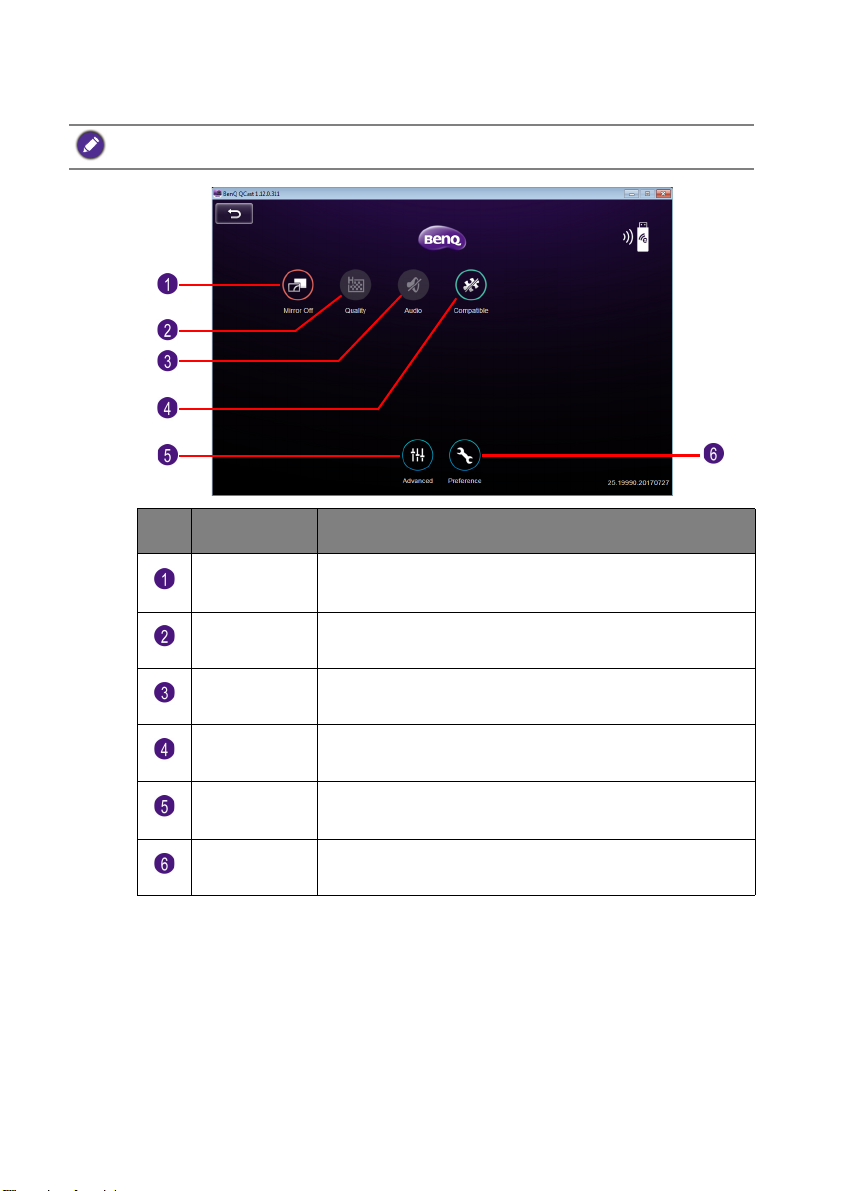
使用 QCast
雖然功能相同,但是使用者介面上的顯示文字可能因作業系統而有所不同。
編號 功能 說明
鏡像關 / 鏡像
開 / 擴展屏
畫質 可供您調整影像畫質。如需詳細資訊,請參閱第 15 頁的
聲音 可供您廣播投影機的音訊。如需詳細資訊,請參閱第 15
相容模式 可供您鏡映電腦上滑鼠停留在文件或資料夾時顯示的資
進階設定 可供您檢視 QCast 的詳細資訊。如需詳細資訊,請參閱
首選 可供您設定個人偏好設定。如需詳細資訊,請參閱第 20
可供您將畫面鏡映或延伸到投影機。如需詳細資訊,請
參閱第 14 頁的 「鏡像關 / 鏡像開 / 擴展屏」。
「畫質」。
頁的 「聲音」。
訊。如需詳細資訊,請參閱第 16 頁的 「相容模式」。
第 16 頁的 「進階設定」。
頁的 「首選」。
角色指派
第一位使用 QCast 連線至投影機的使用者將被指派為主控者。後續加入的使用者將
被指派為訪客。只有主控者才能使用進階設定功能。如需詳細資訊,請參閱第 16 頁
的 「進階設定」。
透過 QCast 投影 (PC 適用) 13
Page 14

網路顯示代碼
如果您是第一位連線至投影機的使用者 (主控者),點擊鏡像關 / 鏡像開按鈕在投
影機鏡映電腦畫面時,將出現密碼提示要求輸入密碼。您需要輸入網路顯示代碼才
能開始鏡映。網路顯示畫面右上角將顯示網路顯示代碼。
• 如果投影機未顯示網路顯示畫面,請按下投影機的 SOURCE,然後選取網路顯示檢視畫
面。
• 後續的使用者 (訪客)不需要輸入網路顯示代碼即可加入對談。不過,投影要求必須獲
得主控者准許。如需詳細資訊,請參閱第 20 頁的 「首選」。
鏡像關 / 鏡像開 / 擴展屏
您可以按鏡像關 / 鏡像開 / 擴展屏按鈕,切換不同的顯示選項。可用的選項有:鏡像
關、鏡像開和擴展屏。
圖示 名稱 說明
鏡像關 鏡像關顯示時,畫面未鏡映於投影機。
鏡像開 鏡像開顯示時,畫面鏡映於投影機,使用者可看
擴展屏 擴展屏顯示時,投影機將成為電腦的延伸桌面。
如果您是第一位使用者,點擊鏡像關 / 鏡像開 / 擴展屏按鈕切換至鏡像開時,密碼提示將出
現。如需詳細資訊,請參閱第 14 頁的 「網路顯示代碼」。
透過 QCast 投影 (PC 適用)14
見您的畫面。
Page 15

部份電腦可能不支援擴展屏。如果通知延伸顯示失敗,請參閱電腦的使用手冊或造訪製造商
的網站,瞭解鏡映或延伸畫面的詳細資訊。
畫質
您可以按畫質按鈕切換高畫質與低畫質。
圖示 名稱 說明
高畫質 高畫質顯示時,鏡映的畫面將呈現較高的影像畫
低畫質 低畫質顯示時,鏡映的畫面將呈現一般的影像畫
畫質 QCast 設定為鏡像關時,將無法選取此按鈕。
質,但是傳輸速度會降低。
質,但是傳輸速度會提高。
聲音
您可以按一下聲音按鈕切換聲音關與聲音開。
圖示 名稱 說明
聲音關 聲音關顯示時,投影機的喇叭將關閉。
聲音開 聲音開顯示時,投影機的喇叭將開啟。
聲音 QCast 設定為鏡像關時,將無法選取此按鈕。
透過 QCast 投影 (PC 適用) 15
Page 16

相容模式
使用 QCast 投影時,將滑鼠停留在文件或資料夾上,將顯示文件或資料夾資訊。相
容模式按鈕可供您啟用 / 停用此功能。
圖示 名稱 說明
相容模式呈現灰色相容模式呈現灰色時,其他使用者看不見滑鼠停
相容模式 相容模式開啟時,其他使用者可看見滑鼠停留時
只有 Windows 7 的作業電腦支援相容模式功能。
留時顯示的資訊。
顯示的資訊。
進階設定
您按一下主要畫面的進階設定時,進階設定面板將出現。進階設定提供
Conference (會議)、Network Setup (網路設定)和 Remote Control (遙控
器)選項。
圖示 名稱 說明
進階設定 • 包含 Conference (會議)、Network Setup
(網路設定)和 Remote Control (遙控器)
選項。
• 只有主控者才能存取進階設定功能表的選項。
• 訪客無法使用進階設定選項,而且該按鈕會在
訪客的畫面上呈現灰色。
透過 QCast 投影 (PC 適用)16
Page 17

Conference (會議)
Conference (會議)可供主控者在多位使用者連線至投影機時建立和管理簡報。
編號 說明
中斷使用者的簡報連線。
在全螢幕模式中投影使用者的畫面。
在半螢幕模式中投影使用者的畫面。
顯示 / 隱藏使用者狀態列。
在 4 向分屏螢幕模式中投影使用者的畫面。
中斷所有使用者 (包括主控者)的簡報連線。
對於主控者,初次進行會議需要網路顯示代碼。對於訪客,登入要求需要主控者核准。如需
詳細資訊,請參閱第 14 頁的 「網路顯示代碼」和第 20 頁的 「首選」。
Network Setup (網路設定)
使用透過無線方式連接小節所述的步驟設定投影機的無線隨意網路時,電腦或行動
裝置的投影機連線將無法連線至網際網路。Network Setup (網路設定)選項可供
您將投影機連線至無線網路,以便連線裝置能夠連線至網際網路。
投影機的 OSD 也提供此選項。請參閱第 39 頁的 「透過無線方式連線至網際網路」。
透過 QCast 投影 (PC 適用) 17
Page 18

透過 Network Setup (網路設定)連線至網際網路
依照下列步驟將投影機連線至具網路存取功能的無線網路:
1. 按一下進階設定面板的 Network Setup (網路設定),顯示 Network Setup
(網路設定)畫面。
2. 按一下網路 (SSID) 顯示可用的無線網路。
3. 投影機偵測到的無線網路清單隨即顯示。選取要投影機連線的無線網路。
4. 輸入密碼,並按一下確定繼續。
透過 QCast 投影 (PC 適用)18
Page 19

5. 如果投影機成功連線至無線網路,將出現訊息指示您重新連線至投影機。此訊
息顯示時,關閉 QCast,並將電腦重新連線至投影機,然後重新啟動 QCast。
若要確認投影機是否連線至無線網路,您可以再次進入 QCast 的 Network Setup (網路設
定),檢查無線網路的 SSID 是否顯示。
Remote Control (遙控器)
您按一下進階設定面板的 Remote Control (遙控器)時,虛擬鍵盤將出現。可供
您控制投影機,就像在投影機上使用實際的鍵盤一樣。
透過 QCast 投影 (PC 適用) 19
Page 20

首選
首選可供使用者設定自己的自訂設定,在被指派為主控者時生效。
圖示 名稱 說明
首選 可供使用者設定 My Hostname、首選設備和控制
主機。
• My Hostname:設定電腦的自訂名稱。按下 Set (設置)使主機名稱生效。
• Current Device:顯示正在鏡映畫面的投影機。
• 首選設備:勾選將設定目前的投影機成為使用 QCast 時的預設投影機。
• 控制主機:勾選免打擾將自動拒絕訪客的投影要求。勾選自動允許請求將自動接
受訪客的投影要求。
QCast 支援多達 4 位使用者透過 4 向展示進行簡報。如果未勾選自動允許請求和免
打擾,只要訪客嘗試投影,主控者的畫面就會出現要求確認方塊,如下圖所示。
• Full Screen:按一下 Full Screen 接受要求,並進入全螢幕投影。
• Share:按一下 Share 接受要求,並決定 2 向或 4 向投影。
• 拒絕:按一下拒絕拒絕要求。
透過 QCast 投影 (PC 適用)20
Page 21

透過 QCast 投影 (行動裝置適用)
QCast 應用程式可供您將行動裝置的螢幕畫面以及電腦上儲存的相片和文件投影到
BenQ 網路投影機。
最低系統需求
安裝並執行 QCast 前,請確定行動裝置符合下列需求。
• Android 作業系統 (OS) 的行動裝置:
• 支援的作業系統版本:Android 5.0
•CPU:四核心同等級或更高
• 記憶體:1GB 記憶體或更高
• 儲存空間:需要至少 100MB 可用空間
• iOS 的行動裝置:
• 支援的作業系統版本:iOS 9 / 10 (支援最新的 2 個版本。)
• 支援 iPhone 5 之後的全部 iPhone 機型
• 支援 iPad mini 2 之後的全部 iPad 機型
• 儲存空間:需要至少 100MB 可用空間
BenQ 不為個別使用者環境相容性做出保證。部份使用者執行 QCast 時,可能出現相容性問
題。
事前作業
透過 QCast 投影的基本工作流程是:
1. 選取輸入來源功能表中的網路顯示。
2. 使用行動裝置的應用程式商店下載並安裝 QCast。
3. 將行動裝置連線至投影機。
4. 啟動 QCast 並開始投影。
選取輸入來源功能表中的網路顯示
將電腦的螢幕畫面投影至投影機前,必須選取輸入來源功能表中的網路顯示。
1. 按下投影機上的 SOURCE。
2. 反白網路顯示,然後按下 OK。
下載 QCast
1. 確定投影機的輸入來源設定為網路顯示。
透過 QCast 投影 (行動裝置適用) 21
Page 22

2. 確定行動裝置有網際網路連線。掃描網路顯示畫面顯示的 QR 碼。行動裝置將
顯示 QCast 下載畫面。
3. 依照螢幕上的指示在行動裝置下載並安裝 QCast。
將行動裝置連線至投影機
若要以無線的方式將行動裝置連線至投影機,請依照網路顯示畫面顯示的步驟 2 進
行,如需詳細指示,請參閱第 8 頁的 「透過無線方式連接」。
啟動 QCast
1. 啟動 QCast。
2. 點選 QCast。
透過 QCast 投影 (行動裝置適用)22
Page 23

3. 點選 「搜尋」按鈕偵測可用的投影機。
4. 點選偏好使用的投影機,行動裝置將連線至該台投影機。
5. 偏好裝置提示將隨即顯示。如果您要設定該台投影機成為預設投影機,請點選
是。若已將該台投影機設定為預設投影機,下次您啟動 QCast 時,電腦就會
搜尋該投影機,並透過網路自動連線 (若可用)。
透過 QCast 投影 (行動裝置適用) 23
Page 24

6. 您在前一個步驟確認或拒絕預設投影機的偏好裝置設定後,QCast 主要畫面將
出現。您即可開始使用 QCast。
透過 QCast 投影 (行動裝置適用)24
Page 25

使用 QCast
雖然功能相同,但是使用者介面上的顯示文字可能因作業系統而有所不同。
編號 功能 說明
鏡像關 / 鏡像開 可供您將畫面投影到投影機。如需詳細資訊,請參閱第
圖片 可供您顯示和分享裝置上儲存的影像。如需詳細資訊,
實物攝像 可供您使用裝置的相機透過投影機廣播即時視訊傳送。
文檔 可供您分享裝置上儲存的文件。如需詳細資訊,請參閱
首選 可供您設定個人偏好設定。如需詳細資訊,請參閱第 20
進階設定 可供您檢視 QCast 的詳細資訊。如需詳細資訊,請參閱
26 頁的 「鏡像關 / 鏡像開」。
請參閱第 27 頁的 「圖片」。
如需詳細資訊,請參閱第 27 頁的 「實物攝像」。
第 27 頁的 「文檔」。
頁的 「首選」。
第 16 頁的 「進階設定」。
角色指派
第一位使用 QCast 連線至投影機的使用者將被指派為主控者。後續加入的使用者將
被指派為訪客。只有主控者才能使用進階設定功能。如需詳細資訊,請參閱第 16 頁
的 「進階設定」。
透過 QCast 投影 (行動裝置適用) 25
Page 26

網路顯示代碼
如果您是第一位連線至投影機的使用者 (主控者),點選鏡像關 / 鏡像開按鈕在投
影機鏡映電腦畫面時,將出現密碼提示要求輸入密碼。您需要輸入網路顯示代碼才
能開始鏡映。網路顯示畫面右上角將顯示網路顯示代碼。
• 如果投影機未顯示網路顯示畫面,請按下投影機的 SOURCE,然後選取網路顯示檢視畫
面。
• 後續的使用者 (訪客)不需要輸入網路顯示代碼即可加入對談。不過,投影要求必須獲
得主控者准許。如需詳細資訊,請參閱第 20 頁的 「首選」。
鏡像關 / 鏡像開
您可以點選鏡像關 / 鏡像開按鈕切換鏡像關與鏡像開。iOS 的作業裝置不會顯示此按
鈕。
圖示 名稱 說明
鏡像關 鏡像關顯示時,畫面未鏡映於投影機。
鏡像開 鏡像開顯示時,畫面鏡映於投影機,使用者可看
如果您是第一位使用者,點擊鏡像關 / 鏡像開按鈕切換至鏡像開時,密碼提示將出現。如需
詳細資訊,請參閱第 26 頁的 「網路顯示代碼」。
透過 QCast 投影 (行動裝置適用)26
見您的畫面。
Page 27

圖片
圖片按鈕可供您分享或顯示裝置上儲存的影像。
圖示 名稱 說明
圖片 • 依照螢幕上的指示或裝置的使用者介面分享或
顯示影像。
• 對於分享 iOS 作業裝置上儲存的影像,影像必
須透過 iTunes 傳送到 QCast。
• 在 iOS 作業裝置上第一次使用此功能時,要求
確認提示將彈出。
實物攝像
實物攝像按鈕可供您使用裝置的相機透過投影機廣播即時視訊傳送。
圖示 名稱 說明
實物攝像 • 在 iOS 裝置上第一次使用此功能時,要求確認
提示將彈出。
• 支援縱向模式和橫向模式。
文檔
文檔按鈕可供您呈現和分享行動裝置上儲存的文件。
圖示 名稱 說明
文檔 依照螢幕上的指示或行動裝置的使用者介面呈現
無法以此方式直接共用 iPhone 上的文件。 若要共用 iPhone 上的文件,請使用 iTunes 先與 Mac
電腦同步,再從電腦共用。
或分享文件。
透過 QCast 投影 (行動裝置適用) 27
Page 28

進階設定
進階設定包含 Conference (會議)、Network Setup (網路設定)和 Remote
Control (遙控器)選項。如需詳細資訊,請參閱第 16 頁的 「進階設定」。
圖示 名稱 說明
進階設定 • 包含 Conference (會議)、Network Setup
(網路設定)和 Remote Control (遙控器)
選項。
• 只有主控者才能存取進階設定功能表的選項。
• 訪客無法使用進階設定選項,而且該按鈕會在
訪客的畫面上呈現灰色。
首選
首選按鈕可供使用者設定自己的自訂設定,在被指派為主控者時生效。
圖示 名稱 說明
首選 可供使用者設定 My Hostname、首選設備和控制
主機。如需詳細資訊,請參閱第 20 頁的 「首
選」。
透過 QCast 投影 (行動裝置適用)28
Page 29

使用網頁瀏覽器管理投影機
投影機連線至有線區域網路,而且投影機開啟或進入待機模式後,您可使用同一個
網路中的任何電腦透過從電腦的網頁瀏覽器存取的 BenQ Projector Control
System 管理和控制投影機。
支援的網頁瀏覽器
確定您使用下列其中一種網頁瀏覽器:
• Internet Explorer:9 / 10 / 11
• Chrome:55.0 / 56.0 / 57.0
• Safari:8.0 / 9.0 / 10.0
• Firefox:50.0 / 51.0 / 52.0
設定投影機的待機設定
若要在投影機處於待機模式時從遠端控制投影機,您需要啟用投影機的網路待機模
式和顯示器輸出設定。若要這麼做,請依照下列步驟進行:
1. 按下投影機的 MENU 開啟進階選項。
2. 反白系統,然後按下 OK。
3. 反白待機設定,然後按下 OK。
4. 反白網路,然後按下 OK。
5. 反白啟用網路待機模式,然後按下 OK。
6. 選取開啟,然後按下 OK。
7. 按下 BACK 返回待機設定。
8. 反白顯示器輸出,然後按下 OK。
9. 選取開啟,然後按下 OK。
存取 BenQ Projector Control System
1. 確定電腦和投影機均連線至同一個區域網路。如需詳細資訊,請參閱第 6 頁的
「透過有線方式連接」。
2. 在電腦上啟動網頁瀏覽器。
3. 在瀏覽器的網址列中輸入投影機的 IP 位址,並按下電腦的 Enter 鍵。
使用網頁瀏覽器管理投影機 29
Page 30

您可以依照第 6 頁的 「設定投影機的有線網路」所述的步驟檢查投影機的 IP 位址。或者,
您也可以按下投影機上的 SOURCE。選取網路顯示。螢幕的左下角會顯示 IP 位址。
4. BenQ Projector Control System 的主頁面隨即出現。這個網頁可供存取下列
小節所述的各種功能。
使用網頁瀏覽器管理投影機30
Page 31

主要功能
Virtual Keypad (虛擬鍵盤)
Virtual Keypad (虛擬鍵盤)頁面會顯示虛擬鍵盤,您可以透過這個鍵盤來控制投
影機,就像在投影機上使用實際的鍵盤一樣。
Image Settings (影像設定)
Image Settings (影像設定)包含 Picture (圖片)和 Display (顯示)頁面。
Display (顯示)
Display (顯示)頁面提供了 Source (來源)、Aspect Ratio (縱橫比)和 HDMI
Format (HDMI 格式)選項。
進行任何調整後,按一下 Apply (套用)使調整生效。
Picture (圖片)
Picture (圖片)頁面可供您調整投影的影像所呈現的效果。
• Color Temperature Tuning (色溫調整):可供您調整色溫。
• Color Management (色彩管理):可供您控制多種裝置的色彩呈現之間的轉
換。
使用網頁瀏覽器管理投影機 31
Page 32

• 進行任何調整後,按一下 Apply (套用)使調整生效。
Projector Setup (投影機設定)
• Setup Settings (設定設置):可供您選擇投影機安裝處的實際環境類型。
• Lamp Mode (燈泡模式):可供您選取不同的燈泡模式,藉以盡可能延長燈泡
使用壽命。
• 進行任何調整後,按一下 Apply (套用)使設定生效。
使用網頁瀏覽器管理投影機32
Page 33

Crestron eControl
Crestron eControl 頁面顯示 Crestron eControl 和 RoomView 使用者介面。
eControl 頁面提供許多不同的虛擬鍵盤,可用來控制投影機或調整投影影像。
編號 功能
按一下 Tools (工具)標籤會出現其它設定選項,按一下 Info (資訊)標
籤會顯示投影機的資訊。
可供您選取輸入來源。
這些按鈕的功能與 OSD 功能表或遙控器上的按鈕相同。如需詳細資訊,請
參閱使用手冊的 「控制與功能」一章。
Menu (功能表)按鈕也可用來返回上一個 OSD 功能表、離開和儲存功能表設定。
使用網頁瀏覽器管理投影機 33
Page 34

Tools (工具)
Tools (工具)功能表可供您管理投影機、設定有線區域網路設定,以及保護此台
投影機的遠端網路操作。可個別設定每個子功能表。進行任何調整後,按一下 Send
(傳送)使設定生效。按一下 Exit (離開)返回 BenQ Projector Control System
頁面。
編號 功能
可供您將投影機命名並新增投影機的備註。進行任何調整後,按一下 Send
(傳送)使設定生效。
可供您設定網路設定。進行任何調整後,按一下 Send (傳送)使設定生
效。
可供您設定 User Password (使用者密碼)。如果啟用 User Password
(使用者密碼),將需要密碼才能存取遠端網路操作。進行任何調整後,按
一下 Send (傳送)使設定生效。
可供您設定 Admin Password (管理員密碼)。如果啟用 Admin
Password (管理員密碼),將需要密碼才能存取 Tools (工具)頁面。進
行任何調整後,按一下 Send (傳送)使設定生效。
按一下 Exit (離開)返回遠端網路操作頁面。
使用網頁瀏覽器管理投影機34
Page 35

Info (資訊)
Info (資訊)頁面包含此台投影機的目前狀態及資訊。
編號 功能
顯示投影機的基本資訊。
顯示投影機的目前狀態。
按一下 Exit (離開)返回遠端網路操作頁面。
如需 Crestron 和 RoomView 監視和控制系統的詳細資訊,請按一下
Expansion Options (擴充選項)。
如需 Crestron 和 RoomView 監視和控制系統的詳細資訊,請造訪
http://www.crestron.com 及 http://www.crestron.com/microsites/get-roomview。
使用網頁瀏覽器管理投影機 35
Page 36

Management (管理)
Management (管理)頁面可供您將投影機命名,以便於快速識別投影機,並且可
供您設定密碼,以保護投影機的設定。
• Projector Device Name (投影機裝置名稱):可供您將投影機命名。
• Web Control Lock (網路控制鎖):
• 設定為 Off (關閉)(預設)時,使用者可存取 BenQ Projector
Control System 並變更投影機的設定。
• 設定為 On (開啟)時,使用者只能檢視 Information (資訊)頁面。
需要管理員密碼才能進入其它功能控制頁面。
• Web Admin Account Name Change (網路管理員帳戶名稱變更):可供您變
更管理員帳戶名稱。預設的帳戶名稱為 admin。
• Web Admin Password Change (網路管理員密碼變更):可供您變更管理員
密碼。預設的管理員密碼為 0000。
• 如果您變更管理員密碼,請記錄新的管理員密碼。如果管理員密碼遺失,您必須聯絡
BenQ 客戶中心提出解除鎖定請求。
• 只有在 Web Control Lock (網路控制鎖)設定為 On (開啟)的情況下,才能變更網
路管理員帳戶名稱和網路管理員密碼。
或者,您也可以使用投影機的 OSD 功能表啟用 Web Control Lock (網路控制
鎖):
1. 按下投影機上的 MENU。
2. 反白 Settings (設定),然後按下 OK。
3. 反白 Security Settings (安全設定),然後按下 OK。
4. 反白 Web Control Lock (網路控制鎖)並設定為開啟。
Web Control Lock (網路控制鎖)設定為開啟後,您無法透過投影機的 OSD 將 Web
Control Lock (網路控制鎖)設定為關閉。若要將 Web Control Lock (網路控制鎖)設
定為關閉,您需要取得管理員密碼,並透過 BenQ Projector Control System 將 Web
Control Lock (網路控制鎖)重設為關閉。
使用網頁瀏覽器管理投影機36
Page 37

Network Settings (網路設定)
Network Settings (網路設定)包含 Wired LAN (有線區域網路)和 Wireless
LAN (無線區域網路)頁面。
Wired LAN (有線區域網路)
您可在 Wired LAN (有線區域網路)頁面中修改有線區域網路設定。
• DHCP Get Auto (DHCP 自動取得):如果投影機在 DHCP 環境中,請將此
設定設為 On (開啟),以便取得 DHCP 伺服器提供的 IP 位址。如果您要手動
設定有線區域網路設定,請將此設定設為 Off (關閉)。
Wireless LAN (無線區域網路)
您可在 Wireless LAN (無線區域網路)頁面中修改無線區域網路設定。
• 如果投影機未安裝 BenQ WDRT8192 USB 無線顯示轉換器,Point to Point
Settings (AP) (點對點設定 (AP))表格將空白。
使用網頁瀏覽器管理投影機 37
Page 38

• Wireless LAN Radio (無線區域網路開關):可供您重設無線射頻轉換器的電
源。
• SSID:可供您修改投影機的 ID,以便於快速識別無線網路的投影機。SSID 最
多可以有 13 個英數字元。
• Password (密碼):可供您設定投影機的登入密碼。Password (密碼)最多可
以有 8 個英數字元。
• Client Settings (用戶端設定):僅顯示用戶端設定。無法透過此介面進行設
定。
Projector Language (投影機語言)
Projector Language (投影機語言)頁面可供您變更投影機的 OSD 介面語言。
使用網頁瀏覽器管理投影機38
Page 39

透過無線方式連線至網際網路
平板電腦
筆記型電腦
投影機
智慧型手機
無線轉換器
網際網路
無線區域網路
按照透過無線方式連接小節所述設定投影機的無線網路時,電腦或行動裝置的投影
機連線將無法連線至網際網路。您可透過 QCast 或投影機的 OSD 功能表選項進行
網際網路連線。
透過 QCast 連線至網際網路
1. 確定投影機已安裝 BenQ WDRT8192 USB 無線顯示轉換器,而且已設定投影機
的無線網路。如需詳細資訊,請參閱第 8 頁的 「設定投影機的無線網路」。
2. 確定電腦或行動裝置連線至指派的 USB 無線顯示轉換器所建立的無線網路。如
需詳細資訊,請參閱第 9 頁的 「以無線的方式將電腦或行動裝置連線至投影
機」。
3. 啟動 QCast。進入進階設定功能表的 Network Setup (網路設定)頁面,並
設定網路設定。如需詳細資訊,請參閱第 18 頁的 「透過 Network Setup (網
路設定)連線至網際網路」。
透過投影機 OSD 連線至網際網路
1. 按下投影機上的 MENU。
2. 反白網路,然後按下 OK。
3. 反白無線區域網路,然後按下 OK。
4. 反白用戶端,然後按下 OK。
5. 反白網路 (SSID),然後按下 OK。
6. 選取可連線至網際網路的無線網路,並按下 OK。
7. 輸入無線網路的密碼。
8. 反白認可,然後按下 OK。
9. 返回用戶端頁面。檢查狀態是否為連線,而且所需無線網路的 SSID 是否顯示。
若顯示,表示投影機已連線至所需無線網路。
10. 將電腦或行動裝置連線至投影機。
透過無線方式連線至網際網路 39
Page 40

裝置透過無線的方式連線至投影機時,即可存取網際網路連線。
• SSID 的顯示格式僅支援英數字元和底線。如果路由器的 SSID 不符合此格式,則將改為顯
示路由器的 MAC 位址。
• 端視訊號的強度而定,投影機最多可偵測 16 台路由器訊號。
• 網路路由器支援 WPA2 安全性,其密碼最多可以有 20 個英數字元。
透過無線方式連線至網際網路40
Page 41

PJLink 指令
本投影機支援 PJLink 標準通訊設定,可用於投影機控制。支援的指令如下。
以下的支援指令可能視型號不同而異。
指令 說明 參數
POWER OFF
電源控制。 0 = 電源關閉
POWER ON
Power?
INPT
INPT?
AVMT
AVMT?
LAMP?
INST?
NAME?
INF0?
INF1?
電源控制。 1 = 電源開啟
查詢電源狀態。 0 = 電源關閉
輸入切換指令。
查詢目前輸入切換狀態。
靜音控制。 10 = 視訊靜音關閉
查詢目前靜音狀態。
查詢燈泡使用時數。 燈泡時數
查詢啟用輸入切換的清單。 傳回
查詢投影機名稱。 傳回 「數位投影機」
查詢解析度資訊。 傳回 「教育系列」
查詢製造商名稱。 傳回 「BenQ」
1 = 電源開啟
2 = 冷卻中
3 = 暖機中
11 = VGA1
12 = VGA2
21 = SVideo
22 = CVBS
31 = HDMI
51 = CARD_READER
52 = LAN DISPLAY
53 = USB DISPLAY
11 = 視訊靜音開啟
20 = 音訊靜音關閉
21 = 音訊靜音開啟
30 = 視訊與音訊靜音關閉
31 = 視訊與音訊靜音開啟
「11 12 21 22 31 51 52 53」
INF2?
CLSS?
ERST?
GET ALL
查詢型號名稱。 傳回以下的型號名稱:「BenQ
投影機」
查詢類別資訊。 傳回 「版本」
查詢錯誤狀態。 錯誤狀態
查詢所有狀態。 傳回所有 「?」項目
PJLink 指令 41
 Loading...
Loading...