Page 1
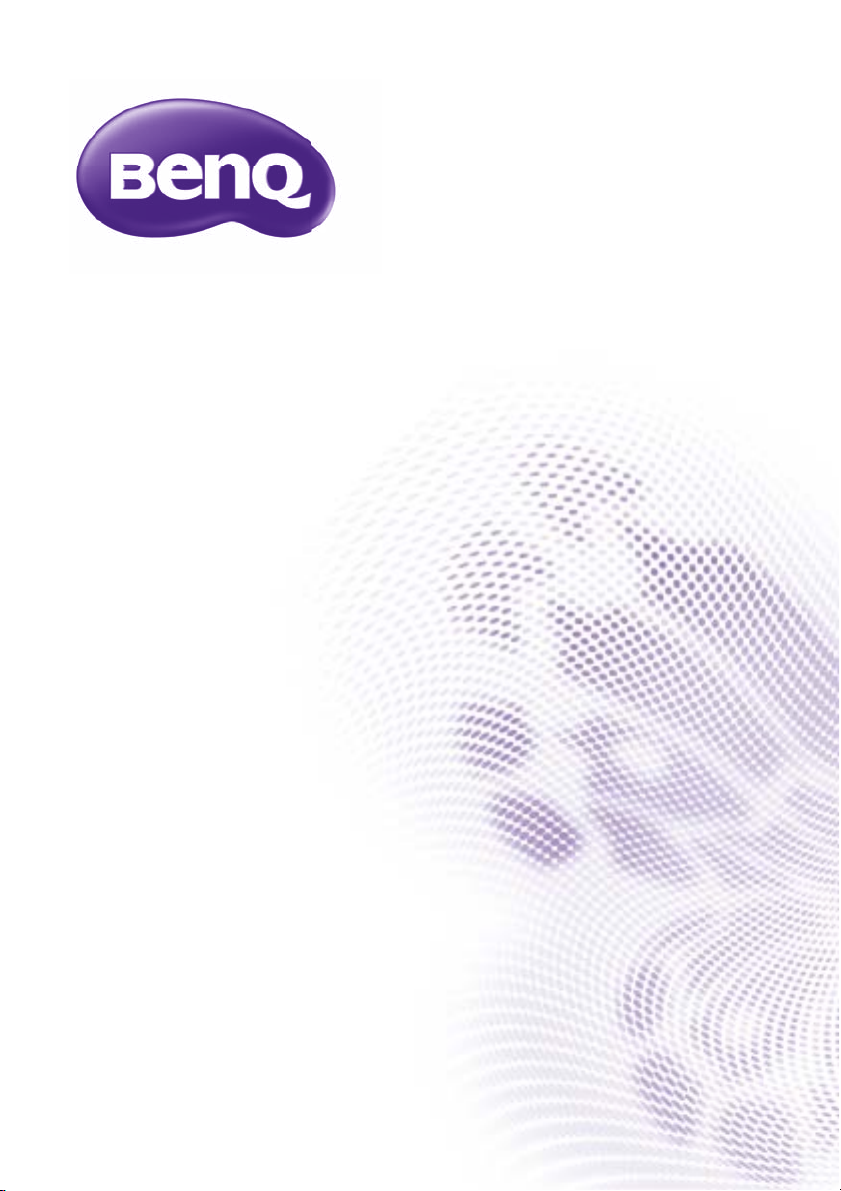
Ръководство за работа
с мрежови проектор
Page 2
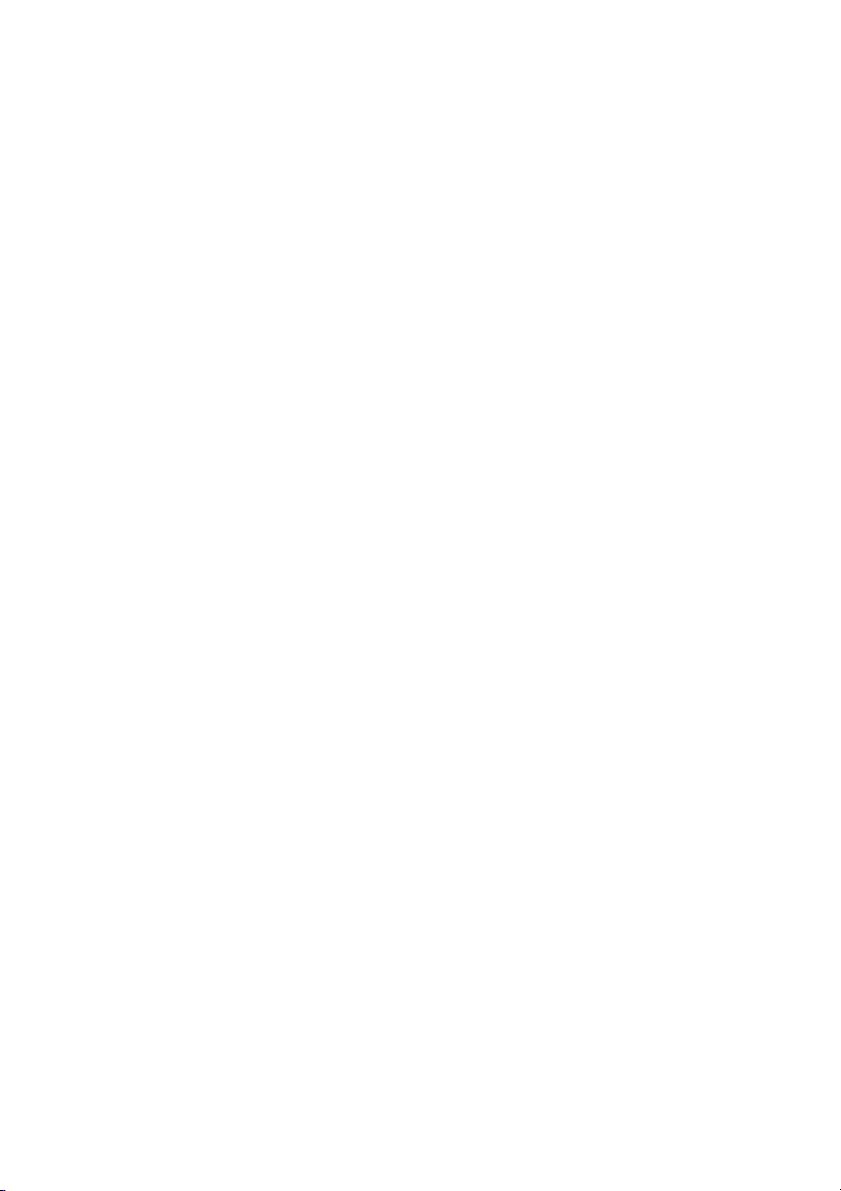
Съдържание
Подготовка .................................................................4
Свързване на проектора с вашия компютър .........................4
Кабелна връзка ............................................................................................ 4
Безжична връзка (за избрани модели) ....................................................... 5
QPresenter .................................................................. 8
Минимални системни изисквания ........................................... 8
Изтегляне на QPresenter .........................................................8
Инсталиране на QPresenter..................................................... 8
За настолен компютър................................................................................. 8
За MAC.......................................................................................................... 9
Използване на QPresenter .......................................................9
Управление на проектора посредством уеб
браузър.....................................................................13
Използване на заключването на уеб управление ............... 20
Прожектиране на съдържанието на компютърен
екран .........................................................................22
Един проектор, показващ екрана на един компютър ..........22
Един проектор, показващ екраните на до 4 компютъра
(за избрани модели)...............................................................22
До 8 проектора, показващи екрана на един компютър
(за избрани модели)...............................................................23
До 255 проектора, показващи екрана на един компютър
(за избрани модели)...............................................................23
Използване на USB кабела за показване на съдържание
на компютър (за избрани модели) ........................................24
Поддържани разделителни способности ............................. 24
Системни изисквания.............................................................24
Използване на кода за влизане всистемата за
прожекция ...............................................................................25
Използване на USB камера (за избрани модели) ...............25
Съдържание2
Page 3
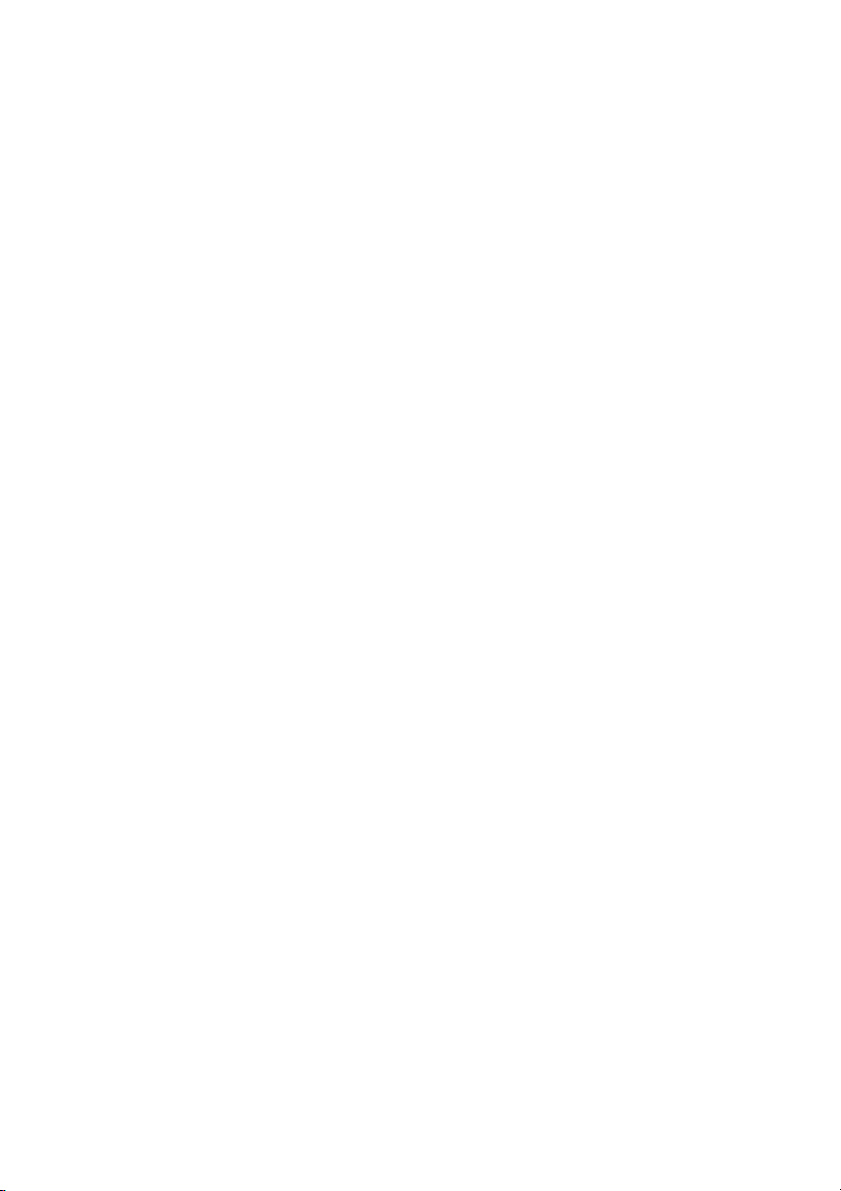
Команди PJLink ........................................................27
Безжично проектиране (за избрани модели).........29
За смартфони/таблети с NFC ............................................... 29
За смартфони/таблети без NFC ........................................... 31
За компютри ........................................................................... 32
Съдържание 3
Page 4
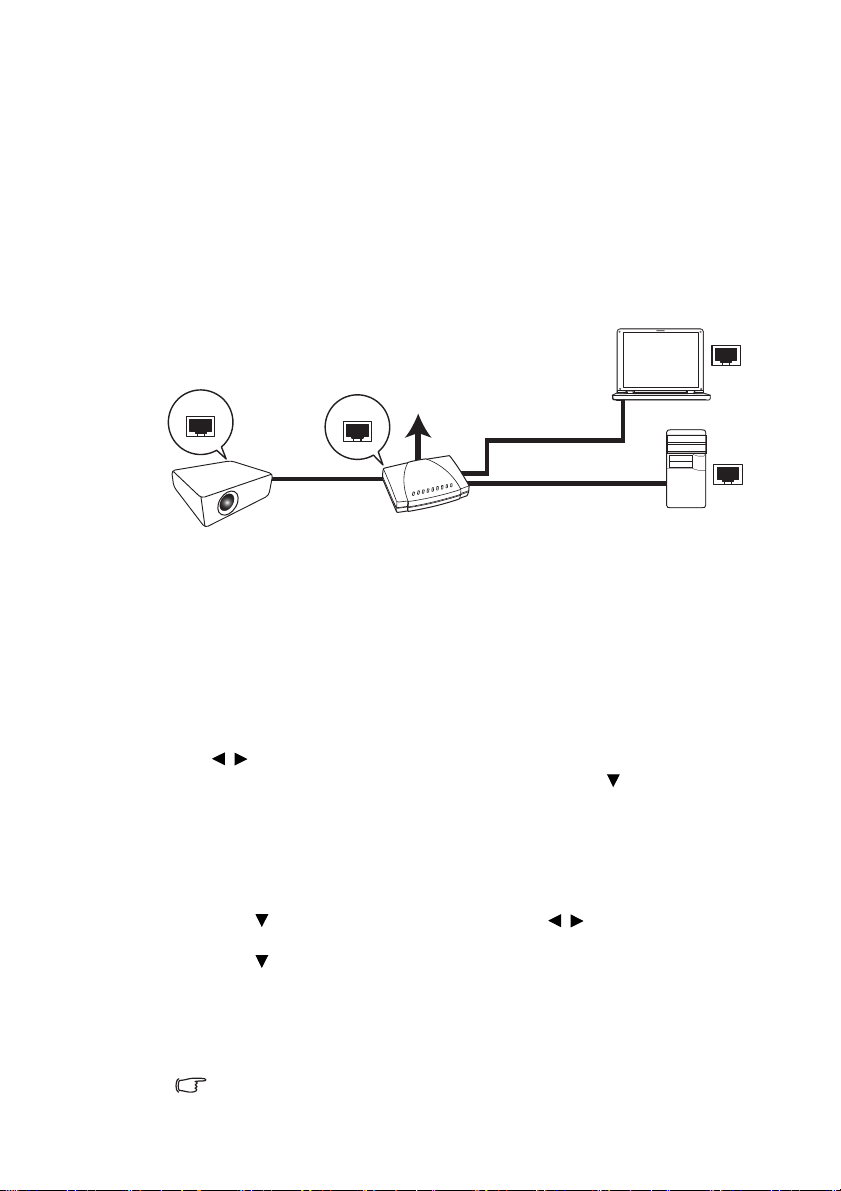
Подготовка
Кабелна LAN мрежа
Преносим компютър
Настолен компютър
Проектор
Кабел RJ45
Кабел RJ45
Кабел RJ45
Вашият проектор на BenQ е снабден с функция за кабелна и/или безжична мрежа.
Можете да управлявате и контролирате проектора от един или повече отдалечени
компютъра с помощта на уеб браузър, когато те са свързани правилно към една
исъща локална мрежа. Можете също така да изпращате съдържанието на вашия
компютър към проектора
Свързване на проектора свашия компютър
Кабелна връзка
Ако сте в DHCP среда:
1. Вземете кабел RJ45 и свържете единия му край към входния жак RJ45 за
локална мрежа на проектора, а другия към порта RJ45 на вашия Ethernet или
концентратор.
2. Направете едно от следните:
• Натиснете NETWORK SETTING (МРЕЖОВИ НАСТРОЙКИ) на
дистанционното управление. Показва се страницата Network Settings
(Мрежови настройки).
• Натиснете MENU/EXIT (МЕНЮ/ИЗХОД) и след това натискайте
/, докато се маркира менюто SYSTEM SETUP: Advanced
(СИСТЕМНА НАСТРОЙКА: Разширена). Натиснете , за да маркирате
Network Settings (Мрежови настройки) и натиснете MODE/ENTER
(РЕЖИМ/ВЪВЕЖДАНЕ). Показва се страницата Network Settings
(Мрежови настройки).
3. Маркирайте Wired LAN (Кабелна LAN мрежа) и натиснете MODE/ENTER
(РЕЖИМ/ВЪВЕЖДАНЕ).
4. Уверете се, че Status (Състояние) е Connect (Свържи).
5. Натиснете , за да маркирате
(Вкл.).
6. Натиснете , за да маркирате Apply (Приложи) и натиснете MODE/ENTER
(РЕЖИМ/ВЪВЕЖДАНЕ).
7. Влезте отново в страницата Network Settings (Мрежови настройки) > Wired
LAN (Кабелна LAN мрежа). Показват се настройките IP Address (IP адрес),
Subnet Mask (Подмр. маска), Default Gateway (Станд. шлюз) и DNS.
Отбележете си показания в ред IP Address (IP
Ако все още не се показва IP Address (IP адрес), се обърнете към системния си
администратор.
за прожекция с помощта на QPresenter.
DHCP и натиснете /, за да изберете On
адрес) IP адрес.
Подготовка4
Page 5
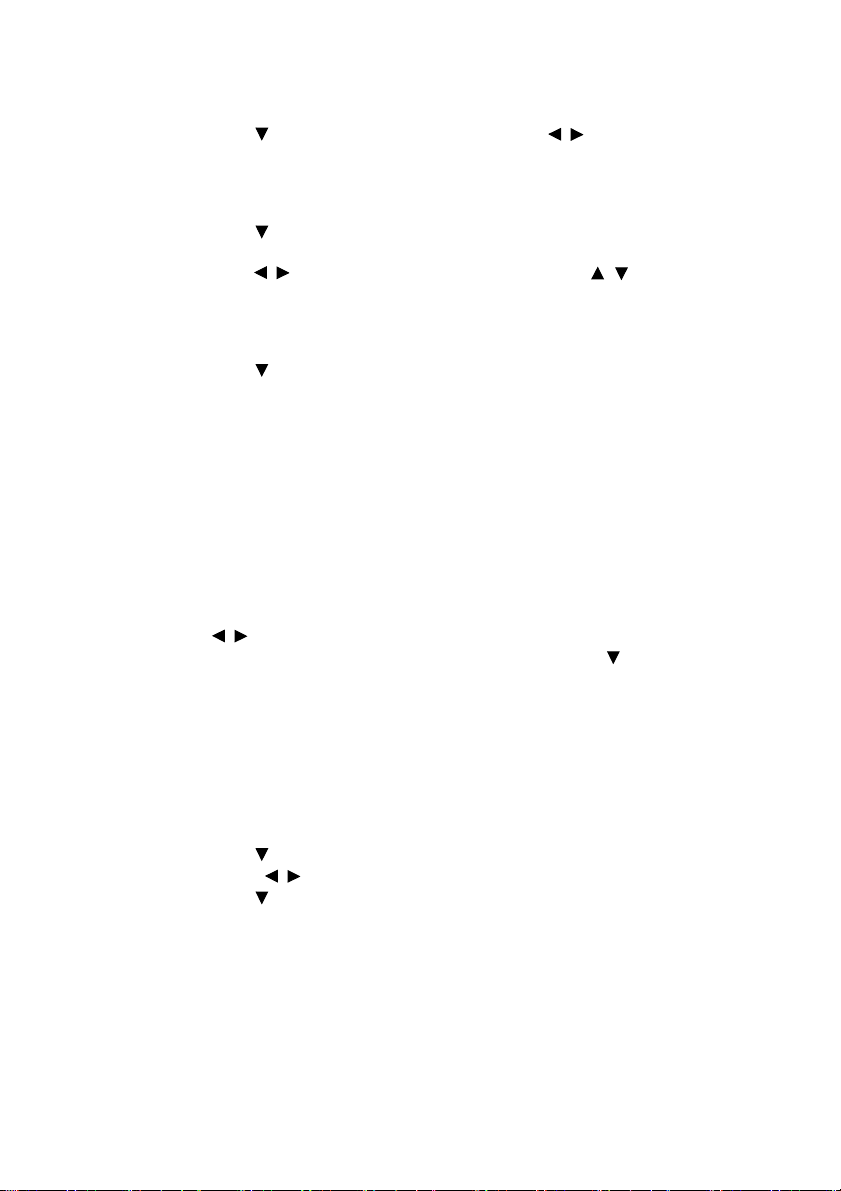
Ако не сте в DHCP среда:
1. Повторете описаните по-горе стъпки 1-4.
2. Натиснете , за да маркирате DHCP и натиснете /, за да изберете Off
(Изкл.).
3. За информация по настройките IP Address (IP адрес), Subnet Mask (Подмр.
маска), Default Gateway (Станд. шлюз) и DNS се обърнете към системния си
администратор.
4. Натиснете , за да изберете елемента, който искате да промените
инатиснете MODE/ENTER (РЕЖИМ
5. Натиснете /, за да преместите курсора и натиснете /, за да въведете
стойността.
6. За да запишете настройките, натиснете MODE/ENTER (РЕЖИМ/
ВЪВЕЖДАНЕ). Ако не искате да запаметите настройките, натиснете MENU/
EXIT (МЕНЮ/ИЗХОД).
7. Натиснете , за да маркирате Apply (Приложи) и натиснете MODE/ENTER
(РЕЖИМ/ВЪВЕЖДАНЕ).
След стъпките по-горе, проекторът ви
иеготов да бъде достъпен от всеки компютър в същата локална мрежа.
/ВЪВЕЖДАНЕ).
сега е свързан с вашата локална мрежа
Безжична връзка (за избрани модели)
1. Включете безжичния хардуерен ключ на BenQ (допълнителен) към USB
съединителя тип А на проектора.
2. Направете едно от следните:
• Натиснете NETWORK SETTING (МРЕЖОВИ НАСТРОЙКИ) на
дистанционното управление. Показва се страницата Network Settings
(Мрежови настройки).
• Натиснете MENU/EXIT (МЕНЮ/ИЗХОД) и след това натискайте
/, докато се маркира менюто SYSTEM SETUP: Advanced
(СИСТЕМНА НАСТРОЙКА: Разширена). Натиснете , за
Network Settings (Мрежови настройки) и натиснете MODE/ENTER
(РЕЖИМ/ВЪВЕЖДАНЕ). Показва се страницата Network Settings
(Мрежови настройки).
3. Маркирайте Wireless LAN (Безжична LAN мрежа) и натиснете MODE/ENTER
(РЕЖИМ/ВЪВЕЖДАНЕ).
4. Уверете се, че Status (Състояние) е Connect (Свържи).
5. Уверете се, че SSID Display (SSID дисплей) е On (Вкл.).
6. Уверете се, че се показва информацията SSID.
SSID е „NetworkDisplay (Мрежов дисплей)“.
7. Натиснете , за да маркирате Connection Mode (Режим на свързване)
инатиснете /, за да изберете AP или Infrastructure (Инфраструктура).
8. Натиснете , за да маркирате Apply (Приложи) и натиснете MODE/ENTER
(РЕЖИМ/ВЪВЕЖДАНЕ).
В зависимост от Connection Mode (Режим на свързване), който сте избрали, има
два начина да продължите:
Настройката по подразбиране
да маркирате
Подготовка 5
Page 6
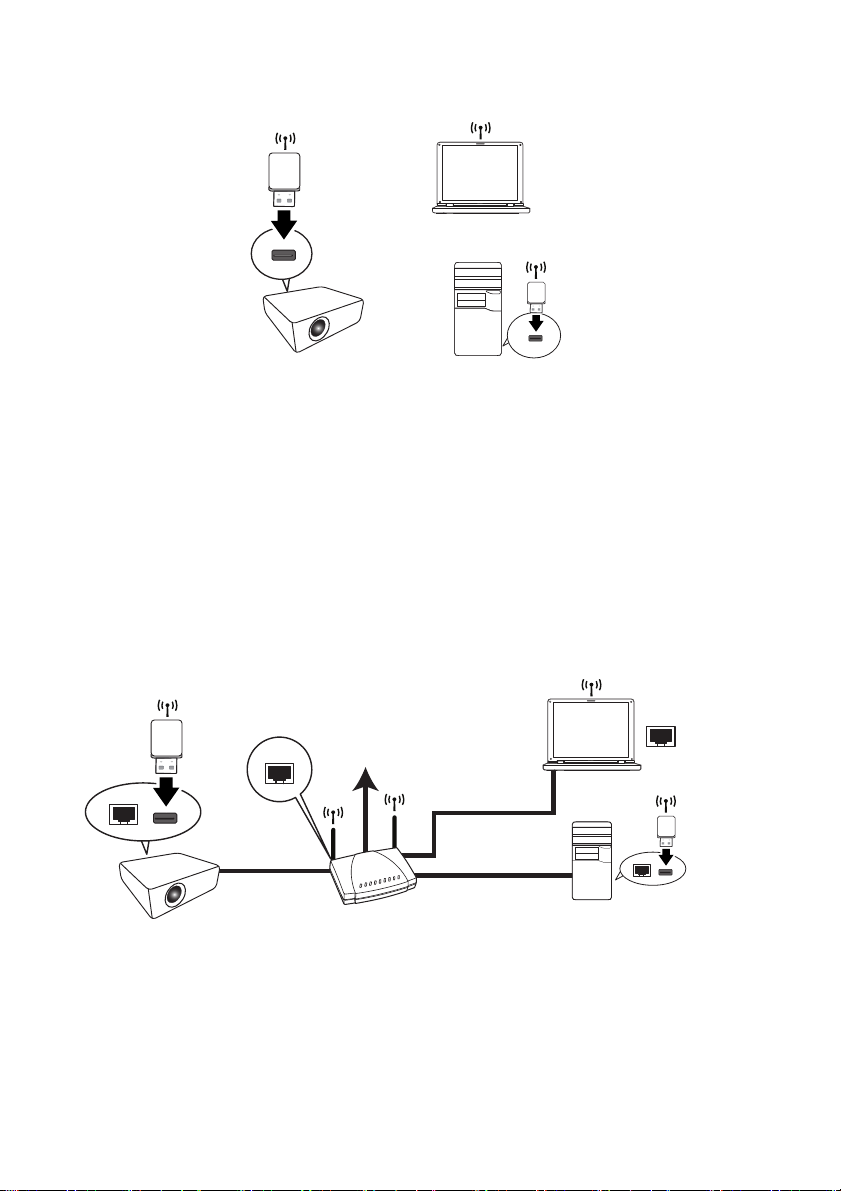
В режим AP
Преносим компютър
Настолен компютър
Проектор
Безжичен
хардуерен ключ
Безжичен
хардуерен ключ
Кабелна/безжична
локална мрежа
Преносим компютър
Настолен компютър
Проектор
Кабел RJ45
Кабел RJ45
Кабел RJ45
Безжичен хардуерен ключ
Безжичен
хардуерен
ключ
Проекторът е в състояние да работи като точка за достъп до безжична локална
мрежа, което е настройката по подразбиране на проектора. В този режим
проекторът установява безжична локална мрежа, която позволява на компютрите
да се свързват с тази специфична безжична локална мрежа.
1. Уверете се, че безжичният хардуерен ключ на BenQ (допълнителен)
евключен към USB съединителя тип А на проектора.
2. Натиснете SOURCE (ИЗТОЧНИК), за да се покаже лентата на източника
иизберете Network Display (Показване на мрежата) за достъп до SSID.
Настройката по подразбиране SSID е „NetworkDisplay (Мрежов дисплей)“.
3. Търсете тази безжична локална мрежа от SSID на проектора от вашия
компютър.
4. Щракнете върху „Connect (Свържи)“ в
прозореца на вашата безжична
мрежова връзка.
В режим Infrastructure (Инфраструктура)
В този режим, проекторът е свързан с локалната мрежа безжично и е готов да бъде
достъпен от всеки компютър в същата локална мрежа.
1. Свържете кабела RJ45 с порта RJ45, или безжичното устройство с USB порта
на проектора.
2. Уверете се, че проекторът е свързан с локалната мрежа.Уверете се,
че проекторът е свързан с локалната
Подготовка6
мрежа чрез кабелна връзка.
Page 7
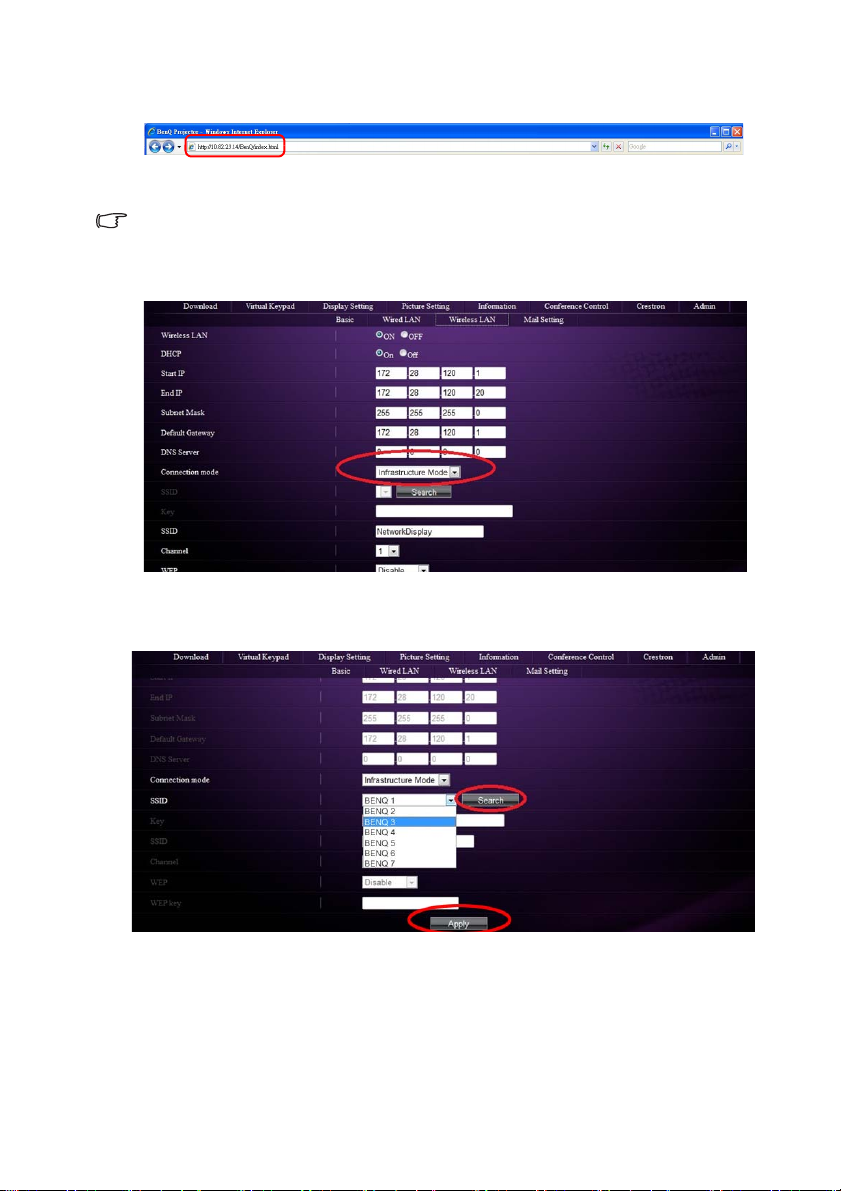
3. Въведете адреса на проектора в адресната лента на уеб браузъра си
инатиснете Enter.
4. Отворете страницата за администриране на системата за показване на
мрежата на проектора и влезте в системата.
Вж. страница 18 за подробности.
5. Отидете в страница Wireless LAN (Безжична LAN мрежа) и сменете
Connection mode (Режим на връзка) на режим Infrastructure
(Инфраструктура).
6. Щракнете върху Search (Търсене) в реда SSID, за да отворите списъка
с всички налични точки за безжичен достъп. Щракнете върху желания SSID
всписъка с резултатите от търсенето и щракнете върху Apply (Приложи).
7. Изберете същия SSID от вашия компютър.
8. Отворете QPresenter,
потърсете верния проектор и щракнете върху Connect
(Свържи).
Подготовка 7
Page 8
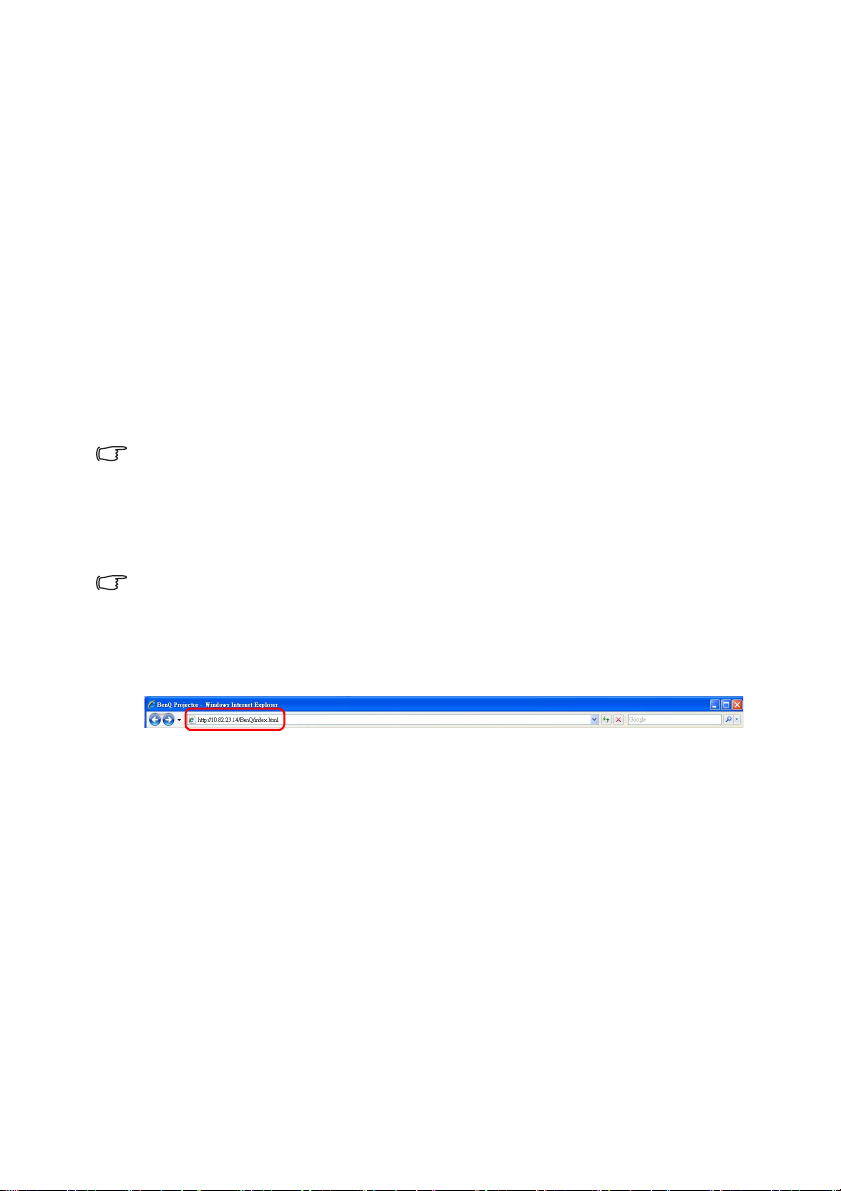
QPresenter
QPresenter е приложение, което работи на хост компютъра. То помага за
свързването на вашия компютър с наличен мрежови проектор и прехвърля
съдържанието на работния плот и/или аудио сигнал към мрежовия проектор чрез
връзката с локалната мрежа.
Минимални системни изисквания
• Поддържани операционни системи: Windows® XP 32-битов/64-битов, Windows®
7 32-битов/64-битов, Windows
• Процесор: Intel Pentium 4, 3,0 ГХц процесор (за 1:1 аудио изход през
високоговорителя на проектора), Core2 Duo 2,40 ГХц процесор (за функция
предаване)
• Памет: 1 ГБ (за 1:1 аудио изход през високоговорителя на проектора) или 2 ГБ
(за функция предаване)
• Свободно дисково пространство: 32 МБ или повече
• Уеб бразузър: Internet Explorer версия 7/8/9 (трябва да бъде инсталирана
добавка за Java и да е разрешен JavaScript), Safari 5.1.2.
BenQ не гарантира съвместимостта в съответните потребителски среди. Различните настолни/
преносими компютри може да имат различни резултати за съвместимост.
Изтегляне на QPresenter
Има няколко начина да го направите:
• От проектора
Проекторът предоставя също и QPresenter за Mac компютри. Ако използвате Mac компютър,
проекторът автоматично осигурява Mac версия на QPresenter, която да изтеглите.
i. Свържете компютъра с проектора. Вж. „Свързване на проектора свашия
компютър“ на страница 4 за подробности.
ii. Въведете адреса на проектора в адресната лента на уеб браузъра си
инатиснете Enter.
®
8, Mac OS 10.5, Mac OS 10.6, Mac OS 10.7.
iii. Отворете страницата за администриране на системата за показване на
мрежата на проектора.
iv. Щракнете върху иконата Download (Изтегляне).
• От компактдиска с ръководството за
i. Поставете компактдиска с ръководството за потребителя, който е
доставен с вашия проектор, във вашето CD -ROM устройство.
ii. Изтеглете QPresenter-Broadcast.setup.
• От BenQ.com
i. Моля, отидете на адрес BenQ.com, за да изтеглите последната версия на
QPresenter.
потребителя (за избрани модели)
Инсталиране на QPresenter
За настолен компютър
1. Когато изтеглянето завърши, щракнете върху .exe файла.
2. Щракнете върху „Next“ („Напред“), за да продължите.
3. Щракнете върху „I agree“ („Съгласен съм)“, за да се съгласите с лицензното
споразумение.
QPresenter8
Page 9
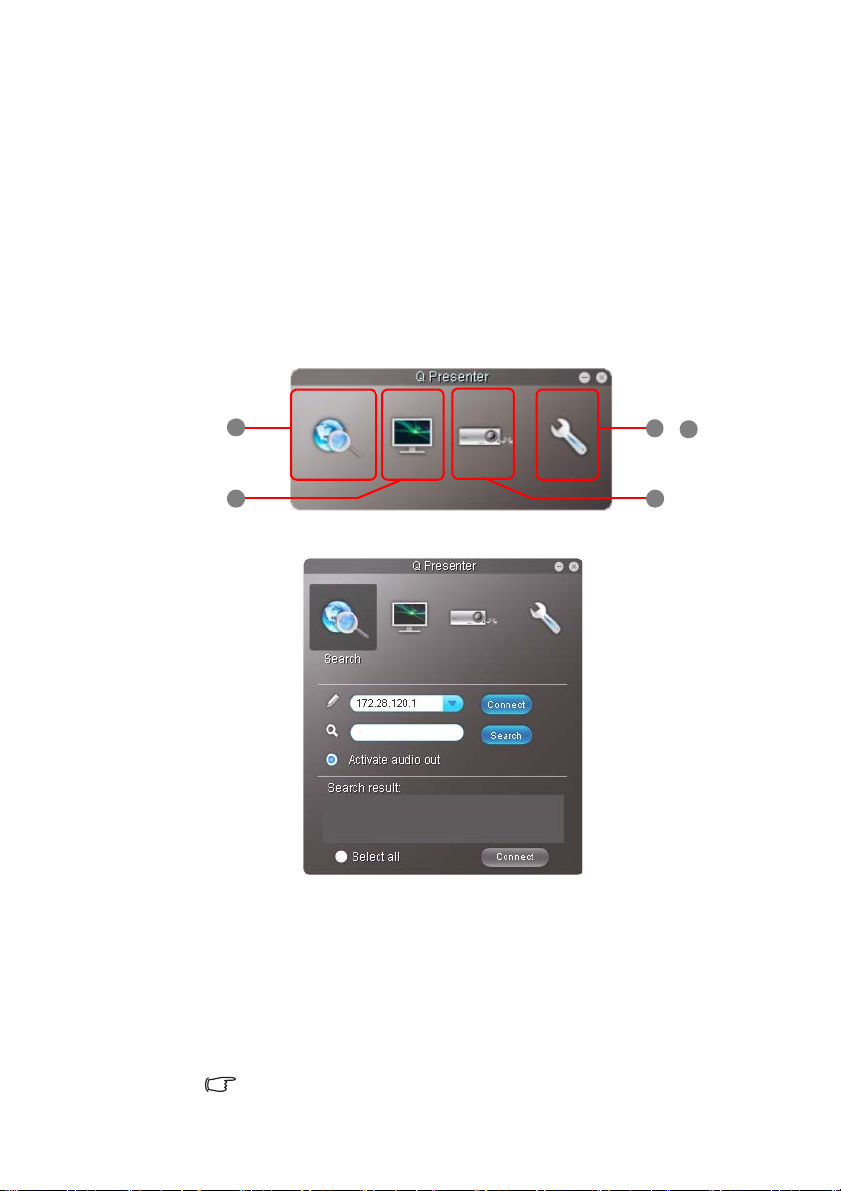
4. Щракнете върху „Next“ („Напред“), за да инсталирате компонента.
4
1
2 5
3
&
5. Щракнете върху „Next“ („Напред“), за да потвърдите инсталационната пътека.
6. Задайте потребителско име и парола на Qpresenter и след това щракнете
върху „Next“ („Напред“).
7. Щракнете върху „Install“ („Инсталиране“), за да завършите процеса.
За MAC
1. Когато изтеглянето завърши, щракнете върху .dmg файла.
2. Щракнете два пъти върху файла и това ще монтира дисковото изображение,
наречено „QPresenter“.
3. Щракнете два пъти върху дисковото изображение „QPresenter“, за да видите
съдържанието.
Използване на QPresenter
1. Страницата Search (Търсене) ви позволява да търсите и се свържете с проектор.
• За да се свържете с проектор, напишете неговия IP адрес и щракнете
върху Connect (Свързване).
• За да търсите проектори, просто щракнете върху Search (Търсене), за да
видите всички проектори в една и съща локална мрежа. Щракнете върху
желаните проектори в списъка с резултатите от
върху Connect (Свързване). Можете също така и да напишете име на желан
проектор и след това да натиснете Search (Търсене).
• За възпроизвеждане на звук през високоговорителя на проектора просто
щракнете върху „Activate audio out“ („Активиране на аудио изход“).
Mac версията на QPresenter не поддържа тази функция.
търсенето ищракнете
QPresenter 9
Page 10
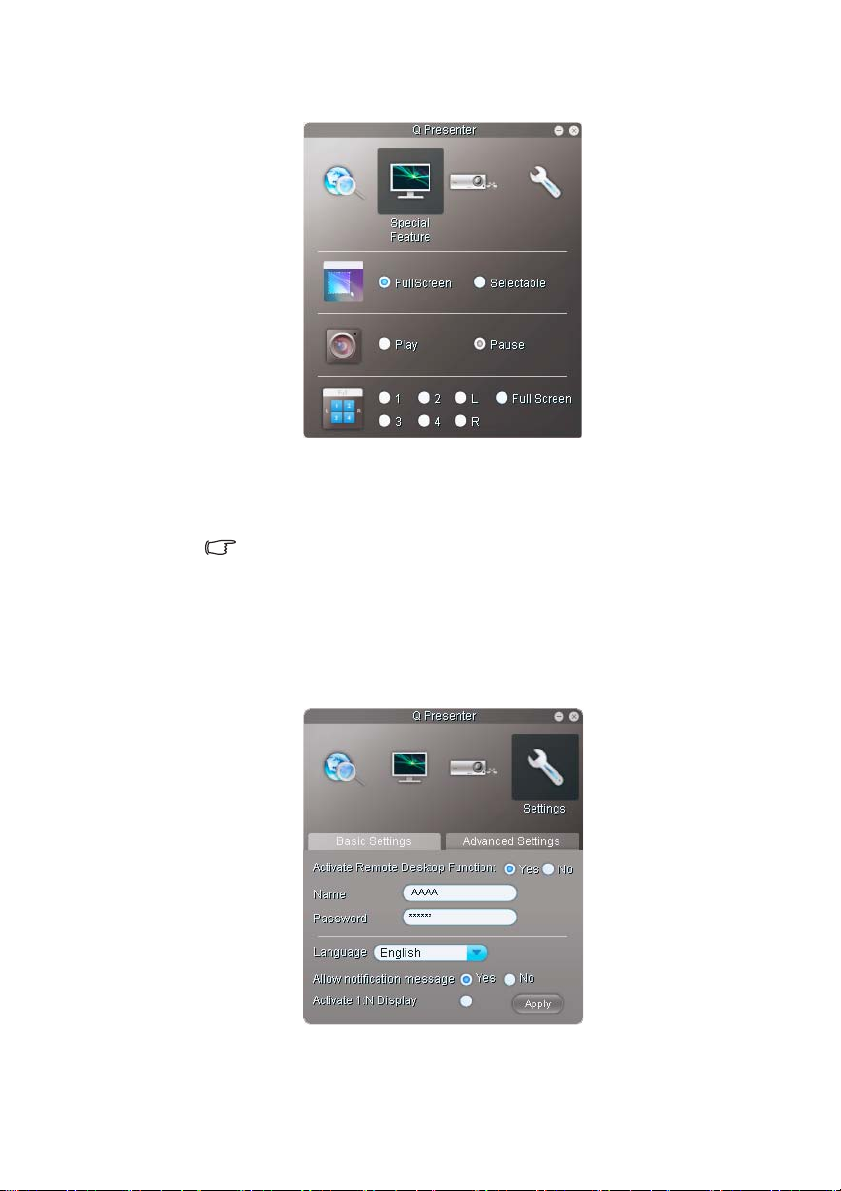
2. Страницата Special Feature (Специална функция) предоставя разширени
функции за управление на прожектираните изображения.
• За да покажете цял екран, щракнете върху Full Screen (Цял екран).
• За да покажете частичен екран, щракнете върху Selectable (Избираем).
На екрана се появява квадратче. Можете да регулирате размера му и да
го поставяте там, където искате да прожектирате.
Тази функция не е налична, когато е активиран аудио изходът.
• За да направите пауза в прожекцията, щракнете върху Pause (Пауза).
• Ако с проектора има свързани много компютри, можете да решите
мястото да се показва с щракване върху 1, 2, 3, 4, L, R, или Full Screen
(Цял екран). (за избрани модели)
3. Страницата Basic Settings (Основни настройки) ви позволява да
конфигурирате QPresenter.
• За да активирате функцията Remote Desktop (Отдалечен работен плот),
щракнете върху Yes (
Да). Напишете името и паролата за вашия
компютър. Отидете в екранно меню SYSTEM SETUP: Advanced
(СИСТЕМНА НАСТРОЙКА: Разширена) > Network Settings (Мрежови
QPresenter10
Page 11
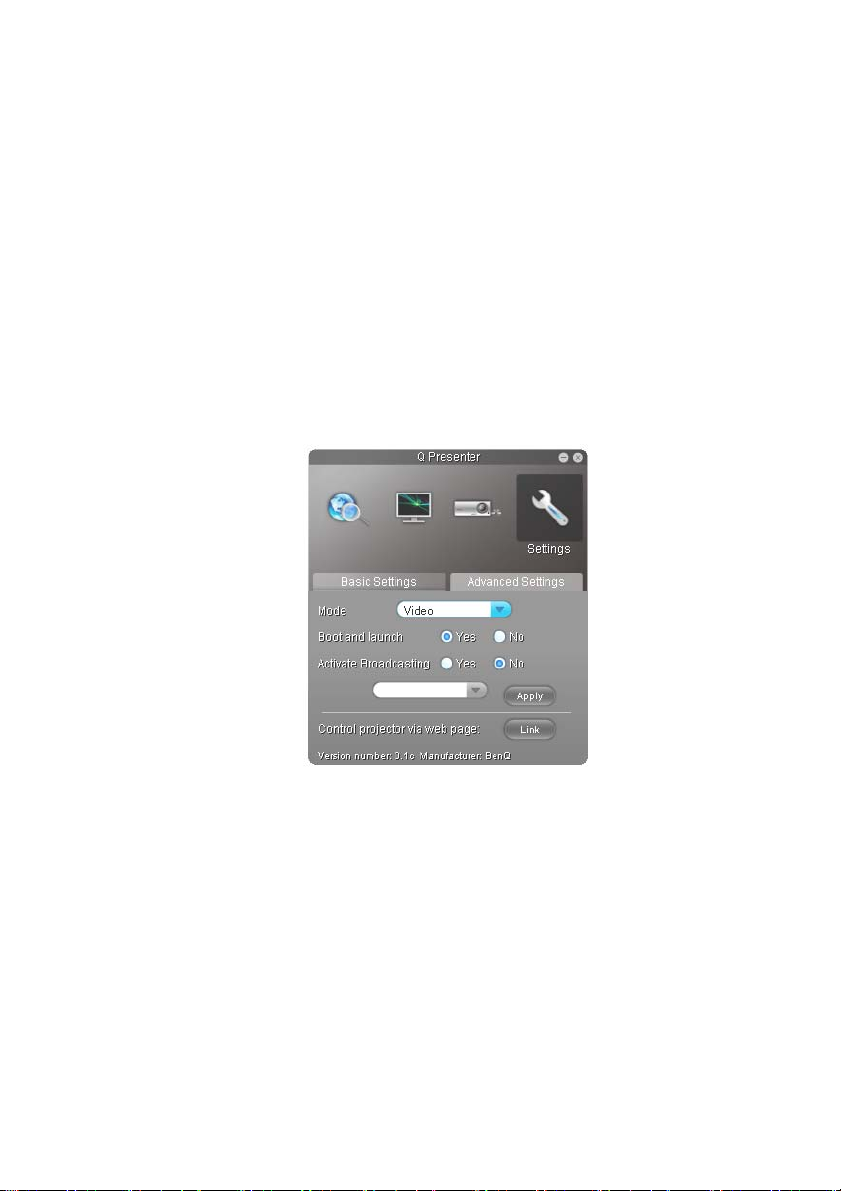
настройки) > Remote Desktop (Отдалечен работен плот) на
проектора и въведете Account (Акаунт) (името на вашия компютър)
и Password (Парола), маркирайте Connect (Свържи) и натиснете
MODE/ENTER (РЕЖИМ/ВЪВЕЖДАНЕ).
• QPresenter приема само до 8 знака, съставени от английски главни
букви и цифри 0-9 за името и пълни 6 цифри, съставени от 1 до 4 за
паролата.
• За да
• За да разрешите да се появяват уведомителни съобщения, щракнете
• За да показвате екрана на компютъра си на много проектори, щракнете
4. Страницата Advanced Settings (Разширени настройки) ви позволява да
конфигурирате QPresenter.
смените езика на интерфейса на QPresenter, щракнете върху
стрелката за надолу, за да отворите падащ списък и изберете желан
език. Щракнете върху Apply (Приложи).
върху Yes (Да). Щракнете върху Apply (Приложи).
върху Activate 1:N Display (Активиране на
Apply (Приложи). Той може да показва съдържанието си на до
8 проектора едновременно. (за избрани модели)
дисплей 1:N). Щракнете върху
• За да показвате неподвижни изображения, щракнете върху стрелката за
надолу, за да отворите падащ списък и изберете Graphic (Графика).
Щракнете върху Apply (Приложи). За да показвате
щракнете върху стрелката за надолу, за да отворите падащ списък
и изберете Video (Видео). Щракнете върху Apply (Приложи).
Графичен режим: по-лошо изображение, но по-бърза скорост на
предаване.
Видео режим: по-добро изображение, но по-ниска скорост на предаване.
Действителната скорост на предаване, обаче, се определя от трафика
по мрежата в
• За да регулирате степента на улавяне, преместете плъзгача. Честотната
лента на мрежата също може да се отрази на производителността.
• За да стартирате QPresenter със стартирането на операционната
система на вашия компютър, щракнете върху Ye s ( Да) за Boot and launch
(Стартиране и пускане). Щракнете върху Apply (Приложи).
момента.
видео клипове,
QPresenter 11
Page 12

• За използването на функцията за предаване, вж. „До 255 проектора,
показващи екрана на един компютър (за избрани модели)“ на страница
23 за подробности.
• За да се свържете с уеб страницата на системата за показване на
мрежата на проектора, щракнете върху Link (Връзка).
5. Disconnect (Прекъсване)
За да изключите проектора(ите), щракнете върху иконата
Disconnect
(Прекъсване).
• Преди да използвате QPresenter, изключвайте другите програми за виртуален контрол на
мрежата.
• Защитната стена на персоналния компютър трябва да бъде изключена, за да могат да
работят QPresenter и USB дисплеят.
• Комбинацията от безжична клавиатура и мишка не се поддържа от Pixelworks
понастоящем.
QPresenter12
Page 13

Управление на проектора посредством уеб браузър
Тази функция не е налична, когато се активира функцията за предаване.
След като вече имате правилния IP адрес за проектора и последният е включен
или в режим на готовност, можете да използвате всеки компютър, който е в същата
локална мрежа, за да управлявате проектора.
• Ув ерете се, че използвате един от следните уеб браузъри: Microsoft Internet Explorer
(7.0, 8.0, 9.0), Chrome (18.0), Safari (5.1.2), Firefox (10.0) .
• Снимките на екрана в това ръководство са само за справка и може да се различават от
действителната конструкция.
1. Въведете адреса на проектора в адресната лента на уеб браузъра си
инатиснете Enter.
2. Появява се главната страница на системата за показване на мрежата на
проектора. Тази уеб страница предоставя достъп до разнообразни функции
седно щракване на мишката.
3. Щракнете върху Download (Изтегляне), за да запаметите софтуера
QPresenter на вашия компютър. Вж. „Инсталиране
8 за подробности.
Управление на проектора посредством уеб браузър 13
на QPresenter“ на страница
Page 14

4. Страницата Virtual Keypad (Виртуална клавиатура) показва виртуална
клавиатура, с която можете да управлявате проектора, все едно че
използвате физическата клавиатура на проектора. Вж. глава „Органи за
управление и функции“ в ръководството за потребителя за това как да
работите с тях.
5. Страницата Display Setting (Настройки на дисплея) предоставя
избираеми елементи на екранни менюта, които са необходими за
управляването на проектора, или настройка на прожектираните картини.
Вж. глава „Работа на менютата“ в ръководството за потребителя за това как
да ги използвате.
Управление на проектора посредством уеб браузър14
някои
Page 15

6. Страницата Picture Setting (Настройки на картината) предоставя всички
елементи на екранни менюта в менюто PICTURE (КАРТИНА) за настройка на
прожектираните картини. Вж. глава „Работа на менютата“ в ръководството за
потребителя за това как да ги използвате.
7. Страницата Information (Информация) показва информацията за състоянието
на проектора и
състоянието на мрежата.
Управление на проектора посредством уеб браузър 15
Page 16

8. Страницата Conference Control (Конферентно управление) ви позволява да
i
i
ii
i
iii
управлявате мястото на показване на един и същ IP адрес, когато с проектора
са свързани много потребители.
9. Страницата Crestron (eControl) (Електронно управление) показва
потребителския интерфейс на Crestron eControl. Страницата eControl
(Електронно управление) предоставя разнообразни виртуални клавиши за
управление на проектора, или настройка на
прожектираните картини.
i. Тези бутони работят също като онези в екранните менюта или
дистанционното управление. Вж. глава „Органи за управление и функции“
в ръководството за потребителя за подробности.
ii. За да превключите входния източник, щракнете върху желания си сигнал.
iii. Софтуерът е на разположение на много езици.
Бутонът Menu (Меню) може да се използва също така и за връщане в предишно
Управление на проектора посредством уеб браузър16
екранно меню, изход и записване настройките на менюто.
Page 17

Страницата с инструменти ви позволява да управлявате проектора,
iv
iii
v
i
ii
Натиснете Exit,
за да се върнете
в страницата за
дистанционна
работа в мрежа.
конфигурирате контролните настройки на локалната мрежа и защитите
достъпа до дистанционна мрежова работа на този проектор.
i. Можете да давате име на проектора, проследявате неговото
местонахождение и лицето, което отговаря за него.
ii. Можете да регулирате Network Settings (Мрежови
настройки).
iii. След като се зададе парола, достъпът на този проектор до дистанционна
работа в мрежа се защитава от парола.
iv. След като се зададе парола, достъпът до страницата с инструменти се
защитава от парола.
След като направите настройките, натиснете бутона Send (Изпращане)
и данните ще се запаметят в проектора.
v. Натиснете exit (Изход), за да се върнете в страницата за дистанционна
работа в мрежа.
Информационната страница показва информацията и състоянието на
проектора.
За повече информация посетете http://www.crestron.com и www.crestron.com/
getroomview.
Управление на проектора посредством уеб браузър 17
Page 18

10. За да получите достъп до страницата Admin (Администриране), трябва да
въведете парола. Страницата предоставя още настройки на мрежа. Паролата
по подразбиране е „0000“. Ако искате да смените паролата, влезте
в страницата Basic (Основна).
Страницата Basic (Основна) ви позволява да сменяте паролата и задавате
максималния брой свързани компютри. Броят на
да се отрази на качеството на показване на мрежата. Тук можете също така
да регулирате настройките (за избрани модели) Broadcasting (Предаване),
Projection Log In Code (Код за влизане в системата за прожекция), AMX
Device Discovery (Откриване на AMX устройство) и USB Camera (USB
камера) .
Управление на проектора посредством уеб браузър18
свързаните компютри може
Page 19

Страницата Wired LAN (Кабелна локална мрежа) ви позволява да променяте
настройките на кабелната локална мрежа.
Поддържа се само WEP криптиране.
Страницата Wireless LAN (Безжична локална мрежа) ви позволява да
променяте настройките на безжичната локална мрежа.
Максималната дължина за SSID е 16 бита. Моля, използвайте различен SSID,
когато чрез безжичната локална мрежа са свързани повече от два проектора.
Управление на проектора посредством уеб браузър 19
Page 20

Страницата Mail (Поща) ви позволява да изпращате предупреждения
симейли на системния си администратор.
Можете най-напред да изпробвате функцията Mail Test (Проверка на поща), за да
проверите дали работи уведомяването с имейли.
11. Тези бързи бутони са винаги предвидени на страницата, за да можете да
управлявате проектора.
Използване на заключването на уеб управление
Тази функция е предназначена за защита срещу неразрешена промяна на
настройките на проектора от неупълномощени хора чрез системата за показване
на мрежата на проектора.
За да разрешите функцията:
1. След като компютърът ви е свързан с проектора, въведете адреса на
проектора в адресната лента на уеб браузъра си и натиснете Enter (Вход).
2. Влезте в страницата за администриране на системата за показване на
мрежата на проектора.
3. Въведете текущата парола.
4. Щракнете върху ON (ВКЛ.) в реда Web Control Lock (Заключване на уеб
управление).
Следващият път, когато някой се свързва с този проектор, страницата на системата
за показване на мрежата на проектора предоставя ограничени функции.
Управление на проектора посредством уеб браузър20
Page 21

За да забраните функцията:
1. Влезте в страницата за администриране на системата за показване на
мрежата на проектора.
2. Въведете текущата парола.
3. Щракнете върху OFF (ИЗКЛ.) в реда Web Control Lock (Заключване на уеб
управление).
Можете също да използвате екранното меню, за да превключите тази функция:
1. Отидете в
Разширена) > Security Settings (Настройки защита) > Change Security
Settings (Променете настройките на защитата), след като отворите
екранното меню. Натиснете MODE/ENTER (РЕЖИМ/ВЪВЕЖДАНЕ). Появява
се съобщението „INPUT PASSWORD“ („ВЪВЕДЕТЕ ПАРОЛА“). Въведете
текущата парола.
2. Ако паролата е правилна, екранното меню се връща на страницата Security
Settings (Настройки защита). Натиснете , за да маркирате Web Control
Lock (Заключване
On (Вкл.) или Off (Изкл.).
менюто SYSTEM SETUP: Advanced (СИСТЕМНА НАСТРОЙКА:
на уеб управлление) и натиснете /, за да изберете
Управление на проектора посредством уеб браузър 21
Page 22

Прожектиране на съдържанието на компютърен екран
Един проектор, показващ екрана на един компютър
1. Свържете компютъра с проектора. Вж. „Свързване на проектора свашия
компютър“ на страница 4 за подробности.
2. Уверете се, че QPresenter е изтеглен и инсталиран. Вж. „Изтегляне на
QPresenter“ на страница 8 и „Инсталиране на QPresenter“ на страница 8 за
подробности.
3. Отворете QPresenter с щракване върху иконата.
4. Напишете IP адреса на проектора и щракнете върху Connect (
Или можете да търсите проектори, като просто щракнете върху Search
(Търсене), за да видите всички проектори в една и съща локална мрежа.
Щракнете върху желания проектор в списъка с резултатите от търсенето
и щракнете върху Connect (Свързване). Можете също така и да напишете име
на желан проектор и след това да натиснете Search (
5. За възпроизвеждане на звук през високоговорителя на проектора просто
щракнете върху „Activate audio out“ („Активиране на аудио изход“).
Търсене).
Един проектор, показващ екраните на до 4 компютъра (за избрани модели)
Прожекционният екран може да бъде разделен на четири части за едновременна
прожекция на съдържанието на екраните на всичките четири свързани компютъра.
1. Свържете всеки компютър
с проектора. Вж. „Свързване на
проектора свашия компютър“ на
страница 4 за подробности.
2. Уверете се, че QPresenter е
изтеглен и инсталиран. Вж.
„Изтегляне на QPresenter“ на
страница 8 и
QPresenter“ на страница 8 за
подробности.
3. Отворете QPresenter с щракване
върху иконата.
4. Напишете IP адреса на проектора
и щракнете върху Connect
(Свързване). Или можете да
търсите проектори, като просто
щракнете върху Search (Търсене),
за да видите всички проектори
ведна и съща локална мрежа.
Щракнете върху желания проектор в списъка с резултатите от
и щракнете върху Connect (Свързване). Можете също така и да напишете име
на желан проектор и след това да натиснете Search (Търсене).
5. Веднъж свързани, отворете страницата Special Feature (Специална функция)
на QPrensenter и вземете решение за местоположението на дисплея, като
щракнете върху 1, 2, 3, 4, L, R или Full Screen (Цял екран).
„Инсталиране на
Свързване).
търсенето
Прожектиране на съдържанието на компютърен екран22
Page 23

До 8 проектора, показващи екрана на един компютър (за избрани модели)
1. Свържете проекторите с една и съща локална мрежа чрез кабелна или
безжична връзка в режим Infrastructure (Инфраструктура). Вж. „Свързване
на проектора свашия компютър“ на страница 4 за подробности.
2. Свържете компютъра си със същата мрежа.
3. Уверете се, че QPresenter е
изтеглен и инсталиран. Вж.
„Изтегляне на QPresenter“ на
страница 8 и „Инсталиране
QPresenter“ на страница 8 за
подробности.
4. Отворете QPresenter с щракване
върху иконата.
5. Отидете в Settings (Настройки) >
вменюто Basic Settings (Основни
настройки).
6. Щракнете върху Activate 1:N Display
(Активиране на дисплей 1:N) и след
това върху Apply (Приложи).
на
До 255 проектора, показващи екрана на един компютър (за избрани модели)
Тов а е функцията за предаване, която позволява на вашия компютър да изпраща
екранно съдържание до 255 проектора, докато са свързани с една и съща локална
мрежа и един и същ канал.
• Функцията изисква специална версия на QPresenter. Моля, изтеглете я от комактдиска
сръководството за потребителя.
• Та зи функция е налична само когато е избран източник Network Display (Мрежов дисплей).
• Минималното системно изискване за компютъра ви е Intel Core 2 Duo 2,4 ГХц CPU, 2 ГБ
DDR памет.
1. Свържете проекторите с една и съща локална мрежа чрез кабелна връзка.
2. Избиране на определен канал за всеки проектор.
i. Отидете в менюто SYSTEM SETUP: Advanced (СИСТЕМНА
НАСТРОЙКА: Разширена) > Network Settings (Мрежови настройки),
след като отворите екранното меню. Натиснете MODE/ENTER (РЕЖИМ/
ВЪВЕЖДАНЕ).
ii. Натиснете , за да маркирате Broadcasting (Предаване) и натиснете
/, за да изберете
Или
i. Отворете системата за показване на мрежата на проектора и отидете
восновната страница.
ii. Щракнете върху ON (ВКЛ.) в реда Broadcasting (Предаване) и изберете
канал от падащото меню.
On (Вкл.).
Прожектиране на съдържанието на компютърен екран 23
Page 24

3. Уверете се, че QPresenter е
изтеглен и инсталиран на вашия
компютър. Вж. „Изтегляне на
QPresenter“ на страница 8
и „Инсталиране на QPresenter“ на
страница 8 за подробности.
4. Отворете QPresenter с щракване
върху иконата.
5. Отидете в Settings (Настройки) >
вменюто Advanced Settings
(Разширени настройки).
6. Щракнете върху Ye s ( Да) в реда
Activating Broadcasting (Активиране
на предаване
7. Изберете същия канал в падащия
списък и щракнете върху Apply
(Приложи).
).
Използване на USB кабела за показване на съдържание на компютър (за избрани модели)
1. Вземете USB кабел и свържете единия му край с вашия компютър, а другия
край с порт USB mini B на проектора.
2. Натиснете SOURCE (ИЗТОЧНИК) и изберете USB Display (USB дисплей)
влентата за източници.
3. Отидете в My Computer (Моят компютър) на вашия компютър и щракнете
двукратно върху иконата на BenQ QPresenter.
4. Проекторът автоматично показва съдържанието на вашия компютър.
Поддържани разделителни способности
Прожектираният екран на компютъра ще бъде мащабиран автоматично до 1 024 x 768.
Системни изисквания
Операционни системи
• Windows XP SP2, Windows Vista SP1, Win 7 32-битов и 64-битов, Win 8.
• Mac 10.5, 10.6, 10.7, 10.8.
Препоръки за хардуера
• С поддръжка на USB 2.0
• Диск: 20 МБ дисково пространство
За 1:1 аудио изход чрез високоговорителя на проектора
• Процесор: 3,0 ГХц
• RAM памет: 1 ГБ
За функцията за излъчване
• Процесор: двуядрен 2,4 ГХц
• RAM памет: 2 ГБ
Прожектиране на съдържанието на компютърен екран24
Page 25

Използване на кода за влизане в системата за прожекция
Тази функция е предназначена да гарантира показване на мрежата посредством
правилния проектор. За да включите тази функция:
1. Отидете в менюто SYSTEM SETUP: Advanced (СИСТЕМНА НАСТРОЙКА:
Разширена) > Network Settings (Мрежови настройки), след като отворите
екранното меню. Натиснете MODE/ENTER (РЕЖИМ/ВЪВЕЖДАНЕ).
2. Натиснете , за да маркирате Projection Log In Code (Код за влизане
всистемата за прожекция) и натиснете /, за
Off (Изкл.).
Когато тази функция е включена, проекторът генерира произволен 4-цифрен код
в горния десен ъгъл, когато включите източника на Network Display (Мрежов
дисплей). Трябва да въведете този 4-цифрен код в QPresenter при свързване
с проектора.
да изберете On (Вкл.) или
Използване на USB камера (за избрани модели)
• Та зи функция не е налична, когато се активира функцията за предаване.
• Ув ерете се, че използвате един от следните уеб браузъри: Microsoft Internet Explorer
(7.0, 8.0, 9.0), Chrome (18.0), Safari (5.1.2), Firefox (10.0) .
1. Включете USB камерата в USB тип А порт на проектора. За списъка
с поддържаните USB камери посетете http://www.ideasonboard.org/uvc/
#footnote-1.
2. Отворете системата за показване на мрежата на проектора и влезте
всистемата.
Прожектиране на съдържанието на компютърен екран 25
Page 26

3. Отидете в основната страница и щракнете върху Connect (Свържи) в реда
с USB камери. Изображенията, заснети от USB камерата, ще бъдат показани
визскачаща страница.
Прожектиране на съдържанието на компютърен екран26
Page 27

Команди PJLink
Тоз и проектор поддържа стандартен протокол PJLink за управление на проектори.
Поддържаните команди са както по-долу.
Поддържаните команди по-долу може да се различават за различните модели.
Команда Описание Параметър
POWER
OFF
POWER ON Управление на
Power? Запитване за състояние на
INPT Команда за превключване на
INPT? Запитване за състояние на
AVM T Регулатор за заглушаване. 10 = Изкл. заглушаване на
AVM T? Запитване за състояние на
Управление на
захранването.
захранването.
захранването.
вход.
текущо превключване на
входовете.
текущо заглушаване.
0 = Захранване изкл.
1 = Захранване вкл.
0 = Захранване изкл.
1 = Захранване вкл.
2 = Изключено охлаждане
3 = Загряване
11 = VGA1
12 = VGA2
21 = SVideo
22 = CVBS
31 = HDMI
51 = CARD_READER
52 = LAN DISPLAY
53 = USB DISPLAY
сигнала
видео
11 = Вкл. заглушаване на видео
сигнала
20 = Изкл. заглушаване на
аудио сигнала
21 = Вкл. заглушаване на аудио
сигнала
30 = Изкл. заглушаване на
видео и аудио сигнала
31 = Вкл. заглушаване на видео
и аудио сигнала
LAMP? Запитване за броя часове на
INST? Запитване за списъка, който
NAME? Запитване за името на
INF0? Запитване за информация за
лампата.
разрешава
входовете.
проектора.
разделителната способност.
превключване на
Часове на лампата
Връща
„11 12 21 22 31 51 52 53“
Връща „Digital Projector
(Цифров проектор)“
Връща „Education Series
(Образователна серия)“
Команди PJLink 27
Page 28

INF1? Запитване за името на
производителя.
Връща „BenQ“
INF2? Запитване за името на
модела.
CLSS? Запитване за информация за
клас.
ERST? Запитване за състояние на
грешки
GET ALL Запитване за състояние на
всички
Връща името на модела, както
по-долу, „BenQ Projector“
Връща „Version (Версия)“
Състояние на грешки
Връща всички елементи „?“
Команди PJLink28
Page 29

Безжично проектиране (за избрани модели)
Може да проектирате определени файлове от вашето интелигентно устройство
или компютър безжично само с няколко стъпки.
С компютри можете да проектирате всякакви видове файлове. Въпреки това може
да забележите забавяне при възпроизвеждане на видео.
Файловете, които можете да проектирате с интелигентните устройства включват:
• Adobe PDF
• Microsoft PowerPoint, Word, Excel
• Apple iWork ‘09 (Pages ‘09, Number ‘09, Keynote ‘09)
• Изображения в .png, .gif, .bmp, .tif, .tiff, или .jpeg формати
Изходният формат на безжичния дисплей ще бъде различен при различните модели. Черни
ленти или свързани изображения може да бъдат прожектирани, в зависимост от входните
сигнали.
За смартфони/таблети с NFC
• Комплектът за бързо свързване към безжична мрежа NFC включва безжичен донгъл NFС,
NFC карта, NFC стикер и USB за бърза връзка.
• Комплектът за бързо свързване към безжична мрежа NFC може да бъде поръчан само
вопределени региони. Можете да получите подробна информация от доставчика.
• За да използвате NFC технология, вашето интелигентно устройство трябва да бъде на
от безжичен донгъл NFC или NFC стикер.
1. Подгответе комплекта Quick Wireless NFC и свържете безжичния донгъл NFC
в USB порт тип A на проектора.
2. Натиснете SOURCE (ИЗТОЧНИК) на проектора, за да изберете Network
Display. Появява се изображението по-долу и сега проекторът е готов за
свързване.
2 см
3. Активирайте NFC функцията на вашето интелигентно устройство.
4. При първоначална употреба, докоснете вашето интелигентно устройство на
NFC безжичен донгъл
App”. То ще ви направлява за изтегляне на “QPresenter Pro”. Следвайте
инструкциите на екрана на вашето интелигентно устройство, за да завършите
изтеглянето.
или NFC стикер и изчакайте да се покаже “tapNshow
Безжично проектиране (за избрани модели)29
Page 30

5. Отбележете вашето интелигентно устройство на безжичния NFC донгъл или
NFC стикер и изчакайте да се установи връзка чрез WiFi.
6. “QPresenter Pro” ще се отвори автоматично. Натиснете иконата с проектор, за
да изберете проектор.
7. Сега вашето интелигентно устройство е свързано с проектора и е готово да
започнете вашата презентация.
Когато видите екрана по-долу прожектиран от проектора, той е готов за
презентиране на файлове.
8. За повече информация, отидете на http://orwww2.benq.com. Изберете
Products (Продукти) > Projectors (Проектори) > Accessory (Аксесоари) >
Wireless Dongle (Безжичен донгъл) > Quick Wireless NFC kit (Комплект за
бързо свързване към безжична мрежа NFC) или Products (Продукти) >
Projectors (Проектори) > Apps & Support (Приложения и поддръжка) >
Wireless Projection (Безжично проектиране
WiFi SSID е BenQXXXXXX. XXXXXX са последните шест цифри на MAC адреса за вашия NFC
безжичен донгъл.
).
Безжично проектиране (за избрани модели)30
Page 31

NFC карта за таванен монтаж на проектори
NFC стикер
Още NFC стикери могат да бъдат закупени от вашия местен дилър, ако е необходимо. Можете
да изтеглите приложението "tapNshow Writer" от Google Play и да програмирате и да свържете
един NFC стикер към един NFC безжичен донгъл.
В комплекта за бързо свързване към безжична мрежа NFC, можете да откриете
NFC и NFC карта.
ИМА NFC ЧИП! Недейте да прегъвате NFC стикера/картата или да я поставяте върху
метални или горещи обекти.
Избягвайте повторно използване на NFC стикера, в противен случай NFC чипът вътре
може да се повреди.
• Може да залепите NFC стикер върху NFC картата. Може да залепите или да
закачите NFC картата на стената, което ще позволи бърза връзка между
интелигентните устройства с NFC функция и проектора. Можете да залепите
или да окачите тази карта върху стената.
• Поставете или залепете NFC стикера на всяко място, което отговаря на вашите
нужди, като
особено полезно, когато проекторът е монтиран върху тавана в голяма
заседателна зала.
телефон с конферентна зала или близо до ключ за лампата. Това е
За смартфони/таблети без NFC
1. Вкарайте безжичния NFC донгъл или безжичен донгъл в USB порт тип A на
проектора.
2. Натиснете SOURCE (ИЗТОЧНИК) на проектора, за да изберете Network
Display. Появява се изображението по-долу и сега проекторът е готов за
свързване.
Безжично проектиране (за избрани модели)31
Page 32

3. При първоначална употреба, търсете “QPresenter Pro” в Google Play или App
store или сканирайте QR кода, прожектиран от проектора за изтегляне на
“QPresenter Pro”. Следвайте инструкциите на екрана на вашето интелигентно
устройство, за да завършите изтеглянето.
4. Свържете вашето интелигентно устройство към проектора, като зададете WiFi
настройките на вашето интелигентно устройство. Изберете WiFi SSID името,
показано
5. Отворете “QPresenter Pro” на вашето интелигентно устройство. За да
използвате “QPresenter Pro”, следвайте стъпките по-горе 6 до 8.
в горния ляв ъгъл.
За компютри
Настройте вашия проектор
1. Вкарайте NFC безжичния донгъл или безжичен донгъл в USB порт тип A на
проектора.
2. Натиснете SOURCE (ИЗТОЧНИК) на проектора, за да изберете Network
Display. Появява се изображението по-долу и сега проекторът е готов за
свързване.
Настройте вашия компютър
1. Включете Quick USB в USB порт тип A на вашия компютър.
2. Отворете “QUICK_USB” в “Моят компютър”.
Безжично проектиране (за избрани модели)32
Page 33

3. Изпълнете “start_windows”, ако използвате системата Windows. Изпълнете
“start_mac”, ако използвате системата Mac.
4. Сега софтуерът се опитва автоматично да свърже с вашия компютър
с проектора с WiFi SSID името по подразбиране “NetworkDisplay”.
5. След успешно свързване, “QPresenter” се появява автоматично и извършва
автоматично търсене.
6. Кликнете OK за потвърждение и екранът на вашия компютър
безжично. Вж. „QPresenter“ на страница 8 за подробности.
Ако WiFi SSID името на вашия BenQ проектор не е “NetworkDisplay”, трябва да
следвате стъпките по-долу, за да направите автоматично сдвояване, ако се
свързвате към този проектор за първи път.
1. Изпълнете стъпките по-горе 1 до 4.
2. Появява се предупредително съобщение, тъй като
с WiFi SSID име “NetworkDisplay”.
3. Кликнете OK и ще се появи списък с точки за WiFi достъп.
не е открит проектор
се прожектира
4. Изберете проектора със същото SSID име, като този който се появява върху
изображението, проектирано от проектора.
5. Кликнете СВЪРЗВАНЕ и изпълнете стъпките по-горе 5 до 6.
Безжично проектиране (за избрани модели)33
Page 34

6. Следващият път, когато използвате Quick USB, компютърът автоматично ще
се опита да свърже вашия компютър проектора в това ново име.
Прекъсване на безжичното прожектиране
1. Затворете QPresenter прозореца чрез кликване на бутона "Затвори" в горния
десен ъгъл.
2. Кликнете OK за потвърждение.
3. Прекъсни връзката на USB-то за бърза връзка с компютъра. Съхранявайте го
на място, където следващият потребител лесно може да го намери.
Системни изисквания
• Поддържани операционни системи: Windows XP SP3, Vista, 7, 8, и 8.1; MAC
10.7, 10.8 и 10.9.
• Поддържани процесори: Intel Pentium Dual Core 1.8 GHz или по-мощни.
• WiFi: 802.11n.
Моля, посетете www.benq.com за детайлна конфигурация и материали за обучение. Отидете
в Products (Продукти) > Projectors (Проектори) > Accessory (Аксесоари) > Wireless Dongle
(Безжичен донгъл) > Quick Wireless Connection USB (USB за бърза връзка сбезжична
мрежа). Ако вашето USB за бърза връзка е загубено, можете да изтеглите последната версия
на софтуера тук.
Безжично проектиране (за избрани модели)34
Page 35

Забележки относно настройката на парола за проектора
Вие ще бъдете помолени да въведете правилната парола, ако сте задали парола
на Wireless LAN страницата на системата на мрежовия дисплей на проектора,
когато вашето интелигентно устройство или компютър се опитва да се свърже
с проектора чрез WiFi.
Предлагаме да не избирате WEP в реда Опция защита поради ниското й ниво на
сигурност. Ако изберете
свърже към безжичната мрежа на проектора, с помощта на NFC стикер.
WEP, вашето интелигентно устройство не може да се
Безжично проектиране (за избрани модели)35
 Loading...
Loading...