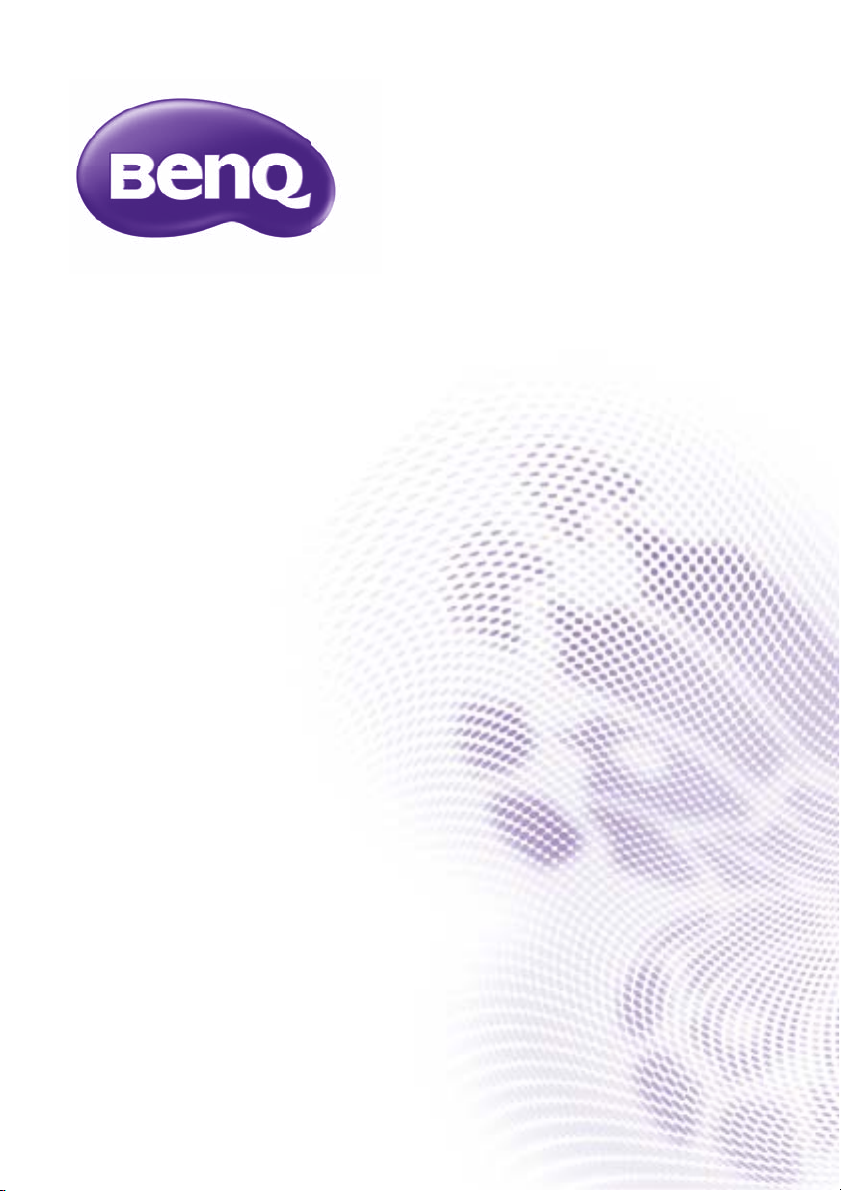
Ghid de operare a proiectorului
în reţea
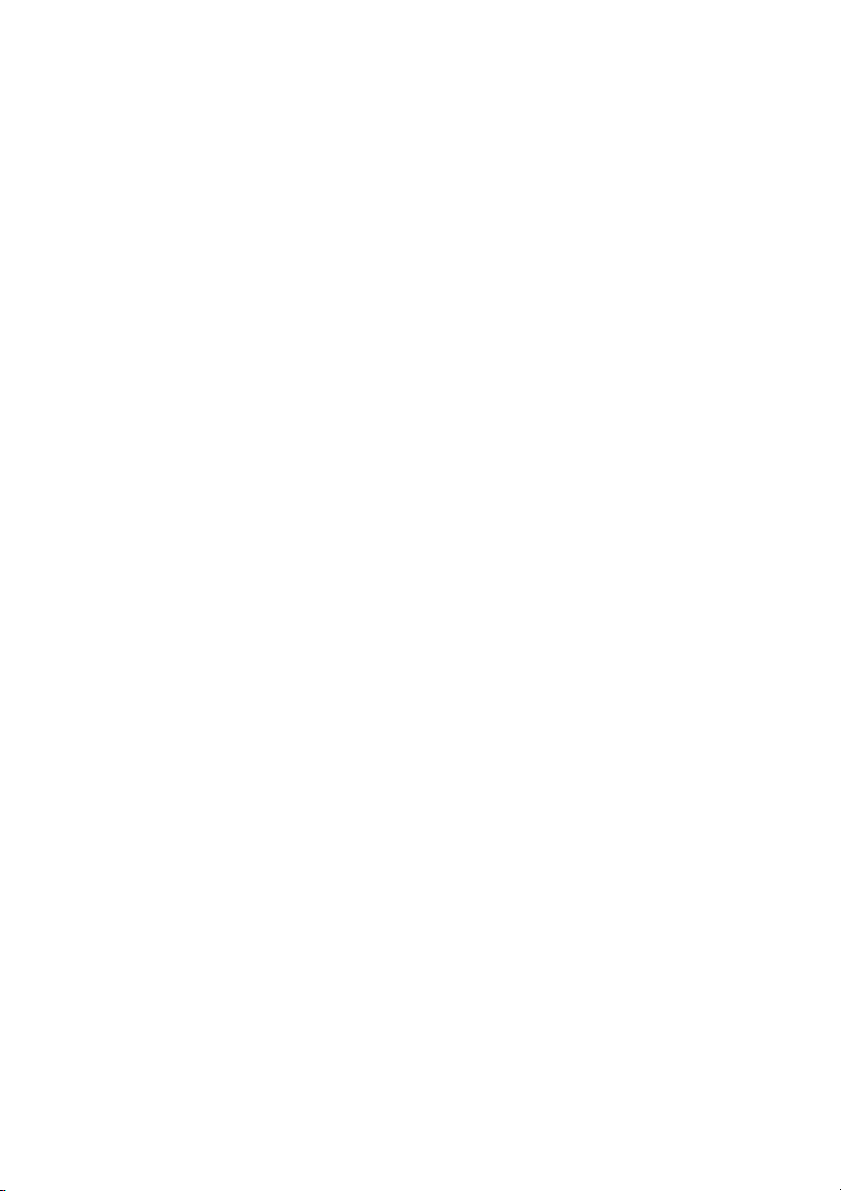
Cuprins
Pregătirea....................................................................4
Conectarea proiectorului cu calculatorul....................................4
Conexiunea cu fir........................................................................................... 4
Conexiune Wireless (pentru modelele corespunzătoare).............................. 5
QPresenter ..................................................................8
Cerinţe minime pentru sistem ....................................................8
Descărcarea QPresenter ...........................................................8
Instalarea QPresenter................................................................8
Pentru PC ...................................................................................................... 8
Pentru MAC ................................................................................................... 9
Folosirea QPresenter.................................................................9
Controlarea de la distanţă a proiectorului printr-un
navigator web ............................................................13
Folosirea blocajului de control web..........................................20
Proiectarea conţinuturilor de ecran ale
computerului..............................................................22
Un proiector afişează doar un conţinut de ecran computer .....22
Un proiector afişează ecranele a până la 4 computere (pentru
modelele corespunzătoare)......................................................22
Până la 8 proiectoare afişează un ecran de computer (pentru
modelele corespunzătoare)......................................................23
Până la 255 proiectoare afişează un ecran de computer (pentru
modelele corespunzătoare)......................................................23
Folosirea cablului USB pentru afişarea conţinutului de pe
calculator (pentru modelele corespunzătoare).........................24
Rezoluţii suportate ................................................................... 24
Cerinţele sistemului..................................................................24
Folosirea Projection Login Code (Cod autentificare
proiecţie) ..................................................................................25
Folosirea unei camere USB (pentru modelele
corespunzătoare) .....................................................................25
Cuprins2
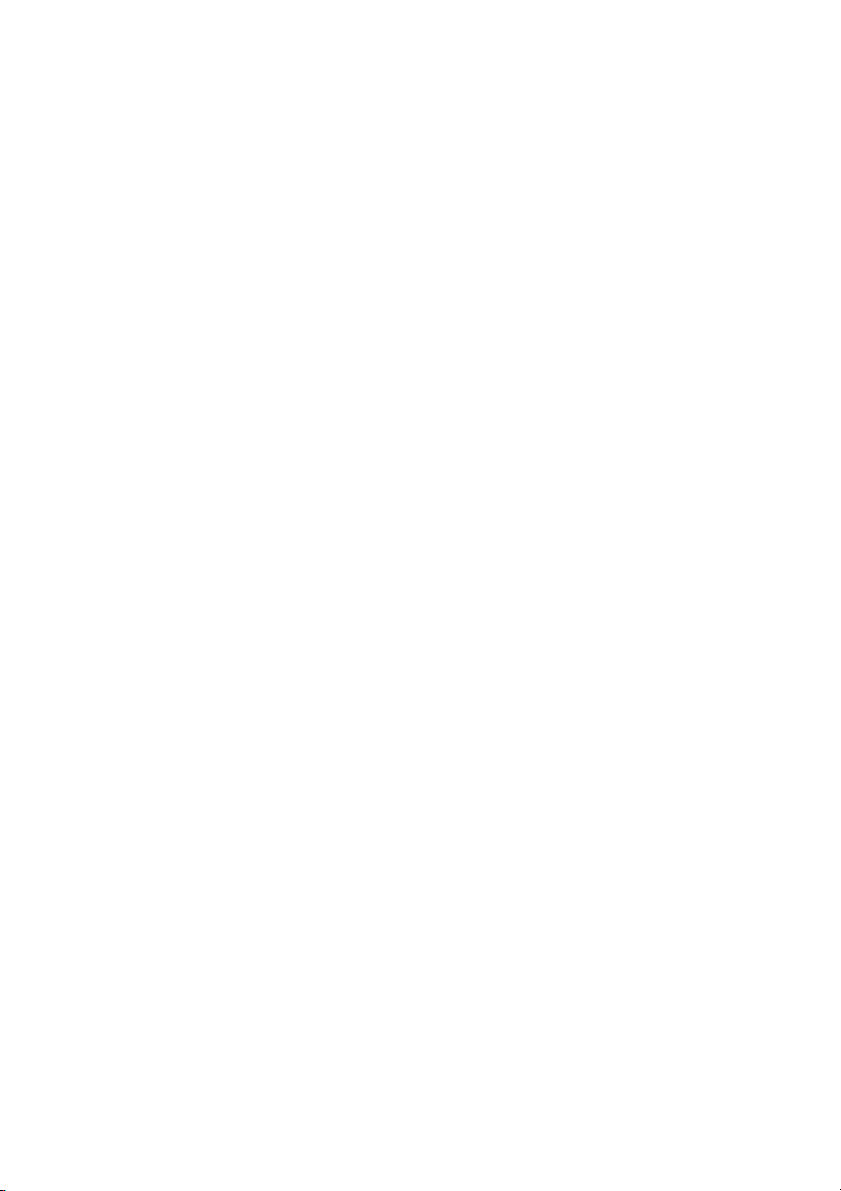
Comenzi PJLink.........................................................27
Proiecţie Wireless (pentru modelele selectate) .........28
Pentru smartphone-uri /tablete cu NFC ................................... 28
Pentru smartphone-uri /tablete fără NFC................................. 30
Pentru calculatoare.................................................................. 31
Cuprins 3
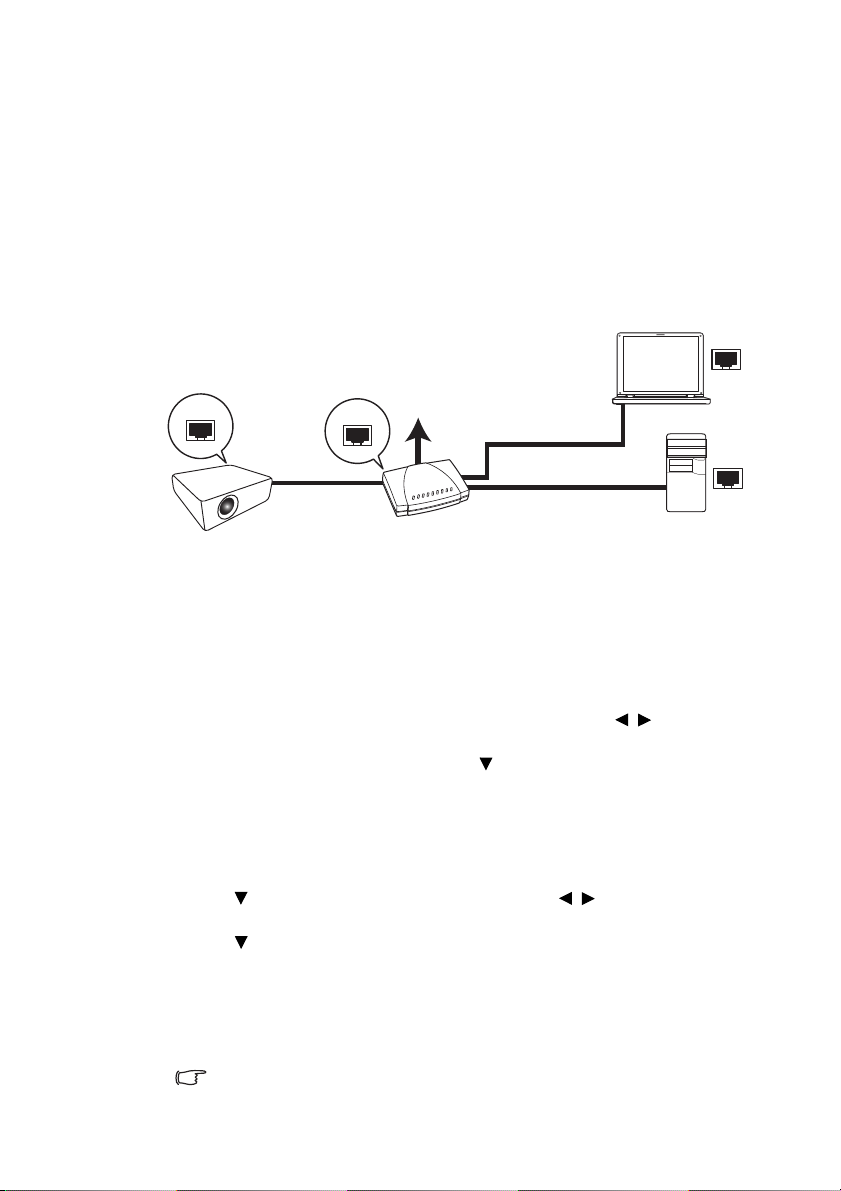
Pregătirea
LAN cu fir
Computer laptop
Computer desktop
Proiector
Cablu RJ45
Cablu RJ45
Cablu RJ45
Proiectorul dumneavoastră BenQ este echipat cu funcţia de conectare la reţea cu
fir şi/sau wireless. Puteţi administra şi controla proiectorul de la unul sau mai multe
computere la distanţă, prin folosirea unui browser web, când acestea sunt
conectate adecvat la aceeaşi reţea locală. De asemenea, puteţi trimite conţinutul
de pe calculator către proiector prin folosirea QPresenter.
Conectarea proiectorului cu calculatorul
Conexiunea cu fir
Dacă sunteţi într-un mediu DHCP:
1. Luaţi un capăt al cablului RJ45 şi conectaţi la mufa de intrare RJ45 LAN de pe
proiector şi celălalt capăt la portul RJ45 pentru reţea sau router.
2. Efectuaţi una dintre următoarele instrucţiuni:
•Apăsaţi NETWORK SETTING (SETĂRI REŢEA) de pe telecomandă.
Este afişată pagina Network Settings (Setări reţea).
•Apăsaţi MENU/EXIT (MENIU/IEŞIRE) şi apoi apăsaţi / , până când
meniul SYSTEM SETUP: Advanced (SETAREA SISTEMULUI:
Avansată) este evidenţiat. Apăsaţi pentru a evidenţia Network
Settings (Setări reţea) şi apăsaţi MODE/ENTER (MOD/INTRARE).
Este afişată pagina Network Settings (Set
3. Evidenţiaţi Wired LAN (LAN cu fir) şi apăsaţi MODE/ENTER (MOD/
INTRARE).
4. Asiguraţi-vă că Status (Stare) este Connect (Conectare).
5. Apăsaţi pentru a evidenţia DHCP şi apoi apăsaţi / pentru a selecta On
(Pornit).
6. Apăsaţi pentru a evidenţia Apply (Aplicare) şi apăsaţi MODE/ENTER
(MOD/INTRARE).
7. Reintraţi în pagina Network Settings (Setări reţea) > Wired LAN (LAN cu
fir). Vor fi afişate setările IP Address (Adresă IP), Subnet Mask (Mască de
subreţea), Default Gateway (Gateway implicit) şi DNS. Nota
afişată pe rândul IP Address (Adresă IP).
Dacă IP Address (Adresă IP) tot nu este afişată, contactaţi administratorul ITS.
ări reţea).
ţi adresa de IP
Pregătirea4
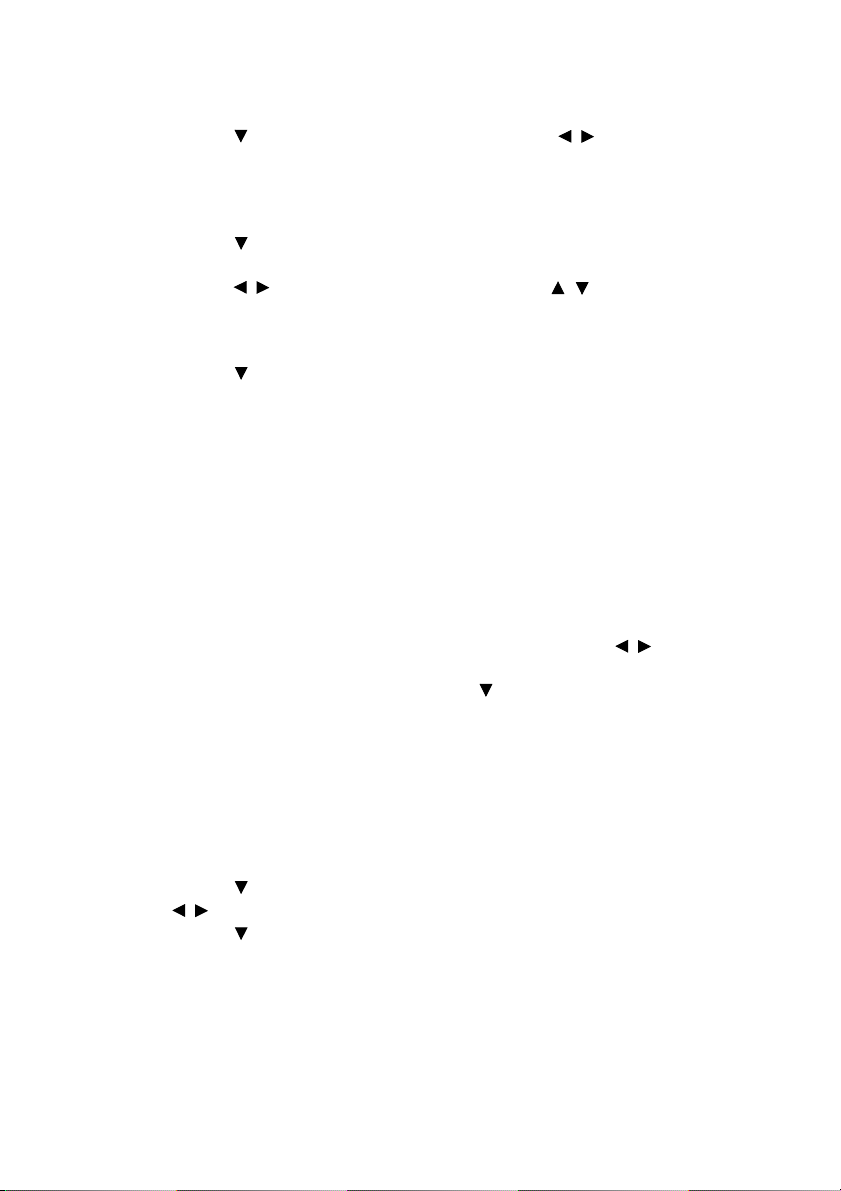
Dacă sunteţi într-un mediu non-DHCP:
1. Repetaţi paşii 1-4 de mai sus.
2. Apăsaţi pentru a evidenţia DHCP şi apoi apăsaţi / pentru a selecta Off
(Oprit).
3. Contactaţi administratorul ITS pentru informaţii cu privire la setările IP
Address (Adresă IP), Subnet Mask (Mască de subreţea), Default Gateway
(Gateway implicit) şi DNS.
4. Apăsaţi pentru a selecta elementul pe care doriţi să-l modificaţi şi apăsaţi
MODE/ENTER (MOD/INTRARE).
5. Apăsaţi / pentru a deplasa cursorul şi apăsaţi / pentru a introduce
valoarea.
6. Pentru a salva setările, apăsaţi MODE/ENTER (MOD/INTRARE). Dacă nu
doriţi să salvaţi setările, apăsa
7. Apăsaţi pentru a evidenţia Apply (Aplicare) şi apăsaţi MODE/ENTER
(MOD/INTRARE).
După toţi paşii de mai sus, proiectorul dumneavoastră este conectat la reţeaua
locală şi este gata de a fi accesat prin orice computer din aceeaşi reţea.
ţi MENU/EXIT (MENIU/IEŞIRE).
Conexiune Wireless (pentru modelele corespunzătoare)
1. Conectaţi o unitate wireless BenQ (opţional) la conectorul USB tip A de la
proiector.
2. Efectuaţi una dintre următoarele instrucţiuni:
•Apăsaţi NETWORK SETTING (SETĂRI REŢEA) de pe telecomandă.
Este afişată pagina Network Settings (Setări reţea).
•Apăsaţi MENU/EXIT (MENIU/IEŞIRE) şi apoi apăsaţi / , până când
meniul SYSTEM SETUP: Advanced (SETAREA SISTEMULUI:
Avansată) este evidenţiat. Apăsaţi pentru a evidenţia Network
Settings (Setări reţea) şi apăsaţi MODE/ENTER (MOD/INTRARE).
Este afişată pagina Network Settings (Setări reţea).
3. Evidenţiaţi Wireless LAN (LAN fă
INTRARE).
4. Asiguraţi-vă că Status (Stare) este Connect (Conectare).
5. Asiguraţi-vă că SSID Display (Afişare SSID) este Pornit.
6. Asiguraţi-vă că este afişată informaţia SSID. Iniţial SSID este
„NetworkDisplay” (Afişare reţea).
7. Apăsaţi pentru a evidenţia Connection Mode (Mod conectare) şi apăsaţi
/ pentru a selecta AP sau Infrastructure (Infrastructură).
8. Apăsaţi pentru a evidenţia Apply (Aplicare) şi apăsaţi MODE/ENTER
(MOD/INTRARE).
În funcţ
ie de Connection Mode (Mod conectare) selectat, sunt două modalităţi
pentru a continua:
ră fir) şi apăsaţi MODE/ENTER (MOD/
Pregătirea 5
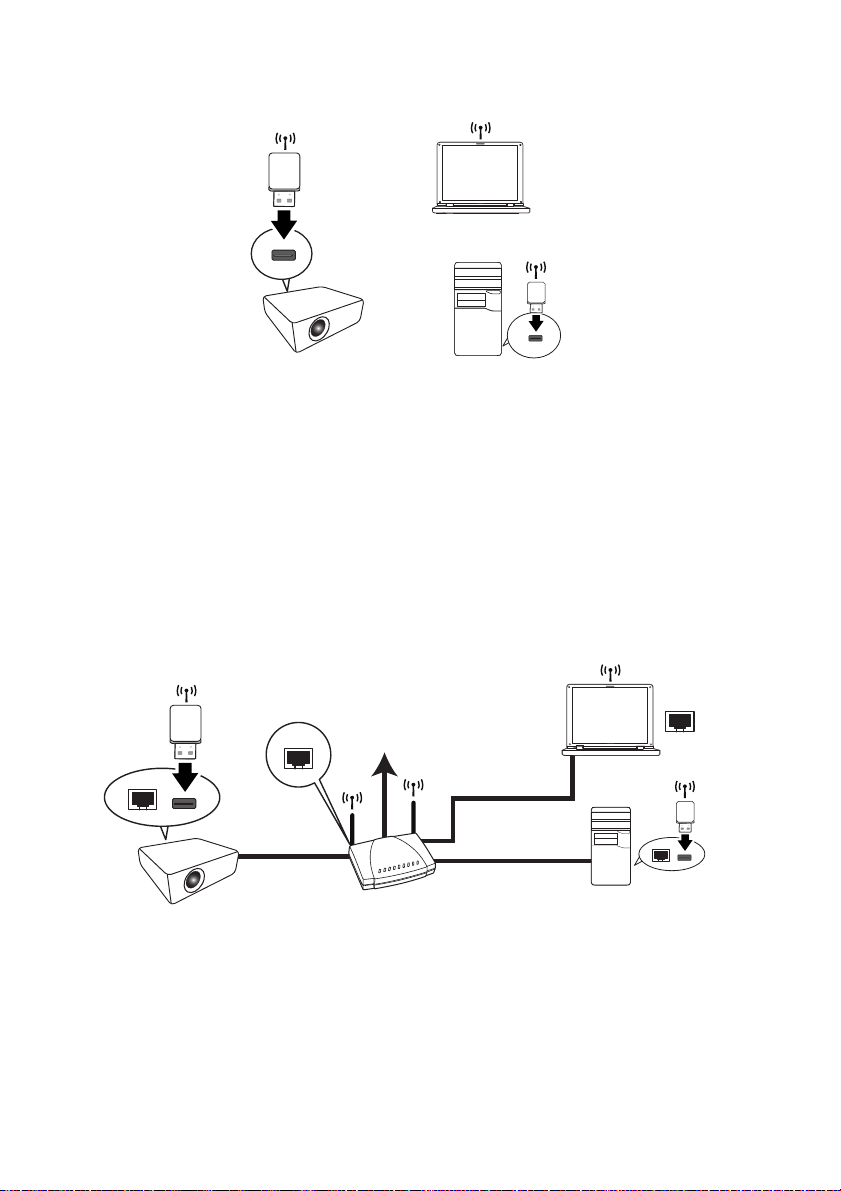
În modul AP
Computer laptop
Computer desktop
Proiector
Unitate wireless
Unitate wireless
LAN cu fir/wireless
Computer laptop
Computer desktop
Proiector
Cablu RJ45
Cablu RJ45
Cablu RJ45
Unitate wireless
Unitate
wireless
Proiectorul are posibilitatea de a opera ca un punct de acces wireless LAN, care
este setarea iniţială a proiectorului. În acest mod, proiectorul stabileşte o reţea
wireless LAN care permite conectarea computerelor la această reţea wireless LAN.
1. Asiguraţi-vă că aţi conectat unitatea wireless BenQ (opţional) la conectorul
USB tip A de la proiector.
2. Apăsaţi SOURCE (SURSĂ) pentru a afişa bara de sursă şi selectaţi Network
Display (Afişare reţea) pentru a accesa SSID. Iniţial SSID este
„NetworkDisplay” (Afişare reţea).
3. Căutaţi această reţea wireless LAN prin SSID al proiectorului de la computer.
4. Faceţi clic pe „Connect” (Conectare) prin fereastra de conexiunea la reţeaua
wireless.
În modul Infrastructure (Infrastructură)
Pregătirea6
În acest mod, proiectorul este conectat la reţeaua locală şi este gata de a fi accesat
prin orice computer din aceeaşi reţea.
1. Conectaţi cablul RJ45 la portul RJ45 şi dispozitivul wireless la porturile USB
ale proiectorului.
2. Asiguraţi-vă că proiectorul este conectat la reţeaua locală.
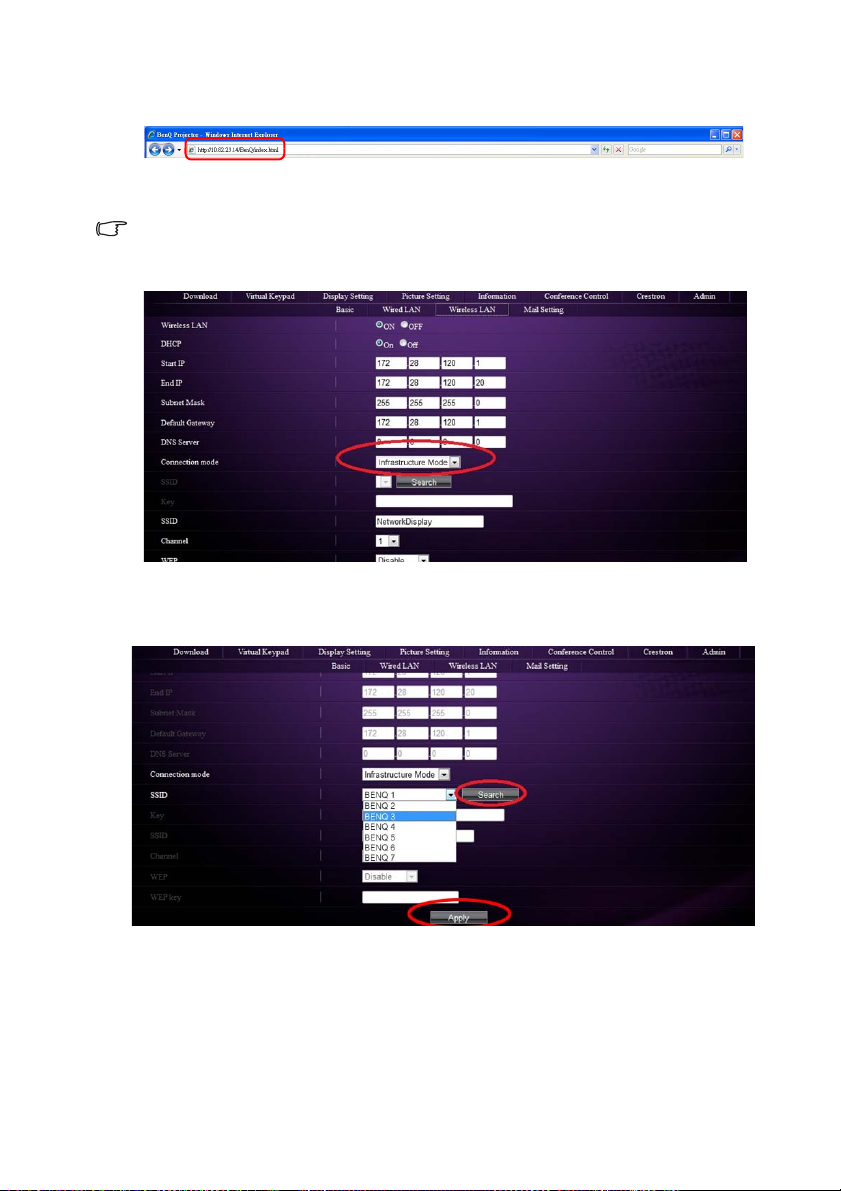
3. Introduceţi adresa proiectorului în bara de adresă a navigatorului şi apăsaţi
Enter.
4. Deschideţi pagina Admin din Projector Network Display System (Sistem de
afişare prin reţea) şi autentificaţi-vă
Consultaţi pagina 18 pentru detalii.
5. Mergeţi la pagina Wireless LAN şi modificaţi Connection mode (Mod
conexiune) la modul Infrastructure (Infrastructură).
6. Faceţi clic pe Search (Căutare) în rândul SSID pentru a lista toate punctele de
acces wireless disponibile. Faceţi clic pe SSID-ul dorit în lista de rezultate
Search (Căutare) şi faceţi clic pe Apply (Aplicare).
7. Selectaşi acelaşi SSID de la calculator.
8. Deschideţi QPresenter, căutaţi proiectorul corect şi faceţi clic pe Connect
(Conectare).
Pregătirea 7
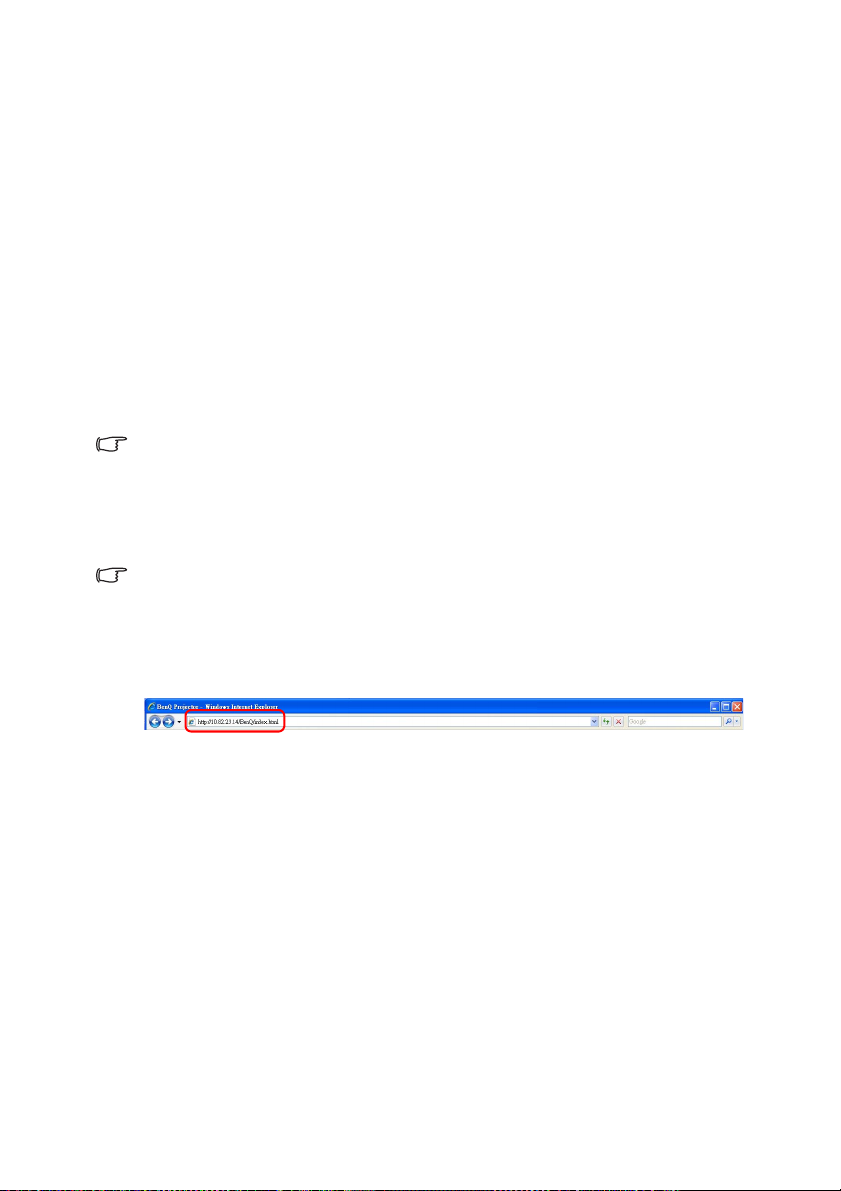
QPresenter
Q Presenter este o aplicaţie care rulează pe un PC gazdă. Vă ajută să conectaţi
computerul dumneavoastră la un proiector disponibil prin reţea şi să transferaţi
conţinutul de pe monitor şi/sau semnalul audio la un proiector prin intermediul
conexiunii în reţea.
Cerinţe minime pentru sistem
• Sisteme de operare suportate: Windows® XP 32 bit/64 bit, Windows® 7 32 bit/
64 bit, Windows
• CPU: Intel Pentium 4, 3.0G CPU (pentru1:o ieşire audio prin difuzorul
proiectorului), Core2 Duo 2.40GHz CPU (pentru funcţia de emisie)
• Memorie: 1 GB (pentru1:o ieşire audio prin difuzorul proiectorului) sau 2GB
(pentru funcţia de emisie)
• Spaţiu liber pe HDD: 32 MB sau mai mult
• Browser web: Internet Explorer versiunea 7/8/9 (Java Plug-in trebuie să fie
instalat şi JavaScript trebuie să fie activat.)
BenQ nu garantează compatibilitatea cu respectivele medii de utilizator. PC-uri/notebook-uri diferite
pot avea diferite rezultate de compatibilitate.
Descărcarea QPresenter
Sunt mai multe modalităţi pentru aceasta:
• De la proiector
Proiectorul oferă, de asemenea, QPresenter pentru computerele Mac. Dacă folosiţi un computer
mac, proiectorul oferă automat pentru descărcare versiunea Mac a QPresenter.
i. Conectaţi computerul la proiector. Consultaţi „Conectarea proiectorului cu
calculatorul” la pagina 4 pentru mai multe detalii.
ii. Introduceţi adresa proiectorului în bara de adresă a navigatorului şi
apăsaţi Enter.
®
8, Mac OS 10.5, Mac OS 10.6, Mac OS 10.7.
iii. Deschideţi pagina Admin a Projector Network Display System (Sistem de
afişare prin reţea).
iv. Faceţi clic pe pictograma Download (Descărcare).
• De la manualul de utilizare CD (pentru modelele corespunzătoare)
i. Introduceţi manualul de utilizare CD care este livrat odată cu proiectorul în
unitatea CD-ROM.
ii. Descărcaţi configurarea QPresenter-Broadcast.
• De la BenQ.com
i. Vă rugăm să mergeţi la site-ul BenQ.com pentru a descărca ultima
versiune QPresenter.
Instalarea QPresenter
Pentru PC
1. Când descărcarea este completă, faceţi clic pe fişierul exe file.
2. Faceţi clic pe „Next” (Următor) pentru a continua.
QPresenter8
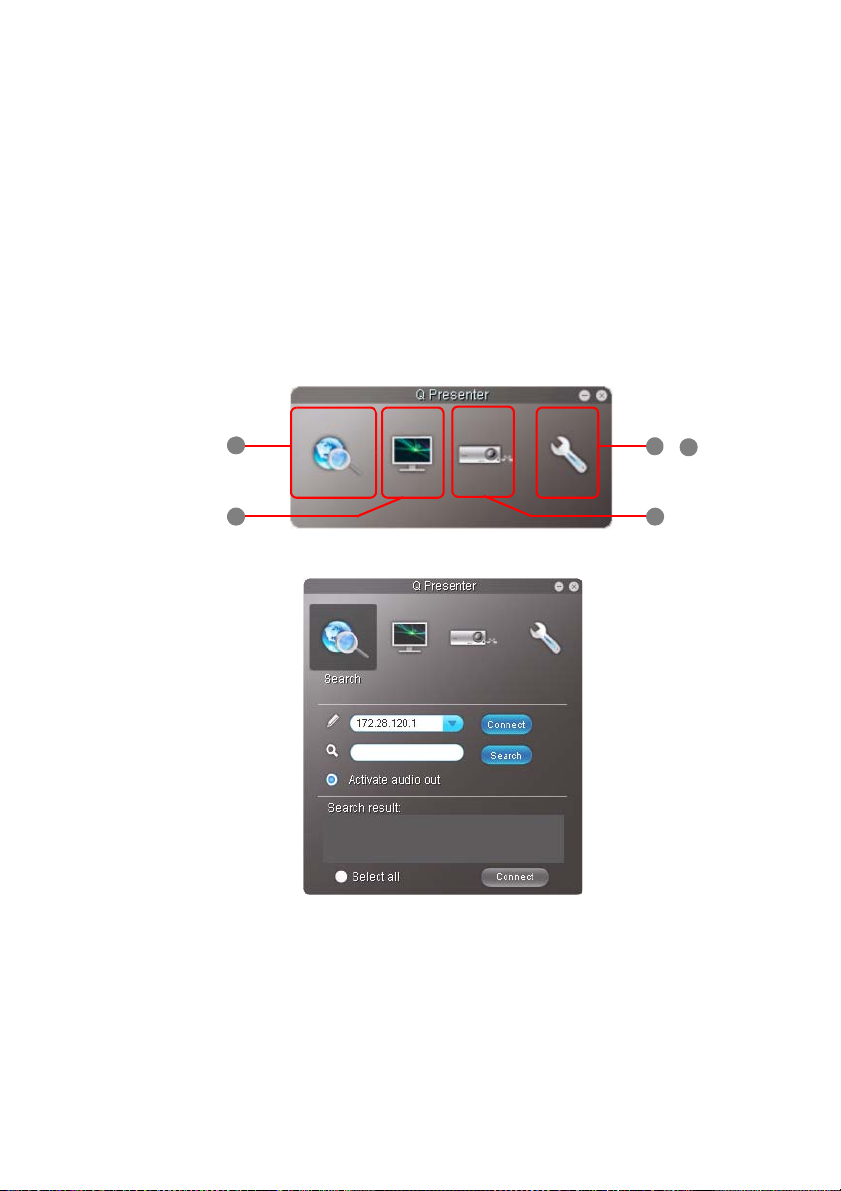
3. Faceţi clic pe „I agree” (Confirm) pentru a confirma Licenţa de acord.
4
1
2 5
3
&
4. Faceţi clic pe „Next” (Următor) pentru a instala componenta.
5. Faceţi clic pe „Next” (Următor) pentru a confirma calea de instalare.
6. Setaţi numele de utilizator pentru Qpresenter şi apoi faceţi clic pe „Next”
(Următor).
7. Faceţi clic pe „Install” pentru a finaliza procesul.
Pentru MAC
1. Când descărcarea este completă, faceţi clic pe fişierul dmg file.
2. Faceţi dublu clic, iar aceasta va monta imaginea de disc numită QPresenter.
3. Faceţi dublu clic pe imaginea de disc „QPresenter” pentru a-i vedea
conţinutul.
Folosirea QPresenter
1. Pagina Search (Căutare) vă permite să căutaţi şi să conectaţi un proiector.
• Pentru a conecta un proiector, introduceţi adresa de IP a proiectorului şi
faceţi clic Connect (Conectare).
• Pentru a căuta proiectoare, faceţi clic pe Search (Căutare) pentru a lista
toate proiectoarele din aceeaşi reţea locală. Faceţi clic pe proiectoarele
dorite în lista de rezultate Search (Căutare) şi faceţi clic pe Connect
(Conectare). De asemenea, puteţi tasta denumirea proiectorului dorit şi
să faceţi clic pe Search (Căutare).
• Pentru a reda sunetul prin difuzorul proiectorului, este suficient să faceţi
clic pe Activate audio out (Activare ieşire audio).
QPresenter 9
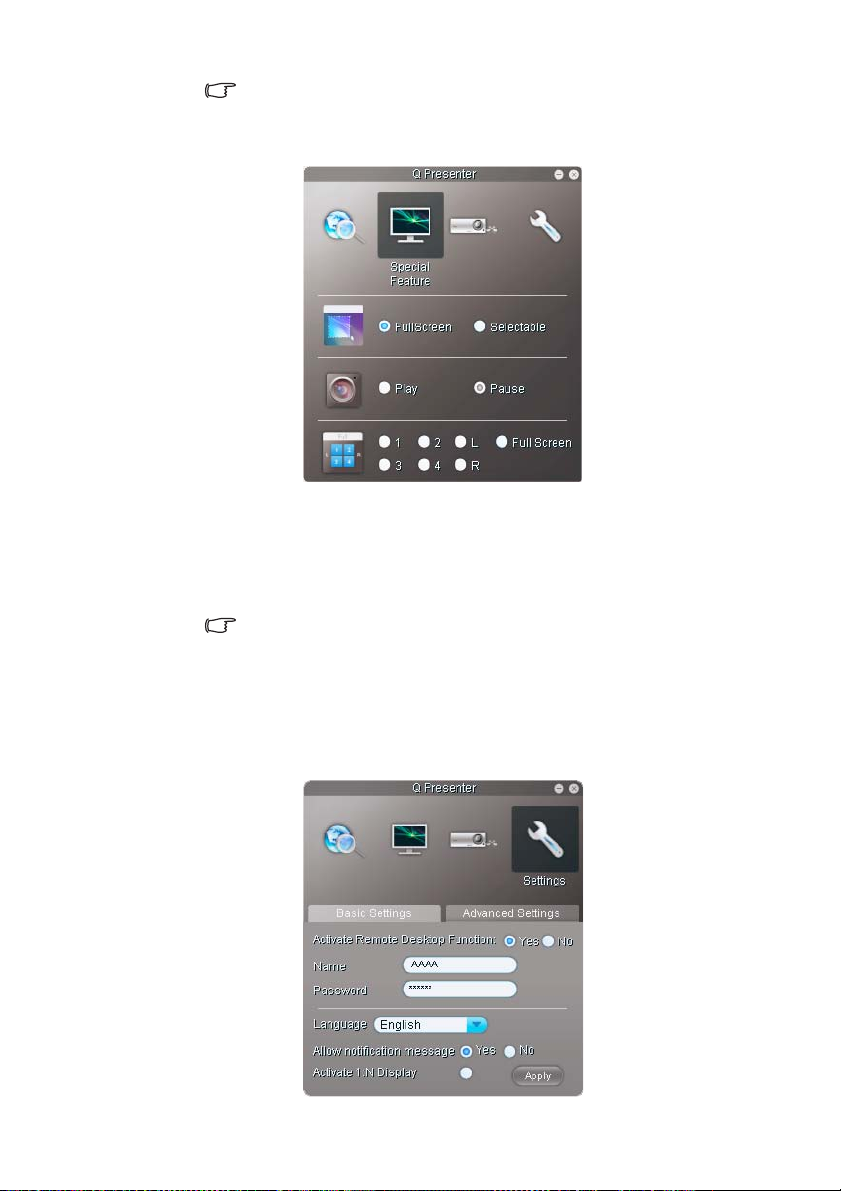
Versiunea Mac a QPresenter nu suportă această funcţie.
2. Pagina Special Feature (Caracteristici speciale) oferă anumite funcţii
avansate pentru administrarea imaginilor proiectate.
• Pentru a afişa de un ecran întreg, faceţi clic pe Ful Screen (Ecran
întreg).
• Pentru a afişa pe un ecran parţial, faceţi clic pe Selectable (Selectabil).
Pe ecranul dumneavoastră apare un pătrat. Îi puteţi regla dimensiunea şi
îl puteţi poziţiona acolo unde doriţi să proiectaţi.
Această funcţie nu este disponibilă când ieşirea audio este activată.
• Pentru a pune proiecţia pe pauză, faceţi clic pe Pause (Pauză).
•Dacă sunt mai multe computere conectate la proiector, vă puteţi decide
asupra unei locaţii de proiecţie făcând clic pe 1, 2, 3, 4, L, R, sau Ful
Screen (Ecran întreg). (pentru modelele corespunzătoare)
3. Pagina Basic Settings (Setări de bază) vă permite să configuraţi QPresenter.
QPresenter10
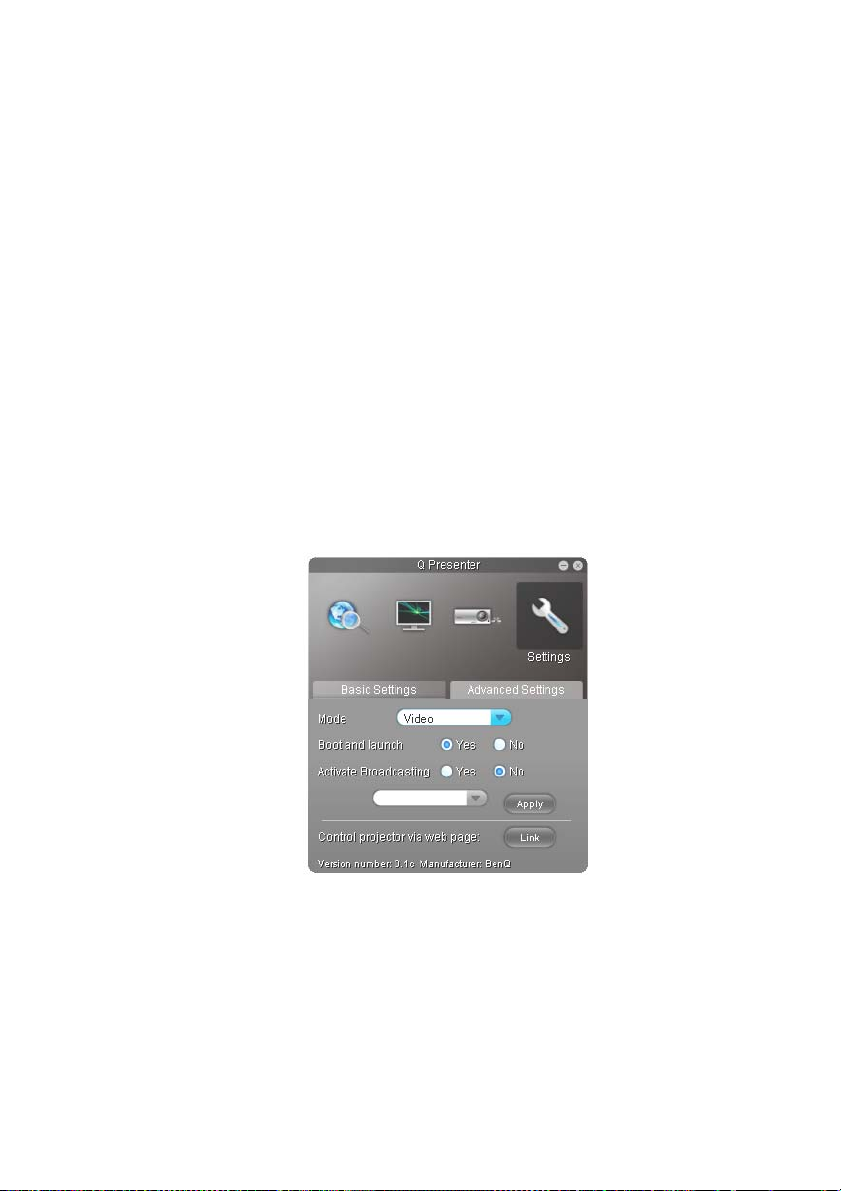
• Pentru a activa funcţia Remote Desktop (Comandă la distanţă), faecţi
clic pe Yes (Da). Introduceţi denumirea şi parola pentru computerul
dumneavoastră. Mergeţi la meniul OSD al proiectorului SYSTEM
SETUP: Advanced (SETAREA SISTEMULUI: Avansată) > Network
Settings (Setări reţea) > Remote Desktop (Desktop la distanţă) şi
introduceţi Account (Cont) (denumirea computerului dumneavoastră) şi
Password (Parolă), evidenţiaţi Connect (Conectare), apăsaţi MODE/
ENTER (MOD/INTRARE).
• QPresenter acceptă doar până la 8 caractere formate din majuscule şi
cifrele 0-9, 6 cifre constând din 1 până la 4 pentru parolă.
• Pentru a modifica limba de interfaţă QPresenter, faceţi clic pe săgeata
jos pentru a afişa o listă de tipul drop-down şi selectaţi limba dorită.
Faceţi clic pe Apply (Aplicare).
• Pentru a permite apariţia mesajelor de notificare, face
ţi clic pe Yes (Da).
Faceţi clic pe Apply (Aplicare).
• Pentru a afişa ecranul calculatorului la mai multe proiectoare, faceţi clic
pe Activate 1:N Display (Activare afişare 1:N). Faceţi clic pe Apply
(Aplicare). Poate afişa până la 8 proiectoare deodată. (pentru modelele
corespunzătoare)
4. Pagina Advanced Settings (Setări avansate) vă permite să configuraţi
QPresenter.
• Pentru a afişa imaginile statice, faceţi clic pe săgeata jos pentru a afişa o
listă de tipul drop-down şi selectaţi Graphic (Grafică). Faceţi clic pe
Apply (Aplicare). Pentru a afişa clipuri video, faceţi clic pe săgeata jos
pentru a afişa o listă de tipul drop-down şi selectaţi Video. Faceţi clic pe
Apply (Aplicare).
Mod grafic: cea mai slabă calitate a imaginii, dar cu cea mai mare viteză
de transmitere.
Mod video: cea mai bună calitate a imaginii, dar cu cea mai mică viteză
de transmitere.
QPresenter 11

To tu şi, viteza efectivă de transmitere este determinată de traficul prin
reţea.
• Pentru a regla rata de captură, mişcaţi bara. Lăţimea de bandă a reţelei
poate, de asemenea, să afecteze performanţa.
• Pentru a lansa QPresenter la pornirea sistemului de operare, faceţi clic
pe Yes for Boot (Da la pornire) şi lansaţi aplicaţia. Faceţi clic pe Apply
(Aplicare).
• Pentru a utiliza funcţia de emisie, consultaţi „Până la 255 proiectoare
afişează un ecran de computer (pentru modelele corespunzătoare)” la
pagina 23 pentru mai multe detalii.
• Pentru a stabili o legătură pentru pagina web Projector Network Display
System, faceţi clic pe Link (Legătură).
5. Deconectarea
Pentru deconectarea de la proiector, faceţi clic pe pictograma Disconnect
(Deconectare).
• Asiguraţi-vă vă aţi oprit toate programele de comandă prin reţea virtuală înainte de lansarea
QPresenter.
• Firewall-ul de la PC trebuie să fie oprit pentru a permite funcţionarea QPresenter şi USB Display.
• Combinaţia de tastatură şi mouse wireless nu este suportată de către Pixelworks.
QPresenter12

Controlarea de la distanţă a proiectorului printr-un navigator web
Această funcţie nu este disponibilă când funcţia de emisie este activată.
Odată ce aveţi adresa de IP corectă pentru proiector şi proiectorul este în modul de
aşteptare, puteţi folosi orice computer care este în aceeaşi reţea locală pentru a
controla proiectorul.
• Asiguraţi-vă că folosiţi unul dintre următoarele browsere web: Microsoft Internet Explorer (7.0,
8.0, 9.0), Chrome (18.0), Safari (5.1.2), Firefox (10.0).
• Capturile de ecran din acest manual sunt doar pentru referinţă şi pot diferi de aspectul real.
1. Introduceţi adresa proiectorului în bara de adresă a navigatorului şi apăsaţi
Enter.
2. Apare pagina principală a Projector Network Display System. Această pagină
web oferă acces la o varietate de funcţii printr-un simplu clic.
3. Faceţi clic pe Download (Descărcare) pentru a salva programul Q Presenter
pe computerul dumneavoastră. Consultaţi „Instalarea QPresenter” la pagina
8 pentru detalii.
Controlarea de la distanţă a proiectorului printr-un navigator web 13

4. Pagina Virtual Keypad (Tastatură virtuală) afişează o tastatură virtuală de la
care puteţi controla proiectorul la fel ca şi prin folosirea tastaturii fizice de pe
proiector. Consultaţi capitolul „Comenzi şi funcţii” din manualul de utilizator
pentru modul de operare.
5. Pagina Display Setting (Setări afişare) oferă anumite meniuri OSD
corespunzătoare necesare pentru controlarea proiectorului sau reglarea
imaginilor proiectate. Consultaţi capitolul „Operarea meniului” din manualul de
utilizator pentru modul de operare.
Controlarea de la distanţă a proiectorului printr-un navigator web14

6. Pagina Picture Setting (Setări imagine) oferă toate meniurile OSD din meniul
PICTURE (IMAGINE) pentru reglarea imaginilor proiectate. Consultaţi
capitolul „Operarea meniului” din manualul de utilizator pentru modul de
operare.
7. Pagina Information (Informaţii) afişează informaţiile cu privire la starea
proiectorului, starea reţelei.
Controlarea de la distanţă a proiectorului printr-un navigator web 15

8. Pagina Conference Control (Control conferinţă) vă permite să controlaţi
i
i
ii
i
iii
locaţia de afişare în aceeaşi adresă de IP la conectarea mai multor utilizatori
la acelaşi proiector.
9. Pagina Crestron (eControl) afişează interfaţa pentru utilizator Crestron
eControl. Pagina eControl oferă o varietate de taste virtuale pentru comanda
proiectorului sau pentru reglarea imaginilor proiectate.
i. Aceste butoane au aceleaşi funcţii ca cele din meniurile OSD sau
telecomandă. Consultaţi capitolul „Comenzi şi funcţii” din manualul de
utilizator pentru mai multe detalii.
ii. Pentru a comuta sursa de intrare, faceţi clic pe semnalul dorit.
iii. Programul este disponibil în mai multe limbi.
Controlarea de la distanţă a proiectorului printr-un navigator web16
Butonul Menu (Meniu) poate fi folosit de asemenea pentru a merge la meniul OSD
anterior, ieşi şi salva setările de meniu.

Pagina de unelte vă permite să administraţi proiectorul, să configuraţi setările
iv
iii
v
i
ii
Apăsaţi Exit
(Ieşire) pentru a
reveni la pagina
de operare prin
reţea.
LAN şi să securizaţi accesul comenzii prin reţea ale acestui proiector.
i. Puteţi denumi proiectorul, urmări locaţia sa şi persoana responsabilă cu
el.
ii. Puteţi regla Network Settings (Setări reţea).
iii. Odată ce acestea sunt setate, accesul la operarea prin reţea este protejat
prin parolă.
iv. Odată ce acestea sunt setate, accesul la pagina de unelte este protejat
prin parolă.
După efectuarea reglajelor, apăsaţi butonul Trimitere, iar datele vor fi salvate în
proiector.
v. Apăsaţi Exit (Ieşire) pentru a reveni la pagina de operare prin reţea.
Pagina info arată informaţiile şi starea proiectorului.
Pentru mai multe informaţii, vizitaţi http://www.crestron.com &
www.crestron.com/getroomview.
Controlarea de la distanţă a proiectorului printr-un navigator web 17

10. Pentru a avea acces la pagina Admin (Administrator), trebuie să introduceţi
o parolă. Pagina oferă mai multe setări de reţea. Parola iniţială este „0000”.
Dacă doriţi să modificaţi parola, intraţi în pagina Basic (Bază).
Pagina Basic (Bază) vă permite să modificaţi parola şi să setaţi numărul
maxim de computere conectate. Numărul computerelor conectate poate
afecta performanţa de afişare prin reţea. De asemenea, puteţi regla
Broadcasting (Emisie), Projection Log In Code (Cod autentificare
proiecţie), AMX Device Discovery (Identificare dispozitiv AMX) şi USB
Camera (Camera USB) (pentru modelele corespunzătoare) de aici.
Controlarea de la distanţă a proiectorului printr-un navigator web18

Pagina Wired LAN (LAN prin fir) vă permite să reglaţi setările reţelei LAN prin fir.
Doar encriptarea WEP este suportată.
Pagina Wireless LAN (LAN wireless ) vă permite să reglaţi setările reţelei LAN
wireless.
Lungimea maximă pentru SSID este de 16 octeţi. Vă rugăm să folosiţi un SSID diferit
când sunt conectate mai mult de două proiectoare printr-o reţea LAN wireless.
Controlarea de la distanţă a proiectorului printr-un navigator web 19

Pagina Mail (Corespondenţă) vă permite să trimiteţi email-uri de alertă către
administratorul ITS.
Întâi puteţi încerca funcţia de test Mail Test (Test corespondenţă) pentru a verifica
dacă Alert Mail (Alertă corespondenţă) funcţionează.
11. Aceste butoane rapide sunt întotdeauna prevăzute pe pagina web pentru ca
dumneavoastră să operaţi proiectorul.
Folosirea blocajului de control web
Această funcţie este realizată pentru a preveni accesul neautorizat la modificările
periculoase ale proiectorului prin Projector Network Display System (Sistem de
afişare prin reţea).
Pentru a activa această funcţie:
1. După ce calculatorul este conectat la proiector, introduceţi adresa
proiectorului în bara de adresă a navigatorului şi apăsaţi Enter.
2. Intraţi în pagina Admin a Projector Network Display System (Sistem de afişare
prin reţea).
3. Introduceţi vechea parolă.
4. Faceţi clic pe ON (Pornit) în rândul Web Control Lock (Blocaj control web).
La următoarea conectare la proiector, pagina Projector Network Display System
(Sistem de afişare prin reţea) afişează funcţii limitate.
Pentru a dezactiva această funcţie:
1. Intraţi în pagina Admin a Projector Network Display System (Sistem de afişare
prin reţea).
2. Introduceţi vechea parolă.
Controlarea de la distanţă a proiectorului printr-un navigator web20

3. Faceţi clic pe OFF (Oprit) în rândul Web Control Lock (Blocaj control web).
De asemenea, puteţi folosi meniul OSD pentru a comuta această funcţie.
1. Mergeţi la meniul SYSTEM SETUP: Advanced (SETAREA SISTEMULUI:
Avansată) > Security Settings (Setări securitate) > Change Security
Settings (Schimbare setări securitate) după deschiderea sistemului de
meniu OSD. Apăsaţi MODE/ENTER (MOD/INTRARE). Va fi afişat mesajul
„INPUT PASSWORD (INTRODUCEŢI PAROLA)”. Introduceţi vechea parolă.
2. Dacă parola este corectă, meniul OSD revine la pagina Security Settings
(Setări securitate). Apăsaţi pentru a evidenţia Web Control Lock (Blocaj
control web) şi apăsaţi / pentru a selecta On (Pornit) sau Off (Oprit).
Controlarea de la distanţă a proiectorului printr-un navigator web 21

Proiectarea conţinuturilor de ecran ale computerului
Un proiector afişează doar un conţinut de ecran computer
1. Conectaţi computerul la proiector. Consultaţi „Conectarea proiectorului cu
calculatorul” la pagina 4 pentru mai multe detalii.
2. Asiguraţi-vă că QPresenter este descărcat şi instalat. Consultaţi „Descărcarea
QPresenter” la pagina 8 şi „Instalarea QPresenter” la pagina 8 pentru detalii.
3. Deschideţi QPresenter făcând clic pe pictogramă.
4. Introduceţi adresa de IP a proiectoului şi faceţi clic pe Connect (Conectare).
Sau doar pentru a căuta proiectoare, faceţi clic pe Search (Căutare) pentru a
lista toate proiectoarele din aceeaşi reţea locală. Faceţi clic pe proiectoul dorit
în lista de rezultate Search (Căutare) şi faceţi clic pe Connect (Conectare).
De asemenea, puteţi tasta denumirea proiectorului dorit şi să faceţi clic pe
Search (Căutare).
5. Pentru a reda sunetul prin difuzorul proiectorului, este suficient să faceţi clic
pe Activate audio out (Activare ieşire audio).
Un proiector afişează ecranele a până la 4 computere (pentru modelele corespunzătoare)
Ecranul de proiecţie poate fi împărţit în patru părţi pentru proiecţia simultană
aconţinuturilor de ecran ale tuturor celor patru computere.
1. Conectaţi fiecare computer la
proiector. Consultaţi „Conectarea
proiectorului cu calculatorul” la
pagina 4 pentru mai multe detalii.
2. Asiguraţi-vă că QPresenter este
descărcat şi instalat. Consultaţi
„Descărcarea QPresenter” la
pagina 8 şi „Instalarea QPresenter”
la pagina 8 pentru detalii.
3. Deschideţi QPresenter făcând clic
pe pictogramă.
4. Introduceţi adresa de IP a
proiectoului şi faceţi clic pe
Connect (Conectare). Sau doar
pentru a căuta proiectoare, faceţi
clic pe Search (Căutare) pentru a
lista toate proiectoarele din aceeaşi
reţea locală. Faceţi clic pe proiectoul dorit în lista de rezultate Search
(Căutare) şi faceţi clic pe Connect (Conectare). De asemenea, puteţi tasta
denumirea proiectorului dorit şi să face
5. După conectare, deschideţi pagina Special Feature (Caracteristici speciale)
de la QPrensenter şi alegeţi locaţia de afişare făcând clic pe 1, 2, 3, 4, L, R
sau Full Screen (Ecran complet).
ţi clic pe Search (Căutare).
Proiectarea conţinuturilor de ecran ale computerului22

Până la 8 proiectoare afişează un ecran de computer (pentru modelele corespunzătoare)
1. Conectaţi proiectoarele la aceeaşi reţea locală prin conexiunea cu fir sau prin
conexiunea wireless în modul Infrastructure (Infrastructură). Consultaţi
„Conectarea proiectorului cu calculatorul” la pagina 4 pentru mai multe detalii.
2. Conectaţi computerul la aceeaşi reţea locală.
3. Asiguraţi-vă că QPresenter este
descărcat şi instalat. Consultaţi
„Descărcarea QPresenter” la
pagina 8 şi „Instalarea QPresenter”
la pagina 8 pentru detalii.
4. Deschideţi QPresenter făcând clic
pe pictogramă.
5. Mergeţi la meniul Settings (Setări)>
Basic Settings (Setări de bază).
6. Faceţi clic pe Activate 1:N Display
(Activare 1:N Afişare) şi faceţi clic
pe Apply (Aplicare).
Până la 255 proiectoare afişează un ecran de computer (pentru modelele corespunzătoare)
Aceasta este funcţia de Emisie care permite computerului dumneavoastră să
trimită conţinutul de ecran la până la 255 de proiectoare dacă acestea sunt în
aceeaşi reţea locală şi pe acelaşi canal.
• Funcţia necesită o versiune specială a QPresenter. Vă rugăm să o descărcaţi de pe CD-ul cu
manualul de utilizare.
• Această funcţie este disponibilă doar când sursa Network Display (Afişare reţea) este selectată.
• Cerinţele minime pentru calculatorul dumneavoastră este Intel Core 2 Duo 2,4GHz CPU, 2G DDR.
1. Conectaţi proiectoarele la aceeaşi reţea locală prin conexiunea cu fir.
2. Selectarea unui anumit canal pentru fiecare proiector.
i. Mergeţi la meniul SYSTEM SETUP: Advanced (SETAREA SISTEMULUI:
Avansată) > Network Settings (Setări reţea) după deschiderea sistemului de
meniu OSD. Apăsaţi MODE/ENTER (MOD/INTRARE).
ii. Apăsaţi pentru a evidenţia Broadcasting (Emisie) şi apoi apăsaţi
/ pentru a selecta On (Pornit).
Sau
i. Deschideţi pagina Projector Network Display System (Sistem de afişare
prin reţea) şi mergeţi la pagina Basic (Bază).
ii. Faceţi clic pe ON (Pornit) în rândul Broadcasting (Emisie) şi selectaţi un
canal prin folosirea listei derulante.
Proiectarea conţinuturilor de ecran ale computerului 23

3. La computerul dumneavoastră,
asiguraţi-vă că QPresenter este
descărcat şi instalat. Consultaţi
„Descărcarea QPresenter” la
pagina 8 şi „Instalarea QPresenter”
la pagina 8 pentru detalii.
4. Deschideţi QPresenter făcând clic
pe pictogramă.
5. Mergeţi la meniul Settings (Setări)
> Advanced Settings (Setări
avansate).
6. Faceţi clic pe Yes (Da) în rândul
Activating Broadcasting (Activare
emisie).
7. Seelctaţi acelaşi canal din lista
drop-down şi faceţi clic pe Apply
(Aplicare).
Folosirea cablului USB pentru afişarea conţinutului de pe calculator (pentru modelele corespunzătoare)
1. Luaţi un cablu USB şi conectaţi un capăt la calculator şi celalalt la portul USB
mini B de pe proiector.
2. Apăsaţi SOURCE (SURSĂ) şi selectaţi USB Display (Afişare USB) în bara de sursă.
3. Mergeţi la My Computer de la PC şi faceţi dublu clic pe pictograma BenQ QPresenter.
4. Proiectorul afişează automat conţinutul calculatorului.
Rezoluţii suportate
Ecranul proiectat al computerului va fi rescalat automat la 1024 x 768.
Cerinţele sistemului
Sisteme de operare
• Windows XP SP2, Windows Vista SP1, Win7 32bits şi 64bits, Win8.
• Mac 10.5, 10.6, 10.7, 10.8.
Recomandări hardware
• USB 2.0 suportat
• Disc: Spaţiu 20MB hard disc
Pentru ieşirea 1:1 audio prin boxele proiectorului
• CPU: 3,0GHz
• RAM: 1G MB
Pentru funcţia de redare
• CPU: dual core 2,4GHz
• RAM: 2G MB
Proiectarea conţinuturilor de ecran ale computerului24

Folosirea Projection Login Code (Cod autentificare proiecţie)
Această funcţie este realizată pentru a asigura afişarea prin reţea prin proiectorul
corect. Pentru a comuta această funcţie:
1. Mergeţi la meniul SYSTEM SETUP: Advanced (SETAREA SISTEMULUI:
Avansată) > Network Settings (Setări reţea) după deschiderea sistemului
de meniu OSD. Apăsaţi MODE/ENTER (MOD/INTRARE).
2. Apăsaţi pentru a evidenţia Projection Log In Code (Cod autentificare
proiecţie) şi apăsaţi / pentru a selecta On (Pornit) sau Off (Oprit).
Când această funcţie este pornit, proiectorul generează un cod aleatoriu din 4 cifre
când comutaţi sursa la Network Display (Afişare reţea). Trebuie să introduceţi acest
cod din 4 cifre în QPresenter la conectarea cu proiectorul.
Folosirea unei camere USB (pentru modelele corespunzătoare)
• Această funcţie nu este disponibilă când funcţia de emisie este activată.
• Asiguraţi-vă că folosiţi unul dintre următoarele browsere web: Microsoft Internet Explorer
(7.0, 8.0, 9.0), Chrome (18.0), Safari (5.1.2), Firefox (10.0).
1. Conectaţi camera USB pa portul USB Tip A. Pentru lista de camere USB
suportate, vizitaţi http://www.ideasonboard.org/uvc/#footnote-1.
2. Deschideţi Projector Network Display System (Sistem de afişare prin reţea) şi
autentificaţi-vă.
Proiectarea conţinuturilor de ecran ale computerului 25

3. Mergeţi la pagina Basic (Bază) şi faceţi clic pe Connect (Conectare) în
rândul USB Camera (Cameră USB). Imaginile capturate de camera USB vor fi
afişate într-o pagină pop-out.
Proiectarea conţinuturilor de ecran ale computerului26

Comenzi PJLink
Acest proiector suportă protocolul standard PJLink pentru comenzile de proiector.
Comenzile suportate sunt indicate mai jos.
Comenzile de mai jos pot diferi în funcţie de modele.
Comandă Descriere Parametru
POWER OFF Control alimentare. 0 = Oprire alimentare
POWER ON Control alimentare. 1 = Pornire alimentare
Power? Interogare stare alimentare. 0 = Oprire alimentare
INPT Intrare comandă comutator. 11 = VGA1
INPT? Interogare stare curentă
comutator.
AVMT Control anulare. 10 = Oprire anulare video
AVMT? Interogare stare curentă
anulare sunet.
LAMP? Interogare număr ore de
lampă.
INST? Interogare lista care
activează comutatorul de
intrare.
NAME? Interogare nume proiector. Revenire „Proiector digital”
INF0? Interogare informaţii
rezoluţie.
INF1? Interogare nume producător. Revenire „BenQ”
INF2? Interogare nume model. Revenire la numărul de model ca
CLSS? Interogare informaţii clasă. Revenire la „Versiune”
1 = Pornire alimentare
2 = Răcire
3 = Încălzire
12 = VGA2
21 = SVideo
22 = CVBS
31 = HDMI
51 = CITITOR DE CARD
52 = AFIŞARE LAN
53 = AFIŞARE USB
11 = Pornire anulare video
20 = Oprire anulare audio
21 = Pornire anulare audio
30 = Oprire anulare video şi
audio
31 = Pornire anulare video şi
audio
Ore de lampă.
Revenire
„11 12 21 22 31 51 52 53”
Revenire „Serii educaţionale”
mai jos, „BenQ Projector”
ERST? Interogare stare eroare Stare eroare
GET ALL Interogare totală stări Revenire la toate elementele „?”
items
Comenzi PJLink 27

Proiecţie Wireless (pentru modelele selectate)
Puteţi proiecta wireless anumite fişiere de pe dispozitivul dvs. smart sau de pe
calculator urmând câţiva paşi simpli.
De pe calculatoare puteţi proiecta toate tipurile de fişiere. Totuşi, atunci când redaţi
videoclipurile, este posibil ca transmisiunea să fie lentă.
În cazul dispozitivelor mici, printre fişierele care pot fi proiectate sunt cuprinse:
• Adobe PDF
• Microsoft PowerPoint, Word, Excel
• Apple iWork ‘09 (Pages ‘09, Number ‘09, Keynote ‘09)
• Fotografii în format .png, .gif, .bmp, .tif, .tiff, or .jpeg
Formatul de ieşire în cazul proiecţiei wireless diferă de la un model la altul. Benzile negre sau imginile
întinse pot fi proiectate în funcţie de semnalele de intrare.
Pentru smartphone-uri /tablete cu NFC
• Setul Quick Wireless NFC include un stick NFC wireless, un card NFC, un sticker NFC şi un stick
Quick USB.
• Setul Quick Wireless NFC poate fi achiziţionat numai în anumite regiuni. Vă rugăm să consultaţi
distribuitorul dumneavoastră pentru informaţii detaliate.
• Pentru a putea utiliza tehnologia NFC, dispozitivul dvs. ar trebuie să fie la 2 cm de dispozitivul
wireless NFC sau de stickerul NFC.
1. Pregătiţi setul Quick Wireless NFC şi conectaţi dispozitivul wireless NFC la
portul USB de tip A al proiectorului.
2. Apăsaţi SOURCE (SURSĂ) pe proiector pentru a selecta Network Display.
Apare imaginea de mai jos iar proiectorul poate fi acum conectat.
3. Activaţi funcţia NFC pe dispozitivul dvs. smart.
4. La prima utilizare, atingeţi dispozitivul dvs. inteligent de dispozitivul wireless
NFC sau de sticker-ul NFC şi aşteptaţi să apară caseta “tapNshow App”.
Aceasta vă va direcţiona să descărcaţi “QPresenter Pro”. Urmaţi instrucţiunile
de pe ecranul dispozitivului dvs. smart pentru a finaliza descărcarea.
Proiecţie Wireless (pentru modelele selectate)28

5. Etichetaţi dispozitivul dvs. smart pe dispozitivul wireless NFC sau pe sticker-ul
NFC şi aşteptaţi până când conexiunea prin Wi-Fi este stabilită.
6. “QPresenter Pro” se va deschide automat. Apăsaţi pictograma proiectorului
pentru a selecta un proiector.
7. Acum, dispozitivul dvs. smart este conectat cu proiectorul şi puteţi începe
prezentarea.
Când proiectorul proiectează ecranul de mai jos, înseamnă că acesta este
gata să afişeze fişierele.
8. Pentru mai multe informaţii, accesaţi http://orwww2.benq.com. Alegeţi
Products (Produse) > Projectors (Proiectoare) > Accessory (Accesorii) >
Wireless Dongle (Dispozitive wireless) > Quick Wireless NFC kit (Set
Quick Wireless NFC) sau Products (Produse) > Projectors (Proiectoare)
> Apps & Support (Aplicaţii şi Suport) > Wireless Projection (Proiecţie
Wireless).
SSID WiFi este BenQXXXXXX. XXXXXX reprezintă ultimele 6 cifre din adresa MAC pentru
dispozitivul dvs. wireless NFC.
Proiecţie Wireless (pentru modelele selectate) 29

Card NFC pentru proiectoarele montate pe tavan
Sticker NFC
Puteţi achiziţiona mai multe stickere NFC de la distribuitorul local, dacă este necesar. Puteţi descărca
aplicaţia “tapNshow Writer” din Google Play pentru a împerechea şi programa un sticker NFC la un
dispozitiv wireless NFC.
Setul Quick Wireless NFC conţine un sticker NFC şi un card NFC.
CONŢINE CHIP NFC! Nu pliaţi stickerul/cardul NFC şi nu îl puneţi pe obiecte fierbinţi sau din
metal.
Evitaţi utilizarea repetată a stickerului NFC deoarece chipul NFC din interior se poate deteriora.
• Puteţi lipi stickerul NFC pe cardul NFC. Puteţi lipi sau agăţa cardul NFC pe
perete, permiţând conectarea rapidă între dispozitivele smart cu funcţie NFC şi
proiector. Puteţi lipi sau agăţa acest card pe perete.
• Aşezaţi sau lipiţi stickerul NFC pe orice suprafaţă care corespunde necesităţile
dvs., cum ar fi pe telefonul din sala de conferinţă sau lângă întrerupătorul de
lumină. Acesta este util în special atunci când proiectorul este montat pe tavan,
într-o sala de conferinţă mare.
Pentru smartphone-uri /tablete fără NFC
1. Conectaţi dispozitivul wireless NFC sau pe cel wireless la un port de tip A de
pe proiector.
2. Apăsaţi SOURCE (SURSĂ) pe proiector pentru a selecta Network Display.
Apare imaginea de mai jos iar proiectorul poate fi acum conectat.
Proiecţie Wireless (pentru modelele selectate)30

3. La prima utilizare, căutaţi “QPresenter Pro” în Google Play sau App store sau
scanaţi codul QR proiectat de proiector pentru a descărca “QPresenter Pro”.
Urmaţi instrucţiunile de pe ecranul dispozitivului dvs. smart pentru a finaliza
descărcarea.
4. Conectaţi dispozitivul dvs. smart la proiector, reglând setările WiFi de pe
dispozitivul dvs. smart. Alegeţi numele WiFi SSID afişat în colţul din stânga
sus.
5. Deschideţi “QPresenter Pro” pe dispozitivul dvs. smart. Pentru a utiliza
“QPresenter Pro”, urmaţi paşii de mai sus 6 pentru 8.
Pentru calculatoare
Configurare pe proiectorul dvs.
1. Conectaţi dispozitivul wireless NFC sau pe cel wireless la un port de tip A de
pe proiector.
2. Apăsaţi SOURCE (SURSĂ) pe proiector pentru a selecta Network Display.
Apare imaginea de mai jos iar proiectorul poate fi acum conectat.
Configurarea pe calculatorul dvs.
1. Conectaţi stick-ul Quick USB în portul USB de tip A a calculatorului dvs.
2. Deschideţi “QUICK_USB” în “My Computer”.
Proiecţie Wireless (pentru modelele selectate) 31

3. Executaţi “start_windows” dacă utilizaţi sistemul de operare Windows.
Executaţi “start_mac” dacă utilizaţi sistemul de operare Mac.
4. Acum, programul încearcă automat să conecteze calculatorul dvs. la
proiector, sub numele WiFi SSID implicit “NetworkDisplay”.
5. După ce conectarea s-a realizat cu succes, apare automat o casetă
“QPresenter” şi efectuează o căutare automată.
6. Apăsaţi OK pentru a confirma şi ecranul calculatorului dvs. este proiectat apoi
wireless. Consultaţi „QPresenter” la pagina 8 pentru detalii.
Dacă numele WiFi SSID a proiectorului dvs. BenQ nu este “NetworkDisplay”,
trebuie să urmaţi paşii de mai jos pentru a împerechea automat dispozitivele atunci
când vă conectaţi pentru prima dată la acest dispozitiv.
1. Urmaţi paşii de mai sus 1 pentru 4.
2. Dacă nu este găsit niciun proiector cu numele WiFi SSID “NetworkDisplay”,
atunci apare un mesaj de eroare.
3. Apăsaţi OK şi va fi afişată o listă cu punctele de acces WiFi.
4. Alegeţi proiectorul cu acelaşi nume SSID ca şi cel care apare în imaginea
proiectată de proiector.
5. Apăsaţi CONECTARE şi urmaţi paşii de mai sus 5 pentru 6.
Proiecţie Wireless (pentru modelele selectate)32

6. Data următoare când utilizaţi Quick USB, calculatorul va încerca automat să
conecteze calculatorul la proiectorul cu acest nume nou.
Deconectarea proiecţiei wireless
1. Închideţi fereastra QPresenter apăsând butonul de închidere din colţul din
dreapta sus.
2. Apăsaţi OK pentru a confirma.
3. Deconectaţi Quick USB de la calculator. Păstraţi-l pe poziţie pentru ca
utilizatorul următor să îl poată accesa cu uşurinţă.
Cerinţele sistemului
• Sisteme de operare suportate: Windows XP SP3, Vista, 7, 8, şi 8.1; MAC 10.7,
10.8 şi 10.9.
• CPU suportat: Intel Pentium Dual Core 1.8 GHz sau superior.
• WiFi: 802.11n.
Vizitaţi www.benq.com pentru informaţii detaliate despre configurare şi materiale de instruire. Mergeţi
la Products (Produse) > Projectors (Proiectoare) > Accessory (Accesorii) > Wireless Dongle
(Dispozitive wireless) > Quick Wireless Connection USB (Quick Wireless Connection USB).
Dacă pierde stick-ul Quick USB, puteţi descărca ultima versiune a programului aici.
Proiecţie Wireless (pentru modelele selectate) 33

Note cu privire la configurarea parolei pentru proiector
Atunci când dispozitivul dvs. smart sau calculatorul încearcă să se conecteze la
proiector prin WiFi, vi se va cere să introduceţi parola corectă, dacă aţi setat o
parolă în pagina Wireless LAN a sistemului de afişare a reţelei proiectorului.
Vă sugerăm să nu alegeţi WEP în rândul Opţiune Securitate datorită nivelului său
scăzut de securitate. Dacă selectaţi WEP, dispozitivul dvs. smart nu se poate
conecta la reţeaua WiFi a proiectorului prin stickerul NFC.
Proiecţie Wireless (pentru modelele selectate)34
 Loading...
Loading...