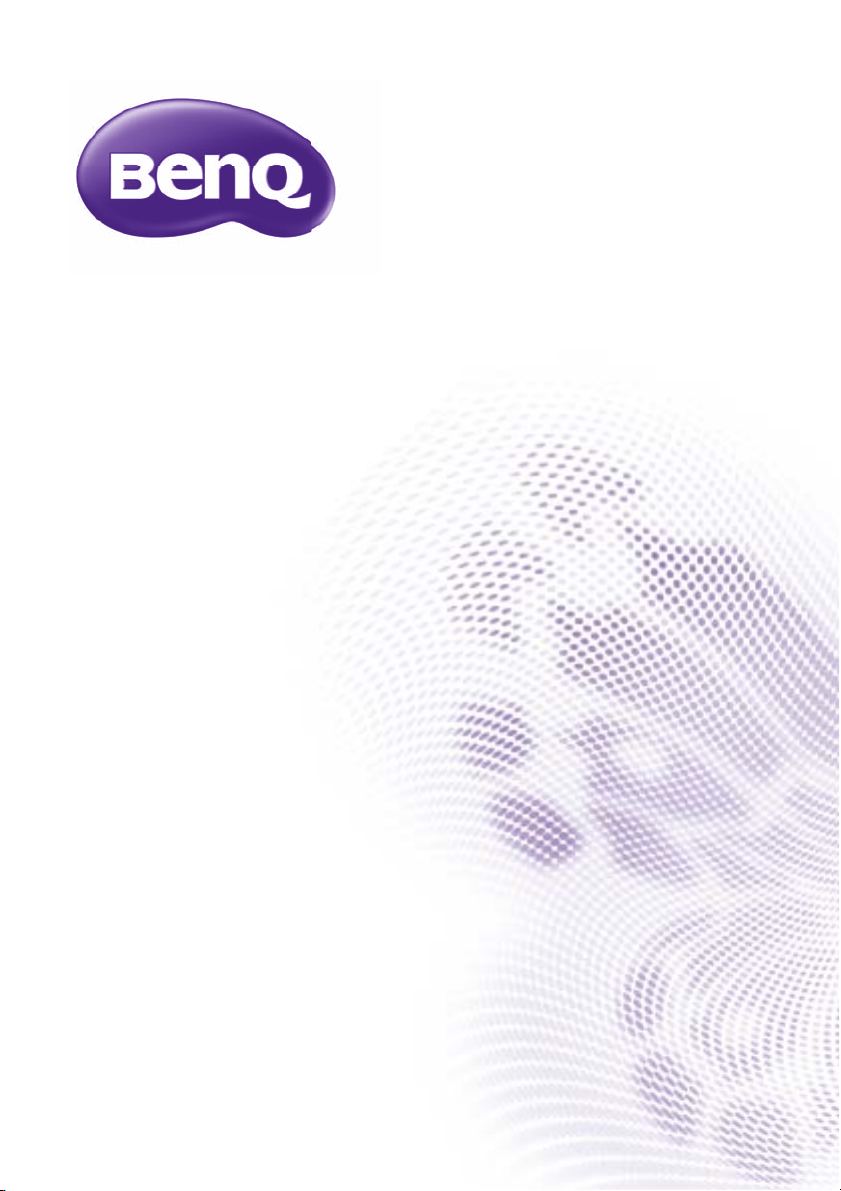
Instrukcja obsługi projektora
sieciowego
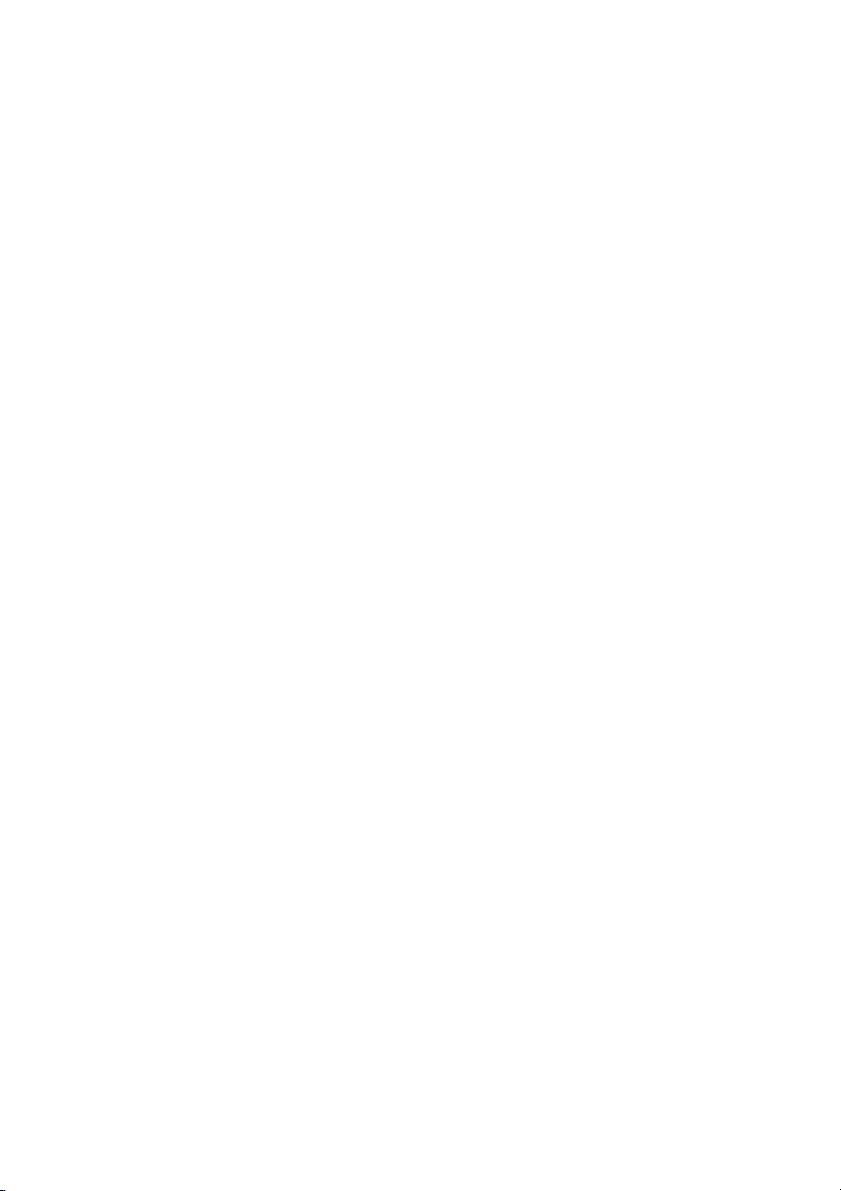
Spis treści
Przygotowanie .............................................................4
Podłączenie projektora do komputera........................................4
Podłączenie przewodowe .............................................................................. 4
Podłączenie bezprzewodowe (tylko wybrane modele) .................................. 5
Aplikacja QPresenter................................................... 8
Minimalne wymagania systemowe.............................................8
Pobranie aplikacji QPresenter....................................................8
Instalacja aplikacji QPresenter...................................................8
Dla komputerów PC ....................................................................................... 8
Dla komputerów MAC .................................................................................... 9
Korzystanie z aplikacji QPresenter ............................................9
Zdalne sterowanie projektorem poprzez przeglądarkę
internetową................................................................13
Używanie funkcji Blokada kontroli Internetu.............................20
Wyświetlanie zawartości ekranu komputera.............. 22
Jeden projektor wyświetlający jeden ekran komputera............ 22
Jeden projektor wyświetlający ekrany z maks. 4 komputerów
(tylko wybrane modele)............................................................22
Maks. 8 projektorów wyświetlających ekran jednego komputera
(tylko wybrane modele)............................................................23
Do 255 projektorów wyświetlających ekran jednego komputera
(tylko wybrane modele)............................................................23
Używanie przewodu USB do wyświetlenia treści z komputera
(tylko wybrane modele)............................................................24
Obsługiwane rozdzielczości ..................................................... 24
Wymagania systemowe ...........................................................24
Używanie funkcji Rejestr projekcji w kodzie............................. 25
Używanie aparatu USB (tylko wybrane modele)......................26
Komendy PJ Link.......................................................27
Spis treści2
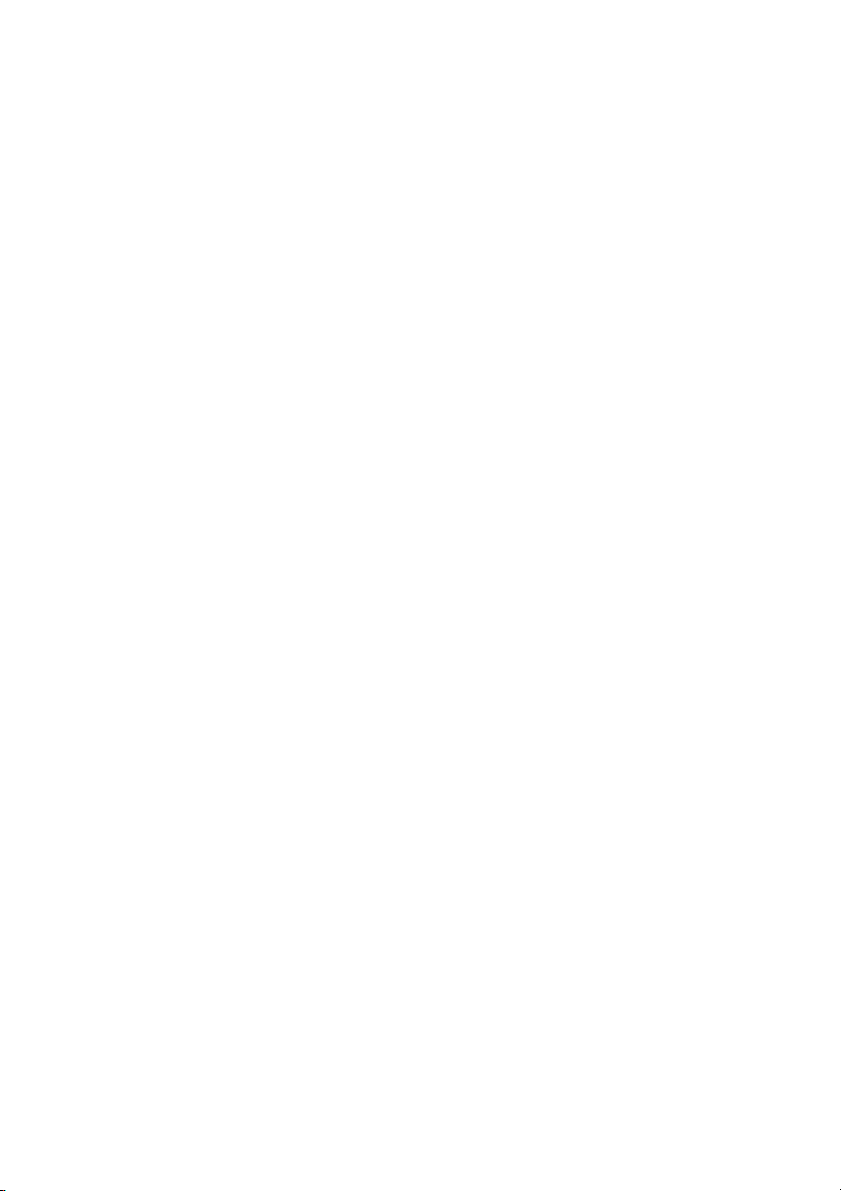
Projekcja bezprzewodowa (dla wybranych
modeli).......................................................................29
W przypadku smartfonów/tabletów z NFC............................... 29
W przypadku smartfonów/tabletów bez NFC........................... 32
Dla komputerów....................................................................... 33
Spis treści 3
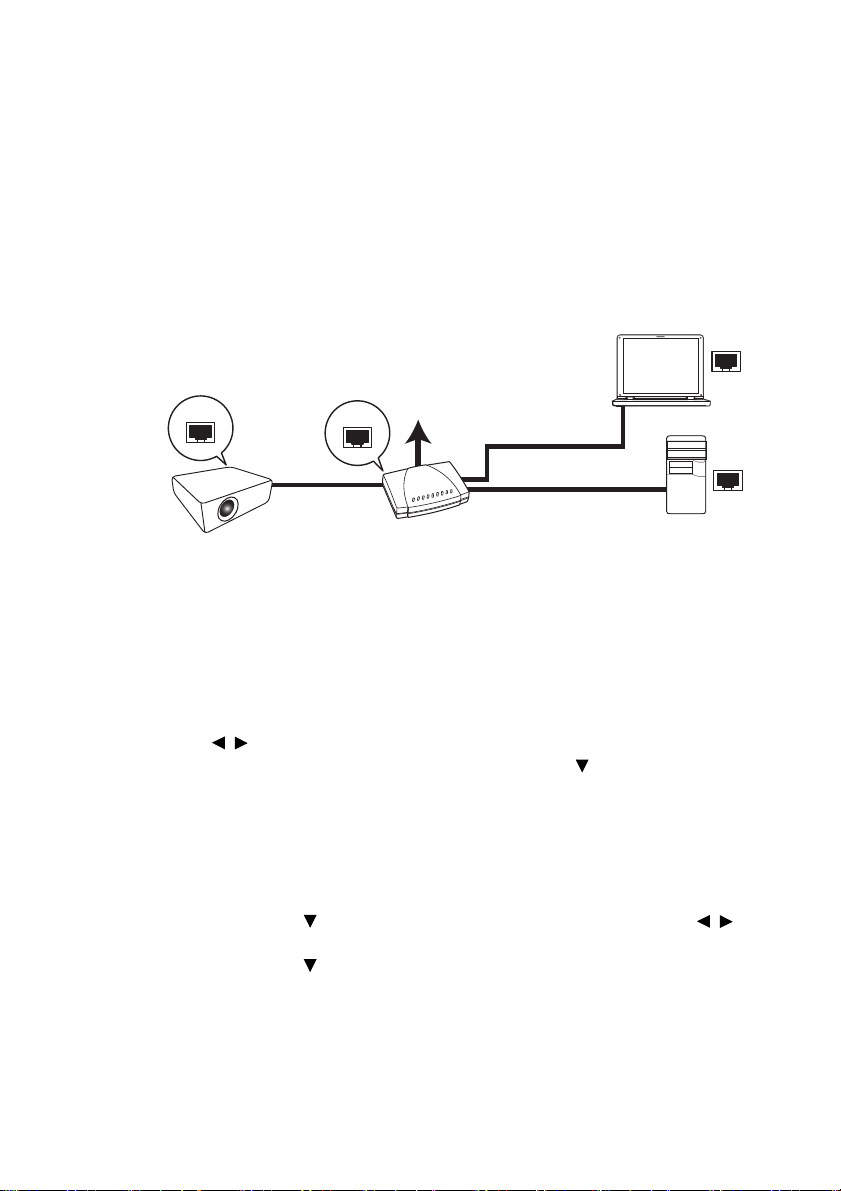
Przygotowanie
Przewodowa
sieć LAN
Komputer przenośny
Komputer
stacjonarny
Projektor
Przewód RJ45
Przewód RJ45
Przewód RJ45
Projektor firmy BenQ jest wyposażony w funkcję pracy w sieci przewodowej i/lub
bezprzewodowej. Możliwe jest sterowanie projektorem za pomocą jednego lub
wielu komputerów zdalnych za pomocą przeglądarki internetowej, jeśli są one
odpowiednio podłączone do tej samej sieci lokalnej. Możliwe jest również
przesyłanie treści z komputera do projektora za pomocą aplikacji QPresenter.
Podłączenie projektora do komputera
Podłączenie przewodowe
W środowisku DHCP:
1. Podłącz jeden koniec przewodu RJ45 do gniazda LAN RJ45 projektora,
a drugi koniec do portu RJ45 urządzenia z interfejsem Ethernet lub routera.
2. Wykonaj jedną z poniższych czynności:
•Naciśnij przycisk NETWORK SETTING (USTAWIENIE SIECIOWE) na
pilocie. Wyświetli się ekran Network Settings (Ustawienia sieciowe).
•Naciśnij przycisk MENU/EXIT (MENU/WYJŚCIE), a następnie naciskaj
/ aż do wybrania menu SYSTEM SETUP: Advanced (KONFIG.
SYSTEMU: Zaawansowana). Naciśnij przycisk , by wybrać Network
Settings (Ustawienia sieciowe), a następnie naciśnij MODE/ENTER
(TRYB/ENTER). Wyświetli się ekran Network Settings (Ustawienia
sieciowe).
3. Wybierz Wired LAN (Przewodowa sieć LAN) i naciśnij MODE/ENTER
(TRYB/ENTER).
4. Upewnij się, że opcja Status to Connect (Połącz).
5. Naciśnij przycisk , aby wybrać DHCP, a następnie naciśnij przycisk / ,
aby wybrać On (Wł.).
6. Naci
7. Otwórz ponownie stronę Network Settings (Ustawienia sieciowe) > Wired
śnij przycisk , by wybrać Apply (Zastosuj), a następnie naciśnij
MODE/ENTER (TRYB/ENTER).
LAN (Przewodowa sieć LAN). Wyświetlone zostaną ustawienia IP Address
(Adres IP), Subnet Mask (Maska podsieci), Default Gateway (Domyślna
bramka) i DNS. Zanotuj adres IP wyświetlony w linijce IP Address (Adres
IP).
Przygotowanie4
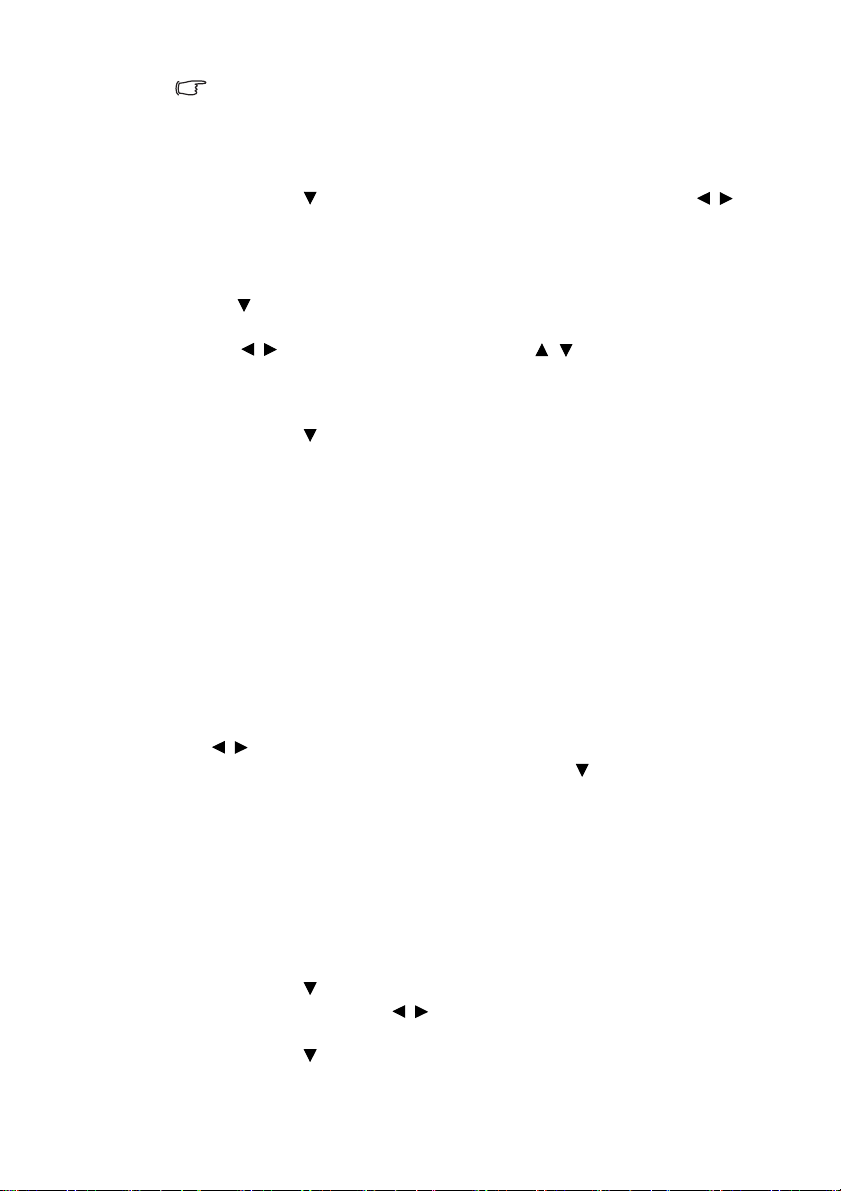
Jeśli IP Address (Adres IP) nadal nie jest wyświetlany, skontaktuj się
z administratorem ITS.
W środowisku innym niż DHCP:
1. Powtórz czynności opisane w krokach 1-4 powyżej.
2. Naciśnij przycisk , aby wybrać DHCP, a następnie naciśnij przycisk / ,
aby wybrać Off (Wył.).
3. Skontaktuj się z administratorem sieci w celu uzyskania informacji
o ustawieniach IP Address (Adres IP), Subnet Mask (Maska podsieci),
Default Gateway (Domyślna bramka) i DNS.
4. Naciśnij , aby wybrać element do modyfikacji, a następnie naciśnij MODE/
ENTER (TRYB/ENTER).
5. Naciskaj / , aby przesuwać kursor i naciskaj / , aby wprowadzić
wartość.
6. Aby zapisać ustawienia, naciśnij MODE/ENTER (TRYB/ENTER). Jeśli nie
chcesz zapisać ustawień, naciśnij MENU/EXIT (MENU/WYJŚCIE).
7. Naciśnij przycisk , by wybrać Apply (Zastosuj), a następnie naciśnij
MODE/ENTER (TRYB/ENTER).
Po wykonaniu powyższych kroków projektor zostaje połączony z siecią lokalną
imoż
na do niego uzyskać dostęp z dowolnego komputera znajdującego się w tej
samej sieci lokalnej.
Podłączenie bezprzewodowe (tylko wybrane modele)
1. Podłącz bezprzewodowy klucz sprzętowy BenQ (opcja) do portów USB typu
A projektora.
2. Wykonaj jedną z poniższych czynności:
•Naciśnij przycisk NETWORK SETTING (USTAWIENIE SIECIOWE) na
pilocie. Wyświetli się ekran Network Settings (Ustawienia sieciowe).
•Naciśnij przycisk MENU/EXIT (MENU/WYJŚCIE), a następnie naciskaj
/ aż do wybrania SYSTEM SETUP: Advanced (KONFIG.
SYSTEMU: Zaawansowana). Naciśnij przycisk , by wybrać Network
Settings (Ustawienia sieciowe), a następnie naciśnij MODE/ENTER
(TRYB/ENTER). Wyświetli się ekran Network Settings (Ustawienia
sieciowe).
3. Wybierz Wireless LAN (Bezprzewodowa sieć LAN) i naciśnij MODE/
ENTER (TRYB/ENTER).
4. Upewnij się, że opcja Status to Connect (Połącz).
5. Upewnij się, że opcja SSID Display (Wyświetlacz SSID) jest Wł.
6. Upewnij się, że wyświetlane są
jest „Mon. sieci”.
7. Naciśnij przycisk , aby wybrać Connection Mode (Tryb połączenia),
a następnie naciśnij przycisk / , aby wybrać AP lub Infrastructure
(Infrastruktura).
8. Naciśnij przycisk , by wybrać Apply (Zastosuj), a następnie naciśnij
MODE/ENTER (TRYB/ENTER).
informacje SSID. Opcją domyślną dla SSID
Przygotowanie 5
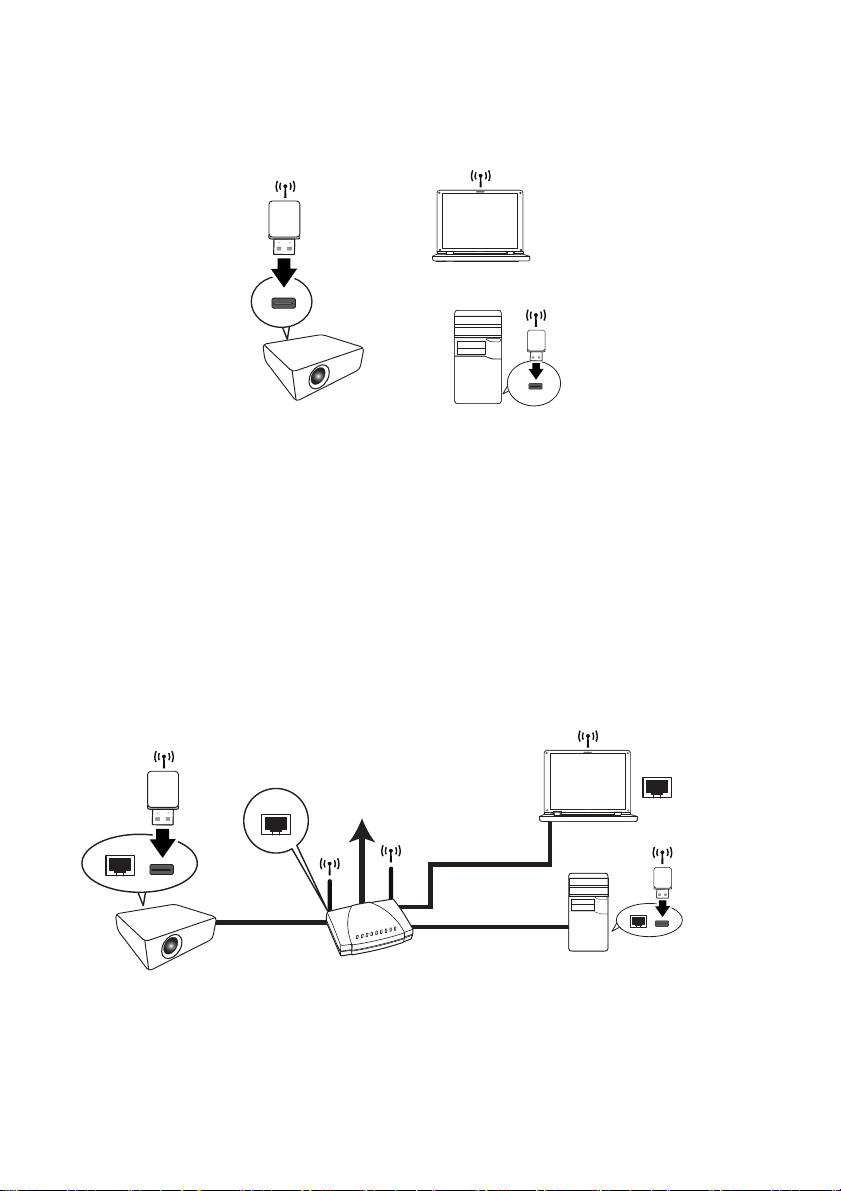
W zależności od wybranej opcji Connection Mode (Tryb połączenia) można
Komputer przenośny
Komputer stacjonarny
Projektor
Bezprzewodowy
klucz sprzętowy
Bezprzewodowy
klucz sprzętowy
Przewodowa/bezprzewodowa
sieć LAN
Komputer przenośny
Komputer stacjonarny
Projektor
Przewód RJ45
Przewód RJ45
Przewód RJ45
Bezprzewodowy
klucz sprzętowy
Bezprzewodowy
klucz
sprzętowy
kontynuować na dwa sposoby:
W trybie AP
Projektor może pracować jako bezprzewodowy punkt dostępowy sieci LAN,
a ustawienie to jest domyślne dla projektora. W tym trybie projektor tworzy
bezprzewodową sieć LAN, która umożliwia komputerom podłączenie się do
określonej bezprzewodowej sieci LAN.
1. Upewnij się, że bezprzewodowy klucz sprzętowy BenQ (opcja) jest
podłączony do portów USB typu A projektora.
2. Naciśnij SOURCE (ŹRÓDŁO), aby wyświetlić pasek sygnału wejściowego,
a następnie wybierz Network Display (Mon. sieci), aby wyświetlić SSID.
Opcją domyślną dla SSID jest „NetworkDisplay (Mon. sieci)”.
3. Wyszukaj bezprzewodową sieć LAN tworzoną przez projektor za pomocą
SSID z komputera.
4. W oknie połączenia z siecią bezprzewodową kliknij opcję „Connect (Połącz)”.
W trybie Infrastructure (Infrastruktura)
Przygotowanie6
W tym trybie projektor zostaje połączony bezprzewodowo z siecią lokalną i można
do niego uzyskać dostęp z dowolnego komputera znajdującego się w tej samej
sieci lokalnej.
1. Podłącz przewód RJ45 do portu RJ45, albo klucz sprzętowy do portu USB
projektora.
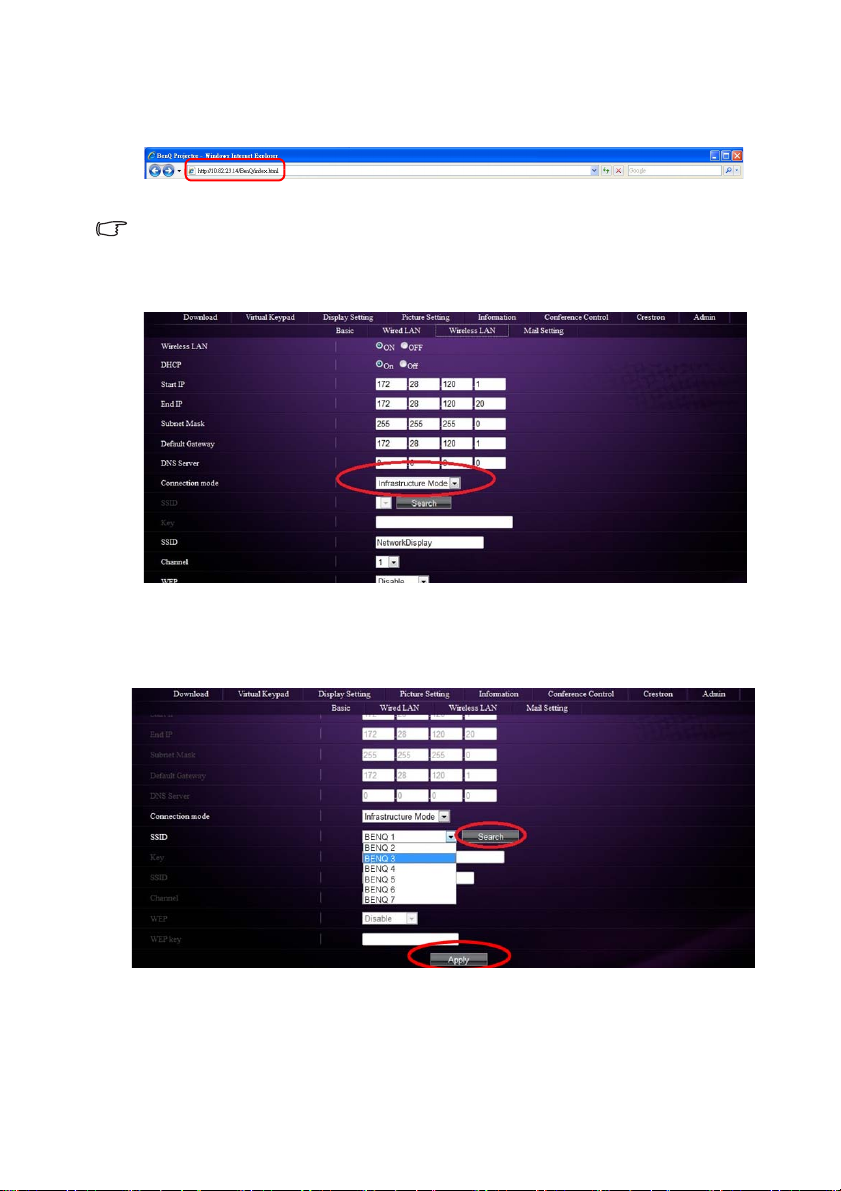
2. Upewnij się, że projektor jest połączony z siecią lokalną.
3. Wprowadź adres projektora w pasku adresu przeglądarki i naciśnij Enter na
komputerze.
4. Otwórz stronę administratora Projector Network Display System i zaloguj się.
Szczegóły opisano na stronie 18.
5. Przejdź do strony Wireless LAN (Bezprzewodowa sieć LAN) i zmień
ustawienie Connection mode (Tryb połączenia) na Infrastructure
(Infrastruktura).
6. Kliknij przycisk Search (Wyszukaj) w wierszu SSID, aby wyświetlić listę
wszystkich bezprzewodowych punktów dostępowych. Kliknij pożądany
identyfikator SSID na liście wyników, a następnie kliknij opcję Apply
(Zastosuj).
7. Wybierz ten sam identyfikator SSID z komputera.
8. Otwórz aplikację QPresenter, wyszukaj odpowiedni projektor i kliknij opcję
Connect (Połącz).
Przygotowanie 7
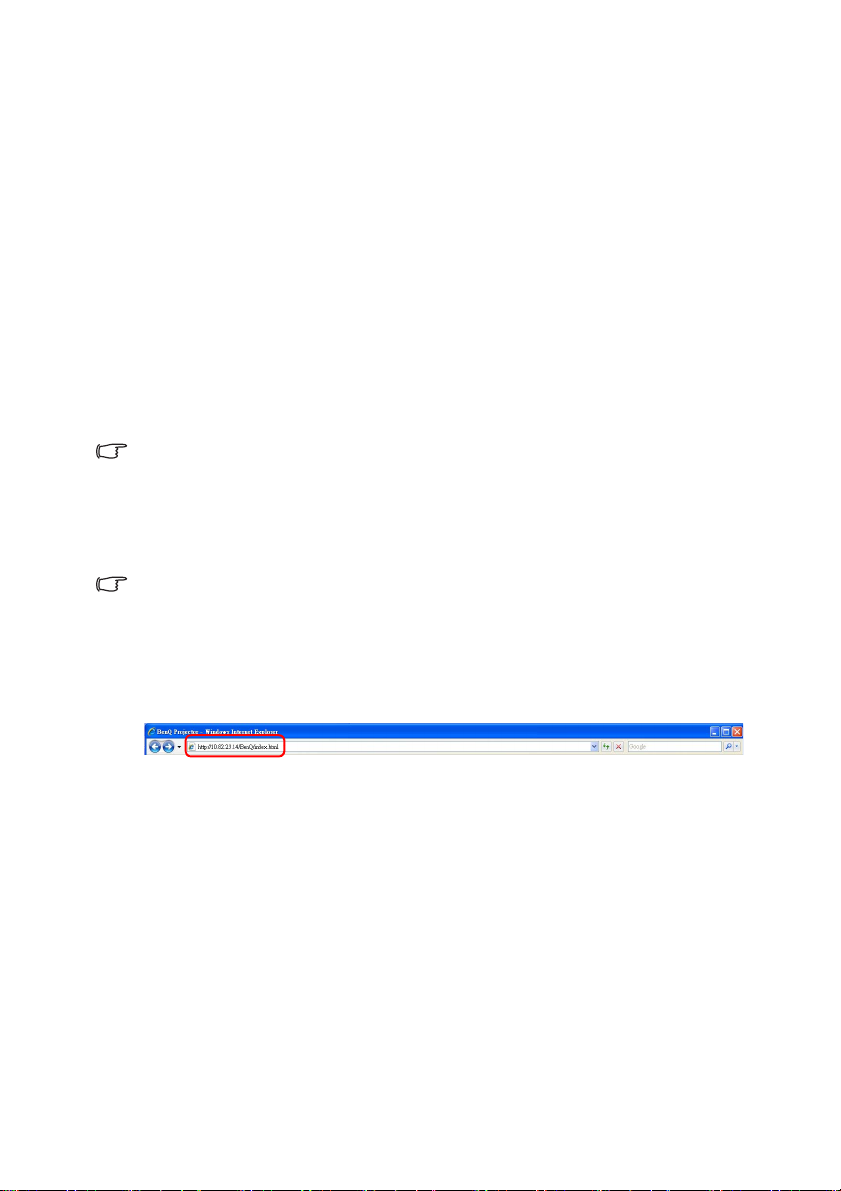
Aplikacja QPresenter
Aplikacja QPresenter to program, który działa na komputerze zarządzającym.
Pozwala ona podłączyć komputer użytkownika do dostępnego projektora
sieciowego i przenieść do niego zawartość pulpitu oraz/lub sygnał audio,
wykorzystując w tym celu lokalne połączenie sieciowe.
Minimalne wymagania systemowe
• System operacyjny: Windows® XP 32 bity/64 bity, Windows® 7 32 bity/64 bity,
Windows
• Procesor: Procesor Intel Pentium 4, 3.0 G (dla 1:1 wyjście audio przez głośnik
projektora), Core2 Duo 2.40 GHz (dla funkcji nadawania)
• Pamięć: 1 GB (dla 1:1 wyjście audio przez głośnik projektora) lub 2 GB (dla
funkcji nadawania)
• Wolna przestrzeń na dysku twardym: 32 MB lub więcej
• Przeglądarka internetowa: Internet Explorer wer. 7/8/9 (wtyczka Java powinna
być zainstalowana, a opcja JavaScript włączona), Safari 5.1.2.
Firma BenQ nie może zagwarantować współpracy produktu w określonych środowiskach
użytkowników. Różne komputery stacjonarne/notebooki mogą różnie współpracować.
Pobranie aplikacji QPresenter
Istnieje kilka sposobów.
• Z poziomu projektora
Projektor umożliwia również pobranie aplikacji QPresenter dla komputerów Mac. Jeśli użytkowany
jest komputer Mac, projektor automatycznie umożliwi pobranie aplikacji QPresenter dla komputera
Mac.
®
8, Mac OS 10.5, Mac OS 10.6, Mac OS 10.7.
i. Podłącz komputer do projektora. Szczegóły opisano w sekcji „Podłączenie
projektora do komputera” na stronie 4.
ii. Wprowadź adres projektora w pasku adresu przeglądarki i naciśnij Enter
na komputerze.
iii. Przejdź do strony Admin w Projector Network Display System.
iv. Kliknij ikonę Download (Pobierz).
• Z płyty CD z instrukcją obsługi (tylko wybrane modele)
i. Włóż płytę CD z instrukcją obsługi dostarczoną z projektorem do napędu
CD-ROM komputera.
ii. Pobierz plik QPresenter-Broadcast.setup.
• Z witryny BenQ.com
i. Przejdź na lokalną witrynę BenQ.com, aby pobrać najnowszą wersję
aplikacji QPresenter.
Instalacja aplikacji QPresenter
Dla komputerów PC
1. Po zakończeniu pobierania kliknij na plik exe.
2. Kliknij „Dalej”, aby kontynuować.
Aplikacja QPresenter8
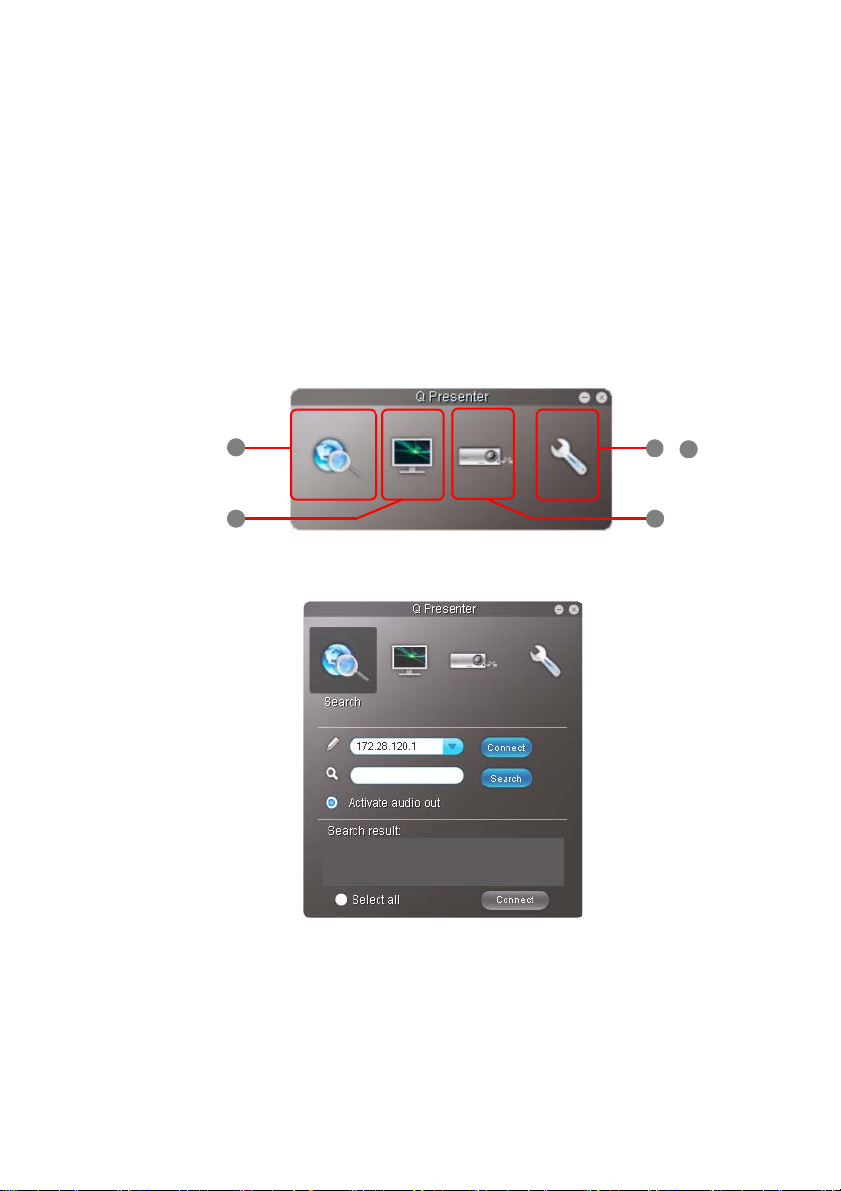
3. Kliknij „Zgadzam się” pod Umową licencyjną.
4
1
2 5
3
i
4. Kliknij „Dalej”, aby zainstalować komponent.
5. Kliknij „Dalej”, aby zatwierdzić ścieżkę instalacji.
6. Ustaw nazwę użytkownika i hasło dla aplikacji QPresenter, a następnie kliknij
„Dalej”.
7. Kliknij „Instaluj”, aby zakończyć proces.
Dla komputerów MAC
1. Po zakończeniu pobierania kliknij na plik dmg.
2. Kliknij dwukrotnie na plik, co spowoduje przyłączenie obrazu dysku pod
nazwą QPresenter.
3. Kliknij dwukrotnie obraz dysku „QPresenter”, aby wyświetlić jego zawartość.
Korzystanie z aplikacji QPresenter
1. Na stronie Search (Wyszukiwanie) możliwe jest wyszukanie projektora
ipołączenie się z nim.
• Aby połączyć się z projektorem, wpisz jego adres IP i kliknij opcję
Connect (Połącz).
• Aby wyszukać projektory, kliknij opcję Search (Wyszukaj), aby wyświetlić
listę wszystkich projektorów dostępnych w tej samej sieci lokalnej. Kliknij
pożądane projektory na liście wyników, a następnie kliknij opcję Connect
(Połącz). Można także wpisać nazwę projektora i kliknąć opcję Search
(Wyszukaj).
Aplikacja QPresenter 9
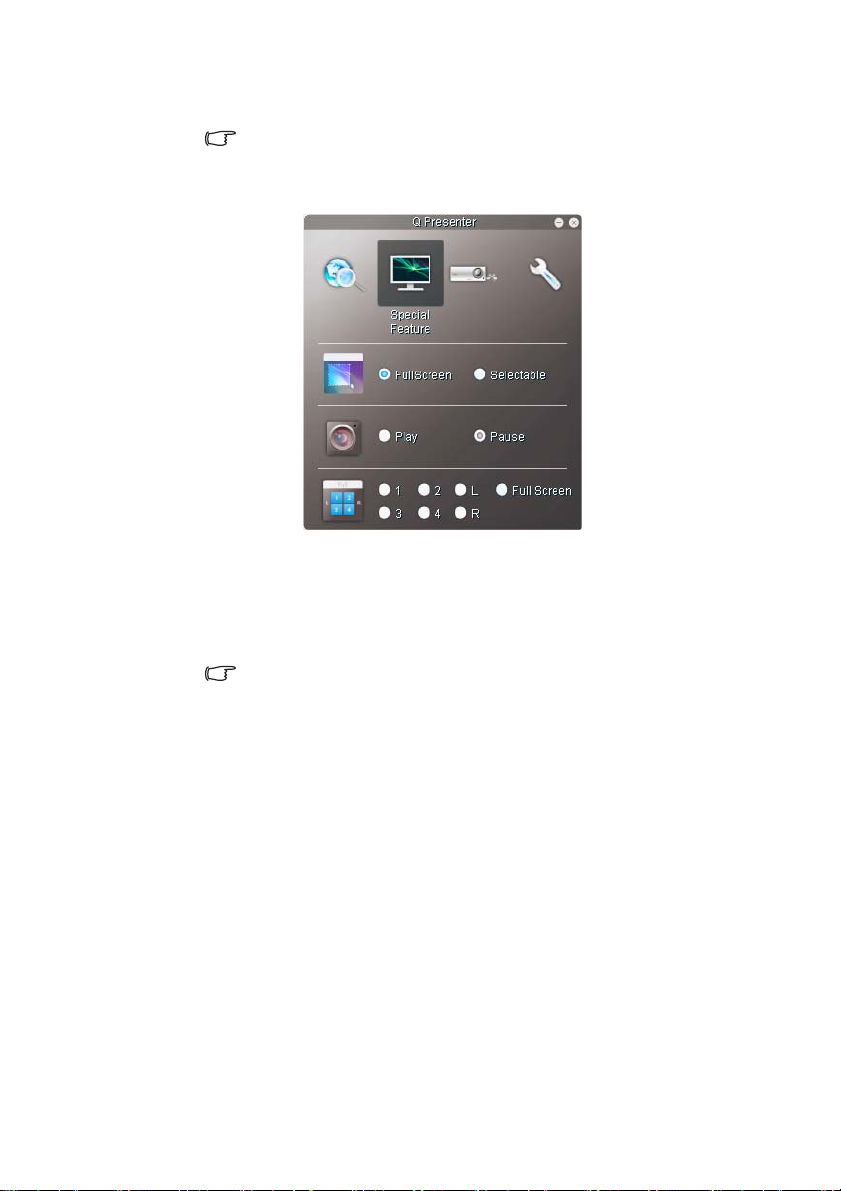
• Aby odtwarzać dźwięk przez głośnik projektora, kliknij opcję Activate
audio out (Aktywuj wyjście audio).
Wersja Mac aplikacji QPresenter nie obsługuje tej funkcji.
2. Na stronie Special Feature (Funkcje specjalne) dostępne są zaawansowane
funkcje pozwalające dostosować wyświetlane obrazy.
•Aby wyświetlić zawartość na pełnym ekranie, kliknij opcję Full Screen
(Pełny ekran).
•Aby wyświetlić tylko część ekranu, kliknij opcję Selectable (Selektywne).
Na ekranie pojawi się kwadrat. Można dostosować jego rozmiar
iumieścić go w miejscu, które ma być wyświetlane.
Funkcja ta nie jest dostępna jeśli wybrana jest funkcja wyjścia audio.
•Aby wstrzymać projekcję, kliknij opcję Pause (Wstrzymaj).
•Jeśli do projektora podłączonych jest wiele komputerów, możesz wybrać
lokalizację wyświetlania, klikając 1, 2, 3, 4, L (Lewa), R (Prawa) lub Full
Screen (Pełny ekran). (tylko wybrane modele)
Aplikacja QPresenter10
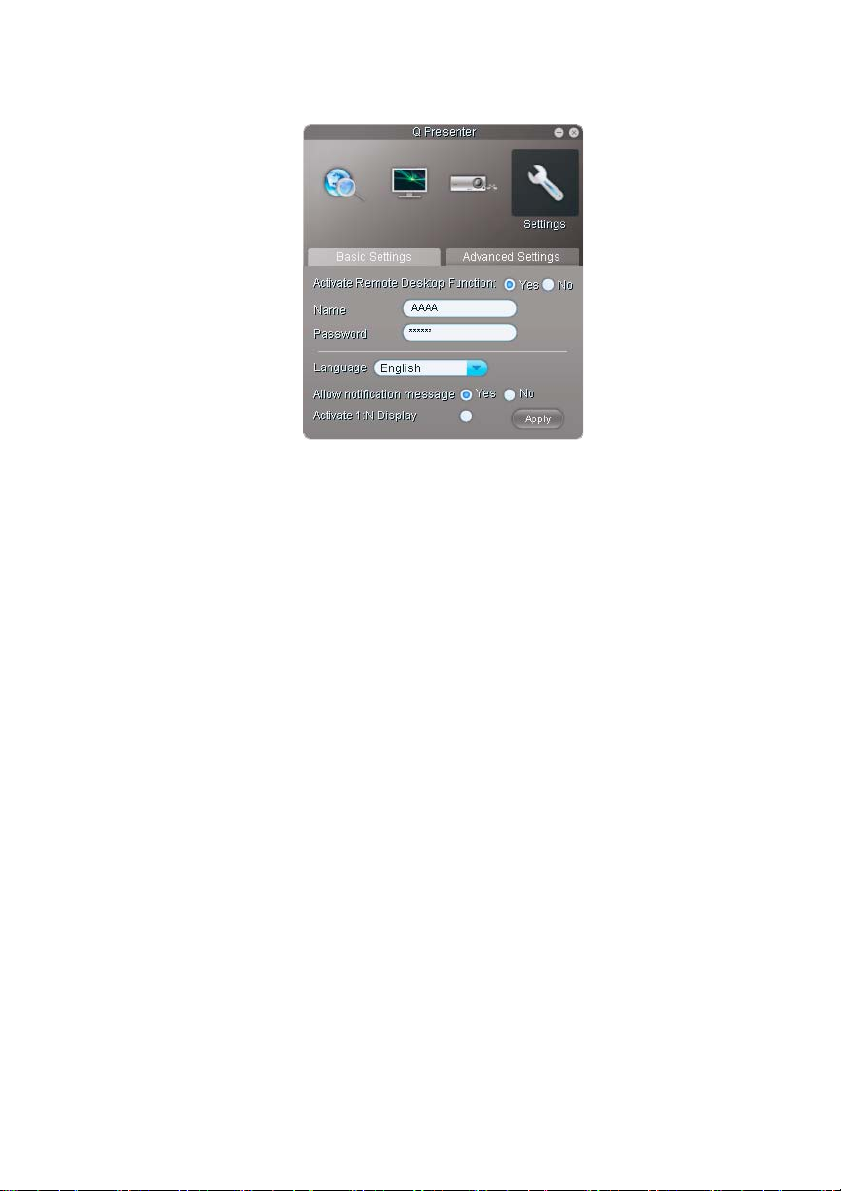
3. Na stronie Basic Settings (Ustawienia podstawowe) można skonfigurować
aplikację QPresenter.
•Aby włączyć opcję Remote Desktop (Pulpit zdalny), kliknij opcję Yes
(Tak). Wpisz nazwę użytkownika i hasło do komputera. Przejdź do menu
ekranowego projektora SYSTEM SETUP: Advanced (KONFIG.
SYSTEMU: Zaawansowana) > Network Settings (Ustawienia
sieciowe) > Remote Desktop (Zdalny pulpit) i wpisz Account (Konto)
(nazwa komputera) i Password (Hasło), a następnie wybierz Connect
(Połącz) i naciśnij MODE/ENTER (TRYB/ENTER).
• Aplikacja QPresenter dla nazwy użytkownika akceptuje kombinacje
wielkich liter (jęz. angielski) i cyfr od 0 do 9 o maksymalnej długości
8 znaków, natomiast dla hasła mogą to być 6-znakowe kombinacje cyfr
od 1 do 4.
• Aby zmienić język interfejsu aplikacji QPresenter, kliknij strzałkę w dół,
aby otworzyć menu rozwijane i wybierz żądaną wersję językową. Kliknij
Apply (Zastosuj).
• Aby zezwolić na wyświetlanie komunikatów powiadomie
ń, kliknij opcję
Yes (Tak). Kliknij Apply (Zastosuj).
•Aby wyświetlać zawartość pulpitu na kilku projektorach, kliknij opcję
Activate 1:N Display. Kliknij Apply (Zastosuj). Zawartość może być
wyświetlana jednocześnie na maksymalnie 8 projektorach. (tylko
wybrane modele)
Aplikacja QPresenter 11

4. Na stronie Advanced Settings (Ustawienia zaawansowane) można
skonfigurować aplikację QPresenter.
•Aby wyświetlać obrazy nieruchome, kliknij strzałkę w dół, aby otworzyć
menu rozwijane i wybierz opcję Graphic (Grafika). Kliknij Apply
(Zastosuj). Aby wyświetlać klipy wideo, kliknij strzałkę w dół, aby
otworzyć menu rozwijane i wybierz opcję Video (Wideo). Kliknij Apply
(Zastosuj).
Tryb Graphic (Grafika): gorsza jakość obrazu, szybszy transfer.
Tryb Video (Wideo): lepsza jakość obrazu, wolniejszy transfer.
Faktyczne wartości szybkości transferu warunkuje natężenie ruchu
sieciowego w danej chwili.
•Aby zwiększyć współczynnik przechwytywania, przesuń suwak.
Na wydajność może także mieć wpływ szerokość pasma sieciowego.
• Aby uruchamiać program QPresenter razem z systemem operacyjnym,
kliknij Yes (Tak) dla opcji Boot and launch (Uruchamianie przy starcie).
Kliknij Apply (Zastosuj).
• Aby dowiedzieć się jak korzystać z funkcji nadawania, patrz „Do 255
projektorów wyświetlających ekran jednego komputera (tylko wybrane
modele)” na stronie 23.
• Aby zapisać łącze do strony Projector Network Display System, kliknij
opcj
ę Link (Łącze).
5. Rozłączenie
Aby zamknąć połączenie z projektorem lub projektorami, kliknij ikonę
Disconnect (Rozłącz).
• Przed rozpoczęciem korzystania z aplikacji QPresenter upewnij się, że wyłączone są inne
programy do wirtualnego sterowania siecią.
• Zapora w komputerze musi być wyłączona, aby aplikacja QPresenter oraz Wyświetlacz USB
funkcjonowały.
• Bezprzewodowa klawiatura z myszką nie jest aktualnie obsługiwana przez Pixelworks.
Aplikacja QPresenter12

Zdalne sterowanie projektorem poprzez przeglądarkę internetową
Funkcja ta nie jest dostępna jeśli wybrana jest funkcja nadawania.
Po uzyskaniu prawidłowego adresu IP dla projektora i kiedy projektor znajduje się
w trybie gotowości, możesz używać dowolnego komputera znajdującego się w tej
samej sieci lokalnej do sterowania projektorem.
• Upewnij się, że korzystasz z jednej z następujących przeglądarek internetowych: Microsoft
Internet Explorer (7.0, 8.0, 9.0), Chrome (18.0), Safari (5.1.2), Firefox (10.0).
• Zrzuty ekranów zawarte w niniejszej instrukcji mają charakter referencyjny i mogą różnić się
od faktycznego wyglądu poszczególnych ekranów.
1. Wprowadź adres projektora w pasku adresu przeglądarki i naciśnij Enter na
komputerze.
2. Wyświetlona zostaje strona główna Projector Network Display System. Strona
ta zapewnia łatwy dostęp do całej gamy funkcji.
3. Kliknij opcję Download (Pobierz), aby zapisać aplikację QPresenter na
pulpicie. Szczegóły opisano w sekcji „Instalacja aplikacji QPresenter” na
stronie 8.
Zdalne sterowanie projektorem poprzez przeglądarkę internetową 13

4. Na stronie Virtual Keypad (Klawiatura wirtualna) wyświetlana jest wirtualna
klawiatura, za pomocą której można sterować pracą projektora w taki sam
sposób, jak w przypadku fizycznej klawiatury umieszczonej na projektorze.
Wrozdziale „Sterowanie i funkcje” w instrukcji obsługi znajduje się procedura
obsługi klawiatury.
5. Na stronie Display Setting (Ustawienia wyświetlania) znajdują się wybrane
opcje menu OSD potrzebne do sterowania projektorem lub dostosowywania
wyświetlanych obrazów. W rozdziale „Obsługa menu” w instrukcji obsługi
znajduje się procedura poruszania się po menu.
Zdalne sterowanie projektorem poprzez przeglądarkę internetową14

6. Na stronie Picture Setting (Ustawienia obrazu) znajdują się wszystkie
elementy z menu PICTURE (OBRAZ) w ramach menu OSD niezbędne do
dostosowywania wyświetlanych obrazów. W rozdziale „Obsługa menu”
w instrukcji obsługi znajduje się procedura poruszania się po menu.
7. Na stronie Information (Informacje) wyświetlane są wszystkie informacje
dotyczące statusu projektora oraz sieci.
Zdalne sterowanie projektorem poprzez przeglądarkę internetową 15

8.
i
i
ii
i
iii
Na stronie Conference Control (Sterowanie konferencją) można dostosowywać
lokalizację wyświetlanego obrazu pod tym samym adresem IP, kiedy
z projektorem łączy się wielu użytkowników.
9. Na stronie Crestron (eControl) wyświetlany jest interfejs użytkownika Crestron
eControl. Na stronie eControl znajdują się przyciski wirtualne, za pomocą
których można sterować pracą projektora lub dostosowywać wyświetlane
obrazy.
pilocie. W rozdziale „Sterowanie i funkcje” w instrukcji obsługi znajduje się
procedura ich obsługi.
ii. Aby zmienić źródło wejścia, kliknij żądany sygnał.
iii. Oprogramowanie jest dostępne w kilku wersjach językowych.
i. Te przyciski działają tak samo, jak przyciski w menu ekranowych i na
Zdalne sterowanie projektorem poprzez przeglądarkę internetową16
Przycisk Menu można również użyć, aby powrócić do poprzednich menu ekranowych,
wyjść i zapisać ustawienia menu.

Strona narzędzi umożliwia zarządzanie projektorem, konfigurację ustawień
iv
iii
v
i
ii
Naciśnij Exit
(Wyjście),
aby powrócić do
strony zdalnego
sterowania
projektorem.
sterowania sieci LAN i bezpieczny dostęp zdalnego sterowania projektorem.
i. Możesz nazwać projektor, sprawdzać informacje o jego lokalizacji oraz
o osobie, która się nim zajmuje.
ii. Możesz zmieniać Network Settings (Ustawienia sieciowe).
iii. Po dokonaniu ustawień dostęp do zdalnego sterowania projektorem
zostaje zabezpieczony hasłem.
iv. Po dokonaniu ustawień dostęp do strony narzędzi zostaje zabezpieczony
hasłem.
Po dokonaniu ustawień naciśnij przycisk Send, a dane zostaną zapisane
w projektorze.
v. Na ciśnij exit (wyjście), aby powrócić do strony zdalnego sterowania
projektorem.
Strona Info wyświetla informacje oraz status projektora.
Aby uzyskać więcej informacji, odwiedź stronę http://www.crestron.com
i www.crestron.com/getroomview.
Zdalne sterowanie projektorem poprzez przeglądarkę internetową 17

10. Aby uzyskać uprawnienia administratora, należy podać hasło. Na tej stronie
dostępnych jest więcej ustawień sieciowych. Hasło domyślne to: 0000. Jeśli
chcesz zmienić to hasło, przejdź na stronę Basic (Ustawienia podstawowe).
Na stronie Basic (Ustawienia podstawowe) można zmienić hasło i ustawić
maksymalną liczbę komputerów, jakie mogą być połączone. Liczba
podłączonych komputerów może mieć wpływ na wydajność wyświetlania
przez sieć. W tym miejscu można również zmienić ustawienia Broadcasting
(Nadawanie), Projection Log In Code (Rejestr projekcji w kodzie), AMX
Device Discovery (Wykrywanie urządzenia AMX) i USB Camera (Aparat
USB) (tylko wybrane modele).
Zdalne sterowanie projektorem poprzez przeglądarkę internetową18

Na stronie Wired LAN (Przewodowa sieć LAN) można dostosować ustawienia
przewodowej sieci LAN.
Obsługiwane jest wyłącznie szyfrowanie WEP.
Na stronie Wireless LAN (Bezprzewodowa sieć LAN) można dostosować
ustawienia bezprzewodowej sieci LAN.
Maksymalna długość identyfikatora SSID to 16 bajtów. Jeśli z bezprzewodową siecią
LAN łączą się więcej niż dwa projektory, należy użyć innego identyfikatora SSID.
Zdalne sterowanie projektorem poprzez przeglądarkę internetową 19

Na stronie Mail (Poczta) istnieje możliwość wysłania alertu w postaci
wiadomości e-mail do administratora sieci.
Aby sprawdzić, czy funkcja Alert Mail działa, można skorzystać z opcji Mail Test.
11. Te wygodne przyciski są zawsze dostępne na stronie, aby ułatwić sterowanie
pracą projektora.
Używanie funkcji Blokada kontroli Internetu
Funkcja ta służy do ochrony przed wprowadzaniem zmian ustawień projektora
przez osoby nieuprawnione za pomocą Projector Network Display System.
Aby włączyć funkcję:
1. Po podłączeniu komputera do projektora wprowadź adres projektora w pasku
adresu przeglądarki i naciśnij Enter na komputerze.
2. Przejdź do strony Admin w Projector Network Display System.
3. Wprowadź aktualne hasło.
4. W wierszu Web Control Lock (Blokada kontroli Internetu) kliknij na ON (Wł.).
Przy następnej próbie połączenia z projektorem strona Projector Network Display
System będzie wyświetlać ograniczone funkcje.
Aby wyłączyć funkcję:
1. Przejdź do strony Admin w Projector Network Display System.
2. Wprowadź aktualne hasło.
3. W wierszu Web Control Lock (Blokada kontroli Internetu) kliknij na OFF (Wył.).
Zdalne sterowanie projektorem poprzez przeglądarkę internetową20

Do przełączania tej funkcji można również wykorzystać menu OSD:
1. Po włączeniu menu ekranowego przejdź do menu SYSTEM SETUP:
Advanced (KONFIG. SYSTEMU: Zaawansowana) > Security Settings
(Ustawienia zabezpieczeń) > Change Security Settings (Zmiana ustawień
zabezpieczeń). Naciśnij przycisk MODE/ENTER (TRYB/ENTER). Pojawi się
komunikat „INPUT PASSWORD (WPROWADŹ HASŁO)”. Wprowadź
aktualne hasło.
2. Po wprowadzeniu prawidłowego hasła menu ekranowe powróci do ekranu
Security Settings (Ustawienia zabezpieczeń). Naciśnij przycisk ,
aby wybrać Web Control Lock (Blokada kontroli Internetu), a następnie
naciśnij przycisk / , aby wybrać On (Wł.) lub Off (Wył.).
Zdalne sterowanie projektorem poprzez przeglądarkę internetową 21

Wyświetlanie zawartości ekranu komputera
Jeden projektor wyświetlający jeden ekran komputera
1. Podłącz komputer do projektora. Szczegóły opisano w sekcji „Podłączenie
projektora do komputera” na stronie 4.
2. Sprawdź, czy aplikacja QPresenter została pobrana i zainstalowana.
Szczegóły opisano w sekcjach „Pobranie aplikacji QPresenter” na stronie 8
i „Instalacja aplikacji QPresenter” na stronie 8.
3. Uruchom aplikację QPresenter klikając na jej ikonę.
4. Wpisz adres IP projektora i kliknij Connect (Połącz). Lub wyszukaj projektory
klikając opcję Search (Wyszukaj), aby wyświetlić listę wszystkich projektorów
dostępnych w tej samej sieci lokalnej. Kliknij żądany projektor na liście
wyników, a następnie kliknij opcję Connect (Połącz). Można także wpisać
nazwę projektora i kliknąć opcję Search (Wyszukaj).
5. Aby odtwarzać dźwięk przez głośnik projektora, kliknij opcję Activate audio
out (Aktywuj wyjście audio).
Jeden projektor wyświetlający ekrany z maks. 4 komputerów (tylko wybrane modele)
Ekran projekcyjny może zostać podzielony na cztery części do jednoczesnego
wyświetlania zawartości ekranów wszystkich czterech podłączonych komputerów.
1. Podłącz każdy komputer do
projektora. Szczegóły opisano
w sekcji „Podłączenie projektora do
komputera” na stronie 4.
2. Sprawdź, czy aplikacja QPresenter
została pobrana i zainstalowana.
Szczegóły opisano w sekcjach
„Pobranie aplikacji QPresenter” na
stronie 8 i „Instalacja aplikacji
QPresenter” na stronie 8.
3. Uruchom aplikację QPresenter
klikając na jej ikonę.
4. Wpisz adres IP projektora i kliknij
Connect (Połącz). Lub wyszukaj
projektory klikając opcję Search
(Wyszukaj), aby wyświetlić listę
wszystkich projektorów dostępnych
w tej samej sieci lokalnej. Kliknij żądany projektor na liście wyników,
a następnie kliknij opcję Connect (Połącz). Można także wpisać nazwę
projektora i kliknąć opcję Search (Wyszukaj).
5. Po nawiązaniu połączenia otwórz stronę Special Feature (Funkcje specjalne)
aplikacji QPrensenter i wybierz umiejscowienie wyświetlania ekranu klikając
na 1, 2, 3, 4, L (Lewa), P (Prawa) lub Full Screen (Pełny ekran).
Wyświetlanie zawartości ekranu komputera22

Maks. 8 projektorów wyświetlających ekran jednego komputera (tylko wybrane modele)
1. Podłącz projektory do tej samej sieci lokalnej za pomocą połączenia
przewodowego lub bezprzewodowego w trybie Infrastructure
(Infrastruktura). Szczegóły opisano w sekcji „Podłączenie projektora do
komputera” na stronie 4.
2. Podłącz komputer do tej samej sieci lokalnej.
3. Sprawdź, czy aplikacja QPresenter
została pobrana i zainstalowana.
Szczegóły opisano w sekcjach
„Pobranie aplikacji QPresenter” na
stronie 8 i „Instalacja aplikacji
QPresenter” na stronie 8.
4. Uruchom aplikację QPresenter
klikając na jej ikonę.
5. Przejdź do menu Settings
(Ustawienia) > Basic Settings
(Ustawienia podstawowe).
6. Kliknij opcję Activate 1:N Display,
a następnie Apply (Zastosuj).
Do 255 projektorów wyświetlających ekran jednego komputera (tylko wybrane modele)
Jest to funkcja Nadawania, która umożliwia komputerowi wysyłanie zawartości
ekranu do nawet 255 projektorów, jeśli są podłączone do tej samej sieci lokalnej
oraz tego samego kanału.
• Funkcja ta wymaga specjalnej wersji aplikacji QPresenter. Pobierz ją z płyty CD-ROM
z podręcznikiem użytkownika.
• Funkcja ta jest dostępna tylko jeśli wybrany jest sygnał Network Display (Mon. sieci).
• Minimalne wymagania systemowe dla komputera to procesor Intel Core 2 Duo 2,4 GHz,
2G DDR.
1. Podłącz projektory do tej samej sieci lokalnej za pomocą połączenia
przewodowego.
2. Wybierz odpowiedni kanał dla każdego projektora.
i. Po włączeniu menu ekranowego przejdź do menu SYSTEM SETUP:
Advanced (KONFIG. SYSTEMU: Zaawansowana) > Network Settings
(Ustawienia sieciowe). Naciśnij przycisk MODE/ENTER (TRYB/
ENTER).
ii. Naciśnij przycisk , aby wybrać Broadcasting (Nadawanie),
a następnie naciśnij przycisk / , aby wybrać On (Wł.).
Lub
i. Otwórz Projector Network Display System i przejdź na stronę Basic
(Ustawienia podstawowe).
Wyświetlanie zawartości ekranu komputera 23

ii. Kliknij ON (Wł.) w wierszu Broadcasting (Nadawanie) i wybierz kanał
z rozwijanej listy.
3. Sprawdź, czy aplikacja QPresenter
została pobrana i zainstalowana na
komputerze. Szczegóły opisano
w sekcjach „Pobranie aplikacji
QPresenter” na stronie 8
i „Instalacja aplikacji QPresenter”
na stronie 8.
4. Uruchom aplikację QPresenter
klikając na jej ikonę.
5. Przejdź do menu Settings
(Ustawienia) > Advanced Settings
(Ustawienia zaawansowane).
6. Kliknij Yes (Tak) w wierszu
Activating Broadcasting (Aktywacja
nadawania).
7. Wybierz ten sam kanał na liście
wyników, a następnie kliknij opcję
Apply (Zastosuj).
Używanie przewodu USB do wyświetlenia treści z komputera (tylko wybrane modele)
1. Jeden koniec przewodu USB podłącz do komputera, a drugi do portu USB
mini-B projektora.
2. Naciśnij SOURCE (ŹRÓDŁO), a następnie wybierz USB Display
(Wyświetlacz USB) w pasku sygnału wejściowego.
3. Na komputerze przejdź do katalogu My Computer (Mój komputer)
i dwukrotnie kliknij ikonę aplikacji BenQ QPresenter.
4. Projektor automatycznie wyświetli treść na komputerze.
Obsługiwane rozdzielczości
Wyświetlany ekran komputera zostanie automatycznie przeskalowany do
rozdzielczości 1024 x 768.
Wymagania systemowe
Systemy operacyjne
• Windows XP SP2, Windows Vista SP1, Win7 32 bity i 64 bity, Win8.
• Mac 10.5, 10.6, 10.7, 10.8.
Zalecenia sprzętowe
• USB 2.0 — obsługiwane
• Dysk: 20MB wolnego miejsca na dysku
Do obsługi dźwięku 1:1 przez głośnik projektora
• Procesor: 3,0GHz
• Pamięć RAM: 1GB
Wyświetlanie zawartości ekranu komputera24

Do funkcji transmisji
• Procesor: dwurdzeniowy, 2,4GHz
• Pamięć RAM: 2GB
Używanie funkcji Rejestr projekcji w kodzie
Funkcja to służy zapewnieniu wyświetlania sieciowego przez prawidłowy projektor.
Aby włączyć funkcję:
1. Po włączeniu menu ekranowego przejdź do menu SYSTEM SETUP:
Advanced (KONFIG. SYSTEMU: Zaawansowana) > Network Settings
(Ustawienia sieciowe). Naciśnij przycisk MODE/ENTER (TRYB/ENTER).
2. Naciśnij przycisk , aby wybrać Projection Log In Code (Rejestr projekcji w
kodzie), a następnie naciśnij przycisk / , aby wybrać On (Wł.) lub Off (Wył.).
Gdy funkcja jest włączona projektor generuje 4-cyfrowy kod wyświetlany w prawym
górnym rogu po przełączeniu na sygnał wejściowy Mon. sieci. Podczas łączenia
z projektorem 4-cyfrowy kod należy wpisać do aplikacji QPresenter.
Wyświetlanie zawartości ekranu komputera 25

Używanie aparatu USB (tylko wybrane modele)
• Funkcja ta nie jest dostępna jeśli wybrana jest funkcja nadawania.
• Upewnij się, że korzystasz z jednej z następujących przeglądarek internetowych: Microsoft
Internet Explorer (7.0, 8.0, 9.0), Chrome (18.0), Safari (5.1.2), Firefox (10.0).
1. Podłącz aparat USB do portu USB Type A projektora. Lista obsługiwanych
aparatów USB patrz http://www.ideasonboard.org/uvc/#footnote-1.
2. Otwórz stronę Projector Network Display System i zaloguj się.
3. Przejdź do strony Basic (Ustawienia podstawowe) i kliknij przycisk Connect
(Połącz) w wierszu USB Camera (Aparat USB). Zdjęcia wykonane przez
aparat USB zostaną wyświetlone w nowym oknie.
Wyświetlanie zawartości ekranu komputera26

Komendy PJ Link
Ten projektor obsługuje protokół PJ Link do sterowania projektorem. Obsługiwane
komendy opisano poniżej.
Obsługiwane komendy mogą się różnić w zależności od modelu.
Komenda Opis Parametr
POWER OFF
(WYŁĄCZENIE
ZASILANIA)
POWER ON
(WŁĄCZENIE
ZASILANIA)
Power?
(Zasilanie?)
INPT Komenda przełączenia
INPT? Zapytanie o aktualny stan
AVMT Sterowanie wyciszaniem. 10 = Wył. wyciszenia wideo
AVMT? Zapytanie o aktualny stan
LAMP? Zapytanie o ilość godzin
Sterowanie zasilaniem. 0 = Zasilanie wył.
Sterowanie zasilaniem. 1 = Zasilanie wł.
Zapytanie o status
zasilania.
sygnału wejściowego.
sygnału wejściowego.
wyciszenia.
pracy lampy.
0 = Zasilanie wył.
1 = Zasilanie wł.
2 = Schładzanie
3 = Rozgrzewanie
11 = V G A 1
12 = VGA2
21 = SVideo
22 = CVBS
31 = HDMI
51 = CZYTNIK KART
52 = WYŚWIETLACZ SIECI
LAN
53 = WYŚWIETLACZ USB
11 = W ł. wyciszenia wideo
20 = Wył. wyciszenia audio
21 = Wł. wyciszenia audio
30 = Wył. wyciszenia wideo
i audio
31 = Wł. wyciszenia wideo
i audio
Godziny pracy lampy
INST? Zapytanie o listę
umożliwiającą zmianę
sygnału wejściowego.
NAME? Zapytanie o nazwę
projektora.
INF0? Zapytanie o informacje
dotyczące rozdzielczości.
INF1? Zapytanie o nazwę
producenta.
Odpowiedź
„11 12 21 22 31 51 52 53”
Odpowiedź „Digital Projector”
(Projektor cyfrowy)
Odpowiedź „Education
Series” (Seria edukacyjna)
Odpowiedź „BenQ”
Komendy PJ Link 27

INF2? Zapytanie o nazwę modelu. Odpowiedź zawiera nazwę
modelu „BenQ Projector”
CLSS? Zapytanie o informacje
Odpowiedź „Version” (Wersja)
dotyczące klasy.
ERST? Zapytanie o status błędu. Stan błędu
GET ALL Zapytanie o status
wszystkich parametrów
Odpowiedź na temat
wszystkich pozycji „?”
Komendy PJ Link28

Projekcja bezprzewodowa (dla wybranych modeli)
Można wyświetlać pewne pliku z inteligentnego urządzenia lub komputera
bezprzewodowo, wykonując tylko kilka kroków.
W przypadku komputerów można wyświetlać wszystkie rodzaje plików. Ale
podczas odtwarzania plików wideo może występować spowolnienie przesyłania
strumieniowego.
W przypadku urządzeń inteligentnych (smartfonów itp.), można wyświetlać
następujące pliki:
• Adobe PDF
• Microsoft PowerPoint, Word, Excel
• Apple iWork ‘09 (Pages ‘09, Number ‘09, Keynote ‘09)
• Zdjęcia w formatach .png, .gif, .bmp, .tif, .tiff lub .jpeg
Format wyjściowy projekcji bezprzewodowej różni się w zależności od modelu. W zależności od
sygnału wejściowego wyświetlane mogą być czarne pasy lub rozciągnięty obraz.
W przypadku smartfonów/tabletów z NFC
• Zestaw Quick Wireless NFC zawiera bezprzewodowy klucz sprzętowy NFC, kartę NFC, naklejkę
NFC oraz Quick USB.
• Zestaw Quick Wireless NFC można zakupić tylko w niektórych regionach. Szczegółowe
informacje można uzyskać u dealera.
• Aby korzystać z technologii NFC, inteligentne urządzenie musi znajdować się w odległości do
2 cm od bezprzewodowego klucza sprzętowego NFC lub naklejki NFC.
1. Przygotuj zestaw Quick Wireless NFC i podłącz bezprzewodowy klucz
sprzętowy NFC do gniazda USB typu A w projektorze.
2. Naciśnij SOURCE (ŹRÓDŁO) na projektorze, aby wybrać Network Display.
Pojawi się ekran przedstawiony poniżej, a projektor będzie gotowy do
podłączenia.
3. Włącz funkcję NFC na inteligentnym urządzeniu.
4. W przypadku użycia po raz pierwszy, dotknij inteligentnym urządzeniem
bezprzewodowego klucza sprzętowego NFC lub naklejki NFC i poczekaj, aż
wyświetli się "tapNshow App". Aplikacja poprosi o pobranie "QPresenter Pro".
Postępuj zgodnie z poleceniami wyświetlanymi na inteligentnym urządzeniu,
aby zakończyć pobieranie.
Projekcja bezprzewodowa (dla wybranych modeli) 29

5. Przyłóż inteligentne urządzenie do bezprzewodowego klucza sprzętowego
NFC lub naklejki NFC i poczekaj na nawiązanie połączenia
bezprzewodowego.
6. “QPresenter Pro” otworzy się automatycznie. Naciśnij ikonę projektora, aby
wybrać projektor.
7. Teraz inteligentne urządzenie jest połączone z projektorem i pozwala na
rozpoczęcie prezentacji.
Kiedy projektor wyświetli ekran przedstawiony poniżej, oznacza to, że jest
gotowy do projekcji plików.
8. Aby uzyskać więcej informacji, odwiedź stronę http://orwww2.benq.com.
Wybierz Products (Produkty) > Projectors (Projektory) > Accessory
(Akcesoria) > Wireless Dongle (Karta bezprzewodowa) > Quick Wireless
NFC kit (Zestaw Quick Wireless NFC) lub Products (Produkty) >
Projectors (Projektory) > Apps & Support (Aplikacje i wsparcie) >
Wireless Projection (Bezprzewodowa projekcja).
Nazwa sieci WiFi SSID to BenQXXXXXX. XXXXXX to ostatnie 6 cyfr adresu MAC bezprzewodowego
klucza sprzętowego NFC.
Projekcja bezprzewodowa (dla wybranych modeli)30

Karta NFC dla projektorów montowanych pod
Naklejka NFC
sufitem
Więcej naklejek MFC można w razie potrzeby zakupić u lokalnego sprzedawcy. Można pobrać
aplikację “tapNshow Writer” z Google Play i zaprogramować oraz sparować jedną naklejkę NFC
z jednym bezprzewodowym kluczem sprzętowym NFC.
W zestawie Quick Wireless NFC znajduje się naklejka NFC oraz karta NFC.
PROCESOR NFC WEWNĄTRZ! Nie składaj naklejki/karty NFC ani nie kładź jej na metalowych
lub gorących przedmiotach.
Unikaj wielokrotnego używania naklejki NFC, ponieważ może to spowodować uszkodzenie
umieszczonego w niej procesora.
• Można nakleić naklejkę NFC na kartę NFC. Możesz nakleić lub zawiesić kartę
NFC na ścianie, co umożliwi szybkie łączenie inteligentnych urządzeń z funkcją
NFC z projektorem. Możesz przykleić lub zawiesić tę kartę na ścianie.
• Umieść lub przyklej naklejkę NFC w dowolnym wygodnym miejscu, np. na
telefonie w sali konferencyjnej lub w pobliżu włącznika światła. Jest to
szczególnie przydatne, gdy projektor jest zamontowany pod sufitem dużej sali.
W przypadku smartfonów/tabletów bez NFC
1. Podłącz bezprzewodowy klucz sprzętowy NFC lub bezprzewodowy klucz
sprzętowy do gniazda USB typu A w projektorze.
2. Naciśnij SOURCE (ŹRÓDŁO) na projektorze, aby wybrać Network Display.
Pojawi się ekran przedstawiony poniżej, a projektor będzie gotowy do
podłączenia.
Projekcja bezprzewodowa (dla wybranych modeli) 31

3. W przypadku pierwszego użycia wyszukaj “QPresenter Pro” w Google Play
lub App store lub zeskanuj kod QR wyświetlony przez projektor, aby pobrać
"QPresenter Pro". Postępuj zgodnie z poleceniami wyświetlanymi na
inteligentnym urządzeniu, aby zakończyć pobieranie.
4. Podłącz swoje inteligentne urządzenie do projektora, dostosowując
ustawienia WiFi w inteligentnym urządzeniu. Wybierz nazwę SSID WiFi
wyświetloną w lewym górnym rogu.
5. Uruchom "QPresenter Pro" na inteligentnym urządzeniu. Aby skorzystać
z "QPresenter Pro", postępuj zgodnie z krokami 6 do 8 powyżej.
Dla komputerów
Konfiguracja projektora
1. Podłącz bezprzewodowy klucz sprzętowy NFC lub bezprzewodowy klucz
sprzętowy do gniazda USB typu A w projektorze.
2. Naciśnij SOURCE (ŹRÓDŁO) na projektorze, aby wybrać Network Display.
Pojawi się ekran przedstawiony poniżej, a projektor będzie gotowy do
podłączenia.
Konfiguracja komputera
1. Podłącz Quick USB do gniazda USB typu A komputera.
2. Otwórz “QUICK_USB” w “Mój komputer”.
Projekcja bezprzewodowa (dla wybranych modeli)32

3. Wykonaj “start_windows”, jeśli używasz systemu Windows. Wykonaj
“start_mac”, jeśli używasz systemu Mac.
4. Oprogramowanie następnie automatycznie podejmie próbę połączenia
komputera z projektorem, korzystając z domyślnej nazwy WiFi SSID
“NetworkDisplay”.
5. Po udanym nawiązaniu połączenia “QPresenter” pojawi się automatycznie
i przeprowadzi automatyczne wyszukiwanie.
6. Kliknij OK, aby potwierdzić, po czym ekran komputera będzie
bezprzewodowo wyświetlany przez projektor. Szczegóły opisano w „Aplikacja
QPresenter” na stronie 8.
Jeśli nazwa WiFi SSID projektora BenQ to nie “NetworkDisplay”, musisz
przeprowadzić czynności opisane poniżej, aby dokonać automatycznego
parowania, jeśli projektor podłączany jest po raz pierwszy.
1. Wykonaj powyższe kroki 1 do 4.
2. Wyświetli się ostrzeżenie, ponieważ nie odnaleziony zostanie projektor
o nazwie WiFi SSID “NetworkDisplay”.
3. Kliknij OK, po czym pojawi się lista punktów dostępowych WiFi.
4. Wybierz projektor o takiej samej nazwie SSID, jak nazwa widoczna na obrazie
wyświetlanym przez projektor.
5. Kliknij POŁĄCZ
i wykonaj powyższe kroki 5 do 6.
Projekcja bezprzewodowa (dla wybranych modeli) 33

6. Przy następnym użyciu Quick USB komputer automatycznie podejmie próbę
połączenia z projektorem o tej nowej nazwie.
Odłączanie projekcji bezprzewodowej
1. Zamknij okno QPresenter, klikając przycisk zamknięcia w prawym górnym
rogu.
2. Kliknij OK, aby zatwierdzić.
3. Odłącz Quick USB od komputera. Odłóż Quick USB na miejsce, aby kolejny
użytkownik mógł go łatwo użyć.
Wymagania systemowe
• Obsługiwane systemy operacyjne: Windows XP SP3, Vista, 7, 8, i 8.1; MAC
10.7, 10.8 i 10.9.
• Obsługiwane procesory: Intel Pentium Dual Core 1.8 GHz lub lepszy.
• WiFi: 802.11n.
Wejdź na stronę www.benq.com, aby uzyskać szczegółowe informacje o konfiguracje oraz materiały
szkoleniowe. Przejdź do Products (Produkty) > Projectors (Projektory) > Accessory (Akcesoria)
> Wireless Dongle (Karta bezprzewodowa) > Quick Wireless Connection USB (Quick Wireless
Connection USB). W przypadku zgubienia Quick USB, można tam również pobrać najnowsze
oprogramowanie.
Projekcja bezprzewodowa (dla wybranych modeli)34

Uwagi dotyczące konfiguracji hasła dla projektora
Pojawi się prośba o wpisanie poprawnego hasła, jeśli hasło zostało
skonfigurowane na stronie bezprzewodowej sieci LAN systemu wyświetlania
sieciowego projektora lub komputer próbuje połączyć się z projektorem przez WiFi.
Zalecamy, aby nie wybierać WEP w rzędzie Opcja zabezpieczeń, ze względu na
niski poziom bezpieczeństwa. W przypadku wybrania WEP, inteligentne urządzenie
nie będzie mogło połączyć się z WiFi projektora z użyciem naklejki NFC.
Projekcja bezprzewodowa (dla wybranych modeli) 35
 Loading...
Loading...