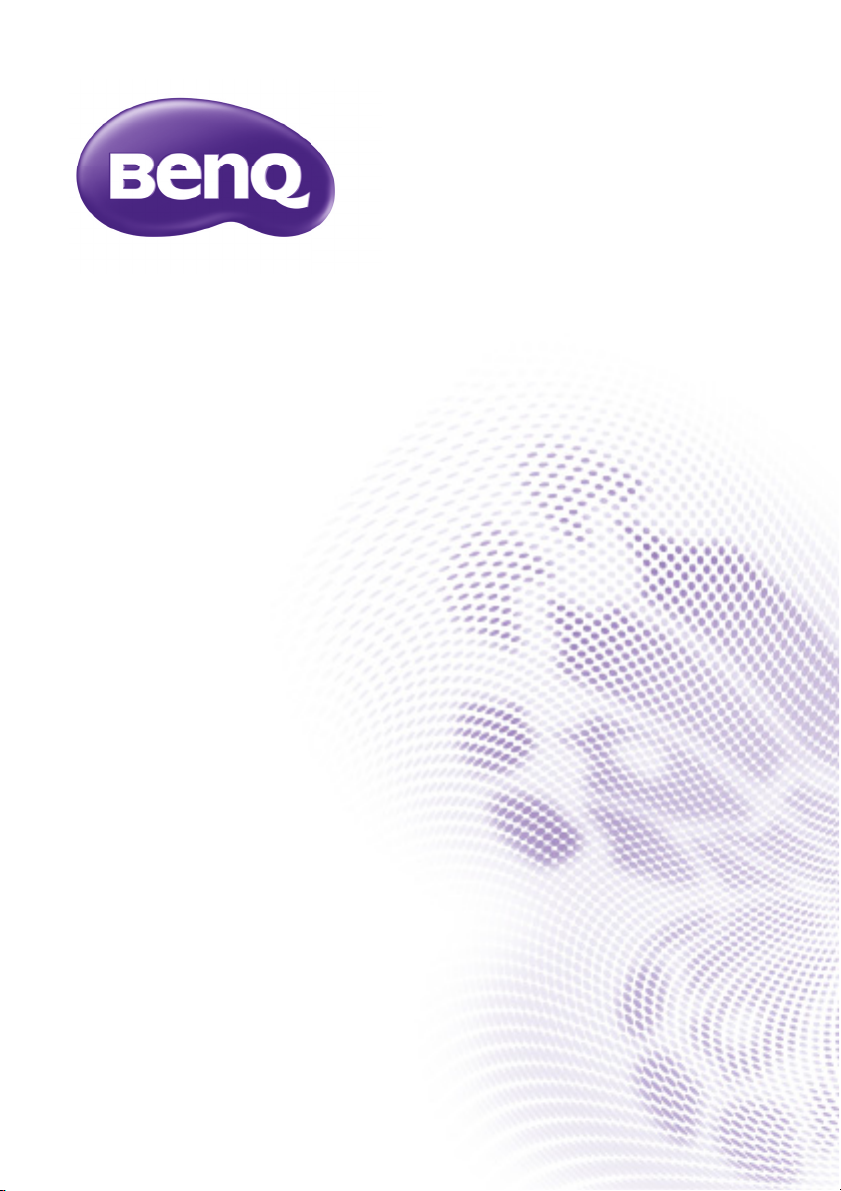
Netwerkprojector gebruikershandleiding
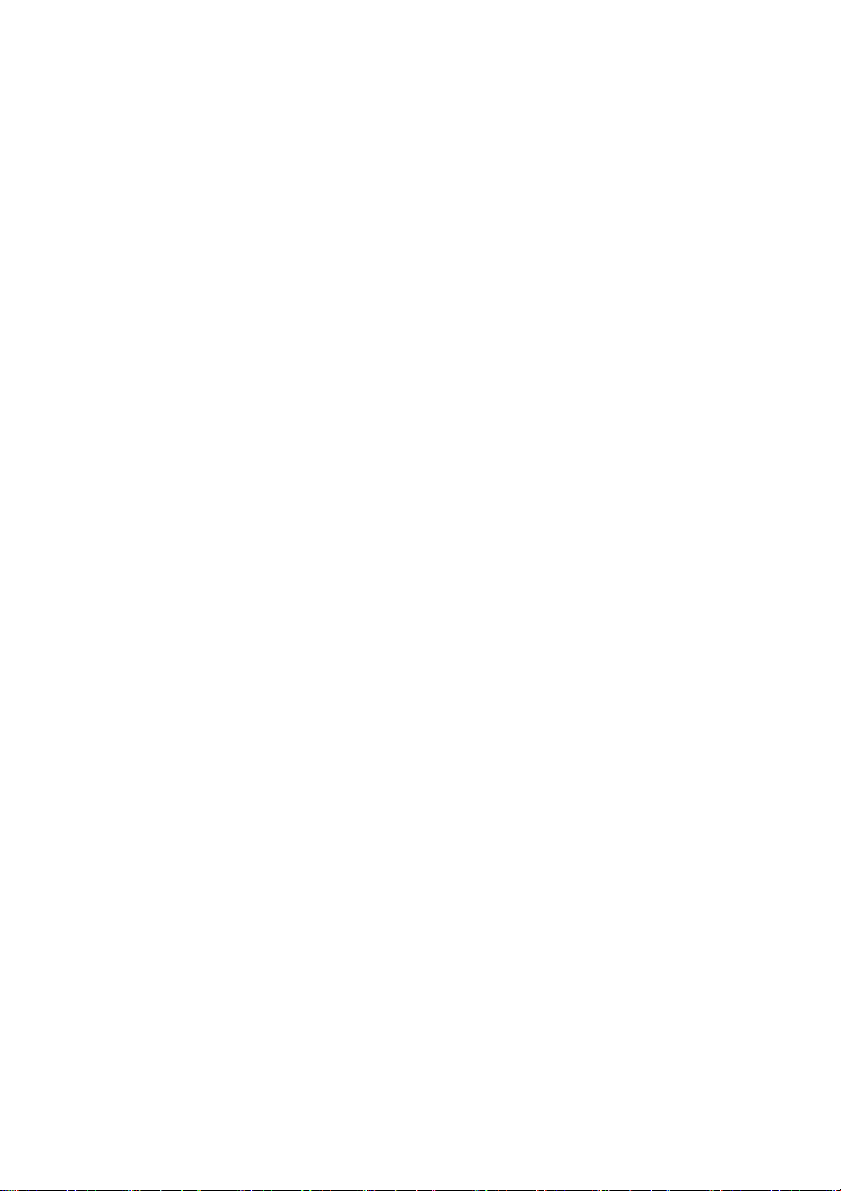
Inhoud
Voorbereiding..................................................................................4
De projector aansluiten op de computer...................................................4
Kabelverbinding .......................................................................................................................... 4
Draadloze verbinding (voor geselecteerde modellen)...................................................... 5
QPresenter ......................................................................................8
Minimale systeemvereisten.............................................................................8
QPresenter downloaden ................................................................................8
QPresenter installeren .................................................................................... 9
Op een pc .................................................................................................................................... 9
Op een MAC............................................................................................................................... 9
QPresenter gebruiken.....................................................................................9
De projector op afstand bedienen via een webbrowser.... 13
Webbeheerblokkering gebruiken ...............................................................20
Beelden van een computerscherm projecteren................... 22
Eén projector met beelden van één computerscherm..........................22
Eén projector met beelden van maximaal 4 computers
(voor geselecteerde modellen) ...................................................................22
Maximaal 8 projectors met beelden van één computerscherm
(voor geselecteerde modellen) ...................................................................23
Maximaal 255 projectors met beelden van één computerscherm
(voor geselecteerde modellen) ...................................................................23
Computerbeelden weergeven via de usb-kabel
(voor geselecteerde modellen) ...................................................................24
Ondersteunde resoluties ..............................................................................24
Systeemvereisten ............................................................................................24
De Aanmeldcode voor projectie gebruiken.............................................25
De usb-camera gebruiken (voor geselecteerde modellen)...................25
PJ-koppeling opdrachten ............................................................ 27
Inhoud2
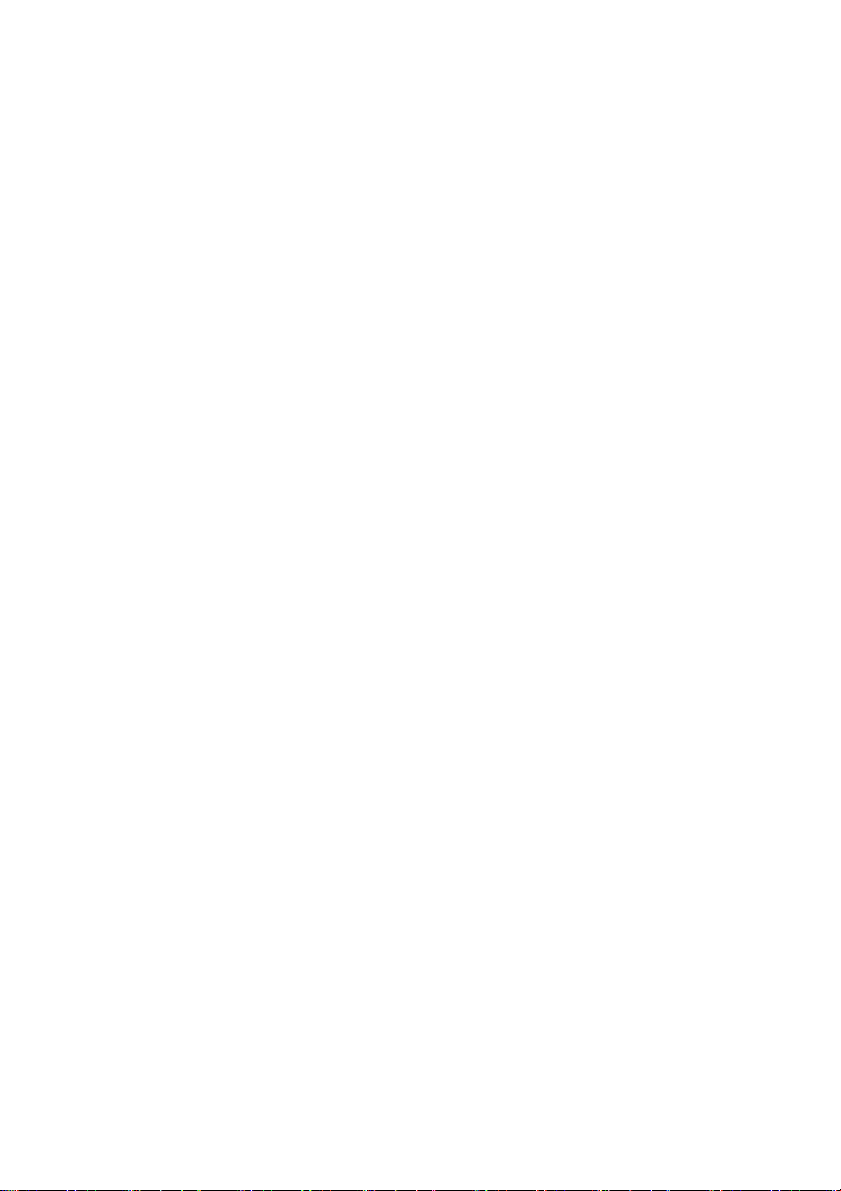
Draadloze projectie (voor geselecteerde modellen)...........28
Voor smartphones/tablets met NFC......................................................... 28
Voor smartphones/tablets zonder NFC................................................... 30
Voor computers............................................................................................. 31
Inhoud 3
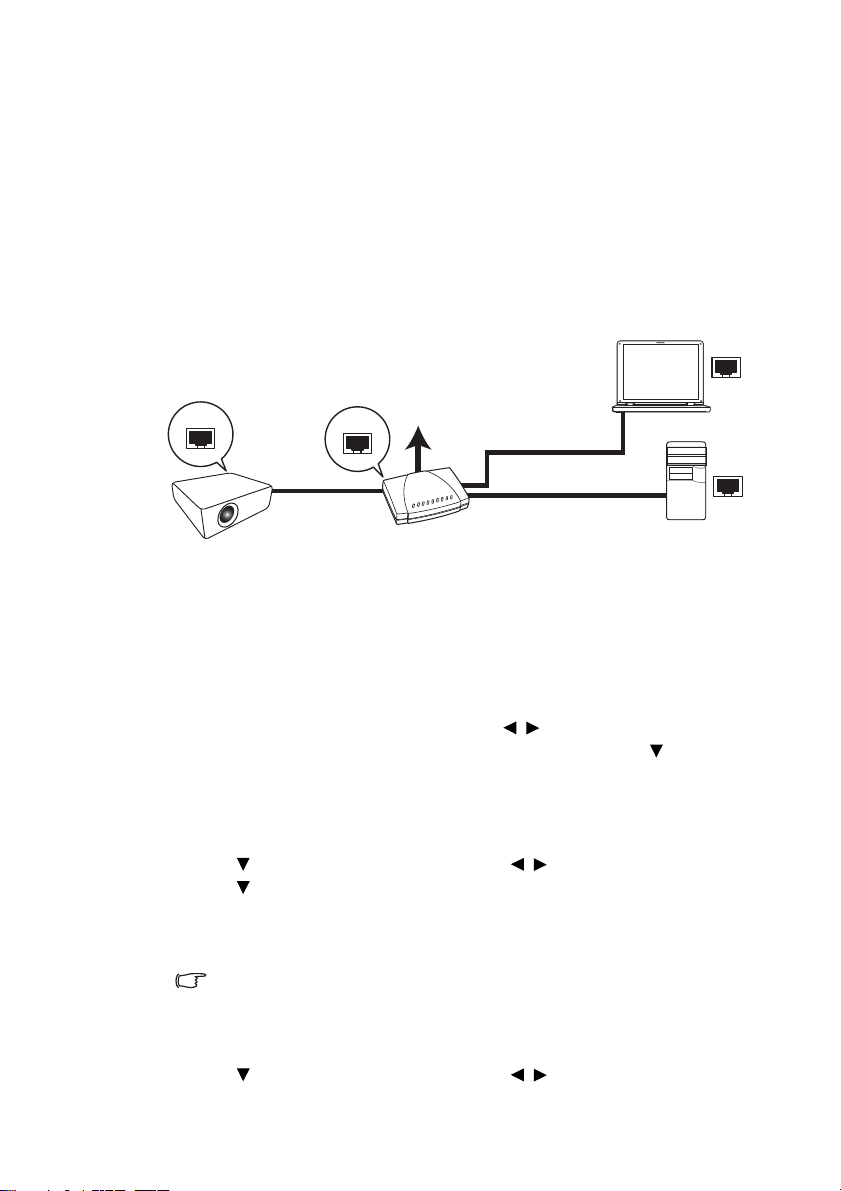
Voorbereiding
Kabel-lan
Laptop
Desktopcomputer
Projector
RJ45-kabel
RJ45-kabel
RJ45-kabel
De BenQ-projector is uitgerust met draadloze en/of kabelnetwerkverbinding. U kunt de
projector via één of meer externe computers beheren en bedienen via een webbroswer,
als deze computers correct zijn aangesloten op hetzelfde lokale netwerk. U kunt met
QPresenter het materiaal op de computer naar de projector sturen zodat het kan worden
geprojecteerd.
De projector aansluiten op de computer
Kabelverbinding
Als u in een dhcp-omgeving bent:
1. Pak een RJ45-kabel en sluit deze aan op de RJ45-laningang van de projector en de
RJ45-poort van het ethernet of de router.
2. Gebruik één van onderstaande opties:
•Druk op NETWORK SETTING op de afstandsbediening. De pagina
Netwerkinstellingen wordt geopend.
•Druk op MENU/EXIT en vervolgens op / totdat het menu
SYSTEEMINSTLL: Geavanceerd geselecteerd is. Druk op om
Netwerkinstellingen te selecteren en druk op MODE/ENTER. De pagina
Netwerkinstellingen wordt geopend.
3. Selecteer Kabel-lan en druk op MODE/ENTER.
4. Zorg dat de status Status op Verbinden staat.
5. Druk op om DHCP te markeren en druk op / om Aan te selecteren.
6. Druk op om Toepassen te selecteren en druk op MODE/ENTER.
7. Ga opnieuw naar de pagina Netwerkinstellingen > Kabel-lan. De instellingen
voor IP-adres, Subnetmasker, Standaardgateway en DNS worden
weergegeven. Schrijf het ip-adres op dat in de rij IP-adres te zien is.
Als het IP-adres niet te zien is, vraag dit dan aan uw systeembeheerder.
Als u niet in een dhcp-omgeving bent:
1. Herhaal bovenstaande stappen 1-4.
2. Druk op om DHCP te markeren en druk op / om Uit te selecteren.
Voorbereiding4
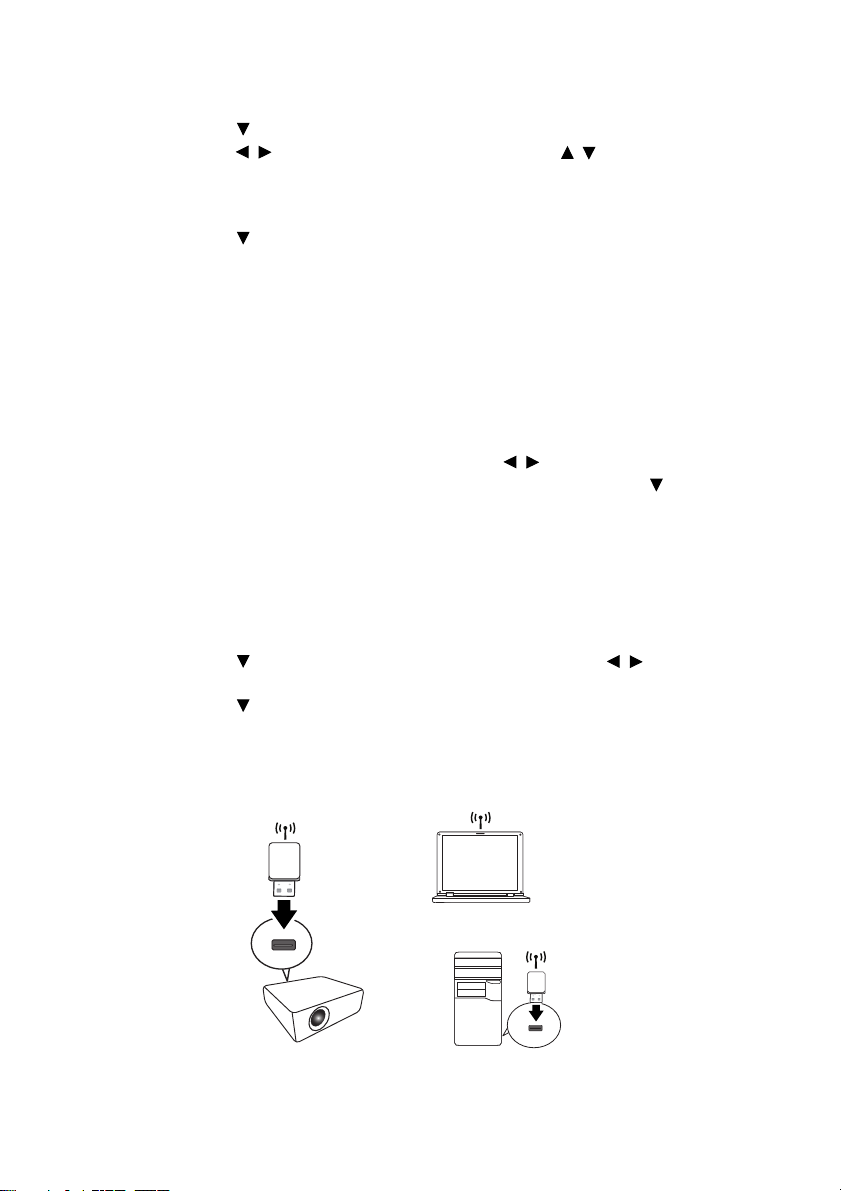
3. Vraag uw systeembeheerder naar informatie over de instellingen IP-adres,
Laptop
Desktopcomputer
Projector
Draadloze dongle
Draadloze dongle
Subnetmasker, Standaardgateway en DNS.
4. Druk op om het item te kiezen dat u wilt wijzigen en druk op MODE/ENTER.
5. Druk op / om de cursor te verplaatsen en druk op / om de waarde in te
voeren.
6. Druk op MODE/ENTER om de instellingen op te slaan. Als u de instelling niet wilt
opslaan, drukt u op MENU/EXIT.
7. Druk op om Toepassen te selecteren en druk op MODE/ENTER.
Na bovenstaande stappen is de projector verbonden met het lokale netwerk en
toegankelijk via elke computer in hetzelfde netwerk.
Draadloze verbinding (voor geselecteerde modellen)
1. Sluit een draadloze dongle van BenQ (optie) aan op de type-A usb-aansluiting van de
projector.
2. Gebruik één van onderstaande opties:
•Druk op NETWORK SETTING op de afstandsbediening. De pagina
Netwerkinstellingen wordt geopend.
•Druk op MENU/EXIT en vervolgens op / totdat het menu
SYSTEEMINSTLL: Geavanceerd geselecteerd is. Druk op om
Netwerkinstellingen te selecteren en druk op MODE/ENTER. De pagina
Netwerkinstellingen wordt geopend.
3. Selecteer Draadloos lan en druk op MODE/ENTER.
4. Zorg dat de Status op Verbinden staat.
5. Zorg dat de Ssid-weergave Aan staat.
6. Zorg dat de SSID-informatie wordt weergegeven. De standaardinstelling SSID is
"NetworkDisplay".
7. Druk op om Verbindingsmodus te markeren en druk op / om AP of
Infrastructuur te selecteren.
8. Druk op om Toepassen te selecteren en druk op MODE/ENTER.
Afhankelijk van de geselecteerde Verbindingsmodus heeft u twee opties om door te
gaan:
In de modus AP
De projector kan ook worden ingezet als draadloos lan-toegangspunt, dit is de
standaardinstelling van de projector. In deze modus stelt de projector een draadloos lan in,
waardoor computers verbinding met dit specifieke draadloze lan kunnen maken.
Voorbereiding 5
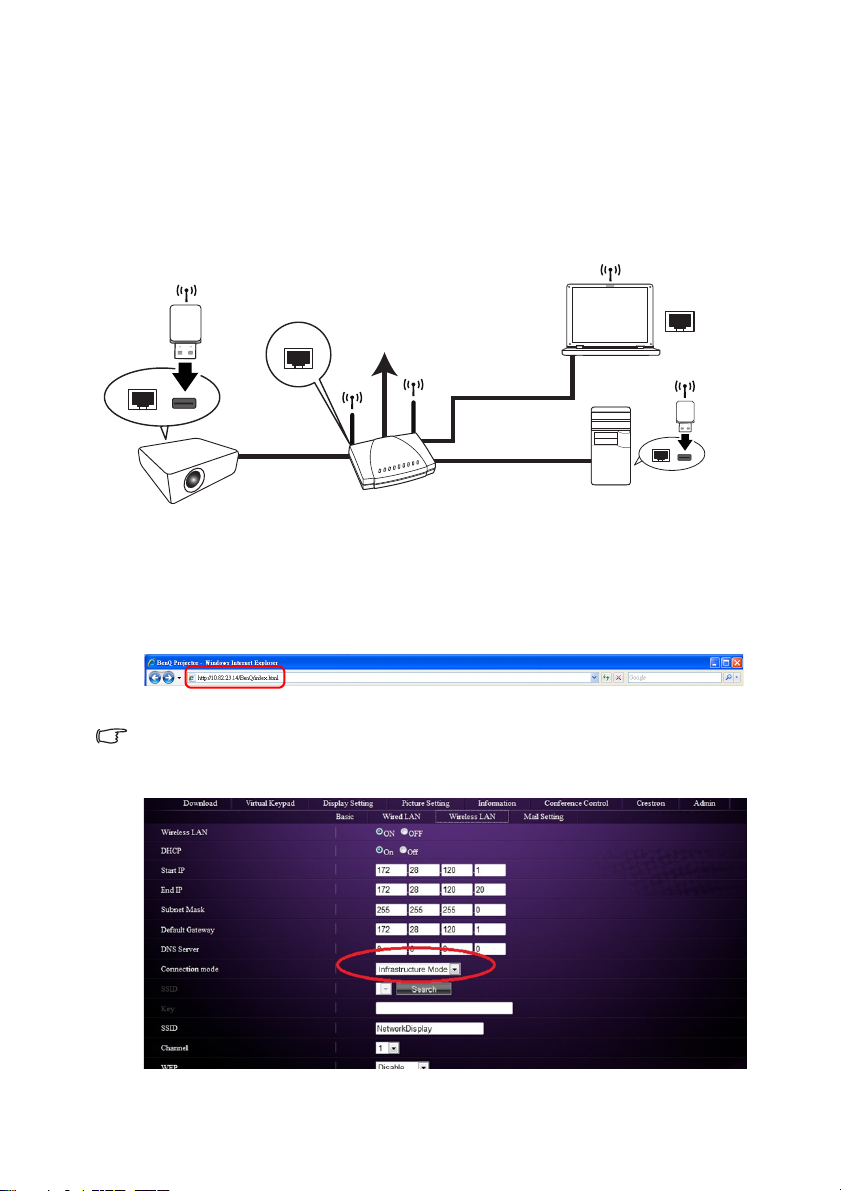
1. Zorg dat de draadloze dongle van BenQ (optie) op de type-A usb-aansluiting van de
Kabel/draadloos-lan
Laptop
Desktopcomputer
Projector
RJ45-kabel
RJ45-kabel
RJ45-kabel
Draadloze dongle
Draadloze
dongle
projector is aangesloten.
2. Druk op SOURCE om de ingangbalk te openen en kies Netwerkweerg. voor
toegang tot de SSID. De standaardinstelling SSID is "NetworkDisplay".
3. Zoek dit draadloze lan op de computer via de SSID van de projector.
4. Klik op "Verbinden" in het venster van de draadloze netwerkverbinding.
In de modus Infrastructuur
In deze modus wordt de projector draadloos verbonden met het lokale netwerk en is via
elke computer in hetzelfde netwerk toegankelijk.
1. Sluit de RJ45-kabel aan op de RJ45-aansluiting of de draadloze dongle op de USBaansluiting van de projector.
2. Zorg er voor dat de projector verbonden is met het lokale netwerk.
3. Voer het adres in van de projector in de adresbalk van de browser en druk op Enter.
4. Open de Admin-pagina van het Projectornetwerk Weergavesysteem en meld u aan.
Zie pagina 18 voor details.
5. Ga naar de pagina Draadloos lan en wijzig de Verbindingsmodus in
Infrastructuur mode.
Voorbereiding6
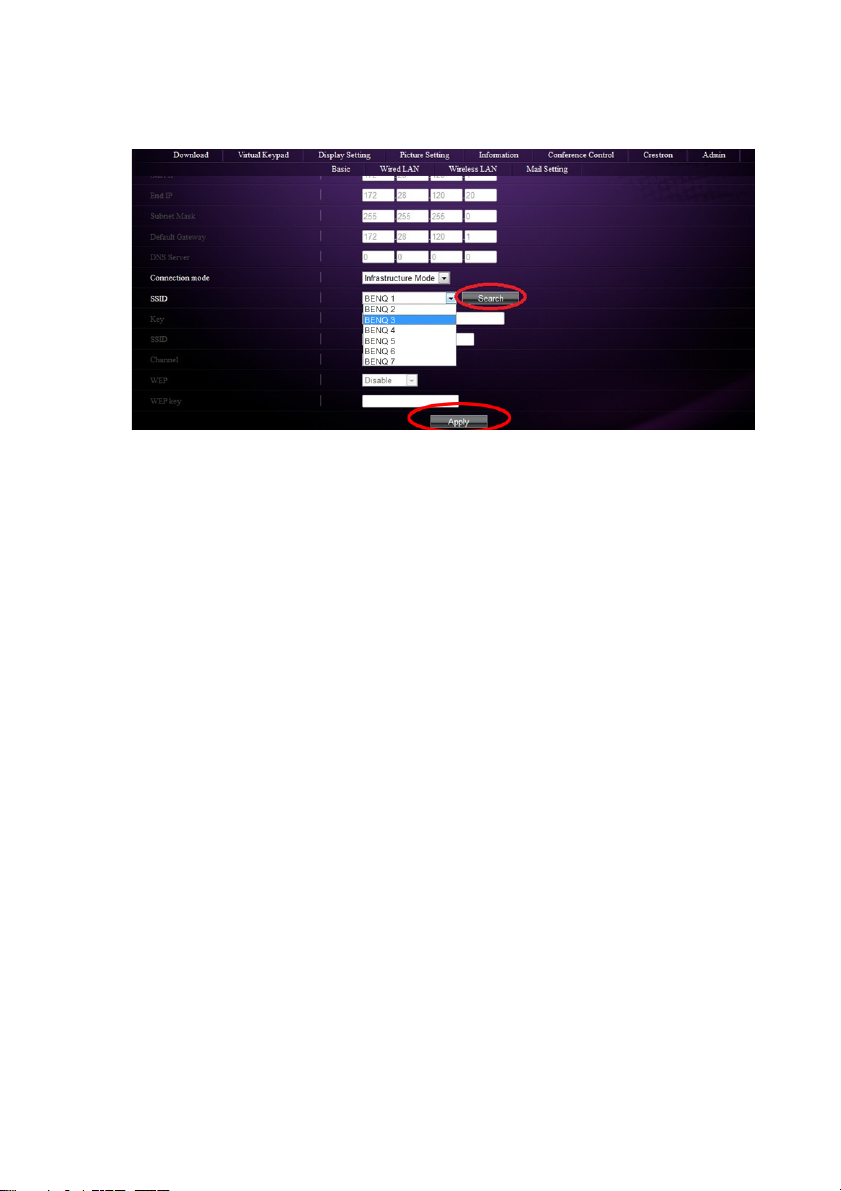
6. Klik in de SSID-rij op Zoeken om alle beschikbare draadloze toegangspunten weer te
geven. Klik op de gewenste SSID in de lijst met het Zoekresultaat en klik op
To e p a ss e n .
7. Kies dezelfde SSID op de computer.
8. Open QPresenter en zoek de juiste projector. Klik vervolgens op Verbinden.
Voorbereiding 7
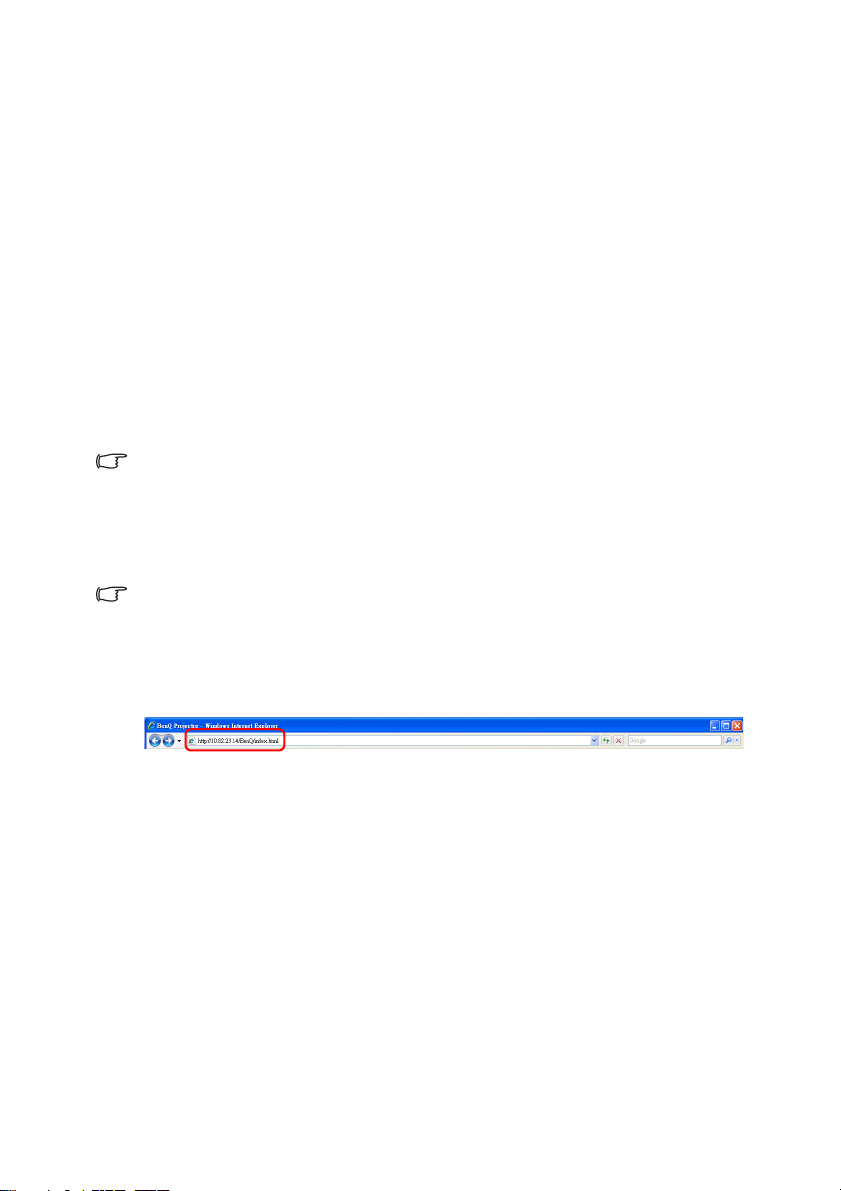
QPresenter
QPresenter is een toepassing die wordt uitgevoerd op de host-pc. Hiermee kunt u de
computer verbinden met een beschikbare netwerkprojector en de gegevens op de
computer en/of het audiosignaal via een lokale netwerkverbinding naar de
netwerkprojector sturen.
Minimale systeemvereisten
• Ondersteunde besturingssystemen: Windows® XP 32 bit/64 bit, Windows® 7 32 bit/
64 bit, Windows
• Cpu: Intel Pentium 4, 3,0G cpu (voor 1-op-1audiodoorvoer via de luidsprekers van de
projector, Core2 Duo 2,40GHz cpu (voor uitzendfunctie)
• Geheugen: 1 GB (voor 1-op-1 audiodoorvoer via de luidspreker van de projector) of
2 GB (voor uitzendfunctie)
• Vrije ruimte op harde schijf: 32 MB of meer
• Webbrowser: Internet Explorer versie 7 of 8 of 9 (Java plug-in moet zijn geïnstalleerd
en JavaScript moet zijn ingeschakeld), Safari 5.1.2.
BenQ garandeert geen compatibiliteit in alle gebruikersomgevingen. Verschillende pc’s/laptops kunnen andere
compatibiliteitsresultaten opleveren.
QPresenter downloaden
Dit kan op verschillende manieren worden uitgevoerd:
• Vanaf de projector
QPresenter is ook beschikbaar voor Mac-computers. Als u gebruik maakt van een Mac, kunt u de Mac-versie
van QPresenter automatisch downloaden via de projector.
i. Sluit de computer aan op de projector. Zie "De projector aansluiten op de
computer" op pagina 4 voor details.
ii. Voer het adres in van de projector in de adresbalk van de browser en druk op
Enter.
®
8, Mac OS 10.5, Mac OS 10.6, Mac OS 10.7.
iii. Open de Admin-pagina van het Projectornetwerk Weergavesysteem.
iv. Klik op het pictogram Downloaden.
• Vanaf de cd met de gebruikershandleiding (voor geselecteerde modellen)
i. Plaats de cd met de gebruikershandleiding die bij de projector hoort in het
cd-romstation.
ii. Download QPresenter-Broadcast.setup.
• Vanaf BenQ.com
i. Ga naar uw BenQ.com website om de nieuwste versie van QPresenter te
downloaden.
QPresenter8
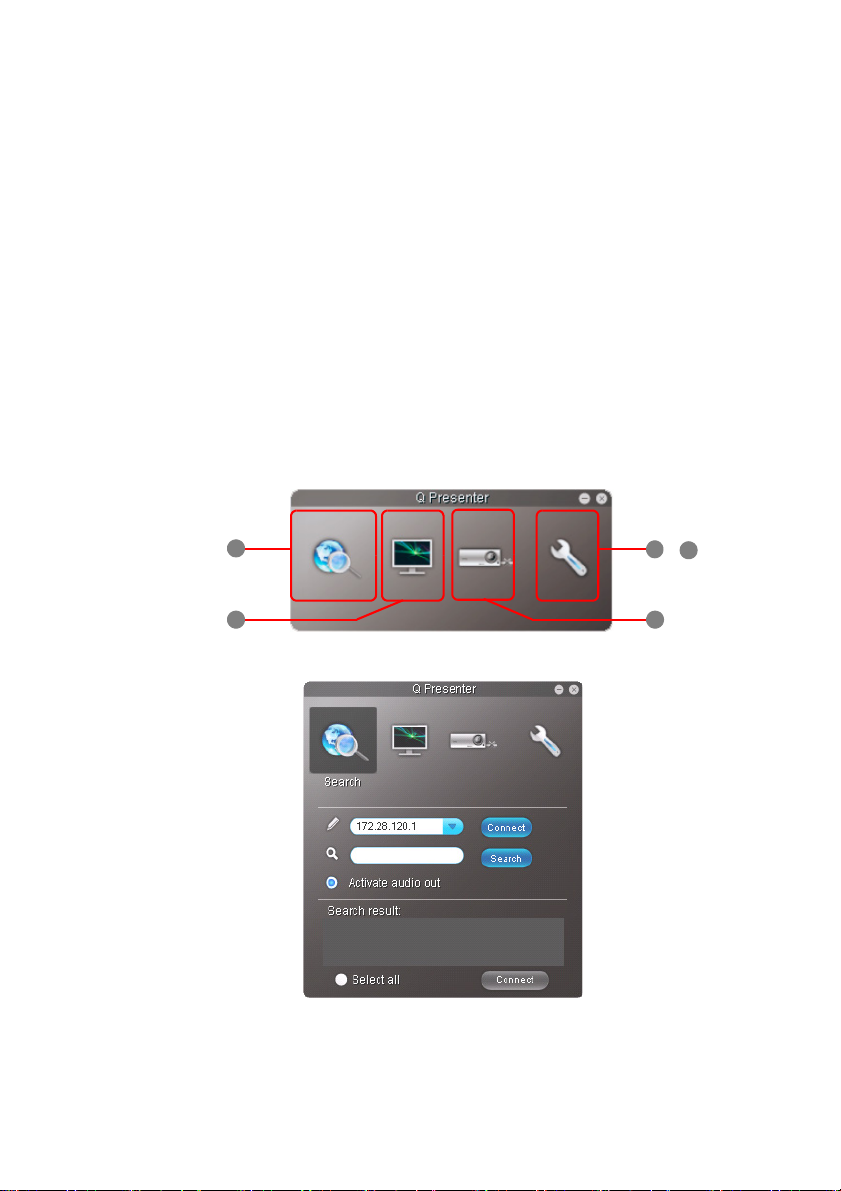
QPresenter installeren
4
1
2 5
3
&
Op een pc
1. Als de download is voltooid, klikt u op het exe-bestand.
2. Klik op "Volgende" om door te gaan.
3. Klik op "Ik ga akkoord" om de Licentieovereenkomst te aanvaarden.
4. Klik op "Volgende" om het onderdeel te installeren.
5. Klik op "Volgende" om het installatiepad te bevestigen.
6. Stel de gebruikersnaam en het wachtwoord voor Qpresenter in en klik op
"Volgende".
7. Klik op "Installeren" om het proces te voltooien.
Op een MAC
1. Als de download is voltooid, klikt u op het dmg-bestand.
2. Dubbelklik op het bestand en de diskimage van QPresenter wordt gekoppeld.
3. Dubbelklik op de diskimage "QPresenter" om de gegevens ervan te bekijken.
QPresenter gebruiken
1. Met de Zoekpagina kunt u een projector zoeken en verbinding ermee maken.
• Maak verbinding met een projector door het ip-adres van de projector in te
voeren en klik op Verbinden.
QPresenter 9
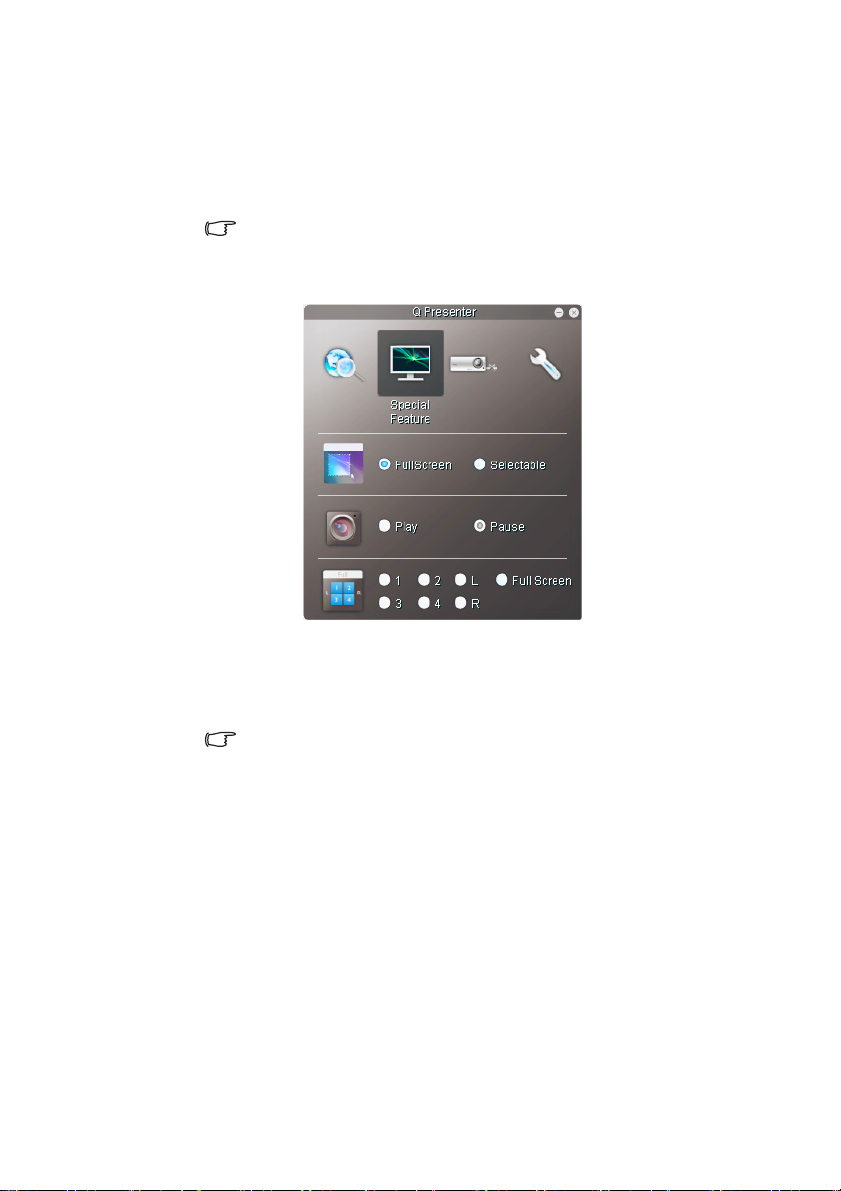
• Zoek projectors door gewoon op Zoeken te klikken. Alle projectors op
hetzelfde lokale netwerk worden getoond. Klik op de gewenste projector in de
lijst met het Zoekresultaat en klik op Verbinden. U kunt ook een
projectornaam invoeren en op Zoeken klikken.
• Speel geluid af via de luidspreker van de projector door op Audio-uit activeren
te klikken.
De Mac-versie van QPresenter biedt geen ondersteuning voor deze functie.
2. Op de pagina Speciale functies vindt u geavanceerde functies voor het beheren van de
geprojecteerde beelden.
• Klik op Volledig scherm om op volledig scherm weer te geven.
• Klik op Selecteerbaar om een gedeeltelijk scherm weer te geven. Er verschijnt
een vierkant op het scherm. Pas de grootte aan en plaats het waar u wilt
projecteren.
Deze functie is niet beschikbaar als audio-uit is geactiveerd.
• Pauzeer de projectie door te klikken op Pauzeren.
• Als er diverse computers op de projector zijn aangesloten, kunt u een
weergavelocatie aangeven door te klikken op 1, 2, 3, 4, L, R of Volledig scherm.
(voor geselecteerde modellen)
QPresenter10
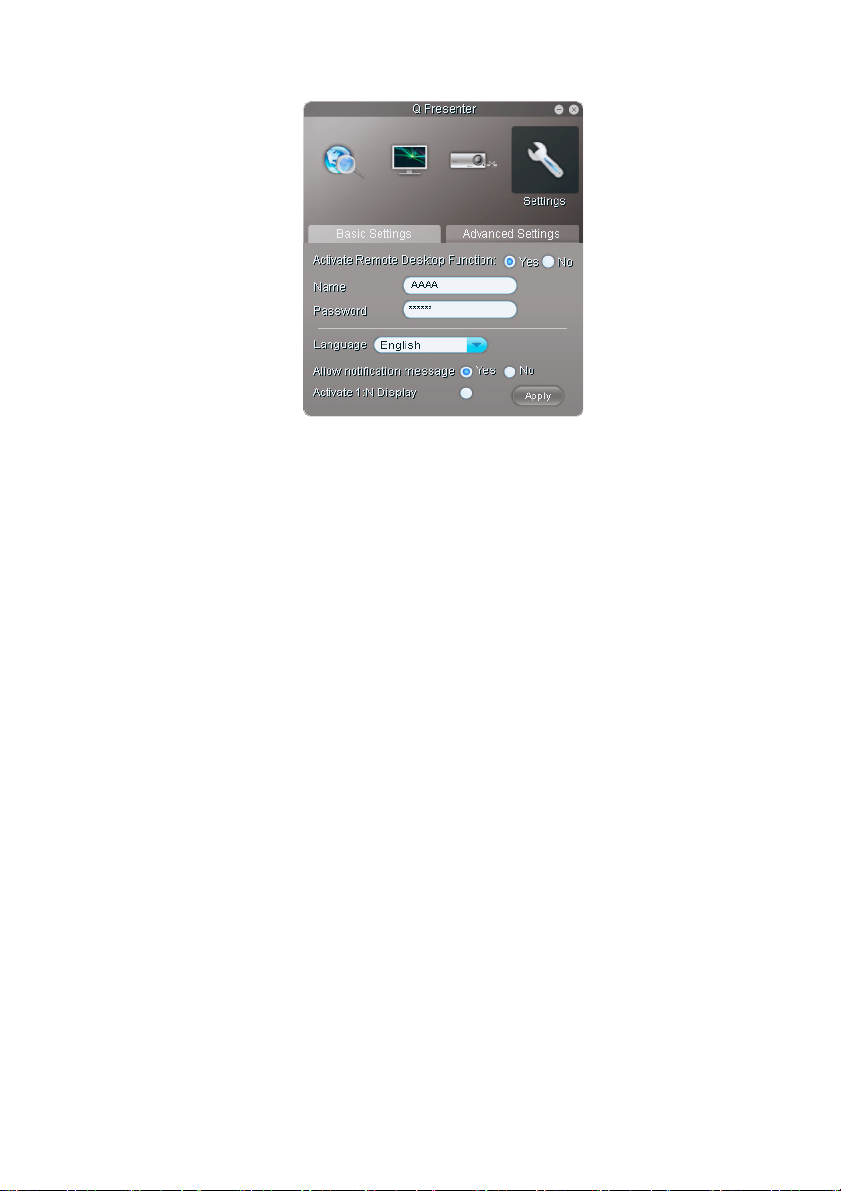
3. Op de pagina Basisinstellingen kunt u QPresenter configureren.
• Activeer de functie Extern bureaublad door op Ja te klikken. Voer de naam en
het wachtwoord in voor de computer. Ga naar het projector-osd-menu
SYSTEEMINSTLL: Geavanceerd > Netwerkinstellingen >
Extern bureaublad en voer Account (de naam van de computer) en het
Wachtwoord in, selecteer Verbinden en druk op MODE/ENTER.
• De QPresenter accepteert uitsluitend maximaal 8 tekens, bestaande uit
hoofdletters en cijfers als naam, en 6 tekens, bestaande uit de cijfers 1 tot en
met 4, als wachtwoord.
• Verander de schermtaal van QPresenter door op de pijl-omlaag te klikken.
Kies vervolgens een taal in de keuzelijst. Klik op Toepassen.
• Klik op Ja om toe te staan dat meldingen verschijnen. Klik op Toepassen.
• Geef het computerscherm weer op diverse projectors door te klikken op 1:N
beeldscherm activeren. Klik op Toepassen. Er kan op maximaal 8 projectors
tegelijk worden weergegeven. (voor geselecteerde modellen)
QPresenter 11

4. Op de pagina Geavanceerde instellingen kunt u QPresenter configureren.
• Geef foto’s weer door op de pijl-omlaag te klikken. Kies vervolgens Graphic in
de keuzelijst. Klik op Toepassen. Geef videoclips weer door op de pijl-omlaag
te klikken. Kies vervolgens Video in de keuzelijst. Klik op Toepassen.
Graphicmodus: slechtere beeldkwaliteit maar hogere overdrachtsnelheid.
Videomodus: betere beeldkwaliteit maar lagere overdrachtsnelheid.
De daadwerkelijke overdrachtsnelheid wordt echter bepaald door het actuele
netwerkverkeer.
• Pas de vastlegsnelheid aan met de schuifbalk. De bandbreedte van het netwerk
kan de prestaties beïnvloeden.
• Start QPresenter bij het opstarten van besturingssysteem van de computer
door te klikken op Ja bij Opstarten en starten. Klik op Toepassen.
• Voor informatie over de uitzendfunctie zie "Maximaal 255 projectors met
beelden van één computerscherm (voor geselecteerde modellen)" op pagina 23
voor meer details.
• Klik op Koppeling om naar de webpagina van Projectornetwerk
Weergavesysteem te gaan.
5. Speciale functie
Verbreek de verbinding met de projector(s) door op het pictogram Verbinding
verbreken te klikken.
• Zorg dat andere toepassingen voor externe besturing via het netwerk zijn uitgeschakeld voordat u
QPresenter gebruikt.
• De firewall op de pc moet worden uitgeschakeld zodat QPresenter en Usb-weergave kunnen
functioneren.
• Combinaties van draadloos toetsenbord en muis worden momenteel niet ondersteund door Pixelworks.
QPresenter12

De projector op afstand bedienen via een webbrowser
Deze functie is niet beschikbaar als de uitzendfunctie is geactiveerd.
Zodra u het juiste ip-adres van de projector hebt en de projector op stand-by staat, kunt u
op elke computer in hetzelfde lokale netwerk de projector bedienen.
• Zorg er voor dat u een van de volgende webbrowsers gebruikt: Microsoft Internet Explorer (7.0, 8.0, 9.0),
Chrome (18.0), Safari (5.1.2), Firefox (10.0).
• De schermafbeeldingen in deze handleiding dienen slechts ter informatie, en kunnen afwijken van het
daadwerkelijke ontwerp.
1. Voer in de adresbalk van de browser het adres in van de projector en druk op Enter.
2. De hoofdpagina van het Projectornetwerk Weergavesysteem verschijnt.
Deze webpagina biedt met één klik toegang tot diverse functies.
3. Klik op Downloaden om de QPresenter-software op te slaan op de computer.
Zie "QPresenter installeren" op pagina 9 voor details.
De projector op afstand bedienen via een webbrowser 13

4. De pagina Virtuele toetsen toont virtuele toetsen waarmee u de projector kunt
bedienen alsof u de fysieke toetsen op de projector gebruikt. Zie het hoofdstuk
"Bedieningselementen en functies" in de gebruikershandleiding voor informatie
hierover.
5. De pagina Weergave-instelling toont enkele OSD-menu-items waarmee u de
projector kunt besturen of voor het aanpassen van het geprojecteerde beeld. Zie het
hoofdstuk "Menubewerkingen" in de gebruikershandleiding voor informatie hierover.
De projector op afstand bedienen via een webbrowser14

6. De pagina Beeldinstelling bevat alle OSD-menu-items van het menu BEELD om het
geprojecteerde beeld aan te passen. Zie het hoofdstuk "Menubewerkingen" in de
gebruikershandleiding voor informatie hierover.
7. De Informatiepagina toont informatie over de projectorstatus, netwerkstatus.
De projector op afstand bedienen via een webbrowser 15

8. Met de pagina Vergaderbeheer kunt u de weergavelocatie op hetzelfde ip-adres
i
i
ii
i
iii
beheren als diverse gebruikers verbonden zijn met de projector.
9. Op de pagina Crestron (eControl) vindt u de Crestron eControl gebruikersinterface.
De pagina eControl bevat een aantal virtuele toetsen om de projector te besturen en
het geprojecteerde beeld aan te passen.
i. Deze toetsen functioneren hetzelfde als de toetsen in de osd-menu's of op de
afstandsbediening. Zie het hoofdstuk "Bedieningselementen en functies" in de
gebruikershandleiding voor meer details.
ii. Schakel naar een ander ingangssignaal door op het gewenste signaal te klikken.
iii. De software is beschikbaar in diverse talen.
De Menutoets kan ook worden gebruikt om terug te gaan naar het vorige osd-menu, het
De projector op afstand bedienen via een webbrowser16
menu af te sluiten en de menu-instellingen op te slaan.

Op de pagina hulpmiddelen kunt u de projector beheren, de instellingen voor LAN-
iv
iii
v
i
ii
Druk op Exit
(Afsluiten) om
terug te gaan
naar de pagina
extern
netwerkgebruik.
bediening instellen en toegang via extern netwerkbeheer op deze projector
beveiligen.
i. U kunt de projector een naam geven, bijhouden op welke plek hij staat en wie de
projector beheert.
ii. U kunt de Netwerkinstellingen aanpassen.
iii. Eenmaal ingesteld, is de toegang tot de projector via extern netwerkgebruik
beveiligd met een wachtwoord.
iv. Eenmaal ingesteld, is toegang tot de pagina met hulpmiddelen beveiligd met een
wachtwoord.
Zodra aanpassingen zijn aangebracht, drukt u op de knop Verzenden en worden de gegevens
opgeslagen op de projector.
v. D ruk op afsluiten om terug te gaan naar de pagina extern netwerkgebruik.
Op de infopagina staat de informatie en status van deze projector.
Ga naar http://www.crestron.com & www.crestron.com/getroomview voor meer
informatie.
De projector op afstand bedienen via een webbrowser 17

10. Om de Beheerpagina te kunnen openen, moet u een wachtwoord invoeren.
De pagina bevat meer netwerkinstellingen. Het standaardwachtwoord is “0000”.
Als u het wachtwoord wilt veranderen, opent u de pagina Basis.
Op de pagina Basis kunt u het wachtwoord wijzigen en het maximum aantal
verbonden computer instellen. Het aantal verbonden computers kan de prestaties
van de netwerkweergave beïnvloeden. U kunt de instellingen Uitzenden,
Aanmeldcode voor projectie, AMX-apparaat detecteren en usb-camera
(voor geselecteerde modellen) hier instellen.
De projector op afstand bedienen via een webbrowser18

Op de pagina Kabel-lan kunt u de instellingen van het Kabel-lan instellen.
Alleen WEP-codering wordt ondersteund.
Op de pagina Draadloos lan kunt u de instellingen van het Draadloos lan instellen.
De maximale lengte voor SSID is 16 bytes. Gebruik verschillende SSID’s als meer dan twee
projectors worden verbonden via een draadloos lan.
De projector op afstand bedienen via een webbrowser 19

Op de Mailpagina kunt u een meldings-e-mail naar de ITS-beheerder sturen.
Probeer eerst de Mailtestfunctie om te controleren of de Mailmelding werkt.
11. Deze sneltoetsen staan altijd op de webpagina om de projector te bedienen.
Webbeheerblokkering gebruiken
Deze functie is ontworpen om ongeoorloofde toegang tot de projector via het
Projectornetwerk Weergavesysteem te voorkomen.
Zo schakelt u de functie in:
1. Zodra de computer op de projector is aangesloten, voert u in de adresbalk van de
browser het adres van de projector in en drukt u op Enter.
2. Open de Admin-pagina van het Projectornetwerk Weergavesysteem.
3. Voer het huidige wachtwoord in.
4. Klik op AAN in de rij van Webbeheerblokkering.
De volgende keer dat iemand verbinding maakt met de projector, biedt de pagina
Projectornetwerk Weergavesysteem slechts beperkte functionaliteit.
Zo schakelt u de functie uit:
1. Open de Admin-pagina van het Projectornetwerk Weergavesysteem.
2. Voer het huidige wachtwoord in.
3. Klik op UIT in de rij van Webbeheerblokkering.
De projector op afstand bedienen via een webbrowser20

U kunt deze functie ook in/uitschakelen via het OSD-menu:
1. Ga naar het menu SYSTEEMINSTLL: Geavanceerd > Beveiligingsins
Tellingen > Beveiligingsinstellingen wijzigen zodra het OSD-menu is geopend.
Druk op MODE/ENTER. Het bericht ”WACHTWOORD INVOEREN” verschijnt.
Voer het huidige wachtwoord in.
2. Als het juiste wachtwoord is ingevoerd, keert het OSD-menu terug naar de pagina
Beveiligingsins Tellingen. Druk op om Webbeheerblokkering te markeren
en druk op / om Aan of Uit te selecteren.
De projector op afstand bedienen via een webbrowser 21

Beelden van een computerscherm projecteren
Eén projector met beelden van één computerscherm
1. Sluit de computer aan op de projector. Zie "De projector aansluiten op de
computer" op pagina 4 voor details.
2. Zorg dat QPresenter is gedownload en geïnstalleerd. Zie "QPresenter downloaden"
op pagina 8 en "QPresenter installeren" op pagina 9 voor details.
3. Open QPresenter door op het pictogram te klikken.
4. Voer het ip-adres van de projector in en druk op Verbinden. Of zoek projectors
door gewoon op Zoeken te klikken. Alle projectors op hetzelfde lokale netwerk
worden getoond. Klik op de gewenste projector in de lijst met het Zoekresultaat en
klik op Verbinden. U kunt ook een projectornaam invoeren en op Zoeken klikken.
5. Speel geluid af via de luidspreker van de projector door op Audio-uit activeren te
klikken.
Eén projector met beelden van maximaal 4 computers (voor geselecteerde modellen)
Het projectiescherm kan in vier delen worden verdeeld, zodat de beelden van vier
aangesloten computers kunnen worden weergegeven.
1. Sluit elke computer aan op de
projector. Zie "De projector
aansluiten op de computer" op pagina
4 voor details.
2. Zorg dat QPresenter is gedownload
en geïnstalleerd. Zie "QPresenter
downloaden" op pagina 8 en
"QPresenter installeren" op pagina 9
voor details.
3. Open QPresenter door op het
pictogram te klikken.
4. Voer het ip-adres van de projector in
en druk op Verbinden. Of zoek
projectors door gewoon op Zoeken te
klikken. Alle projectors op hetzelfde
lokale netwerk worden getoond.
Klik op de gewenste projector in de
lijst met het Zoekresultaat en klik op
Verbinden. U kunt ook een
projectornaam invoeren en op Zoeken
klikken.
5. Zodra de computers zijn aangesloten, opent u de pagina Spaciale functie van
QPrensenter en bepaalt u een plek door op 1, 2, 3, 4, L, R of Volledig scherm te
klikken.
Beelden van een computerscherm projecteren22

Maximaal 8 projectors met beelden van één computerscherm (voor geselecteerde modellen)
1. Sluit de projectors aan op hetzelfde lokale netwerk via een kabel of draadloze
verbinding in de modus Infrastructuur. Zie "De projector aansluiten op de computer"
op pagina 4 voor details.
2. Sluit de computer aan op hetzelfde lokala netwerk.
3. Zorg dat QPresenter is gedownload
en geïnstalleerd. Zie "QPresenter
downloaden" op pagina 8 en
"QPresenter installeren" op pagina 9
voor details.
4. Open QPresenter door op het
pictogram te klikken.
5. Ga naar het menu Instellingen >
Basisinstellingen.
6. Klik op 1:N beeldscherm activeren en
klik op Toepassen.
Maximaal 255 projectors met beelden van één computerscherm (voor geselecteerde modellen)
Dit is de Uitzendfunctie, waarmee u op de computer beelden naar maximaal 255
projectors kunt sturen, zolang ze op hetzelfde lokale netwerk zijn verbonden en hetzelfde
kanaal gebruiken.
• Voor deze functie is een speciale versie van QPresenter nodig. Download deze versie van de cd met de
gebruikershandleiding.
• Deze functie is alleen beschikbaar als Netwerkweergave als bron is geselecteerd.
• De minimale systeemvereiste voor de computer is Intel Core 2 Duo 2,4GHz CPU, 2G DDR.
1. Sluit de projectors aan op hetzelfde lokale netwerk via een kabelverbinding.
2. Selecteer een bepaald kanaal voor elke projector.
i. Ga naar het menu SYSTEEMINSTLL: Geavanceerd >
Netwerkinstellingen zodra het OSD-menu is geopend. Druk op MODE/
ENTER.
ii. Druk op om Uitzenden te markeren en druk op / om Aan te
selecteren.
Of
i. Open het Projectornetwerk Weergavesysteem en ga naar de pagina Basis.
ii. Klik op AAN in de rij Uitzenden en kies een kanaal in de keuzelijst.
Beelden van een computerscherm projecteren 23

3. Zorg dat op de computer QPresenter
is gedownload en geïnstalleerd. Zie
"QPresenter downloaden" op pagina 8
en "QPresenter installeren" op pagina
9 voor details.
4. Open QPresenter door op het
pictogram te klikken.
5. Ga naar het menu Instellingen >
Geavanceerde instellingen.
6. Klik op Ja in de rij Uitzending
activeren.
7. Selecteer in de keuzelijst hetzelfde
kanaal en klik op Toepassen.
Computerbeelden weergeven via de usb-kabel (voor geselecteerde modellen)
1. Pak een usb-kabel en sluit het ene uiteinde aan op de computer en het andere
uiteinde op de usb-mini-B-poort van de projector.
2. Druk op SOURCE en kies Usb-weergave in de bronbalk.
3. Ga naar Deze computer op de pc en dubbelklik op het pictogram van BenQ
QPresenter.
4. De projector geeft automatisch de beelden van de computer weer.
Ondersteunde resoluties
Het geprojecteerde computerscherm wordt automatisch ingesteld op 1024 x 768.
Systeemvereisten
Besturingssystemen
• Windows XP SP2, Windows Vista SP1, Win7 32-bits en 64-bits, Win8.
• Mac 10.5, 10.6, 10.7, 10.8.
Hardware-aanbevelingen
• USB 2.0 ondersteund
• Schijf: 20MB vrije schijfruimte
Voor 1:1 geluidsweergave door de luidspreker van de projector
• CPU: 3,0 GHz
•RAM: 1 GB
Voor functie broadcasting
• CPU: core dual 2,4 GHz
•RAM: 2 GB
Beelden van een computerscherm projecteren24

De Aanmeldcode voor projectie gebruiken
Deze functie is ontworpen om ervoor te zorgen dat de netwerkweergave via de juiste
projector verloopt. Zo schakelt u deze functie in/uit:
1. Ga naar het menu SYSTEEMINSTLL: Geavanceerd > Netwerkinstellingen
zodra het OSD-menu is geopend. Druk op MODE/ENTER.
2. Druk op om Aanmeldcode voor projectie te markeren en druk op /
om Aan of Uit te selecteren.
Als deze functie is geactiveerd, genereert de projector rechtsboven in beeld een
willekeurige code van 4 tekens zodra u de ingang Netwerkweergave activeert. Deze code
van 4 tekens moet u invoeren in QPresenter als u verbinding maakt met de projector.
De usb-camera gebruiken (voor geselecteerde modellen)
• Deze functie is niet beschikbaar als de uitzendfunctie is geactiveerd.
• Zorg er voor dat u een van de volgende webbrowsers gebruikt: Microsoft Internet Explorer (7.0, 8.0, 9.0),
Chrome (18.0), Safari (5.1.2), Firefox (10.0).
1. Steek de usb-camera in de usb-type-A-poort van de projector.
Een lijst met ondersteunde usb-camera’s vindt u op
http://www.ideasonboard.org/uvc/#footnote-1.
2. Open het Projectornetwerk Weergavesysteem en meld u aan.
Beelden van een computerscherm projecteren 25

3. Ga naar de pagina Basis en klik in de rij Usb-camera op Verbinden. Beelden gemaakt
door de usb-camera worden op een aparte pagina weergegeven.
Beelden van een computerscherm projecteren26

PJ-koppeling opdrachten
Deze projector ondersteunt het standaard protocol van PJ-koppeling voor
projectorbediening. Ondersteunde opdrachten staan hieronder.
Onderstaande ondersteunde opdrachten variëren op verschillende modellen.
Opdracht Beschrijving Parameter
POWER OFF Aan/uitbesturing. 0 = Power Off
POWER ON Aan/uitbesturing. 1 = Power On
Power? Opvragen van de aan/uitstatus. 0 = Power Off
INPT Schakelopdracht voor ingang. 11 = VGA1
INPT? Vraag de actuele
ingangschakelstatus op.
AVMT Geluid dempen. 10 = Video mute off
AVMT? Opvrage n v an de actuele
dempstatus.
LAMP? Opvragen van het aantal
lampuren.
INST? Opvragen van de lijst waarmee
naar een ander ingangsignaal
kan worden geschakeld.
NAME? Vraagt de projectornaam op. Return "Digital Projector"
INF0? Vraagt info over resolutie op. Return "Education Series"
INF1? Vraagt de naam van de maker
op.
1 = Power On
2 = Cooling down
3 = Warm up
12 = VGA2
21 = SVideo
22 = CVBS
31 = HDMI
51 = CARD_READER
52 = LAN DISPLAY
53 = USB DISPLAY
11 = Video mute on
20 = Audio mute off
21 = Audio mute on
30 = Video & Audio mute off
31 = Video & Audio mute on
Lamp hour
Return
"11 12 21 22 31 51 52 53"
Return "BenQ"
INF2? Vraagt de modelnaam op. Return model name as below,
CLSS? Vraagt info over klasse op. Return "Version"
ERST? Opvragen van de foutstatus. Error Status
GET ALL Elke status opvragen. Return all "?" items
"BenQ Projector"
PJ-koppeling opdrachten 27

Draadloze projectie (voor geselecteerde modellen)
U kunt met slechts een paar stappen bepaalde bestanden vanaf uw smart-apparaat of
computer draadloos projecteren.
Met computers kunt u allerlei soorten bestanden projecteren. Maar bij het afspelen van
video kunt u last hebben van langzame streaming.
Met smart-apparaten kunt u ondermeer projecteren:
•Adobe PDF
• Microsoft PowerPoint, Word, Excel
• Apple iWork '09 (Pages '09, Number '09, Keynote '09)
• Afbeeldingen in de indelingen .png, .gif, .bmp, .tif, .tiff of .jpeg
Het uitvoerformaat van draadloze weergave verschilt van model tot model. Afhankelijk van het invoersignaal
kunnen zwarte banden of gesplitste beelden worden geprojecteerd.
Voor smartphones/tablets met NFC
• De Quick Wireless NFC kit bevat een draadloze NFC-dongle, een NFC-kaart, een NFC-sticker en een
Quick USB.
• De Quick Wireless NFC kit is alleen in bepaalde regio's te koop. Raadpleeg uw verkoper voor
gedetailleerde informatie.
• Om de NFC-technologie te kunnen gebruiken, moet uw smart-apparaat binnen 2 cm afstand van de
draadloze NFC-dongle of NFC-sticker zijn.
1. Bereid een Quick Wireless NFC kit voor en steek de draadloze NFC-dongle in de
USB Type-A poort op de projector.
2. Druk op INGANG op de projector om Netwerkweerg. te selecteren. De
onderstaande afbeelding verschijnt en de projector is nu klaar om te worden
verbonden.
3. Schakel de functie NFC op uw smart-apparaat in.
4. Tik voor het eerste gebruik met uw smart-apparaat op de draadloze NFC-dongle of
NFC-sticker en wacht tot 'TapNshow App' verschijnt. Dit begeleidt u bij het
downloaden van 'QPresenter Pro'. Volg de aanwijzingen op het scherm van uw
smart-apparaat om het downloaden te voltooien.
Draadloze projectie (voor geselecteerde modellen)28

5. Tik met uw smart-apparaat op de draadloze NFC-dongle of NFC-sticker en wacht
tot de verbinding is opgezet via WiFi.
6. 'QPresenter Pro' opent automatisch. Druk op het projector pictogram om een
projector te selecteren.
7. Nadat uw smart-apparaat is verbonden met de projector kunt u uw presentatie
starten.
Als het volgende scherm geprojecteerd wordt, is de projector klaar voor het
presenteren van de bestanden.
8. Ga voor meer informatie naar http://orwww2.benq.com. Kies Products >
Projectors > Accessory > Wireless Dongle > Quick Wireless NFC kit of
Products > Projectors > Apps & Support > Wireless Projection.
De WiFi SSID is BenQXXXXXX. XXXXXX zijn de laatste 6 cijfers van het MAC-adres van uw draadloze
NFC-dongle.
Draadloze projectie (voor geselecteerde modellen) 29

NFC-kaart voor tegen het plafond gemonteerde
NFCsticker
projectoren
Bij uw verkoper kunt u indien nodig meer NFC-stickers kopen. U kunt de 'tapNshow Writer' app downloaden
van Google Play en om een NFC-sticker te programmeren en koppelen met een draadloze NFC-dongle.
In the Quick Wireless NFC kit vindt u een NFC-sticker en een NFC-kaart.
BEVAT EEN NFC CHIP! Buig of vouw de NFC-sticker/kaart niet en plaats hem niet op metalen of hete
voorwerpen.
Voorkom herhaald gebruik van de NFC-sticker, anders kan de NFC-chip binnenin beschadigen.
• U kunt de NFC-sticker op de NFC-kaart plakken. U kunt de NFC-kaart tegen de muur
hangen of plakken om een snelle verbinding mogelijk te maken tussen slimme apparaten
met een NFC-functie en de projector. U kunt de kaart aan de muur hangen of plakken.
• Hang of plak de NFC-sticker op een locatie die aan uw behoeften voldoet, zoals op de
telefoon van de vergaderruimte of naast de lichtschakelaar. Dat is met name handig als
de projector in een grote vergaderzaal tegen het plafond is gemonteerd.
Voor smartphones/tablets zonder NFC
1. Steek de draadloze NFC-dongle of draadloze dongle in de USB Type-A poort van de
projector.
2. Druk op INGANG op de projector om Netwerkweerg. te selecteren. De
onderstaande afbeelding verschijnt en de projector is nu klaar om te worden
verbonden.
Draadloze projectie (voor geselecteerde modellen)30

3. Zoek voor het eerste gebruik naar 'QPresenter Pro' in Google Play of de App store
of scan de QR-code die door de projector wordt geprojecteerd om 'QPresenter
Pro' te downloaden. Volg de aanwijzingen op het scherm van uw smart-apparaat om
het downloaden te voltooien.
4. Verbind uw smart-apparaat met de projector door de WiFi-instellingen op uw smartapparaat in te stellen. Kies de WiFi SSID-naam die in de linker bovenhoek wordt
weergegeven.
5. Open 'QPresenter Pro' op uw smart-apparaat. Volg de bovenstaande stappen 6 tot 8
om met 'QPresenter Pro' aan de slag te gaan.
Voor computers
Instellen op de projector
1. Steek de draadloze NFC-dongle of draadloze dongle in de USB Type-A poort van de
projector.
2. Druk op INGANG op de projector om Netwerkweerg. te selecteren. De
onderstaande afbeelding verschijnt en de projector is nu klaar om te worden
verbonden.
Instellen op de computer
1. Steek de Quick USB in de USB Type-A poort op de computer.
Draadloze projectie (voor geselecteerde modellen) 31

2. Open 'QUICK_USB' in 'Deze computer'.
3. Voer 'start_windows' uit op een Windows-systeem. Voer 'start_windows' uit op een
Mac-systeem.
4. De software probeert vervolgens automatisch uw computer met de projector te
verbinden met de standaard WiFi SSID-naam 'NetworkDisplay'.
5. Na te zijn verbonden, verschijnt 'QPresenter' automatisch en wordt automatisch
gezocht.
6. Klik op OK om te bevestigen, waarna uw computerscherm draadloos wordt
geprojecteerd. Zie "QPresenter" op pagina 8 voor details.
Als de WiFi SSID-naam van uw BenQ projector niet 'NetworkDisplay' is, moet u als
volgt te werk gaan om automatisch te koppelen als u voor het eerst verbinding maakt met
deze projector.
1. Voer de bovenstaande stappen 1 tot 4 uit.
2. Een waarschuwing verschijnt omdat geen projector is gevonden met de WiFi SSIDnaam 'NetworkDisplay'.
3. Klik op OK waarna een lijst met WiFi access points verschijnt.
4. Kies de projector met dezelfde SSID-naam als die op het beeld verschijnt dat door de
projector geprojecteerd wordt.
5. Klik op VERBINDEN en voer de bovenstaande stappen 5 tot 6 uit.
Draadloze projectie (voor geselecteerde modellen)32

6. De volgende keer dat u Quick USB gebruikt, probeert de computer automatisch om
verbinding te maken met de projector met deze nieuwe naam.
De verbinding met de draadloze projector verbreken
1. Sluit het venster QPresenter door op de sluitknop in de rechterbovenhoek te
klikken.
2. Klik op OK ter bevestiging.
3. Maak de Quick USB-kabel los van de computer. Laat hem waar hij is zodat de
volgende gebruiker er gemakkelijk toegang toe heeft.
Systeemvereisten
• Ondersteunde besturingssystemen: Windows XP SP3, Vista, 7, 8 en 8.1; MAC 10.7,
10.8 en 10.9.
• Ondersteunde CPU: Intel Pentium Dual Core 1,8 GHz of beter.
• WiFi: 802.11n.
Ga naar www.benq.com voor uitgebreide informatie over configuratie en training. Ga naar Products >
Projectors > Accessory > Wireless Dongle > Quick Wireless Connection USB. Als u de Quick USB
kwijt bent, kunt u hier ook de laatste software downloaden.
Draadloze projectie (voor geselecteerde modellen) 33

Opmerkingen over het instellen van wachtwoorden voor de projector
U wordt gevraagd om het juiste wachtwoord in te voeren als u een wachtwoord hebt
ingesteld op de pagina Draadloos LAN van het netwerkweergavesysteem van de projector
als uw smart-apparaat of computer probeert om via WiFi verbinding te maken met de
projector.
We raden aan om niet voor WEP te kiezen in de rij Beveiligingsoptie vanwege de lage
beveiliging. Als u WEP selecteert, kan uw smart-apparaat geen verbinding maken met de
WiFi van de projector via de NFC-sticker.
Draadloze projectie (voor geselecteerde modellen)34
 Loading...
Loading...