Page 1
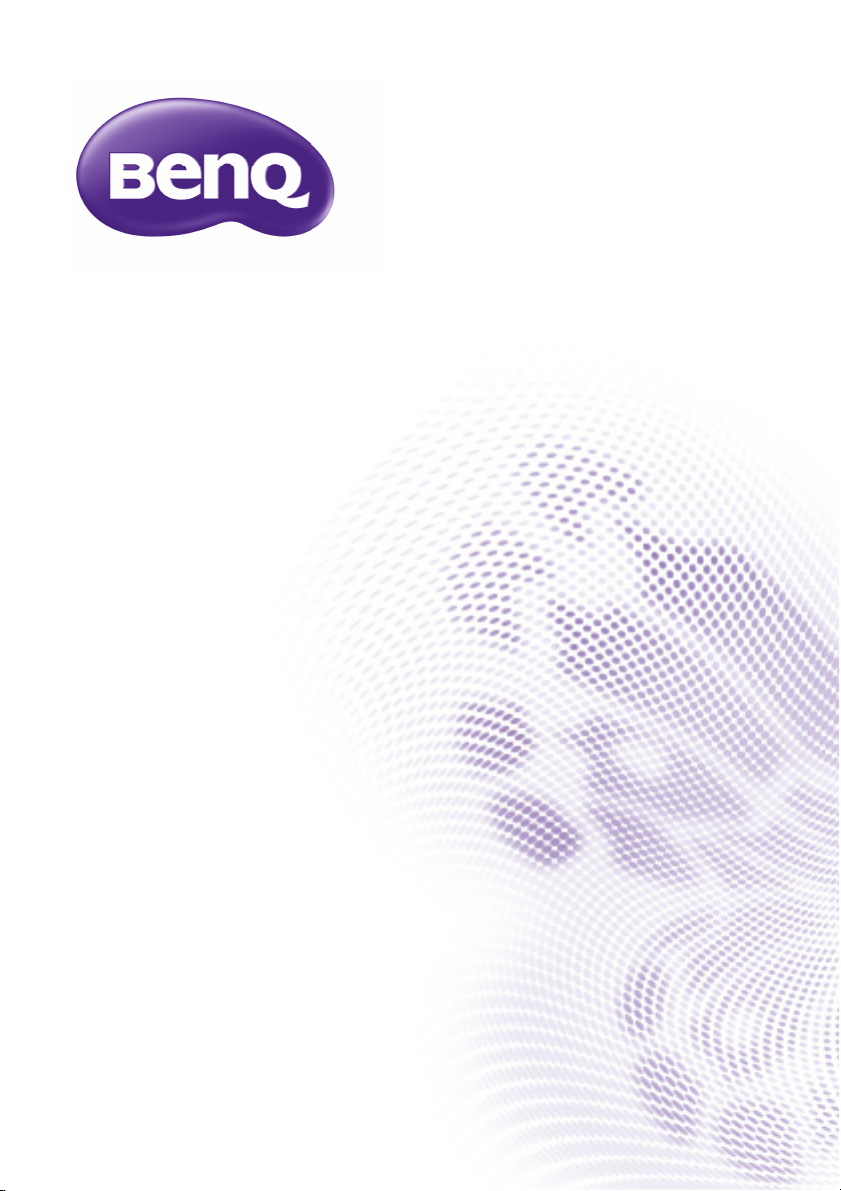
Bruksanvisning för nätverksprojektor
Page 2
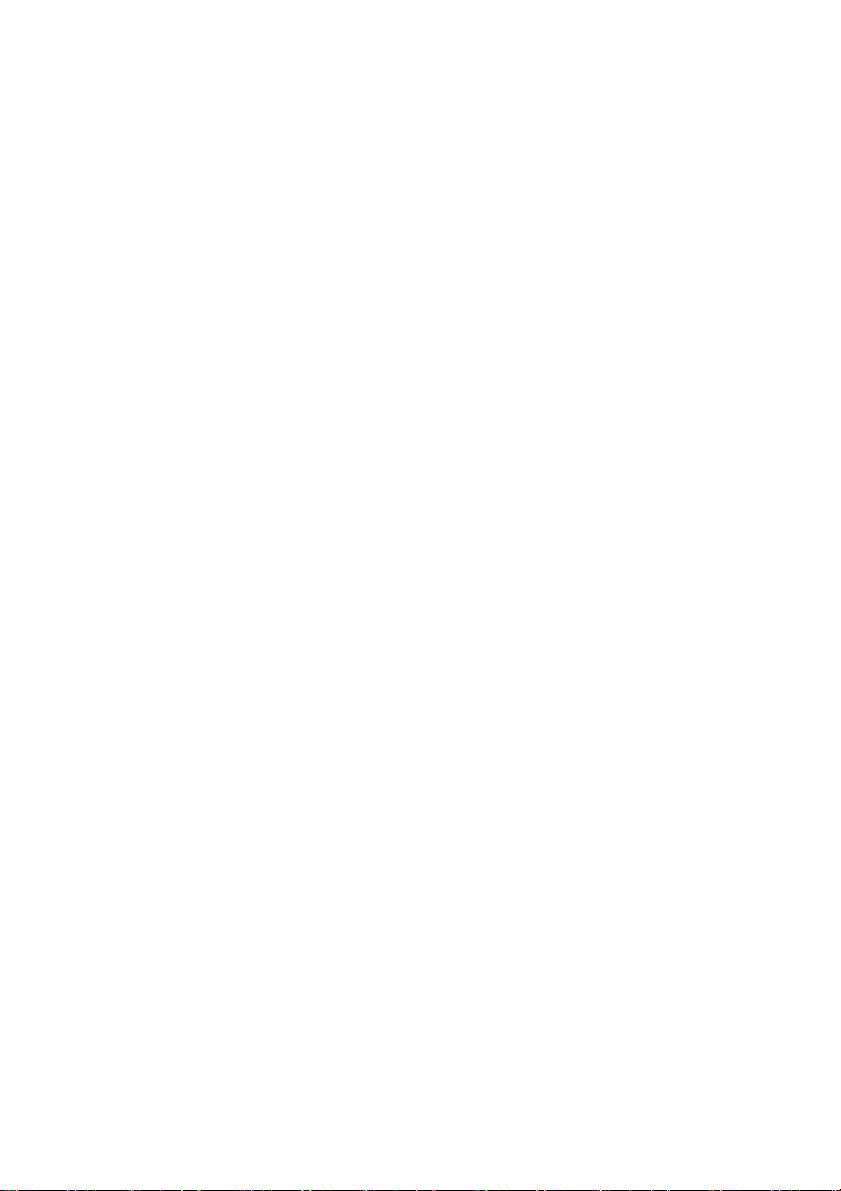
Innehåll
Förberedelser..................................................................................4
Ansluta projektorn till en dator ....................................................................4
Trådbunden anslutning.............................................................................................................. 4
Trådlös anslutning (för utvalda modeller) ............................................................................ 5
QPresenter ......................................................................................8
Minsta systemkrav ............................................................................................8
Ladda ned QPresenter ....................................................................................8
Installera QPresenter.......................................................................................9
För PC .......................................................................................................................................... 9
För MAC...................................................................................................................................... 9
Använd QPresenter ......................................................................................... 9
Fjärrstyra projektorn via en webbläsare ................................ 13
Använd webbkontrollåset.............................................................................20
Projicera datorskärmens innehåll ............................................ 22
En projektor visar en datorskärm ..............................................................22
En projektor visar skärmarna från upp till fyra datorer
(för utvalda modeller)....................................................................................22
Upp till åtta projektorer som visar en datorskärm
(för utvalda modeller)....................................................................................23
Upp till 255 projektorer som visar en datorskärm
(för utvalda modeller)....................................................................................23
Använda USB-kabeln för att visa innehåll från datorn
(för utvalda modeller)....................................................................................24
Upplösningar som stöds................................................................................24
Systemkrav .......................................................................................................24
Använda inloggningskoden för visning .......................................................25
Använda usb-kameran (för utvalda modeller)..........................................25
PJLink-kommandon ..................................................................... 27
Innehåll2
Page 3
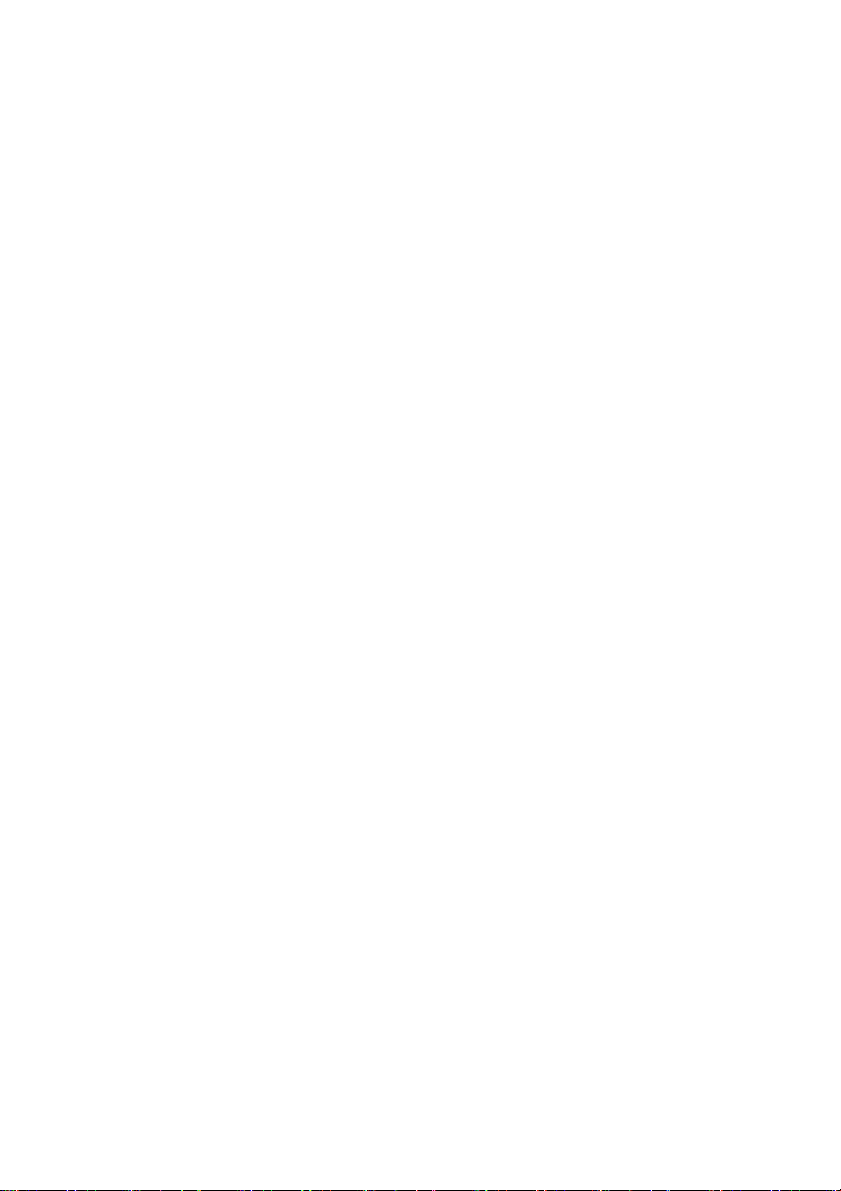
Trådlös projektion (för utvalda modeller) .............................28
För smartphones/surfplattor med NFC ................................................... 28
För smartphones/surfplattor utan NFC ................................................... 30
För datorer...................................................................................................... 31
Innehåll 3
Page 4
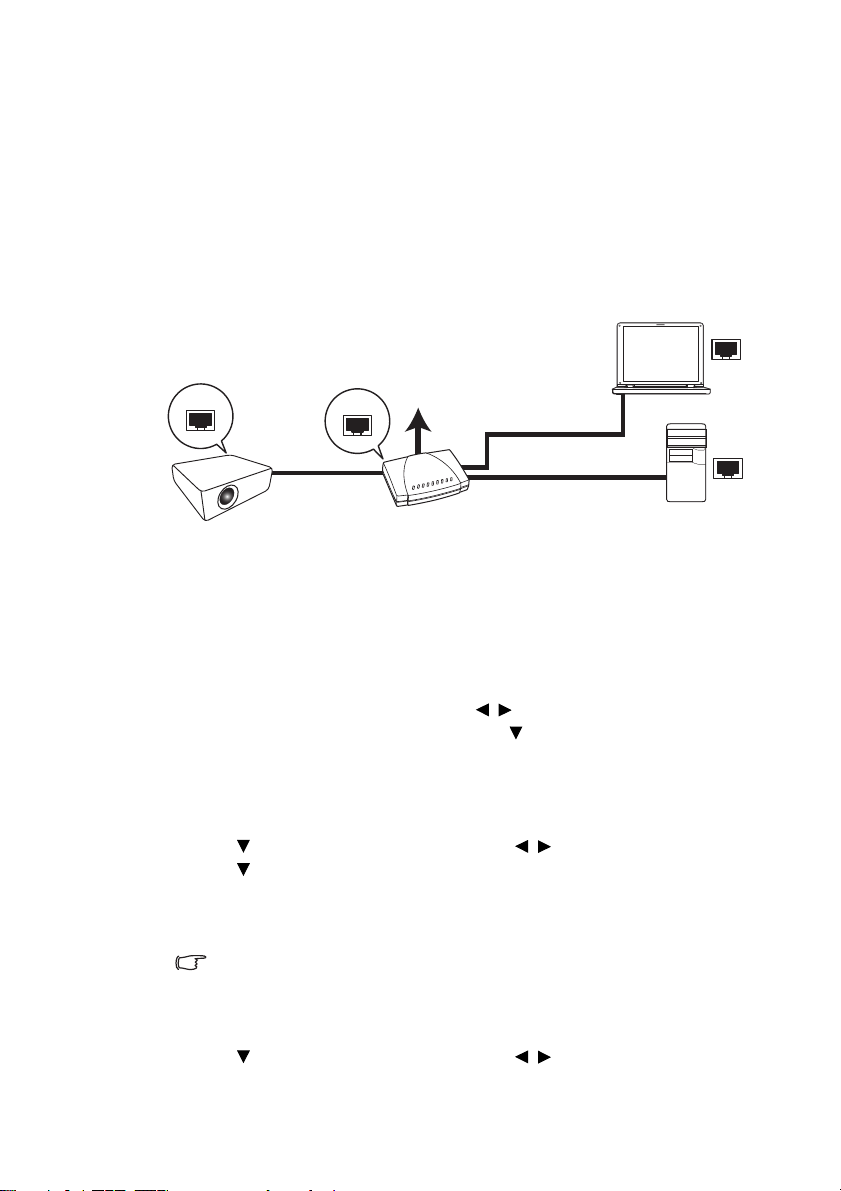
Förberedelser
Trådbundet LAN
Bärbar dator
Stationär dator
Projektor
RJ45-kabel
RJ45-kabel
RJ45-kabel
Din BenQ-projektor kan användas i både trådbundna och trådlösa nätverk. Från en
webbläsare kan du hantera och styra projektorn från en eller flera fjärrdatorer när de är
rätt anslutna till samma lokala nätverk. Du kan även skicka innehåll från en dator för att visa
på projkektorn, med hjälp av QPresenter.
Ansluta projektorn till en dator
Trådbunden anslutning
Om du har en DHCP-miljö:
1. Ta en RJ45-kabel och anslut ena änden till RJ45 LAN-ingångsuttaget på projektorn
och den andra änden till RJ45-porten på ditt Ethernet eller din router.
2. Gör något av följande:
• Tryck på NETWORK SETTING på fjärrkontrollen.
Sidan Nätverksinställningar visas.
• Tryck MENU/EXIT och tryck sedan / tills SYSTEMINSTÄLLNING:
Avancerad menyn är markerad. Tryck på för att markera
Nätverksinställningar och tryck på MODE/ENTER.
Sidan Nätverksinställningar visas.
3. Markera Trådbundet nätverk och tryck på MODE/ENTER.
4. Se till att Status är Anslut.
5. Tryck på för att markera DHCP och tryck på / för att välja På.
6. Tryck på för att markera Verkställ och tryck på MODE/ENTER.
7. Öppna sidan Nätverksinställningar > Trådbundet nätverk igen. Inställningarna
IP-adress, Nätmask, Standard-gateway och DNS visas. Anteckna IP-adressen
som visas på raden IP-adress.
Om IP-adress fortfarande inte visas ska du kontakta din ITS-administratör.
Om du inte har en DHCP-miljö:
1. Upprepa stegen 1-4 ovan.
2. Tryck på för att markera DHCP och tryck på / för att välja Av.
3. Kontakta din ITS-administratör för information om inställningarna IP-adress,
Nätmask, Standard-gateway och DNS.
Förberedelser4
Page 5
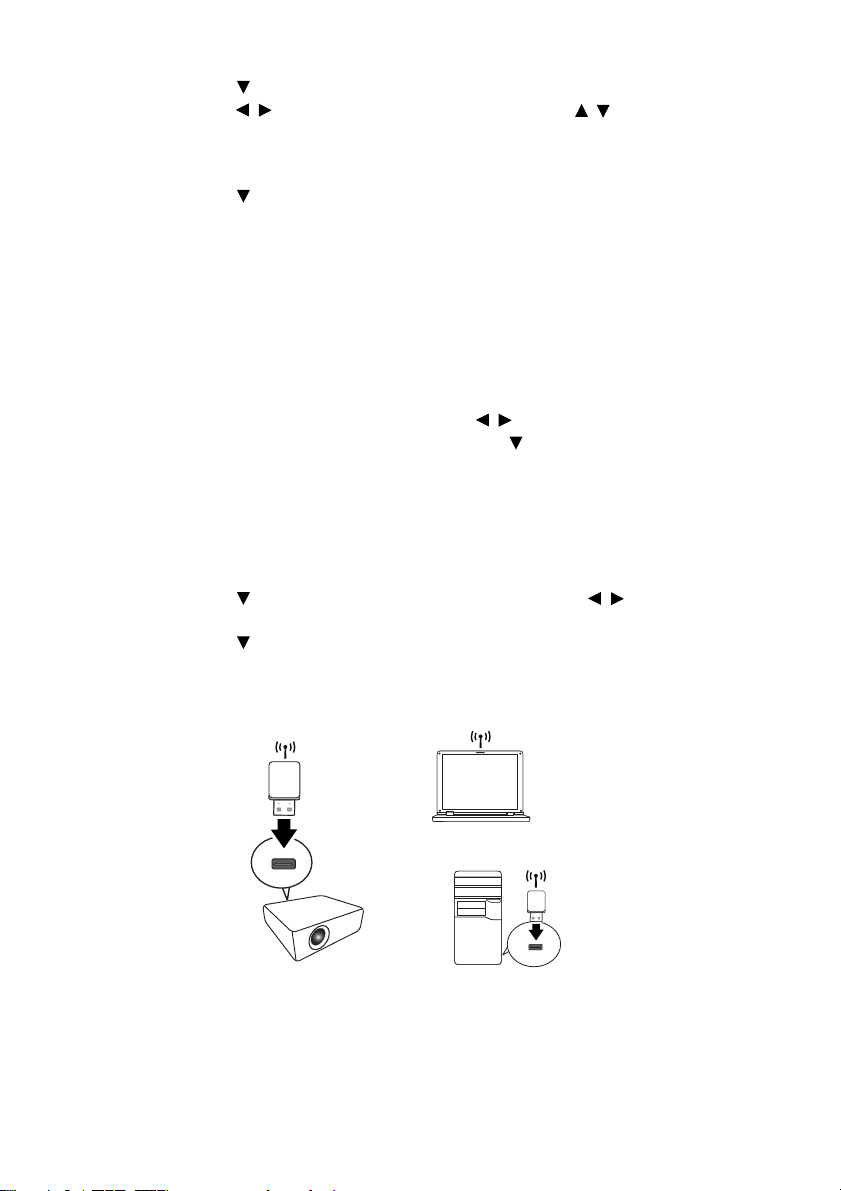
4. Tryck på för att välja en post som du vill ändra och tryck på MODE/ENTER.
Bärbar dator
Stationär dator
Projektor
Trådlös dongel
Trådlös dongel
5. Tryck på / för att flytta markören och tryck sedan på / för att mata in
värdet.
6. Spara inställningen genom att trycka på MODE/ENTER. Om du inte vill spara
inställningarna trycker du på MENU/EXIT.
7. Tryck på för att markera Verkställ och tryck på MODE/ENTER.
När du har utfört stegen ovan är projektorn ansluten till ditt lokala nätverk och tillgänglig
från varje dator i samma lokala nätverk.
Trådlös anslutning (för utvalda modeller)
1. Anslut en trådlös dongel (extrautr.) från BenQ till USB-kontakten typ A på
projektorn.
2. Gör något av följande:
• Tryck på NETWORK SETTING på fjärrkontrollen.
Sidan Nätverksinställningar visas.
• Tryck MENU/EXIT och tryck sedan / tills SYSTEMINSTÄLLNING:
Avancerad menyn är markerad. Tryck på för att markera
Nätverksinställningar och tryck på MODE/ENTER.
Sidan Nätverksinställningar visas.
3. Markera Trådlöst nätverk och tryck på MODE/ENTER.
4. Kontrollera att Status är Anslut.
5. Kontrollera att SSID-skärm är På.
6. Kontrollera att SSID-informationen visas. Standard-SSID är "NetworkDisplay".
7. Tryck på för att markera Anslutningsläge och tryck på / för att välja AP
eller Infrastruktur.
8. Tryck på för att markera Verkställ och tryck på MODE/ENTER.
Det finns två sätt att gå vidare, beroende på vilken Anslutningsläge du har valt:
I läget AP
Projektorn kan tjänstgöra som en åtkomstpunkt för trådlöst LAN, vilket är projektorns
standardinställning. I det läget upprättar projektorn ett trådlöst nätverk som gör det
möjligt för datorer att ansluta till det specifika trådlösa nätverket.
1. Kontrollera att en trådlös programvarunyckel (extrautr.) från BenQ är ansluten till
USB-kontakten typ A på projektorn.
Förberedelser 5
Page 6
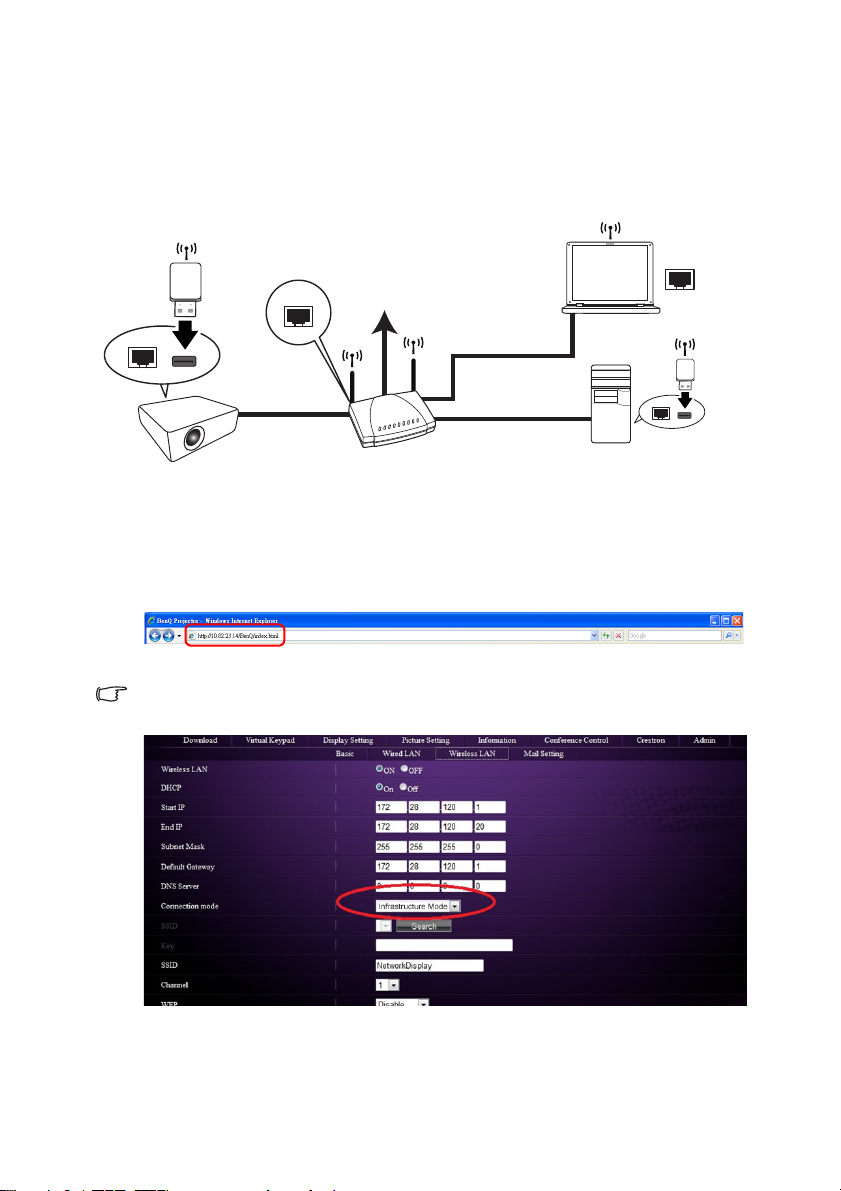
2. Tryck på SOURCE för att visa källfältet och välja Nätverksskärm för åtkomst till
Trådbundet/trådlöst LAN
Bärbar dator
Stationär dator
Projektor
RJ45-kabel
RJ45-kabel
RJ45-kabel
Trådlös dongel
Trådlös
dongel
SSID. Standard-SSID är "NetworkDisplay".
3. Sök efter detta trådlösa LAN med projektorns SSID från din dator.
4. Klicka på "Anslut" i fönstret för trådlös nätverksanslutning.
I läget Infrastruktur
När du har utfört stegen ovan är projektorn ansluten till ditt lokala nätverk och tillgänglig
från varje dator i samma lokala nätverk.
1. Anslut RJ45-kabeln till RJ45-porten eller den trådlösa dongeln till USB-porten på
projektorn.
2. Kontrollera att projektorn är ansluten till det lokala nätverket.
3. Ange projektorns adress i adressfältet i webbläsaren och tryck på Enter.
Förberedelser6
4. Öppna administrationssidan för projektornätverkets visningssystem och logga in.
Se sidan 18 för mer information.
5. Gå till sidan Trådlöst nätverk och ändra Anslutningsläget till Infrastruktur läge.
Page 7
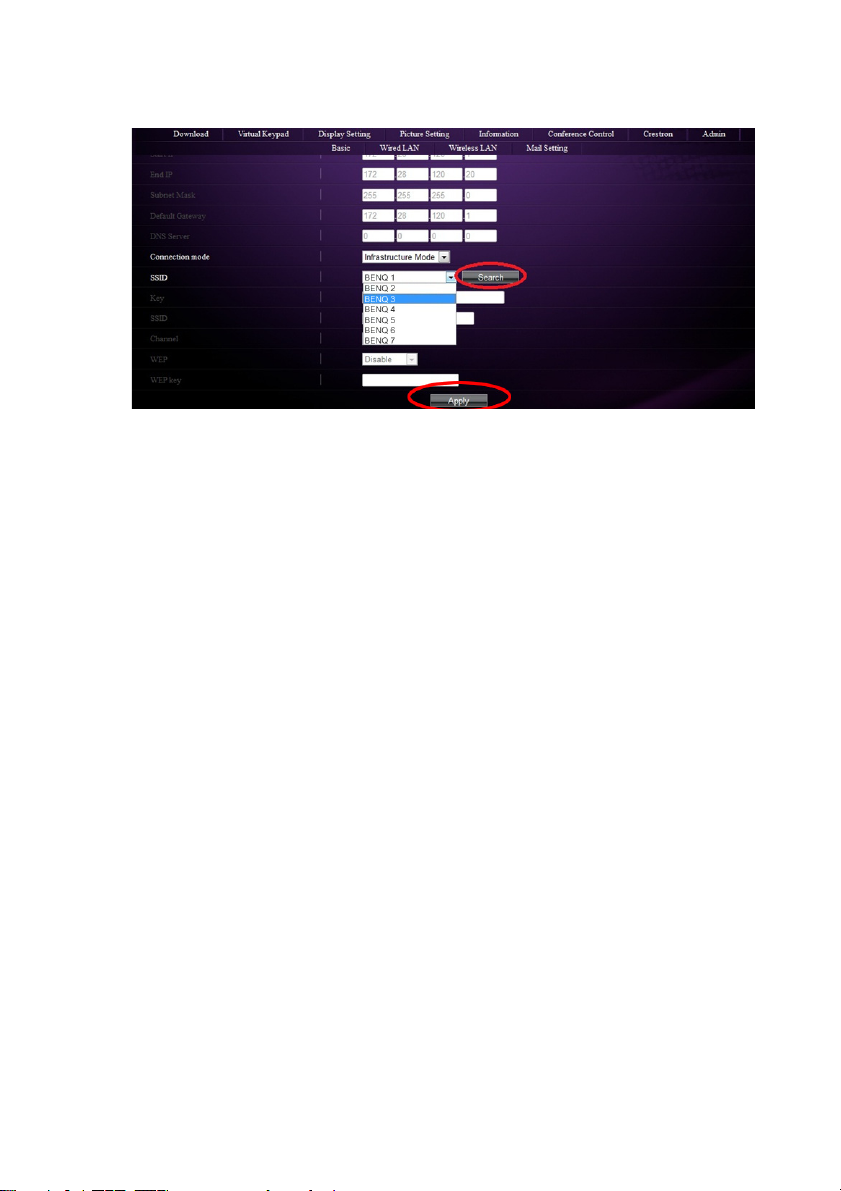
6. Klicka på Sök i raden SSID för att visa alla tillgängliga trådlösa nätverk. Klicka på
önskadt SSID i sökresultatlistan och klicka på Verkställ.
7. Välj samma SSID på din dator.
8. Öppna QPresenter för att söka efter projektorn och klicka på Anslut.
Förberedelser 7
Page 8
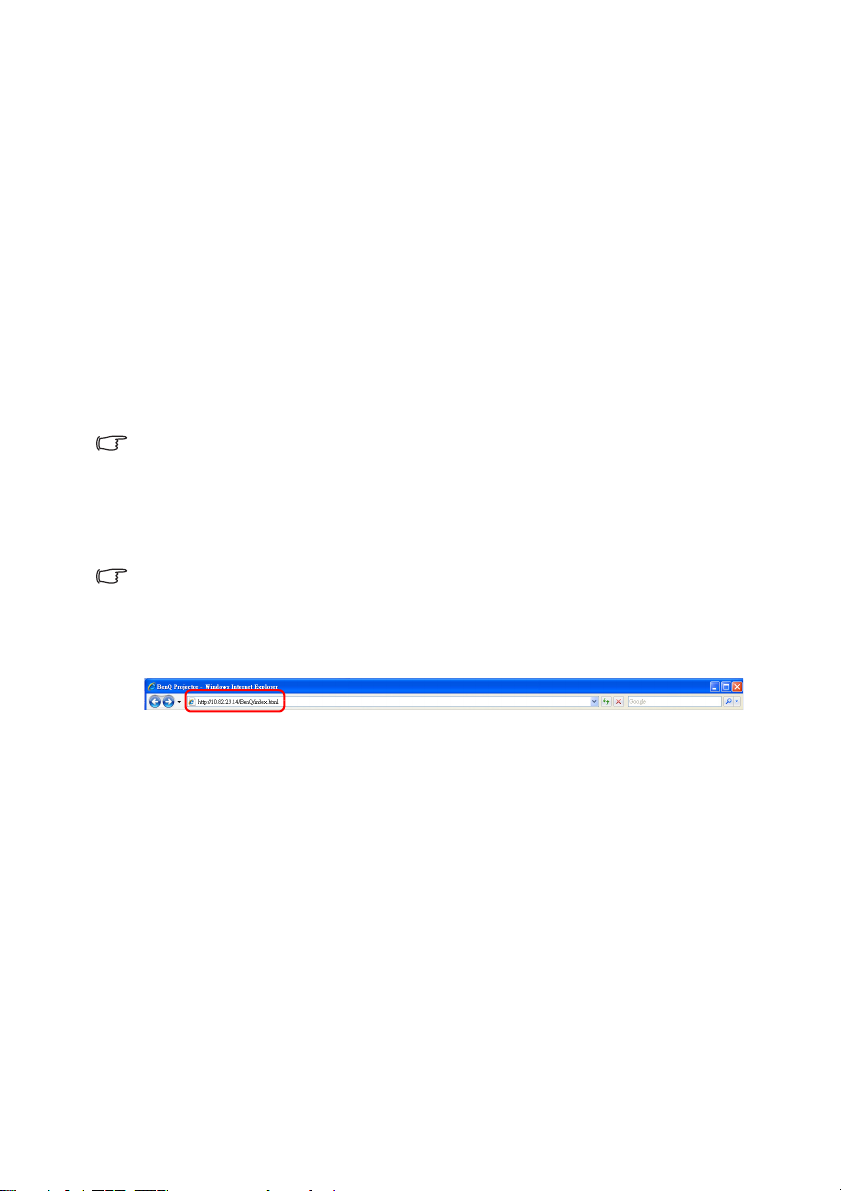
QPresenter
QPresenter är ett program som körs på värddatorn. Det hjälper dig att ansluta datorn till
en ledig nätverksprojektor och överföra skrivbordsinnehållet och/eller ljudsignalen till
nätverksprojektorn via lokal nätverksanslutning.
Minsta systemkrav
• Operativsystem som stöds: Windows® XP 32-bitars/64-bitars, Windows® 7
32-bitars/64-bitars, Windows
• Processor: Intel Pentium 4, 3,0G processor (för 1:1-ljudutmatning via projektorns
högtalare), Core2 Duo 2,40 GHz processor (för sändningsfunktionen)
• Minne: 1 GB (för 1:1-ljudutmatning via projektorns högtalare) eller 2 GB
(för sändningsfunktionen)
• Ledigt hårddiskutrymme: Minst 32 MB
• Webbläsare: Internet Explorer version 7 eller 8 eller 9 (Java Plug-in måste vara
installerat och JavaScript måste vara aktiverat), Safari 5.1.2.
BenQ ger inga garantier för kompatibilitet i en viss användarmiljö. Olika stationära/bärbara datorer kan uppvisa
olika resultat vad gäller kompatibiliteten.
Ladda ned QPresenter
Det kan göras på flera sätt:
• Från projektorn
Projektorn stödjer också QPresenter för Mac-datorer. Om du använder en Mac-dator kommer projektorn
automatiskt att ange en Mac-version av QPresenter som du kan hämta.
i. Anslut datorn till projektorn. Se "Ansluta projektorn till en dator" på sidan 4 för
mer information.
ii. Ange projektorns adress i adressfältet i webbläsaren och tryck på Enter.
®
8, Mac OS 10.5, Mac OS 10.6, Mac OS 10.7.
iii. Öppna administrationssidan för projektornätverkets visningssystem.
iv. Klicka på ikonen Hämta.
• Från cd-skivan med användarhandbok (för utvalda modeller)
i. Sätt in cd-skivan med användarhandboken som levereras med projektorn i
cd-rom-enheten.
ii. Ladda ned QPresenter-Broadcast.setup.
•Från BenQ.com
i. Gå till din lokala del av BenQ.com för att ladda ned den senaste versionen av
QPresenter.
QPresenter8
Page 9
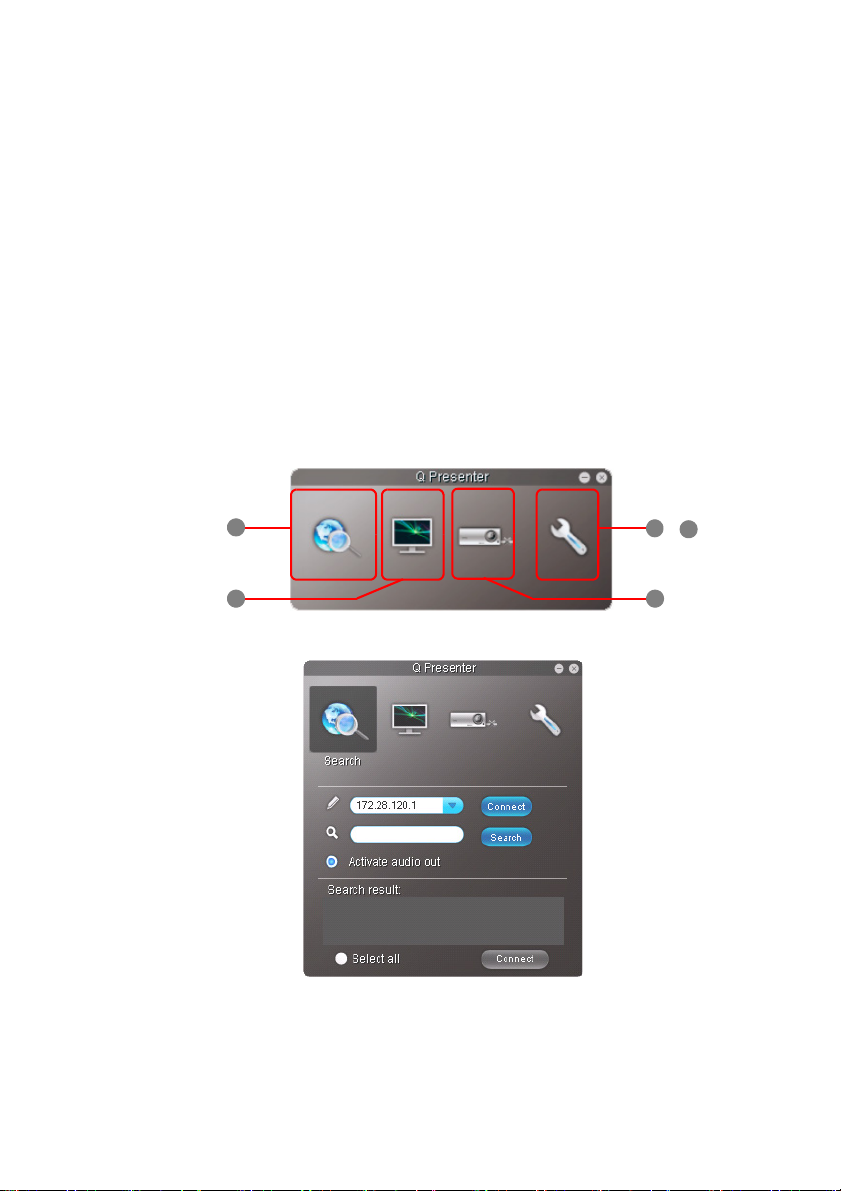
Installera QPresenter
4
1
2 5
3
&
För PC
1. När nedladdningen är slutförd klickar du på exe-filen.
2. Klicka på "Nästa" för att fortsätta.
3. Klicka på "Jag godkänner" för att godkänna Licensavtalet.
4. Klicka på "Nästa" för att installera komponenten.
5. Klicka på "Nästa" för att bekräfta installationsmappen.
6. Ange användarnamn och lösenord för QPresenter och klicka på “Nästa”.
7. Klicka på "Installera" för att slutföra processen.
För MAC
1. När nedladdningen är slutförd klickar du på dmg-filen.
2. Dubbelklicka på flien så monteras diskavbilden med namnet QPresenter.
3. Dubbelklicka på diskavbilden "QPresenter" för att visa innehållet.
Använd QPresenter
1. På söksidan kan du söka och ansluta till en projektor.
• Du ansluter till en projektor genom att skriva in IP-adressen och klicka på
Anslut.
QPresenter 9
Page 10
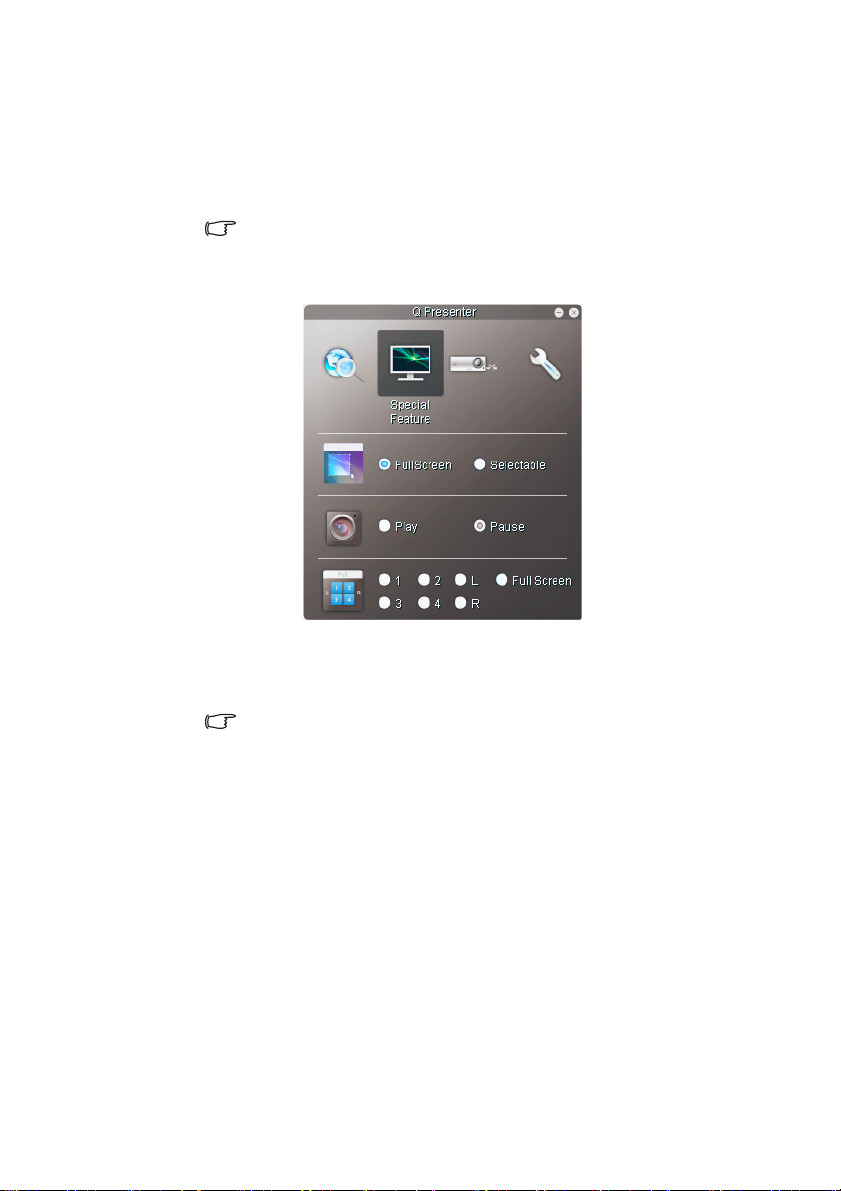
• Du kan söka efter projektorer genom att helt enkelt klicka på Sök så listas alla
projektorerna på samma lokala nätverk. Klicka på önskade projektorer i
sökresultatlistan och klicka på Anslut. Du kan även skriva in önskat
projektornamn och klicka på Sök.
• För att spela ljud genom projektorns högtalare klickar du på Aktivera
ljudutmatning.
Mac-versionen av QPresenter stöder inte denna funktion.
2. Specialfunktionssidan innehåller några avancerade funktioner för att hantera
projicerade bilder.
• Klicka på Helskärm om du vill visa en helskärm.
• Klicka på Valbar om du vill visa en särskild skärm. En ruta visas på skärmen.
Du kan justera dess storlek och placera den där du vill projicera.
Den här funktionen är inte tillgänglig när ljudutmatning är aktiverat.
• Klicka på paus om du vill pausa projiceringen.
• Om flera datorer är anslutna till projektorn kan du bestämma en skärmplats
genom att klicka på 1, 2, 3, 4, L, R, eller Helskärm. (för utvalda modeller)
QPresenter10
Page 11
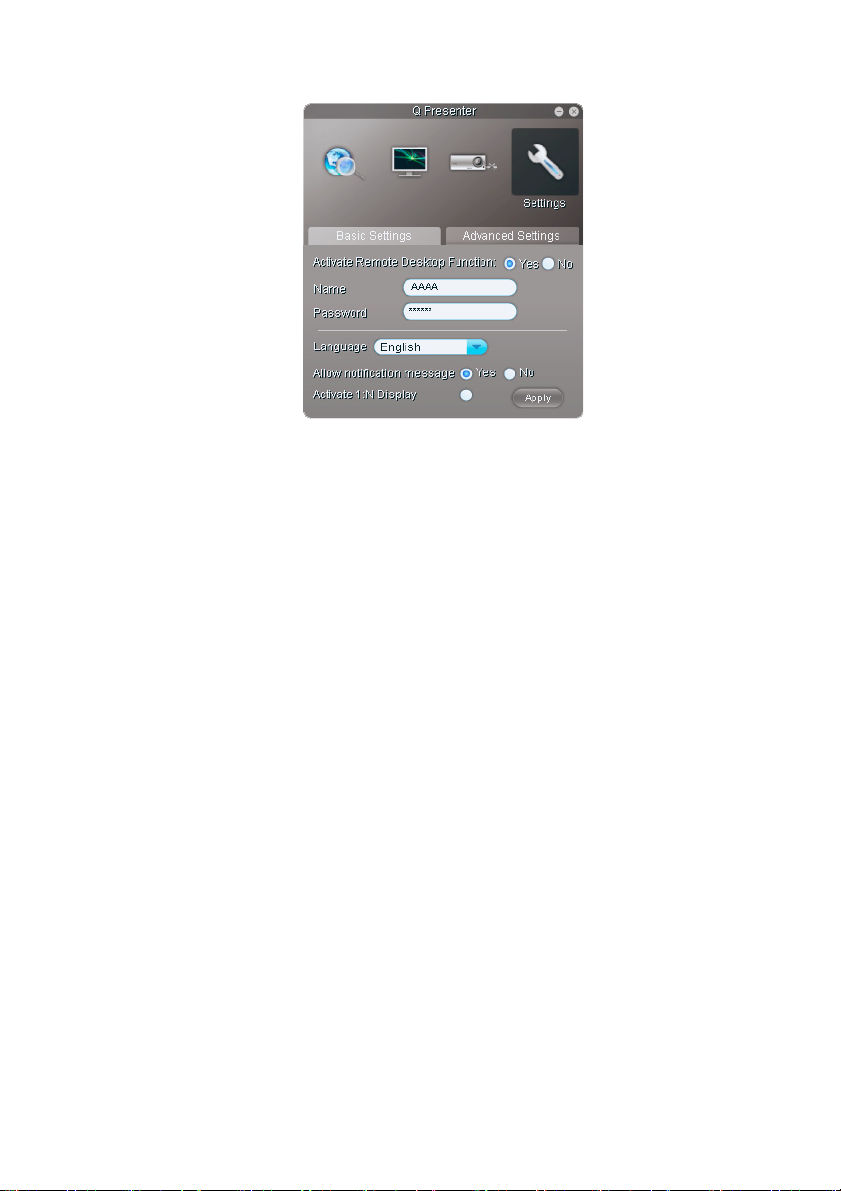
3. På sidan Grundläggande inställningar kan du konfigurera QPresenter.
• Klicka på Ja om du vill aktivera funktionen Fjärrskrivbord. Skriv in namn och
lösenord för datorn. Gå till projektorns skärmmeny
SYSTEMINSTÄLLNING: Avancerad > Nätverksinställningar >
Fjärrskrivbord och ange Konto (datorns namn) och Lösenord och markera
Anslut, tryck på MODE/ENTER.
• QPresenter accepterar endast högst 8 tecken bestående av engelska stora
bokstäver och siffrorna 0-9 för namnet, alla 6 siffror bestående av 1 till 4 för
lösenordet.
• Du kan ändra gränssnittsspråket för QPresenter genom att klicka på nedåtpilen
för att visa en rullgardinslista och välja önskat språk. Klicka på Verkställ.
• Klicka på Ja om du vill tillåta att aviseringsmeddelanden visas. Klicka på
Verkställ.
• Klicka på Aktivera 1:N skärm om du vill visa din datorskärm på flera
projektorer. Klicka på Verkställ. Den kan visa högst 8 projektorer samtidigt.
(för utvalda modeller)
QPresenter 11
Page 12

4. På sidan Avancerade inställningar kan du konfigurera QPresenter.
• Du kan visa stillbilder genom att klicka på nedåtpilen för att visa en
rullgardinslista och välja Grafik. Klicka på Verkställ. Du kan visa videoklipp
genom att klicka på nedåtpilen för att visa en rullgardinslista och välja Video.
Klicka på Verkställ.
Grafikläge: sämsta bildkvaliteten men snabbare överföringshastighet.
Videoläge: bättre bildkvalitet men långsammare överföringshastighet.
Den verkliga överföringshastigheten bestämdes av nätverkstrafiken vid den
tidpunkten.
• Flytta skjutreglaget om du vill justera infångningshastigheten. Nätverkets
bandbredd kan även påverka prestandan.
• Du kan starta QPresenter när datorns operativsystem startats genom att klicka
på Ja för att starta och öppna. Klicka på Verkställ.
• Information om hur du använder sändningsfunktionen finns i "Upp till 255
projektorer som visar en datorskärm (för utvalda modeller)" på sidan 23.
• Du länkar till webbsidan Projektornätverkets visningssystem genom att klicka
på Länka.
5. Koppla från
Klicka på ikonen Koppla från om du vill koppla från projektorerna.
• Du måste stänga av andra kontrollprogram i det virtuella nätverket innan du använder QPresenter.
• Brandväggen i datorn måste vara avstängd för att QPresenter och USB-displayen ska fungera.
• Trådlösa kombinationer av tangentbord och mus stöds för närvarande inte av Pixelworks.
QPresenter12
Page 13

Fjärrstyra projektorn via en webbläsare
Den här funktionen är inte tillgänglig när sändningsfunktionen är aktiverad.
När du har rätt IP-adress för projektorn och projektorn är på eller i standbyläge kan du
använda en dator i samma lokala nätverk för att styra datorn.
• Använd någon av följande webbläsare: Microsoft Internet Explorer (7.0, 8.0, 9.0), Chrome (18.0), Safari
(5.1.2), Firefox (10.0).
• Skärmbilderna i den här manualen är endast avsedda som referens och kan se annorlunda ut i verkligheten.
1. Ange projektorns adress i adressfältet i webbläsaren och tryck på Enter.
2. Huvudsidan för projektornätverkets visningssystem öppnas. Den här webbsidan ger
åtkomst till en mängd funktioner med ett enkelt klick.
3. Klicka på Hämta för att spara QPresenter på datorn. Se "Installera QPresenter" på
sidan 9 för mer information.
Fjärrstyra projektorn via en webbläsare 13
Page 14

4. Sidan Virtuell knappsats visar en digital knappsats med vilken du kan styra projektorn
som om du använde den fysiska knappsatsen på projektorn. Se kapitlet "Kontroller
och funktioner" i användarhandboken för mer information om hur den används.
5. Sidan Skärminställningar innehåller några valda skärmmenyposter som behövs för att
styra projektorn eller justera de projicerade bilderna. Se kapitlet "Använda
menyerna" i användarhandboken för mer information om hur de används.
Fjärrstyra projektorn via en webbläsare14
Page 15

6. Sidan Bildinställning innehåller alla skärmmenyposter på menyn
BILDINSTÄLLNINGAR för justering av de projicerade bilderna. Se kapitlet
"Använda menyerna" i användarhandboken för mer information om hur de används.
7. På informationssidan visas information och status för projektorn och nätverket.
Fjärrstyra projektorn via en webbläsare 15
Page 16

8. På sidan Konferenskontroll kan du styra skärmens plats på samma IP-adress när det
i
i
ii
i
iii
finns flera användare anslutna till projektorn.
9. På sidan Crestron (eControl) visas användargränssnittet för Crestron eControl.
På eControl-sidan finns en mängd virtuella nycklar för att styra projektorn eller
justera de projicerade bilderna.
i. Dessa knappar fungerar på samma sätt som de i skärmmenyerna eller på
fjärrkontrollen. Se kapitlet "Kontroller och funktioner" i användarhandboken för
mer information.
ii. Du kan byta ingångskälla genom att klicka på önskad signal.
iii. Programmet finns på flera språk.
Meny-knappen kan även användas för att gå tillbaka till föregående skärmmeny och för att
Fjärrstyra projektorn via en webbläsare16
avsluta och spara menyinställningarna.
Page 17

På verktygssidan kan du hantera projektorn, konfigurera inställningarna för LAN-
iv
iii
v
i
ii
Tryck på Exit
(Avsluta) för
att gå tillbaka
till sidan för
fjärrstyrd
nätverksdrift.
styrning och säkra åtkomsten till fjärrstyrd nätverksdrift på den här projektorn.
i. Du kan namnge projektorn, hålla reda på dess plats och vilken person som styr
den.
ii. Du kan justera Nätverksinställningar.
iii. När dessa ställts in har åtkomsten till det fjärrstyrda nätverket på projektorn
blivit lösenordsskyddad.
iv. När dessa ställts in har åtkomsten till verktygssidan blivit lösenordsskyddad.
När du gjort justeringarna trycker du på knappen Skicka och uppgifterna sparas i projektorn.
v. Tryck på Avsluta för att gå tillbaka till sidan för fjärrstyrd nätverksdrift.
På informationssidan visas information och status för projektorn.
Besök http://www.crestron.com & www.crestron.com/getroomview för mer
information.
Fjärrstyra projektorn via en webbläsare 17
Page 18

10. Du måste ange ett lösenord för att komma åt administratörssidan. Sidan innehåller
fler nätverksinställningar. Standardlösenordet är "0000". Om du vill byta lösenord
öppnar du sidan med grundläggande information.
På sidan Grundläggande information kan du byta lösenord och ange högsta antalet
anslutna datorer. Antalet anslutna datorer kan påverka nätverksskärmens prestanda.
Du kan också justera inställningarna för Sändning, Inloggningskod för
projicering, AMX-enhetsupptäckt och usb-kameran (för utvalda modeller)
här.
Fjärrstyra projektorn via en webbläsare18
Page 19

På sidan Trådbundet LAN kan du justera inställningarna för det trådbundna lokala
nätverket.
Endast WEP-kryptering stöds.
På sidan Trådlöst LAN kan du justera inställningarna för det trådlösa lokala nätverket.
Maximala längden för SSID är 16 byte. Använd olika SSID när mer än två projektorer ansluter
via trådlöst LAN.
Fjärrstyra projektorn via en webbläsare 19
Page 20

På sidan Post kan du skicka varningse-postmeddelanden till din ITS-administratör.
Du kan först försöka med posttestfunktionen och kontrollera om Varningspost fungerar.
11. Dessa snabbknappar finns alltid på webbsidan för att du ska kunna använda
projektorn.
Använd webbkontrollåset
Denna funktionen är avsedd att förhindra obehöriga användare från att ändra projektorns
inställningar på ett oönskat sätt via projektornätverkets visningssystem.
För att aktivera funktionen:
1. Ange projektorns adress i adressfältet på din webbläsare och tryck på Enter när din
dator anslutit till projektorn.
2. Öppna administrationssidan för projektornätverkets visningssystem.
3. Ange det aktuella lösenordet.
4. Klicka på PÅ i raden Webbkontrollås.
Nästa gång någon ansluter till denna projektor kommer sidan för projektornätverkets
visningssystem att tilhandahålla begränsade funktioner.
För att avaktivera funktionen:
1. Öppna administrationssidan för projektornätverkets visningssystem.
2. Ange det aktuella lösenordet.
3. Klicka på AV i raden Webbkontrollås.
Fjärrstyra projektorn via en webbläsare20
Page 21

Du kan också använda skärmmenyn för att aktivera/avaktivera denna funktion:
1. Gå till menyn SYSTEMINSTÄLLNING: Avancerad > Säkerhetsinställn. >
Ändra säkerhetsinställningar när du öppnat skärmmenysystemet. Tryck på
MODE/ENTER. Meddelandet "ANGE LÖSENORD" visas. Ange det aktuella
lösenordet.
2. Om lösenordet är korrekt visas sidan Säkerhetsinställn. igen. Tryck på för att
markera Webbkontrollås och tryck på / för att välja På eller Av.
Fjärrstyra projektorn via en webbläsare 21
Page 22

Projicera datorskärmens innehåll
En projektor visar en datorskärm
1. Anslut datorn till projektorn. Se "Ansluta projektorn till en dator" på sidan 4 för mer
information.
2. Kontrollera att du har laddat ned och installerat QPresenter. Se "Ladda ned
QPresenter" på sidan 8 och "Installera QPresenter" på sidan 9 för mer information.
3. Öppna QPresenter genom att klicka på ikonen.
4. Skriv in projektorns IP-adress och klicka på Anslut. Du kan söka efter projektorer
genom att helt enkelt klicka på Sök så listas alla projektorer i samma lokala nätverk.
Klicka på önskad projektor i sökresultatlistan och klicka på Anslut. Du kan även
skriva in önskat projektornamn och klicka på Sök.
5. För att spela ljud genom projektorns högtalare klickar du på Aktivera ljudutmatning.
En projektor visar skärmarna från upp till fyra datorer (för utvalda modeller)
Projektionsskärmen kan delas in i fyra fält för samtidig visning av skärminnehållet från alla
fyra anslutna datorer.
1. Anslut varje dator till projektorn.
Se "Ansluta projektorn till en dator" på
sidan 4 för mer information.
2. Kontrollera att du har laddat ned och
installerat QPresenter. Se "Ladda ned
QPresenter" på sidan 8 och "Installera
QPresenter" på sidan 9 för mer
information.
3. Öppna QPresenter genom att klicka
på ikonen.
4. Skriv in projektorns IP-adress och
klicka på Anslut. Du kan söka efter
projektorer genom att helt enkelt
klicka på Sök så listas alla projektorer i
samma lokala nätverk. Klicka på
önskad projektor i sökresultatlistan
och klicka på Anslut. Du kan även
skriva in önskat projektornamn och
klicka på Sök.
5. När du har anslutit öppnar du Specialfunktionssidan i QPresenter och bestämmer en
skärmplats genom att klicka på 1, 2, 3, 4, L, R, eller Helskärm.
Projicera datorskärmens innehåll22
Page 23

Upp till åtta projektorer som visar en datorskärm (för utvalda modeller)
1. Anslut projektorerna till samma lokala nätverk via trådbunden en eller trådlös
nätverksanslutning i läget Infrastruktur. Se "Ansluta projektorn till en dator" på sidan
4 för mer information.
2. Anslut datorn till samma lokala nätverk.
3. Kontrollera att du har laddat ned och
installerat QPresenter. Se "Ladda ned
QPresenter" på sidan 8 och "Installera
QPresenter" på sidan 9 för mer
information.
4. Öppna QPresenter genom att klicka
på ikonen.
5. Gå till menyn Inställningar >
Grundläggande inställningar.
6. Klicka på Aktivera 1:N skärm och
klicka på Verkställ.
Upp till 255 projektorer som visar en datorskärm (för utvalda modeller)
Det här är sändningsfunktionen som gör det möjligt för din dator att skicka skärminnehåll
till upp till 255 projektorer förutsatt att de finns i samma lokala nätverk på samma kanal.
• Funktionen kräver en särskild version av QPresenter. Hämta den från cd:n med användarhandboken.
• Den här funktionen är endast tillgänglig när källan Nätverksvisning valts.
• Minimikraven på ditt datorsystem är Intel Core 2 Duo, 2,4 GHz CPU, 2G DDR.
1. Anslut projektorerna till samma lokala nätverk via en trådbunden anslutning.
2. Välja en viss kanal för varje projektor.
i. Gå till menyn SYSTEMINSTÄLLNING: Avancerad >
Nätverksinställningar när du öppnat skärmmenysystemet. Tryck på
MODE/ENTER.
ii. Tryck på för att markera Sändning och tryck på / för att välja På.
Eller
i. Öppna projektornätverkets visningssystem och gå till sidan Grundläggande.
ii. Klicka på PÅ på raden Sändning och välj en kanal på rullgardinslistan.
Projicera datorskärmens innehåll 23
Page 24

3. Kontrollera att du har laddat ned och
installerat QPresenter i datorn.
Se "Ladda ned QPresenter" på sidan 8
och "Installera QPresenter" på sidan 9
för mer information.
4. Öppna QPresenter genom att klicka
på ikonen.
5. Gå till menyn Inställningar >
Avancerade inställningar.
6. Klicka på Ja i raden Aktivera sändning.
7. Välj samma kanal i rullgardinslistan och
klicka på Verkställ.
Använda USB-kabeln för att visa innehåll från datorn (för utvalda modeller)
1. Anslut ena änden på en USB-kabel till datorn och den andra änden till USB-mini
B-porten på projektorn.
2. Tryck på SOURCE och välj USB-skärm i fältet källa.
3. Gå till Den här datorn på din dator och dubbelklicka på ikonen för BenQ
QPresenter.
4. Projektorn visar automatiskt innehållet i din dator.
Upplösningar som stöds
Datorskärmen som projiceras kommer att automatiskt skalförändras till 1024 x 768.
Systemkrav
Operativsystem
• Windows XP SP2, Windows Vista SP1, Win7 32-bitars och 64-bitars, Win8.
• Mac 10.5, 10.6, 10.7, 10.8.
Maskinvarurekommendationer
• Stöd för USB 2.0
• Disk: 20 MB hårddiskutrymme
För 1:1 ljud ut via projektorns högtalare
• CPU: 3,0GHz
•RAM: 1G MB
För sändningsfunktionen
• CPU: dual core 2,4 GHz
•RAM: 2G MB
Projicera datorskärmens innehåll24
Page 25

Använda inloggningskoden för visning
Denna funktion är utformad för att garantera nätverksvisning på rätt projektor. För att
aktivera/avaktivera denna funktion:
1. Gå till menyn SYSTEMINSTÄLLNING: Avancerad > Nätverksinställningar
när du öppnat skärmmenysystemet. Tryck på MODE/ENTER.
2. Tryck på för att markera Inloggningskod för projicering och tryck på /
för att välja På eller Av.
Med denna funktionen på skapar projektorn en slumpmässig fyrsiffrig kod i övre högra
hörnet när du växlar till Nätverksvisning. Du måste ange denna fyrsiffriga kod i QPresenter
när du ansluter till projektorn.
Använda usb-kameran (för utvalda modeller)
• Den här funktionen är inte tillgänglig när sändningsfunktionen är aktiverad.
• Använd någon av följande webbläsare: Microsoft Internet Explorer (7.0, 8.0, 9.0), Chrome (18.0), Safari
(5.1.2), Firefox (10.0).
1. Anslut USB-kameran till projektorns USB-port typ A. Kontrollera på
http://www.ideasonboard.org/uvc/#footnote-1 om USB-kameran stöds.
2. Öppna projektornätverkets visningssysyem och logga in.
Projicera datorskärmens innehåll 25
Page 26

3. Gå till sidan Grundläggande och klicka på Anslut på raden USB-Kamera. Bilder som
tagits av USB-kameran kommer att visas på en egen sida.
Projicera datorskärmens innehåll26
Page 27

PJLink-kommandon
Den här projektorn stöder standardprotokollet PJLink för projektorstyrning. Kommandon
som stöds anges nedan.
De nedan angivna kommandona som stöds varierar från modell till modell.
Kommando Beskrivning Parameter
POWER OFF Styrning av strömmen. 0 = Power Off
POWER ON Styrning av strömmen. 1 = Power On
Power? Förfrågan om strömstatus. 0 = Power Off
INPT Kommando för byte av ingång. 11 = VGA1
INPT? Förfrågan om status för byte av
ingång.
AVMT Styrning av funktionen bild och
ljud av/på.
AVMT? Förfrågan om aktuell status för
ljud och bild av.
LAMP? Förfrågan om antalet
lamptimmar.
INST? Förfrågan till listan som
möjliggör byte av ingång.
NAME? Förfrågan om projektornamn. Return "Digital Projector"
INF0? Förfrågan om upplösning. Return "Education Series"
INF1? Förfrågan om tillverkarens
namn.
1 = Power On
2 = Cooling down
3 = Warm up
12 = VGA2
21 = SVideo
22 = CVBS
31 = HDMI
51 = CARD_READER
52 = LAN DISPLAY
53 = USB DISPLAY
10 = Video mute off
11 = Video mute on
20 = Audio mute off
21 = Audio mute on
30 = Video & Audio mute off
31 = Video & Audio mute on
Lamp hour
Return
"11 12 21 22 31 51 52 53"
Return "BenQ"
INF2? Förfrågan om modellnamn. Return model name as below,
CLSS? Förfrågan om klassinformation. Return "Version"
ERST? Förfrågan om felstatus. Error Status
GET ALL Förfrågan om alla
statusuppgifter.
"BenQ Projector"
Return all "?" items
PJLink-kommandon 27
Page 28

Trådlös projektion (för utvalda modeller)
Du kan projicera vissa filer från din smarta enhet eller dator trådlöst med bara några steg.
Med datorer kan du projicera alla typer av filer. Men du kan uppleva långsam strömning när
du spelar upp videor.
Med smartenheter omfattar filer du kan projicera:
•Adobe PDF
• Microsoft PowerPoint, Word, Excel
• Apple iWork '09 (Pages '09, Number '09, Keynote '09)
• Bilder i .png, .gif, .bmp, .tif, .tiff, .jpeg-format
Utmatat format av trådlös bildskärm kommer att variera från modell till modell. Svarta band eller
sammanfogade bilder kan projiceras beroende på insignalerna.
För smartphones/surfplattor med NFC
• Det snabba trådlösa NFC-kitet innehåller en NFC trådlös dongel, ett NFC-kort, ett NFC-klistermärke
och en snabb-USB.
• Snabbt trådlöst NFC-kit kan endast köpas i vissa regioner. Kontakta försäljaren för mer detaljerad
information.
• För att använda NFC-teknik måste en smart enhet vara inom 2 cm från den trådlösa NFC-dongeln eller
NFC-etiketten.
1. Förbered ett snabbt trådlöst NFC-kit och koppla in den trådlösa NFC-dongeln till
USB typ-A-porten på projektorn.
2. Tryck på Källa på projektorn och välj Nätverksskärm. Nedanstående bild visas
och projektorn är nu klar att anslutas.
3. Aktivera NFC-funktionen på din smartenhet.
4. Vid första användningen, tryck på din smartenhet på den trådlösa NFC-dongeln eller
NFC-etiketten och vänta på att "tapNshow App" visas. Detta kommer att vägleda dig
till hämtningen av "QPresenter Pro". Följ instruktionerna på skärmen på din
smartenhet för att slutföra hämtningen.
5. Tagga din smartenhet på den trådlösa NFC-dongeln eller NFC-etiketten och vänta på
att anslutningen via WiFi upprättas.
Trådlös projektion (för utvalda modeller)28
Page 29

6. "QPresenter Pro" öppnas automatiskt. Tryck på projektorikonen för att välja en
projektor.
7. Nu är din smartenhet ansluten till projektorn och redo för dig att börja din
presentation.
När du ser skärmen nedan projiceras av projektorn, är den redo att presentera
filerna.
8. För mer information, gå till http://orwww2.benq.com. Välj Products (Produkter)
> Projectors (Projektorer) > Accessory (Tillbehör) > Wireless Dongle
(Trådlös dongel) > Quick Wireless NFC kit (Snabbt trådlöst NFC-kit) eller
Products (Produkter) > Projectors (Projektorer) > Apps & Support
(Appar och support) > Wireless Projection (Trådlös projicering).
WiFi-SSID är BenQXXXXXX. XXXXXX är de 6 sista siffrorna i MAC-adressen för din trådlösa NFC-dongel.
Trådlös projektion (för utvalda modeller) 29
Page 30

NFC-kort för takmonterade projektorer
NFC-etikett
Fler NFC-etiketter kan köpas hos din lokala återförsäljare om det behövs. Du kan hämta appen "tapNshow
Writer" från Google Play för att programmera och länka en NFC-etikett till en trådlös NFC-dongel.
I det snabba trådlösa NFC-kitet hittar du en NFC-etikett och ett NFC-kort.
NFC-CHIP INUTI! Vik inte NFC-etiketten/kortet och lägg det inte på metall eller heta föremål.
Undvik upprepad användning av NFC-etiketten, eftersom NFC-chipet inuti då kan skadads.
• Du kan fästa NFC-etiketten på NFC-kortet. Du kan fästa eller hänga NFC-kortet på
väggen vilket ger en snabb anslutning mellan smartenheter med NFC-funktion och
projektorn. Du kan fästa eller hänga det här kortet på väggen.
• Placera eller fäst NFC-etiketten på en plats som passar dina behov, t.ex. på
konferensrumtelefonen eller nära lysknappen. Detta är särskilt användbart när
projektorn är takmonterad i ett stort konferensrum.
För smartphones/surfplattor utan NFC
1. Anslut den trådlösa NFC-dongeln eller trådlösa dongeln till USB typ-A-port på
projektorn.
2. Tryck på Källa på projektorn och välj Nätverksskärm. Nedanstående bild visas
och projektorn är nu klar att anslutas.
3. Vid första användningen, sök efter "QPresenter Pro" i Google Play eller App Store
eller skanna QR-koden som projiceras av projektorn för att hämta "QPresenter Pro".
Följ instruktionerna på skärmen på din smartenhet för att slutföra hämtningen.
Trådlös projektion (för utvalda modeller)30
Page 31

4. Anslut en smartenhet till projektorn genom att justera WiFi-inställningar på din
smartenhet. Välj WiFi SSID-namnet som visas i det övre vänstra hörnet.
5. Öppna "QPresenter Pro" På din smartenhet. För att använda "QPresenter Pro" följer
du stegen 6 till 8 ovan.
För datorer
Installation på din projektor
1. Anslut den trådlösa NFC-dongeln eller trådlösa dongeln till USB typ-A-port på
projektorn.
2. Tryck på Källa på projektorn och välj Nätverksskärm. Nedanstående bild visas
och projektorn är nu klar att anslutas.
Installation på din dator
1. Anslut snabb-USB till en USB-port på datorn.
2. Öppna "QUICK_USB" i "Min dator".
3. Utför "start_windows" om du använder ett Windows-system. Utför "start_mac" om
du använder ett Mac-system.
Trådlös projektion (för utvalda modeller) 31
Page 32

4. Programvaran försöker nu automatiskt att koppla datorn till projektorn med
standard-SSID-namnet "NetworkDisplay".
5. Efter anslutning visas "QPresenter" automatiskt och utför automatisk sökning.
6. Klicka på OK för att bekräfta och datorskärmen projiceras sedan trådlöst. Se
"QPresenter" på sidan 8 för mer information.
Om WiFi-SSID-namnet för din BenQ-projektor inte är "NetworkDisplay", måste du följa
stegen nedan för automatisk länkning om du ansluter till den här projektorn för första
gången.
1. Utför stegen 1 till 4 ovan.
2. Ett varningsmeddelande visas eftersom ingen projektor med WiFi-SSID-namnet
"NetworkDisplay" hittades.
3. Klicka på OK så visas en lista över WiFi-åtkomstpunkter.
4. Välj projektorn med samma SSID-namn som visas på den bild som projiceras av
projektorn.
5. Klicka på ANSLUT och utför stegen 5 till 6 ovan.
Trådlös projektion (för utvalda modeller)32
Page 33

6. Nästa gång du använder snabb-USB försöker datorn automatiskt ansluta datorn till
projektorn med detta nya namn.
Koppla bort den trådlösa projiceringen
1. Stäng QPresenter-fönstret genom att klicka på stängknappen i det övre högra hörnet.
2. Klicka på OK för att bekräfta.
3. Koppla bort snabb-USB från datorn. Förvara den på dess plats så att nästa användare
lätt kommer åt den.
Systemkrav
• Operativsystem som stöds: Windows XP SP3, Vista, 7, 8, och 8.1; MAC 10.7 , 10.8 och
10.9 .
• CPU som stöds: Intel Pentium Dual Core 1,8 GHz eller bättre.
• WiFi: 802.11n.
Besök www.benq.com för detaljerad konfiguration och utbildningsmaterial. Gå till Products (Produkter) >
Projectors (Projektorer) > Accessory (Tillbehör) > Wireless Dongle (Trådlös Dongel) > Quick
Wireless Connection USB (Snabb trådlös USB-anslutning). Om din snabb-USB tappas bort kan du
också hämta den senaste programvaran här.
Trådlös projektion (för utvalda modeller) 33
Page 34

Anvisningar om hur du ställer in lösenord för projektorn
Du kommer att bli ombedd att ange korrekt lösenord om du har ställt in ett lösenord för
den trådlösa LAN-sidan för projektorns system för nätverksskärm när din smartenhet eller
dator försöker ansluta till projektorn via WiFi.
Vi rekommenderar att du inte väljer WEP i raden Säkerhetsalternativ på grund av dess
låga säkerhetsnivå. Om du väljer WEP kan inte din smartenhet ansluta till projektorns
WiFi med hjälp av NFC-etiketten.
Trådlös projektion (för utvalda modeller)34
 Loading...
Loading...