Page 1
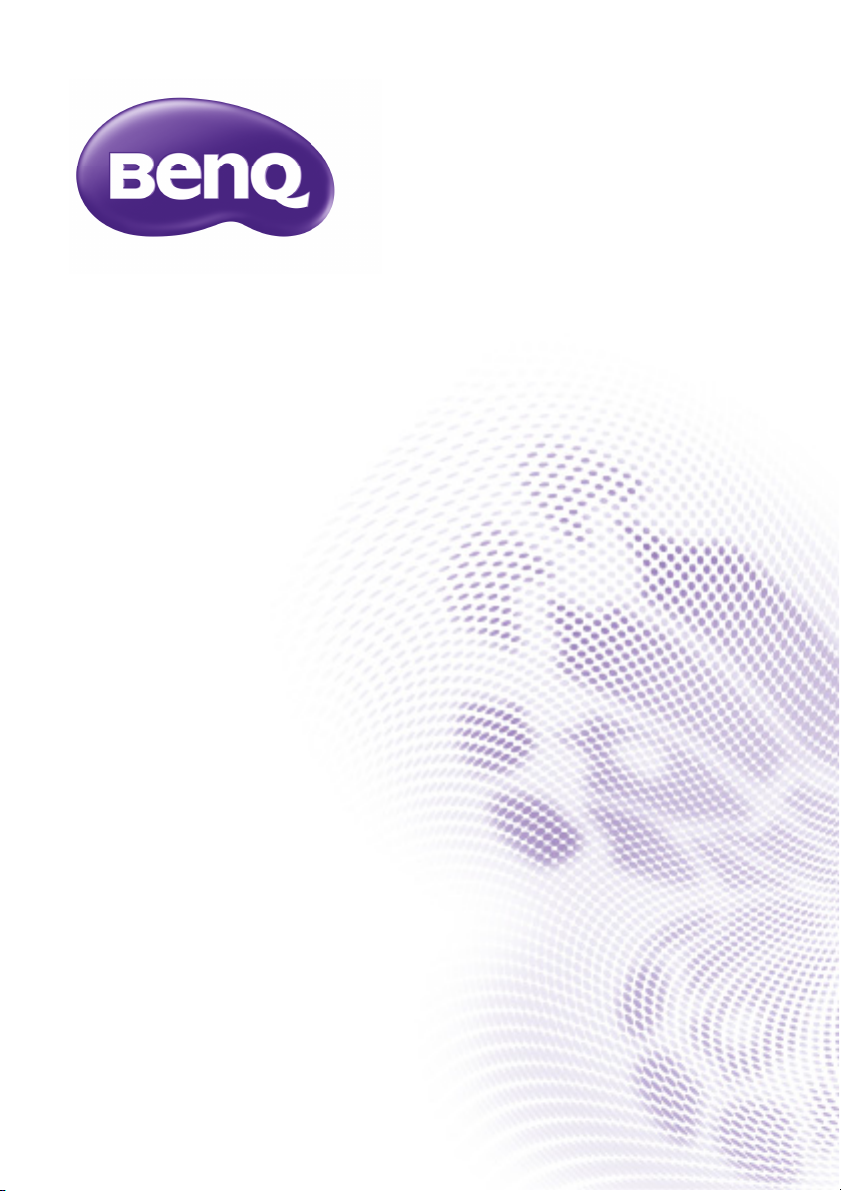
Netzwerk Projektor Bedienungsanleitung
Page 2
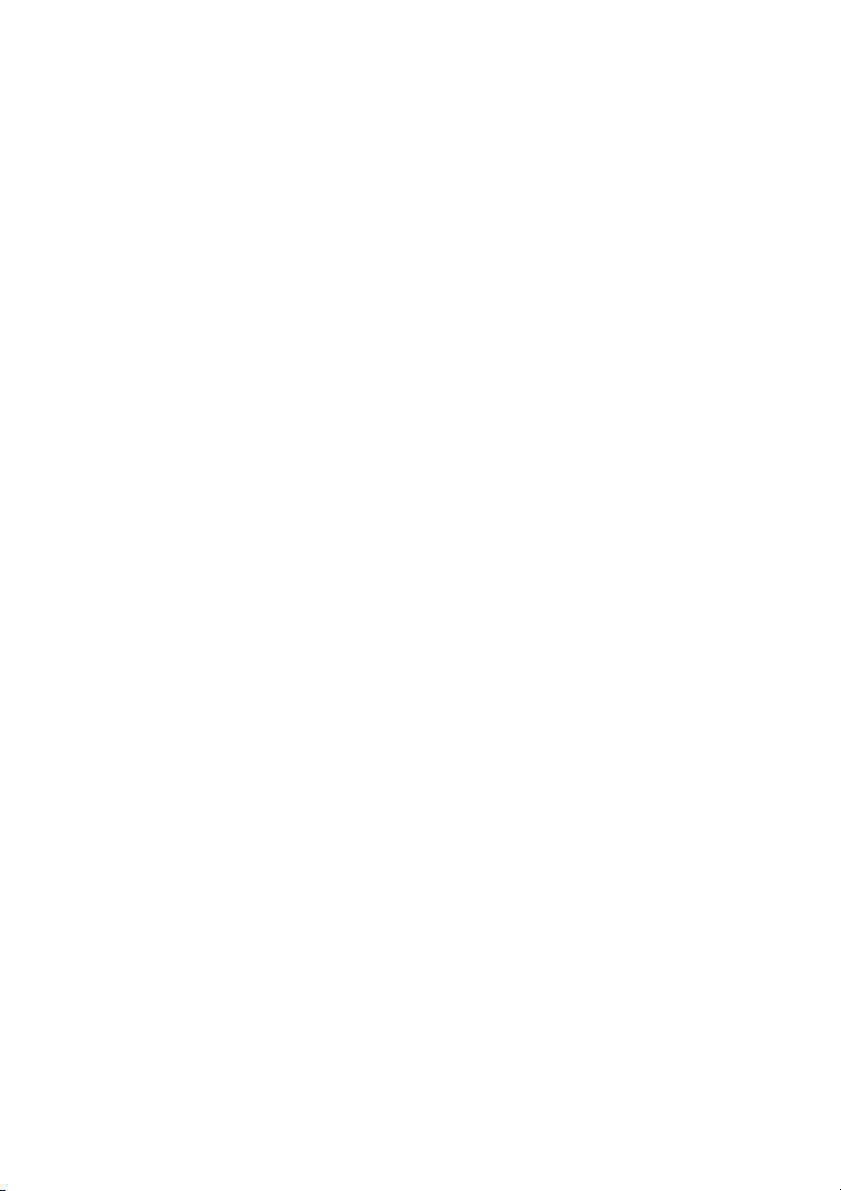
Inhaltsverzeichnis
Vorbereitung....................................................................................4
Anschluss des Projektos an den Computer ...............................................4
Kabelanschluss ............................................................................................................................ 4
Kabelloser Anschluss (bei ausgewählten Modellen)........................................................... 5
QPresenter ......................................................................................8
Minimale Systemvoraussetzungen................................................................. 8
QPresenter herunterladen.............................................................................8
QPresenter installieren ...................................................................................9
Für PC........................................................................................................................................... 9
Für MAC ...................................................................................................................................... 9
Verwendung von QPresenter........................................................................9
Steuern des Projektors aus der Ferne über einen
Webbrowser ................................................................................ 13
Verwendung der Web Kontrollsperre......................................................20
Projektion des Computerbildschirms..................................... 22
Ein Projektor zur Anzeige eines Computerbildschirms ........................22
Ein Projektor zur Anzeige von Bildschirmen von bis zu 4 Computern
(bei ausgewahlten Modellen)........................................................................22
Bis zu 8 Projektoren zur Anzeige eines Computerbildschirms
(bei ausgewahlten Modellen)........................................................................23
Bis zu 255 Projektoren zur Anzeige eines Computerbildschirms
(bei ausgewahlten Modellen)........................................................................23
Verwendung des USB-Kabels zur Anzeige von Inhalten auf dem
Computer (bei ausgewahlten Modellen)...................................................24
Unterstützte Auflösungen.............................................................................24
Systemanforderungen ....................................................................................24
Verwendung des Projektions-Login-Codes..............................................25
Verwendung der USB-Kamera (bei ausgewahlten Modellen) ..............25
PJLink Befehle ............................................................................... 27
Inhaltsverzeichnis2
Page 3
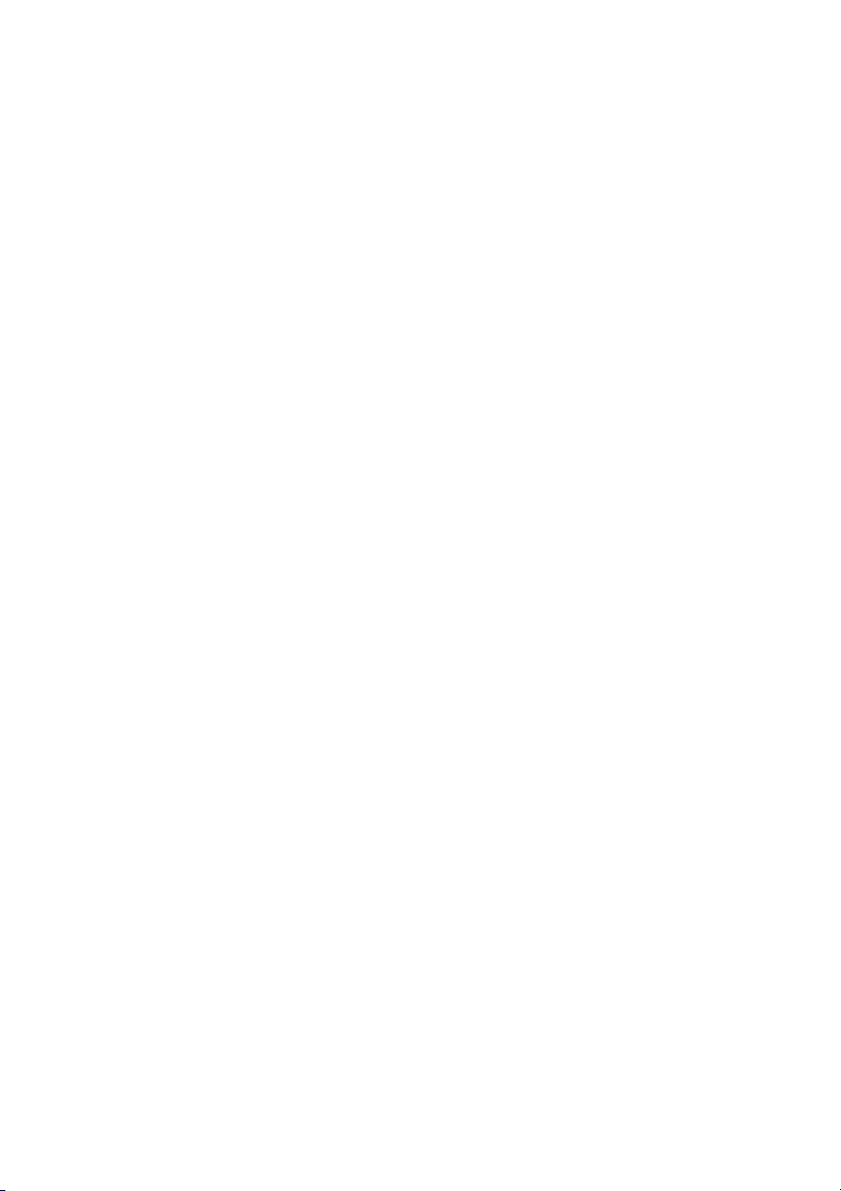
Kabellose Projektion (bei ausgewählten Modellen) .............28
Bei Smartphones/Tablets mit NFC............................................................ 28
Bei Smartphones/Tablets ohne NFC......................................................... 30
Bei Computern............................................................................................... 31
Inhaltsverzeichnis 3
Page 4
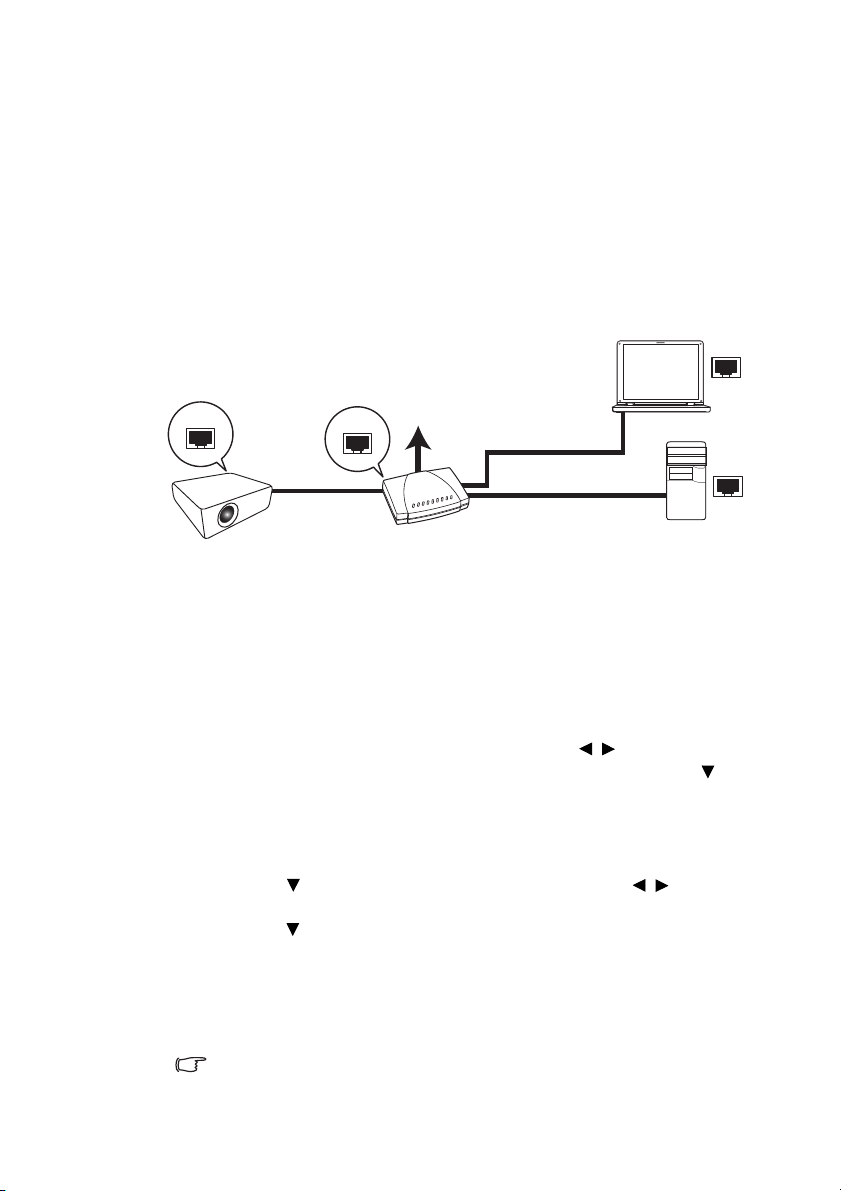
Vorbereitung
Kabelgebundenes LAN
Laptop
Desktop-Computer
Projektor
RJ45 Kabel
RJ45 Kabel
RJ45 Kabel
Der BenQ Projektor ist mit einer Kabel- bzw. kabellosen Netzwerkfunktion ausgestattet.
Sie können den Projektor von einem oder mehreren entfernten Computern über einen
Webbrowser verwalten und steuern, vorausgesetzt, diese sind richtig mit demselben LAN
verbunden. Sie können die Inhalte Ihres Computers auch über den QPresenter an den
Projektor senden.
Anschluss des Projektos an den Computer
Kabelanschluss
Wenn Sie sich in einem DHCP-Umfeld befinden:
1. Schließen Sie das eine Ende des RJ45-Kabels an die RJ45 LAN-Eingangsbuchse des
Projektors und das andere Ende an den RJ45-Anschluss auf dem Ethernet oder
Router an.
2. Gehen Sie auf eine der folgenden Weisen vor:
• Drücken Sie auf NETWORK SETTING auf der Fernbedienung. Die Seite
Netzwerkeinstellungen wird angezeigt.
• Drücken Sie auf MENU/EXIT und anschließend auf / , bis das
EINSTELLUNGEN: Erweitert Menü markiert ist. Drücken Sie auf , um
Netzwerkeinstellungen zu markieren, und drücken Sie anschließend auf
MODE/ENTER. Die Seite Netzwerkeinstellungen wird angezeigt.
3. Markieren Sie Kabel-LAN und drücken Sie auf MODE/ENTER.
4. Stellen Sie sicher, dass Status auf Verbinden eingestellt ist.
5. Drücken Sie auf , um DHCP zu markieren, und drücken Sie auf / , um Ein
auszuwählen.
6. Drücken Sie auf , um Anwenden zu markieren, und drücken Sie anschließend auf
MODE/ENTER.
7. Wechseln Sie erneut zur Seite Netzwerkeinstellungen > Kabel-LAN. Die
Einstellungen für IP-Adresse, Subnet-Maske, Standard-Gateway und DNS
werden angezeigt. Notieren Sie sich die IP-Adresse, die in der Zeile IP-Adresse
angezeigt wird.
Wen n d ie IP-Adresse weiterhin nicht angezeigt wird, wenden Sie sich an Ihren
ITS-Administrator.
Vorbereitung4
Page 5
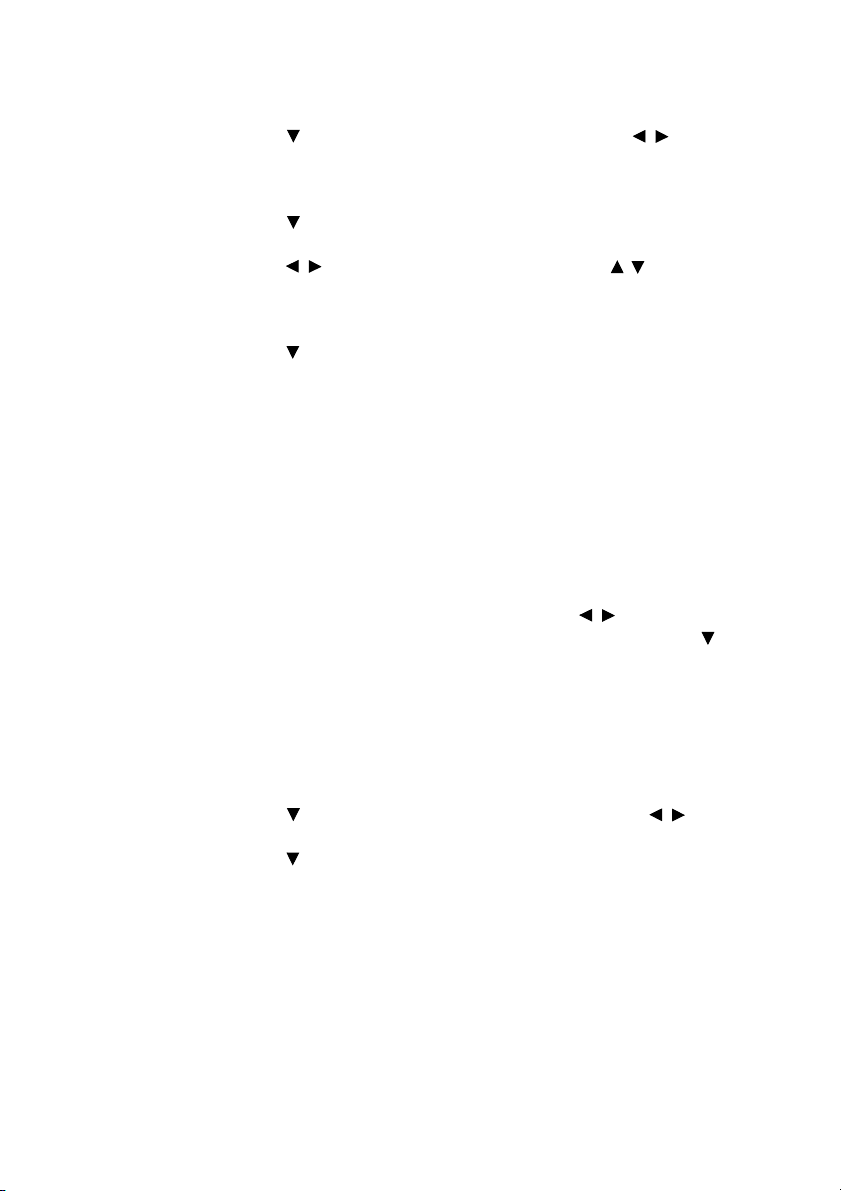
Wenn Sie sich nicht in einem DHCP-Umfeld befinden:
1. Wiederholen Sie die Schritte 1-4 oben.
2. Drücken Sie auf , um DHCP zu markieren, und drücken Sie auf / , um Aus
auszuwählen.
3. Erkundigen Sie sich bei Ihrem ITS-Administrator nach den Einstellungen für
IP-Adresse, Subnet-Maske, Standard-Gateway und DNS.
4. Drücken Sie auf , um die Einstellung auszuwählen, welche Sie verändern möchten,
und drücken Sie anschließend auf MODE/ENTER.
5. Drücken Sie auf / , um den Cursor zu verschieben, und auf / , um den Wert
einzugeben.
6. Um die Einstellungen zu speichern, drücken Sie auf MODE/ENTER. Wenn Sie die
Einstellungen nicht speichern möchten, drücken Sie auf MENU/EXIT.
7. Drücken Sie auf , um Anwenden zu markieren, und drücken Sie anschließend auf
MODE/ENTER.
Nach dem Durchführen der obigen Schritte ist der Projektor mit dem lokalen Netzwerk
verbunden und kann über jeden Computer im selben lokalen Netzwerk verwendet
werden.
Kabelloser Anschluss (bei ausgewählten Modellen)
1. Stecken Sie einen BenQ Drahtlos-Dongle (optional) an den USB-Typ A Anschluss des
Projektors an.
2. Gehen Sie auf eine der folgenden Weisen vor:
• Drücken Sie auf NETWORK SETTING auf der Fernbedienung. Die Seite
Netzwerkeinstellungen wird angezeigt.
• Drücken Sie auf MENU/EXIT und anschließend auf / , bis das
EINSTELLUNGEN: Erweitert Menü markiert ist. Drücken Sie auf , um
Netzwerkeinstellungen zu markieren, und drücken Sie anschließend auf
MODE/ENTER. Die Seite Netzwerkeinstellungen wird angezeigt.
3. Markieren Sie WLAN und drücken Sie auf MODE/ENTER.
4. Stellen Sie sicher, dass Status auf Verbinden eingestellt ist.
5. Stellen Sie sicher, dass SSID-Anzeige auf Ein gestellt ist.
6. Stellen Sie sicher, dass die SSID-Informationen angezeigt werden. Der Standard
SSID ist "NetworkDisplay".
7. Drücken Sie auf , um Verbindungsmodus zu markieren, und auf / , um AP
oder Infrastruktur auszuwählen.
8. Drücken Sie auf , um Anwenden zu markieren, und drücken Sie anschließend auf
MODE/ENTER.
Je nach gewähltem Verbindungsmodus stehen zwei Möglichkeiten zum Fortfahren zur
Verfügung:
Vorbereitung 5
Page 6
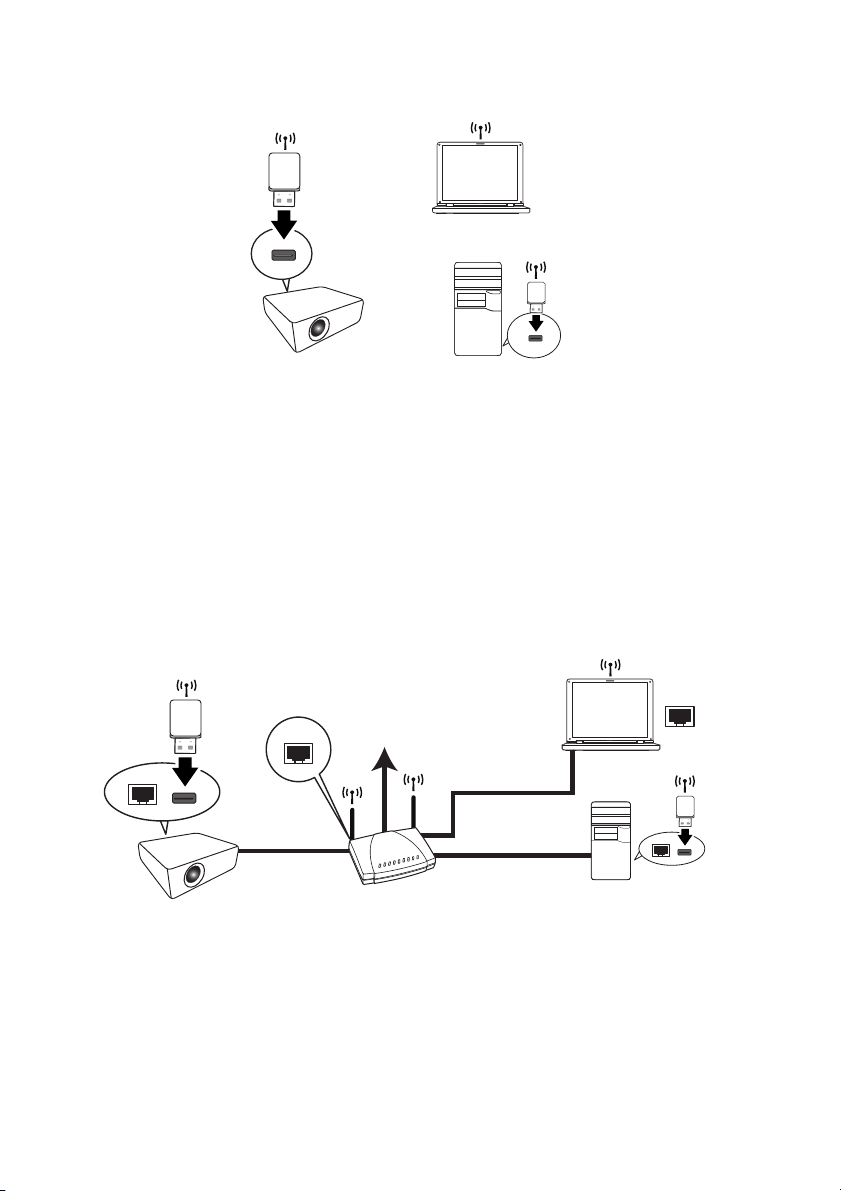
Im AP-Modus
Laptop
Desktop-Computer
Projektor
Drahtlos-Dongle
Drahtlos-Dongle
Kabel-/kabelloses LAN
Laptop
Desktop-Computer
Projektor
RJ45 Kabel
RJ45 Kabel
RJ45 Kabel
Drahtlos-Dongle
DrahtlosDongle
Der Projektor kann als drahtloser LAN Zugangspunkt verwendet werden, was die
Standardeinstellung des Projektors ist. In diesem Modus baut der Projektor ein drahtloses
LAN auf, mit dem sich Computer verbinden können.
1. Stellen Sie sicher, dass der BenQ Drahtlos-Dongle (optional) an den USB-Typ A
Anschluss des Projektors angeschlossen ist.
2. Drücken Sie auf SOURCE, um die Quellenleiste anzuzeigen und wählen Sie
Netzwerkanzeige, um auf die SSID zuzugreifen. Die Standard SSID ist
"NetworkDisplay".
3. Suchen Sie auf dem Computer nach der SSID des Projektors, um das drahtlose LAN
zu finden.
4. Klicken Sie im Fenster der Drahtlosnetzwerkverbindung auf "Verbinden".
Im Infrastruktur-Modus
In diesem Modus ist der Projektor drahtlos mit dem lokalen Netzwerk verbunden und
kann über jeden Computer im selben lokalen Netzwerk verwendet werden.
1. Verbinden Sie das RJ-45-Kabel mit dem RJ-45-Port oder den WLAN-Dongle mit dem
USB-Port des Projektors.
2. Stellen Sie sicher, dass der Projektor mit dem lokalen Netzwerk verbunden ist.
Vorbereitung6
Page 7
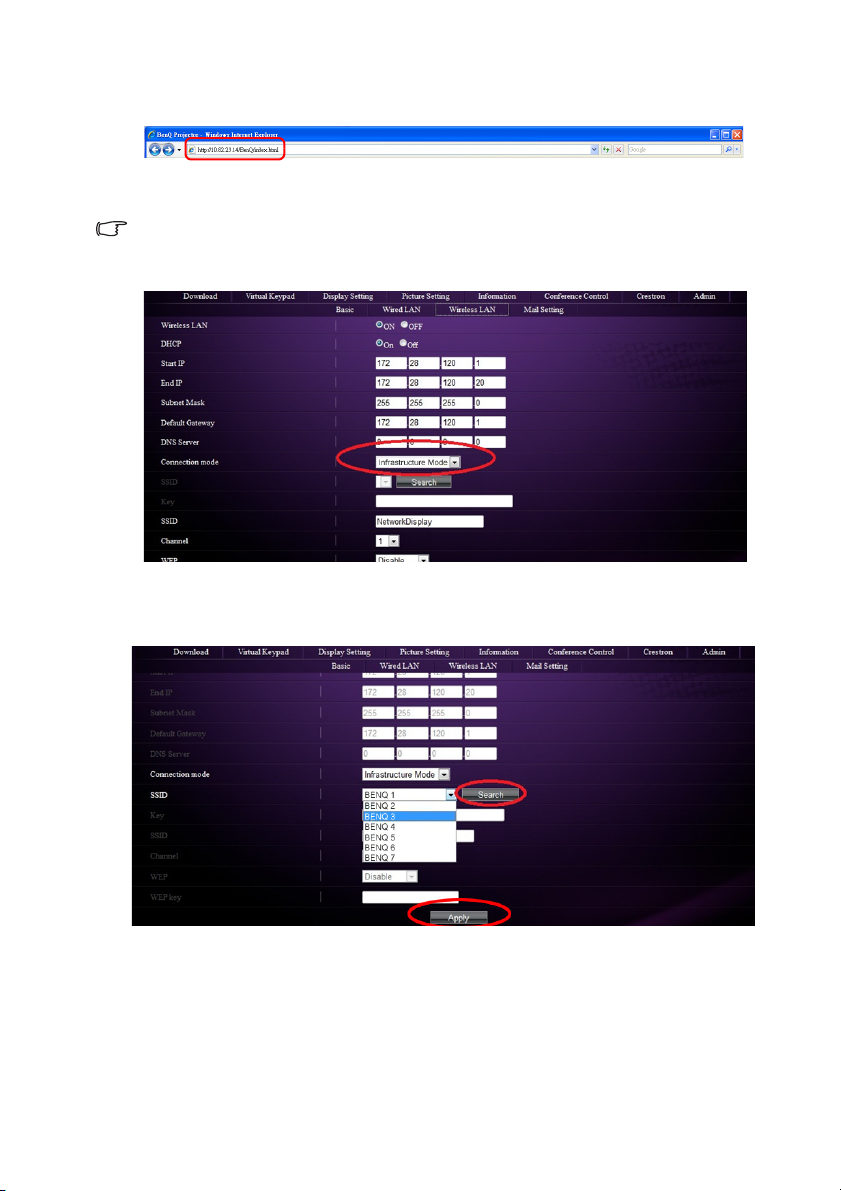
3. Geben Sie die Adresse des Projektors in das Adressenfeld des Browsers ein und
klicken Sie auf Eingabe.
4. Öffnen Sie die Admin-Seite des Projektornetzwerk-Displaysystems und melden Sie
sich an.
Siehe Seite 18 für weitere Einzelheiten.
5. Wechseln Sie zur WLAN-Seite und stellen Sie als Verbindungsmodus den
Infrastruktur-Modus ein.
6. Klicken Sie auf Suche in der SSID-Zeile, um alle verfügbaren drahtlosen
Zugriffspunkte aufzulisten. Klicken Sie auf die gewünschte SSID in der
Suchergebnisliste und klicken Sie auf Übernehmen.
7. Wählen Sie dieselbe SSID auf dem Computer aus.
8. Öffnen Sie QPresenter und suchen Sie nach dem richtigen Projektor. Klicken Sie
anschließend auf Verbinden.
Vorbereitung 7
Page 8
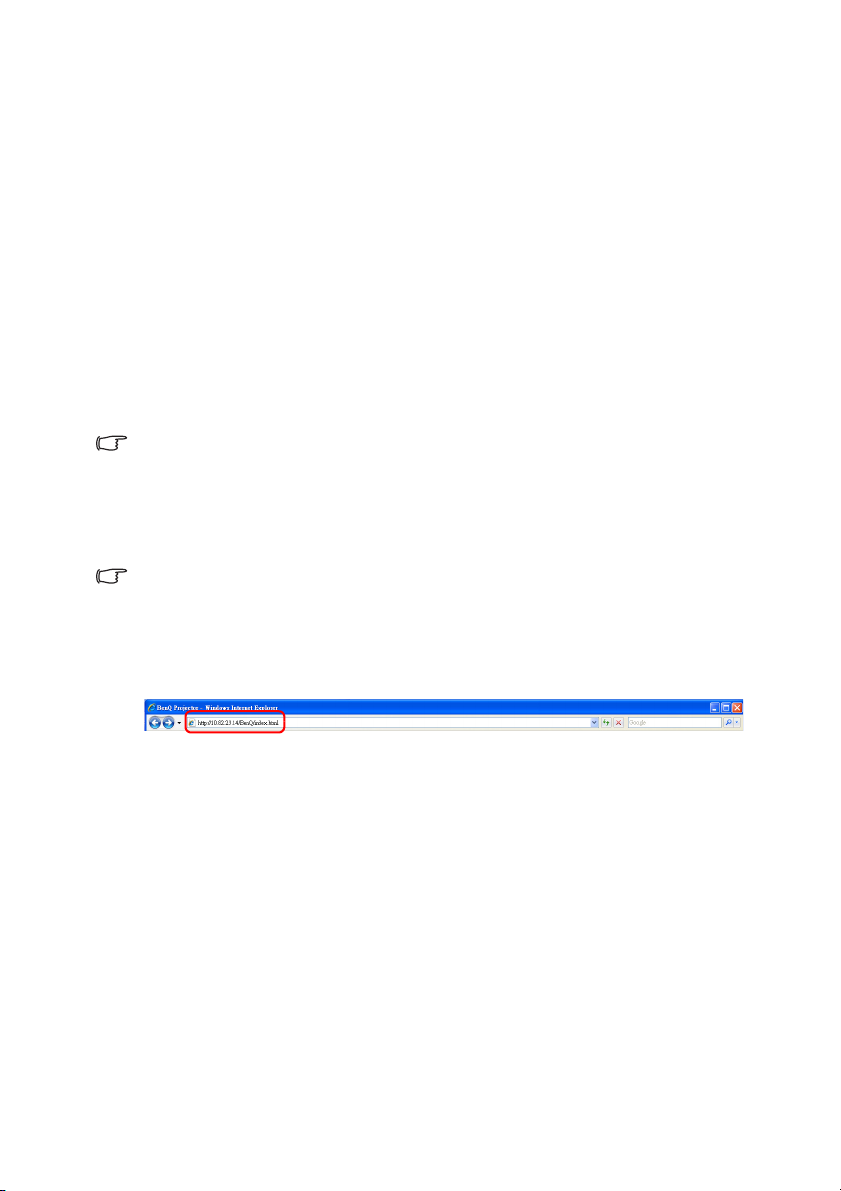
QPresenter
QPresenter ist eine Anwendung, welche auf dem Host-PC läuft. Sie können mit ihr den
Computer mit einem verfügbaren Netzwerk-Projektor verbinden und die Desktop-Inhalte
bzw. Audiosignale über die lokale Netzwerkverbindung zum Projektor übertragen.
Minimale Systemvoraussetzungen
• Unterstütztes OS: Windows® XP 32 Bit/64 Bit, Windows® 7 32 Bit/64 Bit,
Windows
• CPU: Intel Pentium 4, 3,0G CPU (für1:1 Audioausgang über Projektorlautsprecher),
Core2 Duo 2,40GHz CPU (für Sendefunktion)
• Arbeitsspeicher: 1 GB (für1:1 Audioausgang über Projektorlautsprecher) oder 2 GB
(für Sendefunktion)
• Freier Festplattenspeicher: 32 MB oder mehr
• Webbrowser: Internet Explorer Version 7 oder 8 oder 9 (Java Plug-in muss installiert
und JavaScript aktiviert sein.), Safari 5.1.2.
BenQ garantiert nicht für Kompatibilität in jeder Benutzerumgebung. Unterschiedliche PC/Notebooks weisen
unterschiedliche Kompatibilitätsmerkmale auf.
QPresenter herunterladen
Hierfür gibt es zwei Möglichkeiten:
• Vom Projektor
Der Projektor bietet den QPresenter auch für Mac-Computer. Wenn Sie einen Mac-Computer verwenden,
stellt der Projektor automatisch die Mac-Version von QPresenter als Download bereit.
®
8, Mac OS 10.5, Mac OS 10.6, Mac OS 10.7.
i. Verbinden Sie den Computer mit dem Projektor. Siehe "Anschluss des Projektos
an den Computer" auf Seite 4 für weitere Einzelheiten.
ii. Geben Sie die Adresse des Projektors in das Adressenfeld des Browsers ein und
klicken Sie auf Eingabe.
iii. Öffnen Sie die Admin-Seite des Projektornetzwerk-Displaysystems.
iv. Klicken Sie auf das Download-Symbol.
• Von der Benutzerhandbuch-CD (bei ausgewahlten Modellen)
i. Legen Sie die dem Projektor beiliegende Benutzerhandbuch-CD in das CD-ROM
Laufwerk ein.
ii. Laden Sie QPresenter-Broadcast.setup herunter.
• Von BenQ.com
i. Bitte gehen Sie auf die lokale Seite von BenQ.com und laden Sie die aktuelle
Version von QPresenter herunter.
QPresenter8
Page 9
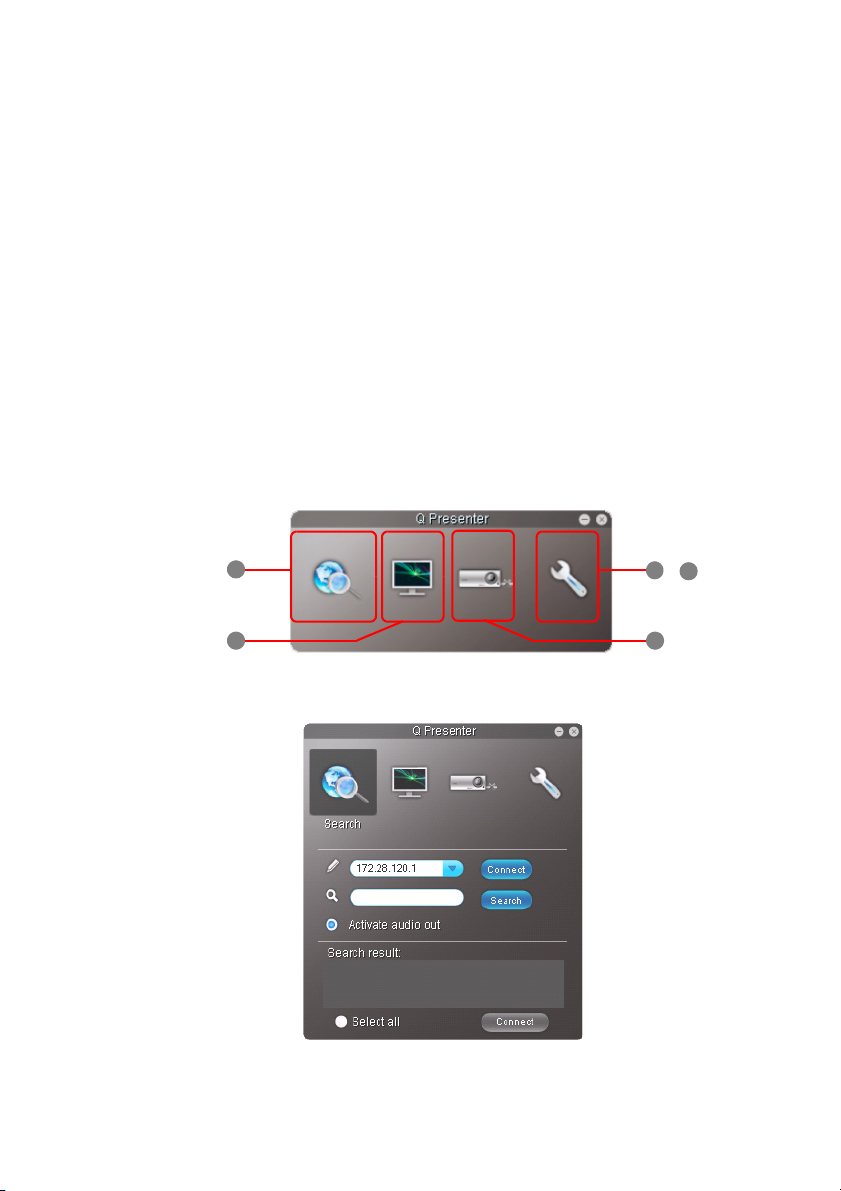
QPresenter installieren
4
1
2 5
3
&
Für PC
1. Klicken Sie nach dem Abschluss des Download auf die exe-Datei.
2. Klicken Sie zum Fortfahren auf „Weiter“.
3. Klicken Sie auf „Ich stimme zu“, um der Lizenzvereinbarung zuzustimmen.
4. Klicken Sie auf „Weiter“, um die Komponente zu installieren.
5. Klicken Sie auf „Weiter“, um den Installationspfad zu bestätigen.
6. Geben Sie einen Benutzernamen und ein Kennwort für Qpresenter ein und klicken
Sie anschließend auf „Weiter“.
7. Klicken Sie auf „Installieren“, um den Vorgang abzuschließen.
Für MAC
1. Klicken Sie nach dem Abschluss des Downloads auf die dmg-Datei.
2. Klicken Sie doppelt auf die Datei, um das Diskimage namens QPresenter
einzubinden.
3. Klicken Sie doppelt auf das Diskimage „QPresenter“, um den Inhalt anzuzeigen.
Verwendung von QPresenter
1. Auf der Suche-Seite können Sie nach einem Projektor suchen und eine Verbindung zu
ihm herstellen.
• Um eine Verbindung mit einem Projektor herzustellen, geben Sie die
IP-Adresse des Projektors ein und klicken Sie auf Verbinden.
QPresenter 9
Page 10
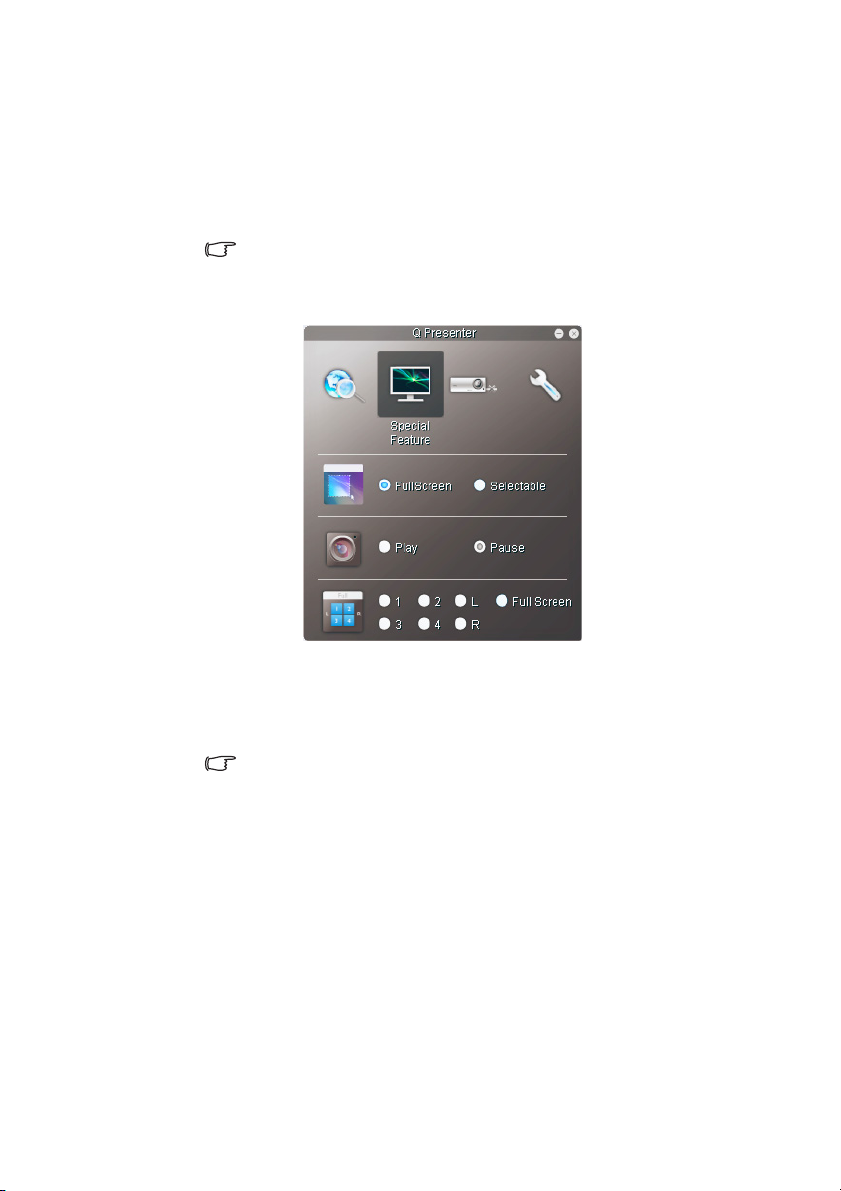
• Um nach Projektoren zu suchen, klicken Sie einfach auf Suchen. Es werden
dann alle Projektoren im selben LAN aufgelistet. Klicken Sie auf die
gewünschten Projektoren in der Suchergebnisliste und klicken Sie auf
Verbinden. Sie können auch den Namen des gewünschten Projektors eingeben
und anschließend auf Suchen klicken.
• Um Ton über den Lautsprecher auszugeben, drücken Sie einfach auf
Audioausgang aktivieren.
Die Mac Version von QPresenter unterstützt diese Funktion nicht.
2. Auf der Seite Spezialfunktionen finden Sie einige erweiterte Funktionen für die
projizierten Bilder.
• Wenn Sie das Vollbild anzeigen möchten, klicken Sie auf Vollbild.
• Wenn Sie ein Teilbild anzeigen möchten, klicken Sie auf Auswählbar. Auf dem
Bildschirm erscheint ein Rechteck. Ändern Sie die Größe und den Ort dieses
Rechtecks, um die Projektion zu definieren.
Diese Funktion steht nicht zur Verfügung, wenn der Audioausgang nicht aktiviert ist.
• Wenn Sie die Projektion anhalten möchten, klicken Sie auf Pause.
• Wenn mehrere Computer mit dem Projektor verbunden sind, können Sie
einen Anzeigeort bestimmen, indem Sie auf 1, 2, 3, 4, L, R oder Vollbild klicken.
(bei ausgewahlten Modellen)
QPresenter10
Page 11
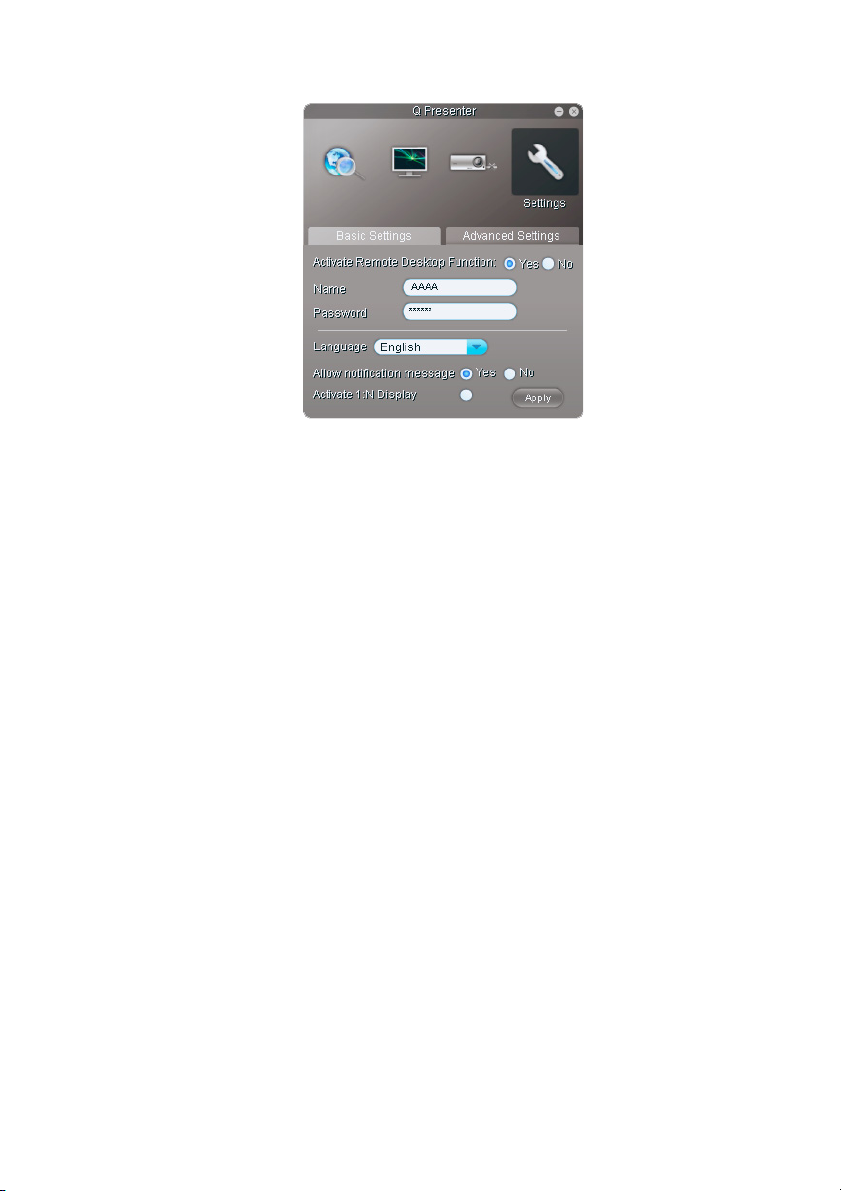
3. Auf der Seite Grundlegende Einstellungen können Sie QPresenter konfigurieren.
• Um die Funktion Fern-Desktop zu aktivieren, klicken Sie auf Ja. Geben Sie den
Namen und das Passwort für den Computer ein. Wechseln Sie zum ProjektorOSD-Menü EINSTELLUNGEN: Erweitert > Netzwerkeinstellungen >
Fern-Desktop und geben Sie Konto (den Namen für den Computer) und
Passwort ein. Markieren Sie Verbinden und drücken Sie auf MODE/
ENTER.
• Der QPresenter akzeptiert maximal 8 Großbuchstaben und die Ziffern 0-9 für
den Namen. Das Passwort muss aus 6 Ziffern von 1 bis 4 bestehen.
• Wenn Sie die Programmsprache von QPresenter wechseln möchten, klicken
Sie auf den Nach-unten-Pfeil, um eine Dropdown-Liste aufzurufen. Wählen Sie
anschließend die gewünschte Sprache aus. Klicken Sie auf Übernehmen.
• Wenn Sie die Anzeige von Benachrichtigungen zulassen möchten, klicken Sie
auf Ja. Klicken Sie auf Übernehmen.
• Wenn Sie den Computerbildschirm auf mehreren Projektoren anzeigen
möchten, klicken Sie auf 1:N-Anzeige aktivieren. Klicken Sie auf Übernehmen.
Die Anzeige ist auf acht Projektoren gleichzeitig möglich. (bei ausgewahlten
Modellen)
QPresenter 11
Page 12
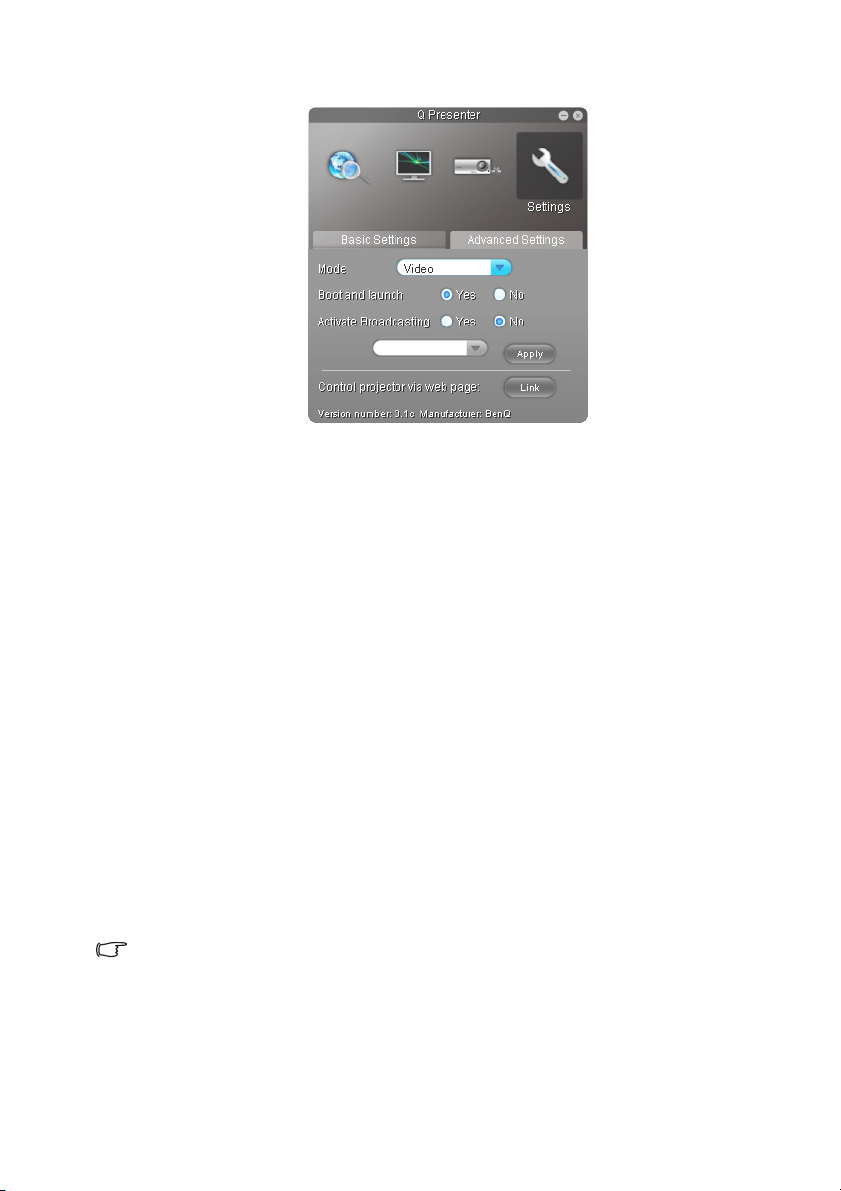
4. Auf der Seite Erweiterte Einstellungen können Sie QPresenter konfigurieren.
• Wenn Sie Standbilder anzeigen möchten, klicken Sie auf den Nach-unten-Pfeil,
um eine Dropdown-Liste aufzurufen, und wählen Sie anschließend Grafik.
Klicken Sie auf Übernehmen. Wenn Sie Videoclips anzeigen möchten, klicken
Sie auf den Nach-unten-Pfeil, um eine Dropdown-Liste aufzurufen, und wählen
Sie anschließend Video. Klicken Sie auf Übernehmen.
Grafikmodus: Schlechtere Bildqualität, aber schnellere Übertragung.
Videomodus: Bessere Bildqualität, aber langsamere Übertragung.
Die tatsächliche Übertragungsgeschwindigkeit hängt aber auch vom aktuellen
Verkehrsaufkommen im Netzwerk ab.
• Um die Aufnahmerate anzupassen, verschieben Sie die Schiebereglerleiste.
Die Netzwerkbandbreite kann ebenfalls die Leistung beeinflussen.
• Wenn Sie QPresenter beim Start des Betriebssystems des Computers starten
möchten, klicken Sie auf Ja für Starten und Ausführen. Klicken Sie auf
Übernehmen.
• Um die Sendefunktion zu verwenden, siehe "Bis zu 255 Projektoren zur
Anzeige eines Computerbildschirms (bei ausgewahlten Modellen)" auf Seite 23
für weitere Einzelheiten.
• Wenn Sie die Webseite Projektornetzwerk-Displaysystem verknüpfen
möchten, klicken Sie auf Verknüpfen.
5. Trennen
Wenn Sie die Verbindung zum Projektor (zu Projektoren) trennen möchten, klicken
Sie auf das Trennen-Symbol.
• Beenden Sie andere Steuerprogramme für virtuelle Netzwerke, bevor Sie QPresenter verwenden.
• Die Firewall auf dem PC muss deaktiviert werden, damit QPresenter und USB-Anzeige funktionieren
können.
• Eine drahtlose Tastatur-Maus-Kombination wird derzeit von Pixelworks nicht unterstützt.
QPresenter12
Page 13

Steuern des Projektors aus der Ferne über einen Webbrowser
Diese Funktion steht nicht zur Verfügung, wenn die Sendefunktion nicht aktiviert ist.
Nachdem Sie die IP-Adresse für den Projektor erfahren haben und wenn dieser
eingeschaltet ist oder sich im Standbymodus befindet, können Sie ihn von einem Computer
aus steuern, der an dasselbe Netz angeschlossen ist.
• Achten Sie darauf, einen der folgenden Webbrowser zu nutzen: Microsoft Internet Explorer (7.0, 8.0, 9.0),
Chrome (18.0), Safari (5.1.2), Firefox (10.0).
• Die Bildschirmabbildungen in diesem Handbuch dienen lediglich zur Veranschaulichung und können sich
vom tatsächlichen Bildschirm unterscheiden.
1. Geben Sie die Adresse des Projektors in das Adressenfeld des Browsers ein und
klicken Sie auf Eingabe.
2. Die Hauptseite des Projektornetzwerk-Displaysystems wird angezeigt. Auf dieser
Webseite erhalten Sie mit einem einfachen Klick Zugriff auf eine Vielzahl von
Funktionen.
3. Klicken Sie auf Herunterladen, um die QPresenter-Software auf dem Computer zu
speichern. Unter "QPresenter installieren" auf Seite 9 finden Sie weitere Einzelheiten.
Steuern des Projektors aus der Ferne über einen Webbrowser 13
Page 14

4. Auf der Seite Virtuelle Tastatur sehen Sie eine virtuelle Tastatur, mit welcher Sie den
Projektor wie über eine echte Tastatur am Projektor steuern können. Siehe Kapitel
"Bedienelemente und Funktionen" im Benutzerhandbuch, um mehr über die
Bedienung zu erfahren.
5. Auf der Seite Anzeigeeinstellungen sehen Sie einige auswählbare
OSD-Menüelemente, mit welchen Sie den Projektor steuern und projizierte
anpassen können. Siehe Kapitel "Menübedienung" in diesem Benutzerhandbuch, um
mehr über die Benutzung zu erfahren.
Steuern des Projektors aus der Ferne über einen Webbrowser14
Page 15

6. Auf der Seite Bildeinstellung sehen Sie alle OSD-Menüelemente im Menü BILD,
mit denen Sie projizierte Bilder anpassen können. Siehe Kapitel "Menübedienung" im
Benutzerhandbuch, um mehr über die Benutzung zu erfahren.
7. Auf der Seite Informationen werden Informationen über den Projektorstatus und
den Netzwerkstatus angezeigt.
Steuern des Projektors aus der Ferne über einen Webbrowser 15
Page 16

8. Auf der Seite Konferenzsteuerung können Sie den Anzeigeort an der gleichen
i
i
ii
i
iii
IP-Adresse steuern, wenn mehrere Benutzer mit dem Projektor verbunden sind.
9. Auf der Seite Crestron (eControl) wird die Crestron eControl-Bedienoberfläche
angezeigt. Auf der Seite eControl finden Sie eine Vielzahl virtueller Tasten, mit denen
Sie den Projektor steuern und die projizierten Bilder anpassen können.
i. Diese Tasten haben die gleiche Funktion wie die des OSD-Menüs und die auf der
Fernbedienung. Siehe Kapitel "Bedienelemente und Funktionen" im
Benutzerhandbuch, um weitere Einzelheiten zu erfahren.
ii. Um die Eingangsquelle zu wechseln, klicken Sie auf das gewünschte Signal.
iii. Die Software gibt es in mehreren Sprachen.
Die Menü-Taste kann auch verwendet werden, um zum vorherigen OSD-Menü
Steuern des Projektors aus der Ferne über einen Webbrowser16
zurückzuwechseln, das Menü zu verlassen und die Menüeinstellungen zu speichern.
Page 17

Auf der Extras-Seite können Sie den Projektor verwalten, die Einstellungen für die
iv
iii
v
i
ii
Drücken Sie auf
Exit (Beenden),
um zur Seite für die
Fernbedienung
über ein Netz
zurückzuwechseln.
LAN-Steuerung konfigurieren und den Fernzugriff auf den Projektor über ein
Netzwerk sichern.
i. Sie können den Projektor benennen und seinen Ort und die für ihn
verantwortliche Person notieren.
ii. Sie können die Netzwerkeinstellungen anpassen.
iii. Nachdem Sie die Einstellungen festgelegt haben, muss für den Zugriff auf die
Fernbedienung über das Netz für diesen Projektor ein Passwort eingegeben
werden.
iv. Nachdem Sie dies eingestellt haben, muss für den Zugriff auf die Extras-Seite ein
Passwort eingegeben werden.
Nachdem Sie die Änderungen vorgenommen haben, drücken Sie auf die Senden-Taste. Die
Daten werden dann auf dem Projektor gespeichert.
v. Drücke n Sie auf Beenden, um zur Seite für die Fernbedienung über ein Netz
zurückzuwechseln.
Auf der Infoseite werden Informationen über den Projektor und sein Status
angezeigt.
Weitere Informationen finden Sie unter http://www.crestron.com &
www.crestron.com/getroomview.
Steuern des Projektors aus der Ferne über einen Webbrowser 17
Page 18

10. Für den Zugriff auf die Admin-Seite benötigen Sie ein Passwort. Auf der Seite finden
Sie weitere Netzwerkeinstellungen. Das Standardpasswort ist „0000“. Wenn Sie das
Passwort ändern möchten, wechseln Sie zur Standard-Seite.
Auf der Standard-Seite können Sie das Passwort ändern und die maximale Anzahl
von verbundenen Computern festlegen. Die Anzahl der angeschlossenen Computer
kann die Leistung der Netzwerkanzeige beeinflussen. Sie können hier auch die
Einstellungen Sende, Projektion Log In Code, AMX Geräteerkennung und
USB-Kamera (bei ausgewahlten Modellen) ändern.
Steuern des Projektors aus der Ferne über einen Webbrowser18
Page 19

Auf der Kabel-LAN-Seite können Sie die Einstellungen für das Kabel-LAN festlegen.
Es wird nur die WEP-Verschlüsselung unterstützt.
Auf der WLAN-Seite können Sie die Einstellungen für das WLAN festlegen.
Die maximale Länge für die SSID ist 16 Bytes. Verwenden Sie eine andere SSID, wenn mehr als
zwei Projektoren über ein WLAN verbunden sind.
Steuern des Projektors aus der Ferne über einen Webbrowser 19
Page 20

Auf der E-Mail-Seite können Warnhinweis-E-Mails an Ihren ITS-Administrator
senden.
Sie können mit der E-Mail-Testfunktion erst prüfen, ob die E-Mail-Warnung funktioniert.
11. Mit diesen Direkttasten, welche immer auf der Webseite zur Verfügung stehen,
können Sie den Projektor bedienen.
Verwendung der Web Kontrollsperre
Diese Funktion dient dazu, unbefugte Personen daran zu hindern, die Einstellungen des
Projektors über das Projektornetzwerk-Displaysystem zu ändern.
So aktivieren Sie die Funktion:
1. Nachdem Sie den Computer mit dem Projektor verbunden haben, geben Sie die
Adresse des Projektors in die Adressleiste des Browsers ein und drücken Sie auf
Eingabe.
2. Wechseln Sie zur Admin-Seite des Projektornetzwerk-Displaysystems.
3. Geben Sie das aktuelle Passwort ein.
4. Klicken Sie auf EIN in der Zeile Web Kontrollsperre.
Wenn dann jemand das nächste Mal eine Verbindung zu diesem Projektor herstellt, stehen
ihm auf der Seite Projektornetzwerk-Displaysystem nur begrenzte Funktionen zur
Verfügung.
So deaktivieren Sie die Funktion:
1. Wechseln Sie zur Admin-Seite des Projektornetzwerk-Displaysystems.
2. Geben Sie das aktuelle Passwort ein.
3. Klicken Sie auf AUS in der Zeile Web Kontrollsperre.
Steuern des Projektors aus der Ferne über einen Webbrowser20
Page 21

Sie können diese Funktion auch über das OSD-Menü ein- und ausschalten:
1. Wechseln Sie zum Menü EINSTELLUNGEN: Erweitert >
Sicherheitseinstell. > Sicherheitseinstellungen ändern, nachdem Sie das
OSD-Menüsystem geöffnet haben. Drücken Sie auf MODE/ENTER. Die Meldung
„PASSWORT EINGEBEN“ wird angezeigt. Geben Sie das aktuelle Passwort ein.
2. Wenn das Passwort korrekt ist, kehrt das OSD-Menü zur Seite
Sicherheitseinstell. zurück. Drücken Sie auf zum Markieren von Web
Kontrollsperre und drücken Sie auf / zur Auswahl von Ein oder Aus.
Steuern des Projektors aus der Ferne über einen Webbrowser 21
Page 22

Projektion des Computerbildschirms
Ein Projektor zur Anzeige eines Computerbildschirms
1. Verbinden Sie den Computer mit dem Projektor. Siehe "Anschluss des Projektos an
den Computer" auf Seite 4 für weitere Einzelheiten.
2. Stellen Sie sicher, dass QPresenter heruntergeladen und installiert wurde. Siehe
"QPresenter herunterladen" auf Seite 8 und "QPresenter installieren" auf Seite 9 für
weitere Einzelheiten.
3. Öffnen Sie QPresenter, indem Sie auf das Symbol klicken.
4. Geben Sie die IP-Adresse des Projektors ein und klicken Sie auf Verbinden. Oder
klicken Sie einfach auf Suchen, um nach Projektoren zu suchen. Es werden dann alle
Projektoren im selben lokalen Netzwerk aufgelistet. Klicken Sie auf den gewünschten
Projektor in der Suchergebnisliste und klicken Sie auf Verbinden. Sie können auch
den Namen des gewünschten Projektors eingeben und anschließend auf Suchen
klicken.
5. Um Ton über den Lautsprecher auszugeben, drücken Sie einfach auf Audioausgang
aktivieren.
Ein Projektor zur Anzeige von Bildschirmen von bis zu 4 Computern (bei ausgewahlten Modellen)
Der Projektionsbildschirm kann in vier Teile geteilt werden, um die Bildschirme aller vier
verbundenen Computer gleichzeitig anzuzeigen.
1. Verbinden Sie jeden Computer mit
dem Projektor. Siehe "Anschluss des
Projektos an den Computer" auf Seite
4 für weitere Einzelheiten.
2. Stellen Sie sicher, dass QPresenter
heruntergeladen und installiert wurde.
Siehe "QPresenter herunterladen" auf
Seite 8 und "QPresenter installieren"
auf Seite 9 für weitere Einzelheiten.
3. Öffnen Sie QPresenter, indem Sie auf
das Symbol klicken.
4. Geben Sie die IP-Adresse des
Projektors ein und klicken Sie auf
Verbinden. Oder klicken Sie einfach auf
Suchen, um nach Projektoren zu
suchen. Es werden dann alle
Projektoren im selben lokalen
Netzwerk aufgelistet. Klicken Sie auf den gewünschten Projektor in der
Suchergebnisliste und klicken Sie auf Verbinden. Sie können auch den Namen des
gewünschten Projektors eingeben und anschließend auf Suchen klicken.
5. Öffnen Sie nach dem Anschluss die Seite Spezialfunktionen in QPresenter und
entscheiden Sie über die Anzeige durch Klicken auf 1, 2, 3, 4, L, R oder Vollbild.
Projektion des Computerbildschirms22
Page 23

Bis zu 8 Projektoren zur Anzeige eines Computerbildschirms (bei ausgewahlten Modellen)
1. Verbinden Sie die Projektoren über eine Kabel- oder drahtlose Verbindung
Infrastruktur Modus mit demselben lokalen Netzwerk. Siehe "Anschluss des
Projektos an den Computer" auf Seite 4 für weitere Einzelheiten.
2. Verbinden Sie den Computer mit demselben lokalen Netzwerk.
3. Stellen Sie sicher, dass QPresenter
heruntergeladen und installiert wurde.
Siehe "QPresenter herunterladen" auf
Seite 8 und "QPresenter installieren"
auf Seite 9 für weitere Einzelheiten.
4. Öffnen Sie QPresenter, indem Sie auf
das Symbol klicken.
5. Rufen Sie das Menü Einstellungen >
Grundlegende Einstellungen auf.
6. Klicken Sie 1:N-Anzeige aktivieren und
auf Übernehmen.
Bis zu 255 Projektoren zur Anzeige eines Computerbildschirms (bei ausgewahlten Modellen)
Dies ist die Sendefunktion, mit dem ein Computer den Inhalt des Bildschirms an bis zu 255
Projektoren senden kann, solange sie sich im selben lokalen Netzwerk und auf demselben
Kanal befinden.
• Für die Funktion ist eine besondere Version des QPresenter erforderlich. Laden Sie sie von der
Benutzerhandbuch-CD herunter.
• Diese Funktion steht nur zur Verfügung, wenn die Netzwerk-Display-Quelle ausgewählt ist.
• Es gibt folgende Mindestvoraussetzung für den Computer: Intel Core 2 Duo 2,4GHz CPU, 2G DDR.
1. Verbinden Sie die Projektoren über Kabelverbindung mit demselben lokalen
Netzwerk.
2. Wählen Sie einen bestimmten Kanal für jeden Projektor aus.
i. Wechseln Sie zum Menü EINSTELLUNGEN: Erweitert >
Netzwerkeinstellungen, nachdem Sie das OSD-Menüsystem geöffnet haben.
Drücken Sie auf MODE/ENTER.
ii. Drücken Sie auf , um Sende zu markieren, und drücken Sie auf / ,
um Ein auszuwählen.
Projektion des Computerbildschirms 23
Page 24

Oder
i. Öffnen Sie das Projektornetzwerk-Displaysystem und wechseln Sie zur
Standard-Seite.
ii. Klicken Sie auf EIN in der Zeile Sende und wählen Sie den Kanal in der
Dropdown-Liste aus.
3. Stellen Sie auf dem Computer sicher,
dass QPresenter heruntergeladen und
installiert wurde. Siehe "QPresenter
herunterladen" auf Seite 8 und
"QPresenter installieren" auf Seite 9
für weitere Einzelheiten.
4. Öffnen Sie QPresenter, indem Sie auf
das Symbol klicken.
5. Gehen Sie zu Einstellungen >
Erweiterte Einstellungen.
6. Klicken Sie in der Zeile Sendung
aktivieren auf Ja.
7. Wählen Sie denselben Kanal in der
Dropdown-Liste aus und klicken Sie
auf Übernehmen.
Verwendung des USB-Kabels zur Anzeige von Inhalten auf dem Computer (bei ausgewahlten Modellen)
1. Verbinden Sie ein USB-Kabel mit dem Computer und dem USB mini B Anschluss am
Projektor.
2. Drücken Sie auf SOURCE und wählen Sie USB-Anzeige in der Quellenleiste.
3. Wechseln Sie nach Arbeitsplatz auf dem PC und doppelklicken Sie auf das Symbol
von BenQ QPresenter.
4. Der Projektor zeigt dann automatisch die Inhalte auf dem Computer an.
Unterstützte Auflösungen
Der projizierte Computerbildschirm wird automatisch auf 1024 x 768 skaliert.
Systemanforderungen
Betriebssysteme
• Windows XP SP2, Windows Vista SP1, Windows 7 32 Bit/64 Bit, Windows 8.
• Mac 10.5, 10.6, 10.7, 10.8.
Hardwareempfehlungen
• USB 2.0-Unterstützung
• Festplatte: 20 MB Festplattenspeicher
Projektion des Computerbildschirms24
Page 25

Bei 1:1-Audioausgabe über den Projektorlautsprecher
• Prozessor: 3,0 GHz
• Arbeitsspeicher: 1 G MB
Für Broadcasting-Funktion
• Prozessor: Dual-Core, 2,4 GHz
• Arbeitsspeicher: 2 G MB
Verwendung des Projektions-Login-Codes
Mit dieser Funktion wird sichergestellt, dass die Netzwerkanzeige über den richtigen
Projektor erfolgt. So schalten Sie diese Funktion ein/aus.
1. Wechseln Sie zum Menü EINSTELLUNGEN: Erweitert >
Netzwerkeinstellungen, nachdem Sie das OSD-Menüsystem geöffnet haben.
Drücken Sie auf MODE/ENTER.
2. Drücken Sie auf zum Markieren von Projektion Log In Code und drücken Sie
auf / zur Auswahl von Ein oder Aus.
Ist diese Funktion aktiviert, erstellt der Projektor einen zufälligen 4-stelligen Code oben
rechts, wenn Sie als Quelle Netzwerkanzeige auswählen. Sie müssen diesen 4-stelligen
Code im QPresenter eingeben, wenn Sie die Verbindung zum Projektor herstellen.
Verwendung der USB-Kamera (bei ausgewahlten Modellen)
• Diese Funktion steht nicht zur Verfügung, wenn die Sendefunktion nicht aktiviert ist.
• Achten Sie darauf, einen der folgenden Webbrowser zu nutzen: Microsoft Internet Explorer (7.0, 8.0, 9.0),
Chrome (18.0), Safari (5.1.2), Firefox (10.0).
1. Schließen Sie die USB-Kamera an den USB Type A Anschluss des Projektors an.
Eine Liste unterstützter USB-Kameras finden Sie unter
http://www.ideasonboard.org/uvc/#footnote-1.
Projektion des Computerbildschirms 25
Page 26

2. Öffnen Sie das Projektornetzwerk-Displaysystem und melden Sie sich an.
3. Wechseln Sie zur Standard-Seite und klicken Sie auf Verbinden in der Zeile
USB-Kamera. Von der USB-Kamera aufgenommene Bilder werden in einer PopoutSeite angezeigt.
Projektion des Computerbildschirms26
Page 27

PJLink Befehle
Der Projektor unterstützt das Standard-Protokoll PJLink für die Projektorsteuerung.
Die unterstützten Befehle sind wie folgt.
Die unten stehenden unterstützten Befehle können sich je nach Modell unterscheiden.
Befehl Beschreibung Parameter
POWER OFF Energiekontrolle. 0 = Power Off
POWER ON Energiekontrolle. 1 = Power On
Power? Stromstatus abrufen. 0 = Power Off
INPT Eingabewechsel-Befehl. 11 = VGA1
INPT? Den aktuellen
Eingangswechselstatus abfragen.
AVMT Stumm-Steuerung. 10 = Video mute off
AVMT? Den aktuellen Stumm-Status
abfragen.
LAMPE? Die Betriebsstunden der Lampe
abfragen.
INST? Liste für Aktivierung des
Eingangswechsels abfragen.
NAME? Projektornamen abfragen. Return "Digital Projector"
INF0? Auflösungsinformationen
abfragen.
INF1? Herstellernamen abfragen. Return "BenQ"
1 = Power On
2 = Cooling down
3 = Warm up
12 = VGA2
21 = SVideo
22 = CVBS
31 = HDMI
51 = CARD_READER
52 = LAN DISPLAY
53 = USB DISPLAY
11 = Video mute on
20 = Audio mute off
21 = Audio mute on
30 = Video & Audio mute off
31 = Video & Audio mute on
Lamp hour
Return
"11 12 21 22 31 51 52 53"
Return "Education Series"
INF2? Modellnamen abfragen. Return model name as below,
CLSS? Klasseninformationen abfragen. Return "Version"
ERST? Fehlerstatus abrufen. Error Status
GET ALL Alle Statusinfos abfragen. Return all "?" items
"BenQ Projector"
PJLink Befehle 27
Page 28

Kabellose Projektion (bei ausgewählten Modellen)
Sie können bestimmte Dateien von Ihren Smart-Geräten oder Computern mit einigen
wenigen Schritten kabellos projizieren.
Mit Computern können Sie alle Dateiarten projizieren. Möglicherweise verlangsamt sich
jedoch das Streaming bei der Wiedergabe von Videos.
Mit Smart-Geräten können folgende Dateien projiziert werden:
•Adobe PDF
• Microsoft PowerPoint, Word, Excel
• Apple iWork ‘09 (Pages ‘09, Number ‘09, Keynote ‘09)
• Bilder in den Formaten .png, .gif, .bmp, .tif, .tiff oder .jpeg
Das Ausgabeformat der WLAN-Anzeige variiert je nach Modell. Je nach Eingangssignal können schwarze
Balken oder gestreckte Bilder projiziert werden.
Bei Smartphones/Tablets mit NFC
• Das Quick Wireless NFC kit (Schnelles-WLAN-NFC-Set) beinhaltet einen NFC-Drahtlos-Dongle, eine
NFC-Karte, einen NFC-Aufkleber und einen Quick USB (Schnell-USB-Stick).
• Das Quick Wireless NFC kit (Schnelles-WLAN-NFC-Set) kann nur in einigen spezifischen Regionen
erworben werden. Erkundigen Sie sich bei Ihrem Händler nach Details.
• Zur Nutzung der NFC-Technologie darf sich Ihr Smart-Gerät maximal 2 cm vom NFC-Drahtlos-Dongle
oder NFC-Aufkleber entfernt befinden.
1. Bereiten Sie ein Quick Wireless NFC kit (Schnelles-WLAN-NFC-Set) vor und
stecken den NFC-Drahtlos-Dongle in den USB-Typ-A-Port am Projektor.
2. Wählen Sie mit der Quelle-Taste am Projektor Netzwerkanzeige. Das
nachstehende Bild erscheint, der Projektor kann nun verbunden werden.
3. Aktivieren Sie die NFC-Funktion an Ihrem Smart-Gerät.
4. Tippen Sie Ihr Smart-Gerät bei der ersten Benutzung an den NFC-Drahtlos-Dongle
oder NFC-Aufkleber; warten Sie, bis „tabNshow App“ erscheint. Sie führt Sie durch
den Download von „QPresenter Pro“. Befolgen Sie zum Abschließen des Downloads
die Bildschirmanweisungen an Ihrem Smart-Gerät.
Kabellose Projektion (bei ausgewählten Modellen)28
Page 29

5. Tippen Sie Ihr Smart-Gerät an den NFC-Drahtlos-Dongle oder NFC-Aufkleber;
warten Sie, bis die WLAN-Verbindung hergestellt ist.
6. Der „QPresenter Pro“ öffnet sich automatisch. Tippen Sie auf das Projektorsymbol
zur Auswahl eines Projektors.
7. Nun ist Ihr Smart-Gerät mit dem Projektor verbunden und Sie können mit Ihrer
Präsentation beginnen.
Sobald die nachstehende Anzeige vom Projektor projiziert wird, können die Dateien
präsentiert werden.
8. Weitere Informationen finden Sie unter http://orwww2.benq.com. Wählen Sie
Products (Produkte) > Projectors (Projektoren) > Accessory (Zubehör) >
Wireless Dongle (WLAN Dongle) > Quick Wireless NFC kit (Schnelles-
WLAN-NFC-Set) oder Products (Produkte) > Projectors (Projektoren) >
Apps & Support > Wireless Projection (Kabellose Projektion).
Die WLAN-SSID lautet BenQXXXXXX. XXXXXX sind die letzten 6 Stellen der MAC-Adresse Ihres NFCDrahtlos-Dongle.
Kabellose Projektion (bei ausgewählten Modellen) 29
Page 30

NFC-Karte für deckenmontierte Projektoren
NFCAufkleber
Weitere NFC-Aufkleber können Sie bei Bedarf bei Ihrem örtlichen Händler erwerben. Sie können die App
„tapNshow Writer“ bei Google Play herunterladen und einen NFC-Aufkleber mit einem NFC-DrahtlosDongle koppeln.
Im Quick Wireless NFC kit (Quick-Wireless-NFC-Set) sind ein NFC-Aufkleber und eine
NFC-Karte enthalten.
Mit NFC-Chip! Knicken Sie den NFC-Aufkleber/die NFC-Karte nicht; legen Sie ihn/sie nicht auf Metall
oder heiße Gegenstände.
Vermeiden Sie eine wiederholte Benutzung des NFC-Aufklebers, andernfalls kann der darin enthaltene
NFC-Chip beschädigt werden.
• Sie können den NFC-Aufkleber auf die NFC-Karte kleben. Für eine schnelle Verbindung
zwischen Smart-Geräten mit NFC-Funktion und dem Projektor können Sie die NFC-Karte
an die Wand kleben oder hängen. Sie können diese Warte an die Wand kleben oder hängen.
• Platzieren oder kleben Sie den NFC-Aufkleber an jede beliebige Stelle, die Ihnen
genehm ist, bspw. an das Telefon im Konferenzraum oder in die Nähe des
Lichtschalters. Dies ist besonders praktisch, wenn der Projektor in einem großen
Konferenzraum an der Decke montiert ist.
Bei Smartphones/Tablets ohne NFC
1. Stecken Sie den NFC-Drahtlos-Dongle bzw. WLAN-Dongle in den USB-Typ-A-Port
am Projektor.
2. Wählen Sie mit der Quelle-Taste am Projektor Netzwerkanzeige. Das
nachstehende Bild erscheint, der Projektor kann nun verbunden werden.
Kabellose Projektion (bei ausgewählten Modellen)30
Page 31

3. Suchen Sie bei der ersten Benutzung in Google Play oder im App Store nach
„QPresenter Pro“ oder scannen Sie den vom Projektor projizierten QR-Code zum
Herunterladen von „QPresenter Pro“. Befolgen Sie zum Abschließen des Downloads
die Bildschirmanweisungen an Ihrem Smart-Gerät.
4. Verbinden Sie Ihr Smart-Gerät mit dem Projektor, indem Sie die WLANEinstellungen an Ihrem Smart-Gerät anpassen. Wählen Sie den links oben
angezeigten WLAN-SSID-Namen.
5. Öffnen Sie „QPresenter Pro“ an Ihrem Smart-Gerät. Befolgen Sie zur Nutzung von
„QPresenter Pro“ die obigen Schritte 6 bis 8.
Bei Computern
Ihren Projektor einrichten
1. Stecken Sie den NFC-Drahtlos-Dongle bzw. WLAN-Dongle in den USB-Typ-A-Port
am Projektor.
2. Wählen Sie mit der Quelle-Taste am Projektor Netzwerkanzeige. Das
nachstehende Bild erscheint, der Projektor kann nun verbunden werden.
Kabellose Projektion (bei ausgewählten Modellen) 31
Page 32

Ihren Computer einrichten
1. Stecken Sie den Quick USB (Schnell-USB-Stick) in den USB-Typ-A-Port an Ihrem
Computer.
2. Öffnen Sie „QUICK_USB“ unter „Computer“.
3. Führen Sie „start_windows“ aus, wenn Sie ein Windows-System nutzen. Führen Sie
„start_mac“ aus, wenn Sie ein Mac-System nutzen.
4. Die Software versucht nun automatisch, Ihren Computer mit dem Standard-WLANSSID-Namen „NetworkDisplay“ mit dem Projektor zu verbinden.
5. Nach erfolgreicher Verbindung erscheint „QPresenter“ automatisch und führt eine
Suche durch.
6. Klicken Sie zum Bestätigen auf OK und der Inhalt Ihres Computerbildschirms wird
kabellos projiziert. Siehe "QPresenter" auf Seite 8 für Einzelheiten.
Falls der WLAN-SSID-Name Ihres BenQ-Projektors nicht „NetworkDisplay“ lautet,
müssen Sie die nachstehenden Schritte zur automatischen Kopplung befolgen, wenn Sie
sich das erste Mal mit diesem Projektor verbinden.
1. Befolgen Sie die obigen Schritte 1 bis 4.
2. Eine Warnmeldung erscheint, da kein Projektor mit dem WLAN-SSID-Namen
„NetworkDisplay“ gefunden wird.
3. Klicken Sie auf OK und eine Liste mit WLAN-Zugangspunkten erscheint.
4. Wählen Sie den Projektor mit dem SSID-Namen, der auf dem vom Projektor
projizierten Bild erscheint.
5. Klicken Sie Verbinden und führen die obigen Schritte 5 bis 6 durch.
Kabellose Projektion (bei ausgewählten Modellen)32
Page 33

6. Wenn Sie Quick USB (Schnell-USB-Stick) das nächste Mal nutzen, versucht der
Computer automatisch, mit diesem neuen Namen eine Verbindung zum Projektor
herzustellen.
WLAN-Projektion trennen
1. Schließen Sie das QPresenter-Fenster, indem Sie die Schließen-Schaltfläche oben
rechts anklicken.
2. Klicken Sie zum Bestätigen auf OK.
3. Trennen Sie den Quick USB (Schnell-USB-Stick) vom Computer. Bewahren Sie ihn an
seinem vorgesehenen Ort auf, damit der nächste Benutzer leicht auf ihn zugreifen
kann.
Systemanforderungen
• Unterstützte Betriebssysteme: Windows XP SP3, Vista, 7, 8 und 8.1; Mac 10.7, 10.8
und 10.9.
• Unterstützte CPU: Intel-Pentium-Dual-Core mit 1,8 GHz oder besser.
• WLAN: 802.11n.
Detaillierte Hinweise zur Konfiguration und Schulungsmaterialien finden Sie unter www.benq.com. Wählen Sie
Products (Produkte) > Projectors (Projektoren) > Accessory (Zubehör) > Wireless Dongle
(WLAN Dongle) > Quick Wireless Connection USB (Schnelle WLAN-Verbindung per USB).
Wenn Sie Ihren Quick USB (Schnell-USB-Stick) verlieren, können Sie auch hier die aktuellste Software
herunterladen.
Kabellose Projektion (bei ausgewählten Modellen) 33
Page 34

Hinweise zur Einrichtung des Kennwortes für den Projektor
Wenn Sie ein Kennwort auf der Seite Wireless LAN (WLAN) des Projector Network
Display System (Projektornetzwerkanzeigesystems) eingerichtet haben, werden Sie
aufgefordert, das richtige Kennwort einzugeben, sobald Ihr Smart-Gerät oder Computer
versucht, per WLAN eine Verbindung zum Projektor herzustellen.
Aufgrund der geringen Sicherheit sollten Sie nicht WEP in der Reihe Sicherheitsoption
wählen. Wenn Sie WEP wählen, kann sich Ihr Smart-Gerät nicht über den NFC-Aufkleber
mit dem WLAN des Projektors verbinden.
Kabellose Projektion (bei ausgewählten Modellen)34
 Loading...
Loading...