Page 1
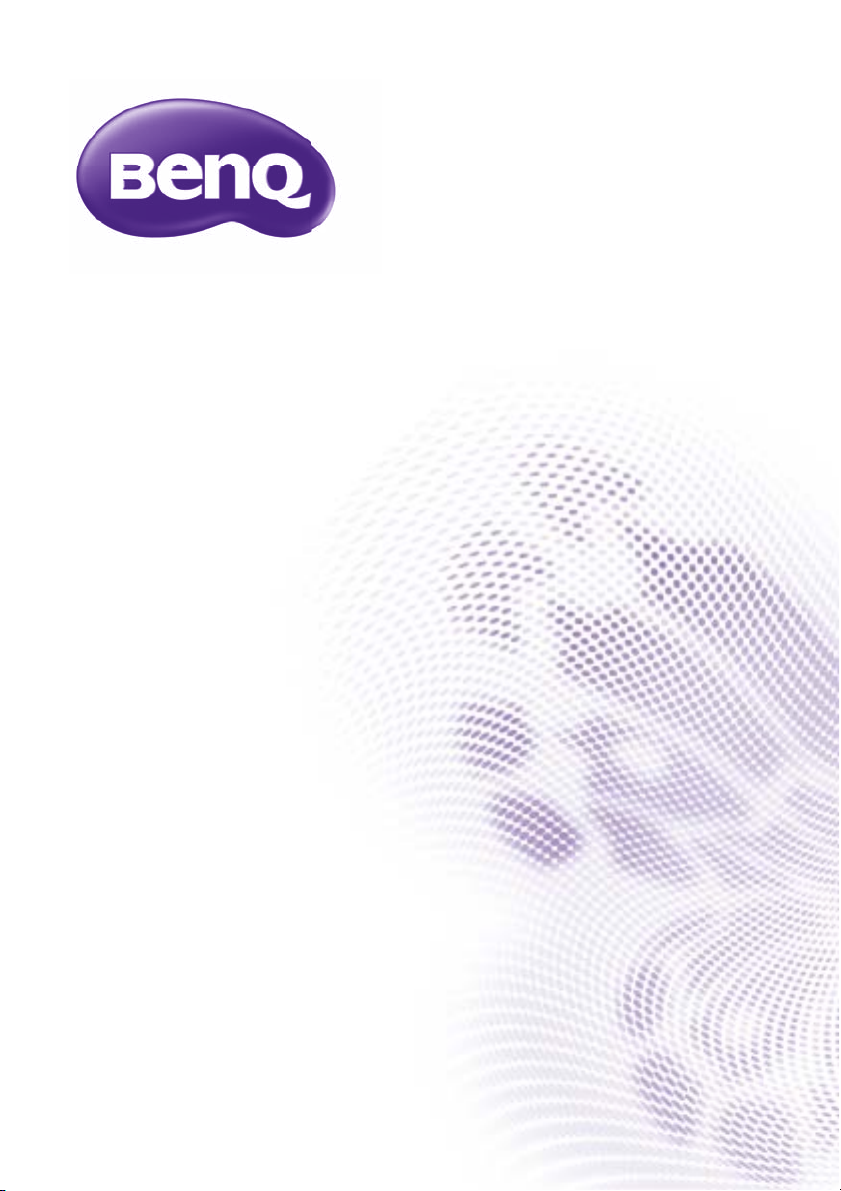
Korisničke upute za mrežno
projiciranje
Page 2
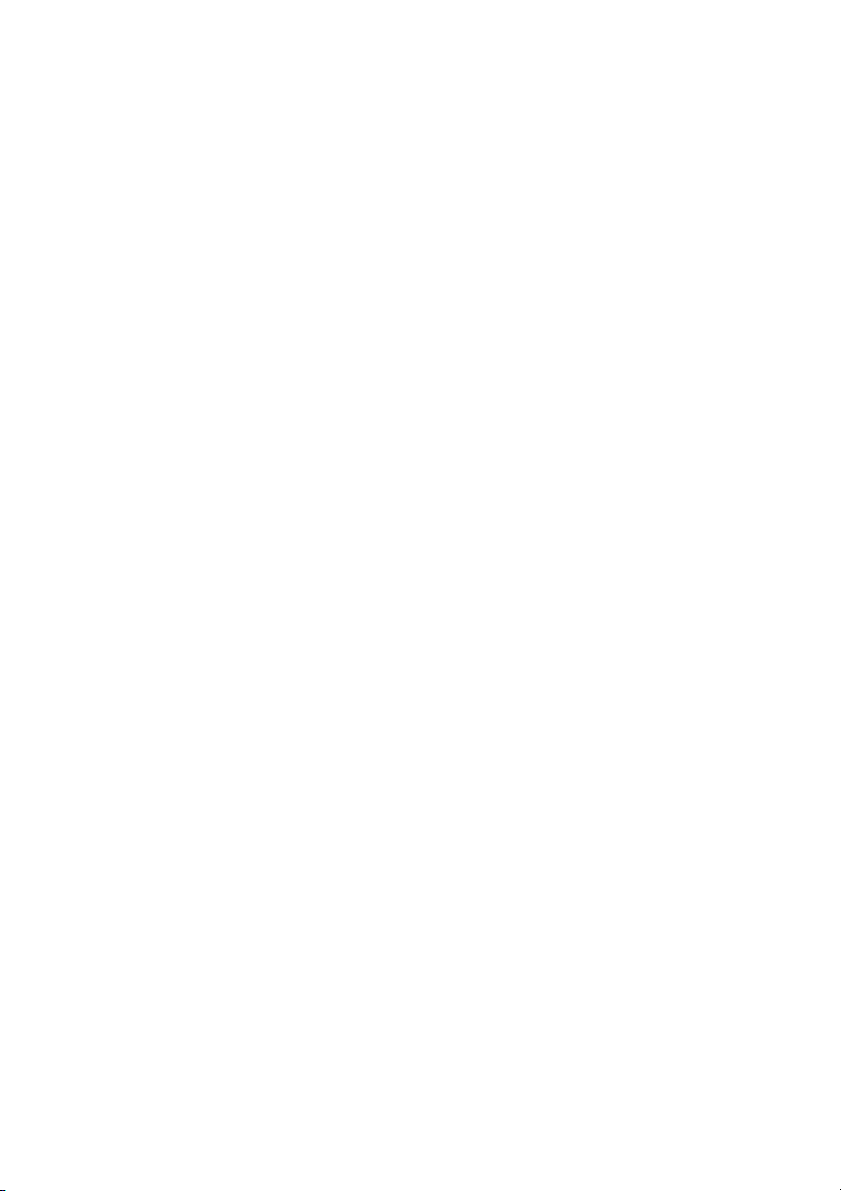
Sadržaj
Priprema......................................................................4
Povezivanje projektora s računalom ..........................................4
Žično povezivanje .......................................................................................... 4
Bežično povezivanje (za odabrane modele) .................................................. 5
QPresenter ..................................................................8
Najmanji zahtjevi sustava...........................................................8
Preuzimanje softvera QPresenter.............................................. 8
Instaliranje softvera QPresenter.................................................8
Za PC računalo .............................................................................................. 8
Za MAC računala ........................................................................................... 9
Korištenje softvera QPresenter.................................................. 9
Udaljeno upravljanje projektorom putem internetskog
preglednika................................................................13
Korištenje blokade web-a......................................................... 20
Projiciranje sadržaja zaslona računala......................22
Jedan projektor prikazuje sadržaj jednog zaslona računala ....22
Jedan projektor prikazuje zaslone do 4 računala (za odabrane
modele) ....................................................................................22
Do 8 projektora prikazuje jedan zaslon računala (za odabrane
modele) ....................................................................................23
Do 255 projektora prikazuje jedan zaslon računala (za odabrane
modele) ....................................................................................23
Korištenje USB kabela prikaz sadržaja s računala (za odabrane
modele) ....................................................................................24
Podržane razlučivosti............................................................... 24
Zahtjevi sustava .......................................................................24
Korištenje koda za prijavljivanje projekcije...............................25
Korištenje USB kamere (za odabrane modele)........................25
PJLink naredbe..........................................................27
Sadržaj2
Page 3
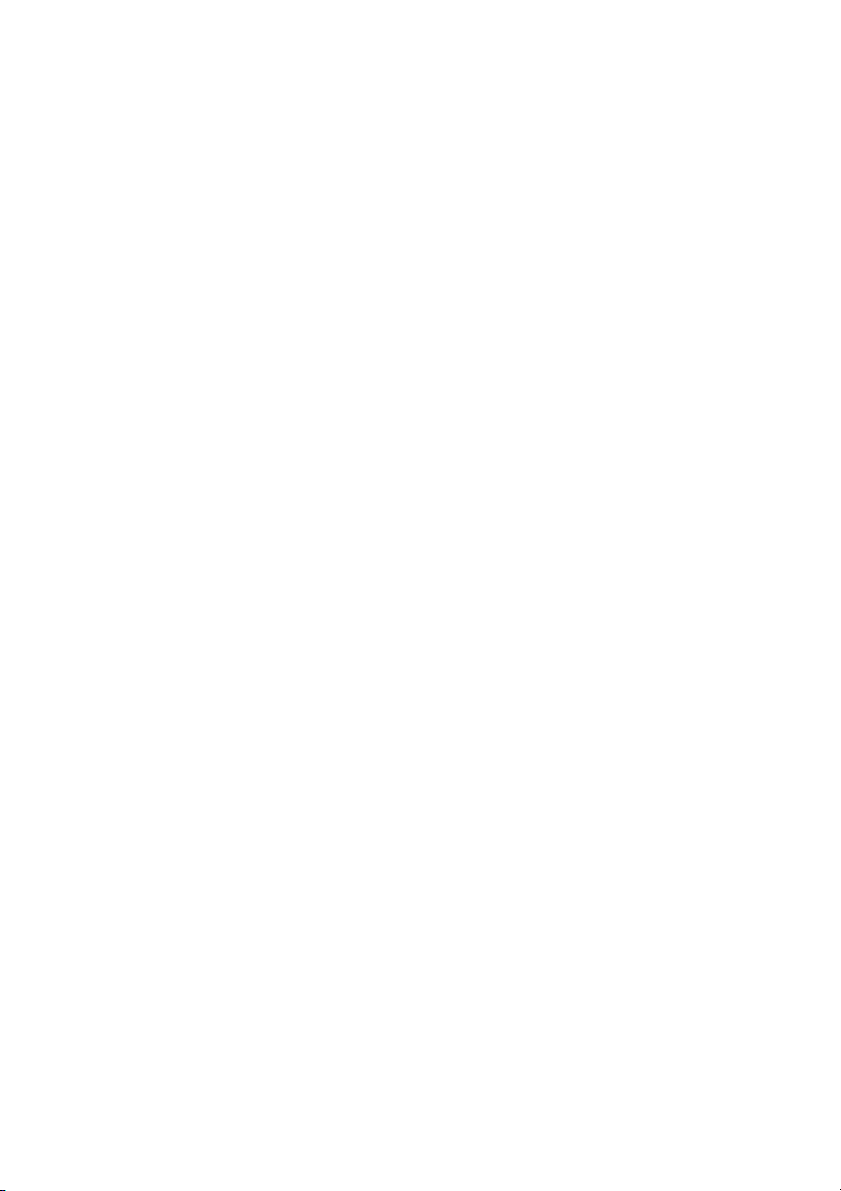
Bežična projekcija (za odabrane modele)..................29
Za pametne telefone / tablete s NFC-om................................. 29
Za pametne telefone / tablete bez NFC-a................................ 31
Za računala.............................................................................. 32
Sadržaj 3
Page 4
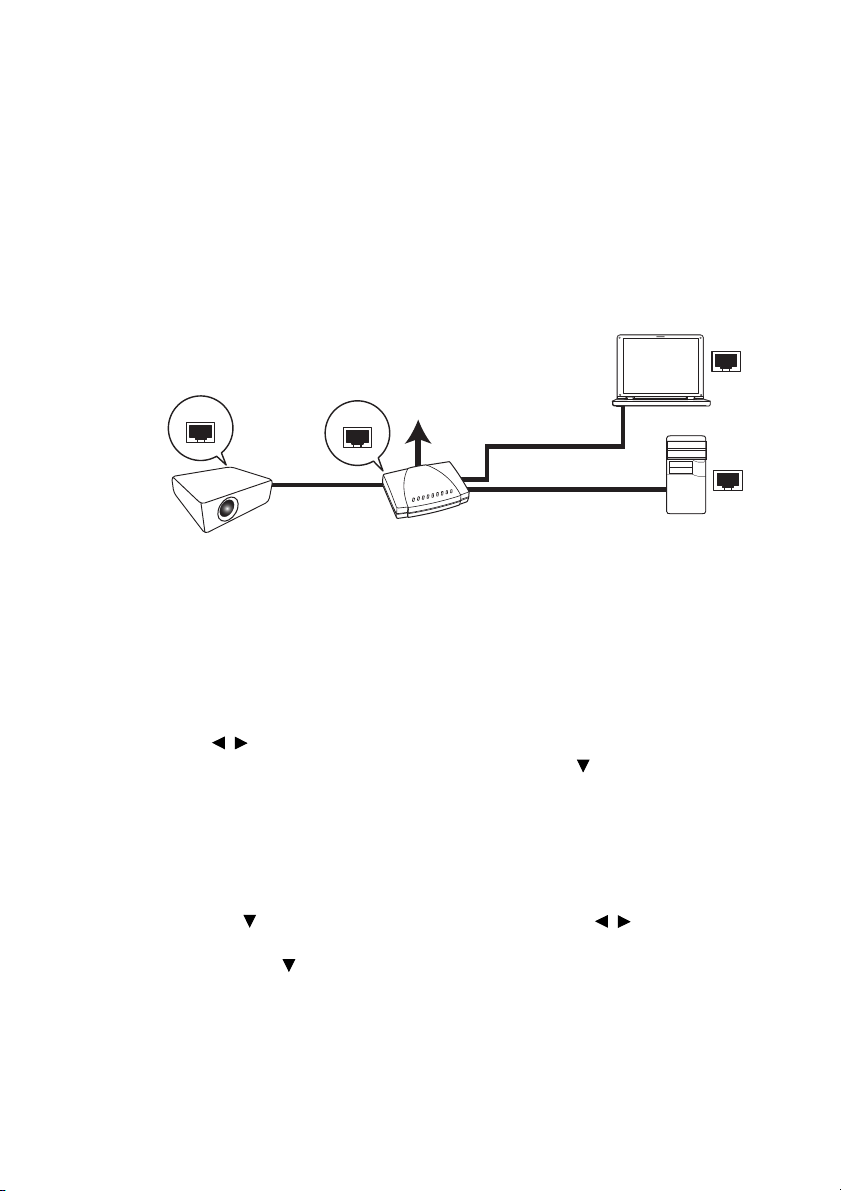
Priprema
Žični LAN
Prijenosno računalo
Stolno računalo
Projektor
RJ45 kabel
RJ45 kabel
RJ45 kabel
Vaš BenQ projektor opremljen je funkcijom žičnog i/ili bežičnog umrežavanja.
Projektorom možete upravljati i kontrolirati ga putem jednog ili više udaljenih
računala koristeći web preglednik, kad su pravilno povezani na istu lokalnu
računalnu mrežu. također možete poslati sadržaj vašeg računala na projektor
koristeći softver QPresenter.
Povezivanje projektora s računalom
Žično povezivanje
Unutar DHCP okruženja:
1. Jedan kraj RJ45 kabela priključite u RJ45 LAN ulaznu utičnicu na projektoru,
a drugi kraj kabela u RJ45 utičnicu lokalne mreže ili preusmjerivača.
2. Učinite jedno od sljedećeg:
•Pritisnite NETWORK SETTING (Postavke mreže) na daljinskom
upravljaču. Prikazuje se stranica Network Settings (Postavke mreže).
• Pritisnite tipku MENU/EXIT (Izbornik/Izlazak), a zatim pritišćite tipke
/ dok se ne istakne izbornik SYSTEM SETUP: Advanced
(Postavke sustava: Napredno). Pritisnite tipku kako biste istaknuli
Network Settings (Postavke mreže), a zatim pritisnite tipku MODE/
ENTER (Način rada/Unos). Prikazuje se stranica Network Settings
(Postavke mreže).
3. Istaknite Wired LAN (Žični LAN) i pritisnite tipku MODE/ENTER (Način rada/
Unos).
4. Pobrinite se da opcija Status (Stanje) ima vrijednost Connect (Poveži).
5. Pritisnite kako biste istaknuli DHCP, a zatim pritišćite / da biste
odabrali On (Uključeno).
6. Pritisnite tipku kako biste istaknuli Apply (Primijeni), a zatim pritisnite tipku
MODE/ENTER (Način rada/Unos).
7. Ponovo pristupite stranici Network Settings (Postavke mreže) > Wired LAN
(Žični LAN). Prikazat će se postavke IP Address (IP adresa), Subnet Mask
(Maska podmreže), Default Gateway (Zadani pristupnik) i DNS. Zabilježite
IP adresu, prikazanu u retku IP Address (IP adresa).
Priprema4
Page 5
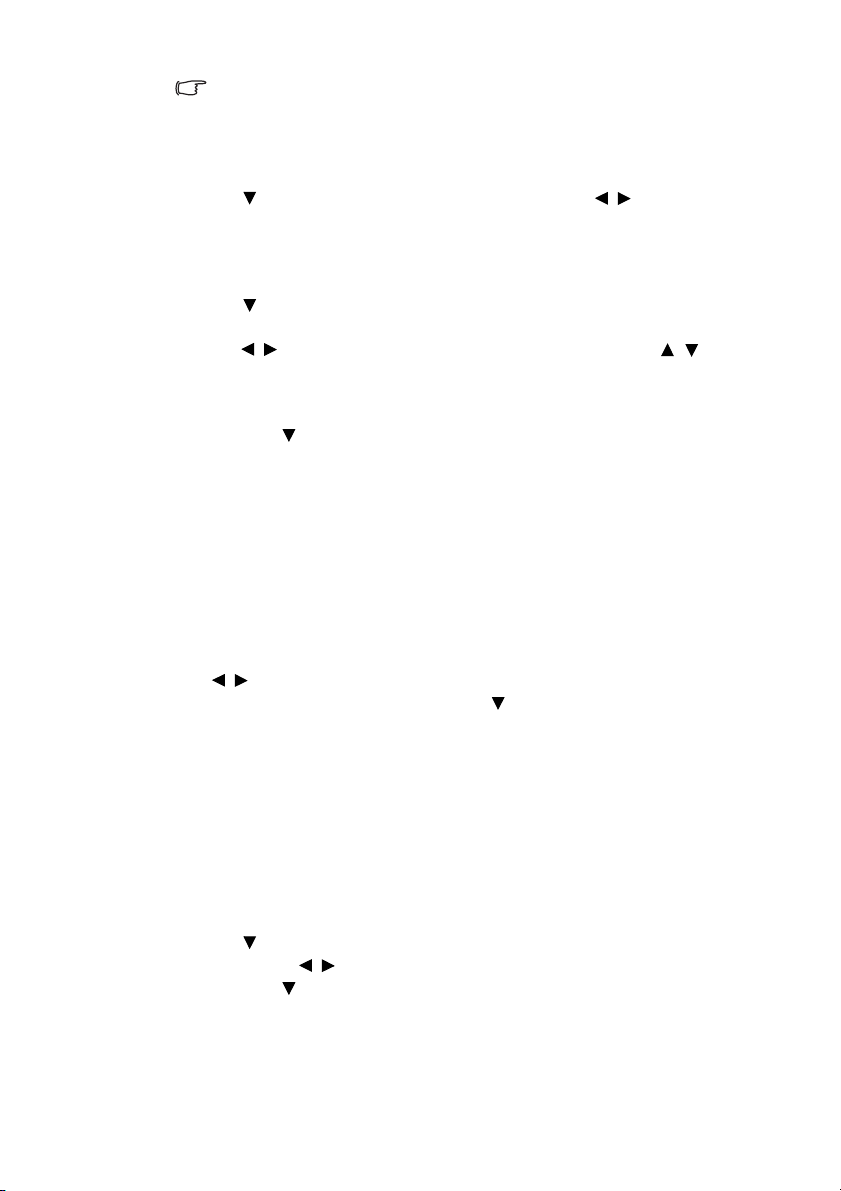
Ako se stranica IP Address (IP adresa) i dalje ne pojavljuje, kontaktirajte
administratora vaše računalne mreže.
Unutar ne-DHCP okruženja:
1. Ponovite korake 1-4 u gornjem odjeljku.
2. Pritisnite kako biste istaknuli DHCP, a zatim pritišćite / da biste
odabrali Off (Isključeno).
3. Kontaktirajte administratora vaše računalne mreže radi informacija
o postavkama IP Address (IP adresa), Subnet Mask (Maska podmreže),
Default Gateway (Zadani pristupnik) i DNS.
4. Pritisnite kako biste odabrali stavku koju želite urediti, a zatim pritisnite
MODE/ENTER (Način rada/Unos).
5. Pritišćite / kako biste pomaknuli pokazivač, a zatim pritišćite / za
unos vrijednosti.
6. Za spremanje postavki pritisnite MODE/ENTER (Način rada/Unos).
Ako ne želite spremiti postavke, pritisnite MENU/EXIT (Izbornik/Izlazak).
7. Pritisnite tipku kako biste istaknuli Apply (Primijeni), a zatim pritisnite tipku
MODE/ENTER (Način rada/Unos).
Nakon gornjih koraka vaš je projektor povezan s vašom lokalnom računalnom
mrežom i spreman za pristupanje putem bilo kojeg računala na istoj lokalnoj mreži.
Bežično povezivanje (za odabrane modele)
1. Priključite BenQ bežični privjesak (opcija) u USB Tip A utičnicu na projektoru.
2. Učinite jedno od sljedećeg:
•Pritisnite NETWORK SETTING (Postavke mreže) na daljinskom
upravljaču. Prikazuje se stranica Network Settings (Postavke mreže).
• Pritisnite tipku MENU/EXIT (Izbornik/Izlazak), a zatim pritišćite tipke
/ dok se ne istakne izbornikSYSTEM SETUP: Advanced (Postavke
sustava: Napredno). Pritisnite tipku kako biste istaknuli Network
Settings (Postavke mreže), a zatim pritisnite tipku MODE/ENTER
(Način rada/Unos). Prikazuje se stranica Network Settings (Postavke
mreže).
3. Istaknite Wireless LAN (Bežični LAN) i pritisnite tipku MODE/ENTER (Način
rada/Unos).
4. Pobrinite se da opcija Status (Stanje) ima vrijednost Connect (Poveži).
5. Pobrinite se da opcija SSID Display (SSID zaslon) ima vrijednost "On
(Uključeno)".
6. Pobrinite se da je prikazana SSID informacija. Zadana postavka SSID je
"NetworkDisplay (Mrežni zaslon)".
7. Pritisnite kako biste istaknuli Connection Mode (Način povezivanja),
a zatim pritisnite / da biste odabrali AP ili Infrastructure (Infrastruktura).
8. Pritisnite tipku kako biste istaknuli Apply (Primijeni), a zatim pritisnite tipku
MODE/ENTER (Način rada/Unos).
Ovisno o odabranom Connection Mode (Način povezivanja), možete nastaviti na
dva načina:
Priprema 5
Page 6
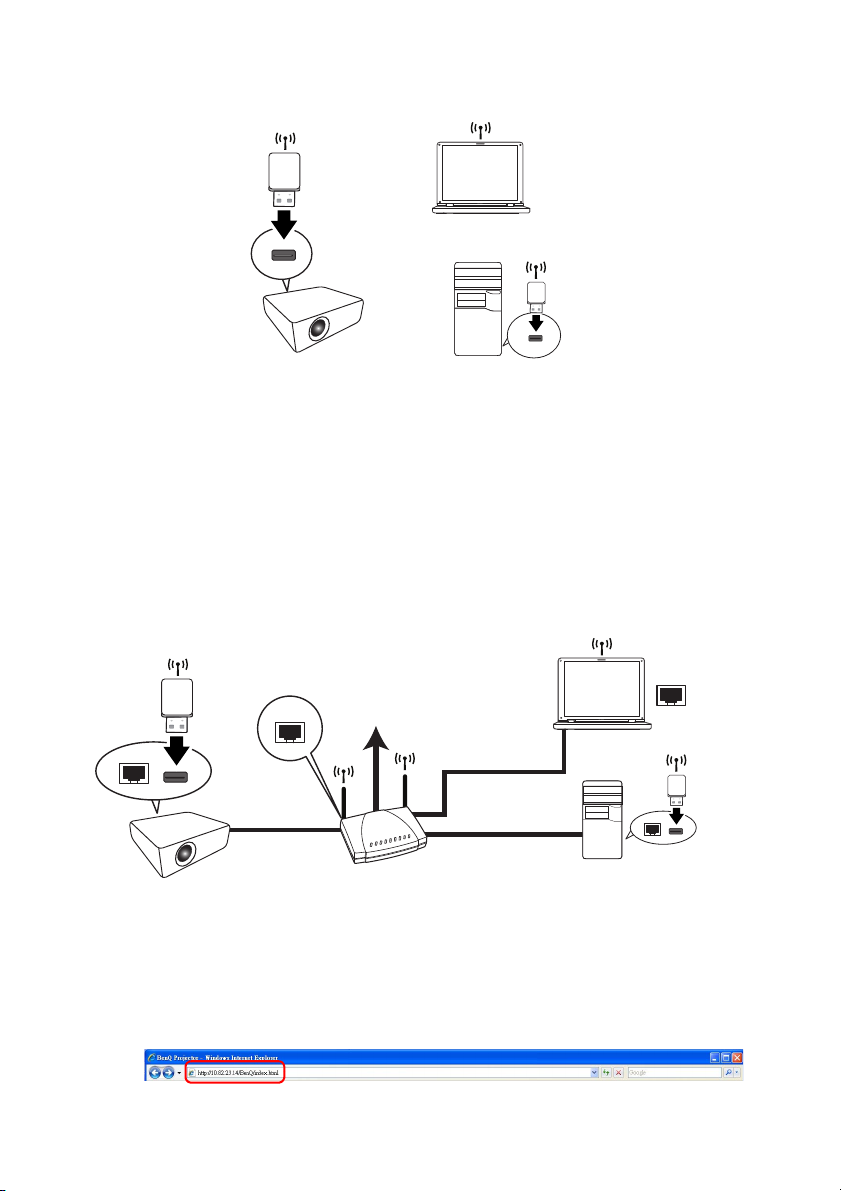
U načinu rada AP
Prijenosno računalo
Stolno računalo
Projektor
Bežični privjesak
Bežični privjesak
Žični/bežični LAN
Prijenosno računalo
Stolno računalo
Projektor
RJ45 kabel
RJ45 kabel
RJ45 kabel
Bežični privjesak
Bežični
privjesak
Projekt može funkcionirati kao pristupna točka bežičnog LAN-a, što je azdana
postavka projektora. U tom načinu rada projektor uspostavlja bežični LAN koji
računalima omogućuje povezivanje s određenim bežičnim LAN-om.
1. Pobrinite se da je BenQ bežični privjesak (opcija) priključen u USB Tip A
utičnicu na projektoru.
2. Pritisnite SOURCE (Izvor) da biste prikazali traku izvora i odaberite Network
Display (Mrežni prikaz) da biste pristupili opciji SSID. Zadana postavka SSID
je "NetworkDisplay (Mrežni zaslon)".
3. Na vašem računalu potražite ovaj bežični LAN putem SSID projektora.
4. Pritisnite "Connect (Spoji)" u vašem prozoru bežičnog povezivanja.
U načinu rada Infrastructure (Infrastruktura)
Priprema6
U tom načinu projektor je bežično povezan s vašom lokalnom računalnom mrežom
i spreman za pristupanje putem bilo kojeg računala na istoj lokalnoj mreži.
1. RJ45 kabel priključite u RJ45 utičnicu, a bežični hardverski ključ u USB
priključnicu na projektoru.
2. Provjerite je li projektor povezan na lokalnu mrežu.
3. U adresnu traku vašeg preglednika unesite IP adresu projektora i pritisnite
tipku Enter.
Page 7
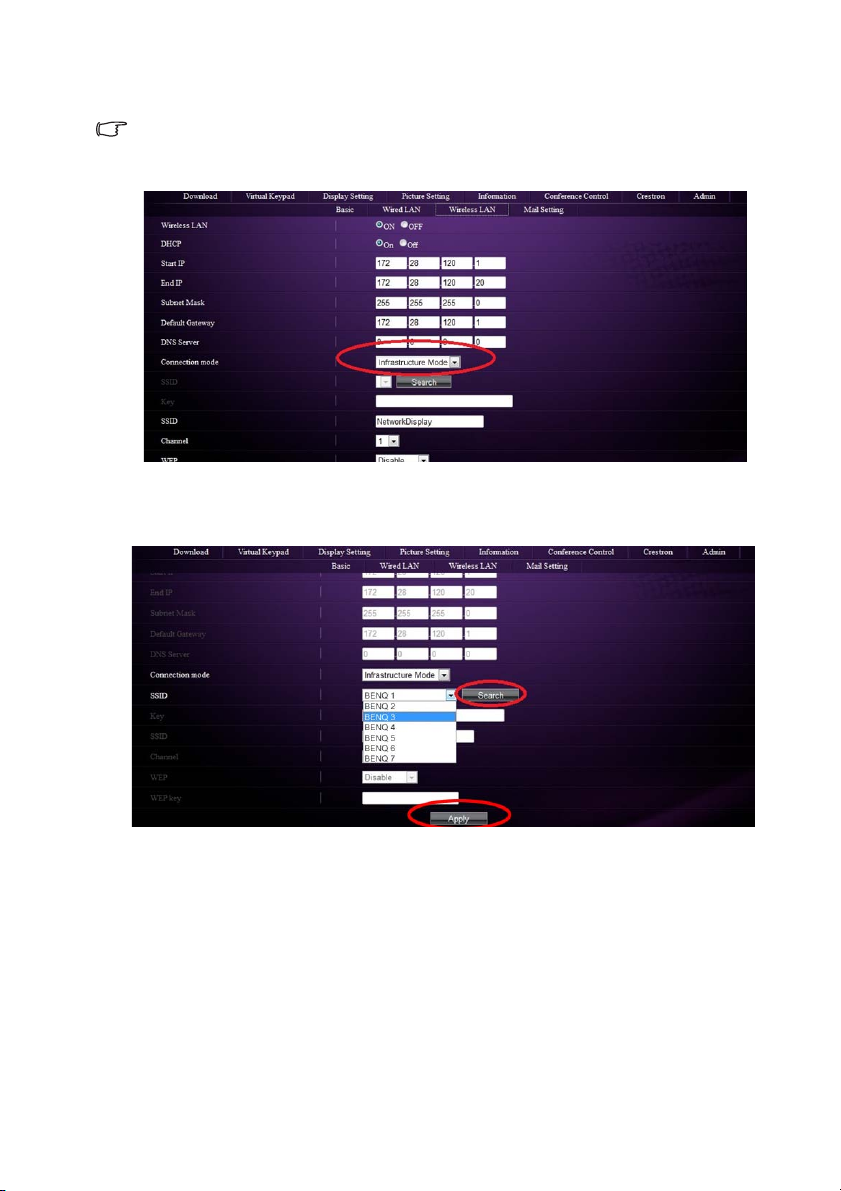
4. Pristupite stranici "Admin (Administriranje)" na stranici "Projector Network
Display System (Sustava mrežnog zaslona projektora)" i prijavite se.
Za detalje pogledajte stranicu 18.
5. Krenite na stranicu "Wireless LAN (Bežični LAN)" i promijenite postavku
Connection mode (Način spajanja) u način Infrastructure (Infrastruktura).
6. Pritisnite "Search (Traži)" u retku SSID da biste prikazali popis dostupnih
bežičnih pristupnih točaka. Pritisnite željeni SSID na popisu pretraživanja
i pritisnite "Apply (Primijeni)".
7. Na računalu odaberite isti SSID.
8. Pokrenite QPresenter i potražite pravilan projektor, a zatim pritisnite "Connect
(Spoji)".
Priprema 7
Page 8
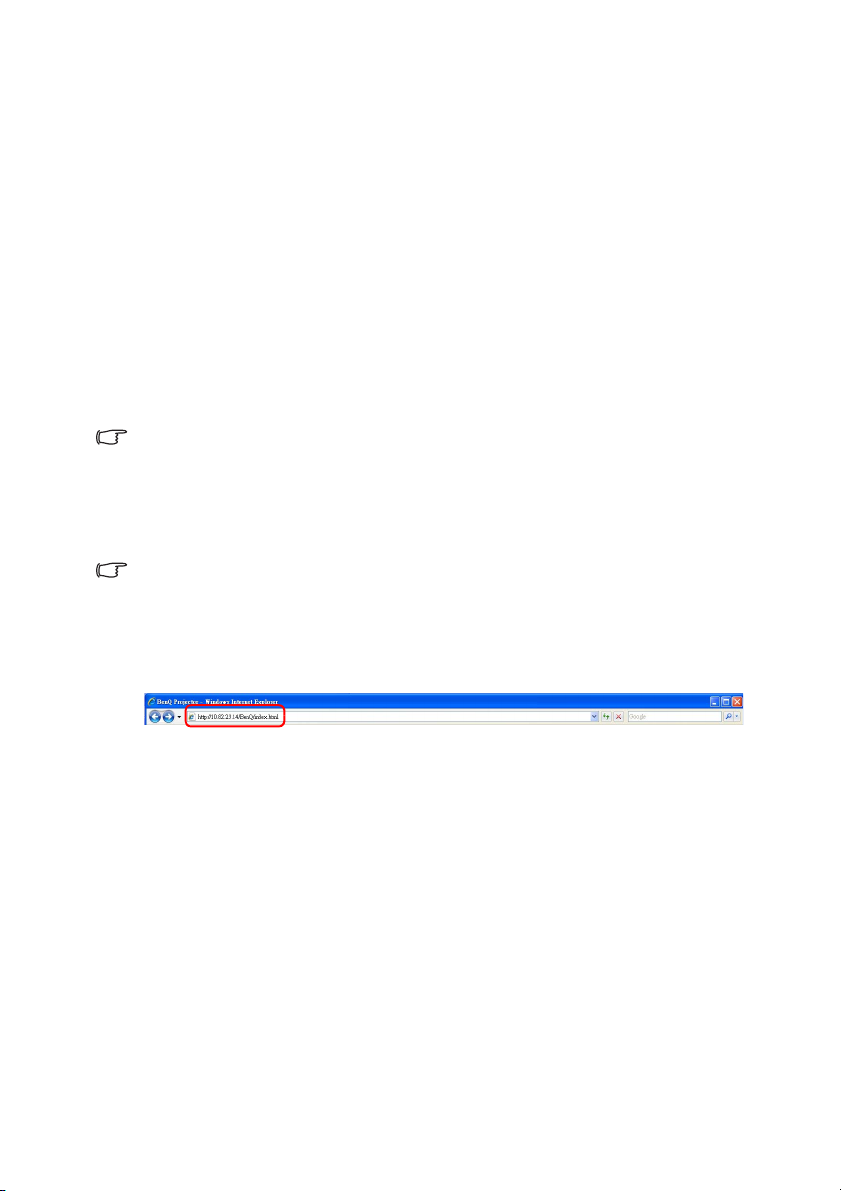
QPresenter
QPresenter je aplikacija pokrenuta na računalu. Ona pomaže u povezivanju vašeg
računala s dostupnim mrežnim projektorom i u prijenosu sadržaja radne površine
i/ili audio signala na mrežni projektor putem povezivanja u lokalnoj mreži.
Najmanji zahtjevi sustava
• Podržani OS: 32-bitni i 64-bitni Windows® XP, 32-bitni i 64-bitni Windows® 7,
Windows
• CPU: Intel Pentium 4, 3.0 GHz (za 1:1 audio izlaz kroz zvučnike projektora),
Core2 Duo 2.40 GHz (za funkciju Prijenos)
• Memorija: 1 GB (za 1:1 audio izlaz kroz zvučnike projektora) ili 2 GB (za funkciju
Prijenos)
• Slobodni prostor na HDD: 32 MB ili više
• Web preglednik: Internet Explorer verzija 7/8/9 (potrebno je instalirati
programski dodatak Java i omogućiti JavaScript), Safari 5.1.2.
BenQ ne jamči kompatibilnost u okruženjima postavljanja pojedinih korisnika. Različita stolna
i prijenosna računala mogu imati različite rezultate kompatibilnosti.
Preuzimanje softvera QPresenter
Postoji nekoliko načina:
• Putem projektora
Projektor također omogućuje softver QPresenter za Mac računala. Ako koristite Mac računalo,
projektor automatski pruža Mac verziju softvera QPresenter za vaše preuzimanje.
®
8, Mac OS 10.5, Mac OS 10.6, Mac OS 10.7.
i. Povezivanje računala s projektorom. Za detalje pogledajte "Povezivanje
projektora s računalom" na stranici 4.
ii. U adresnu traku vašeg preglednika unesite IP adresu projektora i pritisnite
tipku Enter.
iii. Pristupite administratorskoj stranici Sustava mrežnog zaslona projektora.
iv. Pritisnite ikonu "Download (Preuzmi)".
• Putem CD medija s korisničkim priručnikom (za odabrane modele)
i. CD medij s korisničkim priručnikom koji je isporučen uz vaš projektor
umetnite u vaš CD-ROM pogon.
ii. Preuzmite QPresenter-Broadcast.setup.
• Putem lokacije BenQ.com
i. Krenite na vašu lokalnu web lokaciju BenQ.com da biste preuzeli najnoviju
verziju softvera QPresenter.
Instaliranje softvera QPresenter
Za PC računalo
1. Nakon dovršetka preuzimanja pritisnite exe datoteku.
2. Za nastavak pritisnite gumb "Next (Sljedeće)".
3. Pritisnite gumb "I agree (Prihvaćam)" da biste prihvatili licenčni sporazum.
4. Pritisnite gumb "Next (Sljedeće)" da biste instalirali komponentu.
QPresenter8
Page 9
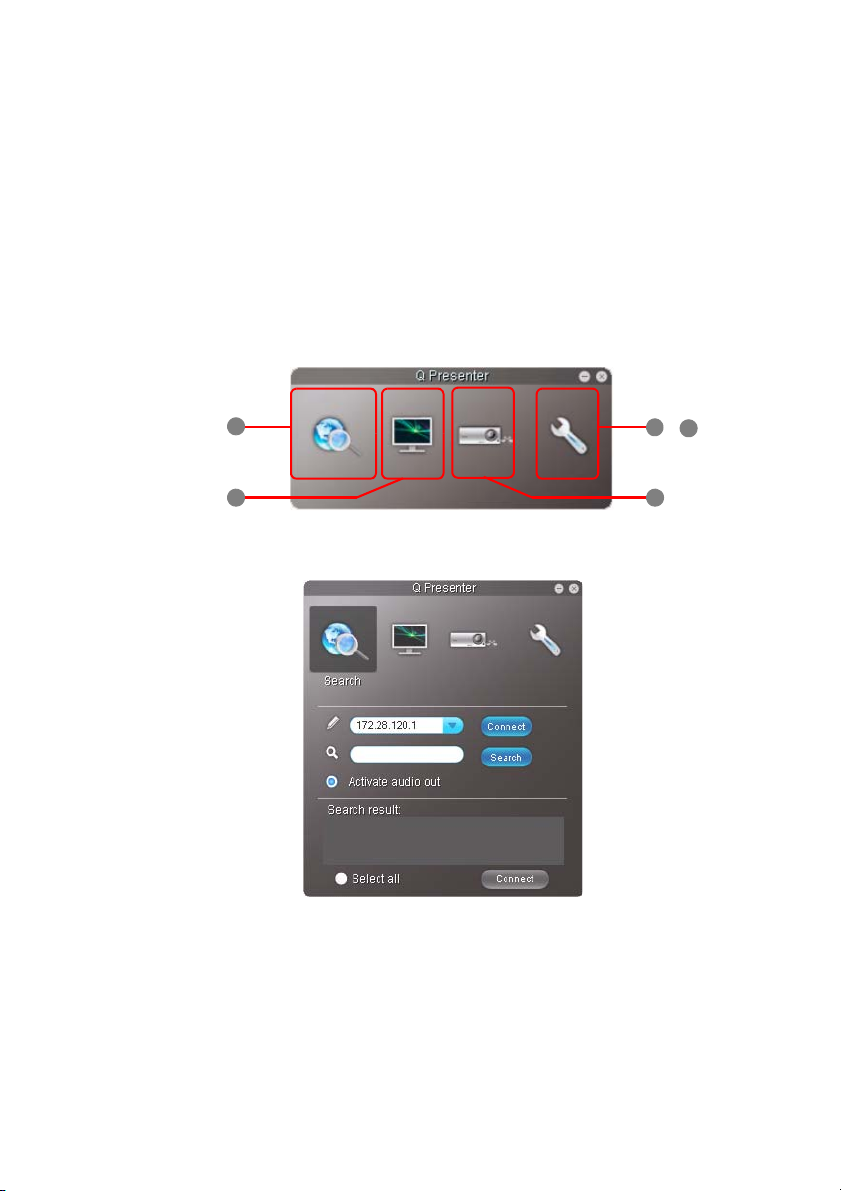
5. Pritisnite gumb "Next (Sljedeće)" da biste potvrdili putanju instalacije.
4
1
2 5
3
&
6. Postavite korisničko ime i lozinku softvera Qpresenter, a zatim pritisnite gumb
"Next (Sljedeće)".
7. Pritisnite gumb "Install (Instaliraj)" kako biste dovršili postupak.
Za MAC računala
1. Nakon dovršetka preuzimanja pritisnite dmg datoteku.
2. Dvostruko pritisnite datoteku, a to će pristupiti preslici diska koja se zove
QPresenter.
3. Dvostruko pritisnite presliku diska "QPresenter" kako biste mogli vidjeti njegov
sadržaj.
Korištenje softvera QPresenter
1. Stranica "Search (Traži)" omogućuje vam pretraživanje projektora
i povezivanje s njime.
• Da biste se povezali s projektorom, upišite IP adresu projektora
i pritisnite gumb "Connect (Poveži)".
• Da biste pretražili za projektorom, jednostavno pritisnite gumb "Search
(Traži)" da biste ispisali sve projektore na istoj lokalnoj mreži. Pritisnite
željene projektore na popisu rezultata i pritisnite gumb "Connect
(Poveži)". Također možete upisati naziv željenog projektora i pritisnuti
gumb "Search (Traži)".
• Da biste reproducirali zvuk putem zvučnika projektora, pritisnite "Activate
audio out (Aktiviraj audio izlaz)".
QPresenter 9
Page 10
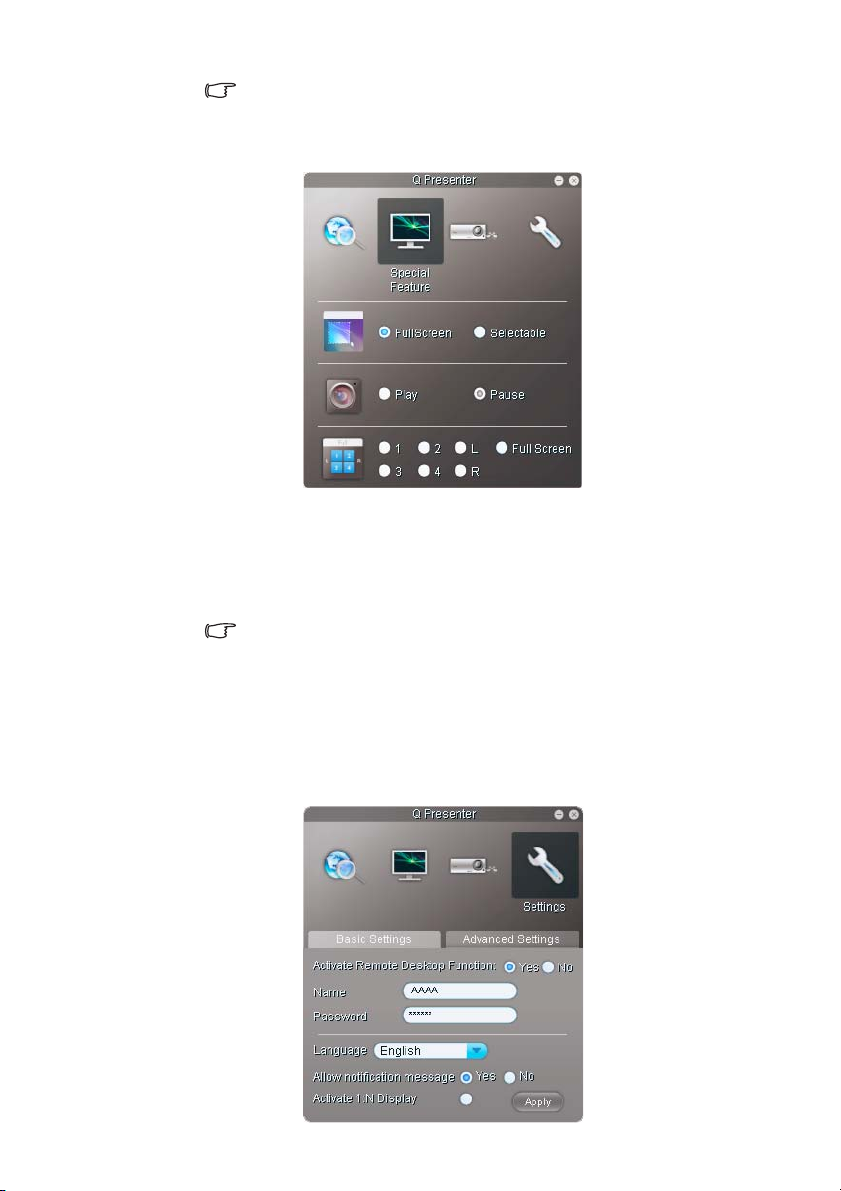
Mac verzija softvera QPresenter ne podržava ovu funkciju.
2. Stranica "Special Feature (Posebne značajke)" pruža neke napredne funkcije
za upravljanje projiciranim slikama.
• Da biste prikazali preko cijelog zaslona, pritisnite gumb "Full Screen
(Puni zaslon)".
• Da biste prikazali preko dijela zaslona, pritisnite gumb "Selectable
(Odabrano)". Na zaslonu se pojavljuje četverokut. Možete prilagoditi
njegovu veličinu i smjestiti ga na željeno mjesto projiciranja.
Ova funkcija nije dostupna kad je aktiviran audio izlaz.
• Da biste pauzirali projekciju, pritisnite gumb "Pause (Pauza)".
• Ako je s projektorom povezano nekoliko računala, lokaciju prikazivanja
možete odabrati pritiskanjem 1, 2, 3, 4, "L (Lijevo)", "R (Desno)" ili "Full
Screen (Puni zaslon)". (za odabrane modele)
3. Stranica "Basic Settings (Osnovne postavke)" omogućuje vam konfiguriranje
softvera QPresenter.
QPresenter10
Page 11
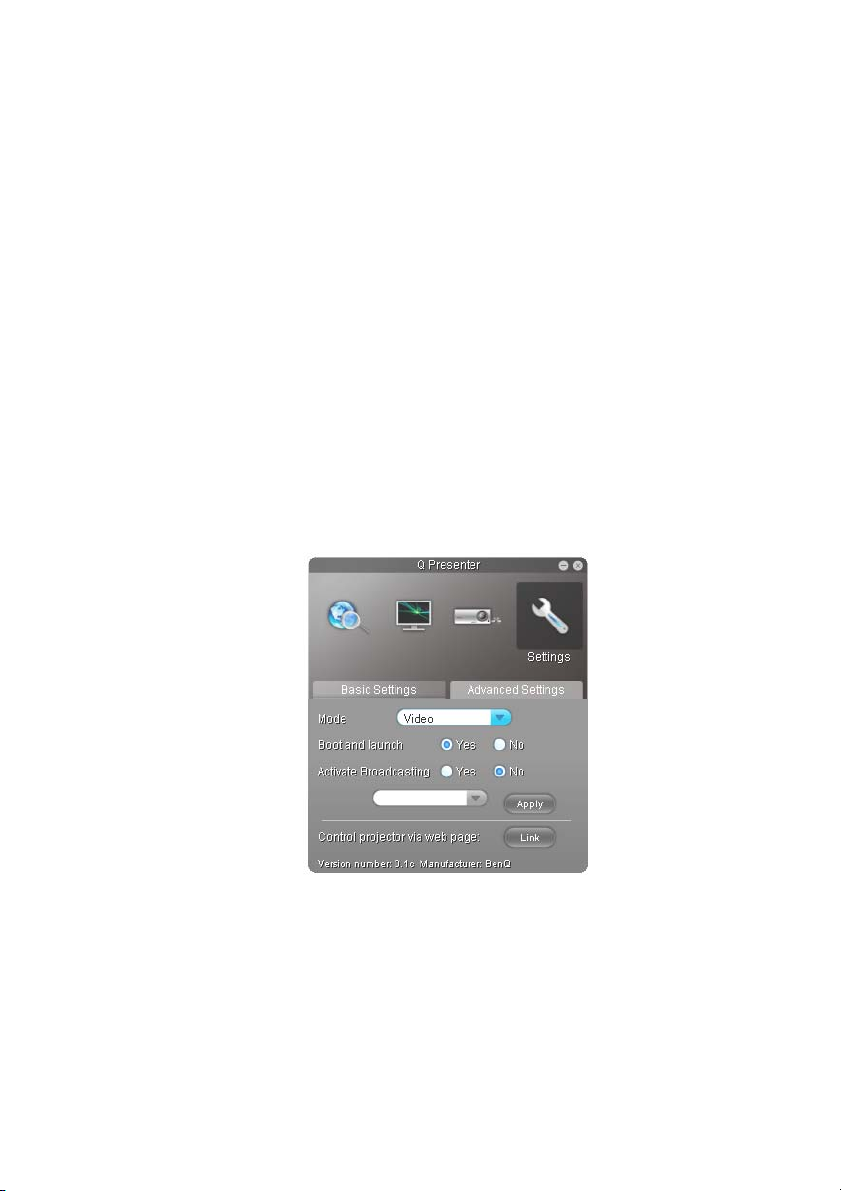
• Da biste aktivirali funkciju "Remote Desktop (Udaljena radna površina)",
pritisnite gumb "Yes (Da)". Unesite naziv i lozinku za vaše računalo.
Krenite na OSD izbornik projektora SYSTEM SETUP: Advanced
(Postavke sustava: Napredno) > Network Settings (Postavke mreže)
> Remote Desktop (Udaljena radna površina) i unesite Account
(Račun) (naziv vašeg računala) i Password (Lozinka), istaknite
Connect (Poveži) i pritisnite tipku MODE/ENTER (Način rada/Unos).
• Softver QPresenter prihvaća za naziv najviše 8 znakova koji su velika
slova iz engleske abecede i brojke 0-9, a za lozinku je potrebno svih 6
znamenki u rasponu 1 do 4.
• Da biste promijenili jezik sučelja u softveru QPresenter, pritisnite strelicu
prema dolje da biste prikazali padajući popis i odaberite željeni jezik.
Pritisnite gumb "Apply (Primjeni)".
• Da biste dopustili prikazivanje poruka obavještavanja, pritisnite gumb
"Yes (Da)". Pritisnite gumb "Apply (Primjeni)".
• Da biste prikazali zaslon vašeg računala na nekoliko projektora, pritisnite
gumb "Activate 1:N Display (Aktiviraj prikaz 1:N)". Pritisnite gumb "Apply
(Primjeni)". Istovremeno možete prikazati na najviše 8 projektora. (za
odabrane modele)
4. Stranica "Advanced Settings (Napredne postavke)" omogućuje vam
konfiguriranje softvera QPresenter.
• Da biste prikazali obične slike, pritisnite strelicu prema dolje kod stavke
"Mode (Način)" i na padajućem popisu odaberite "Graphic (Grafika)".
Pritisnite gumb "Apply (Primjeni)". Da biste prikazali video isječke,
pritisnite strelicu prema dolje kod stavke "Mode (Način)" i na padajućem
popisu odaberite "Video". Pritisnite gumb "Apply (Primjeni)".
"Graphic mode (Grafički način)": Lošija kvaliteta slike, ali veće brzine
prijenosa.
"Video mode (Video način)": Bolja kvaliteta slike, ali manje brzine
prijenosa.
Pa ipak, stvarnu brzinu prijenosa određuje trenutni mrežni promet.
QPresenter 11
Page 12

• Da biste prilagodili brzinu snimanja, pomaknite klizač. Na performanse
može utjecati i opseg propusnosti mreže.
• Da biste pokrenuli softver QPresenter kod podizanja operacijskog
sustava na vašem računalu, pritisnite izborni gumb "Yes (Da)" kod
stavke "Boot and launch (Podigni i pokreni)". Pritisnite gumb "Apply
(Primjeni)".
• Da biste koristili funkciju prijenosa, pogledajte "Do 255 projektora
prikazuje jedan zaslon računala (za odabrane modele)" na stranici 23 za
detalje.
• Da biste izradili vezu prema stranici "Projector Network Display System
(Sustav mrežnog zaslona projektora)", pritisnite gumb "Link (Veza)".
5. Prekidanje veze
Da biste prekinuli vezu s projektorima, pritisnite ikonu "Disconnect (Prekini
vezu)".
• Prije korištenja softvera QPresenter svakako isključite druge programe za kontrolu virtualne
mreže.
• Vatrozid na računalu mora biti isključen kako bi softver QPresenter i USB zaslon mogli raditi.
• Pixelworks trenutno ne podržava kombinaciju bežične tipkovnice i miša.
QPresenter12
Page 13

Udaljeno upravljanje projektorom putem internetskog preglednika
Ova funkcija nije dostupna kad je odabrana funkcija Prijenos.
Ako imate ispravnu IP adresu projektora i ako je projektor uključen ili u pasivnom
stanju, projektorom možete upravljati pomoću bilo kojeg računala koje se nalazi
unutar iste lokalne mreže.
• Upotrijebite jedan sljedećih web-preglednika: Microsoft Internet Explorer (7.0, 8.0, 9.0),
Chrome (18.0), Safari (5.1.2), Firefox (10.0).
• Slike u ovom priručniku služe samo kao referenca i mogu se razlikovati od stvarnog rasporeda.
1. U adresnu traku vašeg preglednika unesite IP adresu projektora i pritisnite
tipku Enter.
2. Prikazuje se glavna stranica "Projector Network Display System (Sustav
mrežnog zaslona projektora)". Na ovoj web stranici može se jednim pritiskom
miša pristupiti različitim funkcijama.
3. Pritisnite gumb "Download (Preuzimanje)" da biste softver QPresenter
spremili na svoje računalo. Za detalje pogledajte "Instaliranje softvera
QPresenter" na stranici 8.
Udaljeno upravljanje projektorom putem internetskog preglednika 13
Page 14

4. Stranica "Virtual Keypad (Virtualna tipkovnica)" prikazuje virtualnu tipkovnicu
pomoću koje možete kontrolirati projektor, jednako kao da koristite fizičke
tipke na projektoru. Za način korištenja pogledajte poglavlje "Kontrole
i funkcije" u korisničkom priručniku.
5. Stranica "Display Setting (Postavljanje prikazivanja)" pruža neke odabrane
stavke OSD izbornika za kontroliranje projektora ili prilagođavanje projiciranih
slika. Za način korištenja pogledajte poglavlje "Korištenje izbornika"
u korisničkom priručniku.
Udaljeno upravljanje projektorom putem internetskog preglednika14
Page 15

6. Stranica "Picture Setting (Postavljanje slike)" pruža sve stavke iz OSD
izbornika PICTURE (Slika) za prilagođavanje projiciranih slika. Za način
korištenja pogledajte poglavlje "Korištenje izbornika" u korisničkom priručniku.
7. Stranica "Information (Informacije)" prikazuje informacije o stanju projektoru
i stanju mreže.
Udaljeno upravljanje projektorom putem internetskog preglednika 15
Page 16

8. Stranica "Conference Control (Konferencijska kontrola)" omogućuje vam
i
i
ii
i
iii
kontroliranje lokacije prikazivanja na istoj IP adresi, kad se s istim projektorom
povezuje nekoliko korisnika.
9. Stranica "Crestron (eControl)" prikazuje korisničko sučelje Crestron eControl.
Stranica "eControl" pruža različite virtualne tipke za kontroliranje projektora ili
prilagođavanje projiciranih slika.
i. Ovi gumbi funkcioniraju na jednak način kao gumbi na OSD izborniku ili
tipke na daljinskom upravljaču. Za detalje o korištenju pogledajte poglavlje
"Kontrole i funkcije" u korisničkom priručniku.
ii. Da biste promijenili ulazni izvor, pritisnite željeni signal.
iii. Softver je dostupan na nekoliko jezika.
Udaljeno upravljanje projektorom putem internetskog preglednika16
Gumb "Menu (Izbornik)" također se može koristiti za povratak na prethodni OSD
izbornik, za izlazak i za spremanje postavki izbornika.
Page 17

Stranica alata dopušta vam upravljanje projektorom, konfiguriranje LAN
iv
iii
v
i
ii
Pritisnite gumb
Exit (Izlazak)
kako biste se
vratili na stranicu
udaljenog
mrežnog rada.
postavki i osiguranog pristupa udaljenog mrežnog rada projektora.
i. Projektoru možete dodijeliti naziv, voditi evidenciju o njegovoj lokaciji
i osobi koja ga koristi.
ii. Možete prilagoditi Network Settings (Postavke mreže).
iii. Nakon postavljanja, pristup udaljenom mrežnom radu projektora je
zaštićen lozinkom.
iv. Nakon postavljanja, pristup stranici alata je zaštićen lozinkom.
Nakon unošenje izmjena pritisnite gumb Send (Pošalji) i podaci će biti spremljeni
u projektoru.
v. Pritisnite gumb exit (Izlazak) kako biste se vratili na stranicu udaljenog
mrežnog rada.
Stranica informacija prikazuje informacije o projektoru i njegovo trenutno
stanje.
Za dodatne informacije posjetite web-lokacije http://www.crestron.com
i www.crestron.com/getroomview.
Udaljeno upravljanje projektorom putem internetskog preglednika 17
Page 18

10. Za pristup stranici "Admin (Administriranje)" potrebno je unijeti lozinku.
Stranica pruža dodatne mrežne postavke. Zadana lozinka je "0000".
Ako želite promijeniti lozinku, otvorite stranicu "Basic (Osnovno)".
Stranica "Basic (Osnovno)" omogućuje vam promjenu lozinke i postavljanje
najvećeg broja povezanih računala. Broj povezanih računala može utjecati na
performanse mrežnog prikaza. Ovdje također možete prilagoditi postavke
Broadcasting (Prijenos), Projection Log In Code (Kod za prijavljivanje
projekcije), AMX Device Discovery (Otkrivanje AMX uređajem) i USB
Camera (USB kamera) (za odabrane modele).
Udaljeno upravljanje projektorom putem internetskog preglednika18
Page 19

Stranica "Wired LAN (Žična mreža)" omogućuje vam prilagođavanje postavke
žične LAN mreže.
Podržano je samo WEP šifriranje.
Stranica "Wireless LAN (Bežična mreža)" omogućuje vam prilagođavanje
postavke bežične LAN mreže.
Najveća duljina za SSID je 16 bajtova. Unesite različite SSID kad se pomoću bežične
mreže povezuju više od dva projektora.
Udaljeno upravljanje projektorom putem internetskog preglednika 19
Page 20

Stranica "Mail (Pošta)" omogućuje vam slanje poruke e-pošte vašem ITS
administratoru.
Prvo možete isprobati funkciju "Mail Test (Provjera pošte)" kako biste provjerili
funkcioniranje upozoravanja poštom.
11. Ovi brzi gumbi uvijek su prisutni na web stranici, kako biste mogli upravljati
projektorom.
Korištenje blokade web-a
Ova je funkcija dizajnirana da bi se neovlaštenim osobama spriječilo neodgovorno
mijenjanje postavki projektora putem opcije Sustav mrežnog zaslona projektora
Da biste omogućili funkciju:
1. Nakon povezivanja računala s projektorom u adresnu traku vašeg preglednika
unesite adresu projektora i pritisnite tipku Enter.
2. Pristupite administratorskoj stranici Sustava mrežnog zaslona projektora.
3. Unesite trenutnu lozinku.
4. Pritisnite ON (Uključeno) u retku "Web Control Lock (Zaključavanje mrežnog
upravljanja)".
Sljedeći put kad se netko poveže s ovim projektorom, stranica Sustav mrežnog
zaslona projektora pružat će ograničene funkcionalnosti.
Da biste onemogućili funkciju:
1. Pristupite administratorskoj stranici Sustava mrežnog zaslona projektora.
2. Unesite trenutnu lozinku.
3. Pritisnite OFF (Isključeno) u retku "Web Control Lock (Zaključavanje
mrežnog upravljanja)".
Udaljeno upravljanje projektorom putem internetskog preglednika20
Page 21

Za prebacivanje ove funkcije možete upotrijebiti OSD izbornik:
1. Krenite na izbornik SYSTEM SETUP: Advanced (Postavke sustava:
Napredno) > Security Settings (Sigurnosne postavke) > Change Security
Settings (Promijeni sigurnosne postavke) nakon otvaranja OSD izbornika
sustava. Pritisnite MODE/ENTER (Način rada/Unos). Prikazuje se poruka za
unos lozinke "INPUT PASSWORD (Ulazna lozinka)". Unesite trenutnu
lozinku.
2. Ako je lozinka ispravna, OSD izbornik vraća se na stranicu Security Settings
(Sigurnosne postavke). Pritisnite kako biste istaknuli Web Control Lock
(Zaključavanje mrežnog upravljanja), a zatim pritišćite / da biste
odabrali On (Uključeno) ili Off (Isključeno).
Udaljeno upravljanje projektorom putem internetskog preglednika 21
Page 22

Projiciranje sadržaja zaslona računala
Jedan projektor prikazuje sadržaj jednog zaslona računala
1. Povezivanje računala s projektorom. Za detalje pogledajte "Povezivanje
projektora s računalom" na stranici 4.
2. Pobrinite se da je softver QPresenter preuzet i instaliran. Za detalje
pogledajte "Preuzimanje softvera QPresenter" na stranici 8 i "Instaliranje
softvera QPresenter" na stranici 8.
3. Otvorite softver QPresenter tako da pritisnete njegovu ikonu.
4. Upišite IP adresu projektora i pritisnite gumb "Connect (Poveži)". Da biste
pretražili za projektorom, jednostavno pritisnite gumb "Search (Traži)" da biste
ispisali sve projektore na istoj lokalnoj mreži. Pritisnite željene projektore na
popisu rezultata i pritisnite gumb "Connect (Poveži)". Također možete upisati
naziv željenog projektora i pritisnuti gumb "Search (Traži)".
5. Da biste reproducirali zvuk putem zvučnika projektora, pritisnite "Activate
audio out (Aktiviraj audio izlaz)".
Jedan projektor prikazuje zaslone do 4 računala (za odabrane modele)
Projekcijski zaslon može se podijeliti na četiri dijela za istovremeno projiciranje
sadržaja zaslona iz sva četiri priključena računala.
1. Povežite svako računalo
s projektorom. Za detalje
pogledajte "Povezivanje projektora
sračunalom" na stranici 4.
2. Pobrinite se da je softver
QPresenter preuzet i instaliran.
Za detalje pogledajte "Preuzimanje
softvera QPresenter" na stranici 8
i "Instaliranje softvera QPresenter"
na stranici 8.
3. Otvorite softver QPresenter tako da
pritisnete njegovu ikonu.
4. Upišite IP adresu projektora
i pritisnite gumb "Connect
(Poveži)". Da biste pretražili za
projektorom, jednostavno pritisnite
gumb "Search (Traži)" da biste
ispisali sve projektore na istoj lokalnoj mreži. Pritisnite željene projektore na
popisu rezultata i pritisnite gumb "Connect (Poveži)". Također možete upisati
naziv željenog projektora i pritisnuti gumb "Search (Traži)".
5. Nakon povezivanja otvorite stranicu "Special Feature (Posebna značajka)"
u softveru QPresenter i odlučite o smještaju prikazivanja pritiskanjem gumba
1, 2, 3, 4, "L (Lijevo)", "R (Desno)" ili "Full Screen (Puni zaslon)".
Projiciranje sadržaja zaslona računala22
Page 23

Do 8 projektora prikazuje jedan zaslon računala (za odabrane modele)
1. Povežite projektore na istu lokalnu mrežu putem žične ili bežične veze
unačinu Infrastructure (Infrastruktura). Za detalje pogledajte "Povezivanje
projektora s računalom" na stranici 4.
2. Povežite vaše računalo na istu lokalnu mrežu.
3. Pobrinite se da je softver
QPresenter preuzet i instaliran.
Za detalje pogledajte "Preuzimanje
softvera QPresenter" na stranici 8
i "Instaliranje softvera QPresenter"
na stranici 8.
4. Otvorite softver QPresenter tako da
pritisnete njegovu ikonu.
5. Krenite na izbornik "Settings
(Postavke)" > "Basic Settings
(Osnovne postavke)".
6. Pritisnite gumb "Activate 1:N
Display (Aktiviraj prikaz 1:N)",
a zatim pritisnite gumb "Apply
(Primjeni)".
Do 255 projektora prikazuje jedan zaslon računala (za odabrane modele)
Ovo je funkcija "Broadcasting (Prijenos)" koja omogućuje vašem računalu da šalje
sadržaj zaslona na najviše 255 projektora, pod uvjetom da su na istoj lokallnoj
mreži i na istom kanalu.
• Funkcija zahtjeva posebnu verziju softvera QPresenter. Preuzmite je s vašeg CD medija
skorisničkim priručnikom.
• Ova je funkcija dostupna samo kad je odabran izvor "Network Display (Mrežni zaslon).
• Najmanji zahtjevi računala su Intel Core 2 Duo 2.4 GHz CPU, 2 GB DDR.
1. Povežite projektore na istu lokalnu mrežu putem žične veze.
2. Odabir određenog kanala za svaki projektor.
i. Krenite na izbornik SYSTEM SETUP: Advanced (Postavke sustava:
Napredno) > Network Settings (Postavke mreže) nakon otvaranja OSD
izbornika sustava. Pritisnite MODE/ENTER (Način rada/Unos).
ii. Pritisnite kako biste istaknuli Broadcasting (Prijenos), a zatim
pritišćite / da biste odabrali On (Uključeno).
Ili
i. Otvorite Sustav mrežnog zaslona projektora i krenite na stranicu
Osnovno.
ii. Pritisnite ON (Uključeno) u retku Broadcasting (Prijenos) i na
padajućem popisu odaberite kanal.
Projiciranje sadržaja zaslona računala 23
Page 24

3. Pobrinite se da je softver
QPresenter preuzet i instaliran na
vašem računalu. Za detalje
pogledajte "Preuzimanje softvera
QPresenter" na stranici 8
i "Instaliranje softvera QPresenter"
na stranici 8.
4. Otvorite softver QPresenter tako da
pritisnete njegovu ikonu.
5. Krenite na izbornik "Settings
(Postavke)" > "Advanced Settings
(Napredne postavke)".
6. Pritisnite "Yes (Da)" u retku
"Activate Broadcasting (Aktiviranje
slanja)".
7. Na padajućem popisu odaberite isti
kanal i pritisnite "Apply (Primijeni)".
Korištenje USB kabela prikaz sadržaja sračunala (za odabrane modele)
1. Jedan kraj USB kabela priključite u računalo, a drugi kraj kabela u USB mini B
utičnicu na projektoru.
2. Pritisnite SOURCE (Izvor) i na traci izvora odaberite USB Display (USB
prikaz).
3. Na vašem računalu krenite na My Computer (Moje računalo) i mišem dvaput
pritisnite ikonu BenQ QPresenter.
4. Projektor automatski prikazuje sadržaj s vašeg računala.
Podržane razlučivosti
Projicirani zaslon računala automatski će se promijeniti na 1024 x 768.
Zahtjevi sustava
Operacijski sustavi
• Windows XP SP2, Windows Vista SP1, 32-bitni i 64-bitni Windows 7, Windows 8.
• Mac 10.5, 10.6, 10.7, 10.8.
Preporučeni hardver
• Podržan je USB 2.0
• Disk: 20 MB prostora na tvrdom disku
Za izlaz zvuka 1:1 putem zvučnika projektora
• CPU: 3,0 GHz
• RAM: 1 GB
Za funkciju emitiranja
• CPU: dual core 2,4 GHz
• RAM: 2 GB
Projiciranje sadržaja zaslona računala24
Page 25

Korištenje koda za prijavljivanje projekcije
Ova je funkcija dizajnirana za osiguravanje mrežnog zaslona na pravilnom
projektoru. Da biste prebacili tu funkciju:
1. Krenite na izbornik SYSTEM SETUP: Advanced (Postavke sustava:
Napredno) > Network Settings (Postavke mreže) nakon otvaranja OSD
izbornika sustava. Pritisnite MODE/ENTER (Način rada/Unos).
2. Pritisnite kako biste istaknuli Projection Log In Code (Kod za
prijavljivanje projekcije), a zatim pritišćite / da biste odabrali On
(Uključeno) ili Off (Isključeno).
kad je ta funkcija uključena, projektor proizvodi nasumični 4-znamenkasti kod
u gornjem desnom kutu kad izvor prebacite na Mrežni zaslon. Taj 4-znamenkasti
kod morate upisati u softver QPresenter kad se povezuje s projektorom.
Korištenje USB kamere (za odabrane modele)
• Ova funkcija nije dostupna kad je odabrana funkcija Prijenos.
• Upotrijebite jedan od sljedećih web-preglednika: Microsoft Internet Explorer (7.0, 8.0, 9.0),
Chrome (18.0), Safari (5.1.2), Firefox (10.0).
1. USB kameru priključite u USB Tip-A priključnicu na projektoru. Za popis
podržanih USB kamera posjetite http://www.ideasonboard.org/uvc/#footnote-1.
2. Otvorite Sustav mrežnog zaslona projektora i prijavite se.
Projiciranje sadržaja zaslona računala 25
Page 26

3. Krenite na stranicu "Basic (Osnovno)" i pritisnite Connect (Spoji) u retku
"USB Camera (USB kamera)". Slika snimljena USB kamerom bit će prikazana
na iskočnoj stranici.
Projiciranje sadržaja zaslona računala26
Page 27

PJLink naredbe
Ovaj projektor podržava standardni protokol PJLink za kontrolu projektora.
Dolje je popis podržanih naredbi.
Donje naredbe mogu varirati ovisno o modelu.
Naredba Opis Parametar
POWER
OFF
POWER
ON
Power? Ispitivanje stanja napajanja. 0 = Napajanje isključeno
INPT Naredba prebacivanja ulaza. 11 = VGA1
INPT? Ispitivanje trenutnog stanja
AVMT Kontrola utišavanja. 10 = Isključivanje utišavanja
AVMT? Ispitivanje trenutnog stanja
Kontrola napajanja. 0 = Napajanje isključeno
Kontrola napajanja. 1 = Napajanje uključeno
1 = Napajanje uključeno
2 = Hlađenje
3 = Zagrijavanje
12 = VGA2
21 = SVideo
22 = CVBS
31 = HDMI
51 = CARD_READER (čitač
kartice)
ulaza.
utišanosti.
52 = LAN DISPLAY (LAN
prikaz)
53 = USB DISPLAY (USB
prikaz)
videa
11 = U k ljučivanje utišavanja
videa
20 = Isključivanje utišavanja
zvuka
21 = Uključivanje utišavanja
zvuka
30 = Isključivanje utišavanja
videa i zvuka
31 = Uključivanje utišavanja
videa i zvuka
LAMP? Ispitivanje radnih sati žarulje. Radni sati
INST? Ispitivanje popisa koji
omogućuje prebacivanje
ulaza.
NAME? Ispitivanje naziva projektora. Povratna informacija "Digital
INF0? Ispitivanje informacija o
razlučivosti.
Povratna informacija
"11 12 21 22 31 51 52 53"
Projector" (Digitalni projektor)
Povratna informacija "Education
Series" (Serija za obrazovanje)
PJLink naredbe 27
Page 28

INF1? Ispitivanje naziva
proizvođača.
Povratna informacija "BenQ"
INF2? Ispitivanje naziva modela. Povratna informacija modela
kao "BenQ Projector"
CLSS? Ispitivanje informacija
oklasi.
Povratna informacija "Version"
(Verzija)
ERST? Ispitivanje stanja pogreške. Stanje pogreške
GET ALL Ispitivanje svih stanja Povratna informacija o svim
stavkama s oznakom "?"
PJLink naredbe28
Page 29

Bežična projekcija (za odabrane modele)
Neke datoteke možete bežično projicirati sa svog pametnog uređaja ili računala
u samo nekoliko koraka.
Pomoću računala možete projicirati sve vrste datoteka. Međutim, prijenos tijekom
reprodukcije videozapisa može biti sporiji.
Datoteke koje možete projicirati putem pametnih uređaja obuhvaćaju:
• Adobe PDF
• Microsoft PowerPoint, Word, Excel
• Apple iWork ‘09 (Pages ‘09, Number ‘09, Keynote ‘09)
• Slike u formatima .png, .gif, .bmp, .tif, .tiff ili .jpeg
Izlazni format bežičnog prikaza ovisi o modelu. Mogu se projicirati crne trake ili raširene slike, ovisno
o ulaznom signalu.
Za pametne telefone / tablete s NFC-om
• Brzi bežični NFC komplet obuhvaća NFC hardverski ključ, NFC karticu, NFC naljepnicu i brzi
USB.
• Brzi bežični NFC komplet može se kupiti samo u nekim područjima. Za detaljne informacije
kontaktirajte svog prodavača.
• Za upotrebu tehnologije NFC pametni uređaj mora biti na razmaku do 2 cm od NFC bežičnog
ključa ili NFC naljepnice.
1. Pripremite Quick Wireless NFC komplet i priključite bežični hardverski NFC
ključ u USB priključak tipa A na projektoru.
2. Pritisnite SOURCE (Izvor) na projektoru kako biste odabrali Network
Display. Prikazuje se sljedeća slika i projektor je spreman za povezivanje.
3. Omogućite funkciju NFC na svom pametnom uređaju.
4. Prilikom prve upotrebe dodirnite bežični NFC hardverski ključ ili NFC
naljepnicu svojim pametnim uređajem i pričekajte da se pokrene aplikacija
"tapNshow". Vodit će vas kroz preuzimanje aplikacije "QPresenter Pro".
Pratite upute na zaslonu svog pametnog uređaja kako biste dovršili
preuzimanje.
5. Dodirnite bežični NFC hardverski ključ ili NFC naljepnicu svojim pametnim
uređajem i pričekajte da se uspostavi WiFi veza.
Bežična projekcija (za odabrane modele) 29
Page 30

6. "QPresenter Pro" automatski će se pokrenuti. Pritisnite ikonu projektora kako
biste odabrali projektor.
7. Vaš pametni uređaj sada je povezan s projektorom i spreman za početak
prezentacije.
Kada projektor projicira zaslon prikazan u nastavku, spreman je za
prezentiranje datoteka.
8. Za više informacija posjetite http://orwww2.benq.com. Odaberite Products
(Proizvodi) > Projectors (Projektori) > Accessory (Pribor) > Wireless
Dongle (Bežični ključ) > Quick Wireless NFC kit (Brzi bežični NFC
komplet) ili Products (Proizvodi) > Projectors (Projektori) > Apps &
Support (Aplikacije i podrška) > Wireless Projection (Bežična projekcija).
WiFi SSID je BenQXXXXXX. XXXXXX je posljednjih 6 znamenki MAC adrese vašeg bežičnog NFC
hardverskog ključa.
Bežična projekcija (za odabrane modele)30
Page 31

NFC kartica za projektore koji se montiraju na strop
NFC naljepnica
Dodatne NFC naljepnice možete po potrebi kupiti kod lokalnih dobavljača. Aplikaciju "tapNshow
Writer" možete preuzeti iz trgovine Google Play te programirati i upariti jednu NFC naljepnicu s
jednim NFC bežičnim ključem.
U brzom bežičnom NFC kompletu pronaći ćete NFC naljepnicu i NFC karticu.
UNUTRA JE NFC ČIP! NFC naljepnicu/karticu nemojte savijati ni stavljati je na metalne ili vruće
predmete.
Izbjegavajte odljepljivanje i ponovljenu upotrebu NFC naljepnice kako se NFC čip ne bi oštetio.
• NFC naljepnicu možete zalijepiti na NFC karticu. NFC karticu možete zalijepiti ili
objesiti na zid, što omogućuje brzo povezivanje pametnih uređaja s funkcijom
NFC i projektora. Ovu karticu možete zalijepiti ili objesiti na zid.
• Postavite ili zalijepite NFC naljepnicu na bilo koje odgovarajuće mjesto, npr.
telefon u prostoriji za konferencije ili blizu prekidača za svjetlo. To je osobito
korisno ako je projektor montiran na stropu u velikoj prostoriji za sastanke.
Za pametne telefone / tablete bez NFC-a
1. Priključite NFC ključ ili bežični hardverski ključ u USB priključak tipa A na
projektoru.
2. Pritisnite SOURCE (Izvor) na projektoru kako biste odabrali Network
Display. Prikazuje se sljedeća slika i projektor je spreman za povezivanje.
3. Za prvu upotrebu potražite "QPresenter Pro" u trgovini Google Play ili App
store ili skenirajte QR kôd koji projicira projektor kako biste preuzeli
"QPresenter Pro". Pratite upute na zaslonu svog pametnog uređaja kako biste
dovršili preuzimanje.
Bežična projekcija (za odabrane modele) 31
Page 32

4. Povežite svoj pametni uređaj s projektorom tako da podesite WiFi postavke
na svom pametnom uređaju. Idaberite WiFi SSID naziv prikazan u gornjem
lijevom kutu.
5. Pokrenite "QPresenter Pro" na svom pametnom uređaju. Da biste koristili
"QPresenter Pro", obavite prethodne korake od 6 do 8.
Za računala
Postavljanje na projektoru
1. Priključite NFC ključ ili bežični hardverski ključ u USB priključak tipa A na
projektoru.
2. Pritisnite SOURCE (Izvor) na projektoru kako biste odabrali Network
Display. Prikazuje se sljedeća slika i projektor je spreman za povezivanje.
Postavljanje na računalu
1. Priključite Quick USB u USB priključak tipa A u računalu.
2. Otvorite "QUICK_USB" u mapi "My Computer".
3. Pokrenite "start_windows" ako upotrebljavate sustav Windows. Pokrenite
"start_mac" ako upotrebljavate sustav Mac.
Bežična projekcija (za odabrane modele)32
Page 33

4. Softver sada automatski pokušava povezati računalo s projektorom sa
zadanim WiFi SSID nazivom "NetworkDisplay".
5. Nakon uspješnog povezivanja, "QPresenter" se automatski pokreće i obavlja
automatsko pretraživanje.
6. Kliknite U redu za potvrdu i zaslon računala počet će se bežično projicirati. Za
pojedinosti pogledajte "QPresenter" na stranici 8.
Ako WiFi SSID naziv vašeg BenQ projektora nije "NetworkDisplay", morate izvesti
postupke opisane u nastavku za automatsko uparivanje ako se s ovim projektorom
povezujete prvi put.
1. Izvedite prethodne korake od 1 do 4.
2. Pojavljuje se poruka upozorenja jer projektor WiFi SSID naziva
"NetworkDisplay" nije pronađen.
3. Kliknite U redu i pojavit će se popis WiFi pristupnih točaka.
4. Odaberite projektor SSID naziva koji je jednak onome koji se pojavljuje na slici
koju projektor projicira.
5. Kliknite POVEŽI i izvedite prethodne postupke od 5 do 6.
Bežična projekcija (za odabrane modele) 33
Page 34

6. Prilikom sljedeće upotrebe Quick USB-a računalo će se automatski pokušati
povezati s projektorom ovog novog naziva.
Prekidanje bežične projekcije
1. Zatvorite prozor QPresenter tako da kliknete gumb za zatvaranje u gornjem
desnom kutu.
2. Za potvrdu kliknite U redu.
3. Isključite Quick USB iz računala. Ostavite ga na vidljivom mjestu kako bi mu
drugi korisnici mogli lako pristupiti.
Zahtjevi sustava
• Podržani operacijski sustavi: Windows XP SP3, Vista, 7, 8 i 8.1; MAC 10.7, 10.8
i 10.9.
• Podržani CPU: Intel Pentium Dual Core 1.8 GHz ili bolji.
• WiFi: 802.11n.
Za detaljne informacije o konfiguriranju i materijale za obučavanje posjetite www.benq.com. Idite
u odjeljak Products (Proizvodi) > Projectors (Projektori) > Accessory (Pribor) > Wireless
Dongle (Bežični ključ) > Quick Wireless Connection USB (Quick Wireless Connection USB).
Ako se vaš Quick USB izgubi, ovdje možete preuzeti najnoviji softver.
Bežična projekcija (za odabrane modele)34
Page 35

Napomene o postavljanju lozinke za projektor.
Morat ćete unijeti točnu lozinku ako je postavite na stranici Bežični LAN u sustavu
mrežnog prikazivanja projektora, ukoliko se pametni uređaj ili računalo pokušaju
povezati s projektorom putem WiFi mreže.
Preporučujemo da ne odaberete WEP u retku Opcije sigurnosti jer je manje
sigurno. Ako odaberete WEP, pametni uređaj neće se moći povezivati s WiFi
signalom projektora pomoću NFC naljepnice.
Bežična projekcija (za odabrane modele) 35
 Loading...
Loading...