Page 1
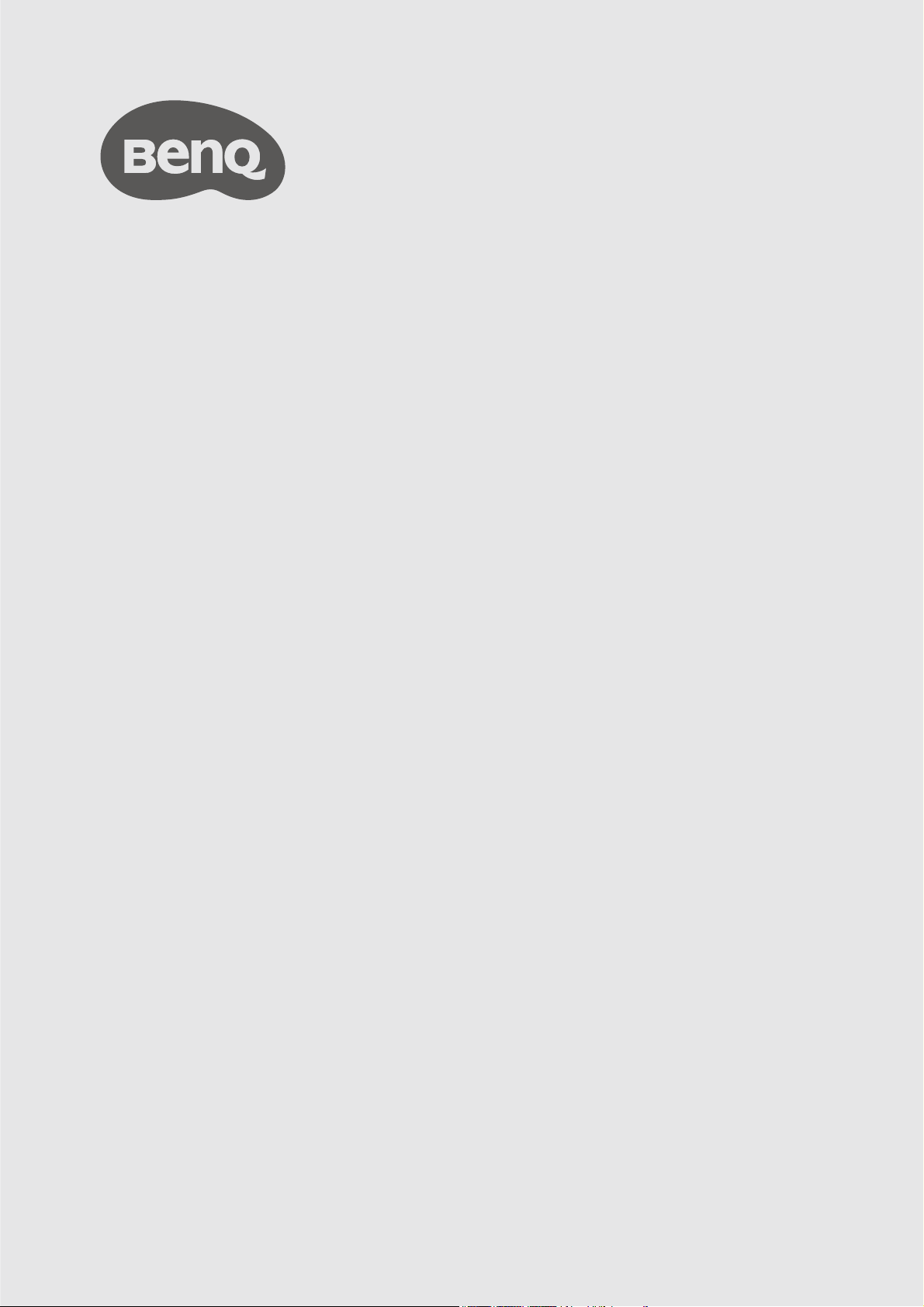
InstaShow™ S
Benutzerhandbuch
WDC20
V 1.00
Page 2
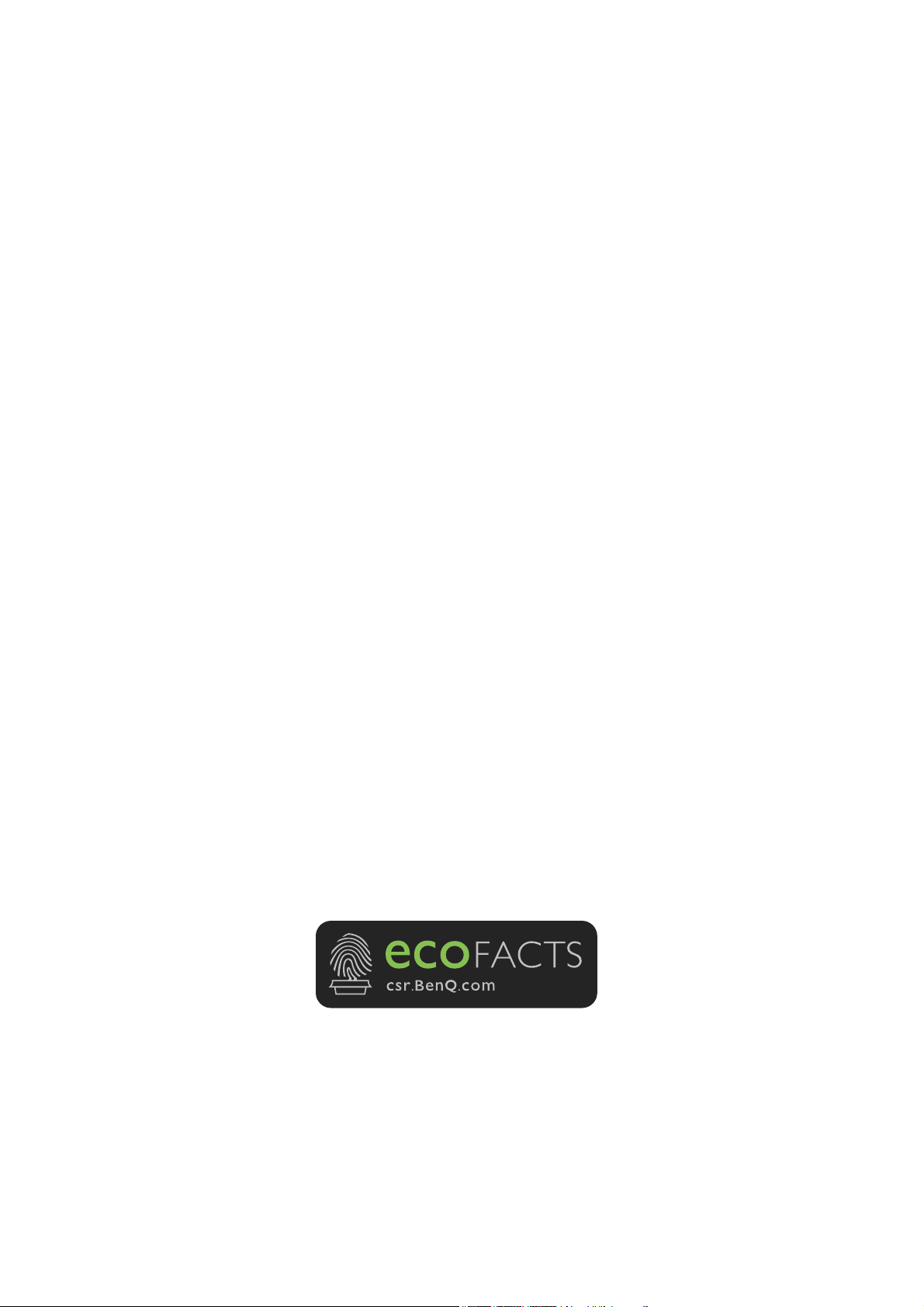
Copyright
Copyright © 2019 BenQ Corporation. Alle Rechte vorbehalten. Kein Teil dieser Publikation darf
ohne vorherige, schriftliche Erlaubnis der BenQ Corporation in irgendeiner Art und Weise –
elektronisch, mechanisch, magnetisch, optisch, chemisch, manuell oder anderweitig – vervielfältigt,
übertragen, abgeschrieben, in einem Datenaufzeichnungsgerät gespeichert oder in eine beliebige
Sprache oder Computersprache übersetzt werden.
Haftungseinschränkung
BenQ Corporation übernimmt weder direkte noch indirekte Garantie für die Richtigkeit dieses
Handbuchs und übernimmt insbesondere keine Gewährleistung hinsichtlich der Qualität oder der
Eignung zu einem bestimmten Zweck. Des weiteren behält sich die BenQ Corporation das Recht vor,
den Inhalt dieser Publikation jederzeit zu ändern, ohne dass BenQ Corporation dazu verpflichtet ist,
dies bekanntgeben zu müssen.
Dieses Benutzerhandbuch soll den Kunden stets die aktuellsten und genauesten Informationen bieten.
Alle Inhalte können daher von Zeit zu Zeit ohne vorherige Ankündigung geändert werden. Bitte
besuchen Sie www.benq.com für die aktuelle Version dieses Handbuchs.
Die Abbildungen und Bilder in diesem Handbuch dienen als Hilfestellung.
BenQ ecoFACTS
BenQ has been dedicated to the design and development of greener product as part of its aspiration
to realize the ideal of the “Bringing Enjoyment 'N Quality to Life” corporate vision with the ultimate
goal to achieve a low-carbon society. Besides meeting international regulatory requirement and
standards pertaining to environmental management, BenQ has spared no efforts in pushing our
initiatives further to incorporate life cycle design in the aspects of material selection, manufacturing,
packaging, transportation, using and disposal of the products. BenQ ecoFACTS label lists key ecofriendly design highlights of each product, hoping to ensure that consumers make informed green
choices at purchase. Check out BenQ's CSR Website at http://csr.BenQ.com/ for more details on
BenQ's environmental commitments and achievements.
2
Page 3
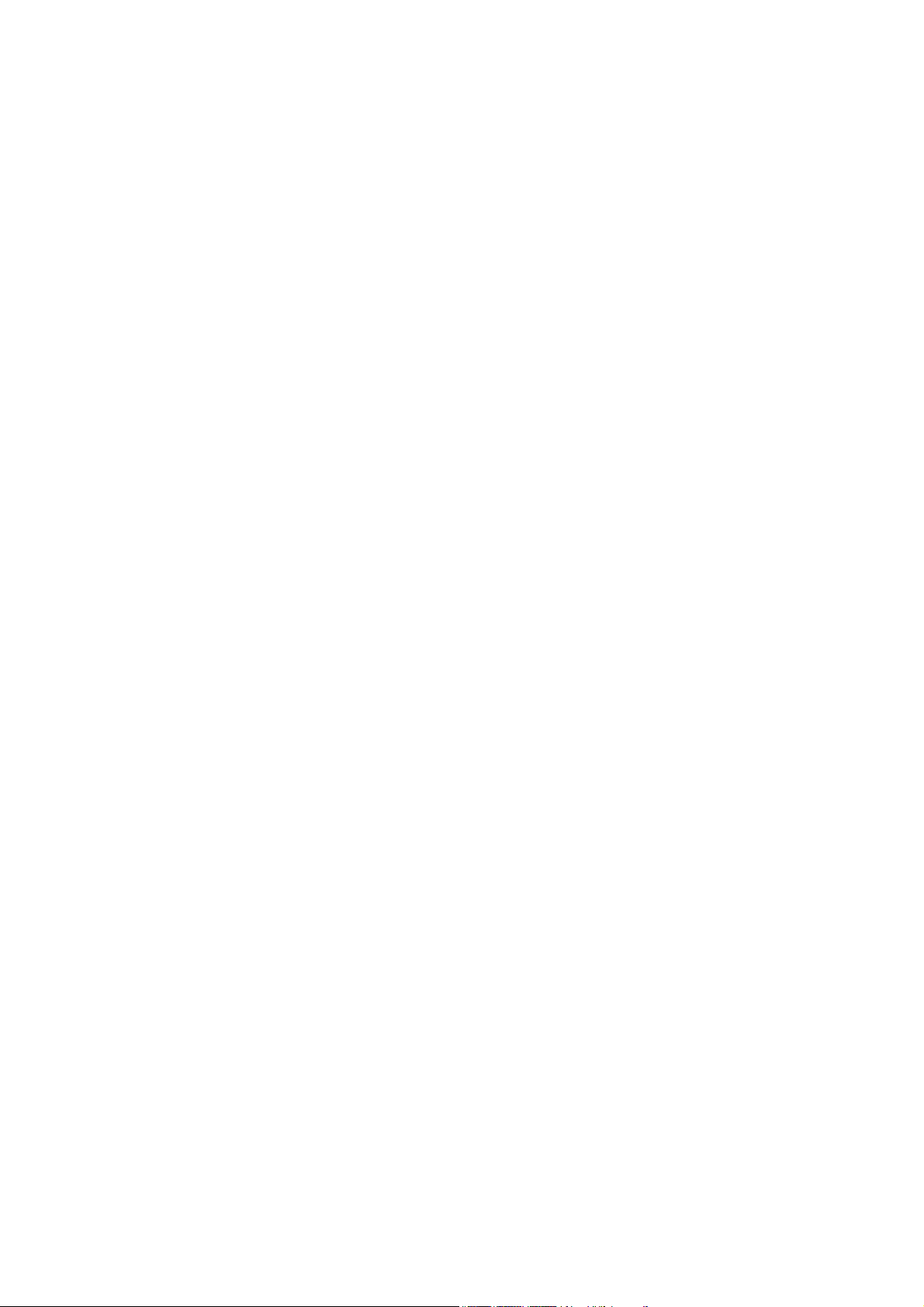
Inhaltsverzeichnis
Copyright ...................................................................................................................................... 2
Haftungseinschränkung ..............................................................................................................2
BenQ ecoFACTS ......................................................................................................................... 2
Einleitung ....................................................................................................................................... 5
Produktmerkmale ............................................................................................................................................ 6
Lieferumfang ...................................................................................................................................................... 7
Produktdaten .................................................................................................................................................... 8
Übersicht ........................................................................................................................................................... 9
Button .............................................................................................................................................................................................. 9
Host ...............................................................................................................................................................................................10
LED-Anzeigen des Button und Host ...................................................................................................................................... 11
Installation ...................................................................................................................................12
Prüfung der Umgebung ..............................................................................................................................................................12
Host bestücken ..............................................................................................................................................13
Host einrichten ..............................................................................................................................................13
Host an der Decke anbringen ..................................................................................................................................................13
Host an einer Deckenhalterung anbringen ........................................................................................................................... 14
Host auf einen Tisch stellen .....................................................................................................................................................14
Host an einer Wand oder einem Ständer anbringen ......................................................................................................... 16
Die Host Antennen ausrichten ...................................................................................................................17
Für Deckeninstallation ............................................................................................................................................................... 17
Für Deckenhalterunginstallation ..............................................................................................................................................17
Für Aufstellung auf einem Tisch ..............................................................................................................................................18
Anschluss des HDMI Kabels und der Stromversorgung ......................................................................18
Anbringen des Netzteils ............................................................................................................................................................ 19
HDMI-Kabel anschließen........................................................................................................................................................... 20
Stromversorgung über ein Netzteil ........................................................................................................................................ 20
LAN Verbindung ......................................................................................................................................................................... 21
Einrichtung und Einschalten eines Button ................................................................................................21
Nutzung von USB A(F) auf USB A(M) Kabel .......................................................................................... 23
Button und Host koppeln ............................................................................................................................ 24
Wenn der Host auf einen Tisch gestellt wird ...................................................................................................................... 24
Aufbewahrung von Buttons und USB-Kabel im Ständer ......................................................................26
Einen Host zurücksetzen .............................................................................................................................26
Einen Button zurücksetzen ..........................................................................................................................27
Präsentationen beginnen und beenden ................................................................................29
Erste Schritte .................................................................................................................................................. 29
Mit Präsentation beginnen ...........................................................................................................................29
Präsentation anhalten ................................................................................................................................... 30
Präsentationen auf geteiltem Bildschirm ..................................................................................................31
Starten einer Splitscreen Präsentation ................................................................................................................................... 31
Wechsel von Splitscreen zu einer Vollbilddarstellung ....................................................................................................... 32
Präsentieren mit mobilen Geräten ............................................................................................................33
Touch Back ..................................................................................................................................................... 34
Web Management .....................................................................................................................35
Zugriff auf die Web Management-Schnittstelle .......................................................................................35
Anmeldung bei der Web Management-Schnittstelle über eine Direktverbindung ......................................................35
Über LAN bei der Web Management-Schnittstelle anmelden......................................................................................... 37
3
Page 4
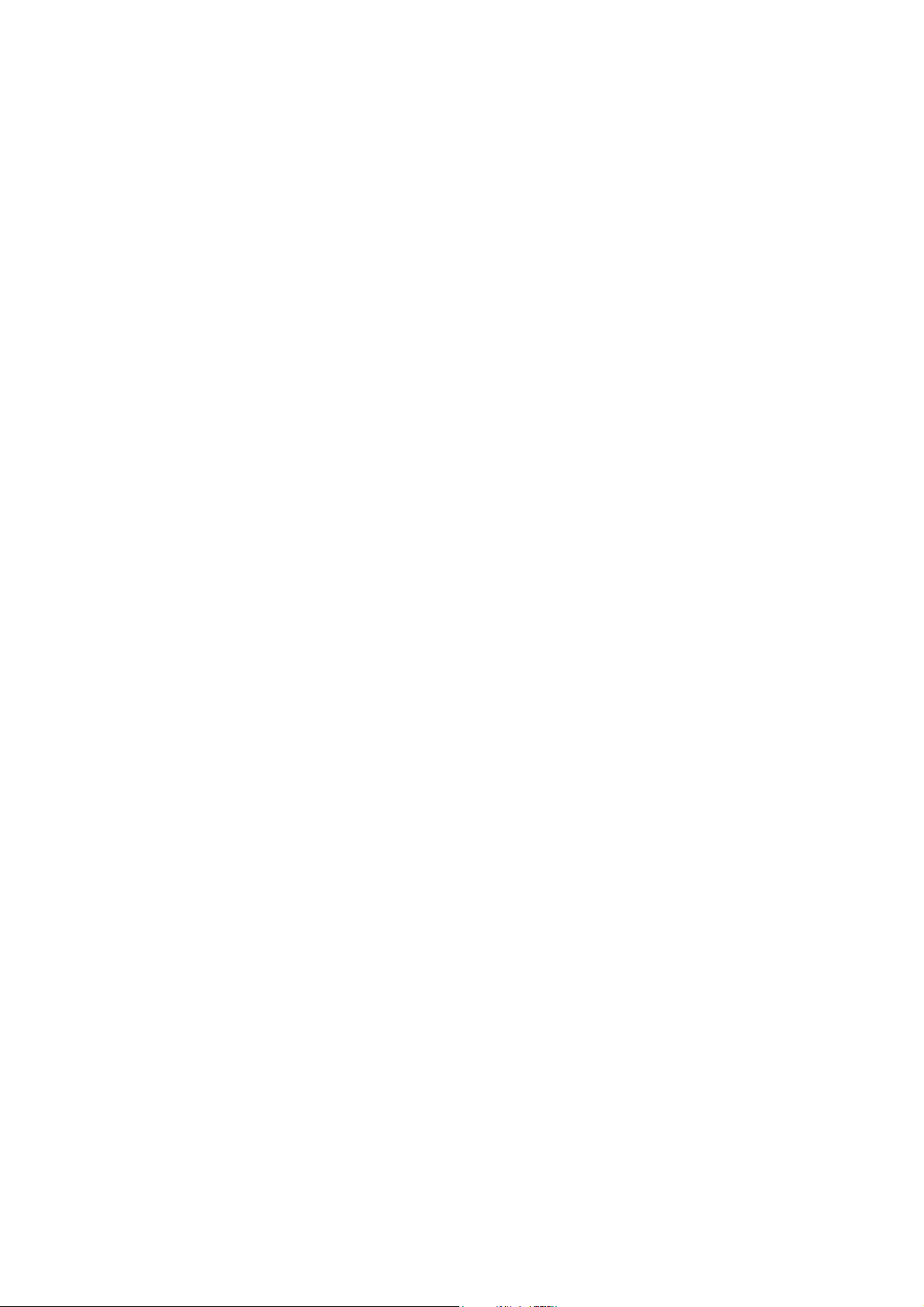
Über ein Drahtlosnetzwerk bei der Web Management-Schnittstelle anmelden ......................................................... 37
Erste Schritte ..................................................................................................................................................39
Obere Befehlstasten .................................................................................................................................................................. 39
Funktionsleiste .............................................................................................................................................................................40
Hauptspalte .................................................................................................................................................................................. 40
Informationen .......................................................................................................................................................................... 40
WAN ............................................................................................................................................................................................. 42
Drahtloses Netzwerk ........................................................................................................................................................... 43
Kopplung ................................................................................................................................................................................... 49
Erweiterte Einstellung......................................................................................................................................................... 52
Zeitplan ......................................................................................................................................................................................... 57
Werkzeug ................................................................................................................................................................................... 58
Rechtlicher Hinweis ................................................................................................................................................................... 67
Fehlerbehebung ......................................................................................................................... 68
4
5/6/19
Page 5
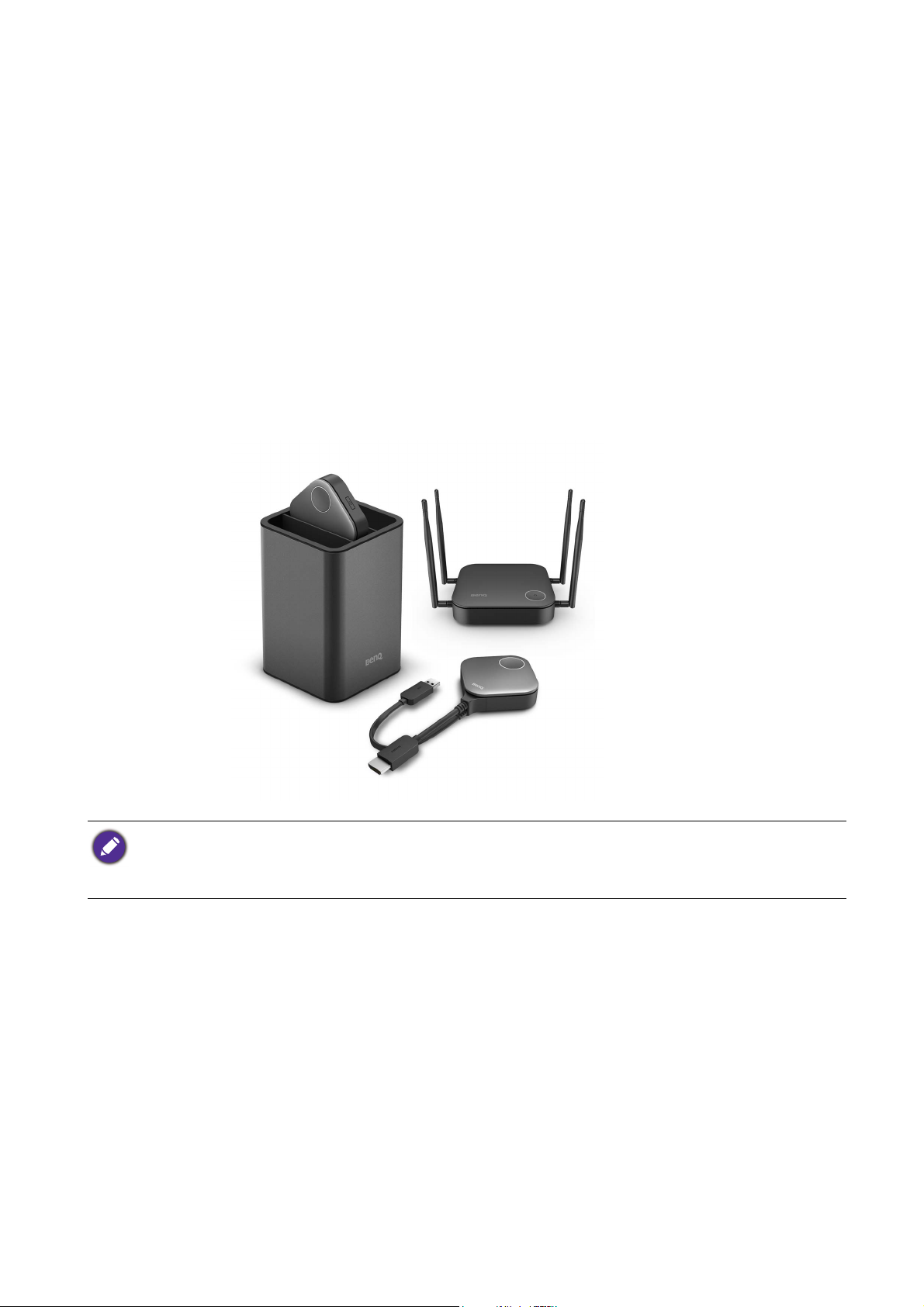
Einleitung
InstaShow™ S (oder "das Produkt" in diesem Dokument) ist ein drahtloses Gerät für
Besprechungsräume in Unternehmen. Anwender erwarten eine sofortige Reaktion, Apps zum
Starten und die Steuerung mit ihren Fingern, sowie Informationen, die auf Abruf verfügbar sind. Das
Produkt umgeht die komplizierte Einrichtung von IP-Adressen, Treiber-Installation, App-Ausführung,
Einstellungsauswahl usw., um schnell eine professionelle und stabile optische Qualität für eine freie
und selbstbewusste Zusammenarbeit von Teams zu schaffen. Das Produkt ist eine einzigartige
Hardware Lösung ohne Software Probleme für universelle Kompatibilität und Anzeigeflexibilität.
Ein Standard Produktset besteht aus einem InstaShow™ S Host (oder "Host" in diesem Dokument)
und zwei InstaShow™ S Buttons (oder "Buttons" in diesem Dokument). Die Software des Basisgeräts
könnte sich je nach Verkaufsland unterscheiden. Sie können bei Bedarf zusätzliche InstaShow™ S
Button Sets kaufen.
• "InstaShow™ S" wird in diesem Dokument im Folgenden als "das Produkt" bezeichnet.
• "InstaShow™ S Host" wird in diesem Dokument im Folgenden als "Host" bezeichnet.
• "InstaShow™ S Button/Buttons" wird in diesem Dokument im Folgenden als "Button"/"Buttons" bezeichnet.
5 Einleitung
Page 6
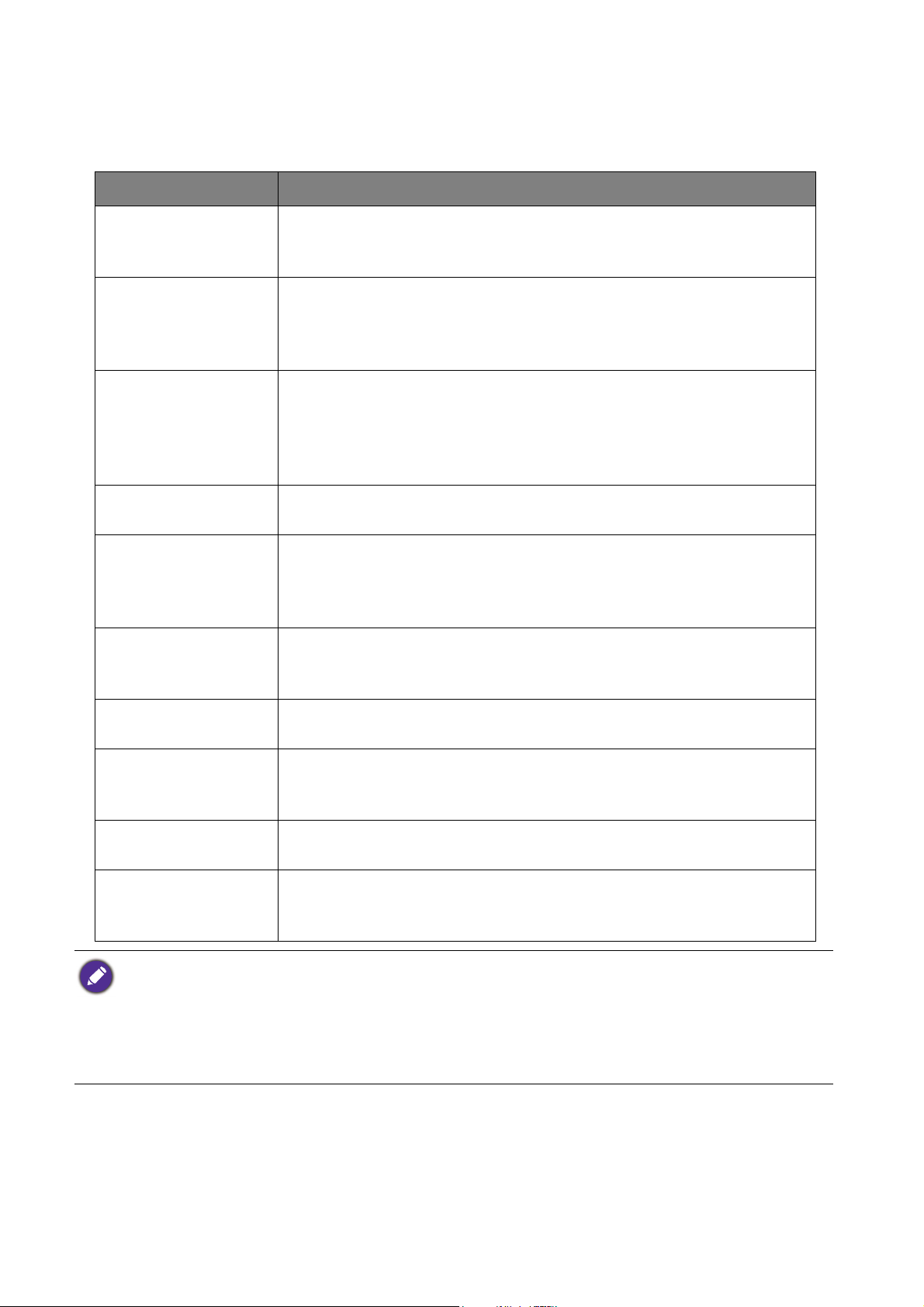
Produktmerkmale
Das Produkt ist mit den folgenden Funktionen ausgestattet:
Funktionen Beschreibung
Verbinden Sie das Produkt einfach mit Ihren USB- und HDMI-
Echtes Plug & Play
Keine Software
Präsentationen auf
geteiltem Bildschirm
Anschlüssen und drücken Sie einfach auf die Taste, um sofort mit der
Präsentation zu beginnen.
Das Produkt benötigt keine Installation oder die Ausführung von
Software. Es gibt keine Einrichtung, Konfiguration oder warten, bis
Popups gestartet werden. Einfach mit Ihrem PC oder Mac verbinden
und sofort mit der Präsentation beginnen.
Bis zu vier Benutzer können gleichzeitig ihren Bildschirm über das
Produkt in einer Dual-Screen, 3- oder 4-fach Splitscreen
Konfiguration projizieren, so dass Sie während Ihrer Präsentation
mehrere Dokumente/Videos gleichzeitig ansehen und referenzieren
können.
Automatische
Kanalauswahl
Touch Back
Screencasting für
mobile Geräte
WLAN 802.11ac/n
Video und Audio
Zuverlässige Leistung
Erweiterter Desktop
Das Produkt wählt beim Start automatisch den besten WLAN-Kanal,
um eine flüssige Präsentation in jeder Umgebung sicherzustellen.
Wenn der Host über seine USB-Anschlüsse mit einem Touchscreen
Display verbunden ist, können Sie über den Touchscreen den
Bildschirm des präsentierten PCs steuern, so dass Sie aktiv mit den
präsentierten Inhalten arbeiten können.
Projizieren Sie den Bildschirm Ihres Mobilgeräts drahtlos, indem Sie
Ihr Mobilgerät über die InstaShare App oder die Screencasting
Funktionen Ihres Mobilgeräts mit dem Host verbinden.
Der aktuelle 802.11ac/n WLAN Standard gewährleistet eine flüssige
Drahtlosübertragung ohne Verzögerungen oder Zwischenspeichern.
Der HDMI Ausgang des Produkts unterstützt bis zu 60Hz Full HD
1080p Video und Stereo Ton ohne verworrene Kabel oder
komplizierter Treiberauswahl.
Sorgenfreie und zuverlässige Drahtlospräsentation ohne sich auf einen
PC verlassen zu müssen.
Behalten Sie Ihre Präsentationsansicht, Notizen und Backup Daten auf
Ihrem Laptop Bildschirm, während Sie auf dem Drahtlosbildschirm in
Windows und OS X mit dem erweiterten Desktop präsentieren.
• Touch Back über den USB-Anschluss wird nur für Windows-basierte PCs unterstützt. Macs und mobile Geräte
können nicht über Touchscreens gesteuert werden.
• Die Übertragungsreichweite hängt von der Umgebung ab. Die angegebene Distanz ist eine Messung mit freier
Sichtlinie. Gebäude aus Stahl, Holz, Beton oder Ziegeln können die Übertragungsreichweite verringern.
• Aufgrund von behördlichen Einschränkungen in unterschiedlichen Regionen der Welt können WLAN Kanäle
nicht außerhalb von Ländern der Kaufregion verwendet werden.
6 Einleitung
Page 7
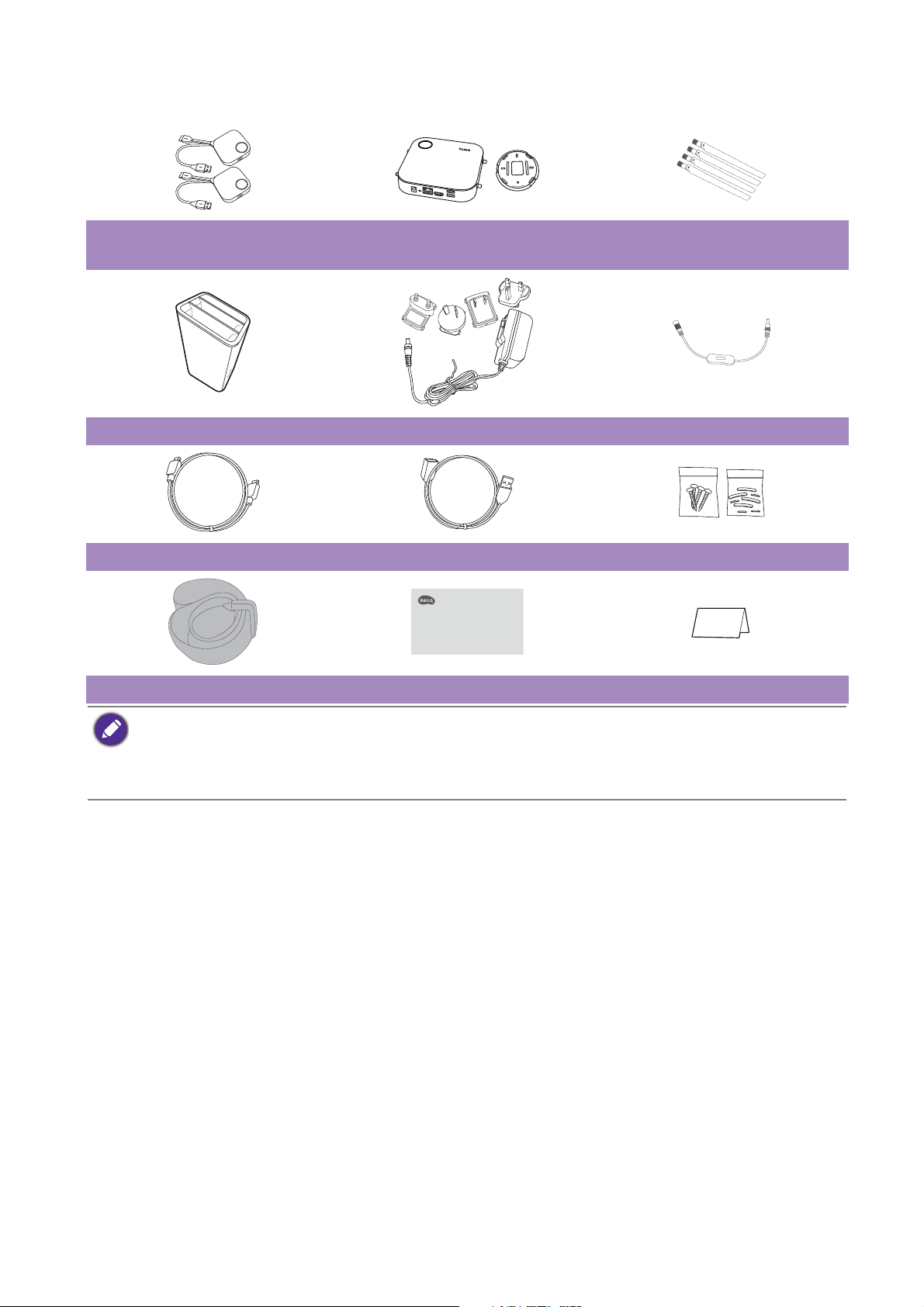
Lieferumfang
Quick Start Guide
LOCK
OPEN
InstaShow™ S Buttons InstaShow™ S Host und
4 Antennen
Abdeckung
Ständer Adapter & Stecker Verlängerungskabel
Kabel: HDMI A(M) auf A(M) Kabel: USB A(F) auf USB A(M) Schrauben & Gummifuß
Klettverschluss Kurzanleitung Sicherheitsblatt
• Das verfügbare Zubehör und die hier gezeigten Abbildungen können sich vom Lieferumfang und dem Produkt
in Ihrer Region unterscheiden.
• Verwenden Sie Originalzubehör. um die Kompatibilität zu gewährleisten.
• Bewahren Sie das Produkt und das Zubehör immer außerhalb der Reichweite von Kindern auf.
7 Einleitung
Page 8
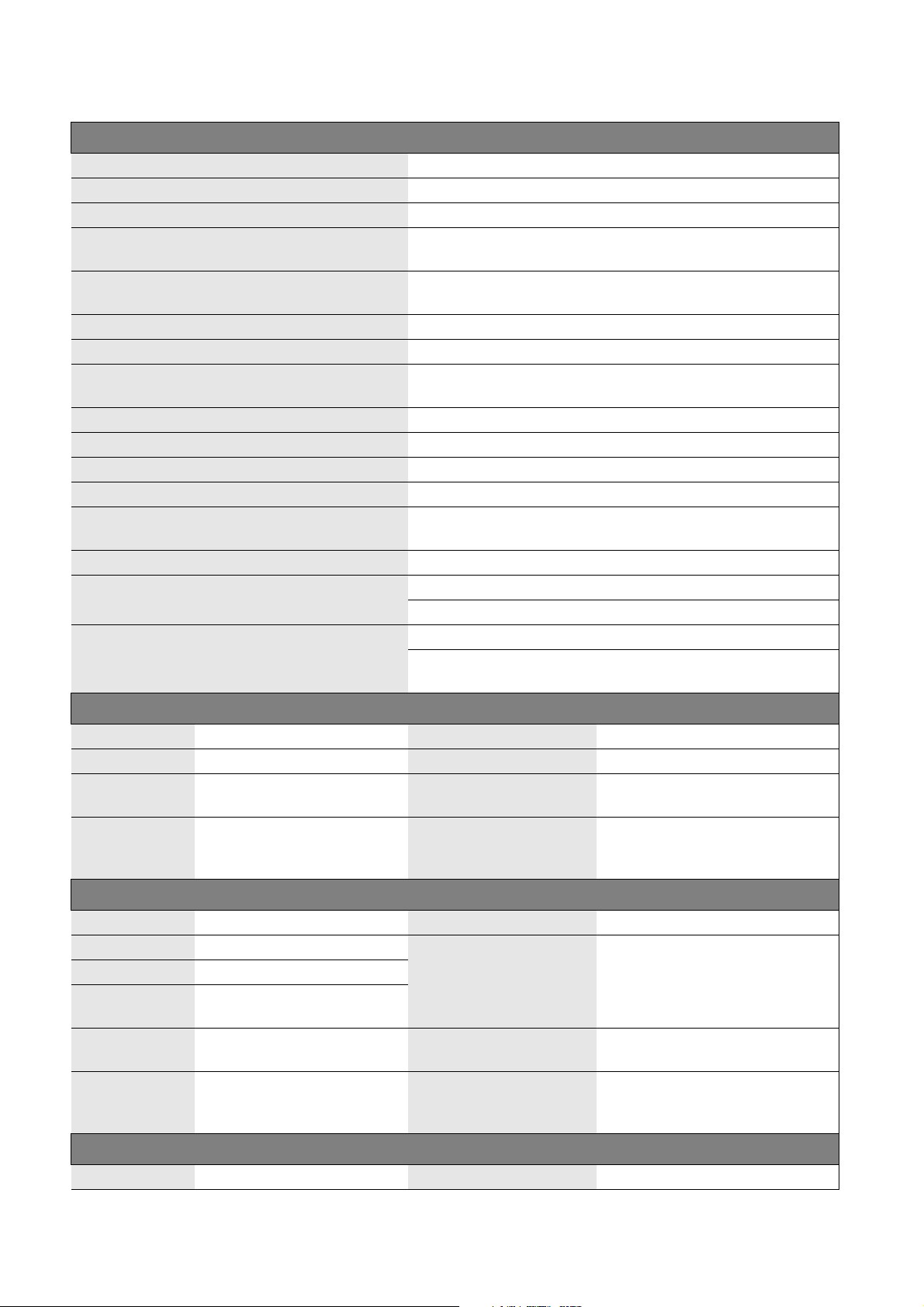
Produktdaten
Merkmal
Farbe Schwarz
Videoausgänge HDMI 1.4, kompatibel zu HDCP
Bildrate Bis zu 60fps je nach Umgebung
Ausgangsauflösung
Eingangsauflösung
Anzahl gleichzeitiger Verbindungen 32
Audio Stereo, Radioqualität 16 Bit 48 KHz
Drahtlosübertragungsprotokoll
Datenrate drahtlos Bis zu 867 + 300Mbps
Frequenzband 2,4GHz, 5GHz
Authentifizierungsprotokoll WPA2 (WPAS-PSK (Pre-Shared Key) / WPA2-Enterprise)
Sicherheit (Verschlüsselung) AES 128 Bit
Unterstützte Plattform
Reichweite Max. 15M zwischen Button und Host
Temperaturbereich
Luftfeuchtigkeit
720x480, 720x576, 1280x720, 1920x1080, bis zu 3840x2160
(30Hz)
Video: 480p, 576p, 720p, 1080p
PC-Timing: 640x480, 800x600, 1024x768, 1280x720, 1920x1080
IEEE 802.11ac, 5GHz, 2T2R
IEEE 802.11n, 2,4GHz, 2T2R
Windows, MAC, Chrome. Jedes OS, dass HDMI Standard 1.4
unterstützt
Im Betrieb: 0°C bis +40°C (+32°F bis +104°F)
Lagerung: -10°C bis +60°C (+14°F bis +140°F)
Lagerung: 5% bis 90% relative Luftfeuchtigkeit, nicht kondensierend
Bedienung: 10% bis 80% relative Luftfeuchtigkeit, nicht
kondensierend
InstaShow™ S Button
Kabel USB Typ A, HDMI Kabel Stromversorgung DC 5V±10%, 0,5A
Reset-Taste x1 Stromverbrauch Normal: 2,5W
Splitscreen Taste x1 Abmessungen
Rot (Fehler)
LED
InstaShow™ S Host
Standbytaste x1 Stromversorgung DC 12V±10%, 2A
Kopplungstaste x1
WAN x1
Videoausgang
DC Strombuchse x1
LED
Ständer
Grün (WLAN verbunden)
Blau (Präsentation)
x1 HDMI 1.4 (Video und
Audio)
Rot (Fehler)
Grün (Verbindungsbereit)
Blau (Präsentation)
Gewicht 81g
Stromverbrauch Normal: 24W
Abmessungen (BxHxT)
(ohne Gummifüße)
Gewicht (inklusive
Antenne)
Mit Kabel: 81x291x24,2mm
Ohne Kabel: 67x67x24,2mm
Mit Antennen: 200x150x140mm
Ohne Antennen: 154x34x140mm
330g
Abmessungen 100,4x92,6x152mm Gewicht 550g
8 Einleitung
Page 9
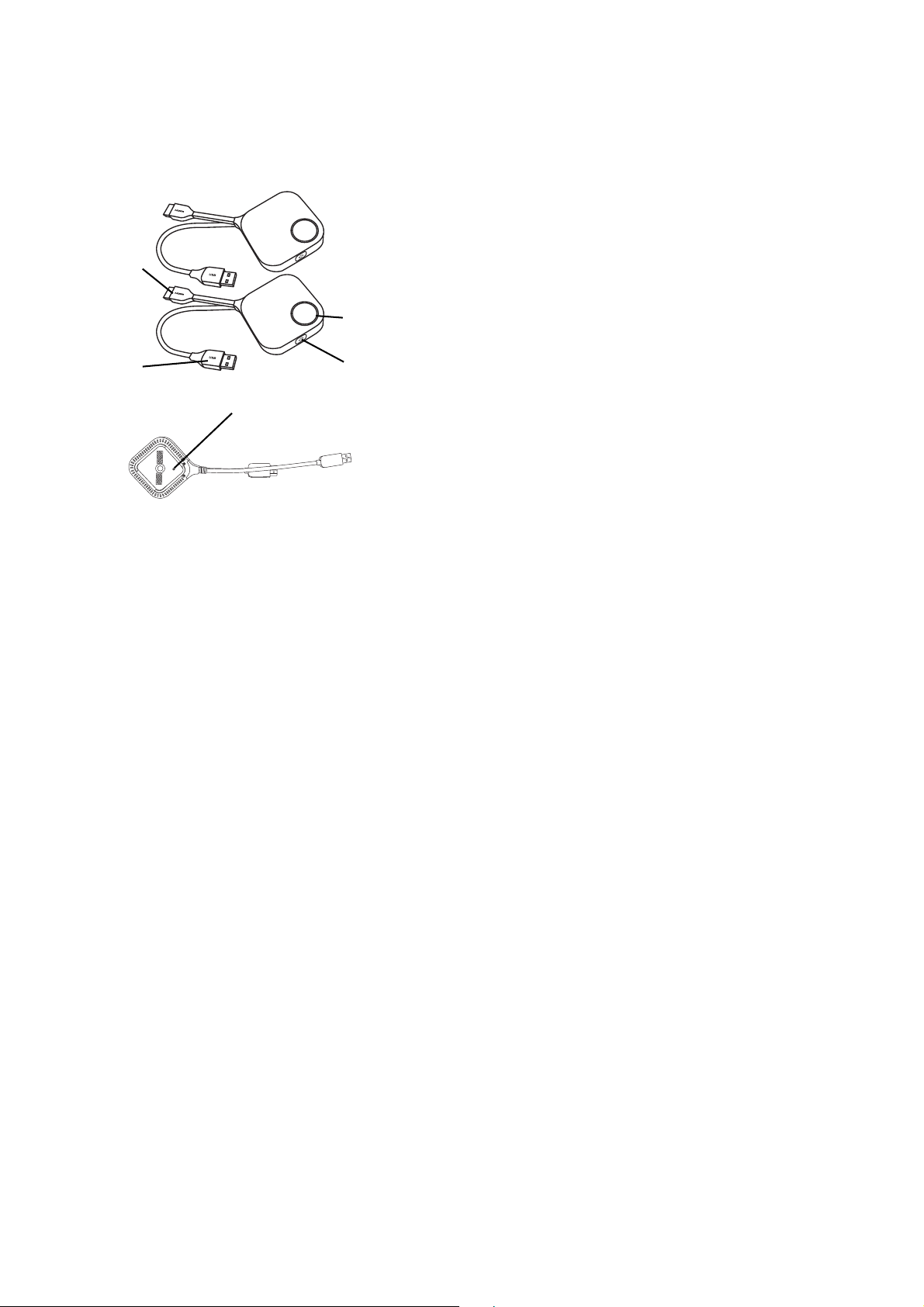
Übersicht
4
3
1
2
Unterseite eines Button
5
Button
1. Präsentationstaste mit LED-Anzeige
Zum Starten oder Stoppen der Präsentation drücken.
2. Splitscreen Taste
Für Präsentationen auf geteiltem Bildschirm drücken.
3.
USB 3.0 Anschluss
Anschluss an einen Computer oder Laptop.
4. HDMI 1.4 Anschluss
Anschluss an einen Computer oder Laptop.
5. RESET
Stechen Sie in die RESET Öffnung, um das Gerät
zurückzusetzen, wenn es nicht mehr reagiert. Unter
Einen Host zurücksetzen auf Seite 26 finden Sie weitere
Informationen.
9 Einleitung
Page 10
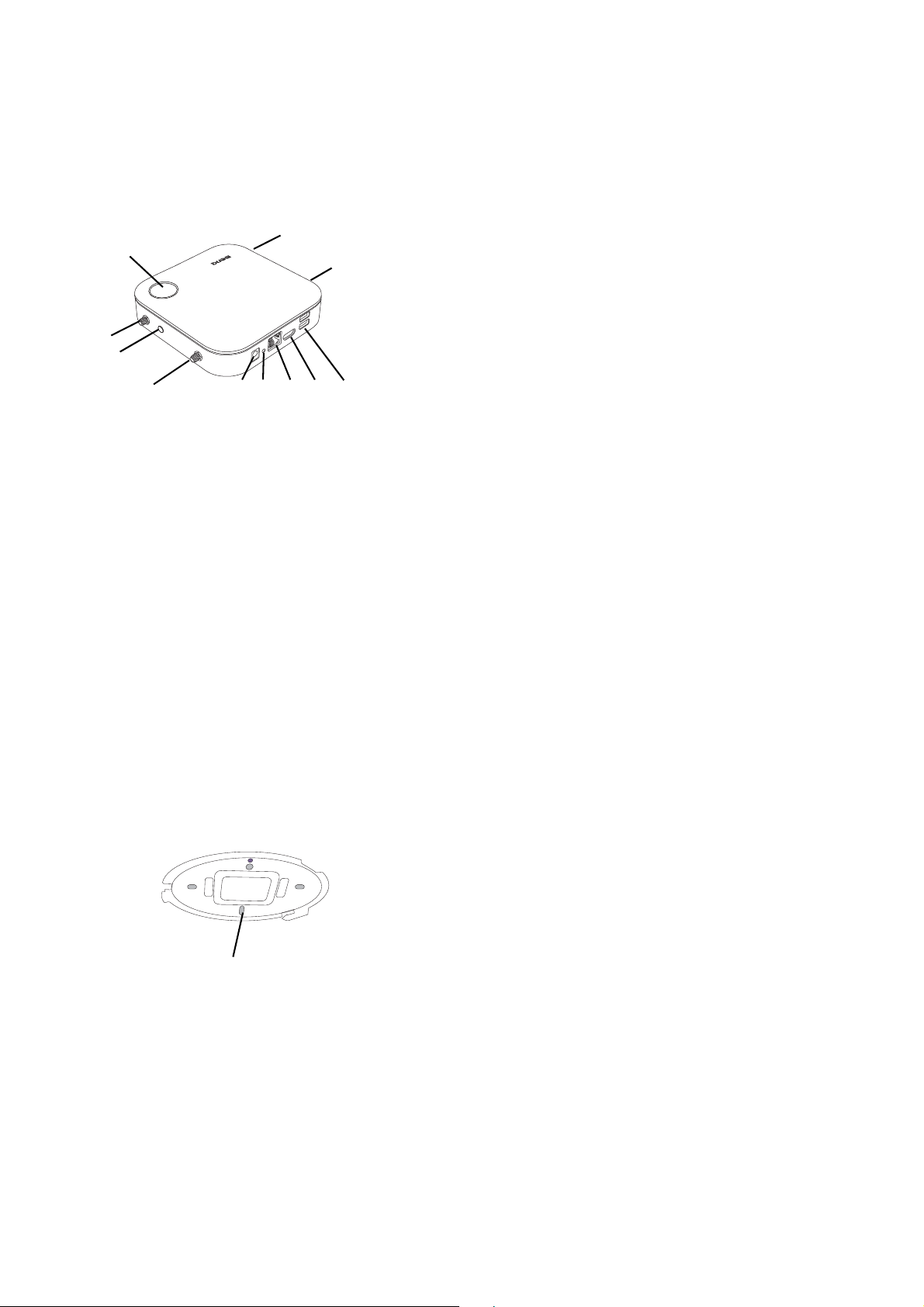
Host
8
6 5 4 32
1
1
1
1
7
Ausrichtungsöffnung
Abdeckung des Host
9
1. Befestigung für die Antennen
Unter Host bestücken auf Seite 13 finden Sie weitere
Informationen.
2. USB-A Anschlüsse
Anschluss an ein Touchscreen Display, eine Maus oder
eine Tastatur, um den projizierten Bildschirm zu
steuern.
3. HDMI-Anschluss
Zum Anschluss eines Bildschirms mit einem HDMI A(M)
auf A(M) Kabel.
4. LAN-Anschluss
Ermöglicht Anwendern den Zugriff auf die Web
Management-Schnittstelle über eine direkte oder
Netzwerkverbindung.
5. RESET
Stechen Sie in die RESET Öffnung, um das Gerät
zurückzusetzen, wenn es nicht mehr reagiert. Unter
Einen Button zurücksetzen auf Seite 27 finden Sie
weitere Informationen.
6. DC 2A Anschluss
Schließen Sie das mitgelieferte Netzteil
Verlängerungskabel und das Netzteil an, um den Host
mit Strom zu versorgen.
7. PAIRING Taste
Für Kopplung mit einem Button drücken.
8. Standbytaste mit LED-Anzeige
Zum Ein- oder Ausschalten des Host drücken.
9. Abdeckung
Unter Host an der Decke anbringen auf Seite 13 finden
Sie weitere Informationen.
10 Einleitung
Page 11
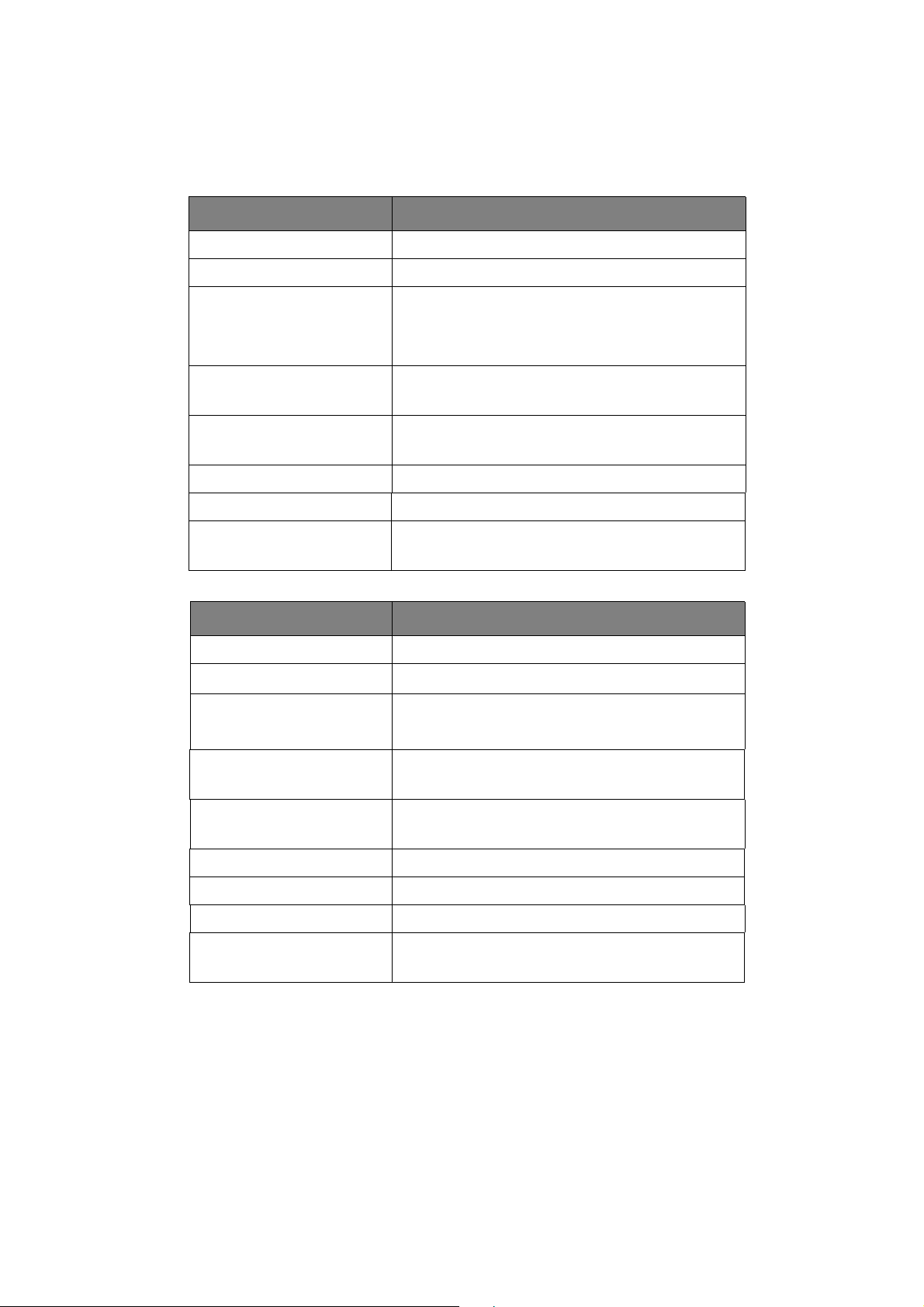
LED-Anzeigen des Button und Host
In den unten stehenden Tabellen finden Sie detaillierte Anzeige- und Statusbeschreibungen von
Button und Host.
LED-Anzeige des Button Statusbeschreibung
Leuchtet blau Das Gerät präsentiert.
Blinkt blau Das Gerät wird gerade gekoppelt
• Das Gerät startet und verbindet sich mit
Blinkt grün
dem Host.
• Das Gerät aktualisiert die Firmware.
Leuchtet grün
Blinkt rot
Das Gerät ist verbunden und funktioniert
normal.
Das Gerät kann keine Verbindung zu einem
Host herstellen.
Aus Das Gerät ist ausgeschaltet.
Leuchtet rot Das Gerät wird zurückgesetzt.
Schnell rot blinkend
Der Vorgang zum Zurücksetzen wurde
gestartet.
LED-Anzeige des Host Statusbeschreibung
Leuchtet blau Das angeschlossene Gerät präsentiert.
Blinkt blau
Das Gerät wird gerade gekoppelt.
• Das Gerät startet.
Blinkt grün
• Das Gerät aktualisiert die Firmware.
50% grün leuchtend
Leuchtet grün
Das Gerät befindet sich im Netzwerk
Standbymodus.
Das Gerät ist eingeschaltet und
verbindungsbereit.
Blinkt rot Auf dem Gerät ist ein Problem aufgetreten.
Leuchtet rot Das Gerät wird zurückgesetzt.
Aus Das Gerät ist ausgeschaltet.
Schnell rot blinkend
Der Vorgang zum Zurücksetzen wurde
gestartet.
11 Einleitung
Page 12
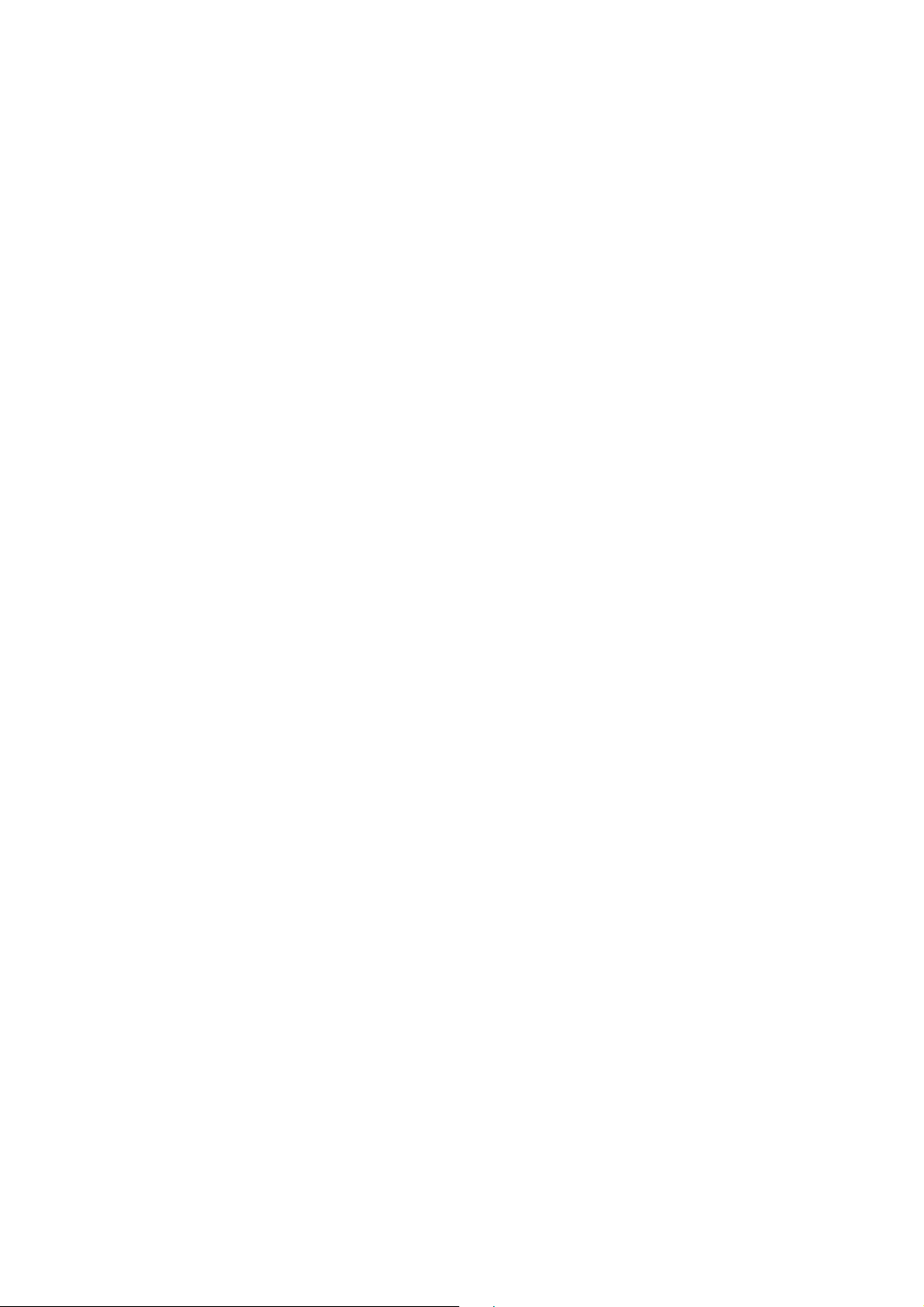
Installation
In diesem Abschnitt wird beschrieben, wie Sie das Gerät vor der erstmaligen Verwendung
vorbereiten.
Prüfung der Umgebung
Überprüfen Sie die Bedingungen der Umgebung, bevor Sie das InstaShow™ S Set installieren.
1. Installieren Sie das Gerät nicht in der Nähe von Wärmequellen wie Heizungen oder dem direkten
Sonnenlicht, oder an einem Ort mit viel Staub oder Luftfeuchtigkeit.
2. Die Bedingungen für die Umgebungstemperatur sind wie folgt. Die maximale
Umgebungstemperatur sollte +40°C oder 104°F betragen. Die minimale Umgebungstemperatur
sollte +0°C oder 32°F betragen. Die Lagerungstemperatur sollte -10°C bis +60°C (14°F bis
140°F) betragen.
3. Die Bedingungen für die Luftfeuchtigkeit sind wie folgt. Für die Lagerung sollte die relative
Luftfeuchtigkeit 5% bis 90% betragen (nicht kondensierend). Für den Betrieb sollte die relative
Luftfeuchtigkeit 10% bis 80% betragen (nicht kondensierend).
Da Ihr Produkt mit verschiedenen Bildschirmen funktioniert, könnten sich die Schritte für den
Abschluss der Installation je nach Umgebung und den Spezifikationen Ihres Bildschirms
unterscheiden. Folgen Sie den unten stehenden Anweisungen und lesen Sie die entsprechenden
Abschnitte für Einzelheiten.
1. Bestücken Sie den Host mit den Antennen. Siehe Host bestücken auf Seite 13 für weitere
Einzelheiten.
2. Verbinden Sie den Host mit dem Bildschirm und der Stromversorgung. Siehe Anschluss des
HDMI Kabels und der Stromversorgung auf Seite 18 für weitere Einzelheiten. Vier
Installationsmethoden stehen zur Verfügung.
• Host an der Decke anbringen
• Host an einer Deckenhalterung anbringen
• Host auf einen Tisch stellen
• Host an einer Wand oder einem Ständer anbringen
3. Verbinden Sie die Buttons mit den gewünschten Geräten und der Stromversorgung. Siehe
Einrichtung und Einschalten eines Button auf Seite 21 für weitere Einzelheiten.
4. Stellen Sie sicher, dass sämtliche verbundenen Geräte eingeschaltet wurden. Drücken Sie auf die
Quellentaste des Bildschirms und stellen Sie sicher, dass die HDMI Quelle ein Signal überträgt.
Siehe Button und Host koppeln auf Seite 24 für weitere Einzelheiten.
12 Installation
Page 13
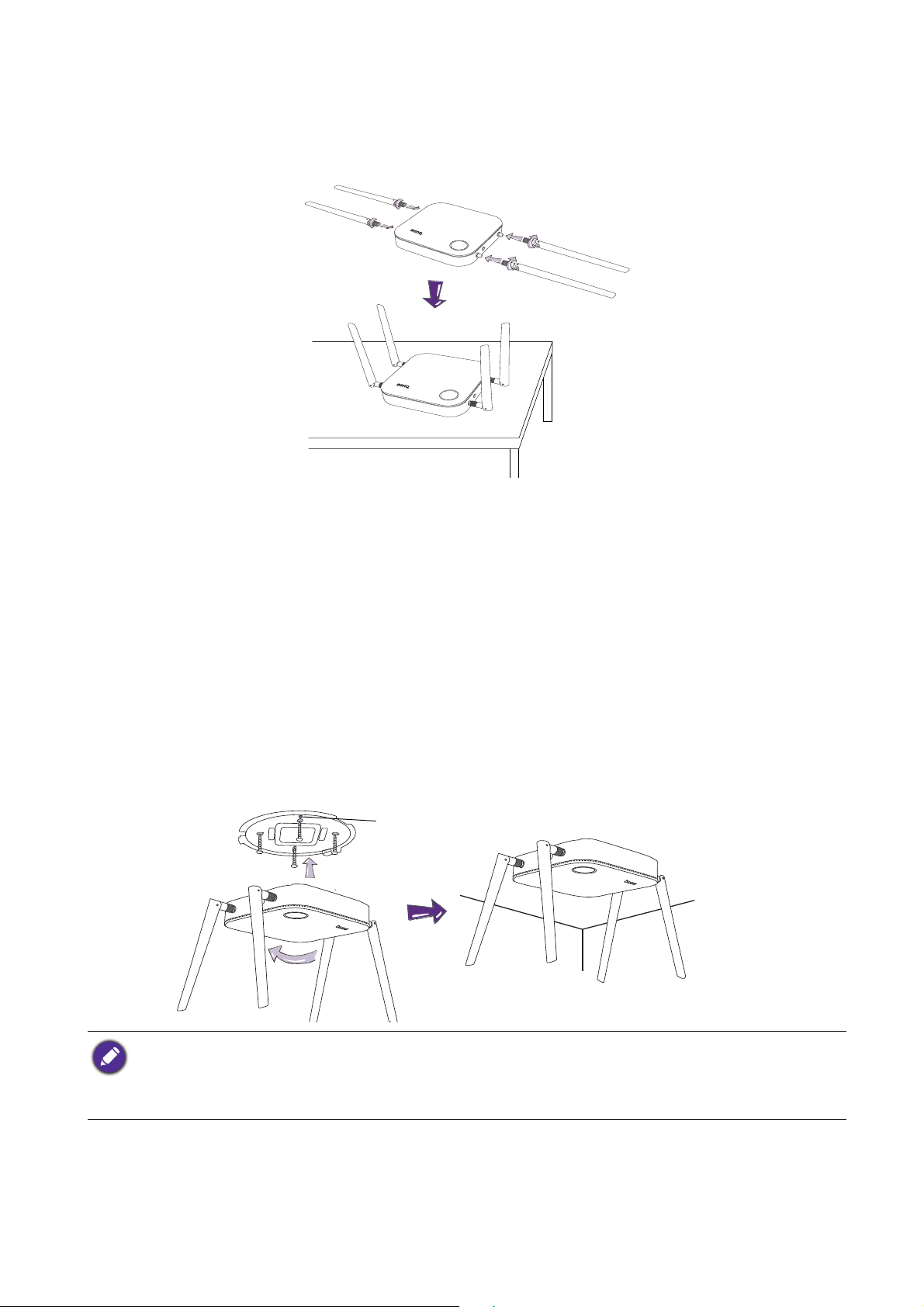
Host bestücken
1
2
34
Ausrichtungsöffnung
Bestücken Sie den Host mit vier Antennen, indem Sie die Antennen im Uhrzeigersinn (rechts) und
entgegen dem Uhrzeigersinn (links) drehen, um sie zu befestigen.
Host einrichten
Sie können den Host auf vier unterschiedliche Weisen aufstellen. Das Gesamtgewicht des Host
Gerätes beträgt 330g.
Host an der Decke anbringen
1. Positionieren Sie die Abdeckung an der Deckung und suchen Sie nach der Ausrichtungsöffnung.
2. Verwenden Sie die beiliegenden Schrauben, um die Abdeckung an der Decke zu befestigen.
3. Ziehen Sie die erste Öffnung fest (1).
4. Folgen Sie der Anweisung auf der unten stehenden Abbildung, um die anderen Öffnungen
anzuziehen (2-4).
5. Drehen Sie den Host entgegen dem Uhrzeigersinn, um den Host mit der Abdeckung zu befestigen.
• Verwenden Sie bitte nur die dem Set beiliegenden Schrauben (M3*16 Blechschraube), um den Host an der
Decke anzubringen.
• Bitte lesen Sie Die Host Antennen ausrichten auf Seite 17, um Hinweise für die Positionierung der Antennen zu
erhalten, um den Signalempfang zu maximieren.
13 Installation
Page 14
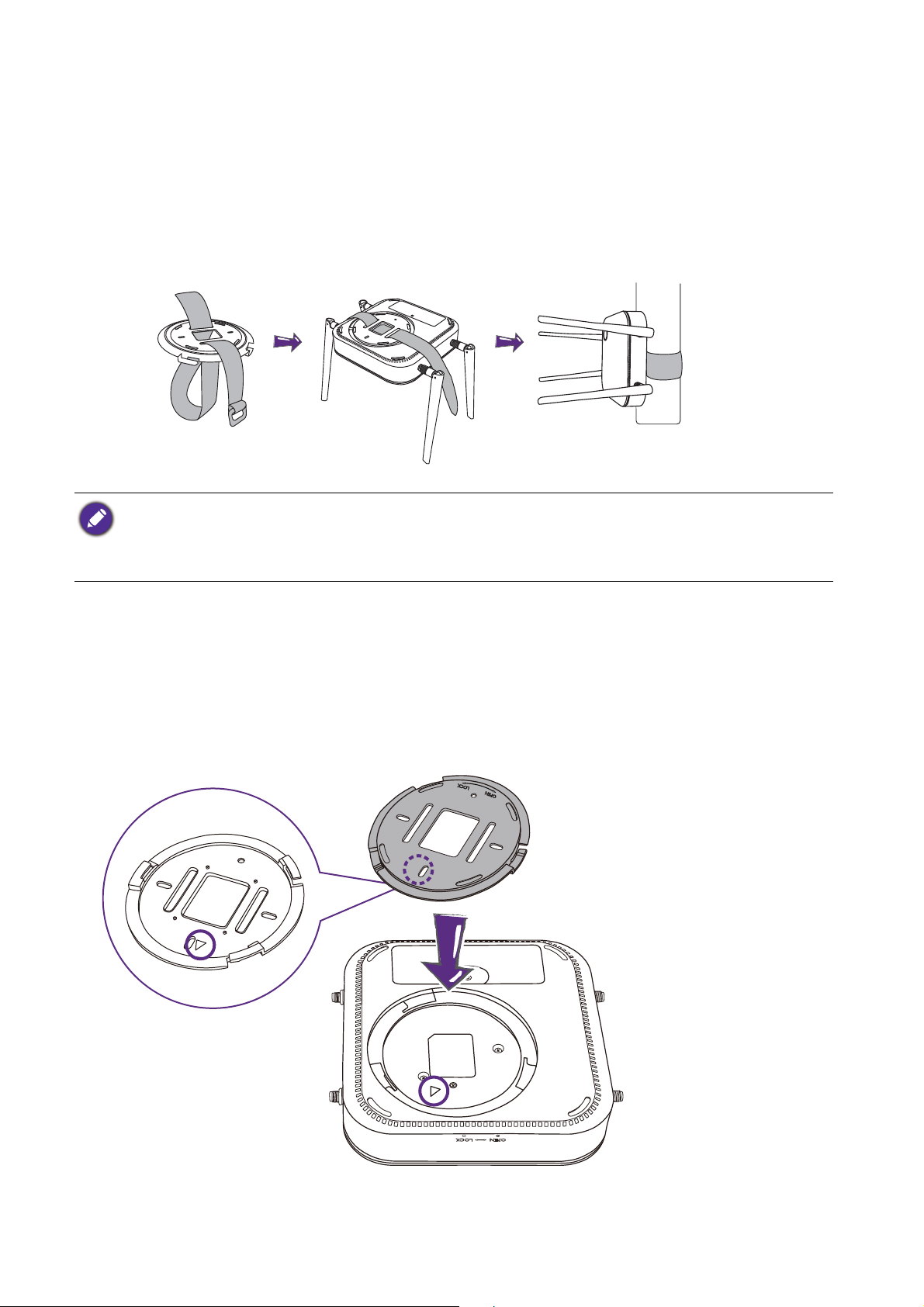
Host an einer Deckenhalterung anbringen
Wenn der Bildschirm an der Decke befestigt ist:
1. Bringen Sie den Host mit dem beiliegenden Klettband an der Deckenhalterung an.
2. Befestigen Sie den Host an der Montagehalterung.
3. Verwenden Sie das beiliegende Klettband, um die Montagehalterung und den Host an der
Deckenhalterung wie abgebildet zu befestigen.
• Verwenden Sie bitte nur das dem Set beiliegende Klettband (300(L)mm*25(B)mm), um den Host an einer
Deckenhalterung anzubringen.
• Bitte lesen Sie Die Host Antennen ausrichten auf Seite 17, um Hinweise für die Positionierung der Antennen zu
erhalten, um den Signalempfang zu maximieren.
Host auf einen Tisch stellen
Wenn Ihr Bildschirm auf einen Tisch gestellt wird, bringen Sie zuerst die Abdeckung des Host wie
folgt an:
1. Richten Sie die Abdeckung über der Unterseite des Host so aus, dass das Dreieck auf der
Unterseite der Abdeckung auf das Dreieck im Deckelfach ausgerichtet ist, und setzen Sie dann die
Abdeckung in das Deckelfach ein.
14 Installation
Page 15
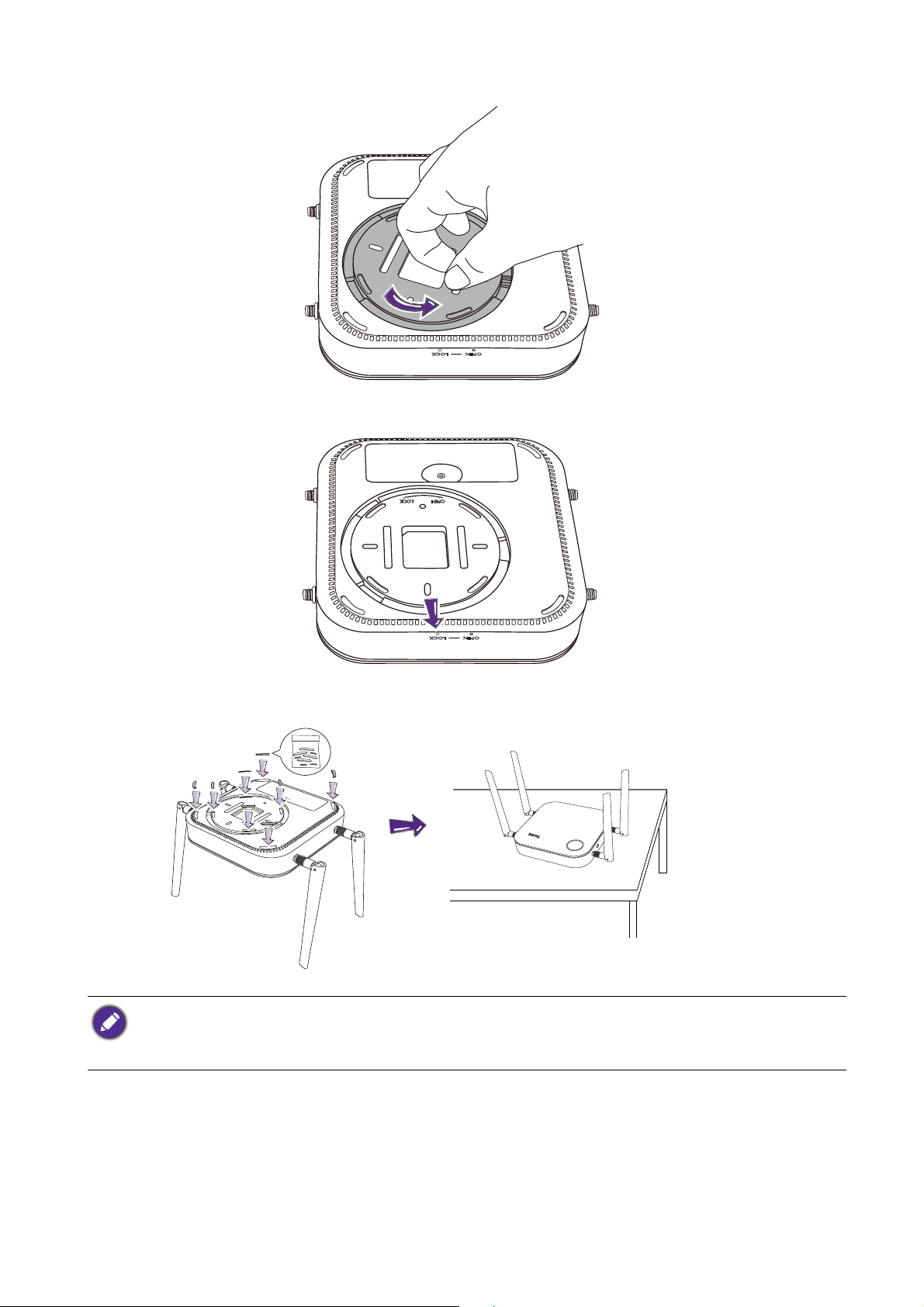
2. Drehen Sie die Abdeckung entgegen dem Uhrzeigersinn, bis sie einrastet.
3. Wenn die Abdeckung korrekt auf dem Host installiert ist, sollte die Ausrichtungsöffnung an der
Abdeckung auf den LOCK Aufdruck an der Vorderseite des Hosts gerichtet sein.
4. Bringen Sie die Gummifüße an den Einkerbungen der Abdeckung an und stellen Sie den Host
neben den Bildschirm.
• Verwenden Sie bitte nur die dem Set beiliegenden Gummifüße, um sie am Host anzubringen.
• Bitte lesen Sie Die Host Antennen ausrichten auf Seite 17, um Hinweise für die Positionierung der Antennen zu
erhalten, um den Signalempfang zu maximieren.
15 Installation
Page 16
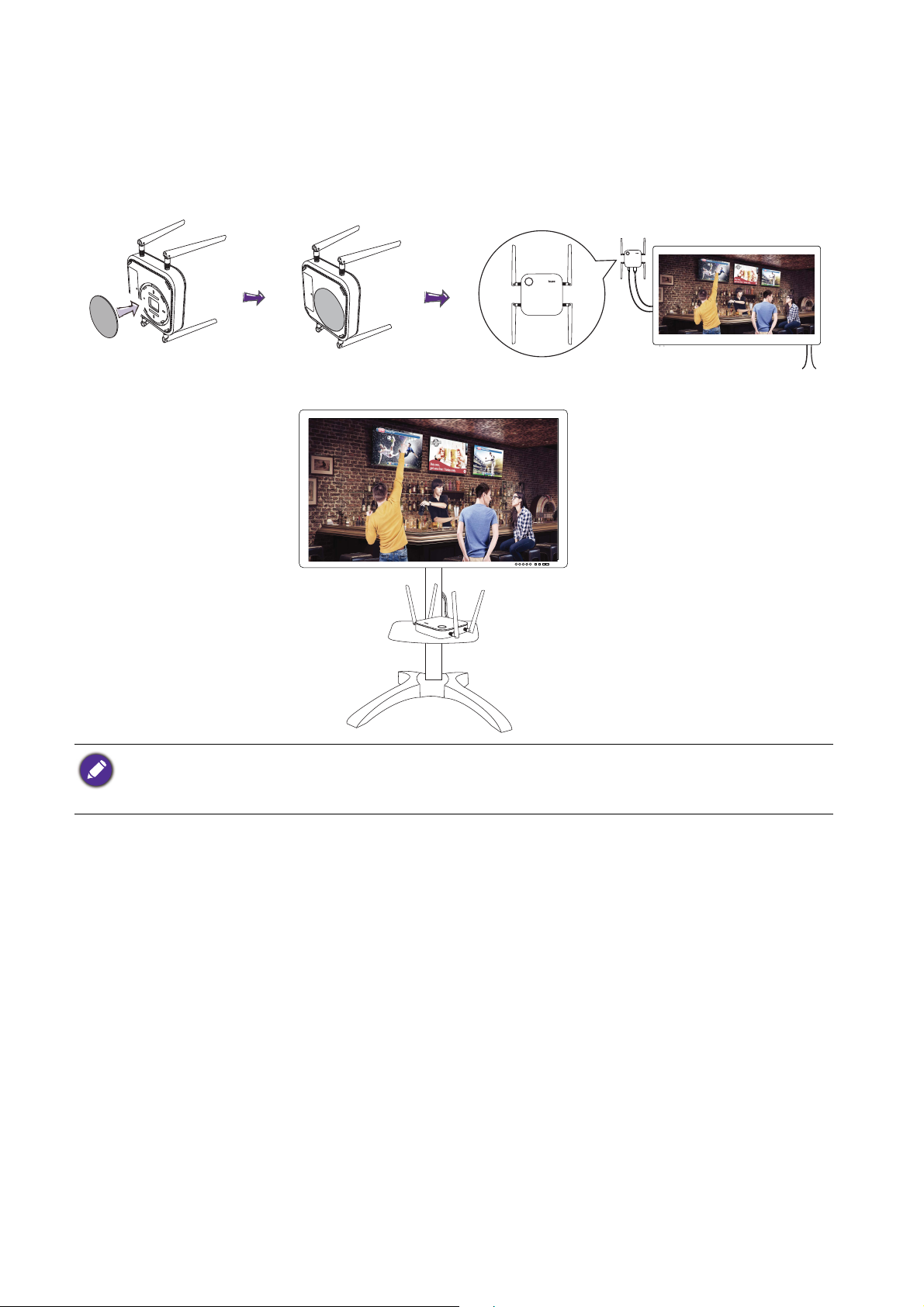
Host an einer Wand oder einem Ständer anbringen
Wenn Sie den Host in der Nähe eines Bildschirms installieren müssen:
1. Kleben Sie doppelseitiges Klebeband auf die Abdeckung des Hosts.
2. Befestigen Sie den Host an der Wand in der Nähe des Bildschirms.
3. Halten Sie die Antennen von Signalstörungen fern.
Sie können den Host auch auf einem mobilen Bildschirmständer befestigen. Siehe Abbildung.
• Bitte verwenden Sie nur doppelseitiges Schaumstoffband auf der Abdeckung des Host.
• Bitte warten Sie 24 Stunden nach dem Anbringen des doppelseitigen Schaumstoffbands an der Abdeckung des
Host.
16 Installation
Page 17
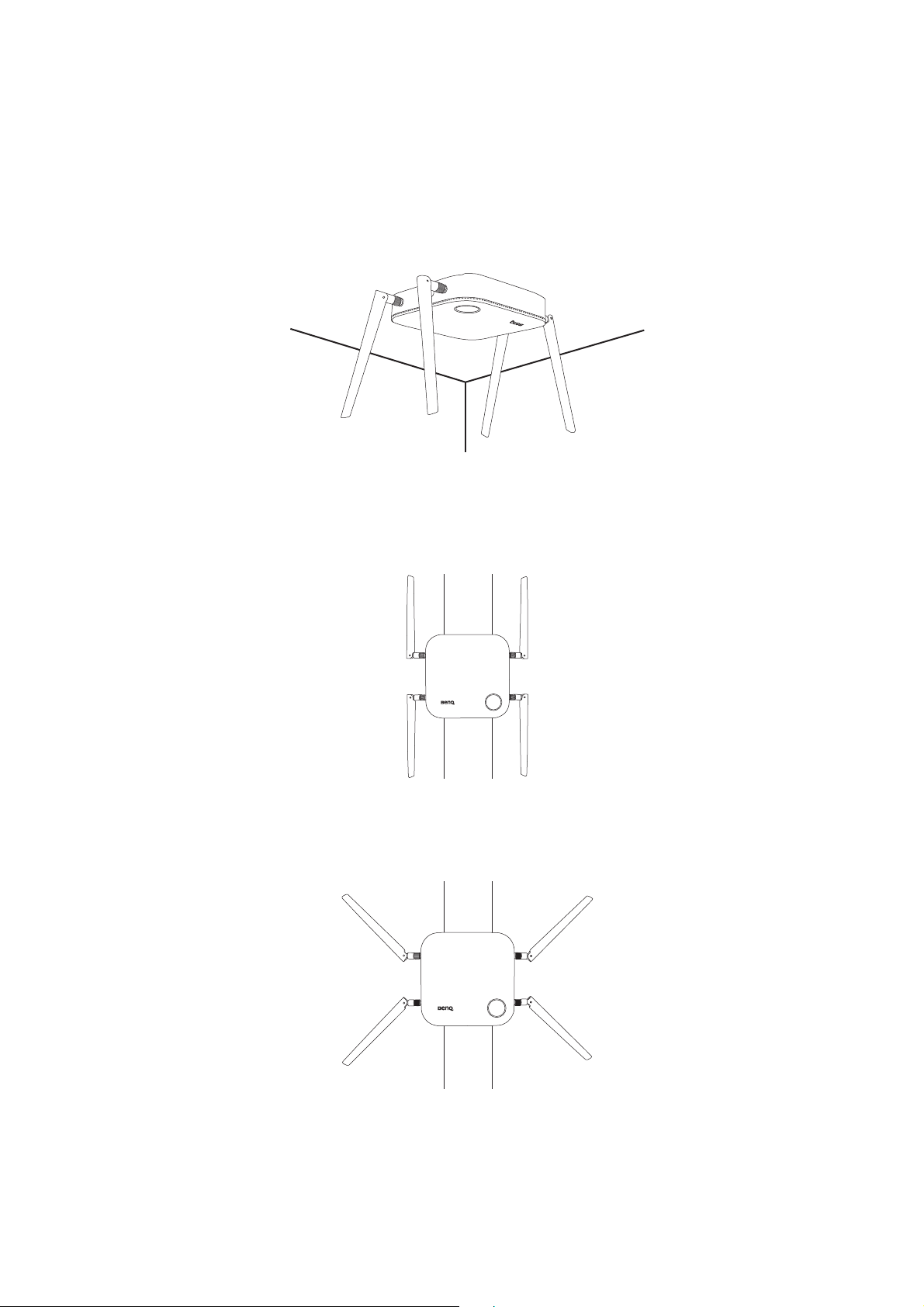
Die Host Antennen ausrichten
Folgen Sie den nachstehenden Hinweisen nach der Installation des Host, um die Antennen für einen
maximalen Signalempfang auszurichten:
Für Deckeninstallation
Richten Sie die Antennen so aus, dass sie beide nach unten fast rechtwinklig zur Decke zeigen:
Für Deckenhalterunginstallation
• Richten Sie die Antennen so aus, dass sie beide entweder nach oben oder unten ungefähr parallel
zur Deckenhalterung zeigen:
• Wenn Sie einen schlechten Signalempfang nach der erstmaligen Nutzung des Host feststellen,
können Sie die Antennen manuell anpassen, um sie für eine Maximierung des Signalempfangs in
einen leichten Winkel zu neigen. Vermeiden Sie dabei, die Antennen in Richtung der
Deckenhalterung zu neigen:
17 Installation
Page 18
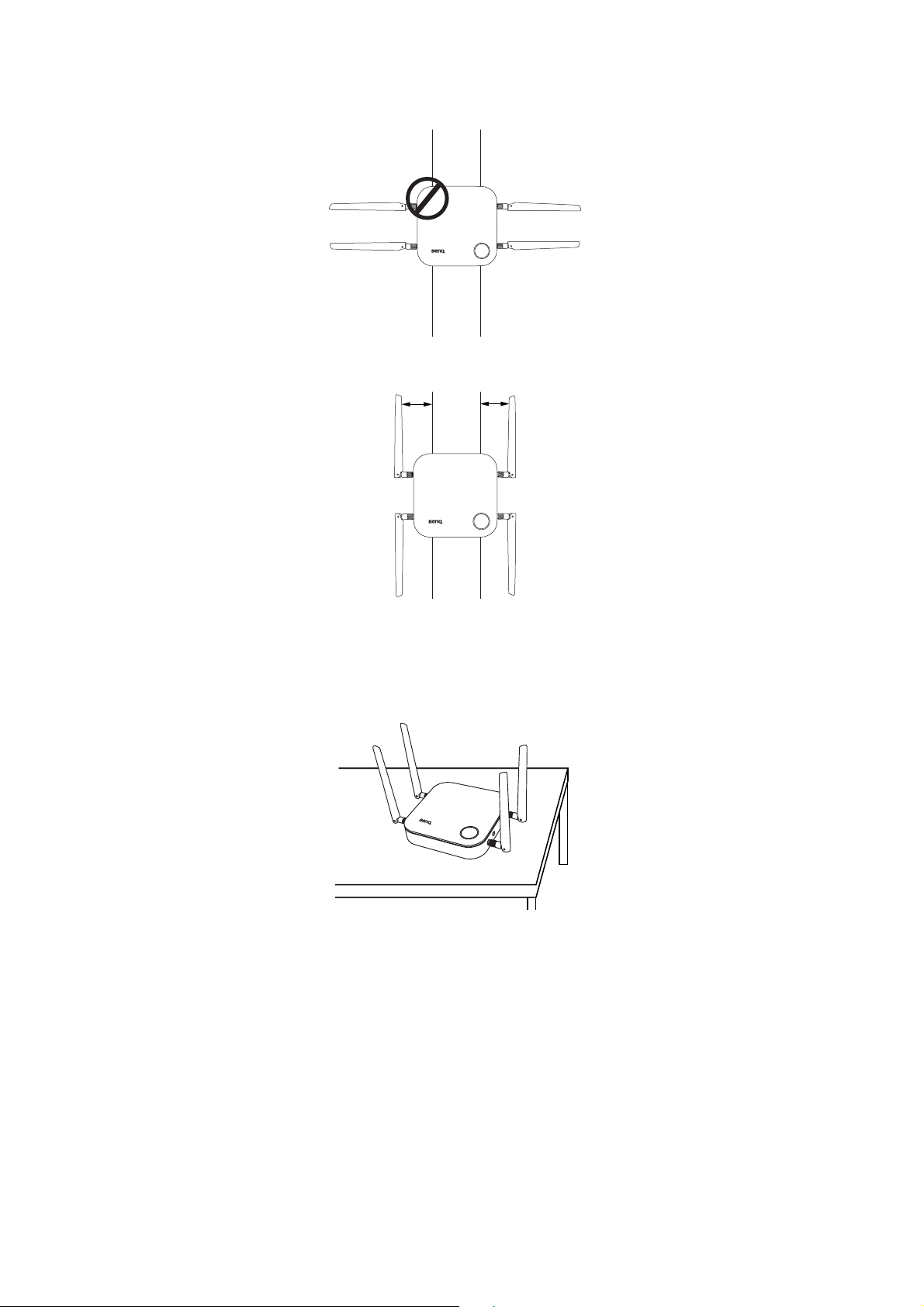
• Vermeiden Sie es, die Antennen horizontal zu richten, da dies zu einem schwächeren Signalempfang
führen könnte:
• Wenn der Host an einer Deckenhalterung aus Metall angebracht ist, stellen Sie sicher, dass die
Antennen mindestens 3 cm vom Metallteil der Deckenhalterung entfernt sind:
3 cm
3 cm
Für Aufstellung auf einem Tisch
Richten Sie die Antennen so aus, dass sie beide nach oben ungefähr senkrecht zum Tisch ausgerichtet
sind:
Anschluss des HDMI Kabels und der Stromversorgung
Wenn der Host richtig neben dem Bildschirm positioniert wurde, schließen Sie das HDMI Kabel und
die Stromversorgung an, um die Signalübertragung zu gewährleisten.
18 Installation
Page 19
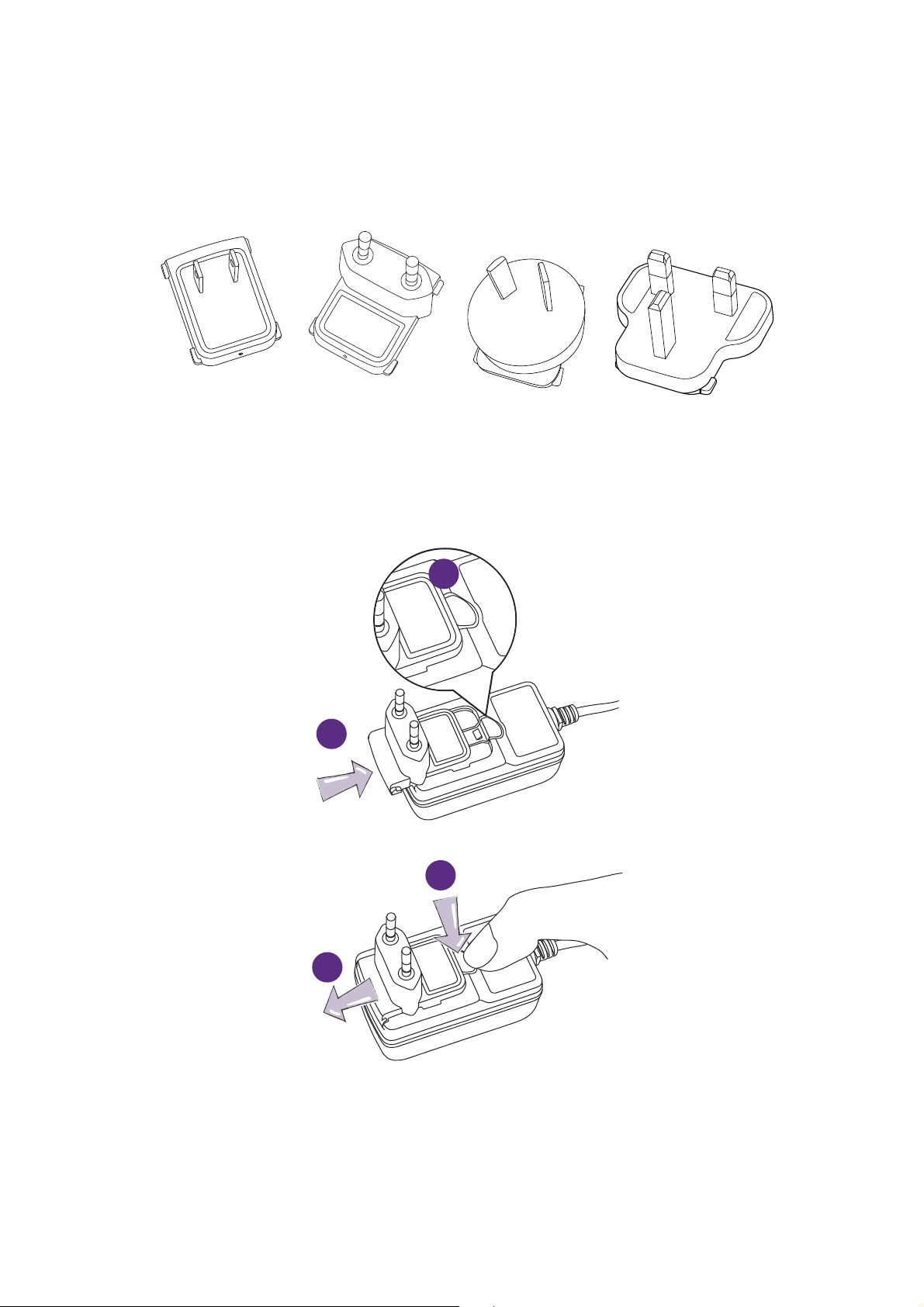
Anbringen des Netzteils
Standard EuropaStandard Amerika Standard Australien Standard UK
1
2
Jedes im Lieferumfang enthaltene Netzteil beinhaltet eine Steckerbuchse und Stecker, die der Region
entsprechen, in der Sie das Produkt gekauft haben. Die nachfolgenden Abbildungen zeigen die
Standardstecker für Amerika, Europa, Australien und UK:
Folgen Sie den unten stehenden Schritten, um den Stecker Ihrer Wahl anzuschließen.
1. Richten Sie den Stecker am Netzteil aus und setzen Sie ihn ein.
2. Drücken Sie den Stecker ganz hinein, bis er einrastet.
Folgen Sie den unten stehenden Schritten, um den Stecker zu trennen.
1
2
1. Schieben Sie den Heben in die Mitte.
2. Lösen Sie den Stecker, indem Sie ihn nach außen drücken und entfernen Sie den Stecker.
19 Installation
Page 20
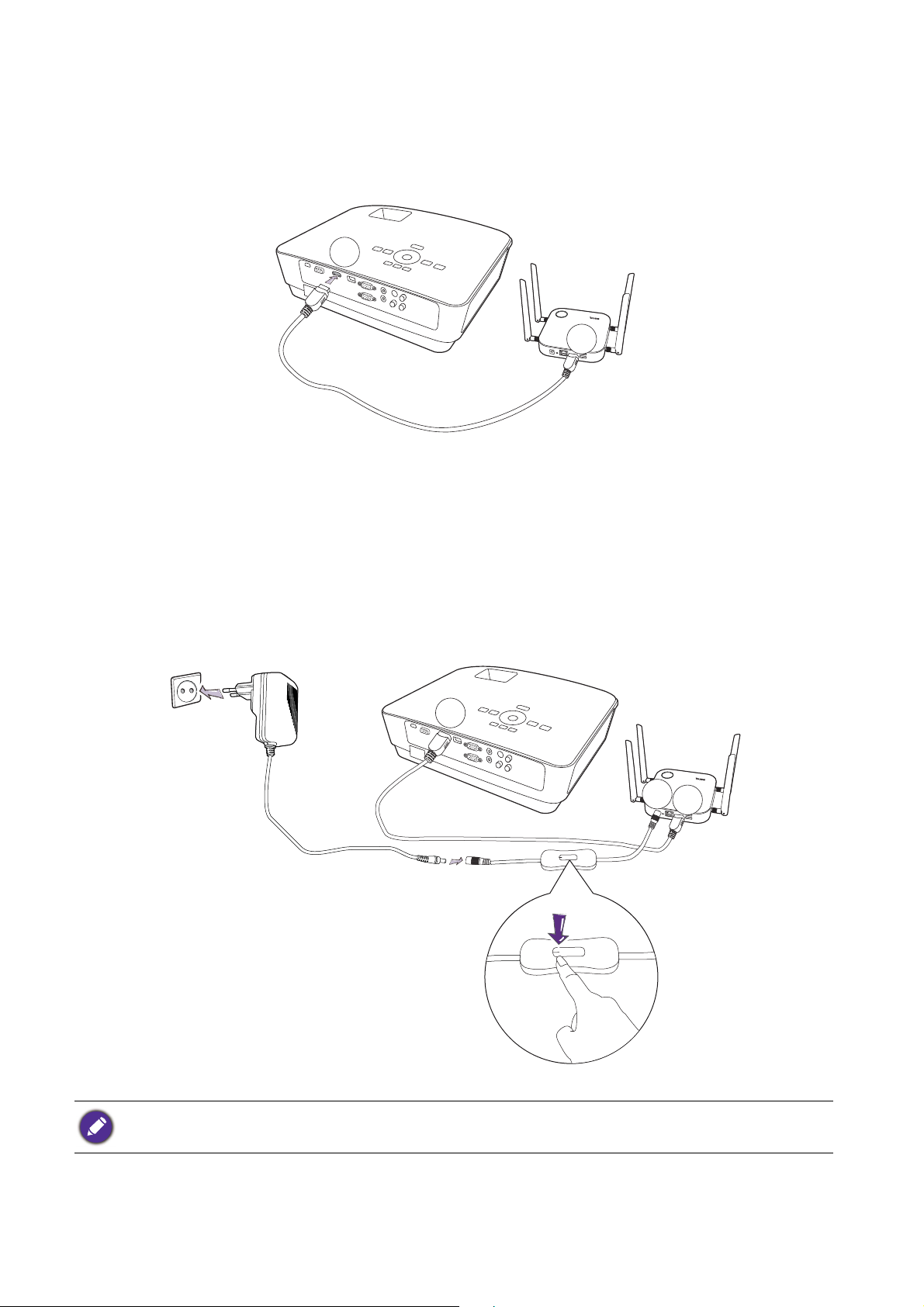
HDMI-Kabel anschließen
HDMI
HDMI
HDMI
POWER
HDMI
Verbinden Sie das HDMI-Kabel mit der HDMI Ausgangsbuchse des Host und der HDMI
Eingangsbuchse des Projektors.
Stromversorgung über ein Netzteil
Schließen Sie den Stecker des Verlängerungskabels an die Buchse des Hosts an, verbinden Sie dann
das mitgelieferte Netzteil mit der Buchse des Verlängerungskabels und stecken Sie dann das andere
Ende des Netzteils in eine Steckdose. Sobald die Verbindung hergestellt ist, drücken Sie den
Netzschalter am Verlängerungskabel, um den Host mit Strom zu versorgen. Die LED-Anzeige auf der
Standbytaste des Hosts leuchtet grün, wenn die Stromversorgung hergestellt ist.
Bei BenQ IFP (Interactive Flat Panel) Produkten muss die Stromversorgung über ein Netzteil erfolgen.
20 Installation
Page 21
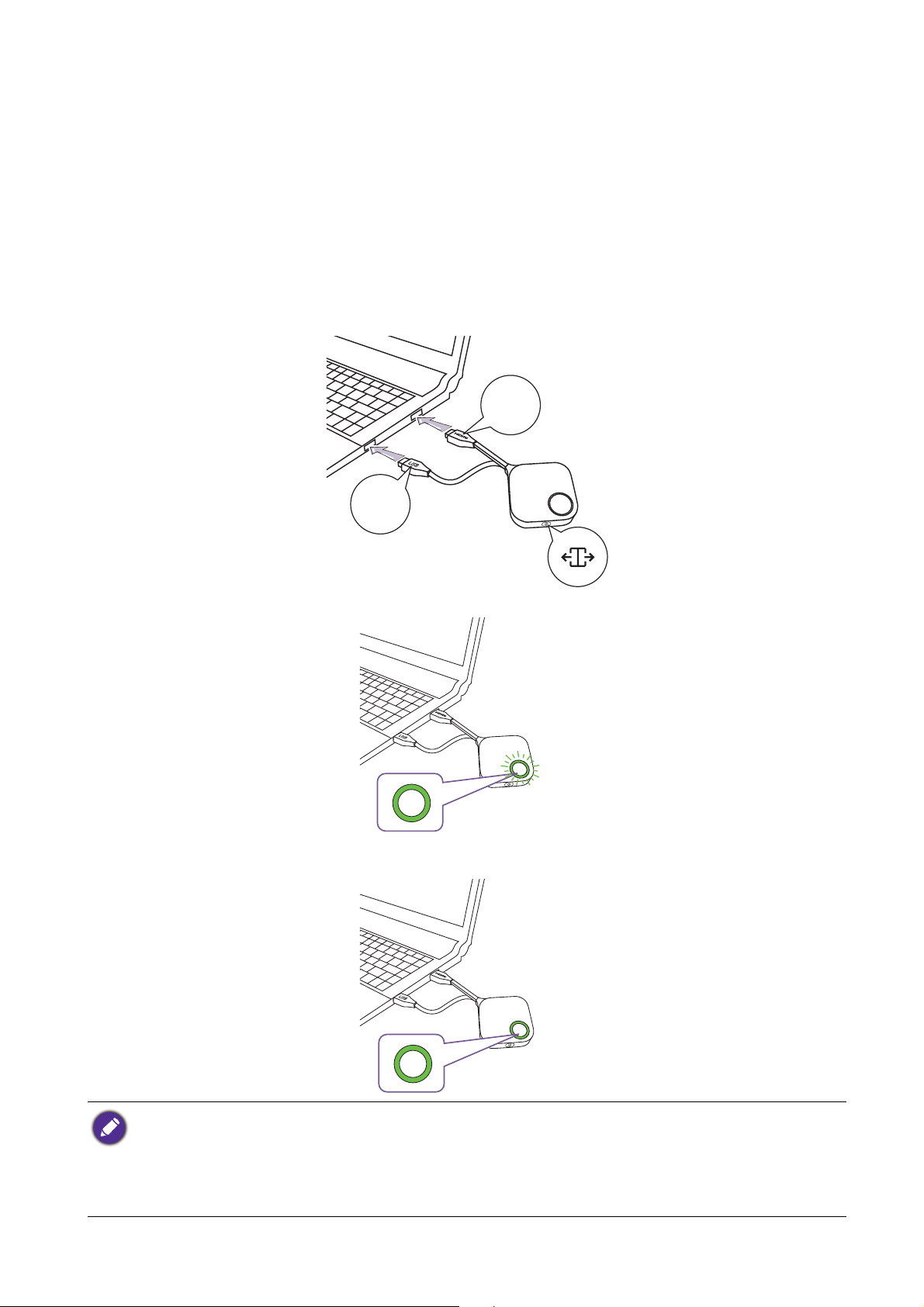
LAN Verbindung
Der Host kann mit einem lokalen Netzwerk oder direkt mit einem Laptop verbunden werden. Die
LAN Verbindung kann verwendet werden, um Ihr Produkt zu konfigurieren und die Software zu
aktualisieren. Schließen Sie ein Netzwerkkabel mit RJ-45 Steckern an den LAN Anschluss an und
verbinden Sie die andere Seite mit einem LAN.
Einrichtung und Einschalten eines Button
1. Verbinden Sie die HDMI und USB-Buchsen des Button mit den entsprechenden Eingängen eines
Laptops. Siehe Abbildung.
HDMI
1.4
USB
3.0
2. Die LED-Anzeige des Button wird grün blinken, während der Button gestartet wird.
3. Wenn der Button für die Präsentation bereit ist, wird die LED-Anzeige grün leuchten. Drücken
Sie auf die Präsentationstaste, wenn die LED-Anzeige grün leuchtet.
• Wenn der Button während des Startvorgangs Probleme bei der Kopplung mit dem Host hat, blinkt die LEDAnzeige rot. Wiederholen Sie den vorherigen Vorgang erneut, bis die LED grün leuchtet. Weitere
Informationen zum Verhalten der LEDs finden Sie unter LED-Anzeigen des Button und Host auf Seite 11.
• Achten Sie auf das Button Kabel. Eine zu starke Beanspruchung könnte zu Schäden führen.
• Ziehen/Schieben Sie den Stecker anstelle des Kabels, wenn Sie Buttons anschließen oder entfernen.
21 Installation
Page 22
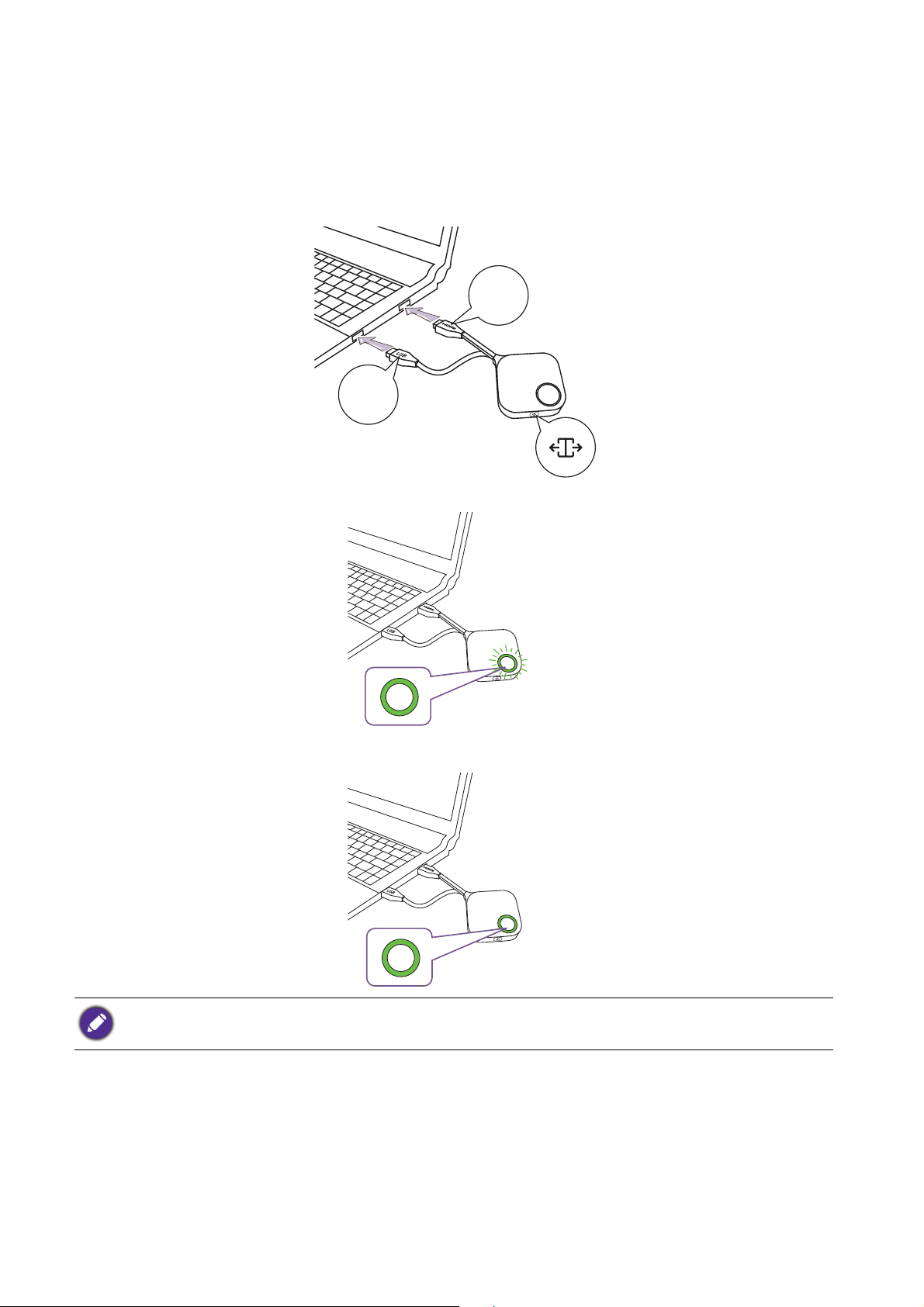
Wenn Sie einen weiteren Button (über ein Button Set) kaufen, folgen Sie bitte unten stehenden
Schritten:
1. Befolgen Sie die Anweisungen zum Koppeln in Button und Host koppeln auf Seite 24.
2. Verbinden Sie die HDMI und USB-Buchsen des Button mit den entsprechenden Eingängen eines
Laptops. Siehe Abbildung.
HDMI
1.4
USB
3.0
3. Die LED-Anzeige des Button wird grün blinken, während der Button gestartet wird.
4. Wenn der Button für die Präsentation bereit ist, wird die LED-Anzeige grün leuchten. Drücken
Sie auf die Präsentationstaste, wenn die LED-Anzeige grün leuchtet.
• Achten Sie auf das Button Kabel. Eine zu starke Beanspruchung könnte zu Schäden führen.
• Ziehen/Schieben Sie den Stecker anstelle des Kabels, wenn Sie Buttons anschließen oder entfernen.
22 Installation
Page 23

Nutzung von USB A(F) auf USB A(M) Kabel
Für MacBook und Windows Laptop Nutzer liegt ein USB-Kabel bei.
1. Verbinden Sie das HDMI Kabel des Button mit dem HDMI Konverter Ihres Laptops.
2. Verbinden Sie das USB A(F) Kabel mit Ihrem Laptop.
3. Verbinden Sie die Button USB Buchse mit dem USB A(M) Kabel.
HDMI
USB
Cable USB A(F) to
USB A(M)
Stellen Sie sicher, dass Ihr eigener HDMI Konverter funktioniert.
23 Installation
Page 24

Button und Host koppeln
USB
3.0
HDMI
1.4
Ein Produkt Set enthält einen Host und zwei Buttons, die vor der Auslieferung miteinander gekoppelt
werden. In diesem Fall müssen Sie sie nicht erneut koppeln. Wenn Sie allerdings zwei oder mehr
Produkt Sets kaufen und Sie ein Button mit einem anderen Host koppeln möchten, müssen Sie den
unten stehenden Anweisungen folgen. Wenn Sie ein weiteres Button Set kaufen, und Sie die neuen
Buttons mit Ihrem Host koppeln möchten, müssen Sie ebenfalls den unten stehenden Anweisungen
folgen.
Wenn der Host auf einen Tisch gestellt wird
1. Stellen Sie sicher, dass Ihr Host mit der Stromversorgung verbunden ist. Verbinden Sie die HDMI
und USB-Buchsen des Button mit den entsprechenden Eingängen eines Laptops.
2. Wenn der neue Button mit einem Laptop verbunden ist, wird die LED-Anzeige des Button rot
blinken. Der Button befindet sich im Kopplungsmodus und wartet auf die Kopplung mit dem
Host.
Wenn ein Button in der Nähe zuvor mit einem Host gekoppelt wurde, wird er grün leuchten.
24 Installation
Page 25

3. Drücken Sie fünf Sekunden lang auf die PAI RI NG Taste des Host. Die LED-Anzeige des Host
00:00:00
00:00:05
00:00:00
00:00:05
wird anschließend zwei Minuten lang blau blinken und auf die Kopplung mit einem Button
warten.
Wenn der Host an der Decke befestigt ist und die PAI RI NG Taste nicht so einfach gedrückt werden kann,
nutzen Sie bitte den Kopplungsvorgang der Web Management-Schnittstelle. Lesen Sie Kopplung auf Seite 49 für
weitere Informationen.
4. Drücken Sie fünf Sekunden lang auf die Splitscreen Taste an der Seite des Button. Die LEDAnzeige des Button wird etwa 10 Sekunden lang blau blinken. Der Kopplungsvorgang wird
ausgeführt. Die "Kopplung wird durchgeführt" Meldung wird auf dem Bildschirm angezeigt.
Pairing in progress
Alle Bilder dienen lediglich zur Veranschaulichung. Jedes Produkt hat eine andere Seriennummer.
25 Installation
Page 26

5. Die LED-Anzeige des Button leuchtet grün und es wird die Meldung "Kopplung abgeschlossen"
Pairing complete
1
2
angezeigt, wenn Host und Button erfolgreich gekoppelt sind.
Die maximale Anzahl von Buttons, die mit einem Host gekoppelt werden können, beträgt 32.
Aufbewahrung von Buttons und USB-Kabel im Ständer
Es gibt zwei Möglichkeiten, wie Sie die Buttons im Ständer lagern können. Legen Sie die Buttons
entweder vertikal (1) oder horizontal (2) in den Ständer. Siehe Abbildungen.
Einen Host zurücksetzen
Wenn Sie einen Host zurücksetzen, werden die Standardeinstellungen des Host wiederhergestellt.
Sie können den Host aus einen der folgenden Gründen zurücksetzen:
• Sie möchten Änderungen der Web Management-Schnittstelle durch vorgenommene
Konfigurationen, z.B. Kopplungsinformationen, Kennwörter, SSID, Bildrate usw. löschen und auf die
Standardwerte zurücksetzen. Unter Web Management auf Seite 35 finden Sie weitere
Informationen.
26 Installation
Page 27

• Sie können nicht mehr auf die Web Management-Schnittstelle zugreifen (zum Beispiel wegen eines
geänderten oder vergessenen Kennworts).
Setzen Sie den Host wie folgt zurück:
1. Verbinden Sie Stromversorgungsanschluss des Host mit einer Stromquelle und warten Sie
mindestens 90 Sekunden lang.
Nach dem der Host länger als 90 Sekunden mit einer Stromquelle verbunden war, könnte die Host LED einen der
Status anzeigen, die unter LED-Anzeigen des Button und Host beschrieben sind. Solange der Host
Sekunden lang mit einer Stromquelle verbunden war, können Sie unabhängig vom Status der Host
nächsten Schritt des Rücksetzvorgangs übergehen.
mindestens 90
LED zum
2. Stechen Sie mindestens 5 Sekunden lang mit einer Nadel in die RESET Öffnung an der
Rückseite des Host.
3. Die Host LED wird beginnen, 10 Sekunden lang schnell rot zu blinken (pro Sekunde zwei Mal rot
blinken), anschließend 3 Sekunden lang weiß leuchten, um anzuzeigen, dass der Host
zurückgesetzt wird.
4. Wenn die Host LED Lampen grün leuchten, ist der Rücksetzvorgang abgeschlossen.
Trennen Sie den Host während des Rücksetzvorgangs nicht von seiner Stromquelle.
Einen Button zurücksetzen
Wenn Sie einen Button zurücksetzen, werden die Standardeinstellungen des Button
wiederhergestellt. Sie können einen Button in einer der folgenden Situationen zurücksetzen:
• Sie haben einen weiteren Button gekauft (über ein Button Set), der nicht mit einem Host gekoppelt
wurde.
• Ein Button, der im Lieferumfang enthalten war, wurde mit einem anderen Host gekoppelt (einer,
der ursprünglich nicht mit dem Button im Lieferumfang enthalten war), und Sie möchten ihn schnell
wieder mit seinem ursprünglichen Host koppeln.
• Ein Button, der im Lieferumfang enthalten war, wurde mit einem anderen Host gekoppelt (einem,
der nicht ursprünglich im Lieferumfang des Button enthalten war), und Sie möchten den Button
erneut mit dem ursprünglichen Host koppeln, während der Host nicht eingeschaltet ist.
27 Installation
Page 28

Setzen Sie einen Button wie folgt zurück:
1. Wenn der ursprüngliche Host eingeschaltet ist, legen Sie den Button in Reichweite des
ursprünglichen Hosts und stellen Sie sicher, dass die LED am Host grün leuchtet.
2. Schließen Sie den USB 3.0 Stecker am Button an einen eingeschalteten Laptop an und warten Sie
mindestens 30 Sekunden lang.
Nach dem Anschluss des Button an einen eingeschalteten Laptop für einen Zeitraum länger als 30 Sekunden, kann
die Button
Solange der Button
unabhängig vom Status der Button
LED einen der Status anzeigen, die unter LED-Anzeigen des Button und Host beschrieben sind.
mindestens 30 Sekunden lang mit einem eingeschalteten Laptop verbunden war, können Sie
LED zum nächsten Schritt des Rücksetzvorgangs übergehen.
3. Stechen Sie mindestens 5 Sekunden lang mit einer Nadel in die RESET Öffnung an der
Unterseite des Button.
4. Die Button LED wird beginnen, 10 Sekunden lang schnell rot zu blinken (pro Sekunde zwei Mal
rot blinken), anschließend 2 Sekunden lang leuchten, um anzuzeigen, dass der Button
zurückgesetzt wird.
5. Wenn die Button LED grün leuchtet, ist der Rücksetzvorgang abgeschlossen.
Trennen Sie den Button während des Rücksetzvorgangs nicht von seiner Stromquelle.
28 Installation
Page 29

Präsentationen beginnen und beenden
In diesem Abschnitt werden Sie erfahren, wie Sie eine Präsentation mit dem Produkt beginnen und
beenden.
Erste Schritte
Stellen Sie sicher, dass sämtliche verbundenen Geräte eingeschaltet wurden und für die Präsentation
bereit sind.
Da Ihr Produkt mit verschiedenen Projektoren, IFPs, TVs oder Monitoren mit HDMI Anschlüssen
funktionieren kann, könnten die zum Beginnen einer Präsentation erforderlichen Schritte je nach
aktueller Umgebung und Ihre Anzeigeanforderungen variieren. Folgen Sie den unten stehenden
Anweisungen und lesen Sie die entsprechenden Abschnitte für Einzelheiten.
1. Um mit einer Präsentation zu beginnen, lesen Sie Mit Präsentation beginnen auf Seite 29 für
weitere Einzelheiten.
2. Um eine Präsentation zu beenden, lesen Sie Präsentation anhalten auf Seite 30 für weitere
Einzelheiten.
3. Um mit einer Splitscreen Präsentation zu beginnen, lesen Sie Präsentationen auf geteiltem
Bildschirm auf Seite 31 für weitere Einzelheiten.
4. Weitere Informationen zum Starten einer Präsentation mit einem mobilen Gerät finden Sie
unter Präsentieren mit mobilen Geräten auf Seite 33.
5. Zur Steuerung von Präsentationen über Touchscreen Displays oder Maus/Tastatur siehe Touch
Back auf Seite 34 für Details.
Mit Präsentation beginnen
1. Stellen Sie sicher, dass der Host an eine Stromversorgung angeschlossen ist. Siehe Anschluss des
HDMI Kabels und der Stromversorgung auf Seite 18 für weitere Informationen.
2. Wählen Sie die HDMI Quelle, die dem Host entspricht, auf dem Bildschirm aus. Achten Sie auf
den Anleitungsbildschirm.
Anleitungsbildschirm
29 Präsentationen beginnen und beenden
Page 30

3. Bitte folgen Sie den Anweisungen auf dem Anleitungsbildschirm, um den Button mit Strom zu
Präsentationstaste
versorgen. Unter Einrichtung und Einschalten eines Button auf Seite 21 finden Sie auch weitere
Informationen. Die LED-Anzeige am Button leuchtet grün, wenn der Button verbunden ist und
ordnungsgemäß funktioniert.
4. Drücken Sie auf die Präsentationstaste, um mit der Präsentation zu beginnen.
5. Das Gerät wird mit der Präsentation beginnen und die LED-Anzeige des Button blau leuchten.
• Stellen Sie sicher, dass die Übertragungsdistanz zwischen Button und Host nicht mehr als 15M beträgt und frei
von Hindernissen ist.
• Das Produkt unterstützt MacBooks und Windows Laptops, um einen erweiterten Desktop zu spiegeln.
Präsentation anhalten
1. Um eine Präsentation zu stoppen, Drücken Sie auf die Präsentationstaste.
2. Das Gerät wird die Präsentation anhalten und die LED-Anzeige des Button grün leuchten.
30 Präsentationen beginnen und beenden
Page 31

3. Anwender können erneut auf die Präsentationstaste drücken, um zur Präsentation
Präsentationstaste
zurückzukehren.
Präsentationen auf geteiltem Bildschirm
Das Produkt ermöglicht es bis zu 4 Benutzern, gleichzeitig in einer Splitscreen Ausrichtung zu
präsentieren.
Starten einer Splitscreen Präsentation
1. Verbinden Sie einen Button mit jedem Computer, der in der Splitscreen Präsentation präsentiert
wird. Siehe Einrichtung und Einschalten eines Button auf Seite 21 für weitere Informationen.
Stellen Sie sicher, dass alle Buttons bereits mit dem Host gekoppelt sind, der die Präsentation projiziert. Siehe
Button und Host koppeln auf Seite 24 für weitere Informationen.
2. Starten Sie eine normale Präsentation mit einer der Host Tasten. Siehe Mit Präsentation
beginnen auf Seite 29 für weitere Informationen.
3. Drücken Sie die Splitscreen Taste auf dem Host, der die Präsentation gestartet hat, um
Splitscreen Präsentationen zu aktivieren.
31 Präsentationen beginnen und beenden
Page 32

4. Sobald eine Benachrichtigung auf dem Bildschirm erscheint, die anzeigt, dass die Splitscreen
Funktion aktiviert ist, drücken Sie die Präsentationstaste auf dem Button des zweiten
Computers, der an der Splitscreen Präsentation teilnehmen möchte.
5. Wiederholen Sie Schritt 4 für alle anderen Benutzer, die an der Splitscreen Präsentation
teilnehmen möchten.
• Nur bis zu 4 Benutzer werden gleichzeitig in einer Splitscreen Präsentation unterstützt.
• Das Layout der Splitscreen Präsentation wird durch die Anzahl der Benutzer in der Präsentation bestimmt.
• Wenn der Splitscreen nicht durch den ersten Button aktiviert ist, werden alle nachfolgenden Verbindungen
durch andere Buttons als Vollbilddarstellung dargestellt.
Wechsel von Splitscreen zu einer Vollbilddarstellung
Einmal in einer Splitscreen Präsentation können Sie zu einer Vollbilddarstellung eines beliebigen
Bildschirms des Teilnehmers wechseln, indem Sie die Splitscreen Taste auf dem Button des
Computers drücken, der in einem Vollbildmodus präsentieren möchte.
Um zu einer Splitscreen Präsentation zurückzukehren, wiederholen Sie die Schritte in Starten einer
Splitscreen Präsentation auf Seite 31.
32 Präsentationen beginnen und beenden
Page 33

Präsentieren mit mobilen Geräten
Benutzer mit mobilen Geräten können ihre mobilen Geräte mit dem Host verbinden und über die
InstaShare App eine Präsentation durchführen, indem sie die folgenden Schritte ausführen:
1. Installieren Sie die InstaShare App auf Ihrem mobilen Gerät mit dem QR-Code auf dem
Anleitungsbildschirm.
2. Der Name des Hosts wird im WLAN-Menü Ihres Mobilgeräts angezeigt. Wählen Sie ihn aus, um
eine WLAN-Verbindung herzustellen. Es ist kein Kennwort erforderlich.
3. Wählen Sie eine gewünschte Funktion aus und folgen Sie den Anweisungen auf dem Bildschirm,
um zu projizieren.
InstaShare
Funktionen und die Oberfläche der App können ohne vorherige Ankündigung aktualisiert werden.
33 Präsentationen beginnen und beenden
Page 34

To u c h B a c k
USB 2
USB 1
WAN
RESET HDMI
Wenn ein Host an ein Touchscreen Display angeschlossen ist und ein PC über einen Button
präsentiert, können Sie mit einem USB Typ-A Kabel einen der USB-Anschlüsse auf der Rückseite des
Hosts mit dem Touch-Eingang des Displays verbinden, um die Oberfläche des PCs über Touch-Gesten
auf dem Display fernzusteuern.
Das Produkt unterstützt nur Touch Back für Windows-basierte PCs. Es unterstützt kein Touch Back für
MacBooks oder Smartphones, die über die InstaShare App verbunden sind.
Für Präsentationen, die nicht über ein Touchscreen Display verfügen, können Sie eine USB-Maus und/
oder USB-Tastatur an einen der USB-Anschlüsse auf der Rückseite des Hosts anschließen, um die
Oberfläche des präsentierenden Computers zu steuern und Text über die Maus/Tastatur
ferngesteuert einzugeben.
RESET HDMI
WAN
USB 1
USB 2
34 Präsentationen beginnen und beenden
Page 35

Web Management
Das Produkt ist mit einer Web Management-Schnittstelle ausgestattet, mit der Sie seine Funktionen
über einen Browser wie z.B. Google Chrome (Version 49.0.26), Internet Explorer (Version 8.0) oder
Firefox (Version 46.0.1) konfigurieren können.
Die Funktionen könnten sich je nach Firmware Version unterscheiden.
Zugriff auf die Web Management-Schnittstelle
Anmeldung bei der Web Management-Schnittstelle über eine Direktverbindung
1. Verbinden Sie Ihren Host mit einem Netzwerkkabel (RJ-45) direkt mit einem Laptop und mit
einer Stromquelle.
2. Warten Sie, bis die LED Anzeige an Ihrem Host grün leuchtet.
35 Web Management
Page 36

3. Die Standard IP-Adresse des Host ist 192.168.20.1. Ändern Sie die IP-Adresse Ihres Laptops auf
192.168.20.x (z.B. 192.168.20.100).
4. Geben Sie die folgende IP-Adresse in Ihren Browser ein: 192.168.20.1. Geben Sie den Standard
Benutzernamen (admin) und das Kennwort (0000) auf der Anmeldeseite ein.
5. Sie haben sich damit erfolgreich bei der Web Management-Schnittstelle angemeldet.
36 Web Management
Page 37

Über LAN bei der Web Management-Schnittstelle anmelden
Wenn Ihr Host mit Ihrem LAN verbunden ist, können Sie die auf dem Bildschirm angezeigte
IP-Adresse über einen Webbrowser eingeben.
Über ein Drahtlosnetzwerk bei der Web Management-Schnittstelle anmelden
Das Produkt unterstützt 802.11 ac/n. Es ist mit den meisten WLAN-fähigen Geräten (z.B. Laptop
oder mobile Geräte) kompatibel. Sie können den Host über die SSID WDC20_xxxxxx (angezeigt im
Anleitungs-/Leerlaufbildschirm) im Menü des drahtlosen Netzwerks Ihres Laptops oder mobilen
Geräts finden und sich mit ihm verbinden. Das Standard Kennwort ist mit der SSID identisch (wenn
die SSID zum Beispiel "WDC20_c7a3ae" ist, muss das Kennwort "WDC20_c7a3ae" sein). Wenn das
Gerät mit dem Host verbunden ist, geben Sie die IP-Adresse "192.168.168.2" über einen
Webbrowser und anschließend den Benutzernamen und das Kennwort wir in Schritt 4 unter
Anmeldung bei der Web Management-Schnittstelle über eine Direktverbindung auf Seite 35 ein.
Es folgt ein Beispiel für die Anmeldung an der Web Management-Schnittstelle über ein Mobiltelefon
mit IEEE 802.11ac.
37 Web Management
Page 38

1. Gehen Sie zu Einstellungen > WLAN wo Sie die SSID Ihres Host sehen können:
WDC20_c7a3ae.
2. Geben Sie das Standard Kennwort "WDC20_c7a3ae" ein und drücken Sie auf Verb ind en.
3. Sie können auf die Web Management-Schnittstelle zugreifen, indem Sie den Schritten 4-5 unter
Anmeldung bei der Web Management-Schnittstelle über eine Direktverbindung auf Seite 35
folgen.
38 Web Management
Page 39

Erste Schritte
Funktionsleiste
Hauptspalte
Obere Befehlstasten
Sie können jetzt die Web Management-Schnittstelle verwenden, um verschiedene Einstellungen Ihres
Host zu konfigurieren.
Obere Befehlstasten
Sprache ändern
1. Die Standardsprache ist Englisch. Wenn Sie die Sprache ändern möchten, rufen Sie die
2. Klicken Sie auf die gewünschte Sprache und die neue Sprache wird eingestellt.
3. Nach der Einstellung einer neuen Sprache wird Sie von der Web Management-Schnittstelle und
Abmelden
Klicken Sie oben rechts auf Abmelden.
Spracheinstellungen auf, wo Sie sämtliche verfügbaren Sprachen sehen können.
im OSD des Produkts angezeigt.
Die unterstützten Sprachen variieren je nach Land/Region des Kaufs.
39 Web Management
Page 40

Funktionsleiste
Die Funktionsleiste zeigt die in der Web Management-Schnittstelle verfügbaren Einstellungsmenüs.
Hauptspalte
Die Hauptspalte zeigt die detaillierten Inhalte von der Funktionsleiste.
Informationen
Klicken Sie auf Informationen, um detaillierte Informationen für Systeminformationen, WAN,
Drahtloses Netzwerk, Mein Bildschirm und Bildschirmmeldung anzuzeigen.
Sie können Hostname unter Systeminformationen ändern.
40 Web Management
Page 41

Sie können das Hintergrundbild für den Anleitungsbildschirm des Hosts und/oder den
Anleitungsfelder
Anleitungsschirm
Hintergrundbild
Anleitungsfelder
Leerlaufbildschirm
Hintergrundbild
Leerlaufbildschirm ändern, indem Sie Benutzerdefiniert in den Feldern Anleitungsschirm oder
Leerlaufbildschirm auswählen, dann auf die angezeigte Bild auswählen Schaltfläche klicken und
dann zu der Bilddatei in Ihrem lokalen Ordner navigieren und diese auswählen, die Sie entweder als
Anleitungsschirm oder Leerlaufbildschirm des Hosts haben möchten.
• Um die Anleitungsfelder entweder auf Anleitungsschirm oder Leerlaufbildschirm zu verbergen,
markieren Sie das Tutorial ausblenden Kästchen.
• Um zum Standard Anleitungsschirm oder Leerlaufbildschirm zurückzukehren, wählen Sie Original im
Feld des jeweiligen Bildschirms.
41 Web Management
Page 42

Sie können Nachrichten unter Bildschirmmeldung eingeben. Drücken Sie nach der Eingabe der
Nachricht auf Übernehmen, um fortzufahren. Ihre Nachricht wird oben im Anleitungs-/
Leerlaufbildschirm angezeigt.
Für Bildschirmmeldung beträgt die Anzahl der maximal erlaubten Zeilen 1 und die maximale Anzahl der
erlaubten Zeichen pro Zeile 100 (Alphanumerisch oder Chinesisch).
WAN
Klicken Sie auf WAN, um den Standard WAN IP-Adresse des Host anzuzeigen. Der
Standardverbindungstyp ist DHCP, der die IP-Adresse von Ihrem DHCP-Server in Ihrem Netzwerk
erhält. Wenn Sie Ihre WAN IP-Adresse ändern möchten, wählen Sie Statische IP-Adresse unter
WAN Verbindungstyp. Drücken Sie auf Übernehmen, nachdem Sie WAN IP-Adresse
geändert haben.
42 Web Management
Page 43

Drahtloses Netzwerk
Klicken Sie auf Drahtloses Netzwerk, um das Einstellung, WLAN Funkeinrichtung und
WLAN Knoten Status Menü des Host anzuzeigen.
Einstellung
Die WLAN SSID für den Host wird im SSID Feld angezeigt. Die SSID für den Host basiert auf der
Hostname Einstellung im Informationen > Systeminformationen Menü. Um die SSID für den
Host zu ändern, verwenden Sie das Hostname Feld im Systeminformationen Menü.
43 Web Management
Page 44

WLAN Sicherheitsoptionen Bietet dem Anwender WPA2 Personal und WPA2 Personal
Mixed Sicherheitsoptionen für die Drahtlosverbindung des Host, wenn Anwender über ein
Drahtlosnetzwerk auf die Web Management-Schnittstelle zugreifen.
WPA2 Personal Erlaubt es nur Benutzern mit Advanced Encryption Standard (AES)
Verschlüsselung, sich mit dem Host zu verbinden.
WPA2 Personal Mixed Ermöglicht Benutzern mit verschiedenen Verschlüsselungsmethoden die
Verbindung zum Host, was für Benutzer mit älteren drahtlosen Geräten erforderlich sein kann.
Die oben beschriebenen WLAN Sicherheitsoptionen beziehen sich nur auf die WLAN Verbindung, um über ein
Drahtlosnetzwerk auf die Web Management-Schnittstelle zuzugreifen. Die WLAN Verbindung für die
Datenübertragung zwischen dem Host und Button nutzt eine feste WPA2-PSK Sicherheitseinstellung, die nicht
geändert werden kann.
Isolieren ist eine Sicherheitseinstellung, mit der Sie alle WLAN-Verbindungen zum Host isolieren
können, so dass Geräte, die über eine WLAN-Verbindung mit dem Host verbunden sind, isoliert
werden und nicht auf alle anderen mit dem Host verbundenen Geräte zugreifen können, um ein
mögliches Hacking durchzuführen. Die Standardeinstellung für dieses Feld ist Aktivieren. Um die
Isolationseinstellung zu deaktivieren und mit dem Host verbundene WLAN-Geräte auf einander
zugreifen zu lassen, wählen Sie Deaktivieren.
44 Web Management
Page 45

Sie können die verfügbaren Frequenzen für das WLAN-Signal des Hosts in den 2,4G aktivieren und
5G aktivieren Feldern und auswählen. Ein 2,4G WLAN-Signal ist ein Signal, das einen größeren
Erfassungsbereich, aber langsamere Datengeschwindigkeiten aufweist und häufiger von älteren
mobilen Geräten verwendet wird, während ein 5G WLAN-Signal schnellere Datengeschwindigkeiten
bei einem kleineren Bereich aufweist. Aktivieren oder Deaktivieren Sie 2,4G oder 5G WLAN-Signale
durch Auswahl von Aktivieren oder Deaktivieren in den 2,4G aktivieren und/oder 5G
aktivieren Feldern.
• Bestimmte mobile Geräte können aufgrund von Hardwarebeschränkungen nicht auf 5G WLAN-Signale
zugreifen. Wenn Ihr mobiles Gerät keine Verbindung zum Host über WLAN herstellen kann, wählen Sie
Aktivieren im Feld 2,4G aktivieren aus.
• Die 2,4G aktivieren und 5G aktivieren können gleichzeitig aktiviert werden.
Drücken Sie nach der Konfiguration der Drahtloses Netzwerk > Einstellung Optionen auf
Übernehmen, um fortzufahren.
45 Web Management
Page 46

WLAN Funkeinrichtung
Im Sendeleistung Feld können Sie die Stärke des WLAN-Signals einstellen, wobei die verfügbaren
Optionen Hoch für ein starkes WLAN-Signal (20 dbm für 2,4G; 15 dbm für 5G), Standard für ein
Standard WLAN-Signal (18 dbm für 2,4G; 12 dbm für 5G) und ÖKO (15 dbm für 2,4G; 10 dbm für
5G) für ein schwächeres, energiesparendes Signal sind.
In den 2,4G Kanal und 5G Kanal Feldern können Sie konfigurieren, dass der Host Signal während
der erstmaligen Einrichtung des Host automatisch den Drahtloskanal mit der besten Leistung für
jedes Signal auswählt, indem Sie Auto auswählen. Alternativ können Sie den Drahtloskanal auch
manuell auswählen. Die Standard 2,4G Kanal und 5G Kanal Einstellung des Host ist Auto.
46 Web Management
Page 47

In den 2,4G Kanalbreite und 5G Kanalbreite Feldern können Sie die Kanalbreite für Ihr 2,4G
und/oder 5G WLAN-Signal konfigurieren. Die verfügbaren Optionen für 2,4G Kanalbreite sind
20MHz und 40MHz, während die verfügbaren Optionen für 5G Kanalbreite 20MHz, 40MHz
und 80MHz sind. Die Standardkanalbreite für 2,4G Kanal ist 20MHz, während die
Standardkanalbreite für 5G Kanal ist 40MHz.
Die aufgelisteten unterstützten drahtlosen Kanäle variieren je nach den drahtlosen Vorschriften des Landes/
Region, das in dem WLAN Bereich Feld aufgelistet ist.
Unter 5G Modus können Sie den WLAN-Standard für das 5G WLAN-Signal auswählen. Die
verfügbaren Optionen sind Nur N und Nur AC. Die Standard 5G Modus Einstellung ist Nur N.
Der WLAN-Standard für das 2,4G WLAN-Signal im 2,4G Modus Feld ist auf Nur N eingestellt und kann nicht
konfiguriert werden.
47 Web Management
Page 48

Drücken Sie nach der Konfiguration der Drahtloses Netzwerk Einstellungen auf Übernehmen,
um fortzufahren.
WLAN Knoten Status
Das WLAN Knoten Status Untermenü listet alle Geräte auf, die über WLAN mit dem Host
verbunden sind und zeigt deren verwendeten MAC-Adresse, Gerätename, IP-Adresse WLAN-
Kanal (2,4G/5G) und Verbindungszeit (Betriebszeit) an.
48 Web Management
Page 49

Kopplung
USB
3.0
HDMI
1.4
Klicken Sie auf Kopplung, um Kopplung und Kopplungsstatus anzuzeigen.
Kopplung Wird verwendet, wenn der Host an der Decke angebracht ist und die PAI RI NG Tas te
am Host nicht so einfach gedrückt werden kann. Sie können einen Button und Host über die Web
Management-Schnittstelle koppeln.
1. Verbinden Sie die HDMI und USB-Buchsen des Button mit den entsprechenden Ports eines
Laptops.
2. Wenn der Button erfolgreich mit einem Laptop verbunden ist, wird die LED-Anzeige des Button
grün blinken.
3. Stellen Sie sicher, dass der Host mit einer Stromversorgung verbunden ist.
4. Aktivieren Sie den 2,4G WLAN-Kanal im WLAN Funkeinrichtung Menü.
49 Web Management
Page 50

5. Drücken Sie auf Kopplung starten, um den Host mit dem Button über die Web Management-
00:00:00
00:00:05
Pairing complete
Schnittstelle zu koppeln. Für die Kopplung mit dem Button haben Sie zwei Minuten Zeit.
6. Drücken Sie fünf Sekunden lang auf die Splitscreen Taste an der Seite des Button. Die LEDAnzeige des Button wird etwa 10 Sekunden lang blau blinken. Der Kopplungsvorgang wird
ausgeführt. Eine "Kopplung wird durchgeführt" Meldung wird auf dem Bildschirm angezeigt.
Pairing in progress
7. Die LED-Anzeige des Button leuchtet grün, wenn der Host und Button erfolgreich miteinander
gekoppelt sind.
• Die Bilder dienen lediglich der Veranschaulichung. Jedes Produkt hat eine andere Seriennummer.
• Die maximale Anzahl von Buttons, die mit einem Host gekoppelt werden können, beträgt 32.
50 Web Management
Page 51

8. Sie können jederzeit auf Kopplung beenden drücken, um den Kopplungsvorgang zu starten.
51 Web Management
Page 52

Erweiterte Einstellung
Klicken Sie auf Erweiterte Einstellung zur Anpassung von Firewall, Host Ausgangsauflösung,
Bildschirmskalierung, 4-Wege-Split, Stream-Verschlüsselung, Anmeldecode und HDCP
Auto.
Firewall ist eine Sicherheitseinstellung, mit der Sie Benutzer daran hindern/verwehren können, über
den WAN-Port auf den Host zuzugreifen, um ihn vor Hacking zu schützen. Die Standardeinstellung
für dieses Feld ist Ablehnen, was die Firewall aktiviert und den Zugriff auf den Host über seinen
WAN-Port abgelehnt. Um die Firewall zu deaktivieren und Geräten den Zugriff auf den Host über
seinen WAN-Port zu ermöglichen, wählen Sie Annehmen.
Benutzer können weiterhin über eine direkte Verbindung zum WAN-Port auf die Web Management-Schnittstelle
zugreifen, wenn Firewall auf Ablehnen gestellt ist.
52 Web Management
Page 53

Host Ausgangsauflösung konfiguriert die Ausgangsauflösung des Hosts für die Videoübertragung
durch den Host. Wenn der Host Ausgangsauflösung Modus auf Auto Host eingestellt ist, wählt
der Host die Ausgangsauflösung basierend auf dem nativen Timing des angeschlossenen Displays oder
Sie können eine Ausgangsauflösung manuell auswählen.
Bildschirmskalierung ermöglicht es Benutzern, die Grenzen der Videoausgabe des Hosts so
anzupassen, dass sie genau auf den Bildschirm des angeschlossenen Displays passt. Diese Einstellung
ist hauptsächlich für Benutzer gedacht, die den Host an ein Touchscreen Display anschließen, so dass
die Kanten des Videos mit den Kanten des Bildschirms übereinstimmen, um die Genauigkeit der
Touchgesten zu gewährleisten. Um die Bildschirmskalierung Einstellung anzupassen, klicken Sie
auf die Schaltfläche Anpassung und verwenden Sie dann die Umschalttasten, um das Video an den
Bildschirm anzupassen.
53 Web Management
Page 54

4-Wege-Split aktiviert oder deaktiviert Splitscreen Präsentationen und hat die gleiche Funktion wie
die Splitscreen Taste auf einem Button. Siehe Präsentationen auf geteiltem Bildschirm auf Seite 31 für
weitere Informationen zu Splitscreen Präsentationen.
Stream-Verschlüsselung ist eine Sicherheitseinstellung, mit der Sie die Verschlüsselungsstufe für
die Verbindung zwischen Host und Buttons auswählen können, um sie vor Hacking zu schützen. Die
Standardeinstellung für dieses Feld ist 3 Ebene. Um die Einstellung auf eine niedrigere
Verschlüsselungsstufe zu ändern, wählen Sie 2 Ebene.
Anmeldecode ermöglicht es Ihnen, ein Anmeldekennwort für Verbindungen über mobile Geräte
festzulegen, das auf dem Anleitungsbildschirm angezeigt wird. Die Standardeinstellung für dieses Feld
ist Deaktivieren, was bedeutet, dass für die Verbindung mobiler Geräte mit dem Host kein
Anmeldekennwort erforderlich ist. Um ein benutzerdefiniertes Anmeldekennwort für mobile Geräte
festzulegen, wählen Sie Benutzerdefiniert und geben Sie das gewünschte Kennwort in das Feld
rechts neben dem Anmeldecode Feld ein. Um ein automatisch generiertes Anmeldekennwort
festzulegen, wählen Sie Zufällig.
54 Web Management
Page 55

HDCP Auto ist eine Sicherheitseinstellung, mit der Sie konfigurieren können, ob der digitale
Kopierschutz HDCP automatisch für die vom Host ausgegebenen Inhalte aktiviert wird oder nicht.
Die Standardeinstellung für dieses Feld ist Ein, was bedeutet, dass der HDCP-Kopierschutz vom
Host automatisch für Inhalte mit HDCP-Kopierschutz aktiviert und für Inhalte ohne HDCPKopierschutz deaktiviert wird. Um die Einstellung so zu ändern, dass der HDCP-Kopierschutz immer
von Host aktiviert ist, wählen Sie Aus.
Drücken Sie nach der Konfiguration der Erweiterte Einstellung Optionen auf Übernehmen, um
fortzufahren.
Wenn Sie den Host neu starten möchten, klicken Sie auf Neu starten und der Host wird neu
gestartet.
55 Web Management
Page 56

Wenn Sie den Host in den Ruhezustand versetzen möchten, klicken Sie auf Schlaf.
Um den Host aus dem Ruhezustand zu wecken, drücken Sie die Standbytaste oben auf dem Host.
56 Web Management
Page 57

Zeitplan
Sie können den Zeitplan durch Anklicken von Zeitplan ändern. Sie können Systemuhrzeit und
Periodischer Neustart einstellen.
Sie können Ihr Zeitzone und das NTP-Server auswählen, woher die Zeit genommen wird.
Sie können Aktivieren zur Einstellung von Periodischer Neustart markieren. Sie können auch die
Zeit und den Tag für den Neustart einstellen.
Drücken Sie nach der Konfiguration der Zeitplan Einstellungen auf Übernehmen, um fortzufahren.
57 Web Management
Page 58

Werkzeug
1
4
2
3
Klicken Sie auf Werk zeug zur Anpassung von Kennworteinrichtung, Firmware
Aktualisierung, Konfigurationsverwaltung, WLAN Verkehrstest und Log einstellung.
Kennworteinrichtung
Sie können Kennwort ändern durch:
1. Eingabe Ihres alten Kennworts.
2. Eingabe Ihres neuen Kennworts.
3. Erneute Eingabe Ihres neuen Kennworts, um Ihr neues Kennwort zu bestätigen.
4. Drücken Sie auf Zurücksetzen, um fortzufahren.
58 Web Management
Page 59

Firmware Aktualisierung
Das Firmware Aktualisierung Untermenü ermöglicht es Ihnen, Firmware-Upgrades sowohl für
den Host als auch für den Button zu überprüfen und durchzuführen.
• Auf Upgrades prüfen (für Host)
Bevor Sie nach einem neuen Firmware-Upgrade für Ihren Host suchen, stellen Sie sicher, dass der
Host über den WAN-Port mit einem Router mit Internetzugang verbunden ist, und klicken Sie dann
auf die Schaltfläche Suche nach neuer Firmware, um nach einem Firmware-Upgrade zu suchen.
Damit der Host regelmäßig nach Firmware-Upgrades sucht, aktivieren Sie das Kontrollkästchen
Regelmäßige Suche.
Regelmäßige Überprüfungen auf Upgrades können nur dann erfolgen, wenn der Host über den WAN-Port mit
einem Router mit Internetzugang verbunden ist.
59 Web Management
Page 60

Wenn ein neues Firmware-Upgrade verfügbar ist, wird die neue Firmware-Version im Neue
Firmware Version Feld aufgelistet.
• Aktualisieren der Host-Firmware
Nachdem Sie die Verfügbarkeit eines neuen Firmware-Upgrades überprüft und bestätigt haben,
können Sie die Firmware Ihres Hosts aktualisieren. Mit dem Produkt können Sie die Firmware des
Hosts entweder über ein OTA-Upgrade (Over The Air) oder ein direktes Upgrade von einer
Upgrade-Datei auf Ihrem lokalen Computer aktualisieren.
Um ein OTA-Upgrade der Firmware des Hosts durchzuführen, klicken Sie auf die Schaltfläche
Firmware Aktualisierung im Feld Neue Firmware Version.
Um ein OTA durchzuführen, stellen Sie sicher, dass der Host über den WAN-Port mit einem Router mit
Internetzugang verbunden ist.
Wenn Sie ein Upgrade durchführen, führen Sie KEINE der folgenden Schritte durch:
• Das Gerät ausschalten oder die Reset-Taste auf dem Host oder dem Button drücken.
• Das Browserfenster der Web Management-Schnittstelle schließen.
Die Nichtbeachtung dieser Warnhinweise führt zu einem Fehler beim Firmware-Upgrade und zu einem späteren
Produktfehler.
Um ein direktes Upgrade von einer Upgrade-Datei auf Ihrem lokalen Computer durchzuführen,
führen Sie die folgenden Schritte aus:
Kontaktieren Sie vor einem direkten Firmware-Upgrade bitte den regionalen BenQ Kundendienst, um Zugriff auf
die Upgrade Dateien zu erhalten.
60 Web Management
Page 61

1. Klicken Sie auf die Schaltfläche Datei wählen im Feld Firmware-Datei.
2. Navigieren Sie zur und wählen Sie die Firmware-Upgrade Datei aus.
3. Klicken Sie auf die Schaltfläche Firmware Aktualisierung im Feld Firmware-Datei.
Wenn Sie ein Upgrade durchführen, führen Sie KEINE der folgenden Schritte durch:
• Das Gerät ausschalten oder die Reset-Taste auf dem Host oder dem Button drücken.
• Das Browserfenster der Web Management-Schnittstelle schließen.
Die Nichtbeachtung dieser Warnhinweise führt zu einem Fehler beim Firmware-Upgrade und zu einem späteren
Produktfehler.
• Aktualisieren der Button-Firmware
Sie können die Firmware des Buttons mithilfe einer Upgrade-Datei auf Ihrem lokalen Computer oder
direkt von Ihrem Host über die Verbindung zwischen dem Button und dem Host aktualisieren.
Um die Firmware des Buttons mithilfe einer Upgrade-Datei auf Ihrem lokalen Computer zu
aktualisieren, führen Sie die folgenden Schritte aus:
1. Wählen Sie von einer lokalen Datei im Feld Firmware-Datei aus und klicken Sie dann auf die
Schaltfläche Datei wählen.
2. Navigieren Sie zur und wählen Sie die Firmware-Upgrade Datei aus.
61 Web Management
Page 62

3. Wählen Sie den Button, den Sie aktualisieren möchten, und klicken Sie dann auf die Schaltfläche
Firmware Aktualisierung im Feld Upgrade ausgewählt InstaShow S Button.
Wenn Sie ein Upgrade durchführen, führen Sie KEINE der folgenden Schritte durch:
• Das Gerät ausschalten oder die Reset-Taste auf dem Host oder dem Button drücken.
• Das Browserfenster der Web Management-Schnittstelle schließen.
Die Nichtbeachtung dieser Warnhinweise führt zu einem Fehler beim Firmware-Upgrade und zu einem späteren
Produktfehler.
Um die Firmware des Button direkt von Ihrem Host aus zu aktualisieren, führen Sie die folgenden
Schritte aus:
1. Wählen Sie von RX im Feld Firmware-Datei.
2. Wählen Sie den Button, den Sie aktualisieren möchten, und klicken Sie dann auf die Schaltfläche
Firmware Aktualisierung im Feld Upgrade ausgewählt InstaShow S Button.
62 Web Management
Page 63

Wenn Sie ein Upgrade durchführen, führen Sie KEINE der folgenden Schritte durch:
• Das Gerät ausschalten oder die Reset-Taste auf dem Host oder dem Button drücken.
• Das Browserfenster der Web Management-Schnittstelle schließen.
Die Nichtbeachtung dieser Warnhinweise führt zu einem Fehler beim Firmware-Upgrade und zu einem späteren
Produktfehler.
Konfigurationsverwaltung
Die Konfigurationssicherungsdateien enthalten Konfigurationseinstellungen für Ihren Host außer dem
Hostnamen, SSID und Einstellungen für WLAN Kennwort, sowie den Kopplungsstatus. Unter
Konfigurationsverwaltung können Sie Konfigurationsdatei importieren, Partielle
Konfigurationsdatei exportieren, Komplette Konfigurationsdatei exportieren und
Werkseinstellung auswählen.
Sie können Konfigurationsdateien importieren, indem Sie:
1. Auf Datei importieren klicken, um die zu importierende Datei auszuwählen.
2. Navigieren zur und Auswählen der Konfigurationsdatei, die Sie von Ihrem lokalen Computer
importieren möchten.
Sie können eine partielle Konfigurationssicherung im Partielle Konfigurationsdatei exportieren
Untermenü exportieren durch:
1. Anklicken von Exportieren.
2. Navigation zu dem Ordner, in dem Sie die Sicherungsdatei auf Ihrem lokalen Computer
speichern möchten, und dann Auswahl von Speichern.
63 Web Management
Page 64

3. Die folgenden Einstellungswerte werden nicht exportiert:
a. Informationen: Hostname
b. Drahtloses Netzwerk: SSID Einstellung und Kennworteinstellung
c. Kopplung: Kopplungsstatus
Sie können eine vollständige Konfigurationssicherung im Komplette Konfigurationsdatei
exportieren Untermenü exportieren durch:
1. Anklicken von Exportieren.
2. Navigation zu dem Ordner, in dem Sie die Sicherungsdatei auf Ihrem lokalen Computer
speichern möchten, und dann Auswahl von Speichern.
Die exportierte Konfigurationsdatei kann nur von demselben Host importiert werden, der die Datei exportiert
hat. Die Konfigurationsdatei kann nicht von anderen Hosts importiert werden.
Sie können den Host auf Werkseinstellung zurücksetzen, indem Sie auf Zu Werkseinstellung
zurückkehren klicken.
Wenn der Vorgang bestätigt wird, beginnt der Host mit der Wiederherstellung der
Werkseinstellung und die LED wird schnell rot blinken (zwei Mal pro Sekunde rot blinken) und
anschließend neu starten. Nach dem Neustart des Host ist der komplette Vorgang abgeschlossen.
WLAN Verkehrstest
Das WLAN Verkehrstest Untermenü ermöglicht es Ihnen, die Geschwindigkeit der Verbindung
zwischen Ihrem Host und dem Button zu testen.
64 Web Management
Page 65

Um die Geschwindigkeit der Verbindung zu testen, führen Sie die folgenden Schritte aus:
1. Wählen Sie den Kanal, dessen Geschwindigkeit Sie testen möchten, im Option Kanal Feld aus.
2. Klicken Sie auf die Schaltfläche Einstellungen, um den Kanaltest einzustellen.
65 Web Management
Page 66

3. Klicken Sie auf die Schaltfläche Te s t . Die Ergebnisse des Tests werden im Hauptfenster angezeigt.
66 Web Management
Page 67

Log einstellung
Für sämtliche Systemaktivitäten des Host werden Protokolle angelegt, die von Technikern genutzt
werden können, um Fehler oder Probleme aufzuspüren. Laden Sie im Log einstellung Menü das
Systemprotokoll auf Ihren lokalen Computer herunter, indem Sie auf Auf PC herunterladen
klicken, löschen Sie das Systemprotokoll, indem Sie auf Protokoll löschen klicken, und zeigen Sie
das Systemprotokoll im Systemprotokoll Ansicht Fenster an.
Rechtlicher Hinweis
Für Informationen über den Haftungsausschluss oder die Datenschutzrichtlinie drücken Sie auf
Rechtlicher Hinweis, um mehr zu erfahren.
67 Web Management
Page 68

Fehlerbehebung
Kategorie Problem Ursache Lösung
Web Management >
Ihr Bildschirm wird
nicht angezeigt, wenn
Sie auf den Button
drücken.
Das System ist
gesperrt.
Der Button ist mit
einem anderen Host
verbunden.
Zeit zum Drücken ist
nicht ausreichend.
Erweiterte Einstellung>
Bildschirmsperre >
Deaktivieren
Der Button sollte erneut mit
dem Host gekoppelt werden.
Drücken Sie auf die
Präsentationstaste, bis die LEDAnzeige von grün nach blau
wechselt.
Ihr Bildschirm
Der Bildschirm wird
schwarz oder flackert,
wenn der Host
präsentiert.
Der Bildschirm
verzögert stark und
der Ton bricht
manchmal ab.
Unzureichende
Stromversorgung
Unzureichende
Stromversorgung des
Button. Ein Laptop
mit USB 2.0
Anschluss könnte als
Stromversorgung für
den Button
verwendet werden.
Vergewissern Sie sich, dass das
Produkt ordnungsgemäß mit
Strom versorgt oder
angeschlossen ist.
• Stellen Sie sicher, dass USB
3.0 als Stromversorgung des
Button verwendet wird.
• Wenn der USB 2.0 Anschluss
die einzige Option für die
Stromversorgung des Button
ist, versuchen Sie, den
Stromverbrauch des Button
durch Änderung von
Bildqualitätsmodus in
Geringe Leistung im Web
Management zu verringern.
• Stellen Sie sicher, dass die
Übertragungsdistanz nicht
mehr als 15M beträgt und
keine Hindernisse vorhanden
sind.
68 Fehlerbehebung
WLAN-Störung oder
Signalabschwächung
• Starten Sie den Host neu, um
den WLAN 5G Kanal erneut
zu scannen.
• Melden Sie sich bei Web
Management > Drahtloses
Netzwerk > WLAN
Funkeinrichtung > an und
aktivieren Sie die Erneut
suchen Ta st e .
Page 69

Kategorie Problem Ursache Lösung
Die HDMI
Die Meldung "Kein
Signal" vom Host wird
auf dem Bildschirm
angezeigt, wenn der
Button präsentiert,
oder der Bildschirm
ist grau.
Verbindung zwischen
Ihrem Laptop und
dem Button ist
locker.
Ihr Laptop kann den
zweiten Monitor
nicht erkennen.
Schließen Sie das HDMI Kabel
des Button wieder an.
• Schließen Sie das USB Kabel
des Button wieder an.
• Starten Sie Ihren Laptop neu.
Ihr Bildschirm
Das Bild wird
angezeigt, aber der
Ton wird nicht über
das Audiosystem des
Besprechungszimmers
wiedergegeben.
Ihr Inhalt wurde vom
Bildschirm entfernt
und die LED-Anzeige
des Button blinkt rot.
Das Audiosignal auf
Ihrem Laptop ist
deaktiviert.
Der Audioausgang
des Laptops wurde
nicht auf den zweiten
Bildschirm (BenQ
InstaShow™ S) vom
EDID des Button
eingestellt.
Die
Drahtlosverbindung
zwischen dem Button
und dem Host wurde
getrennt.
Klicken Sie mit der rechten
Maustaste auf das
Lautsprechersymbol und
aktivieren Sie den Ton.
Ändern Sie die
Standardaudioausgabe auf dem
Laptop auf den zweiten
Bildschirm (BenQ
InstaShow™ S).
1. Der Host wird die WLAN-
Verbindung automatisch
wiederherstellen.
2. Wenn dies fehlschlägt, wird
die LED-Anzeige des Button
rot blinken.
3. Trennen Sie den Button von
Ihrem Laptop und versuchen
Sie es erneut.
Der Button
Die LED-Anzeige des
Button blinkt rot,
wenn er eingeschaltet
wird.
Die LED-Anzeige des
Button ist immer aus.
WLAN-Störung oder
Signalabschwächung
Der Host wurde
nicht eingeschaltet.
Der Host ist nicht
mit dem Button
gekoppelt.
WLAN-Störung oder
Signalabschwächung
Es gibt keine
Stromversorgung.
Stellen Sie sicher, dass die
Übertragungsdistanz nicht
mehr als 15M beträgt und keine
Hindernisse vorhanden sind.
Stellen Sie sicher, dass der Host
eingeschaltet ist.
Der Host sollte erneut mit
dem Button gekoppelt werden.
Stellen Sie sicher, dass die
Übertragungsdistanz nicht
mehr als 15M beträgt und keine
Hindernisse vorhanden sind.
Überprüfen Sie den USBAnschluss Ihres Laptops. Wenn
der Anschluss nicht
funktioniert, probieren Sie
andere USB-Anschlüsse.
69 Fehlerbehebung
Page 70

Kategorie Problem Ursache Lösung
• Stellen Sie sicher, dass USB
3.0 als Stromversorgung des
Button verwendet wird.
• Wenn der USB 2.0 Anschluss
Der Button startet
manchmal
automatisch.
Unzureichende
Stromversorgung.
die einzige Option für die
Stromversorgung des Button
ist, versuchen Sie, den
Stromverbrauch des Button
durch Änderung von
Bildqualitätsmodus zu
Geringe Leistung im Web
Management zu ändern.
Der Button
Die LED-Anzeige des
Button leuchtet auch
nach 30 Sekunden
nach dem Einschalten
rot.
Die
Kopplungsfunktion
kann nicht über die
MODE Ta st e
ausgeführt werden,
während der Button
eingeschaltet ist und
die LED anfängt, rot
zu blinken.
Der Button wurde
während der
Wiederherstellung
nicht richtig
ausgeschaltet.
Setzen Sie den Button zurück.
70 Fehlerbehebung
Page 71

Kategorie Problem Ursache Lösung
Der Host
Es wird überhaupt
nichts auf dem
Bildschirm angezeigt.
Der Display ist
ausgeschaltet.
Der falsche Eingang
ist ausgewählt.
Das Bildschirmkabel
ist nicht richtig
angeschlossen.
Der Bildschirm zeigt
auf dem
"Anleitungsbildschirm
" oder
"Leerlaufbildschirm"
nicht die
Ausgangsauflösung
des Host von 1080p
an.
Der Host ist im
Netzwerk
Standbymodus,
wenn die Netzwerk
Standbyfunktion
aktiviert ist.
Schalten Sie den Bildschirm ein.
Wählen Sie den richtigen
Eingang aus.
Schließen Sie das HDMI Kabel
zwischen dem Host und dem
Anzeigegerät erneut an.
Ersetzen Sie den Bildschirm
durch einen neuen, welcher die
Ausgangsauflösung von 1080p
unterstützt.
Drücken Sie auf die
Präsentationstaste des Button,
um mit der Präsentation zu
beginnen.
EDID
Es wird überhaupt
nichts auf dem
Bildschirm angezeigt.
Die LED-Anzeige des
Host leuchtet auch
nach 30 Sekunden
nach dem Einschalten
rot.
Nach der Verbindung
des Button mit Ihrem
Laptop, kann der
zweite Bildschirm
(InstaShow™ S) nicht
erkannt werden.
Der Host ist im
HDMI
Standbymodus,
wenn die HDMI
Standbyfunktion
aktiviert ist.
Der Host wird
ausgeschaltet.
Unzureichende
Stromversorgung
Drücken Sie kurz auf die
Standbytaste des Host oder
schalten Sie den Bildschirm ein
(verbunden mit dem Host mit
einem HDMI Kabel). Der Host
wird automatisch aufwachen.
Drücken Sie kurz auf die
Standbytaste des Host.
Nutzen Sie ein Netzteil für die
Stromversorgung des Host.
Der Host wurde
während der
Wiederherstellung
Setzen Sie den Host zurück.
nicht richtig
ausgeschaltet.
Die HDMI
Verbindung zwischen
Ihrem Laptop und
dem Button ist
Schließen Sie das HDMI Kabel
des Button wieder an.
locker.
Laptop Problem Starten Sie Ihren Laptop neu.
Der Button wird
heruntergefahren.
Schließen Sie das USB Kabel
des Button wieder an.
71 Fehlerbehebung
Page 72

Kategorie Problem Ursache Lösung
Kopplung
Windows
Software
Die Meldung
"Kopplung
fehlgeschlagen" vom
Host wird auf dem
Bildschirm angezeigt,
wenn der Host mit
dem Button gekoppelt
wird.
Bei der Präsentation
eines Films über den
Gom Media Player
wird das Vollbild in
eine obere und untere
Hälfte geteilt.
1. Fehler: 004
2. Der Host hat die
maximale Anzahl
von Kopplungen
erreicht.
WLAN-Störung oder
Signalabschwächung
Der Button hat den
Kopplungsmodus
nicht rechtzeitig
aufgerufen.
Media Player
Melden Sie sich am Web
Management an und wählen Sie
anschließend
Kopplungsstatus > Löschen
Löschen Sie nicht mehr
benötigte Kopplungen.
Stellen Sie sicher, dass die
Übertragungsdistanz nicht
mehr als 15M beträgt und keine
Hindernisse vorhanden sind.
Wenn der Host den
Kopplungsmodus aufruft, sollte
der Button den
Kopplungsmodus innerhalb von
zwei Minuten ebenfalls
aufrufen.
Verwenden Sie andere Media
Player für die Wiedergabe von
Videodateien, z.B. Windows
Media Player.
Web Management
Anmeldung nicht
möglich
Laptop kann mit dem
richtigen Kennwort
über WLAN keine
Verbindung mit der
SSID herstellen.
Konto und Kennwort
vergessen.
Das Laptop WLAN
Modul unterstützt
kein 802.11 AC.
1. Setzen Sie den Host zurück.
2. Standard Anmeldekonto:
admin
3. Standard Anmeldepasswort:
0000.
Der Laptop kann sich mit
einem Ethernetkabel anstelle
der WLAN Verbindung mit
dem Host verbinden.
72 Fehlerbehebung
 Loading...
Loading...