Belkin n52te User guide [de]
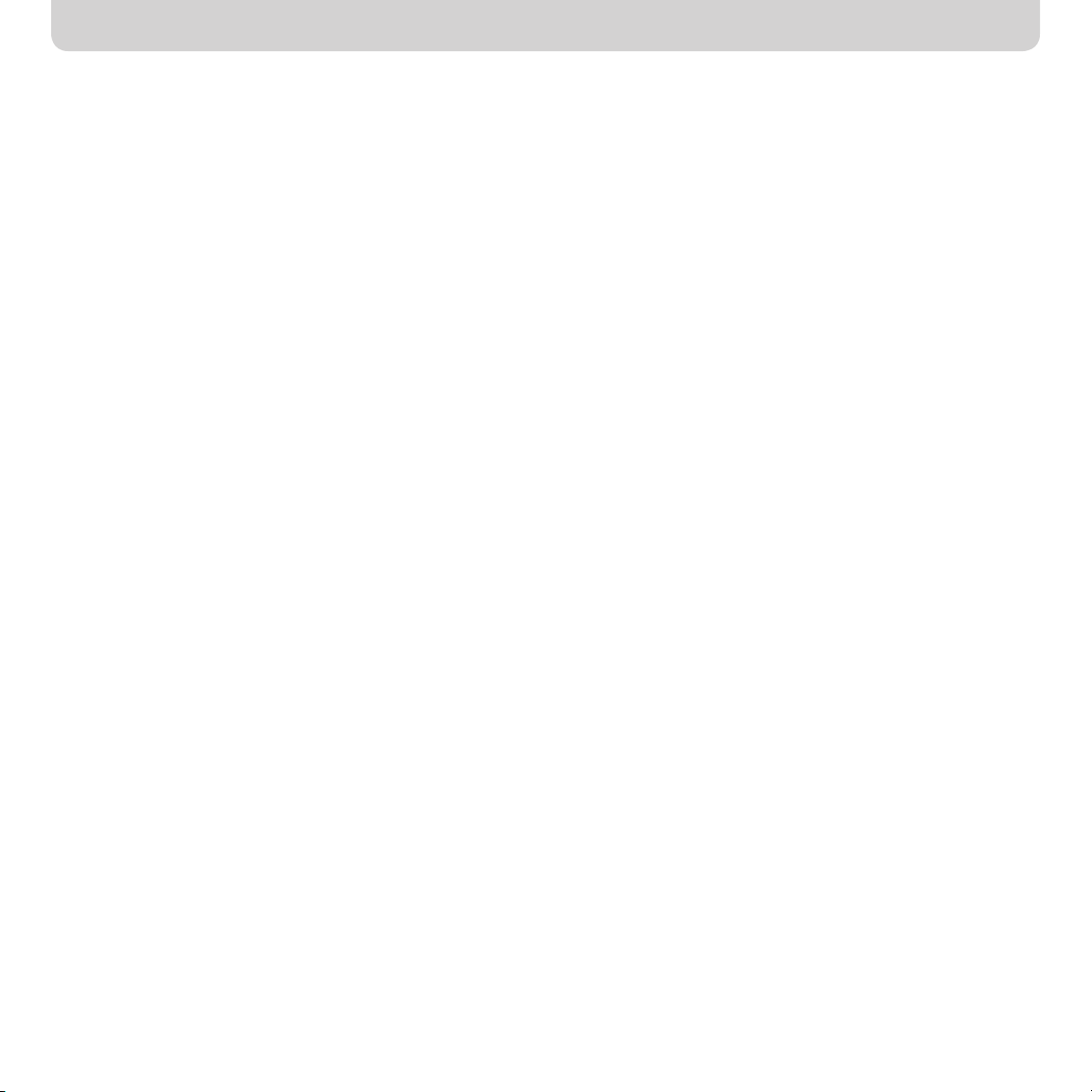
n52te BENUTZERHANDBUCH
KONFIGURIEREN DES n52te
Software-Installation
1. Legen Sie die n52te Installations-CD in das CD/DVD-Laufwerk Ihres PCs
ein.
2. Die Software wird normalerweise automatisch gestartet. Klicken Sie
andernfalls auf die Schaltfläche „Start", und wählen Sie „Run" (Ausführen).
Klicken Sie auf „Browse" (Durchsuchen) und wählen Sie Ihr CD-ROMLaufwerk aus. Wählen Sie die Datei „setup.exe" aus und klicken Sie auf
„OK".
3. Befolgen Sie die Anweisungen auf dem Bildschirm, um die Software zu
installieren.
4. Klicken Sie nach der Installation auf „Finish” (Fertig stellen) und führen Sie
einen Neustart durch, wenn Sie dazu aufgefordert werden.
5. Schließen Sie den n52te an einen freien USB-Anschluss Ihres Computers
an, wenn Ihr PC hochgefahren ist.
6. Wenn Sie mit Windows XP arbeiten und aufgefordert werden, „Unsigned
Drivers” (Unsignierte Treiber) zuzulassen, klicken Sie auf „Yes” (Ja), um
fortzufahren.
7. Wenn Sie mit Windows Vista arbeiten und aufgefordert werden, den
Herausgeber des Treibers zu verifizieren, klicken Sie auf „Install this driver
anyway” (Diesen Treiber trotzdem installieren), um fortzufahren.
8. Überprüfen Sie bitte, ob die Installation erfolgreich war, wenn der Treiber
gestartet ist, indem Sie mit dem nächsten Kapitel des Benutzerhandbuchs,
„Überprüfen der Installation", fortfahren.
n52te Editor
Der n52te Editor ist das Tool, mit dem Sie Funktionen für den n52te erstellen
und bearbeiten können. Beispiele für programmierbare Funktionen:
Single Key (Einzeltaste) - Die jeweilige Controller-Taste übernimmt die Funktion einer Taste auf der Tastatur.
Macros (Makros) – Aufzeichnen einer Reihe von Tasten- und Maustastenbetä-
tigungen, die gespeichert und später vom n52te abgespielt werden können.
Keymap Selector (Keymap-Auswahl) – Umschalten zwischen den drei
verschiedenfarbigen Keymaps (blau, grün, rot); die Anzahl der Funktionen,
die in einem Profil programmierbar sind, wird damit effektiv verdreifacht. Die
Standard-Keymap ist blau.
Mouse (Maus) – Sie können den n52te so programmieren, dass er die Maus
emuliert (Mausklick oder Mausrad).
Polling Rate (Abfragerate) – Stellt die Abfragerate (Polling-Rate) folgendermaßen ein: 125 Hz, 500 Hz oder 1000 Hz
Hinweis: Sie sollten die Abfragerate reduzieren, wenn Ihr Computer USB 2.0
nicht unterstützt.
Razer Synapse™ – Damit können Sie eines Ihrer Profile im Onboard-Speicher
ablegen und mitnehmen! Das mit Razer Synapse gespeicherte Profil ist auf
jedem beliebigen PC verfügbar - auch ohne Installation der Software.
Überprüfen der Installation
1. Sie müssen im Geräte-Manager überprüfen, ob die Installation erfolgreich
verlaufen ist.
2. Öffnen Sie den Geräte-Manager, indem Sie mit der rechten Maustaste auf
„My Computer" (Arbeitsplatz) klicken und dann die Option „Properties"
(Eigenschaften) wählen. Klicken Sie dann mit der linken Maustaste auf
„Hardware" und die Schaltfläche „Device Manager" (Geräte-Manager).
3. Überprüfen Sie, ob der Geräte-Manager folgende Listeneinträge anzeigt:
a. Unter Eingabegeräte „n52te”.
b. Unter Eingabegeräte „Virtual HID Device”.
Seite
1
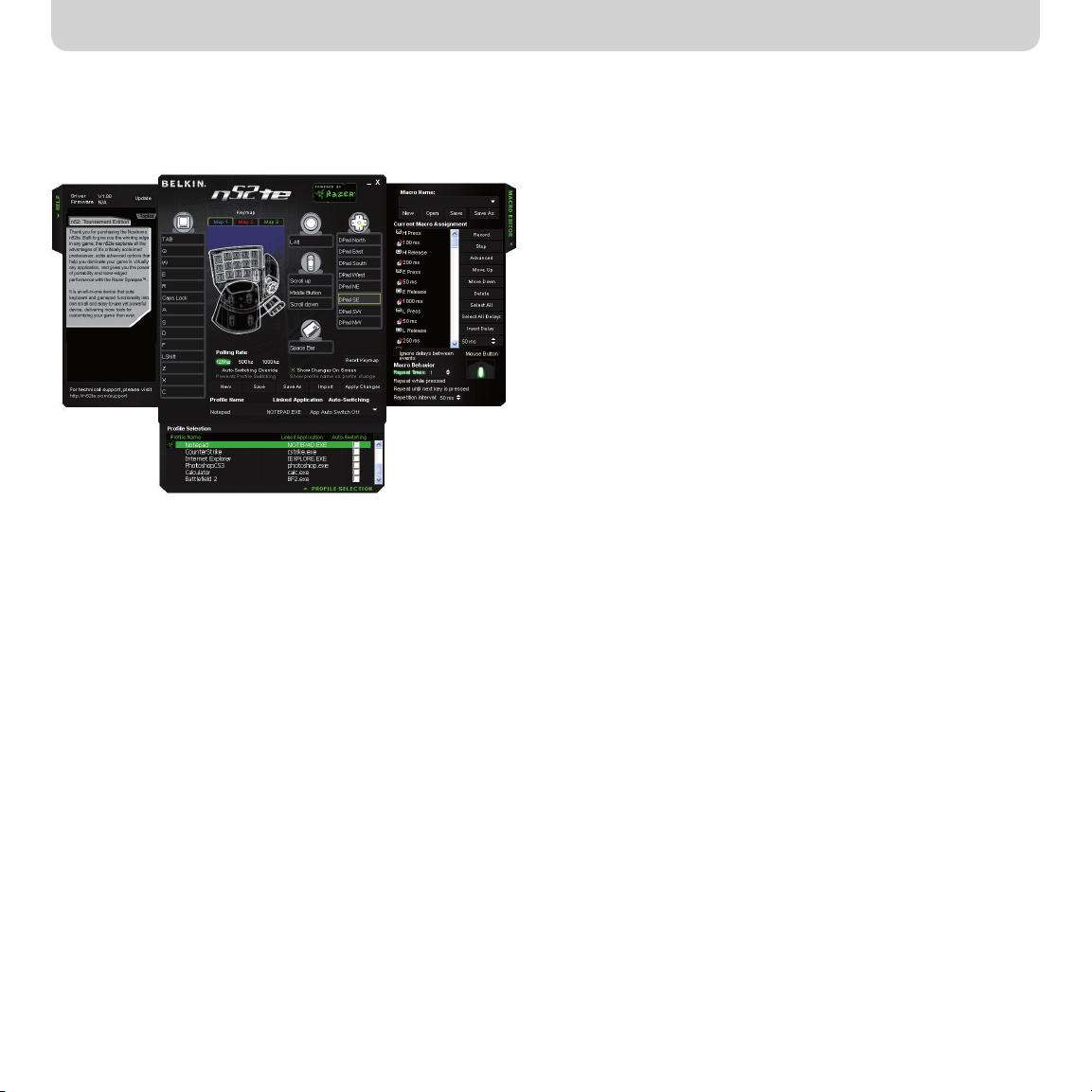
Hauptfenster des n52te-Editors
Auf dieser Abbildung wird der n52te-Editor für den Nostromo n52
(Tournament Edition) angezeigt.
ERSTELLEN EINES PROFILS
Ein Profil ist ein Satz von Tastenzuweisungen und/oder programmierbaren
Funktionen für eine bestimmte Anwendung, der gespeichert und später
wieder aufgerufen werden kann.
In diesem Abschnitt wird erläutert, wie Sie mit dem n52te Editor ein Profil
erstellen. Ein Profil wird prinzipiell wie folgt erstellt: Neuzuordnen von
Tastenfunktionen für die drei Keymaps, Konfigurieren der Optionen für die
automatische Umschaltung (Auto-Switching), Benennen und Speichern des
Profils.
Umprogrammieren der Tastenzuweisungen
1. Für die entsprechende n52te-Taste, die Sie programmieren wollen, klicken
Sie mit der linken Maustaste auf das Kontextmenü.
2. Wählen Sie die Option „Single Key" (Einzeltaste) aus dem
Kontextmenü. Dadurch wird das Dialogfenster „Single Key Assignment"
(Einzeltastenzuweisung) geöffnet. In diesem Fenster legen Sie die Taste
der Tastatur fest, die einer Taste auf dem n52te zugeordnet werden soll.
Wenn eine Tastaturtaste einer Controller-Taste zugeordnet ist, können
Sie die Controller-Taste anstelle der Tastatur drücken, um einen Vorgang
auszulösen.
3. Drücken Sie nun eine Taste auf der Tastatur. Auf dem Bildschirm wird die
Bezeichnung der gedrückten Taste angezeigt.
Das Hauptfenster enthält die folgenden Elemente:
View of the Device (Geräteansichten) - Sie wissen immer, welche Tasten Sie
gerade programmieren.
Macro Editor (Makro-Editor) – Hier können Sie Ihre eigenen Makros definieren
und bearbeiten, d. h. bestimmte Abfolgen von Tasten- und Maustastenbetätigungen.
Profile Selection (Profilauswahl) - Hier können Sie das aktuelle Profil für den
n52te aussuchen.
Help (Hilfe) – Hier wird das Hilfe-Menü für den n52te Editor angezeigt.
4. Wenn Sie mit der aktuellen Tastenzuweisung einverstanden sind, klicken
Sie auf „OK". Mit „Cancel" (Abbrechen) können Sie die Tastenzuweisung
abbrechen.
Seite
2
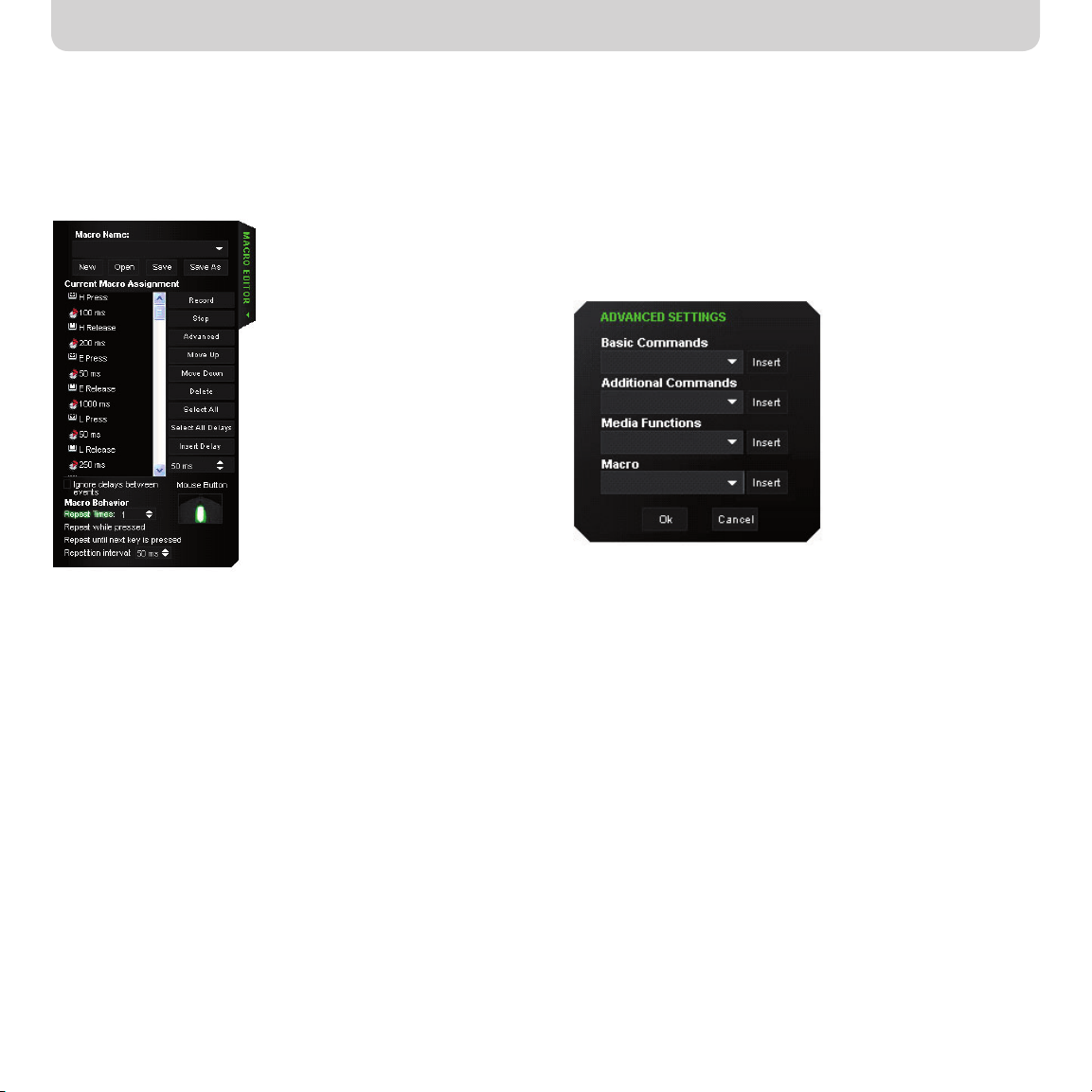
Macro Editor (Makro-Editor)
Makros sind Aufzeichnungen einer Reihe von Tasten- und
Maustastenbetätigungen, die gespeichert und später vom n52te abgespielt
werden können.
Mit dem Makro-Editor lassen sich Makros erstellen, bearbeiten und
speichern. Gespeicherte Makros können jeder Taste in jeder der drei
Keymaps zugewiesen werden und sind für jedes Profil verfügbar.
Current Macro Assignment (Aktuelle Makro-Zuweisung) – Eine Liste von
Tastenbetätigungen , Pausen und anderen Funktionen, die bei Ausführung
des Makros abgespielt werden. Beim Aufzeichnen eines Makros werden die
Tastenbetätigungen und die Pausen zwischen den Ereignissen im Fenster
„Current Macro Assignment" (Aktuelle Makro-Zuweisung) aufgelistet.
Hinweis: Mausklickbefehle und erweiterte Funktionen können nicht aufgezeichnet werden. Sie können diese aber manuell über das Fenster „Advanced Functions” (Erweiterte Funktionen) zufügen.
Record (Aufnahme) – Zum Starten der Aufzeichnung eines Makros.
Stop (Stopp) – Zum Beenden der Aufzeichnung des Makros.
Move Up (Nach oben verschieben) – Zum Verschieben eines Ereignisses in
der „Aktuellen Makro-Zuweisung” nach oben. Wählen Sie das zu verschiebende Ereignis mit der Maus aus und klicken Sie auf „Move Up” (Nach oben
verschieben), bis sich das Ereignis am gewünschten Platz befindet.
Move Down (Nach unten verschieben) – Zum Verschieben eines Ereignisses
in der „Aktuellen Makro-Zuweisung” nach unten. Wählen Sie das zu verschiebende Ereignis mit der Maus aus und klicken Sie auf „Move Down” (Nach
unten verschieben), bis sich das Ereignis am gewünschten Platz befindet.
Select All (Alles auswählen) – Mit dieser Schaltfläche können Sie alle Ereignisse in der „Aktuellen Makro-Zuweisung" auswählen.
Select All Delays (Alle Pausen auswählen) – Mit dieser Schaltfläche können
Sie alle Pausen in der „Aktuellen Makro-Zuweisung” auswählen. Das ist
sinnvoll, wenn Sie allen Pausen dieselbe Länge zuweisen, oder wenn Sie alle
Pausen auf einmal löschen möchten.
Insert Delay (Pause einfügen) – Zum manuellen Einfügen einer Pause in der
„Aktuellen Makro-Zuweisung". Wählen Sie einfach ein Ereignis und dann die
gewünschte Pausendauer aus. Klicken Sie dann auf die Schaltfläche „Insert
Delay" (Pause einfügen).
Ignore Delays Between Events (Pausen zwischen Ereignissen ignorieren)
– Mit dieser Schaltfläche können Sie die Wiedergabe von Pausen bei der
Ausführung des Makros aus- und einschalten. Beim Ignorieren der Pausen
werden die Ereignisse des Makros so schnell wie möglich abgespielt. Der
Abstand zwischen zwei Ereignissen beträgt 10 Millisekunden. Diese Funktion
ist standardmäßig deaktiviert.
Advanced (Erweitert) – Mit dieser Schaltfläche öffnen Sie eine Liste erweiterter Funktionen, die Sie in die „Aktuelle Makro-Zuweisung" einfügen können.
Die folgenden erweiterten Funktionen können über dieses Fenster in die
„Aktuelle Makro-Zuweisung" eingefügt werden:
Basic Commands (Grundlegende Kommandos) – Ermöglicht das Einfügen
von Aktionen aus der Liste grundlegender Kommandos, die von Windows®
unterstützt werden.
Basic Commands (Grundlegende Kommandos) – Ermöglicht das Einfügen
von Aktionen aus der Liste grundlegender Kommandos, die von Windows®
unterstützt werden.
Media Functions (Medienfunktionen) – Ermöglicht das Einfügen von Aktionen
für den Standard-Media Player aus einer Liste von Medienkommandos.
Macro (Makro) – Ermöglicht das Einfügen vorhandener Makros in das aktuelle
Makro, so dass ein komplexes verschachteltes Makro entsteht.
Mouse Button (Maustaste) – Hierüber können Sie Maustastenklicks in die
„Aktuelle Makro-Zuweisung" einfügen, indem Sie auf die entsprechende
Maustaste in der dargestellten Maus klicken.
Seite
3
 Loading...
Loading...