Belkin N300 User Manual
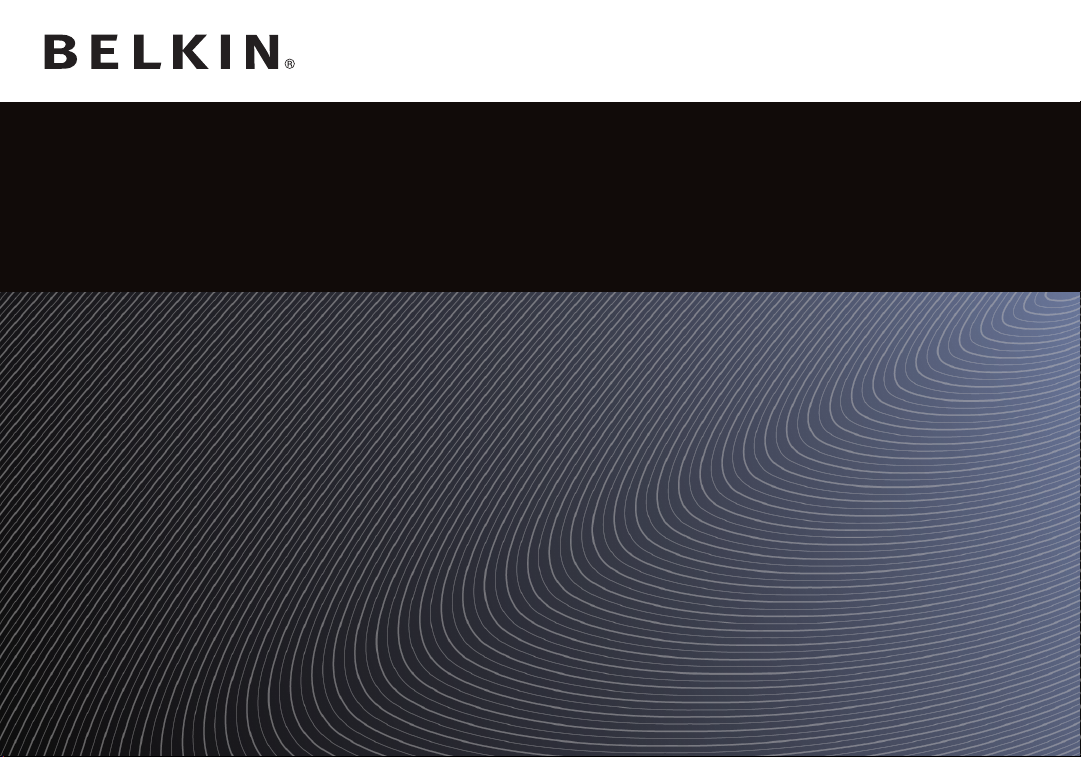
HigH Performance Wireless n300 VPn
User Manual
ROUTER
F9K1004v1 8820-01044 Rev. A00
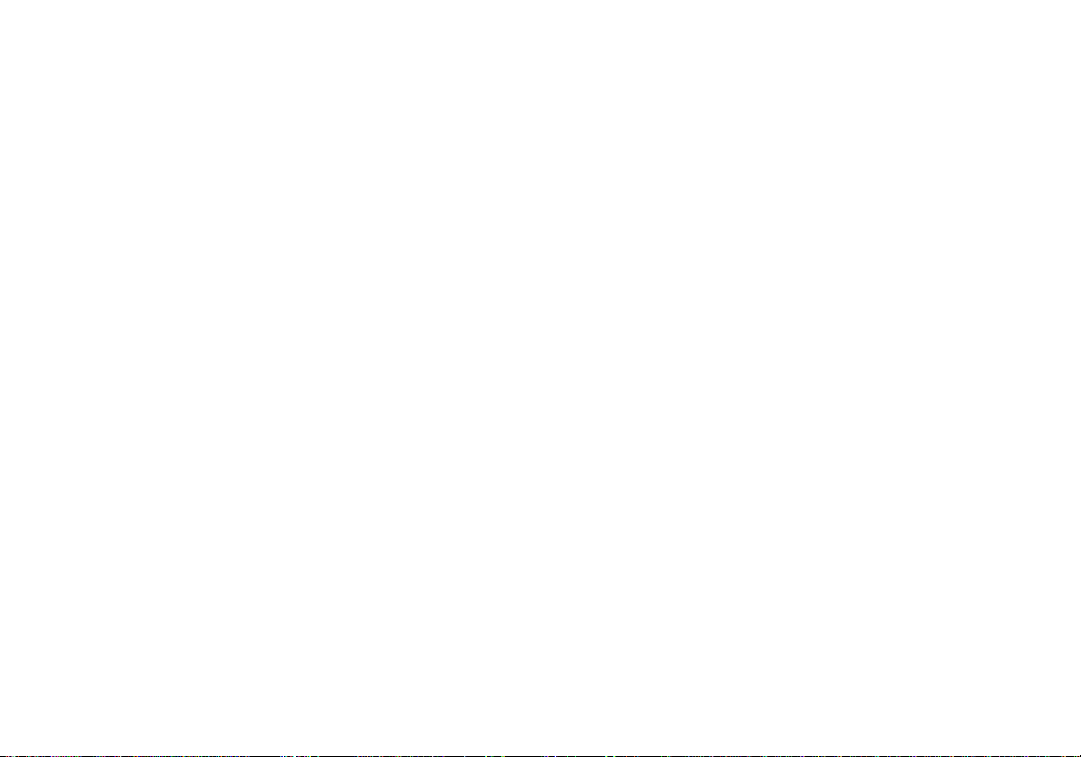
TABLE OF CONTENTS
Introduction… .............................................1
Package Contents ............................................1
System Requirements......................................... 1
Introduction.................................................. 2
LED Overview................................................ 3
Before you Begin ..........................................4
Considerations for Wireless Installation.......................... 4
Computer Settings (Windows XP/Windows Vista/Windows 7) ....... 5
Hardware Installation.........................................10
Configuring your Router ...................................11
Setup Wizard .............................................12
VPN Wizard ............................................. 26
System ................................................. 27
Status .....................................................27
LAN .......................................................31
DHCP......................................................35
Schedule...................................................38
Log........................................................40
Language ..................................................41
Internet .................................................42
Status .....................................................42
Dynamic IP Address .........................................43
Static IP Address . . . . . . . . . . . . . . . . . . . . . . . . . . . . . . . . . . . . . . . . . . . . 44
PPP over Ethernet (PPPOE) ...................................45
Point-to-Point Tunneling Protocol (PPTP)........................47
Layer-2 Tunneling Protocol (L2TP) .............................49
Wireless ................................................ 51
Basic ......................................................51
Advanced ..................................................54
Security....................................................56
Filter.......................................................62
Wi-Fi Protected Setup (WPS)..................................64
Client List ..................................................67
Policy......................................................68
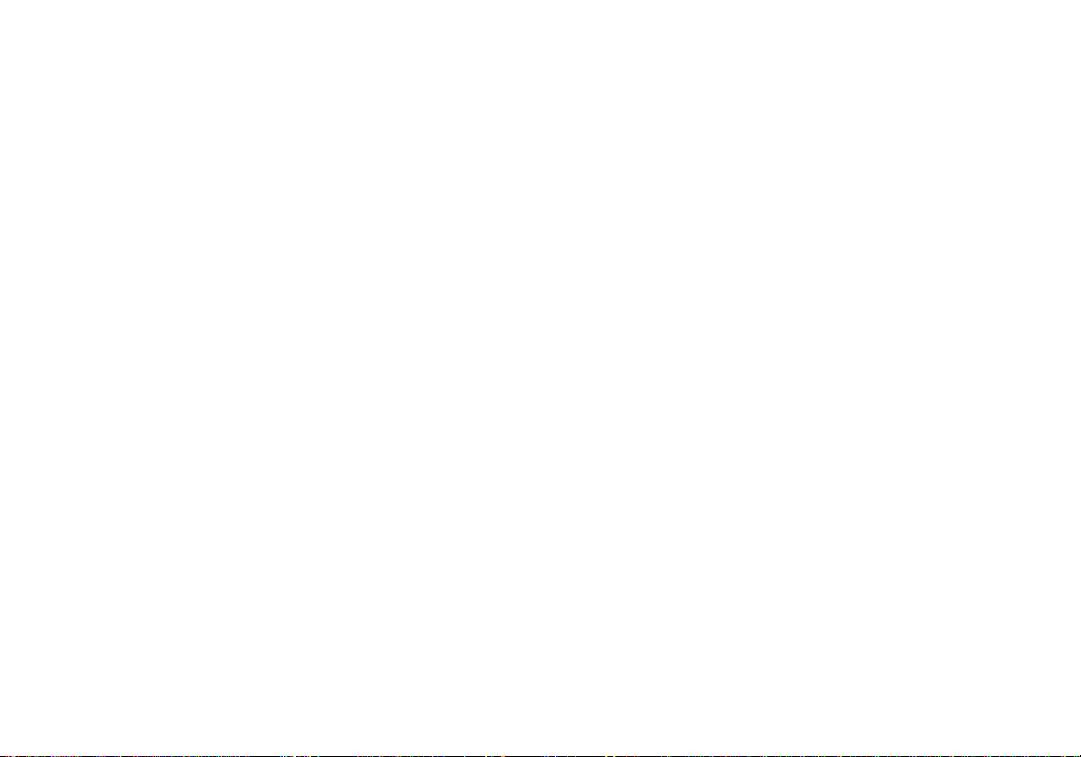
TABLE OF CONTENTS
Firewall ................................................ 69
Enable .....................................................69
Advanced ..................................................69
DMZ.......................................................70
Denial of Service (DoS).......................................70
MAC Filter..................................................71
IP Filter ....................................................72
URL Filter ..................................................73
Advanced ............................................... 74
Network Address Translation (NAT) ............................74
Port Mapping ...............................................75
Port Forwarding .............................................76
Port Trigger.................................................77
Application Layer Gateway (ALG) ..............................78
Universal Plug and Play (UPnP)................................79
Quality of Ser vice (QoS) ......................................80
Routing ....................................................83
VPN ....................................................85
Status .....................................................86
Profile Setting...............................................87
IPSec ....................................................88
L2TP over IPSec ...........................................94
L2TP.....................................................95
User Set ting ................................................98
Wizard .....................................................99
Tools .................................................. 118
Admin ....................................................118
Time...................................................... 119
Dynamic DNS (DDNS) ......................................120
Power.....................................................122
Diagnosis .................................................123
Firmware ..................................................124
Back-up...................................................125
Reset .....................................................126
Technical Support, Warranty, FCC Statement ..............12 7
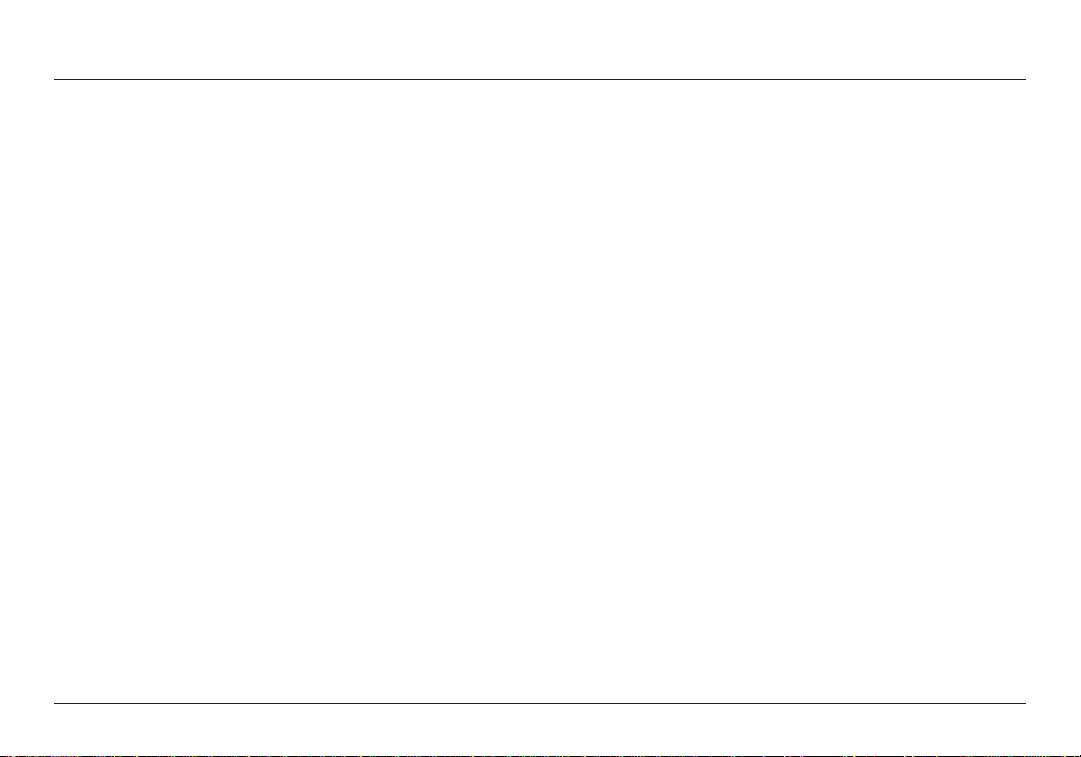
INTRODUCTION
Package Contents
• Belkin Wireless N300 VPN Router
• Power Adapter
• RJ- 45 Ethernet LAN Cable
• CD-ROM with User Manual and Setup Wizard
• Quick Guide
System Requirements
• RJ-45 Ethernet Based Internet (ADSL or Cable Modem)
• Computer with Wireless Network function
• Windows, Mac OS or Linux based operating systems
• Internet Explorer or Firefox or Safari Web-Browser Software
1
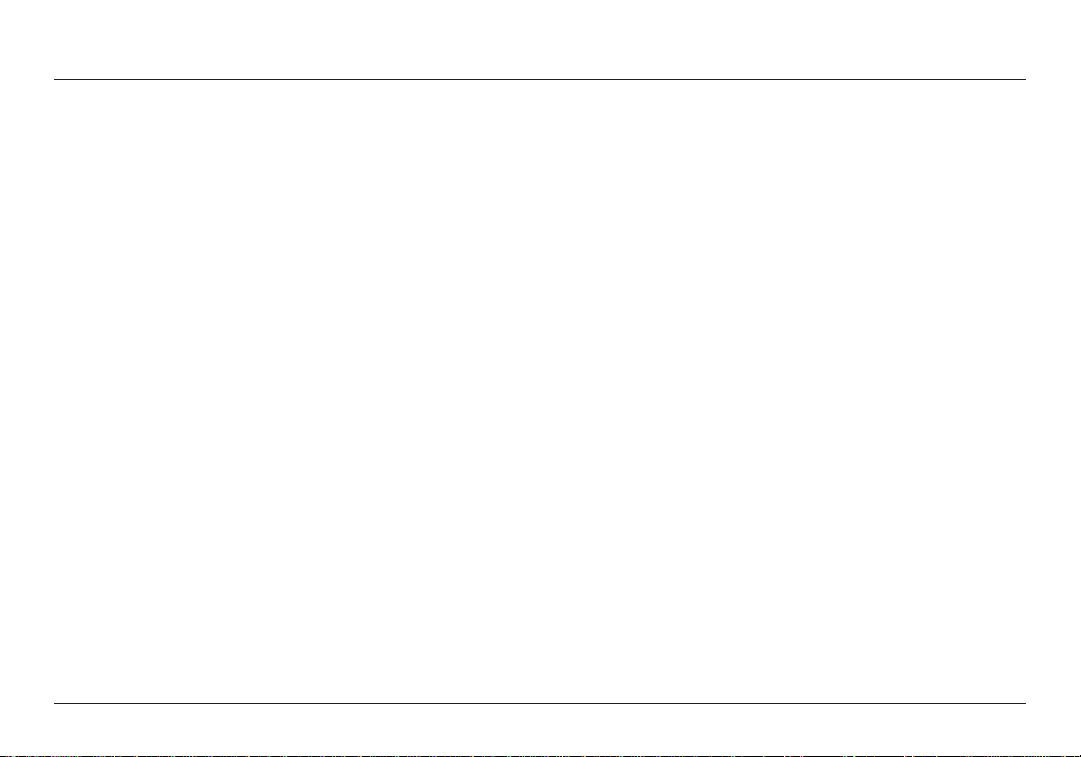
INTRODUCTION
Introduction
F9K1004 is a Wireless 11N Gigabit VPN Router with 2
attachable antennas that delivers up to 6x faster speeds and
3x extended coverage than 802.11g devices. F9K1004 supports
various network with superior throughput and performance and
unparalleled wireless range. With its WPS function, it helps users
to connect their wireless devices with just a push of a button.
There’s also a built-in 4-port full-duplex 10/100/1000 Fast
Switch to connect your wired Ethernet devices together. The
Router function ties it all together and lets your whole network
share a high-speed cable or DSL Internet connection.
2
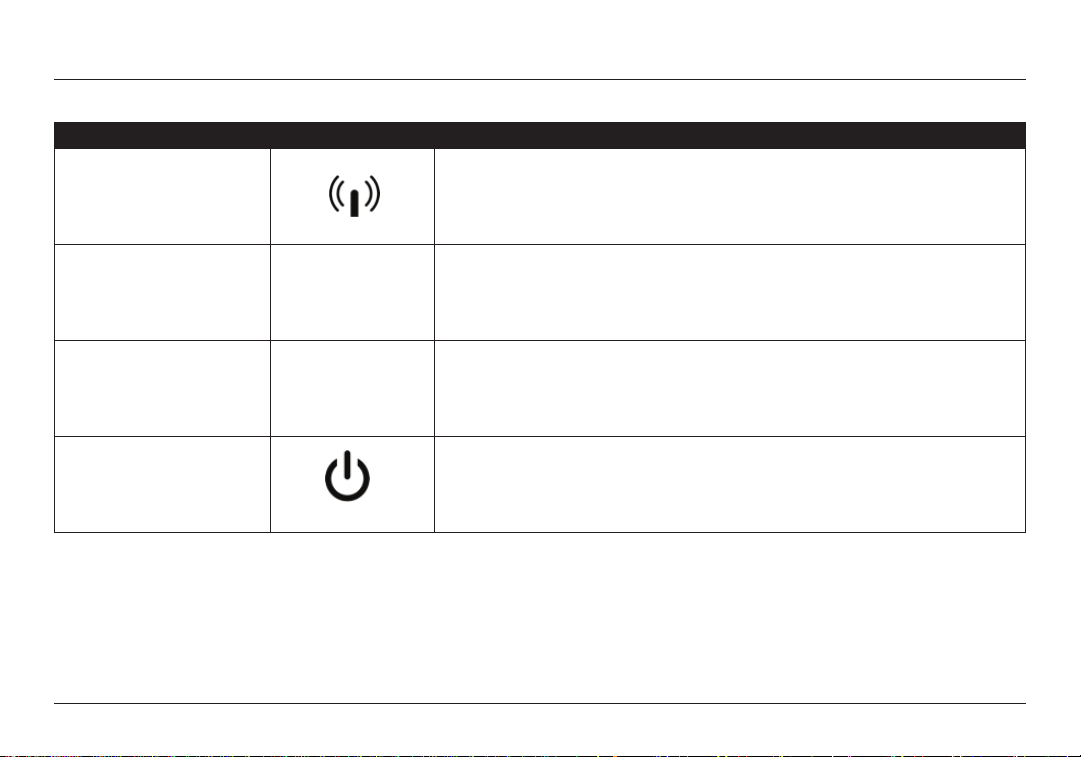
INTRODUCTION
LED Lights Icon Description
Col or – Blu e
Wireless LAN
Internet WAN
LAN LAN
Power
Ligh ts whe n Wi rel ess signal is activated.
Blinks when Wireless data transfer and blinks when WPS handshake is initialized.
Col or – Blu e
Steady light-up when ethernet port is plugged in.
Blinks when data transfer.
Col or – Blu e
Ligh ts whe n wi red netwo rk device is conne cted to RJ- 45 por t.
Bli nks when data tran sfer occurs on RJ- 45 p or t.
Col or – Oran ge
Ligh ts whe n device is po wered ON.
Bli nks devic e is Reset.
3
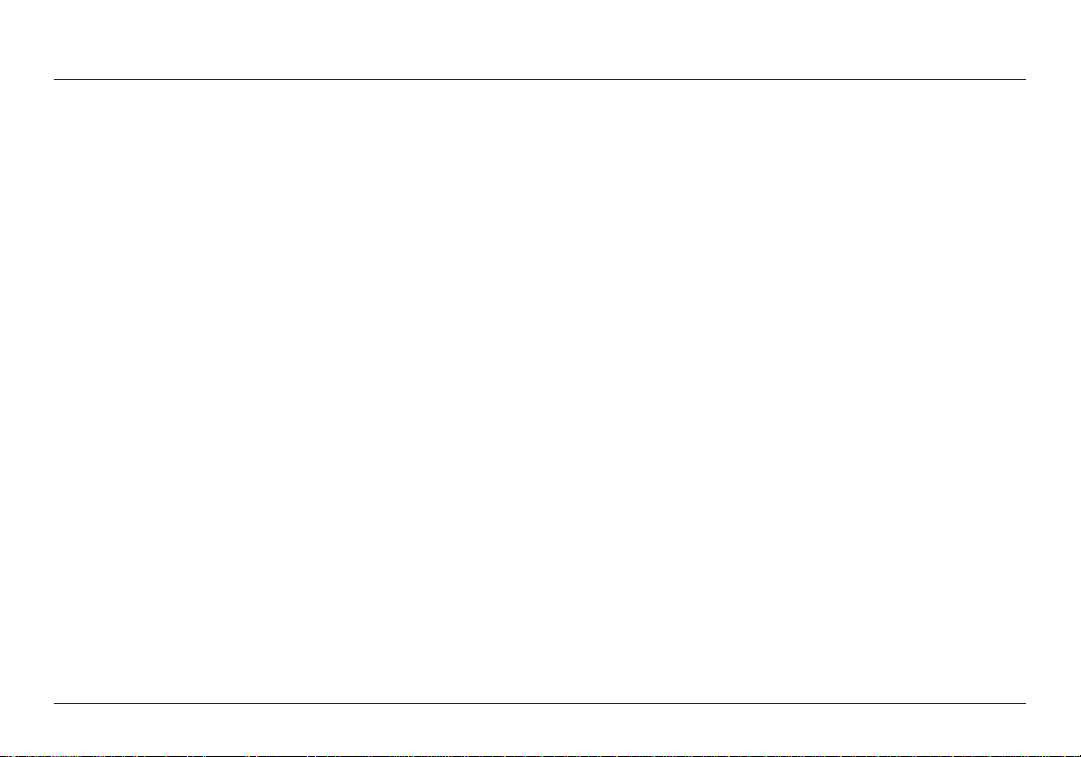
BEFORE YOU BEGIN
Before you Begin
This section will guide you through the installation process.
Placement of the F9K1004 is very important to avoid poor
signal reception and performance. Avoid placing the device
in enclosed spaces such as a closet or cabinet..
Considerations for Wireless Installation
The operating distance of all wireless devices cannot be predetermined due to a number of unknown obstacles in the
environment that the device is placed. These could be the
number, thickness and location of walls, ceilings or other objects
that the wireless signals must pass through. Here are some key
guidelines to ensure that you have the optimal wireless range.
1. Keep the number of walls and ceilings between the Belkin
access point and other network devices to a minimum.
Each wall or ceiling can reduce the signal strength; the
degradation depends on the building’s material.
2. Building materials makes a difference. A solid metal door or
aluminum stubs may have a significant negative effect on
range. Position your wireless devices carefully so the signal
can pass through drywall or open doorways. Materials such
as glass, steel, metal, concrete, water (fish tanks), mirrors, file
cabinets and brick will also degrade your wireless signal.
3. Interference can also come from other electrical devices
or appliances that generate RF noise. The most
common types are microwaves or cordless phones.
4
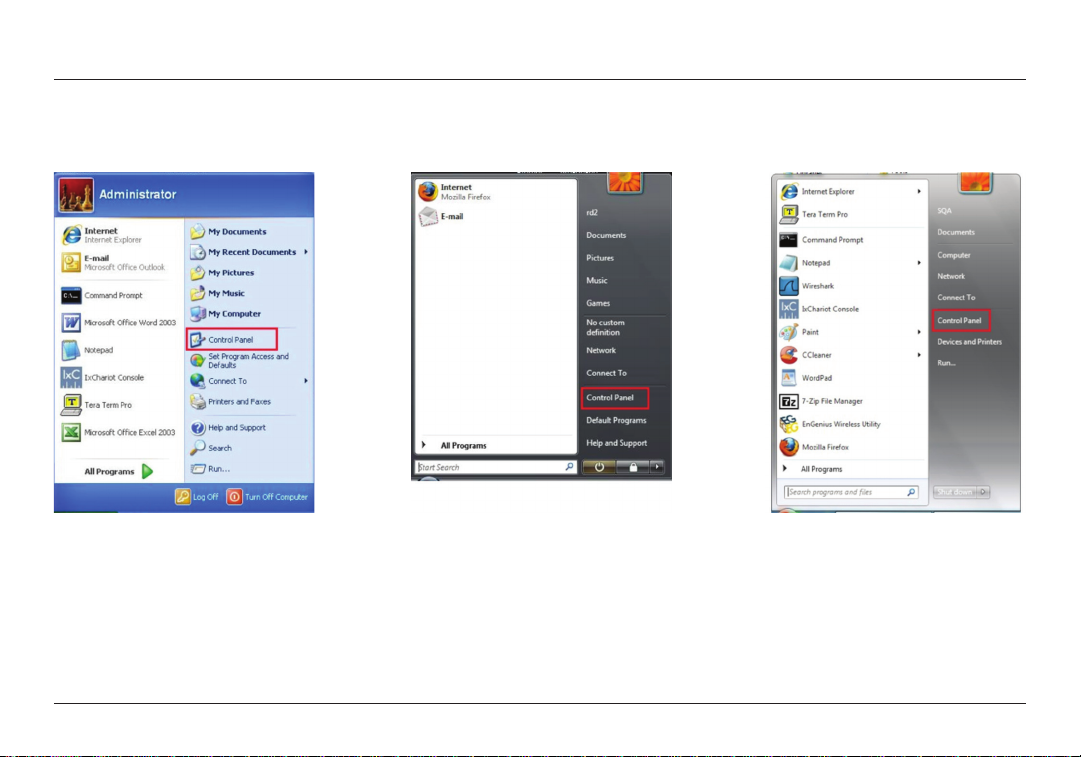
BEFORE YOU BEGIN
Computer Settings (Windows XP/Windows Vista/Windows 7)
Windows XP Windows Vista Windows 7
• Click Start button and open Control Panel.
5
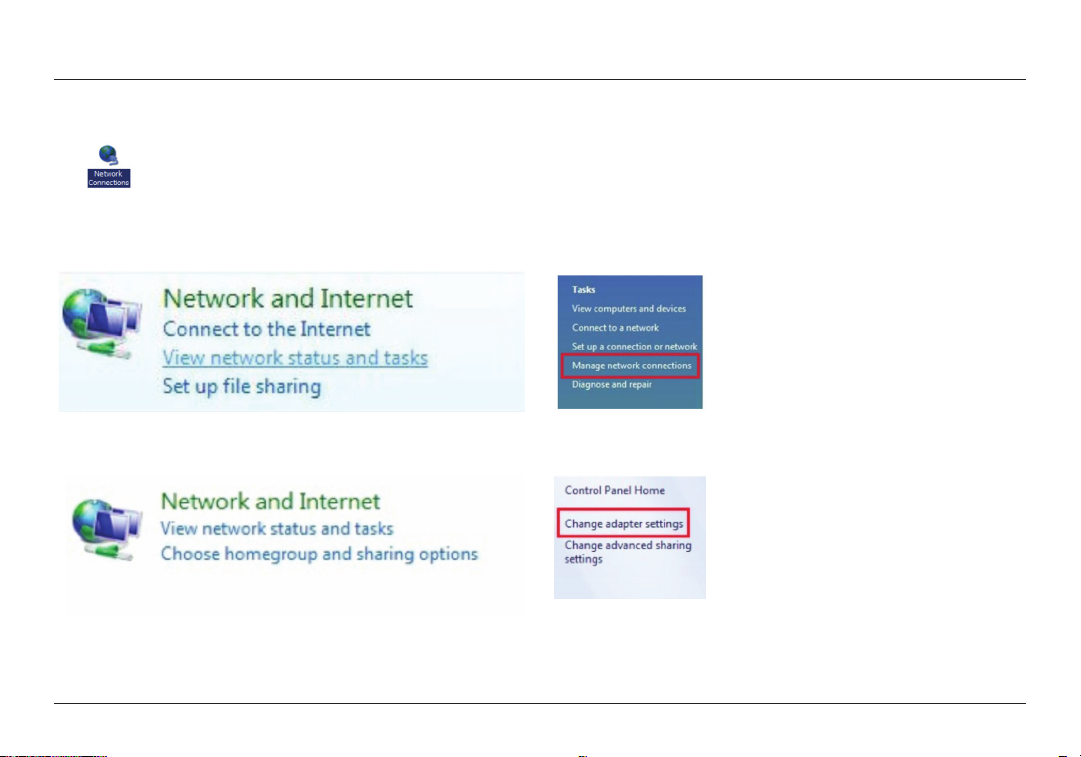
BEFORE YOU BEGIN
• Windows XP, click [Network Connection]
• Windows Vista, click [View Network Status and Tasks] then [Manage Network Connections]
• Windows 7, click [View Network Status and Tasks] then [Change adapter settings]
6
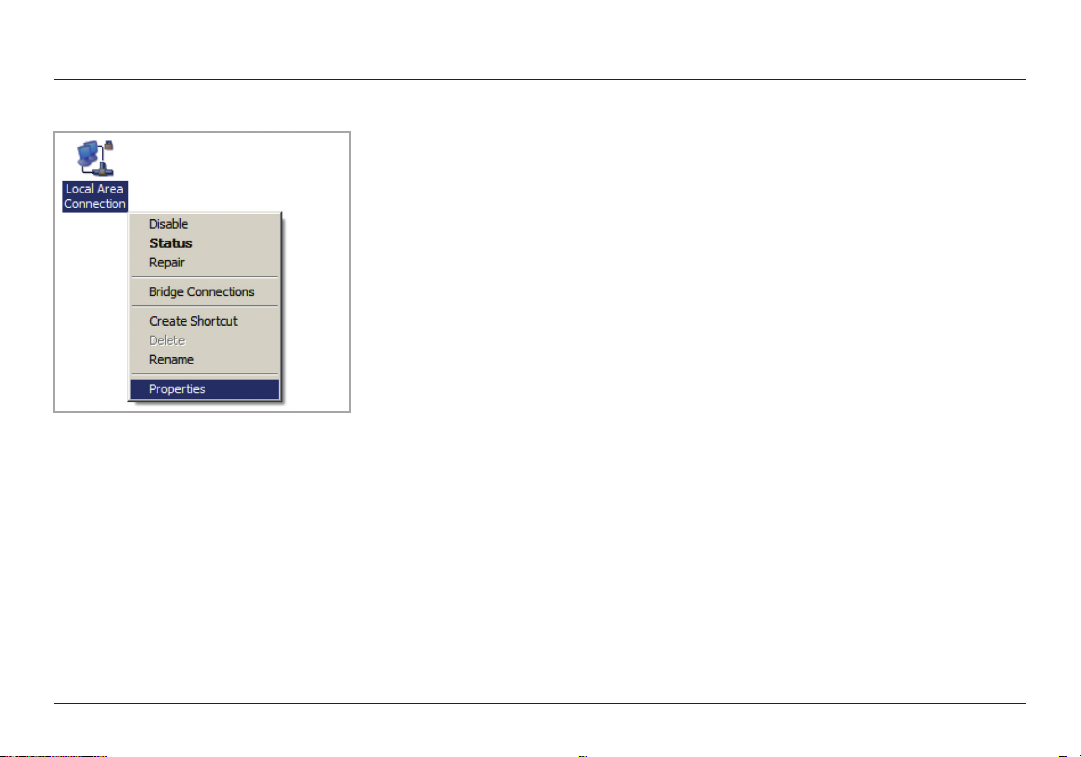
BEFORE YOU BEGIN
• Right click on [Local Area Connection] and select [Properties].
7
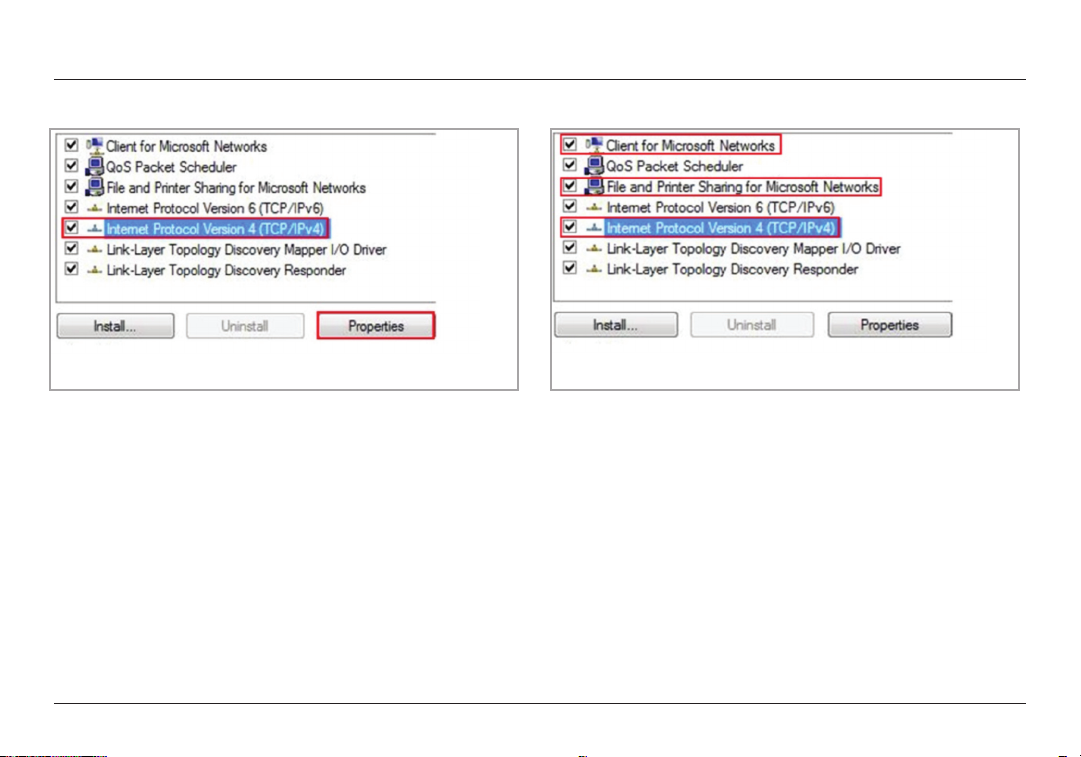
BEFORE YOU BEGIN
• Check “Client for Microsoft Networks”, “File and Printer
Sharing for Microsoft Networks”, and “Internet Protocol
(TCP/IP) is ticked. If not, please install them.
• Select “Internet Protocol (TCP/IP)” and click [Properties]
8
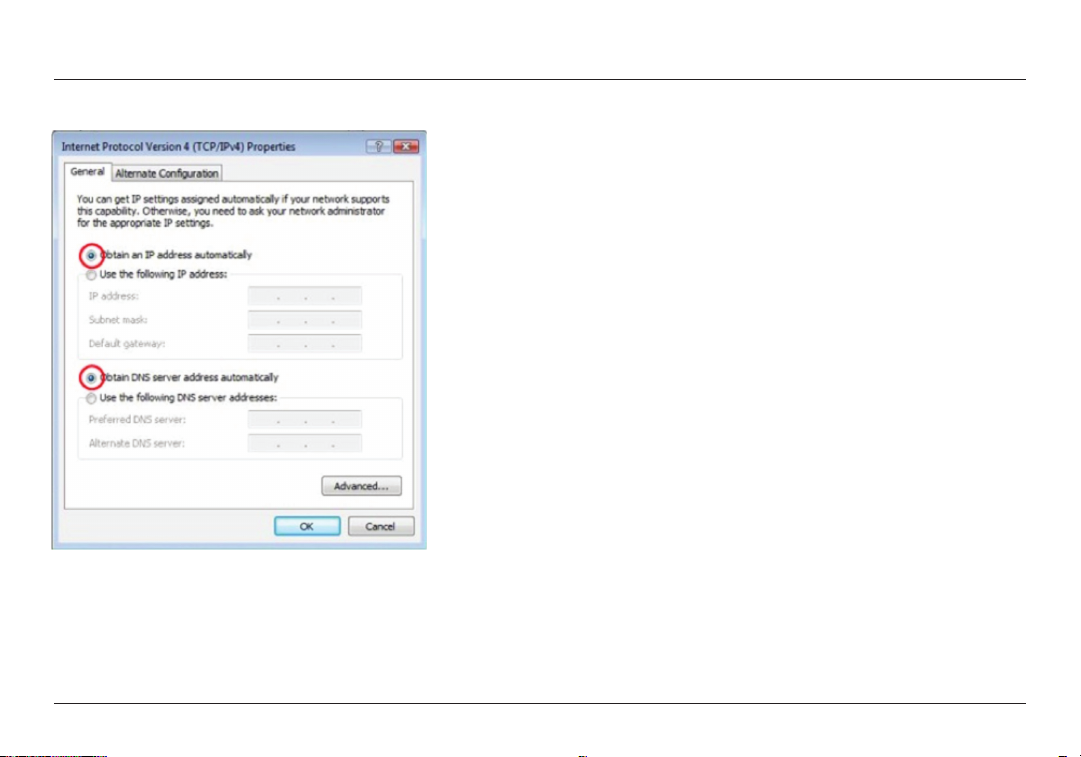
BEFORE YOU BEGIN
• Select “Obtain an IP Address automatically” and “Obtain
DNS server address automatically” then click [OK].
9
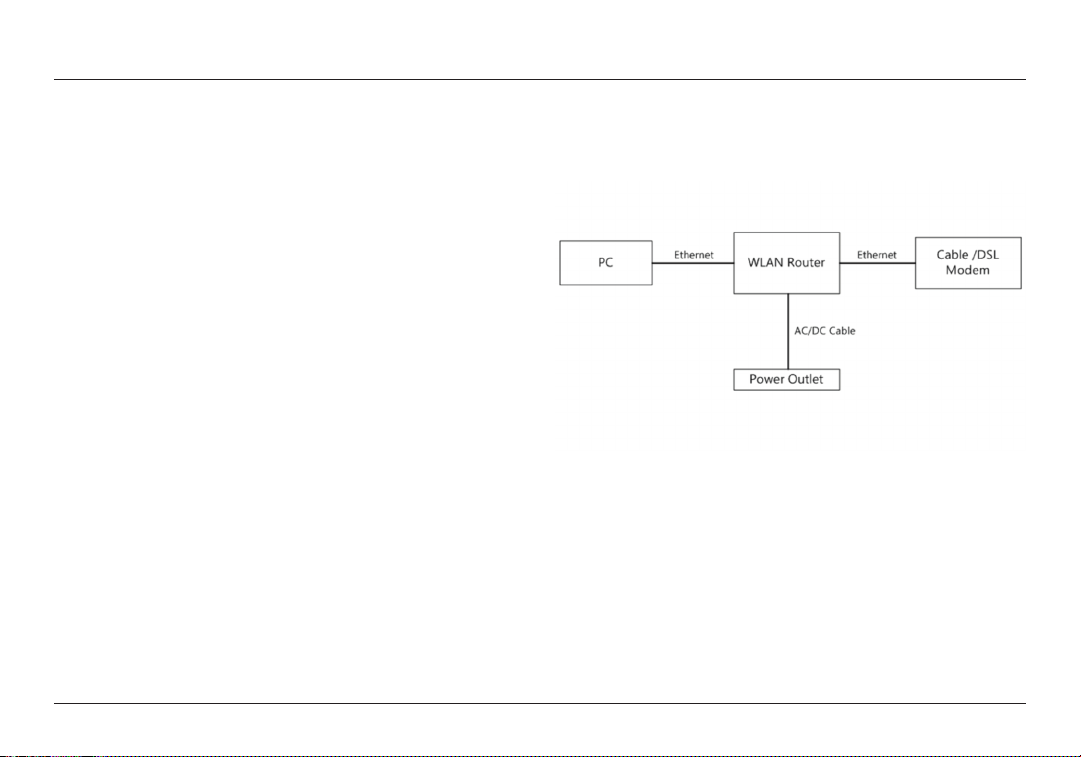
BEFORE YOU BEGIN
Hardware Installation
1. Place the unit in an appropriate location
after conducting a site survey.
2. Plug one end of the Ethernet cable into the LAN port of
the device and another end into your PC/Notebook.
3. Plug one end of another Ethernet cable to WAN port of the
device and the other end into you cable/DSL modem (Internet)
4. Insert the DC-inlet of the power adapter into the port labeled
“DC-IN” and the other end into the power outlet on the wall.
This diagram depicts the hardware configuration:
10
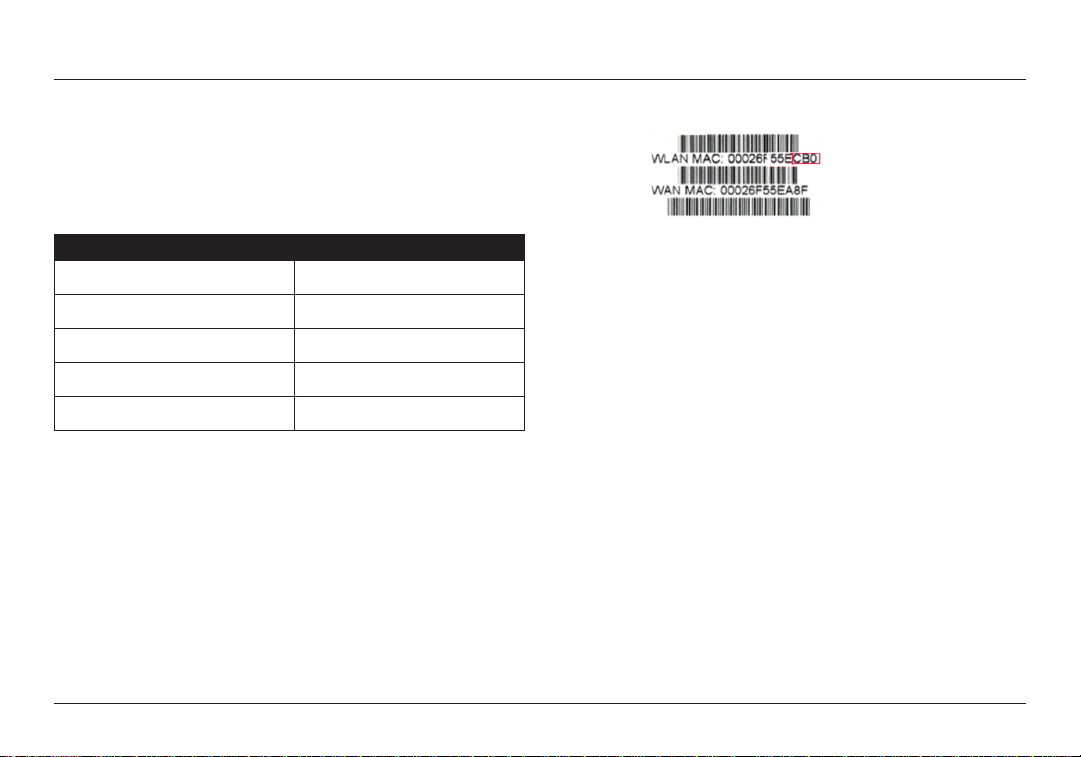
CONFIGURING YOUR ROUTER
This section will show you how to configure the device
using the web-based configuration interface.
Please use your wireless network adapter to
connect the WIRELESS ROUTER.
Default Settings
IP Address 192.168.2.1
Username / Password admin / admin
Wireless Mode Enable
Wireless SSID belkin.xxx
Wireless Security None
Note: xxx represented in the wireless SSID above is the last 3
characters (lowercase) of your device WLAN MAC Address. This
can be found on the device ID label and is unique for each device.
11
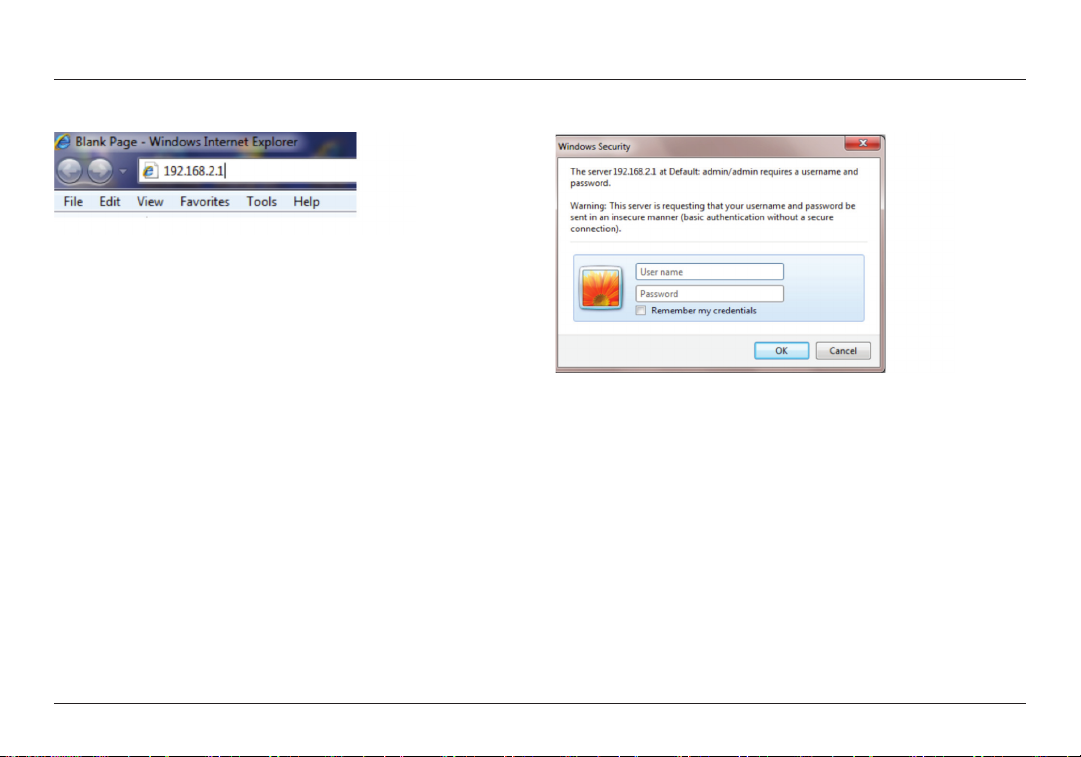
SETUP WIZARD
1. Open a web browser (Internet Explorer/Firefox/Safari)
and enter the IP Address http://192.168.2.1
Note: If you have changed the default LAN IP Address of the
WIRELESS ROUTER, ensure you enter the correct IP Address.
2. The default username and password are admin. Once you
have entered the correct username and password, click the
OK button to open the web-base configuration page.
12
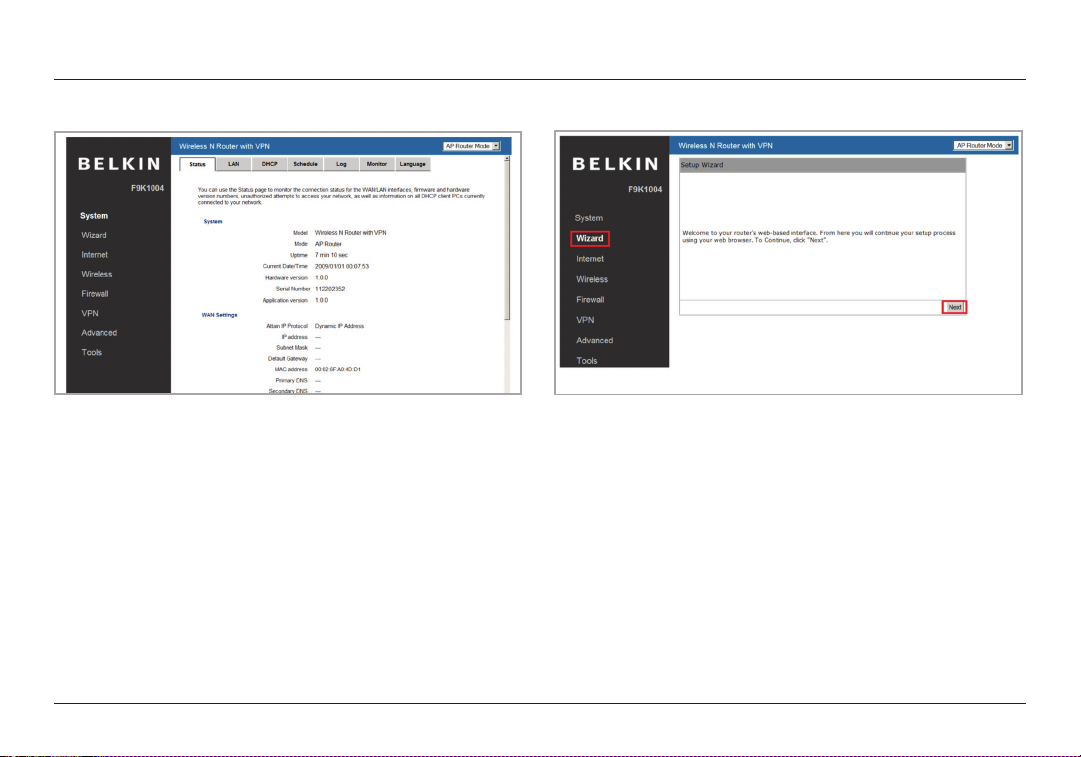
SETUP WIZARD
3. You will see this webpage if login is successful. 4. Click Wizard to enter the Setup Wizard.
Then click Next to begin the wizard.
13
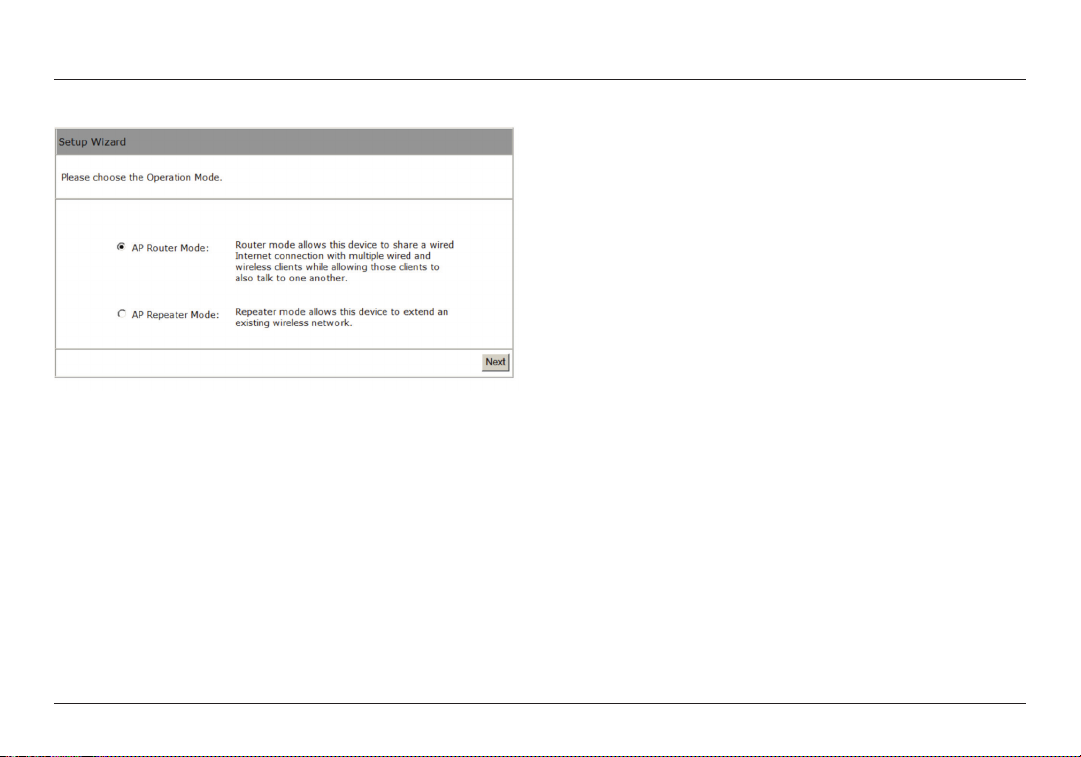
SETUP WIZARD
5. Select the Operation Mode.
Please ensure you have the proper cables connected
as described in the Hardware Installation section.
14
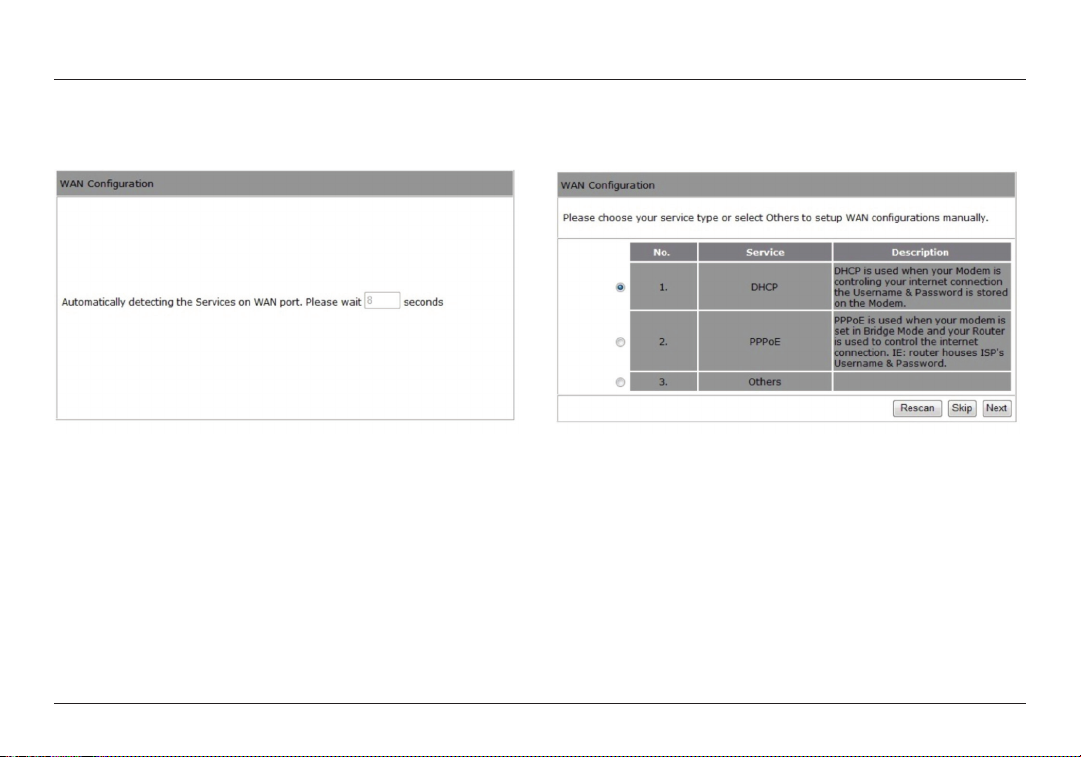
SETUP WIZARD
AP Router Mode
a. The device will search for the correct Internet settings automatically. b. The most appropriate WAN type will be determined and
selected automatically. If it is incorrect, please select
Others to set up the WAN settings manually.
15
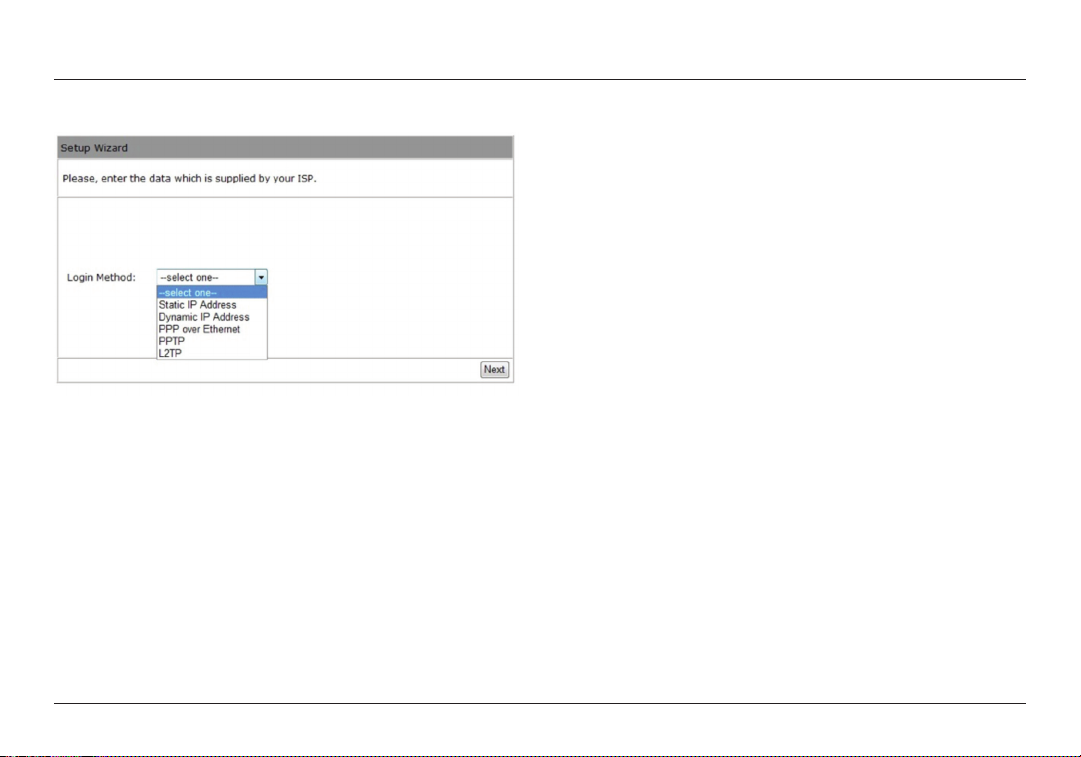
SETUP WIZARD
c. There are many WAN service types available. Please obtain
the correct settings from your Internet Service Provider (ISP).
16
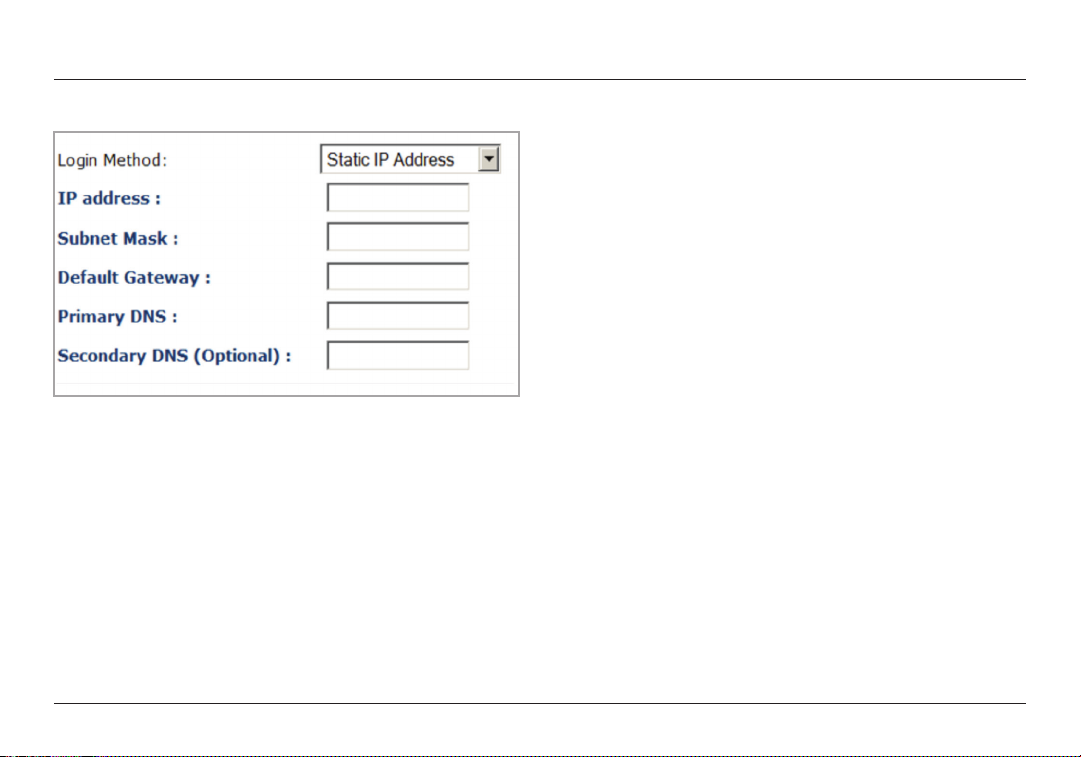
SETUP WIZARD
Static IP Address
If your ISP Provider has assigned you a fixed IP address, enter the
assigned IP address, Subnet mask, Default Gateway IP address, and
Primary DNS and Secondary DNS (if available) of your ISP provider.
17
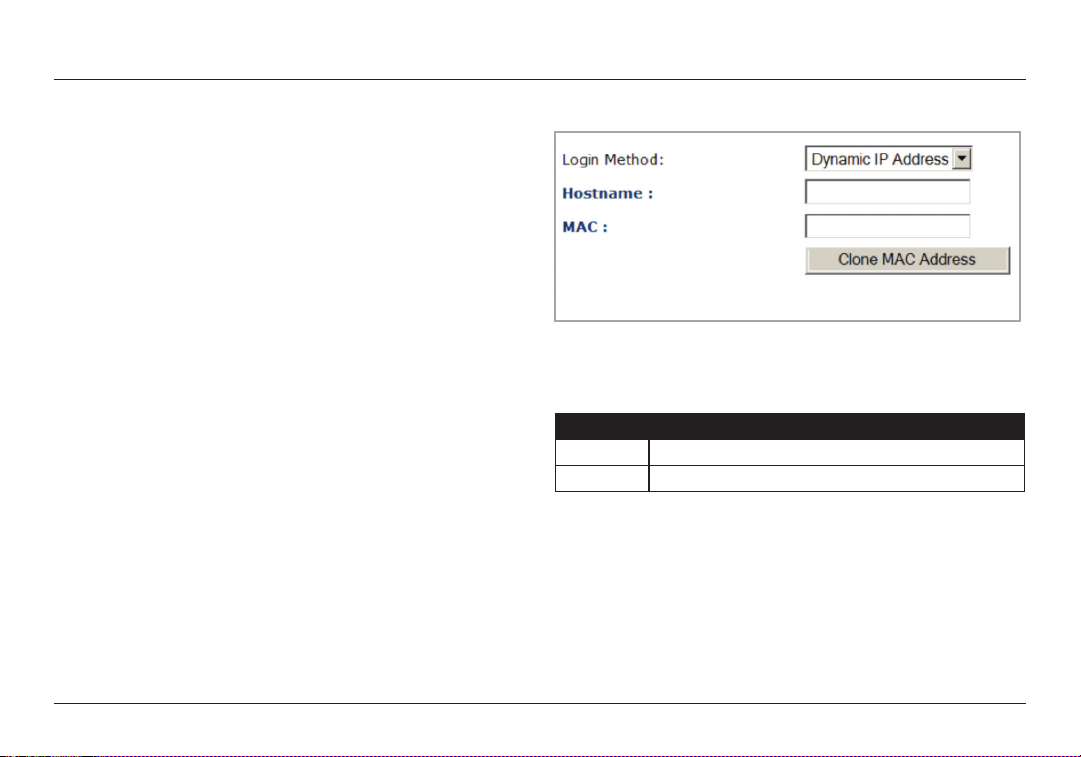
SETUP WIZARD
Dynamic IP Address
The IP Address is allocated automatically. However some
ISP’s will also recognize the MAC address and will reject
connections if the MAC address does not match.
If your ISP has recorded the MAC address of your computer ’s
Ethernet LAN card, please connect only the computer with the
authorized MAC address, and click the Clone MAC Address button.
This will replace the AP Router MAC address to the
computer MAC address. The correct MAC address
is used to initiate the connection to the ISP.
Dynamic IP Address
Hostname This is optional. Only required if specified by ISP
MAC The MAC Address that is used to connect to the ISP.
18
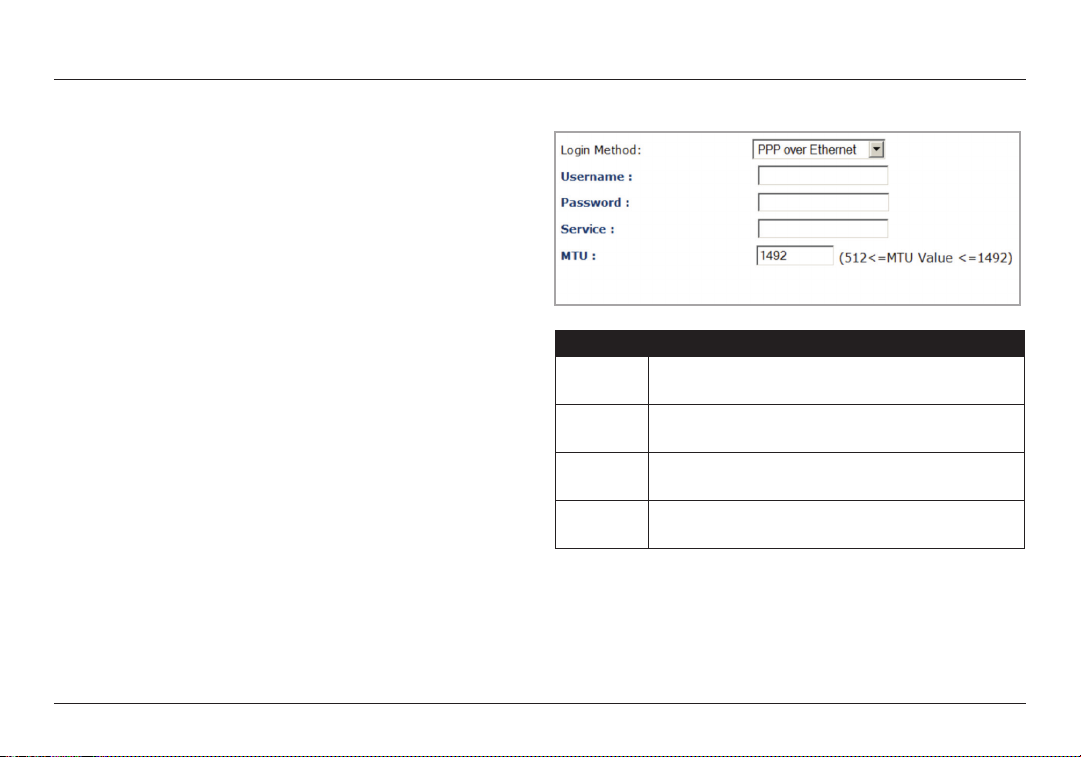
SETUP WIZARD
PPP over Ethernet
ISP requires an account username and password.
PPP over Ethernet
Username Username assigned to you by the ISP
Password Password for this username.
Service You can assign a name for this service. (Optional)
19
MTU
The maximum size of packets.
Do not change unless mentioned by the ISP.
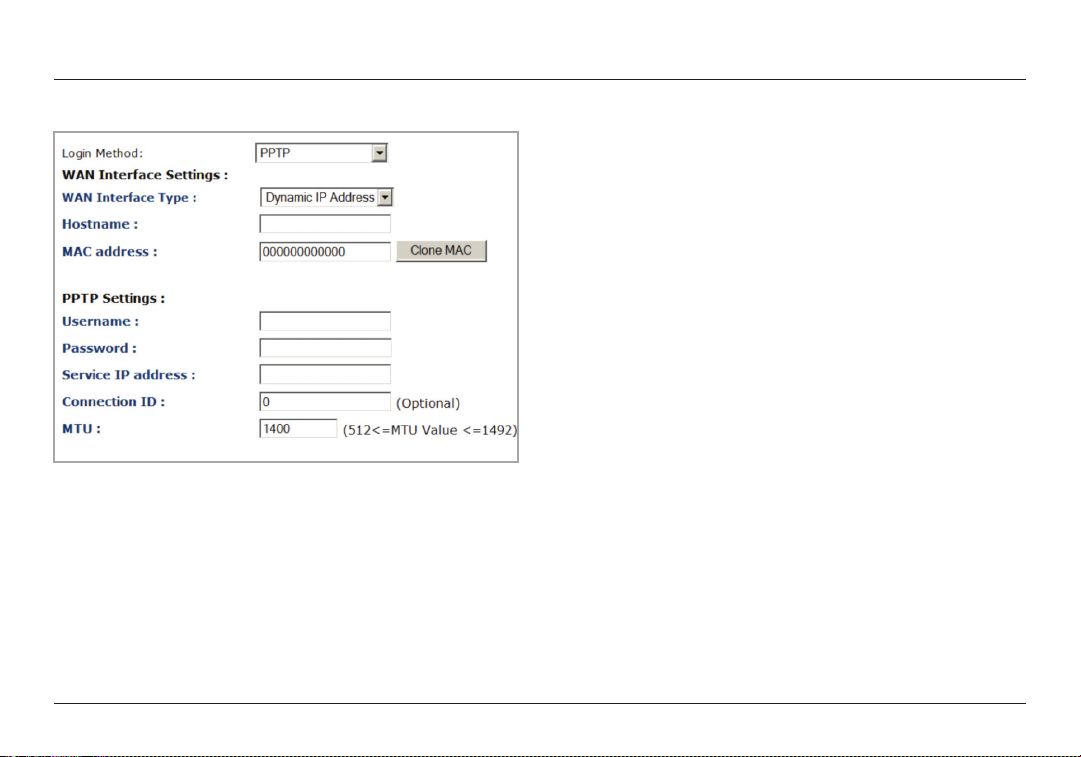
SETUP WIZARD
Point-to-Point Tunneling Protocol (PPTP)
PPTP is used by some ISPs.
20
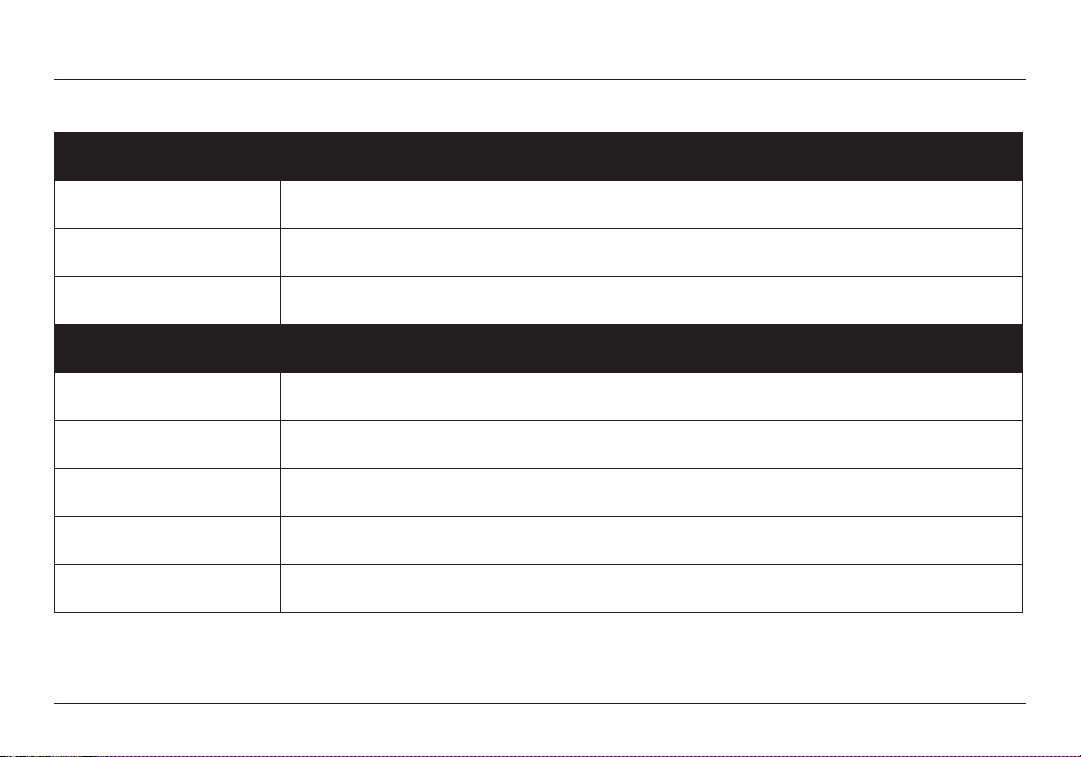
SETUP WIZARD
PPTP WAN Interface Settings
WAN Interface Type Select whether the ISP is set to Static IP or Dynamic IP address.
Hostname This is optional. Only required if specified by ISP
MAC address The MAC address that is used to connect to the ISP.
PPTP Settings
Login Username assigned to you by the ISP
Password Password for this username.
Service IP Address The IP Address of the PPTP server.
Connection ID This is optional. Only required if specified by ISP
MTU
The maximum size of packets.
Do not change unless mentioned by the ISP.
21
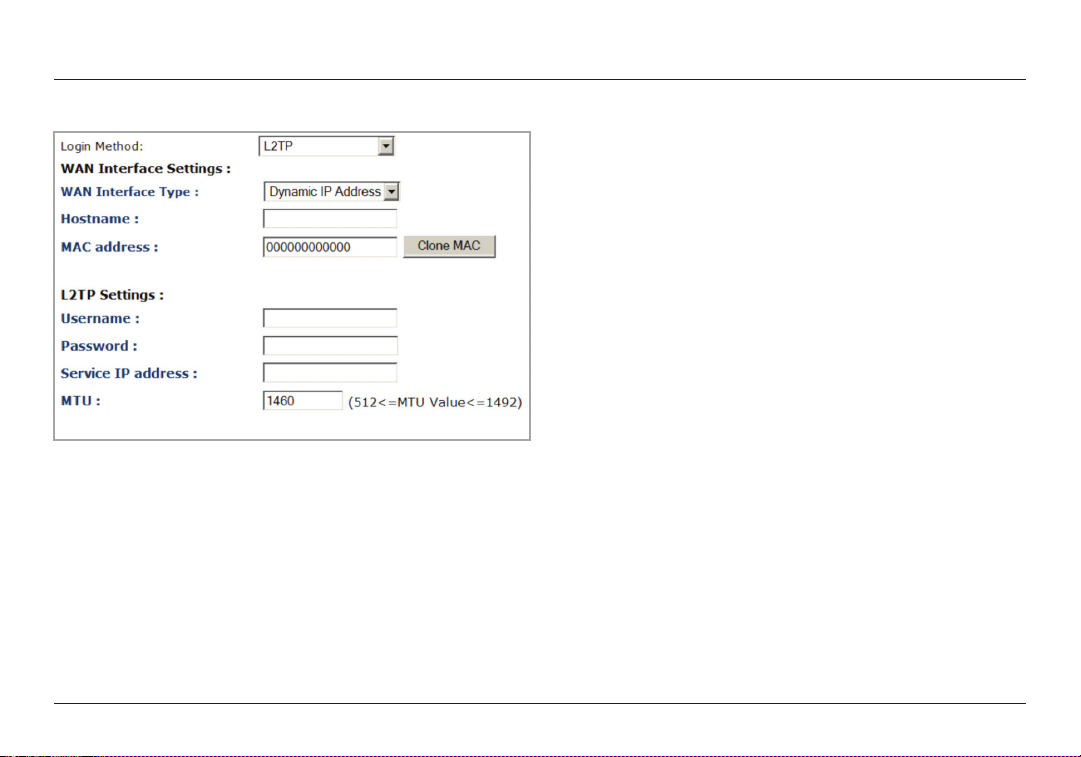
SETUP WIZARD
Layer-2 Tunneling Protocol (L2TP)
L2TP is used by some ISPs.
22
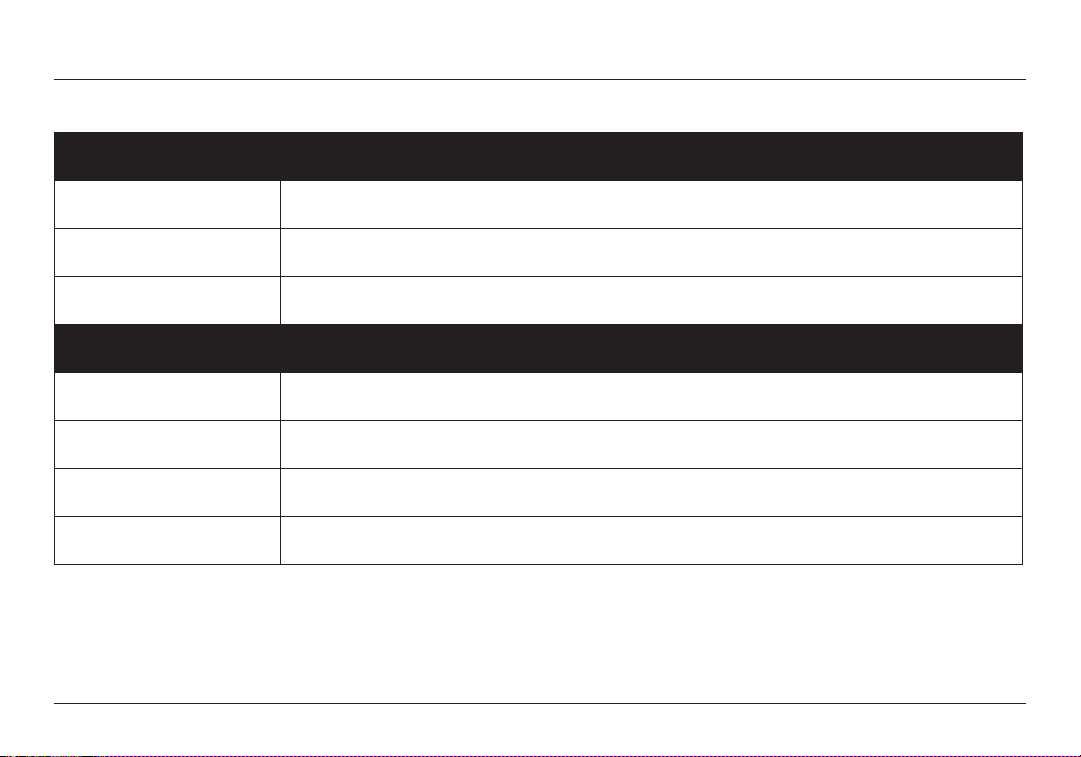
SETUP WIZARD
L2TP WAN Interface Settings
WAN Interface Type Select whether the ISP is set to Static IP or Dynamic IP address.
Hostname This is optional. Only required if specified by ISP
MAC address The MAC address that is used to connect to the ISP.
L2TP Settings
Login Username assigned to you by the ISP
Password Password for this username.
Service IP Address The IP Address of the PPTP server.
MTU
The maximum size of packets.
Do not change unless mentioned by the ISP.
23
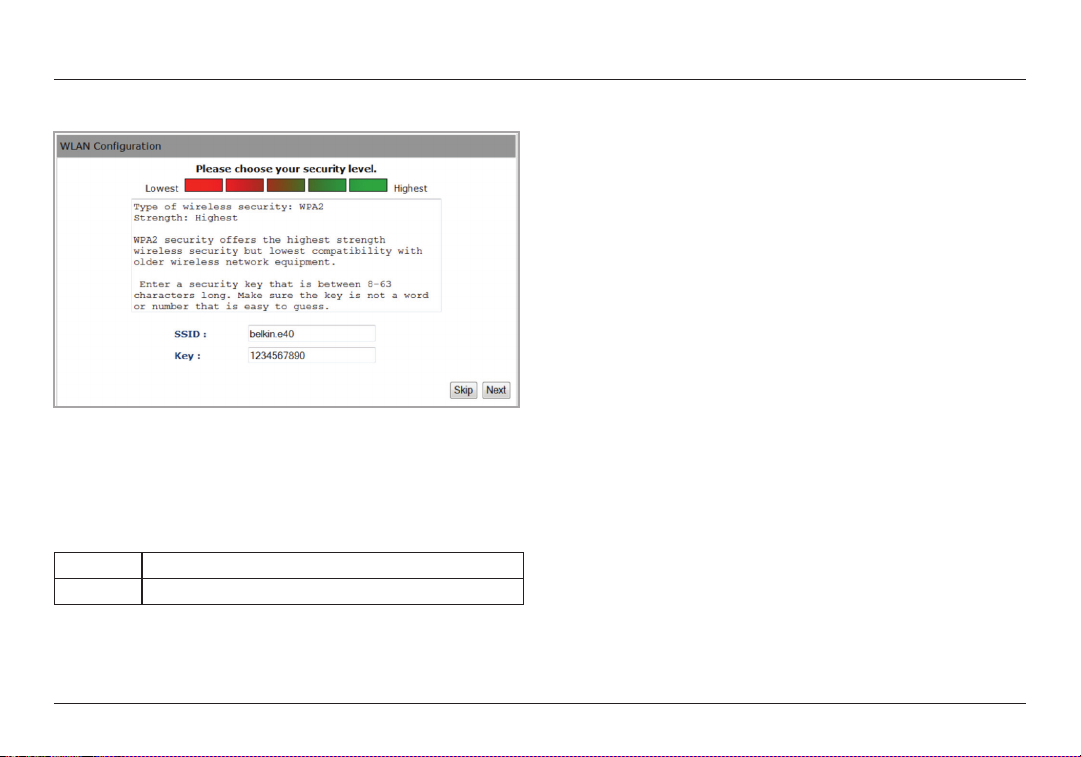
SETUP WIZARD
d. Choose the level of wireless security.
Belkin recommends the Highest level of security.
Note: 802.11n wireless speeds may not be achievable
if the securit y level is setting the Lowest or Low.
SSID Enter the name of your wireless network.
Key Enter the security key for your wireless net work.
24
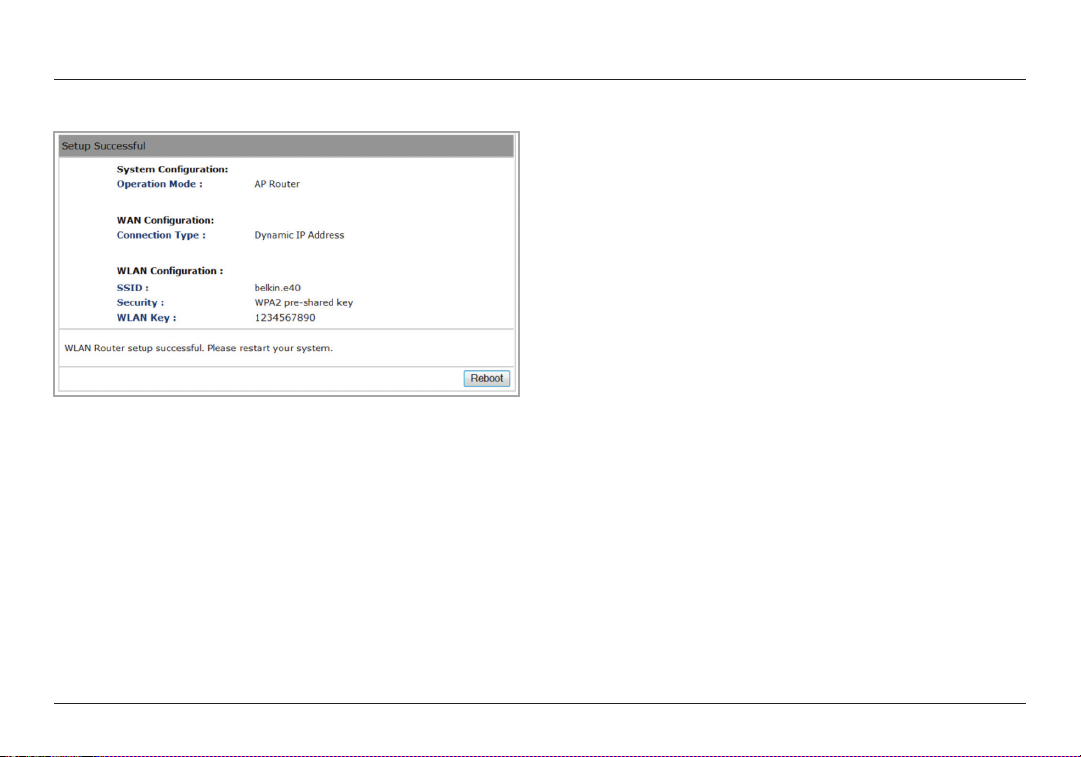
SETUP WIZARD
e. Check the set tings are correct, and then
click Reboot to apply the settings.
25
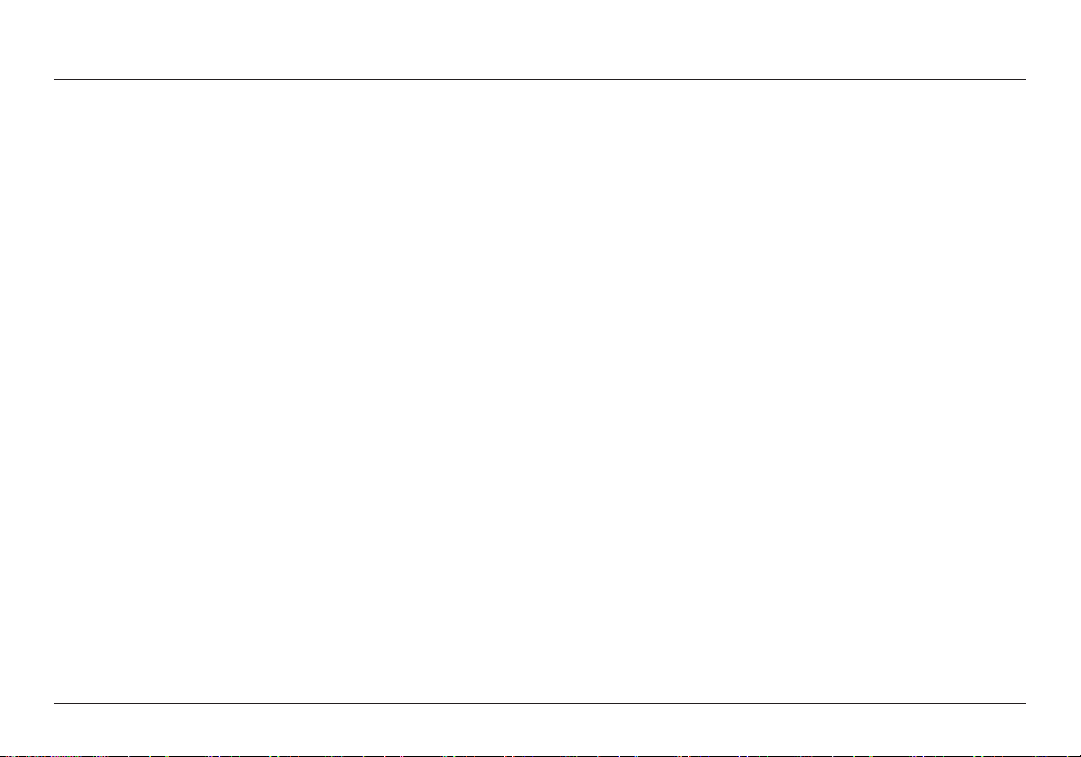
VPN Wizard
Using the VPN Wizard, you can establish VPN
connection easily. Please refer to page 99.
26
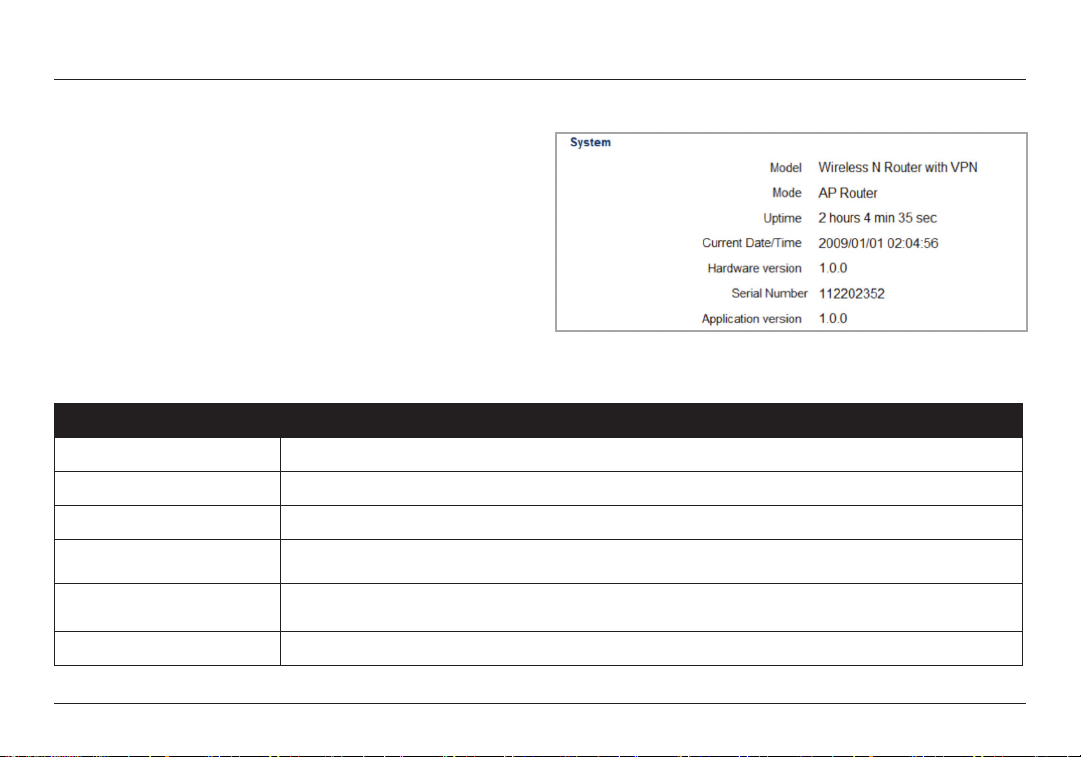
SYSTEM
Status
This page will display the status of the device.
Status
Model Description of this device.
Mode The mode the device is currently in.
Uptime The duration of time the device has been operating without powering down or rebooting.
Current Date/Time
Hardware version and
Serial Number
Application version Firmware information for this device.
The device’s system time.
If this is incorrect, please set the time in the Tools / Time page.
Hardware information for this device.
27
 Loading...
Loading...