
Network your
computers and
share your ADSL
Internet access
ADSL Modem
with 802.11g
Wireless Router
Designed to Meet ADSL2+ Specification
User Manual
F5D7633au4A
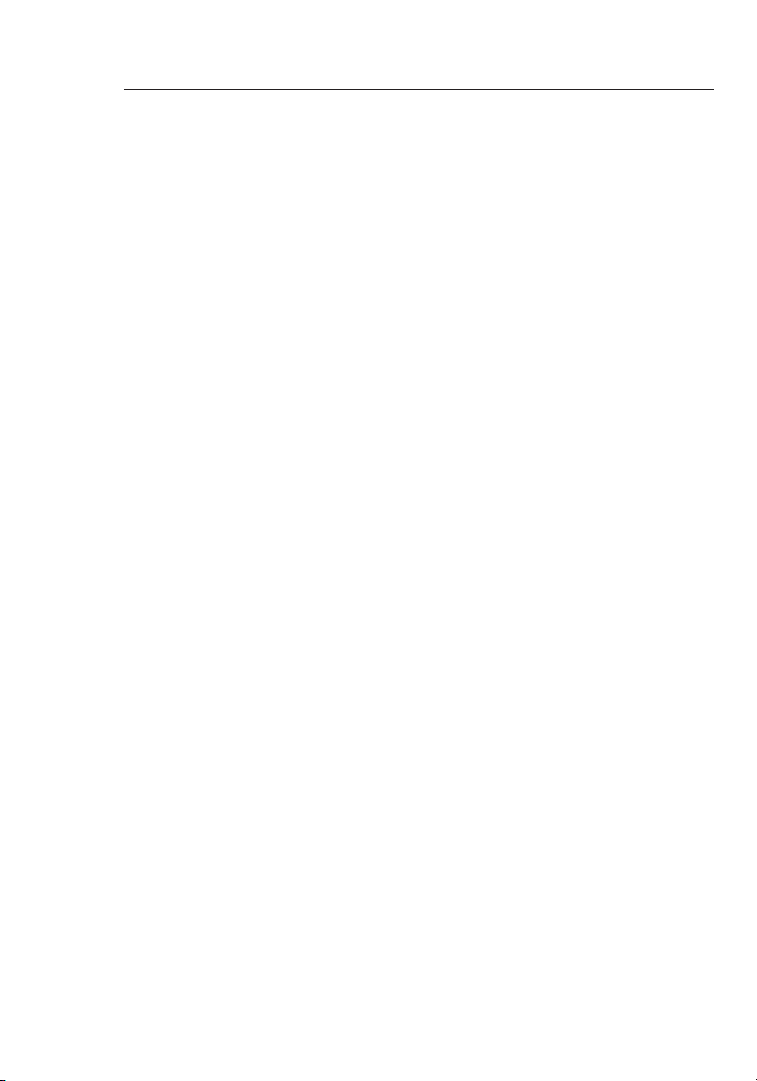
Table of Contents
1
1 Introduction . . . . . . . . . . . . . . . . . . . . . . . . . . . . . . . . . . . . . . . .1
Product Features . . . . . . . . . . . . . . . . . . . . . . . . . . . . . . . . . . .
Benefits of a Home Network . . . . . . . . . . . . . . . . . . . . . . . . . .
Advantages of a Belkin Wireless Network . . . . . . . . . . . . . . . .
2 Make Sure You Have the Following . . . . . . . . . . . . . . . . . . . . . . .
Package Contents . . . . . . . . . . . . . . . . . . . . . . . . . . . . . . . . . .
System Requirements . . . . . . . . . . . . . . . . . . . . . . . . . . . . . . .
Internet Connection Settings . . . . . . . . . . . . . . . . . . . . . . . . . .
3 Knowing your Router . . . . . . . . . . . . . . . . . . . . . . . . . . . . . . . . .
4 Connecting your Router . . . . . . . . . . . . . . . . . . . . . . . . . . . . . . .
Positioning your Router . . . . . . . . . . . . . . . . . . . . . . . . . . . . . .
Connecting your Computers . . . . . . . . . . . . . . . . . . . . . . . . . .
Connecting your ADSL Line . . . . . . . . . . . . . . . . . . . . . . . . . .10
Powering Up your Router. . . . . . . . . . . . . . . . . . . . . . . . . . . .12
5 Setting Up your Computers . . . . . . . . . . . . . . . . . . . . . . . . . . .
Manually Configuring Network Adapters . . . . . . . . . . . . . . . .13
Recommended Web Browser Settings. . . . . . . . . . . . . . . . . .19
6 Configuring your Router with the Setup Wizard . . . . . . . . . . .21
Running the Setup Wizard . . . . . . . . . . . . . . . . . . . . . . . . . . .21
Connecting to the Wireless LAN . . . . . . . . . . . . . . . . . . . . . 24
7 Manually Configuring Your Router . . . . . . . . . . . . . . . . . . . . . .
Understanding the Web-Based User Interface. . . . . . . . . . . .
Changing LAN Settings . . . . . . . . . . . . . . . . . . . . . . . . . . . . . 27
Internet WAN . . . . . . . . . . . . . . . . . . . . . . . . . . . . . . . . . . . . .30
Wireless . . . . . . . . . . . . . . . . . . . . . . . . . . . . . . . . . . . . . . . . .
Firewall. . . . . . . . . . . . . . . . . . . . . . . . . . . . . . . . . . . . . . . . . .54
Utilities . . . . . . . . . . . . . . . . . . . . . . . . . . . . . . . . . . . . . . . . . .
8 Troubleshooting . . . . . . . . . . . . . . . . . . . . . . . . . . . . . . . . . . . .
9 Technical Support Information . . . . . . . . . . . . . . . . . . . . . . . . .78
10 Appendixes . . . . . . . . . . . . . . . . . . . . . . . . . . . . . . . . . . . . . . .79
Appendix A: Glossary . . . . . . . . . . . . . . . . . . . . . . . . . . . . . .
Appendix B: Important Factors for Placement and Setup . . .85
Appendix C: Internet Connection Setting Table . . . . . . . . . . .88
11 Information . . . . . . . . . . . . . . . . . . . . . . . . . . . . . . . . . . . . . . .89
13
25
25
36
58
66
79
1
3
3
4
4
4
4
5
8
8
9
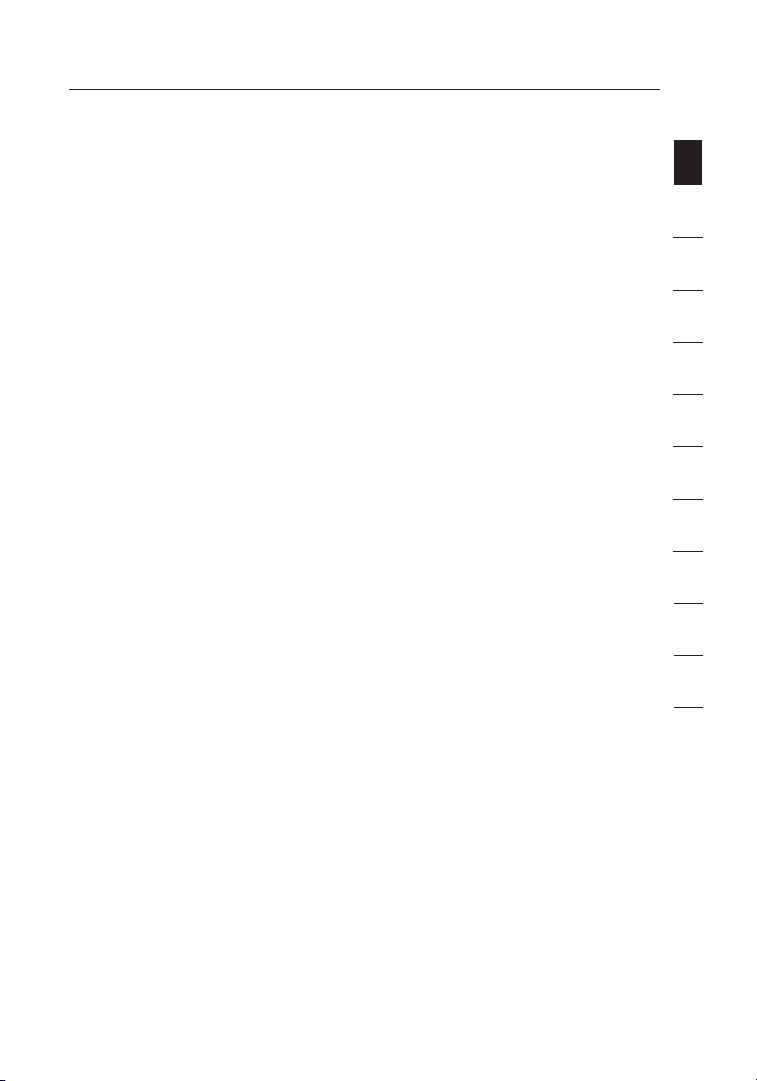
1
Introduction
Thank yo u for purchasing th e Belkin AD SL Modem with W irel ess
802.11g Ro uter (the R ou ter). In mi nu tes you w il l be able t o share
your Int er net c on nection and n etwork your c omputers wi th your new
Router. Th e following i s a list of f eatures that ma ke your Rou te r an
ideal so lu tion for yo ur home or sm al l office networ k. Please b e su re t o
rea d through this Us er Manual c om pletely, and pay s pe cial atte nt io n to
Appendix B entitled “ Im portant F ac to rs for Pl ac ement and S et up”.
Product Features
Compatibility with Both PCs and Mac® Computers
The Router support s a variet y of netwo rk ing e nvironments includin g
Mac OS® 8 .x, 9 .x, X v1 0. x, Ap pleTalk®, Linux®, Windows® 9 5, 98 SE,
Me, NT®, 2000, and XP, a nd ot hers. You ne ed an Inte rnet browser
and a n etwork adapter that suppor ts TC P/ IP (t he st andard la nguage
of the Inter ne t) .
Front-Panel LED Display
Lighted LEDs on the fro nt of th e R ou te r i nd icate which functio ns
are in oper at ion. You’ ll kn ow at -a-glance whethe r you r Rou te r i s
connecte d to the Internet. This feature eliminates the need for
advanced soft wa re and statu s- monitoring procedures.
Web-Based Advanced User Interface
You ca n set up the Router’s advanced functi on s e as ily t hrou gh yo ur
web brow ser, without having to instal l add it ional software o nto t he
computer. The re are no di sk s t o ins ta ll or ke ep tr ac k o f and , bes t
of all, you can m ake c hanges and perform setup functi on s f rom any
computer on the network quic kl y a nd ea si ly.
Integrated 10/100 4-Port Switch
The Router has a built-in, 4-port netw or k s wi tch t o a ll ow yo ur wi re d
computer s to share printers , dat a and MP3 files , dig it al ph otos,
and much more . T he sw it ch fe atures au tomatic detectio n so it will
adjust to the speed of connected devic es . T he sw it ch wi ll tr ansfer
data between compu te rs an d t he In te rnet simul ta neously without
interrup ti ng or co ns uming res ourc es .
Integrated 802.11g Wireless Access Point
802.11g is an exciting new wireless techno lo gy th at ac hieves data
rates up to 54Mbps, nearly five times faste r tha n 802 .1 1b.
sec t ion
1
2
3
4
5
6
7
8
9
10
11
12
1
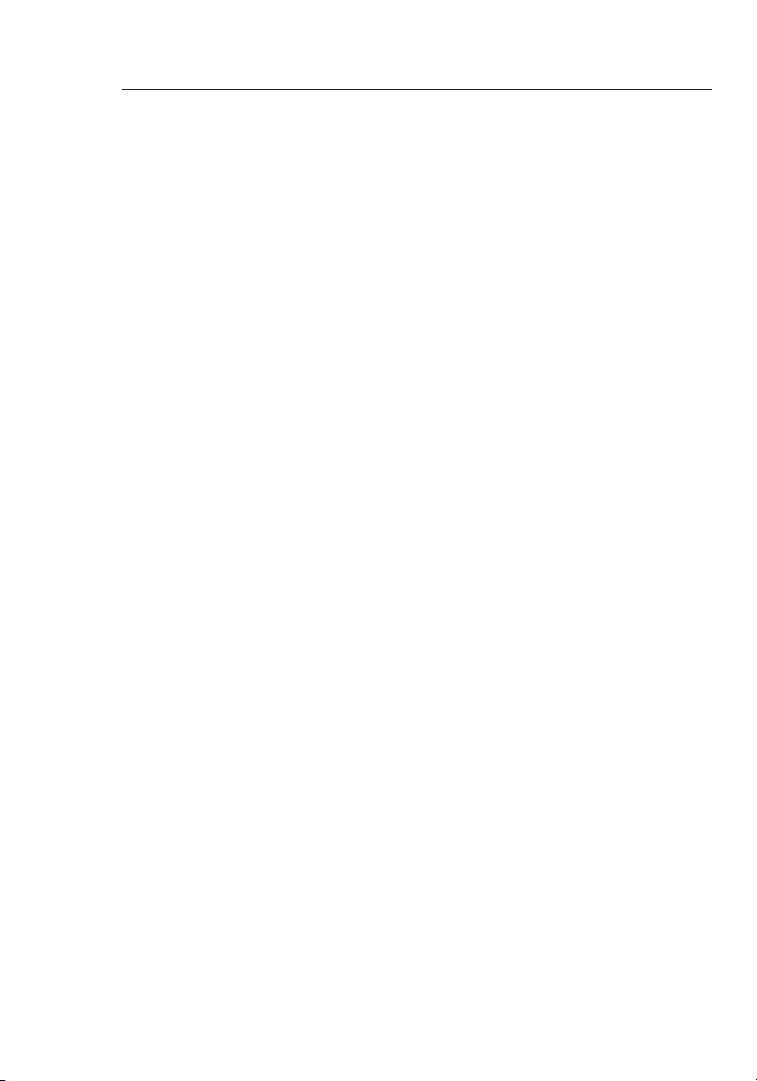
Introduction
3
Turbo Mode
Belkin’s rout er su pp orts Frame Bursting mode.
Selectin g “Fr am e B ur sting” will re sult in al l d ev ices capable of
Frame Burstin g to funct io n i n fra me bu rs ting mode, and all c lients
not capable to operate in normal 802.1 1g mo de s. Fr ame B ursting
mode supports both Fram e Bur st ing e nabled devices and non Frame
Bursting enab le d d ev ices simultaneou sl y. Frame Bursti ng mo de is
based on the unrel eased 802.11e speci fi cation.
Built-In Dynamic Host Configuration Protocol (DHCP)
Built-In Dyna mi c H os t C on figuration Protocol (DHCP ) on- bo ard mak es
for the easiest possibl e con ne ction of a ne tw ork. The D HCP s erver
will assign IP addresses to each computer autom at ically so there is no
need for a c omplicated netwo rk ing s etup.
NAT IP Address Sharing
Your R ou ter e mploys Network Address Transla ti on (N AT) t o s ha re the
single IP address assigned to you by y our I ntern et Se rv ice P ro vi der
while saving the cost of adding additi on al IP ad dres se s t o you r
Intern et se rvice account.
SPI Firewall
Your R ou ter i s e qu ipped with a fi re wa ll th at wi ll prot ec t y ou r n et work
fro m a wide arra y o f com mo n h ac ke r a tt acks including IP Spoofi ng ,
Land Attack, Ping of Death (PoD), Deni al of Serv ic e ( Do S), I P w it h z ero
length, Smurf Atta ck , T CP Nu ll Sc an , S YN fl oo d, UD P f lo oding, Tear
Dro p A tt ack, ICMP defect, RIP defect, and fragm en t f lo oding.
MAC Address Filtering
For added security, you can set up a list of MAC addresses (unique client
identifiers) that are allowed access to your network. Every computer has its
own MAC address. Simply enter these MAC addresses into a list using the
web-based user interface and you can control access to your network.
Universal Plug-and-Play (UPnP) Compatibility
UPnP (Univers al Pl ug -and-Play) is a technology that offers seamle ss
operatio n of voice mess ag ing, video messaging, game s, an d oth er
applicat io ns th at are UPnP- co mpliant.
Support for VPN Pass-Through
If you connect to your off ic e n et work from ho me us in g a VPN
connecti on , y ou r R ou ter w ill a llow your VPN-equippe d com pu ter t o
pass through the R outer and to yo ur offi ce ne tw ork.
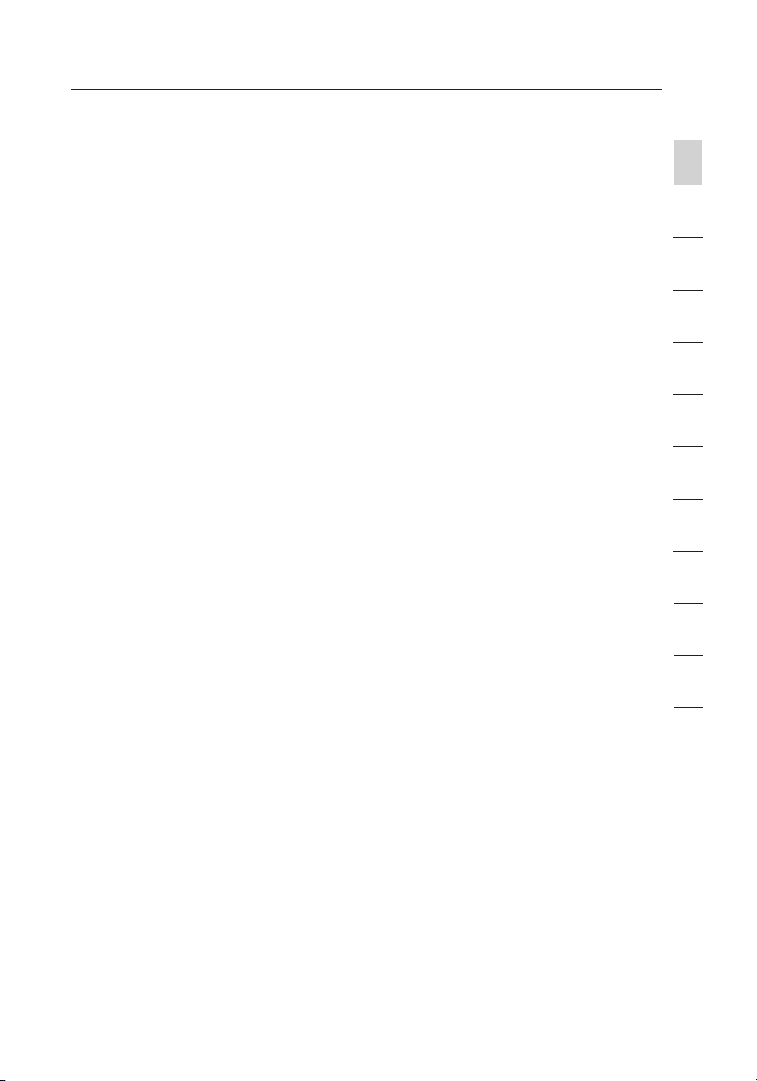
32
Introduction
Benefits of a Home Network
By following our simple setu p ins tr uctions, you will be able to u se
your Belkin home networ k to:
• Share on e h ig h-speed Internet connection with all the compute rs
in your home
• Share reso urce s, su ch as file s, an d hard drives among all the
connecte d com pu ters in yo ur ho me
• Share a sin gl e p ri nter with the e ntire f am ily
• Share do cuments, music , vid eo , a nd di gi tal p icture s
• Store, ret ri eve, and c opy f iles from on e com pu ter t o a no ther
• Simultan eo usly play games online, check Internet email,
and chat
sec t ion
1
2
3
4
5
6
7
Advantages of a Belkin Wireless Network
Mobility – you’ll no longer need a dedicated “computer room”— now you
can work on a networked laptop or desktop computer anywhere within
your wireless range
Easy installation –
Flexibility – set up and access printers, computers, and other
networking devices from anywhere in your home
Easy Expansion – the wide range of Belkin networking products let
you expand your network to include devices such as printers and
gaming consoles
No cabling required – you can spare the expense and hassle of
retrofitting Ethernet cabling throughout the home or office
Widespread industry acceptance – choose from a wide range of
interoperable networking products
Belkin’s Easy Installation Wizard makes setup simple
3
8
9
10
11
12
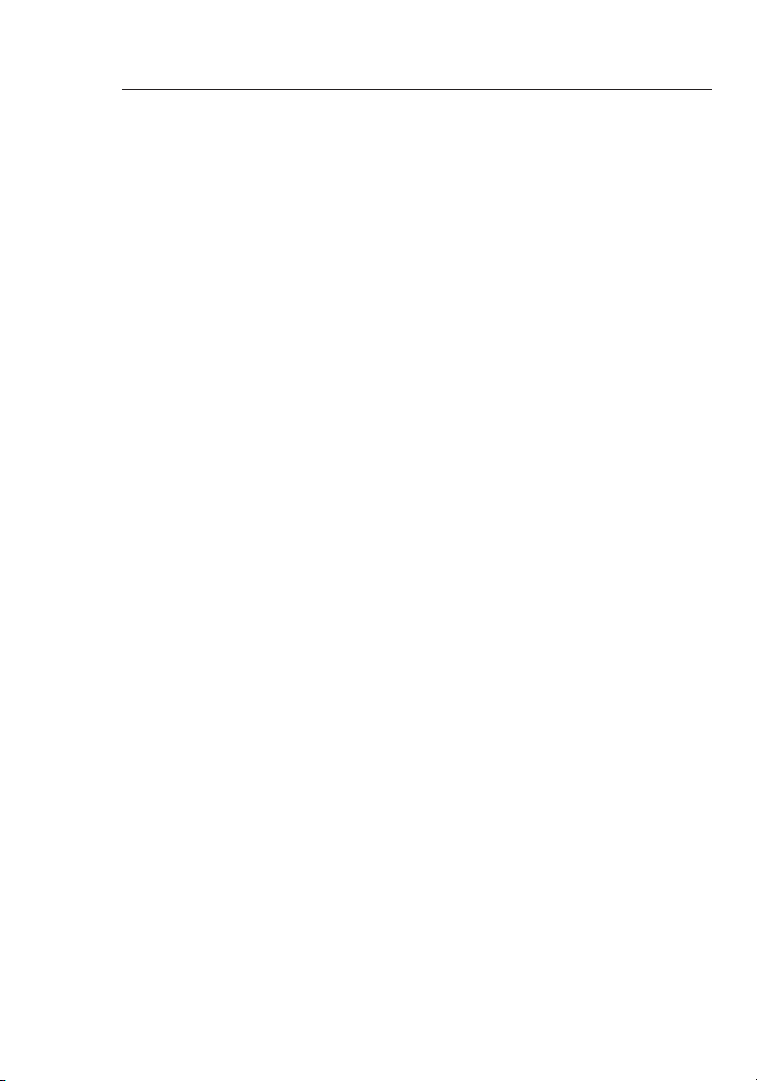
5
Make Sure You Have the Following
Package Contents
• ADSL Modem with 802.11g Wireless Router
• RJ11 Telephone Cord
• RJ45 Ethernet Networking Cable
• Power Adapter
• User Manual CD
System Requirements
• An active ADSL service with a telephone wall jack for connecting
the Router
• At least one computer with a Network Interface Card (NIC) and Internet
browser installed and correctly configured
• TCP/IP networking protocol installed on each computer connected to
the Router
• No other DHCP server on your local network assigning IP addresses to
computers and devices
Internet Connection Settings
Please collect the following information from your Internet Service Provider
(ISP) before setting up the ADSL Modem Wireless G Router.
• Internet connection protocol: _________ (PPPoE, PPPoA, Dynamic IP,
Static IP)
• Multiplexing method or Encapsulation: __________ (LLC or VC MUX)
• Virtual circuit: VPI (Virtual Path Identifier) __________
(a number between 0 and 255)
• VCI (Virtual Channel Identifier) __________
(a number between 1 and 65535)
• For PPPoE and PPPoA users: ADSL account user name _____________
and password _______________
• For static IP users: IP Address ___ . ___ . ___
Subnet Mask ___ . ___ . ___
Default Gateway Server ___ . ___ . ___ .
• IP address for Domain Name Server ___ . ___ . ___ . ___ (If given by
your ISP)
Note: See Appendix C in this User Manual for some common DSL
Internet setting parameters. If you are not sure, please contact your ISP.
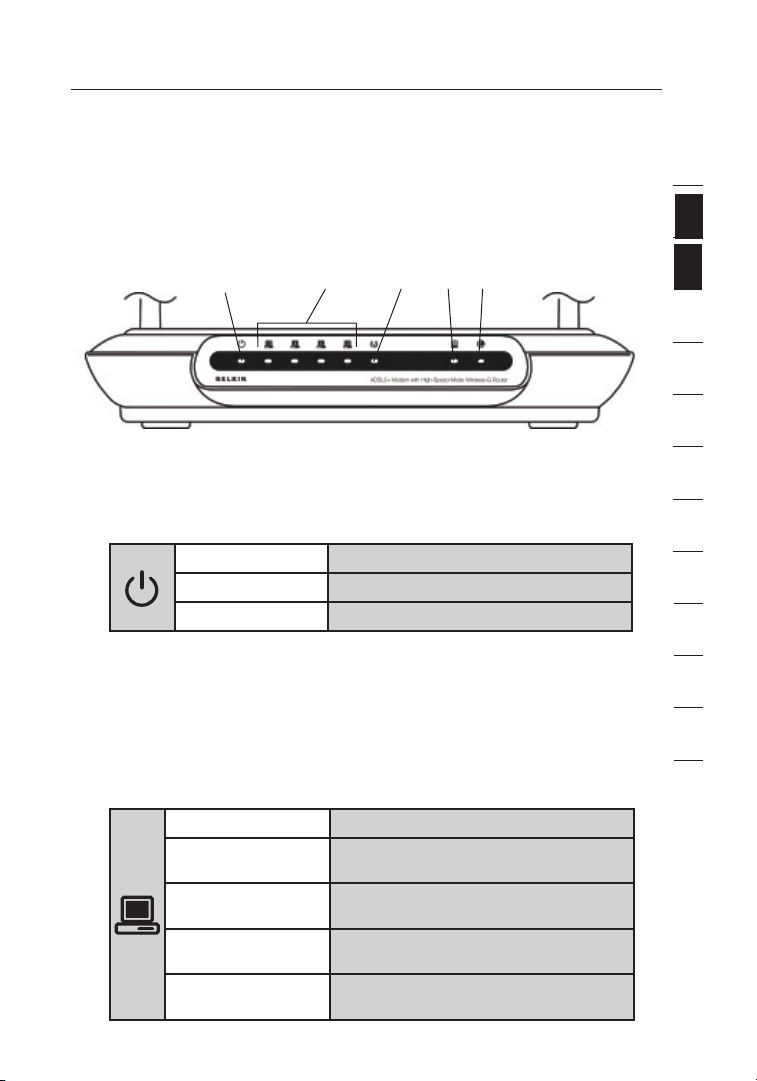
54
Knowing your Router
The Router is designed to be placed on a d esktop. All of the c ables
exit fro m t he rear of the Router for better org anization and utility. The
LED indicator s are easily visibl e on the front of th e R ou ter t o p rovi de
you with informati on ab ou t n et work activity and status.
Front Panel
1. Power LED
When you apply power to the Router or res ta rt it , a sh or t p er io d
of time elapses while the Router boots up. When the Router has
complete ly bo ot ed up , t he Po we r L ED be co mes a SO LI D l ig ht,
indicati ng th e Rou te r i s ready for use.
2. LAN Status LED
These LAN Status LEDs are la beled 1–4 and c orre spond to t he
numbered ports on the rea r of the Router. Whe n a comput er is
pro perly connecte d to one of the LAN p orts on th e rear of the
Router, the LED will light. Solid GREE N mea ns a compu te r o r a
network- en abled device is connected. When info rm ation is b eing
sent over the port, the LED blinks rapidly. ORANGE indicates a
10Base-T conn ec tion.
(1) (4) (5)(3)(2)
OFF Router is OFF
Gre en Router is ON
Red Router failed to start
OFF Your d ev ice i s c on nected
Orange Ethern et li nk is up an d 10B as e- T
Orange - blinking When 10Base-T devi ce tr an smitting
Gre en Ethern et li nk is up an d
Gre en - bli nk ing When 100Base -T de vi ce
device connec te d
or rec ei ving data
100Base- T con ne cted
transmit ti ng or receiv in g d at a
1
2
sec t ion
3
4
5
6
7
8
9
10
11
12
5

Knowing your Router
7
3. WLAN Status LED
The WLAN Status LED is solid GREEN when you enable the
wireless LAN function. It flashe s whe n the Rout er is tran sm itting
or rec ei ving data wire lessly.
OFF WLAN is off
Gre en WLAN is up a nd co nnected
Gre en - bli nk ing Whe n tra ns mi tted or rece iv ing d ata
4. ADSL LED
The ADSL LED flashes GREEN during nego ti ation with your ISP.
It stays GREEN when the Router is connected properly to your
ADSL service.
OFF no ADSL connection
Gre en ADSL link is up a nd co nnected
Gre en -
5. Internet LED
The Inter ne t L ED sh ow s y ou wh en th e R ou ter i s c on nected to
the Inter ne t. Wh en th e L ED is OF F, the Router is NOT connected
to the Inter ne t. Wh en th e L ED is soli d GRE EN , t he Ro ut er is
connecte d to the Internet. When the LED is b linking, the Router
is transmitti ng or receivin g dat a from the Intern et.
blinking negotiat in g c on nection
OFF No Intern et co nn ection
Gre en Connecte d to the Internet
Gre en -
Red Failed to get IP
blinking When transmit ti ng or receiv in g d at a
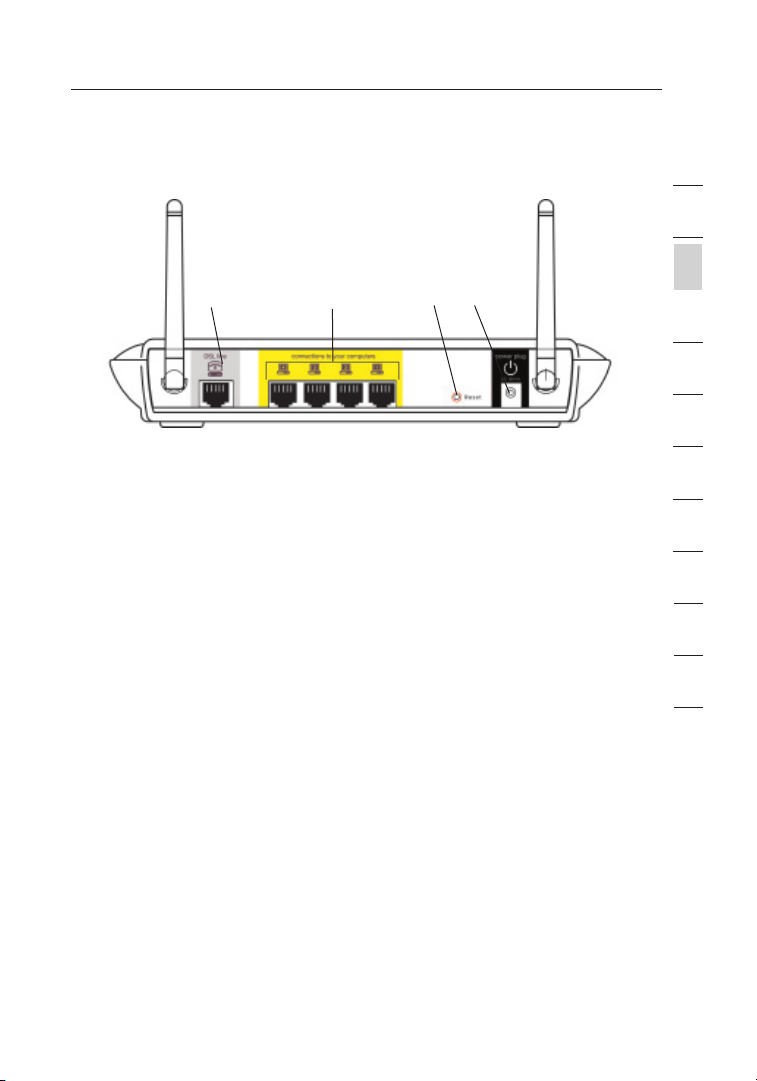
76
Knowing your Router
Back Panel
(6)
6. DSL Line
This port is for connection to your ADSL line. Connec t you r ADS L
line to this port.
7. Ethernet Ports
The Ether ne t p or ts are RJ45, 10/1 00 au to -negotiatio n. Th e por ts
are la be led 1 th roug h 4. These port s cor resp on d t o the numb ered
LEDs on the fron t o f the Rout er. C on ne ct your network-ena bl ed
computer s or any networ ki ng de vices to o ne of th es e p or ts.
8. Reset Button
The “Reset” button is used in rare c as es wh en th e R ou ter m ay
function improper ly. Resetting the Router will restore the R outer’s
normal operat io n w hi le ma intaining the programmed setti ng s. You
can also re st ore the fact or y d ef ault settings by using the Reset
button. Use the re store o pt ion i n i ns tances where y ou ma y h av e
forgo tten your custom password.
a. Resetting the Router
b. Restoring the Factory Defaults
9. Power Plug
Connect the includ ed 15 V DC power supp ly to this inle t.
Using the wro ng ty pe of po we r a da pter may c ause damage
to your Router.
Push and hold the Reset button for one second then re lease
it. When the Power/Read y lig ht be co mes s olid again, the
res et is co mp lete.
Pre ss an d h ol d t he Re se t b ut ton f or fi ve se conds then
rel ease it. W hen t he Po wer/Ready ligh t bec om es so lid a gain,
the re st ore is compl et e.
(7) (8) (9)
1
2
sec t ion
3
4
5
6
7
8
9
10
11
12
7
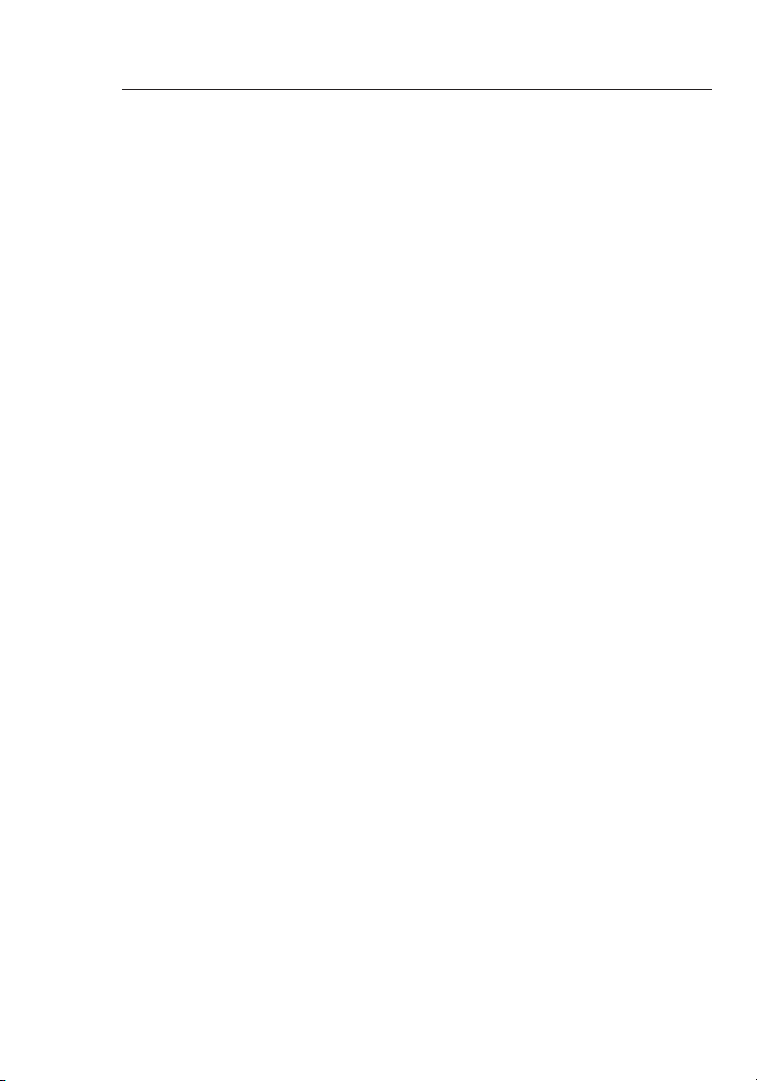
Connecting your Router
9
Positioning your Router
Your w irel es s c on nection will be stron ger t he cl oser your computer
is to y our R outer. Typi cal i ndoor operatin g ran ge fo r you r wireless
devices is between 100 and 200 feet. In the same way, you r wireless
connecti on an d per fo rmance will degrade somewh at as the dista nc e
between your Route r con ne cted devices increases. This may or may
not be noticeable to you. As you move further from yo ur Ro uter,
connecti on sp ee d m ay de crea se . F ac tors that can w eaken signals
simply by getting in the way of your network’s ra dio w aves are metal
applianc es , o r obs tr uctions, and walls. Please see “Appe nd ix B:
Importan t Fac to rs fo r P la cement and Setup” in this User Manual for
more g ui delines.
If you have concern s a bo ut yo ur ne tw ork’s perf or mance that might be
rel ated to ra nge o r o bs truction facto rs , t ry mo vi ng th e c om puter to
a position between five and 10 feet from th e R ou ter, in orde r to see
if distance is the prob lem. If di ff ic ulties persist even at close range,
please see the Troubleshoot in g s ec tion for s olutions.

98
Connecting your Router
Connecting your Computers
1. Pow er off your compu te rs an d n et working equipmen t.
2. Con nect your computer to one of the YE LLOW RJ45 ports on t he
rea r o f the Rout er la be led “ connectio ns to your comp ut ers” by
using an Ether ne t n et working cable (one Ether net network cable
is supplied).
1
2
3
sec t ion
4
5
6
7
8
9
10
11
12
9

Connecting your Router
11
Connecting your ADSL Line
Connecti on fo r the Rout er to the ADSL line varie s by count ry an d
reg ion. Typi cally it i nvolves a microf ilter or a mi crof il ter w ith b uilt-in
splitter to allow simul ta neous use of AD SL se rvice and telephone
service on the same telephon e lin e. Pl ea se read the follo wi ng st eps
carefully and select appropriate metho d.
1. If your telephone servi ce an d ADS L ser vi ce are on the same
telephon e lin e, AD SL mi crof il ters are neede d for each tele ph one
and device, such as answerin g mac hi ne, f ax ma chine, and caller
ID display. Ad ditional splitte rs ma y be used to separat e tel ep hone
lines for telephon e and the Route r.
Note: Do not connect the ADSL microfilter betwe en th e wal l jac k
and the Router—thi s wil l prevent ADSL serv ic e f rom reaching
the modem.
2. If y ou r t el ep hone service and ADSL service are on th e s am e
telephon e lin e and you are u sing an AD SL mi crof ilter with built-in
splitter, con ne ct th e s pl itter to t he te lephone wall jack providing
ADSL service. Then , con ne ct th e t el ephone cord from the ADSL
microfilter RJ11 port gener al ly la beled “DSL” to the g ray R J11
port labeled “DSL line” on the back of your Router. Connec t
telephon y dev ic e t o the othe r por t on the ADSL splitt er co mm only
labeled “Phon e” . A n add it ional ADSL microfilter is needed for
another telep ho ne an d d ev ice o n t he sa me li ne .

1110
Connecting your Router
Note: One RJ11 telephon e cord is supplied. When inse rt ing a n
RJ11 plug, be sure th e t ab on the plug click s int o pos it io n t o
ensure t hat i t i s p roperl y sea te d.
1
2
3
sec t ion
4
5
6
7
8
9
3. If y ou ha ve a dedic at ed AD SL se rvice telephone line with an RJ11
wall jack, simply conne ct a telep ho ne co rd from the wall jack to
the gray RJ11 port labeled “DSL line” on the back of
your Router.
4. If y ou ha ve an RJ45 wall jack for your ADSL servi ce , c on nect an
RJ45-to- RJ 11 co nverter to the wa ll ja ck. T hen c onnect one end of
a telephone cord t o t he co nv erter and the o ther end t o t he gr ay
RJ11 port labeled “DSL line” on the back of your Router.
11
10
11
12
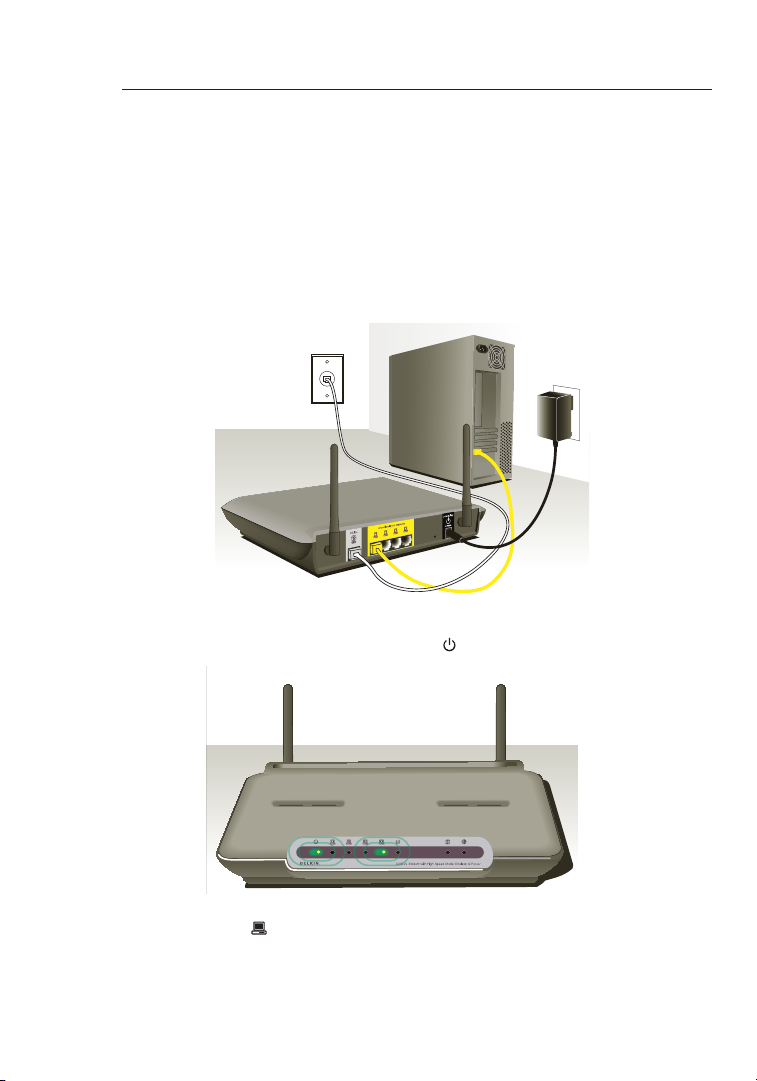
13
Connecting your Router
Powering Up your Router
1. Connect the suppli ed po we r a da pter to th e R ou ter p ower-input
plug labeled “Powe r” .
Note: For safety and perform an ce reas on s, on ly us e t he su pp lied
power adapter to prevent damage to the Router.
2. After connect in g t he po we r a da pter and t he po wer s ourc e i s
turn ed on , t he Ro ut er ’s power icon
be on. It mi ght t ake a fe w min ut es fo r t he Ro ut er to fu ll y s et up .
on the fron t pan el sh ou ld
3. Turn on your comp ut ers. After your computers boot up, the LAN
status LED o n the front of the Router will be on f or ea ch po rt
to which a w ired co mp ut er is co nn ected. These lights show
you the connection and activ it y s ta tus. Now y ou are ready to
configure the Router for ADSL connect io n.
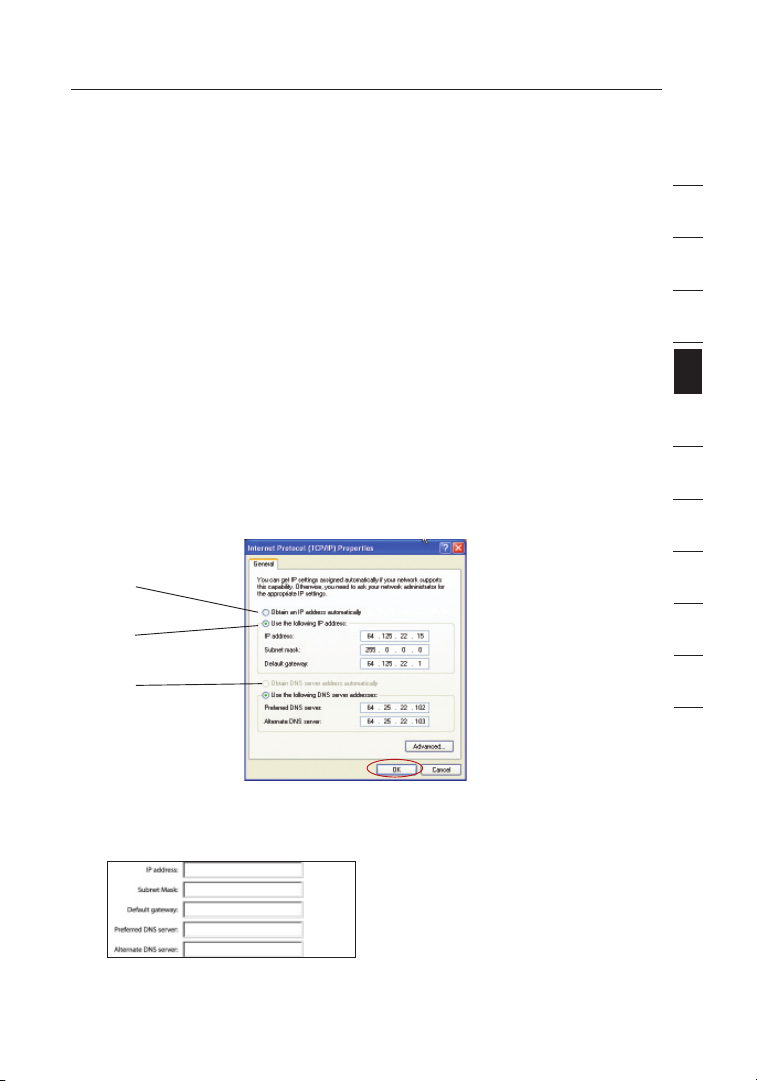
1312
Setting Up your Computers
In order for your computer to properly communicate with your Router, you
will need to change your computer’s “TCP/IP Ethernet” settings to “Obtain
an IP address automatically/Using DHCP”. This is normally the default
setting in most home computers.
You can set up the computer that is connected to the ADSL modem FIRST
using these steps. You can also use these steps to add computers to your
Router after the Router has been set up to connect to the Internet.
Manually Configuring Network Adapters in Windows XP, 2000, or NT
1.
Click “Start”, “Settings”, then “Control Panel”.
2. Double-click on the “Network and dial-up connections” icon
(Windows 2000) or the “Network” icon (Windows XP).
3. Right-click on the “Local Area Connection” associated with your
network adapter and select “Properties” from the drop-down menu.
4. In the “Local Area Connection Properties” window, click “Internet
Protocol (TCP/IP)” and click the “Properties” button. The following
screen will appear:
(1)
(2)
(3)
1
2
3
4
sec t ion
5
6
7
8
9
10
11
12
5. If “Use the following IP address” (2) is selected, your Router will need to
be set up for a static IP connection type. Write the address information
the table below. You will need to enter this information into the Router.
6. If not already selected, select “Obtain an IP address automatically”
(1) and “Obtain DNS server address automatically” (3). Click “OK”.
Your network adapter(s) are now configured for use with the Router.
13
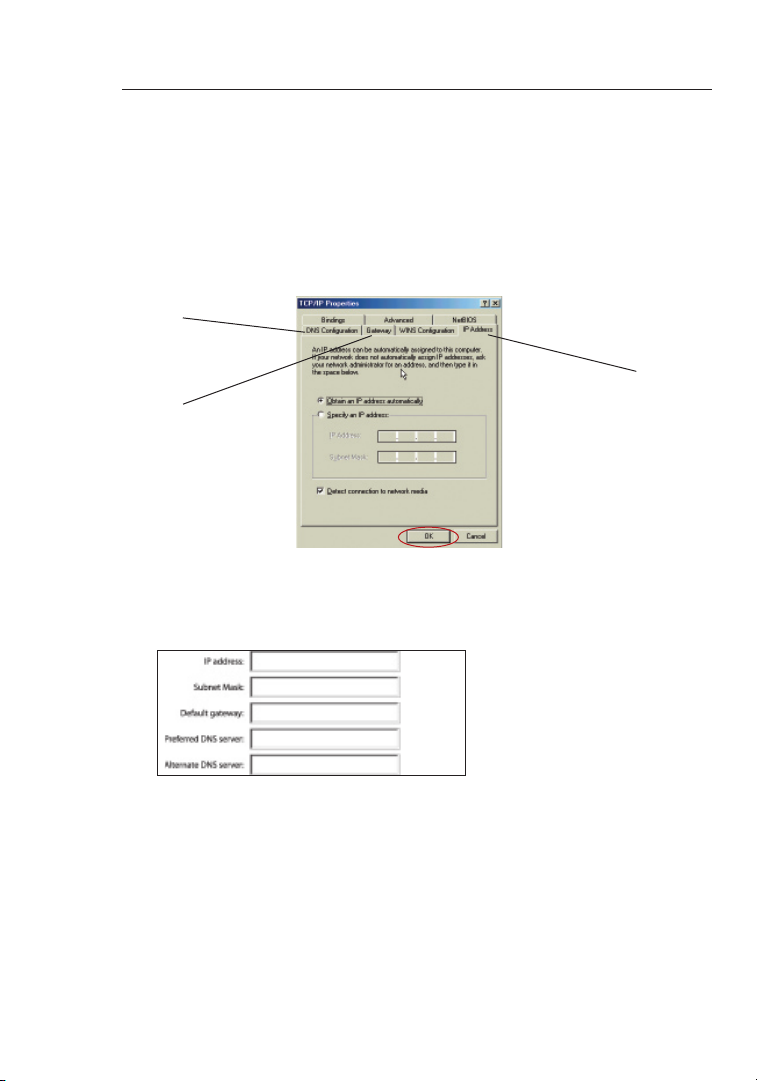
Setting Up your Computers
15
Manually Configuring Network Adapters in Windows 98SE or Me
1.
Right-clic k on “My Networ k Nei gh bo rhood” and select
“Properties” from the drop -d own m enu.
2. Sel ec t “ TC P/IP -> se ttings” for your install ed ne tw ork a dapter.
You wi ll se e the foll ow ing w indow.
(1)
(3)
(2)
3. If “ Sp ec ify a n I P a dd ress ” is selec te d, yo ur Ro uter will need
to be s et up fo r a static IP connec ti on ty pe. Wri te th e add ress
informat io n i n the tabl e bel ow. You will need to enter this
informat io n i nt o t he Ro ut er.
4. Write the IP address and subnet mask from th e “ IP Ad dres s”
tab (3).
5. Cli ck th e “ Ga te way” tab (2). Wri te th e g at eway addres s d ow n i n
the chart.
6. Cli ck th e “ DN S C on figuratio n” ta b (1). Write the DNS address(es)
in the chart.
7. If not already selecte d, se le ct “O btain an I P a dd re ss
automati ca lly” on th e I P add ress tab. Clic k “OK ”.
Restart the comput er. W he n t he co mp uter re st arts, your network
adapter( s) are now configured for use with the Router.
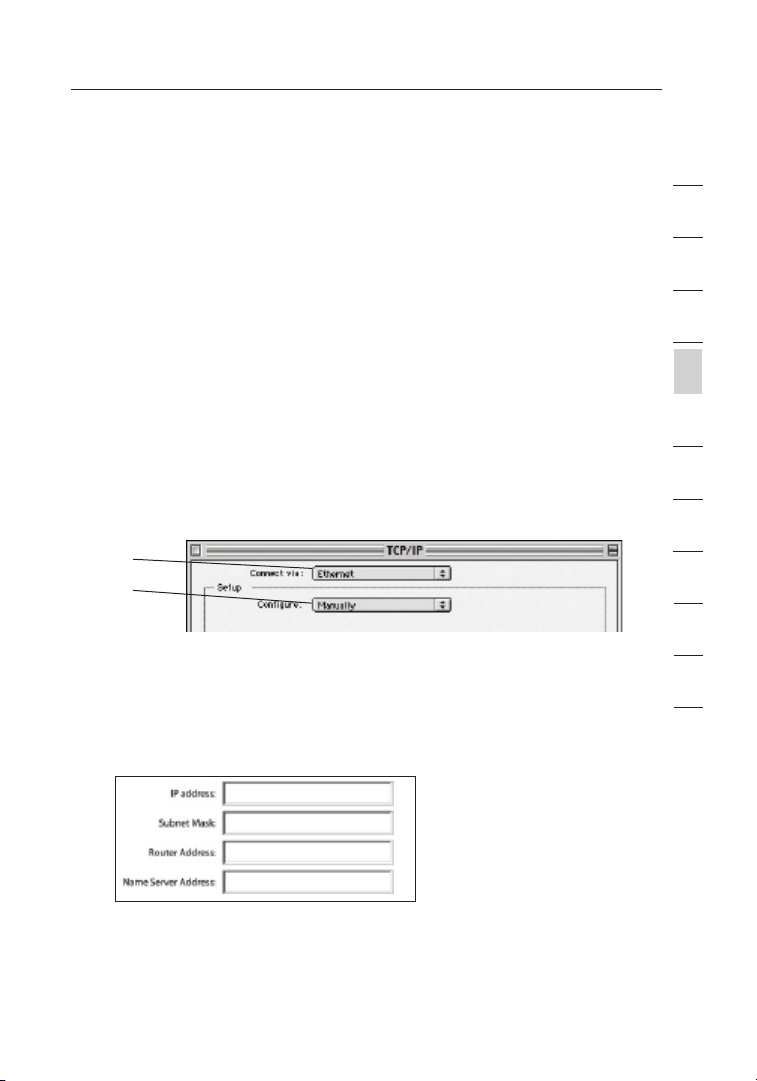
1514
Setting Up your Computers
Set up the c omputer that is connected to the cable or DSL modem
by FIRST using these steps. You c an al so us e t he se st eps t o a dd
computer s to your Route r aft er th e Rou te r h as be en se t up to connect
to the Inter ne t.
Manually Configuring Network Adapters in Mac OS
up to 9.x
In order for your computer to properly comm unicate with your Router,
you wil l need to chan ge y our Mac computer’s TCP/IP settings to DHCP.
1. Pul l d ow n t he Ap pl e m enu. Select “Control Panels” and
select “TCP/I P” .
2. You will see the TCP/IP control panel. Select “Ethe rnet Built-In”
or “Ether ne t” in th e “ Co nn ect v ia:” drop -down menu (1).
(1)
(2)
3. Nex t to “Co nf ig ure” (2), if “M an ually” is selected, your Router
will need to be s et up fo r a static IP connec ti on ty pe. Wri te th e
address informati on in the table belo w. You w ill n eed t o e nt er th is
informat io n i nt o t he Ro ut er.
1
2
3
4
sec t ion
5
6
7
8
9
10
11
12
15
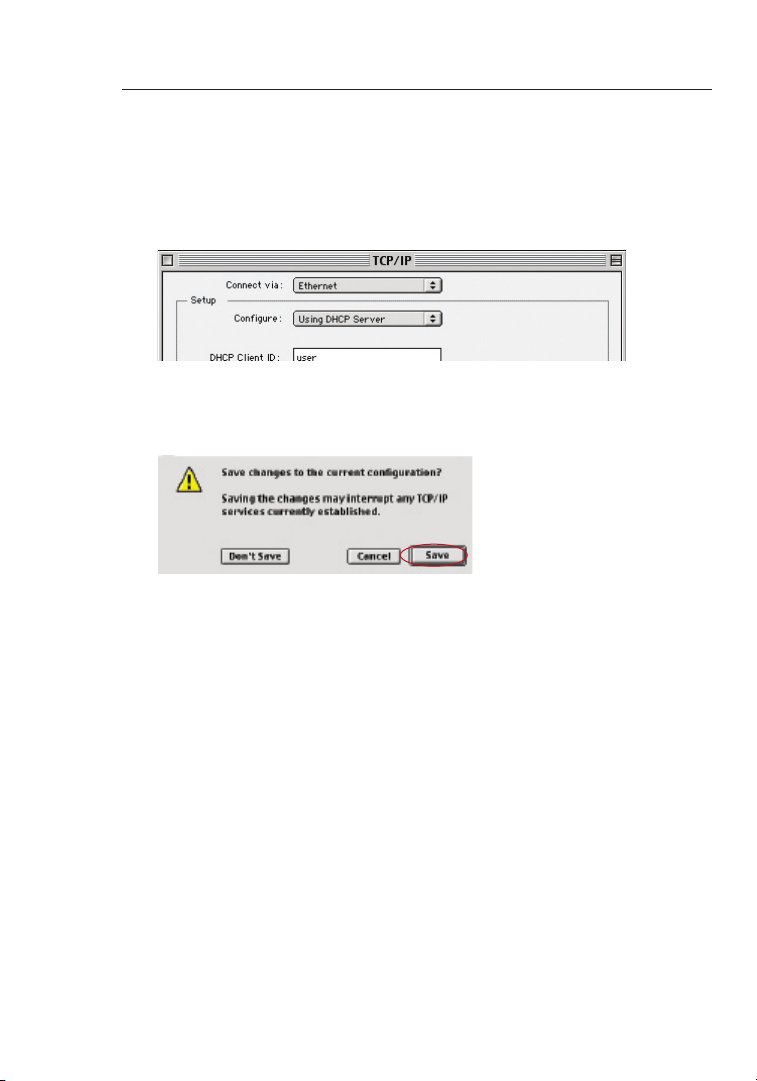
Setting Up your Computers
17
4. If not alre ad y s et , a t “ Co nf igure:”, choose “Using DHCP
Server”. This will tell the compu te r t o obt ai n a n IP address
fro m t he Ro ut er.
5. Clo se th e w in dow. I f y ou ma de an y cha ng es, t he fo llowing
window will appear. Cli ck “S av e”.
Restart the comput er. W he n t he co mp uter re st arts, your network
settings are now c onfigured for use w ith t he Ro uter.
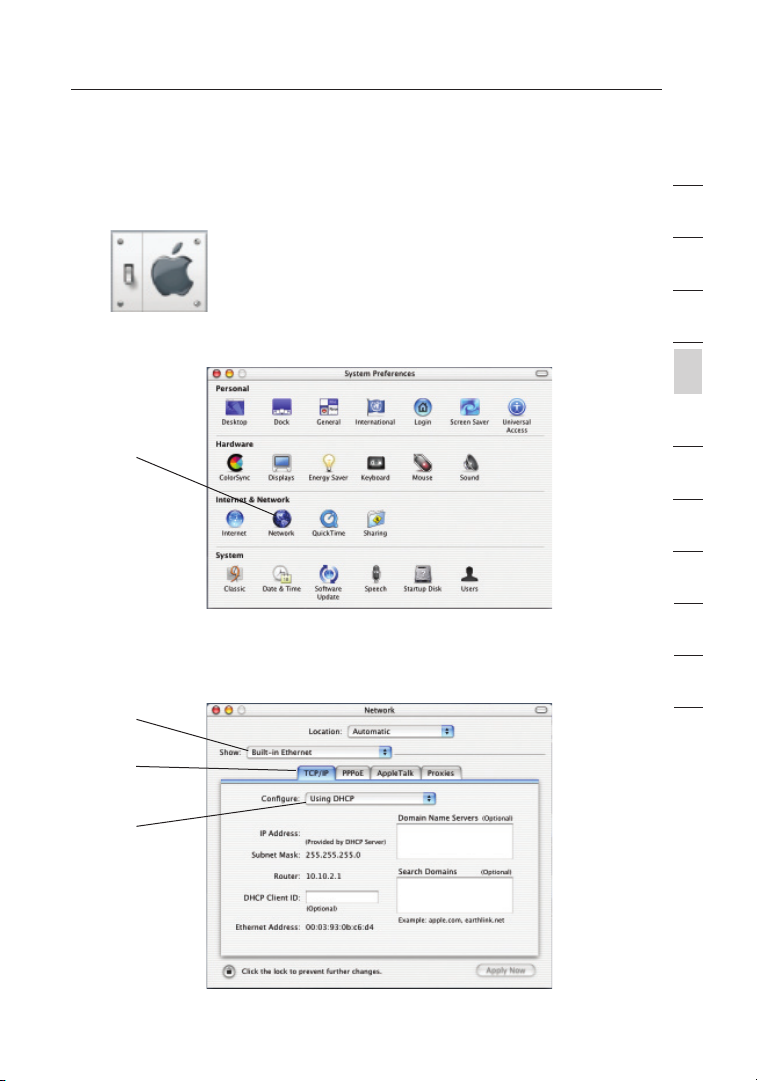
1716
Setting Up your Computers
Manually Configuring Network Adapters in Mac OS X
1.
Click on the “System Pre fere nces” icon.
2. Sel ect “ Network” (1) from the “System Pre fere nces” menu.
(1)
3. Sel ect “ Built-in Ether net” (2) next to “Show” in the
Network menu.
(2)
(3)
1
2
3
4
sec t ion
5
6
7
8
9
10
11
12
(4)
17
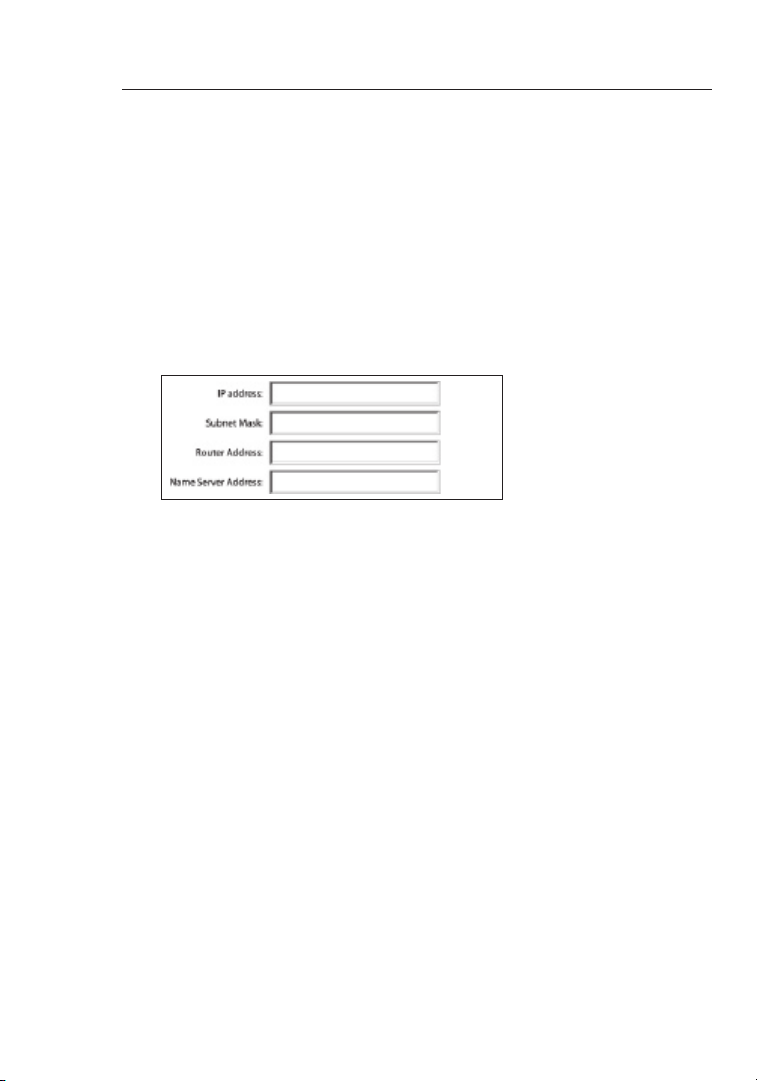
Setting Up your Computers
19
4. Sel ect the “TCP/IP” tab (3). Next to “Configure” (4), you should
see “Manually ” or “Usin g DHC P” . I f you do not, check the
PPPoE tab (5) to make sure th at “C on nect using PPPoE” is NOT
selected . If it is, you will need to configure y our R outer for a
PPPoE connect io n t yp e u si ng yo ur us er na me an d p as sword.
5. If “ Ma nually” is selected, your Route r wil l nee d to be set up
for a s tatic IP c onnection type. Write the address i nformation
in the table below. You wil l nee d to enter this info rm ation into
the Router.
6. If not already selecte d, se le ct “U sing DHCP” next to “ Configure”
(4), then click “Appl y Now ”.
Your n et work adapter(s ) are now configured for u se wi th the R outer.
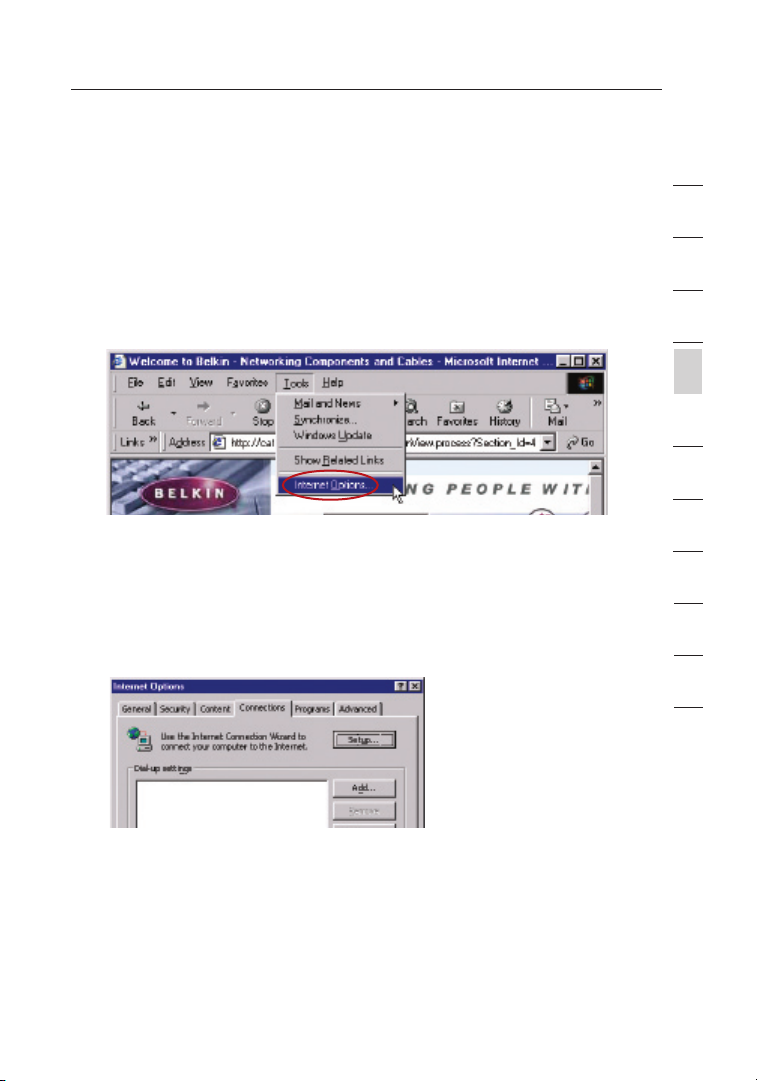
1918
Setting Up your Computers
Recommended Web Browser Settings
In most cases, you will not need to m ake a ny ch anges to y our w eb
bro wser’s set ti ngs. If yo u a re having trouble accessi ng th e Int er net or
the advanced web-b as ed us er in terface, then change your browser’s
settings to the re commended sett in gs in th is se ct ion.
Internet Explorer 4.0 or Higher
Start your web b ro ws er. S elect “Tool s” th en “I ntern et Op ti ons”.
1.
2. In the “Int er net Options” screen, there are th ree selecti on s:
“Never dial a connectio n” , “ Di al wh enever a n etwork connectio n
is not pres en t”, a nd “A lways dial my d efault connect io n”. I f y ou
can make a s election, select “Nev er di al a conne ct ion”. If y ou
cannot make a selection , go to the next step.
1
2
3
4
sec t ion
5
6
7
8
9
10
11
12
3. Und er th e “ In te rnet Optio ns ” s cree n, cl ic k o n “Co nn ections” and
select “LAN Settin gs …”.
19
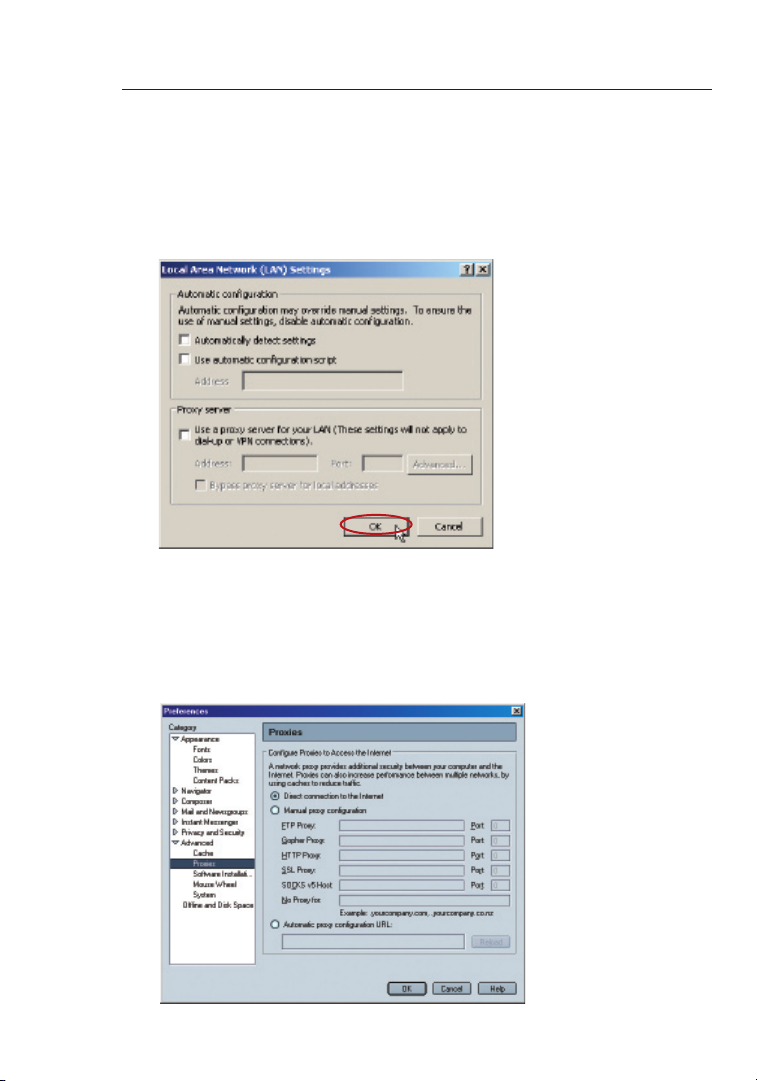
21
Setting Up your Computers
4. Mak e sure there a re no check marks next to any of the displayed
options: “Aut om atically detect setti ng s”, “ Use a utomatic
configur at ion s cript”, and “Use a p ro xy se rv er”. Click “OK”. Then
click “OK” again in the “Intern et Op tions” page.
Netscape Navigator 4.0 or Higher
1.
Start Netscape. Clic k on “Edit ” the n “Preferences” .
2. In the “Preferences” windo w, click on “Advan ce d” th en se lect
“Proxies”. In the “Pro xies” window, select “Direct connectio n to
the Inter ne t”.

2120
Configuring your Router with the Setup Wizard
Running the Setup Wizard
1. You ca n acc es s t he we b- based manageme nt us er in te rface of t he
Router using the Internet brow ser o n a comp ut er co nnected to
the Router. Type “ 192.168.2 .1 ” ( do no t typ e in anyth in g e ls e s uc h
as “http://” or “www”) in your browser’s ad dres s bar. The n press
the “Enter” key.
Note: It is stro ng ly reco mm ended that you use a co mp uter
physical ly co nn ected to t he Ro uter with an RJ 45 ca ble f or in itial
setup. Using a wirelessly connec te d c om puter for initial setup is
not re co mmended.
2. The following screen will appear in your browser to prom pt yo u
to log in. T he de fault User Name is “ Admin” and the default
Password is “ Admin”. Enter both User Name and Passwo rd, then
click the “Submit” butt on to log in.
1
2
3
4
5
sec t ion
6
7
8
9
10
11
12
Note: It is stro ng ly reco mm ended that you change the password
to your own for i ncre as ed se curity. Pl ea se read the follo wi ng
section, enti tl ed “M anually Configur in g y ou r R ou ter”, for details
on how to ch ange your password an d t o reference other
security feat ures .
21
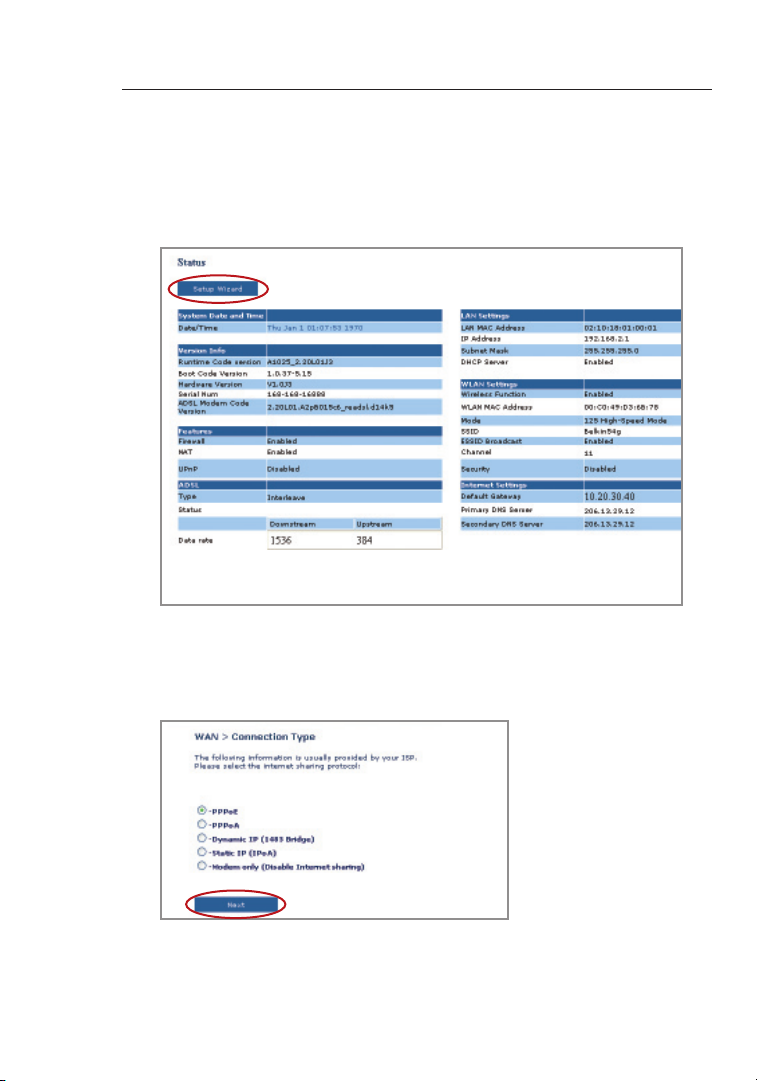
Configuring your Router with the Setup Wizard
23
3. A Status page will follow showing deta il st at us of yo ur Ro ut er.
Next, click on the “Setup Wizard” button for express
configur at ion ( re co mmended).
4. Click on the “Setup Wizard” button to start the Router’s S et up
Wizard. The f irst step is to se le ct yo ur co nnection type (this
informat io n i s provide d by your ISP) and click “Next ”.
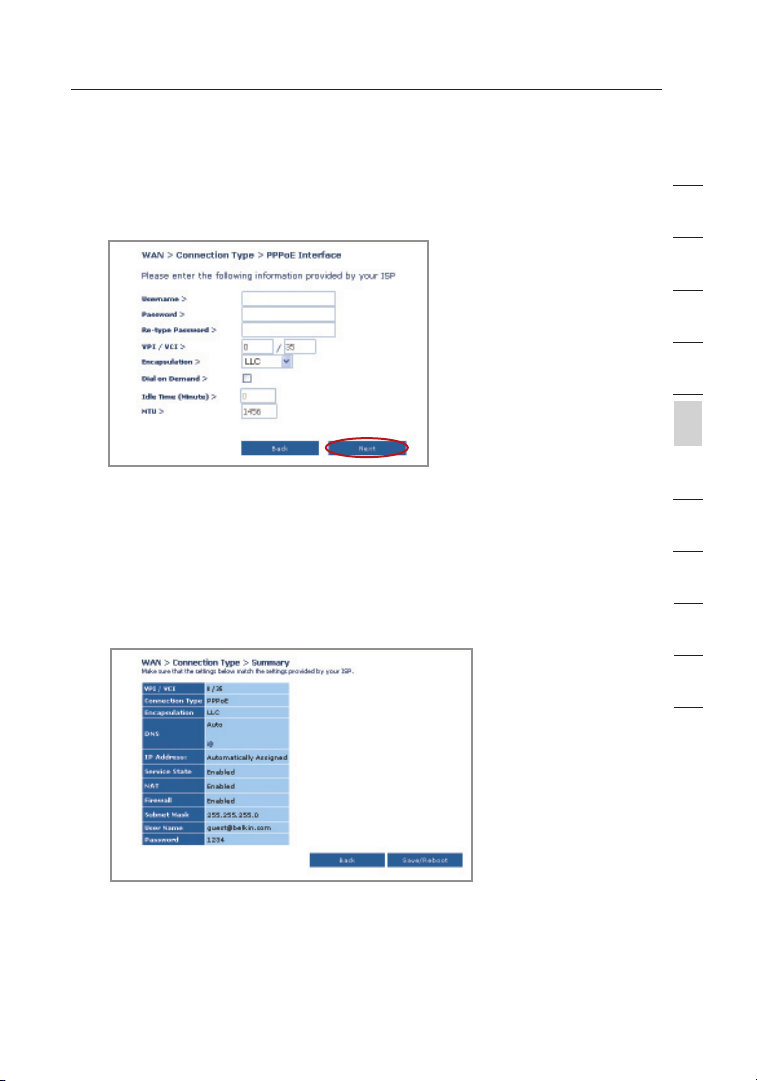
2322
Configuring your Router with the Setup Wizard
5. Now enter the re qu ired va lu es prov id ed by yo ur IS P. Fo r the
“PPPoE” or “PPPoA” page you will see the followi ng sc reen .
Enter the req uire d v al ues p ro vi de d b y y ou r I SP an d cli ck “N ex t”.
Note: For more detailed inst ru ction on o ther connection types ,
please refer to th e “ Ma nually Configu ri ng yo ur Ro uter” section of
this User Manual.
6. Double-c he ck th e s et tings shown on the f ollowing screen. You
can click “Back” to change the setting s or click “App ly ” t o
activate your sett in gs.
1
2
3
4
5
sec t ion
6
7
8
9
10
11
12
Note: You c an al wa ys rest ar t t he Se tu p W iz ard or use the
Navigati on Me nu on the left to change your setti ng .
23
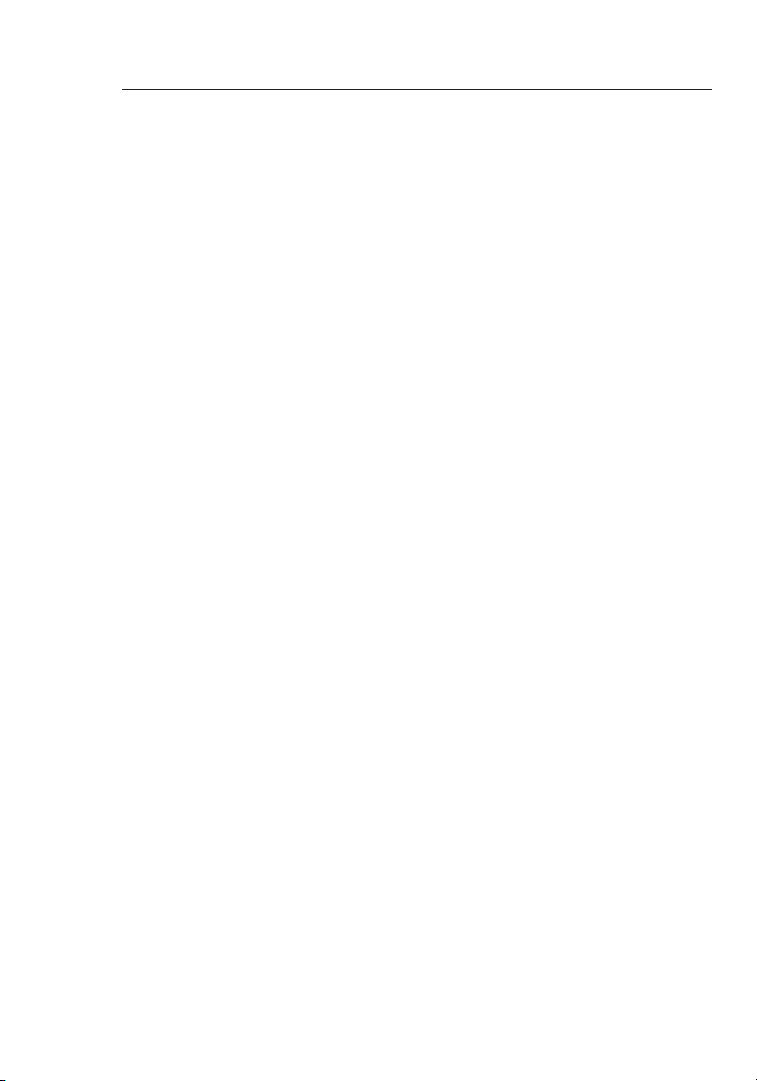
25
Configuring Your Router with the Setup Wizard
Connecting to the Wireless LAN
7.
Now you can connect to the Router via a wi re le ss -LAN-enab le d
computer with the follo wi ng de fault wireless LAN settings:
Wireless Channel = 11
SSID = belkin54g
Security = off
Note: Belkin strongly recommends that you enable wireless
security to WEP or WPA and chang e SSI D to somet hi ng of
your own. Please read t he Us er Ma nual for d etails on levels of
wireless security and how to change your securi ty se tt ings.
8. Congratu la tions! You h av e f in ished installing your new Belki n
Router. To te st yo ur In terne t con ne ction, open your browser and
visit any website, such as www.bel ki n. com/anz. For advanc ed
features and more de ta iled installatio n and secu ri ty se tup
informat io n, se e t he fo ll owing section, “Manua ll y C on figuring
your Router”.
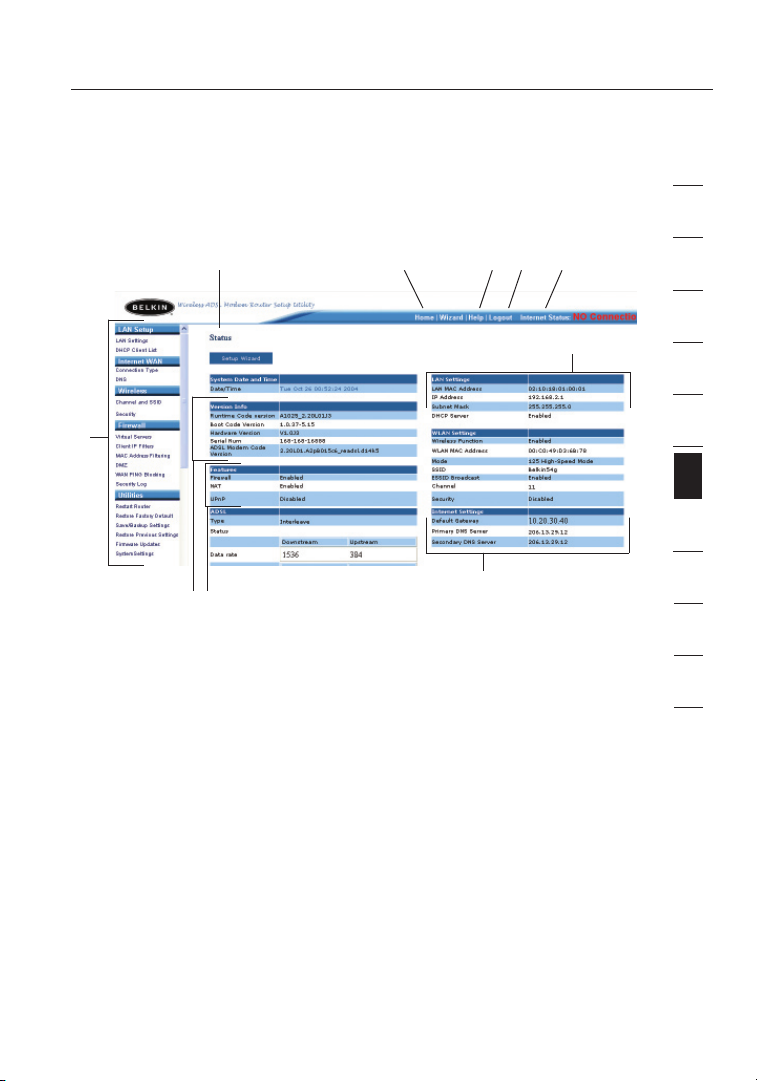
2524
Manually Configuring your Router
Understanding the Web-Based User Interface
The home page shows you a q uick view of th e R ou ter’s stat us an d
settings . All adva nc ed se tup p ages can b e reach ed from this page.
(10)
(1)
(9)
(7)
1. Quick-Navigation Links
You ca n go directly to any of the Router’s U I pag es by clic ki ng
directly on t hese links. The links are d iv ided into logical
categori es an d grouped by tabs to make finding a particul ar
setting easie r to find. Clic ki ng on th e hea de r o f eac h tab will
show you a s hort description of the tab’s fu nction.
2. Home Button
The “Home” button is availab le in ever y pag e of the UI. Pressing
this button will take you back to the home page.
3. Help Button
The “Help” button gives you acces s to the Router ’s help pages.
Help is also available on many pages by clicking “more info” next
to certain section s of each page.
4. Login/Logout Button
This button enable s you to log in and out of th e R ou ter w ith t he
pre ss of on e but to n. Wh en yo u a re logged into the Route r, th is
button will change to read “ Logout”. Loggi ng in to th e Rou te r w il l
(2) (5)(4)(3)
(6)
(8)
1
2
3
4
5
6
sec t ion
7
8
9
10
11
12
25

Manually Configuring your Router
27
take you to a s ep arate login page where y ou wi ll ne ed to en te r a
password. When you are lo gg ed in to th e R ou ter, you c an ma ke
changes to the settings . Whe n you are finished makin g cha ng es,
you can log out o f t he Ro ut er by cl ic king the “ Logout” button.
For more in fo rmation about loggi ng in to th e Rou te r, se e t he
section calle d “Lo gg ing i nto t he Ro uter”.
5. Internet Status Indicator
This indicato r is visib le in all pages of the Router, show in g
the connectio n sta tu s o f the Rout er. W he n t he in di cator says
“connect io n O K” in GREE N, th e Rou te r i s con ne cted to th e
Intern et. W hen t he Ro uter is no t c on nected to the Intern et , t he
indicato r wil l read “no connecti on ” i n RED . The indi ca tor i s
automati ca lly u pdated when you make changes to the settings of
the Router.
6. LAN Settings
Shows you the settings of the Local Area Ne twork (LAN) side of
the Router. Change s can be made to the settings by clickin g the
“LAN” “Quick Navig at ion” link on th e l ef t s id e o f the screen.
7. Features
Shows the status of the Router’s U PnP, NAT, and firewall
features. Changes can be made to the s ettings by clicking on any
one of the l inks or by cl ic king the “ Quick Navigation ” lin ks on the
left side of the scre en .
8. Internet Settings
Shows the settings of the Inter net/WA N s id e o f the Rout er th at
connects to the Inter net. Changes to any of these settings can be
made by clicking on the “Intern et/WAN ” “ Qu ick N avigation ” lin k
on the left side of th e s cree n.
9. Version Info
Shows the firmware version, boot -c ode v ersion, hardware
version, and seria l num be r o f the Rout er.
10. Page Name
The page you are on can be identif ie d b y thi s nam e. Th is ma nu al
will sometime s refer to pages by name. For instance, “LAN > LAN
Settings ” refers to the “LAN Settings ” pag e.

2726
Manually Configuring your Router
Changing LAN Settings
All settings for the inter nal L AN se tup of t he Ro uter can b e v ie wed
and changed here.
Clicking on the header of the LAN tab (1) w ill t ake y ou to th e LAN
tab’s h ea der p age. A q ui ck de scription of the functions can be
found here. To view the settin gs or make chan ge s t o any of the LAN
settings , cli ck on “LAN Sett in gs” (2) or to view the list of connect ed
computer s, cl ic k o n “DH CP Cl ie nt Li st” (3).
(1)
(2)
(3)
1
2
3
4
5
6
sec t ion
7
8
9
10
11
12
27
 Loading...
Loading...