Page 1
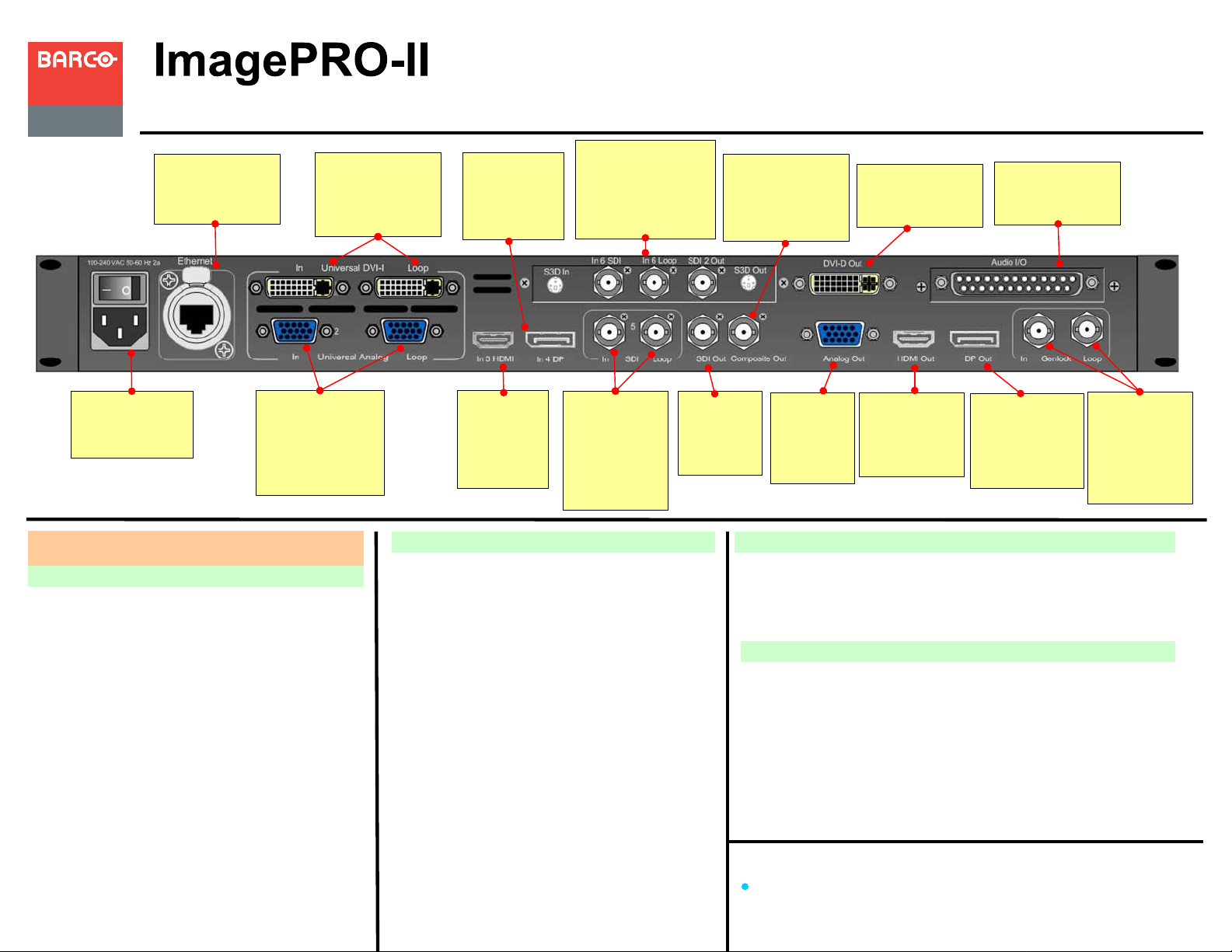
Visibly yours
Quick Start Guide
Barco Events USA
11101 Trade Center Drive
Rancho Cordova, CA
95670 • USA
Phone:
Fax:
Technical Support:
Websites:
+1 (916) 859-2500
+1 (916) 859-2515
+1 (866) 374-7878
www.barco.com
www.events.barco.com
EMEA Support
Website:
Phone:
www.barco.com/support/eSupport.aspx
0800900410
AC
Connect to AC
power source.
Ethernet
Connect to Web
Interface or
external controller.
Analog Input
DVI-I Input with
Loop-through
with Loop-
through
Connect to
HD-15 sources.
Quick Install and Setup
Getting Started
1. Connect power — Ensure that power is
properly connected to the ImagePRO-II.
2. Connect inputs — Connect all input sources to
the ImagePRO-II.
3. Connect outputs — Connect the output(s) on
the ImagePRO-II to your projector(s) or other
target devices.
4. Turn on power — Turn on power to the
ImagePRO-II, your projector(s), and to all
peripheral equipment.
5. Factory reset — If you are using the
ImagePRO-II for the first time, or if you are using
an ImagePRO-II that has just returned from an
event, perform a full factory reset to restore
default system configurations.
Connect to DVI
sources.
Setting Up Outputs
6. Obtain the output format — If the primary
7. Adjust output format — If the primary output
8. Test output — Turn on a test pattern, verify
9. Save output configuration — After
DisplayPort
Input
Connect to
DisplayPort
sources.
HDMI
Input
Connect to
HDMI
sources.
S3D/Dual
Channel Options
Connect to S3D and
dual channel sources,
invert sync signals.
SDI Input
with Loop-
through
Connect to
SD-SDI or HD-
SDI sources.
Connect to
SDI display.
output is connected to an HDMI, DVI-D,
HD-15 or DisplayPort connector, obtain the
output’s preferred resolution and frame rate
using the Output Menu. This is the format the
ImagePRO-II uses. (Chapter 4, “Using EDID
Auto Config” section)
is connected to the composite video connector
or one the SDI connectors, you can adjust the
output format manually if necessary. (Chapter
4, “Setting Output Format” section)
that you have an image, and make any
necessary adjustments. When complete, turn
off the test pattern. (Chapter 4, “Working with
Test Patterns” section)
completing output adjustments, save the
output configuration.
Connect to NTSC/
SDI
Output
Composite
Output
PAL composite
video display.
Analog
Output
Connect to
analog
display.
DVI-D Output
Connect to DVI
video display.
HDMI
Output
Connect to
HDMI display.
Audio I/O
Connect to audio
source.
DisplayPort
Output
Connect to
DisplayPort
display.
Setting up an LED Display
10. Position and adjust the image — Use the LED Setup Menu to
position the image on the LED wall or other display device, scale
the image, adjust pan and zoom settings, and save your view.
(Chapter 4, “Positioning an Image on the Display” secti o n.)
Setting Up Inputs
11.Set and adjust inputs — Select inputs and make any necessary
adjustments to color balance, timings, and so on. (Chapter 4,
“Configuring Inputs” section.)
12.Save input configuration — After adjusting an input, save the
input configuration. (Chapter 4, “Saving an Input Configuration”
section.)
13.Adjust and save system settings — Adjust system parameters
such as VFD brightness, Ethernet settings, and HDCP
parameters. (Chapter 4, “Using the System Menu” section.)
ImagePRO-II User’s Guide
For complete details on all installation and operations procedures,
please refer to the ImagePRO-II User’s Guide.
PN 26-0904004-00 Rev 01
Genlock
Connect a
reference signal
such as black
burst or
composite sync.
Page 2
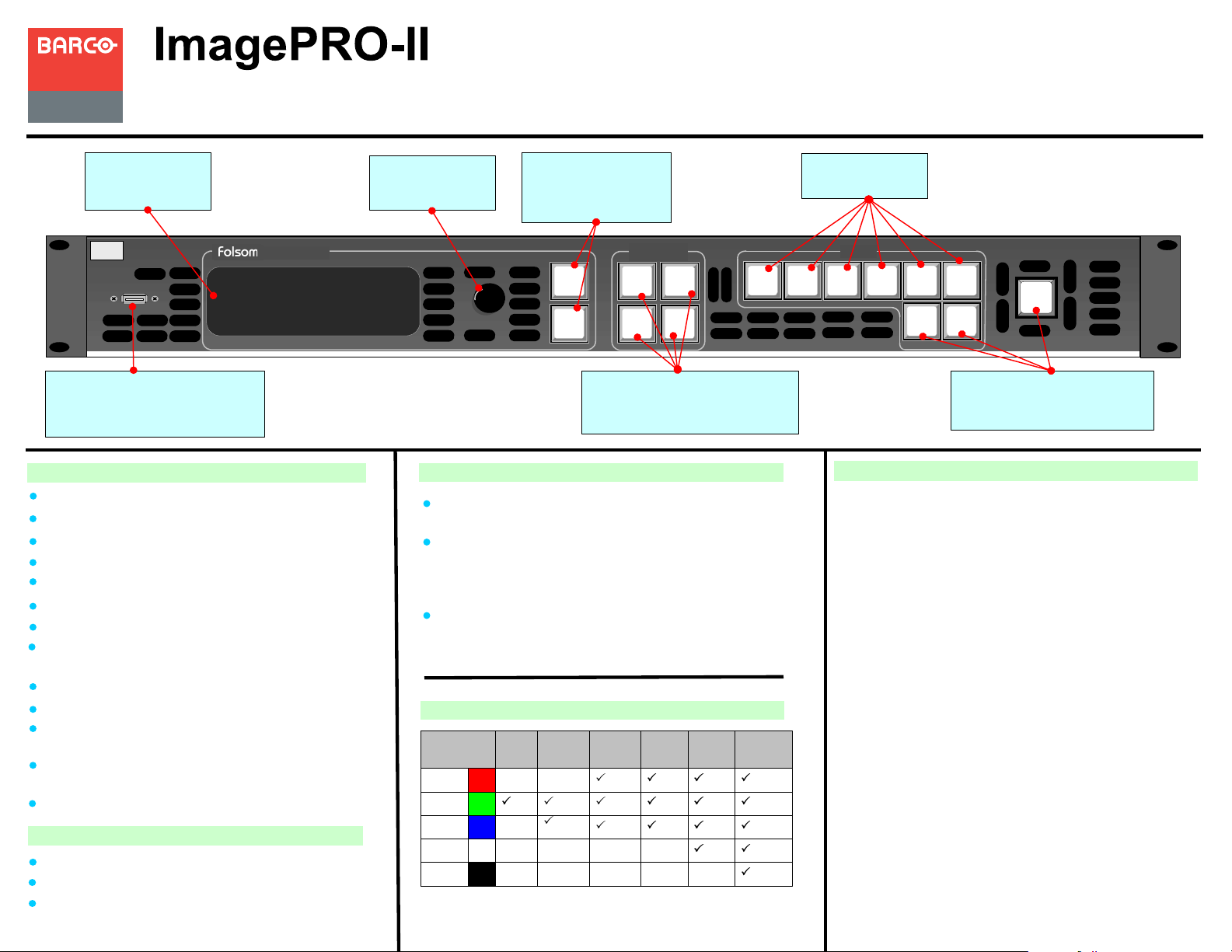
Visibly yours
Quick Start Guide
Barco Events USA
11101 Trade Center Drive
Rancho Cordova, CA
95670 • USA
Phone:
Fax:
Technical Support:
Websites:
+1 (916) 859-2500
+1 (916) 859-2515
+1 (866) 374-7878
www.barco.com
www.events.barco.com
EMEA Support
Website:
Phone:
www.barco.com/support/eSupport.aspx
0800900410
Display Screen
Displays menus and
messages
BARCO
Image
PRO-
IN:
Genlock : EXT
CH A :
1280 x 1024 @60
USB Port
Connect a flash drive to back up and
restore logos, configurations
Features Overview
High-resolution Athena scaler
HDCP capability on DVI, HDMI, DP connectors
Stereoscopic 3D and dual-channel capability
Audio capability
Transitions through black or a logo
1 rack-mount chassis
Loop-through on DVI, HD-15, and SDI inputs
Dedicated Genlock BNC connector with loop-
through
Ethernet connection
A USB port on the front panel
Programmable input and output Extended
Display Identification Data (EDID)
Multiple output synchronization modes,
including analog, digital, SOG/Y
Front panel lock
Button States
Lit – Button is selected.
Dim – Source or logo is present but not active.
Not lit – Button is not selected.
Adjust Knob
Navigate through
™
II
1024x 768 @ 60
RGB
SEL and ESC
Buttons
menus
ADJUST
Select an item, answer a
query, or exit a menu
MENU KEYS
SEL
ESC
SETUP
PAN/
ZOOM
TEST
PAT
AUDIO
Quick Menu Access
Open the Setup, Test Pattern,
Pan/Zoom or Audio Menus
Remote Control Options
Web Interface – Enables access from a computer,
smartphone, tablet, or other web-enabled device.
Barco Encore Controller – An integral part of the
Encore Presentation System, providing advanced
video processing and presentation control for a wide
variety of show configurations.
ScreenPRO-II Controller – A high-resolution multilayer seamless switching video display system for live
event staging and fixed installation applications.
Analog Format Connection Table
Breakout
Cable Wire
Color
R
G
B
H Sync
V Sync
Comp
Video
S-Video
(Y/C)
(Lum) (Lum)
(Chrom)
YUV
(YPbPr)
(Pr)
(Pb)
RGB
SOG
RGB
Comp
Sync
1
DVI-I
RGB
Separate
H V
Input Buttons
Activate an input
INPUTS
2
2
HD-15
3
HDMI
4
DP
5
SDI-16SDI-2
BLACK
LOGO
FRZ
Effects Buttons
Transition to Logo or Black, or
Freeze an image
Overview of Key Operations Menus
Input Menu. Set input format; adjust brightness and contrast;
adjust aspect ratio; set color balance; size the image; save and
manage input configurations.
Output Menu. Set output format; detect output EDID; create an
Area of Interest; adjust timing and colorspace; set effects such
as sharpness, strobe mode, color inversion; manage Genlock
settings.
Audio Menu. Maps audio, sets audio levels and delay.
Audio I/O Association: See Audio Channel Mapping table in the
User’s Guide.
Custom Formats. Create, save, delete custom input and output
formats.
Views Menu. Save, recall, delete pan and zoom settings.
Transition Menu. Set transition timing and effects.
System Menu. Set system-wide params; manage input/output
HDCP settings; enable/disable 3D mode; USB backup of logo/
configs; set Ethernet options, set input EDID formats, lock front
panel.
Logo Menu. Capture, delete, restore, erase, back up, and detect
presence of logos.
LED Setup Menu. Quickly set up output Area of Interest, input
scaling, and save the settings.
Factory Reset. Restore factory default settings. Optionally, keep
IP address.
Code Upgrade. Update ImagePRO-II firmware from a flash
drive, or check for available upgrades over the web.
 Loading...
Loading...