BAP Precision MSERIES Users Manual
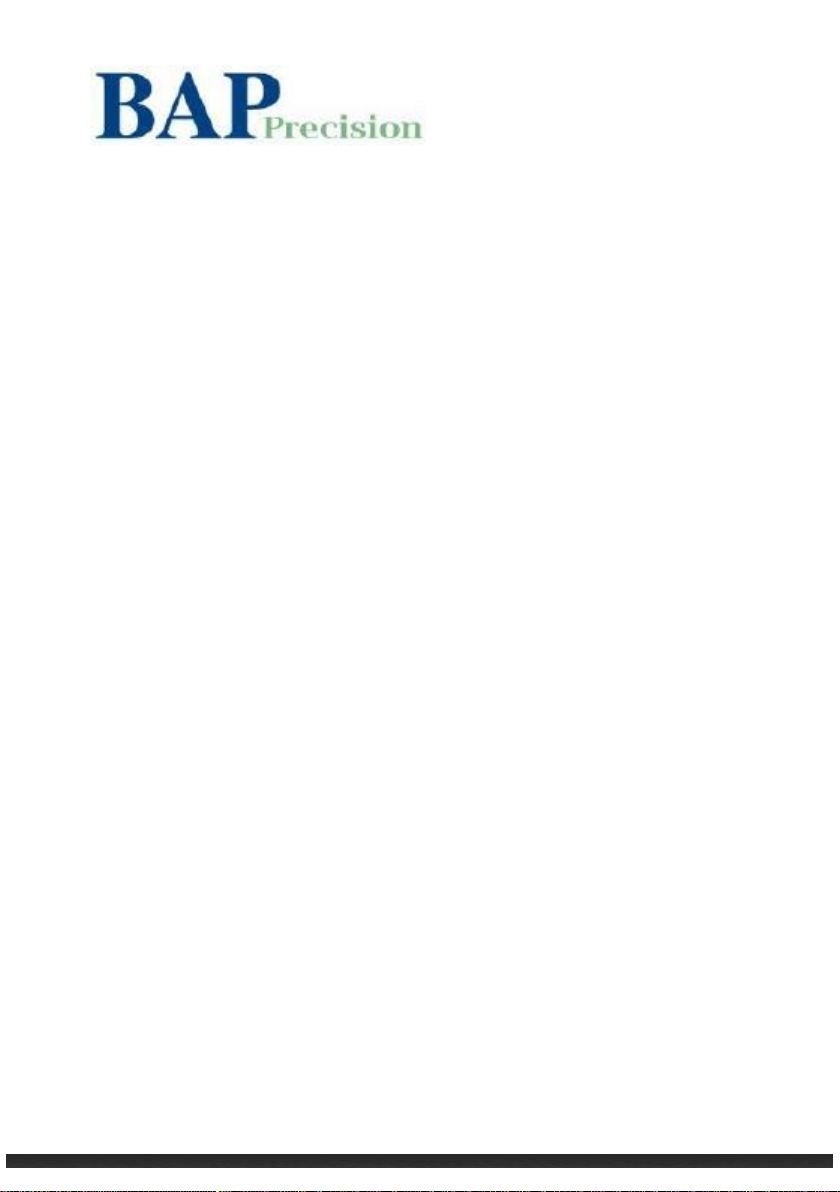
BAP
S-Series
GPS Controller(GPS
Receiver)
Operator’s Manual
Getting Started 1-1
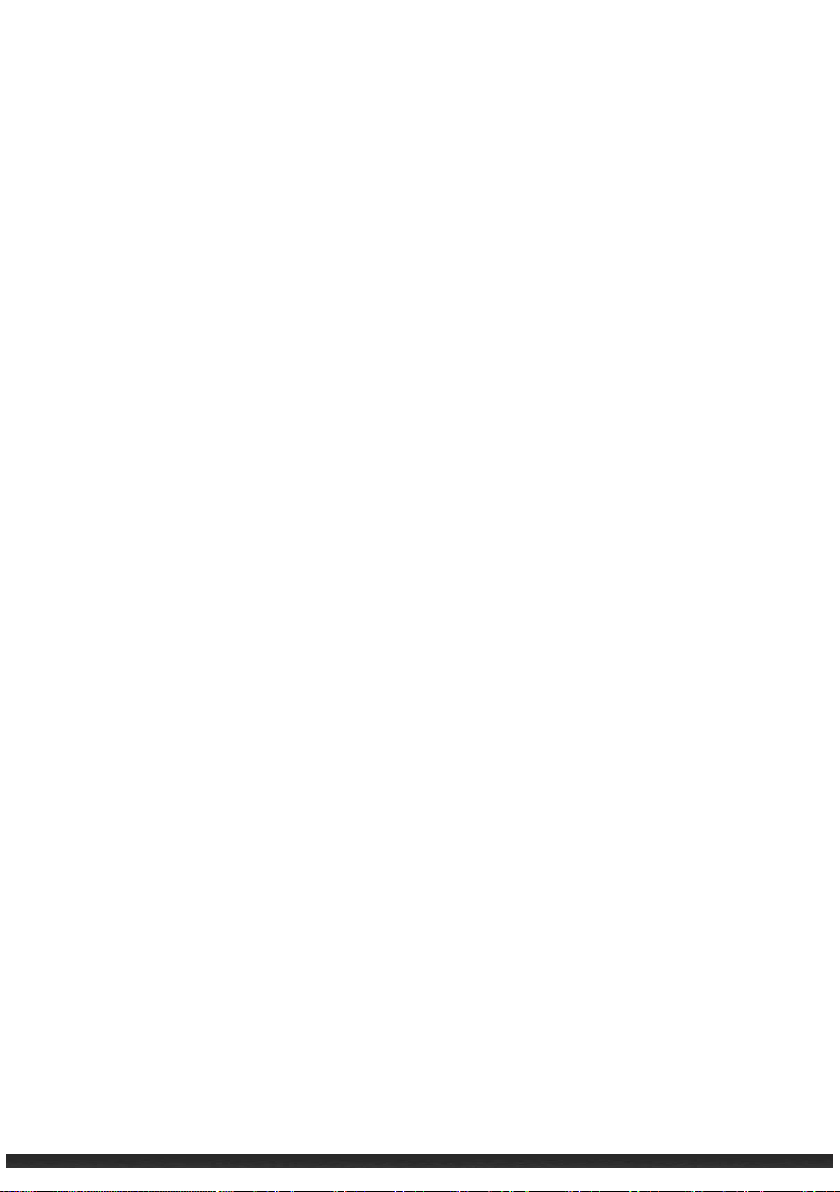
Table of Contents
Chapter 1 Getting Started .............................................................................. 1-6
Identifying Hardware Components .................................................... 1-6
Front ............................................................................................ 1-6
Keypad ......................................................................................... 1-93
Back/Sides ..................................................................................... 1-4
Bottom......................................................................................... 1-10
Getting Your Device Ready for Use .................................................. 1-11
Installing the Battery and SIM Card ............................................. 1-11
Connecting to AC Power and Charging the Battery..................... 1-13
Performing the Initial Startup...................................................... 1-13
Synchronizing with Your Computer ................................................. 1-14
Installing ActiveSync or WMDC ................................................... 1-14
Using Options ................................................................................... 1-15
Using micro SD Card .................................................................... 1-15
Chapter 2 Basic Skills ..................................................................................... 2-1
Power Saving and Turning Off ............................................................ 2-1
Backlight Off .................................................................................. 2-1
Suspend Mode ............................................................................... 2-1
Turning Off .................................................................................... 2-1
Navigating on the Screen ................................................................... 2-2
Stylus ............................................................................................. 2-2
Navigation Button ......................................................................... 2-2
Home Screen ...................................................................................... 2-3
Landscape View ............................................................................. 2-3
Navigation Bar and Toolbar ............................................................... 2-4
Programs ............................................................................................ 2-4
Getting Started 1-2
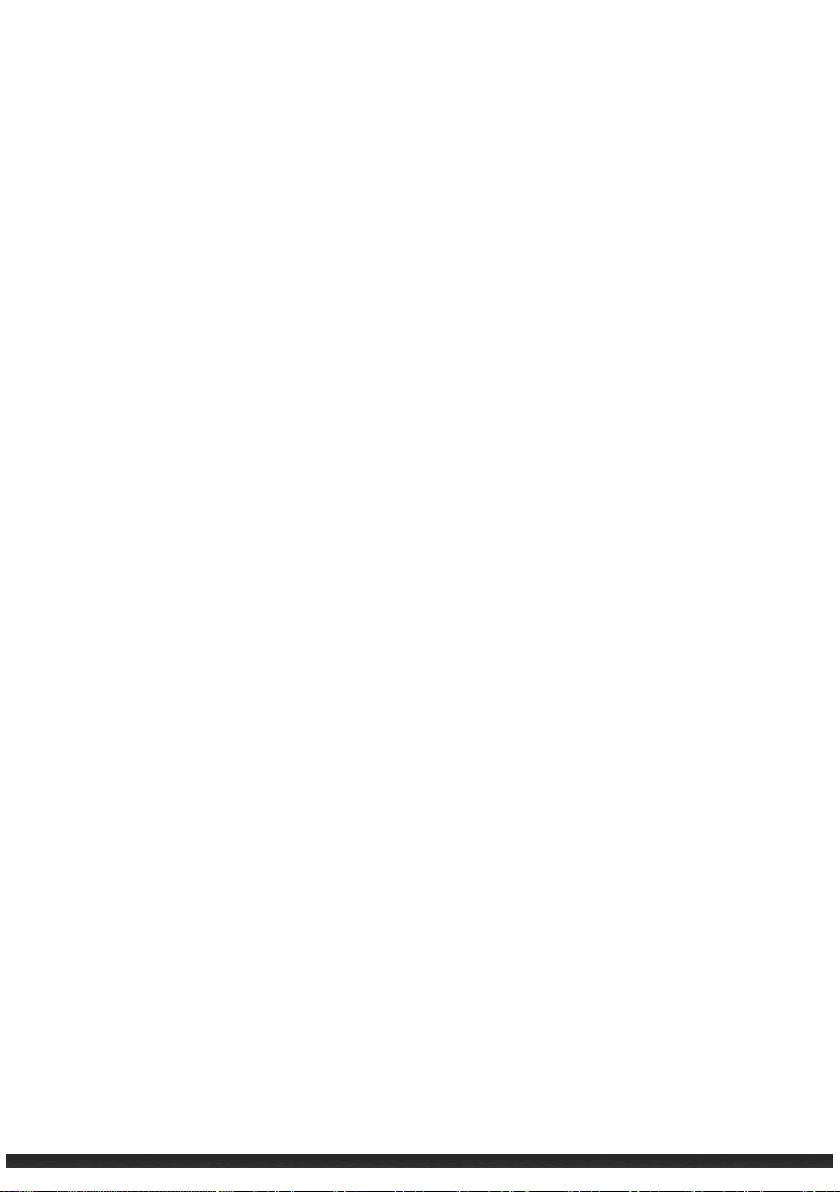
Notifications ....................................................................................... 2-4
Entering Information .......................................................................... 2-5
Entering Text Using the Input Panel .............................................. 2-5
Recognizer ..................................................................................... 2-6
Writing on the Screen.................................................................... 2-6
Drawing on the Screen .................................................................. 2-7
Recording a Message ..................................................................... 2-8
Securing Your Device .......................................................................... 2-9
Locking Your Device ................................................................... 2-109
Securing Your Device with a Password ........................................ 2-10
Chapter 3 Managing Your Device ................................................................... 3-1
Managing Power ................................................................................ 3-1
Low Battery Signals and Actions .................................................... 3-1
Power-Saving Tips.......................................................................... 3-1
Customizing Your Device .................................................................... 3-2
Searching and Organizing Information .............................................. 3-6
Chapter 4 Microsoft Pocket Outlook .............................................................. 4-1
Calendar: Scheduling Appointments and Meetings ........................... 4-1
Creating an Appointment .............................................................. 4-2
Using the Calendar Summary Screen ............................................ 4-4
Contacts: Tracking Friends and Colleagues ........................................ 4-4
Creating a Contact ......................................................................... 4-5
Using the Contacts Summary Screen ............................................. 4-5
Tasks: Keeping a To Do List ................................................................ 4-5
Creating a Task .............................................................................. 4-5
Using the Tasks Summary Screen .................................................. 4-7
Notes: Capturing Thoughts and Ideas ................................................ 4-7
Creating a Note ............................................................................. 4-8
Email: Sending and Receiving Email Messages .................................. 4-8
Synchronizing E-mail Messages ..................................................... 4-8
Connecting Directly to an E-mail Server ........................................ 4-8
Using the Message List .................................................................. 4-9
Getting Started 1-3
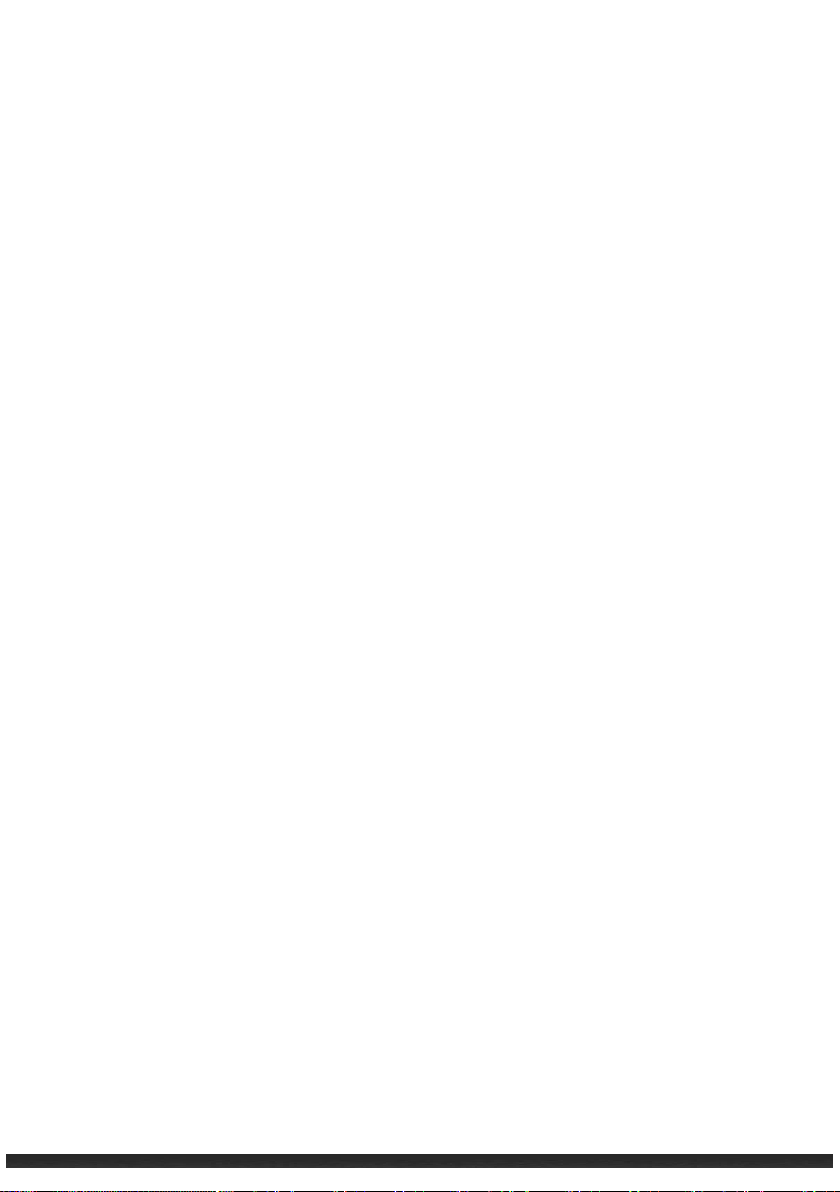
Composing and Sending an E-mail ................................................ 4-9
Managing Email Messages and Folders ..................................... 4-910
Chapter 5 More Programs .............................................................................. 5-1
ActiveSync/WMDC ............................................................................. 5-1
Synchronizing Data ........................................................................ 5-2
Office Mobile ...................................................................................... 5-2
Creating an office file .................................................................... 5-3
Opening an office file .................................................................... 5-3
Internet Explorer ................................................................................ 5-4
Browsing the Internet ........................................................................ 5-4
Windows Live Messenger ................................................................... 5-5
Setting up Windows Live ............................................................... 5-6
Signing in to Messenger ................................................................ 5-6
Windows Media Player ...................................................................... 5-6
Pictures & Videos ............................................................................... 5-8
Viewing Pictures and Videos ......................................................... 5-8
Camera ............................................................................................ 5-10
Taking Pictures ............................................................................ 5-10
Recording Video Clips .................................................................. 5-11
Geotagging ................................................................................ 5-152
Remote Desktop Mobile .................................................................. 5-15
Chapter 6 Getting Connected ......................................................................... 6-1
Types of Connections ......................................................................... 6-1
Using Cellular Connection (Select Model Only).................................. 6-1
Setting up a Cellular (HSDPA) Connection ..................................... 6-1
Setting up a Dial-up Connection .................................................... 6-2
Using Wireless Network ..................................................................... 6-3
Switching On or Off the Wi-Fi Radio .............................................. 6-3
Connecting to a Wireless Network ................................................ 6-3
Using the Bluetooth Function ............................................................ 6-5
Switching On or Off the Bluetooth Radio ...................................... 6-5
Sending Files via the Bluetooth ..................................................... 6-6
Getting Started 1-4
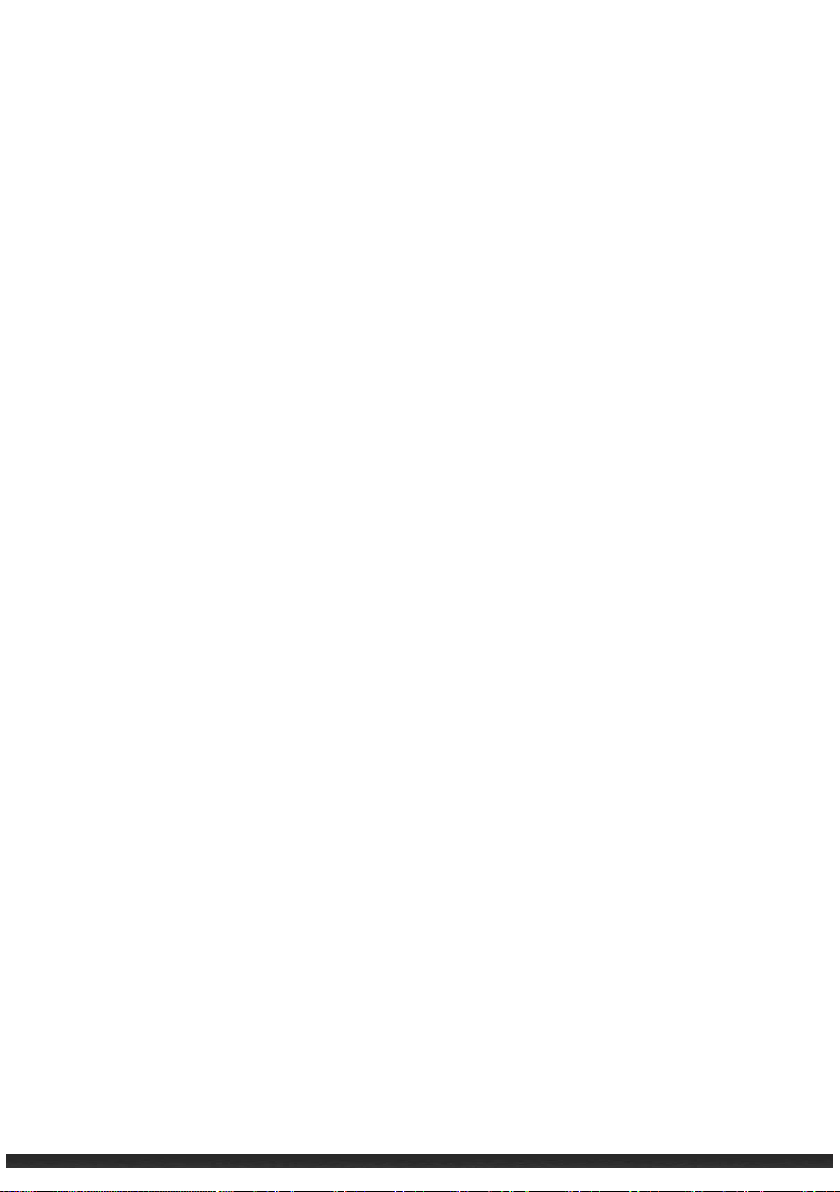
Receiving Files via the Bluetooth ................................................. 6-67
Creating a Bluetooth Partnership ................................................ 6-77
Chapter 7 Troubleshooting and Maintenance ............................................... 7-1
Resetting Your Device ........................................................................ 7-1
Restoring Factory Default State ......................................................... 7-2
Troubleshooting ................................................................................. 7-3
Caring for Your Device ........................................................................ 7-4
Safety Precautions ............................................................................. 7-5
About Charging .............................................................................. 7-5
About the Charger ......................................................................... 7-6
About the Battery .......................................................................... 7-6
Notices ........................................................................................... 7-6
Chapter 8 GeoAssist Software ....................................................................... 8-1
Starting GeoAssist ............................................................................. 8-1
GeoAssist Settings .............................................................................. 8-1
GPS Tab .......................................................................................... 8-1
Satellite Detail Tab ......................................................................... 8-3
Use Mode Tab ................................................................................ 8-4
Log Tab ........................................................................................... 8-6
About Tab ....................................................................................... 8-9
Chapter 9 Recommended Settings ................................................................ 9-1
GPS Settings and Best Practices ......................................................... 9-1
Handheld Settings and Best Practices ................................................ 9-1
Chapter 10 Warranty Information ................................................................ 10-1
Warranty Terms ................................................................................ 10-1
Getting Started 1-5

Chapter 1
Getting Started
This chapter covers the hardware components of the device.
Identifying Hardware Components
Front
Getting Started 1-6
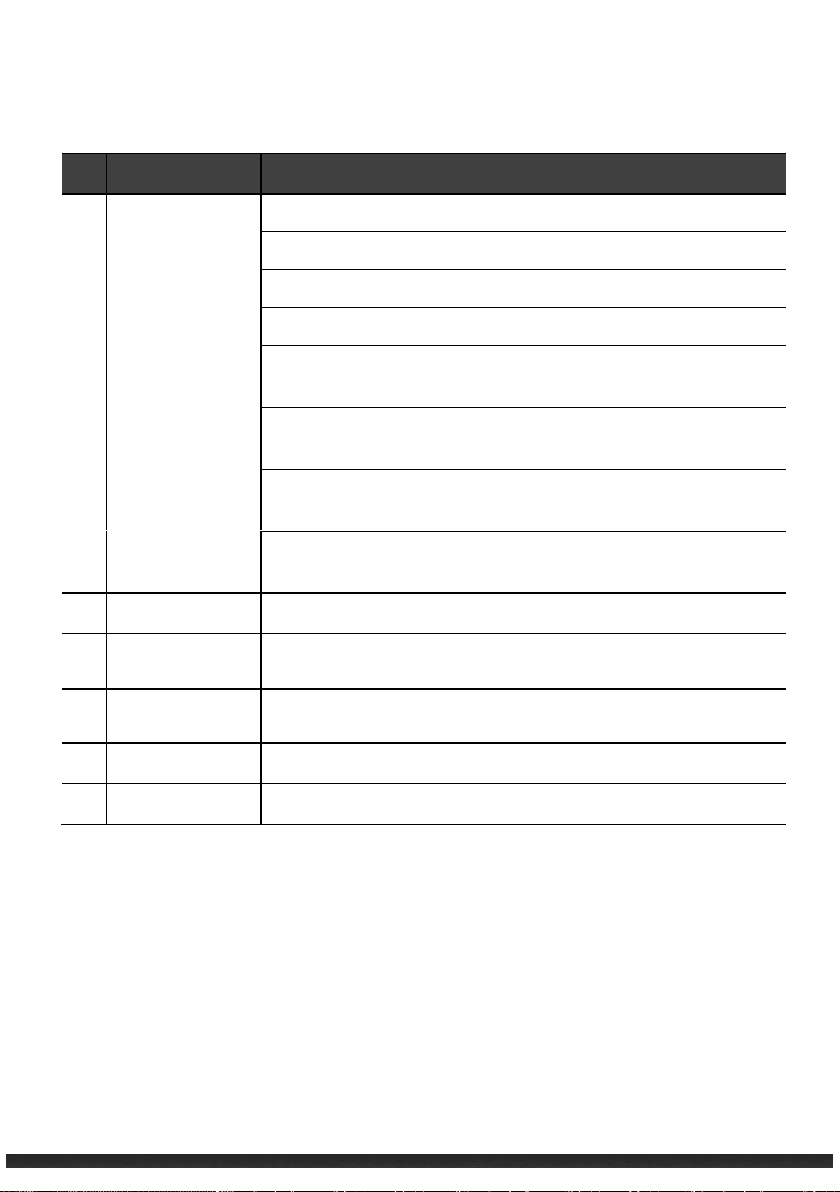
Ref
Component
Description
LED Indicator
Blinking Green displays charging battery
Solid Green displays full battery
Blinking Red displays low battery
Solid Red displays faulty battery
Alternating Green and Amber displays charging battery with
Windows notifications
Alternating Red and Amber displays low battery with Windows
notifications
Alternating Amber and Green displays full battery with
Windows notifications
Alternating Amber and Red displays faulty battery with
Windows notifications
Touch Screen
Video display that responds to finger taps and gestures
Power Button
Turns on or off your device.
Microphone
Voice recorder
Reset
Resets the device
Keypad
See “Keypad” section for details
Getting Started 1-7
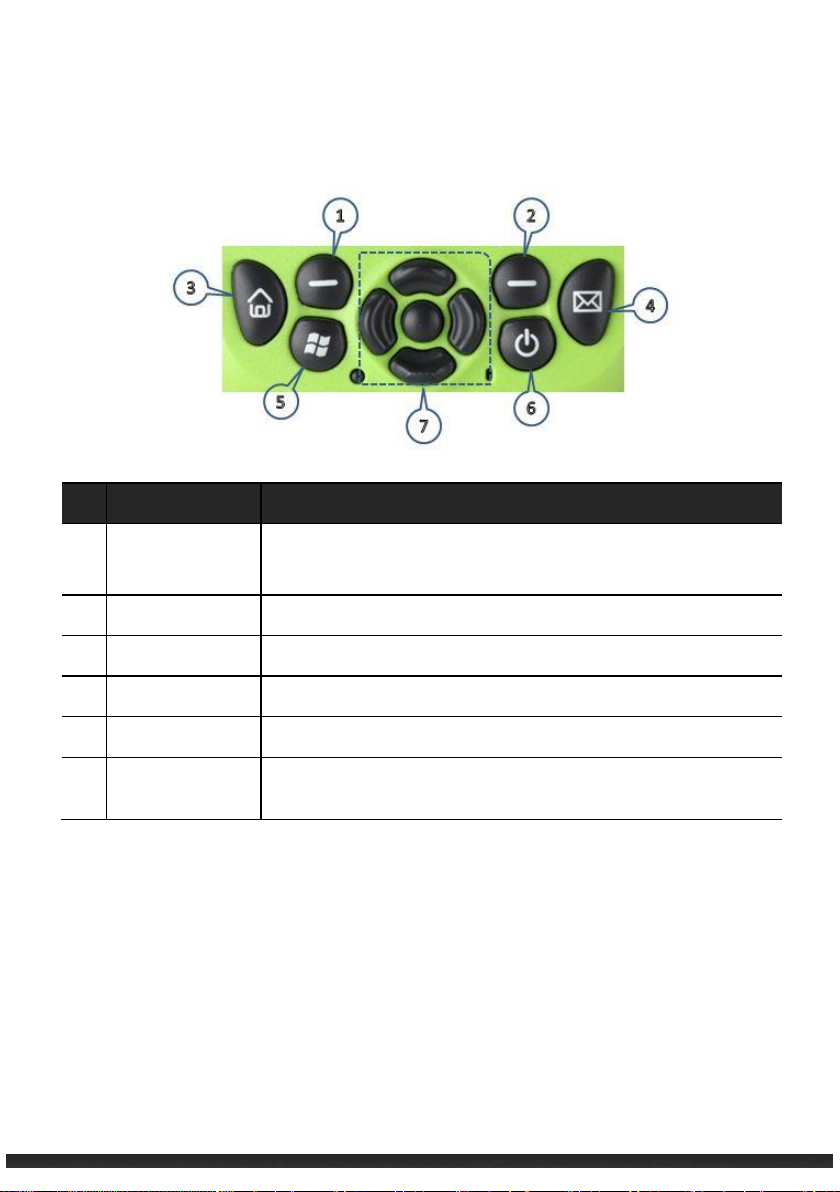
Ref
Component
Description
Left/Right Soft
Key
Selects screen commands.
Home
Returns to Home screen
Message
Composes and Sends messages
Start Menu
Opens Start Menu
Power Button
Turns device on and off
Navigation
Button
Navigates options in 4 directions. Center button selects
option.
Keypad
Getting Started 1-8
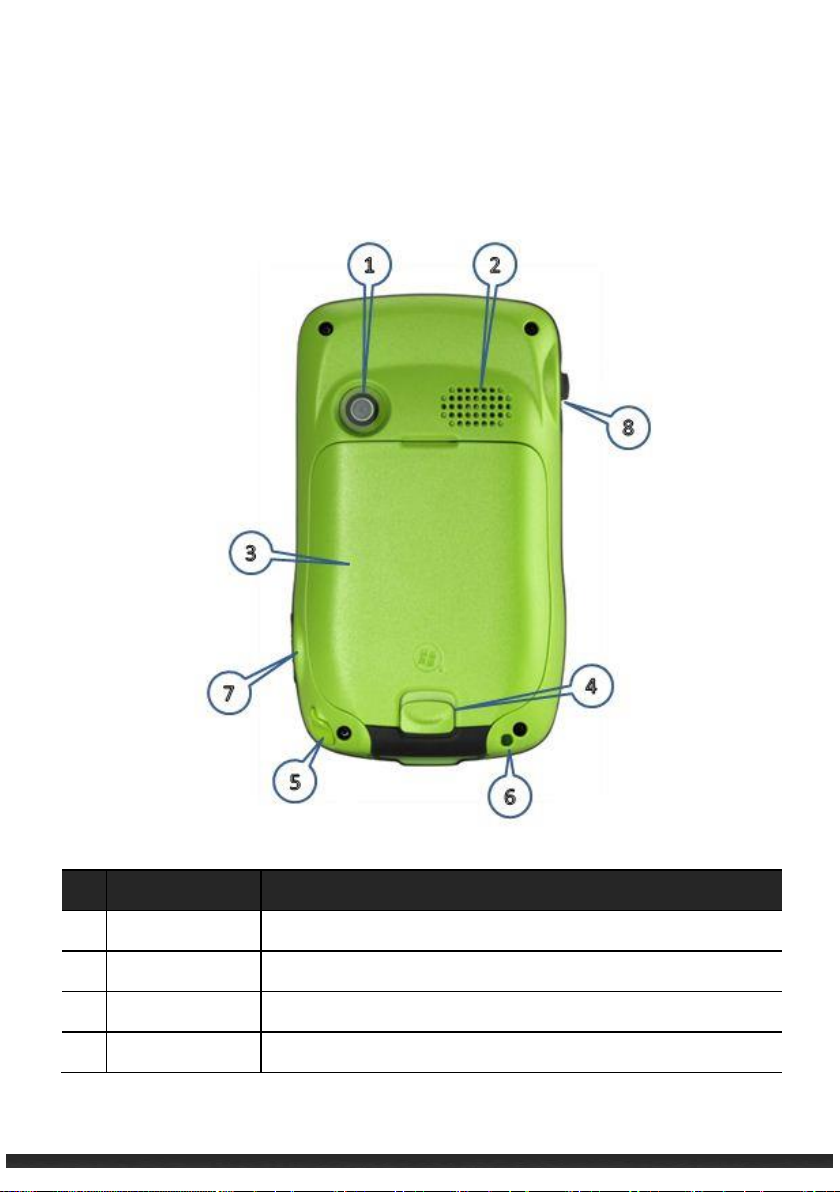
Ref
Component
Description
Camera
Takes pictures and records video
Speaker
Plays music, sounds and voices.
Battery Cover
Covers and protects battery
Release button
Detaches battery cover
Back /Sides
Getting Started 1-9
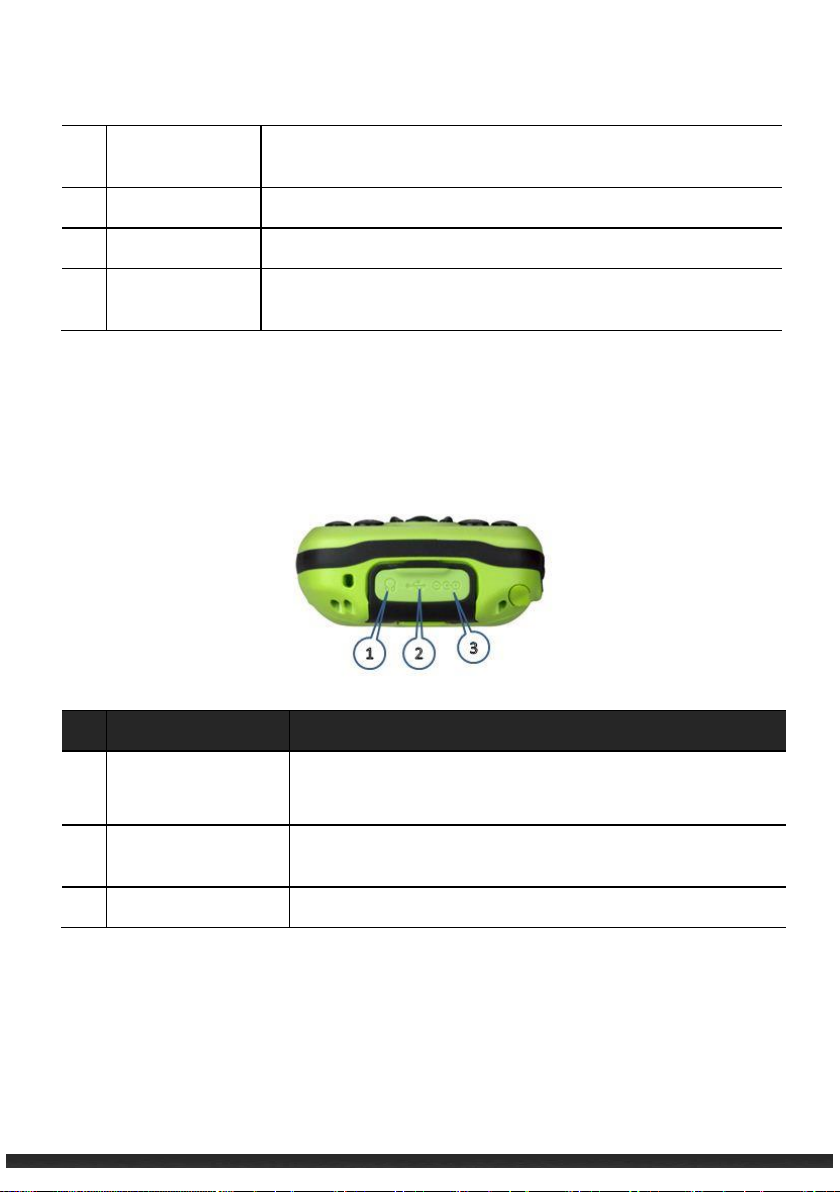
Stylus
Used to input information and select options on the touch
screen
Lanyard hole
Used to attach hand string
Camera button
Press to take a photo
External GPS
Antenna
Allows for use of optional external antenna. Antenna may be
placed on top of a vehicle/building to gain greater reception.
Ref
Component
Description
Headphone
Connector
Allows for stereo headphones connection
USB OTG (Host &
Client) Connector
Allows for USB connection
Power Connector
Allows for battery charging through an AC adapter
Bottom
Getting Started 1-10

Getting Your Device Ready for Use
Installing the Battery and SIM Card (Select model only)
1. Detach the battery cover from the device.
Getting Started 1-11
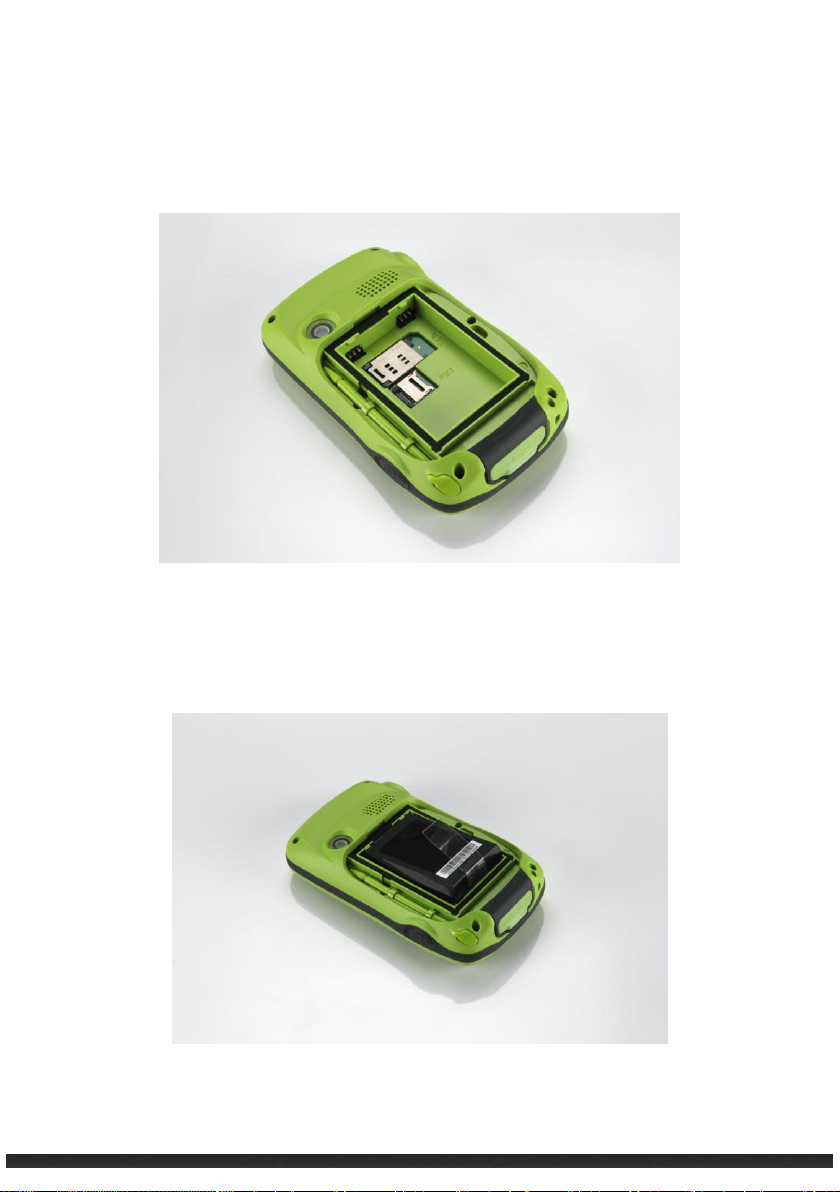
2. If your model has the 3.5G connection function, you need to install the SIM card
provided by your mobile operator and insert the card all the way into the slot then
push to lock.
NOTE:
To remove the SIM card, push to open then pull the card out of the slot.
3. To install the battery, attach the connector side of the battery to the unit then
push to engage the connector.
Getting Started 1-12
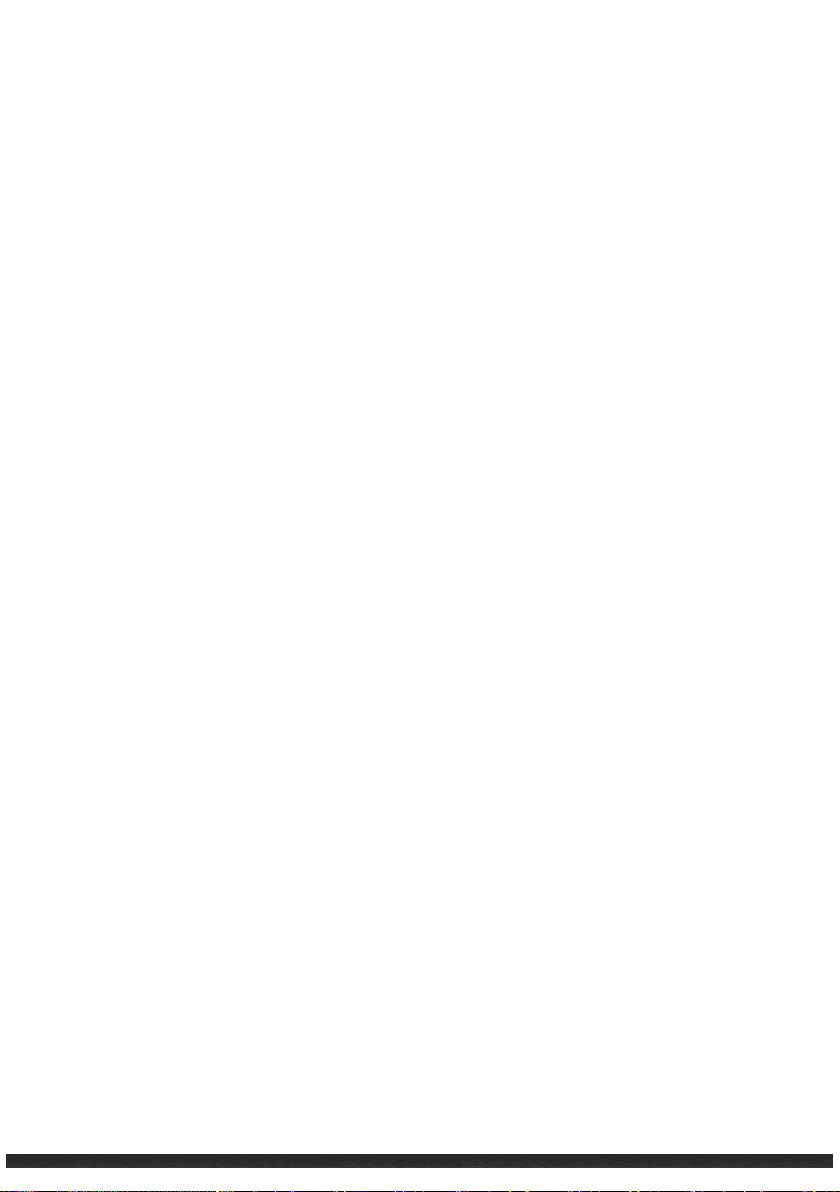
4. Attach the battery cover to the device.
Connecting to AC Power and Charging the Battery
Note:
Charge the battery to full before using the device for the first time.
1. Connect the converter to the AC charger.
2. Connect the DC end of the AC adapter to your device and the other
end to an outlet.
3. The LED indicator will blink green when the battery is charging.
Do not disconnect your device from AC power until the battery is fully
charged. This may take a couple of hours.
Note:
For optimal lithium battery performance, adhere to the following:
Only use the included AC adapter.
The lithium battery does NOT need to be fully discharged before next charging.
Do NOT charge the battery in high temperatures (i.e. direct sunlight)
The battery MUST be fully charged at least once every two weeks even if the device
is not in use. Over-discharge of the battery creates negative battery performance.
The battery may also be charged if the device is connected via USB to a computer.
Performing the Initial Startup
When the device is turned on for the first time, an initial startup process will begin.
1. Connect the device to AC power or make sure the battery has a full charge.
2. Turn on the device by pressing the Power button.
3. Select the language you prefer to use.
4. Follow the Setup Wizard’s on screen instructions.
Getting Started 1-13
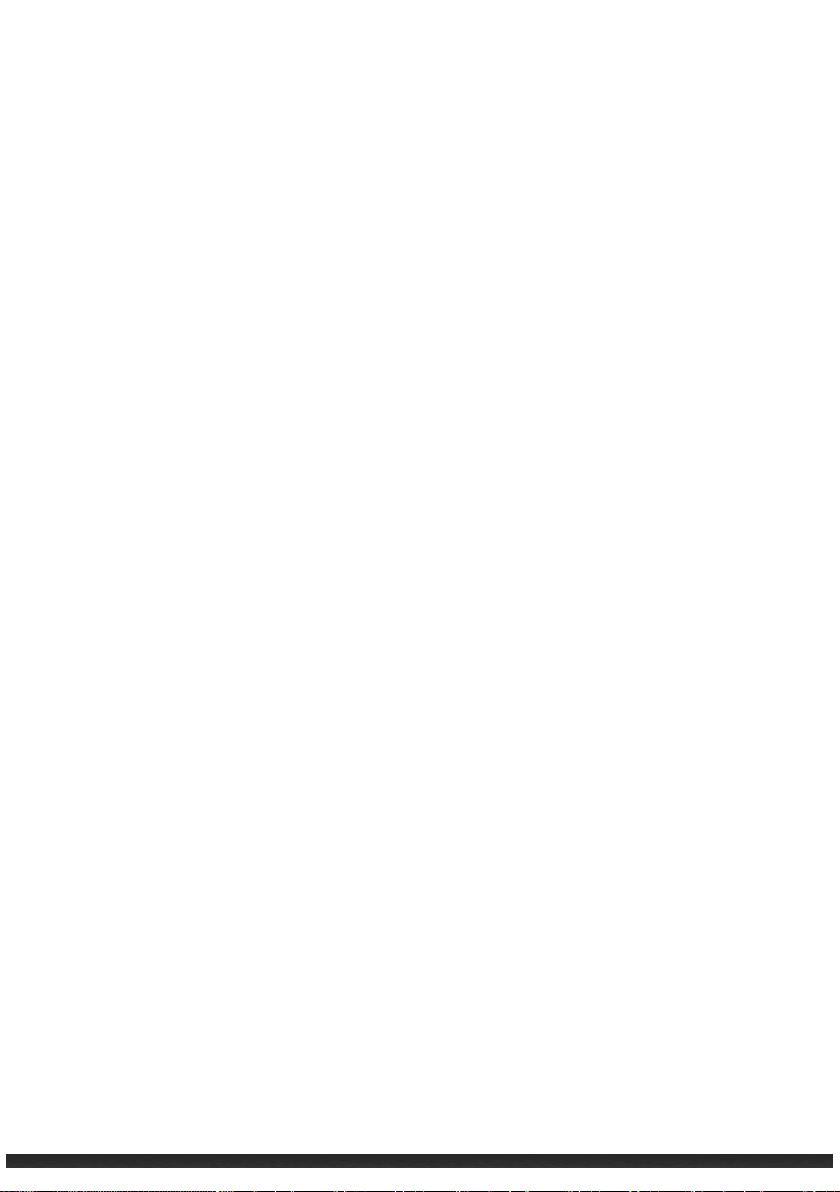
5. Use the following steps for devices with 3.5G connection function: (Select model
only)
If a SIM card has been inserted and the 3.5G network operator (or you) has set the
PIN, you will be prompted to enter the PIN.
6. Once Setup is complete, the Home screen will appear. The device is ready for use.
Synchronizing with Your Computer
Your device can connect and synchronize data with a Windows-based computer
through ActiveSync and Windows Mobile Device Center (WMDC). ActiveSync is
compatible with Windows XP. WMDC is only compatible with Windows Vista or
Windows 7.
ActiveSync and WMDC act as gateways between your device and your computer. They
allow for transferring Outlook e-mail, appointments, contacts, and tasks, and media
such as pictures, music, and videos. Also, the Explore feature in either program can
move files or programs from your computer to your device.
Installing ActiveSync or WMDC
For Windows XP, download and install ActiveSync.
For Windows Vista or Windows 7, download and install Windows Mobile Device Center.
(Visit the Microsoft website to download the program and to obtain operating
instructions. http://www.microsoft.com)
NOTE:
Before installation, make sure Microsoft Outlook is installed on your computer.
Install ActiveSync or Windows Mobile Device Center BEFORE connecting your
device.
Getting Started 1-14

ActiveSync connection problems may occur in some cases. Likely causes include
interoperability with firewall applications or network management applications.
For troubleshooting information, visit the Microsoft web site.
http://www.microsoft.com
After software installation is complete, connect your device to your computer via the
USB cable. The device is ready to be synchronized.
Using Options
Using micro SD Card
The device supports micro Secure Digital (micro SD). Use the following steps to insert a
micro SD card:
1. Detach the battery cover from the device.
2. Remove the battery.
3. Insert the card into the slot.
Getting Started 1-15
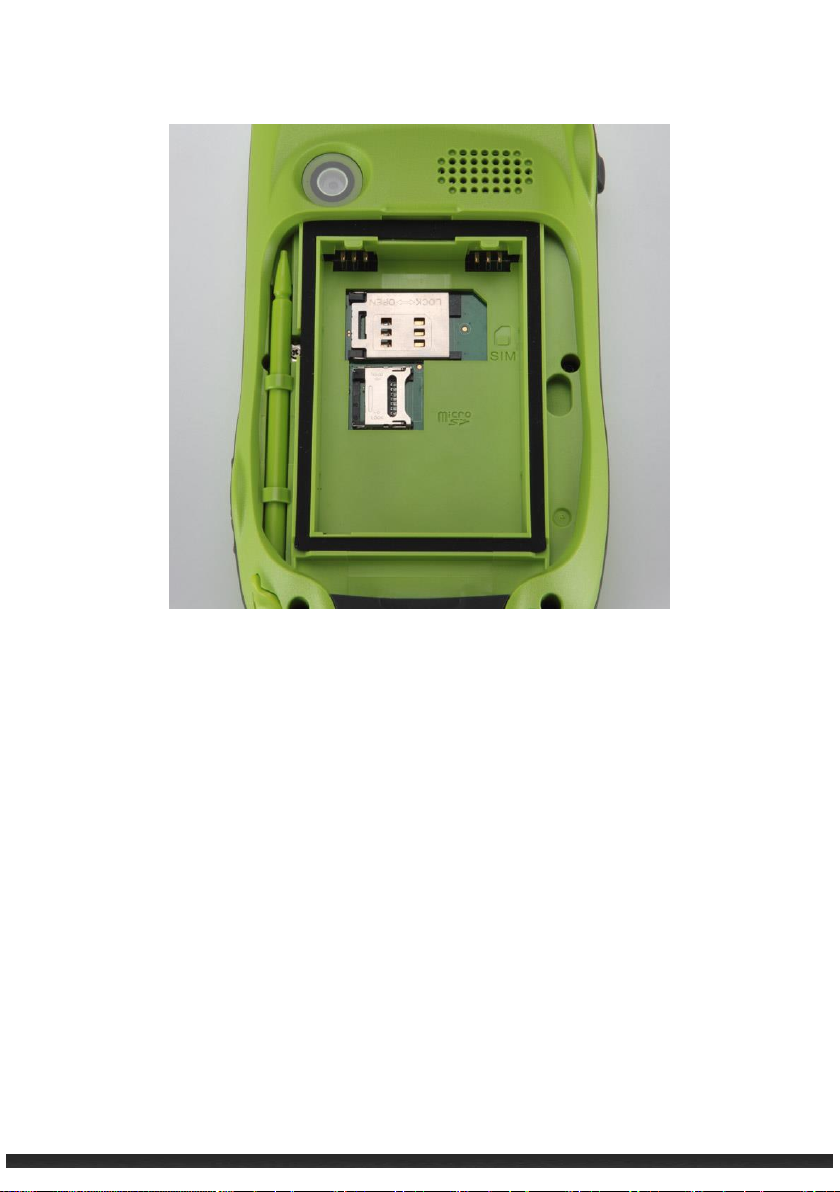
4. Install the battery before attach the battery cover to the device.
NOTE:
Keep slot free of debris.
Store micro SD card in a protected box to avoid heat, dust, and humidity.
Getting Started 1-16
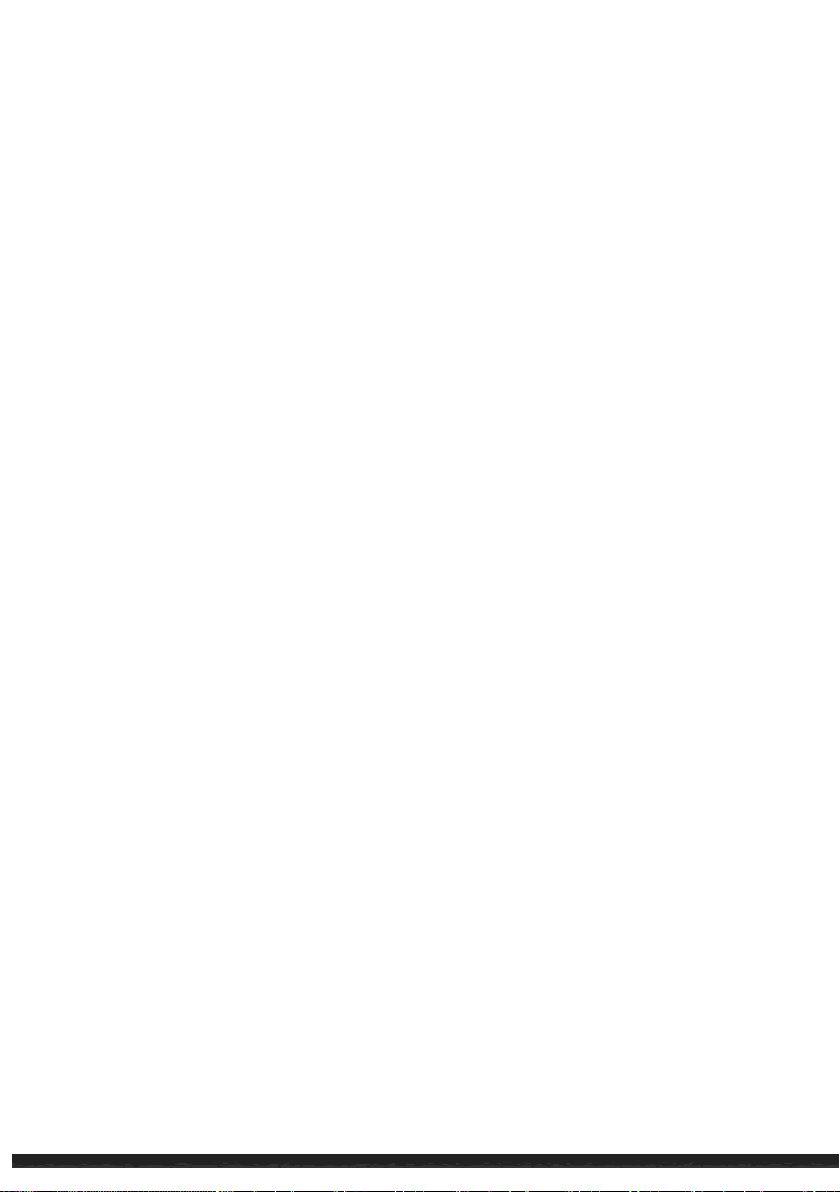
Chapter 2
Basic Skills
This chapter covers the basic operations of the device.
Power Saving and Turning Off
Backlight Off
The touch screen’s backlight dims after inactivity. By default, the touch screen will dim
after 30 seconds of inactivity on battery power. The touch screen will dim after 1
minute of inactivity while connected on AC power.
To restore the backlight, tap the touch screen or press any button.
Suspend Mode
The device sets itself into suspend mode after inactivity. By default, the device will set
itself into suspend mode after 3 minutes of inactivity on battery power. The device will
set itself into suspend mode after 5 minutes while connected on AC power.
To manually set the device into suspend mode, briefly press the power button.
To resume operation, press the power button.
Turning Off
To turn off the device, hold down the power button. The device will play a 3 second
countdown notification and turn off.
Basic Skills 2-1

The stylus is stored in the side slot. Remove it for
use.
Tap
To open items and select options, touch the
screen once with the stylus.
Drag
To drag text and images across the screen,
tap, hold, and drag text or image. Lists and
multiple items can also be selected and
dragged.
Tap and hold
Tap and hold the stylus on an item to view a
shortcut menu of available options. From the
shortcut menu, select preferred option.
Navigating on the Screen
Stylus
Use the stylus to navigate the touch screen.
Navigation Button
The navigation button can also be used to navigate the screen.
Basic Skills 2-2
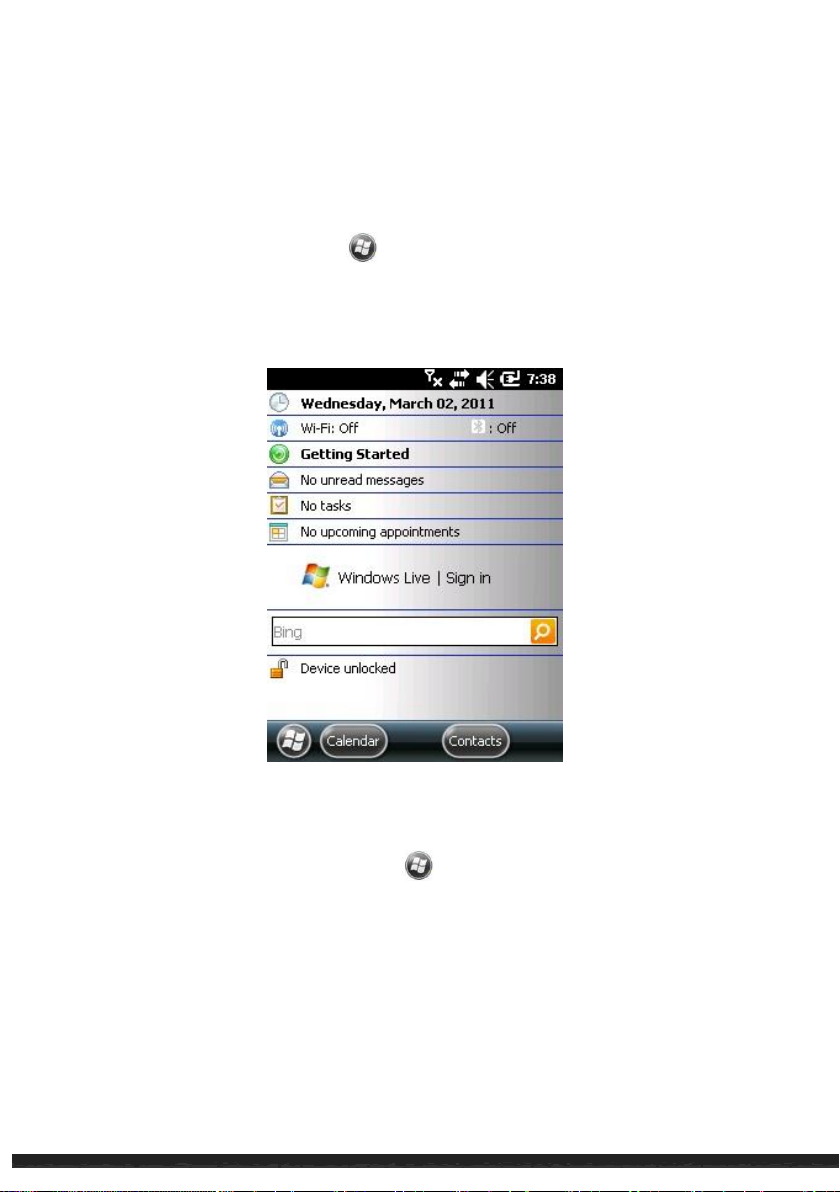
When the device is turned on, the default screen is the Home screen. The Home
screen can be accessed by tapping and then Home.
The Home screen displays upcoming appointments, active tasks, e-mail messages and
notifications, and more. If a section of the Home screen is tapped, the associated
program will open.
Home Screen
Landscape View
To view the device in landscape view, tap Settings System Screen
General Landscape or Portrait.
Basic Skills 2-3
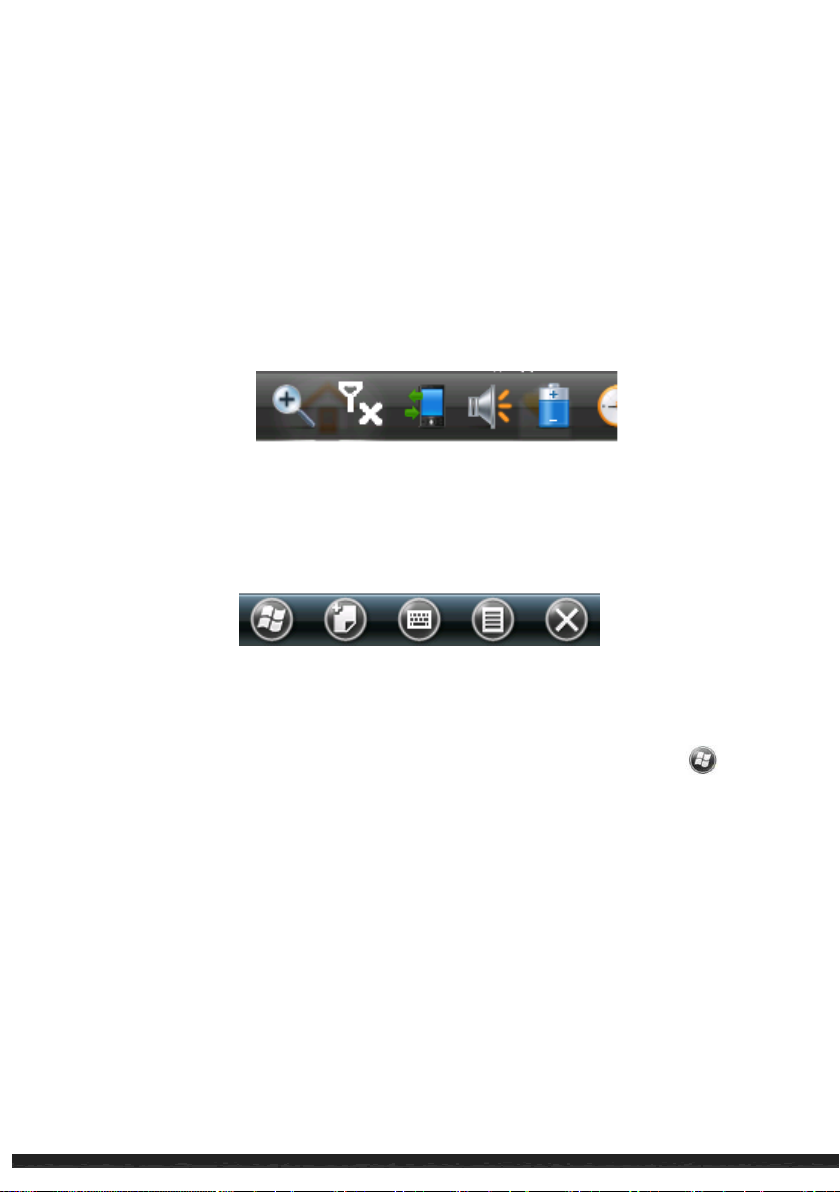
Navigation Bar and Toolbar
The navigation bar is located at the top of the screen. It displays active programs and
tools such as, volume, battery, time, connectivity, and more.
Tap the navigation bar to set up related items.
The navigation bar:
The toolbar is located at the bottom of the screen. The toolbar includes options such as
an input panel and the Menu button.
An example of the toolbar:
Programs
To switch from one program to another without closing other programs, tap
open the Start menu. All available programs can be accessed through the Start menu.
to
Notifications
The device has a variety of reminder notifications, such as Calendar appointments,
Tasks, alarm clock, etc. Notifications types include the following:
A screen message
A sound, which can be changed or specified.
Basic Skills 2-4
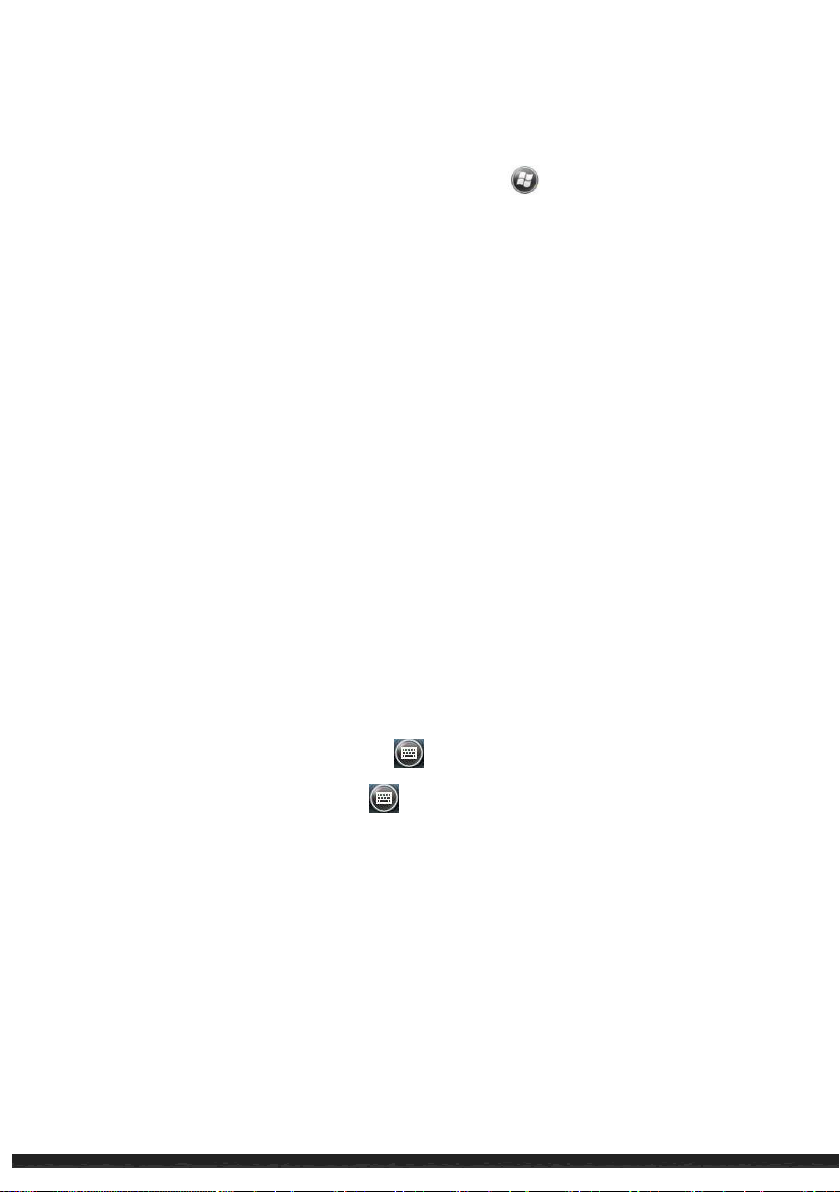
The notification indicator flashes in amber.
To specify and choose reminder types and sounds, tap Settings Sounds
& Notifications.
Entering Information
There are several options for inputting new information. Options include the following:
Enter text in the Input panel. Text can be entered by using the on-screen keyboard
or other input methods.
Write directly on the screen.
Draw pictures, diagrams, charts, etc. on the screen.
Record a message using the microphone.
Entering Text Using the Input Panel
Information can be entered by using the Input panel. Text can be entered by using
the on-screen keyboard or by using the handwriting recognizer.
To show or hide the Input panel, tap the . The soft keyboard appears by default.
To change input modes, tap and hold and select preferred mode from the popup
menu.
When using the Input panel, the device auto-detects words that are being typed.
Tap on the displayed word to insert it. The device will learn to anticipate more words
through usage.
Basic Skills 2-5
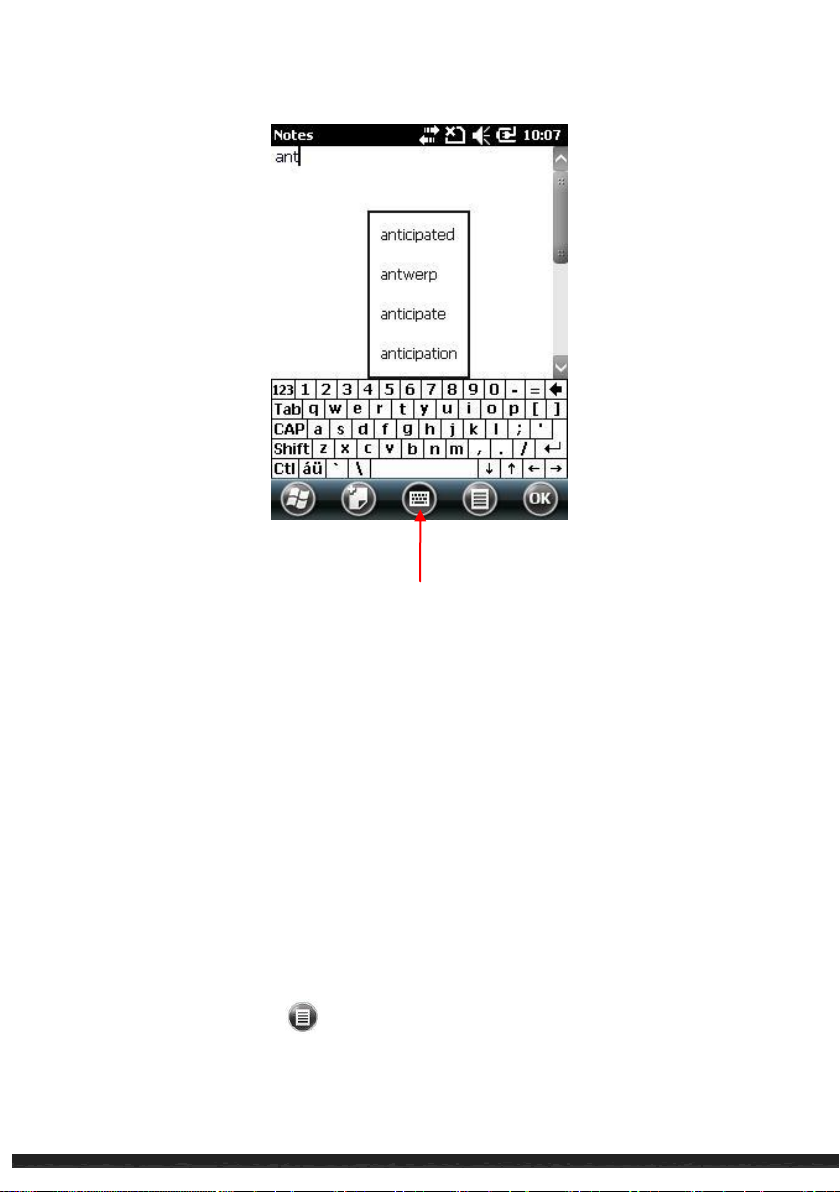
Input Panel
Recognizer
Texts can be entered using the stylus with the recognizer.
When a letter is written into the recognizer, it is converted into typed text onto the
screen. Specific instructions on using the recognizer can be accessed by tapping
the question mark located next to the writing area.
Writing on the Screen
In programs that accept writing, such as Notes, a stylus can be used to write onto
the screen. Writing can be edited and formatted into text later.
To write on the screen, tap Draw to switch to drawing mode.
Basic Skills 2-6
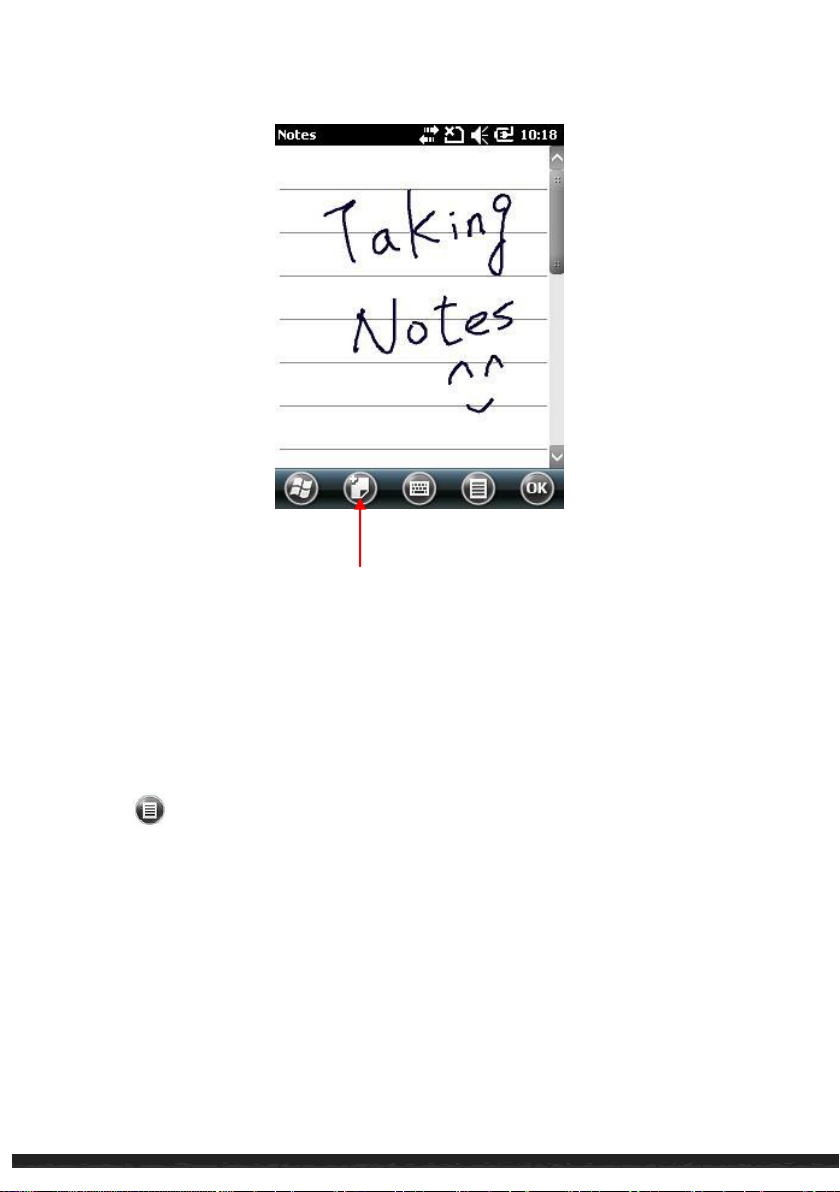
New note
Drawing on the Screen
Pictures, diagrams, charts, etc. can be drawn onto the screen in the same manner
as writing.
1. Tap Draw to enter drawing mode.
2. To draw, cross 3 ruled lines on the first stroke. A drawing box appears.
3. Subsequent strokes in or touching the drawing box become part of the drawing.
Drawings that do not cross three ruled lines will be treated as writing.
Basic Skills 2-7
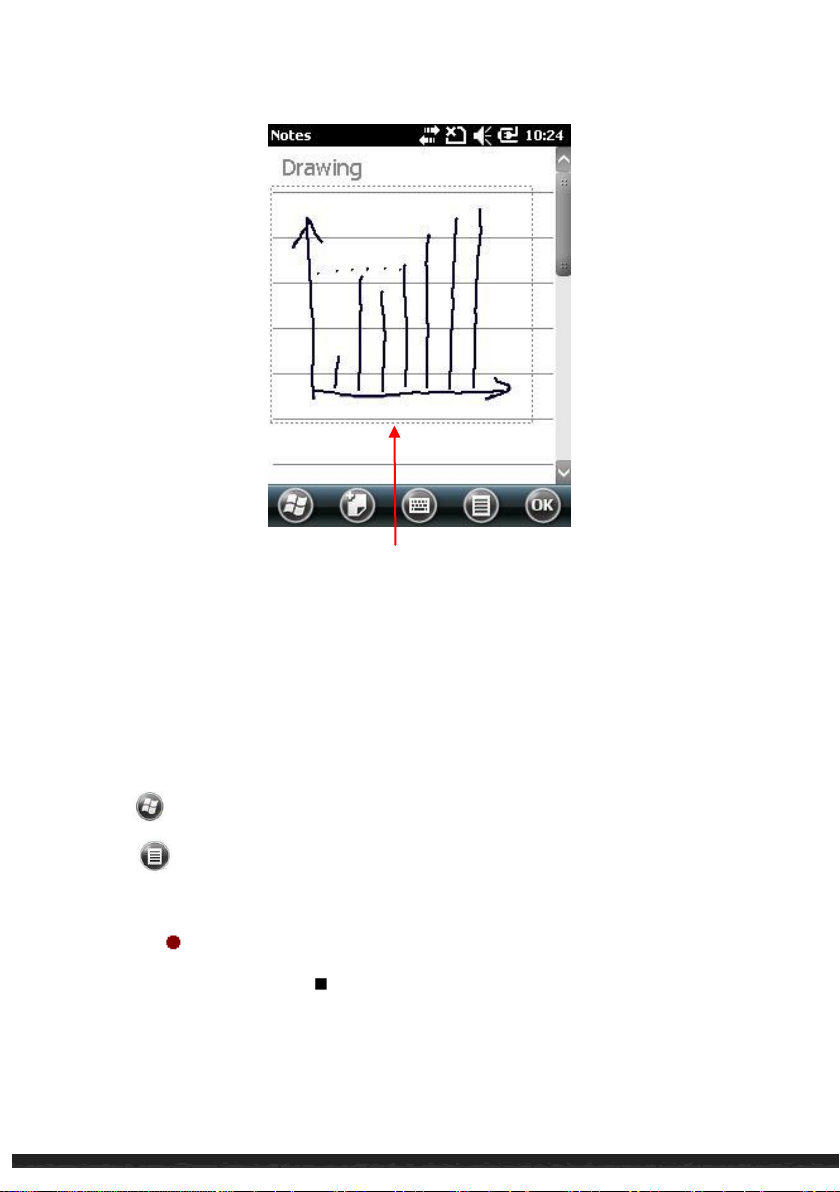
Drawing Box
Recording a Message
The device can record messages for reminders, phone numbers, thoughts, etc. In
the Notes program, a stand-alone recording can be created with the note.
To create a recording:
1. Tap
2. Tap View Recording Toolbar to view the Recording toolbar.
3. Place the device’s microphone near your mouth or the source of the sound.
4. Tap the Record button on the Recording toolbar to begin recording.
5. To stop recording, tap the Stop button on the Recording toolbar. The new
recording will appear in the note list or as an embedded icon.
To play a recording, select the recording in the list or tap its icon in the note.
Notes to open the program.
Basic Skills 2-8
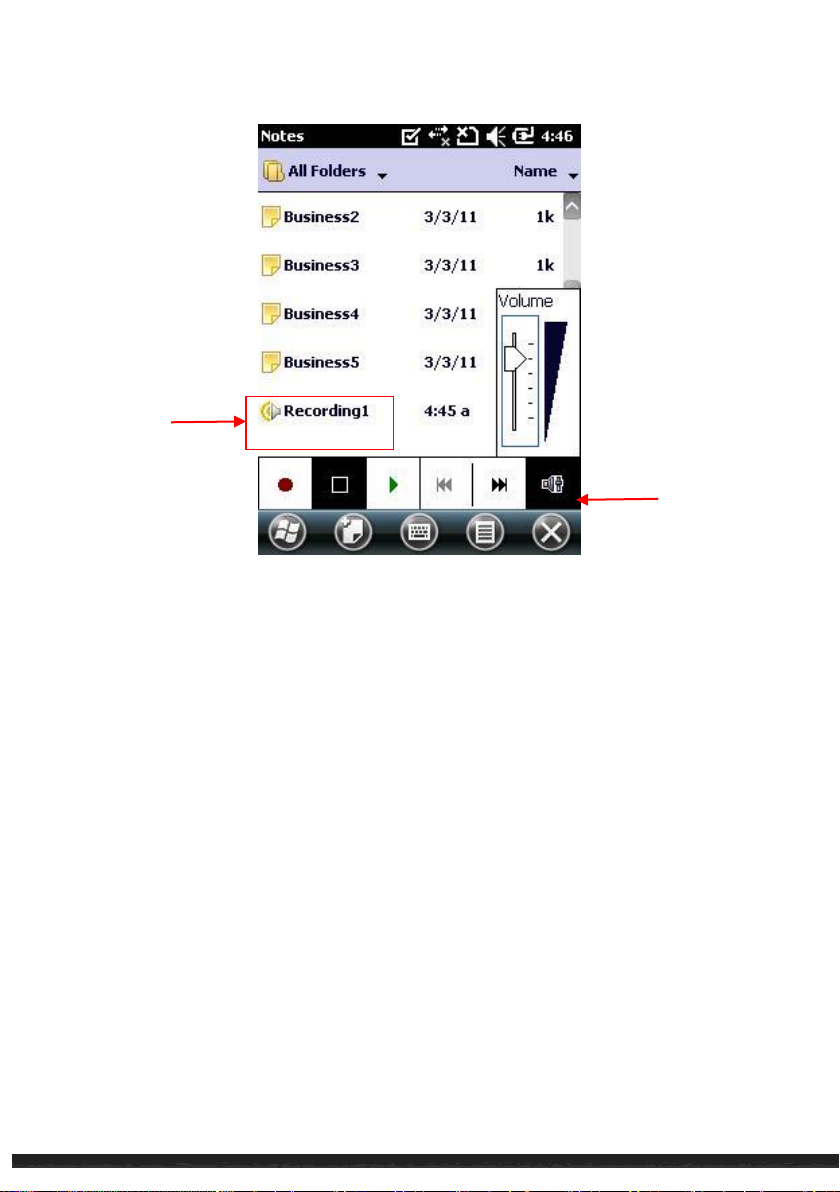
Recording file
Volume Control
Securing Your Device
Locking Your Device
The device can be locked when not in usage. Locking the device prevents accidental
operation of the touchpad or keypad.
To lock the device: tap Device unlocked on the Home screen.
To unlock the device: tap Unlock Unlock.
Basic Skills 2-9
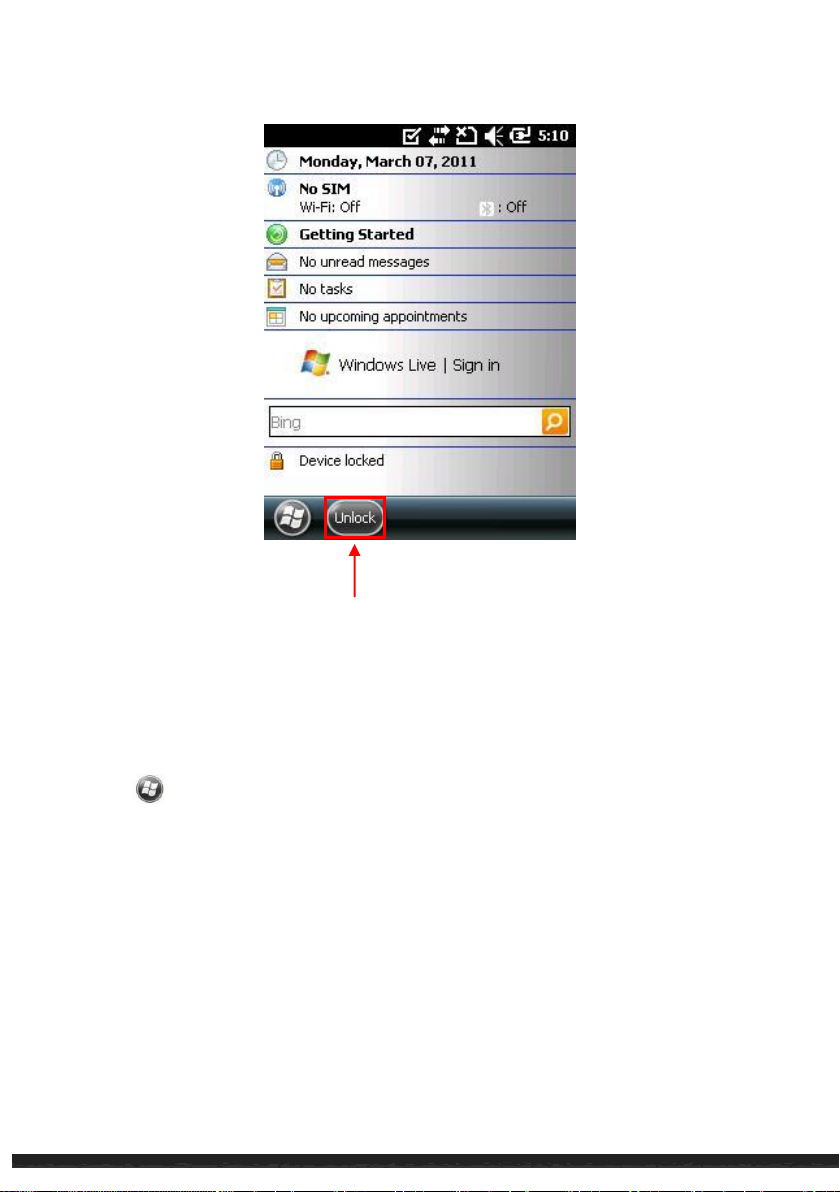
Unlock Device
Securing Your Device with a Password
To keep data secure, a password can be assigned to be inputted each time the device is
turned on.
1. Tap
2. Tap to select Prompt if phone unused for. In the box to the right, select a desired
period of time.
3. Select the password type.
4. Enter desired password. Confirm the password.
5. Tap ok to save the settings.
The next time the device is turned on, a password will be needed to login. The
Settings Lock.
Basic Skills 2-10
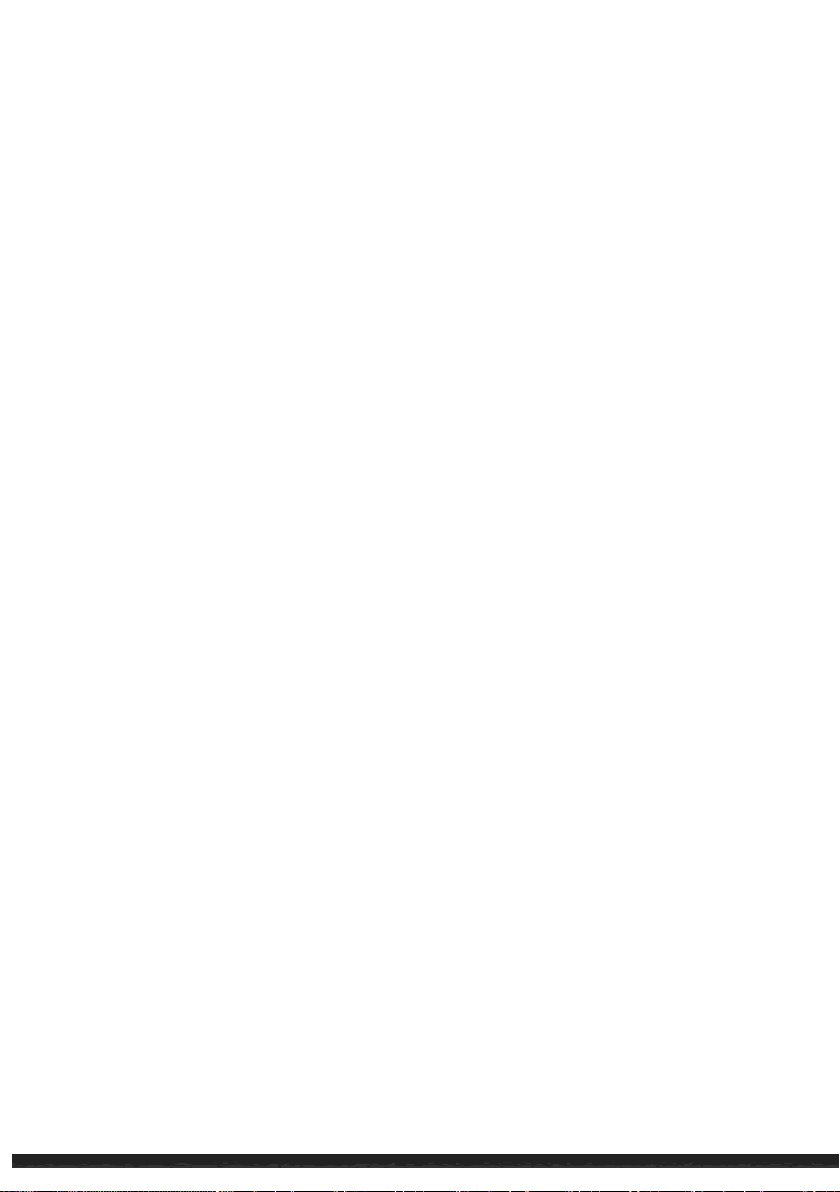
password also needs to be entered on the computer for an ActiveSync connection.
NOTE:
If the password is forgotten, the memory must be cleared before accessing the devi
Basic Skills 2-11
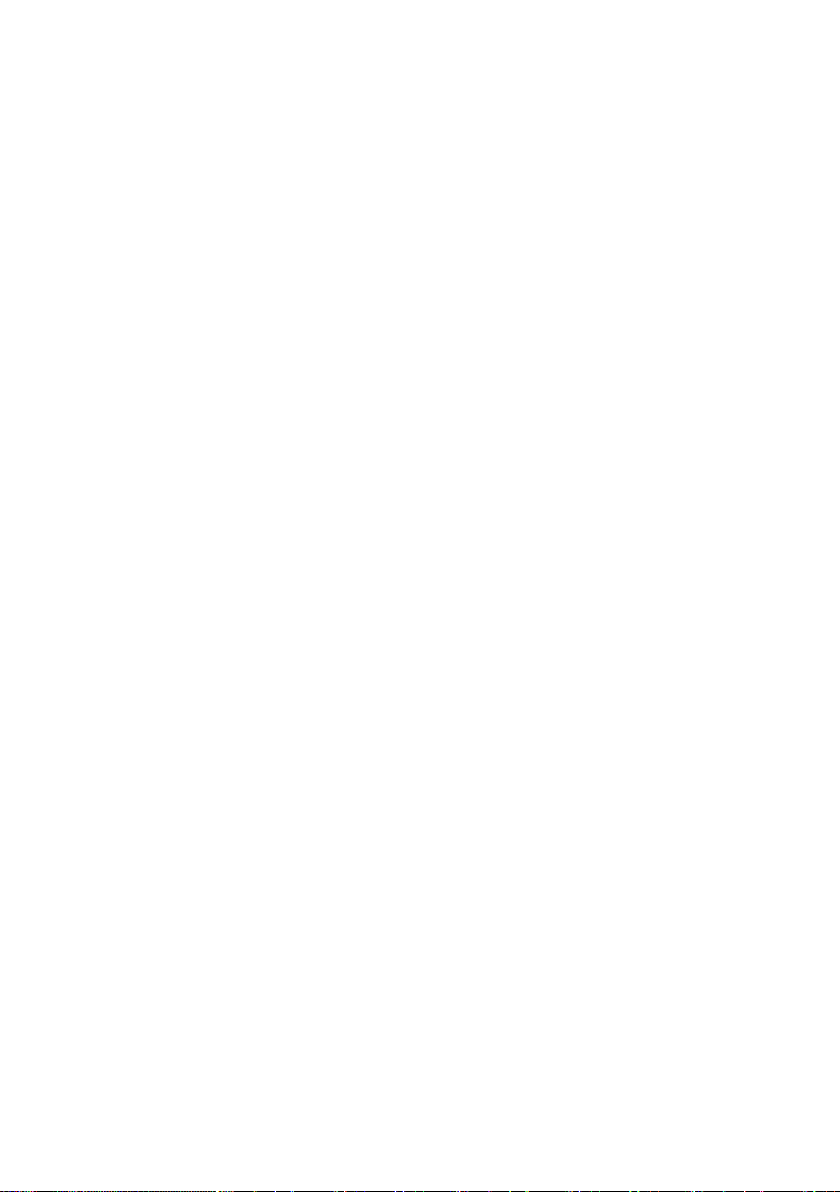
 Loading...
Loading...