Page 1
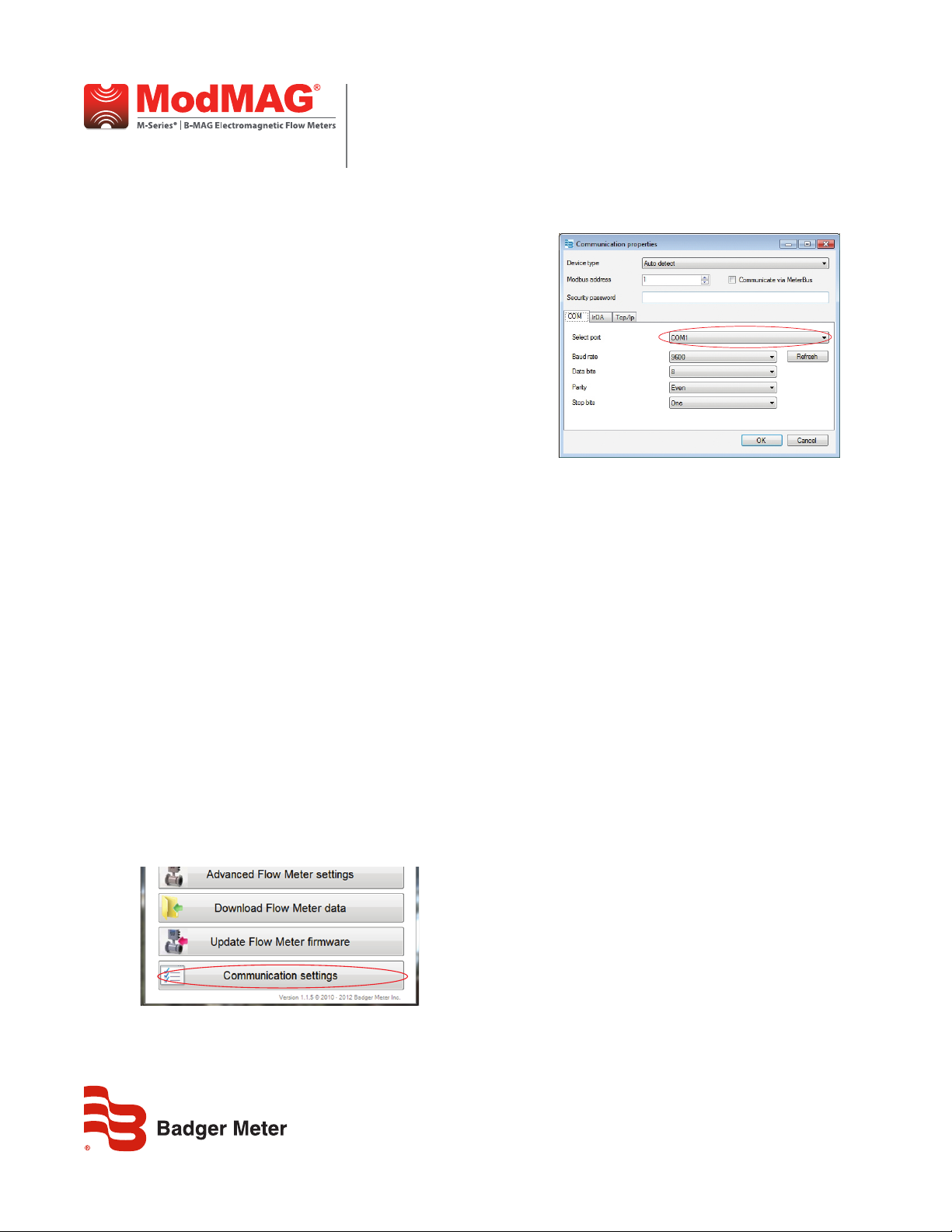
M-Series® M5000
Firmware Upgrade
PREPARING FOR THE FIRMWARE UPGRADE
Meters that currently have version 1.x firmware can be upgraded
only to the latest 1.x firmware. Meters that currently have version
2.x firmware can be upgraded to the latest 2.x firmware. If you have
1.x firmware and wish to upgrade to 2.x firmware, you will need to
upgrade the board.
Download the latest firmware version from our website at
www.badgermeter.com to your hard drive. With the Flow Meter Tool
software installed, connect the laptop to the meter using either the
supplied RS232 cable or an IrDA adapter.
OTE:N The M5000 Data Logging kit (p/n 67354-008) is needed to
perform the firmware upgrade. See the M5000 Data
Logging Installation Manual.
RS232 Connection
1. Identify / Congure the meter’s communication settings:
a. Navigate to Communications > Interface.
b. Set the interface to SERIAL.
OTE:N The interface must be set to SERIAL. All other settings
can be set as desired by the operator and must match
those settings of the software tool.
c. Record or change other interface parameters (parity
and baud rate).
2. Connect the supplied RS232 cable into the RS232 connector of
the meter. Either connect the serial connector to a COM port or
connect it to the USB adapter.
3. Open the Flow Meter Tool installed on the laptop or PC. Go to
Start > All Programs > Badger Meter to open the ow meter tool
application.
4. To congure the ow meter tool software communication
settings:
a. Select Communication Settings.
b. Change the following parameters as necessary to
align with the meter settings:
• MODBUS ADDRESS (Node Address)
• BAUD RATE (9600)
• DATA BITS (default is 8)
• PARITY
• STOP BITS (default is 1)
c. Select OK to confirm the configuration of the
communication port. Make sure you select the
correct COM port.
OTE:N The M5000 communicates via the COM port and IrDA.
TCP/IP is not supported.
IrDA Connection
1. Identify / Congure the meter’s communication settings:
a. Navigate to Communications > Interface.
b. Set the interface to IrDA.
OTE:N The interface must be set to IrDA. All other settings can
be set as desired by the operator and must match those
settings of the software tool.
3. On the M5000 enclosure, install the IrDA bracket. Then install
the IrDA cable.
MAG-UM-00945-EN-02 (August 2014)
4. Connect the IrDA cable from the M5000 to the laptop.
5. If necessary, install the rDA link drivers from the CD. The IrDA
link uses a USB/IrDA converter and drivers. You may have to
restart your computer after installing the drivers.
Installation Manual
Page 2
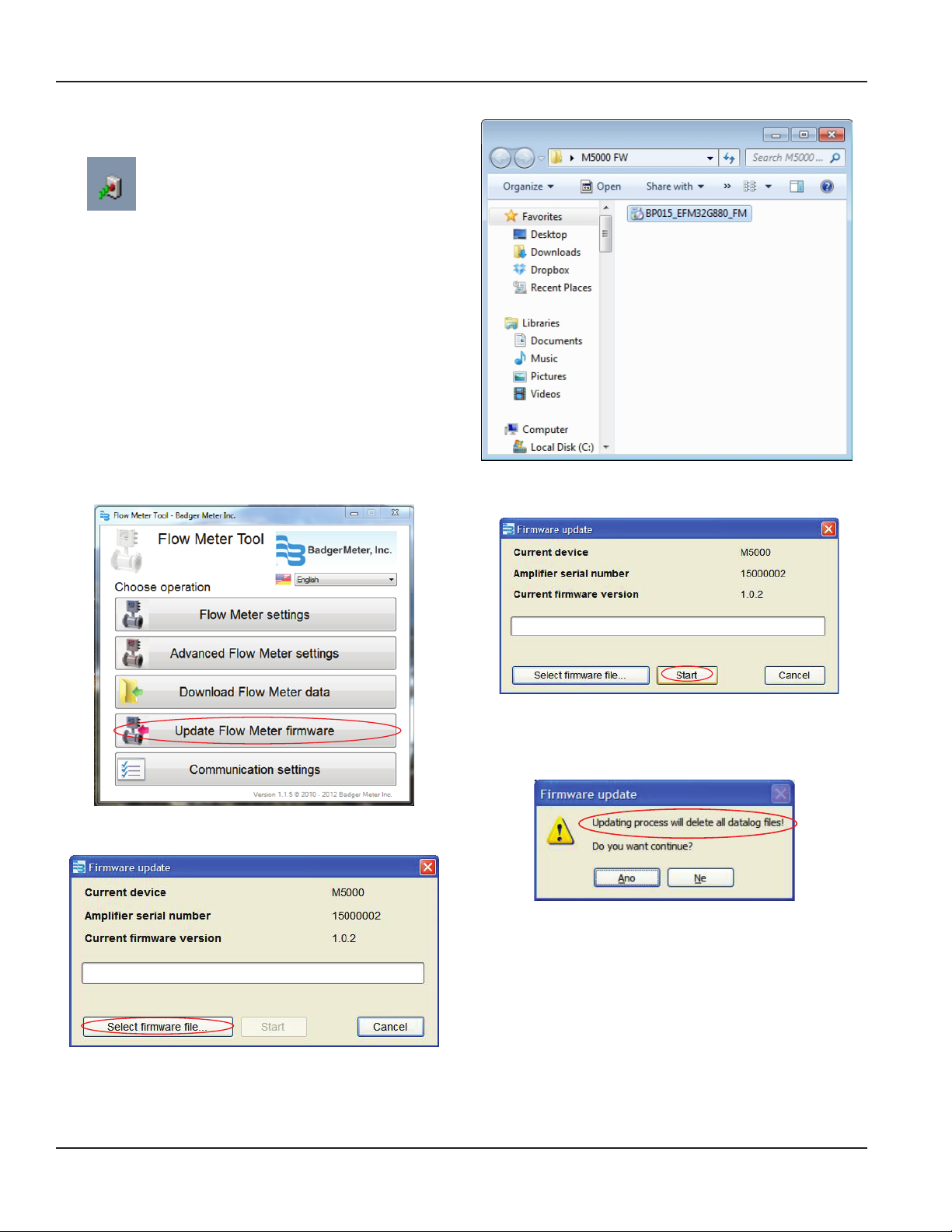
M-Series® M5000, Firmware Upgrade
When the IrDA communication is activated, an icon appears on the
lower part of your screen.
The Wireless Link icon in the taskbar is a function of Windows®, not
the Flow Meter Tool.
6. In the Flow Meter Tool, select IrDA from the Communication
Settings menu. If there are multiple IrDA interfaces, make sure
you select the right one.
UPGRADING THE FIRMWARE
1. Make sure you have downloaded the latest firmware version
from http://www.badgermeter.com/Industrial/Industrial-
Municipal-Products/Electromagnetic-Flow-Meters/M-5000-MagMeter.aspx to your hard drive.
2. From the Flow Meter Tool, click on Update Flow Meter
rmware.
6. Click on Start.
3. Click on Select rmware le…
4. Navigate to the location where you saved the
rmware le.
5. Select the new M5000 rmware le.
7. The firmware update will delete all data logging files to free
space on the flash drive for the upload firmware file. You must
confirm the deletion (or interrupt it and download data logs).
8. The Flow Meter Tool starts uploading the firmware file to the flow
meter.
Page 2 August 2014
Page 3

9. After the upload is finished, the M5000 is restarted to start the
firmware update on it.
Installation Manual
10. When the update is complete, the M5000 displays the firmware
date.
11. You are prompted to reset the connected Flow Meter to nish
the rmware update. Click Yes .
12. After reset, the Flow Meter Tool shows the new
rmware version.
During the update, the M5000 displays this
informational message.
Page 3 August 2014
Page 4

Control. Manage. Optimize.
M-SERIES and ORION are registered trademarks of Badger Meter, Inc. Other trademarks appearing in this document are the property of their respective entities. Due to continuous
research, product improvements and enhancements, Badger Meter reserves the right to change product or system specications without notice, except to the extent an
outstanding contractual obligation exists. © 2014 Badger Meter, Inc. All rights reserved.
www.badgermeter.com
The Americas | Badger Meter | 4545 West Brown Deer Rd | PO Box 245036 | Milwaukee, WI 53224-9536 | 800-876-3837 | 414-355-0400
México | Badger Meter de las Americas, S.A. de C.V. | Pedro Luis Ogazón N°32 | Esq. Angelina N°24 | Colonia Guadalupe Inn | CP 01050 | México, DF | México | +52-55-5662-0882
Europe, Middle East and Africa | Badger Meter Europa GmbH | Nurtinger Str 76 | 72639 Neuen | Germany | +49-7025-9208-0
Europe, Middle East Branch Oce | Badger Meter Europe | PO Box 341442 | Dubai Silicon Oasis, Head Quarter Building, Wing C, Oce #C209 | Dubai / UAE | +971-4-371 2503
Czech Republic | Badger Meter Czech Republic s.r.o. | Maříkova 2082/26 | 621 00 Brno, Czech Republic | +420-5-41420411
Slovakia | Badger Meter Slovakia s.r.o. | Racianska 109/B | 831 02 Bratislava, Slovakia | +421-2-44 63 83 01
Asia Pacic | Badger Meter | 80 Marine Parade Rd | 21-04 Parkway Parade | Singapore 449269 | +65-63464836
China | Badger Meter | 7-1202 | 99 Hangzhong Road | Minhang District | Shanghai | China 201101 | +86-21-5763 5412 IOM-841-01-EN 53400-841
 Loading...
Loading...