Page 1

Page 2

Page 3

Additional Features of BND9
EN
The following features have been added with version 2 and 3. Before using the machine,
carefully read both this manual and the Instruction and Reference Guide (which provides
descriptions of Ver. 1) included with your BND9 machine.
■ Ten embroidery patterns ( ) have been added.
In addition to ten embroidery patterns being added, the pattern type selection screen was changed. (p. 2)
■ The brightness of your LCD screen can be adjusted. (p. 2)
■ The thread color settings for previously stitched designs can be canceled. (p. 3)
■ The stitching can be moved forward or backward 500 stitches. (p. 4)
■ Combined patterns can be grouped. (p. 4
This function allows you to sew the repeated pattern without sorting colors.
■ The settings screen now has a total of six pages.
For page illustrations and content, refer to the "Quick Reference Guide" for the BND9. (p.9)
■ The Link function has been added. (p. 6)
This function allows embroidery patterns edited in embroidery editing software provided with the Link
function, such as Palette 9 or later, to be transferred from a computer to multiple embroidery machines.
Please consult with your authorized retailer for exact machine specifications for linking.
■ The manufacturer specified thread numbers can be displayed on the machine if the "PES" thread code is
"ON". (p. 11)
■ The length of time until the embroidery machine will stop can be viewed in the embroidering screen.
(p. 12)
■ If the temporary needle bar setting has been applied, the icon ( ) indicating the selected needle bar
in the embroidering screen can now be viewed. (p. 12)
-p. 6)
ENGLISH
1
Page 4
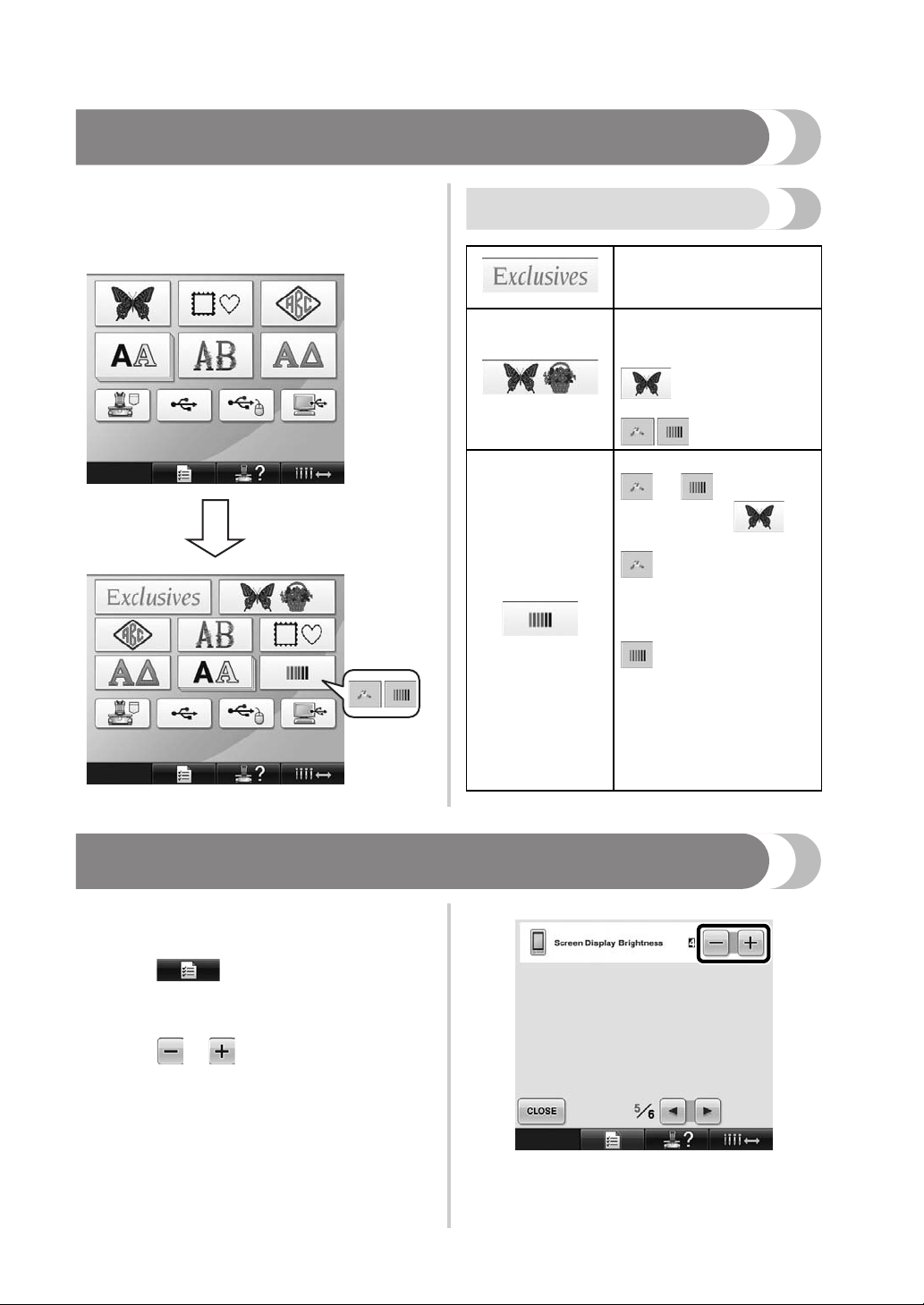
Pattern Type Selection Screen
With ten embroidery patterns added, the pattern
type selection screen has changed. For details on
the patterns displayed when each key is pressed,
refer to the Quick Reference Guide.
New keys
Press this key to select
one of the ten patterns
that were added.
Press this key to select
one of the patterns that
was available with
in the previous
version (excluding
).
Press this key to select
or , which were
available with in
the previous version.
provides patterns used
with examples in the
Instruction and Reference
Guide.
provides patterns used
for checking the thread
tension. For details on
checking the thread tension,
refer to page 67 in the
Instruction and Reference
Guide.
Adjusting the Brightness of the Screen Display
If the LCD screen is too dark or too light, you can
now adjust the brightness of the screen display.
Press .
1
Display page 5 of the settings screen.
2
Press or to adjust the brightness of
3
the screen display.
* The screen will appear dimmer if the number on the
settings screen decreases. The screen will appear
brighter as the number increases.
2
Page 5

Cancelling the Thread Color Settings for All Previously
Stitched Design
Touch .
Note
● The color settings will be completely
canceled even if the machine is in the
middle of the embroidery.
3
X Thread colors are assigned by the machine
again, regardless of the previous spool
setting.
ENGLISH
Touch .
1
Touch .
2
Note
● This function will not clear anchor settings
of any of the needles which have been
assigned a thread color (Refer to “Reserved
Needle Bar Settings” on page 132 in the
BND9 Instruction and Reference Guide).
X The thread color setting is canceled.
3
Page 6
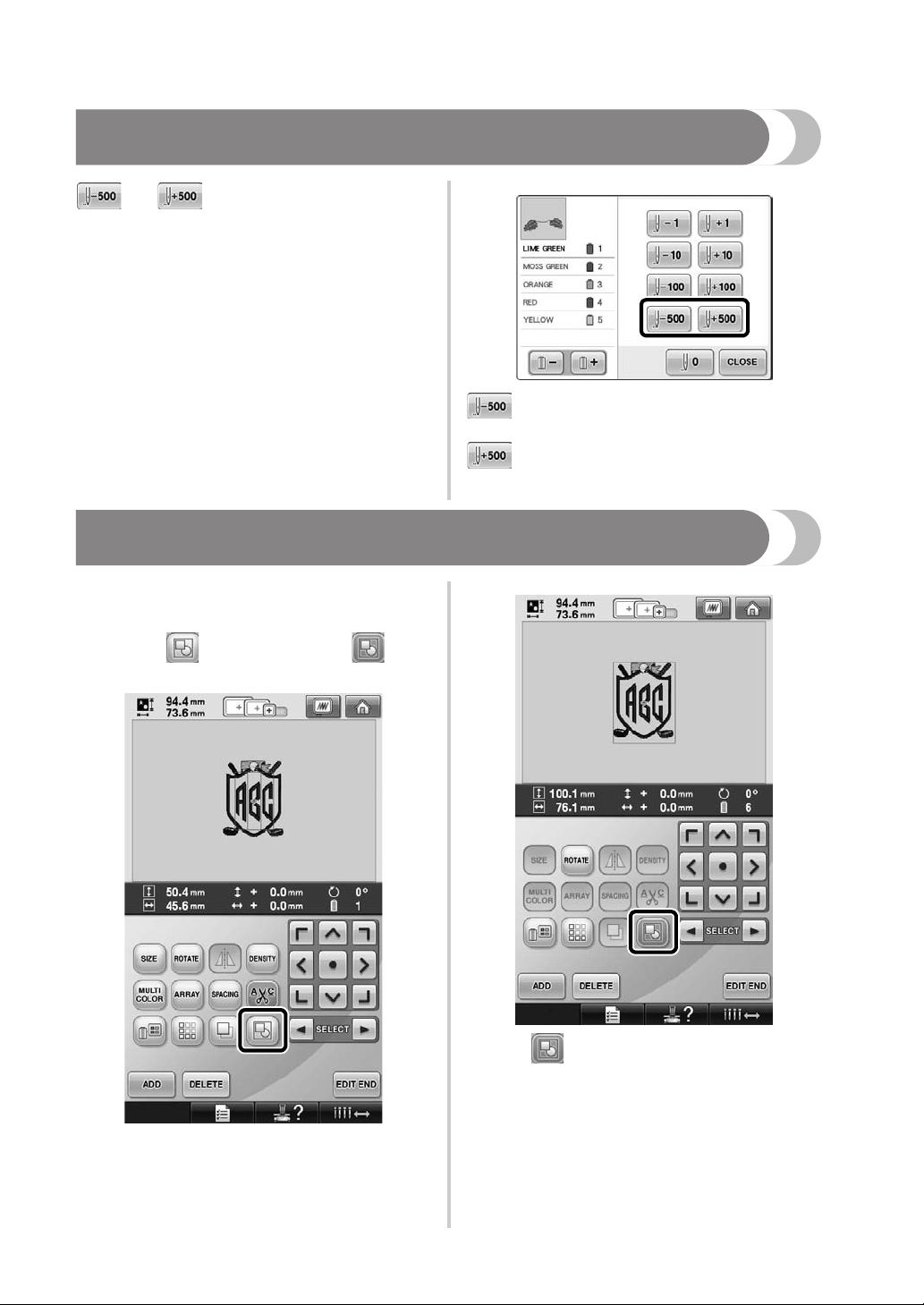
Moving Five Hundred Stitches Forward/Back
and have been added to the stitch
navigation screen. For details on moving forward or
backward through the stitching, refer to
“Embroidering From the Beginning or Middle of the
Pattern” on page 108 of the BND9 Instruction and
Reference Guide.
Each touch of this key moves five hundred
stitches back through the stitching.
Each touch of this key moves five hundred
stitches forward through the stitching.
Editing Patterns as a Group
Combined patterns can be grouped and can all be
edited (rotated, resized, etc.) at the same time.
Touch so that it changes to .
1
X All patterns displayed in the pattern
display area are grouped.
* Touch to ungroup the patterns. If there are
multiple grouped patterns, the selected pattern group
is ungrouped.
4
Page 7
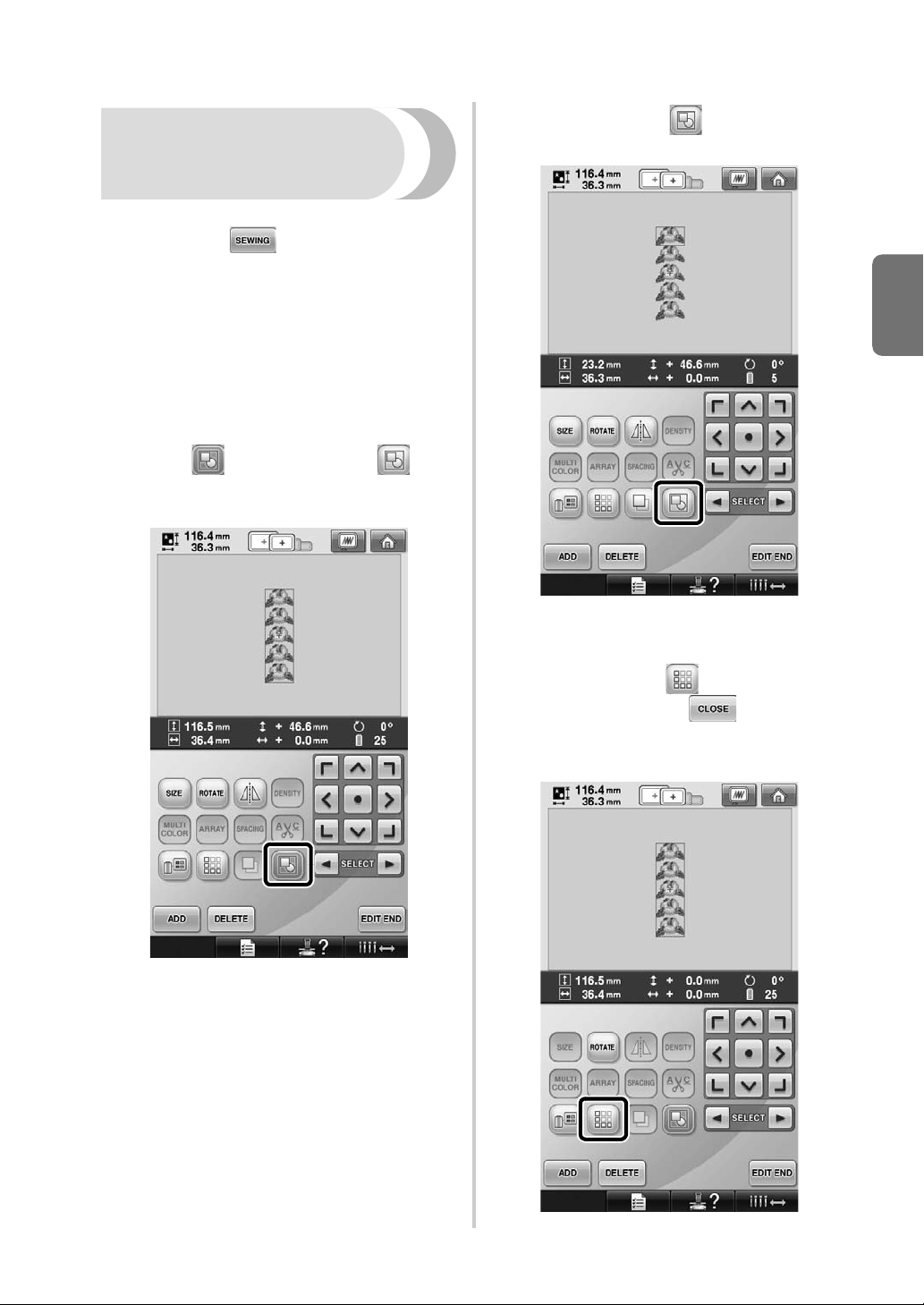
Sewing the repeated
pattern without sorting
colors
With repeated patterns created using the border
function, pressing automatically changes
the sewing order of the colors so that the same
color can be continuously sewn. You can edit the
pattern according to the procedure below to sew
the repeated pattern without sorting the colors.
Create the combined border embroidery
1
pattern (Refer to “Designing repeated
patterns” on page 170 in the BND9
Instruction and Reference Guide).
Touch so that it changes to .
2
X The border function is canceled.
If necessary, touch so that the patterns
3
are regrouped.
X All patterns displayed in the pattern
display area are grouped.
ENGLISH
If necessary touch to sew the thread
4
mark, and then touch .
(Refer to page 173 in the BND9 Instruction
and Reference Guide)
5
Page 8

Touch , then .
5
Sending Embroidery Patterns From a Computer to the
Machine (Link Function)
■ Check the sewing status of the embroidery
Operations available with
the Link function
■ Send multiple embroidery patterns to
connected embroidery machines
As many as 100 embroidery patterns can be
transferred to an embroidery machine, and the
embroidering status of the patterns being
transferred can be viewed from the computer
monitor.
Use the included USB cable to connect the
embroidery machine to a computer.
machine (this model) from the computer
(Example of multiple machines connected)
6
Page 9

Memo
● When connecting multiple embroidery
machines to the computer, use a
commercially available USB hub.
Please note that we recommend using a
self-powered USB hub. Do not use USB
extension cables or repeater cables. For
details on using the USB hub, refer to its
operating instructions.
Embroidering using
the Link function
First, use the embroidery editing software to create
the embroidery pattern to be sent to the embroidery
machine.
Touch to enable the Link function.
2
X When the following message appears,
touch .
ENGLISH
Note
● Only embroidery data in the PES format
(.pes) can be embroidered using the Link
function.
● You cannot select .dst data to send from a
computer using the Link function.
● The Link function cannot be used with
large-size (split) embroidery patterns.
● Attach to the embroidery machine the
embroidery frame for the size of the
pattern to be sent.
Touch , and then touch and
1
to display page 5 of the machine settings
screen.
Turn off the machine.
3
Use the included USB cable to connect the
4
embroidery machine to the computer.
7
Page 10

Turn on the machine.
5
Using embroidery editing software provided
6
with the Link function, such as Palette 9, or
later, will allow you to send the embroidery
pattern(s) to the machine in the Link mode
from your computer.
When the following message appears, touch
7
.
Note
● For details on using the embroidery editing
software, refer to the Instruction Manual
included with the software.
* This Link dialog box is found in Palette 9
software.
● If the following error message appears, the
type of embroidery frame installed on the
machine is not compatible with the size of
the pattern. Replace the embroidery frame
with one compatible with the size of the
pattern.
X A message appears in the machine’s LCD
while the machine is connecting to PC.
8
Page 11

After the embroidery pattern has been
8
opened by the machine, the embroidering
screen appears.
X The opened embroidery pattern appears in
the pattern display area with the icon for
the Link function.
1
2
3
1 Icon for Link function
2 10-digit machine ID
3 Number of the pattern in the queue
• Touch to delete the pattern.
To change the embroidery settings for the
9
opened embroidery pattern, touch .
• Touch when the following message
appears. Touch to return to the
embroidering screen.
X The embroidery settings screen appears.
After the desired settings have been
0
specified, touch to return to the
embroidering screen.
ENGLISH
Memo
● While the embroidery machine is
connected to the computer, the machine’s
status can be displayed by using a function
of the embroidery editing software. If
multiple embroidery machines are
connected at the same time, check the
status of the machines using the 10-digit
machine ID that appears in the machine’s
screen. The following information can be
viewed from the computer.
• Number of the stitch being sewn and
total number of stitches in the pattern
• Information about sewing errors
Touch , and then press the start/
a
stop button to start embroidering.
X When embroidering is finished, the
following message appears.
9
Page 12

To open another pattern sent from the
b
computer, touch , and then repeat the
procedure starting from step
8 to continue
embroidering.
• To stop embroidering or to embroider the
same pattern again, touch .
Note
● The embroidering screen settings specified
in step
0 are saved even if was
touched to continue sewing after
embroidering is finished.
Memo
● If the embroidery machine is turned off
while it is embroidering, the resume
operation can be used the next time it is
turned on.
Disabling the Link function
Touch , and then touch and
1
2
to display page 5 of the machine settings
screen.
Touch to disable the Link function.
X When the following message appears,
touch .
Turn off the machine.
3
10
Page 13

.
Error messages in the
Link function
ENGLISH
Machine cannot receive any data
from the PC in the Link mode.
Turn off the machine, and check
the USB connection. After
connecting the USB cord securely,
turn on the machine again.
Machine failed to communicate
with the PC in the Link mode.
Turn the machine off, and then turn
the machine on again.
Selecting the Thread Color Information for “PES”
Format Data
Refer to page 192 in the BND9 Instruction and
Reference Guide for the details of understanding
the machine's settings screen.
You can display the thread color for “PES” format
data according to the machine setting, or setting
from the Palette, Palette petite or Palette PTS
(embroidery editing software).
(Refer to “Changing the thread color information”
on page 195 in the BND9 Instruction and
Reference Guide for the machine setting of thread
color.)
The “PES” Thread Code can be selected from page
1/6 of the settings screen.
ON: The thread color information will be displayed
according to the Palette, Palette petite or Palette
PTS (embroidery editing software) settings.
OFF: The thread color information displayed will
be according to the machine setting.
When the machine is purchased, “ON” is selected.
11
Page 14

Checking the Length of Time until the Machine’s Next
Stop
The length of time until the embroidery machine’s
next stop can be viewed in the embroidering
screen.
The machine stops when a spool change is
required, or when the machine is set to be stopped
by other settings. If the spool change indicator
appears, the machine will require a spool change.
When the time is indicated in red, this signals the
last color to be embroidered before the machine
stops.
1
Note
● The displayed information differs from that
in Ver. 1 (described in the BND9
Instruction and Reference Guide).
1 Time until the machine stops
Checking the Temporary Needle Bar Setting
The needle bar with the temporary needle bar
setting applied can now be viewed in the
embroidering screen.
For details on the temporary needle bar setting,
refer to page 130 in your BND9 Instruction and
Reference Guide.
1
1 The needle bar number changes and
appears to indicate the selected needle bar.
12
Page 15

Fonctions supplémentaires de la
BND9
Les fonctions suivantes ont été ajoutées avec les versions 2 et 3. Avant d’utiliser cette machine,
lisez attentivement ce manuel ainsi que le Guide d’instructions et de référence fourni avec votre
machine BND9 (qui contient une description de la ver. 1).
■ Dix motifs de broderie ( ) ont été ajoutés.
En plus de ces dix motifs, l’écran de sélection du type de motif a été modifié. (p. 2)
■ La luminosité de votre écran à cristaux liquides peut être réglée. (p. 2)
■ Les réglages des couleurs de fil des motifs précédemment cousus peuvent être annulés. (p. 3)
■ La couture peut être avancée ou reculée de 500 points. (p. 4)
■ Les motifs combinés peuvent être regroupés. (p. 4-p. 6)
Cette fonction permet de coudre le motif répété sans trier les couleurs.
■ L’écran de réglages comporte désormais un total de six pages.
Pour obtenir le contenu et les illustrations de la page, consultez le Guide de référence rapide de la
PR650e. (p. 9)
■ La fonction Link (Lien) a été ajoutée. (p. 6)
Cette dernière permet d’envoyer depuis un ordinateur vers plusieurs machines à broder des motifs de
broderie modifiés à l’aide d’un logiciel d’édition de broderie disposant de la fonction Link (Lien), comme
Palette 9 ou une version ultérieure.
Contactez votre revendeur agréé pour obtenir les spécifications de liaison exactes de la machine.
■ Les numéros de fil spécifiés par le fabricant peuvent être affichés sur la machine si le code de fil « PES »
est réglé sur « ON ». (p. 11)
■ Le temps restant avant l’arrêt de la machine à broder peut être affiché sur l’écran de broderie. (p. 12)
■ Si le réglage temporaire de la barre à aiguille a été effectué, l’icône ( ) indiquant la barre à aiguille
sélectionnée dans l’écran de broderie peut désormais être affichée. (p. 12)
FR
FRANÇAIS
1
Page 16

Écran de sélection du type de motif
En raison des dix nouveaux motifs de broderie
ajoutés, l’écran de sélection du type de motif a été
modifié. Pour plus de détails sur les motifs affichés
à chaque fois que vous appuyez sur une touche,
consultez le Guide de référence rapide.
Nouvelles touches
Appuyez sur cette touche
pour sélectionner l’un des
dix motifs ajoutés.
Appuyez sur cette touche
pour sélectionner l’un des
motifs disponible avec
dans la version pré-
cédente (à l’exception de
).
Appuyez sur cette touche
pour sélectionner ou
, disponibles avec
dans la version pré-
cédente.
propose des motifs utili-
sés avec des exemples dans le
Guide d’instructions et de
référence.
propose des motifs utili-
sés pour la vérification de la
tension du fil. Pour plus de
détails sur la vérification de la
tension du fil, reportez-vous à
la page 67 dans le Guide
d’instructions et de référence.
Réglage de la luminosité de l’écran d’affichage
Vous pouvez régler la luminosité de l’écran à
cristaux liquides si l’affichage est trop foncé ou trop
clair.
Appuyez sur .
1
Affichez la page 5 de l’écran de réglages.
2
Appuyez sur ou pour régler la
3
luminosité de l’écran d’affichage.
* L’écran deviendra de plus en plus sombre au fur et à
mesure de la diminution de la valeur sur l’écran de
réglages. À l’inverse, plus la valeur augmente, plus
l’écran deviendra clair.
2
Page 17

Annulation des réglages de couleur de fil de tous les
motifs déjà cousus
Appuyez sur .
Remarque
● Les réglages de couleur de fil seront
totalement annulés même si la machine
est en train d’effectuer la broderie.
3
X Les couleurs de fil sont redéfinies par la
machine, quel que soit le réglage de
bobine précédent.
Appuyez sur .
1
Appuyez sur .
2
Remarque
● Cette fonction n’effacera les réglages de
cheville d’aucune des aiguilles auxquelles
une couleur de fil est attribuée (reportezvous à la section « Réglages de la barre à
aiguille réservée » à la page 132 du Guide
d’instructions et de référence de la BND9).
FRANÇAIS
X Le réglage de couleur de fil est annulé.
3
Page 18

Déplacement de 500 points vers l’avant ou vers l’arrière
Les touches et ont été ajoutées dans
l’écran de navigation des points. Pour plus de
détails sur les déplacements avant ou arrière en
cours de couture, reportez-vous à la section
« Broderie à partir du début ou du milieu du motif »
à la page 108 du Guide d’instructions et de
référence de la BND9.
À chaque fois que vous appuyez sur cette
touche, la couture recule de 500 points.
À chaque fois que vous appuyez sur cette
touche, la couture avance de 500 points.
Modification groupée de motifs
Les motifs combinés peuvent être regroupés et
modifiés (pivotés, redimensionnés, etc.)
simultanément.
Appuyez sur pour qu’elle devienne
1
.
X Tous les motifs affichés dans la zone
d’affichage des motifs sont groupés.
* Appuyez sur pour dissocier les motifs. Si
plusieurs motifs groupés existent, le groupe de motifs
sélectionné est dissocié.
4
Page 19

Couture du motif répétitif
sans trier les couleurs
Avec des motifs répétitifs créés à l’aide de la
fonction de bordure, si vous appuyez sur ,
l’ordre de couture des couleurs change
automatiquement de façon à coudre en continu la
même couleur. Vous pouvez modifier le motif en
respectant la procédure ci-dessous pour coudre le
motif répétitif sans trier les couleurs.
Créez le motif de broderie de bordure
1
combiné (reportez-vous à la section
« Conception de motifs répétitifs » à la page
170 du Guide d’instructions et de référence
de la BND9).
Appuyez sur pour qu’elle devienne
2
.
X La fonction de bordure est annulée.
Au besoin, appuyez sur pour regrouper
3
les motifs.
X Tous les motifs affichés dans la zone
d’affichage des motifs sont groupés.
FRANÇAIS
Appuyez sur pour coudre le repère de
4
fil, si nécessaire, puis appuyez sur .
(Reportez-vous à la page 173 du Guide
d’instructions et de référence de la BND9.)
5
Page 20

Appuyez sur , puis sur .
5
Envoi de motifs de broderie depuis un ordinateur vers
la machine (fonction Link (Lien))
■ Vérifier l’état de couture de la machine à
Opérations disponibles
avec la fonction Link
(Lien)
■ Envoyer plusieurs motifs de broderie à des
machines à broder connectées
Il est possible d’envoyer jusqu’à 100 motifs de
broderie vers une machine à broder. L’état de
broderie des motifs envoyés s’affiche sur l’écran de
l’ordinateur.
Utilisez le câble USB fourni pour connecter la
machine à broder à un ordinateur.
broder (ce modèle) à partir de l’ordinateur
(Exemple de plusieurs machines connectées)
6
Page 21

Mémo
● Lorsque vous connectez plusieurs
machines à broder à l’ordinateur, utilisez
un concentrateur USB disponible sur le
marché.
Notez que nous recommandons d’utiliser
un concentrateur USB auto-alimenté.
N’utilisez pas de câbles d’extension USB
ou de câbles répéteurs. Pour plus de
détails sur l’utilisation du concentrateur
USB, reportez-vous à ses instructions
d’utilisation.
Broderie à l’aide de la
fonction Link (Lien)
Vous devez tout d’abord utiliser le logiciel
d’édition de broderie pour créer le motif de
broderie qui sera envoyé à la machine à broder.
Remarque
● Seules les données de broderie au format
PES (.pes) peuvent être brodées à l’aide de
la fonction Link (Lien).
● La fonction Link (Lien) ne vous permet pas
de sélectionner des données .dst à envoyer
depuis un ordinateur.
● La fonction Link (Lien) ne peut pas être
utilisée avec des grands motifs de broderie
(fractionnés).
● Fixez à la machine à broder le cadre
correspondant au motif à envoyer.
Appuyez sur pour activer la fonction
2
Link (Lien).
X Lorsque le message suivant s’affiche,
appuyez sur .
Mettez la machine hors tension.
3
Utilisez le câble USB fourni pour connecter
4
la machine à broder à l’ordinateur.
FRANÇAIS
Appuyez sur , puis sur et
1
pour afficher la page 5 de l’écran de réglages
de la machine.
7
Page 22

Mettez la machine sous tension.
5
Remarque
● Pour plus de détails sur l’utilisation du
logiciel d’édition de broderie, reportezvous au manuel d’instructions fourni avec
le logiciel.
Envoyez le motif de broderie depuis un
6
ordinateur vers la machine en mode Link
(Lien) à l’aide du logiciel d’édition de
broderie possédant la fonction Link (Lien),
comme Palette 9 ou une version ultérieure.
Lorsque le message suivant s’affiche,
7
appuyez sur .
* Cette boîte de dialogue Link (Lien) se trouve
dans le logiciel Palette 9.
● Si le message d’erreur ci-dessous s’affiche,
cela signifie que le type de cadre de
broderie installé sur la machine n’est pas
compatible avec la taille du motif.
Remplacez le cadre de broderie par un
cadre compatible avec la taille du motif.
X Un message s’affiche sur l’écran à cristaux
liquides de la machine lorsque cette
dernière se connecte à l’ordinateur.
8
Page 23

L’écran de broderie s’affiche lorsque le motif
8
de broderie est ouvert par la machine.
X Le motif apparaît dans la zone d’affichage
des motifs, avec l’icône de la fonction Link
(Lien).
1
2
3
1 Icône de la fonction Link (Lien)
2 ID de la machine à 10 chiffres
3 Numéro du motif dans la file d’attente
• Appuyez sur pour supprimer le motif.
Pour modifier les réglages de broderie du
9
motif de broderie ouvert, appuyez sur
.
• Appuyez sur lorsque le message cidessous s’affiche. Appuyez sur
pour revenir à l’écran de broderie.
X L’écran de réglages de broderie apparaît.
Après avoir spécifié les réglages de votre
0
choix, appuyez sur pour revenir à
l’écran de broderie.
FRANÇAIS
Mémo
● Lorsque la machine à broder est
connectée à l’ordinateur, il est possible
d’afficher son état à l’aide d’une fonction
du logiciel d’édition de broderie. Si
plusieurs machines à broder sont
connectées simultanément, vérifiez leur
état à l’aide de l’ID à 10 chiffres figurant
sur l’écran de chaque machine.
L’ordinateur affiche les informations
suivantes :
• Numéro du point cousu et nombre total
de points du motif
• Informations sur les erreurs de couture
Appuyez sur , puis sur la touche
a
Marche/Arrêt pour commencer à broder.
X Une fois la broderie terminée, le message
suivant apparaît :
9
Page 24

Pour ouvrir un autre motif de l’ordinateur,
b
appuyez sur , puis répétez la
procédure à partir de l’étape
8 pour
continuer à broder.
• Pour arrêter de broder ou pour broder de
nouveau le même motif, appuyez sur
.
Remarque
● Les réglages de broderie spécifiés à l’étape
0 sont enregistrés même si vous avez
appuyé sur pour continuer à
coudre une fois la broderie terminée.
Mémo
● Si vous mettez la machine à broder hors
tension alors que vous êtes en train de
broder, vous pourrez reprendre la broderie
à la prochaine mise sous tension de la
machine.
Désactivation de la
fonction Link (Lien)
Appuyez sur , puis sur et
1
pour afficher la page 5 de l’écran de réglages
de la machine.
Appuyez sur pour désactiver la fonction
2
Link (Lien).
X Lorsque le message suivant s’affiche,
appuyez sur .
Mettez la machine hors tension.
3
10
Page 25

.
Messages d’erreur dans la
fonction Link (Lien)
La machine ne peut recevoir
aucune donnée du PC en mode
Link (Lien).
Mettez la machine hors tension et
vérifiez la connexion USB.
Branchez ensuite le câble USB et
mettez à nouveau la machine sous
tension.
La machine ne parvient pas à
communiquer avec le PC en mode
Link (Lien).
Mettez la machine hors tension,
puis à nouveau sous tension.
Sélection des informations sur les couleurs de fil avec
des données au format « PES »
FRANÇAIS
Reportez-vous à la page 194 du Manuel
d’instructions de la PR650e pour mieux
comprendre l’écran de réglages de la machine.
Vous pouvez afficher la couleur de fil au format
« PES » en fonction du réglage de la machine ou de
celui défini pour le logiciel d’édition de broderie
Palette, Palette petite ou Palette PTS.
(Reportez-vous à la section « Changement des
informations de couleur de fils » à la page 195 du
Guide d’instructions et de référence de la BND9
pour plus d’informations sur le réglage des couleurs
de fil de la machine.)
Le code de fil « PES » peut être sélectionné à la
page 1/6 de l’écran de réglages.
ON : Les informations sur les couleurs de fil sont
affichées selon le réglage du logiciel d’édition de
broderie Palette, Palette petite ou Palette PTS.
OFF : Les informations sur les couleurs de fil
s’afficheront selon le réglage de la machine.
Lorsque vous achetez la machine, « ON » est
sélectionné.
11
Page 26

Vérification du temps restant avant le prochain arrêt de
la machine
Le temps restant avant le prochain arrêt de la
machine à broder peut être affiché sur l’écran de
broderie.
La machine s’arrête lorsqu’un changement de
bobine est nécessaire, ou lorsque son arrêt est
défini par d’autres réglages. Si l’indicateur de
changement de bobine apparaît, une nouvelle
bobine doit être installée sur la machine. Si le
temps est indiqué en rouge, la machine signale
qu’il s’agit de la dernière couleur de broderie avant
l’arrêt de la machine.
1
Remarque
● Les informations affichées diffèrent de
celles de la ver. 1 (décrites dans le Guide
d’instructions et de référence de la BND9).
1 Temps restant avant l’arrêt de la machine
Vérification du réglage temporaire de la barre à aiguille
Vous pouvez afficher la barre à aiguille avec son
réglage temporaire dans l’écran de broderie.
Pour plus de détails sur le réglage temporaire de la
barre à aiguille, reportez-vous à la page 130 du
Guide d’instructions et de référence de la BND9.
1
1 Le numéro de barre à aiguille change et
s’affiche pour indiquer la barre à aiguille
sélectionnée.
12
Page 27

Funciones adicionales de BND9
ES
En las versiones 2 y 3 se han incorporado las siguientes funciones. Antes de utilizar la máquina,
lea detenidamente este manual y la Guía de referencia y de instrucciones (donde se facilitan
descripciones de la versión 1) que se suministra con la máquina BND9.
■ Se han añadido diez diseños de bordado ( ).
Además de añadirse diez diseños de bordado, ha cambiado la pantalla de selección de tipo de diseño.
(p. 2)
■ Puede ajustarse el brillo de la pantalla LCD. (p. 2)
■ Pueden cancelarse los ajustes de color de hilo de diseños cosidos anteriormente. (p. 3)
■ Es posible avanzar o retroceder 500 puntadas en la costura. (p. 4)
■ Los diseños combinados pueden agruparse. (p. 4-p. 6)
Esta función permite coser el diseño repetido sin ordenar colores.
■ La pantalla de ajustes tiene ahora un total de seis páginas.
Para ver ilustraciones y el contenido de la página, consulte la “Guía de referencia rápida” para PR650e.
(p.9)
■ Se ha agregado la función Link (Vínculo). (p. 6)
Esta función permite transferir diseños de bordado editados en el programa de edición de bordados que
incorpora la función Link (Vínculo), como Palette 9 o una versión posterior, desde un ordenador a varias
máquinas de bordar.
Consulte a su distribuidor autorizado las especificaciones exactas de la máquina para utilizar la función
Link (Vínculo).
■ Los números de hilo especificados por el fabricante pueden mostrarse en la máquina si el código de hilo
“PES” está ajustado en “ON”. (p. 11)
■ El período de tiempo que queda para que la máquina de bordar se detenga puede verse en la pantalla de
bordado. (p. 12)
■ Si se ha aplicado el ajuste temporal de las varillas de aguja, ahora puede verse el icono ( ) que indica
la varilla seleccionada en la pantalla de bordado. (p. 12)
ESPAÑOL
1
Page 28

Pantalla de selección de tipo de diseño
Con la adición de diez diseños de bordado, se ha
cambiado la pantalla de selección de tipo de
diseño. Para obtener información sobre los diseños
que se muestran cuando se pulsa cada tecla,
consulte la Guía de referencia rápida.
Nuevas teclas
Pulse esta tecla para seleccionar uno de los diez
diseños añadidos.
Pulse esta tecla para seleccionar uno de los diseños
que en la versión anterior
estaba disponible con
(salvo ).
Pulse esta tecla para seleccionar o , que en
la versión anterior estaban
disponibles con .
proporciona diseños
utilizados con ejemplos en
la Guía de referencia y de
instrucciones.
proporciona diseños
utilizados para comprobar la
tensión del hilo. Si desea
información sobre la
comprobación de la tensión
del hilo, consulte la página
67 de la Guía de referencia
y de instrucciones.
Ajuste del brillo de la pantalla
Si la pantalla LCD está demasiado oscura o
demasiado clara, ahora puede ajustar su brillo.
Pulse .
1
Muestre la página 5 de la pantalla de ajustes.
2
Pulse o para ajustar el brillo de la
3
pantalla.
* La pantalla aparecerá más oscura si el número de la
pantalla de ajustes disminuye. La pantalla será más
brillante a medida que el número aumente.
2
Page 29

Cancelación de los ajustes de color de hilo para todo el
diseño cosido anteriormente
Pulse .
Nota
● Los ajustes de color se cancelarán
totalmente incluso si la máquina está a la
mitad del bordado.
3
X La máquina asigna de nuevo los colores
de hilo, con independencia del ajuste de
carrete anterior.
1
2
Pulse .
Pulse .
Nota
● Esta función no borrará los ajustes de
anclaje de ninguna de las agujas a las que
se haya asignado un color de hilo
(Consulte “Ajuste de las varillas de aguja
reservada” en la página 132 de la Guía de
referencia y de instrucciones de BND9).
ESPAÑOL
X El ajuste de color de hilo se cancela.
3
Page 30

Procedimiento para avanzar o retroceder 500 puntadas
y se han añadido a la pantalla de
navegación por la costura. Si desea información
sobre cómo avanzar o retroceder por la costura,
consulte “Bordado desde el principio o la mitad del
diseño” en la página 108 de la Guía de referencia y
de instrucciones de BND9.
Cada vez que se pulsa esta tecla se
retroceden 500 puntadas en la costura.
Cada vez que se pulsa esta tecla se avanzan
500 puntadas en la costura.
Edición de diseños como un grupo
Los diseños combinados pueden agruparse y
pueden editarse (girarse, cambiarse su tamaño,
etc.) al mismo tiempo.
Pulse para que cambie a .
1
X Todos los diseños mostrados en la zona de
visualización de diseños quedan
agrupados.
* Pulse para desagrupar los diseños. Si hay varios
diseños agrupados, el grupo de diseños seleccionado
queda desagrupado.
4
Page 31

Costura del diseño
repetido sin ordenar
colores
Con diseños repetidos creados utilizando la
función de bordes, al pulsar se cambia
automáticamente el orden de costura de los colores
de forma que pueda coserse continuamente el
mismo color. Puede editar el diseño de acuerdo
con el procedimiento siguiente para coser el diseño
repetido sin ordenar los colores.
Cree el diseño de bordado de bordes
1
combinado (Consulte “Creación de diseños
repetidos” en la página 170 de la Guía de
referencia y de instrucciones de BND9).
Pulse para que cambie a .
2
X La función de bordes se cancela.
Si fuera necesario, pulse para que los
3
diseños se reagrupen.
X Todos los diseños mostrados en la zona de
visualización de diseños quedan
agrupados.
ESPAÑOL
Si fuera necesario, pulse para coser la
4
marca de hilo y, a continuación, pulse
.
(Consulte la página 173 de la Guía de
referencia y de instrucciones de BND9)
5
Page 32

Pulse y, a continuación, .
5
Envío de diseños de bordado desde un ordenador a la
máquina (función Link (Vínculo))
■ Comprobación del estado de costura de la
Operaciones disponibles
con la función Link
(Vínculo)
■ Envío de varios diseños de bordado a las
máquinas de bordar conectadas
Pueden transferirse hasta 100 diseños de bordado a
una máquina de bordar, y el estado del bordado de
estos diseños puede verse en el monitor del
ordenador.
Utilice el cable USB suministrado para conectar la
máquina de bordar a un ordenador.
máquina de bordar (este modelo) desde el
ordenador
(Ejemplo de varias máquinas conectadas)
6
Page 33

Recuerde
● Cuando conecte varias máquinas de
bordar al ordenador, utilice un
concentrador USB disponible en el
mercado.
Tenga en cuenta que se recomienda el uso
de un concentrador USB autoalimentado.
No utilice cables alargadores USB o
cables repetidores. Si desea obtener más
información sobre el uso del concentrador
USB, consulte sus instrucciones de
funcionamiento.
Bordado con la función
Link (Vínculo)
En primer lugar, utilice el programa de edición de
bordados para crear el diseño de bordado que
desea enviar a la máquina de bordar.
Nota
● Únicamente pueden utilizarse datos de
bordado con formato PES (.pes) con la
función Link (Vínculo).
● No es posible seleccionar datos .dst para
enviarlos desde un ordenador mediante la
función Link (Vínculo).
● La función Link (Vínculo) no puede
utilizarse con diseños de bordado grandes
(divididos).
● Coloque en la máquina de bordar el
bastidor correspondiente al tamaño del
diseño que va a enviar.
Pulse para activar la función Link
2
(Vínculo).
X Cuando aparezca el mensaje siguiente,
pulse .
Apague la máquina.
3
Utilice el cable USB suministrado para
4
conectar la máquina de bordar al ordenador.
ESPAÑOL
Pulse y, a continuación, y
1
para mostrar la página 5 de la pantalla de
ajustes de la máquina.
7
Page 34

Encienda la máquina.
5
Nota
● Si desea obtener más información sobre el
uso del programa de edición de bordados,
consulte el Manual de instrucciones
suministrado con el programa.
Utilizando el programa de edición de
6
bordados que incluye la función Link
(Vínculo), como Palette 9 o una versión
posterior, podrá enviar uno o varios diseños
de bordado desde su ordenador a la máquina
en el modo Link (Vínculo).
Cuando aparezca el mensaje siguiente, pulse
7
.
* Este cuadro de diálogo Link (Vínculo) se
encuentra en el programa Palette 9.
● Si aparece el mensaje de error siguiente, el
tipo de bastidor colocado en la máquina
no es compatible con el tamaño del
diseño. Sustituya el bastidor por uno
compatible con el tamaño del diseño.
X Aparecerá un mensaje en la pantalla LCD
de la máquina mientras esta última se está
conectando al ordenador.
8
Page 35

Después de que la máquina abra el diseño de
8
bordado, aparecerá la pantalla de bordado.
X El diseño de bordado abierto aparece en la
zona de visualización de diseños con el
icono de la función Link (Vínculo).
1
2
3
Para cambiar los ajustes de bordado del
9
diseño abierto, pulse .
• Pulse cuando aparezca el mensaje
siguiente. Pulse para volver a la
pantalla de bordado.
X Aparecerá la pantalla de ajustes de
bordado.
1 Icono de la función Link (Vínculo)
2 ID de la máquina de 10 dígitos
3 Número del diseño en la cola
• Pulse para borrar el diseño.
Recuerde
● Mientras la máquina de bordar está
conectada al ordenador, puede ver su
estado utilizando una función del
programa de edición de bordados. Si hay
varias máquinas de bordar conectadas a la
vez, compruebe el estado de las mismas
utilizando el ID de la máquina de 10
dígitos, que se muestra en la pantalla de la
máquina. Puede ver la siguiente
información desde el ordenador:
• Número de la puntada que se está
cosiendo y número total de puntadas
del diseño
• Información sobre los errores de
costura
Una vez especificados los ajustes deseados,
0
pulse para volver a la pantalla de
bordado.
Para empezar a bordar, pulse y, a
a
continuación, el botón arrancar/parar.
X Tras finalizar el bordado, aparece el
siguiente mensaje.
ESPAÑOL
9
Page 36

Para abrir otro diseño enviado desde el
b
ordenador, pulse y, a continuación,
repita el procedimiento desde el paso
para seguir bordando.
• Para dejar de bordar o para volver a bordar
el mismo diseño, pulse .
Nota
● Los ajustes de bordado especificados en el
0 se guardan aunque se haya
paso
pulsado para continuar cosiendo
una vez finalizado el bordado.
Recuerde
● Si la máquina de bordar se apaga mientras
está bordando, puede utilizarse la
operación de reanudación la próxima vez
que se encienda.
8
Desactivación de la función
Link (Vínculo)
Pulse y, a continuación, y
1
para mostrar la página 5 de la pantalla de
ajustes de la máquina.
Pulse para desactivar la función Link
2
(Vínculo).
X Cuando aparezca el mensaje siguiente,
pulse .
Apague la máquina.
3
10
Page 37

.
Mensajes de error de la
función Link (Vínculo)
La máquina no puede recibir datos
del PC en el modo Link (Vínculo).
Apague la máquina y compruebe
la conexión USB. Después de
conectar el cable USB firmemente,
vuelva a encender la máquina.
La máquina no ha podido
comunicarse con el PC en el modo
Link (Vínculo).
Apague la máquina y, a
continuación, vuelva a encenderla.
Selección de la información de color de hilo para datos
en formato “PES”
Consulte la página 194 del Manual de
instrucciones de PR650e para obtener información
sobre la pantalla de ajustes de la máquina.
Puede mostrar el color de hilo para datos en
formato “PES” de acuerdo con el ajuste de la
máquina o del ajuste realizado en Palette, Palette
petite o Palette PTS (programa de edición de
bordados).
(Consulte “Cambio de la información de colores de
hilo” en la página 195 de la Guía de referencia y
de instrucciones de BND9 si desea obtener
información sobre el ajuste de color del hilo en la
máquina).
El código de hilo “PES” puede seleccionarse en la
página 1/6 de la pantalla de ajustes.
ESPAÑOL
ON: la información del color de hilo se mostrará
de acuerdo con los ajustes de Palette, Palette petite
o Palette PTS (programa de edición de bordados).
OFF: la información de color del hilo se mostrará
de acuerdo con los ajustes de la máquina.
Al comprar la máquina, está seleccionado “ON”.
11
Page 38

Comprobación del tiempo que queda hasta que se
detenga la máquina de nuevo
El período de tiempo que queda hasta que la
máquina de bordar se vuelva a detener puede verse
en la pantalla de bordado.
La máquina se detiene cuando se requiere un
cambio de carrete o se configura para ser detenida
por otros ajustes. Si aparece el indicador de cambio
de carrete, la máquina requerirá un cambio de
carrete. Cuando el tiempo se indique en rojo,
señalará el último color que se bordará antes de
que la máquina se detenga.
1
Nota
● La información mostrada difiere de la que
aparece en la versión 1 (que se describe
en la Guía de referencia y de instrucciones
de BND9).
1 Tiempo que transcurre hasta que la máquina se
detiene
Comprobación del ajuste temporal de las varillas de
aguja
La varilla de aguja con el ajuste temporal de las
varillas aplicado puede verse ahora en la pantalla
de bordado.
Si desea información sobre el ajuste temporal de la
varilla de aguja, consulte la página 130 de la Guía
de referencia y de instrucciones de BND9.
1
1 El número de varilla de aguja cambia y aparece
para indicar la varilla seleccionada.
12
Page 39

Page 40

English
French
Spanish
884-T07
XF0015-001
Printed in Taiwan
 Loading...
Loading...