Page 1
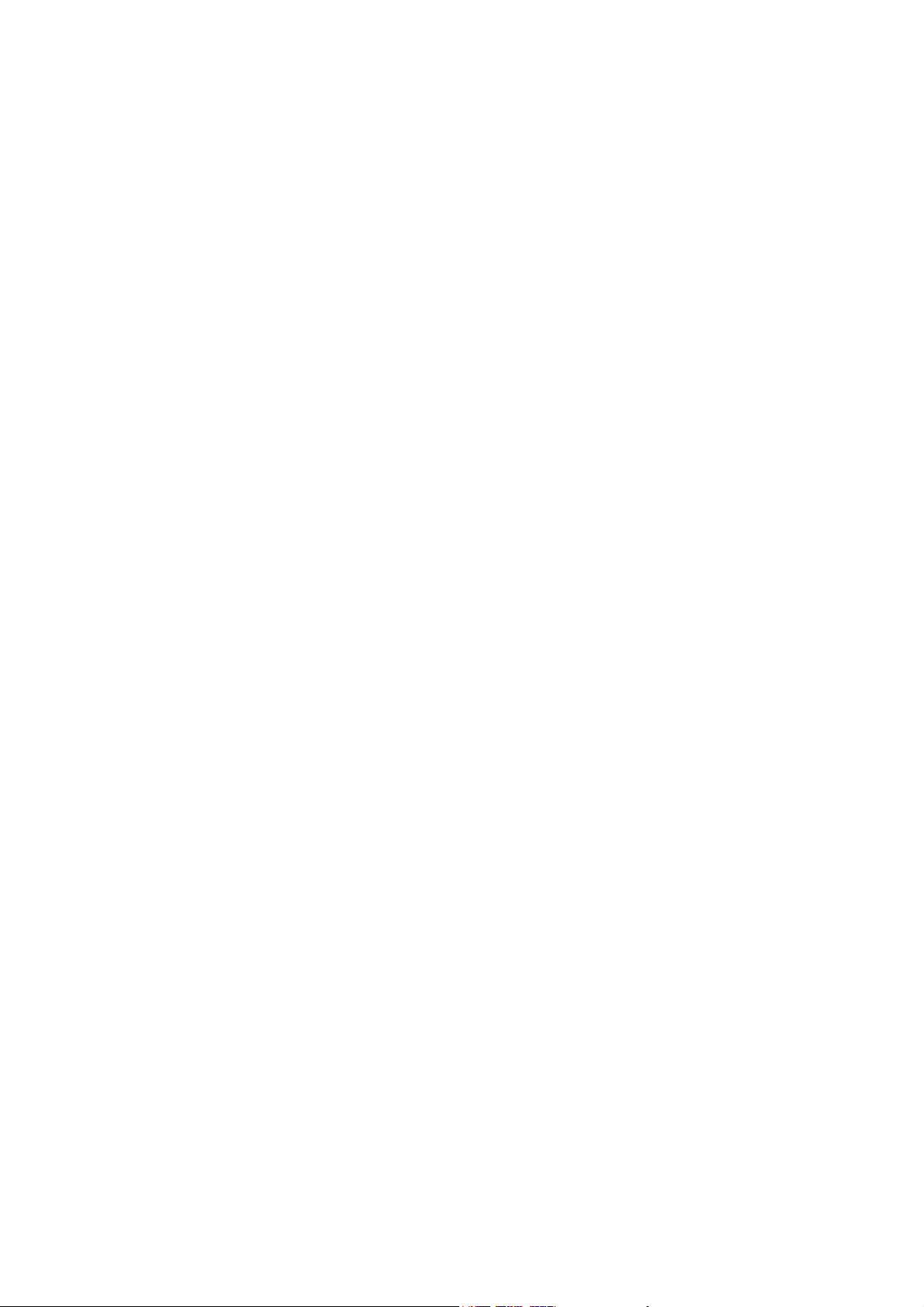
Setting Up The PPPoE Dialer Under Mac OS X
Please go through the following steps on how to set up the PPPoE Dialer under
Mac OS X: -
1. Power on your Macintosh, before this, please make sure that all the
physical connection between your modem and your Macintosh have been
established.
2. Click the APPLE icon on the most left-hand corner of the desktop.
3. Scroll down to locate the SYSTEM PREFERENCES option.
4. Click on the NETWORK icon on the first row or under the INTERNET &
NETWORK row.
5. Select ‘Automatic’ for the LOCATION option.
6. Select ‘Built-In Ethernet’ for the SHOW option. (You will noticed that the
tabs below will be changed accordingly)
7. Key-in the following configurations under the TCP/IP tab: -
a. Select ‘Manually’ for CONFIGURE option.
b. Configure ‘192.168.1.2’ for IP ADDRESS field.
c. Configure ‘255.255.255.0’ for SUBNET MASK field.
d. Configure ‘192.168.1.1’ for ROUTER field.
e. Configure ‘165.21.83.88’ and ‘165.21.100.88’ for Domain Name
Servers field.
f. Click the ‘Apply Now’ button to save the changes.
8. Go to PPPoE tab, tick the ‘Connect using PPPoE’ option, and key-in the
following entries under PPPoE tab: -
a. Configure ‘SingNet BroadBand’ or ‘Pacific Internet’ for SERVICE
PROVIDER field if you are a Singnet subscriber or PacNet subscriber
respectively.
b. Configure ‘SingNet BroadBand’ or ‘Pacific Internet’ for PPPoE
SERVICE NAME field if you are a Singnet subscriber or PacNet
subscriber respectively.
c. Configure ‘username@singnet’ or ‘username@pacific.net.sg’ for
ACCOUNT NAME field if you are a Singnet subscriber or PacNet
subscriber respectively.
d. Configure your password for PASSWORD field.
e. Click the ‘PPPoE Options’ button, uncheck the ‘Disconnect if idle for
15 minutes’ option, and then click ‘OK’ button to continue.
f. Then tick the ‘Show PPPoE status in menu bar’ option.
g. Finally, click the ‘Apply Now’ button to save the changes.
Page 2
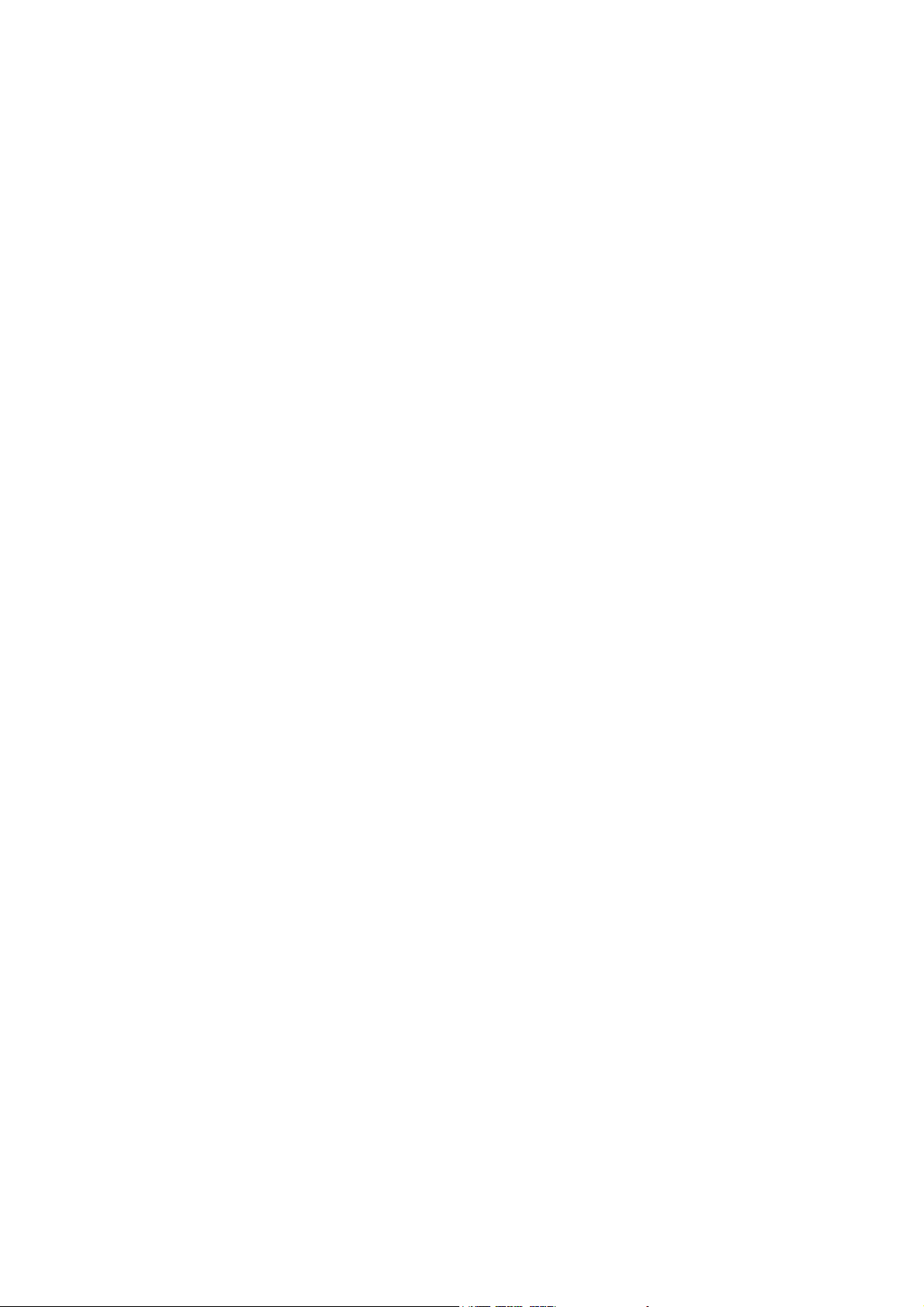
9. Then, click the ‘Close’ icon to close the SYSTEM PREFERENCES window.
10. Double-click the ‘Untitled’ icon on the desktop, and then double-click again
the ‘Applications’ icon.
11. Under the APPLICATIONS window, double-click the ‘Internet Connect’
icon, and then the INTERNAL MODEM window will pop-up.
12. Select the ‘Built-In Ethernet’ for CONFIGURATION option. (You will noticed
that the INTERNAL MODEM window will be changed to BUILT-IN ETHERNET
window)
13. Finally, click the ‘Connect’ button to connect to your respective ISP server.
 Loading...
Loading...