Page 1
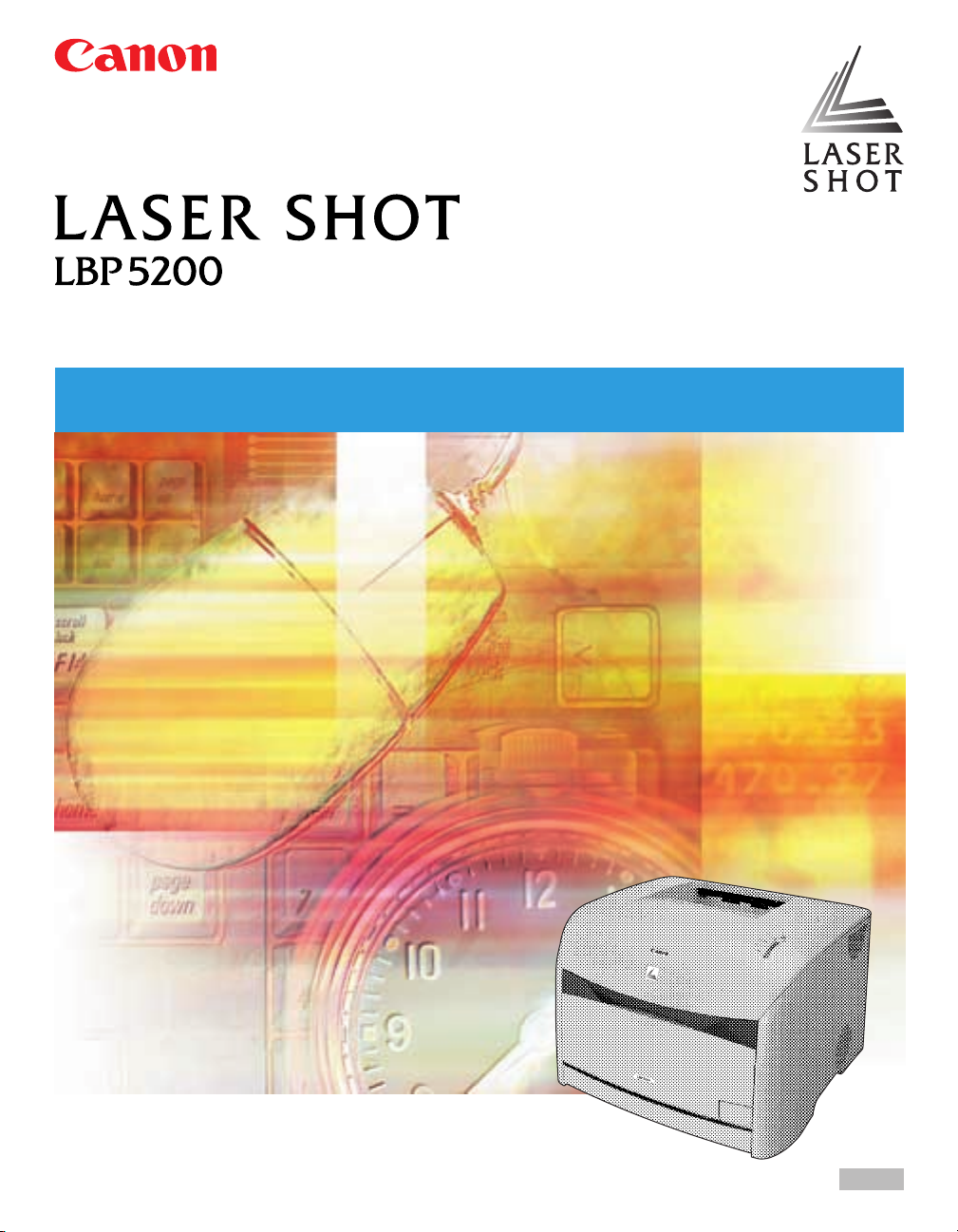
Laser Beam Printer
User's Guide
User's Guide
ENG
Page 2
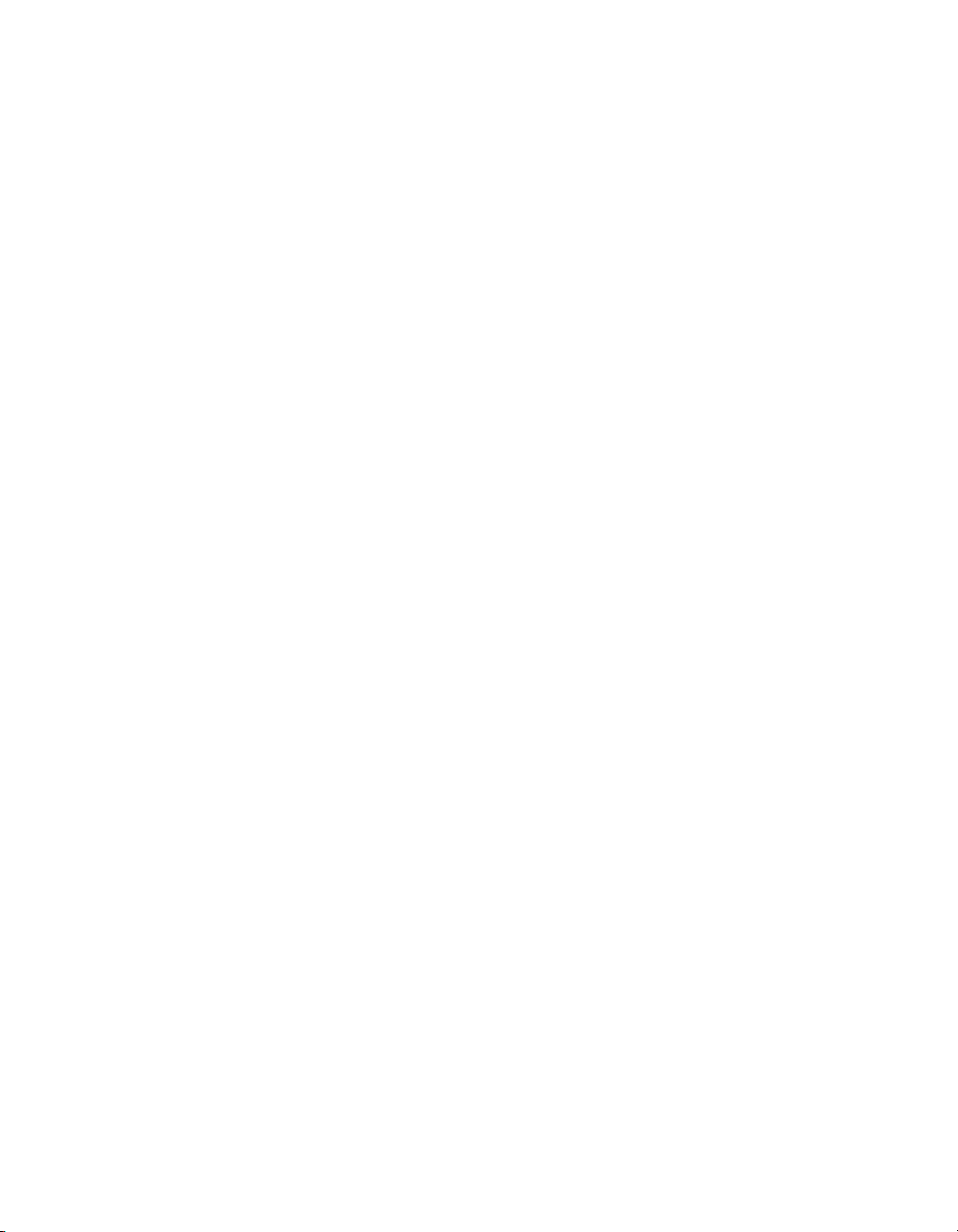
LBP5200
Laser Printer
User's Guide
Page 3
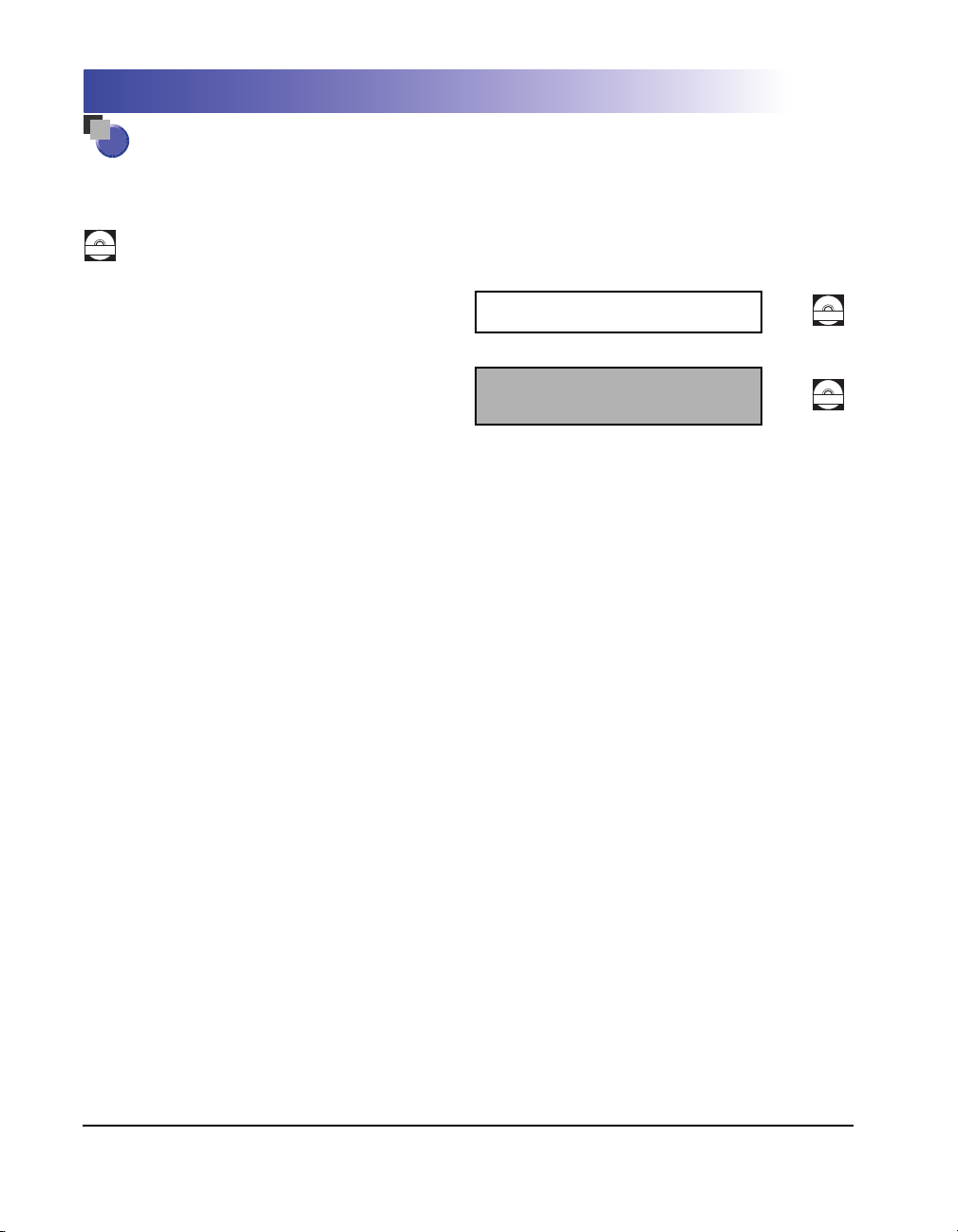
Manuals for the Printer
The instruction manuals for this product are arranged as follows. Read the sections that are
appropriate for your goals, to let you fully utilize this product.
Guides with this symbol are PDF manuals that are included on the accompanying CD-ROM.
CD-ROM
Installation
•
•
Connecting to a Computer
•
Preparing to Print
•
Basic Operations
•
Troubleshooting
Getting Started Guide
User's Guide
(This Manual)
CD-ROM
CD-ROM
To view the manual in PDF format, Adobe Reader/Adobe Acrobat Reader is required. If Adobe Reader/Adobe Acrobat Reader is not installed on your
•
system, please download it from the Adobe Systems Incorporated website.
•
The printer illustration on the cover may differ slightly from your printer.
Page 4
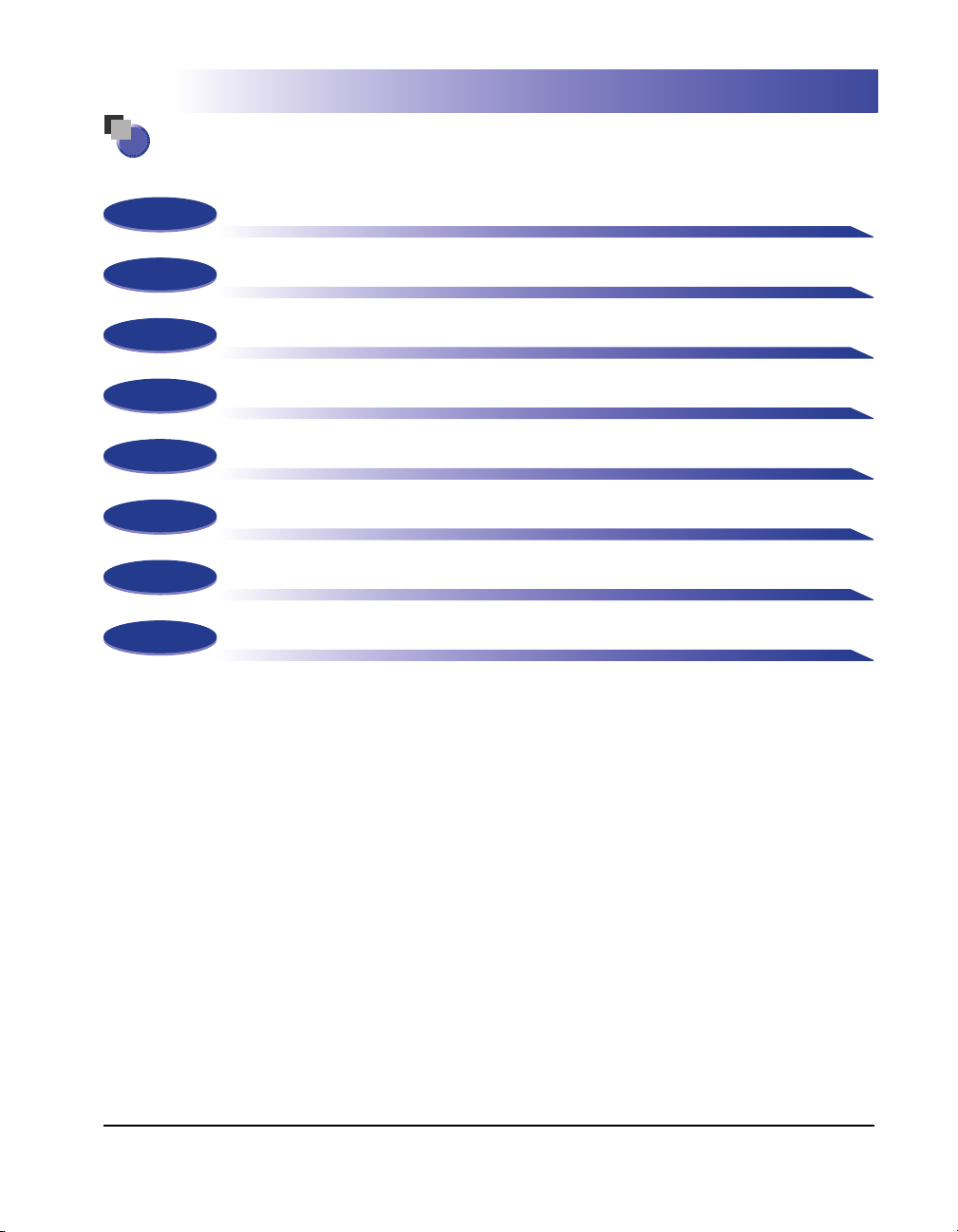
How This Manual Is Organized
Chapter 1
Chapter 2
Chapter 3
Chapter 4
Chapter 5
Chapter 6
Chapter 7
Chapter 8
Before You Start Using This Printer
Loading and Collecting Paper
Setting Up the Printing Environment
Printing a Document
Routine Maintenance
Optional Accessories
Troubleshooting
Appendix
Considerable effort has been made to ensure that this manual is free of inaccuracies and omissions. However, as we are constantly improving our
products, if you need an exact specification, please contact Canon.
Page 5
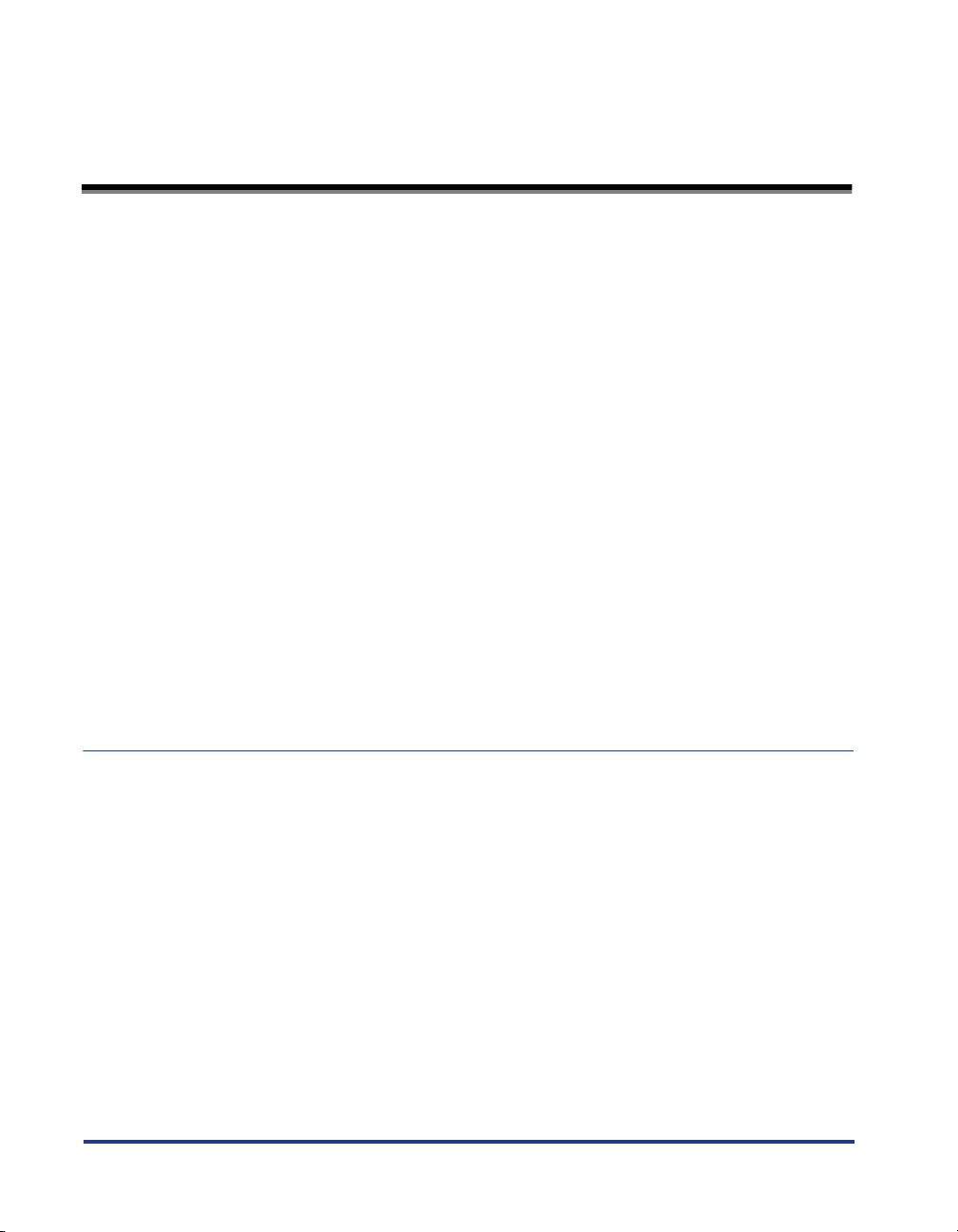
Contents
Introduction . . . . . . . . . . . . . . . . . . . . . . . . . . . . . . . . . . . . . . . . . . . . . . . . . . . . viii
How To Use This Manual . . . . . . . . . . . . . . . . . . . . . . . . . . . . . . . . . . . . . . . . . . viii
Conventions . . . . . . . . . . . . . . . . . . . . . . . . . . . . . . . . . . . . . . . . . . . . . . . . . . . viii
Notation for Keys and Buttons . . . . . . . . . . . . . . . . . . . . . . . . . . . . . . . . . . . . . viii
Screen Shots . . . . . . . . . . . . . . . . . . . . . . . . . . . . . . . . . . . . . . . . . . . . . . . . . . . ix
Abbreviations . . . . . . . . . . . . . . . . . . . . . . . . . . . . . . . . . . . . . . . . . . . . . . . . . . . ix
Legal Notices . . . . . . . . . . . . . . . . . . . . . . . . . . . . . . . . . . . . . . . . . . . . . . . . . . . . . x
FCC (Federal Communications Commission) . . . . . . . . . . . . . . . . . . . . . . . . . . x
EMC Directive (220 - 240 V model) . . . . . . . . . . . . . . . . . . . . . . . . . . . . . . . . . .xi
Laser Safety (110 - 127 V/220 - 240 V models) . . . . . . . . . . . . . . . . . . . . . . . . . xi
International Energy Star-Program . . . . . . . . . . . . . . . . . . . . . . . . . . . . . . . . . xii
Tr ademarks. . . . . . . . . . . . . . . . . . . . . . . . . . . . . . . . . . . . . . . . . . . . . . . . . . . . xii
Copyright . . . . . . . . . . . . . . . . . . . . . . . . . . . . . . . . . . . . . . . . . . . . . . . . . . . . . xiii
Disclaimers. . . . . . . . . . . . . . . . . . . . . . . . . . . . . . . . . . . . . . . . . . . . . . . . . . . . xiii
Legal Limitations on the Usage of Your Product and the Use of Images . . . . . xiv
Important Safety Instructions . . . . . . . . . . . . . . . . . . . . . . . . . . . . . . . . . . . . . . . xv
Installation . . . . . . . . . . . . . . . . . . . . . . . . . . . . . . . . . . . . . . . . . . . . . . . . . . . . xv
Power Supply . . . . . . . . . . . . . . . . . . . . . . . . . . . . . . . . . . . . . . . . . . . . . . . . . . xvi
Handling . . . . . . . . . . . . . . . . . . . . . . . . . . . . . . . . . . . . . . . . . . . . . . . . . . . . . xvii
Maintenance and Inspections . . . . . . . . . . . . . . . . . . . . . . . . . . . . . . . . . . . . . xix
Consumables . . . . . . . . . . . . . . . . . . . . . . . . . . . . . . . . . . . . . . . . . . . . . . . . . . xx
Chapter 1 Before You Start Using This Printer
Features and Benefits . . . . . . . . . . . . . . . . . . . . . . . . . . . . . . . . . . . . . . . . . . . . 1-2
Component Names and Functions. . . . . . . . . . . . . . . . . . . . . . . . . . . . . . . . . . 1-4
Front View. . . . . . . . . . . . . . . . . . . . . . . . . . . . . . . . . . . . . . . . . . . . . . . . . . . . 1-4
Rear View. . . . . . . . . . . . . . . . . . . . . . . . . . . . . . . . . . . . . . . . . . . . . . . . . . . . 1-5
Inside the Printer . . . . . . . . . . . . . . . . . . . . . . . . . . . . . . . . . . . . . . . . . . . . . . 1-6
Indicator Lights and Toner Replacement Key. . . . . . . . . . . . . . . . . . . . . . . . . 1-6
Connecting the Power Cord . . . . . . . . . . . . . . . . . . . . . . . . . . . . . . . . . . . . . . . 1-8
Connecting the Power Cord . . . . . . . . . . . . . . . . . . . . . . . . . . . . . . . . . . . . . . 1-8
Turning the Printer ON and OFF. . . . . . . . . . . . . . . . . . . . . . . . . . . . . . . . . . . 1-11
Tu r ning the Printer ON . . . . . . . . . . . . . . . . . . . . . . . . . . . . . . . . . . . . . . . . . 1-11
Tu r ning the Printer OFF . . . . . . . . . . . . . . . . . . . . . . . . . . . . . . . . . . . . . . . . 1-12
Connecting to a Computer . . . . . . . . . . . . . . . . . . . . . . . . . . . . . . . . . . . . . . . 1-13
Using a USB Cable . . . . . . . . . . . . . . . . . . . . . . . . . . . . . . . . . . . . . . . . . . . 1-13
Using a LAN Cable. . . . . . . . . . . . . . . . . . . . . . . . . . . . . . . . . . . . . . . . . . . . 1-15
ii
Page 6
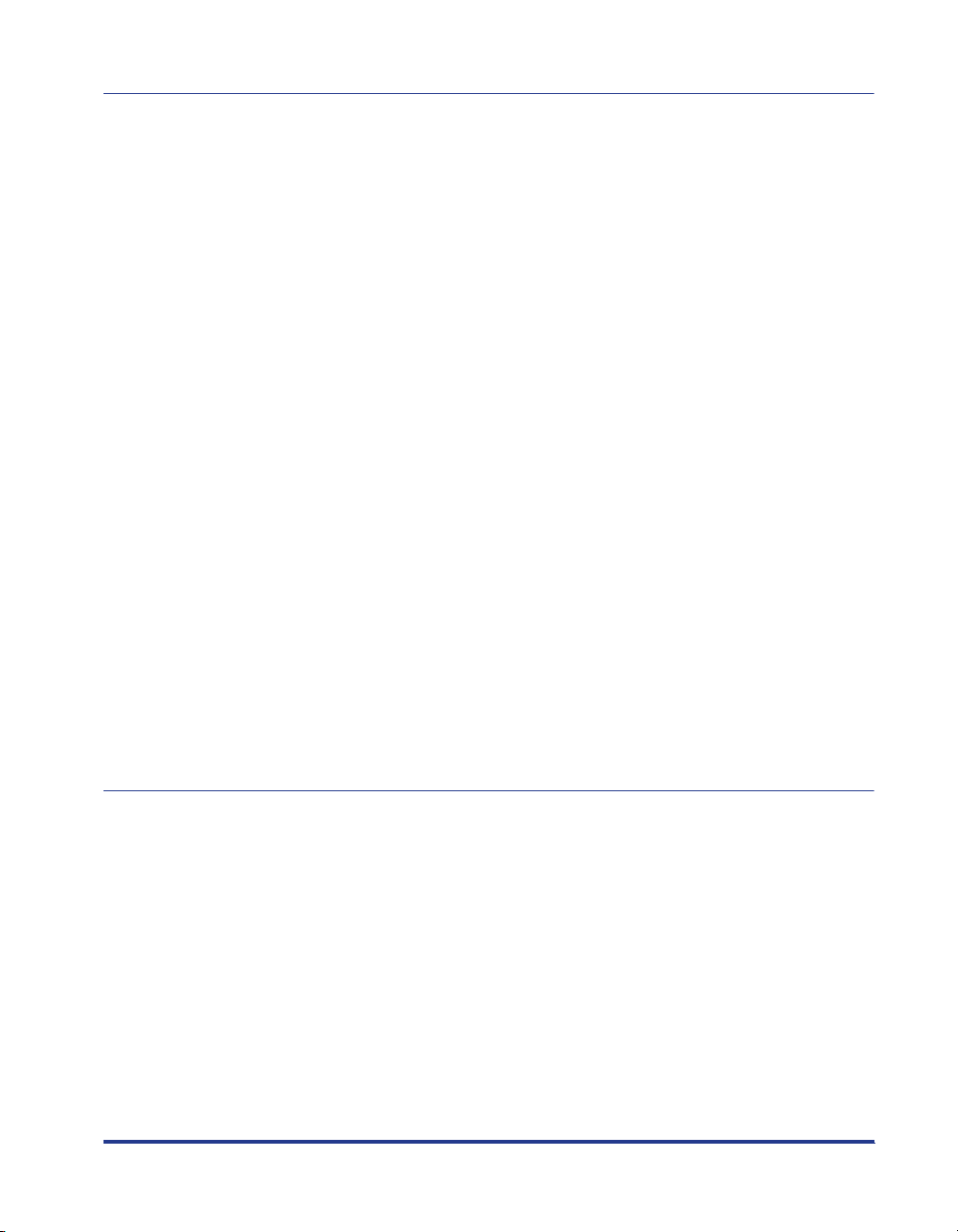
Chapter 2 Loading and Collecting Paper
Paper Requirements . . . . . . . . . . . . . . . . . . . . . . . . . . . . . . . . . . . . . . . . . . . . . . 2-2
Usable Paper . . . . . . . . . . . . . . . . . . . . . . . . . . . . . . . . . . . . . . . . . . . . . . . . . . 2-2
Paper Sizes . . . . . . . . . . . . . . . . . . . . . . . . . . . . . . . . . . . . . . . . . . . . . . . . 2-2
Paper Types . . . . . . . . . . . . . . . . . . . . . . . . . . . . . . . . . . . . . . . . . . . . . . . . 2-3
Printable Area . . . . . . . . . . . . . . . . . . . . . . . . . . . . . . . . . . . . . . . . . . . . . . . . . 2-6
Paper You Cannot Use . . . . . . . . . . . . . . . . . . . . . . . . . . . . . . . . . . . . . . . . . . . 2-7
Storing Blank Paper. . . . . . . . . . . . . . . . . . . . . . . . . . . . . . . . . . . . . . . . . . . . .2-8
Storing Printouts . . . . . . . . . . . . . . . . . . . . . . . . . . . . . . . . . . . . . . . . . . . . . . .2-8
Paper Sources . . . . . . . . . . . . . . . . . . . . . . . . . . . . . . . . . . . . . . . . . . . . . . . . . . .2-9
Paper Source Type. . . . . . . . . . . . . . . . . . . . . . . . . . . . . . . . . . . . . . . . . . . . . .2-9
Paper Source Sheet Capacities. . . . . . . . . . . . . . . . . . . . . . . . . . . . . . . . . . . 2-10
Paper Source Selection . . . . . . . . . . . . . . . . . . . . . . . . . . . . . . . . . . . . . . . . . 2-10
Paper Output . . . . . . . . . . . . . . . . . . . . . . . . . . . . . . . . . . . . . . . . . . . . . . . . . . .2-12
Output Tray Type . . . . . . . . . . . . . . . . . . . . . . . . . . . . . . . . . . . . . . . . . . . . . .2-12
Paper Output Tray Capacities . . . . . . . . . . . . . . . . . . . . . . . . . . . . . . . . . . . .2-13
Output Tray Selection. . . . . . . . . . . . . . . . . . . . . . . . . . . . . . . . . . . . . . . . . . . 2-14
Switching to the Sub-Output Tray . . . . . . . . . . . . . . . . . . . . . . . . . . . . . .2-14
Switching to the Output Tray . . . . . . . . . . . . . . . . . . . . . . . . . . . . . . . . . .2-14
Printing from the Multi-purpose Tray. . . . . . . . . . . . . . . . . . . . . . . . . . . . . . . .2-15
Opening and Closing the Multi-Purpose Tray. . . . . . . . . . . . . . . . . . . . . . . . .2-16
Opening the Multi-Purpose Tray . . . . . . . . . . . . . . . . . . . . . . . . . . . . . . .2-16
Closing the Multi-Purpose Tray . . . . . . . . . . . . . . . . . . . . . . . . . . . . . . . . 2-17
Printing on Plain Paper, Heavy Paper or Transparencies . . . . . . . . . . . . . . . 2-18
Printing Envelopes. . . . . . . . . . . . . . . . . . . . . . . . . . . . . . . . . . . . . . . . . . . . .2-26
Printing from the Paper Cassette. . . . . . . . . . . . . . . . . . . . . . . . . . . . . . . . . . . 2-34
Loading Paper into the Paper Cassette . . . . . . . . . . . . . . . . . . . . . . . . . . . . . 2-34
Changing the Paper Size of the Paper Cassette . . . . . . . . . . . . . . . . . . . . . .2-40
Chapter 3 Setting Up the Printing Environment
Introduction . . . . . . . . . . . . . . . . . . . . . . . . . . . . . . . . . . . . . . . . . . . . . . . . . . . . . 3-2
After Installing the Printer . . . . . . . . . . . . . . . . . . . . . . . . . . . . . . . . . . . . . . . .3-2
Each Time You Print. . . . . . . . . . . . . . . . . . . . . . . . . . . . . . . . . . . . . . . . . . . . . 3-2
System Requirements . . . . . . . . . . . . . . . . . . . . . . . . . . . . . . . . . . . . . . . . . . .3-3
Installing the CAPT Software . . . . . . . . . . . . . . . . . . . . . . . . . . . . . . . . . . . . . . .3-5
For Windows 98/Me . . . . . . . . . . . . . . . . . . . . . . . . . . . . . . . . . . . . . . . . . . . . . 3-6
Installing from CD-ROM Setup. . . . . . . . . . . . . . . . . . . . . . . . . . . . . . . . . . 3-6
Installing with Plug and Play . . . . . . . . . . . . . . . . . . . . . . . . . . . . . . . . . .3-10
Installing using the [Add Printer Wizard] . . . . . . . . . . . . . . . . . . . . . . . . .3-17
For Windows 2000 . . . . . . . . . . . . . . . . . . . . . . . . . . . . . . . . . . . . . . . . . . . . . 3-21
Installing from CD-ROM Setup. . . . . . . . . . . . . . . . . . . . . . . . . . . . . . . . . 3-21
Installing with Plug and Play . . . . . . . . . . . . . . . . . . . . . . . . . . . . . . . . . .3-26
Installing using the [Add Printer Wizard] . . . . . . . . . . . . . . . . . . . . . . . . .3-30
iii
Page 7
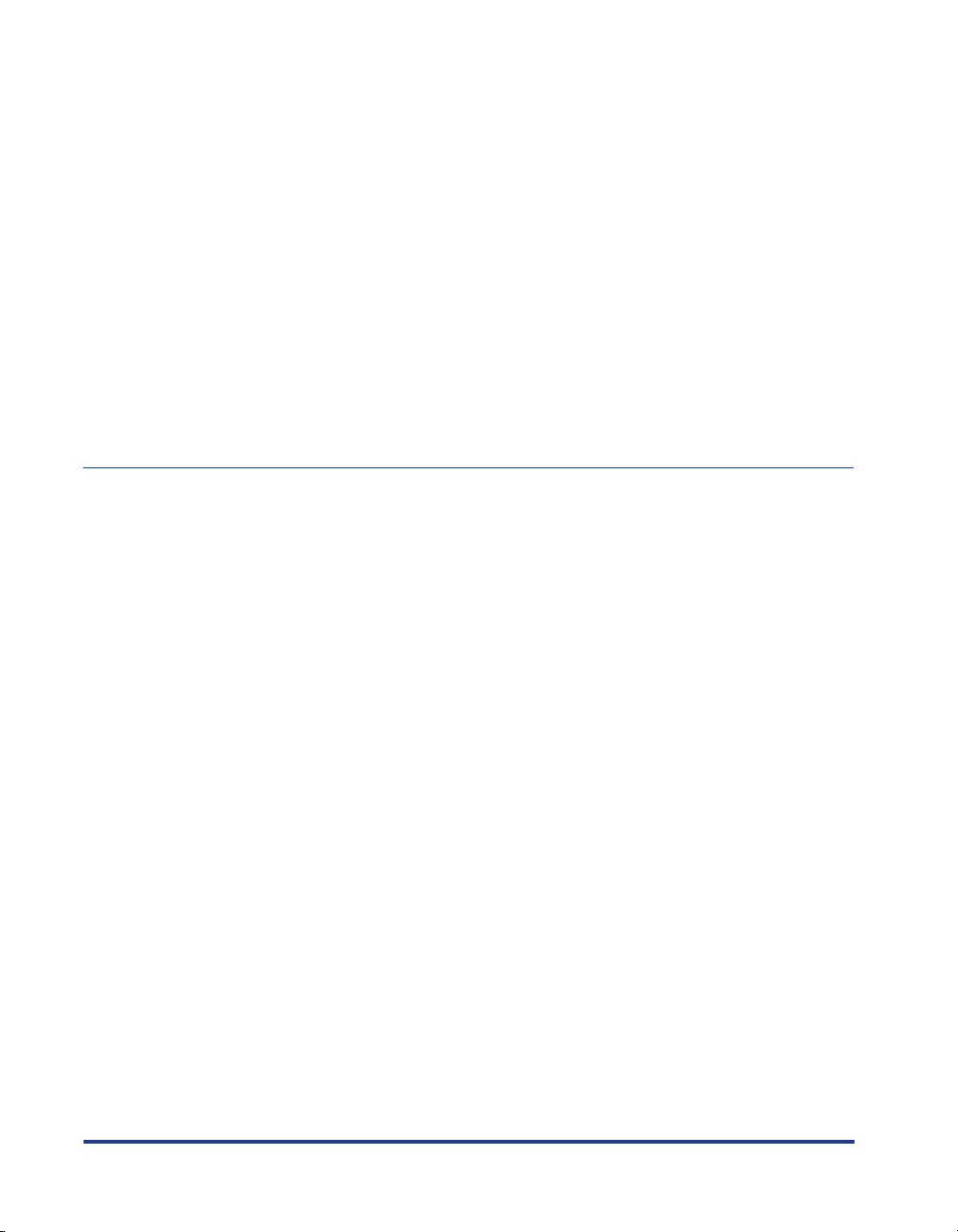
For Windows XP/Server 2003 . . . . . . . . . . . . . . . . . . . . . . . . . . . . . . . . . . . 3-37
Installing from CD-ROM Setup . . . . . . . . . . . . . . . . . . . . . . . . . . . . . . . . 3-37
Installing with Plug and Play. . . . . . . . . . . . . . . . . . . . . . . . . . . . . . . . . . 3-42
Installing using the [Add Printer Wizard] . . . . . . . . . . . . . . . . . . . . . . . . 3-45
After Completing Installation . . . . . . . . . . . . . . . . . . . . . . . . . . . . . . . . . . . . . 3-53
Printing a Test Page . . . . . . . . . . . . . . . . . . . . . . . . . . . . . . . . . . . . . . . . . . . . . 3-55
Printing from a Network Computer using a Shared Printer. . . . . . . . . . . . . 3-58
Configuring the Print Server. . . . . . . . . . . . . . . . . . . . . . . . . . . . . . . . . . . . . 3-60
For Windows 98/Me . . . . . . . . . . . . . . . . . . . . . . . . . . . . . . . . . . . . . . . . 3-60
For Windows 2000/XP/Server 2003 . . . . . . . . . . . . . . . . . . . . . . . . . . . . 3-64
Installing the Client. . . . . . . . . . . . . . . . . . . . . . . . . . . . . . . . . . . . . . . . . . . . 3-70
Installing from CD-ROM Setup . . . . . . . . . . . . . . . . . . . . . . . . . . . . . . . . 3-71
Installing using the Add Printer Wizard . . . . . . . . . . . . . . . . . . . . . . . . . 3-76
Installing using [Windows Explorer] . . . . . . . . . . . . . . . . . . . . . . . . . . . . 3-80
Uninstalling the CAPT Software . . . . . . . . . . . . . . . . . . . . . . . . . . . . . . . . . . . 3-81
Chapter 4 Printing a Document
Setting Printer Information Before Printing. . . . . . . . . . . . . . . . . . . . . . . . . . . 4-2
Printing from an Application. . . . . . . . . . . . . . . . . . . . . . . . . . . . . . . . . . . . . . . 4-5
Specifying Printing Options . . . . . . . . . . . . . . . . . . . . . . . . . . . . . . . . . . . . . . 4-10
For Windows 98/Me . . . . . . . . . . . . . . . . . . . . . . . . . . . . . . . . . . . . . . . . . . . 4-10
Opening the [Document Properties] Dialog Box from
an Application . . . . . . . . . . . . . . . . . . . . . . . . . . . . . . . . . . . . . . . . . . . . 4-11
Opening the [Printer Properties] Dialog Box from the
[Printers] Folder . . . . . . . . . . . . . . . . . . . . . . . . . . . . . . . . . . . . . . . . . . . 4-13
For Windows 2000/XP/Server 2003 . . . . . . . . . . . . . . . . . . . . . . . . . . . . . . . 4-14
Opening the [Document Properties] Dialog Box from
the Application . . . . . . . . . . . . . . . . . . . . . . . . . . . . . . . . . . . . . . . . . . . . 4-15
Opening the [Document Properties] Dialog Box from
the [Printers and Faxes] Folder or [Printers] Folder . . . . . . . . . . . . . . . . 4-16
Opening the [Printer Properties] Dialog Box from
the [Printers and Faxes] Folder or [Printers] Folder . . . . . . . . . . . . . . . . 4-18
Canceling a Print Job . . . . . . . . . . . . . . . . . . . . . . . . . . . . . . . . . . . . . . . . . . . 4-20
Using the Printing Functions . . . . . . . . . . . . . . . . . . . . . . . . . . . . . . . . . . . . . 4-21
Var ious Pages in the Printer Driver . . . . . . . . . . . . . . . . . . . . . . . . . . . . . . . 4-21
[Page Setup] Sheet . . . . . . . . . . . . . . . . . . . . . . . . . . . . . . . . . . . . . . . . 4-23
[Finishing] Sheet. . . . . . . . . . . . . . . . . . . . . . . . . . . . . . . . . . . . . . . . . . . 4-26
[Paper Source] Sheet . . . . . . . . . . . . . . . . . . . . . . . . . . . . . . . . . . . . . . . 4-28
[Quality] Sheet . . . . . . . . . . . . . . . . . . . . . . . . . . . . . . . . . . . . . . . . . . . . 4-29
[General] Sheet . . . . . . . . . . . . . . . . . . . . . . . . . . . . . . . . . . . . . . . . . . . 4-32
[Details] Sheet (Windows 98/Me only) . . . . . . . . . . . . . . . . . . . . . . . . . . 4-32
[Sharing] Sheet. . . . . . . . . . . . . . . . . . . . . . . . . . . . . . . . . . . . . . . . . . . . 4-33
[Ports] Sheet (Windows 2000/XP/Server 2003 only) . . . . . . . . . . . . . . . 4-33
[Advanced] Sheet (Windows 2000/XP/Server 2003 only) . . . . . . . . . . . 4-34
iv
Page 8
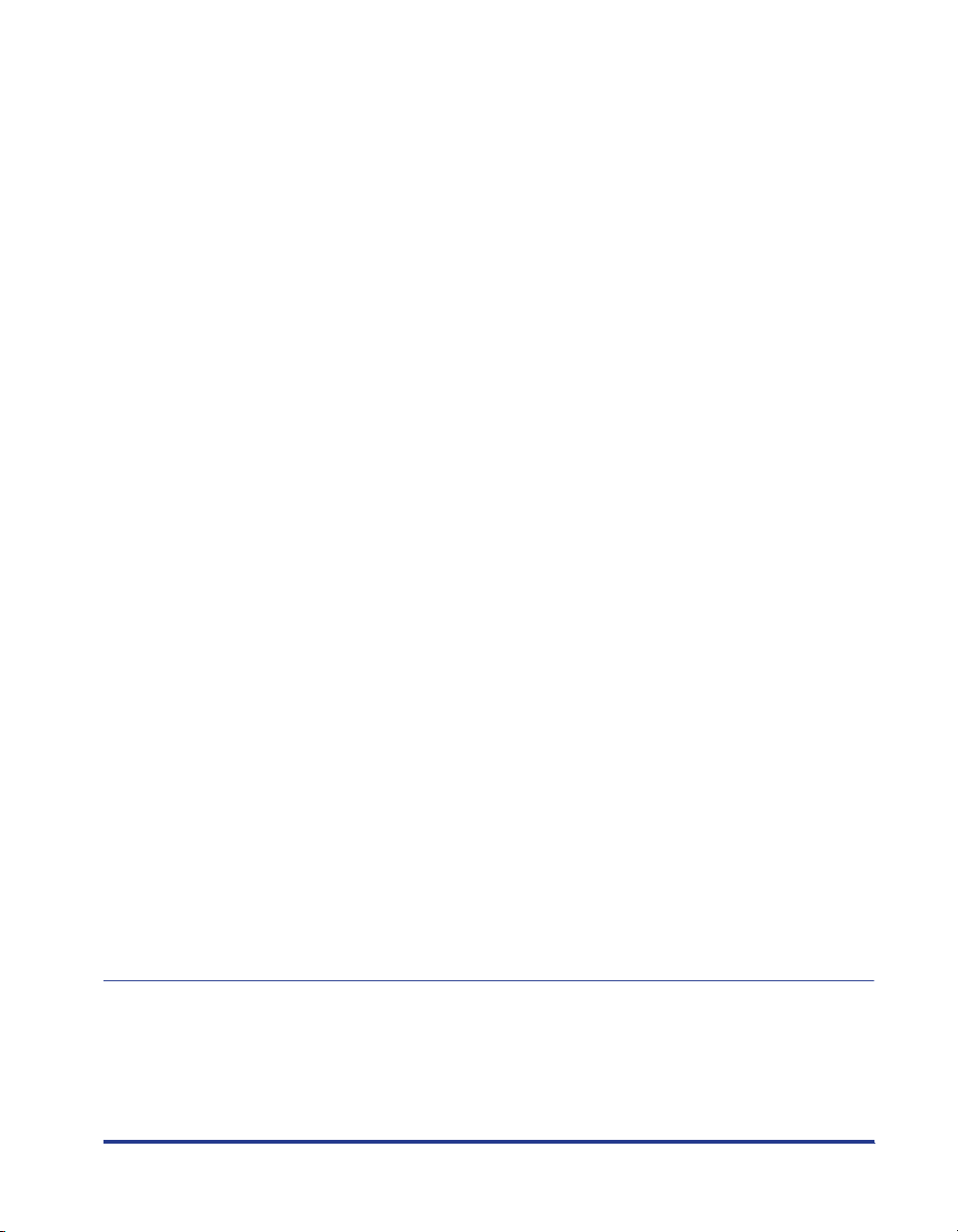
v
[Color Management] Sheet . . . . . . . . . . . . . . . . . . . . . . . . . . . . . . . . . . .4-34
[Security] Sheet (Windows 2000/XP/Server 2003 only) . . . . . . . . . . . . . .4-35
[Configuration]/[Device Settings] Sheet . . . . . . . . . . . . . . . . . . . . . . . . .4-35
[Profile] Sheet (Windows 2000/XP/Server 2003 only) . . . . . . . . . . . . . . .4-36
Printing Multiple Pages on One Sheet. . . . . . . . . . . . . . . . . . . . . . . . . . . . . .4-38
Scaling Printer Output . . . . . . . . . . . . . . . . . . . . . . . . . . . . . . . . . . . . . . . . . . 4-40
Scaling a Document Automatically . . . . . . . . . . . . . . . . . . . . . . . . . . . . . 4-40
Scaling a Document Manually . . . . . . . . . . . . . . . . . . . . . . . . . . . . . . . . .4-41
Poster Printing . . . . . . . . . . . . . . . . . . . . . . . . . . . . . . . . . . . . . . . . . . . . . . . .4-42
Watermark Printing . . . . . . . . . . . . . . . . . . . . . . . . . . . . . . . . . . . . . . . . . . . . 4-43
Watermark Printing. . . . . . . . . . . . . . . . . . . . . . . . . . . . . . . . . . . . . . . . . . 4-43
Editing Watermarks . . . . . . . . . . . . . . . . . . . . . . . . . . . . . . . . . . . . . . . . .4-45
Specifying Custom Paper (Non-Standard Paper) . . . . . . . . . . . . . . . . . . . . . 4-47
Printing Borders and The Date . . . . . . . . . . . . . . . . . . . . . . . . . . . . . . . . . . .4-50
Gutters . . . . . . . . . . . . . . . . . . . . . . . . . . . . . . . . . . . . . . . . . . . . . . . . . . . . . . 4-52
Specifying the Finishing Method . . . . . . . . . . . . . . . . . . . . . . . . . . . . . . . . . .4-53
Specifying the Paper Feed Method . . . . . . . . . . . . . . . . . . . . . . . . . . . . . . . .4-55
Specifying the Print Quality . . . . . . . . . . . . . . . . . . . . . . . . . . . . . . . . . . . . . . 4-56
Color Settings . . . . . . . . . . . . . . . . . . . . . . . . . . . . . . . . . . . . . . . . . . . . . . . .4-58
Selecting the Color Mode . . . . . . . . . . . . . . . . . . . . . . . . . . . . . . . . . . . .4-58
Color Settings. . . . . . . . . . . . . . . . . . . . . . . . . . . . . . . . . . . . . . . . . . . . . . 4-59
Printing Color Samples (Windows 2000/XP/Server 2003 only) . . . . . . . . 4-61
Working with Profiles . . . . . . . . . . . . . . . . . . . . . . . . . . . . . . . . . . . . . . . . . . . 4-64
Adding a Profile . . . . . . . . . . . . . . . . . . . . . . . . . . . . . . . . . . . . . . . . . . . .4-64
Editing/Deleting a Profile . . . . . . . . . . . . . . . . . . . . . . . . . . . . . . . . . . . . . 4-66
Editing Print Jobs with PageComposer . . . . . . . . . . . . . . . . . . . . . . . . . . . . .4-68
Viewing Printer Settings/Restoring the Default Settings . . . . . . . . . . . . . . . .4-70
Viewing Printer Settings . . . . . . . . . . . . . . . . . . . . . . . . . . . . . . . . . . . . . .4-70
Restoring the Default Settings . . . . . . . . . . . . . . . . . . . . . . . . . . . . . . . . .4-71
Printer Status Window. . . . . . . . . . . . . . . . . . . . . . . . . . . . . . . . . . . . . . . . . . . .4-72
Using the Printer Status Window . . . . . . . . . . . . . . . . . . . . . . . . . . . . . . . . . . 4-72
Displaying the Printer Status Window . . . . . . . . . . . . . . . . . . . . . . . . . . . . . . 4-74
Setting Preferences . . . . . . . . . . . . . . . . . . . . . . . . . . . . . . . . . . . . . . . . . . . .4-75
[Register Paper Size] Menu Item. . . . . . . . . . . . . . . . . . . . . . . . . . . . . . . . . .4-77
[Consumables/Counters] Menu Item . . . . . . . . . . . . . . . . . . . . . . . . . . . . . . .4-78
[Refresh] Menu Item . . . . . . . . . . . . . . . . . . . . . . . . . . . . . . . . . . . . . . . . . . .4-78
[Utility] Menu Item . . . . . . . . . . . . . . . . . . . . . . . . . . . . . . . . . . . . . . . . . . . . . 4-78
Displaying Printer Status When Using a Print Server . . . . . . . . . . . . . . . . . .4-79
Chapter 5 Routine Maintenance
Replacing Toner Cartridges . . . . . . . . . . . . . . . . . . . . . . . . . . . . . . . . . . . . . . . .5-2
When a Message Appears. . . . . . . . . . . . . . . . . . . . . . . . . . . . . . . . . . . . . . . .5-2
The [Consumables/Counters] Dialog Box . . . . . . . . . . . . . . . . . . . . . . . . . . . . 5-4
Displaying the [Consumables/Counters] Dialog Box . . . . . . . . . . . . . . . .5-4
Replacing Toner Cartridges . . . . . . . . . . . . . . . . . . . . . . . . . . . . . . . . . . . . . . .5-6
Page 9
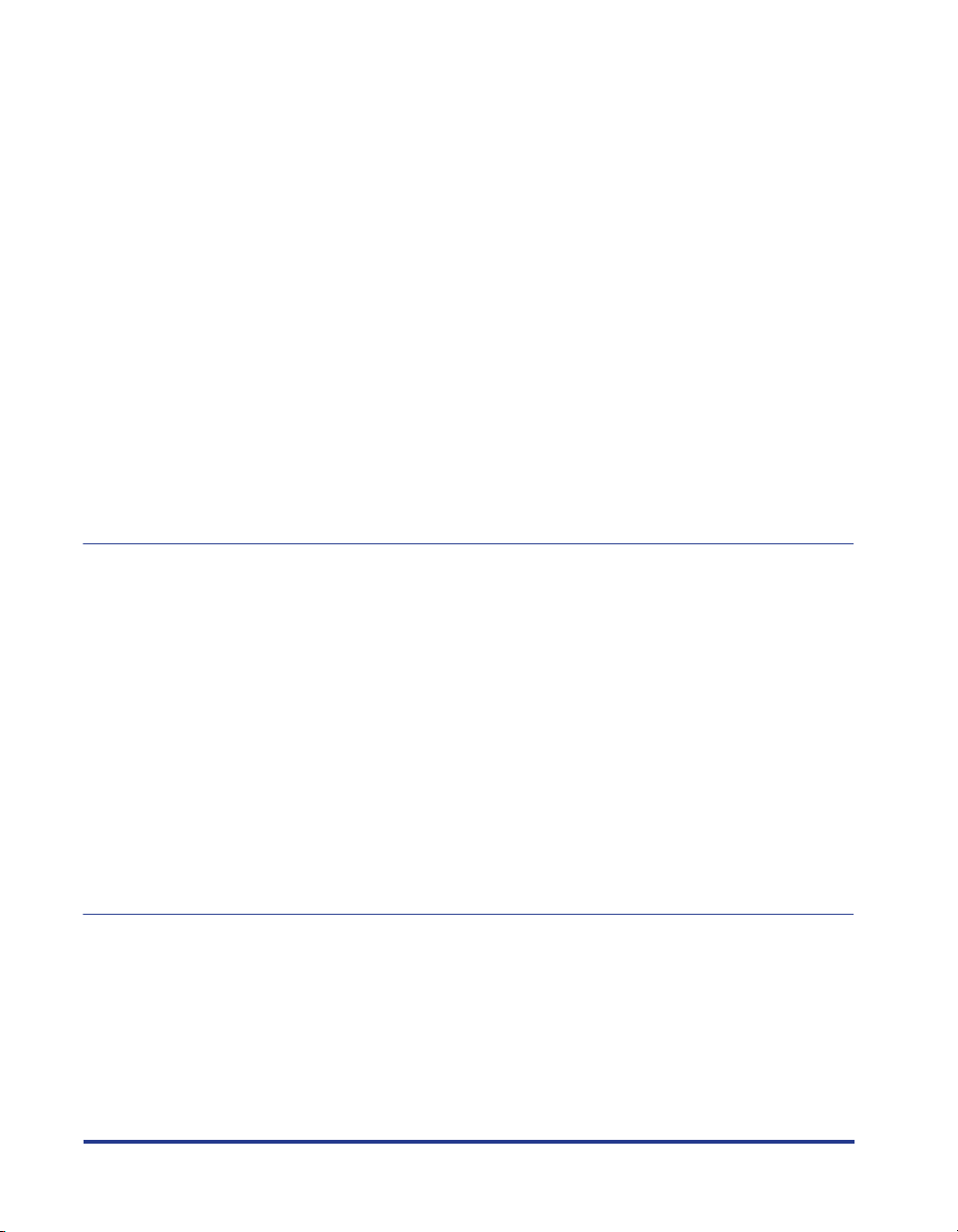
Precautions for Handling Toner Cartridges . . . . . . . . . . . . . . . . . . . . . . . . . 5-13
Storing Toner Cartridges . . . . . . . . . . . . . . . . . . . . . . . . . . . . . . . . . . . . . . . 5-15
Replacing the Drum Cartridge . . . . . . . . . . . . . . . . . . . . . . . . . . . . . . . . . . . . 5-17
When a Message Appears. . . . . . . . . . . . . . . . . . . . . . . . . . . . . . . . . . . . . . 5-17
The [Consumables/Counters] Dialog Box . . . . . . . . . . . . . . . . . . . . . . . . . . 5-18
Displaying the [Consumables/Counters] Dialog Box. . . . . . . . . . . . . . . 5-18
Replacing the Drum Cartridge . . . . . . . . . . . . . . . . . . . . . . . . . . . . . . . . . . . 5-20
Precautions for Handling the Drum Cartridge . . . . . . . . . . . . . . . . . . . . . . . 5-27
Storing Drum Cartridges . . . . . . . . . . . . . . . . . . . . . . . . . . . . . . . . . . . . . . . 5-29
Calibrating the Printer . . . . . . . . . . . . . . . . . . . . . . . . . . . . . . . . . . . . . . . . . . . 5-30
Cleaning the Fixing Roller. . . . . . . . . . . . . . . . . . . . . . . . . . . . . . . . . . . . . . . . 5-33
Cleaning the Printer. . . . . . . . . . . . . . . . . . . . . . . . . . . . . . . . . . . . . . . . . . . . . 5-37
Moving the Printer . . . . . . . . . . . . . . . . . . . . . . . . . . . . . . . . . . . . . . . . . . . . . . 5-39
Moving the Printer . . . . . . . . . . . . . . . . . . . . . . . . . . . . . . . . . . . . . . . . . . . . 5-40
When the 250-sheet paper feeder is installed . . . . . . . . . . . . . . . . . . . . . . . 5-42
Handling the Printer. . . . . . . . . . . . . . . . . . . . . . . . . . . . . . . . . . . . . . . . . . . . . 5-46
Precautions for Handling the Printer . . . . . . . . . . . . . . . . . . . . . . . . . . . . . . 5-46
Precautions for Storing the Printer . . . . . . . . . . . . . . . . . . . . . . . . . . . . . . . . 5-47
Chapter 6 Optional Accessories
vi
Optional Accessories . . . . . . . . . . . . . . . . . . . . . . . . . . . . . . . . . . . . . . . . . . . . 6-2
250-sheet Paper Feeder. . . . . . . . . . . . . . . . . . . . . . . . . . . . . . . . . . . . . . . . . 6-2
Network Board (AXIS 1611). . . . . . . . . . . . . . . . . . . . . . . . . . . . . . . . . . . . . . 6-3
Installing the 250-sheet Paper Feeder . . . . . . . . . . . . . . . . . . . . . . . . . . . . . . . 6-4
Installation Space. . . . . . . . . . . . . . . . . . . . . . . . . . . . . . . . . . . . . . . . . . . . . . 6-4
Verifying the Contents of the Package . . . . . . . . . . . . . . . . . . . . . . . . . . . . . . 6-5
Installing the 250-sheet Paper Feeder . . . . . . . . . . . . . . . . . . . . . . . . . . . . . . 6-5
Removing the 250-sheet Paper Feeder . . . . . . . . . . . . . . . . . . . . . . . . . . . . 6-10
Installing the Network Board (AXIS 1611) . . . . . . . . . . . . . . . . . . . . . . . . . . . 6-12
Verifying the Contents of the Package . . . . . . . . . . . . . . . . . . . . . . . . . . . . . 6-13
Par ts and Their Functions . . . . . . . . . . . . . . . . . . . . . . . . . . . . . . . . . . . . . . 6-13
Installing the Network Board . . . . . . . . . . . . . . . . . . . . . . . . . . . . . . . . . . . . 6-14
Removing the Network Board . . . . . . . . . . . . . . . . . . . . . . . . . . . . . . . . . . . 6-19
Chapter 7 Troubleshooting
Troubleshooting Map . . . . . . . . . . . . . . . . . . . . . . . . . . . . . . . . . . . . . . . . . . . . . 7-2
Alarm Indicator. . . . . . . . . . . . . . . . . . . . . . . . . . . . . . . . . . . . . . . . . . . . . . . . . . 7-3
Paper Jams. . . . . . . . . . . . . . . . . . . . . . . . . . . . . . . . . . . . . . . . . . . . . . . . . . . . . 7-4
Paper Jam Inside the Printer . . . . . . . . . . . . . . . . . . . . . . . . . . . . . . . . . . . . . 7-6
Paper Jam Behind the Printer . . . . . . . . . . . . . . . . . . . . . . . . . . . . . . . . . . . 7-13
Paper Jam in the Drum Cartridge . . . . . . . . . . . . . . . . . . . . . . . . . . . . . . . . 7-26
Service Call. . . . . . . . . . . . . . . . . . . . . . . . . . . . . . . . . . . . . . . . . . . . . . . . . . . . 7-28
Page 10
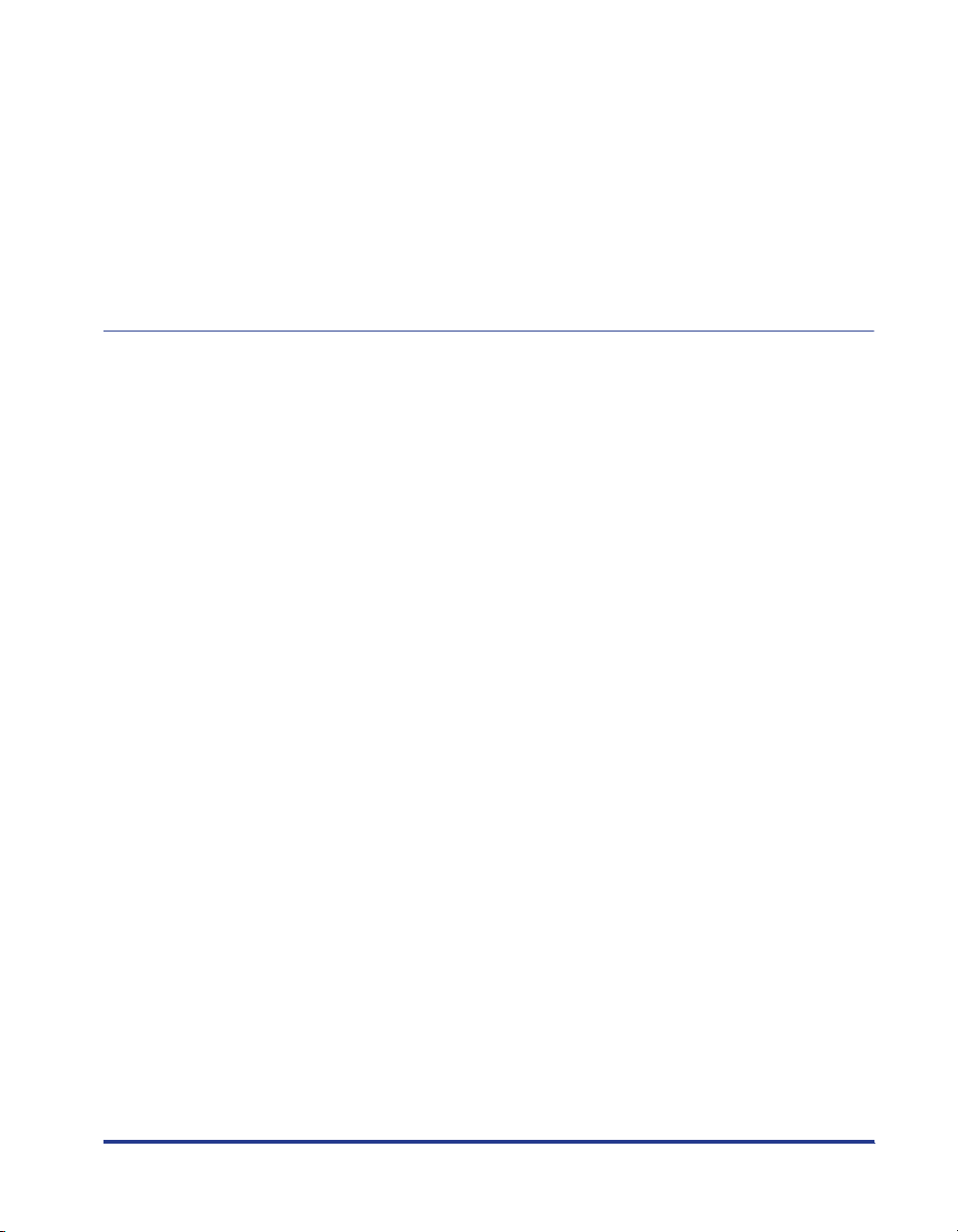
Print Quality Problems . . . . . . . . . . . . . . . . . . . . . . . . . . . . . . . . . . . . . . . . . . .7-30
Paper Problems . . . . . . . . . . . . . . . . . . . . . . . . . . . . . . . . . . . . . . . . . . . . . . . . . 7-38
When Nothing is Printed. . . . . . . . . . . . . . . . . . . . . . . . . . . . . . . . . . . . . . . . . .7-40
Installation Problems . . . . . . . . . . . . . . . . . . . . . . . . . . . . . . . . . . . . . . . . . . . . 7-41
If Uninstallation Fails . . . . . . . . . . . . . . . . . . . . . . . . . . . . . . . . . . . . . . . . . . . 7-42
Uninstalling the USB Class Driver . . . . . . . . . . . . . . . . . . . . . . . . . . . . . . . . .7-44
Problems During Local Installation . . . . . . . . . . . . . . . . . . . . . . . . . . . . . . . .7-47
Problems sharing the printer . . . . . . . . . . . . . . . . . . . . . . . . . . . . . . . . . . . . . 7-48
Miscellaneous Problems. . . . . . . . . . . . . . . . . . . . . . . . . . . . . . . . . . . . . . . . . . 7-49
Chapter 8 Appendix
Specifications . . . . . . . . . . . . . . . . . . . . . . . . . . . . . . . . . . . . . . . . . . . . . . . . . . . 8-2
Hardware Specifications . . . . . . . . . . . . . . . . . . . . . . . . . . . . . . . . . . . . . . . . . 8-2
Software Specifications . . . . . . . . . . . . . . . . . . . . . . . . . . . . . . . . . . . . . . . . . .8-5
Dimensions of Each Part . . . . . . . . . . . . . . . . . . . . . . . . . . . . . . . . . . . . . . . . . . 8-6
About Color Printing . . . . . . . . . . . . . . . . . . . . . . . . . . . . . . . . . . . . . . . . . . . . . . 8-7
The Three Primary Colors of Light and Color . . . . . . . . . . . . . . . . . . . . . . . . . 8-7
Method for Expressing Color . . . . . . . . . . . . . . . . . . . . . . . . . . . . . . . . . . . . . .8-8
About Color Printing. . . . . . . . . . . . . . . . . . . . . . . . . . . . . . . . . . . . . . . . . . . . . 8-9
Achieving More Beautiful Color Printing . . . . . . . . . . . . . . . . . . . . . . . . . . . .8-10
NetSpot Device Installer . . . . . . . . . . . . . . . . . . . . . . . . . . . . . . . . . . . . . . . . . .8-12
NetSpot Console . . . . . . . . . . . . . . . . . . . . . . . . . . . . . . . . . . . . . . . . . . . . . . . . 8-13
Windows Firewall. . . . . . . . . . . . . . . . . . . . . . . . . . . . . . . . . . . . . . . . . . . . . . . .8-14
Configuring Windows Firewall to unblock communication with client
computers . . . . . . . . . . . . . . . . . . . . . . . . . . . . . . . . . . . . . . . . . . . . . . . . . . . 8-14
Configuring Windows Firewall to block communication with client
computers . . . . . . . . . . . . . . . . . . . . . . . . . . . . . . . . . . . . . . . . . . . . . . . . . . . 8-16
Index . . . . . . . . . . . . . . . . . . . . . . . . . . . . . . . . . . . . . . . . . . . . . . . . . . . . . . . . . . 8-18
Location of the Serial Number . . . . . . . . . . . . . . . . . . . . . . . . . . . . . . . . . . . . .8-23
vii
Page 11
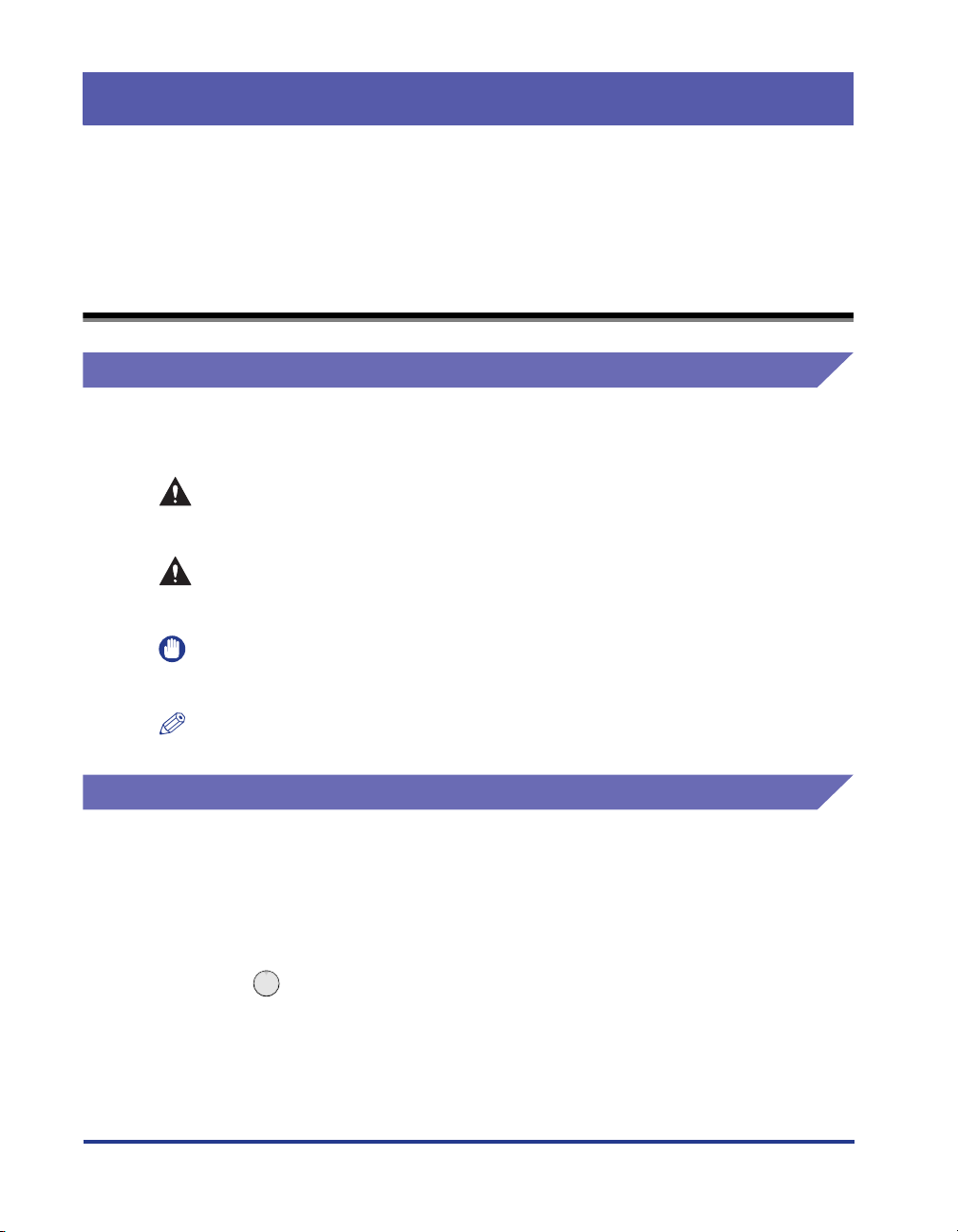
Introduction
Thank you for purchasing the Canon LBP5200. In order to fully understand the features of
this product and thus be able to use it more effectively, please be sure to fully read this
instruction manual before using the product. Store this manual in a safe place after reading
it.
How To Use This Manual
Conventions
The following symbols are used in this manual to explain procedures, restrictions,
handling precautions, and instructions that should be observed for safety.
WARNING
CAUTION
IMPORTANT
NOTE
Indicates warnings that, if followed incorrectly, may lead to death or
serious personal injury. To use the product safely, be sure to adhere to
these warnings.
Indicates cautions that, if followed incorrectly, may lead to personal
injuries or damage to property. To use the product safely, be sure to
adhere to these cautions.
Indicates important points and limitations that need to be observed. Be
sure to read these carefully to avoid running into problems operating the
printer.
Indicates additional information related to the operation of the printer. It
is recommended that you read these points.
Notation for Keys and Buttons
In this manual, the following notation is used for key and button names.
•
Buttons appearing on the computer screen: [Button Name]
Examples: [OK]
[Details]
•
Control panel keys: <Key icon> + (Key Name)
Example: (Toner Replacement)
viii
Page 12
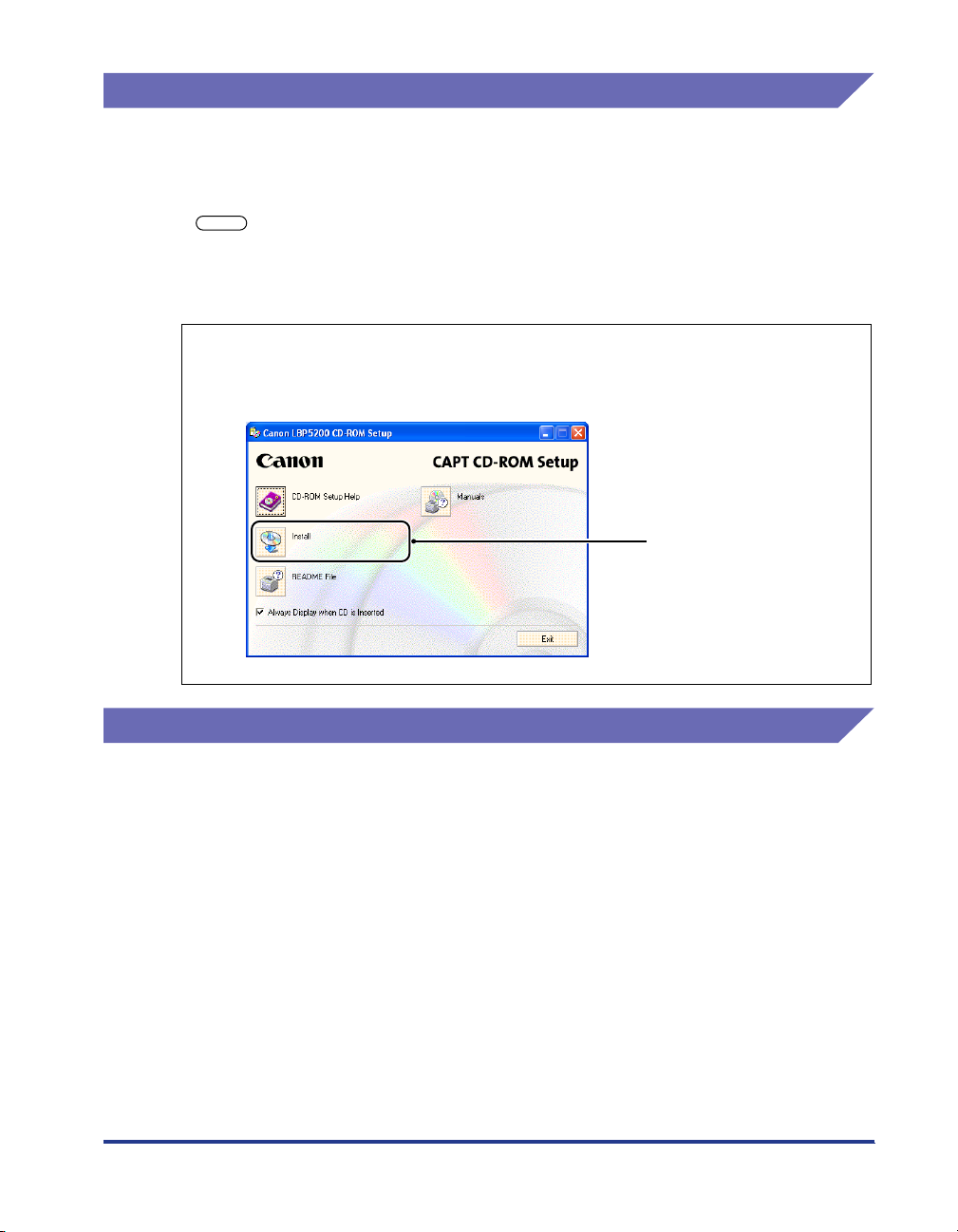
Screen Shots
The screen shots shown in this manual may differ slightly from the screens on your
computer depending on the operating system.
The locations of buttons that you need to press during a procedure are circled with
a as shown below.
When there is a choice of buttons that can be pressed during a procedure, all of the
buttons are circled. Select the button that suits your needs.
4
Click [Install].
Button to click to perform the
task.
Abbreviations
In this manual, product names and model names are abbreviated as follows:
Microsoft
Microsoft
Microsoft® Windows® Millennium Edition operating system: Windows Me
Microsoft® Windows® 2000 operating system: Windows 2000
Microsoft® Windows® XP operating system: Windows XP
Microsoft® Windows ServerTM 2003 operating system: Windows Server 2003
Microsoft® Windows® operating system: Windows
LASER SHOT LBP5200: LBP5200
®
Windows
®
Windows
®
95 operating system: Windows 95
®
98 operating system: Windows 98
ix
Page 13
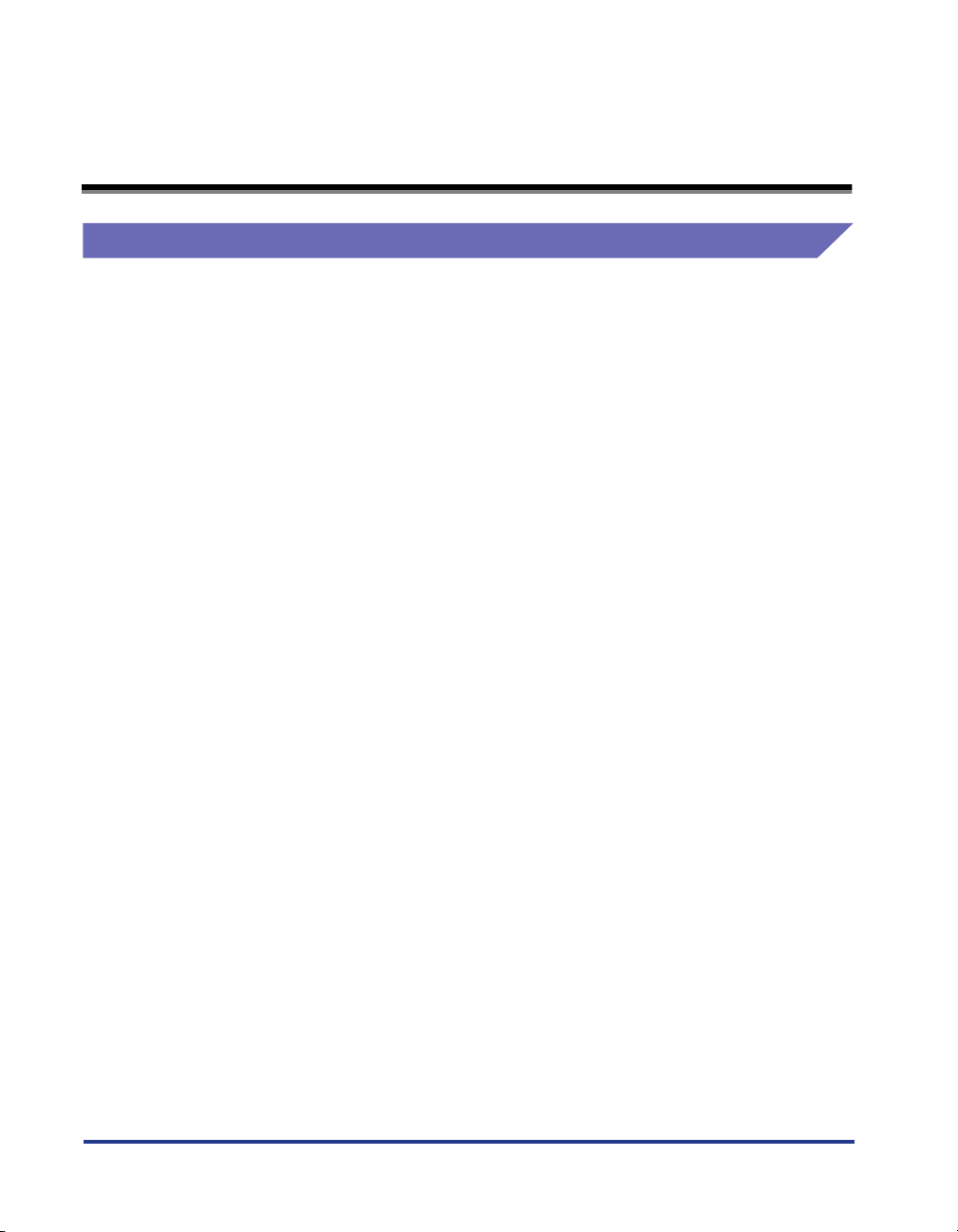
Legal Notices
FCC (Federal Communications Commission)
Laser Beam Printer, Model L10981A
■ 110 - 127 V model
This device complies with part 15 of the FCC Rules. Operation is subject to the following
two conditions: (1) This device may not cause harmful interference, and (2) this device
must accept any interference received, including interference that may cause undesired
operation.
This equipment has been tested and found to comply with the limits for a class B digital
device, pursuant to Part 15 of the FCC rules. These limits are designed to provide
reasonable protection against harmful interference in a residential installation. This
equipment generates, uses and can radiate radio frequency energy and if not installed
and used in accordance with the instructions, may cause harmful interference to radio
communications. However, there is no guarantee that interference will not occur in a
particular installation.
If this equipment does cause harmful interference to radio or television reception, which
can be determined by turning the equipment off and on, the user is encouraged to try to
correct the interference by one or more of the following measures:
• Reorient or relocate the receiving antenna.
• Increase the separation between the equipment and receiver.
• Connect the equipment into an outlet on a circuit different from that to which the receiver
is connected.
• Consult the dealer or an experienced radio/TV technician for help.
Use of shielded cable is required to comply with class B limits in Subpart B of Part 15 of
FCC Rules.
Do not make any changes or modifications to the equipment unless otherwise specified in
the manual. If such changes or modifications should be made, you could be required to
stop operation of the equipment.
Canon U.S.A. Inc.
One Canon Plaza, Lake Success, NY 11042, U.S.A.
Tel No. (516) 328-5600
x
Page 14
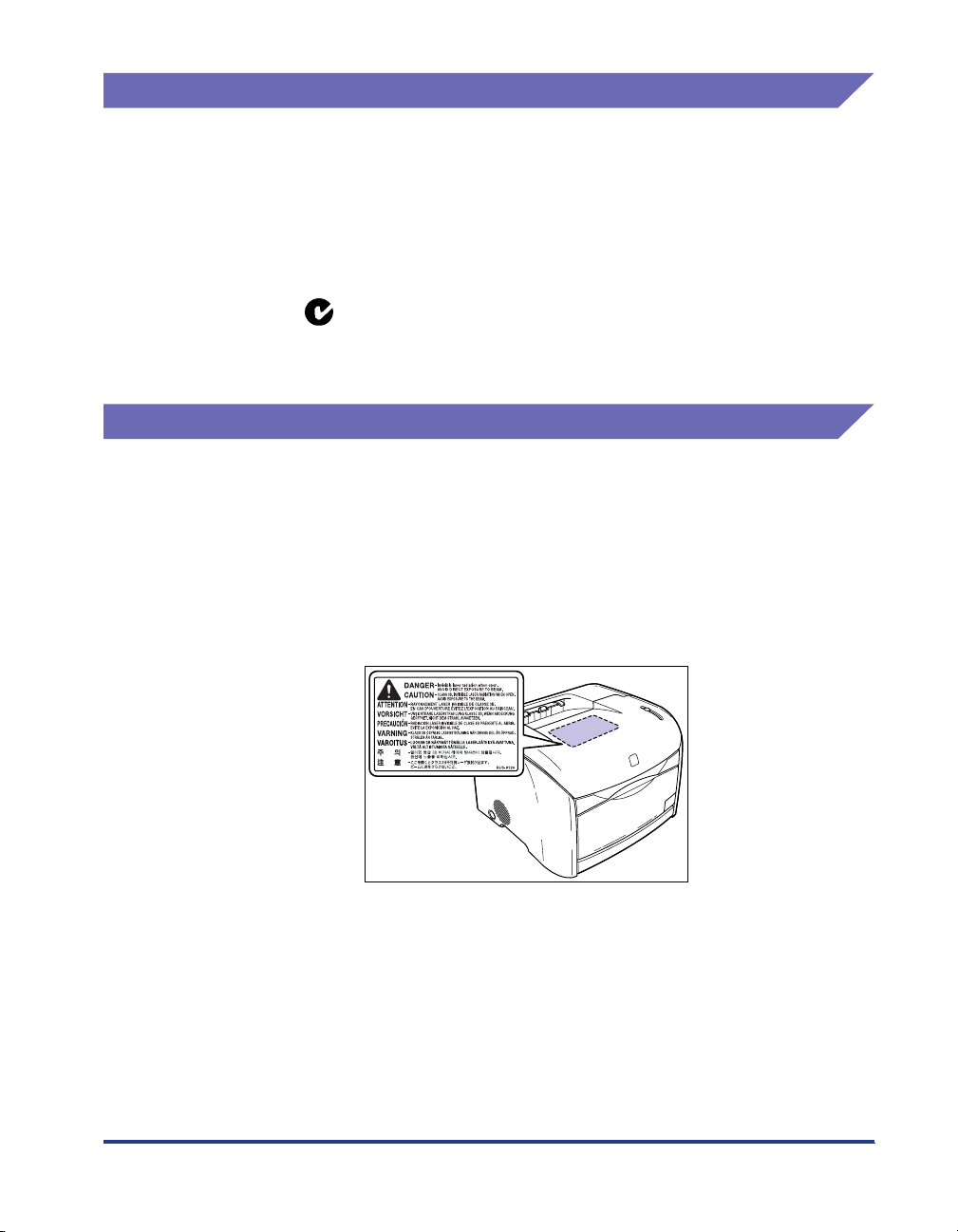
EMC Directive (220 - 240 V model)
"This equipment has been tested in a typical system to comply with the technical
requirements of EMC Directive."
• Use of shielded cable is necessary to comply with the technical requirements of
EMC Directive.
The product is in conformity with the EMC directive at nominal mains input 220 240 V, 50 Hz although the rated input of the product is 220 - 240 V, 50/60 Hz.
C-tick marking on the rating label means that we declare the product is in
conformity with the relevant requirements at nominal mains input 240 V, 50 Hz
although the rated input of the product is 220 - 240 V, 50/60 Hz.
Laser Safety (110 - 127 V/220 - 240 V models)
Laser radiation could be hazardous to the human body. For this reason, laser
radiation emitted inside this printer is hermetically sealed within the protective
housing and external cover. No radiation can leak from the printer in the normal
operation of the product by the user.
This printer is classified as a Class 1 laser product under IEC60825-1:1993,
EN60825-1:1994, and as for the U.S.A., it is classified as Class 1 under the Code of
Federal Regulations, 1040.10 of Title 21.
xi
Page 15
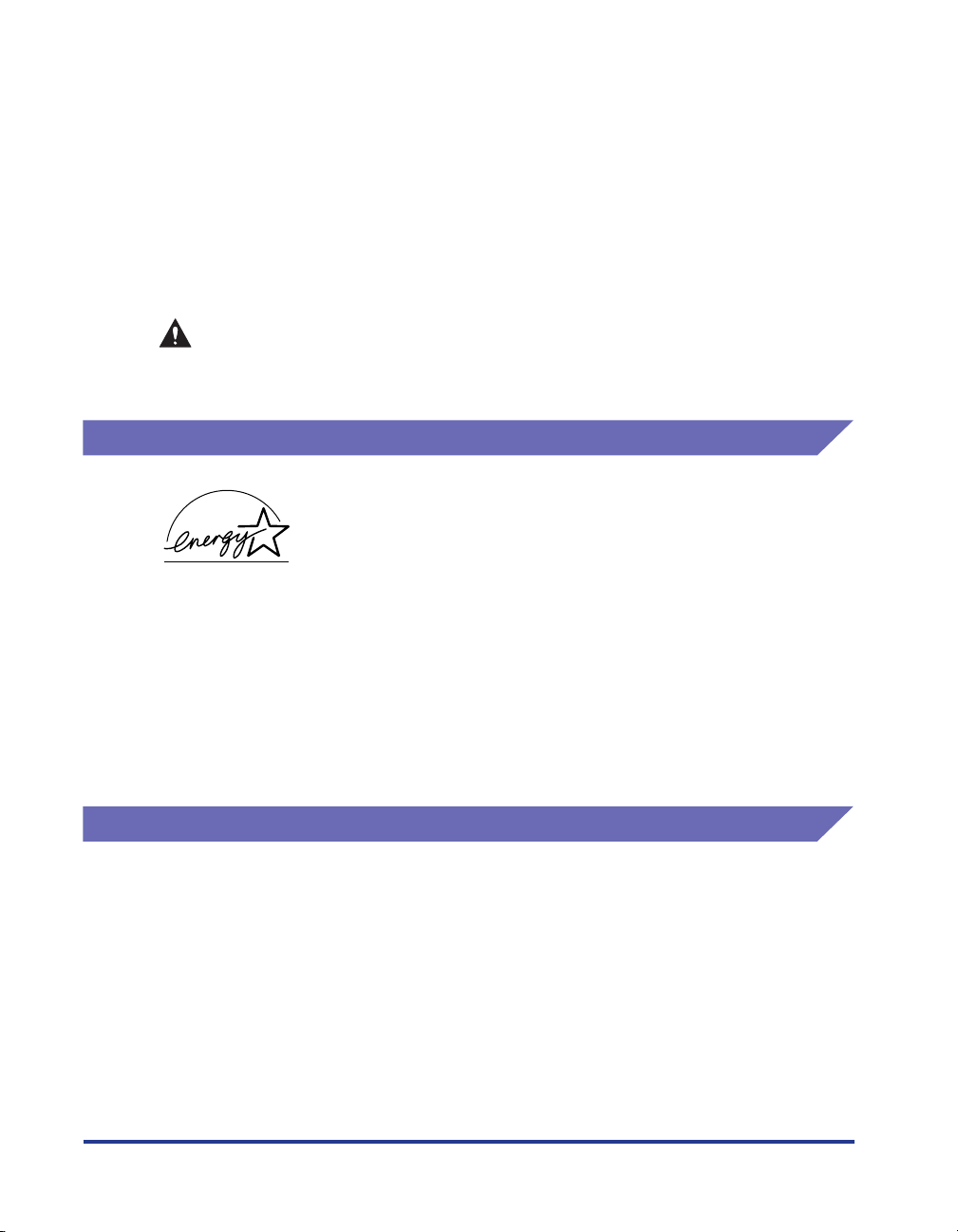
This printer has been classified under IEC60825-1:1993, EN60825-1:1994 and
conforms to the following classes:
CLASS 1 LASER PRODUCT
LASER KLASSE 1
APPAREIL A RAYONNEMENT LASER DE CLASSE 1
APPARECCHIO LASER DI CLASSE 1
PRODUCTO LASER DE CLASE 1
APARELHO A LASER DE CLASSE 1
(220 - 240 V model only)
CAUTION
Performance of procedures other than those specified in this guide may result
in hazardous radiation exposure.
International Energy Star-Program
As an ENERGY STAR Partner, Canon Inc. has determined that this
product meets the ENERGY STAR Program for energy efficiency.
The International ENERGY STAR Office Equipment Program is an
international program that promotes energy saving through the
use of computers and other office equipment.
The program backs the development and dissemination of
products with functions that effectively reduce energy
consumption. It is an open system in which business proprietors
can participate voluntarily.
Trademarks
Canon, the Canon Logo, LASER SHOT, LBP, and NetSpot are trademarks of
Canon Inc.
Adobe® Acrobat is a trademark of Adobe Systems Incorporated.
Microsoft and Windows are trademarks of Microsoft Corporation in the U.S. and
other countries.
Other product and company names herein may be the trademarks of their
respective owners.
xii
The targeted products are office equipment, such as computers,
displays, printers, facsimiles, and copiers. The standards and
logos are uniform among participating nations.
Page 16
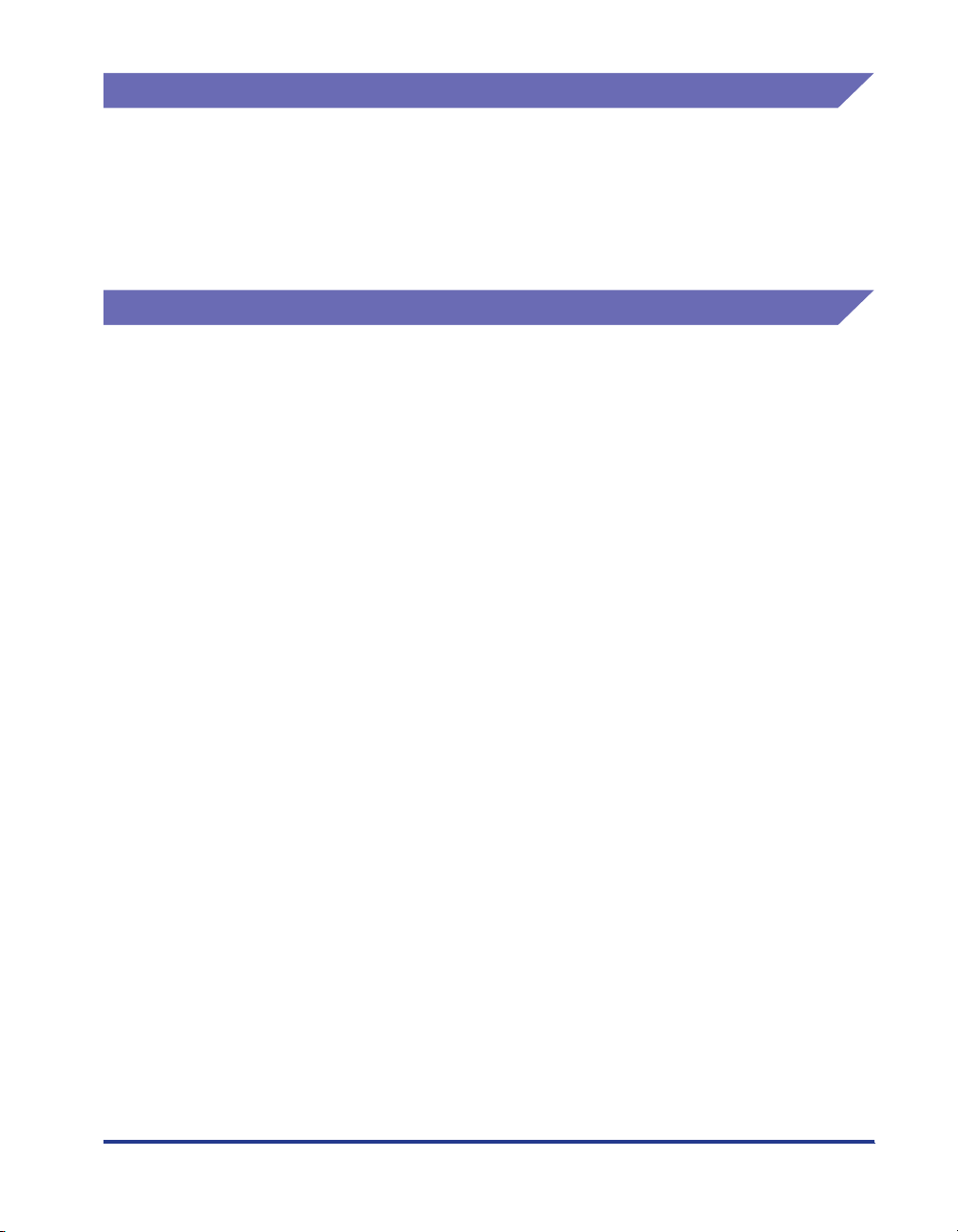
Copyright
Copyright 2005 by Canon Inc. All rights reserved.
No part of this publication may be reproduced or transmitted in any form or by any
means, electronic or mechanical, including photocopying and recording, or by any
information storage or retrieval system without the prior written permission of
Canon Inc.
Disclaimers
The information in this manual is subject to change without notice.
CANON INC. MAKES NO WARRANTY OF ANY KIND WITH REGARD TO THIS
MATERIAL, EITHER EXPRESS OR IMPLIED, EXCEPT AS PROVIDED HEREIN,
INCLUDING WITHOUT LIMITATION, THEREOF, WARRANTIES AS TO
MARKETABILITY, MERCHANTABILITY, FITNESS FOR A PARTICULAR
PURPOSE OF USE OR AGAINST INFRINGEMENT OF ANY PATENT. CANON
INC. SHALL NOT BE LIABLE FOR ANY DIRECT, INCIDENTAL, OR
CONSEQUENTIAL DAMAGES OF ANY NATURE, OR LOSSES OR EXPENSES
RESULTING FROM THE USE OF THIS MATERIAL.
xiii
Page 17
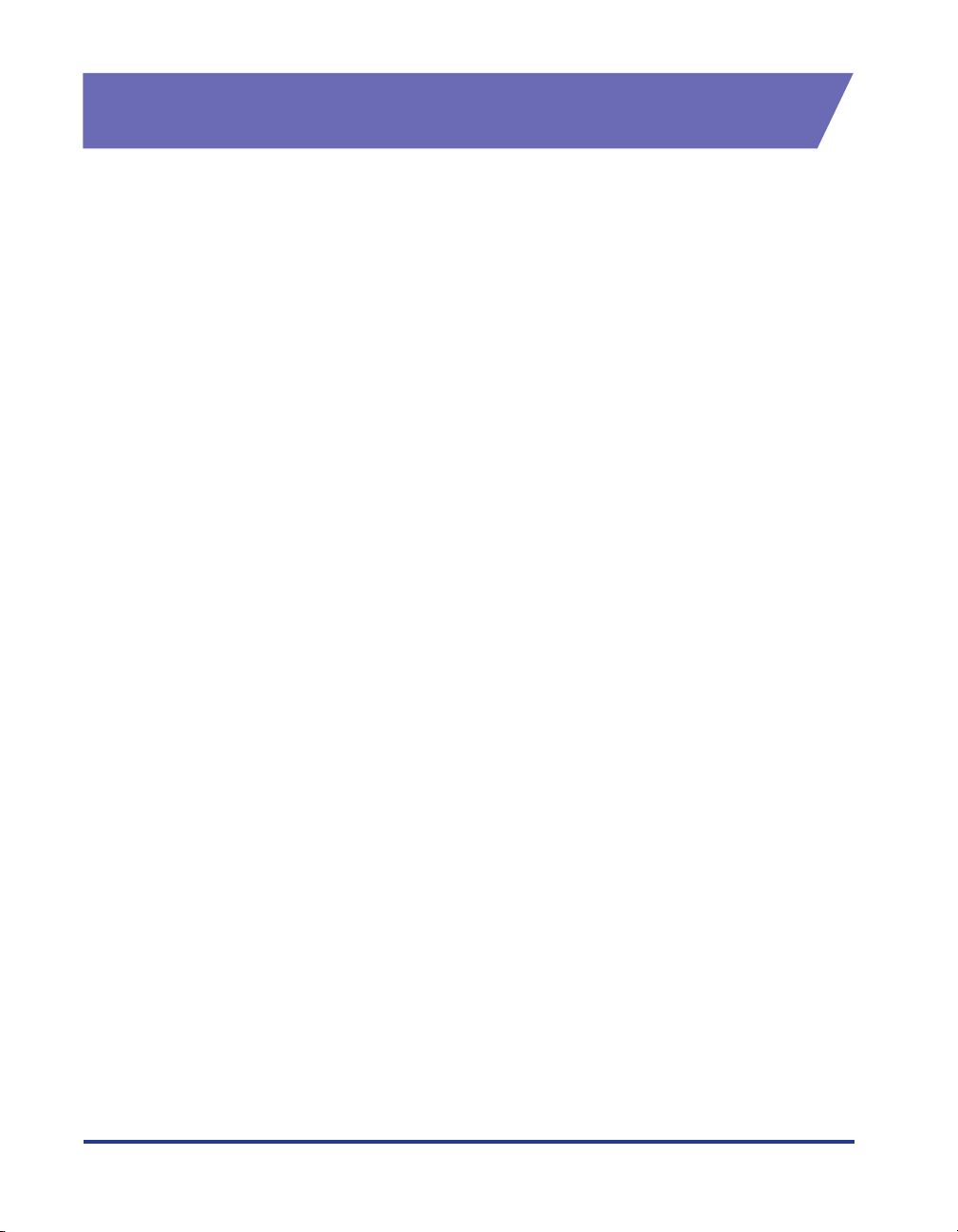
Legal Limitations on the Usage of Your Product and the Use of Images
Using your product to scan, print or otherwise reproduce certain documents, and
the use of such images as scanned, printed or otherwise reproduced by your
product, may be prohibited by law and may result in criminal and/or civil liability. A
non-exhaustive list of these documents is set forth below. This list is intended to be
a guide only. If you are uncertain about the legality of using your product to scan,
print or otherwise reproduce any particular document, and/or of the use of the
images scanned, printed or otherwise reproduced, you should consult in advance
with your legal advisor for guidance.
• Paper Money • Tr avelers Checks
• Money Orders • Food Stamps
• Certificates of Deposit • Passports
• Postage Stamps (canceled or
uncanceled)
• Identifying Badges or Insignias • Internal Revenue Stamps (canceled
• Selective Service or Draft Papers • Bonds or Other Certificates of
• Checks or Drafts Issued by
Governmental Agencies
• Motor Vehicle Licenses and
Certificates of Title
• Immigration Papers
or uncanceled)
Indebtedness
• Stock Certificates
• Copyrighted Works/Works of Art
without Permission of Copyright
Owner
xiv
Page 18

Important Safety Instructions
a
Before using this product, make sure you read this section (Important Safety
Instructions) thoroughly, and that you use the product correctly. The purpose of the
warnings and cautions contained in this section is to prevent injuries to the user and
other people, and to prevent damage to property. Make sure you adhere to these
warnings and cautions. Do not perform any actions that are not explicitly written in
this manual.
Installation
WARNING
• Do not install the printer in a location near alcohol, thinners, or other flammable
substances. If a flammable substance comes into contact with the electrical unit
inside the printer it may ignite or cause an electrical shock.
• Do not put any of the following types of objects on top of this printer. If any of these
items come into contact with the electrical unit inside the printer it may ignite or
cause an electrical shock.
If any of these objects fall into the printer, turn the printer off immediately aaaa, and
disconnect the USB cable if it is connected bbbb. After this, pull out the power plug cccc,
and contact the store where you purchased this printer.
- Necklaces, jewellery and other metal objects
- Cups, vases, flowerpots, and other containers filled with water or liquids
c
b
xv
Page 19
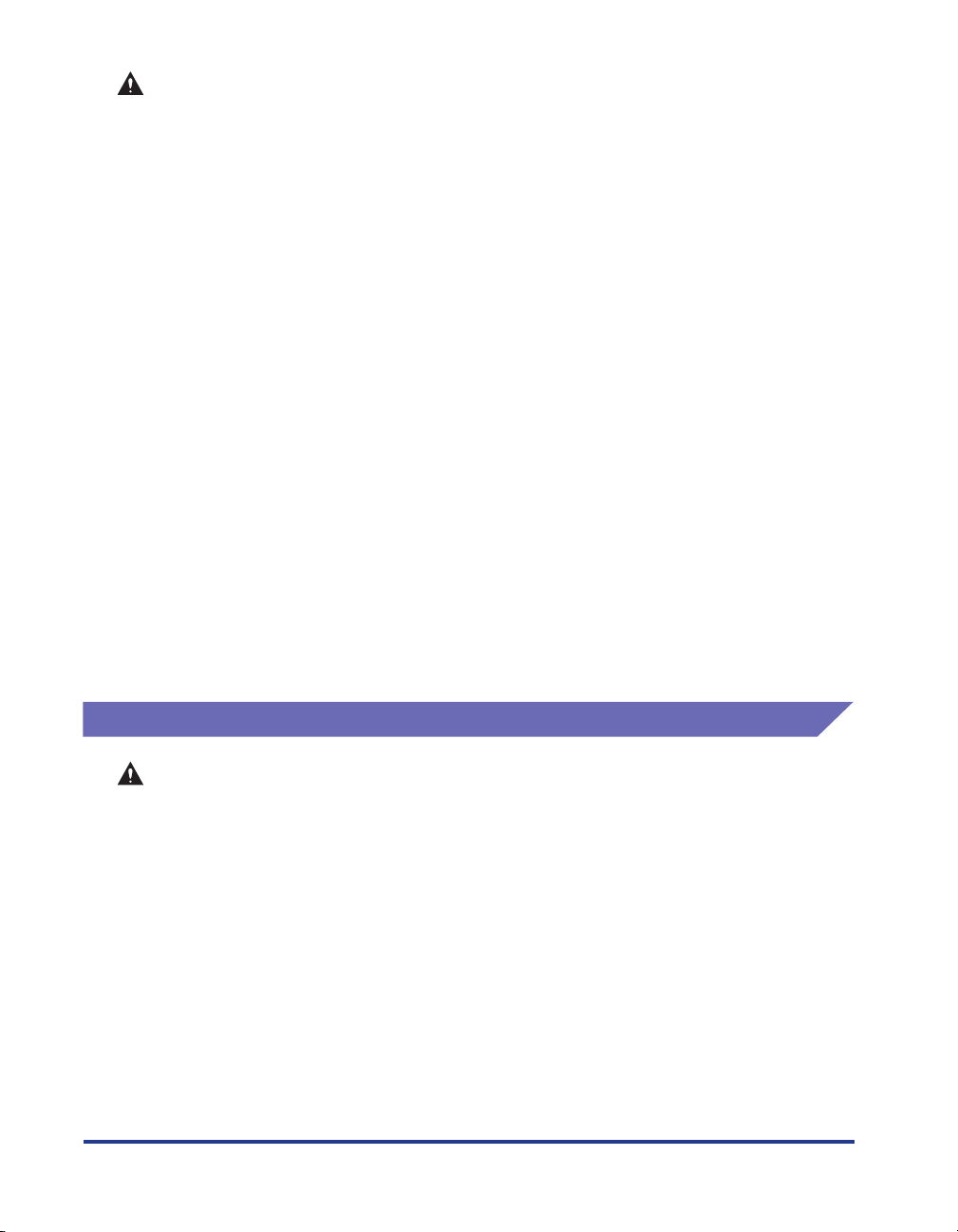
CAUTION
• Do not install the printer on an unsteady platform, an uneven surface, or any other
unstable location, or any location subject to vibrations. If the printer falls down or the
platform tips over, someone may be injured.
• Do not install this printer in a location where a wall or other object will block the
ventilation slots in the printer. Do not install the printer on a bed, sofa, thick carpet,
etc. If the ventilations slots are blocked, the internal printer components will
overheat, and this may cause a fire.
• Do not install the printer in any of the following locations. Doing so may cause fire or
electrical shock.
-A damp or dusty location
-A location exposed to smoke and steam, such as next to a stove or humidifier
-A location exposed to rain or snow
-A location near water faucets or water
-A location exposed to direct sunlight
-A location subject to high temperatures
-A location near open flames
• When you are installing the printer, work slowly and carefully to avoid pinching your
hands between the printer and the floor, or between the printer and another product.
You may be injured if your hands, etc. are pinched by the printer.
• When connecting the interface cables, connect the cables correctly by following the
directions in this manual. Failure to properly connect cables can damage the printer
or cause electrical shocks.
• When you are carrying the printer, hold the printer correctly by following the
directions in this manual. Dropping the product may lead to personal injuries. (See
"Moving the Printer," on p. 5-39.)
Power Supply
WARNING
• Do not scratch, damage or modify the power cord. Do not place heavy items on the
cord, pull on the cord, or bend the cord excessively. Electrical current may flow out
from damaged parts of the cord, causing fire or electrical shock.
• Do not place the cord near any heating appliance. Doing so may melt the cord
insulation, causing fires or electrical shock.
• Do not plug in or unplug the electrical cord if your hands are wet. Doing so may cause
an electrical shock.
• Do not connect more than one appliance to a single power outlet. Doing so may
cause fire or electrical shock.
• Do not coil or tie knots in the electrical cord. Doing so may cause fire or electrical
shock.
• Make sure the plug is fully inserted into the power outlet. If the plug is not fully
inserted, fires and electrical shock can result.
xvi
Page 20
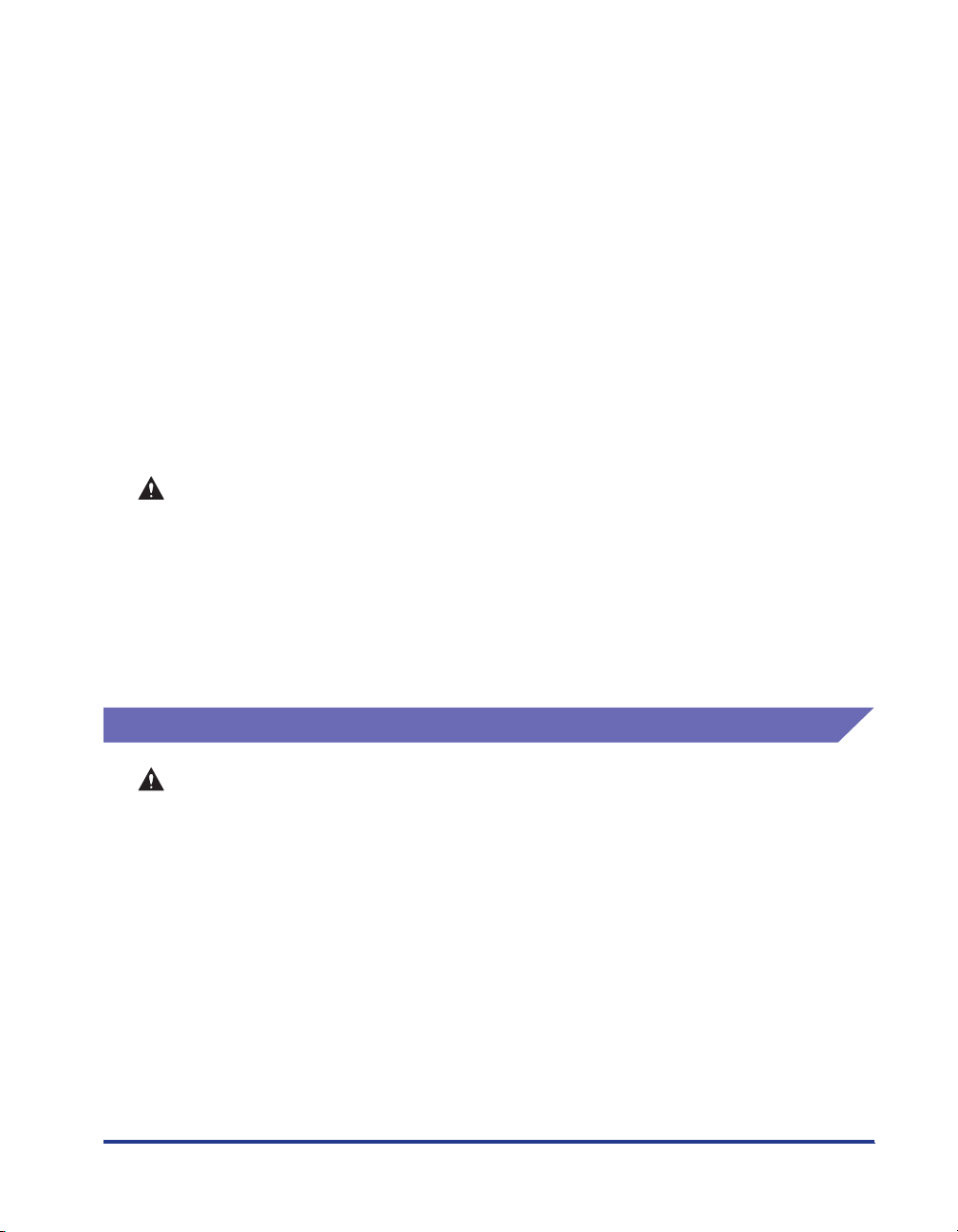
• Do not use any electrical cables other than the supplied cord. Doing so may cause
fire or electrical shock.
• As a general rule, do not connect the printer using an extension cord or connect
more than one appliance to a single power outlet. However, if there is no choice but to
use an extension cord or connect multiple appliances to a single power outlet, it is
the responsibility of the user to observe the following precautions. If these points are
not followed correctly, a fire or electrical shock may result.
- Do not connect one extension cord to another.
- Make sure that the voltage rating of the power plug for the product you are using is
the same as the voltage printed on the rating label (Detailed on the rear surface of
the product).
- Use an extension cord that can carry an electrical current sufficiently larger than the
electrical current requirements shown on the rating label of the printer (Detailed on
the rear surface of the product).
- When you use an extension cord, uncoil the cord and insert the power plug
completely into the extension cord outlet to ensure a firm connection between the
power cord and the extension cord.
-Periodically check that the extension cord is not overly warm.
CAUTION
• Do not use a power source with a voltage other than that indicated. Doing so may
cause fire or electrical shock.
• When you unplug the power cord, make sure you hold the cord by the plug. If you pull
on the cord itself, the cord may experience damage such as exposure of the core
wires or an open circuit, and electrical current leaking out of the damaged section
can cause fires or electrical shock.
• Whenever you pull out the power plug, make sure there are no objects around the
power plug. Do not pull out the power plug in an emergency.
Handling
WARNING
• Do not disassemble or modify this product. This product contains high voltage and
high temperature internal parts, which could cause a fire or electrical shock if
tampered with.
• Electrical components can produce unexpected hazards if not handled correctly.
Make sure that the power cord, cables, and internal gears and electrical components
are kept out of reach of children.
• If this product emits strange noises, smoke, excess heat, or unusual smells, turn the
power off immediately, and disconnect the USB cable if it is connected. Next, pull out
the power plug, and contact the store where you purchased this printer. Continuing to
use a faulty printer may cause fire or electrical shock.
• Do not use flammable sprays near this product. If the gas from the spray comes into
contact with the electrical unit inside the printer it may ignite or cause an electrical
shock.
xvii
Page 21
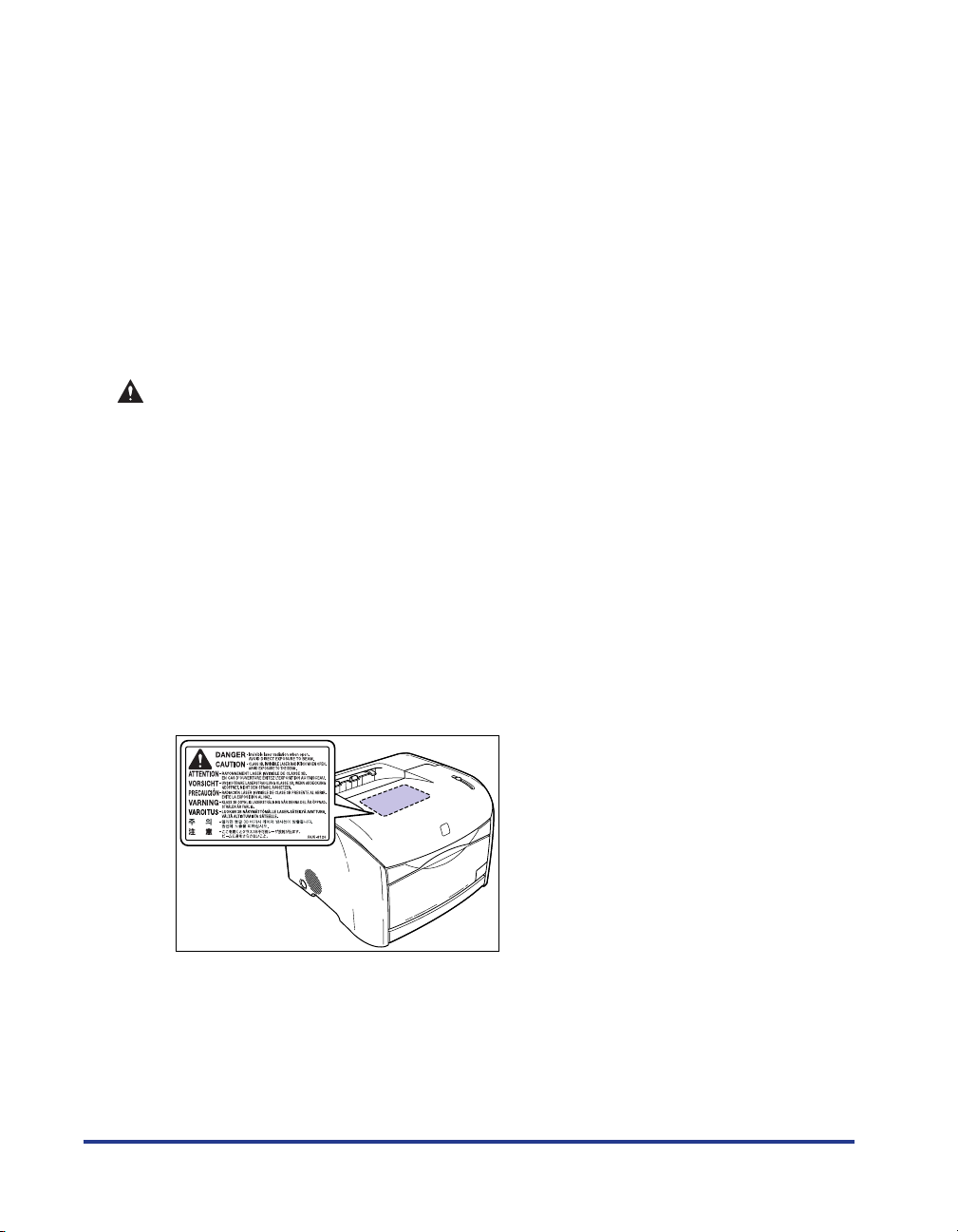
• When you are moving the printer, always turn the printer off, unplug the power plug,
and remove the interface cable. If you move the printer without unplugging the
cables, the electrical cord and interface cable may be damaged, causing a fire or
electrical shock.
• Do not drop paper clips, staples, or any other metallic objects into the printer. Do not
spill water, liquids, or flammable substances (alcohol, benzene, thinners, etc.) onto
the printer. If any of these items come into contact with the electrical unit inside the
printer they may ignite or cause an electrical shock. If any of these objects fall into
the printer, turn the printer off immediately, and disconnect the USB cable if it is
connected. After this, pull out the power plug, and contact the store where you
purchased this printer.
• If you are connecting or disconnecting the USB cable while the printer power plug is
connected to a power outlet, make sure that you do not touch the metal parts of the
connector. Doing so may cause an electrical shock.
CAUTION
• Do not put any heavy objects on top of this product. If a heavy object topples over or
falls it can cause personal injuries.
• Take care when you are handling expansion boards. Do not touch the corners or
sharp areas of an expansion board as this may cause personal injury.
• If you will not use the printer for a long period of time, such as at night time, turn the
printer off for safety reasons. Furthermore, if you will not use the printer for a longer
period of time, such as a weekend, turn the printer off and unplug the power plug for
safety.
• Laser light can be harmful to the human body. In products that are designed for laser
light, the laser scanning unit is sealed behind a cover, and there is virtually no risk of
being exposed to the laser light if the product is operated normally. Be sure to
observe the following safety precautions.
-Never open any of the covers unless directed to by this manual.
- Do not remove the caution label attached to the cover of the laser scanner unit.
xviii
- If the laser beam escapes from the printer, exposure may cause serious damage to
your eyes.
- The LBP5200 has been verified as a Class 1 laser product in compliance with
IEC60825-1:1993.
Page 22
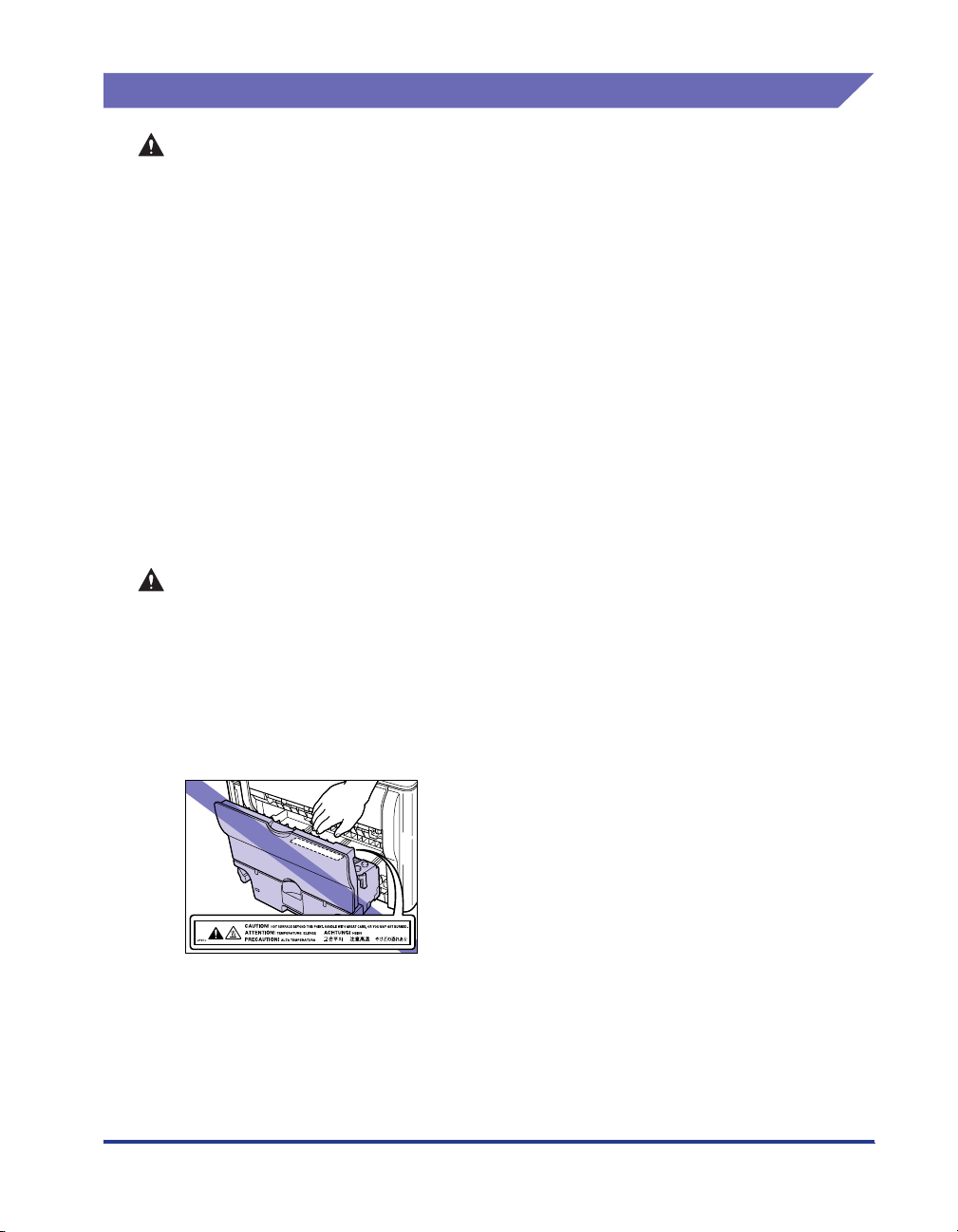
Maintenance and Inspections
WARNING
Turn the printer off, disconnect the USB cable and remove the power plug from the
•
wall when you are cleaning the printer. Failure to do so may cause fire or electrical
shock.
When cleaning the printing, always use a cloth dipped in plain water or water
•
containing a mild soap solution and firmly wring the excess moisture out of the cloth
before use. Do not use alcohol, benzene, thinners or any other inflammable
substance. If an inflammable substance comes into contact with the electrical unit
inside the printer it may ignite or cause an electrical shock.
•
There is a high-voltage unit inside this product. When you are clearing paper jams or
inspecting the interior of the printer, make sure that a necklace, bracelet, or other
metallic object does not touch the inside of the printer. Doing so may cause burns or
an electrical shock.
Do not put spent drum cartridges or spent toner cartridges into a fire. Any toner
•
remaining in the drum or toner cartridges may ignite, causing burns or fire.
•
Unplug the power plug periodically and wipe away any dust or dirt that has built up
around the power outlet. If the power plug is left connected for a long period of time
in a dusty, humid, or smoky environment, dust that gathers around the power outlet
will absorb moisture and reduce the effectiveness of the insulation, leading to fires.
CAUTION
•
Never attempt to service this printer yourself, except as explained in this manual.
There are no user serviceable parts inside the printer. Adjust only those controls that
are covered in the operating instructions. Improper adjustment could result in
personal injury and/or damage requiring extensive repair that may not be covered
under your Limited Warranty.
The area around the fuser unit inside the printer becomes hot during use. If you are
•
inspecting the inside of the printer while you are clearing a paper jam, etc. take care
not to touch the area around the fuser unit. Doing so can cause burns.
•
Be careful to avoid staining your clothes or hands with toner while you are clearing a
paper jam, replacing the drum cartridge or replacing a toner cartridge. If you do get
any toner on your clothes or hands, wash it off immediately with cold water. If you
rinse using hot water the toner may become fixed, creating a stain that cannot be
removed.
xix
Page 23
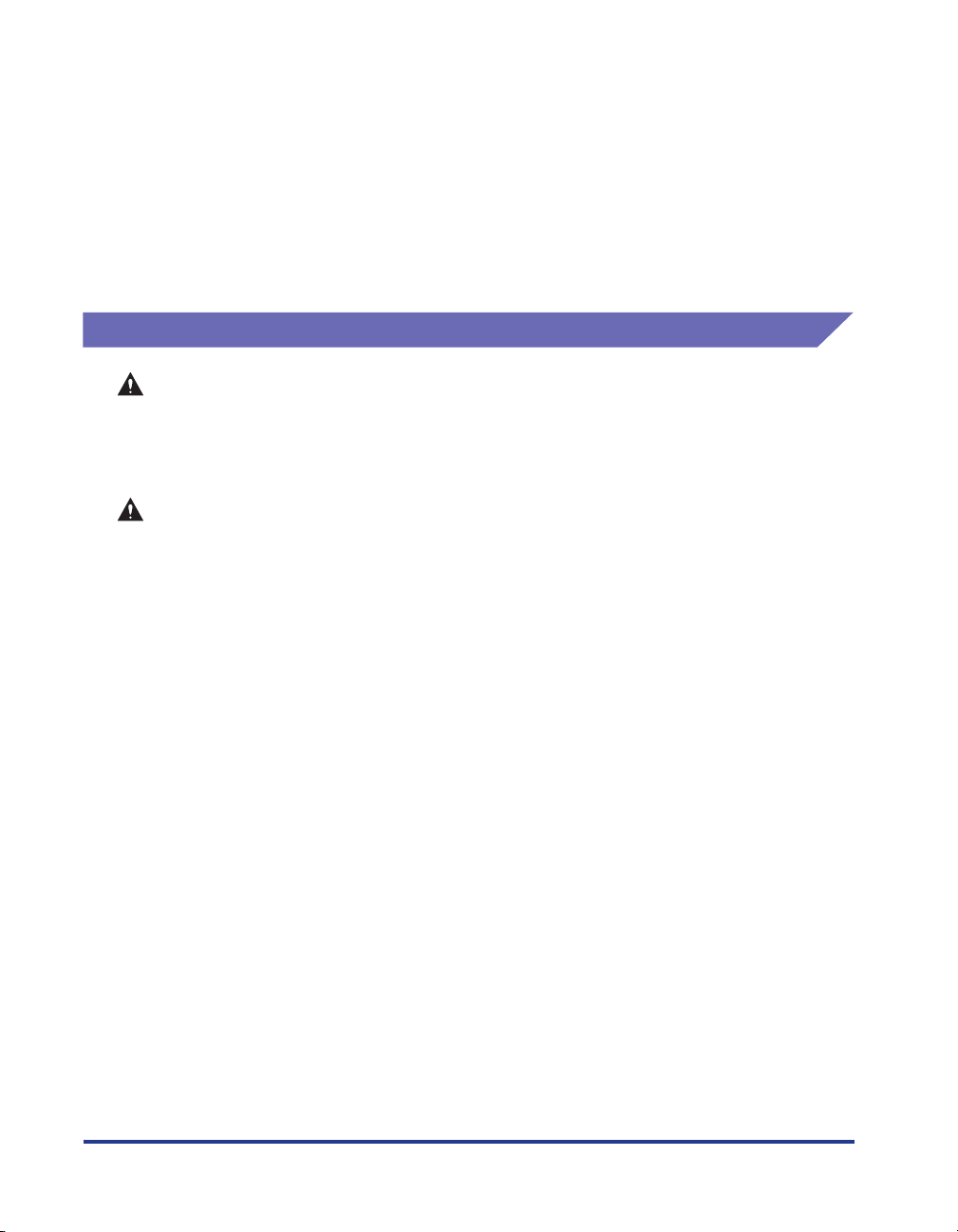
• When you are clearing jammed paper from inside the printer, remove the paper gently
so that toner that is on the jammed paper does not spray out of the printer. This could
lead to toner getting in your eyes or mouth. If toner gets into your eyes or mouth,
wash it out immediately with cold water and consult a doctor.
• When loading paper or removing jammed paper, take care not to cut your hands with
the edges of the paper.
• When removing used toner cartridges from the toner cartridge slot, remove the
cartridge carefully to prevent the toner from scattering and entering your eyes or
mouth. If the toner enters your eyes or mouth, wash them immediately with cold water
and immediately consult a physician.
Consumables
WARNING
• Do not put spent toner cartridges into a fire. The toner may ignite cause burns and
fires.
• Do not store toner cartridges or paper in a location where there are open flames.
Toner and paper could ignite, causing burns and fires.
CAUTION
Store toner cartridges and other consumables out of reach of infants. If toner from a
toner cartridge is swallowed, seek medical attention immediately.
xx
Page 24
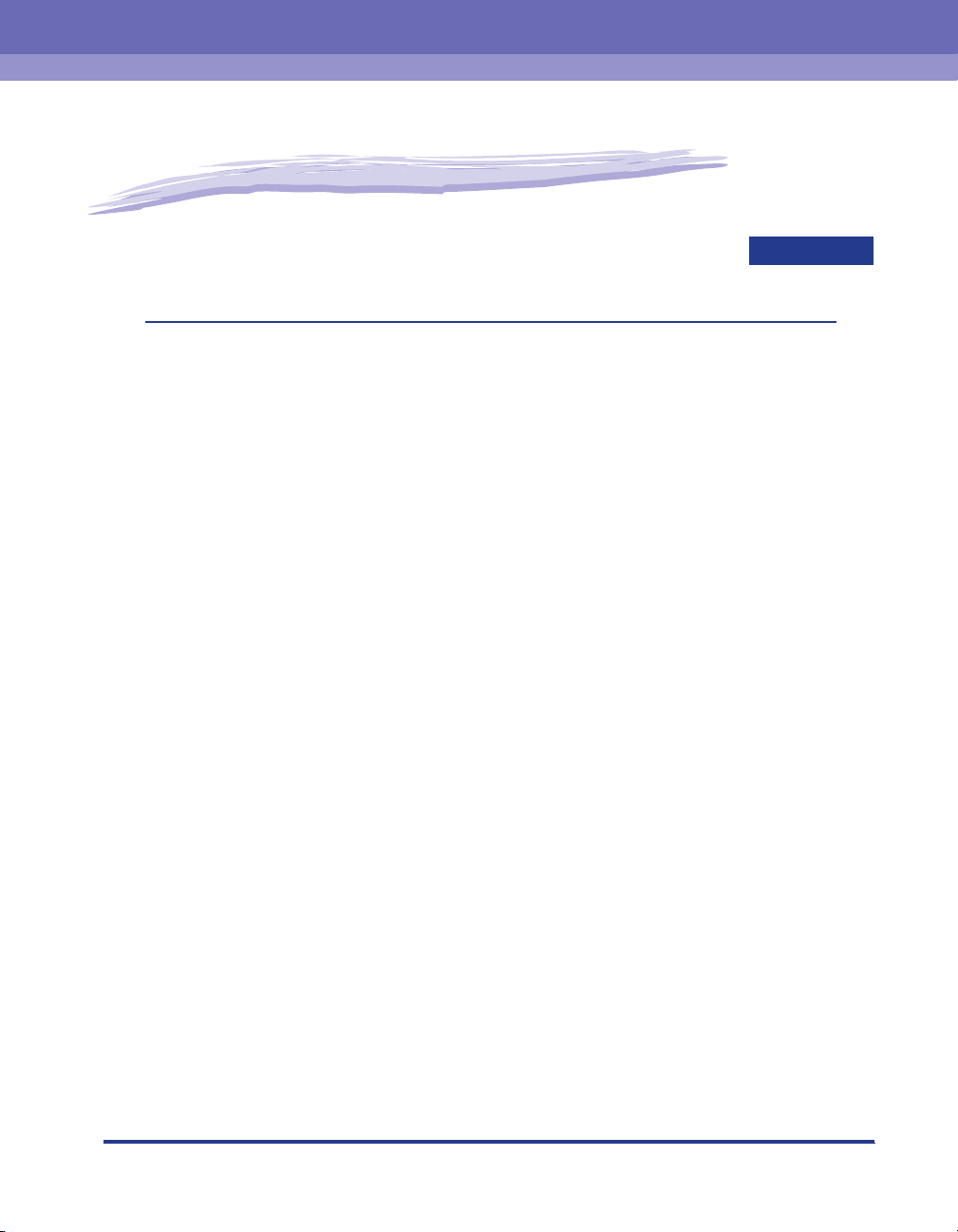
Before You Start Using This Printer
This chapter describes the major features and basic functions of this printer.
Features and Benefits. . . . . . . . . . . . . . . . . . . . . . . . . . . . . . . . . . . . . . . . . . . . . . . . . . . . 1-2
Component Names and Functions . . . . . . . . . . . . . . . . . . . . . . . . . . . . . . . . . . . . . . . . . . 1-4
Front View. . . . . . . . . . . . . . . . . . . . . . . . . . . . . . . . . . . . . . . . . . . . . . . . . . . . . . . . . . . . . . . . . . .1-4
Rear View . . . . . . . . . . . . . . . . . . . . . . . . . . . . . . . . . . . . . . . . . . . . . . . . . . . . . . . . . . . . . . . . . . .1-5
Inside the Printer . . . . . . . . . . . . . . . . . . . . . . . . . . . . . . . . . . . . . . . . . . . . . . . . . . . . . . . . . . . . .1-6
Indicator Lights and Toner Replacement Key . . . . . . . . . . . . . . . . . . . . . . . . . . . . . . . . . . . . . . .1-6
Connecting the Power Cord . . . . . . . . . . . . . . . . . . . . . . . . . . . . . . . . . . . . . . . . . . . . . . .1-8
Connecting the Power Cord . . . . . . . . . . . . . . . . . . . . . . . . . . . . . . . . . . . . . . . . . . . . . . . . . . . . .1-8
Tu r ning the Printer ON and OFF. . . . . . . . . . . . . . . . . . . . . . . . . . . . . . . . . . . . . . . . . . . 1-11
Turning the Printer ON . . . . . . . . . . . . . . . . . . . . . . . . . . . . . . . . . . . . . . . . . . . . . . . . . . . . . . . .1-11
Turning the Printer OFF . . . . . . . . . . . . . . . . . . . . . . . . . . . . . . . . . . . . . . . . . . . . . . . . . . . . . . .1-12
Connecting to a Computer . . . . . . . . . . . . . . . . . . . . . . . . . . . . . . . . . . . . . . . . . . . . . . . 1-13
Using a USB Cable . . . . . . . . . . . . . . . . . . . . . . . . . . . . . . . . . . . . . . . . . . . . . . . . . . . . . . . . . .1-13
Using a LAN Cable. . . . . . . . . . . . . . . . . . . . . . . . . . . . . . . . . . . . . . . . . . . . . . . . . . . . . . . . . . .1-15
1
CHAPTER
1-1
Page 25
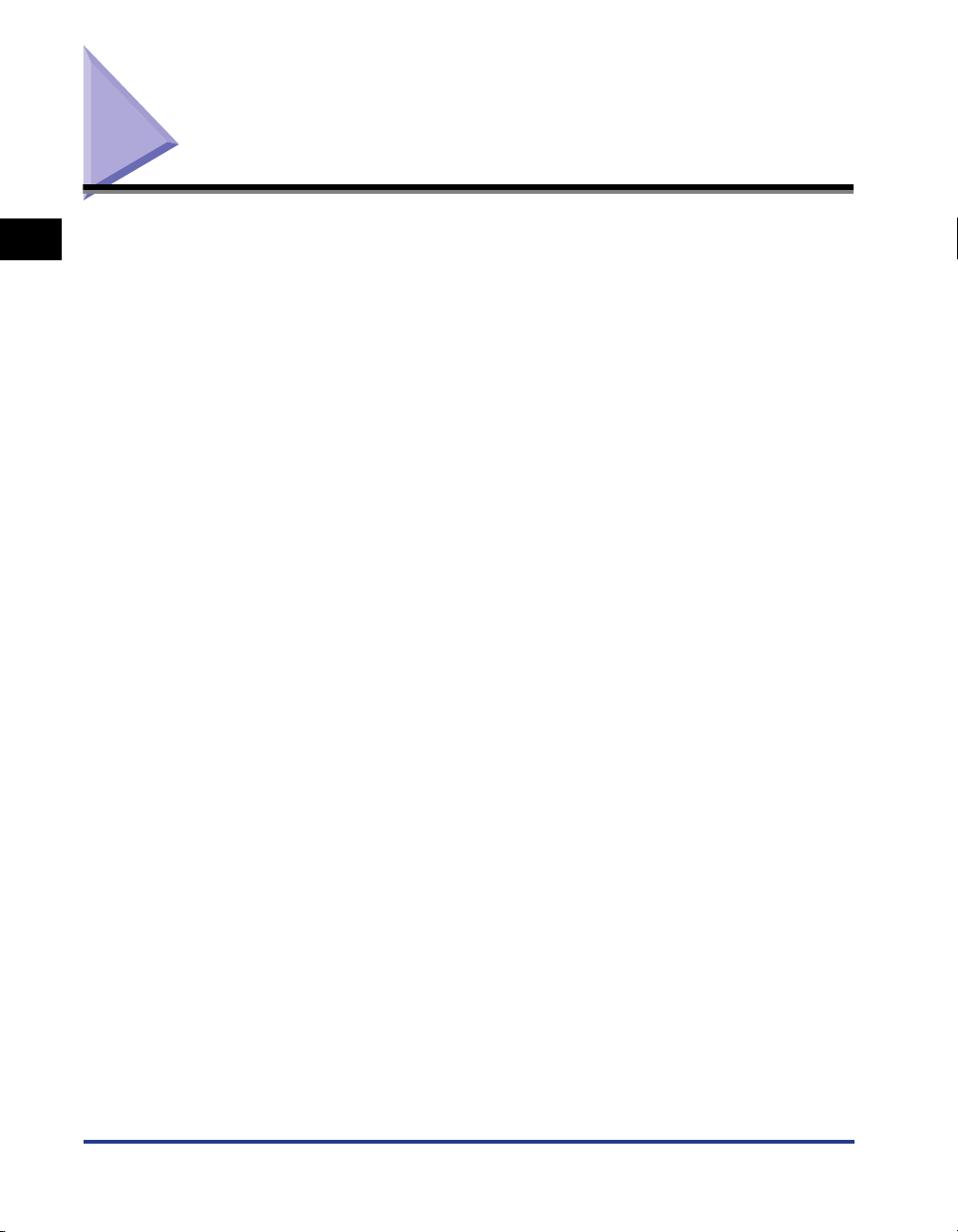
Features and Benefits
1
■ High Definition Full Color Printing
This printer is fitted with a 600 dpi full color laser printer engine. Through additional
gradation control, this delivers 9600 dpi equivalent x 600 dpi high quality printing.
Furthermore, calibration processing provides consistently stable images.
■ High Performance Printing System "CAPT"
Canon's latest high performance printing system for the Windows operating system,
CAPT (Canon Advanced Printing Technology), has been built into a color printer for the
first time. This system allows the data processing that was previously handled by the
printer during printing to be batch processed by the computer, delivering high-speed
printing that utilizes the full power of the computer. In addition, this means that even heavy
data can be processed without the need for expansion memory in the printer.
■ Compact Design
Although LBP5200 is a color printer, it is compact enough to fit on a desktop.
Before You Start Using This Printer
■ USB 2.0 High Speed Installed as Standard
The LBP5200 delivers high-speed transmission by supporting a high-speed USB 2.0
interface that offers up to 480 Mbps transmission speeds.
■ Easy Maintenance
While the "intermediate transfer unit", "light sensitive drum" and "waste toner box"
consumable parts are typically separated in a normal printer, in the LBP5200, these have
been integrated into a single drum cartridge (Canon Genuine Parts), which reduces the
number of points at which consumable parts need to be replaced.
In addition, replacement of the toner cartridges (Canon Genuine Parts) and other
principle consumables can be done through the front panel, providing complete operation
from the front of the printer.
1-2
■ Low Power Consumption and Quick Startup
The use of On-Demand Fixing Technology delivers low power consumption and quick
startup. This unique Canon technology means that the fixing heater is only turned on
momentarily during printing, and no time is needed to warm up the printer. As a result,
you can always start printing directly from standby mode without any delay. This energy
saving design also means that the fuser unit uses virtually no power while the printer is in
standby mode.
■ Support for Various Types of Media
The LBP5200 is capable of printing various types of media including plain paper, heavy
paper, envelopes, index card and transparency (black and white printing only).
Features and Benefits
Page 26
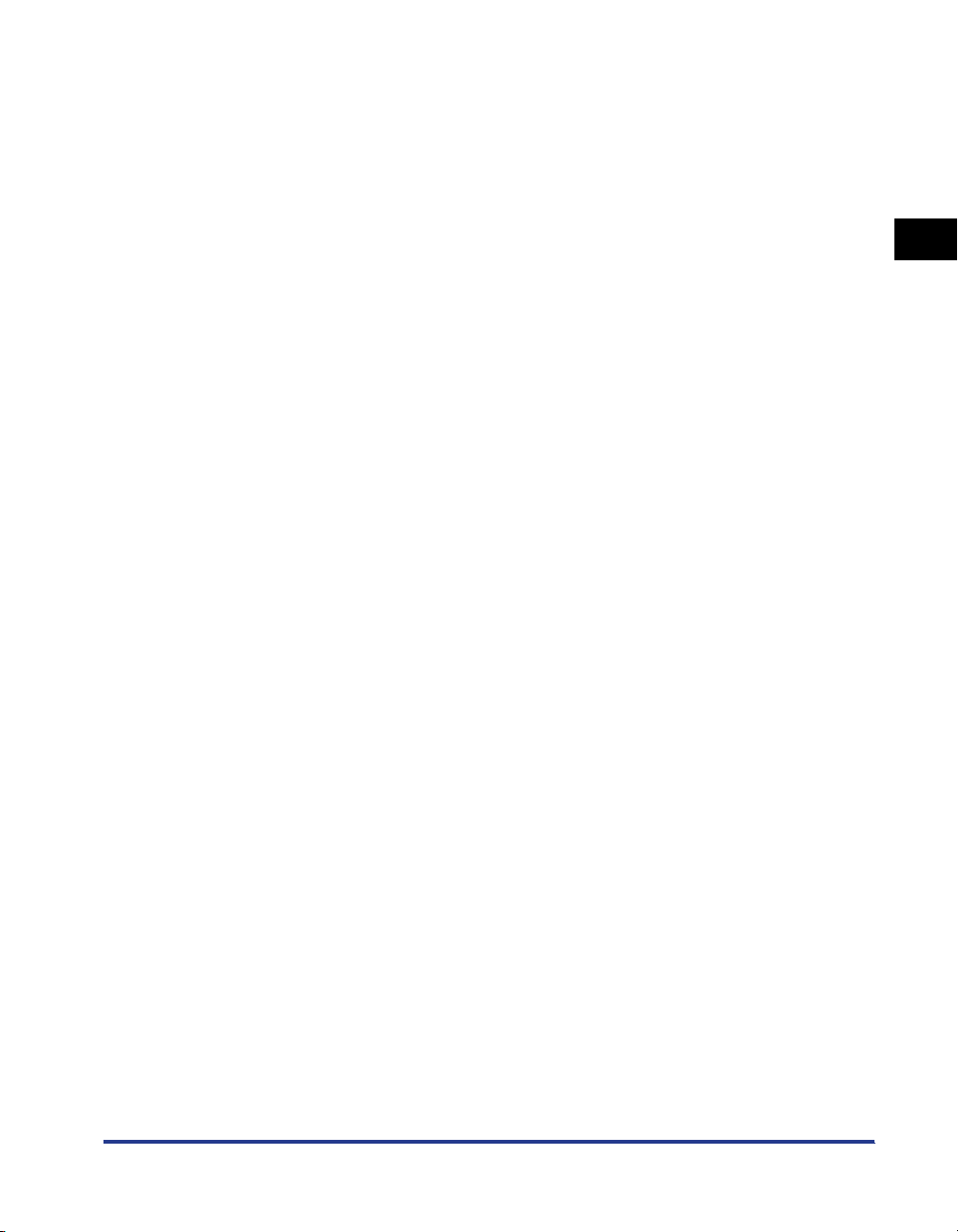
■ Network-Capable Printer
The LBP5200 can be used as an Ethernet network printer by installing the optional
network board.
■ User-Friendly Color Control
The user interface with thumbnails delivers intuitive and easy to use color tone
adjustment.
1
Before You Start Using This Printer
Features and Benefits
1-3
Page 27

Component Names and Functions
1
Before You Start Using This Printer
This section describes the names and functions of each part of the printer so that
you can use the printer properly and make full use of all the printer features.
CAUTION
Because this printer has ventilation slots (inlet and exhaust slots), make sure
that the printer is setup so that the ventilation slots are not blocked by a wall or
other object. If the ventilation slots (inlet or exhaust slots) are blocked, the
printer will heat up internally, and this may cause a fire.
Front View
a c
b
d
e
jhi
aaaaOutput Tray
Collects output paper with the printed side facing
down. (See p. 2-12)
bbbbTop Cover
This cover needs to be opened to replace toner
cartridges or the drum cartridge, or to clear paper
jams. (See p. 5-2, p. 5-17)
1-4
Component Names and Functions
f
g
ccccIndicator Lights and Toner Replacement
Key
The indicator lights show the printer status, and the
button is used when replacing a toner cartridge.
(See p. 1-6)
ddddMulti-purpose Tray
To feed paper to the printer from the multi-purpose
tray, open this panel and load the tray with paper.
(See p. 2-16)
Page 28
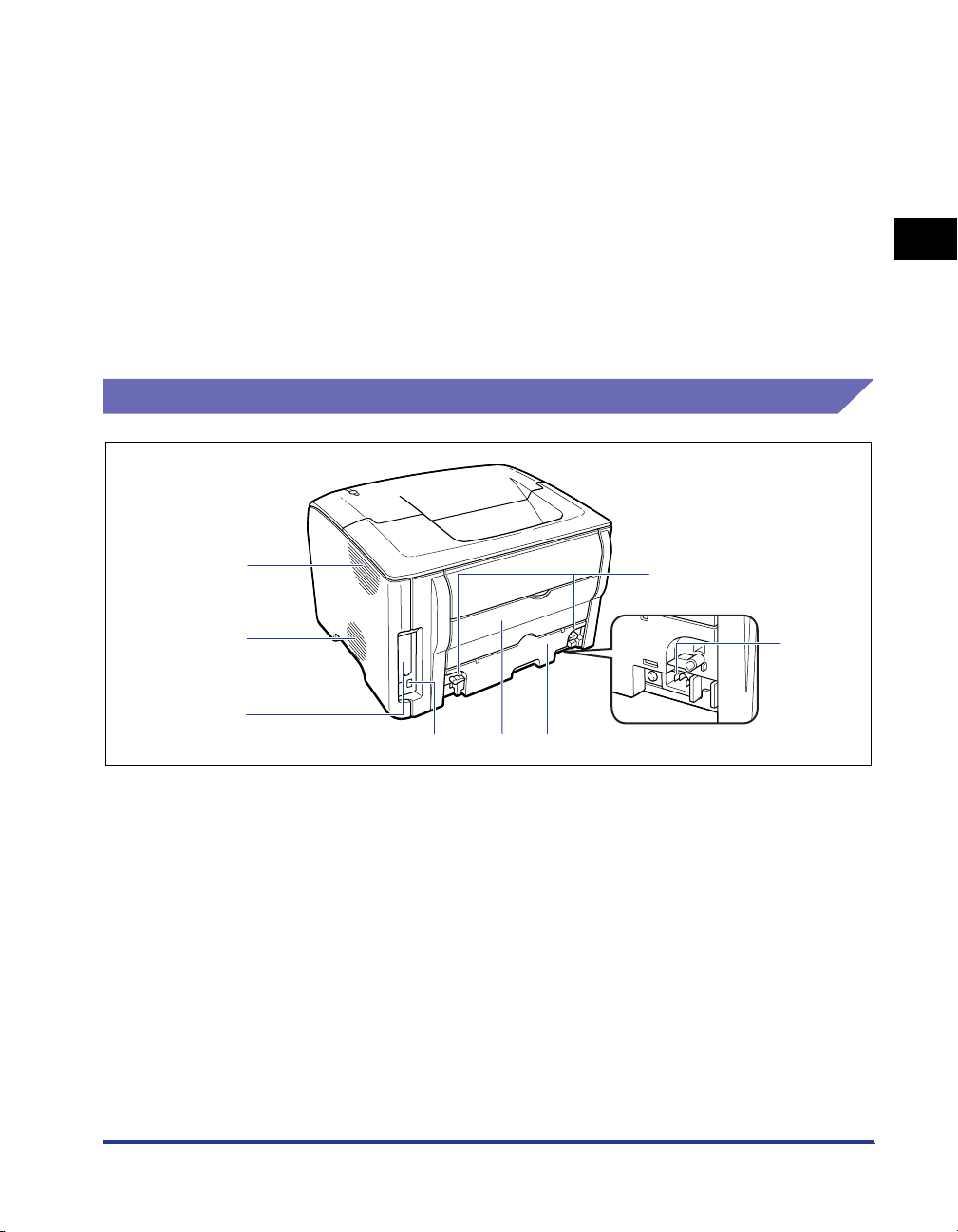
eeeePaper Guides
The positions of the guides can be adjusted to
match the width of paper loaded in the
multi-purpose tray. The tray is also fitted with paper
limit guides, and paper can be loaded up to the
bottom of these guides. (See p. 2-18)
ffffAuxiliary Tray
This tray should be extended when paper is loaded
in the multi-purpose tray. Make sure you extend this
tray before loading paper in the multi-purpose tray.
Rear View
ggggExtension Tray
Open the extension tray when loading longer paper
sizes, such as A4 paper, to prevent the paper from
hanging out of the tray.
hhhhVentilation Slots (Air Intake)
These slots draw air into the printer to cool the
internal components.
iiiiGrips for Moving
When you are carrying the printer, put your hands in
these grips and grasp the printer firmly. (See p.
5-39)
jjjjPower Switch
This switch turns the printer ON and OFF.
1
a
h
g
aaaaVentilation Slots (Exhaust)
The exhaust slots are used to cool the internal
printer components.
bbbbLock Release Levers
Tu rn these levers to remove the fuser unit when you
are replacing the fuser unit or clearing paper jams
from the fuser unit. (See p. 7-22)
ccccPower Socket
Connect the supplied power cord to this socket.
ddddFuser Unit
This unit fixes the toner to the paper.
b
Before You Start Using This Printer
c
fed
eeeeSub-Output Tray
Collects output paper with the printed side facing up.
(See p. 2-12)
ffffUSB Socket
The USB cable plugs into this socket. This is used to
connect the printer to the USB port on a computer,
etc. (See p. 1-13)
ggggExpansion Slot
This expansion slot is used for installing the optional
internal network board. (See p. 6-12)
hhhhVentilation Slots (Exhaust)
The exhaust slots are used to cool the internal
printer components.
Component Names and Functions
1-5
Page 29
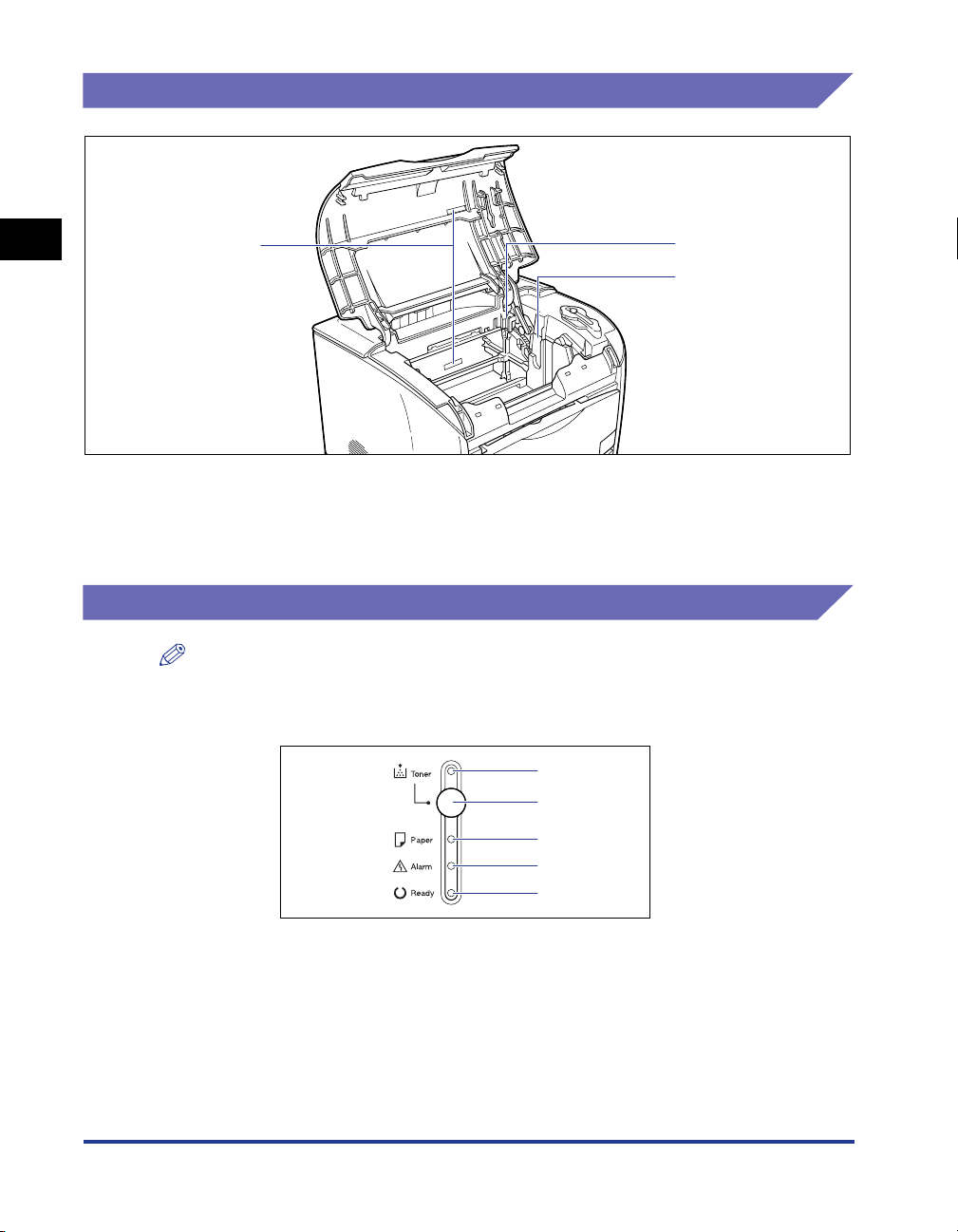
Inside the Printer
1
aaaaSerial Number Label
The serial number used for printer identification is
written on this label. This is needed when servicing
or repairing the printer. Do not remove this label.
Before You Start Using This Printer
Indicator Lights and Toner Replacement Key
a
b
c
bbbbToner Cartridge Slots
This slot is used for loading toner cartridges.
ccccDrum Cartridge Slot
This slot is used for loading the drum cartridge.
NOTE
Detailed printer status information can also be checked from the Printer Status Window
on the computer you are using. For details on the Printer Status Window, refer to "Printer
Status Window," on p. 4-72.
a
b
aaaaToner Lamp (Red)
On: The printer is in "Toner Cartridge Replacement
Mode". (See p. 5-6)
Flashing: One or more of the toner cartridges need
to be replaced. The toner car tridges are not installed
correctly. (See p. 5-2)
1-6
Component Names and Functions
c
d
e
bbbbToner Replacement Key
This button is used when replacing toner cartridges.
To replace the toner cartridges on this printer, the
printer needs to be in "Toner Cartridge Replacement
Mode". Hold down the Toner Replacement Key for
two seconds to enter or leave "Toner Cartridge
Replacement Mode". The toner lamp comes on
when the printer enters "Toner Cartridge
Replacement Mode".
Page 30
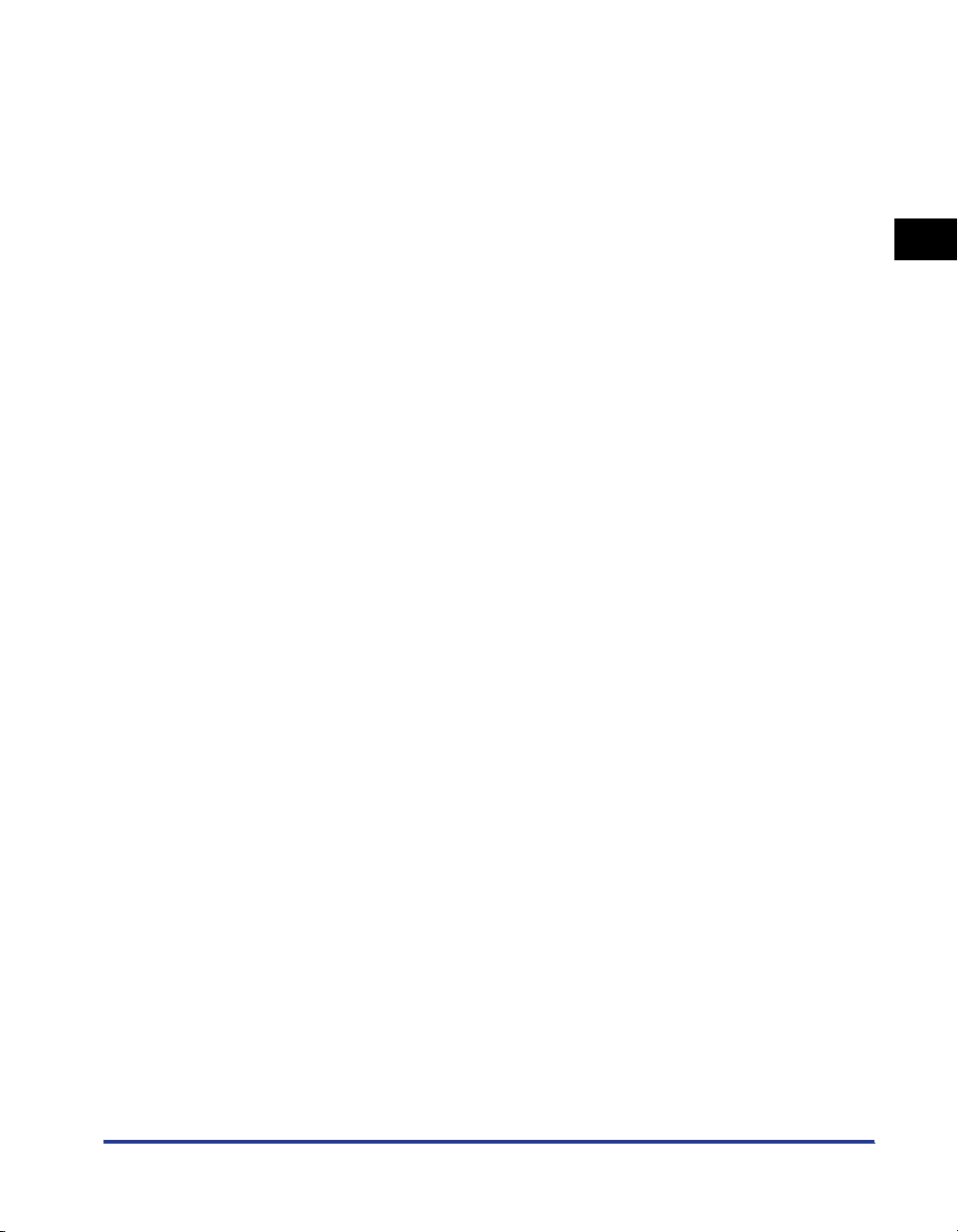
ccccPaper Lamp (Red)
Blinking: The printer is out of paper or the size of the
paper loaded in the printer is incorrect.
ddddAlarm Lamp (Red)
On: A serious error has occurred and the printer
needs to be serviced.
Blinking: An error has occurred that has stopped the
printer from printing, but the printer does not require
servicing.
eeeeReady Lamp (Blue)
On: The printer is ready to print.
Blinking: The printer is busy performing some kind of
processing or operation, such as printing, warming
up, or calibrating.
1
Before You Start Using This Printer
Component Names and Functions
1-7
Page 31

Connecting the Power Cord
1
Before You Start Using This Printer
This section explains how to connect the power cord to the printer. Refer to
"Important Safety Instructions," on p. xv before connecting the printer.
Connecting the Power Cord
WARNING
• Do not scratch, break or work on the power cord. Do not place heavy items on
the cord, pull on the cord, or bend the cord excessively. Electrical current may
flow out from damaged parts of the cord, causing fire or electrical shock.
• Do not place the cord near any heating appliance. This can melt the cord
insulation, causing fires or electrical shock.
• Do not plug in or unplug the electrical cord if your hands are wet. Doing so may
cause electrical shock.
• Do not connect an excessive number of appliances to a single outlet. Doing so
may cause fire or electrical shock.
• Do not coil or tie knots in the electrical cord. Doing so may cause fire or
electrical shock.
• Make sure the plug is fully inserted into the power outlet. If the plug is not fully
inserted, fires and electrical shock can result.
• Do not use any electrical cables other than the supplied cord. Doing so may
cause fire or electrical shock.
• In principle, you should not connect the printer using an extension cord or
connect too many appliances to a single power outlet. However, if there is no
choice but to use an extension cord or connect multiple appliances to a single
power outlet, it is the responsibility of the user to take care of the following
cautions. If these points are not followed correctly, as fire or electrical shock
may result.
- Do not connect one extension cord to another.
- Make sure that the voltage rating of the power plug for the product you are
using is the same as the voltage printed on the rating label (Detailed on the
rear surface of the product).
- Use an extension cord that can carry an electrical current sufficiently larger
than the electrical current requirements shown on the rating label of the printer
(Detailed on the rear surface of the product).
- When you use an extension cord, untie the cord binding, and insert the power
plug completely into the extension cord outlet to ensure a firm connection
between the power cord and the extension cord.
-Periodically check that the extension cord is not overly warm.
1-8
Connecting the Power Cord
Page 32

CAUTION
• Do not use a power source with a voltage other than that indicated. Doing so
may cause fire or electrical shock.
• When you unplug the power cord, make sure you hold the cord by the plug. If
you pull on the cord itself, the cord may experience damage such as exposure
of the core wires or an open circuit, and electrical current flowing out of the
damaged section can cause fires or electrical shock.
• Whenever you pull out the power plug, make sure there are no objects around
the power plug. Do not pull out the power plug in an emergency.
IMPORTANT
•
Do not plug the power cord into the auxiliary power outlet of a computer.
•
One AC power outlet should be used exclusively for the printer.
•
Do not connect this printer to an uninterruptible power supply. The printer may
malfunction when a power outage occurs, and there is a risk of damaging the printer.
1
Make sure that the power switch of the printer is turned OFF.
The printer is off when the switch is flush with the surface of the printer.
1
Before You Start Using This Printer
2
Plug the supplied power cord securely into the power socket
on the printer.
Connecting the Power Cord
1-9
Page 33

1
Before You Start Using This Printer
3
Plug the power plug into the AC power outlet.
1-10
Connecting the Power Cord
Page 34

Turning the Printer ON and OFF
The printer can be turned on and off using the power switch on the left side of the
printer body. To avoid running into unexpected problems, be sure to correctly
memorize the procedure.
Turning the Printer ON
To begin using the printer, press the power switch to turn the printer on. After
running a check on the state of the main unit and optional accessories
(self-diagnostic test), the printer is ready to print.
IMPORTANT
•
Do not turn the printer on again immediately after turning the printer off. If you want to
turn the printer on again after turning it off, wait at least 3 seconds after turning the printer
off before turning it on again.
•
Refer to "Troubleshooting," on p. 7-1 if the printer does not operate properly, or an error
message appears in the Printer Status Window.
1
Press the power switch.
The printer is on when the power switch is depressed.
1
Before You Start Using This Printer
Turning the Printer ON and OFF
1-11
Page 35

1
Before You Start Using This Printer
The indicator lights on the printer turn on and the printer initiates a self-diagnostic
test of the main unit and optional accessories.
If no abnormalities are found during the self-diagnostic test, the Ready lamp
(blue) lights up, and the printer is ready to print.
Turning the Printer OFF
Use the following procedure to turn the printer off.
IMPORTANT
•
If the printer is used on a network, make sure that it is not printing data from another
computer before turning the power off.
•
When the printer is turned off, any remaining print data in the printer's memory is erased.
If you need the print data, wait for the printer to finish printing before turning the power
off.
•
Do not turn the power off under any of the following conditions:
- The printer is in the middle of printing.
- The printer is in the middle of the self-diagnostic test that runs immediately after the
power is turned on.
Illuminate
1-12
1
Press the power switch.
The printer is off when the switch is flush with the surface of the printer.
IMPORTANT
When the power switch is not pressed in, the power consumption is 0 W.
Turning the Printer ON and OFF
Page 36

Connecting to a Computer
This section explains how to connect the printer to a computer.
This printer is fitted with a USB connector as standard, and can be connected to a
computer using a USB cable. If the optional network board is installed, the printer
can also be connected directly to a network using a LAN cable.
Using a USB Cable
Connect the printer to a computer equipped with a USB port using a USB cable.
WARNING
If you are connecting or disconnecting the USB cable while the printer power
plug is connected to a power outlet, make sure that you do not touch the metal
parts of the connector. Doing so may cause an electrical shock.
IMPORTANT
•
The USB cable can be connected and disconnected even if the computer or printer are
turned on. However, do not connect or disconnect the USB cable under the following
circumstances. Doing so may cause invalid operations on the computer or printer.
- While the computer operating system is starting up immediately after the computer is
turned ON
- The printer is in the middle of printing
•
If you are connecting or disconnecting the USB cable while the computer and printer are
turned on, make sure you wait at least 5 seconds after unplugging the cable before
reconnecting. Reconnecting the cable immediately after disconnecting it may cause the
computer or printer to become inoperable.
•
This printer use bidirectional communication. Operation of the printer when connected
via unidirectional communication equipment has not been tested, and as a result, Canon
cannot guarantee printer operation when the printer is connected using unidirectional
print servers, USB hubs and switching devices.
1
Before You Start Using This Printer
NOTE
•
The USB interface of the printer depends on the OS of the computer it is connected to as
follows. For further details, please inquire at the store where you purchased the printer.
- Windows 98/Me: USB Full-Speed (USB1.1 equivalent)
- Windows 2000/XP/Server 2003: USB 2.0 Hi-Speed/USB Full-Speed (USB1.1
equivalent)
•
When connecting this printer to a computer via a USB cable, make sure you use a
computer where the manufacturer has guaranteed operation of the USB port.
Connecting to a Computer
1-13
Page 37

1
Before You Start Using This Printer
•
A USB cable is not supplied with this printer. Obtain a USB cable that matches the
computer you are using.
1
Plug the B-type (square) end of the USB cable into the USB
socket on the rear side of the printer.
2
Plug the A-type (flat) end of the USB cable into the USB port
on the computer.
1-14
NOTE
•
If the Plug and Play automatic setup feature of the computer displays a Wizard
after you connect the USB cable, install the printer software using one of the
following procedures. Refer to "Installing the CAPT Software," on p. 3-5 for more
details.
- Click [Cancel] and install the software from CD-ROM Setup.
- Install the software using Plug and Play.
•
If you are not sure about the USB cable that is supported by your computer, contact
the store where you purchased the computer.
Connecting to a Computer
Page 38

Using a LAN Cable
When the optional network board (AXIS 1611) is installed, the printer can be
connected to a network using a LAN cable. The cables, hubs, etc. should be
obtained separately as required.
NOTE
•
For details on the procedure for installing the network board, see "Installing the Network
Board (AXIS 1611)," on p. 6-12.
•
If this printer is connected to a network, network settings will need to be configured, the
printer will need to be installed as a network printer, the print server will need to be
configured, etc. For information on the steps required, refer to the users manual included
with your network operating system and the users manual included with AXIS 1611.
■ Network Environment
The optional network board supports 10BASE-T and 100BASE-TX connections.
• When connecting to a 10BASE-T Ethernet network
Computer without a
10BASE-T Connector
10BASE-T
Cable
10BASE-T Compatible
Network Board
• When connecting to a 100BASE-TX Ethernet network
Computer without a
10BASE-T Connector
Computer with a
10BASE-T Connector
LAN Connector10BASE-T Compatible Hub
Computer with a
10BASE-T Connector
1
Before You Start Using This Printer
100BASE-TX
Cable
10BASE-TX
Compatible Network Board
LAN Connector100BASE-TX Compatible Hub
IMPORTANT
•
The network board for this printer cannot connect to networks other than those listed
above.
•
Make sure there is port available on the hub you will connect to. If there are no available
ports, the hub will need to be expanded.
Connecting to a Computer
1-15
Page 39

NOTE
If you are connecting the printer to a 100BASE-TX Ethernet network, all of the hubs, LAN
cables, computer network boards and other devices connected to the LAN will need to
support 100BASE-TX. For further details, please inquire at the store where you
purchased the printer.
1
Before You Start Using This Printer
1
Connect the LAN cable to the LAN socket in the network
board.
Make sure to use a LAN cable that is compatible with the LAN socket on the
network board as appropriate for the network you are using.
2
Connect the other end of the LAN cable to a hub.
1-16
Connecting to a Computer
Page 40

Loading and Collecting Paper
CHAPTER
This chapter describes the types of paper that can be used with this printer, and how to use
the paper sources and catch trays.
Paper Requirements. . . . . . . . . . . . . . . . . . . . . . . . . . . . . . . . . . . . . . . . . . . . . . . . . . . . . 2-2
Usable Paper . . . . . . . . . . . . . . . . . . . . . . . . . . . . . . . . . . . . . . . . . . . . . . . . . . . . . . . . . . . . . . . .2-2
Printable Area. . . . . . . . . . . . . . . . . . . . . . . . . . . . . . . . . . . . . . . . . . . . . . . . . . . . . . . . . . . . . . . .2-6
Paper You Cannot Use . . . . . . . . . . . . . . . . . . . . . . . . . . . . . . . . . . . . . . . . . . . . . . . . . . . . . . . . .2-7
Storing Blank Paper . . . . . . . . . . . . . . . . . . . . . . . . . . . . . . . . . . . . . . . . . . . . . . . . . . . . . . . . . . .2-8
Storing Printouts . . . . . . . . . . . . . . . . . . . . . . . . . . . . . . . . . . . . . . . . . . . . . . . . . . . . . . . . . . . . . .2-8
Paper Sources . . . . . . . . . . . . . . . . . . . . . . . . . . . . . . . . . . . . . . . . . . . . . . . . . . . . . . . . .2-9
Paper Source Type. . . . . . . . . . . . . . . . . . . . . . . . . . . . . . . . . . . . . . . . . . . . . . . . . . . . . . . . . . . .2-9
Paper Source Sheet Capacities . . . . . . . . . . . . . . . . . . . . . . . . . . . . . . . . . . . . . . . . . . . . . . . . .2-10
Paper Source Selection . . . . . . . . . . . . . . . . . . . . . . . . . . . . . . . . . . . . . . . . . . . . . . . . . . . . . . .2-10
Paper Output . . . . . . . . . . . . . . . . . . . . . . . . . . . . . . . . . . . . . . . . . . . . . . . . . . . . . . . . .2-12
Output Tray Type . . . . . . . . . . . . . . . . . . . . . . . . . . . . . . . . . . . . . . . . . . . . . . . . . . . . . . . . . . . .2-12
Paper Output Tray Capacities . . . . . . . . . . . . . . . . . . . . . . . . . . . . . . . . . . . . . . . . . . . . . . . . . .2-13
Output Tray Selection . . . . . . . . . . . . . . . . . . . . . . . . . . . . . . . . . . . . . . . . . . . . . . . . . . . . . . . . .2-14
Printing from the Multi-purpose Tray . . . . . . . . . . . . . . . . . . . . . . . . . . . . . . . . . . . . . . . . 2-15
Opening and Closing the Multi-Purpose Tray . . . . . . . . . . . . . . . . . . . . . . . . . . . . . . . . . . . . . .2-16
Printing on Plain Paper, Heavy Paper or Transparencies. . . . . . . . . . . . . . . . . . . . . . . . . . . . . .2-18
Printing Envelopes . . . . . . . . . . . . . . . . . . . . . . . . . . . . . . . . . . . . . . . . . . . . . . . . . . . . . . . . . . .2-26
Printing from the Paper Cassette . . . . . . . . . . . . . . . . . . . . . . . . . . . . . . . . . . . . . . . . . . 2-34
Loading Paper into the Paper Cassette . . . . . . . . . . . . . . . . . . . . . . . . . . . . . . . . . . . . . . . . . . .2-34
Changing the Paper Size of the Paper Cassette . . . . . . . . . . . . . . . . . . . . . . . . . . . . . . . . . . . .2-40
2
2-1
Page 41

Paper Requirements
Usable Paper
2
Loading and Collecting Paper
To get the most out of the features of this printer, you should use the right kind of
paper. If you use poor quality paper, the printing quality will deteriorate and the
paper will jam easily.
IMPORTANT
•
The printing speed may drop depending on the paper orientation, paper size, paper type
and number of papers printed.
-Envelopes: Color Approx. 2.5 ppm, Black and White Approx. 4 ppm
•
When you print continuously on paper narrower the A4 size (210.0 mm), a safety feature
that prevent printer damage due to overheating, etc. may be activated, causing the
printing speed to drop. (When black and white printing, the printing speed may even drop
to Approx. 4 ppm.)
Paper Sizes
You can use the following paper sizes with this printer. The symbol "O" indicates
paper sizes that can be loaded, and "X" indicates paper that cannot be loaded.
Paper Source
Paper Size
A5 148.5 mm x 210.0 mm O O
B5 182.0 mm x 257.0 mm O O
A4 210.0 mm x 297.0 mm O O
Letter 215.9 mm x 279.4 mm O O
Executive 184.2 mm x 266.7 mm O O
Legal 215.9 mm x 355.6 mm O O
Envelope DL 110.0 mm x 220.0 mm O X
Envelope COM10 105.0 mm x 241.0 mm O X
Envelope C5 162.0 mm x 229.0 mm O X
Envelope Monarch 98.0 mm x 191.0 mm O X
Envelope B5 176.0 mm x 250.0 mm O X
Dimensions
Multi-purpose
Tray
Cassette 1
(Optional)
2-2
Paper Requirements
Page 42

Paper Source
Paper Size Dimensions
Multi-purpose
Tray
Cassette 1
(Optional)
Index Card 76.2 mm x 127.0 mm O X
Custom Paper Size
Width: 76.2 - 215.9 mm
-OX
Height: 127.0 - 355.6 mm
Paper Types
You can use the following types of paper with this printer. The symbol "O" indicates
paper types that can be loaded, and "X" indicates paper that cannot be loaded.
Paper Type
Plain Paper (64 - 105 g/m
Heavy Paper (106 - 135 g/m
2
) Plain Paper O O
2
) Heavy Paper O X
Tr ansparency
(Only for black and white printing)
Printer Driver
Setting
Multi-purpose
Tr ansparency O X
Envelope Envelope* O X
* The envelope paper type is automatically selected when either [Page Size] or [Output Size] is set to an envelope
size.
■ Capacities
Paper Type
Plain Paper (64 g/m
Heavy Paper (135 g/m
2
) Approx. 125 sheets Approx. 250 sheets
2
) Approx. 80 sheets -
Tr ansparency
(Only for black and white printing)
Envelope Approx. 10 sheets -
Multi-purpose Tray
Approx. 60 sheets -
Paper Source
Tray
Paper Source
Cassette 1
(Optional)
Cassette 1
(Optional)
2
Loading and Collecting Paper
Paper Requirements
2-3
Page 43

■
■
■
■
Plain Paper
This printer can print on plain paper with width in the range of 76.2 to 215.9 mm, length in
the range of 127.0 to 355.6 mm, and weight in the range of 64 to 105 g/m
standard paper sizes: A4, B5, A5, Legal, Letter, and Executive.
Plain paper can be loaded in either the multi-purpose tray or in the paper cassette (only
when the optional 250-sheet paper feeder is installed).
2
including the
Heavy Paper
This printer can print on heavy paper with width in the range of 76.2 to 215.9 mm, length
in the range of 127.0 to 355.6 mm, and weight in the range of 106 to 135 g/m
2
the standard paper sizes: A4, B5, A5, Legal, Letter, and Executive. Heavy paper should
be loaded in the multi-purpose tray with the surface to be printed on facing up.
IMPORTANT
The printing speed drops when printing on heavy paper.
2
including
Transparency
This printer can print on A4 or Letter size transparencies. Transparencies should be
loaded in the multi-purpose tray.
IMPORTANT
•
Tr ansparencies can only be printed in black and white.
Loading and Collecting Paper
•
Thoroughly fan through each sheet before loading transparencies as they easily stick to
each other.
•
The printing speed drops when printing transparencies.
2-4
Envelope
The envelopes that can be used with this printer are as follows:
Envelope DL
(110.0 mm x 220.0 mm)
Envelope COM10
(105.0 mm x 241.0 mm)
*You cannot use envelopes (Envelope DL, Envelope COM10, Envelope Monarch,
Envelope C5) that have a flap on the short edge.
Paper Requirements
Envelope Monarch
(98.0 mm x 191.0 mm)
Envelope C5
(162.0 mm x 229.0 mm)
(176.0 mm x 250.0 mm)
Envelope B5
Page 44

IMPORTANT
•
The following envelopes cannot be used with this printer. Using any of these envelopes
may result in paper jams that are difficult to clear or may cause damage to the printer.
-Envelopes with fasteners or snaps
-Envelopes with address windows
-Envelopes with adhesive on the surface
-Wrinkled or creased envelopes
-Poorly manufactured envelopes in which the glued parts are uneven
- Irregularly-shaped envelopes
•
Before loading the envelopes, push down on the stack of envelopes to expel any
remaining air, then press down firmly along the folded edges to crease the edges flat.
•
Do not print on the reverse side (glued side) of envelopes.
•
The printing speed drops when printing on envelops.
NOTE
Printing on envelopes may produce wrinkles in the envelopes.
2
Loading and Collecting Paper
Paper Requirements
2-5
Page 45

Printable Area
The printable area of this printer is as follows.
■ Plain Paper / Heavy Paper / Transparency
You cannot print on any area within 5 mm of the edges of the paper.
2
Loading and Collecting Paper
5 mm
5 mm
5 mm
5 mm
■ Envelope
You cannot print on any area within 10 mm of the edges of an envelope.
Depending the application you use for printing, you may need to adjust the position of the
envelopes during printing.
(Sample : Envelope COM10)
10 mm
241 mm
10 mm
2-6
10 mm
105 mm
10 mm
Paper Requirements
Page 46

Paper You Cannot Use
To avoid problems such as paper jams and damage to the printer, do not use any of
the following types of paper.
IMPORTANT
•
Paper that jams easily
-Paper that is too thick or too thin
- Irregularly-shaped paper
-Wet or moist paper
-Torn or damaged paper
- Rough, extremely smooth, or glossy paper
-Paper with binding holes or perforations
- Curled or creased paper
- Specially coated paper (coated paper for ink jet printers, etc.)
-Paper that has already been printed on using a copy machine or other laser printer.
(The reverse side of the paper is also unusable.)
-Paper with jagged edges
-Wrinkled paper
-Paper with the corners folded
•
Paper that changes properties at high temperatures
-Paper that contains ink that could melt, burn, evaporate or emit harmful gases under
the heat (approx. 185
- Heat-sensitive paper
-Treated color paper
- Specially coated paper (coated paper for ink jet printers, etc.)
-Paper with adhesive on the surface
•
Paper that causes the printer to malfunction or damages the printer
- Carbon paper
-Paper with staples, clips, ribbons or tape
-Paper that has already been printed on using a copy machine or other laser printer.
(The reverse side of the paper is also unusable.)
•
Paper that is difficult for the toner to fix onto
-Paper with rough surfaces, such as handmade or rice paper
- Specially coated paper (coated paper for ink jet printers, etc.)
-Paper containing thick fibers
°
C or 365°F) of the fuser unit.
2
Loading and Collecting Paper
Paper Requirements
2-7
Page 47

2
Loading and Collecting Paper
Storing Blank Paper
Even standard paper may deteriorate if not stored correctly. Degraded paper can
cause paper feed problems and paper jams, and may reduce printing quality.
Observe the following guidelines when storing and handling paper:
IMPORTANT
•
Store paper away from moisture since paper quality deteriorates in a moist environment.
•
The paper wrapper around new paper acts to prevent dampness and drying. Leave the
wrapper intact until you are ready to use the paper. You should also re-wrap the wrapper
around paper that you do not use.
•
Store paper on a flat surface.
•
Do not store paper on the floor where water and moisture can accumulate.
•
Do not store paper in a place where it will curl or be creased.
•
Do not store paper vertically or store too many stacks of paper in one pile.
•
Do not store paper in places exposed to direct sunlight or high humidity.
•
If there are extreme differences in temperature between the storage area and the place
where the paper is used, leave the paper in the wrapper in the usage area for about a
day to allow the paper to adjust before using it. Rapid changes in temperature and
humidity can cause paper to curl or wrinkle.
Storing Printouts
Observe the following guidelines when handling or storing documents printed using
this printer.
2-8
IMPORTANT
•
Do not store in clear folders or with other PVC materials. This can dissolve the toner,
causing the paper to stick to the PVC material.
•
When gluing paper, be sure to use insoluble adhesive. The use of soluble adhesives can
cause the toner to dissolve. When you first use an adhesive, test it on an unneeded
printout before use.
Whenever you stack printouts, check that the documents are completely dry. If the
printouts are stacked before they are not completely dry, the toner may dissolve.
•
Store paper on a flat surface. If the paper becomes folded or wrinkled, the toner may
peel.
•
Do not store in a high temperature place. This can cause the toner to melt, making the
colors bleed.
•
If you are storing printouts for a long period of time (2 years or more), store them in a
binder, etc. (Long-term storage can make printouts appear discolored due to
discolorations in the paper.)
Paper Requirements
Page 48

Paper Sources
The standard configuration of the printer only provides the multi-purpose tray as a
paper source. By installing the optional 250-sheet paper feeder, paper can be fed
from a total of 2 paper sources.
Paper Source Type
This printer has the following paper sources:
■ Paper Source / Capacity
Multi-purpose Tray 125 sheets (64 g/m2)
Cassette 1 250 sheets (64 g/m2)
■ Maximum Capacity
375 sheets (64 g/m2)
2
Loading and Collecting Paper
Multi-purpose
Tr ay
Cassette 1
Paper Sources
2-9
Page 49

Paper Source Sheet Capacities
2
Loading and Collecting Paper
Paper Type
Plain Paper (64 g/m
Heavy Paper (135 g/m
Tr ansparency
(Only for black and white printing)
Envelope Approx. 10 sheets -
2
) Approx. 125 sheets 250 sheets
2
) Approx. 80 sheets -
Multi-purpose Tray Cassette 1
Approx. 60 sheets -
Paper Source
Paper Source Selection
You can choose the paper source using the [Paper Source] sheet in the printer
driver.
1
Display the [Paper Source] sheet and select the paper source.
To display the [Paper Source] sheet in the printer driver, refer to "Specifying
Printing Options," on p. 4-10.
2-10
Paper Sources
Page 50

Setting Name Setting Value Description
Uses the same paper source
for the entire print job. If the
[Paper Source] is set to [Auto]
and [Continue Printing with
Multi-purpose Tray] is
Same Paper for All Pages
Paper
Selection
Different for First, Others, and
Last*
Different for First, Second,
Others, and Last*
Tr ansparency Interleaving*
Paper Source
First Page*
Second Page*
Other Pages*
Last Page*
Interleaf
Sheet*
Paper Type
Pause When
Printing from
the
Multi-purpose
Tr ay
Continue
Printing with
Multi-purpose
Tr ay *
* These settings are only available when the optional 250-sheet paper feeder is installed.
Auto
Multi-purpose Tray
Cassette 1*
Auto
Cassette 1*
Plain Paper
Heavy Paper
Tr ansparencies
Envelope
-
-
checked, however, the printer
automatically switches the
paper source to the
multi-purpose tray when
cassette1 runs out of paper
during a print job.
Different paper can be
selected for each page, such
as for printing the covers on a
different type of paper.
Allows you to place paper
sheets between
transparencies.
Selects the paper source to
feed paper from. The settings
that are displayed vary
depending on the [Paper
Selection] setting.
Selects the type of paper
being used. (See p. 2-3)
Determines whether the
printer will pause and display
a message or print without
delay when feeding paper
from the multi-purpose tray.
Determines whether the
printer will automatically
switch the paper source to
the multi-purpose tray when
cassette1 runs out of paper
during a print job.
2
Loading and Collecting Paper
Paper Sources
2-11
Page 51

Paper Output
Output Tray Type
2
This printer is fitted with two output trays, the "Output Tray" on the top of the printer
and the "Sub-Output Tray" on the rear.
■ Output Tray
Pages are output to the output tray on the top of the printer with the printed side facing
down.
Loading and Collecting Paper
NOTE
The output tray can hold up to approximately 125 sheets of plain paper (64 g/m2).
■ Sub-Output Tray
Pages are output to the sub-output tray on the rear of the printer with the printed side
facing up. Because paper output to the sub-output tray is ejected directly from the printer,
it is suitable for printing on transparencies, envelopes and other media that is easy to curl.
2-12
Paper Output
Page 52

IMPORTANT
Paper should be removed from the sub-output tray one sheet at a time as it is ejected
from the printer.
Paper Output Tray Capacities
The number of sheets that can be output to each of the Output Tray and the
Sub-Output Tray is as follows.
Paper Type
Plain Paper (64 g/m
Heavy Paper (135 g/m
Tr ansparency
(black and white printing only)
Envelope Approx. 10 sheets 1 sheet
2
) Approx. 125 sheets 1 sheet
2
) Approx. 50 sheets 1 sheet
Output Tray Sub-Output Tray
Approx. 10 sheets 1 sheet
Paper Source
2
Loading and Collecting Paper
Paper Output
2-13
Page 53

2
Output Tray Selection
Switching to the Sub-Output Tray
To print to the sub-output tray, simply open the sub-output tray.
CAUTION
The fuser unit is inside the sub-output tray. Because the area around the fuser
unit becomes hot while the printer is in use, take care to avoid touching this
area. Doing so may cause burns.
Loading and Collecting Paper
2-14
Switching to the Output Tray
To print to the output tray, simply close the sub-output tray.
Paper Output
Page 54

Printing from the Multi-purpose Tray
The multi-purpose tray can be loaded with up to 125 sheets of paper (64 g/m2) with
dimensions in the range of 76.2 to 215.9 mm wide and 127.0 to 355.6 mm long. You
can also load transparencies, envelopes and other paper that cannot be loaded in
the paper cassette.
Because the procedure for loading paper varies depending on the paper type, refer
to the appropriate procedure for the paper you want to load.
• Plain Paper / Heavy Paper / Transparency (See "Printing on Plain Paper, Heavy
Paper or Transparencies," on p. 2-18)
• Envelope (See "Printing Envelopes," on p. 2-26)
IMPORTANT
Do not place anything on the multi-purpose tray apart from the paper that you will print
on. Do not push down on the tray, or apply any unnecessary force. Doing so may
damage the multi-purpose tray.
NOTE
Remove all paper from the multi-purpose tray before closing it. Keep the multi-purpose
tray closed when you are not using it.
2
Loading and Collecting Paper
Printing from the Multi-purpose Tray
2-15
Page 55

Opening and Closing the Multi-Purpose Tray
Opening the Multi-Purpose Tray
Open the multi-purpose tray using the following procedure.
1
Open the multi-purpose tray.
2
Loading and Collecting Paper
Grasp the handhold in the center of the printer, and open the multi-purpose tray.
2
Pull out the auxiliary tray.
2-16
IMPORTANT
Be sure to pull out the auxiliary tray when you load paper in the multi-purpose tray.
Printing from the Multi-purpose Tray
Page 56

3
Open the extension tray when you are loading longer paper
sizes such as A4.
Closing the Multi-Purpose Tray
Close the multi-purpose tray using the following procedure. Keep the multi-purpose
tray closed when you are not using it.
1
Remove any paper from the tray, then close the extension tray
and return the auxiliary tray to its original position.
2
Loading and Collecting Paper
2
Close the multi-purpose tray.
b
a
Printing from the Multi-purpose Tray
2-17
Page 57

2
Loading and Collecting Paper
Printing on Plain Paper, Heavy Paper or Transparencies
Use the following procedure to load plain paper, heavy paper, or transparencies.
IMPORTANT
•
Tr ansparencies can only be printed in black and white.
•
Thoroughly fan through each sheet before loading transparencies as they easily stick to
each other.
•
The printing speed drops when printing transparencies.
1
Open the multi-purpose tray and pull out the auxiliary tray.
Refer to "Opening the Multi-Purpose Tray," on p. 2-16 for instructions on opening
the multi-purpose tray.
2
Push the paper guides out a little bit wider than the actual
paper width.
2-18
3
When loading transparencies, fan them in small batches and
line up the edges.
Fan a few pages at a time Align the edges by tapping lightly
Printing from the Multi-purpose Tray
a few times on a flat surface
Page 58

CAUTION
When loading paper, take care not to cut your hands with the edges of the
paper.
IMPORTANT
Make sure to thoroughly separate individual sheets of transparency before loading
•
them. If the sheets are sufficiently separated, multiple sheets will feed at once
causing paper jams.
When fanning or aligning the transparencies, try to hold the edges to avoid
•
touching the printing surface.
Ta ke care not to mark or stain the printing surface of the transparencies with
•
fingerprints, dust, or oil, as this may result in poor print quality.
Gently load the stack of paper with the printing side facing up
4
2
until it touches the back of the tray.
Be sure that the stack of paper passes under the paper limit guides.
Paper Limit Guide
CAUTION
When loading paper, take care not to cut your hands with the edges of the
paper.
IMPORTANT
The multi-purpose tray can be loaded with up to the number of sheets listed below.
•
- Plain Paper: Approx. 125 sheets (64 g/m
- Heavy Paper: Approx. 80 sheets (128 g/m
-Transparency: Approx. 60 sheets
Check that there is sufficient clear space between the paper limit guides and the
•
paper. If there is no free space, slightly reduce the amount of paper.
Load the paper so that it is straight.
•
If the rear edge of the paper stack is not properly aligned, the paper may misfeed or
•
become jammed.
If the paper is curled or folded at the corners, flatten it out before loading.
•
2
)
2
)
Loading and Collecting Paper
Printing from the Multi-purpose Tray
2-19
Page 59

2
Loading and Collecting Paper
•
If you use paper that has been poorly cut, the paper may have a tendency to
double-feed. In this case, thoroughly line up the edges of the paper on a flat
surface before loading it.
NOTE
To print on letterhead paper or paper with a logo already printed on it, load the
paper so that the printed side is facing up, as shown below.
2-20
: Paper Feed Direction
: Paper Feed Direction
Printing from the Multi-purpose Tray
Page 60

5
Adjust the paper guides to meet both sides of the stack.
IMPORTANT
•
Always make sure the paper guides match the width of the paper. If the paper
guides are too loose or too tight, the paper will not feed properly and this will cause
paper jams.
2
Loading and Collecting Paper
• Store unopened transparencies at a temperature between 0 and 35
°
95
F) and a humidity between 35 and 85%.
•
Avoid leaving the transparencies exposed to air. Store them in their packaging.
•
Do not touch the paper in the multi-purpose tray or pull it out during printing as this
may cause printer errors.
You are now ready to configure the printer driver settings.
Printing from the Multi-purpose Tray
°
C (32 to
2-21
Page 61

2
Loading and Collecting Paper
6
Select [Print] from the [File] menu in the application. Select
the name of this printer from the [Name] or [Printer Name]
field and click [Properties].
The Properties dialog box for the printer is displayed.
7
Display the [Page Setup] sheet, then set the [Page Size] field
to the size of the document that you created in the
application.
2-22
Printing from the Multi-purpose Tray
Page 62

8
Set the [Output Size] to the size of the paper loaded in the tray
as needed.
Select [A4] or [Letter] when printing transparencies.
Leave this field set to [Match Page Size] when the document page size and the
size of the paper loaded in the multi-purpose tray are the same, since there is no
need to change the setting.
IMPORTANT
If the [Page Size] and [Output Size] settings are different, the printer automatically
enlarges or reduces the printout.
2
Loading and Collecting Paper
Printing from the Multi-purpose Tray
2-23
Page 63

2
Loading and Collecting Paper
9
Display the [Paper Source] sheet and set the [Paper Source]
setting to [Multi-purpose Tray].
If you change the [Paper Selection] setting to a value other than [Same Paper for
All Pages], even though the [Paper Source] field will be replaced by [First Page],
[Other Pages], and other fields, these are all configured in the same way as the
[Paper Source] setting.
NOTE
When the optional 250-sheet paper feeder is installed you can interleave paper
sheets between transparencies by setting the [Paper Selection] field to
[Transparency Interleaving].
2-24
Printing from the Multi-purpose Tray
Page 64

10
Change the [Paper Type] setting to match the type of paper
loaded in the paper tray.
Set this to [Plain Paper] for regular paper, [Heavy Paper] for thick paper and
cardboard, and to [Transparencies] for transparencies.
2
11
Click the [OK] button to close the Properties dialog box.
Loading and Collecting Paper
Printing from the Multi-purpose Tray
2-25
Page 65

Click the [OK] button to start printing.
12
2
Printing Envelopes
Loading and Collecting Paper
Perform the following procedure to load envelopes in the multi-purpose tray.
IMPORTANT
•
The envelopes that can be used with this printer are as follows:
Envelope DL
(110.0 mm x 220.0 mm)
Envelope COM10
(105.0 mm x 241.0 mm)
*You cannot use envelopes (Envelope DL, Envelope COM10, Envelope Monarch,
Envelope C5) that have a flap on the short edge.
•
The following envelopes cannot be used with this printer. Using any of these envelopes
may result in paper jams that are difficult to clear or may cause damage to the printer.
-Envelopes with fasteners or snaps
-Envelopes with address windows
-Envelopes with adhesive on the surface
-Wrinkled or creased envelopes
Envelope Monarch
(98.0 mm x 191.0 mm)
Envelope C5
(162.0 mm x 229.0 mm)
Envelope B5
(176.0 mm x 250.0 mm)
2-26
Printing from the Multi-purpose Tray
Page 66

-Poorly manufactured envelopes in which the glued parts are uneven
- Irregularly-shaped envelopes
•
Before loading the envelopes, flatten the stack of envelopes to release any remaining air,
and press the fold lines along the edges tight.
•
Do not print on the reverse side (glued side) of envelopes.
•
The printing speed drops when printing envelopes.
NOTE
Printing on envelopes may produce wrinkles in the envelopes.
1
Open the multi-purpose tray and pull out the auxiliary tray.
Refer to "Opening the Multi-Purpose Tray," on p. 2-16 for instructions on opening
the multi-purpose tray.
2
Push the paper guides out a little wider than the actual width
of the envelopes.
2
Loading and Collecting Paper
3
Place the stack of envelopes on a flat surface and push on the
top surface to clear out any trapped air, then push down firmly
along the folded edges to flatten the envelopes.
Printing from the Multi-purpose Tray
2-27
Page 67

CAUTION
When loading envelopes, be careful not to cut your hands with the edges
of the envelopes.
4
Loosen any stiff corners of the envelopes and flatten curls as
shown in the figure.
2
5
Align the edges of the envelopes on a flat surface.
Loading and Collecting Paper
2-28
Printing from the Multi-purpose Tray
Page 68

Load the stack of envelopes with the flaps closed and on the
6
left side, and the address side facing up. Gently insert the
stack until it touches the back of the multi-purpose tray as
shown in the figure.
Be sure that the stack of envelopes passes beneath the paper limit guides.
Paper Limit guide
2
CAUTION
When loading envelopes, be careful not to cut your hands with the edges
of the envelopes.
IMPORTANT
Up to 10 envelopes can be loaded at a time.
•
Check that there is sufficient clear space between the paper limit guides and the
•
envelopes. If there is no free space, take out a few of the envelopes.
You cannot print on the reverse side (glued side) of envelopes.
•
Load the envelopes so that the flaps are on the left side.
•
Loading and Collecting Paper
Printing from the Multi-purpose Tray
2-29
Page 69

2
Loading and Collecting Paper
•
When printing to "Envelope B5", load the envelopes with the flaps closed and the
top edge facing into the printer.
7
Adjust the paper guides to meet both sides of the stack.
2-30
IMPORTANT
•
Although you should not leave any space between the paper guides and the
envelopes, do not push the paper guides so strongly that the envelopes buckle. If
the paper guides are too loose or too tight, the envelopes will not feed properly and
this will cause paper jams.
•
Do not touch the envelopes in the multi-purpose tray or pull them out during
printing as this may cause printer errors.
You are now ready to configure the printer driver settings.
Printing from the Multi-purpose Tray
Page 70

8
Select [Print] from the [File] menu in the application. Select
the name of this printer from the [Name] or [Printer Name]
field and click [Properties].
The Properties dialog box for the printer is displayed.
9
Display the [Page Setup] sheet, then set the [Page Size] field
to the size of the document that you created in the
application.
2
Loading and Collecting Paper
Printing from the Multi-purpose Tray
2-31
Page 71

2
Loading and Collecting Paper
NOTE
If you set the page size to [Envelope DL], [Envelope COM10], [Envelope C5],
[Envelope Monarch], or [Envelope B5], a message is displayed and the paper type
is set to [Envelope] automatically.
10
Set the [Output Size] field to the size of the paper loaded in
the tray as necessary.
Leave this field set to [Match Page Size] when the document page size and the
size of the paper loaded in the multi-purpose tray are the same, since there is no
need to change the setting.
2-32
IMPORTANT
If the [Page Size] and [Output Size] settings are different, the printer automatically
enlarges or reduces the printout.
Printing from the Multi-purpose Tray
Page 72

11
Click [OK] to close the Properties dialog box.
12
Click the [OK] button to start printing.
2
Loading and Collecting Paper
Printing from the Multi-purpose Tray
2-33
Page 73

Printing from the Paper Cassette
Up to approximately 250 sheets of plain paper (64 g/m2) in sizes of A4, B5, A5,
Legal, Letter, and Executive can be loaded in the paper cassette (Cassette1) of the
optional 250-sheet paper feeder. If the paper source runs out of paper, the paper
2
Loading and Collecting Paper
lamp (red) will flash and you will need to load more paper.
Loading Paper into the Paper Cassette
Use the following procedure to load the paper cassette with paper.
Always load the paper lengthways when loading the paper cassette.
2-34
IMPORTANT
•
When loading paper for the first time after installing the paper feeder, be sure to turn the
printer on at least once before loading the paper.
•
Do not pull paper out of the paper cassette while the printer is printing. Doing so can
cause paper jams and printer faults.
•
Do not load the paper cassette with anything other than plain paper (64 to 105 g/m2).
Doing so can cause paper jams and printer faults.
•
Do not load paper that has jagged edges, creases, or that is extremely curly. Doing so
can cause paper jams and printer faults.
•
The number of sheets of plain paper that can be loaded in the paper cassette is
approximately 250 (for 64 g/m
beyond the paper limit marks. Loading paper past the paper limit marks can cause paper
feeding errors.
•
Refer to "Usable Paper," on p. 2-2 for more details on the paper that can be used.
Printing from the Paper Cassette
2
paper). Make absolutely sure that you do not load paper
Page 74

•
Do not refill the tray until after all of the paper has run out. Refilling the cassette before it
is empty can cause paper feeding errors.
•
Do not touch the black rubber pad on the paper cassette. Doing so may cause paper
feeding errors.
Rubber Pad
2
NOTE
Refer to "Changing the Paper Size of the Paper Cassette," on p. 2-40 for information on
changing the paper size.
1
Pull out the paper cassette.
CAUTION
When loading paper, make sure that the paper cassette is pulled fully out
of the printer. If you attempt to load paper when the cassette is only pulled
out partway you may drop the paper cassette or knock over the printer,
which can cause personal injuries.
Loading and Collecting Paper
Printing from the Paper Cassette
2-35
Page 75

Push down the plate in the paper cassette to lock it.
2
2
CAUTION
When the plate in the paper cassette is locked, do not touch the lock
release levers on the left and right sides of the paper cassette. If the locks
are released, the plate springs up forcefully, and this can cause personal
injuries.
Lock Release Levers
Loading and Collecting Paper
Lock Release Levers
3
Load paper so that the back edge of the page touches the
paper guide.
Paper Limit
Mark
2-36
Printing from the Paper Cassette
Page 76

CAUTION
When loading paper, take care not to cut your hands with the edges of the
paper.
IMPORTANT
Always check that the paper guide matches the size of the paper you are loading. If
•
the paper guide does not match the paper size that you load, paper feeding errors
will occur.
The number of sheets of plain paper that can be loaded in the paper cassette is
•
approximately 250 (for 64 g/m
paper beyond the paper limit mark on the paper guide. Loading paper past the
paper limit mark can cause paper feed errors.
If you use paper that has been poorly cut, the paper may have a tendency to
•
double-feed. In this case, thoroughly line up the edges of the paper on a flat
surface before loading it.
2
paper). Make absolutely sure that you do not load
2
Loading and Collecting Paper
Printing from the Paper Cassette
2-37
Page 77

2
Loading and Collecting Paper
NOTE
To print on letterhead paper or paper that already has a logo already printed on it,
load the paper so that the printed side is facing down, as shown below.
:Paper Feed
Direction
:Paper Feed
Direction
2-38
4
Press down on both sides of the paper stack to make sure
that it is under the tabs on the side paper guides.
Check that there is sufficient clear space between the tabs and the paper.If there
is no free space, slightly reduce the amount of paper.
Ta b
Printing from the Paper Cassette
Ta b
Page 78

5
Insert the paper cassette into the printer.
Push the paper cassette firmly into the printer until the front side of the cassette is
flush with the front surface of the printer.
● Paper Level Indicator
The paper cassette has a paper level indicator that shows the amount of paper
remaining in the cassette. If the cassette is fully loaded, the paper level
indicator is at the top. Because the indicator moves down as the amount of
paper drops, this gives a rough estimate of the amount of paper remaining.
2
Loading and Collecting Paper
Paper Level
Indicator
Printing from the Paper Cassette
2-39
Page 79

Changing the Paper Size of the Paper Cassette
The size of paper in the paper cassettes can be changed using the following
procedure.
The paper sizes that can be loaded in the paper cassette are A4, B5, A5, Legal,
Letter, and Executive.
IMPORTANT
2
Always check that the paper guide matches the size of the paper you are loading. If the
paper guide does not match the paper size that you load, paper feed errors will occur.
Pull out the paper cassette.
1
Loading and Collecting Paper
CAUTION
When loading paper, make sure that the paper cassette is pulled fully out
of the printer. If you attempt to load paper when the cassette is only pulled
out partway you may drop the paper cassette or knock over the printer,
which can cause personal injuries.
2
Remove any remaining paper from the paper cassette.
2-40
Printing from the Paper Cassette
Page 80

Push down the plate in the paper cassette to lock it.
3
2
CAUTION
When the plate in the paper cassette is locked, do not touch the lock
release levers on the left and right sides of the paper cassette. If the locks
are released, the plate springs up forcefully, and this may cause personal
injuries.
Lock Release Levers
Lock Release Levers
Loading and Collecting Paper
Printing from the Paper Cassette
2-41
Page 81

2
Loading and Collecting Paper
4
Squeeze the lock release lever on the rear paper guide and
slide the paper guide to the mark corresponding to the paper
size you want to use.
The paper size indicated on the paper guide should be aligned with the
mark.
IMPORTANT
If you are using B5 size paper (182 mm x 257 mm), set the paper guide to [B5-JIS].
Do not use the [B5-ISO] position. Also, do not use the [8.5" x 13"] position.
5
Adjust the positions of both of the side paper guides to match
the paper size.
2-42
When adjusting the side paper guides, hold both of the guides at the same time.
Adjust this component to match
the loaded paper size.
Printing from the Paper Cassette
Page 82

IMPORTANT
If you are using B5 size paper (182 mm x 257 mm), set the paper guides to the
positions shown in the diagram ([B5-JIS] position). Do not use the [B5-ISO]
position.
[B5-ISO] Position
[B5-ISO] Position
6
Load paper into the paper cassette and insert the cassette
into the printer.
Refer to "Loading Paper in the Paper Cassette" (➞ The previous section) for
information on loading paper.
7
Using the following steps to register the size of the paper that
you loaded.
2
Loading and Collecting Paper
This printer's paper cassette cannot automatically detect the paper size.
Therefore, you need to register the size of the paper that is loaded.
Printing from the Paper Cassette
2-43
Page 83

2
Loading and Collecting Paper
8
Open the [Printers and Faxes] folder or [Printers] folder.
For Windows 98/Me/2000: Select [Settings] ➞ [Printers] from the [Start] menu.
For Windows XP Professional/Server 2003: Select [Printers and Faxes] from the
[Start] menu.
For Windows XP Home Edition: Select [Control Panel] from the [Start] menu, then
click [Printers and Other Hardware] ➞ [Printers and Faxes].
9
Select the [Canon LBP5200] icon, then select [Printing
Preferences] (For Windows 2000/XP/Server 2003) or
[Properties] (For Windows 98/Me) from the [File] menu.
2-44
The [Properties] dialog box for the printer is displayed.
Printing from the Paper Cassette
Page 84

10
Display the [Page Setup] sheet, then click [ ] (Display
Printer Status Window).
The Printer Status Window appears.
11
Select [Register Paper Size] from the [Options] menu in the
Printer Status Window.
2
Loading and Collecting Paper
The [Register Paper Size] dialog box will appear.
Printing from the Paper Cassette
2-45
Page 85

2
Loading and Collecting Paper
12
From [Cassette 1], select the size of paper loaded in the paper
cassette, then click [OK].
2-46
Printing from the Paper Cassette
Page 86

Setting Up the Printing Environment
This chapter describes the procedure for installing the printer driver in a computer and the
settings for using the printer in a network environment.
Introduction . . . . . . . . . . . . . . . . . . . . . . . . . . . . . . . . . . . . . . . . . . . . . . . . . . . . . . . . . . . .3-2
After Installing the Printer . . . . . . . . . . . . . . . . . . . . . . . . . . . . . . . . . . . . . . . . . . . . . . . . . . . . . . .3-2
Each Time You Print . . . . . . . . . . . . . . . . . . . . . . . . . . . . . . . . . . . . . . . . . . . . . . . . . . . . . . . . . . .3-2
System Requirements . . . . . . . . . . . . . . . . . . . . . . . . . . . . . . . . . . . . . . . . . . . . . . . . . . . . . . . . .3-3
Installing the CAPT Software . . . . . . . . . . . . . . . . . . . . . . . . . . . . . . . . . . . . . . . . . . . . . . 3-5
For Windows 98/Me . . . . . . . . . . . . . . . . . . . . . . . . . . . . . . . . . . . . . . . . . . . . . . . . . . . . . . . . . . .3-6
For Windows 2000 . . . . . . . . . . . . . . . . . . . . . . . . . . . . . . . . . . . . . . . . . . . . . . . . . . . . . . . . . . .3-21
For Windows XP/Server 2003 . . . . . . . . . . . . . . . . . . . . . . . . . . . . . . . . . . . . . . . . . . . . . . . . . . .3-37
After Completing Installation. . . . . . . . . . . . . . . . . . . . . . . . . . . . . . . . . . . . . . . . . . . . . . 3-53
Printing a Test Page . . . . . . . . . . . . . . . . . . . . . . . . . . . . . . . . . . . . . . . . . . . . . . . . . . . . 3-55
Printing from a Network Computer using a Shared Printer . . . . . . . . . . . . . . . . . . . . . . 3-58
Configuring the Print Server . . . . . . . . . . . . . . . . . . . . . . . . . . . . . . . . . . . . . . . . . . . . . . . . . . . .3-60
Installing the Client . . . . . . . . . . . . . . . . . . . . . . . . . . . . . . . . . . . . . . . . . . . . . . . . . . . . . . . . . . .3-70
Uninstalling the CAPT Software . . . . . . . . . . . . . . . . . . . . . . . . . . . . . . . . . . . . . . . . . . .3-81
3
CHAPTER
3-1
Page 87

Introduction
After Installing the Printer
3
The following tasks need to be performed after you have set up the printer:
■ Installing the printer driver
The printer driver is a piece of software that is needed when you are printing from
application software. Settings related to printing can be configured using the printer driver.
The procedure for installing the printer driver varies depending on your environment.
• If you are printing with the printer connected to the computer using a USB cable (See p.
3-5)
• If you have installed the optional network board and the computer is connected to the
printer over a LAN, refer to the user manual supplied with your network operating system
and the user manual supplied with the AXIS 1611 for details about printing.
■ Using a computer to share the printer on a network (See p. 3-58)
If the printer is shared over a network from one computer and you want to use it from
other computers on the network, you first need to configure the computer settings and
install the printer driver on the client computers.
Setting Up the Printing Environment
Each Time You Print
3-2
The following tasks need to be performed each time you print:
■ Specifying print settings
The printer paper size, original document size, number of copies, etc. are configured
using the printer driver. If these settings are not configured correctly, you will not be able
to achieve the expected results.
■ Printing
Select the printing option from the menu of the application software you are using. As the
method for printing varies depending on the application, refer to the individual users
manuals of each application.
Introduction
Page 88

System Requirements
Your operating environment needs to meet the following requirements for you to
use the printer driver:
■ Operating system
• Microsoft Windows 98
• Microsoft Windows Me
• Microsoft Windows 2000 Server/Professional
• Microsoft Windows XP Professional/Home Edition
• Microsoft Windows Server 2003 (32-bit processor version only)
- Operating Environment
Windows 98/Me Windows 2000/XP/Server 2003
CPU
Memory (RAM)*
Hard Disk
* As the actual amount of memory that is available for use differs depending on the configuration of your
computer system and the application you are using, printing cannot be guaranteed in all cases in the above
environments.
Pentium
300MHz or higher
64MB or more
20MB or more
- Recommended Environment
Pentium
300MHz or higher
Windows 2000: 64MB or more
Windows XP/Server 2003: 128MB or more
15MB or more
(PC/AT Compatibles)
3
Windows 98/Me Windows 2000/XP/Server 2003
CPU
Memory (RAM)
Pentium III
600MHz or higher
64MB or more
Pentium III
600MHz or higher
Windows 2000: 128MB or more
Windows XP/Server 2003: 256MB or more
■ Interface
When connecting via USB
• Windows 98/Me: USB Full-Speed (USB1.1 equivalent)
• Windows 2000/XP/Server 2003: USB 2.0 Hi-Speed/USB Full-Speed (USB1.1
equivalent)
When connecting via a network (Requires the optional network board)
• Connector: 10BASE-T or 100BASE-TX
• Protocol: TCP/IP, NetBIOS/NetBEUI (Windows XP/Server 2003 only supports TCP/IP)
NOTE
•
If you want to use the sounds from the printer driver, a PC synthesizer (and the PCM
synthesizer driver) needs to be installed in your computer. Do not use the PC speaker
driver (speaker.drv).
Introduction
Setting Up the Printing Environment
3-3
Page 89

•
This printer use bidirectional communication. Operation of the printer when connected
via unidirectional communication equipment has not been tested, and as a result, Canon
cannot guarantee printer operation when the printer is connected using unidirectional
print servers, USB hubs and switching devices.
3
Setting Up the Printing Environment
3-4
Introduction
Page 90

Installing the CAPT Software
This section describes the procedure for installing the CAPT software on a
computer that is directly connected to the printer using a USB cable.
• For Windows 98/Me (See p. 3-6)
• For Windows 2000 (See p. 3-21)
• For Windows XP/Server 2003 (See p. 3-37)
IMPORTANT
•
The CAPT software is required for printing using this printer. Make sure that you install it.
•
If there is not enough free space remaining on the hard disk, the following dialog will
appear during the installation. Click the [OK] button to quit the installation and create
more space on the disk before beginning the installation again.
NOTE
•
For details on the procedure for installing this software when the optional network board
is installed in the printer and the computer is connected to the printer over a LAN, refer to
the users manual supplied with the AXIS 1611.
•
For details on the procedure for installing this software when the printer is shared on the
network from one computer and you are printing from another computer over the
network, see "Printing from a Network Computer using a Shared Printer," on p. 3-58.
•
A USB cable is not supplied with the printer. Obtain a USB cable that matches the
computer you are using.
3
Setting Up the Printing Environment
Installing the CAPT Software
3-5
Page 91

For Windows 98/Me
The example screen shots shown in this section are from Windows Me.
Installing from CD-ROM Setup
1
Make sure that the printer is turned off and that the computer
and printer are not connected with a USB cable.
IMPORTANT
•
3
At some point during the installation procedure (step 10 ➞ p. 3-8) you will need to
connect the USB cable and turn the printer on.
•
If the Plug and Play automatic setup wizard appears, click [Cancel] and install the
CAPT software using this procedure.
2
Turn the computer on and start up Windows 98/Me.
3
Insert the supplied "LBP5200 User Software" CD-ROM into
the CD-ROM drive.
If the CD-ROM is already in the drive, eject the disk and re-insert it into the drive.
CD-ROM Setup starts automatically.
Setting Up the Printing Environment
3-6
IMPORTANT
If the CD-ROM Setup program does not start automatically, select [Run] from the
[Start] menu, enter "D:\English\CNAC3MNU.exe", and click the [OK] button. (In this
case the CD-ROM drive is assumed to be assigned to "D:". The actual CD-ROM
drive letter may be different depending on the computer you are using.)
4
Click [Install].
Installing the CAPT Software
Page 92

A dialog box is displayed to confirm the language.
5
Check that the language is correct and click [Yes].
After the preparation for installation is complete, the CAPT (Canon Advanced
Printing Technology) software installer starts up, and the [Setup Wizard] dialog
box appears.
6
Click [Next].
3
The [License Agreement] dialog box is displayed.
7
Confirm the contents and select [I accept the terms in the
license agreement], and then click [Next].
Installing the CAPT Software
Setting Up the Printing Environment
3-7
Page 93

8
Select the [Install Printer Driver through a USB Connection]
checkbox, then click [Next].
3
Depending on your system, a message may appear prompting you to restart your
computer. If this happens, restart the computer before continuing with the
installation.
9
The message [Unable to cancel setup after setup is started.
Are you sure you want to start setup now?] is displayed. Click
[Yes].
Setting Up the Printing Environment
3-8
10
When the following window is displayed, connect the printer
to the computer with the USB cable and turn the printer on.
Installing the CAPT Software
Page 94

Connect the printer to the computer using the USB cable.
Press the power switch to turn the printer on.
Installation of the USB class driver and the printer driver starts automatically.
3
NOTE
If the computer does not automatically recognize the printer after you connect the
USB cable, refer to "Installation Problems," on p. 7-41.
11
Once the installation complete screen is displayed, select
[Yes, I want to restart my computer now.] and click the [Exit]
button.
Installing the CAPT Software
Setting Up the Printing Environment
3-9
Page 95

Windows will restart.
This completes the installation of the USB class driver and printer driver.
Installing with Plug and Play
IMPORTANT
Before using Plug and Play to install the CAPT software, make sure that the printer is
properly connected to the computer and that the printer is turned on.
3
Setting Up the Printing Environment
1
Turn the computer on and start up Windows 98/Me.
The [Add New Hardware Wizard] dialog box appears.
● For Windows Me
If the following dialog box appears, proceed to Step 2.
If the following dialog box appears, proceed to Step 9.
3-10
Installing the CAPT Software
Page 96

● For Windows 98
If the following dialog box appears, click [Next], then proceed to Step 2.
If the following dialog box appears, click [Next], then proceed to Step 9.
2
Select [Specify the location of the driver (Advanced)], then
click [Next].
For Windows 98: Select [Search for the best driver for your device.
(Recommended)], then click [Next].
3
Setting Up the Printing Environment
A dialog box is displayed that allows you to specify the places to search.
Installing the CAPT Software
3-11
Page 97

3
Insert the supplied "LBP5200 User Software" CD-ROM into
the CD-ROM drive.
If CD-ROM Setup appears, click [Exit].
4
Select [Search for the best driver for your device.
(Recommended).] and clear the checkmark next to
[Removable Media (Floppy, CD-ROM...)], then select [Specify a
location].
For Windows 98: Clear the checkmarks from [Floppy disk drives] and [CD-ROM
3
drive], then select [Specify a location].
Setting Up the Printing Environment
3-12
5
Click [Browse], then select a folder.
For Windows Me: Select [D:\English\USBPORT\WinMe], and then click [OK].
For Windows 98: Select [D:\English\USBPORT\Win98], and then click [OK].
In this case the CD-ROM drive is assumed to be assigned to "D:" The actual
CD-ROM drive letter may be different depending on the computer you are using.
Installing the CAPT Software
Page 98

6
Make sure that the correct path is shown in the [Specify a
location] field, and then click [Next].
7
Click [Next].
3
Installation of the USB class driver starts.
8
Click [Finish]
The computer automatically detects the printer. Please wait a moment.
Installing the CAPT Software
Setting Up the Printing Environment
3-13
Page 99

The [Add New Hardware Wizard] dialog box is displayed. For Windows 98, click
[Next].
3
9
Select [Specify the location of the driver (Advanced)], then
click [Next].
For Windows 98: Select [Search for the best driver for your device.
(Recommended)], then click [Next].
Setting Up the Printing Environment
3-14
A dialog box is displayed that allows you to specify the places to search.
10
If the supplied "LBP5200 User Software" CD-ROM is not in the
CD-ROM drive, insert the "LBP5200 User Software" CD-ROM
into the drive.
If CD-ROM Setup appears, click [Exit].
Installing the CAPT Software
Page 100

11
Select [Search for the best driver for your device.
(Recommended).] and clear the checkmark next to
[Removable Media (Floppy, CD-ROM...)], then select [Specify a
location].
For Windows 98: Clear the checkmarks from [Floppy disk drives] and [CD-ROM
drive], then select [Specify a location].
12
Click [Browse], then select a folder.
Select [D:\English\Win98_Me], and then click [OK].
In this case the CD-ROM drive is assumed to be assigned to "D:". The actual
CD-ROM drive letter may be different depending on the computer you are using.
3
Installing the CAPT Software
Setting Up the Printing Environment
3-15
 Loading...
Loading...