Page 1
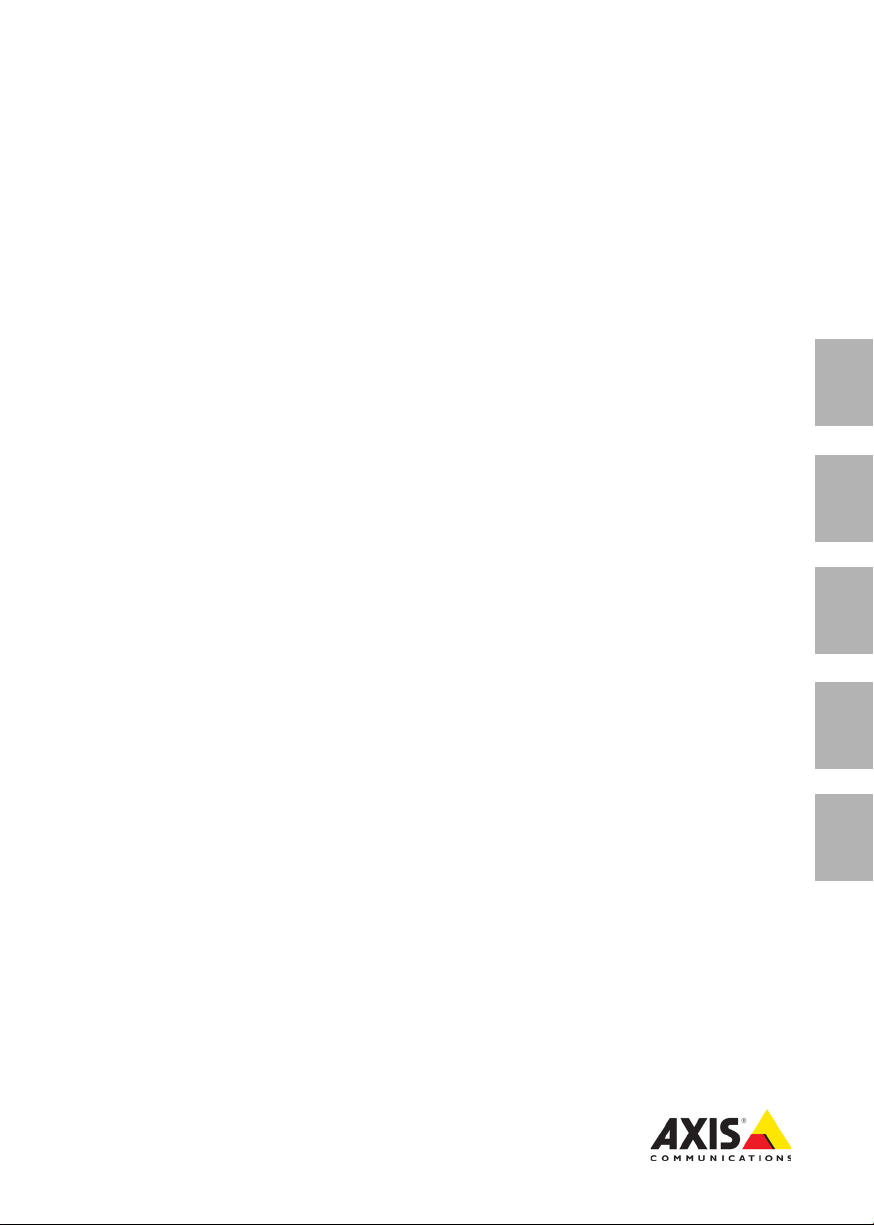
INSTALLATION GUIDE
AXIS P1355 Network Camera
AXIS P1357 Network Camera
ENGLISH DEUTSCH
FRAN
Ç
AIS
ITALIANO
ESPAÑOL
Page 2
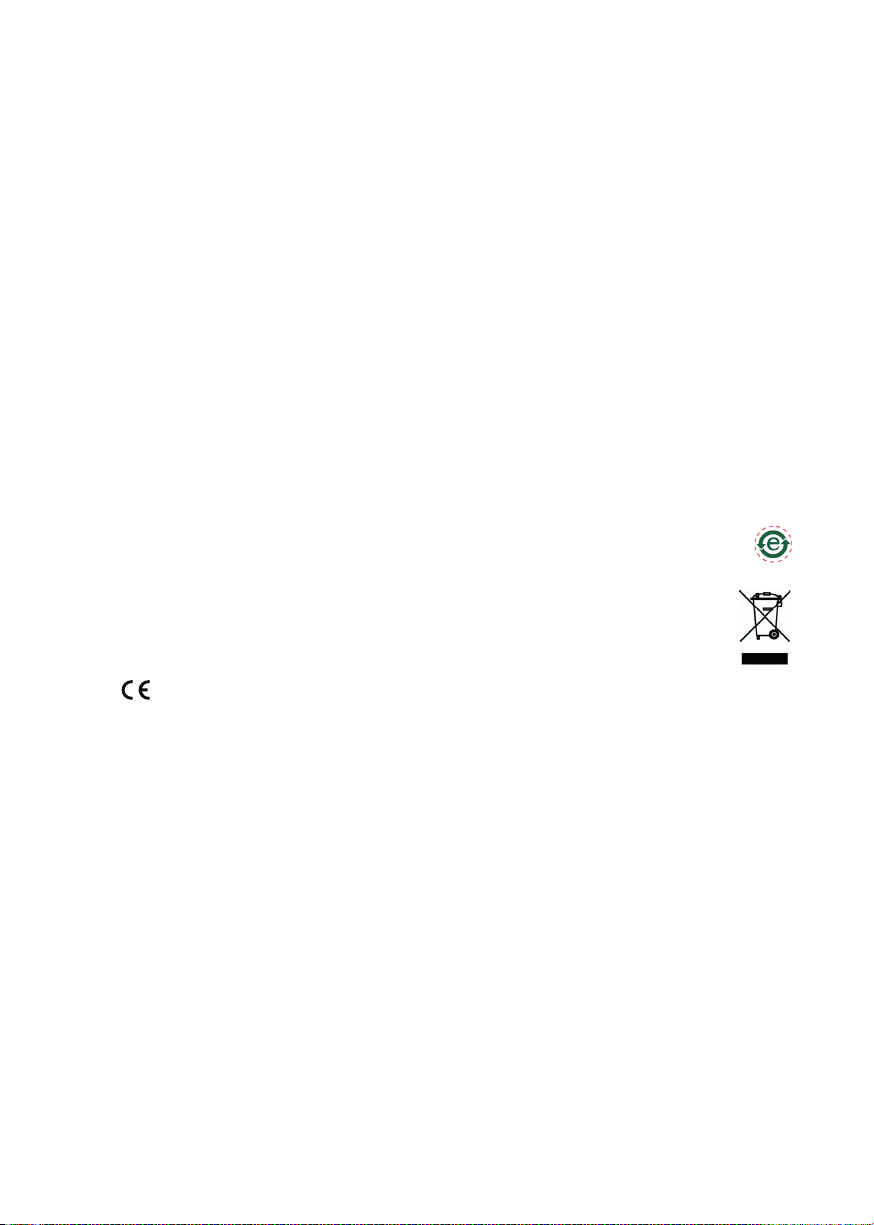
Legal Considerations
Video and audio surveillance can be prohibited by laws that
vary from country to country. Check the laws in your local
region before using this product for surveillance purposes.
This product includes one (1) H.264 decoder license and one
(1) AAC decoder license. To purchase further licenses,
contact your reseller.
Electromagnetic Compatibility (EMC)
This equipment has been designed and tested to fulfill
applicable standards for:
Radio frequency emission when installed according to the
instructions and used in its intended environment.
Immunity to electrical and electromagnetic phenomena
when installed according to the instructions and used in its
intended environment.
USA - This equipment has been tested using a shielded
network cable (STP) and found to comply with the limits for
a Class B digital device, pursuant to part 15 of the FCC
Rules. These limits are designed to provide reasonable
protection against harmful interference in a residential
installation. This equipment generates, uses and can radiate
radio frequency energy and, if not installed and used in
accordance with the instructions, may cause harmful
interference to radio communications. However, there is no
guarantee that interference will not occur in a particular
installation. If this equipment does cause harmful
interference to radio or television reception, which can be
determined by turning the equipment off and on, the user is
encouraged to try to correct the interference by one or more
of the following measures:
• Reorient or relocate the receiving antenna.
• Increase the separation between the equipment and
receiver.
• Connect the equipment into an outlet on a circuit
different from that to which the receiver is connected.
• Consult the dealer or an experienced radio/TV technician
for help.
Canada - This Class B digital apparatus complies with
Canadian ICES-003.
Europe - This digital equipment fulfills the
requirements for RF emission according to the Class B limit
of EN 55022.
This product fulfills the requirements for immunity
according to EN 55024 residential and commercial
environments.
Australia - This digital equipment fulfills the
requirements for RF emission according to the Class B limit
of AS/NZS CISPR 22.
Japan -
この装置は、クラスB 情報技術装置です。
この装置は、家庭環境で使用することを目 的として
いますが、この装置がラジオやテレビジョン受信機
に近接して使用されると、 受信障害を引き起こすこ
とがあります。 取扱説明書に従って正しい取り扱い
をして下さい。
Korea -
ࢇЕɼࢽࡈ%ࢷળࢶଢԻ۰
࣯Իɼࢽ߾۰یࡈଜЕʨࡶּࢶࡳԻଜֲֻҘ
ࠇ߾۰یࡈଟܹݡТЬ
About this Document
This document includes instructions for installing
AXIS P1355/P1357 on your network. Previous experience of
networking will be beneficial when installing the product.
Equipment Modifications
This equipment must be installed and used in strict
accordance with the instructions given in the user
documentation. This equipment contains no
user-serviceable components. Unauthorized equipment
changes or modifications will invalidate all applicable
regulatory certifications and approvals.
Liability
Every care has been taken in the preparation of this
document. Please inform your local Axis office of any
inaccuracies or omissions. Axis Communications AB cannot
be held responsible for any technical or typographical errors
and reserves the right to make changes to the product and
documentation without prior notice. Axis Communications
AB makes no warranty of any kind with regard to the
material contained within this document, including, but not
limited to, the implied warranties of merchantability and
fitness for a particular purpose. Axis Communications AB
shall not be liable nor responsible for incidental or
consequential damages in connection with the furnishing,
performance or use of this material. This product is only to
be used for its intended purpose.
RoHS
This product complies with both the European RoHS
directive, 2002/95/EC, and the Chinese RoHS
regulations, ACPEIP.
WEEE Directive
The European Union has enacted a Directive
2002/96/EC on Waste Electrical and Electronic
Equipment (WEEE Directive). This directive is
applicable in the European Union member states.
The WEEE marking on this product (see right) or
its documentation indicates that the product must not be
disposed of together with household waste. To prevent
possible harm to human health and/or the environment, the
product must be disposed of in an approved and
environmentally safe recycling process. For further
information on how to dispose of this product correctly,
contact the product supplier, or the local authority
responsible for waste disposal in your area.
Business users should contact the product supplier for
information on how to dispose of this product correctly. This
product should not be mixed with other commercial waste.
Support
Should you require any technical assistance, please contact
your Axis reseller. If your questions cannot be answered
immediately, your reseller will forward your queries through
the appropriate channels to ensure a rapid response. If you
are connected to the Internet, you can:
• download user documentation and firmware updates
• find answers to resolved problems in the FAQ database.
Search by product, category, or phrases
• report problems to Axis support by logging in to your
private support area.
• chat with Axis support staff (selected countries only)
• visit Axis Support at www.axis.com/techsup/
Safety
This product complies with EN/IEC/UL 60950-1, Safety of
Information Technology Equipment.
Page 3
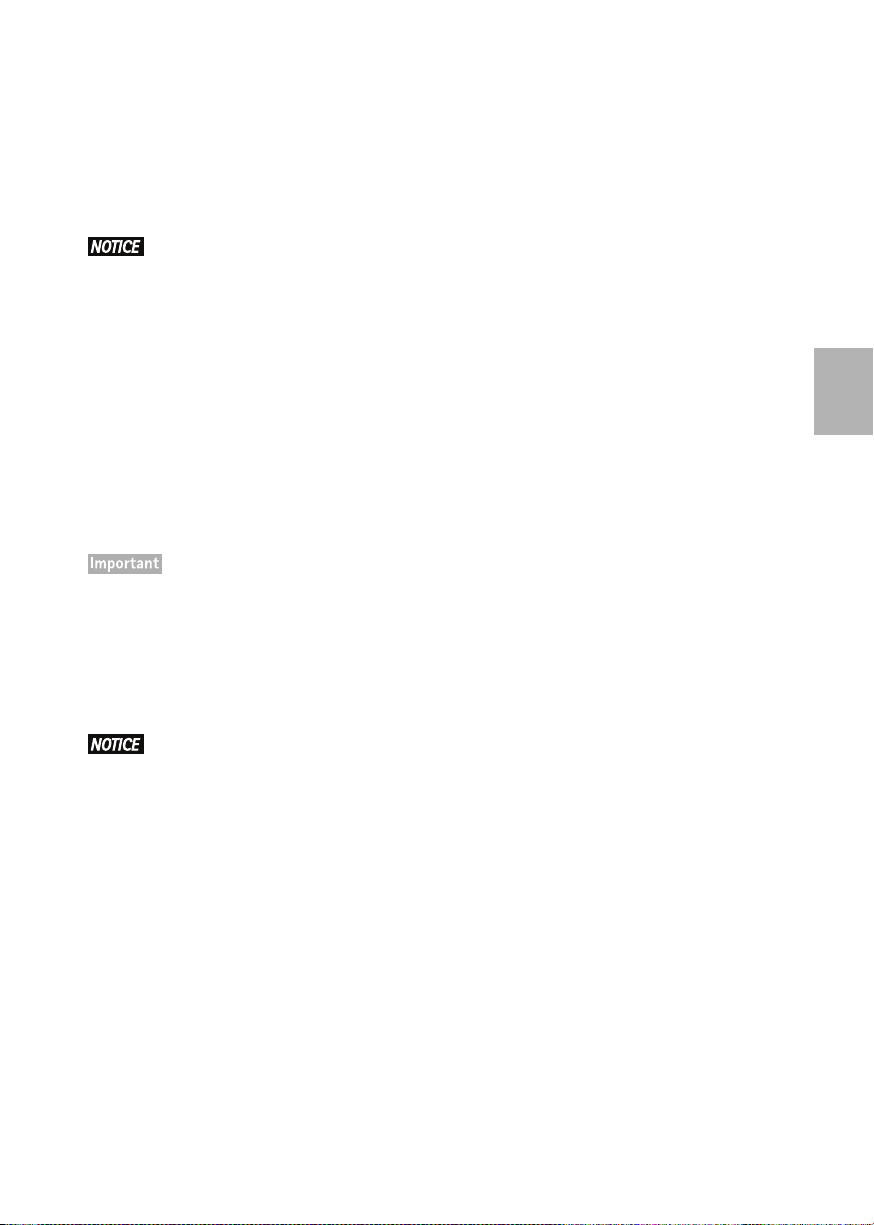
Safeguards
Please read through this Installation Guide carefully before installing the Axis product. Keep the
Installation Guide for further reference.
• Store the Axis product in a dry and ventilated environment.
• Avoid exposing the Axis product to vibration, shocks or heavy pressure. Do not install the
product on unstable brackets, unstable or vibrating surfaces or walls, since this could cause
damage to the product.
• Only use applicable tools when installing the Axis product; excessive force could cause
damage to the product.
• Do not use chemicals, caustic agents, or aerosol cleaners. Use a damp cloth for cleaning.
• Use only accessories that comply with technical specification of the product. These can be
provided by Axis or a third party.
• Use only spare parts provided by or recommended by Axis.
• Do not attempt to repair the product by yourself, contact Axis or your Axis reseller for service matters.
• This Axis product shall be used in compliance with local laws and regulations.
• To use this Axis product outdoors, it shall be installed in an approved outdoor housing.
• The Axis product should be installed by a trained professional. Observe relevant national
and local regulations for the installation.
Transportation
ENGLISH
• When transporting the Axis product, use the original packaging or equivalent to prevent
damage to the product.
Page 4
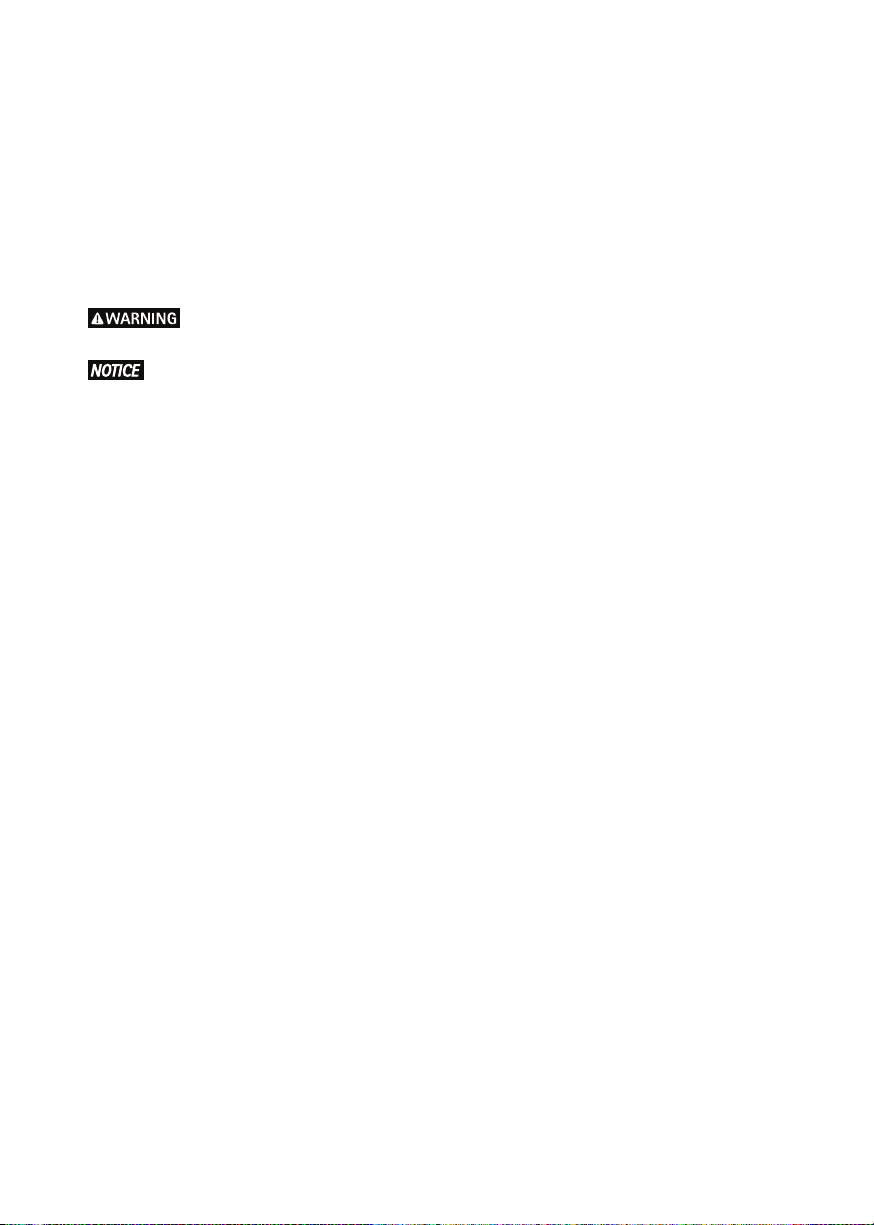
Battery Replacement
This Axis product uses a 3.0 V CR2032 lithium battery as the power supply for its internal real-time
clock (RTC). Under normal conditions this battery will last for a minimum of 5 years. Low battery
power affects the operation of the RTC, causing it to reset at every power-up. A log message will
appear when the battery needs replacing. The battery should not be replaced unless required!
If the battery does need replacing, please contact www.axis.com/techsup for assistance.
• Dispose of used batteries according to the manufacturer's instructions.
• Risk of explosion if battery is incorrectly replaced.
• Replace only with the same or equivalent battery, as recommended by the manufacturer.
Page 5
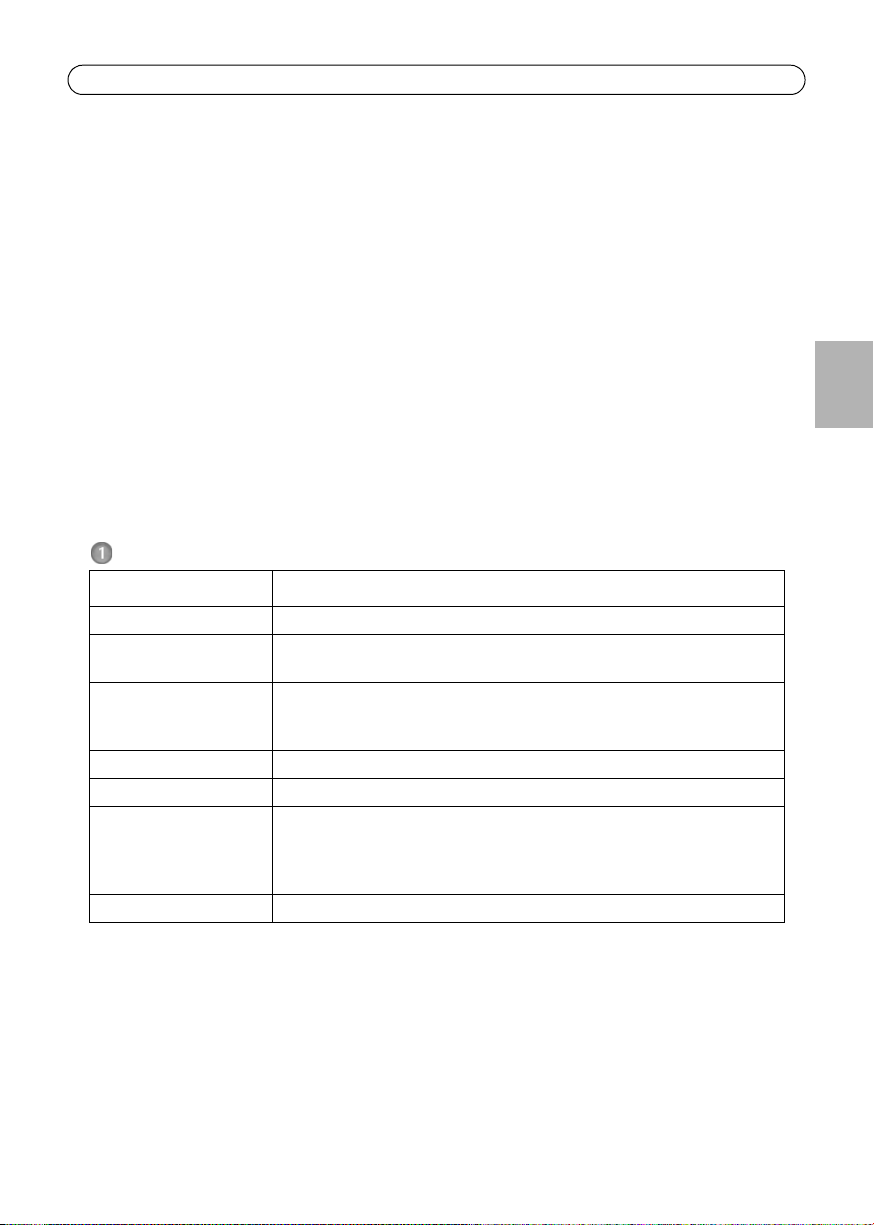
AXIS P1355/P1357 Installation Guide Page 5
AXIS P1355, AXIS P1357 -
Installation Guide
This guide provides instructions for installing an AXIS P1355/P1357 Network Camera on your
network. For all other aspects of using the product, see the User Manual, available at www.axis.com
Installation steps
1. Check the package contents against the list below.
2. Hardware overview. See page 6.
3. Install the hardware. See page 7.
4. Access the video stream. See page 7
5. Adjust zoom and focus. See page 8
Package contents
Item Models/variants/notes
Network camera AXIS P1355, AXIS P1357
Power block connector 2-pin connector block to provide power to the camera from a DC power source
Terminal block connector 4-pin connector block for connecting external devices to the I/O terminal
Camera stand One piece camera stand
CD Installation and Management Software CD
Printed Materials AXIS P1355/P1357 Installation Guide (this document)
Optional accessories See www.axis.com for information on power accessories and outdoor housings
(only for indoor variant)
connector
2x terminal connector 2-pin STR 2.5mm BP AB
Drill template
Extra serial number labels (2x)
AVHS Authentication key
ENGLISH
Page 6
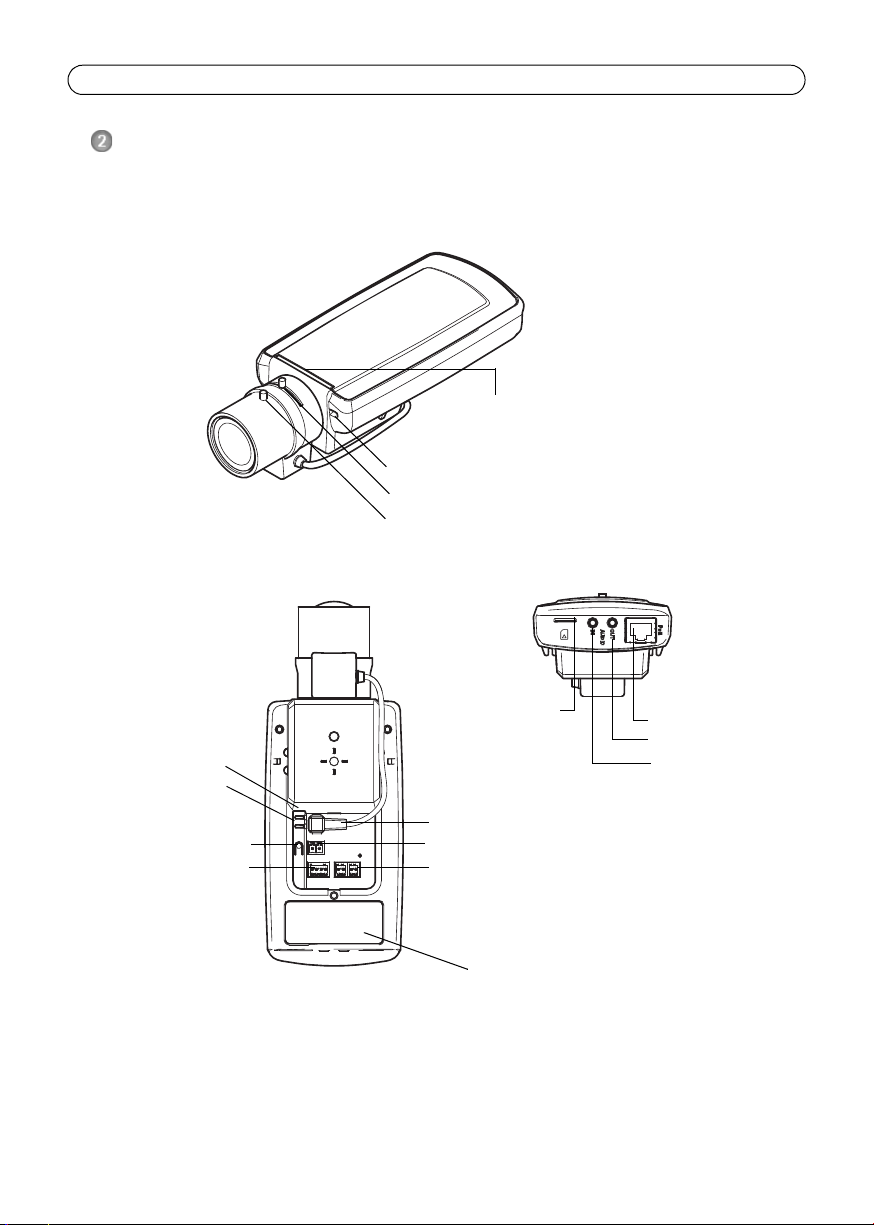
Page 6 AXIS P1355/P1357 Installation Guide
LED indicator
Internal microphone
Zoom puller
Focus puller
Network connector PoE
Audio out
Audio in
SD card slot (microSD)
RS-485/422 connector
Power connector
Iris connector
I/O terminal block
Control button
Network LED
Power LED
Part number (P/N) & Serial number (S/N).
The serial number may be required during the
installation.
Hardware overview
Page 7
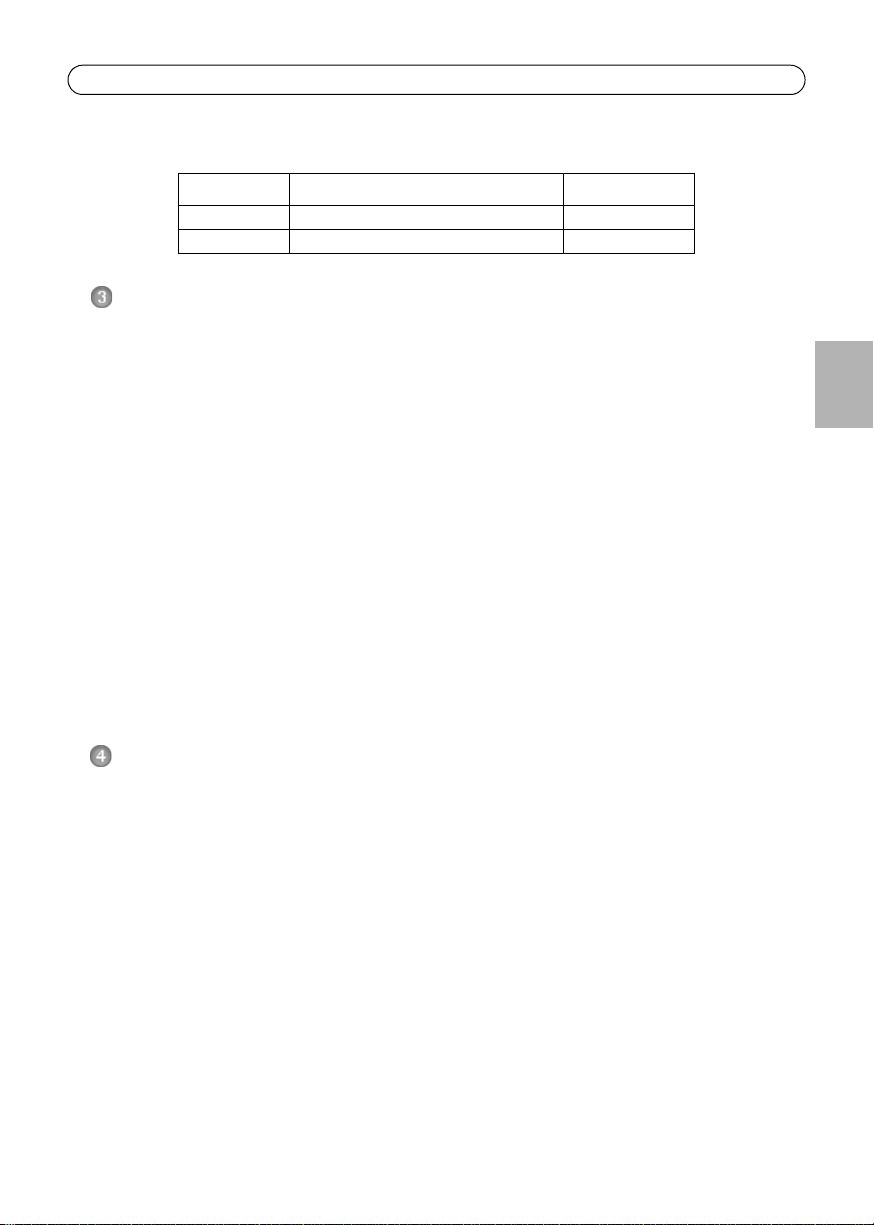
AXIS P1355/P1357 Installation Guide Page 7
Dimensions
Model H x W x D Weight
AXIS P1355 46 x 78 x 205 mm (1.8” x 3.1” x 8.1”) 600 g (1.32 lb)
AXIS P1357 46 x 78 x 205 mm (1.8” x 3.1” x 8.1”) 600 g (1.32 lb)
Install the hardware
IMPORTANT! - AXIS P1355/P1357 is designed for indoor and outdoor use. To use the
!
camera outdoors, it must be installed in an approved outdoor housing. Please see
www.axis.com for more information on outdoor housings.
Connect the cables
1. Connect external input/output devices if required, such as alarm devices. See page 10 for
information on the terminal connector pins.
2. Connect an active speaker and/or external microphone if required.
3. Connect the camera to the network using a shielded network cable.
4. Connect power, using one of the methods listed below:
• PoE (Power over Ethernet). PoE is automatically detected when the network cable is
connected.
• Connect an external power adapter to the power connector block; see Unit connectors,
on page 10 for wiring information.
5. Check that the indicator LEDs indicate the correct conditions. See the table on page 13 for
more details. Note that the Status LED can be configured to be unlit during normal operation.
ENGLISH
Access the Video Stream
Use the tools provided on the Installation and Management Software CD to assign an IP address,
set the password and access the video stream. This information is also available from the support
pages on www.axis.com/techsup
Page 8
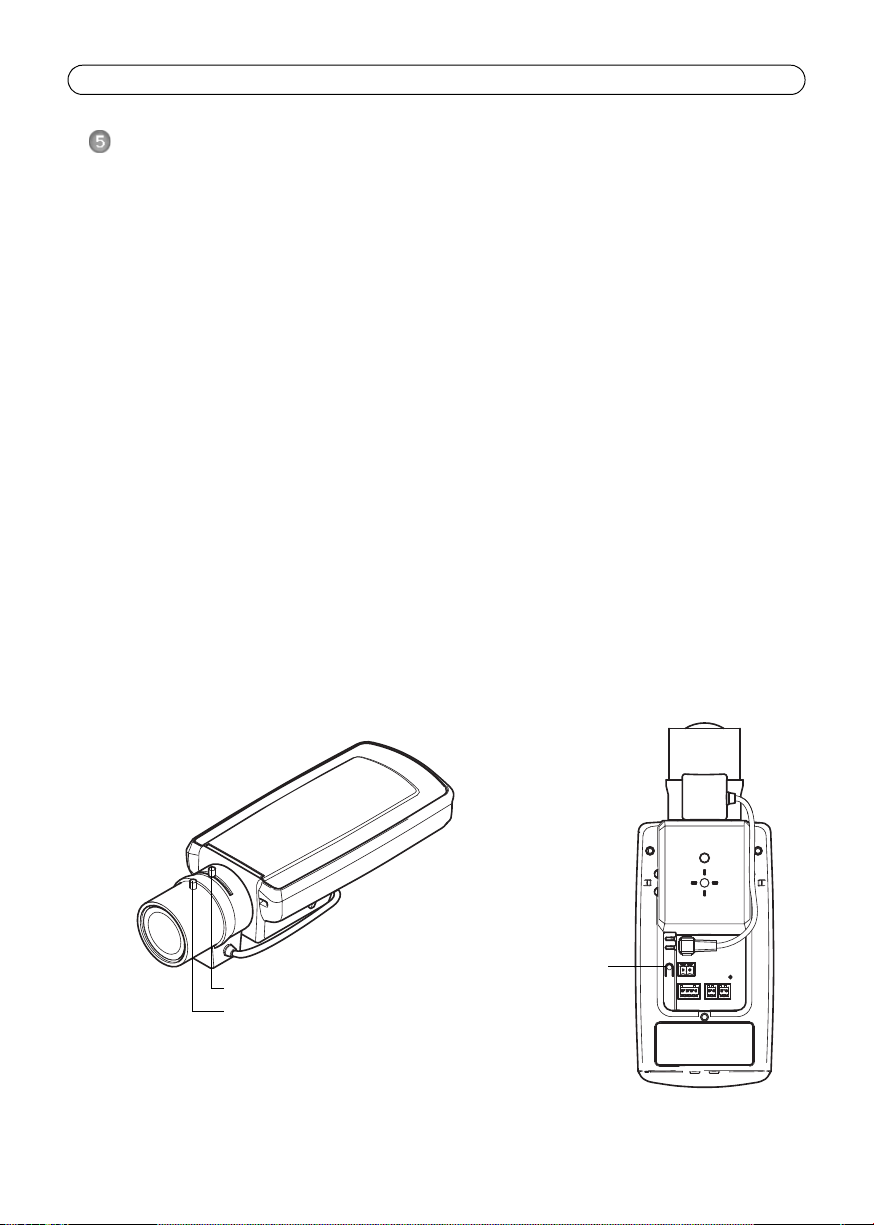
Page 8 AXIS P1355/P1357 Installation Guide
Zoom puller
Focus puller
Control button
Adjust zoom and focus
To adjust the zoom and focus follow these instructions:
1. Open the product’s home page and go to Setup > Basic Setup > Focus.
2. Under the Basic tab, click Open iris. If the button is inactive, the iris is already open.
3. If focus has been set before, click Reset to reset the back focus.
4. Loosen the zoom and focus pullers on the lens by turning them anti-clockwise. Move the pullers
to set zoom and focus and check the quality of the image in the image window.
If the camera is mounted so that one cannot look at the image and move the pullers at the same
Note:
time, use the Focus Assistant instead. See page 9.
5. Retighten the zoom and focus pullers.
6. On the Focus page, click Fine-tune focus automatically and wait until the automatic
fine-tuning is completed.
7. Click Enable iris. If the button is inactive, the iris has already been enabled.
8. If needed, make further adjustments under the Advanced tab. See the online help or User
Manual for more information.
Notes:
• Set focus as precisely as possible with the focus puller or Focus Assistant before starting the automatic
fine-tuning. Using the focus puller normally gives the best result.
• The iris should always be opened to its maximum while focusing; this gives the smallest depth of field
and thus the best conditions for correct focusing.
Page 9
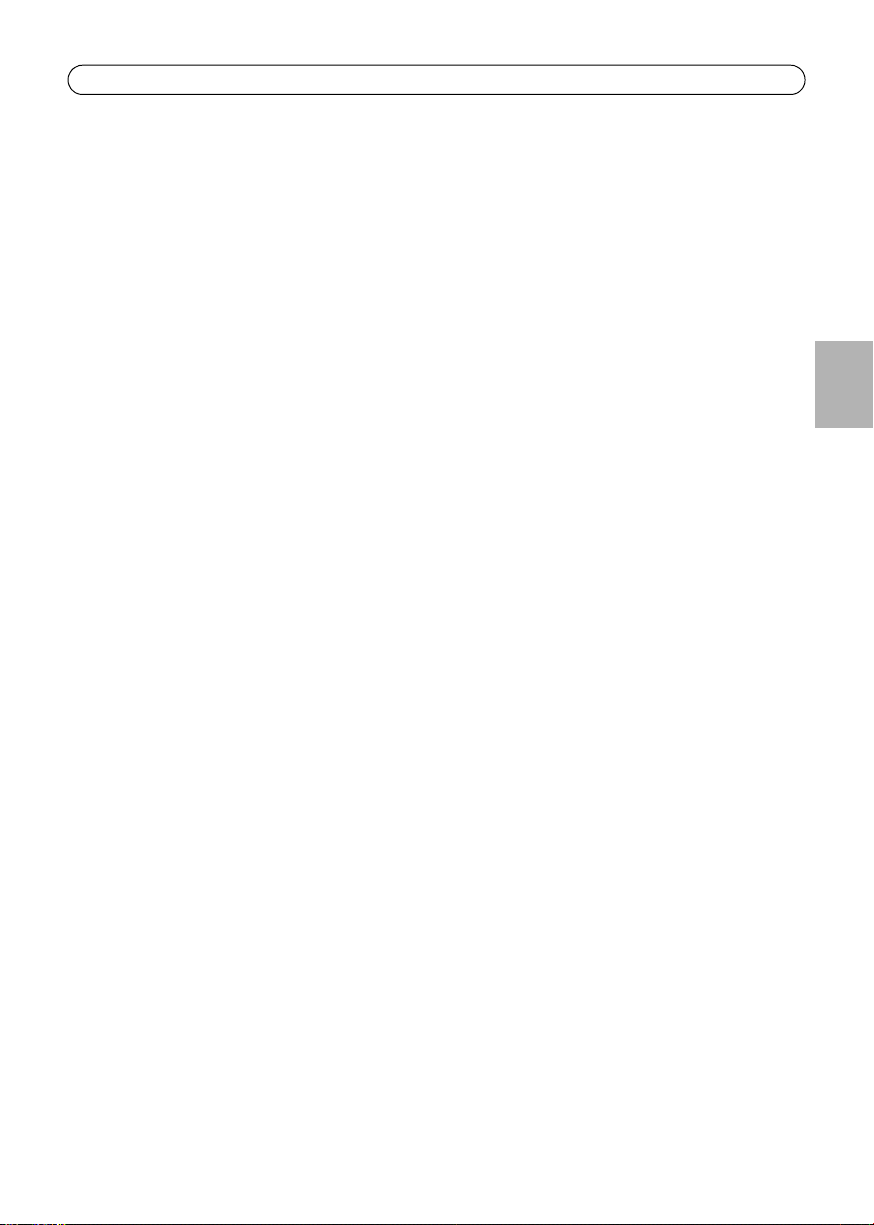
AXIS P1355/P1357 Installation Guide Page 9
Focus Assistant
To focus using the Focus Assistant, follow the instructions in steps 1 - 3 on page 8 before you start
with the steps below.
1. Mount or place the camera so that it cannot be moved.
2. Loosen the zoom puller by turning it anti-clockwise. Move the puller to set the zoom level.
Retighten the zoom puller.
3. Set the camera to its extreme distant-focus position by loosening the focus puller and turning
the focus ring fully clockwise.
4. Press and quickly release the Control button. When the Status LED flashes green, the Focus
Assistant is enabled.
If the Status LED flashes either red or amber before you are able to adjust the lens, skip to step
7 to exit the Focus Assistant and repeat steps 3 - 7. See the notes below.
5. Gently turn the focus ring anti-clockwise until it stops.
6. Finally, turn the focus ring slowly clockwise until the status indicator flashes green or amber
(not red).
7. To exit the Focus Assistant, press the Control button again.
Note:
The Focus Assistant is switched off automatically after 15 minutes.
8. Retighten the focus puller.
9. Open the Live View page in the web browser and check the quality of the image.
10. Continue with steps 6 - 8 on page 8.
Notes:
• The view in front of the camera should not be changed during focus adjustment (steps 5 and 6). If the
camera is moved, or if a finger or other object is placed in front of the lens, steps 3 - 7 will have to be
repeated.
• If movements in front of the camera cannot be avoided, the Focus Assistant should not be used.
• If the Control button is not released within two seconds, AXIS Dynamic DNS Service is enabled instead
of the Focus Assistant.
• If the camera is mounted so that the Control button cannot be accessed, you can still use the Focus
Assistant. Follow the instructions above but mount the camera after step 4 (pressing the Control
button) instead and skip step 7.
ENGLISH
Page 10
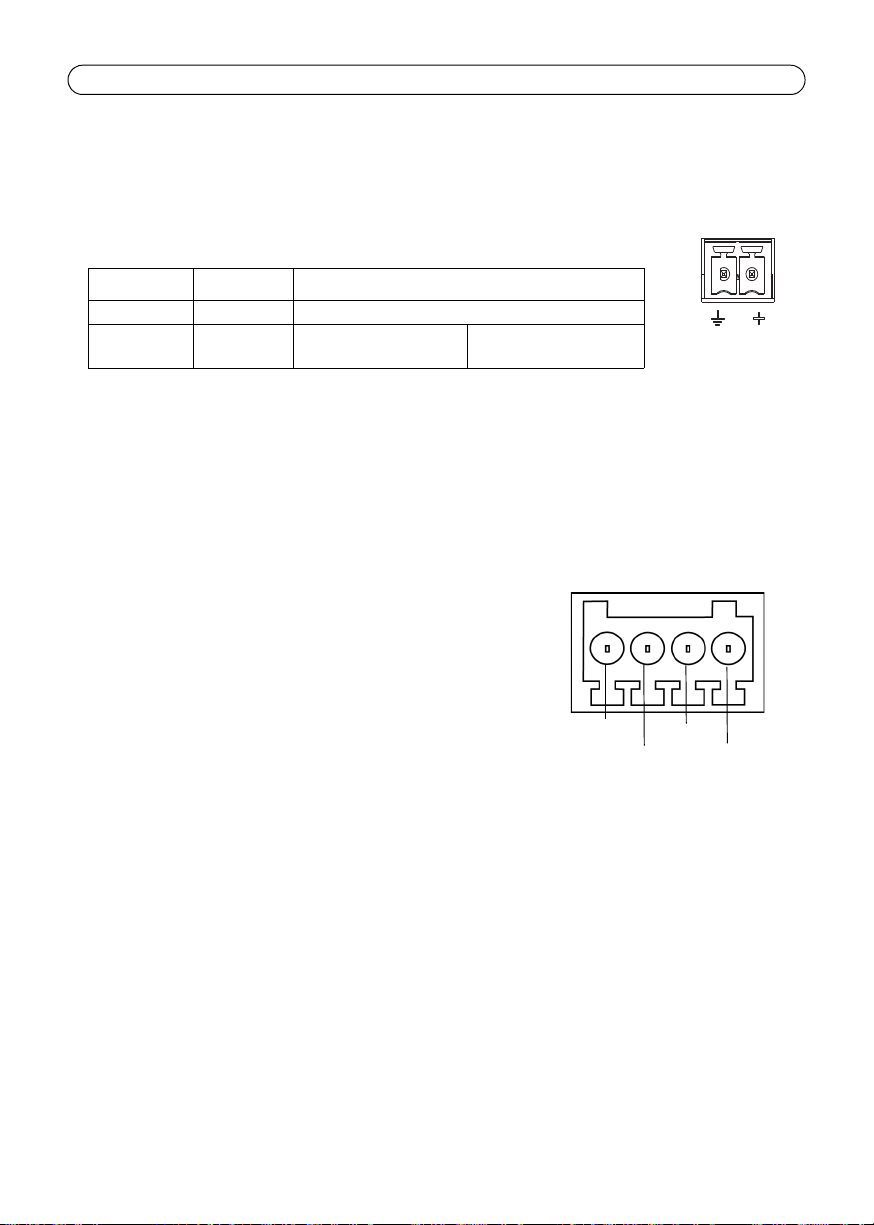
Page 10 AXIS P1355/P1357 Installation Guide
1
2
Pin 3
Pin 4
Pin 2
Pin 1
Unit connectors
Network connector - RJ-45 Ethernet connector. Supports Power over Ethernet. Using shielded
cables is recommended.
Power connector - 2-pin connector block used for power input.
Function Pin number Description
GND 1 Ground
DC Power 2 Power input 8-20 V DC AXIS P1355: max 7.1 W
AXIS P1357: max 7.9 W
Audio in - 3.5 mm input for a mono microphone, or a line-in mono signal (left channel is used
from a stereo signal).
Audio out - Audio output (line level) that can be connected to a public address (PA) system or an
active speaker with a built-in amplifier. A pair of headphones can also be attached. A stereo
connector must be used for the audio out.
SDHC memory card slot - A standard or high capacity SD memory card (microSD) can be used for
local recording with removable storage.
I/O terminal connector - Used in applications for e.g. motion
detection, event triggering, time lapse recording and alarm
notifications. In addition to an auxiliary power and a GND pin, it
provides the interface to:
• 1 digital output – For connecting external devices
such as relays and LEDs. Connected devices can be
activated by the VAPIX® Application Programming
Interface (API), by the output buttons on the Live
View page or by an Event Type. The output will show
as active (shown under System Options > Ports & Devices) if the alarm device is activated.
• 1 digital input – An alarm input for connecting devices that can toggle between an
open and closed circuit, for example: PIRs, door/window contacts, glass break
detectors, etc. When a signal is received the state changes and the input becomes
active (shown under System Options > Ports & Devices).
Page 11
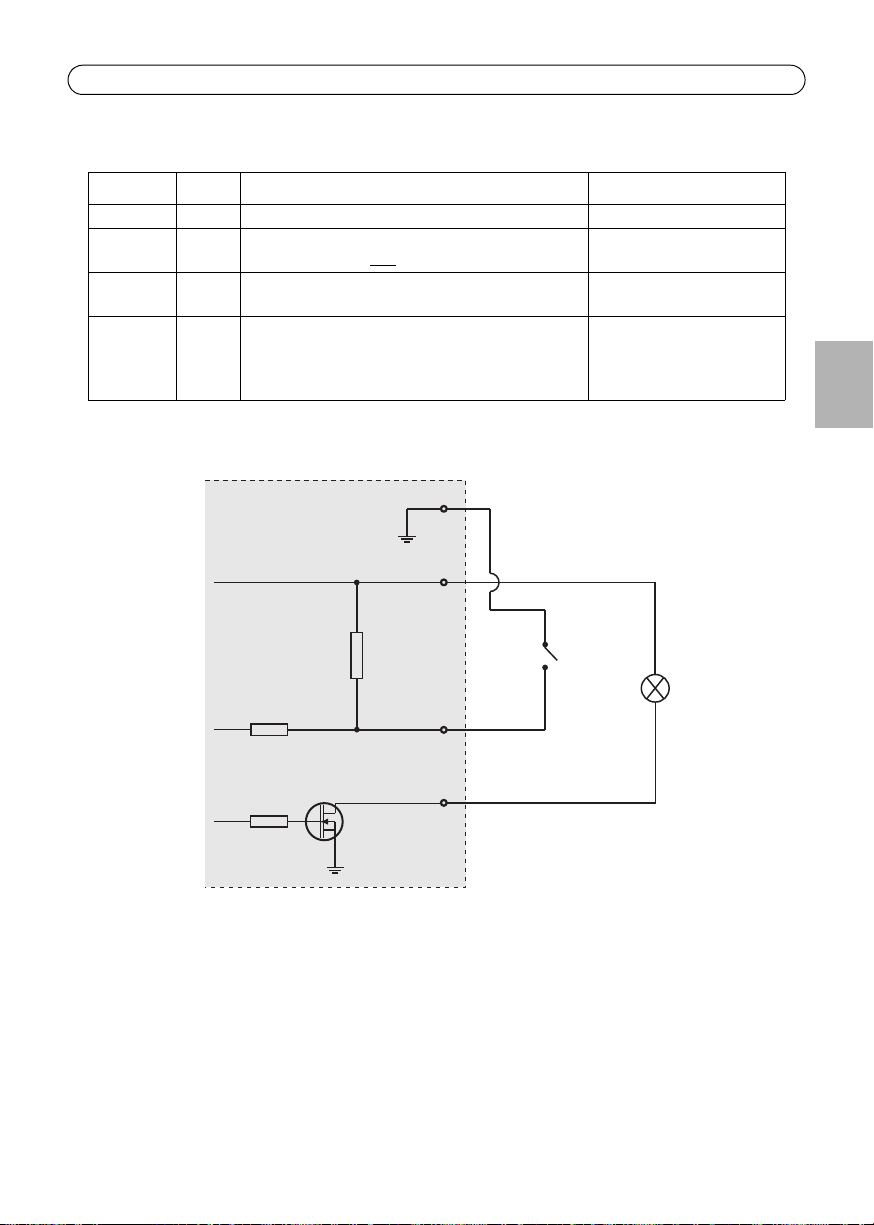
AXIS P1355/P1357 Installation Guide Page 11
Function Pin Notes Specifications
GND 1 Ground
3.3 V DC
Power
Digital
Input
Digital
Output
2 Can be used to power auxiliary equipment.
Note: This pin can only
be used as power out.
3 Connect to GND to activate, or leave floating
(unconnected) to deactivate.
4 Uses an open-drain NFET transistor with the source
connected to GND. If used with an external relay, a
Max load = 50 mA
Min. input = -40 V DC
Max. input= +40 V DC
Max. load =100 mA
Max. voltage = + 40 V DC
diode must be connected in parallel with the load,
for protection against voltage transients.
The following connection diagram gives an example of how to connect an auxiliary device to the
network camera.
1
3.3V
max. 50mA
2
ENGLISH
3
D
G
S
4
Page 12
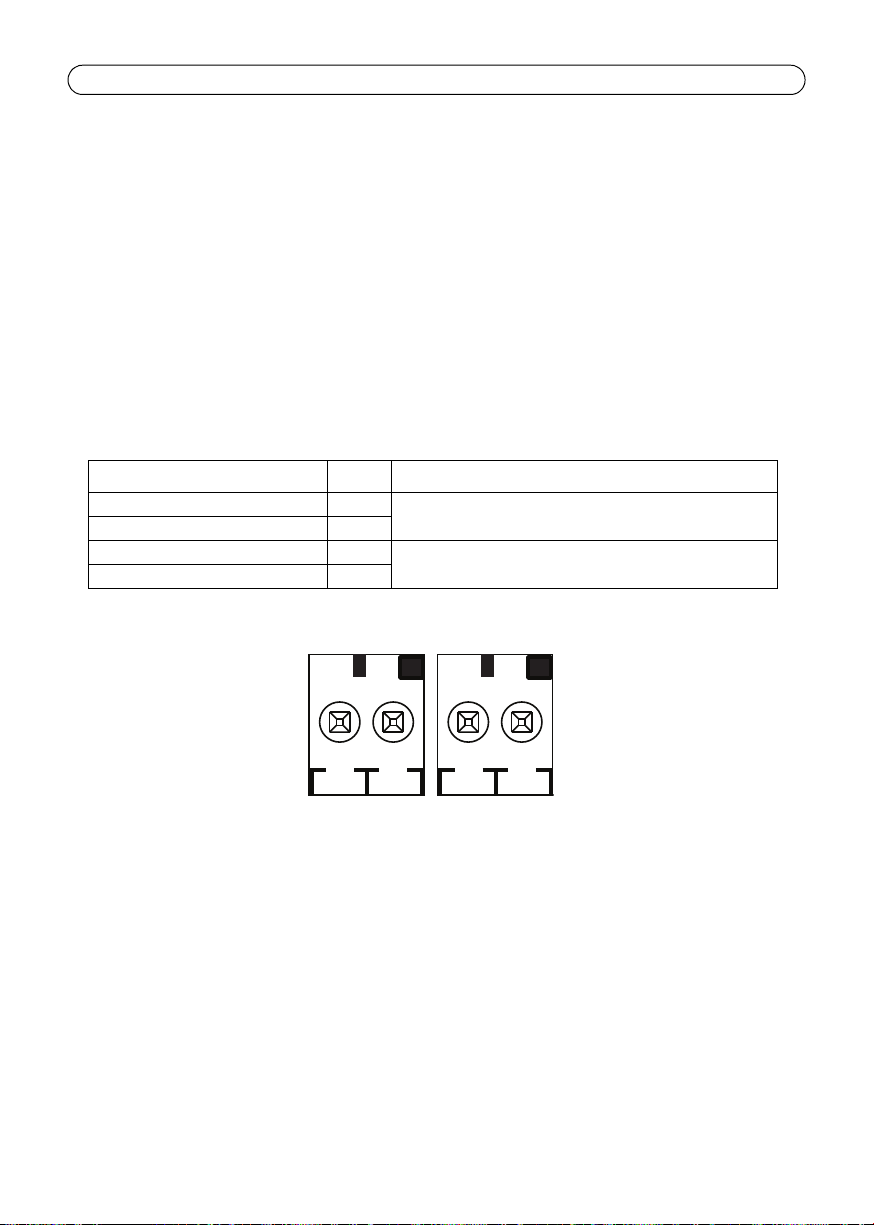
Page 12 AXIS P1355/P1357 Installation Guide
Rx/Tx Tx
4 3 2 1
RS-485/422 - two 2-pin terminal blocks for RS-485/422 serial interface used to control auxiliary
equipment.
The RS-485/422 serial port can be configured in the following port modes:
• Bidirectional RS-485 half-duplex port for data transmission using two wires, one
combined RX/TX pair.
• Bidirectional RS-485 full-duplex port for data transmission using four wires, one RX
pair and one TX pair.
• Unidirectional RS-422 port for transmitting or receiving data using two wires,
RX- or TX pair.
• Bidirectional RS-422 full-duplex port for data transmission (point-to-point) using four
wires, one RX pair and one TX pair.
Function Pin Notes
RS-485/422TX(A) 1 TX pair for RS-422 and 4-wire RS-485
RS-485/422TX(B) 2
RS-485A alt RS-485/422RX(A) 3 RX pair for all modes (combined RX/TX for 2-wire RS-485)
RS-485B alt RS-485/422RX(B) 4
Page 13
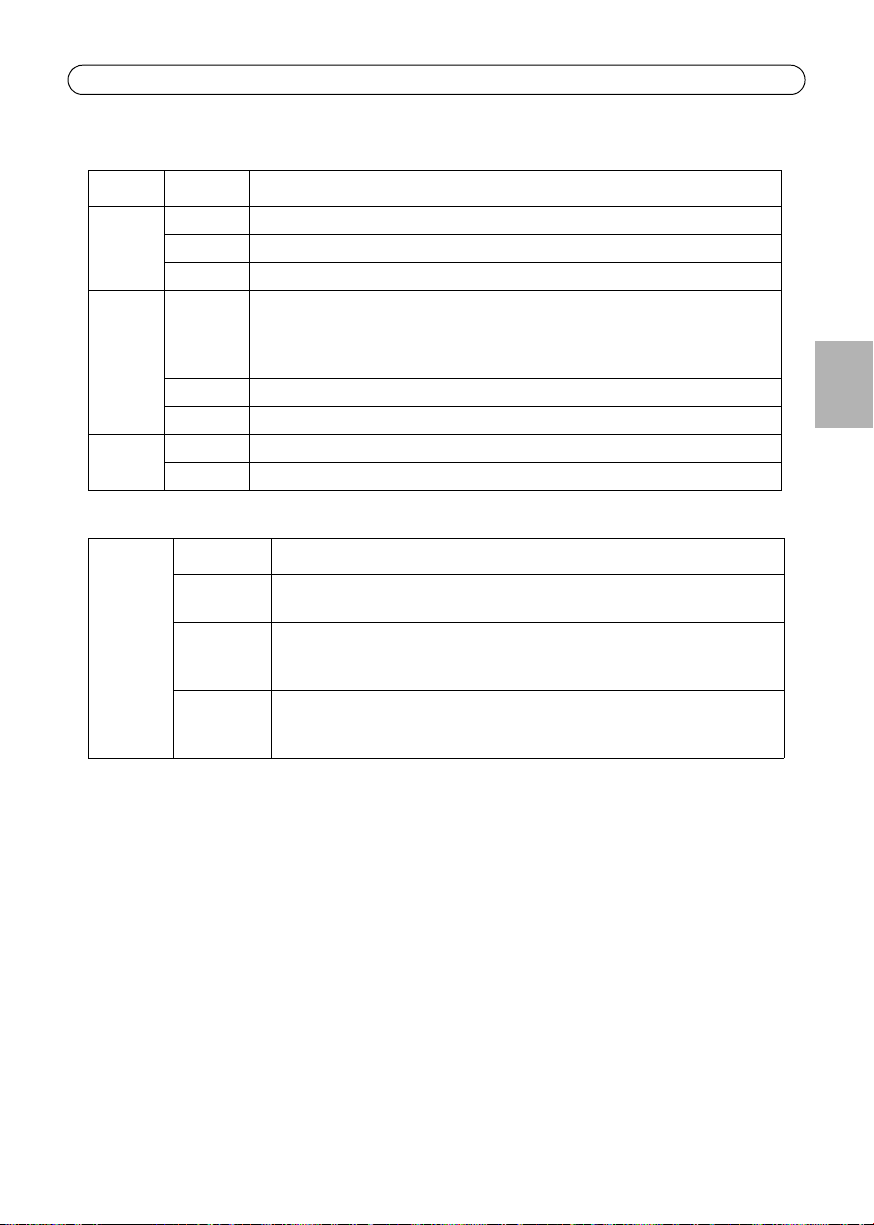
AXIS P1355/P1357 Installation Guide Page 13
LED indicators
LED Color Indication
Network Green Steady for connection to a 100 Mbit/s network. Flashes for network activity.
Amber Steady for connection to 10 Mbit/s network. Flashes for network activity.
Unlit No network connection.
Status Green Steady green for normal operation.
Note: The Status LED can be configured to be unlit during normal operation, or to
flash only when the camera is accessed. To configure, go to Setup > System
Options > LED settings. See the online help files for more information.
Amber Steady during startup, during reset to factory default or when restoring settings.
Red Slow flash for failed upgrade.
Power Green Normal operation.
Amber Flashes green/amber during firmware upgrade.
Status LED when using the Focus Assistant
Status LED Color Indication
Green Step 4: Focus Assistant is enabled
Step 6: The lens is optimally adjusted
Amber Step 4: The camera has been moved, or an object has been inserted in front of
the lens. Exit and restart the Focus Assistant.
Step 6: The lens is less optimally adjusted
Red Step 4: The camera has been moved, or an object has been inserted in front of
the lens. Exit and restart the Focus Assistant.
Step 6: The lens is poorly adjusted
ENGLISH
Page 14
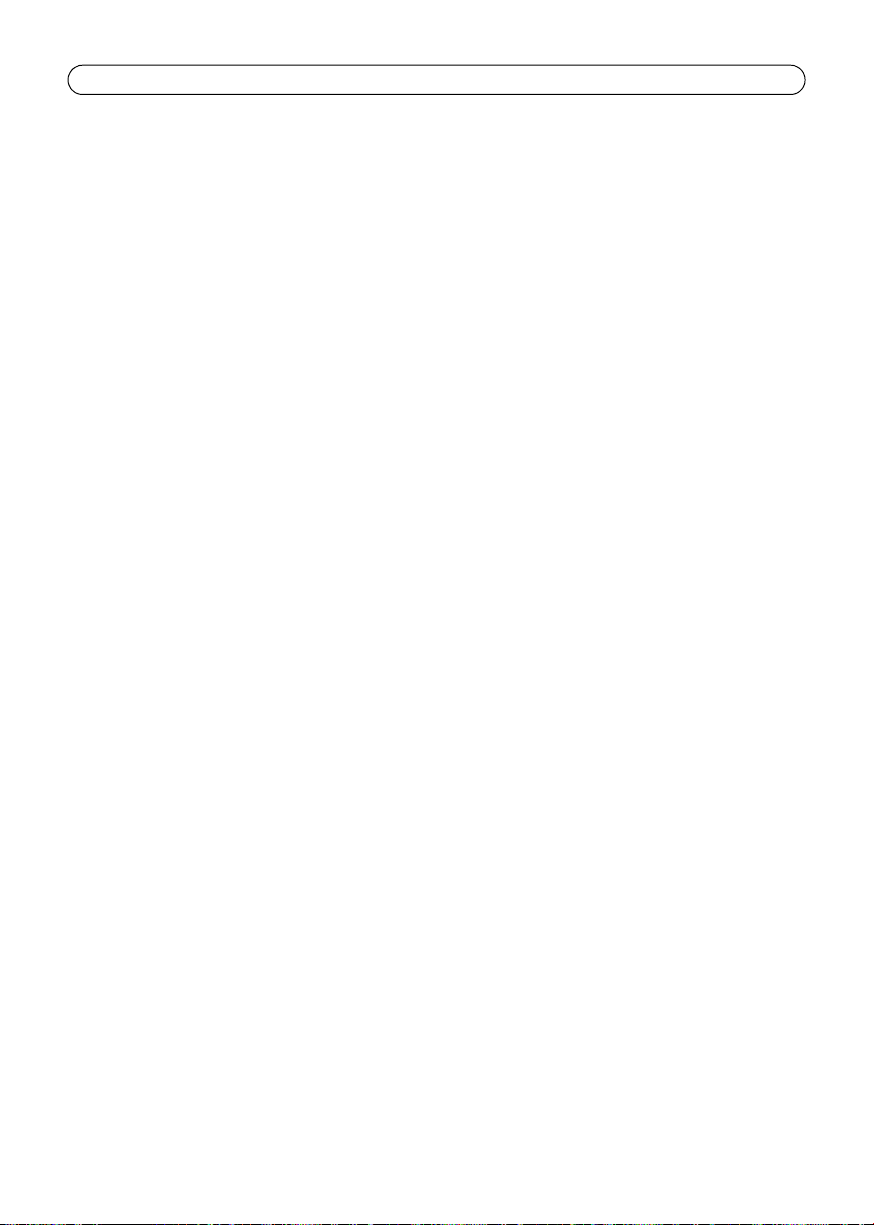
Page 14 AXIS P1355/P1357 Installation Guide
Resetting to the factory default settings
This will reset all parameters, including the IP address and focus position, to the factory default
settings:
1. Disconnect power from the camera.
2. Press and hold the Control button and reconnect power.
3. Keep the Control button pressed until the Status indicator displays amber (this may take up to
30 seconds).
4. Release the Control button. When the Status indicator displays green (which can take up to 1
minute) the process is complete and the network camera has been reset.
5. Re-assign the IP address, using one of the methods described in the documentation available
on the CD.
6. Refocus the camera, using one of the methods described in this document.
It is also possible to reset parameters to the original factory default settings via the web interface.
For more information, please see the online help or the User Manual.
Further Information
The User Manual is available from the Axis Web site at www.axis.com
Visit www.axis.com/techsup to check if there is updated firmware available for your network
product. To see the currently installed firmware version, see Setup > About.
Visit Axis learning center www.axis.com/academy for useful trainings, webinars, tutorials and
guides.
Warranty
For information about Axis' product warranty and thereto related information, see
www.axis.com/warranty
Page 15
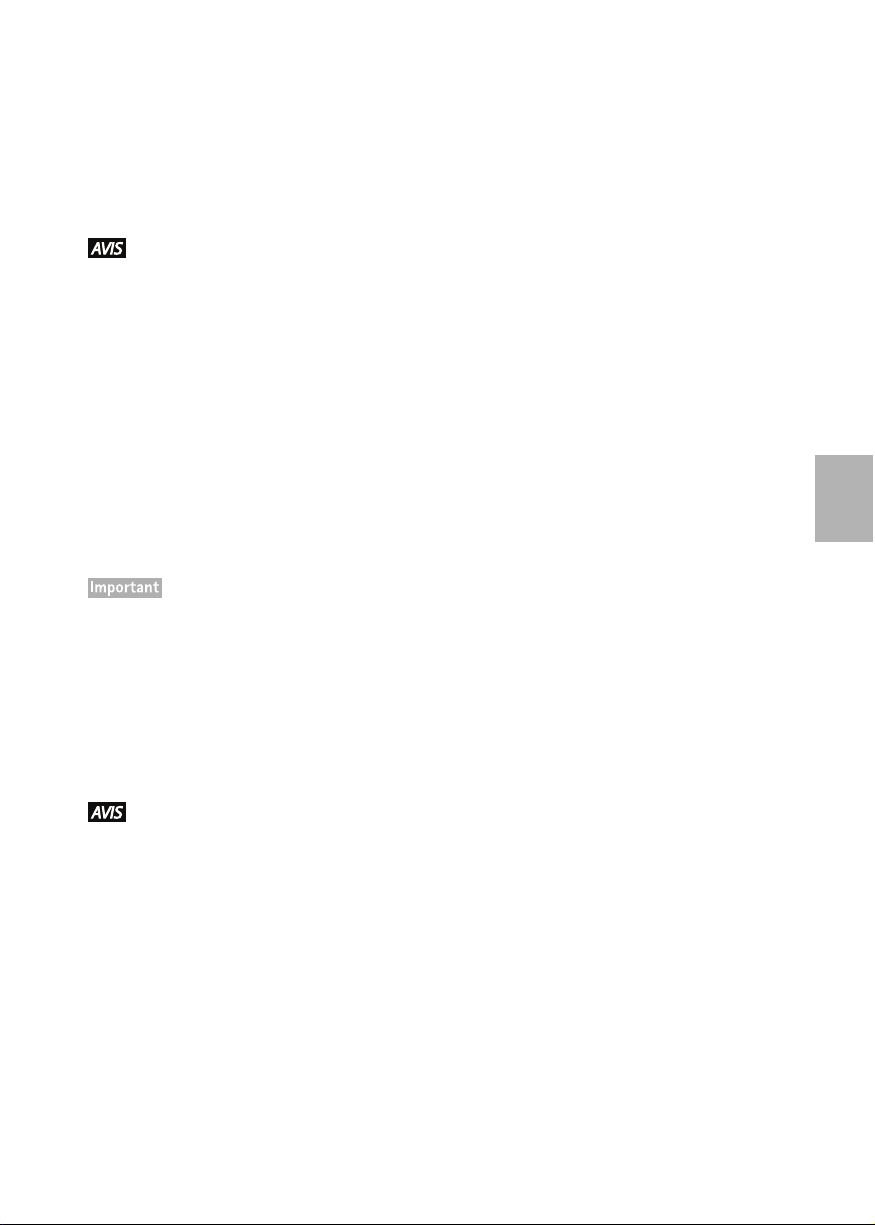
Mesures de sécurité
Lisez attentivement le présent Guide d'installation avant d'installer le produit Axis. Conservez le
Guide d'installation pour une utilisation ultérieure.
• Conservez le produit Axis dans un environnement sec et aéré.
• Évitez d'exposer le produit Axis aux vibrations, aux chocs ou à une forte pression.
N'installez pas le produit sur un support instable, ou des surfaces ou des murs instables ou
vibrants, car cela pourrait l'endommager.
• N'utilisez que les outils applicables pour installer le produit Axis ; une force excessive
pourrait endommager le produit.
• Pour le nettoyage, n’utilisez ni produits chimiques, ni substances caustiques ou aérosols.
Utilisez un chiffon humide pour le nettoyage.
• N’utilisez que des accessoires conformes aux caractéristiques techniques du produit. Ceux-
ci peuvent être fournis par Axis ou par un fournisseur tiers.
• Utilisez uniquement des pièces de rechange fournies ou recommandées par Axis.
• Ne tentez pas de réparer le produit vous-même, contactez Axis ou votre revendeur Axis
pour toute réparation.
• Ce produit Axis doit être utilisé conformément aux lois et réglementations locales en
vigueur.
• Pour pouvoir être utilisé à l'extérieur, ce produit Axis doit être placé dans un boîtier
d'extérieur homologué.
• Le produit Axis doit être installé par un professionnel qualifié. Veuillez vous conformer aux
règlements nationaux et locaux relatifs à l'installation.
FRAN
Ç
AIS
Transport
• Pour transporter le produit Axis et éviter de l'endommager, utilisez l'emballage d'origine ou
un emballage équivalent.
Page 16
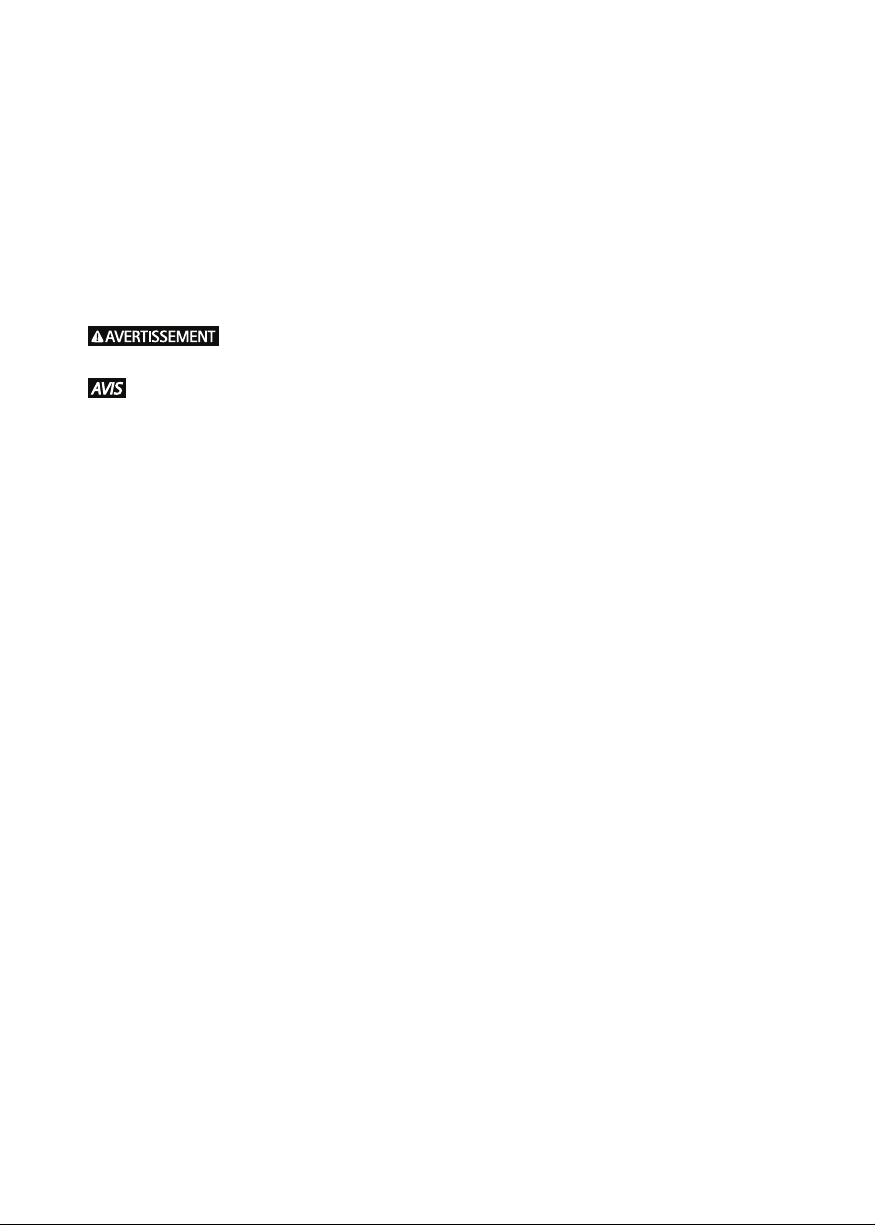
Remplacement des piles
Ce produit Axis nécessite une pile au lithium CR2032 de 3,0 V pour l'alimentation de son horloge en
temps réel interne. Dans des conditions normales d'utilisation, cette pile est censée durer au moins
5 ans. Si la pile est faible, le fonctionnement de l'horloge en temps réel peut être affecté et
entraîner sa réinitialisation à chaque mise sous tension. Un message enregistré apparaît lorsque la
pile doit être remplacée. Ne remplacez la pile qu'en cas de nécessité !
Si la pile doit être remplacée, veuillez contacter www.axis.com/techsup pour obtenir de l’aide.
• Jetez les piles usagées conformément aux consignes du fabricant.
• Le remplacement incorrect de la pile peut entraîner un risque d'explosion.
• Remplacez la pile par une pile identique ou équivalente uniquement, en respectant les
recommandations du fabricant.
Page 17
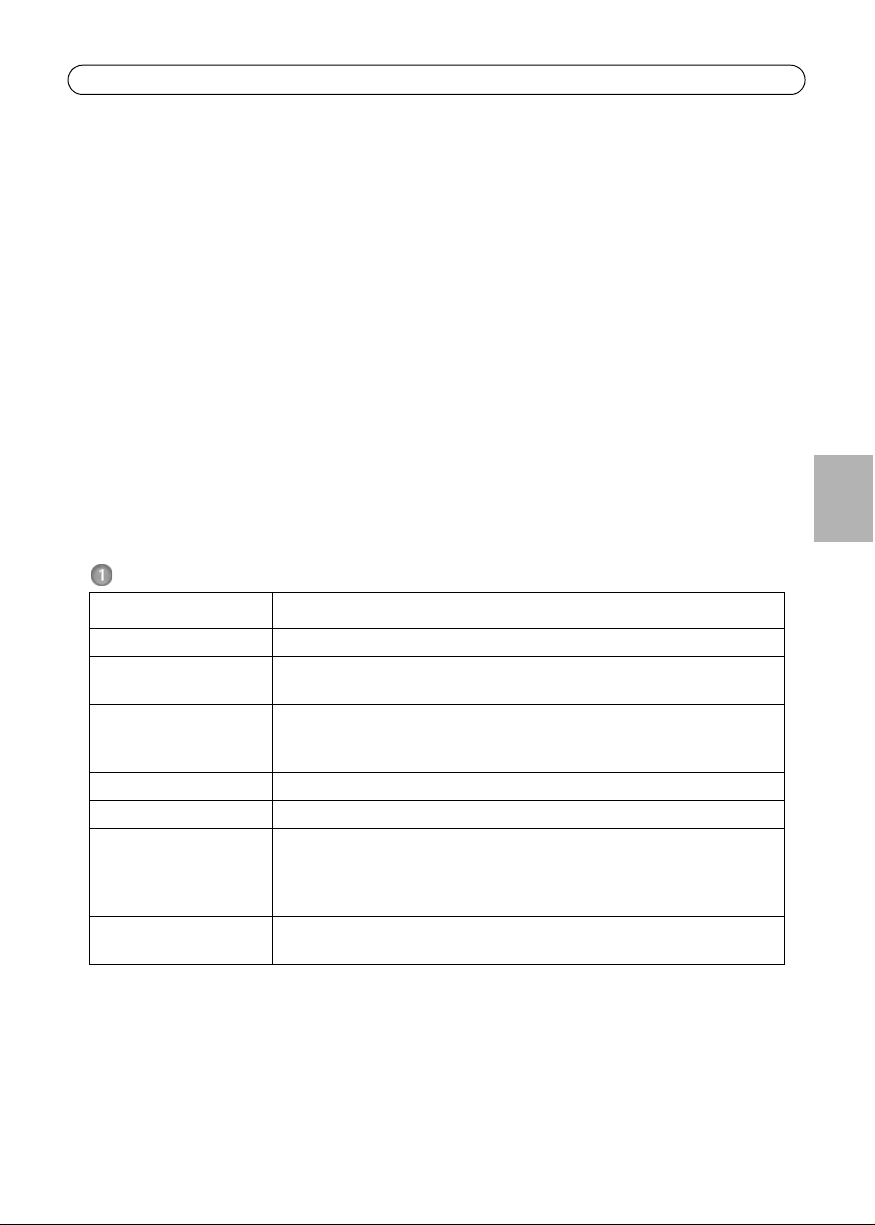
AXIS P1355/P1357 Guide d’installation Page 17
AXIS P1355 AXIS P1357 -
Guide d’installation
Ce guide explique comment installer une caméra réseau AXIS P1355/P1357 sur votre réseau. Pour
tous les autres aspects liés à l'utilisation de ce produit, veuillez consulter le Manuel de l'utilisateur,
disponible sur www.axis.com
Procédure d’installation
1. Vérification du contenu de l’emballage par rapport à la liste ci-dessous.
2. Aperçu du matériel. Reportez-vous à la section page 18.
3. Installation du matériel. Voir page 19.
4. Accès au flux de données vidéo. Voir page 19
5. Réglage du zoom et de la mise au point. Voir page 20
Contenu de l’emballage
Élément Modèles/variantes/remarques
Caméra réseau AXIS P1355 , AXIS P1357
Connecteur du bloc
d’alimentation
Bloc de connexion pour
terminaux
Support de caméra Support de caméra en une pièce
CD CD d'installation et de logiciel de gestion
Documentation imprimée AXIS P1355/P1357 Guide d'installation (ce document)
Accessoires en option Pour tout complément d’information sur les accessoires d’alimentation et les
Bloc de connecteur à 2 broches pour alimenter la camera à une source
d'alimentation CC (uniquement pour la variante d'intérieur)
Bloc de connexion à 4 broches pour le raccordement de dispositifs externes au
connecteur pour terminaux E/S
2x connecteurs pour terminaux à deux 2 broches STR 2,5mm BP AB
Gabarit de perçage
Étiquettes de numéro de série supplémentaires (x2)
Clé d’authentification AVHS
boîtiers d’extérieur, consultez le site Web www.axis.com
FRAN
Ç
AIS
Page 18
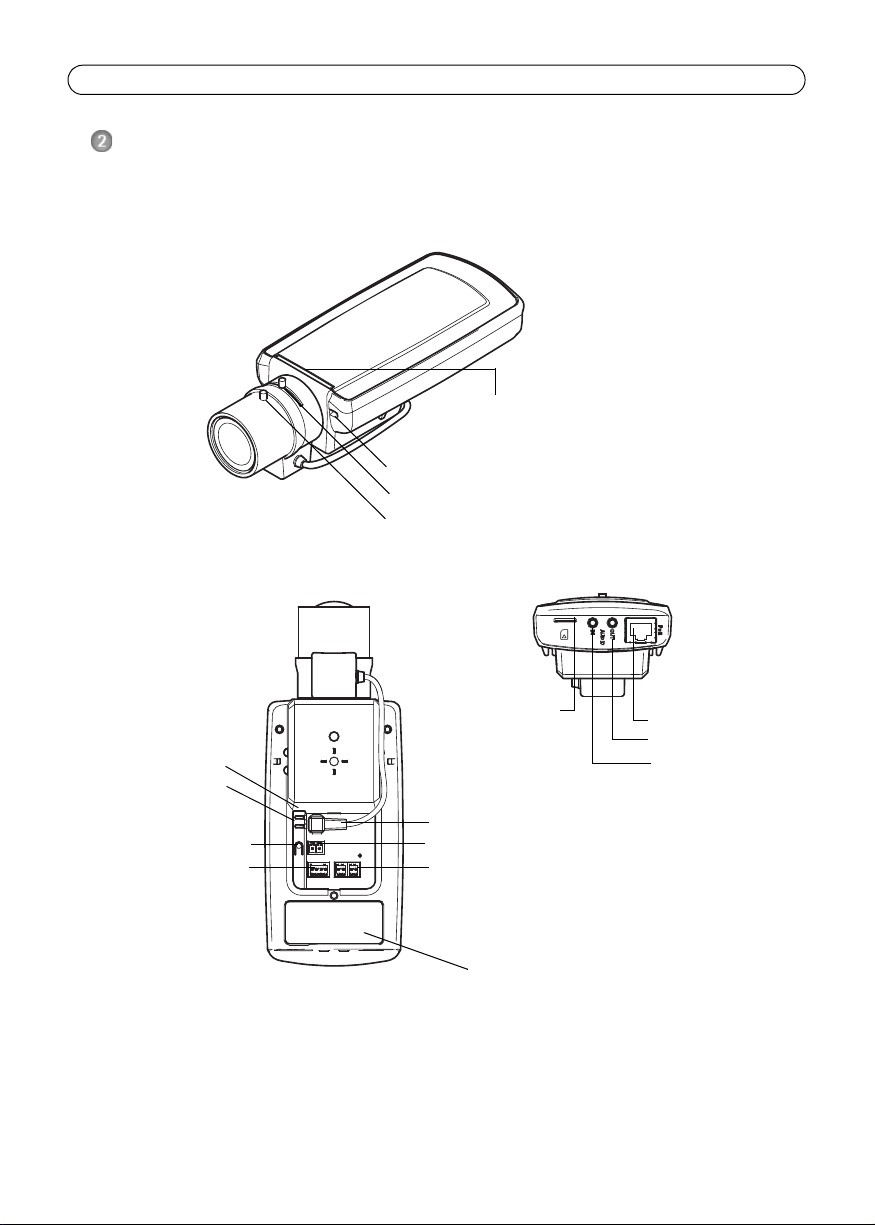
Page 18 AXIS P1355/P1357 Guide d’installation
Voyant lumineux
Microphone interne
Commande de zoom
Commande de mise au point
Connecteur réseau PoE
Sortie audio
Entrée audio
Logement carte SD
Connecteur RS-485/422
Connecteur d’alimentation
Connecteur du diaphragme
Bloc terminal E/S
Bouton de commande
Voyant réseau
Voyant d’alimentation
Référence et numéro de série
Le numéro de série peut être requis pendant
l'installation)
(carte microSD)
Vue d’ensemble du matériel
Page 19
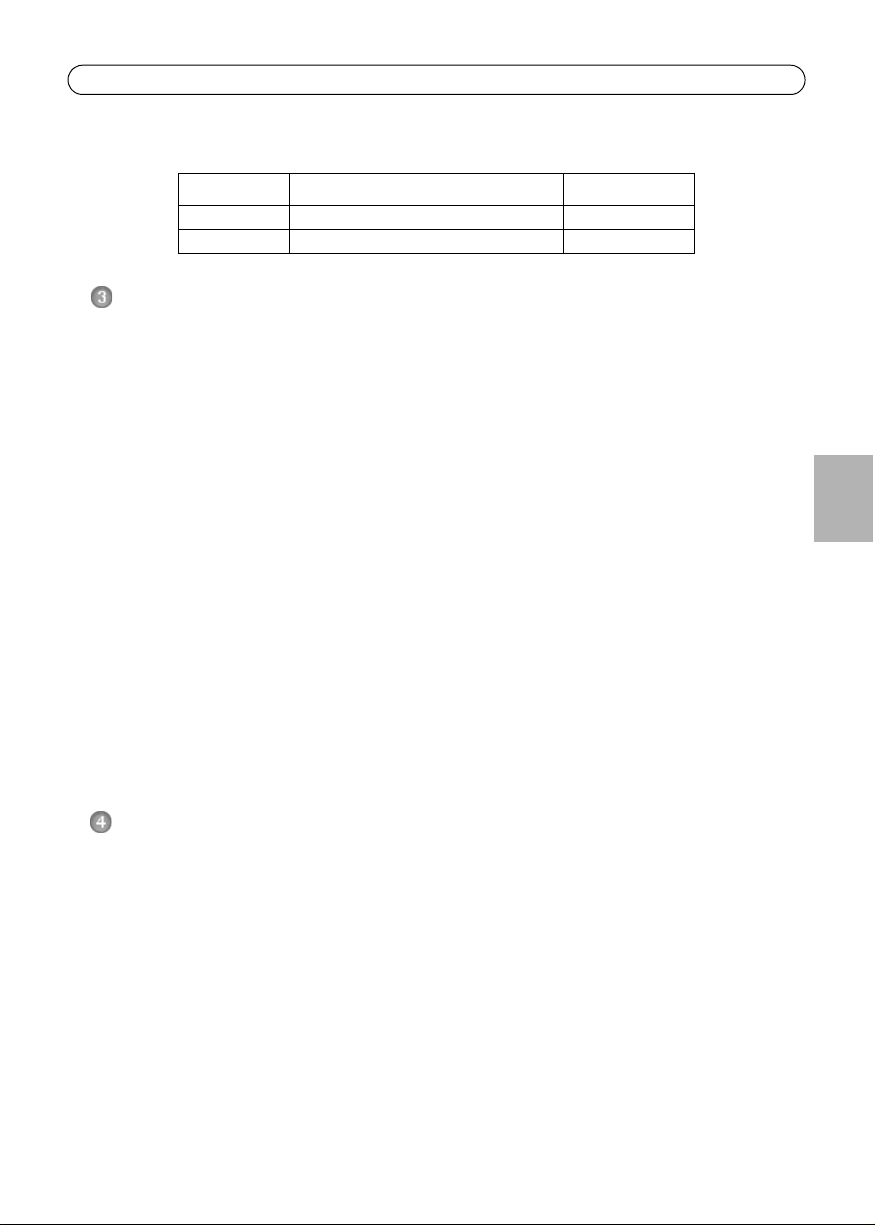
AXIS P1355/P1357 Guide d’installation Page 19
Dimensions
Modèle H x W x D Poids
AXIS P1355 46 x 78 x 205 mm 600 g (1,32 lb)
AXIS P1357 46 x 78 x 205 mm 600 g (1,32 lb)
Installation du matériel
IMPORTANT ! AXIS P1355/P1357 sont conçues pour des utilisations en intérieur et en
!
extérieur. Pour pouvoir être utilisées à l’extérieur, elles doivent être placées dans un
boîtier d’extérieur homologué. Consultez le site www.axis.com pour obtenir plus
d'informations sur les boîtiers d'extérieur.
Branchement des câbles
1. Connectez des dispositifs d’entrée/sortie externes si nécessaire, par exemple des systèmes
d’alarme. Reportez-vous à la page 23 pour Reportez-vous à la pour plus d'informations sur les
broches du connecteur pour terminaux.
2. Branchez un haut-parleur actif et/ou un microphone externe si nécessaire.
3. Connectez la caméra à votre réseau à l’aide d’un câble réseau blindé.
4. Branchez l’alimentation selon l’une des méthodes décrites ci-dessous.
• Alimentation par Ethernet (PoE) : l’alimentation par Ethernet (PoE) est
automatiquement détectée lorsque le câble réseau est connecté.
• Branchez un adaptateur secteur externe sur le bloc de connexion d'alimentation. Cf.
Connecteurs de l’appareil, page 23 pour toute information sur le câblage.
5. Vérifiez que les voyants lumineux indiquent que tout fonctionne correctement. Pour plus
d'informations, reportez-vous au tableau de la page 26. Notez que le voyant d’état peut être
configuré pour être éteint pendant le fonctionnement normal.
Accès aux flux de données vidéo
Utilisez les outils fournis sur le CD d'installation et de logiciel de gestion pour attribuer une adresse
IP, configurez le mot de passe et accédez au flux vidéo. Ces informations sont également
disponibles sur les pages d'assistance de www.axis.com/techsup
FRAN
Ç
AIS
Page 20
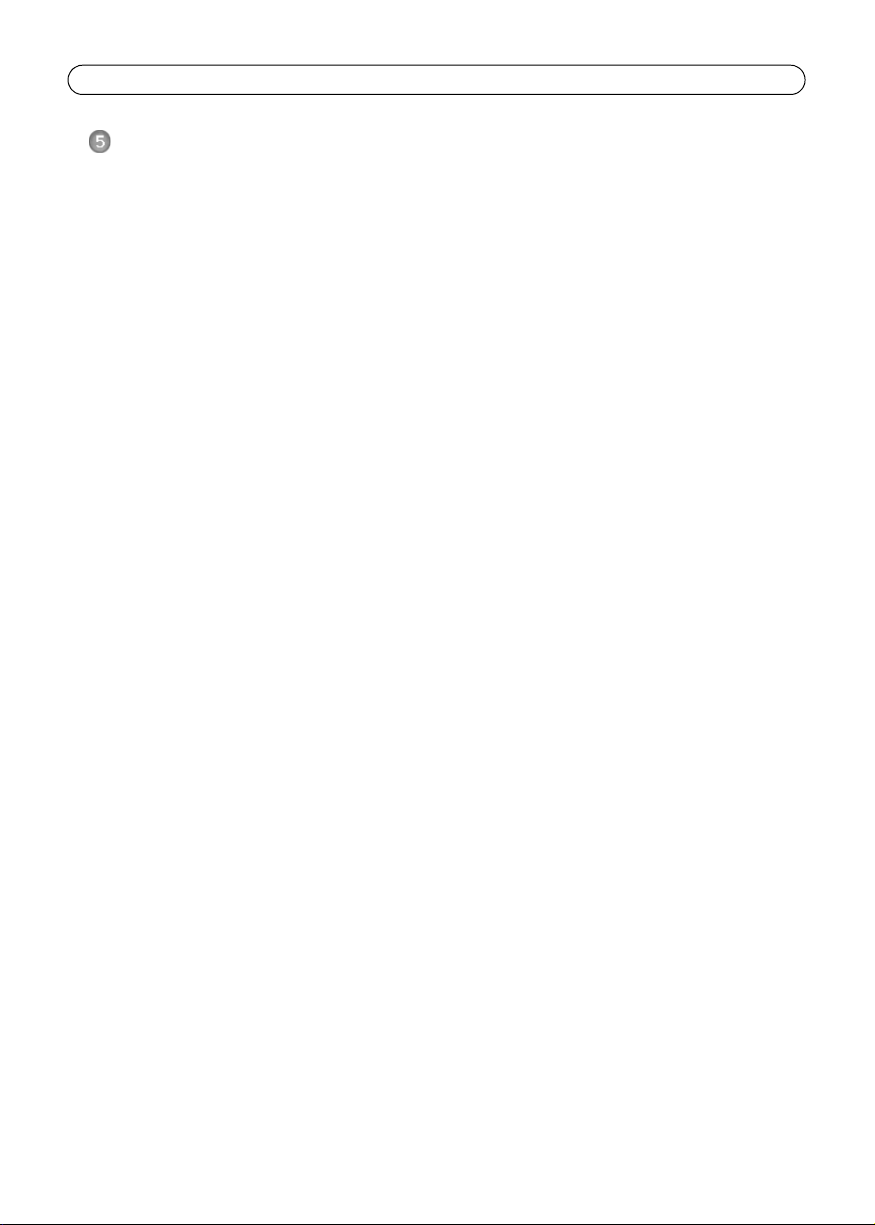
Page 20 AXIS P1355/P1357 Guide d’installation
Réglage du zoom et de la mise au point
Pour régler le zoom et la mise au point, procédez comme suit :
1. Ouvrez la page d’accueil du produit et sélectionnez Setup > Basic Setup > Focus
(Configuration > Configuration de base > Mise au point).
2. Sous l'onglet Basic (Configuration de base), cliquez sur Open iris (Ouvrir l'iris). Si le bouton est
inactif, l'iris est déjà ouvert.
3. Si la mise au point a déjà été effectuée, cliquez sur Reset(Réinitialiser) pour réinitialiser la mise
au point arrière.
4. Desserrez les commandes de zoom et de mise au point de l’objectif en les tournant dans le sens
inverse des aiguilles d’une montre. Déplacez les commandes pour régler le zoom et la mise au
point et vérifiez la qualité de l’image dans la fenêtre correspondante.
Remarque :
Si la caméra est montée de façon à ce qu’il soit impossible de regarder l’image et de déplacer
les commandes en même temps, utilisez plutôt l’assistant de mise au point. Reportez-vous à
la section page 21.
5. Resserrez les commandes de zoom et de mise au point.
6. À la page Focus (Mise au point), cliquez sur Fine-tune focus automatically (Ajuster la mise au
point automatiquement) et attendez jusqu'à ce que l'ajustement automatique soit terminé
7. Cliquez sur Enable iris (Activer l'iris). Si le bouton est inactif, l'iris a déjà été activé.
8. Si nécessaire, effectuez d’autres réglages sous l’onglet Advanced (Avancé). Pour tout
complément d’information, reportez-vous à l’aide en ligne ou au manuel de l’utilisateur.
Remarques :
• Effectuez la mise au point aussi précisément que possible à l’aide de la commande de mise au point ou
de l’assistant avant de démarrer l’ajustement automatique. L’utilisation normale du dispositif de mise
au point donne le meilleur résultat.
Page 21
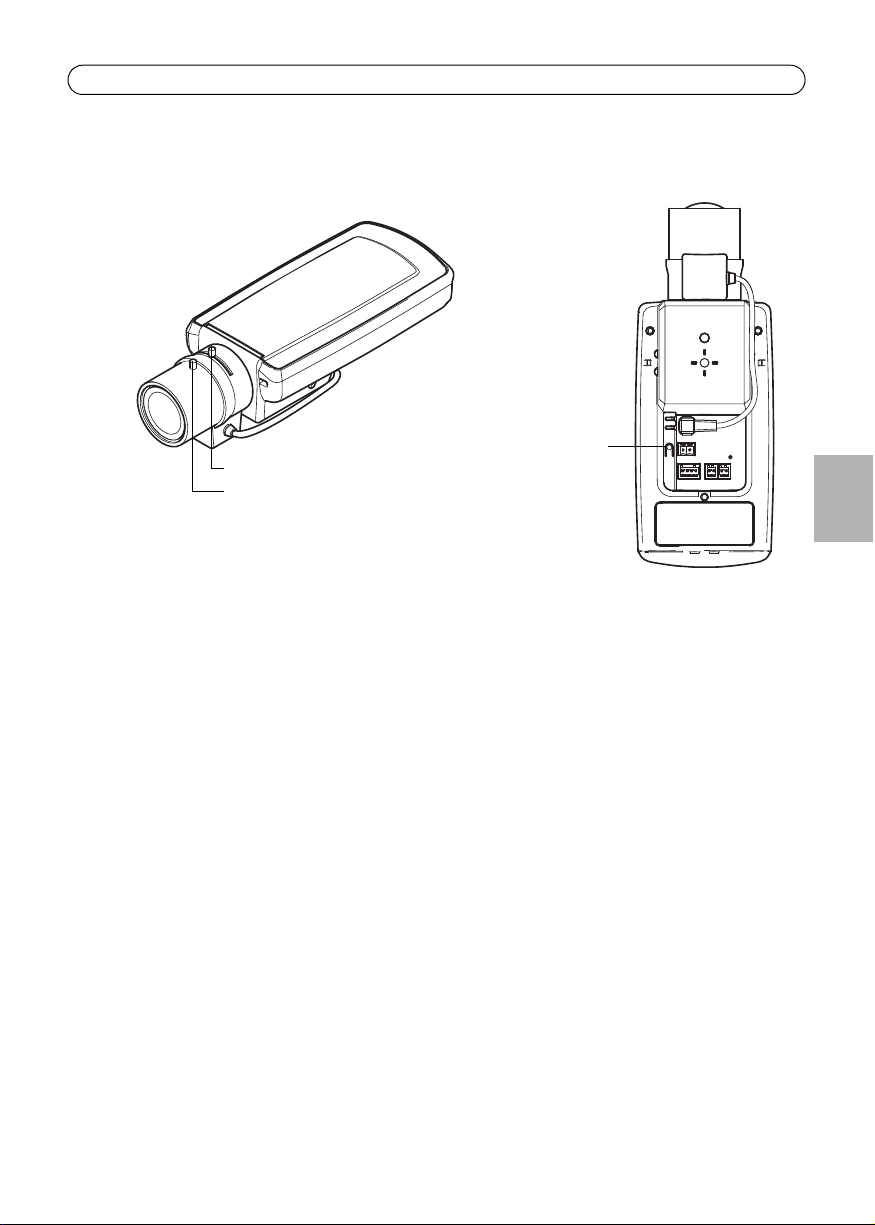
AXIS P1355/P1357 Guide d’installation Page 21
Commande de zoom
Commande de mise au point
Bouton de commande
• Le diaphragme doit toujours être ouvert au maximum lors de la mise au point, ce qui offre la plus
petite profondeur de champ et, par conséquent, les meilleures conditions pour une mise au point
correcte.
Assistant de mise au point
Pour mettre au point à l'aide de l'Assistant de mise au point, suivez les instructions des étapes 1 à 3
de la page page 20 avant de commencer avec les étapes ci-après.
1. Installez ou placez la caméra de sorte qu'elle ne puisse pas être déplacée.
2. Desserrez la commande de zoom en la tournant dans le sens inverse des aiguilles d’une montre.
Déplacez la commande pour régler le niveau du zoom. Resserrez la commande de zoom.
3. Réglez la caméra sur sa position de mise au point à distance extrême en desserrant la
commande de mise au point et en tournant la bague de mise au point au maximum dans le sens
des aiguilles d'une montre.
4. Appuyez sur le bouton de commande et relâchez-le très vite. Lorsque le voyant d’état clignote
en vert, l’assistant de mise au point est activé.
Si le voyant d’état clignote en rouge ou en orange avant que vous n’ayez pu régler l’objectif,
passez à l’étape 7 pour quitter l’assistant et recommencez les étapes 3 à 7.
5. Tournez délicatement la bague de mise au point dans le sens inverse des aiguilles d'une montre
jusqu'à ce qu'elle s'arrête.
6. Enfin, tournez lentement la bague de mise au point dans le sens des aiguilles d'une montre
jusqu'à ce que l'indicateur d'état clignote en vert ou en orange (et non en rouge).
7. Pour quitter l’assistant de mise au point, appuyez à nouveau sur le bouton de commande.
Remarque :
L’assistant de mise au point se désactive automatiquement après 15 minutes.
FRAN
Ç
AIS
Page 22
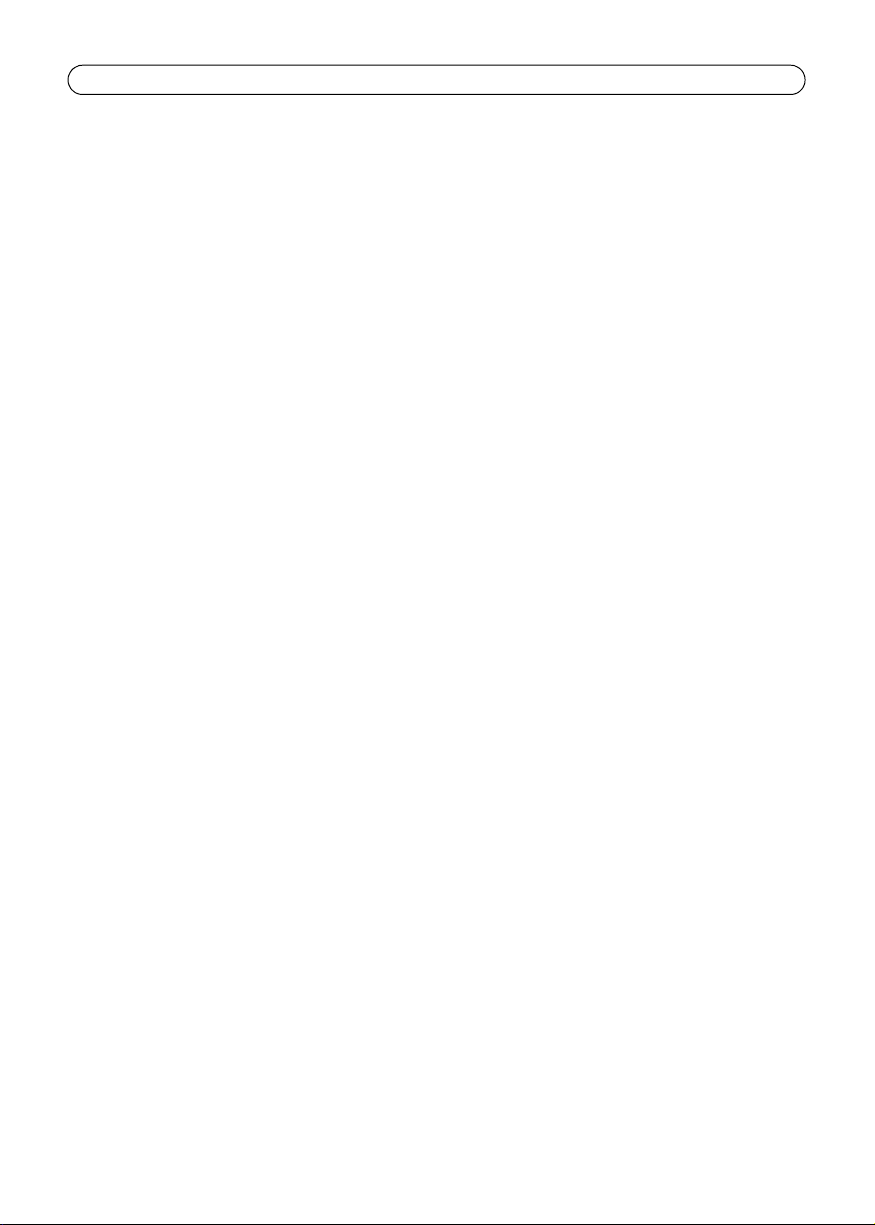
Page 22 AXIS P1355/P1357 Guide d’installation
8. Resserrez la commande de mise au point.
9. Ouvrez la page Live View (Vidéo en direct) du navigateur web et contrôlez la qualité de l’image.
10. Continuez avec les étapes 6 à 8 à la page 20.
Remarques :
• La vue en face de la caméra ne doit pas être modifiée lors du réglage de la mise au point (étapes 5 et
6). Si la caméra est déplacée ou si un doigt ou un autre objet est placé devant l’objectif, vous devrez
recommencer les étapes 3 à 7.
• Si les mouvements devant la caméra ne peuvent pas être évités, l’assistant de mise au point ne doit pas
être utilisé.
• Si vous ne relâchez pas le bouton de commande dans les deux secondes, le service AXIS Dynamic DNS
sera activé au lieu de l’assistant de mise au point.
• Si la caméra est montée de sorte qu’il soit impossible d’accéder au bouton de commande, vous pouvez
tout de même utiliser l’assistant. Procédez comme indiqué ci-dessus, mais montez la caméra après
l’étape 4 (en appuyant sur le bouton de commande) et passez à l’étape 7.
Page 23

AXIS P1355/P1357 Guide d’installation Page 23
1
2
Broche 3
Broche 4
Broche 2
Broche 1
Connecteurs de l’appareil
Connecteur réseau - Connecteur Ethernet RJ-45. Compatible avec l’alimentation par Ethernet. Il
est recommandé d’utiliser des câbles blindés.
Connecteur d’alimentation - Bloc de connexion à 2 broches utilisé pour
l’alimentation d’entrée.
Fonction Numéro de
broche
GND (Terre) 1 Mise à la terre
Alimentation CC 2 Puissance d’entrée 8 à
Description
20 V CC
AXIS P1355 : max 7,1 W
AXIS P1357: max 7,9 W
Entrée audio - Entrée de 3,5 mm pour microphone mono ou signal mono avec entrée de ligne (le
canal de gauche est utilisé pour le signal stéréo).
Sortie audio - Sortie audio (niveau ligne) pouvant être connectée à un système de diffusion
publique ou à un haut-parleur actif avec amplificateur intégré. Il est également possible de
connecter une paire d’écouteurs. Un connecteur stéréo doit être utilisé pour la sortie audio.
Logement pour carte mémoire SDHC– Une carte mémoire SD (micro SD) de capacité standard ou
haute capacité peut être utilisée pour l'enregistrement local avec stockage amovible.
Connecteur du bornier E/S - Utilisé dans des applications telles
que la détection de mouvements, le déclenchement
d’événements, l’enregistrement à intervalles et les notifications
d’alarme. En plus d’une alimentation auxiliaire et d’une broche
GND, il assure l’interface avec :
• 1 sortie numérique – Permet de connecter des
dispositifs externes, comme des relais ou des voyants
lumineux. Les dispositifs connectés peuvent être
activés à l’aide de l’interface de programmation
VAPIX®, des boutons de sortie sur la page Live View (Vidéo en direct) ou par un type
d’événement. La sortie est considérée comme étant active (sous System Options >
Ports & Devices (Options Système > Ports & périphériques)) si le dispositif d’alarme est
activé.
• 1 entrée numérique – Entrée d’alarme utilisée pour connecter des dispositifs pouvant
passer d’un circuit ouvert à un circuit fermé, par exemple : les détecteurs de
mouvement passif à infrarouge (PIR), les interrupteurs installés sur les portes et les
fenêtres, les détecteurs de bris de verre détecteurs, etc. Lorsqu'un signal est reçu, l'état
change et l'entrée devient active (sous System Options > Port & Devices (Options
Système > Ports & périphériques)).
FRAN
Ç
AIS
Page 24

Page 24 AXIS P1355/P1357 Guide d’installation
Fonction Broche Remarques Caractéristiques
techniques
GND (Terre) 1 Mise à la terre
Alimentation
3.3 V CC
2 Peut servir à alimenter le matériel auxiliaire.
Remarque : Cette broche ne peut être
utilisée que
Charge max. = 50 mA
comme sortie d’alimentation.
Entrée
numérique
3 Connectez-la à la broche de mise à la terre pour
l’activer ou laissez-la flotter (déconnectée) pour
Entrée min. = -40 V CC
Entrée max. = +40 V CC
la désactiver.
Sortie
numérique
4 Utilise un transistor NFET à drain ouvert avec la
source connectée à la terre. En cas d’utilisation
Charge max. = 100 mA
Tension max. = +40 V CC
avec un relais externe, une diode doit être
connectée en parallèle avec la charge, en guise de
protection contre les tensions transitoires.
Le schéma de câblage qui suit fournit un exemple de connexion d’un périphérique auxiliaire à la
caméra réseau.
1
3.3V
max. 50mA
2
3
D
G
S
4
Page 25

AXIS P1355/P1357 Guide d’installation Page 25
Rx/Tx Tx
4 3 2 1
Connecteur - Deux blocs terminaux à 2 broches pour l’interface série RS-485/422 utilisée pour le
contrôle des équipements auxiliaires.
Le port série RS-485/422 peut être configuré dans les modes de port suivants :
• Port semi-duplex RS-485 bidirectionnel pour la transmission de données à l’aide de
deux fils, une paire RX/TX combinée.
• Port duplex RS-485 bidirectionnel pour la transmission de données à l’aide de quatre
fils, une paire RX et une paire TX.
• Port RS-422 unidirectionnel pour la transmission ou la réception de données à l'aide de
deux fils, une paire RX ou TX.
• Port duplex RS-422 bidirectionnel pour la transmission de données (point à point) à
l’aide de quatre fils, une paire RX et une paire TX.
Fonction Broche Remarques
RS -485/422TX(A) 1 Paire TX pour RS-422 et RS-485 à 4 fils
RS -485/422TX(B) 2
RS-485A alt RS-485/422RX(A) 3 Paire RX pour tous les modes (RX/TX combiné pour RSRS-485B alt RS-485/422RX(B) 4
485 à 2 fils)
FRAN
Ç
AIS
Page 26

Page 26 AXIS P1355/P1357 Guide d’installation
Voyants lumineux
Voyant Couleur Indication
Réseau Vert Continu en cas de connexion à un réseau de 100 Mbit/s. Clignote en cas d’activité
Orange Continu en cas de connexion à un réseau de 10 Mbit/s. Clignote en cas d’activité
Éteint Pas de connexion au réseau.
État Vert Vert continu en cas de fonctionnement normal.
Orange En continu pendant le démarrage, la réinitialisation des paramètres d'usine par
Rouge Clignote lentement en cas d’échec de la mise à niveau.
Alimentation Vert Fonctionnement normal.
Orange Le voyant vert/orange clignote pendant la mise à niveau des microprogrammes.
Voyant d’état lors de l’utilisation de l’assistant de mise au point
Voyant
d'état
Couleur Indication
Vert Étape 4 : l’assistant de mise au point est activé.
Orange Étape 4 : la caméra a bougé ou un objet a été placé devant l’objectif. Quittez
Rouge Étape 4 : la caméra a bougé ou un objet a été placé devant l’objectif. Quittez
réseau.
réseau.
Remarque : Le voyant LED de situation peut être configuré pour être éteint pendant
le fonctionnement normal ou pour clignoter uniquement en cas d'accès à la
caméra. Pour ce faire, cliquez sur Setup > System Options > LED settings
(Configuration > Options du système > Paramètres des voyants. Reportez-vous à
l’aide en ligne pour plus d’informations.)
défaut ou la restauration des paramètres.
Étape 6 : l’objectif est réglé de manière optimale.
l’assistant de mise au point et recommencez.
Étape 6 : l’objectif est réglé de manière moins optimale.
l’assistant de mise au point et recommencez.
Étape 6 : l’objectif est mal réglé.
Page 27

AXIS P1355/P1357 Guide d’installation Page 27
Rétablissement des paramètres d’usine par défaut
Procédez comme suit pour rétablir tous les paramètres par défaut définis en usine, y compris
l'adresse IP et la position de la mise au point:
1. Mettez la caméra hors tension.
2. Maintenez le bouton de commande enfoncé et remettez la caméra sous tension.
3. Appuyez sur le bouton de commande jusqu’à ce que l’indicateur d’état passe à l’orange (cela
peut prendre jusqu’à 30 secondes).
4. Relâchez le bouton de commande. Lorsque l’indicateur d’état émet une lumière verte (ce qui
peut prendre 1 minute), le processus est terminé : les paramètres par défaut de la caméra
réseau ont été rétablis.
5. Réaffectez l'adresse IP à l'aide de l'une des méthodes décrites dans le document disponible sur
le CD.
6. Effectuez de nouveau la mise au point de la caméra, suivant une des méthodes décrites dans ce
document.
Il est également possible de rétablir les paramètres d’usine par défaut d’origine à partir de
l’interface Web. Pour plus d’informations, reportez-vous à l’aide en ligne ou au manuel de
l’utilisateur.
Plus d’informations
Vous pouvez consulter le Manuel de l'utilisateur à l'adresse www.axis.com
FRAN
Ç
AIS
Consultez le site www.axis.com/techsup pour vérifier si des mises à jour des micrologiciels sont
disponibles pour votre caméra Axis. Pour connaître la version du micrologiciel actuellement
installée, reportez-vous à la page Setup > About (Configuration - À propos de).
Visitez le centre d'apprentissage en ligne d'Axis sur le site www.axis.com/academy pour en savoir
plus sur les formations, les webinaires, les tutoriels et les guides.
Garantie
Pour obtenir plus de renseignements sur la garantie produit AXIS et des renseignements connexes,
voir www.axis.com/warranty
Page 28

Page 29

Sicherheitsvorkehrungen
Bitte lesen Sie diese Installationsanleitung sorgfältig durch, bevor Sie mit der Installation des Axis
Produkts beginnen. Halten Sie die Installationsanleitung bereit, falls Sie darauf zurückgreifen
müssen.
• Lagern Sie das Axis-Produkt in einer trockenen und belüfteten Umgebung.
• Setzen Sie das Axis Produkt keinen Vibrationen, Erschütterungen oder starkem Druck aus.
Installieren Sie das Produkt nicht an instabilen Halterungen oder instabilen oder
vibrierenden Oberflächen oder Mauern, da dadurch das Produkt beschädigt werden könnte.
• Verwenden Sie bei der Installation des Axis Produkts nur geeignetes Werkzeug; zu hoher
Kraftaufwand kann das Produkt beschädigen.
• Verwenden Sie keine chemischen, ätzenden oder aerosolhaltigen Reinigungsmittel.
Verwenden Sie zur Reinigung ein feuchtes Tuch.
• Verwenden Sie nur Zubehör, das den technischen Spezifikationen des Produkts entspricht.
Dieses ist von Axis oder Drittanbietern erhältlich.
• Verwenden Sie nur Ersatzteile, die von Axis empfohlen bzw. bereitgestellt wurden.
• Versuchen Sie nicht, das Produkt selbst zu reparieren. Wenden Sie sich bei Service-
Angelegenheiten an Axis oder an Ihren Axis-Händler.
• Verwenden Sie dieses Axis-Produkt unter Beachtung der vor Ort geltenden rechtlichen
Bestimmungen.
• Um dieses Axis-Produkt im Freien verwenden zu können, muss es in einem zugelassenen
Außengehäuse installiert werden.
• Das Axis Produkt sollte nur von geschultem Fachpersonal installiert werden. Beachten Sie
bei der Montage die geltenden nationalen und lokalen Bestimmungen.
DEUTSCH
Transport
• Transportieren Sie das Axis-Produkt nur in der Originalverpackung bzw. in einer
vergleichbaren Verpackung, damit das Produkt nicht beschädigt wird.
Page 30

Batteriewechsel
Dieses Axis-Produkt ist mit einer 3,0 V CR2032 Lithium-Batterie als Stromversorgung für die
interne Echtzeituhr (RTC) ausgestattet. Unter normalen Bedingungen hält die Batterie mindestens 5
Jahre. Bei entladener Batterie ist der Betrieb der Echtzeituhr nicht mehr ausreichend gewährleistet,
so dass die Uhr bei jedem Systemstart zurückgesetzt wird. Sie erhalten eine Protokollnachricht,
wenn ein Batteriewechsel erforderlich ist. Die Batterie sollte erst bei Bedarf gewechselt werden.
Unter www.axis.com/techsup finden Sie Informationen darüber, was Sie beim Austausch der
Batterie beachten müssen.
• Verbrauchte Batterien sind gemäß den Herstelleranweisungen zu entsorgen.
• Explosionsgefahr bei fehlerhaftem Batteriewechsel!
• Die Batterie muss durch dasselbe oder ein gleichwertiges Fabrikat ersetzt werden, das vom
Hersteller zugelassen ist.
Page 31

AXIS P1355/P1357 Installationsanleitung Seite 31
AXIS P1355, AXIS P1357 -
Installationskurzanleitung
In dieser Anleitung wird die Installation einer AXIS P1355/P1357 Netzwerk-Kamera in einem
Netzwerk beschrieben. Alle anderen Aspekte bezüglich der Nutzung des Produkts finden Sie im
Benutzerhandbuch unter www.axis.com
Installationsschritte
1. Prüfen Sie den Packungsinhalt anhand der nachfolgenden Liste.
2. Übersicht über die Hardware. Siehe Seite 32.
3. Installieren Sie die Hardware. Siehe Seite 33.
4. Zugriff auf den Videostrom. Siehe Seite 33
5. Stellen Sie den Zoom und die Bildschärfe ein. Siehe Seite 34
Lieferumfang
Artikel Modelle / Varianten / Hinweise
Netzwerk-Kamera AXIS P1355, AXIS P1357
Leistenstromanschluss 2-poliger Leisten-Anschluss für die Stromversorgung der Kamera aus einer
Gleichstrom-Stromquelle (nur im Innenbereich)
Klemmenleisten-Anschluss 4-polige Anschlussleiste zum Anschluss von externen Geräten an einen E/A-
Klemmen-Anschluss
2x Klemmanschluss 2-polig STR 2,5mm BP AB
Kameramontagefuß Ein Kameramontagefuß
CD-ROM Installations- und Management-Software CD-ROM
Drucksachen AXIS P1355/P1357 Installationsanleitung (dieses Dokument)
Bohrschablone
Zusätzliche Etiketten mit der Seriennummer (2x)
AVHS-Authentifizierungsschlüssel
Optionales Zubehör Weitere Informationen zum Zubehör für die Stromversorgung und Gehäusen für
den Außenbereich finden Sie unter „www.axis.com“
DEUTSCH
Page 32

Seite 32 AXIS P1355/P1357 Installationsanleitung
LED-Anzeige
Internes Mikrofon
Zoomregler
Schärfenregler
Netzwerkanschluss PoE
Audio-Ausgang
Audio-Eingang
Einschub für SD-Karte
RS-485/422-Anschluss
Netzanschluss
Anschluss für Blende
E/A-Klemmleiste
Steuertaste
Netzwerk-LED
Netz-LED
Teilenummer (P/N) & Seriennummer (S/N).
Die Seriennummer wird benötigt für die
Installation.
(MicroSD)
Hardwareübersicht
Page 33

AXIS P1355/P1357 Installationsanleitung Seite 33
Abmessungen
Modell H x B x T Gewicht
AXIS P1355 46 x 78 x 205 mm (1,8” x 3,1” x 8.1”) 600 g (1.32 lb)
AXIS P1357 46 x 78 x 205 mm (1,8” x 3,1” x 8.1”) 600 g (1.32 lb)
Installieren der Hardware
WICHTIG! - AXIS P1355/P1357 wurde für die Verwendung im Innen- und
!
Außenbereich konzipiert. Um die Kamera im Freien zu verwenden, muss sie in einem
für Außenbereiche zugelassenen Gehäuse installiert werden. Auf unserer Homepage
unter www.axis.com finden Sie weitere Informationen über Gehäuse für den
Außenbereich.
Anschließen der Kabel
1. Schließen Sie bei Bedarf externe Geräte, z. B. Alarmanlagen, an. Siehe Seite 37 für
Informationen zur Anschlussbelegung.
2. Schließen Sie ggf. einen Aktivlautsprecher und/oder ein externes Mikrofon an.
3. Verbinden Sie die Kamera über ein abgeschirmtes Netzwerkkabel mit dem Netzwerk.
4. Schließen Sie die Kamera auf eine der folgenden Arten an die Stromversorgung an:
• Über PoE (Power over Ethernet). PoE wird beim Anschließen des Netzwerkkabels
automatisch erkannt.
• Verbinden Sie ein externes Netzteil mit dem Anschlussblock für die Stromversorgung.
Informationen zur Verkabelung finden Sie unter Geräteanschlüsse, auf Seite 37.
5. Überprüfen Sie, ob die LED-Anzeigen die Betriebszustände korrekt angeben. Weitere
Informationen hierzu finden Sie in der Tabelle auf Seite 40. Beachten Sie, dass die Status-LED
so konfiguriert werden kann, dass sie bei normalem Betrieb nicht leuchtet.
DEUTSCH
Zugriff auf den Videostrom
Verwenden Sie die auf der Installations- und Management-Software bereitgestellten Werkzeuge,
um die IP-Adresse zuzuweisen, das Passwort einzustellen und um auf den Videostrom zu gelangen.
Diese Informationen sind ebenso in den Hilfeseiten der Website www.axis.com/techsup enthalten.
Page 34

Seite 34 AXIS P1355/P1357 Installationsanleitung
Einstellen von Zoom und Fokus
Befolgen Sie die folgenden Anweisungen, um die Zoomstärke und die Bildschärfe einzustellen:
1. Rufen Sie die Webseite des Produkts auf und gehen Sie auf Einrichtung (Setup) >
Standardeinstellung (Basic Setup) > Fokus (Focus).
2. Klicken Sie unterhalb der Taste Standard (Basic) auf Blende öffnen (Open iris). Ist diese
Schaltfläche deaktiviert, ist die Blende bereits offen.
3. Wurde der Fokus zuvor eingestellt, klicken Sie auf Werkseinstellungen wiederherstellen
(Reset), um das Auflagemaß auf den Standardwert zurückzusetzen.
4. Lösen Sie den Zoomregler und den Schärferegler am Objektiv, indem Sie sie entgegen dem
Uhrzeigersinn drehen. Bewegen Sie die beiden Regler und stellen Sie die Zoomstärke und die
Bildschärfe ein. Prüfen Sie die Bildqualität im Bildfenster.
Hinweis:
Wenn die Kamera so montiert ist, dass es nicht möglich ist, die Bildqualität zu prüfen und
gleichzeitig die Regler zu bewegen, können Sie stattdessen den Fokus-Assistenten verwenden.
Siehe Seite 35.
5. Drehen Sie den Zoomregler und den Schärferegler wieder fest.
6. Klicken Sie auf der Fokus-Seite auf Optimieren (Fine-tune) Autofokus (focus automatically)
und warten Sie, bis die automatische Optimierung fertig ist.
7. Klicken Sie auf Blende aktivieren (Enable iris). Ist diese Schaltfläche deaktiviert, ist die Blende
bereits aktiviert.
8. Falls notwendig können Sie weitere Einstellungen unter dem Reiter Erweitert (Advanced) -Taste
vornehmen. Weitere Informationen hierzu finden Sie im Benutzerhandbuch oder in der OnlineHilfe.
Hinweise:
• Stellen Sie die Bildschärfe so präzise wie möglich mithilfe des Schärfereglers oder des Fokus-
Assistenten ein, bevor Sie die automatische Feinabstimmung starten. Der Schärferegler liefert in der
Regel die besten Ergebnisse.
Page 35

AXIS P1355/P1357 Installationsanleitung Seite 35
Zoomregler
Schärfenregler
Steuertaste
• Während der Fokussierung sollte die Blende immer vollständig geöffnet sein, wodurch die niedrigste
Schärfentiefe erreicht wird. Dies sind die besten Voraussetzungen für eine richtige Fokussierung.
Fokus-Assistent
Um die Schärfe mit dem Fokus-Assistenten einzustellen, folgen Sie den Schritten 1 - 3 auf Seite 34
bevor Sie mit den folgenden Schritten beginnen.
1. Hängen oder platzieren Sie die Kamera so, dass sie sich nicht bewegen kann.
2. Lösen Sie den Zoomregler, indem Sie ihn entgegen dem Uhrzeigersinn drehen. Bewegen Sie den
Regler und stellen Sie die Zoomstärke ein. Drehen Sie den Zoomregler wieder fest.
3. Stellen Sie die Kamera auf ihre weiteste Fernfokus-Position ein, indem Sie den Schärferegler
lösen und den Fokusring (Schärferegler) vollständig im Uhrzeigersinn drehen.
4. Drücken Sie die Steuertaste und lassen Sie sie schnell wieder los. Wenn die Status-LED grün
blinkt, ist der Fokus-Assistent aktiviert.
Wenn die Status-LED rot oder gelb blinkt, bevor Sie das Objektiv einstellen können, fahren Sie
mit Schritt 7 fort, um den Fokus-Assistenten zu beenden, und wiederholen Sie die Schritte 3 bis
7. Weitere Informationen finden Sie in den Hinweisen unten.
5. Drehen Sie den Fokusring (Schärferegler) vorsichtig entgegen dem Uhrzeigersinn, bis zum
Anschlag.
6. Drehen Sie den Fokusring (Schärferegler) abschließend langsam im Uhrzeigersinn, bis die
Statusanzeige grün oder gelb blinkt (nicht rot).
7. Zum Beenden des Fokus-Assistenten drücken Sie die Steuertaste noch einmal.
Hinweis:
Der Fokus-Assistent wird nach 15 Minuten automatisch ausgeschaltet.
8. Drehen Sie den Schärferegler wieder fest.
DEUTSCH
Page 36

Seite 36 AXIS P1355/P1357 Installationsanleitung
9. Öffnen Sie die Seite der Live-Ansicht (Live View) im Webbrowser und überprüfen Sie die
Qualität der Bilder.
10. Fahren Sie fort mit den Schritten 6 - 8 auf Seite 34.
Hinweise:
• Während der Fokussierung der Kamera (Schritte 5 und 6) muss das Sichtfeld der Kamera unverändert
bleiben. Falls Sie die Kamera bewegen, oder wenn ein Finger oder ein Gegenstand vor dem Objektiv
platziert wird, müssen Sie die Schritte 3 bis 7 wiederholen.
• Wenn Bewegungen vor der Kamera nicht vermieden werden können, sollten Sie den Fokus-Assistenten
nicht verwenden.
• Wenn Sie die Steuertaste nicht innerhalb von zwei Sekunden loslassen, wird anstelle des Fokus-
Assistenten der AXIS Dynamic DNS Service aktiviert.
• Wenn die Kamera so montiert ist, dass die Betätigung der Steuertaste nicht möglich ist, können Sie
trotzdem den Fokus-Assistenten verwenden. Folgen sie den oben stehenden Anweisungen aber hängen
Sie die Kamera stattdessen nach Schritt 4 ein (Steuerungstaste drücken) und überspringen Sie Schritt
7.
Page 37

AXIS P1355/P1357 Installationsanleitung Seite 37
1
2
Kontakt 3
Kontakt 4
Kontakt 2
Kontakt 1
Geräteanschlüsse
Netzwerkanschluss - RJ-45-Ethernetanschluss. Unterstützt Power over Ethernet. Die Verwendung
von abgeschirmten Kabeln wird empfohlen.
Netzanschluss - 2-polige Anschlussleiste für Netzeingang.
Funktion Anschlussn
ummer
Masse (GND) 1 Masse
Gleichstrom 2 Stromeingang 8-20 V
Bedeutung
Gleichstrom
AXIS P1355: max 7.1 W
AXIS P1357: max 7.9 W
Audioeingang - 3,5-mm-Anschluss für ein Monomikrofon oder ein Monosignal (linker Kanal wird
von einem Stereosignal benutzt).
Audio-Ausgang - Audioausgang (Leistungsstufe) zum Anschließen einer Rundrufanlage (PA) oder
eines Aktivlautsprechers mit integriertem Verstärker. Auch ein Kopfhörer kann angeschlossen
werden. Für den Audioausgang muss ein Stereostecker benutzt werden.
SDHC-Speicherkartensteckplatz - Eine Standard- oder eine SD-Speicherkarte mit hoher Kapazität
(MicroSD) können für lokales Aufzeichnen als Wechselmedium verwendet werden.
E/A-Anschluss - Wird z. B. für Bewegungserkennung und
Ereignisauslösung, Zeitrafferaufnahmen und
Alarmbenachrichtigungen verwendet. Zusätzlich zu den
Anschlüssen für die Zusatzstromversorgung und Masse fungiert
er als Schnittstelle für:
• 1 digitaler Ausgang: Zum Anschluss externer Geräte
wie Relais und LEDs. Angeschlossene Geräte können
über die VAPIX® Programmierschnittstelle
(Application Programming Interface (API)), über die
Schaltflächen für den Ausgang auf der Seite Live-Ansicht (Live View) oder durch einen
Ereignistyp aktiviert werden. Der Ausgang wird als aktiviert (Systemoptionen (System
Options) > Ports & Geräte (Ports & Devices)) angezeigt, wenn das Alarm meldende
Gerät eingeschaltet ist.
• 1 digitaler Eingang: Alarmeingang für den Anschluss von Geräten, die zwischen
geöffnetem und geschlossenem Schaltkreis wechseln können, z. B.: PIR's, Tür/
Fensterkontakte, Glasbruchmelder, Detektoren, etc. Wenn ein Signal empfangen wird,
ändert sich der Status und der Eingang wird aktiv (siehe Systemoptionen (System
Options) > Ports & Geräte (Ports & Devices)).
DEUTSCH
Page 38

Seite 38 AXIS P1355/P1357 Installationsanleitung
1
2
3
4
3.3V
max. 50mA
D
S
G
Funktion Kontakt Hinweise Spezifikationen
Masse
1Masse
(GND)
3.3 V
Gleichstrom
2 Kann für die Stromversorgung von
Zusatzgeräten verwendet werden.
Hinweis: Dieser Kontakt kann nur
für die
Max. Stromstärke =
50 mA
Stromversorgung verwendet werden.
DigitalEingang
3 Zum Aktivieren mit der Masse (GND) verbinden;
zum Deaktivieren nicht anschließen.
Min. Eingang = -40 V
Gleichstrom
Max. Eingang = +40 V
Gleichstrom
DigitalAusgang
4 Verwendet einen NFET-Transistor mit offener
Ableitung, wobei die Quelle mit der Masse (GND)
verbunden ist. Zum Schutz vor Spannungsspitzen
Max. Stromstärke =
100 mA
Max. Spannung = 40 V DC
muss bei der Kombination mit einem externen
Relais eine Diode parallel zur Last geschaltet
werden.
Das folgende Anschlussschaltbild zeigt ein Beispiel, wie Sie ein Zusatzgerät mit der
Netzwerkkamera verbinden.
Page 39

AXIS P1355/P1357 Installationsanleitung Seite 39
Rx/Tx Tx
4 3 2 1
RS-485/422- - zweipolige Anschlussblöcke für serielle Schnittstellen vom Typ RS-485/422,
verwendet zur Steuerung von Zusatzgeräten.
Der serielle RS-485/422-Anschluss kann in den folgenden Anschlussmodi konfiguriert werden:
• Bidirektionaler RS-485 Halbduplex-Anschluss für die Datenübertragung über zwei
Leiter, ein kombiniertes RX/TX-Paar.
• Bidirektionaler RS-485-Vollduplex-Anschluss für die Datenübertragung über vier Leiter:
ein RX-Paar und ein TX-Paar.
• Unidirektionaler RS-422-Anschluss für Datenübertragung oder -Empfang über zwei
Leiter, RX- oder TX-Paar.
• Bidirektionaler RS-422-Vollduplex-Anschluss für die Datenübertragung (Punkt-zuPunkt) über vier Leiter: ein RX-Paar und ein TX-Paar.
Funktion Kontakt Hinweise
RS -485/422TX(A) 1 TX-Paar für RS-422 und RS-485 mit 4 Leitern
RS -485/422TX(B) 2
RS-485A alt RS-485/422RX(A) 3 RX-Paar für alle Modi (kombinierter RX/TX für RS-485 mit
RS-485B alt RS-485/422RX(B) 4
2 Leitern)
DEUTSCH
Page 40

Seite 40 AXIS P1355/P1357 Installationsanleitung
LED-Anzeigen
LED Farbe Bedeutung
Netzwerk Grün Leuchtet dauerhaft bei Verbindung mit einem 100-MBit/s-Netzwerk. Blinkt bei
Gelb Leuchtet dauerhaft bei Verbindung mit einem 10-MBit/s-Netzwerk. Blinkt bei
Leuchtet
nicht
Status Grün Leuchtet bei Normalbetrieb konstant grün.
Gelb Leuchtet konstant beim Einschalten und beim Wiederherstellen der
Rot Blinkt langsam bei Aktualisierungsfehler.
Netzspannung
Grün Normaler Betrieb.
Gelb Blinkt während der Firmware-Aktualisierung grün/gelb.
Status-LED bei Verwendung des Fokus-Assistenten
Status-LED Farbe Bedeutung
Grün Schritt 4: Fokus-Assistent ist aktiviert
Gelb Schritt 4: Die Kamera wurde bewegt, oder vor dem Objektiv wurde ein
Rot Schritt 4: Die Kamera wurde bewegt, oder vor dem Objektiv wurde ein
Netzwerkaktivität.
Netzwerkaktivität.
Keine Netzwerkverbindung vorhanden.
Hinweis: Die Status-LED kann so konfiguriert werden, dass sie bei normalem Betrieb
nicht leuchtet oder nur dann blinkt, wenn auf die Kamera zugegriffen wird. Diese
Konfiguration können Sie unter Einrichtung (Setup) > Systemoptionen (System
Options) > LED-Einstellungen vornehmen. Weitere Informationen hierzu finden
Sie in der Online-Hilfe.
Werkseinstellungen bzw. von vorherigen Einstellungen.
Schritt 6: Das Objektiv ist optimal eingestellt
Gegenstand platziert. Beenden Sie den Fokus-Assistenten und starten Sie ihn
neu.
Schritt 6: Das Objektiv ist nicht optimal eingestellt
Gegenstand platziert. Beenden Sie den Fokus-Assistenten und starten Sie ihn
neu.
Schritt 6: Das Objektiv ist unzureichend eingestellt
Page 41

AXIS P1355/P1357 Installationsanleitung Seite 41
Wiederherstellen der werkseitigen Standardeinstellungen
Gehen Sie wie folgt vor, um sämtliche Parameter einschließlich der IP-Adresse und der
Fokusposition auf die werkseitigen Standardeinstellungen zurückzusetzen:
1. Trennen Sie die Kamera von der Stromversorgung.
2. Halten Sie die Steuertaste gedrückt und schließen Sie den Netzstecker wieder an.
3. Halten Sie die Steuertaste so lange gedrückt, bis die Statusanzeige gelb aufleuchtet (dies kann
bis zu 30 Sekunden dauern).
4. Lassen Sie die Steuertaste los. Sobald die Statusanzeige grün leuchtet (dies kann bis zu einer
Minute dauern), ist die Netzwerk-Kamera auf die werkseitigen Standardeinstellungen
zurückgesetzt.
5. Legen Sie die IP-Adresse erneut fest, indem Sie eines der in der Dokumentation auf der CD-ROM
beschriebenen Verfahren anwenden.
6. Führen Sie die Fokussierung der Kamera erneut durch. Wenden Sie dabei eine der in diesem
Handbuch beschriebenen Methoden an.
Die Parameter können auch über die Weboberfläche auf die werksseitigen Standardeinstellungen
zurückgesetzt werden. Weitere Informationen dazu finden Sie in der Online-Hilfe und im
Benutzerhandbuch.
Weitere Informationen
Das Benutzerhandbuch kann auf der Axis Website unter www.axis.com abgerufen werden.
DEUTSCH
Unter www.axis.com/techsup finden Sie Firmware-Aktualisierungen für Ihre Netzwerkprodukte.
Informationen zur aktuellen Firmware-Version finden Sie unter Einrichtung (Setup) > Info.
Im Axis Lernzentrum unter www.axis.com/academy finden Sie hilfreiche Schulungen, Webinare,
Lernprogramme und Anleitungen.
Garantie
Für weitere Informationen zu der Axis-Produkt-Garantie und zu verwandten Themen, finden Sie
unter www.axis.com/warranty
Page 42

Page 43

Sicurezza
Leggere attentamente questa Guida all'installazione prima di installare un prodotto Axis.
Conservare la Guida all'installazione per ulteriori riferimenti.
• Conservare il prodotto Axis in un ambiente asciutto e ben ventilato.
• Evitare di esporre il prodotto Axis alle vibrazioni, agli urti o a forte pressione. Non installare
il prodotto su staffe instabili, superfici o pareti instabili o vibranti, poiché ciò potrebbe
danneggiare il prodotto.
• Utilizzare solo strumenti idonei quando si installa il prodotto Axis. Una forza eccessiva
potrebbe danneggiare il prodotto.
• Non utilizzare sostanze chimiche, agenti caustici o detergenti spray. Utilizzare un panno
umido per la pulizia.
• Utilizzare solo accessori conformi alle specifiche tecniche del prodotto. Queste possono
essere fornite da Axis o da terze parti.
• Utilizzare solo parti di ricambio fornite o raccomandate da Axis.
• Non tentare di riparare il prodotto da soli, contattare Axis o il rivenditore di zona Axis per
assistenza.
• Questo prodotto Axis deve essere utilizzato in conformità alle leggi e alle disposizioni locali.
• Per utilizzare questo prodotto Axis all'esterno, è necessario installarlo in un alloggiamento
per esterni approvato.
• Il prodotto Axis deve essere installato da un tecnico qualificato. Osservare le disposizioni
nazionali e locali per l'installazione.
ITALIANO
Trasporto
• Quando si trasporta il prodotto Axis, utilizzare l'imballo originale o un imballo equivalente
per evitare di danneggiare il prodotto.
Page 44

Sostituzione della batteria
Questo prodotto Axis utilizza una batteria al litio CR2032 da 3.0 V per alimentare il real-time clock
(RTC) interno. In normali condizioni questa batteria ha una durata di almeno 5 anni. La batteria
scarica influisce sul funzionamento dell'RTC, che viene reimpostato ad ogni accensione. Un
messaggio di registro apparirà quando la batteria dovrà essere sostituita. La batteria non deve
essere sostituita a meno che non sia necessario.
Se la batteria deve essere sostituita, contattare www.axis.com/techsup per assistenza.
• Smaltire le batterie usate secondo le istruzioni del produttore.
• Rischio di esplosione se la batteria non viene sostituita correttamente.
• Sostituire solo con una batteria identica o equivalente, come raccomandato dal produttore.
Page 45

AXIS P1355/P1357 Guida all'installazione Pagina 45
AXIS P1355, AXIS P1357 -
Guida di installazione
Nel presente documento vengono fornite le istruzioni per installare una AXIS P1355/P1357
Telecamera di rete nella propria rete. Per ulteriori informazioni sull’utilizzo del prodotto, consultare
la Guida per l'utente disponibile all'indirizzo www.axis.com
Procedura di installazione
1. Controllare il contenuto della confezione con l'elenco che segue.
2. Panoramica dell’hardware. Vedere pagina 46.
3. Installazione dell’hardware. Vedere pagina 47.
4. Accesso al flusso video. Vedere pagina 47
5. Regolazione dello zoom e della messa a fuoco. Vedere pagina 48
Contenuto della confezione
Elemento Modelli/varianti/note
Telecamera di rete AXIS P1355, AXIS P1357
Connettore di
alimentazione
Connettore della
morsettiera
Cavalletto Cavalletto monoblocco
CD CD d'installazione e gestione
Documentazione cartacea AXIS P1355/P1357 Guida all'installazione (questo documento)
Accessori opzionali Andare su www.axis.com per informazioni su accessori di alimentazione e
Blocco connettore a 2 pin per fornire alimentazione alla telecamera da una
fonte di alimentazione CC (solo per variante da interni)
Blocco connettore a 4 pin per collegare dispositivi esterni al connettore
morsettiera
connettore
2x connettore terminale a 2 pin STR 2,5 mm BP AB
Sagoma per la foratura
Etichette supplementari con numeri di serie (2x)
Chiave di autenticazione AVHS
alloggiamenti per esterni
ITALIANO
Page 46

Pagina 46 AXIS P1355/P1357 Guida all'installazione
Indicatore LED
Microfono interno
Levetta zoom
Levetta di messa a fuoco
Connettore di rete PoE
Uscita audio
Ingresso audio
Slot per schede di
Connettore RS-485/422
Connettore di alimentazione
Connettore del diaframma
Morsettiera I/O
Pulsante di comando
LED di rete
LED di alimentazione
Codice prodotto (P/N) e numero di serie (S/N).
A volte il numero di serie viene richiesto durante
l'installazione.
memoria SD (microSD)
Panoramica dell’hardware
Page 47

AXIS P1355/P1357 Guida all'installazione Pagina 47
Dimensioni
Modello A x L x P Peso
AXIS P1355 46 x 78 x 205 mm 600 g
AXIS P1357 46 x 78 x 205 mm 600 g
Installazione dell'hardware
ATTENZIONE! - AXIS P1355/P1357 sono progettate per l'utilizzo sia in ambienti
!
interni che esterni. Per utilizzare la telecamera all'esterno, deve essere installata in
un alloggiamento approvato. Andare su www.axis.com per ulteriori informazioni su
alloggiamenti da esterni.
Collegamento dei cavi
1. Se necessario, collegare gli altri dispositivi esterni, come i sistemi di allarme. Vedere pagina 51
per informazioni sui pin della morsettiera di alimentazione.
2. Se necessario, collegare l'altoparlante attivo e/o il microfono esterno.
3. Collegare la telecamera alla rete tramite un cavo di rete schermato.
4. Collegare l'alimentatore applicando uno dei seguenti metodi:
• PoE (Power over Ethernet). PoE è rilevato automaticamente quando si collega il cavo di
rete.
• Collegare un adattatore di alimentazione esterno alla basetta di alimentazione;
consultando la sezione Connettori Unità, a pagina 51 per informazioni sui collegamenti.
5. Verificare che i LED indichino le condizioni di funzionamento corrette. Per ulteriori dettagli,
vedere la tabella a pagina 54 . Notare che si può configurare il LED di stato ad essere spento
durante l'uso normale.
ITALIANO
Accesso al Flusso Video
Utilizzare l'utility contenuta nel CD del software d'installazione e gestione per assegnare un
indirizzo IP, impostare la password ed accedere al flusso video. Queste informazioni sono disponibili
anche sulle pagine dedicate all'assistenza sul sito www.axis.com/techsup
Page 48

Pagina 48 AXIS P1355/P1357 Guida all'installazione
Regolare lo zoom e la messa a fuoco
Per regolare lo zoom e la messa a fuoco, attenersi alla seguente procedura:
1. Aprire la pagina iniziale del prodotto e selezionare Setup (Impostazioni) > Basic Setup
(Impostazioni di base) > Focus (Messa a fuoco).
2. Nella scheda Basic (di base) , fare clic su Open iris (Aprire diaframma). Se il pulsante è
inattivo, significa che il diaframma è già aperto.
3. Se la messa a fuoco è stata impostata in precedenza, fare clic su Reset (Reimposta) per
reimpostare la posizione di partenza.
4. Allentare le levette di regolazione dello zoom e della messa a fuoco sull’obiettivo ruotandole in
senso antiorario. Spostare le levette per impostare lo zoom e la messa a fuoco, quindi
controllare la qualità dell'immagine nella finestra corrispondente.
Se la telecamera è montata in una posizione che non consente di controllare l'immagine e di
Nota:
spostare contemporaneamente le levette, usare il Focus Assistant. Vedere la pagina 49.
5. Serrare nuovamente le levette di regolazione dello zoom e della messa a fuoco.
6. Nella pagina della messa a fuoco, fare clic su Fine-tune focus automatically (affinamento
automatico della messa a fuoco) e aspettare fino alla regolazione fine automatica
sia stata completata.
7. Fare clic su Enable iris (abilita diaframma). Se il pulsante è inattivo, significa che il diaframma
è già abilitato.
8. Se necessario, apportare ulteriori regolazioni nella scheda Advanced(Avanzate) . Per ulteriori
informazioni, consultare la Guida in linea o la Guida per l'utente.
Note:
• È consigliabile regolare il più accuratamente possibile la messa a fuoco tramite l'apposita levetta o
Focus Assistant prima di avviare l'affinamento. Generalmente i risultati migliori si ottengono
utilizzando la levetta di regolazione della messa a fuoco.
Page 49

AXIS P1355/P1357 Guida all'installazione Pagina 49
Levetta zoom
Levetta di messa a fuoco
Pulsante di comando
• Il diaframma deve sempre essere aperto al massimo durante la regolazione della messa a fuoco, poiché
questa condizione riduce al minimo la profondità di campo e offre le migliori condizioni per una
corretta messa a fuoco.
Focus Assistant (Messa a fuoco assistita)
Per mettere a fuoco utilizzando la messa fuoco assistita, seguire le istruzioni dei passaggi 1 - 3 a
pagina 48 prima di iniziare la seguente procedura.
1. Montare o posizionare la telecamera in modo che non possa essere spostata.
2. Allentare la levetta di regolazione dello zoom ruotandola in senso antiorario. Spostare la levetta
per impostare il livello di zoom. Serrare nuovamente la levetta di regolazione dello zoom.
3. Impostare la telecamera nella posizione corrispondente alla massima distanza di messa a fuoco
allentando la levetta di regolazione di messa a fuoco e ruotando l'obiettivo in senso orario fino
in fondo.
4. Premere e rilasciare velocemente il pulsante di comando. Se il LED di stato inizia a lampeggiare
in verde, significa che Focus Assistant è abilitato.
Se il LED di stato lampeggia in rosso o giallo prima che si sia riusciti a regolare l'obiettivo,
passare al punto 7 per uscire da Focus Assistant e ripetere le operazioni descritte nei punti da 3
a 7. Per ulteriori informazioni, vedere le note che seguono.
5. Ruotare delicatamente la levetta di messa a fuoco in senso antiorario fino all'arresto.
6. Infine, ruotare la levetta di messa a fuoco lentamente in senso orario fino a quando l'indicatore
di stato lampeggia in verde o giallo (non in rosso).
7. Per uscire da Focus Assistant, premere nuovamente il pulsante di comando.
Nota:
Focus Assistant si disattiva automaticamente dopo 15 minuti.
ITALIANO
Page 50

Pagina 50 AXIS P1355/P1357 Guida all'installazione
8. Serrare nuovamente la levetta di regolazione della messa a fuoco.
9. Aprire la pagina Live View (Vista dal Vivo) nel browser e controllare la qualità dell'immagine.
10. Continuare con i passaggi 6 - 8 a pagina 48.
Note:
• Verificare che la scena davanti alla telecamera non cambi durante la regolazione della messa a fuoco
(punti 5 e 6). Se si sposta la telecamera o si colloca un dito o un altro oggetto davanti all'obiettivo, sarà
necessario ripetere le operazioni descritte nei punti da 3 a 7.
• Se non è possibile evitare movimenti davanti alla telecamera, non utilizzare Focus Assistant.
• Se non si rilascia il pulsante di comando entro due secondi, viene abilitata la funzione AXIS Dynamic
DNS Service (Servizio DNS dinamico) anziché Focus Assistant.
• È possibile utilizzare Focus Assistant anche se la posizione di installazione della telecamera non
consente l'accesso al pulsante di comando. Seguire le istruzioni seguenti, ma montare la telecamera
dopo il passaggio 4 (tenendo premuto il pulsante di comando) e saltare il passaggio 7.
Page 51

AXIS P1355/P1357 Guida all'installazione Pagina 51
1
2
Pin 3
Pin 4
Pin 2
Pin 1
Connettori Unità
Connettore di rete - Connettore Ethernet RJ-45. Supporto per Power over Ethernet. Si consiglia
l'uso di cavi schermati.
Connettore di alimentazione - Morsettiera di alimentazione a 2 pin utilizzata per
l'ingresso dell'alimentazione.
Funzione Numero
pin
GND 1 Terra
Alimentazio
ne CC
2 Ingresso alimentazione,
Descrizione
8-20 V CC
AXIS P1355: max 7.1 W
AXIS P1357: max 7.9 W
Ingresso audio - Ingresso da 3.5 mm per microfono in mono o segnale mono line-in (il canale
sinistro è usato da un segnale in stereo).
Uscita audio - Uscita audio che può essere connessa a un sistema di indirizzo pubblico (PA), oppure
a un altoparlante con amplificatore integrato. È possibile anche collegare un paio di cuffie. Per
l’uscita audio è necessario usare un connettore stereo.
Slot per schede di memoria SDHC - Una Scheda di memoria SD standard o ad alta capacità può
essere usata per la registrazione in modalità locale con unità di archiviazione rimovibile.
Connettore del morsetto I/O - Usato per applicazioni
specifiche, come Motion Detection, l'attivazione di eventi, la
registrazione temporizzata e le notifiche di allarme. Oltre a
fornire alimentazione ausiliaria e pin di messa a terra, può essere
usato come interfaccia per:
• 1 uscita digitale – Per collegare dispositivi esterni
come relè o LED. Le periferiche collegate possono
essere attivate tramite Application Programming
Interface (API), tramite i pulsanti di comando della
pagina Live View (Immagini dal vivo) oppure tramite l'opzione Event Type(Tipo di
evento). L’uscita verrà visualizzata come attiva (visualizzata in System Options
(Opzioni di Sistema) > Ports & Devices (Porte & Dispositivi)) se il dispositivo di
allarme è attivato.
• 1 ingresso digitale - Ingresso dell'allarme per collegare le unità che può passare dal
circuito chiuso al circuito aperto, ad esempio: Sensori di movimento (PIR), contatti
porta/finestra, rilevatori di rottura vetri,
Dopo la ricezione del segnale lo stato cambia e l’ingresso diventa attivo (visualizzato in
System Options (Opzioni di Sistema) > Ports & Devices (Porte & Dispositivi)).
ITALIANO
Page 52

Pagina 52 AXIS P1355/P1357 Guida all'installazione
Funzione Pin Note Specifiche
GND 1 Terra
Alimentazione
a 3.3 V CC
2 Utilizzabile per alimentare ulteriori
apparecchiature.
Nota: Questo pin può essere usato solo
come
Carico max. = 50 mA
uscita alimentazione.
Ingresso
digitale
Ingresso
digitale
3 Collegare a terra (GND) per attivarlo oppure
lasciarlo isolato (o scollegato) per disattivarlo.
4 Utilizza un transistor NFET open-drain con
connessione del source a terra. Se utilizzato con
un relè esterno, è necessario collegare un diodo in
Ingresso min = -40 V CC
Ingresso max = +40 V CC
Carico massimo = 100 mA
Tensione massima =
+ 40 V CC
parallelo al carico per proteggere il dispositivo da
transitori di tensione.
Il seguente diagramma delle connessioni fornisce un esempio su come collegare un dispositivo
ausiliare alla telecamera di rete.
1
3.3V
max. 50mA
2
3
D
G
S
4
Page 53

AXIS P1355/P1357 Guida all'installazione Pagina 53
Rx/Tx Tx
4 3 2 1
RS-485/422 - Due morsettiere da 2 pin per l'interfaccia seriale RS-485/422, utilizzate per il
controllo di periferiche ausiliarie.
La porta seriale RS-485/422 può essere configurata su una delle seguenti modalità:
• Porta bidirezionale RS-485 half-duplex per la trasmissione di dati con due cavi e una
coppia RX/TX combinata.
• Porta bidirezionale RS-485 half-duplex per la trasmissione di dati con quattro cavi, una
coppia RX e una coppia TX.
• Porta unidirezionale RS-422 per la trasmissione e la ricezione di dati con due cavi,
coppia RX o TX.
• Porta bidirezionale RS-422 half-duplex per la trasmissione di dati (point-to-point) con
quattro cavi, una coppia RX e una coppia TX.
Funzione Pin Note
RS -485/422TX(A) 1 Coppia TX per RS-422 e RS-485 con quattro cavi
RS -485/422TX(B) 2
RS-485A alt RS-485/422RX(A) 3 Coppia RX per tutte le modalità (RX/TX combinata per RSRS-485B alt RS-485/422RX(B) 4
485 con due cavi)
ITALIANO
Page 54

Pagina 54 AXIS P1355/P1357 Guida all'installazione
Indicatori LED
Colore Colore Indicazione
Connettore Verde Luce fissa: connessione di rete a 100 Mbit/s. Luce lampeggiante: attività di rete.
Giallo Luce fissa: connessione di rete a 10 Mbit/s. Luce lampeggiante: attività di rete.
Spento Assenza di connessione.
LED di
stato
Connettore Verde Normale utilizzo.
LED di stato durante l'uso di Focus Assistant
LED di
stato
Verde Luce verde fissa: condizioni di normale utilizzo.
Nota: È possibile configurare il LED di stato in modo che rimanga spento in
condizioni di normale utilizzo oppure in modo da ottenere una luce intermittente
quando si effettua l'accesso alla telecamera. Per configurarlo, selezionare Setup
(Configurazione) > System Options (Opzioni di sistema) > Impostazioni LED. Per
ulteriori informazioni, consultare la Guida in linea.
Giallo Luce fissa: durante l’avvio o il ripristino delle impostazioni predefinite o della
configurazione.
Rosso Luce lampeggiante lenta: aggiornamento non riuscito.
Giallo Luce lampeggiante verde/gialla: aggiornamento firmware.
Colore Indicazione
Verde Passaggio 4: Focus Assistant abilitato.
Passaggio 6: Obiettivo regolato in modo ottimale
Giallo Passaggio 4: Telecamera spostata oppure movimento di un oggetto davanti
all'obiettivo. Uscire e riavviare Focus Assistant.
Passaggio 6: Obiettivo regolato in modo non ottimale
Rosso Passaggio 4: Telecamera spostata oppure movimento di un oggetto davanti
all'obiettivo. Uscire e riavviare Focus Assistant.
Passaggio 6: Obiettivo regolato in modo improprio
Page 55

AXIS P1355/P1357 Guida all'installazione Pagina 55
Ripristino delle impostazioni predefinite
Questa procedura consentirà di ripristinare le impostazioni di fabbrica per tutti i parametri, incluso
l'indirizzo IP e la posizione di messa a fuoco:
1. Scollegare l’alimentazione dalla telecamera.
2. Tenere premuto il pulsante Control e ricollegare il cavo di alimentazione.
3. Tenere premuto il pulsante di comando fino a quando l'indicatore di stato non inizia a
lampeggiare in giallo (l'operazione può richiedere fino a 30 secondi).
4. Rilasciare il pulsante di comando. Quando l'indicatore di stato diventa verde (l'operazione può
richiedere fino a 1 minuto) la procedura è completata e sono state ripristinate le impostazioni
predefinite per la telecamera di rete.
5. Riassegnare l'indirizzo IP utilizzando uno dei metodi descritti nella documentazione disponibile
sul CD.
6. Regolare nuovamente la messa a fuoco della telecamera utilizzando uno dei metodi descritti in
questo documento.
È possibile inoltre reimpostare i parametri alle impostazioni predefinite in fabbrica mediante
l’interfaccia web. Per ulteriori informazioni, consultare la Guida in linea o la Guida per l'utente.
Ulteriori Informazioni
La Guida per l'utente è disponibile sul sito web di Axis all'indirizzo www.axis.com
Visitare il sito di Axis all’indirizzo www.axis.com/techsup per verificare se sono stati pubblicati
aggiornamenti del firmware per il proprio prodotto di rete. Per conoscere la versione del firmware
installata, vedere > About (Informazioni su).
Per utili corsi di formazione, webinar, tutorial e guide, visitare il centro di apprendimento di Axis
all'indirizzo www.axis.com/academy.
ITALIANO
Garanzia
Per informazioni sulla garanzia del prodotto Axis e informazioni ad essa relative, consultare la
pagina www.axis.com/warranty
Page 56

Page 57

Medidas preventivas
Lea detenidamente esta Guía de instalación antes de instalar el producto Axis. Guarde la Guía de
instalación para poder consultarla en el futuro.
• Guarde el producto Axis en un entorno seco y ventilado.
• Evite exponer el producto Axis a vibraciones, golpes o presiones excesivas. No instale el
producto en soportes inestables ni en superficies o paredes inestables o con vibraciones, ya
que esto podría dañarlo.
• Utilice solo las herramientas apropiadas para instalar el producto Axis; una fuerza excesiva
podría dañarlo.
• No utilice productos químicos, agentes cáusticos ni limpiadores en aerosol. Límpielo con un
paño húmedo.
• Utilice solo accesorios que cumplan las especificaciones técnicas del producto. Puede
obtenerlos de Axis o de un tercero.
• Utilice solo piezas de recambio suministradas o recomendadas por Axis.
• No intente reparar el producto usted mismo, póngase en contacto con Axis o con el
distribuidor de Axis para los temas de servicio técnico.
• Este producto Axis se utilizará de conformidad con la legislación y normativas locales.
• Para utilizar este producto Axis en exteriores, se instalará en una carcasa protectora para
exteriores aprobada.
• La instalación del producto Axis debe realizarla un profesional cualificado. Siga las
normativas nacionales y locales aplicables para la instalación.
Transporte
• A la hora de transportar el producto Axis, utilice el embalaje original o uno equivalente para
no dañar el producto.
ESPAÑOL
Page 58

Sustitución de la batería
Este producto Axis utiliza una batería de litio CR2032 3.0 de 3,0 V como fuente de alimentación
para su reloj de tiempo real interno (RTC). En condiciones normales, esta batería durará un mínimo
de 5 años. Cuando la batería tiene poca carga, el funcionamiento del RTC se puede ver afectado, ya
que esto puede hacer que se reinicie cada vez que se encienda. Aparecerá un mensaje de registro
cuando sea necesario sustituir la batería. No se debe sustituir la batería a menos que sea necesario.
Si necesita sustituir la batería, visite la página www.axis.com/techsup para recibir asistencia.
• Deseche las baterías usadas según las instrucciones del fabricante.
• Existe peligro de explosión si la batería se sustituye de forma incorrecta.
• Utilice solo baterías de recambio iguales o equivalentes, de acuerdo con las
recomendaciones del fabricante.
Page 59

Guía de instalación AXIS P1355/P1357 Página 59
G u í a d e i n s t a l a c i ó n
AXIS P1355, AXIS P1357
En esta guía se proporcionan instrucciones para instalar una Cámara de red AXIS P1355/P1357 en
su red. Para cualquier otra cuestión relativa al uso del producto, consulte el Manual del usuario,
disponible en www.axis.com.
Pasos para la instalación
1. Verifique el contenido del paquete cotejándolo con la lista que aparece más abajo.
2. Presentación del hardware. Véase la página 60.
3. Instalación del hardware. Véase la página 61.
4. Acceso a la transmisión de vídeo. Consulte la página 61.
5. Ajuste del zoom y el enfoque. Consulte la página 62.
Contenido del paquete
Artículo Modelos/variantes/notas
Cámara de red AXIS P1355, AXIS P1357
Conector del bloque de
alimentación
Conector del bloque de
terminales
Soporte de cámara Soporte de cámara de una pieza
CD CD del software de instalación y gestión
Material impreso Guía de instalación de la AXIS P1355/P1357 (este documento)
Accesorios opcionales Consulte nuestro sitio web www.axis.com para obtener información sobre
Bloque de conectores de 2 pines para proporcionar alimentación a la cámara
desde una fuente de alimentación CC (solo en la variante de interiores)
Bloque de conectores de 4 pines para conectar dispositivos externos al conector
de terminales de E/S
2 conectores de terminales de 2 pines STR de 2,5 mm BP AB
Plantilla de taladrado
Etiquetas adicionales con el número de serie (2)
Clave de autenticación AVHS
accesorios para alimentación y carcasas para exteriores.
ESPAÑOL
Page 60

Página 60 Guía de instalación AXIS P1355/P1357
Indicador LED
Micrófono interno
Botón del zoom
Botón de enfoque
Conector de red PoE
Salida de audio
Entrada de audio
Ranura para tarjeta SD
Conector RS-485/422
Conector de alimentación
Conector del iris
Bloque de terminales
Botón de control
LED de red
Referencia (P/N) y número de serie (S/N).
Es posible que necesite el número de serie
durante la instalación.
(microSD)
de E/S
Presentación del hardware
Page 61

Guía de instalación AXIS P1355/P1357 Página 61
Dimensiones
Modelo Alt. x Anch. x Prof. Peso
AXIS P1355 46 x 78 x 205 mm (1.8” x 3.1” x 8.1”) 600 g (1,32 lb)
AXIS P1357 46 x 78 x 205 mm (1.8” x 3.1” x 8.1”) 600 g (1,32 lb)
Instalación del hardware
¡IMPORTANTE! - La AXIS P1355/P1357 está destinada al uso en interiores y
!
exteriores. Para utilizar la cámara en exteriores, debe instalarse en una carcasa
protectora para exteriores autorizada. Para obtener más información sobre carcasas
para exteriores, consulte el sitio web www.axis.com.
Conexión de los cables
1. Si fuese necesario, conecte dispositivos externos de entrada/salida, tales como dispositivos de
alarma. Consulte la página 65 para obtener información sobre los pines de conectores de
terminales.
2. En caso de necesidad, conecte un altavoz activo y/o micrófono externo.
3. Conecte la cámara a la red con un cable de red blindado.
4. Conecte la alimentación utilizando uno de los métodos especificados en la lista que aparece a
continuación:
• PoE (alimentación a través de Ethernet). PoE se detectará automáticamente al conectar
el cable de red.
• Conecte un adaptador de alimentación externa al bloque de conectores; consulte
Conectores, en la página 65 para obtener información sobre la conexión.
5. Compruebe que los indicadores LED indican las condiciones adecuadas. Para obtener
información más detallada, consulte la tabla de la página 68. Tenga en cuenta que el LED de
estado se puede configurar para que esté apagado durante el funcionamiento normal.
ESPAÑOL
Acceso a la transmisión de vídeo
Utilice las herramientas suministradas en el CD del software de instalación y gestión para asignar
una dirección IP, establecer la contraseña y acceder a la transmisión de vídeo. Esta información
también está disponible en las páginas de asistencia técnica en www.axis.com/techsup
Page 62

Página 62 Guía de instalación AXIS P1355/P1357
Ajuste del zoom y el enfoque
Para ajustar el zoom y el enfoque, siga estas instrucciones:
1. Abra la página de inicio del producto y diríjase a Setup (Configuración)> Basic Setup
(Configuración básica) > Focus (Enfoque).
2. En la ficha Basic (Básica) , haga clic en Open iris (Abrir iris). Si el botón no está activo, el iris ya
está abierto.
3. Si el enfoque se ha ajustado anteriormente, haga clic en Reset (Restablecer) para restablecer el
enfoque posterior.
4. Afloje los botones del zoom y de enfoque del objetivo girándolos en sentido contrario a las
agujas del reloj. Mueva los botones para ajustar el zoom y el enfoque y compruebe la calidad de
la imagen en la ventana de imagen.
Si la cámara está montada de forma que no se puede ver la imagen y mover los botones al mismo
Nota:
tiempo, utilice en su lugar el Asistente de enfoque. Véase la página 63.
5. Apriete de nuevo los botones del zoom y de enfoque.
6. En la página Focus (Enfoque), haga clic en Fine-tune focus automatically (Ajustar enfoque
automáticamente) y espere hasta que finalice el proceso de ajuste automático.
7. Haga clic en Enable iris (Habilitar iris). Si el botón no está activo, el iris ya estará habilitado.
8. Si es necesario, realice ajustes adicionales en la ficha Advanced (Avanzada). Para obtener más
información, consulte la ayuda en línea o el Manual del usuario.
Notas:
• Ajuste el enfoque de la forma más precisa posible con el botón de enfoque o el Focus Assistant
(Asistente de enfoque) antes de iniciar el proceso de ajuste automático. Normalmente, se obtienen los
mejores resultados si se utiliza el botón de enfoque.
Page 63

Guía de instalación AXIS P1355/P1357 Página 63
Botón del zoom
Botón de enfoque
Botón de control
• El iris se debe abrir siempre al máximo durante el enfoque, proporcionando la menor profundidad de
campo posible y, por tanto, las mejores condiciones para un enfoque correcto.
Asistente de enfoque
Para enfocar mediante el Asistente de enfoque, siga las instrucciones de los pasos 1 al 3 en la
página 62 antes de empezar con los pasos siguientes.
1. Instale o coloque la cámara de forma que no pueda moverse.
2. Afloje el botón del zoom girándolo en sentido contrario a las agujas del reloj. Mueva el botón
para ajustar el nivel de zoom. Apriete de nuevo el botón del zoom.
3. Ajuste la cámara en su posición de enfoque más lejana aflojando el botón de enfoque y girando
completamente el anillo de enfoque en el sentido de las agujas del reloj.
4. Pulse y suelte rápidamente el botón de control. Cuando el LED de estado parpadea en verde, el
Asistente de enfoque está habilitado. Si el LED de estado parpadea en rojo o ámbar antes de
poder ajustar el objetivo, vaya al paso 7 para salir del Asistente de enfoque y repita los pasos 3
a 7. Véanse las notas siguientes.
5. Gire suavemente el anillo de enfoque en el sentido contrario a las agujas del reloj hasta que se
detenga.
6. Por último, gire lentamente el anillo de enfoque en el sentido de las agujas del reloj hasta que el
indicador de estado parpadee en verde o en ámbar (no en rojo).
7. Para salir del Asistente de enfoque, vuelva a pulsar el botón de control.
El Asistente de enfoque se apaga automáticamente tras 15 minutos.
Nota:
8. Apriete de nuevo el botón de enfoque.
9. Abra la página Live View (En vivo) en su navegador web y compruebe la calidad de la imagen.
ESPAÑOL
Page 64

Página 64 Guía de instalación AXIS P1355/P1357
10. Continúe con los pasos 6 - 8 en la página 62.
Notas:
• La vista de la parte frontal de la cámara no debe cambiar durante el ajuste de enfoque (pasos 5 y 6). Si
se mueve la cámara o si se coloca un dedo u otro objeto delante del objetivo, tendrán que repetirse los
pasos 3 al 7.
• Si no se pueden evitar movimientos en la parte frontal de la cámara, no se debe usar el Asistente de
enfoque.
• Si no se suelta el botón de control al cabo de dos segundos, se habilita el Servicio de DNS dinámico de
AXIS en lugar del Asistente de enfoque.
• Si la cámara está montada de manera que no se puede acceder al botón de control, podrá seguir
utilizando el Asistente de enfoque. Siga las instrucciones indicadas anteriormente, pero en esta
ocasión, monte la cámara tras el paso 4 (pulsar el botón de control) y omita el paso 7.
Page 65

Guía de instalación AXIS P1355/P1357 Página 65
1
2
Pin 3
Pin 4
Pin 2
Pin 1
Conectores
Conector de red - Conector Ethernet RJ-45. Compatible con alimentación a través de Ethernet. Se
recomienda emplear cables blindados.
Conector de alimentación - Bloque de conectores de 2 pines para entrada de
alimentación.
Función Número de
pines
Masa 1 Masa
Alimentación
de CC
2 Entrada de alimentación
Descripción
de 8-20 V CC
AXIS P1355: máx 7,1 W
AXIS P1357: máx 7,9 W
Entrada de audio - Conector de 3,5 mm para micrófono mono o entrada de línea de señal mono (se
usa el canal izquierdo de una señal estéreo).
Salida de audio - Salida de audio (nivel de línea) que se puede conectar a un sistema de megafonía
pública o a un altavoz con amplificador incorporado. También pueden conectarse unos auriculares.
Debe utilizarse un conector estéreo.
Ranura para tarjeta de memoria SDHC: Se pueden usar tarjetas de memoria SD (micro SD) de
capacidad alta o estándar para grabación local con almacenamiento extraíble.
Conector de terminales de E/S - Se utiliza en aplicaciones tales
como detección de movimiento, activación de eventos, grabación
a intervalos y notificaciones de alarmas. Además de un pin de
alimentación auxiliar y un pin de masa, proporciona a la interfaz
la conexión de:
• 1 salida digital: para conectar dispositivos externos
como relés e indicadores LED. Se pueden activar
dispositivos conectados mediante la interfaz VAPIX®
de programación de aplicaciones (API, por sus siglas
en inglés), los botones de salida de la página Live View (En vivo) o mediante un Event
Type (Tipo de evento). La salida se mostrará activa en System Options (Opciones del
sistema) > Ports & Devices (Puertos y dispositivos) si el dispositivo de alarma está
activado.
• 1 entrada digital: una entrada de alarma para conectar dispositivos que puedan
alternar circuitos cerrados y abiertos, como PIR, contactos de puertas y ventanas y
detectores de rotura de cristales, etc. Cuando se recibe una señal, el estado cambia y la
entrada se vuelve activa, indicado en System Options (Opciones del sistema) > Ports
& Devices (Puertos y dispositivos).
ESPAÑOL
Page 66

Página 66 Guía de instalación AXIS P1355/P1357
1
2
3
4
3.3V
max. 50mA
D
S
G
Función Pines Notas Especificaciones
Masa 1 Masa
Alimentación
de 3.3 V CC
2 Se puede utilizar para alimentar equipos auxiliares.
Nota: Este pin solo
se puede usar como salida de
Carga máx.= 50 mA
alimentación.
Entrada
digital
3 Conecte a masa para activarla o déjela suelta
(desconectada) para desactivarla.
Entrada mín. =
-40 V CC
Entrada máx. =
+40 V CC
Entrada
digital
4 Utiliza un transistor NFET de drenaje abierto con la
fuente conectada a GND (masa). Si se utiliza con un
relé externo, debe conectarse un diodo en paralelo a
Carga máx.= 100 mA
Voltaje máx. =
+ 40 V CC
la carga como protección ante oscilaciones de
tensión.
El diagrama de conexiones siguiente ofrece un ejemplo de cómo conectar un dispositivo auxiliar a
la cámara de red.
Page 67

Guía de instalación AXIS P1355/P1357 Página 67
Rx/Tx Tx
4 3 2 1
RS-485/422 - Dos bloques de terminales de 2 pines para la interfaz serie RS-485/422 utilizada
para controlar equipos auxiliares.
El puerto serie RS-485/422 se puede configurar en los modos de puerto siguientes:
• Puerto semidúplex RS-485 bidireccional para transmisión de datos mediante dos hilos,
un par RX/TX combinado.
• Puerto dúplex completo RS-485 bidireccional para transmisión de datos mediante
cuatro hilos, un par RX y un par TX.
• Puerto RS-422 unidireccional para transmisión o recepción de datos mediante dos
hilos, par RX o TX.
• Puerto dúplex completo RS-422 bidireccional para transmisión de datos (punto a
punto) mediante cuatro hilos, un par RX y un par TX.
Función Pines Notas
RS -485/422TX(A) 1 Par TX para RS-422 y RS-485 de 4 hilos
RS -485/422TX(B) 2
RS-485A alt RS-485/422RX(A) 3 Par RX para todos los modos (RX/TX combinado para RSRS-485B alt RS-485/422RX(B) 4
485 de 2 hilos)
ESPAÑOL
Page 68

Página 68 Guía de instalación AXIS P1355/P1357
Indicadores LED
LED Color Indicación
Red Verde Fijo para indicar la conexión a una red de 100 Mbits/s. Parpadea para indicar
Ámbar Fijo para indicar conexión a una red de 10 Mbits/s. Parpadea para indicar actividad
Apagado Sin conexión a la red.
Estado Verde Verde fijo para indicar funcionamiento normal.
Ámbar Fijo durante el inicio o durante el restablecimiento de los valores o la
Rojo Parpadeo lento si no se puede realizar una actualización.
Alimentación Verde Funcionamiento normal.
Ámbar Parpadea en verde/ámbar durante la actualización del firmware.
LED de estado al utilizar el Asistente de enfoque
LED de
estado
Color Indicación
Verde Paso 4: Asistente de enfoque está habilitado
Ámbar Paso 4: La cámara se ha desplazado, o se ha introducido un objeto delante del
Rojo Paso 4: La cámara se ha desplazado, o se ha introducido un objeto delante del
actividad en la red.
en la red.
Nota: El LED de estado puede configurarse para que esté apagado durante el
funcionamiento normal o para que parpadee únicamente cuando se accede a la
cámara. Para configurarlo, vaya a Setup (Configuración) > System Options
(Opciones del sistema) > LED settings (Ajustes de LED). Para más información,
consulte los archivos de ayuda en línea.
configuración iniciales.
Paso 6: El objetivo está ajustado correctamente
objetivo. Salga del Asistente de enfoque y reinícielo.
Paso 6: El objetivo no se ha ajustado correctamente.
objetivo. Salga del Asistente de enfoque y reinícielo.
Paso 6: El objetivo está mal ajustado.
Page 69

Guía de instalación AXIS P1355/P1357 Página 69
Restablecer a los valores iniciales
Esta operación restaurará todos los parámetros, incluida la dirección IP yla posición de enfoque, a
los valores iniciales:
1. Desconecte la alimentación de la cámara.
2. Mantenga pulsado el botón de control y vuelva a conectar la alimentación.
3. Mantenga pulsado el botón de Control hasta que el indicador de estado emita una luz ámbar
(puede tardar hasta 30 segundos en encenderse).
4. Suelte el botón de Control. Cuando el indicador de estado emita una luz verde (lo que puede
tardar hasta 1 minuto), ha finalizado el proceso y se han restablecido los valores iniciales de la
cámara de red.
5. Vuelva a asignar la dirección IP mediante uno de los métodos descritos en la documentación
disponible en el CD.
6. Vuelva a enfocar la cámara utilizando uno de los métodos descritos en este documento.
También es posible restablecer los parámetros a los valores iniciales de fábrica mediante la interfaz
Web. Para obtener más información, consulte la ayuda en línea o el Manual del usuario.
Más información
El Manual del usuario está disponible en el sitio web de Axis en www.axis.com.
Visite www.axis.com/techsup para comprobar si hay disponible firmware actualizado para el
producto de red. Para consultar la versión firmware que tiene instalada actualmente, vaya a Setup
(Configuración)> About (Acerca).
Visite el centro de formación de Axis en www.axis.com/academy para consultar cursos, seminarios
web, tutoriales y guías de gran utilidad.
Garantía
Para obtener más información acerca de la garantía de los productos Axis e información
relacionada, visite www.axis.com/warranty
ESPAÑOL
Page 70

Page 71

Page 72

Installation Guide
AXIS P1355/P1357 Network Camera
© Axis Communications AB 2012
Ver. 1.0
Printed: November 2012
Part No. 48353
 Loading...
Loading...