AVMAP GeoSAT 6 XTV User Manual [fr]

Manuel d’utilisation
Série Geosat 6
Correspondant au logiciel Version 1.10.xx

Cher Client,
Félicitation pour avoir choisi un navigateur GPS AvMap.
Les systèmes GPS AvMap sont fabriqués en Italie depuis 1994.
SATELLITE NAVIGATION Votre voyage, Notre technologie.

Index
I. Comment utiliser le Manuel |
7 |
I.I Mettre à jour le logiciel et télécharger les |
|
nouveaux manuels |
7 |
II. Attention |
8 |
II.I Conseils pour une bonne utilisation du navigateur 9
II.II Précautions concernant la batterie |
10 |
II. III Maintenance |
11 |
III. Description du Produit |
12 |
III.I Contenu du coffret |
12 |
III.II Caractéristiques Matériel |
12 |
III.III Installation du support à ventouse |
14 |
III.IV Installation avec le support intégré |
|
dans le véhicule |
15 |
1. Menu Principal |
16 |
2. Navigation GPS |
17 |
2.1.1 Mode Aide |
18 |
2.1.2 Foire Aux questions (FAQ) |
19 |
2.2 La Carte |
20 |
2.2.1 Explorer la carte |
22 |
2.3 Choisir une destination |
23 |
2.3.1 Options de Recherche |
23 |
2.3.2Pour entrer une adresse comme destination 23
2.3.3Pour choisir une destination dans les POI 24
2.3.4Pour choisir une destination dans vos POIs
Favoris |
26 |
2.3.5 Pour choisir une destination dans vos |
|
Contacts |
28 |
2.3.6 Plus d’options pour la navigation |
29 |
2.3.8 Assistant Voies |
29 |
2.3.9 Ma Position |
30 |
2.4 Pour planifier et modifier un itinéraire |
32 |
2.4.1 Planifier un itinéraire d’un pointAvers un point B 32
2.4.2 |
Menu Fonctions Itinéraire |
32 |
2.4.3 |
Sélectionner les options d’itinéraire |
33 |
2.4.4 |
Pour ajouter des Points de Passage |
35 |
2.4.5Pour modifier l’ordre des Points de Passage36
2.4.6Pour modifier l’ordre des Points de Passage36
2.4.7 Mode Simulation |
37 |
2.5 Planification avancée |
39 |
2.5.1 Pour visualiser la Liste des Manoeuvres |
39 |
2.5.2 Pour faire un détour et éviter une rue (ou
|
une route) |
39 |
2.5.3 Pour bloquer une rue (ou une route) |
40 |
|
2.5.4 Vue globale Itinéraire |
41 |
|
2.5.5 Pour planifier le prochain arrêt |
42 |
|
2.6 |
Calculateur de Voyage |
45 |
2.7 |
Gérer vos données personnelles |
47 |
2.7.1.1 Pour sauvegarder un itinéraire |
47 |
|
2.7.1.2 Pour modifier ou utiliser un itinéraire |
|
|
|
sauvegardé |
|
2.7.2 Points d’Intérêt |
49 |
2.7.2.1 Catégories de POI |
49 |
2.7.2.2Pour afficher ou masquer une catégorie de POI 49
2.7.2.3Pour définir les catégories de vos POI
favoris |
50 |
|
2.7.2.4 |
POI Utilisateur |
51 |
2.7.2.5 |
Régler les alarmes vitesse |
52 |
2.7.3 Pour gérer le Carnet d’Adresses |
53 |
|
2.7.3.1 Carnet d’adresses |
53 |
|
2.7.3.2 Pour sauvegarder ou modifier un contact |
53 |
|
2.7.3.3 Pour créer ou modifier un répertoire |
54 |
|
2.7.3.4 |
Régler une alarme pour vos Contacts |
55 |
2.7.3.5 Pour définir une adresse comme Base (Maison) 56
2.7.3.6 Transférer vos contacts |
57 |
2.7.4 Tracés |
57 |
2.8 Téléphone GSM |
59 |
|
59 |
2.8.2 Emettre un Appel |
60 |
2.9.12 Réponse automatique |
74 |
2.8.3 Envoyer des SMS |
61 |
|
|
2.8.4 Appels et Messages entrants |
62 |
2.10 Contrôle iPod |
75 |
2.8.5 Registre Appels |
63 |
2.10.1 Connexion de l’iPod® au Geosat 6 |
75 |
2.8.6 Réglages |
64 |
2.10.2 Menu de contrôle ’iPod® |
75 |
|
|
2.10.3 Ecouter une liste de chansons |
75 |
2.9 Appels Mains Libres avec Bluetooth® |
66 |
2.10.4 Rechercher des chansons par auteur |
76 |
2.9.1 Régler la communication Bluetooth® |
66 |
2.10.5 Page Lecteur |
76 |
2.9.2 Appels entrants |
67 |
2.10.6 Réglages lecture |
77 |
2.9.3 Appels privés |
69 |
|
|
2.9.4 Régler le volume haut-parleur |
69 |
2.11 Alcootest |
79 |
2.9.5 Composer un numéro de téléphone |
70 |
2.11.1 Calibration |
79 |
2.9.6 Utiliser le clavier pendant un appel |
70 |
2.11.2 Faire un Alcootest |
79 |
2.9.7 Dernier Appel |
71 |
2.12 Etat Unité |
82 |
2.9.8 Appeler son domicile |
71 |
2.12.1 Menu ‘Etat Unité’ |
82 |
2.9.9 Appeler un Point d’Intérêt |
72 |
2.12.2 Page GPS |
82 |
2.9.10 Appeler des contacts |
72 |
2.13 Informations système |
83 |
2.9.11 Registre Appels |
73 |
2.14 Reglages |
83 |
2.14.1 Préférences Utilisateur |
84 |
4.8 |
Multi-langues |
97 |
|
2.14.1.1 Synthèse vocale |
84 |
|
|
|
|
2.14.1.2 |
Réglage Fuseaux Horaires |
85 |
5. Mises à jour |
98 |
|
2.14.2 Préférences Navigateur |
86 |
5.1 |
Vérifier la version de votre logiciel |
98 |
|
2.14.2.1 Préférences Affichage |
86 |
5.2 |
Enregistrer votre produit |
98 |
|
2.14.3 Préférences Carte |
87 |
5.3 Télécharger les mises à jour logicielles |
99 |
||
2.14.3.1 |
Régler Données Navigation |
88 |
5.4 |
Installer les mises à jour logicielles |
99 |
2.14.4 Régler Alarme Contacts |
89 |
5.5 |
Mise à jour de la Cartographie |
100 |
|
2.14.4.1 Régler l’alarme de vitesse |
89 |
5.6 |
Cartes disponibles |
101 |
|
|
|
|
5.7 |
Pourquoi mettre à jour la cartographie |
102 |
3. Lecteur Multimedia |
91 |
|
|
|
|
4. TV numérique |
93 |
|
4.1 |
Balayage Canaux |
94 |
4.2 |
Choisir un Canal et le regarder |
94 |
4.3 |
Liste Favoris |
95 |
4.4 |
Informations Canal |
95 |
4.5 Programmes des Canaux |
96 |
|
4.6 |
Verrouiller un Canal |
96 |
6. Dépannage |
103 |
Annexe A: Régler la première destination |
112 |
Annexe B: Catégories de POI pré-chargées |
113 |
Annexe C: Légende de cartographie |
115 |
Index analytique |
116 |
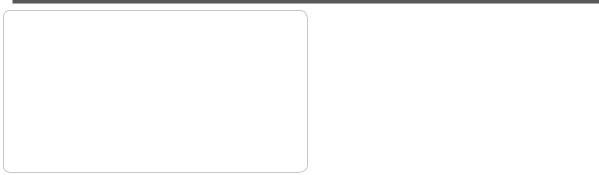
I. Comment utiliser le Manuel
Le Manuel Utilisateur est mis à jour avec la version logicielle 1.10.xx en février 2009 pour les navigateurs GPS AvMap Geosat 6.
Ce manuel contient les instructions pour tous les navigateurs de la famille Geosat 6, ainsi certaines fonctions décrites peuvent ne pas être présentes dans votre navigateur
sur le site www.avmapfrance.com en suivant les instructions du Chapitre 5. Pour chaque nouvelle version logicielle, un Addendum est édité. Vous pouvez télécharger l’addendum à partir du site www.avmapfrance.com dans la partie “Assistance”, cliquer sur “Téléchargement” puis sélectionner votre produit et dans la liste des documents disponibles, choisir celui qui correspond au logiciel souhaité.
I.I Mettre à jour le logiciel et télécharger les nouveaux manuels
Il est important de verifier quelle est la version logicielle installée sur votre Navigateur et de télécharger gratuitement les mises à jour disponibles
AvMap -

II. Attention
L’utilisation |
de ce Navigateur implique que |
l’utilisateur |
accepte et suive toutes ces |
recommandations et toutes les instructions continues dans ce manuel:
•Le fabricant et le réseau de distribution déclinent toute responsabilité liée à une utilisation inappropriée de l’appareil qui pourrait résulter dans des accidents ou des dommages aux biens et aux personnes
•Le conducteur est responsable de la bonne utilisation du navigateur Geosat (en mode passager ou non)
•L’Utilisateur devra ignorer les indications proposées par le navigateur Geosat dans des situations où elles seraient en contradiction avec le Code de la Route •Le fabricant et le réseau de distribution déclinent toute responsabilité liée à une utilisation inappropriée de l’appareil qui pourrait résulter au non-respect du
- AvMap
Code de la Route
•Ne pas connecter le téléphone GSM où et quand l’usage des téléphones mobiles est interdit, ou quand il pourrait causer des interférences ou des situations dangereuses
•Merci de respecter les restrictions d’utilisation ét eindre l’appareil dans les avions, à proximité d’activités médicales, de lieux d’utilisation de carburants, de produits chimiques ou d’explosifs •Ne pas paramétrer le navigateur pendant que vous conduisez
•Les données cartographiques implantées dans le navigateur peuvent présenter des écarts avec la réalité. Ceci est dû aux changements permanents dans le réseau routier. Certaines zones ont une meilleure couverture que d’autres
•Services de téléphonie mobile: pour utiliser le téléphone, vous devez souscrire un abonnement
auprès d’un opérateur mobile. l’opérateur mobile vous fournira toutes les informations nécessaires sur les conditions d’abonnement. Certains services peuvent avoir des restrictions d’utilisation pour certains services.
II.I Conseils pour une bonne utilisation du navigateur
•Ne pas mettre le navigateur dans un emplacement qui pourrait gêner la visibilité du conducteur.
•Ne pas mettre le navigateur dans un emplacement qui pourrait interférer avec le bon fonctionnement des équipements de protection et de sécurité du véhicule (par exemple les airbags).
•Vérifier que le navigateur est correctement fixé sur son support avant de conduire.
•Cet appareil N’EST PAS étanche, éviter de le
mouiller.
•Ne pas vous baser exclusivement sur les instructions vocales. Dépendant de plusieurs types de facteurs (vitesse, météo, réception GPS,…), ces instructions peuvent être incorrectes ou décalées dans le temps. Toujours considérer les informations fournies comme indicatives et respecter toujours le Code de la route. Les navigateurs GPS devraient simplement
être considérés comme une aide à la navigation. Le conducteur est tenu responsable d’une conduite en toute sécurité et du choix de la route à prendre.
•Pendant un voyage, il est possible d’entendre des instructions comme “rester à droite” ou “tourner
à droite à 300m”, ces |
instructions sont |
basées |
|
sur |
les données cartographiques pré-chargées |
||
et |
pourraient dépendre |
des conditions |
réelles |
de la route. A proximité des ronds-points ou des carrefours importants, conduire prudemment car les
AvMap -

instructions vocales peuvent ne pas être simples.
•Ne pas consulter le navigateur en conduisant si cela peut représenter un danger pour vous et pour les autres usagers de la route.
•Uniquement les cartes mémoires SD de marque AvMap sont compatibles avec les navigateurs GPS AvMap. Aucune autre carte mémoire ne peut être utilisée.
II.II Précautions concernant la batterie
Le produit est équipé avec une batterie LithiumIon intégrée. Ne pas utiliser le produit dans des environnements humides et corrosifs. DE façon à augmenter la durée de vie de la batterie, ne pas la recharger à des températures supérieures à 60°C. LA BATTERIE LITHIUM-ION FOURNIE AVEC LE PRODUIT DOIT ETRE RECYCLEE OU ELIMINEE DANS LE RESPECT DES NORMES EN VIGUEUR;
10 - AvMap
Le symbole représenté ici et sur l’emballage
indique sa conformité avec les directives WEEE. Ne pas éliminer ce produit WEEE comme un déchet domestique;certaines
substances contenues dans les équipements électroniques peuvent endommager l’environnement et mettre en danger la santé humaine si ils sont mal utilisés ou si ils ne sont pas éliminés de façon correcte. Prière de retourner l’appareil usagé en cas d’acquisition d’un produit neuf. L’utilisation non conforme à la loi de ces déchets est punissable. Information concernant les émissions pour le Canada:
Cet appareil numérique Class B est en conformité avec la loi canadienne ICES-003/NMB-003.
Directive R&TTE DL2: Cet appareil est conforme à la directive de l’Union Européenne 99/5/CE
II. III Maintenance
•Ne pas laisser le navigateur en exposition directe du soleil pendant des périodes étendues. Ceci pourrait affecter le bon fonctionnement de votre Geosat. Si vous pensez que le navigateur a été en surchauffe en raison d’une exposition solaire prolongée, laisser la température du véhicule se rafraîchir at attendre que la température de l’appareil diminue jusqu’à des valeurs normales avant de le remettre en fonctionnement.
•Ne pas utiliser de produits à base d’huile pour nettoyer la surface de l’écran LCD
AvMap - 11
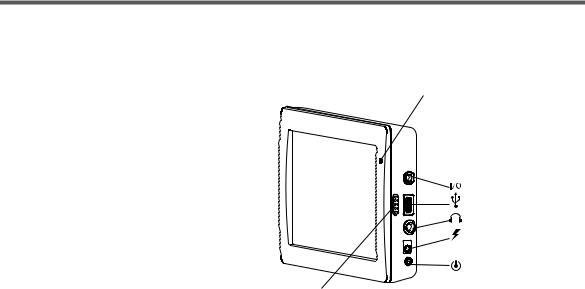
III. Description du Produit
III.I Contenu du coffret
• Navigateur GPS Geosat 6 •Carte mémoire SD
•Support magnétique autoalimenté
•Câble d’alimentation
•Câble d’alimentation pour Allume-cigare
•Câble USB
•Câble OTG*
•Câble iPod*
•Antenne TV externe*
•Manuel d’utilisation
•Guide d’installation dans le véhicule*
* Uniquement pour certains modèles
III.II Caractéristiques Matériel
Microphone
Ethylomètre *
Port série
USB (maître/esclave)
Sortie Audio
Alimentation secteur
Bouton de Marche/Arrêt
Haut-parleurs
12 - AvMap

Antenne DVB-T*
Accrochage pour le support magnétique
Face arrière
Reset |
carte |
Interrupteur principal ON |
||
|
||||
|
(Marche) – OFF (Arrêt) |
|||
|
mémoire SD |
|||
|
|
|
|
|
Capteur réglage automatique Emplacement |
|
|
||
|
||||
de luminosité |
|
|
|
|
Comment installer la carte SIM*:
Insérer la carte SIM dans l’emplacement prévu juste en dessous de la carte SD, avec le circuit vers le dessus et le coin biseauté sur la droite.
Antenne DVB-T *
Dans certaines régions avec un signal de réception DVBT faible, l’utilisation d’une antenne TV externe peut améliorer la qualité de la réception. Merci de connecter l’antenne avec précaution pour ne pas endommager le connecteur.
AvMap - 13

III.III Installation du support à ventouse
1.Fixer le support sur le pare-brise avec la ventouse dans une position qui ne risque pas de représenter un danger en cas d’accident ou de freinage brutal, et qui ne gêne pas le conducteur.
2.Brancher le cordon d’alimentation dans la prise allume-cigare et l’autre extrémité dans le support (voir croquis)
ATTENTION: Il n’est pas possible d’alimenter directement le navigateur en branchant ce cordon dans l’appareil – NE PAS connecter ce câble dans la
prise de sortie audio!
3. Faire glisser l’interrupteur principal de la position “Off” à la position “On” en utilisant un stylo (voir
14 - AvMap
 NO
NO
ATTENTION: Merci de manipuler avec précaution pour éviter d’endommager l’appareil. A partir de maintenant et pour mettre en service le navigateur, utiliser le bouton latéral (voir croquis) sans toucher à l’interrupteur principal
Entrée alimentation pour câble allume cigare
croquis)
4.Mettre en place le Geosat 6 sur le support à aimants d’un simple geste
5.Actionner le bouton de mise en marche pour alimenter le navigateur
6.Le support magnétique rotatif permet de tourner le Navigateur du mode “Paysage” au mode “Portrait” pour choisir le meilleur point de vue
Le support à ventouse et le chargeur véhicule sont également fournis avec les modèles intégrables en véhicule. Quand le support à ventouse est utilisé, certaines fonctions peuvent ne pas être utilisables
•Il n’est pas possible d’utiliser le contrôle iPod
•Il n’est pas possible d’interfacer la Navigateur avec le système audio du véhicule
III.IV Installation avec le support intégré dans le véhicule
Pour les modèles à support intégré dans le véhicule, merci de lire le guide rapide d’installation contenu dans le coffret
AvMap - 15

1. Menu Principal
Appuyer en maintenant pendant 2 secondes le bouton de mise en marche pour alimenter le navigateur
A l’allumage le menu principal s’affiche, d’où l’on accède aux différentes fonctions du dispositif:
•Navigateur Satellite
•Lecteur Vidéo et Musique
•Visualisateur d’Images
•TV numérique*
Pour accéder à la navigation, appuyer sur la touche Navigateur Satellite.
*Uniquement pour certains modèles
16 - AvMap

2. Navigation GPS
2.1 Menu Navigation
Si vous accédez au logiciel de navigation pour la première fois, le navigateur vous demandera de choisir la langue souhaitée. Puis le navigateur demandera de régler l’heure (voir par. 2.14.1.2).
Quand le logiciel de navigation GPS démarre, quelques avertissements importants sont affichés.
Toucher le bouton “Accepter” et le Menu Navigation s’ouvrira.
Le logiciel de navigation comprend la carte et le Menu
Navigation. Le menu de navigation est affiché. Il peut être ouvert à tout moment en touchant le bouton “Menu” dans le coin inférieur gauche du Menu Navigation
Il est composé par une partie mobile, caractérisée par un écran au fond clair, que l’on interroge à travers les flèches Avant-Arrière (les flèches en vert), et par une partie fixe, avec des touches toujours accessibles depuis
AvMap - 17
Navigation GPS
n’importe quelle page du menu.
Boutons fixes
•Sortie: Ouvre le menu principal pour choisir la fonction souhaitée (par 1.1).
Réglages: Ouvre le menu Réglages (par. 13).
•Carte: il ouvre la Carte
•Portrait / Paysage: Permet de modifier le mode d’affichage
Attention: Ce bouton est actif uniquement quand le Geosat 6 n’est pas fixé sur l’embase de fixation. Quand il est placé sur l’embase, il suffit de pivoter le navigateur et le logiciel passera automatiquement du mode Paysage au mode Portrait (par. II.II).
•Volume et Luminosité: il ouvre les réglages de volume et de luminosité
•Aide: Permet d’obtenir de l’aide sur l’utilisation des touches (par 2.4).
18 - AvMap
Menu Variable
Dans le menu variable, vous pouvez visualiser tous les boutons des différentes fonctions et cela peut varier d’un modèle à un autre.
2.1.1 Mode Aide
Le mode Aide vous aide pour obtenir des informations sur l’utilisation des boutons dans le logiciel de navigation. Activer le bouton d’aide’ (bouton avec un point d’interrogation) pour entrer dans ce mode d’assistance et activer ensuite n’importe quel bouton pour l’explication correspondante. Une fenêtre s’ouvrira avec les instructions sur comment et pourquoi utiliser le bouton sélectionné. Fermer ensuite la fenêtre en activant ‘Fermer’. Pour obtenir une autre explication, activer de nouveau le bouton ‘Aide’ et répéter l’opération.

Navigation GPS
2.1.2 Foire Aux questions (FAQ)
La section ‘Foire Aux Questions’ (FAQ) vous fournit des instructions sur comment utiliser les fonctions de navigation les plus courantes. Pour ouvrir la section FAQ,activer le bouton FAQ dans le menu de navigation. Vous trouverez trois sections avec des explications pour:
•Préparer un voyage
•Démarrer une Simulation
•Planifier un prochain arrêt
La Foire Aux Questions sera mise à jour avec les mises à jour gratuites du logiciel
AvMap - 19

Navigation GPS
2.2 La Carte
Quand il n’y a pas de navigation active, la carte apparaît comme suit:
Echelle et boussole
Menu Navigation
Info sur position actuelle
Zoom
Icônes Status: Signal GPS et Batterie
20 - AvMap
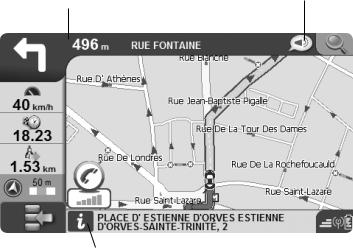
En phase de navigation, la carte apparaît comme suit:
Distance jusqu’à la prochaine manoeuvre
Nom de la rue correspondant à cette prochaine manoeuvre
Icône de la prochaine manoeuvre et barre de progression
Données de navigation
Nom de la rue dans laquelle vous circulez
AvMap - 21

Navigation GPS
2.2.1 Explorer la carte
Vous pouvez explorer la carte avec ou sans signal GPS valide. Pour explorer la carte, la toucher à n’importe quel endroit et le curseur apparaîtra, puis la déplacer dans la direction désirée (en faisant avec le doigt le mouvement de tracer un trait sur l’écran). Activer le bouton ‘Zoom’ pour zoomer en plus ou en moins. La barre d’information (barre
bleue en bas de l’écran) affiche l’adresse exacte correspondant à la position du curseur.
Si vous sélectionnez une rue, la zone d’informations vous indiquera le nom et toute la rue (correspondant à ce nom) sera mise en relief en vert.
Pour obtenir plus d’informations sur le point sélectionné, activer la barre bleue et la page complète d’informations s’ouvrira.
22 - AvMap
2.3 Choisir une destination
•Ouvrir le ‘Navigation’
•Activer le bouton ‘Où aller’
•A partir du menu ‘Où Aller’, vous pouvez choisir votre destination de différentes façons (Voir diagramme en annexe B)
2.3.1 Options de Recherche
Le menu ‘Où Aller’ propose plusieurs options pour rechercher votre destination:
•Adresse: pour saisir une adresse complète
•POI: pour chercher votre destination dans les points d’intérêt
•Contacts: pour chercher votre destination parmi les contacts enregistrés dans le carnet d’adresses
•Conduis moi à la Base: pour choisir l’adresse de la base (maison) comme destination
•Lat-Lon: pour insérer une destination à partir des cordonnées géographiques Latitude et Longitude
Navigation GPS
•POI Favoris: pour chercher une destination dans vos POI Favoris
•Itinéraires: pour choisir de recharger un itinéraire sauvegardé
•Pointage Carte: pour sélectionner une destination en la pointant manuellement sur la carte
2.3.2 Pour entrer une adresse comme destination
Pour entrer une adresse comme destination: 1.Activer le bouton ‘Adresse’, puis remplir les
champs de données ‘Pays’, ’Ville’, ‘Rue’ et ‘Numéro maison’.
2.Activer le champ ‘Pays’ pour ouvrir le clavier virtuel
3.Entrer le nom d’un pays sur le clavier virtuel en activant une lettre à la fois
4.Quand le nom est saisi, valider avec le bouton ‘OK’
AvMap - 23

Navigation GPS
5.Répéter l’opération pour chaque champ de données 6.Toucher le bouton GO pour accepter comme destination
et lancer le calcul (le logiciel calculera l’itinéraire et la carte sera affichée suivant Chap. 5), ou toucher
“Plus d’Options” pour ouvrir la page correspondante (par. 2.3.6).
2.3.3 Pour choisir une destination dans les POI
La base de données des Points d’Intérêt (POI) contient des lieux pré-chargés dans votre cartographie, qui permettent de rechercher rapidement certaine destination dans une catégorie donnée. Il y a des sites internet qui sont spécialisés dans la collecte, la gestion et la distribution de points d’intérêt (POI) pour vous permettre de les télécharger dans votre navigateur (par. 2.7.2.4). Pour rechercher des POIs:
•Ouvrir le ‘‘Navigation’’
•Activer ‘Où Aller’
•Sélectionner ‘POI’
24 - AvMap
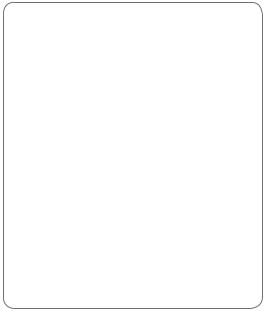
Categorie POI
•Service Automobile
•Transports
•Secours
•Attractions
•Loisirs
•Restaurants
•Administration
•Publique
•Hôtels
•Services médicaux
•Curiosités naturelles
•Services
•Magasins
•Sport
•Autres
•POIs dynamiques
Navigation GPS
Dans le nouveau menu, choisir l’option recherchée entre:
•Près de ma position
•Près d’une Ville
•Près de ma destination
•Près d’un Point de Passage
Sélectionner l’option ‘Près de ma position’ pour rechercher des points d’intérêt près de votre position actuelle. La liste des catégories s’affichera:
Chaque catégorie est divisée en sous-catégories (pour une liste complète, voir en annexe du manuel) Sélectionner la catégorie de POI qui vous intéresse et ensuite sélectionner parmi la liste des sous-catégories affichées.
Par exemple: Catégorie Transports Sous catégorie Aéroports. Le Navigateur recherchera automatiquement les POIs les plus proches de votre position actuelle et affichera la liste complète parmi laquelle vous pourrez choisir celui qui vous convient le mieux. Quand vous avez choisi un POI, le sélectionner pour ouvrir la page
AvMap - 25
Navigation GPS
d’informations le concernant. Activer le bouton à flèche verte pour ouvrir la page ‘Début Navigation’ et le prendre comme destination, ou retourner à la liste des POIs. Si vous choisissez l’option ‘Près d’une Ville’, vous devrez d’abord entrer le nom de la ville et ensuite sélectionner une catégorie et une souscatégorie et appliquer les instructions décrites cidessus.
Si vous choisissez l’option ‘Près d’un Point de Passage’,sélectionner un Point de Passage dans la liste des points de passage de votre itinéraire qui sera affichée et appliquer les instructions décrites ci-dessus. Si vous choisissez l’option ‘Près de votre destination’, procéder comme précédemment avec la sélection d’une catégorie et d’une sous-catégorie pour trouver les POIs recherchés près de votre destination.
A la fin de la procédure, dans la page d’informations sur les POIs que vous pouvez sélectionner pour
26 - AvMap
démarrer la navigation ou pour appeler son numéro de téléphone via la connexion GSM, si la carte SIM est en place et activée comme expliqué au Chap. 2.8, ou l’appeler via la connexion Bluetooth avec votre téléphone (en fonction du modèle de navigateur).
2.3.4 Pour choisir une destination dans vos POIs Favoris
La recherche dans vos POIs Favoris est très simple car elle permet de rechercher directement dans une sous catégorie Favorite (See par 2.7.2.3)
A la fin de la procédure, dans la page d’informations sur les POIs que vous pouvez sélectionner pour démarrer la navigation ou pour appeler son numéro de téléphone via la connexion GSM, si la carte SIM est en place et activée comme expliqué au Chap. 2.8, ou l’appeler via la connexion Bluetooth avec votre téléphone (en fonction du modèle de navigateur).

Navigation GPS
Suggestions
L’icône orange à côté du nom de répertoire indique que l’alarme de proximité a été activée pour tous les contacts contenus dans ce répertoire. Pour régler les alarmes, voir la section “Gestion des Contacts” (par. 10).
L’icône orange quand elle est associée à un contact indique que ce contact a une position GPS assignée ou un numéro de téléphone ou les deux.
Dans le cas où vous avez oublié où vous avez enregistré ce contact, vous pouvez toujours faire une recherche sur le nom.
AvMap - 27
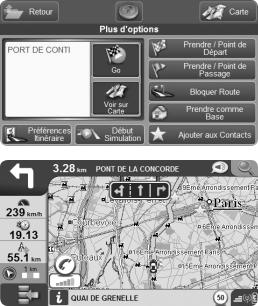
Navigation GPS
2.3.5 Pour choisir une destination dans vos Contacts
Il est possible de sauvegarder jusqu’à 1000 contacts personnels avec le nom, l’adresse, une icône, organisés en répertoires (pour ajouter un nouveau contact, voir par 2.7.3.2). Un contact peut être défini comme une destination. Pour accéder à la liste des contacts:
•Ouvrir le ‘Navigation’
•Sélectionner ‘Où Aller’
•Sélectionner ‘Contact’
La liste des répertoires existants sera affichée (par exemple Affaires, Amis, Parents, …). Sélectionner le répertoire souhaité pour afficher la liste des contacts puis sélectionner le contact souhaité pour obtenir toutes les informations correspondantes.
A la fin de la procédure, dans la page d’informations sur les POIs que vous pouvez sélectionner pour démarrer la navigation ou pour appeler son numéro de téléphone via
28 - AvMap
la connexion GSM, si la carte SIM est en place et activée comme expliqué au Chap. 2.8, ou l’appeler via la connexion Bluetooth avec votre téléphone (en fonction du modèle de navigateur).
2.3.6 Plus d’options pour la navigation
Dès que vous avez sélectionné la destination (un contact, une adresse ou un POI), vous pouvez lancer la navigation pour y aller directement ou accéder à la page “Plus d’Options” qui vous permet de sélectionner
comment utiliser l’adresse sélectionnée.
2.3.7 Pour enregistrer votre tracé sur la carte
Avec le Geosat 6 vous pouvez enregistrer le tracé de votre voyage. Cette fonction est très utile quand vous naviguez hors-route. Le tracé est affiché sur la carte avec un trait rouge. Le tracé peut être sauvegardé et il peut être e-rechargé à tout moment. Pour ouvrir le menu ‘Tracés’:
Navigation GPS
•Ouvrir le menu ‘Navigation’
•Toucher le bouton Données Personnelles
•Toucher le bouton ‘Tracés’
•A partir du menu ‘Tracés’, vous pouvez démarrer ou arrêter l’enregistrement d’un tracé et choisir sa couleur.
L’enregistrement se poursuivra jusqu’à ce qu’il soit arrêté manuellement.
2.3.8 Assistant Voies
L’Assistant Voies vous aide dans les rues/routes à voies multiples où la simple instruction de manoeuvre pourrait ne pas être suffisante. Dans ces cas, il est important de connaître à l’avance quelle voie choisir. L’Assistant Voie est une fonction automatique qui montre, quand l’information est disponible, les voies multiples avec des pictogrammes:
• La direction du flux de traffic pour chaque voie
AvMap - 29

Navigation GPS
•Le type de séparation entre une voie et une autre ( par exemple ligne continue simple, double ligne continue, ligne discontinue,…)
•La ou les voie(s) à suivre sont mises en relief en vert L’information apparaît et disparaît automatiquement
•La direzione del flusso per ogni corsia del tratto stradale che si sta percorrendo.
•Il tipo di segnaletica orizzontale fra le corsie: ad esempio linea continua singola, linea continua doppia, linea spezzata, etc.
•La corsia o le corsie da seguire in base alla propria rotta, evidenziate con il colore verde. L’informazione scompare automaticamente quando si supera il tratto stradale interessato.
2.3.9 Ma Position
Pour obtenir une information détaillée sur votre position GPS (pendant la navigation ou non), vous
30 - AvMap
pouvez consulter la page ‘Ma Position’
•Activer le ‘Navigation’
•Sélectionner ‘Ma Position’
La page affichera l’adresse précise de la position
GPS et les coordonnées géographiques LatitudeLongitude. A partir de cette page, vous pouvez également rechercher les POIs les plus utiles à proximité de votre position actuelle.
 Loading...
Loading...