Avision ScanStation 6200 User Manual
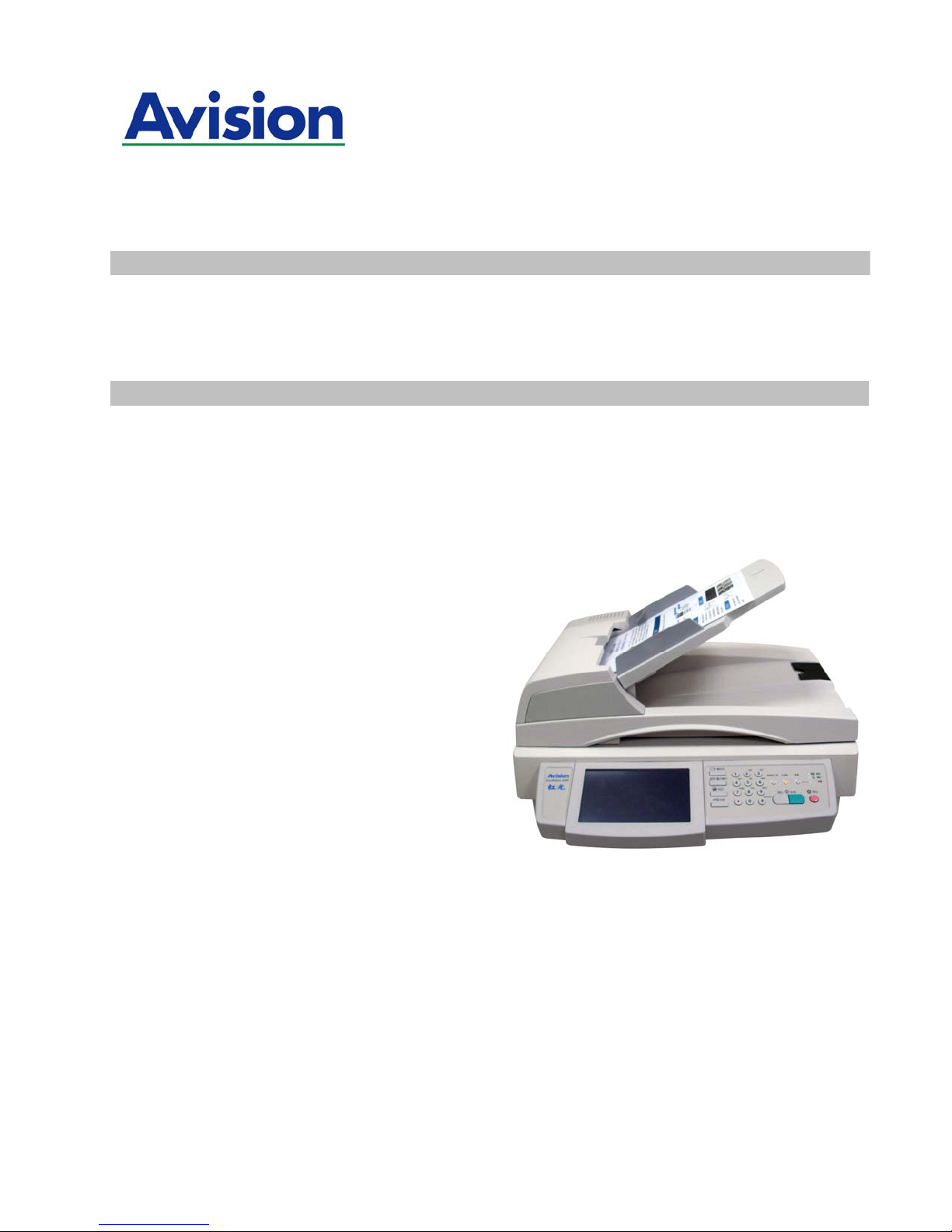
Network Scan Station
User's Manual

Safety Information
When using this equipment, the following safety precautions should always be followed.
Safety During Operation
In this manual, the following important symbols are used:
WARNING:
Indicates potentially hazardous situations, wh ich if instructions are not followed, could result in
death or serious injury.
CAUTION:
Indicates a potentially hazardous situation which, if instructions are not followed, may result in
minor or moderate injury or damage to property.
Important:
Indicates operational requirements and restrictions. Please read and follow these instructions
to ensure a proper operation and to avoid damage to the machine.
Note:
Indicates further explanation or clarification. Reading this is highly recommended.
WARNING:
To avoid hazardous electric shock or fire, do not remove any covers or screws other than those
specified in this manual.
CAUTION:
9 To reduce the risk of fire, use only no.26AWG or larger telecommunication line cord.
9 Disconnect the power plug by pulling the plug, not the cable.
9 Do not touch the metal fingers of the ADF pad module. The edges are sharp and touching
them may result in injury.
ii
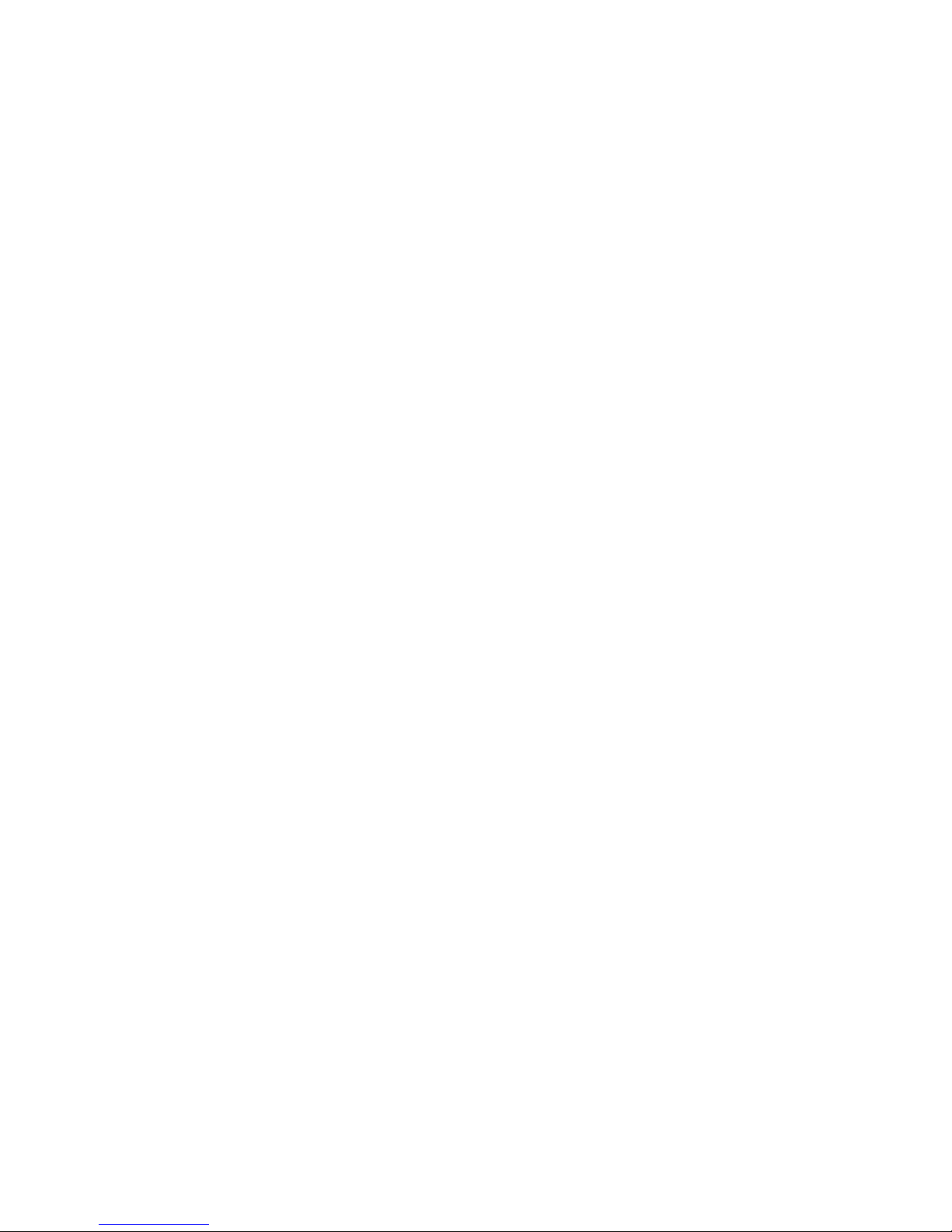
Precautions
y Do not install the equipment near heating or air conditioning units.
y Do not install the equipment in a humid or dusty place.
y Use only the AC adapter (HEG75-S240320-7L by Hitron) included with the machine. Using
other AC adapters may damage the machine and void the warranty.
y Place the equipment securely on an even, flat surface. Tilted or uneven surfaces may
cause mechanical or paper-feeding problems.
y Retain the box and packing materials for shipping purposes.
Notice
Important
y Do not make copies of any item for which copying is prohibited by law.
y Copying the following items are normally prohibited by the local law:
y Bank bills, revenue stamps, bonds, stock certificates, bank drafts, checks, passports,
driver's licenses.
y This machine is equipped with a function that prevents making counterfeit bank bills. Due
to this, images similar to bank bills may not be copied properly.
Copyrights and Trademarks
Ethernet is a registered trademark of Xerox Corporation.
Microsoft, Windows, Windows NT, Windows XP, and Windows Vista are registered trademarks
of Microsoft Corporation in the United States and/or other countries.
Other product names used herein are for identification purposes only and may be trademarks
of their respective companies. We disclaim any and all rights to those marks.
Warranty
The information contained in this document(s) is subject t o change without notice.
The manufacturer makes no warranty of any kind with regard to this material, including, but
not limited to, the implied warranties of fitness for a part icular purpose.
The manufacturer shall not be liable for errors contained herein or for incidental or
consequential damages in connection with the furnishing, performance, or use of this material.
iii

v
FCC Radio Frequency Interference Statement
This product has been tested and found to comply with the limits for a class B digital
device, pursuant to Part 15 of the FCC rules. Operation is subject to the following two
conditions: (1) this device may not cause harmfu l interference, and (2) this device must
accept any interference received, including interference that may cause undesired
operation. The FCC Class B limits are designed to provide reasonable protection against
harmful interference in a residential installation . This equipment generates, uses, and can
radiate radio frequency energy and, if not installed and used in accordance with the
instructions, may cause harmful interference to radio communications. However, there is
no guarantee that interference will not occur in a particu lar installation. If this equipment
does cause harmful interference to radio or television reception, which can be determined
by turning the equipment off and on, the user is encouraged to try to correct the
interference by one or more of the following measures:
Reorient or relocate the receiving antenna.
Increase the separation between the equipment and receiver.
Connect the equipment into an outlet on a circuit different from that to which the
receiver is connected.
Consult your point of purchase or service representative for additional suggestions.
CE Warning
This product satisfies the Class B limits of EN55022, EN55024 and safety requirements of
EN 60950.
i
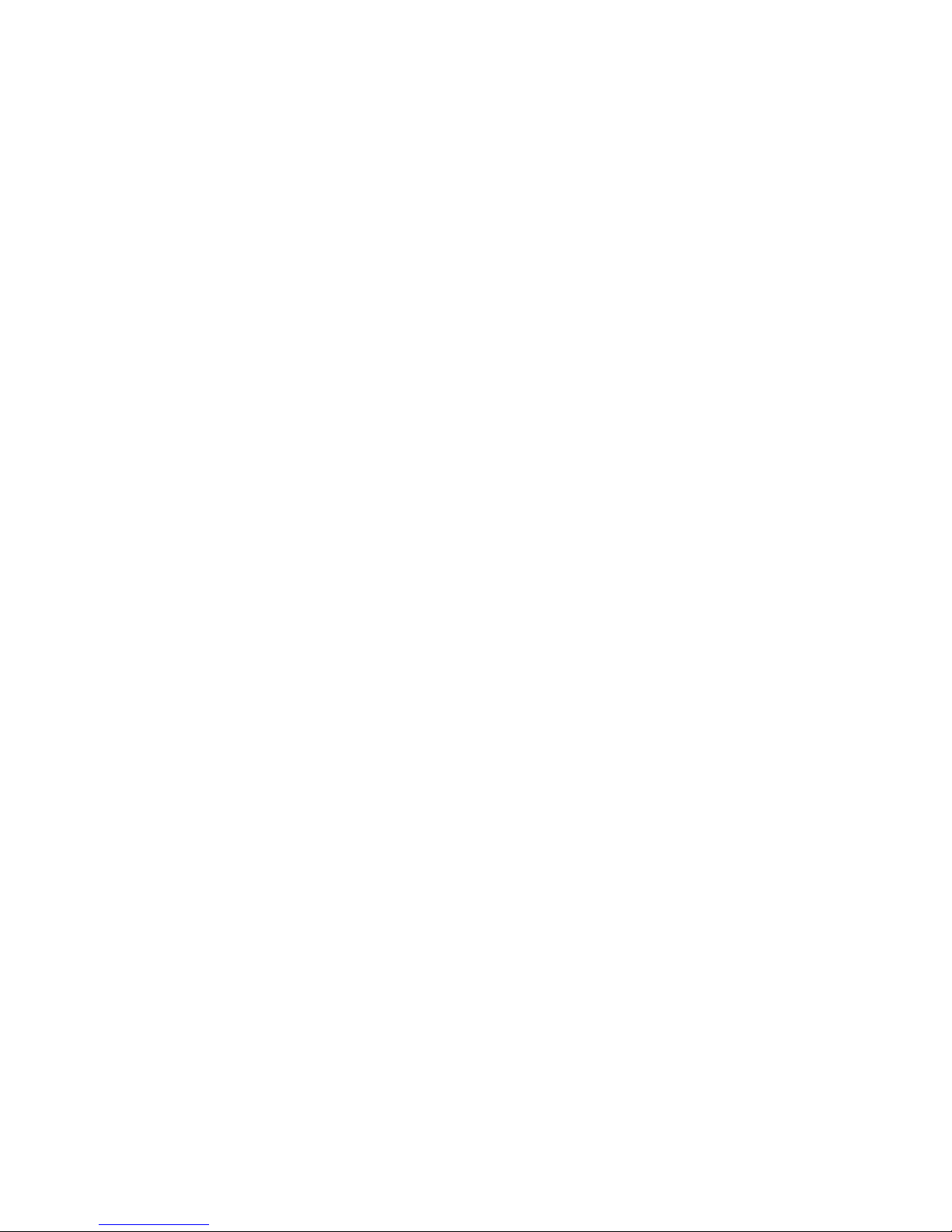
Table of Contents
1 Getting Started......................................................... 1
Introduction............................................................................................. 1
Features................................................................................................... 1
External View........................................................................................... 3
The Front View...................................................................................3
The Connection Ports......................................................................... 4
The Control Panel ..............................................................................5
Preinstallation Information...................................................................... 7
Internet Communication Features.......................................................... 10
Scan to E-mail.................................................................................. 10
Scan to Network .............................................................................. 11
2 Installing Your Machine.......................................... 12
Minimum Configuration Requirements ................................................... 12
Unlocking the Scan Unit .........................................................................13
Connecting the Cables............................................................................ 14
Connecting the Ethernet Cables.......................................................14
Connecting the ADF Cable................................................................ 14
Connecting the Power and Turning on the Machine ......................... 15
3 Configuring the Machine......................................... 16
Specifying the Product’s Network Settings............................................. 17
Specifying More Administrator Settings by the Product’s Web Page ...... 20
Editing a Filing Profile by the Product’s Web Page........................... 28
Editing a FTP Profile by the Product’s Web Page..............................30
4 Operation ............................................................... 32
Loading Paper ........................................................................................ 33
Notice on Using the ADF .................................................................. 33
Placing Document(s) in the ADF ......................................................34
Placing Document(s) on the Glass ................................................... 36
Sending Document to Your Computer on the Network ........................... 37
Basic Operation ...............................................................................37
Advanced Operation.........................................................................38
Sending Document to FTP Servers.......................................................... 40
Basic Operation ...............................................................................40
Advanced Operation.........................................................................41
Making Copies ........................................................................................ 43
Basic Operation ...............................................................................43
Advanced Operation.........................................................................44
Sending Document via E-mails ............................................................... 45
Basic Operation ...............................................................................45
Advanced Operation.........................................................................46
v
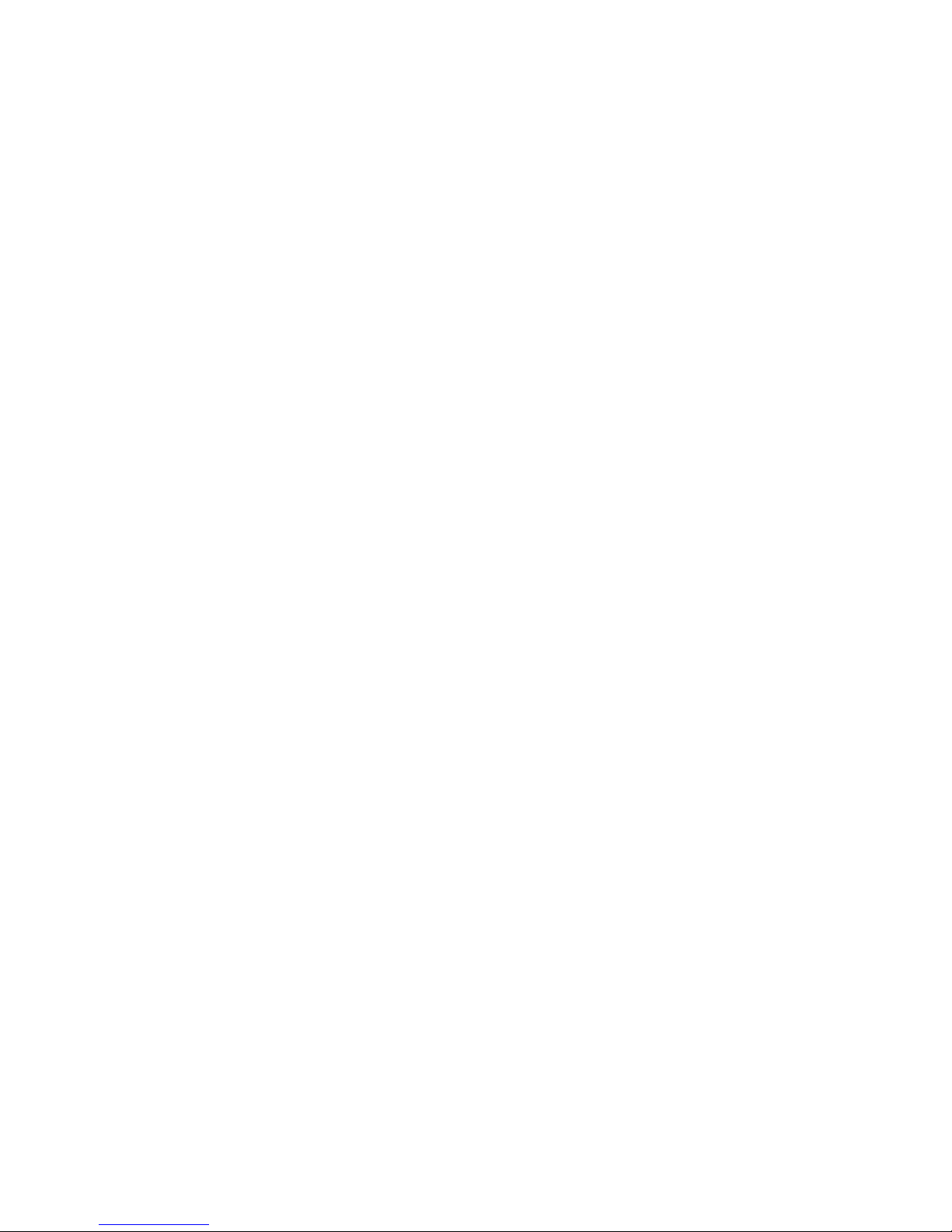
i
5
Troubleshooting......................................................48
Information Message..............................................................................48
Information Messages During Scanning and Copying...................... 48
Information Messages During Networking ...................................... 50
Information Messages During E-Mailing.......................................... 51
Information Messages During Filing................................................ 53
Clearing a Paper Jam ..............................................................................56
Removing the Abnormal Line On Your Scanned Image ...........................58
6 Maintaining Your Machine.......................................59
Cleaning the Glass ..................................................................................59
Cleaning the LCD-display ........................................................................60
Cleaning the ADF ....................................................................................61
Replacing the ADF Snap-in Pad Module...................................................62
Appendix .....................................................................63
Managing the Address Book....................................................................63
Adding an E-mail Address................................................................ 63
Modifying an E-mail Address ........................................................... 66
Deleting an E-mail Address ............................................................. 68
Adding A New Group ....................................................................... 69
Modifying a Group ........................................................................... 72
Deleting Groups............................................................................... 74
Specifications .........................................................................................75
Index......................................................................................................78
v
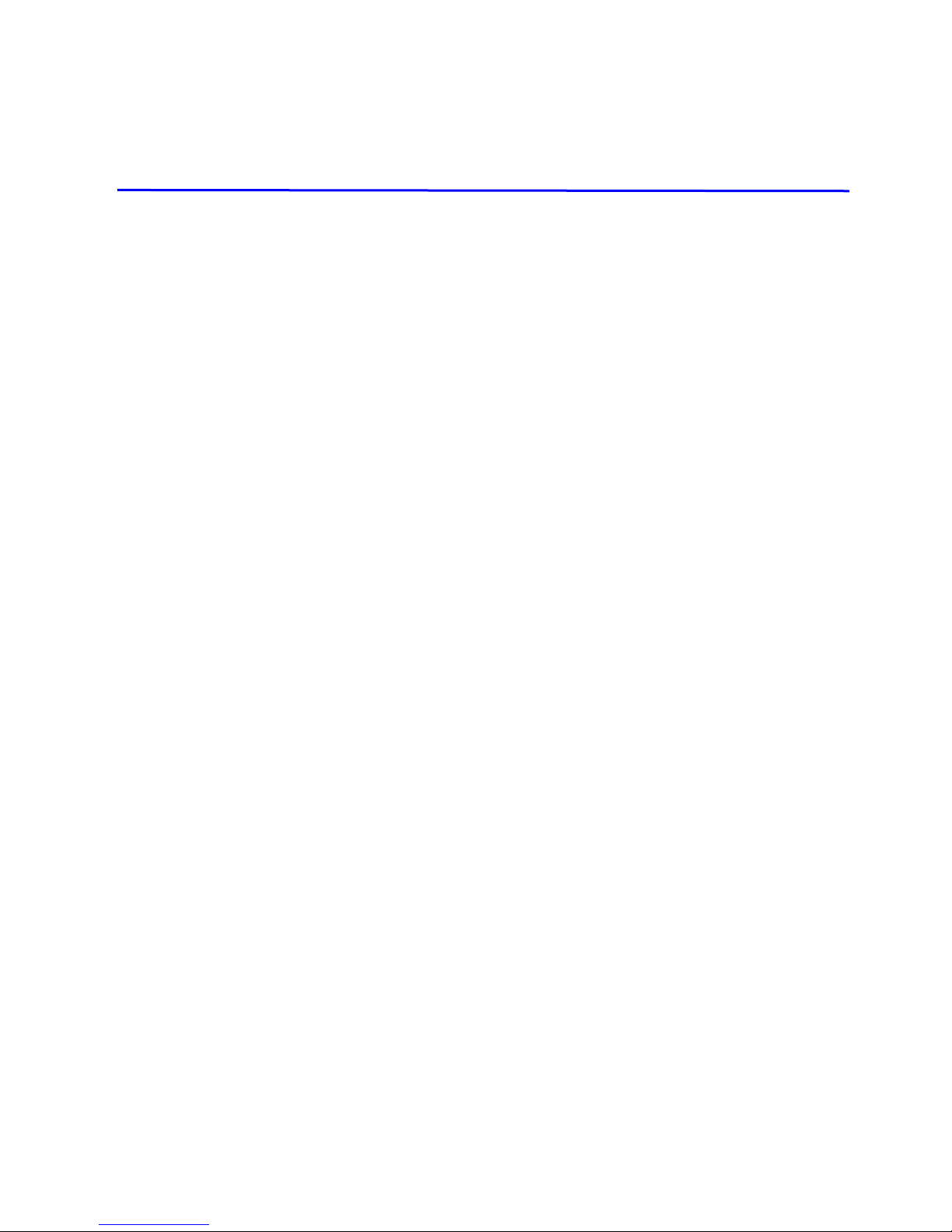
1 Getting Started
Introduction
Thank you for purchasing the product, a 4-in-1 MFP. The product offers an
unprecedented document delivery technology, transmitting paper documents
electronically over the internet. With the product, you can instantly scan
single-sided or double-sided paper-based document and deliver the electronic image
to various destinations including e-mail addresses, printer, ftp servers, someone
else’s computer on the network, or even a USB flash drive of this machine. The new
way to distribute documents is faster, more cost effective, and safer than any
traditional methods such as mail, or courier.
Features
Digital Copying:
Since the product includes a laser printer, it is able to perform digita l copies with
outstanding copy quality. With an intuitive control panel and a quality LCD-display,
making digital copy becomes fast and easy.
E-mailing:
Connected to an ethernet network and a SMTP server, the product allows you to
transmit document(s) to your e-mail as attachment. With a touch of the e-mail key
and the selection of your recipients' e-mail addresses, the document(s) is/are first
scanned and converted into an image file, and then transmitted to remote recipients
within minutes.
Scan to Network):
The product allows you to send the scanned documents to a FTP (File Transfer
Protocol) server, an USB flash drive, or a personal computer’ on the network. The
scan-to-network feature off-loads the mail server from handling large attachments.
1
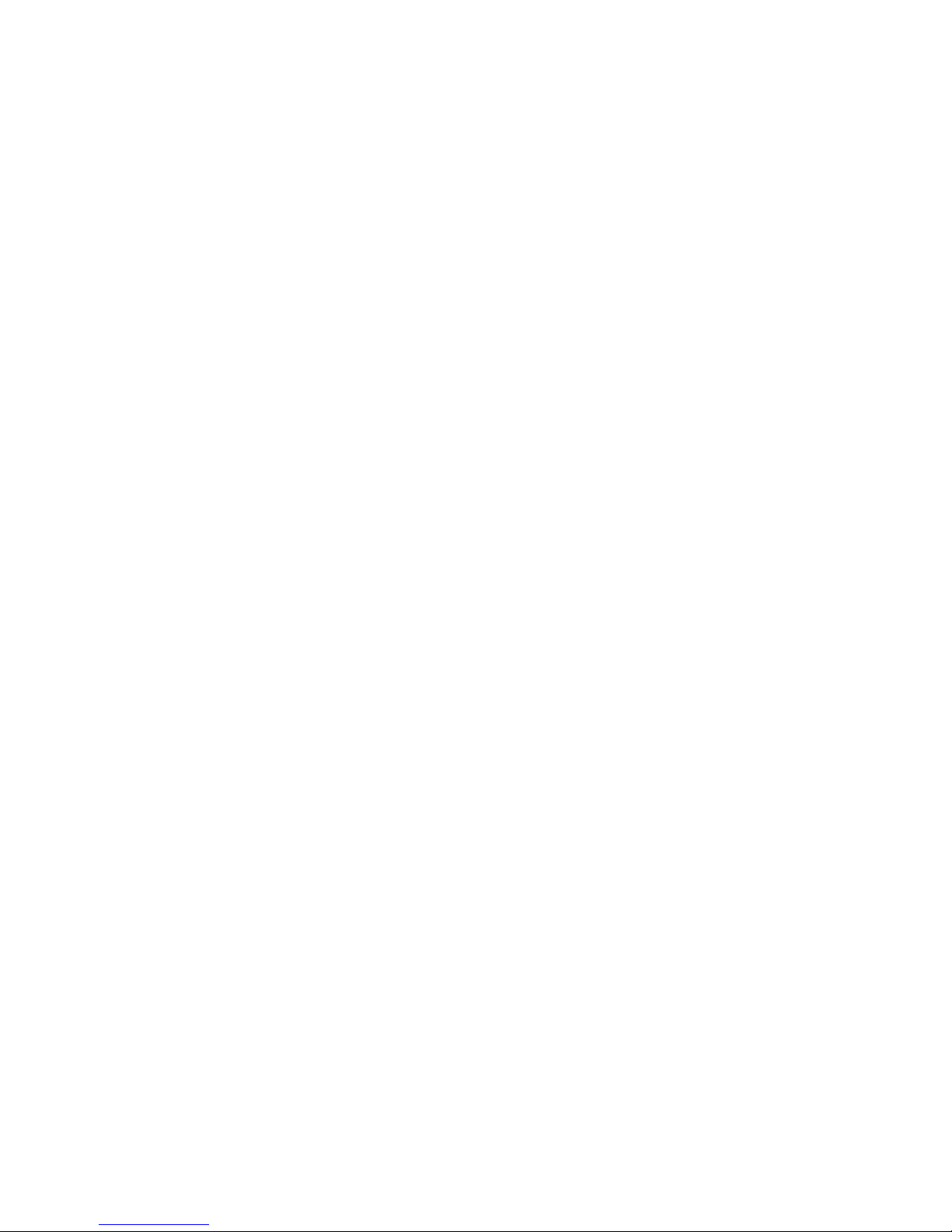
2
Duplex Scanning:
Through the auto document feeder, the product allows you to scan double-sided
documents to digitize your documents more effectively.
Sending Multi-Page Document:
With the Auto Document Feeder, the product allows a stack of 50-page document(s)
to be continuously scanned at one time in reliable quality to increase your efficiency.
Managing the Product Remotely:
The product provides a convenient way to manage your e-mail address book, and
“scan to network” destinations remotely. By simply typing the machine's IP
address in the URL field of your browser, the product web page will be prompted.
This web page allows the administrator to create up to 2000 e-mail addresses, and
40 “scan to network” destinations to conveniently deliver the scanned documents to
multiple recipients.

External View
5
2
The Front View
1
7
3
4
6
1. Input Paper Tray and Paper Support 5. Control Panel
2. Paper Stopper 6. LCD-display
3. Document Cover 7. ADF Unit
4. Handle
3
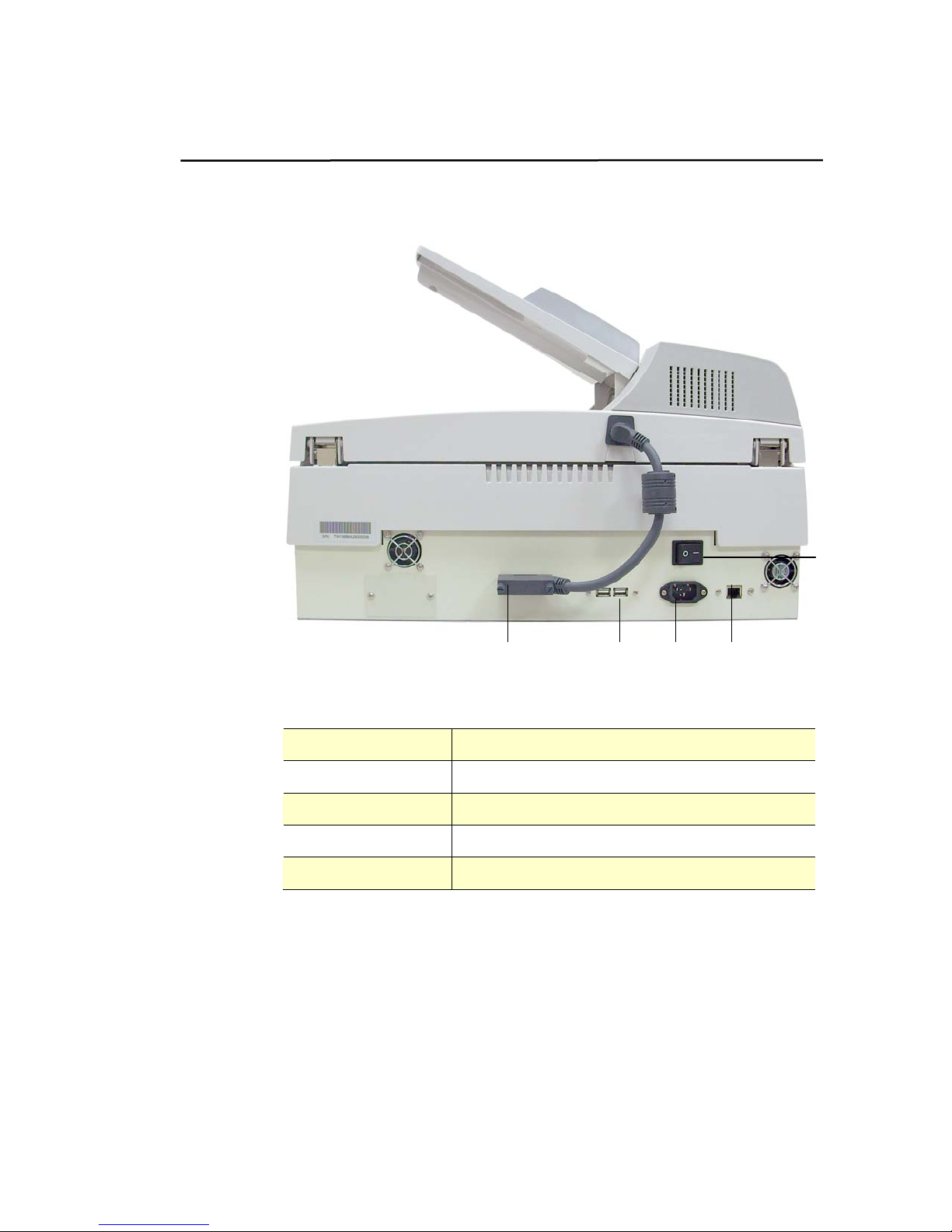
The Connection Ports
1 2 3 4
1. ADF Port: To connect a ADF cable.
2. USB Port: To connect a USB device.
3. Power Jack: To connect power with a power cable.
4. LAN Port: To connect network with a network cable.
5. Power Switch: To turn on and off the machine.
5
4
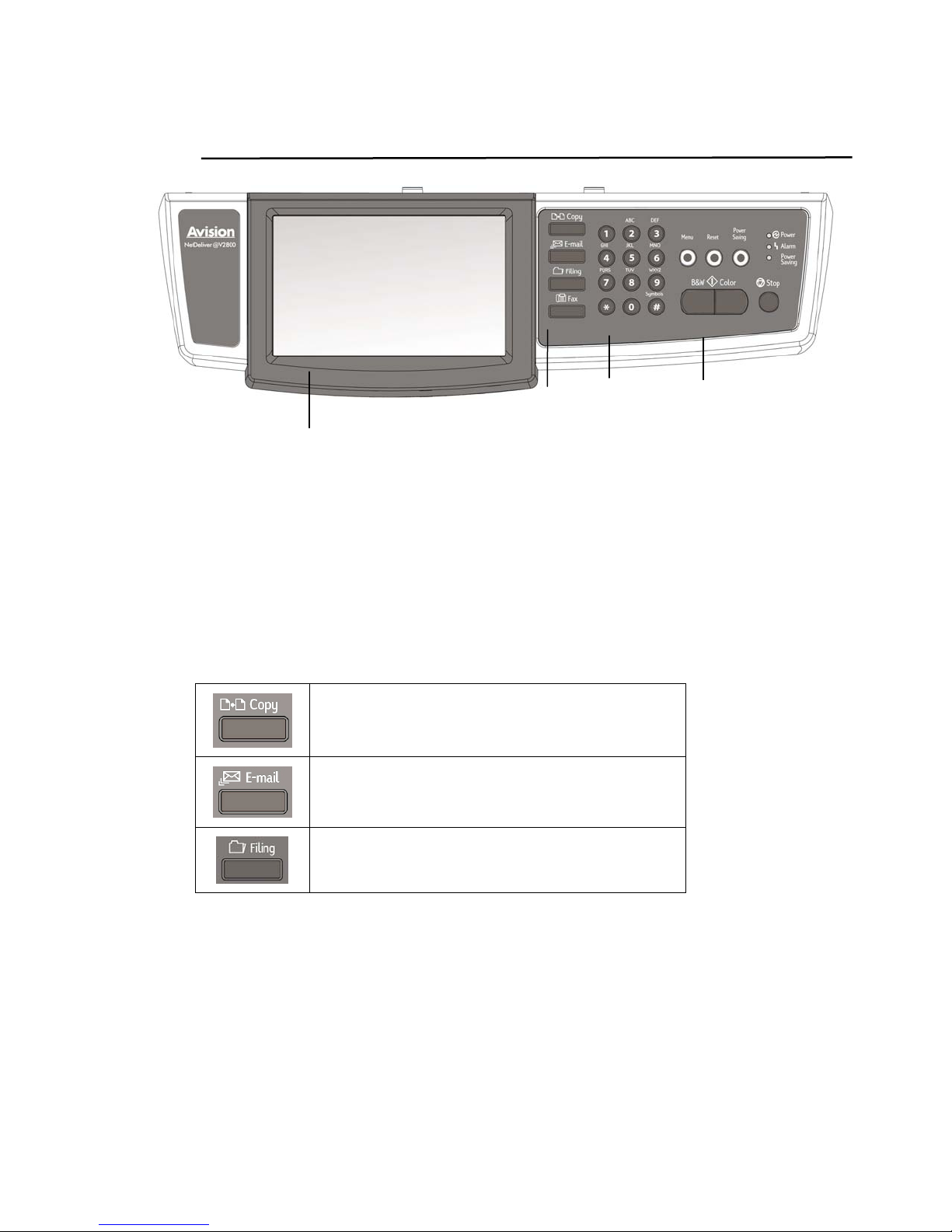
5
The Control Panel
Part B
Part A
Part C
Part D
Part A: LCD Display
Used to display current operation.
Part B: Function Keys:
Used to select a working mode.
Function Keys:
Press to make copy.
Press to send your scanned document to
e-mail.
Press to send your scanned document to a
designated server.
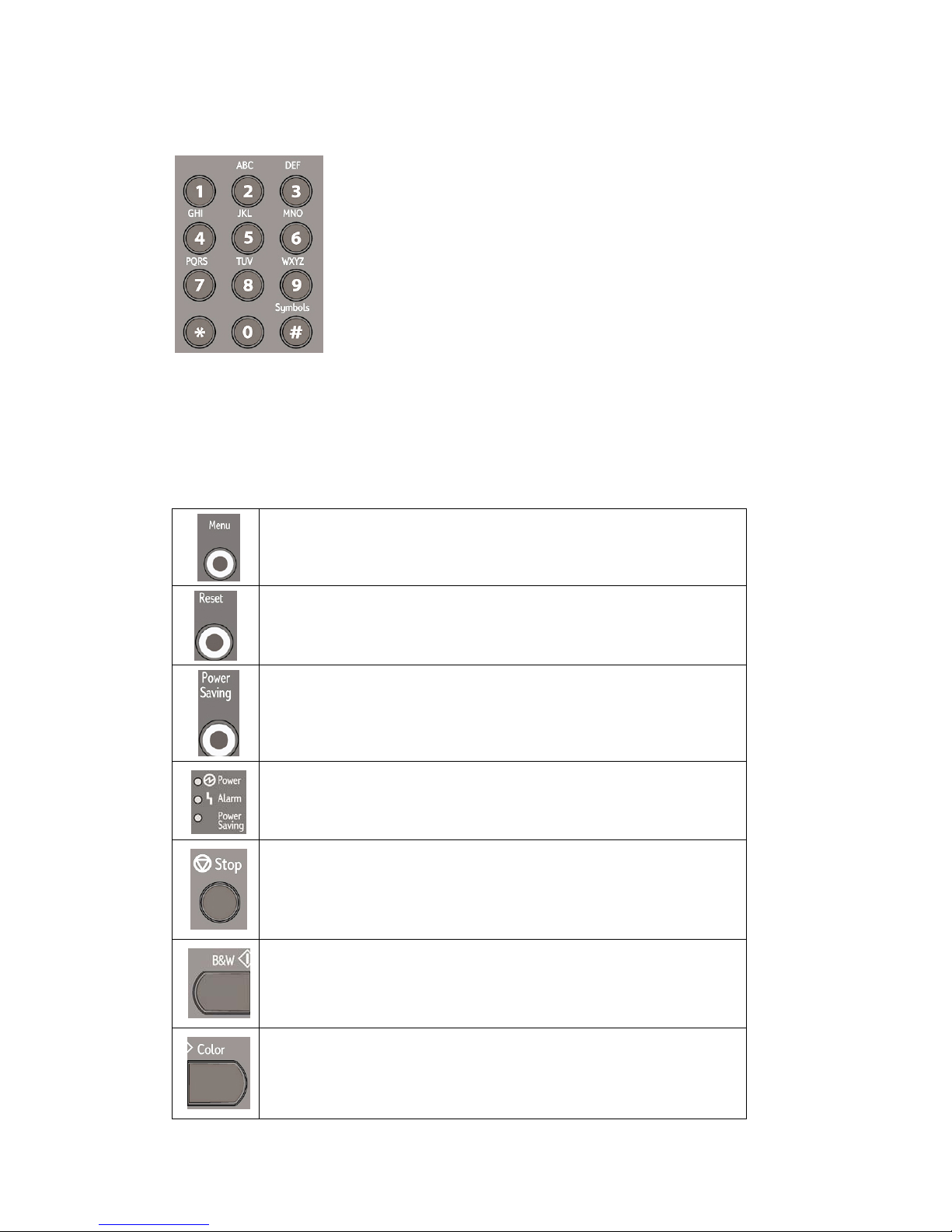
6
Part C: The Numeric Keypad:
Used to enter copy quantity, or the fax number.
Part D: Start & Other Keys:
Used to select special requirements or the start key to start sending or copying your
document(s).
Select to access the user tools to set up the system.
Select to clear current settings and return to the default
settings. Press the button for over 5 seconds to return to
the factory default settings.
Select to enter power saving mode.
• The Power LED – Used to indicate power on and ready
status.
• The Alert LED – Used to indicate error.
• The Sleep LED – Used to indicate power-saving status.
Select to stop processing.
Select to start copying, e-mailing, filing or faxing in black
and white mode.
Select to start copying, e-mailing, or filing in color mode.
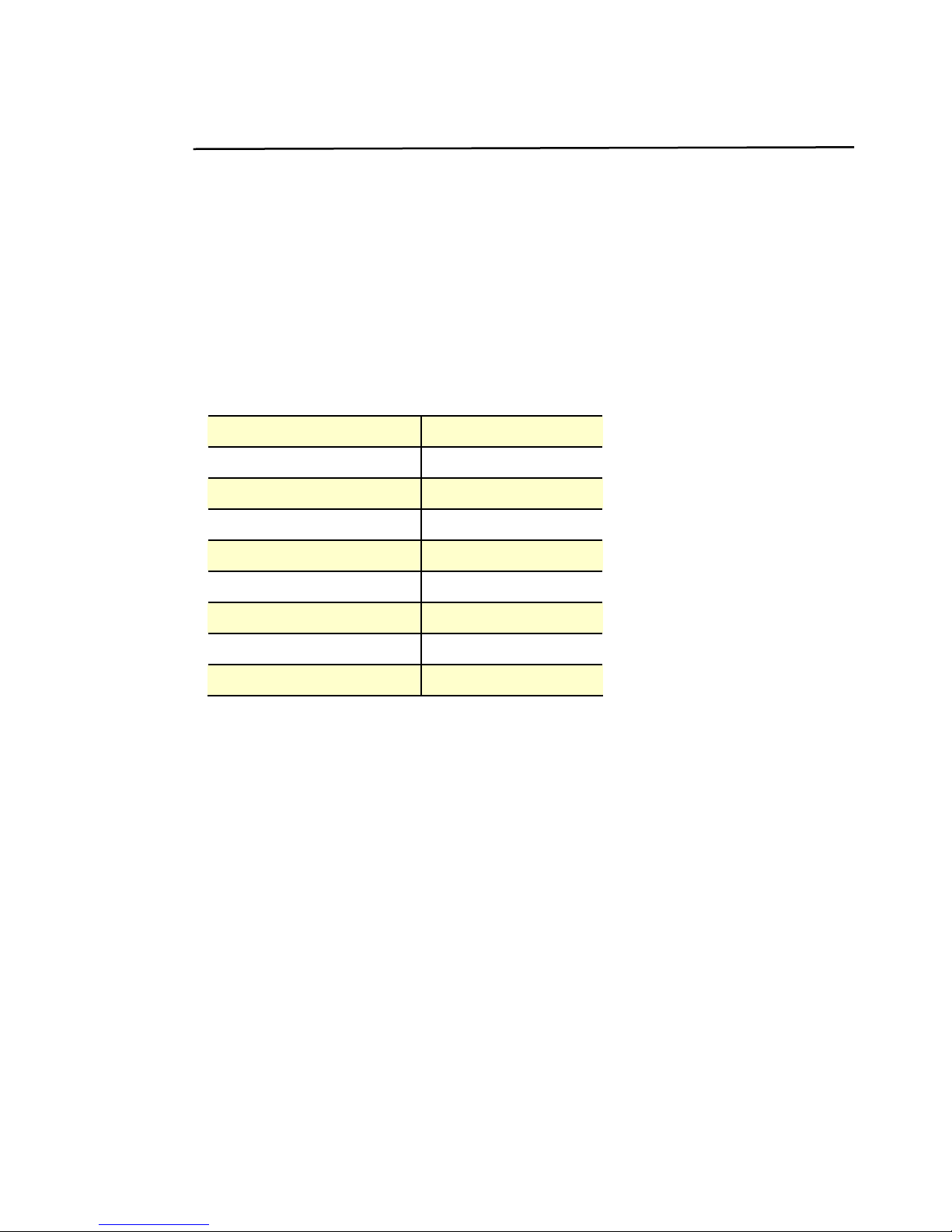
7
Preinstallation Information
The product has to be setup properly on your network to perform e-mail and filing
functions. Before using the product, please setup the product properly on your
network for e-mail and filing function. The following network parameters have to be
set.
Important !
Make a copy of the following table and ask your Network Administrator to
complete the information.
1. DHCP Enable:
2. IP Address: . . .
3. Subnet Mask: . . .
4. Gateway IP: . . .
5. DNS Server: . . .
6. SMTP Server:
7. SMTP Port: 25
8. LDAP Server: . . .
9. LDAP Port:
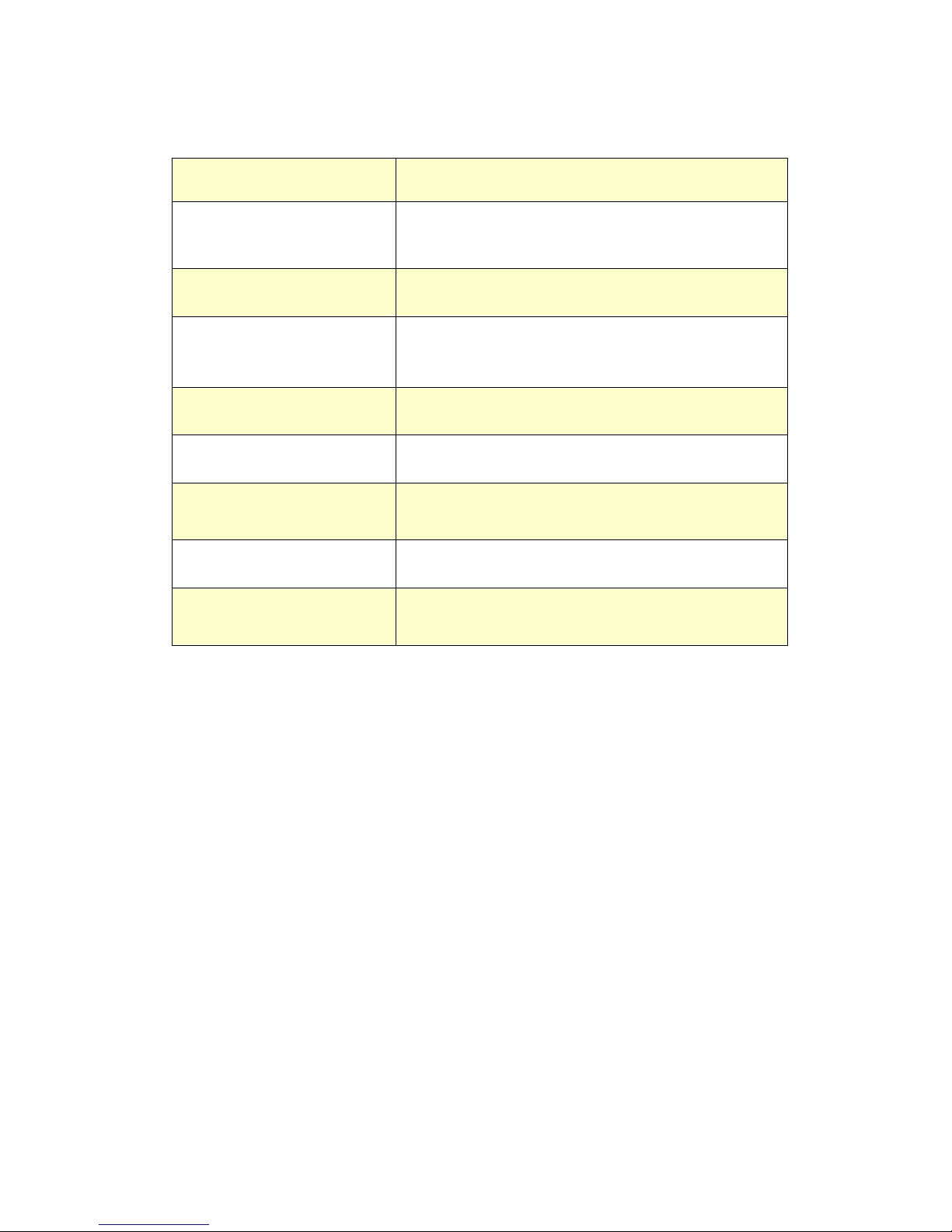
Explanation of contents:
1. *DHCP Enable: Choose Yes to obtain IP/subnet/gateway
addresses automatically from DHCP server.
2. *IP Address: The Internet Protocol (IP) address assigned to
your machine by your network administrator or
by DHCP server.
3. Subnet Mask:
The net mask address assigned by your
network administrator or by DHCP server.
4. Gateway IP: The gateway IP address assigned by your
network administrator or by DHCP server or by
DHCP server.
5. *DNS server: The IP address of DNS server assigned by your
network administrator.
6. *SMTP Server:
The IP address of your SMTP mail server
assigned by your network administrator.
7. SMTP Port:
The port number of your SMTP Mail Server.
8. *LDAP Server:
The IP address of your LDAP server.
9. LDAP Port:
The port number of your LDAP server.
8

Note:
1. DHCP server: With DHCP (Dynamic Host Configuration Protocol), a host can
automatically be given a unique IP address each time it connects to a
network--making IP address management an easier task for network
administrators. If the DHCP server is available from your network, you do not
need to enter TCP/IP, subnet mask, gateway, and DNS information. Instead,
this information will be automatically given for the product.
2. IP Address: An IP (Internet Protocol) address uniquely identifies a host
connection to an IP network. System administrator or network designer assigns
the IP address. The IP address consists of two parts, one identifying the
network and the one identifying your node. The IP address is u su a lly written as
four numbers separated by periods. Each number can be zero to 255. For
example, 10.1.30.186 could be an IP address.
3. SMTP: Stands for Simple Mail Transfer Protocol. It is the main communication
protocol used to send and receive e-mail on the internet.
4. DNS: Stands for Domain Name System. The DNS server identifies hosts via
names instead of IP addresses. If the DNS server is available on your network,
you can enter the domain name instead of digits for the IP address.
5. LDAP: Stands for Lightweight Directory Access Protocol. LDAP enables users to
access directories and address books directly from external networked devices
to simplify document distribution.
9
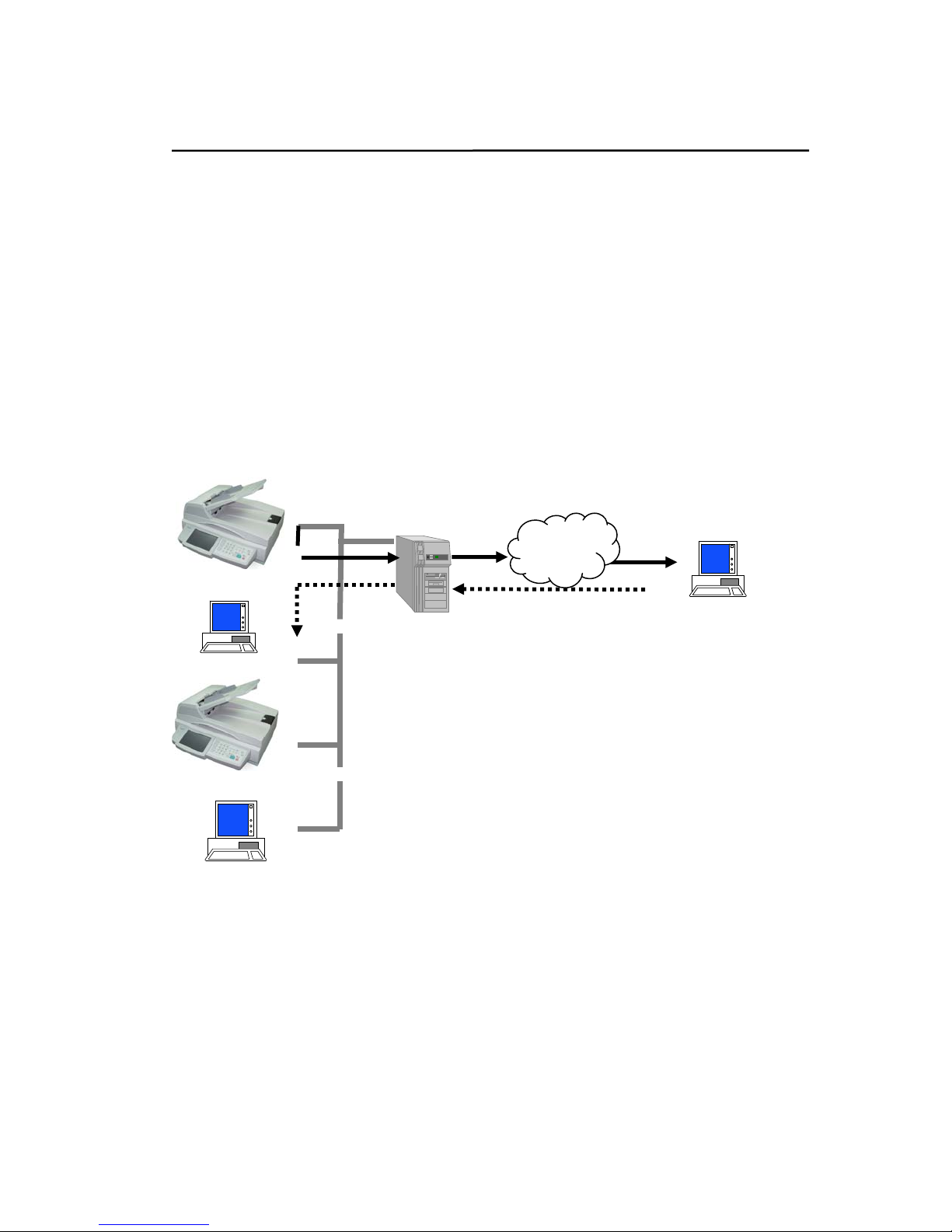
Internet Communication Features
Scan to E-mail
The product allows you to deliver your scanned document to e-mail addresses on
the network. The document is first scanned and converted to a standard PDF, JPEG,
TIFF, or MTIFF (Multi-page TIFF) file format and then transmitted to remote
recipients simultaneously as an e-mail attachment .
When you send an e-mail to someone via the product, the product uses Simple Mail
Transfer Protocol (SMTP) to transfer your outgoing e-mails to your SMTP mail server,
and then send these e-mails to your recipients through internet.
Intranet
Internet
SS6200
PC
SS6200
PC
E-mail Server
≈
PC
10
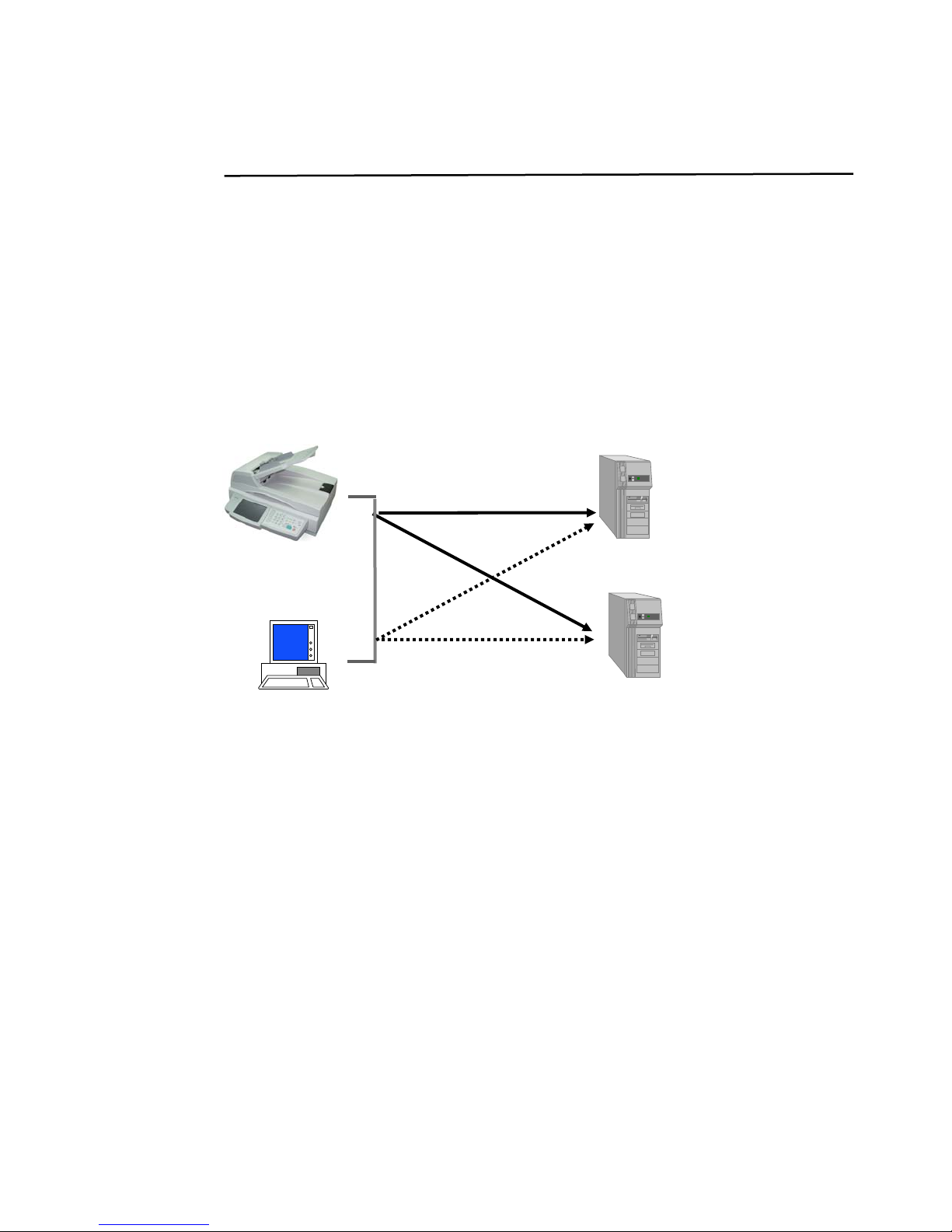
Scan to Network
Through the intranet with FTP (File Transfer Protocol), or CIFS (Common
Internet File System), the product allows you to save scanned document directly
to a designated server or a personal computer on the network in JPEG, TIFF, or
MTIFF file format.
CIFS is the sharing system of Microsoft Windows. What’s uniqu e about this filing
function is to let entire corporate users share one machine to send documents to
each desired file folder on a designated server or individual computer.
SS6200
Intranet
PC
FTP server
CIFS server
(Windows)
11
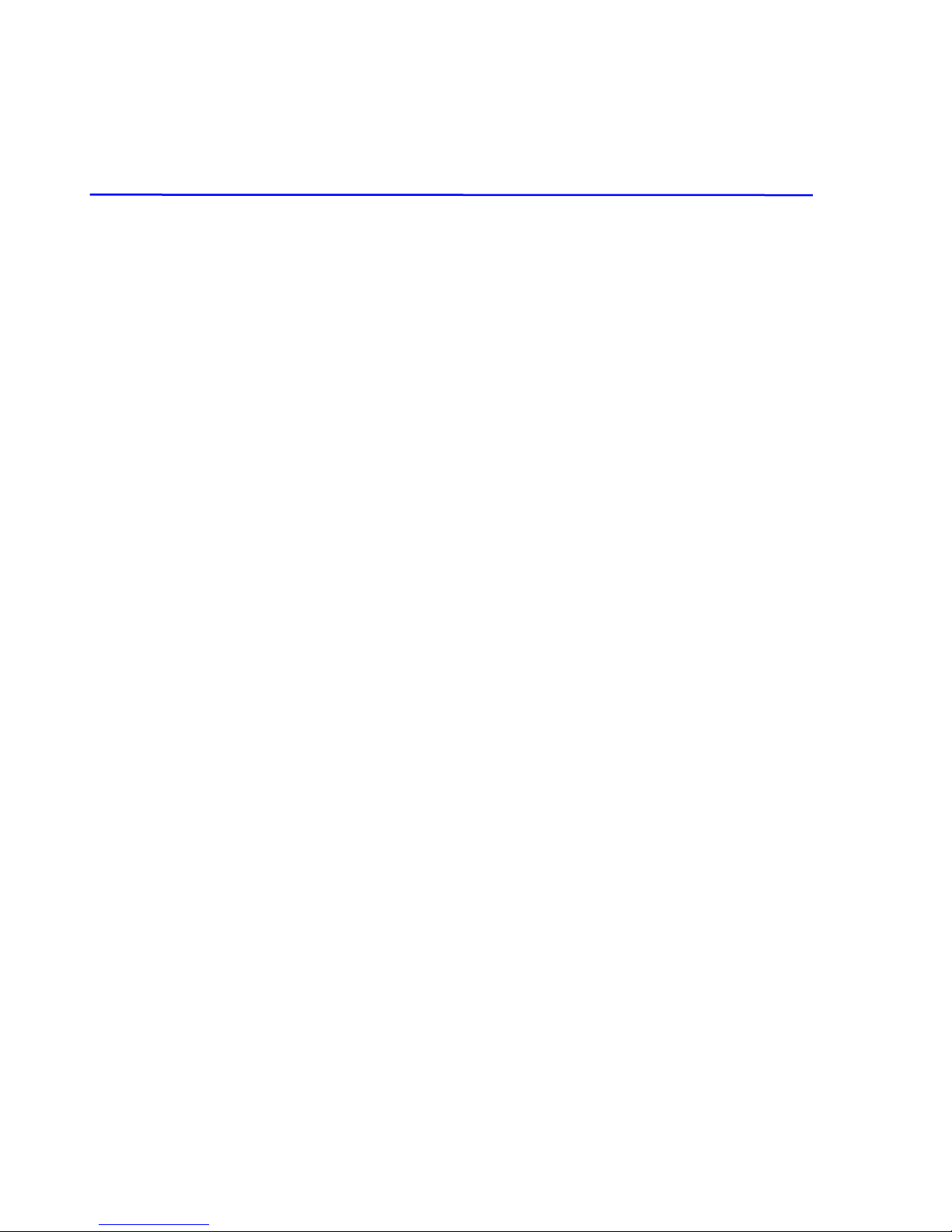
2
2 Installing Your Machine
This chapter is specifically targeted to the persons who are responsible for the
administration of the product. It is recommended that the administrator read this
chapter before installing the machine.
Minimum Configuration Requirements
To make the best use of the product, the following configuration is required:
To send e-mails from the product:
• TCP/IP network
• A SMTP server
To file document(s) via intranet
• FTP, CIFS protocol environment
• Windows 98SE, Windows NT, Windows 2000, Windows Me, Windows XP,
Windows Vista, FTP server
1
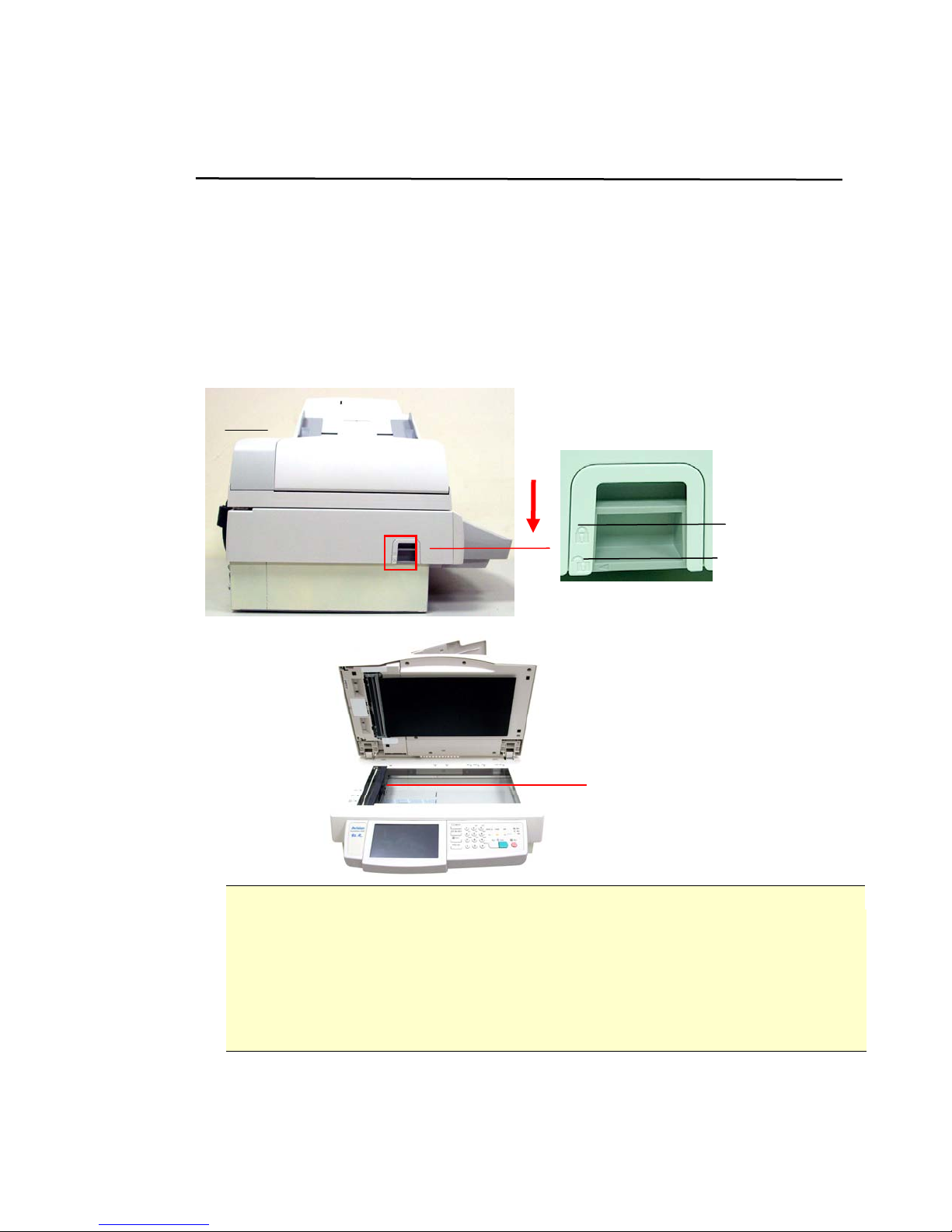
”
Document
Cover
Unlocking the Scan Unit
The scan unit is locked during transport to protect the scanning mechanism from
being damaged. Be sure to unlock the scan unit before using the machine.
1). Open the document cover. Locate
the lock switch at the left side.
2). Move the lock switch to the
“unlocked position”.
“Locked Position
The scanning unit
at this position
before locking the
scanner
Note:
If you need to move the product for repair or any other reason, be sure to lock
the product before moving. To lock the product, please do the following,
1. Turn off the product.
2. If the scan unit is not located at the front of the glass, turn on the product.
After the scan unit returns to the front end, turn off the product.
3. Move the lock switch to the “Locked Position”.
“Unlocked Position”
13
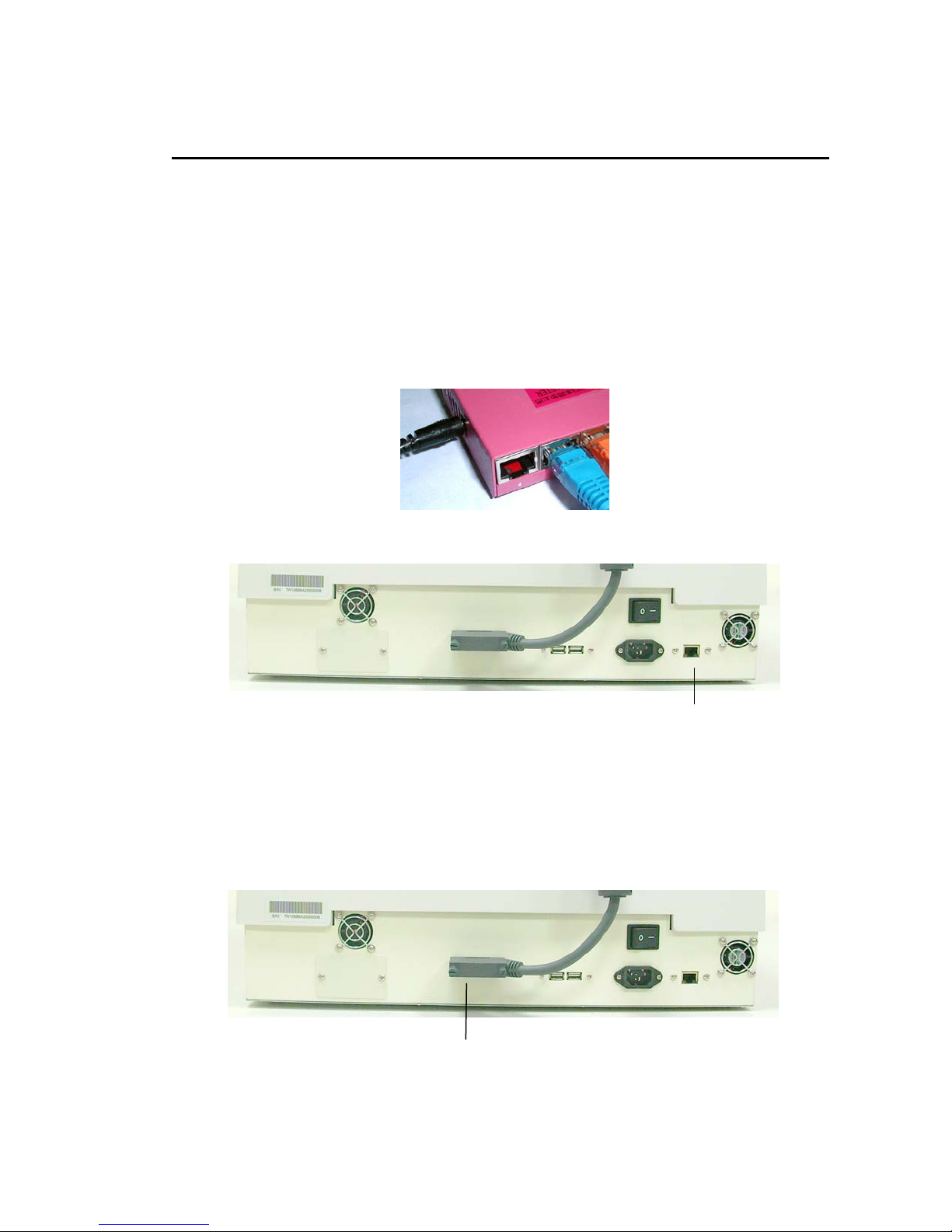
Connecting the Cables
Connecting the Ethernet Cables
Connecting to the Network
1. Connect one end of your Ethernet LAN cable to an available port of your
Ethernet Hub
.
2. Connect the other end to the LAN port at the back of the product.
LAN Port
Connecting the ADF Cable
Connect the ADF (Auto Document Feeder) cable which attached to the document
cover to the ADF port at the back of the machine as indicated.
ADF Port
14
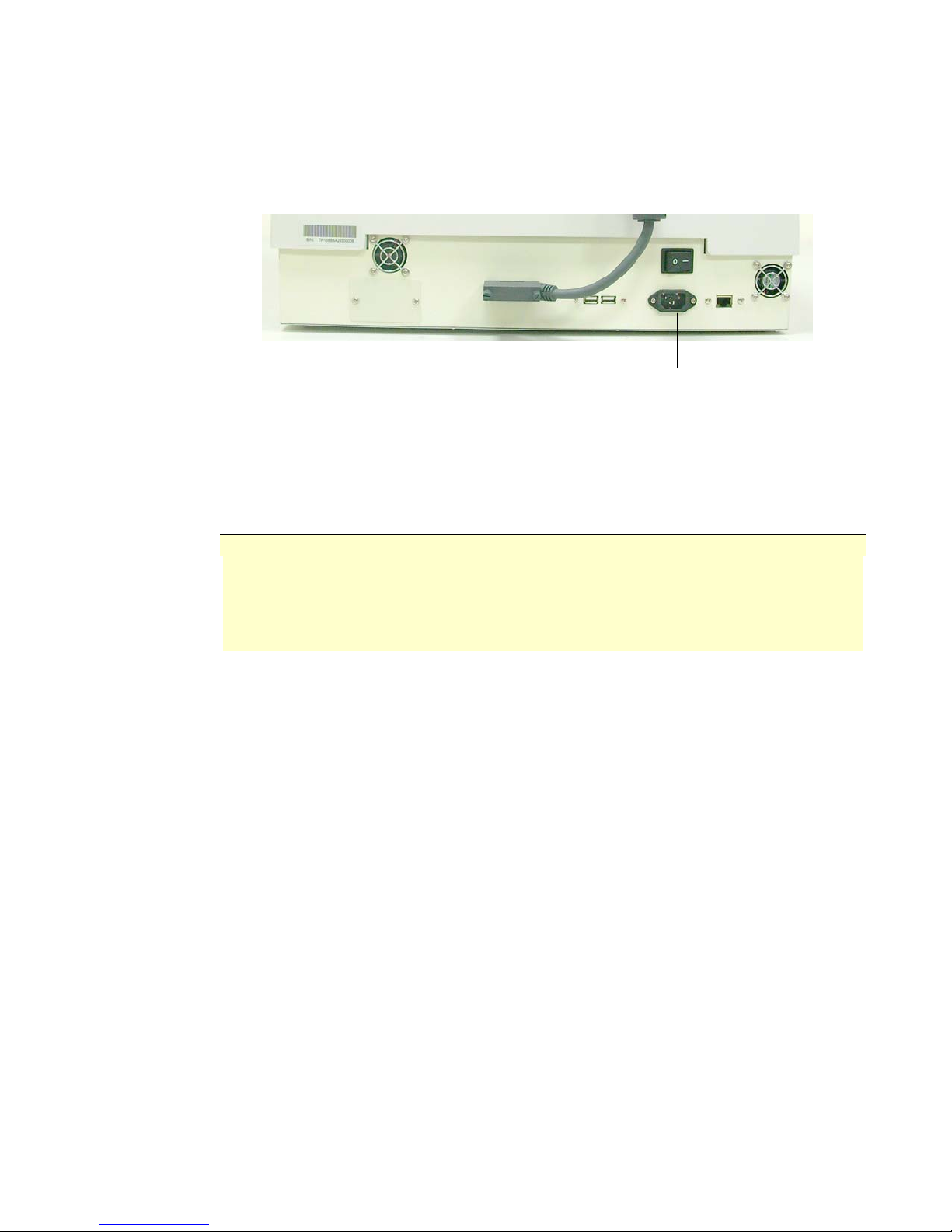
5
Connecting the Power and Turning on the Machine
1. Press the power switch to the “0” position to turn off the product.
2. Connect one end of the power cable to the Power jack of the product.
Power Jack
3. Connect the other end to an appropriate power outlet.
4. Press the power switch to the “-” position to turn on the product. After
showing the booting up message, the LCD display prompts the preset
ready status.
Note:
You can press the Energy Saver button on the control panel to switch to the
power saving mode. If the product is idle for 15 minutes (default setting), it
automatically shuts off the scanning lamp. Press any key except the Power
Saving button to return to the ready status.
1

6
3 Configuring the Machine
The following settings or destinations must be defined by the system administrator
before the product is used to distribute the scanned document on the network.
• Network and E-mail parameters: Specify your network settings such as
TCP/IP, and SMTP protocols to send your scanned document to e-mail
addresses.
• “Scan to” parameters: Specify your scan to destinations such as your
computer, FTP server, or network printer to send your scanned document to
your computer, FTP servers, or printer on the network.
Note:
9 If the system administrator has chosen DHCP, then the IP address of TCP/IP,
gateway, subnet mask, and DNS server will be automatically given.
9 When installing the product for the first time, it is recommended that the
Administrator retain the default system settings. The settings can be
customized at a later date once you are familiar with the operation and
functionality.
1
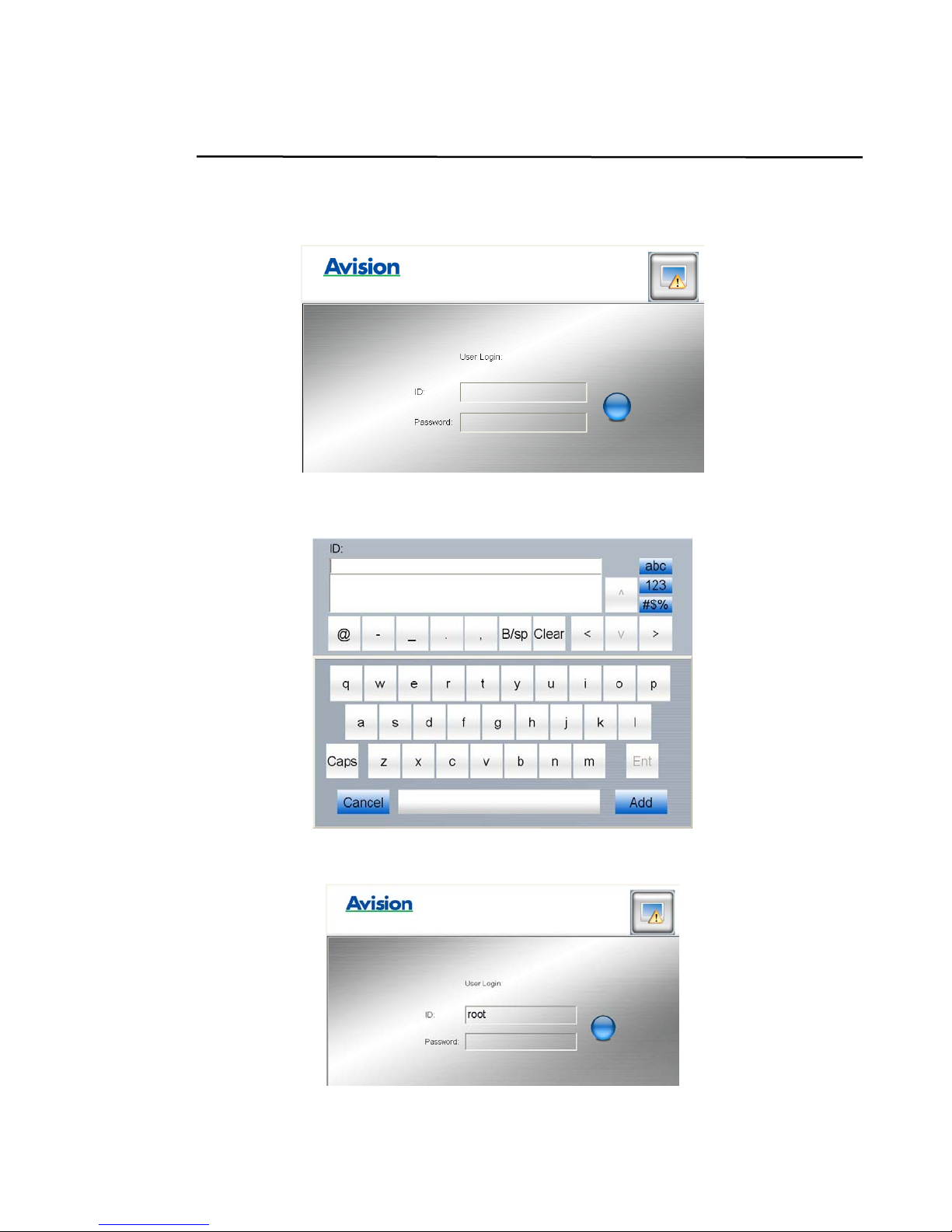
7
Specifying the Product’s Network Settings
1. Turn on the machine. A Login dialog box appears.
2. Touch anywhere on the ID field to bring up the following on-screen keyboard.
3. Enter “root” as the administrator’s login name and press the Add button to
return to the login screen.
1
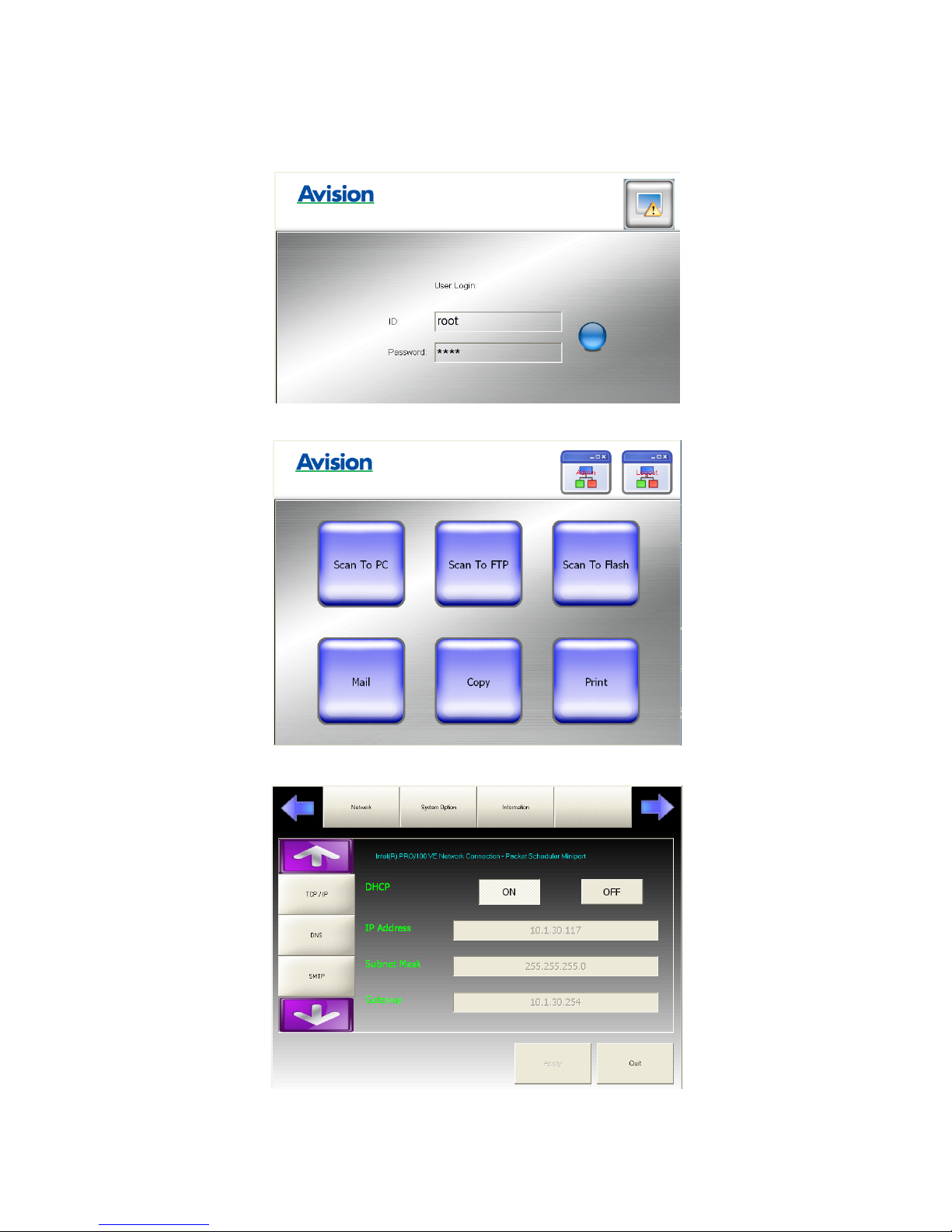
8
4. Touch anywhere on the Password field to bring up the on-screen keyboard.
Enter “root” as the administrator’s password and press the Add button to
return to the login screen.
5. Press the OK button. This prompts the following main screen.
6. Touch the Admin. button to prompt the Network Settings screen.
1
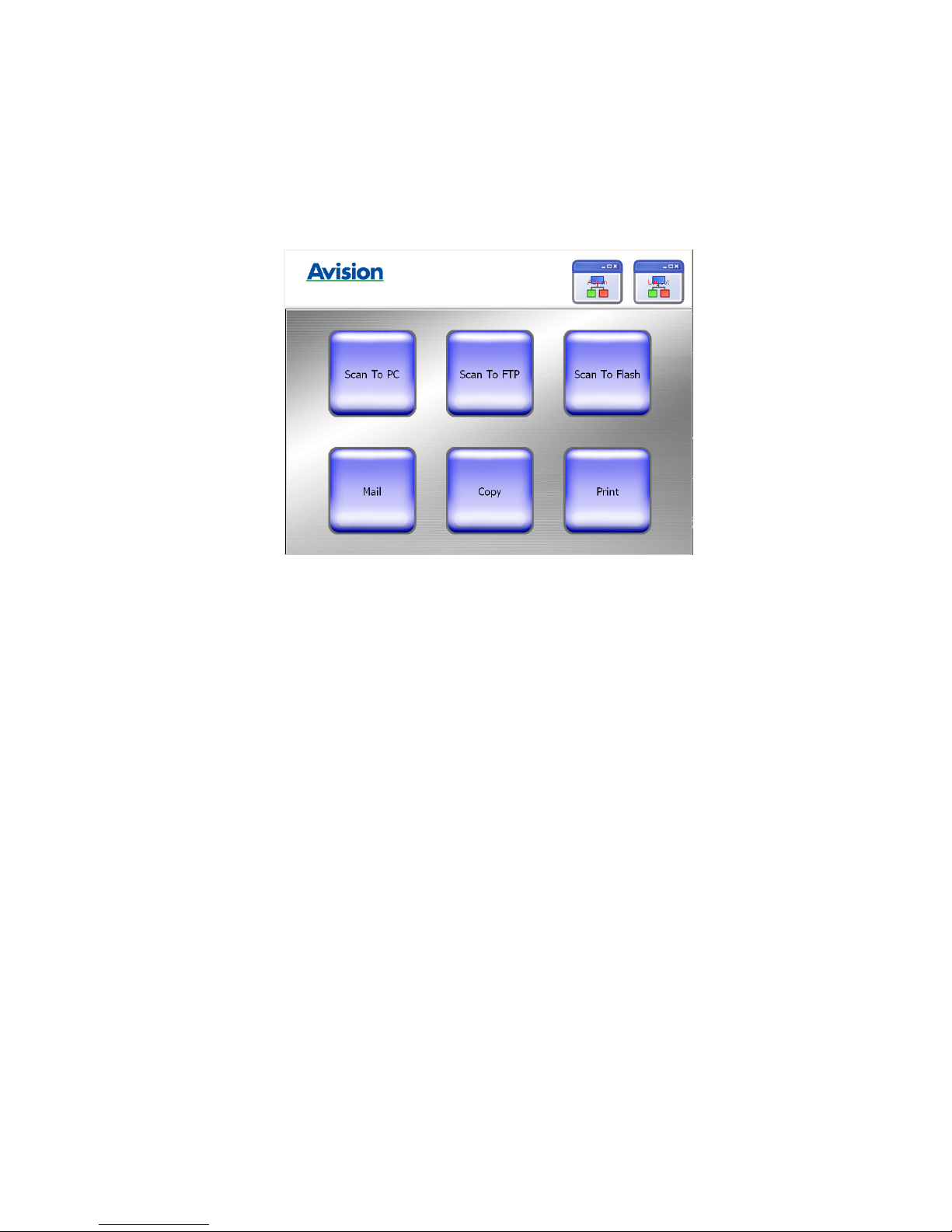
7. Enter your network information via the on-screen keyboard. Touch anywhere
on the IP Address/Subnet Mask/Gateway IP/DNS Server field to bring up
the keyboard screen and then enter the relevant value. Touch Apply to save
the settings.
8.
Touch Quit to return to the main screen.
19
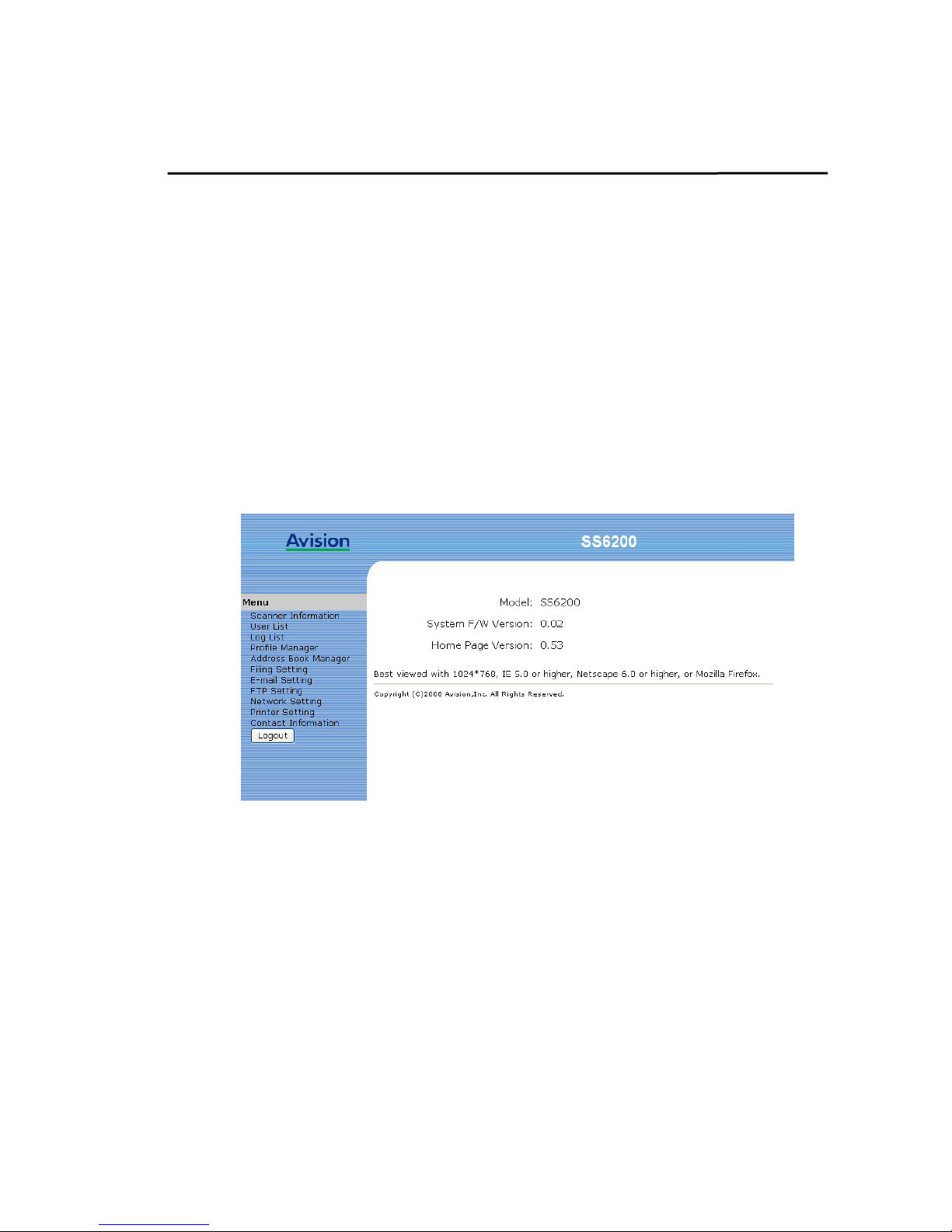
0
Specifying More Administrator Settings by the Product’s Web
Page
The administrator can specify more network settings and other default settings
either via the LCD touch panel or via the product’s embedded web page. For
convenience sake, it is recommended that the administrator specify these settings
via the product’s web page.
To specify more administrator settings by the product’s web page,
1. After the TCP/IP settings have been specified via the on-screen keyboard on
the LCD touch panel, type the IP address of this product in the URL field of your
browser (for example: http://10.1.30.149) and then press Enter. The product’s
web page appears.
2. Click each item on the menu to enter relevant value. For details on each
setting, please refer to the subsequent section, Summary of the Menu Items.
2
 Loading...
Loading...