Avision PaperAir 215 operation manual [de]
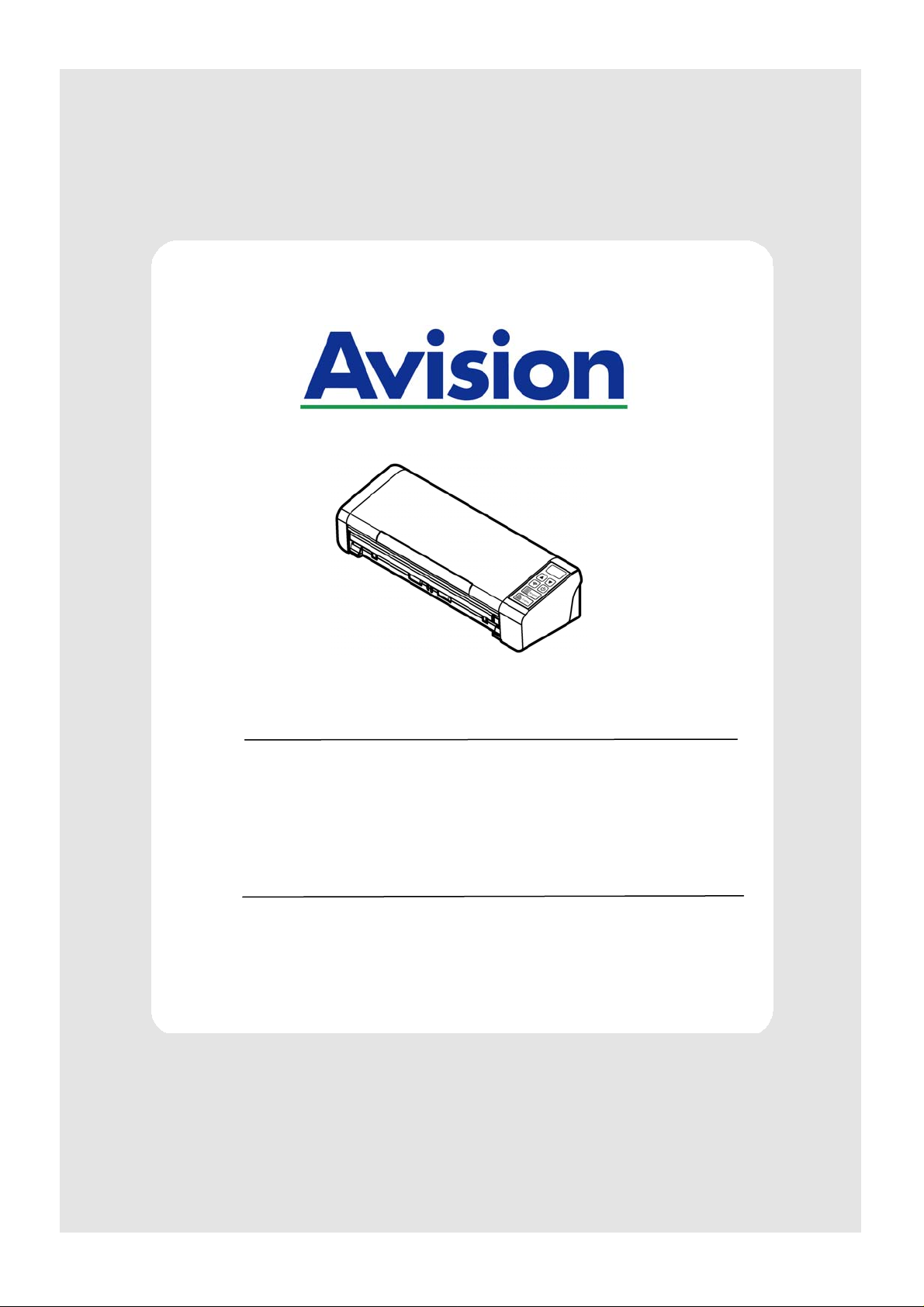
BEDIENUNGSANLEITUNG
Tragbarer
okumentenscanner D
Regulierungsmodellnummer: FL-1507B
www.avision.com
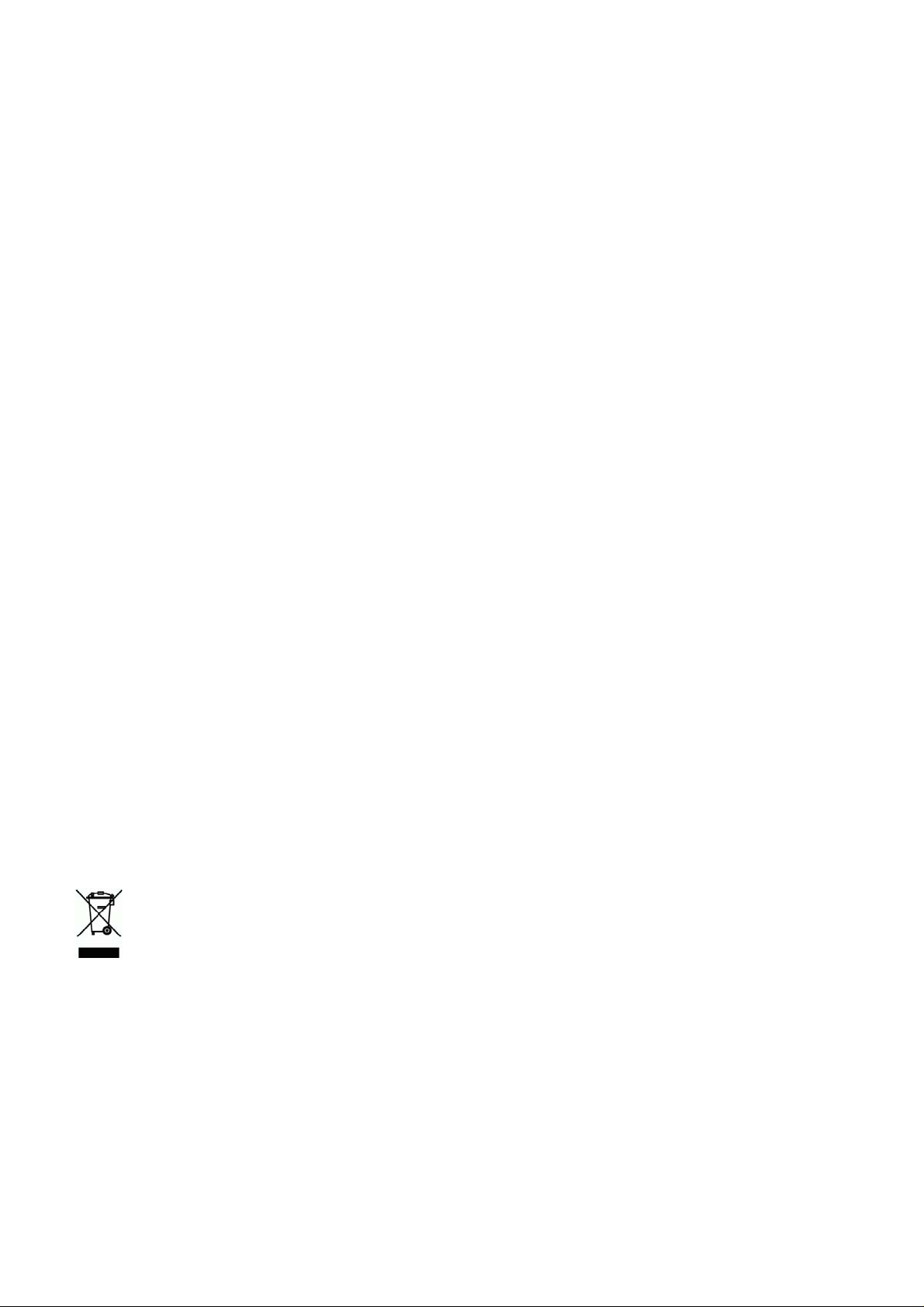
Kurz-Betriebsanleitung
Warenzeichen
Microsoft ist ein eingetragenes Warenzeichen der Microsoft Corporation.
Windows, Windows Vista, Windows 7, Windows 8, und Windows 10 sind Warenzeichen der
Microsoft Corporation.
®
ENERGY STAR
ist eine in den U.S.A. eingetragene Firmenmarke.
IBM, IBM PC, sind eingetragene Warenzeichen der International Business Machines
Corporation.
Alle anderen Produktnamen und Warenzeichen sind das Eigentum ihrer jeweiligen Inhaber.
Urheberschutzrechte
Alle Rechte vorbehalten. Vervielfältigung, Übertragung, Abschrift, Speicherung in
Datenbanken und Übersetzung in andere Sprachen und Computersprachen in jedweder
Form und Ausrüstung, sei es elektronisch, mechanisch, magnetisch, optisch, chemisch,
manuell oder auf sonstige Weise ohne die vorherige schriftliche Genehmigung von
Avision Inc. verboten.
Eingescannte Materialien unterliegen vielleicht dem Schutz durch Staatsgesetze oder
andere Kodizes. Der Kunde allein trägt die Verantwortung für den Umgang mit
Scanvorlagen.
Der Leistungsumfang für die optische Zeichenerkennung (auch „OCR“) als Option stammt
von der Nuance Communications, Inc.
OmniPage Capture SDK
©
Copyright
2017 Nuance Communications, Inc. Alle Rechte vorbehalten.
Omnipage ist das Markenzeichen oder eingetragene Markenzeichen der Nuance
Communications, Inc.
Garantiebestimmungen
Die Informationen in diesem Dokument sind steten Änderungen, die nicht zuvor
angekündigt werden müssen, unterworfen. Der Hersteller übernimmt keine wie immer
geartete Verantwortung in Bezug auf die vorliegenden Handbücher, einschließlich, doch
nicht beschränkt auf Garantie der Handelstauglichkeit und Tauglichkeit für bestimmte
Zwecke. Der Hersteller kann für Fehler in diesem Handbuch, Unfall- oder Folgeschäden
in Zusammenhang mit der Bereitstellung, Leistung oder Benutzung dieser
Dokumentationsmaterialien nicht haftbar gemacht werden.
Estsorgung von Elektrogeräten durch Benutzer in privaten
Haushalten in der EU
Dieses Symbol auf dem Produkt oder dessen Verpackung gibt an,
dass das Produkt nicht zusammen mit dem Restmüll entsorgt
werden darf. Es obliegt daher lhrer Verantwortung, das Gerät an
einer entsprechenden Stelle für die Entsorgung oder
Wiederverwertung von Elektrogeräten aller Art abzugeben (z.B. ein
Wertstoffhof). Die separate Sammlung und das Recyceln lhrer
alten Elektrogeräte zum Zeitpunkt ihrer Entsorgung trägt zum
Schutz der Umwelt bei und gewährleistet, dass sie auf eine Art und
Weise recycelt werden, die keine Gefährdung fur die Gesundheit
des Menschen und der Umwelt darstellt. Weitere Informationen
darüber, wo Sie alte Elektrogeräte zum recyceln abgeben können,
erhalten Sie bei den örtlichen Behorden, Wertstoffhöfen oder dort,
wo Sie das Gerät erworben haben.
ii
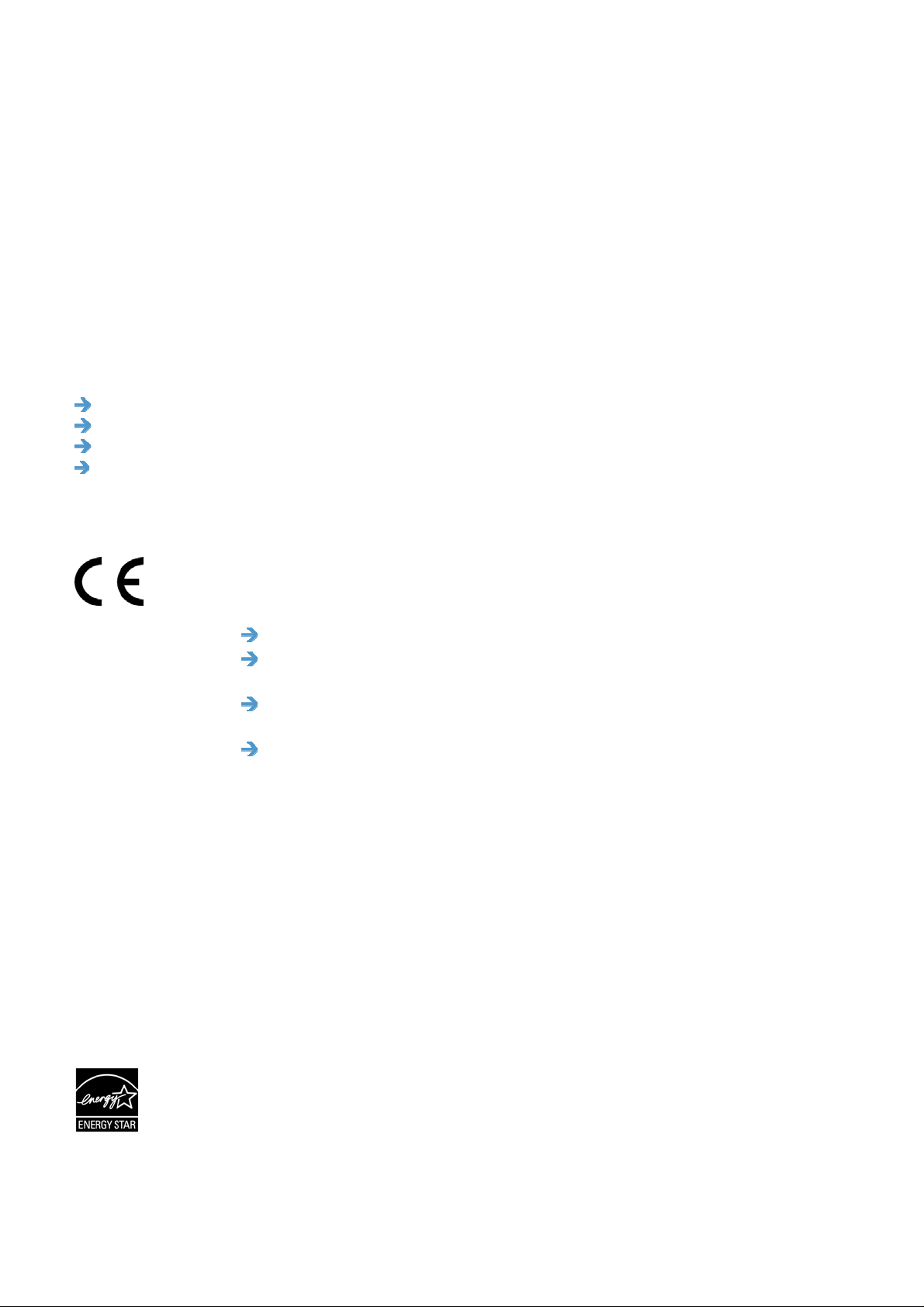
Kurz-Betriebsanleitung
FCC-Zulassungsbestätigung
Dieses Gerät wurde getestet und den Beschränkungen für Digitalgeräte der Klasse B nach
Teil 15 der FCC-Regelungen für konform befunden. Diese Beschränkungen wurden mit
dem Ziel entworfen, einen vernünftigen Schutz vor schädlichen Interferenzen bei der
Aufstellung in einem Haushalt zu bieten. Dieses Gerät erzeugt, verwendet und kann
Funkfrequenzenergie abstrahlen und Interferenzstörungen im Funkverkehr hervorrufen,
sofern es nicht den Anweisungen zufolge aufgestellt und verwendet wird. Es kann jedoch
keine Garantie gegeben werden, daß bei individuellen Installationen Interferenzen auch
tatsächlich vermieden werden können. Wenn dieses Gerät störende Interferenzen bei
Radio- und Fernsehempfang erzeugt, was durch das Aus- und Einschalten des Gerätes
belegt werden kann, wird der Benutzer angehalten, diese Interferenzen durch eine der
folgenden Maßnahmen zu unterbinden:
Ändern Sie die Ausrichtung der Empfangsantenne.
Vergrößern Sie den Abstand zwischen Gerät und Empfänger.
Schließen Sie das Gerät an einen vom Empfänger getrennten Stromkreis an.
Wenden Sie sich an den Händler oder einen erfahrenen Radio- und
Fernsehtechniker um Hilfe.
European Union Regulatory Notice
Produkte mit dem CE-Zeichen entsprechen den folgenden EURichtlinien:
Niederspannungsrichtlinie 2014/35/EC
Richtlinie zur elektromagnetischen Verträglichkeit
2014/30/EC
Richtlinie 2011/65/EG zur Beschränkung der Verwendung
bestimmter gefährlicher Stoffe (RoHS)
ROT (Radiogeräte-Richtlinie) Richtlinie (2014/53/EC)
Die CE-Einhaltung dieses Produktes ist gegeben, wenn es mit dem
von Avision bereitgestellten, korrekt mit dem CE-Zeichen
versehenen Netzteil betrieben wird.
Dieses Produkt erfüllt die Klasse B-Grenzwerte der EN 55022 und EN
55024, die Sicherheitsanforderungen der EN 60950 sowie die
Anforderungen der EN 50581 über die Beschränkung der
Verwendung bestimmter gefährlicher Stoffe.
*Dieses Gerät ist als LED produkt der Klasse 1 zertifiziert.
Als ein Partner von ENERGY STAR
konform mit den Energierichtlinien von ENERGY STAR
®
hat Avision Inc. das Produkt für
®
befunden.
“Contains FCC ID: QUYMODULEWH02”
iii
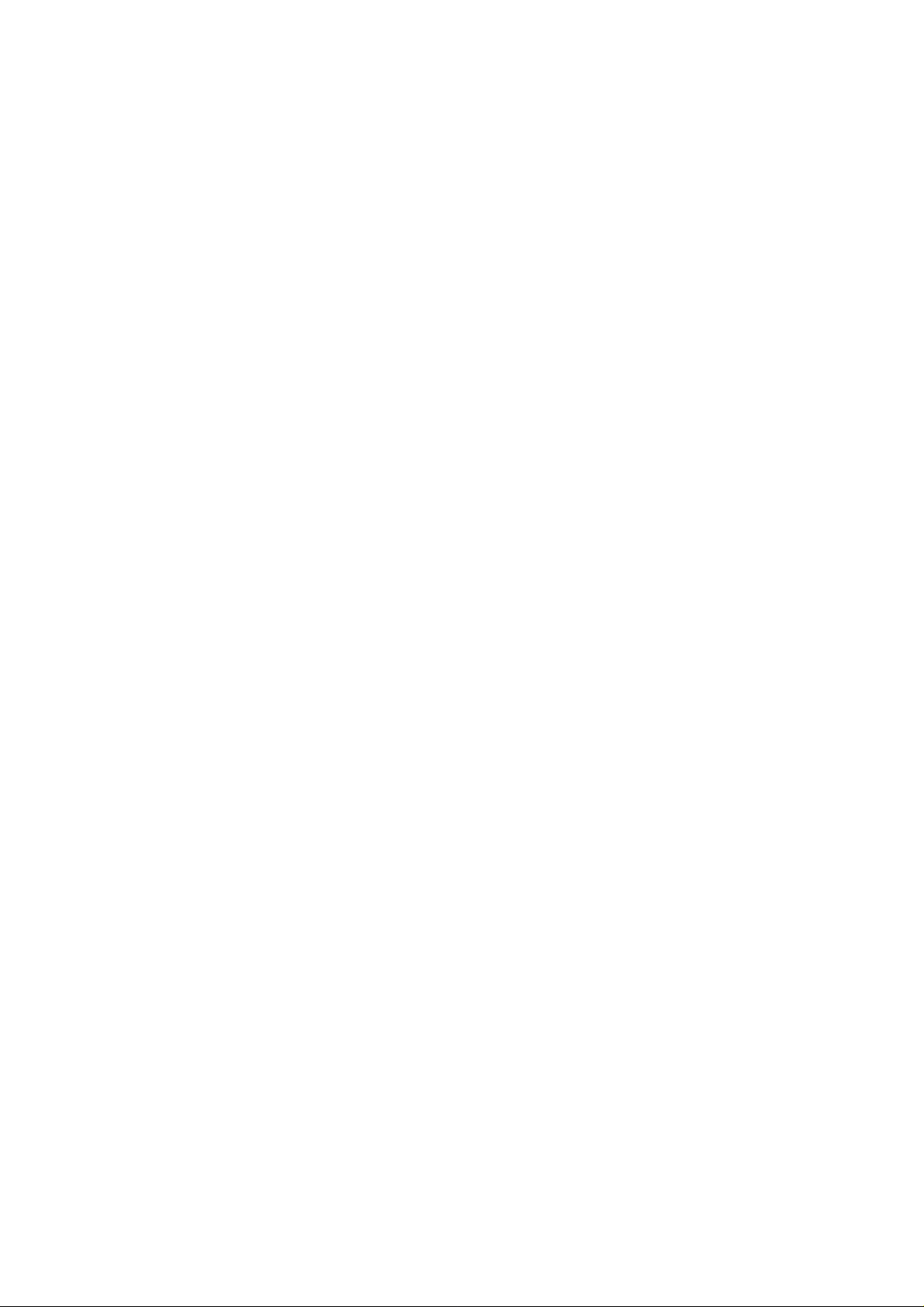
Kurz-Betriebsanleitung
System Voraussetzungen
®
CPU: Intel
Core™ i3 oder höher
Speicher: 32-bit: 1 GB
64-bit: 2 GB
Optisches Laufwerk: DVD-ROM-Laufwerk
USB-Port: USB 2.0 (kompatibel mit USB 3.0)
Unterstützte Betriebssystem: Microsoft Windows 10 (32-bit/64-bit ),
Windows 8 (32-bit/64-bit), Windows 7,
Windows Vista, Windows XP (SP3)
iv
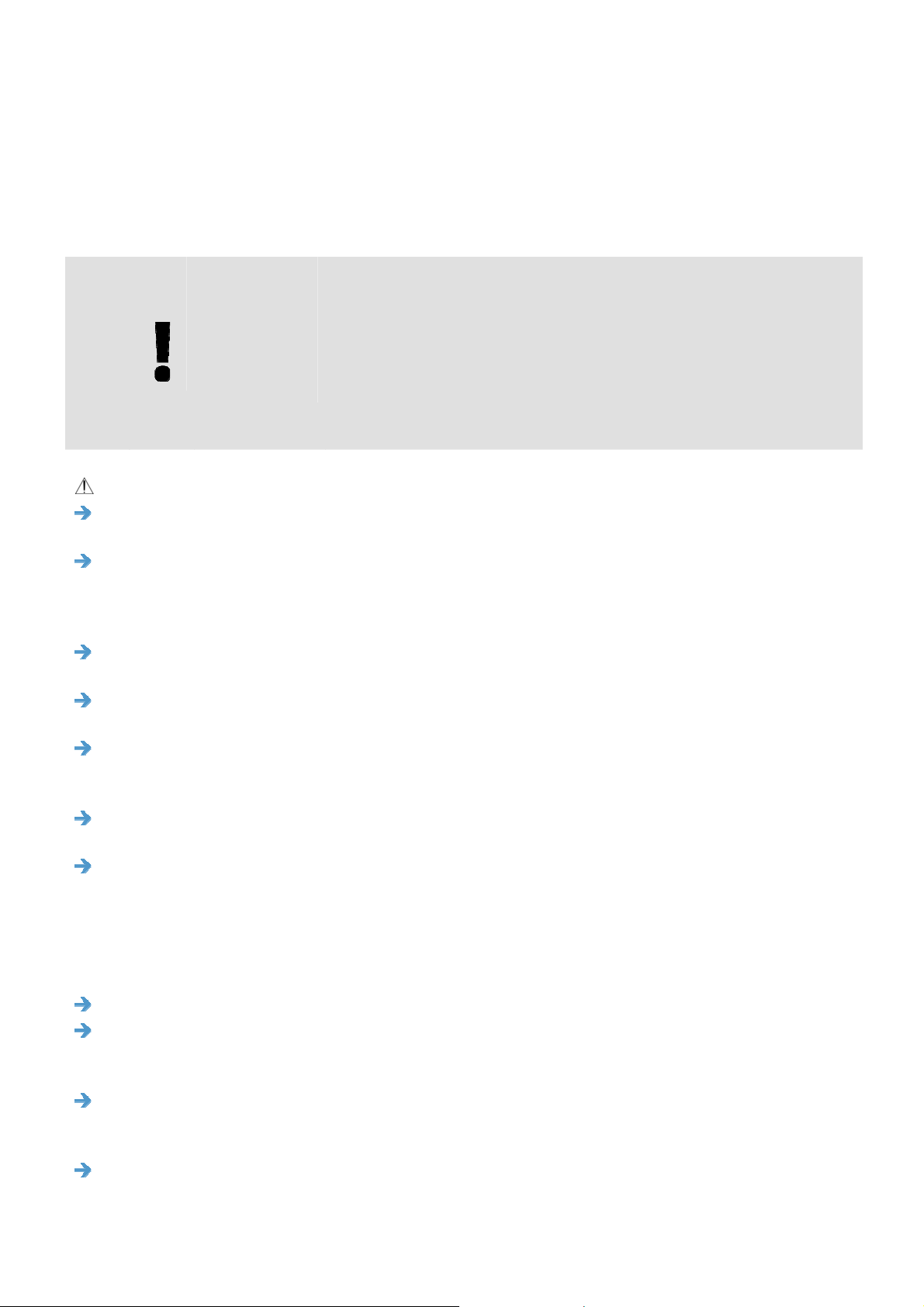
Kurz-Betriebsanleitung
Hinweise zur Produktsicherheit
Bitte lesen Sie diese Anweisungen aufmerksam durch und befolgen Sie sämtliche
Anweisungen und Warnungen vor der Installation und Benutzung des Gerätes.
Folgende Kennzeichnungen in diesem Dokument sollen auf die Möglichkeit von Gefahren,
Verletzungen und/oder Geräteschäden aufmerksam machen.
WARNUNG
ACHTUNG
Zeigt potenziell gefährliche Situationen an, die bei
Nichtbeachtung der Anweisungen ernsthafte oder sogar
tödliche Verletzungen zur Folge haben können.
Zeigt potenziell gefährliche Situationen, die bei
Nichtbeachtung der Anweisungen leichtere bis mittlere
Verletzungen oder Sachschäden zur Folge haben können.
WARNUNG
Verwenden Sie nur das mit Ihrem Gerät gelieferte Netzteil. Die Verwendung
anderer Netzteile kann Brände, Stromschläge und Verletzungen zur Folge haben.
Verwenden Sie nur das mit Ihrem Gerät gelieferte Netz- und USB-Kabel; achten
Sie darauf, dass die Kabel nicht verknoten, ausfransen, geklemmt, abgerieben
oder eingeschnitten werden. Die Verwendung anderer Netz- oder USB-Kabel
kann Brände, Stromschläge und Verletzungen zur Folge haben.
Stellen Sie nicht auf das Netzkabel; platzieren Sie Netzteil und Netzkabel so,
dass niemand darauf tritt oder darüber stolpert.
Stellen Sie Gerät und Netzteil in die Nähe einer Steckdose, an der das Netzteil
mühelos angeschlossen werden kann.
Falls Sie das Gerät mit einer Mehrfachsteckdose verwenden, achten Sie darauf,
dass die Gesamtamperzahl der an der Mehrfachsteckdose angeschlossenen
Geräte die Amperzahl der Mehrfachsteckdose nicht überschreitet.
Stellen Sie das Gerät nah genug an den Computer, sodass Sie das
Schnittstellenkabel mühelos zwischen Gerät und Computer anschließen können.
Gerät und Netzteil nicht an folgenden Orten aufstellen oder lagern:
Im Freien
An sehr schmutzigen oder staubigen Orten, in der Nähe von Wasser oder
Wärmequellen
An Orten, die Stößen, Vibrationen, hohen Temperaturen oder hoher
Feuchtigkeit, direktem Sonnenlicht, starken Lichtquellen oder schnellen
Temperatur- oder Feuchtigkeitsänderungen ausgesetzt sind
Verwenden Sie das Gerät nicht mit feuchten oder gar nassen Händen.
Demontieren, modifizieren und reparieren Sie Netzteil, Gerät oder Geräteoption
niemals eigenhändig, sofern dies nicht ausdrücklich in der Dokumentation der
Anleitung erklärt ist. Andernfalls drohen Brand, Stromschläge und Verletzungen.
Stecken Sie keine Gegenstände in jegliche Öffnungen, da diese gefährliche
Spannungspunkte berühren oder Komponenten kurzschließen könnten. Es
besteht Stromschlaggefahr.
Unter folgenden Bedingungen Gerät und Netzteil trennen und qualifiziertes
Servicepersonal aufsuchen:
v
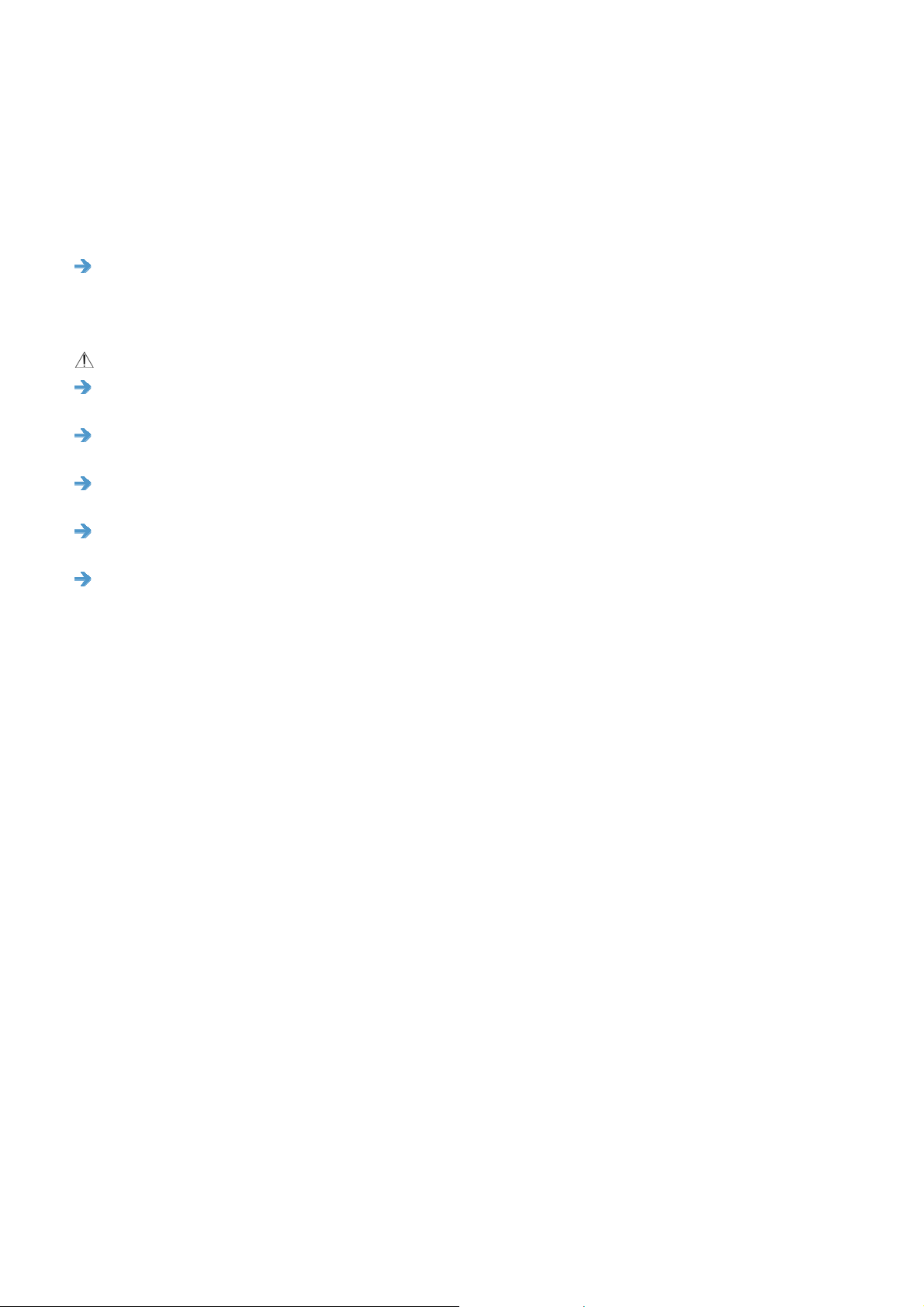
Kurz-Betriebsanleitung
Netzteil und/oder -stecker sind beschädigt.
Flüssigkeit ist in das Gerät oder das Netzteil gelangt.
Gegenstände sind in das Gerät oder das Netzteil gelangt.
Gerät oder Netzteil sind heruntergefallen oder das Gehäuse wurde
beschädigt.
Gerät oder Netzteil arbeiten nicht normal (Rauch, komischer Geruch,
ungewöhnliche Geräusche etc.) oder Sie bemerken eine deutliche
Leistungsänderung.
Trennen Sie Gerät und Netzteil vor der Reinigung.
ACHTUNG:
Stellen Sie das Gerät nicht auf einen geneigten oder instabilen Untergrund. Das
Gerät könnte herunterfallen und dabei Verletzungen verursachen.
Stellen Sie keine schweren Gegenstände auf das Gerät. Andernfalls könnte das
Gerät instabil werden unter herunterfallen. Dies birgt auch Verletzungsgefahr.
Bewahren Sie das mitgelieferte Netzkabel/USB-Kabel zur Vermeidung von
Verletzungsgefahr außerhalb der Reichweite von Kindern auf.
Halten Sie Plastikbeutel von kleinen Kindern fern bzw. entsorgen Sie sie; es
besteht Erstickungsgefahr.
Falls Sie das Gerät längere Zeit nicht benutzen werden, ziehen Sie das Netzteil
aus der Steckdose.
vi
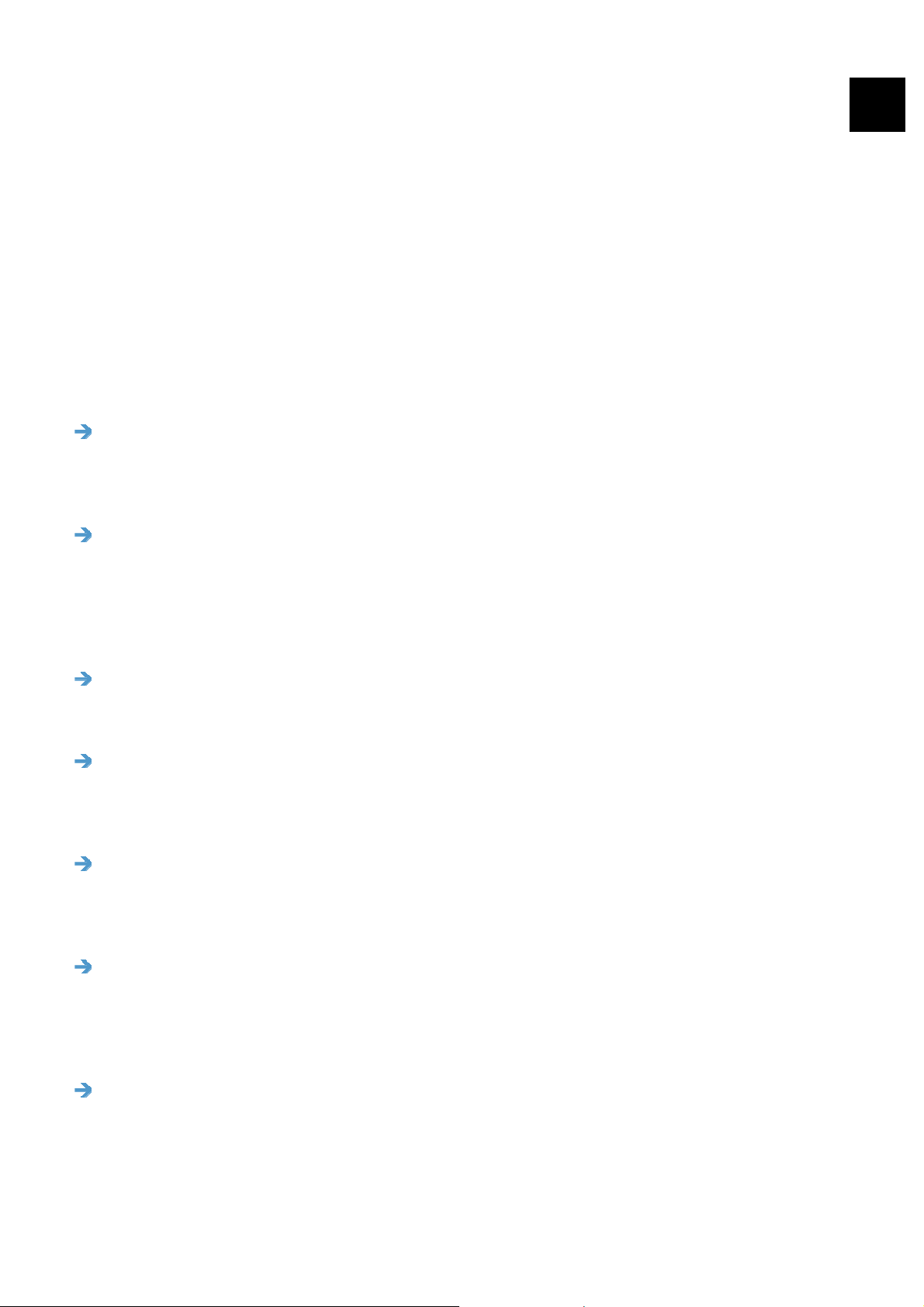
Kurz-Betriebsanleitung
1. Einleitung
1.1 Übersicht
Vielen Dank, dass Sie den Scanner PaperAir 215 gekauft haben. Der PaperAir 215 ist ein
kompakter, leicht mit Ihrem Notebook-Computer zu transportierender Scanner. Mit dem
20-seitigen automatischen Dokumenteneinzug ist der PaperAir 215 Ihre ideale
transportable Lösung zum Scannen mehrerer Dokumente. Wesentliche Funktionen und
Merkmale des PaperAir 215:
Einfacher Scan
Drücken Sie einfach die Scantaste – schon startet der Scan mit voreingestellten
Scaneinstellungen und das gescannte Bild wird in einem zuvor festgelegten
Verzeichnis gespeichert.
Einfache Suche
Durch einfache Eingabe von Suchbegriffen können Sie Dokumente mühelos und
sekundenschnell anhand von Dateinamen, Tag-Informationen und
Dokumenteninhalten aufspüren, da alle Dokumenteinhalte nach der
Texterkennung durchsucht und bearbeitet werden können und in einer
Datenbank gespeichert werden.
Durchsuchbare PDF-Dateien erstellen
Sie können mit Hilfe der automatischen Zeichenerkennung für PDF-Dateien
nach dem Scan durchsuchbare PDF-Dateien erstellen.
Papierdokumente in Microsoft-Word/Excel/PowerPoint-Dateien
umwandeln
Erkennt Bildtext automatisch und speichert Bild und Text in einer Microsoft-
Word/Excel/PowerPoint-Datei.
Gescanntes Bild direkt nach dem Scan per E-Mail versenden oder
drucken
Sie können das gescannte Bild mit Ihrer Standard-E-Mail-Software versenden
oder mit Ihrem Drucker anstelle einer Kopiermaschine ausdrucken.
Immer und überall auf digitale Dokumente zugreifen
Durch die Umwandlung gescannter Bilder in digitale Daten und deren
Speicherung auf Cloud-Servern, wie Evernote
können Sie jederzeit und überall per Computer oder Smartphone darauf
zugreifen.
Digitale Dokumente auf einem Mobilgerät speichern
Gescannte Bilder können direkt auf einem Mobilgerät, wie Tablets und
Smartphones, gespeichert werden.
®
, Google Drive® oder SharePoint,
1
Einleitung
1
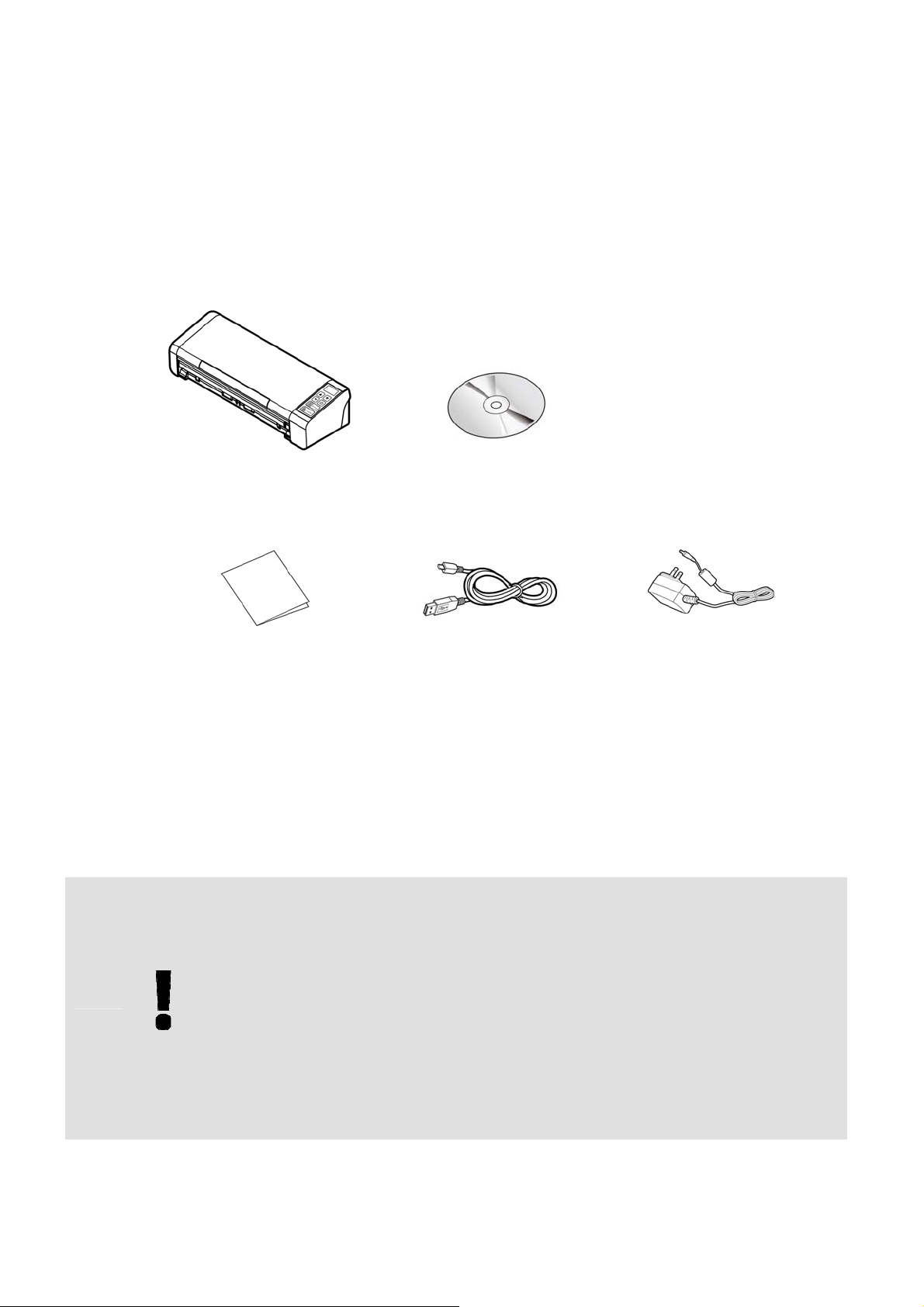
Kurz-Betriebsanleitung
1.2 Lieferumfang
Folgende Abbildung zeigt den Lieferumfang. Wenn Sie Transportschäden feststellen
oder Teile fehlen, setzen Sie sich mit Ihrem Händler in Verbindung.
Scanner
Software CD
Kurzanleitung
HINWEIS
1. Verwenden Sie nur das Netzteil, das mit dem Gerät geliefert wird
WA-36A24R (APD). Durch die Verwendung anderer Netzteile
könnte das Gerät beschädigt ٛarden. Sie könnten den Anspruch
auf Garantieleistungen verlieren.
2. Wir empfehlen Ihnen, die Verpackung des Gerätes aufzuheben,
Micro USB-Kabel
Netzteil
falls Sie den Scanner zur Reparatur zurückgeben müssen.
3. Um auf den extra Support Dienst zuzugreifen, rufen Sie
www.avision.com auf, um Ihr Avision Produkt zu registrieren.
Einleitung
2
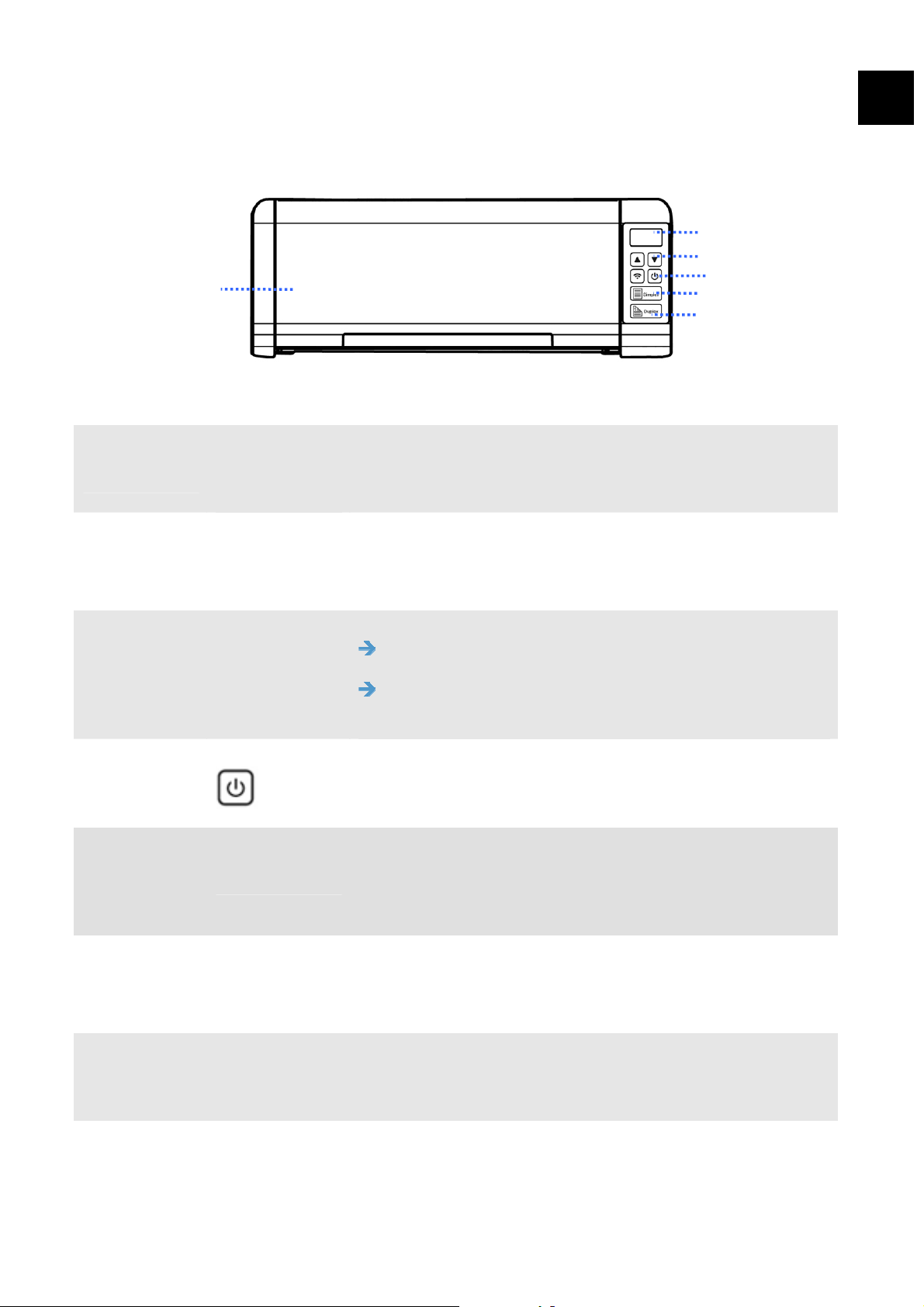
Kurz-Betriebsanleitung
1.3 Ansicht von vorn
MERKMAL NAME BESCHREIBUNG
1
/
1
2
3
4
5
LCDBildschirm
Aufwärts/Abwärtspfe
il
Wi-FiSchalter
/Indikator
Simplex 1-seitiges Dokument mit bedruckter Seite nach oben
Zeigt Scannerstatus.
Zur Auf- und Abwärtsnavigation bei Auswahl Ihrer
Funktionsschaltfläche. (Nur im Modus [Direktscan]
verfügbar.
Drücken Sie 2 Sekunden, um die Wi-Fi-
Verbindung ein- oder auszuschalten.
Blinkt blau, um anzuzeigen, dass die Wifi-
Verbindung bereit ist.
Zum Ein-/Ausschalten des Gerätes.
einlegen und zum Scannen drücken. (Nur im Modus
[Direktscan] verfügbar.
6
7
Einleitung
Duplex
Dokumenten
zuführung
2-seitiges Dokument mit bedruckter Seite nach oben
einlegen und zum Scannen beider Seiten drücken.
(Nur im Modus [Direktscan] verfügbar.
Hier ٛarden die zu scannenden Dokumente zugeführt.
Das Fach muss dazu zunächst geöffnet ٛarden.
3
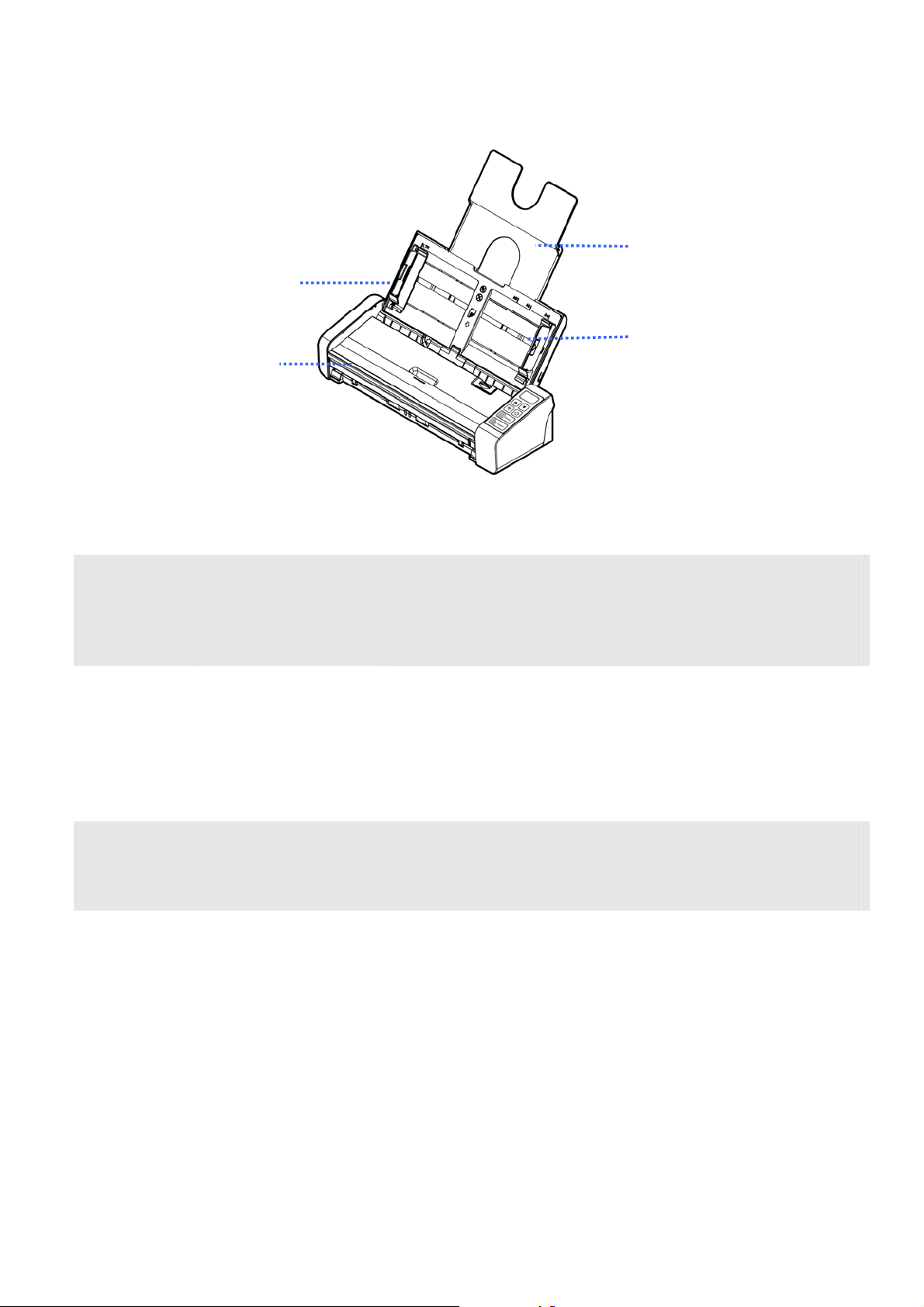
Kurz-Betriebsanleitung
MERKMAL NAME BESCHREIBUNG
1
2
Dokumentenfach
verlängerung
Papierführungen Die Papierführungen sorgen dafür, dass die
Beim Scannen ٛardenٛr Dokumente wird die
Verlängerung ausgeklappt. Die Dokumente können
dann darauf abgelegt ٛarden.
Dokumente gerade eingezogen
Papierführungen zunächst an, wenn Sie eine Vorlage
einlegen. Legen Sie sie dann an die Kanten der zu
scannenden Vorlage an.
arden. Heben Sie die
ٛ
3
Einleitung
Dokumentenzufü
hrung
Hier werden die zu scannenden Dokumente zugeführt.
Das Fach muss dazu zunächst geöffnet werden.
4

Kurz-Betriebsanleitung
1.4 Ansicht Von Hinten
1
MERKMAL NAME BESCHREIBUNG
1
2
3
Kensingtonsc
hloss
„Reset“-Taste Zum Rücksetzen der
„WPS“-Taste Mit dieser Taste stellen Sie per WPS (Wi-Fi
Anschluss an ein Schloss, um den Scanner zu
sichern.
Netzwerksicherheitseinstellungen auf den
Werksstandards.
Protected SetupTM) eine drahtlose Verbindung zu
einem Zugangspunkt/Router, mit WPSUnterstützung, her.
Einleitung
5

Kurz-Betriebsanleitung
1.5 Ansicht von der Seite
MERKMAL NAME BESCHREIBUNG
1
2
Netzanschluss Schließen Sie das Netzteil an den Scanner an.
Micro USBAnschluss
Hier wird der micro-Stecker eines USB-Kabels
angeschlossen, um den Scanner mit einem PC zu
verbinden.
Einleitung
6
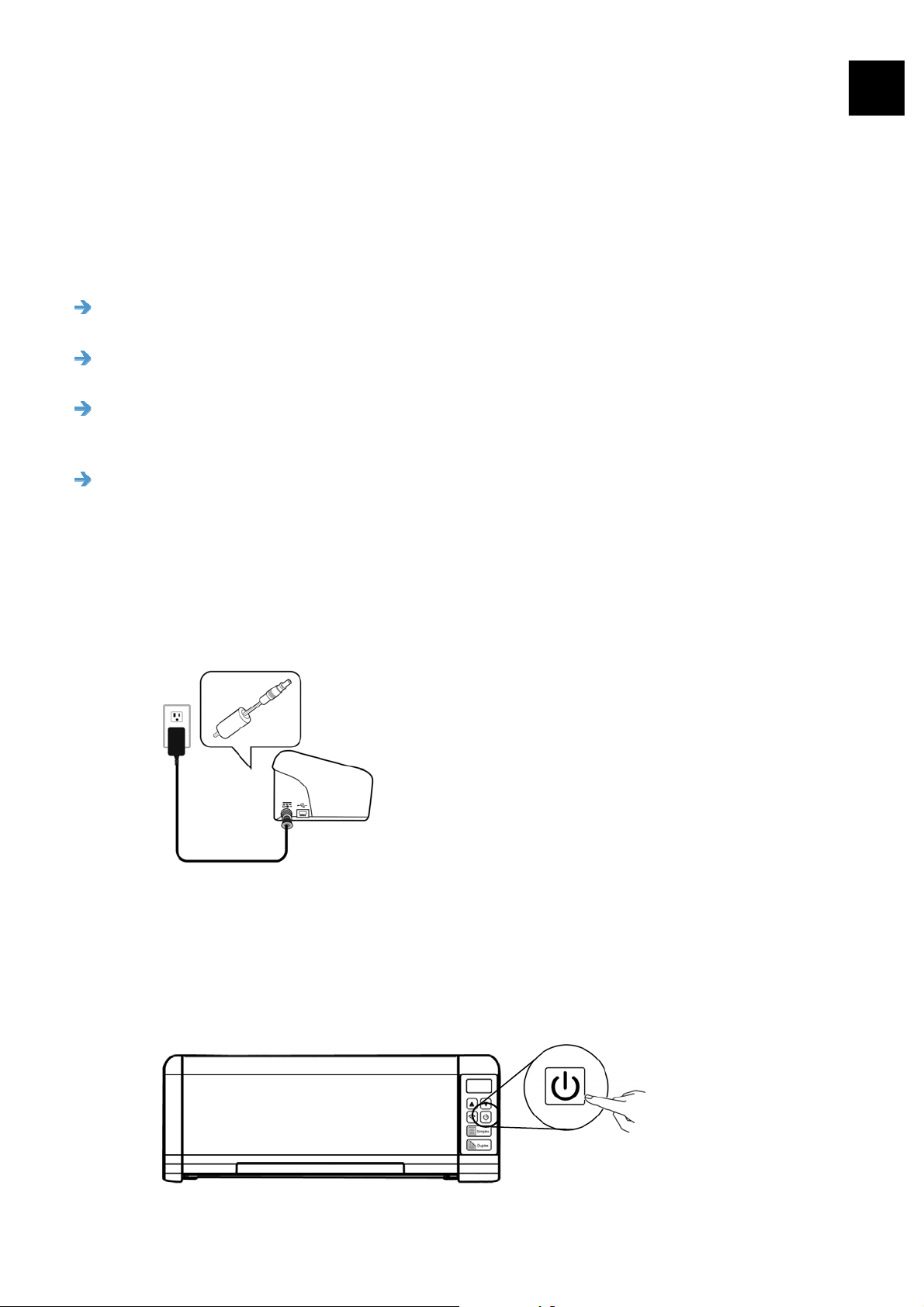
Kurz-Betriebsanleitung
2. INSTALLATION
2.1 Allgemeine Hinweise
Der Scanner darf nicht direktem Sonnenlicht ausgesetzt werden. Direktes
Sonnenlicht oder starke Hitze können das Gerät beschädigen.
Der Scanner darf nicht an einem feuchten oder staubigen Ort installiert
werden.
Verwenden Sie nur das Netzteil, das mit dem Gerät geliefert wird. Durch die
Verwendung anderer Netzteile könnte das Gerät beschädigt werden. Sie
könnten den Anspruch auf Garantieleistungen verlieren.
Stellen Sie den Scanner auf eine flache, ebene Unterlage. Schräge oder
unebene Unterlagen können zu mechanischen Problemen führen.
2
2.2 Das Gerät einschalten
Stecken Sie den kleinen Stecker des Netzteils in die Netzanschlussbuchse des Scanners.
Stecken Sie den anderen Stecker in eine Steckdose.
2.3 Die Macht Einschalten
Drücken Sie auf den Ein/Aus-Schalter (Power) am vorderen Bedienfeld. Die BereitschaftsLED beginnt zu blinken. Wenn der Scanner betriebsbereit ist, hört die Anzeige auf zu
blinken und beginnt zu leuchten. Um den Scanner auszuschalten, drücken Sie ca. 3
Sekunden lang auf die Ein/Aus-Taste, bis die Betriebsanzeige-LED erlischt.
Installation
7
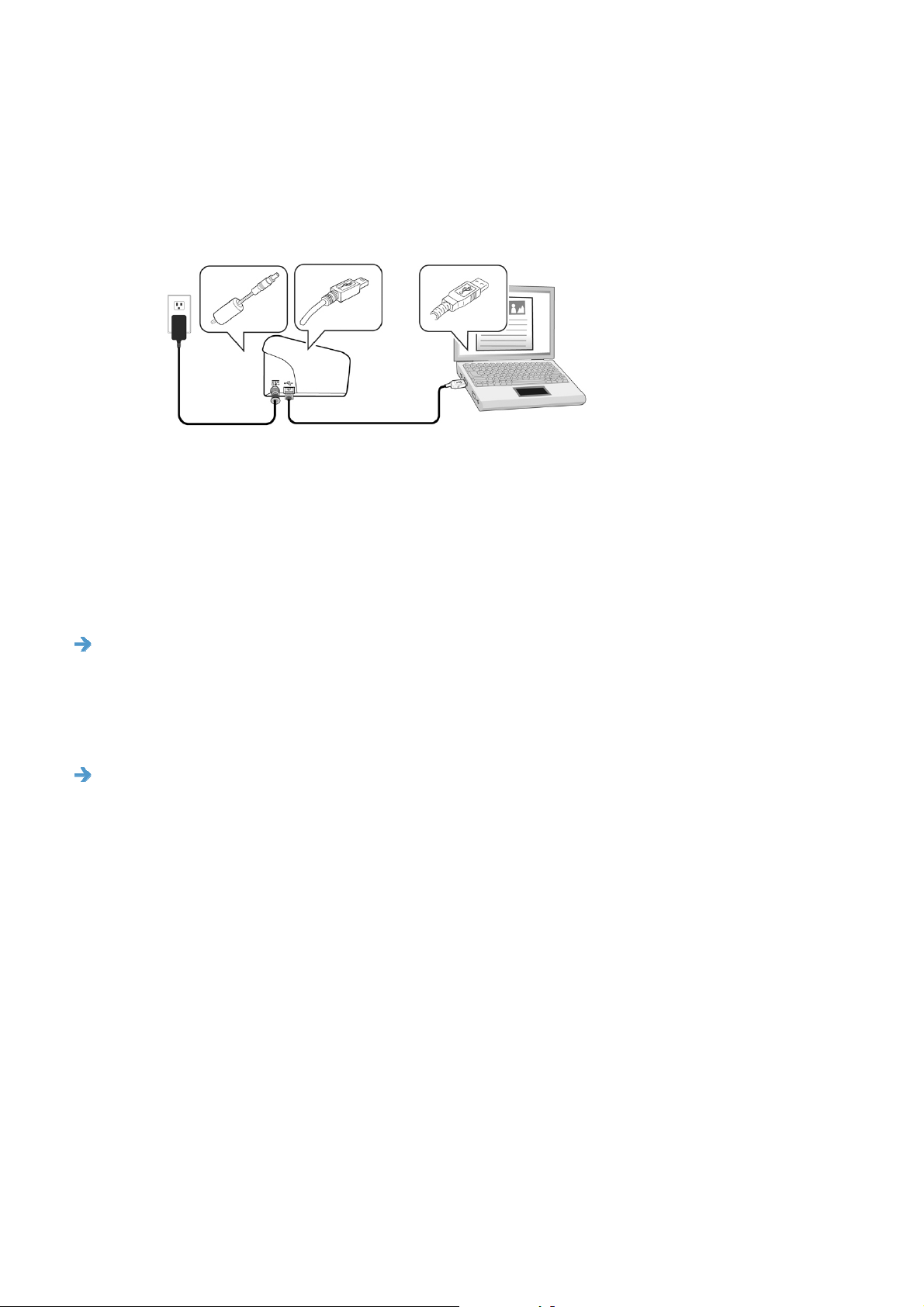
Kurz-Betriebsanleitung
2.4 Entriegeln des Scanners
Verbinden Sie das micro-USB Ende des USB-Kabels mit dem USB-Anschluss des Scanners.
Verbinden Sie das rechteckige Ende mit dem USB Port an der Rückseite Ihres Computers.
2.5 Software installieren
2.5.1 Beigefügte Software
Der Scanner PaperAir 215 kommt mit folgender Software:
PaperAir Manager – eine nutzerfreundliche Scansoftware
Installieren Sie die Anwendung zum Scannen von Papierdokumenten als
durchsuchbare PDF oder JPEG-Dateien und zum Versenden des gescannten Bildes
an ein angegebenes Ziel oder eine Anwendung, wie Ihr E-Mail-Programm oder
einen Drucker. Dies ermöglicht einen komfortableren Zugriff auf Ihre Dokumente.
NewSoft Presto! BizCard – eine Software zum Scannen und Verwalten
Ihrer Visitenkarten
Mit dieser Anwendung können Sie mittels Texterkennung effizient eine große
Anzahl Visitenkarten digitalisieren. Durch die Erstellung von Visitenkarten in
einer Datenbank lassen sich Kontaktdaten effizienter verwalten und
durchsuchen.
2.5.2 Installationsschritte
1. Legen Sie die Setup-DVD in das DVD-Laufwerk Ihres Computers ein.
>> Folgende [Installation]-Grafik wird angezeigt. Klicken Sie auf [PaperAir
Manager installieren (Install PaperAir Manager)].
Installation
8

Kurz-Betriebsanleitung
2
HINWEIS
Falls die [Installation]-Grafik nicht erscheint, doppelklicken Sie über den
Windows Explorer auf „Setup.exe“ auf der Setup-DVD.
2. Wählen Sie die während der Installation zu verwendende Sprache und klicken
sie auf die Schaltfläche [Weiter].
>> Eine Bestätigung zur Zustimmung zur Lizenzvereinbarung wird angezeigt.
3. Lesen Sie die „Endbenutzer-Lizenzvereinbarung“, wählen Sie [Ich stimme
den Bedingungen der Lizenzvereinbarung zu] und klicken Sie dann auf
[Next](Weiter).
>> Eine Bestätigung zur Zustimmung zu unserer Datenschutzerklärung wird
angezeigt.
4. Lesen Sie die „Datenschutzerklärung“, wählen Sie [Ich stimme den
Bedingungen der Datenschutzerklärung zu] und klicken Sie dann auf
[Next](Weiter).
Durch Auswahl von [Zustimmen] helfen Sie uns dabei, unser Produkt durch
Sammlung Ihrer Betriebsinformationen zu verbessern. Zudem können wir Ihnen
in diesem Fall einen besseren Service bieten. Falls Sie unserer
Datenschutzerklärung nicht zustimmen, können Sie mit der Installation des
Programmes fortfahren.
>> Ein [Zur Programminstallation bereit Zur Programminstallation
bereit]-Dialogfenster wird angezeigt.
5. Klicken Sie zum Starten der Installation auf [Installieren].
Installation
9
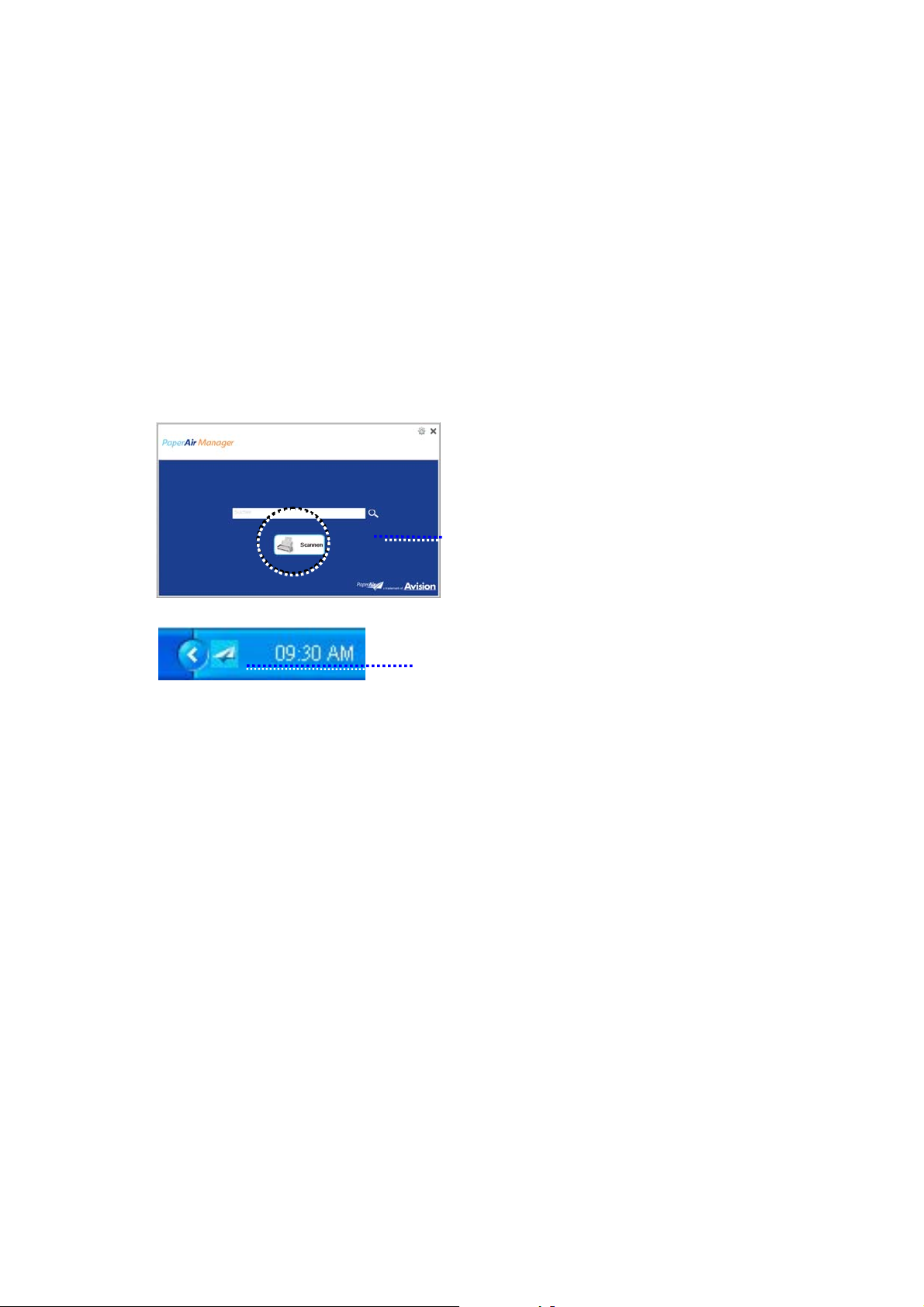
Kurz-Betriebsanleitung
6. Die Installation beginnt. Bei Abschluss der Installation erscheint das
Dialogfenster [So schließen Sie den Scanner an].
7. Befolgen Sie die Anweisungen zum Einschalten Ihres Scanners und zum
Verbinden des Scanners mit Ihrem Computer per USB-Kabel.
8. Klicken Sie auf die [Fertigstellen]-Schaltfläche, sobald eine Benachrichtigung
über den Abschluss der Installation angezeigt wird.
>> Bei erfolgreicher Installation wird das Symbol von PaperAir Manager in der
Windows-Systemleiste angezeigt und das Hauptfenster öffnet sich. Falls nicht,
prüfen Sie, ob der Scanner eingeschaltet und das USB-Kabel richtig
angeschlossen ist.
Hauptfenster von PaperAir Manager
Symbol von PaperAir Manager in der
Systemleiste
9. Nehmen Sie die Setup-DVD aus dem DVD-Laufwerk.
Installation
10
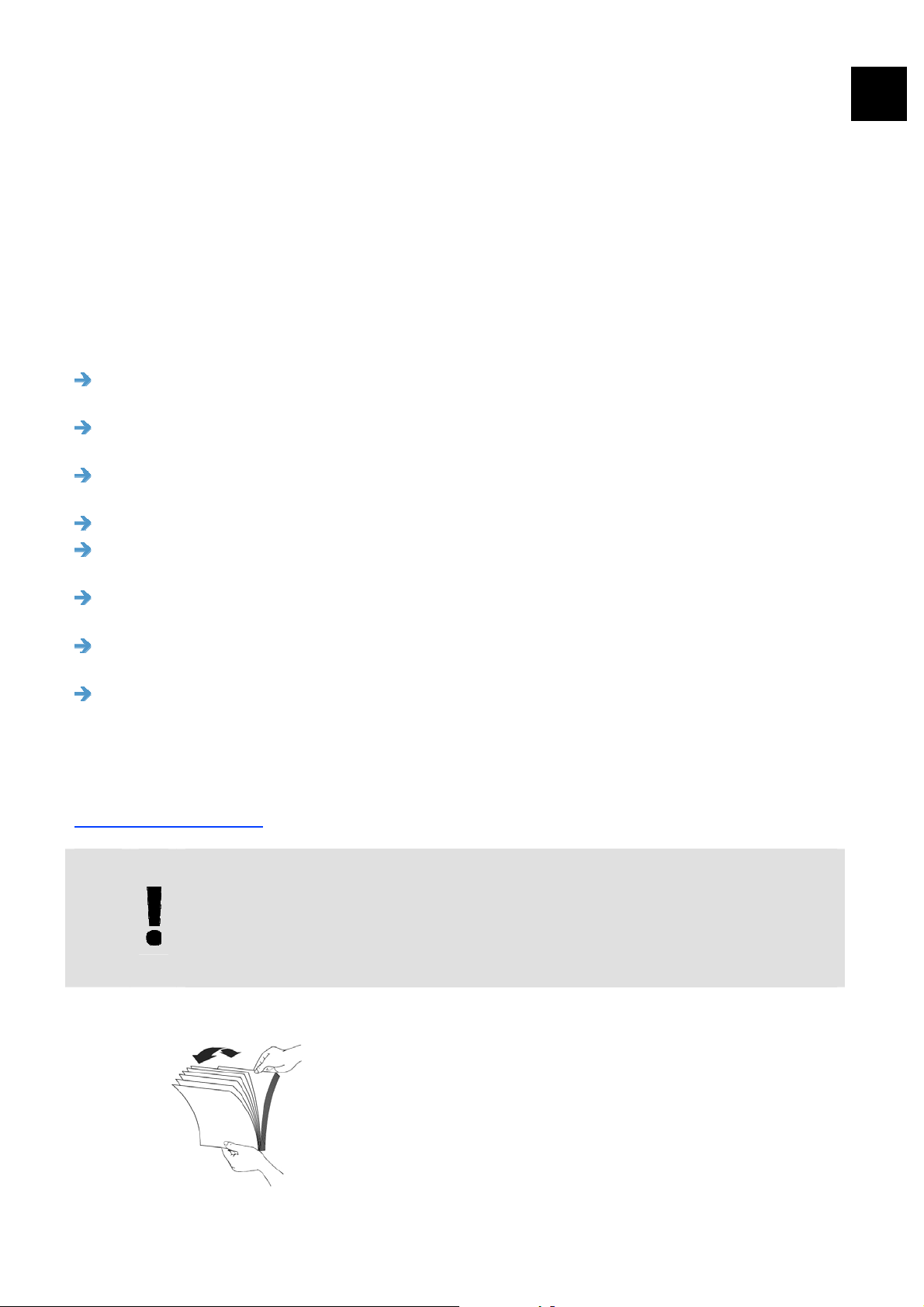
Kurz-Betriebsanleitung
3. DER ERSTE SCANVORGANG
3.1 Positionierung der Vorlage
3.1.1 Hinweis zum gebrauch des blatteinzugs
Bevor Sie die ADF verwenden, vergewissern Sie sich bitte, dass Ihre Dokumente die
folgenden Voraussetzungen erfüllen:
Das Format von Dokumenten kann von 50 x 50 mm (2 x 2 in.) bis 216 x
356 mm (8.5 x 14 in.) reichen - .
Das Gewicht von Dokumenten kann von 50 ~ 105 g/m2 (13 ~ 28 lb.)
reichen- ADF
Das Gewicht von Dokumenten kann von 27 ~ 413 g/m2 (7 ~ 110 lb.)
reichen –Hintere Feeder
Kartendicke bis 1.25 mm (0.05 in.)
Dokumente sollten quadratisch oder rechteckig und in gutem Zustand sein
(nicht brüchig oder verschlissen).
Dokumente sollten keine Knitterungen, Knicke, Risse, nasse Tinte oder
Locherstanzungen aufweisen.
Dokumente sollten keine Klammern, Büroklammern oder Haftnotizen
aufweisen.
Halten Sie die Glasfläche stets sauber.
3
3.1.2 Die Vorlage in die Papierlade für den automatischen
Stapeleinzug einlegen
UDie Seiten lockern
1. Halten Sie beide Enden der Dokumente und fächern Sie mehrmals auf.
Der Erste Scanvorgang
HINWEIS
Damit kein Mehrfacheinzug und keine Papierstaus auftreten, fächern Sie
Ihre Dokumente vor dem Einlegen in den Scanner bitte zunächst auf und
richten dann die Oberkanten aus.
11
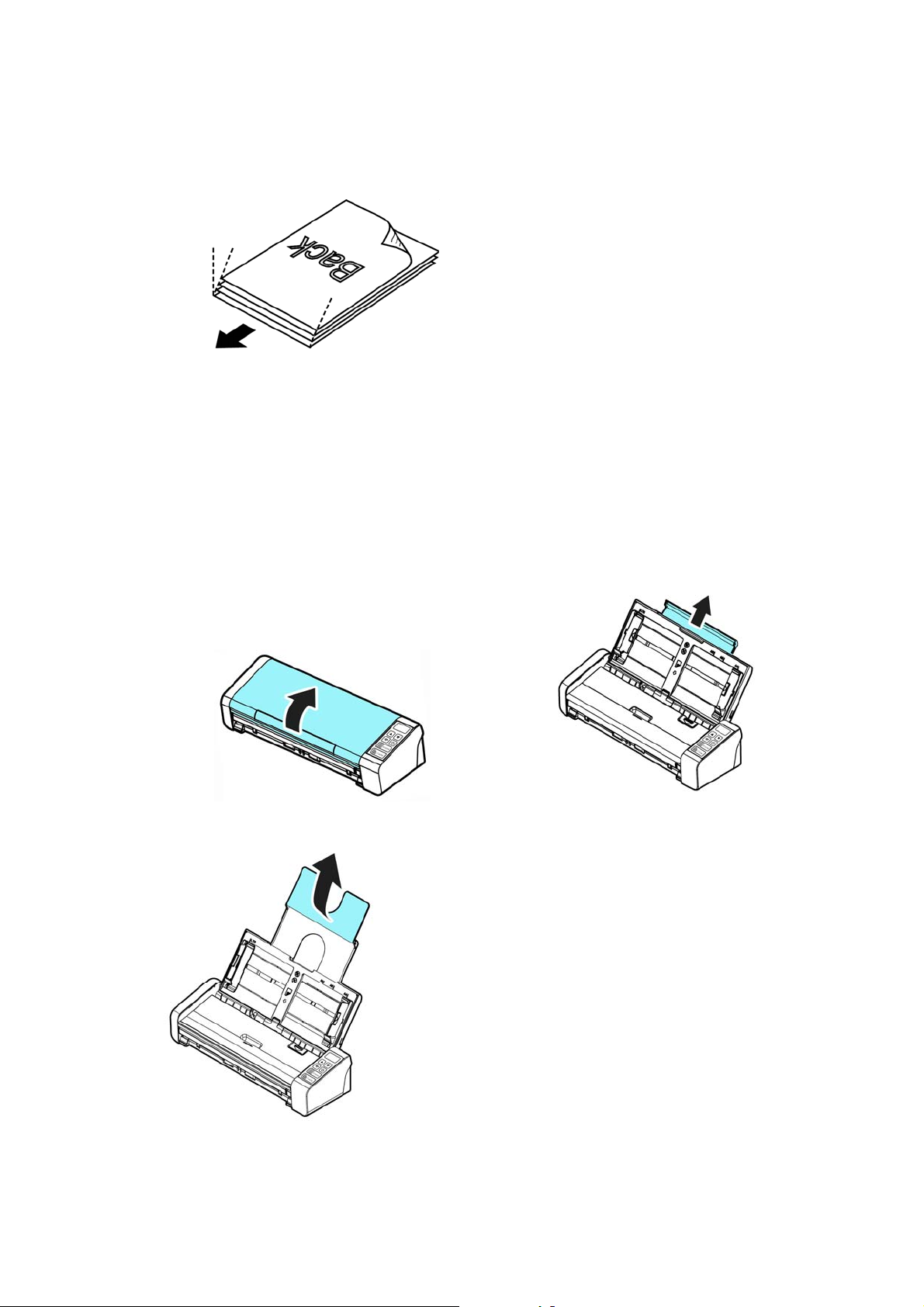
Kurz-Betriebsanleitung
2. Drehen Sie die Dokumente um 90 Grad und fächern Sie erneut auf.
3. Richten Sie die Kanten der Dokumente stufenartig aus.
Stufenartig
Scanrichtung
3.1.3 Dokumentenzufuhr
1. Klappen Sie die Dokumentenzufuhr und deren Erweiterung aus.
Der Erste Scanvorgang
12

Kurz-Betriebsanleitung
2. Heben Sie die Papierführung zum Halten mehrseitiger Dokumente an.
3. Legen Sie die Vorlage mit der beschrifteten Seite nach unten auf die
Papierlade.
3
4. Richten Sie die Vorlage an den Führungsschienen aus.
HINWEIS
Damit Papier durch den automatischen Dokumenteneinzug zugeführt wird,
müssen Sie die Abdeckung des vorderen Fachs schließen.
Der Erste Scanvorgang
13
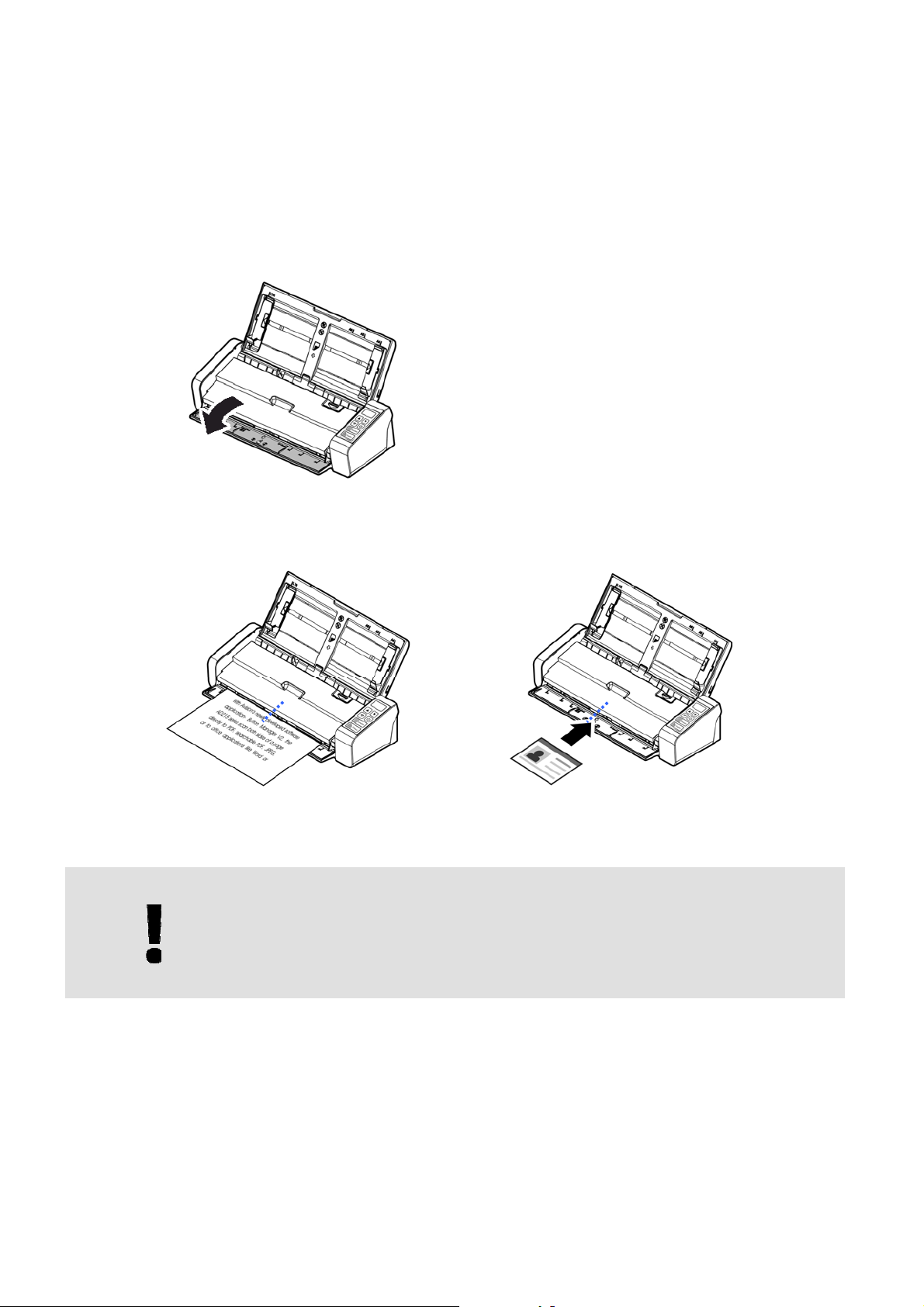
Kurz-Betriebsanleitung
3.1.4 Eine einzelne Seite in das frontseitige Einzugsfach
einlegen
1. Öffnen Sie die Abdeckung des frontseitigen Eingabefachs.
2. Legen Sie Ihr einseitiges Dokument so in das frontseitige Einzugsfach ein, dass
die Oberseite der Seite Richtung frontseitiges Einzugsfach zeigt. Legen Sie ein
einseitiges Dokument mit dem Text nach unten ein.
3. Zentrieren Sie Ihr Dokument mit Hilfe der Papiergrößenmarkierungen.
WICHTIG
Es kann immer nur ein Blatt Papier im vorderen Fach zugeführt werden.
Der Erste Scanvorgang
14

Kurz-Betriebsanleitung
3.1.5 Achten Sie beim Scannen eines Dokumentenstapels
mit unterschiedlichen Größen und Gewichten darauf
Achten Sie beim Scannen eines Dokumentenstapels mit unterschiedlichen Größen und
Gewichten darauf, diese Richtlinien zur Vermeidung von abgeschrägten Bildern und
Papierstau einzuhalten:
1. Richten Sie die Dokumente mit der BERKANTE voran aufgereiht nach
Papiergröße von groß zu klein aus.
2. Falls zwei Seiten die gleiche Größe, jedoch ein unterschiedliches Gewicht
aufweisen, ordnen Sie diese Seiten von schwer zu leicht an.
3
3. Richten Sie die Kanten der Dokumente an, indem Sie die Unterseite des Stapels
gegen die Tischoberfläche klopfen.
4. Zentrieren Sie die Seiten im Dokumenteneinzug und stellen sicher, dass die
Kanten der größten Dokumente die Papierführung leicht berühren.
Der Erste Scanvorgang
15
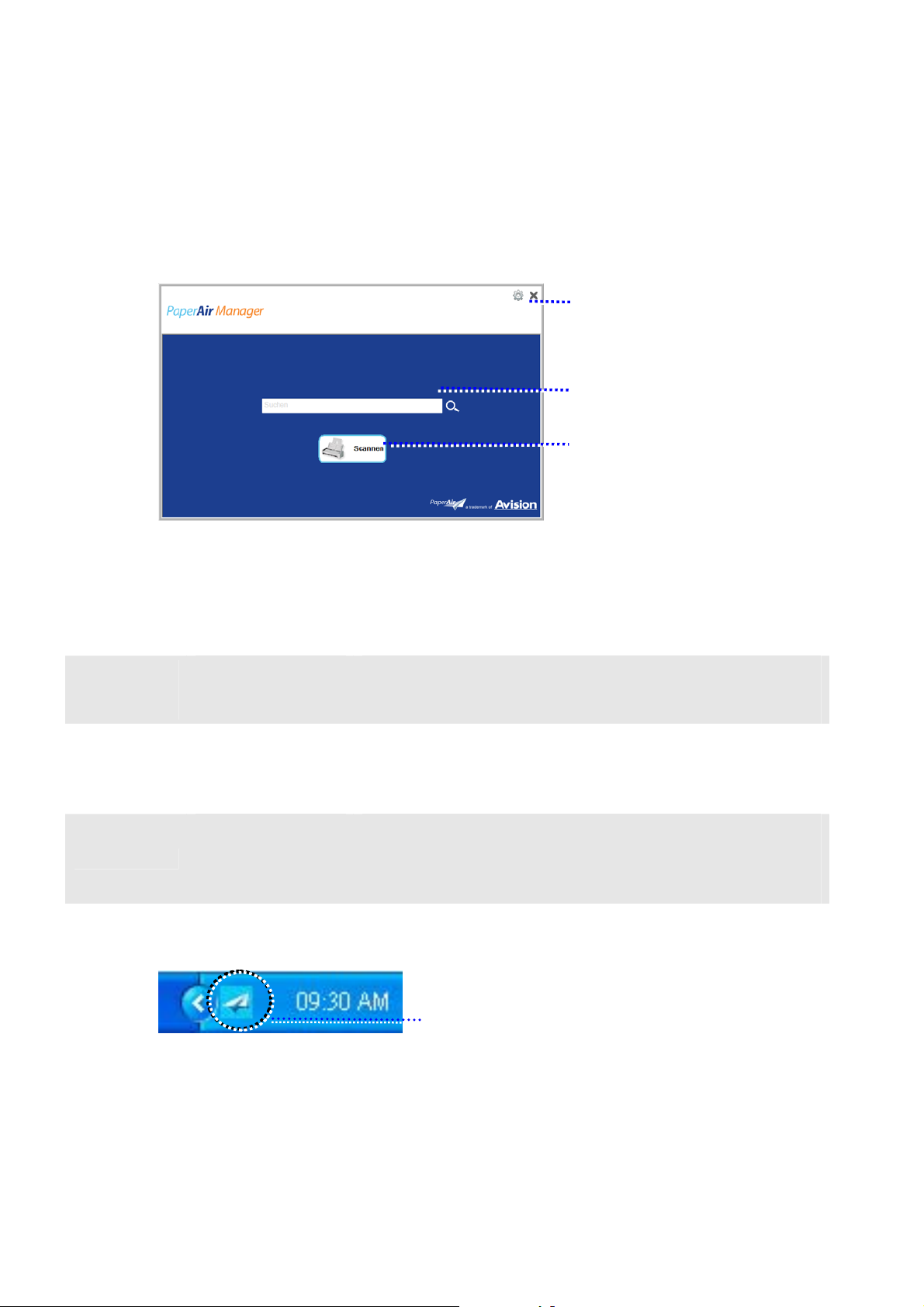
Kurz-Betriebsanleitung
3.2 PaperAir Manager starten
Nach sachgemäßer Installation der Software PaperAir Manager wird PaperAir Manager
gestartet. Das Hauptfenster von PaperAir Manager und dessen Symbol werden angezeigt.
Hauptfenster von PaperAir Manager
ELEMENT BEZEICHNUNG BESCHREIBUNG
1
2
3
Optionen Weitere Einstellungen von PaperAir Manager.
SuchbegriffFeld
ScanSchaltfläche
Geben Sie Ihre(n) Suchbegriff(e) zur Suche nach
gescannten Dokumenten aus der Datenbank ein.
Zum Starten eines Scans mit zuvor festgelegten
Scaneinstellungen anklicken.
Symbol von PaperAir Manager in der
Der Erste Scanvorgang
Systemleiste
16
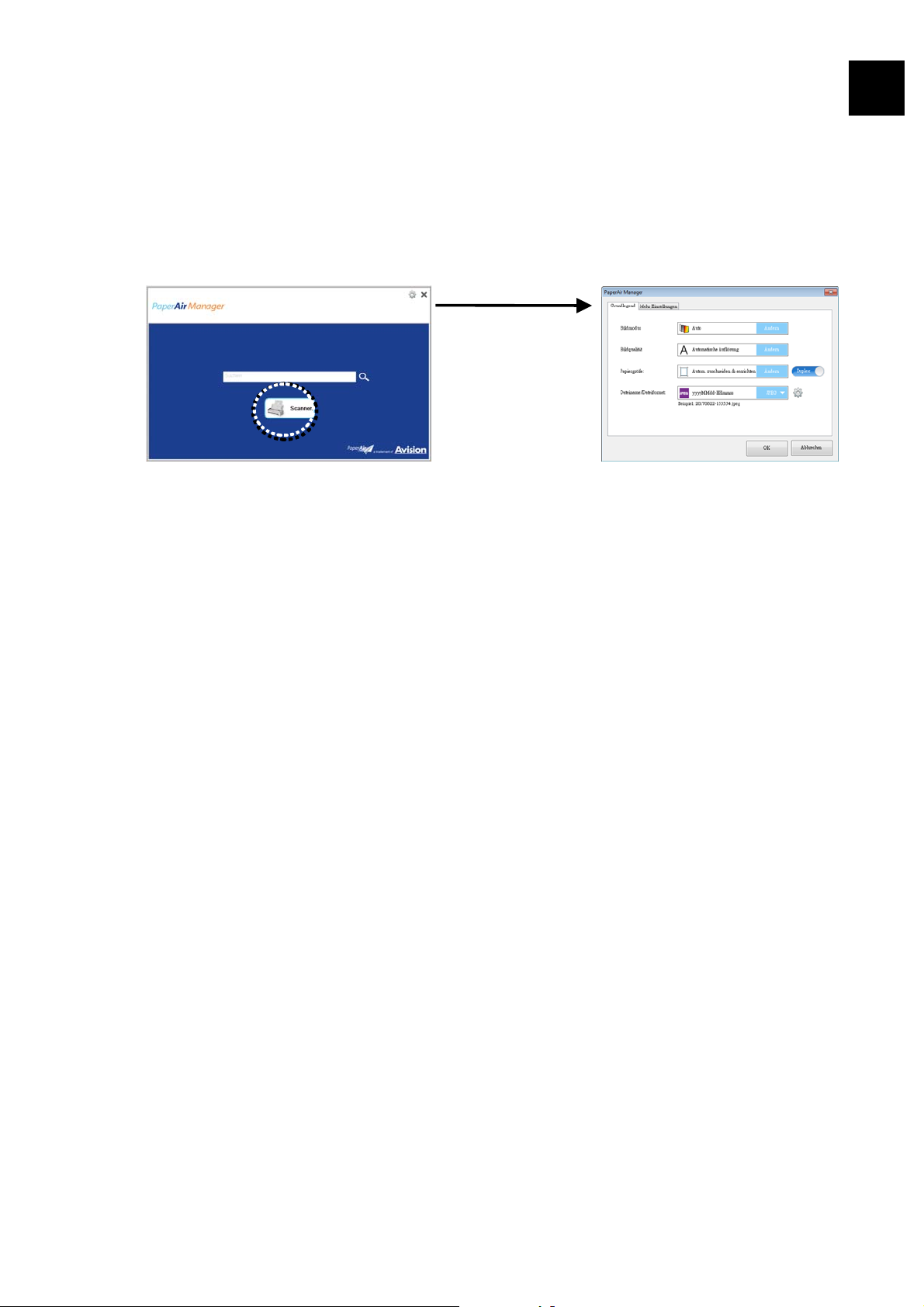
Kurz-Betriebsanleitung
3.3 Scaneinstellungen vor dem Scan prüfen
1. Rechtsklicken Sie zum Einblenden des Scaneinstellungen-Fensters auf die Scan-
Schaltfläche.
3
Das Scaneinstellungen-Fenster besteht aus folgenden Optionen:
Das Scaneinstellungen-Fenster bietet folgende Optionen:
Der Erste Scanvorgang
17
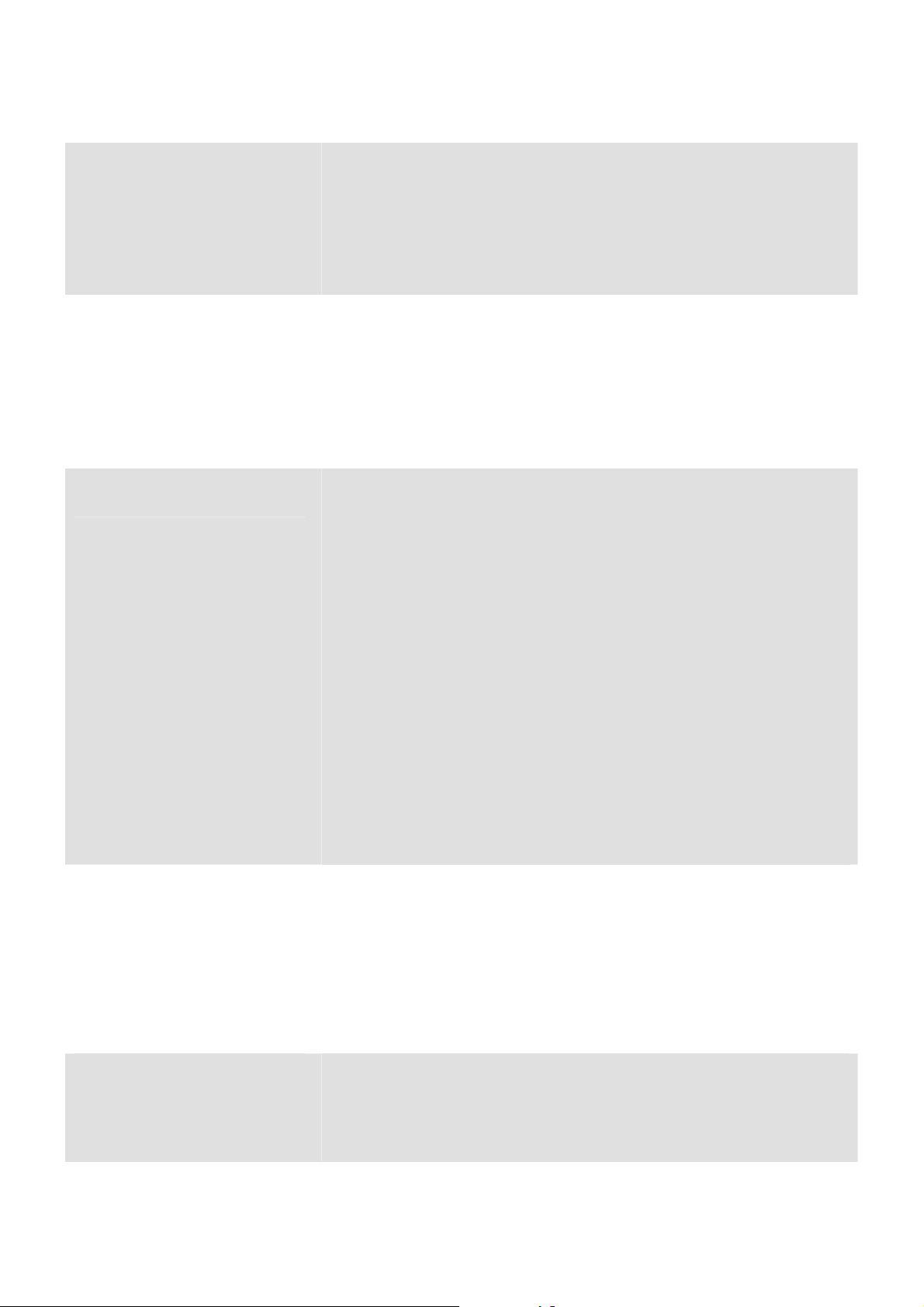
Kurz-Betriebsanleitung
BEZEICHNUNG BESCHREIBUNG
Bildmodi
Bildqualitat
Papiergröße
Wählen Sie den für das gescannte Bild geeigneten
Bildmodus.
Optionen: *Auto, Farbe, Grau und Schwarzweiß.
Auto: Ändert den Bildmodus automatisch entsprechend
Ihrem Originaldokument.
Wählen Sie die für das gescannte Bild ideale Auflösung.
Optionen: *Auto Auflösung, Hoch (600 dpi), Mittel (300
dpi), Niedrig (200 dpi)
Auto Auflösung: Entsprechend dem Originaldokument
wählen Sie automatisch die richtige Auflösung, um Ihren
Scan durchzuführen.
Wählen Sie Ihre ideale Scangröße.
Optionen:
*Automatischer Zuschnitt und Entzerrung
A4 – 21 x 29 cm
A5 – 15 x 21 cm
A6 – 10 x 15 cm
B5 – 18 x 25 cm
B6 – 12 x 18 cm
Postkarte – 15 x 10 cm
Visitenkarte – 9 x 5 cm
Letter – 22 x 28 cm
Legal – 22 x 36 cm
Automatischer Zuschnitt und Entzerrung Passt das
Zuschnittfenster automatisch entsprechend der
Dokumentengröße an und begradigt ein schräges Bild.
Simplex/Duplex
Klicken Sie zum Wechseln zwischen Simplex und Duplex auf
diese Schaltfläche.
Simplex: Zum Scannen auf eine Seite des Dokuments
wählen.
*Duplex: Zum Scannen auf die Vorder- und Rückseite des
Dokuments wählen. Beachten Sie, dass die verfügbaren
Optionen vom Scannertyp abhängen.
Dateiname/Dateiformat
Wählen Sie Ihren gewünschten Dateinamen und Ihr
Dateiformat.
Optionen: * JPEG、 PDF、DOCX、XLSX、PPTX
*: Standardeinstellung
Der Erste Scanvorgang
18
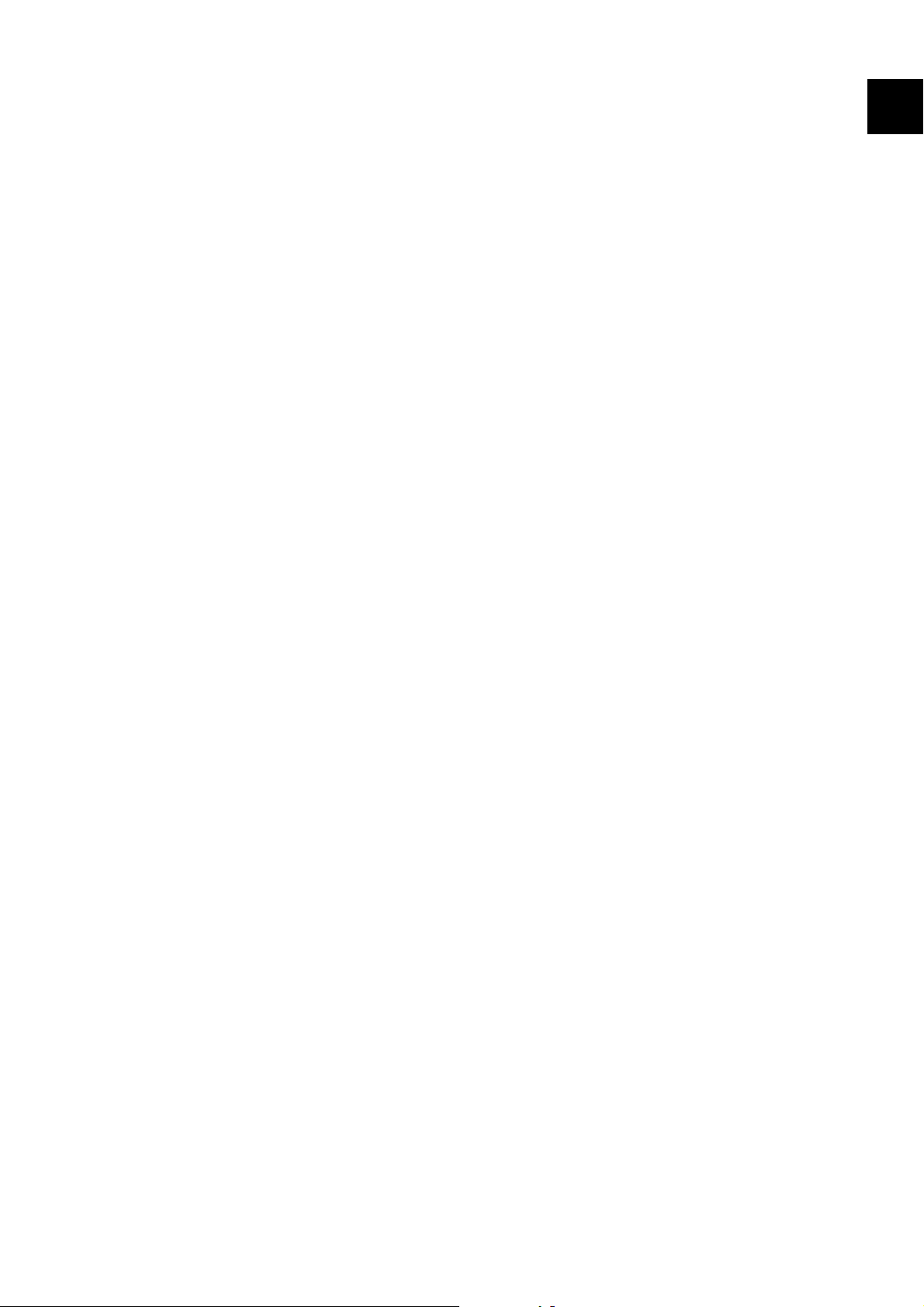
Kurz-Betriebsanleitung
Die Einstellung können Sie auf Wunsch über dieses Fenster ändern. Detaillierte
Anweisungen zur Änderung der Scaneinstellungen finden Sie unter „PaperAir Manager
anpassen“ im nachfolgenden Abschnitt.
2. Klicken Sie zum Schließen des Fensters auf [OK].
3
Der Erste Scanvorgang
19
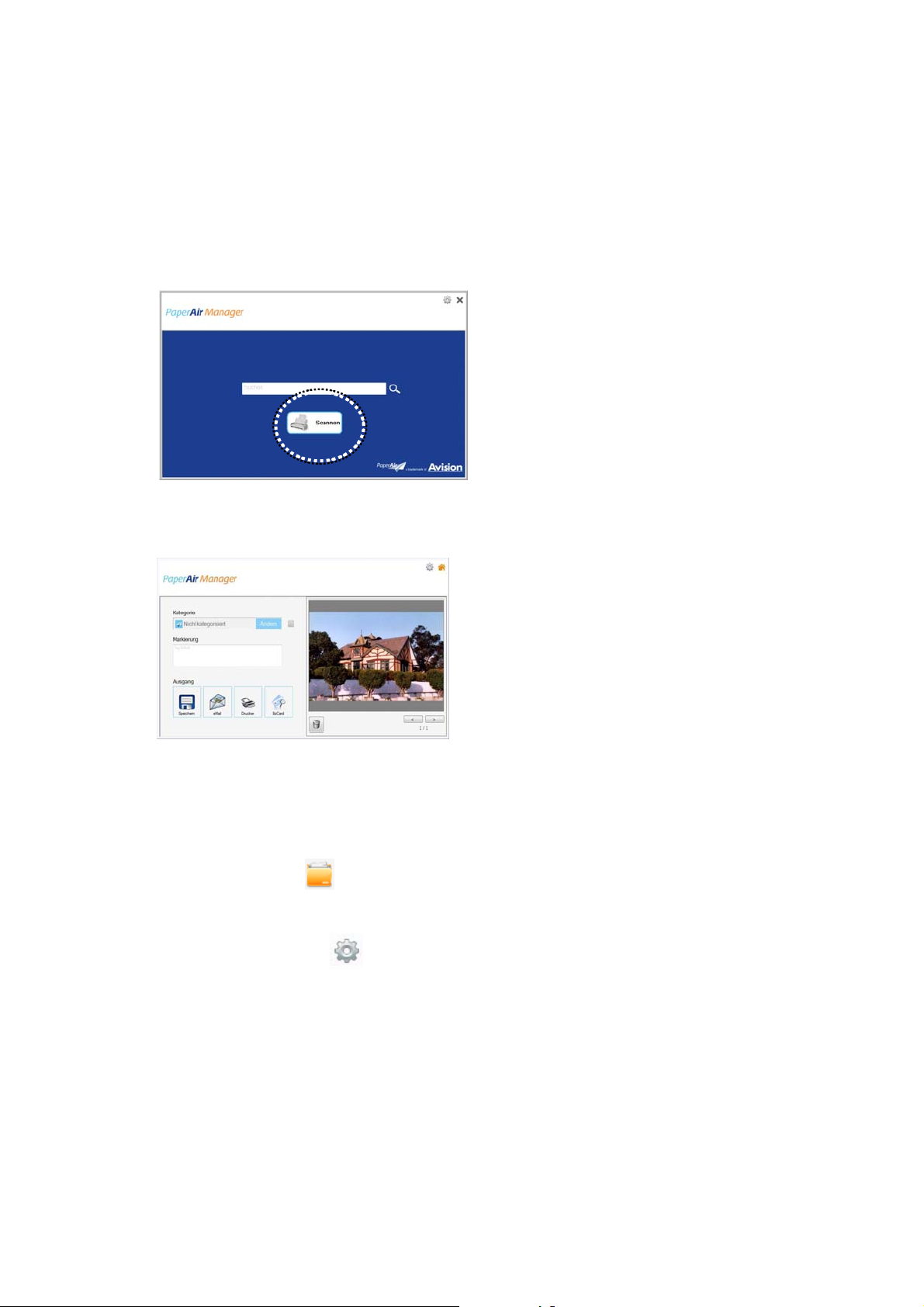
Kurz-Betriebsanleitung
3.4 Dokument scannen
1. Legen Sie Papier in Ihren Scanner ein.
2. Klicken Sie zum Starten eines Scans auf die Schaltfläche [Scan].
3. Nach Abschluss des Scans erscheint das folgende [Vorschau]-Dialogfenster.
4. Wählen Sie folgende Aktion, falls das Bild im [Vorschau]-Dialogfenster Ihren
Erwartungen entspricht:
Kategorie: Diese Option ist standardmäßig deaktiviert. Aktivieren Sie sie und
wählen Sie dann [
], falls Sie eine neue Kategorie in einem
Standardverzeichnis erstellen möchten (Standardverzeichnis: My
Documents\PaperAir Manager). Klicken Sie zur Aktivierung der Option auf das
[Optionen]-Symbol
oben rechts. Daraufhin öffnet sich das [Optionen]-
Dialogfenster. Wählen Sie das [Mehr]-Register und setzen Sie ein Häkchen bei
[Deaktivieren Sie, um eine Neue Kategorie erstellen].
Tag: Klicken Sie zur Eingabe der Tag-Informationen in das eingeblendete
Dialogfenster auf das Tag-Symbol. Die Eingabe von Tag-Informationen
verbessert die Suchfunktion, da unsere Suchdatenbank Ihren Dateinamen, TagInformationen und den durch die Zeichenerkennung erkannten Bildtext enthält.
Ausgabe: Senden Sie Ihr gescanntes Bild an eine Liste von Zielen, wie
Speichern, E-Mail, Drucken, und BizCard.
Der Erste Scanvorgang
20
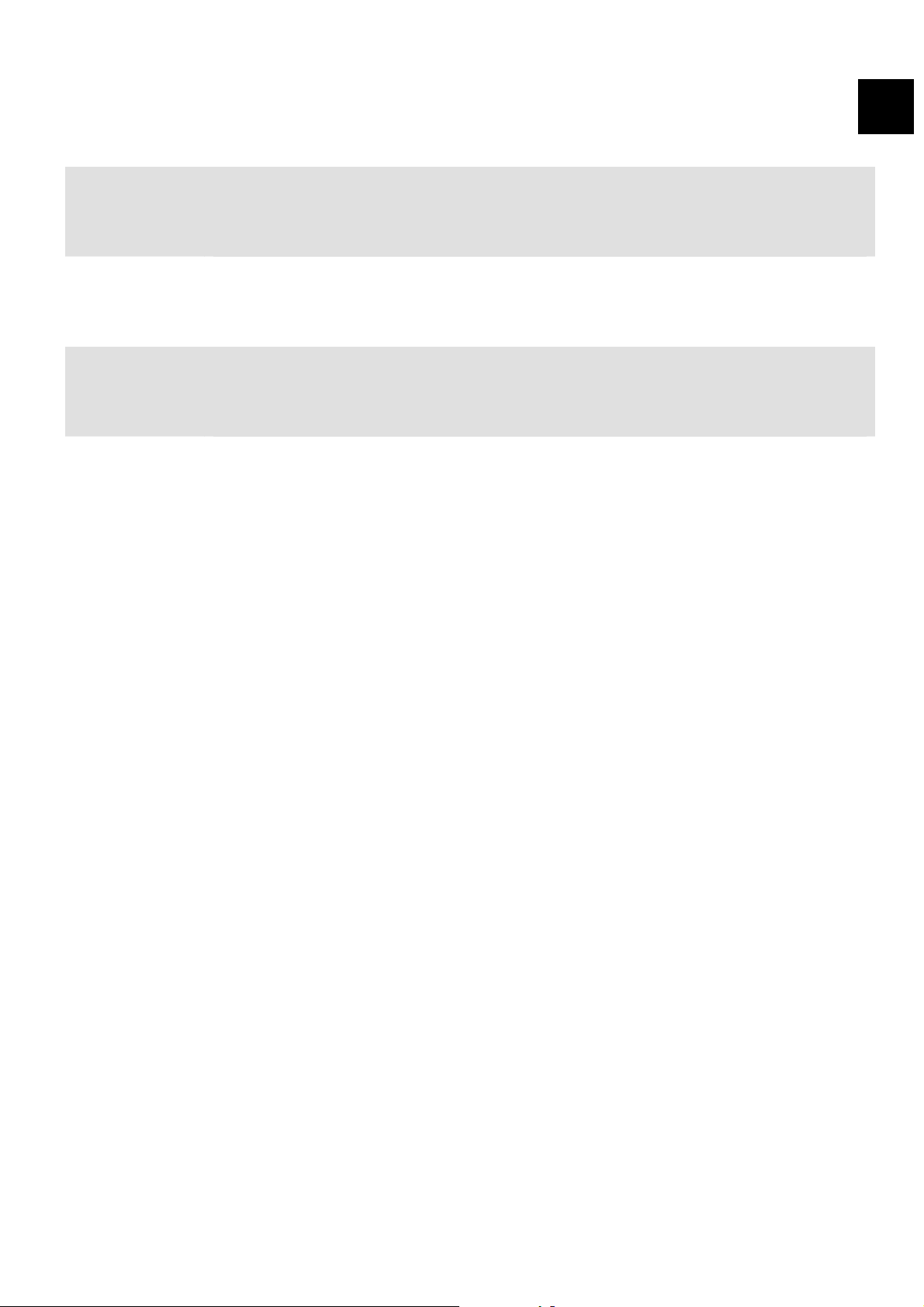
Kurz-Betriebsanleitung
ELEMENT BESCHREIBUNG
Speichern Zum Speichern des gescannten Bildes in einem voreingestellten Pfad
anklicken (Standardpfad: My Documents\PaperAir Manager).
E-Mail Zum Öffnen der Standard-E-Mail-Software und zum Versenden des
gescannten Bildes als Anhang an einen Empfänger anklicken.
Drucken Durch Anklicken wird das gescannte Bild zum Drucken an einen
Standarddrucker gesendet.
BizCard Klicken Sie zum Lesen des Texts auf Ihrer Namenskarte. Texterkennung
wird bei den gescannten Bilddaten durchgeführt und dann in einer
Kartendatenbank verwaltet.
3
5. Das gescannte Bild wird an Ihr angegebenes Ziel gesendet.
Der Erste Scanvorgang
21
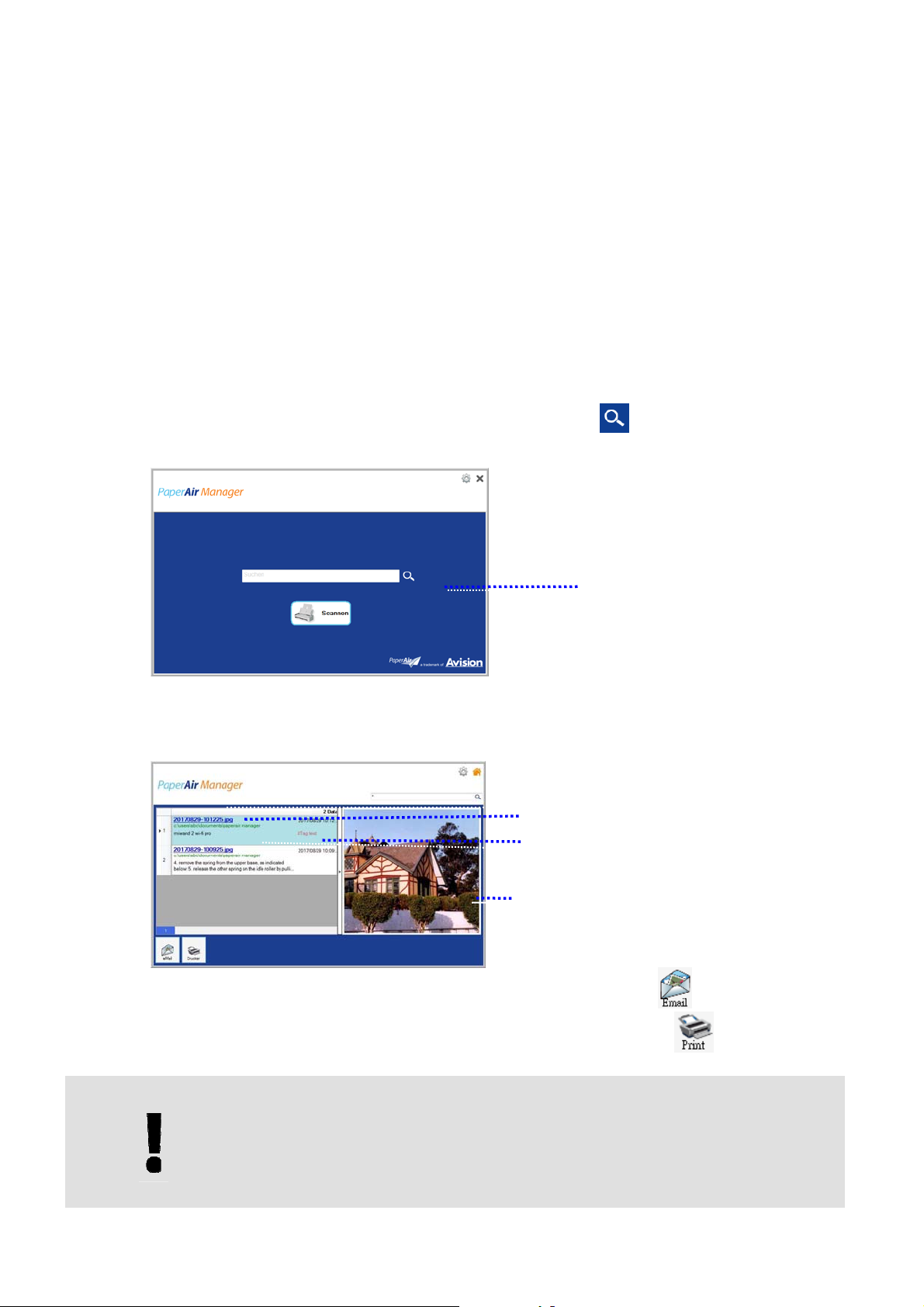
Kurz-Betriebsanleitung
3.5 Dokument Suchen
PaperAir Manager ermöglicht Ihnen das Suchen nach Dokumenten in der Datenbank
anhand zuvor gescannter Texte, Dateinamen und Tag-Informationen. Der Bildtext wird
mittels Zeichenerkennung erkannt und in einer Datenbank gespeichert.
So suchen Sie ein Dokument:
1. Geben Sie im Hauptfenster Ihren Suchbegriff (einen oder mehrere) in das
Suchbegriff-Feld ein. Beispielsweise Dokument oder Dokumentenscan.
Alternativ können Sie zur Anzeige aller Dokumente * in das Suchbegriff-Feld
eingeben. Klicken Sie dann auf das Suche-Symbol
.
Dokument
Geben Sie hier Ihre(n)
Suchbegriff(e) ein.
2. Nach einer Sekunde werden die Suchergebnisse angezeigt. Wählen Sie einfach
die Bilddatei und das Bild wird im Vorschaurahmen angezeigt.
Dateiname
Tag-Informationen
Vorschaubild
Auf Wunsch können Sie Ihr Dokument durch Anklicken von
an einen E-Mail-Empfänger senden oder durch Anklicken von
auch als Anhang
ausdrucken.
Der Erste Scanvorgang
HINWEIS
Falls das zuvor gescannte Bild gelöscht wurde, kann das gelöschte Bild
nicht gefunden bzw. gesucht werden.
22
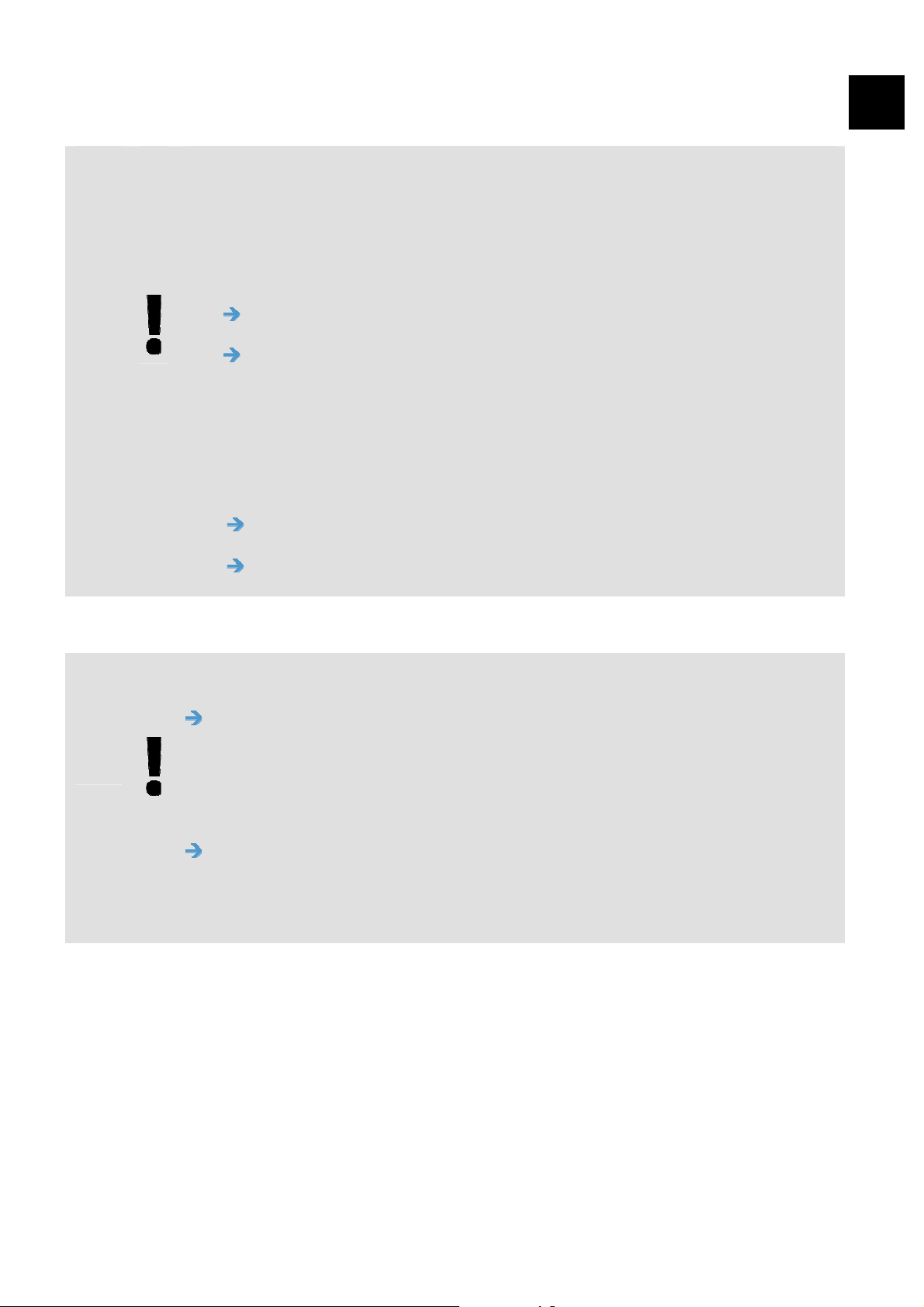
Kurz-Betriebsanleitung
HINWEIS
1. Wenn Sie von einem Mobilgerät scannen, wird die Texterkennung nicht
durchgeführt, weshalb gescannte Bilder nicht durchsucht werden
können.
2. Beachten Sie folgende Faktoren, die sich auf die Genauigkeit von
Texterkennung und Suchergebnissen auswirken könnten:
Dokument enthält Stempel oder handschriftliche
Schrift ist zu klein (versuchen Sie in diesem Fall, mit einer
3. PaperAir Manager kann Texterkennung durchführen und erkannten
Text in seine durchsuchbare Datenbank für all die von Ihnen in den
[PaperAir Manager]-Ordner importierten Bilder (im Format
JPEG, TIFF, BMP, GIF und PNG), PDF-Dateien und Microsoft-OfficeDateien (im Dateiformat ppt, pptx, xls, xlsx, doc, docx) einfügen.
Diese Funktion ist jedoch nur unter folgenden Bedingungen verfügbar:
Sie haben während der Installation unserer
Ihr Computer ist mit dem Internet verbunden.
Tipps zur Suche
Beachten Sie, dass die Suchmaschine von PaperAir Manager etwas
anders gestaltet ist als die von Google. Wenn Sie Ihr Dokument in
der ersten Suche nicht finden können, versuchen Sie, Suchbegriffe in
einer anderen Reihenfolge oder Kombination einzugeben. Beispiel:
Wenn Ihre erste Suchworteingabe [vertraulich Rechnung] lautet,
versuchen Sie es mit [Rechnung] oder [Rechnung vertraulich].
3
Anmerkungen
Auflösung von 600 dpi zu scannen).
Datenschutzerklärung zugestimmt.
Wenn Sie bezüglich der richtigen Schreibweise unsicher sind, können
Sie [?] oder [*] in den Suchbegriff eingeben. Beispielsweise können
Sie zur Suche nach Texten mit dem Wort Taipei T?ipei oder T*pei
eingeben.
Der Erste Scanvorgang
23
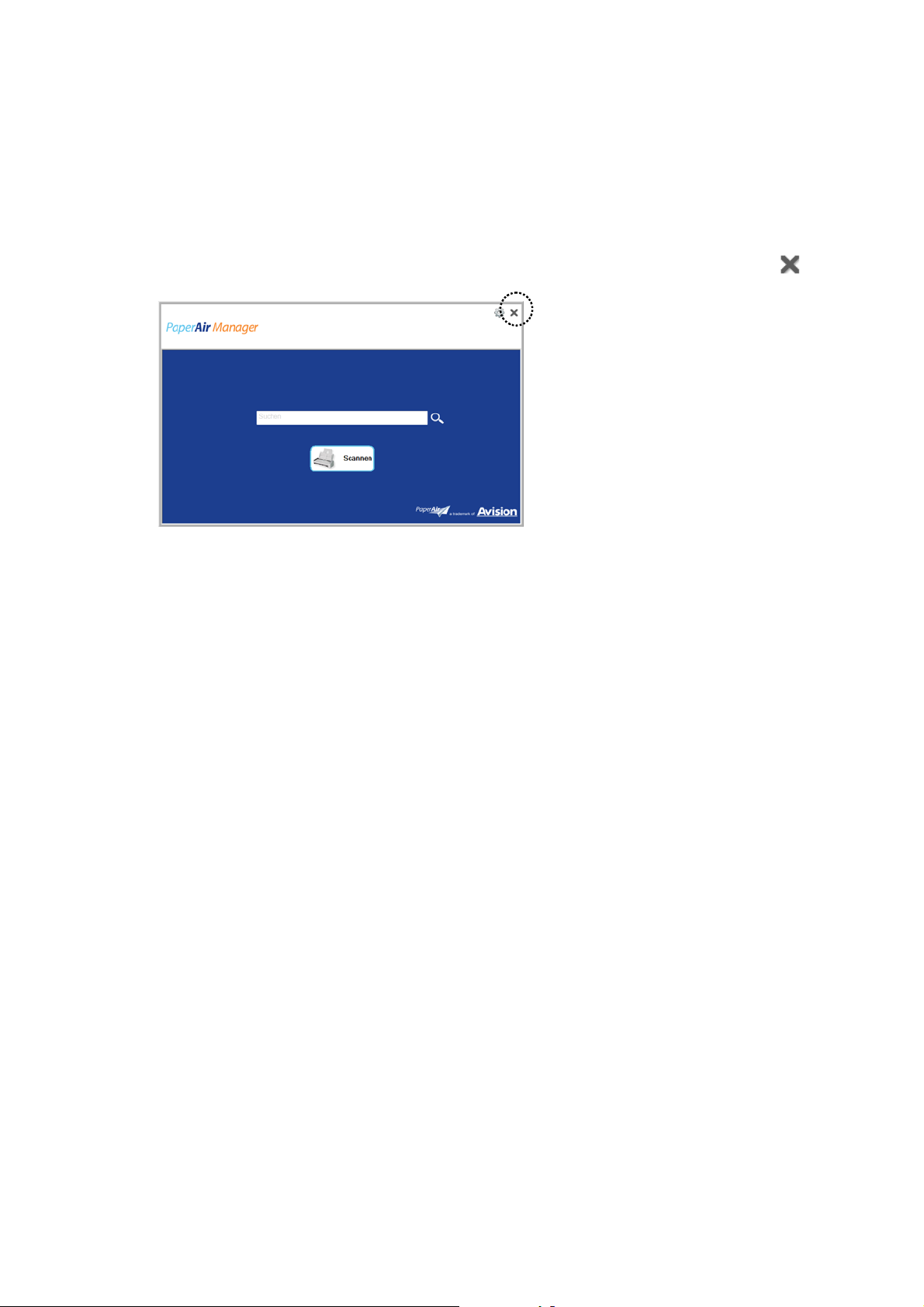
Kurz-Betriebsanleitung
3.6 PaperAir Manager beenden
So beenden Sie die Anwendung PaperAir Manager:
Klicken Sie zum Verlassen des Hauptfensters einfach auf das Symbol [Beenden]
.
Der Erste Scanvorgang
24
 Loading...
Loading...