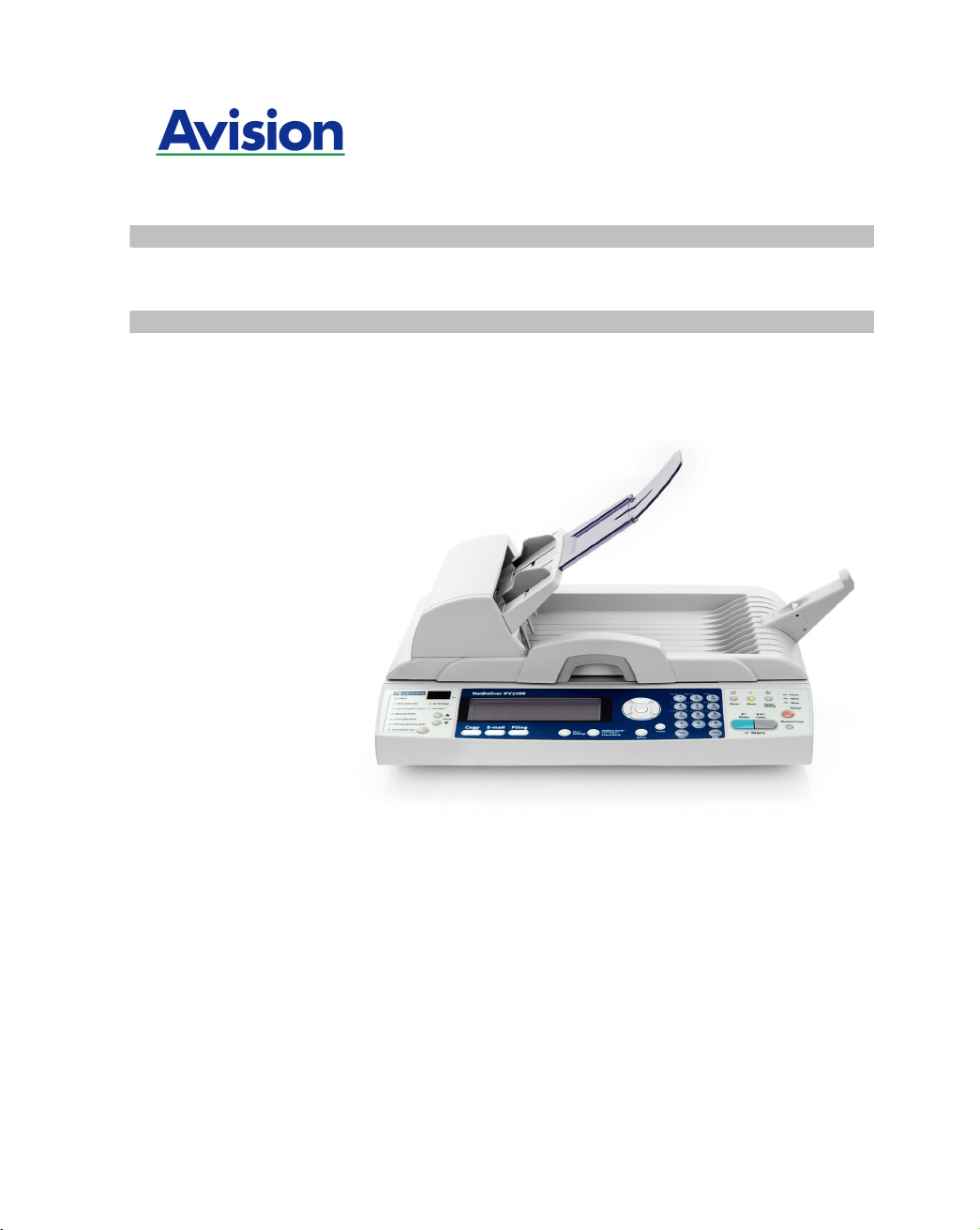
NetDeliver MFP Anwenderhandbuch
Behördliche Modell: DF-0605H
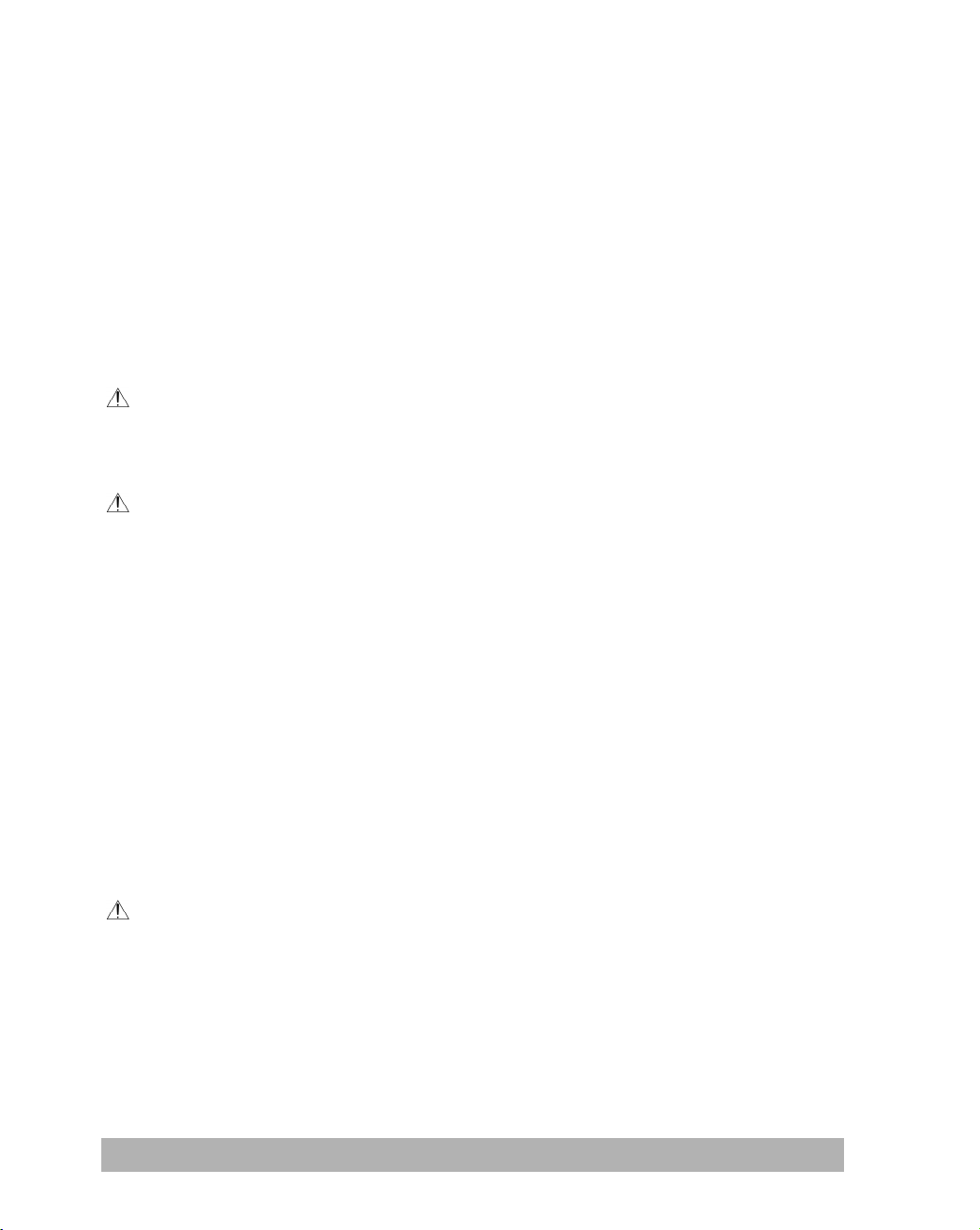
Sicherheitsinformationen
Wenn Sie dieses Gerät benutzen, sollten die folgenden
Sicherheitsvorkehrungen immer befolgt werden.
Sicherheit während des Betriebs
In diesem Handbuch werden die folgenden wichtigen Symbole verwendet:
WARNUNG:
Zeigt potentiell gefährliche Situationen an, welche falls die Anweisungen nicht
befolgt werden, zum Tode oder zu ernsthaften Verletzungen führen kann.
VORSICHT:
Zeigt potentiell gefährliche Situationen an, welche falls die Anweisungen nicht
befolgt werden, zu schweren oder mittleren Verletzungen oder
Beschädigungen am Eigentum führen kann.
Wichtig:
Zeigt Betriebsvoraussetzungen und Beschränkungen an. Bitte lesen und
befolgen Sie diese Instruktionen um einen sachgerechten Betrieb zu
gewährleisten und eine Beschädigung der Maschine zu vermeiden.
Hinweis:
Zeigt weitere Erklärungen oder Verdeutlichungen an. Diese zu lesen wird
strengstens emphohlen.
WARNUNG:
Um einen gefährlichen Stromschlag oder Feuer zu vermeiden, entfernen Sie
keinerlei Abdeckungen oder Schrauben, als jene, die in diesem Handbuch
spezifiziert sind.
ii

VORSICHT:
Entfernung des Netzsteckers durch ziehen am Stecker, nicht am Kabel.
Fassen Sie nicht die Metalllaschen des ADF Pad-Moduls an. Die Enden sind
scharf und das Berühren kann zu einer Verletzung führen.
Sicherheitsmaßnahmen
Installieren Sie das Gerät nicht in der Nähe von Heizkörpern oder
Klimaanlagen.
Installieren Sie das Gerät nicht an einem feuchten oder staubigen Platz.
Verwenden Sie nur die, der Maschine zugehörigen,
Wechselstrom-Adapter (077-242090-I3 von Ya Hsin/HEG42-240200-7L
von HITRON). Verwendung von anderen Wechselstrom-Adaptern kann
die Maschine beschädigen oder zur Erlöschung der Garantie führen.
Platzieren Sie das Gerät auf einer ebenen, flachen Oberfläche. Schräge
oder unebene Oberflächen können zu mechanischen Problemen oder
Papierzuführungsproblemen führen.
Bewahren Sie den Karton und die Verpackungsmaterialien für den Fall
einer Versendung auf.
Hinweis
Wichtig
Machen Sie keine Kopien von Teilen, bei denen das Kopieren gesetzlich
verboten ist.
Kopieren der folgenden Teile ist normalerweise durch örtliche Gesetze
verboten:
Bankbelege, Steuermarken, Anleihen, Aktien, Bankschecks, Schecks,
Reisepässe, Fahrerlaubnisse.
Diese Maschine ist mit einer Funktion ausgestattet, die verhindert
falsche Bankbelege zu machen. Deswegen werden Abbildungen, die
Bankbelegen ähneln möglicherweise nicht ordentlich kopiert.
iii

Copyrights und Handelszeichen
Ethernet ist ein eingetragenes Handelszeichen der Xerox Corporation.
Microsoft, Windows, Windows NT und Windows XP sind eingetragene
Handelszeichen der Microsoft Corporation in den USA und/oder anderen
Ländern.
Andere Produktnamen die hier verwendet werden, sind nur zur Identifizierung
gedacht und sind möglicherweise Handelszeichen ihrer eigenen Firmen. Wir
lehnen jedwede Rechte an diesen Marken ab.
Die ordnungsgemäßen Namen des Windows Betriebssystems sind wie folgt:
Garantie
Die in diesem Dokument beinhalteten Informationen können ohne Hinweis
geändert werden.
Der Hersteller gibt keinerlei Garantie die sich auf dieses Material beziehen,
inklusive, aber nicht beschränkt auf, die implementierten Garantien der
Tauglichkeit zu einem bestimmten Zweck.
Der Hersteller soll nicht verantwortlich sein, für hierin enthaltene Fehler oder
für zufällige oder daraus folgende Schäden in Beziehung auf das Mobiliar,
Leistung, oder Gebrauch dieses Materials.
iv

Inhaltsverzeichniss
1 Anfangen ................................................................1-1
Einleitung ................................................................................1-1
Eigenschaften ...........................................................................1-1
Aussenansicht...........................................................................1-3
Vor-Installationsinformationen ...................................................... 1-10
Internet Kommunikationseigenschaften ........................................... 1-13
2 Installation Ihrer Maschine..........................................2-1
Minimale Konfigurationsvoraussetzungen ..........................................2-1
Packungsinhalt überprüfen............................................................2-2
Lösen der Scan-Einheit ................................................................2-3
Installation der Gummistützen ........................................................2-4
Installation des Papierzufuhrbehälters...............................................2-5
Anschluss der Kabel ...................................................................2-6
3 Konfiguration der Maschine ........................................3-1
Spezifizierung der Administrationsinformationen ..................................3-2
Spezifizierung der Netzwerkkonfigurationen........................................3-9
Spezifizierung des Mail-Servers .................................................... 3-15
4 Managen des Adressbuchs.........................................4-1
Ihr Email-Adressbuch managen ......................................................4-1
Ihre Gruppen managen ................................................................4-9
5 Spezifizierung des FTP-Ordner-Templates und Profils ......5-1
Die Einstellungen des Filing-Servers ................................................5-1
Spezifizieren Sie das FTP-Ordner-Template durch das Kontrollfeld .......... 5-12
Auf dem Kontrollfeld ein neues Profil hinzufügen ................................ 5-17
Illustriert CIFS- und HTTP-Profil-Einstellungen .................................. 5-21
Spezifizierung des FTP-Ordner-Templates auf der Produkt-Webseite. ...... 5-36
Ein neues Profil durch die Produkt-Webseite hinzufügen....................... 5-38
Jetzige Profile modifizieren.......................................................... 5-42
Profile löschen ........................................................................ 5-45
6 Account-Managemnt einrichten ...................................6-1
7 Auftragsabrechnungseinstellungen erstellen..................7-1
v
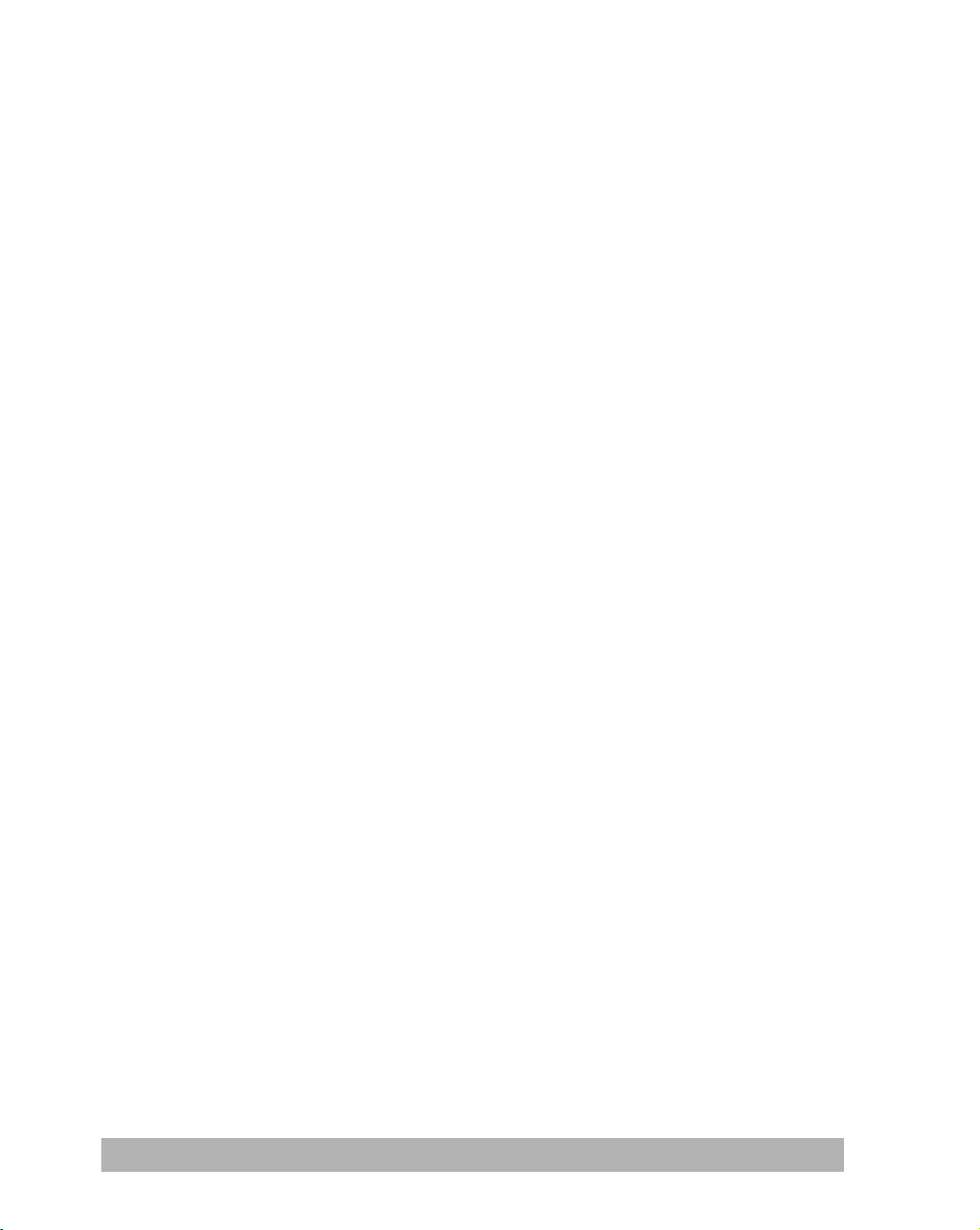
8 Administration ........................................................ 8-1
Administrieren dieses Produktes mit dem Kontrollfeld. ...........................8-1
Administrieren dieses Produktes auf der Webseite................................8-3
Zusammenfassung der Administrator- Aktivitäten. ................................8-5
9 Operation ............................................................... 9-1
Papier laden............................................................................. 9-2
Ihr Dokument zu Emails senden......................................................9-5
Ihr Dokument zu Filing-Server Senden.............................................. 9-9
Kopien machen ....................................................................... 9-14
10 Fehlerbehebung .................................................... 10-1
Informations-Codes/Nachrichten ................................................... 10-1
Einen Papier-Stau beheben....................................................... 10-10
Entfernung des abnormalen liniierten Bildes ................................... 10-11
Das ADF reinigen................................................................... 10-12
Austausch des Einrastungspapiermoduls....................................... 10-13
Das Glas reinigen .................................................................. 10-15
Anhang ..............................................................................b
Schnell-Anleitung .......................................................................... b
Spezifikationen............................................................................. d
Inhalt ........................................................................................h
vi

1 Anfangen
Einleitung
Danke für den Erwerb dieses Produktes, einer Internet Anwendung.
Das Produkt bietet eine beispiellose Dokumentlieferungstechnologie,
elektronischer Übermittlung von Dokumenten über das Internet.
Mit dem Produkt können Sie sofort papierbasierende Dokumente
scannen und das elektronische Bild zu verschiedenen Zielen senden,
inklusive Email Adressen, Drucker, FTP Server, Webseiten, oder zu
einem Computer oder Netzwerk von jemand anderem. Der neue
Weg um Dokumente zu verbreiten ist schneller, kosteneffizienter
und sicherer als jedwede traditionelle Methode wie Fax, Post oder
Kurier.
Eigenschaften
Zur Email scannen:
Verbunden mit einem Ethernet Netzwerk und einem SMTP Server,
erlaubt Ihnen das Produkt mit einer Email über das Internet Ihr(e)
Dokument(e) zu übertragen. Mit einer Berührung der Email-Taste
und der Auswahl Ihrer Empfänger Emailadresse, werden Ihre
Dokumente gescannt und in eine Bilddatei konvertiert, und dann
innerhalb von Minuten zu entfernten Empfängern übermittelt.
1-1
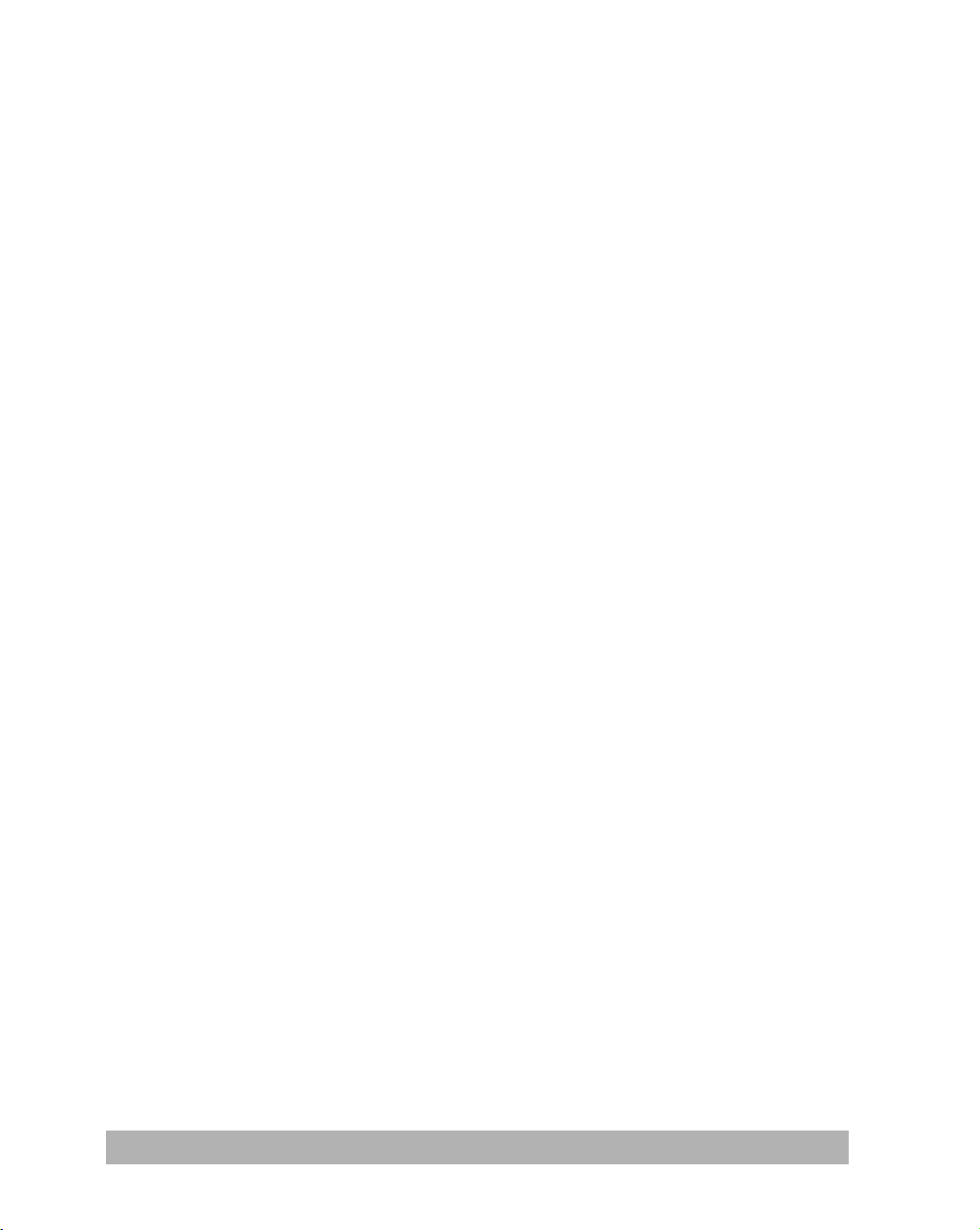
Zur Ablage scannen:
Das Produkt erlaubt es Ihnen gescannte Dokumente über das
Intranet mit FTP (File Transfer Protocol), HTTP (Hypertext Transfer
Protocol), HTTPS (ein sicherer Weg HTTP zu verwenden), CIFS
(Common Internet File System), AVPP (Avision Post Processing)
Protocol zu einem Server oder einem Dateiordner eines PC’s zu
senden. Die Funktion Zur Ablage-scannen entlastet den Mailserver
von der Handhabung von großen angehängten Dateien.
Digitales Kopieren:
Verbunden mit einem Farb- oder S/W-Laserdrucker wird das
Produkt zu einem digitalen Kopierer. Mit einem intuitiven
Kontrellfeld wird das Erstellen von digitalen Kopien schnell und
einfach.
Mehrseitige Sendungen:
Mit der optionalen Auto-Dokumentzufuhr erlaubt das Produkt einen
Packen von 50-Seiten Dokument(e) kontinuierlich in einer
zuverlässigen Qualität zu scannen und damit Ihre Effektivität zu
erhöhen.
Nachbearbeitung
Das Produkt kann, mit geringer Kundenfähigkeit, als ein
Papierscan-Eingabegerät verwendet werden. Es kann
Serveranforderungen oder Menüs auf dem LCD anzeigen,
Anwendereingaben zurück an den Server reichen, und direkt den
Datenbankserver verschiedene kundenspezifische
Nachbearbeitungen machen lassen. All dies kann durch AVPP
erreicht werden.
Adressbuch/Profile managen:
Das Produkt bietet einen angenehmen Weg all die Email-Adressen
und Profile (Daten-Ziele) zu managen. Durch einfaches eingeben
der IP-Adresse der Maschine in das URL-Feld Ihres Browsers, wird
die Webseite des Produktes abgefragt. Diese Webseite erlaubt es
Ihnen, zum managen Ihrer Dokumente, bis zu 2000
Email-Adressen und eine Reihe von Daten-Zielen zu kreieren.
1-2
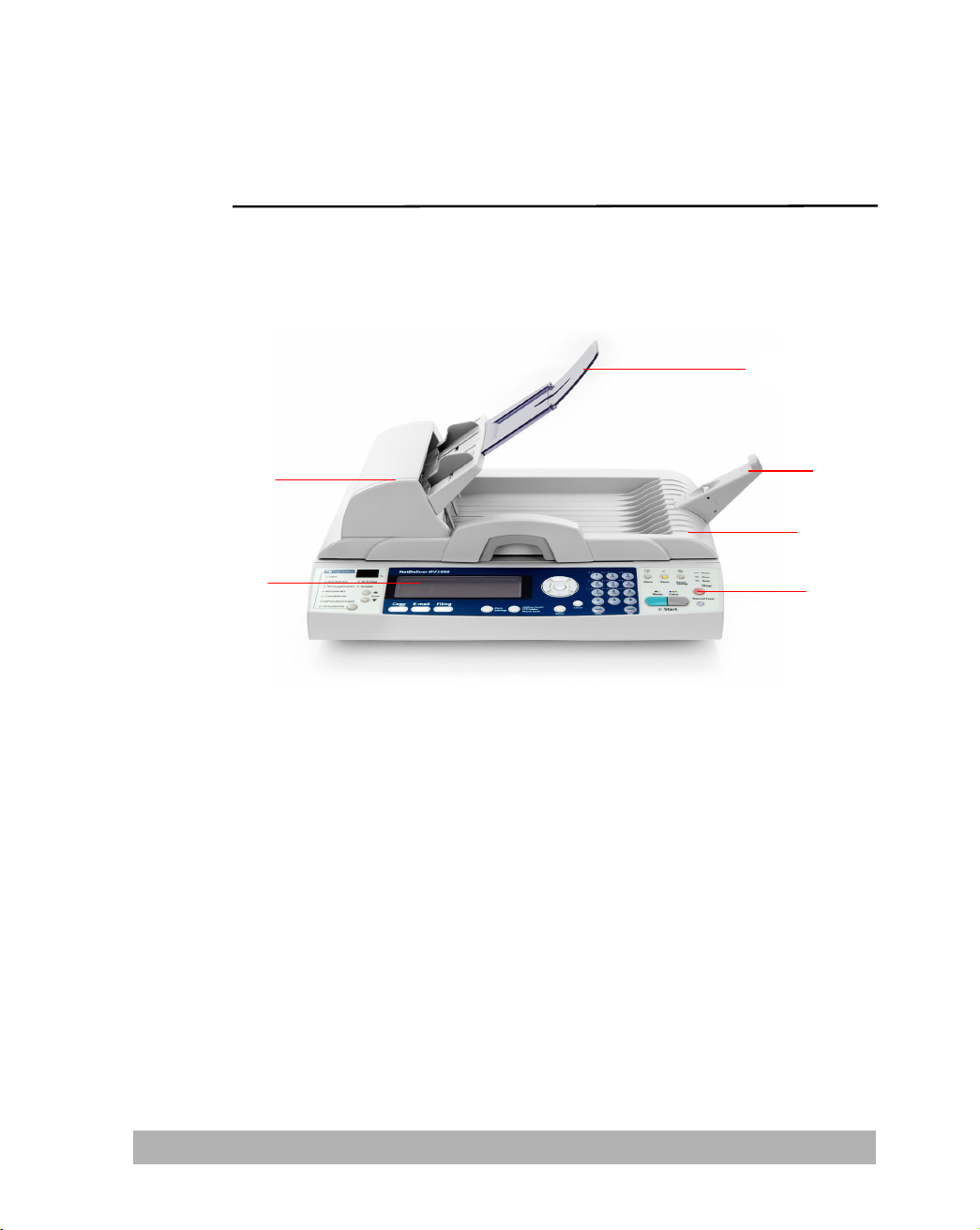
Aussenansicht
DIE VORDERSEITEN-ANSICHT
3
1
2
1. ADF-VorderseitenAbdeckung
2. LCD-Anzeige 5. Dokumentenabdeckung
3. ADF-Papierhalter 6. Kontrollfeld
4. Papierstopper
4
5
6
1-3

DIE RÜCKSEITEN-ANSICHT
6
4
1
2 3 4 5
1. USB-Tastatur (USB Keyboard): Eine USB Tastatur anschließen.
2. Kopieren (Copy): Einen Drucker anschließen.
3. LAN NET (LAN NET): Ein Ethernet-Kabel anschließen.
4. ADF (ADF): Das ADF-Kabel anschließen.
5. 24VDC/2.0A (24VDC/2.0A): Das Stromkabel anschließen.
6. Strom (Power): Netzschalter.
1-
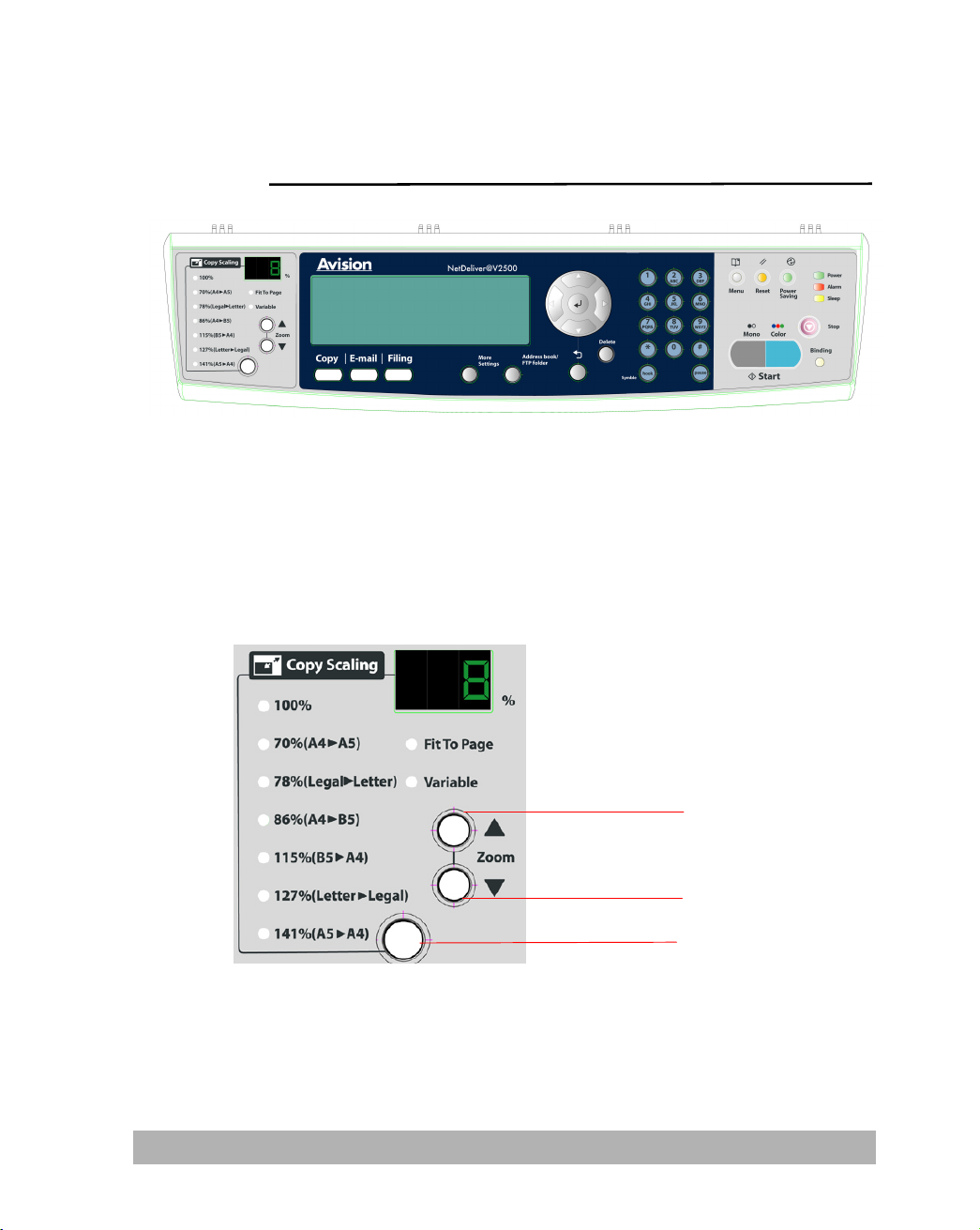
DAS KONTROLLFELD
5
Teil A
Teil B
Teil C
Teil D
Teil A: Skalierungsbereich:
Kann Dokumente bis auf 25% verkleinern oder auf 400%
vergrößern.
1
2
3
1. Erhöht die Skalierung in 1%-Schritten rauf auf 400%
2. Verringert die Skalierung in 1%-Schritten runter auf 25%
3. Wahl der Skalierung aus den voreingestellten Prozentwerten
1-

Teil B: LCD-Anzeige und Funktionstasten:
6
Zeigt derzeitige Operationen an und wählt Tasten-Arbeitsmodi.
Funktionstasten und andere:
Drücken um die Kopier-Funktion zu nutzen
Drücken um die Email-Funktion zu nutzen
(auch den voreingestellten Arbeitsmodus).
Drücken um die Filing-Funktion zu nutzen.
Drücken um weitere Einstellungen zum
Kopieren, Email oder Filing individuell
vorzunehmen.
Drücken um eine Email-Adresse aus einem
Adressbuch oder ein Profil aus einer Profil-Liste
zu wählen.
Drücken um zur vorigen Azeige oder Eingabe
zu gelangen.
Die Taste mit dem weißen Pfeil wird zum
bewegen nach Oben/Unten/Links/Rechts
verwendet. Die Taste mit dem schwarzen Pfeil
1-
wird zur Auswahl eines Befehls
verwendet.
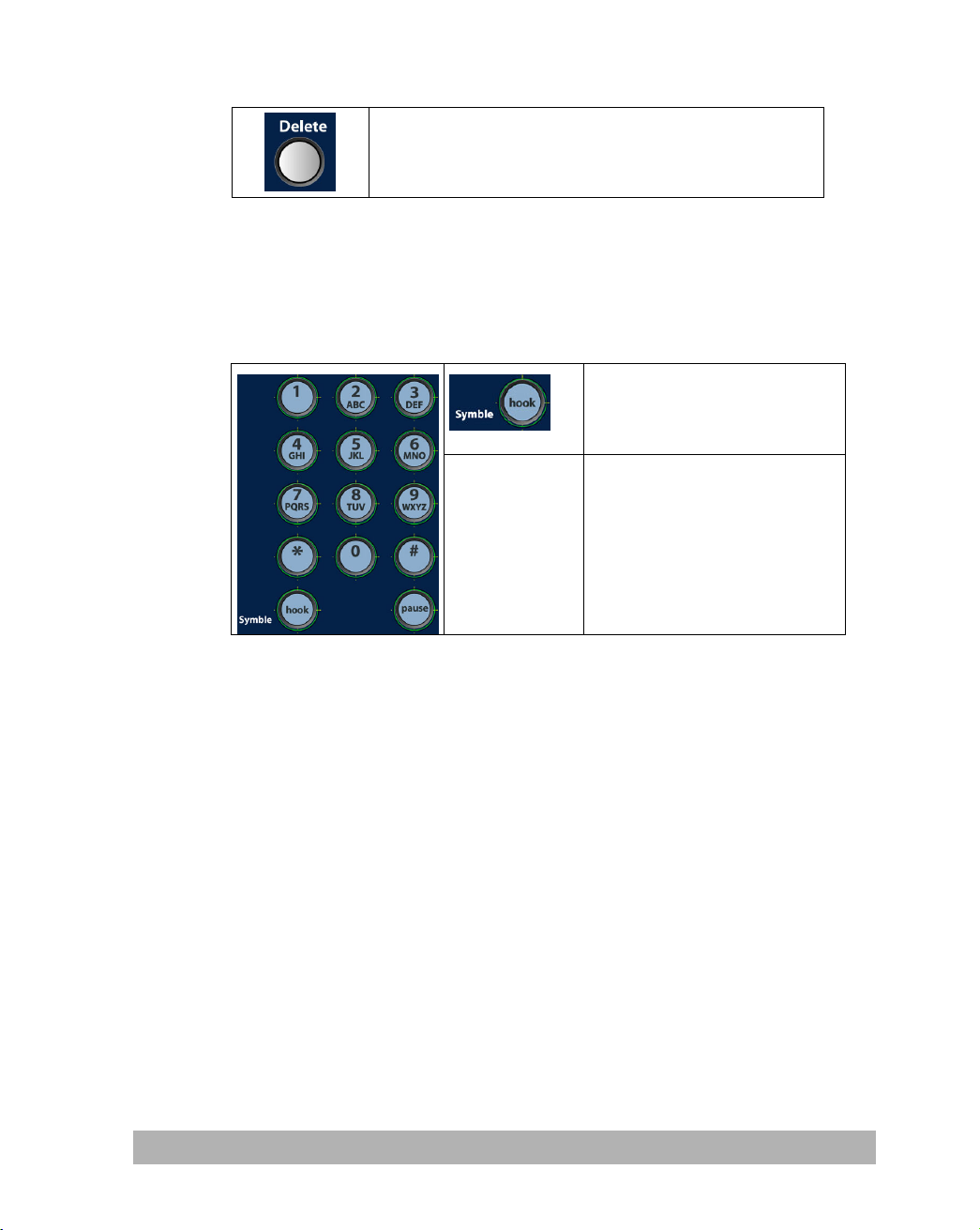
Wird zum Abbruch eines Befehls oder Löschung
7
eines Buchstabens verwendet.
Teil C:
Tastenfeld:
Wird als vereinfachte Tastatur verwendet.
Das Nummern/Buchstaben-
Wird zur Auswahl von
speziellen Buchstaben
:
verwendet.
1-
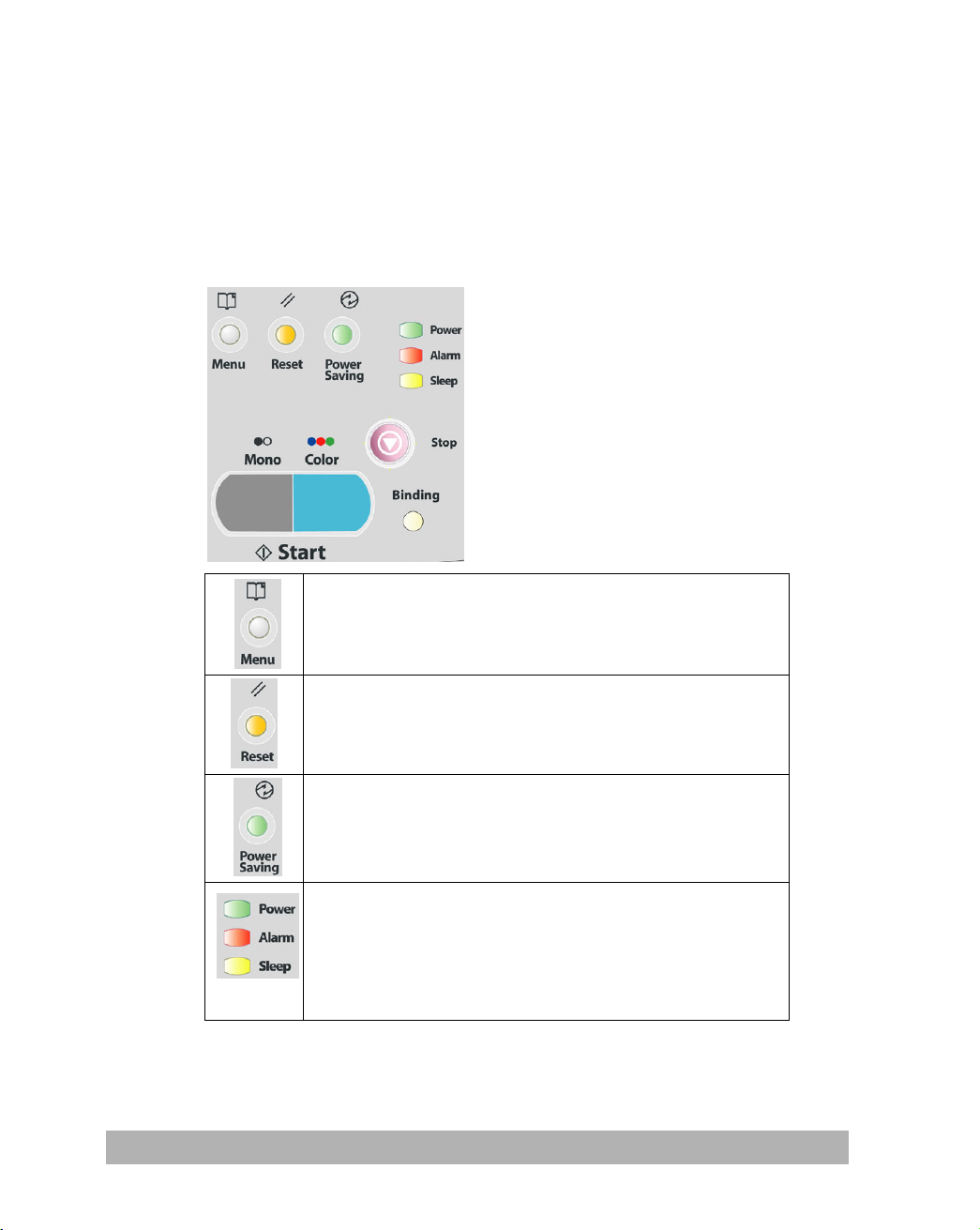
8
Teil D: Start & andere Tasten:
Wird zur Auswahl von speziellen Voraussetzungen verwendet. Die
Starttaste wird zum Start des Versendens oder Scannens Ihres
Dokumentes verwendet.
Auswählen um das Administratoren-Menü zu
betreten.
Auswählen um die derzeitigen Einstellungen zu
löschen und zu den voreingestellten
Einstellungen der Konsole zurückzukehren.
Auswählen um in den Energiespar-Modus zu
gelangen.
• Die Energieanzeige - Wird zur Anzeige von
Strom-An und Bereit-Status verwendet.
• Die Alarm-LED - Wird zur Anzeige eines
Fehlers verwendet.
• Die Schlaf-LED - Wird zur Anzeige des
Energiespar-Modus verwendet.
1-

9
Auswählen um den Ablauf zu stoppen.
Auswählen um mehrseitige Dokumente auf dem
Dokumentenglas oder von der automatischen
Zufuhr Packen bei Packen zu scannen oder zu
senden.
Auswählen um im S/W-Modus das Kopieren,
Emailing oder Filing zu starten.
Auswählen um im Farb-Modus das Kopieren,
Emailing oder Filing zu starten.
1-
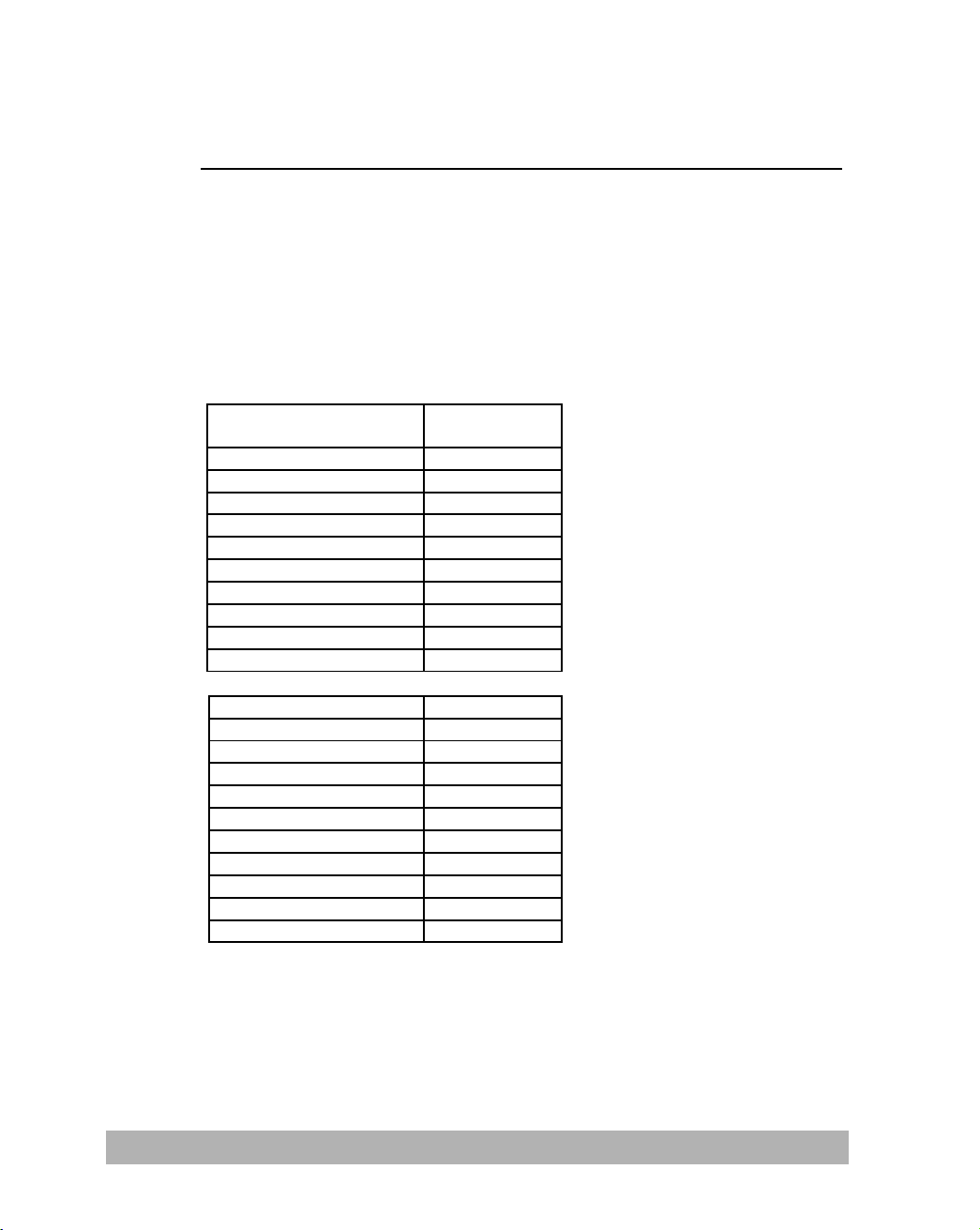
Vor-Installationsinformationen
0
Das Produkt muss, um Email- und Filingfunktionen durchzuführen,
ordnungsgemäss in Ihrem Netzwerk eingerichtet werden, Bevor
Sie das Produkt verwenden, richten Sie das Produkt, für Emailund Filingfunktionen, ordnungsgemäss in Ihrem Netzwerk ein. Die
folgenden Netzwerk-Parameter müssen Sie von Ihrem
Netzwerk-Administrator erhalten.
1. DHCP
einschalten:
2. IP-Adresse: . . .
3. Subnetmaske: . . .
4. Gateway IP: . . .
5. DNS Server: . . .
6. SMTP Server:
7. SMTP Port: 25
8. POP3-server:
9. POP3 port:
10. LDAP-server: . . .
11. LDAP Port:
1. DHCP enable:
2. IP Address: . . .
3. Subnet mask: . . .
4. Gateway IP: . . .
5. DNS server: . . .
6. SMTP server:
7. SMTP port: 25
8. POP3 server:
9. POP3 port:
10. LDAP server: . . .
11. LDAP port:
1-1

Erklärung des Inhalts:
1. *DHCP
einschalten
(DHCP Enable):
Wählen Sie JA um
IP/Subnet/Gateway-Adressen
automatisch vom DHCP-Server zu
erhalten.
2. *IP-Adresse
(IP Address):
3. Subnetmaske
(Subnet Mask):
4. Gateway IP
(Gateway IP):
5. *DNS Server
(DNS Server):
6. *SMTP Server
(SMTP Server):
7. SMTP Port
(SMTP Port):
8. *POP3-server
(POP3 Server):
Die Internet-Protokoll- (IP) Adresse
die Ihrer Maschine vom
Netzwerk-Administrator oder vom
DHCP-Server zugeteilt wurde.
Die Netzmasken-Adresse zugeteilt
von Ihrem Netzwerk-Administrator
oder vom DHCP-Server.
Die Gateway-IP-Adresse zugeteilt von
Ihrem Netzwerk-Administrator oder
vom DHCP-Server.
Die IP-Adresse des DNS Servers
zugeteilt von Ihrem
Netzwerk-Administrator.
Die IP-Adresse Ihres
SMTP-Mail-Servers zugeteilt von
Ihrem Netzwerk-Administrator.
Die Portnummer Ihres SMTP
Mail-Servers.
Die IP Adresse ihres POP3 Servers.
9. *POP3 Port
(POP3 Port)
10. *LDAP-server
(LDAP Server):
11. LDAP Port
(LDAP Port):
Die Portnummer Ihres POP3 Servers.
Die IP Adresse ihres LDAP Servers.
Die Portnummer Ihres LDAP Servers.
1-11
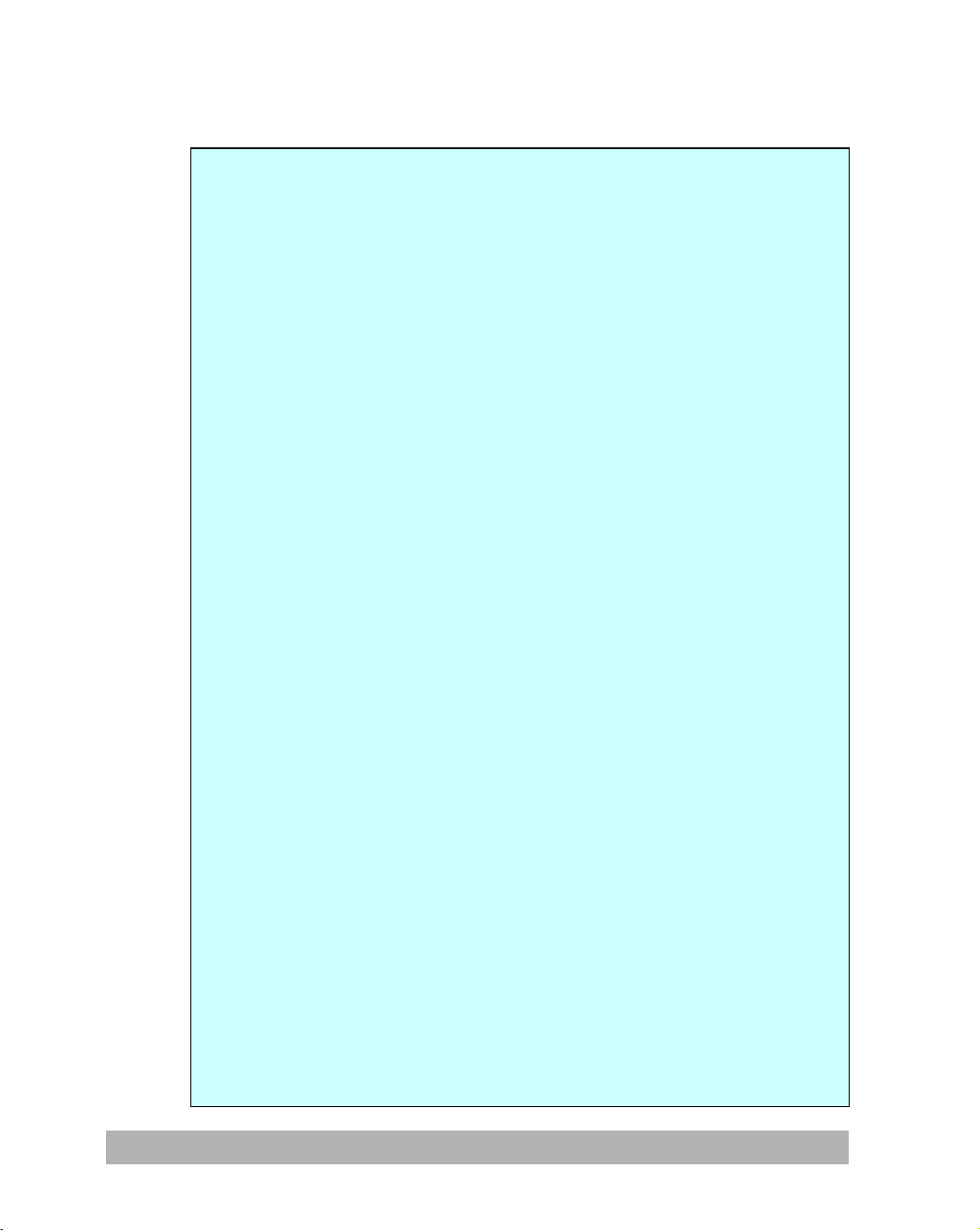
Hinweis:
2
1. DHCP-Server: Mit DHCP (Dynamic Host Configuration
Protocol), kann einem Host, jedesmal wenn er mit dem
Netzwerk verbunden ist, automatisch eine einzigartige
IP-Adresse vergeben werden - dies macht das Managen von
IP-Adressen für Netzwerk-Administratoren zu einer
einfacheren Aufgabe. Falls der DHCP-Server von Ihrem
Netzwerk aus verfügbar ist, müssen Sie nicht die TCP/IP,
Subnetzmaske, Gateway, und DNS Informationen eingeben.
Anstelle werden diese Informationen automatisch für das
Produkt vergeben.
2. IP-Adresse: Eine IP- (Internet Protocol) Adresse identifiziert
eindeutig eine Host-Verbindung zu einem IP-Netzwerk. Der
System-Administrator oder der Netzwerk-Gestalter vergibt
die IP-Adresse. Die IP-Adresse besteht aus zwei Teilen,
einem der das Netzwerk identifiziert und einem der Ihren
Knotenpunkt identifiziert.
Die IP-Adresse ist gewöhnlich mit vier Nummern geschrieben,
getrennt durch Punkte. Jede Nummer kann Null bis 255 sein.
Zum Beispiel, 10.1.30.186 kann eine IP-Adresse sein.
3. SMTP: Steht für Simple Mail Transfer Protocol. Es ist das
Hauptkommunikationsprotokoll verwendet zum Senden und
Empfangen von Emails im Internet.
4. DNS: Steht für Domain Name System. Der DNS-Server
identifiziert Hosts durch Namen anstelle von IP-Adressen.
Falls der DNS-Server in Ihrem Netzwerk verfügbar ist, können
Sie anstelle der Zeichen für die IP-Adresse den
Domain-Namen eingeben, so wie Avision.com.tw anstelle von
120.3.2.23.
5. POP3: POP3 ist das neueste Post Office Protocol 3, dies ist ein
Service, der Emails für verschiedene Kunden-Maschinen, die
nicht 24 Stunden am Tag mit dem Internet verbunden sind,
speichert und weiterleitet. Emails werden im POP3 solange
aufbewahrt bis Sie sich einloggen.
6. LDAP: Steht für Lightweight Directory Access Protocol. LDAP
ermöglicht Anwendern den direkten Zugang zu Adress- oder
Telefonbüchern von externen netzwerkbetriebenen Geräten
um die Dokumentenversendung zu vereinfachen.
1-1
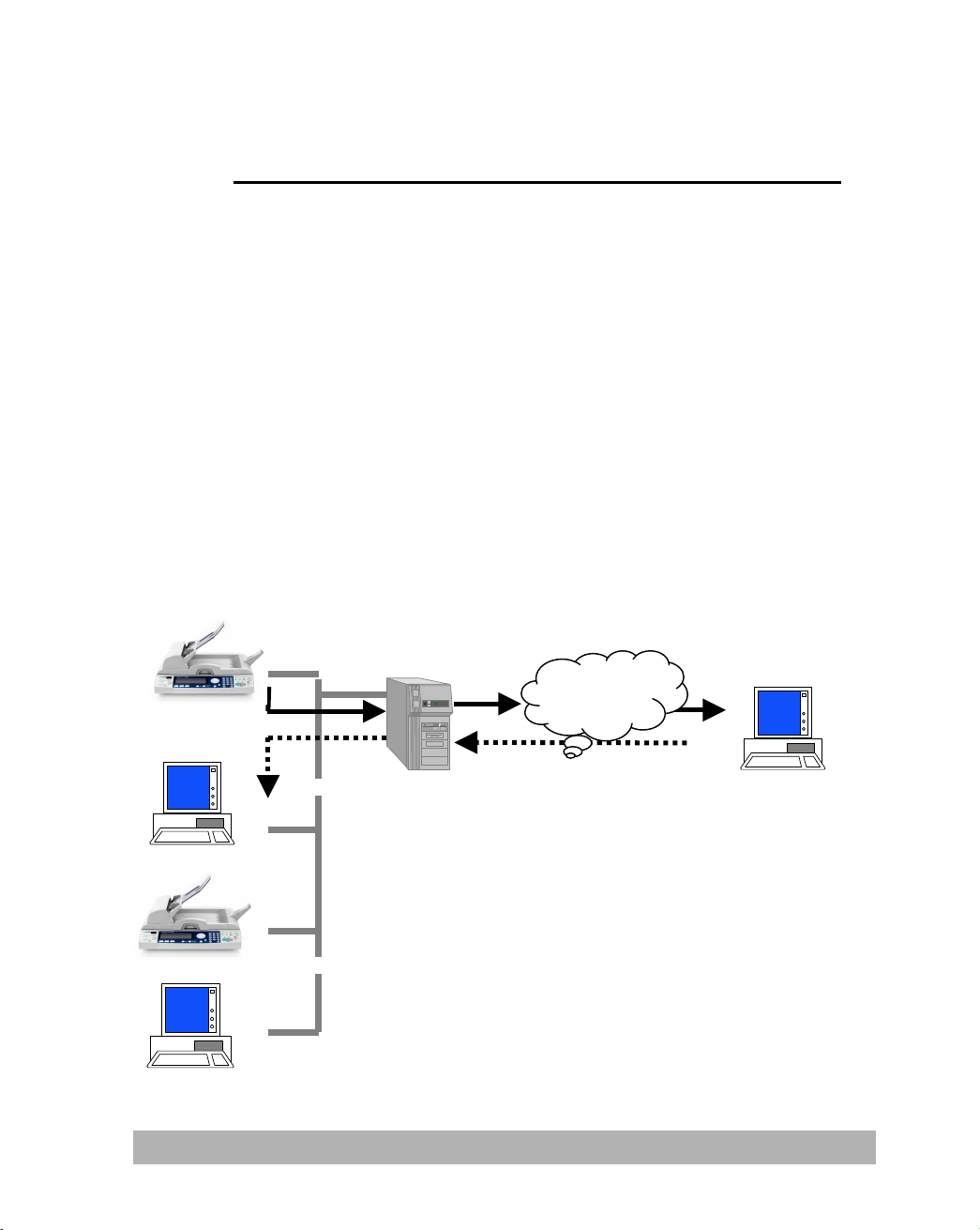
Internet Kommunikationseigenschaften
3
ZUR EMAIL SCANNEN
Das Produkt ermöglicht es Ihnen Ihr gescanntes Dokument an
Email-Adressen im Netzwerk zu versenden. Das Dokument wird
zuerst gescannt und konvertiert in ein Standart PDF, JPEG, TIFF,
oder MTIF (Multi-page TIFF) Datenformat und dann simultan zu
entfernten Empfängern als Email-Anhang versendet.
Wenn Sie mit dem Produkt eine Email an jemanden senden,
verwendet das Produkt Simple Mail Transfer Protocol (SMTP) um
Ihre ausgehenden Emails zum SMTP-Mail-Server zu senden, und
versendet dann diese Emails durch das Internet an Ihre
Empfänger.
Intranet
Internet
≈
Email-Server
PC
PC
PC
1-1
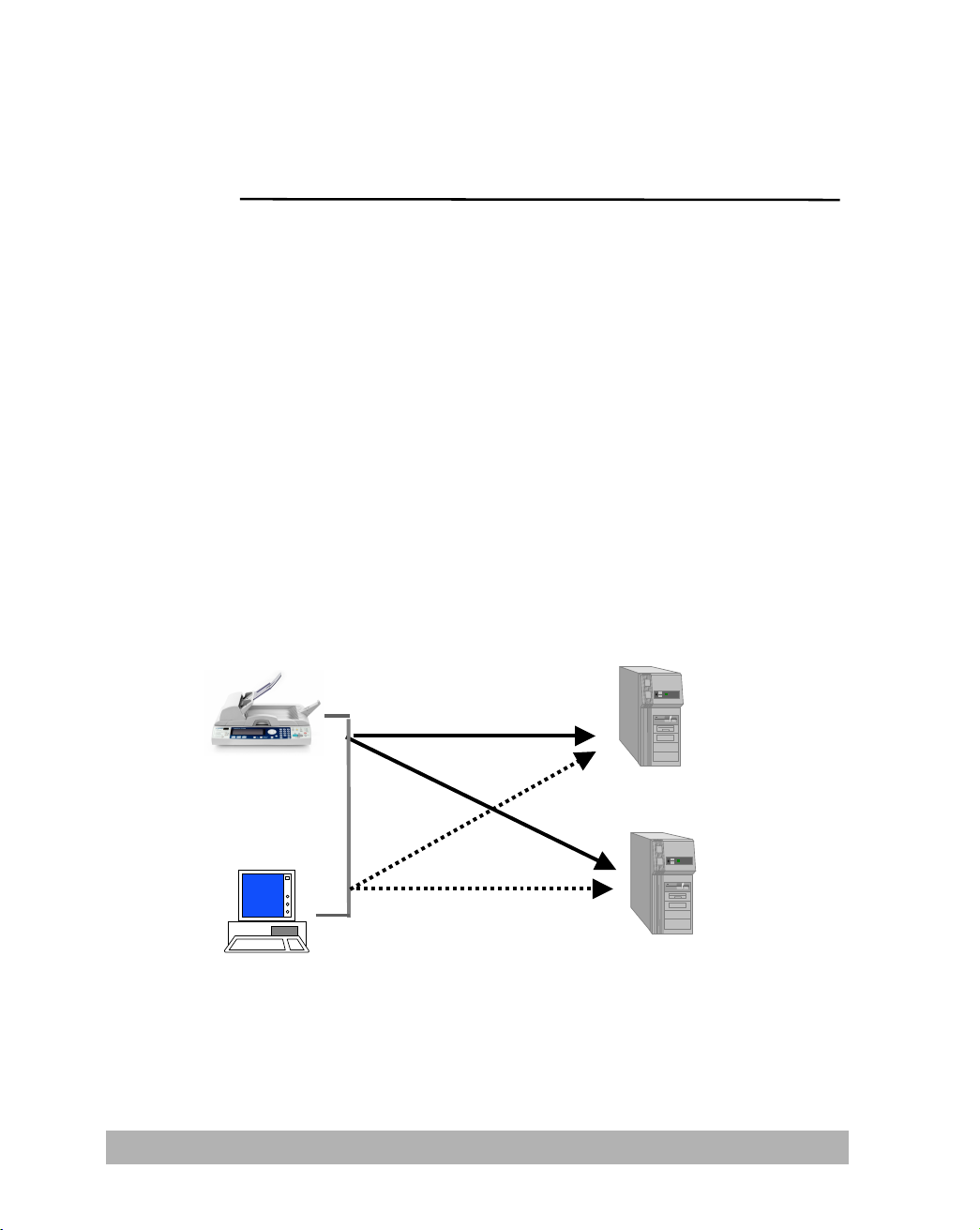
ZUR ABLAGE SCANNEN
Durch das Intranet mit FTP (File Transfer Protocol), HTTP
(Hypertext Transfer Protocol), HTTPS (ein sicherer Weg HTTP
zu verwenden), CIFS (Common Internet File System), AVPP
(Avision Post Processing Protocol), erlaubt Ihnen das Produkt
das gescannte Dokument direkt auf einen ausgewählten Server
oder einem persönlichen Computer im Netzwerk in einem
Standart JPEG, TIFF, oder MTIFF Dateiformat zu speichern.
CIFS ist das Sharing-System von Microsoft Windows. Was
einzigartig über die Filingfunktion ist, die gesamten
gemeinsamen Anwender eine Maschine teilen zu lassen, um
Dokumente zu jedem gewünschten Dateiordner auf einem
designierten Server oder individuellen Computer zu senden.
Intranet
FTP, HTTP,
HTTPS, AVPP
Server
CIFS Server
(Windows)
PC
1-14
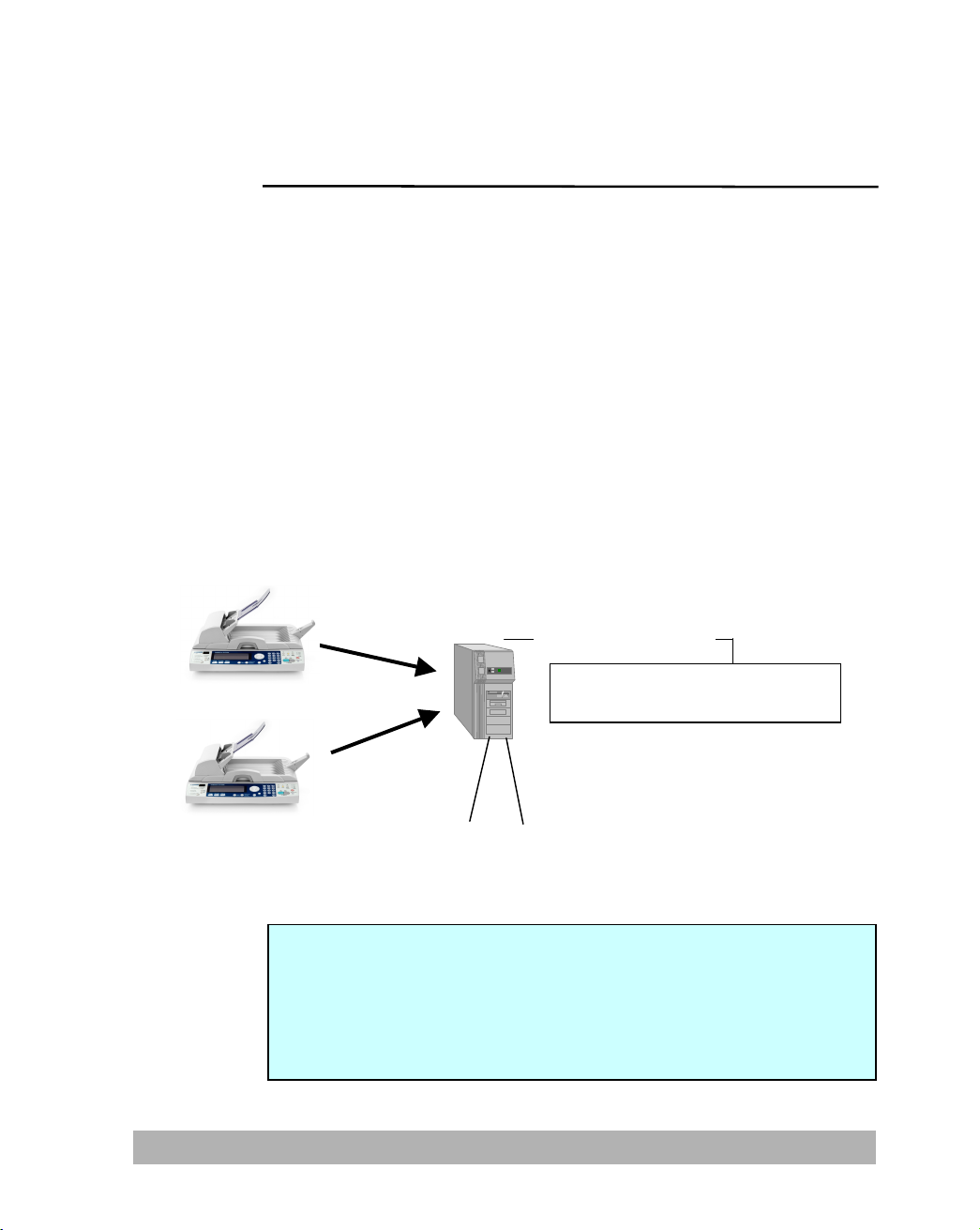
g
y
5
NACHBEARBEITUNG
Das Produkt verwendet ein AVPP (Avision Post-processing
Protocol) um die Nachbearbeitungsfunktion beim Filing von
Dokumenten anzubieten. Das AVPP ist ein Protokoll entwickelt
von Avision. Das Unterscheidungsmerkmal von solch einer
AVPP’s Nachbearbeitung ist, das Produkt als ein
Arbeitsstations-Eingabegerät und einen vereinfachten
Nachbearbeibeitungskontrolleur zu behandeln. Bevor und
nachdem ein Dokument gefiled wird, wird das Produkt einen
Anwender konsultieren wie man das Dokument weiter durch
Befolgen der Anwendungen (gewöhnlich erstellt aus
Seitenprogrammen wie ASP, PHP, JSP etc…) auf dem
Post-End-Server managed. Solch eine Architektur ermöglicht
einem einzelnen Server mehrere Sets des Produktes simultan
zu bedienen.
AVPP
Nachbearbeitun
Dokument Management
stem, OCR, CD-R, etc…
S
AVPP
Web-Programme
wie ASP, PHP, etc.
Hinweis:
Der Gebrauch von AVPP erfordert die Erarbeitung und
Anwendung der Back-End Server-Seiten-Programme. Diese
Programme sind nicht in diesem Produkt-Service beinhaltet,
bitte ziehen Sie einen professionellen Webseitenanwender
heran, um ein kundenspezifisches Anwendungssystem zu
erhalten.
1-1
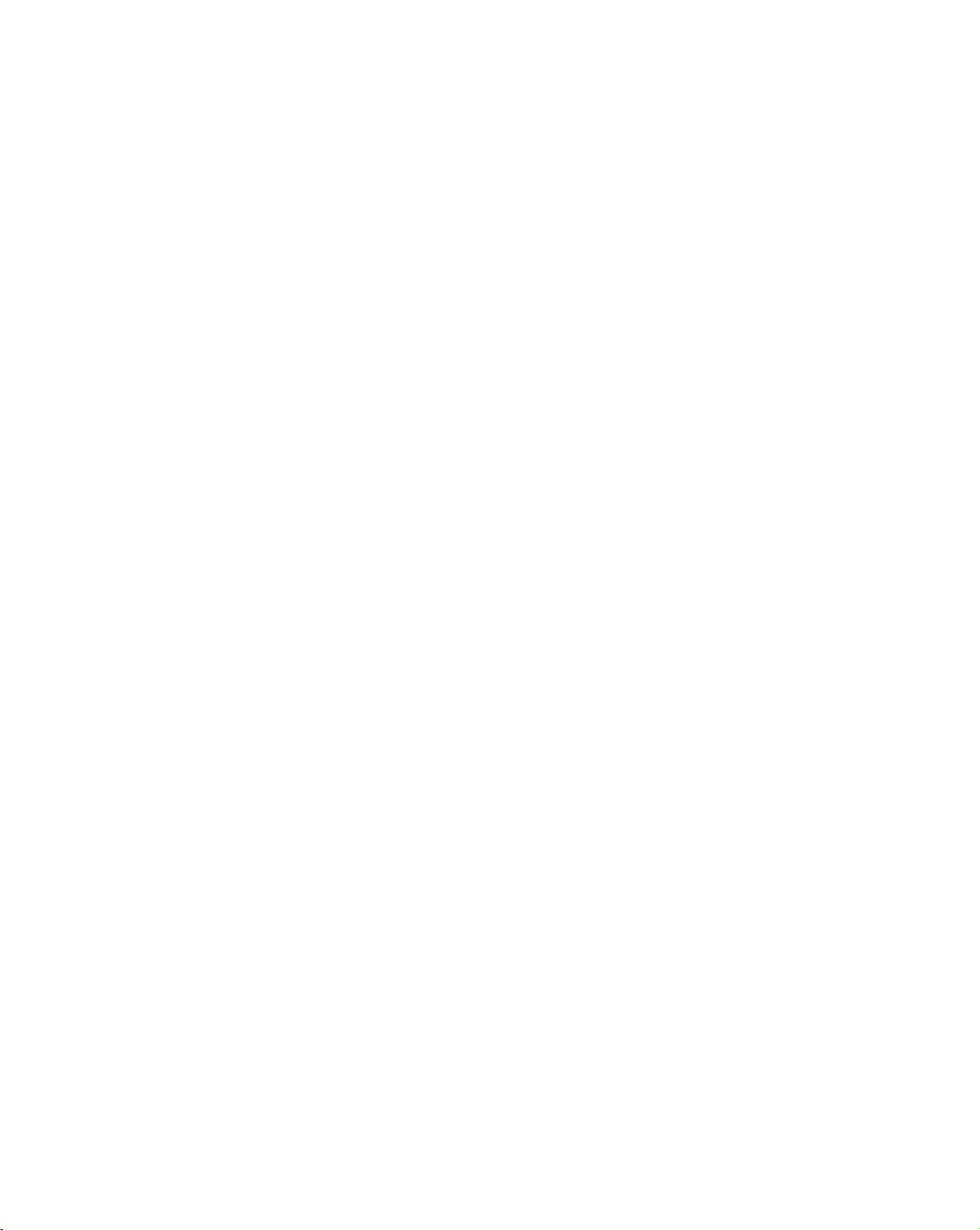
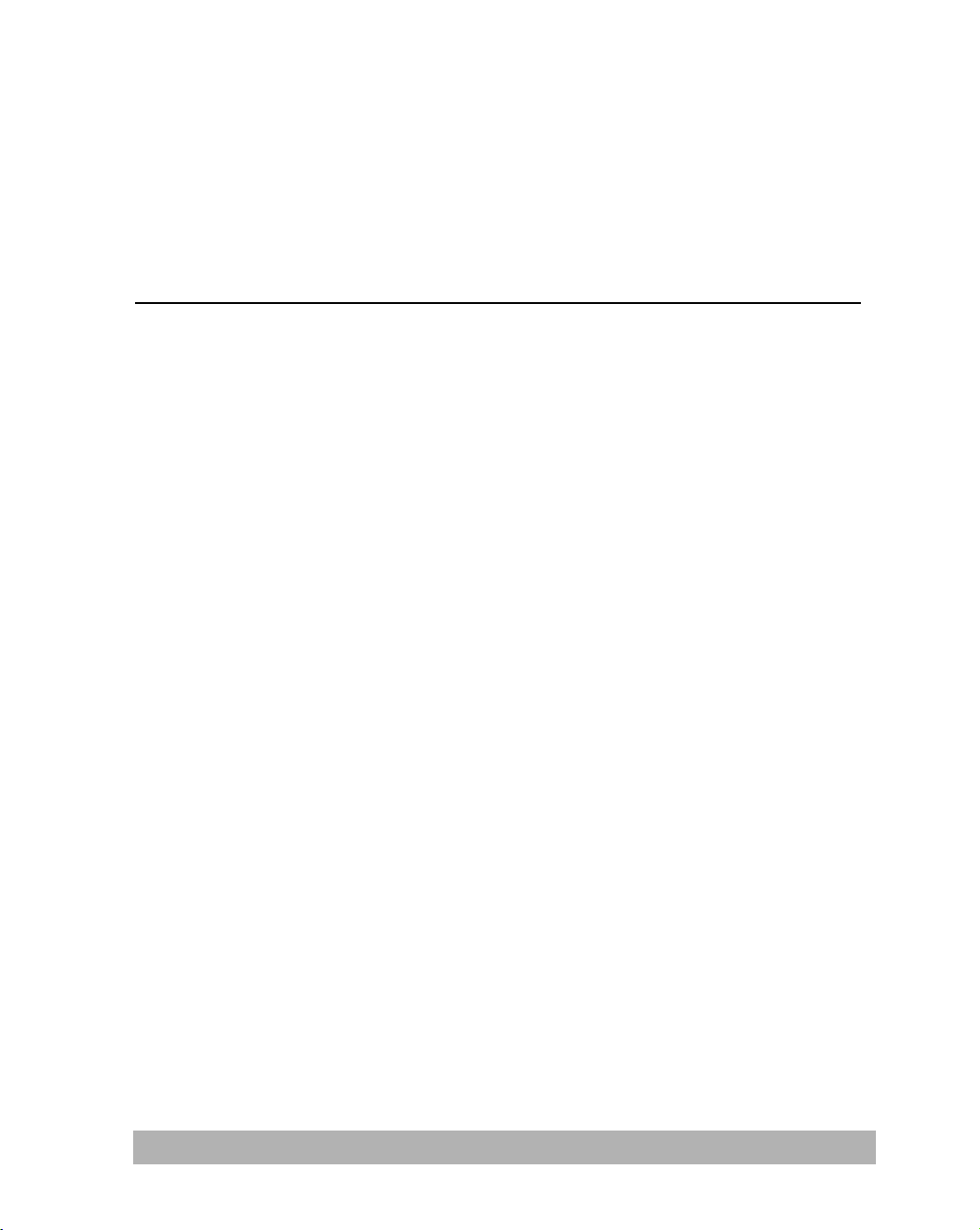
2 Installation Ihrer
Maschine
Dieses Kapitel zielt speziell auf die Personen ab, die für die
Administration dieses Produktes verantwortlich sind. Es ist
angeraten, dass der Administrator vor der Installation der Maschine
dieses Kapitel liest.
Minimale Konfigurationsvoraussetzungen
Um den besten Gebrauch für dieses Produkt zu erhalten, ist die
folgende Konfiguration erforderlich:
Um von dem Produkt Emails zu versenden:
• TCP/IP-Netzwerk
• Einen SMTP und einen optionalen POP3 Server
Um durch Intranet Dokument(e) zu filen
• FTP, HTTP, HTTPS, CIFS, oder AVPP Protokoll
• Windows 95, Windows 98, Windows NT, Windows 2000,
Windows Me, Windows XP, HTTP oder FTP Server
Um Kopien mit dem Produkt zu machen:
• Eine Drucker-unterstützende Druckersprache, wie OKI C3100,
OKI C5500 und Avision AM6120P
2-1

2
Packungsinhalt überprüfen
Entpacken Sie den Karton und überprüfen Sie die Komponenten.
Falls irgendein Teil fehlen sollte, kontaktieren Sie unverzüglich
Ihren Händler.
Papierzufuhrbehälter
Haupteinheit
Adapter
Gummistützen
Papierstopper
Stromkabel
2-

Lösen der Scan-Einheit
„
„
3
Die Scan-Einheit ist während des Transports, um Schäden an dem
Scan-Mechanismus zu vermeiden, befestigt. Stellen Sie sicher,
die Scan-Einheit vor Gebrauch der Maschine zu lösen.
1). Lokalisieren Sie die
Befestigungsschalter
unterhalb des Scanners.
2). Bewegen Sie den
Halterungsschalter auf
„Gelöst Position (unlocked
position)“.
Fest Position
(Loked osition)“
Hinweis:
Falls Sie das Produkt wegen einer Reparatur oder aus
irgendeinem anderen Grund bewegen müssen, stellen Sie
sicher, das Produkt vor dem Bewegen zu befestigen. Um
das Produkt zu befestigen, tun Sie bitte das Folgende.
1. Schalten Sie das Produkt aus.
2. Falls die Scan-Einheit sich nicht an der Vorderseite des
Glases befindet, schalten Sie bitte die Maschine an.
Nachdem sich die Scan-Einheit zum vorderen Ende
bewegt hat, schalten Sie das Produkt aus.
3. Bewegen Sie den Halterungsschalter auf „Fest Position
(Locked Position)“.
Gelöst Position
(Unlocked osition)“
2-

Installation der Gummistützen
4
Es wird strengstens emphohlen die Gummistützen neben dem
Produkt zu installieren. Die Gummistützen sind gedacht um das
Herunterfallen des Produktes während des Betriebes zu verhindern.
Um die Gummistützen zu installieren, schalten Sie zuerst die
Maschine aus, und stecken Sie dann die Gummistützen unterhalb
der Maschine (wie illustriert) in die vorgesehenen Öffnungen.
Gummistützen
2-
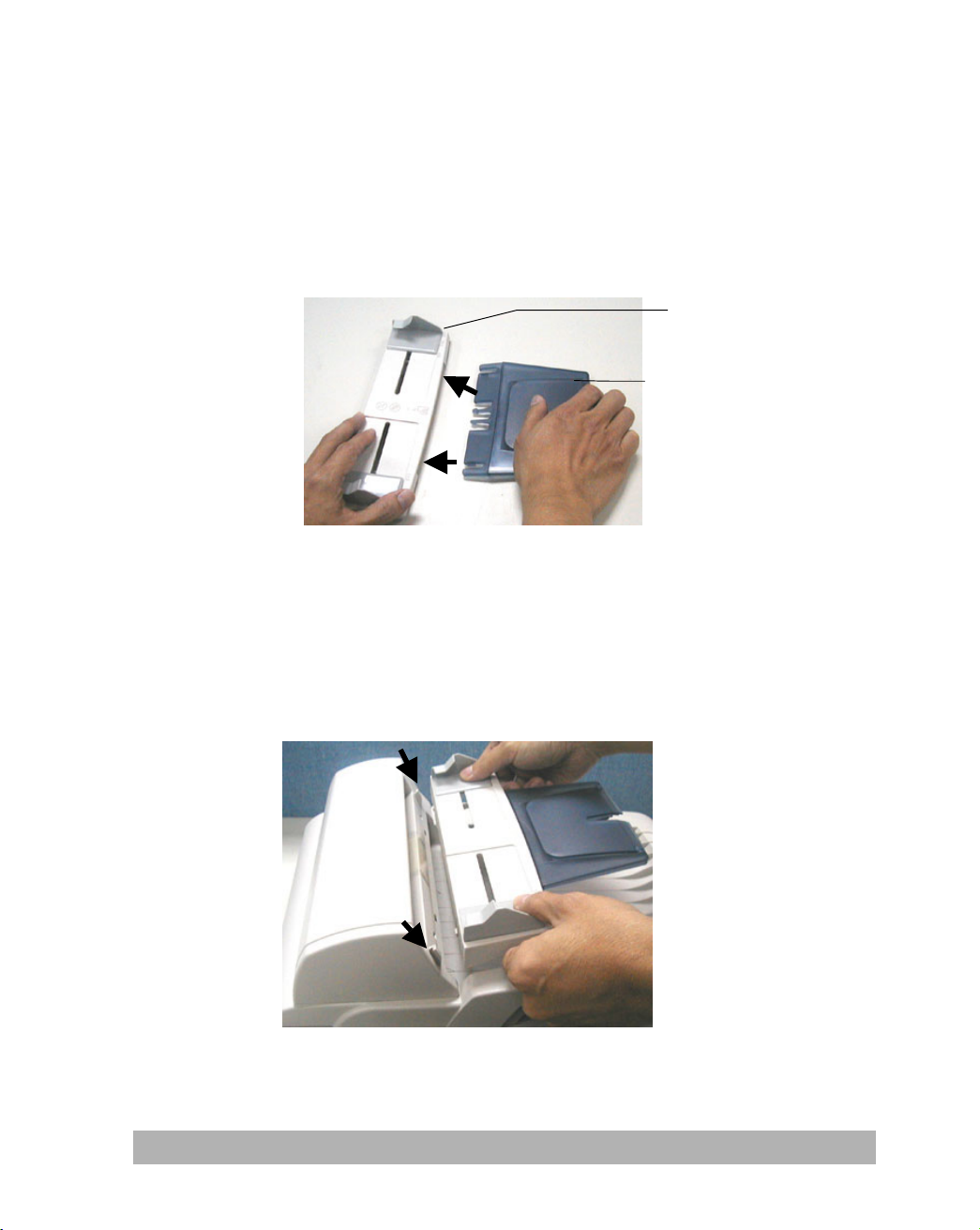
Installation des Papierzufuhrbehälters
5
1. Befestigen Sie den Papierhalter an dem
Papierzufuhrbehälter.
Papierzufu
hrbehälter
Papierhalter
2. Dann befestigen Sie den Papierzufuhrbehälter an der
Maschine.
2-
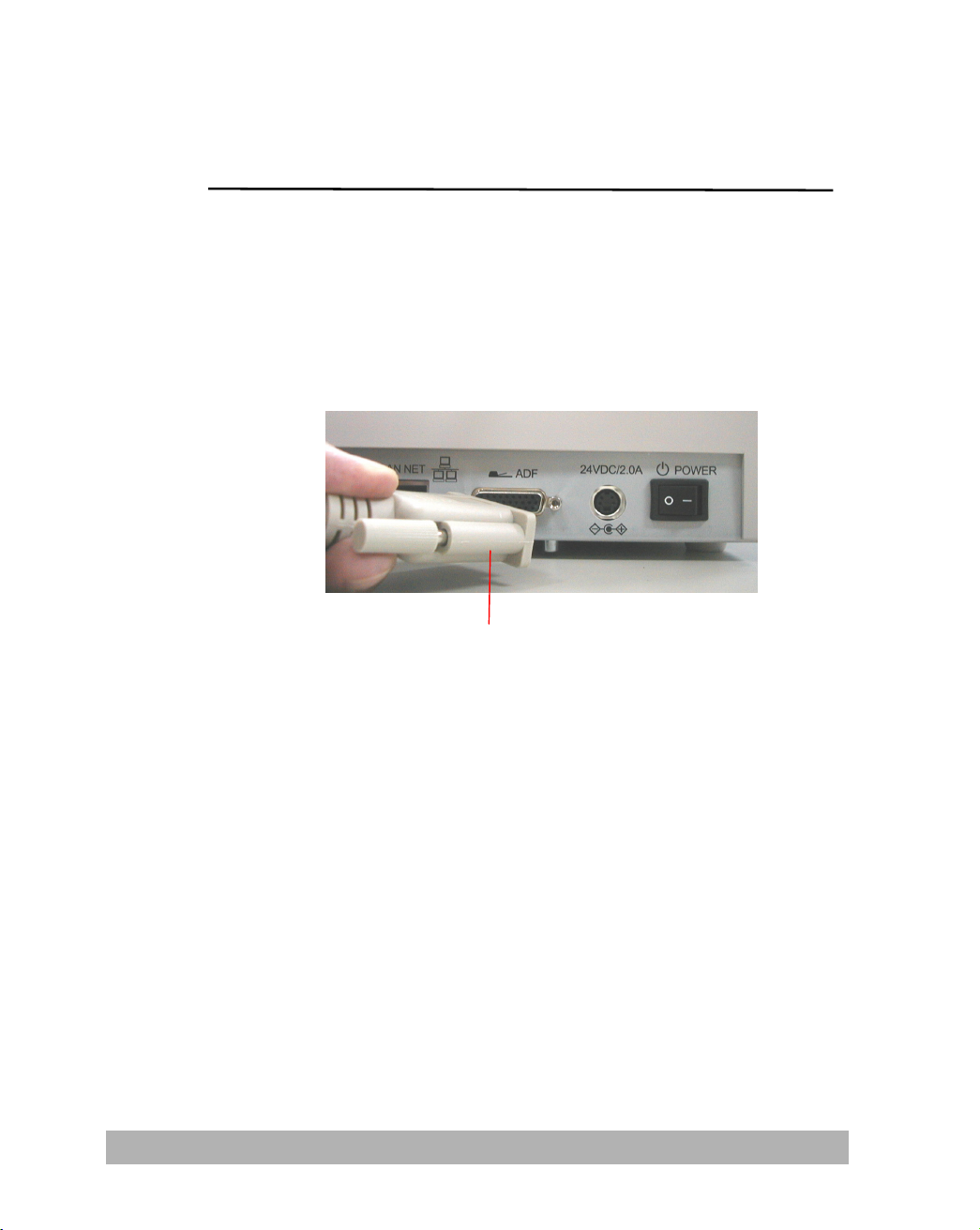
Anschluss der Kabel
6
ANSCHLUSS DES ADF-KABELS
Schließen Sie das ADF- (Automatische Dokumenten-Zufuhr)
Kabel (mit der Dokumentabdeckung verbunden) an den
ADF-Anschluss auf der Rückseite des Produktes an.
ADF Kabel
2-

ANSCHLUSS DES ETHERNET-KABELS
7
1. Verbinden Sie ein Ende Ihres Ethernet-LAN-Kabels mit
einem verfügbaren Anschluss Ihres Ethernet-Hubs.
2. Verbinden Sie das andere Ende mit dem LAN
NET-Anschluss auf der Rückseite des Produktes.
ANSCHLUSS DES TASTATUR-KABELS
Verbinden Sie das Tastatur-Kabel mit dem
USB-Tastatur-Anschluss auf der Rückseite des Produktes.
2-
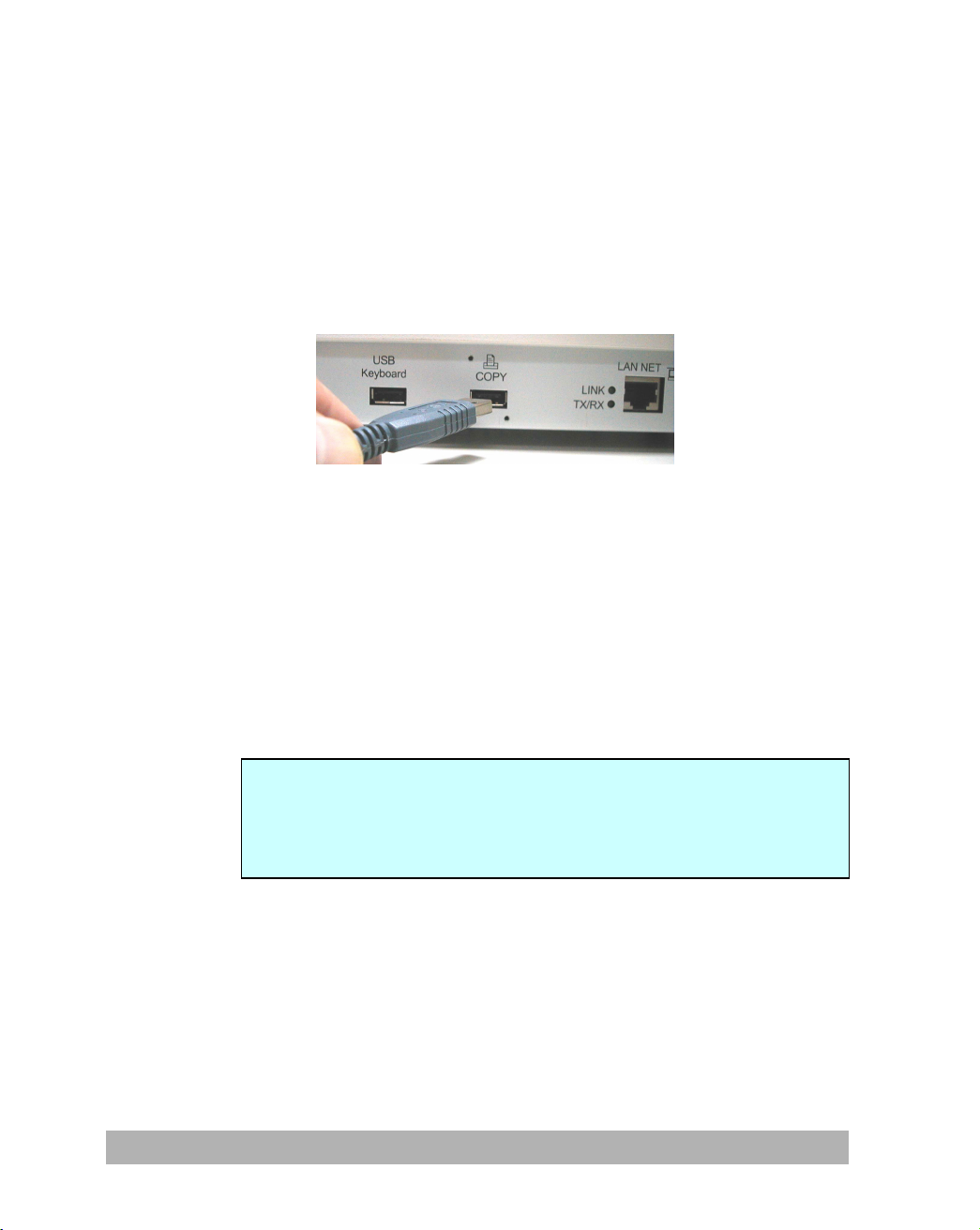
ANSCHLUSS DES DRUCKER-KABELS
8
1. Verbinden Sie ein Ende des Drucker-Kabels mit dem
Drucker.
2. Verbinden Sie das andere Ende mit dem Kopier-Anschluss
des Produktes.
Hinweis:
Um mit dem Drucker Kopien zu machen, schalten Sie bitte
zuerst den Drucker ein und dann schalten Sie das Produkt ein.
Andernfalls, werden Sie vielleicht beim Erstellen von Kopien
mit dem Drucker Probleme antreffen.
2-
 Loading...
Loading...